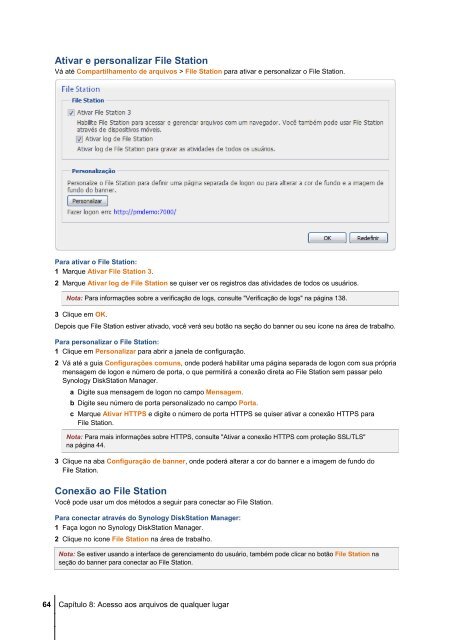Guia do Usuário de Synology DiskStation
Guia do Usuário de Synology DiskStation Guia do Usuário de Synology DiskStation
Ativar e personalizar File Station Vá até Compartilhamento de arquivos > File Station para ativar e personalizar o File Station. Para ativar o File Station: 1 Marque Ativar File Station 3. 2 Marque Ativar log de File Station se quiser ver os registros das atividades de todos os usuários. Nota: Para informações sobre a verificação de logs, consulte "Verificação de logs" na página 138. 3 Clique em OK. Depois que File Station estiver ativado, você verá seu botão na seção do banner ou seu ícone na área de trabalho. Para personalizar o File Station: 1 Clique em Personalizar para abrir a janela de configuração. 2 Vá até a guia Configurações comuns, onde poderá habilitar uma página separada de logon com sua própria mensagem de logon e número de porta, o que permitirá a conexão direta ao File Station sem passar pelo Synology DiskStation Manager. a Digite sua mensagem de logon no campo Mensagem. b Digite seu número de porta personalizado no campo Porta. c Marque Ativar HTTPS e digite o número de porta HTTPS se quiser ativar a conexão HTTPS para File Station. Nota: Para mais informações sobre HTTPS, consulte "Ativar a conexão HTTPS com proteção SSL/TLS" na página 44. 3 Clique na aba Configuração de banner, onde poderá alterar a cor do banner e a imagem de fundo do File Station. Conexão ao File Station Você pode usar um dos métodos a seguir para conectar ao File Station. Para conectar através do Synology DiskStation Manager: 1 Faça logon no Synology DiskStation Manager. 2 Clique no ícone File Station na área de trabalho. Nota: Se estiver usando a interface de gerenciamento do usuário, também pode clicar no botão File Station na seção do banner para conectar ao File Station. 64 Capítulo 8: Acesso aos arquivos de qualquer lugar
Para conectar à página de logon personalizada (se tiver personalizado as configurações comuns do File Station): 1 Digite o endereço IP de Synology DiskStation ou o nome do servidor ou nome de domínio mais dois pontos e o número de porta personalizado (por ex., http://ericawang.dyndns.org:4000) na barra de endereço do navegador. 2 Pressione Enter (Windows) ou Return (Mac) no teclado. 3 Digite seu nome de usuário e senha. (Os usuários do domínio precisam digitar Nome do domínio\Nome de usuário no campo Nome de usuário). Uso de um dispositivo móvel: O suporte a dispositivos móveis foi adicionado para permitir o uso do iPhone OS 2.2.1 ou mais recente ou Windows Mobile® 6.0 (Internet Explorer® Mobile ou Opera® 9.0 ou mais recente) para pesquisar arquivos armazenados no File Station. Nota: Para mais informações sobre o uso de dispositivos móveis para acessar os serviços do Synology DiskStation, consulte "Capítulo 17: Comunicação com dispositivos móveis" na página 147. Aparência do File Station Painel do DiskStation (em cima, à esquerda): Mostra as pastas compartilhadas do Synology DiskStation e suas subpastas. Meu Computador no painel Meu Mac (embaixo, à esquerda): Mostra as pastas do computador local. Seção principal (centro): Mostra o conteúdo da pasta atualmente selecionada. Seção de Ajuda (direita): Clique no botão Ajuda (com o ícone do livro) do lado direito para revelar a seção de ajuda, onde poderá obter ajuda útil. Fila de Upload (embaixo): Mostra o andamento do upload de arquivos e pastas. 65 Capítulo 8: Acesso aos arquivos de qualquer lugar
- Page 13 and 14: Capítulo 2: Começar a usar o Syno
- Page 15 and 16: Usuários do Mac OS X: 1 Insira o C
- Page 17 and 18: Usuário de Linux (Ubuntu): 1 Insir
- Page 19 and 20: Uso de um Navegador da Web 1 Abra u
- Page 21 and 22: Modificação das opções para o S
- Page 23 and 24: Para revelar a seção de gerenciam
- Page 25 and 26: LAN Nesta seção, você pode decid
- Page 27 and 28: Especificação de idiomas padrão
- Page 29 and 30: Uso de Recursos de Economia de Ener
- Page 31 and 32: Capítulo 4: Gerenciamento do espa
- Page 33 and 34: Para identificar e substituir o dis
- Page 35 and 36: Nota: Antes de substituir o disco
- Page 37 and 38: Para ativar ou desativar um iSCSI t
- Page 39 and 40: Conectar à Internet através de PP
- Page 41 and 42: Adicionar regras de envio de porta
- Page 43 and 44: Método 2: Visite o site de um forn
- Page 45 and 46: Adicionar um número de porta para
- Page 47 and 48: 3 Marque Ativar expiração do bloq
- Page 49 and 50: Nota: Para mais informações sobr
- Page 51 and 52: Criação e edição de usuários P
- Page 53 and 54: Para criar um novo grupo: 1 Clique
- Page 55 and 56: Nome Descrição homes NetBackup us
- Page 57 and 58: Criptografar uma pasta compartilhad
- Page 59 and 60: Capítulo 8: Acesso aos arquivos de
- Page 61 and 62: Acesso às Pastas compartilhadas a
- Page 63: Ativar FTP Anônimo Se quiser que o
- Page 67 and 68: Método 1: 1 No painel DiskStation,
- Page 69 and 70: Edição das propriedades de arquiv
- Page 71 and 72: Exibição de atributos adicionais
- Page 73 and 74: Importante: Seu computador e o Syn
- Page 75 and 76: Existem dois modos para o Backup de
- Page 77 and 78: Restaurar dados de backup Clique em
- Page 79 and 80: Ao utilizar a função PHP mail(),
- Page 81 and 82: Instalação do pacote Mail Station
- Page 83 and 84: Gerenciamento da impressora USB Vá
- Page 85 and 86: Suporte e limitações Estes forma
- Page 87 and 88: Editar contas de usuário existente
- Page 89 and 90: Fazer download de um álbum Você p
- Page 91 and 92: Visualizar e personalizar fotos e v
- Page 93 and 94: Remover um artigo 1 Clique no títu
- Page 95 and 96: Ativar Audio Station Vá até Aplic
- Page 97 and 98: Para adicionar ou editar uma lista
- Page 99 and 100: Para voltar ao diretório anterior,
- Page 101 and 102: Nota: Quando você reproduz música
- Page 103 and 104: 103 Capítulo 13: Fazer o download
- Page 105 and 106: Download de arquivos BT/HTTP/FTP/NZ
- Page 107 and 108: Editar configurações de download
- Page 109 and 110: Download através do eMule Vá até
- Page 111 and 112: Adicionar arquivos pesquisados à f
- Page 113 and 114: 113 Capítulo 14: Proteção de seu
Ativar e personalizar File Station<br />
Vá até Compartilhamento <strong>de</strong> arquivos > File Station para ativar e personalizar o File Station.<br />
Para ativar o File Station:<br />
1 Marque Ativar File Station 3.<br />
2 Marque Ativar log <strong>de</strong> File Station se quiser ver os registros das ativida<strong>de</strong>s <strong>de</strong> to<strong>do</strong>s os usuários.<br />
Nota: Para informações sobre a verificação <strong>de</strong> logs, consulte "Verificação <strong>de</strong> logs" na página 138.<br />
3 Clique em OK.<br />
Depois que File Station estiver ativa<strong>do</strong>, você verá seu botão na seção <strong>do</strong> banner ou seu ícone na área <strong>de</strong> trabalho.<br />
Para personalizar o File Station:<br />
1 Clique em Personalizar para abrir a janela <strong>de</strong> configuração.<br />
2 Vá até a guia Configurações comuns, on<strong>de</strong> po<strong>de</strong>rá habilitar uma página separada <strong>de</strong> logon com sua própria<br />
mensagem <strong>de</strong> logon e número <strong>de</strong> porta, o que permitirá a conexão direta ao File Station sem passar pelo<br />
<strong>Synology</strong> <strong>DiskStation</strong> Manager.<br />
a Digite sua mensagem <strong>de</strong> logon no campo Mensagem.<br />
b Digite seu número <strong>de</strong> porta personaliza<strong>do</strong> no campo Porta.<br />
c Marque Ativar HTTPS e digite o número <strong>de</strong> porta HTTPS se quiser ativar a conexão HTTPS para<br />
File Station.<br />
Nota: Para mais informações sobre HTTPS, consulte "Ativar a conexão HTTPS com proteção SSL/TLS"<br />
na página 44.<br />
3 Clique na aba Configuração <strong>de</strong> banner, on<strong>de</strong> po<strong>de</strong>rá alterar a cor <strong>do</strong> banner e a imagem <strong>de</strong> fun<strong>do</strong> <strong>do</strong><br />
File Station.<br />
Conexão ao File Station<br />
Você po<strong>de</strong> usar um <strong>do</strong>s méto<strong>do</strong>s a seguir para conectar ao File Station.<br />
Para conectar através <strong>do</strong> <strong>Synology</strong> <strong>DiskStation</strong> Manager:<br />
1 Faça logon no <strong>Synology</strong> <strong>DiskStation</strong> Manager.<br />
2 Clique no ícone File Station na área <strong>de</strong> trabalho.<br />
Nota: Se estiver usan<strong>do</strong> a interface <strong>de</strong> gerenciamento <strong>do</strong> usuário, também po<strong>de</strong> clicar no botão File Station na<br />
seção <strong>do</strong> banner para conectar ao File Station.<br />
64 Capítulo 8: Acesso aos arquivos <strong>de</strong> qualquer lugar