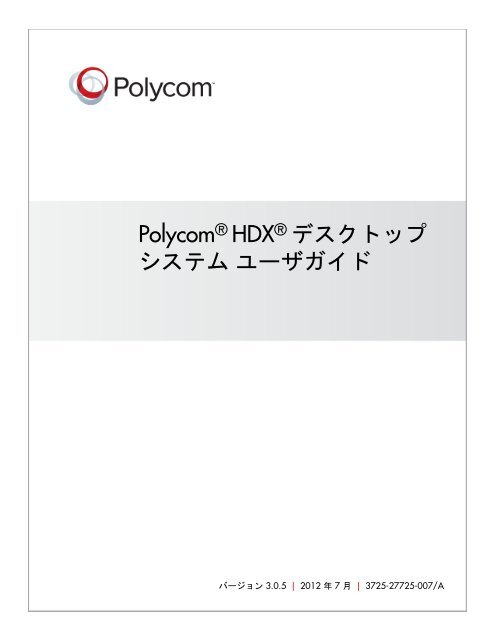Polycom HDX ?????? ???? ?????? ????? 3.0.5
Polycom HDX ?????? ???? ?????? ????? 3.0.5
Polycom HDX ?????? ???? ?????? ????? 3.0.5
You also want an ePaper? Increase the reach of your titles
YUMPU automatically turns print PDFs into web optimized ePapers that Google loves.
<strong>Polycom</strong> ® <strong>HDX</strong> ® デスクトップ<br />
システム ユーザガイド<br />
バージョン <strong>3.0.5</strong> | 2012 年 7 月 | 3725-27725-007/A
商標情報<br />
<strong>Polycom</strong> ® および <strong>Polycom</strong> 製品に関連する名称および標章は <strong>Polycom</strong>, Inc. の商標またはサービスマークで<br />
あり、アメリカ合衆国およびその他の国における登録商標または慣習法上の商標です。<br />
その他すべての商標は、それぞれの会社が所有しています。<br />
特許情報<br />
付随製品は、アメリカおよび諸外国の 1 つ以上の特許権によって保護されているか、<strong>Polycom</strong>, Inc. による<br />
特許申請中として保護されています。<br />
お客様からのご意見<br />
当社では、マニュアルの質を改善するために絶え間ない努力を行っています。お客様からのご意見をぜひ<br />
お聞かせください。ご意見は、videodocumentation@polycom.com までお寄せください。<br />
© 2012 <strong>Polycom</strong>, Inc. All rights reserved.<br />
<strong>Polycom</strong>, Inc.<br />
6001 America Center Drive<br />
San Jose CA 95002<br />
USA<br />
この文書のいかなる部分も、その形態や、電子的または機械的などの手段、または目的を問わず、<strong>Polycom</strong>,<br />
Inc. の書面による許可を受けずに複製または転送することを禁止します。法律によって、他の言語への翻<br />
訳および他のフォーマットへの変換も複製と見なされます。<br />
当事者間で、<strong>Polycom</strong>, Inc. は、この製品に含まれるソフトウェアに関するすべての名義、所有権、占有権<br />
を保有します。このソフトウェアは、アメリカの著作権および国際条約規定によって保護されています。<br />
このため、このソフトウェアは、他の著作権がある物件 ( 例 : 本または録音物 ) と同様に取り扱う必要が<br />
あります。<br />
このマニュアルに含まれる情報の正確性を期すために、あらゆる努力を傾注しました。<strong>Polycom</strong>, Inc. は印<br />
刷エラーまたは事務的エラーには責任を一切負いません。この文書中の情報は、予告なしに変更すること<br />
があります。<br />
ii
目次<br />
リモコンの使い方 . . . . . . . . . . . . . . . . . . . . . . . . . . . . . . . . . . . . . . . . . . . . . . . . 2<br />
キーパッドの使用 . . . . . . . . . . . . . . . . . . . . . . . . . . . . . . . . . . . . . . . . . . . . . . . . 3<br />
システム電源のオン / オフ . . . . . . . . . . . . . . . . . . . . . . . . . . . . . . . . . . . . . . . . 3<br />
<strong>Polycom</strong> <strong>HDX</strong> 4000 システムの電源のオン / オフ . . . . . . . . . . . . . . . . . 4<br />
<strong>Polycom</strong> <strong>HDX</strong> 4500 システムの電源のオン / オフ . . . . . . . . . . . . . . . . . 4<br />
Power On Self Test(POST) . . . . . . . . . . . . . . . . . . . . . . . . . . . . . . . . . . . . 5<br />
通話の発信と応答 . . . . . . . . . . . . . . . . . . . . . . . . . . . . . . . . . . . . . . . . . . . . . . . . 5<br />
通話への応答 . . . . . . . . . . . . . . . . . . . . . . . . . . . . . . . . . . . . . . . . . . . . . . . . . 5<br />
通話の発信 . . . . . . . . . . . . . . . . . . . . . . . . . . . . . . . . . . . . . . . . . . . . . . . . . . . 5<br />
名前または番号を入力して発信する . . . . . . . . . . . . . . . . . . . . . . . . . 6<br />
[ 最近の通話 ] リストから発信する . . . . . . . . . . . . . . . . . . . . . . . . . . 7<br />
[ お気に入り ] 画面から発信する . . . . . . . . . . . . . . . . . . . . . . . . . . . . 7<br />
短縮ダイヤルのエントリに発信する . . . . . . . . . . . . . . . . . . . . . . . . . 7<br />
ディレクトリから通話を発信する . . . . . . . . . . . . . . . . . . . . . . . . . . . 8<br />
カレンダから通話を発信する . . . . . . . . . . . . . . . . . . . . . . . . . . . . . . . 8<br />
通話の終了 . . . . . . . . . . . . . . . . . . . . . . . . . . . . . . . . . . . . . . . . . . . . . . . . . . . 9<br />
発信できるビデオ通話のタイプ . . . . . . . . . . . . . . . . . . . . . . . . . . . . . . . . . 9<br />
暗号化された通話への参加 . . . . . . . . . . . . . . . . . . . . . . . . . . . . . . . . . . . . 10<br />
コンピュータモニタとして <strong>Polycom</strong> <strong>HDX</strong> 4000 シリーズを使用する . . . 11<br />
画面表示方法の制御 . . . . . . . . . . . . . . . . . . . . . . . . . . . . . . . . . . . . . . . . . . . . . 12<br />
カメラや他のビデオソースの選択と調整 . . . . . . . . . . . . . . . . . . . . . . . . 12<br />
カメラプリセットの設定と使い方 . . . . . . . . . . . . . . . . . . . . . . . . . . . . . . 14<br />
フルスクリーンビデオ画面と [ ホーム ] 画面の切り替え . . . . . . . . . . 15<br />
ビデオ通話中のレイアウトの変更 . . . . . . . . . . . . . . . . . . . . . . . . . . . . . . 15<br />
モニタの輝度の調整 . . . . . . . . . . . . . . . . . . . . . . . . . . . . . . . . . . . . . . . . . . 19<br />
音声の制御 . . . . . . . . . . . . . . . . . . . . . . . . . . . . . . . . . . . . . . . . . . . . . . . . . . . . . 19<br />
音量の調整 . . . . . . . . . . . . . . . . . . . . . . . . . . . . . . . . . . . . . . . . . . . . . . . . . . 19<br />
マイクのミュート . . . . . . . . . . . . . . . . . . . . . . . . . . . . . . . . . . . . . . . . . . . . 20<br />
ヘッドセットまたはデスクトップスピーカーの使用 . . . . . . . . . . . . . . 20<br />
コンテンツの表示 . . . . . . . . . . . . . . . . . . . . . . . . . . . . . . . . . . . . . . . . . . . . . . . 21<br />
<strong>Polycom</strong>Touch Control に直接接続されたコンピュータからの<br />
コンテンツの表示 . . . . . . . . . . . . . . . . . . . . . . . . . . . . . . . . . . . . . . . . . . . . 21<br />
People+Content IP を使用したコンテンツの表示 . . . . . . . . . . . . . . . 22<br />
<strong>Polycom</strong>, Inc. iii
<strong>Polycom</strong> <strong>HDX</strong> デスクトップ システム ユーザガイド<br />
<strong>Polycom</strong> People on Content によるコンテンツの表示 . . . . . . . . . . . 23<br />
ディレクトリのエントリとお気に入りに関する操作 . . . . . . . . . . . . . . . . . 24<br />
ディレクトリの検索 . . . . . . . . . . . . . . . . . . . . . . . . . . . . . . . . . . . . . . . . . . 25<br />
[ お気に入り ] の追加、編集、削除 . . . . . . . . . . . . . . . . . . . . . . . . . . . . . 25<br />
ディレクトリグループ . . . . . . . . . . . . . . . . . . . . . . . . . . . . . . . . . . . . . . . . 27<br />
<strong>Polycom</strong> グローバル ディレクトリ サーバのエントリの<br />
リフレッシュ . . . . . . . . . . . . . . . . . . . . . . . . . . . . . . . . . . . . . . . . . . . . . . . . 29<br />
プレゼンスのある連絡先 . . . . . . . . . . . . . . . . . . . . . . . . . . . . . . . . . . . . . . 30<br />
複数サイトによる多地点通話 . . . . . . . . . . . . . . . . . . . . . . . . . . . . . . . . . . . . . 31<br />
多地点通話の発信 . . . . . . . . . . . . . . . . . . . . . . . . . . . . . . . . . . . . . . . . . . . . 31<br />
多地点通話用のパスワード . . . . . . . . . . . . . . . . . . . . . . . . . . . . . . . . . . . . 32<br />
多地点閲覧モード . . . . . . . . . . . . . . . . . . . . . . . . . . . . . . . . . . . . . . . . . . . . 33<br />
多地点通話での議長機能の使用方法 . . . . . . . . . . . . . . . . . . . . . . . . . . . . 34<br />
応答方法の変更 . . . . . . . . . . . . . . . . . . . . . . . . . . . . . . . . . . . . . . . . . . . . . . . . . 36<br />
一時的な着信拒否 . . . . . . . . . . . . . . . . . . . . . . . . . . . . . . . . . . . . . . . . . . . . 36<br />
ビデオ通話への自動応答 . . . . . . . . . . . . . . . . . . . . . . . . . . . . . . . . . . . . . . 36<br />
ビデオ通話自動応答時のミュート . . . . . . . . . . . . . . . . . . . . . . . . . . . . . . 37<br />
リモート監視を許可 . . . . . . . . . . . . . . . . . . . . . . . . . . . . . . . . . . . . . . . . . . 37<br />
ログインおよびログアウト . . . . . . . . . . . . . . . . . . . . . . . . . . . . . . . . . . . . . . . 38<br />
<strong>Polycom</strong> SoundStation ® IP 7000 スピーカーホンの使い方の<br />
<strong>Polycom</strong> <strong>HDX</strong> システムとの併用 . . . . . . . . . . . . . . . . . . . . . . . . . . . . . . . . . . 38<br />
<strong>Polycom</strong> Conferencing for Microsoft Outlook を使用する . . . . . . . . . . . . . 40<br />
ビデオ通話での Microsoft Office Communications Server 2007 R2<br />
または Microsoft Lync Server 2010 機能の使い方 . . . . . . . . . . . . . . . . . . . . 41<br />
Office Communicator または Microsoft Lync を使用して連絡先を<br />
管理する . . . . . . . . . . . . . . . . . . . . . . . . . . . . . . . . . . . . . . . . . . . . . . . . . . . . 41<br />
Microsoft Office Communications Server または<br />
Microsoft Lync Server 2010 のプレゼンス状態を閲覧する . . . . . . . . . 42<br />
Centralized Conferencing Control Protocol(CCCP)を使用した<br />
多地点通話 . . . . . . . . . . . . . . . . . . . . . . . . . . . . . . . . . . . . . . . . . . . . . . . . . . 43<br />
CCCP 通話をミュートにする . . . . . . . . . . . . . . . . . . . . . . . . . . . . . . 43<br />
CCCP 通話の保留と再開 . . . . . . . . . . . . . . . . . . . . . . . . . . . . . . . . . . 43<br />
ビデオ通話での Avaya ネットワーク機能の使用 . . . . . . . . . . . . . . . . . . . . . 44<br />
ワークスペースのカスタマイズ . . . . . . . . . . . . . . . . . . . . . . . . . . . . . . . . . . . 45<br />
相手側からのカメラ制御を許可 . . . . . . . . . . . . . . . . . . . . . . . . . . . . . . . . 45<br />
通話接続時の相手側サイト名の表示 . . . . . . . . . . . . . . . . . . . . . . . . . . . . 46<br />
ダイヤル時の入力確認音の設定 . . . . . . . . . . . . . . . . . . . . . . . . . . . . . . . . 46<br />
室内照明に合わせた調整 . . . . . . . . . . . . . . . . . . . . . . . . . . . . . . . . . . . . . . 47<br />
<strong>Polycom</strong> ソリューションサポート . . . . . . . . . . . . . . . . . . . . . . . . . . . . . . . . . 47<br />
iv <strong>Polycom</strong>, Inc.
<strong>Polycom</strong> ® <strong>HDX</strong> ® デスクトップ システム ユーザガイド<br />
バージョン <strong>3.0.5</strong><br />
本ガイドではシステムの概要について説明しているため、ビデオ会議の初心<br />
者だけでなく、すでに使い慣れているユーザが操作方法をすばやく確認しな<br />
ければならない場合にも役立ちます。<br />
<strong>Polycom</strong>® <strong>HDX</strong>® システムは、組織内で使用するオプションのみを表示するように<br />
カスタマイズすることができます。このため、本ガイドには、システム上でアクセ<br />
スできないオプションも含まれている可能性があります。これらのオプションの詳<br />
細については、ご使用の <strong>Polycom</strong> <strong>HDX</strong> システムの管理者にご確認ください。<br />
本ガイドでは、以下のモデルの使用方法を説明しています。<br />
<strong>Polycom</strong> <strong>HDX</strong> 4000 システム<br />
<strong>Polycom</strong> <strong>HDX</strong> 4500 システム<br />
<strong>Polycom</strong>, Inc. 1
<strong>Polycom</strong> <strong>HDX</strong> デスクトップシステム ユーザガイド<br />
リモコンの使い方<br />
オンスクリーンヘルプにアクセスする、<br />
通話中のシステム状況を表示する<br />
カメラプリセットを保存するか呼び戻す<br />
(続いて数字を押した場合)、カメラプリ<br />
セットをすべて削除する<br />
ディスプレイレイアウトを順繰りに切<br />
り替える<br />
相手側のカメラまたはビデオソースを<br />
選択する<br />
4-way キーを使用してメニューからメ<br />
ニューへ移動する<br />
相手側から聞こえる音声の音量を増減<br />
するか、または音声を無効にする<br />
こちら側のカメラまたはビデオソース<br />
を選択する<br />
前の画面に戻る<br />
通話を発信する、または応答する<br />
文字入力のためのオンスクリーンキー<br />
ボードを表示する<br />
オプション機能のオンスクリーンメ<br />
ニューを表示させる<br />
1 回押すとドット、2 回押すとコロン、<br />
3 回押すとアスタリスク<br />
リモコンを使用して、通話の発信、音量の調整、画面のナビゲーション、お<br />
よびオプションの選択を行います。<br />
ボタンを押してシステムの電源をオンにする、<br />
ボタンを押し続けて電源をオフにする、ボタン<br />
を押してシステムをスリープ状態を解除するか<br />
スリープ状態にする、またはボタンを無効にす<br />
るように設定することができる<br />
ボタンと各種メニューを閲覧する<br />
カメラやその他のビデオソースを選択する<br />
相手側へのコンテンツ送信の開始と停止<br />
現在の選択内容を確認する、ハイライトされた<br />
項目の機能を実行する<br />
カメラをズームインまたはズームアウトする<br />
相手側に送るマイク音声をミュートする<br />
ホーム画面に戻る<br />
ディレクトリのエントリの閲覧または管理<br />
通話を終了する<br />
文字または数字を削除する<br />
文字または数字を入力する、カメラを保存され<br />
ているプリセットの位置に向ける<br />
プログラミングされたレコーディングデバイス<br />
または <strong>Polycom</strong> RSS サーバを制御する<br />
2 <strong>Polycom</strong>, Inc.
キーパッドの使用<br />
コンピュータ デスクトップの画面<br />
とビデオ会議システムの画面を切<br />
り替える<br />
ディスプレイレイアウトを順繰り<br />
に切り替える<br />
メニューリストの操作<br />
カメラをズームインまたはズーム<br />
アウトする<br />
前の画面に戻る<br />
通話の発信または通話への応答、<br />
通話状況を表示する<br />
ディレクトリのエントリの閲覧ま<br />
たは管理<br />
オンスクリーンキーボードを表示<br />
する<br />
オプション機能のメニューを表示<br />
する<br />
文字または数字を削除する<br />
1 回押すとドット、2 回押すとコロ<br />
ン、3 回押すとアスタリスク<br />
システム電源のオン / オフ<br />
<strong>Polycom</strong> <strong>HDX</strong> デスクトップ システム ユーザガイド<br />
キーパッドを使用して、通話の発信、音量の調整、画面のナビゲーション、<br />
およびオプションの選択を行います。キーパッドのヘルプにアクセスするに<br />
は、 [Home] ボタン、 [Info] ボタンの順に押します。<br />
相手側へのコンピュータデスクトップの<br />
コンテンツ送信の開始と停止<br />
オンスクリーンヘルプにアクセスする、<br />
通話中のシステム状況を表示する<br />
現在の選択内容を確認する、ハイライト<br />
された項目の機能を実行する<br />
相手側またはこちら側のカメラを選択し<br />
て制御する<br />
通話を終了する<br />
相手側と自分のコンピュータから聞こえ<br />
る音声の音量を増減する<br />
文字または数字を入力する、カメラを保<br />
存されているプリセットの位置に向ける<br />
相手側に送るマイク音声をミュートする<br />
注意。<strong>Polycom</strong> <strong>HDX</strong> システムの電源をオフにする場合、ファイルシステムが破壊<br />
されないように、必ずシステムの電源ボタンを使用します。電源ボタンを使用して<br />
電源をオフにしたあと、システムの電源プラグを抜く前に最低でも 15 秒間待つ必<br />
要があります。これによって、システムの電源を適切にオフにすることができます。<br />
チャネル ID の設定にかかわらず、 [ 電源 ] ボタンはリモコンの範囲内の <strong>HDX</strong> シ<br />
ステムに影響します。<br />
<strong>Polycom</strong>, Inc. 3
<strong>Polycom</strong> <strong>HDX</strong> デスクトップシステム ユーザガイド<br />
<strong>Polycom</strong> <strong>HDX</strong> 4000 システムの電源のオン / オフ<br />
<strong>Polycom</strong> <strong>HDX</strong> 4000 システムの電源をオンにするには、以下の手順を実行し<br />
ます。<br />
>> システムの前面または側面にある電源ボタンを押します。<br />
<strong>Polycom</strong> のスプラッシュスクリーン(起動画面)が約 10 秒間表示されま<br />
す。<br />
<strong>Polycom</strong> <strong>HDX</strong> 4000 システムの電源をオフにするには、以下の手順を実行し<br />
ます。<br />
>> システムの前面にある電源ボタンをしばらく押し続けるか、モニタの側<br />
面にある電源ボタンをしばらく押し続けます。<br />
モニタとシステムの電源がオフになります。<br />
電源ボタンを使用して電源オフを実行したあと、システムの電源プラグを抜<br />
く前に最低でも 15 秒間待つ必要があります。<br />
<strong>Polycom</strong> <strong>HDX</strong> 4000 システムモニタの電源をオフにするには、以下の手順を<br />
実行します。<br />
>> モニタの側面にある電源ボタンを押します。<br />
モニタはスタンバイモードに入ります。システムの電源はオンのままです。<br />
<strong>Polycom</strong> <strong>HDX</strong> 4500 システムの電源のオン / オフ<br />
<strong>Polycom</strong> <strong>HDX</strong> 4500 システムの電源をオンにするには、以下の手順を実行し<br />
ます。<br />
>> システムの側面にある電源ボタンを押します。<br />
<strong>Polycom</strong> のスプラッシュスクリーン(起動画面)が約 10 秒間表示されます。<br />
<strong>Polycom</strong> <strong>HDX</strong> 4500 システムの電源をオフにするには、以下の手順を実行し<br />
ます。<br />
>> モニタの側面にある電源ボタンを押し続けます。<br />
モニタとシステムの電源がオフになります。<br />
<strong>Polycom</strong> <strong>HDX</strong> 4500 システムモニタの電源をオフにするには、以下の手順を<br />
実行します。<br />
>> モニタの側面にある電源ボタンを押します。<br />
モニタはスタンバイモードに入ります。システムの電源はオンのままです。<br />
4 <strong>Polycom</strong>, Inc.
Power On Self Test(POST)<br />
通話の発信と応答<br />
通話への応答<br />
通話の発信<br />
<strong>Polycom</strong> <strong>HDX</strong> デスクトップ システム ユーザガイド<br />
起動画面が表示された後、システムが起動される度に、<strong>HDX</strong> システムは自動<br />
的に状態チェックを実行します。それぞれのチェック項目が始まるたびに、<br />
メッセージがモニタ 1 に表示されます。<br />
テストに失敗した場合、リモコンまたはキーパッドの [ 通話終了 ] を押<br />
して、起動プロセスを継続します。ただし、システムが起動しても、システ<br />
ムのテストに失敗した場合、<strong>HDX</strong> システムの使用前に <strong>Polycom</strong> のテクニカ<br />
ルサポートに連絡されることをお勧めします。<br />
[ 通話開始 ] ボタンのランプは、以下のように通話状況を示します。<br />
• 緑色の点滅は着信を示します。<br />
• 緑色の点灯は通話中を示します。<br />
• 緑色のゆっくりした点滅はスタンバイモードを示します。<br />
<strong>Polycom</strong> <strong>HDX</strong> システムの着信通話への対応は、設定によって異なります。自<br />
動的に通話に応答するか、自動的に通話を拒否するか、通話に手動で応答す<br />
るように促すメッセージが表示されるかのいずれかです。<br />
通話に手動で応答するには、以下の手順を実行します。<br />
>> キーパッドまたはリモコンを使用して [ 通話開始 ] を押すか、[ はい ]<br />
を選択します。<br />
このシステムでは、以下の方法でビデオ通話を発信することができます。<br />
• [ 通話の発信 ] 画面で名前または番号を入力する<br />
• 以下からサイトを選択する<br />
— [ 最近の通話 ] リスト<br />
— [ お気に入り ] 画面<br />
— 短縮ダイヤル<br />
— ディレクトリ<br />
• [ カレンダ ] 画面に表示されたスケジュール済みの会議に通話を発信する<br />
<strong>Polycom</strong>, Inc. 5
<strong>Polycom</strong> <strong>HDX</strong> デスクトップシステム ユーザガイド<br />
名前または番号を入力して発信する<br />
名前または番号を入力して通話を発信するには、以下の手順を実行します。<br />
1 [ ホーム ] 画面で [ 通話の発信 ] を選択するか、キーパッドまたはリモコン<br />
を使用して番号を入力し、[ 通話の発信 ] 画面に移動します。(お使いの<br />
システムでこの機能が有効な場合)<br />
2 ダイヤル入力フィールドにダイヤル情報を入力します。こちら側のシス<br />
テムと相手側のシステムの機能に応じて、ダイヤル情報は、以下の例の<br />
いずれかのようになります。<br />
— 10.11.12.13(IPv4 アドレス - ドットを含む)<br />
— 1b11:22ad:333a:444b:5cc5:66d6:e777:88f8(IPv6 アドレス - コロンを<br />
含む)<br />
— 2555(H.323 または SIP での E.164 内線番号)<br />
— stereo.polycom.com(DNS 名)<br />
— 19782922854(ISDN 番号または電話番号)<br />
— ユーザ @ ドメイン .com(SIP)<br />
文字を入力するには、キーパッドの<br />
す。<br />
[ キーボード ] ボタンを押しま<br />
数字を削除するには、キーパッドの [ 削除 ] ボタンを押します。<br />
3 通話に必要なその他の情報を入力します。利用できる設定は、通話のタ<br />
イプとシステムの設定に依存します。すべての通話でこれらの設定が必<br />
要になるわけではありません。<br />
— 通話品質 - この通話の通話レートまたは通話タイプを指定します。ほ<br />
とんどの通話では [ 自動 ] を選択します。これにより、通話に最適な<br />
品質がシステムによって判断されます。音声のみの通話では、これを<br />
[ 電話 ] に設定することが必要になる場合もあります。<br />
— 2 番目の ISDN 番号 - 相手側から指示があった場合に限り、番号を 2<br />
つ使用します。<br />
— 内線番号 - 内線番号(E.164 アドレス)をダイヤルする必要がある場<br />
合、2 番目の入力フィールドに内線番号を入力します。2 番目の入力<br />
フィールドが利用できないように設定されているシステムの場合は、<br />
ゲートウェイからメッセージが表示されたときに、内線番号を入力す<br />
ることができます。システム管理者の指示に従い、ダイヤル文字列に<br />
文字を指定することもできます。<br />
4 キーパッドまたはリモコンの<br />
す。<br />
[ 通話開始 ] を押して通話を発信しま<br />
通話が進行中であることを示す通話進行インジケータが、<strong>HDX</strong> システム<br />
のモニタに表示されます。通話が接続されると、インジケータが緑色に<br />
なります。<br />
[ 通話の発信 ] 画面の使い方の詳細については、9 ページの「発信できるビデ<br />
オ通話のタイプ」をご参照ください。<br />
6 <strong>Polycom</strong>, Inc.
[ 最近の通話 ] リストから発信する<br />
<strong>Polycom</strong> <strong>HDX</strong> デスクトップ システム ユーザガイド<br />
システム管理者が [ 最近の通話 ] へのアクセスを許可している場合、最近の通<br />
話先のリストから通話を開始する番号を選択することができます。[ 最近の通<br />
話 ] 画面には、通話時間を含め、すべての着信通話と発信通話に関する詳細<br />
が表示されます。<br />
[ 最近の通話 ] 画面から通話を発信するには、以下の手順を実行します。<br />
1 [ ホーム ] 画面で [ 最近の通話 ] を選択します。<br />
2 通話したい相手先のエントリまでスクロールし、 [通話開始] ボタンを<br />
押すか、エントリの横に表示されるリファレンス番号を押して、通話を<br />
発信します。<br />
[ オプション ] > [ ソートのオプション ] を選択して、発信通話と受信通話でリ<br />
ストをフィルタすることができます。<br />
[ 最近の通話 ] 画面のリストにある通話の詳細を表示するには、通話をハイラ<br />
イトしてキーパッドまたはリモコンの [Info] ボタンを押します。<br />
[ お気に入り ] 画面から発信する<br />
[ お気に入り ] 画面に [ 主要通話先 ] リストが表示されます。<br />
[ お気に入り ] 画面から通話を発信するには、以下の手順を実行します。<br />
1 [ ホーム ] 画面で [ お気に入り ] を選択します。<br />
2 通話したい相手先をハイライトし、 [ 通話開始 ] ボタンを押すか、連絡<br />
3<br />
先の横に表示されるリファレンス番号を押して、通話を発信します。<br />
[ お気に入り ] 画面の詳細については、24 ページの「ディレクトリのエン<br />
トリとお気に入りに関する操作」をご参照ください。<br />
短縮ダイヤルのエントリに発信する<br />
システム管理者によって、[ ホーム ] 画面上に [ 短縮ダイヤル ] ボタンが設定<br />
されている場合があります。<br />
[ 短縮ダイヤル ] のエントリに発信するには、以下の手順を実行します。<br />
1 [ ホーム ] 画面で、通話したい相手先の短縮ダイヤルのエントリをハイラ<br />
イトします。<br />
2 [ 通話開始 ] ボタンを押して、通話を発信します。<br />
短縮ダイヤルのエントリに関する情報については、管理者にお問い合わ<br />
せください。<br />
<strong>Polycom</strong>, Inc. 7
<strong>Polycom</strong> <strong>HDX</strong> デスクトップシステム ユーザガイド<br />
ディレクトリから通話を発信する<br />
ディレクトリには、<strong>Polycom</strong> <strong>HDX</strong> システムのローカルに保存されているサイ<br />
トのリストを含めることができます。システムがグローバルディレクトリに<br />
登録されている場合は、グローバルディレクトリからのエントリもディレク<br />
トリに含まれます。<br />
ディレクトリから通話を発信するには、以下の手順を実行します。<br />
1 キーパッドまたはリモコンの [ ディレクトリ ] ボタンを押します。<br />
2 特定のグループフォルダを開いて、通話相手先のエントリを検索します。<br />
3 通話相手先のエントリをハイライトします。<br />
4 [ 通話開始 ] ボタンを押して、通話を発信します。<br />
システムの設定によっては、ISDN と IP の両方のダイヤル情報が入ったエントリを<br />
使用して通話を発信するときに、どちらを使って通話するかを確認するメッセージ<br />
が表示される場合があります。<br />
ディレクトリの使い方の詳細については、24 ページの「ディレクトリのエン<br />
トリとお気に入りに関する操作」をご参照ください。<br />
カレンダから通話を発信する<br />
<strong>HDX</strong> システムが Microsoft Exchange Server に接続するように設定されてい<br />
て、<strong>Polycom</strong> Conferencing for Microsoft Outlook アドインがサイトにインス<br />
トールされている場合は、[ カレンダ ] 画面からスケジュールされた会議に参<br />
加することができます。[ カレンダ ] 画面が空白の場合は、システムが<br />
Microsoft Exchange Server に接続されていないか、会議のスケジュールがな<br />
いかのいずれかです。<br />
[ カレンダ ] 画面からスケジュールされた会議に参加する<br />
1 [ カレンダ ] 画面に移動します。<br />
— [ ホーム ] 画面で [ カレンダ ] を選択します。<br />
— [ ホーム ] 画面で [ システム ] > [ ユーティリティ ] > [ カレンダ ] を選<br />
択します。<br />
— キーパッドまたはリモコンの [ オプション ] ボタンを押し、[ カレン<br />
ダ ] を選択します。<br />
2 [カレンダ] 画面に で示されている <strong>Polycom</strong> Conferencing Add-In for<br />
3<br />
Microsoft Outlook を使用して、スケジュールされている会議を探します。<br />
[ 今すぐ参加 ] を選択して、会議に発信します。<br />
Microsoft Exchange Server および <strong>Polycom</strong> Conferencing Add-In for<br />
Microsoft Outlook の詳細については、40 ページの「<strong>Polycom</strong> Conferencing<br />
for Microsoft Outlook を使用する」をご参照ください。<br />
8 <strong>Polycom</strong>, Inc.
通話の終了<br />
発信できるビデオ通話のタイプ<br />
<strong>Polycom</strong> <strong>HDX</strong> デスクトップ システム ユーザガイド<br />
通話を終了するには、以下の手順を実行します。<br />
1 キーパッドまたはリモコンの [ 通話終了 ] ボタンを押します。<br />
2 メッセージが表示されたら、通話終了の確認を行います。<br />
ビデオ通話では、ユーザが通話の終了を確認しなかった場合、システムは 60 秒後<br />
に自動的に接続を終了します。<br />
音声通話のみの場合、相手が先にアナログ通話を終了したときは、こちら側でも<br />
<strong>Polycom</strong> <strong>HDX</strong> システムの通話を終了する必要があります。これは、一般の電話で<br />
受話器を置くのと同じことです。<br />
システム設定によっては、ISDN、H.323、SIP、または V.35/RS-449/RS-530<br />
を使用して通話できることがあります。[ アナログ電話 ] または [ISDN 経由<br />
の音声通話 ] が有効になっている <strong>Polycom</strong> <strong>HDX</strong> システムからは、音声のみ<br />
の通話を発信することができます。<br />
次表に、可能な通話の組み合わせを示します。<br />
こちら側の<br />
ネットワーク 相手側のネットワーク ダイヤル情報<br />
ISDN ISDN 電話番号<br />
IP 相手側ゲートウェイの電話番号と、相手<br />
側の内線番号(E.164 アドレス)。<br />
ゲートウェイ番号に続いて内線番号を<br />
入力するか、ゲートウェイからメッセー<br />
ジが表示されたときに内線番号を入力<br />
します。<br />
LAN ネットワークサイトお<br />
よびパブリックサイト<br />
保護サイトおよびプラ<br />
イベートサイト<br />
SIP URI、E.164 アドレス、DNS 名、ま<br />
たは IP アドレス。<br />
通常、相手側のゲートウェイ番号に続い<br />
て相手側システムの番号。最適な通話の<br />
発信方法について、相手側と相談します。<br />
ISDN H.323 ゲートキーパーまたは SIP サー<br />
バのどちらが使用されているかに応じ<br />
て、こちら側のゲートウェイのアクセス<br />
コード、スピードコード、および相手側<br />
の ISDN 番号。詳細については、システ<br />
ム管理者にお問い合わせください。<br />
<strong>Polycom</strong>, Inc. 9
<strong>Polycom</strong> <strong>HDX</strong> デスクトップシステム ユーザガイド<br />
暗号化された通話への参加<br />
特別なダイヤリングのシナリオでの注意点<br />
• 内線番号(E. 164 アドレス)を必要とするゲートウェイを介して IP システム<br />
に発信するときは、できるだけダイヤル時に内線番号を入力します。ダイヤル<br />
入力フィールドに入力する内線番号の区切り文字については、ネットワーク管<br />
理者にお問い合わせください。たとえば、ネットワークの中には IP アドレス<br />
と内線番号の区切りに ## を使用しているものがあります。<br />
• 内線番号が含まれていると、通話の終了時に、電話番号と内線番号の両方を<br />
ディレクトリに保存するよう表示がでます。ゲートウェイの接続後に内線番号<br />
を入力した場合は、通話の終了時にゲートウェイ番号のみが保存されます。<br />
• PBX システム内で通話を発信するには、電話番号ではなく内線番号を入力し<br />
ます。<br />
• ポーズを挿入する必要がある場合は、ポーズ 1 秒につき 1 つのコンマをダイ<br />
ヤル文字列に追加します。<br />
システムで暗号化が有効になっていて、通話が暗号化されている場合、モニ<br />
タには施錠された南京錠アイコンが表示されます。通話が暗号化されていな<br />
い場合は、モニタには施錠されていない南京錠のアイコンが表示されます。<br />
• 1地点通話または他のシステムがホストになっている多地点通話で通話中、<br />
南京錠アイコンは、それぞれの接続の暗号化の状態を示します。<br />
• 多地点通話をホストしている場合、南京錠アイコンは、接続の全体の状<br />
態を示します。通話中のすべての接続が暗号化されている場合は暗号化<br />
された多地点通話となり、通話中の 1 つ以上の接続が暗号化されていな<br />
い場合は暗号化されない多地点通話となります。<br />
1 通話内に、暗号化されている接続と暗号化されていない接続が混在する場<br />
合があります。通話がカスケード接続の場合や、通話に音声のみの端末が含<br />
まれている場合、南京錠アイコンには、通話が暗号化されているかどうかが<br />
正確に反映されないこともあります。システムで暗号化が必要な場合、相手<br />
側が暗号化をサポートしていることが必要です。暗号化をサポートしていな<br />
い場合、通話の接続は確立されません。セキュリティリスクを避けるため、<br />
すべての参加者が通話開始時に、南京錠アイコンの状態を確認し合うことを<br />
お勧めします。<br />
10 <strong>Polycom</strong>, Inc.
<strong>Polycom</strong> <strong>HDX</strong> デスクトップ システム ユーザガイド<br />
コンピュータモニタとして <strong>Polycom</strong> <strong>HDX</strong> 4000 シリーズを<br />
使用する<br />
<strong>Polycom</strong> <strong>HDX</strong> 4000 シリーズのディスプレイをコンピュータのモニタとして<br />
使用すると、デスクトップや会議室のスペースを節約することができます。<br />
コンピュータのビデオの解像度およびリフレッシュレートが、以下のいずれ<br />
かの値に設定されていることを確認します。<br />
解像度<br />
VGA(640×480)<br />
SVGA(800×600)<br />
XGA(1024×768)<br />
HD 720p(1280×720)<br />
SXGA(1280×960)<br />
SXGA(1280×1024)<br />
WSXGA+(1680×1050)- ハードウェア<br />
バージョン A 装備の <strong>HDX</strong> 4000 システム<br />
に推奨<br />
WSXGA+(1600×900)- ハードウェアバー<br />
ジョン C の <strong>HDX</strong> 4000 システムおよびモ<br />
ニタ ハードウェア バージョン B にアッ<br />
プグレードしたハードウェアバージョン<br />
A 装備の <strong>HDX</strong> 4000 システムに推奨<br />
1080p(1920×1080)- <strong>HDX</strong> 4500 システ<br />
ムにのみ推奨<br />
リフレッシュレート(Hz)<br />
60, 72, 75, 85<br />
60, 72, 75<br />
60, 70, 75<br />
50, 60<br />
<strong>Polycom</strong> <strong>HDX</strong> 4000 シリーズシステムをコンピュータのモニタとして使用す<br />
るには、以下の手順を実行します。<br />
1 システムに付属しているセットアップシートに従って、<strong>Polycom</strong><br />
4000 シリーズシステムにコンピュータを接続します。<br />
<strong>HDX</strong><br />
2 キーパッドの [View Computer] ボタンを押すか、リモコンの<br />
を押して、コンピュータのコンテンツの表示とビデオ会議システム<br />
のビデオの表示を切り替えます。<br />
通話中でコンテンツを送信していない場合は、リモコンの ボタンを<br />
押すとコンピュータ画面が相手側に送信されます。<br />
ラップトップコンピュータの場合、ビデオをプロジェクタに送信すると<br />
きと同じように、ラップトップコンピュータの VGA ポートからビデオを<br />
送信するために特定のファンクションキーを押すことが必要となる場合<br />
があります。<br />
<strong>Polycom</strong>, Inc. 11<br />
60<br />
60, 75<br />
60<br />
60<br />
60
<strong>Polycom</strong> <strong>HDX</strong> デスクトップシステム ユーザガイド<br />
画面表示方法の制御<br />
カメラや他のビデオソースの選択と調整<br />
<strong>Polycom</strong> <strong>HDX</strong> 4000 シリーズのディスプレイをコンピュータのモニタとして使用<br />
する場合は、通話への応答を手動で行うようにシステムを設定することをお勧めし<br />
ます。こうすれば、相手側から予期せぬタイミングで、こちら側のデスクでの様子<br />
を見られたり、音声を聞かれたりすることはありません。<br />
内蔵カメラや、その他のこちら側または相手側のビデオソースは、キーパッ<br />
ドまたはリモコンで選択および調整することができます。<br />
相手側のカメラ設定をこちら側から制御できるように設定されている場合のみ、相<br />
手側のカメラを調整することができます。<br />
こちら側カメラ、相手側カメラを選択するには、以下の手順を実行します。<br />
>> 通話中の場合は、キーパッドの [Near] ボタンか [Far] ボタン、ま<br />
たはリモコンの [Near] ボタンか [Far] ボタンを押し<br />
て、こちら側の制御か相手側の制御を選択します。<br />
このオンスクリーンアイコンは、こちら側カメラが<br />
選択されていることを示します。キーパッドの<br />
[Near] ボタンが点灯します。<br />
このオンスクリーンアイコンは、相手側のカメラま<br />
たはビデオソースが選択されていることを示しま<br />
す。キーパッドの [Far] ボタンが点灯します。<br />
12 <strong>Polycom</strong>, Inc.
<strong>Polycom</strong> <strong>HDX</strong> デスクトップ システム ユーザガイド<br />
キーパッドまたはリモコンを使用してカメラを調整するには、以下の手順を<br />
実行します。<br />
1 こちら側または相手側の制御したいビデオソースを選択します。システ<br />
ムがホストになっている多地点通話の間は、現在発言している相手側の<br />
カメラのみを調整することができます。<br />
2 キーパッドまたはリモコンの矢印ボタンを押して、カメラを上下左右に<br />
動かします。<br />
3 キーパッドの [Zoom] ボタンかリモコンの [Zoom] ボタンを押<br />
してズームアウトまたはズームインします。<br />
プライバシーシャッターを開閉するには、以下の手順を実行します。<br />
>> スライダを左に動かすとプライバシーシャッターが閉じ、右に動かすと<br />
開きます。プライバシーシャッターが閉じていても通話の発着信はでき<br />
ますが、こちら側の映像は相手側に表示されません。<br />
シャッターの横または下のランプは、以下のようにカメラの状況を示します。<br />
• 緑の点灯は、通話中であることを示します。<br />
• 緑の点滅は、通話中であるがシャッターが完全に閉じていることを示し<br />
ます。<br />
• オフは、非通話状態であることを示します。<br />
<strong>Polycom</strong>, Inc. 13
<strong>Polycom</strong> <strong>HDX</strong> デスクトップシステム ユーザガイド<br />
カメラプリセットの設定と使い方<br />
カメラ プリセットとは、予め保存されているカメラの位置のことで、通話開<br />
始前にも通話中にも設定することができます。プリセット 0 は、システムに<br />
よって、カメラのデフォルト位置として使用されます。<br />
内蔵カメラのプリセット位置は最大 100 か所(0 ~ 99)まで設定することが<br />
できます。これらのプリセットは、削除または変更しない限り有効です。<br />
相手側カメラの制御が許可されている場合は、相手側カメラのプリセットを<br />
16 か所(0 ~ 15)まで設定することができます。これらのプリセットは、通<br />
話中のみ保存されます。相手側で設定された、相手側カメラを制御するプリ<br />
セットを使用することもできます。<br />
保存されたプリセットの位置にカメラを向けるには、以下の手順を実行し<br />
ます。<br />
1 通話が接続されている場合は、キーパッドの [Near] ボタンか<br />
[Far] ボタン、またはリモコンの [Near] ボタンか<br />
[Far] ボタンを押して<br />
2 キーパッドまたはリモコンの数字を押します。システムの設定によって<br />
は、番号を押す前に [ プリセット ] を押す必要があります。<br />
プリセットを保存するには、以下の手順を実行します。<br />
1 通話中の場合は、キーパッドの [Near] ボタンか [Far] ボタンま<br />
たはリモコンの<br />
ます。<br />
[Near] ボタンか [Far] ボタンを押し<br />
2 目的の位置にカメラがある場合、数字ボタンをしばらく押し続けると、プ<br />
リセット位置を保存することができます。2 桁の番号にプリセットを保存<br />
する場合は、1 桁目の数字を押してから、2 桁目の数字をしばらく押し続<br />
けます。すでにプリセットが保存されている番号を選択した場合、その<br />
番号は新しいプリセットに置き換えられます。システムの設定によって<br />
は、番号を押す前に [ プリセット ] を押す必要があります。<br />
すべてのプリセットを解除するには、以下の手順を実行します。<br />
1 通話中の場合は、キーパッドの [Near] ボタンまたはリモコンの<br />
[Near] ボタンを押します。<br />
2 すべてのプリセットを削除するには、<br />
けます。<br />
[削除] ボタンをしばらく押し続<br />
プリセットを 1 つだけ削除することはできません。その代わりに、既存のプリセッ<br />
トに新しいプリセット位置を上書きします。<br />
14 <strong>Polycom</strong>, Inc.
フルスクリーンビデオ画面と [ ホーム ] 画面の切り替え<br />
ビデオ通話中のレイアウトの変更<br />
<strong>Polycom</strong> <strong>HDX</strong> デスクトップ システム ユーザガイド<br />
通話が接続されると、自動的にビデオ画像がフルスクリーンで表示されます。<br />
通話中、たとえばシステム設定で許可されたユーザ設定の調整をする必要が<br />
あるときなどは、[ ホーム ] 画面に切り替えることができます。<br />
[ ホーム ] 画面を表示させるには、以下の手順を実行します。<br />
>> リモコンまたはキーパッドの [ ホーム ] ボタンを押します。<br />
こちら側ビデオをフルスクリーンで表示させるには、以下の手順を実行し<br />
ます。<br />
>> リモコンの<br />
ンを押します。<br />
[Near] ボタンまたはキーパッドの [Near] ボタ<br />
相手側ビデオをフルスクリーンで表示させるには、以下の手順を実行します。<br />
>> リモコンの<br />
押します。<br />
[Far] ボタンまたはキーパッドの [Far] ボタンを<br />
コンピュータが接続されている場合、通話が接続されると、システムにこち<br />
ら側のコンピュータのデスクトップを表示させることができます。相手側ビ<br />
デオとこちら側ビデオは、引き続き小さいウィンドウに表示されます。<br />
コンピュータのデスクトップとビデオ画像の表示を切り替えるには、以下の<br />
いずれかのオプションを選択します。<br />
— キーパッドの [View Computer] ボタンを押します。<br />
[View Computer] ボタンは、コンピュータのデスクトップが表示されて<br />
いるときに点灯します。<br />
— リモコンの [Content] ボタンを押します。<br />
リモコンの [Content] ボタンを使用すると、コンピュータのデスクトップ<br />
が相手側に送信されます。<br />
通話中にレイアウトを変更するには、以下の手順を実行します。<br />
>> キーパッドまたはリモコンの [ レイアウト ] ボタンを押します。<br />
<strong>Polycom</strong>, Inc. 15
<strong>Polycom</strong> <strong>HDX</strong> デスクトップシステム ユーザガイド<br />
コンテンツなしの 1 地点通話中に、 [ レイアウト ] ボタンを押すと以下の<br />
画面レイアウトを順に切り替えることができます。<br />
1 こちら側と相手側を同じサイズで並べて表示<br />
2 相手側を大きく、こちら側を小さく表示<br />
3 こちら側を大きく、相手側を小さく表示<br />
4 こちら側をフルスクリーン表示<br />
5 相手側をフルスクリーン表示<br />
16 <strong>Polycom</strong>, Inc.
<strong>Polycom</strong> <strong>HDX</strong> デスクトップ システム ユーザガイド<br />
コンテンツありの 1 地点通話中に、 [ レイアウト ] ボタンを押すと以下の<br />
画面レイアウトを順に切り替えることができます。<br />
1 コンテンツを大きく、相手側とこちら側を小さく<br />
表示<br />
2 コンテンツを大きく、相手側を小さく表示<br />
3 コンテンツと相手側を同じサイズで表示<br />
4 コンテンツをフルスクリーン表示<br />
ハードウェアバージョン C の <strong>Polycom</strong> <strong>HDX</strong> 4000 システムおよび <strong>Polycom</strong> <strong>HDX</strong><br />
4500 システムは、デュアル モニタ エミュレーションの 2 つのウィンドウのみをサ<br />
ポートします。<br />
<strong>Polycom</strong>, Inc. 17
<strong>Polycom</strong> <strong>HDX</strong> デスクトップシステム ユーザガイド<br />
2 台目のモニタが接続された <strong>Polycom</strong> <strong>HDX</strong> 4500 システムで、コンテンツあ<br />
りの 1 地点通話中に、 [ レイアウト ] ボタンを押すと、以下の画面レイア<br />
ウトを順に切り替えることができます。<br />
1 相手側とこちら側を 1 台目のモニタに同じサイズ<br />
で表示相手側のコンピュータを 2 台目のモニタに<br />
フルスクリーン表示<br />
2 相手側を 1 台目のモニタにフルスクリーン表示<br />
し、こちら側を 2 台目のモニタにフルスクリーン<br />
表示<br />
3 こちら側のコンピュータを 1 台目のモニタにフル<br />
スクリーン表示し、相手側を 2 台目のモニタにフ<br />
ルスクリーン表示<br />
4 こちら側のコンテンツと相手側を 1 台目のモニタ<br />
に同じサイズで表示し、相手側のコンピュータを<br />
2 台目のモニタにフルスクリーン表示<br />
5 相手側を大きく、こちら側を小さく 1 台目のモニ<br />
タに表示し、相手側のコンピュータを 2 台目のモ<br />
ニタにフルスクリーン表示<br />
キーパッドの [Send Computer] ボタンを押すか、リモコンの<br />
[Content] ボタンを押すまでは、相手側にこちら側のコンピュータ画面は表示<br />
されません。<br />
18 <strong>Polycom</strong>, Inc.
モニタの輝度の調整<br />
音声の制御<br />
音量の調整<br />
<strong>Polycom</strong> <strong>HDX</strong> デスクトップ システム ユーザガイド<br />
<strong>Polycom</strong> <strong>HDX</strong> 4000 シリーズ のディスプレイ画面の明暗は、モニタの側面に<br />
ある [+] と [-] のコントロールを使って調整することができます。<br />
会議の音量を調整することができます。音量の調整は、こちら側で聞こえる<br />
音量にのみ有効です。<br />
音量を調整するには、以下の手順を実行します。<br />
• リモコンの [Volume] またはキーパッドの [音量小] または<br />
[ 音量大 ] を繰り返し押します。<br />
• リモコンの [Volume] またはキーパッドの [ 音量小 ] または<br />
[ 音量大 ] をしばらく押し続けると、こちら側の音量をすばやく増減<br />
させることができます。<br />
<strong>Polycom</strong>, Inc. 19
<strong>Polycom</strong> <strong>HDX</strong> デスクトップシステム ユーザガイド<br />
マイクのミュート<br />
相手側にこちら側の会話を聞かれたくない場合は、マイクをミュートするこ<br />
とができます。<br />
マイクをミュートしたり、ミュートを解除するには、以下の手順を実行し<br />
ます。<br />
>> キーパッドの [ ミュート ] を押すか、リモコンの [ ミュート ] を押<br />
します。<br />
<strong>Polycom</strong> 卓上マイクがシステムに接続されている場合、マイクの ボタン<br />
を押して通話の音声をミュートにすることもできます。<br />
マイクのミュートについての注意点<br />
• マイクをミュートしても、コンピュータからの音声はミュートされません。<br />
• システムがスリープ中やユーザによるログインの待機中には、マイクが自動的<br />
にミュートになることがあります。<br />
• <strong>Polycom</strong> マイクは、<strong>Polycom</strong> <strong>HDX</strong> 4500 システムではサポートされません。<br />
• システムが着信に自動応答する場合、マイクが自動的にミュートになることが<br />
あります。<br />
ヘッドセットまたはデスクトップスピーカーの使用<br />
ヘッドホン、ヘッドセット、デスクトップスピーカーは、<strong>Polycom</strong> <strong>HDX</strong> 4000<br />
シリーズシステムのモニタ側面のコネクタに接続することができます。マイ<br />
ク入力はビデオ会議の音声のみに対応しています。他のコンピュータアプリ<br />
ケーションには対応していません。<br />
ヘッドホン、ヘッドセット、デスクトップスピーカーを接続する場合は、3 m<br />
(10 フィート)以下のケーブルを使用します。<br />
20 <strong>Polycom</strong>, Inc.
コンテンツの表示<br />
<strong>Polycom</strong> <strong>HDX</strong> デスクトップ システム ユーザガイド<br />
システムの構成によっては、コンピュータに保存されているコンテンツを表<br />
示させることができます。コンテンツを表示する場合、こちら側のビデオと<br />
こちら側のコンピュータ画面の内容が相手側に表示されます。<br />
<strong>Polycom</strong>Touch Control に直接接続されたコンピュータからのコンテンツの<br />
表示<br />
<strong>Polycom</strong> <strong>HDX</strong> 4000 シリーズシステムにコンピュータを接続している場合、<br />
通話中にこちら側のコンピュータのデスクトップ(コンテンツ)を表示させ<br />
ることができます。コンテンツを送信すると、相手側ではこちら側のビデオ<br />
と音声、こちら側のコンピュータの画面と音声を視聴することができます。<br />
コンテンツを表示する前に、コンピュータのビデオの解像度とリフレッシュ<br />
レートが、以下のいずれかに設定されていることを確認します。<br />
解像度<br />
リフレッシュレート(Hz)<br />
640×480 60, 72, 75, 85<br />
800×600 60, 72, 75<br />
1024×768 60, 70, 75<br />
1280×720 50, 60<br />
1280×960 60<br />
1280×1024 60, 75<br />
1680×1050 - ハードウェアバージョン A<br />
装備の <strong>HDX</strong> 4000 システムに推奨<br />
1600×900 - ハードウェアバージョン C<br />
装備の <strong>HDX</strong> 4000 システムおよびモニタ<br />
ハードウェア バージョン B にアップグ<br />
レードしたハードウェアバージョン A の<br />
<strong>HDX</strong> 4000 システムに推奨<br />
1920×1080 - <strong>Polycom</strong> <strong>HDX</strong> 4500 システ<br />
ムにのみ推奨<br />
コンテンツの送信を開始するには、以下のいずれかのオプションを選択し<br />
ます。<br />
— キーパッドの [Send Computer] ボタンを押します。<br />
[Send Computer] ボタンは、コンテンツの送信中に点灯します。<br />
— リモコンの [Content] ボタンを押します。<br />
<strong>Polycom</strong>, Inc. 21<br />
60<br />
60<br />
60
<strong>Polycom</strong> <strong>HDX</strong> デスクトップシステム ユーザガイド<br />
コンテンツの送信を停止するには、以下のいずれかのオプションを選択し<br />
ます。<br />
— キーパッドの [Send Computer] ボタンを押します。<br />
— リモコンの [Content] ボタンを押します。<br />
People+Content IP を使用したコンテンツの表示<br />
People+Content IP を使用すると、<strong>Polycom</strong> <strong>HDX</strong> システムに直接接続され<br />
ていないコンピュータからコンテンツを送信することができます。<br />
People+Content IP についての注意点<br />
• People+Content IP はビデオのみのコンテンツに対応しています。音声を共有<br />
することはできません。<br />
• People+Content IP は、カラー解像度が 16 ビット以上に設定されたデスクトッ<br />
プコンピュータに対応しています。<br />
• コンピュータの解像度は任意に設定することができますが、<br />
People+Content IP は画像を 1024x768 または 1280x720 にスケーリングし<br />
ます。<br />
• People+Content IP アプリケーションをコンピュータにインストールする必要<br />
があります。<br />
• <strong>Polycom</strong> <strong>HDX</strong> システムにコンピュータが直接接続されている場合は、<br />
People+Content IP の代わりに [Send Computer] ボタンまたは<br />
[Content] ボタンを使用するようにお勧めします。<br />
People+Content IP をコンピュータにインストールするには、以下の手順を実<br />
行します。<br />
1 Microsoft® Windows XP、Windows Vista、Windows 7 を搭載したコン<br />
ピュータで Web ブラウザを開き、www.polycom.com/ppcip にアクセス<br />
します。<br />
2 People+Content IP ソフトウェアをダウンロードしてインストールします。<br />
コンテンツの表示を開始するには、以下の手順を実行します。<br />
1 コンピュータで <strong>Polycom</strong> People+Content IP アプリケーションを起動し<br />
ます。<br />
2 <strong>Polycom</strong> <strong>HDX</strong> システムの IP アドレスまたはホスト名と、ミーティング<br />
パスワード(設定されている場合)を入力します。<br />
3 コンピュータで [ 接続 ] をクリックします。<br />
4 表示させたいコンテンツを開き、People+Content IP で<br />
ます。<br />
をクリックし<br />
22 <strong>Polycom</strong>, Inc.
<strong>Polycom</strong> <strong>HDX</strong> デスクトップ システム ユーザガイド<br />
コンピューターで複数の画面を使用している場合は、共有したい画面に<br />
People+Content IP アイコンを移動します。<br />
コンテンツの表示を停止するには、以下の手順を実行します。<br />
1 People+Content IP のツールバーが最小化されている場合は、タスクバー<br />
のアイコンをクリックして最大化します。<br />
2 People+Content IP で をクリックします。<br />
3 [Disconnect] をクリックします。<br />
<strong>HDX</strong> システムがホストになっている多地点通話のセキュリティーを保つため、参<br />
加者が通話に参加したときにコンテンツを自動的に停止させることができます。<br />
<strong>Polycom</strong> People on Content によるコンテンツの表示<br />
<strong>Polycom</strong> People on Content 機能を使用すると、共有しているコンテンツの<br />
上に人物の画像を表示させることができます。テレビの天気予報と同じよう<br />
な効果です。この機能は人物ソースとして送信されるため、People on Content<br />
を使用する場合はコンテンツソースを送信することはできません。<br />
People on Content 機能を最大化するために室内を設定する方法の詳細につ<br />
いては、『<strong>Polycom</strong> <strong>HDX</strong> システム管理者ガイド』 をご参照ください。People<br />
on Content を有効にする方法や設定に関する情報については、管理者に問い<br />
合わせることもできます。<br />
People on Content を使用してコンテンツを表示させる場合は、以下のガイド<br />
ラインに従ってください。<br />
• 中間色の無地の衣服を着ます。<br />
• 黒、白、または背景と同じ色の衣服は避けます。<br />
<strong>Polycom</strong>, Inc. 23
<strong>Polycom</strong> <strong>HDX</strong> デスクトップシステム ユーザガイド<br />
• 部屋の照明を明るくします。<br />
• 背景の 90 cm ほど前に立ち、背景に影が映らないようにします。<br />
People on Content を使用してコンテンツを表示させるには、以下の手順を実<br />
行します。<br />
1 表示させたいコンテンツが用意されていることを確認します。<br />
2 キーパッドまたはリモコンの [ オプション ] ボタンを押します。<br />
3 [People on Content] を選択します。<br />
People on Content でコンテンツの表示を停止するには、以下の手順を実行し<br />
ます。<br />
1 リモコンまたはキーパッドの [ オプション ] ボタンを押します。<br />
2 [PeopleOnContent] を選択します。<br />
ディレクトリのエントリとお気に入りに関する操作<br />
<strong>Polycom</strong> <strong>HDX</strong> システムのディレクトリには、すばやく簡単に通話を開始する<br />
ためのダイヤル情報が保存されています。ディレクトリに登録されているサ<br />
イトがこちら側のシステムにダイヤルすると、着信時にそのサイトの名前が<br />
画面に表示されます。発信元のサイトがディレクトリに登録されていない場<br />
合は、通話の終了時に、連絡先情報をディレクトリに登録するかどうか確認<br />
するメッセージが表示されます。<br />
システムがグローバル ディレクトリ サーバに登録されていると、同じグロー<br />
バル ディレクトリ サーバに登録されている、アクティブな他サイトに関する<br />
情報を閲覧することができます。これらのグローバルエントリはグローバル<br />
ディレクトリ サーバに保存され、編集することはできません。ただし、グ<br />
ローバルエントリは自分の [ お気に入り ] に追加することができます。<br />
Microsoft Office Communications Server および Microsoft® Lync Server 2010 の<br />
ディレクトリの使用、Microsoft Office Communications Server および Microsoft<br />
Lync の連絡先の管理の詳細については、41 ページの「ビデオ通話での Microsoft<br />
Office Communications Server 2007 R2 または Microsoft Lync Server 2010 機能の<br />
使い方」をご参照ください。<br />
追加したサイトは <strong>Polycom</strong> <strong>HDX</strong> システムに [ お気に入り ] として保存するこ<br />
とができます。[ お気に入り ] は、削除または編集することができます。容易<br />
に検索できるように [ お気に入り ] をグループに割り当てることもできます。<br />
自分が作成したエントリは、同じシステムを使用する他のユーザも使用する<br />
ことができます。同様に、他のユーザが作成したエントリを自分が使用する<br />
こともできます。他のサイトのユーザはこちら側の [ お気に入り ] にアクセス<br />
することはできません。<br />
24 <strong>Polycom</strong>, Inc.
ディレクトリの検索<br />
[ お気に入り ] の追加、編集、削除<br />
<strong>Polycom</strong> <strong>HDX</strong> デスクトップ システム ユーザガイド<br />
<strong>Polycom</strong> <strong>HDX</strong> システムは最大 1,000 件の [ お気に入り ] をサポートします。<br />
また、以下のいずれかもサポートします。<br />
• Microsoft Office Communications Server または Microsoft Lync Server<br />
2010 に登録されている、プレゼンス表示のある最大 200 件の追加の [ お<br />
気に入り ]<br />
• <strong>Polycom</strong> Converged Management Application(CMA®)システムに登<br />
録されている、プレゼンス表示のある最大 200 件の追加の [ お気に入り ]<br />
• <strong>Polycom</strong> GDS サーバに登録されている、[ グローバルディレクトリ ] グ<br />
ループ内に表示される、最大 5 台のサーバからの最大 4,000 件の連絡先<br />
• <strong>HDX</strong> システムが Microsoft Office Communications Server 2007 または<br />
Microsoft Lync Server 2010 に登録されている場合、最大 20,000 件の連<br />
絡先<br />
1 リモコンまたはキーパッドの [ ディレクトリ ] ボタンを押します。<br />
2 検索結果を絞り込むには、特定のグループのフォルダを開きます。<br />
3 検索フィールド内に、以下のように名前を入力します。<br />
— キーパッドまたはリモコンの数字ボタンを使用して名前を入力する<br />
— オンスクリーンキーボードを使用して名前を入力するか、またはキー<br />
パッドまたはリモコンの<br />
入力する<br />
[ キーボード ] ボタンを押して名前を<br />
[ 上 ] 矢印ボタンと [ 下 ] 矢印ボタンや、キーパッドまたは<br />
リモコンの [Zoom] ボタンを使用して、リストに表示されている名前をス<br />
クロールします。<br />
4 検索フィールドに文字を入力した直後に検索が開始されない場合、<br />
[ 検索 ] ボタンを選択します。<br />
連絡先とグループを作成し、<strong>Polycom</strong> <strong>HDX</strong> システムディレクトリ内に保存す<br />
ることができます。すべての変更は [ お気に入り ] に反映されます。<br />
連絡先を [ お気に入り ] に追加するには、以下の手順を実行します。<br />
1 リモコンまたはキーパッドの [ ディレクトリ ] を押します。<br />
2 [ お気に入り ] 内にグループがある場合、新しい連絡先を表示させたいグ<br />
ループが開かれていることを確認します。グループは、選択すると開け<br />
ます。[ ディレクトリ ] - [ お気に入り ] など、開いているグループの名前<br />
が画面の一番上に表示されます。<br />
3 [ オプション ] > [ 連絡先の追加 ] を選択します。<br />
4 [ 連絡先の作成 ] を選択します。<br />
<strong>Polycom</strong>, Inc. 25
<strong>Polycom</strong> <strong>HDX</strong> デスクトップシステム ユーザガイド<br />
5 以下の情報を指定します。<br />
設定 説明<br />
名前 ディレクトリ リストと着信通話メッセージに表示される名前<br />
グループ 新しい連絡先が表示されるグループ<br />
通話タイプ このサイトとの通話に使用する通話タイプ(システムの能力に依<br />
存します。)通話タイプの詳細については、9 ページの「発信で<br />
きるビデオ通話のタイプ」をご参照ください。<br />
通話速度 このサイトとのビデオ通話に使用する通話速度<br />
番号 このサイトとの通話に使用する番号<br />
内線番号 システムの内線番号(E.164 アドレス)<br />
6 [ アップデート ] を選択して、そのサイトの情報として保存すべき通話タ<br />
イプと番号の組み合わせを追加します。最後に追加した通話タイプを削<br />
除するには、[ クリア ] を選択します。<br />
7 [ 保存 ] を選択してエントリを保存します。<br />
エントリを編集するには、以下の手順を実行します。<br />
ローカルで作成された連絡先は編集することができます。<br />
1 リモコンまたはキーパッドの [ ディレクトリ ] を押します。<br />
2 編集すべき連絡先のある [ お気に入り ] グループを開きます。グループは、<br />
選択すると開けます。現在開かれているグループの名前が画面の上部に<br />
表示されます。<br />
3 編集すべき連絡先をハイライトします。<br />
4 [オプション] > [連絡先の編集] を選択します。グローバルエントリを編集<br />
することはできません。<br />
5 必要に応じて情報を編集します。<br />
6 [ 保存 ] を選択して変更内容を保存します。<br />
エントリを削除するには、以下の手順を実行します。<br />
ローカルで作成された連絡先は削除することができます。<br />
1 リモコンまたはキーパッドの [ ディレクトリ ] ボタンを押します。<br />
2 削除すべき連絡先のある [ お気に入り ] グループを開きます。グループは、<br />
選択すると開けます。現在開かれているグループの名前が画面の上部に<br />
表示されます。<br />
3 削除する連絡先をハイライトします。<br />
4 リモコンまたはキーパッドの ボタンを押すか、[ オプション ] > [ 連絡<br />
先の削除 ] を選択します。[ 連絡先の削除 ] が使用できない場合は、削除<br />
できないグローバルディレクトリのエントリがハイライトされていま<br />
す。<br />
26 <strong>Polycom</strong>, Inc.
ディレクトリグループ<br />
<strong>Polycom</strong> <strong>HDX</strong> デスクトップ システム ユーザガイド<br />
連絡先の削除についての注意点<br />
• 複数のグループのメンバーである連絡先を削除した場合、表示中のグループに<br />
属する連絡先が削除されます。ローカルに作成された、他のグループのメンバー<br />
でない連絡先を削除すると、その連絡先はシステムから完全に削除されます。<br />
• ディレクトリの検索結果として検出された連絡先を削除することはできま<br />
せん。<br />
• <strong>Polycom</strong> CMA プレゼンスサービスを使用して保存されている連絡先を除き、<br />
グローバル ディレクトリ サーバから取得されるデフォルトの連絡先は削除す<br />
ることができません。<br />
既存の連絡先を [ お気に入り ] 画面で [ お気に入り ] に追加するには、以下の<br />
手順を実行します。<br />
既存のグローバルエントリまたは新規のエントリを自分の [お気に入り] に追<br />
加することができます。<br />
1 [ お気に入り ] 画面に移動します。<br />
2 連絡先を追加すべき [ お気に入り ] グループを開きます。<br />
3 [オプション] > [連絡先の追加] を選択して連絡先をグループに追加します。<br />
4 [ ディレクトリから追加 ] を選択します。<br />
5 追加すべき連絡先を探し、選択します。<br />
既存の連絡先をディレクトリから [ お気に入り ] に追加するには、以下の手順<br />
を実行します。<br />
1 リモコンまたはキーパッドの [ ディレクトリ ] ボタンを押します。<br />
2 連絡先を追加すべき [ お気に入り ] グループを開きます。<br />
3 [ オプション ] > [ 連絡先の追加 ] を選択して連絡先を新しいグループに追<br />
加します。<br />
連絡先を [ 最近の通話 ] 画面から [ お気に入り ] に追加するには、以下の手順<br />
を実行します。<br />
1 [ 最近の通話 ] 画面に移動します。<br />
2 エントリをハイライトします。<br />
3 [ オプション ] > [ お気に入りに追加 ] を選択します。<br />
連絡先をグループ化すると検索しやすくなります。<strong>Polycom</strong> <strong>HDX</strong> システムで<br />
は、グローバルグループと [ お気に入り ] グループがサポートされています。<br />
グローバルディレクトリのエントリは、システム管理者によってグローバル<br />
グループに割り当てられます。グローバルディレクトリのグループを編集し<br />
たり削除したりすることはできません。<br />
[ お気に入り ] グループでは、グループ内に 1 レベルのサブグループを作成す<br />
ることができます。[ お気に入り ] 画面または [ ディレクトリ ] 画面上に作成<br />
するグループは、[お気に入り] の下のサブグループに自動的に追加されます。<br />
<strong>Polycom</strong>, Inc. 27
<strong>Polycom</strong> <strong>HDX</strong> デスクトップシステム ユーザガイド<br />
同じ連絡先を複数のグループに追加することができます。この場合、これら<br />
の連絡先は 1 度に 1 つのグループからのみ削除することができます。連絡先<br />
を 1 つのグループから別のグループに移動するには、その連絡先を最初のグ<br />
ループから削除してから、2 番目のグループに追加します。<br />
<strong>Polycom</strong> <strong>HDX</strong> システムは最大 200 の [ お気に入り ] グループをサポートしま<br />
す。システムがグローバル ディレクトリ サーバに接続されている場合、以下<br />
のいずれかもサポートされます。<br />
• Microsoft Office Communications Server ディレクトリまたは Microsoft<br />
Lync Server 2010 ディレクトリから、最大 64 グループを追加することが<br />
でき、お気に入りグループに表示されます。<br />
• <strong>Polycom</strong> CMA システムから最大 200 のディストリビューショングルー<br />
プを追加することができ、[ グローバルディレクトリ ] グループに表示さ<br />
れます。<br />
グループについての注意点<br />
• グループ名を変更することはできません。グループの名前を変更するには、そ<br />
のグループを削除し、もう一度作成し直します。<br />
• グループへの通話の発信時には、システムは通話発信の優先通話速度として<br />
[ 回線速度設定 ] 画面上に指定されている通話速度を使用します。<br />
• テストコール サイト グループにはループバックエントリおよび <strong>Polycom</strong> のさ<br />
まざまな地域サイトが含まれており、これらを使用してテスト通話を発信する<br />
ことができます。<br />
グループまたは各エントリをハイライトして、キーパッドの を押すと、テ<br />
ストコールサイトをディレクトリから削除することができます。<br />
[ お気に入り ] にグループを作成するには、以下の手順を実行します。<br />
1 リモコンまたはキーパッドの [ ディレクトリ ] を押します。<br />
2 [ オプション ] > [ 新規グループ ] を選択します。<br />
3 そのグループの名前を入力します。<br />
[ お気に入り ] からグループを削除するには、以下の手順を実行します。<br />
1 [ お気に入り ] または [ ディレクトリ ] 画面で、グループ名をハイライトし<br />
ます。<br />
2 リモコンまたはキーパッドの<br />
ループの削除 ] を選択します。<br />
ボタンを押すか、[ オプション ] > [ グ<br />
グループを削除すると、そのグループに含まれるエントリがすべて削除されます。<br />
グループ内のエントリを残したい場合は、グループを削除する前にエントリに新し<br />
いグループを割り当てます。<br />
28 <strong>Polycom</strong>, Inc.
<strong>Polycom</strong> <strong>HDX</strong> デスクトップ システム ユーザガイド<br />
グループを閲覧またはグループに発信するには、以下の手順を実行します。<br />
[ お気に入り ] 画面または [ ディレクトリ ] 画面で、グループ名をハイライト<br />
し、以下のいずれかの操作を行います。<br />
• グループ内にある連絡先を閲覧するには、リモコンまたはキーパッドの<br />
中央にある [ 決定 ] ボタンを押します。<br />
• グループに通話を発信するには、リモコンまたはキーパッドの [ 通話開始 ]<br />
ボタンを押します。システムの設定に応じて、事前定義済みの通話タイ<br />
プの一覧を使用してグループへの通話発信が試みられます。詳細につい<br />
ては、システム管理者にお問い合わせください。<br />
他のグループを内包しているグループへ通話を発信することはできません。また、<br />
システムの多地点通話機能の最大サイト数を超えるグループへ通話を発信するこ<br />
とはできません。<br />
<strong>Polycom</strong> グローバル ディレクトリ サーバのエントリのリフレッシュ<br />
<strong>Polycom</strong> グローバル ディレクトリ エントリは、グローバル ディレクトリ<br />
サーバに登録されているシステムにあり、定期的にリフレッシュされます。<br />
お使いのシステムで手動によりリフレッシュすることもできます。<br />
<strong>Polycom</strong> GDS のエントリを手動でリフレッシュするには、以下の手順を実行<br />
します。<br />
1 リモコンまたはキーパッドの [ ディレクトリ ] ボタンを押します。<br />
2 [ グループ ] > [<strong>Polycom</strong> GDS] を選択します。<br />
3 [ オプション ] > [ リフレッシュ ] を選択します。<br />
<strong>Polycom</strong>, Inc. 29
<strong>Polycom</strong> <strong>HDX</strong> デスクトップシステム ユーザガイド<br />
プレゼンスのある連絡先<br />
システムが自動的にプロビジョニングされ、グローバル ディレクトリ サーバ<br />
に登録されている場合、[ お気に入り ] には、デフォルトの LDAP グループメ<br />
ンバー、およびプレゼンスサービスによって保存されている最大 200 件まで<br />
のグローバルの連絡先が含まれる場合があります。<br />
システムがグローバルディレクトリに登録されている場合、[ お気に入り ] 画<br />
面の [ 連絡先 ] の横に以下のアイコンが表示される場合があります。<br />
アイコン プレゼンス 説明<br />
[ 応答可 ] システムは [ 応答可 ] に設定されており、プレゼ<br />
ンスサービスに登録されています。<br />
[ 着信拒否 ] • システムは [ 着信拒否 ] に設定されており、<br />
プレゼンスサービスに登録されています。<br />
または<br />
• このシステムは [ 応答可 ] に設定されていま<br />
すが、通話中のため他の通話は受信できま<br />
せん。<br />
[ 通話中 ] システムは [ 応答可 ] に設定されており、プレゼ<br />
ンスサービスに登録されています。通話中です<br />
が、他の通話を受信することができます。<br />
[不明なプレゼンス] プレゼンスの状態が不明です。連絡先がローカ<br />
ルに作成されているか、またはプレゼンスサー<br />
ビスに登録されていません。<br />
[ アイドル ] システムは、応答可能で現在アイドル状態にあ<br />
るデスクトップクライアントです。<br />
[ オフライン ] システムの電源が入っていないか、オフライン<br />
になっています。<br />
システムのローカルインターフェイスで連絡先の詳細を閲覧することができ<br />
ます。連絡先をハイライトし、 ボタンを押します。ディスプレイ名、アド<br />
レス、通話速度、およびグループが含まれたダイアログが表示されます。<br />
30 <strong>Polycom</strong>, Inc.
複数サイトによる多地点通話<br />
多地点通話の発信<br />
<strong>Polycom</strong> <strong>HDX</strong> デスクトップ システム ユーザガイド<br />
多地点通話では、複数のサイトがお互いの画像と音声を視聴することができ<br />
ます。また、1 地点通話の場合と同様に、多地点通話でもコンテンツを共有<br />
することができます。<br />
すべてのシステムは多地点通話に参加することができます。多地点通話をホ<br />
ストするには、システムにオプションのソフトウェアがインストールされて<br />
いる必要があります。多地点機能内蔵のビデオ会議システムを使用して多地<br />
点通話をホストするか、<strong>Polycom</strong> RMX 1000、<strong>Polycom</strong> RMX 2000、<strong>Polycom</strong><br />
MGC などのブリッジを使用します。<br />
多地点通話が 5 分後に切断される場合は、ご使用のシステムが多地点トライアル用<br />
に設定されている可能性があります。時間制限なしの多地点会議を行うには、多地<br />
点キーがインストールされている必要があります。サポートが必要な場合は管理者<br />
にご連絡ください。<br />
多地点通話の発信方法は、多地点機能内蔵の <strong>Polycom</strong> <strong>HDX</strong> システムを使用<br />
しているか、<strong>Polycom</strong> MGC または <strong>Polycom</strong> RMX 会議プラットフォームなど<br />
のブリッジを使用しているかによって異なります。通話が可能なサイトの数<br />
は、その通話をホストしているシステムまたはブリッジの機能によって決ま<br />
ります。通話には、IP H.323、SIP、ISDN、V.35/ シリアル、および音声のみ<br />
の端末から任意の組み合わせを含めることができます。ただし、一部の ISDN<br />
システムでは IP 通話および ISDN 通話の混在を許可するように設定されてい<br />
ない場合があります。通話タイプの詳細については、9 ページの「発信でき<br />
るビデオ通話のタイプ」をご参照ください。<br />
<strong>Polycom</strong> <strong>HDX</strong> システムでホストされる通話の場合は、ディレクトリ内のグ<br />
ループを定義して、一度にすべてのサイトを呼び出すことができます。また、<br />
最初のサイトに通話を発信し、最初の通話が接続されてから他のサイトを追<br />
加することもできます。他のサイトは、<strong>Polycom</strong> <strong>HDX</strong> システムに通話を発信<br />
して通話に参加することができます。<br />
ブリッジでホストされる通話の場合は、通話が始まる前に、すべてのサイト<br />
の通話情報を入力する必要があります。詳細については、システム管理者に<br />
お問い合わせください。<br />
通話にサイトを追加して多地点通話を発信するには、以下の手順を実行し<br />
ます。<br />
1 最初のサイトに通話を発信します。<br />
2 通話が接続されたら、リモコンまたはキーパッドの<br />
ンを押します。<br />
[ 通話開始 ] ボタ<br />
3 次のサイトに通話を発信します。詳細については、5 ページの「通話の発<br />
信」をご参照ください。<br />
4 すべてのサイトが接続されるまで、手順 2 と 3 を繰り返します。<br />
<strong>Polycom</strong>, Inc. 31
<strong>Polycom</strong> <strong>HDX</strong> デスクトップシステム ユーザガイド<br />
多地点通話用のパスワード<br />
ディレクトリグループを使用して多地点通話を発信するには、以下の手順を<br />
実行します。<br />
1 リモコンまたはキーパッドの [ ディレクトリ ] ボタンを押します。<br />
2 ディレクトリ リストでグループフォルダをハイライトします。<br />
3 [ 通話開始 ] ボタンを押して、通話を発信します。<br />
システムの設定に応じて、事前定義済みの通話タイプの一覧を使用して<br />
グループへの通話発信が試みられます。詳細については、システム管理<br />
者にお問い合わせください。<br />
カスケード接続の多地点通話を発信するには、以下の手順を実行します。<br />
1 ディレクトリからグループに通話を発信するか、複数のサイトに個別に<br />
通話を発信します。詳細については、5 ページの「通話の発信」をご参照<br />
ください。<br />
2 各サイトに、他のサイトへの通話の発信を依頼します。<br />
多地点通話に参加するためのミーティングパスワードの入力を求められる場<br />
合があります。<strong>HDX</strong> システムでホストされている多地点通話への不正な参加<br />
を防止するために、相手側にミーティングパスワードの入力を求めることが<br />
できます。<br />
• トーンダイヤル(DTMF トーン)を発生させる必要がある場合は、キーパッド<br />
またはリモコンの ボタンを押すか、または ボタンを押して [ トー<br />
•<br />
ンダイヤル ] を選択します。次に、キーパッドまたはリモコンの番号ボタンを<br />
使用します。<br />
SIP 通話では、ミーティングパスワードはサポートされません。パスワードに<br />
よって保護されている多地点通話に SIP 端末から通話を発信すると、通話に参<br />
加できない場合があります。<br />
ミーティングパスワードを入力するには、以下の手順を実行します。<br />
• 画面に指示がでたら、リモコンやキーパッド、またはオンスクリーンキー<br />
ボードを使用してパスワードを入力します。<br />
• 音声で指示がでる場合は、リモコンまたはキーパッドを使用して DTMF<br />
トーンを発生させます。<br />
32 <strong>Polycom</strong>, Inc.
多地点閲覧モード<br />
<strong>Polycom</strong> <strong>HDX</strong> デスクトップ システム ユーザガイド<br />
ミーティングパスワードを設定するには、以下の手順を実行します。<br />
1 コンピュータが接続されている場合、<br />
ム画面に切り替えます。<br />
[ ホーム ] ボタンを押してホー<br />
2 [ ホーム ] 画面で [ システム ] を選択します。<br />
3 [ システム ] 画面で [ ユーザ設定 ] を選択します。<br />
4 以下のいずれかの方法で [ ミーティングパスワード ] フィールドにパス<br />
ワードを入力します。<br />
— 携帯電話と同じテキスト入力の要領でキーパッドまたはリモコンの<br />
数字ボタンを押す<br />
— [ キーボード ] ボタンを押してオンスクリーンキーボードを表示<br />
し、文字を入力する<br />
5 [ ホーム ] ボタンを押して変更を保存し、[ ホーム ] 画面に戻ります。<br />
多地点通話中に表示される画面は、<strong>Polycom</strong> <strong>HDX</strong> システムの構成方法、参加<br />
するサイト数、コンテンツ共有の有無などによって異なります。通話では、<br />
ホストシステムで設定されている多地点表示モードが使用されます。これら<br />
のモードの詳細については、<strong>Polycom</strong> <strong>HDX</strong> システムの管理者にご確認くださ<br />
い。次表は、<strong>HDX</strong> システムが多地点通話をホストしている場合のそれぞれの<br />
多地点表示モードについて説明しています。<br />
設定 説明<br />
多地点接続された各サイトからのビデオ画像は、自動的にディスプレイ上に 1 つ<br />
の画面として組み立てられ、「コンティニュアスプレゼンス」とも呼ばれています。<br />
自動 サイト間のやりとりに応じて、画像がコンティニュア<br />
スプレゼンスとフルスクリーンの間で切り替わりま<br />
す。<br />
多地点のサイトが同時に会話中の場合は、コンティ<br />
ニュアスプレゼンスが使用されます。あるサイトが、<br />
妨げなしに 15 秒以上発言を続けると、そのサイトがモ<br />
ニタにフルスクリーンで表示されます。<br />
ディスカッション 複数のサイトがコンティニュアスプレゼンスで表示さ<br />
れます。現在の発言者の画像がハイライトされます。<br />
<strong>Polycom</strong>, Inc. 33
<strong>Polycom</strong> <strong>HDX</strong> デスクトップシステム ユーザガイド<br />
設定 説明<br />
多地点通話での議長機能の使用方法<br />
プレゼンテーション 発言者のサイトではコンティニュアスプレゼンスで表<br />
示され、他のサイトでは発言者がモニタにフルスク<br />
リーンで表示されます。<br />
フルスクリーン 発言中のサイトが、他のすべてのサイトでフルスク<br />
リーン表示されます。現在の発言者のサイトでは、1<br />
つ前の発言者が表示されます。<br />
多地点通話で議長機能を使用し、ビデオの切り替えを制御できる場合があり<br />
ます。このタイプの通話では、議長権を保持しているサイトが、会議に参加<br />
しているどのサイトのビデオを他のサイトに送信するかを決めることができ<br />
ます。また、議長権を保持しているサイトは、他のサイトを切り離したり、<br />
会議を終了させることもできます。どの参加サイトも、特定のサイトを表示<br />
したり、自分のサイトのビデオを送信したり、議長権を要求することができ<br />
ます。<br />
議長権を保持できるのは、一度に 1 つのサイトのみです。議長権を保持して<br />
いるサイトが返却してからでないと、他のサイトは議長権を取得することが<br />
できません。<br />
議長機能が利用できるかどうかは、多地点通話のホストのタイプおよび通話<br />
に参加しているシステムによって決まります。<br />
ホスト 議長機能を使用するための条件<br />
ビデオ会議システム 通話に含まれるシステム<br />
• IP H.323、ISDN H.320、またはその両方で接続された<br />
<strong>Polycom</strong> <strong>HDX</strong> システム、ViewStation® EX、ViewStation<br />
FX、VSX®、VS4000 の各システム<br />
• ISDN H.320 接続のみの他社製システム<br />
ブリッジ ブリッジで許容されている。<br />
34 <strong>Polycom</strong>, Inc.
<strong>Polycom</strong> <strong>HDX</strong> デスクトップ システム ユーザガイド<br />
多地点通話中に議長機能オプションを使用するには、以下の手順を実行し<br />
ます。<br />
1 ブラウザのアドレス行に、<strong>HDX</strong> システムの IP アドレスを入力して、Web<br />
インターフェイスにアクセスします。<br />
<strong>HDX</strong> Web インターフェイスを使用するには、Internet Explorer バージョン 6.x、7.x、<br />
または 8.x を使用し、cookie を許可するように設定します。[http://IP アドレス ]<br />
(たとえば、http://10.11.12.13)または [https://IP アドレス ] のフォーマット<br />
で、<strong>HDX</strong> システムの IP アドレスを入力します。最高のセキュリティプロファイル<br />
またはセキュリティモードが有効である安全な環境で操作する場合、「https://IP ア<br />
ドレス」の形式を使用する必要があります。<br />
HTTPS プロトコルを使用すると、ユーザ名やパスワードなどのすべてのログイン<br />
情報の設定値が暗号化チャネルを使用して送信されます。これには、ネットワーク<br />
上の他社製システムとの通信に使用されるユーザ名とパスワードも含まれます。<br />
HTTPS プロトコルを使用すると、同一ネットワーク上の他のユーザによるこれら<br />
の認証情報へのアクセスが厳しく制限されます。<br />
2 [ 通話の発信 ] をクリックします。<br />
3 [ チェア コントロール ] をクリックして [ チェア コントロール ] 画面に移<br />
動します。<br />
[ チェア コントロール ] オプションは、多地点通話中のみ利用することができます。<br />
カスケード接続の多地点通話で利用することはできません。<br />
4 リストからサイトを選択し、Web インターフェイスのコントロールを使<br />
用して、以下のいずれかの操作を実行します。<br />
サイトの立場 可能な操作 選択するオプション<br />
議長 議長権を指定したサイトに渡す 議長権の返却<br />
指定したサイトの画像を表示する。これ<br />
は、[ サイト表示の停止 ] を選択するか、議<br />
長権を返却するまで有効です。<br />
議長またはホストによって選択されたビ<br />
デオ表示に戻す<br />
サイトの表示<br />
サイト表示の停止<br />
こちら側ビデオを他のサイトに送信する こちらからブロード<br />
キャスト<br />
指定したサイトのビデオ画像を他のサイ<br />
トに送信する<br />
ブロードキャスター<br />
の指名<br />
指定したサイトを会議から切り離す 指定サイトの切り<br />
離し<br />
すべてのサイトを切断し、通話を終了する 会議の終了<br />
<strong>Polycom</strong>, Inc. 35
<strong>Polycom</strong> <strong>HDX</strong> デスクトップシステム ユーザガイド<br />
応答方法の変更<br />
一時的な着信拒否<br />
[ 着信拒否 ]<br />
ビデオ通話への自動応答<br />
サイトの立場 可能な操作 選択するオプション<br />
参加者 議長権を要求する 議長権の獲得<br />
指定したサイトの画像を表示する。この<br />
操作では、他のサイトの表示は変わりま<br />
せん。<br />
議長またはホストによって選択されたビ<br />
デオ表示に戻す<br />
サイトの表示<br />
サイト表示の停止<br />
システム管理者が [ 応答可否 ] アイコンへのアクセスを許可している場合、通<br />
話を受けたくないときに着信通話を自動的に拒否することができます。発信<br />
側は通話が受け付けられなかったという内容のメッセージを受信しますが、<br />
こちら側には着信通話に関する通知はありません。ただし、通話の発信は可<br />
能です。<br />
着信通話を一時的に拒否するには、以下の手順を実行します。<br />
>> [ ホーム ] 画面で、[ 応答可否 ] アイコンを [ 着信拒否 ] に設定します。<br />
システム管理者がユーザ設定へのアクセスを許可している場合、ビデオ通話<br />
に自動応答するか、ビデオ通話が着信したことをユーザに通知して手動で応<br />
答が行われるまでシステムを待機させるか指定することができます。<br />
<strong>Polycom</strong> <strong>HDX</strong> 4000 システムをコンピュータモニタとして使用している場合は、通<br />
話に手動で応答するようにシステムを設定することをお勧めします。<br />
自動応答の設定は便利ですが、セキュリティ上の問題を生じることがあります。た<br />
とえば、急な通話で会議が中断されたり、無人の会議室に残された機器やメモが相<br />
手側から覗かれる恐れがあります。<br />
ビデオ通話に自動応答するには、以下の手順を実行します。<br />
1 [ ホーム ] 画面で [ システム ] を選択します。<br />
2 [ システム ] 画面で [ ユーザ設定 ] を選択します。<br />
3 1 地点のビデオ通話に自動応答する場合は、[ 自動応答(1 地点)] を [ は<br />
い ] に設定します。<br />
4 多地点のビデオ通話に自動応答する場合は、[ 自動応答(多地点)] を [ は<br />
い ] に設定します。<br />
36 <strong>Polycom</strong>, Inc.
ビデオ通話自動応答時のミュート<br />
リモート監視を許可<br />
<strong>Polycom</strong> <strong>HDX</strong> デスクトップ システム ユーザガイド<br />
5 [ ホーム ] ボタンを押して変更を保存し、[ ホーム ] 画面に戻ります。<br />
システム管理者がユーザ設定へのアクセスを許可している場合、ビデオ通話<br />
が自動応答で接続されたときに音声をミュートさせるかどうか選択すること<br />
ができます。ミュートを選択すれば、相手側に会話や会議の内容が聞こえる<br />
のを防止することができます。通話の接続が完了したあと、マイクのミュー<br />
トを解除する準備ができたら、 [ ミュート ] ボタン、またはリモコンの<br />
[ ミュート ] ボタンを押します。<br />
通話中に自動ミュートを有効にしても、現在の会議の音声には影響しません。<br />
自動応答のビデオ通話をミュートするには、以下の手順を実行します。<br />
1 [ ホーム ] 画面で [ システム ] を選択します。<br />
2 [ システム ] 画面で [ ユーザ設定 ] を選択します。<br />
3 [ 自動応答時ミュート ] までスクロールしてリモコンまたはキーパッドの<br />
ボタンを押し、オプションを有効にします。<br />
4 [ ホーム ] ボタンを押して変更を保存し、[ ホーム ] 画面に戻ります。<br />
システム管理者がユーザ設定へのアクセスを許可している場合、システムが<br />
設置されている部屋またはシステムが参加している会議のビデオを閲覧でき<br />
るようにするかどうかを選択できます。<strong>Polycom</strong> <strong>HDX</strong> Web インターフェイ<br />
スの Web Director を使用して、部屋または会議ビデオを閲覧します。<br />
デフォルト設定では、ビデオ表示は許可されません。システム管理者が設定<br />
を変更するかを確認します。この設定を有効にすると、会社のコンピュータ<br />
をハッカーによる攻撃にさらす可能性があります。<br />
ビデオを Web 上に表示できるようにするには<br />
1 [ ホーム ] 画面で [ システム ] を選択します。<br />
2 [ システム ] 画面で [ ユーザ設定 ] を選択します。<br />
3 [ リモート監視が可 ] までスクロールしてリモコンまたはキーパッドの<br />
ボタンを押し、オプションを有効にします。<br />
4 [ ホーム ] ボタンを押して変更を保存し、[ ホーム ] 画面に戻ります。<br />
<strong>Polycom</strong>, Inc. 37
<strong>Polycom</strong> <strong>HDX</strong> デスクトップシステム ユーザガイド<br />
ログインおよびログアウト<br />
システムの設定によっては、システムがスリープモードから戻るときにユー<br />
ザがログインしなければならない場合があります。<br />
ログインするには、以下の手順を実行します。<br />
1 ログイン画面が表示されたら、 [ キーボード ] ボタンを押すか、リモ<br />
2<br />
コンまたはキーパッドの番号ボタンを押して、ユーザ ID を入力します。<br />
アカウントのパスワードを入力します。番号を入力するには、リモコン<br />
またはキーパッドの番号ボタンを使用します。文字を入力するには、リ<br />
モコンまたはキーパッドの [ キーボード ] ボタンを押します。<br />
3 を押してログインします。<br />
システムの設定によっては、特定の回数ログインに失敗するとログインでき<br />
なくなる場合があります。詳細については、システム管理者にお問い合わせ<br />
ください。<br />
ログアウトするには、以下の手順を実行します。<br />
>> リモコンまたはキーパッドの [ オプション ] ボタンを押し、[ ログア<br />
ウト ] を選択して手動でログアウトします。<br />
システムがスリープ状態になるとき、現在のアカウントは自動的にログアウ<br />
トされます。<br />
<strong>Polycom</strong> SoundStation ® IP 7000 スピーカーホンの使い方の<br />
<strong>Polycom</strong> <strong>HDX</strong> システムとの併用<br />
<strong>Polycom</strong>® SoundStation® IP 7000 スピーカーホンを <strong>Polycom</strong> <strong>HDX</strong> システム<br />
に接続すると、スピーカーホンが音声通話またはビデオ通話をダイヤルする<br />
ためのもう一つのインターフェイスとなります。スピーカーホンはマイクと<br />
して、また音声のみの通話ではスピーカーとして機能します。<br />
詳細については、<strong>Polycom</strong> Web サイトから利用可能な SoundStation IP 7000<br />
のドキュメントをご参照ください。<br />
<strong>Polycom</strong> <strong>HDX</strong> 4500 システムでは、<strong>Polycom</strong> SoundStation IP 7000 スピーカーホン<br />
はサポートされていません。<br />
接続された SoundStation IP 7000 スピーカーホンを使用して通話に応答する<br />
には、以下の手順を実行します。<br />
>> スピーカーホンの [ 応答 ] ソフトキーを押します。<br />
38 <strong>Polycom</strong>, Inc.
<strong>Polycom</strong> <strong>HDX</strong> デスクトップ システム ユーザガイド<br />
接続された SoundStation IP 7000 スピーカーホンを使用して 1 地点通話を発<br />
信するには、以下の手順を実行します。<br />
1 スピーカーホンの ボタンを押し、[ ビデオ ] ソフトキーまたは [ 電話 ]<br />
2<br />
ソフトキーを押します。<br />
スピーカーホンの電話キーパッドで、以下のいずれかを入力します。<br />
— 通話先サイトの IP アドレス(たとえば「10*11*12*13」)<br />
— 通話先サイトの電話番号(たとえば「19784444321」)<br />
文字を入力するには、[ABC] ソフトキーを押します。アスタリスクを入力す<br />
るには、[ ビデオ ] ボタンを押して、SoundStation IP 7000 キーパッドの<br />
ボタンを 2 回押します。ドットまたは @ を入力するには、[ABC] ソフトキー<br />
を押した後に キーを複数回押します。<br />
また、スピーカーホンのディレクトリまたはリダイヤルキーを使用して通話<br />
を発信することもできます。<br />
システムが通話中で、音声がミュートされていないときには、スピーカーホ<br />
ンのインジケータが緑色になります。<br />
接続された SoundStation IP 7000 スピーカーホンを使用して多地点通話を発<br />
信するには、以下の手順を実行します。<br />
1 最初のサイトに通話を発信します。<br />
2 通話が接続されたら、スピーカーホンの [ ビデオを追加 ] ソフトキーまた<br />
は [ 電話を追加 ] ソフトキーを押します。<br />
3 次のサイトに通話を発信します。<br />
4 すべてのサイトが接続されるまで、手順 2 と 3 を繰り返します。<br />
接続された SoundStation IP 7000 スピーカーホンを使用して通話の音量を制<br />
御するには、以下の手順を実行します。<br />
>> 相手側からの音声の音量を調整するには、スピーカーホンの キー<br />
および キーを押します。<br />
<strong>Polycom</strong> <strong>HDX</strong> システム リモコンまたはキーパッドの音量ボタンを使用して<br />
音量を調整することもできます。<br />
接続された SoundStation IP 7000 スピーカーホンを使用して通話の音声を<br />
ミュートするには、以下の手順を実行します。<br />
>> スピーカーホンの [ ミュート ] キーを押します。<br />
<strong>Polycom</strong> <strong>HDX</strong> システムリモコンまたはキーパッドまたは接続された<br />
<strong>Polycom</strong> <strong>HDX</strong> マイクのミュートボタンを使用して音声をミュートすること<br />
もできます。<br />
音声がミュートされているときには、スピーカーホンのインジケータが赤に<br />
なります。こちら側のミュートアイコンはモニタにも表示されます。<br />
<strong>Polycom</strong>, Inc. 39
<strong>Polycom</strong> <strong>HDX</strong> デスクトップシステム ユーザガイド<br />
接続された SoundStation IP 7000 スピーカーホンを使用して通話を終了する<br />
には、以下の手順を実行します。<br />
• 通話を終了するには、スピーカーホンの ボタンを押します。<br />
• 多地点通話で 1 つの接続を切断するには、[ 詳細 ] ソフトキーを押してか<br />
ら [ 管理 ] ソフトキーを押します。<br />
接続された SoundStation IP 7000 スピーカーホンを使用してコンテンツの表<br />
示を開始または停止するには、以下の手順を実行します。<br />
>> スピーカーホンの [ コンテンツ ] ソフトキーを押します。カメラ 2 がコン<br />
テンツ入力に設定されている場合、コンテンツはカメラ 2 から再生され<br />
ます。<br />
<strong>Polycom</strong> Conferencing for Microsoft Outlook を使用する<br />
システムが Microsoft Exchange Server に接続するように設定されている場<br />
合、[ カレンダ ] 画面にその日の会議の一覧が表示されます。システムが<br />
Microsoft Exchange Server に接続するように設定されていない場合、標準の<br />
月表示のカレンダが表示されます。<br />
<strong>Polycom</strong> <strong>HDX</strong> システムカレンダを表示するには、以下の操作のいずれかを実<br />
行します。<br />
• [ ホーム ] 画面で [ カレンダ ] を選択します。<br />
• [ ホーム ] 画面で [ システム ] > [ ユーティリティ] > [ カレンダ ] を選択し<br />
ます。<br />
• リモコンまたはキーパッドの [ オプション ] ボタンを押し、[ カレンダ ]<br />
を選択します。<br />
カレンダ上の会議の詳細を表示するには、その会議をハイライトし、リモコ<br />
ンまたはキーパッドの ボタンを押します。システムの設定によっては、<br />
プライベートな会議の詳細は表示されない場合があります。また、各会議の<br />
直前にはシステム上に通知が表示される場合もあります。<br />
システムが Microsoft Exchange Server に接続するように設定されている場合<br />
で <strong>Polycom</strong> Conferencing Add-In for Microsoft Outlook がサイトにインス<br />
トールされている場合は、以下の追加のカレンダ機能にアクセスすることが<br />
できます。<br />
• <strong>Polycom</strong> Conferencing Add-In for Microsoft Outlook を使用してスケ<br />
ジュールされ、これから開催される会議は、<strong>Polycom</strong> <strong>HDX</strong> システムの<br />
[ カレンダ ] 画面に で示されます。<strong>Polycom</strong> Conferencing Add-In for<br />
Microsoft Outlook を使用してスケジュールされた過去の会議は で示<br />
されます。<br />
• <strong>Polycom</strong> Conferencing Add-In for Microsoft Outlook を使用してスケ<br />
ジュールされている会議には、ダイヤル情報がわからなくても <strong>Polycom</strong><br />
<strong>HDX</strong> システムの [ 今すぐ参加 ] を選択して参加することができます。<br />
40 <strong>Polycom</strong>, Inc.
<strong>Polycom</strong> <strong>HDX</strong> デスクトップ システム ユーザガイド<br />
• <strong>Polycom</strong> Conferencing Add-In for Microsoft Outlook を使用して会議をス<br />
ケジュールするには、Microsoft Outlook のツールバーで [<strong>Polycom</strong> 会<br />
議をスケジュールします ] をクリックします。<br />
ビデオ通話での Microsoft Office Communications Server<br />
2007 R2 または Microsoft Lync Server 2010 機能の使い方<br />
システムの設定によっては、通話先のアドレスがわからなくても、Microsoft<br />
Office Communications Server 2007 R2 または Microsoft ® Lync Server 2010<br />
のディレクトリを検索し、Microsoft OCS または Microsoft Lync のリストを<br />
閲覧して連絡先がオンラインであるかどうかを確認してから通話を発信でき<br />
る場合があります。<br />
Microsoft Office Communications Server 2007 R2 または Microsoft Lync Server<br />
2010 のディレクトリ検索は、姓の先頭が検索文字列と一致するエントリのみを返<br />
します。結果には、名前の最初の部分が検索文字列と一致するエントリは返されま<br />
せん。<br />
Office Communicator または Microsoft Lync を使用して連絡先を管理する<br />
Office Communicator および Microsoft Lync の連絡先は、<strong>Polycom</strong> <strong>HDX</strong> シス<br />
テムの [ お気に入り ] 画面およびディレクトリの [ お気に入り ] グループに表<br />
示されます。Office Communicator または Microsoft Lync の連絡先を<br />
<strong>Polycom</strong> <strong>HDX</strong> システム上で追加または削除するには、Office Communicator<br />
または Microsoft Lync アプリケーションを使用します。<strong>Polycom</strong> <strong>HDX</strong> シス<br />
テムでローカルに作成されたグループに Office Communicator または<br />
Microsoft Lync の既存の連絡先を挿入することができます。ただし、他のデ<br />
バイスには変更内容は表示されません。<br />
Office Communicator または Microsoft Lync を使用して連絡先を管理するに<br />
は、以下の手順を実行します。<br />
1 <strong>Polycom</strong> <strong>HDX</strong> システムの SIP 設定で指定済みのアカウント情報を使用<br />
して Office Communicator または Microsoft Lync にログインします。<br />
2 Office Communicator または Microsoft Lync から、以下の操作を実行す<br />
ることができます。<br />
— 連絡先の追加と削除<br />
— グループの追加と削除<br />
— グループ間での連絡先の移動<br />
<strong>Polycom</strong>, Inc. 41
<strong>Polycom</strong> <strong>HDX</strong> デスクトップシステム ユーザガイド<br />
Office Communicator または Microsoft Lync を使用して連絡先およびグルー<br />
プに追加された変更内容は、<strong>Polycom</strong> <strong>HDX</strong> システムの [ お気に入り ] 画面お<br />
よびディレクトリの [ お気に入り ] グループに表示されます。<strong>Polycom</strong> <strong>HDX</strong><br />
システムは、Office Communicator または Microsoft Lync からの連絡先は最<br />
大 200 件まで、グループは最大 64 までサポートされています。<br />
<strong>Polycom</strong> <strong>HDX</strong> システムでは、Office Communicator または Microsoft Lync のディス<br />
トリビューション リスト グループはサポートされていません。このディストリ<br />
ビューション リスト グループは、Microsoft Exchange Server で作成され、通常は<br />
複数のユーザに電子メールを送付するために使用されます。<br />
Microsoft Office Communications Server または Microsoft Lync Server 2010<br />
のプレゼンス状態を閲覧する<br />
統合環境の <strong>Polycom</strong> <strong>HDX</strong> システムと Office Communicator または Microsoft<br />
Lync のユーザは、以下のプレゼンス状態を示すアイコンを使用します。<br />
アイコン プレゼンスの状態 説明<br />
[ 着信拒否 ] <strong>HDX</strong> システムや Office Communicator また<br />
は Microsoft Lync のユーザが着信拒否に設<br />
定されていることを示します。<br />
[ 通話中 ] <strong>HDX</strong> システムや Office Communicator また<br />
は Microsoft Lync のユーザが以下のいずれ<br />
かの状態にあることを示します。<br />
• 通話中<br />
• 緊急の割り込みのみを受け付け<br />
• 応答不可<br />
• 非アクティブ<br />
• 会議通話中<br />
• 会議中<br />
[ 応答可 ] <strong>HDX</strong> システムや Office Communicator また<br />
は Microsoft Lync のユーザが応答可能な状<br />
態であることを示します。<br />
[ オフライン ] <strong>HDX</strong> システムや Office Communicator また<br />
は Microsoft Lync のユーザがオフラインで<br />
あることを示します。<br />
[ 不明なプレゼンス ] <strong>HDX</strong> システムや Office Communicator また<br />
は Microsoft Lync のユーザのプレゼンス状<br />
態が不明であることを示します。<br />
42 <strong>Polycom</strong>, Inc.
<strong>Polycom</strong> <strong>HDX</strong> デスクトップ システム ユーザガイド<br />
Centralized Conferencing Control Protocol(CCCP)を使用した多地点通話<br />
<strong>Polycom</strong> <strong>HDX</strong> システムが Microsoft Lync Server 2010 環境に展開され、<br />
Centralized Conferencing Control Protocol(CCCP)が有効になっている場<br />
合は、Microsoft の音声 / ビデオサーバでホストされる多地点通話に発信して<br />
参加することができます。<br />
Lync Conferencing と呼ばれる CCCP 多地点通話の情報については、システ<br />
ム管理者にお問い合わせいただくか、<strong>Polycom</strong> Unified Communications<br />
Deployment Guide for Microsoft Environments をご参照ください。<br />
CCCP 会議にグループを追加する場合は、グループの最初の 3 個の連絡先のみが<br />
通話に追加されます。<br />
CCCP 通話をミュートにする<br />
通話の主催者になっている Microsoft Lync クライアントは、通話中のすべて<br />
の参加者をミュートにすることができます。こちら側がプレゼンターとして<br />
指定されない限り、主催者が参加者のミュートを解除するまでミュートを解<br />
除することはできません。会議主催者が、こちら側の <strong>Polycom</strong> <strong>HDX</strong> システ<br />
ムを選択的にミュートにした場合は、主催者が解除しなくてもシステムの<br />
ミュートを解除することができます。それ以外のだれも、こちら側のマイク<br />
ミュートを解除できないことにご注意ください。他の参加者は、こちら側に<br />
ミュートの解除を要求するのみです。<br />
Microsoft Lync クライアントの主催者がすべての参加者をミュートしたり、<br />
ミュートを解除したためにミュート状態が変更された場合は、こちら側の<br />
<strong>Polycom</strong> <strong>HDX</strong> システムモニタに通知が表示されます。<br />
CCCP 通話の保留と再開<br />
<strong>HDX</strong> システムが Microsoft Lync サーバに登録されている場合、<strong>HDX</strong> システ<br />
ムは Lync のホストによる多地点通話に参加することができます。Lync のホ<br />
ストによる通話の場合は、<strong>HDX</strong> システムで通話を保留および再開することが<br />
できます。一定の制限があります。<br />
• 保留にできるのは、一度に 1 通話のみです。<br />
• 保留にできるのは、Microsoft サーバからの SIP 通話のみです。アナログ<br />
通話や、H.323、H.320、V.35、または、ISDN を使用した通話を保留にす<br />
ることはできません。<br />
• [ ビデオ通話自動応答(多地点)] 設定が有効な場合は、通話を保留にで<br />
きません。<br />
<strong>Polycom</strong>, Inc. 43
<strong>Polycom</strong> <strong>HDX</strong> デスクトップシステム ユーザガイド<br />
通話を保留および再開するには :<br />
>> リモコンまたはキーパッドで、 [オプション] を押し、[保留] を選択し<br />
ます。<br />
通話が保留の場合は、<strong>HDX</strong> システムのローカルインターフェイスにダイ<br />
アログが表示され、通話を再開したり追加したりすることができます。<br />
— 通話を再開 : 通話を保留にした後に、通話を再開することができます。<br />
— 通話の追加 :[ 通話の発信 ] 画面に移動します。<br />
— 相手側のうちの 1 サイトがこちら側を保留にしている場合は、「通話<br />
が保留状態です」というメッセージが表示されます。<br />
アクティブな通話と保留中の通話を切り替えるには :<br />
1 リモコンまたはキーパッドで、 [ オプション ] を押します。<br />
2 [ 保留中の通話 ] を選択します。<br />
保留中の通話を終了するには :<br />
1 リモコンまたはキーパッドで、 [ 通話終了 ] を押します。<br />
2 以下のいずれかを選択します。<br />
— 会議から退席 : アクティブな通話を終了すると、「再開」メッセージ<br />
が表示されます。保留中の通話をアクティブにするには、[Resume]<br />
をクリックします。<br />
— 全ての会議から退席 : 全ての通話を終了します。<br />
ビデオ通話での Avaya ネットワーク機能の使用<br />
システムの設定によっては、通話の自動転送、通話中の転送といった Avaya®<br />
の電話ネットワーク機能を使用して、音声のみの別の会議用サイトを追加す<br />
ることができます。<br />
通話の自動転送をアクティベートするには、以下の手順を実行します。<br />
1 <strong>Polycom</strong> システムが通話中でないことを確認します。<br />
2 <strong>Polycom</strong> システムの [ 通話の発信 ] 画面から、Avaya Communication<br />
Manager の管理者から提供される Feature Access Code(機能特番)をダ<br />
イヤルし、続けて通話の自動転送先システムの E.164 内線番号をダイヤル<br />
します。たとえば、Feature Access Code(機能特番)が *2 で、システム<br />
の E.164 内線番号が 2016 の場合には、*22016 とダイヤルします。<br />
3 確認音がするまで待ちます。<br />
通話の自動転送を無効にするには、以下の手順を実行します。<br />
1 <strong>Polycom</strong> システムの [通話の発信 ] 画面で、Avaya Communication<br />
Manager の管理者から提供される Feature Access Code(機能特番)をダ<br />
イヤルします。たとえば、通話の自動転送を無効にする Feature Access<br />
Code(機能特番)が #2 である場合、#2 をダイヤルします。<br />
44 <strong>Polycom</strong>, Inc.
2 確認音がするまで待ちます。<br />
<strong>Polycom</strong> <strong>HDX</strong> デスクトップ システム ユーザガイド<br />
通話中の転送を行うには、以下の手順を実行します。<br />
1 通話中、<strong>Polycom</strong> システムのキーパッドの<br />
パッドにアクセスします。<br />
ボタンを押し、トーン<br />
2 [ 決定 ] ボタンを押して、フラッシュフックを有効にします。最初の<br />
相手側システムでは通話が保留状態になります。<br />
3 ダイヤルトーンが聞こえてから、通話を転送する相手側システムの内線<br />
番号をダイヤルします。ローカルシステムと 2 つめの相手側システムと<br />
の間で、この通話の音声と画像の両方が接続されます。最初の相手側シ<br />
ステムは、引き続き保留状態のままです。<br />
4 こちら側システムで通話を終了します。これで、2 つの相手側システムは<br />
音声と画像による通話(両方のシステムが対応していれば)で接続され<br />
ます。<br />
通話にシステムを追加するには、以下の手順を実行します。<br />
1 通話中、<strong>Polycom</strong> システムのリモコンまたはキーパッドの<br />
を押し、トーンパッドにアクセスします。<br />
ボタン<br />
2 [ 決定 ] ボタンを押して、フラッシュフックを有効にします。相手側<br />
システムでは通話が保留状態になります。<br />
3 ダイヤルトーンが聞こえてから、通話に加えるシステムの内線番号をダ<br />
イヤルします。<br />
4 [ 決定 ] ボタンを再度押します。この通話は、参加しているすべての<br />
システムで音声のみの会議システムとなります。フラッシュフックをダ<br />
イヤルしたシステムが通話を終了すると、他のシステムは、音声とビデ<br />
オによる通話(参加システムが対応していれば)で接続され続けます。<br />
ワークスペースのカスタマイズ<br />
相手側からのカメラ制御を許可<br />
システムの設定に従って、画面表示をカスタマイズすることができます。<br />
システム管理者がユーザ設定へのアクセスを許可している場合は、相手側が<br />
こちら側のカメラを制御できるようにすることができます。また、相手側の<br />
参加者がこちら側のカメラのプリセットを設定し、そのプリセットを使用す<br />
ることもできます。ただし、相手側のシステムでこの機能がサポートされて<br />
いることが必要です。<br />
こちら側カメラの制御を相手側に許可するには、以下の手順を実行します。<br />
1 [ ホーム ] 画面で [ システム ] を選択します。<br />
2 [ システム ] 画面で [ ユーザ設定 ] を選択します。<br />
<strong>Polycom</strong>, Inc. 45
<strong>Polycom</strong> <strong>HDX</strong> デスクトップシステム ユーザガイド<br />
通話接続時の相手側サイト名の表示<br />
ダイヤル時の入力確認音の設定<br />
3 [ 相手側からのカメラ制御 ] までスクロールし、<br />
ションを有効にします。<br />
ボタンを押してオプ<br />
4 [ ホーム ] ボタンを押して変更を保存し、[ ホーム ] 画面に戻ります。<br />
この設定の変更は、通話中でも、ただちに有効になります。<br />
システム管理者がユーザ設定へのアクセスを許可している場合は、通話接続<br />
時に相手側サイト名が表示されるようにするかどうか指定することができま<br />
す。また、相手側サイト名を画面に表示しておく時間を指定することもでき<br />
ます。<br />
相手側サイト名を表示するタイミングを指定するには、以下の手順を実行し<br />
ます。<br />
1 [ ホーム ] 画面で [ システム ] を選択します。<br />
2 [ システム ] 画面で [ ユーザ設定 ] を選択します。<br />
3 [ 次へ ] を選択して、詳しい設定を表示します。<br />
4 [ 相手サイト名表示時間 ] までスクロールし、リモコンまたはキーパッド<br />
の ボタンを押して、通話中に常に相手側サイト名を表示させるか、<br />
指定された時間だけ相手側サイト名を表示させるか、まったく表示させ<br />
ないかのいずれかを指定します。<br />
5 [ ホーム ] ボタンを押して変更を保存し、[ ホーム ] 画面に戻ります。<br />
システム管理者がユーザ設定へのアクセスを許可している場合は、[ 通話の発<br />
信 ] 画面のダイヤル入力フィールドに数字を入力するたびに入力確認音が流<br />
れるように、システムを設定することができます。<br />
入力確認音を有効にするには、以下の手順を実行します。<br />
1 [ ホーム ] 画面で [ システム ] を選択します。<br />
2 [ システム ] 画面で [ ユーザ設定 ] を選択します。<br />
3 [ 次へ ] を選択して、詳しい設定を表示します。<br />
4 [ キーパッド入力確認音 ] までスクロールし、キーパッドまたはリモコン<br />
の ボタンを押してオプションを有効にします。<br />
5 [ ホーム ] ボタンを押して変更を保存し、[ ホーム ] 画面に戻ります。<br />
46 <strong>Polycom</strong>, Inc.
室内照明に合わせた調整<br />
<strong>Polycom</strong> <strong>HDX</strong> デスクトップ システム ユーザガイド<br />
システム管理者がユーザ設定のアクセスを許可している場合は、バックライ<br />
ト補正を使用して、メインカメラから <strong>Polycom</strong> <strong>HDX</strong> システムに送信される<br />
画像の輝度を調整することができます。室内の配置上、参加者が画面内で逆<br />
光になっている場合には、この設定を調整する必要があります。<br />
バックライトの調整は内蔵カメラを対象としているため、この調整によってコン<br />
ピュータからのコンテンツの輝度が上がることはありません。<br />
バックライト補正をオンにするには、以下の手順を実行します。<br />
1 [ ホーム ] 画面で [ システム ] を選択します。<br />
2 [ システム ] 画面で [ ユーザ設定 ] を選択します。<br />
3 [バックライト補正] までスクロールし、リモコンまたはキーパッドの<br />
ボタンを押してオプションを有効にします。<br />
4 [Home] ボタンを押して変更を保存し、ホーム画面に戻ります。<br />
<strong>Polycom</strong> <strong>HDX</strong> 4000 モニタの輝度調整の詳細については、19 ページの「モニ<br />
タの輝度の調整」をご参照ください。<br />
<strong>Polycom</strong> ソリューションサポート<br />
<strong>Polycom</strong> インプリメンテーション サービスおよび <strong>Polycom</strong> サポートサービ<br />
スは、<strong>Polycom</strong> ソリューションを構成する <strong>Polycom</strong> 製品にのみ対応していま<br />
す。<strong>Polycom</strong> がサポートし、<strong>Polycom</strong> ソリューションとのインテグレーショ<br />
ンの対象となっているサードパーティの Unified Communication(UC)シス<br />
テムに対しては、<strong>Polycom</strong> Global Services および <strong>Polycom</strong> 認定パートナーか<br />
ら別途に提供される付加サービスがあります。この付加サービスは、カスタ<br />
マーが UC システムの環境における <strong>Polycom</strong> ビジュアル コミュニケーショ<br />
ンの設計、導入、最適化、管理などを成功裏に実現するために有益なサービ<br />
スです。<br />
<strong>Polycom</strong> Conferencing for Microsoft Outlook、Microsoft Office Communications<br />
Server および Microsoft Lync Server 2010 とのインテグレーションには、<br />
Microsoft インテグレーションのためのプロフェッショナルサービスが必要と<br />
なります。これらの詳細については、<strong>Polycom</strong> の下記サイトをご参照ください。<br />
http://www.polycom.com/services/professional_services/index.html<br />
<strong>Polycom</strong>, Inc. 47