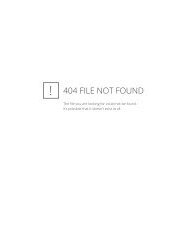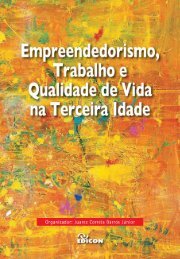Writer - Apostila da FIEC
Writer - Apostila da FIEC
Writer - Apostila da FIEC
You also want an ePaper? Increase the reach of your titles
YUMPU automatically turns print PDFs into web optimized ePapers that Google loves.
APOSTILA OPENOFFICE<br />
APOSTILA<br />
OPENOFFICE WRITER<br />
Elabora<strong>da</strong> pelos técnicos de TI:<br />
Gustavo Gurgel Nóbrega<br />
Aton Gomes Gondim<br />
Casa <strong>da</strong> Indústria<br />
Fortaleza - 2005<br />
1
APOSTILA OPENOFFICE<br />
ÍNDICE<br />
Introdução 03<br />
Menu Arquivo 04<br />
Menu Editar 12<br />
Menu Exibir 18<br />
Menu Inserir 21<br />
Menu Formatar 31<br />
Menu Tabela 41<br />
Menu Ferramentas 44<br />
Bibliografia 46<br />
2
APOSTILA OPENOFFICE<br />
INTRODUÇÃO<br />
Percebendo as mu<strong>da</strong>nças que estão ocorrendo no mercado e no cenário tecnológico<br />
atual, a adoção de um sistema gratuito de software capaz de substituir os atuais programas<br />
de aluguel tornou-se uma necessi<strong>da</strong>de.<br />
Grandes empresas persuadiram os usuários de seus programas a ficarem<br />
completamente dependentes destes. Aproveitando-se desta dependência, passaram a<br />
fornecer sistema que se resumem a programas de aluguel, forçando-nos a pagar anualmente<br />
uma nova licença ou a comprar a nova versão de seu software.<br />
Surgiram iniciativas em todo o mundo para a substituição dos softwares pagos por<br />
gratuitos, sempre visando a melhoria e o pleno uso <strong>da</strong> capaci<strong>da</strong>de de programas e<br />
computadores.<br />
Entre esses sistemas, destaca-se o OpenOffice. Sua capaci<strong>da</strong>de executar as mesmas<br />
(e até mais) funções de seus concorrentes pagos tornou-o um titã diante de seus gigantescos<br />
adversários. E pode-se dizer que a batalha está bem equilibra<strong>da</strong>.<br />
Devido ao seu comprometimento a sempre melhorar, a adoção do OpenOffice<br />
sequer necessita de bom-senso.<br />
Cabe a nós, agora, apenas aprender com ele.<br />
3
MENU ARQUIVO<br />
APOSTILA OPENOFFICE<br />
1 - CRIAR UM NOVO TEXTO<br />
Permite criar um novo texto. Como o Openoffice é uma suite integra<strong>da</strong>, clicando em Novo<br />
Documento é possível abrir um novo documento de qualquer programa do OpenOffice.<br />
2 - ABRIR<br />
Será aberta uma janela<br />
solicitando a localização do<br />
documento. Se o documento<br />
não estiver disponível na<br />
pasta corrente será necessário<br />
localizá-lo.<br />
3 – DOCUMENTOS RECENTES<br />
Listagem dos ultimos documentos utilizados.<br />
4 – ASSISTENTES ( MODELOS )<br />
Modelos são arquivos pré-definidos como por exemplo, cartas e memorandos. Existe duas formas<br />
de acessa-los: pelo Assitente, que possibilita a criação de modelos e pelo ítem Modelos, que<br />
possibilita a criação de modelos personalizados, ambos acionados pelo comando Barra de menu<br />
Arquivo.<br />
5 – FECHAR<br />
Fecha apenas o documento. Se o documento não estiver salvo, antes de fechá-lo, será aberta uma<br />
janela com, as opções de: Salvar o documento(Salvar); não salvar(Descartar); ou cancelar o<br />
fechamento do documento(Cancelar);<br />
4
APOSTILA OPENOFFICE<br />
6 – SALVAR<br />
Salva as alterações realiza<strong>da</strong>s no documento que está sendo editado. Caso o arquivo esteja sendo<br />
salvo pela primeira vez será aberta a caixa de diálogo Salvar Como com os seguinte campos:<br />
Nome do arquivo: nome que será <strong>da</strong>do ao arquivo;<br />
Salvar como tipo: neste campo pode-se salvar o arquivo com uma outra extensão, isto é, é possível<br />
salvá-lo com vários formatos diferentes, tais como no Word 97 ou Word 2000.<br />
Dica: Deve-se salvar o<br />
documento no formato do<br />
Word (.doc) no caso <strong>da</strong><br />
necessi<strong>da</strong>de de se abrir o<br />
arquivo num micro que não<br />
possua o Openoffice<br />
instalado.<br />
O nome <strong>da</strong> pasta onde o arquivo será arquivado aparecerá na parte superior na tela (no caso do<br />
exemplo acima, o nome é C: \ Treinamento).<br />
Para modificar esta pasta deve-se clicar no botão Um<br />
nível acima . Este recurso deverá ser utilizado, inclusive para salvar em um disquete. É só<br />
clicar em Um nível acima até chegar a pasta raiz, conforme o exemplo a seguir.<br />
5
APOSTILA OPENOFFICE<br />
Salvar com senha:<br />
Um recurso importante é o de Salvar o arquivo utilizando uma senha. Para isso, é só marcar a<br />
opção Salvar com senha, na tela de Salvar como.<br />
No primeiro campo digite uma senha para o<br />
arquivo. No segundo, repita a mesma senha e<br />
em segui<strong>da</strong> clique em OK.<br />
Obs: Só é possível salvar com senha as<br />
seguintes extensões : odt ott sxw stw<br />
7 – SALVAR COMO<br />
Salva as alterações realiza<strong>da</strong>s no documento que está sendo editado permitindo alterações no nome<br />
do arquivo e na sua extensão.<br />
8 – SALVAR TUDO<br />
Salva as alterações realiza<strong>da</strong>s em todos os documentos abertos no momento.<br />
9 – RECARREGAR<br />
Possibilita abrir a última versão salva do arquivo que estiver em edição ( Não salva as mu<strong>da</strong>nças ).<br />
6
APOSTILA OPENOFFICE<br />
10 – VERSÕES<br />
Esse recurso é bastante útil quando se deseja manter o controle sobre as versões de um documento.<br />
Na tela clique em Salvar<br />
nova versão para salvar<br />
uma nova versão.<br />
Em segui<strong>da</strong>, adiciona-se um comentario, que ficará<br />
visível no campo observações <strong>da</strong> tela anterior.<br />
11 – EXPORTAR COMO PDF<br />
Semelhante ao comando Salvar Como, pórem só salva em .PDF ou .XTML<br />
12 – ENVIAR<br />
Este ítem é composto de 8 partes, vamos citar os dois mais importantes ( que são semelhantes):<br />
1 – Documento como e-mail<br />
Possibilia enviar o documento de duas formas:em formato SXW e em formato PDF. Ao<br />
selecionar um destes itens será aberta a tela do correio eletrônico ( Outlook Express por<br />
exemplo ) para o envio do arquivo por email.<br />
2 – Documento como anexo de PDF<br />
Exporta o documento para PDF e segui<strong>da</strong> o envia por e-mail<br />
13 – PROPRIEDADES<br />
Edita as proprie<strong>da</strong>des do documento.<br />
7
Na primeira aba, são<br />
mostra<strong>da</strong>s proprie<strong>da</strong>des<br />
gerias do arquivo como a<br />
extensão do arquivo, qual o<br />
diretório o aqruivo está<br />
guar<strong>da</strong>do, seu tamanho, a<br />
<strong>da</strong>ta <strong>da</strong> sua criação e <strong>da</strong> sua<br />
modificação, o tempo total<br />
de edição e o número <strong>da</strong><br />
revisão. Clicando no botão<br />
excluir , os <strong>da</strong>dos referente a<br />
criação e alteração do arquivo<br />
serão apagados.<br />
Na segun<strong>da</strong> aba, podemos<br />
inserir informações adicionais<br />
como título, assunto,palavrachave<br />
ou uma descrição.<br />
Na aba de número três, é<br />
possível adicionar<br />
informações personaliza<strong>da</strong>s<br />
sobre o documento.<br />
APOSTILA OPENOFFICE<br />
8
A quarta aba define as opções<br />
de atualização e<br />
redirecionamento para uma<br />
página HTML.<br />
Na última aba são exibi<strong>da</strong>s<br />
informações sobre o conteúdo<br />
do arquivo, como número<br />
de páginas, número de<br />
caracteres.<br />
O botão atualizar, atualiza os<br />
<strong>da</strong>dos.<br />
APOSTILA OPENOFFICE<br />
14 – ASSINATURAS DIGITAIS<br />
Esta caixa de diálogo adiciona e remove assinaturas digitais do documento. Você também pode usála<br />
para exibir certificados.<br />
15 – MODELOS<br />
Permite organizar e editar os modelos, bem como salvar o arquivo atual como um modelo. Este<br />
ítem possui quatro sub-opções:<br />
9
1 - Gerenciamento de modelos<br />
APOSTILA OPENOFFICE<br />
Abre a caixa de diálogo Gerenciamento de modelos, que permite organizar modelos e<br />
definir modelos padrão.<br />
2 - Fonte do Catálogo de Endereços<br />
Edite as atribuições de campo e a fonte de <strong>da</strong>dos de seu catálogo de endereços.<br />
3 - Salvamento (Modelos)<br />
Salva o documento atual como um modelo.<br />
4- Editar<br />
Abre uma caixa de diálogo onde você pode selecionar um modelo para edição.<br />
16 – VISUALIZAR PÁGINA<br />
Permite verificar como o documento será impresso.<br />
17 – IMPRIMIR<br />
Imprime o documento.<br />
No campo nome selecione a<br />
impressora que irá imprimir o<br />
documento.<br />
O botão proprie<strong>da</strong>des ajusta<br />
as configurações <strong>da</strong><br />
impressora<br />
Intervalo de impressão<br />
permite escolher que páginas deverão ser imprimi<strong>da</strong>s.<br />
10
MENU EDITAR<br />
APOSTILA OPENOFFICE<br />
1 – DESFAZER E REFAZER<br />
Para desfazer a última modificação feita no texto, clique em Editar, na Barra de menu e clique em<br />
Desfazer.Para refazer siga os mesmos passos <strong>da</strong> opção de desfazer e clique no comando Refazer<br />
Selecionar texto:<br />
Este recurso é importante para editar um texto,pois possibilita selecioná-lo parte dele que poderá,<br />
posteriormente, ser recortado, copiado, colado ou deletado.<br />
Para isso:<br />
Pelo mouse:<br />
*Arraste o mouse, com o botão esquerdo pressionado,sobre o texto desejado;<br />
• Para selecionar apenas uma palavra, pode-se <strong>da</strong>r um duplo clique na palavra deseja<strong>da</strong>;<br />
• Para selecionar uma linha são necessários 3 cliques consecutivos.<br />
PeloTeclado<br />
• Com a tecla SHIFT pressiona<strong>da</strong>, percorra com as teclas direcionais( acima, abaixo, esquer<strong>da</strong> e<br />
direita)sobre o texto desejado.<br />
• Para selecionar todo o texto , pressione CTRL + A, ou Selecionar Tudo no menu Editar na Barra<br />
de menu.<br />
Exemplo de texto selecionado:<br />
2 – RECORTAR<br />
Existem três formas de se editar um texto:<br />
1. Pelo Menu<br />
Na Barra de menu, entre em editar;<br />
2. Pelo Teclado<br />
Selecione o texto a ser recortado e, em segui<strong>da</strong>, utilize as teclas de atalho CTRL + X<br />
3. Pela Barra de Funções<br />
Selecione o texto a ser recortado e clique no botão Recortar na Barra de Funções; Esta<br />
forma é a mais fácil de operar e a mais utiliza<strong>da</strong>.<br />
Após recortar o texto, o Openoffice vai copiar o texto a ser recortado para área de<br />
transferência e apagará o texto selecionado, aguar<strong>da</strong>ndo que seja colocado em outro local.<br />
Obs: Se recortar outro texto, o Openoffice apagará o texto antigo na área de transferência, e<br />
11
colocará o novo texto.<br />
APOSTILA OPENOFFICE<br />
3 – COPIAR<br />
Este recurso é idêntico ao Recortar, com uma diferença: O OpenOfice não apaga o texto<br />
selecionado, fazendo somente sua cópia . Existem três formas de se copiar um texto:<br />
1. Pelo Menu Na Barra de Menu, entre em Editar – Copiar.<br />
2. Pelo Teclado selecione o texto a ser copiado e, em segui<strong>da</strong>, utilize as teclas de atalho<br />
CTRL +C.<br />
3. Pela Barra de Funções selecione o texto a ser copiado e clique no botão Copiar na<br />
Barra de Funções. Esta forma é mais fácil de operar e a mais utiliza<strong>da</strong>.<br />
4 - COLAR<br />
Este recurso cola o conteúdo, recortado ou copiado, para a posição corrente do cursor, podendo ser<br />
um texto, uma figura, ou uma tabela, dependendo do que estiver na área de transferência. Para isso<br />
existe três maneiras:<br />
1. Pelo Menu Na Barra de Menu, entre em Editar - Colar;<br />
2. Pelo Teclado selecione o ponto do texto onde deseja que seja feita a cola, em segui<strong>da</strong>,<br />
utilize as teclas de atalho CTRL +V.<br />
3. Pela Barra de Funções selecione o ponto do texto onde deseja que seja feita a cola, e<br />
em segui<strong>da</strong>, utilize o botão colar <strong>da</strong> barra de Funções.<br />
5 – COLAR ESPECIAL<br />
Insere no documento um elemento anteriormamente copiado ou cortado oferecendo opções<br />
adicionais.<br />
6 – SELECIONAR TEXTO<br />
Código não implementado no openoffice 2.0 beta.<br />
7 – SELECIONAR TUDO<br />
Utilizado quando se quer selecionar todo o texto de um documento.<br />
8 – ALTERACÕES<br />
Este recurso permite ao usuário controlar as alterações realiza<strong>da</strong>s no documento.<br />
1 – Registro<br />
Inicia a gravação <strong>da</strong>s modificações no documento.<br />
2 – Proteger Registro<br />
12
APOSTILA OPENOFFICE<br />
Permite salvar o registro <strong>da</strong>s modificações no documento. ( É diferente de salvar o<br />
documento ).<br />
3 – Mostrar<br />
Visualiza as modificações realiza<strong>da</strong>s, sendo marcado em vermelho o texto modificado.<br />
4 – Aceitar ou Rejeitar<br />
Esta opção abre uma caixa de diálogo, para que seja aceita ou não as modificações no<br />
documento.<br />
5 – Coméntario<br />
Cria um comentário para o texto corrente.<br />
6 – Mesclar Documento<br />
Abre um arquivo selecionado na caixa de diálogo, onde pode-se ver as modificações de dois<br />
arquivos e uni-los no documento corrente.<br />
9 – COMPARAR DOCUMENTO<br />
Permite realizar comparações entre o documento atual e um outro selecionado pelo usuário.<br />
Nessa janela vamos<br />
selecionar o outro<br />
documento para usarmos<br />
na comparação.<br />
Clicando em inserir, será<br />
aberta essa outra janela<br />
com duas abas.<br />
Na primeira aba será<br />
lista<strong>da</strong> to<strong>da</strong>s as diferenças<br />
entre os arquivos. Você<br />
têm opção de aceitar ou<br />
rejeitar ca<strong>da</strong> alteração.<br />
13
Na aba filtro,<br />
podemos escolher os<br />
filtros que vão ser<br />
utilizados na hora <strong>da</strong><br />
comparação.<br />
APOSTILA OPENOFFICE<br />
10 – LOCALIZAR E SUBSTITUIR<br />
Permite localizar palavras e/ou substituí-las por outras.<br />
11 – NAVEGADOR<br />
Recurso que permite percorrer o texto de forma mais fácil, podendo-se encontrar rapi<strong>da</strong>mente<br />
elementos como títulos, tabelas ou imagens no documento.<br />
12 – AUTOTEXTO<br />
Auxilia o usuãrio a escrever em um documento padronizado, como cartões de visita, cartas e etc.<br />
( diferente de modelos, já que estes cui<strong>da</strong>m <strong>da</strong> forma e não do documento. )<br />
14
APOSTILA OPENOFFICE<br />
13 – PERMUTAR BANCO DE DADOS<br />
Este recurso possibilita a substituição <strong>da</strong> base de <strong>da</strong>dos ativa.<br />
Na tela ao lado, deve-se<br />
escolher qual será a base<br />
de <strong>da</strong>dos. Uma vez<br />
escolhi<strong>da</strong>, é só clicar em<br />
definir.<br />
14 – CAMPOS<br />
Reedita um campo inserido no documento. ( Veja mais em Menu Inserir – Campos ).<br />
15 – NOTAS DE RODAPÉ<br />
Existe duas maneiras de se editar um ro<strong>da</strong>pé:<br />
1- Duplo clique sobre a nota de ro<strong>da</strong>pé<br />
2- Na Barra de menu clique em Editar – Notas de Ro<strong>da</strong>pé<br />
Na tela ao lado, se a opção caractere estiver marca<strong>da</strong>,<br />
como mostra a figura, podemos escolher um número<br />
ou um símbolo para representar a nota de ro<strong>da</strong>pé, se<br />
automático estiver marca<strong>da</strong> o openoffice usará o<br />
próximo número para representar a nota.<br />
16 – ENTRADA DE ÍNDICE<br />
Não está ativo nesta versão do Openoffice.<br />
17 – ENTRADA BIBLIOGRÁFICA<br />
Permite editar a entra<strong>da</strong> <strong>da</strong> Base de Dados.<br />
18 – HIPERLINK<br />
Permite criar links para outros arquivos, páginas <strong>da</strong> internet ou e-mails. ( Veja mais em Menu –<br />
Inserir – Hiperlink ).<br />
15
19 – VÍNCULOS<br />
Código não implementado.<br />
APOSTILA OPENOFFICE<br />
20 – PLUG-IN<br />
Habilita/desabilita um plug-in que estiver no documento de texto.<br />
21 – MAPA DE IMAGEM<br />
Este recurso permite definir áreas em uma imagem que possuirão links para um determinado<br />
endereço.<br />
22 – OBJETO<br />
Menu não implementado no oppenoffice 2.0. Para usar a função Editar – Objeto, selecione o objeto<br />
a ser editado e dê um duplo-clique.<br />
16
Menu Exibir<br />
APOSTILA OPENOFFICE<br />
1 – LAYOUT DE IMPRESSÃO<br />
Exibe o documento como folha impressa, demonstrando suas bor<strong>da</strong>s e <strong>da</strong> página.<br />
Selecione Exibir – Layout de Impressão.<br />
2 – LAYOUT DA WEB<br />
Exibe o documento como uma página <strong>da</strong> internet, tomando to<strong>da</strong> a área de texto.<br />
Selecione Exibir – Layout <strong>da</strong> Web.<br />
3 – BARRAS DE FERRAMENTAS<br />
Permite ao usuário escolher qual(is) barra(s) de ferramentas ele deseja demonstra<strong>da</strong>(s) na tela.<br />
Para selecionar a barra deseja<strong>da</strong>, clique Exibir – Barras de Ferramentas e escolha-a. Neste menu<br />
também é possível personalizar sua própria barra de ferramentas, clicando em Personalizar.<br />
Funciona de modo parecido com o Personalizar do MS Word. Veja a figura abaixo:<br />
17
APOSTILA OPENOFFICE<br />
4 – BARRA DE STATUS<br />
Se seleciona<strong>da</strong>, esta opção possibilita a exibição <strong>da</strong> barra de status, que fica na parte inferior <strong>da</strong><br />
janela do OpenOffice. Esta barra informa o número de páginas total e atual, informa o estilo sendo<br />
utilizado, o zoom em uso e outras características que serão descritas posteriormente.<br />
5 – RÉGUA<br />
Se selecionado, este item permite a exibição <strong>da</strong> régua no topo do documento, de modo que fique<br />
mais fácil o controle de margens e tabulação.<br />
6 – LIMITES DO TEXTO<br />
Exibe as margens do texto para facilitar a visualização <strong>da</strong>s áreas que podem ser utiliza<strong>da</strong>s <strong>da</strong><br />
página.<br />
7 – SOMBREAMENTO DE CAMPOS<br />
Ativa ou desativa o sombreamento nos campos inseridos no texto. O item Campos será explicado<br />
posteriormente nesta apostila.<br />
8 – CAMPOS<br />
Exibe os campos utilizados no arquivo. Novamente, o item Campos será explicado posteriormente<br />
nesta apostila.<br />
9 – CARACTERES NÃO-IMPRIMÍVEIS<br />
Ativa a exibição de caracteres que não são impressos, mas servem como guias para espaços,<br />
tabulações e linhas. Funciona de forma muito semelhante a mesma função do Word.<br />
10 – PARÁGRAFOS OCULTOS<br />
Define se um parágrafo ou texto marcado como ocultoaparece ou não.<br />
11 – FONTES DE DADOS<br />
Mostra uma janela de navegação para exploração de um certo banco de <strong>da</strong>dos que vá servir como<br />
fonte para o documento em edição.<br />
12 – TELA INTEIRA<br />
Faz com que o documento ocupe to<strong>da</strong> a área <strong>da</strong> tela do computador, permitindo melhor visualização<br />
do documento.<br />
18
APOSTILA OPENOFFICE<br />
13 – ZOOM<br />
Define o zoom a ser aplicado na tela para visualizar o<br />
documento, permitindo ver pequenos detalhes ou à<br />
distância.<br />
19
MENU INSERIR<br />
APOSTILA OPENOFFICE<br />
1 – QUEBRA MANUAL<br />
Estao opção possibilita a inserção de uma quebra de página, ou de coluna ou de linha no meio de<br />
um texto.<br />
2 – CAMPOS<br />
Este recurso abre um submenu com oito ítens, mostrando os tipos de campos que poderão ser<br />
inseridos no documento. Se o campo desejado não estiver listado, selecione Outro para<br />
disponibilizar outros campos.<br />
1 – Data<br />
Insere uma <strong>da</strong>ta atual no documento. Este campo é atualizado, automaticamente pelo<br />
sistema.<br />
2 – Hora<br />
Insere a hora atual no documento. A hora é obti<strong>da</strong> diretamente do seu sistema.<br />
3 – Número <strong>da</strong> Página<br />
Se este campo for incluido no cabeçalho ou no ro<strong>da</strong>pé, para ca<strong>da</strong> página, será mostrado um<br />
número diferenciado. Para isso, clique na Barra de menu – Inserir – Ro<strong>da</strong>pé – Padrão e<br />
em segui<strong>da</strong> clique na Barra de menu – Inserir – Campos – Número de Página.<br />
4 – Contagem de Páginas<br />
Insere o número total de páginas do documento. Este número é atualizado automaticamente<br />
conforme a inserção de novas páginas.<br />
5 – Assunto<br />
Insere o assunto especificado na proprie<strong>da</strong>de do documento.<br />
6 – Título<br />
Insere o título especificado na proprie<strong>da</strong>de do documento.<br />
7 – Autor<br />
Insere o autor na proprie<strong>da</strong>de do documento.<br />
8 – Outros<br />
Abre uma caixa de diálogo, que mostrará uma seleção de todos os campos que podem ser<br />
inseridos.<br />
20
3 – CARACTERE ESPECIAL<br />
Esta opção insere caracteres especiais.<br />
APOSTILA OPENOFFICE<br />
4 – SEÇÃO<br />
Insere uma seção de texto no mesmo local em que o cursor está posicionado no documento.<br />
Também é possível selecionar um bloco de texto e, em segui<strong>da</strong>, escolher esse comando para criar<br />
uma seção. Use as seções para inserir blocos de texto de outros documentos, para aplicar layouts de<br />
colunas personalizados ou para proteger ou ocultar os blocos de texto quando uma condição for<br />
atendi<strong>da</strong>.<br />
Você pode inserir um documento inteiro em uma seção ou uma seção específica a partir de outra.<br />
Você também pode inserir uma seção como um link .<br />
Na primeira aba, em nova<br />
seção colocamos o nome <strong>da</strong><br />
seção.( Por padrão, o<br />
openoffice atribui<br />
automaticamente o nome<br />
"Seção X" a novas seções,<br />
onde X é um número<br />
consecutivo.<br />
Se selecionarmos ocultar o<br />
openoffice impede que as<br />
seções seleciona<strong>da</strong>s sejam<br />
impressas.<br />
21
Na segun<strong>da</strong> aba<br />
especificaremos o número de<br />
colunas e o layout de coluna<br />
para um estilo de página,<br />
quadro ou seção.<br />
APOSTILA OPENOFFICE<br />
A terceira aba permite recua a seção, com margens a esquer<strong>da</strong> e a direita.<br />
A quarta aba ( Plano de Fundo ), define a cor ou a figura do plano de fundo.<br />
A quinta e última aba, especifica onde as notas de ro<strong>da</strong>pé e as notas de fim são exibi<strong>da</strong>s, bem como<br />
os formatos de numeração correspondentes.<br />
5 – HIPERLINK<br />
Esse item possui 4 opções :<br />
O campo texto é como ele vai aparecer no documento. O campo nome é apenas uma identificação.<br />
1 – Internet<br />
Cria uma<br />
ligação para<br />
uma página <strong>da</strong><br />
internet.<br />
Web: Selecione<br />
essa opçao<br />
se deseja fazer<br />
uma<br />
hiperligação<br />
para uma<br />
página na<br />
22
APOSTILA OPENOFFICE<br />
internet.O endereço <strong>da</strong> página será colocado no campo destino.<br />
Ftp: Selecione essa opção se deseja fazer uma hiperligação para uma conexão FTP. Serão<br />
mostrados três campos. No campo destino deve-se preencher com o endereço FTP. No campo login<br />
deve-se colocar a identificação para realizar a conexão.<br />
No campo senha deve-se colocar a senha <strong>da</strong> conexão.<br />
Telnet: Selecione essa opção se deseja fazer uma hiperligação para uma conexão Telnet. Será<br />
mostrado o campo destino para preencher com o endereço <strong>da</strong> conexão.<br />
2 – Correio e Noticias<br />
Permite criar um link para o cliente de correio para o envio de um e-mail para uma pessoa ou<br />
para um grupo de notícia.<br />
E-mail:<br />
Selecione essa<br />
opção se será<br />
envia<strong>da</strong> uma<br />
mensagem para<br />
uma pessoa.<br />
O campo<br />
destinatário<br />
com o endereço<br />
de e-mail<br />
<strong>da</strong> pessoa que<br />
receberá a<br />
mensagem e o campo assunto com o assunto <strong>da</strong> mensagem.<br />
Notícias: Selecione essa opção se será envia<strong>da</strong> uma mensagem para um grupo de notícias. O campo<br />
destinatário será preenchido com o endereço de e-mail do grupo de notícia que receberá a<br />
mensagem.<br />
3 – Documento<br />
Cria um link para um arquivo existente.<br />
No campo<br />
caminho insira<br />
a localização<br />
do arquivo.<br />
23
APOSTILA OPENOFFICE<br />
4 – Novo Documento<br />
Cria um link para um documento que ain<strong>da</strong> será criado.<br />
No campo<br />
arquivo digite<br />
o endereço do<br />
local onde o<br />
documento<br />
será criado<br />
seguido pelo<br />
nome que ele<br />
receberá.<br />
No campo tipo<br />
de arquivo<br />
selecione o<br />
programa que irá abrir o documento<br />
6 – CABEÇALHO<br />
Neste ítem, é possível definir o cabeçalho <strong>da</strong>s páginas.<br />
Para eliminar o Cabeçalho:<br />
Na Barra de menu clique em Inserir – Cabeçalho – Padrão.<br />
7 – RODAPÉ<br />
Neste ítem, é possível definir o ro<strong>da</strong>pé <strong>da</strong>s páginas.<br />
Para eliminar o Ro<strong>da</strong>pé:<br />
Na Barra de menu clique em Inserir – Ro<strong>da</strong>pé – Padrão.<br />
8 – NOTA DE RODAPÉ<br />
Este recurso possibilita a criação de uma nota referente ao texto que está sendo editado.<br />
24
APOSTILA OPENOFFICE<br />
9 – LEGENDA<br />
Este recurso possibilita inserir uma legen<strong>da</strong> em um objeto.<br />
Nesta caixa de dialogo,<br />
você pode inserir as<br />
caracteristicas <strong>da</strong> legen<strong>da</strong> .<br />
10 – FAVORITOS<br />
Insere um marcador na posição do cursor. Você pode então utilizar o Navegador para,<br />
posteriormente, ir rápido até o local destacado.<br />
Para acessar um marcador específico, pressione F5, o que abrirá o Navegador; clique no sinal de<br />
adição (+) próximo à entra<strong>da</strong> Marcador e, em segui<strong>da</strong>, clique duas vezes no marcador.<br />
11 – REFERÊNCIA CRUZADA<br />
Permite criar referências no seu texto, isto é, inserir algum ponto que julgar interessante, tais como<br />
uma nota, número <strong>da</strong> página, marcador etc.<br />
25
APOSTILA OPENOFFICE<br />
12 – NOTA<br />
Este comando insere uma anotação na posição corrente do cursor. Uma nota é indica<strong>da</strong> por um<br />
pequeno retângulo amarelo na área de texto. Este recurso é útil quando <strong>da</strong> necessi<strong>da</strong>de de escrever<br />
uma anotação com o objetivo de informar algum assunto referente àquele texto.<br />
13 – ÍNDICES E TABELAS<br />
Este ítem possui 3 sub-ítens:<br />
1 – Entra<strong>da</strong><br />
Marca o texto selecionado como entra<strong>da</strong> de índice ou de índice geral.<br />
Índice: Selecione o índice ao qual você<br />
deseja adicionar a entra<strong>da</strong>.<br />
Entra<strong>da</strong>: Exibe o texto selecionado no<br />
documento.<br />
Entra<strong>da</strong> Principal: Torna o texto<br />
selecionado a entra<strong>da</strong> principal em um<br />
índice alfabético.<br />
2 – Índices e Súmarios<br />
Insere um índice ou um índice geral na posição atual do cursor. Esta opção abre uma janela<br />
com cinco abas seguintes:<br />
1 - Índice/índice geral<br />
Use esta guia para especificar e definir o tipo de índice que deseja inserir. Você também<br />
pode criar índices personalizados.<br />
2 - Entra<strong>da</strong>s<br />
Especifique o formato <strong>da</strong>s entra<strong>da</strong>s de índice ou de índice geral. A aparência desta guia<br />
mu<strong>da</strong> para refletir o tipo de índice selecionado na guia Índice/índice geral.<br />
3 - Estilo<br />
Atribui diferentes estilos de parágrafos para alterar a formatação de separadores, títulos, e<br />
entra<strong>da</strong>s de índice. Também pode modificar os estilos de parágrafos.<br />
4 - Colunas<br />
Especifica o número de colunas e o layout de coluna para um estilo de página, quadro ou<br />
seção.<br />
26
5 - Plano de fundo<br />
APOSTILA OPENOFFICE<br />
Define a cor ou a figura do plano de fundo.<br />
14 – ENVELOPE<br />
Cria envelopes usando uma Base de Dados.<br />
Na área destinatário pode ser<br />
monta<strong>da</strong> a parte visual dos<br />
<strong>da</strong>dos que serão apresentados<br />
no envelope por meio <strong>da</strong><br />
inserção ou não de ca<strong>da</strong><br />
campo.<br />
Aqui se pode determinar o tamanho do envelope, bem como a posição e a disponibilização do<br />
campo destinatário e remetente na área de impressão.<br />
No ítem tamanho são<br />
configura<strong>da</strong>s o tipo de folha<br />
ou do envelope que será<br />
usado na impressão.<br />
Na última guia, podemos selecionar a orientação do envelope.<br />
O botão instalação permite alterar a impressora atual.<br />
27
APOSTILA OPENOFFICE<br />
15 – QUADRO<br />
Insere uma moldura no texto com várias opções de plano de fundo, cor, imagem, etc.<br />
Ex:<br />
16 – TABELA<br />
Este recurso possbilita inserir uma tabela ao documento. Para outras opções de tabela, consulte o<br />
Menu Table desta apostila. Existem duas maneiras de se adicionar uma tabela : Na Barra de menu<br />
clique em Inserir – Tabela , ou támbem na Barra de menu clique em Table – Insert – Tabela.<br />
17 – RÉGUA HORIZONTAL<br />
Insere uma linha horizontal documento, no ponto que o curso estiver posicionado.<br />
Ex:<br />
18 – FIGURA<br />
Insere uma figura no texto. Neste item há duas sub-opções:<br />
1 – Do Arquivo<br />
Ao acionar este item será aberta a seguinte tela:<br />
Nesta tela pode-se<br />
escolher qual figura<br />
deseja inserir no texto<br />
2 – Digitalizar<br />
Com este recurso, pode-se scannear uma foto para o seu texto. Ao acioná-lo<br />
aparecerá dois itens: o de Selecionar Origem – que serve para o usuário escolher qual o recurso<br />
será usado – uma webcamera ou um scanner, e o de Solicitar para acionar o programa.<br />
28
APOSTILA OPENOFFICE<br />
19 – OBJETO<br />
Este item tem sete sub-opções:<br />
1 – Objeto OLE<br />
Insere no texto um objeto a partir de um documento feito no Openoffice.<br />
2 – Plug-in<br />
Insere um Plug-in no documento de texto que está sendo criado. O Plug-in é um programa<br />
anexado ao browser que ro<strong>da</strong> arquivos tipo Miniaplicativos.<br />
3 – Som<br />
Insere um arquivo de som.<br />
4 – Vídeo<br />
Insere um arquivo de vídeo.<br />
5 – Miniaplicativo<br />
Insere um Miniaplicativo. O Miniaplicativo é um programa que ro<strong>da</strong> no Browser<br />
6 – Fórmula<br />
Insere uma fórmula no documento.<br />
7 – Gráfico<br />
Esta opção permite ao usuário inserir e configurar um gráfico no documento.<br />
20 – QUADRO FLUTUANTE<br />
Este recurso possibilita inserir um quadro flutuante no seu documento de texto.<br />
Ex:<br />
21 - ARQUIVO<br />
Esta opção insere no documento um outro arquivo de texto. ( Diferente do menu Inserir – Figura,<br />
pois aqui você insere qualquer tipo de documento e não apenas imagens. )<br />
29
MENU FORMATAR<br />
APOSTILA OPENOFFICE<br />
1 – FORMATAÇÃO PADRÃO<br />
Faz com que o texto selecionado volte para a formatação <strong>da</strong><strong>da</strong> como padrão. Inicialmente, esta<br />
formatação consiste em: texto alinhado à esquer<strong>da</strong>, fonte Times New Roman, tamanho 12.<br />
2 – CARACTERE<br />
Tem a mesma função do comando Formatar Fonte do MS Word. Veja a janela abaixo:<br />
Como se pode ver nesta<br />
figura, a primeira aba (Fonte)<br />
controla a fonte propriamente<br />
dita, seu tamanho e seu tipo.<br />
Além disso, define em que<br />
língua o texto está escrito.<br />
Pode parecer algo fora de<br />
lugar, mas, na ver<strong>da</strong>de,<br />
possibilita que seu texto<br />
possua trechos em línguas<br />
diferentes e permitindo que<br />
os mesmos sejam analizados<br />
ortograficamente na sua<br />
língua de origem.<br />
A segun<strong>da</strong> aba trata sobre os<br />
efeitos que se podem colocar<br />
na fonte, como cor, tachado,<br />
sublinhado, relevo e também<br />
oculto.<br />
Perceba que alguns destes<br />
efeitos não são vistos na<br />
impressão ou quando são<br />
transformados em PDF.<br />
30
A terceira aba controla a<br />
posição do texto. Nesta<br />
janela, pode-se alterar o<br />
ângulo em que o texto está<br />
escrito; definir se o texto é<br />
normal, sobrescrito ou<br />
subscrito; controlar a largura<br />
e o tamanho relativo <strong>da</strong> fonte.<br />
A quarta aba configura o<br />
texto para trabalhar como um<br />
hiperlink (ou link para web).<br />
Diferentes tipos de estilos<br />
podem ser aplicados, assim<br />
como também é possível<br />
editar eventos para os links.<br />
APOSTILA OPENOFFICE<br />
A quinta e última aba serve para alterar a cor do plano de fundo do caractere, com um efeito<br />
parecido com o do botão “Destacar”do MS Word.<br />
3 – PARÁGRAFO<br />
Esse menu se divide em 8 abas que serão explica<strong>da</strong>s a seguir.<br />
31
A aba Recuos e espaçamento<br />
controla justamente isso.<br />
Possibilita a formatação dos<br />
recuos, do espaço entre as<br />
linhas, entre os parágrafos e<br />
pode ativar o recurso Regis-tro<br />
de conformi<strong>da</strong>de que alinha<br />
to<strong>da</strong>s as linhas igualmente,<br />
baseando-se em um estilo de<br />
página (que é acessado na guia<br />
“página” na janela Formatar –<br />
Página.<br />
APOSTILA OPENOFFICE<br />
A segun<strong>da</strong> aba, a de alinhamentos, permite alteração dos mesmos, inclusive <strong>da</strong> última linha do<br />
parágrafo, que, por padrão, é sempre alinha<strong>da</strong> à esquer<strong>da</strong>.<br />
O recurso de hifenização, de<br />
quebra de página e parágrafos<br />
estão na aba fluxo de<br />
texto. Nesta parte do menu<br />
Formatar – Parágrafo, podese<br />
fazer ou evitar quebras de<br />
páginas e colunas, divisão de<br />
parágrafos, controle de linhas<br />
órfãs e viúvas (linhas<br />
deixa<strong>da</strong>s soltas no texto) e a<br />
hifenização. Esta última<br />
ain<strong>da</strong> não está perfeitamente<br />
implementa<strong>da</strong>, já que o<br />
software não foi<br />
completamente traduzido.<br />
A quarta aba, Numeração, permite que parágrafos e linhas sejam enumera<strong>da</strong>s conforme o desejo do<br />
usuário.<br />
32
A quinta aba permite<br />
alterações nas tabulações,<br />
inserindo-as com precisão no<br />
texto. É possível também<br />
escolher um caracter de<br />
preenchimento, para ficar no<br />
lugar dos espaços.<br />
APOSTILA OPENOFFICE<br />
A aba Capitulares permite criações de texto tendo a primeira letra<br />
do parágrafo destaca<strong>da</strong>.<br />
É possível escolher se será uma ou mais letras, se deverá ser a<br />
palavra inteira, quantas linhas deve ocupar, espaçamentos e<br />
modificação também do conteúdo <strong>da</strong>s capitulares.<br />
A aba bor<strong>da</strong>s permite a<br />
criação e alteração de bor<strong>da</strong>s<br />
no parágrafo. Esta janela nos<br />
possibilita mu<strong>da</strong>r a largura, o<br />
padrão, a sombra e o<br />
espaçamento <strong>da</strong>s bor<strong>da</strong>s,<br />
tornando o trabalho muito<br />
mais organizado e<br />
visualmente aceitável.<br />
A última aba é a Plano de Fundo, que funciona <strong>da</strong> mesma maneira já menciona<strong>da</strong> anteriormente.<br />
33
4 – MARCADORES E NUMERAÇÕES<br />
O já conhecido sistema de<br />
marcação e numeração do<br />
pacote Office também está<br />
presente no OpenOffice. A<br />
janela aberta pelo menu<br />
Formatar fornece uma<br />
enorme quanti<strong>da</strong>de de<br />
configurações e opções a<br />
serem altera<strong>da</strong>s.<br />
Espaçamento, alinhamento,<br />
escalonamento. Tudo o que<br />
é necessário quando o<br />
assunto é organização de<br />
tópicos.<br />
APOSTILA OPENOFFICE<br />
5 – PÁGINA<br />
Esta janela tem a mesma função <strong>da</strong> janela “Arquivo – Configurar Página” do Office <strong>da</strong> Microsoft.<br />
E funciona <strong>da</strong> mesma maneira com apenas uma diferença: tem muito mais opções.<br />
A primeira aba (Gerenciador) torna o OpenOffice capaz de salvar um estilo de página próprio, com<br />
tamanhos, bor<strong>da</strong>s, cabeçalhos e ro<strong>da</strong>pés salvos e definidos. Isso aju<strong>da</strong> bastante na padronização de<br />
documentos em uma empresa.<br />
Na aba Página são alterados os valores de tamanho de páginas, bor<strong>da</strong>s e orientação. Esta é a aba<br />
padrão vista no menu do Word.<br />
A terceira aba, Plano de Fundo, funciona <strong>da</strong> mesma maneira que as outras: ela permite alterar a cor<br />
de fundo <strong>da</strong> página. Mas aqui também é possível colocar uma figura como fundo <strong>da</strong> página.<br />
A quarta aba é a que controla e configura os cabeçalhos. É nela que é possível modificar suas<br />
bor<strong>da</strong>s e margens, o espaçamento e a altura. Da mesma forma trabalha a quinta aba, a de ro<strong>da</strong>pés.<br />
A aba Bor<strong>da</strong>s funciona <strong>da</strong> mesma maneira que a aba de mesmo nome na janela Formatar –<br />
Parágrafo.<br />
34
A aba colunas permite dividir<br />
sua página em colunas,<br />
como em um jornal.<br />
Novamente, muito mais<br />
opções são disponíveis ao<br />
usuários de OO do que do<br />
MS Office.<br />
Aqui é possível colocar uma<br />
linha separadora entre as<br />
colunas, configurar o<br />
espaçamento e definir o<br />
número de colunas.<br />
APOSTILA OPENOFFICE<br />
Por fim, a aba Nota de Ro<strong>da</strong>pé controla o comprimento, a posição e o espaçamento <strong>da</strong>s notas de<br />
ro<strong>da</strong>pé, tornado-as totalmente customizáveis. Perceba que esta janela configura a forma <strong>da</strong>s notas,<br />
mas não seu conteúdo.<br />
6 – ALTERAR CAPITALIZAÇÃO<br />
Alterna se o texto deve ser todo em maiúsculas ou minúsculas. No Word, essa função só podia ser<br />
acessa<strong>da</strong> na janela de Formatar Fonte.<br />
7 – COLUNAS<br />
Tem a mesma função que a aba Colunas <strong>da</strong> janela Formatar Página. A diferença é que não divide a<br />
página inteira, apenas o trecho desejado.<br />
8 – SEÇÕES<br />
Esta janela permite vincular, proteger (com senha, se desejado) e ocultar seções inseri<strong>da</strong>s<br />
anteriormente no texto.<br />
A partir desta janela é possível, inclusive, a divisão <strong>da</strong> seção em colunas e alterar seu plano de<br />
fundo.<br />
35
9 – ESTILOS E FORMATAÇÃO<br />
APOSTILA OPENOFFICE<br />
Conheçam a ferramenta “pincel” do OpenOffice.<br />
Todo estilo e formatação salvo pode ser reutilizado aqui. Se o padrão de<br />
um texto lhe agra<strong>da</strong> ou deve ser utilizado frequentemente, esta ferramenta<br />
é a melhor solução. Ela substitui o trabalho de ficar constantemente<br />
mu<strong>da</strong>ndo a fonte, seu tamanho, alinhamento, enfim, a forma geral do<br />
texto.<br />
Através deste simples menu representado ao lado, os estilos de<br />
parágrafos, caracteres, quadros, páginas e listas podem ser modificados<br />
com poucos cliques.<br />
10 – AUTOFORMATAÇÃO<br />
Formata automaticamente o arquivo de acordo com as opções defini<strong>da</strong>s em Ferramentas –<br />
AutoCorreção. Permite a escolha se deseja a autoformatação enquanto o texto é escrito ou se é<br />
aplicado em intervalos definidos pelo usuário.<br />
11 – ANCORAR<br />
Define o tipo de ancoramento do objeto no texto. Se é na página, no parágrafo, no caractere, como<br />
caractere ou num quadro.<br />
12 – QUEBRA AUTOMÁTICA<br />
Formata as quebras inseri<strong>da</strong>s no texto, pelo usuário ou pelo próprio programa. Estas últimas<br />
geralmente ocorrem para evitar a divisão de um parágrafo entre duas páginas.<br />
13 – ALINHAMENTO<br />
Trata do alinhamento dos objetos no texto, não importando se tal objeto é figura, texto, gráfico ou<br />
tabela.<br />
14 – DISPOR<br />
Altera a disposição dos objetos no texto. Define se uma objeto deve ficar atrás ou na frente de outro<br />
ou se deve ficar no fundo.<br />
15 – INVERTER<br />
Serve para o simples propósito de inverter o objeto horizontal ou verticalmente.<br />
36
16 – AGRUPAR<br />
APOSTILA OPENOFFICE<br />
Ferramenta muito útil quando um certo conjunto de objeto deve manter-se sempre junto.<br />
Agrupando-os, eles são manipulados, movidos e alterados conjuntamente. É possível até mesmo<br />
nomear os grupos pra ficar mais fácil a identificação.<br />
17 – OBJETO<br />
Formata o objeto selecionado, podendo-se alterar seu tamanho, seu preenchimento, a linha ou<br />
colocá-lo no FontWork, o WordArt do OO.<br />
18 – FRAME<br />
O título deste item não foi traduzido: é Formatar Quadro. Serve para fazer qualquer alteração (de<br />
modo igual ao visto anteriormente) num quadro que tenha sido colocado através do comando Inserir<br />
– Quadro.<br />
19 – FIGURA<br />
As mesmas alterações que podem ser feitas num quadro, também podem ser feitas com relação a<br />
uma figura. Bor<strong>da</strong>s, cor de fundo, alinhamento, corte.<br />
37
MENU TABLE<br />
1 – INSERIR<br />
Esse item possui 3 sub-opções:<br />
1 – Tabela<br />
Insere uma tabela<br />
No campo tamanho, devese<br />
escolher o número de<br />
colunas e o número de<br />
linhas.<br />
Para entender o botão<br />
AutoFormatar vá até o<br />
item 8 deste capítulo.<br />
APOSTILA OPENOFFICE<br />
2 – Linhas<br />
Insere linhas dentro de uma tabela já existente.<br />
3 - Colunas<br />
Insere colunas dentro de uma tabela já existente.<br />
2 – EXCLUIR<br />
Este item possui 3 sub-opções:<br />
1 – Tabela<br />
Apaga a tabela seleciona<strong>da</strong>.<br />
2 – Linhas<br />
Apaga a linha seleciona<strong>da</strong>.<br />
3 – Colunas<br />
Apaga a coluna seleciona<strong>da</strong>.<br />
3 – SELECIONAR<br />
Este item possui 4 sub-opções:<br />
1 – Tabela<br />
Seleciona a tabela atual.<br />
2 – Linhas<br />
Seleciona a linha atual.<br />
3 – Colunas<br />
Seleciona a coluna atual.<br />
4 – Células<br />
Seleciona a célula atual.<br />
38
APOSTILA OPENOFFICE<br />
4 – MESCLAR CÉLULAS<br />
Combina o conteúdo <strong>da</strong>s células seleciona<strong>da</strong>s <strong>da</strong> tabela em uma única célula.<br />
5 – DIVIDIR CÉLULAS<br />
Divide as células seleciona<strong>da</strong>s.<br />
6 – MESCLAR TABELA<br />
Combina duas tabelas consecutivas em uma única tabela. As tabelas devem estar lado a lado, e não<br />
separa<strong>da</strong>s por um parágrafo vazio.<br />
7 – DIVIDIR TABELA<br />
Divide a tabela atual em duas tabelas separa<strong>da</strong>s na posição do cursor.<br />
8 – AUTOFORMATAR<br />
Insere uma tabela com cores e bor<strong>da</strong>s pré-formata<strong>da</strong>s.<br />
9 – AUTOAJUSTAR<br />
Este ítem tem sete sub-ítens:<br />
1 – Largura <strong>da</strong> Coluna<br />
Altera a largura de uma coluna.<br />
39
APOSTILA OPENOFFICE<br />
2 – Largua ideal <strong>da</strong> coluna<br />
Ajusta automaticamente as larguras <strong>da</strong>s colunas para corresponderem ao conteúdo <strong>da</strong>s células.<br />
( A alteração <strong>da</strong> largura de uma coluna não afeta a largura <strong>da</strong>s outras colunas na tabela ).<br />
3 – Distribuir colunas uniformemente<br />
Ajusta a largura <strong>da</strong>s colunas seleciona<strong>da</strong>s para corresponder à maior largura de coluna <strong>da</strong><br />
seleção.<br />
4 – Altura <strong>da</strong> linha<br />
Altera a altura de uma linha.<br />
5 – Altura ideal <strong>da</strong> linha<br />
Ajusta automaticamente a altura <strong>da</strong>s linhas para que correspon<strong>da</strong> ao conteúdo <strong>da</strong>s células.<br />
6 – Distribuir linhas uniformemente<br />
Ajusta a altura <strong>da</strong>s linhas seleciona<strong>da</strong>s de acordo com a altura <strong>da</strong> linha mais alta na seleção.<br />
7 – Quebrar em páginas e colunas<br />
Permite uma quebra de página na linha atual.<br />
10 – REPETIÇÃO DE LINHAS DE TÍTULOS<br />
Repete os cabeçalhos <strong>da</strong>s tabelas nas páginas subseqüentes quando a tabela se estende por uma ou<br />
mais páginas.<br />
11 – CONVERTER<br />
Permite converter de tabela para texto e vice-versa.<br />
12 – CLASSIFICAR<br />
Faz a classificação alfabética e numérica dos parágrafos selecionados.<br />
Você pode definir até três<br />
chaves de classificação e<br />
combinar chaves de<br />
classificação alfanuméricas e<br />
numéricas como mostra a<br />
figura ao lado.<br />
40
APOSTILA OPENOFFICE<br />
13 – FÓRMULA<br />
Adiciona uma fórmula à células seleciona<strong>da</strong>. ( Igual ao Calc ou Excel )<br />
14 – FORMATO NUMÉRICO<br />
Permite alterar o formato do número.<br />
Obs: Para ca<strong>da</strong><br />
categoria, o<br />
campo formato<br />
será alterado.<br />
15 – BORDAS DA TABELA<br />
Mostra ou oculta as linhas de grade em torno <strong>da</strong>s células <strong>da</strong> tabela.( As linhas de grade só são<br />
visíveis na tela e não são impressas).<br />
16 – PROPRIEDADES DA TABELA<br />
Especifica as proprie<strong>da</strong>des <strong>da</strong> tabela seleciona<strong>da</strong>.<br />
Na primeira aba ( Tabela ), especificamos as opções de tamanho, posição, espaçamento e<br />
alinhamento para a tabela seleciona<strong>da</strong>.<br />
41
A segun<strong>da</strong> aba, define as<br />
opções de fluxo do texto que<br />
antecede e sucede a tabela.<br />
Marque a caixa de seleção<br />
quebrar, para selecionar o tipo<br />
de quebra que você deseja<br />
associar à tabela.<br />
A opção repetir título,<br />
repete o título <strong>da</strong> tabela em<br />
uma nova página quando a<br />
tabela ocupa mais de uma página.<br />
APOSTILA OPENOFFICE<br />
Na opção primeiras linhas insira o número de linhas a serem incluí<strong>da</strong>s no título.<br />
Na terceira aba Colunas, pode-se especificar as proprie<strong>da</strong>des de largura de colunas.<br />
Na aba Bor<strong>da</strong>s, especificamos a posição, o tamanho e o estilo <strong>da</strong> bor<strong>da</strong>.<br />
Em disposição de linhas<br />
selecione um estilo de bor<strong>da</strong><br />
predefinido para aplicar. Para<br />
ter uma visualização do estilo<br />
de bor<strong>da</strong>, observe a área<br />
definido pelo usuário.<br />
Também é possível escolher<br />
a largura <strong>da</strong> linha <strong>da</strong> bor<strong>da</strong> e<br />
sua cor.<br />
Na última aba Plano de Fundo, podemos definir a cor ou a figura do plano de fundo.<br />
42
MENU FERRAMENTAS<br />
APOSTILA OPENOFFICE<br />
1 – VERIFICAÇÃO ORTOGRÁFICA<br />
Da mesma forma que no Microsoft Word, o OpenOffice também faz a verificação ortográfica em<br />
seus documentos. Contudo, alguns erros podem ain<strong>da</strong> acontecer, já que, até o momento em que esta<br />
apostila foi feita, não existia um dicionário português completo para a versão 2.0 Beta do OO.<br />
2 – IDIOMA<br />
O menu Idioma divide-se em duas partes: o Dicionário de Correlatos e a Hifenização. Correlatos<br />
na<strong>da</strong> mais é do que sinônimos ou palavras relaciona<strong>da</strong>s. Por falta de um dionário completo em<br />
português, ambos os recursos estão temporariamente desabilitados.<br />
3 – CONTAGEM DE PALAVRAS<br />
O título é auto-explicativo. Ao mesmo tempo faz a contagem de caracteres.<br />
4 – AUTOCORREÇÃO<br />
Não confun<strong>da</strong> esta ferramenta com a Verificação Ortográfica. Esta última verifica a ortografia <strong>da</strong>s<br />
palavras e a gramática do texto. Já a primeira serve pra configurar as correções automáticas feitas<br />
no texto quando pequenos erros são encontrados (erros como primeira letra <strong>da</strong> frase ser minúscula,<br />
falta de acentuação, etc.). Nesta janela, to<strong>da</strong>s as autocorreções possíveis são configuráveis.<br />
5 – NUMERAÇÃO DA ESTRUTURA DE TÓPICOS<br />
Especifica o formato de números e a hierarquia para a numeração de capítulos no documento atual.<br />
Simplificando, funciona como a ferramenta Marcadores e Numeração, só que para tópicos e<br />
capítulos do seu documento. Perceba que esta ferramenta faz a numeração baseando-se no estilo de<br />
títulos.<br />
6 - NUMERAÇÃO DE LINHAS<br />
Exibe o número de linhas do texto. Na janela que é aberta, pode-se fazer to<strong>da</strong>s as configurações<br />
necessárias para a exibição <strong>da</strong> numeração.<br />
7 – NOTAS DE RODAPÉ<br />
Esta opção abre uma janela onde é possível configurar as notas de ro<strong>da</strong>pé e notas de fim do modo<br />
que o usuário desejar. Numeração, estilo, forma de contagem. Tudo pode ser alterado aqui.<br />
8 – GALERIA<br />
Esta opção abre uma barra de menu que permite a seleção e inclusão de figuras e sons <strong>da</strong> galeria do<br />
OpenOffice. São imagens úteis e que podem ser facilmente visualiza<strong>da</strong>s e coloca<strong>da</strong>s em seus<br />
documentos. O usuário pode inclusive colocar arquivos próprios na galeria, tornando ain<strong>da</strong> mais<br />
rápido e fácil o seu trabalho.<br />
43
APOSTILA OPENOFFICE<br />
9 – MEDIA PLAYER<br />
Serve para tocar e inserir mídias em seus documentos, como sons e vídeos.<br />
10 – BANCO DE DADOS BILBIOGRÁFICOS<br />
Insira, exclua, edite e organize arquivos no banco de <strong>da</strong>dos bibliográfico.<br />
11 – ASSISTENTE DE MALA DIRETA<br />
Cria cartas ou envia e-mails para muitos recipientes.<br />
12 – CLASSIFICAR<br />
Faz a classificação alfabética e numérica dos parágrafos selecionados. Você pode definir até três<br />
chaves de classificação e combinar chaves de classificação alfanuméricas e numéricas.<br />
13 – CALCULAR<br />
Calcula a fórmula seleciona<strong>da</strong> e copia o resultado para a área de transferência.<br />
14 – ATUALIZAR<br />
Atualiza os itens do documento atual com conteúdo dinâmico, como campos e índices.<br />
15 – MACROS<br />
Permite gravar, organizar e editar macros.<br />
16 – GERENCIADOR DE PACOTES<br />
O Gerenciador de pacotes adiciona, remove, desativa, ativa e exporta extensões (pacotes) do<br />
OpenOffice.org.<br />
17 – DEFINIÇÕES DO FILTRO XML<br />
Abre a caixa de diálogo Configurações do filtro XML, onde você pode criar, editar, excluir e testar<br />
filtros para importar e exportar arquivos XML.<br />
18 – PERSONALIZAR<br />
Personaliza menus, teclas de atalho, barras de ferramentas e atribuições de macros do<br />
OpenOffice.org para eventos.<br />
19 – OPÇÕES<br />
Este comando abre uma caixa de diálogo para configuração personaliza<strong>da</strong> do programa.<br />
OpenOffice.org<br />
Utilize esta caixa de diálogo para criar configurações gerais para trabalhar com o OpenOffice.org.<br />
As informações cobrem tópicos como <strong>da</strong>dos do usuário, salvamento, impressão, caminhos para<br />
importar arquivos e diretórios e padrões de cores.<br />
Carregar/Salvar<br />
Especifica configurações de Carregamento/Salvamento.<br />
Configurações de Idioma<br />
44
APOSTILA OPENOFFICE<br />
Define as proprie<strong>da</strong>des para idiomas adicionais.<br />
Internet<br />
Especifica as configurações <strong>da</strong> Internet.<br />
OpenOffice.org <strong>Writer</strong><br />
Estas configurações determinam o modo como os documentos de texto criados no OpenOffice.org<br />
são tratados. Também é possível definir configurações para o documento de texto atual.<br />
OpenOffice.org <strong>Writer</strong>/Web<br />
Define as configurações básicas para documentos do OpenOffice.org no formato HTML.<br />
OpenOffice.org Calc<br />
Define várias configurações para as planilhas, o conteúdo a ser exibido e a direção do cursor após<br />
uma entra<strong>da</strong> de uma célula. Você também pode definir listas de classificação e determinar o número<br />
de casas decimais e as configurações para alterações de gravação e de realce.<br />
OpenOffice.org Impress<br />
Define várias configurações para documentos de apresentação recém-criados, como o conteúdo a<br />
ser exibido, a uni<strong>da</strong>de de medi<strong>da</strong> utiliza<strong>da</strong>, se e como o alinhamento de grade é realizado e se notas<br />
ou folhetos são sempre impressos.<br />
OpenOffice.org Draw<br />
Define as configurações globais para documentos de desenho, inclusive para o conteúdo a ser<br />
exibido, a escala a ser usa<strong>da</strong>, o alinhamento de grade e o conteúdo a ser impresso por padrão.<br />
OpenOffice.org Math<br />
Define o formato e as opções de impressão para todos os novos documentos de fórmula. Estas<br />
opções se aplicam quando você deseja imprimir uma fórmula diretamente do OpenOffice.org Math.<br />
Gráficos<br />
Define as configurações gerais dos gráficos.<br />
Banco de <strong>da</strong>dos do OpenOffice.org<br />
Define as configurações gerais <strong>da</strong>s fontes de <strong>da</strong>dos no OpenOffice.org.<br />
45
APOSTILA OPENOFFICE<br />
<strong>Apostila</strong> Eletrônica do Metrô de São Paulo<br />
BIBLIOGRAFIA<br />
<strong>Apostila</strong> Eletrônica OpenOffice 1.1.1 Sistema <strong>FIEC</strong><br />
Aju<strong>da</strong> e Assistentes Sistema OpenOffice.org<br />
46