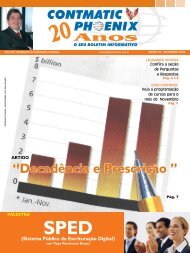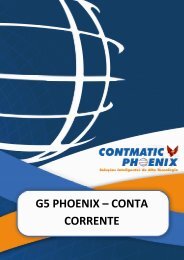CONTÁBIL PHOENIX - Contmatic Phoenix
CONTÁBIL PHOENIX - Contmatic Phoenix
CONTÁBIL PHOENIX - Contmatic Phoenix
You also want an ePaper? Increase the reach of your titles
YUMPU automatically turns print PDFs into web optimized ePapers that Google loves.
<strong>CONTÁBIL</strong> <strong>PHOENIX</strong>
Índice<br />
Introdução ______________________________________________________________________ 6<br />
Configuração mínima para utilização do Contábil <strong>Phoenix</strong> ______________________________ 6<br />
Como baixar os sistemas da internet _________________________________________________ 6<br />
Processo para Download : ______________________________________________________________ 7<br />
Principais botões do Contábil <strong>Phoenix</strong>:_______________________________________________ 8<br />
Calculadora__________________________________________________________________________ 8<br />
Atalhos úteis: ________________________________________________________________________ 8<br />
Menu Cadastro __________________________________________________________________ 9<br />
Das Empresas:___________________________________________________________________ 9<br />
Ficha Geral __________________________________________________________________________ 9<br />
Ficha Escrita_________________________________________________________________________ 9<br />
Ficha Cont: _________________________________________________________________________ 10<br />
Razão Social Completa: __________________________________________________________ 11<br />
Responsáveis pela Empresa:_______________________________________________________ 11<br />
Contadores: ____________________________________________________________________ 11<br />
Usuários e Senhas: ______________________________________________________________ 11<br />
Alteração de Senhas: _________________________________________________________________ 11<br />
Plano de Contas: ________________________________________________________________ 12<br />
Cadastrando um novo Plano de Contas: _________________________________________________ 12<br />
Cadastrando novas Contas:____________________________________________________________ 12<br />
Configurações Complementares ao Plano de Contas.___________________________________ 13<br />
Plano referencial SPED: ______________________________________________________________ 13<br />
Apuração dos Impostos Integrados da Escrita:____________________________________________ 14<br />
DOAR:_____________________________________________________________________________ 14<br />
DVA- Demonstração do Valor Adicionado. _______________________________________________ 14<br />
DRE Modelo 1: ______________________________________________________________________ 14<br />
DRE Modelo 3: ______________________________________________________________________ 14<br />
DIPJ: ______________________________________________________________________________ 15<br />
Análise Contábil: ____________________________________________________________________ 15<br />
Mutações do Patrimônio Liquido: ______________________________________________________ 15<br />
Custo das Mercadorias Vendidas:_______________________________________________________ 16<br />
DFC – Demonstração do Fluxo de Caixa: ________________________________________________ 16<br />
Encerramento do Exercício: ___________________________________________________________ 17<br />
Destinação do Lucro: _________________________________________________________________ 17<br />
Histórico Padrão: _______________________________________________________________ 17<br />
Softmatic - Sistemas Automáticos de Informática Ltda.<br />
2
Lançamentos automáticos:________________________________________________________ 18<br />
Saldos Anteriores Movimentação ___________________________________________________ 18<br />
Conta contábil: ______________________________________________________________________ 18<br />
Conciliação: ________________________________________________________________________ 19<br />
Moedas: _______________________________________________________________________ 19<br />
Índices ________________________________________________________________________ 19<br />
Termos ________________________________________________________________________ 20<br />
Abertura / encerramento______________________________________________________________ 20<br />
Responsabilidades ___________________________________________________________________ 20<br />
Responsabilidades por Empresa ________________________________________________________ 20<br />
Feriados_______________________________________________________________________ 20<br />
Feriados Municipais e Bancários Excepcionais: ___________________________________________ 20<br />
Fornecedores___________________________________________________________________ 21<br />
Montar fila de Impressão _________________________________________________________ 21<br />
LANÇAMENTOS _______________________________________________________________ 21<br />
Lançamentos Mensais Constantes ______________________________________________________ 21<br />
Lançamentos Contábeis: ______________________________________________________________ 21<br />
Lançamento Simples:________________________________________________________________ 21<br />
Lançamento Múltiplos Simples_________________________________________________________ 22<br />
Lançamentos Múltiplos X Múltiplos: _____________________________________________________ 22<br />
Verificador de Diferenças _____________________________________________________________ 23<br />
Verificador de contas dos Lançamentos: _________________________________________________ 23<br />
Verifica rateios por centro de custos:____________________________________________________ 23<br />
Bloquear Mês ______________________________________________________________________ 24<br />
CÓPIAS: __________________________________________________________________________ 24<br />
Restaurar mês:___________________________________________________________________________ 24<br />
Funções do botão CONSULTAR: ______________________________________________________ 24<br />
Ficha saldos: ______________________________________________________________________ 25<br />
Ficha “Saldos Por Conta/Conciliação”: __________________________________________________ 25<br />
Menu Centro de Custos: __________________________________________________________ 25<br />
Plano de Contas por Centro de Custos: __________________________________________________ 25<br />
FORMA DE VINCULAR O PLANO DE CENTRO DE CUSTO AO PLANO DE CONTAS: ___________ 26<br />
DRE por centro de Custo. _____________________________________________________________ 26<br />
Saldos Anteriores Movimentação _______________________________________________________ 27<br />
Lançamento entre centros de custo. _____________________________________________________ 27<br />
Relatórios __________________________________________________________________________ 27<br />
Ativo Imobilizado _______________________________________________________________ 29<br />
Cadastro do Grupo de bens: ___________________________________________________________ 29<br />
Locais de Bens: ______________________________________________________________________ 30<br />
Cadastro de Bens do Ativo: ____________________________________________________________ 30<br />
Consórcio: ________________________________________________________________________ 31<br />
Leasing: __________________________________________________________________________ 31<br />
Depreciação acelerada ______________________________________________________________ 32<br />
Softmatic - Sistemas Automáticos de Informática Ltda.<br />
3
Baixa de bens: _____________________________________________________________________ 32<br />
Integração do Ativo Imobilizado: _______________________________________________________ 33<br />
Relatórios Ativo _____________________________________________________________________ 33<br />
LALUR _______________________________________________________________________ 35<br />
Configurações _______________________________________________________________________ 35<br />
Históricos LALUR Parte A: ___________________________________________________________ 35<br />
Configurar lançamentos finais do LALUR: ________________________________________________ 35<br />
Códigos para Lançamento da Parte B: __________________________________________________ 36<br />
Código de DARF: ___________________________________________________________________ 36<br />
Lançamentos LALUR/CSLL: __________________________________________________________ 36<br />
Parte A ___________________________________________________________________________ 36<br />
Parte B ___________________________________________________________________________ 37<br />
Prejuízo Fiscal: _____________________________________________________________________ 37<br />
Base Negativa _____________________________________________________________________ 37<br />
Controle de Suspensão/ Redução: _____________________________________________________ 37<br />
Relatórios LALUR/ CSLL_____________________________________________________________ 38<br />
Parte A ___________________________________________________________________________ 38<br />
Parte B ___________________________________________________________________________ 38<br />
Apuração LALUR ___________________________________________________________________ 39<br />
DARFS ___________________________________________________________________________ 40<br />
LALUR/ Integração __________________________________________________________________ 41<br />
Gerar lançamentos LALUR:___________________________________________________________ 41<br />
Manual LALUR: ____________________________________________________________________ 41<br />
Processamentos: ________________________________________________________________ 41<br />
Renumera Lançamentos Contábeis _____________________________________________________ 41<br />
Apurar CMV/ RCM _________________________________________________________________ 42<br />
Apuração dos Impostos – Escrita _______________________________________________________ 42<br />
Consolidação Matriz/ Filiais ___________________________________________________________ 42<br />
Empresas OPS – GERAÇÂO XML _____________________________________________________ 43<br />
Arquivos Magnéticos _________________________________________________________________ 44<br />
IN 86 – ___________________________________________________________________________ 44<br />
Portaria 58: ________________________________________________________________________ 44<br />
SPED Contábil - Arquivo Digital ECD: ___________________________________________________ 44<br />
FCONT: __________________________________________________________________________ 45<br />
Controle de Saldos: __________________________________________________________________ 45<br />
Controle de Rotinas: _________________________________________________________________ 45<br />
Bloquear mês _______________________________________________________________________ 45<br />
Encerramento do Período _____________________________________________________________ 46<br />
Lucros / prejuízos Acumulados_________________________________________________________ 46<br />
Processar DOAR_____________________________________________________________________ 46<br />
DVA: Demontração do Valor Adicionado: ________________________________________________ 47<br />
DFC: Demontração do Fluxo de Caixa:__________________________________________________ 47<br />
Apuração DIPJ______________________________________________________________________ 47<br />
Análise das demonstrações Contábeis ___________________________________________________ 47<br />
Softmatic - Sistemas Automáticos de Informática Ltda.<br />
4
Demonstração das Mutações do Patrimônio Liquido_______________________________________ 47<br />
Notas explicativas: ___________________________________________________________________ 48<br />
Transportar Saldo p/ Próximo Exercício _________________________________________________ 48<br />
Relatórios: _____________________________________________________________________ 48<br />
Parametrizar Imprimir Diário Completo ________________________________________________ 49<br />
Balancete de Verificação:______________________________________________________________ 49<br />
Razão Analítico______________________________________________________________________ 50<br />
Selecionar Contas: __________________________________________________________________ 51<br />
Diários: ____________________________________________________________________________ 51<br />
Demonstração de Resultado do Exercício:________________________________________________ 51<br />
Balanço de Abertura _________________________________________________________________ 52<br />
Balanço Patrimonial__________________________________________________________________ 52<br />
Livro Caixa: ________________________________________________________________________ 53<br />
Fluxo Financeiro: ____________________________________________________________________ 54<br />
Conferência de Lançamentos:__________________________________________________________ 54<br />
Demonstração de Despesas e Receitas:___________________________________________________ 54<br />
Conciliar Contas: ____________________________________________________________________ 54<br />
Balancete de verificação TXT: _________________________________________________________ 55<br />
Gráficos: ___________________________________________________________________________ 55<br />
Auxiliar _______________________________________________________________________ 55<br />
Ativar Empresa: _____________________________________________________________________ 55<br />
Controle de Impressão: _______________________________________________________________ 56<br />
Integrações:_________________________________________________________________________ 56<br />
Integrar Escrita Fiscal/ Folha de Pagamento / DARF e Gescon:_______________________________ 56<br />
Reorganização de Saldos: _____________________________________________________________ 57<br />
Reorganizar Saldos do Ativo Imobilizado: _______________________________________________ 57<br />
Controle Manual das Integrações_______________________________________________________ 58<br />
Restaurar Backup Automático: ________________________________________________________ 58<br />
Importação de Dados: ________________________________________________________________ 58<br />
Imprimir Arquivo Texto Matricial ______________________________________________________ 59<br />
Ajuda _________________________________________________________________________ 59<br />
Softmatic - Sistemas Automáticos de Informática Ltda.<br />
5
Introdução<br />
O Sistema Contábil <strong>Phoenix</strong> tem a finalidade de atender às necessidades legais do Escritório Contábil em relação à<br />
Contabilidade, inclusive com relação as normas da ANS.<br />
Esse gerenciamento é composto de rotinas tais como todos os relatórios obrigatórios pela legislação de acordo com as<br />
Normas Brasileiras de Contabilidade, e a ANS. gera também relatórios auxiliares e gerenciais, como relatórios de<br />
análise contábil, relatórios por Centro de Custo, Gráficos, bem como os arquivos magnéticos exigidos pela Legislação<br />
Federal.<br />
O sistema Contábil <strong>Phoenix</strong> trabalha integrado com outros sistemas da linha <strong>Phoenix</strong>, buscando os lançamentos<br />
automaticamente por integração, sem a necessidade de re-trabalho.<br />
Temos também a opção de importar arquivos textos de outros sistemas, se adequarmos os mesmos ao nosso Lay Out<br />
de Importação disposto para impressão. Através dessa rotina podemos importar Planos de contas, Cadastro de<br />
empresas, histórico padrão, lançamentos contábeis, arquivo de bens, lançamentos por centro de custo.<br />
O Sistema Contábil <strong>Phoenix</strong> pode ser utilizado tanto por escritórios contábeis, onde há uma diversidade de tipos de<br />
empresas, como por empresas que fazem sua própria contabilidade.<br />
Configuração mínima para utilização do Contábil <strong>Phoenix</strong><br />
Contábil Processador 600Mhz 128Mb de memória Win98<br />
Contábil Processador 800Mhz 256Mb de memória 2000 / XP<br />
- Trabalhar utilizando como protocolo de comunicação o TCP/IP no caso de uma rede ponto-a-ponto com endereços fixo.<br />
- Devido ao fato do NetBeui trabalhar com Broadcasting retirar das configurações da rede de todas as máquinas este<br />
protocolo.<br />
- Verificar se existe em todas as máquinas a placa de rede modelo RTL8029, caso exista entrar na página do fabricante e<br />
fazer download do driver para atualização, pois com o driver original que vem com a placa o time out de acesso é<br />
pequeno podendo gerar erros e até mesmo corromper dados (apenas para Win98).<br />
- Em uma rede ponto-a-ponto não utilizar mais que 8 computadores na rede.<br />
- As configurações de vídeo tem que ser no mínimo 256 cores e 800 x 600 de resolução.<br />
- Deixar as fontes de vídeo como fontes pequenas.<br />
- O nome do servidor não pode conter caracteres especiais como *.- / espaço # @ pois influenciam no desempenho do<br />
sistema na criação de arquivos.<br />
- Os terminais devem estar com as unidades Mapeadas.<br />
- A pasta de instalação do sistema não pode estar mapeada<br />
diretamente, deve-se mapear o C:do Servidor ou uma pasta<br />
qualquer e fazer a instalação dentro desta pasta.<br />
Como baixar os sistemas da internet<br />
Ao entrar na área de clientes após digitar o código e senha<br />
o Sr. Pode salvar as instalações sem ter a necessidade de<br />
entrar novamente, como mostra a tela abaixo. Seguindo o<br />
exemplo acima a instalação do G5 tem 5 discos, porém para<br />
diminuir o tamanho dos arquivos, compactamos em 3 partes<br />
para que o processo de Download seja mais rápido.<br />
Softmatic - Sistemas Automáticos de Informática Ltda.<br />
6
Processo para Download :<br />
1- Entrar na área de clientes e digitar o código sem o dígito.<br />
2- Selecionar o sistema no qual vai fazer o download. (Ao clicar no arquivo será aberto uma tela como a tela abaixo)<br />
3- Ao clicar em salvar será aberta uma tela para indicar o local onde será salvo o arquivo.<br />
4- Fazer o processo para todos os arquivos do programa selecionado, salvando todos no mesmo local.<br />
5- Após fazer o download, entrar no local onde foi salvo e clicar duas vezes sobre cada arquivo salvo.<br />
6- Será aberto uma tela com algumas instruções, onde mostra a versão do sistema e local onde será descompactado<br />
a instalação, como a tela abaixo.<br />
7- Clique em OK<br />
8- Após este processo será criado dentro da pasta <strong>Phoenix</strong> uma pasta de acordo com o sistema que foi feito o<br />
Download, por exemplo o Contábil e dentro desta pasta estará os arquivos de instalação, instalar.exe,<br />
instalar.w02, etc. Estes arquivos podem se copiados para disquete ou instalados diretamente.<br />
Softmatic - Sistemas Automáticos de Informática Ltda.<br />
7
Principais botões do Contábil <strong>Phoenix</strong>:<br />
Para ativarmos uma empresa sem precisar sair da tela.<br />
Para apagarmos um cadastro ou lançamento.<br />
Para acharmos um cadastro ou lançamento.<br />
Para gravarmos um cadastro ou lançamento.<br />
Para inserirmos um novo registro.<br />
Para pesquisarmos por Apelido, Razão Social, CNPJ, número de N.F., UF,<br />
etc. onde selecionamos o item a ser pesquisado, digitamos a frase<br />
contida no texto e teclamos Ctrl+seta para baixo para ir ao próximo registro e Ctrl+seta para<br />
cima para ir ao registro anterior.<br />
Usando Ctrl+seta para direita ou Ctrl+seta para esquerda iremos ao início ou ao final do<br />
registro selecionado.<br />
Para sairmos da tela.<br />
Para irmos ao primeiro registro.<br />
Para irmos ao registro anterior.<br />
Para irmos ao registro seguinte.<br />
Para irmos ao último registro.<br />
Seta amarela > Para visualizarmos as opções de cadastramento.<br />
Seta vermelha > Para abrirmos a tela de cadastramento.<br />
Calculadora<br />
- Todas as telas com campos de digitação de valor, com o comando F12, a calculadora é acionada. Após efetuarmos o<br />
cálculo, teclando F12 novamente, o resultado retorna para o campo do valor.<br />
Atalhos úteis:<br />
Em quase todas as rotinas do sistema, temos atalhos para agilizar a digitação e processos. Verificar em todas as telas,<br />
as letras sublinhadas devem digitadas conjuntamente com o comando, para executar o comando que o botão indicar.<br />
EX: Gravar, a letra sublinhada é o “G”. Com o comando “Alt+G”, gravamos a rotina que estiver sendo executada.<br />
Na barra de ferramentas do sistema temos atalhos para as principais rotinas do sistema, são eles<br />
respectivamente:<br />
- Ativar Empresa, Selecionar dados do Escritório, Lançamento automático, Saldo Inicial/ Movimento atual, Lançamentos<br />
contábeis, Cadastro de bens, Lançamentos Parte A e Lançamentos Parte B(LALUR e Livro de Apuração da CSLL),<br />
Balancete de verificação, Razão Analítico, Balanço Patrimonial, DRE, Controle de Suspensão e Redução, controle de<br />
rotinas, Controle de Impressão, Assistente de Operações e Sair.<br />
Softmatic - Sistemas Automáticos de Informática Ltda.<br />
8
Menu Cadastro<br />
Das Empresas:<br />
Nesta tela deve ser cadastrado os dados das empresas; a mesma está subdividida em três fichas; a saber: GERAL,<br />
ESCRITA, CONT. Os dados cadastrados na Ficha GERAL pertencem a todos os Sistemas da linha <strong>PHOENIX</strong>.Com um<br />
clique no botão direito do mouse, poderemos habilitar/ desabilitar as fichas abaixo.<br />
Ficha Geral<br />
Campo “Apelido” Será criado um apelido<br />
numérico ou alfanumérico para cada<br />
empresa, com no máximo 8 caracteres.<br />
ATENÇÂO: Não pode haver caracteres<br />
especiais ou espaços no apelido. É<br />
oportuno lembrar que uma vez definido o<br />
apelido da empresa este não poderá ser<br />
alterado, pois, o sistema gera os arquivos<br />
de banco de dados pelo apelido.<br />
Preencher a Razão Social da Empresa.<br />
No campo “Apelido Matriz”, informar o<br />
apelido da empresa Matriz, no caso de<br />
estar cadastrando uma empresa Filial,<br />
para que seja possível consolidar os<br />
lançamentos da mesma com os<br />
lançamentos da Matriz.<br />
Deixar esse campo em branco no<br />
cadastro da Matriz ou de empresa única.<br />
Os campos cadastrais seguintes são autoexplicativos,<br />
sendo necessário buscar as<br />
informações nos documentos oficiais da<br />
empresa.<br />
Inic.Atv. : Início de Atividade da Empresa.<br />
Data Reg.: Data de Registro no NIRC / Cartório de PJ<br />
Opç.Iss S.: Caso a empresa aderir ao convênio municipal de arrecadação do ISS pelo sistema simplificado devemos<br />
informar a data da opção.<br />
Opc ICMS S: Não é obrigatório preencher este campo.<br />
Distr.L. Pres.: Esse campo deve ser preenchido pelas empresas que fazem a Distribuição de Lucros Pelo Jr. <strong>Phoenix</strong>.<br />
Clicaremos na seta amarela ou pressionaremos CTRL+ENTER para informarmos como será distribuído o lucro dos<br />
sócios.<br />
Tipo Irpj: Clicaremos na seta vermelha ou pressionaremos CTRL+ENTER e cadastraremos o tipo de empresa perante o<br />
IRPJ, onde informaremos a data e o tipo de opção do Regime. A Opção 0 (Zero) - Nenhuma, deve ser preenchida para<br />
as Empresas LUCRO REAL, pois as informações para essas empresas devem ser preenchidas na Ficha CONT.<br />
Cap. Soc.: Clicaremos na seta vermelha ou pressionaremos CTRL+ENTER para cadastrarmos a data e o valor do<br />
Capital Social.<br />
Os campos referentes ao RESPONSÁVEL são desobrigados para o contábil <strong>Phoenix</strong>. O Sistema busca a informação dos<br />
mesmos do cadastro de responsáveis.<br />
Ficha Escrita<br />
Os campos abaixo serão necessários p/ integração da Escrita Fiscal com o sistema <strong>CONTÁBIL</strong> <strong>PHOENIX</strong>.<br />
Campo Tipo Caixa: Neste campo selecionaremos o tipo de integração com a escrita fiscal:<br />
1- Tipo caixa - integração com o Livro Caixa no sistema JR <strong>PHOENIX</strong>.<br />
2- Contabilidade – integração com a Contabilidade no sistema CONTABIL <strong>PHOENIX</strong>.<br />
Campo Pl Contas Integ: Neste campo selecionaremos:<br />
1- Plano de Contas Geral: Se na contabilidade o plano de contas for único para todas as empresas.<br />
2- Plano de Contas Individual: Se o Plano de Contas for específico para uma determinada empresa.<br />
Método de Contabilização: Neste campo selecionaremos:<br />
1- Sintético: Se o usuário utilizar uma única conta analítica para contabilização dos fornecedores e uma conta para<br />
clientes.<br />
2- Analítico: Se a contabilização for individual; uma conta para cada fornecedores/ clientes.<br />
Os outros campos dessa ficha se refere às informações necessárias ao sistema de escrita fiscal: G5 <strong>PHOENIX</strong>.<br />
Pis / Cofins não cumulativo:<br />
Essa informação é muito importante para que o sistema faça corretamente o cálculo desses tributos para a Empresa.<br />
Deve ser selecionado: O – Para não enquadrado e 1- para Enquadrado.<br />
Softmatic - Sistemas Automáticos de Informática Ltda.<br />
9
Ficha Cont:<br />
Nesta tela incluir as informações que<br />
definirão a forma dessa empresa operar<br />
no sistema e apurar seus impostos,<br />
bem como informações necessárias<br />
para a DIPJ.<br />
No campo Pl. de Contas Contábil:<br />
clicando na seta vermelha ou dando o<br />
comando “Ctrl+Enter” no campo, abre a<br />
tela para informar a partir de qual ano<br />
será usado determinado plano de<br />
contas para a empresa. Nessa sub-tela<br />
que deve abrir, informar o ano,<br />
selecionar no combo o número do<br />
Plano, clicar em Ok para vincular o<br />
Plano a empresa, e sair para continuar<br />
a preencher os outros dados de<br />
cadastro. No campo Tipo de empresa<br />
para efeito de cálculos: Informar a<br />
forma de apuração dos Impostos da<br />
Empresa e/ Tipo de Tributação para<br />
informação da DIPJ.<br />
Temos os seguintes tipos:<br />
0- Nenhuma: Para as empresas optantes pelo LP ou Simples. No caso desse tipo de empresa o encerramento é liberado<br />
de acordo com a necessidade do usuário, já que a finalidade do encerramento é definir os períodos de apuração de<br />
Imposto, e como os impostos desse tipo de empresa não são calculados pelo Contábil <strong>Phoenix</strong>. O Usuário pode definir o<br />
encerramento como Mensal, Trimestral ou Anual, lembrando que a função do encerramento é transferir os saldos das<br />
contas de resultado para o Patrimônio Líquido.<br />
1 – Lucro Real: Para as empresas optantes pelo Lucro Real Trimestral – O Sistema vinculará automaticamente o<br />
encerramento como Trimestral, pois a Tributação LUCRO REAL TRIMESTRAL é definitiva a cada trimestre, devendo<br />
após todos os procedimentos do trimestre encerrá-lo, antes de apurar os impostos do período seguintes, para que os<br />
valores não estejam acumulados, pois cada trimestre deve ser apurado individualmente.<br />
2- LR Corretora de Seguros: Para as empresas LR Corretora que apuram o Imposto pelo Lucro Real trimestralmente.<br />
Atualmente o cálculo é igual ao LR Trimestral, mais como o sistema permite fazer contabilidade de períodos retroativos,<br />
temos as duas opções, pois em anos anteriores as alíquotas eram diferentes para esse tipo de empresa. O<br />
Encerramento é determinado automaticamente como trimestral.<br />
3- Estimativa: Para as empresas optantes pelo Lucro Real Anual, que recolhem o imposto mensalmente por Estimativa,<br />
ou por balanço de Redução, ou Suspensão. Automaticamente o encerramento é anual, pois a tributação só é definitiva<br />
anualmente, os impostos recolhidos mensalmente, tratam-se de antecipação do Imposto.<br />
4- Estimativa Corretora de Seguros: Para empresas Corretoras de seguros que optarem pelo Lucro Real Anual, que<br />
recolhem os impostos por Estimativa ou por Balanço de Redução ou Suspensão. O Encerramento nesse caso também é<br />
anual automaticamente.<br />
5- Imunes: O tipo de encerramento fica liberado, de acordo com necessidade do cliente de apurar a CSLL, se trimestral,<br />
anual, ou desobrigado. Quando desobrigada, o usuário poderá optar por qualquer um dos tipos, lembrando que o<br />
encerramento transfere os saldos das contas de resultado para o patrimônio Líquido.<br />
6- Isentas- O tipo de encerramento também fica liberado de acordo com necessidade do cliente de apurar a CSLL, se<br />
trimestral, anual, ou desobrigada. Quando desobrigada, o usuário poderá optar por qualquer um dos tipos, lembrando<br />
que o encerramento transfere os saldos das contas de resultado para o patrimônio Líquido.<br />
O Campo Atividade Rural deve ser checado apenas nos casos das Empresas com esse tipo de Atividade, pois a forma<br />
de Compensação de Prejuízos Acumulados na Apuração do Lucro Real é diferente nesses casos.<br />
O Campo Pequeno Porte: Deve ser informado para as empresas Lucro Real Anual prestadora de serviços que deveriam<br />
recolher o IRPJ a 32%, e tem o benefício de reduzir a Alíquota para 16% por não ultrapassar o faturamento anual<br />
permitido, para que o sistema faça o Cálculo do IRPJ por estimativa corretamente..<br />
-Optante ao RTT: Essa opção ficará habilitada apenas para as empresas Lucro Real trimestral ou anual, tipo de empresa<br />
para cálculo 1,2,3 e 4. Se a empresa for optante ao RTT a empresa será obrigada a entrega do FCONT, por isso é<br />
necessário indicar a opção no cadastro da empresa.<br />
Qualificação Pessoa Jurídica (DIPJ) – Esse campo deve ser informado para as empresas do Tipo 1 ao 4, com a<br />
qualificação correspondente a empresa que deve ser informada na DIPJ.<br />
Tipo Entidade (DIPJ): Esse campo deve ser informado para as empresas do tipo 5 e 6, com o tipo de entidade<br />
correspondente a essa empresa que deve ser informada na DIPJ.<br />
- Contador responsável: Clicando na seta à direita, podemos selecionar um contador previamente cadastrado para a<br />
empresa. Se clicarmos na seta vermelha à esquerda, o sistema abre a tela de cadastro de contadores, caso tenhamos a<br />
necessidade de cadastrar algum contador para informar no cadastro da empresa, sem a necessidade de sair da tela.<br />
- Informações de Registro da Constituição da Empresa: As informações gravadas nesses campos são obrigatórias para a<br />
impressão do Termo de Abertura e Encerramento dos Livros Contábeis e geração do SPED Contábil.<br />
Softmatic - Sistemas Automáticos de Informática Ltda.<br />
10
Razão Social Completa:<br />
Esse campo destina-se ao preenchimento da<br />
Razão Social Completa para que a mesma saia<br />
nos relatórios obrigatórios da empresa.<br />
No cadastro o campo Razão Social comporta<br />
apenas 38 caracteres, e não pode ser alterado,<br />
devido aos nossos sistemas gerarem integrações<br />
para outros sistemas, tipo DIPJ, GIA, DCTF, RAIS,<br />
devendo obedecer ao Lay Out estipulado pelos<br />
mesmos.<br />
Responsáveis pela Empresa:<br />
Nesta tela, cadastrar todos os Responsáveis pela<br />
empresa, com exceção do Contador. Se o sócio da<br />
Empresa for Pessoa Jurídica, marcar essa opção para<br />
que o sistema imprima o CNPJ ou CEI no campo de<br />
assinaturas desse sócio. Os campos são autoexplicativos.<br />
Para definir quais sócios assinam os<br />
relatórios contábeis, é necessário checar a opção:<br />
“Assina relatórios contábeis”.<br />
Selecionar no campo “Qualificação do Assinante” o<br />
código correspondente para que seja possível gerar a<br />
ECD (Escrituração Contábil Digital), quando necessário.<br />
Todos os sócios que assinam relatórios contábeis<br />
devem informar esse campo.<br />
Ordem de assinatura: Esse campo destina-se a definir<br />
em qual ordem será apresentada a assinatura do sócio<br />
nos relatórios contábeis.<br />
Contadores:<br />
Nesse campo cadastrar os dados dos Contadores da<br />
Empresa. O Campo “Frase de Assinatura do Contador” é<br />
destinado a qual a qualificação do mesmo, como:<br />
Contador, Contadora, Técnico Contábil, ou qualquer outra<br />
nomenclatura aceita. O Campo Tipo assinatura deve ser<br />
selecionado para identificar o Tipo de Registro do mesmo,<br />
se Técnico Contábil (TC) ou Contador (CT). O Campo<br />
“Ordem de assinatura” serve para indicar se desejamos<br />
que a assinatura do contador seja impressa antes ou<br />
depois das assinaturas dos sócios da Empresa. Após<br />
cadastrarmos todos os contadores do escritório,<br />
selecionamos na parte de baixo da tela, quais empresas<br />
cada um será responsável. Caso um único contador seja<br />
responsável por todas as empresas, podemos clicar no<br />
botão “Marcar todas” para atribuir a esse contador a<br />
responsabilidade pela Contabilização de todas as<br />
empresas.<br />
Usuários e Senhas:<br />
Esse item permite ao responsável pela empresa, cadastrar senhas e definir<br />
acessos aos sistemas da linha <strong>Phoenix</strong>. As orientações de como cadastrá-las,<br />
se encontra no Menu Cadastro, item Controle de Acessos (usuários e senhas),<br />
clicando em Explicações.<br />
Alteração de Senhas: Nessa rotina o sistema só permite alterar a<br />
senha que acessou o sistema .<br />
Softmatic - Sistemas Automáticos de Informática Ltda.<br />
11
Plano de Contas:<br />
Se não houver nenhuma empresa ativa, com<br />
exceção do botão Planos todos os outros<br />
estarão desabilitados. Se ativar uma empresa<br />
que esteja com o No de planos de contas<br />
cadastrados na Ficha CONT do Cadastro das<br />
empresas, ao entrarmos nesta tela, o plano já<br />
estará Selecionado. No caso de ainda não<br />
termos nenhum plano cadastrado, clicar no<br />
botão PLANOS para abrir a tela de cadastro e<br />
configuração do Plano de Contas.<br />
O Sistema tem alguns modelos de planos à<br />
disposição para serem copiados. Clicando na<br />
tecla: COPIA PLANOS, o sistema abrirá a tela<br />
para selecionar no campo PLANO ORIGEM<br />
um dos nossos modelos disponíveis, e no<br />
campo “PLANO DESTINO”, determinar um<br />
número para esse plano copiado.<br />
Essa rotina pode ser utilizada também para copiar os Planos já criados para outro número, permitindo que se façam<br />
alterações no novo plano, sem interferir no plano de origem.<br />
DICA: Se o usuário for utilizar um plano semelhante copiando um para outro mudando apenas a nomenclatura das<br />
contas Clientes ou Fornecedores, Bancos, etc...Mais as contas principais de estoques, PL, forem iguais, o ideal seria<br />
montar todas as configurações de um primeiro plano (Configurações complementares ao Plano), para que ao utilizar a<br />
Rotina Copia Planos, possa copiar todas as configurações, não tendo que fazê-las novamente.<br />
Cadastrando um novo Plano de Contas:<br />
Clicando no Botão NOVO, abre a tela para definir a configuração do novo plano.<br />
Digitando o número do plano a ser criado, clicar em OK ou pressionar <br />
No campo: números de graus, definir quantos níveis totalizadores o plano terá.<br />
No campo: “Número do Centro de Custo”, deixar em branco no momento da montagem do Plano, voltando<br />
posteriormente para informá-lo após a sua criação.<br />
No campo Dígitos por Grau, o usuário deve definir a máscara da conta contábil. Ou seja, entre a separação por<br />
pontinhos, quantos dígitos cada grau deve ter. Lembrando que a quantidade de dígitos limita a quantidade de contas que<br />
poderá ser criada em cada grau: Ex: 2 dígitos permite cadastrar até 99 contas naquele grau, 3 dígitos 999 e assim<br />
sucessivamente. Atentem-se principalmente a quantidade de dígitos definida para o grau analítico, pois geralmente é o<br />
grau com maior necessidade de contas, e se descuidadamente deixarmos uma quantidade insuficiente, posteriormente<br />
não poderemos estar alterando o plano da empresa sem perder os dados dos lançamentos já gravados. Na parte de<br />
baixo da tela o sistema mostra a máscara das contas de acordo com a definição feita nesse campo.<br />
No Campo Identificação dos Grupos, o sistema traz previamente preenchido da seguinte forma: 1- Ativo, 2- Passivo, 3-<br />
Receita, 4- Despesa, 5- Custos, 6- Resultado. As contas Receita, Despesas e Custos, podem ser alteradas a ordem,<br />
sempre utilizando os dígitos 3, 4 ou 5 para os definir na ordem que desejar<br />
Montada as configurações podemos clicar em gravar. Atenção, após a gravação não será permitido mais alterações em<br />
nenhum dos campos, apenas a informação do centro de custo, se o campo não houver sido informado.<br />
Localizar o Plano de Contas desejado pelas setas de navegação ou clicando no botão ACHA. Após localizá-lo, clicar no<br />
botão “Selecionar”, o sistema retornará para tela de Plano de Contas, com a configuração pré-definida, para cadastrar as<br />
contas contábeis no mesmo.<br />
Cadastrando novas Contas:<br />
Para incluir novas contas no Plano de Conta Contábil, depois de selecionado o plano, clicar no botão “NOVO”, digitar o<br />
número da conta, e a descrição. O número do código reduzido será dado automaticamente, podendo ser alterado de<br />
acordo com a necessidade do usuário. Existe um recurso, caso seja necessário cadastrarmos diversas contas analíticas<br />
seqüenciais. Após gravar uma conta, com o comando CTRL+, o sistema trará a conta analítica seguinte, sendo muito útil<br />
ao cadastrarmos diversos Bancos, Fornecedores, Clientes.<br />
Campo: “Conta do Plano Referencial SPED”: Ao cadastrar uma nova conta, selecionar nesse campo a qual conta do<br />
Plano Referencial SPED a mesma corresponde. Esse campo não é obrigatório para as Empresas que não precisam<br />
gerar o ECD para Validação no SPED.<br />
Nas contas de Despesas, Receitas e Custos deveremos informar o Título Demonstração de resultado, para definir qual a<br />
ordem de cada uma delas na DRE modelo 1. A configuração da DRE modelo 1 é obrigatória para todas empresas<br />
optantes pelo Lucro Real, pois o LALUR busca o Resultado Contábil desse relatório. Mais explicações sobre a<br />
configuração da DRE Modelo 1, podem ser encontradas no Menu Cadastro, Configurações Complementares ao Plano de<br />
Contas, DRE Modelo 1 no botão “Explicações”.<br />
No campo “Modelo3 - Título + Subtítulos”: Se o usuário utilizar a DRE Modelo 3, ao cadastrar alguma conta de Resultado<br />
(Do grupo de despesas, receitas ou custos) deve selecionar um Título ou um Título e Subtítulo de acordo com a<br />
estrutura da Configuração da DRE Modelo 3, para vincular a mesma, para que a configuração da DRE Modelo 3 se<br />
Softmatic - Sistemas Automáticos de Informática Ltda.<br />
12
mantenha atualizada. Mais explicações sobre a configuração da DRE Modelo 3, podem ser encontradas no Menu<br />
Cadastro, Configurações<br />
Complementares ao Plano de<br />
Contas, DRE Modelo 3 no<br />
botão “Explicações”.<br />
Os campos LALUR,<br />
CONCILIAÇÃO, FCONT e<br />
CENTRO DE CUSTO da tela<br />
de cadastro de contas do<br />
Plano serão explicados junto<br />
com a explicação da referida<br />
rotina.<br />
O Botão PESQUISA deve ser<br />
utilizado para localização de<br />
contas contábeis previamente<br />
cadastradas. É possível fazer<br />
pesquisas por Descrição,<br />
Código analítico da conta e<br />
Código reduzido da conta.<br />
Clicando nessa tecla o sistema<br />
abrirá a tela de pesquisa. No<br />
campo PESQUISAR POR<br />
deveremos selecionar o modo<br />
de pesquisa desejado, no<br />
campo DIGITE A FRASE<br />
CONTIDA NO TEXTO,<br />
devemos informar o filtro de<br />
pesquisa. Para pesquisar por<br />
descrição, não há necessidade de colocar a descrição completa, colocando apenas parte dela, dando-se o comando<br />
CTRL+seta para baixo, o sistema vai buscando a descrição. Repita o comando até encontrar a conta desejada. Para<br />
pesquisar por conta, é necessário colocar a conta completa, incluindo os pontos separadores de graus, dando o<br />
comando CTRL+Seta para baixo até localizá-la. A pesquisa pela reduzida segue o mesmo processo.<br />
Se precisarmos excluir uma única conta, selecionamos a mesma, e clicamos no ícone do cesto de lixo. Se desejarmos<br />
excluir várias contas seguidas, podemos clicar no cesto de lixo, marcar a opção: Excluir Várias contas, informar a conta<br />
inicial até a conta final e clica-se em ok.<br />
Para Imprimir o Plano, clicamos na tecla imprimir. Teclando essa opção, poderemos selecionar imprimir o plano completo<br />
ou um grupo de contas, informando a conta inicial desejada até a conta final.<br />
A Tecla: Planos, deve ser utilizada para acessar a tela de configuração dos planos, seja para consultar, cadastrar ou<br />
copiar planos. A Tecla Sair, é para fechar a tela do plano de contas.<br />
Configurações<br />
Complementares ao<br />
Plano de Contas.<br />
Plano referencial SPED:<br />
Essa rotina permite vincular as<br />
contas do Plano de contas<br />
Contábil do usuário às contas<br />
do Plano referencial SPED. As<br />
explicações de como utilizá-la,<br />
encontra-se na tela de<br />
configuração, clicando no<br />
botão “Explicações”.<br />
Softmatic - Sistemas Automáticos de Informática Ltda.<br />
13
Apuração dos Impostos Integrados da Escrita:<br />
Informar as contas a recuperar e a recolher dos<br />
respectivos impostos e gravar. Com essa informação,<br />
após integrar os valores da Escrita Fiscal, é possivel<br />
processar a rotina “Apuração dos Impostos – Escrita” do<br />
Menu processamentos, para ajustar o saldo dos impostos<br />
a Pagar/ Recolher do período.<br />
DVA- Demonstração do Valor Adicionado.<br />
DOAR:<br />
Para elaborarmos a Configuração da DVA, devemos ir no<br />
Menu Cadastro, configurações complementares ao plano<br />
de contas, no Item DVA – Demonstração do Valor<br />
adicionado. Clicando no botão “Explicações” dessa tela<br />
temos todas as orientações de como montá-la.<br />
DRE Modelo 3:<br />
No menu Cadastro, Item Configurações<br />
complementares ao Plano de contas, Sub-Item:<br />
DRE Modelo 3: Clicando em “Explicações”,<br />
temos explicações básicas e um Manual<br />
detalhado em dois editores distintos: Word e<br />
Acrobat Reader.<br />
Softmatic - Sistemas Automáticos de Informática Ltda.<br />
Toda orientação sobre essa rotina, pode ser encontrada no Menu<br />
Cadastro, Item Configurações complementares ao Plano de contas,<br />
DOAR, no botão “EXPLICAÇÕES”.<br />
DRE Modelo 1:<br />
A configuração da DRE modelo um, poderá ser feita na tela de<br />
Cadastro do Plano de Contas, selecionando um dos 16 títulos no<br />
campo “Título Demonstração Resultados” para vincular a conta de<br />
Resultado que estivermos cadastrando. Também poderá ser feita<br />
no Menu cadastro, configurações complementares ao Plano de<br />
contas, DRE Modelo 1. Clicando no botão “Explicações” dessa tela<br />
teremos todos os procedimentos para montar a configuração da<br />
mesma.<br />
14
DIPJ:<br />
No menu cadastro, Item Configurações complementares ao Plano de Contas, Sub-Item DIPJ. Nessa tela, clicando no<br />
botão EXPLICAÇÕES, temos toda orientação necessária para fazermos as configurações e exportações da DIPJ.<br />
Análise Contábil:<br />
No menu cadastro, Item<br />
Configurações complementares ao<br />
Plano de Contas, Sub-Item Análise<br />
contábil, selecionamos o plano (se a<br />
empresa estiver ativa, o mesmo já<br />
vira selecionado).<br />
Clicar em carregar configurar, com o<br />
cursor sobre cada uma das linhas dos<br />
títulos. Informar na parte de baixo da<br />
tela, a conta contábil correspondente<br />
a ela, no grau exato em que esta<br />
sendo solicitado. Se houver<br />
necessidade de informar alguma<br />
conta em grau analítico, é possível.<br />
Ex: Ativo circulante 1.1, Disponível<br />
1.1.1, e assim por diante. As contas<br />
Lucro/ prejuízos do exercício devem<br />
ser as mesmas contas: Lucro e<br />
Prejuízo do exercício, configuradas<br />
para o Encerramento do Exercício.<br />
Clicar em gravar. Se houver<br />
necessidade, clicando em imprimir é<br />
possível imprimir a configuração.<br />
Agora é possível imprimir o Relatório<br />
de Análises Contábeis.<br />
No Menu Processamento, Análise<br />
das Demonstrações Contábeis, selecionamos o período desejado (mês inicial a mês final) e clicamos em “Processar”. O<br />
sistema vai atualizar na tela os valores dos índices do período selecionado. É possível selecionar quais índices deseja<br />
imprimir na Análise, deixando checados apenas esses para impressão.<br />
Mutações do Patrimônio Liquido:<br />
Com o plano de contas selecionado,<br />
clicamos em “Carregar/ Configurar”.<br />
Com o cursor sobre a linha do Grupo<br />
a ser configurado, informar na parte<br />
de baixo da tela as contas que devam<br />
ser vinculadas ao mesmo, sempre no<br />
grau analítico. Informadas todas as<br />
contas necessárias para todas as<br />
linhas, clicar no botão “Gravar”.<br />
Gravada a configuração, para<br />
imprimir o relatório DMPL, vá ao<br />
Menu Processamento, Item DMPL -<br />
Demonstração das Mutações do<br />
Patrimônio Líquido. Selecionar o<br />
período desejado, clicar em<br />
“Processa DMPL”. O sistema vai<br />
buscar as mutações do Patrimônio do<br />
período selecionado, de acordo com<br />
as contas configuradas no sistemaSe<br />
ainda assim houver necessidade de<br />
fazer algum ajuste, utilizando o Com<br />
o plano de contas selecionado,<br />
clicamos em “Carregar/ Configurar”.<br />
Com o cursor sobre a linha do Grupo<br />
a ser configurado, informar na parte<br />
Softmatic - Sistemas Automáticos de Informática Ltda.<br />
15
de baixo da tela as contas que devam ser vinculadas ao mesmo, sempre no grau analítico. Informadas todas as contas<br />
necessárias para todas as linhas, clicar no botão “Gravar”.<br />
Gravada a configuração, para imprimir o relatório DMPL, vá ao Menu Processamento, Item DMPL - Demonstração das<br />
Mutações do Patrimônio Líquido. Selecionar o período desejado, clicar em “Processa DMPL”. O sistema vai buscar as<br />
mutações do Patrimônio do período selecionado, de acordo com as contas. Com o comando “CTRL+A” podemos inserir<br />
Ajustes, informando que tipo de ajuste se trata, o valor do mesmo e se é Devedor ou credor, e “CTRL+B” para incluir<br />
alterações no Capital social, colocando a descrição, o valor, em qual coluna incluir e se é devedor ou credor. Para excluir<br />
alguma linha, deve usar o comando “Ctrl + Delete”. Para alterar alguma informação, utilizar o “Duplo click”. Na tela<br />
Reserva de Lucros, informar a destinação do Lucro liquido.<br />
O sistema salva o processamento da DMPL apurada, mas se for feita a edição de alguma informação, é necessário clicar<br />
em “Gravar” para salvar essa edição. Se posteriormente processarmos a DMPL desse período Editado, o sistema avisa<br />
que já há uma DMPL processada, e que um novo processo substituirá as informações anteriores. Se houver mesmo<br />
necessidade, será necessário editar as alterações novamente.<br />
Custo das Mercadorias<br />
Vendidas:<br />
No Menu cadastro, Item<br />
configurações complementares ao<br />
plano de contas, Item, custo das<br />
mercadorias vendidas, clicando<br />
em “Explicações”, temos todas as<br />
orientações detalhadas de como<br />
preparar a configuração. A<br />
Apuração do CMV, é feita no Menu<br />
Processamento, Apurar CMV/<br />
RCM. O período não pode estar<br />
encerrado, pois o sistema gerará<br />
os lançamentos de transferência<br />
relativos a Apuração, e o sistema<br />
não permite gerar lançamentos<br />
com o período encerrado.<br />
Podemos fazer essa apuração de acordo com nossa necessidade. Mensal, trimestral, ou qualquer período que haja<br />
necessidade.<br />
DFC – Demonstração do Fluxo de Caixa:<br />
No Menu cadastro, Item<br />
Configurações<br />
complementares ao Plano<br />
de Contas, sub item DFC-<br />
Demonstração do Fluxo de<br />
Caixa. Nessa tela devem ser<br />
gravadas as configurações<br />
para que seja possível<br />
imprimir os relatórios do<br />
Método Direto e Indireto.<br />
Todas as informações<br />
necessárias para a<br />
montagem da configuração<br />
pode ser encontrada<br />
clicando no botão<br />
“Explicações” dessa tela. Os<br />
relatórios são impressos no<br />
Menu Processamento, DFC<br />
– Demonstração do Fluxo de<br />
Caixa. Ao entrarmos pela<br />
primeira vez nessa tela, o<br />
sistema trará a tela em<br />
branco. Após informar o<br />
período que desejar as<br />
informações, clicar no botão<br />
“processa DFC”. Se for<br />
editada alguma linha, é<br />
necessário clicar em<br />
GRAVAR, para salvar essa alteração. Nas próximas vezes que entrar nessa tela, o sistema<br />
Softmatic - Sistemas Automáticos de Informática Ltda.<br />
16
Encerramento do Exercício:<br />
Nessa tela informaremos as seguintes contas:<br />
Conta Lucro do Período e Conta prejuízo do período. Se o usuário desejar utilizar a mesma conta independente do<br />
resultado, informar nos dois campos a mesma<br />
conta. Conta de Zeramento: Devemos informar<br />
uma conta transitória para auxiliar no processo<br />
de encerramento. Por ser uma conta<br />
transitória, o saldo final da mesma será<br />
sempre zero, não interferindo em nenhum<br />
relatório, embora o sistema permita que se<br />
cadastre em qualquer um dos grupos,<br />
sugerimos que a cadastrem no Grupo do Ativo<br />
ou Passivo, pois se cadastrada no grupo de<br />
Resultado, gera problemas na validação dos<br />
arquivos magnéticos. Essa conta não poderá<br />
ser utilizada para nenhum outro tipo de<br />
lançamentos, pois pode gerar interferência na<br />
apuração do resultado. Deve se destinar única e exclusivamente à apuração de resultado. No processo de<br />
encerramento, os saldos das contas de resultados são transferidos para essa conta, e o saldo final da mesma, para a<br />
Conta Lucro ou Prejuízo do Período.<br />
Variação Patrimonial: É necessário o preenchimento dessa conta apenas para as empresas que desejam imprimir o<br />
relatório Demonstração de Despesas e Receitas, geralmente utilizado pelas empresas sem fins lucrativos.<br />
Destinação do Lucro:<br />
Clicando no botão “Destinação do Lucro” abre a tela<br />
ao lado, para que o usuário parametrize a<br />
distribuição do Resultado no processo de<br />
encerramento. Mais informações sobre esse<br />
processo, podem ser obtidas clicando no botão<br />
“Explicações” do lado direito do mesmo.<br />
Histórico Padrão:<br />
Nesta tela deve ser cadastrado o histórico padrão.<br />
Este cadastro será valido para todas as empresas. A<br />
função do Histórico padrão é agilizar a digitação,<br />
designando um código numérico para buscar<br />
determinada descrição, podendo ser<br />
complementado no ato da digitação.<br />
Podemos também colocar informações<br />
intercaladas no mesmo, usando para isso<br />
a chave < > (Maior menor), ao utilizarmos<br />
esse recurso o cursor irá parar dentro dos<br />
sinais para informar, por exemplo, número<br />
de documentos, ou competência. Esses<br />
sinais < > também são utilizados como<br />
conciliadores, que detalharemos melhor o<br />
processo, no Menu Relatórios - Conciliar<br />
Contas.Exemplos de histórico padrão,<br />
utilizando os sinais< >:<br />
Valor Inss do mês conf. folha de Pagto<br />
Funcionários.<br />
Pagto dupl. N. a Softmatic Ltda.<br />
Obs. Utilizando esses caracteres, o<br />
sistema não permitirá gravar o<br />
lançamentos sem informar o complemento<br />
entre os caracteres, dando a segurança<br />
de não esquecer de informar número de<br />
documento.<br />
Softmatic - Sistemas Automáticos de Informática Ltda.<br />
17
Lançamentos automáticos:<br />
Para agilizar a digitação no caso de<br />
lançamentos rotineiros, podemos utilizar<br />
esse recurso.<br />
Cada Plano de Contas terá seus<br />
lançamentos automáticos<br />
individualizados, pois os mesmos são<br />
montados a partir das contas contábeis<br />
cadastradas no mesmo. Para cadastrar<br />
os lançamentos automáticos, entrar no<br />
Menu Cadastro,/ Lançamentos<br />
Automáticos, clicar no botão NOVO, e<br />
informar os campos: Cod. Aut.- Conta<br />
Debito - Conta Crédito - H. Padrão e<br />
clicar no botão GRAVAR. Para utilizar<br />
esses lançamentos automáticos<br />
previamente cadastrados na tela de<br />
lançamentos contábeis, clicar no botão<br />
auxiliar, na opção CONTROLES, checar<br />
a função “Lançamentos Automáticos”.<br />
Ao clicar em novo para inserir um novo<br />
lançamento o sistema pedirá o numero<br />
do “Lançamento Automático”, que ao<br />
ser informado, trará a conta Débito, a Conta Crédito e o Histórico padrão cadastrados para o código informado. Um<br />
atalho para esse recurso é o comando F7, que habilita e desabilita os lançamentos automáticos. Clicando F7 e clicar em<br />
novo, o sistema pedirá o número do lançamento automático. Com o comando F5 dentro do campo do Lançamento<br />
automático, é possível pesquisar a lista dos mesmos previamente cadastrados.<br />
É possível montar lançamentos automáticos apenas com a conta débito ou credito, se necessário.<br />
Saldos Anteriores Movimentação<br />
Conta contábil:<br />
No Menu Cadastro,<br />
Item Saldos Anteriores/<br />
Movimentação, Sub-<br />
Item “Conta Contábil,<br />
implantar os saldos do<br />
Exercício anterior. Esse<br />
processo só é<br />
necessário no primeiro<br />
ano em que o usuário<br />
estiver utilizando o<br />
sistema. Para os anos<br />
seguintes existe a rotina<br />
de ”Transportar saldos<br />
para o Próximo<br />
Exercício”, não havendo<br />
necessidade de<br />
implantarmos<br />
manualmente. Nessa<br />
tela, podemos optar por utilizar o código reduzido ou a conta analítica para inserirmos os saldos, marcando a opção<br />
desejada. Clicando em Novo, o cursor irá para o campo definido :Reduzido ou Conta, para informarmos o código da<br />
conta que desejamos implantar o saldo. Com o comando ENTER o sistema irá para o campo Valor, para ser informado o<br />
saldo da mesma. OBS: Saldos credores devem ser informados com o sinal - (menos) na frente do valor, para que o<br />
sistema reconheça, pois nessa tela, ele não vincula os valores a Natureza da conta, mesmo por que podemos ter contas<br />
credoras no Ativo e devedoras no Passivo (Contas Redutoras). Se o usuário começar a utilizar o sistema após o início do<br />
exercício, recomendamos implantar os saldos pela tela de lançamentos contábeis, pois não é recomendável implantar<br />
saldos de contas de resultado por essa rotina. Caso o usuário já tiver feito lançamentos contábeis antes de implantar os<br />
saldos iniciais, não poderemos clicar no botão NOVO. Deveremos localizar a conta no<br />
campo abaixo do grau a visualizar, selecionar a conta desejada e informar o valor do saldo correto e gravá-lo, pois ao<br />
gravarmos lançamentos contábeis em determinada conta, o sistema sub-entende que o saldo inicial seria zero. Se após<br />
a implantação, houver diferença entre o Ativo e Passivo, ou mesmo se não estiverem batendo com o Saldo do balanço<br />
anterior e houver necessidade de fazer uma conferência, a visualização será melhor se selecionarmos o último grau<br />
Softmatic - Sistemas Automáticos de Informática Ltda.<br />
18
(número imediatamente anterior ao item Todas) e checarmos os saldos conta a conta, verificando se foi esquecido<br />
algum valor, ou mesmo se foi esquecido a informação do sinal negativo (-) na frente dos saldos credores.<br />
Na opção Imprimir, dispomos de três modelos de relatórios, contendo as informações anuais das contas.<br />
Modelo 1: Saldos iniciais e mensais de todas as contas, apresentando cada trimestre por coluna.<br />
Modelo 2: Saldos iniciais e mensais no formato vertical, sendo impresso a movimentação a débito e a credito, uma linha<br />
para cada mês, com a opção de imprimir apenas as contas analíticas.<br />
Modelo 3: Saldos iniciais e mensais, no formato paisagem (Impresso apenas em vídeo e impressora Jato de Tinta/<br />
Laser). Todos os meses são impressos horizontalmente, uma conta abaixo da outra, tendo a opção de imprimir apenas<br />
as analíticas.<br />
Saldos Diários: Esse modelo imprime um mês em cada página, pois detalha o saldo de cada conta diariamente.<br />
Botão Limpar saldos: Se o usuário mudar o plano de contas de um ano para outro, e for um Plano totalmente diferente do<br />
anterior, em estrutura e códigos reduzidos, o ideal é implantar saldos manualmente, pois o transporte não vai<br />
corresponder às mesmas contas de um ano para outro. |Mas se o saldo inicial for transportado sem querer, clicando no<br />
botão “Limpar Saldos”, o sistema limpa as contas que não correspondem ao Plano atual.<br />
As funções descritas abaixo demonstram as seguintes alterações nas informações sobre as contas na tela.<br />
Saldo Acumulado : Saldos finais de todos os lançamentos contábeis.<br />
Movimento Mensal : Saldos mensais individualizados mês a mês.<br />
Movimento a Débito : Selecionando a conta desejada o sistema informará a movimentação à debito individualizadas<br />
mês a mês.<br />
Movimento a Crédito : Selecionando a conta desejada o sistema informará a movimentação à credito individualizadas<br />
mês a mês.<br />
Conciliação:<br />
Implantar nessa tela o saldo dos<br />
documentos que devam ser<br />
conciliados. Clicar no botão<br />
“NOVO” , informar o código<br />
reduzido ou a conta analitica a<br />
qual pertença o documento, o<br />
número do documento origem e<br />
o saldo desse documento.<br />
Podem ser implantados varios<br />
documentos para a mesma<br />
conta. Esse processo só precisa<br />
ser utilizado na implantação de<br />
dados vindos de outros sistemas,<br />
pois de um ano para outro o<br />
sistema transporta<br />
automaticamente, na rotina<br />
“Transporte de Saldos” do menu<br />
processamento. Esses saldos estão relacionados à rotina “Concilia Contas” do sistema.<br />
Moedas:<br />
Nessa opção de menu devemos cadastrar as moedas que houver<br />
necessidade de gerar relatórios expressos na mesmas. Clicando no<br />
botão Novo, determinamos a nomenclatura da moeda, o símbolo que<br />
represente a mesma, o plural e o singular da mesma e gravá-la. Os<br />
relatórios com possibilidade de conversão em outras moedas, tem a<br />
opção “imprimir em outra moeda’, que quando checado, habilita o botão<br />
“Selecionar moeda” para que alem de selecioná-la, possamos indicar o<br />
índice de conversão da mesma para a impressão.<br />
Índices<br />
Clicaremos neste item para abrirmos a tela de cadastro de índices da<br />
UFIR.Teremos cadastrado: OTN/ ORTN/ BTN/ BTN FISCAL/ ufir diária/<br />
ufir mensal/ ufir trimestral e ufir anual, a partir de 01/01/83 a 1998, não<br />
sendo necessário, o usuário fazer qualquer tipo de alteração.<br />
Softmatic - Sistemas Automáticos de Informática Ltda.<br />
19
Termos<br />
Abertura / encerramento<br />
Neste Menu Cadastro, Termos,<br />
Abertura/Encerramento faremos o cadastro e<br />
impressão dos termos de Abertura/<br />
Encerramentos dos Livros Diário/<br />
Razão,LALUR e Livro de Apuração da CSLL..<br />
O Sistema traz um texto padrão para cada<br />
Termo, mas permite ao usuário editá-lo de<br />
acordo com as necessidades da Empresa. As<br />
orientações de funcionamento da rotina podem<br />
ser encontradas nessa tela, clicando no botão<br />
“Explicações”<br />
Responsabilidades<br />
Nesta tela digitaremos o texto para os seguintes<br />
termos: Termo dos Responsáveis pela Empresa/ Termo<br />
do Contador, conforme a redação desejada. A opção<br />
Limpar, apagará o texto digitado.<br />
Responsabilidades por Empresa<br />
No caso de haver empresas que necessitem de<br />
informações diferenciadas no Termo de responsabilidade<br />
do balanço, utilizaremos essa tela, selecionando a<br />
empresa desejada e digitaremos o texto para os<br />
seguintes termos: Termo dos Responsáveis pela<br />
Empresa/ Termo do Contador, conforme a redação<br />
desejada. A opção Limpar, apagará o texto digitado.<br />
Clicando no ícone COLAR do lado direito da tela depois<br />
da tecla ATUALIZAR DADOS, o sistema buscará o Termo<br />
de<br />
Softmatic - Sistemas Automáticos de Informática Ltda.<br />
Responsabilidade cadastrado na tela padrão para essa empresa.<br />
Feriados<br />
Feriados Municipais e Bancários Excepcionais:<br />
O sistema traz automaticamente os vencimentos dos Darfs. O<br />
sistema controla os feriados Nacionais, mais devemos cadastrar<br />
nessa tela os feriados municipais e Bancários, para que o sistema os<br />
reconheça e antecipe o vencimento do Darf, caso o mesmo seja um<br />
dia não útil.<br />
20
Abrindo essa tela, clicamos em novo, selecionamos o código de município da empresa, informamos a data do feriado e a<br />
descrição do mesmo, e clicamos em gravar<br />
Fornecedores<br />
Menu Cadastro – opção Fornecedores – itens<br />
Sintético / Analítico<br />
Esta opção só irá preenchida para a contabilidade<br />
para os clientes que utilizarem o sistema G5 <strong>Phoenix</strong>,<br />
pois é um atalho para a criação de Fornecedores no<br />
Plano de Contas e virá no item Sintético ou Analítico<br />
dependendo da opção informada no cadastro das<br />
empresas, na ficha escrita.<br />
DICA:- “ No caso da opção ser Analítica o cadastro<br />
da conta contábil poderá ser dentro desta mesma<br />
tela, pois existe na mesma um campo chamado conta<br />
contábil que serve de atalho para o Plano de Contas.”<br />
LANÇAMENTOS<br />
Lançamentos Mensais Constantes<br />
Softmatic - Sistemas Automáticos de Informática Ltda.<br />
Montar fila de Impressão<br />
Nesta tela montaremos filas de empresas para impressão<br />
simultânea. Clicar em Nova Fila e digitaremos o No desejado.<br />
Após digitarmos o No. da fila, todas as empresas aparecerão no<br />
campo Fora da Fila. Selecionamos o Apelido/ Razão Social e<br />
clicaremos na seta para enviar para o campo Dentro da Fila. Após<br />
selecionarmos todas as empresa que compõe a fila clicaremos no<br />
botão aplicar. Clicaremos no botão Remover Fila, para<br />
apagarmos a fila selecionada. Poderemos filtrar as empresas do<br />
campo Fora da Fila, por Tipo, clicando em Tipo Empresa.<br />
Neste item do menu , abriremos a tela de<br />
Lançamentos mensais constantes.<br />
Nesta tela cadastraremos os lançamentos que são<br />
constantemente contabilizados. Diferente dos<br />
lançamentos automáticos que agilizam a digitação,<br />
devendo ser complementado com data,<br />
complemento do histórico e valor, esses<br />
Lançamentos devem ser exatamente iguais todos<br />
os meses, dia , conta débito, conta crédito,<br />
histórico padrão, complemento do histórico e valor.<br />
Os lançamentos que desejarmos que sejam feitos<br />
no último dia do mês, basta grava-los com dia 31 e<br />
marcar a opção “Ajustar ao último dia do Mês<br />
selecionado” que o sistema ajusta a data de acordo<br />
com o último dia de cada mês, seja ele 30, 31 ou 28. Mais orientações sobre esse módulo podem ser encontradas nessa<br />
tela no botão “Explicações”.<br />
Lançamentos Contábeis:<br />
Lançamento Simples:<br />
Na tela acima digitaremos as informações nos seguintes campos:<br />
Data- Data do documento Valor- Valor do documento<br />
Débito- Conta Débito Crédito- Conta Crédito: As Contas Débito/ Crédito poderão ser digitadas pela conta analítica ou<br />
pelo código reduzido. O sistema traz como padrão a aceitação pelos códigos reduzidos. Se desejarmos efetuar<br />
lançamentos utilizando as contas analíticas, devemos fazer essa opção no Botão auxiliar, controles. Digitaremos o<br />
21
número do código reduzido/ conta analítica, ou pressionaremos F5 para pesquisarmos o Plano de contas, ou<br />
CTRL+ENTER para pesquisarmos ou cadastrarmos uma<br />
nova conta no Plano.<br />
C. Hist.- Código do Histórico Padrão: Digitaremos o<br />
número do Cód. H.P. ou F5 para pesquisarmos ou se<br />
precisar pressionaremos CTRL+ENTER para<br />
cadastrarmos um novo histórico padrão.<br />
Complemento- Complemento do Histórico Padrão:<br />
Digitaremos o complemento do Histórico Padrão<br />
conforme informações contidas no documento.<br />
Número do lançamento: após gravado, o sistema informa<br />
automaticamente.<br />
Lançamento Múltiplos Simples<br />
Clicaremos no botão NOVO e digitaremos a data e o valor<br />
do documento. No campo a débito deveremos informar a<br />
letra M. Com o comando ENTER, ou clicando no ícone<br />
das páginas, abre a tela para fazer os sub- lançamentos .<br />
Na tela que abrirá para gravação dos lançamentos<br />
múltiplos, clicaremos no botão NOVO e digitaremos o No.<br />
do código reduzido/ conta analítica ou pressionaremos F5<br />
para pesquisarmos ou CTRL+ENTER para cadastrarmos uma nova conta se necessário. Procedimento igual para o<br />
campo Cod. Hist. Informaremos o complemento do histórico conforme o documento e clicaremos no botão GRAVAR.<br />
Após o término dos lançamentos múltiplos a Débito, clicaremos no botão APLICAR. O sistema retornará a tela principal.<br />
No campo “crédito”, digitaremos o No. da conta credora, e o histórico padrão referente ao lançamento de crédito, com o<br />
complemento do histórico específico .<br />
Para lançarmos Múltiplos á Crédito inverteremos a posição digitando a letra M no campo Crédito e no Débito sua<br />
respectiva conta.<br />
O sistema mostrará no rodapé da tela os lançamentos na tela de múltiplas contas, a quantidade de Lançamentos/ Valor.<br />
Digitado e Valor Total. Esses campos devem ser iguais para a gravação do lançamento. Quando o valor digitado estiver<br />
igual ao valor total, clicaremos em aplicar, e na tela principal clicaremos em Gravar para efetivarmos o lançamento.<br />
Lançamentos Múltiplos X Múltiplos:<br />
Para os campos DÉBITO e CRÉDITO, deveremos proceder da mesmo forma do Lançamento Múltiplo<br />
Simples, digitando a letra M em ambos os campos. Nesta modalidade após os lançamentos múltiplos não é<br />
necessário digitar o código do Histórico Padrão na tela principal.<br />
Após o término dos lançamentos das múltiplas contas o sistema mostrará na tela principal os lançamentos<br />
Digitados à débito e a crédito.<br />
Em seguida clicaremos no botão GRAVAR.<br />
Funções dos Botões da tela de Lançamentos:<br />
BOTÃO AUXILIAR: Neste menu, poderemos cadastrar lotes, apagar lançamentos de diversas formas, fixar campos para<br />
lançamentos, definir em Controles como efetuaremos os lançamentos e teremos atalhos para outras rotinas do sistema,<br />
verificador de diferenças, verificador de contas, Bloquear mês, Cópias.<br />
Lotes - Clicando nessa opção, em Cadastrar / Ativar,<br />
para abrir a tela de cadastro de lotes. Clicando em novo,<br />
informar o número do Lote, o valor, que é a somatória dos<br />
documentos do lote. Todos os outros campos são<br />
opcionais, para facilitar a identificação dos lotes. se o<br />
usuário desejar que o sistema faça a conferência da<br />
somatória dos campos O Campo HP, Débito e Credito,<br />
basta informá-los, para evitar erros de digitação. Depois<br />
de criado o lote, clicamos no mesmo para que apareça na<br />
parte de cima da tela e clicamos em selecionar. A partir<br />
daí, todos os lançamentos contábeis serão gravados<br />
nesse lote.<br />
Após o término dos lançamentos digitados por lote, o<br />
sistema emite a mensagem que o lote esta batido, se<br />
deseja desabilitá-lo. Se confirmar o sistema desabilita<br />
esse lote, senão permite que continue gravando<br />
Softmatic - Sistemas Automáticos de Informática Ltda.<br />
22
lançamentos no mesmo, mas a cada gravação emite a mensagem que o valor digitado esta maior que o valor informado<br />
do lote. Se desejarmos sair da digitação desse lote, devemos clicar no Botão Auxiliar / Lotes/ Desativar. O sistema<br />
exibirá mensagens da posição do lote digitado, se esta batido, se existem diferenças.<br />
Apagar Lançamentos: Essa opção abre as possíveis formas de exclusão de lançamentos: Por lançamentos, por<br />
período e por Lotes. A exclusão dos lotes de integração, no campo “número do lote”, deve ser informado o mês que<br />
desejamos apagar.<br />
Fixar: Nessa tela indicaremos os campos que desejamos fixar, pressionando a barra de espaço sobre o item que estiver<br />
selecionado com pontilhado fixar o campo. Nos campos Dia e Mês, movendo as setas para cima e para baixo, ou<br />
digitando o número dentro do campo informamos a data à fixar. Para finalizar clicaremos em OK. Lembrando que<br />
podemos fixar os campos com um duplo clique na própria tela de lançamentos.<br />
Controles: Neste item definiremos a digitação dos lançamentos contábeis.<br />
Com o item Lançamento automático selecionado, ao clicarmos no botão NOVO da tela de lançamentos<br />
Contábeis, o sistema pedirá o número do lançamento automático previamente cadastrado, trazendo então os dados<br />
correspondentes ao mesmo.<br />
Ao selecionarmos comparar mês digitado e mês Ativado, só poderemos fazer lançamentos de documentos<br />
cujo mês é o mesmo da Empresa Ativa.<br />
Em Forma de Lançamento definiremos como digitar as contas (código reduzido ou conta analítica).<br />
Integrações:<br />
Fiscal/ Folha/Darfs/ Títulos : Atalho para tela de integrações do sistema dos itens citados.<br />
Ativo Imobilizado : Atalho para tela de integração do Ativo Imobilizado.<br />
Bens do Ativo Imobilizado : Atalho para tela de Cadastro de Bens do Ativo Imobilizado.<br />
LALUR Parte A : Atalho para tela de lançamentos da parte A do LALUR.<br />
Verificador de Diferenças: Clicar neste item para abrir a tela da verificação de lançamentos com diferenças.<br />
(lançamentos Múltiplos, que por danificação do arquivo, tenha perdido informação de um dos vínculos do lançamento<br />
contábil).Ao clicar neste botão, o sistema iniciará a análise e verificação dos lançamentos contábeis. Após a verificação<br />
se houver lançamentos com diferenças, com um duplo clique sobre o mesmo, o sistema o acessa na tela de<br />
lançamentos para ser executada a correção. Nessa tela temos a Ficha “Lançamentos Incompletos” para identificar os<br />
lançamentos múltiplos que por danificação física do arquivo, tenha perdido o Lançamento principal ”M x M”. Clicando no<br />
botão “Verificar” dessa tela o sistema buscará no arquivo de lançamentos, os lançamentos que se enquadrem nessa<br />
situação, e trará em forma de lista os sub-lançamentos que perderam o principal. Clicando apenas em um dos sublançamentos<br />
que tiver o mesmo número o sistema irá para a tela principal, recriando novamente o mesmo. Feito isso<br />
gravamos o lançamento contábil<br />
Verificador de contas dos Lançamentos: Se o usuário perceber diferenças entre o relatório do Balancete e Razão<br />
Analítico, ou mesmo em saldos de contas diferentes do esperado, devemos executar essa rotina para verificar se existe<br />
alguma diferença entre as contas dos lançamentos gravados. Esse processo verifica as falhas causadas quando o<br />
usuário após gravar lançamentos contábeis em determinada conta, faz alterações na mesma, seja, alterando algum<br />
dígito na conta analítica, ou alterando o código reduzido, ou mesmo excluindo-as. O sistema identifica em quais<br />
lançamentos existem tais contas, e os lista na tela, indicando qual a diferença de cada um dos lançamentos. Temos a<br />
rotina de recuperação automática das contas. As informações sobre essa rotina, poderão ser encontradas clicando no<br />
botão “Explicações” dessa mesma tela.<br />
Verifica rateios por centro de custos:<br />
Clicando no botão “auxiliar” da tela de<br />
lançamentos contábeis, foi incluída a<br />
rotina “verifica rateios por centro de<br />
custos”.<br />
Essa rotina verifica quais lançamentos<br />
contábeis deixaram de ser rateados,<br />
usando os seguintes filtros:<br />
- Verifica apenas as contas contábeis com<br />
rateios prévios no Plano de contas: O<br />
sistema verifica todos os lançamentos<br />
feitos nas contas vinculadas a centro de<br />
custos no plano de contas. A verificação<br />
mostra todos os lançamentos que deveria<br />
ter sido rateados e não foram.<br />
- Verifica lançamentos com rateios<br />
incompletos: O sistema verifica todos os<br />
lançamentos que foram feitos rateios, e<br />
que o valor do mesmo é menor que o<br />
valor do lançamento contábil.<br />
Com um duplo clique sobre qualquer um dos lançamentos localizados, o sistema vai para a tela de lançamentos para as<br />
correções necessárias. A rotina ainda permite imprimir em Hp e matricial a lista dos lançamentos identificados.<br />
Softmatic - Sistemas Automáticos de Informática Ltda.<br />
23
Bloquear Mês<br />
Essa opção permite proteger os lançamentos do mês bloqueados, não<br />
permitindo que sejam gravados lançamentos nos mesmos.<br />
CÓPIAS: Essa opção esta dividida em duas partes:<br />
Copiar mês: Se após conferirmos os lançamentos de um determinado<br />
mês, desejar fazer uma cópia dos lançamentos do mesmo, por segurança, podemos estar utilizando esse recurso, que<br />
guardará as informações dos lançamentos em um diretório próprio. Podemos utilizar esse recurso também em casos de<br />
precisarmos unir lançamentos efetuados em máquinas distintas, que não trabalhem em rede. Depois de copiarmos todos<br />
os meses dessa maquina, podemos restaurar o backup<br />
da outra maquina que tem os outros lançamentos. O<br />
processo de restauração de backup irá sobrepor todas as<br />
informações que existiam nessa máquina, ficando apenas<br />
os dados trazidos pelo backup. Para voltar os<br />
lançamentos anteriores, utilizamos então, o recurso<br />
descrito abaixo, o Restaurar mês, e retornaremos os<br />
lançamentos anteriores, que se unirão aos lançamentos<br />
trazidos por Backup.<br />
Restaurar mês: Esse recurso deve ser utilizado em<br />
caso de necessidade de voltar as informações copiadas<br />
anteriormente. Seja por danificação total do arquivo de<br />
lançamentos, seja para união de arquivos, ou qualquer<br />
motivo que justifique essa restauração.<br />
Funções do botão CONSULTAR:<br />
Temos as seguintes opções de consulta nessa tela.<br />
Por nº de Lançamento:: Definiremos qual numeração<br />
desejada. Essa numeração é o vínculo interno do<br />
lançamento, mesmo quando renumerada não é alterada.<br />
Por seqüência: Definiremos qual a seqüência desejada.<br />
Essa numeração é gerada na gravação dos<br />
lançamentos. É a numeração que figura nos relatórios<br />
oficiais, e que é alterada com o processo de<br />
renumeração, ficando em ordem cronológica após esse<br />
processo.<br />
Por data: Definiremos qual período desejado.<br />
Por débito: Marcando essa opção, o sistema permite<br />
definirmos se desejamos pesquisar por código reduzido<br />
ou analítico. Feito isso, definiremos qual conta debitada,<br />
desejamos consultar.<br />
Por Origem – Definiremos qual origem dos lançamentos<br />
desejamos consultar.<br />
Por Filial:– Caso desejarmos consultar os lançamentos<br />
gerados pela consolidação de Matriz/ Filais, usando essa<br />
opção podemos filtrar apenas os lançamentos da filial desejada.<br />
Por Lote: Com essa opção podemos filtrar os lançamentos por Lotes.<br />
Por valor: Definiremos qual valor desejamos localizar.<br />
Por crédito: Marcando essa opção, o sistema permite definir se desejamos pesquisar por código reduzido ou analítico.<br />
Feito isso, definiremos qual conta creditada, desejamos consultar.<br />
Por histórico: Se marcar a opção Código, é possível filtrar lançamentos com um determinado Histórico padrão. Se<br />
marcarmos a opção “Descrição”, podemos filtrar lançamentos com uma determinada palavra em seu complemento do<br />
histórico. Na opção: “Imprimir as contas no formato”, definimos se o relatório será impresso por conta analítica ou<br />
reduzida.<br />
Usando essa tela é possível combinar vários filtros possíveis, refinando a pesquisa, tornando-a mais objetiva.<br />
Preenchido todos os filtros desejados, clicamos em Efetuar consulta. O sistema demonstrará todos os lançamentos<br />
encontrados que obedeçam aos mesmos. Caso não encontre nenhum lançamento que obedeça ao filtro preenchido, o<br />
sistema emitirá a mensagem: “Seleção não resultou lançamento”.<br />
Após localizar os lançamentos desejados, com um duplo clique sobre cada um deles, o sistema irá acessá-los na tela de<br />
lançamentos para as devidas alterações. Caso desejem imprimir o resultado da busca, é só clicar em “Imprimir<br />
resultado”.<br />
Softmatic - Sistemas Automáticos de Informática Ltda.<br />
24
Ficha saldos:<br />
Quando selecionamos um lançamento contábil, e<br />
acessamos a ficha "Saldos" da tela de<br />
lançamentos contábeis, o sistema demonstra os<br />
saldos mensais das contas envolvidas no<br />
lançamento selecionado.<br />
A partir dessa versão, alem desse recurso, será<br />
permitido selecionar qualquer conta que se deseje<br />
pesquisar, informando seu código reduzido no<br />
campo "Conta" e clicando em "pesquisar".<br />
Ficha “Saldos Por Conta/Conciliação”:<br />
Essa é uma ficha da tela de Lançamentos<br />
contábeis, para consulta de saldo por conta<br />
contábil. Nessa tela podemos informar uma conta e<br />
o período desejado, clicando em pesquisar, o<br />
sistema atualiza na parte de baixo da tela os dados<br />
sobre a respectiva conta como se fosse um razão<br />
analítico da mesma. As colunas são apresentadas<br />
com uma largura determinada para facilitar a<br />
visualização das mesmas, mas no caso de haver<br />
necessidade de trabalhar com valores maiores, se<br />
colocarmos o mouse sobre a linha divisória<br />
esquerda das colunas, podemos arrastá-las de<br />
forma satisfatória. Se for necessário alterar algum<br />
lançamento, com um duplo clique sobre o mesmo,<br />
o sistema volta para a tela de lançamentos<br />
contábeis, com ele selecionado, podendo ser feita<br />
a correção necessária. Ao voltarmos para a tela de<br />
saldos por conta, a correção já terá sido<br />
considerada. O Resultado da pesquisa pode ser<br />
impresso em todas s opções disponíveis no<br />
sistema. As orientações sobre a rotina de<br />
conciliação aplicada a essa tela, pode ser<br />
visualizada clicando no botão “Explicações” dessa<br />
tela.<br />
Menu Centro de Custos:<br />
Plano de Contas por Centro de Custos:<br />
No menu Centro de Custo, Item “Plano por Centro de Custos”, deve ser cadastrado o Plano por centro de Custos, caso a<br />
empresa precise elaborar relatórios gerenciais por centro de custo.<br />
Para cadastrar um novo plano de centro de custo, clicar no botão “Config/ Selecionar planos, na tela que vai abrir clicar<br />
em “novo”, o sistema pede para definir um número para plano por centro de custo novo, informe o número desejado. O<br />
próximo passo será informar o número de graus que o mesmo terá. O Sistema permite cadastrar planos de 1 a 7 graus,<br />
dependendo da necessidade de detalhamento dos relatórios. Os lançamentos dos rateios por centro de custo deverão<br />
ser feitos apenas no grau analítico. Portanto, precisamos saber quantos graus totalizadores anteriores terão necessidade<br />
em nossos relatórios, para definir a quantidade de Graus, bem como a máscara da conta. O Plano de centro de custo<br />
não tem nenhum modelo disponível para cópia, pois como cada empresa subdivide seus centros de custos de acordo<br />
com a necessidade de apresentação nos relatórios, os planos se tornam muito específicos para que pudéssemos<br />
disponibilizar algum modelo que atendesse a mais de um cliente, mais segue abaixo um exemplo, para que seja<br />
absorvida a idéia principal, e que consiga montar sozinho, adequando às necessidades de sua empresa.<br />
Ex. Em minha empresa, tenho Matriz e filial. Preciso das informações individualizadas por departamento de cada uma<br />
delas. O Total individualizado dos custos da matriz e das Filiais. E o total global da empresa.<br />
Softmatic - Sistemas Automáticos de Informática Ltda.<br />
25
Nesse caso teremos: Primeiro grau- Empresa;<br />
Segundo Grau- Matriz e Filiais,<br />
Terceiro Grau- Departamentos.<br />
Exemplo do plano montado:<br />
1.00.00- Lojas ETC ltda.<br />
1.01.00- Matriz<br />
1.01.01- Departamento Financeiro<br />
1.01.02- Cobrança<br />
1.01.03- Recursos Humanos<br />
1.01.04- Telemarketing<br />
1.02.00- Filial Bertioga<br />
1.02.01- Vendas<br />
1.02.02- Serviços Gerais<br />
1.03.00- Filial Suzano<br />
1.03.01- Depto vendas<br />
1.03.02- Serviços gerais<br />
No exemplo citado, as contas analíticas são aquelas que têm o ultimo grau válido (Os Departamentos), devemos ratear<br />
valores apenas nessas contas, pois a própria estrutura do relatório totalizará os valores nos graus superiores. Esse é<br />
apenas um exemplo de centro de custo, existem muitos outros tipos de Centro de custo, cada empresa devera criar o<br />
seu de acordo com as informações que desejar obter de seus relatórios.<br />
Definida a máscara do Plano por centro de custos, gravar a configuração e clicar em selecionar para cadastrar os<br />
Centros de Custos do Plano. Para cadastrá-lo, é necessário obedecer a hierarquia do Plano, não criando nenhum nível<br />
inválido. Se houver necessidade de definir algum centro de custo de grau menor que a quantidade de graus do Plano por<br />
centro de custo como analítico, basta marcar essa opção na tela de cadastro e gravar. Dessa forma não poderá ser<br />
cadastrado nenhum outro centro de custo na mesma hierarquia, seja sintético ou analítico.<br />
FORMA DE VINCULAR O PLANO DE CENTRO DE CUSTO AO PLANO DE CONTAS:<br />
Após montar o Plano de centro de custos, entrar no Menu Cadastro, Item Plano de contas, clicar na tecla Planos, na tela<br />
da configuração do plano de contas, clicar em ACHA, para localizar o plano ao qual se deseje vincular o Plano de Centro<br />
de Custo, e informar no campo destinado ao Número Centro de Custo, o número que destinamos a ele, e gravar<br />
novamente a configuração do plano.<br />
Contas contábeis com percentuais fixos: Em algumas situações, baseado em Laudos Técnicos reconhecidos, é permitido<br />
manter rateios fixos em percentuais para determinadas contas contábeis. Nesse caso, selecionamos a conta contábil,<br />
clicamos no botão “Centro de custos” e definimos para quais centros de custos e quais percentuais correspondem a cada<br />
um deles, e sempre que gravarmos algum lançamento nessas contas contábeis, o sistema distribuirá os valores para os<br />
respectivos centros de custos obedecendo a esses percentuais automaticamente. A Forma de vincular esses<br />
percentuais à conta contábil é localizar no Plano de Contas a conta contábil que desejamos fixar o rateio, clicar no botão<br />
CENTRO DE CUSTO, vai abrir a tela para definirmos o Rateio. Clicando em novo informamos cada centro de custo e<br />
gravamos. Ao totalizar 100% do Rateio. Saímos da tela e gravamos a conta contábil novamente, para fixá-la aos Centros<br />
de custo. Dessa forma, os lançamentos posteriores feitos nessas contas, nem será necessário clicar nos campos<br />
CCDB/CCCR, para efetuar os rateios, apenas se desejar visualizá-las.<br />
Contas contábeis que devem sofrer rateios variáveis: Nesse caso, para evitar o esquecimento dos rateios no momento<br />
de fazer lançamentos contábeis, podemos vincular os centros de custos à conta contábil no Plano de contas informando<br />
percentual zero e gravando a conta contábil após informá-los, O sistema emitira uma mensagem que o percentual está<br />
menor que 100% na hora de gravar a conta contábil, se devemos gravar assim mesmo. Confirme, assim, quando for<br />
gravar lançamentos na conta contábil nessa situação, após digitar a conta contábil, o próximo “Enter”, abrirá a tela para<br />
fazer os rateios nos respectivos centros de custos vinculados a ela. Após gravar todos os valores, aplicar para voltar à<br />
tela de lançamento e dar continuidade ao mesmo.<br />
Quando o Plano de contas do ano da empresa estiver vinculado a um Plano por centro de custos, na tela de<br />
lançamentos, os campos CCDB (Centro de Custo débito) e CCCR (Centro de Custo Crédito), para que possamos fazer<br />
os rateios para os devidos centros de custo. Podemos acessar esses campos usando os atalhos, com o comando<br />
CTRL+Enter ou clicando com o Mouse.<br />
DRE por centro de Custo.<br />
Configurável:<br />
O funcionamento dessa DRE é semelhante a configuração da DRE Modelo3: .Na tela título cadastrar os títulos<br />
necessários para a DRE por centro de custos. Com um título selecionado, clicamos no botão “Subtítulos” e cadastramos<br />
os subtítulos relacionados a ele. Na ficha conta, selecionamos o titulo e o subtítulo se houver, e vinculo a eles os<br />
respectivos centros de custos.<br />
Automática:<br />
Se o plano de contas do usuário tiver a configuração da DRE Modelo 1 completa, é possível imprimir uma DRE Por<br />
centro de custos com duas quebras, sem necessidade de nenhuma outra configuração adicional para centro de custo:<br />
- Centro de custo: O sistema imprime uma dre modelo 1 para cada centro de custo que tenha valores lançados,<br />
no nível analítico ou sintético, na mesma ordem da DRE Modelo 1 do sistema.<br />
Softmatic - Sistemas Automáticos de Informática Ltda.<br />
26
- Conta contábil: O sistema imprime uma DRE Modelo 1, distribuindo os valores dos grupos ou contas contábeis,<br />
detalhando abaixo de cada conta, para quais centros de custos foram rateados os valores. Tambem pode ser<br />
impressa no grau analitico ou sintético.<br />
Saldos Anteriores Movimentação<br />
Nessa tela deveremos implantar os saldos<br />
iniciais dos respectivos centros de Custo.<br />
Lançamento entre centros de custo.<br />
Na tela de lançamentos entre centros de<br />
custos, podemos visualizar os rateios gerados<br />
pelos lançamentos contábeis e fazer<br />
transferências de um centro de custo para<br />
outro se houver necessidade de algum ajuste.<br />
Clicar no botão NOVO, informar data, centro<br />
de custo a débito, centro de custo a credito,<br />
valor, código histórico, complemento, depois<br />
Gravar.<br />
Relatórios<br />
No menu Centro de custos, relatórios, clicar em Balancete de verificação para impressão desse relatório por Centro de<br />
Custos. Selecionar o período desejado, todos os centros de custos, ou selecionar um intervalo desejado. Esse relatório<br />
dispõe da impressão sintética, trazendo apenas os Centros de custos, analítico, trazendo as contas contábeis que foram<br />
rateadas para os respectivos centros de Custos, e ainda no formato XLS seja sintético ou analítico, com as informações<br />
do filtro desejado.<br />
Sintético:<br />
Analítico: Imprime os centros de Custos movimentados no período e quais as contas contábeis foram movimentadas em<br />
cada um deles, também obedecendo ao formato Balancete de verificação.<br />
RAZÃO : É possível imprimir o período desejado, todas contas ou um determinado intervalo de contas.<br />
Softmatic - Sistemas Automáticos de Informática Ltda.<br />
27
Sintetico: Imprime os lançamentos por centro de custos diretamente.<br />
Analitico: Imprime os lançamentos por centro de custos, totalizando as contas contábeis utilizadas em cada um deles.<br />
XLS: O sistema imprime os dois modelos Analítico e Sintético no formato XLS, quando selecionada essa opção.<br />
Resumo Anual : Imprime todos centros de custos ou um intervalo selecionado.<br />
Modelo 1: Imprime um centro de custo por página.<br />
Softmatic - Sistemas Automáticos de Informática Ltda.<br />
28
Modelo 2: Imprime horizontalmente os centros de custos, imprimindo vários centros de custos na mesma página.<br />
Demonstração de Resultados:<br />
Configurável/ Sintética:<br />
Configurável / Analítica:<br />
Automática – Quebra por conta contábil:<br />
Automática – quebra por centro de custos:<br />
Ativo Imobilizado<br />
Cadastro do Grupo de bens:<br />
Softmatic - Sistemas Automáticos de Informática Ltda.<br />
29
Nessa tela definiremos as contas necessárias<br />
para contabilização da depreciação do Ativo<br />
Imobilizado. Clicando em novo, devemos<br />
preencher os campos:<br />
Conta analítica: A Conta do Grupo do bem. Ex.<br />
Veículos.<br />
Conta Redutora: A Conta redutora desse<br />
grupo. Ex. Depr. Acum. De Veículos.<br />
Conta Despesas de Depreciação: Uma conta<br />
de despesas de depreciação. Pode ser a<br />
mesma utilizada pelos outros grupos se<br />
necessário..<br />
Conta Correção monetária: Informar a Conta<br />
de correção monetária do Ativo Imobilizado.<br />
Mesmo que o usuário esteja trabalhando em<br />
exercícios posteriores a 1996, quando não<br />
havia mais correção monetária, se faz<br />
necessário preencher todas as contas do<br />
Grupo, para evitar erros em contabilizações<br />
retroativas.<br />
Conta numerários: No caso de venda de um<br />
bem, qual a conta que receberia o numerário,<br />
pode ser a conta caixa, bancos, ou uma outra<br />
conta que o usuário desejar.<br />
Com todos os campos preenchidos, clicamos em gravar. Mesmo os grupos que não sofram depreciação deve ser<br />
informada todas as contas. No momento de cadastrar o bem, informa-se taxa de depreciação zero, para os mesmos, que<br />
o sistema não gerará os lançamentos de depreciação.<br />
Locais de Bens:<br />
Nessa tela cadastraremos os locais existentes na<br />
empresa. Podem ser departamentos, Locais, sessões,<br />
matriz e filiais, de acordo com a necessidade da<br />
empresa. O cadastro de locais não é obrigatório mas é<br />
um filtro a mais que pode auxiliar na divisão dos Bens<br />
do ativo.<br />
Cadastro de Bens do Ativo:<br />
Menu Ativo Imobilizado, Cadastro de Bens<br />
Clicar no botão NOVO, para habilitar os campos<br />
para cadastrar o bem.<br />
No campo Código do Bem, informar o número<br />
desejado. Se a numeração for seqüenciada, após a<br />
gravação de um bem, com o Comando CTRL+Enter<br />
com o cursor nesse campo, o sistema trará o numero<br />
seguinte automaticamente nos próximos cadastros.<br />
Os campos seguintes são auto-explicativos.<br />
Descrição do bem., número da NF/ CNPJ do<br />
Fornecedor do Bem, número da Chapa de controle<br />
Patrimonial do bem. No campo GRUPO DE BENS,<br />
informar o número previamente cadastrado no Menu<br />
Ativo Imobilizado, Grupo de Bens. Com o Comando<br />
CTRL+Enter com o cursor nesse campo, abre a lista<br />
com os Grupos cadastrados para consulta e seleção.<br />
Informar a data de Implantação, para os cálculos do<br />
Ativo Imobilizado. Essa data deve ser a data que o<br />
usuário vai começar a utilizar o sistema para<br />
controlar o ativo imobilizado.<br />
No campo Valor da Compra informar o Valor, apenas<br />
se o bem for adquirido durante o período após a implantação. Se estiver implantando bem já em depreciação, colocar o<br />
valor do bem no campo Valor Corrigido.<br />
No campo Data de Aquisição, informar a data em que o bem foi adquirido, conforme NF.<br />
Nos campos Depreciação Legal:<br />
Softmatic - Sistemas Automáticos de Informática Ltda.<br />
30
Início: Data de Início do cálculo da depreciação no Sistema.<br />
Taxa : Taxa anual de depreciação conforme o Grupo do Bem<br />
Término: Data que o sistema informa de acordo com a data de Início e a Taxa anual do Bem. No caso de estar<br />
implantando bens que já estão em depreciação, ao preenchermos o campo Depreciação acumulada e Taxa acumulada,<br />
o sistema ajusta a data do Término corretamente.<br />
Valor Acum.Ant.:Valor em moeda de depreciação Acumulada em sistema anteriores.<br />
Tx.Acum.: Percentual Acumulado do bem calculado até a data da implantação no Sistema <strong>CONTÁBIL</strong> <strong>PHOENIX</strong>. DICA:<br />
Para checar se o sistema anterior estava fazendo correto, ou se o mesmo não tenha a taxa acumulada em percentual,<br />
para encontrarmos a taxa acumulada deve ser utilizada exatamente a seguinte fórmula:<br />
(Depreciação acumulada anterior / Valor corrigido) * 100.<br />
Os campos OBS. e Local, ficará a critério do usuário para cadastrar o que achar desejado.<br />
No botão Pesquisa: Nesta tela podemos selecionar a forma de pesquisa desejada. ”Pesquisar Por”. Neste campo<br />
conforme opção selecionada, digitamos a referência para a localização do bem, e com o comando CTRL + SETA P/<br />
BAIXO, o cursor mostrará na parte de baixo da tela o item pesquisado.<br />
Botão Cálculos: Nesta tela visualizamos os cálculos do bem, mês a mês até a data ativa no sistema. Não há<br />
necessidade de uso deste botão para efetuar nenhum cálculo, a função dela é apenas demonstrativa.<br />
Botão APAGAR, deve ser utilizado para excluirmos um determinado bem. Ao clicarmos nesse botão, o sistema pedirá<br />
uma confirmação, no caso de ter sido teclado acidentalmente.<br />
Pausa: Se desejarmos Pausar a depreciação de um Bem, clicar nessa tecla e informar o período em que o bem não<br />
sofrerá depreciação.<br />
Consórcio:<br />
Em primeiro Lugar, devemos informar no cadastro do Grupo de<br />
bens as contas contábeis necessárias para a contabilização do<br />
Consórcio no momento da Contemplação, no campo da tela<br />
indicado com o título “Consórcio”.<br />
Quando adquirirmos um bem através de consórcio, para<br />
cadastrarmos no sistema, na tela de cadastro informamos<br />
apenas a descrição do Bem, o Grupo ao qual o mesmo deverá<br />
ser contabilizado quando da sua imobilização, clicaremos em<br />
Consórcio, e em Lançar, vai abrir a tela ao lado.<br />
Antes da contemplação devemos informar a data inicial do<br />
consórcio e a data final do plano. Sempre que houver uma<br />
alteração nos valores das prestações, devemos entrar nessa tela<br />
e ajustá-la aos novos dados, alterando a data final do valor<br />
anterior, e incluindo a data da alteração e o novo valor.<br />
Quando houver a contemplação do Consórcio, devemos alterar<br />
a data final, que deveria ser o último mês do Plano de<br />
Consórcio, para o mês da contemplação. Nesse momento devemos também preencher as informações relativas à<br />
contemplação: data da Contemplação, Valor pelo qual o bem foi recebido (descrito na documentação que o acompanha<br />
quando do recebimento). O sistema irá calcular o valor das parcelas já pagas automaticamente. O usuário deverá<br />
informar nos campos “Consórcio a Pagar Curto prazo” e “Consócio a pagar Longo Prazo”, o valor correspondente ao<br />
bem, menos as parcelas pagas, obedecendo as regras contábeis de vencimento das parcelas futuras para enquadrá-las<br />
como Curto e longo prazo. O campo taxa de depreciação deve ser informado, de acordo com a taxa adequada para<br />
esse bem, e devemos informar a quantidade de parcelas do consórcio. Quando clicarmos em Ok, e sair, nesse momento<br />
o sistema preencherá automaticamente as informações relativas à imobilização desse bem, como data de imobilização,<br />
inicio da depreciação, taxa de depreciação e não fará mais controle das próximas parcelas. Gravamos o bem, para fixar<br />
as novas informações do cadastro. Na integração o sistema irá gerar os lançamentos de imobilização desse bem.<br />
A partir da imobilização, o sistema não controlará mais as próximas<br />
parcelas. As atualizações que as parcelas do consórcio vierem sofrer<br />
após a contemplação, devem ser contabilizadas como Despesas<br />
financeiras, de acordo com a PN CST 01/83.<br />
Leasing:<br />
Para cadastrar um bem em leasing, cadastramos os dados básicos do<br />
bem, descrição, grupo, clicamos em Leasing e em lançar. Vai abrir a<br />
tela para informarmos as parcelas de leasing. Essas informações só<br />
vão gerar relatórios no sistema.<br />
Nessa tela informamos a data da parcela residual e o valor. Clicamos<br />
em Ok e saímos da tela.<br />
Quando for a última parcela residual, informamos a data o valor da<br />
mesma, marcamos que é a última residual, colocamos a data da<br />
imobilização que deve ser a mesma da parcela residual, e a taxa de depreciação desse bem. Quando clicamos em ok e<br />
sair, na tela do cadastro do bem, o sistema preenche automaticamente os dados de data de implantação, Valor do bem<br />
(que vai ser o valor acumulado de parcelas residuais pagas, ou seja, informadas para esse bem) e a taxa de depreciação<br />
do mesmo. Gravamos o bem, para fixar essas informações geradas pela tela de Leasing.<br />
Softmatic - Sistemas Automáticos de Informática Ltda.<br />
31
Quando integrarmos o Ativo imobilizado, o sistema fará automaticamente o lançamento de imobilização do bem.<br />
Para que o sistema consiga fazer os lançamentos corretamente, precisamos informar as contas de Leasing no grupo de<br />
bens. A Conta débito é a própria conta do grupo do Bem, e a conta Crédito, é a conta do ativo onde estava sendo<br />
contabilizada as parcelas residuais pagas anteriormente.<br />
Depreciação acelerada<br />
Marcando essa opção e clicando em<br />
lançar o sistema abrirá a seguinte tela:<br />
Nessa tela informaremos o mês e ano<br />
inicial e mês e ano final do período em<br />
que o bem sofrerá a depreciação<br />
acelerada. Clicando na seta a direita,<br />
poderá selecionar um dos fatores de<br />
aceleração previstos em Lei e gravar.<br />
Em relação aos bens móveis poderão ser<br />
adotados, em função do número de horas<br />
diárias de operação, os seguintes<br />
coeficientes de depreciação acelerada<br />
sobre as taxas normalmente utilizáveis,<br />
(RIR/99, art. 312):<br />
a) 1,0 - para um turno de 8 horas de<br />
operação;<br />
b) 1,5 - para dois turnos de 8 horas de operação;<br />
c) 2,0 - para três turnos de 8 horas de operação.<br />
Nessas condições, um bem cuja taxa normal de depreciação seja de 10% ao ano poderá ser depreciado em 15% ao ano<br />
se operar 16 horas por dia , ou 20% ao ano, se em regime de operação de 24 horas por dia.<br />
No sistema, se algum bem sofrer depreciação acelerada, no cadastro do bem, clicando na opção depreciação acelerada<br />
podemos informar o período e o fator de aceleração. No período informado, o sistema multiplicará a depreciação<br />
acelerada do mês daquele bem pelo fator de aceleração.<br />
Detalhes importantes:<br />
O sistema não permitirá aplicar depreciação acelerada em bens com baixa total, ou baixa parcial em períodos anteriores<br />
a essa baixa, pois isso alteraria valores que já foram baixados, e poderia alterar dados já registrados. Caso haja<br />
necessidade, ou a baixa foi feita só a título de teste, será necessário excluí-la para poder aplicar o fator de aceleração.<br />
Como a finalidade desse fator, é aumentar o valor da depreciação de um determinado bem em virtude do uso excessivo,<br />
também não é possível informar fator de aceleração em bens totalmente depreciados. Verifiquem também que, no<br />
cadastro do bem o sistema continuará informando a data prevista pro término da depreciação, apenas na tela interna da<br />
depreciação acelerada o sistema demonstra qual será o término real após aplicar os índices de aceleração.<br />
Baixa de bens:<br />
Os campos: Conta baixa, Conta Ganho<br />
de Capital e Conta Perda de Capital<br />
devem estar preenchidos com as<br />
devidas contas para que o sistema<br />
consiga gerar os lançamentos de baixa<br />
corretamente. A Conta BAIXA : essa<br />
conta deve ser uma conta transitória<br />
para auxiliar no processo da baixa dos<br />
bens. Os saldos das contas baixadas<br />
são transferidos para essa conta. E o<br />
saldo final da mesma é transferido para<br />
ganho ou perda de capital, de acordo<br />
com cada situação. Por ser uma conta<br />
transitória, poderemos cadastrá-la em<br />
qualquer um dos grupos que<br />
desejarmos, já que não interferirá nos<br />
resultados, ou no Patrimônio, pois o<br />
saldo final da mesma é sempre zerado.<br />
Para executarmos uma baixa:<br />
Clicaremos no botão Baixa, na tela que abrir, clicaremos em Novo,<br />
Informaremos se a Baixa é total ou parcial cadastraremos a Data da baixa, o Motivo da Baixa, e se o sistema deverá<br />
calcular ou não depreciação desse bem no mês da baixa.<br />
Baixa Parcial: No caso de Baixa parcial, devemos informar o valor da depreciação acumulada. parcial a ser baixada, o<br />
valor parcial do bem que esta sendo baixado, e o Valor da baixa o valor pelo qual o bem esta sendo vendido, ou baixado.<br />
Lembrando que nesse caso, teremos que baixar a depreciação acumulada na mesma proporção do bem parcial que<br />
estamos baixando. Se baixamos um valor correspondente a 10% do bem, temos que ver a depreciação acumulada até o<br />
Softmatic - Sistemas Automáticos de Informática Ltda.<br />
32
mês anterior (se não optarmos por calcular depreciação no mês) na tela cálculos, e calcularmos 10% sobre esse valor<br />
prá informar na baixa parcial da depreciação.<br />
Baixa Total: Nesse caso, não é necessário informar os campos Valor Depr.Acumul. nem o campo Valor do bem. Por ser<br />
baixa total, é suficiente informar o VALOR DA BAIXA, o valor pelo qual o bem foi vendido, ou baixado, que os outros<br />
valores o sistema busca automaticamente ao clicarmos em Gravar.<br />
Integração do Ativo Imobilizado:<br />
Devemos ativar a empresa no mês que desejamos<br />
integrar, ir no menu Ativo Imobilizado/ Integração.<br />
Nessa tela de controle de Dados integrados do<br />
Ativo imobilizado executaremos a integração dos<br />
lançamentos Mensais: depreciações, baixa de<br />
bens. Ativação de bens contemplados em<br />
consórcio e Parcela residual do Leasing<br />
(Imobilização).<br />
Será marcado no campo dos meses (X) para<br />
Integração correta e para Integrações com erros<br />
a letra {E}. Quando ocorrer erros {E} na integração,<br />
daremos um duplo clique sobre o apelido da<br />
empresa e o sistema exibirá uma Listagem de<br />
Erros de Integração. No caso da integração do<br />
Ativo Imobilizado os únicos erros possíveis, são:<br />
Período encerrado<br />
ou mês bloqueado, erro no cadastro do Grupo de<br />
bens (lembrando que todas as contas devem ser informadas, mesmo Correção monetária, e depreciação para os grupos<br />
que não sejam depreciados). Ou então no cadastro dos bens foi informado algum número que não seja de um grupo de<br />
bem cadastrado no sistema.<br />
Relatórios Ativo<br />
Nesse item imprimirmos os seguintes<br />
relatórios:<br />
Cadastro de Bens – Imprimiremos<br />
todos os bens que foram cadastrados<br />
no Menu Ativo Imobilizado/<br />
Cadastro de bens do Ativo. Abrirá<br />
uma tela para selecionarmos o tipo<br />
de Bens que deverão serem<br />
impressos. Clicando em ok, iniciará a<br />
impressão.<br />
Razão Auxiliar em Moeda: Esse relatório<br />
demonstra o valor de cada grupo de bens<br />
até o mês ativo e a depreciação acumulada.<br />
Se houver informações de baixa também<br />
serão impressos nesses relatório. Podemos<br />
solicitar um intervalo de grupos a serem<br />
impressos.<br />
Relação de bens: Esse relatório também é<br />
impresso por grupo de bens, detalhando<br />
bem a bem, até o mês ativo, o valor do bem<br />
e a respectiva depreciação acumulada. Os<br />
valores desse relatório, geralmente<br />
coincidem com os valores expressos no<br />
balancete de verificação, se impresso sem utilizar filtros, na opção TODOS.<br />
Softmatic - Sistemas Automáticos de Informática Ltda.<br />
33
Movimento mensal de bens: Esse relatório imprime os bens que foram Movimentados no mês ativo, ou seja, que<br />
tiveram lançamentos de depreciação ou baixa.<br />
Movimentação anual de bens: Esse relatório demonstra a movimentação dos bens acumulada até o mês ativo.<br />
Softmatic - Sistemas Automáticos de Informática Ltda.<br />
34
RELATÓRIO DE EVOLUÇÃO DE BENS: Nessa tela, imprime um<br />
relatório que permite visualizar as informações constantes na tela de<br />
cálculos, demonstrando as informações sobre os bens. Podemos<br />
selecionar por bem, por local, por grupo de bem e por período.<br />
LALUR<br />
Configurações<br />
Históricos LALUR Parte<br />
A:<br />
Para fazer a integração do<br />
LALUR precisamos criar<br />
históricos, para indicar se os<br />
valores de determinada<br />
conta contábil é uma Adição,<br />
ou Exclusão. Clicando em<br />
novo, o sistema pedirá um<br />
número para o histórico, e a<br />
descrição que deseja que<br />
seja impressa no LALUR<br />
parte A. Indicando se é uma<br />
adição, exclusão ou<br />
compensação. Clicando em<br />
gravar. Após criarmos todos os históricos, devemos localizar no Plano de contas, as contas que deverão ser lançadas no<br />
LALUR Parte A, indicando no campo LALUR, se deverá ir para apuração do IRPJ e da CSLL., e com qual histórico, e<br />
gravamos a conta contábil novamente. Quando integrarmos o LALUR de determinado período, o sistema buscará o<br />
Resultado Contábil, e fará os ajustes necessários buscando os valores lançados nas contas sinalizadas. Se a indicação<br />
na conta contábil para ajuste do LALUR for marcada no Plano após a gravação de lançamentos contábeis utilizando-a, é<br />
necessário regravar esses lançamentos contábeis, para atualizar as tabelas.<br />
Configurar lançamentos finais do LALUR:<br />
Essa rotina é subdividida em duas telas: Lucro Real e<br />
Lucro Real estimado.<br />
A tela LUCRO REAL deve ser preenchida pelas<br />
empresas optantes pelo Lucro Real Trimestral e pelas<br />
empresa Estimativa, para gerar os lançamentos de<br />
Ajuste do Final do ano. As contas devedoras das<br />
Provisões nessa tela, devem ser contas de Resultado<br />
(Despesas - configuradas na DRE Modelo 1<br />
respectivamente como IMPOSTO DE RENDA e<br />
CONTRIBUIÇÃO SOCIAL.), por ser uma contribuição<br />
definitiva.<br />
As contas complementares são:<br />
Conta Prejuízo: A conta que será utilizada para fazer<br />
lançamentos dos prejuízos acumulados e da Base<br />
Negativa na Parte B do LALUR e do Livro de Apuração<br />
da CSLL, fazendo com que o sistema busque<br />
automaticamente o limite permitido para compensação,<br />
na apuração do Lucro Real na parte A.<br />
Conta IR Fonte : Conta de impostos a recuperar que é<br />
contabilizado a retenção de IR na fonte, para que o<br />
sistema gere o lançamento de apuração, baixando do<br />
valor a recolher.<br />
Conta CS Fonte: Conta de impostos a recuperar onde é<br />
contabilizada a retenção de CS na fonte, para que o<br />
sistema gere o lançamento de apuração, baixando do<br />
valor a recolher. Essa retenção passou a valer a partir de Fevereiro/ 2004.<br />
Softmatic - Sistemas Automáticos de Informática Ltda.<br />
35
Maiores esclarecimentos sobre a operação do Lalur,<br />
podemos esclarecer, no menu Ajuda, Manual Lalur, que<br />
tem toda a orientação prática sobre essa rotina.<br />
A tela LUCRO REAL ESTIMADO, deve ser preenchida<br />
pelas empresas que recolhem mensalmente os impostos<br />
por estimativa mensal, ou com Balanço de Redução, para<br />
fazer a contabilização dos recolhimentos mensais. As<br />
contas devedoras das provisões nessa tela, deverão<br />
pertencer ao grupo do Ativo, de impostos a recuperar, por<br />
não se tratar de uma contribuição definitiva e sim de uma<br />
antecipação<br />
Códigos para Lançamento da Parte B:<br />
Cadastrar nessa tela os códigos necessários para<br />
escriturar a Parte B do Livro de Apuração da CSLL.<br />
Clicar no botão “Novo”, informar o código a descrição desejada. Se a<br />
conta controlada na Parte B, gerar compensações automáticas na<br />
Parte A, como é o caso da Base negativa, marcar essa opção na tela<br />
antes de gravar. Se houver necessidade de editar alguma informação<br />
do código cadastrado anteriormente, clicar em “Alterar” após<br />
selecionar o código na parte de baixo da tela, depois gravar a<br />
alteração.<br />
Lançamentos LALUR/CSLL:<br />
Parte A<br />
Nesta tela teremos a visualização dos lançamentos<br />
efetuados pela integração do LALUR, conforme<br />
período informado no Cadastro das Empresas,<br />
Ficha Cont.(Trimestral OU Anual). Poderemos<br />
digitar os lançamentos que irão compor o LALUR<br />
PARTE A manualmente.<br />
Clicaremos no botão NOVO, informaremos a data<br />
e o código do histórico e clicaremos em GRAVAR.<br />
Cadastraremos todos os históricos com suas<br />
respectivas datas, quantos forem necessários.<br />
Após o cadastro dos históricos, selecionaremos o<br />
histórico com a respectiva data desejada, e<br />
clicaremos no botão NOVO da parte central da<br />
tela, onde digitaremos um detalhe para<br />
identificação do lançamento, o Valor, e GRAVAR.<br />
Este lançamento fará parte do LALUR, somandose<br />
aos que foram integrados. Se o lançamento<br />
também for Adição, Exclusão ou Compensação<br />
para a CSLL, marcar a opção “Copiar novo<br />
Softmatic - Sistemas Automáticos de Informática Ltda.<br />
Código de DARF:<br />
No Menu Cadastro/ Códigos de DARF, selecionaremos<br />
os códigos de recolhimento dos Darfs de IRPJ e CSLL,<br />
também das antecipações por Estimativa ou Balanço de<br />
Redução para as empresas Optantes pelo Lucro Real<br />
Anual.<br />
36
lançamento na CSLL”, antes de gravar o lançamento para que o Sistema atualize automaticamente a Escrituração da<br />
Contribuição Social sobre o Lucro Líquido.<br />
Parte B<br />
Prejuízo Fiscal:<br />
Na tela IRPJ (Prejuízo Fiscal) informamos as contas controladas na PARTE B do LALUR, para compensações<br />
posteriores, conforme período cadastrado na janela Cadastro das Empresas/ ficha Cont. Clicar no botão NOVO para<br />
iniciar a digitação.<br />
No campo Conta, devemos informar conta contábil ( F5 para Pesquisar). Para Compensação Automática do Prejuízo<br />
fiscal na Parte A, devemos informar a Conta PREJUIZO, que foi informada nas configurações dos lançamentos finais do<br />
LALUR. A Descrição será demonstrada automaticamente conforme cadastrado no Plano de Contas contábil. Em<br />
seguida devemos informar a data em que o Prejuízo Fiscal foi apurado ou compensado. No campo Histórico,<br />
cadastramos as informações necessárias, relativa ao valor registrado. A partir de 01/01/96 devemos deixar os campos<br />
“Para efeito de Correção monetária” em branco, pois não haverá cálculo de Correção Monetária.<br />
No Campo “Controle de Valores” selecionamos a opção a opção Débito para registrar as compensações do Prejuízo<br />
Fiscal, e Crédito:para informar o Prejuízo Fiscal apurado no período, a ser compensado futuramente. No campo Saldo<br />
o sistema demonstrará o saldo de cada ficha. Clicar no botão Gravar. No campo Movimento Geral da Conta o sistema<br />
demonstrará todos os lançamentos digitados<br />
de cada ficha, com seus respectivos saldos.<br />
Clicamos no ícone da impressora, para<br />
impressão das fichas com suas respectivas<br />
contas.<br />
Com as Setas navegamos entre as fichas<br />
com suas respectivas contas.<br />
Lançamentos por código:<br />
Os outros valores que devem ser<br />
controlados na parte B, que não geram<br />
direito a compensação, podem ser<br />
Lançados utilizando outras contas<br />
contábeis, ou se preferir utilizando Códigos.<br />
Clicando no botão “Lçto por código”, o<br />
sistema habilita a tela para esse tipo de<br />
lançamento. No Campo Código, podemos<br />
pesquisar os códigos previamente<br />
cadastrados com o comando F5, ou<br />
cadastrá-los com o comando “Ctrl+Enter”.<br />
Base Negativa<br />
Na tela CSLL – Base Negativa, registramos os valores da Parte B do Livro de Apuração da CSLL.<br />
A escrituração segue a mesma orientação da Parte B do LALUR, devendo utilizar a Conta Prejuizo para registrar a Base<br />
Negativa, e outras contas ou códigos para Registrar os outros valores que devem ser controlados na Parte B do livro em<br />
questão.<br />
Controle de<br />
Suspensão/<br />
Redução:<br />
As orientações para<br />
configuração do<br />
LALUR e sobre o<br />
funcionamento dessa<br />
rotina, pode ser<br />
encontrado no Menu<br />
Ajuda, Item Manual<br />
LALUR, na parte –<br />
“Empresas Optantes<br />
pelo Lucro Real<br />
Anual”. Essa tela<br />
controla os valores<br />
apurados por<br />
estimativa e pelo<br />
Lucro Real, bem<br />
Softmatic - Sistemas Automáticos de Informática Ltda.<br />
37
como permite gerar os lançamentos de provisão dos impostos, visualizar os cálculos por estimativa, pelo Lucro Real,<br />
imprime os Darfs, gera o lançamento de ajuste anual e tem a opção de imprimir um relatório comparativo mensal dos<br />
impostos apurado pelos dois métodos..<br />
Relatórios LALUR/ CSLL<br />
Clicando em LALUR / RELATÓRIOS, temos a opção de imprimir os Livros de Apuração de Lucro Real (LALUR) e Da<br />
Apuração da Contribuição Social sobre o Lucro Líquido (CSLL), que são Livros obrigatórios para as empresas optantes<br />
pelo Lucro Real trimestral ou anual (Estimativa). Alem deles temos a impressão dos DARFS para recolhimento dos<br />
impostos e demonstração das apurações. Segue abaixo opções de relatórios do Sistema:<br />
Parte A<br />
Clicamos em LALUR/ Relatórios/ Parte A, para a impressão do Livro de Apuração do Lucro Real – Parte A, marcamos a<br />
opção LALUR, para impressão do Livro de apuração da Contribuição Social sobre o Lucro Líquido, marcamos a opção<br />
CSLL.<br />
Parte B<br />
Clicamos em LALUR/ Relatórios / Parte B, para imprimir a Parte B do LALUR marcamos essa opção, para imprimir a<br />
Parte B do Livro de apuração da Contribuição social, marcamos a opção CSLL.<br />
Relatório Parte B<br />
Controle de Valores que Constituirão ajuste Líquido de Exercícios Futuros.<br />
Softmatic - Sistemas Automáticos de Informática Ltda.<br />
38
Apuração LALUR<br />
No Menu LALUR opção Relatórios/ Apuração LALUR/ Darf: imprimimos o relatório de apuração dos valores de<br />
Imposto de Renda (IR) e Contribuição Social (CSLL), para as empresas Lucro Real Trimestral e os respectivos Darfs. Se<br />
houver IRF a ser deduzido do Darf, devemos apagar o zero que aparece na linha abaixo ao IRF para que o sistema<br />
busque o valor automático do que foi lançado no Sistema de Escrita Fiscal G5 <strong>Phoenix</strong>. Se não utilizarmos o sistema<br />
para lançar as notas de serviço, podemos digitar o valor do Ir Fonte no campo zerado, logo abaixo do campo automático.<br />
O mesmo vale para Contribuição Social, que a partir de Fevereiro de 2004, passou a ter retenção na fonte.<br />
O mesmo modelo desse Relatório de apuração para as empresas ESTIMATIVA, deve ser impresso na opção “Controle<br />
de suspensão redução”, no botão visualizar processo, Deduções, para que o usuário possa comparar qual a melhor<br />
opção de recolhimento, se estimativa ou redução do Imposto. Já os Darfs, devem ser impressos na mesma tela de<br />
controle de Suspensão/ Redução, após optar pelo tipo de recolhimento: Estimativa, Redução, Suspensão, o sistema irá<br />
habilitar o botão apuração, onde temos a opção de imprimir os Darfs, informar IR Fonte, Cs Fonte, e imprimir outra<br />
apuração, a comparativa, que demonstra detalhadamente o cálculo feito por Estimativa e Pelo Lucro Real.<br />
.<br />
Página da apuração da CSLL<br />
Softmatic - Sistemas Automáticos de Informática Ltda.<br />
39
DARFS<br />
Ao pedirmos a impressão dos Darfs, devemos marcar a opção integrar Gescon se desejarmos integrar os valores da<br />
provisão e baixa dos mesmos. E Enviar para central de Darfs, para que o sistema leve o valor dos mesmos para a<br />
Central de Darfs e possa gerar informações para DCTF corretamente.<br />
Softmatic - Sistemas Automáticos de Informática Ltda.<br />
40
LALUR/ Integração<br />
No menu LALUR / Integrar<br />
LALUR, executamos a<br />
integração dos lançamentos<br />
contábeis para o Relatório<br />
LALUR Parte A. As empresas<br />
Lucro Real Trimestral, deverão<br />
gerar as integrações<br />
trimestralmente. As empresas<br />
Estimativa (Lucro Real Anual)<br />
devem fazer as integrações<br />
sempre do mês inicial de<br />
operação no exercício ao mês<br />
final. Ex. Para obter a apuração<br />
de janeiro integramos de janeiro<br />
a janeiro, para obtermos<br />
fevereiro, integramos de janeiro<br />
a fevereiro, e assim<br />
sucessivamente, até o final do<br />
período, pois os valores devem<br />
ser acumulados anualmente.<br />
Clicamos em integrar, se aparecer um X no mês integrado a integração foi gerada com sucesso, se aparecer um E, a<br />
única possibilidade de erro, é fazer a integração do LALUR com o período encerrado.<br />
Gerar lançamentos LALUR:<br />
Essa opção deverá ser utilizada apenas pelas empresas<br />
Lucro real Trimestral e Lucro real Trimestral corretora de<br />
seguros. No menu Lalur / Gerar Lançamentos LALUR ,<br />
clicamos em preparar dados, para que o sistema busque os<br />
valores apurados pelo LALUR, e em Gerar lançamento<br />
contábil, o sistema executará os lançamentos da provisão<br />
para IRPJ e CSLL do trimestre. As empresas Tipo<br />
Estimativa (lucro real anual), geram os lançamentos da<br />
provisão dos impostos no Menu LALUR/ , Controle de<br />
Suspensão/ Redução.<br />
Manual LALUR: No Menu Ajuda, temos o Manual<br />
explicativo sobre a ROTINA do LALUR no sistema.<br />
Processamentos:<br />
Na janela Processamentos abre os seguintes itens:<br />
Renumera Lançamentos Contábeis<br />
Nesta tela solicitamos a renumeração dos<br />
lançamentos contábeis.<br />
O Sistema informará o apelido e a razão social<br />
da empresa ativa, e o período a ser<br />
renumerado. Obs: Caso esteja encerrado não<br />
será renumerado.<br />
Se após o encerramento de um período<br />
(trimestre, ou mês), quisermos que a<br />
numeração dos lançamentos do próximo<br />
período reinicie do número 1, devemos checar esta opção. Clicaremos no botão Renumerar e daremos o início à<br />
renumeração. Esse processo coloca os lançamentos em ordem cronológica, como deve ser disposto nos relatórios<br />
oficiais. Não é possível revertemos, portanto, só execute essa função quando tiver plena certeza da necessidade do<br />
mesmo.<br />
Softmatic - Sistemas Automáticos de Informática Ltda.<br />
41
Apurar CMV/ RCM<br />
Essa tela apura o CMV e gera os<br />
lançamentos contábeis devidos, conforme<br />
explicação do Item – Configurações<br />
complementares ao Plano de Contas,<br />
Custo das mercadorias vendidas.<br />
Apuração dos Impostos – Escrita<br />
Nessa tela apuramos os valores dos<br />
Impostos: ICMS, IPI, PIS e COFINS não<br />
cumulativos, após a integração com a<br />
Escrita fiscal. É necessário já ter<br />
cadastrado as contas a Recolher e a<br />
Recuperar dos respectivos impostos no<br />
Menu Cadastro, Configurações<br />
complementares ao Plano de Contas,<br />
Apurações dos Impostos integrados da<br />
Escrita Fiscal.<br />
Consolidação Matriz/ Filiais<br />
A Rotina de Consolidação matriz/ Filiais é<br />
necessária, para buscar os lançamentos feitos<br />
individualmente nas empresas Filiais, para<br />
calcular os impostos (IRPJ/ CSLL) sobre os<br />
valores consolidados. Para que essa rotina<br />
funcione adequadamente, temos que seguir as<br />
orientações abaixo:<br />
No cadastro das Empresas Filiais, o Campo<br />
APELIDO MATRIZ deve estar preenchido com o<br />
Apelido da Empresa Matriz.<br />
- As Empresas Matriz e Filiais devem utilizar o<br />
mesmo número de Plano de contas.<br />
- Essa parte estando correta, depois de feitas os<br />
lançamentos individualmente em cada filial,<br />
devemos ativar a empresa Matriz, no mês que<br />
desejamos executar a consolidação, e clicamos<br />
no botão CONSOLIDAR. Se por algum motivo,<br />
precisarmos de relatórios individualizados da Empresa Matriz, podemos optar por apagar a consolidação.<br />
- Detalhe Importante: Os saldos da Empresa Matriz deve ser implantado já consolidado, pois no final do exercício, para<br />
entrega da DIPJ, esses valores deverão estar consolidados, e a rotina consolidação busca apenas a movimentação das<br />
filiais, pois sub-entende que o saldo da Matriz já esta consolidado. Na tela de consolidação, o sistema indicará, quais os<br />
meses foram feitos as consolidações.<br />
-DICA: Essa dica não é uma regra do sistema, é apenas para os usuários que acharem interessante, terem sempre<br />
disponível relatórios individualizados da Matriz e Filiais sem a necessidade de apagar a consolidação, e ao mesmo<br />
tempo ter uma empresa com saldos consolidados. Nesse caso, cadastramos uma Empresa como os mesmos dados da<br />
Matriz, para ser a empresa CONSOLIDADORA. No cadastro da empresa Matriz e das Filiais, no campo apelido Matriz,<br />
colocamos o apelido dessa empresa Consolidadora. Nessa empresa cadastraremos os saldos consolidados. Para<br />
fazermos a consolidação ativaremos essa empresa Consolidadora, e faremos o processo de consolidação. Nessa<br />
Softmatic - Sistemas Automáticos de Informática Ltda.<br />
42
empresa, teremos sempre os valores consolidados, e nas empresas Matriz e Filiais, teremos os valores individualizados<br />
sempre.<br />
Empresas OPS – GERAÇÂO XML<br />
Essa rotina fica no Menu<br />
Processamento, e serve para gerar os<br />
arquivos XML das empresas OPS -<br />
Operadoras de Planos de Saúde para<br />
entrega a ANS – Agencia nacional de<br />
Saúde.<br />
O sistema gera os dois arquivos XML:<br />
- Dados Cadastrais<br />
- Informações econômicas Financeiras<br />
O XML dos dados cadastrais é<br />
alimentado com as informações das<br />
seguintes fichas:<br />
- Empresas<br />
- Administradores<br />
- Representantes<br />
- Acionistas<br />
- Controladas<br />
- Dependências<br />
O XML das Informações econômicas<br />
financeiras é alimentado com as<br />
informações das seguintes fichas:<br />
- Balancete: Subdividida em Ativo,<br />
Passivo, Receitas e Despesas.<br />
- Apuração do Fluxo de Caixa.<br />
- Ativos vinculados: Subdividida em Ativos Imobiliários e Ativos de Investimentos.<br />
- Idade dos Saldos: Subdividida em Ativo e Passivo.<br />
- Solvência.<br />
Funções dos botões na tela:<br />
- Toda a ficha que tiver informações no formato de lista tem os seguintes botões com as respectivas funções:<br />
- Bolinha verde: Salvar as informações na lista.<br />
- Bolinha vermelha: Apagar da lista um item salvo anteriormente. Com o cursor sobre o item a ser apagado, clicar na<br />
bolinha vermelha.<br />
Borracha: Limpa as informações do campo antes de salvar clicando na bolinha verde.<br />
Para gerar o XML dos dados cadastrais é necessário preencher as informações necessárias nas fichas habilitadas<br />
clicando no botão “dados Cadastrais”. Após preencher todos os campos gravar. Se desejar verificar se existem<br />
inconsistências, clicar no botão “Verificar Inconsistências”. Os erros fatais não permitem a geração do arquivo, os avisos<br />
são apenas para campos não obrigatórios, para alertar o usuário do não preenchimento do campo, permitindo que seja<br />
gerado o arquivo XML para envio a ANS. Não havendo erros, clicar no botão “Gerar XML”. O sistema gera um link com o<br />
atalho de onde foram geradas as informações, com um duplo clique é possível visualizar o arquivo..<br />
Para gerar o XML das Informações econômicas financeiras, é necessário, primeiramente clicar no botão “Configurações<br />
do Fluxo de Caixa” e montar a configuração<br />
Com o cursor na linha disponibilidades, clicar nos três pontinhos abaixo na tela, no campo “Conta”. Vai abrir uma tela<br />
para selecionar as contas que compõem as disponibilidades da Empresa OPS.<br />
Com o cursor em cada uma das linhas, clicar nos três pontinhos do campo “Conta” para informar as contas que<br />
representem as respectivas informações para o fluxo. Incluída as contas para todas as linhas, clicar em gravar. Se<br />
houver necessidade da inclusão de mais alguma conta após a gravação, clicar no botão alterar, incluí-las, e gravar<br />
novamente.<br />
Montada a configuração, é necessário preencher em dados cadastrais um período correspondente ao que deve ser<br />
gerado nas informações econômicas financeiras, para que o sistema leve as informações correspondentes.<br />
Clicando no botão: “Informações Econômicas Financeiras”, selecionar o período “Trimestral” e o trimestre a ser gerado,<br />
clicar em processar. Processado os dados do período, preencher as informações das fichas que tiver dados a ser<br />
enviado, distribuir os valores da ficha “Idade de Saldos” e gravar.<br />
Após a gravação, verifique as inconsistências. Não havendo nenhum erro fatal, e se houver justificativa para os avisos,<br />
gerar o XML para envio à ANS. Assim como os dados cadastrais, o sistema traz o link do diretório em que foi gerado,<br />
onde, clicando sobre ele, abre o arquivo XML para análise.<br />
Período Mensal - Fluxo de Caixa mensal. A finalidade desse período é a apuração do Fluxo de caixa mensal, que<br />
permite apurar os valores mensais, gerando um relatório, que deve ser informado no site da ANS.<br />
Softmatic - Sistemas Automáticos de Informática Ltda.<br />
43
Arquivos Magnéticos<br />
IN 86 –<br />
Atende a Fiscalização Federal e é validado no Sinco Contábil O<br />
sistema gera os arquivos magnéticos de acordo com os Lay Outs<br />
dispostos pela In 86 . Com a empresa ativa no ano em que devemos<br />
gerar o arquivo, na rotina arquivos magnéticos, selecionamos o<br />
período que desejamos gerar, indicando data inicial e data final e<br />
quais processos deverão ser gerados, clicamos em Gerar arq.<br />
Magnético. Quando terminar o processo de geração o sistema dará<br />
uma mensagem: Processo encerado. Localização dos arquivos<br />
\<strong>Phoenix</strong>\SRF\Apelido da Empresa. O Sistema gera os arquivos<br />
magnéticos que devem ser validados no Sinco Contábil, onde após a<br />
validação e gravação serão gerados os relatórios de<br />
acompanhamento que deverão ser entregues a fiscalização. Serão<br />
gravados os seguintes arquivos nos diretório.<br />
\<strong>Phoenix</strong>\SRF\Apelido da Empresa:<br />
411.txt – Lançamentos contábeis<br />
412.txt – Saldos contábeis<br />
471.txt – Arquivo de bens<br />
492.txt – Plano de contas<br />
493.txt – Plano de contas contábil<br />
Portaria 58:<br />
As competências anteriores a 01 de Julho de 2003, podem ser<br />
geradas no leiaute 1.0.0.1 do Manad. A Partir dessa competência é<br />
obrigatório a utilização do Leiaute 1.0.0.2, que facultativamente<br />
pode ser utilizado para geração de períodos anteriores também.<br />
Esse arquivo magnético deve ser gerado e validados no SVA, o<br />
validador da Previdência. Para gerá-los, entramos no menu<br />
Processamento, Arquivos magnéticos, Portaria 58.<br />
O primeiro campo: Mês inicial e mês final, é o período solicitado<br />
pela fiscalização. Esse arquivo magnético é permitido gerar mais<br />
de um exercício desde que não exceda ao tamanho máximo<br />
permitido pelo validador. Os campos Data início e Data término, é<br />
a data de geração do arquivo magnético pelo responsável. Os<br />
outros campos são auto explicativos.<br />
SPED Contábil - Arquivo Digital ECD:<br />
Nessa tela geramos o Arquivo Digital ECD, de acordo com a IN<br />
RFB 787/2007 que a instituiu. No campo Periodo infomamos o<br />
período que deve ser gerado. De acordo com o leiaute, esse<br />
período deve ser gerado por ano. O campo Ordem deve ser<br />
informado a Ordem do Instrumento de Escrituração a que se refere<br />
o ECD (Veja a orientação nos Anexos que regulamentaram o<br />
leiaute). Se durante o exercicio gerado houve uma das situações<br />
especiais indicadas nesse campo, selecione-a.<br />
Se a contabilidade da empresa a ser gerada for descentralizada<br />
(Elaborada em locais diferentes, por contadores diferentes, que<br />
devam ser geradas em arquivos separados) marcar a opção<br />
Contabiliade descentralizada. Para que o sistema gere os<br />
registros necessários relacionados as outras empresas (matriz ou<br />
filiais), é necessário cadastrá-las no sistema, para a geração do<br />
Registro 0020, que é obrigatório nesse tipo de ECD.<br />
Se alguma sociedade empresário tiver direito legalmente de<br />
acesso ao Livro Contábil digital, a Instituição Responsável deverá<br />
ser indicada e informado o número de Registro da Empresa na<br />
mesma.<br />
Marcar a Identificação da demonstração, opção 1 ou 2. marcada a<br />
opção 2, o campo “cabeçalho da demonstração” fica habilitado<br />
para informar algum texto necessário para os cabeçalhos das<br />
demonstrações.<br />
Preenchida todas as informações necessárias, podemos clicar em “Gerar” para gerar o ECD.<br />
O Validador para esse arquivo é o Sped Contábil ja liberado no site da RFB.<br />
Softmatic - Sistemas Automáticos de Informática Ltda.<br />
44
FCONT:<br />
Nessa tela o sistema gera o arquivo texto para o validador SPED FCONT,<br />
conforme a IN 949/09 da RFB. As orientações sobre a rotina podem ser<br />
observadas clicando no botão “Explicações” dessa tela.<br />
Controle de Rotinas:<br />
Através dessa tela de controle, é<br />
possível verificar quais processos<br />
já foram feitos na empresa ativa.<br />
Se quisermos que o sistema avise<br />
quando formos desenvolver uma<br />
rotina que necessita de que uma<br />
anterior já tenha sido feita,<br />
marcamos nessa tela a opção<br />
“Verificar Rotinas em cada<br />
empresa a ser ativada”. Dessa<br />
forma, sempre que entrarmos em<br />
uma rotina, o sistema emitirá uma<br />
mensagem com quais processos<br />
anteriores não foram executados<br />
ainda. Dessa forma o usuário terá<br />
mais segurança de que não<br />
executou uma rotina que dependia<br />
de uma anterior que não foi<br />
executada. Com o cursor sobre a<br />
linha de alguma rotina, ao darmos<br />
um duplo clique no botão “Acessar<br />
Rotina” o sistema abrirá a tela da<br />
mesma para executarmos algum<br />
processo que possa não ter sido executado.<br />
Bloquear mês<br />
Após executar todas as rotinas necessárias em determinado<br />
mês, é possível com essa rotina bloqueá-lo evitando assim<br />
que sejam feitas alterações após as conferencias finais.<br />
Para bloquear um mês, devemos checá-lo e clicar em<br />
gravar. É possível bloquear os meses de várias empresas<br />
sem a necessidade de ativá-las. Navegando nas setas na<br />
parte de cima da tela, selecionamos as outras empresas<br />
que desejamos fazer os bloqueios.<br />
Softmatic - Sistemas Automáticos de Informática Ltda.<br />
Controle de Saldos:<br />
Com essa rotina é possível verificar quais contas estão<br />
com os saldos contrários à natureza dos Grupos. É<br />
possível fazer essa análise em fila. Para isso<br />
selecionamos uma fila com as empresas que desejamos<br />
verificar. Após a verificação clicando em imprimir, o<br />
sistema imprimirá os relatórios individualmente ou em<br />
fila, das empresas que tiverem saldos contrários à<br />
natureza do Grupo. As contas que normalmente tem o<br />
saldo contrário à natureza do grupo (Ex: Depreciação<br />
acumulada no Ativo e Prejuízo no Passivo) também<br />
serão relacionadas nesse relatório.<br />
45
Encerramento do Período<br />
O sistema trará nessa tela os períodos<br />
disponíveis para encerramento de<br />
acordo com as informações do cadastro<br />
da empresa ativa, Mensal, Trimestral ou<br />
Anual. Devemos executar os<br />
encerramentos em ordem crescente. Se<br />
Houver necessidade de reabri-los<br />
devemos fazê-lo em ordem<br />
decrescente. Selecionado o Período a<br />
Encerrar, clicamos em encerrar. Se Houver necessidade de fazer alguma alteração nos lançamentos, podemos reabrir o<br />
Período clicando na tecla reabrir. Se as configurações necessárias para o encerramento contábil estiverem corretas, será<br />
exibido a uma tela, onde informaremos a data do encerramento e clicaremos em OK , porém, será exibido mensagens<br />
para configurações ou cadastros se as mesmas estiverem incorretas.<br />
O sistema informa quando a conta de Encerramento/ Zeramento não foi cadastrada no Menu Cadastro/ Item<br />
Configurações complementares ao plano de contas plano de contas/ Encerramento do exercício.<br />
Lucros / prejuízos Acumulados<br />
No menu Processamento/ Lucros/ Prejuízos<br />
Acumulados temos dois tipos do mesmo<br />
relatório:<br />
Modelo 1: Esse modelo busca os valores do<br />
Resultado do período automaticamente das<br />
Contas configuradas como “Lucro do Exercício”<br />
e “Prejuízo do Exercício”, na tela de<br />
Configurações das contas de Encerramento<br />
Modelo 2 Se o saldo dos Lucros/Prejuízos<br />
acumulados não estiver nas Contas de Lucro e<br />
Prejuízo do Exercício, devemos imprimir esse<br />
modelo. Clicando na opção 2- Informar, o<br />
sistema habilita o botão “Contas” onde devemos<br />
informar as contas que compõem os<br />
Lucros/Prejuízos acumulado de nossa Empresa..<br />
Clicaremos em alterar para o processamento do<br />
relatório em questão. Poderemos digitar valores,<br />
com exceção, dos campos que o sistema<br />
preenche automaticamente. Clicaremos no botão<br />
GRAVAR, para atualizarmos os dados<br />
informados, e em seguida poderemos imprimir o<br />
relatório em questão. Se houver necessidade de<br />
maiores explicações, podemos obtê-las clicando no<br />
botão “Explicações” dessa mesma tela.<br />
Processar DOAR<br />
Estando as configurações corretamente cadastradas,<br />
o período encerrado, pedimos para processar a Doar.<br />
Após o processo, o sistema trará as telas<br />
demonstrando as operações que foram feitas. Se<br />
houver necessidade de efetuar algum ajuste (Contas<br />
que não geraram nem Origem nem Aplicação de<br />
Recursos), poderemos efetuá-los na tela Ajustes/<br />
Doar. Colocando o Ponto em “Origem dos Recursos”<br />
ou “Aplicação de Recursos”, podemos editar os<br />
valores, dando um duplo clique na linha que vamos<br />
alterar, indicando qual será o sinal do mesmo e<br />
gravarmos. Não devemos nos esquecer de editar os<br />
campos que geraram essa origem, para que a DOAR<br />
bata corretamente, após os ajustes. Nessa mesma<br />
Softmatic - Sistemas Automáticos de Informática Ltda.<br />
46
tela, clicando no ícone IMPRIMIR, imprimiremos a Doar.<br />
DVA: Demontração do Valor Adicionado:<br />
Ver orientações no Menu Cadastro, Configurações Complementares ao Plano de Contas, DVA – Demonstração do Valor<br />
adicionado – Clicando no botão “Explicações”.<br />
DFC: Demontração do Fluxo de Caixa:<br />
Ver orientações no Menu Cadastro, Configurações Complementares ao Plano de Contas, DFC – Demonstração do Fluxo<br />
de Caixa – Clicando no botão “Explicações”.<br />
Apuração DIPJ<br />
As orientações para apuração da<br />
DIPJ, se encontram detalhadas,<br />
no menu Cadastro, Item<br />
Configurações complementares<br />
ao Plano de Contas, DIPJ do<br />
respectivo ano, no Botão<br />
“EXPLICAÇÕES”, Se as<br />
configurações estiverem<br />
corretas, no menu<br />
Processamentos/ DIPJ,<br />
definimos a forma de exportação<br />
para a DIPJ.<br />
Checaremos todos os itens que<br />
devam ser exportados por essa<br />
empresa. Feito isso, clicamos em<br />
Preparar Fichas, em seguida em<br />
apurar DIPJ. Depois de apurada,<br />
examine as fichas se os valores<br />
estão corretos.<br />
Estando corretas as informações das fichas, clicamos em GERAR DIPJ. O sistema exibirá a mensagem informando em<br />
qual diretório foi gerado o arquivo. A exportação da DIPJ deve ser feita pela empresa matriz.<br />
Informações Importantes: Acessando o sistema DIPJ da Receita Federal, clicamos na janela Declaração, item<br />
Importar. Em Unidade de Origem, selecionamos onde se encontra o sistema <strong>PHOENIX</strong>. Na pasta Origem, selecionamos<br />
a pasta <strong>PHOENIX</strong>/ XLR. Do lado direito temos os arquivos com o apelido da empresa.srf. (Ex. 001.srf). Para<br />
selecionarmos a empresa a ser importada basta um duplo clique no apelido.srf, e clicar em Ok.<br />
Análise das demonstrações Contábeis<br />
Clicamos no item Processamentos/ Analise<br />
das Demonstrações Contábeis. É<br />
imprescindível a configuração das contas na<br />
janela Cadastro item Configurações<br />
Complementares ao Plano de contas/<br />
Análise Contábil, para o processo dos<br />
cálculos. Caso não tenhamos feito esta<br />
configuração o sistema exibirá a seguinte<br />
mensagem: “É necessário configurar as contas<br />
para gerar a análise”. Para processar os<br />
cálculos, informar o período desejado. Clicar<br />
no botão Processar, para efetuar os cálculos<br />
dos relatórios de análise contábil.<br />
É possível selecionar quais índices imprimir,<br />
desmarcando os índices que não sejam<br />
necessários na impressão.<br />
Demonstração das Mutações do Patrimônio Liquido<br />
Feitas as configurações, para imprimir a DMPL, vá ao Menu Processamento, Item DMPL - Demonstração das Mutações<br />
do Patrimônio Líquido. Selecionar o período desejado, clicar em “Processa DMPL”. O sistema vai buscar as mutações do<br />
Patrimônio do período selecionado, de acordo com as contas configuradas no sistema. Se ainda assim houver<br />
Softmatic - Sistemas Automáticos de Informática Ltda.<br />
47
necessidade de fazer algum ajuste, utilizando o<br />
Comando “CTRL+A” podemos inserir Ajustes,<br />
informando que tipo de ajuste se trata, o valor do<br />
mesmo e se é Devedor ou credor, e “CTRL+B”<br />
para incluir alterações no Capital social,<br />
colocando a descrição, o valor, em qual coluna<br />
incluir e se é devedor ou credor. Para excluir<br />
alguma linha, deve usar o comando “Ctrl +<br />
Delete”. Para alterar alguma informação, utilizar<br />
o “Duplo click”. Na tela Reserva de Lucros,<br />
informar a destinação do Lucro liquido.<br />
O sistema salva o processamento da DMPL<br />
apurada, mas se for feita a edição de alguma<br />
informação, é necessário clicar em “Gravar” para<br />
salvar essa edição. Se posteriormente<br />
processarmos a DMPL desse período Editado, o<br />
sistema avisa que já há uma DMPL processada,<br />
e que um novo processo substituirá as<br />
informações anteriores. Se houver mesmo<br />
necessidade, será necessário editar as<br />
alterações novamente.<br />
Notas explicativas:<br />
No Menu Processamentos, Item “Notas Explicativas”,<br />
temos as orientações necessárias para montarmos<br />
no sistemas as Notas Explicativas da Empresa,<br />
clicando no botão “Explicações”. A primeira vez que<br />
acessarmos essa tela com uma empresa ativa, o<br />
sistema trará a tela em branco para editarmos as<br />
notas. Podemos colar um texto de outro editor de<br />
texto ou mesmo digita-lo diretamente no sistema,<br />
lembrando de grava-lo após cada edição. Nos<br />
próximos exercícios o sistema trará o ultimo texto<br />
gravado, para ser utilizado como estrutura do texto se<br />
o desejarmos, mas podemos edita-lo, ou mesmo<br />
apaga-lo, que as Notas gravadas em anos anteriores,<br />
permanecerão inalteradas.<br />
Transportar Saldo p/ Próximo Exercício<br />
Após o encerramento do exercício, clicar no item<br />
Processamentos/ Transportar Saldo p/ o próximo Período.<br />
Abre a tela ao lado. É possível transportar o saldo da empresa<br />
ativa ou de uma fila de empresas previamente cadastradas, ou<br />
selecionando “Fila”, clicar no botão que fica habilitado quando<br />
marcada essa opção. Essa rotina transporta os saldos de<br />
balanço, de centros de custos e de conciliação. Se porventura<br />
o usuário não desejar transportar um dos saldos, é so<br />
desmarcá-los antes de transportar. Difinidas as opções da<br />
tela, clicar em transportar. O sistema somente processará o<br />
transporte dos saldos com o Exercício Encerrado. Se o<br />
Exercício estiver aberto, será exibida uma mensagem de que o<br />
período esta em aberto, para encerrarmos antes de executarmos o<br />
transporte.. Após o transporte o sistema emitira uma mensagem de<br />
que o processo foi efetuado com sucesso. Devemos clicar em Ok e<br />
sairmos dessa rotina.<br />
Relatórios:<br />
Nesse Menu temos a impressão dos Relatórios Oficiais.<br />
Empresas: Clicando neste item imprimimos o Cadastro de todas<br />
as Empresas, por ordem do Apelido da empresa ou por Razão<br />
Social. Temos a opção do relatório RESUMIDO que trás<br />
informações pertinentes ao sistema Contábil <strong>Phoenix</strong>.<br />
Softmatic - Sistemas Automáticos de Informática Ltda.<br />
48
Parametrizar Imprimir Diário Completo:<br />
Essa rotina permite selecionar todos os relatórios que devam compor o livro diário, definir a ordem de impressão, a<br />
peridiocidade de cada um deles (mensal/ trimestral, anual), definir a quantidade de página por blocos.<br />
A impressão em HP/ LASER deve ser feita a partir da visualização do relatório, dando maior segurança em relação aos<br />
dados contidos no mesmo e possibilitando uma impressão parcial futura para o caso de haver uma interrupção quando<br />
enviado para a impressora. Os relatórios se ajustam automaticamente à configuração de sua impressora para o papel<br />
Carta ou A4, e se a impressora tiver recursos para impressão frente e verso automática, ou manual, também é possível<br />
fazer esse tipo de impressão, pois o sistema ajusta as margens para encadernação para esse formato. A explicação<br />
completa de como utilizar todos os recursos da rotina, se encontram no botão “Explicações” da tela de seleção da rotina.<br />
Balancete de Verificação:<br />
Nessa opção, abrirá a tela, para pré- seleção do relatório, para que o<br />
mesmo seja impresso de acordo com a orientação das opções<br />
assinaladas.<br />
Mensal: Informando um mês inicial a um mês final, o sistema imprimirá<br />
mês a mês todos os balancetes compreendidos no período selecionado.<br />
Se desejar imprimir meses alternados, além de selecionar a opção<br />
"mensal" deve clicar no botão "Selecionar Meses" e checar quais meses<br />
deseja imprimir.<br />
Trimestral: O sistema imprimirá os balancetes acumulados por trimestre,<br />
do período compreendido no mês Inicial/ Final, informados na tela de<br />
seleção.<br />
Anual: O sistema deve imprimir um balancete acumulado do período<br />
informado no mês inicial e final.<br />
Suspensão/Redução: Essa opção só fica habilitada para as Empresas<br />
"Estimativa" e "Estimativa corretora de Seguros", e para funcionar<br />
adequadamente, deve ser usado o Controle de Suspensão/ redução do<br />
módulo LALUR do sistema. Marcada essa opção, o sistema deverá<br />
imprimir todos os relatórios de Suspensão ou Redução compreendidos no<br />
período selecionado no mês Inicial / Final. Se o sistema não encontrar<br />
nenhuma suspensão/ redução no período selecionado, deve emitir a<br />
mensagem "Não há registro de Redução/Suspensão - Verifique o<br />
Controle de Suspensão/Redução da Empresa".<br />
O título do relatório será adequado à situação do período: Indicando se o<br />
Balanço ou Balancete é de Suspensão ou Redução.<br />
Modelo 1- imprime o Número de Conta e Descrição<br />
Modelo 2 – Imprime apenas a Descrição.<br />
Modelo 3 – Imprime o número das contas e descrição no formato Paisagem (Não disponível em Matricial).<br />
Modelo 4- Imprime o número das contas e descrição num formato compactado para permitir a impressão na casa dos<br />
trilhões. (Não disponível em matricial).<br />
Formato XLS: Gera as informações desse relatório no formato XLS.<br />
Intervalo de Contas: Reduzida ou analítica: Selecionaremos se o relatório será impresso por Conta analítica ou por<br />
Conta Reduzida. No caso de precisarmos de uma única conta deveremos<br />
informar o número da mesma conta em Conta Inicial e Conta Final<br />
Grau a imprimir: Geralmente o balancete analítico deve ser impresso no ultimo grau, para facilitar ao analisarmos, mais<br />
se houver necessidade, poderemos imprimir em um grau sintético.<br />
Opções:<br />
- Saltar página por grupo: O sistema saltará para uma próxima página ao término da impressão de um grupo. Ex. Ao<br />
terminar de imprimir o Ativo, ainda que tenha espaço na folha, iniciará a impressão do passivo na próxima página.<br />
- Ordem alfabética de Conta: O Sistema imprimirá em ordem alfabética as contas analíticas dentro de seus respectivos<br />
grupos. Pode ser útil se desejarmos imprimir por exemplo, informações sobre Clientes ou Fornecedores analíticos.<br />
- Imprimir assinaturas no final do relatório: Se for apenas para conferencia, não há necessidade de marcar essa opção, já<br />
para ser apresentado como relatório oficial, deve constar a assinatura.<br />
- Balancete Periódico: Marcando essa opção o sistema desconsidera os saldos anteriores ao período solicitado. Essa<br />
rotina pode ser utilizada se desejarmos obter informação de um determinado período desconsiderando os saldos<br />
anteriores.<br />
- Eliminar período encerrado. O Balancete após o encerramento é impresso com o saldo das contas de resultado<br />
zerados, já que os saldos foram transferidos para apuração do Resultado. Marcando essa opção o sistema permite<br />
imprimir o Balancete com os saldos nas contas de Resultado, como se estivesse com o período aberto.<br />
- Imprimir todas as contas: Essa opção só fica habilitada quando selecionado o modelo XLS, pois para trabalharmos uma<br />
Planilha comparando vários meses, é útil que imprimamos todas as contas para que as informações de cada uma delas<br />
fiquem, na mesma linha.<br />
- Apresentar Resultado: Marcada essa opção no Final do relatório é impresso um resumo dos Grupos.<br />
Softmatic - Sistemas Automáticos de Informática Ltda.<br />
49
Se marcarmos a opção “detalhado” o sistema demonstrará o resumo detalhado em colunas de Saldo anterior, movimento<br />
a débito, movimento a crédito e saldo final, para uma análise mais detalhada.<br />
- Títulos de Grupo: Se não marcarmos algum destes títulos, o mesmo não será impresso no Resumo.<br />
Apresentação do resultado: O sistema apresenta as seguintes nomenclaturas para apresentação do resultado nesse<br />
relatório: - Lucro/ prejuízo: Para as empresas em geral; - Superávit/ Déficit: Para as empresas sem fins lucrativos;<br />
- Sobras/ perdas: Para as empresas Cooperativas, que devem apresentar relatórios com essa nomenclatura.<br />
- Imprimir em outra moeda: marcando essa opção é possível emitir o Balancete em alguma outra moeda previamente<br />
cadastrada no Menu cadastro, Item Moedas, ou cadastrá-las nesse momento.<br />
Razão Analítico<br />
Temos as seguintes opções de Pré-seleção:<br />
Dia Mês Inicial/ Dia Mês Final: O relatório será impresso<br />
obedecendo às informações do período informado na tela.<br />
Opções de Impressão: Essas opções são relativas ao formato:<br />
Retrato, Paisagem ou Planilha XLS.<br />
Seleção de contas: Podemos imprimir um intervalo de contas da<br />
informada no campo inicial a final, ou com a opção “Alternadas”, é<br />
possível selecionar quais contas desejamos imprimir sem seguir<br />
uma ordem seqüencial. Marcando essa opção o sistema habilita o<br />
botão “Selecionar contas”, para que façamos a seleção das contas<br />
a serem impressas.<br />
Intervalo de conta: Define se o razão será impresso pelo código<br />
da conta analítica ou reduzida. . Se houver necessidade de<br />
consultar o Plano de Contas, para selecionarmos uma conta<br />
específica, podemos utilizar o recurso F5, e executar a pesquisa.<br />
Ordenar os grupos por: Define a ordem em que será impresso as<br />
contas de cada grupo: Em ordem alfabética ou em ordem de<br />
código reduzido.<br />
Outras opções:<br />
- Omitir Contra Partida: caso o usuário não deseje que a contrapartida figure no relatório.<br />
- Saltar página a cada Conta: O sistema imprime apenas uma conta por página, saltando para a página seguinte para<br />
imprimir a próxima. Esse recurso se torna útil no caso de clientes que arquivam os razões por conta.<br />
- Por quebra de Dia: O sistema totalizará o saldo diário do razão.<br />
- Por quebra de mês. Ao final de cada mês os saldos das contas serão totalizados.<br />
- Omitir coluna de saldo por lançamento: Marcando essa opção o sistema não totalizará o saldo a cada lançamento<br />
contábil, apenas no final do período solicitado. As colunas débito e crédito são alinhadas à direita, aproveitando o espaço<br />
para o histórico. E os saldos serão totalizados apenas nas quebras (dia ou mês).<br />
- Imprimir contas sem movimento com saldo inicial: Essa opção deve ser marcada para imprimirmos todas as contas que<br />
tenham saldos, independente de terem movimento ou não.<br />
- Detalhar lançamento múltiplo: Marcando essa opção, os lançamentos múltiplos a débito ou a crédito, serão detalhados<br />
no razão da Contrapartida, quando essa for única. No caso de Múltiplos a múltiplos, infelizmente não é possível<br />
desmembrar os lançamentos para figurar as contas contábeis da contrapartida correspondente ao valor exato dos<br />
lançamentos.<br />
- Totalizar contas Por Mês: com essa opção, o sistema imprime o razão de todas as contas de um mês, para iniciar a<br />
impressão do o próximo mês.<br />
- Dados usados para renumeração automática de páginas do Razão: Marcada essa opção, informar quantas páginas<br />
deve ter cada bloco, incluindo os termos de Abertura e Encerramento, para que o sistema salte duas páginas entre cada<br />
bloco para intercalá-los. .Ex: Se informar 500 páginas por livro, o sistema iniciará a impressão na página 2 até a página<br />
499, saltará duas páginas para intercalarmos o termo de encerramento do primeiro livro e o termo de abertura do<br />
próximo, continuando a impressão do próximo bloco na página 502 ou na página 2, no caso de pedirmos para reiniciar a<br />
numeração das páginas. OBS: A Legislação nos permite encadernar os Livros Diários ou Razão, sem limitação de<br />
número de folhas, desde que não haja dificuldade de manuseio da Encadernação. Por esse motivo o Contábil <strong>Phoenix</strong><br />
deixa a critério de o usuário definir a quantidade de páginas que terá cada Encadernação. Podendo imprimir os livros<br />
numa ordem seqüencial de páginas, dando continuidade à numeração dos próximos livros, de acordo com a orientação<br />
do art 255 do RIR/99, ou reiniciar a numeração das páginas a cada bloco, de acordo com a IN 102/2006 da DNRC. Para<br />
tanto, antes de iniciarem a impressão, verifiquem em qual Órgão o mesmo será registrado, e qual a orientação em<br />
relação à ordenação das páginas.<br />
Impressão parcial do razão: A forma de solicitar a impressão parcial, quando utilizamos o recurso de reiniciar páginas,<br />
é informar o número da página desejada, como se não estivéssemos utilizando esse recurso.<br />
A Fórmula para descobrirmos qual o número da página a ser informada é a seguinte:<br />
[(Qtde de páginas por livro x qtde de livros anteriores ao desejado) + Página desejada ]<br />
Exemplo de como imprimir parcial reiniciando a página:<br />
Se a minha impressão foi interrompida na página 54, do 4º livro. Minha impressão é de 500 páginas por livro, na tela<br />
principal devo preencher como se fosse pedir o livro inteiro novamente, período inicial, final, quantidade de páginas por<br />
livro. No botão “Configurar páginas” informar como página inicial a mesma página inicial do primeiro bloco impresso,<br />
marcar a opção “parcial” e no intervalo de páginas a imprimir, informar o número encontrado utilizando a fórmula acima e<br />
Softmatic - Sistemas Automáticos de Informática Ltda.<br />
50
no campo final posso informar 99999. Usando essa formula o cliente ira informar a página 1554, que é a ordem de<br />
impressão da página, ou seja:<br />
[(500 x 3)+54] = 1554<br />
Onde 500 = Quantidade de páginas por livro<br />
3 é a quantidade de livros anteriores, já que quero imprimir o quarto livro<br />
54 é a página que desejo imprimir do quarto livro.<br />
Na duvida, peça uma única página na impressão parcial para ver se confere com os dados já impressos.<br />
Selecionar Contas:<br />
Clicando nessa tecla, temos a<br />
opção de filtrar contas não<br />
seqüenciais. Podemos usar o<br />
recurso buscando pela conta,<br />
reduzida ou descrição. Ao<br />
preencher esses campos com o<br />
filtro desejado, o cursor na parte de<br />
baixo da Tela, buscará as contas<br />
obedecendo essas informações.<br />
Ao localizarmos a conta desejada,<br />
clicamos em Incluir contas.<br />
Repetimos o processo até<br />
selecionarmos todas as contas que<br />
desejamos imprimir. Clicando em<br />
sair o sistema voltará para a tela anterior, clicando em Ok, nas duas telas, o sistema imprimirá apenas as contas<br />
selecionadas.<br />
Diários:<br />
Incluída as opções de impressão de períodos nas telas de<br />
seleção: Mensal, Trimestral e Anual, que funcionam da seguinte<br />
forma:<br />
Mensal: Informando um mês inicial a um mês final, o sistema<br />
imprimirá mês a mês todos os diários compreendidos no período<br />
selecionado. Se desejar imprimir meses alternados, além de<br />
selecionar a opção "mensal" deve clicar no botão "Selecionar<br />
Meses" e checar quais meses deseja imprimir.<br />
Trimestral: O sistema imprimirá os Diários acumulados por<br />
trimestre, do período compreendido no mês Inicial/ Final,<br />
informados na tela de seleção.<br />
Anual: O sistema deve imprimir o Diário acumulado do período<br />
informado no mês inicial e final.<br />
Se marcarmos a opção totalizar:<br />
Por dia: O sistema totalizará os lançamentos por dia no relatório.<br />
Por Mês: O Sistema totalizará os lançamentos por mês no relatório.<br />
Para a opção mensal, a totalização por mês é obrigatória, por esse motivo esse campo vem marcado e desabilitado, para<br />
os outros tipos de seleção é opcional.<br />
Temos os seguintes modelos do Livro Diário:<br />
- Diário Geral: Imprime uma linha para a Conta débito, uma linha para a conta Crédito, uma linha para o histórico e uma<br />
coluna de valor de valor a débito e uma coluna de valor à crédito.<br />
- Diário Simplificado: Esse modelo de diário imprime a conta débito e a conta crédito em uma única linha, na linha de<br />
baixo imprime o histórico e valor.<br />
Diário Paisagem: Esse modelo esta disponível para impressão deskjet e matricial 132 colunas. Ele imprime a conta<br />
débito, a conta crédito, uma coluna de valor em uma linha, e o histórico na linha seguinte. Na impressão Matricial 132<br />
colunas todas as informações são geradas na mesma linha.<br />
Os dois primeiros modelos podem ser impressos utilizando as contas analíticas ou Reduzidas. O modelo Paisagem só é<br />
impresso com o código reduzido.<br />
Essa tela é para impressão do relatório para conferencia, para imprimir o livro Diário, para encadernação e registro,<br />
utilizar a rotina “Parametrizar/ Imprimir Diário Completo” do menu relatórios.<br />
Demonstração de Resultado do Exercício:<br />
Incluída as opções de impressão de períodos nas telas de seleção: Mensal, Trimestral, Anual e Suspensão/ Redução,<br />
que funcionam da seguinte forma:<br />
Softmatic - Sistemas Automáticos de Informática Ltda.<br />
51
- Mensal: Informando um mês inicial a um mês final, o sistema<br />
imprimirá mês a mês todas as DREs compreendidas no período<br />
selecionado.<br />
- Trimestral: O sistema imprimirá as DREs acumuladas por trimestre,<br />
do período compreendido no mês Inicial/ Final, informados na tela de<br />
seleção.<br />
-Anual: O sistema deve imprimir uma DRE acumulada do período<br />
informado no mês inicial e final.<br />
- Suspensão/Redução: Essa opção só fica habilitada para as Empresas<br />
"Estimativa" e "Estimativa corretora de Seguros", e para funcionar<br />
adequadamente, deve ser usado o Controle de Suspensão/ redução do<br />
módulo LALUR do sistema. Marcada essa opção, o sistema deverá<br />
imprimir todos os relatórios de Suspensão ou Redução compreendidos<br />
no período selecionado no mês Inicial / Final. Se o sistema não<br />
encontrar nenhuma suspensão/ redução no período selecionado, deve<br />
emitir a mensagem "Não há registro de Redução/Suspensão - Verifique<br />
o Controle de Suspensão/Redução da Empresa".<br />
O Sistema dispõe de 3 modelos de Relatórios de Demonstração de<br />
Resultado do Exercício.<br />
DRE Modelo 1: Ao cadastrarmos as contas de resultado no Plano de<br />
Contas e preenchermos os campos “Título demonstração de<br />
Resultado”, determinando a ordem que as contas devem ser demonstradas no Relatório, já estamos montando a<br />
configuração dessa DRE. Ainda que o usuário opte por utilizar outro modelo de DRE oficialmente, se for optante pelo<br />
LUCRO REAL, deverá configurá-la, pois na integração do LALUR o sistema busca o resultado contábil apurado por ela,<br />
para fazer os ajustes na Parte A. Se a mesma não estiver configurada adequadamente, haverá divergência na apuração<br />
dos impostos.<br />
- DRE Modelo 2: Este relatório não exige configurações: É impresso na ordem de cadastro do Plano de Contas na<br />
fórmula Receitas – Despesas – Custos, para apurar o resultado.<br />
- DRE Modelo 3: No Menu cadastro, Item Configurações complementares ao Plano de Contas, DRE Modelo 3, clicando<br />
na interrogação temos a opção de explicações básicas e Manual de orientação para configurá-la. Essa DRE pode ser<br />
configurada de acordo com a necessidade de criação de títulos do Usuário, pode ser criados Sub-títulos para um<br />
detalhamento melhor<br />
- Formato XLS: Imprime a DRE Modelo 2 em formato de Planilha XLS. Nessa opção é possível imprimir a DRE<br />
Compreendendo um período selecionado, ou marcando a opção “Imprimir vários meses” podemos imprimir os meses em<br />
colunas individuais. Nesse modelo é possível visualizar o código analítico da Conta Contábil, desmarcando a opção<br />
“Omitir Cta Analítica”.<br />
De acordo c/ a Lei 11941/2009: Incluída uma opção na tela de seleção para permitir imprimir a DRE Modelo 1 de acordo<br />
com as alterações implementadas pela Lei 11941/2009. Essa Lei inclui o título "Participação nos Resultados", e altera a<br />
nomenclatura dos títulos "Receitas não operacionais" e "Despesas não operacionais" para "Outras Receitas" e "Outras<br />
Despesas" respectivamente, e também altera a ordem de apresentação dos títulos já existentes. O usuário que não<br />
precisar se enquadrar a Legislação acima citada, e quiser imprimir no formato antigo, ou mesmo para imprimir as DREs<br />
de anos anteriores antes da vigência da Lei, desmarcar a opção "De acordo com a Lei 11941/2009" da tela de seleção.<br />
Também não deverá configurar contas para o título "Participação nos Resultados", criado para atender essa opção.<br />
Imprimir em outra moeda: Checada essa opção, é habilitado o botão para selecionar a moeda e informar o índice para<br />
conversão. Se não selecionar moeda o sistema utiliza a ultima moeda e índice utilizados.<br />
Balanço Patrimonial<br />
Balanço de Abertura<br />
Mensal: Informando um mês inicial a um mês final, o sistema imprimirá mês<br />
a mês todos os Balanços compreendidos no período selecionado.<br />
Softmatic - Sistemas Automáticos de Informática Ltda.<br />
Informar no campo “Referente” a data que deseje que saia no<br />
cabeçalho. Ex:<br />
01/01/XXXX ou<br />
31/12/XXXX (Ano<br />
anterior).<br />
52
Trimestral: O sistema imprimirá os Balanços acumulados por trimestre, do período compreendido no mês Inicial/ Final,<br />
informados na tela de seleção.<br />
Anual: O sistema deve imprimir um Balanço acumulado do período informado no mês inicial e final.<br />
Suspensão/Redução: Essa opção só fica habilitada para as Empresas "Estimativa" e "Estimativa corretora de Seguros",<br />
e para funcionar adequadamente, deve ser usado o Controle de Suspensão/ redução do módulo LALUR do sistema.<br />
Marcada essa opção, o sistema deverá imprimir todos os relatórios de Suspensão ou Redução compreendidos no<br />
período selecionado no mês Inicial / Final. Se o sistema não encontrar nenhuma suspensão/ redução no período<br />
selecionado, deve emitir a mensagem "Não há registro de Redução/Suspensão - Verifique o Controle de<br />
Suspensão/Redução da Empresa". O título do relatório será adequado à situação do período: Indicando se o Balanço ou<br />
Balancete é de Suspensão ou Redução<br />
Modelos:<br />
- Modelo 1: O Passivo é impresso na seqüência do Ativo, sem saltar página.<br />
- Modelo 2: O Passivo é impresso saltando para a página seguinte, mesmo que ainda haja espaço após a impressão do<br />
Ativo.<br />
- Modelo 3: Imprime no formato Publicável – o Ativo ao lado do Passivo.<br />
- Modelo 4: Imprime modelo Publicável – o Ativo ao lado do Passivo, no formato paisagem.<br />
- Modelo 5: Imprime Modelo Publicável: Ativo ao lado do Passivo, com um Lay Out mais elaborado.<br />
- Modelo 6: Impresso em três coluna de acordo com a hierarquia das contas, com os valores totalizados ao final de cada<br />
grupo.<br />
- Formato XLS – Gera as informações do Balanço em formato xls. - Independente de o período estar encerrado, o<br />
sistema sempre levará o resultado do período automaticamente para a conta de encerramento para a impressão do<br />
balanço, não gerando os lançamentos de transferências, mais permitindo que o usuário tenha as informações de cada<br />
período que desejar, independente do tipo de encerramento.<br />
- Imprimir coluna com saldos anteriores: Essa opção deve ser marcada se o usuário desejar um balanço com a coluna de<br />
saldos anteriores para algum tipo de análise.<br />
- Grau a imprimir: Geralmente o sistema trás habilitado o grau analítico, mais podemos solicitar que o mesmo seja<br />
impresso no grau desejado, marcando outra opção. Nesse caso TODAS as contas do balanço serão impressas no grau<br />
selecionado.<br />
- Imprimir com assinaturas: Desabilitando essa opção, podemos imprimir o balanço sem os termos de responsabilidades<br />
e respectivas assinaturas de sócios/ Contador, quando precisarmos apenas para simples conferencia, economizando<br />
assim impressão de páginas desnecessariamente.<br />
- Imprimir termo de responsabilidade: Desmarcando essa opção o sistema não imprime o termo de responsabilidade<br />
cadastrado no Menu Cadastro/ Termos/<br />
Responsabilidade.<br />
- PERSONALIZAR: Essa tecla deve ser<br />
utilizada no caso de o usuário desejar imprimir<br />
apenas algumas contas no grau sintético, em<br />
alguns casos em que não há necessidade de<br />
detalhá-las, seja para enviar para um banco, ou<br />
para o cliente. Clicando nessa tecla o sistema<br />
demonstra as contas de ativo e passivo que<br />
tiveram movimento no período, ultimo grau<br />
sintético. As contas que desejarmos imprimir<br />
nessa situação, devem ser checadas, e o<br />
sistema imprimirá as outras contas no grau<br />
analítico e apenas as selecionadas no grau<br />
sintético.<br />
- Clicando em ok, o sistema passará para a segunda tela para que informemos qual a página inicial do relatório.<br />
Livro Caixa:<br />
Este relatório difere do RAZÃO ANALÍTICO somente no título do Relatório, podendo ser encadernado como Livro Caixa.<br />
Softmatic - Sistemas Automáticos de Informática Ltda.<br />
53
Fluxo Financeiro:<br />
Esse relatório nos permite selecionar contas<br />
para analisarmos a Evolução das mesmas,<br />
durante um determinado período de um<br />
exercício. O mesmo ainda indica quais dias do<br />
mês o saldo ficou negativo. Entrando no Menu<br />
Relatórios diversos, no Item Fluxo financeiro, o<br />
sistema abrirá uma tela onde devemos<br />
informar o período desejado para impressão<br />
(mês inicial ao mês final). Digitando parte da<br />
descrição, ou o código reduzido, ou parte da<br />
conta contábil, o cursar irá buscar a conta<br />
solicitada. Estando o mesmo sobre a conta<br />
correta, clicamos em INCLUIR CONTA.<br />
Depois de selecionarmos todas as contas,<br />
clicamos em SAIR que o sistema imprimirá o relatório solicitado.<br />
Conferência de Lançamentos:<br />
Podemos imprimir relatório de conferência de lançamentos de várias<br />
formas:<br />
Por período: Informando o intervalo de datas que desejamos imprimir.<br />
Por lançamento: Informamos o intervalo numérico que desejamos.<br />
Por Lotes:<br />
Nessa opção, informamos que tipo de lote que desejamos imprimir, e de<br />
qual período. Os lotes Contabilidade, deve ser informado o número do<br />
lote criado, já os lotes de integração o número do lote é o número do mês<br />
que desejamos imprimir.<br />
Demonstração de Despesas e Receitas:<br />
Este relatório somente será obrigatório para Empresas sem fins<br />
lucrativos.<br />
Obs. Para a impressão deste relatório será necessário criarmos<br />
a Conta de Variação Patrimonial no Plano de Contas e<br />
configurá-la no menu cadastro, configurações complementares<br />
ao plano de Contas. Se clicarmos em EFETUAR LANÇAMENTO<br />
DE TRANSFERENCIA PATRIMONIAL, ao imprimirmos o<br />
relatório, será feito um lançamento contábil de transferência do<br />
saldo das contas de Resultado.<br />
Conciliar Contas:<br />
Esse relatório só é possível ser impresso para contas que tenham documentos origem e um documento baixa, para que<br />
seja possível demonstrar os documentos que compõem o saldo de determinada conta. Ex. Fornecedores/ Clientes/<br />
Impostos a pagar. Para que seja possível imprimi-lo, teremos que observar os seguintes processos: Localizarmos as<br />
contas contábeis que desejamos Conciliar no Cadastro do Plano de Contas, e checamos a opção CONCILIAÇÂO. Para<br />
que o sistema faça o controle dos documentos a serem conciliados, devemos informar o número ou a competência, em<br />
caso de impostos, dos mesmos, dentro do sinal (Maior/ Menor).<br />
Ao solicitarmos o relatório de<br />
determinado período, o<br />
Sistema imprimirá as contas<br />
que foram checadas no Plano<br />
no campo conciliação, e<br />
demonstrará o saldo dos<br />
documentos cujos números<br />
foram lançados dentro do sinal<br />
(Maior/ Menor). Os<br />
documentos que<br />
permanecerem em aberto,<br />
serão demonstrados nesse<br />
relatório, compondo o saldo da<br />
conta solicitada. Clicar em<br />
Relatório. / Conciliar Contas<br />
Softmatic - Sistemas Automáticos de Informática Ltda.<br />
54
para imprimir o relatório abaixo.<br />
Balancete de verificação TXT:<br />
Neste item o sistema emitirá um relatório no formato TXT. Informaremos o período a ser emitido e clicaremos em OK.<br />
Dentro da pasta <strong>PHOENIX</strong>, será criado uma pasta com o nome CTBTXTO, onde será criado um arquivo com o apelido<br />
da empresa.bv. (Ex.001.bv). Este arquivo poderá ser aberto por um Editor de texto desejado.<br />
Gráficos:<br />
Nesta Janela visualizaremos ou<br />
imprimiremos os gráficos das contas<br />
contábeis.<br />
Para navegarmos pelas contas, podemos<br />
utilizar as setas, para localizar uma conta<br />
específica podemos utilizar a Lupa, e<br />
localizarmos por descrição, Código<br />
Reduzido, ou Conta analítica. Quanto ao<br />
formato podemos imprimir gráficos em:<br />
Linhas, Barras Vertical, Área, Pontos e<br />
Linha 2 (linha mais fina).<br />
Quanto ao tipo de movimento a ser<br />
impresso, podemos escolher: Por saldo<br />
acumulado, movimentação mensal,<br />
movimentação a débito e movimentação a<br />
crédito.<br />
Se clicarmos no quadrinho <strong>Phoenix</strong>, o<br />
Logotipo do <strong>Phoenix</strong>, aparecerá na tela dos<br />
gráficos.<br />
Temos as seguintes opções de impressão<br />
dos gráficos:<br />
Conta Atual: O Sistema imprimirá apenas o gráfico da conta selecionada na tela principal.<br />
Diversas contas: Essa opção é subdividida em outras duas- Diversas Contas e Contas Comparadas. Na opção Diversas<br />
contas podemos selecionar um intervalo de contas a serem impressas, ou mesmo todas as contas, se assim desejarmos.<br />
Já na opção Contas Comparadas, informamos duas contas, para que comparemos a evolução de uma em relação a<br />
outra: Ex: Receitas e Despesas.<br />
Auxiliar<br />
Ativar Empresa:<br />
Nessa tela selecionaremos a Empresa que<br />
desejamos trabalhar.<br />
A data do computador será levada para o campo<br />
DATA. Se quisermos acessar outro período<br />
deveremos alterá-lo manualmente neste campo.<br />
No campo abaixo o sistema mostra todas as<br />
empresas cadastradas. Podemos localizar a<br />
empresa por apelido ou razão social, digitando o<br />
inicio da informação em um dos campos, o sistema<br />
posiciona o cursor na parte de baixo da tela sobre<br />
o filtro Informado. Podemos também navegar nas<br />
setas de rolagem no lado direito da tela e dar um<br />
duplo click em cima do apelido da empresa<br />
desejada para ativá-la.<br />
Tanto em Tipo de Empresa como em Regime de<br />
Apuração selecionaremos o Modo de exibição de<br />
acordo com o cadastro das empresas na ficha<br />
ESCRITA<br />
As empresas serão listadas de acordo com a<br />
Softmatic - Sistemas Automáticos de Informática Ltda.<br />
55
ordem selecionada: Por Apelido ou Razão Social.<br />
A opção “Somente Empresas Ativas vem marcada padrão. Com essa opção o sistema omite as empresas que existem<br />
no cadastro que tiver preenchido o campo “Data de desativação”.<br />
Cadastro de empresas: Este botão será um atalho para abrirmos a Tela de Cadastro das Empresas.<br />
Procurar: Este botão nos auxiliará na procura/ pesquisa de uma determinada empresa. Clicaremos nele e abriremos a<br />
tela de Pesquisa. Pesquisaremos a empresa por qualquer um dos itens que estão relacionados no campo Pesquisa Por.<br />
Selecionaremos o modo de pesquisa, e digitaremos no campo Digite a frase contida no texto qualquer grupo de letras<br />
existentes no cadastro.<br />
Ex. Selecionaremos por logradouro e na frase digitaremos JOÃO. Pressionaremos as teclas CTRL+ SETA para BAIXO.<br />
O primeiro conjunto de letras que o sistema encontrar, ficará em negrito.<br />
Para pesquisarmos o próximo, pressionaremos CTRL + SETA para BAIXO novamente.<br />
Clicaremos neste botão para sairmos da tela.<br />
Controle de Impressão:<br />
Na janela Auxiliar Controle de Impressão, configuraremos o<br />
modo de impressão dos relatórios:. As opções são as seguintes:<br />
Vídeo, ou em impressora Matricial, ou HP/ Laser/ FX.<br />
Correio eletrônico Matricial ou Jato de Tinta: Uma dessas<br />
opções deverão ser selecionadas quando formos gerar relatórios<br />
para serem enviados utilizando o SRI.<br />
Exportação para PDF: Com essa seleção, todos os relatórios<br />
serão abertos na tela no formato PDF ao imprimi-los, podendo<br />
ser salvos a critério do usuário..<br />
Matricial Turbo – Edit abrirá o relatório na tela pelo programa<br />
Edit.exe do DOS. O usuário poderá salva-lo a seu critério.<br />
Note Pad e Word Pad abrirá o relatório na tela num arquivo em<br />
Note Pad ou Word Pad, de acordo com a opção selecionada.,<br />
que poderá ser salvo a critério do usuário.<br />
Atenção: Toda geração de relatórios em outros aplicativos,<br />
geram arquivos temporários, que devem ser excluídos da<br />
máquina temporariamente.<br />
Impressão do Darf:<br />
Completa – A darf será impressa com todos os campos.<br />
Semi-completa – Não será impresso o valor total.<br />
Incompleta – Não serão impressos a data de vencimento, o valor principal e o valor total.<br />
Imprimir a descrição: Folha ou página . A opção página não é disponível para Matricial, pois se aplica apenas a<br />
impressão frente- e-verso.<br />
Matricial 80 ou 132 Colunas: Selecionaremos o tipo de formulário para impressão dos relatórios na impressora<br />
matricial.<br />
Darf Personalizada - a impressão será desenhada em formulário branco. Estando desmarcado, a impressão será em<br />
formulário contínuo. {*somente Matricial}.<br />
Data de Emissão – A data que estiver ativa no computador, será impressas nos relatórios. Selecionaremos a opção:<br />
Hora da emissão: se marcada a opção data, esse campo fica habilitado para seleção, caso o usuário deseje imprimir a<br />
hora da emissão dos relatórios.<br />
Único para impressão dos relatórios somente da empresa ativa. Os números abaixo da palavra: único são as filas que<br />
foram montadas na janela de Cadastro/ Montar Fila, clicaremos neste botão para selecionarmos conforme tela ao lado a<br />
opção para que o sistema efetue um backup dos lançamentos contábeis automaticamente.<br />
Backup Automático: Na instalação do sistema, este item virá habilitado. Será gerado um Backup a cada 50<br />
lançamentos ou a quantidade superior a isso que o cliente desejar, que deverá ser informado nessa tela, a cada<br />
alterações executadas durante a operação do sistema..<br />
DADOS DE SUA EMPRESA: Se desejarmos que no rodapé dos relatórios oficiais, sejam impressos os dados do<br />
Escritório Contábil, gravaremos nessa tela os dados.<br />
Enviar Controlar Relatórios pela Internet:<br />
Abrindo essa tela tem uma tecla do manual de explicações para operar o SRI, que permite enviar relatórios pela internet<br />
para os clientes.<br />
Integrações:<br />
Integrar Escrita Fiscal/ Folha de Pagamento / DARF e Gescon:<br />
No Menu Auxiliar / Integrações, abre a seguinte tela:<br />
Softmatic - Sistemas Automáticos de Informática Ltda.<br />
56
Nela processaremos as integração dos lançamentos contábeis dos sistemas: G5 <strong>PHOENIX</strong> {Escrita fiscal} e FOLHA<br />
<strong>PHOENIX</strong> (folha de pagamento) e os DARFS gerados pela Central de Darfs do G5 <strong>Phoenix</strong>. E Os pagamentos e<br />
recebimentos controlados pelo módulo Conta Corrente do G5 <strong>Phoenix</strong>.<br />
O item “integração com a Escrita Fiscal” vem selecionado. Para integrar as outras opções devemos selecioná-las.<br />
Marcando a opção Folha , o sistema exibe a tela de<br />
Controle de Liberação da Folha para Integração, que indica se o processo já foi preparado anteriormente no Sistema de<br />
Folha. O controle traz os apelidos e meses que já foram preparados. Clicando no botão Integrar, a integração é<br />
processada, de acordo com o sistema selecionado para gerá-la. Podemos integrar direto ou fazer um processo de “PRE-<br />
INTEGRAÇÂO”. Com esse processo, é possível visualizar os lançamentos que serão trazidos pro Contábil, antes de<br />
concluir a integração. Clicando em Pré-integrar, aparece a letra P no mês ativo quando for concluída a pré-integração.<br />
Clicando sobre o apelido da empresa indicado em amarelo no campo “Pré-integrações ou Integrações com erros”, abre<br />
a tela para visualizarmos os lançamentos. Clicando no botão em “Ver errados”, o sistema mostra apenas os lançamentos<br />
com erros, indicados em rosa, se clicando nesse botão não aparecer nenhum lançamento na tela, significa que não há<br />
nenhum lançamento com erro. Clicando em imprimir é possível imprimir uma relação dos lançamentos, com opção de<br />
imprimir todos, ou apenas com erros, para alguma conferencia.<br />
Integrar: Esse processo busca todos os lançamentos do mês ativo do sistema gerador das informações. Em caso de<br />
não haver erro na integração o campo ao lado será marcado com um {x}.Se houver algum tipo de erro, {conta débito/<br />
crédito invalida ou histórico invalido}, o campo será preenchido com a letra E, e não será processada a integração até<br />
que o erro seja corrigido. No campo “Pré-integrações ou Integrações com erros” será exibido o apelido das empresas<br />
que tiver erros na integração ou as que foram executadas Pré-integrações. Para visualizaremos os lançamentos,<br />
clicaremos na linha com o apelido<br />
e mês indicado em amarelo, que<br />
abre a tela mostrando todos os<br />
lançamentos. Clicando no botão<br />
“Ver errados” filtramos apenas os<br />
lançamentos com erros, para<br />
identificá-los e corrigi-los. O ideal<br />
no caso de conta invalida, ou HP<br />
inválida, corrigir diretamente na<br />
tabela de integração do sistema<br />
que gerou as informações,<br />
evitando assim que o mesmo erro<br />
se repita em meses posteriores. É<br />
possível corrigir os lançamentos<br />
por essa tela e clicar em gravar,<br />
lembrando que é mais prudente<br />
corrigir o erro na origem.<br />
Corrigindo todos errados,<br />
podemos clicar na tecla integrar<br />
dentro dessa própria tela.<br />
Reorganização de Saldos:<br />
Clicaremos em Auxiliar / Reorganizar saldos Nesta tela o sistema<br />
executará o processo de contagem dos lançamentos contábeis, Centro<br />
de Custo e Razão, reorganizando os saldos. NÂO DEVERÁ SER<br />
EXECUTADA COM O PERÍODO ENCERRADO.<br />
Pode ser executada por:<br />
Período:<br />
Mês – O processo será feito somente no mês ativo.<br />
Anual – O processo será feito no ano inteiro.<br />
Recuperar:<br />
Individual – Somente a empresa ativa. Em Fila – Todas as empresas<br />
da fila selecionada.<br />
Clicando em Reorganizar, o sistema iniciará o processo escolhido.<br />
Reorganizar Saldos do Ativo Imobilizado:<br />
Se o usuário notar alguma disparidade nos relatórios de ativo<br />
Imobilizado poderá estar executando essa rotina para<br />
reorganizar os saldos do Ativo Imobilizado. Podemos clicar em<br />
um único bem, ou darmos um clique no primeiro e CTRL + A,<br />
para marcarmos todos e clicar em recalcular saldos para que o<br />
sistema recalcule os saldos.<br />
Softmatic - Sistemas Automáticos de Informática Ltda.<br />
57
Controle Manual das Integrações<br />
Essa opção deve ser utilizada, para controlar os registros<br />
de Integração, ou seja, após executarmos as integrações,<br />
o sistema indica com um X os meses que foram<br />
integrados. Ainda que apaguemos o lote de integração<br />
daquele mês, o X continua indicando que aquele mês já<br />
foi integrado. Se desejarmos apagar o X, selecionaremos<br />
nessa tela qual integração desejamos corrigir, e<br />
apagamos o X do mês desejado, gravando em seguida.<br />
DICA: No caso do Ativo Imobilizado, se fizermos uma<br />
integração teste, depois ao tentarmos cadastrar os outros<br />
bens, o sistema fica aparecendo a mensagem de que já<br />
foi feita integração naquele mês, mesmo que apaguemos<br />
a integração, pedindo a confirmação a cada gravação de<br />
um Bem. Se apagarmos os registros (X) dessa tela de<br />
controle, o sistema não dará mais essa mensagem,<br />
quando formos gravar os próximos bens. Utilizem esse<br />
recurso apenas para pequenos arquivos, não dá para<br />
estimar o tamanho exato, pois varia muito de acordo com<br />
a capacidade do equipamento. Mais por segurança,<br />
procurem utilizar a conversão de arquivos movimento, de<br />
acordo com o Layout de integração de arquivos textos, que permite integrar grandes movimentos.<br />
Restaurar Backup Automático:<br />
Por essa rotina, em caso de danificação de<br />
arquivos de lançamentos, poderemos voltar<br />
o último backup automático que o sistema<br />
executou, ou verificarmos qual o backup tem<br />
maior tamanho e selecioná-lo para<br />
restauração, clicando sobre ele e em<br />
restaurar. ATENÇÃO: Essa rotina funciona<br />
como uma restauração de Backup Normal,<br />
ou seja, se executada, irá sobrepor o<br />
arquivo de lançamentos atual, pelo Backup<br />
automático executado pelo sistema, que<br />
poderá estar desatualizado, logo, só utilize<br />
esse recurso, se realmente houver uma<br />
danificação definitiva em seu arquivo de lançamentos, e não tiver outro recurso de backup.<br />
Importação de Dados:<br />
Clicar no Menu Auxiliar / Importações e<br />
o Sistema abre a tela com as importações<br />
possíveis de serem realizadas pelo<br />
mesmo. Clicando no Botão “Layout dos<br />
arquivos” temos as explicações de quais<br />
são os dados possíveis de serem<br />
importados em arquivo texto, bem como o<br />
layout de cada um deles, com exemplos<br />
de arquivos texto.<br />
No campo “Importando arquivo” é possível<br />
ver o progresso da importação. Se houver<br />
inconsistências, clicando no botão<br />
“Imprimir” é possível listar os problemas<br />
que impediram que a importação fosse<br />
feita com sucesso. E no caso dos<br />
lançamentos contábeis, no caso de<br />
inconsistências, fica habilitado o botão<br />
“Visualizar inconsistências”, onde abre a<br />
lista de lançamentos constantes no<br />
arquivo texto, com os lançamentos com<br />
problemas tarjados em rosa, podendo<br />
corrigi-los por essa mesa tela, gravando e<br />
Softmatic - Sistemas Automáticos de Informática Ltda.<br />
58
integrando.<br />
Imprimir Arquivo Texto Matricial<br />
Verificar as explicações gerais do uso<br />
desta tela clicando no botão<br />
Explicações.<br />
JANELA FIM habilitar o botão para<br />
sair do sistema.<br />
Ajuda<br />
Novidades Leia-me<br />
Abriremos a tela, para verificarmos as<br />
alterações geradas em cada versão.<br />
Sobre nessa tela, será informada a Versão do<br />
sistema atualmente instalada.<br />
Softmatic - Sistemas Automáticos de Informática Ltda.<br />
59