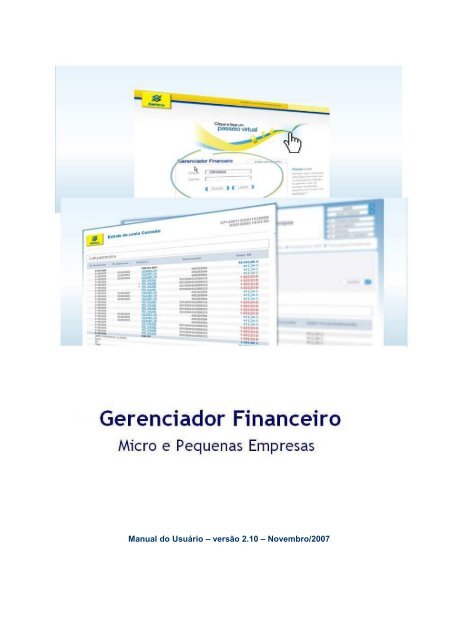Manual do Usuário (Gerenciador Financeiro) - Banco do Brasil
Manual do Usuário (Gerenciador Financeiro) - Banco do Brasil Manual do Usuário (Gerenciador Financeiro) - Banco do Brasil
Manual do Usuário – versão 2.10 – Novembro/2007
- Page 2 and 3: SUMÁRIO Objetivo deste Manual ....
- Page 4 and 5: Bem vindo ao Gerenciador Financeiro
- Page 6 and 7: Perguntas e respostas Gerenciador F
- Page 8 and 9: Principais serviços • Módulo Fl
- Page 10 and 11: 9. Limite para pagamento de título
- Page 12 and 13: Obs.: Se a instalação escolhida f
- Page 14 and 15: Código Mensagem Orientação C421-
- Page 16 and 17: 3º No menu de opções, clique em
- Page 18 and 19: Obs: Todo usuário cadastrado no Ge
- Page 20 and 21: Senha de conta Alteração de senha
- Page 22 and 23: 3. Principais Transações e Servi
- Page 24 and 25: APLICATIVO LOCAL Todas as opções
- Page 26 and 27: Salvar os extratos Outras opções
- Page 28 and 29: Cooperativas de Crédito - Extrato
- Page 30 and 31: Transferência entre contas corrent
- Page 32 and 33: DOC / TED de cooperados Contas favo
- Page 34 and 35: Cancelamento de contas cadastradas
- Page 36 and 37: Emissão do termo de liberação 3.
- Page 38 and 39: Títulos BB para liquidação 4º C
- Page 40 and 41: Alteração de limite de pagamentos
- Page 42 and 43: Liberação de pagamento de salári
- Page 44 and 45: Cobrança - Consultas 3º O sistema
- Page 46 and 47: 3.7. Seguros/Consórcio e Capitaliz
- Page 48 and 49: Consulta ao BB Consórcio 3.7. Empr
- Page 50 and 51: BB Giro Empresa FLEX 4º Será most
<strong>Manual</strong> <strong>do</strong> <strong>Usuário</strong> – versão 2.10 – Novembro/2007
SUMÁRIO<br />
Objetivo deste <strong>Manual</strong> .................................................................................................. 03<br />
Bem vin<strong>do</strong> ao Gerencia<strong>do</strong>r <strong>Financeiro</strong> ......................................................................<br />
Acesso Direto via Web ..................................................................................<br />
Perguntas e Respostas – acesso via Web....................................................<br />
Segurança ..................................................................................................................... 09<br />
1. Instalação <strong>do</strong> Gerencia<strong>do</strong>r <strong>Financeiro</strong> ................................................................<br />
Configuração mínima recomendada .............................................................<br />
Instalação inicial..............................................................................................<br />
Mensagem de erro ..........................................................................................<br />
2. Primeiro acesso .....................................................................................................<br />
Acesso inicial <strong>do</strong> Administra<strong>do</strong>r de Segurança ..........................................<br />
Incluir usuários ...............................................................................................<br />
Autorizar transações.......................................................................................<br />
Autorizar arquivos ..........................................................................................<br />
Cadastramento de senhas..............................................................................<br />
3. Principais transações e serviços .........................................................................<br />
Fluxo de Caixa..................................................................................................<br />
Sal<strong>do</strong>s-Extratos-Comprovantes.....................................................................<br />
Transferências ................................................................................................<br />
Pagamentos .....................................................................................................<br />
Cobrança...........................................................................................................<br />
Investimentos...................................................................................................<br />
Seguros/Consórcio e Capitalização...............................................................<br />
Empréstimos....................................................................................................<br />
Consulta cheques custodia<strong>do</strong>s e desconta<strong>do</strong>s ..........................................<br />
Cartão ...............................................................................................................<br />
Transferência de Arquivos..............................................................................<br />
Transações Pendentes ...................................................................................<br />
Histórico de transações..................................................................................<br />
Gerenciamento ................................................................................................<br />
Internacional.....................................................................................................<br />
Outras Opções ................................................................................................<br />
Transação Cooperativa de Crédito................................................................<br />
Aplicativos........................................................................................................<br />
Glossário. .......................................................................................................................<br />
<strong>Manual</strong> <strong>do</strong> <strong>Usuário</strong> Gerencia<strong>do</strong>r <strong>Financeiro</strong> Micro e Pequenas Empresas<br />
2<br />
004<br />
111<br />
004<br />
106<br />
0<br />
10<br />
10<br />
11<br />
13<br />
15<br />
15<br />
17<br />
18<br />
19<br />
19<br />
22<br />
22<br />
23<br />
29<br />
36<br />
43<br />
45<br />
46<br />
48<br />
54<br />
55<br />
56<br />
55<br />
61<br />
61<br />
64<br />
65<br />
65<br />
68<br />
69
Objetivo deste <strong>Manual</strong><br />
Este <strong>Manual</strong> visa demonstrar, na prática, todas as funcionalidades <strong>do</strong> Gerencia<strong>do</strong>r <strong>Financeiro</strong>, trazen<strong>do</strong> assim<br />
um passo a passo desde sua instalação até a utilização das principais transações e serviços disponíveis.<br />
No final deste manual você encontrará um glossário com os termos emprega<strong>do</strong>s na operacionalização <strong>do</strong><br />
Gerencia<strong>do</strong>r <strong>Financeiro</strong>.<br />
Para esclarecimento de eventuais dúvidas ou mais informações, acesse a opção Ajuda no próprio aplicativo ,<br />
solicite auxílio à central de atendimento pelo telefone 0800 729-0500 ou entre em contato com sua agência<br />
<strong>Banco</strong> <strong>do</strong> <strong>Brasil</strong> de relacionamento.<br />
Central de atendimento: 0800 729- 0500<br />
<strong>Manual</strong> <strong>do</strong> <strong>Usuário</strong> Gerencia<strong>do</strong>r <strong>Financeiro</strong> Micro e Pequenas Empresas<br />
3
Bem vin<strong>do</strong> ao Gerencia<strong>do</strong>r <strong>Financeiro</strong><br />
O Gerencia<strong>do</strong>r <strong>Financeiro</strong> é o canal de auto-atendimento eletrônico que oferece prestação de serviços e<br />
disponibiliza transações bancárias diretamente <strong>do</strong> microcomputa<strong>do</strong>r de sua empresa, alian<strong>do</strong> comodidade à<br />
máxima segurança.<br />
Com interface amigável, a operacionalização segue a mesma sistemática utilizada para se navegar na WEB<br />
(World Wide Web) da Internet, empregan<strong>do</strong> os navega<strong>do</strong>res Microsoft ® Internet Explorer ou FireFox .<br />
O acesso ao Gerencia<strong>do</strong>r <strong>Financeiro</strong> pode ser feito de 2 formas:<br />
1 - Diretamente na internet, no endereço www.bb.com.br , opção “Conta Empresa” :<br />
Inicialmente, nesta versão, estão disponíveis apenas as transações de consulta a extrato, transferências entre<br />
contas, emissão de DOC e TED, transações pendentes e pagamentos. As demais transações e serviços <strong>do</strong><br />
Gerencia<strong>do</strong>r <strong>Financeiro</strong> (aplicativo) serão migradas gradativamente para este novo canal.<br />
<strong>Manual</strong> <strong>do</strong> <strong>Usuário</strong> Gerencia<strong>do</strong>r <strong>Financeiro</strong> Micro e Pequenas Empresas<br />
4
2 – Através da instalação de um módulo de arquivos em seu computa<strong>do</strong>r (Versão completa com to<strong>do</strong>s<br />
os produtos e serviços desenvolvi<strong>do</strong>s para as Micro e Pequenas Empresas)<br />
<strong>Manual</strong> <strong>do</strong> <strong>Usuário</strong> Gerencia<strong>do</strong>r <strong>Financeiro</strong> Micro e Pequenas Empresas<br />
5
Perguntas e respostas Gerencia<strong>do</strong>r <strong>Financeiro</strong> Web.<br />
1) Qual a diferença entre o Gerencia<strong>do</strong>r <strong>Financeiro</strong> atual e o novo?<br />
Atualmente, o Gerencia<strong>do</strong>r <strong>Financeiro</strong> precisa ser instala<strong>do</strong> no computa<strong>do</strong>r <strong>do</strong> cliente. Agora, será possível<br />
acessá-lo diretamente <strong>do</strong> Portal BB, sem a necessidade de instalação, tornan<strong>do</strong> o acesso mais rápi<strong>do</strong> e<br />
prático.<br />
Por enquanto, apenas as transações de consulta extrato de conta corrente, transferência entre contas<br />
BB, emissão de DOC/TED, pagamento de títulos e convênios e liberação de transações pendentes,<br />
estarão disponíveis nesse ambiente. As demais transações ainda deverão ser acessadas via aplicativo<br />
instala<strong>do</strong> no computa<strong>do</strong>r <strong>do</strong> cliente.<br />
2) Será preciso fazer um novo cadastro para que o cliente possa acessar o novo Gerencia<strong>do</strong>r<br />
<strong>Financeiro</strong>?<br />
Não. O cliente que já tiver cadastro na forma atual poderá utilizar o novo canal, sem complicação.<br />
3) O cliente poderá utilizar as duas versões? As senhas serão as mesmas?<br />
Sim, uma vez que não foram migradas todas as transações para o novo ambiente, a versão anterior<br />
continuará em vigor. As senhas, tanto de acesso, quanto de conta, continuam as mesmas. A forma de login<br />
não mu<strong>do</strong>u.<br />
4) O cadastramento de computa<strong>do</strong>res continuará necessário na nova forma de acesso?<br />
Sim. Não haverá alteração no funcionamento das ferramentas de segurança.<br />
5) As regras sobre limites de valores e horários serão alteradas na nova forma de acesso?<br />
Não. Permanecem as mesmas regras.<br />
6) O cliente poderá registrar uma transação como “pendente” em um canal e liberar em outro?<br />
Sim, pois a base de da<strong>do</strong>s será a mesma.<br />
<strong>Manual</strong> <strong>do</strong> <strong>Usuário</strong> Gerencia<strong>do</strong>r <strong>Financeiro</strong> Micro e Pequenas Empresas<br />
6
Quem pode utilizar o Gerencia<strong>do</strong>r <strong>Financeiro</strong>?<br />
• Clientes Pessoa Jurídica;<br />
• Clientes Pessoa Física, com convênio de serviços firma<strong>do</strong> com o <strong>Banco</strong> <strong>do</strong> <strong>Brasil</strong>, tais como:<br />
cobrança de títulos, folha de pagamentos, pagamento de fornece<strong>do</strong>res, arrecadação e captura eletrônica<br />
de cheques. Para este segmento, estarão disponíveis somente transações de transferências de arquivos ,<br />
transações de cobrança (consultas/instruções), Agendamento VISANET e Desconto de Cheques<br />
(Consultas).<br />
Como aderir?<br />
Através de assinatura <strong>do</strong> Termo de Adesão ao Regulamento <strong>do</strong> Gerencia<strong>do</strong>r <strong>Financeiro</strong> junto à agência de<br />
relacionamento <strong>do</strong> <strong>Banco</strong> <strong>do</strong> <strong>Brasil</strong>, realizada por pessoa com poder expresso da<strong>do</strong> pela empresa.<br />
Quem pode acessar pelo cliente?<br />
Os administra<strong>do</strong>res de Segurança defini<strong>do</strong>s pela empresa e os usuários por eles cadastra<strong>do</strong>s.<br />
Quais os requisitos técnicos para acessar o Gerencia<strong>do</strong>r <strong>Financeiro</strong>?<br />
Conforme a configuração mínima recomendada pelo <strong>Banco</strong> <strong>do</strong> <strong>Brasil</strong>, constante <strong>do</strong> item 1.1 deste manual.<br />
Principais facilita<strong>do</strong>res<br />
• Instalação fácil e rápida;<br />
• Versões atualizadas automaticamente;<br />
• Serviços realiza<strong>do</strong>s sem a necessidade de se dirigir a uma agência bancária;<br />
• Definição de diferentes níveis de acesso para cada perfil de usuário da empresa;<br />
• Respeito às exigências de mais de uma assinatura na realização de sua movimentação financeira;<br />
• Ampliação <strong>do</strong> horário de atendimento bancário.<br />
Principais transações<br />
• Transferência de arquivos por meio eletrônico;<br />
• Extratos e sal<strong>do</strong>s de contas correntes, investimentos financeiros, cheques, agenda financeira e<br />
lançamentos futuros;<br />
• Investimentos financeiros e resgates;<br />
• Gerenciamento da carteira de cobrança, permitin<strong>do</strong> consultar os títulos registra<strong>do</strong>s no BB e efetuar<br />
instruções de forma on-line;<br />
• Pagamentos diversos (títulos, tributos , etc);<br />
• Movimentação financeira para contas no <strong>Banco</strong> <strong>do</strong> <strong>Brasil</strong> e outros bancos (DOC eletrônico e TED);<br />
• Utilização automática das linhas de crédito oferecidas pelo <strong>Banco</strong> <strong>do</strong> <strong>Brasil</strong> (atualmente disponível o BB<br />
Giro Rápi<strong>do</strong>).<br />
<strong>Manual</strong> <strong>do</strong> <strong>Usuário</strong> Gerencia<strong>do</strong>r <strong>Financeiro</strong> Micro e Pequenas Empresas<br />
7
Principais serviços<br />
• Módulo Fluxo de Caixa, ferramenta de auxílio ao gerenciamento <strong>do</strong> fluxo de caixa de sua empresa<br />
• Histórico das transações realizadas pelos usuários cadastra<strong>do</strong>s no Gerencia<strong>do</strong>r <strong>Financeiro</strong>, com<br />
emissão de listagens por transação ou por conta corrente;<br />
• Convênios em meio eletrônico (folha de pagamentos, pagamento a fornece<strong>do</strong>res, pagamento de<br />
títulos, registro e instrução de cobrança, captura eletrônica de cheques, conciliação bancária, entre<br />
outros);<br />
• Instalação remota <strong>do</strong>s aplicativos empresariais disponibiliza<strong>do</strong>s pelo <strong>Banco</strong> <strong>do</strong> <strong>Brasil</strong> (gerencia<strong>do</strong>res<br />
de cobrança, fornece<strong>do</strong>res e contas a pagar, recolhimento de tributos , captura de cheques, etc);<br />
• Consulta à Rede de atendimento <strong>do</strong> <strong>Banco</strong> <strong>do</strong> <strong>Brasil</strong>;<br />
• Gerenciamento <strong>do</strong>s cartões empresariais, com emissão de extratos e alteração de limites <strong>do</strong>s<br />
porta<strong>do</strong>res de cartões;<br />
• Recarga de telefones celulares pré-pagos e aquisição de cartão virtual;<br />
• Acesso (link) ao Auto-Atendimento Pessoa Física, para controle das contas correntes pessoais (para<br />
acessos realiza<strong>do</strong>s via prove<strong>do</strong>r de internet);<br />
• Central de Atendimento 24 horas por dia, inclusive aos sába<strong>do</strong>s, <strong>do</strong>mingos e feria<strong>do</strong>s.<br />
Segurança<br />
O Gerencia<strong>do</strong>r <strong>Financeiro</strong> foi desenvolvi<strong>do</strong> com tecnologia JAVA, uma das ferramentas de aplicações para a<br />
Internet, mais ágeis e seguras na realização de transações em meio eletrônico.<br />
Agrega ainda, o conceito de segurança distribuída, onde todas as transações são acompanhadas: no âmbito <strong>do</strong><br />
equipamento <strong>do</strong> cliente, durante a transmissão <strong>do</strong>s da<strong>do</strong>s e nos sistemas <strong>do</strong> <strong>Banco</strong> <strong>do</strong> <strong>Brasil</strong>.<br />
Itens de Segurança <strong>do</strong> Gerencia<strong>do</strong>r <strong>Financeiro</strong><br />
1. Criptografia<br />
A comunicação entre o computa<strong>do</strong>r <strong>do</strong> cliente e o <strong>do</strong> <strong>Banco</strong> utiliza o protocolo SSL - Secure Sockets Layer.<br />
Este protocolo garante a autenticidade de sua conexão, verifica a identidade <strong>do</strong>s usuários e criptografa os<br />
da<strong>do</strong>s que trafegam pelo sistema.<br />
2. Certifica<strong>do</strong> de segurança<br />
O site de instalação <strong>do</strong> Gerencia<strong>do</strong>r <strong>Financeiro</strong> é certifica<strong>do</strong> pela CertiSign, Inc., entidade responsável pela<br />
garantia de acesso a site seguro das principais empresas financeiras <strong>do</strong> mun<strong>do</strong>.<br />
Ao acessar um site seguro irá aparecer uma mensagem indican<strong>do</strong> que a página tem estas características.<br />
Nesse caso, basta clicar em OK e continuar a navegação.<br />
Além desta, existem outras duas formas de saber se o site é seguro:<br />
• Primeiro - na barra de Status <strong>do</strong> navega<strong>do</strong>r (canto inferior direito) aparecerá um ícone de segurança<br />
(cadea<strong>do</strong> no Internet Explorer e Mozilla FireFox );<br />
• Segun<strong>do</strong> – o endereço <strong>do</strong> site começará com https://, pois os servi<strong>do</strong>res seguros utilizam um<br />
protocolo especial chama<strong>do</strong> Secure Hyper Text Tranfer Protocol).<br />
<strong>Manual</strong> <strong>do</strong> <strong>Usuário</strong> Gerencia<strong>do</strong>r <strong>Financeiro</strong> Micro e Pequenas Empresas<br />
8
3. Chave e senha inicial de acesso<br />
A chave e senha inicial de acesso ao Gerencia<strong>do</strong>r <strong>Financeiro</strong> são cadastradas somente na agência de<br />
relacionamento da empresa e serão fornecidas aos usuários designa<strong>do</strong>s como Administra<strong>do</strong>res de Segurança.<br />
4. Senhas de conta corrente<br />
Transações que envolvam consultas on-line e movimentações financeiras, exigem cadastramento de senha<br />
específica de conta corrente.<br />
5. Assinaturas solidárias<br />
O Gerencia<strong>do</strong>r <strong>Financeiro</strong> reproduz em meio eletrônico as mesmas condições de movimentação financeira<br />
estabelecidas pela empresa (poderes), possibilitan<strong>do</strong> inclusive, efetuar transações que exijam mais de uma<br />
assinatura.<br />
Exemplifican<strong>do</strong>:<br />
a. Um usuário realiza uma transação de movimentação financeira (um DOC Eletrônico, por exemplo);<br />
b. O Gerencia<strong>do</strong>r <strong>Financeiro</strong>, antes de efetivar a transação, verifica eletronicamente em nosso cadastro se o<br />
usuário detém poder registra<strong>do</strong> para realizar esta operação pela empresa;<br />
c. Identifica também, se é necessária a assinatura (confirmação eletrônica) por outro(s) usuário(s);<br />
d. Se for este o caso, a transação fica na condição de "pendente" até que o(s) outro(s) usuário(s) confirme(m)<br />
a transação.<br />
6. Certificação <strong>do</strong> último acesso<br />
APLICATIVO LOCAL AMBIENTE WEB<br />
Toda vez que o usuário abrir uma sessão no Gerencia<strong>do</strong>r <strong>Financeiro</strong>, nosso sistema irá informar a data e hora<br />
<strong>do</strong> seu último acesso.<br />
7. Fechamento automático de sessão (time-out)<br />
Se o usuário <strong>do</strong> Gerencia<strong>do</strong>r <strong>Financeiro</strong> ficar mais de 15 minutos sem executar uma transação, o sistema<br />
automaticamente fechará a sessão.<br />
8. Cadastramento de contas favorecidas de crédito<br />
Para transferências entre contas BB, DOC/TED acima <strong>do</strong> limite diário defini<strong>do</strong> pelo banco, é necessário o<br />
cadastramento das contas favorecidas, onde o cliente determina quem receberá transferências da sua conta,<br />
impedin<strong>do</strong> a possibilidade de transferências fraudulentas, incorretas ou indevidas.<br />
<strong>Manual</strong> <strong>do</strong> <strong>Usuário</strong> Gerencia<strong>do</strong>r <strong>Financeiro</strong> Micro e Pequenas Empresas<br />
9
9. Limite para pagamento de títulos e convênios<br />
Para pagamento de títulos, convênios e tributos, cada cliente terá um limite máximo, que poderá ser ajusta<strong>do</strong><br />
de acor<strong>do</strong> com histórico de movimentação financeira.<br />
10. Tecla<strong>do</strong> Virtual<br />
Para efetivação das transações, o sistema exige a impostação da senha de conta exclusivamente via Tecla<strong>do</strong><br />
Virtual. Além de ser mais seguro, existe o facilita<strong>do</strong>r da senha não precisar ser digitada novamente por um<br />
perío<strong>do</strong> determina<strong>do</strong> de tempo, sen<strong>do</strong> 5 minutos para transações de consulta e 2 minutos para transações de<br />
movimentação financeira.<br />
11. Cadastramento de Computa<strong>do</strong>res<br />
Como mecanismo de segurança “HASH”, os computa<strong>do</strong>res de sua empresa, usa<strong>do</strong>s para acesso ao<br />
Gerencia<strong>do</strong>r <strong>Financeiro</strong>, são cadastra<strong>do</strong>s em nosso sistema. A cada acesso, é feita a validação <strong>do</strong>s da<strong>do</strong>s da<br />
máquina, a fim de se evitar conexões indesejadas e fraudes.<br />
1. Instalação <strong>do</strong> Gerencia<strong>do</strong>r <strong>Financeiro</strong><br />
A versão completa <strong>do</strong> Gerencia<strong>do</strong>r <strong>Financeiro</strong> é composta por um módulo de arquivos que precisa estar<br />
instala<strong>do</strong> no equipamento que realizará a conexão.<br />
A instalação deste módulo garantirá mais segurança e velocidade na operacionalização <strong>do</strong> Gerencia<strong>do</strong>r<br />
<strong>Financeiro</strong>, pois as telas de utilização <strong>do</strong> aplicativo já estarão pré-carregadas.<br />
Após a instalação inicial desses componentes, as atualizações de versões ocorrerão automaticamente,<br />
sempre que uma conexão for realizada.<br />
E para que to<strong>do</strong>s os recursos <strong>do</strong> Gerencia<strong>do</strong>r <strong>Financeiro</strong> funcionem em sua plena capacidade, o <strong>Banco</strong> <strong>do</strong><br />
<strong>Brasil</strong> recomenda a sua utilização em equipamentos com requisitos tecnológicos básicos.<br />
Para configurações diferentes das recomendadas pelo <strong>Banco</strong> ou necessidade de auxílio na instalação <strong>do</strong><br />
Gerencia<strong>do</strong>r <strong>Financeiro</strong>, consulte nossa equipe técnica pelo telefone 0800-729-0500.<br />
1.1. Configuração mínima recomendada<br />
• Sistema Operacional: Win<strong>do</strong>ws 98/2000, ME, NT e XP; LINUX Kernel 2.4<br />
• Microprocessa<strong>do</strong>r: compatível com o padrão Intel ® Pentium 300Mhz;<br />
• Memória RAM: 32 MB;<br />
• Monitor: resolução ideal de 800 X 600;<br />
• Espaço livre em disco: 8MB;<br />
• Modem: com velocidade mínima de 28.800 bps;<br />
• Navega<strong>do</strong>res (browser): Microsoft® Internet Explorer 5.X , Mozilla 5.0 ou FireFox 1.0 com<br />
os seguintes componentes:<br />
• Codificação para conexão segura de 128-bits;<br />
• Máquina virtual Java (Microsoft VM Java) versão superior a 3810 ou máquina virtual Java Sun<br />
versão 1.4.1 ou superior.<br />
<strong>Manual</strong> <strong>do</strong> <strong>Usuário</strong> Gerencia<strong>do</strong>r <strong>Financeiro</strong> Micro e Pequenas Empresas<br />
10
1.2. Instalação Inicial<br />
A instalação inicial <strong>do</strong> Gerencia<strong>do</strong>r <strong>Financeiro</strong> poderá ser realizada de duas formas:<br />
1. via prove<strong>do</strong>r de Internet;<br />
2. via prove<strong>do</strong>r interno <strong>do</strong> <strong>Banco</strong> <strong>do</strong> <strong>Brasil</strong>.<br />
Instalação via prove<strong>do</strong>r de Internet<br />
1º Acesse o prove<strong>do</strong>r de Internet e abra o site<br />
www.bb.com.br/mpe ;<br />
2º Após carregar a página BB, clique em “Acesse<br />
sua conta” e “Conta da sua empresa”,<br />
respectivamente.<br />
3º Caso o Gerencia<strong>do</strong>r <strong>Financeiro</strong> não esteja<br />
instala<strong>do</strong> no Drive C: será emitida mensagem<br />
informan<strong>do</strong> que o aplicativo não foi localiza<strong>do</strong>,<br />
clique em Instalar para prosseguir;<br />
4º O sistema irá identificar a configuração <strong>do</strong><br />
equipamento;<br />
5º 5º Caso o identifica<strong>do</strong>r sinalize (em vermelho) que<br />
algum componente esteja abaixo <strong>do</strong><br />
recomenda<strong>do</strong>, clique em “Atualizar”, esta opção<br />
permitirá a atualização <strong>do</strong>s componentes<br />
sinaliza<strong>do</strong>s;<br />
6º Selecione a opção Continuar;<br />
7º Selecione o drive em que será instala<strong>do</strong> o<br />
Gerencia<strong>do</strong>r <strong>Financeiro</strong> e clique em Continuar;<br />
<strong>Manual</strong> <strong>do</strong> <strong>Usuário</strong> Gerencia<strong>do</strong>r <strong>Financeiro</strong> Micro e Pequenas Empresas<br />
11
Obs.: Se a instalação escolhida for para drive de rede, recomendamos a intervenção <strong>do</strong> administra<strong>do</strong>r de rede da<br />
sua empresa.<br />
8º Será inicia<strong>do</strong> o processo de baixa <strong>do</strong>s arquivos<br />
(<strong>do</strong>wnload) em seu equipamento;<br />
Obs.: O módulo de arquivos <strong>do</strong> Gerencia<strong>do</strong>r <strong>Financeiro</strong> ficará instala<strong>do</strong> em um <strong>do</strong>s seguintes diretórios, sen<strong>do</strong> X o<br />
drive seleciona<strong>do</strong>:<br />
• Internet Explorer X:\<strong>Banco</strong><strong>Brasil</strong>\officeIE\Index.html<br />
• Mozilla FireFox X:\<strong>Banco</strong><strong>Brasil</strong>\officePLUGIN\Index.html<br />
9º Aparecen<strong>do</strong> esta tela, a instalação <strong>do</strong> Gerencia<strong>do</strong>r<br />
<strong>Financeiro</strong> foi concluída com sucesso;<br />
10º Para acessá-lo, feche esta janela e utilize o atalho<br />
cria<strong>do</strong> na área de trabalho.<br />
11º Você terá acesso à tela inicial <strong>do</strong> Gerencia<strong>do</strong>r<br />
<strong>Financeiro</strong>;<br />
12º Se preferir, adicione o endereço <strong>do</strong> site<br />
Gerencia<strong>do</strong>r <strong>Financeiro</strong> aos Favoritos.<br />
<strong>Manual</strong> <strong>do</strong> <strong>Usuário</strong> Gerencia<strong>do</strong>r <strong>Financeiro</strong> Micro e Pequenas Empresas<br />
12
1.3. Mensagens de erro apresentadas pelo Gerencia<strong>do</strong>r <strong>Financeiro</strong><br />
Ao executar uma transação e retornar uma mensagem de erro, verifique se a mesma consta entre as listadas abaixo. Do<br />
contrário, entre em contato com nosso suporte técnico (0800 7290500), informe a transação que tentou executar, a data,<br />
sua chave de acesso, a mensagem de erro e os códigos que aparecem logo após.<br />
Arquivo fora <strong>do</strong>s formatos padrões<br />
Se o arquivo estiver sen<strong>do</strong> gera<strong>do</strong> por algum aplicativo diferente <strong>do</strong>s aplicativos <strong>do</strong> <strong>Banco</strong> <strong>do</strong> <strong>Brasil</strong>, verificar se o layout está de<br />
acor<strong>do</strong> com o especifica<strong>do</strong> pelo banco. Acionar o suporte técnico (0800 7290500).<br />
Cliente sem contrato de intercâmbio<br />
Deverá ser verificada a situação <strong>do</strong> contrato de intercâmbio de da<strong>do</strong>s e <strong>do</strong>s convênios que o cliente mantem com o BB.<br />
Cliente sem retornos disponíveis<br />
a) o usuário já recebeu uma vez o arquivo deseja<strong>do</strong>: neste caso, o arquivo ficará disponível até às 0:00h <strong>do</strong> dia da primeira<br />
recepção para ser retira<strong>do</strong> outras vezes.<br />
b) caso ainda não tenha recebi<strong>do</strong> o arquivo: acione o suporte técnico (0800 7290500)<br />
Contrato/produto/serviço inexistente<br />
Verifique a configuração <strong>do</strong> aplicativo gera<strong>do</strong>r <strong>do</strong>s arquivos remessa. A configuração deve conter corretamente a<br />
informação <strong>do</strong> prefixo da agência, conta e número de convênio.<br />
Formato de arquivo ainda não contempla<strong>do</strong> no Gerencia<strong>do</strong>r <strong>Financeiro</strong><br />
Os formatos de arquivo contempla<strong>do</strong>s para remessa/retorno através Gerencia<strong>do</strong>r <strong>Financeiro</strong> estão relaciona<strong>do</strong>s no "Ajuda"<br />
da transação de remessa/retorno de arquivos.<br />
Insucesso na verificação de sessão<br />
Essa mensagem ocorre por queda na conexão com o modem ou pelo fato <strong>do</strong> usuário ter fica<strong>do</strong> mais de 15 minutos sem<br />
efetuar nenhuma transação. Acesse novamente o Gerencia<strong>do</strong>r <strong>Financeiro</strong>.<br />
Insucesso no tratamento da mensagem<br />
Provavelmente existe uma particularidade na configuração da estação <strong>do</strong> usuário. Caso esteja utilizan<strong>do</strong> o browser<br />
Internet Explorer verificar a seguinte configuração:<br />
- Selecione a opção Ferramentas na barra de menu e em seguida Opções da Internet no sub-menu. Será exibida uma<br />
janela. Selecione a opção Avança<strong>do</strong>. No item Configurações de HTTP 1.1 certifique-se que as duas opções (Usar HTTP<br />
1.1 e Usar HTTP 1.1 através de conexões via proxy) estejam selecionadas, caso alguma das opções não esteja, clique no<br />
quadra<strong>do</strong> e confirme a seleção pressionan<strong>do</strong> o botão Aplicar e em seguida o botão OK. Para finalizar feche o browser e<br />
tente novamente.<br />
Caso a mensagem continue sen<strong>do</strong> exibida verifique as alternativas abaixo:<br />
a) Instalação de um "client-proxy" na estação de trabalho (tarefa executada pelo administra<strong>do</strong>r de rede de sua empresa);<br />
b) Instalação de um modem para conexão via linha discada;<br />
c) Utilização de uma estação fora da rede local, ou seja, que não esteja conectada com o servi<strong>do</strong>r proxy e que possua<br />
conexão direta com a Internet;<br />
d) Utilização no FireFox.<br />
Não foi possível prosseguir com a execução<br />
Pode ser que, durante a instalação/atualização <strong>do</strong> aplicativo, tenha aconteci<strong>do</strong> algum problema em um <strong>do</strong>s arquivos.<br />
Neste caso, orientamos apagar o diretório "officeIE" ou "officeNE", de acor<strong>do</strong> com o browser utiliza<strong>do</strong>, em baixo <strong>do</strong><br />
diretório "<strong>Banco</strong><strong>Brasil</strong>" de seu computa<strong>do</strong>r e efetuar nova instalação <strong>do</strong> Gerencia<strong>do</strong>r <strong>Financeiro</strong>. É necessário, também,<br />
que os arquivos temporários <strong>do</strong> seu browser sejam excluí<strong>do</strong>s antes da nova instalação, ou seja, limpar o cache.<br />
Problemas na decriptografia <strong>do</strong> arquivo retorno" ou "Problemas na descompactação <strong>do</strong> arquivo retorno<br />
O browser encontra-se desatualiza<strong>do</strong> e para atualizá-lo verifique os itens abaixo:<br />
a) Versão <strong>do</strong> browser;<br />
b) Versão da máquina virtual Java;<br />
c) Versão da codificação de criptografia (128 bits).<br />
<strong>Usuário</strong> não possui acesso à transação<br />
Solicite ao Administra<strong>do</strong>r de Segurança que conceda acesso através <strong>do</strong> menu "Gerenciamento - <strong>Usuário</strong> - Autorização de<br />
transação".<br />
<strong>Manual</strong> <strong>do</strong> <strong>Usuário</strong> Gerencia<strong>do</strong>r <strong>Financeiro</strong> Micro e Pequenas Empresas<br />
13
Código Mensagem Orientação<br />
C421-YYY USUÁRIO SEM PODERES<br />
Favor contatar agência de relacionamento para atualização de<br />
cadastro.<br />
C434-180 SENHA BLOQUEADA Favor contatar agência de relacionamento<br />
C412-825 TRANSAÇÃO TEMP. INDISPONÍVEL<br />
G937-XXX LIM CONT Ñ CADAS EXCE<br />
Tente novamente após alguns minutos. Se o problema persistir, favor<br />
contatar sua agência de relacionamento.<br />
Conta favorecida não cadastrada. Limite de transferências excedi<strong>do</strong>.<br />
Favor contatar sua agência de relacionamento.<br />
AI01-006 PROBLEMAS EM SUA CONEXÃO Favor contatar Suporte Técnico (0800-729 0500).<br />
A71-001 DADOS NÃO CONFEREM<br />
C635-YYY S/AUTOR ENVIO FORMATO<br />
A050-009 FALHA DE COMUNICAÇÃO<br />
Verifique os da<strong>do</strong>s digita<strong>do</strong>s e tente novamente. Se o problema<br />
persistir, favor contatar sua agência de relacionamento.<br />
Solicite ao administra<strong>do</strong>r de segurança que autorize formato de<br />
arquivo na transação "Gerenciamento - <strong>Usuário</strong> - Autorização de<br />
arquivos".<br />
Tente novamente após alguns minutos. Se o problema persistir, favor<br />
contatar sua agência de relacionamento.<br />
C432-000 CONTR.PEND.USUAR. BLOQ Favor contatar sua agência de relacionamento.<br />
MÁQUINA CADASTRADA SOLICITANDO NOVO Contate sua agência e informe o código para cadastramento <strong>do</strong><br />
CÓDIGO<br />
computa<strong>do</strong>r.<br />
A50-011 FALHA NA COMUNICAÇÃO<br />
Se operação de transferência, pagamento ou outro tipo de<br />
movimentação financeira, confirme sua conclusão através de extrato,<br />
antes de executar nova operação. Se o problema persistir, favor<br />
contatar sua agência de relacionamento.<br />
C415-170 SENHA EXPIRADA INVAL Favor contatar sua agência de relacionamento.<br />
C418-YYY SEM ACESSO TRANSAÇÃO<br />
Solicite ao administra<strong>do</strong>r de segurança a verificação <strong>do</strong>s acessos no<br />
menu "Gerenciamento", opção "<strong>Usuário</strong>".<br />
AI01-003 SERVIDOR HTTP INDISPONÍVEL Favor contatar Suporte Técnico (0800-729 0500).<br />
C657-YYY USUÁRIO S/ RETORNO AUT<br />
203 203 TIME OUT-FALHA COMUNICAO Faça o login novamente.<br />
Solicite ao administra<strong>do</strong>r de segurança que autorize formato de<br />
arquivo-retorno na transação "Gerenciamento - <strong>Usuário</strong> - Autorização<br />
de arquivos".<br />
G372-830 FALTA DO CODIGO IDENTIFICADOR Confirmar se é código identifica<strong>do</strong>r de depósitos<br />
G805-YYY SENHA BLOQ.UTIL. TERM Favor contatar sua agência de relacionamento.<br />
C002-000 TRANSAÇÃO INDISPONIVEL<br />
Tente novamente após alguns minutos. Se o problema persistir, favor<br />
contatar sua agência de relacionamento.<br />
AI01-005 SERVIDOR HTTP INDISPONÍVEL Favor contatar Suporte Técnico (0800-729 0500).<br />
C415-170 SENHA EXPIRADA INVAL Favor contatar sua agência de relacionamento.<br />
C418-140 SEM ACESSO TRANSAÇÃO<br />
Solicite ao administra<strong>do</strong>r de segurança a verificação <strong>do</strong>s acessos no<br />
menu "Gerenciamento", opção "<strong>Usuário</strong>".<br />
<strong>Manual</strong> <strong>do</strong> <strong>Usuário</strong> Gerencia<strong>do</strong>r <strong>Financeiro</strong> Micro e Pequenas Empresas<br />
14
2. Primeiro Acesso<br />
O primeiro acesso da empresa é realiza<strong>do</strong> pelo Administra<strong>do</strong>r de Segurança, após receber em sua agência BB de<br />
relacionamento a chave e senha iniciais de conexão.<br />
Com isso, o Administra<strong>do</strong>r de Segurança poderá iniciar o processo de cadastramento <strong>do</strong>s demais usuários e<br />
autorizar as transações a que terão acesso.<br />
São atribuições exclusivas <strong>do</strong> Administra<strong>do</strong>r de Segurança:<br />
• Primeiro acesso ao sistema;<br />
• Incluir outros usuários;<br />
• Autorizar transações para os usuários;<br />
• Autorizar os tipos de arquivos de convênios que os usuários poderão transmitir (folha de pagamento,<br />
registro de cobrança etc);<br />
• Gerenciar o histórico das transações executadas pelos usuários;<br />
• Criação e desbloqueio de senhas de acesso.<br />
2.1. Acesso inicial <strong>do</strong> Administra<strong>do</strong>r de Segurança<br />
1º Digite chave e senha iniciais de acesso, fornecidas<br />
pela agência BB de relacionamento;<br />
2º A senha inicial fornecida expirará automaticamente<br />
após o acesso e o sistema solicitará a criação de<br />
uma nova, de conhecimento exclusivo <strong>do</strong><br />
Administra<strong>do</strong>r de Segurança;<br />
<strong>Manual</strong> <strong>do</strong> <strong>Usuário</strong> Gerencia<strong>do</strong>r <strong>Financeiro</strong> Micro e Pequenas Empresas<br />
15
3º No menu de opções, clique em Gerenciamento e<br />
selecione a subopção <strong>Usuário</strong>;<br />
4º Selecione a subopção Autorização de transações;<br />
Obs: a Autorização de transações é atribuição exclusiva<br />
<strong>do</strong> Administra<strong>do</strong>r de Segurança.<br />
5º Quan<strong>do</strong> for solicitada Chave de acesso, informe a<br />
<strong>do</strong> Administra<strong>do</strong>r de Segurança;<br />
6º Marque as transações, às quais o administra<strong>do</strong>r de<br />
segurança terá acesso no Gerencia<strong>do</strong>r <strong>Financeiro</strong>;<br />
7º Confirme as transações através da senha de<br />
acesso <strong>do</strong> Administra<strong>do</strong>r de Segurança;<br />
Obs: Para controle interno <strong>do</strong> cliente, será emiti<strong>do</strong> um<br />
relatório com todas as transações autorizadas.<br />
Obs: Se no cadastramento de transações foi marca<strong>do</strong> uma das opções de Transferência de Arquivos é<br />
necessário autorizar o tipo de arquivo, conforme os passos a seguir.<br />
<strong>Manual</strong> <strong>do</strong> <strong>Usuário</strong> Gerencia<strong>do</strong>r <strong>Financeiro</strong> Micro e Pequenas Empresas<br />
16
2.2. Incluir <strong>Usuário</strong>s<br />
8º Na opção Gerenciamento – <strong>Usuário</strong>, selecione<br />
Autorização de arquivos;<br />
9º Quan<strong>do</strong> for solicitada Chave de acesso, informe a<br />
<strong>do</strong> Administra<strong>do</strong>r de Segurança;<br />
10º Aparecerão negrita<strong>do</strong>s to<strong>do</strong>s os formatos de<br />
arquivos (convênios) que o cliente mantém com o<br />
<strong>Banco</strong> <strong>do</strong> <strong>Brasil</strong> e que estão cadastra<strong>do</strong>s para<br />
trafegar via Gerencia<strong>do</strong>r <strong>Financeiro</strong>;<br />
11º Marque os arquivos que o Administra<strong>do</strong>r de<br />
Segurança terá acesso;<br />
12º Confirme os arquivos com a senha de acesso <strong>do</strong><br />
Administra<strong>do</strong>r de Segurança.<br />
1º No Menu de opções clique em Gerenciamento e<br />
selecione a subopção <strong>Usuário</strong>;<br />
2º Abra a subopção Inclusão;<br />
Obs: a Inclusão de usuários é atribuição exclusiva <strong>do</strong><br />
Administra<strong>do</strong>r de Segurança.<br />
3º Informe o CPF <strong>do</strong> usuário a ser incluí<strong>do</strong> e a senha<br />
de acesso <strong>do</strong> Administra<strong>do</strong>r de Segurança;<br />
4º O sistema irá consultar a base de da<strong>do</strong>s <strong>do</strong> <strong>Banco</strong><br />
<strong>do</strong> <strong>Brasil</strong> e verificar se o usuário já está registra<strong>do</strong>;<br />
<strong>Manual</strong> <strong>do</strong> <strong>Usuário</strong> Gerencia<strong>do</strong>r <strong>Financeiro</strong> Micro e Pequenas Empresas<br />
17
Obs: To<strong>do</strong> usuário cadastra<strong>do</strong> no Gerencia<strong>do</strong>r <strong>Financeiro</strong> precisa ter seus da<strong>do</strong>s básicos registra<strong>do</strong>s no <strong>Banco</strong> <strong>do</strong><br />
<strong>Brasil</strong>. Se ainda não possuir, o usuário deve providenciar o envio <strong>do</strong>s <strong>do</strong>cumentos (cópia da identidade, CPF e<br />
comprovante de residência) para a sua Agência BB de relacionamento.<br />
2.3. Autorizar transações<br />
5º Estan<strong>do</strong> o usuário registra<strong>do</strong>, retornará a<br />
informação com os seus da<strong>do</strong>s;<br />
6º Clique no nome <strong>do</strong> usuário e serão geradas a sua<br />
chave e senha de acesso.<br />
Após inclusão <strong>do</strong> novo usuário e geradas sua chave e senha de acesso, o Administra<strong>do</strong>r de Segurança<br />
cadastra as transações que este poderá utilizar.<br />
1º No Menu de opções clique em Gerenciamento e<br />
selecione a subopção <strong>Usuário</strong>;<br />
2º Selecione a subopção Autorização de<br />
transações;<br />
3º Marque as transações, às quais o usuário terá<br />
acesso no Gerencia<strong>do</strong>r <strong>Financeiro</strong>;<br />
4º Confirme as transações através da senha de<br />
acesso <strong>do</strong> Administra<strong>do</strong>r de Segurança;<br />
5º Para controle interno <strong>do</strong> cliente, será emiti<strong>do</strong> um<br />
relatório com todas as transações autorizadas.<br />
<strong>Manual</strong> <strong>do</strong> <strong>Usuário</strong> Gerencia<strong>do</strong>r <strong>Financeiro</strong> Micro e Pequenas Empresas<br />
18
2.4. Autorizar arquivos<br />
Se no cadastramento de transações para o usuário foi marcada uma das opções de Transferência de<br />
Arquivos, é necessário autorizar o tipo de arquivo, conforme os passos a seguir.<br />
2.5. Cadastramento de Senhas<br />
1º Na opção Gerenciamento – <strong>Usuário</strong>, selecione<br />
Autorização de arquivos;<br />
2º Informe a chave <strong>do</strong> usuário que será autoriza<strong>do</strong>;<br />
3º Marque os arquivos que o usuário terá acesso<br />
no Gerencia<strong>do</strong>r <strong>Financeiro</strong>;<br />
4º Clique em Confirmar;<br />
Na operacionalização <strong>do</strong> Gerencia<strong>do</strong>r <strong>Financeiro</strong>, são utiliza<strong>do</strong>s <strong>do</strong>is tipos de senhas: a Senha de acesso e a<br />
Senha de conta.<br />
Senha de acesso<br />
• Código alfanumérico de 8 dígitos (mínimo 3 letras e um<br />
numeral), que possibilita o acesso às transações <strong>do</strong> Gerencia<strong>do</strong>r<br />
<strong>Financeiro</strong> que não exigem a senha de conta (opções da cobrança<br />
de títulos e transferência de arquivos, por exemplo).<br />
• A senha de acesso inicial <strong>do</strong>s demais usuários é gerada<br />
durante o processo de Inclusão de usuários, executa<strong>do</strong> por um <strong>do</strong>s<br />
Administra<strong>do</strong>res de Segurança (ver item 2.2 - Incluir usuários);<br />
<strong>Manual</strong> <strong>do</strong> <strong>Usuário</strong> Gerencia<strong>do</strong>r <strong>Financeiro</strong> Micro e Pequenas Empresas<br />
19
Senha de conta<br />
Alteração de senha de acesso<br />
• Código numérico de 8 dígitos exigi<strong>do</strong> para as<br />
transações que envolvam consulta a sal<strong>do</strong>s, extratos, transações<br />
que envolvam movimentação financeira, tais como: transferências<br />
entre contas, DOC eletrônico, pagamentos, etc.).<br />
• Somente poderão cadastrar este tipo de senha os<br />
usuários que detenham autorização expressa da empresa junto ao<br />
<strong>Banco</strong> <strong>do</strong> <strong>Brasil</strong> (procuração, Estatuto, Termo de Autorização etc.).<br />
O próprio usuário poderá alterar a sua senha de acesso, desde que informe a senha anterior.<br />
Desbloqueio de senha de acesso<br />
1º No Menu de opções clique em Gerenciamento e<br />
selecione a subopção Senha de acesso / alteração;<br />
2º Informe a nova senha, confirme-a e preencha o<br />
campo Senha atual com a senha que está sen<strong>do</strong><br />
usada para acessar o Gerencia<strong>do</strong>r <strong>Financeiro</strong> ;<br />
Após três (3) tentativas indevidas de informação da senha de acesso, o sistema irá bloqueá-la.<br />
O desbloqueio é atribuição exclusiva <strong>do</strong> Administra<strong>do</strong>r de Segurança.<br />
1º No Menu de opções, clique em Gerenciamento e<br />
selecione <strong>Usuário</strong> – Criação/ Desbloqueio de<br />
senha de acesso;<br />
<strong>Manual</strong> <strong>do</strong> <strong>Usuário</strong> Gerencia<strong>do</strong>r <strong>Financeiro</strong> Micro e Pequenas Empresas<br />
20
Cadastramento de senha de conta<br />
2º Informe a chave de acesso <strong>do</strong> usuário que está com<br />
a senha bloqueada;<br />
3º Informe a senha de acesso de Administra<strong>do</strong>r de<br />
Segurança;<br />
4º Será criada nova senha de acesso para o usuário.<br />
A senha de conta é cadastrada pelo próprio usuário, através das seguintes opções:<br />
1. Na agência BB de relacionamento;<br />
2. Em um terminal de auto-atendimento BB, se o usuário for porta<strong>do</strong>r de Cartão Pessoa Jurídica;<br />
3. No Gerencia<strong>do</strong>r <strong>Financeiro</strong>, conforme os passos a seguir:<br />
1º 1º No Menu de opções clique em Gerenciamento e<br />
selecione Senhas de conta;<br />
2º<br />
2º<br />
2º Selecione Cadastramento de 6 e 8 dígitos;<br />
3º Informe a agência e conta corrente ;<br />
4º Clique ok;<br />
5º Digite e confirme a senha de 6 dígitos;<br />
<strong>Manual</strong> <strong>do</strong> <strong>Usuário</strong> Gerencia<strong>do</strong>r <strong>Financeiro</strong> Micro e Pequenas Empresas<br />
21
3. Principais Transações e Serviços<br />
3.1. Fluxo de Caixa<br />
6º Digite e confirme a senha de 8 dígitos;<br />
Obs: As senhas assim cadastradas ficarão na condição<br />
bloqueadas e serão liberadas pela agência de<br />
relacionamento após recebimento <strong>do</strong> Termo de Solicitação<br />
e Responsabilidade assina<strong>do</strong> pelo usuário.<br />
7º O usuário que cadastrou as senhas deverá assinar o<br />
Termo e encaminha-lo à agência de relacionamento,<br />
para liberação.<br />
Sua empresa pode contar com uma nova solução para o gerenciamento <strong>do</strong> fluxo de caixa, de forma amigável e<br />
segura.<br />
A opção Fluxo de Caixa <strong>do</strong> Gerencia<strong>do</strong>r <strong>Financeiro</strong> permite:<br />
• Visualizar a situação de caixa da empresa em qualquer data;<br />
• Projetar a situação <strong>do</strong> fluxo de caixa para um determina<strong>do</strong> perío<strong>do</strong>;<br />
• Simular alternativas de melhor adequação <strong>do</strong> fluxo de caixa (resulta<strong>do</strong>s simula<strong>do</strong>s);<br />
• Efetivar, no próprio módulo, as transações programadas nas simulações;<br />
• Incluir eventos não registra<strong>do</strong>s no <strong>Banco</strong> <strong>do</strong> <strong>Brasil</strong>, para maior precisão <strong>do</strong> fluxo de caixa projeta<strong>do</strong>;<br />
• Formar grupos de contas de acor<strong>do</strong> com os controles internos da empresa.<br />
A quem se destina o módulo Fluxo de Caixa<br />
• Para todas as empresas que necessitam de instrumento facilita<strong>do</strong>r na administração <strong>do</strong> seu fluxo de<br />
caixa, com baixo custo e grande valor agrega<strong>do</strong>;<br />
• Gerentes financeiros que procuram ferramenta auxiliar na gestão <strong>do</strong> fluxo de caixa da empresa;<br />
• Administra<strong>do</strong>res que desejam visualizar, proativamente, a situação <strong>do</strong> caixa da empresa, facilitan<strong>do</strong> a<br />
tomada de decisões para sua adequação.<br />
<strong>Manual</strong> <strong>do</strong> <strong>Usuário</strong> Gerencia<strong>do</strong>r <strong>Financeiro</strong> Micro e Pequenas Empresas<br />
22
<strong>Manual</strong> <strong>do</strong> Módulo Fluxo de Caixa<br />
O <strong>Manual</strong> <strong>do</strong> <strong>Usuário</strong> <strong>do</strong> módulo Fluxo de Caixa está disponível para “<strong>do</strong>wnload” na página <strong>do</strong> Gerencia<strong>do</strong>r<br />
<strong>Financeiro</strong> (https://office.bancobrasil.com.br/office/texto/manual/fcmanual.pdf )<br />
Adesão ao Módulo Fluxo de Caixa<br />
3.2. Sal<strong>do</strong>s-Extratos-Comprovantes<br />
AMBIENTE WEB<br />
1º 1º Acesse o menu “OUTRAS OPÇÕES > Fluxo de<br />
Caixa > Adesão ”<br />
2º A seguir será mostrada tela de adesão ao Fluxo de<br />
Caixa. Leia o texto e clique em ADERIR<br />
3º Na próxima tela, confirme a adesão ao Módulo<br />
Fluxo de Caixa.<br />
OBS: O módulo Fluxo de Caixa poderá ser executa<strong>do</strong><br />
via Gerencia<strong>do</strong>r <strong>Financeiro</strong> no dia útil seguinte à<br />
ativação;<br />
<strong>Manual</strong> <strong>do</strong> <strong>Usuário</strong> Gerencia<strong>do</strong>r <strong>Financeiro</strong> Micro e Pequenas Empresas<br />
23
APLICATIVO LOCAL<br />
Todas as opções dessa transação irão exigir a sua confirmação com a utilização de senha de conta e somente<br />
está liberada para usuário com poder específico registra<strong>do</strong> no <strong>Banco</strong>.<br />
Se o usuário não possuir poder de acesso às informações bancárias <strong>do</strong> cliente, registra<strong>do</strong> no <strong>Banco</strong>, o<br />
Administra<strong>do</strong>r de Segurança poderá emitir no Gerencia<strong>do</strong>r <strong>Financeiro</strong> um Termo de Autorização (ver item 3.12 -<br />
Gerenciamento).<br />
Extrato de conta corrente<br />
1º A opção Extrato de Conta corrente permite a<br />
seleção por:<br />
mês atual<br />
mês anterior<br />
por perío<strong>do</strong> de dias<br />
2º Clique “OK”;<br />
3º Informe a senha de conta no tecla<strong>do</strong> virtual;<br />
4º O extrato é emiti<strong>do</strong> por data de movimento, mas<br />
poderá ser seleciona<strong>do</strong> também pela data de<br />
Balancete, clican<strong>do</strong> na opção situada abaixo <strong>do</strong><br />
extrato;<br />
5º Outra forma de selecionar o extrato é clican<strong>do</strong> em<br />
Detalha<strong>do</strong>, obten<strong>do</strong> da<strong>do</strong>s sobre agência de<br />
origem, nº <strong>do</strong> lote e código identifica<strong>do</strong>r <strong>do</strong><br />
depositante;<br />
Obs: Está opção deverá ser impressa no mo<strong>do</strong><br />
paisagem.<br />
<strong>Manual</strong> <strong>do</strong> <strong>Usuário</strong> Gerencia<strong>do</strong>r <strong>Financeiro</strong> Micro e Pequenas Empresas<br />
24
Impressão de extratos<br />
verifique na barra de menu<br />
no rodapé da página:<br />
Obs: Quan<strong>do</strong> algum da<strong>do</strong> <strong>do</strong> campo Histórico aparecer<br />
sublinha<strong>do</strong> (EMPRÉSTIMO), é possível obter um<br />
detalhamento <strong>do</strong> lançamento, clican<strong>do</strong> na palavra<br />
sublinhada.<br />
1º No rodapé da página é possível acessar a<br />
configuração de impressão;<br />
2º Ao selecionar Configuração de Impressão, é<br />
possível optar pelo mo<strong>do</strong> de impressão simplifica<strong>do</strong><br />
(sem bordas e acabamento), normal ou html;<br />
3º Se ocorrerem imperfeições na impressão <strong>do</strong>s<br />
<strong>do</strong>cumentos, clique em Ajustar impressora;<br />
4º Ao selecionar Imprimir é possível optar pelo mo<strong>do</strong> de<br />
impressão simplifica<strong>do</strong> (sem bordas e acabamento),<br />
normal ou html;<br />
5º Quan<strong>do</strong> aparecer a tela Imprimir, clique em OK;<br />
6º Será impresso um gabarito <strong>do</strong> texto, identifican<strong>do</strong> a<br />
barra vertical (letras A, B, C...) e horizontal (números<br />
1, 2, 3 ...);<br />
7º Com o gabarito impresso, identifique as posições<br />
verticais e horizontais em que as barras melhor se<br />
ajustam na página;<br />
8º Selecione a letra e o número correspondentes ao<br />
ajuste (A-1, por exemplo);<br />
<strong>Manual</strong> <strong>do</strong> <strong>Usuário</strong> Gerencia<strong>do</strong>r <strong>Financeiro</strong> Micro e Pequenas Empresas<br />
25
Salvar os extratos<br />
Outras opções de extratos<br />
Depósitos Identifica<strong>do</strong>s<br />
9º Confirme Sim se a página impressa, contém todas<br />
as bordas.<br />
1º A opção Salvar permite que os extratos sejam salvos<br />
nos seguintes formatos:<br />
• Texto - salvos para editor de textos;<br />
• Registro - salvos para importação em<br />
base de da<strong>do</strong>s, conforme leiaute próprio;<br />
• OFC, OFX, QIF – salvos para<br />
gerencia<strong>do</strong>res financeiros;<br />
Mostra os créditos, com identificação, efetua<strong>do</strong>s em conta corrente <strong>do</strong> favoreci<strong>do</strong>, por perío<strong>do</strong>, a partir da informação<br />
de agência e conta <strong>do</strong> cliente.<br />
Agenda financeira<br />
Informações resumidas sobre a situação atual e uma previsão futura <strong>do</strong>s produtos e serviços vincula<strong>do</strong>s à<br />
conta corrente.<br />
Pagamentos/Transferências<br />
• Transferências e pagamentos liquida<strong>do</strong>s:<br />
São relacionadas todas as transferências e pagamentos que permitem a emissão de comprovantes.<br />
Desta lista é possível imprimir o comprovante clican<strong>do</strong> no link "Comprovante".<br />
• Transferências e pagamentos sem comprovantes emiti<strong>do</strong>s:<br />
São relacionadas apenas as transferências e pagamentos para os quais não foram emiti<strong>do</strong>s<br />
comprovantes. Desta lista é possível imprimir o comprovante clican<strong>do</strong> no link "Comprovante".<br />
• Pagamentos não liquida<strong>do</strong>s:<br />
São relaciona<strong>do</strong>s to<strong>do</strong>s os agendamentos que ainda não foram liquida<strong>do</strong>s. Desta lista é possível<br />
solicitar o cancelamento ou detalhamento <strong>do</strong> agendamento (clican<strong>do</strong> no link "Cancelamento" ou<br />
"Detalhamento").<br />
• Transferências não liquidadas:<br />
São relacionadas todas as transferências que ainda não foram liquidadas. Desta lista é possível<br />
solicitar o cancelamento ou detalhamento <strong>do</strong> agendamento (clican<strong>do</strong> no link "Cancelamento" ou<br />
"Detalhamento").<br />
• To<strong>do</strong>s os pagamentos e transferências <strong>do</strong> perío<strong>do</strong>:<br />
São relaciona<strong>do</strong>s to<strong>do</strong>s os pagamentos e agendamentos <strong>do</strong> perío<strong>do</strong> solicita<strong>do</strong>. Desta lista é possível<br />
solicitar o detalhamento <strong>do</strong> lançamento clican<strong>do</strong> no link "Detalhamento".<br />
<strong>Manual</strong> <strong>do</strong> <strong>Usuário</strong> Gerencia<strong>do</strong>r <strong>Financeiro</strong> Micro e Pequenas Empresas<br />
26
Cheques<br />
Disponibiliza a data da emissão/contra-ordem, a numeração, a situação e as ocorrências referentes aos<br />
cheques. Para cheques contra-ordena<strong>do</strong>s a data mostrada é a da contra-ordem.<br />
Investimentos financeiros<br />
Disponibiliza extrato de to<strong>do</strong>s os fun<strong>do</strong>s de investimento existentes no <strong>Banco</strong> <strong>do</strong> <strong>Brasil</strong>, referente ao mês/ano<br />
informa<strong>do</strong>, com a sua movimentação até o dia útil anterior à data da consulta.<br />
Apresenta o sal<strong>do</strong> anterior, as aplicações e resgates no mês, imposto de renda, IOF, rendimento bruto e sal<strong>do</strong><br />
atual.<br />
Desconto de Cheque / Custódia de Cheque<br />
Disponibiliza a movimentação e sal<strong>do</strong> <strong>do</strong>s cheques custodia<strong>do</strong>s/desconta<strong>do</strong>s.<br />
Lançamentos futuros<br />
Disponibiliza o extrato de lançamentos futuros, conten<strong>do</strong>: data, histórico, <strong>do</strong>cumento e valor.<br />
Valores bloquea<strong>do</strong>s<br />
Disponibiliza o extrato de valores bloquea<strong>do</strong>s, conten<strong>do</strong> o prazo de bloqueio e o valor.<br />
Poupança<br />
Disponibiliza a movimentação e o sal<strong>do</strong> total da poupança, informan<strong>do</strong>:<br />
Datas de aniversário Sal<strong>do</strong> por dia base<br />
Rendimentos credita<strong>do</strong>s no mês<br />
Extrato consolida<strong>do</strong><br />
Disponibiliza em um único arquivo os extratos das diversas contas correntes da empresa. Para receber o<br />
arquivo, é necessário firmar convênio com a sua agência de relacionamento.<br />
Custódia de Cheque - Consulta / Desconto de cheque - Consulta<br />
Cheques por data “ Bom Para “ - Esta opção<br />
permite visualizar informações sobre a custódia de<br />
cheques.<br />
<strong>Manual</strong> <strong>do</strong> <strong>Usuário</strong> Gerencia<strong>do</strong>r <strong>Financeiro</strong> Micro e Pequenas Empresas<br />
27
Cooperativas de Crédito – Extrato de Coopera<strong>do</strong>s<br />
Desconto de Cheques - Consulta liberações de<br />
Desconto de Cheques, por perío<strong>do</strong>, a partir da<br />
informação da agência e conta, mostran<strong>do</strong> número de<br />
contrato, número da liberação, valores libera<strong>do</strong>s,<br />
credita<strong>do</strong>s, de juros, de juros devolvi<strong>do</strong>s e a<br />
quantidade de cheques de cada liberação.<br />
1º Selecionar Consultas > Cooperativas de Crédito ><br />
Movimentação de Coopera<strong>do</strong>s;<br />
2º Informe os da<strong>do</strong>s referente à conta <strong>do</strong> Coopera<strong>do</strong><br />
e clique em OK;<br />
Os sistema retorna extrato conten<strong>do</strong> todas as<br />
movimentações realizadas na conta <strong>do</strong> Coopera<strong>do</strong>.<br />
<strong>Manual</strong> <strong>do</strong> <strong>Usuário</strong> Gerencia<strong>do</strong>r <strong>Financeiro</strong> Micro e Pequenas Empresas<br />
28
3.3. Transferências<br />
Sua empresa poderá realizar, de mo<strong>do</strong> on-line, a movimentação de valores entre contas correntes <strong>do</strong> <strong>Banco</strong> <strong>do</strong><br />
<strong>Brasil</strong> ou para contas de outros <strong>Banco</strong>s (DOC Eletrônico e TED – Transferência Eletrônica Disponível).<br />
Todas as transações dessa opção irão exigir a sua confirmação, por usuário com senha de conta cadastrada e<br />
poder específico registra<strong>do</strong> no <strong>Banco</strong> <strong>do</strong> <strong>Brasil</strong>.<br />
Obs: As transações que envolvam movimentação na conta corrente (movimentação de valores, investimentos<br />
financeiros, pagamentos, liberação de arquivos de pagamentos, etc.) possuem a alternativa de serem gravadas<br />
(Registrar como pendente) por usuário sem poder estabeleci<strong>do</strong>, possibilitan<strong>do</strong> a posterior confirmação<br />
(Assinar) por usuário que detenha o poder.<br />
As transações assim registradas, ficam na situação de pendentes e deverão ser confirmadas através da opção<br />
Transações Pendentes (item 3.10), por usuário que detenha o poder de movimentação financeira.<br />
Para movimentações acima <strong>do</strong> limite diário defini<strong>do</strong> pelo BB, será exigi<strong>do</strong> o pré-cadastramento de contas<br />
favorecidas.<br />
<strong>Manual</strong> <strong>do</strong> <strong>Usuário</strong> Gerencia<strong>do</strong>r <strong>Financeiro</strong> Micro e Pequenas Empresas<br />
29
Transferência entre contas correntes<br />
AMBIENTE WEB<br />
APLICATIVO LOCAL<br />
1º Selecione “ entre contas correntes BB”, no menu<br />
Transferências;<br />
Obs: Se a transação estiver sen<strong>do</strong> realizada por usuário<br />
sem poder de movimentação financeira, a mesma<br />
deve ser registrada como pendente, para posterior<br />
liberação por usuário que detenha este poder (ver<br />
item 3.10 - Transações pendentes);<br />
2º Preencha os da<strong>do</strong>s e clique em assinar;<br />
3º Digite a senha da conta;<br />
4º Verifique se o nome <strong>do</strong> titular da conta creditada<br />
confere;<br />
5º Clique em Confirmar.<br />
<strong>Manual</strong> <strong>do</strong> <strong>Usuário</strong> Gerencia<strong>do</strong>r <strong>Financeiro</strong> Micro e Pequenas Empresas<br />
30
DOC Eletrônico<br />
AMBIENTE WEB<br />
APLICATIVO LOCAL<br />
3º Selecionar DOC Eletrônico no menu de opções;<br />
Obs1: Se a transação estiver sen<strong>do</strong> realizada por<br />
usuário sem poder de movimentação financeira, a<br />
mesma deve ser registrada como pendente, para<br />
posterior liberação por usuário que detenha este<br />
poder (ver item 3.10 - Transações pendentes);<br />
4º Preencha os da<strong>do</strong>s e clique em assinar;<br />
5º Digite senha de conta;<br />
4º Confira os da<strong>do</strong>s digita<strong>do</strong>s;<br />
5º Clique em Confirmar.<br />
<strong>Manual</strong> <strong>do</strong> <strong>Usuário</strong> Gerencia<strong>do</strong>r <strong>Financeiro</strong> Micro e Pequenas Empresas<br />
31<br />
OBS: Transações a partir de R$ 5.000,00, deverão<br />
ser feitas exclusivamente via TED, com horário<br />
limite às 17h.
DOC / TED de coopera<strong>do</strong>s<br />
Contas favorecidas de crédito<br />
1º Acesso o menu TRANSFERÊNCIAS ><br />
COOPERATIVAS DE CRÉDITO > DOC ou TED de<br />
Coopera<strong>do</strong>s.<br />
2º Preencha os da<strong>do</strong>s relativos à conta de débito e<br />
também à conta para onde os recursos serão<br />
transferi<strong>do</strong>s.<br />
3º Clique em Assinar;<br />
Opção para consultar e cadastrar contas favorecidas de<br />
crédito, no caso de movimentações acima <strong>do</strong>s limites<br />
estabeleci<strong>do</strong>s pelo <strong>Banco</strong> <strong>do</strong> <strong>Brasil</strong>.<br />
<strong>Manual</strong> <strong>do</strong> <strong>Usuário</strong> Gerencia<strong>do</strong>r <strong>Financeiro</strong> Micro e Pequenas Empresas<br />
32
Consulta contas favorecidas de crédito BB<br />
Cadastramento de novas contas favorecidas BB<br />
1º Selecione BB Consulta Cadastradas para obter<br />
uma listagem das contas favorecidas, cadastradas no<br />
BB;<br />
2º Digite as informações, utilize os campos agência<br />
destinatária, conta crédito ou situação, para filtrar a<br />
pesquisa;<br />
3º Digite a senha da conta corrente e clique em OK.<br />
1º Selecione BB Cadastramento para inclusão de<br />
novas contas favorecidas de crédito;<br />
2º Digite as informações solicitadas, clique em Assinar;<br />
3º Digite a senha de conta;<br />
4º Após o cadastramento de todas as contas é<br />
necessário que seja impresso o termo de liberação de<br />
contas cadastradas para ser entregue à agência, a<br />
fim de que os cadastramentos sejam libera<strong>do</strong>s.<br />
<strong>Manual</strong> <strong>do</strong> <strong>Usuário</strong> Gerencia<strong>do</strong>r <strong>Financeiro</strong> Micro e Pequenas Empresas<br />
33
Cancelamento de contas cadastradas BB<br />
Consulta contas favorecidas de crédito de outros bancos<br />
1º Selecione BB Cancelamento para excluir contas<br />
<strong>do</strong> <strong>Banco</strong> <strong>do</strong> <strong>Brasil</strong> da lista de contas favorecidas;<br />
2º Digite as informações solicitadas e clique em assinar;<br />
3º Digite a senha de conta.<br />
1º Selecione Outros bancos Consulta Cadastradas<br />
para obter uma listagem das contas de outros bancos,<br />
cadastradas como favorecidas de crédito;<br />
2º Digite a agência, conta débito, digite o número ou<br />
selecione o banco para filtrar por banco, digite<br />
agência, conta favorecida e clique OK;<br />
3º Digite a senha de conta;<br />
<strong>Manual</strong> <strong>do</strong> <strong>Usuário</strong> Gerencia<strong>do</strong>r <strong>Financeiro</strong> Micro e Pequenas Empresas<br />
34
Cadastramento de novas contas favorecidas de outros bancos<br />
Cancelamento de contas favorecidas de outros bancos<br />
1º Selecione Outros <strong>Banco</strong>s Cadastramento para<br />
cadastrar novas contas favorecidas em outros<br />
bancos;<br />
2º Digite as informações solicitadas e clique em assinar;<br />
3º Digite a senha de conta;<br />
4º Após o cadastramento de todas as contas é<br />
necessário que seja impresso o termo de liberação de<br />
contas cadastradas para ser entregue à agência, a<br />
fim de que as contas sejam liberadas.<br />
1º Selecione Outros bancos Cancelamento para<br />
excluir contas de outros bancos da lista de contas<br />
favorecidas de crédito;<br />
2º Digite as informações solicitadas e clique em assinar;<br />
3º Digite a senha de conta.<br />
<strong>Manual</strong> <strong>do</strong> <strong>Usuário</strong> Gerencia<strong>do</strong>r <strong>Financeiro</strong> Micro e Pequenas Empresas<br />
35
Emissão <strong>do</strong> termo de liberação<br />
3.4. Pagamentos<br />
AMBIENTE WEB<br />
1º Selecione Emissão de Termo de Liberação para<br />
obter o Termo que será assina<strong>do</strong> e entregue na<br />
agência de relacionamento, para liberação das contas<br />
cadastradas nos itens anteriores. Será impresso um<br />
termo apenas, que listará todas as contas favorecidas<br />
BB e de outros bancos.<br />
2º Digite a agência, conta e clique em OK;<br />
3º Digite a senha de conta;<br />
4º Entregue o termo de liberação em sua agência de<br />
relacionamento para que a mesma efetue a liberação<br />
das contas cadastradas.<br />
<strong>Manual</strong> <strong>do</strong> <strong>Usuário</strong> Gerencia<strong>do</strong>r <strong>Financeiro</strong> Micro e Pequenas Empresas<br />
36
APLICATIVO LOCAL<br />
Todas as transações dessa opção irão exigir confirmação por usuário com senha de conta cadastrada e poder<br />
especifico registra<strong>do</strong> no <strong>Banco</strong> <strong>do</strong> <strong>Brasil</strong>.<br />
Os pagamentos são processa<strong>do</strong>s diariamente às 21:00 horas (hora de Brasília) e o usuário deve certificar-se<br />
de que neste horário existirá sal<strong>do</strong> em conta corrente para cobrir os pagamentos agenda<strong>do</strong>s.<br />
Desde 17/12/2003 foi implementa<strong>do</strong>, para cada empresa, um limite máximo para pagamento de títulos e<br />
convênios (água, luz, telefone, etc) basea<strong>do</strong> em seu valor médio de pagamentos.<br />
Os lançamentos abaixo, não serão considera<strong>do</strong>s no sal<strong>do</strong> da conta corrente, no horário de processamento<br />
<strong>do</strong>s agendamentos e pagamentos:<br />
• resgates de aplicações financeiras solicita<strong>do</strong>s no dia;<br />
• depósitos de cheques custodia<strong>do</strong>s;<br />
• depósitos em cheques com liberação automática;<br />
• créditos oriun<strong>do</strong>s <strong>do</strong> serviço de compensação.<br />
Pagamento de títulos<br />
1º Selecionar Pagamentos com Pagamentos ><br />
Pagamentos com código de barras ><br />
Cobrança/Títulos no menu de opções;<br />
Obs: Se a transação estiver sen<strong>do</strong> realizada por usuário<br />
sem poder de movimentação financeira, a mesma deve<br />
ser registrada como pendente, para posterior liberação por<br />
usuário que detenha este poder (ver item 3.10 -<br />
Transações pendentes);<br />
2º Digite as informações <strong>do</strong> título e clique em assinar;<br />
3º Digite a senha de conta;<br />
<strong>Manual</strong> <strong>do</strong> <strong>Usuário</strong> Gerencia<strong>do</strong>r <strong>Financeiro</strong> Micro e Pequenas Empresas<br />
37
Títulos BB para liquidação<br />
4º Clique em Confirmar, para que o sistema forneça o<br />
comprovante de pagamento<br />
Esta opção <strong>do</strong> Gerencia<strong>do</strong>r <strong>Financeiro</strong> permite pesquisa de títulos por data de início, fim ou vencimento,<br />
disponibilizan<strong>do</strong>-os por CPF ou CGC <strong>do</strong> saca<strong>do</strong> e informan<strong>do</strong> o nome <strong>do</strong> cedente, o nosso número, o<br />
vencimento e o valor.<br />
Comprovante de pagamento<br />
Existem duas formas de se emitir comprovantes de pagamento:<br />
1) Informan<strong>do</strong> o perío<strong>do</strong> para pesquisa;<br />
2) Sem informação de perío<strong>do</strong>: neste caso a lista trará os lançamentos efetua<strong>do</strong>s nos trinta dias<br />
anteriores.<br />
OBS: a partir de outubro/2005, o sistema foi ajusta<strong>do</strong> para permitir que o cliente possa selecionar vários<br />
comprovantes para impressão, <strong>do</strong>s pagamentos efetua<strong>do</strong>s via on-line e/ou arquivo-retorno CNAB240.<br />
<strong>Manual</strong> <strong>do</strong> <strong>Usuário</strong> Gerencia<strong>do</strong>r <strong>Financeiro</strong> Micro e Pequenas Empresas<br />
38
Cancelamento de agendamentos<br />
Permite cancelar um pagamento que ainda não tenha si<strong>do</strong> liquida<strong>do</strong>, até às 21:00h <strong>do</strong> dia <strong>do</strong> pagamento.<br />
Quan<strong>do</strong> o pagamento já estiver liquida<strong>do</strong>, seu cancelamento somente será possível através de uma agência,<br />
com apresentação <strong>do</strong> <strong>do</strong>cumento original e no mesmo dia em que o débito foi efetiva<strong>do</strong>.<br />
Será necessário o número <strong>do</strong> <strong>do</strong>cumento, forneci<strong>do</strong> pelo <strong>Banco</strong> <strong>do</strong> <strong>Brasil</strong> no dia em que foi efetua<strong>do</strong> o<br />
agendamento, para realizar o cancelamento.<br />
Pagamento – Outros convênios<br />
Permite a realização <strong>do</strong> pagamento de diversos tipos de convênios, desde que o <strong>do</strong>cumento a liquidar atenda<br />
às seguintes condições:<br />
• Emiti<strong>do</strong> com código de barras;<br />
• Pertença à entidade (favoreci<strong>do</strong>) que tem convênio firma<strong>do</strong> com o <strong>Banco</strong> <strong>do</strong> <strong>Brasil</strong> para o recebimento<br />
via auto-atendimento (Gerencia<strong>do</strong>r <strong>Financeiro</strong>).<br />
Pelo código de barras digita<strong>do</strong>, o Gerencia<strong>do</strong>r <strong>Financeiro</strong> irá reconhecer o tipo de convênio e abrirá os campos<br />
específicos de cada <strong>do</strong>cumento (campos dinâmicos).<br />
1º Acesse Pagamentos > Pagamentos com<br />
código de barras > outros convênios<br />
2º Digite agência, conta, data <strong>do</strong> pagamento,<br />
código de barras e clique OK;<br />
3º Digite a senha de conta;<br />
4º O sistema reconhecerá o tipo de convênio e<br />
apresentará uma tela com alguns campos a<br />
serem preenchi<strong>do</strong>s de acor<strong>do</strong> com o<br />
<strong>do</strong>cumento a liquidar;<br />
5º Após o preenchimento <strong>do</strong>s campos, conclua<br />
a operação.<br />
<strong>Manual</strong> <strong>do</strong> <strong>Usuário</strong> Gerencia<strong>do</strong>r <strong>Financeiro</strong> Micro e Pequenas Empresas<br />
39
Alteração de limite de pagamentos<br />
Altera o valor limite diário para pagamentos on-line de títulos de cobrança e convênios (luz, telefone, água, etc.)<br />
realiza<strong>do</strong>s via Gerencia<strong>do</strong>r <strong>Financeiro</strong>.<br />
<strong>Usuário</strong> autoriza<strong>do</strong>: Permitida para usuário <strong>do</strong> Gerencia<strong>do</strong>r <strong>Financeiro</strong> que detenha poder para efetuar<br />
pagamentos por meio eletrônico e/ou poder de movimentação financeira registra<strong>do</strong>s no cadastro <strong>do</strong> <strong>Banco</strong> <strong>do</strong><br />
<strong>Brasil</strong>.<br />
Preenchimento de da<strong>do</strong>s: informe o número de sua agência e a conta corrente. Será informa<strong>do</strong> o limite diário<br />
atual. Para alterar (reduzir ou elevar) informe o novo valor pretendi<strong>do</strong> e confirme a alteração.<br />
Para reduzir o limite de pagamento - o usuário poderá fazê-lo diretamente através da opção Pagamentos -<br />
Alteração de limite. O valor determina<strong>do</strong> passa a vigorar imediatamente, desde que nos agendamentos já<br />
registra<strong>do</strong>s não exista somatório maior que o novo limite pretendi<strong>do</strong>.<br />
Para elevar o limite de pagamento - o usuário registra o novo limite de pagamentos na opção Pagamentos -<br />
Alteração de limite, imprime o termo de alteração e encaminha à sua Agência de Relacionamento, que fará a<br />
liberação da alteração (o novo limite passa a vigorar somente após a liberação pela agência).<br />
3.5. Pagamento de Salários<br />
Esta modalidade de pagamento foi criada para simplificar a rotina de pagamento de salários em empresas que<br />
possuem até 20 funcionários.<br />
Com o Pagamento Eletrônico de Salários os créditos são realiza<strong>do</strong>s em tempo real, sem a troca de arquivos<br />
entre a empresa e o <strong>Banco</strong>. A operação é feita pelo Gerencia<strong>do</strong>r <strong>Financeiro</strong>, com total segurança e<br />
comodidade.<br />
Além da praticidade, o Pagamento Eletrônico de Salários possibilita o controle e o gerenciamento da folha de<br />
pagamento. Confira:<br />
<strong>Manual</strong> <strong>do</strong> <strong>Usuário</strong> Gerencia<strong>do</strong>r <strong>Financeiro</strong> Micro e Pequenas Empresas<br />
40
• o cadastramento <strong>do</strong>s favoreci<strong>do</strong>s é realiza<strong>do</strong> em uma única vez, pela empresa;<br />
• o registro de pagamentos é realiza<strong>do</strong> com históricos específicos: Proventos, Benefício, Salário, Férias,<br />
Pensão;<br />
• opção de agendamento <strong>do</strong>s pagamentos;<br />
• as informações sobre os pagamentos agenda<strong>do</strong>s e processa<strong>do</strong>s podem ser consultadas com precisão<br />
e arquivadas no ambiente da empresa.<br />
Inclusão de Favoreci<strong>do</strong><br />
Inclusão de Pagamento<br />
1º Na opção Pagamentos > Pagamento de salários -<br />
Favoreci<strong>do</strong>s, selecione Inclusão;<br />
2º Informe a Agência, Conta e CPF <strong>do</strong><br />
favoreci<strong>do</strong>(funcionário).<br />
3º Confirme o cadastramento <strong>do</strong> Favoreci<strong>do</strong>, clican<strong>do</strong><br />
na opção OK<br />
Obs: Após o cadastramento de to<strong>do</strong>s os favoreci<strong>do</strong>s,<br />
acesse a opção “ Emissão de Termo” , imprima o termo<br />
de liberação com a relação <strong>do</strong>s favoreci<strong>do</strong>s incluí<strong>do</strong>s e<br />
entregue-o em sua agência BB de relacionamento para<br />
confirmação de liberação.<br />
1º Na opção Pagamento de salários – Pagamentos<br />
selecione Inclusão;<br />
2º Opte por recuperar ou não os últimos valores pagos.<br />
<strong>Manual</strong> <strong>do</strong> <strong>Usuário</strong> Gerencia<strong>do</strong>r <strong>Financeiro</strong> Micro e Pequenas Empresas<br />
41
Liberação de pagamento de salários<br />
3º Insira os valores referentes ao pagamento <strong>do</strong><br />
favoreci<strong>do</strong> e confirme - OK<br />
1º No menu Pagamentos de Salários – Pagamento,<br />
escolha Liberação<br />
1º Preencha os campos com agência, conta para débito<br />
e data <strong>do</strong> pagamento.<br />
2º Verifique os da<strong>do</strong>s referentes ao pagamento e aos<br />
favoreci<strong>do</strong>s e clique em OK<br />
<strong>Manual</strong> <strong>do</strong> <strong>Usuário</strong> Gerencia<strong>do</strong>r <strong>Financeiro</strong> Micro e Pequenas Empresas<br />
42
3.5. Cobrança<br />
Através <strong>do</strong> Gerencia<strong>do</strong>r <strong>Financeiro</strong>, a empresa poderá realizar, de mo<strong>do</strong> on-line, consultas e instruções para os<br />
títulos manti<strong>do</strong>s em carteira de cobrança no BB.<br />
Cobrança - Instruções<br />
Esta opção permite a realização de diversas instruções<br />
sobre os títulos que o cliente mantém registra<strong>do</strong>s no<br />
<strong>Banco</strong> <strong>do</strong> <strong>Brasil</strong>.<br />
Exemplificaremos executan<strong>do</strong> uma instrução de Baixa de<br />
títulos:<br />
1º Selecionar Baixa de títulos no menu Cobrança-<br />
Instruções;<br />
2º Informar os da<strong>do</strong>s <strong>do</strong> título a ser baixa<strong>do</strong>;<br />
<strong>Manual</strong> <strong>do</strong> <strong>Usuário</strong> Gerencia<strong>do</strong>r <strong>Financeiro</strong> Micro e Pequenas Empresas<br />
43
Cobrança - Consultas<br />
3º O sistema irá verificar se o título informa<strong>do</strong> está<br />
registra<strong>do</strong> no <strong>Banco</strong> e efetuará sua baixa;<br />
4º Clique no campo Nosso número (sublinha<strong>do</strong>) para<br />
visualizar as informações sobre o título baixa<strong>do</strong>;<br />
5º É apresentada a tela de confirmação <strong>do</strong>s da<strong>do</strong>s <strong>do</strong><br />
título baixa<strong>do</strong>.<br />
Esta opção permite visualizar informações sobre a<br />
situação da cobrança da empresa (existência) e a sua<br />
movimentação.<br />
Exemplificaremos executan<strong>do</strong> a transação Movimento<br />
<strong>do</strong> dia:<br />
1º Selecione Movimento <strong>do</strong> dia no menu Cobrança-<br />
Consultas;<br />
<strong>Manual</strong> <strong>do</strong> <strong>Usuário</strong> Gerencia<strong>do</strong>r <strong>Financeiro</strong> Micro e Pequenas Empresas<br />
44
3.6. Investimentos<br />
2º Preencher os campos solicita<strong>do</strong>s na tela;<br />
3º O sistema disponibiliza a relação conten<strong>do</strong> o<br />
movimento que foi solicita<strong>do</strong> na tela anterior;<br />
4º Para visualizar detalhamento sobre qualquer título<br />
relaciona<strong>do</strong>, basta clicar no campo Nosso Número<br />
- Da<strong>do</strong>s <strong>do</strong> título;<br />
5º Clican<strong>do</strong> no hiperlink Nosso Número (sublinha<strong>do</strong>)<br />
será aberto menu suspenso com opção para<br />
realizar as transações de instrução para aquele<br />
título;<br />
6º Para efetuar a Instrução, basta clicar em uma das<br />
opções relacionadas no menu (vide exemplo no item<br />
Cobrança-Instruções).<br />
Permite efetuar aplicações e resgates de investimentos, além de disponibilizar acesso aos simula<strong>do</strong>res de<br />
investimento BB.<br />
Todas as transações dessa opção, irão exigir a sua confirmação por usuário com senha de conta cadastrada e<br />
poder específico registra<strong>do</strong> no <strong>Banco</strong> <strong>do</strong> <strong>Brasil</strong>.<br />
Aplicações<br />
1º Selecionar o tipo de aplicação. Por ex: Fun<strong>do</strong>s;<br />
<strong>Manual</strong> <strong>do</strong> <strong>Usuário</strong> Gerencia<strong>do</strong>r <strong>Financeiro</strong> Micro e Pequenas Empresas<br />
45
3.7. Seguros/Consórcio e Capitalização<br />
2º Digite a agência, conta e clique ok.<br />
3º Selecione o fun<strong>do</strong> deseja<strong>do</strong>;<br />
Obs: As características, rendimento e peculiaridades<br />
de cada fun<strong>do</strong> podem ser consultadas no endereço:<br />
http://www.bb.com.br/appbb/portal/emp/mpe/inv/index.<br />
jsp<br />
4º Preencha os campos e clique em “Assinar”;<br />
5º Digite a senha de conta;<br />
Obs: Se a transação estiver sen<strong>do</strong> realizada por<br />
usuário sem poder de movimentação financeira,<br />
a mesma deve ser registrada como pendente,<br />
para posterior liberação por usuário que<br />
detenha este poder (ver item 3.10 –<br />
Transações pendentes).<br />
A capitalização é uma maneira de guardar dinheiro diferente de qualquer outra <strong>do</strong> merca<strong>do</strong>, como poupança ou<br />
fun<strong>do</strong>s de investimentos, constituin<strong>do</strong>-se em uma forma alternativa de acumular reservas, com prazos e taxas<br />
de juros previamente determina<strong>do</strong>s. É uma maneira de programar a realização de projetos a longo prazo, que<br />
exigem investimento e disciplina.<br />
Aquisição de Título de Capitalização<br />
<strong>Manual</strong> <strong>do</strong> <strong>Usuário</strong> Gerencia<strong>do</strong>r <strong>Financeiro</strong> Micro e Pequenas Empresas<br />
46<br />
1º. 1º. Selecionar o menu Seguros,<br />
Previdência e Capitalização , opção<br />
Capitalização,<br />
Aquisição;<br />
subopção Ourocap >
<strong>Manual</strong> <strong>do</strong> <strong>Usuário</strong> Gerencia<strong>do</strong>r <strong>Financeiro</strong> Micro e Pequenas Empresas<br />
47<br />
2º. 2º. 2º. Digite a agência e conta, clique em<br />
OK e informe a senha da conta.<br />
3º. 3º. Selecione a modalidade desejada,<br />
informe a data para débito da primeira parcela<br />
e clique em “Continuar” ;<br />
Obs: As características de todas as modalidades<br />
de planos de capitalização, podem ser<br />
consultadas no endereço:<br />
http://www.bb.com.br/appbb/portal/on/cap/index.jsp<br />
4º. 4º. Nesta tela, clique em “Confirmar”<br />
para finalizar a aquisição <strong>do</strong> produto.<br />
Consórcio é a união de pessoas físicas e/ou jurídicas, em grupo fecha<strong>do</strong> e com prazo pré-determina<strong>do</strong>,<br />
promovida por uma administra<strong>do</strong>ra, para propiciar a seus participantes a aquisição de um bem ou conjunto de<br />
bens, por meio de autofinanciamento.<br />
No menu Seguros/Consórcio e Capitalização está disponível transação de consulta aos consórcios que sua<br />
empresa mantém junto ao BB.
Consulta ao BB Consórcio<br />
3.7. Empréstimos<br />
<strong>Manual</strong> <strong>do</strong> <strong>Usuário</strong> Gerencia<strong>do</strong>r <strong>Financeiro</strong> Micro e Pequenas Empresas<br />
48<br />
1º. 1º. Selecionar o menu Seguros,<br />
Consórcio e Capitalização , opção<br />
Consórcio, subopção Consultas<br />
2º. 2º. 2º. Digite a agência e conta, clique em<br />
OK.<br />
O sistema permitirá o detalhamento da Cota ou<br />
Grupo bem como permitirá consulta ao extrato <strong>do</strong><br />
consórcio ( da<strong>do</strong>s <strong>do</strong> bem, valor da carta, cotas<br />
contempladas e extrato de pagamentos<br />
efetua<strong>do</strong>s).<br />
Disponibiliza informações detalhadas sobre operações de crédito mantidas junto ao BB, possibilitan<strong>do</strong> efetuar<br />
liberação de crédito diretamente em conta corrente.<br />
Antecipação de Crédito ao Lojista - Extrato<br />
Mostra as operações, lançamento a lançamento, em uma agência/conta, no perío<strong>do</strong> defini<strong>do</strong> pelo usuário. É<br />
composto por três blocos de informações: Operações de crédito realizadas no perío<strong>do</strong>, histórico de<br />
lançamentos antecipa<strong>do</strong>s, histórico de créditos repassa<strong>do</strong>s pela VISANET.<br />
Antecipação de Crédito ao Lojista - Agenda<br />
Disponibiliza a agenda Visanet, nas modalidades à Vista e Parcelada <strong>do</strong> Cartão de Crédito e Pré-datada <strong>do</strong><br />
Cartão de Débito.<br />
1) Acesse o menu EMPRÉSTIMOS > Antecipação de Crédito ao Lojista > AGENDA.<br />
2) Informa agência, conta e escolha uma das opções: Cartão de Crédito, Cartão de Débito Pré-data<strong>do</strong> ou<br />
To<strong>do</strong>s.
Antecipação de Crédito ao Lojista - Liberação<br />
Possibilita efetuar antecipação de crédito das vendas efetuadas com cartão de crédito.<br />
1. Acesse o menu RECEBIMENTOS > EMPRÉSTIMOS > Antecipação de Crédito ao Lojista ><br />
LIBERAÇÃO.<br />
2. Informe agência, conta e escolha uma das opções: À vista, Parcela<strong>do</strong> ou Pré-data<strong>do</strong>.<br />
BB Giro Rápi<strong>do</strong><br />
<strong>Manual</strong> <strong>do</strong> <strong>Usuário</strong> Gerencia<strong>do</strong>r <strong>Financeiro</strong> Micro e Pequenas Empresas<br />
49<br />
3. Informe o valor total a ser libera<strong>do</strong> ou<br />
selecione as parcelas para antecipação.<br />
1º Selecione Crédito – Empresa > Linhas de crédito ><br />
Consulta/Utilização;<br />
2º Informe a agência, conta corrente e clique OK;<br />
3º Será exigida a senha da conta;
BB Giro Empresa FLEX<br />
4º Será mostra<strong>do</strong> demonstrativo da operação;<br />
5º Clique no número da operação (sublinha<strong>do</strong>) e em<br />
Utilização de Crédito;<br />
6º Informe o valor para utilização;<br />
Obs: O valor será automaticamente credita<strong>do</strong> na conta<br />
corrente.<br />
7º Clique em Assinar;<br />
8º Digite a senha de conta;<br />
9º Na próxima tela, confira os da<strong>do</strong>s e clique em<br />
Confirmar.<br />
Soluções de crédito para capital de giro e aquisição de bens e serviços (pagamento a fornece<strong>do</strong>r) adaptadas ao<br />
fluxo de caixa da empresa.<br />
A liberação de valor dependerá de crédito disponível no momento da efetivação da transação e das condições<br />
da linha de crédito.<br />
Os recursos podem ser destina<strong>do</strong>s a Capital de Giro (disponibiliza<strong>do</strong> na conta da empresa) ou para Pagamento<br />
a Fornece<strong>do</strong>r, com quitação de arquivo eletrônico, destina<strong>do</strong>s a crédito direto ao fornece<strong>do</strong>r em conta no BB,<br />
transferência DOC/TED ou pagamento de títulos.<br />
O valor mínimo para utilização e taxa de juros são informa<strong>do</strong>s no ato da utilização <strong>do</strong> crédito.<br />
A cada utilização de recursos, o sal<strong>do</strong> deve<strong>do</strong>r resultante (valor utiliza<strong>do</strong>) é parcela<strong>do</strong> conforme o número de<br />
parcelas contrata<strong>do</strong>. Para utilizar esta transação:<br />
1º.<br />
1º.<br />
1º. Acesse o menu EMPRÉSTIMOS > BB Giro Empresa FLEX > Consulta Utilização.<br />
<strong>Manual</strong> <strong>do</strong> <strong>Usuário</strong> Gerencia<strong>do</strong>r <strong>Financeiro</strong> Micro e Pequenas Empresas<br />
50
4º.<br />
4º.<br />
4º. Selecione a operação de BB Giro Empresa FLEX<br />
<strong>Manual</strong> <strong>do</strong> <strong>Usuário</strong> Gerencia<strong>do</strong>r <strong>Financeiro</strong> Micro e Pequenas Empresas<br />
2º.<br />
2º.<br />
2º. Número de Agência e conta.<br />
3º.<br />
3º.<br />
3º. Clique em OK<br />
3º.<br />
3º.<br />
3º. Informe senha de 08 números.<br />
51<br />
5º. Detalhe a operação.<br />
6º. Clique no número da operação.<br />
5º.<br />
5º.<br />
6º.<br />
6º.
11º.<br />
11º.<br />
11º. Confirma a transação.<br />
<strong>Manual</strong> <strong>do</strong> <strong>Usuário</strong> Gerencia<strong>do</strong>r <strong>Financeiro</strong> Micro e Pequenas Empresas<br />
52<br />
7º. 7º. Escolha opção entre Utilização de crédito -<br />
Capital de Giro e Pagamento a Fornece<strong>do</strong>res.<br />
8º. 8º. Para Utilização de Crédito – Capital de Giro<br />
informe o valor a utilizar conforme o valor<br />
disponível.<br />
9º. 9º. Clique em OK.<br />
10º. Informe senha de 8 números no tecla<strong>do</strong> virtual.<br />
10º.<br />
Tela de confirmação de liberação de Giro Flex
15º.<br />
15º.<br />
16º.<br />
16º.<br />
17º.<br />
17º.<br />
<strong>Manual</strong> <strong>do</strong> <strong>Usuário</strong> Gerencia<strong>do</strong>r <strong>Financeiro</strong> Micro e Pequenas Empresas<br />
53<br />
12º. 12º. Para Utilização de Crédito – Capital de Giro<br />
informe o valor a utilizar conforme o valor<br />
disponível.<br />
13º. 13º. 13º. Clique em OK.<br />
14º. Informe senha de 8 números no tecla<strong>do</strong> virtual.<br />
14º.<br />
15º. Selecione os lançamentos para pagamento de fornece<strong>do</strong>res.<br />
16º. Clique em OK.<br />
17º. Confirma a transação<br />
A confirmação desta solicitação deve ser realizada por usuário com senha de conta cadastrada (senha Internet<br />
de 8 dígitos) e com poder para movimentação financeira registra<strong>do</strong> no <strong>Banco</strong> <strong>do</strong> <strong>Brasil</strong>.<br />
Para efetivação de liberação <strong>do</strong>s recursos, no caso de Pagamento a Fornece<strong>do</strong>r (observa<strong>do</strong> o horário limite),<br />
deverá ser entregue na agência de relacionamento a Proposta de Financiamento para Aquisição de Bens e<br />
Serviços, conten<strong>do</strong> informações <strong>do</strong>s beneficiários e demais da<strong>do</strong>s. A Empresa será FIEL DEPOSITÁRIA DOS<br />
DOCUMENTOS FISCAIS. Para liberação a crédito de fornece<strong>do</strong>res as solicitações deverão ser confirmadas<br />
pela agência de relacionamento, CASO A CONFIRMAÇÃO NÃO OCORRA, OS RECURSOS NÃO SERÃO<br />
LIBERADOS.
Consulta Margem de Desconto de Cheques<br />
3.8. Consulta Custódia<br />
Consulta Cheques Custodia<strong>do</strong>s e Desconta<strong>do</strong>s<br />
1º. 1º. 1º. Selecione o menu Empréstimos > Desconto de<br />
Cheques > Consulta Margem Disponível;<br />
2º.<br />
2º.<br />
2º. Informe agência e conta corrente;<br />
3º. 3º. O sistema retornará informações sobre o Valor<br />
Desconta<strong>do</strong>, Data de vencimento <strong>do</strong> contrato e a<br />
margem disponível para Desconto de Cheques.<br />
Permite que a empresa acompanhe to<strong>do</strong>s os cheques deposita<strong>do</strong>s em custódia e também os desconta<strong>do</strong>s,<br />
com opção de emissão de relatórios por data de depósitos ou por data de ‘Bom Para’ de acor<strong>do</strong> com o perío<strong>do</strong><br />
escolhi<strong>do</strong>.<br />
Para acessar esta opção é necessário que o Administra<strong>do</strong>r de Segurança autorize a transação para o usuário<br />
(ver Autorização de transações, item 2.3).<br />
1º. 1º. Selecione o menu Consultas > Custódia > (escolha<br />
a opção desejada) Custodia<strong>do</strong>s, Desconta<strong>do</strong>s,<br />
To<strong>do</strong>s;<br />
2º. 2º. Informe agência e conta corrente;<br />
3º. 3º. Informe o tipo de consulta: por data de ‘Bom Para’ ou<br />
data de depósito;<br />
4º. 4º. Informe perío<strong>do</strong> de consulta.<br />
5º. Clique no botão ‘OK’.<br />
5º.<br />
<strong>Manual</strong> <strong>do</strong> <strong>Usuário</strong> Gerencia<strong>do</strong>r <strong>Financeiro</strong> Micro e Pequenas Empresas<br />
54
Consulta Cheques Remeti<strong>do</strong>s à Compe<br />
Uma nova opção <strong>do</strong> Gerencia<strong>do</strong>r <strong>Financeiro</strong> é a consulta <strong>do</strong>s cheques custodia<strong>do</strong>s remeti<strong>do</strong>s à Compe. Para<br />
acessar:<br />
Consulta Cheque (Da<strong>do</strong>s da banda magnética)<br />
3.9. Cartão<br />
1º. 1º. 1º. Selecione o menu Consultas > Custódia > Remeti<strong>do</strong>s<br />
à Compe;<br />
2º.<br />
2º.<br />
3º.<br />
3º.<br />
4º.<br />
4º.<br />
2º. Informe agência e conta corrente;<br />
3º. Informe Data de envio à Compe.<br />
4º. Clique em ‘OK’<br />
1º. 1º. Selecione o menu Consultas > Custódia >Cheque<br />
(Da<strong>do</strong>s da banda magnética);<br />
2º. 2º. Informe agência e conta corrente;<br />
3º. 3º. Informe da<strong>do</strong>s <strong>do</strong> cheque que inclui campos de número<br />
<strong>do</strong> banco, agência, conta e número <strong>do</strong> cheque.<br />
4º. Clique em ‘OK’<br />
4º.<br />
Permite o gerenciamento <strong>do</strong>s cartões Ourocard empresariais, com emissão de extratos e alteração de limites<br />
<strong>do</strong>s porta<strong>do</strong>res de cartões.<br />
Para acessar esta opção é necessário que o Administra<strong>do</strong>r de Segurança autorize a transação para o usuário<br />
(ver Autorização de transações, item 2.3).<br />
<strong>Manual</strong> <strong>do</strong> <strong>Usuário</strong> Gerencia<strong>do</strong>r <strong>Financeiro</strong> Micro e Pequenas Empresas<br />
55
Cartão – empresa<br />
3.10. Transferência de Arquivos<br />
Da<strong>do</strong>s Cadastrais - esta opção disponibiliza da<strong>do</strong>s<br />
cadastrais além de possibilitar o acesso às outras<br />
transações <strong>do</strong> cartão( alteração <strong>do</strong> endereço,<br />
demonstrativos mensais, limites e faturas).<br />
Cartão Fatura por Vencimento - Disponibiliza total de<br />
faturas por vencimento. Ao escolher o vencimento, é<br />
permiti<strong>do</strong> ver o detalhamento por centro de custo.<br />
Canal direto e seguro para intercâmbio eletrônico de da<strong>do</strong>s , permite a realização de troca de arquivos <strong>do</strong>s<br />
convênios firma<strong>do</strong>s com o <strong>Banco</strong> <strong>do</strong> <strong>Brasil</strong>, tais como: pagamentos a fornece<strong>do</strong>res, pagamentos de<br />
funcionários, arrecadação de tributos, registro de títulos e instruções de cobrança, captura eletrônica de<br />
cheques, etc.<br />
Para acessar esta opção é necessário que o Administra<strong>do</strong>r de Segurança autorize o usuário para a transação e<br />
para o tipo de arquivo (ver Autorizar transações, item 2.3, e Autorizar arquivos, item 2.4).<br />
Configuração de diretórios<br />
Permite alterar o caminho padrão onde serão salvos arquivos recebi<strong>do</strong>s (Retorno) e onde serão busca<strong>do</strong>s os<br />
arquivos a enviar (Remessa).<br />
1º O Gerencia<strong>do</strong>r <strong>Financeiro</strong> gera automaticamente o<br />
diretório padrão para os arquivos remeti<strong>do</strong>s e<br />
recebi<strong>do</strong>s:<br />
C:\<strong>Banco</strong><strong>Brasil</strong>\BBTransf\Remessa<br />
C:\<strong>Banco</strong><strong>Brasil</strong>\BBTransf\Retorno<br />
2º Através da opção Configuração de diretórios o<br />
usuário pode alterar este caminho;<br />
3º<br />
3º<br />
3º Clique em alterar e informe o caminho deseja<strong>do</strong>;<br />
4º Com isso os arquivos recebi<strong>do</strong>s via Gerencia<strong>do</strong>r<br />
<strong>Financeiro</strong> serão automaticamente direciona<strong>do</strong>s para o<br />
diretório escolhi<strong>do</strong>.<br />
<strong>Manual</strong> <strong>do</strong> <strong>Usuário</strong> Gerencia<strong>do</strong>r <strong>Financeiro</strong> Micro e Pequenas Empresas<br />
56
Remessa<br />
.<br />
Retorno<br />
1º Selecione Remessa para transmitir arquivos de<br />
convênios para o <strong>Banco</strong> <strong>do</strong> <strong>Brasil</strong>;<br />
2º Selecione o caminho onde está grava<strong>do</strong> o arquivo<br />
remessa a ser transmiti<strong>do</strong>;<br />
3º Marque o arquivo a ser transmiti<strong>do</strong> e clique em Enviar.<br />
1º Selecione Retorno- to<strong>do</strong>s para receber os arquivos<br />
de convênios;<br />
2º Informe a senha de acesso;<br />
3º Clique em Consultar;<br />
4º Marque os arquivos retorno e clique em Receber;<br />
<strong>Manual</strong> <strong>do</strong> <strong>Usuário</strong> Gerencia<strong>do</strong>r <strong>Financeiro</strong> Micro e Pequenas Empresas<br />
57
3.11. Transações Pendentes<br />
5º Os arquivos seleciona<strong>do</strong>s serão baixa<strong>do</strong>s no diretório<br />
configura<strong>do</strong>;<br />
6º Será emiti<strong>do</strong> um relatório com os da<strong>do</strong>s <strong>do</strong> arquivo<br />
recebi<strong>do</strong>.<br />
APLICATIVO LOCAL AMBIENTE WEB<br />
Permite consultar as transações de movimentação da conta corrente (pagamentos, transferência de valores,<br />
aplicações, etc.) que estejam na condição de Pendentes, aguardan<strong>do</strong> confirmação.<br />
As transações passam para esta condição nas seguintes situações:<br />
• quan<strong>do</strong> exigem mais de uma assinatura para sua efetivação, conforme a <strong>do</strong>cumentação da empresa,<br />
registrada no <strong>Banco</strong> <strong>do</strong> <strong>Brasil</strong>;<br />
• quan<strong>do</strong> forem registradas como pendentes por usuário que não detém poder de movimentação<br />
financeira.<br />
<strong>Manual</strong> <strong>do</strong> <strong>Usuário</strong> Gerencia<strong>do</strong>r <strong>Financeiro</strong> Micro e Pequenas Empresas<br />
58
To<strong>do</strong> usuário com poder de movimentação tem acesso automático a esta transação.<br />
Para usuário que não detenha poder de movimentação, o acesso às Transações Pendentes deverá ser<br />
autoriza<strong>do</strong> pelo Administra<strong>do</strong>r de Segurança (ver Autorização de transações, item 2.3).<br />
As transações pendentes que não forem assinadas após um perío<strong>do</strong> de 15 dias serão automaticamente<br />
excluídas.<br />
Consulta todas<br />
Permite consultar as transações que estão registradas como pendentes (dependem de mais de uma assinatura<br />
ou foram registradas para posterior efetivação).<br />
Assinatura de transações pendentes em lote - marcan<strong>do</strong> todas as transações que estão pendentes, é<br />
possível a confirmação de cada transação e a impressão <strong>do</strong> comprovante, mediante informação de senha de<br />
conta.<br />
Consulta gravadas pelo usuário<br />
Apresenta as transações registradas pelo usuário que está realizan<strong>do</strong> a consulta.<br />
É possível a exclusão da transação registrada se ela ainda não tiver si<strong>do</strong> assinada por outro usuário.<br />
Se após assinar uma transação pendente, a mensagem "Transação registrada como pendente por insuficiência<br />
de assinatura" for mostrada, a transação deverá ser assinada por outro preposto.<br />
Consulta não assinada pelo usuário<br />
Apresenta as transações pendentes que não foram assinadas pelo usuário que está realizan<strong>do</strong> a consulta.<br />
<strong>Manual</strong> <strong>do</strong> <strong>Usuário</strong> Gerencia<strong>do</strong>r <strong>Financeiro</strong> Micro e Pequenas Empresas<br />
59
Consulta assinadas pelo usuário<br />
Apresenta as transações pendentes que foram assinadas pelo usuário que está realizan<strong>do</strong> a consulta.<br />
Classificação/reordenação de transações pendentes<br />
O Gerencia<strong>do</strong>r <strong>Financeiro</strong> permite que seus usuários reordenem as transações pendentes, classifican<strong>do</strong>-as<br />
conforme sua natureza ( transferências entre contas correntes, pagamentos, DOC, etc)<br />
Extrato de agendamentos e pagamentos<br />
A opção Sal<strong>do</strong>s-Extratos-Comprovantes - Extratos pagamentos/Transferências permite obter informações<br />
sobre as transações realizadas (ver item 3.2).<br />
Pagamentos liquida<strong>do</strong>s:<br />
São relaciona<strong>do</strong>s to<strong>do</strong>s os pagamentos que permitem a emissão de comprovantes. Desta lista é possível<br />
imprimir o comprovante clican<strong>do</strong> no link "Comprovante".<br />
<strong>Manual</strong> <strong>do</strong> <strong>Usuário</strong> Gerencia<strong>do</strong>r <strong>Financeiro</strong> Micro e Pequenas Empresas<br />
60<br />
Para efetuar a reordenação das<br />
transações, basta clicar sobre o cabeçalho
3.12. Histórico de transações<br />
Disponibiliza informações sobre todas as transações realizadas pela empresa em um determina<strong>do</strong> perío<strong>do</strong>.<br />
A consulta pode ser selecionada para todas as transações da empresa (exclusivo <strong>do</strong> Administra<strong>do</strong>r de<br />
Segurança) ou pelo próprio usuário, neste caso irá identificar somente as transações realizadas pela sua chave<br />
de acesso.<br />
Consultar todas as transações efetuadas num perío<strong>do</strong><br />
Da empresa - Acesse, no menu, a opção "Histórico de transações - Empresa - Todas de um perío<strong>do</strong>" e informe<br />
o perío<strong>do</strong> deseja<strong>do</strong>. Serão listadas todas as transações de to<strong>do</strong>s os usuários no perío<strong>do</strong> solicita<strong>do</strong>.<br />
Transação exclusiva <strong>do</strong> Administra<strong>do</strong>r de Segurança.<br />
Próprio usuário - Acesse, no menu, a opção "Histórico de transações - <strong>Usuário</strong> - todas de um perío<strong>do</strong>" e<br />
informe o perío<strong>do</strong> deseja<strong>do</strong>. Serão listadas todas as transações realizadas pelo usuário no perío<strong>do</strong> solicita<strong>do</strong>.<br />
Disponível para to<strong>do</strong>s usuários.<br />
3.13. Gerenciamento<br />
Menu com opções que agregam flexibilidade e segurança ao Gerencia<strong>do</strong>r <strong>Financeiro</strong>. Através dele, podem ser<br />
efetuadas consultas às informações sobre as transações realizadas em um determina<strong>do</strong> perío<strong>do</strong>, inclusão e<br />
exclusão de usuários que terão acesso à(s) conta(s) da empresa através de chave e senha próprias, definição<br />
de diferentes níveis de acesso (autorização de arquivos e transações) para cada perfil de usuário da empresa,<br />
gerenciamento <strong>do</strong>s computa<strong>do</strong>res que acessarão o Gerencia<strong>do</strong>r.<br />
Os usuários terão acesso às transações de Senhas de conta e Senhas de acesso (ver item 2.5-<br />
Cadastramento de senhas).<br />
Emissão de Termo de Autorização<br />
Para ter acesso às transações de Extratos e Sal<strong>do</strong>s (item 3.1), o usuário deve possuir poder específico<br />
registra<strong>do</strong> no <strong>Banco</strong> <strong>do</strong> <strong>Brasil</strong>.<br />
O <strong>do</strong>cumento necessário para o cadastramento deste poder pode ser gera<strong>do</strong> no próprio Gerencia<strong>do</strong>r<br />
<strong>Financeiro</strong>, através da opção Gerenciamento - Emissão <strong>do</strong> Termo de Autorização e encaminha<strong>do</strong> para a<br />
Agência BB de relacionamento.<br />
<strong>Manual</strong> <strong>do</strong> <strong>Usuário</strong> Gerencia<strong>do</strong>r <strong>Financeiro</strong> Micro e Pequenas Empresas<br />
61
O Termo de Autorização deverá ser assina<strong>do</strong> por Representante Legal com poder constituí<strong>do</strong> para isso, pela<br />
empresa.<br />
Cadastramento de Computa<strong>do</strong>res<br />
É uma nova sistemática para acesso aos canais de auto-atendimento Internet, com a finalidade de proporcionar-lhe maior<br />
segurança na hora de realizar suas operações pela Internet.<br />
Seu computa<strong>do</strong>r, depois de cadastra<strong>do</strong>, será reconheci<strong>do</strong> pelo sistema <strong>do</strong> <strong>Banco</strong>, evitan<strong>do</strong> que terceiros possam movimentar sua<br />
conta pela Internet a partir de outros computa<strong>do</strong>res (não cadastra<strong>do</strong>s).<br />
Como Funciona?<br />
Clientes Pessoa Jurídica e Governo: ao utilizar um<br />
computa<strong>do</strong>r ainda não cadastra<strong>do</strong> para acesso ao <strong>Banco</strong> <strong>do</strong><br />
<strong>Brasil</strong> pela Internet, você receberá uma tela com Termo de<br />
Uso <strong>do</strong> Gerencia<strong>do</strong>r <strong>Financeiro</strong> ou Auto-Atendimento<br />
Setor Público, conten<strong>do</strong> informações sobre o cadastramento.<br />
Cada usuário (Chave "J") deverá registrar se "concorda", ou<br />
"não concorda", com o Termo apresenta<strong>do</strong>.<br />
Através da opção Gerenciamento de usuários > Cadastramento de computa<strong>do</strong>res > Gerenciamento<br />
podem ser consulta<strong>do</strong>s to<strong>do</strong>s os computa<strong>do</strong>res cadastra<strong>do</strong>s no “ HASH “ , além de ser possível alterar o<br />
apeli<strong>do</strong> das máquinas cadastradas, descadastrá-las ou alterar a validade de seu cadastro.<br />
<strong>Manual</strong> <strong>do</strong> <strong>Usuário</strong> Gerencia<strong>do</strong>r <strong>Financeiro</strong> Micro e Pequenas Empresas<br />
62
Cadastramento de Computa<strong>do</strong>res - Liberação<br />
OBS: Procedimentos a cargo <strong>do</strong> ADMINISTRADOR DE SEGURANÇA<br />
Cadastramento de Computa<strong>do</strong>res - Gerenciamento<br />
Ao tentar acessar o canal por meio de um<br />
equipamento não cadastra<strong>do</strong>, o usuário visualizará<br />
uma tela conten<strong>do</strong> um “Código de Liberação” de 4<br />
dígitos numéricos, gera<strong>do</strong> pelo sistema <strong>do</strong> <strong>Banco</strong><br />
<strong>do</strong> <strong>Brasil</strong>, que tem validade de 05 dias e deve ser<br />
utiliza<strong>do</strong> para a liberação <strong>do</strong> computa<strong>do</strong>r;<br />
Através <strong>do</strong> Menu GERENCIAMENTO DE<br />
USUÁRIOS, acesse a opção: CADASTRAMENTO<br />
DE COMPUTADORES > LIBERAÇÃO.<br />
Para desbloqueio <strong>do</strong> computa<strong>do</strong>r, informe a chave<br />
J <strong>do</strong> usuário, código de liberação forneci<strong>do</strong><br />
quan<strong>do</strong> da tentativa de acesso <strong>do</strong> usuário e senha<br />
(<strong>do</strong> administra<strong>do</strong>r de segurança).<br />
Obs: a liberação de computa<strong>do</strong>res também pode<br />
ser feita nos terminais de auto atendimento ou em<br />
sua agência BB de relacionamento.<br />
Acesse a opção Gerenciamento, através <strong>do</strong> menu<br />
GERENCIAMENTO DE USUÁRIOS e informe a<br />
senha de acesso.<br />
<strong>Manual</strong> <strong>do</strong> <strong>Usuário</strong> Gerencia<strong>do</strong>r <strong>Financeiro</strong> Micro e Pequenas Empresas<br />
63
Alterar Apeli<strong>do</strong> - permite um melhor controle<br />
<strong>do</strong>s computa<strong>do</strong>res cadastra<strong>do</strong>s, facilitan<strong>do</strong> um<br />
eventual descadastramento.<br />
Descadastrar - permite o descadastramento de<br />
computa<strong>do</strong>res.<br />
Obs: Computa<strong>do</strong>res cadastra<strong>do</strong>s e não<br />
utiliza<strong>do</strong>s há mais de 45 dias serão<br />
descadastra<strong>do</strong>s automaticamente;<br />
Alterar validade - Permite que seja incluí<strong>do</strong> ou<br />
altera<strong>do</strong> um prazo de validade para o<br />
computa<strong>do</strong>r cadastra<strong>do</strong>. Caso não sejam<br />
preenchi<strong>do</strong>s os campos, o prazo é<br />
indetermina<strong>do</strong>.<br />
Obs: Mais informações sobre o cadastramento de computa<strong>do</strong>res podem ser consultadas no endereço:<br />
http://www.bb.com.br/portal/dwn/img/diversas/<strong>Manual</strong>.pdf<br />
3.14. Internacional<br />
Possibilita a inclusão de pedi<strong>do</strong>s de Abertura de Crédito Importação, cadastro e consulta de remessas de<br />
exportação, transferências de valores para contas correntes no BB e em outros bancos localizadas em países<br />
diversos, entre outras.<br />
<strong>Manual</strong> <strong>do</strong> <strong>Usuário</strong> Gerencia<strong>do</strong>r <strong>Financeiro</strong> Micro e Pequenas Empresas<br />
64
3.15. Outras Opções<br />
Contempla algumas opções, tais como:<br />
Recarga de Telefone celular pré-pago<br />
Permite fazer a recarga de minutos para celulares pré-pagos.<br />
Consulta e Atualização Cadastral<br />
Permite consultas e atualização <strong>do</strong> cadastro.<br />
Ativos Operacionaios<br />
Consulta e Fechamento de acor<strong>do</strong> de dívidas inadimplidas (para empresas de cobrança terceirizada) .<br />
Depósito Identifica<strong>do</strong><br />
Trata-se da mesma opção <strong>do</strong> menu "Transferências".<br />
Cheques ( Contra-ordem/Baixa )<br />
Transação Cooperativas de crédito<br />
Permite efetuar provisoriamente a baixa,<br />
cancelamento ou sustação de cheques (com ou<br />
sem ocorrência policial).<br />
Obs: Para todas as opções, será necessário o<br />
comparecimento à agência de relacionamento,<br />
em até 2 dias úteis para formalização definitiva.<br />
Permite efetuar o tratamento da devolução de cheques compensa<strong>do</strong>s em conta integração, vinculadas à<br />
agência/conta convênio da cooperativa. Exibe a relação de cheques compensa<strong>do</strong>s, classifica<strong>do</strong>s por<br />
agência, conta integração, número <strong>do</strong> cheque, agrupa<strong>do</strong>s por situação. Os registros podem ser filtra<strong>do</strong>s, a<br />
critério <strong>do</strong> usuário, por situação <strong>do</strong> cheque, por valor, número de conta e agência.<br />
1º. Acesse Menu OUTRAS OPÇÕES > COOPERATIVAS DE CRÉDITO > CONSULTA/ALTERA CHEQUES<br />
NA DEVOLUÇÃO<br />
<strong>Manual</strong> <strong>do</strong> <strong>Usuário</strong> Gerencia<strong>do</strong>r <strong>Financeiro</strong> Micro e Pequenas Empresas<br />
65
2º. Informe número de agência, conta e escolha mo<strong>do</strong> de consulta <strong>do</strong>s cheques entre TODOS, MARCADOS<br />
PARA DEVOLUÇÃO e NÃO MARCADOS PARA DEVOLUÇÃO, clique em 'OK'. E Informe senha de oito<br />
números.<br />
4º. Marque os cheques que serão trata<strong>do</strong>s na devolução selecionan<strong>do</strong> na coluna ALTERAR e informe o<br />
MOTIVO, com a alínea a ser informada.<br />
5º. Clique no botão ALTERAR.<br />
1111-1<br />
1111-1<br />
1111-1<br />
1111-1<br />
1111-1<br />
1111-1<br />
1111-1<br />
1111-1<br />
1111-1<br />
1111-1<br />
1111-1<br />
1111-1<br />
1111-1<br />
1111-1<br />
1111-1<br />
1111-1<br />
1111-1<br />
1111-1<br />
1111-1<br />
1111-1<br />
1111-1<br />
1111-1<br />
1111-1<br />
1111-1<br />
1111-1<br />
1111-1<br />
1111-1<br />
1111-1<br />
1111-1<br />
1111-1<br />
NONONONONONONONONONO<br />
NONONONONONONONONONO<br />
NONONONONONONONONONO<br />
NONONONONONONONONONO<br />
NONONONONONONONONONO<br />
NONONONONONONONONONO<br />
NONONONONONONONONONO<br />
NONONONONONONONONONO<br />
NONONONONONONONONONO<br />
NONONONONONONONONONO<br />
NONONONONONONONONONO<br />
NONONONONONONONONONO<br />
NONONONONONONONONONO<br />
NONONONONONONONONONO<br />
NONONONONONONONONONO<br />
1111-1<br />
1111-1<br />
1111-1<br />
1111-1<br />
1111-1<br />
1111-1<br />
1111-1<br />
1111-1<br />
1111-1<br />
1111-1<br />
1111-1<br />
1111-1<br />
1111-1<br />
1111-1<br />
1111-1<br />
<strong>Manual</strong> <strong>do</strong> <strong>Usuário</strong> Gerencia<strong>do</strong>r <strong>Financeiro</strong> Micro e Pequenas Empresas<br />
66<br />
000,00<br />
000,00<br />
000,00<br />
000,00<br />
000,00<br />
000,00<br />
000,00<br />
000,00<br />
000,00<br />
000,00<br />
000,00<br />
000,00<br />
000,00<br />
000,00<br />
000,00
6º. Clique no botão CONFIRMAR.<br />
<strong>Manual</strong> <strong>do</strong> <strong>Usuário</strong> Gerencia<strong>do</strong>r <strong>Financeiro</strong> Micro e Pequenas Empresas<br />
67
3.16. Aplicativos<br />
O <strong>Banco</strong> <strong>do</strong> <strong>Brasil</strong> coloca a disposição de sua empresa uma variedade de aplicativos volta<strong>do</strong>s para o seu<br />
gerenciamento interno.<br />
A utilização <strong>do</strong> aplicativo deve ser precedida de formalização de convênio específico para a troca de arquivos<br />
em meio eletrônico com o <strong>Banco</strong>.<br />
Através <strong>do</strong> Gerencia<strong>do</strong>r <strong>Financeiro</strong>, a empresa poderá receber diretamente as últimas versões <strong>do</strong>s aplicativos<br />
(<strong>do</strong>wnload), bem como a configuração <strong>do</strong> convênio firma<strong>do</strong> com o <strong>Banco</strong>.<br />
Download<br />
Possibilita o recebimento <strong>do</strong>s Aplicativos Empresariais disponibiliza<strong>do</strong>s pelo <strong>Banco</strong> <strong>do</strong> <strong>Brasil</strong>, permitin<strong>do</strong> a<br />
instalação inicial ou atualização das versões de quem já tem os aplicativos instala<strong>do</strong>s.<br />
Aplicativos Empresariais disponíveis:<br />
• Cobrança de Títulos<br />
• Pagamento a fornece<strong>do</strong>res<br />
• Folha de pagamento de funcionários<br />
• Centralização de sal<strong>do</strong>s<br />
• Pagamento eletrônico de títulos<br />
• Pagamentos de tributos e guias da previdência social (GPS)<br />
• Recebimentos de terceiros<br />
• Operações de ven<strong>do</strong>r<br />
• Captura e gerenciamento eletrônico de cheques<br />
• Pagamento de Empenhos.<br />
Configurações<br />
<strong>Manual</strong> <strong>do</strong> <strong>Usuário</strong> Gerencia<strong>do</strong>r <strong>Financeiro</strong> Micro e Pequenas Empresas<br />
68
Disponibiliza da<strong>do</strong>s referentes ao convênio firma<strong>do</strong> com o <strong>Banco</strong>, tais como o número <strong>do</strong> convênio, agência e<br />
conta centraliza<strong>do</strong>ra.<br />
São informações que permitem atualizar a base de da<strong>do</strong>s <strong>do</strong> aplicativo Empresarial BB instala<strong>do</strong> no cliente.<br />
Esta opção deve ser acionada na primeira vez que se utiliza o aplicativo e todas as vezes que o contrato <strong>do</strong><br />
convênio sofrer alterações no <strong>Banco</strong> <strong>do</strong> <strong>Brasil</strong>.<br />
As informações da configuração serão salvas no diretório que foi cadastra<strong>do</strong> como padrão pelo cliente (ver item<br />
3.8 - Transferência de arquivos).<br />
Senha mestra<br />
Gera senhas provisórias com duração de um dia para os Aplicativos<br />
Empresariais BB, disponíveis na opção Download.<br />
A senha deve ser alterada no primeiro acesso que o administra<strong>do</strong>r<br />
fizer.<br />
O acesso a esta transação deve ser autoriza<strong>do</strong> pelo Administra<strong>do</strong>r de Segurança na opção Aplicativos BB-<br />
Consulta senha de aplicativos (ver item 2.3 - Autorizar transações).<br />
Glossário<br />
Administra<strong>do</strong>r de Segurança - É a pessoa indicada pela empresa para exercer a função de gerencia<strong>do</strong>r interno <strong>do</strong><br />
Gerencia<strong>do</strong>r <strong>Financeiro</strong>, responsável pelo cadastramento das chaves e senhas de acesso <strong>do</strong>s demais usuários<br />
e ainda autorizar as transações para as quais estes estarão habilita<strong>do</strong>s. É permiti<strong>do</strong> o cadastramento de mais<br />
de um Administra<strong>do</strong>r de Segurança.<br />
Anti-vírus - São programas que detectam, anulam e eliminam os vírus de computa<strong>do</strong>r. Atualmente os<br />
programas anti-vírus foram ganhan<strong>do</strong> novas funcionalidades e conseguem eliminar Cavalos de Tróia,<br />
barram programas JAVA e ActiveX hostis e até verificam e-mails.<br />
Anti-trojan - Software (Programa) que impede que um Cavalo de Tróia seja instala<strong>do</strong> em seu<br />
microcomputa<strong>do</strong>r.<br />
O Cavalo de Tróia ou Trojan Horses são construí<strong>do</strong>s de tal maneira que, uma vez instala<strong>do</strong>s nos<br />
computa<strong>do</strong>res, abrem portas em seus micros, tornan<strong>do</strong> possível o roubo de informações (arquivos,<br />
senhas, etc...).<br />
Aplicativos Empresariais – Para clientes que não possuam programas próprios de gerenciamento <strong>do</strong> seu ciclo<br />
operacional, o <strong>Banco</strong> <strong>do</strong> <strong>Brasil</strong> oferece uma gama de aplicativos, tais como:<br />
• Cobrança de títulos<br />
• Pagamento a fornece<strong>do</strong>res<br />
<strong>Manual</strong> <strong>do</strong> <strong>Usuário</strong> Gerencia<strong>do</strong>r <strong>Financeiro</strong> Micro e Pequenas Empresas<br />
69
• Folha de pagamento de funcionários<br />
• Centralização de sal<strong>do</strong>s<br />
• Pagamento eletrônico de títulos<br />
• Pagamentos de tributos e guias da previdência social (GPS)<br />
• Recebimentos de terceiros<br />
• Operações de ven<strong>do</strong>r<br />
• Captura e gerenciamento eletrônico de cheques.<br />
Assinaturas Solidárias - O Gerencia<strong>do</strong>r <strong>Financeiro</strong> reproduz em meio eletrônico a mesma combinação de<br />
poderes estabelecida pelo cliente, viabilizan<strong>do</strong> a implementação de transações que exijam mais de uma<br />
assinatura.<br />
Auto-Atendimento Pessoa Física – Os clientes pessoas físicas são atendi<strong>do</strong>s através de canal específico,<br />
através <strong>do</strong> portal BB www.bb.com.br. A utilização <strong>do</strong> Gerencia<strong>do</strong>r <strong>Financeiro</strong> para este segmento está<br />
restrita aos clientes que mantenham convênio para troca de arquivos em meio magnético.<br />
Browser (navega<strong>do</strong>r) – São os programas que permitem a visualização das páginas disponíveis na Internet.<br />
Os navega<strong>do</strong>res mais utiliza<strong>do</strong>s são o Microsoft® Internet Explorer e o Netscape®, ambos<br />
homologa<strong>do</strong>s para o Gerencia<strong>do</strong>r <strong>Financeiro</strong>.<br />
Cartão BB Pessoa Jurídica – Cartão que permite o cliente pessoa jurídica o acesso às transações <strong>do</strong>s<br />
terminais de auto-atendimento <strong>do</strong> <strong>Banco</strong> <strong>do</strong> <strong>Brasil</strong>. O cliente define os usuários que receberão o cartão.<br />
Cada usuário terá senha individual.<br />
Transações disponíveis: consultas a sal<strong>do</strong>s e extratos e utilização de envelopes para pagamentos de<br />
títulos e depósitos.<br />
Convênio - O <strong>Banco</strong> <strong>do</strong> <strong>Brasil</strong> oferece aos seus clientes a modalidade convênios, onde as informações são<br />
trocadas por meio de arquivos (remessas e retornos).<br />
Por meio <strong>do</strong> Gerencia<strong>do</strong>r <strong>Financeiro</strong>, o cliente realiza as transmissões <strong>do</strong>s arquivos gera<strong>do</strong>s (folha de<br />
pagamentos, pagamentos a fornece<strong>do</strong>res, registros de títulos de cobrança, captura eletrônica de<br />
cheques, etc.) e recebe <strong>do</strong> <strong>Banco</strong> arquivos com o resulta<strong>do</strong> <strong>do</strong> processamento dessas remessas.<br />
Chave e senha inicial de acesso - cadastrada somente na Agência de relacionamento <strong>do</strong> cliente e será<br />
fornecida ao funcionário designa<strong>do</strong> Administra<strong>do</strong>r de Segurança.<br />
Criptografia - é o processo pelo qual uma mensagem (texto original) é transformada em uma segunda<br />
mensagem (texto cifra<strong>do</strong>) usan<strong>do</strong> para isso uma combinação complexa, garantin<strong>do</strong> que a mensagem<br />
original não será identificada por pessoas não autorizadas.<br />
Dial-up - Modalidade de conexão disponível no equipamento, cujo sistema operacional instala<strong>do</strong> seja o<br />
Microsoft Win<strong>do</strong>ws, utilizada para estabelecimento da comunicação com os sistemas corporativos<br />
<strong>do</strong> <strong>Banco</strong>, via prove<strong>do</strong>r interno ou externo (Internet).<br />
Máquina Virtual - O Gerencia<strong>do</strong>r <strong>Financeiro</strong> é desenvolvi<strong>do</strong> em linguagem de programação JAVA, que<br />
é portável para diversos sistemas. Para possibilitar essa portabilidade e para os navega<strong>do</strong>res<br />
"entenderem" os aplicativos desenvolvi<strong>do</strong>s nessa linguagem de programação, é necessário que o<br />
navega<strong>do</strong>r possua a Máquina Virtual.<br />
Navega<strong>do</strong>r (ver browser)<br />
Poder – Ficam registra<strong>do</strong>s nos sistemas <strong>do</strong> <strong>Banco</strong> to<strong>do</strong>s os <strong>do</strong>cumentos de outorga <strong>do</strong> cliente. O Gerencia<strong>do</strong>r<br />
<strong>Financeiro</strong> somente efetiva as transações que envolvam a conta corrente <strong>do</strong> cliente se existir<br />
<strong>do</strong>cumento específico autorizan<strong>do</strong> a pessoa a realizar a operação (poder). O registro eletrônico desses<br />
<strong>do</strong>cumentos é que viabiliza a verificação automática pelo nosso sistema se o usuário detém poder para a<br />
transação.<br />
Senha de conta corrente – Senha numérica de 8 dígitos. Para realizar as transações que envolvam acesso às<br />
informações de conta corrente ou movimentação financeira, o usuário <strong>do</strong> Gerencia<strong>do</strong>r <strong>Financeiro</strong><br />
necessita <strong>do</strong> cadastramento de senha específica, vinculan<strong>do</strong> a efetivação da transação à existência de<br />
instrumento de mandato <strong>do</strong> cliente registra<strong>do</strong> no <strong>Banco</strong> <strong>do</strong> <strong>Brasil</strong> autorizan<strong>do</strong> o usuário.<br />
<strong>Manual</strong> <strong>do</strong> <strong>Usuário</strong> Gerencia<strong>do</strong>r <strong>Financeiro</strong> Micro e Pequenas Empresas<br />
70
Termo de Autorização – <strong>do</strong>cumento gera<strong>do</strong> no Gerencia<strong>do</strong>r <strong>Financeiro</strong> que possibilita o registro <strong>do</strong> usuário no<br />
poder de solicitação de sal<strong>do</strong>s e extratos. Tem o mesmo teor de uma procuração privada.<br />
O Termo de Autorização deverá ser assina<strong>do</strong> por Representante Legal com poder constituí<strong>do</strong> para isso<br />
pelo cliente.<br />
Termo de Solicitação e Responsabilidade – <strong>do</strong>cumento gera<strong>do</strong> automaticamente no Gerencia<strong>do</strong>r <strong>Financeiro</strong><br />
durante o processo de cadastramento de senha de conta corrente. Confirma para o <strong>Banco</strong> <strong>do</strong> <strong>Brasil</strong> que<br />
o usuário iniciou o processo de geração de senha no <strong>do</strong>micilio <strong>do</strong> cliente. A senha, assim cadastrada, fica<br />
na condição de bloqueada e somente poderá ser utilizada após a liberação por funcionários da agência<br />
de relacionamento <strong>do</strong> cliente.<br />
O <strong>do</strong>cumento é assina<strong>do</strong> pelo próprio usuário.<br />
Trojan (Cavalo de Tróia) - é um arquivo executável, envia<strong>do</strong> por e-mail, geralmente com nome atrativo e<br />
interessante, que traz outro aplicativo escondi<strong>do</strong>. Uma vez instala<strong>do</strong> no seu equipamento, permite que<br />
"hackers" tenham acesso remoto à suas informações, efetuan<strong>do</strong> captura (roubo) não somente das<br />
senhas digitadas no tecla<strong>do</strong> como de outros da<strong>do</strong>s particulares.<br />
<strong>Usuário</strong> - É a pessoa autorizada pelo Administra<strong>do</strong>r de Segurança para realizar determinadas transações.<br />
Web (WWW ou World Wide Web) – junto com o correio eletrônico, é uma das ferramentas mais populares da<br />
Internet. Embora se costume utilizar os termos Internet e Web como se fossem sinônimos, a Web é<br />
apenas uma parte da Internet.<br />
Basicamente, a Web é uma rede que contém milhões de páginas unidas entre si (hiperlinks), de mo<strong>do</strong><br />
que quan<strong>do</strong> você clicar num deles, poderá acessar de forma automática uma outra página. A ação de<br />
passar de uma página para outra utilizan<strong>do</strong> hiperlinks chama-se “navegar”.<br />
<strong>Manual</strong> <strong>do</strong> <strong>Usuário</strong> Gerencia<strong>do</strong>r <strong>Financeiro</strong> Micro e Pequenas Empresas<br />
71