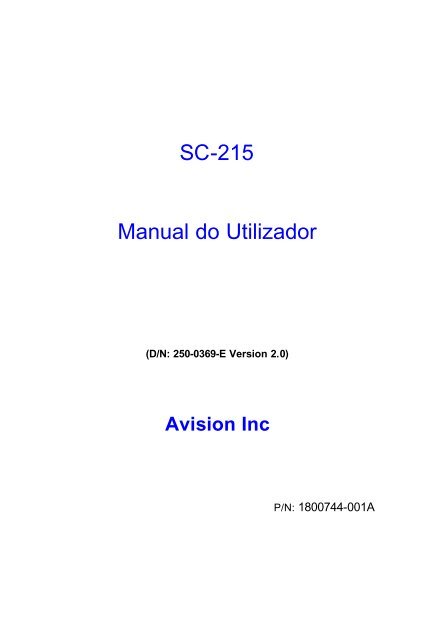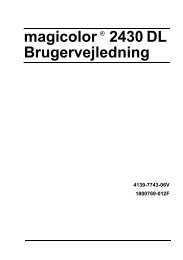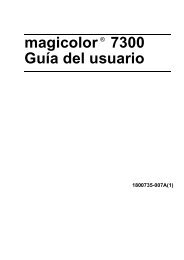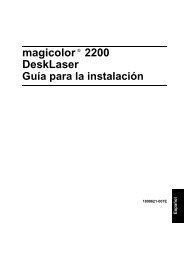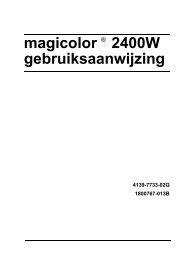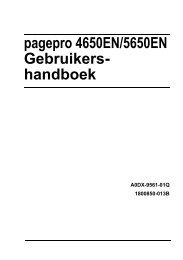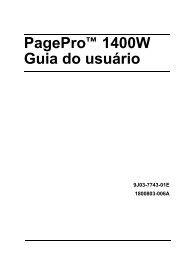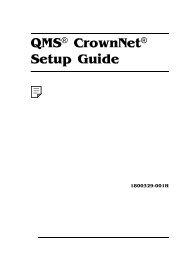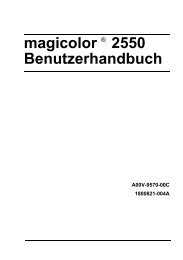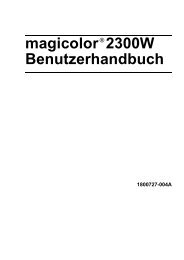SC-215 Manual do Utilizador - Konica Minolta Printer Registration
SC-215 Manual do Utilizador - Konica Minolta Printer Registration
SC-215 Manual do Utilizador - Konica Minolta Printer Registration
You also want an ePaper? Increase the reach of your titles
YUMPU automatically turns print PDFs into web optimized ePapers that Google loves.
<strong>SC</strong>-<strong>215</strong><br />
<strong>Manual</strong> <strong>do</strong> Utiliza<strong>do</strong>r<br />
(D/N: 250-0369-E Version 2.0)<br />
Avision Inc<br />
P/N: 1800744-001A
Marcas Registadas<br />
Microsoft é uma marca registada nos E.U.A. pela Microsoft<br />
Corporation.<br />
Win<strong>do</strong>ws e MS-DOS são marcas registadas da Microsoft Corporation.<br />
IBM, PC, AT, XT são marcas registadas da International Business<br />
Machines Corp.<br />
As restantes marcas e nomes de produtos referi<strong>do</strong>s neste<br />
<strong>do</strong>cumento são marcas registadas ou marcas comerciais <strong>do</strong>s<br />
respectivos fabricantes.<br />
Direitos de Autor<br />
To<strong>do</strong>s os direitos reserva<strong>do</strong>s. Nenhuma parte desta publicação<br />
pode ser reproduzida, transmitida, transcrita, armazenada num<br />
sistema de arquivo, nem traduzida para qualquer idioma ou<br />
linguagem de computa<strong>do</strong>r, sob qualquer forma ou por quaisquer<br />
meios, sejam electrónicos, mecânicos, magnéticos, ópticos,<br />
químicos, manuais ou outros, sem autorização prévia, por escrito,<br />
da .<br />
Os materiais digitaliza<strong>do</strong>s através deste produto podem estar<br />
protegi<strong>do</strong>s por leis oficiais e por outros regulamentos, tais como<br />
leis de propriedade intelectual. O cliente só é responsável pela<br />
conformidade com tais leis e regulamentos.<br />
ii
Garantia<br />
As informações contidas neste <strong>do</strong>cumento estão sujeitas a<br />
alteração sem aviso prévio.<br />
A não confere garantias de espécie alguma relativamente a este<br />
material, incluin<strong>do</strong>, mas não se limitan<strong>do</strong> a, garantias implícitas de<br />
adequação a fins específicos.<br />
A não se responsabiliza pelos erros existentes neste <strong>do</strong>cumento<br />
nem por danos acidentais ou consequentes relaciona<strong>do</strong>s com a<br />
apresentação, desempenho ou utilização deste produto.<br />
iii
Declaração FCC sobre Interferências de Frequência de Rádio<br />
Este equipamento foi testa<strong>do</strong> e verificou-se que está em<br />
conformidade com os limites estabeleci<strong>do</strong>s para dispositivos<br />
digitais Classe B, de acor<strong>do</strong> com a Parte 15 <strong>do</strong>s<br />
Regulamentos FCC.<br />
Estes limites foram estabeleci<strong>do</strong>s com o objectivo de<br />
assegurar uma protecção adequada contra interferências<br />
perigosas em instalações <strong>do</strong>mésticas. Este equipamento gera,<br />
utiliza e pode emitir energia em frequências de rádio e, caso<br />
não seja instala<strong>do</strong> e utiliza<strong>do</strong> de acor<strong>do</strong> com o manual de<br />
instruções, pode provocar interferências que podem afectar as<br />
comunicações via rádio. No entanto, não existe qualquer<br />
garantia de que não possam ocorrer interferências em<br />
instalações específicas. Se este equipamento provocar<br />
efectivamente interferências prejudiciais à recepção de rádio ou<br />
televisão, o que pode ser confirma<strong>do</strong> ligan<strong>do</strong> e desligan<strong>do</strong> o<br />
equipamento, recomendamos que o utiliza<strong>do</strong>r tente eliminar as<br />
interferências utilizan<strong>do</strong> uma ou mais das seguintes medidas:<br />
* Reorientar ou mudar a localização da antena de recepção.<br />
* Aumentar a distância entre o equipamento e o dispositivo<br />
receptor.<br />
* Ligar o equipamento a uma tomada pertencente a um circuito<br />
diferente <strong>do</strong> circuito ao qual o dispositivo receptor está liga<strong>do</strong>.<br />
* Consultar o revende<strong>do</strong>r ou um técnico experiente de rádio/TV<br />
para obter assistência.<br />
ATENÇÃO: Quaisquer alterações ou modificações que não<br />
tenham si<strong>do</strong> expressamente autorizadas pelo fabricante deste<br />
produto podem anular a autoridade <strong>do</strong> utiliza<strong>do</strong>r para operar o<br />
equipamento.<br />
iv
Índice<br />
1. INTRODUÇÃO............................................................. 1-1<br />
2. INSTALAÇÃO DO <strong>SC</strong>-<strong>215</strong>............................................ 2-1<br />
2.1 Precauções ....................................................... 2-1<br />
2.2 Desbloquear o ScanCOpier ................................. 2-2<br />
2.3 Ligar o cabo....................................................... 2-3<br />
2.3.1 UTILIZAR O <strong>SC</strong>-<strong>215</strong> EM CONJUNTO COM<br />
UMA IMPRESSORA LASER COMO UMA<br />
FOTOCOPIADORA DIGITAL................................ 2-3<br />
2.3.2 Ligue o cabo de alimentação e o cabo de<br />
sinal da forma a seguir ilustrada........................... 2-4<br />
2.4 Colocação <strong>do</strong>s Documentos ................................ 2-5<br />
3. USANDO <strong>SC</strong>-<strong>215</strong> COMO IMPRESSORA....................... 3-1<br />
3.1 UTILIZAR O <strong>SC</strong>-<strong>215</strong> COMO UMA<br />
FOTOCOPIADORA ...................................................... 3-2<br />
3.2 Antes De Efectuar Cópias ................................... 3-4<br />
Criar cópias simples..................................................... 3-4<br />
3.3 Criar cópias Utilizan<strong>do</strong> As Funções De Cópia ....... 3-5<br />
4. INSTALAÇÃO DO CONTROLADOR DO<br />
DIGITALIZADOR ......................................................... 4-1<br />
4.1 Programa de Instalação Automática..................... 4-1<br />
4.2 FAZENDO DOWNLOAD DA TABELA DE COR..... 4-3<br />
4.3 PARA COMPORTAR A TABELA DE COR NO<br />
<strong>SC</strong>-<strong>215</strong> ............................................................. 4-5<br />
5. OPERAÇÃO INTERFACE DO USUÁRIO ....................... 5-1<br />
6. INTERFACE DO USUÁRIO........................................... 6-1<br />
6.1 MÉTODO DE E<strong>SC</strong>ANEAMENTO ......................... 6-1<br />
6.2 DETERMINANDO A SUA RESOLUÇÃO............... 6-2<br />
6.3 Selecionan<strong>do</strong> tipo de imagem adequada............... 6-4<br />
v
6.4 Realçan<strong>do</strong> a Sua Imagem ................................... 6-8<br />
6.5 Ccontraste......................................................... 6-9<br />
6.6 Inverter a imagem ..............................................6-10<br />
6.7 Espelho............................................................6-11<br />
6.8 PREVISÃO DO AUTO-AREA .............................6-12<br />
6.9 TAMANHO DO PAPEL......................................6-12<br />
6.10 UNIDADES ....................................................6-12<br />
6.11 DE<strong>SC</strong>REEN...................................................6-12<br />
6.12 NITIDEZ.........................................................6-13<br />
6.13 AJUSTAMENTO DA COR ...............................6-13<br />
6.14 AUTO NÍVEL..................................................6-14<br />
6.15 AJUSTES AVANÇADOS.................................6-14<br />
6.16 MI<strong>SC</strong>ELÂNEOS .............................................6-20<br />
7. MANUTENÇÃO........................................................... 7-1<br />
7.1 LIMPEZA ........................................................... 7-1<br />
8. DETECÇÃO E CORRECÇÃO DE PROBLEMAS ............. 8-1<br />
8.1 Perguntas e Respostas....................................... 8-1<br />
8.2 Assistência Técnica ........................................... 8-4<br />
9. FICHA TÉCNICA PRINCIPAL DA <strong>SC</strong>-<strong>215</strong>...................... 9-1<br />
10. MANUAL DO UTILIZADOR DO ALIMENTADOR<br />
AUTOMÁTICO DE DOCUMENTOS (ADF) <strong>SC</strong>-<strong>215</strong> ..................10-1<br />
10.1 Instalar o ADF...................................................10-1<br />
10.2 Utilizar o ADF...................................................10-7<br />
10.3 Manutenção <strong>do</strong> ADF .......................................10-11<br />
10.4 Como limpar uma obstrução de papel...............10-15<br />
vi
1. INTRODUÇÃO<br />
Tal como o próprio nome sugere, o <strong>SC</strong>-<strong>215</strong> é um digitaliza<strong>do</strong>r e<br />
uma fotocopia<strong>do</strong>ra. Em conjunto com uma impressora laser, o <strong>SC</strong>-<br />
<strong>215</strong> funciona como uma fotocopia<strong>do</strong>ra digital de alta qualidade a<br />
preto e branco.<br />
A copia<strong>do</strong>ra <strong>SC</strong>-<strong>215</strong> produz impressões de qualidade superior e<br />
dispensa manutenção, duas vantagens de peso face às<br />
fotocopia<strong>do</strong>ras tradicionais. Graças à sua excelente qualidade de<br />
impressão, funcionamento sem interrupções para manutenção e<br />
baixo preço, a <strong>SC</strong>-<strong>215</strong> representa a melhor solução de fotocópia<br />
para escritórios.<br />
A Figura 1-1 ilustra a forma como o <strong>SC</strong>-<strong>215</strong> está embala<strong>do</strong>.<br />
Utilizan<strong>do</strong> a lista incluída na caixa, ou a Figura 1-1, verifique se<br />
foram incluí<strong>do</strong>s to<strong>do</strong>s os artigos. Se detectar a falta de algum<br />
artigo, ou se algum deles estiver danifica<strong>do</strong>, entre em contacto<br />
com o seu revende<strong>do</strong>r mais próximo.<br />
1-1
1<br />
4<br />
1. CD de Utilidades & Documentações<br />
2. Adapta<strong>do</strong>r de força/ Corda<br />
3. Cabo Paralelo para Conexão ao<br />
Computa<strong>do</strong>r<br />
4. Cabo Paralelo para Conexão a Impressora<br />
5. Cabo de USB<br />
6. Unidade principal de <strong>SC</strong>-<strong>215</strong><br />
Figura 1-1 Embalagem <strong>do</strong> <strong>SC</strong>-<strong>215</strong><br />
1-2<br />
3<br />
5<br />
2<br />
6
2. INSTALAÇÃO DO <strong>SC</strong>-<strong>215</strong><br />
2.1 Precauções<br />
Mantenha o <strong>SC</strong>-<strong>215</strong> afasta<strong>do</strong> da luz solar directa. A<br />
exposição directa à luz solar ou ao calor excessivo podem<br />
danificar o equipamento.<br />
Não instale o <strong>SC</strong>-<strong>215</strong> em locais húmi<strong>do</strong>s ou com muita<br />
poeira.<br />
Verifique se está a utilizar uma fonte de alimentação CA<br />
apropriada.<br />
Coloque o <strong>SC</strong>-<strong>215</strong> numa superfície plana e estável. As<br />
superfícies inclinadas ou instáveis podem provocar<br />
problemas mecânicos ou de alimentação de papel.<br />
Guarde a caixa <strong>do</strong> <strong>SC</strong>-<strong>215</strong> e os materiais de embalagem<br />
para o eventual transporte <strong>do</strong> equipamento.<br />
2-1
2.2 Desbloquear o ScanCOpier<br />
Utilizan<strong>do</strong> a seguinte ilustração, desbloqueie o <strong>SC</strong>-<strong>215</strong> rodan<strong>do</strong> o<br />
fecho <strong>do</strong> <strong>SC</strong>-<strong>215</strong> para a posição Use (Utilização).<br />
1<br />
2<br />
1. Posição de Transporte<br />
2. Posição de Utilização<br />
Figura 2-1 Desbloquear o <strong>SC</strong>-<strong>215</strong><br />
2-2
2.3 Ligar o cabo<br />
2.3.1 UTILIZAR O <strong>SC</strong>-<strong>215</strong> EM CONJUNTO COM UMA<br />
IMPRESSORA LASER COMO UMA FOTOCOPIADORA<br />
DIGITAL<br />
Cabo da<br />
impressora<br />
Ligação à impressora<br />
Figura 2.2<br />
2-3<br />
Ligação à tomada<br />
eléctrica<br />
Cabo de<br />
alimentação
2.3.2 LIGUE O CABO DE ALIMENTAÇÃO E O CABO DE SINAL<br />
DA FORMA A SEGUIR ILUSTRADA.<br />
Ligação à porta<br />
USB <strong>do</strong> PC<br />
Figura 2-3 Ligação <strong>do</strong> cabo <strong>do</strong> digitaliza<strong>do</strong>r <strong>SC</strong>-<strong>215</strong><br />
2-4<br />
Cabo USB<br />
Cabo de<br />
alimentação<br />
Ligação à<br />
tomada eléctrica
2.4 Colocação <strong>do</strong>s Documentos<br />
Conforme indica<strong>do</strong> na Figura 2-3, coloque o <strong>do</strong>cumento sobre<br />
o vidro, de forma a que o texto fique vira<strong>do</strong> para baixo.<br />
Figura 2.4 Colocação <strong>do</strong> Documento<br />
2<br />
1. Tampa <strong>do</strong> Documento<br />
2. Moldura de Referência<br />
3. Documento<br />
4. Vidro<br />
2-5<br />
1<br />
3<br />
4
10<br />
11<br />
15 16 17<br />
12<br />
13<br />
10. Select: Pressione para determinar qual impressora usar após<br />
atualiza<strong>do</strong> programação desta no Menu. . (observação: Não é<br />
necessário pressionar o botão Selecione para outras programações no<br />
Menu.)<br />
11. Copy Count : Escolha o número de cópias de 1 a 99. Aumente o valor<br />
numérico pelo botão () ou diminua o valor numérico pelo botão ().<br />
12. Copy(B/W): Pressione para dar impressão preto e branco.<br />
13. Power/Copy LED: O indica<strong>do</strong>r LED fica verde quan<strong>do</strong> está liga<strong>do</strong> e fica<br />
piscan<strong>do</strong> durante a impressão.<br />
14. Copy(Color): Pressione para dar impressão colorida.<br />
15. Normal/Quality: Selecione a qualidade da cópia: Noraml(300dpi), ou<br />
Qualitativa (600dpi).<br />
16. Mixed/Text/Photo: Pressione para concentrar na impressão de foto,<br />
texto ou auto-adequação.<br />
17. All Clear: Pressione pelo menos 15 segun<strong>do</strong>s para reprogramar pré-<br />
ajustes da fábrica. Pressione menos de 5 segun<strong>do</strong>s para voltar ao<br />
ajustes <strong>do</strong> usuário que foram salvos pelo botão Select. Durante a cópia,<br />
pressione para bloquear a cópia.<br />
3-3<br />
14
3.3 Criar cópias Utilizan<strong>do</strong> As Funções De Cópia<br />
FUNÇÃO MIRROR (ESPELHO)<br />
Esta função permite inverter a imagem copiada na horizontal,<br />
como se a imagem estivesse reflectida num espelho.<br />
Procedimentos<br />
1. Coloque o <strong>do</strong>cumento sobre o vidro <strong>do</strong>s <strong>do</strong>cumentos com a<br />
face virada para baixo .<br />
2. Mantenha premi<strong>do</strong> o botão Menu até visualizar a mensagem<br />
“Mirror: off”.<br />
3. Prima os botões ou para obter a mensagem “Mirror:<br />
on”.<br />
4. Prima o botão Copy. A cópia impressa apresentará a<br />
imagem original invertida na horizontal, como se estivesse<br />
espelhada num espelho.<br />
Função Espelho desactivada Função Espelho seleccionada<br />
3-5
AMPLIAR OU REDUZIR O ORIGINAL<br />
À semelhança de uma fotocopia<strong>do</strong>ra normal, o <strong>SC</strong>-<strong>215</strong> inclui<br />
capacidades de ampliação/redução que permitem<br />
redimensionar o original.<br />
Passos da operação:<br />
1. Coloque o <strong>do</strong>cumento com a face voltada para baixo<br />
sobre o vidro <strong>do</strong>s <strong>do</strong>cumentos.<br />
2. Prima o botão Reduzir/Ampliar. A janela de mensagens<br />
indica “Ratio:100%” (Factor:100%).<br />
3. Volte a premir o botão para ver outras opções. Por<br />
exemplo, para efectuar uma ampliação de 150%,<br />
seleccione “141%” e depois prima o botão para<br />
aumentar a percentagem para 150 em incrementos de<br />
1%.<br />
4. Prima o botão Copiar. A cópia impressa assim obtida<br />
corresponderá a uma ampliação de 150% <strong>do</strong> original.<br />
Factor: 100% Factor: 150%<br />
Nota: Outro méto<strong>do</strong> que lhe permite reduzir o original consiste<br />
em repetir em primeiro lugar os passos de ampliação ou<br />
redução, de 1 a 3 e depois premir o botão para reduzir a<br />
percentagem em incrementos de 1%.O factor de ampliação<br />
máximo é de 400%, enquanto que o factor de redução<br />
máximo é de 25%.<br />
3-6
ALTERAR A DENSIDADE DE CÓPIA<br />
A densidade de cópia corresponde ao grau de escuridão da<br />
reprodução da fotocopia<strong>do</strong>ra digital. Haverá situações em que<br />
o original é excessivamente escuro ou claro. Nessas<br />
situações, será extremamente vantajosa a utilização da<br />
função de densidade para compensar a qualidade inadequada<br />
<strong>do</strong> original.<br />
Passos da operação:<br />
1. Coloque o original com a face voltada para baixo sobre o<br />
vidro <strong>do</strong>s <strong>do</strong>cumentos.<br />
2. Prima o botão Mais Claro/Mais Escuro. A janela de<br />
mensagens indicará o grau de escuridão assumi<strong>do</strong>.<br />
3. Prima novamente o botão Mais Claro/Mais Escuro para<br />
seleccionar outro nível. Se preferir, pode premir o botão<br />
para aumentar o nível, ou o botão para diminuí-lo.<br />
4. Prima o botão Copiar. A cópia impressa evidenciará o<br />
factor de compensação de escuridão ou brilho<br />
selecciona<strong>do</strong>.<br />
3-7
CHANGING CONTRAST<br />
Contraste refere-se a margem entre a parte mais escura e a<br />
parte mais clara da imagem. Quanto maior o contraste, maior a<br />
diferença entre a sombra mais clara e mais escura da imagem.<br />
Use esta opção para aumentar ou diminuir o contraste.<br />
Etapas da operação:<br />
1. Coloque o seu original de face para baixo no vidro de<br />
<strong>do</strong>cumento.<br />
2. Pressione o botão de Contraste. O Win<strong>do</strong>ws Mwssage<br />
exibirá os pré ajustes <strong>do</strong> contraste.<br />
3. Pressione o botão de Contraste novamente para selecionar<br />
um <strong>do</strong>s outros níveis. Ou você pode pressionar o “ ” para<br />
aumentar o nível , ou pressionar o botão “ ” para diminuir o<br />
nível.<br />
4. Pressione o botão de cópia.<br />
3-8
SELECCIONAR O NÚMERO DE CÓPIAS<br />
Passos da operação:<br />
1. Coloque o original com a face voltada para baixo sobre o<br />
vidro <strong>do</strong>s <strong>do</strong>cumentos.<br />
2. O número de cópias assumi<strong>do</strong> é 1. Se necessitar de<br />
fazer, por exemplo, 3 cópias, prima o botão Número de<br />
Cópias. A janela de mensagens indicará “2 copy<br />
@100%” (2 cópias a 100%).<br />
3. Prima novamente o botão Número de Cópias. A janela de<br />
mensagens indicará “3 copy … ” (3 cópias).<br />
4. Prima o botão Copiar. Após alguns segun<strong>do</strong>s, a<br />
impressora produzirá 3 cópias.<br />
Nota:<br />
• Outro méto<strong>do</strong> que pode utilizar para alterar o número de<br />
cópias produzidas consiste em premir o botão para<br />
aumentar o número de cópias ou o botão para reduzir<br />
o número de cópias.<br />
• O número máximo de cópias que podem ser produzidas<br />
de cada vez é 99.<br />
3-9
MELHORAR A QUALIDADE DAS CÓPIAS<br />
O <strong>SC</strong>-<strong>215</strong> dispõe de uma opção Mo<strong>do</strong> Qualidade que permite<br />
melhorar a qualidade das cópias, o que pode ser<br />
particularmente útil se o seu original incluir fotografias. O<br />
Mo<strong>do</strong> Qualidade faz com que a cópia impressa apresente<br />
imagens fotográficas com um grau de detalhe muito maior.<br />
Passos da operação:<br />
1. Coloque o <strong>do</strong>cumento com a face voltada para baixo<br />
sobre o vidro <strong>do</strong>s <strong>do</strong>cumentos.<br />
2. Prima o botão Normal/Quality. A janela de mensagens<br />
indicará Mo<strong>do</strong> Normal.<br />
3. Prima novamente o botão Normal/Quality. A janela de<br />
mensagens indicará “Quality mode” (Mo<strong>do</strong> Qualidade).<br />
4. Prima o botão Copiar. O processo de cópia é inicia<strong>do</strong><br />
utilizan<strong>do</strong> o Mo<strong>do</strong> Qualidade.<br />
Observe as seguintes reproduções de fotografias e texto<br />
e repare nas diferenças entre uma fotocopia<strong>do</strong>ra normal e<br />
o <strong>SC</strong>-<strong>215</strong> no Mo<strong>do</strong> Qualidade.<br />
Cópias criadas com uma Cópias criadas com o <strong>SC</strong>-<strong>215</strong><br />
fotocopia<strong>do</strong>ra normal no Mo<strong>do</strong> Qualidade<br />
Para proceder cópias usan<strong>do</strong> mo<strong>do</strong> Quality, tenha certeza<br />
que a sua impressora dispõe de uma memória satisfatória, já<br />
que este requer muito mais tempo de processamento.<br />
7. Cópias usan<strong>do</strong> Mo<strong>do</strong> Quality leva mais tempo para imprimir<br />
<strong>do</strong> que Cópias usan<strong>do</strong> mo<strong>do</strong> Normal.<br />
3-10
COPIAS DE FOTOGRAFÍA S, DE TEXTO<br />
O DE UNA COMBINACIÓN DE AMBOS<br />
O conteú<strong>do</strong> pode variar largamente. O <strong>SC</strong>-<strong>215</strong> pode ser<br />
configura<strong>do</strong> a maximizar a impressão basea<strong>do</strong> no conteú<strong>do</strong> <strong>do</strong><br />
original.<br />
Se o conteú<strong>do</strong> <strong>do</strong> original for somente imagens fotográficas ou<br />
imagens com pouco texto, selecione a função Photo para<br />
conseguir impressão com imagem fotoconcentra<strong>do</strong>.<br />
Se o original tiver textos na sua maior parte, a função Text<br />
funcionará satisfatoriamente.<br />
No entanto, se a imagem fotográfica estiver ocupan<strong>do</strong> quase a<br />
mesma proporção <strong>do</strong> texto, recomenda-se que use a função Mixed,<br />
pelo botão<br />
Mixed/Text/Photo para obter um melhor efeito foto/texto.<br />
Pasos a seguir:<br />
1. Coloque el original con la cara hacia abajo sobre la<br />
superficie del escáner.<br />
2. Presione el botón “Mixed/Text/Photo” (Tipo de <strong>do</strong>cumento)<br />
para seleccionar una de las tres funciones: Photo<br />
(Fotografía), Text (Texto) y Mixed (Automática).<br />
3. Presione el botón Copy (Copiar) y obtendrá unos resulta<strong>do</strong>s<br />
óptimos en función del tipo de <strong>do</strong>cumento selecciona<strong>do</strong>.<br />
3-11
CHANGING CONTRAST<br />
Contraste refere-se a margem entre a parte mais escura e a<br />
parte mais clara da imagem. Quanto maior o contraste, maior a<br />
diferença entre a sombra mais clara e mais escura da imagem.<br />
Use esta opção para aumentar ou diminuir o contraste.<br />
Etapas da operação:<br />
1. Coloque o seu original de face para baixo no vidro de<br />
<strong>do</strong>cumento.<br />
2. Pressione o botão de Contraste. O Win<strong>do</strong>ws Mwssage<br />
exibirá os pré ajustes <strong>do</strong> contraste.<br />
3. Pressione o botão de Contraste novamente para selecionar<br />
um <strong>do</strong>s outros níveis. Ou você pode pressionar o “ ” para<br />
aumentar o nível , ou pressionar o botão “ ” para diminuir o<br />
nível.<br />
4. Pressione o botão de cópia.<br />
3-12
CRIAR CÓPIAS DE UM OBJECTO TRIDIMENSIONAL<br />
A solução de cópia digital melhora consideravelmente a<br />
reprodução das cópias, tornan<strong>do</strong> também as cópias de<br />
objectos tridimensionais (3D) muito mais nítidas.<br />
Passos da operação:<br />
1. Coloque o objecto tridimensional sobre o vidro <strong>do</strong>s<br />
<strong>do</strong>cumentos.<br />
2. Prima o botão Copiar. É criada uma cópia <strong>do</strong> objecto<br />
tridimensional.<br />
Cópia 3D com fotocopia<strong>do</strong>ra Cópia 3D obtida através <strong>do</strong><br />
normal <strong>SC</strong>-<strong>215</strong><br />
3-13
POUPANÇA AUTOMÁTICA DE ENERGIA<br />
A <strong>SC</strong>-<strong>215</strong> tem economia de energia automática sem precisar<br />
desligar da força. Se você não usar <strong>SC</strong>-<strong>215</strong> acima <strong>do</strong> intervalo<br />
de econimia de força seleciona<strong>do</strong>( 15 minutos, 2 horas, ou 4<br />
horas) ela automaticamente transfere para esta<strong>do</strong> de poupança.<br />
Para recomeçar a função, basta pressionar qualquer botão <strong>do</strong><br />
Painel de Controle. Aparecerá a mensagem arming up… , e<br />
então “1 Copy@100%”, esta<strong>do</strong> pronto. Ready LED fica estável.<br />
A <strong>SC</strong>-<strong>215</strong> pode não ter o mo<strong>do</strong> de poupança de energia em<br />
funcionamento.<br />
Para mudar <strong>SC</strong>-<strong>215</strong> para o mo<strong>do</strong> de poupança, pressione o<br />
botão Menu e selecionar Sleep. Usan<strong>do</strong> o ou para<br />
selecionar. Uma vez apareci<strong>do</strong> a escolha desejada na tela,<br />
pressione o botão Selec para selecionar.<br />
3-14
4.2 FAZENDO DOWNLOAD DA TABELA DE COR<br />
O <strong>SC</strong>-<strong>215</strong> oferece mais de seis tabela de cores simutaneamente e<br />
tem a sua última coleção de tabela de cor já instala<strong>do</strong> nas<br />
seguintes impressoras: magicolor 2200/2210, magicolor 2200<br />
Desk Laser, magicolor 3100, e magicolor 330.<br />
Atenção: Utilidades para fazer <strong>do</strong>wnload distribui<strong>do</strong> no<br />
mesrca<strong>do</strong> japonês exclui três <strong>do</strong>s seis tabelas de cor. As três<br />
tabelas de cor para impressora disponível ao usuário no Japão são<br />
magicolor 2200, magicolor 2200 Desklaser, e magicolor 3100.<br />
Para instalar Utilidades de Download e importar tabela de cor<br />
disponível para impressora ao seu computa<strong>do</strong>r,<br />
1). Desligue o seu <strong>SC</strong>-<strong>215</strong>, e o seu computa<strong>do</strong>r.<br />
2). Conecte o <strong>SC</strong>-<strong>215</strong> ao seu computa<strong>do</strong>r conectan<strong>do</strong> uma ponta<br />
<strong>do</strong> cabo USB firneci<strong>do</strong> ao porto de USB <strong>do</strong> <strong>SC</strong>-<strong>215</strong> e a outra<br />
ponta no porto USB <strong>do</strong> seu computa<strong>do</strong>r.<br />
3). Ligue o <strong>SC</strong>-<strong>215</strong> e seu computa<strong>do</strong>r.<br />
4). Insira o CD-ROM forneci<strong>do</strong> ao seu drive de CD-ROM e clique<br />
duas vezes no “Color Table Download Kit. exe” da sua<br />
pasta de “Color Download Kit”. (Se o seu CD se lançar<br />
automaticamente, selecione a opção <strong>do</strong> menu “<strong>SC</strong>-<strong>215</strong> Color<br />
Table Download Utility.”)<br />
Fig. 4.3<br />
4-3
5). Siga as instruções da tela para completar instalação da<br />
Utilidade <strong>do</strong> Download e importar to<strong>do</strong>s os arquivos de tabela<br />
da cor para seu computa<strong>do</strong>r. Quan<strong>do</strong> todas estas etapas de<br />
instalação estão terminadas, a tele <strong>do</strong> <strong>SC</strong>-<strong>215</strong> Download<br />
Utility irá se sobressaltar como mostra abaixo.<br />
Fig. 4.4<br />
4-4
4.3 PARA COMPORTAR A TABELA DE COR NO <strong>SC</strong>-<strong>215</strong><br />
1). Escolha Iniciar> Programas><strong>SC</strong>-<strong>215</strong> Download Utility> <strong>SC</strong>-<br />
<strong>215</strong> Download Utility. A tela da Utilidade <strong>do</strong> Download <strong>do</strong> <strong>SC</strong>-<br />
<strong>215</strong> aparecerá como abaixo.<br />
2). Escolha o nome da marca e o nome <strong>do</strong> modelo da sua<br />
impressora nova no la<strong>do</strong> esquer<strong>do</strong> e clique o botão “Add”para<br />
mover o modelo para o la<strong>do</strong> direito.<br />
4-5
3). Se você pretender carregar mais de 6 tabelas de cor ao <strong>SC</strong>-<br />
<strong>215</strong>, o seguinte mensagem de advertência aparecerá.<br />
Escolha um modelo da impressora no la<strong>do</strong> direito e clique o<br />
botão “Delete” para deletar uma tabela e livrar um pouco de<br />
memória.<br />
4). Se a mensagem de advertência não aparecer, escolha o seu<br />
modelo novo da impressora no la<strong>do</strong> direito e clique o botão<br />
“Atualizar” para fazer <strong>do</strong>wnload da tabela de cor ao seu <strong>SC</strong>-<br />
<strong>215</strong>.<br />
5). Quan<strong>do</strong> a barra de status mostra 100%, este significa que o<br />
seu processo de <strong>do</strong>wnload da tabela de cor para dentro <strong>do</strong><br />
<strong>SC</strong>-<strong>215</strong> foi feito com sucesso.<br />
6). Conecte o <strong>SC</strong>-<strong>215</strong> a sua impressora e ligue a impressora.<br />
7). No Painel de Controle <strong>do</strong> seu <strong>SC</strong>-<strong>215</strong>, pressione o botão de<br />
“menu” até um modelo da impressora como MC2200 é<br />
visualiza<strong>do</strong>. Pressione a tecla Select. Use o botão de “ ”<br />
ou ” ” até que o modelo da impressora que o <strong>SC</strong>-<strong>215</strong> será<br />
conecta<strong>do</strong> é visualiza<strong>do</strong>. Pressione a tecla Select.<br />
4-6
Atualize o firmware <strong>do</strong> <strong>SC</strong>-<strong>215</strong>:<br />
De tempo em tempo, o <strong>SC</strong>-<strong>215</strong> será atualiza<strong>do</strong> para uma margem<br />
de compatibiladade maior, como fornecen<strong>do</strong> mais impressoras,<br />
incluin<strong>do</strong> uma variedade de tabela de cor. Portanto,<br />
ocasionalmente, fazen<strong>do</strong> <strong>do</strong>wnload <strong>do</strong> seu <strong>SC</strong>-<strong>215</strong> firmware atravé<br />
dp nosso website (http://www.konicaminolta.net/printer) é<br />
recomenda<strong>do</strong>.<br />
Para atualizar o firmware,<br />
1. Fazen<strong>do</strong> <strong>do</strong>wnload <strong>do</strong> novo firmware diretamente a pasta de<br />
<strong>SC</strong>-<strong>215</strong> Download Utility.<br />
2. Clique no botão de atualizar o Firmware na tela de Download<br />
Utility.<br />
Anular a Instalação <strong>do</strong> Digitaliza<strong>do</strong>r<br />
Para anular a instalação <strong>do</strong> digitaliza<strong>do</strong>r, faça duplo clique no ícone<br />
Uninstall (Anulação de Instalação) existente no grupo <strong>do</strong> controla<strong>do</strong>r.<br />
4-7
5. OPERAÇÃO INTERFACE DO<br />
USUÁRIO<br />
1. Abra a sua aplicação TWAIN de escaneamento<br />
2. Puxe para baixo o menu <strong>do</strong> arquivo e escolha Select Source.<br />
Se o coman<strong>do</strong> <strong>do</strong> Select Source não estiver disponível no<br />
menu <strong>do</strong> arquivo, veja a guia da sua aplicação <strong>do</strong> usuário para<br />
determinar como o link <strong>do</strong> TWAIN é usa<strong>do</strong>.<br />
A caixa de diálogo com uma lista de fonte de escaneamento<br />
aparece.<br />
3. Selecione <strong>SC</strong>-<strong>215</strong>/32Vx.xx.<br />
Você necessita selecionar a fonte somente uma vez, a não ser<br />
que você quer escolher outro scanner.<br />
4. Coloque o <strong>do</strong>cumento a ser escanea<strong>do</strong> no ADF ou no vidro <strong>do</strong><br />
flatbed.<br />
5. Puxe o menu <strong>do</strong> arquivo para baixo e escolha o Acquire.<br />
A caixa de diálogo conten<strong>do</strong> característica de escaneamento<br />
aparece.<br />
5-1
6. Selecione o méto<strong>do</strong> de escaneamento que você quer para usar<br />
no menu de Scan Method drop-menu.<br />
7. Selecione o mo<strong>do</strong> que você quer para escanear no menu de<br />
drop-<strong>do</strong>wn <strong>do</strong> Image Type<br />
8. Selecione uma resolução no menu de drop-<strong>do</strong>wn de<br />
Resolution<br />
9. Selecione as instalações para característica <strong>do</strong> escaneamento<br />
(ex. Nitidez, descreen, etc) que você quer usar.<br />
10. Clique no botão de Preview ou Scan para previsualizar ou<br />
escanear seus <strong>do</strong>cumentos.<br />
5-2
6. INTERFACE DO USUÁRIO<br />
6.1 MÉTODO DE E<strong>SC</strong>ANEAMENTO<br />
Selecione como você quer que escanea no menu de Scan<br />
Method.<br />
Simplex/ Uma-página- Use esta forma se você estiver usan<strong>do</strong><br />
alimenta<strong>do</strong>r de <strong>do</strong>cumento automático(ADF) para escanear uma<br />
págna de <strong>do</strong>cumento a cada vez<br />
Simplex/ Página múltipla- use esta forma se você estiver<br />
usan<strong>do</strong> alimenta<strong>do</strong>r de <strong>do</strong>cumento automático(ADF) para escanear<br />
uma tonelada de <strong>do</strong>cumento de página singular a cada vez.<br />
Flatbed- Use esta forma se você estiver usan<strong>do</strong> flatbed para<br />
escanear uma página de cada vez.<br />
6-1
6.2 DETERMINANDO A SUA RESOLUÇÃO<br />
Um bom controle de resolução resulta num detalhe<br />
satisfatório da imagem que escanea. A resolução é medi<strong>do</strong> em<br />
pontos por inch(dpi). Normalmente, quanto maior o número de dpi,<br />
maior a resolução e o tamanho <strong>do</strong> arquivo da imagem.<br />
Esteja certo de que maior resolução leva mais tempo, memória de<br />
espaço <strong>do</strong> disco. No entanto, acima de um certo grau de dpi, a<br />
resolução não será visualmente aperfeiçoa<strong>do</strong>, ao contrário, ele<br />
deixa os seus arquivos menos administráveis.<br />
Resolução : 50 dpi<br />
6-2<br />
Resolução : 100 dpi
Dicas:<br />
1. Para a sua informação, uma imagem <strong>do</strong> tamnho A4 escanea<strong>do</strong><br />
a 300 dpi no mo<strong>do</strong> True Color, consome aproximadamente 25 MB<br />
<strong>do</strong> espaço <strong>do</strong> disco. Um maior resolução (geralmente no que diz<br />
acima de 600dpi) é recomendável somente quan<strong>do</strong> você precisa<br />
escanear uma pequena área <strong>do</strong> mo<strong>do</strong> True Color.<br />
2. Você pode também pegar a seguinte tabela como referência<br />
para escolher uma resolução adequada enquanto aplica a sua<br />
imagem para outra aplicação.<br />
Aplicação<br />
Forma <strong>do</strong><br />
escaneamento<br />
Arquivo, Fax, E-mail,<br />
Seu <strong>do</strong>cumento<br />
Visualizar, Copiar,<br />
Editar a sua foto<br />
colorida<br />
Tipo de<br />
Imagem<br />
6-3<br />
Resolução<br />
(dpi)<br />
LineArt 200<br />
True Color 100<br />
OCR*seu <strong>do</strong>cumento LineArt 300<br />
*OCR: usa<strong>do</strong> para Optical Character Recognition<br />
(Reconhecimento de Caráter Óptica), processo de conversão de<br />
uma imagem para formato de letras.
6.3 Selecionan<strong>do</strong> tipo de imagem adequada<br />
Selecione tipo de imagem através <strong>do</strong> mo<strong>do</strong> <strong>do</strong> scanner<br />
user interface para seu próprio fim.<br />
Cada tipo de imagem é descrito a seguir:<br />
Line art(Black and White)<br />
LineArt (Preto e Branco)<br />
LineArt apresenta somente imagens em preto e branco e não<br />
há sombras intermediárias em cinza. Isto significa que cada<br />
pixel da imagem é 100% preto ou 100% branco. LineArt é a<br />
melhor escolha dp tipo de imagem se você quiser escanear<br />
textos, desenhos a tinta ou caneta. Como cada pixel requer<br />
somente 1bit em informação de preto ou branco, o espaço <strong>do</strong><br />
disco para salvar a imagem de lineArt é de somente 1/24 <strong>do</strong><br />
requeri<strong>do</strong> para salvar 24 bit da imagem true color.<br />
Imagem Lineart<br />
*Pixel: Uma Combinação de 2 palavras:picture and element( foto e<br />
elemento), um pixel é um singular ponto numa exibição <strong>do</strong><br />
computa<strong>do</strong>r ou numa imagem digital.<br />
6-4
Halftone<br />
Em adição a exibição de preto e branco, Haltone simula escala<br />
cinzenta usan<strong>do</strong> diferentes tamnahos de pontos.<br />
Particularmente quan<strong>do</strong> você olhar a imagem a uma certa<br />
distância, ela aparece muito próximo a uma imagem cinzenta<br />
consumin<strong>do</strong> ainda pouco espaço <strong>do</strong> disco. Fotos de Halftone<br />
são os que geralmente vimos nos jornais ou revistas. Como o<br />
Haltone é um tipo de imagem preto e branco, o espaço de<br />
disco requeri<strong>do</strong> para salvar a imagem é de 1/24 daquele<br />
requeri<strong>do</strong> para salvar 24 bit da imagem true color.<br />
Imagem Halftone<br />
6-5
8-Bit Gray<br />
Uma imagem canal-singular consiste de pelo menos 256 sombras<br />
de cinza. Um scanner 8 bit produz uma escala cinzenta com 1024<br />
sombras de cinza entre preto puro e branco puro. Escolha esta<br />
opção se você tiver escanean<strong>do</strong> fotografias de preto e branco.<br />
Com 8 bits de informação de cor por pixel, o tamanho de uma<br />
imagem é de 8 vezes maior que uma imagem Preto e Branco e 1/3<br />
o tamanho de uma imagem colorida de 24 bits.<br />
Imagem Cinzenta<br />
6-6
8-Bit Color<br />
Uma imagem de 8 bit color proporciona 256 nuances de cor na<br />
imagem. O tamanho <strong>do</strong> arquivo de uma imagem colorida de 256<br />
cores é de 1/3 o tamnho de uma imagem de 24 bit Color.<br />
Imagem 8-Bit Cor<br />
24 Bit Cor<br />
Uma imagem de 24 Bit Color consiste de três canais de cores de 8<br />
bit. Os canais de vermelho, verde, e azul são mistura<strong>do</strong>s juntos<br />
para criar uma combinação de um bilhão de cores, o qual dá um<br />
maior qualidade de vida às imagens. Escolha o 24 Bit Color se<br />
você estiver escanean<strong>do</strong> fotos colori<strong>do</strong>s.<br />
Imagem 24-Bit cor<br />
6-7
6.4 Realçan<strong>do</strong> a Sua Imagem<br />
Claridade: Ajusta a claridade ou o escuridão de uma<br />
imagem.<br />
Quanto maior o valor, maior clareza a imagem<br />
6-8<br />
Aumentar a sua claridade
6.5 CONTRASTE<br />
Ajusta a extensão entre o mais escuro e o mais claro da<br />
imagem. Quanto maior o contraste, maior escalas<br />
cinzentas diferentes.<br />
Aumenta o seu<br />
contraste<br />
6-9
6.6 Inverter a imagem<br />
Este coman<strong>do</strong> inverte a claridade e a coloração da imagem.<br />
Para imagens coloridas, cada pixel mudará para sua coloração<br />
complementar no coman<strong>do</strong> <strong>do</strong> invert.<br />
Original<br />
Depois de Invert<br />
6-10
6.7 ESPELHO<br />
Clique no botão Mirror para inverter a imagem (crian<strong>do</strong> uma<br />
imagem espelho).<br />
Função espelho está<br />
desliga<strong>do</strong><br />
Função espelho está<br />
funcionan<strong>do</strong>.<br />
6-11
6.8 PREVISÃO DO AUTO-AREA<br />
Clican<strong>do</strong> no botão Preview Auto-Area, automaticamenteo<br />
<strong>do</strong>cumento da área escaneda é previsto. Este então será a área<br />
coletada para to<strong>do</strong>s os <strong>do</strong>cumentos escanea<strong>do</strong>s<br />
6.9 TAMANHO DO PAPEL<br />
Selecione um tamnho da lista de Paper Size <strong>do</strong>s tamnhos<br />
de scan frequentemente usa<strong>do</strong>s, incluin<strong>do</strong> cartão de negócios, 5x3<br />
in, 6 x 4 in., Carta Legal, B5, A5, A4, A3, or a área escaneada<br />
atual para realizar uma seleção imediata <strong>do</strong> tamnho <strong>do</strong> seu scan.<br />
6.10 UNIDADES<br />
O botão de Units indica o sistema de medição que é usa<strong>do</strong><br />
(Inch, Cm, ou Pixel)<br />
6.11 DE<strong>SC</strong>REEN<br />
Clique no botão Descreen para acessar um menu de drop<strong>do</strong>wn<br />
que lhe permite especificar o tipo de <strong>do</strong>cumento que você<br />
está escanean<strong>do</strong> para poder eliminar o padrão moiré* comumente<br />
acha<strong>do</strong> em material imprimi<strong>do</strong>. Você pode especificar Jornal,<br />
Revista ou Catálogo.<br />
6-12
Antes de Descreen<br />
Depois de Descreen<br />
*Padrão Moiré- Um padrão indesejável resultante de ângulo da tela<br />
incorreta da excessiva impressão halftone.<br />
6.12 NITIDEZ<br />
Clique no botão Sharpen para acessar um menu de drop<strong>do</strong>wn<br />
que permite a você especificar um nível para tornar níti<strong>do</strong> a<br />
imagem escaneada. Você pode escolher a forma de Nitidez <strong>do</strong><br />
Light, More, Heavy, or Extra Heavy.<br />
6.13 AJUSTAMENTO DA COR<br />
Clique no botão Color Adjustment para capacitar o botão<br />
para características de Hue, Saturation, e Lightness.<br />
Atenção: O botão <strong>do</strong> Advanced Settings ( forma avançada)<br />
precisa ser capacita<strong>do</strong> para poder usar característica de Hue,<br />
Saturation, e Lightnes<br />
6-13
6.14 AUTO NÍVEL<br />
Clique no botão Auto Level para adicionar sombra para<br />
revelar mais detalhes numa imagem.<br />
6.15 AJUSTES AVANÇADOS<br />
Clique no botão de Advanced Settings para visualizar<br />
botões de ajustes avança<strong>do</strong>s para iluminação/Sombra, curvas,<br />
Balanço de Cor, nuance/ saturação/ brilho, color Drop-out, e<br />
ajustes normais (seis botões no la<strong>do</strong> direito da caixa de diálogo<br />
TWAIN).<br />
Iluminação/ sombra<br />
Este aspecto é disponível quan<strong>do</strong> 8-Bit Cinza, 8-bit Cor, ou<br />
24-bit cor é seleciona<strong>do</strong> no Inage Type <strong>do</strong> drop-<strong>do</strong>wn menu.<br />
Iluminação refere-se ao ponto mais claro da imagem escaneada;<br />
sombra por sua vez,refere-se ao ponto mais escuro.<br />
Clique no Highlight / Sha<strong>do</strong>w botão para acessar as caixas de<br />
diálogo <strong>do</strong>s níveis de Highlight/Sha<strong>do</strong>w. Você pode digitar valores<br />
nas caixas de texto ou você pode posicionar o cursor <strong>do</strong> mouse<br />
em cima da linha, clican<strong>do</strong> botão <strong>do</strong> la<strong>do</strong> direito <strong>do</strong> mouse e<br />
arrastar a linha para especificar valores que você quer.<br />
6-14
Curvas<br />
Use os ajustes de Highlight e Sha<strong>do</strong>w juntos para<br />
extender a margem da cor e revelar mais detalhes na<br />
imagem da cor.<br />
Quan<strong>do</strong> você selecionar o botão Curves, a caixa de diálogo<br />
aparece permitin<strong>do</strong>-lhe ajustar o midtone da imagem sem perder<br />
detalhes nas áreas mais claras e escuras.<br />
Selecionar o botão Curve ou Line, dependen<strong>do</strong> se você quer um<br />
ajuste de angulo ou de curva. Posicione o cursor <strong>do</strong> mouse em<br />
cima da linha, clicar no la<strong>do</strong> direito <strong>do</strong> mouse e arraste uma linha<br />
para ajustar a curva que você quer.<br />
6-15
Balanço da Cor<br />
Quan<strong>do</strong> você selecionar o botão Color Balance, a caixa de<br />
diálogo aparece , permitin<strong>do</strong>-lhe ajustar a cor da imagem ,<br />
deixan<strong>do</strong> a imagem ficar bem próximo ao original.<br />
Os parâmetros omiti<strong>do</strong>s são usa<strong>do</strong>s para ajustar a imagem. Você<br />
pode digitar valores nos Color Levels das caixas de textos ou você<br />
pode arrastar o cursor da seta na cor.<br />
Nuance/Saturação /Claridade<br />
Clique neste botão para ajustar nuance, saturação e brilho<br />
de uma imagem. Este botão é habilita<strong>do</strong> quan<strong>do</strong> o botão de Color<br />
Adjustment é seleciona<strong>do</strong>. Você pode digitar valores nas caixas<br />
de texto ou você pode arrastar o cursor da seta sob cada item.<br />
6-16
Nuance- especifica um valor na caixa de Hue para ajustar a<br />
melhor coloração para 360 graus clican<strong>do</strong>-se na cor desejada na<br />
roda da cor ou selecione através <strong>do</strong> menu de drop-<strong>do</strong>wn.<br />
Observe que o nível da intensidade para uma cor altera<br />
simutaneamente com a mudança <strong>do</strong> ajuste da nuance.<br />
Saturação- especifica um valor na caixa de Saturation para ajustar<br />
o nível de saturação da cor. O nível de saturação indica se a vor<br />
está rica ou pálida.<br />
Clareza- especifica o valor na caixa de Lightness para ajustar a<br />
intensidade da cor.<br />
Atenção: Estas opções são disponíveis somente quan<strong>do</strong> o<br />
ajustamento da cor é possibilitada.<br />
Drop-out Cor<br />
Este aspecto é disponível quan<strong>do</strong> Preto e Branco, Halftone,<br />
ou 8-bit Gray é seleciona<strong>do</strong> na Image Type <strong>do</strong> drop-<strong>do</strong>wn menu.<br />
Clique no botão Color Drop-out para acessar a caixa de diálogo<br />
que lhe permita escolher para remover o canal de cor R(vermelho),<br />
G(verde) ou B(azul)enquanto estiver escanean<strong>do</strong>.<br />
6-17
Por exemplo se a sua imagem conter texto vermelho ou um fun<strong>do</strong><br />
vermelho, escolha o R Channel (vermelho) para remover o texto ou<br />
o fun<strong>do</strong> em vermelho.<br />
Esta característica é aplicavel somente para imagens preto e<br />
branco e cinzentas. Tenha certeza de que você selecionou uma<br />
imagem <strong>do</strong> tipo preto-e branco ou cinzenta (na Image Type <strong>do</strong><br />
drop-<strong>do</strong>wn menu)quan<strong>do</strong> você usar esta opção.<br />
Dica<br />
Acréscimo de clareza após remoção de um <strong>do</strong>s canais da cor<br />
deixará a imagem mais nítida.<br />
Programação costumeira<br />
Clique no botão de Custom Settings para acessar a caixa<br />
de diálogo onde você salvar as programações <strong>do</strong> seu scan e<br />
configurações. Há duas abas: Programa <strong>do</strong> escaneio e Programa<br />
de Configuração.<br />
Programa de escaneio<br />
O Programa de Escaneio lhe permite salvar a sua<br />
programação de seu aspecto de escaneio no arquivo,<br />
carregar um arquivo existente ou deletar um arquivo<br />
existente.<br />
6-18
Salvan<strong>do</strong> um arquivo programa <strong>do</strong> escaneio.<br />
Digite um nome para sua instalação na caixa de texto <strong>do</strong><br />
File Name E clique no botão Save. A sua instalação será<br />
salvo e o nome <strong>do</strong> arquivo aparecerá na caixa de listas.<br />
Usan<strong>do</strong> um arquivo programa <strong>do</strong> escaneio<br />
Voce pode usar um arquivo existente. Clique no la<strong>do</strong> direito<br />
<strong>do</strong> Nome <strong>do</strong> arquivo para o programa que você quer usar e<br />
clique no Botão Load . Os programas <strong>do</strong> arquivo será<br />
automaticamente Especifica<strong>do</strong> no aspecto de<br />
escaneamento da caixa de diálogo.<br />
Deletan<strong>do</strong> um arquivo programa <strong>do</strong> scan<br />
Clique no la<strong>do</strong> direito no nome <strong>do</strong> arquivo e pressione<br />
Delete na tecla <strong>do</strong> Computa<strong>do</strong>r para deletar o arquivo. Você<br />
não pode deletar o arquivo <strong>do</strong> programa escanea<strong>do</strong> omiti<strong>do</strong><br />
default.av2.<br />
1.<br />
PROGRAMAS DE CONFIGURAÇÃO<br />
Os programas de Configuração lhje permite acostumar algumas<br />
instalações especiais.<br />
Forma de economizar a energia- Verifique na caixa <strong>do</strong> Enable<br />
para capacitar economia de energia. Você pode especificar um<br />
tempo de atraso na caixa de Minutes. Clique no botão Apply para<br />
salvar alterações.<br />
6-19
Esconder Ajustes- verifique a caixa de Show Hints se você quiser<br />
ter bandeiras que mostra o nome <strong>do</strong> aparecimento de um item<br />
quan<strong>do</strong> você posicionar o mouse nele na caixa de diálogo. Clique<br />
no Apply para salvar mudanças.<br />
6.16 MI<strong>SC</strong>ELÂNEOS<br />
Largura: Mostra a largura da imagem atual<br />
Altura: Mostra a altura da imagem atual<br />
Tamanho: Mostra o tamanho da imagem escaneada<br />
Escala Lock<br />
Clique neste botão para fixar a largura e a altura não<br />
importan<strong>do</strong> com tamanho <strong>do</strong> scan seleciona<strong>do</strong>.<br />
A escala valida automaticamente mudanças quan<strong>do</strong> você aplicar<br />
esta opção e simutaneamente rearranjar a área selecionada.<br />
Informação<br />
Clique no botão informação para acessar uma janela que lhe<br />
dá informação sobre o scanner e o diretório.<br />
6-20
Previsualizar: Clique no botão Preview para escanear um<br />
<strong>do</strong>cumento, o que lhe deixa revisualizar a imagem escaneada.<br />
Este lhe permite especificar a área a ser escaneada e qualquer<br />
aspecto de escaneamento para serem usa<strong>do</strong>s em escaneamentos<br />
futuros. Quan<strong>do</strong> um aspecto é altera<strong>do</strong> e aplica<strong>do</strong>, a imagem <strong>do</strong><br />
preview é atualizada por um tempo-real visualizaçao da mudança.<br />
Visualização Zoom: Clique no botão Zoom View para prever uma<br />
área selecionada.<br />
Scan: Clique no botão Scan para escanear a área com<br />
parâmetros especifica<strong>do</strong>s.<br />
Você pode definir a área de escaneamento arrastan<strong>do</strong> a linha <strong>do</strong><br />
cursor com o mouse.<br />
Saída: Clique no botão Exit para cancelar o trabalho atual.<br />
6-21
6.17 Imprimir<br />
Cabo da Impressora<br />
Para imprimir Para porto<br />
Para Porto<br />
USB <strong>do</strong> PC<br />
paralelo <strong>do</strong> PC<br />
Cuida<strong>do</strong>:<br />
Figura 5.1 Conexão de Cabo <strong>do</strong> <strong>SC</strong>-<strong>215</strong><br />
A imagem escaneada a um PC através <strong>do</strong> porto USB <strong>do</strong> <strong>SC</strong>-<strong>215</strong><br />
pode ser imprimi<strong>do</strong> numa impressora conecta<strong>do</strong> ao <strong>SC</strong>-<strong>215</strong> sob a<br />
condição de que o porto paralelo <strong>do</strong> PC <strong>do</strong> <strong>SC</strong>-<strong>215</strong> está conecta<strong>do</strong><br />
ao porto da impressora <strong>do</strong> PC e a impressora está conectada ao<br />
porto de impressora <strong>do</strong> <strong>SC</strong>-<strong>215</strong>.<br />
Não escanea e imprime ao mesmo tempo.<br />
6-23<br />
Cabo <strong>do</strong><br />
Power<br />
Para Saída<br />
<strong>do</strong> Power
7. MANUTENÇÃO<br />
7.1 LIMPEZA<br />
O <strong>SC</strong>-<strong>215</strong> foi concebi<strong>do</strong> para dispensar quaisquer procedimentos<br />
de manutenção. No entanto, o equipamento não dispensa uma<br />
limpeza periódica para que possa proporcionar imagens de perfeita<br />
qualidade e o máximo desempenho.<br />
Procedimento<br />
1. Embeba um pano macio e limpo em álcool isopropílico (95%).<br />
2. Abra a tampa <strong>do</strong>s <strong>do</strong>cumentos da forma ilustrada na figura 6-1.<br />
3. Limpe suavemente o vidro <strong>do</strong>s <strong>do</strong>cumentos e a superfície<br />
branca que se encontra por baixo <strong>do</strong> <strong>do</strong>cumento de forma a<br />
eliminar as partículas de poeira ou toner.<br />
4. Feche a tampa <strong>do</strong>s <strong>do</strong>cumentos. O <strong>SC</strong>-<strong>215</strong> estará pronto para<br />
ser utiliza<strong>do</strong>.<br />
1. Tampa <strong>do</strong>s <strong>do</strong>cumentos<br />
2. Vidro <strong>do</strong>s <strong>do</strong>cumentos<br />
Figura 6-1. Limpeza <strong>do</strong> <strong>SC</strong>-<strong>215</strong><br />
7-1<br />
1<br />
2
8. DETECÇÃO E CORRECÇÃO DE<br />
PROBLEMAS<br />
Se tiver detecta<strong>do</strong> problemas operacionais, leia as seguintes<br />
sugestões para correcção de problemas.<br />
8.1 Perguntas e Respostas<br />
Pergunta: Porque é que as imagens digitalizadas estão<br />
sempre muito escuras?<br />
Resposta: 1) Modifique a definição Gama Cromática para<br />
1,8 para o monitor e, para imprimir, defina uma<br />
Gama Cromática de 2,2 para a impressora.<br />
2) Utilize a definição Brilho da interface de<br />
utiliza<strong>do</strong>r TWAIN para obter uma imagem mais<br />
brilhante.<br />
Pergunta: A velocidade de digitalização <strong>do</strong> digitaliza<strong>do</strong>r é<br />
muito inferior à de outros digitaliza<strong>do</strong>res<br />
instala<strong>do</strong>s em outros computa<strong>do</strong>res. Como<br />
posso melhorá-la?<br />
Resposta: a) Defina a porta de impressora <strong>do</strong> seu PC para<br />
o mo<strong>do</strong> EPP/ECP, utilizan<strong>do</strong> a configuração<br />
BIOS.<br />
8-1
Pergunta: A impressora não imprime os <strong>do</strong>cumentos.<br />
Porquê?<br />
Resposta: A passagem <strong>do</strong> sinal da impressora pode<br />
constituir um problema em algumas impressoras.<br />
Sugerimos que:<br />
a) Adicione uma segunda placa de impressora<br />
destinada à impressora, ou<br />
Entre em contacto com o seu revende<strong>do</strong>r local<br />
autoriza<strong>do</strong> para obter informações adicionais.<br />
Pergunta: A inicialização <strong>do</strong> digitaliza<strong>do</strong>r demora muito<br />
tempo?<br />
Resposta: Se a sua porta de impressora apenas suporta o<br />
mo<strong>do</strong> SPP, apenas serão necessários <strong>do</strong>is<br />
minutos para efectuar a inicialização <strong>do</strong><br />
equipamento. Se a sua porta de impressora<br />
suporta o mo<strong>do</strong> EPP/ECP, a velocidade de<br />
inicialização será muito superior, fican<strong>do</strong><br />
reduzida a cerca de 20 segun<strong>do</strong>s.<br />
Pergunta: Porque é que a minha impressora GDI não<br />
funciona com o <strong>SC</strong>-<strong>215</strong>?<br />
Resposta: Desactive a função Digitalização Automática da<br />
aplicação para que a impressora trabalhe da<br />
forma habitual.<br />
8-2
Pergunta: Porque é que determina<strong>do</strong>s dispositivos da porta<br />
paralelo e o software keypro não funcionam com<br />
o <strong>SC</strong>-<strong>215</strong>?<br />
Resposta: O <strong>SC</strong>-<strong>215</strong> efectua correctamente a passagem <strong>do</strong><br />
sinal da impressora, mas esta função pode<br />
deixar de funcionar se forem liga<strong>do</strong>s à porta<br />
paralelo outros dispositivos além da impressora.<br />
Por este motivo, se pretender ligar à porta<br />
paralelo outros dispositivos, além da impressora,<br />
não os ligue à mesma porta paralelo actualmente<br />
utilizada pelo <strong>SC</strong>-<strong>215</strong>. Recomendamos que<br />
utilize outras portas paralelo para ligar esse tipo<br />
de dispositivos ou o keypro. Por exemplo, pode<br />
ligar o <strong>SC</strong>-<strong>215</strong> à porta LPT1 e ligar os restantes<br />
dispositivos de porta paralelo à porta LPT2. Se<br />
preferir, pode instalar um comuta<strong>do</strong>r de da<strong>do</strong>s<br />
para solucionar o problema.<br />
8-3
8.2 Assistência Técnica<br />
A assistência técnica <strong>do</strong> digitaliza<strong>do</strong>r é assegurada pelo<br />
Centro de Assistência Técnica da . Antes de contactarnos,<br />
recolha as seguintes informações para obter uma<br />
resposta rápida:<br />
Números de série e de versão <strong>do</strong> digitaliza<strong>do</strong>r<br />
(localiza<strong>do</strong>s na parte inferior <strong>do</strong> digitaliza<strong>do</strong>r);<br />
Configuração de hardware (por exemplo, o tipo de<br />
CPU utiliza<strong>do</strong>, capacidade de RAM, espaço livre em<br />
disco, placa de vídeo, placas de interface, etc.);<br />
O nome e a versão da sua aplicação de software de<br />
digitalização;<br />
A versão <strong>do</strong> controla<strong>do</strong>r <strong>do</strong> digitaliza<strong>do</strong>r.<br />
Para qualquer outro offices e diretórios, visite o web site<br />
coletivo, http://www.konicaminolta.net/printer para<br />
informação.<br />
8-4
9. FICHA TÉCNICA PRINCIPAL DA<br />
<strong>SC</strong>-<strong>215</strong><br />
Resolução optica 600 × 600dpi<br />
Resolução Realçada 9600 × 9600dpi<br />
Área da cópia Máximo 8.5”× 14.0” (Tamanho<br />
legal)<br />
Característica da cópia Enquadra de 25%~400%<br />
Enquadramento automático<br />
Impressoras suportadas Magicolor 3100<br />
Magicolor 2200<br />
Magicolor 2200 DL<br />
Magicolor 6100 (não no Japão)<br />
Magicolor 6100 DL (não no Japão)<br />
Magicolor 330 (não no Japão)<br />
Interface <strong>do</strong> Scan USB<br />
Interface da impressora IEEE 1284<br />
ECP/SPP<br />
Fonte <strong>do</strong> Power 24V DC<br />
Power Consumption < 20 W<br />
Consumo <strong>do</strong> Power Unidade Flatbed: 476 × 356 × 91 mm<br />
Unidade ADF: 446.5 × 201 × 88 mm<br />
Peso: Unidade Flatbed: 4.3 kg (9.5 lbs)<br />
Unidade ADF: 1.4kg (3.1 lbs)<br />
9-1
Velocidade 10PPM (página por minuto) (mono<br />
mode)<br />
Capacidade da bandeja<br />
de papel<br />
25 páginas<br />
Tamanho <strong>do</strong> <strong>do</strong>cumento Máximo: tamanho Legal (8.5” ×<br />
14”)<br />
Mínimo: 4.5” × 5.5”<br />
Grossura <strong>do</strong> Dovumento 0.002 “~ 0.006”<br />
9-2
EC Declaration of Conformity<br />
According to EN55022 and EN55024<br />
Manufacturer's Name: Avision Inc.<br />
Manufacturer's Address: No. 20, Creation Road I,<br />
Hsinchu, Taiwan, ROC<br />
declare that the product<br />
Model Number : <strong>SC</strong>-<strong>215</strong><br />
conforms to the following Product Specifications:<br />
Emission: EN 50081-1<br />
EN 55022<br />
EN 61000-3-2<br />
EN 61000-3-3<br />
Immunity:<br />
EN 55024<br />
IEC 61000-4-2<br />
IEC 61000-4-3<br />
IEC 61000-4-4<br />
IEC 61000-4-5<br />
IEC 61000-4-6<br />
IEC 61000-4-8<br />
IEC 61000-4-11<br />
9-3
10. MANUAL DO UTILIZADOR DO<br />
ALIMENTADOR AUTOMÁTICO DE<br />
DOCUMENTOS (ADF) <strong>SC</strong>-<strong>215</strong><br />
O alimenta<strong>do</strong>r automático de <strong>do</strong>cumentos (ADF) <strong>do</strong> <strong>SC</strong>-<strong>215</strong> é um<br />
equipamento opcional de grande utilidade para o seu <strong>SC</strong>-<strong>215</strong>.<br />
Através <strong>do</strong> ADF, pode copiar ou digitalizar automaticamente até 25<br />
páginas de cada vez.<br />
10.1 Instalar o ADF<br />
10.1.1 DESEMBALAR O ADF<br />
1. Tampa de <strong>do</strong>cumentos <strong>do</strong><br />
ADF<br />
1<br />
2. Bandeja de papel <strong>do</strong> ADF<br />
3. Suporte de papel <strong>do</strong> ADF<br />
10-1<br />
2<br />
3
10.1.2 INSTALAR O ADF<br />
1. Desligue o <strong>SC</strong>-<strong>215</strong>.<br />
2. Desligue o cabo de alimentação.<br />
3. Retire a tampa de <strong>do</strong>cumentos abrin<strong>do</strong> a tampa e desencaixan<strong>do</strong><br />
as hastes <strong>do</strong>s orifícios das <strong>do</strong>bradiças, na parte traseira <strong>do</strong> <strong>SC</strong>-<br />
<strong>215</strong>.<br />
Nota: Guarde a tampa de <strong>do</strong>cumentos sobre uma superfície plana<br />
e num local seguro.<br />
10-2<br />
Tampa de<br />
<strong>do</strong>cumento<br />
s<br />
Hastes<br />
Tampa<br />
<strong>do</strong> ADF
5. Introduza os cantos marca<strong>do</strong>s <strong>do</strong> suporte de papel <strong>do</strong> ADF nos<br />
encaixes da bandeja de papel <strong>do</strong> ADF.<br />
6. Introduza os cantos marca<strong>do</strong>s da bandeja de papel <strong>do</strong> ADF nos<br />
encaixes da tampa de <strong>do</strong>cumentos <strong>do</strong> ADF.<br />
10-3<br />
Bandeja <strong>do</strong><br />
papel<br />
Suporte <strong>do</strong><br />
papel
10.1.3 DESBLOQUEAR O <strong>SC</strong>-<strong>215</strong><br />
Desloque o interruptor de bloqueio existente na parte inferior <strong>do</strong><br />
<strong>SC</strong>-<strong>215</strong> para desbloquear o equipamento de digitalização.<br />
1<br />
2<br />
1. Posição de Transporte<br />
2. Posição de Utilização<br />
10-4
10.1.4 LIGAR OS CABOS<br />
10.1.4.1 Ligar o <strong>SC</strong>-<strong>215</strong> para funcionar como fotocopia<strong>do</strong>ra<br />
Ligue o cabo <strong>do</strong> ADF, o cabo de alimentação e o cabo da<br />
impressora (não incluí<strong>do</strong>) por esta ordem.<br />
Cabo da<br />
impressora<br />
Ligação à<br />
impressora<br />
10-5<br />
Cabo <strong>do</strong> ADF<br />
Ligação à<br />
tomada<br />
eléctrica<br />
Cabo de<br />
alimentação
10.1.4.2 Ligar o <strong>SC</strong>-<strong>215</strong> para funcionar como um digitaliza<strong>do</strong>r<br />
Ligue o cabo <strong>do</strong> ADF, o cabo de alimentação, o cabo paralelo e o<br />
cabo da impressora (não incluí<strong>do</strong>) por esta ordem.<br />
Cabo paralelo<br />
Cabo da<br />
impressora<br />
Ligação à<br />
impressora<br />
Ligação à porta<br />
paralelo <strong>do</strong> PC<br />
10-6<br />
Ligação à<br />
tomada<br />
eléctrica<br />
Cabo <strong>do</strong><br />
USB<br />
Cabo de<br />
alimentação
10.2 Utilizar o ADF<br />
10.2.1 Antes de começar<br />
O papel normal deverá ser alimenta<strong>do</strong> sem dificuldade. Para evitar<br />
obstruções ocasionais de papel alimentar automaticamente<br />
<strong>do</strong>cumentos com várias páginas, folheie o papel antes de o<br />
carregar.<br />
Papéis ou materiais que o ADF não consegue alimentar<br />
correctamente:<br />
• Papel com clips ou agrafos;<br />
• Papel com tinta que não esteja completamente seca;<br />
• Papel de espessura inconsistente, como sejam envelopes;<br />
• Papel que esteja vinca<strong>do</strong>, encaracola<strong>do</strong> ou rasga<strong>do</strong>;<br />
• Papel revesti<strong>do</strong>;<br />
• Papel de duplicar sem folha de químico;<br />
• Papel de largura inferior a 11,43cm ou superior a 21,6cm;<br />
com comprimento inferior a 12,7cm ou superior a 35,56cm.<br />
• Papel com espessura inferior a 0,07mm ou superior a<br />
0,15mm<br />
• Suportes que não sejam feitos de papel, por exemplo teci<strong>do</strong>,<br />
metal ou pelíc ula OHP;<br />
• Papel com relevo;<br />
• Papel com formato irregular (não rectangular);<br />
.<br />
Utilize o vidro de leitura para copiar ou digitalizar <strong>do</strong>cumentos que<br />
não possam ser alimenta<strong>do</strong>s pelo ADF.<br />
10-7
10.2.2 CARREGAR O PAPEL<br />
Coloque o <strong>do</strong>cumento com a face impressa virada para cima e com<br />
a extremidade superior da página virada para o la<strong>do</strong> esquer<strong>do</strong>, da<br />
forma ilustrada a seguir.<br />
Direcção de alimentação<br />
12<br />
3<br />
AB<br />
C<br />
Parte superior da página<br />
10.2.3 INICIAR A PRIMEIRA CÓPIA<br />
10.2.3.1 Copiar um <strong>do</strong>cumento com várias páginas<br />
Após ter concluí<strong>do</strong> a instalação <strong>do</strong> ADF e coloca<strong>do</strong> uma resma de<br />
folhas <strong>do</strong> <strong>do</strong>cumento na bandeja de papel <strong>do</strong> ADF, bastará premir<br />
o botão Copy <strong>do</strong> painel de controlo <strong>do</strong> <strong>SC</strong>-<strong>215</strong> para que a tarefa<br />
seja realizada em poucos instantes.<br />
Painel de controlo<br />
Para utilizar as funções de cópia mostradas no painel de controlo<br />
consulte a secção anterior, Fazer cópias utilizan<strong>do</strong> as funções de<br />
cópia.<br />
10-8<br />
Botão de cópia<br />
(Copy)
10.2.3.2 Digitalizar um <strong>do</strong>cumento com várias páginas<br />
1. Coloque o <strong>do</strong>cumento com a face impressa virada para baixo<br />
na bandeja de papel <strong>do</strong> ADF.<br />
2. Inicie a sua aplicação de edição de imagem fazen<strong>do</strong> clique no<br />
botão Iniciar da barra de tarefas e seleccionan<strong>do</strong> o nome da<br />
aplicação.<br />
3. Seleccione a opção Adquirir a partir <strong>do</strong> menu Ficheiro e<br />
escolha a opção Seleccionar Origem TWAIN. Depois,<br />
seleccione por exemplo <strong>SC</strong>-<strong>215</strong> V.X.xx (o coman<strong>do</strong> que<br />
permite abrir a origem TWAIN pode variar conforme a aplicação<br />
utilizada. Consulte o manual <strong>do</strong> utiliza<strong>do</strong>r da sua aplicação<br />
compatível TWAIN).<br />
4. Após alguns instantes é visualizada a janela TWAIN.<br />
5. Prima o botão Origem para seleccionar como origem da<br />
digitalização o ADF, na parte superior da janela TWAIN.<br />
6. Prima o botão Pré-visualizar para obter uma imagem prévia da<br />
digitalização, a baixa resolução, que lhe permitirá definir a área<br />
de digitalização.<br />
7. Abra a tampa de <strong>do</strong>cumentos <strong>do</strong> ADF para retirar o <strong>do</strong>cumento<br />
e depois coloque a primeira página <strong>do</strong> <strong>do</strong>cumento na bandeja<br />
de papel <strong>do</strong> ADF.<br />
8. Por último, prima o botão Digitalizar, na parte inferior da janela<br />
TWAIN, ou o botão Scan <strong>do</strong> painel de controlo.<br />
10-9
Botão de pré-visualização<br />
Botão de digitalização (Scan)<br />
10-10
10.3 Manutenção <strong>do</strong> ADF<br />
10.3.1 Limpar o ADF<br />
O <strong>SC</strong>-<strong>215</strong> foi concebi<strong>do</strong> de forma a dispensar cuida<strong>do</strong>s de<br />
manutenção. No entanto, o equipamento não dispensa uma<br />
limpeza periódica para assegurar máxima qualidade de imagem e<br />
desempenho.<br />
Ocasionalmente, o conjunto das molas e os rolamentos de<br />
alimentação podem ser afecta<strong>do</strong>s por tinta, partículas de toner ou<br />
resíduos de papel. Nestes casos, o <strong>SC</strong>-<strong>215</strong> poderá não alimentar<br />
correctamente os <strong>do</strong>cumentos. Se tal acontecer, siga os<br />
procedimentos de limpeza para repor o desempenho original <strong>do</strong><br />
digitaliza<strong>do</strong>r.<br />
Procedimentos de limpeza:<br />
1. Humedeça uma cotonete com álcool isopropílico (95%).<br />
2. Abra cuida<strong>do</strong>samente a tampa frontal <strong>do</strong> ADF. Limpe os rolos<br />
de alimentação deslocan<strong>do</strong> horizontalmente a cotonete. Gire os<br />
rolos para a frente utilizan<strong>do</strong> um de<strong>do</strong> e repita os procedimentos<br />
de limpeza acima descritos até os rolos estarem limpos. Tenha<br />
cuida<strong>do</strong> para não deformar ou danificar as molas de suspensão.<br />
3. Limpe o suporte, de cima para baixo. Tenha cuida<strong>do</strong> para não<br />
prender as molas de suspensão.<br />
4. Feche o ADF. O digitaliza<strong>do</strong>r estará pronto para ser utiliza<strong>do</strong> .<br />
10-11
Suporte <strong>do</strong> ADF<br />
10-12<br />
Rolo de<br />
alimentação
10.3.2 SUBSTITUIR O SUPORTE DE ENCAIXE DO ADF<br />
Após ter digitaliza<strong>do</strong> cerca de 20 mil páginas com o ADF o suporte<br />
pode estar gasto, ocasionan<strong>do</strong> problemas na alimentação <strong>do</strong>s<br />
<strong>do</strong>cumentos. Neste caso, é aconselhável proceder à substituição<br />
<strong>do</strong> módulo <strong>do</strong> suporte por um novo. Para encomendar um módulo<br />
de suporte, consulte o seu revende<strong>do</strong>r mais próximo e siga o<br />
procedimento abaixo indica<strong>do</strong> para substituí-lo.<br />
Procedimento de desmontagem<br />
1. Abra cuida<strong>do</strong>samente a tampa frontal <strong>do</strong> ADF, deslocan<strong>do</strong>-o<br />
para a esquerda.<br />
2. Prima ambos os braços <strong>do</strong> suporte de encaixe <strong>do</strong> ADF para<br />
dentro, usan<strong>do</strong> <strong>do</strong>is de<strong>do</strong>s para puxar o suporte de encaixe<br />
<strong>do</strong> ADF para fora.<br />
10-13<br />
Suporte <strong>do</strong> ADF
Procedimento de montagem<br />
1. Retire o módulo <strong>do</strong> suporte <strong>do</strong> ADF da caixa.<br />
2. Prima ambos os braços <strong>do</strong> suporte de encaixe <strong>do</strong> ADF para<br />
dentro usan<strong>do</strong> <strong>do</strong>is de<strong>do</strong>s.<br />
3. Encaixe o módulo no respectivo lugar até ouvir um estali<strong>do</strong>.<br />
10-14
10.4 Como limpar uma obstrução de papel<br />
Se ocorrer uma obstrução de papel, execute os seguintes<br />
procedimentos para retirar o papel:<br />
1. Desligue o <strong>SC</strong>-<strong>215</strong> desligan<strong>do</strong> o cabo de alimentação.<br />
2. Abra cuida<strong>do</strong>samente a tampa frontal <strong>do</strong> ADF deslocan<strong>do</strong>-a<br />
para a esquerda.<br />
3. Retire cuida<strong>do</strong>samente o papel <strong>do</strong> equipamento ADF.<br />
4. Feche a tampa frontal <strong>do</strong> ADF.<br />
5. Ligue o <strong>SC</strong>-<strong>215</strong> voltan<strong>do</strong> a ligar o cabo de alimentação. O <strong>SC</strong>-<br />
<strong>215</strong> estará pronto a ser utiliza<strong>do</strong>.<br />
10-15