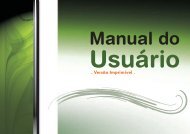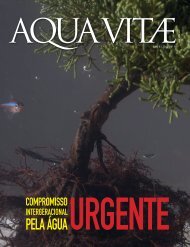2 - Amanco
2 - Amanco
2 - Amanco
You also want an ePaper? Increase the reach of your titles
YUMPU automatically turns print PDFs into web optimized ePapers that Google loves.
Sumário<br />
O Software ......................................... 3<br />
O IrrigaCAD ...................................................3<br />
Versões do AutoCAD® ...................................3<br />
Configurações Mínimas ....................................3<br />
Acionamento ................................................ 4<br />
Elementos Gráficos ....................................... 4<br />
Apresentando as Ferrametas .........................5<br />
Barra de Títulos e Agrupamentos ......................5<br />
Ferramentas Fixas ............................................5<br />
Pré-Lançamento...............................................5<br />
Lançamento .................................................... 6<br />
Cálculo ............................................................ 6<br />
Detalhamento ................................................. 6<br />
Ferramentas Fixas .........................................7<br />
Ajuda ................................................................7<br />
Atualização automática ....................................7<br />
Info ...................................................................7<br />
Configurações .................................... 8<br />
Verificar conexões ........................................... 8<br />
Pré-Lançamento ..........................................10<br />
Ficha técnica do projeto .................................10<br />
Cotar curvas de nível ......................................12<br />
Obtem cota de ponto .....................................14<br />
Malha 3D do terreno ....................................14<br />
Cria contorno de bloco ................................14<br />
Divide contorno de bloco ............................15<br />
Lançamentos ...............................................16<br />
Criar trechos ...................................................16<br />
Conectar ........................................................16<br />
Criar conexão ................................................. 17<br />
Criar cabeçal de controle ................................ 17<br />
Criar reservatórios .......................................... 17<br />
Criar bombas ..................................................18<br />
Criar válvula ....................................................18<br />
Numerar nós ..................................................19<br />
Cálculo ........................................................20<br />
Cálculo de blocos ............................................20<br />
Cálculo de adutoras ........................................21<br />
Especificar materiais das conexões ................21<br />
Especificar materiais dos trechos ....................22<br />
Relatórios de cálculos .....................................23<br />
Especificar parâmetros para conexões ...........24<br />
Detalhamento .............................................25<br />
Quantitativo ...................................................25<br />
Exportar arquivo ............................................. 27<br />
Inserir textos .................................................. 27<br />
Inserir detalhes prontos e peças ...................... 27<br />
Manual IrrigaCAD<br />
O Software<br />
2
O Software<br />
`<br />
O IrrigaCAD <strong>Amanco</strong> é um plugin para AutoCAD®.<br />
O IrrigaCAD<br />
` Caso o usuário não possua o AutoCAD® instalado no seu computador,<br />
e em condições de pleno uso, não será possível utilizar o IrrigaCAD.<br />
`<br />
O IrrigaCAD não interfere nas demais funções do AutoCAD®.<br />
` O IrrigaCAD apenas acrescenta ferramentas que facilitam a realização<br />
de projetos.<br />
Versões do AutoCAD®<br />
O IrrigaCAD <strong>Amanco</strong> funciona nas versões 2000 a 2009 do AutoCAD® .<br />
Configurações Mínimas<br />
As configurações mínimas do computador exigidas para a instalação do<br />
IrrigaCAD <strong>Amanco</strong> são:<br />
`<br />
AutoCAD® 2000 a 2009, 32 bits, instalado e funcionando;<br />
` Sistema operacional Windows 2003®, Windows XP®, Windows Vista®,<br />
Windows 7®, 32 bits;<br />
`<br />
`<br />
Resolução mínima de placa vídeo de 1024x768 pixels;<br />
Espaço mínimo em disco de 100MB.<br />
Manual IrrigaCAD<br />
3
A barra de ferramentas não será carregada automaticamente.<br />
Depois de instalado o IrrigaCAD, é necessário abrir o AutoCAD®.<br />
Acionamento<br />
Na área de trabalho do AutoCAD®, aparecerá um botão aguardando a<br />
solicitação do usuário para carregar o IrrigaCAD <strong>Amanco</strong> e um menu na barra<br />
de títulos chamado IrrigaCAD.<br />
O programa pode ser carregado das maneiras descritas a seguir:<br />
`<br />
Clicando no ícone do InfraCAD na barra de ferramentas do AutoCAD®;<br />
` Selecionando ‘Abre o InfraCAD’ no menu ‘InfraCAD’ na barra de títulos<br />
do AutoCAD®;<br />
`<br />
`<br />
Ao abrir um projeto feito pelo InfraCAD;<br />
Digitando INFRACAD na linha de comando e teclando ENTER.<br />
A barra de ferramentas poderá ser fechada e reaberta a qualquer momento.<br />
Elementos Gráficos<br />
Manual IrrigaCAD<br />
O Software<br />
4
Apresentando as Ferrametas<br />
Barra de Títulos e Agrupamentos<br />
Na barra de títulos, depois de instalado, haverá um menu chamado IrrigaCAD<br />
, no qual estarão disponíveis os seguintes recursos:<br />
`<br />
Abre o IrrigaCAD: carrega o programa e abre a barra de ferramentas.<br />
` Sobre o IrrigaCAD: abre um quadro apresentando informações sobre<br />
a versão, tecnologia e direitos e autoria do software desenvolvido Irriga-<br />
CAD;<br />
O software será apresentado na forma de uma barra de ferramentas, que<br />
poderá ser colocada apenas na posição vertical no AutoCAD®. Esta barra<br />
poderá permanecer flutuando ou fixa na lateral da janela de trabalho.<br />
A cada etapa do projeto, a barra de ferramentas se adaptará através da<br />
seleção de botões que mostram as ferramentas dessa etapa. Apenas um<br />
grupo de ferramentas pode ser mostrado de cada vez. Ao selecionar um<br />
segundo grupo de ferramentas, o primeiro será fechado automaticamente.<br />
O IrrigaCAD agrupa as ferramentas cujos recursos correspondem a uma<br />
mesma etapa de projeto. Os agrupamentos criados são os seguintes:<br />
Ferramentas Fixas;<br />
Pré-lançamento;<br />
Lançamento;<br />
Cálculo;<br />
Detalhamento<br />
Ferramentas Fixas<br />
Além destes agrupamentos, teremos um grupo de Ferramentas Fixas, que<br />
estarão sempre visíveis na barra de ferramentas, composto por cinco botões<br />
fixos. As ferramentas que pertencem a este grupo são:<br />
Ajuda;<br />
Atualização Automática;<br />
Info;<br />
Configurações;<br />
Validar;<br />
Pré-Lançamento<br />
O pré-lançamento é a primeira etapa de projeto e consiste basicamente<br />
em identificar curvas de nível e elementos de redes pré-existentes. Estas<br />
ferramentas são voltadas ao tratamento de elementos gráficos com o fim<br />
de ser utilizados pelo software, tanto para novos sistemas quanto para<br />
ampliações. As ferramentas disponíveis dessa etapa são:<br />
Cotar Curvas de nível;<br />
Obtém cota do ponto;<br />
Fixa técnica do projeto;<br />
Manual IrrigaCAD<br />
O Software<br />
5
Lançamento<br />
Esta segunda etapa apresenta ferramentas voltadas ao lançamento dos<br />
dados de projeto. Os trechos de rede de água e os nós existentes nela são<br />
lançados através das ferramentas deste grupo. São elas:<br />
Criar Trecho;<br />
Conectar;<br />
Criar conexão;<br />
Criar cabeçal de controle;<br />
Criar Reservatório;<br />
Criar Bomba;<br />
Criar válvula;<br />
Numerar nós;<br />
Cálculo<br />
As ferramentas desta etapa são voltadas ao dimensionamento das redes do<br />
sistema. As ferramentas de cálculo identificam a rede e apresentam quadros<br />
com campos solicitando a entrada de dados. Depois de fornecidos os dados,<br />
a rede é calculada e os resultados obtidos serão apresentados como um<br />
relatório.<br />
O usuário aqui é considerado especialista, ou seja, o software realiza o cálculo,<br />
mas não o corrige. O próprio usuário deve entender como o cálculo funciona<br />
e o que ele precisa alterar para corrigir os erros apresentados no relatório.<br />
Qualquer dúvida sobe o procedimento de cálculo, consulte o Memorial de<br />
Cálculo.<br />
As funções oferecidas se subdividem em ferramentas de cálculo e ferramentas<br />
pós-cálculo:<br />
Cálculo de blocos;<br />
Cálculo de adutoras;<br />
Especificar materiais das conexões;<br />
Especificar materiais dos trechos;<br />
Relatórios de cálculo;<br />
Especificar parâmetros para conexões;<br />
Detalhamento<br />
Nesta etapa, a barra apresentará ferramentas voltadas ao detalhamento do<br />
sistema. São ferramentas pós-cálculo, que auxiliam o usuário na preparação<br />
do projeto:<br />
Quantitativo;<br />
Exportar arquivo;<br />
Inserir texto;<br />
Inserir detalhes;<br />
Manual IrrigaCAD<br />
O Software<br />
6
As Ferramentas<br />
Ferramentas Fixas<br />
Ajuda<br />
O comando ajuda, traz um guia rápido sobre os principais comandos do<br />
software IrrigaCAD, para lhe auxiliar na confecção do projeto de irrigação.<br />
Atualização automática<br />
Este comando direciona o navegador de internet para o site da <strong>Amanco</strong> do<br />
Brasil onde irá fazer o download para instalação das atualizações do software<br />
IrrigaCAD.<br />
Info<br />
O comando info, traz todos os dados técnicos referentes a uma peça ou<br />
tubulação selecionada.<br />
Manual IrrigaCAD<br />
7
Configurações<br />
Basicamente as configurações gerais do software IrrigaCAD são feitas em um<br />
quadro simples, onde se é possível configurar o cálculo da adutora, unidade e<br />
tamanho pra a representação das peças e cálculo de blocos de cultura.<br />
Cálculo de Adutora<br />
Local onde se configura os valores para que serão utilizados no cálculo da<br />
adutora.<br />
` Coef. Hazen-Willians ( C ): Entre com o valor que será tomando como<br />
padrão ao gerar o cálculo de vasão da adutora.<br />
`<br />
Velocidade Limite (m/s): Entre com o valor para a velocidade máxima<br />
no trecho da adutora.<br />
Cálculos de Blocos de Cultura<br />
` Evapotranspiração de Referência (mm/mês): Local onde será informada<br />
a ????<br />
` Coeficiente de cultivo: Local onde será escolhido o tipo e cultura a ser<br />
irrigada ou onde será informado o coeficiente para uma melhor irrigação<br />
desta????.<br />
` Evaporação potencial (ETP)* (mm/mês): Local onde será informado o<br />
valor para ???<br />
Peças<br />
` Unidade: Local onde será informada a unidade de trabalho em que o<br />
projeto será feito.<br />
` Tamanho: Local onde será digitado o valor para o tamanho das conexões<br />
usadas no projeto, criadas pelo software IrrigaCAD.<br />
` Aplicar a todas as peças: Esta opção após ser marcada, irá aplicar o<br />
valor em todas as conexões, até mesmo nas que já foram criadas.<br />
` Salvar e Definir como Padrão: Salva as alterações e define estas como<br />
padrão de configuração no software para um novo projeto.<br />
` Salvar e Fechar: Apenas salva e fecha o quadro de configurações, aplicando<br />
estas alterações apenas a este projeto.<br />
Verificar conexões<br />
Este comando permite uma análise no projeto pra encontrar pontos em<br />
aberto, seja em conexões ou em tubulações, indicando este ponto em aberto<br />
com um círculo vermelho.<br />
Manual IrrigaCAD<br />
As Ferramentas<br />
8
# imagem referente ao comando #<br />
Manual IrrigaCAD<br />
As Ferramentas<br />
9
Pré-Lançamento<br />
Ficha técnica do projeto<br />
Este comando irá abrir um quadro onde serão informados os dados técnicos<br />
sobre o projeto, montando assim uma ficha técnica que pode ser impressa<br />
depois:<br />
Dados de entrada<br />
Neste quadro serão informados os dados sobre o cliente<br />
` Cultura: Escolha na lista o tipo de cultura a ser irrigada ou clique em<br />
“Nova” para criar uma cultura<br />
Caso clique em “Nova” surgirá o seguinte quadro de cálculo:<br />
Irrigação<br />
Entre com os dados referente a cultura a ser irrigada<br />
`<br />
`<br />
`<br />
Cultura: Nome para a cultura<br />
Área (há): Valor para a área a ser irrigada em hectares<br />
MicroIrrigação: Escolha nesta lista o tipo de irrigação<br />
` Evapotranspiração de referencia (mm/mês): Entre com o valor para este<br />
cálculo<br />
`<br />
Coeficiência de cultivo: Entre com o valor para este cálculo<br />
Manual IrrigaCAD<br />
As Ferramentas<br />
10
` Evaporação Potencial (ETP) (mm/mês): Entre com o valor para este<br />
cálculo<br />
`<br />
`<br />
`<br />
`<br />
Tempo de Irrigação (dias): Entre com o valor para este cálculo<br />
Fator de cobertura (%): Entre com o valor para este cálculo<br />
Eficiência do Sistema (%): Entre com o valor para este cálculo<br />
Lâmina líquida diária (mm/dia): Entre com o valor para este cálculo<br />
Após entrar com estes dados, clique em “Próximo” para entrar com outros<br />
dados...<br />
Linha de distribuição<br />
Entre com os dados referentes a linha de distribuição no bloco<br />
Espaço entre emissores (m): Entre com o valor para este cálculo<br />
Espaçamento entre Tubos Laterais (m): Entre com o valor para este cálculo<br />
`<br />
Espaçamento entre Plantas (m): Entre com o valor para este cálculo<br />
` Número de linhas por Planta: Escolha entre uma ou duas linhas de irrigação<br />
`<br />
`<br />
`<br />
Microirrigação: Escolha entre “Simples ou Dupla”<br />
Espaçamento entre Ruas (m): Entre com o valor para este cálculo<br />
Espaçamento entre Ruas Menor (m): Entre com o valor para este cálculo<br />
` Número de Emissores por planta: O valor aqui informado é o resultado<br />
do cálculo gerado através dos dados informados anteriormente<br />
Após entrar com estes dados, clique em “Próximo” para continuar com o<br />
cálculo...<br />
Tubo Lateral<br />
Escolha nesta lista o melhor tubo que será usado nas linhas laterais no projeto,<br />
após isto clique em “Próximo” para continuar com o cálculo.<br />
Manual IrrigaCAD<br />
As Ferramentas<br />
11
Emissor<br />
Escolha na lista o tipo de microaspersor a ser usado na irrigação e clique em<br />
“Próximo” para continuar com o cálculo...<br />
Resultados<br />
Pressão de Operação (mca): Entre com o valor para este cálculo<br />
` Variação Máxima de Pressão definida por: Escolha entre “Porcentagem”<br />
e “Intervalo” e em seguida entre com o valor para este cálculo<br />
`<br />
Perda Total: Dado informado pelo comando<br />
` Perda Desejada na Linha Lateral (%):Entre com o valor para este cálculo<br />
e verifique o resultado<br />
` Perda Desejada na Telescópica (%):Entre com o valor para este cálculo e<br />
verifique o resultado<br />
` Comprimento Máximo da Linha Lateral (m): Valor informado pelo comando<br />
Após isto clique em aplicar para concluir o cálculo. Note que agora s lista com<br />
o resultado do cálculo foi preenchida.<br />
`<br />
`<br />
Editar: Opção para alterar uma cultura existente<br />
Excluir: Opção para apagar uma cultura da lista<br />
` Exportar: Opção para salvar a lista como um arquivo de texto, para ser<br />
impresso...<br />
Cotar curvas de nível<br />
Este comando permite a selecionar as curvas de nível existentes no projeto,<br />
e converte-las em curvas de forma que o programa possa interpretar as suas<br />
elevações.<br />
Caso as curvas estejam na cota Z = 0 o comando permite que os valores para<br />
as elevações sejam adicionados manualmente.<br />
Manual IrrigaCAD<br />
As Ferramentas<br />
12
Identificação de Curvas de Nível:<br />
` Layers existentes: Permite visualizar<br />
os layers criados utilizados<br />
pelas curvas de nível existentes no<br />
projeto<br />
` Adicionar: Após selecionar as<br />
curvas através dos layers, este<br />
comando permite adicionar as<br />
curvas à lista de layers das curvas<br />
de nível.<br />
` Remover: Remove os layers<br />
selecionados da lista layers das curvas de nível.<br />
` Identificar: Indica quantos objetos estão utilizando o layer selecionado<br />
na lista layers das curvas de nível e a altura deles em relação a cota Z.<br />
` Manual: Permite adicionar a altura para as cotas das curvas de nível,<br />
manualmente. Observe as informações na linha de comando:<br />
` Comando sendo ativado no AutoCAD.<br />
Command: _IRIDCURVAS<br />
Entre com a cota inicial:<br />
`<br />
`<br />
Indique o valor para a primeira cota.<br />
Entre com a cota inicial: 10<br />
` Indique o valor para a distância entre as curvas<br />
Entre com o incremento: 5<br />
Cota atual 10.000m | Incremento 5.000m | Sentido: Subindo<br />
` Informações dadas pelo comando sobre os dados das curvas a serem<br />
criadas<br />
Cota atual 10.000m | Incremento 5.000m | Sentido: Subindo<br />
` Caso queira alterar algum dado na criação das curvas digite a letra<br />
Maiúscula da função desejada e tecle “Enter”, neste caso estamos vendo a<br />
opção de inverter o Sentido<br />
Selecione a curva, ou [Cota|Incremento|Sentido|eXit|Enter para<br />
repetir a cota]s<br />
Após teclar a letra “S” seguida do Enter, note que a informação de<br />
sentido foi alterada de Subindo para Descendo<br />
` Entre com a letra “X” e tecle Enter para sair da função<br />
Cota atual 10.000m | Incremento 5.000m | Sentido: Subindo<br />
Selecione a curva, ou [Cota|Incremento|Sentido|eXit|Enter para<br />
repetir a cota]x<br />
` Cor dos já identificados: Escolha uma cor para as curvas que forem<br />
alteras para uma melhor identificação.<br />
Manual IrrigaCAD<br />
As Ferramentas<br />
13
Obtem cota de ponto<br />
Este comando permite identificar a altura de um ponto em relação às curvas<br />
de nível pré-identificadas.<br />
` Comando sendo ativado no AutoCAD:<br />
Command: _IRGETCOTA<br />
Clique um ponto na tela:<br />
` Comando solicitando ao usuário indique com um clique o local onde se<br />
quer verificar a altura da cota<br />
Cota Z = 499.675<br />
`<br />
Cota informada pelo comando após o clique<br />
Malha 3D do terreno<br />
Este comando lê os valores da altura das curvas de nível informados no<br />
comando “Cotar curvas de nível” e gera uma malha tridimensional do<br />
terreno.<br />
` Comando sendo ativado no AutoCAD<br />
Command: _IRMALHA<br />
Indique o ponto inicia:<br />
` Comando aguardando um clique na tela para o ponto de inserção da<br />
malha.<br />
Cria contorno de bloco<br />
Este comando cria um grupo de blocos dentro de uma área gerada através<br />
de quatro pontos informando um perímetro na tela, o comando irá procurar<br />
gerar todos com as mesmas dimensões ( área ).<br />
` Comando sendo ativado pelo AutoCAD<br />
Command: _IRCONTORNO<br />
` Primeiro ponto<br />
Clique na tela para indicar o primeiro ponto<br />
segundo ponto<br />
Manual IrrigaCAD<br />
As Ferramentas<br />
14
Clique na tela para indicar o segundo ponto<br />
` terceiro ponto<br />
Clique na tela para indicar o terceiro ponto<br />
` quarto ponto<br />
Clique na tela para indicar o último ponto<br />
`<br />
quantidade de area a serem criadas: 4<br />
Ative a tecla “F2” para abrir a lista com os dados dos blocos criados<br />
Area 1/4: 9195.20 m2 ( 0.92 hec)<br />
Area 2/4: 9188.94 m2 ( 0.92 hec)<br />
Area 3/4: 9182.69 m2 ( 0.92 hec)<br />
Area 4/4: 9176.43 m2 ( 0.92 hec)<br />
Um texto também será inserido no centro de cada bloco.<br />
Divide contorno de bloco<br />
O comando “Divide contorno de bloco” permite dividir um perfil fechado<br />
gerando dois blocos através da linha de divisão, estes blocos terão cores<br />
diferentes para melhor serem identificados.<br />
` Comando sendo ativado no AutoCAD<br />
Command:IRDIVIDE<br />
Selecione um contorno fechado:<br />
` Comando aguardando a seleção do contorno fechado que será dividido<br />
primeiro ponto<br />
`<br />
`<br />
Indique o primeiro ponto para a linha de divisão<br />
segundo ponto<br />
Indique o segundo ponto para a linha de divisão<br />
Area Total: 36843.14 m2 ( 3.68 hec)<br />
Informação sobre a área total do perfil selecionado<br />
Area 1 (amarela): 18585.60 m2 ( 1.86 hec)<br />
Informação sobre a primeira metade<br />
Area 2 (vermelha): 18257.54 m2 ( 1.83 hec)<br />
Informação sobre a segunda metade<br />
Manual IrrigaCAD<br />
As Ferramentas<br />
15
Lançamentos<br />
Criar trechos<br />
Este comando permite criar os trechos que serão convertidos em<br />
tubulações.<br />
` Comando sendo ativado no AutoCAD:<br />
Command:IRTRECHO<br />
Valor de Hazen-Willians atual: 140.00<br />
Entre o ponto inicial [Hazen/Enter para seleção]:<br />
` Comando aguardo um clique na tela para o ponto inicial do techo ou<br />
uma seleção de objeto já existe<br />
Valor de Hazen-Willians atual: 140.00<br />
Entre o próximo ponto [Hazen/Conectar]:h<br />
` Opção “H” seguida de Enter para alterar o coeficiente de Hazen<br />
Entre o novo valor para o coeficiente de Hazen-Willians: 138<br />
` Valor alterado<br />
Valor de Hazen-Willians atual: 138.00<br />
Entre o próximo ponto [Hazen/Conectar]:<br />
` Comando aguardando o clique na tela para criar o trecho<br />
Valor de Hazen-Willians atual: 138.00<br />
Entre o próximo ponto [Hazen/Conectar]:<br />
Valor de Hazen-Willians atual: 138.00<br />
Entre o próximo ponto [Hazen/Conectar]:c<br />
` Opção “C” ativada para conectar a uma conexão ou trecho existente<br />
Selecione um trecho ou No já existente:<br />
Conectar<br />
Este comando permite conectar um trecho em aberto existe a outro trecho<br />
ou a uma conexão existente.<br />
` Comando sendo ativado no AutoCAD<br />
Command: _IRLIGATRECHO<br />
Selecione um trecho com final aberto:<br />
` Comando aguardando a seleção de um trecho<br />
Selecione um nó onde este trecho será ligado:<br />
` Comando aguardando a seleção do segundo trecho ou de uma conexão<br />
onde será feita a ligação<br />
Manual IrrigaCAD<br />
As Ferramentas<br />
16
Criar conexão<br />
Este comando permite inserir uma conexão em um trecho existente.<br />
` Comando sendo ativado no AutoCAD<br />
Command: _IRCRIANO<br />
Selecione um trecho ou Enter para inserção isolada:<br />
` Comando aguardando a seleção do trecho<br />
Clique para posicionar a singularidade ou indique a distância a ser<br />
corrigida [A ou B] ou [Centralizar]:<br />
` Comando aguardando o posicionamento sobre o trecho, podendo este<br />
ser feito através de um clique ou informando uma distância<br />
Criar cabeçal de controle<br />
Este comando permite inserir um cabeçal de controle sobre um trecho já<br />
criado.<br />
` Comando sendo ativado no AutoCAD:<br />
Command: _IRCRIAFILTRO<br />
Selecione um trecho ou Enter para inserção isolada:<br />
` Comando aguardando a seleção de um trecho ou de ponto na tela<br />
Clique para posicionar a singularidade ou indique a distância a ser<br />
corrigida [A ou B] ou [Centralizar]:DTNUMERAR<br />
` Após posicionar o cabeçal, surgirá uma caixa de diálogo com a<br />
seguintes opções:<br />
Cota do terreno: O comando irá informar a altura em que este<br />
cabeçal esta sendo inserido<br />
Perda de carga: Neste quadro deverá ser informada a perda de<br />
carga neste trecho<br />
Criar reservatórios<br />
Este comando permite inserir um reservatório em um trecho existe ou isolado<br />
no projeto.<br />
` Comando sendo ativado no AutoCAD.<br />
Command: _IRCRIARESERVATORIO<br />
Selecione um trecho ou Enter para inserção isolada:<br />
`<br />
Comando aguardando a seleção de um trecho ou um clique na tela<br />
Manual IrrigaCAD<br />
As Ferramentas<br />
17
Clique para posicionar a singularidade ou indique a distância a ser<br />
corrigida [A ou B] ou [Centralizar]:<br />
` Após posicionar o reservatório, surgirá uma caixa de diálogo com a<br />
seguintes opções:<br />
Cota do terreno: O comando irá informar a altura em que este<br />
cabeçal esta sendo inserido<br />
Cota mínima: Neste quadro deverá ser informada a altura do reservatório<br />
em relação ao terreno<br />
Criar bombas<br />
Este comando permite que seja inserida uma bomba em um trecho ou isolada<br />
no projeto.<br />
` Comando sendo ativado no AutoCAD<br />
Command: _IRCRIABOMBA<br />
Selecione um trecho ou Enter para inserção isolada:<br />
` Comando aguardando a seleção de um trecho ou um clique na tela<br />
Clique para posicionar a singularidade ou indique a distância a ser<br />
corrigida [A ou B] ou [Centralizar]:<br />
` Após posicionar a bomba, surgirá uma caixa de diálogo onde deverão<br />
ser inseridos os dados sobre a bomba.<br />
Criar válvula<br />
Este comando permite inserir uma válvula sobre um trecho já criado ou<br />
isolado no projeto.<br />
` Comando sendo ativado no AutoCAD:<br />
Command: _IRCRIAVALVULA<br />
Selecione um trec ho ou Enter para inserção isolada:<br />
` Comando aguardando a seleção de um trecho ou de ponto na tela<br />
Clique para posicionar a singularidade ou indique a distância a ser<br />
corrigida [A ou B] ou [Centralizar]:<br />
` Após posicionar a válvula, surgirá uma caixa de diálogo com as<br />
seguintes opções:<br />
Cota do terreno: O comando irá informar a altura em que esta<br />
válvula foi inserida<br />
Perda de carga: Neste quadro deverá ser informada a perda de<br />
Manual IrrigaCAD<br />
As Ferramentas<br />
18
carga neste trecho<br />
Numerar nós<br />
Este comando permite numerar todas as conexões e objetos inseridos nos<br />
trechos do projeto.<br />
` Comando sendo ativado no AutoCAD:<br />
Command:<br />
Valor atual = 1<br />
` Após ativar o comando, basta ir clicando sobre as conexões<br />
Selecione um nó [Inicial]:<br />
Valor atual = 2<br />
` Caso queira renumerar um trecho, basta escolher a opção “Inicial”, digitar<br />
o numero de início e clicar sobre as conexões<br />
Selecione um nó [Inicial]:<br />
Valor atual = 3<br />
Selecione um nó [Inicial]:<br />
Manual IrrigaCAD<br />
As Ferramentas<br />
19
Cálculo de blocos<br />
Cálculo<br />
O comando cálculo de blocos gera através de um contorno fechado que<br />
representa a área a ser irrigada, uma representação das linhas de alimentação<br />
e distribuição dentro deste perímetro.<br />
Nome do Bloco<br />
Entre com o nome do bloco<br />
Cultura<br />
escolha na lista a cultura a ser irrigada neste bloco<br />
`<br />
`<br />
`<br />
Área do bloco (ha):<br />
Contorno: Clique neste botão para poder selecionar o bloco criado<br />
Comprimento (m):<br />
Telescópica: Clique neste botão para poder traçar a telescópica<br />
Ângulo das linhas laterais em relação à telescópica (G°):<br />
Linhas laterais: Clique neste botão para traçar a direção das linhas<br />
laterais<br />
Resumo da Cultura<br />
Neste quadro temos todas as informações referente a irrigação da cultura<br />
Linhas Laterais<br />
Neste quadro temos as informações sobre as linhas laterais<br />
Telescópica<br />
Neste quadro temos as informações sobre a telescópica além de poder<br />
selecionar a tubulação que a compõe<br />
`<br />
`<br />
Vazão do Bloco: Resultado obtido através dos dados encontrados<br />
Pressão na Entrada: Resultado obtido através dos dados encontrados<br />
Calcular: Botão que fará o cálculo do bloco<br />
Recalcular: Botão que refaz o cálculo caso algo seja alterado<br />
Aplicar: Aplica as alterações feitas, salvando os dados<br />
Manual IrrigaCAD<br />
As Ferramentas<br />
20
Cálculo de adutoras<br />
O comando para cálculo de adutoras informa todos os dados referentes à<br />
capitação da água desde seu ponto inicial de capitação até a sua chegada a<br />
telescópica<br />
` Comando sendo ativado no AutoCAD<br />
Command: _IRCALCULOADUTORA<br />
Selecione o nó inicial da rede (captação): _IRMEMORIAL<br />
` Após ativar o comando selecione o círculo que se encontra na capitação<br />
da água que irá alimentar as telescópicas<br />
`<br />
Surgirá o seguinte quadro:<br />
` Dados da Bomba: Entre com os dados referente a(s) bomba(s) que<br />
serão utilizadas para alimentar as adutoras<br />
` Resultado da Bomba: Valor gerado através dos dados informados no<br />
cálculo<br />
` Blocos e Setores de Operação: Lista contendo todos os dados sobre os<br />
blocos e Setores já calculados<br />
`<br />
`<br />
`<br />
`<br />
Gerenciar Setores: Botão que abre o quadro para configurar um setor<br />
Nome do Setor: Entre com o nome para o setor<br />
Blocos não utilizados: Lista com todos os blocos ignorados pelo<br />
comando<br />
Blocos inseridos neste Setor: Lista com todos os blocos que compõem<br />
este setor<br />
Vazão total: Resultado do cálculo<br />
Criar Setor: botão que cria o setor pré-configurado<br />
Recalcular: Refaz o cálculo caso alguma alteração seja feita<br />
Especificar materiais das conexões<br />
O comando especificar materiais das conexões permite através de uma<br />
seleção, inserir as conexões que compõe aquele ponto.<br />
` Comando sendo ativado no AutoCAD<br />
Command: _IRESPCONEXAO<br />
Selecione uma conexão para especificar as suas peças internas:<br />
` O comando esta aguardando a seleção do círculo que representa a conexão<br />
ou o conjunto de conexões<br />
Após selecionar o círculo surgirá o seguinte quadro:<br />
Manual IrrigaCAD<br />
As Ferramentas<br />
21
Filtros<br />
Permite selecionar os tipos de conexões que compõem este ponto<br />
` Filtrar: Após ter escolhido o tipo de conexão clique neste ícone para que<br />
a lista seja preenchida com os modelos<br />
`<br />
Limpar: Clique neste ícone para limpar a lista de modelos<br />
Setas<br />
` Incluir: Adiciona a conexão selecionada a lista de peças que serão utilizadas<br />
neste ponto<br />
`<br />
`<br />
Excluir: Retira da lista as peças selecionadas<br />
Excluir tudo: Limpa a lista removendo todas as peças existentes nela<br />
+ Detalhes: Opção que trás as informações técnicas sobre a conexão<br />
selecionada<br />
Aplicar: Adiciona todas as conexões existentes na lista ao círculo<br />
celecionado<br />
Especificar materiais dos trechos<br />
O comando especificar materiais dos trechos permite adicionar ao trecho<br />
selecionado o tipo de tubulação que este terá<br />
` Comando sendo ativado pelo AutoCAD<br />
Command: _IRESPTRECHO<br />
Selecione um trecho para especificar:<br />
` Comando aguardando a seleção do trecho<br />
criado<br />
Após ter selecionado o trecho surgirá o seguinte<br />
quadro:<br />
Especificar trecho<br />
` Escolha na lista o tipo ideal de tubo para este<br />
trecho<br />
` Listar todos os tubos: Permite abrir a lista com<br />
todos os tipos de tubos existentes<br />
Manual IrrigaCAD<br />
As Ferramentas<br />
22
Aplicar: Aplica ao trecho o tubo selecionado nesta lista<br />
Relatórios de cálculos<br />
O comando relatório de cálculo traz os resultados dos cálculos referentes aos<br />
blocos, adutoras e bombas existentes no projeto e previamente calculados<br />
Blocos<br />
O comando irá informar todos os dados referentes à:<br />
`<br />
`<br />
Resumo geral do bloco<br />
Telescópica do bloco<br />
`<br />
Tubos laterais<br />
Estes dados são individuais por bloco, caso tenha mais que um bloco<br />
alimentado por esta adutora, escolha-o na lista “Bloco”<br />
Adutora<br />
O comando irá informar os valores referente a adutora selecionada<br />
Bomba<br />
O comando irá mostrar um relatório sobre os dados da bomba utilizada nesta<br />
adutora<br />
Manual IrrigaCAD<br />
As Ferramentas<br />
23
Exporta memorial: Permite exportar o relatório para que seja aberto como<br />
um arquivo de texto ou planilha para ser impresso<br />
Especificar parâmetros para conexões<br />
O comando especificar parâmetros para conexões permite definir a preção e<br />
vazão em um determinado ponto, será melhor aplicada em pontos abertos<br />
que poderão alimentar futuras irrigações<br />
` Comando sendo ativado no AutoCAD<br />
Command: _IRSETVAZAO<br />
Selecione um nó para especificar pressão e vazão:<br />
` Selecione o círculo que esta no final do trecho e aberto<br />
Informe a pressão desejada neste ponto em mca [Limpar]: 5<br />
` Informe em mca o valor da preção existente neste ponto<br />
Informe a vazão desejada neste ponto em L/h: 1000<br />
`<br />
Informe o valor em L/h da vazão desejada neste ponto<br />
Manual IrrigaCAD<br />
As Ferramentas<br />
24
Detalhamento<br />
Quantitativo<br />
Este comando permite a criação de lista e ou tabelas de quantitativo,<br />
discriminando as peças selecionadas, permitindo que esta seja adicionada ao<br />
projeto ou exportadas como arquivo de texto.<br />
` Selecionar peças: Retorna ao projeto para que as peças sejam selecionadas.<br />
`<br />
`<br />
`<br />
Limpar: Limpa a lista com as peças selecionadas anteriormente.<br />
Nome da seleção: Local onde será informado o nome para a lista.<br />
Salvar: Salva o nome da tabela com as peças selecionadas.<br />
` Seleções salvas: Lista onde todas as tabelas geradas neste projeto são<br />
salvas.<br />
`<br />
`<br />
`<br />
`<br />
Abrir: Abre uma tabela salva na lista.<br />
Excluir: Apaga da lista uma tabela existente.<br />
Usar modelo: Lista os modelos de quantitativo salvos.<br />
Editar: Abre o quadro de configurações da tabela de quantitativo.<br />
Quadro editar modelos<br />
`<br />
`<br />
Modelo de tabela atual: Lista contendo os modelos salvos.<br />
Novo: Abre um quadro para que digite o nome do novo modelo.<br />
`<br />
Renomear: Permite alterar o nome do modelo salvo.<br />
Manual IrrigaCAD<br />
As Ferramentas<br />
25
`<br />
Excluir: Apaga o modelo da lista.<br />
` Texto maior que a coluna: Nesta lista contem opções de como a tabela<br />
deverá se comportar com textos maiores que a coluna, as opções são:<br />
Ignorar: O comando não ajusta a tabela ao tamanho dos textos maiores<br />
que ela.<br />
Aumentar a coluna: O comando aumenta a coluna de acordo com o<br />
tamanho do texto.<br />
Usar quebra de linhas: O comando gera uma quebra de linha nos textos<br />
de forma a caberem na coluna.<br />
` Estilo de fonte: Permite escolher o estilo e tamanho para a fonte dos<br />
textos.<br />
`<br />
Título da tabela: Escolha o padrão de texto para o cabeçalho da tabela.<br />
Estilo: Escolha na lista um estilo de texto existente.<br />
Altura: entre com o valor para a altura do texto.<br />
Cor: Escolha a cor para este texto.<br />
` Título das colunas: Escolha o padrão de texto para o cabeçalho das<br />
colunas.<br />
Estilo: Escolha na lista um estilo de texto existente.<br />
Altura: entre com o valor para a altura do texto.<br />
Cor: Escolha a cor para este texto.<br />
` Itens da tabela: Escolha o padrão de texto para os itens existentes nas<br />
tabelas.<br />
`<br />
Estilo: Escolha na lista um estilo de texto existente.<br />
Altura: entre com o valor para a altura do texto.<br />
Cor: Escolha a cor para este texto.<br />
Colunas existentes: Mostra o nome dos dados que serão coletados e<br />
informados na tabela.<br />
` Editar colunas: Permite definir que tipo de informação será coletado da<br />
peça e informado na tabela.<br />
`<br />
`<br />
`<br />
Vazio: Abra esta lista para escolher os tipos de dados.<br />
Título: Informe o nome para o novo dado.<br />
Largura: Informe a largura para a coluna.<br />
Criar nova: Adiciona uma nova coluna a tabela.<br />
Setas Mover: Permite mover para cima e para baixo a coluna selecionada<br />
na lista.<br />
Apagar coluna: Apaga a coluna da lista.<br />
Salvar como: Salva esta configuração com um novo nome.<br />
Salvar: Salva esta configuração sobre a atual.<br />
Exportar: Permite exportar uma tabela para o formato de texto.<br />
Clique no símbolo + (positivo) para abrir a lista de tabela para<br />
exportação.<br />
Lista de tabelas salvas: Mostra todas as tabelas salvas no projeto que<br />
podem ser exportadas.<br />
Setas: Permite mover para a lista “Tabelas a exportar” as tabelas<br />
selecionadas um por uma ou todas de uma vez.<br />
Distância entre tabelas: Informe o valor que será aplicado para separar<br />
as tabelas que forem exportadas ou inseridas no projeto em grupo.<br />
Setas mover: Move a tabela selecionada para cima ou para baixo na<br />
lista.<br />
` Incluir tabela de total geral: Com esta opção marcada uma tabela com o<br />
total geral das peças será inserida junto à tabela comum.<br />
Título geral: Permite definir o título para a tabela geral.<br />
`<br />
Exportar: Exporta as tabelas existentes na lista.<br />
Manual IrrigaCAD<br />
As Ferramentas<br />
26
`<br />
Inserir: Permite inserir a tabela no projeto<br />
Clique no símbolo + (positivo) para abrir a lista de tabela para<br />
exportação.<br />
Lista de tabelas salvas: Mostra todas as tabelas salvas no projeto que<br />
podem ser exportadas.<br />
Setas: Permite mover para a lista “Tabelas a exportar” as tabelas<br />
selecionadas um por uma ou todas de uma vez.<br />
Distância entre tabelas: Informe o valor que será aplicado para separar<br />
as tabelas que forem exportadas ou inseridas no projeto em grupo.<br />
` Setas mover: Move a tabela selecionada para cima ou para baixo na<br />
lista<br />
Exportar arquivo<br />
O comando exportar arquivo permite que o projeto feito com o software<br />
IrrigaCAD possa ser salvo e aberto em um AutoCAD que não contém o<br />
software IrrigaCAD instalado<br />
Após ativar o comando, basta indicar o local a ser salvo<br />
Inserir textos<br />
Este comando permite a inserção de um texto com as informações sobre o<br />
trecho selecionado.<br />
` Comando sendo ativado no AutoCAD<br />
Command: _IRINDICACAO<br />
Selecione um trecho para criar a indicação:<br />
` Comando aguardando a seleção do trecho<br />
Selecione um trecho para criar a indicação:<br />
` Tecle “Esc” para sair do comando caso não queira adicionar mais indicações<br />
Inserir detalhes prontos e peças<br />
Este comando permite que sejam inseridos no projeto desenhos de todas as<br />
peças criadas pela <strong>Amanco</strong> do Brasil e detalhes prontos.<br />
Manual IrrigaCAD<br />
As Ferramentas<br />
27
`<br />
Diretório atual: Mostra o local onde esta biblioteca esta salva<br />
` Alterar diretório: Permite que seja alterada a pasta onde as peças estão<br />
salvas<br />
` Biblioteca: Temos todas as pastas com todas as vistas disponíveis das<br />
peças<br />
`<br />
Inserir: Insere no projeto uma vista selecionada no preview<br />
Manual IrrigaCAD<br />
As Ferramentas<br />
28