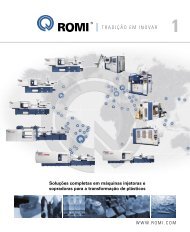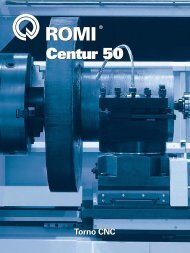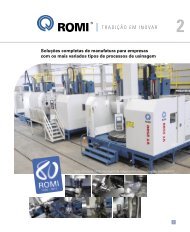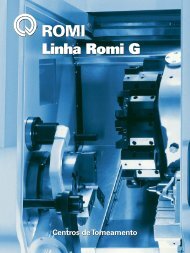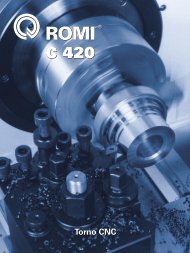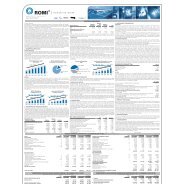Manual do Portal do Fornecedor - Romi
Manual do Portal do Fornecedor - Romi
Manual do Portal do Fornecedor - Romi
Create successful ePaper yourself
Turn your PDF publications into a flip-book with our unique Google optimized e-Paper software.
<strong>Manual</strong> <strong>do</strong> <strong>Portal</strong> <strong>do</strong> Fornece<strong>do</strong>r<br />
iSupplier<br />
Revisão 01 – Setembro 2011
Sumário<br />
Suprimentos<br />
<strong>Manual</strong> <strong>do</strong> <strong>Portal</strong> <strong>do</strong> Fornece<strong>do</strong>r<br />
1 Acesso ao portal iSupplier.......................................................................................... 03<br />
2 Home – Funções da Tela Inicial................................................................................. 05<br />
3 Ordens de Compra – Consultar Ordens de Compra.................................................. 07<br />
4 Entregas – Consultar Entregas.................................................................................. 13<br />
5 Financeiro – Consultar Da<strong>do</strong>s Financeiros................................................................ 16<br />
6 Produtos..................................................................................................................... 17<br />
7 Negociações............................................................................................................... 18<br />
8 Admin – Alterar Da<strong>do</strong>s Cadastrais............................................................................. 32<br />
2
1. Acesso ao portal iSupplier<br />
1.1. Acessar o site da Industrias <strong>Romi</strong> SA – www.romi.com<br />
Suprimentos<br />
<strong>Manual</strong> <strong>do</strong> <strong>Portal</strong> <strong>do</strong> Fornece<strong>do</strong>r<br />
1.2. Clicar em “Empresa”, “Fornece<strong>do</strong>res” e em seguida “<strong>Portal</strong> <strong>do</strong> Fornece<strong>do</strong>r”.<br />
Clican<strong>do</strong> no link “Clique aqui” abrirá a tela de Acesso ao <strong>Portal</strong>.<br />
3
Nota:<br />
Suprimentos<br />
<strong>Manual</strong> <strong>do</strong> <strong>Portal</strong> <strong>do</strong> Fornece<strong>do</strong>r<br />
Logo abaixo ao link “<strong>Portal</strong> <strong>do</strong> Fornece<strong>do</strong>r” é possivel acessar este <strong>Manual</strong>.<br />
1.3. Em seguida, digitar o usuário no campo “Nome <strong>do</strong> Usuário” e “Senha”, que foi<br />
recebida por email.<br />
1.4. Como resulta<strong>do</strong>, aparecerá a tela Inicial <strong>do</strong> “<strong>Portal</strong> <strong>do</strong> iSupplier”.<br />
O <strong>Portal</strong> <strong>do</strong> iSupplier (<strong>Portal</strong> <strong>do</strong> Fornece<strong>do</strong>r) é composto por sete guias para facilitar<br />
as consultas necessárias (Home, Ordens, Entregas, Financeiro, Produto,<br />
Negociações e Admin.).<br />
4
2. Home – Funções da tela inicial<br />
Suprimentos<br />
<strong>Manual</strong> <strong>do</strong> <strong>Portal</strong> <strong>do</strong> Fornece<strong>do</strong>r<br />
2.1. Em “Notificações”, aparecerão mensagens de eventos gera<strong>do</strong>s pelo sistema,<br />
relaciona<strong>do</strong>s às Negociações, Ordens de Compra, avisos de informações<br />
solicitadas pelo Compra<strong>do</strong>r, entre outras. Estas notificações poderão ser<br />
informativas ou para tomada de ações.<br />
2.1.1. Clicar em “Lista Completa” dentro de Notificações para buscar todas as<br />
Notificações.<br />
2.1.2. Como resulta<strong>do</strong>, aparecerão todas as “Notificações” pendentes.<br />
2.1.3. No campo “Verificar”, selecionar algum tipo de filtro para visualizar as<br />
Notificações, por exemplo “Todas as Notificações”.<br />
5
Suprimentos<br />
<strong>Manual</strong> <strong>do</strong> <strong>Portal</strong> <strong>do</strong> Fornece<strong>do</strong>r<br />
2.1.4. Como resulta<strong>do</strong>, o sistema trará todas as Notificações já recebidas,<br />
independente se a ação já foi concluída.<br />
2.1.5. Nesta tela aparecerá quem da <strong>Romi</strong> (“De”) enviou a notificação, o “Tipo”, o<br />
“Assunto”, a “Data Enviada”, o “Vencimento” e o “Status” das<br />
Notificações.<br />
2.1.6. Selecionar a Notificação desejada para tomar alguma ação sobre ela. Notar<br />
que o sistema permite selecionar todas as notificações em “Selecionar<br />
Tu<strong>do</strong>”, caso for tomar ações simultâneas.<br />
2.1.7. Depois de selecionada a Notificação, clicar no botão “Abrir”. Outra maneira<br />
de visualizar a notificação, é clican<strong>do</strong> em “Assunto”.<br />
2.1.8. Como resulta<strong>do</strong> aparecerá a tela com detalhes da Notificação selecionada.<br />
Caso você tenha seleciona<strong>do</strong> todas, clicar em “Próximo” para visualizar a<br />
seguinte. Outra maneira de visualizar a próxima, é clican<strong>do</strong> em “Exibir<br />
próxima notificação após minha resposta”.<br />
6
Suprimentos<br />
2.1.9. Retornar à tela inicial clican<strong>do</strong> na aba “Home”.<br />
<strong>Manual</strong> <strong>do</strong> <strong>Portal</strong> <strong>do</strong> Fornece<strong>do</strong>r<br />
2.2. Em “Visão Geral das Ordens” é possível visualizar as ultimas 05 ordens de<br />
compra que foram recebidas e se clicar em “Lista Completa” é possível visualizar<br />
todas as ordens de compra, porém estas ações também são possíveis dentro da<br />
aba “Ordens” que veremos a seguir.<br />
3. Ordens de Compra – Consultar Ordens de Compra.<br />
Na aba “Ordens” pode-se, entre outras funcionalidades, consultar as Ordens de<br />
Compra, solicitar alterações ou verificar histórico de alterações.<br />
3.1. Caso seja necessário filtrar as Ordens de Compra que se deseja visualizar, devese<br />
clicar no campo “Verificar”, selecionar uma das opções listadas para o filtro e<br />
clicar em “Ir”. Outra opção é utilizar a “Pesquisa Avançada”.<br />
3.2. Como resulta<strong>do</strong> aparecerá na tela as “OC’s” conforme sua definição de filtro ou<br />
parâmetros.<br />
7
Suprimentos<br />
<strong>Manual</strong> <strong>do</strong> <strong>Portal</strong> <strong>do</strong> Fornece<strong>do</strong>r<br />
3.3. Dentro da aba “Ordens” listadas após a sua pesquisa, é possível acessar<br />
algumas informações, desde que o texto ou número esteja grifa<strong>do</strong> de azul, desta<br />
forma ele está indican<strong>do</strong> que neste local é um link de acesso.<br />
3.3.1. Para detalhes a respeito de contato <strong>do</strong> Compra<strong>do</strong>r, clicar no “Nome” <strong>do</strong><br />
compra<strong>do</strong>r deseja<strong>do</strong>.<br />
3.3.2. Para informações adicionais das Ordens de Compra, clicar na coluna “Nr. Da<br />
OC” sobre o número.<br />
3.3.3. Como resulta<strong>do</strong> aparecerá a tela com os detalhes da “Ordem de Compra”.<br />
8
Suprimentos<br />
<strong>Manual</strong> <strong>do</strong> <strong>Portal</strong> <strong>do</strong> Fornece<strong>do</strong>r<br />
3.3.4. Dentro da Ordem de Compra existe o campo “Ações” com funcionalidades<br />
diversas referentes a alguma ação que o fornece<strong>do</strong>r queira tomar relativa a<br />
esta.<br />
3.3.4.1. “Solicitar Alteração”: caso o Fornece<strong>do</strong>r queira realizar alguma<br />
alteração na Ordem de Compra, deve-se selecionar esta opção e clicar<br />
em “Ir”, pois desta forma o Compra<strong>do</strong>r irá receber uma mensagem com a<br />
solicitação. É possivel solicitar alteração de quantidade, data de entrega e<br />
dividir a entrega em 02 ou mais vezes. Para solicitar estas alterações,<br />
clicar no botão “Mostrar / Ocultar” no canto esquer<strong>do</strong> da linha da ordem<br />
de compra, e após alterar, digitar o “Motivo” e a “Ação” no canto direito<br />
da linha e clicar em “Submeter”. O compra<strong>do</strong>r será notifica<strong>do</strong> sobre a<br />
sua solicitação e irá tomar a ação de Aprovar ou Rejeitar a alteração.<br />
9
Suprimentos<br />
<strong>Manual</strong> <strong>do</strong> <strong>Portal</strong> <strong>do</strong> Fornece<strong>do</strong>r<br />
3.3.4.2. “Solicitar Cancelamento”: é possível o fornece<strong>do</strong>r solicitar o<br />
cancelamento de alguma ordem de compra ou de algum item desta<br />
ordem. O processo é o mesmo menciona<strong>do</strong> no item 3.3.4.1 (anterior), ou<br />
seja, deve-se clicar no botão “Mostrar / Ocultar” e na sequência o<br />
“Motivo” e a “Ação” e então clicar em “Submeter”.<br />
3.3.4.3. “Exibir Histórico de Alterações”: Permite ao fornece<strong>do</strong>r verificar<br />
to<strong>do</strong> o histórico de alterações daquela ordem de compra. Conforme<br />
destaca<strong>do</strong> abaixo, o sistema tem símbolos diferentes para demonstrar<br />
uma alteração e um cancelamento.<br />
10
Suprimentos<br />
<strong>Manual</strong> <strong>do</strong> <strong>Portal</strong> <strong>do</strong> Fornece<strong>do</strong>r<br />
3.3.4.4. “Exibir Recebimentos”: é possivel verificar se o material já foi<br />
recebi<strong>do</strong> pela <strong>Romi</strong> e clican<strong>do</strong> sobre o numero <strong>do</strong> Recebimento é possivel<br />
verificar mais detalhes da entrega.<br />
3.3.4.5. “Exibir NFF’s”: é possivel verificar o número da NF que deu entrada<br />
na ordem de compra, assim como a data de sua emissão. Também é<br />
possivel verificar a posição financeira da NF.<br />
3.3.4.6. “Exibir Pagamentos”: é possivel verificar o número <strong>do</strong> pagamento e<br />
também as NF’s que estão vinculadas a este pagamento e a ordem de<br />
compra. Clican<strong>do</strong> no número <strong>do</strong> pagamento é possivel visualizar mais<br />
detalhes.<br />
11
Suprimentos<br />
<strong>Manual</strong> <strong>do</strong> <strong>Portal</strong> <strong>do</strong> Fornece<strong>do</strong>r<br />
3.3.4.7. “Exibir Entregas”: é possivel visualizar a entrega <strong>do</strong> material, assim<br />
como a data de entrega, recebimento, transporta<strong>do</strong>ra, etc.<br />
3.3.5. Voltan<strong>do</strong> a aba “Ordens”, verifique que é possivel “Exportar” os da<strong>do</strong>s<br />
lista<strong>do</strong>s em uma planilha <strong>do</strong> Excel caso seja necessário. Também é possível<br />
“Solicitar Cancelamento”, “Solicitar Alterações” e “Verificar Histórico de<br />
Alterações” através de links que estão nesta tela, sem necessariamente ter<br />
que entrar na Ordem de Compra, basta para isto clicar no campo “Selecionar”<br />
no la<strong>do</strong> esquer<strong>do</strong> <strong>do</strong> número da OC e clicar em uma das opções logo acima.<br />
12
Suprimentos<br />
<strong>Manual</strong> <strong>do</strong> <strong>Portal</strong> <strong>do</strong> Fornece<strong>do</strong>r<br />
3.4. Ainda na aba “Ordens” é possível visualizar outras opções de pesquisa conforme<br />
destaca<strong>do</strong> em vermelho da tela abaixo. Estas sub-abas permitem buscar “Ordens<br />
de Serviço” (caso o fornece<strong>do</strong>r faça este tipo de fornecimento) na qual possui as<br />
mesmas funcionalidades das Ordens de Compra. Na sequência é possivel<br />
pesquisar sobre os “Acor<strong>do</strong>s” de compra. Em “Histórico de Compra” o usuário<br />
poderá visualizar o histórico de todas as alterações que já ocorreram na Ordem de<br />
Compra. As demais “Confirmações de Trabalho” e “Materiais para<br />
Distribuição” são telas para serviços específicos.<br />
4. Entregas – Consultar Entrega<br />
Através da aba “Entregas”, pode-se realizar as mais variadas consultas para verificar<br />
o andamento de entrega de suas Ordens de Compra, conten<strong>do</strong> diferentes filtros de<br />
buscas e janelas para demonstrar os resulta<strong>do</strong>s deseja<strong>do</strong>s. Alguns exemplos de<br />
informações que podem ser pesquisadas nesta aba: a data que o material foi entregue,<br />
o cronograma de entregas e devoluções. As pesquisas podem serem feitas através de<br />
“Pesquisa Simples” e “Pesquisa Avançada”.<br />
4.1. Programação de Distribuição<br />
A sub-aba “Programação de Distribuição” é a melhor opção para obter uma<br />
visão geral das entregas, uma vez que esta é uma consulta completa, com os<br />
da<strong>do</strong>s pertinentes para controle das Ordens de Compra.<br />
13
Suprimentos<br />
<strong>Manual</strong> <strong>do</strong> <strong>Portal</strong> <strong>do</strong> Fornece<strong>do</strong>r<br />
4.1.1. Pode-se realizar a Pesquisa através de diversos critérios, conforme opções<br />
apresentadas na tela, de acor<strong>do</strong> com o resulta<strong>do</strong> que se pretende obter. No<br />
nosso exemplo, iremos digitar o código <strong>Romi</strong> de um <strong>do</strong>s itens em carteira e na<br />
seqüência clicar em “Ir”. Verifique que todas as informações referente a<br />
entrega <strong>do</strong> item será demonstrada.<br />
14
4.2. Recebimentos<br />
Suprimentos<br />
<strong>Manual</strong> <strong>do</strong> <strong>Portal</strong> <strong>do</strong> Fornece<strong>do</strong>r<br />
Na sub-aba “Recebimentos” é gera<strong>do</strong> um relatório com as informações a respeito<br />
<strong>do</strong> recebimento <strong>do</strong>s itens. Para obter maiores detalhes sobre a entrega, basta<br />
clicar sobre o número <strong>do</strong> recebimento, conforme demonstra<strong>do</strong> abaixo.<br />
4.3. Devoluções<br />
Na sub-aba “Devoluções” pode ser verifica<strong>do</strong> os itens que foram recusa<strong>do</strong>s e<br />
devolvi<strong>do</strong>s pela <strong>Romi</strong>, trazen<strong>do</strong> algumas informações relevantes em relação a<br />
devolução.<br />
15
4.4. Recebimentos Venci<strong>do</strong>s<br />
Suprimentos<br />
<strong>Manual</strong> <strong>do</strong> <strong>Portal</strong> <strong>do</strong> Fornece<strong>do</strong>r<br />
Na sub-aba “Recebimentos Venci<strong>do</strong>s” é apresentada uma relação das<br />
entregas em atraso.<br />
Nota:<br />
a) O relatório gera<strong>do</strong> pode ser classifica<strong>do</strong> pela “Data de Vencimento”, de forma<br />
Crescente ou Decrescente, sen<strong>do</strong> necessário apenas clicar sobre o título da<br />
Data de Vencimento.<br />
b) Atentar-se para “Quantidade Solicitada” e a “Quantidade Recebida”, pois<br />
algumas vezes a Ordem pode constar como atraso por estar faltan<strong>do</strong> entregar<br />
apenas o sal<strong>do</strong> da Ordem de Compra.<br />
5. Financeiro – Consultar da<strong>do</strong>s Financeiros<br />
O <strong>Portal</strong> <strong>do</strong> iSupplier dispõe de uma consulta exclusiva para acompanhar os<br />
recebimentos, número e data de entrada de NFF (Nota Fiscal de Faturamento),<br />
valor e outras informações. Os filtros para Pesquisa são os mais diversos, visan<strong>do</strong><br />
atender qualquer critério de consulta para busca de NFF. A aba “Financeiro” é<br />
composta de duas sub-abas: “Verificar NFF” e “Verificar Pagamentos”.<br />
5.1. Verificar NFF<br />
Composta de diversos filtros para consultar as NFF relativas às entregas<br />
realizadas. Digitar algum <strong>do</strong>s parâmetros de pesquisa e clicar em “Ir”.<br />
16
5.2. Verificar Pagamentos<br />
6. Produto<br />
Suprimentos<br />
<strong>Manual</strong> <strong>do</strong> <strong>Portal</strong> <strong>do</strong> Fornece<strong>do</strong>r<br />
Na sub-aba “Verificar Pagamentos” é possivel criar consultas específicas <strong>do</strong><br />
pagamento, trazen<strong>do</strong> to<strong>do</strong>s os detalhes relativos ao mesmo.<br />
O iSupplier permite a pesquisa de itens qualifica<strong>do</strong>s ao fornece<strong>do</strong>r. Caso você saiba o<br />
código de um determina<strong>do</strong> produto <strong>Romi</strong>, basta digitar o número em “Item” e clicar em<br />
“Ir”. A partir <strong>do</strong>s resulta<strong>do</strong>s apresenta<strong>do</strong>s na tela é possível acessar mais detalhes<br />
clican<strong>do</strong> nos ícones, conforme demonstra<strong>do</strong> abaixo.<br />
17
7. Negociações<br />
Suprimentos<br />
<strong>Manual</strong> <strong>do</strong> <strong>Portal</strong> <strong>do</strong> Fornece<strong>do</strong>r<br />
Para responder as cotações que você será convida<strong>do</strong> a participar, basta ir na página<br />
inicial <strong>do</strong> <strong>Portal</strong> <strong>do</strong> iSupplier (<strong>Portal</strong> <strong>do</strong> Fornece<strong>do</strong>r) e clicar na aba “Negociações”,<br />
conforme demonstra<strong>do</strong> abaixo. Note que nesta tela em “Notificações” já aparece o<br />
convite para participar da cotação.<br />
Nota:<br />
A tela inicial das “Negociações” é composta por 02 partes principais: “Suas<br />
Respostas Ativas e Preliminares” e “Convites em aberto da sua Empresa”,<br />
conforme tela abaixo.<br />
18
Suprimentos<br />
<strong>Manual</strong> <strong>do</strong> <strong>Portal</strong> <strong>do</strong> Fornece<strong>do</strong>r<br />
7.1. “Suas Respostas Ativas e Preliminares”: Nesta parte da tela de “Negociações”<br />
permite visualizar as cotações já respondidas e aguardan<strong>do</strong> posicionamento da<br />
<strong>Romi</strong>. Clican<strong>do</strong> no “Nr. da Resposta” é possível visualizar a resposta da cotação.<br />
Clican<strong>do</strong> em “Número da Negociação” é possível visualizar a cotação que foi<br />
enviada e no ícone de Monitorar visualizar o andamento da negociação.<br />
7.2. “Convites em Aberto da sua Empresa”: Nesta parte da tela é mostra<strong>do</strong> to<strong>do</strong>s os<br />
convites em aberto da sua empresa. Clican<strong>do</strong> no “Número da Negociação”,<br />
inicia-se o processo de resposta da cotação.<br />
19
Suprimentos<br />
<strong>Manual</strong> <strong>do</strong> <strong>Portal</strong> <strong>do</strong> Fornece<strong>do</strong>r<br />
7.3. Para iniciar o processo de resposta à negociação, deve-se entrar na caixa<br />
“Ações” e optar por “Confirmar Participação” ou “Criar Cota” e clicar em “Ir”.<br />
7.3.1. “Confirmar Participação”: Nesta opção, confirma-se ou não a participação,<br />
na negociação. O compra<strong>do</strong>r recebe o aviso <strong>do</strong> seu interesse. Na tela abaixo é<br />
demonstra<strong>do</strong> as opções. Selecionar a opção e clicar em “Aplicar”.<br />
20
Suprimentos<br />
<strong>Manual</strong> <strong>do</strong> <strong>Portal</strong> <strong>do</strong> Fornece<strong>do</strong>r<br />
7.3.2. “Criar Cota”: Nesta opção inicia-se a resposta a cotação. Esta etapa pode<br />
ser feita diretamente, sem a necessidade de Confirmar a Participação. Na tela<br />
da cotação, entrar na caixa “Ações” e clicar em “Criar Cota” e na sequência<br />
clicar em “Ir”. Após esta ação, será aberta a tela da Cotação conforme abaixo.<br />
7.3.2.1. Na aba “Cabeçalho” inicia-se a resposta da cotação. Deve-se<br />
preencher os campos “Cota Válida até” com a data da validade da<br />
cotação, “Nr. de Referencia”, caso tenha um número para controle<br />
interno. Nesta etapa é possivel enviar um “Aviso ao Compra<strong>do</strong>r” e caso<br />
tenha algum “Anexo”, também deve ser nesta etapa. To<strong>do</strong>s estes passos<br />
estão demonstra<strong>do</strong>s na tela abaixo. Após estes preenchimentos, clicar na<br />
aba “Linhas”.<br />
21
Suprimentos<br />
<strong>Manual</strong> <strong>do</strong> <strong>Portal</strong> <strong>do</strong> Fornece<strong>do</strong>r<br />
7.3.2.2. Na aba “Linhas”, aparecerão to<strong>do</strong>s os itens que estão sen<strong>do</strong><br />
envia<strong>do</strong>s para cotação. Clican<strong>do</strong> sobre a “Linha” <strong>do</strong> item é possível<br />
levantar as informações necessárias para responder a cotação.<br />
7.3.2.3. Após clicar na descrição da linha aparecerão todas as informações<br />
necessárias para responder a cotação. Em “Avisos e Anexos” é possível<br />
verificar a “Descrição Comercial <strong>do</strong> Item” ou desenhos caso se aplique.<br />
Para os fornece<strong>do</strong>res que utilizam part number, deve-se copiar o código<br />
<strong>Romi</strong> em “Item” e na sequência clicar em “Pesquisar Item <strong>do</strong><br />
Fornece<strong>do</strong>r”.<br />
22
Suprimentos<br />
<strong>Manual</strong> <strong>do</strong> <strong>Portal</strong> <strong>do</strong> Fornece<strong>do</strong>r<br />
7.3.2.3.1. Visualizan<strong>do</strong> a Descrição Comercial: Para retornar a tela de<br />
informações, clicar em “Retornar para Linha:”.<br />
7.3.2.3.2. Visualizan<strong>do</strong> o Part Number (item <strong>do</strong> fornece<strong>do</strong>r): Após<br />
clicar em “Pesquisar item <strong>do</strong> fornece<strong>do</strong>r”, digitar o número chave<br />
<strong>Romi</strong> no Campo “Item” e clicar em “Ir”. O Part Number irá aparecer<br />
logo abaixo em “Item <strong>do</strong> Fornece<strong>do</strong>r”. Para retornar a tela de<br />
informações, clicar no ícone de “Voltar” no canto superior esquer<strong>do</strong><br />
conforme destaca<strong>do</strong> na tela abaixo.<br />
23
Suprimentos<br />
<strong>Manual</strong> <strong>do</strong> <strong>Portal</strong> <strong>do</strong> Fornece<strong>do</strong>r<br />
7.3.2.3.3. Para retornar a tela de Informações, clicar em “Retornar a<br />
Página Anterior”.<br />
7.3.2.4. Para preencher o preço e demais condições, clicar na coluna<br />
“Atualizar” no ícone “lápis”.<br />
24
Suprimentos<br />
<strong>Manual</strong> <strong>do</strong> <strong>Portal</strong> <strong>do</strong> Fornece<strong>do</strong>r<br />
7.3.2.5. No próximo passo, deve-se preencher o “Valor da Cota (Preço)”,<br />
“Quantidade da cota” (o sistema preenche automaticamente com a<br />
quantidade da cotação, caso tenha variação na quantidade como lote<br />
mínimo ou fornecimento parcial, digitar a quantidade) e “Data Promessa”<br />
que é a data de entrega <strong>do</strong> material. No campo “Atributos” deverá ser<br />
preenchi<strong>do</strong> todas as informações de condições solicitadas pelo<br />
compra<strong>do</strong>r. Vale lembrar que se deixar um deste campos em branco, a<br />
negociação não será finalizada. Nesta etapa também é possível deixar<br />
“Aviso ao Compra<strong>do</strong>r” e “Anexos”, conforme demonstra<strong>do</strong> na tela<br />
abaixo. Após os preenchimentos, clicar “Aplicar”.<br />
Nota: Caso tenha mais que uma linha para ser cota<strong>do</strong>, na tela abaixo<br />
terá a opção de navegar entre as linhas.<br />
25
Suprimentos<br />
<strong>Manual</strong> <strong>do</strong> <strong>Portal</strong> <strong>do</strong> Fornece<strong>do</strong>r<br />
7.3.2.6. Após clicar em “Aplicar”, retornará a tela de itens da cotação. Para<br />
finalizar a cotação clicar em “Continuar”.<br />
7.3.2.7. Após clicar em “Continuar” irá aparecer um resumo das suas<br />
respostas para to<strong>do</strong>s os itens da negociação. Estan<strong>do</strong> tu<strong>do</strong> correto, clicar<br />
em “Submeter”. Nesta etapa também é possível “Salvar” para término<br />
futuro.<br />
26
Suprimentos<br />
<strong>Manual</strong> <strong>do</strong> <strong>Portal</strong> <strong>do</strong> Fornece<strong>do</strong>r<br />
7.3.2.8. A tela abaixo demonstra que a resposta da negociação foi submetida<br />
ao compra<strong>do</strong>r. Clicar em “Retornar para a Home Page <strong>do</strong> Sourcing”,<br />
para voltar a tela inicial.<br />
7.3.2.9. Na página inicial das Negociações, verifique que a negociação<br />
respondida, que até então estava em “Convites em Aberto da sua<br />
empresa”, agora está no campo “Suas Respostas Ativas e<br />
Preliminares”. Para localizar uma Cotação, deve-se usar o campo de<br />
“Pesquisar Negociações em Aberto”.<br />
7.3.2.10. Revisan<strong>do</strong> cotações e crian<strong>do</strong> novas respostas para cotações já<br />
respondidas: Caso queira revisar alguma cotação ou enviar uma nova<br />
resposta entrar em “Pesquisar Negociações em Aberto” ou em “Lista<br />
Completa” em “Suas Respostas Ativas e Preliminares”. Para este<br />
exemplo, iremos pelo caminho da Lista Completa.<br />
Nota: As opções acima somente serão permitidas enquanto a<br />
negociação estiver em aberto.<br />
27
Suprimentos<br />
<strong>Manual</strong> <strong>do</strong> <strong>Portal</strong> <strong>do</strong> Fornece<strong>do</strong>r<br />
7.3.2.11. Selecionar a Negociação que deseja revisar e clicar em “Revisar”.<br />
Veja também que nesta lista e na tela anterior quan<strong>do</strong> a cotação aparecer<br />
marcada com um símbolo de “triângulo amarelo com um a exclamação”,<br />
significa que o compra<strong>do</strong>r fez alterações na Negociação e você deve<br />
entrar novamente para responder. A partir deste ponto é só seguir os<br />
tópicos 7.3.2.4 a 7.3.2.8<br />
7.3.2.12. Discussão on-line com o Compra<strong>do</strong>r: Quan<strong>do</strong> houver alguma<br />
dúvida na negociação e queira que o assunto fique registra<strong>do</strong> no histórico<br />
da negociação, entrar na Cotação desejada e na caixa “Ações”,<br />
selecionar “Discussão On-line” e clicar em “Ir”.<br />
28
Suprimentos<br />
<strong>Manual</strong> <strong>do</strong> <strong>Portal</strong> <strong>do</strong> Fornece<strong>do</strong>r<br />
7.3.2.13. Clicar em “Nova Mensagem” e na tela seguinte digitar o “Assunto” e<br />
a “Mensagem” que quer enviar. Terminan<strong>do</strong> a mensagem, clicar em<br />
“Enviar”.<br />
29
Suprimentos<br />
<strong>Manual</strong> <strong>do</strong> <strong>Portal</strong> <strong>do</strong> Fornece<strong>do</strong>r<br />
7.3.2.14. Após “Enviar” a mensagem, o sistema retorna para a caixa de<br />
mensagens enviadas, ou seja, to<strong>do</strong> o histórico de mensagens trocadas<br />
entre fornece<strong>do</strong>r e compra<strong>do</strong>r fica registra<strong>do</strong>. Clicar em “RFQ: ....” para<br />
retornar a negociação.<br />
7.3.2.15. Na próxima tela, clicar em “Retornar as Negociações” para voltar a<br />
tela inicial das negociações. Para retornar ao <strong>Portal</strong> <strong>do</strong> Fornece<strong>do</strong>r, clicar<br />
na aba “<strong>Portal</strong> <strong>do</strong> Fornece<strong>do</strong>r”.<br />
30
Suprimentos<br />
<strong>Manual</strong> <strong>do</strong> <strong>Portal</strong> <strong>do</strong> Fornece<strong>do</strong>r<br />
31
8. Admin. – Alterar da<strong>do</strong>s cadastrais<br />
Suprimentos<br />
<strong>Manual</strong> <strong>do</strong> <strong>Portal</strong> <strong>do</strong> Fornece<strong>do</strong>r<br />
A aba “Admin” é o local onde estão armazena<strong>do</strong>s os da<strong>do</strong>s cadastrais <strong>do</strong><br />
fornece<strong>do</strong>r. Para realizar qualquer alteração cadastral, clicar aba “Admin”. Em<br />
seguida será emiti<strong>do</strong> um aviso de solicitação de alteração para o responsável <strong>Romi</strong>,<br />
que irá validar ou não a sua alteração.<br />
8.1. Dentro da tela de “Admin”, pode ser altera<strong>do</strong> os da<strong>do</strong>s de sua empresa através<br />
<strong>do</strong>s acessos por assunto no la<strong>do</strong> esquer<strong>do</strong> da tela, que são Organização, Catálogo<br />
de Endereço, Diretório de Contato, Classificações Comerciais, Produtos e Serviços<br />
(desabilita<strong>do</strong>), Detalhes Bancários e Pagamentos e Faturamento.<br />
32