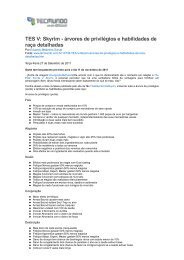Processador em chamas! - imprimir - TecMundo
Processador em chamas! - imprimir - TecMundo
Processador em chamas! - imprimir - TecMundo
You also want an ePaper? Increase the reach of your titles
YUMPU automatically turns print PDFs into web optimized ePapers that Google loves.
<strong>Processador</strong> <strong>em</strong> <strong>chamas</strong>!<br />
Por Adriel Kotviski<br />
Fonte: www.tecmundo.com.br/1766-<strong>Processador</strong>-<strong>em</strong>-<strong>chamas</strong>-.htm<br />
Quarta-Feira 18 de Março de 2009<br />
Quais os efeitos que a alta t<strong>em</strong>peratura causa no processador?<br />
Olá! Este é o primeiro artigo que escrevo para o Baixaki, e hoje vou tentar ajudá-los a sanar dúvidas sobre um t<strong>em</strong>a<br />
literalmente quente! Neste artigo, vou abordar quais são as principais causas que geram o superaquecimento dos<br />
processadores e componentes de um computador, como você pode se prevenir e quais são as consequências<br />
geradas se este probl<strong>em</strong>a não for combatido.<br />
Assim como todas as d<strong>em</strong>ais partes do seu computador, o processador esquenta durante o uso. Se este calor for<br />
excessivo, poderão ocorrer diversas manifestações de instabilidade no sist<strong>em</strong>a, variando desde travamentos<br />
ocasionais <strong>em</strong> dias calorosos a casos mais graves, como a queima do componente.<br />
O processador, por estar <strong>em</strong> uso contínuo, deve ser constant<strong>em</strong>ente refrigerado, caso contrário atingirá t<strong>em</strong>peraturas<br />
elevadas, podendo chegar facilmente a 100ºC. Exist<strong>em</strong> vários fatores que faz<strong>em</strong> com que o processador trabalhe <strong>em</strong><br />
t<strong>em</strong>peraturas acima do normal. Ver<strong>em</strong>os agora quais são eles.<br />
Cooler<br />
Probl<strong>em</strong>as e Prevenções<br />
Quais são os fatores que faz<strong>em</strong> o processador esquentar d<strong>em</strong>ais.<br />
O principal componente na refrigeração do processador é o cooler. Ele é o conjunto de um<br />
dissipador de calor acoplado de uma ventoinha (também chamada de fan). Você deve tomar<br />
cuidado se ele estiver apresentando ruídos excessivos, pois isso indica que ele não está trabalhando normalmente, e<br />
que está fazendo muito esforço.<br />
Você deve ficar atento também se for trocar o processador. Se não vir nenhum cooler junto do novo processador (o<br />
que não acontece<strong>em</strong> modelos Box), você deve ter certeza de que o atual da sua máquina suporta o processador<br />
novo. Caso contrário, você terá sérios probl<strong>em</strong>as com o funcionamento.<br />
Pasta Térmica<br />
Outro it<strong>em</strong> importante é a pasta térmica. É ela que transmite diretamente o calor gerado pelo processador para o<br />
dissipador de calor, que então é resfriado pela ventoinha do cooler. Geralmente os computadores já vêm com o tipo e<br />
quantidade de pasta térmica necessária para o devido resfriamento, mas exist<strong>em</strong> algumas marcas e modelos que são<br />
melhores e pod<strong>em</strong> ajudar a melhorar a t<strong>em</strong>peratura do processador.<br />
Se algum dia você resolver tirar o cooler e s<strong>em</strong> querer retirar a pasta térmica do dissipador de calor, EVITE ligar o<br />
computador s<strong>em</strong> a pasta térmica. Ela é essencial para o resfriamento do processador.<br />
Organização Interna do Gabinete<br />
A forma como os cabos estão dispostos dentro do gabinete do computador faz<strong>em</strong> muita diferença Note se há<br />
circulação de ar no interior do gabinete e se os cabos dentro dele não estão desarrumados, de modo que não<br />
permitam o ar circular.<br />
Na imag<strong>em</strong> abaixo pod<strong>em</strong>os ver um ex<strong>em</strong>plo de como você NÃO deve ajeitar os cabos dentro do seu computador:
Cooler<br />
Gabinete Bagunçado<br />
Consequências<br />
Seu processador pode queimar de verdade.<br />
Os resultados da alta t<strong>em</strong>peratura do processador pod<strong>em</strong> ser os mais diversos. O mais comum é ocorrer o travamento<br />
(freeze) do sist<strong>em</strong>a operacional ou o reset (reinicialização) da máquina. Isso também faz com que diminua da vida útil<br />
do processador.<br />
Se o seu computador não possuir algum dispositivo de segurança contra superaquecimentos – o que hoje é comum<br />
<strong>em</strong> praticamente todas as máquinas disponíveis no mercado – seu processador poderá até mesmo queimar!<br />
Muitas vezes, o descuido com a t<strong>em</strong>peratura do processador pode fazer com que o PC fique inutilizável. Felizmente,<br />
exist<strong>em</strong> algumas soluções caso você venha a ter probl<strong>em</strong>as de aquecimento excessivo, como, por ex<strong>em</strong>plo, melhorar<br />
a t<strong>em</strong>peratura interna do gabinete, o que consequent<strong>em</strong>ente facilitará a refrigeração do processador.<br />
Dicas para evitar o aquecimento<br />
Algumas dicas para resfriar seu gabinete.<br />
Instale Novos Coolers<br />
Algo que pode ajudar a diminuir a t<strong>em</strong>peratura dentro do gabinete é a<br />
instalação de coolers de exaustão. Alguns modelos são instalados <strong>em</strong><br />
slots lo<br />
calizados atrás do gabinete, e outros na lateral (como é o caso do cooler<br />
da imag<strong>em</strong> ao lado). Eles serv<strong>em</strong> para retirar o ar quente de dentro do<br />
computador. Esta é uma opção fácil de aplicar e que pode ser útil.<br />
Apenas fique atento se o ar expelido é realmente quente, pois se for frio<br />
significa que ele pode estar prejudicando a refrigeração do sist<strong>em</strong>a.<br />
Troque o Cooler Principal<br />
Outra solução para diminuir a t<strong>em</strong>peratura do processador é trocar o cooler. Os coolers que vêm por padrão com os<br />
processadores são suficientes, mas não chegam a ter potência de sobra. Hoje, exist<strong>em</strong> vários modelos e marcas<br />
diferentes que pod<strong>em</strong> melhorar bastante a refrigeração do processador. Um bom ex<strong>em</strong>plo – e não tão barato – é o<br />
Water Cooler, um sist<strong>em</strong>a de refrigeração que utiliza a água ao invés de ventoinhas.<br />
Resfrie-se!<br />
O ambiente também pode influenciar. Ou seja, se a sala <strong>em</strong> que você está é b<strong>em</strong> refrigerada, o computador sofre<br />
menos. Você pode então instalar um ar condicionado na sala <strong>em</strong> que usa o computador para ajudar a diminuir a<br />
t<strong>em</strong>peratura. Esta talvez não seja a opção mais barata.<br />
Para saber mais informações sobre como manter seu computador <strong>em</strong> uma t<strong>em</strong>peratura adequada, acesse este artigo:<br />
Mantenha a T<strong>em</strong>peratura do seu PC Sob Controle.<br />
Aplicativos<br />
Programas que monitoram o computador.<br />
Exist<strong>em</strong> alguns programas que monitoram a t<strong>em</strong>peratura não apenas do processador, mas de todo o seu computador.<br />
Há também softwares que faz<strong>em</strong> Stress Testing (teste de esforço) para verificar como o PC se comportará <strong>em</strong><br />
condições extr<strong>em</strong>as – as quais são de grande importância para observar o funcionamento adequado.<br />
Setup da BIOS<br />
O mais simples de todos – e que já v<strong>em</strong> por padrão <strong>em</strong> todos os computadores – é o setup da BIOS. Para entrar nele
asta pressionar DEL após ligar a máquina (<strong>em</strong> alguns PCs o botão pode ser diferente). Ele possui opções que<br />
mostram como está a t<strong>em</strong>peratura do seu processador. Esta opção se localiza no menu “PC Health Status”, e informa<br />
a t<strong>em</strong>peratura do processador, além da t<strong>em</strong>peratura dentro do gabinete e da velocidade do cooler do processador.<br />
O ponto mais interessante do setup é que pod<strong>em</strong>os especificar uma t<strong>em</strong>peratura máxima que o processador poderá<br />
atingir. Caso ele atinja essa t<strong>em</strong>peratura, o setup ativa recursos de segurança, como <strong>em</strong> alguns casos <strong>em</strong> que o<br />
computador começa a <strong>em</strong>itir bips. Alguns outros modelos de placa-mãe permit<strong>em</strong> habilitar uma opção que desliga o<br />
computador se a t<strong>em</strong>peratura limite for atingida.<br />
Você deve tomar cuidado caso queira usar alguma das opções acima citadas, pois se especificar uma t<strong>em</strong>peratura<br />
muito baixa, o sist<strong>em</strong>a começará a apitar ou desligará s<strong>em</strong> haver necessidade.<br />
Apesar de ser funcional, esta opção do setup não é a mais indicada, visto que ela é capaz de monitorar seu sist<strong>em</strong>a<br />
apenas quando acabamos de ligá-lo, s<strong>em</strong> poder verificar como ele ficará quando a máquina fizer maiores esforços.<br />
Everest<br />
O Everest é um dos programas mais conhecidos quando se fala <strong>em</strong> monitoramento do sist<strong>em</strong>a. Ele informa a você<br />
praticamente tudo a respeito do seu computador – além, é claro, da t<strong>em</strong>peratura do seu processador. O Everest não é<br />
gratuíto, mas há um outro programa que pode ser tão funcional quanto ele: Syst<strong>em</strong> Information for Windows.<br />
Para mais informações sobre o Everest clique aqui.<br />
HWMonitor<br />
Outro programa interessante é o HWMonitor. Ele é pequeno e funcional, mas não fornece tantas informações do seu<br />
computador quanto o Everest ou o Syst<strong>em</strong> Information for Windows fornece,m porém, ele é grátis. Para baixá-lo clique<br />
aqui.<br />
Contudo, não basta apenas monitorar o computador enquanto estiver simplesmente navegando pela internet. Deve-se<br />
ficar atento ao funcionamento dele <strong>em</strong> momentos extr<strong>em</strong>os.<br />
CPU Burn<br />
Exist<strong>em</strong> alguns programas que simulam situações que exig<strong>em</strong> o máximo do nosso computador, e é interessante<br />
observar seu comportamento nessas situações.<br />
Um ex<strong>em</strong>plo de programa que faça isso é o CPU Burn. Ele faz seu computador esforçar-se para testar a estabilidade<br />
do sist<strong>em</strong>a <strong>em</strong> momentos de stress. Para obter mais informações sobre o programa clique aqui.<br />
Lenha da Fogueira<br />
Afinal, qual é a T<strong>em</strong>peratura Máxima dos processadores?<br />
Geralmente, a t<strong>em</strong>peratura máxima está entre 60ºCe 75ºC. Em alguns casos ela<br />
chega aos 80ºC e <strong>em</strong> outros ainda até os 100ºC! Tudo vai depender da marca e<br />
do modelo do processador que seu computador possui.<br />
Para saber qual é o modelo do seu processador, você pode usar o Everest ou o<br />
Syst<strong>em</strong> Information for Windows. Feito isso, recomendamos que você dê uma<br />
olhada no site do fabricante do modelo. Lá, você certamente encontrará as<br />
especificações necessárias para saber se está tudo <strong>em</strong> dia com seu processador.<br />
Fogo!<br />
Enfim, é importante ficar de olho na t<strong>em</strong>peratura do processador. Qualquer sinal<br />
de comportamento estranho – travamentos e reinicialização – pode estar relacionado ao superaquecimento do<br />
processador (seja do computador ou da placa de vídeo), e se você não tomar cuidado acabará des<strong>em</strong>bolsando mais<br />
dinheiro do que gastaria <strong>em</strong> um cooler novo.<br />
Espero que o artigo tenha sido útil. Obrigado pela leitura, e fique s<strong>em</strong>pre atento aos novos artigos do Baixaki!



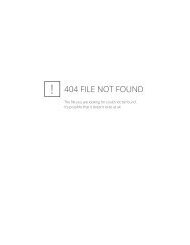








![Como limpar o cooler e as ventoinhas do PC [vídeo] - TecMundo](https://img.yumpu.com/13443889/1/190x245/como-limpar-o-cooler-e-as-ventoinhas-do-pc-video-tecmundo.jpg?quality=85)