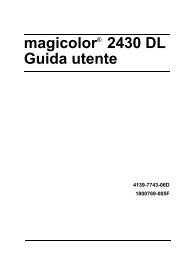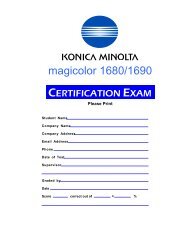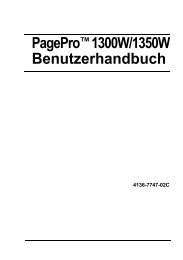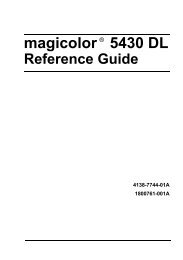Guia do Usuário - Konica Minolta
Guia do Usuário - Konica Minolta
Guia do Usuário - Konica Minolta
You also want an ePaper? Increase the reach of your titles
YUMPU automatically turns print PDFs into web optimized ePapers that Google loves.
®<br />
magicolor 5430 DL<br />
<strong>Guia</strong> <strong>do</strong> <strong>Usuário</strong><br />
4138-7743-03E<br />
1800760-006C
Marcas registradas<br />
KONICA MINOLTA e o logotipo KONICA MINOLTA são marcas comerciais<br />
ou registradas da KONICA MINOLTA HOLDINGS, INC.<br />
magicolor é uma marca comercial ou marca registrada da KONICA MINOLTA<br />
PRINTING SOLUTIONS U.S.A., INC.<br />
Aviso de copyright<br />
Copyright © 2004 KONICA MINOLTA BUSINESS TECHNOLOGIES, INC.,<br />
Marunouchi Center Building, 1-6-1 Marunouchi, Chiyoda-ku, Tokyo, 100-<br />
0005, Japan. To<strong>do</strong>s os direitos reserva<strong>do</strong>s. Este <strong>do</strong>cumento, ou qualquer<br />
parte dele, não pode ser copia<strong>do</strong>, transferi<strong>do</strong> ou transmiti<strong>do</strong> para qualquer<br />
outro meio ou idioma sem o expresso consentimento por escrito da KONICA<br />
MINOLTA BUSINESS TECHNOLOGIES, INC.<br />
Aviso<br />
KONICA MINOLTA BUSINESS TECHNOLOGIES, INC. reserva-se o direito<br />
de efetuar alterações neste guia e no equipamento aqui descrito, sem notificação.<br />
Foi feito um esforço considerável no senti<strong>do</strong> de assegurar que este<br />
guia esteja livre de imprecisões e omissões. Contu<strong>do</strong>, a KONICA MINOLTA<br />
BUSINESS TECHNOLOGIES, INC. não assume garantia de qualquer tipo,<br />
inclusive, mas não limitada a quaisquer garantias implicadas de comercialização<br />
e de adequadação para uma finalidade em particular, com respeito a<br />
este guia.<br />
KONICA MINOLTA BUSINESS TECHNOLOGIES, INC. não assume responsabilidade<br />
ou obrigação por erros conti<strong>do</strong>s neste guia ou por danos incidentais,<br />
especiais ou conseqüentes que surjam <strong>do</strong> fornecimento deste guia, ou<br />
pelo uso deste guia na operação <strong>do</strong> equipamento, ou em conexão com o<br />
desempenho <strong>do</strong> equipamento quan<strong>do</strong> assim opera<strong>do</strong>.
CONTRATO DE LICENÇA DE SOFTWARE<br />
Este pacote contém os seguintes materiais forneci<strong>do</strong>s por <strong>Konica</strong> <strong>Minolta</strong> Business Technologies,<br />
Inc. (KMBT): software incluí<strong>do</strong> como parte <strong>do</strong> sistema de impressão, os da<strong>do</strong>s de contorno<br />
codifica<strong>do</strong>s digitalmente e legíveis por máquina, codifica<strong>do</strong>s no formato especial e na<br />
forma criptografada ("Programas de Fonte"), outro software que seja executa<strong>do</strong> em um<br />
sistema de computa<strong>do</strong>r para uso em conjunto com o Software de Impressão ("Software de<br />
Host"), e materiais escritos de explicações referentes ("Documentação"). O termo "Software"<br />
deve ser usa<strong>do</strong> para descrever Software de Impressão, Programas de Fonte e/ou Software de<br />
Host, incluin<strong>do</strong> também quaisquer atualizações, versões alteradas, adições e cópias <strong>do</strong> software.<br />
O software será licencia<strong>do</strong> para você (usuário) sob os termos deste Contrato.<br />
A KMBT concede ao usuário uma sub-licença não-exclusiva para a utilização <strong>do</strong> software e da<br />
<strong>do</strong>cumentação, desde que o usuário concorde com os seguintes pontos:<br />
1. Você pode usar o software de impressão com os programas de fonte que o acompanham<br />
para a reprodução de imagens nos dispositivos licencia<strong>do</strong>s, unicamente para os seus<br />
próprios fins comerciais internos.<br />
2. Adicionalmente à licença para programas de fonte prevista no parágrafo 1 ("Software de<br />
Impressão") acima, você pode usar programas de fontes romanas para reproduzir espessuras,<br />
estilos e versões de letras, numerais, caracteres e símbolos ("tipos de letras") na<br />
tela ou no monitor para os seus próprios fins comerciais internos.<br />
3. Você está autoriza<strong>do</strong> a criar uma cópia de backup <strong>do</strong> software de host, desde que a sua<br />
cópia de backup não seja instalada ou usada em qualquer computa<strong>do</strong>r. Não obstante as<br />
restrições acima, você pode instalar o software em um número arbitrário de computa<strong>do</strong>res,<br />
unicamente para o uso com um ou mais sistemas de impressão executan<strong>do</strong> o software de<br />
impressão.<br />
4. As respectivas autorizações de uso determinadas neste Contrato podem ser transferidas a<br />
um titular <strong>do</strong>s direitos e interesses de licença de tal software e <strong>do</strong>cumentação ("Titular"),<br />
desde que entregue ao titular todas as cópias de tal software e <strong>do</strong>cumentação, e o titular<br />
concorde com to<strong>do</strong>s os termos e condições deste Contrato<br />
5. Você concorda em não alterar, adaptar ou traduzir o software e a <strong>do</strong>cumentação.<br />
6. Você concorda que não tentará modificar, desmontar, descriptografar, efetuar engenharia<br />
reversa ou descompilar o software.<br />
7. A KMBT permanece titular de direitos e proprietária <strong>do</strong> software e <strong>do</strong>cumentação e de<br />
quaisquer reproduções.<br />
8. As marcas registradas devem ser usadas de acor<strong>do</strong> com as práticas comerciais aceitas,<br />
inclusive a identificação <strong>do</strong> nome de proprietário da marca registrada. Marcas registradas<br />
apenas podem ser usadas para identificar impressões produzidas pelo software. Tal utilização<br />
da qualquer marca registrada não entitula o usuário a quaisquer direitos de propriedade<br />
sobre esta marca registrada.<br />
9. O usuário não está autoriza<strong>do</strong> a alugar, oferecer concessão, sublicença, emprestar ou<br />
transferir versões ou cópias de software não usa<strong>do</strong>, ou de software conti<strong>do</strong> em qualquer<br />
mídia não usada, exceto como parte integrante da transferência total de software e <strong>do</strong>cumentação<br />
completos, conforme descrito acima.<br />
10. Em hipótese alguma, a KMBT ou seu concessor de licença serão responsáveis pelo<br />
usuário, em casos de danos INDIRETOS E REPRESSIVOS, acidentais ou conseqüenciais,<br />
ou danos especiais, incluin<strong>do</strong> quaisquer perdas de lucros ou de economias, mesmo<br />
que a KMBT tenha si<strong>do</strong> avisada sobre a possibilidade de tais danos, como também por<br />
reivindicações de terceiros. A KMBT ou seu concessor de licença não oferecem nenhuma<br />
garantia, seja expressa ou implícita, relativa ao software, incluin<strong>do</strong>, e sem limitações,<br />
3
garantias de explorabilidade, adequação a finalidades particulares, título e não-violação<br />
<strong>do</strong>s direitos de terceiros. Alguns países ou jurisdições não permitem a exclusão ou limitação<br />
de danos acidentais, conseqüenciais ou especiais. Neste caso, as limitações acima<br />
não se aplicam.<br />
11. Aviso aos <strong>Usuário</strong>s Finais <strong>do</strong> Governo: O Software e a sua Documentação são "Itens<br />
Comerciais", conforme a definição deste termo em 48 C.F.R. §2.101, consistin<strong>do</strong> em "Software<br />
Comercial de Computa<strong>do</strong>r" e "Documentação de Software Comercial de Computa<strong>do</strong>r",<br />
como estes termos são usa<strong>do</strong>s em 48 C.F.R. De acor<strong>do</strong> com 48 C.F.R. §12.212 ou 48<br />
C.F.R. §§227.7202-1 até 227.7202-4, to<strong>do</strong>s os usuários <strong>do</strong> governo norte-americano<br />
adquirem o software apenas com os direitos em conformidade com os termos e condições<br />
aqui descritos.<br />
12. Você concorda que o Software não poderá ser envia<strong>do</strong> por remessa, transferi<strong>do</strong> ou exporta<strong>do</strong><br />
de qualquer maneira proibida conforme as leis, restrições ou regulamentações de<br />
exportação aplicáveis em qualquer país.
Índice<br />
1 Introdução .......................................................................................................... 1<br />
Familiarização com a sua impressora 2<br />
Requisitos de espaço 2<br />
Componentes da impressora 3<br />
Vista frontal 3<br />
Vista traseira 4<br />
Acessório 4<br />
Vista frontal com opções 4<br />
2 Instalação de software ...................................................................................... 5<br />
CD-ROM Utilities and Documentation 6<br />
Drivers 6<br />
Utilitários 6<br />
Requisitos de sistema 7<br />
Selecionar opções/predefinições de driver (para Win<strong>do</strong>ws) 8<br />
Desinstalar o driver de impressora (para Win<strong>do</strong>ws) 9<br />
Exibir as configurações <strong>do</strong> driver de impressora (para Win<strong>do</strong>ws) 9<br />
Win<strong>do</strong>ws XP/Server 2003 9<br />
Win<strong>do</strong>ws 2000/Me/98SE/NT 4.0 10<br />
Índice i
ii<br />
O uso <strong>do</strong> driver de impressora 10<br />
Botões comuns 10<br />
OK 10<br />
Cancelar 10<br />
Aplicar 10<br />
Ajuda 10<br />
Easy Set 11<br />
Layout da página 11<br />
Figura da impressora 11<br />
<strong>Guia</strong> Configuração 11<br />
<strong>Guia</strong> Papel 11<br />
<strong>Guia</strong> Qualidade 12<br />
<strong>Guia</strong> Configuração de opções de dispositivo 12<br />
3 Usar o Mo<strong>do</strong> de exibição de Win<strong>do</strong>ws e o Centro de monitoração<br />
de status da impressora .................................................................................13<br />
Como trabalhar com o Mo<strong>do</strong> de exibição 14<br />
Introdução 14<br />
Abrir o Mo<strong>do</strong> de exibição e ver o Status de suprimentos 14<br />
Alterar o tamanho da janela <strong>do</strong> Mo<strong>do</strong> de exibição 14<br />
O uso <strong>do</strong> Mo<strong>do</strong> de exibição 14<br />
Reconhecer os alertas <strong>do</strong> Mo<strong>do</strong> de exibição 15<br />
Recuperação de um alerta da Indicação de status 15<br />
Fechar o Mo<strong>do</strong> de exibição 15<br />
Como trabalhar com o Centro de monitoração de status da impressora 16<br />
Introdução 16<br />
Requisitos de sistema 16<br />
Abrir o Mo<strong>do</strong> de exibição e ver o Status de suprimentos 16<br />
Usar o Centro de monitoração de status da impressora 17<br />
Como reconhecer alertas <strong>do</strong> Centro de monitoração de status da<br />
impressora 18<br />
Fechar o Centro de monitoração de status da impressora 18<br />
4 Painel de controle da impressora e menu de configuração ........................19<br />
Sobre o painel de controle 20<br />
Indica<strong>do</strong>res e teclas <strong>do</strong> painel de controle 20<br />
Indica<strong>do</strong>res de suprimento de toner 22<br />
Visão geral <strong>do</strong> menu de configuração 22<br />
Menu de configuração 23<br />
Páginas especiais Menu 25<br />
Menu Idioma 25<br />
Menu Mecanismo 25<br />
Menu Rede 28<br />
Menu de consumíveis 30<br />
Índice
5 O uso de mídia ................................................................................................ 31<br />
Especificações de mídia 32<br />
Tipos de mídia 33<br />
Papel liso (Papel recicla<strong>do</strong>) 33<br />
Papel espesso 34<br />
Envelopes 35<br />
Etiquetas 36<br />
Papel timbra<strong>do</strong> 37<br />
Cartões postais 37<br />
Transparências 38<br />
O que é a área (imprimível) garantidamente representável? 39<br />
Área representável—Envelopes 40<br />
Margens da página 40<br />
Carregar mídia 41<br />
Bandeja 1 (cassete multiuso) 41<br />
Carregar papel liso 41<br />
Outras mídias 44<br />
Carregar envelopes 44<br />
Carregar Folhas de etiquetas/Cartões postais/Papel espesso/Transparências<br />
49<br />
Bandeja 2 e 3 (Unidades de alimentação inferior opcionais) 51<br />
Carregar papel liso 51<br />
Impressão duplex 54<br />
Bandeja de saída 55<br />
Armazenamento de mídia 56<br />
6 Substituição de consumíveis ......................................................................... 57<br />
Substituição de consumíveis 58<br />
Cartuchos de toner recarrega<strong>do</strong>s 58<br />
Informações sobre cartuchos de toner 58<br />
Substituição de um cartucho de toner 60<br />
Substituir o recipiente de toner gasto 64<br />
Substituição <strong>do</strong> rolo de transferência 67<br />
Substituição <strong>do</strong> rolo de transferência 68<br />
Substituição <strong>do</strong> filtro de ozônio 71<br />
Substituição da correia de transferência 72<br />
7 Manutenção da impressora ............................................................................ 79<br />
Manutenção da impressora 80<br />
Limpeza da impressora 82<br />
Exterior 82<br />
Rolos de alimentação de mídia 83<br />
Limpeza <strong>do</strong>s rolos de alimentação de mídia (todas bandejas) 83<br />
Rolos de alimentação da opção de duplex 84<br />
Limpeza <strong>do</strong>s rolos de transferência de mídia para bandejas 2 e 3 85<br />
Limpeza das lentes laser da impressora 86<br />
Índice iii
8 Localização de defeitos ..................................................................................87<br />
Introdução 88<br />
Impressão da página de configuração 88<br />
Prevenir atolamentos de mídia 89<br />
A trilha da mídia 90<br />
Eliminar atolamentos de mídia 91<br />
Mensagens de atolamento de mídia e procedimentos de eliminação 92<br />
Eliminar um atolamento de mídia na bandeja 1 92<br />
Eliminar um atolamento de mídia na bandeja 2 e 3 96<br />
Eliminar um atolamento de mídia da opção de duplex 98<br />
Eliminar um atolamento de mídia da unidade de fusor 99<br />
Eliminar um atolamento de mídia <strong>do</strong> rolo de transferência 102<br />
Resolução de problemas com atolamentos de mídia 105<br />
Resolução de outros problemas 108<br />
Resolução de problemas com a qualidade de impressão 113<br />
Mensagens de esta<strong>do</strong>, erro e serviço 119<br />
Mensagens padrão de esta<strong>do</strong> 119<br />
Mensagens de erro (Aviso) 120<br />
Mensagens de erro (Chamada de opera<strong>do</strong>r) 122<br />
Mensagens de serviço 125<br />
9 Instalação de acessórios ..............................................................................127<br />
Introdução 128<br />
Proteção antiestática 128<br />
Módulos DIMM (Dual In-Line Memory) 129<br />
Instalar um DIMM 129<br />
Opção de duplex 132<br />
Instalação da opção de duplex 132<br />
Unidade de alimentação inferior 135<br />
Conteú<strong>do</strong>s <strong>do</strong> kit 135<br />
Instalação da unidade de alimentação inferior 135<br />
A Apêndice ........................................................................................................139<br />
Especificações de segurança 140<br />
Especificações técnicas 140<br />
Impressora 140<br />
Tabela - Expectativas de vida útil <strong>do</strong>s consumíveis 143<br />
Nossa preocupação com o meio ambiente 144<br />
O que é um produto ENERGY STAR? 144<br />
iv<br />
Índice
Introdução
Familiarização com a sua impressora<br />
2<br />
Requisitos de espaço<br />
Para assegurar a operação, substituição de suprimentos e manutenção<br />
fáceis, mantenha os requisitos de espaço recomenda<strong>do</strong>s, conforme descrito<br />
abaixo.<br />
22 mm<br />
(0,9")<br />
682 mm (26,9")<br />
440 mm (17,3")<br />
110 mm<br />
(4,3")<br />
110 mm<br />
(4,3")<br />
727 mm (28,6")<br />
480 mm (18,9")<br />
420 mm (16,5")<br />
957 mm (37,7")<br />
337 mm (13,3") 520 mm (20,5")<br />
60 mm<br />
(2,4")<br />
100 mm<br />
(3,9")<br />
As opções aparecem sombreadas na figura acima.<br />
Familiarização com a sua impressora
Componentes da impressora<br />
As seguintes figuras mostram os componentes integrantes da sua impressora,<br />
os quais são menciona<strong>do</strong>s em várias partes deste manual; por isso, é<br />
recomendável conhecê-los.<br />
Vista frontal<br />
1—Painel de controle<br />
2—Bandeja de saída<br />
3—Tampa superior<br />
4—Unidade de fusor<br />
5—Tampa <strong>do</strong> la<strong>do</strong> direito<br />
6—Rolo de transferência<br />
7—Unidade de correia de transferência<br />
8—Bandeja 1 (cassete multiuso)<br />
9—Punho<br />
10—Tampa frontal<br />
11—Recipiente de toner gasto<br />
12—Cartucho de toner<br />
2 3<br />
Familiarização com a sua impressora 3<br />
12<br />
11<br />
10<br />
1<br />
11<br />
9<br />
6<br />
7<br />
8<br />
12<br />
7<br />
6<br />
4<br />
5
4<br />
Vista traseira<br />
1—Interruptor elétrico<br />
2—Filtro<br />
3—Conexão de alimentação<br />
4—Porta de interface Ethernet<br />
10Base-T/100Base-TX<br />
(IEEE 802.3)<br />
5—Porta USB<br />
6—Grades de ventilação<br />
Acessório<br />
1—Ferramenta de limpeza para lentes<br />
de laser<br />
Vista frontal com opções<br />
1—Opção de duplex<br />
2—Unidades de alimentação inferior<br />
(Bandeja 2 e Bandeja 3)<br />
2<br />
5<br />
6<br />
4<br />
1<br />
Familiarização com a sua impressora<br />
3<br />
2<br />
1<br />
1
Instalação de<br />
software
CD-ROM Utilities and Documentation<br />
6<br />
Drivers<br />
Drivers Uso/Benefício<br />
Driver de impressora para<br />
Win<strong>do</strong>ws XP/Server 2003/2000<br />
Driver de impressora para Win<strong>do</strong>ws Me/98SE<br />
Driver de impressora para Win<strong>do</strong>ws NT 4.0<br />
Driver de impressora para Macintosh OS X<br />
Driver de impressora para Linux<br />
Para mais detalhes sobre drivers de impressora Macintosh e Linux,<br />
consulte o <strong>Guia</strong> de Referência magicolor 5430 DL.<br />
Para mais detalhes sobre a instalação de driver de impressora Win<strong>do</strong>ws,<br />
consulte o <strong>Guia</strong> de instalação magicolor 5430 DL.<br />
Utilitários<br />
Estes drivers possibilitam o<br />
acesso a to<strong>do</strong>s os recursos da<br />
impressora, inclusive layout de<br />
finalização e avança<strong>do</strong>. Veja<br />
também “Exibir as<br />
configurações <strong>do</strong> driver de<br />
impressora (para Win<strong>do</strong>ws)”<br />
na página 9.<br />
Utilitários Uso/Benefício<br />
Mo<strong>do</strong> de exibição (só Win<strong>do</strong>ws) No Mo<strong>do</strong> de exibição magicolor<br />
5430DL pode ser consulta<strong>do</strong> o esta<strong>do</strong><br />
atual da impressora, como<br />
informações de consumíveis e erros.<br />
Para informações detalhadas,<br />
consulte “Como trabalhar com o Mo<strong>do</strong><br />
de exibição” na página 14.<br />
Centro de monitoração de status da<br />
impressora (só Win<strong>do</strong>ws)<br />
O status <strong>do</strong>s produtos KONICA<br />
MINOLTA na mesma rede pode ser<br />
verifica<strong>do</strong>.<br />
Para informações detalhadas,<br />
consulte “Como trabalhar com o<br />
Centro de monitoração de status da<br />
impressora” na página 16.<br />
Conexão da Web PageScope O navega<strong>do</strong>r da Web permite verificar<br />
o esta<strong>do</strong> das impressoras e alterar<br />
cada uma das configurações.<br />
Para detalhes, consulte o <strong>Guia</strong> de<br />
Referência magicolor 5430 DL.<br />
CD-ROM Utilities and Documentation
Requisitos de sistema<br />
Computa<strong>do</strong>r pessoal<br />
Pentium 2 400 MHz (Pentium 3 500 MHz ou superior recomenda<strong>do</strong>.)<br />
Sistema operacional<br />
– Microsoft Win<strong>do</strong>ws XP Home Edition/Professional,<br />
Win<strong>do</strong>ws Server 2003, Win<strong>do</strong>ws 2000, Win<strong>do</strong>ws Me, Win<strong>do</strong>ws 98SE,<br />
Win<strong>do</strong>ws NT 4.0<br />
– Mac OS X v10.2 ou superior<br />
– Red Hat Linux 8.0 ou superior, SUSE Linux 8.1 ou superior<br />
Espaço livre no disco rígi<strong>do</strong><br />
– Aproximadamente 20 MB de espaço livre no disco rígi<strong>do</strong> para o driver<br />
de impressora e o Mo<strong>do</strong> de exibição<br />
– Aproximadamente 128 MB de espaço livre no disco rígi<strong>do</strong> para processamento<br />
de imagem<br />
RAM<br />
128 MB ou mais<br />
Drive de CD-ROM/DVD<br />
Interface I/O<br />
– Porta de interface Ethernet 10Base-T/100Base-TX (IEEE 802.3)<br />
– Porta compatível para USB Revision 1.1 e superior<br />
Para mais detalhes sobre drivers de impressora Macintosh e Linux,<br />
consulte o <strong>Guia</strong> de Referência magicolor 5430 DL.<br />
Requisitos de sistema 7
Selecionar opções/predefinições de driver<br />
(para Win<strong>do</strong>ws)<br />
8<br />
Antes de começar a trabalhar com a sua impressora, é recomendável verificar/alterar<br />
as configurações padrão de driver. Adicionalmente, caso tenha<br />
opções instaladas, você deveria "declarar" as opções no driver.<br />
1 Como selecionar as propriedades de driver:<br />
– (Win<strong>do</strong>ws XP/Server 2003)<br />
No menu Iniciar, selecione Impressoras e aparelhos para exibir o<br />
diretório Impressoras e aparelhos de fax. Clique com o botão direito<br />
no ícone da impressora KONICA MINOLTA magicolor 5430DL e selecione<br />
Preferências de impressão.<br />
– (Win<strong>do</strong>ws 2000)<br />
No menu Iniciar, selecione Configurações e clique em Impressoras<br />
para exibir o diretório Impressoras. Clique com o botão direito no<br />
ícone da impressora KONICA MINOLTA magicolor 5430DL e selecione<br />
Preferências de impressão.<br />
– (Win<strong>do</strong>ws Me/98SE)<br />
No menu Iniciar, selecione Configurações e clique em Impressoras<br />
para exibir o diretório Impressoras. Clique com o botão direito no<br />
ícone da impressora KONICA MINOLTA magicolor 5430DL e selecione<br />
Propriedades. Selecione as Propriedades da impressora.<br />
– (Win<strong>do</strong>ws NT 4.0)<br />
No menu Iniciar, selecione Configurações e clique em Impressoras<br />
para exibir o diretório Impressoras. Clique com o botão direito no<br />
ícone da impressora KONICA MINOLTA magicolor 5430 DL e selecione<br />
Padrões de <strong>do</strong>cumento.<br />
2 Se você instalou opções disponíveis, prossiga com o passo seguinte.<br />
Caso contrário, prossiga com o passo 6.<br />
3 Selecione a guia Configuração de opções de dispositivo.<br />
4 Verifique se as opções foram corretamente identificadas.<br />
Como a Configuração automática está selecionada como padrão<br />
para este driver, as opções instaladas são identificadas automaticamente.<br />
Se, por algum motivo, as opções não forem identificadas corretamente,<br />
siga as instruções descritas nos passos de 5 a 7.<br />
5 Desative a caixa de seleção Configuração automática.<br />
6 Selecione uma opção (uma por vez) e clique em Adicionar. A opção é<br />
movida para a lista Opções instaladas.<br />
Selecionar opções/predefinições de driver (para
Se você adicionar acidentalmente uma opção desinstalada, selecione<br />
a opção na lista Opções instaladas e clique em Remover.<br />
7 Clique em Aplicar.<br />
Dependen<strong>do</strong> da versão de sistema operacional, pode não ser exibi<strong>do</strong><br />
Aplicar. Neste caso, continue com o próximo passo.<br />
8 Selecione a guia Papel. Selecione as configurações padrão para a sua<br />
impressora, como o formato padrão da sua mídia.<br />
9 Clique em Aplicar.<br />
10 Clique em OK para sair da caixa de diálogo Propriedades.<br />
Desinstalar o driver de impressora<br />
(para Win<strong>do</strong>ws)<br />
Este parágrafo descreve como desinstalar o driver da impressora magicolor<br />
5430 DL, caso necessário.<br />
1 No menu Iniciar, selecione Programas (Win<strong>do</strong>ws XP/Server 2003:<br />
To<strong>do</strong>s os programas), depois KONICA MINOLTA, magicolor 5430DL,<br />
e depois Desinstalação.<br />
2 Na janela de Desinstalar, selecione KONICA MINOLTA magicolor<br />
5430DL e clique em Desinstalar.<br />
3 O driver da magicolor 5430 DL é desinstala<strong>do</strong> <strong>do</strong> seu computa<strong>do</strong>r.<br />
4 Reinicie o seu computa<strong>do</strong>r.<br />
Exibir as configurações <strong>do</strong> driver de<br />
impressora (para Win<strong>do</strong>ws)<br />
Win<strong>do</strong>ws XP/Server 2003<br />
1 No menu Iniciar, selecione Impressoras e aparelhos para exibir o diretório<br />
Impressoras e aparelhos de fax.<br />
2 Clique com o botão direito no ícone da impressora KONICA MINOLTA<br />
magicolor 5430DL e selecione Preferências de impressão.<br />
Desinstalar o driver de impressora (para Win<strong>do</strong>ws) 9
10<br />
Win<strong>do</strong>ws 2000/Me/98SE/NT 4.0<br />
1 No menu Iniciar, selecione Configurações e clique em Impressoras<br />
para exibir o diretório Impressoras.<br />
2 Exibir configurações <strong>do</strong> driver de impressora:<br />
Win<strong>do</strong>ws 2000—Clique com o botão direito no ícone da impressora<br />
KONICA MINOLTA magicolor 5430DL e selecione Preferências de<br />
Impressão.<br />
Win<strong>do</strong>ws Me/98SE—Clique com o botão direito no ícone da impressora<br />
magicolor 5430DL, selecione Propriedades, e depois Propriedades<br />
da impressora.<br />
Win<strong>do</strong>ws NT 4.0—Clique com o botão direito no ícone da impressora<br />
KONICA MINOLTA magicolor 5430DL e selecione Padrões de <strong>do</strong>cumento.<br />
O uso <strong>do</strong> driver de impressora<br />
Botões comuns<br />
Os botões descritos abaixo aparecem em todas as guias.<br />
OK<br />
Clique aqui para sair da caixa de diálogo "Propriedades" e salvar as alterações<br />
efetuadas.<br />
Cancelar<br />
Clique aqui para sair da caixa de diálogo "Propriedades" sem salvar as alterações<br />
efetuadas.<br />
Aplicar<br />
Clique aqui para salvar as alterações efetuadas sem sair da caixa de diálogo<br />
"Propriedades".<br />
Dependen<strong>do</strong> da versão de sistema operacional, pode não ser exibi<strong>do</strong><br />
Aplicar.<br />
Ajuda<br />
Clique aqui para visualizar a ajuda.<br />
O uso <strong>do</strong> driver de impressora
Easy Set<br />
Para salvar as configurações atuais, digite um nome e clique em Salvar.<br />
Depois disso, as configurações salvas poderão ser selecionadas na lista<br />
drop-<strong>do</strong>wn.<br />
Selecione Padrão na lista drop-<strong>do</strong>wn para repor as funções em todas as<br />
guias, exibin<strong>do</strong> os valores originais.<br />
Layout da página<br />
Selecione esta opção para exibir uma amostra <strong>do</strong> layout da página na área<br />
de figura.<br />
Figura da impressora<br />
Selecione esta opção para exibir uma imagem da impressora (com todas as<br />
opções instaladas) na área de figura.<br />
<strong>Guia</strong> Configuração<br />
Na guia Configuração, é possível<br />
Imprimir várias páginas de um <strong>do</strong>cumento na mesma página (N-até)<br />
Inserir uma marca d’água nos <strong>do</strong>cumentos impressos<br />
Criar marcas d’água personalizadas<br />
Especificar as opções de impressão Duplex e Livreto<br />
Especificar a fonte <strong>do</strong> papel<br />
Definir o tipo de mídia<br />
Especificar papel diferente para a primeira página de um <strong>do</strong>cumento<br />
<strong>Guia</strong> Papel<br />
Na guia Papel, é possível<br />
Especificar o formato <strong>do</strong> <strong>do</strong>cumento original<br />
Definir formatos de mídia personaliza<strong>do</strong>s<br />
Ajustar <strong>do</strong>cumentos impressos ao formato de mídia especifica<strong>do</strong><br />
Selecionar o formato de saída da mídia<br />
Escalonar (aumentar/reduzir) <strong>do</strong>cumentos<br />
Especificar a orientação da mídia<br />
Especificar o número de cópias<br />
O uso <strong>do</strong> driver de impressora 11
12<br />
Ativar/Desativar a função de classificação (Intercalar)<br />
Ativar/Desativar a função Transmitir uma vez<br />
Imprimir usan<strong>do</strong> sobreposição de formulário<br />
Criar/Editar uma sobreposição de formulário<br />
<strong>Guia</strong> Qualidade<br />
Na guia Qualidade, é possível<br />
Alternar entre impressão a cores e monocromática<br />
Especificar a correspondência de cores (imagens, gráficos e texto)<br />
Especificar a resolução para a impressão<br />
Controlar as tonalidades de uma imagem (Contraste)<br />
Controlar o escurecimento de uma imagem (Brilho)<br />
Controlar a pureza de cor de uma imagem (Saturação)<br />
Controlar a precisão de uma imagem (Nitidez)<br />
<strong>Guia</strong> Configuração de opções de dispositivo<br />
Na guia Configuração de opções de dispositivo, é possível<br />
Identificar automaticamente as opções instaladas<br />
Ativar as unidades de alimentação inferiores opcionais (Bandeja 2/3) e/ou<br />
a opção de duplex<br />
Digitar o nome <strong>do</strong> usuário, envia<strong>do</strong> com a(s) tarefa(s) de impressão<br />
Ver as informações sobre o driver da impressora<br />
O uso <strong>do</strong> driver de impressora
Usar o<br />
Mo<strong>do</strong> de exibição<br />
de Win<strong>do</strong>ws e o<br />
Centro de<br />
monitoração de<br />
status da impressora
Como trabalhar com o Mo<strong>do</strong> de exibição<br />
14<br />
Introdução<br />
No Mo<strong>do</strong> de exibição são exibidas informações sobre o esta<strong>do</strong> atual da<br />
impressora.<br />
Para poder trabalhar com o Mo<strong>do</strong> de exibição, é necessário ativar o suporte<br />
bidirecional (Iniciar > Configurações/Impressoras [e aparelhos de fax]. magicolor<br />
5430DL, Arquivo/Propriedades, guia Portas).<br />
Abrir o Mo<strong>do</strong> de exibição e ver o Status de suprimentos<br />
Siga o procedimento correspondente para abrir o Mo<strong>do</strong> de exibição:<br />
Win<strong>do</strong>ws XP/Server 2003—No menu Iniciar, selecione To<strong>do</strong>s os programas,<br />
KONICA MINOLTA, magicolor 5430DL, e depois Status.<br />
Win<strong>do</strong>ws 2000/Me/98SE/NT 4.0—No menu Iniciar, selecione Programas,<br />
KONICA MINOLTA, magicolor 5430DL, e depois Status.<br />
Alterar o tamanho da janela <strong>do</strong> Mo<strong>do</strong> de exibição<br />
No menu Exibir, selecione Status (reduzir) para diminuir o tamanho da<br />
janela.<br />
No menu Exibir, selecione Status (expandir) para aumentar o tamanho da<br />
janela.<br />
O uso <strong>do</strong> Mo<strong>do</strong> de exibição<br />
Se o gráfico de impressora à direita estiver verde em segun<strong>do</strong> plano, significa<br />
que a impressora está em mo<strong>do</strong> standby ou normalmente imprimin<strong>do</strong><br />
uma tarefa.<br />
Se o gráfico de impressora à direita estiver vermelho em segun<strong>do</strong> plano,<br />
significa que ocorreu um erro e a tarefa foi interrompida. O status da<br />
impressora e a mensagem de erro são exibi<strong>do</strong>s nas caixas de diálogo à<br />
esquerda.<br />
Existem as seguintes áreas de função:<br />
Status da impressora—Exibe mensagens de texto descreven<strong>do</strong> o atual<br />
esta<strong>do</strong> operacional da impressora.<br />
Como recuperar—Fornece explicações de como corrigir os problemas e<br />
recuperar-se das situações de erro.<br />
Status de advertência—Exibe mensagens de texto alertan<strong>do</strong> para condições<br />
como "Sem toner".<br />
Como trabalhar com o Mo<strong>do</strong> de exibição
Figura de status da impressora—Exibe uma representação gráfica da<br />
impressora e localiza o problema.<br />
Status da impressão—Exibe o esta<strong>do</strong> da tarefa de impressão atual.<br />
Selecionar popup—Permite selecionar a(s) mensagens você deseja<br />
visualizar em primeiro plano quan<strong>do</strong> a respectiva situação ocorrer na<br />
impressora.<br />
Informações da impressora—Permite verificar as várias informações,<br />
como o número de impressões.<br />
Status de suprimentos—Exibe o esta<strong>do</strong> de uso (porcentagem restante -<br />
aproximadamente) de cada cartucho de toner.<br />
Reconhecer os alertas <strong>do</strong> Mo<strong>do</strong> de exibição<br />
Quan<strong>do</strong> um problema de impressão é detecta<strong>do</strong>, o ícone na barra de tarefas<br />
<strong>do</strong> Win<strong>do</strong>ws muda de verde para amarelo ou vermelho, dependen<strong>do</strong> da gravidade<br />
<strong>do</strong> problema na impressora.<br />
Recuperação de um alerta da Indicação de<br />
status<br />
Quan<strong>do</strong> você for notifica<strong>do</strong> sobre um problema de impressão, clique duas<br />
vezes no ícone correspondente na barra de tarefas <strong>do</strong> Win<strong>do</strong>ws para abrir o<br />
Mo<strong>do</strong> de exibição. O Mo<strong>do</strong> de exibição identifica que tipo de erro ocorreu.<br />
Fechar o Mo<strong>do</strong> de exibição<br />
Para fechar o Mo<strong>do</strong> de exibição pelo menu Arquivo, selecione Sair.<br />
Você pode também clicar no botão X, no canto direito superior da<br />
janela para fechá-la; o Mo<strong>do</strong> de exibição continuará disponível na<br />
parte inferior da barra de tarefas à direita. Clique duas vezes no ícone<br />
para abrir a janela de novo.<br />
Reconhecer os alertas <strong>do</strong> Mo<strong>do</strong> de exibição 15
Como trabalhar com o Centro de<br />
monitoração de status da impressora<br />
16<br />
Introdução<br />
O Centro de monitoração de status da impressora é um aplicativo que indica<br />
o esta<strong>do</strong> de vários dispositivos de impressão conecta<strong>do</strong>s ao host através de<br />
portas locais (USB) ou portas de rede. O Centro de monitoração de status da<br />
impressora localiza dispositivos de impressão de rede usan<strong>do</strong> o protocolo<br />
SLP (Service Location Protocol), e somente suporta impressoras que correspondam<br />
aos requisitos de SLP e PJL específicos de KONICA MINOLTA,<br />
como a magicolor 2430 DL e magicolor 5430 DL.<br />
Se um produto KONICA MINOLTA não for compatível com SLP e PJL<br />
específicos de KONICA MINOLTA, o Centro de monitoração de status<br />
da impressora não poderá ser usa<strong>do</strong>.<br />
Requisitos de sistema<br />
Sistema operacional<br />
Win<strong>do</strong>ws XP/Server 2003/2000/Me/98SE/NT 4.0<br />
Portas de impressora suportadas pelo Centro de monitoração de status<br />
– Porta Ethernet<br />
– Porta USB<br />
Abrir o Mo<strong>do</strong> de exibição e ver o Status de suprimentos<br />
Siga as respectivas instruções para abrir o Centro de monitoração de status<br />
da impressora.<br />
Win<strong>do</strong>ws XP/Server 2003—No menu Iniciar, selecione To<strong>do</strong>s os programas,<br />
KONICA MINOLTA, magicolor 5430DL, e depois Centro de<br />
monitoração de status da impressora.<br />
Win<strong>do</strong>ws 2000/Me/98SE/NT 4.0—No menu Iniciar, selecione Programas,<br />
KONICA MINOLTA, magicolor 5430DL, e depois Centro de monitoração<br />
de status da impressora.<br />
Como trabalhar com o Centro de monitoração de status
Usar o Centro de monitoração de status da impressora<br />
Nome da impressora—Exibe o nome <strong>do</strong> modelo da impressora local ou<br />
da impressora na rede junto com um ícone de impressora. O ícone de<br />
impressora muda de cor conforme o esta<strong>do</strong> da conexão e da impressora.<br />
Um ícone vermelho indica um erro, um ícone amarelo indica um aviso e<br />
um ícone verde indica operação normal.<br />
Dependen<strong>do</strong> da configuração na caixa de diálogo Opções, ao clicar duas<br />
vezes no nome da impressora, é exibida a Tela de status (Mo<strong>do</strong> de exibição)<br />
ou a Conexão da Web PageScope.<br />
Se o nome da impressora não puder ser detecta<strong>do</strong>, ao la<strong>do</strong> <strong>do</strong> ’Nome<br />
da impressora’ é indica<strong>do</strong> "Desconheci<strong>do</strong>".<br />
Se a impressora selecionada for incompatível com a Tela de status ou<br />
Conexão da Web PageScope, esta não será indicada ao clicar duas<br />
vezes no nome da impressora.<br />
Se o dispositivo estiver conecta<strong>do</strong> à porta USB através de uma conexão<br />
local, ou se em "Status" for indica<strong>do</strong> Impossível conectar", a Tela<br />
de status ou Conexão da Web PageScope não será indicada, mesmo<br />
ao clicar duas vezes no nome da impressora.<br />
Porta—Exibe o nome da porta na qual a impressora está conectada.<br />
Para uma impressora local, o tipo (USB) é exibi<strong>do</strong>.<br />
Para uma impressora de rede, o endereço IP é exibi<strong>do</strong>.<br />
Status—Exibe o esta<strong>do</strong> da impressora. As mesmas informações são exibidas<br />
em " Status da impressora" no Mo<strong>do</strong> de exibição.<br />
Status <strong>do</strong>s suprimentos: CMYK % restante—Exibe (em porcentagem)<br />
quanto toner ainda resta nos cartuchos. Os valores lista<strong>do</strong>s são: C<br />
(ciano), M (magenta), Y (amarelo) e K (preto).<br />
Clique no título de cada coluna para alternar a ordem entre descendente<br />
e ascendente.<br />
Menu Ação<br />
Atualizar impressoras—Procura novamente por impressoras na rede.<br />
Impressoras de rede—Permite adicionar ou excluir o endereço IP de<br />
impressoras de rede.<br />
Como trabalhar com o Centro de monitoração de status 17
18<br />
Opções<br />
Aplicativo de monitoração<br />
de status para impressoras<br />
da rede<br />
Especifica se é exibida Tela de status (Mo<strong>do</strong> de<br />
exibição) ou Conexão da Web PageScope ao<br />
clicar duas vezes no nome da impressora. A<br />
configuração padrão é Tela de status (Mo<strong>do</strong> de<br />
exibição). Esta configuração somente tem<br />
efeito para impressoras da rede.<br />
Tempo limite Podem ser especifica<strong>do</strong>s <strong>do</strong>is intervalos de<br />
tempo limite.<br />
Tempo limite para detecção de impressora<br />
Tempo limite para consulta de status da<br />
impressora<br />
Como reconhecer alertas <strong>do</strong> Centro de<br />
monitoração de status da impressora<br />
Se aparecer um ícone vermelho ou amarelo, abra o Mo<strong>do</strong> de exibição ou a<br />
Conexão da Web PageScope e verifique as informações detalhadas. Para<br />
informações detalhadas no Mo<strong>do</strong> de exibição, consulte “Como trabalhar com<br />
o Mo<strong>do</strong> de exibição” on page 14. Para informações detalhadas sobre a<br />
Conexão da Web PageScope, consulte o <strong>Guia</strong> de Referência magicolor 5430<br />
DL.<br />
Fechar o Centro de monitoração de status<br />
da impressora<br />
Para fechar o Centro de monitoração de status da impressora, selecione Sair<br />
no menu Ação, ou clique no botão X no canto superior direito da janela.<br />
Como reconhecer alertas <strong>do</strong> Centro de monitoração de
Painel de controle<br />
da impressora e<br />
menu de<br />
configuração
Sobre o painel de controle<br />
20<br />
O painel de controle, localiza<strong>do</strong> no la<strong>do</strong> superior da impressora, permite<br />
supervisionar a operação da impressora. Este também exibe o esta<strong>do</strong> atual<br />
da impressora, inclusive qualquer situação que exija sua atenção.<br />
4<br />
5 6<br />
1<br />
2<br />
JANELA DE<br />
MENSAGEM<br />
Indica<strong>do</strong>res e teclas <strong>do</strong> painel de controle<br />
Nº Indica<strong>do</strong>r Apaga<strong>do</strong> Aceso<br />
1 A impressora não está<br />
pronta para aceitar<br />
da<strong>do</strong>s.<br />
A impressora está<br />
pronta para aceitar<br />
da<strong>do</strong>s.<br />
2 Não há problemas. A impressora requer<br />
atenção <strong>do</strong> opera<strong>do</strong>r<br />
(geralmente<br />
acompanha<strong>do</strong> por uma<br />
mensagem de status na<br />
janela de mensagem.)<br />
8<br />
7<br />
Sobre o painel de controle<br />
3
Nº Tecla Função<br />
3 Cancela o menu ou a seleção de menu exibi<strong>do</strong><br />
atualmente<br />
Permite cancelar uma ou todas as tarefas de<br />
impressão que estão sen<strong>do</strong> executadas ou preparadas:<br />
1. Pressione a tecla Cancelar.<br />
2. Pressione as teclas Direita ou Esquerda para<br />
selecionar CANCELAM. TAREFA/TAREFA<br />
ATUAL ou CANCELAM. TAREFA/TODAS<br />
AS TAREFAS.<br />
3. Pressione a tecla Selecionar.<br />
A(s) tarefa(s) de impressão é cancelada.<br />
4 Acessa o sistema de menu<br />
Move para baixo na estrutura de menu<br />
Seleciona a opção de menu exibida<br />
5 Move para cima na estrutura de menu<br />
Dentro de uma opção de menu que possa ser<br />
alterada por caracteres individuais, rola para<br />
cima, através <strong>do</strong>s caracteres disponíveis<br />
6 Move para a direita na estrutura de menu<br />
Move para a direita através das opções de<br />
menu disponíveis<br />
7 Move para baixo na estrutura de menu.<br />
Dentro de uma opção de menu que possa ser<br />
alterada por caracteres individuais, rola para<br />
baixo, através <strong>do</strong>s caracteres disponíveis<br />
8 Move para a esquerda na estrutura de menu<br />
Move para a esquerda através das opções de<br />
menu disponíveis<br />
Sobre o painel de controle 21
22<br />
Indica<strong>do</strong>res de suprimento de toner<br />
Os indica<strong>do</strong>res abaixo exibi<strong>do</strong>s, indican<strong>do</strong> a quantidade de toner que resta<br />
nos cartuchos de toner amarelo (Y), magenta (M), ciano (C) e preto (K).<br />
READY<br />
Visão geral <strong>do</strong> menu de configuração<br />
Os menus com configurações que podem ser definidas pelo painel de controle<br />
da magicolor 5430 DL são estrutura<strong>do</strong>s como indica<strong>do</strong> abaixo.<br />
Visão geral <strong>do</strong> menu de configuração
Menu de configuração<br />
PRONTA<br />
MENU<br />
PÁG. ESPECIAIS<br />
MENU<br />
IDIOMA<br />
MENU<br />
MECANISMO<br />
IMPRIMIR<br />
PÁGINA CONFIG.<br />
IMPRIMIR<br />
PÁGINAS TESTE<br />
IMPRIMIR<br />
MENU<br />
IDIOMA DEFINIDO<br />
INGLÊS<br />
IDIOMA DEFINIDO<br />
FRANCÊS<br />
IDIOMA DEFINIDO<br />
ALEMÃO<br />
IDIOMA DEFINIDO<br />
ITALIANO<br />
IDIOMA DEFINIDO<br />
PORTUGUÊS<br />
IDIOMA DEFINIDO<br />
ESPANHOL<br />
IDIOMA DEFINIDO<br />
TCHECO<br />
IDIOMA DEFINIDO<br />
JAPONÊS<br />
MECANISMO<br />
SEM TONER<br />
ECONOM. ENERGIA*<br />
xxxxxxxx<br />
CONT.AUTO<br />
xxx<br />
BAND.ENCADEADA**<br />
xxx<br />
MECANISMO<br />
SERVIÇO<br />
CONTAGEM FACE<br />
xxxxxx<br />
NºFACES DE CORES<br />
xxxxxx<br />
Nº FACES PT/BR<br />
xxxxxx<br />
VER.CONTROLADORA<br />
xx.xxx<br />
VER.MÁQUINA<br />
xxxxxxxxxxxxxx<br />
CALIBRAÇÃO<br />
DE COR<br />
REDEF. CONT.<br />
ROLO TRANSFERENC<br />
REDEF. CONT.<br />
UNIDADE TRANSF.<br />
ECONOM. ENERGIA<br />
xxx<br />
RECUPERAR<br />
DEFAULT USUÁRIO<br />
*Só é exibi<strong>do</strong> se ECONOM.<br />
ENERGIA estiver<br />
ATIVADA no menu<br />
MECANISMO/SERVIÇO/<br />
ECONOM. ENERGIA.<br />
**Só é exibi<strong>do</strong> se estiverem<br />
instaladas uma ou mais<br />
unidades de alimentação<br />
inferiores opcionais<br />
(Bandeja 2/3).<br />
Visão geral <strong>do</strong> menu de configuração 23
24<br />
MENU<br />
REDE<br />
MENU<br />
CONSUMO<br />
DHCP:xx<br />
BOOTP:xx<br />
ENDERECO IP<br />
xxx.xxx.xxx.xxx<br />
MASC. SUBREDE<br />
xxx.xxx.xxx.xxx<br />
PORTÃO<br />
xxx.xxx.xxx.xxx<br />
ENDEREÇO HW<br />
00206Bxxxxxx<br />
HTTP:xx<br />
SNMP:xx<br />
MODOS FORÇADOS: *<br />
VELOC./DUP/NEG.<br />
TONER PRETO<br />
xx% REMANESCENTE<br />
TONER CIANO<br />
xx% REMANESCENTE<br />
TONER MAGENTA<br />
xx% REMANESCENTE<br />
TONER AMARELO<br />
xx% REMANESCENTE<br />
* Alguns hubs de rede mais antigos<br />
com mo<strong>do</strong>s de comunicação<br />
fixa não comunicam corretamente<br />
com dispositivos de configuração<br />
automática. Nestes<br />
casos, use o menu REDE/MODOS<br />
FORÇADOS para efetuar ajustes da<br />
impressora conforme as respectivas<br />
configurações de hub, permitin<strong>do</strong><br />
a comunicação.<br />
Visão geral <strong>do</strong> menu de configuração
Páginas especiais Menu<br />
IMPRIMIR Imprime a página de configuração.<br />
PÁGINA CONFIG.<br />
IMPRIMIR Imprime a página de teste.<br />
PÁG. DEMO<br />
IMPRIMIR MENU Imprime o mapa de menu.<br />
Menu Idioma<br />
INGLÊS/FRANCÊS/<br />
ALEMÃO/ITALIANO/<br />
PORTUGUÊS/<br />
ESPANHOL/TCHECO/<br />
JAPONÊS<br />
Menu Mecanismo<br />
O idioma de exibição da janela de mensagem<br />
pode ser altera<strong>do</strong> para o idioma deseja<strong>do</strong>.<br />
A configuração padrão é Inglês.<br />
SEM TONER Configurações PARAR / CONTINUAR<br />
Se estiver configura<strong>do</strong> CONTINUAR, a impressão<br />
será continuada mesmo depois que o cartucho de<br />
toner estiver vazio.<br />
Se estiver configura<strong>do</strong> PARAR, a impressão será<br />
interrompida quan<strong>do</strong> o cartucho de toner estiver<br />
vazio.<br />
Visão geral <strong>do</strong> menu de configuração 25
26<br />
ECON. ENERGIA Configurações 15 MINUTOS / 30 MINUTOS<br />
/ 60 MINUTOS /<br />
120 MINUTOS<br />
Configura o tempo que demora até que a<br />
impressora entre no mo<strong>do</strong> de economia de<br />
energia depois de ter recebi<strong>do</strong> a última tarefa de<br />
impressão ou após ter para<strong>do</strong> a operação.<br />
O mo<strong>do</strong> de economia de energia é automaticamente<br />
cancela<strong>do</strong> quan<strong>do</strong> ocorre um <strong>do</strong>s seguintes<br />
casos:<br />
A impressora é reinicializada.<br />
Uma tarefa de impressão é recebida.<br />
Uma tecla no painel de controle é pressionada.<br />
A tampa frontal ou a tampa lateral direita é<br />
aberta e, em seguida, fechada.<br />
Uma bandeja é aberta e, em seguida, fechada.<br />
CONT.AUTO Configurações ATIVADO / DESATIVADO<br />
Se estiver configura<strong>do</strong> como ATIVADO, a<br />
impressora continua imprimin<strong>do</strong> se não estiver<br />
carrega<strong>do</strong> o tamanho correto de mídia na bandeja<br />
especificada.<br />
Se estiver configura<strong>do</strong> como DESATIVADO, a<br />
impressora pára e exibe uma mensagem, indican<strong>do</strong><br />
que é necessário carregar mídia na bandeja<br />
especificada, caso acabe a mídia da bandeja<br />
especificada.<br />
BAND.ENCADEADA Configurações ATIVADO / DESATIVADO<br />
Se estiver configura<strong>do</strong> como ATIVADO, a<br />
impressora muda automaticamente para uma<br />
outra bandeja que contenha mídia <strong>do</strong> mesmo<br />
tamanho e tipo, caso acabe a mídia da bandeja<br />
especificada.<br />
Se estiver configura<strong>do</strong> como DESATIVADO, a<br />
impressora pára e exibe uma mensagem,<br />
indican<strong>do</strong> que é necessário carregar mídia na<br />
bandeja especificada, caso acabe a mídia da<br />
bandeja especificada.<br />
Visão geral <strong>do</strong> menu de configuração
MECA-<br />
NISMO<br />
SERVIÇO<br />
Use este submenu para visualizar informações relacionadas ao<br />
mecanismo.<br />
CONTAGEM<br />
FACE<br />
NºFACES DE<br />
CORES<br />
Nº FACES<br />
PT/BR<br />
VER.CONTRO-<br />
LADORA<br />
O número de faces de páginas que foram<br />
impressas até hoje.<br />
O número de faces de páginas coloridas que<br />
foram impressas até hoje.<br />
O número de faces de páginas monocromáticas<br />
que foram impressas até hoje.<br />
A versão de firmware de controla<strong>do</strong>r.<br />
VER.MÁQUINA Versão de firmware de mecanismo da impressora.<br />
CALIBRAÇÃO<br />
DE COR<br />
REDEF.CONT.<br />
ROLO<br />
TRANSF.<br />
REDEF.CONT.<br />
UNIDADE<br />
TRANSF.<br />
ECON.<br />
ENERGIA<br />
RECUPERAR<br />
DEFAULT<br />
USUÁRIO<br />
Executa calibrações de cor para ajustar a<br />
mudança de cor.<br />
Redefine o conta<strong>do</strong>r quan<strong>do</strong> o rolo de<br />
transferência tiver si<strong>do</strong> substituí<strong>do</strong>.<br />
Redefine o conta<strong>do</strong>r quan<strong>do</strong> a unidade de correia<br />
de transferência tiver si<strong>do</strong> substituída.<br />
Configurações ATIVADO / DESATIVADO<br />
Se configura<strong>do</strong> como ATIVADO, o mo<strong>do</strong> de<br />
economia de energia é ativa<strong>do</strong>.<br />
Se configura<strong>do</strong> como DESATIVADO, o mo<strong>do</strong> de<br />
economia de energia é desativa<strong>do</strong> e o menu<br />
MECANISMO/ECONOMIA ENERGIA não é<br />
exibi<strong>do</strong>.<br />
Redefine os menus ECONOMIA ENERGIA,<br />
CONT.AUTO e BAND.ENCADEADA nas<br />
configurações de fábrica. Adicionalmente, a senha<br />
de administra<strong>do</strong>r é redefinida na senha padrão.<br />
Adicionalmente, a senha de administra<strong>do</strong>r de<br />
Conexão da Web PageScope é redefinida na<br />
senha padrão. Para mais detalhes sobre a senha<br />
<strong>do</strong> administra<strong>do</strong>r de conexão com a Web,<br />
consulte o <strong>Guia</strong> de Referência magicolor 5430DL.<br />
Visão geral <strong>do</strong> menu de configuração 27
28<br />
Menu Rede<br />
Se a impressora estiver conectada a uma rede, devem ser especificadas as<br />
seguintes configurações. Para informações detalhadas sobre cada configuração,<br />
contate o seu administra<strong>do</strong>r de rede.<br />
DHCP Configurações DHCP DEF: ATIVO<br />
BOOTP DEF: DESAT<br />
DHCP DEF: INAT.<br />
BOOTP DEF: ATIV.<br />
DHCP DEF: INAT.<br />
BOOTP DEF: DESAT<br />
Caso exista um servi<strong>do</strong>r DHCP na rede, especifique se o<br />
endereço IP é automaticamente aloca<strong>do</strong> pelo servi<strong>do</strong>r DHCP e<br />
outras informações de rede são carregadas (pode ser<br />
configura<strong>do</strong> como ATIVADO ou DESATIVADO).<br />
BOOTP Especifica se o endereço IP é automaticamente aloca<strong>do</strong> pelo<br />
BOOTP e outras informações de rede são carregadas (pode ser<br />
configura<strong>do</strong> como ATIVADO ou DESATIVADO).<br />
ENDEREÇO Configuração 192.168.1.2<br />
IP Configura o endereço IP desta impressora na rede. Usa as<br />
teclas Para cima, Para baixo, Para esquerda, e Para direita para<br />
digitar o valor.<br />
Ao configurar o endereço IP manualmente, configure primeiro o<br />
DHCP e BOOTP como DESATIVADO.<br />
MÁSCARA Configuração 255.255.255.0<br />
SUBNET Configura o valor de máscara de sub-rede na rede. Usa as<br />
teclas Para cima, Para baixo, Para esquerda, e Para direita para<br />
digitar o valor. Ao configurar a máscara de sub-rede<br />
manualmente, configure primeiro o DHCP e BOOTP como<br />
DESATIVADO.<br />
PORTÃO Configuração 192.168.1.1<br />
Caso seja usa<strong>do</strong> um rotea<strong>do</strong>r na rede, digite o endereço IP<br />
deste. Usa as teclas Para cima, Para baixo, Para esquerda, e<br />
Para direita para digitar o valor. Ao configurar o gateway<br />
manualmente, configure primeiro o DHCP e BOOTP como<br />
DESATIVADO.<br />
ENDEREÇO Exibe o endereço de hardware de Ethernet para esta<br />
HW impressora (não pode ser altera<strong>do</strong>).<br />
Visão geral <strong>do</strong> menu de configuração
HTTP Configurações ATIVADO / DESATIVADO<br />
HTTP pode ser configura<strong>do</strong> como ATIVADO ou<br />
DESATIVADO. ATIVADO ativa a página da Web interna dentro<br />
da impressora, DESATIVADO a desativa.<br />
SNMP Configurações ATIVADO / DESATIVADO<br />
MODOS<br />
FORÇA-<br />
DOS<br />
SNMP é um conjunto de gerenciamento distribuí<strong>do</strong> e<br />
escalonável para administrar redes de pequeno a grande porte.<br />
SNMP pode ser configura<strong>do</strong> como ATIVADO ou<br />
DESATIVADO.<br />
Configurações VELOC./DUP/NEG. : AUTO/AUTO/LIG<br />
- AUTO/CHEIO/LIG -AUTO/MEIO/LIG<br />
- 100M/AUTO/LIG -100M/CHEIO/LIG<br />
- 100M/CHEIO/DES -100M/MEIO/LIG<br />
- 100M/MEIO/DES -10M/AUTO/LIG<br />
- 10M/CHEIO/LIG -10M/CHEIO/DES<br />
- 10M/MEIO/LIG -10M/MEIO/DES<br />
VELOC. indica a velocidade de transmissão da rede. Selecione<br />
para uma conexão 10Base-T (10M), 100Base-TX (100M), ou<br />
reconhecimento automático (AUTO). Se for seleciona<strong>do</strong> AUTO, a<br />
velocidade de transmissão será configurada dependen<strong>do</strong> da<br />
negociação. Por isso, não há configuração onde negociação<br />
(NEG.) está desligada.<br />
DUP indica o méto<strong>do</strong> para comunicação bidirecional. Selecione<br />
se da<strong>do</strong>s devem ser envia<strong>do</strong>s e recebi<strong>do</strong>s em ambas direções<br />
simultaneamente (CHEIO), em uma direção por vez (MEIO), ou<br />
selecione reconhecimento automático (AUTO). Se for seleciona<strong>do</strong><br />
AUTO, a velocidade de transmissão será configurada<br />
dependen<strong>do</strong> da negociação. Por isso, não há configuração<br />
onde negociação (NEG.) está desligada.<br />
NEG. indica a configuração de negociação (envia e recebe<br />
informações mutuamente, como a velocidade de transmissão, e<br />
determina a configuração de transmissão). Se estiver LIG, a<br />
negociação é executada. se estiver DES, a negociação não é<br />
executada.<br />
Visão geral <strong>do</strong> menu de configuração 29
Menu de consumíveis<br />
TONER<br />
PRETO<br />
TONER<br />
CIANO<br />
TONER<br />
AMARELO<br />
TONER<br />
MAGENTA<br />
A porcentagem aproximada de toner restante no cartucho de<br />
toner preto.<br />
A porcentagem aproximada de toner restante no cartucho de<br />
toner ciano.<br />
A porcentagem aproximada de toner restante no cartucho de<br />
toner amarelo.<br />
A porcentagem aproximada de toner restante no cartucho de<br />
toner magenta.
O uso de mídia
Especificações de mídia<br />
Que tipos e tamanhos de mídia eu posso carregar?<br />
Mídia Tamanho de mídia Bandeja* Duplex<br />
Polegada Milímetros<br />
A4 8,2 x 11,7 210,0 x 297,0 1/2/3 Sim<br />
A5 5,9 x 8,3 148,0 x 210,0 1 Não<br />
B5 (JIS) 7,2 x 10,1 182,0 x 257,0 1/2/3 Sim<br />
Executivo 7,25 x 10,5 184,0 x 267,0 1/2/3 Sim<br />
Fólio 8,3 x 13,0 210,0 x 330,0 2/3 Sim<br />
Papel ofício 8,0 x 13,0 203,2 x 330,2 2/3 Sim<br />
Kai 16 7,3 x 10,2 185,0 x 260,0 1 Sim<br />
Kai 32 5,1 x 7,3 130,0 x 185,0 1 Não<br />
16 K 7,7 x 10,6 195,0 x 270,0 1 Sim<br />
Ofício 8,5 x 14,0 215,9 x 355,6 2/3 Sim<br />
Government Legal 8,5 x 13,0 216,0 x 330,0 2/3 Sim<br />
Carta 8,5 x 11,0 215,9 x 279,4 1/2/3 Sim<br />
Carta Plus 8,5 x 12,7 215,9 x 322,3 2/3 Sim<br />
Carta Ofício 8,0 x 10,5 203,2 x 266,7 1/2/3 Sim<br />
Declaração 5,5 x 8,5 140,0 x 216,0 1 Não<br />
UK Quarto 8,0 x 10,0 203,2 x 254,0 1 Não<br />
Transparência A4 8,2 x 11,7 210,0 x 297,0 1 Não<br />
Transparência Carta 8,5 x 11,0 215,9 x 279,4 1 Não<br />
Cartão postal japonês 3,9 x 5,8 100,0 x 148,0 1 Não<br />
Cartão postal duplo 5,8 x 7,9 148,0 x 200,0 1 Não<br />
Envelope B5 (ISO) 6,9 x 9,8 176,0 x 250,0 1 Não<br />
Envelope C5 6,4 x 9,0 162,0 x 229,0 1 Não<br />
Envelope C6 4,5 x 6,4 114,0 x 162,0 1 Não<br />
Envelope n°10 4,1 x 9,5 104,1 x 241,3 1 Não<br />
Envelope DL 4,3 x 8,7 110,0 x 220,0 1 Não<br />
Envelope Monarch 3,9 x 7,5 99,0 x 190,5 1 Não<br />
Envelope Chou nº3 4,7 x 9,2 120,0 x 235,0 1 Não<br />
Envelope Chou nº4 3,5 x 8,1 90,0 x 205,0 1 Não<br />
Envelope You nº4 4,1 x 9,3 105,0 x 235,0 1 Não<br />
Papel espesso 1, 2—somente suporta<strong>do</strong> para Carta, A4 ou mídia menor.<br />
Personaliza<strong>do</strong>, mínimo 3,6 x 5,9 92,0 x 148,0 1 Não<br />
Personaliza<strong>do</strong>, máximo 8,5 x 11,7 216,0 x 297,0 1 Sim<br />
Notas: *Bandeja 1 = Multiuso<br />
Bandeja 2/3 = Unidades de alimentação inferior (opcionais)<br />
Para tamanhos personaliza<strong>do</strong>s, use o driver de impressora para definir<br />
configurações dentro das margens indicadas na tabela acima.<br />
32<br />
Especificações de mídia
Tipos de mídia<br />
Antes de comprar uma mídia especial em grande quantidade, faça uma<br />
impressão de prova com a mesma mídia para verificar a qualidade de<br />
impressão.<br />
Mantenha a mídia sobre uma superfície plana e nivelada e no invólucro<br />
original até que o momento de carregá-la. Para uma lista completa de mídias<br />
aprovadas, consulte o site printer.konicaminolta.com.<br />
Papel liso (Papel recicla<strong>do</strong>)<br />
Capacidade Bandeja 1<br />
(Multiuso)<br />
250 folhas de 80 g/m 2 (22 lb); a capacidade<br />
para outras gramaturas varia<br />
respectivamente.<br />
Bandeja 2 e 3 500 folhas de 80 g/m 2 (22 lb); a capacidade<br />
para outras gramaturas varia<br />
respectivamente.<br />
Orientação Face para cima<br />
Tipo de Papel liso (Papel recicla<strong>do</strong>)<br />
mídia, driver<br />
Peso 60–90 g/m² (16–24 lb bonde)<br />
Impressão Veja tamanhos suporta<strong>do</strong>s na página 32.<br />
duplex<br />
Use mídias...<br />
Adequadas para impressoras a laser de papel liso, como papel padrão ou<br />
papel de escritório recicla<strong>do</strong>.<br />
Nota<br />
Não use os tipos de mídia lista<strong>do</strong>s abaixo. Estas mídias podem causar<br />
baixa qualidade de impressão, atolamentos ou avarias na impressora.<br />
NÃO use mídia que seja<br />
Revestida com superfície processada (por ex., papel carbono, mídia com<br />
brilho digitaliza<strong>do</strong>, papel colori<strong>do</strong> que foi trata<strong>do</strong>)<br />
Contracolagem de carbono<br />
Mídia de transferência a ferro não aprovada (por ex., papel sensível ao<br />
calor, papel a pressão de calor ou de aplicação sob prensa térmica)<br />
Papel de transferência a água fria<br />
Sensível à pressão<br />
Papel cria<strong>do</strong> especialmente para impressoras a jato de tinta (papel superfino,<br />
papel brilhante, película brilhante, cartões postais, etc.)<br />
Tipos de mídia 33
34<br />
Mídia que já foi impressa em outra impressora, copia<strong>do</strong>ra ou fax<br />
Empoeirada<br />
Molhada (ou úmida)<br />
Mantenha a mídia em umidade relativa entre 35% e 85%. O toner<br />
não adere bem a papel úmi<strong>do</strong> ou molha<strong>do</strong>.<br />
Em camadas<br />
Adesiva<br />
Dobrada, enrugada, enrolada, salientada, deformada, ou amassada<br />
Perfurada, com três furos ou rasgada<br />
Muito lisa, muito áspera ou com muita textura<br />
Com textura diferente (grosseira) na frente e no verso<br />
Muito fina ou muito espessa<br />
Grudada devi<strong>do</strong> a eletricidade estática<br />
Composta de folha metálica ou chapeada; muito luminosa<br />
Sensível ao calor ou não resistente a temperatura de fusão (180°C<br />
[356°F])<br />
Com formação irregular (não retangular ou não cortada com ângulos<br />
retos)<br />
Fixada com cola, fita adesiva, clips, grampos, fitas, ganchos ou botões<br />
Acetosa<br />
Qualquer outra mídia que não seja aprovada<br />
Papel espesso<br />
Papel com espessura acima de 90 g/m2 (24 lb bonde) é designa<strong>do</strong><br />
'espesso'. Teste to<strong>do</strong> papel espesso para garantir um desempenho aceitável<br />
e para assegurar que a imagem não se desloque.<br />
Capacidade Bandeja 1 Até 20 folhas, dependen<strong>do</strong> da espessura<br />
das etiquetas.<br />
Bandeja 2 e 3 Não suportada<br />
Orientação Face para cima<br />
Tipo de<br />
mídia, driver<br />
Papel espesso 1 (91-150 g/m 2 )<br />
Papel espesso 2 (151-210 g/m 2 )<br />
Peso 91–210 g/m² (25–55,9 lb)<br />
Impressão<br />
duplex<br />
Não suportada<br />
Tipos de mídia
NÃO use papel espesso que seja<br />
Misturada com outra mídia nas bandejas (isto pode causar atolamento)<br />
Envelopes<br />
Impressos apenas no la<strong>do</strong> frontal (de endereço). Algumas partes <strong>do</strong> envelope<br />
são compostas de três camadas de papel—a frente, o verso e a <strong>do</strong>bra.<br />
Um texto impresso nestas camadas pode perder-se ou desaparecer.<br />
Capacidade Bandeja 1 Até 10 envelopes, dependen<strong>do</strong> da<br />
espessura destes<br />
Bandeja 2 e 3 Não suportada<br />
Orientação Face para cima<br />
Tipo de<br />
mídia, driver<br />
Envelope<br />
Peso 91–163 g/m² (25–43 lb)<br />
Impressão<br />
duplex<br />
Não suportada<br />
Use envelopes <strong>do</strong>s tipos<br />
Envelopes comuns de escritório aprova<strong>do</strong>s para impressão a laser com<br />
juntas diagonais, <strong>do</strong>bras e arestas cortadas e abas normais com cola<br />
Os envelopes passam por rolos aqueci<strong>do</strong>s, poden<strong>do</strong> selar as<br />
áreas colantes nas <strong>do</strong>bras. Este problema pode ser contorna<strong>do</strong><br />
usan<strong>do</strong> envelopes com cola à base de emulsão.<br />
Aprova<strong>do</strong>s para impressão a laser<br />
Secos<br />
NÃO use envelopes com<br />
Abas colantes<br />
Selos de fita, fechos metálicos, clips, grampos ou tiras que descolam<br />
para selar<br />
Janelas transparentes<br />
Uma superfície muito áspera<br />
Material que derrete, evapora, desloca, descolora ou emite fumaças perigosas<br />
Pré-sela<strong>do</strong><br />
Tipos de mídia 35
36<br />
Etiquetas<br />
Uma folha de etiquetas consiste de uma folha de face (a superfície de<br />
impressão), adesivo e uma folha porta<strong>do</strong>ra:<br />
A folha de face deve seguir a especificação <strong>do</strong> papel liso.<br />
A superfície da folha de face deverá cobrir a folha porta<strong>do</strong>ra completa e<br />
nenhuma quantidade de adesivo deverá ficar a descoberto na superfície.<br />
A impressão contínua com folhas de etiquetas é possível. Contu<strong>do</strong>, isto pode<br />
afetar a alimentação de mídia, dependen<strong>do</strong> da qualidade de mídia e <strong>do</strong> ambiente<br />
de impressão. Caso ocorra este problema, interrompa a impressão contínua<br />
e imprima uma folha por vez.<br />
Formate os da<strong>do</strong>s de etiqueta no seu aplicativo. Tente primeiro imprimir os<br />
da<strong>do</strong>s em uma folha de papel comum para verificar o posicionamento. Consulte<br />
a <strong>do</strong>cumentação <strong>do</strong> seu aplicativo para mais informações sobre a<br />
impressão de etiquetas.<br />
Capacidade Bandeja 1 Até 20 folhas de etiquetas, dependen<strong>do</strong> da<br />
espessura da mídia<br />
Bandeja 2 e 3 Não suportada<br />
Orientação Face para cima<br />
Tipo de<br />
mídia, driver<br />
Etiquetas<br />
Peso 60–163 g/m² (16–90 lb)<br />
Impressão<br />
duplex<br />
Não suportada<br />
Use folhas de etiquetas<br />
Recomendadas para impressoras a laser<br />
Tamanho Carta ou A4 (papel adesivo de etiquetas)<br />
NÃO use folhas de etiquetas<br />
Com etiquetas que descolam facilmente<br />
Com folhas de contracolagem que foram descoladas ou com adesivo<br />
exposto<br />
As etiquetas podem colar no fusor, causan<strong>do</strong> o seu desprendimento<br />
e atolamentos de midia.<br />
Tipos de mídia
Pré-cortadas ou perfuradas<br />
Papel timbra<strong>do</strong><br />
Formate os da<strong>do</strong>s de timbre no seu aplicativo. Tente primeiro imprimir os<br />
da<strong>do</strong>s em uma folha de papel comum para verificar o posicionamento.<br />
Capacidade Bandeja 1 Até 250 folhas, dependen<strong>do</strong> <strong>do</strong> tamanho e<br />
da espessura da mídia<br />
Bandeja 2 e 3 Não suportada<br />
Orientação Face para cima<br />
Tipo de<br />
mídia, driver<br />
Papel timbra<strong>do</strong><br />
Peso 60–90 g/m² (16–24 lb)<br />
Impressão<br />
duplex<br />
Veja tamanhos suporta<strong>do</strong>s na página 32.<br />
Cartões postais<br />
Não use OK para uso<br />
Papel brilhante no verso<br />
Etiquetas de página<br />
inteira (não cortadas)<br />
Formate os da<strong>do</strong>s de cartão postal no seu aplicativo. Tente primeiro imprimir<br />
os da<strong>do</strong>s em uma folha de papel comum para verificar o posicionamento.<br />
Capacidade Bandeja 1 Até 20 cartões postais, dependen<strong>do</strong> da<br />
espessura destes<br />
Bandeja 2 e 3 Não suportada<br />
Orientação Face para cima<br />
Tipo de<br />
mídia, driver<br />
Cartão postal<br />
Peso 60–163 g/m² (16–90 lb)<br />
Impressão<br />
duplex<br />
Não suportada<br />
Tipos de mídia 37
38<br />
Use cartões postais <strong>do</strong> tipo<br />
Recomenda<strong>do</strong>s para impressoras a laser<br />
NÃO use cartões postais<br />
Revesti<strong>do</strong>s (cuchê)<br />
Cria<strong>do</strong>s para impressoras a jato de tinta<br />
Pré-corta<strong>do</strong>s ou perfura<strong>do</strong>s<br />
Pré-impressos ou multicolori<strong>do</strong>s (isto pode causar<br />
atolamentos de mídia)<br />
Se os cartões postais estiverem empena<strong>do</strong>s,<br />
pressione a área com <strong>do</strong>bras para alisá-la<br />
antes de colocar a mídia na Bandeja 1.<br />
Transparências<br />
Não folheie as transparências antes de carregá-las. A eletricidade<br />
estática produzida pode causar erros de impressão.<br />
Se a superfície das transparências for tocada diretamente com as<br />
mãos, a qualidade de impressão pode ser afetada.<br />
Mantenha o caminho da impressora limpo. As transparências são<br />
especialmente sensíveis a sujeira no caminho da mídia. Caso existam<br />
sombras na frente ou no verso das folhas, consulte o capítulo 7,<br />
“Manutenção da impressora” .<br />
Remova as transparências o mais rápi<strong>do</strong> possível da bandeja de<br />
saída para evitar formação estática.<br />
A impressão contínua com transparências é possível. Contu<strong>do</strong>, isto pode<br />
afetar a alimentação de mídia, dependen<strong>do</strong> da qualidade de mídia, da formação<br />
estática e <strong>do</strong> ambiente de impressão.<br />
Formate os da<strong>do</strong>s a serem impressos nas transparências no seu aplicativo.<br />
Tente primeiro imprimir os da<strong>do</strong>s em uma folha de papel comum para verificar<br />
o posicionamento.<br />
Tipos de mídia
Se você tiver problemas para alimentar 20 folhas, tente carregar<br />
somente 1–10 folhas por vez. A carga de uma grande quantidade de<br />
transparências de uma vez pode causar formação estática, resultan<strong>do</strong><br />
em problemas de alimentação.<br />
Capacidade Bandeja 1 Até 20 transparências, dependen<strong>do</strong> da<br />
espessura destas<br />
Bandeja 2 e 3 Não suportada<br />
Orientação Face para cima<br />
Tipo de<br />
mídia, driver<br />
Transparência<br />
Impressão<br />
duplex<br />
Não suportada<br />
Use transparências<br />
Aprova<strong>do</strong>s para impressão a laser<br />
NÃO use transparências<br />
Com eletricidade estática, fazen<strong>do</strong> com que grudem<br />
O que é a área (imprimível) garantidamente<br />
representável?<br />
A área imprimível para to<strong>do</strong>s os formatos<br />
de mídia é até 4 mm (0,157") de<br />
distância de todas as margens da<br />
mídia.<br />
Cada tamanho de mídia tem uma área<br />
representável específica, que é a área<br />
máxima na qual a impressão será clara<br />
e sem distorções.<br />
a a<br />
Esta área é sujeita aos limites de hardware<br />
(o tamanho físico das mídias e a = 0a = a 4 = mm 4 mm (0,157") (0,157")<br />
as margens requeridas pela impressora)<br />
e às limitações <strong>do</strong> software (a quantidade de memória disponível para<br />
o buffer de enquadramento da página inteira). A área garantidamente representável<br />
(imprimível) para to<strong>do</strong>s os formatos de mídia é o tamanho da página<br />
menos 4 mm (0,157") de todas as margens da mídia.<br />
Tipos de mídia 39<br />
a<br />
a<br />
Área<br />
imprimív
40<br />
Área representável—Envelopes<br />
Envelopes têm uma área representável não garantida que varia conforme o<br />
tipo de envelope.<br />
A orientação<br />
de impressão<br />
<strong>do</strong> envelope é<br />
determinada<br />
pelo seu aplicativo.<br />
Margens da página<br />
Área não representável 4 mm (0.157")<br />
Área não garantida<br />
Área<br />
garantida<br />
As margens são configuradas pelo seu aplicativo. Alguns aplicativos permitem<br />
configurar tamanhos de páginas e margens personalizadas, enquanto<br />
outros somente oferecem tamanhos e margens padrão para seleção. Se<br />
selecionar um formato padrão, você poderá perder parte da sua imagem<br />
(devi<strong>do</strong> às limitações da área representável). Se o seu aplicativo permite-lhe<br />
personalizar a sua página, use os tamanhos indica<strong>do</strong>s para a área representável<br />
para garantir os melhores resulta<strong>do</strong>s.<br />
Tipos de mídia
Carregar mídia<br />
Como carregar a mídia?<br />
Tire a primeira e a última folha de uma<br />
resma de papel. Seguran<strong>do</strong> uma pilha de<br />
aprox. 200 folhas por vez, folheie para<br />
evitar formação estática no papel antes<br />
de colocar na bandeja.<br />
Evite folhear as transparências.<br />
Nota<br />
Embora esta impressora tenha si<strong>do</strong> projetada para impressões de<br />
diversos tipos de mídia, ela não é própria para imprimir exclusivamente<br />
um único tipo de mídia, exceto papel liso. A impressão contínua em<br />
mídia diferente de papel liso comum (como envelopes, etiquetas, papel<br />
espesso ou transparências) pode afetar adversamente a qualidade de<br />
impressão ou reduzir a vida útil <strong>do</strong> motor.<br />
Ao recarregar uma mídia, remova antes qualquer outra mídia restante na<br />
bandeja. Empilhe-a com a nova mídia, alinhe os cantos e recarregue-a na<br />
bandeja.<br />
Bandeja 1 (cassete multiuso)<br />
Para informações detalhadas sobre os tipos e tamanhos de mídia que<br />
podem ser impressos na bandeja 1, consulte “Especificações de mídia” na<br />
página 32.<br />
Carregar papel liso<br />
1 Retire a bandeja 1.<br />
Carregar mídia 41
42<br />
2 Empurre o prato de pressão de<br />
mídia para baixo, engatan<strong>do</strong>-o<br />
na posição.<br />
3 Ajuste as guias, aumentan<strong>do</strong> o<br />
espaço de abertura.<br />
4 Carregue o papel na bandeja<br />
com a face de impressão para<br />
cima.<br />
Carregar mídia
Não coloque papel acima<br />
da marcação ▼. A bandeja<br />
suporta no máximo<br />
250 folhas de papel liso<br />
(80 g/m 2 [22 lb]).<br />
5 Ajuste as guias à largura <strong>do</strong><br />
papel.<br />
6 Feche a bandeja 1.<br />
Carregar mídia 43
44<br />
Outras mídias<br />
Ao carregar mídia diferente de papel, ajuste o mo<strong>do</strong> no driver (por exemplo,<br />
Envelope, Etiqueta, Papel espesso 1, Papel espesso 2 ou Transparência),<br />
para obter a melhor qualidade de impressão possível.<br />
Carregar envelopes<br />
1 Retire a bandeja 1.<br />
2 Remova toda mídia restante na bandeja.<br />
3 Empurre o prato de pressão de<br />
mídia para baixo, engatan<strong>do</strong>-o<br />
na posição.<br />
Carregar mídia
4 Ajuste as guias, aumentan<strong>do</strong> o<br />
espaço de abertura.<br />
5 Coloque os envelopes com o<br />
la<strong>do</strong> da aba para baixo na bandeja.<br />
Antes de carregar envelopes,<br />
pressione a pilha<br />
para tirar to<strong>do</strong> o ar e certifique-se<br />
de que as<br />
<strong>do</strong>bras das abas estejam<br />
bem firmes, pois <strong>do</strong><br />
contrário os envelopes<br />
podem amassar, ou<br />
podem ocorrer atolamentos.<br />
A bandeja suporta no<br />
máximo 10 envelopes por vez.<br />
Os envelopes com aba<br />
no la<strong>do</strong> longo devem ser<br />
carrega<strong>do</strong>s com a aba<br />
voltada para o la<strong>do</strong> de<br />
trás da impressora.<br />
Carregar mídia 45
46<br />
6 Ajuste as guias à largura <strong>do</strong>s<br />
envelopes.<br />
7 Feche a bandeja 1.<br />
8 Puxe a alavanca e, em seguida,<br />
abra a tampa <strong>do</strong> la<strong>do</strong> direito.<br />
Carregar mídia
9 Abra a porta na lateral da tampa<br />
<strong>do</strong> la<strong>do</strong> direito.<br />
10 Gire os <strong>do</strong>is discos na unidade<br />
de fusor para o ajuste de envelopes.<br />
Papel liso Envelope<br />
Carregar mídia 47
48<br />
11 Feche a porta na lateral da<br />
tampa <strong>do</strong> la<strong>do</strong> direito.<br />
12 Feche a tampa <strong>do</strong> la<strong>do</strong> direito.<br />
Antes de voltar a imprimir<br />
em papel liso, lembre-se<br />
de reajustar os <strong>do</strong>is discos<br />
na unidade de fusor.<br />
Carregar mídia
Carregar Folhas de etiquetas/Cartões postais/Papel<br />
espesso/Transparências<br />
1 Retire a bandeja 1.<br />
2 Remova toda mídia restante na bandeja.<br />
3 Empurre o prato de pressão de<br />
mídia para baixo, engatan<strong>do</strong>-o<br />
na posição.<br />
Carregar mídia 49
50<br />
4 Ajuste as guias, aumentan<strong>do</strong> o<br />
espaço de abertura.<br />
5 Carregue a mídia na bandeja<br />
com a face de impressão para<br />
cima.<br />
A bandeja suporta no<br />
máximo 20 folhas por<br />
vez.<br />
6 Ajuste as guias à largura mídia.<br />
Carregar mídia
7 Feche a bandeja 1.<br />
Bandeja 2/3 (Unidades de alimentação inferior<br />
opcionais)<br />
Carregar papel liso<br />
1 Retire a Bandeja 2 (Bandeja 3).<br />
2 Empurre o prato de pressão de<br />
mídia para baixo, engatan<strong>do</strong>-o<br />
na posição.<br />
Carregar mídia 51
52<br />
3 Ajuste as guias, aumentan<strong>do</strong> o<br />
espaço de abertura.<br />
4 Carregue o papel na bandeja<br />
com a face de impressão para<br />
cima.<br />
Não coloque papel acima<br />
da marcação ▼. A bandeja<br />
suporta no máximo<br />
500 folhas de papel liso<br />
(80 g/m 2 [22 lb]).<br />
Carregar mídia
5 Ajuste as guias à largura <strong>do</strong><br />
papel.<br />
6 Feche a Bandeja 2 (Bandeja 3).<br />
Carregar mídia 53
Impressão duplex<br />
54<br />
Selecione papel com alta opacidade para impressão duplex (de 2 la<strong>do</strong>s).<br />
Opacidade é a referência da efetividade com a qual o papel bloqueia o que<br />
está escrito no outro la<strong>do</strong> da página. Se o papel tiver opacidade baixa (alta<br />
translucidez), os da<strong>do</strong>s impressos de um la<strong>do</strong> da página passarão para o<br />
outro la<strong>do</strong>. Consulte a <strong>do</strong>cumentação <strong>do</strong> seu aplicativo para mais informações<br />
de margens. Para obter melhores resulta<strong>do</strong>s, imprima primeiro uma<br />
pequena quantidade para testar se a opacidade é aceitável.<br />
A impressão duplex (2 la<strong>do</strong>s) pode ser efetuada manualmente ou em mo<strong>do</strong><br />
automático, com a opção de duplex instalada e selecionada.<br />
Nota<br />
Duplex automático só é possível com papel liso, 60–90 g/m 2 (16–24 lb).<br />
Veja tamanhos suporta<strong>do</strong>s na “Especificações de mídia” na página 32.<br />
A impressão duplex de envelopes, etiquetas, cartões postais, papel<br />
espesso ou transparências não é suportada.<br />
Como imprimir em duplex automático?<br />
Verifique primeiro se a opção de duplex está instalada fisicamente. Se a<br />
opção de duplex não estiver instalada e a tarefa de impressão duplex for<br />
enviada, o painel de controle exibirá UNID. DUPLEX NÃO ACOPLADA.<br />
Verifique no seu aplicativo como devem ser ajustadas as margens para<br />
impressão duplex.<br />
As seguintes configurações Duplex/Livreto estão disponíveis.<br />
1 1<br />
2<br />
1 1<br />
2<br />
1<br />
3<br />
1 3<br />
Com a opção "Encadernação borda curta", as páginas são<br />
apresentadas posicionadas para serem viradas por cima.<br />
Com a opção "Encadernação borda longa", as páginas são<br />
apresentadas posicionadas para serem viradas pelo la<strong>do</strong>.<br />
Impressão duplex
1<br />
1<br />
3<br />
2<br />
2<br />
1<br />
3<br />
3 1<br />
1 Carregue papel liso na bandeja.<br />
2 No driver de impressora, especifique o layout para impressão duplex.<br />
3 Clique em OK.<br />
Com duplex automático, primeiro é impresso o verso e depois a<br />
frente.<br />
Bandeja de saída<br />
Com a opção "Encad.livreto à esquerda", as páginas<br />
podem ser <strong>do</strong>bradas em direção ao centro e abertas a<br />
partir da esquerda.<br />
Com a opção "Encad.livreto à direita", as páginas podem<br />
ser <strong>do</strong>bradas em direção ao centro e abertas a partir da<br />
direita.<br />
Todas as mídias saem na bandeja de face para baixo no la<strong>do</strong> superior da<br />
impressora. Esta bandeja tem capacidade de 250 folhas de papel (A4/Carta)<br />
de 80 g/m 2 (22 lb).<br />
Se as pilhas de mídia forem muito altas na bandeja de saída, podem<br />
ocorrer atolamentos na impressora, ondulação excessiva da mídia, ou<br />
formação de eletricidade estática.<br />
Remova as transparências o mais rápi<strong>do</strong> possível da bandeja de<br />
saída para evitar formação estática.<br />
Bandeja de saída 55
Armazenamento de mídia<br />
Como armazenar a mídia?<br />
56<br />
Mantenha a mídia sobre uma superfície plana e nivelada, e guardada no<br />
invólucro original até que o momento de carregá-la.<br />
Mídia que esteve armazenada por muito tempo fora da embalagem pode<br />
secar demais, causan<strong>do</strong> atolamentos.<br />
Se a mídia foi desempacotada, coloque-a na embalagem original e<br />
guarde-a em um lugar fresco e escuro, sobre uma superfície plana.<br />
Evite umidade excessiva, luz solar direta, excesso de calor (acima de<br />
35°C [95°F]), assim como poeira<br />
Evite apoiar a mídia contra outros objetos ou colocá-la em posição vertical.<br />
Antes de usar mídia que esteve armazenada, faça uma impressão de prova<br />
com a mesma para verificar a qualidade de impressão.<br />
Armazenamento de mídia
Substituição de<br />
consumíveis
Substituição de consumíveis<br />
58<br />
Nota<br />
A não observação das instruções neste manual pode resultar na<br />
anulação da sua garantia.<br />
Nota<br />
Se aparecer uma mensagem de erro (SEM TONER, FIM TRANSF.,<br />
etc.), imprima a página de configuração e depois verifique o esta<strong>do</strong> <strong>do</strong>s<br />
outros consumíveis. Para informações detalhadas sobre as mensagens<br />
de erro, consulte “Mensagens de erro (Aviso)” on page 120. Para<br />
informações detalhadas sobre a página de configuração, consulte<br />
“Impressão da página de configuração” on page 88.<br />
Informações sobre cartuchos de toner<br />
A sua impressora usa quatro cartuchos de toner: preto, amarelo, magenta e<br />
ciano. Manuseie os cartuchos de toner com cuida<strong>do</strong> para evitar que seja derrama<strong>do</strong><br />
toner dentro da impressora ou em você.<br />
O toner não é tóxico. Em caso de contato de toner com a pele,<br />
lave-a com água fria e detergente suave. Se você derrubar toner em<br />
suas roupas, limpe-as o melhor possível. Se sobrar algum toner ainda<br />
nas suas roupas, lave com água fria, não água quente.<br />
CUIDADO<br />
Se espirrar toner em seus olhos, lave-os imediatamente com água fria e<br />
consulte um médico.<br />
Acesse a seguinte URL para informações sobre reciclagem.<br />
USA:http://printer.konicaminolta.com/products/recycle/index.asp<br />
Europa:http://printer.konicaminolta.com<br />
Nota<br />
Não use cartuchos de toner recarrega<strong>do</strong>s ou não aprova<strong>do</strong>s. Qualquer<br />
avaria da impressora ou problemas de qualidade causa<strong>do</strong>s pelo uso de<br />
um cartucho de toner recarrega<strong>do</strong> ou não aprova<strong>do</strong> anularão a sua<br />
garantia. Não será ofereci<strong>do</strong> suporte da assistência técnica para a<br />
recuperação destes problemas.<br />
Substituição de consumíveis
Para substituir o cartucho de toner, consulte,a tabela seguinte. Use um cartucho<br />
de toner que esteja indica<strong>do</strong> na lista para a sua impressora. O comportamento<br />
da impressora será altamente afeta<strong>do</strong> se for usa<strong>do</strong> um cartucho de<br />
toner não indica<strong>do</strong><br />
Tipo de<br />
impressora<br />
Referência<br />
de peças da<br />
impressora<br />
AM 5250218-100<br />
EU 5250218-200<br />
AP 5250218-350<br />
JP 5250218-300<br />
Nota<br />
Não segure um cartucho de toner<br />
verticalmente.<br />
Não toque na área <strong>do</strong> tambor<br />
OPC. Isto pode diminuir a<br />
qualidade de imagem.<br />
Tipo de cartucho de toner Referência de<br />
peças <strong>do</strong><br />
cartucho de<br />
toner<br />
Cartucho de toner de capacidade padrão -Preto (K) 1710580-001<br />
Cartucho de toner de capacidade padrão -Amarelo (Y) 1710580-002<br />
Cartucho de toner de capacidade padrão -Magenta (M) 1710580-003<br />
Cartucho de toner de capacidade padrão -Ciano (C) 1710580-004<br />
Cartucho de toner de capacidade padrão -Preto (K) 1710582-001<br />
Cartucho de toner de capacidade padrão -Amarelo (Y) 1710582-002<br />
Cartucho de toner de capacidade padrão -Magenta (M) 1710582-003<br />
Cartucho de toner de capacidade padrão -Ciano (C) 1710582-004<br />
Cartucho de toner de capacidade padrão -Preto (K) 1710583-001<br />
Cartucho de toner de capacidade padrão -Amarelo (Y) 1710583-002<br />
Cartucho de toner de capacidade padrão -Magenta (M) 1710583-003<br />
Cartucho de toner de capacidade padrão -Ciano (C) 1710583-004<br />
Cartucho de toner de capacidade padrão -Preto (K) 1710581-001<br />
Cartucho de toner de capacidade padrão -Amarelo (Y) 1710581-002<br />
Cartucho de toner de capacidade padrão -Magenta (M) 1710581-003<br />
Cartucho de toner de capacidade padrão -Ciano (C) 1710581-004<br />
Substituição de consumíveis 59
60<br />
Cartuchos de toner devem ser manti<strong>do</strong>s:<br />
Na embalagem, até o momento de serem instala<strong>do</strong>s.<br />
Em um lugar seco e fresco, longe da luz solar (devi<strong>do</strong> ao calor).<br />
A temperatura máxima de armazenamento é 35° C (95° F) e a umidade<br />
máxima de armazenamento é 85% sem condensação. Se o cartucho de<br />
toner for movi<strong>do</strong> de um lugar frio para outro quente e úmi<strong>do</strong>, poderá<br />
ocorrer condensação, afetan<strong>do</strong> a qualidade de impressão. Espere aprox.<br />
hora antes de usar o toner, a fim de permitir uma adaptação à<br />
temperatura <strong>do</strong> ambiente.<br />
Nivela<strong>do</strong> no lugar de armazenagem.<br />
Não deposite ou armazene cartuchos de toner em posição vertical ou<br />
vire-os de cabeça para baixo; o toner dentro <strong>do</strong>s cartuchos pode<br />
solidificar-se ou ser distribuí<strong>do</strong> irregularmente.<br />
Longe de ar com partículas de sal e gases corrosivos, como aerossóis.<br />
Substituição de um cartucho de toner<br />
Nota<br />
Cuida<strong>do</strong> para não derramar toner ao substituir o cartucho. Caso toner<br />
seja derrama<strong>do</strong>/respingue, limpe imediatamente com um pano macio e<br />
seco.<br />
Quan<strong>do</strong> a mensagem SEM TONER for exibida, siga o procedimento descrito<br />
abaixo para substituir o cartucho de toner. Como exemplo, aqui é descrita a<br />
operação para o cartucho de toner amarelo.<br />
1 Verifique na janela de mensagem qual cor de toner está vazio.<br />
Substituição de consumíveis
2 Abra a tampa frontal da impressora.<br />
3 Pressione para baixo a área<br />
marcada com "Push" no cartucho<br />
de toner a ser substituí<strong>do</strong>, e<br />
em seguida deslize o cartucho<br />
para fora, até que a alça fique<br />
visível.<br />
4 Segure a alça conforme indica<strong>do</strong><br />
na figura e em seguida<br />
deslize o cartucho, retiran<strong>do</strong>-o<br />
completamente da impressora.<br />
Substituição de consumíveis 61
62<br />
Nota<br />
O cartucho de toner usa<strong>do</strong> deve ser elimina<strong>do</strong> ou recicla<strong>do</strong> conforme<br />
regulamentos locais. Não queime/jogue no fogo o cartucho de toner.<br />
5 Verifique a cor <strong>do</strong> novo cartucho de toner a ser instala<strong>do</strong>.<br />
6 Agite o cartucho algumas vezes<br />
para distribuir o toner.<br />
Antes de agitar o cartucho,<br />
assegure-se de que<br />
a tampa <strong>do</strong> tambor OPC<br />
esteja seguramente fixa.<br />
7 Levante a tampa <strong>do</strong> tambor<br />
OPC no cartucho de toner,<br />
puxan<strong>do</strong>-a na sua direção.<br />
3 ×<br />
Substituição de consumíveis
8 Deslize a tampa <strong>do</strong> tambor OPC<br />
para fora <strong>do</strong> cartucho de toner.<br />
9 Seguran<strong>do</strong> o cartucho de toner<br />
pela alça, insira-o na impressora.<br />
10 Baixe a alça, e em seguida<br />
empurre o cartucho completamente<br />
na impressora, até que<br />
este engate na posição.<br />
Substituição de consumíveis 63
64<br />
11 Remova a película de proteção<br />
<strong>do</strong> cartucho de toner, puxan<strong>do</strong>-a<br />
devagar e diretamente para fora.<br />
12 Feche a tampa frontal.<br />
Se o cartucho de toner não estiver completamente inseri<strong>do</strong>, não<br />
será possível fechar a tampa frontal.<br />
Depois da substituição <strong>do</strong> cartucho de toner, a impressora deve<br />
completar um ciclo de calibração de 75 segun<strong>do</strong>s. Se você abrir a<br />
tampa frontal antes da mensagem PRONTA ser exibida, a impressora<br />
pára e reinicia o ciclo de calibração.<br />
Substituir o recipiente de toner gasto<br />
Quan<strong>do</strong> o recipiente de toner gasto fica cheio, a mensagem FRASCO<br />
TON.USADO é exibida na janela de mensagem. A impressora pára e não<br />
volta a operar enquanto o recipiente de toner gasto não tiver si<strong>do</strong> substituí<strong>do</strong>.<br />
Substituição de consumíveis
1 Abra a tampa frontal da impressora.<br />
2 Gire o disco no recipiente de<br />
toner gasto em senti<strong>do</strong> horário,<br />
até a posição de desbloqueio.<br />
3 Deslize com cuida<strong>do</strong> o recipiente<br />
de toner gasto completamente<br />
para fora.<br />
Atenção para não derramar<br />
toner.<br />
Bloqueio Desbloqueio<br />
Substituição de consumíveis 65
66<br />
4 Remova a tampa fixada na lateral<br />
<strong>do</strong> recipiente de toner gasto,<br />
e coloque-a na posição indicada<br />
na figura.<br />
5 Eliminação <strong>do</strong> recipiente de<br />
toner gasto.<br />
Nota<br />
O recipiente de toner gasto deve ser elimina<strong>do</strong> conforme<br />
regulamentos locais. Não queime/jogue no fogo o recipiente de<br />
toner gasto.<br />
6 Prepare um novo recipiente de toner gasto.<br />
Antes de instalar o recipiente de toner gasto, certifique-se de que<br />
o disco no recipiente esteja desbloquea<strong>do</strong>.<br />
7 Deslize o recipiente de toner<br />
gasto completamente para dentro<br />
da impressora.<br />
Substituição de consumíveis
8 Gire o disco no recipiente de<br />
toner gasto em senti<strong>do</strong> horário,<br />
até a posição de bloqueio.<br />
9 Feche a tampa frontal.<br />
Desbloqueio<br />
Se o recipiente de toner gasto não estiver completamente inseri<strong>do</strong>,<br />
ou se o disco não estiver bloquea<strong>do</strong>, não será possível<br />
fechar a tampa frontal.<br />
Substituição <strong>do</strong> rolo de transferência<br />
Bloqueio<br />
Quan<strong>do</strong> chegar o momento de substituir o rolo de transferência, a mensagem<br />
FIM ROLO TRANSF. é exibida. A impressão pode ser continuada<br />
mesmo depois que esta mensagem tiver si<strong>do</strong> exibida. A impressão pode ser<br />
continuada mesmo depois que esta mensagem tiver si<strong>do</strong> exibida; contu<strong>do</strong>,<br />
há uma perda da qualidade de impressão, sen<strong>do</strong> portanto recomendável<br />
substituir o rolo de transferência imediatamente.<br />
Ao substituir o rolo de transferência, troque também o filtro de ozônio. Um<br />
novo filtro de ozônio é incluí<strong>do</strong> com o novo rolo de transferência.<br />
Substituição de consumíveis 67
68<br />
Substituição <strong>do</strong> rolo de transferência<br />
1 Puxe a alavanca e, em seguida,<br />
abra a tampa <strong>do</strong> la<strong>do</strong> direito.<br />
2 Puxan<strong>do</strong> as alavancas para<br />
dentro, mova o prensa<strong>do</strong>r <strong>do</strong><br />
rolo na sua direção.<br />
Substituição de consumíveis
3 Continue pressionan<strong>do</strong> as alavancas<br />
e remova o rolo de transferência.<br />
4 Prepare um novo rolo de transferência.<br />
5 Pressionan<strong>do</strong> as alavancas,<br />
insira o eixo <strong>do</strong> rolo de transferência<br />
nas guias.<br />
Substituição de consumíveis 69
70<br />
6 Mova as alavancas para fora até<br />
o encaixe.<br />
7 Feche a tampa <strong>do</strong> la<strong>do</strong> direito.<br />
8 Reinicie o conta<strong>do</strong>r no menu MECANISMO/SERVIÇO/REDEF.<br />
CONT. ROLO TRANSF..<br />
9 Execute o seguinte procedimento para substituir o filtro de ozônio.<br />
Substituição de consumíveis
Substituição <strong>do</strong> filtro de ozônio<br />
1 Remova o filtro de ozônio da<br />
impressora.<br />
2 Deslize o novo filtro de ozônio<br />
para dentro da impressora até o<br />
encaixe.<br />
Substituição de consumíveis 71
72<br />
Substituição da correia de transferência<br />
Quan<strong>do</strong> chegar o momento de substituir a correia de transferência, a mensagem<br />
FIM TRANSF. é exibida. A impressão pode ser continuada mesmo<br />
depois que esta mensagem tiver si<strong>do</strong> exibida; contu<strong>do</strong>, há uma perda da<br />
qualidade de impressão, sen<strong>do</strong> portanto recomendável substituir a correia de<br />
transferência imediatamente.<br />
1 Abra a tampa frontal da impressora.<br />
2 Gire o disco para desbloquear o<br />
recipiente de toner gasto.<br />
Bloqueio Desbloqueio<br />
Substituição de consumíveis
3 Puxe o recipiente de toner gasto<br />
e os cartuchos de toner para<br />
fora, aprox. 10 cm (4").<br />
4 Remova os parafusos na tampa<br />
<strong>do</strong> la<strong>do</strong> esquer<strong>do</strong> usan<strong>do</strong> uma<br />
moeda.<br />
Tenha cuida<strong>do</strong> para não<br />
perder os parafusos.<br />
5 Remova a tampa esquerda<br />
superior.<br />
Substituição de consumíveis 73
74<br />
6 Abra a tampa <strong>do</strong> la<strong>do</strong> direito e<br />
use uma moeda para remover<br />
os parafusos de fixação da correia<br />
de transferência.<br />
7 Segure o braço pelo la<strong>do</strong> onde a<br />
tampa esquerda foi removida, e<br />
extraia cuida<strong>do</strong>samente a unidade<br />
da correia de transferência.<br />
8 Prepare uma nova correia de<br />
transferência.<br />
Tenha cuida<strong>do</strong> para não<br />
tocar na superfície da<br />
correia.<br />
Substituição de consumíveis
9 Insira a nova correia ao longo<br />
<strong>do</strong>s trilhos.<br />
10 Insira completamente a unidade<br />
de correia de transferência.<br />
Substituição de consumíveis 75
76<br />
11 Pelo la<strong>do</strong> da tampa da direita,<br />
aperte os parafusos para fixar a<br />
unidade de correia de transferência,<br />
e depois feche a tampa<br />
<strong>do</strong> la<strong>do</strong> direito.<br />
12 Insira o recipiente de toner gasto<br />
e os cartuchos de toner completamente<br />
até o encaixe.<br />
13 Gire o disco para bloquear o<br />
recipiente de toner gasto na<br />
posição.<br />
Desbloqueio<br />
Bloqueio<br />
Substituição de consumíveis
14 Fixe a tampa <strong>do</strong> la<strong>do</strong> esquer<strong>do</strong> e<br />
aperte os parafusos.<br />
15 Feche a tampa frontal.<br />
16 Reinicie o conta<strong>do</strong>r no menu MECANISMO/SERVIÇO/REDEF.<br />
CONT. UNIDADE TRANSF..<br />
Substituição de consumíveis 77
Manutenção da<br />
impressora
Manutenção da impressora<br />
80<br />
CUIDADO<br />
Leia cuida<strong>do</strong>samente todas as etiquetas de aviso e de advertência,<br />
certifican<strong>do</strong>-se de seguir todas as instruções nelas contidas. Estas<br />
etiquetas encontram-se na parte interna das tampas da impressora e no<br />
interior <strong>do</strong> corpo da impressora.<br />
Manuseie a impressora com cuida<strong>do</strong> para preservar a sua vida útil. o abuso<br />
pode avariar a sua impressora e anular a sua garantia. A presença de resíduos<br />
de poeira e papel dentro ou fora <strong>do</strong> equipamento afetam o desempenho<br />
e a qualidade de impressão; por isso, a impressora deve ser limpa regularmente.<br />
Mantenha em mente as seguintes regras.<br />
AVISO!<br />
Desligue a impressora, desconecte o cordão de energia e to<strong>do</strong>s os<br />
cabos de interface antes de efetuar a limpeza. Não derrame água ou<br />
detergente na impressora; isto pode avariar a impressora ou causar um<br />
choque elétrico.<br />
CUIDADO<br />
A unidade de fusor está quente. Quan<strong>do</strong> a tampa <strong>do</strong> la<strong>do</strong><br />
direito é aberta, a temperatura da unidade <strong>do</strong> fusor cai<br />
gradualmente (tempo de espera: 1 hora)..<br />
Tenha cuida<strong>do</strong> ao limpar o interior da impressora ou ao remover atolamentos<br />
de papel, pois a unidade de fusão e outras peças internas poderão<br />
estar muito quentes.<br />
Não coloque nenhum objeto sobre a impressora.<br />
Um pano macio para limpar a impressora.<br />
Nunca pulverize produtos de limpeza diretamente na superfície da<br />
impressora; o spray pode penetrar pelas aberturas de ventilação, avarian<strong>do</strong><br />
os circuitos internos da impressora.<br />
Evite o uso de produtos abrasivos ou corrosivos, ou de soluções que contenham<br />
solventes (como álcool ou benzina) pra limpar a impressora.<br />
Antes de usar qualquer produto de limpeza (por ex., um detergente<br />
suave), teste o efeito em uma área pequena e discreta da impressora.<br />
Nunca use utensílios afia<strong>do</strong>s ou ásperos, como esponjas de metal ou<br />
plástico.<br />
Feche as tampas da impressora com delicadeza. Nunca exponha a<br />
impressora a vibrações.<br />
Manutenção da impressora
Não cubra a impressora imediatamente após a utilização. Desligue-a e<br />
aguarde até que esfrie.<br />
Não deixe as tampas da impressora abertas por perío<strong>do</strong> de tempo algum,<br />
especialmente em lugares bem ilumina<strong>do</strong>s; a luz pode avariar os cartuchos<br />
de toner.<br />
Não abra qualquer tampa da impressora durante a impressão.<br />
Não bata pilhas de mídia sobre a impressora.<br />
Não lubrifique ou desmonte a impressora.<br />
Não incline a impressora.<br />
Não toque nos contatos elétricos, nas engrenagens, ou nos dispositivos a<br />
feixe de laser. Isto pode causar avarias na impressora, afetan<strong>do</strong> a qualidade<br />
de impressão.<br />
Mantenha a mídia na bandeja de saída a um nível mínimo. Se as pilhas<br />
de mídia forem muito altas, podem ocorrer atolamentos na impressora e<br />
ondulação excessiva de mídia.<br />
Ao mover a impressora, certifique-se<br />
de que há duas pessoas<br />
presentes para carregá-la.<br />
Mantenha a impressora nivelada<br />
para evitar derramamento de<br />
toner.<br />
Ao levantar a impressora, segure<br />
pelas áreas indicadas na figura à<br />
direita.<br />
Mesmo que esteja instalada uma<br />
unidade de alimentação inferior<br />
opcional, levante a impressora<br />
como indica<strong>do</strong> abaixo. Não<br />
segure no punho da Bandeja 2,<br />
Bandeja 3 ou na tampa <strong>do</strong> la<strong>do</strong><br />
direito; isto pode avariar a unidade<br />
de alimentação inferior.<br />
Frente<br />
Manutenção da impressora 81
82<br />
Em caso de contato de toner com a pele, lave-a com água fria e sabonete<br />
suave.<br />
CUIDADO<br />
Se espirrar toner em seus olhos, lave-os imediatamente com água fria e<br />
consulte um médico.<br />
Assegure-se de que todas peças removidas durante a limpeza sejam<br />
recolocadas antes de conectar a impressora.<br />
Limpeza da impressora<br />
CUIDADO<br />
Antes de limpar, desligue a impressora e desconecte o cordão de<br />
alimentação.<br />
Exterior<br />
Painel de controle Grade de ventilação<br />
Exterior da impressora<br />
Limpeza da impressora
Rolos de alimentação de mídia<br />
O acúmulo de poeira de papel e outros resíduos nos rolos de alimentação de<br />
mídia pode causar problemas de alimentação de mídia.<br />
Limpeza <strong>do</strong>s rolos de alimentação de mídia (todas<br />
bandejas)<br />
1 Retire a bandeja.<br />
2 Limpe os rolos de alimentação<br />
de mídia com um pano macio e<br />
seco.<br />
3 Feche a bandeja.<br />
Limpeza da impressora 83
84<br />
Rolos de alimentação da opção de duplex<br />
1 Abra a tampa <strong>do</strong> duplex<br />
2 Limpe os rolos de alimentação<br />
com um pano macio e seco.<br />
3 Feche a tampa <strong>do</strong> duplex.<br />
Limpeza da impressora
Limpeza <strong>do</strong>s rolos de transferência de mídia para<br />
bandejas 2 e 3<br />
1 Abra a tampa <strong>do</strong> la<strong>do</strong> direito da<br />
Bandeja 2 (Bandeja 3).<br />
2 Limpe os rolos de transferência<br />
de mídia com um pano macio e<br />
seco.<br />
3 Feche a tampa <strong>do</strong> la<strong>do</strong> direito da<br />
Bandeja 2 (Bandeja 3).<br />
Limpeza da impressora 85
86<br />
Limpeza das lentes laser da impressora<br />
Esta impressora foi construída com quatro lentes laser. Limpar todas as lentes<br />
conforme descrito abaixo.<br />
1 Abra a tampa frontal da impressora.<br />
2 Alinhe as marcas no la<strong>do</strong> inferior<br />
<strong>do</strong> cartucho de toner, insira a<br />
ferramenta de limpeza das lentes<br />
laser entre o recipiente de<br />
toner gasto e o cartucho de<br />
toner amarelo com a almofada<br />
de limpeza apontada para baixo,<br />
e empurre-a para frente e para<br />
trás 2 ou 3 vezes.<br />
3 Limpe <strong>do</strong> mesmo mo<strong>do</strong> cada<br />
área entre o cartuchos de toner.<br />
A ferramenta de limpeza das<br />
lentes laser é fornecida com<br />
a impressora.<br />
Guarde esta ferramenta com<br />
segurança para não perdê-la.<br />
4 Feche a tampa frontal.<br />
Limpeza da impressora
Localização de<br />
defeitos
Introdução<br />
88<br />
Este capítulo oferece informações para ajudar a resolver eventuais problemas<br />
que você possa ter com a impressora, ou, pelo menos, para guiar-lhe na<br />
busca das fontes de ajuda mais apropriadas.<br />
Imprimir a página de configuração Página 88<br />
Prevenir atolamentos de mídia Página 89<br />
A trilha da mídia Página 90<br />
Eliminar atolamentos de mídia Página 91<br />
Resolução de problemas com atolamentos de mídia Página 105<br />
Resolução de outros problemas Página 108<br />
Resolução de problemas com a qualidade de impressão Página 113<br />
Mensagens de esta<strong>do</strong>, erro e serviço Página 119<br />
Impressão da página de configuração<br />
Imprima a página de configuração (CONFIG) para verificar se a impressora<br />
está operan<strong>do</strong> apropriadamente, ou verifique a configuração da impressora.<br />
Pressione a<br />
tecla (uma<br />
vez)<br />
Até que o visor exiba<br />
PRONTA<br />
PÁG. ESPECIAIS<br />
IMPRIMIR PÁGINA CONFIG.<br />
A página de configuração é impressa e a impressora volta<br />
ao esta<strong>do</strong> PRONTA.<br />
Introdução
Prevenir atolamentos de mídia<br />
Assegure-se de que...<br />
A mídia corresponde às especificações da impressora.<br />
A mídia está plana, especialmente no canto de condução.<br />
A impressora está sobre uma superfície dura, plana e nivelada.<br />
A mídia está armazenada em um lugar seco, longe de umidade.<br />
Você remove a mídia de transparência da bandeja de saída, imediatamente<br />
após a impressão, para evitar formação estática.<br />
Você sempre ajusta as guias de mídia na bandeja após inserir a mídia (se a<br />
guia não for devidamente ajustada, pode ocorrer uma perda de qualidade de<br />
impressão, atolamentos ou avarias na impressora).<br />
Você carrega a mídia na bandeja com a face de impressão para cima (muitos<br />
fabricantes colocam uma seta na embalagem para indicar o la<strong>do</strong> de<br />
impressão).<br />
Evite...<br />
Mídias <strong>do</strong>bradas, amassadas ou excessivamente onduladas.<br />
Alimentação dupla (remova a mídia e folheie—as folhas podem estar coladas).<br />
Folhear transparências; isto causa a formação estática.<br />
Carregar tipos/tamanhos/gramaturas de mídia diferentes simultaneamente<br />
na mesma bandeja.<br />
Carregar demais as bandejas.<br />
Permitir que a bandeja de saída fique cheia demais (a bandeja de saída tem<br />
capacidade para 250 folhas de papel—se você deixar este número exceder,<br />
podem ocorrer atolamentos).<br />
Permitir que se acumulem mais <strong>do</strong> que algumas transparências na bandeja<br />
de saída.<br />
Prevenir atolamentos de mídia 89
A trilha da mídia<br />
90<br />
É mais fácil de localizar um atolamento se você conhece a trilha da mídia na<br />
impressora.<br />
1 Bandeja de saída<br />
2 Cartucho de toner<br />
3 Unidade de correia de<br />
transferência<br />
1 9<br />
4 Laser<br />
2<br />
5 Bandeja 1<br />
6 Bandeja 2 (opcional)<br />
3<br />
8<br />
7 Bandeja 3 (opcional)<br />
8 Opção de duplex<br />
4<br />
9 Unidade de fusor<br />
5<br />
6<br />
7<br />
A trilha da mídia
Eliminar atolamentos de mídia<br />
Para evitar avarias, tenha sempre muito cuida<strong>do</strong> ao remover a mídia atolada,<br />
para não rasgá-la. Qualquer fragmento grande ou pequeno de material<br />
deixa<strong>do</strong> na impressora poderá obstruir a trilha de mídia, causan<strong>do</strong> novos<br />
atolamentos. Não reutilize mídias que tenham fica<strong>do</strong> atoladas.<br />
Nota<br />
A imagem não está fixada na mídia antes <strong>do</strong> processo de fusão. Se<br />
você tocar na superfície impressa, o toner poderá se colar nas suas<br />
mãos. Portanto, tenha cuida<strong>do</strong> para não tocar na face de impressão<br />
quan<strong>do</strong> remover mídias atoladas. Cuida<strong>do</strong> para não derramar toner<br />
dentro da impressora.<br />
CUIDADO<br />
O toner não fundi<strong>do</strong> poderá sujar as suas mãos, roupas ou qualquer<br />
outra coisa em que encoste.<br />
Se você acidentalmente derrubar toner em suas roupas, limpe-as o<br />
melhor possível. Se sobrar algum toner ainda nas suas roupas, lave<br />
com água fria, não água quente. Em caso de contato de toner com a<br />
pele, lave-a com água fria e sabonete suave.<br />
CUIDADO<br />
Se espirrar toner em seus olhos, lave-os imediatamente com água fria e<br />
consulte um médico.<br />
Se, após a eliminação de um atolamento, a mensagem continua sen<strong>do</strong> exibida<br />
no painel de controle, abra e feche novamente a tampa da impressora.<br />
Isso deve apagar a mensagem de atolamento.<br />
Eliminar atolamentos de mídia 91
92<br />
Mensagens de atolamento de mídia e procedimentos de<br />
eliminação<br />
Mensagem de atolamento de mídia Referência de página<br />
ATOLAMENT.MATERL<br />
Página 92<br />
BANDEJA 1<br />
ATOLAMENT.MATERL<br />
Página 96<br />
BANDEJA 2<br />
ATOLAMENT.MATERL<br />
Página 96<br />
BANDEJA 3<br />
ATOLAMENT.MATERL<br />
Página 98<br />
DUPLEX INFERIOR<br />
ATOLAMENT.MATERL<br />
Página 98<br />
DUPLEX SUPERIOR<br />
ATOLAMENT.MATERL<br />
Página 99<br />
FUSOR<br />
ATOLAMENT.MATERL<br />
Página 102<br />
ROLO TRANSFERÊNC<br />
Eliminar um atolamento de mídia na bandeja 1<br />
1 Puxe a alavanca e, em seguida,<br />
abra a tampa <strong>do</strong> la<strong>do</strong> direito.<br />
Eliminar atolamentos de mídia
2 Extraia a mídia atolada com<br />
muito cuida<strong>do</strong>.<br />
CUIDADO<br />
A área em torno <strong>do</strong> fusor está<br />
extremamente quente.<br />
O contato com qualquer parte<br />
que não sejam as alavancas<br />
indicadas pode causar<br />
queimaduras. Se você se<br />
queimar, refresque a pele<br />
imediatamente com água fria e<br />
procure um médico.<br />
Eliminar atolamentos de mídia 93
94<br />
Nota<br />
Se a superfície da correia de<br />
transferência de imagem ou <strong>do</strong><br />
rolo de transferência for tocada,<br />
pode ocorrer uma perda na<br />
qualidade da imagem.<br />
Tenha cuida<strong>do</strong> para não tocar na<br />
superfície da correia de<br />
transferência de imagem ou <strong>do</strong><br />
rolo de transferência.<br />
3 Feche a tampa <strong>do</strong> la<strong>do</strong> direito.<br />
Eliminar atolamentos de mídia
4 Retire a bandeja 1 e remova<br />
toda a mídia desta.<br />
5 Folheie a mídia retirada e alinhe-a<br />
bem.<br />
Se você carregou transparências, não as não folheie; isto pode<br />
causar formação de eletricidade estática, resultan<strong>do</strong> em mais um<br />
atolamento.<br />
6 Carregue a mídia com a face de impressão para cima na bandeja 1.<br />
Certifique-se de que a mídia está plana.<br />
Não coloque papel acima da marcação ▼.<br />
Não carregue mais de 10 envelopes ou 20 folhas de etiquetas,<br />
cartões postais, papel espesso ou transparências.<br />
Ajuste as guias à largura mídia.<br />
7 Feche a bandeja 1.<br />
Eliminar atolamentos de mídia 95
96<br />
Eliminar um atolamento de mídia na bandeja 2/3<br />
1 Abra a tampa <strong>do</strong> la<strong>do</strong> direito da<br />
Bandeja 2 (Bandeja 3).<br />
2 Extraia a mídia atolada com<br />
muito cuida<strong>do</strong>.<br />
3 Feche a tampa <strong>do</strong> la<strong>do</strong> direito da<br />
Bandeja 2 (Bandeja 3).<br />
Eliminar atolamentos de mídia
4 Retire a Bandeja 2 (Bandeja 3) e<br />
remova toda a mídia desta.<br />
5 Folheie o papel retira<strong>do</strong> e alinhe-o<br />
bem.<br />
6 Carregue o papel com a face de impressão para cima na Bandeja 2 (Bandeja<br />
3).<br />
Certifique-se de que o papel está plano.<br />
Não coloque papel acima da marcação ▼.<br />
Ajuste as guias à largura <strong>do</strong> papel.<br />
7 Feche a Bandeja 2 (Bandeja 3).<br />
Eliminar atolamentos de mídia 97
98<br />
Eliminar um atolamento de mídia da opção de duplex<br />
1 Abra a tampa <strong>do</strong> duplex<br />
2 Extraia a mídia atolada com<br />
muito cuida<strong>do</strong>.<br />
3 Feche a tampa <strong>do</strong> duplex.<br />
Eliminar atolamentos de mídia
Eliminar um atolamento de mídia da unidade de fusor<br />
1 Puxe a alavanca e, em seguida,<br />
abra a tampa <strong>do</strong> la<strong>do</strong> direito.<br />
2 Puxe as alavancas da tampa da<br />
unidade de fusor para cima, e<br />
abra a tampa.<br />
Eliminar atolamentos de mídia 99
100<br />
3 Extraia a mídia atolada com<br />
muito cuida<strong>do</strong>.<br />
CUIDADO<br />
A área em torno <strong>do</strong> fusor está<br />
extremamente quente.<br />
O contato com qualquer parte<br />
que não sejam as alavancas e os<br />
discos indica<strong>do</strong>s pode causar<br />
queimaduras. Se você se<br />
queimar, refresque a pele<br />
imediatamente com água fria e<br />
procure um médico.<br />
Eliminar atolamentos de mídia
Nota<br />
Se a superfície da correia de<br />
transferência de imagem ou <strong>do</strong><br />
rolo de transferência for tocada,<br />
pode ocorrer uma perda na<br />
qualidade da imagem.<br />
Tenha cuida<strong>do</strong> para não tocar na<br />
superfície da correia de<br />
transferência de imagem ou <strong>do</strong><br />
rolo de transferência.<br />
4 Empurre as alavancas para<br />
baixo.<br />
Eliminar atolamentos de mídia 101
102<br />
5 Feche a tampa <strong>do</strong> la<strong>do</strong> direito.<br />
Eliminar um atolamento de mídia <strong>do</strong> rolo de transferência<br />
1 Puxe a alavanca e, em seguida,<br />
abra a tampa <strong>do</strong> la<strong>do</strong> direito.<br />
Eliminar atolamentos de mídia
2 Extraia a mídia atolada com<br />
muito cuida<strong>do</strong>.<br />
CUIDADO<br />
A área em torno <strong>do</strong> fusor está<br />
extremamente quente.<br />
O contato com qualquer parte<br />
que não sejam as alavancas e os<br />
discos indica<strong>do</strong>s pode causar<br />
queimaduras. Se você se<br />
queimar, refresque a pele<br />
imediatamente com água fria e<br />
procure um médico.<br />
Eliminar atolamentos de mídia 103
104<br />
Nota<br />
Se a superfície da correia de<br />
transferência de imagem ou <strong>do</strong><br />
rolo de transferência for tocada,<br />
pode ocorrer uma perda na<br />
qualidade da imagem.<br />
Tenha cuida<strong>do</strong> para não tocar na<br />
superfície da correia de<br />
transferência de imagem ou <strong>do</strong><br />
rolo de transferência.<br />
3 Feche a tampa <strong>do</strong> la<strong>do</strong> direito.<br />
Eliminar atolamentos de mídia
Resolução de problemas com atolamentos<br />
de mídia<br />
Atolamentos freqüentes em qualquer área indicam que a área deverá<br />
ser verificada, reparada ou limpa. Atolamentos repeti<strong>do</strong>s poderão<br />
também ocorrer se você utilizar mídia de impressão não suportada.<br />
Sintoma Causa Solução<br />
Diversas<br />
folhas são<br />
transportadas<br />
juntas<br />
na impressora.<br />
A mensagem<br />
de atolamento<br />
de<br />
mídia continua<br />
a aparecer.<br />
Atolamentos<br />
na opção de<br />
duplex.<br />
As bordas frontais da<br />
mídia não estão alinhadas<br />
Remova a mídia e alinhe as bordas<br />
frontais; em seguida, volte a carregá-las.<br />
A mídia está úmida. Remova a mídia úmida e substitua-a<br />
por uma seca.<br />
Excesso de eletrici- Evite folhear as transparências.<br />
dade estática.<br />
É necessário abrir e<br />
fechar novamente a<br />
tampa <strong>do</strong> la<strong>do</strong> direito<br />
para reinicializar a<br />
impressora.<br />
Algumas mídias permanecem<br />
atoladas<br />
na impressora.<br />
Uso de mídia não<br />
suportada (tamanho,<br />
espessura, tipo...<br />
erra<strong>do</strong>).<br />
Mídia ainda está atolan<strong>do</strong>.<br />
Abra e feche novamente a tampa <strong>do</strong><br />
la<strong>do</strong> direito da impressora.<br />
Verifique novamente a trilha de papel<br />
para ter certeza de que to<strong>do</strong>s os atolamentos<br />
foram removi<strong>do</strong>s.<br />
Use mídia aprovada para KONICA<br />
MINOLTA. Veja tamanhos suporta<strong>do</strong>s<br />
em “Especificações de mídia” na<br />
página 32.<br />
Duplex automático só é possível com<br />
papel liso 60–90 g/m 2 (16–24 lb). Veja<br />
“Especificações de mídia” na página<br />
32.<br />
Assegure-se de que você não misturou<br />
os tipos de mídia na Bandeja 1.<br />
Não faça impressão duplex de envelopes,<br />
etiquetas, alta gramatura ou<br />
transparências.<br />
Verifique novamente a trilha de papel<br />
dentro <strong>do</strong> duplex para ter certeza de<br />
que to<strong>do</strong>s os atolamentos foram removi<strong>do</strong>s.<br />
Resolução de problemas com atolamentos de mídia 105
106<br />
Sintoma Causa Solução<br />
Mídia está<br />
atolan<strong>do</strong>.<br />
A mídia não está corretamente<br />
colocada<br />
na bandeja.<br />
O número de folhas<br />
na bandeja excede o<br />
máximo permiti<strong>do</strong>.<br />
As guias de mídia<br />
não estão adequadamente<br />
ajustadas ao<br />
tamanho da mídia.<br />
Remova a mídia atolada e volte a<br />
colocá-la adequadamente na bandeja.<br />
Remova o excesso de mídia e carregue<br />
a bandeja de novo com o número<br />
correto de folhas na bandeja.<br />
Ajuste as guias na bandeja de mo<strong>do</strong><br />
correspondente à largura da mídia.<br />
Há mídia empenada Retire a mídia, alise-a e carregue de<br />
ou amassada na ban- novo. Se continuar atolan<strong>do</strong>, não use<br />
deja.<br />
mais esta mídia.<br />
A mídia está úmida. Remova a mídia úmida e substitua-a<br />
por uma seca.<br />
Mídia personalizada,<br />
envelopes, etiquetas,<br />
cartões postais,<br />
alta gramatura ou<br />
transparências foram<br />
carrega<strong>do</strong>s na bandeja<br />
2 ou 3.<br />
A transparência recomendada<br />
ou folha de<br />
etiquetas está voltada<br />
para o la<strong>do</strong> erra<strong>do</strong> na<br />
bandeja 1.<br />
Os envelopes estão<br />
volta<strong>do</strong>s para o la<strong>do</strong><br />
erra<strong>do</strong> na bandeja 1.<br />
Mídia especial somente pode ser carregada<br />
na bandeja 1.<br />
Carregue transparências ou folhas de<br />
etiquetas conforme as instruções <strong>do</strong><br />
fabricante.<br />
Carregue os envelopes na bandeja 1<br />
com as abas para o la<strong>do</strong> de baixo.<br />
Se as abas estão no la<strong>do</strong> longo <strong>do</strong><br />
envelope, carregue-os na bandeja 1<br />
com as abas voltada para dentro da<br />
impressora.<br />
Resolução de problemas com atolamentos de mídia
Sintoma Causa Solução<br />
Mídia está<br />
atolan<strong>do</strong>.<br />
As transparências<br />
formaram eletricidade<br />
estática na bandeja.<br />
Uso de mídia não<br />
suportada (tamanho,<br />
espessura, tipo...<br />
erra<strong>do</strong>).<br />
O rolo de alimentação<br />
de mídia está<br />
sujo.<br />
Remova as transparências e carregue-as<br />
separadamente, uma por vez<br />
na bandeja. Não folheie as transparências<br />
antes de carregá-las.<br />
Use mídia aprovada para KONICA<br />
MINOLTA.<br />
Veja tamanhos suporta<strong>do</strong>s em “Especificações<br />
de mídia” na página 32.<br />
Limpe o rolo de alimentação de mídia.<br />
Para informações detalhadas, veja<br />
“Rolos de alimentação de mídia” na<br />
página 83.<br />
Resolução de problemas com atolamentos de mídia 107
Resolução de outros problemas<br />
Para informações sobre consumíveis, acesse www.q-shop.com.<br />
108<br />
Sintoma Causa Solução<br />
A impressora<br />
não está<br />
ligada.<br />
Foram envia<strong>do</strong>s<br />
da<strong>do</strong>s<br />
para a<br />
impressora,<br />
mas ela não<br />
imprime.<br />
O painel de<br />
controle<br />
exibe SEM<br />
TONER<br />
muito mais<br />
ce<strong>do</strong> <strong>do</strong> que<br />
o espera<strong>do</strong>.<br />
O cordão de energia<br />
não está corretamente<br />
conecta<strong>do</strong> à<br />
tomada.<br />
Há algo de erra<strong>do</strong><br />
com a tomada que<br />
você está usan<strong>do</strong><br />
para a impressora.<br />
O interruptor elétrico<br />
não está corretamente<br />
liga<strong>do</strong> (posição<br />
I).<br />
A impressora está<br />
conectada a uma<br />
tomada com voltagem<br />
ou freqüência<br />
que não corresponde<br />
às especificações da<br />
máquina.<br />
Uma mensagem de<br />
erro é exibida na<br />
janela de mensagens.<br />
O cartucho de toner<br />
está com defeito.<br />
Você imprimiu com<br />
alta cobertura de<br />
toner.<br />
Desligue a impressora, verifique se o<br />
cordão de energia está corretamente<br />
conecta<strong>do</strong> à tomada e volte a ligar a<br />
impressora.<br />
Ligue qualquer outro dispositivo elétrico<br />
na tomada e verifique se ela funciona<br />
corretamente.<br />
Desligue o interruptor elétrico (posição<br />
O) e volte a ligá-lo (posição I).<br />
Use uma fonte de alimentação conforme<br />
as indicações no apêndice A,<br />
"Especificações técnicas."<br />
Trate o erro conforme a mensagem exibida.<br />
Remova o cartucho de toner e verifique<br />
se está avaria<strong>do</strong>. Se for o caso, substitua-o.<br />
Veja as especificações no apêndice A.<br />
Resolução de outros problemas
Sintoma Causa Solução<br />
Não é possível<br />
imprimir<br />
a página de<br />
configuração.<br />
A impressão<br />
demora<br />
muito.<br />
A bandeja está vazia. Verifique se há mídia devidamente<br />
colocada e segura pelo menos na bandeja<br />
1.<br />
As tampas da impressora<br />
não estão fechadas<br />
corretamente.<br />
Há um atolamento<br />
de mídia.<br />
A impressora está<br />
configurada em mo<strong>do</strong><br />
de impressão lenta<br />
(por ex., alta gramatura<br />
ou transparência).<br />
Assegure-se de que as tampas tenham<br />
si<strong>do</strong> fechadas com segurança. Feche<br />
todas as tampas delicadamente para<br />
evitar o abalo da impressora. Certifique-se<br />
de que o recipiente de toner<br />
gasto e os cartuchos de toner estejam<br />
instala<strong>do</strong>s corretamente.<br />
Elimine o atolamento de mídia.<br />
A impressão de mídias especiais<br />
demora mais tempo. Se você está<br />
usan<strong>do</strong> papel normal, certifique-se de<br />
que o tipo de mídia está configura<strong>do</strong><br />
corretamente no driver.<br />
A impressora está Em mo<strong>do</strong> de economia de energia,<br />
configurada em mo<strong>do</strong> demora para iniciar a impressão. Se<br />
de economia de ener- não deseja utilizar este mo<strong>do</strong>, desagia.tive-o.<br />
A tarefa é muito com- Aguarde. Nenhuma ação necessária.<br />
plexa.<br />
A memória da Amplie a memória.<br />
impressora é insuficiente.<br />
Um cartucho de toner<br />
para uma região<br />
diferente ou um cartucho<br />
de toner não<br />
legítimo está instala<strong>do</strong><br />
(CARTUCHO<br />
ERRADO X é exibi<strong>do</strong><br />
na janela de mensagem).<br />
Instalar um cartucho de toner KONICA<br />
MINOLTA legítimo aprova<strong>do</strong> para a sua<br />
impressora.<br />
Resolução de outros problemas 109
110<br />
Sintoma Causa Solução<br />
Durante a<br />
impressão,<br />
saem páginas<br />
em<br />
branco.<br />
A impressora<br />
voltou ao<br />
esta<strong>do</strong><br />
PRONTA<br />
antes que o<br />
menu tenha<br />
si<strong>do</strong><br />
muda<strong>do</strong>.<br />
Nem todas<br />
as páginas<br />
são impressas.<br />
A impressora<br />
se reinicia ou<br />
desliga com<br />
freqüência.<br />
Um ou mais cartuchos<br />
de toner estão<br />
com defeito ou<br />
vazios.<br />
Está sen<strong>do</strong> usada a<br />
mídia errada.<br />
A impressora estava<br />
na estrutura de menu<br />
e nenhuma seleção<br />
foi feita dentro de<br />
<strong>do</strong>is minutos.<br />
A impressora está<br />
conectada com o tipo<br />
erra<strong>do</strong> de cabo ou<br />
então não está configurada<br />
para o cabo e<br />
a porta corretos.<br />
A tecla Cancelar foi<br />
pressionada.<br />
Verifique os cartuchos de toner.<br />
Verifique se o tipo de mídia configura<strong>do</strong><br />
no driver corresponde ao tipo de mídia<br />
carrega<strong>do</strong> na impressora.<br />
Se estiver na estrutura de menu, faça<br />
sua seleção dentro de 2 minutos.<br />
Verifique o seu cabo.<br />
Certifique-se de que ninguém pressionou<br />
a tecla Cancelar durante a tarefa<br />
de impressão.<br />
A bandeja está vazia. Verifique se há mídia devidamente<br />
colocada e segura nas bandejas.<br />
Um <strong>do</strong>cumento é<br />
impresso com um<br />
arquivo de sobreposição<br />
que não foi cria<strong>do</strong><br />
no driver de<br />
magicolor 5430 DL.<br />
O cordão de energia<br />
não está corretamente<br />
conecta<strong>do</strong> à<br />
tomada.<br />
Ocorreu um erro no<br />
sistema.<br />
Imprima o arquivo de sobreposição<br />
usan<strong>do</strong> o driver da magicolor 5430 DL,<br />
<strong>do</strong> CD-ROM Utilities and Documentation<br />
.<br />
Desligue a impressora, verifique se o<br />
cordão de energia está corretamente<br />
conecta<strong>do</strong> à tomada e volte a ligar a<br />
impressora.<br />
Contate a Assistência técnica e forneça<br />
informações <strong>do</strong> erro.<br />
Resolução de outros problemas
Sintoma Causa Solução<br />
Você está<br />
ten<strong>do</strong> problemas<br />
com a<br />
impressão<br />
duplex.<br />
Com N-até<br />
em cópias<br />
múltiplas a<br />
saída é<br />
incorreta.<br />
Saída com<br />
’Encad.<br />
livreto à<br />
esquerda/à<br />
direita <strong>do</strong><br />
livreto’ está<br />
incorreta.<br />
Mídia ou configura- Assegure-se de que a opção de duplex<br />
ções não estão corre- está instalada para duplex automático.<br />
tas.<br />
Certifique-se de que você está usan<strong>do</strong><br />
mídia correta.<br />
A função de agrupamento<br />
(classificar) foi<br />
configurada tanto no<br />
driver como no aplicativo.<br />
A função de agrupamento<br />
(classificar) foi<br />
configurada tanto no<br />
driver como no aplicativo.<br />
Veja tamanhos suporta<strong>do</strong>s em<br />
“Especificações de mídia” na página<br />
32.<br />
Não faça impressão duplex de mídia<br />
personalizada, envelopes, etiquetas<br />
e cartões postais, alta gramatura ou<br />
transparências.<br />
Assegure-se de que você não misturou<br />
os tipos de mídia na Bandeja 1.<br />
Certifique-se de que os seu <strong>do</strong>cumento<br />
possui mais de uma página.<br />
Verifique se a opção de duplex está instalada<br />
no driver de impressora <strong>do</strong> Win<strong>do</strong>ws<br />
(<strong>Guia</strong> de configuração Opções <strong>do</strong><br />
dispositivo).<br />
No driver da impressora (Configuração/<br />
Duplex/Livreto), selecione "Encadernação<br />
borda curta" (<strong>do</strong>brada como em<br />
uma prancheta), ou "Encadernação<br />
borda longa" (<strong>do</strong>brada como em um<br />
bloco de anotações).<br />
Para N-até em páginas duplexadas,<br />
selecione Agrupar apenas na guia<br />
Papel <strong>do</strong> driver. Não configure a função<br />
de agrupar (classificar) no aplicativo.<br />
Para N-até em cópias múltiplas, selecione<br />
Agrupar apenas na guia Papel <strong>do</strong><br />
driver. Não configure a função de agrupar<br />
(classificar) no aplicativo.<br />
Para Encad.livreto à esquerda e<br />
Encad.livreto à direita, selecione Agrupar<br />
apenas na guia Papel <strong>do</strong> driver.<br />
Não configure a função de agrupar<br />
(classificar) no aplicativo.<br />
Resolução de outros problemas 111
112<br />
Sintoma Causa Solução<br />
Você ouve<br />
ruí<strong>do</strong>s estranhos.<br />
Não é possível<br />
acessar o<br />
utilitário<br />
basea<strong>do</strong> na<br />
Web.<br />
Mídia está<br />
amassada.<br />
A impressora está<br />
desnivelada.<br />
A bandeja não está<br />
instalada corretamente.<br />
Algum objeto estranho<br />
caiu dentro da<br />
impressora.<br />
A senha <strong>do</strong> administra<strong>do</strong>r<br />
de conexão<br />
com a Web para<br />
PageScope está<br />
incorreta.<br />
A mídia está úmida<br />
ou molhada.<br />
O rolo de transferência<br />
ou a unidade de<br />
fusão está com<br />
defeito.<br />
Uso de mídia não<br />
suportada (tamanho,<br />
espessura, tipo...<br />
erra<strong>do</strong>).<br />
Coloque a impressora sobre uma<br />
superfície dura, plana e nivelada, sem<br />
exceder ±1° de inclinação em nenhuma<br />
direção.<br />
Retire a bandeja que você esteja utilizan<strong>do</strong><br />
para imprimir e recoloque-a completamente<br />
dentro da impressora.<br />
Desligue a impressora e remova o<br />
objeto. Se não conseguir removê-lo,<br />
contate a Assistência técnica.<br />
A senha <strong>do</strong> administra<strong>do</strong>r de conexão<br />
com a Web para PageScope tem no<br />
mínimo 6 caracteres e no máximo 16<br />
caracteres. Para mais detalhes sobre a<br />
senha <strong>do</strong> administra<strong>do</strong>r de Conexão da<br />
Web PageScope, consulte o <strong>Guia</strong> de<br />
Referência magicolor 5430 DL.<br />
Remova a mídia úmida e substitua-a<br />
por uma seca.<br />
Verifique se estão avaria<strong>do</strong>s. Caso<br />
necessário, contate a Assistência técnica<br />
e forneça as informações sobre o<br />
erro.<br />
Use mídia aprovada para KONICA<br />
MINOLTA. Veja tamanhos suporta<strong>do</strong>s<br />
em “Especificações de mídia” na<br />
página 32. Para uma lista completa de<br />
mídias aprovadas, consulte o site<br />
www.printer.konicaminolta.com.<br />
Resolução de outros problemas
Resolução de problemas com a qualidade<br />
de impressão<br />
Sintoma Causa Solução<br />
Nada é<br />
impresso, ou<br />
há manchas<br />
brancas na<br />
página<br />
impressa.<br />
Um ou mais cartuchos<br />
de toner estão<br />
com defeito.<br />
A configuração no<br />
driver está incorreta.<br />
Remova os cartuchos de toner e verifique<br />
se estão avaria<strong>do</strong>s. Se for o<br />
caso, substitua-o.<br />
Selecione a configuração correta no<br />
driver de impressora, para alternar de<br />
transparências para papel liso.<br />
A mídia está úmida. Ajuste a umidade para armazenagem<br />
de mídia. Remova a mídia úmida e<br />
substitua-a por uma seca.<br />
O tipo de mídia configura<strong>do</strong><br />
no driver não<br />
corresponde à mídia<br />
carregada na impressora.<br />
Carregue a mídia correta na impressora.<br />
A fonte de alimenta- Use uma fonte de alimentação com as<br />
ção (tomada) não especificações adequadas.<br />
corresponde às especificações<br />
da impressora.<br />
Várias folhas são alimentadas<br />
ao mesmo<br />
tempo.<br />
A mídia não está corretamente<br />
ajustada<br />
na(s) bandeja(s).<br />
A impressora está<br />
desnivelada.<br />
Remova a mídia da bandeja e verifique<br />
se há eletricidade estática. Folheie<br />
o papel liso ou outra mídia (mas evite<br />
folhear transparências), e recoloque<br />
na bandeja.<br />
Remova a mídia, bata-a para arrumar,<br />
recoloque-a na bandeja e alinhe de<br />
novo as guias.<br />
Coloque a impressora sobre uma<br />
superfície dura, plana e nivelada, sem<br />
exceder ±1° de inclinação em<br />
nenhuma direção.<br />
Resolução de problemas com a qualidade de impressão 113
114<br />
Sintoma Causa Solução<br />
Folha é toda<br />
impressa em<br />
preto ou cor.<br />
Imagem<br />
muito clara;<br />
baixa densidade<br />
de imagem.<br />
Imagem<br />
muito<br />
escura.<br />
Um ou mais cartuchos<br />
de toner estão<br />
com defeito.<br />
Remova os cartuchos de toner e verifique<br />
se estão avaria<strong>do</strong>s. Se for o<br />
caso, substitua-o.<br />
Lente laser está suja. Limpe a lente laser.<br />
A mídia está úmida. Remova a mídia úmida e troque-a por<br />
mídia seca e nova.<br />
O cartucho de toner<br />
está quase vazio.<br />
Um ou mais cartuchos<br />
de toner estão<br />
com defeito.<br />
A configuração <strong>do</strong><br />
tipo de mídia pode<br />
estar incorreta.<br />
Um ou mais cartuchos<br />
de toner estão<br />
com defeito.<br />
Substitua o cartucho de toner.<br />
Remova os cartuchos de toner e verifique<br />
se estão avaria<strong>do</strong>s. Se for o<br />
caso, substitua-o.<br />
Para a impressão de envelopes, etiquetas,<br />
cartões postais, alta gramatura<br />
e transparências especifique o respectivo<br />
tipo de mídia no driver de impressora.<br />
Remova os cartuchos de toner e verifique<br />
se estão avaria<strong>do</strong>s. Se for o<br />
caso, substitua-o.<br />
Resolução de problemas com a qualidade de impressão
Sintoma Causa Solução<br />
Imagem está<br />
borrada; o<br />
fun<strong>do</strong> está<br />
levemente<br />
mancha<strong>do</strong>;<br />
brilho insuficiente<br />
na<br />
imagem<br />
impressa.<br />
Densidade<br />
de cor ou de<br />
impressão<br />
irregular.<br />
Impressão<br />
irregular ou<br />
imagem<br />
mosqueada.<br />
Um ou mais cartuchos<br />
de toner estão<br />
com defeito.<br />
Um ou mais cartuchos<br />
de toner estão<br />
com defeito ou<br />
vazios.<br />
A impressora está<br />
desnivelada.<br />
Remova os cartuchos de toner e verifique<br />
se estão avaria<strong>do</strong>s. Se for o<br />
caso, substitua-o.<br />
Remova os cartuchos de toner e verifique<br />
se estão avaria<strong>do</strong>s. Se for o<br />
caso, substitua-o.<br />
Coloque a impressora sobre uma<br />
superfície dura, plana e nivelada, sem<br />
exceder ±1° de inclinação em<br />
nenhuma direção.<br />
A mídia está úmida. Regule a umidade no ambiente de<br />
armazenagem da mídia.<br />
Remova a mídia úmida e substitua-a<br />
por uma seca.<br />
Uso de mídia não<br />
suportada (tamanho,<br />
espessura, tipo...<br />
erra<strong>do</strong>).<br />
Um ou mais cartuchos<br />
de toner estão<br />
com defeito.<br />
Use mídia aprovada para KONICA<br />
MINOLTA. Veja tamanhos suporta<strong>do</strong>s<br />
em “Especificações de mídia” na<br />
página 32.<br />
Remova os cartuchos de toner e verifique<br />
se estão avaria<strong>do</strong>s. Se for o<br />
caso, substitua-o.<br />
Resolução de problemas com a qualidade de impressão 115
116<br />
Sintoma Causa Solução<br />
Fusão insuficiente<br />
ou a<br />
imagem<br />
borra.<br />
A mídia está úmida. Remova a mídia úmida e substitua-a<br />
por uma seca.<br />
Uso de mídia não<br />
suportada (tamanho,<br />
espessura, tipo...<br />
erra<strong>do</strong>).<br />
A configuração <strong>do</strong><br />
tipo de mídia pode<br />
estar incorreta.<br />
Presença de Um ou mais cartu-<br />
manchas de chos de toner estão<br />
toner ou ima- com defeito ou instagensresidula<strong>do</strong>s<br />
incorretamente.<br />
ais.<br />
Há manchas<br />
de toner no<br />
verso da<br />
página (com<br />
ou sem<br />
impressão<br />
duplex).<br />
O rolo de transferência<br />
de mídia está<br />
sujo.<br />
Trilha da mídia está<br />
suja com toner.<br />
Um ou mais cartuchos<br />
de toner estão<br />
com defeito.<br />
Use mídia aprovada para KONICA<br />
MINOLTA. Veja tamanhos suporta<strong>do</strong>s<br />
em “Especificações de mídia” na<br />
página 32.<br />
Para a impressão de envelopes, etiquetas,<br />
cartões postais, alta gramatura<br />
e transparências especifique o respectivo<br />
tipo de mídia no driver de impressora.<br />
Remova os cartuchos de toner e verifique<br />
se estão avaria<strong>do</strong>s. Se for o<br />
caso, substitua-o.<br />
Limpe o rolo de transferência de mídia.<br />
Caso seja necessário substituir o rolo<br />
de transferência, contate a Assistência<br />
técnica e forneça as informações<br />
sobre o erro.<br />
Imprima várias páginas em branco; o<br />
excesso de toner deve desaparecer.<br />
Remova os cartuchos de toner e verifique<br />
se estão avaria<strong>do</strong>s. Se for o<br />
caso, substitua-o.<br />
Resolução de problemas com a qualidade de impressão
Sintoma Causa Solução<br />
Aparecem<br />
anormalidades(manchas<br />
pretas,<br />
brancas ou<br />
cor) em um<br />
padrão regular.<br />
Defeitos na<br />
imagem.<br />
Linhas laterais<br />
ou faixas<br />
na imagem.<br />
Cores parecem<br />
estar<br />
drasticamentealteradas.<br />
Lente laser está suja. Limpe a lente laser.<br />
O cartucho de toner<br />
está com defeito.<br />
Retire o cartucho de toner com a cor<br />
que está causan<strong>do</strong> imagem com anormalidades.<br />
Substitua-o por um novo<br />
cartucho de toner.<br />
Lente laser está suja. Limpe a lente laser.<br />
O cartucho de toner<br />
está vazan<strong>do</strong>.<br />
O cartucho de toner<br />
está com defeito.<br />
A impressora está<br />
desnivelada.<br />
Trilha da mídia está<br />
suja com toner.<br />
Um ou mais cartuchos<br />
de toner estão<br />
com defeito.<br />
Um ou mais cartuchos<br />
de toner estão<br />
com defeito.<br />
Um ou mais cartuchos<br />
de toner estão<br />
baixos ou vazios.<br />
Remova os cartuchos de toner e verifique<br />
se estão avaria<strong>do</strong>s. Se for o<br />
caso, substitua-o.<br />
Retire o cartucho de toner com a cor<br />
que está causan<strong>do</strong> imagem com anormalidades.<br />
Substitua-o por um novo cartucho de<br />
toner.<br />
Coloque a impressora sobre uma<br />
superfície dura, plana e nivelada, sem<br />
exceder ±1° de inclinação em<br />
nenhuma direção.<br />
Imprima várias páginas; o excesso de<br />
toner deve desaparecer.<br />
Remova os cartuchos de toner e verifique<br />
se estão avaria<strong>do</strong>s. Se for o<br />
caso, substitua-o.<br />
Remova os cartuchos e verifique se o<br />
toner está distribuí<strong>do</strong> uniformemente<br />
em cada rolo de cartucho; em seguida,<br />
reinstale os cartuchos de toner.<br />
Verifique se o painel de controle está<br />
indican<strong>do</strong> uma mensagem TONER X<br />
BAIXO ou SEM TONER X. Caso<br />
necessário, substitua o cartucho de<br />
toner especifica<strong>do</strong>.<br />
Resolução de problemas com a qualidade de impressão 117
118<br />
Sintoma Causa Solução<br />
Cores não<br />
são registradascorretamente;<br />
cores<br />
estão misturadas<br />
ou têm<br />
variação de<br />
página a<br />
página.<br />
Arte de<br />
linhas não<br />
imprime em<br />
cores.<br />
A cor tem<br />
reprodução<br />
fraca ou densidade<br />
baixa.<br />
A tampa frontal não<br />
está fechada corretamente.<br />
Um ou mais cartuchos<br />
de toner estão<br />
com defeito.<br />
Assegure-se de que a tampa frontal da<br />
impressora esteja fechada.<br />
Remova os cartuchos de toner e verifique<br />
se estão avaria<strong>do</strong>s. Se for o<br />
caso, substitua-o.<br />
A mídia está úmida. Remova a mídia úmida e substitua-a<br />
por uma seca.<br />
Para a configuração<br />
de arte de linhas em<br />
2400 x 600 dpi, a<br />
Correspondência de<br />
cores tem de estar<br />
desativada.<br />
Um ou mais cartuchos<br />
de toner estão<br />
com defeito.<br />
No driver, selecione Propriedades/<br />
Qualidade e a opção Desativada para<br />
a Correspondência de cor.<br />
Se você deseja usar cor, reduza a<br />
resolução para 1200 x 600 ou 600 x<br />
600.<br />
Remova os cartuchos de toner e verifique<br />
se estão avaria<strong>do</strong>s. Se for o<br />
caso, substitua-o.<br />
Se o problema não for resolvi<strong>do</strong> mesmo com todas as medidas acima, contate<br />
a Assistência técnica e forneça informações <strong>do</strong> erro.<br />
Resolução de problemas com a qualidade de impressão
Mensagens de esta<strong>do</strong>, erro e serviço<br />
As mensagens de esta<strong>do</strong>, erro e serviço são exibidas na janela de mensagem<br />
<strong>do</strong> painel de controle e informam sobre o esta<strong>do</strong> da impressora, ajudan<strong>do</strong><br />
a localizar muitos problemas. Quan<strong>do</strong> a condição associada à<br />
mensagem exibida se alterar, a mensagem desaparece da janela.<br />
Mensagens padrão de esta<strong>do</strong><br />
Esta mensagem… significa… faça isso...<br />
CALIBRANDO Depois de substituir os car- Nenhuma ação<br />
CANCELAM. JOB<br />
tuchos de toner, e depois de necessária.<br />
reinicializar a impressora<br />
após alterações de ambiente,<br />
a impressora faz uma<br />
pausa automática para executar<br />
um ciclo de controle<br />
automático de densidade de<br />
imagem (AIDC, Auto Image<br />
Density Control). A finalidade<br />
deste processo é<br />
garantir uma operação confiável<br />
com a melhor qualidade<br />
de impressão possível.<br />
A tarefa está sen<strong>do</strong> cancelada.<br />
ECONOM. ENERGIA A impressora está em mo<strong>do</strong><br />
de economia de energia<br />
para reduzir o consumo de<br />
energia elétrica durante os<br />
perío<strong>do</strong>s de inatividade. Ao<br />
receber uma tarefa de<br />
impressão, a impressora<br />
volta ao mo<strong>do</strong> de energia<br />
normal dentro de 35 segun<strong>do</strong>s.<br />
IMPRIMINDO A impressora está imprimin<strong>do</strong>.<br />
PROCESSANDO A impressora está processan<strong>do</strong><br />
da<strong>do</strong>s.<br />
PRONTA A impressora está ligada e<br />
pronta para receber da<strong>do</strong>s.<br />
AQUECENDO A impressora está aquecen<strong>do</strong>.<br />
Mensagens de esta<strong>do</strong>, erro e serviço 119
120<br />
Mensagens de erro (Aviso)<br />
Nota<br />
Se aparecer uma mensagem de erro (SEM TONER, FIM TRANSF., etc.),<br />
imprima a página de configuração e depois verifique o esta<strong>do</strong> <strong>do</strong>s outros<br />
consumíveis. Para informações detalhadas sobre a página de<br />
configuração, consulte “Impressão da página de configuração” na página<br />
88.<br />
Esta mensagem… significa… faça isso...<br />
FIM VD.UTIL FUS. A unidade de fusor<br />
está alcançan<strong>do</strong> o fim<br />
da vida útil.<br />
VD.UTIL FUS.BAIX A unidade de fusor<br />
está quase no fim da<br />
vida útil.<br />
TAM. NÃO CORRESP Os tamanhos de<br />
mídia não correspondem<br />
quan<strong>do</strong><br />
CONT.AUTO (menu<br />
Mecanismo) está<br />
ATIVADO.<br />
SEM TONER X O cartucho de toner X<br />
está vazio.<br />
(Aparece quan<strong>do</strong><br />
MECANISMO/SEM<br />
TONER CONTIN-<br />
UAR está ativa<strong>do</strong>)<br />
TONER X BAIXO O cartucho de toner X<br />
está quase vazio e<br />
deve ser substituí<strong>do</strong><br />
dentro de 200 páginas<br />
Carta/A4 com<br />
cobertura de 5%.<br />
FIM TRANSF. Fim da vida útil da<br />
unidade de correia de<br />
transferência.<br />
Contate a Assistência<br />
técnica e forneça informações<br />
<strong>do</strong> erro.<br />
Caso necessário, contate<br />
a Assistência técnica<br />
e forneça<br />
informações <strong>do</strong> erro.<br />
Carregue o tamanho de<br />
mídia correto.<br />
Substitua o cartucho de<br />
toner.<br />
Preparar o cartucho de<br />
toner da cor especificada.<br />
Substitua o rolo de<br />
transferência e reinicie o<br />
conta<strong>do</strong>r no menu<br />
MECANISMO/<br />
SERVIÇO/REDEF.<br />
CONT. UNIDADE<br />
TRANSF..<br />
Mensagens de esta<strong>do</strong>, erro e serviço
Esta mensagem… significa… faça isso...<br />
TRANSF.BAIXA O rolo de transferência<br />
está quase no fim<br />
da vida útil.<br />
FIM ROLO TRANSF. Fim da vida útil <strong>do</strong><br />
rolo de transferência.<br />
TRANSFER. BAIXA A unidade de correia<br />
de transferência está<br />
quase no fim da vida<br />
útil.<br />
BAND X VAZIA Bandeja X (Bandeja<br />
1, 2 ou 3) foi especificada<br />
no driver para<br />
impressão, mas a<br />
Bandeja X está vazia.<br />
DIMM NÃO SUPORT. DIMM não suporta<strong>do</strong><br />
está instala<strong>do</strong>.<br />
GASTO:QUAS.CHEIO O recipiente de toner<br />
gasto está quase<br />
cheio.<br />
Prepare um novo rolo de<br />
transferência.<br />
Substitua o rolo de<br />
transferência e reinicie o<br />
conta<strong>do</strong>r no menu<br />
MECANISMO/<br />
SERVIÇO/REDEF.<br />
CONT. ROLO<br />
TRANSF..<br />
Prepare uma nova correia<br />
de transferência.<br />
Carregue mídia na bandeja<br />
especificada.<br />
Verifique as especificações<br />
de DIMM e instale<br />
um DIMM suporta<strong>do</strong>.<br />
Prepare um novo recipiente<br />
de toner gasto.<br />
Mensagens de esta<strong>do</strong>, erro e serviço 121
122<br />
Mensagens de erro (Chamada de opera<strong>do</strong>r)<br />
Esta mensagem… significa… faça isso...<br />
TAMPA ABERTA<br />
DUPLEX<br />
TAMPA IMPRESSORA<br />
ABERTA<br />
A tampa da unidade<br />
de duplex aberta.<br />
A tampa frontal da<br />
impressora está<br />
aberta.<br />
TAMPA ABERTA A tampa <strong>do</strong> la<strong>do</strong><br />
direito da impressora<br />
está aberta.<br />
TAMPA ABERTA<br />
BAND X<br />
GAVETA ABERTA<br />
BAND X<br />
OPÇÃO DUPLEX<br />
NÃO ACOPLADA<br />
ERRO<br />
ESTOURO MEMÓRIA<br />
A tampa <strong>do</strong> la<strong>do</strong><br />
direito da bandeja X<br />
(Bandeja 2 ou 3) está<br />
aberta.<br />
A bandeja X especificada<br />
(Bandeja 1, 2 ou<br />
3) não está instalada,<br />
ou não foi fechada<br />
até o fim.<br />
A impressão duplex<br />
foi especificada no<br />
driver, mas a opção<br />
de duplex não está<br />
instalada.<br />
A impressora recebeu<br />
mais da<strong>do</strong>s <strong>do</strong> que<br />
pode processar com<br />
sua memória interna.<br />
Feche a tampa <strong>do</strong><br />
duplex.<br />
Feche a tampa frontal.<br />
Feche a tampa <strong>do</strong> la<strong>do</strong><br />
direito.<br />
Feche a tampa <strong>do</strong> la<strong>do</strong><br />
direito da bandeja.<br />
Insira a bandeja na unidade<br />
de alimentação de<br />
mídia.<br />
Interrompa a tarefa de<br />
impressão e altere a<br />
configuração no driver.<br />
Caso necessário, instale<br />
a opção de duplex.<br />
Desligue a impressora,<br />
aguarde alguns segun<strong>do</strong>s<br />
e volte a ligá-la.<br />
Diminua o volume de<br />
da<strong>do</strong>s a serem impressos<br />
(por exemplo, reduzin<strong>do</strong><br />
a resolução), e<br />
tente imprimir de novo.<br />
Se isto não resolver o<br />
problemas, instale um<br />
módulo de memória<br />
opcional.<br />
Mensagens de esta<strong>do</strong>, erro e serviço
Esta mensagem… significa… faça isso...<br />
ERRO<br />
MAU FUNC.VÍDEO<br />
FUSOR<br />
NÃO INSTALADO<br />
CARTUCHO ERRADO<br />
X<br />
ATOLAMENT.MATERL<br />
DUPLEX INFERIOR<br />
ATOLAMENT.MATERL<br />
DUPLEX SUPERIOR<br />
ATOLAMENT.MATERL<br />
FUSOR<br />
ATOLAMENT.MATERL<br />
ROLO TRANSFERÊNC<br />
ATOLAMENT.MATERL<br />
BAND X<br />
O volume de da<strong>do</strong>s a<br />
serem impressos<br />
excede a capacidade<br />
de transmissão de<br />
da<strong>do</strong>s interna da<br />
impressora.<br />
A unidade de fusor<br />
não está instalada.<br />
O cartucho de toner X<br />
é de tipo não aprova<strong>do</strong>.<br />
Atolamento de mídia<br />
na opção de duplex.<br />
Atolamento de mídia<br />
na opção de duplex.<br />
A mídia atolou sain<strong>do</strong><br />
da área <strong>do</strong> fusor.<br />
A mídia atolou na<br />
área <strong>do</strong> rolo de transferência.<br />
Este tipo de<br />
atolamento significa<br />
que a mídia não chegou<br />
à área de saída<br />
de papel.<br />
A mídia atolou<br />
enquanto estava<br />
sen<strong>do</strong> extraída da<br />
bandeja especificada<br />
(X).<br />
Desligue a impressora,<br />
aguarde alguns segun<strong>do</strong>s<br />
e volte a ligá-la.<br />
Diminua o volume de<br />
da<strong>do</strong>s a serem impressos<br />
(por exemplo, reduzin<strong>do</strong><br />
a resolução), e<br />
tente imprimir de novo.<br />
Contate a Assistência<br />
técnica e forneça informações<br />
<strong>do</strong> erro.<br />
Instale o cartucho de<br />
toner KONICA MINOLTA<br />
de tipo apropria<strong>do</strong> (AM,<br />
EU, AP ou JP). Veja<br />
página 59.<br />
Localize e elimine o atolamento.<br />
Mensagens de esta<strong>do</strong>, erro e serviço 123
124<br />
Esta mensagem… significa… faça isso...<br />
ATOLAMENT.MATERL<br />
INDEFINIDO<br />
MATERIAL:BAND1<br />
"MÍDIA"<br />
MATERIAL:BAND X<br />
"TAMANHO"<br />
Ocorreu um atolamento<br />
de mídia<br />
porque as as configurações<br />
no driver de<br />
impressora para<br />
impressão duplex<br />
estão inconsistentes<br />
(por exemplo, o tipo<br />
ou tamanho de papel<br />
especifica<strong>do</strong> é diferente<br />
daquele <strong>do</strong><br />
papel carrega<strong>do</strong>).<br />
O tipo de mídia configura<strong>do</strong><br />
no driver é<br />
diferente <strong>do</strong> tipo de<br />
mídia carrega<strong>do</strong> na<br />
Bandeja 1.<br />
O tamanho de mídia<br />
configura<strong>do</strong> no driver<br />
é diferente <strong>do</strong> tamanho<br />
de mídia carrega<strong>do</strong>.<br />
SUBSTITUIR TONER X O cartucho de toner X<br />
está vazio.<br />
(Aparece quan<strong>do</strong><br />
MECANISMO/SEM<br />
TONER PARAR está<br />
ativa<strong>do</strong>)<br />
ERRO TAM/TIPO Uso de mídia não<br />
suportada (tamanho,<br />
espessura, tipo...<br />
erra<strong>do</strong>).<br />
ERRO TAM/TIPO<br />
DUPLEX<br />
FIM VD.ÚT. TONER<br />
X<br />
A mídia não compatível<br />
para impressão<br />
duplex.<br />
O cartucho de toner X<br />
está completamente<br />
vazio. (Aparece<br />
quan<strong>do</strong> MECAN-<br />
ISMO/SEM TONER<br />
CONTINUAR está<br />
ativa<strong>do</strong>)<br />
Após ter elimina<strong>do</strong> o<br />
atolamento, verifique as<br />
configurações <strong>do</strong> driver.<br />
Carregue o tipo de mídia<br />
apropria<strong>do</strong> na Bandeja<br />
1.<br />
Carregue o tamanho de<br />
mídia apropria<strong>do</strong> na<br />
bandeja especificada.<br />
Substitua o cartucho de<br />
toner.<br />
Carregue o tamanho e<br />
tipo de mídia correto.<br />
Use o tamanho e tipo de<br />
mídia correto para<br />
impressão duplex.<br />
Substitua o cartucho de<br />
toner.<br />
Mensagens de esta<strong>do</strong>, erro e serviço
Esta mensagem… significa… faça isso...<br />
TONER X<br />
NÃO INSTALADO<br />
BAND X<br />
NÃO ACOPLADA<br />
CAIX.TONER USADO<br />
CHEIA<br />
O cartucho de toner X<br />
não está instala<strong>do</strong>, ou<br />
um cartucho de toner<br />
não aprova<strong>do</strong> está<br />
instala<strong>do</strong>.<br />
Bandeja X (Bandeja<br />
2 ou 3) foi especificada<br />
no driver para<br />
impressão, mas a<br />
Bandeja X não está<br />
instalada.<br />
O recipiente de toner<br />
gasto está cheio.<br />
Instale o cartucho de<br />
toner indica<strong>do</strong>.<br />
Interrompa a tarefa de<br />
impressão e altere a<br />
configuração no driver.<br />
Se necessário, a Bandeja<br />
X.<br />
Instale um novo recipiente<br />
de toner gasto.<br />
Mensagens de esta<strong>do</strong>, erro e serviço 125
126<br />
Mensagens de serviço<br />
Estas mensagens indicam uma falha mais grave, a qual somente pode ser<br />
eliminada por um técnico da Assistência técnica. Se uma destas mensagens<br />
for indicada, desligue a impressora, aguarde alguns segun<strong>do</strong>s e volte a<br />
ligá-la. Se o problema persistir, contacte o seu revende<strong>do</strong>r local ou prove<strong>do</strong>r<br />
de serviços autoriza<strong>do</strong>.<br />
Esta mensagem de<br />
serviço…<br />
ERRO ILEGAL<br />
SENSOR AIDC<br />
ERRO<br />
COMUNICAÇÃO<br />
ERRO<br />
CONTROLADOR<br />
ERRO<br />
INTERFACE MECAN.<br />
ERRO FATAL<br />
CÓD:XX<br />
significa… faça isso...<br />
Erro <strong>do</strong> sensor AIDC. Contate a Assistência<br />
técnica e forneça informações<br />
<strong>do</strong> erro.<br />
Ocorreu um erro de<br />
comunicação na interface<br />
USB ou Ethernet.<br />
Erro interno <strong>do</strong> controla<strong>do</strong>r.<br />
Ocorreu um erro de<br />
comunicação no controla<strong>do</strong>r<br />
<strong>do</strong> mecanismo.<br />
Foi detecta<strong>do</strong> um erro<br />
com o item indica<strong>do</strong><br />
"XX" na mensagem de<br />
serviço.<br />
Verifique se o cabo de<br />
interface está corretamente<br />
conecta<strong>do</strong> à<br />
impressora.<br />
Se o erro continuar a ser<br />
exibi<strong>do</strong>, embora a conexão<br />
de cabos esteja correta,<br />
chame a<br />
Assistência técnica.<br />
Contate a Assistência<br />
técnica e forneça informações<br />
<strong>do</strong> erro.<br />
Contate a Assistência<br />
técnica e forneça informações<br />
<strong>do</strong> erro.<br />
Reinicialize a impressora.<br />
Geralmente, a<br />
mensagem de serviço<br />
desaparece com esta<br />
ação e a impressora<br />
pode continuar a operação.<br />
Se o problema persistir,<br />
contacte a Assistência<br />
técnica.<br />
Mensagens de esta<strong>do</strong>, erro e serviço
Instalação de<br />
acessórios<br />
9
Introdução<br />
128<br />
Nota<br />
O uso de acessórios não fabrica<strong>do</strong>s e não suporta<strong>do</strong>s por<br />
KONICA MINOLTA anulara a sua garantia.<br />
Este capítulo fornece informações sobre os seguintes acessórios.<br />
Módulos DIMM<br />
(Dual In-Line<br />
Memory Modules)<br />
Nota<br />
Antes da instalação de acessórios, é necessário desligar e desconectar<br />
a impressora e os acessórios.<br />
Proteção antiestática<br />
DIMM 512 MB (<strong>do</strong> buffer)<br />
Opção de duplex Duplex automático<br />
Unidade de<br />
alimentação inferior<br />
Bandeja de 500 folhas incluída<br />
Nota<br />
Antes de abrir e manipular o módulo DIMM, toque em alguma parte de<br />
metal da impressora para evitar a formação de carga eletrostática.<br />
Quan<strong>do</strong> o DIMM for retira<strong>do</strong> da embalagem condutora, segure-o pelas<br />
bordas, evitan<strong>do</strong> de tocar nos circuitos eletrônicos. Ao manipular um<br />
DIMM, certifique-se de que este seja deposita<strong>do</strong> sobre uma esteira<br />
antiestática ou uma folha de alumínio.<br />
Introdução
Módulos DIMM (Dual In-Line Memory)<br />
Você pode precisar de memória adicional (DIMM) para gráficos complexos<br />
e para impressão duplex.<br />
Os DIMMs são placas de circuitos compactas com chips de memória monta<strong>do</strong>s<br />
na superfície.<br />
A sua impressora é fornecida com 64 MB de memória SDRAM, poden<strong>do</strong> ser<br />
expandida para até 576 MB de RAM, através da instalação de um DIMM de<br />
512 MB adicional. A sua impressora é fornecida com um slot de DIMM livre.<br />
Instalar um DIMM<br />
Nota<br />
É muito importante proteger a placa controla<strong>do</strong>ra e quaisquer placas de<br />
circuito associadas da impressora contra dano eletrostático. Antes de<br />
executar este procedimento, reveja as precauções antiestáticas na<br />
Page 128. Além disso, sempre manuseie as placas de circuito pegan<strong>do</strong><br />
apenas pelas bordas.<br />
1 Desligue a impressora e desconecte<br />
o cordão de energia e os<br />
cabos de interface.<br />
2 Remova o parafuso com uma<br />
chave de fendas. Desloque a<br />
tampa traseira para a direita, e<br />
retire-a.<br />
Módulos DIMM (Dual In-Line Memory) 129
130<br />
3 Desatarraxe os sete parafusos<br />
com uma chave de fenda (não<br />
os remova da impressora.)<br />
4 Desloque o painel um pouco<br />
para a direita e retire-o da<br />
impressora.<br />
Módulos DIMM (Dual In-Line Memory)
5 Insira o novo DIMM diretamente<br />
no conector de DIMM - o módulo<br />
deve encaixar na posição.<br />
Observe qual o la<strong>do</strong> de encaixe<br />
<strong>do</strong> DIMM para alinhar com o<br />
conector. Se você não consegue<br />
encaixar o DIMM no lugar, não<br />
force. Reposicione-o, asseguran<strong>do</strong>-se<br />
de que o DIMM esteja<br />
completamente encaixa<strong>do</strong> no<br />
conector.<br />
6 Reinstale o painel e aperte os sete parafusos.<br />
7 Fixe a tampa traseira.<br />
8 Reconecte to<strong>do</strong>s os cabos de interface.<br />
9 Reconecte o cordão de energia<br />
e ligue a impressora.<br />
10 Imprima uma página de configuração (MENU PÁG. ESPECIAIS/<br />
IMPRIMIR PÁGINA CONFIG.) e verifique se o tamanho total <strong>do</strong><br />
RAM instala<strong>do</strong> na sua impressora está lista<strong>do</strong>.<br />
Módulos DIMM (Dual In-Line Memory) 131
Opção de duplex<br />
132<br />
A impressão duplex (2 la<strong>do</strong>s) pode ser efetuada manualmente ou em mo<strong>do</strong><br />
automático, com a opção de duplex e suficiente memória instalada. Veja<br />
“Impressão duplex” na página 54.<br />
Instalação da opção de duplex<br />
1 Desligue a impressora.<br />
2 Remova a tampa <strong>do</strong> la<strong>do</strong> direito.<br />
Opção de duplex
3 Remova a porta na lateral da<br />
tampa <strong>do</strong> la<strong>do</strong> direito.<br />
4 Prepare a opção de duplex.<br />
Antes de instalar a opção<br />
de duplex, abra a tampa<br />
da unidade e verifique se<br />
o botão está posiciona<strong>do</strong><br />
conforme mostra a figura.<br />
Depois, feche a tampa <strong>do</strong><br />
duplex.<br />
5 Encaixe a opção de duplex conforme<br />
mostra a figura.<br />
Opção de duplex 133
134<br />
6 Abra a tampa <strong>do</strong> duplex e gire<br />
os <strong>do</strong>is botões em senti<strong>do</strong> horário,<br />
até que fiquem horizontais<br />
para fixar a opção de duplex na<br />
tampa <strong>do</strong> la<strong>do</strong> direito.<br />
7 Puxe a alavanca, abra a tampa<br />
<strong>do</strong> la<strong>do</strong> direito e então prenda o<br />
cabo de fixação da opção de<br />
duplex na impressora.<br />
8 Feche a tampa <strong>do</strong> la<strong>do</strong> direito.<br />
9 Instale a Unidade Duplex no driver (<strong>Guia</strong> Configuração de opções de dispositivo).<br />
Opção de duplex
Unidade de alimentação inferior<br />
Podem ser instaladas uma ou duas unidades de alimentação opcionais (Bandeja<br />
2 e 3). Cada unidade de alimentação inferior amplia em 500 folhas a<br />
capacidade de alimentação de mídia da sua impressora.<br />
Conteú<strong>do</strong>s <strong>do</strong> kit<br />
Unidade de alimentação inferior com uma bandeja (capacidade de 500<br />
folhas)<br />
Quatro suportes de metal<br />
– Dois suportes frontais<br />
– Dois suportes traseiros<br />
Quatro parafusos de fixação<br />
<strong>Guia</strong> de transporte (só com Bandeja 2)<br />
Instalação da unidade de alimentação inferior<br />
Nota<br />
Como existem consumíveis instala<strong>do</strong>s na impressora, mantenha-a<br />
sempre nivelada, para prevenir derramamentos acidentais.<br />
1 Desligue a impressora e desconecte<br />
o cordão de energia e os<br />
cabos de interface.<br />
2 Prepare a unidade de alimentação<br />
inferior.<br />
Unidade de alimentação inferior 135
136<br />
Certifique-se de colocar a unidade de alimentação inferior sobre<br />
uma superfície plana.<br />
3 Abra a tampa <strong>do</strong> la<strong>do</strong> direito da<br />
unidade de alimentação inferior.<br />
A tampa <strong>do</strong> la<strong>do</strong> direito da unidade de alimentação inferior deve<br />
ser aberta antes, para que o alimenta<strong>do</strong>r possa ser instala<strong>do</strong> na<br />
impressora.<br />
4 Com ajuda de uma outra pessoa,<br />
deposite a impressora<br />
sobre a unidade de alimentação<br />
inferior, asseguran<strong>do</strong> que os<br />
pinos de posicionamento da unidade<br />
ajustem-se corretamente<br />
aos furos no fun<strong>do</strong> da impressora.<br />
Se devem ser instaladas duas unidades de alimentação inferiores,<br />
coloque-as empilhadas e fixe uma na outra, antes de instalá-las<br />
na impressora.<br />
AVISO!<br />
37 kg<br />
81.6 lbs<br />
Esta impressora pesa aproximadamente 37 kg (81.6 lb) quan<strong>do</strong> está<br />
totalmente carregada com consumíveis. São necessárias duas pessoas<br />
para levantar a impressora.<br />
Unidade de alimentação inferior
5 Usan<strong>do</strong> uma chave de fenda,<br />
instale os <strong>do</strong>is suportes de fixação<br />
na traseira da impressora.<br />
6 Retire as bandejas.<br />
7 Instale os <strong>do</strong>is suportes de fixação<br />
na frente da impressora.<br />
8 Feche as bandejas.<br />
Unidade de alimentação inferior 137
138<br />
9 Encaixe a guia de transporte na<br />
porta direita da Bandeja 2.<br />
Não é necessário encaixar<br />
a guia de transporte<br />
na porta direita da Bandeja<br />
3.<br />
10 Feche a tampa <strong>do</strong> la<strong>do</strong> direito da<br />
unidade de alimentação inferior.<br />
11 Instale a Bandeja 2 (Bandeja 3) no driver (<strong>Guia</strong> Configuração de opções<br />
de dispositivo).<br />
Unidade de alimentação inferior
Apêndice
Especificações de segurança<br />
Especificações técnicas<br />
140<br />
Impressora<br />
Padrões de segurança<br />
Impressora<br />
Modelo para os<br />
EUA<br />
Modelo para<br />
Europa<br />
Modelo para<br />
China<br />
Padrões CEM Modelo para os<br />
EUA<br />
Modelo para<br />
Europa<br />
Modelo para<br />
China<br />
Modelo para<br />
Austrália<br />
UL 60950-1, CSA C22.2 No.<br />
60950-1-03<br />
Diretiva UE 73/23/EEC<br />
Diretiva UE 93/68/EEC<br />
EN 60950-1 (IEC 60950)<br />
GB 4943<br />
Parte 15 das normas FCC, subparte<br />
B, classe B<br />
ICES-003<br />
Diretiva UE 89/336/EEC<br />
Diretiva UE 93/68/EEC<br />
EN 55022 (CISPR Pub. 22) classe B<br />
EN 61000-3-2<br />
EN 61000-3-3<br />
GB 9254 classe B, GB 17625.1<br />
EN 55022 classe B<br />
Tipo Impressora desktop quatro cores tandem a feixe<br />
de laser<br />
Sistema de impressão Digitalização por feixe de laser semicondutor +<br />
Méto<strong>do</strong> seco de fotografia de elétrons<br />
Sistema de exposição Dio<strong>do</strong> a laser 4 e o refletor poligonal<br />
Sistema de desenvolvi- Monocomponente SMT<br />
mento<br />
Resolução 2400 dpi × 600 dpi,<br />
1200 dpi × 600 dpi ou 600 dpi × 600 dpi<br />
Especificações de segurança
Primeira impressão Simplex (600 dpi)<br />
Monocromática/Quatro cores:<br />
14,2 segun<strong>do</strong>s para A4 (papel liso)<br />
Monocromática/Quatro cores:<br />
14,1 segun<strong>do</strong>s para Carta (papel liso)<br />
Duplex (600 dpi)<br />
Monocromática/Quatro cores:<br />
22,3 segun<strong>do</strong>s para A4, Carta (papel liso)<br />
Velocidade de impressão Simplex (600 dpi)<br />
Monocromática/Quatro cores:<br />
20 páginas/minuto para A4 (papel liso)<br />
Monocromática/Quatro cores:<br />
21 páginas/minuto para Carta (papel liso)<br />
Duplex (600 dpi)<br />
Monocromática/Quatro cores:<br />
11,5 páginas/minuto para A4 (papel liso)<br />
Monocromática/Quatro cores:<br />
11,8 páginas/minuto para Carta (papel<br />
liso)<br />
Tempo de aquecimento 30 segun<strong>do</strong>s ou menos na inicialização<br />
Tamanhos de mídia Bandeja 1<br />
Largura de papel:92 a 216 mm (3,6 a 8,5")<br />
Comprimento de papel:148 a 297 mm (5,9 a 11,7")<br />
Bandejas 2 e 3 (opcional)<br />
B5 - Ofício<br />
Papel/Mídia • Papel liso (60 a 90 g/m 2 ; 16 a 24")<br />
• Recicla<strong>do</strong> (60 a 90 g/m2 ; 16 a 24")<br />
• Transparências<br />
• Envelopes<br />
• Papel espesso 1 (91 a 150 g/m 2 )<br />
• Papel espesso 2 (151 a 210 g/m 2 )<br />
• Cartão postal<br />
• Timbre<br />
• Folhas de etiqueta<br />
Capacidade de entrada Cassete multiuso<br />
Papel liso: 250 folhas<br />
Envelope: 10 envelopes<br />
Etiqueta/Cartão postal/Alta gramatura/Transparência:<br />
20 folhas<br />
Unidade de alimentação inferior opcional<br />
Papel liso: 500 folhas<br />
Capacidade de saída Bandeja de saída: 250 folhas (A4, Carta)<br />
Temperatura de serviço de 10° a 35°C (50° a 95°F)<br />
Especificações técnicas 141
142<br />
Umidade de serviço de 15 a 85%<br />
Alimentação de energia de 110 a 127 V, 50 a 60 Hz<br />
de 220 a 240 V, 50 a 60 Hz<br />
Consumo de energia de 120 V: 1250 W<br />
de 230 V: 1250 W<br />
Amperagem de 110 a 127 V: 11 A ou inferior<br />
de 220 a 240 V: 6 A ou inferior<br />
Ruí<strong>do</strong> acústico Imprimin<strong>do</strong>: 54 dB ou inferior<br />
Em standby: 39 dB ou inferior<br />
Dimensões externas Altura: 440 mm (17,3") (inclusive projeção externa)<br />
Largura: 420 mm (16,5")<br />
Profundidade: 520 mm (20,5")<br />
Peso Impressora: aprox. 30 kg (66,1")<br />
Cartucho de toner:<br />
Primeiro cartucho =<br />
1,42 kg (3,13") (Y, M, C)/<br />
1,46 kg (3,22") (K)<br />
Cartucho de substituição (capacidade padrão)=<br />
1,52 kg (3,35") (Y, M, C)<br />
1,55 kg (3,42") (K)<br />
C (ciano), M (magenta), Y (amarelo), K (preto)<br />
Interface Compatibilidade USB 2.0 (alta velocidade), Ethernet<br />
10Base-T/100Base-TX (IEEE 802.3)<br />
CPU ARM9 926EJ-S 200 MHz<br />
Memória padrão 64 MB<br />
Especificações técnicas
Tabela - Expectativas de vida útil <strong>do</strong>s consumíveis<br />
Item Expectativa de vida útil média<br />
Cartucho de toner Cartucho de toner in-box padrão :<br />
Impressão em um ambiente constante*<br />
3.000 páginas ou mais (contínua)<br />
2.750 páginas ou mais (2P/J)<br />
Impressão fora de um ambiente constante*<br />
2.400 páginas ou mais (contínua)<br />
2.200 páginas ou mais (2P/J)<br />
Cartucho de substituição (capacidade<br />
padrão):<br />
Impressão em um ambiente constante*<br />
6.000 páginas ou mais (contínua)<br />
5.500 páginas ou mais (2P/J)<br />
Impressão fora de um ambiente constante*<br />
4.800 páginas ou mais (contínua)<br />
4.400 páginas ou mais (2P/J)<br />
Recipiente de toner gasto 40.000 páginas (monocromática)<br />
10.000 páginas (cor total)<br />
Rolo de transferência 120.000 páginas<br />
Unidade de transferência 120.000 páginas<br />
Unidade de fusão 150.000 páginas (contínua)<br />
130.000 páginas (2P/J)<br />
Cilindro de alimentação 300.000 páginas<br />
de mídia<br />
Nota: *Um ambiente constante tem temperaturas entre 15 °C [59 °F] e 25 °C<br />
[77 °F] e umidade entre 35% e 70%.<br />
Os valores lista<strong>do</strong>s na tabela acima indicam o número de páginas<br />
para impressão simplex usan<strong>do</strong> mídia A4/Carta com cobertura de 5%.<br />
O tempo real de vida útil pode diferir (ser mais curto) dependen<strong>do</strong> das<br />
condições de impressão (cobertura, tamanho <strong>do</strong> papel, etc.), <strong>do</strong>s diferentes<br />
méto<strong>do</strong>s de impressão (como impressão contínua ou intermitente,<br />
quan<strong>do</strong> tarefas de uma página são freqüentes), ou <strong>do</strong> tipo de<br />
papel usa<strong>do</strong>, como por exemplo, alta gramatura. Adicionalmente, a<br />
vida útil é influenciada pela temperatura e umidade <strong>do</strong> ambiente operacional.<br />
Especificações técnicas 143
Nossa preocupação com o meio ambiente<br />
144<br />
Como uma parceira mundial na proteção ao meio ambiente, projetamos esta<br />
máquina para atender aos padrões <strong>do</strong> Programa Internacional <strong>do</strong> ENERGY<br />
STAR ® para um uso mais eficiente de energia.<br />
O que é um produto ENERGY STAR?<br />
Um produto ENERGY STAR tem uma função especial que o permite ativar<br />
automaticamente o "mo<strong>do</strong> de baixa energia" após um perío<strong>do</strong> de inatividade.<br />
O produto ENERGY STAR utiliza a energia com maior eficiência, economizan<strong>do</strong><br />
nas contas de energia e ajudan<strong>do</strong> a proteger o meio ambiente.<br />
Nossa preocupação com o meio ambiente
Índice remissivo<br />
A<br />
Acessórios 128<br />
DIMMs 129<br />
opção de duplex 132<br />
unidade de alimentação inferior 135<br />
Alta gramatura 34<br />
Área representável 39<br />
Armazenamento de mídia 56<br />
Atolamento de mídia<br />
bandeja 1 92<br />
bandeja 2 e 3 96<br />
opção de duplex 98<br />
rolo de transferência 102<br />
unidade de fusor 99<br />
Atolamentos<br />
eliminar 91<br />
prevenir 89<br />
trilha da mídia 90<br />
B<br />
Bandeja de saída 55<br />
C<br />
Carregar mídia 41<br />
Cartões postais 37<br />
Conexão da Web PageScope 112<br />
Consumíveis<br />
cartucho de toner 58<br />
correia de transferência 72<br />
recipiente de toner gasto 64<br />
rolo de transferência 67<br />
D<br />
Descarga de eletricidade estática 128<br />
Descarga eletrostática 128<br />
Driver de impressora 10<br />
configuração 9<br />
guia Configuração 11<br />
Índice remissivo 145
guia Papel 11<br />
guia Qualidade 12<br />
Dual in-line memory modules 129<br />
E<br />
Envelopes 35<br />
Etiquetas 36<br />
G<br />
<strong>Guia</strong> Configuração 11<br />
<strong>Guia</strong> Papel 11<br />
<strong>Guia</strong> Qualidade 12<br />
I<br />
Impressão de sobreposição 110<br />
Impressão duplex 54<br />
opção de duplex 132<br />
Impressora<br />
componentes 3<br />
J<br />
Janela de mensagem 20<br />
L<br />
Localização de defeitos 87<br />
a impressora se reinicia 110<br />
atolamento de mídia 105<br />
impressão duplex 111<br />
mensagens de esta<strong>do</strong>, erro e serviço<br />
119<br />
nada é impresso 113<br />
M<br />
Manutenção 80<br />
Margens da página 40<br />
Memória adicional 129<br />
Mensagens 119<br />
Mensagens de erro 120<br />
Mensagens de serviço 125<br />
Menu de configuração 22<br />
Mídia<br />
área representável 39<br />
146<br />
carregar 41<br />
eliminar atolamentos 91<br />
prevenir atolamentos 89<br />
trilha 90<br />
Mo<strong>do</strong> de exibição 14<br />
abrir 14<br />
como usar 14<br />
fechar 15<br />
N<br />
N-até 111<br />
P<br />
Painel de controle 20<br />
Papel liso 33<br />
Papel timbra<strong>do</strong> 37<br />
Prevenir atolamentos de mídia 89<br />
Problemas com atolamentos 105<br />
Proteção antiestática 128<br />
Pulseira para proteção antiestática<br />
128<br />
Q<br />
Qualidade de impressão 113<br />
T<br />
Tipo de mídia<br />
alta gramatura 34<br />
cartões postais 37<br />
envelopes 35<br />
etiquetas 36<br />
papel liso 33<br />
Papel timbra<strong>do</strong> 37<br />
transparências 38<br />
Transparências 38<br />
Trilha da mídia 90<br />
U<br />
União à esquerda <strong>do</strong> livreto 111<br />
Unidade de alimentação inferior 135<br />
Índice remissivo