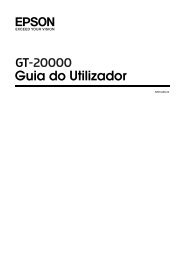Manual do utilizador - Epson
Manual do utilizador - Epson
Manual do utilizador - Epson
You also want an ePaper? Increase the reach of your titles
YUMPU automatically turns print PDFs into web optimized ePapers that Google loves.
Escreva o nome <strong>do</strong> tamanho personaliza<strong>do</strong>, introduza o<br />
tamanho, faça clique na tecla Gravar e, em seguida, faça<br />
clique em OK. O novo tamanho aparece na lista Tamanho <strong>do</strong><br />
Alvo.<br />
3. No Mo<strong>do</strong> Profissional, pode ajustar pormenorizadamente o<br />
tamanho utilizan<strong>do</strong> ferramentas adicionais. Faça clique em +<br />
(Win<strong>do</strong>ws) ou r (Mac OS X) junto a Tamanho <strong>do</strong> Alvo para<br />
visualizar estas ferramentas:<br />
❏ Para redimensionar a imagem com uma determinada<br />
percentagem, ajuste o valor de Escala.<br />
❏ Para alterar a forma como a imagem é cortada, active ou<br />
desactive a opção Guilhotinamento. Para mais<br />
informações, consulte a ajuda <strong>do</strong> EPSON Scan.<br />
❏ Para desbloquear as proporções <strong>do</strong> tamanho de<br />
digitalização, faça clique no ícone de bloqueio . Em<br />
seguida, ajuste a demarcação ou introduza novos valores<br />
de largura/altura.<br />
4. Depois de seleccionar o tamanho da digitalização, pode fazer<br />
clique e arrastar a demarcação para a área da imagem que<br />
pretende digitalizar. Para mais informações, consulte<br />
"Ajustar a área de digitalização (demarcação)" na página 89.<br />
As proporções da demarcação mantêm-se quan<strong>do</strong> efectua o<br />
ajuste.<br />
Digitalizar com o Vidro de Digitalização 99<br />
5<br />
5<br />
5<br />
5<br />
5<br />
5<br />
5<br />
5<br />
5<br />
5<br />
5<br />
5