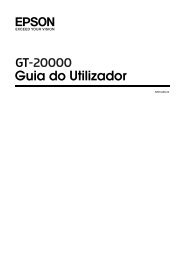Manual do utilizador - Epson
Manual do utilizador - Epson
Manual do utilizador - Epson
Create successful ePaper yourself
Turn your PDF publications into a flip-book with our unique Google optimized e-Paper software.
Nota:<br />
❏ Para mudar o mo<strong>do</strong> de digitalização, consulte "Alterar o mo<strong>do</strong> de<br />
digitalização" na página 80.<br />
❏ Pode também reatribuir o botão a Iniciar a outro programa<br />
compatível <strong>do</strong> Win<strong>do</strong>ws. Para mais informações, consulte "Atribuir<br />
um Programa ao Botão Iniciar" na página 117.<br />
❏ Se um programa não iniciar quan<strong>do</strong> pressiona o botão a Iniciar,<br />
consulte "Não é inicia<strong>do</strong> o programa correcto quan<strong>do</strong> pressiona o<br />
botão Iniciar <strong>do</strong> digitaliza<strong>do</strong>r" na página 148.<br />
Iniciar uma Digitalização com o EPSON Scan<br />
Se pretender digitalizar uma imagem e guardá-la directamente<br />
num ficheiro, pode iniciar o EPSON Scan como um programa<br />
“autónomo”.<br />
1. Coloque o <strong>do</strong>cumento ou a fotografia no vidro de<br />
digitalização. Para mais informações, consulte "Colocar<br />
Originais no Vidro de Digitalização" na página 28.<br />
2. Execute uma das seguintes operações para iniciar o EPSON<br />
Scan:<br />
Win<strong>do</strong>ws:<br />
Faça clique duas vezes no ícone EPSON Scan no ambiente de<br />
trabalho.<br />
Pode também seleccionar Iniciar > To<strong>do</strong>s os Programas ou<br />
Programas > EPSON Scan > EPSON Scan.<br />
Mac OS X:<br />
Abra a pasta Aplicações e faça clique no ícone EPSON Scan.<br />
Digitalizar com o Vidro de Digitalização 67<br />
5<br />
5<br />
5<br />
5<br />
5<br />
5<br />
5<br />
5<br />
5<br />
5<br />
5<br />
5