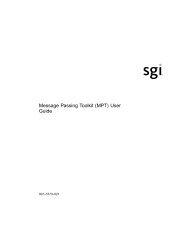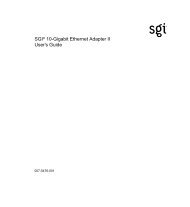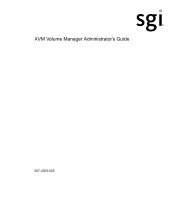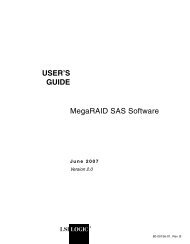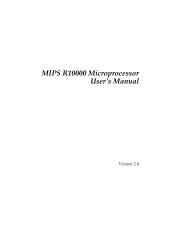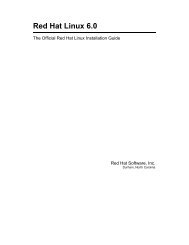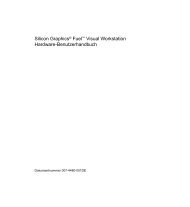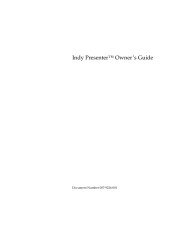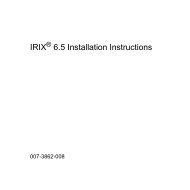Silicon Graphics 540™ - SGI TechPubs Library
Silicon Graphics 540™ - SGI TechPubs Library
Silicon Graphics 540™ - SGI TechPubs Library
You also want an ePaper? Increase the reach of your titles
YUMPU automatically turns print PDFs into web optimized ePapers that Google loves.
<strong>Silicon</strong> <strong>Graphics</strong> 540 <br />
Estação de trabalho visual<br />
Guia do proprietário<br />
Número do documento 007-3882-001PTB
COLABORADORES<br />
Ilustração: Kwong Liew<br />
Produção: Carlos Miqueo<br />
Colaborações de engenharia: Jonathan Beck, Bill Cerreta, Dan Evanicky,<br />
David Frederick, Brad Juskiewicz, Ken Klingman, Leo Martinez,<br />
Tony Masterson, Oscar Medina, Atsushi Murase, Phil Peterson,<br />
Jose Luis Serrato e Steve Siefert.<br />
© 1999, <strong>Silicon</strong> <strong>Graphics</strong>, Inc.— Todos os direitos reservados<br />
O conteúdo deste documento não pode ser copiado nem reproduzido de forma<br />
alguma, no todo ou em parte, sem autorização prévia, por escrito, da<br />
<strong>Silicon</strong> <strong>Graphics</strong>, Inc.<br />
NOTA SOBRE DIREITOS RESTRITOS E LIMITADOS<br />
O uso, a reprodução ou divulgação pelo governo está sujeito a restrições<br />
estabelecidas na cláusula Rights in Data da FAR 52.227-14 e/ou nos artigos<br />
semelhantes ou subseqüentes na FAR ou nos Suplementos da FAR do DOD,<br />
DOE ou da NASA. Os direitos de ineditismo estão reservados sob as Leis de<br />
Direito Autoral dos Estados Unidos. O contratante/fabricante é a <strong>Silicon</strong><br />
<strong>Graphics</strong>, Inc., 2011 N. Shoreline Blvd., Mountain View, CA 94043-1389, EUA.<br />
Para obter informações sobre regulamentações compatibilidade, consulte o<br />
Apêndice D deste guia.<br />
<strong>Silicon</strong> <strong>Graphics</strong> é marca registrada, e o logotipo da <strong>Silicon</strong> <strong>Graphics</strong> e<br />
<strong>Silicon</strong> <strong>Graphics</strong> 540 são marcas comerciais da <strong>Silicon</strong> <strong>Graphics</strong>, Inc. FireWire<br />
é marca registrada da Apple Computer, Inc. Kensington é marca registrada da<br />
Kensington Microware, Limited. Pentium III Xeon é marca comercial da<br />
Intel Corporation. Renata é marca comercial da RENATA Batteries U.S.<br />
Windows NT é marca registrada da Microsoft Corporation.
Índice analítico<br />
Sobre este guia . . . . . . . . . . . . . . . . . . . . . . . . . . . . . . . . . . . . . .xvii<br />
Onde encontrar informações adicionais. . . . . . . . . . . . . . . . . . . xviii<br />
1. Iniciando . . . . . . . . . . . . . . . . . . . . . . . . . . . . . . . . . . . . . . . . . . . . . .1<br />
Verificando o conteúdo da embalagem . . . . . . . . . . . . . . . . . . . . . . 2<br />
Colocando a estação de trabalho na sua área de trabalho. . . . . . . 5<br />
Configurando o sistema . . . . . . . . . . . . . . . . . . . . . . . . . . . . . . . . . . . 6<br />
Abrindo e fechando o painel frontal deslizante . . . . . . . . . . . . . . 12<br />
Ligando o sistema . . . . . . . . . . . . . . . . . . . . . . . . . . . . . . . . . . . . . . . 13<br />
Desligando o sistema . . . . . . . . . . . . . . . . . . . . . . . . . . . . . . . . . . . . 15<br />
Redefinindo o sistema. . . . . . . . . . . . . . . . . . . . . . . . . . . . . . . . . . . . 16<br />
Informações ergonômicas. . . . . . . . . . . . . . . . . . . . . . . . . . . . . . . . . 16<br />
Configurando o firmware do sistema . . . . . . . . . . . . . . . . . . . . . . 17<br />
2. Abrindo o sistema . . . . . . . . . . . . . . . . . . . . . . . . . . . . . . . . . . . . .19<br />
Removendo as tampas . . . . . . . . . . . . . . . . . . . . . . . . . . . . . . . . . . . 20<br />
Removendo a tampa frontal . . . . . . . . . . . . . . . . . . . . . . . . . . . 20<br />
Removendo a tampa lateral . . . . . . . . . . . . . . . . . . . . . . . . . . . 21<br />
Colocando o sistema na lateral. . . . . . . . . . . . . . . . . . . . . . . . . 24<br />
Identificando as peças internas . . . . . . . . . . . . . . . . . . . . . . . . . . . . 25<br />
Recolocando as tampas. . . . . . . . . . . . . . . . . . . . . . . . . . . . . . . . . . . 26<br />
Recolocando a tampa frontal . . . . . . . . . . . . . . . . . . . . . . . . . . 26<br />
Recolocando o sistema na posição vertical. . . . . . . . . . . . . . . 27<br />
Recolocando a tampa lateral. . . . . . . . . . . . . . . . . . . . . . . . . . . 27<br />
Bloqueando o sistema . . . . . . . . . . . . . . . . . . . . . . . . . . . . . . . . . . . . 28<br />
iii
iv<br />
3. Memória. . . . . . . . . . . . . . . . . . . . . . . . . . . . . . . . . . . . . . . . . . . . . 31<br />
Sobre a memória . . . . . . . . . . . . . . . . . . . . . . . . . . . . . . . . . . . . . . . . 32<br />
Instalando DIMMs . . . . . . . . . . . . . . . . . . . . . . . . . . . . . . . . . . . . . . 37<br />
Verificando e solucionando problemas<br />
da instalação do DIMM . . . . . . . . . . . . . . . . . . . . . . . . . . . . . . . . . . 43<br />
Removendo DIMMs . . . . . . . . . . . . . . . . . . . . . . . . . . . . . . . . . . . . . 45<br />
4. Unidades internas. . . . . . . . . . . . . . . . . . . . . . . . . . . . . . . . . . . . . 49<br />
Sobre as unidades de mídia removível . . . . . . . . . . . . . . . . . . . . . 50<br />
Instalando uma unidade de mídia removível . . . . . . . . . . . . . . . 51<br />
Verificando e solucionando problemas<br />
na instalação da unidade de mídia removível . . . . . . . . . . . . . . . 59<br />
Retirando uma unidade de mídia removível . . . . . . . . . . . . . . . . 59<br />
Sobre as unidades de disco rígido internas . . . . . . . . . . . . . . . . . 65<br />
Instalando unidades de disco rígido internas . . . . . . . . . . . . . . . 65<br />
Verificando e solucionando problemas<br />
na instalação de unidades de disco rígido internas. . . . . . . . . . . 70<br />
Removendo uma unidade de disco rígido interna . . . . . . . . . . . 70<br />
5. Placas opcionais. . . . . . . . . . . . . . . . . . . . . . . . . . . . . . . . . . . . . . 75<br />
Sobre as placas PCI. . . . . . . . . . . . . . . . . . . . . . . . . . . . . . . . . . . . . . 76<br />
Instalando placas PCI . . . . . . . . . . . . . . . . . . . . . . . . . . . . . . . . 76<br />
Removendo placas PCI. . . . . . . . . . . . . . . . . . . . . . . . . . . . . . . 81<br />
Instalando a placa opcional de tela plana . . . . . . . . . . . . . . . . . . . 84<br />
Removendo a placa opcional de tela plana. . . . . . . . . . . . . . . . . . 88<br />
Instalando a placa opcional SD1100 da<br />
<strong>Silicon</strong> <strong>Graphics</strong> . . . . . . . . . . . . . . . . . . . . . . . . . . . . . . . . . . . . . . . . 93<br />
Removendo a placa opcional SD1100 da<br />
<strong>Silicon</strong> <strong>Graphics</strong> . . . . . . . . . . . . . . . . . . . . . . . . . . . . . . . . . . . . . . . 100
6. Processadores e reguladores de voltagem. . . . . . . . . . . . . . . .105<br />
Sobre processadores e reguladores de voltagem . . . . . . . . . . . . 106<br />
Instalando processadores e reguladores de voltagem . . . . . . . . 108<br />
Inserindo reguladores de voltagem. . . . . . . . . . . . . . . . . . . . 113<br />
Alterando os jumpers de velocidade do processador. . . . . 114<br />
Removendo processadores e reguladores de voltagem. . . . . . . 116<br />
Instalando o software para Windows NT . . . . . . . . . . . . . . . . . . 120<br />
Encontrando o valor de passo de um processador. . . . . . . . . . . 121<br />
Verificando e solucionando problemas<br />
na instalação do processador . . . . . . . . . . . . . . . . . . . . . . . . . . . . . 122<br />
7. Fonte de alimentação, bateria e ventiladores . . . . . . . . . . . . . .123<br />
Substituindo a fonte de alimentação. . . . . . . . . . . . . . . . . . . . . . . 124<br />
Desconectando os cabos . . . . . . . . . . . . . . . . . . . . . . . . . . . . . 125<br />
Desconectando a fonte de alimentação . . . . . . . . . . . . . . . . . 128<br />
Inserindo a fonte de alimentação . . . . . . . . . . . . . . . . . . . . . . 130<br />
Substituindo a bateria . . . . . . . . . . . . . . . . . . . . . . . . . . . . . . . . . . . 133<br />
Substituindo um ventilador . . . . . . . . . . . . . . . . . . . . . . . . . . . . . . 135<br />
Removendo o ventilador. . . . . . . . . . . . . . . . . . . . . . . . . . . . . 136<br />
Inserindo o ventilador . . . . . . . . . . . . . . . . . . . . . . . . . . . . . . . 140<br />
8. Manutenção e solução de problemas . . . . . . . . . . . . . . . . . . . .143<br />
Dicas de manutenção . . . . . . . . . . . . . . . . . . . . . . . . . . . . . . . . . . . 144<br />
Solução de problemas . . . . . . . . . . . . . . . . . . . . . . . . . . . . . . . . . . . 144<br />
Interpretando códigos de intermitência do LED . . . . . . . . . . . . 150<br />
Desativando e ativando a senha de configuração . . . . . . . . . . . 151<br />
Reconectando os cabos dos botões<br />
Power e Reset e do LED . . . . . . . . . . . . . . . . . . . . . . . . . . . . . . . . . 154<br />
Reinstalando o sistema operacional<br />
ou o service pack . . . . . . . . . . . . . . . . . . . . . . . . . . . . . . . . . . . . . . . 154<br />
v
vi<br />
9. Suporte ao cliente e garantia. . . . . . . . . . . . . . . . . . . . . . . . . . . 155<br />
Serviços de suporte ao cliente. . . . . . . . . . . . . . . . . . . . . . . . . . . . 156<br />
Informações do sistema individual . . . . . . . . . . . . . . . . . . . . . . . 158<br />
Garantia limitada do produto. . . . . . . . . . . . . . . . . . . . . . . . . . . . 160<br />
A. Especificações técnicas . . . . . . . . . . . . . . . . . . . . . . . . . . . . . . 163<br />
Especificações físicas . . . . . . . . . . . . . . . . . . . . . . . . . . . . . . . . . . . 163<br />
Especificações de variação ambiental . . . . . . . . . . . . . . . . . . . . . 164<br />
Alimentação por CA . . . . . . . . . . . . . . . . . . . . . . . . . . . . . . . . 165<br />
Ruído acústico . . . . . . . . . . . . . . . . . . . . . . . . . . . . . . . . . . . . . 165<br />
Especificações da placa do sistema . . . . . . . . . . . . . . . . . . . . . . . 166<br />
B. Informações sobre portas . . . . . . . . . . . . . . . . . . . . . . . . . . . . . 169<br />
Portas da placa adaptadora opcional. . . . . . . . . . . . . . . . . . . . . . 170<br />
Pinagem da porta Ethernet . . . . . . . . . . . . . . . . . . . . . . . . . . . . . . 170<br />
Pinagem da porta IEEE 1394 . . . . . . . . . . . . . . . . . . . . . . . . . . . . . 171<br />
Pinagem da porta USB . . . . . . . . . . . . . . . . . . . . . . . . . . . . . . . . . . 172<br />
Pinagem da porta paralela. . . . . . . . . . . . . . . . . . . . . . . . . . . . . . . 173<br />
Pinagem da porta serial . . . . . . . . . . . . . . . . . . . . . . . . . . . . . . . . . 174<br />
Pinagem da porta do monitor. . . . . . . . . . . . . . . . . . . . . . . . . . . . 175<br />
Pinagens das portas do microfone e fone de<br />
ouvido/alto-falante . . . . . . . . . . . . . . . . . . . . . . . . . . . . . . . . . . . . 176<br />
Áudio de nível de linha analógica . . . . . . . . . . . . . . . . . . . . . . . . 177<br />
Vídeo composto . . . . . . . . . . . . . . . . . . . . . . . . . . . . . . . . . . . . . . . 177<br />
Pinagem da porta de Vídeo S . . . . . . . . . . . . . . . . . . . . . . . . . . . . 178<br />
Pinagem da porta da placa opcional do vídeo<br />
de tela plana. . . . . . . . . . . . . . . . . . . . . . . . . . . . . . . . . . . . . . . . . . . 178<br />
Placa opcional SD1100 da <strong>Silicon</strong> <strong>Graphics</strong> . . . . . . . . . . . . . . . . 180<br />
Cabos de adaptadores seriais . . . . . . . . . . . . . . . . . . . . . . . . . . . . 180
C. Informações sobre SCSI . . . . . . . . . . . . . . . . . . . . . . . . . . . . . . .181<br />
Conectando dispositivos SCSI externos . . . . . . . . . . . . . . . . . . . . 182<br />
Verificando e solucionando problemas na instalação<br />
do dispositivo SCSI . . . . . . . . . . . . . . . . . . . . . . . . . . . . . . . . . . . . . 183<br />
Cabos . . . . . . . . . . . . . . . . . . . . . . . . . . . . . . . . . . . . . . . . . . . . . . . . . 184<br />
Taxas de transferência de dados . . . . . . . . . . . . . . . . . . . . . . . . . . 185<br />
D. Informações sobre regulamentações . . . . . . . . . . . . . . . . . . . .187<br />
Declarações do fabricante sobre regulamentações . . . . . . . . . . . 187<br />
Número de CMN. . . . . . . . . . . . . . . . . . . . . . . . . . . . . . . . . . . . . . . 187<br />
Número de série . . . . . . . . . . . . . . . . . . . . . . . . . . . . . . . . . . . . . . . 188<br />
Declaração de conformidade do fabricante . . . . . . . . . . . . . . . . . 188<br />
Etiqueta de regulamentação da atualização . . . . . . . . . . . . . . . . 188<br />
Classe A. . . . . . . . . . . . . . . . . . . . . . . . . . . . . . . . . . . . . . . . . . . . . . . 189<br />
Emissões eletromagnéticas . . . . . . . . . . . . . . . . . . . . . . . . . . . 190<br />
Notificação para a indústria canadense<br />
(somente para o Canadá). . . . . . . . . . . . . . . . . . . . . . . . . . . . . 190<br />
Notificação VCCI (somente para o Japão) . . . . . . . . . . . . . . 190<br />
Nota sobre regulamentação da<br />
Classe A para a China . . . . . . . . . . . . . . . . . . . . . . . . . . . . . . . 191<br />
Nota sobre regulamentação da<br />
Classe A para a Coréia. . . . . . . . . . . . . . . . . . . . . . . . . . . . . . . 191<br />
Informações NOM 024 (somente para o México) . . . . . . . . 191<br />
Notificação de CE . . . . . . . . . . . . . . . . . . . . . . . . . . . . . . . . . . . . . . 192<br />
Cabos blindados . . . . . . . . . . . . . . . . . . . . . . . . . . . . . . . . . . . . . . . 192<br />
Descarga eletrostática . . . . . . . . . . . . . . . . . . . . . . . . . . . . . . . . . . . 193<br />
Índice. . . . . . . . . . . . . . . . . . . . . . . . . . . . . . . . . . . . . . . . . . . . . . .195<br />
vii
Figuras<br />
Figura 1-1 Verificando o conteúdo da embalagem . . . . . . . . . . . 2<br />
Figura 1-2 Levantando a estação de trabalho visual<br />
<strong>Silicon</strong> <strong>Graphics</strong> 540. . . . . . . . . . . . . . . . . . . . . . . . . . . . 4<br />
Figura 1-3 Colocando a estação de trabalho no lugar . . . . . . . . . 5<br />
Figura 1-4 Vista posterior da estação de trabalho<br />
<strong>Silicon</strong> <strong>Graphics</strong> 540. . . . . . . . . . . . . . . . . . . . . . . . . . . . 6<br />
Figura 1-5 Conectando o teclado e o mouse . . . . . . . . . . . . . . . . . 7<br />
Figura 1-6 Conectando um cabo Ethernet. . . . . . . . . . . . . . . . . . . 8<br />
Figura 1-7 Conectando o monitor à estação de<br />
trabalho e à elétrica . . . . . . . . . . . . . . . . . . . . . . . . . . . . 9<br />
Figura 1-8 Conectando o cabo de alimentação da<br />
estação de trabalho . . . . . . . . . . . . . . . . . . . . . . . . . . . 10<br />
Figura 1-9 Localizando o número de série . . . . . . . . . . . . . . . . . 11<br />
Figura 1-10 Abrindo o painel frontal . . . . . . . . . . . . . . . . . . . . . . . 12<br />
Figura 1-11 Fechando o painel deslizante . . . . . . . . . . . . . . . . . . . 13<br />
Figura 1-12 Ligando a estação de trabalho . . . . . . . . . . . . . . . . . . 14<br />
Figura 1-13 Localizando o botão Reset . . . . . . . . . . . . . . . . . . . . . 16<br />
Figura 2-1 Abrindo a tampa frontal . . . . . . . . . . . . . . . . . . . . . . . 21<br />
Figura 2-2 Desbloqueando o sistema . . . . . . . . . . . . . . . . . . . . . . 22<br />
Figura 2-3 Girando o botão da presilha para a<br />
posição desbloqueada . . . . . . . . . . . . . . . . . . . . . . . . . 22<br />
Figura 2-4 Abrindo o sistema . . . . . . . . . . . . . . . . . . . . . . . . . . . . 23<br />
Figura 2-5 Colocando o sistema na lateral . . . . . . . . . . . . . . . . . 24<br />
Figura 2-6 Vista da parte interna da estação de trabalho<br />
<strong>Silicon</strong> <strong>Graphics</strong> 540. . . . . . . . . . . . . . . . . . . . . . . . . . . 25<br />
Figura 2-7 Recolocando a tampa frontal . . . . . . . . . . . . . . . . . . . 26<br />
ix
x<br />
Figura 2-8 Recolocando a tampa lateral . . . . . . . . . . . . . . . . . . . 27<br />
Figura 2-9 Bloqueando o sistema. . . . . . . . . . . . . . . . . . . . . . . . . 29<br />
Figura 3-1 Mapa dos grupos de slots de DIMMs . . . . . . . . . . . 32<br />
Figura 3-2 Removendo o cabo IDE . . . . . . . . . . . . . . . . . . . . . . . 38<br />
Figura 3-3 Localizando os grupos de slots DIMM . . . . . . . . . . 39<br />
Figura 3-4 Preenchendo os grupos de slots DIMM. . . . . . . . . . 40<br />
Figura 3-5 Inserindo o DIMM no slot . . . . . . . . . . . . . . . . . . . . . 41<br />
Figura 3-6 Conectando o cabo IDE . . . . . . . . . . . . . . . . . . . . . . . 42<br />
Figura 3-7 Desconectando o cabo IDE . . . . . . . . . . . . . . . . . . . . 46<br />
Figura 3-8 Removendo um DIMM . . . . . . . . . . . . . . . . . . . . . . . 47<br />
Figura 3-9 Reconectando o cabo IDE. . . . . . . . . . . . . . . . . . . . . . 48<br />
Figura 4-1 Localizando os sleds da unidade . . . . . . . . . . . . . . . 52<br />
Figura 4-2 Removendo os sleds da unidade . . . . . . . . . . . . . . . 53<br />
Figura 4-3 Fixando os sleds da unidade . . . . . . . . . . . . . . . . . . . 53<br />
Figura 4-4 Removendo o painel vazio . . . . . . . . . . . . . . . . . . . . 54<br />
Figura 4-5 Colocando a unidade no seu compartimento . . . . . 55<br />
Figura 4-6 Conectando o cabo de áudio . . . . . . . . . . . . . . . . . . . 56<br />
Figura 4-7 Conectando os cabos IDE e de alimentação . . . . . . 57<br />
Figura 4-8 Conectando o cabo FDI . . . . . . . . . . . . . . . . . . . . . . . 58<br />
Figura 4-9 Removendo os cabos . . . . . . . . . . . . . . . . . . . . . . . . . 60<br />
Figura 4-10 Desconectando o cabo de áudio . . . . . . . . . . . . . . . . 61<br />
Figura 4-11 Removendo a unidade . . . . . . . . . . . . . . . . . . . . . . . . 62<br />
Figura 4-12 Removendo os sleds da unidade<br />
para uso posterior . . . . . . . . . . . . . . . . . . . . . . . . . . . . 63<br />
Figura 4-13 Colocando o painel vazio sobre o<br />
compartimento da unidade . . . . . . . . . . . . . . . . . . . . 64<br />
Figura 4-14 Localizando as unidades opcionais e<br />
do sistema. . . . . . . . . . . . . . . . . . . . . . . . . . . . . . . . . . . 66<br />
Figura 4-15 Removendo um trilho de montagem . . . . . . . . . . . . 67<br />
Figura 4-16 Fixando o trilho de montagem da unidade. . . . . . . 68<br />
Figura 4-17 Fixando a unidade ao chassi . . . . . . . . . . . . . . . . . . . 69<br />
Figura 4-18 Removendo a unidade interna e o trilho<br />
de montagem . . . . . . . . . . . . . . . . . . . . . . . . . . . . . . . . 71<br />
Figura 4-19 Separando o trilho de montagem da unidade . . . . 72<br />
Figura 4-20 Inserindo o trilho de montagem da unidade . . . . . 73
Figura 5-1 Identificando os slots PCI . . . . . . . . . . . . . . . . . . . . . . 77<br />
Figura 5-2 Removendo o painel vazio de E/S . . . . . . . . . . . . . . 78<br />
Figura 5-3 Inserindo a placa PCI. . . . . . . . . . . . . . . . . . . . . . . . . . 79<br />
Figura 5-4 Inserindo o parafuso da placa PCI . . . . . . . . . . . . . . 80<br />
Figura 5-5 Removendo o parafuso da placa PCI . . . . . . . . . . . . 82<br />
Figura 5-6 Removendo a placa PCI . . . . . . . . . . . . . . . . . . . . . . . 83<br />
Figura 5-7 Inserindo o painel vazio de E/S no<br />
slot correspondente . . . . . . . . . . . . . . . . . . . . . . . . . . . 84<br />
Figura 5-8 Removendo o painel vazio de E/S . . . . . . . . . . . . . . 85<br />
Figura 5-9 Inserindo a placa opcional de tela plana . . . . . . . . . 86<br />
Figura 5-10 Recolocando os parafusos da placa<br />
opcional de tela plana . . . . . . . . . . . . . . . . . . . . . . . . . 87<br />
Figura 5-11 Removendo o cabo que liga o vídeo<br />
de tela plana à estação de trabalho . . . . . . . . . . . . . . 89<br />
Figura 5-12 Removendo os parafusos do conector . . . . . . . . . . . 90<br />
Figura 5-13 Removendo a placa opcional de tela plana . . . . . . . 91<br />
Figura 5-14 Recolocando o painel vazio . . . . . . . . . . . . . . . . . . . . 92<br />
Figura 5-15 Localizando o painel vazio para<br />
a placa SD1100 da <strong>Silicon</strong> <strong>Graphics</strong>. . . . . . . . . . . . . . 94<br />
Figura 5-16 Removendo o painel vazio de E/S para<br />
a SD1100 da <strong>Silicon</strong> <strong>Graphics</strong>. . . . . . . . . . . . . . . . . . . 95<br />
Figura 5-17 Instalando a placa opcional SD1100<br />
da <strong>Silicon</strong> <strong>Graphics</strong> . . . . . . . . . . . . . . . . . . . . . . . . . . . 96<br />
Figura 5-18 Deslizando a placa SD1100 da<br />
<strong>Silicon</strong> <strong>Graphics</strong> para conectá-la à placa<br />
do sistema . . . . . . . . . . . . . . . . . . . . . . . . . . . . . . . . . . . 97<br />
Figura 5-19 Inserindo o parafuso da SD1100<br />
da <strong>Silicon</strong> <strong>Graphics</strong> . . . . . . . . . . . . . . . . . . . . . . . . . . . 98<br />
Figura 5-20 Conectando os cabos da SD1100<br />
da <strong>Silicon</strong> <strong>Graphics</strong> . . . . . . . . . . . . . . . . . . . . . . . . . . . 99<br />
Figura 5-21 Removendo o parafuso da placa SD1100<br />
da <strong>Silicon</strong> <strong>Graphics</strong> . . . . . . . . . . . . . . . . . . . . . . . . . . 101<br />
Figura 5-22 Desconectando a placa SD1100<br />
da <strong>Silicon</strong> <strong>Graphics</strong> . . . . . . . . . . . . . . . . . . . . . . . . . . 102<br />
Figura 5-23 Removendo a placa SD1100<br />
da <strong>Silicon</strong> <strong>Graphics</strong> . . . . . . . . . . . . . . . . . . . . . . . . . . 103<br />
xi
xii<br />
Figura 5-24 Inserindo o parafuso para fixar o painel vazio<br />
da placa SD1100 da <strong>Silicon</strong> <strong>Graphics</strong> . . . . . . . . . . . 104<br />
Figura 6-1 Emparelhando os processadores e<br />
os reguladores de voltagem. . . . . . . . . . . . . . . . . . . 107<br />
Figura 6-2 Localizando os processadores e reguladores<br />
de voltagem . . . . . . . . . . . . . . . . . . . . . . . . . . . . . . . . 109<br />
Figura 6-3 Removendo a placa do terminador<br />
do processador. . . . . . . . . . . . . . . . . . . . . . . . . . . . . . 110<br />
Figura 6-4 Conectando o puxador do processador. . . . . . . . . 111<br />
Figura 6-5 Inserindo o processador no trilho<br />
de montagem . . . . . . . . . . . . . . . . . . . . . . . . . . . . . . . 112<br />
Figura 6-6 Inserindo um regulador de voltagem . . . . . . . . . . 113<br />
Figura 6-7 Localizando os jumpers de velocidade<br />
do processador. . . . . . . . . . . . . . . . . . . . . . . . . . . . . . 114<br />
Figura 6-8 Identificando os jumpers de velocidade<br />
do processador. . . . . . . . . . . . . . . . . . . . . . . . . . . . . . 115<br />
Figura 6-9 Removendo o processador. . . . . . . . . . . . . . . . . . . . 117<br />
Figura 6-10 Inserindo a placa do terminador. . . . . . . . . . . . . . . 118<br />
Figura 6-11 Removendo os reguladores de voltagem . . . . . . . 119<br />
Figura 7-1 Desconectando o cabo IDE . . . . . . . . . . . . . . . . . . . 125<br />
Figura 7-2 Desconectando os fios de alimentação<br />
das unidades . . . . . . . . . . . . . . . . . . . . . . . . . . . . . . . 126<br />
Figura 7-3 Removendo os cabos de alimentação da placa<br />
do sistema e de travamento<br />
de alimentação. . . . . . . . . . . . . . . . . . . . . . . . . . . . . . 127<br />
Figura 7-4 Removendo os parafusos do chassi da fonte<br />
de alimentação. . . . . . . . . . . . . . . . . . . . . . . . . . . . . . 128<br />
Figura 7-5 Removendo a fonte de alimentação . . . . . . . . . . . . 129<br />
Figura 7-6 Instalando a fonte de alimentação . . . . . . . . . . . . . 130<br />
Figura 7-7 Repondo os parafusos da fonte<br />
de alimentação. . . . . . . . . . . . . . . . . . . . . . . . . . . . . . 131<br />
Figura 7-8 Reconectando os cabos de alimentação . . . . . . . . . 132<br />
Figura 7-9 Localizando a bateria . . . . . . . . . . . . . . . . . . . . . . . . 134<br />
Figura 7-10 Localizando os ventiladores . . . . . . . . . . . . . . . . . . 136<br />
Figura 7-11 Desconectando o cabo do ventilador . . . . . . . . . . . 138<br />
Figura 7-12 Removendo os pinos de pressão<br />
do ventilador . . . . . . . . . . . . . . . . . . . . . . . . . . . . . . . 139
Figura 7-13 Verificando a direção do fluxo de ar. . . . . . . . . . . . 140<br />
Figura 7-14 Instalando o ventilador e os pinos de pressão. . . . 141<br />
Figura 7-15 Instalando o cabo do ventilador . . . . . . . . . . . . . . . 142<br />
Figura 8-1 Identificando DIMMs no grupo de slots A . . . . . . 150<br />
Figura 8-2 Localizando o jumper de senha . . . . . . . . . . . . . . . . 152<br />
Figura 8-3 Determinando a posição dos jumpers de senha . . 152<br />
xiii
Tabelas<br />
Tabela 3-1 Exemplos de configurações de memória .................... 34<br />
Tabela 6-1 Configurações dos jumpers de velocidade<br />
do processador............................................................... 115<br />
Tabela 6-2 Atualização do software do processador................... 120<br />
Tabela 8-1 Solução de problemas .................................................. 145<br />
Tabela 8-2 Código de intermitência do LED — DIMM<br />
defeituoso ....................................................................... 150<br />
Tabela 9-1 Informações do sistema ............................................... 158<br />
Tabela A-1 Dimensões e peso .......................................................... 163<br />
Tabela A-2 Dimensões e peso na embalagem................................ 163<br />
Tabela A-3 Especificações de variação ambiental......................... 164<br />
Tabela A-4 Especificações de alimentação ..................................... 165<br />
Tabela A-5 Especificações da placa do sistema ............................ 166<br />
Tabela B-1 Tipos de conectores e portas de painel<br />
de E/S169<br />
Tabela B-2 Porta da placa adaptadora e conector ........................ 170<br />
Tabela B-3 Porta Ethernet ................................................................ 170<br />
Tabela B-4 Portas IEEE 1394 ............................................................ 171<br />
Tabela B-5 Porta USB ....................................................................... 172<br />
Tabela B-6 Porta paralela ................................................................ 173<br />
Tabela B-7 Porta serial ...................................................................... 174<br />
Tabela B-8 Porta do monitor............................................................ 175<br />
Tabela B-9 Porta do microfone........................................................ 176<br />
Tabela B-10 Especificação do microfone.......................................... 176<br />
Tabela B-11 Porta do alto-falante/fone de ouvido......................... 176<br />
Tabela B-12 Especificação do alto-falante/fone de ouvido........... 176<br />
Tabela B-13 Porta de áudio de nível de linha analógica................ 177<br />
xv
xvi<br />
Tabela B-14 Pinagem da porta da placa opcional<br />
do monitor (vídeo de tela plana) ................................. 179<br />
Tabela B-15 Cabos do adaptadores seriais ..................................... 180<br />
Tabela C-1 Tamanho máximo do cabo SCSI combinado ............ 184<br />
Tabela C-2 Comparação de taxas SCSI .......................................... 185<br />
Tabela C-3 Taxa do barramento + Modo operacional =<br />
Taxa de burst dos dados ............................................... 186
Sobre este guia<br />
O Guia do proprietário da estação de trabalho visual <strong>Silicon</strong> <strong>Graphics</strong> 540<br />
é o manual completo com instruções sobre como incluir e substituir<br />
peças, além de diagnosticar e fazer reparos na estação de trabalho<br />
visual <strong>Silicon</strong> <strong>Graphics</strong> 540. Este guia ensina a instalar e remover:<br />
• DIMMs (memória)<br />
• Unidades internas<br />
• Placas opcionais<br />
• Processadores e reguladores de voltagem<br />
• Fonte de alimentação, ventiladores e bateria<br />
Além disso, este guia contém o seguinte:<br />
• Informações sobre identificação e solução de problemas<br />
• Informações sobre regulamentações<br />
• Informações sobre suporte ao cliente<br />
• Garantia do produto<br />
• Especificações técnicas<br />
• Especificações de portas<br />
As especificações técnicas, informações sobre segurança e ergonomia,<br />
visão geral do hardware e informações de manutenção também são<br />
encontradas no documento on-line Visão geral do hardware da <strong>Silicon</strong><br />
<strong>Graphics</strong> 540. O acesso a esse documento é obtido selecionando-se<br />
Iniciar > <strong>Silicon</strong> <strong>Graphics</strong> > Visão geral do hardware.<br />
xvii
xviii<br />
Onde encontrar informações adicionais<br />
A estação de trabalho visual <strong>Silicon</strong> <strong>Graphics</strong> 540 é distribuída com o<br />
Windows NT já instalado. Para obter informações sobre a instalação e<br />
configuração do software, consulte o Guia de instalação do software das<br />
estações de trabalho visuais <strong>Silicon</strong> <strong>Graphics</strong> 320 e <strong>Silicon</strong> <strong>Graphics</strong> 540 que<br />
acompanha os CDs.<br />
Para obter informações sobre o uso do Windows NT, consulte a<br />
documentação distribuída com a sua estação de trabalho.<br />
As informações adicionais sobre a estação de trabalho visual <strong>Silicon</strong><br />
<strong>Graphics</strong> 540 podem ser obtidas através da escolha de um dos<br />
seguintes itens no menu Iniciar > <strong>Silicon</strong> <strong>Graphics</strong> na barra de tarefas<br />
do Windows NT:<br />
• Manuais on-line dá acesso aos guias on-line que acompanham a<br />
sua estação de trabalho visual.<br />
• Visão geral do hardware mostra as peças internas e portas<br />
externas, especificações técnicas e informações ergonômicas e de<br />
manutenção.<br />
• Suporte exibe informações sobre a maneira de obter suporte<br />
técnico da <strong>Silicon</strong> <strong>Graphics</strong>.<br />
• Demonstrações visuais permite experimentar os softwares de<br />
outros fabricantes contidos nos CD-ROMs da estação de trabalho<br />
visual ou os softwares de demonstração instalados no disco do<br />
sistema.<br />
• Notas da versão exibe informações sobre a versão que se aplicam<br />
ao hardware ou software da sua estação de trabalho visual.<br />
Na internet, você pode ter acesso à biblioteca de publicações técnicas<br />
da <strong>Silicon</strong> <strong>Graphics</strong>. Este site contém a documentação que é<br />
distribuída com a estação de trabalho visual <strong>Silicon</strong> <strong>Graphics</strong> 540 (bem<br />
como adendos e atualizações para este manual) e de outros produtos<br />
da empresa. Acesse a biblioteca de publicações técnicas em<br />
http://www.techpubs.sgi.com.
Capítulo 1<br />
1. Iniciando<br />
Este capítulo contém informações sobre instalação e familiarização,<br />
incluindo as seguintes seções:<br />
• “Verificando o conteúdo da embalagem” na página 2<br />
• “Colocando a estação de trabalho na sua área de trabalho” na<br />
página 5<br />
• “Configurando o sistema” na página 6<br />
• “Abrindo e fechando o painel frontal deslizante” na página 12<br />
• “Ligando o sistema” na página 13<br />
• “Desligando o sistema” na página 15<br />
• “Redefinindo o sistema” na página 16<br />
• “Informações ergonômicas” na página 16<br />
• “Configurando o firmware do sistema” na página 17<br />
Iniciando 1
2 Capítulo 1<br />
Verificando o conteúdo da embalagem<br />
Monitor<br />
(opcional)<br />
Teclado<br />
Cabo monitor-estação<br />
de trabalho<br />
(opcional) Fio de alimentação do monitor<br />
(opcional)<br />
Figura 1-1 Verificando o conteúdo da embalagem<br />
<strong>Silicon</strong> <strong>Graphics</strong> 540<br />
Mouse<br />
CDs<br />
Documentação<br />
Fio de alimentação<br />
É sempre bom verificar se o conteúdo da embalagem está de acordo<br />
com o seu pedido. À exceção do monitor opcional, ela deve conter<br />
todos os itens mostrados acima.<br />
Caso você planeje instalar as placas PCI ou as unidades internas antes<br />
de colocar a estação de trabalho na sua área de trabalho, consulte estes<br />
capítulos para obter instruções:
• Para instalar as unidades, consulte o Capítulo 4, “Unidades<br />
internas”.<br />
• Para instalar as placas PCI, consulte o Capítulo 5, “Placas<br />
opcionais”.<br />
Cuidado: Devido ao seu peso, a estação de trabalho visual<br />
<strong>Silicon</strong> <strong>Graphics</strong> 540 deve ser levantada por duas<br />
pessoas.<br />
Antes de levantar a estação de trabalho visual <strong>Silicon</strong> <strong>Graphics</strong> 540,<br />
determine onde você deseja colocá-la.<br />
1. Para levantar a estação de trabalho visual <strong>Silicon</strong> <strong>Graphics</strong> 540,<br />
coloque a parte mais larga do sistema de frente para você.<br />
2. Gire os quatro pés da estação de trabalho de modo que fiquem<br />
embaixo da mesma antes de levantá-la.<br />
3. Coloque suas mãos sob o fundo, na estrutura de metal. Não<br />
segure apenas na borda de plástico.<br />
4. Use os músculos das pernas para levantar a estação de trabalho<br />
visual e colocá-la no lugar.<br />
Iniciando 3
4 Capítulo 1<br />
5. Gire os quatro pés da estação de trabalho para fora depois que<br />
esta estiver colocada na sua nova localização.<br />
Figura 1-2 Levantando a estação de trabalho visual <strong>Silicon</strong> <strong>Graphics</strong> 540
Colocando a estação de trabalho na sua área de<br />
trabalho<br />
A estação de trabalho visual <strong>Silicon</strong> <strong>Graphics</strong> 540 é um sistema que<br />
será colocado ao lado de sua mesa de trabalho. Antes da instalação,<br />
determine a sua posição em relação aos outros móveis da área de<br />
trabalho. Lembre-se de que a tampa lateral azul deve ser removida<br />
para que se tenha acesso às peças internas, por isso não deve haver<br />
nenhuma mobília bloqueando esse lado. Antes de colocar a estação de<br />
trabalho em um local permanente, conecte os cabos externos. As<br />
instruções estão na próxima seção, “Configurando o sistema”.<br />
Figura 1-3 Colocando a estação de trabalho no lugar<br />
Iniciando 5
6 Capítulo 1<br />
Abertura de E/S para<br />
placas adaptadoras<br />
opcionais<br />
Ethernet<br />
Portas IEEE 1394 (2)<br />
Portas USB (2)<br />
Porta serial<br />
Porta paralela<br />
Monitor<br />
Alto-falantes/fones<br />
de ouvido<br />
Microfone<br />
E/S de linha analógica<br />
E/S de vídeo composto<br />
E/S de S-Vídeo<br />
Slots PCI<br />
Configurando o sistema<br />
Use a Figura 1-4, na página 6, para se familiarizar com as portas na<br />
parte posterior da estação de trabalho.<br />
In<br />
Out<br />
L<br />
R<br />
1<br />
2<br />
3<br />
4<br />
5<br />
6<br />
Pés móveis<br />
Presilha<br />
Slot de bloqueio<br />
Número de série<br />
Fonte de alimentação<br />
Etiqueta do sistema<br />
Abertura<br />
Placa SD1100 (opcional)<br />
(instalada)<br />
Abertura<br />
Figura 1-4 Vista posterior da estação de trabalho <strong>Silicon</strong> <strong>Graphics</strong> 540
1. Coloque a estação de trabalho em uma posição conveniente e<br />
bem ventilada. Se ainda não o fez, gire os quatro pés da estação<br />
de trabalho para fora a fim de dar estabilidade ao sistema.<br />
2. Conecte o teclado a uma das portas USB na estação de trabalho.<br />
3. Conecte o mouse à outra porta USB.<br />
Nota: O teclado e o mouse são os únicos dispositivos USB<br />
aceitos pela versão atual do Windows NT 4.0. As<br />
próximas versões do Windows NT poderão dar<br />
suporte a dispositivos USB adicionais.<br />
Para obter mais informações sobre USB, consulte “Pinagem da porta<br />
USB” e outras informações relacionadas na página 172.<br />
Figura 1-5 Conectando o teclado e o mouse<br />
Portas USB<br />
Iniciando 7
8 Capítulo 1<br />
4. Caso você esteja conectando o seu sistema a uma rede, instale o<br />
cabo Ethernet na porta correspondente.<br />
Figura 1-6 Conectando um cabo Ethernet<br />
5. Coloque o monitor na sua área de trabalho.<br />
Porta Ethernet<br />
(Consulte “Instalando a placa opcional de tela plana” na página<br />
80 para obter informações sobre a instalação da placa opcional e<br />
do vídeo de tela plana. Consulte também o guia do proprietário<br />
do vídeo de tela plana, caso esteja instalando essa opção.)<br />
Nota: Um monitor e um vídeo de tela plana não podem ser<br />
conectados à estação de trabalho simultaneamente.
6. Conecte o cabo monitor-estação de trabalho ao monitor e à<br />
estação de trabalho.<br />
7. Conecte o cabo de alimentação ao monitor e a uma tomada<br />
elétrica.<br />
Figura 1-7 Conectando o monitor à estação de trabalho e à elétrica<br />
Iniciando 9
10 Capítulo 1<br />
8. Conecte o cabo de alimentação da estação de trabalho à estação e<br />
a uma tomada elétrica.<br />
Figura 1-8 Conectando o cabo de alimentação da estação de trabalho<br />
9. Conecte os outros dispositivos externos, como impressoras ou<br />
dispositivos SCSI. Consulte no Apêndice C mais informações<br />
sobre os dispositivos SCSI.<br />
Nota: O Windows NT 4.0 da Microsoft não aceita os<br />
dispositivos IEEE 1394. As próximas versões do<br />
Windows NT poderão aceitá-los.<br />
Para obter mais informações sobre o IEEE 1394,<br />
consulte “Pinagem da porta IEEE 1394” e<br />
informações relacionadas na página 171.<br />
Nota: Para obter instruções sobre o bloqueio de sua estação de<br />
trabalho, consulte “Bloqueando o sistema” na página 28.
10. Localize o número de série que está na parte de trás do sistema.<br />
Em seguida, vá para “Informações do sistema individual” na<br />
página 158 e registre-o na tabela fornecida. Essa tabela pode ser<br />
encontrada abaixo dos números de telefone do Suporte ao Cliente<br />
e de outras informações, caso necessite ligar para a assistência<br />
técnica.<br />
Figura 1-9 Localizando o número de série<br />
Número de série<br />
Você está pronto para ligar a estação de trabalho.<br />
Iniciando 11
12 Capítulo 1<br />
Tampa lateral<br />
Abrindo e fechando o painel frontal deslizante<br />
O painel deslizante na parte frontal do sistema lhe permite acesso às<br />
unidades de mídia removível e aos botões Power e Reset.<br />
1. Para abrir o painel deslizante, pressione levemente a sua metade<br />
inferior, como mostrado na Figura 1-10.<br />
O painel deslizará automaticamente para baixo, por dentro da<br />
tampa frontal, expondo as unidades e os botões Power e Reset.<br />
Cuidado: Não force o painel para baixo, senão poderá<br />
danificá-lo. Bata de leve em outro lugar do painel<br />
até que ele deslize para baixo.<br />
Painel<br />
deslizante<br />
Tampa frontal<br />
Figura 1-10 Abrindo o painel frontal<br />
LED<br />
Unidade de<br />
disquete<br />
Unidade opcional<br />
Botão Reset<br />
Botão Power<br />
CD-ROM
2. Para fechar o painel deslizante, levante a lingüeta na parte<br />
superior do painel até que ele encaixe no lugar.<br />
Figura 1-11 Fechando o painel deslizante<br />
Ligando o sistema<br />
Depois de conectar todos os cabos e dispositivos externos, você<br />
poderá ligar o sistema.<br />
1. Ligue o monitor e os outros dispositivos externos — como as<br />
unidades de disco, impressoras ou modems externos —<br />
pressionando os seus respectivos botões Power.<br />
2. Abra o painel frontal deslizante do sistema pressionando<br />
levemente a metade inferior do painel, como mostrado na<br />
Figura 1-12.<br />
O painel deslizará automaticamente para baixo, inserindo-se na<br />
tampa, e exporá as unidades de mídia removível e os botões<br />
Power e Reset.<br />
Iniciando 13
14 Capítulo 1<br />
3. Pressione o botão Power, como mostrado na Figura 1-12.<br />
O sistema será ligado automaticamente.<br />
Nota: Se for conveniente que o sistema seja ligado<br />
automaticamente quando for conectado a uma<br />
tomada elétrica ou após ser desligado devido a uma<br />
falha de energia, consulte as notas da versão que<br />
acompanham o sistema ou ligue para a assistência<br />
técnica autorizada.<br />
Figura 1-12 Ligando a estação de trabalho<br />
Para obter informações sobre login, consulte a documentação do<br />
Windows NT.
Desligando o sistema<br />
Para desligar o sistema:<br />
1. No menu Iniciar, escolha Desligar. Se você não efetuou login,<br />
pressione Ctrl+Alt+Delete e clique no botão Desligar...<br />
Aparecerá uma caixa de diálogo.<br />
2. Escolha “Desligar o computador” e clique em Sim.<br />
O software será fechado e aparecerá uma janela de status<br />
informando que o computador pode ser desligado.<br />
Cuidado: Para preservar os dados, desligue sempre o<br />
computador usando o menu Iniciar. A estação de<br />
trabalho visual <strong>Silicon</strong> <strong>Graphics</strong> 540 contém um<br />
travamento de segurança que desliga o sistema<br />
automaticamente quando a tampa lateral é<br />
removida.<br />
3. Abra o painel frontal deslizante pressionando a sua parte inferior.<br />
O painel deslizará automaticamente para baixo, inserindo-se na<br />
tampa e exporá as unidades de mídia removíveis e os botões<br />
Power e Reset.<br />
4. Pressione o botão Power na parte frontal do sistema. A sua<br />
estação de trabalho agora está desligada.<br />
5. Pressione os botões Power na frente do monitor e nos<br />
dispositivos externos para desligá-los.<br />
Iniciando 15
16 Capítulo 1<br />
Redefinindo o sistema<br />
Se o sistema parar de responder e não puder ser desligado usando-se<br />
o menu Iniciar, você poderá reiniciá-lo pressionando o botão Reset.<br />
Figura 1-13 Localizando o botão Reset<br />
Informações ergonômicas<br />
Reset Botão button Reset<br />
Depois que o sistema é ligado, é conveniente fazer ajustes na posição<br />
do monitor, do teclado e dos outros dispositivos para que o seu<br />
ambiente de trabalho fique ergonomicamente correto para você.<br />
As informações ergonômicas são encontradas on-line e podem ser<br />
acessadas selecionando-se Iniciar > <strong>SGI</strong> > Visão geral do hardware ><br />
Ergonomia.
Configurando o firmware do sistema<br />
Para obter informações sobre configuração do firmware, consulte o<br />
Guia de instalação do software das estações de trabalho visuais <strong>Silicon</strong><br />
<strong>Graphics</strong> 320 e <strong>Silicon</strong> <strong>Graphics</strong> 540 que acompanha os CDs. As telas de<br />
configuração do firmware lhe permitem acessar as configurações do<br />
seu sistema, tais como as definições de inicialização e de idioma do<br />
teclado, diagnósticos, inventário do hardware (hardware instalado no<br />
sistema) e muito mais.<br />
Iniciando 17
Capítulo 2<br />
2. Abrindo o sistema<br />
Este capítulo contém as seguintes seções:<br />
• “Removendo as tampas” na página 18<br />
• “Identificando as peças internas” na página 24<br />
• “Recolocando as tampas” na página 25<br />
• “Bloqueando o sistema” na página 28<br />
Abrindo o sistema 19
20 Capítulo 2<br />
Removendo as tampas<br />
Você precisa remover as tampas lateral e frontal quando for instalar ou<br />
substituir uma unidade de mídia removível.<br />
É necessário remover a tampa lateral ao instalar ou substituir os<br />
componentes do sistema. Consulte “Removendo a tampa lateral” na<br />
página 19.<br />
Removendo a tampa frontal<br />
Para ter acesso às unidades ou aos ventiladores que estão atrás da<br />
tampa frontal, siga estas etapas:<br />
1. Abra o painel frontal deslizante, caso não esteja aberto. Consulte<br />
“Abrindo e fechando o painel frontal deslizante” na página 12.<br />
2. Com a parte frontal do sistema voltada para você, abra a tampa<br />
frontal, pressionando a presilha interna da borda superior da<br />
tampa frontal e puxando-a para a frente, como mostrado na<br />
Figura 2-1.<br />
3. Puxe a tampa até que esta se solte do chassi.
Coloque-a, com a face externa para cima, sobre uma superfície limpa<br />
e seca. Vá para o capítulo adequado e continue a sua tarefa.<br />
Presilha<br />
Figura 2-1 Abrindo a tampa frontal<br />
Removendo a tampa lateral<br />
Para ter acesso à parte interna da estação de trabalho visual <strong>Silicon</strong><br />
<strong>Graphics</strong> 540, siga estas etapas:<br />
1. Se o sistema estiver bloqueado, insira a chave e abra o<br />
bloqueador Kensington. A chave e o bloqueador giram de forma<br />
que o bloqueador possa ser removido do chassi. Caso o sistema<br />
não esteja bloqueado, vá para a etapa 5.<br />
Abrindo o sistema 21
22 Capítulo 2<br />
2. Remova o bloqueador do chassi, como mostrado na Figura 2-2.<br />
Figura 2-2 Desbloqueando o sistema<br />
3. Gire o botão da presilha; ele se moverá no sentido horário para o<br />
modo desbloqueado, como mostrado na Figura 2-3. (A curva no<br />
botão da presilha aponta para a esquerda quando está no modo<br />
desbloqueado.)<br />
Botão da presilha<br />
na posição desbloqueada<br />
Figura 2-3 Girando o botão da presilha para a posição desbloqueada
4. Pressione o botão da presilha até que fique inteiramente<br />
rebaixado; a tampa lateral apresentará uma abertura de<br />
aproximadamente 1,5 cm.<br />
5. Remova a tampa lateral puxando-a para fora do chassi e, em<br />
seguida, levantando-a e soltando-a. Veja a Figura 2-4.<br />
Figura 2-4 Abrindo o sistema<br />
6. Coloque a tampa lateral voltada para cima sobre uma superfície<br />
limpa e seca.<br />
Abrindo o sistema 23
24 Capítulo 2<br />
Colocando o sistema na lateral<br />
É recomendado apoiar o sistema na lateral para instalar os<br />
processadores e os reguladores de voltagem, a memória e a fonte de<br />
alimentação. Esse procedimento também é conveniente para ter<br />
melhor visibilidade, sem que os cabos atrapalhem. (Veja a Figura 2-5.)<br />
Siga estas etapas:<br />
1. Coloque um pano ou papel sobre o chão para proteger o plástico<br />
de arranhões.<br />
2. Gire os quatro pés sob a estação de trabalho.<br />
3. Devido ao peso do aparelho, peça a alguém que o ajude a apoiar<br />
a estação de trabalho na lateral.<br />
4. Quando a estação de trabalho estiver deitada na lateral, gire os<br />
dois pés da estação de trabalho mais próximos ao chão em<br />
direção ao assoalho para estabilizar o sistema enquanto você<br />
executa a sua tarefa. Veja a Figura 2-5.<br />
Figura 2-5 Colocando o sistema na lateral<br />
A Figura 2-6 na página 24 mostra a parte interna do sistema com os<br />
nomes das peças. Isso pode ser útil antes de você iniciar a sua tarefa.<br />
Vá para o capítulo apropriado para obter instruções sobre a execução<br />
da tarefa.
Cabo de áudio para<br />
CD/DVD-ROM<br />
Fonte de alimentação<br />
Cabos de alimentação<br />
Conector de adaptador<br />
opcional<br />
Grupos de slots de DIMMs<br />
Cabo IDE<br />
(metade inferior)<br />
Conector SD1100<br />
opcional<br />
Slots PCI<br />
Identificando as peças internas<br />
As ilustrações seguintes da parte interna do sistema o ajudarão a se<br />
familiarizar com o hardware da estação de trabalho visual <strong>Silicon</strong><br />
<strong>Graphics</strong> 540.<br />
Power LED Reset<br />
Cabo IDE<br />
(metade superior)<br />
Fan<br />
1<br />
2<br />
3<br />
4<br />
5<br />
6<br />
Cabo flexível<br />
Processador 3<br />
1<br />
Processador 2<br />
Figura 2-6 Vista da parte interna da estação de trabalho<br />
<strong>Silicon</strong> <strong>Graphics</strong> 540<br />
4<br />
3<br />
2<br />
Processador 1<br />
Processador<br />
principal (0)<br />
A parte interna da tampa lateral contém uma ilustração semelhante a esta.<br />
1<br />
2<br />
3<br />
Jumper de<br />
senha<br />
Jumpers de<br />
velocidade<br />
do processador<br />
Unidade de disquete<br />
Unidade IDE opcional<br />
Unidade<br />
de CD-ROM<br />
Bateria<br />
Reguladores<br />
de voltagem<br />
Ventilador<br />
Ventilador<br />
Reguladores<br />
de voltagem<br />
Unidade do<br />
sistema<br />
Unidades de disco<br />
rígido opcionais<br />
Abrindo o sistema 25
26 Capítulo 2<br />
Recolocando as tampas<br />
Para repor a tampa frontal, vá para “Recolocando a tampa frontal”<br />
na página 25. Para levantar o sistema e repor a tampa lateral, consulte<br />
“Recolocando o sistema na posição vertical” na página 27, e para repor<br />
a tampa lateral, passe para “Recolocando a tampa lateral” na página 27.<br />
Recolocando a tampa frontal<br />
1. Recoloque a tampa frontal encaixando as lingüetas da tampa nos<br />
slots, no entalhe da parte inferior do chassi, como mostrado na<br />
Figura 2-7.<br />
2. Incline a tampa frontal em direção ao chassi até que ela encaixe<br />
no lugar.<br />
Figura 2-7 Recolocando a tampa frontal
Recolocando o sistema na posição vertical<br />
Se o sistema estiver deitado sobre sua lateral, levante-o antes de<br />
recolocar a tampa lateral.<br />
1. Gire os pés da estação de trabalho sob o chassi.<br />
2. Peça a alguém que o ajude a recolocar o sistema na posição<br />
vertical.<br />
3. Gire os quatro pés da estação de trabalho para fora a fim de<br />
estabilizar o sistema.<br />
Recolocando a tampa lateral<br />
1. Coloque a parte inferior da tampa lateral no entalhe do fundo do<br />
chassi. Veja a Figura 2-8.<br />
2. Incline a parte de cima da tampa lateral em direção ao chassi.<br />
Figura 2-8 Recolocando a tampa lateral<br />
3. Deslize sua mão que estiver livre para trás do sistema, a fim de<br />
sustentá-lo antes de fechar a tampa lateral.<br />
Abrindo o sistema 27
28 Capítulo 2<br />
4. Pressione firmemente o centro da borda superior da tampa lateral<br />
até que ela encaixe no lugar.<br />
5. Conecte o cabo de alimentação da estação de trabalho a uma<br />
tomada elétrica.<br />
6. Conecte os cabos de alimentação dos dispositivos externos a uma<br />
tomada elétrica.<br />
7. O sistema está pronto para ser ligado.<br />
Nota: Ligue os dispositivos externos antes de ativar a estação de<br />
trabalho, para que ela os reconheça.<br />
Para obter instruções sobre bloqueio do sistema, consulte<br />
“Bloqueando o sistema” na página 28.<br />
Bloqueando o sistema<br />
Se você quiser bloquear a sua estação de trabalho visual <strong>Silicon</strong><br />
<strong>Graphics</strong> 540, adquira um bloqueador Kensington em uma loja de<br />
produtos de informática. Depois, siga estas instruções para bloquear a<br />
estação de trabalho:<br />
1. Gire o botão da presilha no sentido anti-horário, colocando-o na<br />
posição de bloqueio; a parte arredondada desse botão aponta<br />
para baixo quando ele está bloqueado. Caso você não vá bloquear<br />
o sistema, estará pronto para ativá-lo.
2. Insira o bloqueador Kensington com a sua respectiva chave no<br />
orifício, embaixo da presilha, e gire a chave. Remova a chave,<br />
como mostrado na Figura 2-9.<br />
Figura 2-9 Bloqueando o sistema<br />
Abrindo o sistema 29
Capítulo 3<br />
3. Memória<br />
Este capítulo explica como instalar e remover DIMMs.<br />
• “Sobre a memória” na página 32<br />
• “Instalando DIMMs” na página 37<br />
• “Verificando e solucionando problemas da instalação do DIMM”<br />
na página 43<br />
• “Removendo DIMMs” na página 45<br />
Memória 31
32 Capítulo 3<br />
Sobre a memória<br />
Grupo de slots D<br />
Grupo de slots C<br />
Grupo de slots B<br />
Figura 3-1 Mapa dos grupos de slots de DIMMs<br />
Grupo de slots D<br />
Grupo de slots C<br />
Grupo de slots B<br />
Grupo de slots A Grupo de slots A<br />
Antes de instalar ou remover DIMMs na sua estação de trabalho<br />
visual <strong>Silicon</strong> <strong>Graphics</strong> 540, leia estas informações:<br />
• A estação de trabalho visual <strong>Silicon</strong> <strong>Graphics</strong> 540 contém quatro<br />
grupos de slots de DIMMs ou memória: A, B, C e D. Veja a<br />
Figura 3-1.<br />
• Cada grupo de slots está vazio ou contém seis DIMMs do mesmo<br />
tipo e capacidade. Veja a Figura 3-1.<br />
• O grupo de slots A deve estar sempre preenchido.<br />
• Os grupos de slots são preenchidos seqüencialmente; quando o<br />
grupo de slots A estiver completo, passe para o grupo de slots B e<br />
assim por diante.<br />
– O termo “tipo” refere-se à construção do DIMM. Como<br />
essa construção não pode ser determinada visualmente, é<br />
importante saber que seis DIMMS são do mesmo tipo<br />
antes de iniciar a instalação. Os DIMMs são embalados<br />
em grupos de seis. Por exemplo, se forem inseridos seis<br />
DIMMs de tipos diferentes em um grupo de slots, o
sistema poderá não funcionar. Os DIMMs de dupla face e<br />
os DIMMs de dupla face empilhados são dois exemplos<br />
de tipos distintos de memória.<br />
– O termo “capacidade” refere-se ao número de megabytes<br />
em um DIMM ou grupo de slots.<br />
• Cada grupo de slots contém DIMMs de mesma capacidade, mas<br />
os diferentes grupos de slots podem conter DIMMs com<br />
capacidades distintas. Por exemplo, o grupo de slots A pode<br />
conter DIMMs de 256 MB e o grupo de slots B pode conter<br />
DIMMs de 128 MB.<br />
• Quando a RAM é atualizada, não é necessário colocar os DIMMs<br />
mais potentes nos grupos de slots inferiores; coloque DIMMs de<br />
qualquer capacidade no próximo grupo de slots disponível.<br />
• A configuração de memória mínima é de 128 MB no grupo de<br />
slots A.<br />
• A configuração de memória máxima é de 2 GB.<br />
• Os grupos de slots de DIMMs encontram-se identificados na<br />
placa do sistema.<br />
A tabela seguinte contém informações sobre as combinações de<br />
memória possíveis na sua estação de trabalho.<br />
Nota: A memória de maior capacidade não precisa estar<br />
obrigatoriamente no grupo de slots A. Mova a<br />
memória de um grupo para outro apenas quando for<br />
necessário.<br />
Memória 33
34 Capítulo 3<br />
• Somente os DIMMs especializados da <strong>Silicon</strong> <strong>Graphics</strong> a seguir<br />
podem ser usados na estação de trabalho visual <strong>Silicon</strong> <strong>Graphics</strong><br />
540:<br />
– Face simples (alta densidade) — 128 MB por grupo de<br />
slots<br />
– Dupla face (alta densidade) — 256 MB por grupo de slots<br />
– Dupla face empilhado (alta densidade) — 512 MB por<br />
grupo de slots<br />
Tabela 3-1 Exemplos de configurações de memória<br />
Memória total 128 MB<br />
Face simples<br />
256 MB<br />
Dupla face<br />
512 MB<br />
Dupla face<br />
empilhado<br />
128 MB A a - -<br />
256 MB A,B - -<br />
256 MB - A -<br />
384 MB A, B, C - -<br />
384 MB A B -<br />
384 MB B A -<br />
512 MB A, B, C, D - -<br />
512 MB A, B C -<br />
512 MB B, C A -<br />
512 MB A, C B -<br />
512 MB - - A<br />
640 MB A B, C -<br />
640 MB C A, B -<br />
640 MB B A, C -<br />
768 MB A, B C, D -<br />
768 MB B, C A, D -<br />
768 MB C, D A, B -
Tabela 3-1 Exemplos de configurações de memória (continuação)<br />
Memória total 128 MB<br />
Face simples<br />
256 MB<br />
Dupla face<br />
512 MB<br />
Dupla face<br />
empilhado<br />
768 MB - A, B, C -<br />
768 MB - A B<br />
768 MB - B A<br />
896 MB C B A<br />
896 MB C A B<br />
896 MB A B C<br />
896 MB B A C<br />
896 MB B C A<br />
896 MB D A,B,C -<br />
896 MB C A,B,D -<br />
896 MB B A,C,D -<br />
896 MB A B,C,D -<br />
1 GB - A,B,C,D -<br />
1 GB - - A,B<br />
1 GB - A,B C<br />
1 GB - B,C A<br />
1 GB, 128 MB A B,C D<br />
1 GB, 128 MB B A,C D<br />
1 GB, 128 MB C A,B D<br />
1 GB, 128 MB D A,B C<br />
1 GB, 128 MB A - B,C<br />
1 GB, 128 MB B - A,C<br />
1 GB, 128 MB C - A,B<br />
1 GB, 256 MB A,B - C,D<br />
Memória 35
36 Capítulo 3<br />
Tabela 3-1 Exemplos de configurações de memória (continuação)<br />
Memória total 128 MB<br />
Face simples<br />
1 GB, 256 MB B,C - A,D<br />
1 GB, 256 MB C,D - A,B<br />
1 GB, 256 MB A,D - B,C<br />
1 GB, 256 MB A,C - B,D<br />
1 GB, 256 MB B,D - A,C<br />
1 GB, 256 MB - A B,C<br />
1 GB, 256 MB - B A,C<br />
1 GB, 256 MB - C A,B<br />
1 GB, 512 MB - A,B C,D<br />
1 GB, 512 MB - B,C A,D<br />
1 GB, 512 MB - C,D A,B<br />
1 GB, 512MB - - A,B,C<br />
1 GB, 640MB A - B,C,D<br />
1 GB, 640 MB B - A,C,D<br />
1 GB, 640 MB C - A,B,D<br />
1 GB, 640 MB D - A,B,C<br />
1 GB, 768 MB - A B,C,D<br />
1 GB, 768 MB - B A,C,D<br />
1 GB, 768 MB - C A,B,D<br />
1 GB, 768 MB - D A,B,C<br />
2 GB - - A,B,C,D<br />
a. As letras A, B, C e D referem-se a grupos de slots.<br />
256 MB<br />
Dupla face<br />
512 MB<br />
Dupla face<br />
empilhado
Instalando DIMMs<br />
Leia “Sobre a memória” na página 32 antes de instalar os DIMMs.<br />
1. Desligue o sistema. Para obter instruções detalhadas, consulte<br />
“Desligando o sistema” na página 15.<br />
2. Desconecte o cabo de alimentação da estação de trabalho da<br />
tomada elétrica.<br />
3. Na parte de trás do sistema, toque em uma peça de metal, como a<br />
moldura metálica que circunda os slots PCI, para equalizar as<br />
cargas eletrostáticas entre você e o sistema.<br />
Cuidado: As peças do sistema são sensíveis a descargas<br />
eletrostáticas e podem ser danificadas se a carga<br />
estática do seu corpo for maior que a do sistema.<br />
O cumprimento das instruções desta etapa evitará<br />
danos. É sempre conveniente usar uma pulseira<br />
antiestática, caso você disponha de alguma, enquanto<br />
estiver trabalhando na parte interna de um sistema.<br />
4. Remova a tampa lateral. Para obter instruções detalhadas,<br />
consulte “Removendo a tampa lateral” na página 21.<br />
5. É recomendado que o sistema seja colocado na lateral durante a<br />
instalação da memória. Para obter instruções detalhadas,<br />
consulte “Colocando o sistema na lateral” na página 24.<br />
Observe a orientação do cabo IDE em relação à placa do sistema.<br />
O cabo deve ser recolocado na mesma direção para assegurar uma<br />
ventilação adequada.<br />
Memória 37
38 Capítulo 3<br />
6. Remova o cabo IDE de seu conector na placa do sistema, tendo<br />
cuidado para não desconectar o cabo do ventilador horizontal, e<br />
enrole-o sobre a parte superior da estação de trabalho. Veja a<br />
Figura 3-2.<br />
Figura 3-2 Removendo o cabo IDE
Grupos de slots<br />
DIMM<br />
7. Localize os grupos de slots DIMM no centro da placa do sistema,<br />
como mostrado na Figura 3-3.<br />
Figura 3-3 Localizando os grupos de slots DIMM<br />
Nota: O grupo de slots A deve estar sempre preenchido.<br />
Memória 39
40 Capítulo 3<br />
8. Procure inserir seis DIMMs em um grupo de slots vazio,<br />
adjacente a um grupo de slots que esteja completo.<br />
Exemplo: Se os DIMMs estiverem no grupo de slots A, instale o<br />
próximo conjunto de DIMMs no grupo de slots B. Veja a Figura<br />
3-4.<br />
Inicie a sua tarefa na fileira de grupos de slots DIMM à direita. A<br />
localização das outras peças do sistema facilitará a instalação se você<br />
trabalhar da direita para a esquerda.<br />
Grupo de slots D<br />
Grupo de slots C<br />
Grupo de slots B<br />
Grupo de slots A<br />
Figura 3-4 Preenchendo os grupos de slots DIMM<br />
Grupo de slots D<br />
Grupo de slots C<br />
Grupo de slots B<br />
Grupo de slots A<br />
Nota: Os DIMMs e os slots podem se danificar facilmente. Tenha<br />
o cuidado de alinhar o DIMM com o slot antes de aplicar<br />
pressão para inseri-lo.
Presilha do<br />
DIMM<br />
9. Coloque o DIMM no slot, com cuidado, antes de aplicar qualquer<br />
pressão para encaixá-lo. O DIMM possui um entalhe para que a<br />
inserção seja feita corretamente, como mostrado Figura 3-5. O<br />
DIMM fica bem instalado quando é inserido de maneira<br />
adequada.<br />
Slot<br />
2<br />
Entalhe<br />
Figura 3-5 Inserindo o DIMM no slot<br />
1<br />
10. A presilha do DIMM fica paralela à lateral do slot quando o<br />
DIMM está completamente inserido. Se ela não estiver<br />
exatamente nessa posição, mova a presilha em direção ao DIMM<br />
até deixá-la totalmente na posição vertical. Não é necessário fazer<br />
força. Caso a presilha não se mova, o DIMM não estará encaixado<br />
corretamente.<br />
11. Preencha os slots restantes do grupo de slots DIMM.<br />
12. Reconecte o cabo IDE à placa do sistema. O conector do cabo é<br />
desenhado de modo a permitir apenas um tipo de encaixe. A<br />
listra vermelha (pino 1) na borda do cabo fica voltada para a<br />
Memória 41
42 Capítulo 3<br />
esquerda. Veja a Figura 3-6. Coloque-a no sistema na mesma<br />
direção em que a encontrou para assegurar uma ventilação<br />
adequada.<br />
Figura 3-6 Conectando o cabo IDE<br />
13. Coloque o sistema na posição vertical. Para obter instruções<br />
detalhadas, consulte “Recolocando o sistema na posição vertical”<br />
na página 27.<br />
14. Recoloque a tampa lateral. Consulte “Recolocando a tampa<br />
lateral” na página 27.<br />
15. Conecte o fio de alimentação do sistema a uma tomada elétrica.<br />
16. Ligue o sistema. Para obter instruções detalhadas, consulte<br />
“Ligando o sistema” na página 13.
Verificando e solucionando problemas da<br />
instalação do DIMM<br />
Você pode determinar a quantidade de memória instalada ou<br />
removida que foi reconhecida lendo a tela Diagnóstico, que aparece<br />
durante a reinicialização do sistema.<br />
Para especificar a capacidade de memória que foi instalada ou<br />
removida acessando a tela Diagnóstico, siga estas etapas:<br />
1. Após a instalação ou remoção da memória, ligue o sistema.<br />
Durante a inicialização, aparecerá a tela Diagnóstico.<br />
Nota: Será mostrada uma mensagem quer se tenha<br />
instalado ou removido memória e o sistema será<br />
reinicializado pela primeira vez. A mensagem de erro<br />
não aparecerá nas reinicializações subseqüentes. A<br />
mensagem é a seguinte:<br />
[53] Configuração - ** FALHA: Alterações na<br />
configuração: código de erro 0x0002000<br />
Próximo à parte inferior da tela está uma outra mensagem<br />
indicando que a alteração na memória foi reconhecida:<br />
Alterações na Configuração:<br />
A configuração da memória foi modificada<br />
0x00020000<br />
2. Na parte inferior da tela Diagnóstico está a seguinte instrução:<br />
Pressione ESC para continuar a inicialização ou<br />
qualquer outra tecla para obter informações sobre a<br />
RAM.<br />
Pressione qualquer outra tecla. Serão mostradas informações<br />
semelhantes às do exemplo a seguir, para confirmar que a<br />
instalação da memória foi bem-sucedida e que a memória foi<br />
reconhecida pelo sistema:<br />
Informações sobre RAM<br />
Grupo de slots A 128 M Bytes<br />
Grupo de slots B 128 M Bytes<br />
Grupo de slots C 0 M Bytes<br />
Grupo de slots D 0 M Bytes<br />
RAM total 256 M Bytes<br />
Memória 43
44 Capítulo 3<br />
3. Se, depois que a memória tiver sido instalada, um ou mais<br />
DIMMs não estiverem encaixados corretamente ou caso um<br />
DIMM ou slot esteja danificado, poderá ser exibida uma<br />
mensagem de erro como a seguinte na tela Diagnóstico:<br />
[06] Barramento de RAM ECC - ** FALHA : código de<br />
erro 0x00000010<br />
[0a] Teste de bancos de RAM válidos - ** FALHA :<br />
código de erro 0x000104b4<br />
Pressione uma tecla (diferente de ESC) para obter mais informações.<br />
Aparecerão dados semelhantes aos do exemplo a seguir:<br />
Informações sobre RAM<br />
Grupo de slots A 128 M Bytes<br />
Grupo de slots B 128 M Bytes - Danificado<br />
Grupo de slots C 0 M Bytes<br />
Grupo de slots D 0 M Bytes<br />
RAM total 256<br />
Se a mensagem de erro acima aparecer, releia “Sobre a memória” na<br />
página 32 para certificar-se de que você instalou um tipo de memória<br />
idêntico no mesmo grupo de slots, o grupo de slots correto está<br />
preenchido etc. Caso seja necessário, repita o processo de instalação.<br />
Se, após a repetição desse procedimento, a memória não for<br />
reconhecida, ligue para o seu representante de serviço autorizado.<br />
Consulte o Capítulo 9, “Serviços de suporte ao cliente” na página 156<br />
para obter os números de telefone do suporte ao cliente.
Removendo DIMMs<br />
1. Desligue o sistema. Para obter instruções detalhadas, consulte<br />
“Desligando o sistema” na página 15.<br />
2. Desligue o cabo de alimentação da estação de trabalho da tomada<br />
elétrica.<br />
3. Na parte de trás do sistema, toque em uma peça de metal, como a<br />
moldura metálica que circunda os slots PCI para equalizar as<br />
cargas eletrostáticas entre você e o sistema.<br />
Cuidado: As peças do sistema são sensíveis a descarga<br />
eletrostática e podem ser danificadas se a carga do<br />
seu corpo for maior que a do sistema. O cumprimento<br />
das instruções da etapa 3 evitará danos. É sempre<br />
conveniente usar uma pulseira antiestática, caso você<br />
disponha de alguma, enquanto estiver trabalhando<br />
na parte interna de um sistema.<br />
4. Remova a tampa lateral. Para obter instruções detalhadas,<br />
consulte “Removendo a tampa lateral” na página 21.<br />
5. É recomendado que o sistema seja deitado sobre sua lateral para<br />
remover a memória. Para obter instruções detalhadas, consulte<br />
“Colocando o sistema na lateral” na página 24.<br />
Memória 45
46 Capítulo 3<br />
6. Remova o cabo IDE da placa do sistema e enrole-o sobre a parte<br />
superior da estação de trabalho.<br />
Figura 3-7 Desconectando o cabo IDE<br />
7. Localize os grupos de slots DIMM no centro da placa do sistema.<br />
8. Para remover um DIMM, pressione a sua presilha, à esquerda do<br />
slot. A parte inferior da presilha empurrará uma borda do DIMM<br />
para fora do slot. Veja a Figura 3-8.<br />
9. Com cuidado, puxe o DIMM para fora do slot, mantendo-o reto,<br />
para evitar que os pinos sejam danificados; não o retire na<br />
posição inclinada.
Presilha do<br />
DIMM<br />
Cuidado: Seis DIMMs compõem um grupo de slots. Para<br />
qualquer DIMM removido e que não seja<br />
imediatamente substituído, você deverá retirar<br />
também os DIMMs restantes no grupo de slots; caso<br />
contrário, o sistema poderá não funcionar.<br />
Slot<br />
1<br />
Entalhe<br />
Figura 3-8 Removendo um DIMM<br />
10. Se você estiver instalando DIMMs, vá para a etapa 5 de<br />
“Instalando DIMMs” na página 37 para obter instruções sobre a<br />
instalação de DIMMs substitutos ou para a etapa 11 desta seção<br />
para recolocar o cabo IDE e a tampa lateral e para ligar o sistema.<br />
2<br />
Memória 47
48 Capítulo 3<br />
11. Reconecte o cabo IDE à placa do sistema. Gire o conector de<br />
modo que a listra vermelha fique à esquerda.<br />
Figura 3-9 Reconectando o cabo IDE<br />
12. Coloque o sistema na posição vertical. Para obter instruções<br />
detalhadas, consulte “Recolocando o sistema na posição vertical”<br />
na página 27.<br />
13. Recoloque a tampa lateral. Consulte “Recolocando a tampa<br />
lateral” na página 27.<br />
14. Conecte o cabo de alimentação do sistema a uma tomada elétrica.<br />
15. Ligue o sistema. Para obter instruções detalhadas, consulte<br />
“Ligando o sistema” na página 13.
Capítulo 4<br />
4. Unidades internas<br />
Este capítulo contém as seguintes seções:<br />
• “Sobre as unidades de mídia removível” na página 50<br />
• “Instalando uma unidade de mídia removível” na página 51<br />
• “Verificando e solucionando problemas na instalação da unidade<br />
de mídia removível” na página 59<br />
• “Retirando uma unidade de mídia removível” na página 59<br />
• “Sobre as unidades de disco rígido internas” na página 65<br />
• “Instalando unidades de disco rígido internas” na página 65<br />
• “Verificando e solucionando problemas na instalação de<br />
unidades de disco rígido internas” na página 70<br />
• “Removendo uma unidade de disco rígido interna” na página 70<br />
Unidades internas 49
50 Capítulo 4<br />
Sobre as unidades de mídia removível<br />
As unidades de mídia removível na estação de trabalho visual <strong>Silicon</strong><br />
<strong>Graphics</strong> 540 são executadas com uma FDI (Floppy Disk Interface) ou<br />
um barramento IDE (Integrated Device Electronics) .<br />
• O compartimento superior de 9 cm X 2,5 cm destina-se a uma<br />
unidade de disquete (barramento FDI).<br />
• O compartimento de mídia removível central, de 9 cm X 2,5 cm,<br />
destina-se a uma unidade opcional (barramento IDE).<br />
• O compartimento inferior de 13 cm X 4 cm destina-se a uma<br />
unidade IDE de CD-ROM ou Digital Video Disc-ROM<br />
(DVD-ROM) (barramento IDE).<br />
• Deve ser conectada uma única unidade de disco no cabo IDE ao<br />
conector de ponta, senão o sistema poderá não ser inicializado ou<br />
não funcionar corretamente.<br />
• Uma unidade IDE é mestre ou escrava no barramento IDE.<br />
• Uma única unidade IDE pré-instalada é definida como mestre. Se<br />
for configurada como escrava, não será reconhecida pelo sistema.<br />
• Todas as unidades IDE individuais devem ser configuradas como<br />
mestres.<br />
• O segundo dispositivo no barramento IDE é configurado<br />
como escravo.<br />
• Consulte a etiqueta ou a documentação da unidade para<br />
determinar como definir os jumpers ou especificar a<br />
configuração atual.
Instalando uma unidade de mídia removível<br />
Leia este procedimento caso você esteja:<br />
• Instalando uma nova unidade em um slot vazio.<br />
• Substituindo uma unidade já instalada em um slot.<br />
As diferenças são mínimas e serão destacadas no procedimento. Para<br />
obter informações gerais sobre a unidade ou sobre quais unidades<br />
devem ser usadas nos compartimentos disponíveis, leia “Sobre as<br />
unidades de mídia removível” na página 50.<br />
1. Desligue o sistema. Para obter instruções detalhadas, consulte<br />
“Desligando o sistema” na página 15.<br />
2. Desconecte o cabo de alimentação da estação de trabalho da<br />
tomada elétrica.<br />
3. Na parte posterior do sistema, toque em uma peça de metal,<br />
como a moldura metálica que circunda os slots PCI, para<br />
equalizar as cargas eletrostáticas entre você e o sistema.<br />
Cuidado: As peças do sistema são sensíveis a descarga<br />
eletrostática e podem ser danificadas se a carga<br />
estática do seu corpo for maior que a do sistema.<br />
O cumprimento das instruções desta etapa evita<br />
danos. É também conveniente usar uma pulseira<br />
antiestática, caso você disponha de alguma,<br />
enquanto estiver trabalhando na parte interna de<br />
um sistema.<br />
4. Remova as tampas lateral e frontal. Para obter instruções<br />
detalhadas, consulte “Removendo a tampa lateral” na página 21<br />
e “Removendo a tampa frontal” na página 20.<br />
5. Se você estiver instalando uma nova unidade IDE, configure os<br />
jumpers na parte posterior da unidade. Caso esta seja a única<br />
unidade IDE no sistema, configure-a como mestre. Se for a<br />
segunda, configure-a como escrava. Consulte a etiqueta<br />
autoadesiva ou a documentação do fabricante para determinar a<br />
configuração dos jumpers e como alterá-la.<br />
Unidades internas 51
52 Capítulo 4<br />
6. Localize os sleds da unidade.<br />
Se você estiver substituindo uma unidade de mídia removível,<br />
guarde os sleds dessa unidade após retirá-la. Consulte<br />
“Retirando uma unidade de mídia removível” na página 59 para<br />
obter mais informações.<br />
Caso esteja instalando uma nova unidade, os sleds e os parafusos<br />
para essa unidade estarão na parte interna da tampa lateral. Os<br />
pacotes de parafusos encontram-se embaixo dos sleds. Veja a<br />
Figura 4-1.<br />
Nota: Os dois pacotes contêm dois tipos diferentes de<br />
parafusos, um com a rosca mais fina que o outro. De<br />
modo geral, os parafusos M3 x 6 (embalagem com<br />
quatro) são utilizados em unidades de mídia<br />
removível. Os parafusos 6/32 x 1/4 (embalagem com<br />
12) são utilizados em unidades de disco rígido.<br />
Figura 4-1 Localizando os sleds da unidade<br />
Sleds da unidade<br />
Aviso: Tenha cuidado ao remover os sleds da unidade que<br />
estão na tampa lateral. Coloque uma das mãos sobre<br />
o centro do sled para evitar que ele salte ao se<br />
desprender, como mostrado na Figura 4-2. Solte o<br />
sled pressionando-o para fora da lingüeta que o fixa<br />
no lugar. O sled se soltará. Desprenda o outro sled<br />
usando o mesmo procedimento.
Figura 4-2 Removendo os sleds da unidade<br />
7. Prenda os sleds nas laterais da unidade com os parafusos<br />
adequados, como mostrado na Figura 4-3. Os sleds permitem que<br />
a unidade fique bem segura no compartimento. Os vários<br />
orifícios nesse sled possibilitam que ele seja fixado a diferentes<br />
unidades.<br />
Figura 4-3 Fixando os sleds da unidade<br />
Unidades internas 53
54 Capítulo 4<br />
8. Localize o painel vazio no compartimento onde será colocada a<br />
unidade, segure a borda do painel e retire-o do compartimento.<br />
Veja a Figura 4-4.<br />
Figura 4-4 Removendo o painel vazio<br />
Guarde o painel vazio. Você terá de recolocá-lo caso remova uma<br />
unidade e não a substitua imediatamente.
9. Insira a unidade no compartimento. A frente de cada sled trava a<br />
unidade no compartimento. Veja a Figura 4-5.<br />
Figura 4-5 Colocando a unidade no seu compartimento<br />
10. Conecte os cabos da unidade e de alimentação.<br />
Devido à posição dos conectores dos cabos, você deve seguir a<br />
ordem mostrada aqui para essas conexões. Essa ordem depende<br />
do número de unidades que estão sendo instaladas e em quais<br />
compartimentos.<br />
Cuidado: A memória (DIMMs) é muito sensível a<br />
eletricidade estática e a trepidações. Tome<br />
cuidado para não tocar nos DIMMs ao instalar os<br />
cabos.<br />
Unidades internas 55
56 Capítulo 4<br />
■ Unidade IDE opcional<br />
– Se você estiver instalando uma unidade de CD-ROM ou<br />
de DVD-ROM, ligue o cabo de áudio no conector da<br />
placa do sistema. O cabo é polarizado, por isso não é<br />
possível conectá-lo incorretamente. Veja a Figura 4-6.<br />
Figura 4-6 Conectando o cabo de áudio<br />
CD-ROM<br />
Conector do cabo de áudio para CD-ROM/DVD<br />
O cabo IDE já está conectado à placa do sistema. Os cabos<br />
IDE e de alimentação são polarizados, por isso não é possível<br />
inseri-los incorretamente.
Cabo IDE<br />
Cabo de<br />
alimentação<br />
– Se você estiver instalando uma unidade opcional no<br />
compartimento central ou no inferior, ligue o conector de<br />
ponta do cabo IDE na parte posterior da unidade IDE.<br />
Veja a Figura 4-7.<br />
Cuidado: Quando houver apenas uma unidade IDE<br />
instalada, o conector na extremidade do cabo<br />
IDE deverá ser instalado nessa unidade.<br />
O sistema poderá não se inicializar ou não<br />
funcionar corretamente, se for utilizado um<br />
conector de cabo inadequado.<br />
Figura 4-7 Conectando os cabos IDE e de alimentação<br />
– Caso sejam instaladas duas unidades opcionais (nos<br />
compartimentos central e inferior), ligue ambos os<br />
conectores do cabo IDE à parte posterior das unidades<br />
IDE: o conector central à unidade no compartimento<br />
central, e o conector de ponta à unidade no<br />
compartimento inferior. Veja a Figura 4-7.<br />
– Conecte o cabo da fonte de alimentação à unidade IDE.<br />
Os conectores do cabo de alimentação têm diferentes<br />
tamanhos para tipos de unidades distintas e são<br />
polarizados para que sejam inseridos somente de modo<br />
correto. Veja a Figura 4-7.<br />
Unidades internas 57
58 Capítulo 4<br />
Cabo FDI<br />
Cabo de<br />
alimentação<br />
■ Unidade de disquete<br />
– Conecte o cabo de alimentação à parte posterior da<br />
unidade de disquete. O cabo é polarizado para que seja<br />
inserido somente de modo correto. Veja a Figura 4-5 para<br />
instalar os cabos na unidade de disquete.<br />
– Conecte o cabo FDI à parte posterior da unidade de<br />
disquete. O cabo é polarizado para que seja inserido<br />
apenas de modo correto. (O cabo FDI já está conectado à<br />
placa do sistema.)<br />
Figura 4-8 Conectando o cabo FDI<br />
11. Recoloque as tampas. Para obter instruções detalhadas, consulte<br />
“Recolocando as tampas” na página 26.<br />
12. Conecte o cabo de alimentação do sistema a uma tomada elétrica.<br />
13. Ligue o sistema. Para obter instruções detalhadas, consulte<br />
“Ligando o sistema” na página 13.
Verificando e solucionando problemas na<br />
instalação da unidade de mídia removível<br />
Use o painel Diagnóstico do Windows NT para verificar se o sistema<br />
reconhece as unidades instaladas. Para abrir o painel, siga estas<br />
etapas:<br />
1. Pressione o botão Power na estação de trabalho.<br />
2. Quando o sistema estiver ligado, escolha, no menu Iniciar,<br />
Programas > Ferramentas Administrativas > Diagnóstico do<br />
Windows NT > Unidades.<br />
3. Caso o sistema não reconheça a unidade, desligue e religue o<br />
sistema como mostrado em “Desligando o sistema” na página 15<br />
e “Removendo as tampas” na página 20. Em seguida:<br />
• Verifique se os cabos de fita e de alimentação estão<br />
conectados adequadamente à parte posterior da unidade.<br />
• Verifique se os jumpers nas unidades estão configurados<br />
como escravos para a unidade no compartimento inferior de<br />
9 cm e como mestres para a unidade no compartimento<br />
de 13 cm.<br />
4. Feche e reinicialize o sistema. Se ainda assim a unidade não for<br />
reconhecida, esta ou o cabo pode estar com defeito. Entre em<br />
contato com o representante de serviço autorizado. Consulte o<br />
Capítulo 9, “Serviços de suporte ao cliente” na página 156.<br />
Retirando uma unidade de mídia removível<br />
1. Desligue o sistema. Para obter instruções detalhadas, consulte<br />
“Desligando o sistema” na página 15.<br />
2. Desconecte o cabo de alimentação da estação de trabalho da<br />
tomada elétrica.<br />
3. Na parte posterior do sistema, toque em uma peça de metal,<br />
como a moldura metálica que circunda os slots PCI, para<br />
equalizar as cargas eletrostáticas entre você e o sistema.<br />
Unidades internas 59
60 Capítulo 4<br />
Cabo FDI<br />
Cabo IDE<br />
Cabo de<br />
alimentação IDE<br />
Cabo de<br />
alimentação FDI<br />
Cuidado: As peças do sistema são sensíveis a descarga<br />
eletrostática e podem ser danificadas se a carga<br />
estática do seu corpo for maior que a do sistema.<br />
O cumprimento das instruções desta etapa evita<br />
danos. É também conveniente usar uma pulseira<br />
antiestática, caso você disponha de alguma, ao<br />
trabalhar na parte interna de um sistema.<br />
4. Remova as tampas lateral e frontal. Para obter instruções<br />
detalhadas, consulte “Removendo a tampa lateral” na página 21<br />
e “Removendo a tampa frontal” na página 20.<br />
5. Desconecte os cabos da parte posterior da(s) unidade(s). Veja a<br />
Figura 4-9.<br />
■ Na unidade de disquete, remova o cabo FDI e, em seguida, o<br />
cabo de alimentação FDI. Pressione para baixo a lingüeta do<br />
cabo de alimentação para soltá-la.<br />
■ Nas unidades IDE, remova o cabo de alimentação e, em<br />
seguida, o cabo IDE.<br />
Figura 4-9 Removendo os cabos
■ Ao remover uma unidade de CD-ROM ou de DVD-ROM,<br />
desconecte também o cabo de áudio da placa do sistema.<br />
Pressione a lingüeta de trava para baixo a fim de soltar o<br />
cabo. Veja a Figura 4-10.<br />
Cabo de áudio<br />
Figura 4-10 Desconectando o cabo de áudio<br />
CD-ROM<br />
Unidades internas 61
62 Capítulo 4<br />
6. De frente para o sistema, pressione as extremidades dos sleds da<br />
unidade, em direção à unidade, para soltá-la e retire-a do<br />
compartimento. Veja a Figura 4-11.<br />
Figura 4-11 Removendo a unidade
7. Retire os parafusos dos sleds da unidade. Guarde os sleds e os<br />
parafusos para usá-los posteriormente. Eles podem ser<br />
armazenados embaixo dos sleds da unidade, na parte interna da<br />
tampa lateral.<br />
Figura 4-12 Removendo os sleds da unidade para uso posterior<br />
8. Se você estiver substituindo uma unidade, vá para “Instalando<br />
uma unidade de mídia removível” na página 51. Caso contrário:<br />
■ Se apenas uma unidade permanecer no sistema, verifique se<br />
o seu jumper foi configurado como mestre.<br />
Unidades internas 63
64 Capítulo 4<br />
■ Coloque um painel vazio no compartimento da unidade<br />
livre, como mostrado na Figura 4-13.<br />
Figura 4-13 Colocando o painel vazio sobre o compartimento da unidade<br />
9. Recoloque as tampas lateral e frontal. Para obter instruções<br />
detalhadas, consulte “Recolocando as tampas” na página 26.<br />
10. Ligue o sistema. Para obter instruções detalhadas, consulte<br />
“Ligando o sistema” na página 13.
Sobre as unidades de disco rígido internas<br />
Estão disponíveis três compartimentos de unidades de disco rígido<br />
internas SCSI na estação de trabalho visual <strong>Silicon</strong> <strong>Graphics</strong> 540.<br />
• As três unidades de disco rígido internas estão em um<br />
barramento Ultra2 SCSI que utiliza um conector SCSI integrado.<br />
• A unidade do sistema ocupa o compartimento superior, ou<br />
compartimento 1. Deve ser instalada nesse local para que o<br />
sistema funcione.<br />
• Há dois compartimentos opcionais (compartimentos 2 e 3) para<br />
unidades de disco rígido de 9 cm X 4 cm, abaixo da unidade do<br />
sistema.<br />
• As unidades de disco rígido internas são conectadas à placa do<br />
sistema através de um conector SCA (Single Connector Attach).<br />
Para substituir qualquer unidade de disco rígido interna Ultra2<br />
SCSI, adquira outra com esse tipo de conector.<br />
Consulte o Apêndice C para obter mais informações sobre SCSI.<br />
Instalando unidades de disco rígido internas<br />
Para instalar uma unidade de disco rígido interna, siga estas<br />
instruções:<br />
1. Desligue o sistema. Para obter instruções detalhadas, consulte<br />
“Desligando o sistema” na página 15.<br />
2. Desconecte o cabo de alimentação da estação de trabalho da<br />
tomada elétrica.<br />
3. Na parte posterior do sistema, toque em uma peça de metal,<br />
como a moldura metálica que circunda os slots PCI, para<br />
equalizar as cargas eletrostáticas entre você e o sistema.<br />
Unidades internas 65
66 Capítulo 4<br />
Cuidado: As peças do sistema são sensíveis a descarga<br />
eletrostática e podem ser danificadas se a carga<br />
estática do seu corpo for maior que a do sistema.<br />
O cumprimento das instruções desta etapa evita<br />
danos. É sempre bom usar uma pulseira<br />
antiestática, caso você disponha de alguma, ao<br />
trabalhar na parte interna de um sistema.<br />
4. Remova a tampa lateral. Para obter instruções detalhadas,<br />
consulte “Removendo a tampa lateral” na página 21.<br />
Quando você está de frente para o sistema e a tampa lateral foi<br />
retirada, as unidades de sistema e de disco rígido opcionais estão no<br />
canto inferior direito da estação de trabalho.<br />
Veja a Figura 4-14 para localizar o compartimento no qual será<br />
instalada uma unidade. As unidades estão numeradas no chassi, à<br />
direita de seus compartimentos.<br />
Figura 4-14 Localizando as unidades opcionais e do sistema<br />
1<br />
2<br />
3<br />
Unidade<br />
do sistema<br />
Identificador<br />
SCSI<br />
0<br />
Unidades<br />
1<br />
opcionais<br />
2
5. Em um compartimento de unidade vazio, usando uma chave de<br />
fenda Phillips, remova os dois parafusos que prendem o trilho de<br />
montagem da unidade ao chassi e retire o trilho. Veja a<br />
Figura 4-15.<br />
Guarde os parafusos para prender novamente o trilho de<br />
montagem em uma etapa posterior.<br />
Figura 4-15 Removendo um trilho de montagem<br />
6. Coloque a unidade de cabeça para baixo em uma superfície<br />
limpa e seca. A sua área de trabalho poderá servir. Veja a<br />
Figura 4-16.<br />
7. Coloque o trilho de montagem sobre a unidade e fixe-o. Se os<br />
parafusos não tiverem sido fornecidos com a unidade, use os<br />
parafusos extras que estão embaixo dos sleds da unidade, na<br />
tampa lateral.<br />
Unidades internas 67
68 Capítulo 4<br />
Nota: Os dois pacotes contêm dois tipos diferentes de<br />
parafusos, um com a rosca mais fina que o outro.<br />
De modo geral, os parafusos M3 x 6 (embalagem com<br />
quatro) são utilizados em unidades de mídia<br />
removíveis. Os parafusos de 6/32 x 1/4 (embalagem<br />
com 12) destinam-se a unidades de disco rígido.<br />
Figura 4-16 Fixando o trilho de montagem da unidade<br />
8. Mantendo a unidade virada de cabeça para baixo, insira a<br />
unidade e o trilho de montagem no compartimento vazio, como<br />
mostrado na Figura 4-17.<br />
9. Fixe o trilho de montagem e a unidade de disco rígido ao chassi<br />
usando os dois parafusos removidos do trilho.<br />
O conector SCA, na parte posterior da unidade (ligado à placa<br />
do sistema), fornece alimentação e a conexão de barramento<br />
Ultra2 SCSI.
Informações sobre a SCSI podem ser encontradas no Apêndice C.<br />
Figura 4-17 Fixando a unidade ao chassi<br />
10. Recoloque a tampa lateral. Para obter instruções detalhadas,<br />
consulte “Recolocando a tampa lateral” na página 27.<br />
11. Conecte o cabo de alimentação do sistema a uma tomada elétrica.<br />
12. Ligue o sistema. Para obter instruções detalhadas, consulte<br />
“Ligando o sistema” na página 13.<br />
Unidades internas 69
70 Capítulo 4<br />
Verificando e solucionando problemas na<br />
instalação de unidades de disco rígido internas<br />
Use o painel Diagnóstico do Windows NT para verificar se o sistema<br />
reconhece a instalação das unidades. Para abrir o painel, siga estas<br />
etapas:<br />
1. Pressione o botão Power na estação de trabalho.<br />
2. Quando o sistema estiver ligado, no menu Iniciar escolha<br />
Programas > Ferramentas Administrativas > Diagnóstico do<br />
Windows NT > Unidades.<br />
3. Se o sistema não reconhecer a unidade, desligue-o e ligue-o<br />
novamente (como mostrado em “Instalando unidades de disco<br />
rígido internas” na página 65), e verifique se a unidade está<br />
completamente encaixada.<br />
4. Feche e reinicialize o sistema. Se ainda assim a unidade não for<br />
reconhecida, poderá estar danificada. Entre em contato com o<br />
representante de serviço autorizado. Consulte o Capítulo 9,<br />
“Serviços de suporte ao cliente” na página 156.<br />
Removendo uma unidade de disco rígido interna<br />
1. Desligue o sistema. Para obter instruções detalhadas, consulte<br />
“Desligando o sistema” na página 15.<br />
2. Desconecte o cabo de alimentação da estação de trabalho da<br />
tomada elétrica.<br />
3. Na parte posterior do sistema, toque em uma peça de metal,<br />
como a moldura metálica que circunda os slots PCI, para<br />
equalizar as cargas eletrostáticas entre você e o sistema.<br />
Cuidado: As peças do sistema são sensíveis a descarga<br />
eletrostática e podem ser danificadas se a carga<br />
estática do seu corpo for maior que a do sistema.<br />
O cumprimento das instruções desta etapa evita<br />
danos. É sempre bom usar uma pulseira
antiestática, caso você disponha de alguma,<br />
durante o trabalho na parte interna de um<br />
sistema.<br />
4. Remova a tampa lateral. Para obter instruções detalhadas,<br />
consulte “Removendo a tampa lateral” na página 21.<br />
5. Usando uma chave de fenda Phillips, remova os dois parafusos<br />
que prendem o trilho de montagem ao chassi e retire do<br />
compartimento o trilho com a unidade afixada. Veja a<br />
Figura 4-18.<br />
Guarde os parafusos para fixar novamente o trilho de montagem<br />
em uma etapa posterior.<br />
Figura 4-18 Removendo a unidade interna e o trilho de montagem<br />
Unidades internas 71
72 Capítulo 4<br />
6. Separe o trilho de montagem da unidade desatarraxando os<br />
quatro parafusos que fixam a parte superior do trilho à unidade.<br />
Veja a Figura 4-19.<br />
Figura 4-19 Separando o trilho de montagem da unidade<br />
7. Instale uma nova unidade de disco rígido ou simplesmente<br />
recoloque o trilho de montagem.<br />
• Para instalar uma nova unidade disco rígido, vá para a etapa 6 de<br />
“Instalando unidades de disco rígido internas” na página 65 e<br />
siga as etapas para completar a tarefa.<br />
• Para recolocar o trilho de montagem da unidade sem uma<br />
unidade afixada, insira o trilho no compartimento vazio, como<br />
mostrado na Figura 4-20.
8. Aperte os dois parafusos para fixar o trilho de montagem da<br />
unidade no chassi.<br />
Figura 4-20 Inserindo o trilho de montagem da unidade<br />
9. Recoloque a tampa lateral. Para obter instruções detalhadas,<br />
consulte “Recolocando a tampa lateral” na página 27.<br />
10. Conecte o cabo de alimentação a uma tomada elétrica.<br />
11. Ligue o sistema. Para obter instruções detalhadas, consulte<br />
“Ligando o sistema” na página 13.<br />
Unidades internas 73
Capítulo 5<br />
5. Placas opcionais<br />
Este capítulo contém informações sobre instalação e remoção de<br />
placas opcionais, que incluem as placas PCI, SD1100 da <strong>Silicon</strong><br />
<strong>Graphics</strong> e a interface digital para o vídeo de tela plana. Os seguintes<br />
tópicos são tratados neste capítulo:<br />
• “Sobre as placas PCI” na página 76<br />
• “Instalando placas PCI” na página 76<br />
• “Removendo placas PCI” na página 81<br />
• “Instalando a placa opcional de tela plana” na página 84<br />
• “Removendo a placa opcional de tela plana” na página 88<br />
• “Instalando a placa opcional SD1100 da <strong>Silicon</strong> <strong>Graphics</strong>”<br />
na página 93<br />
• “Removendo a placa opcional SD1100 da <strong>Silicon</strong> <strong>Graphics</strong>”<br />
na página 100<br />
Placas opcionais 75
76 Capítulo 5<br />
Sobre as placas PCI<br />
Leia esta seção antes de instalar as placas PCI.<br />
• As placas PCI podem precisar ou não ser configuradas na estação<br />
de trabalho visual <strong>Silicon</strong> <strong>Graphics</strong> 540. Consulte a<br />
documentação fornecida com a placa.<br />
• A estação de trabalho visual <strong>Silicon</strong> <strong>Graphics</strong> 540 possui<br />
6 slots PCI.<br />
– Os slots de 1 a 4 aceitam as placas 5 V e PCI universais.<br />
– Os slots de 5 a 6 aceitam as placas 3.3 V e PCI universais.<br />
• Caso você esteja instalando as placas PCI SCSI, consulte também<br />
o Apêndice C, “Informações sobre SCSI.”<br />
Antes de instalar a placa PCI, é necessário remover o painel vazio de<br />
E/S. Esse painel cobre a abertura da parte externa quando a placa não<br />
está inserida, assegura a refrigeração adequada da estação de trabalho<br />
e protege-a contra emissões eletromagnéticas (EMI).<br />
Instalando placas PCI<br />
Leia “Sobre as placas PCI” na página 76 antes de instalar esse tipo de<br />
placa.<br />
1. Desligue o sistema. Para obter instruções detalhadas, consulte<br />
“Desligando o sistema” na página 15.<br />
2. Desconecte o cabo de alimentação da estação de trabalho da<br />
tomada elétrica.<br />
3. Na parte posterior do sistema, toque em uma peça de metal,<br />
como a moldura metálica que circunda os slots PCI, para<br />
equalizar as cargas eletrostáticas entre você e o sistema.
Slots de 1 a 4<br />
Slots 5 e 6<br />
Cuidado: As peças do sistema são sensíveis a descarga<br />
eletrostática e podem ser danificadas se a carga<br />
estática do seu corpo for maior que a do sistema. O<br />
cumprimento das instruções desta etapa evita danos.<br />
É também conveniente usar uma pulseira<br />
antiestática, caso você disponha de alguma, enquanto<br />
estiver trabalhando na parte interna de um sistema.<br />
4. Remova a tampa lateral. Para obter instruções detalhadas,<br />
consulte “Removendo a tampa lateral” na página 21.<br />
5. Pode ser conveniente colocar o sistema na lateral para ver a parte<br />
interna. Para obter instruções detalhadas, consulte “Colocando o<br />
sistema na lateral” na página 24.<br />
6. Dependendo da voltagem da sua placa PCI, decida em qual dos<br />
slots de 1 a 4 (placas 5 V e universais) ou 5 e 6 (placas 3.3 V e<br />
universais) ela deve ser inserida.<br />
Nota: As placas e os conectores possuem entalhes para que<br />
uma placa não possa ser inserida em um slot<br />
incorreto.<br />
Figura 5-1 Identificando os slots PCI<br />
1<br />
2<br />
3<br />
Placas opcionais 77
78 Capítulo 5<br />
7. Usando uma chave de fenda Phillips, remova o parafuso do<br />
painel vazio de E/S que está no slot onde será instalada uma<br />
placa PCI. Veja a Figura 5-2.<br />
8. Remova, com cuidado, o painel vazio de E/S de modo a não<br />
dobrar ou danificar as hastes metálicas (proteção contra EMI) na<br />
abertura de E/S do chassi.<br />
Figura 5-2 Removendo o painel vazio de E/S<br />
9. Coloque a placa PCI invertida, de modo que o conector fique à<br />
esquerda. Veja a Figura 5-3.<br />
Cuidado: Tenha cuidado ao inserir a placa PCI para não<br />
dobrar as hastes de metal (proteção contra EMI)<br />
na extremidade da abertura de E/S.
10. Incline ligeiramente a placa para que o seu lado esquerdo entre<br />
primeiro no chassi.<br />
11. Endireite a placa. Insira-a de modo que o conector fique alinhado<br />
com o painel de E/S e a placa fique paralela ao conector da placa<br />
do sistema, e o suporte da placa à direita.<br />
Verifique se a ponta do conector de E/S foi inserida no slot de<br />
metal do painel de E/S (ao lado da placa do sistema).<br />
12. Pressione a placa de leve e com firmeza para que o conector na<br />
extremidade da placa fique completamente encaixado no seu slot<br />
correspondente no sistema.<br />
Figura 5-3 Inserindo a placa PCI<br />
Placas opcionais 79
80 Capítulo 5<br />
13. Insira o parafuso retirado no painel vazio de E/S e aperte-o até<br />
que a placa PCI esteja firmemente presa ao chassi. Veja a Figura<br />
5-4.<br />
Figura 5-4 Inserindo o parafuso da placa PCI<br />
14. Instale o cabo do dispositivo periférico no conector da placa PCI,<br />
na parte externa da estação de trabalho.<br />
15. Guarde o painel vazio de E/S para usá-lo novamente. Caso você<br />
remova uma placa PCI e não a coloque de volta, será necessário<br />
repor esse painel.<br />
16. Recoloque a tampa lateral. Para obter instruções detalhadas,<br />
consulte “Recolocando a tampa lateral” na página 27.<br />
17. Conecte o fio de alimentação a uma tomada elétrica.<br />
18. Ligue o sistema. Para obter instruções detalhadas, consulte<br />
“Ligando o sistema” na página 13.<br />
Consulte a documentação que acompanha a placa opcional para obter<br />
informações sobre a verificação do reconhecimento da placa pelo<br />
sistema.
Removendo placas PCI<br />
1. Desligue o sistema. Para obter informações detalhadas, consulte<br />
“Desligando o sistema” na página 15.<br />
2. Desconecte o cabo de alimentação da estação de trabalho da<br />
tomada elétrica.<br />
3. Na parte posterior do sistema, toque em uma peça de metal,<br />
como a moldura metálica que circunda os slots PCI, para<br />
equalizar as cargas eletrostáticas entre você e o sistema.<br />
Cuidado: As peças do sistema são sensíveis a descarga<br />
eletrostática e podem ser danificadas se a carga<br />
estática do seu corpo for maior que a do sistema. O<br />
cumprimento das instruções desta etapa evita danos.<br />
É também conveniente usar uma pulseira<br />
antiestática, caso você disponha de alguma, enquanto<br />
estiver trabalhando na parte interna de um sistema.<br />
4. Remova a tampa lateral. Para obter instruções detalhadas,<br />
consulte “Removendo a tampa lateral” na página 21.<br />
5. Use uma chave de fenda Phillips para remover o parafuso que<br />
fixa a placa PCI. Veja a Figura 5-5.<br />
Placas opcionais 81
82 Capítulo 5<br />
Figura 5-5 Removendo o parafuso da placa PCI<br />
Cuidado: Tome cuidado ao remover a placa PCI para não<br />
dobrar as hastes de metal (proteção da EMI) na<br />
extremidade da abertura de E/S.<br />
6. Puxe a placa PCI em sua direção até soltar o conector e poder<br />
removê-la do chassi. Veja a Figura 5-6.<br />
7. Incline levemente a placa de forma que o seu lado direito saia<br />
primeiro. Esse procedimento evita que o conector da placa PCI<br />
entre em contato com a borda do chassi durante a remoção.
Figura 5-6 Removendo a placa PCI<br />
Cuidado: Tome cuidado ao inserir o painel vazio de E/S da PCI<br />
para não dobrar as hastes de metal (proteção contra<br />
EMI) na extremidade da abertura de E/S.<br />
1. Caso você não recoloque a placa PCI, insira um painel vazio de<br />
E/S no slot de E/S do qual a placa foi removida (Figura 5-7).<br />
Certifique-se de ter inserido a ponta do painel no slot de metal do<br />
painel de E/S (próximo à placa do sistema). Para obter instruções<br />
sobre a inserção de outra placa PCI, consulte “Instalando placas<br />
PCI” na página 76.<br />
2. Insira o parafuso no painel de E/S e aperte-o até que o painel<br />
vazio de E/S esteja firmemente preso ao chassi.<br />
Placas opcionais 83
84 Capítulo 5<br />
Figura 5-7 Inserindo o painel vazio de E/S no slot correspondente<br />
3. Recoloque a tampa lateral. Para obter instruções detalhadas,<br />
consulte “Recolocando a tampa lateral” na página 27.<br />
4. Conecte o fio de alimentação do sistema a uma tomada elétrica.<br />
5. Ligue o sistema. Para obter instruções detalhadas, consulte<br />
“Ligando o sistema” na página 13.<br />
Instalando a placa opcional de tela plana<br />
A placa opcional do vídeo de tela plana é a interface necessária para o<br />
vídeo de tela plana da <strong>Silicon</strong> <strong>Graphics</strong>. Esse vídeo não pode ser ligado<br />
a um conector VGA analógico típico. Se o vídeo estiver conectado à<br />
porta do monitor, desconecte-o.<br />
1. Desligue o sistema. Para obter instruções detalhadas, consulte<br />
“Desligando o sistema” na página 15.<br />
2. Desconecte o cabo de alimentação da estação de trabalho da<br />
tomada elétrica.
3. Na parte posterior do sistema, toque em uma peça de metal,<br />
como a moldura metálica que circunda os slots PCI, para<br />
equalizar as cargas eletrostáticas entre você e o sistema.<br />
Cuidado: As peças do sistema são sensíveis a descarga<br />
eletrostática e podem ser danificadas se a carga<br />
estática do seu corpo for maior que a do sistema. O<br />
cumprimento das instruções desta etapa evita danos.<br />
É também conveniente usar uma pulseira<br />
antiestática, caso você disponha de alguma, enquanto<br />
estiver trabalhando na parte interna de um sistema.<br />
4. Remova a tampa lateral. Para obter instruções detalhadas,<br />
consulte “Removendo a tampa lateral” na página 21.<br />
5. Localize o painel vazio de E/S da placa opcional da interface<br />
digital de tela plana na parte posterior da estação de trabalho.<br />
Veja a Figura 5-8.<br />
6. Coloque uma das mãos dentro da estação de trabalho para evitar<br />
que o painel vazio de E/S caia quando os parafusos forem soltos.<br />
7. Usando uma chave de fenda Phillips, solte os parafusos que<br />
fixam o painel vazio de E/S ao sistema. Guarde o painel. Caso a<br />
placa opcional seja removida, o painel vazio de E/S deverá ser<br />
recolocado.<br />
Figura 5-8 Removendo o painel vazio de E/S<br />
Placas opcionais 85
Conector<br />
Porta de E/S<br />
Placa opcional<br />
de tela plana<br />
86 Capítulo 5<br />
8. Localize, na parte interna do chassi, o conector da placa opcional<br />
de tela plana que está sob a fonte de alimentação. Veja a Figura 5-9.<br />
9. Incline a placa para colocar o conector através da porta de E/S.<br />
10. Insira a placa opcional da interface digital de tela plana no<br />
conector da placa do sistema.<br />
Cuidado: Os DIMMs são muito delicados. Tome cuidado<br />
para não tocar neles ao inserir a placa opcional de<br />
tela plana.<br />
Figura 5-9 Inserindo a placa opcional de tela plana
11. Recoloque os parafusos e fixe a placa opcional ao chassi, como<br />
mostrado na Figura 5-10.<br />
12. Você acabou a instalação da placa opcional de tela plana, agora<br />
está pronto para recolocar a tampa lateral e ligar o sistema.<br />
Figura 5-10 Recolocando os parafusos da placa opcional de tela plana<br />
13. Recoloque a tampa lateral. Para obter instruções detalhadas,<br />
consulte “Recolocando a tampa lateral” na página 27.<br />
14. Conecte o fio de alimentação do sistema a uma tomada elétrica.<br />
15. Ligue o sistema. Para obter instruções detalhadas, consulte<br />
“Ligando o sistema” na página 13.<br />
Consulte a documentação que acompanha a sua placa opcional para<br />
obter informações sobre o reconhecimento dessa placa pelo sistema.<br />
Consulte o guia do proprietário da tela plana para obter instruções<br />
sobre a conexão do vídeo de tela plana ao sensor do ColorLock.<br />
Placas opcionais 87
88 Capítulo 5<br />
Removendo a placa opcional de tela plana<br />
Antes de remover a placa opcional do vídeo de tela plana, você deve<br />
desligar o vídeo, encerrar e desligar o sistema, e remover a tampa<br />
lateral.<br />
1. Desligue o sistema. Para obter instruções detalhadas, consulte<br />
“Desligando o sistema” na página 15.<br />
2. Desconecte o cabo de alimentação da estação de trabalho da<br />
tomada elétrica.<br />
3. Na parte posterior do sistema, toque em uma peça de metal,<br />
como a moldura metálica que circunda os slots PCI, para<br />
equalizar as cargas eletrostáticas entre você e o sistema.<br />
Cuidado: As peças do sistema são sensíveis a descarga<br />
eletrostática e podem ser danificadas se a carga<br />
estática do seu corpo for maior que a do sistema. O<br />
cumprimento das instruções desta etapa evita danos.<br />
É também conveniente usar uma pulseira<br />
antiestática, caso você disponha de alguma, enquanto<br />
estiver trabalhando na parte interna de um sistema.<br />
4. Remova a tampa lateral. Para obter instruções detalhadas,<br />
consulte “Removendo a tampa lateral” na página 21.
5. Desconecte da tomada de elétrica o cabo de alimentação da<br />
tela plana.<br />
6. Desconecte da parte posterior da estação de trabalho visual da<br />
<strong>Silicon</strong> <strong>Graphics</strong> 540 o cabo da tela plana. Veja a Figura 5-11.<br />
Cabo que liga<br />
o vídeo de<br />
tela plana à<br />
estação<br />
de trabalho<br />
Conector<br />
Figura 5-11 Removendo o cabo que liga o vídeo de tela plana à estação<br />
de trabalho<br />
Placas opcionais 89
90 Capítulo 5<br />
7. Usando uma chave de fenda Phillips, solte os parafusos que<br />
fixam o conector da placa opcional ao sistema. Veja a Figura 5-12.<br />
Figura 5-12 Removendo os parafusos do conector<br />
8. Localize a placa opcional de tela plana sob a fonte de alimentação<br />
e próxima ao painel de E/S.<br />
Cuidado: Os DIMMs são delicados. Tome cuidado para<br />
não forçá-los ao remover a placa opcional de<br />
tela plana.
Conector<br />
Abertura de E/S<br />
Placa opcional<br />
de tela plana<br />
9. Remova a placa opcional de tela plana puxando-a em sua direção<br />
para desconectá-la da placa do sistema, como mostrado na<br />
Figura 5-13.<br />
10. Incline a placa e retire o conector da abertura do painel de E/S.<br />
Figura 5-13 Removendo a placa opcional de tela plana<br />
Placas opcionais 91
92 Capítulo 5<br />
11. Caso você não recoloque a placa, alcance a parte interna do chassi<br />
segurando o painel vazio e coloque-o contra a abertura de E/S.<br />
Veja a Figura 5-14. Para inserir outra placa, consulte “Instalando a<br />
placa opcional de tela plana” na página 84.<br />
12. Com a outra mão, recoloque os parafusos e use a chave de fenda<br />
Phillips para fixar o painel vazio de E/S ao chassi.<br />
Figura 5-14 Recolocando o painel vazio<br />
13. Recoloque a tampa lateral. Para obter instruções detalhadas,<br />
consulte “Recolocando a tampa lateral” na página 27.<br />
14. Conecte o fio de alimentação do sistema a uma tomada elétrica.<br />
15. Ligue o sistema. Para obter instruções detalhadas, consulte<br />
“Ligando o sistema” na página 13.
Instalando a placa opcional SD1100 da <strong>Silicon</strong><br />
<strong>Graphics</strong><br />
A placa opcional SD1100 da <strong>Silicon</strong> <strong>Graphics</strong> fornece suporte ao<br />
padrão Interface Digital Serial (SDI, Serial Digital Interface) para vídeo<br />
digital. A SDI é usada para transferência e distribuição de vídeo com<br />
qualidade profissional. Esta placa fornece um total de quatro canais<br />
seriais D1 de 10 bits (dois de entrada e dois de saída), bem como<br />
circuito de genlock apropriado para sincronização com um sinal de<br />
entrada de referência de vídeo. Além disso, suporte a GPI e GPO<br />
também é oferecido, para interoperabilidade com dispositivos de<br />
vídeo externos.<br />
1. Desligue o sistema. Para obter instruções detalhadas, consulte<br />
“Desligando o sistema” na página 15.<br />
2. Desconecte o cabo de alimentação da estação de trabalho da<br />
tomada elétrica.<br />
3. Na parte posterior do sistema, toque em uma peça de metal,<br />
como a moldura metálica que envolve os slots PCI, para<br />
equalizar as cargas eletrostáticas entre você e o sistema.<br />
Cuidado: As peças do sistema são sensíveis a descarga<br />
eletrostática e podem ser danificadas se a carga<br />
estática do seu corpo for maior que a do sistema. O<br />
cumprimento das instruções desta etapa evita danos.<br />
É também conveniente usar uma pulseira<br />
antiestática, caso você disponha de alguma, enquanto<br />
estiver trabalhando na parte interna de um sistema.<br />
Placas opcionais 93
94 Capítulo 5<br />
4. Remova a tampa lateral. Para obter instruções detalhadas,<br />
consulte “Removendo a tampa lateral” na página 21.<br />
5. De frente para a parte posterior do sistema, localize o painel<br />
vazio de E/S para a SD1100, como mostrado na Figura 5-15.<br />
6. Usando uma chave de fenda Phillips, remova o parafuso.<br />
Guarde-o para fixar a placa SD1100 da <strong>Silicon</strong> <strong>Graphics</strong> ao chassi.<br />
Figura 5-15 Localizando o painel vazio para a placa SD1100 da<br />
<strong>Silicon</strong> <strong>Graphics</strong>
7. De frente para a lateral da estação de trabalho, deslize o painel<br />
vazio de E/S em sua direção e retire-o dos ganchos acima da<br />
entrada de E/S. Veja a Figura 5-16.<br />
.<br />
Guarde esse painel. Caso você remova a placa SD1100 da <strong>Silicon</strong><br />
<strong>Graphics</strong> e não a recoloque, será preciso reinstalá-lo.<br />
Figura 5-16 Removendo o painel vazio de E/S para a SD1100 da<br />
<strong>Silicon</strong> <strong>Graphics</strong><br />
Placas opcionais 95
96 Capítulo 5<br />
Coluna de suporte<br />
8. Localize os slots acima dos conectores da placa SD1100 da <strong>Silicon</strong><br />
<strong>Graphics</strong>. Esses slots se encaixam nos ganchos do chassi para<br />
ajudar a fixar a placa SD1100 no lugar. Veja a Figura 5-17.<br />
Nota: Se for necessário, remova o cabo IDE de seu conector na<br />
placa do sistema, tendo cuidado para não soltar o cabo do<br />
ventilador horizontal. Pouse-o sobre a parte superior da<br />
estação de trabalho enquanto completa a sua tarefa.<br />
9. Incline a placa SD1100 da <strong>Silicon</strong> <strong>Graphics</strong> para que passe por<br />
trás da coluna de suporte e sobre o ventilador.<br />
10. Coloque as portas de SD1100 da <strong>Silicon</strong> <strong>Graphics</strong> na abertura<br />
de E/S.<br />
11. Encaixe os slots da placa nos ganchos.<br />
Ganchos<br />
Figura 5-17 Instalando a placa opcional SD1100 da <strong>Silicon</strong> <strong>Graphics</strong>
12. Segurando a placa alinhada com o painel de E/S, empurre<br />
devagar e com firmeza a placa SD1100 da <strong>Silicon</strong> <strong>Graphics</strong> para<br />
dentro do conector da placa do sistema. Verifique se a<br />
extremidade da placa que está mais próxima ao conector da placa<br />
do sistema se encaixou nos slots ou nas lingüetas que a fixam no<br />
chassi. Veja a Figura 5-18.<br />
Figura 5-18 Deslizando a placa SD1100 da <strong>Silicon</strong> <strong>Graphics</strong> para conectá-la à<br />
placa do sistema<br />
Placas opcionais 97
98 Capítulo 5<br />
13. Na parte posterior do sistema, insira e aperte o parafuso que fixa<br />
a placa SD1100 da <strong>Silicon</strong> <strong>Graphics</strong> ao chassi. Use o mesmo<br />
parafuso que foi removido do painel vazio de E/S para a SD1100<br />
da <strong>Silicon</strong> <strong>Graphics</strong>. Veja a Figura 5-19.<br />
Figura 5-19 Inserindo o parafuso da SD1100 da <strong>Silicon</strong> <strong>Graphics</strong><br />
14. Recoloque o cabo IDE; a listra vermelha no cabo fica voltada<br />
para a esquerda.<br />
15. Recoloque a tampa lateral. Para obter instruções detalhadas,<br />
consulte “Recolocando a tampa lateral” na página 27.
16. Use a Figura 5-20 na identificação das portas para fins de<br />
cabeamento.<br />
17. Conecte os cabos adequados do equipamento de vídeo.<br />
Entrada Canal 1 Saída Canal 1<br />
Entrada Canal 2<br />
Entrada GPI<br />
Saída Canal 2<br />
Entrada do sinal de referência<br />
Saída GPI<br />
Passagem do sinal de referência<br />
Figura 5-20 Conectando os cabos da SD1100 da <strong>Silicon</strong> <strong>Graphics</strong><br />
18. Conecte o fio de alimentação do sistema a uma tomada elétrica.<br />
19. Ligue o sistema. Para obter instruções detalhadas, consulte<br />
“Ligando o sistema” na página 13<br />
Consulte o Audio/Video User’s Guide on-line para obter informações<br />
sobre acesso ao painel de controle para essa placa. Se o painel de<br />
controle estiver ativado, a placa SD1100 da <strong>Silicon</strong> <strong>Graphics</strong> foi<br />
reconhecida.<br />
Caso a placa SD1100 da <strong>Silicon</strong> <strong>Graphics</strong> não tenha sido reconhecida,<br />
ou pareça não funcionar, repita as instruções de instalação desta seção.<br />
Se ainda assim a placa não funcionar, ligue para o representante de<br />
serviço autorizado. Consulte o Capítulo 9, “Serviços de suporte ao<br />
cliente” na página 156.<br />
Para obter informações para usuários, consulte o Audio/Video User’s<br />
Guide on-line selecionando Iniciar > Programas > <strong>Silicon</strong> <strong>Graphics</strong> ><br />
Audio/Video User’s Guide.<br />
Placas opcionais 99
100 Capítulo 5<br />
Removendo a placa opcional SD1100 da <strong>Silicon</strong><br />
<strong>Graphics</strong><br />
1. Desligue o sistema. Para obter instruções detalhadas, consulte<br />
“Desligando o sistema” na página 15.<br />
2. Desconecte o cabo de alimentação da estação de trabalho da<br />
tomada elétrica.<br />
3. Na parte posterior do sistema, toque em uma peça de metal,<br />
como a moldura metálica que circunda os slots PCI, para<br />
equalizar as cargas eletrostáticas entre você e o sistema.<br />
Cuidado: As peças do sistema são sensíveis a descarga<br />
eletrostática e podem ser danificadas se a carga<br />
estática do seu corpo for maior que a do sistema. O<br />
cumprimento das instruções desta etapa evita danos.<br />
É também conveniente usar uma pulseira<br />
antiestática, caso você disponha de alguma, enquanto<br />
estiver trabalhando na parte interna de um sistema.<br />
4. Remova a tampa lateral. Para obter instruções detalhadas,<br />
consulte “Removendo a tampa lateral” na página 21.
5. De frente para a parte posterior do sistema, localize o painel de<br />
E/S da SD1100 da <strong>Silicon</strong> <strong>Graphics</strong>. Veja a Figura 5-21.<br />
6. Remova os cabos que estiverem conectados à placa SD1100 da<br />
<strong>Silicon</strong> <strong>Graphics</strong>.<br />
7. Usando uma chave de fenda Phillips, retire o parafuso que fixa a<br />
placa SD1100 da <strong>Silicon</strong> <strong>Graphics</strong> ao chassi.<br />
Figura 5-21 Removendo o parafuso da placa SD1100 da <strong>Silicon</strong> <strong>Graphics</strong><br />
Placas opcionais 101
102 Capítulo 5<br />
Nota: Se for necessário, remova o cabo IDE de seu conector na<br />
placa do sistema, tendo cuidado para não desconectar o<br />
cabo do ventilador horizontal. Pouse-o sobre a parte<br />
superior da estação de trabalho enquanto completa a<br />
sua tarefa.<br />
8. De frente para a lateral da estação de trabalho, remova a placa<br />
SD1100 da <strong>Silicon</strong> <strong>Graphics</strong> de seu conector na placa do sistema,<br />
puxando a placa em sua direção e mantendo o painel de E/S<br />
alinhado com o chassi. Veja a Figura 5-22.<br />
Figura 5-22 Desconectando a placa SD1100 da <strong>Silicon</strong> <strong>Graphics</strong>
Ganchos<br />
9. Deslize a placa SD1100 da <strong>Silicon</strong> <strong>Graphics</strong> em sua direção e<br />
retire-a dos ganchos no painel de E/S, como mostrado na<br />
Figura 5-23.<br />
10. Incline a placa, erguendo-a, e a remova.<br />
Figura 5-23 Removendo a placa SD1100 da <strong>Silicon</strong> <strong>Graphics</strong><br />
11. Insira o painel vazio de E/S no interior do chassi para cobrir a<br />
abertura criada pela remoção da placa SD1100 da <strong>Silicon</strong><br />
<strong>Graphics</strong>.<br />
Placas opcionais 103
104 Capítulo 5<br />
12. Segurando o painel vazio de E/S em seu lugar com uma das<br />
mãos, use a outra mão para inserir o parafuso no orifício<br />
localizado na parte externa do sistema. Veja a Figura 5-24.<br />
13. Aperte o parafuso usando um chave de fenda Phillips.<br />
Figura 5-24 Inserindo o parafuso para fixar o painel vazio da placa SD1100<br />
da <strong>Silicon</strong> <strong>Graphics</strong><br />
14. Reconecte o cabo IDE; a listra vermelha do cabo deve ficar<br />
voltada para a esquerda.<br />
15. Recoloque a tampa lateral. Para obter instruções detalhadas,<br />
consulte “Recolocando a tampa lateral” na página 27.<br />
16. Conecte o fio de alimentação do sistema a uma tomada elétrica.<br />
17. Ligue o sistema. Para obter instruções detalhadas, consulte<br />
“Ligando o sistema” na página 13.
Capítulo 6<br />
6. Processadores e reguladores de voltagem<br />
Este capítulo contém as seguintes seções:<br />
• “Sobre processadores e reguladores de voltagem” na página 106<br />
• “Instalando processadores e reguladores de voltagem” na<br />
página 108<br />
• “Alterando os jumpers de velocidade do processador” na<br />
página 114<br />
• “Removendo processadores e reguladores de voltagem” na<br />
página 116<br />
• “Instalando o software para Windows NT” na página 120<br />
• “Encontrando o valor de passo de um processador” na<br />
página 121<br />
• “Verificando e solucionando problemas na instalação do<br />
processador” na página 122<br />
Processadores e reguladores de voltagem 105
106 Capítulo 6<br />
Sobre processadores e reguladores de voltagem<br />
A estação de trabalho visual <strong>Silicon</strong> <strong>Graphics</strong> 540 é projetada para<br />
utilizar no máximo quatro processadores. Esses processadores<br />
funcionam em parceria com os reguladores de voltagem. As<br />
informações a seguir precisam ser lembradas:<br />
• Os processadores devem ser instalados seqüencialmente sem que<br />
haja placas de terminador nos slots intermediários.<br />
• Cada slot de processador deve conter um processador ou uma<br />
placa de terminador.<br />
• Nunca deixe os reguladores de voltagem montados nos slots<br />
quando o processador não estiver instalado. A estação de<br />
trabalho poderá não funcionar ou dar pane caso seja inicializada.<br />
• Todos os processadores devem ser idênticos. Nunca instale dois<br />
processadores com capacidades de freqüência diferentes.<br />
• Os jumpers devem ser alterados sempre que um processador for<br />
adicionado ou atualizado.<br />
• Quando forem adicionados ou removidos processadores, devem<br />
também ser incluídos ou retirados os reguladores de voltagem. O<br />
regulador gráfico de voltagem nunca é removido porque não está<br />
associado aos processadores.<br />
• O software atual ou a sua atualização deve ser instalado após<br />
cada inclusão ou substituição de processador.
A Figura 6-1 mostra a localização dos processadores e dos reguladores<br />
de voltagem e suas inter-relações.<br />
1 Processador 2 Processadores<br />
Conectores VR<br />
Placa do terminador<br />
Placa do terminador<br />
Gráfico Gráfico<br />
3<br />
2<br />
RV RV<br />
RV RV RV<br />
RV para 0 e 1<br />
0 1<br />
Conector RV<br />
0<br />
RV para 0 e 1<br />
1<br />
Gráfico<br />
3<br />
2<br />
Processador 1<br />
Placa do terminador<br />
Principal (0) Principal (0)<br />
3 Processadores 4 Processadores<br />
RV<br />
Placa do terminador<br />
Conector RV<br />
RV RV<br />
Placa do terminador<br />
Processador 2<br />
Processador 1<br />
Principal (0)<br />
Conectores VR<br />
Gráfico<br />
RV RV RV RV RV RV<br />
0 1<br />
0 1<br />
RV para 0 e 1<br />
RV para 0 e 1<br />
Figura 6-1 Emparelhando os processadores e os reguladores<br />
de voltagem<br />
Placa do terminador<br />
Processador 1<br />
VR RV<br />
RV RV<br />
Processor 3<br />
Processador 2<br />
Processador 1<br />
Principal (0)<br />
Vazio/placa do Preenchido Instalar junto Sempre preenchido<br />
terminador (para<br />
gráfico)<br />
RV - Regulador de voltagem Conector RV - conector do regulador de voltagem vazio<br />
Processadores e reguladores de voltagem 107<br />
3<br />
2<br />
3<br />
2
108 Capítulo 6<br />
Instalando processadores e reguladores de<br />
voltagem<br />
1. Desligue o sistema. Para obter informações detalhadas, consulte<br />
“Desligando o sistema” na página 15.<br />
2. Desconecte o cabo de alimentação da estação de trabalho da<br />
tomada elétrica.<br />
3. Na parte posterior do sistema, toque em uma peça de metal,<br />
como a moldura metálica que circunda os slots PCI, para<br />
equalizar as cargas eletrostáticas entre você e o sistema.<br />
Cuidado: As peças do sistema são sensíveis a descarga<br />
eletrostática e podem ser danificadas se a carga<br />
estática do seu corpo for maior que a do sistema. O<br />
cumprimento das instruções desta etapa evita danos.<br />
É também conveniente usar uma pulseira<br />
antiestática, caso você disponha de alguma, enquanto<br />
estiver trabalhando na parte interna de um sistema.<br />
4. Remova tampa lateral. Para obter instruções detalhadas, consulte<br />
“Removendo a tampa lateral” na página 21.<br />
5. É recomendado que o sistema seja colocado na lateral para<br />
instalar os processadores e reguladores de voltagem. Para obter<br />
instruções detalhadas, consulte “Colocando o sistema na lateral”<br />
na página 24.
6. Identifique o processador, a placa do terminador e os reguladores<br />
de voltagem que você está instalando ou substituindo. (Veja a<br />
Figura 6-2.) Para obter informações sobre o emparelhamento de<br />
processadores e reguladores de voltagem, veja a Figura 6-1.<br />
Figura 6-2 Localizando os processadores e reguladores de voltagem<br />
3<br />
2<br />
1<br />
0<br />
Regulador<br />
de voltagem<br />
Processador<br />
Processadores e reguladores de voltagem 109
110 Capítulo 6<br />
Parafusos<br />
7. Solte os dois parafusos que fixam o processador ou a placa do<br />
terminador ao trilho de montagem do processador.<br />
Nota: Anote a direção dos puxadores para assegurar que<br />
estarão na mesma posição quando forem instalados.<br />
Se for necessário remover um puxador de uma placa<br />
de terminador (porque você comprou um<br />
processador sem puxador de um fabricante diferente<br />
da <strong>Silicon</strong> <strong>Graphics</strong>) ou processador (se a sua origem<br />
for outro slot), será preciso substituir o puxador e<br />
colocá-lo na mesma direção que o atual.<br />
8. Puxe a placa do terminador em sua direção até soltá-la do trilho<br />
de montagem que a sustenta.<br />
Figura 6-3 Removendo a placa do terminador do processador<br />
Parafusos
9. Os processadores precisam ter puxadores antes de serem<br />
instalados. Se o processador já tiver um puxador, vá para a<br />
etapa 12.<br />
10. Conecte o puxador ao processador mantendo a mesma direção<br />
da placa do terminador ou do processador que acabou de ser<br />
removido.<br />
A direção dos puxadores é determinada pelo trilho de montagem<br />
do processador. Os orifícios para parafusos do puxador e do<br />
trilho de montagem devem estar alinhados.<br />
11. Coloque os ganchos flexíveis nos orifícios das laterais do<br />
processador. Veja a Figura 6-4.<br />
Gancho<br />
Figura 6-4 Conectando o puxador do processador<br />
Gancho<br />
Processadores e reguladores de voltagem 111
112 Capítulo 6<br />
12. Insira o processador no trilho de montagem, verificando se os<br />
orifícios para parafusos estão alinhados com os do trilho. Veja a<br />
Figura 6-5. Se os orifícios não estiverem alinhados, remova o<br />
processador, reposicione o puxador e recoloque o processador.<br />
Caso você precise de ajuda para reposicionar o puxador, consulte<br />
a etapa 4.<br />
13. Utilize um pouco de força para encaixar o processador. Faça<br />
pressão no centro do puxador com a palma da mão. Você ouvirá<br />
três ruídos à medida que o processador for se encaixando.<br />
14. Insira os parafusos que fixam o processador no seu trilho de<br />
montagem e aperte-os.<br />
15. Repita as etapas caso seja instalado mais de um processador,<br />
tomando cuidado para preencher o slot de processador que esteja<br />
ao lado do último instalado. Não pule slots.<br />
Figura 6-5 Inserindo o processador no trilho de montagem<br />
16. Insira os reguladores de voltagem. consulte “Inserindo<br />
reguladores de voltagem” na página 113.
Inserindo reguladores de voltagem<br />
1. Localize os slots dos reguladores de voltagem adequados. Veja na<br />
Figura 6-1 quais devem ser utilizados.<br />
2. Insira os reguladores de voltagem nos respectivos trilhos de<br />
montagem.<br />
■ Nos trilhos de montagem do regulador de voltagem acima<br />
do processador principal, insira a placa do regulador de<br />
voltagem com os componentes voltados para cima.<br />
■ Nos trilhos de montagem do regulador de voltagem, abaixo<br />
do processador principal, insira as placas do regulador de<br />
voltagem com os componentes voltados para baixo.<br />
Nota: Quando o regulador de voltagem estiver<br />
completamente inserido e as lingüetas que<br />
seguram a placa no trilho estiverem travadas,<br />
você deverá notar um espaço retangular vazio<br />
embaixo de cada lingüeta.<br />
Trilhos de montagem acima dos processadores Trilhos de montagem abaixo dos processadores<br />
Lingüeta<br />
Lingüeta<br />
Figura 6-6 Inserindo um regulador de voltagem<br />
Você terminou a instalação dos reguladores de voltagem. Vá para<br />
“Alterando os jumpers de velocidade do processador” na página 114.<br />
Processadores e reguladores de voltagem 113
114 Capítulo 6<br />
Alterando os jumpers de velocidade do processador<br />
Os jumpers de velocidade do processador estão localizados na parte<br />
superior da placa do sistema, acima dos reguladores de voltagem, à<br />
esquerda da bateria. Veja na Figura 6-7 a localização desses jumpers na<br />
placa.<br />
Jumper de senha<br />
Jumpers de<br />
velocidade do<br />
processador<br />
Figura 6-7 Localizando os jumpers de velocidade do processador<br />
Bateria
Utilize a Figura 6-8 e a Tabela 6-2 para determinar a configuração<br />
apropriada dos jumpers para a atualização do processador. Coloque<br />
os quatro jumpers sobre o H e pino central, ou sobre o L e pino central.<br />
H<br />
L<br />
Figura 6-8 Identificando os jumpers de velocidade do processador<br />
Tabela 6-1 Configurações dos jumpers de velocidade<br />
do processador<br />
Velocidade do<br />
processador<br />
LINT[1] LINT[0] A20M# IGNNE#<br />
Taxa:<br />
[100] velocidade<br />
do barramento<br />
da frente/<br />
velocidade do<br />
processador<br />
LINT[1] LINT[0] A20M# 1GNNE#<br />
150 MHz 2/3 H H H L<br />
200 MHz a 1/2 L L L L<br />
200 MHz a 1/2 H H H H<br />
250 MHz 2/5 L H L L<br />
300 MHz 1/3 L L L H<br />
350 MHz 2/7 L H L H<br />
400 MHz 1/4 L L H L<br />
450 MHz 2/9 L H H L<br />
500 MHz 1/5 L L H H<br />
550 MHz 2/11 L H H H<br />
600 MHz 1/6 H L L L<br />
650 MHz 2/13 H H L L<br />
Processadores e reguladores de voltagem 115
116 Capítulo 6<br />
Tabela 6-1 Configurações dos jumpers de velocidade<br />
do processador (continuação)<br />
Velocidade do<br />
processador<br />
Taxa:<br />
[100] velocidade<br />
do barramento<br />
da frente/<br />
velocidade do<br />
processador<br />
LINT[1] LINT[0] A20M# 1GNNE#<br />
700 MHz 1/7 H L L H<br />
750 MHz 2/15 H H L H<br />
800 MHz 1/8 H L H L<br />
a. Pode ser utilizado qualquer um dos conjuntos de configurações de jumpers de<br />
200 MHz.<br />
3. Recoloque a tampa lateral. Para obter instruções detalhadas,<br />
consulte “Recolocando a tampa lateral” na página 29.<br />
4. Conecte o cabo de alimentação do sistema.<br />
5. Ligue o sistema. Para obter instruções detalhadas, consulte<br />
“Ligando o sistema” na página 13.<br />
Caso tenham sido acrescentados processadores, o software deverá ser<br />
reinstalado. Consulte “Instalando o software para Windows NT” na<br />
página 125.<br />
Removendo processadores e reguladores de<br />
voltagem<br />
1. Desligue o sistema. Para obter instruções detalhadas, consulte<br />
“Desligando o sistema” na página 15.<br />
2. Desconecte o cabo de alimentação da estação de trabalho da<br />
tomada elétrica.<br />
3. Na parte posterior do sistema, toque em uma peça de metal,<br />
como a moldura metálica que circunda os slots PCI, para<br />
equalizar as cargas eletrostáticas entre você e o sistema.
Cuidado: As peças do sistema são sensíveis a descarga<br />
eletrostática e podem ser danificadas se a carga<br />
estática do seu corpo for maior que a do sistema. O<br />
cumprimento das instruções desta etapa evita danos.<br />
É também conveniente usar uma pulseira<br />
antiestática, caso você disponha de alguma, enquanto<br />
estiver trabalhando na parte interna de um sistema.<br />
4. Remova a tampa lateral. Para obter instruções detalhadas,<br />
consulte “Removendo a tampa lateral” na página 21.<br />
5. É recomendado que o sistema seja colocado na lateral para<br />
remover processadores e reguladores de voltagem. Para obter<br />
instruções detalhadas, consulte “Colocando o sistema na lateral”<br />
na página 24.<br />
6. Usando uma chave de fenda Phillips, remova os dois parafusos<br />
que fixam o processador no trilho de montagem, como mostrado<br />
na Figura 6-9.<br />
7. Retire o processador do trilho.<br />
Figura 6-9 Removendo o processador<br />
Processadores e reguladores de voltagem 117
118 Capítulo 6<br />
Cuidado: É também conveniente usar uma pulseira<br />
antiestática, caso você disponha de alguma, sempre<br />
que estiver executando tarefas próximo à placa do<br />
sistema.<br />
8. Se não for instalar outro processador, insira uma placa de<br />
terminador no slot do processador, como mostrado na<br />
Figura 6-10.<br />
9. Aperte os dois parafusos para fixá-la no lugar.<br />
Figura 6-10 Inserindo a placa do terminador<br />
10. Remova o(s) regulador(es) de voltagem associado(s) ao<br />
processador. Veja a Figura 6-1 para obter informações sobre<br />
quais reguladores de voltagem devem corresponder a quais<br />
processadores.
11. Pressione simultaneamente as duas lingüetas do trilho de<br />
montagem do regulador de voltagem. Pressione para cima ou<br />
para baixo, dependendo da direção do trilho. Veja a Figura 6-11.<br />
12. Retire cada placa do regulador de voltagem de seu trilho de<br />
montagem.<br />
Trilhos de montagem acima dos processadores<br />
Trilhos de montagem abaixo dos processadores<br />
Figura 6-11 Removendo os reguladores de voltagem<br />
13. Para instalar um processador, vá para “Instalando processadores<br />
e reguladores de voltagem” na página 108. Caso contrário,<br />
consulte “Alterando os jumpers de velocidade do processador”<br />
na página 114.<br />
Processadores e reguladores de voltagem 119
120 Capítulo 6<br />
Instalando o software para Windows NT<br />
Se tiverem sido adicionados processadores, será necessário reinstalar<br />
o software da <strong>Silicon</strong> <strong>Graphics</strong> e o Microsoft Windows NT a fim de que<br />
o sistema possa reconhecer e usar os processadores instalados. Você<br />
não precisará reinstalar o software caso esteja removendo<br />
processadores.<br />
Use a tabela seguinte para determinar qual software deve ser<br />
instalado:<br />
Tabela 6-2 Atualização do software do processador<br />
Caso você tenha: Instale:<br />
2 processadores O software original<br />
3 processadores O software atualizado a partir do CD de<br />
atualização<br />
4 processadores O software atualizado a partir do CD de<br />
atualização<br />
Consulte o Guia de instalação do software das estações de trabalho visuais<br />
<strong>Silicon</strong> <strong>Graphics</strong> 320 e <strong>Silicon</strong> <strong>Graphics</strong> 540 para obter instruções de<br />
instalação. Esse guia encontra-se na frente da caixa do CD do software.
Encontrando o valor de passo de um processador<br />
A estação de trabalho visual <strong>Silicon</strong> <strong>Graphics</strong> 540 contém slots para<br />
quatro processadores. A revisão do chip — chamada de valor de passo<br />
— do segundo, terceiro e quarto processadores deve coincidir com a<br />
do processador principal. Quando forem encomendadas peças<br />
adicionais, será necessário informar o valor de passo do processador<br />
principal. Para encontrar esse valor:<br />
1. Selecione Iniciar > Configurações > Painéis de Controle, na barra<br />
de tarefas do Windows NT. Em seguida, clique no ícone do Sistema<br />
para abrir o painel correspondente.<br />
2. Clique na guia Geral e procure, abaixo de Computador, a linha<br />
que inclui o valor de passo. Essa informação é semelhante à<br />
mostrada a seguir:<br />
x86 Family 6 Model 3 Stepping 4<br />
Neste exemplo, o valor de passo para o processador é 4.<br />
Processadores e reguladores de voltagem 121
122 Capítulo 6<br />
Verificando e solucionando problemas na<br />
instalação do processador<br />
Para saber se o processador e os reguladores de voltagem que você<br />
instalou foram reconhecidos pelo sistema, verifique o painel Sistema<br />
de Diagnósticos do Windows NT.<br />
1. No menu Iniciar, selecione Programas > Ferramentas<br />
Administrativas > Diagnósticos do Windows NT > Painel<br />
Sistema. Os processadores reconhecidos pelo sistema (do<br />
Processador 0 ao Processador 3) são mostrados em uma lista na<br />
janela, na parte inferior do painel.<br />
2. Se o processador que você instalou não for mencionado<br />
corretamente, verifique se os reguladores de voltagem e os<br />
processadores estão conectados adequadamente.<br />
3. Em seguida, repita os procedimentos de instalação para<br />
certificar-se de que os reguladores de voltagem e os<br />
processadores estão completamente encaixados.<br />
4. Verifique se foi instalado o software correto.<br />
5. Se ainda não tiver sido mostrado o número correto de<br />
processadores, ligue para o representante de serviço autorizado.<br />
Consulte “Serviços de suporte ao cliente” na página 156 para<br />
obter uma lista de números de telefone do Suporte ao cliente.
Capítulo 7<br />
7. Fonte de alimentação, bateria e ventiladores<br />
Ocasionalmente, as fontes de alimentação, baterias e ventiladores<br />
precisam ser substituídos. Siga as instruções deste capítulo para trocar<br />
essas peças.<br />
Este capítulo contém as seguintes seções:<br />
• “Substituindo a fonte de alimentação” na página 124<br />
• “Substituindo a bateria” na página 133<br />
• “Substituindo um ventilador” na página 135<br />
Fonte de alimentação, bateria e ventiladores 123
124 Capítulo 7<br />
Substituindo a fonte de alimentação<br />
Para substituir a fonte de alimentação, siga estas etapas:<br />
1. Desligue o sistema. Para obter instruções detalhadas, consulte<br />
“Desligando o sistema” na página 15.<br />
2. Desconecte o cabo de alimentação da estação de trabalho da<br />
tomada elétrica.<br />
3. Na parte posterior do sistema, toque em uma peça de metal,<br />
como a moldura metálica que circunda os slots de PCI, para<br />
equalizar as cargas eletrostáticas entre você e o sistema.<br />
Cuidado: As peças do sistema são sensíveis a descarga<br />
eletrostática e podem ser danificadas se a carga<br />
estática do seu corpo for maior que a do sistema. O<br />
cumprimento das instruções desta etapa evita danos.<br />
É também conveniente usar uma pulseira<br />
antiestática, caso você disponha de alguma, enquanto<br />
estiver trabalhando na parte interna de um sistema.<br />
4. Remova a tampa lateral. Para obter instruções detalhadas,<br />
consulte “Removendo a tampa lateral” na página 21.<br />
5. É recomendado colocar o sistema sobre a lateral para substituir a<br />
fonte de alimentação. Para obter instruções detalhadas, consulte<br />
“Colocando o sistema na lateral” na página 24.
Desconectando os cabos<br />
1. Remova o cabo IDE de seu conector, atrás do ventilador. Tome<br />
cuidado para não desligar o cabo do ventilador. A desconexão do<br />
cabo IDE permite o acesso aos cabos de alimentação que estão<br />
atrás dele.<br />
Figura 7-1 Desconectando o cabo IDE<br />
Fonte de alimentação, bateria e ventiladores 125
126 Capítulo 7<br />
2. Desconecte os cabos de alimentação das unidades IDE. Pressione<br />
para baixo a lingüeta de travamento para soltar o cabo de<br />
alimentação da unidade. Veja a Figura 7-2.<br />
3. Coloque o cabo IDE sobre a parte superior da estação de trabalho.<br />
Figura 7-2 Desconectando os fios de alimentação das unidades
Cabo com chave de travamento<br />
de alimentação<br />
4. Desconecte o cabo de alimentação da unidade FDI.<br />
5. Desconecte as duas partes do cabo com chave de travamento de<br />
alimentação. Veja a Figura 7-3.<br />
6. Pressione a parte da frente da lingüeta sobre cada um dos dois<br />
conectores de cabo da placa do sistema.<br />
7. Pressione e mova ambos os lados dos conectores até que se<br />
soltem. Eles se encaixam bem ajustados.<br />
Cabos de alimentação da placa do sistema<br />
Figura 7-3 Removendo os cabos de alimentação da placa do sistema e de<br />
travamento de alimentação<br />
Fonte de alimentação, bateria e ventiladores 127
128 Capítulo 7<br />
Desconectando a fonte de alimentação<br />
1. Use uma chave de fenda Phillips para remover os quatro<br />
parafusos da parte posterior da estação de trabalho. Veja a<br />
Figura 7-4.<br />
Nota: A fonte de alimentação é sustentada por uma<br />
saliência e lingüetas de metal. Se o sistema estiver na<br />
posição vertical, a fonte não cairá quando os<br />
parafusos forem removidos.<br />
Fonte de alimentação<br />
Figura 7-4 Removendo os parafusos do chassi da fonte de alimentação<br />
2. Se a estação de trabalho estiver na posição vertical, segure a fonte<br />
de alimentação enquanto a desliza em direção às unidades. A<br />
fonte de alimentação está apoiada em uma saliência e é fixada ao<br />
chassi por duas lingüetas.
Lingüetas<br />
Saliência<br />
3. Continue a deslizar a fonte de alimentação até que saia da<br />
saliência e se solte das lingüetas. Remova-a do chassi. Veja a<br />
Figura 7-5.<br />
Fonte de alimentação<br />
Figura 7-5 Removendo a fonte de alimentação<br />
Fonte de alimentação, bateria e ventiladores 129
130 Capítulo 7<br />
Lingüetas<br />
Saliência<br />
Chassi<br />
Inserindo a fonte de alimentação<br />
1. Para recolocar a fonte de alimentação, posicione-a como<br />
mostrado na Figura 7-6.<br />
Cuidado: Tome cuidado para não tocar nos DIMMs.<br />
2. Coloque a fonte de alimentação junto da saliência.<br />
3. Deslize a fonte de alimentação para a esquerda até que fique<br />
alinhada com o lado esquerdo do chassi. O peso dela deve fazer<br />
com que as lingüetas se encaixem nos slots da fonte de<br />
alimentação.<br />
Caso você esteja executando esta tarefa com o sistema na posição<br />
vertical, pressione a fonte de alimentação em direção à placa do<br />
sistema enquanto a desliza para a esquerda.<br />
4. Coloque-se de frente para a parte posterior da estação de trabalho<br />
visual <strong>Silicon</strong> <strong>Graphics</strong> 540.<br />
Fonte de alimentação<br />
Figura 7-6 Instalando a fonte de alimentação<br />
Encaixes das lingüetas
5. Recoloque os quatro parafusos que foram retirados da parte<br />
posterior do sistema. Veja a Figura 7-7.<br />
Figura 7-7 Repondo os parafusos da fonte de alimentação<br />
6. Reconecte todos os cabos.<br />
■ Reconecte os cabos de alimentação à placa do sistema<br />
mantendo as lingüetas dos conectores voltadas para cima.<br />
Esses conectores são de tamanhos diferentes, por isso não há<br />
como inseri-los incorretamente. Veja a Figura 7-8.<br />
■ Reconecte o cabo de alimentação à unidade FDI. Os<br />
conectores do cabo são de tamanhos diferentes para<br />
unidades distintas.<br />
■ Reconecte o cabo FDI à unidade FDI. Coloque a listra<br />
vermelha da lateral do cabo perto do conector de alimentação<br />
da unidade.<br />
■ Reconecte o cabo IDE à placa do sistema. Coloque o cabo na<br />
mesma direção em que o encontrou. O conector do cabo é<br />
polarizado para que você não possa inseri-lo incorretamente.<br />
A listra vermelha do cabo fica voltada para a esquerda.<br />
Fonte de alimentação, bateria e ventiladores 131
Cabo IDE<br />
Cabo com chave<br />
de travamento<br />
de alimentação<br />
Cabo de<br />
alimentação<br />
da unidade IDE<br />
Cabo da placa<br />
do sistema<br />
132 Capítulo 7<br />
■ Reconecte os cabos de alimentação IDE.<br />
■ Reconecte o cabo com chave de travamento de alimentação.<br />
Figura 7-8 Reconectando os cabos de alimentação<br />
7. Recoloque a tampa lateral. Para obter instruções detalhadas,<br />
consulte “Recolocando a tampa lateral” na página 27.<br />
8. Conecte o cabo de alimentação do sistema a uma tomada elétrica.<br />
9. Ligue o sistema. Para obter instruções detalhes, consulte<br />
“Ligando o sistema” na página 13.
Substituindo a bateria<br />
Para substituir a bateria, siga estas etapas:<br />
1. Desligue o sistema. Para obter instruções detalhadas, consulte<br />
“Desligando o sistema” na página 15.<br />
2. Desconecte o cabo de alimentação da estação de trabalho da<br />
tomada elétrica.<br />
3. Na parte posterior do sistema, toque em uma peça de metal,<br />
como a moldura metálica que circunda os slots PCI, para<br />
equalizar as cargas eletrostáticas entre você e o sistema.<br />
Cuidado: As peças do sistema são sensíveis a descarga<br />
eletrostática e podem ser danificadas se a carga<br />
estática do seu corpo for maior que a do sistema. O<br />
cumprimento das instruções desta etapa evita danos.<br />
É também conveniente usar uma pulseira<br />
antiestática, caso você disponha de alguma, enquanto<br />
estiver trabalhando na parte interna de um sistema.<br />
4. Remova a tampa lateral. Para obter instruções detalhadas,<br />
consulte “Removendo a tampa lateral” na página 21.<br />
A bateria está logo acima dos reguladores de voltagem, na parte<br />
superior direita da placa do sistema. Caso você note que as datas nos<br />
seus arquivos estão incorretas, mesmo depois de terem sido<br />
redefinidas, verifique a bateria. Talvez seja preciso substituí-la.<br />
Cuidado: Há perigo de explosão se a bateria for colocada<br />
incorretamente.<br />
Substitua-a pelo tipo Renata CR2032 (número da<br />
peça) , ou equivalente, recomendado pelo fabricante.<br />
Descarte as baterias usadas seguindo as normas<br />
locais.<br />
Fonte de alimentação, bateria e ventiladores 133
134 Capítulo 7<br />
1. Coloque a unha do polegar atrás da bateria e empurre-a em sua<br />
direção. A bateria se soltará. Veja a Figura 7-9.<br />
2. Insira uma nova bateria Renata CR2032 (ou equivalente), com o<br />
lado impresso para cima. Ela se encaixará no lugar.<br />
Figura 7-9 Localizando a bateria<br />
Nota: Os dados de configuração e as definições do relógio de<br />
tempo real do sistema são mantidos pela bateria. Quando<br />
ela é substituída, essas configurações podem se apagar.<br />
Talvez seja necessário que você ajuste o relógio do sistema<br />
usando a PROM GUI (interface gráfica de usuário) ou o<br />
painel de controle do Windows NT. É possível também<br />
que você observe falhas de POST (teste automático de<br />
ligação) falsas na primeira vez que o sistema for<br />
reinicializado após a substituição da bateria.<br />
3. Recoloque a tampa lateral. Para obter instruções detalhadas,<br />
consulte “Recolocando a tampa lateral” na página 27.<br />
4. Reconecte o fio de alimentação.<br />
5. Ligue o sistema. Para obter instruções detalhadas, consulte<br />
“Ligando o sistema” na página 13.
Substituindo um ventilador<br />
Para substituir um ventilador, siga estas etapas:<br />
1. Desligue o sistema. Para obter instruções detalhadas, consulte<br />
“Desligando o sistema” na página 15.<br />
2. Desconecte o cabo de alimentação da estação de trabalho da<br />
tomada elétrica.<br />
3. Na parte posterior do sistema, toque em uma peça de metal,<br />
como a moldura de metal que circunda os slots PCI, para<br />
equalizar as cargas eletrostáticas entre você e o sistema.<br />
Cuidado: As peças do sistema são sensíveis a descarga<br />
eletrostática e podem ser danificadas se a carga<br />
estática do seu corpo for maior que a do sistema.<br />
O cumprimento das instruções desta etapa evita<br />
danos. É também conveniente usar uma pulseira<br />
antiestática, caso você disponha de alguma, enquanto<br />
estiver trabalhando na parte interna de um sistema.<br />
4. Dependendo do ventilador que será substituído, remova a tampa<br />
lateral, ou a frontal e a lateral. Para obter instruções detalhadas,<br />
consulte “Removendo as tampas” na página 20.<br />
5. Você pode colocar o sistema sobre a lateral para facilitar a<br />
substituição de um ventilador. Para obter instruções detalhadas,<br />
consulte “Colocando o sistema na lateral” na página 24.<br />
Três ventiladores refrigeram a estação de trabalho visual <strong>Silicon</strong><br />
<strong>Graphics</strong> 540.<br />
Fonte de alimentação, bateria e ventiladores 135
136 Capítulo 7<br />
6. Localize o ventilador a ser substituído. Veja a Figura 7-10.<br />
Figura 7-10 Localizando os ventiladores<br />
Removendo o ventilador<br />
Ventiladores<br />
Nota: Observe a posição do conector do ventilador na placa do<br />
sistema antes de remover o cabo do ventilador.<br />
Cuidado: Antes de iniciar a tarefa, toque em uma peça de metal<br />
do chassi para efetuar o aterramento. Os<br />
componentes no interior do sistema são suscetíveis a<br />
eletricidade estática. É conveniente usar uma pulseira<br />
antiestática, caso você disponha de alguma, ao<br />
executar tarefas perto da placa do sistema.
1. Para remover qualquer um dos ventiladores verticais, é preciso<br />
retirar um ou dois processadores para ter acesso ao conector do<br />
cabo do ventilador na placa do sistema. O ventilador horizontal<br />
não requer a remoção de nenhuma outra peça.<br />
■ Para remover o ventilador inferior, retire o processador<br />
principal. Consulte “Removendo processadores e<br />
reguladores de voltagem” na página 116 para obter<br />
instruções.<br />
■ Para remover o ventilador superior, retire os processadores<br />
ou as placas dos terminadores 1 e 2 (o segundo e o terceiro<br />
processadores ou placas de terminador). Consulte<br />
“Removendo processadores e reguladores de voltagem” na<br />
página 116 para obter instruções. Em seguida, volta a este<br />
tópico.<br />
Nota: Talvez seja conveniente usar um alicate de ponta fina<br />
e um lápis com uma borracha na extremidade para<br />
remover ou recolocar o conector do cabo do<br />
ventilador.<br />
Fonte de alimentação, bateria e ventiladores 137
138 Capítulo 7<br />
2. Segure o conector do cabo e puxe-o em sua direção para soltá-lo<br />
da placa do sistema. Veja a Figura 7-11.<br />
Figura 7-11 Desconectando o cabo do ventilador
3. Solte os pinos de pressão que fixam o ventilador no chassi. Veja a<br />
Figura 7-12. Para fazer isso, use a sua unha ou uma pequena<br />
chave de fenda que tenha a borda reta para servir de alavanca.<br />
Não é preciso usar um instrumento para retirar os pinos, pois<br />
alguns deles são facilmente acessíveis. Procure-os na parte de trás<br />
do ventilador e pressione-os.<br />
4. Remova o ventilador do chassi.<br />
Figura 7-12 Removendo os pinos de pressão do ventilador<br />
Fonte de alimentação, bateria e ventiladores 139
140 Capítulo 7<br />
Inserindo o ventilador<br />
1. No ventilador de substituição, procure a seta impressa. Essa seta<br />
indica a direção do fluxo de ar. Posicione o ventilador de modo<br />
que o ar flua em direção à câmara superior da estação de<br />
trabalho. Veja a Figura 7-13.<br />
O ar é expelido através da fonte de alimentação.<br />
Figura 7-13 Verificando a direção do fluxo de ar<br />
2. Posicione o novo ventilador sobre os orifícios dos pinos de<br />
pressão. Gire-o para que o cabo saia do ventilador pelo lado mais<br />
distante da placa do sistema.<br />
3. Certifique-se de ter alinhado os ventiladores de modo que a seta<br />
impressa no ventilador (que indica a direção do fluxo de ar) fique<br />
voltada para dentro ou para cima. Se o ventilador for instalado<br />
incorretamente, o sistema poderá ficar superaquecido e ser<br />
danificado.
4. Usando os pinos de pressão que vieram com o novo ventilador,<br />
insira as cápsulas dos pinos de pressão no ventilador. Veja a<br />
Figura 7-14.<br />
5. Insira os pinos de pressão nas cápsulas, no ventilador.<br />
Certifique-se de que foram completamente encaixados para que o<br />
ventilador não fique solto.<br />
Figura 7-14 Instalando o ventilador e os pinos de pressão<br />
6. Conecte o cabo do ventilador à placa do sistema, como mostrado<br />
na Figura 7-15. O conector foi projetado para ser inserido apenas<br />
de uma maneira.<br />
Nota: É difícil inserir o conector do cabo no dispositivo de<br />
ligação de três pinos da placa do sistema, ao colocar<br />
qualquer um dos ventiladores verticais. Para realizar<br />
essa tarefa, pode ser útil um alicate de ponta fina e um<br />
lápis. Depois de posicionar o conector sobre os pinos,<br />
encaixe-o cuidadosamente no lugar usando a<br />
extremidade do lápis que tem a borracha.<br />
Fonte de alimentação, bateria e ventiladores 141
142 Capítulo 7<br />
7. Enrole o cabo do ventilador em torno do centro desse dispositivo.<br />
Isso evita que o cabo fique solto e seja desconectado<br />
acidentalmente.<br />
8. Caso você tenha removido um processador ou uma placa de<br />
terminador, recoloque-o(a). Consulte “Instalando processadores e<br />
reguladores de voltagem” na página 108 para obter instruções.<br />
Em seguida, retorne a este tópico.<br />
Figura 7-15 Instalando o cabo do ventilador<br />
9. Recoloque a tampa lateral. Para obter instruções detalhadas,<br />
consulte “Recolocando a tampa lateral” na página 27.<br />
10. Conecte o cabo de alimentação a uma tomada elétrica.<br />
11. Ligue o sistema. Para obter instruções detalhadas, consulte<br />
“Ligando o sistema”na página 13.
Capítulo 8<br />
8. Manutenção e solução de problemas<br />
Este capítulo contém informações sobre a manutenção e a solução de<br />
problemas da estação de trabalho visual <strong>Silicon</strong> <strong>Graphics</strong> 540. Estão<br />
incluídos os seguintes tópicos:<br />
• “Dicas de manutenção” na página 144<br />
• “Solução de problemas” na página 144<br />
• “Interpretando códigos de intermitência do LED” na página 150<br />
• “Desativando e ativando a senha de configuração” na página 151<br />
• “Reconectando os cabos dos botões Power e Reset e do LED” na<br />
página 154<br />
• “Reinstalando o sistema operacional ou o service pack” na<br />
página 154<br />
Manutenção e solução de problemas 143
144 Capítulo 8<br />
Dicas de manutenção<br />
• Encerre, desligue e desconecte a estação de trabalho da tomada<br />
elétrica antes de executar qualquer tarefa de hardware.<br />
• Aspire periodicamnte a poeira e fiapos que estejam nas aberturas<br />
para manter a ventilação ideal no sistema. Passe o aspirador com<br />
freqüência caso você esteja em um ambiente que não filtre<br />
o ar.<br />
• Coloque a sua estação de trabalho visual <strong>Silicon</strong> <strong>Graphics</strong> 540 em<br />
um local em que o ar possa entrar pelas aberturas para refrigerar<br />
o sistema.<br />
• Não bloqueie as aberturas colocando objetos sobre a estação de<br />
trabalho ou à volta dela.<br />
• Descarregue sempre a carga estática desligando o sistema,<br />
desconectando o fio de alimentação e tocando no chassi metálico,<br />
antes de iniciar o trabalho na placa do sistema ou nos DIMMs.<br />
Use uma pulseira antiestática (ligada ao chassi metálico), caso<br />
você disponha de alguma.<br />
• Não conecte nenhum cabo à estação de trabalho enquanto ela<br />
estiver em funcionamento, exceto cabos de áudio, IEEE 1394<br />
e USB.<br />
• Mantenha líquidos afastados do teclado e da estação de trabalho.<br />
Solução de problemas<br />
A Tabela 8-1 contém uma lista de problemas do sistema, causas<br />
possíveis e soluções recomendadas.<br />
• Para verificar se o sistema reconhece uma peça, vá para Iniciar ><br />
Programas > Ferramentas Administrativas > Diagnósticos do<br />
Windows NT.<br />
• Se, após tentar diagnosticar o problema, você precisar de<br />
assistência do Suporte ao cliente, consulte o Capítulo 9, “Serviços<br />
de suporte ao cliente” na página 156 para obter uma lista de<br />
números de telefone desse serviço.
Tabela 8-1 Solução de problemas<br />
Sintoma Causa possível Solução<br />
O sistema não liga. O cabo de alimentação do<br />
sistema está frouxo ou<br />
desconectado; a tomada<br />
elétrica está sem energia.<br />
Os cabos da fonte de<br />
alimentação não estão<br />
conectados à placa do<br />
sistema.<br />
A fonte de alimentação<br />
está sem energia.<br />
O processador principal<br />
não foi reconhecido.<br />
Falha do processador<br />
principal.<br />
Um regulador de<br />
voltagem está sem<br />
energia.<br />
Um regulador de<br />
voltagem necessário não<br />
foi instalado ou está<br />
instalado em um slot<br />
incorreto.<br />
Os cabos do botão Power<br />
e do LED não estão<br />
conectados à placa do<br />
sistema.<br />
Conecte o cabo de alimentação do<br />
sistema ao conector de alimentação da<br />
estação de trabalho e à tomada elétrica,<br />
ou a uma tomada elétrica diferente.<br />
Conecte ambos os cabos da fonte de<br />
alimentação à placa do sistema.<br />
Consulte o Capítulo 7.<br />
Verifique se os ventiladores internos<br />
estão funcionando e se o LED na frente<br />
do sistema está aceso. Caso os<br />
ventiladores estejam funcionando e o<br />
LED esteja aceso, a placa do sistema<br />
está sendo alimentada. Consulte o<br />
Capítulo 7.<br />
Substitua a fonte de alimentação.<br />
Consulte o Capítulo 7.<br />
Reinstale o processador. Consulte o<br />
Capítulo 6.<br />
Substitua o processador. Consulte o<br />
Capítulo 6.<br />
Substitua o regulador de voltagem.<br />
Consulte o Capítulo 6.<br />
Certifique-se de que foi instalado o<br />
número adequado de reguladores de<br />
voltagem. Consulte o Capítulo 6.<br />
Conecte os cabos do botão Power e do<br />
LED à placa do sistema. Consulte a<br />
ilustração na parte interna da tampa<br />
lateral.<br />
Manutenção e solução de problemas 145
146 Capítulo 8<br />
O sistema liga, mas o LED e o<br />
monitor estão apagados.<br />
O sistema liga, o LED verde<br />
pisca continuamente e nada<br />
aparece no monitor.<br />
O sistema liga, o LED verde<br />
repete continuamente um<br />
mesmo padrão e nada aparece<br />
no monitor.<br />
Tabela 8-1 Solução de problemas (continuação)<br />
Sintoma Causa possível Solução<br />
Falha na fonte de<br />
alimentação.<br />
Falha na placa do<br />
sistema.<br />
As placas do terminador<br />
do processador não estão<br />
instaladas nos slots de<br />
processador vazios.<br />
Substitua a fonte de alimentação.<br />
Consulte o Capítulo 7.<br />
Substitua a placa do sistema. Ligue<br />
para o Suporte ao cliente.<br />
Instale as placas do terminador do<br />
processador em todos os slots de<br />
processador vazios. Consulte o<br />
Capítulo 6.<br />
Erro de memória. Certifique-se de que todos os DIMMs<br />
instalados no grupo de slots A têm a<br />
mesma capacidade. Consulte o<br />
Capítulo 3.<br />
Um regulador de<br />
voltagem está instalado<br />
com uma placa de<br />
terminador do<br />
processador no mesmo<br />
slot do processador.<br />
Verifique se os DIMMs estão<br />
firmemente encaixados nos soquetes<br />
de DIMMs.<br />
Remova o regulador de voltagem<br />
associado ao slot do processador que<br />
contém a placa do terminador.<br />
Consulte o Capítulo 6.<br />
Falha de memória. Substitua os DIMMs adequados.<br />
Consulte o Capítulo 3.<br />
Falha na placa do<br />
sistema.<br />
Substitua a placa do sistema. Ligue<br />
para o Suporte ao cliente. Consulte<br />
“Serviços de suporte ao cliente” na<br />
página 156.<br />
Falha de memória. Localize e substitua o DIMM<br />
defeituoso interpretando o código de<br />
intermitência do LED. Para obter<br />
informações, consulte “Interpretando<br />
códigos de intermitência do LED” na<br />
página 150.
O sistema é inicializado até o<br />
nível de PROM; não inicializa<br />
o Windows NT.<br />
Tabela 8-1 Solução de problemas (continuação)<br />
Sintoma Causa possível Solução<br />
Erro ou falha de<br />
memória.<br />
A unidade do sistema<br />
não foi reconhecida.<br />
O software não reconhece<br />
o novo processador.<br />
O mouse não funciona. O mouse está<br />
desconectado.<br />
O mouse não foi<br />
reconhecido.<br />
O mouse apresenta<br />
defeito ou é<br />
incompatível.<br />
Verifique se todos os DIMMs<br />
instalados no grupo de slots A têm a<br />
mesma capacidade.<br />
Certifique-se de que os DIMMs estão<br />
firmemente encaixados nos slots.<br />
Defina o Power On Diagnostics para<br />
Modo Extensive e reinicialize o<br />
sistema. (Consulte o Guia de instalação<br />
do software das estações de trabalho<br />
visuais <strong>Silicon</strong> <strong>Graphics</strong> 320 e <strong>Silicon</strong><br />
<strong>Graphics</strong> 540 para obter instruções.)<br />
Verifique na tela de diagnóstico, se<br />
ocorreram erros de memória para<br />
identificar os DIMMs defeituosos.<br />
Se foi alterado o tipo ou a localização<br />
da unidade de inicialização, o PROM<br />
deve ser configurado corretamente.<br />
Consulte o Guia de instalação do software<br />
das estações de trabalho visuais <strong>Silicon</strong><br />
<strong>Graphics</strong> 320 e <strong>Silicon</strong> <strong>Graphics</strong> 540 para<br />
obter instruções.<br />
Reinstale o Windows NT. Consulte o<br />
Guia de instalação do software das estações<br />
de trabalho <strong>Silicon</strong> <strong>Graphics</strong> 320 e <strong>Silicon</strong><br />
<strong>Graphics</strong> 540 para obter instruções.<br />
Instale o mouse no conector USB.<br />
Pressione o botão Reset para<br />
reinicializar o sistema.<br />
Substitua o mouse.<br />
Manutenção e solução de problemas 147
148 Capítulo 8<br />
O teclado não funciona. O teclado não está<br />
conectado ou não foi<br />
reconhecido.<br />
O teclado apresenta<br />
defeito ou é<br />
incompatível.<br />
O monitor está sem energia. O cabo de alimentação<br />
não está conectado ou<br />
não foi ligado.<br />
O monitor liga, a tela está<br />
escura, o LED do sistema está<br />
aceso mas não pisca<br />
continuamente.<br />
A unidade de mídia removível<br />
não foi reconhecida.<br />
A unidade de mídia removível<br />
não foi reconhecida.<br />
A unidade SCSI de disco rígido<br />
interna não foi reconhecida.<br />
Tabela 8-1 Solução de problemas (continuação)<br />
Sintoma Causa possível Solução<br />
O monitor apresenta<br />
defeito.<br />
Os controles de brilho do<br />
monitor estão muito<br />
escuros.<br />
O cabo do monitor está<br />
desconectado.<br />
Os cabos foram<br />
conectados<br />
incorretamente ou estão<br />
desconectados.<br />
Os identificadores foram<br />
configurados<br />
incorretamente.<br />
Os identificadores foram<br />
configurados<br />
incorretamente.<br />
Conecte o teclado à porta USB.<br />
Reinicialize o sistema.<br />
Substitua o teclado.<br />
Conecte o cabo de alimentação.<br />
Pressione o botão Power na frente do<br />
monitor.<br />
Substitua o monitor.<br />
Aumente o brilho.<br />
Verifique a conexão do cabo do<br />
monitor com o sistema.<br />
Verifique se o cabeamento IDE ou FDI<br />
está correto.<br />
Conecte os cabos IDE, FDI ou de<br />
alimentação que estejam desligados.<br />
Verifique as configurações mestre e<br />
escrava das unidades IDE.<br />
Verifique se os identificadores das<br />
unidades não estão duplicados e se o<br />
identificador da unidade do sistema<br />
está configurado como 0. Algumas<br />
unidades têm jumpers na parte<br />
posterior que podem estar<br />
configurados (erroneamente) com o<br />
mesmo identificador do sistema.
A placa PCI não foi<br />
reconhecida.<br />
O slot do segundo, terceiro ou<br />
quarto processador não foi<br />
reconhecido.<br />
Tabela 8-1 Solução de problemas (continuação)<br />
Sintoma Causa possível Solução<br />
A placa não está<br />
instalada corretamente<br />
no slot.<br />
Reinstale a placa.<br />
A placa não é aceita. Remova a placa.<br />
Falta o driver da placa. Instale o driver.<br />
O processador não está<br />
instalado corretamente<br />
no slot.<br />
Um regulador de<br />
voltagem não está<br />
instalado, foi instalado<br />
no slot incorreto ou está<br />
danificado.<br />
O LED não funciona. Foi retirado o cabo do<br />
LED para a placa do<br />
sistema e recolocado<br />
invertido.<br />
Reinstale o processador.<br />
Instale ou substitua o regulador de<br />
voltagem adequado.<br />
Recoloque o cabo do LED com a<br />
etiqueta para cima.<br />
Manutenção e solução de problemas 149
150 Capítulo 8<br />
Interpretando códigos de intermitência do LED<br />
O LED, na frente do sistema, pisca enquanto o sistema é ligado e<br />
executa o diagnóstico de ativação. Se a inicialização do sistema for<br />
bem-sucedida, a tela de login do NT aparecerá no seu monitor. Caso<br />
contrário, os códigos de intermitência do LED poderão ajudá-lo a<br />
identificar o erro.<br />
DIMM 4<br />
DIMM 1<br />
Figura 8-1 Identificando DIMMs no grupo de slots A<br />
O código do LED (piscar-pausar-piscar) informa o número do DIMM<br />
que falhou no grupo de slots. Indica também que foi detectada uma<br />
falha de RAM, mas que a localização específica é desconhecida.<br />
Veja a Tabela 8-2.<br />
Tabela 8-2 Código de intermitência do LED — DIMM defeituoso<br />
Código de intermitência DIMM defeituoso<br />
1 piscada, pausa (repetição) Grupo de slots A, DIMM 1<br />
2 piscadas, pausa (repetição) Grupo de slots A, DIMM 2<br />
3 piscadas, pausa (repetição) Grupo de slots A, DIMM 3<br />
4 piscadas, pausa (repetição) Grupo de slots A, DIMM 4<br />
5 piscas, pausa (repetição) Grupo de slots A, DIMM 5<br />
6 piscadas, pausa (repetição) Grupo de slots A, DIMM 6<br />
7 ou 8 piscadas, pausa<br />
(repetição)<br />
DIMM 5<br />
DIMM 2<br />
Grupo de slots B<br />
Grupo de slots A<br />
Falha de RAM não<br />
especificada.<br />
DIMM 6<br />
DIMM 3
• O LED pisca lentamente durante a inicialização do sistema, a sua<br />
cor verde torna-se sólida quando o sistema está completamente<br />
ligado e em funcionamento.<br />
• O LED mostra uma luz constantemente acesa quando o sistema<br />
está ligado.<br />
• O LED pisca rapidamente quando o sistema não se inicializa.<br />
• O LED se apaga quando o sistema é desligado.<br />
Desativando e ativando a senha de configuração<br />
Caso você não saiba qual é a sua senha de configuração, poderá<br />
desativá-la movendo um jumper (uma pequena cápsula que conecta<br />
dois pinos) na placa do sistema. Para mover o jumper, é preciso<br />
encerrar e desligar o sistema, além de destravar e remover o painel<br />
lateral.<br />
Cuidado: Se você tiver um disquete de imagem de PROM na<br />
unidade de disco, será instalado um novo PROM<br />
quando o sistema for ligado no modo de desativação<br />
de senha.<br />
1. Desligue o sistema. Para obter instruções detalhadas, consulte<br />
“Desligando o sistema” na página 15.<br />
2. Desconecte o cabo de alimentação da estação de trabalho da<br />
tomada elétrica.<br />
3. Na parte posterior do sistema, toque em uma peça de metal,<br />
como a moldura metálica que circunda os slots PCI, para<br />
equalizar as cargas eletrostáticas entre você e o sistema.<br />
Cuidado: As peças do sistema são sensíveis a descarga<br />
eletrostática e podem ser danificadas se a carga<br />
estática do seu corpo for maior que a do sistema. O<br />
cumprimento das instruções desta etapa evita danos.<br />
É também conveniente usar uma pulseira<br />
antiestática, caso você disponha de alguma, enquanto<br />
estiver trabalhando na parte interna de um sistema.<br />
Manutenção e solução de problemas 151
152 Capítulo 8<br />
4. Remova a tampa lateral. Para obter instruções detalhadas,<br />
consulte “Removendo a tampa lateral” na página 21.<br />
5. É recomendado colocar o sistema na lateral para acessar e mover<br />
os jumpers. Para obter instruções detalhadas, consulte<br />
“Colocando o sistema na lateral” na página 24.<br />
6. Localize o jumper de senha na placa do sistema. Ele fica perto dos<br />
reguladores de voltagem, imediatamente à esquerda dos jumpers<br />
de processador. Veja a Figura 8-2.<br />
Jumper de senha<br />
Figura 8-2 Localizando o jumper de senha<br />
Jumpers de<br />
processador<br />
A senha é desativada quando o jumper está nos dois pinos à direita.<br />
7. Para desativar a senha, mova o jumper dos dois pinos à esquerda<br />
para os dois pinos à direita. Veja a Figura 8-3.<br />
Pino<br />
3 2 1<br />
3 2 1<br />
Senha desativada Senha ativada<br />
Figura 8-3 Determinando a posição dos jumpers de senha<br />
Bateria
8. Recoloque a tampa lateral. Para obter instruções específicas,<br />
consulte “Recolocando a tampa lateral” na página 27. Em<br />
seguida, retorne a este tópico.<br />
9. Conecte o fio de alimentação e ligue o sistema.<br />
10. Com o sistema ligado, digite uma nova senha quando solicitado.<br />
11. Encerre e desligue o sistema; remova o fio de alimentação e o<br />
painel lateral.<br />
12. Mova o jumper um pino para trás, em direção à posição original.<br />
A sua nova senha agora está em vigor.<br />
13. Recoloque a tampa lateral. Para obter instruções detalhadas,<br />
consulte “Recolocando a tampa lateral” na página 27.<br />
14. Conecte o fio de alimentação do sistema a uma tomada elétrica.<br />
15. Ligue o sistema. Para obter instruções detalhadas, consulte<br />
“Ligando o sistema” na página 13.<br />
Manutenção e solução de problemas 153
154 Capítulo 8<br />
Reconectando os cabos dos botões Power e Reset<br />
e do LED<br />
Caso você precise remover os cabos dos botões Power e Reset e do<br />
LED localizados no centro e na parte superior da placa do sistema,<br />
recoloque os cabos com as etiquetas dos conectores para cima. Se o<br />
cabo do LED for conectado invertido, o LED não funcionará.<br />
Reinstalando o sistema operacional ou o service<br />
pack<br />
Se você precisar reinstalar o sistema operacional, consulte o Guia de<br />
instalação do software das estações de trabalho visuais <strong>Silicon</strong> <strong>Graphics</strong> 320<br />
e <strong>Silicon</strong> <strong>Graphics</strong> 540 que acompanha os CDs.<br />
Para receber o service pack correto, entre em contato com o<br />
representante autorizado de serviço ao cliente. Consulte “Serviços de<br />
suporte ao cliente” na página 156 para obter alguns números de<br />
telefone de fornecedores de serviço autorizados.
Capítulo 9<br />
9. Suporte ao cliente e garantia<br />
Este capítulo contém informações sobre suporte ao cliente e garantia<br />
para a estação de trabalho visual <strong>Silicon</strong> <strong>Graphics</strong> 540. Inclui os<br />
seguintes tópicos:<br />
• “Serviços de suporte ao cliente” na página 156<br />
• “Informações do sistema individual” na página 158<br />
• “Garantia limitada do produto” na página 160<br />
Suporte ao cliente e garantia 155
156 Capítulo 9<br />
Serviços de suporte ao cliente<br />
A <strong>Silicon</strong> <strong>Graphics</strong> oferece uma ampla variedade de serviços de<br />
suporte. Os serviços de atualização da garantia e contratos de suporte<br />
incluem pacotes de assistência ao sistema operacional, manutenção no<br />
local e o Supportfolio for Visual Workstation, uma ferramenta on-line<br />
para buscar respostas a perguntas freqüentes e outras informações de<br />
suporte técnico. Você também poderá se inscrever em cursos ou<br />
adquirir serviços de consultoria que atendam mais amplamente às<br />
suas necessidades.<br />
A descrição detalhada destes serviços está disponível on-line em:<br />
http://www.sgi.com/visual/support<br />
O Supportfolio for Visual Workstation, que também fornece<br />
assistência técnica através da Web, está disponível em:<br />
http://support.sgi.com/nt (observe que não há www no URL).<br />
Para entrar em contato com o suporte ao cliente da <strong>Silicon</strong> <strong>Graphics</strong><br />
em sua região, por telefone, use os seguintes números:<br />
País Telefone<br />
Argentina 0800-5-1002 ao receber o sinal, disque<br />
650-933-1980-4744 e, em seguida, 992-0021 ou<br />
disque 31 3465-97221 (com taxa) para obter<br />
suporte para NT/Painel de tela plana<br />
Alemanha 0130 112 550<br />
Austrália 1800-818-549<br />
Áustria 0800-201705<br />
Bélgica 02-6790052<br />
Brasil<br />
0008140-550-3510<br />
Canadá<br />
800-800-4744<br />
Chile 1230-020-2327<br />
China 10-800-120-0117
País Telefone (continuação)<br />
Cingapura 65-776-0970<br />
Colômbia 980-15-4537<br />
Coréia 080-333-7373<br />
Dinamarca 04327-0427<br />
Espanha 900-234432<br />
Estados Unidos da<br />
América<br />
800-800-4744<br />
Finlândia 096-13-32-445<br />
Formosa 0080-13-9709<br />
França 01-3488 8888<br />
Grécia 00800-12-5137<br />
Holanda 030-669-6700<br />
Hong Kong 852-27843136<br />
Índia 000-127 ao receber o sinal, disque<br />
650-933-1980-4744 e, em seguida, 993-0024 ou<br />
disque 61 02 6221 6524 (com taxa) para obter<br />
suporte para NT/Painel de tela plana<br />
Indonésia 001-803-011-2502<br />
Irlanda 0870-60744744<br />
Israel 9-970-6677<br />
Itália 1678-23183<br />
Japão 0120 458 901<br />
Malásia 1-800-80-3226<br />
México 52-5-267-1370<br />
Noruega 6711-4601<br />
Nova Zelândia 0800-4744-4357<br />
Peru 0800-5-1002 ao receber o sinal, disque<br />
650-933-1980-4744 e, em seguida, 992-0021 ou<br />
disque 31 3465-97221 (com taxa) para obter<br />
suporte para NT/Painel de tela plana<br />
Portugal 08008-12734<br />
Reino Unido 0870-60744744<br />
Suporte ao cliente e garantia 157
158 Capítulo 9<br />
País Telefone (continuação)<br />
Suécia 08-470-0090<br />
Suíça- Alemão 0800-804022<br />
Suíça- Francês 0800-804021<br />
Tailândia 001-800-12-0662980<br />
Venezuela 8001-2509<br />
Local<br />
Outros<br />
Em todos os outros países, entre em contato com o representante local<br />
da <strong>Silicon</strong> <strong>Graphics</strong>.<br />
Certifique-se de que a sua tabela de Informações do sistema<br />
individual (abaixo) foi preenchida, antes de solicitar serviços. O<br />
representante precisa de informações sobre o sistema para poder<br />
ajudá-lo. Caso seja necessário devolver uma peça, ligue para o<br />
representante local da <strong>Silicon</strong> <strong>Graphics</strong> a fim de obter instruções.<br />
Informações do sistema individual<br />
Use a seguinte tabela para registrar informações sobre o seu sistema,<br />
que serão necessárias no caso de um pedido de suporte.<br />
Tabela 9-1 Informações do sistema<br />
Informações do sistema<br />
Número de série<br />
Data da compra<br />
Tamanho e tipo de memória (DIMMs)<br />
Número de processadores<br />
Tipo e velocidade do processador
Tabela 9-1 Informações do sistema (continuação)<br />
Informações do sistema<br />
Tipo e número de placas PCI<br />
PCI slot 1<br />
PCI slot 2<br />
PCI slot 3<br />
PCI slot 4<br />
PCI slot 5<br />
PCI slot 6<br />
Capacidade da unidade de disco rígido<br />
Ultra2 SCSI do sistema<br />
Capacidade da unidade de disco rígido<br />
Ultra2 SCSI da opção (compartimento 2)<br />
Capacidade da unidade de disco rígido<br />
Ultra2 SCSI da opção (compartimento 3)<br />
Versão do sistema operacional<br />
Número do service pack<br />
Suporte ao cliente e garantia 159
160 Capítulo 9<br />
Garantia limitada do produto<br />
A <strong>Silicon</strong> <strong>Graphics</strong> (“SG”) garante ao adquirente (o “Consumidor”)<br />
deste hardware da SG (o “Produto”) que o Produto estará livre de<br />
defeitos de fabricação ou de mão-de-obra pelo período de (3) anos<br />
contados da data de aquisição (o “Período de Garantia”). O Produto<br />
será novo mas poderá utilizar partes semi-novas como componentes<br />
desde que estes correspondam ou excedam à performance e<br />
confiabilidade requerida de partes ou componentes novos.<br />
Caso o Consumidor verifique defeito em qualquer Produto, durante o<br />
Período de Garantia, a SG deverá (a) reparar o Produto, ou a opção de<br />
SG; (b) substituir tal Produto sem custos adicionais; desde que o<br />
Consumidor: (i) notifique prontamente o defeito a um centro de<br />
serviços SG ou a um centro de serviços autorizado pela SG no país em<br />
que o Produto foi adquirido; (ii) anexe à notificação uma cópia da nota<br />
fiscal ou embalagem do Produto contendo o número de série do<br />
Produto; e (iii) devolva, mediante frete pré-pago, o Produto defeituoso<br />
à SG ou a um prestador de serviços autorizado pela SG. Produtos ou<br />
componentes substituídos por SG, sob esta Garantia, tornar-se-ão<br />
propriedade de SG.<br />
Esta garantia aplica-se tão somente a Produtos adquiridos<br />
diretamente da SG ou de um revendedor autorizado da SG, que a<br />
SG ou seu prestador de serviços autorizado, considere defeituoso.<br />
Esta Garantia não se aplica: (i) a programas instalados ou que<br />
acompanham o Produto, que são licenciados por um contrato avulso<br />
anexo ao programa; (ii) ao monitor de Tela Plana 1600 SW da SG, ou a<br />
qualquer outro monitor de tela plana, que sejam fornecidos sob uma<br />
garantia avulsa; (iii) a Produto que foi danificado por abuso, acidente,<br />
força maior, mal-uso, instalação incorreta ou transporte ou outros<br />
eventos semelhantes; ou (iv) a Produto que foi modificado ou no qual<br />
o número de série foi removido ou alterado. É DE EXCLUSIVA<br />
RESPONSABILIDADE DO CONSUMIDOR PROVIDENCIAR UMA<br />
CÓPIA DE SEGURANÇA DO PROGRAMA E DOS DADOS<br />
INSERIDOS PREVIAMENTE À SUBSTITUIÇÃO OU REPARO DO<br />
PRODUTO. A SG, SEUS REVENDEDORES E FORNECEDORES DE<br />
SERVIÇO AUTORIZADO NÃO SERÃO RESPONSABILIZADOS<br />
POR QUALQUER PERDA OU DANO AO PROGRAMA, AOS<br />
DADOS OU A MEIOS EXTERNOS DE ARMAZENAMENTO<br />
DE DADOS.
A GARANTIA ACIMA É A ÚNICA COMPENSAÇÃO POR QUEBRA<br />
OU VIOLAÇÃO PELA SG DA GARANTIA DO PRODUTO. ESTA<br />
GARANTIA SUBSTITUI E REVOGA QUAISQUER OUTRAS<br />
GARANTIAS, EXPRESSAS, PRESUMIDAS, LEGAIS OU AINDA,<br />
SEM LIMITAR-SE A, QUALQUER GARANTIA MERCANTIL OU<br />
DE ADEQUAÇÃO A FINS ESPECÍFICOS, OU, AINDA, COM<br />
RELAÇÃO A EVENTUAL VIOLAÇÃO DE DIREITOS DE<br />
TERCEIRO. NENHUMA OUTRA GARANTIA, DIVERSA DA<br />
PRESENTE, SERÁ CRIADA POR QUALQUER DECLARAÇÃO<br />
VERBAL OU ESCRITA FORNECIDA PELA SG, SEUS<br />
REVENDEDORES, DISTRIBUIDORES OU PRESTADORES<br />
DE SERVIÇO AUTORIZADOS.<br />
A SG NÃO SERÁ RESPONSÁVEL POR QUALQUER DANO<br />
ESPECIAL, CONSEQUENTE, INCIDENTE OU INDIRETO DE<br />
QUALQUER TIPO (INCLUINDO SEM LIMITAÇÃO LUCROS<br />
CESSANTES, PERDA DE DADOS, DANOS A PROGRAMAS,<br />
IMAGEM OU PROPRIEDADE), TENHA OU NÃO A SG SIDO<br />
NOTIFICADA DA POSSIBILIDADE DA OCORRÊNCIA DE TAIS<br />
DANOS, AINDA QUE OS MESMOS TENHAM SIDO CAUSADOS<br />
PELO USO DO PRODUTO OU RESULTANTES DA VIOLAÇÃO DA<br />
PRESENTE GARANTIA. ESSAS LIMITAÇÕES APLICAR-SE-ÃO<br />
AINDA QUE AS GARANTIAS POSSAM NÃO SER SATISFATÓRIAS<br />
PARA CERTOS CASOS ESPECÍFICOS.<br />
Suporte ao cliente e garantia 161
Apêndice A<br />
A. Especificações técnicas<br />
Este apêndice contém as especificações técnicas da estação de trabalho<br />
visual <strong>Silicon</strong> <strong>Graphics</strong> 540.<br />
Especificações físicas<br />
A estação de trabalho visual <strong>Silicon</strong> <strong>Graphics</strong> 540 contém unidades de<br />
mídia removível na parte superior frontal do gabinete para facilitar o<br />
acesso. Os slots para as opções PCI, unidades de disco, módulos de<br />
memória e de processador podem ser acessados removendo-se a<br />
tampa lateral. A refrigeração é obtida por meiro de três ventiladores<br />
internos e um na fonte de alimentação.<br />
Tabela A-1 Dimensões e peso<br />
Dimensões 22,86 cm (9 pol) L x 61 cm<br />
(24 pol) A x 46 cm (18 pol) P<br />
Peso mínimo 23,13 kg (51 lb)<br />
Peso máximo 29,5 kg (65 lb)<br />
Tabela A-2 Dimensões e peso na embalagem<br />
Dimensões na embalagem<br />
- Largura 54,61 cm (21,50 pol)<br />
- Altura 73,03 cm (28,75 pol)<br />
- Profundidade 70,49 cm (27,75 pol)<br />
Peso máximo na embalagem 40,37 kg (89 lb)<br />
Especificações técnicas 163
164 Apêndice A<br />
Especificações de variação ambiental<br />
Tabela A-3 Especificações de variação ambiental<br />
Condições Variação<br />
Temperatura +10o C a +35o C (em operação)<br />
-40o C a + 85o C (desligado)<br />
Dissipação de calor 2400 BTU/h<br />
Umidade relativa 10% a 85% em operação (sem condensação)<br />
5% a 95% desligado (sem condensação)<br />
Altitude Nível do mar - 3.000 m (10.000 pés) (em operação)<br />
Nível do mar - 12.000 (40.000 pés) (desligado)<br />
Vibração 0,02 pol. de deslocamento, 5-19 Hz:<br />
0,35 G, 19 - 500 Hz.<br />
Vibrações senoidais<br />
nos 3 eixos<br />
Impacto<br />
semi-senoidal<br />
0,02 pol. de deslocamento, 5 a 19 Hz 0,2G; 20 a<br />
200 Hz (em operação)<br />
0,1 pol. de deslocamento, 5 a 19 Hz, 0,5G; 20 a<br />
200 Hz (desligado)<br />
5 G, 15 mS plano horizontal<br />
7,5 G; 10 mS plano vertical (em operação)<br />
20 G; 10 mS 3 eixos<br />
Vibração aleatória 3 a 10 Hz, 5 dB/oitava<br />
10 a 200 Hz; 0,0005 G (quadrado)/Hz<br />
200 a 500 Hz, -5 dB/oitava<br />
0,41 G (RMS) geral
Alimentação por CA<br />
Tabela A-4 Especificações de alimentação<br />
Voltagem mínima 100/200 V<br />
Voltagem máxima 120/240 V<br />
Freqüência 50/60 Hz<br />
Corrente máxima 9 A<br />
Fator de potência, mínimo 0,98<br />
Distorção harmônica total, a<br />
120 volts<br />
Ruído acústico<br />
5% no máximo<br />
Corrente de surto, pico 45 ampères<br />
Consumo total de energia/<br />
Watts (da tomada de parede)<br />
838 W<br />
A estação de trabalho visual <strong>Silicon</strong> <strong>Graphics</strong> 540 gera uma faixa<br />
máxima de 42 dB(A) de ruído acústico quando é configurada com os<br />
processadores e componentes de armazenamento da <strong>Silicon</strong> <strong>Graphics</strong>.<br />
Especificações técnicas 165
166 Apêndice A<br />
Especificações da placa do sistema<br />
A tabela a seguir contém informações sobre as portas e barramentos<br />
da placa do sistema da estação de trabalho visual <strong>Silicon</strong> <strong>Graphics</strong> 540.<br />
Tabela A-5 Especificações da placa do sistema<br />
Porta ou barramento Descrição<br />
Barramento do<br />
processador<br />
Configuração da memória Mínimo: 128 MB.<br />
Máximo: 2 GB.<br />
Um a quatro processadores Pentium III Xeon<br />
da Intel.<br />
Ultra DMA IDE Um canal Ultra DMA/33 IDE.<br />
FDI Um barramento de interface de unidade de<br />
disquete (FDI).<br />
Portas USB Duas portas Universal Serial Bus (USB).<br />
Porta do monitor Conector VGA para vídeo de tela plana de<br />
interface analógica ou CRT. Aceita identificador<br />
e controle de monitor através da interface<br />
DDC2B.<br />
Opção de vídeo de tela<br />
plana<br />
Uma porta de vídeo de tela plana opcional com<br />
interface digital.<br />
Portas IEEE 1394 Dois conectores IEEE 1394 com 400 Mbps.<br />
Porta serial Uma porta serial RS-232 com canais DMA<br />
separados para entrada e saída. Cada canal é<br />
full duplex e possui até 115 Kbaud de<br />
capacidade.<br />
Portas paralelas Uma porta paralela compatível com IEEE 1284.<br />
Porta Ethernet Uma interface Ethernet de autodetecção de<br />
10/100 Mb.
Tabela A-5 Especificações da placa do sistema (continuação)<br />
Porta ou barramento Descrição<br />
Portas de áudio<br />
analógico<br />
Portas de vídeo<br />
analógico<br />
O subsistema de áudio tem dois canais de<br />
entrada que podem ser alimentados através da<br />
entrada do microfone: as entradas de nível de<br />
linha estéreo e as saídas internas de áudio<br />
analógico da unidade de CD-ROM. O<br />
subsistema de áudio tem dois canais de saída<br />
que controlam o nível de linha estéreo e de<br />
alto-falante/fone de ouvido de nível variável<br />
estéreo.<br />
O subsistema de vídeo tem dois canais e dois<br />
formatos de sinal. O canal de entrada pode<br />
receber dados de uma entrada composta ou<br />
Y/C (vídeo S), e o canal de saída pode enviar<br />
dados a uma saída composta e a uma saída Y/C<br />
(vídeo S) simultaneamente.<br />
Barramento PCI A estação de trabalho visual <strong>Silicon</strong> <strong>Graphics</strong><br />
540 apresenta dois barramentos PCI, um com<br />
quatro slots e outro com dois slots. Todos eles<br />
são de 33 MHz/64 bits. Os slots de 1 a 4 aceitam<br />
placas 5 V e universais. Os slots de 5 e 6 aceitam<br />
placas 3.3V e universais.<br />
Especificações técnicas 167
Apêndice B<br />
B. Informações sobre portas<br />
Este capítulo contém uma descrição das portas que estão na parte<br />
posterior da estação de trabalho visual <strong>Silicon</strong> <strong>Graphics</strong> 540 e<br />
informações detalhadas sobre as pinagens de cada porta. Há também<br />
uma seção que trata dos cabos de adaptador da porta serial.<br />
Tabela B-1 Tipos de conectores e portas de painel de E/S<br />
Porta Tipo de conector<br />
Ethernet RJ45 10/100 Base TXt (8 pinos - macho)<br />
IEEE 1394 Conector IEEE 1394 de 6 pinos<br />
USB Conector USB de 4 pinos<br />
Serial DB9 (9 pinos - macho)<br />
Paralela DB25 (25 pinos - fêmea)<br />
Monitor DB15 (15 pinos - fêmea)<br />
Microfone 3,5 mm com minitomada (fêmea)<br />
Alto-falante/fone de<br />
ouvido<br />
Entrada/saída de<br />
linha analógica<br />
Saída de nível variável estéreo com minitomada de<br />
3,5 mm (fêmea)<br />
Entrada/saída de áudio de nível de linha estéreo<br />
4 X RCA (fêmea)<br />
Vídeo composto Entrada de vídeo composto NTSC/PAL RCA<br />
(fêmea)<br />
Entrada/saída de<br />
vídeo S<br />
Mini-DIN de 4 pinos (fêmea)<br />
Informações sobre portas 169
170 Apêndice B<br />
Portas da placa adaptadora opcional<br />
Tabela B-2 Porta da placa adaptadora e conector<br />
Porta da placa adaptadora Conector<br />
Vídeo de tela plana 36 pinos (fêmea)<br />
Placa SD1100 da <strong>Silicon</strong> <strong>Graphics</strong> 8 conectores BNC<br />
Pinagem da porta Ethernet<br />
1<br />
8<br />
Tabela B-3 Porta Ethernet<br />
Pino Atribuição<br />
1 Transmissão+<br />
2 Transmissão-<br />
3 Recepção+<br />
4 (Reservado)<br />
5 (Reservado)<br />
6 Recepção (-)<br />
7 (Reservado)<br />
8 (Reservado)
Pinagem da porta IEEE 1394<br />
5 3 1<br />
2<br />
4<br />
6<br />
Tabela B-4 Portas IEEE 1394<br />
Pino Atribuição<br />
1 Alimentação<br />
2 Terra<br />
3 TPB-<br />
4 TPB+<br />
5 TPA-<br />
6 TPA+<br />
• O Windows/NT 4.0 não aceita IEEE 1394. Espera-se suporte total<br />
da <strong>Silicon</strong> <strong>Graphics</strong> e Microsoft para IEEE 1394 na versão 5.0 do<br />
Windows/NT.<br />
• O tamanho máximo do cabo é de 4,5 metros entre dispositivos ou<br />
para o sistema.<br />
• Podem ser conectados até 63 dispositivos por sistema ou<br />
barramento:<br />
– Um nó é um dispositivo com conectores que permite a<br />
instalação de outros periféricos.<br />
– Podem ser conectados até 16 nós encadeados.<br />
– Um nó possui, normalmente, três conectores, mas pode<br />
conter um número maior ou menor.<br />
Informações sobre portas 171
172 Apêndice B<br />
Pinagem da porta USB<br />
Tabela B-5 Porta USB<br />
1<br />
4<br />
Pino Atribuição Cor Comentário<br />
1 +5 V Vermelha Alimentação do<br />
cabo<br />
2 (-) Dados Branca<br />
3 (+) Dados Verde<br />
4 Terra Preta Terra do cabo<br />
• O teclado e o mouse são os únicos dispositivos USB aceitos antes<br />
da versão 5.0 do Windows/NT.<br />
• O tamanho máximo do cabo entre os dispositivos USB ou para o<br />
sistema é de 3 metros para dispositivos de baixa velocidade e de<br />
5 metros para os de alta velocidade.<br />
• Teoricamente, podem ser conectados no máximo 127 dispositivos<br />
periféricos ao host através de hubs.<br />
• Um dispositivo periférico pode ser um dispositivo único ou<br />
um hub.<br />
• Um dispositivo único é conectado diretamente ao sistema.<br />
• Um hub (um periférico ou um dispositivo independente) pode<br />
conter até sete portas às quais outros periféricos podem ser<br />
conectados.<br />
• Alguns dispositivos USB podem ser alimentados pelo sistema ou<br />
ter a sua fonte de alimentação própria.<br />
• A potência máxima gerada nas portas USB é de 5 Watts de +5<br />
VCC (conexão direta).
Pinagem da porta paralela<br />
14<br />
25<br />
Tabela B-6 Porta paralela<br />
Pino Atribuição Pino Atribuição<br />
1 Estroboscópio 14 AutoAlim.<br />
2 Dados (0) 15 Falha<br />
3 Dados (1) 16 InIt<br />
4 Dados (2) 17 SelIn<br />
5 Dados (3) 18 Terra<br />
6 Dados (4) 19 Terra<br />
7 Dados (5) 18 Terra<br />
8 Dados (6) 19 Terra<br />
9 Dados (7) 22 Terra<br />
10 Confirmação 23 Terra<br />
11 Ocupado 24 Terra<br />
12 Erro 25 Terra<br />
13 Seleção<br />
1<br />
13<br />
Informações sobre portas 173
174 Apêndice B<br />
Pinagem da porta serial<br />
6<br />
9<br />
Tabela B-7 Porta serial<br />
Pino Atribuição Descrição<br />
1<br />
5<br />
1 DCD Data Carrier Detect<br />
2 RD Receive Data<br />
3 TD Transmit Data<br />
4 DTR Data Terminal Ready<br />
5 SG Signal Ground<br />
6 DSR Data Set Ready<br />
7 RTS Request to Send<br />
8 CTS Clear to Send<br />
9 RI Ring Indicator<br />
Para os cabos de adaptadores seriais, consulte a Tabela B-15.
Pinagem da porta do monitor<br />
11<br />
15<br />
10<br />
Tabela B-8 Porta do monitor<br />
Pino Atribuição<br />
1 Vermelho<br />
2 Verde<br />
3 Azul<br />
4 Terra<br />
5 Terra<br />
6 Retorno do<br />
vermelho<br />
7 Retorno do verde<br />
8 Retorno do azul<br />
9 Sem conexão<br />
10 Terra<br />
11 Terra<br />
6<br />
1<br />
12 Dados IIC<br />
5<br />
13 Sincronização<br />
horizontal<br />
14 Sincronização<br />
vertical<br />
15 Relógio IIC<br />
Informações sobre portas 175
176 Apêndice B<br />
Pinagens das portas do microfone e fone de<br />
ouvido/alto-falante<br />
Ponta<br />
Tabela B-9 Porta do microfone<br />
Microfone Ponta Anel Luva<br />
Microfone de nível de linha mono Sinal (+) Terra aberto (-)<br />
Tabela B-10 Especificação do microfone<br />
Conector do<br />
microfone<br />
Luva<br />
Conector Mini, estéreo, de 3,5 mm (sinal mono na ponta e no anel)<br />
Alimentação +5 de alimentação fantasma na ponta<br />
Tipo Condensador eletreto unidirecional<br />
Tabela B-11 Porta do alto-falante/fone de ouvido<br />
Ponta Anel Luva<br />
Esquerdo Direito Terra<br />
Tabela B-12 Especificação do alto-falante/fone de ouvido<br />
Alto-falante/fone de ouvido<br />
Conector, alto-falante 150 ohms<br />
Conector, fone de ouvido 3,5 mm mini, estéreo<br />
Impedância recomendada 35 ohms
Áudio de nível de linha analógica<br />
E<br />
D<br />
Entrada<br />
Saída<br />
E<br />
D<br />
Tabela B-13 Porta de áudio de nível de linha analógica<br />
Especificações Entrada de linha Saída de linha<br />
Nível de linha -10 dBV -10 dBV<br />
OdBFS máximo +10 dBV a -22 dBV 6,5 dBV; 0,5 dBV<br />
Vídeo composto<br />
D<br />
Entrada Saída<br />
E<br />
Terra (luva)<br />
Dados (ponta)<br />
Informações sobre portas 177
178 Apêndice B<br />
Pinagem da porta de Vídeo S<br />
Entrada de croma<br />
Terra da entrada<br />
de croma<br />
Terra da entrada<br />
de luminância<br />
Entrada de Vídeo S Saída de Vídeo S<br />
Entrada de<br />
luminância<br />
Terra da saída de croma<br />
Saída de croma<br />
Saída de luminância<br />
Terra da saída de luminância<br />
Pinagem da porta da placa opcional do vídeo de<br />
tela plana<br />
1<br />
18<br />
19<br />
36
Tabela B-14 Pinagem da porta da placa opcional do monitor<br />
(vídeo de tela plana)<br />
Pino Atribuição Pino Atribuição<br />
1 ODDCH0_N 19 ODDCH3_N<br />
2 ODDCH0_P 20 ODDCH3_P<br />
3 ODDCH1_N 21 ODDCLK_N<br />
4 ODDCH1_P 22 ODDCLK_P<br />
5 ODDCH2_N 23 I2C_SCL<br />
6 ODDCH2_P 24 I2C_VCC<br />
7 RESERVADO 25 I2C_SDA<br />
8 RESERVADO 26 I2C_DGND<br />
9 LVDSGND 27 RESERVADO<br />
10 LVDSGND 28 RESERVADO<br />
11 RESERVADO 29 RESERVADO<br />
12 RESERVADO 30 RESERVADO<br />
13 EVNCH0_N 31 TXR_ENABLE_NOT<br />
14 EVNCH0_P 32 DGND<br />
15 EVNCH1_N 33 EVNCLK_N<br />
16 EVNCH1_P 34 EVNCLK_P<br />
17 EVNCH2_N 35 EVNCH3_N<br />
18 EVNCH2_P 36 EVNCH3_P<br />
Informações sobre portas 179
180 Apêndice B<br />
Placa opcional SD1100 da <strong>Silicon</strong> <strong>Graphics</strong><br />
Canal1 Entrada<br />
Canal 2 Entrada<br />
Canal1<br />
Saída<br />
Canal 2 Saída<br />
Entrada do<br />
sinal de referência<br />
Cabos de adaptadores seriais<br />
Tabela B-15 Cabos do adaptadores seriais<br />
Tipo de cabo Conector no sistema Conector no<br />
periférico<br />
Cabo de<br />
impressora/terminal burro<br />
Cabo serial de modem<br />
de PC<br />
Cabo de conversor de<br />
porta serial<br />
Cabo de adaptador para<br />
aceitar ANSI/SMPTE<br />
padrão 197M-1992<br />
GPI<br />
Entrada<br />
GPI<br />
Saída<br />
Passagem do<br />
sinal de referência<br />
Conector DB9 (fêmea) DB25 (fêmea)<br />
Conector DB9 (fêmea) DB25 (fêmea)<br />
DB9 (fêmea) Mini-DIN8 (fêmea)<br />
DB9 (fêmea) DB9 (fêmea)
Apêndice C<br />
C. Informações sobre SCSI<br />
A estação de trabalho visual <strong>Silicon</strong> <strong>Graphics</strong> 540 aceita até três<br />
unidades internas Ultra2 SCSI.<br />
Caso a sua estação de trabalho visual <strong>Silicon</strong> <strong>Graphics</strong> 540 tenha<br />
placas PCI SCSI instaladas, será possível conectar dispositivos SCSI<br />
externos ao sistema. Veja a seguir algumas dicas que devem ser<br />
lembradas quando for conectar periféricos SCSI:<br />
• No mesmo barramento podem ser combinados dispositivos<br />
Ultra2, Ultra e Fast, ou ainda dispositivos de 16 e 8 bits.<br />
O desempenho geral de um barramento combinado pode<br />
variar muito.<br />
• Para encadear uma combinação de dispositivos largos e estreitos,<br />
coloque os largos (agrupados) mais perto da estação de trabalho<br />
visual <strong>Silicon</strong> <strong>Graphics</strong> 540 onde o barramento é mais amplo e<br />
coloque os dispositivos estreitos (agrupados) no final do<br />
encadeamento.<br />
Nota: Certifique-se de estar utilizando um adaptador ou<br />
um outro cabo especial como terminador na metade<br />
superior do barramento SCSI, no local da conversão<br />
do último dispositivo largo para o primeiro estreito.<br />
Os cabos fornecidos pela <strong>Silicon</strong> <strong>Graphics</strong> já contêm<br />
esse item integrado, mas nem todos os cabos de<br />
outros fabricantes incluem um terminador.<br />
• O comprimento dos cabos SCSI combinados determina quantos<br />
dispositivos podem ser encadeados. Consulte a Tabela C-1<br />
neste apêndice.<br />
• Coloque um terminador LVD/SE no último dispositivo<br />
da cadeia.<br />
Informações sobre SCSI 181
182 Apêndice C<br />
• Entre em contato com o representante de serviços autorizado da<br />
<strong>Silicon</strong> <strong>Graphics</strong> para obter uma lista atualizada dos dispositivos<br />
e cabos de adaptador aceitos.<br />
• Adquira unidades de disco rígido Ultra2 SCSI com conectores do<br />
tipo SCA (Single Connector Attachment).<br />
Conectando dispositivos SCSI externos<br />
O sistema deve ser desligado durante a instalação de um dispositivo<br />
externo, mas, antes de fazer isso, deve ser atribuído um endereço ao<br />
dispositivo.<br />
1. Atribua ao identificador SCSI um número exclusivo para cada<br />
dispositivo. Configure um identificador movendo os jumpers, a<br />
chave ou botão no dispositivo até o número designado. Pode ser<br />
atribuído qualquer número de 1 a 15, exceto 7, que é reservado à<br />
controladora SCSI.<br />
Se já houver dispositivos externos conectados e você quiser<br />
adicionar mais algum, verifique os números de identificador<br />
SCSI dos dispositivos existentes da seguinte maneira:<br />
■ Escolha Iniciar > Painéis de Controle, na barra de tarefas do<br />
Windows NT.<br />
■ Clique duas vezes no ícone Adaptadores SCSI para abrir o<br />
painel de Adaptadores SCSI.<br />
■ Clique no sinal de adição (+) ao lado de Placa PCI SCSI para<br />
ver uma lista de dispositivos.<br />
■ Clique em um nome de dispositivo; em seguida, clique no<br />
botão Propriedades para abrir o painel de Propriedades do<br />
dispositivo.<br />
■ Clique na guia Configurações. Aparecerá o número do<br />
identificador SCSI atribuído ao dispositivo, ao lado do<br />
Identificador de destino.<br />
2. Desligue o sistema. Para obter instruções detalhadas, consulte<br />
“Desligando o sistema” na página 15. Pressione o botão Power<br />
para desativá-lo.
3. Instale o dispositivo no conector SCSI, na parte posterior do<br />
sistema.<br />
4. Se for conectar vários dispositivos, encadeie-os usando os cabos<br />
que os acompanham, certificando-se de que têm 3 metros no<br />
máximo. Se todos os dispositivos forem Ultra2 SCSI, o<br />
comprimento máximo será de 12 metros.<br />
Cuidado: O uso de um cabo sem impedância controlada<br />
pode impedir o funcionamento do dispositivo.<br />
É extremamente importante utilizar em qualquer<br />
periférico externo um cabo com impedância<br />
controlada que atenda às especificações do cabo Ultra<br />
SCSI. Nem todos os cabos com o conector adequado<br />
funcionam. Este procedimento é fundamental<br />
quando há mais de um dispositivo externo.<br />
5. Coloque um terminador LVD/SE no último dispositivo da cadeia.<br />
6. Ligue o sistema pressionando o botão Power.<br />
Verificando e solucionando problemas na<br />
instalação do dispositivo SCSI<br />
Use o painel Adaptadores SCSI para verificar se o sistema reconhece<br />
os dispositivos instalados.<br />
1. Selecione Iniciar > Painéis de Controle.<br />
2. Clique duas vezes no ícone Adaptadores SCSI.<br />
3. Clique no sinal de adição (+) ao lado de Placa PCI SCSI para ver<br />
uma lista dos dispositivos SCSI instalados.<br />
Caso o sistema não reconheça um ou mais dispositivos:<br />
• Verifique se foi configurado para cada dispositivo um número<br />
exclusivo de identificador SCSI.<br />
• Verifique todas as conexões dos cabos e se o último dispositivo<br />
contêm um terminador. Desligue e reinicialize o sistema.<br />
• Caso um dispositivo ainda não seja reconhecido, desligue e<br />
religue o sistema. Certifique-se de que a placa PCI SCSI está<br />
instalada corretamente (consulte “Instalando placas PCI” na<br />
página 5-76).<br />
Informações sobre SCSI 183
184 Apêndice C<br />
Feche e reinicialize o sistema. Se, mesmo assim, o dispositivo não for<br />
reconhecido pelo sistema, deve haver um problema com um dos<br />
dispositivos, cabos, com o terminador ou a placa PCI. Entre em<br />
contato com o representante de suporte.<br />
Cabos<br />
É possível conectar um ou mais dispositivos externos a uma porta de<br />
placa adaptadora PCI SCSI. A conexão de mais de um dispositivo é<br />
chamada de encadeamento. Os dispositivos são conectados em<br />
cadeia, sendo que o primeiro é conectado à porta da placa<br />
adaptadora SCSI.<br />
O tamanho combinado dos cabos SCSI determina o número de<br />
dispositivos que podem ser encadeados. Consulte a Tabela C-1 para<br />
obter informações sobre os tipos de dispositivos e os comprimentos<br />
dos cabos combinados que podem ser utilizados.<br />
Nota: A Ultra2 SCSI usa uma nova tecnologia de baixa<br />
voltagem diferencial (LVD - Low Voltage Differential) que<br />
permite o uso de cabos mais longos nos dispositivos<br />
Ultra2 SCSI. A Ultra2 SCSI possui compatibilidade<br />
retroativa. Contudo, quando a Ultra2 e os outros<br />
dispositivos SCSI são combinados, o tamanho do cabo<br />
usado deve ser menor. Consulte a Tabela C-1.<br />
Tabela C-1 Tamanho máximo do cabo SCSI combinado<br />
Tipo SCSI Tamanho máximo do cabo<br />
Ultra2 SCSI 12 metros<br />
Ultra2 SCSI e outros<br />
dispositivos SCSI<br />
3 metros<br />
Ultra SCSI 3 metros<br />
Ultra SCSI e Fast SCSI 1,5 metro<br />
Fast2 SCSI 6 metros
Se você tiver um dispositivo que deseje conectar ao sistema, e não<br />
dispuser dos cabos apropriados, poderá encomendá-los do<br />
fornecedor de serviços autorizado.<br />
Nota: Os conectores Ultra2 SCSI de 68 pinos são de densidade<br />
muito alta (do tipo VHD - Very High Density), menores<br />
que os conectores de 68 pinos da Ultra SCSI.<br />
Taxas de transferência de dados<br />
As taxas de transferência de dados dependem do tipo de controladora<br />
SCSI da estação de trabalho e do tipo de dispositivo SCSI conectado.<br />
A estação de trabalho visual <strong>Silicon</strong> <strong>Graphics</strong> 540 possui uma<br />
controladora Ultra2 SCSI.<br />
A Tabela C-2 compara taxas Ultra e Fast SCSI, largas e estreitas.<br />
A Ultra SCSI também é chamada de Fast-20.<br />
Tabela C-2 Comparação de taxas SCSI<br />
Barramento largo<br />
(16 bits)<br />
Barramento estreito<br />
(8 bits)<br />
Ultra2 SCSI 80 MB/seg 40 MB/seg<br />
Ultra SCSI (Fast-20) 40 MB/seg (taxa de<br />
pico teórica)<br />
Fast SCSI 20 MB/seg (taxa de<br />
pico teórica)<br />
20 MB/seg (taxa de<br />
pico teórica)<br />
10 MB/seg (taxa de<br />
pico teórica)<br />
A taxa de transferência de dados também é afetada pela velocidade<br />
média do periférico SCSI. A Fast-20 SCSI não é apenas uma “SCSI<br />
rápida”. “-20” significa o número máximo de megatransferências<br />
(milhões de transferências de dados de 8 ou 16 bits por segundo) que<br />
podem ocorrer durante uma operação de E/S.<br />
As taxas de transferência de dados podem ser lentas ou rápidas e são<br />
medidas em megabytes por segundo. Uma operação pode ser de 8 ou<br />
16 bits; assim, as taxas de transferência de dados dependem da largura<br />
do barramento.<br />
Informações sobre SCSI 185
186 Apêndice C<br />
Como padrão, a controladora Ultra2 SCSI tenta negociar uma largura<br />
maior (16 bits) e a velocidade da Ultra2. A Tabela C-3 contém<br />
informações sobre a taxa de burst dos dados.<br />
Tabela C-3 Taxa do barramento + Modo operacional = Taxa de burst dos<br />
dados<br />
Barramento<br />
existente<br />
Modo operacional Taxa de burst dos<br />
dados<br />
16 bits Ultra2 80 MB/seg<br />
16 bits Ultra 40 MB/seg<br />
16 bits Fast 20 MB/seg<br />
8 bits Ultra 20 MB/seg<br />
8 bits Fast 10 MB/seg
Apêndice D<br />
D. Informações sobre regulamentações<br />
Declarações do fabricante sobre<br />
regulamentações<br />
A estação de trabalho visual <strong>Silicon</strong> <strong>Graphics</strong> 540 está em<br />
conformidade com diversas especificações nacionais e internacionais<br />
e com as diretivas européias relacionadas na “Declaração de<br />
Conformidade do Fabricante”. A marca CE, mostrada em cada<br />
dispositivo, indica o cumprimento dos requisitos da União Européia.<br />
Cuidado: A estação de trabalho visual <strong>Silicon</strong> <strong>Graphics</strong> 540<br />
contém várias aprovações, licenças e permissões<br />
governamentais e de outros fornecedores. Não<br />
modifique este produto de forma alguma que não seja<br />
expressamente aprovada pela <strong>Silicon</strong> <strong>Graphics</strong>. Se<br />
você o fizer, poderá perder todas essas sanções e a<br />
autorização do órgão governamental competente<br />
para operar este dispositivo.<br />
Número de CMN<br />
O número de CMN (modelo) para a estação de trabalho visual <strong>Silicon</strong><br />
<strong>Graphics</strong> 540 encontra-se na etiqueta do sistema, que fica na parte<br />
posterior da estação, no alto à direita. Veja a localização da etiqueta do<br />
sistema na Figura 1-4, na página 1-6.<br />
Informações sobre regulamentações 187
188 Apêndice D<br />
Número de série<br />
O número de série está na etiqueta correspondente, na parte posterior<br />
da estação de trabalho.<br />
Você precisa saber os números de CMN e de série para fazer o<br />
download da Declaração de conformidade do fabricante na<br />
World Wide Web.<br />
Declaração de conformidade do fabricante<br />
A “Declaração de conformidade do fabricante” está disponível na<br />
World Wide Web. Procure na etiqueta (de regulamentação) do sistema,<br />
na parte posterior da estação de trabalho, o número do CMN (modelo)<br />
e o número de série. Os dois são necessários para identificar a sua<br />
Declaração de Conformidade. Veja na Figura 1-4, na página 1-6, a<br />
localização dessas etiquetas.<br />
Para encontrar as informações na World Wide Web, digite o seguinte<br />
na janela de URL do seu navegador:<br />
http://www.sgi.com/compliance<br />
Etiqueta de regulamentação da atualização<br />
Caso você tenha recebido atualização com uma etiqueta reguladora,<br />
coloque-a na margem deste capítulo, ao lado da “Declaração de<br />
conformidade do fabricante” na página 188.
Classe A<br />
Este equipamento está em conformidade com a Parte 15 das Normas<br />
da FCC. A operação está sujeita às duas seguintes condições: (1) este<br />
dispositivo não pode causar interferência nociva e (2) este dispositivo<br />
deve aceitar qualquer interferência recebida, mesmo aquelas que<br />
possam causar funcionamento indesejado.<br />
Nota: Este equipamento foi testado e foi comprovada a sua<br />
compatibilidade com os limites para dispositivos digitais<br />
de Classe A, de acordo com a Parte 15 das Normas da<br />
FCC. Esses limites destinam-se a prover uma razoável<br />
proteção contra interferência nociva em um ambiente<br />
comercial. Este aparelho gera, usa e pode emitir energia<br />
de radiofreqüência e, se não for instalado de acordo com<br />
as instruções contidas no manual, poderá causar<br />
interferência indesejada nas comunicações de rádio.<br />
É provável que sua operação em uma área residencial<br />
cause interferência nociva e, nesse caso, o usuário será<br />
solicitado a corrigi-la a suas expensas.<br />
Se este equipamento causar interferência prejudicial na recepção de<br />
rádio ou televisão, que pode ser determinada pelo desligamento e<br />
religamento do aparelho, sugerimos ao usuário que tente corrigi-la<br />
tomando uma ou mais das seguintes medidas:<br />
• Reoriente ou mude o local da antena de recepção.<br />
• Aumente a distância entre o equipamento e o receptor.<br />
• Conecte o equipamento a uma tomada que esteja em um circuito<br />
diferente daquele em que está ligado o receptor.<br />
• Consulte o distribuidor ou um técnico de rádio/televisão<br />
experiente para obter ajuda.<br />
Cuidado: O usuário está avisado de que as alterações ou<br />
modificações no equipamento que não sejam<br />
expressamente aprovadas pela parte responsável<br />
pela compatibilidade deste invalidam o seu direito de<br />
operar o dispositivo.<br />
Informações sobre regulamentações 189
190 Apêndice D<br />
Emissões eletromagnéticas<br />
Este dispositivo é compatível com as limitações da Classe A, da Parte<br />
15 das Normas da FCC. A operação está sujeita às seguintes condições:<br />
• Este dispositivo não deve causar interferência nociva.<br />
• Este dispositivo deve aceitar qualquer interferência recebida,<br />
mesmo aquelas que possam gerar funcionamento indesejado.<br />
Além disso, este dispositivo é compatível com os limites das emissões<br />
eletromagnéticas da Classe A, da C.I.S.P.R. Publication 22, Limits and<br />
Methods of Measurement of Radio Interference Characteristics of<br />
Information Technology Equipment.<br />
Notificação para a indústria canadense (somente para o<br />
Canadá)<br />
This Class A digital apparatus meets all requirements of the Canadian<br />
Interference-Causing Equipment Regulations.<br />
Cet appareil numérique német pas de perturbations radioélectriques<br />
dépassant les normes applicables aux appareils numériques de Classe<br />
A préscrites dans le Règlement sur les interferences radioélectriques<br />
établi par le Ministère des Communications du Canada.<br />
Notificação VCCI (somente para o Japão)
Nota sobre regulamentação da Classe A para a China<br />
Nota sobre regulamentação da Classe A para a Coréia<br />
Informações NOM 024 (somente para o México)<br />
La información siguiente se proporciona en el dispositivo o en<br />
dispositivos descritos en este documento, en cumplimiento con los<br />
requisitos de la Norma Ofical Mexicana (NOM 024):<br />
Exportador: <strong>Silicon</strong> <strong>Graphics</strong>, Inc.<br />
Importador: <strong>Silicon</strong> <strong>Graphics</strong>, Inc.<br />
Embarcar a: Av. Vasco de Quiroga<br />
No. 3000<br />
Col. Santa Fe<br />
C.P. 01210<br />
México, D.F. México<br />
Tensión alimentación: 100/240 ~ VAC<br />
Frecuencia: 50/60 Hz<br />
Consumo de corriente: 9 A<br />
Informações sobre regulamentações 191
192 Apêndice D<br />
Notificação de CE<br />
A marca “CE” indica a conformidade do dispositivo com as diretivas<br />
da União Européia. Foi escrita uma “Declaração de Conformidade”<br />
com os padrões acima mencionados que pode ser solicitada da<br />
<strong>Silicon</strong> <strong>Graphics</strong>.<br />
Cabos blindados<br />
A estação de trabalho visual <strong>Silicon</strong> <strong>Graphics</strong> 540 é compatível com as<br />
normas da FCC, sob condições de teste que incluem o uso de cabos<br />
blindados que conectam a <strong>Silicon</strong> <strong>Graphics</strong> 540 a seus periféricos. Esta<br />
estação de trabalho visual e qualquer outro dispositivo adquirido da<br />
<strong>Silicon</strong> <strong>Graphics</strong> conterá cabos blindados. Esse tipo de cabo reduz a<br />
possibilidade de interferência com rádio, televisão e outros aparelhos.<br />
Caso você utilize cabos de outros fabricantes, certifique-se de que são<br />
blindados. Os cabos telefônicos não precisam ser blindados.<br />
O cabo do monitor fornecido com o sistema utiliza um filtro adicional<br />
adaptado no interior de seu conector para reduzir a interferência de<br />
radiofreqüência. Utilize sempre o cabo fornecido com o sistema. Se o<br />
cabo do monitor for danificado, outro cabo deverá ser adquirido da<br />
<strong>Silicon</strong> <strong>Graphics</strong>.
Descarga eletrostática<br />
A <strong>Silicon</strong> <strong>Graphics</strong> projeta e testa seus produtos para que sejam<br />
imunes aos efeitos de descarga eletrostática (ESD). A ESD é uma fonte<br />
de interferência eletromagnética e pode causar problemas que variam<br />
de erros nos dados e bloqueios a danos permanentes nos<br />
componentes.<br />
Ao operar a estação de trabalho visual <strong>Silicon</strong> <strong>Graphics</strong> 540, é<br />
importante manter todas as tampas e portas no lugar, até mesmo as de<br />
plástico. Os cabos blindados que acompanham esse equipamento e<br />
seus periféricos devem ser instalados de forma correta, com todos os<br />
parafusos bem apertados.<br />
Uma pulseira antiestática pode estar incluída com alguns produtos,<br />
como as atualizações de gráficos e memória. Essa pulseira deve ser<br />
usada durante a instalação das atualizações para impedir o fluxo de<br />
eletricidade estática e também para proteger o sistema contra danos<br />
causados pela ESD.<br />
Informações sobre regulamentações 193
Índice<br />
Números<br />
1394<br />
pinagem da porta, 171<br />
A<br />
abrindo<br />
chassi, 20<br />
estação de trabalho, 20<br />
painel deslizante, 12<br />
acústico, ruído 165<br />
adquirindo unidades de disco rígido<br />
Ultra2 SCSI, 182<br />
altitude, especificações, 164<br />
armazenando sleds de unidades, 52<br />
ativando a senha, 153<br />
B<br />
barramento<br />
FDI, 166<br />
PCI, 167<br />
processador, 166<br />
barramento de interface de unidade<br />
de disquete, 50<br />
barramento FDI, 166<br />
bateria, substituindo, 133<br />
Biblioteca de Publicações Técnicas, URL xviii<br />
botão Power<br />
cabo, 154<br />
botão Power<br />
localizando, 12<br />
botão Reset<br />
cabo, 154<br />
botão Reset, 16<br />
localizando, 12<br />
C<br />
cabeamento para placa SD1100, 99<br />
cabo<br />
botão Power, 154<br />
botão Reset, 154<br />
LED, 154<br />
cabo de adaptador serial ANSI/SMPTE, 180<br />
cabo de alimentação do sistema, instalando, 10<br />
cabo de áudio<br />
CD-ROM, 56<br />
cabo de áudio de DVD, 56<br />
cabo de conversor de porta serial, 180<br />
cabo do LED, 154<br />
cabo Ethernet, instalando, 8<br />
Índice 195
cabo serial<br />
cabo de adaptador, ANSI/SMPTE, 180<br />
conversor de porta, 180<br />
impressora/terminal burro, 180<br />
modem de PC, 180<br />
cabo serial da impressora/terminal burro, 180<br />
cabos<br />
adaptador serial, 180<br />
blindados, 192<br />
SCSI, 184<br />
cabos blindados, 192<br />
cabos de adaptadores seriais, 180<br />
cabos do monitor, instalando, 8<br />
capacidade da memória, 32<br />
capacidade do grupo de slots DIMM, 32<br />
CD-ROM, 50<br />
cabo de áudio, 56<br />
localizando, 12<br />
compartimento da unidade de mídia<br />
removível opcional, localizando, 12<br />
compartimentos de unidades, tipos<br />
disponíveis, 50<br />
conectando dispositvos SCSI em cadeia, 181<br />
conector<br />
alto-falante/fone de ouvido, 169<br />
entrada/saída de linha analógica, 169<br />
microfone, 169<br />
placa SD1100 da <strong>Silicon</strong> <strong>Graphics</strong>, 170<br />
porta do vídeo S, 169<br />
porta Ethernet, 169<br />
porta IEEE 1394, 169<br />
porta paralela, 169<br />
porta serial, 169<br />
porta USB, 169<br />
vídeo composto, 169<br />
vídeo de tela plana, 170<br />
conector da porta Ethernet, 169<br />
conector do alto-falante/fone de ouvido, 169<br />
conector do vídeo composto, 169<br />
196 Índice<br />
conectores da entrada/saída de linha<br />
analógica, 169<br />
configuração<br />
memória, 166<br />
sistema, 17<br />
configuração da memória, 166<br />
máxima, 33<br />
mínima, 33<br />
configuração do sistema, 17<br />
configurações de idioma do teclado, 17<br />
configurações, idioma do teclado, 17<br />
configurando o firmware, 17<br />
configurando o sistema, 6<br />
conteúdo da embalagem, 2<br />
D<br />
Declaração de Conformidade, 188<br />
Declaração de Conformidade<br />
do Fabricante, 188<br />
demonstrações visuais, xviii<br />
demonstrações, visuais, xviii<br />
desativando a senha, 151<br />
descarga eletrostática, 193<br />
descarga, eletrostática, 193<br />
desligada, 15<br />
desligar o sistema, 15<br />
devolvendo peças, 158<br />
diagnóstico, executando, 17<br />
dimensões, sistema, 163<br />
dissipação de calor, especificações, 164<br />
documentação<br />
on-line, xviii<br />
software, xviii<br />
Windows NT, xviii<br />
documentação do software, xviii<br />
documentação do Windows NT, xviii<br />
DVD-ROM, 50
E<br />
emissões eletromagnéticas, 190<br />
entalhe<br />
recolocando, 26<br />
removendo, 20<br />
especificação da porta do alto-falante, 176<br />
especificação do fone de ouvido, 176<br />
especificações<br />
alimentação, 165<br />
físicas, 163<br />
fone de ouvido, 176<br />
microfone, 176<br />
placa do sistema, 166<br />
porta do alto-falante, 176<br />
porta do microfone, 176<br />
variação ambiental, 164<br />
especificações de alimentação, 165<br />
especificações físicas, 163<br />
estação de trabalho<br />
ligando, 14<br />
vista interna, 25<br />
vista posterior, 6<br />
estação de trabalho, levantando, 3<br />
etiqueta<br />
reguladora, 188<br />
sistema, 6<br />
F<br />
FDI, 50<br />
fechando<br />
painel deslizante, 13<br />
firmware, 17<br />
fluxo de ar através da estação de trabalho, 140<br />
formato, unidades, 50<br />
G<br />
grupos de slots<br />
DIMMs, 32<br />
memória, 32<br />
I<br />
IEEE 1394<br />
conector da porta, 169<br />
pinagem da porta, 171<br />
Impacto, especificações, 164<br />
informações do sistema, tabela, 158<br />
informação ergonômica, 16<br />
informações ergonômicas, xviii<br />
informações sobre o software, xviii<br />
instalando<br />
cabo de alimentação do sistema, 10<br />
cabo Ethernet, 8<br />
cabos do monitor, 8<br />
dispositivos SCSI, 182<br />
mouse, 7<br />
placas PCI, 76<br />
sleds de unidades, 53<br />
teclado, 7<br />
unidade de disco rígido interna, 65<br />
unidades de mídia removível, 51<br />
inventário do hardware, acessando, 17<br />
J<br />
jumper<br />
senha, 152<br />
jumpers<br />
velocidade do processador, 114<br />
jumpers de velocidade do processador, 114<br />
jumpers de velocidade, processadores, 114<br />
Índice 197
L<br />
LED, localizando, 12<br />
levantando a estação de trabalho, 3<br />
ligada, 14<br />
localização da etiqueta do sistema, 6<br />
localizando<br />
botão Power, 12<br />
botão Reset, 12<br />
CD-ROM, 12<br />
compartimento da unidade de mídia<br />
removível opcional, 12<br />
LED, 12<br />
número de série, 6<br />
unidade de disquete, 12<br />
M<br />
manutenção, 144<br />
informações on-line, xviii<br />
memória<br />
configuração máxima, 33<br />
configuração mínima, 33<br />
verificando a instalação ou remoção, 43<br />
memória, grupos de slots, 32<br />
memória, tipo, 32<br />
microfone<br />
especificação, 176<br />
especificação da porta, 176<br />
mouse, instalando, 7<br />
N<br />
notas da versão, on-line, xviii<br />
número de série, 11<br />
localização, 6<br />
registrado, 158<br />
198 Índice<br />
O<br />
on-line<br />
Biblioteca de Publicações Técnicas, xviii<br />
documentação, xviii<br />
informações sobre manutenção, xviii<br />
informações sobre suporte ao cliente, xviii<br />
notas da versão, xviii<br />
visão geral do hardware, xviii<br />
P<br />
painel deslizante<br />
abrindo, 12<br />
fechando, 13<br />
painel frontal<br />
recolocando, 26<br />
removendo, 20<br />
painel lateral<br />
recolocando, 27<br />
removendo, 21<br />
painel vazio de E/S<br />
placa de áudio/vídeo, 94<br />
slot PCI, 83<br />
painel vazio de unidade, 54<br />
painel vazio, unidades, 54<br />
parte posterior da estação de trabalho, 6<br />
PCI<br />
barramento, 167<br />
painel vazio de E/S slot de, 83<br />
placas, 76<br />
slots, 76<br />
peças, devolvendo, 158<br />
peso do sistema, 163<br />
pinagem da porta<br />
áudio de nível de linha analógica, 177<br />
Ethernet, 170, 171<br />
monitor, 175<br />
paralela, 173<br />
placa opcional da tela plana, 178
placa SD1100 da <strong>Silicon</strong> <strong>Graphics</strong>, 180<br />
serial, 174<br />
USB, 172<br />
vídeo composto, 177<br />
vídeo de tela plana, 178<br />
vídeo S, 178<br />
pinagem da porta de áudio de nível de linha<br />
analógica, 177<br />
pinagem da porta de áudio, nível de linha<br />
analógico, 177<br />
pinagem da porta de vídeo composto, 177<br />
pinagem da porta do monitor, 175<br />
pinagem da porta Ethernet, 170<br />
placa do sistema, especificações, 166<br />
placa SD1100<br />
cabeamento, 99<br />
painel vazio de E/S, 94<br />
portas, 99<br />
placa SD1100 da <strong>Silicon</strong> <strong>Graphics</strong><br />
conectores, 170<br />
pinagem da porta, 180<br />
removendo, 100<br />
placas<br />
opcionais, 75<br />
PCI, 76<br />
placas opcionais, 75<br />
porta<br />
áudio analógico, 167<br />
Ethernet, 166<br />
monitor, 166<br />
paralela, 166<br />
serial, 166<br />
USB, 166<br />
vídeo analógico, 167<br />
porta do microfone, 169<br />
porta do monitor, 169<br />
porta Ethernet, 166<br />
porta paralela, 166<br />
conector, 169<br />
pinagem, 173<br />
porta serial, 166<br />
conector, 169<br />
pinagem, 174<br />
portas, 6<br />
placa SD1100, 99<br />
portas de áudio analógico, 167<br />
portas de vídeo analógico, 167<br />
posicionando o sistema, 5<br />
presilha, 6<br />
processador, 106<br />
barramento, 166<br />
removendo, 116<br />
R<br />
recolocando<br />
chanfradura, 26<br />
painel lateral, 27<br />
redefinir o sistema, 16<br />
reguladora<br />
etiqueta, 188<br />
reguladores de voltagem, 106<br />
regulamentações, 187<br />
reinstalando o sistema operacional, 154<br />
removendo<br />
chanfradura, 20<br />
painel lateral, 21<br />
placa SD1100 da <strong>Silicon</strong> <strong>Graphics</strong>, 100<br />
processador, 116<br />
unidade de disco rígido interna, 70<br />
unidades de mídia removíveis, 59<br />
requisitos de refrigeração, 164<br />
ruído acústico, 165<br />
Índice 199
S<br />
SCSI<br />
instalando dispositivos, 182<br />
tamanho do cabo, 184<br />
verificando a instalação do dispositivo, 183<br />
senha<br />
ativando, 153<br />
desativando, 152<br />
serviços de suporte URL, 156<br />
sistema<br />
configuração, 6<br />
desligar, 15<br />
dimensões, 163<br />
posicionando, 5<br />
redefinir, 16<br />
sistema operacional, reinstalando, 154<br />
sleds de unidades<br />
armazenamento, 52<br />
instalando, 53<br />
slots, PCI, 76<br />
solução de problemas, 144<br />
instalação da memória, 43<br />
instalação da unidade de disco<br />
rígido interna, 70<br />
instalação da unidade de mídia<br />
removível, 59<br />
substituindo<br />
bateria, 133<br />
ventilador, 135<br />
suporte ao cliente, 156<br />
informações on-line, xviii<br />
telefones, 156<br />
Supportfolio for Visual Workstation, URL 156<br />
T<br />
tabela de informações do sistema, 158<br />
tabelas de configuração da memória, 33<br />
tamanho do cabo, dispositivos SCSI, 184<br />
200 Índice<br />
tamanho, unidades, 50<br />
taxa de barramento SCSI, 186<br />
teclado, instalando, 7<br />
telefones, suporte ao cliente, 156<br />
temperatura, especificações, 164<br />
trilho de montagem de unidade,<br />
unidades de disco rígido internas, 67<br />
tipo de memória, 32<br />
U<br />
umidade relativa, especificações, 164<br />
unidade de disco rígido interna<br />
instalando, 65<br />
removendo, 65<br />
unidade de disquete, localizando, 12<br />
unidade, trilho de montagem, 67<br />
unidades, 49<br />
formatos, 50<br />
mídia removível, 51<br />
tamanho, 50<br />
unidades de disco rígido internas,<br />
verificando e solucionando problemas<br />
da instalação, 70<br />
unidades de mídia removível<br />
instalando, 51<br />
verificando e solucionando problemas da<br />
instalação, 59<br />
URL<br />
Biblioteca de Publicações Técnicas, xviii<br />
compatibilidade, 188<br />
Declaração de Conformidade<br />
do Fabricante, 188<br />
serviços de suporte ao cliente, 156<br />
Supportfolio for Visual Workstation, 156<br />
USB, 7<br />
conector da porta, 169<br />
pinagem da porta, 172<br />
portas, 166
V<br />
valor de passo, 121<br />
valor de passo para CPU, 121<br />
valor de passo para processador, 121<br />
ventilador<br />
localizações, 135<br />
substituindo, 135<br />
verificando<br />
instalação da unidade de disco<br />
rígido interna, 70<br />
instalação da unidade de mídia<br />
removível, 59<br />
instalação ou remoção de memória, 43<br />
instalação ou remoção do<br />
dispositivo SCSI, 183<br />
vibração, especificações, 164<br />
vídeo de tela plana, 166<br />
conector, 170<br />
pinagem da porta, 178<br />
vídeo S<br />
conector da porta, 169<br />
pinagem da porta, 178<br />
visão geral do hardware, on-line, xviii<br />
W<br />
Windows NT, 7<br />
Windows NT 4.0, 10<br />
Índice 201