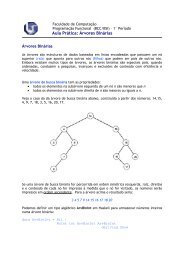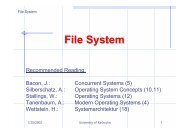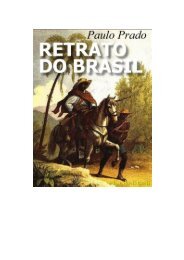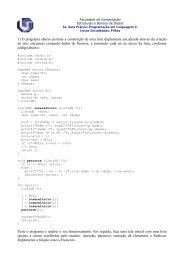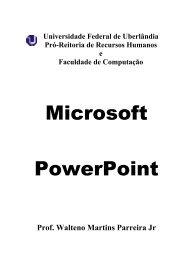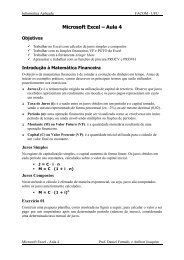OpenOffice Writer – Aula3 Objetivos Aspectos Teóricos Exercício 01
OpenOffice Writer – Aula3 Objetivos Aspectos Teóricos Exercício 01
OpenOffice Writer – Aula3 Objetivos Aspectos Teóricos Exercício 01
Create successful ePaper yourself
Turn your PDF publications into a flip-book with our unique Google optimized e-Paper software.
<strong>Objetivos</strong><br />
<strong>OpenOffice</strong> <strong>Writer</strong> <strong>–</strong> <strong>Aula3</strong><br />
• Apresentar os recursos de formatação de texto em colunas e também de inserção e formatação<br />
de figuras.<br />
<strong>Aspectos</strong> <strong>Teóricos</strong><br />
Para formatar um texto em colunas é necessário primeiramente que o texto a ser exibido em mais de<br />
uma coluna seja selecionado para posteriormente trabalhar a formatação em si. Os aspectos teóricos<br />
desta formatação se resumem nos seguintes tópicos:<br />
1. A largura da coluna poderá ser definida pelo usuário da forma que melhor lhe servir, bem como a<br />
quantidade de colunas onde o texto será dividido.<br />
2. A distância entre as colunas também poderá ser definida pelo usuário, bem como se haverá separação<br />
das colunas por linha.<br />
Reunindo este recurso e os recursos de inserção e formatação de figuras, podemos produzir textos<br />
diversificados. Primeiramente, vamos trabalhar em um exercício prático a formatação de textos em<br />
colunas e depois apresentaremos os recursos unidos.<br />
<strong>Exercício</strong> <strong>01</strong><br />
Execute o aplicativo <strong>OpenOffice</strong> <strong>Writer</strong> e então abra o arquivo textoEx<strong>01</strong>-<strong>Aula3</strong>.odt. Vamos formatar o<br />
Hino Nacional Brasileiro com o objetivo de obter um arquivo semelhante ao modelo<br />
ModeloFinalEx<strong>01</strong>.pdf. O texto deve ser formatado de forma a atender os seguintes requisitos:<br />
1. Formatação do título (HINO NACIONAL BRASILEIRO). Formate o título com fonte Lucida Sans<br />
Unicode, tamanho 16, em negrito, com alinhamento centralizado e espaçamento entre caracteres<br />
espandido em 6 pts (para isto, faça: Formatar/ Caracter/ Posição/ Espaçamento...).<br />
2. Autoria. Fonte Arial, tamanho 10, em itálico e alinhado à direita.<br />
3. Formate o texto contendo o hino com fonte Times New Roman, tamanho 10 e espaçamento entre<br />
linhas de 1,5 linha. (Para ajustar o espaçamento entre linhas, selecione o texto do hino, vá até ao Menu<br />
Formatar -> Parágrafo e na caixa Recuos e Espaçamento, selecione Entrelinhas: 1,5 linha).<br />
4. Agora vamos ajustar o texto do hino para que o mesmo apareça em duas colunas, de maneira que a<br />
primeira parte do hino apareça na primeira coluna e a segunda parte apareça na segunda coluna.<br />
Selecione todo o texto do hino (exceto o título e a autoria) e vá até ao Menu Formatar e selecione a<br />
opção Colunas. Na caixa que abrirá, escolha 2 colunas e marque a opção linha separadora entre colunas<br />
(escolha a mais fina). Assim, será exibida uma linha vertical separando as duas colunas de texto.<br />
5. Observe que a divisão das colunas não se encontra exatamente como queríamos (uma parte do hino<br />
em cada coluna). Para ajustarmos isso, podemos inserir uma quebra de coluna do devido local.<br />
Posicione o cursor antes do começo da segunda parte do hino (antes de II) e vá até ao Menu Inserir -><br />
Quebra manual... e selecione a opção Quebra de coluna.<br />
6. Veja que a parte do hino situada na coluna da direita está muito próxima da linha vertical de
separação. Vamos ajustar, colocando um recuo de 0,80 cm: Parágrafo/ Recuo/ Antes do texto/<br />
0,80cm.Compare o resultado com o modelo: ModeloFinalEx<strong>01</strong>.pdf.<br />
7. Salve o arquivo.<br />
<strong>Exercício</strong> 02<br />
Dado o arquivo textoEx02-<strong>Aula3</strong>.odt e as figuras áries, touro, gêmeos, câncer, leão, virgem, libra,<br />
escorpião, sagitário, capricórnio, aquário e peixes, faça a formatação do texto do arquivo para que fique<br />
como apresentado em ModeloFinalEx02.pdf. Dicas para a formatação:<br />
- Título: cor vermelha, fonte Impact, tamanho 20 e alinhamento centralizado.<br />
- Texto: fonte Times New Roman, tamanho 12 e alinhamento justificado.<br />
- Repita o título (Horóscopo do Dia) antes da linha com o signo de Libra. (copiar/colar)<br />
- Insira uma quebra de página na linha deste segundo título que acabou de inserir.<br />
- Formatar o texto contendo os signos em duas colunas (em cada uma das páginas). Obs. Sem linha<br />
vertical separando as colunas.<br />
- Inserir uma quebra de coluna antes do quarto signo de cada página, para garantir que sempre ficarão 3<br />
signos numa coluna e 3 na outra. Em seguida, alinhe, em cada página, o início da descrição de cada<br />
signo nas duas colunas (saltando linhas em branco onde for necessário). Veja modelo.<br />
- Observe que o texto das duas colunas estão muito próximos um do outro. Ajuste, colocando um recuo<br />
de 0,50 cm para o início do parágrafo (nas duas colunas, das duas páginas). Compare o resultado com o<br />
modelo.<br />
- Ir inserindo e formatando cada uma das figuras relativas aos signos. Para inserir: Menu Inserir/<br />
Figura/ De um arquivo/ selecione a figura no arquivo onde você salvou a figura correspondente.<br />
Observação sobre a inserção e a formatação:<br />
<strong>–</strong> Para os seis primeiros signos (que estão na primeira página), inserir as figuras correspondentes no<br />
começo do texto e formatá-las escolhendo a configuracao “Paralelo”. (clique na figura com o botão<br />
direito, escolha Figura, clique na aba Quebra automática e escolha Configuração Paralelo). Pode ser<br />
necessário arrastar a figura para que fique no lugar indicado no modelo.<br />
<strong>–</strong> Para os seis signos restantes (da segunda página), inserir as figuras na segunda linha do texto e<br />
escolher a Configuração Ideal. Arrastar a figura para que fique no lugar indicado no modelo.<br />
- Explore as várias configurações da aba Quebra automática da Figura: Antes/ Depois/ Paralelo/<br />
Através/ Ideal.<br />
- Ao acabar, salve o arquivo. Chame a professora ou monitora para avaliação.