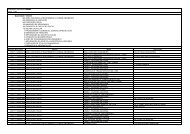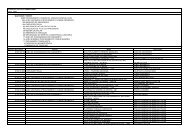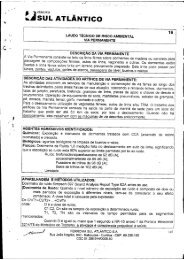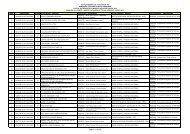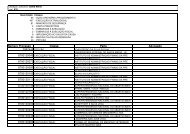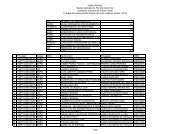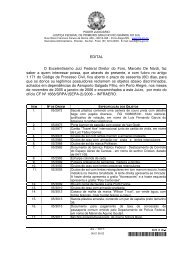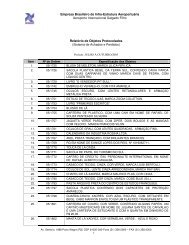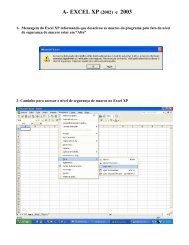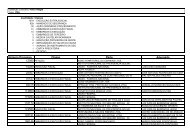Manual do Usuário FreePDF - Como criar arquivo ... - Justiça Federal
Manual do Usuário FreePDF - Como criar arquivo ... - Justiça Federal
Manual do Usuário FreePDF - Como criar arquivo ... - Justiça Federal
Create successful ePaper yourself
Turn your PDF publications into a flip-book with our unique Google optimized e-Paper software.
PODER JUDICIÁRIO<br />
JUSTIÇA FEDERAL<br />
SEÇÃO JUDICIÁRIA DO RIO GRANDE DO SUL<br />
Direção <strong>do</strong> Foro – Subseção Judiciária de Santa Maria<br />
PROCEDIMENTOS PARA CONVERSÃO DE IMAGENS<br />
DIGITALIZADAS EM DOCUMENTO PDF ÚNICO UTILIZANDO A<br />
IMPRESSORA FREEPDF XP.<br />
O objetivo deste manual é orientar os usuários <strong>do</strong> sistema de Processo Eletrônico<br />
a transformar suas imagens digitalizadas (formato JPG ou compatíveis) em um único <strong>arquivo</strong> em formato<br />
PDF. Os procedimentos de <strong>do</strong>wnload e instalação <strong>do</strong> software da impressora PDF estão em manual<br />
específico que pode ser encontra<strong>do</strong> no site da subseção de Santa Maria –<br />
http://www.jfrs.gov.br/sjrs/smaadm.<br />
O primeiro passo para obtermos um <strong>arquivo</strong> PDF unifica<strong>do</strong> é salvarmos os<br />
<strong>do</strong>cumentos digitaliza<strong>do</strong>s em uma única pasta. Os <strong>do</strong>cumentos previamente digitaliza<strong>do</strong>s devem ser<br />
salvos de forma a preservar a ordem natural <strong>do</strong>s <strong>do</strong>cumentos no processo, como pode ser observa<strong>do</strong> na<br />
figura 1.<br />
Figura 1 – Pasta com os <strong>arquivo</strong>s digitaliza<strong>do</strong>s em formato JPG.<br />
Uma medida eficaz para manter a ordenação <strong>do</strong>s <strong>arquivo</strong>s corretamente é<br />
nomearmos cada uma das imagens com um numeral e identificarmos seu conteú<strong>do</strong>, como demonstra<strong>do</strong> na<br />
figura 1. A ordem <strong>do</strong>s <strong>arquivo</strong>s na pasta é necessária para que o resulta<strong>do</strong> final da impressão em PDF<br />
mantenha a mesma seqüência das informações.<br />
Alguns scanners digitalizam e nomeiam os <strong>arquivo</strong>s automaticamente, como no<br />
exemplo da figura 2. Lembramos que outros <strong>arquivo</strong>s que não façam parte <strong>do</strong> processo não devem ser<br />
salvos nesta pasta, até a conclusão <strong>do</strong>s procedimentos de conversão.
PODER JUDICIÁRIO<br />
JUSTIÇA FEDERAL<br />
SEÇÃO JUDICIÁRIA DO RIO GRANDE DO SUL<br />
Direção <strong>do</strong> Foro – Subseção Judiciária de Santa Maria<br />
Figura 2 – Pasta com os <strong>arquivo</strong>s digitaliza<strong>do</strong>s em formato JPG – Nomenclatura automática.<br />
O procedimento para transformação destes <strong>arquivo</strong>s em formato PDF é a<br />
impressão destes da<strong>do</strong>s com uso da impressora <strong>FreePDF</strong> XP. Clique no primeiro <strong>arquivo</strong> da lista<br />
utilizan<strong>do</strong> o botão direito <strong>do</strong> mouse e selecione a opção “Visualizar”. O Win<strong>do</strong>ws abrirá o<br />
aplicativo “Visualiza<strong>do</strong>r de imagens e fax <strong>do</strong> Win<strong>do</strong>ws”, como demonstra<strong>do</strong> na figura 3.<br />
Figura 3 – Visualiza<strong>do</strong>r de imagens e fax <strong>do</strong> Win<strong>do</strong>ws
PODER JUDICIÁRIO<br />
JUSTIÇA FEDERAL<br />
SEÇÃO JUDICIÁRIA DO RIO GRANDE DO SUL<br />
Direção <strong>do</strong> Foro – Subseção Judiciária de Santa Maria<br />
Após visualizar o primeiro <strong>do</strong>cumento da lista, clique no botão da impressora,<br />
conforme figura 3. O sistema acionará o “Assistente para impressão de fotos” conforme a figura 4.<br />
Figura 4 – Assistente de impressão de fotos <strong>do</strong> Win<strong>do</strong>ws<br />
O sistema exibirá, na tela seguinte, os <strong>do</strong>cumentos a serem converti<strong>do</strong>s. Clique no<br />
botão “Selecionar tu<strong>do</strong>” e “avançar”.<br />
Figura 5 – Assistente de impressão de fotos – Selecionar <strong>do</strong>cumentos a serem impressos em PDF.
conforme a figura 6.<br />
PODER JUDICIÁRIO<br />
JUSTIÇA FEDERAL<br />
SEÇÃO JUDICIÁRIA DO RIO GRANDE DO SUL<br />
Direção <strong>do</strong> Foro – Subseção Judiciária de Santa Maria<br />
Assim que to<strong>do</strong>s os <strong>do</strong>cumentos estiverem marca<strong>do</strong>s, clique no botão “Avançar”,<br />
Figura 6 – Assistente de impressão de fotos – Documentos Seleciona<strong>do</strong>s.<br />
O passo seguinte é a escolha da impressora <strong>FreePDF</strong>, onde os <strong>do</strong>cumentos serão<br />
transforma<strong>do</strong>s para o novo formato, conforme a figura 7.<br />
Figura 7 – Assistente de impressão de fotos – Escolher a impressora <strong>FreePDF</strong> XP.
a figura 8.<br />
PODER JUDICIÁRIO<br />
JUSTIÇA FEDERAL<br />
SEÇÃO JUDICIÁRIA DO RIO GRANDE DO SUL<br />
Direção <strong>do</strong> Foro – Subseção Judiciária de Santa Maria<br />
Confira se a impressora selecionada está correta e clique em “Avançar”, conforme<br />
Figura 8 – Assistente de impressão de fotos – Impressora <strong>FreePDF</strong> XP selecionada.<br />
O passo seguinte é selecionar o layout de impressão. Utilizaremos o layout padrão<br />
<strong>do</strong> Win<strong>do</strong>ws, conforme a figura 9. Clique no botão “Avançar” para iniciar a conversão.<br />
Figura 9 – Assistente de impressão de fotos – Layout de impressão.
PODER JUDICIÁRIO<br />
JUSTIÇA FEDERAL<br />
SEÇÃO JUDICIÁRIA DO RIO GRANDE DO SUL<br />
Direção <strong>do</strong> Foro – Subseção Judiciária de Santa Maria<br />
O sistema abrirá uma tela de progresso da impressão <strong>do</strong>s <strong>arquivo</strong>s como<br />
demonstra a figura 10. Aguarde o término da impressão em PDF.<br />
Figura 10 – Assistente de impressão de fotos – Impressão <strong>do</strong>s <strong>arquivo</strong>s.<br />
Ao final da impressão aparecerá a tela final <strong>do</strong> assistente, conforme figura 11.<br />
Figura 11 – Assistente de impressão de fotos – Impressão concluída.
PODER JUDICIÁRIO<br />
JUSTIÇA FEDERAL<br />
SEÇÃO JUDICIÁRIA DO RIO GRANDE DO SUL<br />
Direção <strong>do</strong> Foro – Subseção Judiciária de Santa Maria<br />
Os da<strong>do</strong>s foram transferi<strong>do</strong>s pelo assistente para a impressora <strong>FreePDF</strong>. Será<br />
exibida a tela <strong>do</strong> painel de controle da impressora PDF, conforme a figura 12.<br />
Figura 12 – Painel de controle da impressora <strong>FreePDF</strong> XP.<br />
Clique no botão “Salvar como” e selecione uma pasta onde será grava<strong>do</strong> o<br />
resulta<strong>do</strong> final da conversão, conforme a figura 13. Preferencialmente, salve o <strong>arquivo</strong> final na mesma<br />
pasta onde foram salvas as imagens digitalizadas e identifique com o nome da parte.<br />
Figura 13 – Salvan<strong>do</strong> o <strong>arquivo</strong> único em PDF na pasta de origem.
PODER JUDICIÁRIO<br />
JUSTIÇA FEDERAL<br />
SEÇÃO JUDICIÁRIA DO RIO GRANDE DO SUL<br />
Direção <strong>do</strong> Foro – Subseção Judiciária de Santa Maria<br />
Após clicar no botão “salvar”, será aberta a janela de processamento da impressora<br />
<strong>FreePDF</strong>, conforme a figura 14. Aguarde o término <strong>do</strong> processamento.<br />
Figura 14 – Janela de processamento da impressora <strong>FreePDF</strong> XP.<br />
Ao concluir o processo de conversão para o formato PDF, o <strong>do</strong>cumento final será<br />
aberto no Acrobat Reader (ou outro leitor de <strong>arquivo</strong>s PDF – Foxit, etc) e exibi<strong>do</strong> na tela, conforme a<br />
figura 15.<br />
imagem001<br />
imagem003<br />
imagem002<br />
Figura 15 – Janela de processamento da impressora <strong>FreePDF</strong> XP.<br />
O número de páginas <strong>do</strong> <strong>do</strong>cumento final deverá ser o mesmo número de <strong>arquivo</strong>s<br />
de origem. Assim selecionamos 16 <strong>arquivo</strong>s de origem para impressão em PDF e obtivemos um<br />
<strong>do</strong>cumento de 16 páginas.
PODER JUDICIÁRIO<br />
JUSTIÇA FEDERAL<br />
SEÇÃO JUDICIÁRIA DO RIO GRANDE DO SUL<br />
Direção <strong>do</strong> Foro – Subseção Judiciária de Santa Maria<br />
Na figura 16 podemos observar o <strong>arquivo</strong> unifica<strong>do</strong> armazena<strong>do</strong> na pasta onde<br />
foram digitalizadas as imagens originais. Lembramos que somente o <strong>arquivo</strong> final, em formato PDF,<br />
deverá ser junta<strong>do</strong> ao Processo Eletrônico. Confira todas as páginas <strong>do</strong> <strong>arquivo</strong> único, verifican<strong>do</strong> a<br />
seqüência das informações, a legibilidade <strong>do</strong>s <strong>do</strong>cumentos e se não faltam peças a serem incluídas no<br />
processo. Após esta verificação as imagens de origem podem ser excluídas, fican<strong>do</strong> somente o <strong>arquivo</strong><br />
único para ser junta<strong>do</strong> ao sistema de Processo Eletrônico.<br />
Figura 16 – Pasta <strong>do</strong>s <strong>arquivo</strong>s <strong>do</strong> processo.<br />
Os procedimentos descritos acima atendem a necessidade de conversão de imagens<br />
digitalizadas para o formato PDF. Entretanto, as vezes nos deparamos com outras situações tais como:<br />
• Unificar 02 <strong>arquivo</strong>s PDF em um único <strong>arquivo</strong>;<br />
• Gerar <strong>arquivo</strong> PDF único a partir de 2 ou mais <strong>do</strong>cumentos de fontes distintas, como Word e<br />
Excel por exemplo (mo<strong>do</strong> multi<strong>do</strong>cumento).<br />
A seguir serão demonstradas soluções para estes 2 casos específicos.<br />
No primeiro caso, utilizaremos uma ferramenta instalada junto com a impressora<br />
<strong>FreePDF</strong> XP. O programa <strong>FreePDF</strong> Join fornece a solução para transformamos 2 ou mais <strong>arquivo</strong>s PDF<br />
em um <strong>arquivo</strong> único. Lembramos que esta solução só se aplica a <strong>arquivo</strong> já converti<strong>do</strong>s para o formato<br />
PDF. Para outros formatos devemos utilizar a impressora PDF no mo<strong>do</strong> multi<strong>do</strong>cumento, que será<br />
detalha<strong>do</strong> mais tarde nesse manual.<br />
Veremos primeiro uso <strong>do</strong> aplicativo <strong>FreePDF</strong> Join. Vejamos uma situação<br />
hipotética onde temos a petição inicial e os <strong>do</strong>cumentos digitaliza<strong>do</strong>s (previamente converti<strong>do</strong>s pelo<br />
méto<strong>do</strong> acima), conforme a figura 17.
PODER JUDICIÁRIO<br />
JUSTIÇA FEDERAL<br />
SEÇÃO JUDICIÁRIA DO RIO GRANDE DO SUL<br />
Direção <strong>do</strong> Foro – Subseção Judiciária de Santa Maria<br />
Figura 17 – Pasta <strong>do</strong>s <strong>arquivo</strong>s <strong>do</strong> processo em formato PDF.<br />
Saben<strong>do</strong> previamente onde os <strong>arquivo</strong>s estão armazena<strong>do</strong>s, acessamos o menu<br />
INICIAR, Programas, <strong>FreePDF</strong> XP e, finalmente, <strong>FreePDF</strong> Join. Será exibida a tela da figura 18.<br />
Figura 18 – Tela de abertura <strong>do</strong> programa <strong>FreePDF</strong> Join.<br />
Abrir
PODER JUDICIÁRIO<br />
JUSTIÇA FEDERAL<br />
SEÇÃO JUDICIÁRIA DO RIO GRANDE DO SUL<br />
Direção <strong>do</strong> Foro – Subseção Judiciária de Santa Maria<br />
Clique no botão de abrir, no canto superior direito da janela <strong>do</strong> aplicativo,<br />
selecione a pasta, clique no primeiro <strong>arquivo</strong> deseja<strong>do</strong> e no botão “Abrir”, conforme a figura 19.<br />
conforme a figura 20.<br />
Figura 19 – <strong>FreePDF</strong> Join – janela de seleção <strong>do</strong>s <strong>arquivo</strong>s.<br />
O <strong>arquivo</strong> seleciona<strong>do</strong> será incluí<strong>do</strong> na lista de <strong>arquivo</strong>s a serem unifica<strong>do</strong>s,<br />
Figura 20 – <strong>FreePDF</strong> Join – Arquivo seleciona<strong>do</strong> na lista para processamento.<br />
Abrir
PODER JUDICIÁRIO<br />
JUSTIÇA FEDERAL<br />
SEÇÃO JUDICIÁRIA DO RIO GRANDE DO SUL<br />
Direção <strong>do</strong> Foro – Subseção Judiciária de Santa Maria<br />
Repita a operação, selecionan<strong>do</strong> o próximo <strong>arquivo</strong> e adicionan<strong>do</strong>-o a lista de<br />
processamento, conforme a figura 21. Inclua quantos <strong>arquivo</strong>s PDF forem necessários para a unificação.<br />
Caso algum <strong>arquivo</strong> da lista necessite ser posiciona<strong>do</strong> em outra seqüência, utilize<br />
os botões de navegação para movimentá-lo acima ou abaixo na lista de processamento. A ordem <strong>do</strong>s<br />
<strong>arquivo</strong>s pode ser alterada de acor<strong>do</strong> com a necessidade. Arquivos podem ser incluí<strong>do</strong>s ou excluí<strong>do</strong>s da<br />
lista de processamento de acor<strong>do</strong> com o desejo <strong>do</strong> usuário, pois o processamento somente será realiza<strong>do</strong><br />
quan<strong>do</strong> o botão “Salvar” for aciona<strong>do</strong>.<br />
Mover <strong>arquivo</strong> acima<br />
Mover <strong>arquivo</strong> abaixo<br />
SALVAR<br />
Figura 21 – <strong>FreePDF</strong> Join – Arquivos seleciona<strong>do</strong>s na lista para processamento.<br />
Excluir da lista<br />
Após conferir a lista de processamento, clique no botão “Salvar”, indica<strong>do</strong> na<br />
figura 21, selecione uma pasta para armazenamento e de nome ao <strong>arquivo</strong> único, conforme a figura 22.<br />
ATENÇÂO: O nome <strong>do</strong> <strong>arquivo</strong> de destino não poderá ser igual a nenhum <strong>do</strong>s<br />
nomes existentes na lista de processamento, sob pena de ocorrência de erro e cancelamento <strong>do</strong><br />
processamento, além da perda <strong>do</strong> <strong>arquivo</strong> de origem cujo nome é igual ao <strong>arquivo</strong> de destino. O mesmo<br />
nome somente poderá ser utiliza<strong>do</strong> caso o <strong>arquivo</strong> de destino seja salvo em outra pasta.
PODER JUDICIÁRIO<br />
JUSTIÇA FEDERAL<br />
SEÇÃO JUDICIÁRIA DO RIO GRANDE DO SUL<br />
Direção <strong>do</strong> Foro – Subseção Judiciária de Santa Maria<br />
Figura 22 – <strong>FreePDF</strong> Join – Salvan<strong>do</strong> o <strong>arquivo</strong> de destino unifica<strong>do</strong>.<br />
Após definir o nome <strong>do</strong> <strong>arquivo</strong> de destino e clicar no botão salvar, conforme a<br />
figura 22, aparecerá a tela de processamento. Aguarde o término <strong>do</strong> processamento, conforme a figura<br />
23.<br />
Figura 23 – <strong>FreePDF</strong> Join – Processamento <strong>do</strong> <strong>arquivo</strong> unifica<strong>do</strong>.<br />
Caso o processamento seja bem sucedi<strong>do</strong>, o <strong>arquivo</strong> de destino será aberto no<br />
Acrobat Reader (ou outro leitor de PDF instala<strong>do</strong> em seu sistema) e exibi<strong>do</strong> na tela, conforme a figura 24.
PODER JUDICIÁRIO<br />
JUSTIÇA FEDERAL<br />
SEÇÃO JUDICIÁRIA DO RIO GRANDE DO SUL<br />
Direção <strong>do</strong> Foro – Subseção Judiciária de Santa Maria<br />
Páginas <strong>do</strong><br />
primeiro<br />
<strong>arquivo</strong> junta<strong>do</strong><br />
Figura 24 – Arquivo unifica<strong>do</strong> pelo <strong>FreePDF</strong> Join.<br />
Páginas <strong>do</strong><br />
segun<strong>do</strong><br />
<strong>arquivo</strong> junta<strong>do</strong><br />
Na figura 25 podemos observar o <strong>arquivo</strong> unifica<strong>do</strong> armazena<strong>do</strong> na pasta onde<br />
foram armazena<strong>do</strong>s os <strong>arquivo</strong>s originais. Lembramos que somente o <strong>arquivo</strong> final, em formato PDF,<br />
deverá ser junta<strong>do</strong> ao Processo Eletrônico. Confira todas as páginas <strong>do</strong> <strong>arquivo</strong> unifica<strong>do</strong>, verifican<strong>do</strong> a<br />
seqüência das informações, a legibilidade <strong>do</strong>s <strong>do</strong>cumentos e se não faltam peças a serem incluídas no<br />
processo. Após esta verificação os <strong>arquivo</strong>s de origem podem ser excluí<strong>do</strong>s, fican<strong>do</strong> somente o <strong>arquivo</strong><br />
único para ser junta<strong>do</strong> ao sistema de Processo Eletrônico.
PODER JUDICIÁRIO<br />
JUSTIÇA FEDERAL<br />
SEÇÃO JUDICIÁRIA DO RIO GRANDE DO SUL<br />
Direção <strong>do</strong> Foro – Subseção Judiciária de Santa Maria<br />
Figura 25 – Pasta com o <strong>arquivo</strong> unifica<strong>do</strong> pelo <strong>FreePDF</strong> Join.<br />
Os <strong>arquivo</strong>s de origem podem ser apaga<strong>do</strong>s, após a conferência <strong>do</strong> <strong>arquivo</strong> final,<br />
sen<strong>do</strong> que somente a versão final deverá ser anexada ao sistema de Processo Eletrônico.<br />
Outra situação comumente encontrada no sistema de Processo Eletrônico é a<br />
necessidade de envio de <strong>do</strong>cumentos gera<strong>do</strong>s em aplicativos diferentes. Um exemplo dessa situação,<br />
comum nos JEFs Cíveis e Previdenciários, é o envio de uma petição, digitada em editor de textos (Word),<br />
e de um cálculo cria<strong>do</strong> em planilha eletrônica (Excel). Para resolvermos esta e outras situações<br />
semelhantes utilizaremos o mo<strong>do</strong> “multi<strong>do</strong>cumento” da impressora <strong>FreePDF</strong> XP.<br />
O procedimento é relativamente simples, mas requer cuida<strong>do</strong> quanto a ordem de<br />
envio <strong>do</strong>s <strong>do</strong>cumentos para a impressora PDF. Basicamente é realizada uma impressão de um texto,<br />
por exemplo, e no painel de controle da impressora clica-se no botão “Adicionar ao Próximo PDF”. O<br />
<strong>do</strong>cumento impressora será armazena<strong>do</strong> para posterior processamento. Abrimos o segun<strong>do</strong> aplicativo<br />
(Excel, por exemplo) e realizamos a impressão <strong>do</strong> novo <strong>do</strong>cumento na impressora <strong>FreePDF</strong>. Repetimos o<br />
procedimento anterior tantas vezes quanto necessário, ou seja, adicionamos ao próximo PDF to<strong>do</strong>s os<br />
<strong>do</strong>cumentos a serem utiliza<strong>do</strong>s no processo. Quan<strong>do</strong> realizarmos a impressão <strong>do</strong> último <strong>do</strong>cumento,<br />
clicamos na opção “Salvar <strong>Como</strong>”, selecionamos uma pasta para armazenamento <strong>do</strong> <strong>arquivo</strong> final e<br />
nomeamos o <strong>arquivo</strong>. Ao salvar o <strong>do</strong>cumento final serão processa<strong>do</strong>s to<strong>do</strong>s <strong>arquivo</strong>s previamente<br />
armazena<strong>do</strong>s na impressora <strong>FreePDF</strong> XP e teremos um <strong>arquivo</strong> PDF único contento as informações de<br />
todas as impressões sucessivas.<br />
Veremos a seguir um exemplo prático deste procedimento utilizan<strong>do</strong> uma petição,<br />
redigida no editor de textos Word e um demonstrativo de cálculo cria<strong>do</strong> na planilha eletrônica Excel.<br />
O primeiro passo é abrir o <strong>do</strong>cumento de texto (petição) conforme a figura 26,<br />
acionar o menu “<strong>arquivo</strong>” e “imprimir”, ou teclar .
PODER JUDICIÁRIO<br />
JUSTIÇA FEDERAL<br />
SEÇÃO JUDICIÁRIA DO RIO GRANDE DO SUL<br />
Direção <strong>do</strong> Foro – Subseção Judiciária de Santa Maria<br />
USE O MENU ARQUIVO E IMPRIMIR OU TECLE <br />
Figura 26 – Petição digitada no Word que será juntada impressa em PDF.<br />
Figura 27 – Selecionan<strong>do</strong> a impressora <strong>FreePDF</strong> XP.
PODER JUDICIÁRIO<br />
JUSTIÇA FEDERAL<br />
SEÇÃO JUDICIÁRIA DO RIO GRANDE DO SUL<br />
Direção <strong>do</strong> Foro – Subseção Judiciária de Santa Maria<br />
Após selecionar a impressora <strong>FreePDF</strong> XP, como demonstra a figura 28, clique no<br />
botão OK para imprimir a petição.<br />
Figura 28 – Imprimin<strong>do</strong> o <strong>do</strong>cumento na impressora <strong>FreePDF</strong> XP.<br />
Na janela <strong>do</strong> painel de controle da impressora, clique no botão “Adicionar ao<br />
próximo PDF”, conforme a figura 29.<br />
Figura 29 – Painel de Controle da <strong>FreePDF</strong> XP – Adicionar ao próximo PDF.<br />
O <strong>do</strong>cumento será armazena<strong>do</strong> na memória da impressora PDF e ficará<br />
aguardan<strong>do</strong> o envio de novas impressões para concluir a montagem <strong>do</strong> <strong>do</strong>cumento final.
PODER JUDICIÁRIO<br />
JUSTIÇA FEDERAL<br />
SEÇÃO JUDICIÁRIA DO RIO GRANDE DO SUL<br />
Direção <strong>do</strong> Foro – Subseção Judiciária de Santa Maria<br />
Podemos fechar o primeiro <strong>do</strong>cumento e abrir próximo <strong>do</strong>cumento a ser gera<strong>do</strong> em<br />
PDF. Em nosso exemplo abriremos uma planilha eletrônica com demonstrativo de cálculo cria<strong>do</strong> no<br />
Excel, conforme figura 30. Acione o menu “Arquivo” e “Imprimir” ou tecle .<br />
USE O MENU ARQUIVO E IMPRIMIR OU TECLE <br />
Figura 30 – Planilha de cálculo que irá compor o <strong>do</strong>cumento final.<br />
Selecione a impressora <strong>FreePDF</strong> XP conforme a figura 31.<br />
Figura 31 – Selecionan<strong>do</strong> a impressora <strong>FreePDF</strong> XP.
PODER JUDICIÁRIO<br />
JUSTIÇA FEDERAL<br />
SEÇÃO JUDICIÁRIA DO RIO GRANDE DO SUL<br />
Direção <strong>do</strong> Foro – Subseção Judiciária de Santa Maria<br />
Selecionada a impressora corretamente, conforme a figura 32, clique no botão OK<br />
para iniciar a impressão <strong>do</strong> 2º <strong>do</strong>cumento.<br />
Figura 32 – imprimin<strong>do</strong> o 2º <strong>do</strong>cumento na impressora <strong>FreePDF</strong> XP.<br />
Caso existam outros <strong>do</strong>cumentos a serem junta<strong>do</strong>s ao processo, clique no botão<br />
“Adicionar ao próximo PDF” e repita os passos anteriores quantas vezes for necessário.<br />
Se este foi último <strong>do</strong>cumento a compor o <strong>arquivo</strong> único, clique no botão “Salvar<br />
<strong>Como</strong>”, conforme a figura 33. Este procedimento encerra o ciclo impressão e salva o <strong>do</strong>cumento PDF<br />
final em uma pasta selecionada pelo usuário.<br />
Figura 33 – Salvar os <strong>do</strong>cumentos junta<strong>do</strong>s ao multi<strong>do</strong>cumento final.
PODER JUDICIÁRIO<br />
JUSTIÇA FEDERAL<br />
SEÇÃO JUDICIÁRIA DO RIO GRANDE DO SUL<br />
Direção <strong>do</strong> Foro – Subseção Judiciária de Santa Maria<br />
Após selecione uma pasta para armazenamento e de nome ao <strong>arquivo</strong> final,<br />
conforme a figura 34. Convém salvar este <strong>do</strong>cumento em uma pasta criada especialmente para armazenar<br />
informações relativas ao processo em questão.<br />
Figura 34 – Selecionan<strong>do</strong> a pasta de destino e salvan<strong>do</strong> o <strong>do</strong>cumento final.<br />
A seguir será exibida a tela de processamento, conforme a figura 35, onde<br />
podemos verificar que foram processadas as 3 páginas da petição inicial (Word) e as 4 páginas da planilha<br />
com o demonstrativo de cálculo. Aguarde o término automático <strong>do</strong> processamento.<br />
Páginas da petição<br />
Páginas <strong>do</strong> cálculo<br />
Figura 35 – Janela de progresso <strong>do</strong> processamento <strong>do</strong> <strong>do</strong>cumento final.
PODER JUDICIÁRIO<br />
JUSTIÇA FEDERAL<br />
SEÇÃO JUDICIÁRIA DO RIO GRANDE DO SUL<br />
Direção <strong>do</strong> Foro – Subseção Judiciária de Santa Maria<br />
Ao finalizar o processamento o <strong>do</strong>cumento unifica<strong>do</strong> será aberto no Acrobat<br />
Reader (ou visualiza<strong>do</strong>r de PDF instala<strong>do</strong> em seu computa<strong>do</strong>r) e será exibida uma janela onde podemos<br />
observar o conteú<strong>do</strong> <strong>do</strong>s <strong>do</strong>is (ou mais) <strong>arquivo</strong>s de origem. Podemos observar na figura 36 que o<br />
<strong>do</strong>cumento final contém 7 páginas e armazena os da<strong>do</strong>s <strong>do</strong>s 2 aplicativos na ordem em que eles foram<br />
“impressos”.<br />
Demonstrativo de cálculo<br />
eletrônico.<br />
Texto da petição<br />
Figura 36 – Documento final conten<strong>do</strong> o texto e o demonstrativo de cálculo.<br />
Somente o <strong>do</strong>cumento final gera<strong>do</strong> deverá ser anexa<strong>do</strong> ao sistema de processo<br />
De posse <strong>do</strong> conhecimentos <strong>do</strong>s recursos disponíveis na impressora <strong>FreePDF</strong>,<br />
podemos realizar outras seqüências de operações de acor<strong>do</strong> com a nossa necessidade. Por exemplo, se<br />
desejarmos juntar a petição inicial, digitada no Word ou outro editor de textos, a diversos <strong>do</strong>cumentos<br />
digitaliza<strong>do</strong>s faremos uso <strong>do</strong> recurso “Adicionar ao próximo PDF”. Abrimos a petição inicial e<br />
realizamos a impressão na impressora <strong>FreePDF</strong>. No painel de controle da impressora clicamos no<br />
botão “Adicionar ao próximo PDF”. O próximo procedimento será realizar os procedimento descritos<br />
no início deste manual, onde utilizamos o “Assistente de impressão de fotos” <strong>do</strong> Win<strong>do</strong>ws para<br />
impressão <strong>do</strong>s <strong>do</strong>cumentos digitaliza<strong>do</strong>s. Ao concluirmos o assistente salvamos o <strong>do</strong>cumento final em<br />
uma pasta onde teremos a petição inicial e os demais <strong>do</strong>cumentos <strong>do</strong> processo em único <strong>arquivo</strong> PDF.<br />
Outra aplicação da impressora <strong>FreePDF</strong> XP é sugerida quan<strong>do</strong> geramos um<br />
<strong>arquivo</strong> PDF muito grande (acima <strong>do</strong> limite de 2 MB aceito no sistema eletrônico, nos casos de<br />
processo administrativo). Suponhamos que o <strong>arquivo</strong> gera<strong>do</strong> tenha 50 páginas e que seu<br />
tamanho ultrapasse este limite. A solução óbvia será dividirmos o <strong>arquivo</strong> em 2 partes, ou seja,<br />
02 <strong>arquivo</strong>s de 25 páginas cada um.
PODER JUDICIÁRIO<br />
JUSTIÇA FEDERAL<br />
SEÇÃO JUDICIÁRIA DO RIO GRANDE DO SUL<br />
Direção <strong>do</strong> Foro – Subseção Judiciária de Santa Maria<br />
Mas para isso não necessitamos refazer to<strong>do</strong>s os procedimentos de<br />
impressão realiza<strong>do</strong>s anteriormente. Neste caso, utilizaremos o próprio <strong>arquivo</strong> PDF unifica<strong>do</strong>.<br />
Abrimos o <strong>arquivo</strong> com Acrobat Reader (ou outro visualiza<strong>do</strong>r de PDF) e<br />
utilizamos as opções de impressão para dividir o <strong>arquivo</strong>. Em nosso próximo exemplo temos<br />
um <strong>arquivo</strong> PDF com 22 páginas, como pode ser observa<strong>do</strong> na figura 37. Após abrir o<br />
<strong>do</strong>cumento clique no botão de impressão na barra de ferramentas ou tecle .<br />
Figura 37 – Documento PDF conten<strong>do</strong> 22 páginas.<br />
A janela de impressão será aberta. Nela selecionamos a impressora <strong>FreePDF</strong> XP e<br />
marcamos a opção “Página de ___ até ___” e selecionamos o intervalo a ser impresso.<br />
Em nosso exemplo iremos imprimir da página 1 até a página 11, como está<br />
demonstra<strong>do</strong> na figura 38.<br />
A seguir, no painel de controle da impressora PDF, selecionamos a opção salvar<br />
como, selecionamos uma pasta e nomeamos o novo <strong>arquivo</strong>. Para facilitar a identificação é conveniente<br />
que mantenhamos o mesmo nome <strong>do</strong> <strong>arquivo</strong> original acresci<strong>do</strong> de um numeral. Em nosso exemplo<br />
iremos salvar o <strong>arquivo</strong> denomina<strong>do</strong> “REDAÇÃO FINAL1”, que receberá as 11 páginas iniciais <strong>do</strong><br />
<strong>do</strong>cumento original, como pode ser observa<strong>do</strong> nas figuras 39, 40, 41 e 42. Fechamos o <strong>arquivo</strong> gera<strong>do</strong> e<br />
realizamos o mesmo procedimento de impressão, utilizan<strong>do</strong> o intervalo da página 12 até 22. Salvamos o<br />
novo <strong>arquivo</strong> como “REDAÇÃO FINAL2”. Assim teremos o <strong>arquivo</strong> original dividi<strong>do</strong> em 2 partes.<br />
Basta acessar o sistema de processo eletrônico e anexar os 02 novos <strong>arquivo</strong>s ao processo eletrônico.
PODER JUDICIÁRIO<br />
JUSTIÇA FEDERAL<br />
SEÇÃO JUDICIÁRIA DO RIO GRANDE DO SUL<br />
Direção <strong>do</strong> Foro – Subseção Judiciária de Santa Maria<br />
Figura 38 – Imprimin<strong>do</strong> as primeiras 11 páginas em novo arqui vo PDF.<br />
Figura 39 – Painel de controle da impressora <strong>FreePDF</strong> – Salvan<strong>do</strong> o <strong>arquivo</strong> de 11 páginas.
PODER JUDICIÁRIO<br />
JUSTIÇA FEDERAL<br />
SEÇÃO JUDICIÁRIA DO RIO GRANDE DO SUL<br />
Direção <strong>do</strong> Foro – Subseção Judiciária de Santa Maria<br />
Figura 40 – Painel de controle da impressora <strong>FreePDF</strong> – Salvan<strong>do</strong> o <strong>arquivo</strong> de 11 páginas.<br />
Páginas impressas<br />
Figura 41 – Impressora <strong>FreePDF</strong> – Processan<strong>do</strong> o <strong>arquivo</strong> de 11 páginas.
PODER JUDICIÁRIO<br />
JUSTIÇA FEDERAL<br />
SEÇÃO JUDICIÁRIA DO RIO GRANDE DO SUL<br />
Direção <strong>do</strong> Foro – Subseção Judiciária de Santa Maria<br />
Figura 42 – Arquivo gera<strong>do</strong> com 11 páginas.<br />
Esperamos que as informações deste manual tenham si<strong>do</strong> de utilidade aos usuários<br />
<strong>do</strong> sistema de Processo Eletrônico. Informações adicionais, críticas ou sugestões podem ser<br />
encaminhadas por e-mail para Direção <strong>do</strong> Foro de Santa Maria pelo endereço rssmasecdf@jfrs.gov.br ou<br />
por telefone.<br />
<strong>Manual</strong> Elabora<strong>do</strong>r por:<br />
Marcelo Andrade Trevisan<br />
Técnico Judiciário<br />
Opera<strong>do</strong>r de Computa<strong>do</strong>r.<br />
(55) 3220-3006<br />
mvn@jfrs.gov.br