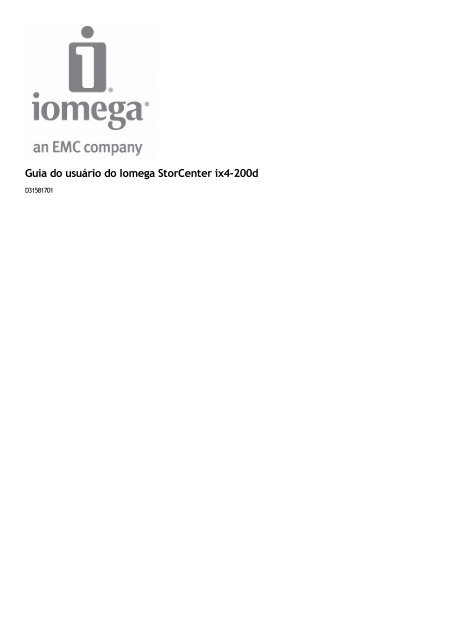Conectando o Iomega StorCenter ix4-200d - Network1
Conectando o Iomega StorCenter ix4-200d - Network1
Conectando o Iomega StorCenter ix4-200d - Network1
You also want an ePaper? Increase the reach of your titles
YUMPU automatically turns print PDFs into web optimized ePapers that Google loves.
Guia do usuário do <strong>Iomega</strong> <strong>StorCenter</strong> <strong>ix4</strong>-<strong>200d</strong><br />
D31581701
2 <strong>Iomega</strong> <strong>StorCenter</strong> <strong>ix4</strong>-<strong>200d</strong><br />
Table of Contents<br />
Table of Contents<br />
Como obter ajuda<br />
Sobre o <strong>Iomega</strong> <strong>StorCenter</strong> <strong>ix4</strong>-<strong>200d</strong><br />
<strong>Conectando</strong> o <strong>Iomega</strong> <strong>StorCenter</strong> <strong>ix4</strong>-<strong>200d</strong><br />
<strong>Conectando</strong> o <strong>Iomega</strong> <strong>StorCenter</strong> <strong>ix4</strong>-<strong>200d</strong><br />
<strong>Iomega</strong> <strong>StorCenter</strong> <strong>ix4</strong>-<strong>200d</strong><br />
Informações normativas<br />
Informações de segurança<br />
Solução de problemas com roteadores<br />
Habilitando a DMZ<br />
Configurando o encaminhamento de porta em redes NAT duplas<br />
Colocando em bridge o roteador secundário<br />
Colocando em bridge o roteador principal<br />
Garantia limitada<br />
Como começar<br />
Visão geral da interface<br />
Configuração<br />
Visão geral dos compartilhamentos<br />
Informações sobre o compartilhamento<br />
Permissões de acesso<br />
Pastas ativas<br />
Visualizador de conteúdo<br />
Gerenciando compartilhamentos<br />
Adicionando e modificando compartilhamentos<br />
Alterando as informações de um compartilhamento<br />
Alterando as permissões de acesso<br />
Habilitando o acesso seguro por NFS<br />
Transformando um compartilhamento em pasta ativa<br />
Excluindo compartilhamentos<br />
Propriedades dos compartilhamentos<br />
Pastas ativas de distribuição por e-mail<br />
Como configurar uma pasta ativa de distribuição por e-mail<br />
Configurando uma pasta ativa de distribuição por e-mail<br />
Pastas ativas do Facebook<br />
Como configurar uma pasta ativa do Facebook<br />
Configurando uma pasta ativa do Facebook<br />
Pastas ativas do Flickr<br />
Como configurar uma pasta ativa do Flickr<br />
Configurando uma pasta ativa do Flickr<br />
Pastas ativas de redimensionamento de fotos<br />
Como configurar uma pasta ativa de redimensionamento de fotos<br />
Configurando uma pasta ativa de redimensionamento de fotos<br />
Pastas ativas de torrent<br />
Como configurar uma pasta ativa de torrent<br />
Configurando uma pasta ativa de torrent<br />
Pastas ativas do YouTube<br />
Como configurar uma pasta ativa do YouTube<br />
Configurando uma pasta ativa do YouTube<br />
Gerenciamento de drives<br />
Setting Write Caching<br />
Aplicando as configurações globais de gerenciamento de drive<br />
Status do drive<br />
Armazenamento externo<br />
Removendo com segurança o armazenamento externo<br />
Visão geral do iSCSI<br />
Habilitando drives iSCSI<br />
<strong>Conectando</strong> drives iSCSI<br />
Visualizando os clientes iSCSI conectados<br />
Gerenciando drives iSCSI<br />
2<br />
7<br />
8<br />
10<br />
10<br />
11<br />
12<br />
14<br />
15<br />
15<br />
15<br />
15<br />
15<br />
17<br />
18<br />
19<br />
20<br />
21<br />
21<br />
21<br />
21<br />
22<br />
23<br />
23<br />
23<br />
23<br />
23<br />
23<br />
25<br />
26<br />
27<br />
27<br />
27<br />
28<br />
28<br />
28<br />
29<br />
29<br />
29<br />
30<br />
30<br />
30<br />
31<br />
31<br />
31<br />
32<br />
32<br />
32<br />
33<br />
33<br />
33<br />
33<br />
34<br />
34<br />
35<br />
35<br />
35<br />
35<br />
36
3 <strong>Iomega</strong> <strong>StorCenter</strong> <strong>ix4</strong>-<strong>200d</strong><br />
Adicionando drives iSCSI<br />
Alterando as permissões de acesso<br />
Excluindo drives iSCSI<br />
Protocolos<br />
Compartilhamento de arquivos Apple<br />
Bluetooth<br />
Definindo configurações de Bluetooth<br />
FTP<br />
NFS<br />
Configurações do servidor rsync<br />
Definindo configurações de servidor rsync<br />
SNMP<br />
Definindo configurações de SNMP<br />
TFTP<br />
Windows DFS<br />
Termos do Windows DFS<br />
Definindo configurações do Windows DFS<br />
WebDAV<br />
Definindo configurações do WebDAV<br />
Configurando o WebDAV com acesso remoto<br />
Compartilhamento de arquivos do Windows<br />
QuikTransfer<br />
Configurando o QuikTransfer<br />
Download torrent<br />
Habilitando os downloads torrent<br />
Gerenciando downloads torrent<br />
Adicionando tarefas de torrent<br />
Excluindo tarefas de torrent<br />
Configurando o roteador para downloads torrent<br />
Informações de porta usadas para configurar o roteador<br />
Tarefas de cópia<br />
Botão QuikTransfer<br />
Gerenciando tarefas de cópia<br />
Adicionando tarefas de cópia<br />
Adicionando e modificando tarefas de cópia<br />
De: Configurações<br />
Para: Configurações<br />
Definir um agendamento<br />
Modificando tarefas de cópia<br />
Excluindo tarefas de cópia<br />
Backup Mozy<br />
Habilitando as informações da conta Mozy<br />
Selecionando pastas para backup<br />
Restaurando pastas<br />
Time Machine<br />
Habilitando suporte para Time Machine<br />
Alterando o compartilhamento de destino do Time Machine<br />
Criando manualmente pastas de backup para Macs<br />
Iniciando um backup de Time Machine<br />
Excluindo compartilhamentos de backup para Macs<br />
Visão geral dos serviços em nuvem<br />
Amazon S3<br />
Habilitando o recurso Amazon S3<br />
Fazendo backup de arquivos para a nuvem Amazon S3<br />
Restaurando arquivos da nuvem Amazon S3<br />
Avamar<br />
新增備份的 Avamar 伺服器<br />
Facebook<br />
Flickr<br />
Visão geral do <strong>Iomega</strong> Personal Cloud<br />
Termos principais do <strong>Iomega</strong> Personal Cloud<br />
36<br />
36<br />
37<br />
38<br />
39<br />
40<br />
40<br />
41<br />
42<br />
43<br />
43<br />
44<br />
44<br />
45<br />
46<br />
46<br />
46<br />
47<br />
47<br />
47<br />
48<br />
49<br />
49<br />
50<br />
50<br />
50<br />
51<br />
52<br />
53<br />
53<br />
54<br />
54<br />
55<br />
56<br />
56<br />
56<br />
56<br />
57<br />
58<br />
59<br />
60<br />
60<br />
60<br />
60<br />
61<br />
61<br />
61<br />
61<br />
61<br />
61<br />
62<br />
63<br />
63<br />
63<br />
63<br />
64<br />
64<br />
65<br />
66<br />
67<br />
67
4 <strong>Iomega</strong> <strong>StorCenter</strong> <strong>ix4</strong>-<strong>200d</strong><br />
Criando uma conta <strong>Iomega</strong> Personal Cloud<br />
Adicionando membros ao <strong>Iomega</strong> Personal Cloud<br />
Convidando membros para o Personal Cloud<br />
Associando o <strong>Iomega</strong> Personal Cloud a um <strong>Iomega</strong> <strong>StorCenter</strong> <strong>ix4</strong>-<strong>200d</strong><br />
Desconectando e excluindo um Personal Cloud<br />
Gerenciando membros no <strong>Iomega</strong> Personal Cloud<br />
Desconectando membros<br />
Excluindo membros<br />
Usando tarefas de cópia com um <strong>Iomega</strong> Personal Cloud<br />
YouTube<br />
Configuração<br />
Data e hora<br />
Notificação por e-mail<br />
Economia de energia<br />
Power Down Drives<br />
Brightness<br />
Redefinir para padrão de fábrica<br />
Gerenciamento de drives<br />
Atualizações de software<br />
Processo de atualização manual: instalando uma atualização de software do dispositivo<br />
Configurações da home page<br />
Excluindo uma apresentação de slides<br />
Backup e restauração da configuração<br />
Fazendo backup da configuração do dispositivo<br />
Restaurando um backup de configuração<br />
Configurações de rede<br />
Configurando manualmente sua rede<br />
Vinculando NICs<br />
Habilitando jumbo-frames para cada NIC<br />
Configurações de VLAN<br />
Configurando manualmente a rede<br />
Configurações de VLAN<br />
Vinculando NICs<br />
Visão geral do acesso remoto<br />
Habilitando o acesso remoto<br />
Opção Básico: Concluindo o processo de habilitar o acesso remoto<br />
Opção Premium: Concluindo o processo de habilitar o acesso remoto<br />
Acessando o dispositivo remotamente<br />
Servidor de mídia<br />
Executando uma verificação em busca de conteúdo de mídia<br />
Habilitando a agregação de mídias<br />
Compartilhando conteúdo de mídia pela Internet<br />
Habilitando o acesso pela Internet na página Servidor de mídia<br />
Vigilância em vídeo<br />
Recursos de vigilância em vídeo<br />
Nome<br />
Espaço<br />
Modelo<br />
Ação<br />
Adicionando uma câmera de vídeo<br />
Adicionando uma câmera de vídeo manualmente<br />
Definindo uma política de retenção<br />
Agendando as gravações<br />
Transferência de imagens<br />
Impressoras<br />
Página Status do sistema<br />
Utilização do espaço<br />
Painel de controle<br />
Acionamento das luzes do<br />
Reinicializar<br />
Desligar<br />
Informações do dispositivo<br />
Status<br />
68<br />
69<br />
69<br />
70<br />
70<br />
71<br />
71<br />
71<br />
72<br />
73<br />
74<br />
75<br />
76<br />
77<br />
77<br />
77<br />
78<br />
79<br />
80<br />
80<br />
81<br />
81<br />
82<br />
82<br />
82<br />
83<br />
83<br />
83<br />
83<br />
83<br />
84<br />
84<br />
84<br />
85<br />
86<br />
86<br />
86<br />
87<br />
88<br />
88<br />
88<br />
88<br />
88<br />
89<br />
89<br />
89<br />
89<br />
89<br />
89<br />
91<br />
91<br />
91<br />
91<br />
92<br />
93<br />
94<br />
94<br />
94<br />
94<br />
94<br />
94<br />
94<br />
94
5 <strong>Iomega</strong> <strong>StorCenter</strong> <strong>ix4</strong>-<strong>200d</strong><br />
Registro de eventos<br />
Fazendo download do arquivo do registro de eventos inteiro<br />
Idiomas<br />
Suporte<br />
Identificação do dispositivo<br />
Configurando o Active Directory<br />
Habilitando domínios confiáveis do Active Directory<br />
Gerenciamento de no-break<br />
Visão geral da segurança<br />
Habilitando a segurança<br />
Desabilitando a segurança<br />
Usando a segurança: Como fazer log-in<br />
Credenciais do usuário<br />
Visão geral de usuários<br />
Gerenciar usuários<br />
Adicionar e modificar usuários<br />
Alterando as informações do usuário<br />
Alterando as permissões de acesso<br />
Definindo cotas<br />
Excluindo usuários<br />
Redefinindo a senha do administrador<br />
Visão geral de grupos<br />
Como os direitos de acesso são concedidos com o uso de grupos no modo Grupo de trabalho<br />
Gerenciando grupos<br />
Adicionar ou modificar um grupo<br />
Removendo um usuário de um grupo<br />
Alterando as permissões de acesso<br />
Excluindo grupos<br />
Visão geral dos usuários e grupos do Active Directory<br />
Gerenciando usuários e grupos com o Active Directory<br />
Importando usuários e grupos do Active Directory<br />
Fazendo sincronização com o controlador do Active Directory<br />
Alterando as permissões de acesso<br />
Definindo cotas<br />
Excluindo usuários e grupos do Active Directory<br />
95<br />
95<br />
96<br />
97<br />
98<br />
98<br />
98<br />
99<br />
100<br />
101<br />
101<br />
102<br />
102<br />
103<br />
104<br />
104<br />
104<br />
104<br />
104<br />
105<br />
106<br />
107<br />
107<br />
108<br />
108<br />
108<br />
108<br />
109<br />
110<br />
111<br />
111<br />
111<br />
111<br />
111<br />
112
6 <strong>Iomega</strong> <strong>StorCenter</strong> <strong>ix4</strong>-<strong>200d</strong>
7 <strong>Iomega</strong> <strong>StorCenter</strong> <strong>ix4</strong>-<strong>200d</strong><br />
Como obter ajuda<br />
A <strong>Iomega</strong> tem o compromisso de prestar atendimento de primeira linha ao cliente. Para atingir essa meta, a <strong>Iomega</strong> oferece uma variedade de opções de<br />
suporte que visam a atender às necessidades de uma ampla gama de clientes. Para obter informações detalhadas sobre as opções de suporte disponíveis para<br />
seu produto <strong>Iomega</strong>, visite o site da <strong>Iomega</strong>. Selecione sua região com cuidado.<br />
Veja uma amostra do que está disponível 24 horas por dia, 7 dias por semana no premiado site de suporte na Web da <strong>Iomega</strong>:<br />
Respostas a perguntas frequentes<br />
Páginas de ajuda on-line com soluções de problemas ou informações instrutivas básicas<br />
Software e drives <strong>Iomega</strong> atualizados<br />
Opções de suporte on-line avançado, como e-mail e bate-papo on-line com atendimento individual<br />
Cópias eletrônicas de manuais dos produtos <strong>Iomega</strong><br />
Informações sobre opções de suporte por telefone<br />
Informações sobre opções avançadas de assistência técnica, como recuperação de dados<br />
Informações sobre garantia e instruções para a devolução de produtos<br />
As opções de suporte disponíveis podem variar dependendo de sua região e do idioma escolhido. As políticas (incluindo taxas para serviços) e os<br />
procedimentos específicos para atendimento ao cliente <strong>Iomega</strong> mudam de acordo com a tecnologia e as condições de mercado. Para obter informações sobre<br />
as políticas atuais da <strong>Iomega</strong>, visite nosso site ou escreva para:<br />
<strong>Iomega</strong> Customer Service<br />
4059 South 1900 West<br />
Roy, UT 84067, USA
8 <strong>Iomega</strong> <strong>StorCenter</strong> <strong>ix4</strong>-<strong>200d</strong><br />
Sobre o <strong>Iomega</strong> <strong>StorCenter</strong> <strong>ix4</strong>-<strong>200d</strong><br />
Painel frontal<br />
1. LCD: O <strong>Iomega</strong> <strong>StorCenter</strong> <strong>ix4</strong>-<strong>200d</strong> vem com um monitor LCD integrado fácil de usar. Faça a rolagem na tela do monitor para visualizar o nome do<br />
dispositivo, o espaço livre em disco, o endereço de IP e a data e a hora. É possível iniciar uma tarefa de cópia padrão do QuikTransfer através do LCD<br />
e exibir ou dispensar qualquer erro ou aviso sem ter de ligar o computador.<br />
2. Botão CANCEL: Pressione o botão CANCEL para dispensar a mensagem atual (funciona apenas em mensagens que têm o ícone X no LCD próximo ao<br />
botão CANCEL).<br />
3. Botão NEXT: Pressione o botão NEXT para passar para a próxima tela de informações.<br />
4. Luzes indicadoras:<br />
Indicador do status do sistema:<br />
Exibe o status operacional atual do <strong>Iomega</strong> <strong>StorCenter</strong> <strong>ix4</strong>-<strong>200d</strong>.<br />
Branco constante: Ligado e pronto.<br />
Branco piscante: A proteção de dados está sendo reconstruída.<br />
Vermelho piscante: Erro de sistema ou drive; degradação no desempenho.<br />
Indicador de atividade do drive:<br />
Pisca em azul quando os drives estão em uso.<br />
Indicador de energia:<br />
Iluminado quando o <strong>Iomega</strong> <strong>StorCenter</strong> <strong>ix4</strong>-<strong>200d</strong> está em execução. Pisca quando o <strong>Iomega</strong> <strong>StorCenter</strong> <strong>ix4</strong>-<strong>200d</strong> está sendo inicializado ou<br />
encerrado.<br />
5. Botão Liga/Desliga: Use o botão Liga/Desliga para ligar e desligar o <strong>Iomega</strong> <strong>StorCenter</strong> <strong>ix4</strong>-<strong>200d</strong>.<br />
CUIDADO! Para desligar o <strong>Iomega</strong> <strong>StorCenter</strong> <strong>ix4</strong>-<strong>200d</strong>, pressione o botão Liga/Desliga sem mantê-lo pressionado.<br />
Não é recomendável manter o botão Liga/Desliga pressionado para desligar o <strong>Iomega</strong> <strong>StorCenter</strong> <strong>ix4</strong>-<strong>200d</strong>.<br />
Isso pode resultar em perda de dados.<br />
6. Conector USB 2.0 de alta velocidade: compatível com equipamentos como dispositivos de armazenamento USB e impressoras. O <strong>Iomega</strong> <strong>StorCenter</strong> <strong>ix4</strong>-<br />
<strong>200d</strong> pode compartilhar três impressoras USB e três dispositivos de armazenamento USB com outros sistemas na rede.<br />
Painel traseiro
9 <strong>Iomega</strong> <strong>StorCenter</strong> <strong>ix4</strong>-<strong>200d</strong><br />
1. Conector USB 2.0 de alta velocidade: Dá suporte a dispositivos como armazenamento e impressoras USB. O <strong>Iomega</strong> <strong>StorCenter</strong> <strong>ix4</strong>-<strong>200d</strong> pode<br />
compartilhar três impressoras USB e três dispositivos de armazenamento USB com outros sistemas na rede.<br />
2. Gigabit Ethernet: Conector Ethernet de alta velocidade que detecta automaticamente a velocidade da rede (10/100/1000Base-T).<br />
3. Botão Reset: Mantenha o pressionado o botão RESET por quatro segundos para redefinir as configurações de segurança e de rede. Isso permite que<br />
você restabeleça o acesso se as configurações de rede estiverem incorretas ou se você esqueceu a senha.<br />
4. Conector de alimentação: Conecte o cabo de alimentação a esse conector.<br />
Configurações padrão<br />
Endereço IP: Se não for encontrado um servidor DHCP na rede, o <strong>Iomega</strong> <strong>StorCenter</strong> <strong>ix4</strong>-<strong>200d</strong> obterá um endereço IP autoatribuído no intervalo 169.254.x.x.<br />
Nome do dispositivo: O nome padrão do <strong>Iomega</strong> <strong>StorCenter</strong> <strong>ix4</strong>-<strong>200d</strong> é '<strong>ix4</strong>-<strong>200d</strong>-XXXXXX' (onde XXXXXX é uma sequência exclusiva de letras e números).<br />
Compartilhamentos padrão: Backups, Documents, Movies, Music, Pictures
10 <strong>Iomega</strong> <strong>StorCenter</strong> <strong>ix4</strong>-<strong>200d</strong><br />
<strong>Conectando</strong> o <strong>Iomega</strong> <strong>StorCenter</strong> <strong>ix4</strong>-<strong>200d</strong><br />
Verifique o conteúdo do pacote<br />
Verifique se a caixa contém os seguintes itens:<br />
<strong>Iomega</strong> <strong>StorCenter</strong> <strong>ix4</strong>-<strong>200d</strong> (os modelos podem variar)<br />
Fonte de alimentação externa (os modelos podem variar)<br />
CD de soluções e Guia de Início Rápido<br />
Cabo Ethernet<br />
O conteúdo dos pacotes pode variar.<br />
<strong>Conectando</strong> o <strong>Iomega</strong> <strong>StorCenter</strong> <strong>ix4</strong>-<strong>200d</strong><br />
Instalação inicial<br />
Se você adquiriu mais de um <strong>Iomega</strong> <strong>StorCenter</strong> <strong>ix4</strong>-<strong>200d</strong>, realize todas as etapas em um dispositivo antes de instalar outros.<br />
1. Use o cabo de rede incluído para conectar o dispositivo a um hub ou switch de rede ou diretamente a um computador.<br />
2. Conecte o cabo de alimentação incluído à parte traseira do dispositivo e a uma tomada ou a um no-break.<br />
3. O <strong>Iomega</strong> <strong>StorCenter</strong> <strong>ix4</strong>-<strong>200d</strong> deverá ligar automaticamente.<br />
4. Ligue o computador, aguarde a inicialização do sistema operacional e insira o CD.<br />
5. Para obter os melhores resultados, use um computador conectado ao mesmo roteador, hub ou switch do dispositivo.<br />
Se o software não for executado automaticamente, clique duas vezes no ícone do CD e clique duas vezes no ícone Iniciar.<br />
6. Instale o software <strong>Iomega</strong> Storage Manager.<br />
Quando a instalação estiver concluída, o ícone do <strong>Iomega</strong> Storage Manager será exibido na bandeja do sistema (Windows) ou na barra de menus (Mac).<br />
O <strong>Iomega</strong> Storage Manager examinará automaticamente sua rede e será conectado aos compartilhamentos disponíveis.<br />
Se você receber uma mensagem do firewall de seu sistema operacional alertando sobre a atividade da rede, verifique se as comunicações foram<br />
desbloqueadas.<br />
Usuários Mac: Os compartilhamentos do <strong>Iomega</strong> <strong>StorCenter</strong> <strong>ix4</strong>-<strong>200d</strong> serão montados e exibidos no desktop Mac.<br />
Usuários de PC: Os compartilhamentos do <strong>Iomega</strong> <strong>StorCenter</strong> <strong>ix4</strong>-<strong>200d</strong> receberão automaticamente uma letra de drive e estarão disponíveis na seção<br />
Unidades de rede em Meu computador.
11 <strong>Iomega</strong> <strong>StorCenter</strong> <strong>ix4</strong>-<strong>200d</strong><br />
<strong>Iomega</strong> <strong>StorCenter</strong> <strong>ix4</strong>-<strong>200d</strong><br />
<strong>Iomega</strong>, o logotipo estilizado e todos os elementos de identidade visual da <strong>Iomega</strong> são marcas registradas ou comerciais da <strong>Iomega</strong> Corporation nos Estados<br />
Unidos e/ou em outros países. Microsoft e Windows são marcas registradas ou comerciais da Microsoft Corporation nos Estados Unidos e/ou em outros<br />
países. Mac, Macintosh e AppleTalk são marcas registradas ou comerciais da Apple Computer Inc. nos Estados Unidos e/ou em outros países. Outros nomes<br />
de produtos, de marcas e de empresas podem ser marcas comerciais ou designações de seus respectivos proprietários.
12 <strong>Iomega</strong> <strong>StorCenter</strong> <strong>ix4</strong>-<strong>200d</strong><br />
Informações normativas<br />
FCC (Estados Unidos)<br />
O equipamento de computação descrito neste manual gera e usa energia de RF (Radio Frequency, radiofrequência). Se o equipamento não for instalado e<br />
operado em total conformidade com as instruções do fabricante, poderá ocorrer interferência na recepção dos sinais de rádio e televisão.<br />
Esse equipamento atende às normas FCC Parte 15. Sua operação está sujeita às seguintes condições: (1) o dispositivo não deve causar interferências<br />
negativas e (2) o dispositivo deve aceitar toda e qualquer interferência recebida, inclusive interferências que possam causar uma operação indesejada.<br />
A Parte 15, Classe B, das normas FCC, tem como finalidade fornecer uma proteção cabível contra a interferência de sinais de rádio e televisão em uma<br />
instalação residencial. Apesar de o equipamento ter sido testado e estar em conformidade com os limites permitidos de emissão de RF, conforme<br />
especificado nas normas citadas, não há garantias de que não ocorrerá interferência em uma instalação específica. Para determinar possíveis interferências,<br />
desligue e religue o equipamento e monitore a recepção de rádio e televisão. O usuário pode eliminar interferências implementando uma ou mais das<br />
seguintes medidas:<br />
Redirecionar o dispositivo afetado e/ou sua antena de recepção.<br />
Aumentar a distância entre o dispositivo afetado e o equipamento de computação.<br />
Conectar o computador e seus periféricos a um circuito de unidade diferente do usado pelo dispositivo afetado.<br />
Se necessário, consultar um técnico com experiência em rádio/televisão para obter outras sugestões.<br />
Alterações ou modificações no sistema eletrônico ou no compartimento deste produto devem ser expressamente aprovadas pela <strong>Iomega</strong>; caso contrário, a<br />
permissão do usuário para operar o produto poderá ser anulada pelo FCC.<br />
Verificação no Canadá<br />
Esse equipamento digital de Classe B está em conformidade com todos os requisitos das normas canadenses para equipamentos causadores de interferência<br />
(ICES-003, Classe B)<br />
CE (Comunidade Europeia)<br />
Esse produto <strong>Iomega</strong> está em conformidade com a(s) seguinte(s) norma(s) e diretiva(s) europeias: Aplicação de diretivas do Conselho: 73/23/EEC,<br />
89/336/EEC.<br />
Normas para as quais há conformidade declarada: EN60950, EN55022, EN55024, EN61000-3-2, EN61000-3-3.<br />
Nome do importador: <strong>Iomega</strong> International, S.A. Tipo de equipamento: Equipamento de tecnologia da informação.<br />
WEEE<br />
De acordo com a Diretiva Europeia 2002/96/EC sobre WEEE (Waste Electrical and Electronic Equipment, resíduo de equipamento eletroeletrônico), a presença<br />
do símbolo acima, no produto ou na embalagem, indica que o item não deve ser descartado no sistema de coleta de lixo comum. Em vez disso, é de<br />
responsabilidade do usuário descartar o produto em um ponto de coleta designado para a reciclagem de resíduos de equipamento eletroeletrônico. A coleta<br />
seletiva desses resíduos ajuda a otimizar a recuperação e a reciclagem de materiais recuperáveis e também reduz o impacto sobre a saúde humana e sobre o<br />
meio ambiente.<br />
Para obter mais informações sobre o descarte correto do produto, entre em contato com as autoridades locais ou com o revendedor em que o produto foi<br />
adquirido.<br />
Fabricante/Parte responsável<br />
<strong>Iomega</strong> Corporation<br />
4059 South 1900 West<br />
Roy, UT 84067 USA<br />
EU Representative<br />
<strong>Iomega</strong> International SA<br />
H/O <strong>Iomega</strong> Netherlands<br />
Hardwareweg 4<br />
3821 BM Amersfoort<br />
NL - The Netherlands
13 <strong>Iomega</strong> <strong>StorCenter</strong> <strong>ix4</strong>-<strong>200d</strong>
14 <strong>Iomega</strong> <strong>StorCenter</strong> <strong>ix4</strong>-<strong>200d</strong><br />
Informações de segurança<br />
Observe as seguintes diretrizes ao usar o <strong>Iomega</strong> <strong>StorCenter</strong> <strong>ix4</strong>-<strong>200d</strong>:<br />
1. Siga todas as instruções marcadas no <strong>Iomega</strong> <strong>StorCenter</strong> <strong>ix4</strong>-<strong>200d</strong> e na documentação.<br />
2. Sempre use as tomadas de alimentação próprias de seu país.<br />
3. Não use o <strong>Iomega</strong> <strong>StorCenter</strong> <strong>ix4</strong>-<strong>200d</strong> perto da água. Não derrame líquido sobre o <strong>Iomega</strong> <strong>StorCenter</strong> <strong>ix4</strong>-<strong>200d</strong> ou dentro dele.<br />
4. Não coloque o <strong>Iomega</strong> <strong>StorCenter</strong> <strong>ix4</strong>-<strong>200d</strong> em uma superfície instável.<br />
5. Não pise no cabo de alimentação nem deixe nada sobre ele.<br />
6. As aberturas no dispositivo são destinadas para ventoinhas e ventilação do ar e não devem ser obstruídas ou cobertas. Certifique-se de que o<br />
dispositivo tenha ampla ventilação (pelo menos 127 mm ou 6 pol.) na frente e atrás da unidade. Não coloque o dispositivo perto de ou sobre um<br />
radiador ou saída de calor.<br />
7. Ao ser constatada qualquer uma das condições a seguir, desconecte o dispositivo da tomada e entre em contato com o suporte técnico: O cabo ou a<br />
tomada de alimentação está danificado. Houve derramamento de líquido no dispositivo. O dispositivo não funcionou adequadamente quando as<br />
instruções de operação foram seguidas. O dispositivo sofreu queda ou o revestimento exterior está danificado.
15 <strong>Iomega</strong> <strong>StorCenter</strong> <strong>ix4</strong>-<strong>200d</strong><br />
Solução de problemas com roteadores<br />
Se você encontrar um problema ao conectar ou usar o <strong>Iomega</strong> <strong>StorCenter</strong> <strong>ix4</strong>-<strong>200d</strong>, consulte os tópicos listados abaixo para as possíveis soluções.<br />
Se você configurou corretamente o encaminhamento de porta no roteador, mas ainda assim o acesso remoto não funcionar, é sinal de que podem haver<br />
vários roteadores na rede. Nessa situação, provavelmente haverá dois firewalls NAT (Network Address Translation).<br />
1. Uma das formas mais fáceis de identificar o problema é fazer log-in no roteador em que o <strong>Iomega</strong> <strong>StorCenter</strong> <strong>ix4</strong>-<strong>200d</strong> está conectado.<br />
2. Depois de fazer log-in, acesse a página que mostra o endereço IP WAN do roteador, normalmente Status ou Network Info.<br />
3. Se o endereço IP WAN iniciar por 192.168, 10, ou 172, pode haver um firewall NAT entre o roteador e a conexão com a Internet.<br />
Há muitas opções para resolver condições de NAT dupla. As seções abaixo investigam os prós e os contras de cada solução:<br />
Essas instruções se destinam ao roteador que está conectado diretamente à Internet como o roteador principal. O roteador em cascata ou o<br />
roteador ao qual o <strong>Iomega</strong> <strong>StorCenter</strong> <strong>ix4</strong>-<strong>200d</strong> está conectado será chamado de roteador secundário.<br />
Use a DMZ do roteador principal<br />
Faça o encaminhamento de porta do roteador principal para o secundário<br />
Coloque o roteador secundário no modo de bridging<br />
Coloque o roteador principal no modo de bridging<br />
Habilitando a DMZ<br />
A maioria dos roteadores tem um recurso chamado DMZ ou Servidor padrão. DMZ significa zona desmilitarizada, zona de gerenciamento de dados,<br />
demarcação ou rede de perímetro. A DMZ permite especificar um endereço IP que exista fora do firewall NAT do roteador.<br />
Essa é a forma mais simples de configurar a rede para que ela possa administrar situações de NAT dupla. Entretanto, seu funcionamento depende da presença<br />
do DMZ no roteador principal.<br />
Para habilitar a DMZ:<br />
1. Faça log-in no roteador principal.<br />
2. Navegue para a página de configurações da DMZ ou do Servidor padrão. Consulte a documentação do roteador para descobrir onde o recurso se<br />
encontra.<br />
3. Digite o endereço IP do roteador secundário.<br />
4. Salve as configurações.<br />
Com isso, o roteador secundário não estará mais sujeito ao firewall do roteador principal. Se o encaminhamento de porta tiver sido configurado<br />
corretamente, o acesso remoto deverá funcionar normalmente. Mover o roteador secundário para a DMZ não deve ter nenhuma influência sobre a segurança<br />
da rede, pois ela ainda estará protegida pelo firewall do roteador secundário.<br />
Configurando o encaminhamento de porta em redes NAT duplas<br />
Se por algum motivo não for possível alterar a configuração da rede e sua instalação exigir NAT dupla, será necessário realizar duas vezes as etapas para o<br />
encaminhamento de porta. No rotador principal, defina o encaminhamento de porta para o endereço IP externo do roteador em cascata. No roteador em<br />
cascata, defina o encaminhamento de porta para o endereço IP do <strong>Iomega</strong> <strong>StorCenter</strong> <strong>ix4</strong>-<strong>200d</strong>.<br />
Colocando em bridge o roteador secundário<br />
Verifique se o roteador principal (normalmente aquele conectado ou operando como modem DSL/cable) é o único a ter DHCP e NAT habilitados. É necessário<br />
alterar o roteador secundário para o modo de bridging. Verifique se o roteador secundário está conectado ao principal usando uma porta padrão, em vez<br />
daquela identificada como Uplink ou Internet. Basicamente, isso transformará o roteador secundário em um switch. Porém, ainda será possível habilitar seu<br />
ponto de acesso de conexão sem fio (se disponível).<br />
Consulte a documentação do roteador para obter informações sobre configuração e instalação.<br />
Colocando em bridge o roteador principal<br />
Se nenhuma das opções acima estiver disponível, será necessário habilitar o bridging transparente no roteador principal. Provavelmente, será necessário ligar<br />
para o ISP (Internet Service Provider, provedor de serviços de Internet) para colocar a NAT/modem DSL ou cable no modo de bridge, o que desabilitará a<br />
primeira NAT/firewall. Uma vez desabilitado o primeiro firewall do modem, o roteador secundário gerenciará todo o tráfego de rede e o encaminhamento de<br />
porta e permitirá o funcionamento do acesso remoto.<br />
Não tente fazer bridging sem a ajuda do ISP. Se o cliente tentar usar o modo bridge sem configurá-lo da maneira adequada, isso pode fazer com<br />
que a conexão do cliente com a Internet fique inoperante. Colocar o roteador principal em modo de bridging também pode exigir informações<br />
sobre configuração e configurações especiais no roteador secundário.<br />
Se você configurou o <strong>Iomega</strong> <strong>StorCenter</strong> <strong>ix4</strong>-<strong>200d</strong> usando o DHCP, poderá não conseguir se reconectar a ele pelo acesso remoto após uma reinicialização. O<br />
DHCP obterá automaticamente um endereço IP do servidor sempre que o <strong>Iomega</strong> <strong>StorCenter</strong> <strong>ix4</strong>-<strong>200d</strong> for reiniciado. Essa é uma forma muito simples de<br />
configurar o <strong>Iomega</strong> <strong>StorCenter</strong> <strong>ix4</strong>-<strong>200d</strong>, mas poderá causar problemas nas configurações de encaminhamento de porta do roteador. O roteador não atualiza<br />
dinamicamente as configurações de encaminhamento de porta e não poderá fazer encaminhamento de porta para o <strong>Iomega</strong> <strong>StorCenter</strong> <strong>ix4</strong>-<strong>200d</strong> caso o<br />
endereço IP seja alterado.<br />
Para resolver o problema, você pode tentar uma das seguintes técnicas:
16 <strong>Iomega</strong> <strong>StorCenter</strong> <strong>ix4</strong>-<strong>200d</strong><br />
Aumentar o alcance da concessão de DHCP: O roteador tentará se lembrar de todos os clientes DHCP e fornecer a eles o mesmo endereço IP sempre que<br />
solicitarem um endereço IP. Entretanto, o roteador esquecerá os clientes se estes não solicitarem um endereço IP por determinado período. O roteador<br />
terá uma configuração para determinar por quanto tempo a concessão de DHCP será válida. Se a rede requer DHCP, essa pode ser uma boa solução.<br />
Porém, não é garantido que sempre vá funcionar. Poderá ser necessário atualizar ocasionalmente as configurações de encaminhamento de porta do<br />
roteador.<br />
Usar o DHCP estático: Alguns roteadores permitem atribuir endereços IP estáticos por meio do sistema DHCP com base no endereço MAC do<br />
dispositivo. Isso garante que o <strong>Iomega</strong> <strong>StorCenter</strong> <strong>ix4</strong>-<strong>200d</strong> sempre obtenha os mesmos endereços IP e que suas configurações de encaminhamento de<br />
porta sempre estejam corretas. O DHCP estático permite deixar o <strong>Iomega</strong> <strong>StorCenter</strong> <strong>ix4</strong>-<strong>200d</strong> no modo DHCP. Consulte o manual do roteador para<br />
obter mais informações sobre configurações DHCP.<br />
Usar um endereço IP manual: Alterar o endereço IP manual reduzirá a dependência do <strong>Iomega</strong> <strong>StorCenter</strong> <strong>ix4</strong>-<strong>200d</strong> no servidor DHCP. Entretanto, será<br />
necessário fazer outras configurações para que ele funcione corretamente.<br />
1. Faça log-in no roteador e anote o intervalo de DHCP que ele está usando.<br />
2. Consulte o manual do roteador para obter mais informações sobre configurações DHCP.<br />
3. Navegue para página da interface de configurações de endereço IP no <strong>Iomega</strong> <strong>StorCenter</strong> <strong>ix4</strong>-<strong>200d</strong>. Para obter mais informações, consulte a<br />
seção Configurações de rede deste manual.<br />
4. Digite um novo endereço IP que esteja fora do intervalo de DHCP do roteador. Por exemplo, se o roteador estiver distribuindo endereços IP no<br />
intervalo 192.168.14.2-192.168.14.50, atribua um número entre 192.168.14.51 e 192.168.14.255 ao <strong>Iomega</strong> <strong>StorCenter</strong> <strong>ix4</strong>-<strong>200d</strong>. Certifique-se<br />
de atribuir ao <strong>Iomega</strong> <strong>StorCenter</strong> <strong>ix4</strong>-<strong>200d</strong> um endereço IP que não esteja sendo usado por outro dispositivo.<br />
5. Digite uma máscara de sub-rede. A máscara de sub-rede descreve o tamanho da rede. Para a maioria das redes, ela será 255.255.255.0, o que<br />
permite 256 dispositivos de rede. Se você estiver em uma rede maior ou usando o intervalo autoatribuído de APIPA (169.254.x.x), use a<br />
máscara 255.255.0.0 ou uma maior.<br />
6. Para obter melhores resultados, informe o(s) endereço(s) IP do(s) servidor(es) DNS.<br />
7. Se necessário, informe o(s) endereço(s) IP do(s) servidor(es) WINS.<br />
8. Informe um endereço de gateway. Na maioria dos casos, este será o endereço IP do roteador.<br />
9. Se necessário, atualize as informações de encaminhamento de porta do roteador com o novo endereço IP DHCP estático.
17 <strong>Iomega</strong> <strong>StorCenter</strong> <strong>ix4</strong>-<strong>200d</strong><br />
Garantia limitada<br />
Drives e mídia<br />
Cobertura<br />
Cobertura<br />
Produtos e problemas excluídos<br />
Soluções<br />
Obtendo serviços de garantia<br />
Limitações<br />
A <strong>Iomega</strong> garante que este produto de hardware está livre de defeitos em seu material e acabamento pelo período da garantia. Esta garantia é intransferível<br />
e limitada apenas a você, primeiro comprador e usuário final. A garantia começa na data de aquisição e dura pelo período de um (1) ano para produtos<br />
adquiridos nas Américas, na região da Ásia-Pacífico, em nações na Europa que não façam parte da União Europeia, no Oriente Médio e na África; noventa<br />
(90) dias para produtos <strong>Iomega</strong> recondicionados adquiridos nessas regiões; ou dois (2) anos para produtos adquiridos por um usuário final em países membros<br />
da União Europeia. Clientes que registrarem seus produtos novos no endereço www.iomegareg.com dentro de 90 dias após a compra receberão uma extensão<br />
da garantia, resultando em uma garantia total com tenha vigência de três (3) anos para todas as regiões. Produtos recondicionados não são qualificáveis para<br />
a extensão de garantia.<br />
Produtos e problemas excluídos<br />
Esta garantia não se aplica a: (a) produtos de software <strong>Iomega</strong>; (b) componentes consumíveis como fusíveis ou lâmpadas; ou (c) produtos, hardware ou<br />
software de terceiros fornecidos com o produto coberto pela garantia. A <strong>Iomega</strong> não fornece nenhuma garantia de qualquer tipo para esses produtos, os<br />
quais, se incluídos, são fornecidos "NO ESTADO EM QUE SE ENCONTRAM". A garantia também exclui danos causados por acidente, mau uso,<br />
abuso, uso de mídia não aprovada pela <strong>Iomega</strong>, exposição de mídia a campos magnéticos intensos ou causas ambientais externas.<br />
Soluções<br />
Seu único e exclusivo direito em relação a defeito coberto é o reparo ou a substituição do produto defeituoso, a critério e despesa exclusivos da <strong>Iomega</strong> (a<br />
remessa poderá ser cobrada), e a <strong>Iomega</strong> poderá usar peças novas ou recondicionadas para fazê-lo. Se a <strong>Iomega</strong> não puder reparar ou substituir um produto<br />
defeituoso, seu direito alternativo exclusivo será o reembolso do valor da compra original.<br />
O citado acima é a obrigação total da <strong>Iomega</strong> com você sob esta garantia. EM HIPÓTESE ALGUMA A IOMEGA SERÁ RESPONSÁVEL POR DANOS INDIRETOS,<br />
ACIDENTAIS, CONSEQUENTES OU ESPECIAIS OU PERDAS, INCLUSIVE PERDA DE DADOS, DE USO OU DE LUCROS, MESMO TENDO A IOMEGA SIDO AVISADA DA<br />
POSSIBILIDADE DE TAIS DANOS. Em hipótese alguma a responsabilidade da <strong>Iomega</strong> excederá o valor original da compra do drive ou do disco de mídia.<br />
Algumas jurisdições não permitem a exclusão ou limitação de danos acidentais ou consequentes, portanto, a limitação ou exclusão acima pode não se aplicar<br />
a você.<br />
Obtendo serviços de garantia<br />
Você deve notificar a <strong>Iomega</strong> dentro do período de garantia para receber os serviços de garantia. Assim como as condições tecnológicas e mercadológicas<br />
podem variar, as políticas de atendimento ao cliente (incluindo taxas de serviços) e os procedimentos específicos da <strong>Iomega</strong> mudam com o tempo. Para obter<br />
informações sobre as políticas ou serviços de garantia atuais da <strong>Iomega</strong>, visite nosso site em www.iomega.com/supportpolicy.html ou escreva para: <strong>Iomega</strong><br />
Customer Service, 4059 South 1900 West, Roy, UT 84067. Informações de contato do atendimento ao cliente <strong>Iomega</strong> podem ser obtidas em nosso site de<br />
suporte em:<br />
Américas www.iomega.com/support<br />
Europa www.iomega.com/europe/support<br />
Ásia www.iomega.com/ap/support<br />
Se seu produto for qualificável para os serviços de garantia, você será solicitado a devolvê-lo à <strong>Iomega</strong>, juntamente com a identificação adequada, um<br />
número de autorização de devolução obtido no site da <strong>Iomega</strong> ou fornecido pelo representante <strong>Iomega</strong> e o comprovante de compra. A <strong>Iomega</strong> não protege,<br />
recupera ou devolve dados durante um serviço de garantia. É aconselhável que você duplique os dados antes do envio.<br />
Limitações<br />
A GARANTIA ACIMA É EXCLUSIVA E SUBSTITUI TODAS AS OUTRAS GARANTIAS, SEJAM ESTAS EXPRESSAS OU IMPLÍCITAS. Na medida do permitido pela lei<br />
aplicável, A IOMEGA RENUNCIA EXPLICITAMENTE EVENTUAIS GARANTIAS IMPLÍCITAS, INCLUINDO QUALQUER GARANTIA IMPLÍCITA DE COMERCIABILIDADE OU<br />
ADEQUAÇÃO A UM PROPÓSITO ESPECÍFICO. Eventual garantia implícita exigida pela lei aplicável será limitada em sua duração ao termo de garantia expresso.<br />
Algumas jurisdições não permitem a desobrigação de garantias implícitas ou limitações para a duração de uma garantia implícita, de sorte que a limitação<br />
disposta acima pode não se aplicar a você.<br />
Esta garantia concede a você direitos legais específicos, e você pode também ter outros direitos que variam de jurisdição para jurisdição. Qualquer processo<br />
por violação de qualquer garantia sobre seu produto deve ser apresentado dentro de um (1) ano a contar da primeira data em que o processo poderia ter sido<br />
apresentado.
18 <strong>Iomega</strong> <strong>StorCenter</strong> <strong>ix4</strong>-<strong>200d</strong><br />
Como começar<br />
É rápido e fácil usar o <strong>Iomega</strong> <strong>StorCenter</strong> <strong>ix4</strong>-<strong>200d</strong>. Antes de usar o <strong>Iomega</strong> <strong>StorCenter</strong> <strong>ix4</strong>-<strong>200d</strong>, é necessário conectar todos os cabos e ligá-lo. Após conectar<br />
o hardware, instale o <strong>Iomega</strong> Storage Manager e começar a usar o <strong>Iomega</strong> <strong>StorCenter</strong> <strong>ix4</strong>-<strong>200d</strong>.<br />
O <strong>Iomega</strong> <strong>StorCenter</strong> <strong>ix4</strong>-<strong>200d</strong> tem três interfaces diferentes:<br />
Console <strong>Iomega</strong> <strong>StorCenter</strong> <strong>ix4</strong>-<strong>200d</strong><br />
Configuração de recursos, gerenciamento de compartilhamentos e administração do <strong>Iomega</strong> <strong>StorCenter</strong> <strong>ix4</strong>-<strong>200d</strong>. Consulte Visão geral da interface<br />
para obter mais informações sobre o Console <strong>Iomega</strong> <strong>StorCenter</strong> <strong>ix4</strong>-<strong>200d</strong>.<br />
<strong>Iomega</strong> Storage Manager<br />
Opcionalmente instalado no computador local, ele detecta os dispositivos de armazenamento <strong>Iomega</strong> em sua sub-rede, associa os compartilhamentos<br />
do dispositivo a computadores e fornece acesso local ao conteúdo. Ele oferece acesso aos compartilhamentos através do programa de gerenciamento<br />
de arquivos do computador, como o Windows Explorer ou o Mac Finder, permitindo arrastar e soltar vários arquivos entre seu computador e o <strong>Iomega</strong><br />
<strong>StorCenter</strong> <strong>ix4</strong>-<strong>200d</strong>. A instalação do <strong>Iomega</strong> Storage Manager é opcional.<br />
Home page<br />
Serve como interface acessível pela Web para o <strong>Iomega</strong> <strong>StorCenter</strong> <strong>ix4</strong>-<strong>200d</strong>. O conteúdo da home page é configurado usando o Console <strong>Iomega</strong><br />
<strong>StorCenter</strong> <strong>ix4</strong>-<strong>200d</strong>. Se você estiver usando o acesso remoto, a home page será a primeira página envolvida no acesso ao dispositivo. É possível<br />
acessar a home page do <strong>Iomega</strong> <strong>StorCenter</strong> <strong>ix4</strong>-<strong>200d</strong> digitando o nome ou o endereço IP do dispositivo diretamente no navegador. Se a segurança<br />
estiver habilitada e você for um usuário administrador, será possível acessar o Console <strong>Iomega</strong> <strong>StorCenter</strong> <strong>ix4</strong>-<strong>200d</strong> da home page clicando em .<br />
Como faço para...<br />
habilitar ou desabilitar a segurança<br />
habilitar o acesso remoto
19 <strong>Iomega</strong> <strong>StorCenter</strong> <strong>ix4</strong>-<strong>200d</strong><br />
Visão geral da interface<br />
O Console <strong>Iomega</strong> <strong>StorCenter</strong> <strong>ix4</strong>-<strong>200d</strong> permite configurar e gerenciar o armazenamento, os dispositivos periféricos conectados, os usuários, os<br />
compartilhamentos e os recursos do servidor de mídia do <strong>Iomega</strong> <strong>StorCenter</strong> <strong>ix4</strong>-<strong>200d</strong>. Ele também exibe o estado geral do <strong>Iomega</strong> <strong>StorCenter</strong> <strong>ix4</strong>-<strong>200d</strong>.<br />
Há diversas maneiras de acessar os recursos do Console <strong>Iomega</strong> <strong>StorCenter</strong> <strong>ix4</strong>-<strong>200d</strong>. É possível selecionar uma das categorias predefinidas, usar a página<br />
Todos os recursos, que lista todos os recursos alfabeticamente, ou pesquisar por um recurso usando palavras-chave. Quando a segurança está habilitada,<br />
apenas um usuário administrador pode acessar o Console <strong>Iomega</strong> <strong>StorCenter</strong> <strong>ix4</strong>-<strong>200d</strong>.<br />
Como faço para...<br />
configurar o <strong>Iomega</strong> <strong>StorCenter</strong> <strong>ix4</strong>-<strong>200d</strong><br />
habilitar a segurança<br />
habilitar o acesso remoto
20 <strong>Iomega</strong> <strong>StorCenter</strong> <strong>ix4</strong>-<strong>200d</strong><br />
Configuração<br />
A página Configuração é aberta na primeira vez que você acessa o Console <strong>Iomega</strong> <strong>StorCenter</strong> <strong>ix4</strong>-<strong>200d</strong> na home page ou no <strong>Iomega</strong> Storage Manager. Nesta<br />
página, é possível configurar alguns recursos básicos do dispositivo clicando no link apropriado. A configuração atual do recurso é exibida sobre o link.<br />
Também é possível configurar todos os recursos exibidos na página Configuração acessando os recursos específicos diretamente.
21 <strong>Iomega</strong> <strong>StorCenter</strong> <strong>ix4</strong>-<strong>200d</strong><br />
Visão geral dos compartilhamentos<br />
A página Compartilhamentos exibe uma tabela que contém pastas, drives conectados e qualquer armazenamento em nuvem aos quais o Console <strong>Iomega</strong><br />
<strong>StorCenter</strong> <strong>ix4</strong>-<strong>200d</strong> está conectado. A coluna Propriedades exibe os recursos que estão habilitados para cada compartilhamento.<br />
Informações sobre o compartilhamento<br />
A seção Informações exibe o nome do compartilhamento, mostra em gráfico o espaço utilizado nele e permite visualizar o conteúdo usando um visualizador de<br />
conteúdo baseado na Web.<br />
Para visualizar o conteúdo de um compartilhamento, clique no link Visualizar conteúdo para abrir o Visualizador de conteúdo.<br />
Para saber mais sobre como modificar as informações do compartilhamento, consulte Gerenciando compartilhamentos.<br />
Permissões de acesso<br />
A seção Permissões de acesso contém uma lista dos usuários que no momento têm acesso a este compartilhamento. Permissões de acesso é exibida quando o<br />
<strong>Iomega</strong> <strong>StorCenter</strong> <strong>ix4</strong>-<strong>200d</strong> está protegido, caso contrário, a seção não é incluída no compartilhamento. Por padrão, todos os usuários têm acesso de leitura<br />
e gravação ao compartilhamento, ou seja, todos têm acesso livre a ele.<br />
Para saber como modificar as permissões de acesso em um compartilhamento, consulte Gerenciando compartilhamentos.<br />
Pastas ativas<br />
Siga o link para as opções de pastas ativas para obter informações sobre como configurar:<br />
Distribuição por e-mail<br />
Facebook<br />
Flickr<br />
Redimensionamento de fotos<br />
Torrents<br />
YouTube<br />
Como faço para...<br />
gerenciar um compartilhamento<br />
excluir um compartilhamento
22 <strong>Iomega</strong> <strong>StorCenter</strong> <strong>ix4</strong>-<strong>200d</strong><br />
Visualizador de conteúdo<br />
O Visualizador de conteúdo é um navegador gráfico de arquivos que permite visualizar e gerenciar o conteúdo nos compartilhamentos do <strong>Iomega</strong> <strong>StorCenter</strong><br />
<strong>ix4</strong>-<strong>200d</strong>.<br />
O Visualizador de conteúdo é dividido em dois painéis. O painel esquerdo lista os compartilhamentos no <strong>Iomega</strong> <strong>StorCenter</strong> <strong>ix4</strong>-<strong>200d</strong> e permite excluir ou<br />
adicionar um compartilhamento. Se você selecionar um compartilhamento que contém imagens, poderá iniciar uma apresentação de slides das imagens neste<br />
compartilhamento. O painel direito lista os arquivos e as pastas em um compartilhamento e permite excluir o conteúdo ou fazer upload de um arquivo para o<br />
compartilhamento.<br />
Para excluir vários arquivos simultaneamente, segure a tecla Ctrl no teclado e selecione cada um dos arquivos ou arraste o mouse sobre os nomes dos<br />
arquivos. O conteúdo do compartilhamento pode ser classificado, e é possível alternar entre uma visualização em lista e uma visualização em miniaturas dos<br />
arquivos. Ao visualizar conteúdo em uma lista e passar o mouse sobre uma imagem, uma miniatura da imagem é exibida ao lado do mouse. Se todo o<br />
conteúdo não couber em uma página, há controles de paginação que permitem continuar navegando pelo conteúdo.
23 <strong>Iomega</strong> <strong>StorCenter</strong> <strong>ix4</strong>-<strong>200d</strong><br />
Gerenciando compartilhamentos<br />
A página descreve como:<br />
Adicionar e modificar compartilhamentos<br />
Alterar as informações de um compartilhamento<br />
Habilitar o acesso seguro por NFS<br />
Alterar as permissões de acesso<br />
Transformar um compartilhamento em pasta ativa<br />
Adicionando e modificando compartilhamentos<br />
1. No Console <strong>Iomega</strong> <strong>StorCenter</strong> <strong>ix4</strong>-<strong>200d</strong>, clique em Compartilhamentos.<br />
2. Para adicionar um compartilhamento novo, clique em Adicionar um compartilhamento. Digite um nome para o compartilhamento. Todos os<br />
compartilhamentos devem ter um nome. Os nomes não podem exceder 32 caracteres. Os nomes de compartilhamento a seguir não são válidos: global,<br />
homes, printers<br />
3. Clique em Criar. Para modificar um compartilhamento existente, clique para expandi-lo.<br />
Alterando as informações de um compartilhamento<br />
1. Modifique o nome atual do compartilhamento.<br />
2. Escolha entre habilitar ou não a pesquisa de conteúdo e o compartilhamento de mídias. Quando o compartilhamento de mídias está habilitado, o<br />
servidor de mídia verifica o compartilhamento em busca de conteúdo de mídia e o disponibiliza a qualquer um com acesso a sua rede, mesmo que este<br />
compartilhamento esteja protegido. Se você não quiser que o conteúdo das mídias seja disponibilizado a todos, não marque esta opção. Quando a<br />
pesquisa do compartilhamento de mídias está habilitada, o exibe as propriedades para este compartilhamento.<br />
3. Para visualizar o conteúdo de um compartilhamento, clique no link Visualizar conteúdo para abrir o Visualizador de conteúdo.<br />
4. Clique em Aplicar para salvar as alterações.<br />
Alterando as permissões de acesso<br />
É necessário habilitar a segurança no <strong>Iomega</strong> <strong>StorCenter</strong> <strong>ix4</strong>-<strong>200d</strong> antes de alterar as permissões de acesso.<br />
1. Expanda Permissões de acesso para alterar as permissões dos usuários para este compartilhamento. Um ícone de segurança é exibido nas<br />
propriedades indicando um compartilhamento seguro. Por padrão, quando um compartilhamento seguro é criado pela primeira vez, todos têm acesso<br />
de leitura e gravação a ele, o que significa que todos em sua rede podem ler, gravar e excluir arquivos nele. Quando todos os usuários têm permissões<br />
de leitura e gravação em um compartilhamento, ele não está seguro e está aberto a todos os usuários.<br />
2. Marque Permitir que os usuários alterem a segurança em nível de arquivo para permitir que as permissões de arquivo e pasta sejam definidas<br />
através de outros programas, como o Windows Explorer, independentemente do <strong>Iomega</strong> <strong>StorCenter</strong> <strong>ix4</strong>-<strong>200d</strong>. Definir esta opção permite que os<br />
usuários coloquem restrições de acesso adicionais em arquivos e pastas individuais.<br />
3. Para limitar o acesso a este compartilhamento a um conjunto específico de usuários, clique em e escolha um ou mais usuários na janela pop-up<br />
que for exibida. Se você criou grupos, também pode limitar seu acesso dessa maneira.<br />
4. Na seção Permissões de acesso, marque Leitura, Gravação ou ambos para definir o acesso de cada usuário ao compartilhamento. Para remover um<br />
usuário, deixe Leitura e Gravação desmarcados para este usuário. Se você conceder permissões de leitura e gravação a todos, o conteúdo da lista de<br />
usuários também será removido, já que todos os usuários (Todos) têm acesso a este compartilhamento. Se você criou grupos, também pode limitar<br />
seu acesso dessa maneira.<br />
5. Clique em Aplicar para salvar as alterações.<br />
Habilitando o acesso seguro por NFS<br />
1. Para habilitar o NFS, primeiro clique no switch para habilitar na página Protocolos.<br />
2. Na página Compartilhamentos, selecione um compartilhamento seguro e expanda a seção NFS. Não é possível aplicar uma regra a um<br />
compartilhamento público.<br />
3. Clique em Adicionar uma regra de NFS para adicionar um Nome do host à regra. As regras são adicionadas para especificar os hosts com<br />
permissão para acessar os compartilhamentos usando o NFS. Use esta tabela para adicionar regras de NFS para especificar o acesso aos hosts. Por<br />
exemplo, *.cs.foo.com corresponde a todos os hosts no domínio cs.foo.com. Para exportar um compartilhamento para todos os hosts em um endereço<br />
IP ou rede local simultaneamente, especifique um par de endereço IP e máscara de rede como endereço/máscara, onde a máscara pode ser<br />
representada pelo formato de pontos decimais ou por um intervalo de máscaras adjacentes. Por exemplo, /255.255.252.0 ou /22 resultará em redes<br />
locais idênticas.<br />
4. Quando uma regra é adicionada, o acesso de leitura é definido automaticamente para o compartilhamento. Selecione Gravação para permitir que os<br />
usuários façam gravações neste compartilhamento. Use e para modificar a prioridade das regras para o acesso por NFS.<br />
5. Clique em Aplicar para salvar as alterações.<br />
Transformando um compartilhamento em pasta ativa<br />
1. Opcionalmente, é possível habilitar as pastas ativas em um compartilhamento para permitir que ele seja associado a um recurso específico que<br />
ocorrerá automaticamente quando os arquivos forem copiados para o compartilhamento. É possível definir apenas uma opção de pasta ativa por<br />
compartilhamento.<br />
2. Expanda a seção Pasta ativa e marque Habilitar. Selecione uma das seguintes opções de pasta ativa e siga o link para obter detalhes sobre a<br />
configuração de cada uma:<br />
Distribuição por e-mail<br />
Facebook<br />
Flickr<br />
Redimensionamento de fotos<br />
Torrents
24 <strong>Iomega</strong> <strong>StorCenter</strong> <strong>ix4</strong>-<strong>200d</strong><br />
YouTube<br />
3. Clique em Aplicar para salvar as alterações.<br />
Como faço para...<br />
excluir um compartilhamento
25 <strong>Iomega</strong> <strong>StorCenter</strong> <strong>ix4</strong>-<strong>200d</strong><br />
Excluindo compartilhamentos<br />
1. No Console <strong>Iomega</strong> <strong>StorCenter</strong> <strong>ix4</strong>-<strong>200d</strong>, clique em Compartilhamentos.<br />
2. Para excluir um compartilhamento existente, clique para expandi-lo.<br />
3. Na seção Informações, clique em Excluir para excluir o compartilhamento.<br />
4. Na janela pop-up de confirmação Excluir compartilhamento, clique em Sim.<br />
5. Se você não quiser excluir o compartilhamento, clique em Cancelar para retornar à página Compartilhamentos.
26 <strong>Iomega</strong> <strong>StorCenter</strong> <strong>ix4</strong>-<strong>200d</strong><br />
Propriedades dos compartilhamentos<br />
A página Compartilhamentos exibe as propriedades para as diferentes funções do compartilhamento. A coluna Propriedades exibe os recursos que estão<br />
habilitados para cada compartilhamento.<br />
Esta lista identifica os ícones da página Compartilhamentos:<br />
identifica um compartilhamento com compartilhamento de mídia habilitado.<br />
identifica um compartilhamento seguro.<br />
identifica um compartilhamento como uma pasta ativa de distribuição por e-mail.<br />
identifica um compartilhamento como uma pasta ativa do Facebook.<br />
identifica um compartilhamento como uma pasta ativa do Flickr.<br />
identifica um compartilhamento como uma pasta ativa de redimensionamento de fotos.<br />
identifica um compartilhamento como uma pasta ativa de torrent.<br />
identifica um compartilhamento como uma pasta ativa do YouTube.
27 <strong>Iomega</strong> <strong>StorCenter</strong> <strong>ix4</strong>-<strong>200d</strong><br />
Pastas ativas de distribuição por e-mail<br />
Opcionalmente, é possível habilitar as pastas ativas em um compartilhamento, o que permite associar este compartilhamento a um recurso ou operação<br />
especifico que ocorre automaticamente quando os arquivos são copiados para o compartilhamento.<br />
Como configurar uma pasta ativa de distribuição por e-mail<br />
A distribuição por e-mail permite enviar arquivos por e-mail para amigos e familiares diretamente do Console <strong>Iomega</strong> <strong>StorCenter</strong> <strong>ix4</strong>-<strong>200d</strong>. Use a distribuição<br />
por e-mail para compartilhar arquivos com uma lista de e-mails.<br />
Para impedir o envio de spams para a lista de distribuição de e-mails, o <strong>Iomega</strong> <strong>StorCenter</strong> <strong>ix4</strong>-<strong>200d</strong> permite listas de até 250 destinatários<br />
e envia no máximo seis e-mails em um período de 24 horas.<br />
Consulte Gerenciando compartilhamentos para obter mais informações sobre o gerenciamento de compartilhamentos e pastas ativas.<br />
Configurando uma pasta ativa de distribuição por e-mail<br />
1. No Console <strong>Iomega</strong> <strong>StorCenter</strong> <strong>ix4</strong>-<strong>200d</strong>, clique em Compartilhamentos.<br />
2. Selecione um compartilhamento para usar como uma pasta ativa de distribuição por e-mail e clique para expandir a seção Pasta ativa.<br />
3. Marque Habilitar.<br />
4. Selecione Distribuição por e-mail no menu suspenso.<br />
5. Inclua um endereço de e-mail na caixa de texto Endereço de e-mail do remetente. A distribuição é enviada deste endereço de e-mail.<br />
6. É possível adicionar diversos endereços de e-mail na caixa de texto E-mail para: separando-os por vírgula, espaço ou ponto e vírgula.<br />
7. Adicione um assunto e uma mensagem para os destinatários.<br />
8. Marque Enviar o arquivo como anexo, Enviar um link para o arquivo ou ambos.<br />
9. Clique em Aplicar para salvar as alterações.<br />
10. Uma vez configurado, todos os arquivos no compartilhamento serão enviados por e-mail aos destinatários. Clique em Visualizar histórico de<br />
transferência para visualizar a atividade de transferência deste compartilhamento para sua conta.<br />
Como faço para...<br />
Gerenciar um compartilhamento
28 <strong>Iomega</strong> <strong>StorCenter</strong> <strong>ix4</strong>-<strong>200d</strong><br />
Pastas ativas do Facebook<br />
Opcionalmente, é possível habilitar as pastas ativas em um compartilhamento, o que permite associar este compartilhamento a um recurso ou operação<br />
especifico que ocorre automaticamente quando os arquivos são copiados para o compartilhamento.<br />
Como configurar uma pasta ativa do Facebook<br />
O Facebook é uma rede social para interagir com amigos e familiares. É possível configurar o compartilhamento como uma pasta ativa do Facebook para que<br />
as fotos adicionadas a ele sejam transferidas automaticamente para sua conta Facebook. Para configurar um compartilhamento como uma pasta ativa do<br />
Facebook, acesse Compartilhamentos no Console <strong>Iomega</strong> <strong>StorCenter</strong> <strong>ix4</strong>-<strong>200d</strong>, selecione um e expanda a seção Pastas ativas para habilitá-lo e configurá-lo.<br />
Consulte Gerenciando compartilhamentos para obter mais informações sobre o gerenciamento de compartilhamentos e pastas ativas.<br />
Se você não tiver uma conta Facebook, acesse o site do Facebook para abrir uma.<br />
Configurando uma pasta ativa do Facebook<br />
1. No Console <strong>Iomega</strong> <strong>StorCenter</strong> <strong>ix4</strong>-<strong>200d</strong>, clique em Compartilhamentos.<br />
2. Selecione um compartilhamento para ser usado como uma pasta ativa do Facebook e clique para expandir a seção Pasta ativa.<br />
3. Marque Habilitar.<br />
4. Selecione Facebook no menu suspenso.<br />
5. Clique em Configurar acesso à conta Facebook para configurar sua conta Facebook. Você será levado a uma página no Facebook para configurar sua<br />
conta. Siga as instruções fornecidas pelo Facebook.<br />
6. Marque Excluir arquivos após upload para excluir as imagens do compartilhamento depois que elas forem transferidas para sua conta Facebook.<br />
7. As imagens também podem ser redimensionadas antes do upload. Marque 800x600, 1024x768 ou digite uma resolução personalizada para<br />
redimensionar as imagens.<br />
8. Clique em Aplicar para salvar as alterações.<br />
Uma vez configurado, será feito upload de todas as imagens nesta pasta ativa para sua conta Facebook.<br />
9. Clique em Visualizar histórico de transferência para visualizar a atividade de transferência deste compartilhamento para sua conta.<br />
Como faço para...<br />
gerenciar um compartilhamento
29 <strong>Iomega</strong> <strong>StorCenter</strong> <strong>ix4</strong>-<strong>200d</strong><br />
Pastas ativas do Flickr<br />
Opcionalmente, é possível habilitar as pastas ativas em um compartilhamento, o que permite associar este compartilhamento a um recurso ou operação<br />
especifico que ocorre automaticamente quando os arquivos são copiados para o compartilhamento.<br />
Como configurar uma pasta ativa do Flickr<br />
O Flickr é uma rede para compartilhar fotos com amigos e familiares. É possível configurar o compartilhamento como uma pasta ativa do Flickr para que as<br />
imagens e álbuns adicionados a ele sejam transferidos automaticamente para sua conta Flickr. Para configurar um compartilhamento como uma pasta ativa<br />
do Flickr, acesse Compartilhamentos no Console <strong>Iomega</strong> <strong>StorCenter</strong> <strong>ix4</strong>-<strong>200d</strong>, selecione um compartilhamento e expanda a seção Pastas ativas para habilitá-lo<br />
e configurá-lo.<br />
Consulte Gerenciando compartilhamentos para obter mais informações sobre o gerenciamento de compartilhamentos e pastas ativas.<br />
Se você não tiver uma conta Flickr, acesse o site do Flickr para abrir uma.<br />
Configurando uma pasta ativa do Flickr<br />
1. No Console <strong>Iomega</strong> <strong>StorCenter</strong> <strong>ix4</strong>-<strong>200d</strong>, clique em Compartilhamentos.<br />
2. Selecione um compartilhamento para ser usado como uma pasta ativa do Flickr e clique para expandir a seção Pasta ativa.<br />
3. Marque Habilitar.<br />
4. Selecione Flickr no menu suspenso.<br />
5. Clique em Configure o acesso à conta Flickr para configurar sua conta Flickr. Você será levado a uma página no Flickr para configurar sua conta. Siga<br />
as instruções fornecidas pelo Flickr.<br />
6. Marque Excluir arquivos após upload para excluir as imagens do compartilhamento depois que elas forem transferidas para sua conta Flickr.<br />
7. Clique em Aplicar para salvar as alterações.<br />
8. Uma vez configurado, será feito upload de todas as imagens nesta pasta ativa para sua conta Flickr. Clique em Visualizar histórico de transferência<br />
para visualizar a atividade de transferência deste compartilhamento para sua conta.<br />
Como faço para...<br />
gerenciar um compartilhamento
30 <strong>Iomega</strong> <strong>StorCenter</strong> <strong>ix4</strong>-<strong>200d</strong><br />
Pastas ativas de redimensionamento de fotos<br />
Opcionalmente, é possível habilitar as pastas ativas em um compartilhamento, o que permite associar este compartilhamento a um recurso ou operação<br />
especifico que ocorre automaticamente quando os arquivos são copiados para o compartilhamento.<br />
Como configurar uma pasta ativa de redimensionamento de fotos<br />
O redimensionamento de fotos altera as dimensões de todas as fotos no compartilhamento para um tamanho determinado. Suas fotos originais adicionadas a<br />
este compartilhamento também podem ser mantidas quando uma cópia da nova versão redimensionada é criada. As fotos redimensionadas são salvas em<br />
uma pasta no compartilhamento, e seus nomes levam o tamanho de foto escolhido, como 800x600. Para configurar um compartilhamento como uma pasta<br />
ativa de redimensionamento de fotos, acesse Compartilhamentos no Console <strong>Iomega</strong> <strong>StorCenter</strong> <strong>ix4</strong>-<strong>200d</strong>, selecione um compartilhamento e expanda a seção<br />
Pastas ativas para habilitá-lo e configurá-lo.<br />
Consulte Gerenciando compartilhamentos para obter mais informações sobre o gerenciamento de compartilhamentos e pastas ativas.<br />
Configurando uma pasta ativa de redimensionamento de fotos<br />
1. No Console <strong>Iomega</strong> <strong>StorCenter</strong> <strong>ix4</strong>-<strong>200d</strong>, clique em Compartilhamentos.<br />
2. Selecione um compartilhamento para ser usado como uma pasta ativa de redimensionamento de fotos e clique para expandir a seção Pasta ativa.<br />
3. Marque Habilitar.<br />
4. Selecione Redimensionamento de fotos no menu suspenso.<br />
5. É possível definir um tamanho para suas imagens. Selecione 640x480, 800x600, 1024x768 ou digite uma resolução personalizada para redimensionar as<br />
imagens. As fotos redimensionadas são salvas em uma pasta no compartilhamento, e seus nomes levam o tamanho de foto escolhido, como 800x600.<br />
6. É possível manter uma cópia do original selecionando Manter os arquivos originais após o redimensionamento.<br />
7. Para adicionar uma marca d'água a sua foto, selecione Adicionar uma marca d'água às fotos. Clique no ícone de marca d'água do arquivo para aplicar<br />
uma imagem de marca d'água ao arquivo.<br />
8. Clique em Aplicar para salvar as alterações.<br />
9. Uma vez definido, todas as fotos nesta pasta ativa serão redimensionadas de acordo com as configurações. Clique em Visualizar conteúdo para<br />
visualizar os arquivos neste compartilhamento.<br />
Como faço para...<br />
gerenciar um compartilhamento
31 <strong>Iomega</strong> <strong>StorCenter</strong> <strong>ix4</strong>-<strong>200d</strong><br />
Pastas ativas de torrent<br />
Opcionalmente, é possível habilitar as pastas ativas em um compartilhamento, o que permite associar este compartilhamento a um recurso ou operação<br />
especifico que ocorre automaticamente quando os arquivos são copiados para o compartilhamento.<br />
Como configurar uma pasta ativa de torrent<br />
Os downloads torrent permitem compartilhar arquivos usando um protocolo completo de compartilhamento de arquivos. Com o Download torrent, você pode<br />
fazer download de arquivos utilizando o protocolo torrent para seu dispositivo e, em seguida, aqueles arquivos podem ser carregados por outros usuários<br />
torrents. Para configurar um compartilhamento como uma pasta ativa de torrent, acesse Compartilhamentos no Console <strong>Iomega</strong> <strong>StorCenter</strong> <strong>ix4</strong>-<strong>200d</strong>,<br />
selecione um compartilhamento e expanda a seção Pastas ativas para habilitá-lo e configurá-lo.<br />
Consulte Gerenciando compartilhamentos para obter mais informações sobre o gerenciamento de compartilhamentos e pastas ativas.<br />
Configurando uma pasta ativa de torrent<br />
1. No Console <strong>Iomega</strong> <strong>StorCenter</strong> <strong>ix4</strong>-<strong>200d</strong>, clique em Compartilhamentos.<br />
2. Selecione um compartilhamento para ser usado como uma pasta ativa de torrent e clique para expandir a seção Pasta ativa.<br />
3. Marque Habilitar.<br />
4. Selecione Torrent no menu suspenso.<br />
5. Clique em Configurações gerais de torrent para definir as configurações de torrent. Consulte Downloads torrent para obter mais informações sobre a<br />
configuração dos downloads torrent.<br />
6. Clique em Aplicar para salvar as alterações.<br />
7. Clique em Visualizar conteúdo para visualizar os arquivos neste compartilhamento.<br />
Como faço para...<br />
gerenciar um compartilhamento
32 <strong>Iomega</strong> <strong>StorCenter</strong> <strong>ix4</strong>-<strong>200d</strong><br />
Pastas ativas do YouTube<br />
Opcionalmente, é possível habilitar as pastas ativas em um compartilhamento, o que permite associar este compartilhamento a um recurso ou operação<br />
especifico que ocorre automaticamente quando os arquivos são copiados para o compartilhamento.<br />
Como configurar uma pasta ativa do YouTube<br />
O YouTube é um site social para o compartilhamento de conteúdo em vídeo. É possível configurar o compartilhamento como uma pasta ativa do YouTube para<br />
que os vídeos adicionados a ele sejam transferidos automaticamente para sua conta YouTube. Para configurar um compartilhamento como uma pasta ativa do<br />
YouTube, acesse Compartilhamentos no Console <strong>Iomega</strong> <strong>StorCenter</strong> <strong>ix4</strong>-<strong>200d</strong>, selecione um compartilhamento e expanda a seção Pastas ativas para habilitá-lo<br />
e configurá-lo.<br />
Consulte Gerenciando compartilhamentos para obter mais informações sobre o gerenciamento de compartilhamentos e pastas ativas.<br />
Se você não tiver uma conta YouTube, acesse o site do YouTube para abrir uma.<br />
Configurando uma pasta ativa do YouTube<br />
1. No Console <strong>Iomega</strong> <strong>StorCenter</strong> <strong>ix4</strong>-<strong>200d</strong>, clique em Compartilhamentos.<br />
2. Selecione um compartilhamento para ser usado como uma pasta ativa do YouTube e clique para expandir a seção Pasta ativa.<br />
3. Marque Habilitar.<br />
4. Selecione YouTube no menu suspenso.<br />
5. Marque Excluir arquivos após upload para excluir os vídeos do compartilhamento depois que eles forem transferidos para sua conta YouTube.<br />
6. Clique em Aplicar para salvar as alterações.<br />
Uma vez configurado, será feito upload de todos os vídeos nesta pasta ativa para sua conta YouTube.<br />
7. Clique em Visualizar histórico de transferência para visualizar a atividade de transferência deste compartilhamento para sua conta.<br />
Como faço para...<br />
gerenciar um compartilhamento
33 <strong>Iomega</strong> <strong>StorCenter</strong> <strong>ix4</strong>-<strong>200d</strong><br />
Gerenciamento de drives<br />
A página Gerenciamento de drives apresenta um ambiente para gerenciar armazenamento e permite aplicar configurações globais para os drives no <strong>Iomega</strong><br />
<strong>StorCenter</strong> <strong>ix4</strong>-<strong>200d</strong>.<br />
Setting Write Caching<br />
Selecione um valor para o cache de gravação em disco.<br />
O cache de gravação é um mecanismo que tenta separar a rápida velocidade de processamento do <strong>Iomega</strong> <strong>StorCenter</strong> <strong>ix4</strong>-<strong>200d</strong> da mecânica relativamente<br />
lenta envolvida na própria gravação dos dados no drive.<br />
Com o cache de gravação desabilitado, cada gravação em drive fará com que o <strong>Iomega</strong> <strong>StorCenter</strong> <strong>ix4</strong>-<strong>200d</strong> aguarde enquanto os dados são gravados em<br />
drive, o que pode reduzir o desempenho. Quando o cache de gravação estiver habilitado e o dispositivo <strong>Iomega</strong> <strong>StorCenter</strong> <strong>ix4</strong>-<strong>200d</strong> enviar uma solicitação de<br />
gravação para o drive, em vez de gravar os dados diretamente no drive, ele os gravará no cache (o que é muito mais rápido) e enviará uma confirmação<br />
imediata ao dispositivo <strong>Iomega</strong> <strong>StorCenter</strong> <strong>ix4</strong>-<strong>200d</strong>, informando que a gravação está concluída. Assim, o sistema poderá continuar sem precisar aguardar até<br />
que os dados sejam realmente gravados em drive, o que ocorrerá em segundo plano.<br />
Embora o cache de gravação melhore o desempenho, existem alguns riscos. Como o sistema responderá que os dados foram gravados no drive quando, de<br />
fato, apenas foram gravados no cache, se houver perda de energia no <strong>Iomega</strong> <strong>StorCenter</strong> <strong>ix4</strong>-<strong>200d</strong>, todos os dados que não foram completamente gravados<br />
no drive serão perdidos para sempre.<br />
Isso ocorre porque a memória de cache é volátil. Se houver queda de energia, o conteúdo do cache será perdido. Portanto, se houver gravações pendentes no<br />
cache que ainda não foram feitas no drive, elas serão perdidas para sempre. O uso de no-break pode reduzir o risco associado ao cache de gravação. Por isso,<br />
recomenda-se habilitar este recurso somente se um no-break estiver conectado.<br />
Aplicando as configurações globais de gerenciamento de drive<br />
1. Clique em Configurações.<br />
2. Marque Adicionar drives ao sistema de armazenamento para adicionar um drive recém-instalado a um conjunto de RAID. Está opção estará disponível<br />
apenas se houver pelo menos um drive não utilizado no <strong>Iomega</strong> <strong>StorCenter</strong> <strong>ix4</strong>-<strong>200d</strong>.<br />
3. Para alterar a proteção, escolha um valor no menu suspenso:<br />
Espelhamento (RAID 10)<br />
Usa metade do espaço de armazenamento para proteção, deixando a outra para os dados propriamente ditos.<br />
Paridade (RAID 5)<br />
Usa 1/4 do espaço de armazenamento para proteção, deixando 3/4 para os dados.<br />
Nenhum<br />
Desativa a proteção de dados e deixa os dados vulneráveis à perda.<br />
4. Selecione um valor para o cache de gravação em disco.<br />
O cache de gravação é um mecanismo que tenta separar a rápida velocidade de processamento do <strong>Iomega</strong> <strong>StorCenter</strong> <strong>ix4</strong>-<strong>200d</strong> da mecânica<br />
relativamente lenta envolvida na própria gravação dos dados no drive.<br />
Com o cache de gravação desabilitado, cada gravação em drive fará com que o <strong>Iomega</strong> <strong>StorCenter</strong> <strong>ix4</strong>-<strong>200d</strong> aguarde enquanto os dados são gravados<br />
em drive, o que pode reduzir o desempenho. Quando o cache de gravação estiver habilitado e o dispositivo <strong>Iomega</strong> <strong>StorCenter</strong> <strong>ix4</strong>-<strong>200d</strong> enviar uma<br />
solicitação de gravação para o drive, em vez de gravar os dados diretamente no drive, ele os gravará no cache (o que é muito mais rápido) e enviará<br />
uma confirmação imediata ao dispositivo <strong>Iomega</strong> <strong>StorCenter</strong> <strong>ix4</strong>-<strong>200d</strong>, informando que a gravação está concluída. Assim, o sistema poderá continuar<br />
sem precisar aguardar até que os dados sejam realmente gravados em drive, o que ocorrerá em segundo plano.<br />
Embora o cache de gravação melhore o desempenho, existem alguns riscos. Como o sistema responderá que os dados foram gravados no drive quando,<br />
de fato, apenas foram gravados no cache, se houver perda de energia no <strong>Iomega</strong> <strong>StorCenter</strong> <strong>ix4</strong>-<strong>200d</strong>, todos os dados que não foram completamente<br />
gravados no drive serão perdidos para sempre.<br />
Isso ocorre porque a memória de cache é volátil. Ou seja, se houver queda de energia, o conteúdo do cache será perdido. Portanto, se houver<br />
gravações pendentes no cache que ainda não foram feitas no drive, elas serão perdidas para sempre. O uso de no-break pode reduzir o risco associado<br />
ao cache de gravação. Por isso, recomenda-se habilitar este recurso somente se um no-break estiver conectado.<br />
5. Marque Habilitar verificação periódica de consistência para habilitar uma verificação de consistência mensal de paridade ou espelhamento. A<br />
verificação ajuda a impedir que a falha de um só drive passe para dois drives, resultando em perda de dados. A verificação é demorada e pode afetar<br />
o desempenho do <strong>Iomega</strong> <strong>StorCenter</strong> <strong>ix4</strong>-<strong>200d</strong>. Se você não quiser executar a verificação, desmarque esta opção.<br />
6. Clique em Aplicar para salvar as alterações.<br />
Status do drive<br />
Uma imagem na página Gerenciamento de drives apresenta as informações sobre o status dos drives do <strong>Iomega</strong> <strong>StorCenter</strong> <strong>ix4</strong>-<strong>200d</strong>. A imagem exibe o<br />
layout físico dos drives e os números de slot drives. Se um drive tiver uma letra circulada, isso significa que ele é membro de um pool de armazenamento.
34 <strong>Iomega</strong> <strong>StorCenter</strong> <strong>ix4</strong>-<strong>200d</strong><br />
Armazenamento externo<br />
A página Armazenamento externo exibe uma lista de dispositivos de armazenamento conectados externamente. Você pode conectar armazenamento externo<br />
compatível a seu <strong>Iomega</strong> <strong>StorCenter</strong> <strong>ix4</strong>-<strong>200d</strong> usando uma das portas USB fornecidas. Ao conectar o armazenamento externo ao <strong>Iomega</strong> <strong>StorCenter</strong> <strong>ix4</strong>-<strong>200d</strong>,<br />
o conteúdo desse dispositivo estará acessível na página Compartilhamentos.<br />
Removendo com segurança o armazenamento externo<br />
Clique em para remover com segurança o armazenamento externo. Será exibida uma caixa de diálogo de confirmação. Clique em Sim para remover o<br />
armazenamento externo. Quando o armazenamento externo tiver sido removido da tabela Armazenamento externo, ele estará seguro para ser removido e<br />
você poderá desconectá-lo do <strong>Iomega</strong> <strong>StorCenter</strong> <strong>ix4</strong>-<strong>200d</strong>. Quando o armazenamento externo é removido com segurança, o compartilhamento associado a ele<br />
também é removido.
35 <strong>Iomega</strong> <strong>StorCenter</strong> <strong>ix4</strong>-<strong>200d</strong><br />
Visão geral do iSCSI<br />
A página iSCSI permite criar drives iSCSI no <strong>Iomega</strong> <strong>StorCenter</strong> <strong>ix4</strong>-<strong>200d</strong> e, em seguida, permite que o <strong>Iomega</strong> Storage Manager se comunique com os drives<br />
em uma rede. O iSCSI é útil para transmitir grandes blocos de dados em uma rede a uma velocidade alta.<br />
Habilitando drives iSCSI<br />
1. Clique em Configurações para começar a configurar um drive iSCSI.<br />
2. Para definir a detecção de drives iSCSI utilizando iSNS, marque Habilitar detecção com iSNS.<br />
3. Escolha uma das seguintes opções:<br />
Usar servidor iSNS local — o dispositivo funciona como um servidor iSNS para os drives iSCSI.<br />
Usar servidor iSNS externo — forneça o endereço IP ou o nome do host do servidor iSNS externo para os drives iSCSI.<br />
4. Para habilitar o CHAP (Challenge Handshake Authentication Protocol), marque Habilitar autenticação bidirecional (CHAP mútuo). Com CHAP mútuo<br />
selecionado, o cliente executa uma verificação adicional para confirmar se está usando o dispositivo correto.<br />
5. Digite um segredo de dispositivo (senha) para Segredo do dispositivo e digite-o novamente na caixa de confirmação.<br />
6. Clique em Aplicar para salvar as alterações.<br />
<strong>Conectando</strong> drives iSCSI<br />
É possível conectar drives iSCSI do <strong>Iomega</strong> <strong>StorCenter</strong> <strong>ix4</strong>-<strong>200d</strong> a seu computador usando o <strong>Iomega</strong> Storage Manager ou o iniciador de software da Microsoft.<br />
Se você estiver usando outro tipo de iniciador de software ou hardware, terá de empregar as ferramentas nativas que acompanham o iniciador para se<br />
conectar aos drives iSCSI.<br />
A tentativa de conectar dois clientes (iniciadores iSCSI) ao mesmo drive iSCSI e ao mesmo tempo pode corromper os dados ou causar danos<br />
ao drive. O Console <strong>Iomega</strong> <strong>StorCenter</strong> <strong>ix4</strong>-<strong>200d</strong> impede que você conecte dois clientes (iniciadores iSCSI) ao mesmo tempo e ao mesmo drive<br />
iSCSI, mas se você fizer a conexão a um drive iSCSI com ferramentas nativas, terá esse problema.<br />
Visualizando os clientes iSCSI conectados<br />
Você pode visualizar uma lista de computadores cliente conectados ao <strong>Iomega</strong> <strong>StorCenter</strong> <strong>ix4</strong>-<strong>200d</strong> que executam o software iniciador iSCSI.<br />
1. Na página iSCSI, expanda um drive iSCSI.<br />
2. Expanda a seção Clientes conectados.) Se o drive iSCSI estiver em uso, você verá uma lista de computadores cliente conectados que executam o<br />
software iniciador.
36 <strong>Iomega</strong> <strong>StorCenter</strong> <strong>ix4</strong>-<strong>200d</strong><br />
Gerenciando drives iSCSI<br />
A página descreve como:<br />
Adicionar drives iSCSI<br />
Alterar as permissões de acesso<br />
Adicionando drives iSCSI<br />
1. Para adicionar um drive iSCSI, clique em Adicionar um drive iSCSI na página iSCSI.<br />
2. Digite um nome para o drive iSCSI. O modo de nomear o drive iSCSI dependerá se o <strong>Iomega</strong> <strong>StorCenter</strong> <strong>ix4</strong>-<strong>200d</strong> atende às seguintes condições:<br />
Se o campo Nome do iSCSI/volume for exibido por conta própria, digite um nome para ambos. Este campo será exibido quando o <strong>Iomega</strong><br />
<strong>StorCenter</strong> <strong>ix4</strong>-<strong>200d</strong> for novo, não tiver volumes existentes e for compatível com vários volumes.<br />
Se o campo Nome for exibido por conta própria, digite um nome para o drive iSCSI. Este campo será exibido quando o <strong>Iomega</strong> <strong>StorCenter</strong> <strong>ix4</strong>-<br />
<strong>200d</strong> for novo ou estiver recebendo upgrade e tiver apenas um volume.<br />
Se as opções Criar um volume e Usar um volume existente forem exibidas, selecione:<br />
Criar um volume para criar um volume novo para o drive iSCSI. Esta opção é exibida quando o <strong>Iomega</strong> <strong>StorCenter</strong> <strong>ix4</strong>-<strong>200d</strong> é novo ou se<br />
você estiver fazendo upgrade do <strong>Iomega</strong> <strong>StorCenter</strong> <strong>ix4</strong>-<strong>200d</strong> e ele tiver espaço disponível nos pools de armazenamento.<br />
Usar um volume existente para usar um volume compartilhado ou vazio existente. Esta opção será exibida quando você estiver fazendo<br />
upgrade do <strong>Iomega</strong> <strong>StorCenter</strong> <strong>ix4</strong>-<strong>200d</strong>, tiver espaço disponível nos pools de armazenamento e já tiver criado vários volumes. Para usar<br />
um volume vazio existente, selecione Nome do iSCSI/volume e digite um nome para o drive iSCSI e para o volume. Para usar um volume<br />
compartilhado existente, selecione Volume compartilhado, selecione o volume existente e digite um nome para o drive iSCSI.<br />
3. Digite um tamanho para o drive iSCSI.<br />
4. Clique em Criar para criar o drive iSCSI.<br />
Alterando as permissões de acesso<br />
1. Expanda Permissões de acesso para alterar as permissões do usuário sobre um drive iSCSI. Quando um drive iSCSI é criado pela primeira vez, por<br />
padrão, todos têm acesso de leitura e gravação nele, ou seja, todos em sua rede podem ler, gravar e excluir arquivos no drive iSCSI.<br />
2. Para limitar o acesso a este drive iSCSI a um conjunto específico de usuários, clique em e escolha um ou mais usuários na janela pop-up que for<br />
exibida.<br />
3. Na seção Permissões de acesso, marque Leitura, Gravação ou ambos para definir o acesso de cada usuário ao drive iSCSI. Depois de criar grupos,<br />
também é possível limitar o acesso a eles dessa maneira. Para remover um usuário, deixe Leitura e Gravação desmarcados para este usuário. Se você<br />
conceder permissões de leitura e gravação a todos, o conteúdo da lista de usuários também será removido, já que todos os usuários (Todos) têm<br />
acesso a este drive iSCSI.<br />
4. Clique em Aplicar para salvar as alterações.<br />
Como faço para...<br />
excluir um drive iSCSI<br />
habilitar e conectar drives iSCSI
37 <strong>Iomega</strong> <strong>StorCenter</strong> <strong>ix4</strong>-<strong>200d</strong><br />
Excluindo drives iSCSI<br />
Para excluir um drive iSCSI:<br />
1. No Console <strong>Iomega</strong> <strong>StorCenter</strong> <strong>ix4</strong>-<strong>200d</strong>, clique em iSCSI.<br />
2. Para excluir um drive iSCSI existente, clique no nome do iSCSI para expandir o drive.<br />
3. Na seção Informações do iSCSI, clique em Excluir para excluir o drive iSCSI.<br />
4. Na janela pop-up de confirmação Excluir drive iSCSI, clique em Sim.<br />
5. Se você não quiser excluir o drive iSCSI, clique em Cancelar para voltar à página iSCSI.
38 <strong>Iomega</strong> <strong>StorCenter</strong> <strong>ix4</strong>-<strong>200d</strong><br />
Protocolos<br />
A página Protocolos lista os protocolos compatíveis com o <strong>Iomega</strong> <strong>StorCenter</strong> <strong>ix4</strong>-<strong>200d</strong>.
39 <strong>Iomega</strong> <strong>StorCenter</strong> <strong>ix4</strong>-<strong>200d</strong><br />
Compartilhamento de arquivos Apple<br />
O AFP (Apple Filing Protocol) permite o compartilhamento de arquivos Apple, que é o método preferencial para que usuários do Mac acessem<br />
compartilhamentos. O AFP é habilitado por padrão.<br />
Para habilitar o AFP, clique no switch para habilitar.
40 <strong>Iomega</strong> <strong>StorCenter</strong> <strong>ix4</strong>-<strong>200d</strong><br />
Bluetooth<br />
Após a detecção de um adaptador Bluetooth, é possível fazer upload de arquivos para um compartilhamento de destino configurável no <strong>Iomega</strong> <strong>StorCenter</strong> <strong>ix4</strong>-<br />
<strong>200d</strong> através de um dispositivo Bluetooth.<br />
Definindo configurações de Bluetooth<br />
1. Para habilitar o Bluetooth, clique no switch para habilitar.<br />
2. Quando a transferência por Bluetooth estiver habilitada, marque a caixa de seleção Habilitar segurança para exigir que os usuários do Bluetooth<br />
forneçam um PIN exclusivo, que eles definiram antes de permitir a transferência de arquivos para o compartilhamento de destino no <strong>Iomega</strong><br />
<strong>StorCenter</strong> <strong>ix4</strong>-<strong>200d</strong>. Se você tiver habilitado a segurança, deverá definir um número PIN exclusivo, que será fornecido pelos dispositivos que tentarem<br />
fazer upload de dados usando o Bluetooth.<br />
3. Para definir o compartilhamento de destino, clique em .<br />
4. Clique em Aplicar para salvar as configurações.<br />
Para alterar as configurações do Bluetooth, clique em .
41 <strong>Iomega</strong> <strong>StorCenter</strong> <strong>ix4</strong>-<strong>200d</strong><br />
FTP<br />
Na página Protocolos, clique no switch para habilitar o FTP (File Transfer Protocol) e permitir o acesso ao <strong>Iomega</strong> <strong>StorCenter</strong> <strong>ix4</strong>-<strong>200d</strong>. Ao habilitar esse<br />
recurso, é possível enviar arquivos ao <strong>Iomega</strong> <strong>StorCenter</strong> <strong>ix4</strong>-<strong>200d</strong> usando o FTP.
42 <strong>Iomega</strong> <strong>StorCenter</strong> <strong>ix4</strong>-<strong>200d</strong><br />
NFS<br />
Na página Protocolos, clique no switch para habilitar o NFS (Network File System, sistema de arquivos de rede) para permitir que os hosts remotos montem os<br />
sistemas de arquivos em uma rede e interajam com eles como se estivesse montados localmente no <strong>Iomega</strong> <strong>StorCenter</strong> <strong>ix4</strong>-<strong>200d</strong>.<br />
Selecione uma opção para escolher como os usuários nos computadores cliente são associados ao <strong>Iomega</strong> <strong>StorCenter</strong> <strong>ix4</strong>-<strong>200d</strong>:<br />
Para fazer com que todos os usuários, inclusive o root, sejam mapeados como guest, selecione Tratar usuários cliente como guest (all_squash).<br />
Todos os arquivos pertencem ao usuário guest, e todos os usuários que acessam o <strong>Iomega</strong> <strong>StorCenter</strong> <strong>ix4</strong>-<strong>200d</strong> têm os mesmos direitos de acesso. Se<br />
você tiver habilitado o Active Directory no <strong>Iomega</strong> <strong>StorCenter</strong> <strong>ix4</strong>-<strong>200d</strong>, apenas esta opção estará disponível para mapear computadores cliente.<br />
Para fazer com que todos os usuários sejam mapeados como eles próprios, mas que o root seja mapeado como guest, selecione Permitir acesso total<br />
aos usuários cliente que não sejam root (root_squash).<br />
Para fazer com que todos os usuários sejam mapeados como eles próprios, inclusive o root, selecione Permitir acesso total a todos os usuários<br />
cliente.<br />
Uma vez habilitado, adicione regras de acesso a NFS para cada compartilhamento seguro na página Gerenciando compartilhamentos. O NFS oferece outro<br />
protocolo para compartilhar dados de armazenamento com hosts Linux. Quando o NFS está habilitado, é possível configurar regras para o acesso com base em<br />
host aos compartilhamentos seguros.<br />
É possível adicionar regras a compartilhamentos seguros para especificar os hosts com permissão para acessá-los usando o NFS. Por exemplo, *.cs.foo.com<br />
corresponde a todos os hosts no domínio cs.foo.com. Para exportar um compartilhamento para todos os hosts em um endereço IP ou rede local<br />
simultaneamente, especifique um par de endereço IP e máscara de rede como endereço/máscara, onde a máscara pode ser representada pelo formato de<br />
pontos decimais ou por um intervalo de máscaras adjacentes. Por exemplo, /255.255.252.0 ou /22 resultará em redes locais idênticas.<br />
Para alterar as configurações do NFS, clique em .
43 <strong>Iomega</strong> <strong>StorCenter</strong> <strong>ix4</strong>-<strong>200d</strong><br />
Configurações do servidor rsync<br />
Ao habilitar este protocolo, é possível habilitar o <strong>Iomega</strong> <strong>StorCenter</strong> <strong>ix4</strong>-<strong>200d</strong> como um servidor rsync. Quando o <strong>Iomega</strong> <strong>StorCenter</strong> <strong>ix4</strong>-<strong>200d</strong> for um servidor<br />
rsync, ele poderá ser usado como um dispositivo de origem e/ou de destino para tarefas de cópia rsync. Devido à natureza rápida e eficiente do rsync, uma<br />
tarefa de cópia rsync pode ser mais rápida do que uma tarefa de cópia do Compartilhamento de arquivos do Windows. Para obter mais informações sobre<br />
tarefas de cópia, consulte Tarefas de cópia.<br />
Se você habilitar o <strong>Iomega</strong> <strong>StorCenter</strong> <strong>ix4</strong>-<strong>200d</strong> como um servidor rsync, será possível, opcionalmente, configurar uma conta de usuário no <strong>Iomega</strong> <strong>StorCenter</strong><br />
<strong>ix4</strong>-<strong>200d</strong> para tarefas de cópia rsync seguro.<br />
Definindo configurações de servidor rsync<br />
1. Para habilitar o servidor rsync, clique no switch para habilitar.<br />
2. Uma vez habilitado, indique uma porta que seja usada pelo servidor rsync.<br />
3. Para criar uma conta de usuário segura, marque Configurar as credenciais de rsync seguro. O nome do usuário é predefinido como rsync. Digite uma<br />
senha e confirme-a para o nome de usuário rsync. Quando cria uma conta de usuário rsync seguro no <strong>Iomega</strong> <strong>StorCenter</strong> <strong>ix4</strong>-<strong>200d</strong>, você permite que<br />
outros dispositivos façam cópias nela ou que ela faça cópias nos dispositivos com segurança.<br />
4. Clique em Aplicar para salvar as configurações.<br />
Para alterar qualquer configuração do servidor rsync, clique em .
44 <strong>Iomega</strong> <strong>StorCenter</strong> <strong>ix4</strong>-<strong>200d</strong><br />
SNMP<br />
O SNMP (Simple Network Management Protocol, protocolo simples de gerenciamento de rede) apresenta informações sobre o estado do dispositivo para várias<br />
ferramentas de gerenciamento.<br />
O SNMP deve estar desabilitado, a menos que você esteja adicionando informações específicas a um sistema de gerenciamento que requer<br />
estas informações.<br />
Definindo configurações de SNMP<br />
1. Para habilitar o SNMP, clique no switch para habilitar.<br />
2. Digite um nome de usuário e uma senha exclusivos para definir a comunidade.<br />
3. Confirme sua senha.<br />
4. Digite o endereço IP do host na caixa de texto Interceptar destinatários. Para conceder acesso a vários destinatários, liste todos eles na caixa de<br />
texto, separando cada entrada por um espaço.<br />
5. Clique em Aplicar para salvar as configurações.<br />
Para alterar as configurações do SNMP, clique em .<br />
Clique no arquivo MIB para visualizar ou fazer download de uma MIB (Management Information Base).
45 <strong>Iomega</strong> <strong>StorCenter</strong> <strong>ix4</strong>-<strong>200d</strong><br />
TFTP<br />
Na página Protocolos, clique no switch para habilitar o TFTP (Trivial File Transfer Protocol) e permitir o acesso ao <strong>Iomega</strong> <strong>StorCenter</strong> <strong>ix4</strong>-<strong>200d</strong>. Ao habilitar o<br />
TFTP, é possível enviar arquivos ao <strong>Iomega</strong> <strong>StorCenter</strong> <strong>ix4</strong>-<strong>200d</strong> usando o FTP.
46 <strong>Iomega</strong> <strong>StorCenter</strong> <strong>ix4</strong>-<strong>200d</strong><br />
Windows DFS<br />
O Windows DFS (Distributed File System, sistema de arquivos distribuídos) organiza compartilhamentos e arquivos em uma rede de modo que eles pareçam<br />
estar todos em uma árvore de diretórios em um só <strong>Iomega</strong> <strong>StorCenter</strong> <strong>ix4</strong>-<strong>200d</strong>, mesmo que os compartilhamentos residam em vários dispositivos.<br />
Termos do Windows DFS<br />
Há alguns termos que devemos conhecer sobre Windows DFS.<br />
Namespace<br />
Um compartilhamento virtual que contém outras pastas, localizadas em diferentes dispositivos em toda a rede.<br />
Raiz DFS<br />
Um objeto que consolida todas as pastas em sua rede e as disponibiliza por meio de um ponto inicial único. Um exemplo de raiz DFS é<br />
\\Nome_dispositivo\Nome_raiz_DFS.<br />
Link DFS<br />
Uma pasta na raiz DFS.<br />
Definindo configurações do Windows DFS<br />
1. Para habilitar o Windows DFS, clique no switch para habilitar.<br />
2. Digite um nome para a raiz DFS. O nome da raiz DFS é o ponto de partida de um namespace DFS.<br />
Após digitar um nome para a raiz DFS, adicione links DFS, que são associados a pastas em outros dispositivos.<br />
3. Clique em Adicionar um link para começar a adicionar links DFS.<br />
4. Digite o nome do link DFS, o que inclui o nome do host e a pasta a qual você está vinculando.<br />
5. Clique em Aplicar para salvar as configurações.
47 <strong>Iomega</strong> <strong>StorCenter</strong> <strong>ix4</strong>-<strong>200d</strong><br />
WebDAV<br />
WebDAV (Web-based Distributed Authoring and Versioning, controle de versão e criação distribuído via Web) é um protocolo que fornece acesso baseado na<br />
Web a compartilhamentos no <strong>Iomega</strong> <strong>StorCenter</strong> <strong>ix4</strong>-<strong>200d</strong>. Com o WebDAV habilitado no <strong>Iomega</strong> <strong>StorCenter</strong> <strong>ix4</strong>-<strong>200d</strong>, você pode visualizar, adicionar ou<br />
excluir arquivos por meio do cliente WebDAV usando HTTP para acesso sem criptografia ou HTTPS para acesso com criptografia. HTTP oferece desempenho<br />
mais rápido, mas não está protegido. Os compartilhamentos são acessados por meio de uma URL como http://devicename/WebDAV/Foldername. Consulte a<br />
documentação do sistema operacional para saber como acessar arquivos por meio do WebDAV.<br />
Definindo configurações do WebDAV<br />
1. Para habilitar o WebDAV, clique no switch para habilitar.<br />
2. Para habilitar o WebDAV para HTTP, marque Habilitar WebDAV em HTTP.<br />
3. Para habilitar o WebDAV para HTTPS, marque Habilitar WebDAV em HTTPS.<br />
4. Clique em Aplicar para salvar as configurações.<br />
Configurando o WebDAV com acesso remoto<br />
Para acesso remoto com o WebDAV, você deve configurar manualmente seu roteador para encaminhar os números de porta de HTTP e HTTPS definidos para<br />
seu <strong>Iomega</strong> <strong>StorCenter</strong> <strong>ix4</strong>-<strong>200d</strong>. Consulte a documentação de seu roteador para saber como definir esses valores.
48 <strong>Iomega</strong> <strong>StorCenter</strong> <strong>ix4</strong>-<strong>200d</strong><br />
Compartilhamento de arquivos do Windows<br />
O Compartilhamento de arquivos do Windows permite trabalhar no modo de grupo de trabalho usando o Console <strong>Iomega</strong> <strong>StorCenter</strong> <strong>ix4</strong>-<strong>200d</strong> para criar<br />
usuários e gerenciar o acesso. Para habilitar o compartilhamento de arquivos do Windows, clique no switch para habilitar.
49 <strong>Iomega</strong> <strong>StorCenter</strong> <strong>ix4</strong>-<strong>200d</strong><br />
QuikTransfer<br />
Na página QuikTransfer é possível definir o compartilhamento padrão de destino para qualquer tarefa de cópia do QuikTransfer criada automaticamente. O<br />
QuikTransfer copia automaticamente todos os arquivos de qualquer dispositivo USB de armazenamento externo conectado ao <strong>Iomega</strong> <strong>StorCenter</strong> <strong>ix4</strong>-<strong>200d</strong><br />
para o compartilhamento de destino quando o botão QuikTransfer no <strong>Iomega</strong> <strong>StorCenter</strong> <strong>ix4</strong>-<strong>200d</strong> é pressionado.<br />
Configurando o QuikTransfer<br />
1. Selecione a pasta de destino para a tarefa de cópia padrão do QuikTransfer clicando em e selecionando uma pasta no navegador de arquivos. O<br />
navegador de arquivos apresenta uma maneira de selecionar um compartilhamento e todas as suas pastas ou apenas algumas pastas dentro de um<br />
compartilhamento.<br />
2. Clique em Aplicar para salvar as configurações.
50 <strong>Iomega</strong> <strong>StorCenter</strong> <strong>ix4</strong>-<strong>200d</strong><br />
Download torrent<br />
Os downloads torrent permitem compartilhar arquivos usando um protocolo completo de compartilhamento de arquivos. Com o download torrent habilitado, é<br />
possível fazer download de arquivos usando o protocolo torrent para o <strong>Iomega</strong> <strong>StorCenter</strong> <strong>ix4</strong>-<strong>200d</strong>. Depois, outros usuários torrent podem fazer upload dos<br />
arquivos.<br />
Após adicionar tarefas de torrent ao compartilhamento Torrent, a página Download torrent exibirá uma tabela das tarefas de torrent, tanto dos downloads<br />
quanto dos arquivos disponíveis para upload. É possível fazer download de vários arquivos torrent simultaneamente. Entre as informações da tabela estão o<br />
nome do arquivo de dados, seu tamanho, o status de download ou upload e o tempo restante para que a tarefa de torrent seja concluída.<br />
Para obter mais informações sobre a adição de torrent, consulte Adicionando um torrent.<br />
Habilitando os downloads torrent<br />
1. Clique no switch para habilitar.<br />
2. Clique em Configurações para modificar as configurações de download e upload torrent.<br />
3. Na janela pop-up, digite um valor para Velocidade máxima de download. A velocidade máxima de download define a taxa na qual os arquivos são<br />
transferidos para seu dispositivo.<br />
4. Digite um valor para Velocidade máxima de upload.<br />
Esta é a velocidade máxima de upload para arquivos que estão sendo carregados do dispositivo para outros usuários. A velocidade de upload pode<br />
afetar o desempenho do dispositivo, já que ela define a velocidade na qual outros usuários carregam um arquivo não solicitado a partir do dispositivo.<br />
Recomenda-se escolher um valor que não prejudique o desempenho do dispositivo e não interfira em outros trabalhos executados nele.<br />
5. Defina um valor de Porta usado pelos peers torrent para fazer upload de arquivos do <strong>Iomega</strong> <strong>StorCenter</strong> <strong>ix4</strong>-<strong>200d</strong>.<br />
O valor de porta deve ser um número entre 6881 e 6999, e o roteador deve estar configurado para permitir o encaminhamento da mesma porta.<br />
Consulte Configurando o roteador para downloads torrents para obter mais informações sobre como fazer isso.<br />
6. Clique em Aplicar para salvar as alterações.<br />
Gerenciando downloads torrent<br />
Na tabela Downloads torrent, é possível realizar as seguintes ações:<br />
Pausar ou retomar uma tarefa de torrent. Clique em para pausar um download torrent. Quando um download torrent é pausado, é possível retomá-<br />
lo clicando em .<br />
Excluir uma tarefa de torrent. Clique em para excluir o download torrent.
51 <strong>Iomega</strong> <strong>StorCenter</strong> <strong>ix4</strong>-<strong>200d</strong><br />
Adicionando tarefas de torrent<br />
1. Abra a página Compartilhamentos.<br />
2. Expanda o compartilhamento que está habilitado como pasta ativa de torrent. Qualquer compartilhamento pode ser habilitado como uma pasta ativa de<br />
torrent. Para obter informações sobre como habilitar uma pasta ativa de torrent, consulte Pastas ativas de torrent.<br />
3. Copie o arquivo de download torrent para o compartilhamento da pasta ativa de torrent. O download do arquivo torrent para o compartilhamento é<br />
iniciado imediatamente. Um usuário administrador pode monitorar o progresso de download na página Download torrent. Todos os usuários podem<br />
monitorar o progresso de download através do visualizador de conteúdo no compartilhamento torrent.
52 <strong>Iomega</strong> <strong>StorCenter</strong> <strong>ix4</strong>-<strong>200d</strong><br />
Excluindo tarefas de torrent<br />
1. Na página Download torrent, selecione um torrent que deseja excluir.<br />
2. Clique em na coluna Ação para excluir o torrent.<br />
3. Clique em Sim para excluir o torrent.
53 <strong>Iomega</strong> <strong>StorCenter</strong> <strong>ix4</strong>-<strong>200d</strong><br />
Configurando o roteador para downloads torrent<br />
Você deve configurar manualmente o roteador para encaminhar uma porta específica para o <strong>Iomega</strong> <strong>StorCenter</strong> <strong>ix4</strong>-<strong>200d</strong>. A maioria dos roteadores se refere<br />
a isso como encaminhamento de porta ou acesso de aplicativo, e recomenda-se consultar a documentação do roteador para saber como definir estes valores.<br />
Informações de porta usadas para configurar o roteador<br />
As seguintes informações podem ser necessárias para configurar manualmente o roteador:<br />
Encaminhe a porta para o endereço IP do <strong>Iomega</strong> <strong>StorCenter</strong> <strong>ix4</strong>-<strong>200d</strong> identificado na tabela:<br />
Endereço IP do dispositivo<br />
192.168.1.1<br />
Nome da porta<br />
HTTP<br />
Número da porta<br />
Defina para o mesmo valor de porta especificado na página Download torrent.<br />
Protocolo<br />
TCP
54 <strong>Iomega</strong> <strong>StorCenter</strong> <strong>ix4</strong>-<strong>200d</strong><br />
Tarefas de cópia<br />
As tarefas de cópia são um recurso que salva os arquivos de um dispositivo de armazenamento para outro, seja através de um agendamento definido ou<br />
imediatamente pelo usuário. Um exemplo de cenário para a tarefa de cópia é se você mantém as imagens de sua câmera digital em um drive USB separado,<br />
mas também deseja manter um backup destas imagens no <strong>Iomega</strong> <strong>StorCenter</strong> <strong>ix4</strong>-<strong>200d</strong>. Usando as tarefas de cópia, é possível criar uma tarefa que copia<br />
suas fotos no drive USB para um compartilhamento no <strong>Iomega</strong> <strong>StorCenter</strong> <strong>ix4</strong>-<strong>200d</strong> e definir um agendamento para que estas imagens sejam copiadas<br />
automaticamente em determinada hora. Isso garante que o backup de suas fotos seja sempre feito com segurança no <strong>Iomega</strong> <strong>StorCenter</strong> <strong>ix4</strong>-<strong>200d</strong> no caso de<br />
seu dispositivo USB falhar ou for perdido.<br />
Embora uma tarefa de cópia salve todos os dados de um dispositivo NAS para outro, ela não copia nenhuma permissão ou direito de acesso<br />
de um dispositivo NAS para outro.<br />
Todas as tarefas de cópia salvas são exibidas na página Tarefas de cópia. Nela, é possível iniciar e interromper manualmente uma tarefa de cópia, exibir<br />
informações sobre uma, modificar uma tarefa de cópia, verificar seu último status de execução e, se aplicável, ver o agendamento da próxima execução.<br />
Ao definir uma tarefa de cópia, é possível copiar dados de ou para qualquer um destes itens:<br />
Qualquer dispositivo NAS detectado automaticamente na mesma sub-rede que o <strong>Iomega</strong> <strong>StorCenter</strong> <strong>ix4</strong>-<strong>200d</strong><br />
Qualquer dispositivo NAS adicionado manualmente à sub-rede usando o <strong>Iomega</strong> Storage Manager<br />
Qualquer dispositivo de armazenamento externo, como um dispositivo USB, conectado ao <strong>Iomega</strong> <strong>StorCenter</strong> <strong>ix4</strong>-<strong>200d</strong><br />
Ao selecionar os dados que você deseja copiar no dispositivo de armazenamento de origem, é possível escolher uma pasta específica ou todas as pastas.<br />
Também é possível copiar uma pasta em um dispositivo de armazenamento externo montado no <strong>Iomega</strong> <strong>StorCenter</strong> <strong>ix4</strong>-<strong>200d</strong>.<br />
Ao selecionar o dispositivo de destino, é possível copiar os arquivos para a pasta de nível superior no dispositivo de destino (a opção padrão) ou para uma<br />
pasta existente neste dispositivo, que adiciona os arquivos copiados às pastas.<br />
Na página Tarefa de cópia, você pode iniciar ou interromper manualmente uma tarefa de cópia clicando nos botões Iniciar ou Interromper. É possível agendar<br />
uma tarefa de cópia para ser executada automaticamente em um dia e hora determinados.<br />
Botão QuikTransfer<br />
É possível definir as tarefas de cópia para serem executadas sempre que um usuário pressionar o botão QuikTransfer no <strong>Iomega</strong> <strong>StorCenter</strong> <strong>ix4</strong>-<strong>200d</strong>. Ele é<br />
conhecido como a opção QuikTransfer. Depois que um usuário pressiona o botão QuikTransfer, todas as tarefas de cópia com a opção QuikTransfer habilitada<br />
são executadas em sequência. O painel de LCD no <strong>Iomega</strong> <strong>StorCenter</strong> <strong>ix4</strong>-<strong>200d</strong> exibe o status de cada tarefa de cópia.
55 <strong>Iomega</strong> <strong>StorCenter</strong> <strong>ix4</strong>-<strong>200d</strong><br />
Gerenciando tarefas de cópia<br />
Na página Tarefas de cópia, é possível adicionar, iniciar, interromper, excluir ou monitorar tarefas de cópia.<br />
Depois de adicionar tarefas de cópia, a página Tarefas de cópia exibe uma lista desse tipo de tarefa. A seção de informações inclui o nome da tarefa de<br />
cópia, a data e a hora da última execução e o próximo horário agendado.<br />
Na lista Tarefas de cópia, é possível realizar as seguintes ações:<br />
Clique em para iniciar uma tarefa de cópia.<br />
Clique em para interromper uma tarefa de cópia.<br />
Clique em para excluir uma tarefa de cópia.<br />
Expanda a seção Informações de tarefa de cópia e modifique as configurações da tarefa de cópia.<br />
Clique na seção Agendamento para visualizar as tarefas de cópia agendados.
56 <strong>Iomega</strong> <strong>StorCenter</strong> <strong>ix4</strong>-<strong>200d</strong><br />
Adicionando tarefas de cópia<br />
A página descreve como:<br />
Adicionar e modificar tarefas de cópia<br />
Definir as informações de origem<br />
Definir as informações de destino<br />
Definir um agendamento<br />
Adicionando e modificando tarefas de cópia<br />
1. Na página Tarefas de cópia, clique em . Uma tarefa de cópia é adicionada ao topo da lista e a seção Informações é exibida.<br />
2. Digite um nome para a tarefa de cópia.<br />
3. A configuração de sobregravação determina o que acontece aos arquivos no local de destino se tiverem nomes idênticos aos dos arquivos no local de<br />
origem. Selecione um dos seguintes valores no menu suspenso Configuração de sobregravação:<br />
Sobregravar e não excluir — os arquivos no local de destino são sobregravados pelos arquivos no local de origem. Qualquer arquivo no local de<br />
destino que não esteja no local de origem será preservado.<br />
Sobregravar e excluir — os arquivos no local de destino são sobregravados pelos arquivos no local de origem. Qualquer arquivo no local de<br />
destino que não esteja no local de origem será excluído. O local de destino se torna uma cópia exata do local de origem.<br />
Não sobregravar — somente os arquivos no local de origem que não estão no local de destino serão copiados. Nenhum arquivo será<br />
sobregravado no local de destino.<br />
4. Opcionalmente, é possível escolher executar a tarefa de cópia quando o botão QuikTransfer for pressionado. Para obter mais informações sobre o<br />
QuikTransfer, consulte a página QuikTransfer.<br />
De: Configurações<br />
1. Na seção De:, clique em para selecionar um local de origem. Este é o local em que os arquivos que você deseja copiar são mantidos. Na caixa de<br />
diálogo, digite o nome e o endereço IP do dispositivo na caixa de texto ou selecione um dispositivo na lista. Se um dispositivo conectado não estiver<br />
listado, clique no botão Atualização.<br />
2. Clique em OK para salvar sua seleção ou clique em Cancelar.<br />
3. O menu suspenso Protocolo será exibido se o dispositivo de origem for diferente do dispositivo que você estiver acessando no momento; por exemplo,<br />
ele pode ser um dispositivo NAS separado na rede. No menu suspenso Protocolo, escolha uma das seguintes opções:<br />
Compartilhamento de arquivos do Windows — o valor padrão no menu é Compartilhamento de arquivos do Windows e, na maioria dos casos, é<br />
recomendável aceitar o valor padrão. Para obter mais informações, consulte Compartilhamento de arquivos do Windows.<br />
rsync — o protocolo rsync pode fornecer cópias mais rápidas, mas talvez não esteja disponível em todos os dispositivos. Se você puder<br />
selecionar o protocolo rsync e deseja que a tarefa de cópia rsync seja protegida, selecione a opção Usar rsync seguro (SSH). Digite o nome de<br />
usuário e a senha do servidor rsync de origem ou destino da cópia. O nome de usuário e a senha do rsync são configurados em um dispositivo<br />
diferente daquele em que você está criando a tarefa de cópia. Para obter mais informações sobre como criar um usuário rsync, consulte<br />
Configurações do servidor rsync.<br />
4. Digite um nome de usuário e uma senha válidos para conceder acesso às pastas neste dispositivo NAS, se aplicável.<br />
5. Para selecionar uma pasta específica, clique em para selecionar o local de origem para a seção de O que copiar:. Na caixa de diálogo Copiar,<br />
selecione todos os compartilhamentos ou uma pasta e, no menu suspenso, escolha uma das seguintes opções para a tarefa de cópia:<br />
A pasta selecionada e seu conteúdo — copia o conteúdo da pasta selecionada. Se o destino for uma pasta, uma nova pasta será criada para<br />
cada pasta de origem. Se o destino for de nível superior, uma nova pasta de nível superior será criada no dispositivo de destino para cada pasta<br />
de origem.<br />
Somente o conteúdo da pasta selecionada — copia o conteúdo da pasta selecionada. Se o destino for uma pasta, os arquivos e pastas na pasta<br />
selecionada serão copiados diretamente para ela (o nome da pasta de origem não será copiado). Se o destino for de nível superior, uma nova<br />
pasta de nível superior será criada no dispositivo de destino para cada pasta na pasta de origem.<br />
6. Selecionando Compartilhamentos, você escolhe copiar todos os compartilhamentos, em que todos os arquivos no dispositivo serão copiados. Os<br />
arquivos não contidos em uma pasta não serão copiados. Se o destino for uma pasta, uma nova pasta será criada para cada pasta de origem. Se o<br />
destino for de nível superior, uma nova pasta de nível superior será criada no dispositivo de destino para cada pasta de origem.<br />
7. Clique em OK para salvar sua seleção ou clique em Cancelar.<br />
8. Clique em Aplicar para salvar as alterações.<br />
Para: Configurações<br />
1. Na seção Para:, clique em para selecionar um local de destino. Este é o local no qual você deseja copiar os arquivos. Na caixa de diálogo, digite o<br />
nome ou o endereço IP do dispositivo na caixa de texto ou selecione um dispositivo na lista do menu de rolagem. Se um dispositivo conectado não<br />
estiver listado, clique no botão Atualização.<br />
2. Clique em OK para salvar sua seleção ou clique em Cancelar.<br />
3. O menu suspenso Protocolo será exibido se o dispositivo de origem for diferente do dispositivo que você estiver acessando no momento; por exemplo,<br />
ele pode ser um dispositivo NAS separado na rede. No menu suspenso Protocolo, escolha uma das seguintes opções:<br />
Compartilhamento de arquivos do Windows - o valor padrão no menu é Compartilhamento de arquivos do Windows e, na maioria dos casos, é<br />
recomendável aceitar o valor padrão. Para obter mais informações, consulte Compartilhamento de arquivos do Windows.<br />
rsync - o protocolo rsync pode fornecer cópias mais rápidas, mas talvez não esteja disponível em todos os dispositivos. Se você puder<br />
selecionar o protocolo rsync e deseja que a tarefa de cópia rsync seja protegida, selecione a opção Usar rsync seguro (SSH). Digite o nome de<br />
usuário e a senha do servidor rsync de origem ou destino da cópia. O nome de usuário e a senha do rsync são configurados em um dispositivo<br />
diferente daquele em que você está criando a tarefa de cópia. Para obter mais informações sobre como criar um usuário rsync, consulte<br />
Configurações do servidor rsync.<br />
4. Digite um nome de usuário e uma senha válidos para conceder acesso às pastas neste dispositivo NAS, se aplicável.<br />
5. Para selecionar uma pasta específica, clique em para selecionar o local de destino para a seção Copiar aqui:. Na caixa de diálogo Copiar aqui,<br />
selecione um compartilhamento ou uma pasta de um compartilhamento para copiar os arquivos.<br />
6. Clique em OK para salvar sua seleção ou clique em Cancelar.
57 <strong>Iomega</strong> <strong>StorCenter</strong> <strong>ix4</strong>-<strong>200d</strong><br />
7. Clique em Aplicar para salvar as alterações.<br />
Definir um agendamento<br />
1. Para definir um agendamento, expanda a seção Agendamento.<br />
2. Na seção Agendamento, selecione Habilitar agendamento para tarefa de cópia.<br />
3. Selecione os dias nos quais executar a tarefa de cópia ou Todos os dias para executá-la todos os dias.<br />
4. Clique em para selecionar uma hora de início. Clique em Concluído para salvar sua seleção de hora.<br />
5. Clique em Aplicar para salvar as alterações. A nova tarefa de cópia é exibida na página Tarefas de cópia.
58 <strong>Iomega</strong> <strong>StorCenter</strong> <strong>ix4</strong>-<strong>200d</strong><br />
Modificando tarefas de cópia<br />
1. Na lista da página Tarefas de cópia, localize a tarefa de cópia que deseja modificar e clique nela para expandir a seção de informações.<br />
2. Consulte Adicionando tarefas de cópia para obter informações sobre a revisão dos campos de Tarefa de cópia.
59 <strong>Iomega</strong> <strong>StorCenter</strong> <strong>ix4</strong>-<strong>200d</strong><br />
Excluindo tarefas de cópia<br />
1. Clique em na coluna Ações da tabela para excluir a tarefa de cópia.<br />
A janela pop-up Excluir tarefa de cópia é aberta.<br />
2. Se você tiver certeza de que deseja excluir a tarefa de cópia, clique em Sim.<br />
Se você não quiser excluir a tarefa de cópia, clique em Cancelar para voltar à página Tarefas de cópia.
60 <strong>Iomega</strong> <strong>StorCenter</strong> <strong>ix4</strong>-<strong>200d</strong><br />
Backup Mozy<br />
O serviço de backup on-line Mozy permite criar uma conta Mozy, conectar o <strong>Iomega</strong> <strong>StorCenter</strong> <strong>ix4</strong>-<strong>200d</strong> à conta e fazer backup de compartilhamentos e<br />
pastas para o serviço em nuvem Mozy.<br />
Habilitando as informações da conta Mozy<br />
1. Na página Backup Mozy, clique no switch para habilitar.<br />
Se você não tiver uma conta Mozy, clique no link para abrir uma.<br />
2. Digite um endereço de e-mail, uma senha, uma chave de licença e um país válidos para sua conta Mozy.<br />
3. Para fazer upgrade de sua conta Mozy, clique no link.<br />
4. Clique em Aplicar para salvar as alterações.<br />
Selecionando pastas para backup<br />
1. Expanda a seção Backup e selecione na árvore os compartilhamentos e as pastas dos quais fazer backup. A árvore oferece uma maneira de selecionar<br />
um compartilhamento e todas as suas pastas ou apenas algumas pastas em um compartilhamento.<br />
2. Clique em Aplicar para salvar as alterações.<br />
3. Para criar um backup agendado, clique em Configurações do agendamento de backup.<br />
4. Na caixa de diálogo Configurações do backup Mozy, marque uma destas opções:<br />
Backup automático — para gerar um backup automático sempre que você adicionar ou alterar um arquivo nos compartilhamentos ou pastas<br />
selecionados.<br />
Backup agendado — para configurar um backup agendado.<br />
5. Se você estiver criando um backup agendado, selecione os dias nos quais deseja fazer o backup.<br />
6. Digite os horários de início ou término do backup ou clique em para selecioná-los.<br />
7. Para impedir a degradação do desempenho do <strong>Iomega</strong> <strong>StorCenter</strong> <strong>ix4</strong>-<strong>200d</strong>, selecione um limite de velocidade para o backup.<br />
8. Para agendar um horário no qual o backup será executado na velocidade selecionada, digite os horários de início e término.<br />
9. Clique em Aplicar para salvar as alterações.<br />
10. Clique em Aplicar para salvar os compartilhamentos e pastas selecionados para o backup.<br />
Depois que o backup for concluído, clique em Exibir registro para ver os arquivos dos quais foi feito backup com êxito.<br />
Restaurando pastas<br />
1. Clique no link para restaurar os arquivos e as pastas dos quais foi feito backup para sua conta Mozy.<br />
2. Selecione o backup desejado no menu suspenso Data do backup:, o backup mais atual ou o anterior.<br />
O navegador de arquivos apresenta uma maneira de selecionar um compartilhamento e todas as suas pastas ou apenas algumas pastas dentro de um<br />
compartilhamento.<br />
3. Clique em Aplicar para salvar as alterações.<br />
A seção Restaurar exibe uma tabela com o status de uma restauração, esteja ela em andamento ou tenha ela apresentado falha. Para excluir a tarefa<br />
de restauração, clique em e confirme a exclusão. Quando a restauração for concluída, o status da tabela será removido.
61 <strong>Iomega</strong> <strong>StorCenter</strong> <strong>ix4</strong>-<strong>200d</strong><br />
Time Machine<br />
O Time Machine é um utilitário de backup para computadores Mac com o Apple OSX 10.5 ou posterior. Ele pode fazer o backup e a restauração de todos os<br />
arquivos em computadores Mac. Habilite o Time Machine em seu <strong>Iomega</strong> <strong>StorCenter</strong> <strong>ix4</strong>-<strong>200d</strong> para permitir que computadores Mac possam fazer backup nele.<br />
Ao habilitar o recurso Time Machine, escolha um compartilhamento de destino no <strong>Iomega</strong> <strong>StorCenter</strong> <strong>ix4</strong>-<strong>200d</strong> no qual os backups serão armazenados.<br />
Qualquer computador Mac que execute o <strong>Iomega</strong> Storage Manager terá as pastas de backup criadas automaticamente dentro do compartilhamento<br />
especificado.<br />
Habilitando suporte para Time Machine<br />
1. Clique no switch para habilitar.<br />
2. Clique no link Configurações e, na caixa de diálogo das configurações do Time Machine, selecione um compartilhamento de destino no menu suspenso<br />
Pasta para as pastas de backup do Time Machine.<br />
3. Clique em Aplicar.<br />
Habilitar o Time Machine também ativa o compartilhamento de arquivos Apple.<br />
Alterando o compartilhamento de destino do Time Machine<br />
É possível alterar o compartilhamento de destino de backup do Time Machine clicando em Configurações e selecionando um compartilhamento diferente na<br />
janela pop-up. Se você usa o Time Machine para fazer backup de seu computador para o <strong>Iomega</strong> <strong>StorCenter</strong> <strong>ix4</strong>-<strong>200d</strong>, antes de alterar o compartilhamento de<br />
destino, certifique-se de copiar todas as pastas de backup do compartilhamento de destino inicial para o novo. Se você não copiar seus backups existentes,<br />
eles serão perdidos.<br />
Criando manualmente pastas de backup para Macs<br />
É possível criar pastas de backup para qualquer Mac que não esteja executando o <strong>Iomega</strong> Storage Manager clicando em Adicionar uma pasta de backup<br />
do Time Machine acima da tabela do Time Machine. Na caixa de diálogo exibida, digite o nome de host de rede Apple e o ID Ethernet do computador Mac que<br />
está sendo adicionado e clique em Aplicar. O Mac é adicionado à tabela do Time Machine, e uma pasta de backup é criada para ele no compartilhamento<br />
Time Machine.<br />
Iniciando um backup de Time Machine<br />
Para iniciar um backup, abra o Time Machine no Mac e selecione seu <strong>Iomega</strong> <strong>StorCenter</strong> <strong>ix4</strong>-<strong>200d</strong> como o destino.<br />
Excluindo compartilhamentos de backup para Macs<br />
É possível excluir compartilhamentos de backup de Mac. Clique em próximo ao Mac na tabela Time Machine para excluir a pasta do Mac.
62 <strong>Iomega</strong> <strong>StorCenter</strong> <strong>ix4</strong>-<strong>200d</strong><br />
Visão geral dos serviços em nuvem<br />
Os serviços em nuvem oferecem conexões do <strong>Iomega</strong> <strong>StorCenter</strong> <strong>ix4</strong>-<strong>200d</strong> para armazenamento virtual. O armazenamento em nuvem é facilmente<br />
dimensionável e não demanda a instalação de software extra. É possível criar um Personal Cloud no <strong>Iomega</strong> <strong>StorCenter</strong> <strong>ix4</strong>-<strong>200d</strong> e adicionar membros ao<br />
Personal Cloud ou usar um serviço de assinatura como backup para seu conteúdo. Seja criando seu próprio Personal Cloud no <strong>Iomega</strong> <strong>StorCenter</strong> <strong>ix4</strong>-<strong>200d</strong> ou<br />
usando um serviço de assinatura, o Personal Cloud é acessível de qualquer lugar com conexão com a Internet.
63 <strong>Iomega</strong> <strong>StorCenter</strong> <strong>ix4</strong>-<strong>200d</strong><br />
Amazon S3<br />
O serviço de armazenamento on-line Amazon S3 permite fazer backup do <strong>Iomega</strong> <strong>StorCenter</strong> <strong>ix4</strong>-<strong>200d</strong> para a nuvem.<br />
Habilitando o recurso Amazon S3<br />
1. Na página da Amazon S3, clique no switch para habilitar.<br />
Se você não tiver uma conta Amazon S3, clique no link para criar uma.<br />
2. Digite uma chave de acesso válida, uma chave secreta e um nome de bucket das informações de sua conta Amazon S3.<br />
Um bucket é criado na configuração inicial da conta ou é possível adicionar um bucket novo para o <strong>Iomega</strong> <strong>StorCenter</strong> <strong>ix4</strong>-<strong>200d</strong>. O conteúdo localizase<br />
neste bucket em sua conta Amazon S3.<br />
3. Selecione um compartilhamento existente no <strong>Iomega</strong> <strong>StorCenter</strong> <strong>ix4</strong>-<strong>200d</strong> para o qual copiar os arquivos destinados para backup no Amazon S3.<br />
4. Clique em Aplicar para salvar as alterações.<br />
Fazendo backup de arquivos para a nuvem Amazon S3<br />
Após a cópia dos arquivos para o compartilhamento selecionado no <strong>Iomega</strong> <strong>StorCenter</strong> <strong>ix4</strong>-<strong>200d</strong>, é feito o backup automático dos arquivos para o serviço<br />
em nuvem Amazon S3. Os uploads de arquivos são limitados a um tamanho de 5 GB. Se você excluir os arquivos do compartilhamento selecionado no<br />
<strong>Iomega</strong> <strong>StorCenter</strong> <strong>ix4</strong>-<strong>200d</strong>, eles não serão removidos automaticamente do serviço em nuvem. É possível excluir manualmente os arquivos do serviço em<br />
nuvem clicando em um comando na página do Amazon S3.<br />
Restaurando arquivos da nuvem Amazon S3<br />
Quando quiser restaurar arquivos do serviço em nuvem Amazon S3 para o <strong>Iomega</strong> <strong>StorCenter</strong> <strong>ix4</strong>-<strong>200d</strong>, é possível escolher restaurar todos os arquivos ou<br />
selecionar arquivos individuais para restaurar.
64 <strong>Iomega</strong> <strong>StorCenter</strong> <strong>ix4</strong>-<strong>200d</strong><br />
Avamar<br />
Avamar 為備份及復原伺服器軟體,其可使用刪除重複項來去除重複的資料複本,藉此減少所需的儲存空間。 例如,您的 <strong>Iomega</strong> <strong>StorCenter</strong> px12-350r 可能有<br />
100 封電子郵件訊息,這些電子郵件訊息均有相同的 1 MB 附件。 如果備份所有電子郵件,則會備份相同的附件 100 次,因此需要 100 MB 儲存空間。 利用 Avamar<br />
及刪除重複資料功能,實際只會儲存一個附件複本,因此可將 100 MB 的儲存空間有效地減少為 1 MB。<br />
新增備份的 Avamar 伺服器<br />
1. 在「Avamar」頁面上,點按以開啟開關。<br />
「Avamar 設定」快顯視窗就會開啟。<br />
2. 在「Avamar 設定」快顯視窗中,輸入下列資訊並點按「套用<br />
套用」,以儲存設定:<br />
伺服器位址 — Avamar 伺服器 IP 位址或主機名稱。<br />
用戶 端網域 — Avamar 伺服器的已註冊網域名稱。
65 <strong>Iomega</strong> <strong>StorCenter</strong> <strong>ix4</strong>-<strong>200d</strong><br />
Facebook<br />
O Facebook é uma rede social para interagir com amigos e familiares.<br />
É possível configurar o compartilhamento como uma pasta ativa do Facebook para que as fotos adicionadas a ele sejam transferidas automaticamente para<br />
sua conta Facebook.<br />
Para configurar o compartilhamento como uma pasta ativa do Facebook, acesse o recurso Compartilhamentos, selecione um compartilhamento e expanda a<br />
seção Pastas ativas para habilitá-lo e configurá-lo.<br />
Para obter mais informações, consulte Pastas ativas do Facebook.<br />
Como faço para...<br />
gerenciar um compartilhamento
66 <strong>Iomega</strong> <strong>StorCenter</strong> <strong>ix4</strong>-<strong>200d</strong><br />
Flickr<br />
O Flickr é uma rede para compartilhar fotos com amigos e familiares.<br />
É possível configurar o compartilhamento como uma pasta ativa do Flickr para que as fotos adicionadas a ele sejam transferidas automaticamente para sua<br />
conta Flickr.<br />
Para configurar o compartilhamento como uma pasta ativa do Flickr, acesse o recurso Compartilhamentos, selecione um compartilhamento e expanda a seção<br />
Pastas ativas para habilitá-lo e configurá-lo.<br />
Para obter mais informações, consulte Pastas ativas do Flickr.<br />
Como faço para...<br />
gerenciar um compartilhamento
67 <strong>Iomega</strong> <strong>StorCenter</strong> <strong>ix4</strong>-<strong>200d</strong><br />
Visão geral do <strong>Iomega</strong> Personal Cloud<br />
Um <strong>Iomega</strong> Personal Cloud transforma um <strong>Iomega</strong> <strong>StorCenter</strong> <strong>ix4</strong>-<strong>200d</strong> em uma central de compartilhamento de dados, jogos e backup de dados entre<br />
computadores em qualquer parte do mundo. Um Personal Cloud pode estar presente em seu <strong>Iomega</strong> <strong>StorCenter</strong> <strong>ix4</strong>-<strong>200d</strong> ou no de outra pessoa. Quando você<br />
cria um Personal Cloud, o armazenamento em seu <strong>Iomega</strong> <strong>StorCenter</strong> <strong>ix4</strong>-<strong>200d</strong> é compartilhado com qualquer computador membro que for convidado a se<br />
associar ao Personal Cloud. Um Personal Cloud permite conectar, com segurança, computadores e dispositivos de armazenamento na Internet como se<br />
estivessem em uma rede doméstica comum. Depois de configurar um Personal Cloud em seu <strong>Iomega</strong> <strong>StorCenter</strong> <strong>ix4</strong>-<strong>200d</strong>, é possível convidar membros para<br />
que se associem ao Personal Cloud. Uma vez associados, os membros podem acessar dados, executar operações de tarefa de cópia, usar o <strong>Iomega</strong> <strong>StorCenter</strong><br />
<strong>ix4</strong>-<strong>200d</strong> como destino remoto do QuikProtect, fazer streaming de mídia na Internet através do <strong>Iomega</strong> <strong>StorCenter</strong> <strong>ix4</strong>-<strong>200d</strong> e usar a área de trabalho remota<br />
para acessar computadores na rede local do <strong>Iomega</strong> <strong>StorCenter</strong> <strong>ix4</strong>-<strong>200d</strong>.<br />
Termos principais do <strong>Iomega</strong> Personal Cloud<br />
A seguir estão listados alguns termos importantes para ajudá-lo começar a usar o Personal Cloud:<br />
<strong>Iomega</strong> Personal Cloud — Essa é uma configuração feita no Console <strong>Iomega</strong> <strong>StorCenter</strong> <strong>ix4</strong>-<strong>200d</strong> que permite compartilhar armazenamento, recursos<br />
de mídia e jogos, bem como formar uma rede com computadores em todo o mundo transformando o <strong>Iomega</strong> <strong>StorCenter</strong> <strong>ix4</strong>-<strong>200d</strong> em um hub central<br />
para essas atividades. Para membros que se associam ao Personal Cloud, a sensação é de que o <strong>Iomega</strong> <strong>StorCenter</strong> <strong>ix4</strong>-<strong>200d</strong> está exatamente na casa<br />
ou escritório dessa pessoa.<br />
Minha Personal Cloud — Se você for o administrador de um <strong>Iomega</strong> <strong>StorCenter</strong> <strong>ix4</strong>-<strong>200d</strong>, crie um Personal Cloud por meio do Console <strong>Iomega</strong><br />
<strong>StorCenter</strong> <strong>ix4</strong>-<strong>200d</strong> e convide membros para se associarem. A criação e o gerenciamento do Personal Cloud em seu Console <strong>Iomega</strong> <strong>StorCenter</strong> <strong>ix4</strong>-<br />
<strong>200d</strong> são feitos por meio da opção de configuração do My Personal Cloud. O Personal Cloud que você administra é chamado de Minha Personal Cloud.<br />
Outra Personal Cloud — Alguém pode convidar seu <strong>Iomega</strong> <strong>StorCenter</strong> <strong>ix4</strong>-<strong>200d</strong> para associar-se ao Personal Cloud dele. Se você quiser que o <strong>Iomega</strong><br />
<strong>StorCenter</strong> <strong>ix4</strong>-<strong>200d</strong> associe-se a esse Personal Cloud em vez de administrar seu próprio, selecione a opção de configuração do Outra Personal Cloud.<br />
Use o código de acesso e o nome do Personal Cloud que você recebeu quando foi convidado para associar-se ao outro Personal Cloud.<br />
Associando-se a um <strong>Iomega</strong> Personal Cloud — Para associar seu computador ao Personal Cloud de alguém, use o <strong>Iomega</strong> Storage Manager instalado no<br />
computador. Consulte o convite que recebeu por e-mail e a ajuda on-line do <strong>Iomega</strong> Storage Manager para obter detalhes. Só é possível conectar o<br />
<strong>Iomega</strong> <strong>StorCenter</strong> <strong>ix4</strong>-<strong>200d</strong> a um Personal Cloud em um momento específico, então será necessário escolher entre o Minha Personal Cloud ou o Outra<br />
Personal Cloud.<br />
Membros — Membros são os computadores que você convidou para associarem-se ao Personal Cloud. Seu computador pode ser membro do próprio<br />
Personal Cloud ou do de outra pessoa, se você tiver sido convidado a se associar, mas ele não pode estar conectado a mais de um Personal Cloud ao<br />
mesmo tempo. O Personal Cloud só terá utilidade se outros computadores puderem acessá-lo, mas não é desejável que qualquer computador acesse o<br />
Personal Cloud. Para delimitar os computadores que podem acessar o Personal Cloud, é necessário convidar explicitamente os computadores membros<br />
para associarem-se ao Personal Cloud e fornecer a cada um deles um código de acesso exclusivo, que é criado automaticamente ao adicionar novos<br />
membros.<br />
Códigos de acesso — Quando você adiciona novos computadores membros, como o notebook do trabalho, o computador de um amigo ou um dispositivo<br />
de armazenamento <strong>Iomega</strong>, é gerado um código exclusivo para o acesso a um Personal Cloud. O código de acesso é enviado aos membros em um email<br />
de apresentação. Esse código de acesso será especificado no <strong>Iomega</strong> Storage Manager que está sendo executado no computador em questão.<br />
Membros que não tenham o <strong>Iomega</strong> Storage Manager instalado em seus computadores podem encontrar instruções no e-mail introdutório sobre como<br />
fazer o download e a instalação do <strong>Iomega</strong> Storage Manager para acessar o Personal Cloud. Os administradores também podem localizar o código de<br />
acesso na página <strong>Iomega</strong> Personal Cloud selecionando Meu Personal Cloud e procurando na lista de membros. Se alguém convidar seu <strong>Iomega</strong><br />
<strong>StorCenter</strong> <strong>ix4</strong>-<strong>200d</strong> para associar-se ao Personal Cloud dessa pessoa, será possível associar-se ao Personal Cloud dela por meio do Console <strong>Iomega</strong><br />
<strong>StorCenter</strong> <strong>ix4</strong>-<strong>200d</strong>. Na página Personal Cloud, selecione a opção de configuração Outro Personal Cloud para associar seu <strong>Iomega</strong> <strong>StorCenter</strong> <strong>ix4</strong>-<strong>200d</strong><br />
ao Personal Cloud da pessoa usando o código de acesso fornecido.<br />
Um administrador deve concluir as seguintes tarefas para configurar ou associar-se a um Personal Cloud:<br />
criar uma conta Personal Cloud<br />
adicionar membros a um Personal Cloud<br />
associar-se a uma conta Personal Cloud<br />
gerenciar membros do Personal Cloud
68 <strong>Iomega</strong> <strong>StorCenter</strong> <strong>ix4</strong>-<strong>200d</strong><br />
Criando uma conta <strong>Iomega</strong> Personal Cloud<br />
Antes de poder trabalhar com o Personal Cloud, é necessário criar uma conta Personal Cloud e definir as configurações. É possível começar a criação de um<br />
Personal Cloud no <strong>Iomega</strong> <strong>StorCenter</strong> <strong>ix4</strong>-<strong>200d</strong> através da página <strong>Iomega</strong> Storage Manager ou Console <strong>Iomega</strong> <strong>StorCenter</strong> <strong>ix4</strong>-<strong>200d</strong> <strong>Iomega</strong> Personal Cloud.<br />
Configure um Personal Cloud para o <strong>Iomega</strong> <strong>StorCenter</strong> <strong>ix4</strong>-<strong>200d</strong> criando uma conta Personal Cloud.<br />
A ajuda on-line descreve como criar, associar-se e gerenciar um Personal Cloud de um Console <strong>Iomega</strong> <strong>StorCenter</strong> <strong>ix4</strong>-<strong>200d</strong>. Para obter<br />
informações sobre como usar o <strong>Iomega</strong> Storage Manager, consulte a respectiva ajuda on-line.<br />
Depois que o Personal Cloud estiver pronto e conectado à Internet como indicado pelas imagens de status, é preciso convidar computadores membros para<br />
associarem-se ao Personal Cloud, inclusive seus computadores de casa ou do trabalho. Cada computador membro receberá seu próprio código de acesso<br />
exclusivo no convite que deverá ser fornecido ao conectar-se ao Personal Cloud através do <strong>Iomega</strong> Storage Manager naquele computador.<br />
Se houver conteúdo no <strong>Iomega</strong> <strong>StorCenter</strong> <strong>ix4</strong>-<strong>200d</strong> que você não deseja compartilhar com os membros do Personal Cloud, convém proteger o <strong>Iomega</strong><br />
<strong>StorCenter</strong> <strong>ix4</strong>-<strong>200d</strong> antes de criar o Personal Cloud. Consulte Configurações de segurança para obter mais informações sobre como configurar a segurança.<br />
1. Na página <strong>Iomega</strong> Personal Cloud, expanda a seção Configurar.<br />
2. Clique no botão Meu Personal Cloud para abrir o portal que permite a criação da conta .<br />
Depois de clicar no botão Minha Personal Cloud, será aberto um novo site contendo o portal. Crie uma conta Personal Cloud nesse site. Depois de criar<br />
a Personal Cloud, retorne ao Console <strong>Iomega</strong> <strong>StorCenter</strong> <strong>ix4</strong>-<strong>200d</strong>.<br />
3. Adicionar e habilitar membros no Personal Cloud.<br />
O Personal Cloud só terá utilidade se outros computadores puderem acessá-lo, mas não é desejável que qualquer computador acesse o<br />
Personal Cloud. Para delimitar os computadores que podem acessar o Personal Cloud, é necessário convidar explicitamente os computadores<br />
membros para associarem-se ao Personal Cloud e fornecer a cada um deles um código de acesso exclusivo, que é criado automaticamente ao<br />
adicionar novos membros.<br />
Como faço para...<br />
adicionar membros a um Personal Cloud<br />
associar-se a uma conta Personal Cloud<br />
gerenciar membros do Personal Cloud<br />
habilitar a segurança no <strong>Iomega</strong> <strong>StorCenter</strong> <strong>ix4</strong>-<strong>200d</strong>
69 <strong>Iomega</strong> <strong>StorCenter</strong> <strong>ix4</strong>-<strong>200d</strong><br />
Adicionando membros ao <strong>Iomega</strong> Personal Cloud<br />
Depois de criar uma conta <strong>Iomega</strong> Personal Cloud, é necessário adicionar membros ao Personal Cloud. Membros são computadores individuais ou dispositivos<br />
de armazenamento <strong>Iomega</strong> que podem associar-se ao Personal Cloud, como 'meu computador de trabalho' ou 'dispositivo de armazenamento <strong>Iomega</strong> do papai'.<br />
Cada computador ou dispositivo de armazenamento <strong>Iomega</strong> que seja membro deverá ter seu próprio código de acesso.<br />
Primeiramente, é necessário ter criado um Personal Cloud antes de adicionar membros. Depois de criar uma conta Personal Cloud, é<br />
necessário adicionar membros ao Personal Cloud. Para obter informações sobre como criar o Personal Cloud, consulte Criando uma conta<br />
<strong>Iomega</strong> Personal Cloud.<br />
1. Para adicionar um membro ao Personal Cloud, clique em Adicionar um membro na lista de membros.<br />
2. Digite a descrição e o endereço de e-mail do membro e clique em Aplicar.<br />
3. Repita estes passos pelo número de membros que deseja adicionar.<br />
4. Altere o switch para o modo habilitado para conectar membros no Personal Cloud e clique em Sim na janela pop-up de confirmação.<br />
Convidando membros para o Personal Cloud<br />
Depois que você adiciona um membro, ele recebe automaticamente um convite por e-mail. Para reenviar um convite a um membro para o Personal Cloud,<br />
clique em lista de membros. Na janela pop-up, digite as informações a serem enviadas a um membro e clique em Enviar.<br />
Como faço para...<br />
criar uma conta Personal Cloud<br />
associar-se a uma conta Personal Cloud<br />
gerenciar membros do Personal Cloud<br />
habilitar a segurança no <strong>Iomega</strong> <strong>StorCenter</strong> <strong>ix4</strong>-<strong>200d</strong>
70 <strong>Iomega</strong> <strong>StorCenter</strong> <strong>ix4</strong>-<strong>200d</strong><br />
Associando o <strong>Iomega</strong> Personal Cloud a um <strong>Iomega</strong> <strong>StorCenter</strong> <strong>ix4</strong>-<strong>200d</strong><br />
Como administrador, você pode receber um convite para associar o <strong>Iomega</strong> <strong>StorCenter</strong> <strong>ix4</strong>-<strong>200d</strong> a um Personal Cloud.<br />
Este tópico de ajuda on-line descreve como associar um <strong>Iomega</strong> <strong>StorCenter</strong> <strong>ix4</strong>-<strong>200d</strong> a um Personal Cloud. É possível associar o computador<br />
a um <strong>Iomega</strong> Storage Manager usando o Personal Cloud. Para obter informações sobre como instalar o <strong>Iomega</strong> Storage Manager, consulte a<br />
respectiva documentação de instalação. Para obter informações sobre como associar-se a um Personal Cloud usando o <strong>Iomega</strong> Storage Manager,<br />
consulte a respectiva ajuda on-line.<br />
1. Selecione o comando Outro Personal Cloud para associar-se a outro Personal Cloud.<br />
2. Na caixa de diálogo Associar-se a Personal Cloud, digite o nome e o código de acesso do Associar-se a Personal Cloud que você recebeu por e-mail e<br />
clique em Aplicar.<br />
Depois de aplicar essas informações, você será conectado automaticamente ao Personal Cloud.<br />
Depois de se associar a outro Personal Cloud, a lista de membros da página do <strong>Iomega</strong> Personal Cloud exibirá os outros membros do Personal Cloud.<br />
Desconectando e excluindo um Personal Cloud<br />
Um membro Personal Cloud pode desconectar-se de e/ou excluir um Personal Cloud.<br />
1. Para desconectar-se do Personal Cloud, clique em e depois em Sim na janela pop-up de confirmação.<br />
2. Para excluir um Personal Cloud, clique em e depois em Sim na janela pop-up de confirmação.<br />
Como faço para...<br />
criar uma conta Personal Cloud<br />
adicionar membros a um Personal Cloud<br />
gerenciar membros do Personal Cloud<br />
habilitar a segurança no <strong>Iomega</strong> <strong>StorCenter</strong> <strong>ix4</strong>-<strong>200d</strong>
71 <strong>Iomega</strong> <strong>StorCenter</strong> <strong>ix4</strong>-<strong>200d</strong><br />
Gerenciando membros no <strong>Iomega</strong> Personal Cloud<br />
Como administrador do <strong>Iomega</strong> Personal Cloud, você pode gerenciar a lista de membros no Personal Cloud. É possível desconectar os membros conectados ou<br />
excluir completamente um membro do Personal Cloud.<br />
Desconectando membros<br />
Clique em Meu Personal Cloud e expanda a lista de membros da página .<br />
Para desconectar um membro do Personal Cloud, desabilite-o clicando no switch para Desabilitado e clique em Sim na janela pop-up de confirmação. O<br />
membro não foi excluído e poderá ser reabilitado mais tarde.<br />
Excluindo membros<br />
Para excluir um membro do Personal Cloud, clique em ao lado do nome do membro. O membro foi excluído e só poderá ser adicionado novamente se um<br />
convite for enviado para ele.<br />
Como faço para...<br />
criar uma conta Personal Cloud<br />
adicionar membros a um Personal Cloud<br />
associar-se a uma conta Personal Cloud<br />
gerenciar membros do Personal Cloud<br />
habilitar a segurança no <strong>Iomega</strong> <strong>StorCenter</strong> <strong>ix4</strong>-<strong>200d</strong>
72 <strong>Iomega</strong> <strong>StorCenter</strong> <strong>ix4</strong>-<strong>200d</strong><br />
Usando tarefas de cópia com um <strong>Iomega</strong> Personal Cloud<br />
Como administrador, você pode convidar seus amigos ou colegas a se associarem ao <strong>Iomega</strong> Personal Cloud no <strong>Iomega</strong> <strong>StorCenter</strong> <strong>ix4</strong>-<strong>200d</strong>. Um dos<br />
benefícios de adicionar membros ao Personal Cloud é que isso permite criar tarefas de cópia que podem transferir dados de um dispositivo de armazenamento<br />
<strong>Iomega</strong> para outro por meio do Personal Cloud. Conforme você adiciona um dispositivo <strong>Iomega</strong> de um membro ao Personal Cloud, um ícone de tarefa de cópia<br />
é exibido ao lado daquele dispositivo na tabela de membros. Se você clicar nesse botão de tarefas de cópia, será aberta a página Tarefas de cópia para<br />
ajudá-lo a configurar uma tarefa de cópia entre seu dispositivo de armazenamento <strong>Iomega</strong> e o correlato de outro membro. Para obter mais informações sobre<br />
como configurar tarefas de cópia, consulte Adicionando tarefas de cópia.<br />
Como faço para...<br />
criar uma conta Personal Cloud<br />
associar-se a uma conta Personal Cloud<br />
adicionar membros a um Personal Cloud<br />
gerenciar membros do Personal Cloud<br />
habilitar a segurança no <strong>Iomega</strong> <strong>StorCenter</strong> <strong>ix4</strong>-<strong>200d</strong>
73 <strong>Iomega</strong> <strong>StorCenter</strong> <strong>ix4</strong>-<strong>200d</strong><br />
YouTube<br />
O YouTube é um site social para o compartilhamento de conteúdo em vídeo.<br />
É possível definir uma pasta ativa para fazer automaticamente upload de vídeos para sua conta YouTube.<br />
É possível configurar o compartilhamento como uma pasta ativa do YouTube para que os vídeos adicionados a ele sejam transferidos automaticamente para<br />
sua conta YouTube.<br />
Para configurar o compartilhamento como uma pasta ativa do YouTube, acesse o recurso Compartilhamentos, selecione um compartilhamento e expanda a<br />
seção Pastas ativas para habilitá-lo e configurá-lo.<br />
Para obter mais informações, consulte Pastas ativas do YouTube.<br />
Como faço para...<br />
gerenciar um compartilhamento
74 <strong>Iomega</strong> <strong>StorCenter</strong> <strong>ix4</strong>-<strong>200d</strong><br />
Configuração<br />
A página Configuração é aberta na primeira vez que você acessa o Console <strong>Iomega</strong> <strong>StorCenter</strong> <strong>ix4</strong>-<strong>200d</strong> na home page ou no <strong>Iomega</strong> Storage Manager. Nesta<br />
página, é possível configurar alguns recursos básicos do dispositivo clicando no link apropriado. A configuração atual do recurso é exibida sobre o link.<br />
Também é possível configurar todos os recursos exibidos na página Configuração acessando os recursos específicos diretamente.
75 <strong>Iomega</strong> <strong>StorCenter</strong> <strong>ix4</strong>-<strong>200d</strong><br />
Data e hora<br />
Data e hora apresenta a hora atual definida no <strong>Iomega</strong> <strong>StorCenter</strong> <strong>ix4</strong>-<strong>200d</strong>.<br />
Quando um domínio do Active Directory está em uso, o dispositivo de armazenamento sincroniza a hora com o controlador de domínio.<br />
1. Para alterar os fusos horários, selecione um fuso no menu suspenso e escolha como a hora será definida para o dispositivo:<br />
Servidor de horário da Internet<br />
Por padrão, Sincronizar automaticamente com um servidor de horário na Internet e Usar o servidor de horário padrão estão selecionados.<br />
Para especificar um servidor de horário, marque Especificar o servidor de horário e digite o URL do servidor de horário da Internet que<br />
deseja usar na caixa de texto.<br />
Manual<br />
Selecione Definir data e hora manualmente. Para definir a data e a hora atuais, clique no ícone apropriado para as configurações de<br />
calendário e relógio.<br />
2. Clique em Aplicar para salvar as alterações.
76 <strong>Iomega</strong> <strong>StorCenter</strong> <strong>ix4</strong>-<strong>200d</strong><br />
Notificação por e-mail<br />
A notificação por e-mail fornece um destino para os e-mails enviados pelo dispositivo quando problemas são detectados. Para fornecer um endereço de e-mail<br />
de destino, digite as seguintes informações:<br />
Endereço de e-mail de destino digite um endereço de e-mail válido. O endereço de e-mail fornece um destino para as mensagens enviadas pelo<br />
dispositivo quando o sistema detecta problemas.<br />
Marque Enviar uma mensagem de e-mail de teste para confirmar que a notificação por e-mail está funcionando adequadamente.<br />
Marque Credenciais adicionais necessárias apenas se a rede bloquear o tráfego SMTP, exigindo credenciais adicionais, como em um firewall<br />
corporativo. A maioria dos usuários não terá de marcar esta opção. Se esta opção estiver marcada, digite as seguintes informações adicionais para<br />
identificar o servidor SMTP:<br />
Servidor de e-mails (SMTP) — digite o endereço do servidor SMTP.<br />
Endereço de e-mail do remetente — digite um endereço de e-mail a ser usado pelo <strong>Iomega</strong> <strong>StorCenter</strong> <strong>ix4</strong>-<strong>200d</strong> como endereço De quando criar<br />
mensagens.<br />
Log-in do e-mail — digite o nome de usuário usado para acessar a conta de e-mail informada acima.<br />
Senha do e-mail — digite a senha para a conta de e-mail.<br />
Confirmar senha — confirme a senha para a conta de e-mail. Deve corresponder à senha fornecida acima.<br />
Se o aplicativo de e-mail usa um bloqueador de SPAM, recomenda-se que você adicione o endereço de e-mail do remetente à lista<br />
segura. Se você não definir as credenciais adicionais, o e-mail do remetente padrão será: sohostorage@emc.com<br />
Clique em Aplicar para salvar as alterações.
77 <strong>Iomega</strong> <strong>StorCenter</strong> <strong>ix4</strong>-<strong>200d</strong><br />
Economia de energia<br />
A página Economia de energia apresenta as configurações de alimentação para o <strong>Iomega</strong> <strong>StorCenter</strong> <strong>ix4</strong>-<strong>200d</strong>.<br />
Power Down Drives<br />
Clique no menu suspenso Desligar drives para selecionar o tempo de inatividade que pode ser transcorrido antes que o <strong>Iomega</strong> <strong>StorCenter</strong> <strong>ix4</strong>-<strong>200d</strong> desligue<br />
os drives. Os drives são religados automaticamente quando o <strong>Iomega</strong> <strong>StorCenter</strong> <strong>ix4</strong>-<strong>200d</strong> os acessa. Você poderá notar um pequeno atraso quando os drives<br />
forem acessados.<br />
Brightness<br />
Para ajustar o brilho das luzes no <strong>Iomega</strong> <strong>StorCenter</strong> <strong>ix4</strong>-<strong>200d</strong>, configure o Brilho do indicador para Alto, Médio ou Baixo.
78 <strong>Iomega</strong> <strong>StorCenter</strong> <strong>ix4</strong>-<strong>200d</strong><br />
Redefinir para padrão de fábrica<br />
A redefinição para o valor padrão de fábrica retorna o <strong>Iomega</strong> <strong>StorCenter</strong> <strong>ix4</strong>-<strong>200d</strong> a seu estado original. O recurso será útil se você fornecer seu <strong>Iomega</strong><br />
<strong>StorCenter</strong> <strong>ix4</strong>-<strong>200d</strong> a alguém.<br />
Redefinir para padrão de fábrica oferece três opções para retornar o <strong>Iomega</strong> <strong>StorCenter</strong> <strong>ix4</strong>-<strong>200d</strong> para seu estado original:<br />
Preservar usuários e compartilhamentos — (padrão) não exclui usuários ou pastas. As informações no drive são preservadas e as configurações dos<br />
usuários e compartilhamentos são readicionadas após a redefinição.<br />
Excluir rapidamente todos os dados — exclui permanentemente todos os registros de dados, usuários e senhas existentes e excluídos.<br />
Excluir todos os dados com segurança — esta opção leva significativamente mais tempo, mas oferece um benefício de segurança adicional apagando<br />
permanentemente todos os dados nos drives para impedir a recuperação de dados, usuários e senhas existentes ou excluídos. A operação de exclusão<br />
segura torna todos os dados irrecuperáveis.<br />
É possível usar o recurso de redefinição para os valores padrões de fábrica somente para apagar os drives internos do <strong>Iomega</strong> <strong>StorCenter</strong><br />
<strong>ix4</strong>-<strong>200d</strong>. Não é possível usar esse recurso para redefinir dispositivos de armazenamento externos que possam estar conectados.<br />
1. Escolha uma das seguintes opções:<br />
Preservar usuários e pastas<br />
Excluir rapidamente todos os dados<br />
Excluir todos os dados com segurança<br />
2. No menu suspenso Após a redefinição, escolha entre Reiniciar ou Desligar o <strong>Iomega</strong> <strong>StorCenter</strong> <strong>ix4</strong>-<strong>200d</strong> antes que a redefinição para o padrão de<br />
fábrica seja concluída.<br />
3. Clique em Aplicar.<br />
4. No pop-up de confirmação, clique em Sim para executar a redefinição para os valores padrões de fábrica. Depois que a redefinição para os valores<br />
padrões de fábrica for concluída, o <strong>Iomega</strong> <strong>StorCenter</strong> <strong>ix4</strong>-<strong>200d</strong> será ligado ou reiniciado, dependendo do que você selecionou.
79 <strong>Iomega</strong> <strong>StorCenter</strong> <strong>ix4</strong>-<strong>200d</strong><br />
Gerenciamento de drives<br />
A página Gerenciamento de drive administra as informações sobre drives e o cache de gravação para o <strong>Iomega</strong> <strong>StorCenter</strong> <strong>ix4</strong>-<strong>200d</strong>.<br />
O cache de gravação é um mecanismo que tenta separar a rápida velocidade de processamento do <strong>Iomega</strong> <strong>StorCenter</strong> <strong>ix4</strong>-<strong>200d</strong> da mecânica relativamente<br />
lenta envolvida na própria gravação dos dados no drive.<br />
Com o cache de gravação desabilitado, cada gravação em drive fará com que o <strong>Iomega</strong> <strong>StorCenter</strong> <strong>ix4</strong>-<strong>200d</strong> aguarde enquanto os dados são gravados em<br />
drive, o que pode reduzir o desempenho. Quando o cache de gravação estiver habilitado e o dispositivo <strong>Iomega</strong> <strong>StorCenter</strong> <strong>ix4</strong>-<strong>200d</strong> enviar uma solicitação de<br />
gravação para o drive, em vez de gravar os dados diretamente no drive, ele os gravará no cache (o que é muito mais rápido) e enviará uma confirmação<br />
imediata ao dispositivo <strong>Iomega</strong> <strong>StorCenter</strong> <strong>ix4</strong>-<strong>200d</strong>, informando que a gravação está concluída. Assim, o sistema poderá continuar sem precisar aguardar até<br />
que os dados sejam realmente gravados em drive, o que ocorrerá em segundo plano.<br />
Embora o cache de gravação melhore o desempenho, existem alguns riscos. Como o sistema responderá que os dados foram gravados no drive quando, de<br />
fato, apenas foram gravados no cache, se houver perda de energia no <strong>Iomega</strong> <strong>StorCenter</strong> <strong>ix4</strong>-<strong>200d</strong>, todos os dados que não foram completamente gravados<br />
no drive serão perdidos para sempre. Isso ocorre porque a memória de cache é volátil. Portanto, se houver uma queda de energia durante a gravação,<br />
quaisquer gravações pendentes no cache que ainda não tenham passado para o drive estarão perdidas para sempre. O uso de no-break pode reduzir o risco<br />
associado ao cache de gravação. Por isso, recomenda-se habilitar este recurso somente se um no-break estiver conectado.<br />
Clique em Aplicar para salvar as alterações.
80 <strong>Iomega</strong> <strong>StorCenter</strong> <strong>ix4</strong>-<strong>200d</strong><br />
Atualizações de software<br />
A página Atualizações de software identifica o status do software <strong>Iomega</strong> <strong>StorCenter</strong> <strong>ix4</strong>-<strong>200d</strong> e permite atualizá-lo para o <strong>Iomega</strong> <strong>StorCenter</strong> <strong>ix4</strong>-<strong>200d</strong>.<br />
Este software é protegido pela tecnologia RSA BSAFE.<br />
Processo de atualização manual: instalando uma atualização de software do dispositivo<br />
1. Na tabela que lista o software atualmente instalado no <strong>Iomega</strong> <strong>StorCenter</strong> <strong>ix4</strong>-<strong>200d</strong>, clique em na coluna Ação para procurar por atualizações.<br />
2. Se uma atualização estiver disponível, a coluna Status indicará que uma atualização de software está disponível com um link. Faça download do arquivo<br />
de atualização para o computador local.<br />
3. Para receber a atualização, clique em Adicionar software.<br />
4. Na janela pop-up Adicionar software, se houver uma atualização disponível, haverá um link para o download da atualização apropriada para o <strong>Iomega</strong><br />
<strong>StorCenter</strong> <strong>ix4</strong>-<strong>200d</strong>. Clique no link, siga as instruções na página do site de download e faça download da atualização do software para o computador<br />
local.<br />
5. Uma vez concluído o download, clique em Procurar para selecionar a atualização e depois em Fazer upload para continuar.<br />
Quando o upload da atualização para o <strong>Iomega</strong> <strong>StorCenter</strong> <strong>ix4</strong>-<strong>200d</strong> for concluído, a coluna Status indicará Pronto para aplicar.<br />
6. Clique em Aplicar todas as atualizações pendentes para aplicar a atualização ou as atualizações. As atualizações de software serão aplicadas ao<br />
<strong>Iomega</strong> <strong>StorCenter</strong> <strong>ix4</strong>-<strong>200d</strong>. Se você quiser remover a atualização sem aplicar as alterações, clique em na coluna Ação.<br />
O <strong>Iomega</strong> <strong>StorCenter</strong> <strong>ix4</strong>-<strong>200d</strong> é reiniciado após a instalação do software. Você não deve desligar o <strong>Iomega</strong> <strong>StorCenter</strong> <strong>ix4</strong>-<strong>200d</strong> durante o processo de<br />
instalação, pois isso pode danificar o <strong>Iomega</strong> <strong>StorCenter</strong> <strong>ix4</strong>-<strong>200d</strong>. Se mais de uma atualização estiver pronta, todas serão aplicadas, exigindo uma só<br />
reinicialização.<br />
O <strong>Iomega</strong> <strong>StorCenter</strong> <strong>ix4</strong>-<strong>200d</strong> ficará temporariamente inacessível durante a atualização do software. Certifique-se de que nenhum<br />
arquivo crítico esteja sendo acessado.
81 <strong>Iomega</strong> <strong>StorCenter</strong> <strong>ix4</strong>-<strong>200d</strong><br />
Configurações da home page<br />
A página Configurações da home page permite personalizar o visual da home page no <strong>Iomega</strong> <strong>StorCenter</strong> <strong>ix4</strong>-<strong>200d</strong>. É possível nomear a home page e escolher<br />
exibir uma apresentação de slides e compartilhamentos nela. Você também tem a opção de ativar ou desativar a home page.<br />
1. Clique no switch slider do Habilitar para habilitar a home page no <strong>Iomega</strong> <strong>StorCenter</strong> <strong>ix4</strong>-<strong>200d</strong>.<br />
2. Digite um título para a home page. Este título é exibido no banner superior da home page quando os usuários acessam o <strong>Iomega</strong> <strong>StorCenter</strong> <strong>ix4</strong>-<strong>200d</strong>.<br />
3. Marque Exibir compartilhamentos para exibir os compartilhamentos. Ao selecionar a exibição dos compartilhamentos, o usuário visualizará todos os<br />
compartilhamentos em <strong>Iomega</strong> <strong>StorCenter</strong> <strong>ix4</strong>-<strong>200d</strong>, mas só poderá acessá-los se tiver permissão de acesso.<br />
4. Marque Exibir apresentações de slides para exibir a apresentação de slides das imagens que estão nas pastas no <strong>Iomega</strong> <strong>StorCenter</strong> <strong>ix4</strong>-<strong>200d</strong>. Clique<br />
em Gerenciar apresentações de slides para configurar as apresentações de slides que deseja exibir. O local da apresentação de slides pode ser<br />
qualquer pasta vinculada ao <strong>Iomega</strong> <strong>StorCenter</strong> <strong>ix4</strong>-<strong>200d</strong>, inclusive um drive USB ou um local DFS.<br />
5. Clique em Aplicar para salvar as alterações.<br />
Excluindo uma apresentação de slides<br />
Para excluir uma apresentação de slides da lista de apresentações disponíveis, clique em . Após excluir uma apresentação de slides, é possível configurar<br />
uma diferente.<br />
Como faço para...<br />
abrir o Console <strong>Iomega</strong> <strong>StorCenter</strong> <strong>ix4</strong>-<strong>200d</strong><br />
configurar torrents<br />
transferir imagens<br />
configurar meu servidor de mídia<br />
habilitar o acesso remoto
82 <strong>Iomega</strong> <strong>StorCenter</strong> <strong>ix4</strong>-<strong>200d</strong><br />
Backup e restauração da configuração<br />
A página Backup e restauração da configuração permite fazer o backup e a restauração das informações sobre configuração do sistema. O backup de uma<br />
configuração salva várias propriedades do sistema, inclusive usuários, grupos, identificação do dispositivo e nomes e permissões de compartilhamento. As<br />
informações de configuração são salvas em um arquivo, e você pode salvar quantas versões do arquivo quiser. Após fazer backup da configuração, você<br />
poderá restaurá-la no <strong>Iomega</strong> <strong>StorCenter</strong> <strong>ix4</strong>-<strong>200d</strong> a qualquer momento. Também é possível aplicar o backup da configuração a outros dispositivos <strong>Iomega</strong><br />
<strong>StorCenter</strong> do mesmo modelo, usando efetivamente a configuração como um modelo.<br />
A função Backup e restauração da configuração não faz backup nem restauração de arquivos de dados no <strong>Iomega</strong> <strong>StorCenter</strong> <strong>ix4</strong>-<strong>200d</strong>.<br />
Fazendo backup da configuração do dispositivo<br />
1. Na página Backup e restauração da configuração, clique em Fazer backup da configuração para selecionar um nome e um local para o backup da<br />
configuração.<br />
2. Salve o arquivo de configuração em um dispositivo externo, como seu computador ou um drive USB. Você pode salvar quantos backups de configuração<br />
desejar.<br />
Restaurando um backup de configuração<br />
1. Na página Backup e restauração da configuração, clique em Restaurar configuração para selecionar um backup de configuração salvo.<br />
2. Na caixa de diálogo Restaurar configuração, clique em Procurar para localizar um backup de configuração salvo anteriormente armazenado em seu<br />
computador ou dispositivo USB.<br />
3. Selecione uma das seguintes opções:<br />
Restaurar configurações — sobregrava todas as configurações existentes, como a identificação do dispositivo e os nomes de<br />
compartilhamento. Ao selecionar esta opção, os dados existentes no <strong>Iomega</strong> <strong>StorCenter</strong> <strong>ix4</strong>-<strong>200d</strong> não são excluídos, e a operação de restauração<br />
da configuração é iniciada automaticamente quando você clica em Aplicar na caixa de diálogo Restaurar configuração.<br />
Restaurar configurações e configuração do drive — exclui todos os dados, usuários e configurações do <strong>Iomega</strong> <strong>StorCenter</strong> <strong>ix4</strong>-<strong>200d</strong> de destino.<br />
Se você selecionou essa opção, uma caixa de diálogo de confirmação será exibida e informará que restaurar a configuração vai excluir todos os<br />
dados e sobregravar todos os usuários e configurações existentes no <strong>Iomega</strong> <strong>StorCenter</strong> <strong>ix4</strong>-<strong>200d</strong> de destino. Marque Marque esta caixa para<br />
continuar para confirmar esta caixa de diálogo ou clique em Cancelar para interromper o processo de restauração da configuração.<br />
4. Clique em Aplicar para salvar as alterações. Depois que clicar em Aplicar, o processo de restauração será iniciado.<br />
5. Se o Active Directory estiver habilitado no <strong>Iomega</strong> <strong>StorCenter</strong> <strong>ix4</strong>-<strong>200d</strong> de origem, você deverá digitar o nome de usuário e a senha de administrador<br />
de uma conta que tenha direitos para se associar ao domínio.<br />
6. Clique em OK.
83 <strong>Iomega</strong> <strong>StorCenter</strong> <strong>ix4</strong>-<strong>200d</strong><br />
Configurações de rede<br />
A página Rede exibe suas configurações de rede atuais e permite que elas sejam modificadas. Nesta página, é possível identificar os servidores DNS e WINS e<br />
como o endereço IP do sistema é determinado. A maioria dos endereços IP do sistema e das demais configurações de rede pode ser definida normalmente de<br />
forma automática.<br />
Configurando manualmente sua rede<br />
Se você é familiarizado com tecnologia de rede e deseja configurar a rede, consulte Configurando manualmente a rede.<br />
Vinculando NICs<br />
Se o <strong>Iomega</strong> <strong>StorCenter</strong> <strong>ix4</strong>-<strong>200d</strong> tiver várias NICs, elas poderão ser vinculadas. Consulte Vinculando NICs.<br />
Habilitando jumbo-frames para cada NIC<br />
É possível habilitar os jumbo-frames para cada NIC no <strong>Iomega</strong> <strong>StorCenter</strong> <strong>ix4</strong>-<strong>200d</strong> expandindo a seção Informações para uma NIC e selecionando o tamanho<br />
do jumbo-frame no menu suspenso Jumbo-frame. Os tamanhos válidos para jumbo-frames são de 4.000 ou 9.000 bytes. Se você não quiser o suporte a<br />
jumbo-frames, selecione Nenhum no menu suspenso Jumbo-frame. O suporte para jumbo-frames é útil para transferir arquivos grandes, como arquivos de<br />
multimídia, em uma rede. O suporte para jumbo-frames aumenta a velocidade de transferência por colocar arquivos grandes em menos pacotes de dados. Ele<br />
também reduz a demanda pelo hardware do dispositivo, pois a CPU processa mais dados em menos pacotes.<br />
O suporte para jumbo-frames só deve ser habilitado se você tiver certeza de que sua rede é compatível com jumbo-frames e que todos os dispositivos de<br />
rede tenham sido configurados para aceitá-los. Recomenda-se verificar se todas as NICs (Network Interface Cards, placas de interface da rede) estão<br />
configuradas para dar suporte para jumbo-frames antes de habilitar este recurso.<br />
Configurações de VLAN<br />
Cada NIC de seu <strong>Iomega</strong> <strong>StorCenter</strong> <strong>ix4</strong>-<strong>200d</strong> pode ser adicionada a até quatro VLANs (Virtual Local Area Networks). Para obter mais informações sobre a<br />
adição de uma NIC a uma VLAN, consulte Configurações de VLAN.
84 <strong>Iomega</strong> <strong>StorCenter</strong> <strong>ix4</strong>-<strong>200d</strong><br />
Configurando manualmente a rede<br />
É possível ter controle direto da configuração inicial da rede.<br />
1. Clique em Modificar as configurações da rede.<br />
2. Desmarque Configurar automaticamente DNS, WINS e todos os endereços IP (DHCP).<br />
3. Servidores DNS — digite os endereços IP dos servidores DNS. O DNS é usado para converter o nome de domínio em endereços IP.<br />
4. Servidores WINS — digite os endereços IP do servidor WINS.<br />
5. No menu suspenso Modo de vinculação, escolha uma das seguintes opções:<br />
Balanceamento de carga — aumenta a largura de banda distribuindo a carga em várias NICs.<br />
Agregação de links — aumenta a largura de banda pela distribuição da carga entre várias portas de um switch.<br />
Failover — fornece recuperação de uma falha, de maneira que, se uma NIC falhar, o sistema ainda terá conectividade de rede com a outra NIC.<br />
6. Clique em Aplicar para salvar as configurações.<br />
Se o servidor DHCP estiver indisponível para uma NIC, o dispositivo pode atribuir automaticamente um endereço IP. Opcionalmente, é possível<br />
desmarcar a caixa de seleção Obter automaticamente o endereço de rede (DHCP) que fica na seção Informações de uma NIC.<br />
7. Estas são configurações que podem ser alteradas na seção Informações:<br />
Endereço IP — endereço IP estático do <strong>Iomega</strong> <strong>StorCenter</strong> <strong>ix4</strong>-<strong>200d</strong>. É necessário usar um endereço IP não utilizado dentro do intervalo<br />
empregado pela LAN.<br />
Se você for usar acesso remoto, é recomendável usar um endereço IP estático para uma NIC.<br />
Máscara de sub-rede — sub-rede à qual o endereço IP pertence. O valor padrão é 255.255.255.0.<br />
Gateway — o endereço IP do gateway deve ser digitado nesse campo.<br />
8. Clique em Aplicar para salvar as configurações.<br />
Configurações de VLAN<br />
Cada NIC de seu <strong>Iomega</strong> <strong>StorCenter</strong> <strong>ix4</strong>-<strong>200d</strong> pode ser adicionada a até quatro VLANs (Virtual Local Area Networks). Para obter mais informações sobre a<br />
adição de uma NIC a uma VLAN, consulte Configurações de VLAN.<br />
Vinculando NICs<br />
Se o <strong>Iomega</strong> <strong>StorCenter</strong> <strong>ix4</strong>-<strong>200d</strong> tiver várias NICs, elas poderão ser vinculadas. Consulte Vinculando NICs.
85 <strong>Iomega</strong> <strong>StorCenter</strong> <strong>ix4</strong>-<strong>200d</strong><br />
Visão geral do acesso remoto<br />
O acesso remoto permite acessar os dados do dispositivo de qualquer computador habilitado para a Web no mundo. Verifique os seguintes pré-requisitos<br />
antes de habilitar o acesso remoto:<br />
Habilitar segurança — para habilitar o acesso remoto, a segurança deve estar habilitada em seu <strong>Iomega</strong> <strong>StorCenter</strong> <strong>ix4</strong>-<strong>200d</strong>. Se a segurança já<br />
estiver habilitada, você estará pronto para habilitar o acesso remoto. Em caso negativo, uma janela pop-up será apresentada para habilitar a<br />
segurança e criar um usuário administrador para gerenciar o dispositivo protegido.<br />
Verifique a conexão com a Internet — O <strong>Iomega</strong> <strong>StorCenter</strong> <strong>ix4</strong>-<strong>200d</strong> requer conectividade de Internet.<br />
Configurar o roteador automaticamente — antes de habilitar o acesso remoto, certifique-se de que o roteador seja habilitado para UPnP. Se houver<br />
mais de um roteador na rede, somente um deverá ser usado como servidor DHCP. Consulte a documentação do roteador para obter mais informações.<br />
O <strong>Iomega</strong> <strong>StorCenter</strong> <strong>ix4</strong>-<strong>200d</strong> tenta configurar o roteador automaticamente. Entretanto, se ele não puder, um aviso será exibido e será necessário<br />
configurar manualmente o roteador para encaminhar uma porta específica para o dispositivo <strong>Iomega</strong> <strong>StorCenter</strong> <strong>ix4</strong>-<strong>200d</strong>. A maioria dos roteadores se<br />
refere a isso como encaminhamento de porta ou acesso de aplicativo, e recomenda-se consultar a documentação do roteador para saber como definir<br />
estes valores.<br />
As seguintes informações são necessárias para configurar manualmente o roteador:<br />
Endereço IP do dispositivo — 192.168.1.1<br />
Nome da porta — HTTPS<br />
Número da porta — 443<br />
Protocolo — TCP<br />
Escolha um nível de serviço de assinatura: Básico ou Premium.<br />
A opção Básico permite definir um nome de subdomínio e escolher em uma lista de domínios (Nome do domínio) para criar seu endereço da<br />
Web. O registro para 12 mês com o TZO está incluído na compra do <strong>Iomega</strong> <strong>StorCenter</strong> <strong>ix4</strong>-<strong>200d</strong>. Depois que o período de assinatura<br />
complementar expirar, você deverá pagar para renová-la com o TZO para continuar acessando seu <strong>Iomega</strong> <strong>StorCenter</strong> <strong>ix4</strong>-<strong>200d</strong> remotamente.<br />
A opção Premium requer pagamento pela assinatura do registro, através de um link, antes que seja possível concluir o processo de habilitação<br />
do acesso remoto. Ele permite definir um nome de domínio de nível superior (Nome de domínio) ou usar um que já seja seu, como<br />
yourname.com.<br />
Criar um endereço da Web para o dispositivo — crie um endereço da Web para acessar o dispositivo especificando um nome de domínio.<br />
Como faço para...<br />
habilitar o acesso remoto<br />
acessar o dispositivo remotamente
86 <strong>Iomega</strong> <strong>StorCenter</strong> <strong>ix4</strong>-<strong>200d</strong><br />
Habilitando o acesso remoto<br />
Siga este procedimento para habilitar o acesso remoto:<br />
1. Habilite a segurança, se isso ainda não foi feito. Na página Acesso remoto, clique no switch para Habilitar.<br />
O <strong>Iomega</strong> <strong>StorCenter</strong> <strong>ix4</strong>-<strong>200d</strong> começa a configurar automaticamente o acesso remoto. Primeiro, a conexão com a Internet é testada. Se a conexão for<br />
bem-sucedida, uma marca de verificação verde será exibida na imagem do <strong>Iomega</strong> <strong>StorCenter</strong> <strong>ix4</strong>-<strong>200d</strong>. Se houver um problema, uma mensagem de<br />
erro será exibida. Após solucionar o erro, é possível clicar no botão do link fornecido para testar a conexão novamente.<br />
Se a configuração for bem-sucedida, uma marca de verificação verde será exibida na imagem do roteador.<br />
Se não for possível configurar o roteador automaticamente, consulte Visão geral do acesso remoto para obter informações sobre<br />
como configurá-lo manualmente antes de clicar no link para tentar configurá-lo outra vez.<br />
2. Após a configuração do roteador, clique em Registrar no TZO para escolher o nível de assinatura e siga o procedimento associado abaixo para concluir<br />
o processo de habilitação do acesso remoto:<br />
Básico — A opção Básico permite definir um nome de subdomínio e escolher em uma lista de domínios (Nome do domínio) para criar seu<br />
endereço da Web. O registro para 12 mês com o TZO está incluído na compra do <strong>Iomega</strong> <strong>StorCenter</strong> <strong>ix4</strong>-<strong>200d</strong>.<br />
Premium — A opção Premium requer pagamento pela assinatura do registro, através de um link, antes que seja possível concluir o processo de<br />
habilitação do acesso remoto. Ele permite definir um nome de domínio de nível superior (Nome de domínio) ou usar um que já seja seu, como<br />
yourname.com.<br />
Opção Básico: Concluindo o processo de habilitar o acesso remoto<br />
1. Digite as seguintes informações na janela pop-up para criar um endereço da Web para o <strong>Iomega</strong> <strong>StorCenter</strong> <strong>ix4</strong>-<strong>200d</strong> e definir um endereço de e-mail:<br />
Nome do subdomínio — digite um nome exclusivo para o subdomínio na primeira caixa de texto.<br />
Nome do domínio — selecione um nome de domínio na lista suspensa. Recomenda-se escolher um nome de domínio que possa ser facilmente<br />
lembrado e ajude a identificar o <strong>Iomega</strong> <strong>StorCenter</strong> <strong>ix4</strong>-<strong>200d</strong>.<br />
O endereço da Web é criado combinando o nome do subdomínio e o do domínio. Por fim este será o endereço que será registrado e você poderá<br />
usá-lo para acessar seu <strong>Iomega</strong> <strong>StorCenter</strong> <strong>ix4</strong>-<strong>200d</strong> remotamente.<br />
Endereço de e-mail — digite um endereço de e-mail válido. O endereço de e-mail será registrado no TZO para notificá-lo sobre a renovação do<br />
nome de domínio.<br />
2. Clique em Aplicar para salvar as configurações.<br />
Se o nome de domínio selecionado já estiver em uso, você precisará definir um novo nome e clicar novamente em Aplicar.<br />
Se o registro tiver sido bem-sucedido, a janela pop-up será fechada e a página Acesso remoto apresentará as informações de sua conta com o logotipo<br />
TZO.<br />
Opção Premium: Concluindo o processo de habilitar o acesso remoto<br />
1. Os campos de registro são exibidos. Digite as seguintes informações na janela pop-up para criar um endereço da Web para o <strong>Iomega</strong> <strong>StorCenter</strong> <strong>ix4</strong>-<br />
<strong>200d</strong> e definir um endereço de e-mail:<br />
Nome do domínio — digite um nome de domínio. Recomenda-se escolher um nome de domínio que possa ser facilmente lembrado e ajude a<br />
identificar o <strong>Iomega</strong> <strong>StorCenter</strong> <strong>ix4</strong>-<strong>200d</strong>.<br />
Por fim este será o endereço que será registrado e você poderá usá-lo para acessar seu <strong>Iomega</strong> <strong>StorCenter</strong> <strong>ix4</strong>-<strong>200d</strong> remotamente.<br />
Endereço de e-mail — digite um endereço de e-mail válido. O endereço de e-mail será registrado no servidor DDNS para notificá-lo sobre a<br />
renovação do nome de domínio.<br />
2. Clique em Aplicar para registrar o nome de domínio.<br />
Se o nome de domínio selecionado já estiver em uso, você precisará definir um novo nome e clicar novamente em Aplicar.<br />
3. Se o nome de domínio for válido, uma nova janela do navegador é aberta e você será redirecionado para o site TZO, onde é possível registrar seu<br />
endereço da Web e adquirir o registro com preços especiais.<br />
A página Acesso remoto apresenta as informações de sua conta com o logotipo TZO.
87 <strong>Iomega</strong> <strong>StorCenter</strong> <strong>ix4</strong>-<strong>200d</strong><br />
Acessando o dispositivo remotamente<br />
Depois de habilitar o acesso remoto e criar seu endereço da Web, você pode acessar arquivos armazenados no <strong>Iomega</strong> <strong>StorCenter</strong> <strong>ix4</strong>-<strong>200d</strong> por meio de<br />
qualquer computador conectado à Internet no mundo.<br />
Ao acessar o <strong>Iomega</strong> <strong>StorCenter</strong> <strong>ix4</strong>-<strong>200d</strong> remotamente, é possível acessar arquivos de qualquer compartilhamento ao qual você tenha acesso. Entretanto, o<br />
acesso ao <strong>Iomega</strong> <strong>StorCenter</strong> <strong>ix4</strong>-<strong>200d</strong> de um local remoto não fornecerá a mesma funcionalidade fornecida pelo computador em sua rede local.<br />
O procedimento a seguir descreve como acessar seu <strong>Iomega</strong> <strong>StorCenter</strong> <strong>ix4</strong>-<strong>200d</strong> remotamente.<br />
Abra um navegador da Web e digite o endereço da Web exclusivo do <strong>Iomega</strong> <strong>StorCenter</strong> <strong>ix4</strong>-<strong>200d</strong>, que está localizado na página Acesso remoto. A home page<br />
do <strong>Iomega</strong> <strong>StorCenter</strong> <strong>ix4</strong>-<strong>200d</strong> é exibida. Os usuários administradores podem fazer log-in. Os usuários não administradores podem acessar apenas o<br />
conteúdo disponível na home page.
88 <strong>Iomega</strong> <strong>StorCenter</strong> <strong>ix4</strong>-<strong>200d</strong><br />
Servidor de mídia<br />
O <strong>Iomega</strong> <strong>StorCenter</strong> <strong>ix4</strong>-<strong>200d</strong> tem um servidor de mídia integrado que, quando habilitado, pode fazer uma verificação em busca de conteúdo de mídia em<br />
pastas específicas, que tenham compartilhamento de mídia habilitado. Qualquer conteúdo de mídia encontrado nestas pastas específicas será verificado pelo<br />
servidor de mídia <strong>Iomega</strong> <strong>StorCenter</strong> <strong>ix4</strong>-<strong>200d</strong> e estará acessível a qualquer usuário na rede com um media player. Para obter mais informações sobre como<br />
habilitar uma pasta como pasta de mídia, consulte Gerenciando compartilhamentos.<br />
Executando uma verificação em busca de conteúdo de mídia<br />
O servidor de mídia faz regularmente uma verificação automática em busca de conteúdo de mídia. No entanto, você pode clicar em Verificar agora a<br />
qualquer momento para forçar o servidor de mídia a executar uma verificação imediata por conteúdo de mídia. Esta função é útil em especial após a criação<br />
de novas pastas com o compartilhamento de mídia habilitado e a cópia de uma grande quantidade de conteúdo de mídia para elas.<br />
Habilitando a agregação de mídias<br />
Se você tiver vários servidores DLNA (Digital Living Network Alliance) na rede que tenham conteúdo de mídia, poderá combinar todo o conteúdo de mídia em<br />
uma visualização habilitando a agregação no <strong>Iomega</strong> <strong>StorCenter</strong> <strong>ix4</strong>-<strong>200d</strong>. Quando você habilita a agregação, todo o conteúdo de mídia nos servidores DLNA<br />
fica disponível para reprodução usando um DLNA player, como Playstation®3, Windows Media Player® ou Xbox 360®. Você também tem a opção de copiar todo<br />
o conteúdo de mídia dos servidores de rede para o <strong>Iomega</strong> <strong>StorCenter</strong> <strong>ix4</strong>-<strong>200d</strong>.<br />
Para configurar a agregação de mídias, escolha uma das seguintes opções:<br />
Nenhum — Esta é a configuração padrão, e a agregação de mídias está desligada.<br />
Mostrar visualização comum — Isso habilita a agregação de mídias e permite que todo o conteúdo nos servidores DLNA seja reproduzido por um DLNA<br />
player. Todos os filmes, músicas e imagens de vários servidores podem ser reproduzidos em uma visualização.<br />
Copiar arquivos — Isso permite a agregação de mídias e copia todo o conteúdo de mídia dos servidores DLNA para o <strong>Iomega</strong> <strong>StorCenter</strong> <strong>ix4</strong>-<strong>200d</strong>.<br />
Todos os filmes, músicas e imagens de vários servidores podem ser reproduzidos em uma visualização e são copiados em compartilhamentos no<br />
<strong>Iomega</strong> <strong>StorCenter</strong> <strong>ix4</strong>-<strong>200d</strong>.<br />
Ao habilitar a agregação de mídias, o servidor de mídia é reiniciado e qualquer mídia que esteja em fluxo contínuo será interrompida. Você<br />
pode iniciar o fluxo contínuo da mídia depois que o servidor de mídia for reiniciado.<br />
Compartilhando conteúdo de mídia pela Internet<br />
O servidor de mídia pode compartilhar conteúdo de mídia no <strong>Iomega</strong> <strong>StorCenter</strong> <strong>ix4</strong>-<strong>200d</strong> com qualquer pessoa na Internet. O Console <strong>Iomega</strong> <strong>StorCenter</strong> <strong>ix4</strong>-<br />
<strong>200d</strong> oferece duas maneiras de habilitar o acesso pela Internet. Se você estiver usando o recurso Acesso remoto, poderá habilitar o acesso pela Internet na<br />
página Servidor de mídia. Consulte Habilitando o acesso pela Internet na página Servidor de mídia. Opcionalmente, se você tiver um <strong>Iomega</strong> Personal<br />
Cloud no <strong>Iomega</strong> <strong>StorCenter</strong> <strong>ix4</strong>-<strong>200d</strong> ou estiver planejando criar um, poderá habilitar o acesso pela Internet alterando as configurações do Personal Cloud.<br />
Depois que isso for feito, os usuários da Internet, inclusive os de dispositivos móveis que executarem o <strong>Iomega</strong> Link, poderão acessar o conteúdo de mídia no<br />
<strong>Iomega</strong> <strong>StorCenter</strong> <strong>ix4</strong>-<strong>200d</strong>.<br />
Ao habilitar o acesso pela Internet a todo o seu conteúdo de mídia, todo esse conteúdo ficará disponível para qualquer usuário na Internet,<br />
independentemente da segurança que você tenha aplicado a um arquivo de mídia. Todos os seus filmes, fotos e músicas estarão disponíveis<br />
para qualquer pessoa que acessar o <strong>Iomega</strong> <strong>StorCenter</strong> <strong>ix4</strong>-<strong>200d</strong>.<br />
Habilitando o acesso pela Internet na página Servidor de mídia<br />
Se você estiver usando o recurso <strong>Iomega</strong> Personal Cloud, consulte Configurações do Personal Cloud para obter detalhes sobre como habilitar<br />
o acesso pela Internet. Todos os seus filmes, fotos e músicas estarão disponíveis para qualquer pessoa que acessar o <strong>Iomega</strong> <strong>StorCenter</strong> <strong>ix4</strong>-<br />
<strong>200d</strong>.<br />
1. Habilite o Acesso remoto no <strong>Iomega</strong> <strong>StorCenter</strong> <strong>ix4</strong>-<strong>200d</strong>.<br />
2. Na página Servidor de mídia, marque Habilitar acesso pela Internet.<br />
3. Clique em Aplicar para salvar as alterações.<br />
4. Na caixa de diálogo de confirmação, marque Marque esta caixa para continuar.<br />
5. Clique em OK para salvar sua seleção ou clique em Cancelar.<br />
Para acessar o conteúdo de mídia, os usuários da Internet devem digitar um endereço IP não seguro no navegador e o número de porta 50599 usado para<br />
acessar o servidor de mídia, por exemplo, http://72.xx.xxx.104:50599. Quando um usuário digitar esse endereço IP, será exibida a página Servidor Twonky<br />
no <strong>Iomega</strong> <strong>StorCenter</strong> <strong>ix4</strong>-<strong>200d</strong>. Consulte a seção Suporte da página Servidor Twonky para obter informações sobre como usar o servidor. Os usuários do<br />
<strong>Iomega</strong> Link podem acessar o conteúdo de mídia diretamente do <strong>Iomega</strong> <strong>StorCenter</strong> <strong>ix4</strong>-<strong>200d</strong>. Consulte a documentação do <strong>Iomega</strong> Link para obter detalhes.<br />
Como faço para...<br />
habilitar o acesso remoto<br />
criar uma conta Personal Cloud<br />
configurar o Personal Cloud
89 <strong>Iomega</strong> <strong>StorCenter</strong> <strong>ix4</strong>-<strong>200d</strong><br />
Vigilância em vídeo<br />
A página Vigilância em vídeo permite adicionar e configurar câmeras conectadas ao <strong>Iomega</strong> <strong>StorCenter</strong> <strong>ix4</strong>-<strong>200d</strong>, assistir ao vídeo em tempo real e visualizar<br />
alertas em vídeo. A página tem três links principais:<br />
Adicionar câmera de vídeo — Adiciona manualmente uma câmera de vídeo ao <strong>Iomega</strong> <strong>StorCenter</strong> <strong>ix4</strong>-<strong>200d</strong> se nenhuma for detectada<br />
automaticamente. Consulte Adicionando uma câmera de vídeo.<br />
Painel de vídeos — Exibe vídeo em tempo real de todas as câmeras configuradas com o <strong>Iomega</strong> <strong>StorCenter</strong> <strong>ix4</strong>-<strong>200d</strong>. O vídeo de todas as câmeras é<br />
exibido em uma grade.<br />
Alertas — Exibe mensagens de alerta sobre o recurso de vigilância em vídeo. Consulte as páginas de configuração da câmera para obter informações de<br />
status.<br />
Recursos de vigilância em vídeo<br />
A página Vigilância em vídeo exibe as informações de Nome, Espaço e Modelo para cada câmera de vídeo conectada ao <strong>Iomega</strong> <strong>StorCenter</strong> <strong>ix4</strong>-<strong>200d</strong> e os<br />
controles de Ação para cada câmera de vídeo. Os administradores têm acesso para modificar estas configurações.<br />
Nome<br />
Quando não houver câmeras compatíveis conectadas à rede, esta página ficará vazia.<br />
Esta seção exibe o endereço IP, o nome, o nome de usuário de log-in e a pasta de destino da câmera para os arquivos de gravação de vídeo. Além disso,<br />
usando o link Configuração da câmera, é possível modificar as configurações do software nativo da câmera de vídeo. Ela também exibe um ícone que indica<br />
o estado atual da câmera de vídeo. Os estados possíveis são:<br />
A câmera de vídeo não está mais conectada à rede.<br />
A câmera de vídeo não está mais conectada à rede, mas há um agendamento de gravação definido. Exclua esta câmera de vídeo se ela não estiver mais na<br />
rede ou corrija a conexão com a rede para que ela possa gravar conforme agendado.<br />
No momento, a câmera de vídeo está conectada à rede e está gravando. Não há um agendamento para esta gravação, pois ela foi iniciada manualmente.<br />
Portanto, a gravação deve ser interrompida manualmente.<br />
A câmera de vídeo está conectada à rede, há um agendamento de gravação definido e a câmera está gravando no momento.<br />
A câmera de vídeo está conectada à rede e um agendamento de gravação está definido, embora ela não esteja gravando no momento.<br />
A câmera de vídeo está conectada à rede, mas não há um agendamento de gravação definido.<br />
Espaço<br />
A coluna Espaço identifica quanto espaço em disco está sendo usado atualmente pelos arquivos de vídeo na pasta de destino desta câmera de vídeo.<br />
Modelo<br />
Esta coluna lista as informações de modelo para esta câmera de vídeo.<br />
Ação<br />
Para cada câmera de vídeo, é possível realizar as seguintes ações:<br />
Clique em para iniciar a gravação manualmente ou em para interrompê-la. Estes botões estão disponíveis apenas para câmeras de vídeo<br />
conectadas e acessíveis na rede. Use os botões de início e interrupção manual de gravação para iniciar a gravação em qualquer ponto e interrompê-la<br />
até o próximo horário de início agendado.<br />
Durante uma gravação, se você quiser alterar a resolução da câmera e a taxa de quadros, será necessário interromper a gravação,<br />
alterar os valores na página de configuração da câmera e, por fim, reiniciar a gravação.<br />
Clique em para abrir uma visualização em tempo real de sua câmera de vídeo. Talvez seja necessário fornecer o nome de usuário e a senha da<br />
câmera de vídeo.<br />
Como faço para...
90 <strong>Iomega</strong> <strong>StorCenter</strong> <strong>ix4</strong>-<strong>200d</strong><br />
adicionar uma câmera de vídeo
91 <strong>Iomega</strong> <strong>StorCenter</strong> <strong>ix4</strong>-<strong>200d</strong><br />
Adicionando uma câmera de vídeo<br />
Na página Vigilância em vídeo, é possível adicionar as câmeras compatíveis que não foram detectadas automaticamente no <strong>Iomega</strong> <strong>StorCenter</strong> <strong>ix4</strong>-<strong>200d</strong>. A<br />
página Vigilância em vídeo também exibe as configurações atuais para todas as câmeras de vídeo conectadas à rede. Por exemplo, você tem câmeras de<br />
vídeo em uma casa de veraneio em um local diferente do <strong>Iomega</strong> <strong>StorCenter</strong> <strong>ix4</strong>-<strong>200d</strong>.<br />
Se a câmera de vídeo já estiver listada, é possível modificar suas configurações. Para adicionar uma câmera de vídeo manualmente, leia as instruções a<br />
seguir.<br />
Adicionando uma câmera de vídeo manualmente<br />
Siga as instruções a seguir para adicionar sua câmera de vídeo, definir a política de retenção para as gravações salvas e agendar as gravações de vigilância<br />
em vídeo.<br />
1. Na página Vigilância em vídeo, clique em Adicionar câmera de vídeo.<br />
2. Na seção Informações da câmera de vídeo, digite as seguintes informações sobre sua câmera de vídeo:<br />
Se a câmera de vídeo for detectada automaticamente, informações como Nome e Fabricante já terão sido preenchidas. Estas<br />
configurações podem ser modificadas. Se você modificar essas configurações, deverá fazer as mesmas alterações na página de<br />
configuração da câmera.<br />
Nome<br />
Log-in da câmera Senha<br />
Endereço IP<br />
Porta HTTP Uma câmera detectada de forma automática receberá periodicamente valores de configuração, inclusive o número da porta HTTP,<br />
dessa própria câmera. Se você alterar o número da porta HTTP na página de configuração de uma câmera, mas não alterá-lo na página<br />
Vigilância em vídeo, essa câmera ficará off-line na página Vigilância em vídeo até receber o valor atualizado. Se você tiver adicionado<br />
manualmente uma câmera e alterado o número de porta HTTP na página de configuração da câmera, esta ficará off-line na página Vigilância em<br />
vídeo e será necessário excluí-la e adicioná-la novamente com o valor de porta HTTP atualizado.<br />
Porta RTSP<br />
3. Selecione uma pasta de destino para as gravações de câmera de vídeo. Os arquivos de vídeos gravados são salvos nesta pasta, e o <strong>Iomega</strong> <strong>StorCenter</strong><br />
<strong>ix4</strong>-<strong>200d</strong> organiza automaticamente as gravações de vídeo salvas nas pastas com base no nome da câmera. Dentro de cada pasta que leva o nome da<br />
câmera de vídeo há outras pastas que organizam as gravações por data. Por exemplo, se você definir o compartilhamento de destino como<br />
Mídia/Vídeos e o nome de sua câmera for HomeDoor, um registro feito no dia 17 de julho de 2010 poderá ser encontrado em<br />
Mídia/Vídeos/HomeDoor/20100717.<br />
4. Clique em Configuração da câmera para vincular o software de sua câmera de vídeo.<br />
Se você quiser alterar a resolução da câmera e a quantidade de quadros exibidos por segundo, será necessário fazer essas alterações<br />
na página de configuração da câmera.<br />
5. Clique em Aplicar para salvar as alterações. Clique em Cancelar para descartar as configurações não alteradas.<br />
A câmera de vídeo é exibida na tabela. Para outras configurações, consulte as seções a seguir sobre política de retenção e agendamento.<br />
Definindo uma política de retenção<br />
Definir a política de retenção determina a quantidade de vídeo gravado que é mantido no <strong>Iomega</strong> <strong>StorCenter</strong> <strong>ix4</strong>-<strong>200d</strong>. A retenção é definida de duas<br />
maneiras:<br />
Nr. máximo de dias para salvar gravações:<br />
Espaço máximo para gravações:<br />
Clique em Aplicar para salvar as alterações.<br />
Se você selecionar Nr. máximo de dias para salvar gravações, digite um valor em dias. Se você selecionar Espaço máximo para gravações, digite um valor<br />
em gigabytes. Definir um valor muito alto poderá fazer com que todo o espaço disponível seja usado, enquanto um valor muito baixo poderá fazer com que as<br />
gravações sejam excluídas antes do desejado. O espaço máximo não pode ultrapassar 90% do total de espaço no <strong>Iomega</strong> <strong>StorCenter</strong> <strong>ix4</strong>-<strong>200d</strong>.<br />
Agendando as gravações<br />
Agende os dias e períodos nos quais gravar com a câmera de vídeo.<br />
1. Selecione Agendar gravação para habilitar o programador de gravações.<br />
2. Selecione os dias em que deseja gravar ou Todos os dias para toda a semana.<br />
3. Escolha as horas de início e término da gravação.<br />
4. Clique em Aplicar para salvar as alterações.<br />
Após configurar a câmera de vídeo, clique em na coluna Ação para iniciar a gravação. Para interromper a gravação, clique em . Para uma<br />
visualização em tempo real da câmera de vídeo, clique em . A visualização em tempo real é feita mesmo quando a câmera de vídeo não está gravando.
92 <strong>Iomega</strong> <strong>StorCenter</strong> <strong>ix4</strong>-<strong>200d</strong><br />
Transferência de imagens<br />
O PTP (Picture Transfer Protocol, protocolo de transferência de imagem) permite que as imagens sejam copiadas automaticamente de uma câmera USB<br />
conectada diretamente ao <strong>Iomega</strong> <strong>StorCenter</strong> <strong>ix4</strong>-<strong>200d</strong>. Quando a transferência de imagens é habilitada e sua câmera está conectada ao <strong>Iomega</strong> <strong>StorCenter</strong><br />
<strong>ix4</strong>-<strong>200d</strong>, as imagens são copiadas para a pasta de destino configurada.<br />
1. Na página Transferência de imagens, clique no switch para habilitar.<br />
2. Opcionalmente, é possível marcar Remover imagens copiadas da câmera para excluir automaticamente as imagens da câmera depois que elas forem<br />
copiadas com segurança para o <strong>Iomega</strong> <strong>StorCenter</strong> <strong>ix4</strong>-<strong>200d</strong>.<br />
3. Clique em para abrir a janela pop-up Selecionar pasta e selecione um compartilhamento como destino para suas imagens.
93 <strong>Iomega</strong> <strong>StorCenter</strong> <strong>ix4</strong>-<strong>200d</strong><br />
Impressoras<br />
A página Impressoras exibe uma tabela das impressoras que estão conectadas ao <strong>Iomega</strong> <strong>StorCenter</strong> <strong>ix4</strong>-<strong>200d</strong>. Para cada impressora, a tabela contém nome,<br />
modelo, status e número de documentos em espera.<br />
Para conectar uma impressora, basta conectar o cabo USB da impressora compatível a uma porta USB no <strong>Iomega</strong> <strong>StorCenter</strong> <strong>ix4</strong>-<strong>200d</strong>. Depois de conectada, a<br />
impressora aparecerá na tabela. Quando o cabo for desconectado, a impressora será removida da tabela.
94 <strong>Iomega</strong> <strong>StorCenter</strong> <strong>ix4</strong>-<strong>200d</strong><br />
Página Status do sistema<br />
A página Status do sistema exibe informações sobre o <strong>Iomega</strong> <strong>StorCenter</strong> <strong>ix4</strong>-<strong>200d</strong> referentes ao uso de espaço e ao status. Ela também apresenta um painel<br />
de controle que permite:<br />
Piscar as luzes<br />
Reiniciar<br />
Desligar<br />
Utilização do espaço<br />
A seção Utilização do espaço representa graficamente o tamanho do espaço usado pelos compartilhamentos no <strong>Iomega</strong> <strong>StorCenter</strong> <strong>ix4</strong>-<strong>200d</strong>. O tamanho exato<br />
do espaço usado é exibido em uma dica de ferramenta quando você passa o mouse sobre o compartilhamento.<br />
Painel de controle<br />
A seção Painel de controle exibe os comandos do <strong>Iomega</strong> <strong>StorCenter</strong> <strong>ix4</strong>-<strong>200d</strong>:<br />
Acionamento das luzes do<br />
Para ajudar a identificar um <strong>Iomega</strong> <strong>StorCenter</strong> <strong>ix4</strong>-<strong>200d</strong> específico quando houver mais de um dispositivo configurado em sua rede, pisque as luzes na frente<br />
do <strong>Iomega</strong> <strong>StorCenter</strong> <strong>ix4</strong>-<strong>200d</strong> clicando em:<br />
Reinicializar<br />
Reiniciar o <strong>Iomega</strong> <strong>StorCenter</strong> <strong>ix4</strong>-<strong>200d</strong>.<br />
Desligar<br />
Desligar o <strong>Iomega</strong> <strong>StorCenter</strong> <strong>ix4</strong>-<strong>200d</strong>.<br />
Antes de desligar o <strong>Iomega</strong> <strong>StorCenter</strong> <strong>ix4</strong>-<strong>200d</strong>, certifique-se de ter acesso ao dispositivo físico para ligá-lo. Recomenda-se usar sempre o<br />
botão Liga/Desliga para desligar o dispositivo.<br />
Informações do dispositivo<br />
A seção Informações do dispositivo apresenta vários detalhes sobre hardware, software e status.<br />
Status<br />
A seção Informações de status exibe as alterações feitas ou os problemas detectados no <strong>Iomega</strong> <strong>StorCenter</strong> <strong>ix4</strong>-<strong>200d</strong>. Se um problema exigir resposta por<br />
parte do usuário, como uma mensagem de advertência ou de erro, o Console <strong>Iomega</strong> <strong>StorCenter</strong> <strong>ix4</strong>-<strong>200d</strong> exibirá um link na mensagem de status.<br />
Estes tipos de mensagens podem ser exibidos:<br />
INFORMAÇÃO<br />
AVISO<br />
ERRO<br />
Identifica se uma alteração foi feita no estado do<br />
<strong>Iomega</strong> <strong>StorCenter</strong> <strong>ix4</strong>-<strong>200d</strong>, normalmente por um<br />
usuário, como a conexão de um periférico.<br />
Identifica se há um problema com o <strong>Iomega</strong> <strong>StorCenter</strong><br />
<strong>ix4</strong>-<strong>200d</strong> que exija sua atenção. Enquanto isso, seu<br />
dispositivo continuará funcionando normalmente.<br />
Identifica um problema urgente com o <strong>Iomega</strong><br />
<strong>StorCenter</strong> <strong>ix4</strong>-<strong>200d</strong>, que pode resultar na perda de<br />
dados e exige sua atenção imediata.
95 <strong>Iomega</strong> <strong>StorCenter</strong> <strong>ix4</strong>-<strong>200d</strong><br />
Registro de eventos<br />
A página Registro de eventos exibe os 1000 eventos mais recentes registrados no <strong>Iomega</strong> <strong>StorCenter</strong> <strong>ix4</strong>-<strong>200d</strong>. Entretanto, um registro de eventos inteiro<br />
está disponível para download.<br />
Os seguintes ícones indicam a severidade de cada mensagem de status:<br />
INFORMAÇÕES<br />
Identifica se uma alteração foi feita no estado do <strong>Iomega</strong> <strong>StorCenter</strong> <strong>ix4</strong>-<strong>200d</strong>, normalmente por um usuário, como a conexão de um periférico.<br />
AVISO<br />
Identifica se há um problema com o <strong>Iomega</strong> <strong>StorCenter</strong> <strong>ix4</strong>-<strong>200d</strong> que exija sua atenção. Enquanto isso, seu dispositivo continuará funcionando<br />
normalmente.<br />
ERRO<br />
Identifica um problema urgente com o <strong>Iomega</strong> <strong>StorCenter</strong> <strong>ix4</strong>-<strong>200d</strong>, que pode resultar na perda de dados e exige sua atenção imediata.<br />
É possível classificar a lista exibida por data, usuário ou evento através dos cabeçalhos de coluna.<br />
Fazendo download do arquivo do registro de eventos inteiro<br />
Clique em Download para fazer download de um arquivo do registro de eventos separado por vírgulas. Uma nova página é aberta com um link para o arquivo<br />
do registro de eventos. Clique no link do arquivo do registro de eventos para fazer download do arquivo ou abri-lo.<br />
O arquivo transferido tem 5 colunas: Número, Data, Usuário, Gravidade e Mensagem.
96 <strong>Iomega</strong> <strong>StorCenter</strong> <strong>ix4</strong>-<strong>200d</strong><br />
Idiomas<br />
A página Idiomas permite alterar o idioma usado nas mensagens das notificações por e-mail e na tela.<br />
O idioma usado pelo Console <strong>Iomega</strong> <strong>StorCenter</strong> <strong>ix4</strong>-<strong>200d</strong> baseia-se nas preferências definidas no navegador. É possível alterar o idioma usado neste<br />
programa modificando as configurações de idioma preferencial do navegador.<br />
Selecione qualquer um dos idiomas aceitos para usar na tela e nas notificações por e-mail.<br />
Clique em Aplicar para salvar as alterações.
97 <strong>Iomega</strong> <strong>StorCenter</strong> <strong>ix4</strong>-<strong>200d</strong><br />
Suporte<br />
A função Suporte abre o site da <strong>Iomega</strong>, onde é possível obter mais informações sobre o <strong>Iomega</strong> <strong>StorCenter</strong> <strong>ix4</strong>-<strong>200d</strong>. A página Suporte dá acesso a uma<br />
variedade de conteúdo, com mais informações sobre o uso e o suporte para o <strong>Iomega</strong> <strong>StorCenter</strong> <strong>ix4</strong>-<strong>200d</strong>. Consulte o site de suporte da <strong>Iomega</strong> para obter<br />
mais informações.
98 <strong>Iomega</strong> <strong>StorCenter</strong> <strong>ix4</strong>-<strong>200d</strong><br />
Identificação do dispositivo<br />
A página Identificação do dispositivo para o Console <strong>Iomega</strong> <strong>StorCenter</strong> <strong>ix4</strong>-<strong>200d</strong> exibe e permite alterar o nome do dispositivo de armazenamento, o nome<br />
descritivo do dispositivo de armazenamento e o nome do grupo de trabalho.<br />
Também é possível configurar o domínio do Active Directory nesta página.<br />
Altere qualquer um desses itens editando os campos de texto. Clique em Aplicar para salvar as alterações.<br />
Nome do dispositivo<br />
Digite um nome para o <strong>Iomega</strong> <strong>StorCenter</strong> <strong>ix4</strong>-<strong>200d</strong>. Use um nome que ajude a identificá-lo na rede.<br />
Nome descritivo do dispositivo<br />
Digite um nome descritivo para o dispositivo <strong>Iomega</strong> <strong>StorCenter</strong> <strong>ix4</strong>-<strong>200d</strong>. Deve ser um nome mais descritivo.<br />
Nome do grupo de trabalho<br />
Digite um nome para o <strong>Iomega</strong> <strong>StorCenter</strong> <strong>ix4</strong>-<strong>200d</strong>. O nome do grupo de trabalho identifica um grupo de computadores que compartilham<br />
informações entre eles. Será necessário alterar o nome do grupo de trabalho somente se você tiver definido explicitamente um grupo de trabalho em<br />
sua rede. A maioria dos usuários não deseja alterar este recurso, a menos que tenham definido explicitamente um grupo de trabalho diferente nos<br />
outros computadores.<br />
Configurando o Active Directory<br />
Se você já tiver um gerenciamento de usuário do Active Directory, poderá incorporá-lo ao Console <strong>Iomega</strong> <strong>StorCenter</strong> <strong>ix4</strong>-<strong>200d</strong>.<br />
Ao configurar o Active Directory, a segurança é habilitada no <strong>Iomega</strong> <strong>StorCenter</strong> <strong>ix4</strong>-<strong>200d</strong>.<br />
1. Para configurar o Active Directory, adicione manualmente o <strong>Iomega</strong> <strong>StorCenter</strong> <strong>ix4</strong>-<strong>200d</strong> ao servidor DNS. Defina a configuração DNS do <strong>Iomega</strong><br />
<strong>StorCenter</strong> <strong>ix4</strong>-<strong>200d</strong> para que ela aponte para seu servidor DNS. Na página Rede, desmarque Definir automaticamente todas as configurações de<br />
rede, digite o endereço IP do servidor DNS na caixa de texto e clique em Aplicar para salvar suas configurações.<br />
2. Configure o <strong>Iomega</strong> <strong>StorCenter</strong> <strong>ix4</strong>-<strong>200d</strong> para ingressar no domínio do Active Directory. Active Directory — selecione esse modo se já houver uma<br />
organização de usuários existente, como o Active Directory, que deseja incorporar no <strong>Iomega</strong> <strong>StorCenter</strong> <strong>ix4</strong>-<strong>200d</strong>.<br />
3. Especifique as seguintes informações de conectividade:<br />
Nome do domínio — o nome real usado para o domínio Active Directory, por exemplo, sohoad.com.<br />
Controlador de domínio — o nome real ou o endereço IP do Active Directory Server, por exemplo, ad-server.sohoad.com ou 10.14.50.12.<br />
Unidade organizacional — um subconjunto predefinido opcional de objetos de diretório com um domínio do Active Directory.<br />
Nome de usuário do administrador — o nome de usuário do Active Directory com privilégio de administrador de domínio.<br />
Senha de administrador — a senha do Active Directory para o nome de usuário do Active Directory especificado.<br />
Intervalo de atualização de usuários/grupos — com que frequência o <strong>Iomega</strong> <strong>StorCenter</strong> <strong>ix4</strong>-<strong>200d</strong> deve atualizar a lista de usuários e grupos<br />
disponíveis a partir do servidor Active Directory.<br />
Habilitar domínios confiáveis — permite que o <strong>Iomega</strong> <strong>StorCenter</strong> <strong>ix4</strong>-<strong>200d</strong> libere o acesso para outros domínios.<br />
4. Clique em Aplicar para salvar as configurações.<br />
Habilitando domínios confiáveis do Active Directory<br />
Habilitando domínios confiáveis do Active Directory no <strong>Iomega</strong> <strong>StorCenter</strong> <strong>ix4</strong>-<strong>200d</strong>, é possível permitir a importação de usuários e grupos de outros domínios<br />
confiáveis para o dispositivo <strong>Iomega</strong> <strong>StorCenter</strong> <strong>ix4</strong>-<strong>200d</strong>. Esses usuários e grupos de outros domínios terão acesso a recursos no <strong>Iomega</strong> <strong>StorCenter</strong> <strong>ix4</strong>-<br />
<strong>200d</strong>, inclusive acesso a pastas e documentos em compartilhamentos e associação com todos os Personal Clouds de que o dispositivo seja membro.<br />
Agora que habilitou o acesso a todos os domínios confiáveis, você pode adicionar usuários e grupos desses domínios ao <strong>Iomega</strong> <strong>StorCenter</strong> <strong>ix4</strong>-<strong>200d</strong>. Para<br />
obter mais informações, consulte Gerenciar usuários e grupos com o Active Directory.<br />
Como faço para...<br />
habilitar a segurança
99 <strong>Iomega</strong> <strong>StorCenter</strong> <strong>ix4</strong>-<strong>200d</strong><br />
Gerenciamento de no-break<br />
Monitorar o status de um no-break conectado.<br />
Se o <strong>Iomega</strong> <strong>StorCenter</strong> <strong>ix4</strong>-<strong>200d</strong> estiver conectado a uma unidade de bateria reserva no-break, ele será listado nesta página. O status da bateria da unidade<br />
reserva também é indicado, exibindo a quantidade de carga restante. Para monitorar o status da bateria do no-break, conecte o <strong>Iomega</strong> <strong>StorCenter</strong> <strong>ix4</strong>-<strong>200d</strong><br />
a ele com um cabo USB.<br />
Se o <strong>Iomega</strong> <strong>StorCenter</strong> <strong>ix4</strong>-<strong>200d</strong> estiver operando com o no-break, ele será desligado automaticamente para preservar os dados quando a carga da bateria<br />
diminuir.
100 <strong>Iomega</strong> <strong>StorCenter</strong> <strong>ix4</strong>-<strong>200d</strong><br />
Visão geral da segurança<br />
Segurança é um recurso que pode ser habilitado no <strong>Iomega</strong> <strong>StorCenter</strong> <strong>ix4</strong>-<strong>200d</strong> para proteger os compartilhamentos, criar usuários e permitir que alguns<br />
recursos sejam habilitados. Ao criar usuários, você limita o acesso ao <strong>Iomega</strong> <strong>StorCenter</strong> <strong>ix4</strong>-<strong>200d</strong> a determinadas pessoas, e ao proteger compartilhamentos,<br />
limita o acesso a dados a determinados usuários. A segurança adiciona uma camada extra de proteção ao <strong>Iomega</strong> <strong>StorCenter</strong> <strong>ix4</strong>-<strong>200d</strong> além de qualquer outra<br />
forma de segurança que exista na rede local. Sem segurança, todos os dados no <strong>Iomega</strong> <strong>StorCenter</strong> <strong>ix4</strong>-<strong>200d</strong> poderão ser acessados por qualquer indivíduo na<br />
rede local.<br />
Para proteger o <strong>Iomega</strong> <strong>StorCenter</strong> <strong>ix4</strong>-<strong>200d</strong>:<br />
Primeiramente, habilite a segurança e crie um usuário administrador.<br />
Crie grupos e usuários.<br />
Proteja os compartilhamentos novos e antigos.<br />
Como faço para...<br />
habilitar a segurança<br />
adicionar usuários<br />
proteger compartilhamentos
101 <strong>Iomega</strong> <strong>StorCenter</strong> <strong>ix4</strong>-<strong>200d</strong><br />
Habilitando a segurança<br />
Com a segurança habilitada, somente usuários administradores podem exibir ou alterar as configurações do <strong>Iomega</strong> <strong>StorCenter</strong> <strong>ix4</strong>-<strong>200d</strong>, abrangendo a<br />
criação ou a exclusão de usuários e compartilhamentos. Ao criar usuários, você limita o acesso ao <strong>Iomega</strong> <strong>StorCenter</strong> <strong>ix4</strong>-<strong>200d</strong> a determinadas pessoas, e ao<br />
proteger compartilhamentos, limita o acesso a dados a determinados usuários.<br />
1. Na página Segurança, clique no switch para habilitar.<br />
2. Ao habilitar a segurança, você deverá criar um usuário administrador. Digite um nome de usuário e uma senha e depois confirme a senha. Clique em<br />
Criptografar a comunicação de rede usando SSL.<br />
Quando a segurança está habilitada, as comunicações do navegador com o <strong>Iomega</strong> <strong>StorCenter</strong> <strong>ix4</strong>-<strong>200d</strong> são criptografadas. Portanto,<br />
cada computador que tentar acessar o <strong>Iomega</strong> <strong>StorCenter</strong> <strong>ix4</strong>-<strong>200d</strong> poderá receber um aviso de segurança, que pode ser ignorado sem<br />
problemas. Além disso, você pode ser instruído a aceitar o certificado assinado para o <strong>Iomega</strong> <strong>StorCenter</strong> <strong>ix4</strong>-<strong>200d</strong> e deverá aceitá-lo. Se<br />
você alterar o nome do dispositivo posteriormente, estes avisos poderão aparecer novamente.<br />
Os administradores do <strong>Iomega</strong> <strong>StorCenter</strong> <strong>ix4</strong>-<strong>200d</strong> não têm acesso a todos os compartilhamentos por padrão. Os direitos de acesso aos<br />
compartilhamentos devem ser concedidos explicitamente aos administradores, como no caso dos outros usuários.<br />
3. Clique em Aplicar para salvar as alterações.<br />
4. Clique aqui para saber como criar usuários.<br />
5. Clique aqui para saber como proteger compartilhamentos novos e antigos.<br />
Desabilitando a segurança<br />
Desabilitar a segurança fará com que todos os usuários definidos sejam excluídos.<br />
Se você estiver usando outros recursos no <strong>Iomega</strong> <strong>StorCenter</strong> <strong>ix4</strong>-<strong>200d</strong> que demandem segurança, não será possível desabilitá-la até que<br />
eles também sejam desabilitados.<br />
1. Clique no switch para desabilitar.<br />
2. Desabilitar a segurança fará com que todos os usuários e grupos definidos sejam excluídos. Marque a caixa para desabilitar a segurança.<br />
3. Clique em Aplicar para salvar as alterações.<br />
A segurança é desabilitada.<br />
Como faço para...<br />
criar compartilhamentos seguros<br />
adicionar usuários
102 <strong>Iomega</strong> <strong>StorCenter</strong> <strong>ix4</strong>-<strong>200d</strong><br />
Usando a segurança: Como fazer log-in<br />
Se o domínio do Active Directory estiver habilitado e configurado e você tiver configurado o <strong>Iomega</strong> <strong>StorCenter</strong> <strong>ix4</strong>-<strong>200d</strong> e habilitado a segurança, será<br />
necessário usar seu nome de usuário e senha do administrador do domínio para fazer log-in no <strong>Iomega</strong> <strong>StorCenter</strong> <strong>ix4</strong>-<strong>200d</strong>. Um administrador pode adicionar<br />
outros usuários ou grupos a partir do controlador de domínio. Usuários podem ser administradores ou não. É necessário estar conectado para acessar os<br />
recursos do Console <strong>Iomega</strong> <strong>StorCenter</strong> <strong>ix4</strong>-<strong>200d</strong>.<br />
O escopo de recursos disponíveis é determinado por suas credenciais de log-in.<br />
1. Clique duas vezes no ícone do <strong>Iomega</strong> Storage Manager na área de trabalho. A página Log-in é exibida.<br />
2. Se o domínio do Active Directory estiver habilitado, o nome do domínio do Active Directory estará esmaecido. Digite um Nome de usuário e Senha<br />
válidos para fazer log-in usando credenciais de administrador ou não-administrador.<br />
Quando a segurança está habilitada, um usuário não administrador não tem acesso à guia Painel de controle ou Configurações.<br />
Somente um usuário administrador pode acessar estas guias.<br />
3. Se você digitou um Nome de usuário e Senha, clique em Log-in para acessar o <strong>Iomega</strong> <strong>StorCenter</strong> <strong>ix4</strong>-<strong>200d</strong> com suas credenciais. O nome do<br />
dispositivo e o nome do usuário conectado atualmente são exibidos no canto superior direito da interface do Console <strong>Iomega</strong> <strong>StorCenter</strong> <strong>ix4</strong>-<strong>200d</strong>.<br />
identifica o usuário atual como administrador. identifica o usuário atual como não administrador. No momento, você não está<br />
conectado ao sistema, visto que nenhum nome de usuário é exibido e apenas o nome do dispositivo é apresentado.<br />
4. Para fazer log-out, clique em Fazer log-out a qualquer momento.<br />
Credenciais do usuário<br />
Quando a segurança está habilitada, um usuário não administrador não tem acesso à guia Painel de controle ou Configurações. Somente um usuário<br />
administrador pode acessar estas guias.<br />
Como faço para...<br />
instalar <strong>Iomega</strong> <strong>StorCenter</strong> <strong>ix4</strong>-<strong>200d</strong><br />
habilitar a segurança<br />
fazer log-in remotamente
103 <strong>Iomega</strong> <strong>StorCenter</strong> <strong>ix4</strong>-<strong>200d</strong><br />
Visão geral de usuários<br />
Quando a segurança estiver habilitada, a página Usuários exibirá todos os usuários no <strong>Iomega</strong> <strong>StorCenter</strong> <strong>ix4</strong>-<strong>200d</strong> e permitirá que os administradores<br />
adicionem e modifiquem usuários.<br />
É possível adicionar usuários não administradores para limitar o acesso ao conteúdo do compartilhamento. Usuários administradores adicionais podem ser<br />
adicionados para fornecer a outros usuários a capacidade de configurar o <strong>Iomega</strong> <strong>StorCenter</strong> <strong>ix4</strong>-<strong>200d</strong>. A tabela exibe os nomes de usuário e o nome<br />
descritivo de cada usuário. Clique em uma linha da tabela para visualizar ou modificar os detalhes de um usuário. Consulte Gerenciar usuários para obter<br />
mais detalhes sobre como adicionar e modificar um usuário.<br />
Como faço para...<br />
Adicionar ou modificar usuários<br />
Excluir usuários<br />
criar compartilhamentos para os usuários
104 <strong>Iomega</strong> <strong>StorCenter</strong> <strong>ix4</strong>-<strong>200d</strong><br />
Gerenciar usuários<br />
A página descreve como:<br />
Adicionar e modificar usuários<br />
Alterar as informações do usuário<br />
Alterar as permissões de acesso<br />
Definir cotas<br />
Adicionar e modificar usuários<br />
1. Acesse a página Usuários.<br />
2. Antes de poder criar ou modificar usuários, é necessário habilitar a segurança no <strong>Iomega</strong> <strong>StorCenter</strong> <strong>ix4</strong>-<strong>200d</strong>. Se a segurança já estiver habilitada,<br />
você estará pronto para gerenciar os usuários. Em caso negativo, uma janela pop-up será apresentada para habilitar a segurança e criar um usuário<br />
administrador para gerenciar o <strong>Iomega</strong> <strong>StorCenter</strong> <strong>ix4</strong>-<strong>200d</strong> protegido.<br />
3. Para adicionar um usuário novo, clique em .<br />
Alterando as informações do usuário<br />
1. Digite ou modifique as seguintes informações:<br />
Nome de usuário — digite o nome do usuário a ser criado. Este será o nome de usuário fornecido ao fazer log-in no <strong>Iomega</strong> <strong>StorCenter</strong> <strong>ix4</strong>-<br />
<strong>200d</strong>. São permitidos no máximo 32 caracteres sem espaços. Os nomes de usuário a seguir não são válidos: root, daemon, bin, sys, sync, mail,<br />
proxy, www-data, backup, operator, sshd, postfix, nobody, unuser, guest e rsync.<br />
Nome descritivo — adicione um nome descritivo para identificar o usuário. Por exemplo, se você tiver criado um usuário com o nome jsilva,<br />
convém adicionar o nome descritivo João da Silva.<br />
Senha — crie uma senha para o usuário. A senha deve ter entre 8 e 12 caracteres sem espaços.<br />
Confirmar senha — confirme a senha. Se o texto neste campo não corresponder ao do campo Senha, um erro será retornado.<br />
Tamanho da cota — defina um tamanho de cota digitando um valor em gigabytes. Para não ter cotas, deixe este campo em branco.<br />
Administrador — marque essa caixa se quiser permitir que este usuário gerencie o <strong>Iomega</strong> <strong>StorCenter</strong> <strong>ix4</strong>-<strong>200d</strong>.<br />
Um administrador não tem acesso inerente a todos os compartilhamentos. O acesso aos compartilhamentos deve ser concedido<br />
explicitamente aos administradores, como no caso dos outros usuários.<br />
Adicionar um compartilhamento seguro para este usuário — marque esta caixa se quiser criar um compartilhamento seguro para este usuário.<br />
O compartilhamento criado terá o nome do novo usuário e só permitirá o acesso deste usuário.<br />
2. Clique em Criar.<br />
Alterando as permissões de acesso<br />
1. Expanda Permissões de acesso para alterar as permissões de acesso do compartilhamento para este usuário.<br />
2. Para conceder a este usuário o acesso a um conjunto específico de compartilhamentos, clique em Adicionar permissões de acesso e escolha um ou<br />
mais compartilhamentos na janela pop-up para adicionar o acesso.<br />
3. Na janela pop-up Adicionar permissões de acesso, selecione os compartilhamentos que este usuário poderá acessar e clique em Aplicar.<br />
4. Desmarque Leitura ou Leitura e Gravação para limitar ou negar a permissão de acesso a cada compartilhamento para este usuário.<br />
5. Clique em Aplicar para salvar as alterações. Quando Leitura e Gravação estiverem desmarcados, o compartilhamento será removido da lista.<br />
Definindo cotas<br />
É possível limitar o tamanho do espaço alocado a um ou mais usuários usando cotas.<br />
1. Clique em Configurações de cota para habilitar as cotas e definir um padrão para cada usuário.<br />
2. Na janela pop-up Configurações de cota, marque Habilitar cotas para habilitar as cotas para cada usuário.<br />
3. Se desejar, digite um Cota padrão. A cota padrão é aplicada apenas a novos usuários.<br />
4. Marque Definir cota padrão para todos os usuários para aplicar a cota padrão a todos os usuários.<br />
5. Clique em Aplicar para salvar as alterações.<br />
6. Para definir uma cota individualmente para os usuários, expanda a seção Informações para um usuário e digite um valor em Tamanho da cota. Se<br />
você deixar a caixa em branco, não há cota para este usuário.<br />
7. Clique em Aplicar para salvar as alterações.
105 <strong>Iomega</strong> <strong>StorCenter</strong> <strong>ix4</strong>-<strong>200d</strong><br />
Excluindo usuários<br />
Para excluir um usuário:<br />
1. No Console <strong>Iomega</strong> <strong>StorCenter</strong> <strong>ix4</strong>-<strong>200d</strong>, clique em Usuários.<br />
2. Para excluir um usuário existente, clique em seu nome para expandi-lo.<br />
3. Na seção Informações do usuário, clique em Excluir para excluir o usuário.<br />
4. Na janela pop-up Excluir usuário, clique em Sim para excluir esse usuário.
106 <strong>Iomega</strong> <strong>StorCenter</strong> <strong>ix4</strong>-<strong>200d</strong><br />
Redefinindo a senha do administrador<br />
Este procedimento deve ser usado somente se não houver usuários administradores com senhas válidas. Se um usuário não administrador<br />
ou outro administrador esquecer a senha, outro administrador poderá redefini-la se você tiver criado mais de um usuário com essa função.<br />
Consulte Modificando um usuário para obter mais informações. A redefinição do <strong>Iomega</strong> <strong>StorCenter</strong> <strong>ix4</strong>-<strong>200d</strong> fará com que todos os usuários<br />
administradores se transformem em usuários não-administradores, e todas as definições manuais de configuração da rede precisarão ser<br />
redefinidas.<br />
1. Para redefinir o <strong>Iomega</strong> <strong>StorCenter</strong> <strong>ix4</strong>-<strong>200d</strong> pressione o botão pequeno rebaixado na parte de trás. O <strong>Iomega</strong> <strong>StorCenter</strong> <strong>ix4</strong>-<strong>200d</strong> será reiniciado e<br />
todos os usuários administradores se transformarão em usuários não-administradores.<br />
2. Quando o dispositivo <strong>Iomega</strong> <strong>StorCenter</strong> <strong>ix4</strong>-<strong>200d</strong> terminar de ser reiniciado, abra o Console <strong>Iomega</strong> <strong>StorCenter</strong> <strong>ix4</strong>-<strong>200d</strong>. As etapas de instalação do<br />
dispositivo serão exibidas novamente. Crie um usuário administrador. É possível usar o mesmo nome de usuário criado anteriormente, uma vez que<br />
este processo transformará este usuário em administrador.<br />
3. Conclua a Instalação do dispositivo conforme descrito em Configuração.<br />
Se você tinha mais de um usuário administrador, precisará editar cada usuário individualmente para transformá-los novamente em<br />
administradores. Consulte Modificando um usuário.
107 <strong>Iomega</strong> <strong>StorCenter</strong> <strong>ix4</strong>-<strong>200d</strong><br />
Visão geral de grupos<br />
Os grupos são compostos por um ou mais usuários, e os administradores podem conceder a cada grupo direitos aos compartilhamentos no <strong>Iomega</strong> <strong>StorCenter</strong><br />
<strong>ix4</strong>-<strong>200d</strong>. Os usuários podem fazer parte de mais de um grupo. A página Grupos permite que os administradores criem um ou mais grupos e concedam a cada<br />
um direitos aos compartilhamentos no <strong>Iomega</strong> <strong>StorCenter</strong> <strong>ix4</strong>-<strong>200d</strong>. Para criar um grupo, primeiro habilite a segurança. Os administradores podem conceder a<br />
usuários individuais direitos de acesso a compartilhamentos no <strong>Iomega</strong> <strong>StorCenter</strong> <strong>ix4</strong>-<strong>200d</strong>. Consulte Gerenciando compartilhamentos para obter mais<br />
detalhes.<br />
Consulte a página Segurança para habilitar as permissões de segurança e criar uma conta de administrador, se isso ainda não foi feito.<br />
Por padrão, não há grupos definidos. Quando um administrador definir um ou mais grupos, a função Grupos será disponibilizada dinamicamente durante a<br />
criação, a modificação e a visualização de usuários, compartilhamentos e grupos.<br />
Para adicionar usuários ao grupo, clique em Adicionar usuários.<br />
Como os direitos de acesso são concedidos com o uso de grupos no modo Grupo de trabalho<br />
Quando os grupos estiverem definidos no modo Grupo de trabalho, os direitos de acesso de um usuário serão a maioria dos direitos concedidos ao usuário e a<br />
todos os grupos aos quais este usuário pertence. Por exemplo, suponha que existam três compartilhamentos (PC1, PC2 e PC3), dois usuários (UsuárioA e<br />
UsuárioB) e três grupos (Grupo1, Grupo2 e Grupo3). Quando criado, o UsuárioA não recebeu direitos para acessar nenhum compartilhamento e o UsuárioB<br />
recebeu direitos de leitura para PC3. O Grupo1 tem direitos de leitura/gravação em PC1, o Grupo2 tem direitos de leitura/gravação em PC2 e o Grupo3 tem<br />
direitos de leitura/gravação em PC3. Se o UsuárioA for adicionado ao Grupo1, o UsuárioB for adicionado ao Grupo2 e o Grupo1 for adicionado ao Grupo3, a<br />
tabela a seguir mostrará os direitos de acesso resultantes para cada usuário e grupo definido:<br />
Nome Membro do grupo Direitos de acesso<br />
UsuárioA Grupo1, Grupo3 PC1 – Leitura/gravação PC3 – Leitura/gravação<br />
UsuárioB<br />
Grupo2 PC2 – Leitura/gravação PC3 – Leitura<br />
Grupo1 Grupo3 PC1 – Leitura/gravação PC3 – Leitura/gravação<br />
Grupo2 nenhum PC2 – Leitura/gravação<br />
Grupo3 nenhum PC3 – Leitura/gravação<br />
Como faço para...<br />
adicionar novos grupos<br />
adicionar usuários<br />
excluir usuários
108 <strong>Iomega</strong> <strong>StorCenter</strong> <strong>ix4</strong>-<strong>200d</strong><br />
Gerenciando grupos<br />
A página descreve como:<br />
Adicionar ou modificar um grupo<br />
Remover um usuário de um grupo<br />
Alterar as permissões de acesso<br />
Adicionar ou modificar um grupo<br />
1. Na página Grupos, clique em Adicionar um grupo. A seção Informações é aberta.<br />
2. Na seção Informações, dê um nome ao grupo novo.<br />
3. Para adicionar usuários ao grupo, clique em Adicionar usuários. Selecione um usuário ou usuários para incluir no grupo. Marque a caixa na barra<br />
de título para selecionar todos os usuários listados.<br />
4. Clique em Aplicar para salvar as alterações.<br />
Removendo um usuário de um grupo<br />
1. Abra o grupo para exibir os usuários que pertencem a ele.<br />
2. Para remover um usuário de um grupo, clique em ao lado do usuário que deseja remover. Quando a janela pop-up Remover usuário for exibida, clique<br />
em Sim para remover o usuário.<br />
Alterando as permissões de acesso<br />
1. Para atualizar a lista de usuários, clique em acima da tabela.<br />
2. Expanda Permissões de acesso para alterar as permissões do grupo para um compartilhamento seguro. Se o iSCSI estiver habilitado, também será<br />
possível alterar as permissões do grupo para drives iSCSI seguros.<br />
3. Para adicionar permissões ao compartilhamento, clique em Adicionar permissões de acesso.<br />
4. Na janela pop-up Adicionar permissões de acesso, selecione um compartilhamento ou compartilhamentos para o grupo acessar. Se o iSCSI estiver<br />
habilitado, selecione os drives iSCSI para o grupo acessar. Marque a caixa na barra de título para selecionar todos os compartilhamentos listados. Se o<br />
iSCSI estiver habilitado, marque a caixa na barra de título para selecionar todos os drives iSCSI listados.<br />
5. Clique em Aplicar para salvar as alterações.<br />
6. Na tabela que lista os compartilhamentos, marque Leitura ou Gravação para cada compartilhamento. Se o iSCSI estiver habilitado, marque Leitura ou<br />
Gravação para cada drive iSCSI. Um grupo pode receber acesso total marcando tanto Leitura quanto Gravação. Para conceder somente acesso de<br />
leitura, marque apenas Leitura.<br />
Um grupo deve ter pelo menos acesso de leitura. Um grupo não pode ter apenas acesso de gravação.<br />
7. Desmarque Leitura para remover todo o acesso a um compartilhamento e remover o compartilhamento da tabela. Se o iSCSI estiver habilitado,<br />
desmarque Leitura para remover todo o acesso a um drive iSCSI e remover o drive iSCSI da tabela.<br />
8. Clique em Aplicar para salvar as alterações.<br />
9. Se NFS estiver habilitado, o campo GID estará visível. O valor de GID deve ser o mesmo no cliente Linux e no <strong>Iomega</strong> <strong>StorCenter</strong> <strong>ix4</strong>-<strong>200d</strong> para que o<br />
cliente acesse os arquivos. Para modificar o GID, digite um novo valor de GID.
109 <strong>Iomega</strong> <strong>StorCenter</strong> <strong>ix4</strong>-<strong>200d</strong><br />
Excluindo grupos<br />
Para excluir um grupo:<br />
1. No Console <strong>Iomega</strong> <strong>StorCenter</strong> <strong>ix4</strong>-<strong>200d</strong>, clique em Grupos.<br />
2. Para excluir um grupo existente, clique para expandi-lo.<br />
3. Na seção Informações, clique em Excluir para excluir o grupo.<br />
4. Na janela pop-up de confirmação Excluir grupo, clique em Sim.<br />
5. Se você não quiser excluir o grupo, clique em Cancelar para retornar à página Grupos.
110 <strong>Iomega</strong> <strong>StorCenter</strong> <strong>ix4</strong>-<strong>200d</strong><br />
Visão geral dos usuários e grupos do Active Directory<br />
Na página Usuários e grupos, os administradores podem importar usuários e grupos de um servidor Active Directory e conceder direitos de acesso a<br />
compartilhamentos no <strong>Iomega</strong> <strong>StorCenter</strong> <strong>ix4</strong>-<strong>200d</strong>. A página Usuários e grupos fica visível quando você habilita o Active Directory no <strong>Iomega</strong> <strong>StorCenter</strong><br />
<strong>ix4</strong>-<strong>200d</strong>. Para obter mais informações sobre como habilitar o Active Directory no <strong>Iomega</strong> <strong>StorCenter</strong> <strong>ix4</strong>-<strong>200d</strong>, consulte Identificação do dispositivo. Para<br />
obter mais informações sobre a criação de um usuário administrador, consulte Segurança.<br />
Como faço para...<br />
habilitar a segurança<br />
alterar as configurações do Active Directory<br />
gerenciar usuários e grupos do Active Directory<br />
excluir usuários e grupos do Active Directory
111 <strong>Iomega</strong> <strong>StorCenter</strong> <strong>ix4</strong>-<strong>200d</strong><br />
Gerenciando usuários e grupos com o Active Directory<br />
A página descreve como:<br />
Importar os usuários e grupos do Active Directory<br />
Fazer sincronização com o controlador do Active Directory<br />
Alterar as permissões de acesso<br />
Definir cotas<br />
Importando usuários e grupos do Active Directory<br />
1. Clique em Importar os usuários e grupos do Active Directory.<br />
2. A janela pop-up Importar os usuários e grupos do Active Directory tem recurso de pesquisa, e é possível organizar por nome, nome descritivo ou<br />
tipo. É possível filtrar a lista de usuários e grupos selecionando um usuário ou grupo específico na árvore de domínio.<br />
3. Marque a caixa de seleção ao lado de um usuário ou grupo para importar este usuário ou grupo para o <strong>Iomega</strong> <strong>StorCenter</strong> <strong>ix4</strong>-<strong>200d</strong> no domínio do<br />
Active Directory. Marque a caixa na barra de título para selecionar todos os usuários e grupos no domínio do Active Directory.<br />
4. Clique em Aplicar para salvar as alterações.<br />
Fazendo sincronização com o controlador do Active Directory<br />
É possível consultar o controlador do Active Directory a qualquer momento para verificar novos usuários e grupos nele a fim de adicioná-los ao <strong>Iomega</strong><br />
<strong>StorCenter</strong> <strong>ix4</strong>-<strong>200d</strong>. Isso mantém o <strong>Iomega</strong> <strong>StorCenter</strong> <strong>ix4</strong>-<strong>200d</strong> atualizado com quaisquer alterações de grupo no controlador e indica se algum usuário no<br />
controlador foi excluído ou promovido.<br />
Clique em Fazer sincronização com o controlador do Active Directory.<br />
Alterando as permissões de acesso<br />
1. Expanda Permissões de acesso para alterar as permissões dos usuários ou grupos de um compartilhamento seguro. Se o iSCSI estiver habilitado,<br />
também será possível alterar as permissões dos usuários e grupos para drives iSCSI seguros.<br />
2. Para adicionar permissões ao compartilhamento, clique em Adicionar permissões de acesso.<br />
3. Na janela pop-up Adicionar permissões de acesso, selecione um compartilhamento ou compartilhamentos para o usuário ou grupo acessar. Se o iSCSI<br />
estiver habilitado, selecione os drives iSCSI para o usuários ou grupo acessar. Marque a caixa na barra de título para selecionar todos os<br />
compartilhamentos listados. Se o iSCSI estiver habilitado, marque a caixa na barra de título para selecionar todos os drives iSCSI listados.<br />
4. Clique em Aplicar para salvar as alterações.<br />
5. Na tabela que lista os compartilhamentos, marque Leitura ou Gravação para cada compartilhamento. Se o iSCSI estiver habilitado, marque Leitura ou<br />
Gravação para cada drive iSCSI. Um usuário ou grupo podem receber acesso total marcando tanto Leitura quanto Gravação. Para conceder somente<br />
acesso de leitura, marque apenas Leitura.<br />
Um usuário ou grupo deve ter pelo menos acesso de leitura. Um usuário ou grupo não pode ter apenas acesso de gravação.<br />
6. Desmarque Leitura para remover todo o acesso a um compartilhamento e remover o compartilhamento da tabela. Se o iSCSI estiver habilitado,<br />
desmarque Leitura para remover todo o acesso a um drive iSCSI e remover o drive iSCSI da tabela.<br />
7. Clique em Aplicar para salvar as alterações.<br />
8. Se NFS estiver habilitado, o campo GID estará visível. O valor de GID deve ser o mesmo no cliente Linux e no <strong>Iomega</strong> <strong>StorCenter</strong> <strong>ix4</strong>-<strong>200d</strong> para que o<br />
cliente acesse os arquivos. Para modificar o GID, digite um novo valor de GID.<br />
Definindo cotas<br />
1. Clique em Configurações de cota para habilitar as cotas e definir uma cota padrão. As cotas são definidas apenas para usuários individuais, não<br />
para grupos.<br />
2. Na caixa de diálogo Configurações de cota, clique em Habilitar cotas para habilitar as cotas para cada usuário. As cotas podem ser definidas para<br />
cada usuário ou como um valor padrão.<br />
3. Digite um Cota padrão em gigabytes. Ao definir uma cota padrão, ela se torna o tamanho de cota para todos os usuários novos.<br />
4. Marque Definir cota padrão para todos os usuários para definir globalmente o mesmo tamanho de cota para todos os usuários. É possível sobregravar<br />
este valor padrão para usuários individuais definindo seu tamanho de cota separadamente na seção das informações do usuário.<br />
5. Clique em Aplicar para salvar as alterações.
112 <strong>Iomega</strong> <strong>StorCenter</strong> <strong>ix4</strong>-<strong>200d</strong><br />
Excluindo usuários e grupos do Active Directory<br />
Para excluir um usuário ou grupo:<br />
1. No Console <strong>Iomega</strong> <strong>StorCenter</strong> <strong>ix4</strong>-<strong>200d</strong>, clique em Usuários e grupos.<br />
2. Para excluir um usuário ou grupo existente, clique para expandir este usuário ou grupo.<br />
3. Na seção Informações, clique em Excluir. Excluir um usuário ou grupo não remove os compartilhamentos aos quais o usuário ou grupo tem acesso.<br />
Clique na caixa para selecionar se você deseja Excluir todos os compartilhamentos que apenas este usuário pode acessar.<br />
4. Na janela pop-up de confirmação, clique em Sim.<br />
5. Se você não quiser excluir um usuário ou grupo, clique em Não para retornar à página Grupos.