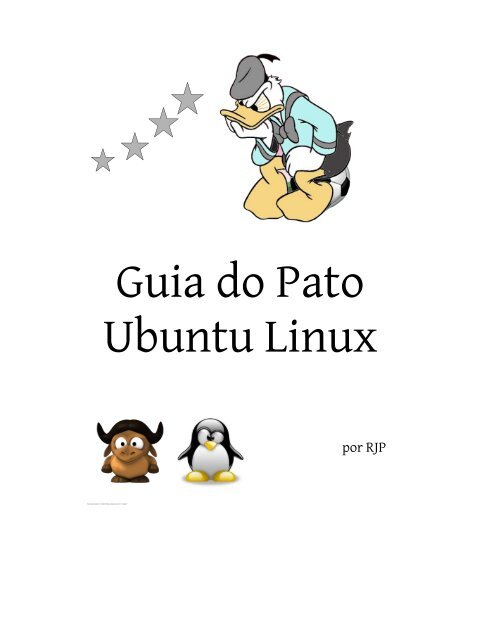Guia do Pato Ubuntu Linux
Guia do Pato Ubuntu Linux
Guia do Pato Ubuntu Linux
Create successful ePaper yourself
Turn your PDF publications into a flip-book with our unique Google optimized e-Paper software.
<strong>Guia</strong> <strong>do</strong> <strong>Pato</strong><br />
<strong>Ubuntu</strong> <strong>Linux</strong><br />
por RJP
Apresentação<br />
Computa<strong>do</strong>res que conhecemos hoje apresentam<br />
grande nível de sofisticação e qualidade que em mea<strong>do</strong>s<br />
<strong>do</strong>s ano 50, pouco era imagina<strong>do</strong>.<br />
O interesse por pessoas física só aconteceu em<br />
1981, com a integração de circuitos em largas escala,<br />
que abaixou os preços <strong>do</strong>s equipamentos, e a<br />
disponibilidade de programas “ameno ao usuário” (userfriendly),<br />
feito para pessoas que não tem conhecimento<br />
sobre computa<strong>do</strong>res.<br />
A partir de 1991, com acúmulos de experiência se<br />
adquire conhecimento para conceber a internet da<br />
forma como é conhecida hoje, altamente interativa.<br />
A internet que inicialmente era um programa de<br />
governo de Defesa <strong>do</strong>s EUA, hoje é o canal de maior<br />
circulação de informações <strong>do</strong> mun<strong>do</strong>, permitin<strong>do</strong> que<br />
usuários conecta<strong>do</strong>s a ela se comuniquem com outros de<br />
diversas partes <strong>do</strong> planeta.<br />
Com o advento <strong>do</strong> microcomputa<strong>do</strong>r na sociedade,<br />
a de ser esperar que o nível de desenvolvimento dessa<br />
sociedade em relação ao conhecimento, seja cada vez<br />
mais acelera<strong>do</strong>. Hoje o desafio de instituições e<br />
governos é de democratizar o acesso a essa tecnologia<br />
para cada vez mais pessoas a explorem, para que cada<br />
vez mais empresas e a sociedade se utilizem de seus<br />
benefícios.<br />
Para as empresas o armazenamento magnético, e<br />
a transmissão pela internet pode gerar uma otimização<br />
no controle de vendas, de funcionários, de merca<strong>do</strong>,<br />
além de um feedback cada vez mais rápi<strong>do</strong>. Para as<br />
pessoas uma maior participação e acompanhamento em<br />
decisões <strong>do</strong> governo, em seu desenvolvimento<br />
profissional, na facilidade ao acesso de serviços cada<br />
vez mais varia<strong>do</strong>s e contato direto com outros povos e<br />
culturas.<br />
Nosso objetivo é criar um caderno que auxilie<br />
pessoas a entenderem um pouco e utilizar algumas<br />
desssas tecnologias.
Prefácio<br />
INTRODUÇÃO<br />
Comparan<strong>do</strong> o computa<strong>do</strong>r ao ser humano .................................................................................. 1<br />
O que é um computa<strong>do</strong>r ................................................................................................................... 2<br />
Conhecen<strong>do</strong> a máquina ........................................................................................................,........... 2<br />
Hardware .......................................................................................................,................................... 3<br />
Estabiliza<strong>do</strong>r ....................................................................................................................................... 3<br />
Gabinete .............................................................................................................................................. 4<br />
Tecla<strong>do</strong> .................................................................................................................................................4<br />
Mouse ..................................................................................................................................................4<br />
HD .........................................................................................................................................................4<br />
Drivers ..................................................................................................................................................4<br />
Placas ................................................................................................................................................... 4<br />
A camada software ............................................................................................................................ 6<br />
Bios ...................................................................................................................................................... 6<br />
Esquema ............................................................................................................................................. 6<br />
Ligan<strong>do</strong> periféricos ao Gabinete .................................................................................................... 7<br />
Software ............................................................................................................................................. 7<br />
A linguagem <strong>do</strong> computa<strong>do</strong>r ........................................................................................................... 7<br />
Tabela ASCII ....................................................................................................................................... 8<br />
Tabela de grandeza ........................................................................................................................... 8<br />
Programação .................................................................................................................................... 9<br />
Concluin<strong>do</strong> ...................................................................................................................................... 10<br />
Sobre licença de software.............................................................................................................. 10<br />
Porque a<strong>do</strong>tamos o Software Livre ...............................................................................................11<br />
<strong>Linux</strong> - Fundamentos<br />
Histórico e características ............................................................................................................ 12<br />
Usuários e grupos .......................................................................................................................... 12<br />
Mo<strong>do</strong> texto e mo<strong>do</strong> gráfico .......................................................................................................... 13<br />
X Win<strong>do</strong>ws System (Xfree86) ...................................................................................................... 13<br />
Gerencia<strong>do</strong>r de janelas ................................................................................................................ 13<br />
Ambientes gráficos integra<strong>do</strong>s .................................................................................................... 13<br />
Usan<strong>do</strong> o <strong>Ubuntu</strong> como Desktop<br />
Tela de entrada <strong>do</strong> sistema ....................................................................................................... 14<br />
Gnome ......................................................................................................................................... 15<br />
Paineis ...........................................................................................................................................16<br />
Alterna<strong>do</strong>r de área de trabalho ................................................................................................. 16<br />
Lixeira ........................................................................................................................................... 16<br />
Algumas teclas de atalho <strong>do</strong> Gnome ........................................................................................ 16<br />
Acessan<strong>do</strong> aplicativos ................................................................................................................ 16<br />
Aplicativos padrão <strong>do</strong> <strong>Ubuntu</strong>, encontra<strong>do</strong>s na versãolive cd ............................................. 17<br />
Controlan<strong>do</strong> Janelas .................................................................................................................... 18<br />
Menu principal : Locais ........................................... ...................................................................... 19<br />
Usan<strong>do</strong> o navega<strong>do</strong>r de arquivos - Nautilus - ..............................................................................20<br />
Ações no Navegaor de Arquivos..............................................................20<br />
Opção Marca<strong>do</strong>res......................................................................................................... 23<br />
Barra Principal................................................................................................................23<br />
Barra de localização ............................................................................................................23<br />
Painel Lateral .......................................................................................................................25
Barra de Status ........................................................................................................................................ 25<br />
O uso <strong>do</strong> botão direito <strong>do</strong> mouse ................................................................................. 25<br />
Sistema de Arquivos ......................................................................................................<br />
Características <strong>do</strong> Arquivo<br />
Permissões<br />
Procuran<strong>do</strong> por arquivos<br />
Menu Sistema 30
Comparan<strong>do</strong> o computa<strong>do</strong>r ao ser humano<br />
Vamos comparar agora o funcionamento <strong>do</strong><br />
computa<strong>do</strong>r com o funcionamento <strong>do</strong> corpo humano na<br />
realização de uma conta simples: 4+2<br />
Tu<strong>do</strong> acontece de forma tão rápida, de forma que nem<br />
notamos, mas obtermos o resulta<strong>do</strong> correto, realizamos uma série<br />
de passos:<br />
1º passo - Leitura <strong>do</strong>s da<strong>do</strong>s: 4 e 2. A parte <strong>do</strong> corpo humano que<br />
permite a leitura são os olhos. A imagem da operação é<br />
devidamente codificada e transmitida para o cérebro.<br />
2º passo -Uma vez interpreta<strong>do</strong>s pelo cérebro, os da<strong>do</strong>s ficam<br />
registra<strong>do</strong>s na sua memória aguardan<strong>do</strong> a realização da operação.<br />
A essa altura, você não precisa mais estar olhan<strong>do</strong> para a<br />
operação, pois agora tu<strong>do</strong> está por conta <strong>do</strong> cérebro.<br />
3º passo - Com os da<strong>do</strong>s (4 e 2) na memória, o cérebro passa<br />
então a realizar a soma. Na escola você aprendeu a fazer isto, e as<br />
instruções para tal ainda estão guardadas em outra parte da<br />
memória. O que o cérebro tem a fazer é identificar o tipo de<br />
operação pretendida (soma), buscar as instruções<br />
correspondentes e executá-las usan<strong>do</strong> os números armazena<strong>do</strong>s.<br />
4º passo - Com a operação concluída, falta ainda fornecer o<br />
resulta<strong>do</strong>. Você faz isso automaticamente, escreven<strong>do</strong> o resulta<strong>do</strong><br />
no mesmo papel onde leu a operação. Então seu cérebro coordena<br />
novamente as operações, controlan<strong>do</strong> os músculos da sua mão<br />
para que você pegue um lápis e escreva o resulta<strong>do</strong> ao la<strong>do</strong> da<br />
operação, ou em outro lugar qualquer, conforme a necessidade.<br />
Note que o resulta<strong>do</strong> não será transferi<strong>do</strong> <strong>do</strong> seu cérebro<br />
para o papel, mas apenas copia<strong>do</strong>. Você não esquece a conta nem<br />
o resulta<strong>do</strong>. Como você percebeu, existe um caminho mais ou<br />
menos defini<strong>do</strong> para que o processamento seja efetua<strong>do</strong>.<br />
Sen<strong>do</strong> assim, nossa estrutura corporal (olhos,<br />
mãos, mente) permite o aprendiza<strong>do</strong> e a realização de<br />
tarefas.<br />
Assumiu-se que<br />
os computa<strong>do</strong>res<br />
pessoais e<br />
laptops são<br />
ícones da Era da<br />
Informação[1]; .<br />
[Entretanto],<br />
atualmente as<br />
formas mais<br />
comuns de<br />
computa<strong>do</strong>r em<br />
uso são os<br />
sistemas<br />
embarca<strong>do</strong>s,<br />
pequenos<br />
dispositivos<br />
usa<strong>do</strong>s para<br />
controlar outros<br />
dispositivos,<br />
como robôs,<br />
câmeras digitais<br />
ou brinque<strong>do</strong>s.<br />
(pt.wikipedia.org)<br />
1
O que é o computa<strong>do</strong>r?<br />
O computa<strong>do</strong>r é um dispositivo capaz de realizar cálculos e de tomar decisões lógica<br />
na velocidade de milhões até mesmo bilhões de vezes mais rápidas <strong>do</strong> que os seres<br />
humanos. Por exemplo, muitos <strong>do</strong>s computa<strong>do</strong>res pessoais de hoje podem realizar<br />
centenas de milhões, até bilhões de somas por segun<strong>do</strong>. Uma pessoa operan<strong>do</strong><br />
uma calcula<strong>do</strong>ra de mesa pode precisar de décadas para completar o mesmo número<br />
de cálculos que um microcomputa<strong>do</strong>r popular pode realizar em um segun<strong>do</strong>.<br />
Os computa<strong>do</strong>res processam da<strong>do</strong>s sob o controle de conjuntos de instruções<br />
chama<strong>do</strong>s programas de computa<strong>do</strong>r. Esses programas de computa<strong>do</strong>r orientam o<br />
computa<strong>do</strong>r por conjunto ordena<strong>do</strong>s de ações especificadas por pessoas chamadas de<br />
programa<strong>do</strong>res de computa<strong>do</strong>r.<br />
A Organização de um computa<strong>do</strong>r.<br />
Há diferenças na aparência física de computa<strong>do</strong>r para computar, mas<br />
praticamente to<strong>do</strong>s os computa<strong>do</strong>res podem ser considera<strong>do</strong>s dividi<strong>do</strong>s em seis<br />
seções ou unidades lógicas.<br />
✔Unidade de Entrada<br />
✔Unidade de saída<br />
✔Unidade de memória (RAM – ram<strong>do</strong>m access memory)<br />
✔Unidade de aritmética e de lógica (ALU – arithmetic and logic unit)<br />
✔Unidade central de processamento (CPU – central process unit)<br />
✔Unidade secundária de armazenamento (HD – hard disc)<br />
Conhecen<strong>do</strong> a máquina<br />
Há diversos tipos de computa<strong>do</strong>res, as noções básicas que teremos a seguir são<br />
de como funciona os Computa<strong>do</strong>res Pessoais, <strong>do</strong> padrão “IBM PC”. Apesar da<br />
organização ser comum a quase to<strong>do</strong>s os computa<strong>do</strong>res, eles se diferem pelo tipo de<br />
arquitetura, ou seja, a forma que a máquina foi projetada para funcionar, desde os<br />
programas que serão roda<strong>do</strong>s na máquina até mesmo como será feita sua<br />
manutenção.<br />
Populamente chama<strong>do</strong> somente<br />
de PC é da linha IBM compatíveis.<br />
Seu baixo custo, e diversos<br />
fornece<strong>do</strong>res de peça, é de longe o<br />
tipo de computa<strong>do</strong>r mais utiliza<strong>do</strong><br />
no Brasil<br />
2<br />
Nootebook. Possui custo bem superior aos<br />
IBM Pcs. Há atualmente grande interesse<br />
nesse tipo, pelo tamanho reduzi<strong>do</strong> e<br />
funcionamento sem fio. Sua manutenção ou<br />
reposição de peças tem um custo alto.<br />
Chama<strong>do</strong>s de Imacs. Fabrica<strong>do</strong><br />
pela Apple devem ser<br />
utiliza<strong>do</strong>s com um sistema<br />
próprio para eles, o MAC OS .<br />
Seu designe costuma ser bem<br />
elabora<strong>do</strong>, seu desempenho<br />
superior aos IBM PC, seu custo<br />
e manutenção também.
Vamos observar agora o computa<strong>do</strong>r que esta sob nossa mesa.<br />
podemos definirmos nossos periféricos de entrada mais conheci<strong>do</strong>s como o tecla<strong>do</strong><br />
e o mouse,<br />
o periférico de saída como o Monitor (ou tela como muitos dizem);<br />
o Gabinete, que dentro dele é realiza<strong>do</strong> o verdadeiro trabalho <strong>do</strong> microcomputa<strong>do</strong>r<br />
(ou seja o processamento de da<strong>do</strong>s), com a CPU, memórias, drives e placas<br />
controla<strong>do</strong>ras.<br />
A todas essas peças de natureza material (física), damos o nome de Hardware.<br />
As instruções de como o Hardware vai se comportar são ditadas pelo Softwares ou<br />
programas de computa<strong>do</strong>r.<br />
Hardware<br />
Aqui para uma abordagem mais prática, vamos apresentar os hardware de<br />
forma a conhece-los e já usa-los. É interessante você ler a descrição e e já ir ligan<strong>do</strong> o<br />
PC.<br />
Estabiliza<strong>do</strong>r<br />
É altamente recomendável o seu uso, já que piques de luz,<br />
danificam qualquer equipamento, mas no caso <strong>do</strong> PC esse perigo é<br />
muito mais grave. Há diversas experiências desagradáveis com PCs<br />
de pouco tempo de uso irem para laboratório por não utilizarem<br />
estabiliza<strong>do</strong>res. Alia<strong>do</strong>s a uma fonte de força de má qualidade só<br />
pode resultar em danificar o circuito <strong>do</strong> computa<strong>do</strong>r,<br />
comprometen<strong>do</strong> diversas peças.<br />
A função <strong>do</strong> estabiliza<strong>do</strong>r é manter a tensão elétrica constante<br />
para a fonte de alimentação <strong>do</strong> computa<strong>do</strong>r.<br />
Seu uso é simples, ele é conecta<strong>do</strong> na tomada (aterrada, por<br />
isso três pinos) e o cabo de força tanto <strong>do</strong> monitor quanto da fonte<br />
no gabinete ligadas a ele. A um interruptor para ser liga<strong>do</strong> e quan<strong>do</strong><br />
liga<strong>do</strong> e funcionan<strong>do</strong> normalmente apresenta leds acessos.<br />
O Gabinete (ou torre)<br />
Se trata de uma caixa metálica, que guardam as peças que<br />
fazem o verdadeiro trabalho (descreverei elas após vermos todas as<br />
partes a amostra em cima da mesa), há diversos tipos de gabinete,<br />
sen<strong>do</strong> os padrões mais conheci<strong>do</strong>s AT e ATX. O padrão escolhi<strong>do</strong><br />
depende da placa mãe que será alocada dentro dela.<br />
Normalmente, quan<strong>do</strong> há energia elétrica sen<strong>do</strong> passa<strong>do</strong> para<br />
ele apresenta um led acesso na parte frontal. Para o computa<strong>do</strong>r ser<br />
liga<strong>do</strong> deve ser pressiona<strong>do</strong> um botão que também fica na sua parte<br />
frontal. Os gabinetes ATX (mais modernos) costumam trazer <strong>do</strong>is<br />
botões: o power e o reset. O Power serve para ligar e desligar o<br />
computa<strong>do</strong>r e o Reset para reiniciar a o sistema..<br />
3
Tecla<strong>do</strong><br />
Dispositivo fundamental para entrada de da<strong>do</strong>s, é com ele que o<br />
usuário alimentará com informação o PC. Possui diversas teclas com<br />
números, letras e símbolos.<br />
Essas teclas são ligadas a um chip dentro <strong>do</strong> tecla<strong>do</strong>, onde<br />
identifica a tecla pressionada e manda para o PC as informações. O meio de<br />
transporte dessas informações entre o tecla<strong>do</strong> e o computa<strong>do</strong>r pode ser<br />
sem fio (ou Wireless) ou a cabo (PS/2 e USB).<br />
Mouse<br />
É um periférico de entrada que historicamente se juntou ao tecla<strong>do</strong><br />
como auxiliar na entrada de da<strong>do</strong>s, especialmente em programas com<br />
interface gráfica. O mouse tem como função movimentar o cursor (aponta<strong>do</strong>r)<br />
pela tela <strong>do</strong> computa<strong>do</strong>r. O formato mais comum <strong>do</strong> cursor é uma seta,<br />
contu<strong>do</strong>, existem opções no sistema operacional e softwares que permitem<br />
personalizarmos o cursor <strong>do</strong> mouse.<br />
O mouse funciona como um aponta<strong>do</strong>r sobre o ecrã (tela) <strong>do</strong><br />
computa<strong>do</strong>r e disponibiliza normalmente quatro tipos operações:<br />
movimento, click (clique), duplo click e drag and drop (arrastar e largar).<br />
Os outros Hardwares dentro <strong>do</strong> gabinete<br />
(a parte que a gente não vê):<br />
Placa Mãe<br />
A Mother Board – na internet muito referida como mobo – a Placa Mãe<br />
é onde ficam abriga<strong>do</strong>s componentes fundamentais <strong>do</strong> PC. Nela encontramos<br />
Slots, onde fixamos outras placas para tarefas distintas como produção de<br />
imagens e som. Também nela se abriga o Microprocessa<strong>do</strong>r, a memória RAM e<br />
chips de controle.<br />
Processa<strong>do</strong>res<br />
Responsável pelo "pensamento" <strong>do</strong> computa<strong>do</strong>r, o microprocessa<strong>do</strong>r,<br />
escolhi<strong>do</strong> entre as dezenas disponíveis no merca<strong>do</strong>, determina a capacidade de<br />
processamento <strong>do</strong> computa<strong>do</strong>r e também o código de máquina que ele compreende<br />
(e, portanto, os programas que ele é capaz de executar).<br />
Sua qualidade é definida pelo nome <strong>do</strong> projeto e pela sua freqüência, medida<br />
em herts. O termo equivale a ciclos por segun<strong>do</strong>.<br />
Memória RAM<br />
Memória definida como primária, ou seja fundamental, nesta<br />
memória que são carrega<strong>do</strong>s os programas em execução e os<br />
respectivos da<strong>do</strong>s <strong>do</strong> utiliza<strong>do</strong>r. Uma vez que se trata de memória<br />
volátil, os seus da<strong>do</strong>s são perdi<strong>do</strong>s quan<strong>do</strong> o computa<strong>do</strong>r é desliga<strong>do</strong>.<br />
Para evitar perdas de da<strong>do</strong>s, é necessário salvar a informação para<br />
suporte não volátil (por ex. HD).<br />
4
HD – Hard Disk<br />
Definida como memória secundária. Fixa<strong>do</strong> aparafusa<strong>do</strong> diretamente no<br />
gabinete e liga<strong>do</strong> a Placa Mãe através de um cabo, o HD é a memória não volátio<br />
para armazenamento de informações. É através dele que a RAM irá se receber<br />
conteú<strong>do</strong>s renováveis para utilizar no micro. Seu tamanho é medi<strong>do</strong> em Giga<br />
Byte , unidade de medida que define a quantidade de da<strong>do</strong>s que o HD pode<br />
armazenar.<br />
Drives<br />
Anexa<strong>do</strong> ao gabinete e conecta<strong>do</strong> de forma similar ao HD, os Drives (o HD também é um<br />
driver apesar de termos apresenta<strong>do</strong> ele de forma destacada) permitem outras formas de<br />
armazenamento e consulta de da<strong>do</strong>s como disquetes e CD-Rom. Adicionan<strong>do</strong> um drive de disquete<br />
podemos guardar informações para consultas posterior em pequenos discos flexíveis, revesti<strong>do</strong>s com<br />
plásticos e facilmente portáveis.<br />
Adicionan<strong>do</strong> um drive de CD-ROM podemos acessar informações gravadas em discos<br />
compactos, inclusive áudio. Há drives que só lêem CDs e tem os chama<strong>do</strong>s de “BOX” que além de<br />
gravar Cds, lêem DVDs.<br />
Placas<br />
Nos Slots da Placa Mãe, agregamos placas com funcionalidades específicas. Vejamos algumas:<br />
Placa de video – Converte e transmite sinais forman<strong>do</strong> imagens visualizadas no Monitor.<br />
Placa de som – É responsável pela Saída e Entrada de som no computa<strong>do</strong>r. Tu<strong>do</strong> que esta liga<strong>do</strong> ao<br />
som, passa por essa placa.<br />
Placa de rede – A rede são várias maquinas interligadas para o compartilhamento de conteú<strong>do</strong>.<br />
Essa placa recebe o cabo que servem de via da informação a ser compartilhada e conseqüentemente<br />
transmitida.<br />
Placa de fax-modem - modula um sinal digital em uma onda analógica, pronta a ser transmitida<br />
pela linha telefônica, e que demodula o sinal analógico e o (re)converte para o formato digital<br />
original. Utiliza<strong>do</strong> para conexão à Internet ou a outro computa<strong>do</strong>r.<br />
Pl. Vídeo<br />
Pl. Som Pl. Rede Pl. Fax-Modem<br />
Fonte de alimentação<br />
Por se tratar de um dispositivo elétrico, o computa<strong>do</strong>r precisa de energia<br />
para que to<strong>do</strong>s os seus componentes funcionem de forma adequada. O<br />
dispositivo responsável por prover energia ao computa<strong>do</strong>r é a de fonte de<br />
alimentação. Ela é fixada aparafusada no gabinete e seus conectores são liga<strong>do</strong>s<br />
na placa mãe e nos Drives existentes.<br />
5
A camada software<br />
Bios<br />
Se fôssemos nos referir a Bios quan<strong>do</strong> falavamos sobre Hardware nos<br />
especificaríamos a ela como “Flash Rom” ou chip Bios, que é um pequeno chip<br />
solda<strong>do</strong> na placa mãe. Mas sua importância só se faz reconhecida pela<br />
informação que ele leva.<br />
A BIOS (Basic Input/Output System - Sistema Básico de<br />
Entrada/Saída) é o primeiro programa executa<strong>do</strong> pelo computa<strong>do</strong>r ao ser<br />
inicializa<strong>do</strong>. Sua função primária é preparar a máquina para que outros<br />
programas, que podem estar armazena<strong>do</strong>s em diversos tipos de dispositivos<br />
(discos rígi<strong>do</strong>s, disquetes, CDs, etc) possam ser executa<strong>do</strong>s.<br />
A manutenção desse componente se presta também via software, ou<br />
seja, devemos ficar atentos para atualização desse programa através de sítios<br />
<strong>do</strong> fornece<strong>do</strong>r da placa mãe.<br />
Devemos considerar software, tu<strong>do</strong> que não podemos tocar, somente interagirmos com ele através <strong>do</strong><br />
meio físico proporciona<strong>do</strong> pelo hardware. Há diversos tipos de softwares, eles se sobrepõem e se complementam.<br />
Há programa de computa<strong>do</strong>r para tu<strong>do</strong>, desde para controlar as peças até para controlar outros programas.<br />
Para a maioria <strong>do</strong>s usuários a complexidade descrita acima esta oculta pela toda abstração fornecida,<br />
por um tipo de software, o Sistema Operacional (SO).<br />
Por hora, vejamos o esquema de hardware ligações <strong>do</strong> hardwares, em seguida continuaremos nossos<br />
estu<strong>do</strong>s sobre Software.<br />
Esquema<br />
6<br />
LEGENDA:<br />
01- Monitor<br />
2- Placa-Mãe<br />
03- Processa<strong>do</strong>r<br />
04- Memória RAM<br />
05- Placas de Rede, Som, Vídeo, Fax...<br />
06- Fonte de Energia<br />
07- Leitor de CDs e/ou DVDs<br />
08- Disco Rígi<strong>do</strong> (HD)<br />
09- Mouse (ou Rato)<br />
10- Tecla<strong>do</strong>
Ligan<strong>do</strong> periféricos ao Gabinete<br />
A tarefa é bem simples já que os conectores <strong>do</strong> cabo, já vem de forma a só permitir a conexão<br />
em um determina<strong>do</strong> lugar, o lugar correto.<br />
Software<br />
Podemos notar que pouca coisa pode dar erra<strong>do</strong>,<br />
os conectores na figura (Mouse e tecla<strong>do</strong>) são iguais e,<br />
para máquinas atuais, vem marca<strong>do</strong> ainda com um<br />
colori<strong>do</strong> (normalmente roxo para tecla<strong>do</strong> e verde para o<br />
mouse). Um conector para o monitor a placa de Video<br />
(azul). Nas portas USB normalmente, conectamos<br />
impressoras, scanners, câmeras digitais e etc.<br />
É importante resaltar que nenhum cabo entra de<br />
forma a demandar muita força, sen<strong>do</strong> possível a<br />
instalação até mesmo por crianças, toman<strong>do</strong> a devida<br />
atenção com o cabo de força.<br />
Todas as peças vistas anteriormente seriam apenas um tipo de bugiganga se não muni<strong>do</strong>s <strong>do</strong><br />
Software ou programa de computa<strong>do</strong>r. Para um nível de estu<strong>do</strong>s separamos os Softwares em<br />
categorias entre softwares de sistema e softwares aplicativos. Entre o software de sistema se destaca<br />
sistema operacional, que controla os Hardware e fornece a base para que os programas aplicativos<br />
possam ser executa<strong>do</strong>s. Já os aplicativos funcionam para tarefas específicas de interesse <strong>do</strong>s usuários,<br />
como um editor de texto por exemplo.<br />
A Linguagem <strong>do</strong> Computa<strong>do</strong>r<br />
O português é a língua que utilizamos para nos comunicar com outras pessoas <strong>do</strong> nosso país.<br />
O computa<strong>do</strong>r também possui uma linguagem, uma codificação de sinais que tem significa<strong>do</strong> para<br />
ele. Como se trata de uma máquina eletrônica, naturalmente esses sinais são de natureza elétrica.<br />
Para simplificar ao máximo a identificação desses sinais elétricos, os computa<strong>do</strong>res atuais são<br />
capazes de reconhecer apenas a existência ou não <strong>do</strong> sinal. Existe sinal ou não existe. Sim ou não.<br />
Essa codificação baseada em apenas duas condições possíveis é chamada de Sistema Binário.<br />
matematicamente, representam-se essas condições com os números 0 e 1.<br />
Para visualizarmos esses <strong>do</strong>is esta<strong>do</strong>s, vamos utilizar, por exemplo, um interruptor (LIGA /<br />
DESLIGA). Então, a menor quantidade de informação comunicável por meio de um alfabeto binário é<br />
constituída por uma cadeia de um único símbolo: 0 ou 1. Esta quantidade de informação é chamada<br />
de Bit (Binary digit - dígito binário). Os microcomputa<strong>do</strong>res utilizam um conjunto de 8 bits, chama<strong>do</strong><br />
byte, para representar qualquer caractere de nossa linguagem ou símbolo.<br />
Por esse sistema consegue-se representar 256 valores distintos, como letras maiúsculas e<br />
minúsculas, números, símbolos gráficos, pontuação e uma série de outras coisas, incluin<strong>do</strong> alguns<br />
coman<strong>do</strong>s.<br />
Por esse sistema consegue-se representar 256 valores distintos, como letras maiúsculas e<br />
minúsculas, números, símbolos gráficos, pontuação e uma série de outras coisas, incluin<strong>do</strong> alguns<br />
coman<strong>do</strong>s.<br />
bit bit bit bit bit bit bit bit<br />
8 bits = 1 Byte<br />
7
Retoman<strong>do</strong> o exemplo <strong>do</strong> interruptor, o byte seria representa<strong>do</strong> então por oito chaves. Com oito chaves<br />
desligadas podemos representar matematicamente essa condição pelo número 00000000 dentro <strong>do</strong> sistema binário.<br />
É fácil perceber que esse número é o próprio 0 <strong>do</strong> sistema decimal que estamos acostuma<strong>do</strong>s a usar. Vamos acionar<br />
uma das chaves. Agora a representação passa a ser 00000001 no sistema binário. Essa leitura corresponde ao número<br />
1 <strong>do</strong> nosso sistema decimal.<br />
Para a representação das letras e demais símbolos criou-se uma tabela chamada ASCII<br />
(American Standart Code for Information Interchange), onde cada um desses caracteres tem um<br />
valor numérico.<br />
Por essa tabela a letra A, por exemplo, corresponde ao número 65 <strong>do</strong> sistema decimal.<br />
Veja a seguir alguns exemplos de números, letras e caracteres especiais representa<strong>do</strong>s no código<br />
ASCII.<br />
Tabela ASCII<br />
Devi<strong>do</strong> ao fato de o computa<strong>do</strong>r sempre estar trabalhan<strong>do</strong> com um número muito grande de<br />
informações, ao conjunto forma<strong>do</strong> por 1024 bytes deu-se o nome de quilobyte (KB) e ao conjunto de<br />
1024 quilobytes, o de megabyte (MB). Veja a seguir a relação entre as medidas de memória:<br />
Tabela de Grandeza<br />
Toda vez que você pressiona qualquer tecla, bytes são envia<strong>do</strong>s <strong>do</strong><br />
tecla<strong>do</strong> para a UCP. Para cada letra, ou combinação de teclas, existe um valor<br />
predetermina<strong>do</strong>.<br />
São esses bytes que o tecla<strong>do</strong> envia à UCP quan<strong>do</strong> você pressiona<br />
qualquer tecla, ou combinação de teclas, existe um valor predetermina<strong>do</strong> <strong>do</strong><br />
byte transferi<strong>do</strong> a UCP, para interpretar a informação que você está envian<strong>do</strong>,<br />
segue uma série de instruções armazenadas na memória que lhe diz como<br />
proceder em cada situação. Assim, você não precisa "falar" com o computa<strong>do</strong>r<br />
pelo sistema binário, mas sim com palavras e frases digitadas no tecla<strong>do</strong>,<br />
dan<strong>do</strong> "ordens" numa linguagem muito mais acessível. As instruções que<br />
"traduzem" o que você digita para a "linguagem binária" formam parte <strong>do</strong><br />
que é conheci<strong>do</strong> como o Sistema Operacional de um microcomputa<strong>do</strong>r. Em<br />
geral essas instruções estão gravadas em disco e são copiadas na memória<br />
principal <strong>do</strong> micro assim que ele é liga<strong>do</strong>. Nesse caso elas são conhecidas<br />
como o Sistema Operacional em disco, DOS (Disk Operating System) ou<br />
simplesmente, SO.<br />
8
Programação<br />
Temos fala<strong>do</strong> em instruções armazenadas na memória <strong>do</strong> microcomputa<strong>do</strong>r que dizem à UCP<br />
o que fazer em cada situação específica. Essa capacidade de programação é que faz <strong>do</strong> computa<strong>do</strong>r<br />
um instrumento revolucionário, pois permite que o usuário instrua o computa<strong>do</strong>r segun<strong>do</strong> suas<br />
necessidades, adequan<strong>do</strong>-o da melhor forma possível à tarefa, ou tarefas, que se pretende executar.<br />
Para "instruir" o micro, ou programa-lo, existem basicamente duas maneiras. A primeira,<br />
utilizan<strong>do</strong> as instruções da UCP diretamente. Para isso é necessário um bom conhecimento <strong>do</strong><br />
sistema binário, <strong>do</strong>s circuitos que compõe o equipamento e, naturalmente, das próprias instruções<br />
que controlam a operação da UCP. Esse méto<strong>do</strong> é chama<strong>do</strong> de programação em linguagem de<br />
máquina, ou linguagem de baixo nível, por estar intimamente liga<strong>do</strong> ao equipamento que se está<br />
programan<strong>do</strong>. Para facilitar o trabalho <strong>do</strong>s técnicos e programa<strong>do</strong>res que precisam trabalhar em<br />
linguagem de máquina foram desenvolvi<strong>do</strong>s vários programas especiais. Esses programas permitem<br />
a utilização de abreviaturas e símbolos para representar as instruções que se está introduzin<strong>do</strong>.<br />
Por serem capazes de "montar" o programa em linguagem de máquina a partir de um<br />
<strong>do</strong>cumento que o programa<strong>do</strong>r cria (chama<strong>do</strong> programa-fonte), esses programas especiais são<br />
chama<strong>do</strong>s Monta<strong>do</strong>res ou, em inglês, Assemblers. Nesse caso, a programação é realizada em<br />
linguagem de Montagem ou Assembly.<br />
Na realidade, apesar de não precisar mais utilizar o sistema binário diretamente, o<br />
programa<strong>do</strong>r ainda precisa de um profun<strong>do</strong> conhecimento da máquina em si e o programa que ele<br />
cria continua totalmente dependente das características <strong>do</strong> equipamento. Para liberar o<br />
programa<strong>do</strong>r dessa dependência da máquina foi cria<strong>do</strong> um novo tipo de linguagem: a linguagem de<br />
alto nível. As linguagens que se enquadram nessa categoria têm em comum o fato de permitirem que<br />
o programa<strong>do</strong>r instrua a UCP com coman<strong>do</strong>s diretos e legíveis, sem se preocupar com qual circuito<br />
vai ser aciona<strong>do</strong>, quais bytes devem ser envia<strong>do</strong>s ou onde exatamente na memória está determinada<br />
informação. São linguagens que apresentam uma estrutura e um conjunto de palavras-chave<br />
padronizadas, que variam muito pouco de um equipamento para outro. Com essa técnica foram<br />
desenvolvi<strong>do</strong>s diversos softwares hoje utiliza<strong>do</strong>s, cada qual se relaciona<strong>do</strong> um com os outros.<br />
Podemos defini-los dividin<strong>do</strong> em categorias.<br />
Softwares de sistema<br />
Firmware (BIOS): conheci<strong>do</strong> como software embarca<strong>do</strong>, trata-se de um software que<br />
controla o hardware diretamente. É armazena<strong>do</strong> permanentemente em um chip de memória de<br />
hardware, como uma ROM ou EPROM.<br />
Drivers de dispositivo: programas que possibilitam a comunicação entre o sistema<br />
operativo e dispositivos periféricos liga<strong>do</strong>s a um computa<strong>do</strong>r.<br />
Sistema operacional: Segun<strong>do</strong> Tanenbaum e Silberschatz existem <strong>do</strong>is mo<strong>do</strong>s distintos de<br />
conceituar um sistema operacional: (i) pela perspectiva <strong>do</strong> usuário (visão "top-<strong>do</strong>wn"), é uma<br />
abstração <strong>do</strong> hardware, fazen<strong>do</strong> o papel de intermediário entre o aplicativo (programa) e os<br />
componentes físicos <strong>do</strong> computa<strong>do</strong>r (hardware); (ii) numa visão "bottom-up", de baixo para cima, é<br />
um gerencia<strong>do</strong>r de recursos, i.e., controla quais aplicações (processos) podem ser executadas,<br />
quan<strong>do</strong>, que recursos (memória, disco, periféricos) podem ser utiliza<strong>do</strong>s.<br />
Software aplicativo<br />
Os aplicativos permitem ao usuário fazer uma ou mais tarefas específicas. Um exemplos de<br />
software aplicativos são editores de texto, navega<strong>do</strong>r web, correio eletrônico, mensageiro<br />
eletrônico. Os softwares aplicativos podem ter uma abrangência de uso de larga escala, muitas vezes<br />
em âmbito mundial; nestes casos, os programas tendem a ser mais robustos e mais padroniza<strong>do</strong>s.<br />
Programas escritos para um pequeno merca<strong>do</strong> têm um nível de padronização menor.<br />
9
Concluin<strong>do</strong>:<br />
O BIOS é parte de chip conti<strong>do</strong> na placa mãe, os drivers de<br />
dispositivo são forneci<strong>do</strong>s junto com o hardware dispositivo. Ou seja, é<br />
comum na compra de placa de vídeo por exemplo, o usuário também<br />
levar um cd, esse cd contém o software defini<strong>do</strong> como software<br />
dispositivo que faz com que a placa tenha o desempenho para qual foi<br />
projeta<strong>do</strong>.<br />
Quanto ao sistema operacional, há diversos disponíveis no<br />
merca<strong>do</strong> e na internet. Os mais comuns para o Pcs são o Win<strong>do</strong>ws , o<br />
<strong>Linux</strong> , FreeBSD e Unix, existe também o OS X e seus precursores, sua<br />
execução é exclusiva em máquinas produzidas pela Apple, não feita para<br />
funcionar em máquinas diferente.<br />
Os Computa<strong>do</strong>res pessoais da Apple por exemplo, são defini<strong>do</strong>s<br />
como computa<strong>do</strong>res de arquitetura fechada, ao contrário <strong>do</strong>s PCs IBM<br />
compatíveis que temos sobre nossa mesa. Dizemos que temos uma<br />
arquitetura aberta quan<strong>do</strong> há diversos fornece<strong>do</strong>res e fácil reposição de<br />
peças OEM*.<br />
*Original Equipment<br />
Manufacturer, ou OEM, é<br />
uma modalidade diferenciada de<br />
distribuição de produtos na qual<br />
eles não são comercializa<strong>do</strong>s aos<br />
consumi<strong>do</strong>res finais. Ou seja, são<br />
vendi<strong>do</strong>s a outras empresas<br />
(chamadas de VAR, ou Value-<br />
Added Reseller) que montam os<br />
produtos finais (por ex.,<br />
memória RAM) e os vendem ao<br />
consumi<strong>do</strong>r final.<br />
Alguns <strong>do</strong>s produtos OEM não<br />
têm a marca <strong>do</strong> fabricante<br />
impressa em si ou em suas<br />
embalagens, fican<strong>do</strong> a critério<br />
<strong>do</strong> revende<strong>do</strong>r colocar sua<br />
própria marca ou vendê-los sem<br />
marca.<br />
como exemplo de específicação de máquina, é um Sempron 2600 (1,83 GHz), com 512 de<br />
memória RAM e um HD 40 Gb (Giga Bytes) para armazenamento. Essas informações são necessárias<br />
para estabelecemos uma relação de quais softwares disponíveis podemos executar. Quanto maior a<br />
complexidade <strong>do</strong> programa (software) maior deverá ser o “poder de fogo” <strong>do</strong> equipamento<br />
(hardware) .<br />
Para o software utiliza<strong>do</strong>, a que se ter uma licença de utilização. A maioria <strong>do</strong>s usuários não se<br />
importam com isso, e <strong>do</strong>s quais se importam a maioria se preocupa somente com a licença de<br />
execução, deixan<strong>do</strong> de la<strong>do</strong> aspectos como a utilização desse conhecimento, ou seja o código de<br />
programação de um determina<strong>do</strong> software. Isso é bastante compreensível, já que a maioria <strong>do</strong>s seres<br />
humanos não lidam com a ciência da computação, e nem precisam conhecer <strong>do</strong> assunto para utilizar<br />
a máquina. Mas aspectos relaciona<strong>do</strong>s a licenciamento, pirataria e uso ilegal de programas merecem<br />
a devida atenção, principalmente na atualidade. A qualidade <strong>do</strong> programa de computa<strong>do</strong>r não é<br />
medida pelo seu preço, seu tamanho, ou plataforma e sim pela eficiência em resolver problemas <strong>do</strong><br />
seus utiliza<strong>do</strong>res. Assim, pessoas diferentes tem necessidades diferentes, e cabe a elas, conhecer<br />
alternativas para determinar o que é bom ou não.<br />
Sobre licença de softwares<br />
De uma forma genérica, podemos definir duas categorias de softwares em termos de<br />
licenciamento: proprietário e livre.<br />
Software proprietário é aquele cuja cópia, redistribuição ou modificação são em alguma<br />
medida proibi<strong>do</strong>s pelo seu cria<strong>do</strong>r ou distribui<strong>do</strong>r. A expressão foi cunhada em oposição à idéia de<br />
software livre.<br />
Normalmente, a fim de que se possa utilizar, copiar, ter acesso ao código-fonte ou redistribuir,<br />
deve-se solicitar permissão ao proprietário, ou pagar para poder fazê-lo: será necessário, portanto,<br />
adquirir uma licença, tradicionalmente onerosa, para cada uma destas ações.<br />
Alguns conheci<strong>do</strong>s softwares proprietários são o Microsoft Win<strong>do</strong>ws, o RealPlayer, o A<strong>do</strong>be<br />
Photoshop, o Mac OS, o WinZip, algumas versões <strong>do</strong> UNIX, entre outros.<br />
Software livre, segun<strong>do</strong> a definição criada pela Free Software Foundation é qualquer<br />
programa de computa<strong>do</strong>r que pode ser usa<strong>do</strong>, copia<strong>do</strong>, estuda<strong>do</strong>, modifica<strong>do</strong> e redistribuí<strong>do</strong> com<br />
algumas restrições. A liberdade de tais diretrizes é central ao conceito, o qual se opõe ao conceito de<br />
software proprietário, mas não ao software que é vendi<strong>do</strong> almejan<strong>do</strong> lucro (software comercial). A<br />
maneira usual de distribuição de software livre é anexar a este uma licença de software livre, e<br />
tornar o código fonte <strong>do</strong> programa disponível.<br />
Exemplos desses são o <strong>Linux</strong>, OpenOffice.org, Mozilla Firefox, Gimp e Ar<strong>do</strong>ur.<br />
10
Por que a<strong>do</strong>tamos o Software Livre?<br />
Nosso curso opta pela utilização de softwares livres pelos seguintes motivos entendi<strong>do</strong>s:<br />
1. ao contrário da maioria <strong>do</strong>s produtos, ele visa a democratização da informação, quan<strong>do</strong><br />
compartilha conhecimento e incentiva aos outros a compartilha-lo<br />
2. O custo é zero. Se fossemos pagar uma licença de utilização <strong>do</strong> sistema operacional Win<strong>do</strong>ws XP,<br />
por exemplo, pagariamos cerca de R$ 300,00 por máquina numa em uma versão promocional. A<br />
manutenção é mais simples, há pouquíssimo problemas com falhas de segurança, na maioria da<br />
vezes o sistema <strong>Linux</strong> se mantém seguro por mais de seis meses sem atualizar, algo praticamente<br />
impossível utilizan<strong>do</strong> o sistema da Microsoft<br />
4. a reprodução de conhecimento: pessoas com interesse na área de informática podem construir<br />
novos softwares com o conhecimento armazena<strong>do</strong>s <strong>do</strong>s softwares existentes, isso promove uma<br />
velocidade muito grande na (re)produção de novos conhecimentos.<br />
11
<strong>Linux</strong> - Fundamentos<br />
Histórico e Características <strong>do</strong> <strong>Linux</strong><br />
Em 1965, os laboratórios Bell da At & T, juntamente com a companhia General Eletric e o<br />
projeto MAC <strong>do</strong> MIT (Massachusetts Istitute of Technology), somaram esforços para desenvolver um<br />
novo sistema operacional chama<strong>do</strong> MULTICS. Com o MULTICS não atingiu os seus propósitos, os<br />
Laboratórios Bell saíram <strong>do</strong> projeto. Ken Thompson, cientista da AT&T e ex-membro <strong>do</strong> grupo<br />
MULTICS, começou então a desenvolver um novo sistema, aproveitan<strong>do</strong> a experiência ganha. O novo<br />
sistema, inicialmente escrito em Assembly num computa<strong>do</strong>r PDP-7, foi batiza<strong>do</strong> de UNIX.<br />
O uso <strong>do</strong> UNIX dentro da AT&T cresceu tanto que foi cria<strong>do</strong> um grupo de suporte interno ao<br />
sistema. Nessa época, a At&T não comercializava o sistema, mas fornecia cópias <strong>do</strong> código-fonte às<br />
universidades, para fins educacionais. Entre 1977 e 1982, os Laboratórios Bell combinaram várias<br />
versões <strong>do</strong> UNIX AT&T (Thompson) em um único sistema chama<strong>do</strong> UNIX System III. Este sistema<br />
evoluiu até chegar ao System V, para o qual a AT&T comprometeu-se a dar suporte em 1983.<br />
O UNIX foi inspiração para Linus Torvalds, que iniciou o projeto de um kernel basea<strong>do</strong> no<br />
Minix, um pequeno sistema UNIX desenvolvi<strong>do</strong> por Andrew Tannenbaum. O Objetivo era criar “um<br />
Minix melhor que o Minix”, conforme a própria definição <strong>do</strong> autor. No dia 5 de outubro de 1991,<br />
Linus Torvalds anunciou a primeira versão oficial deste kernel, que passou a ser chama<strong>do</strong> de <strong>Linux</strong>.<br />
Como principais características <strong>do</strong> <strong>Linux</strong>, pode-se citar:<br />
● Multitarefa e multiusuário<br />
● Porta<strong>do</strong> para várias arquiteturas de hardware<br />
● utiliza conceito de software livre<br />
● pode ser usa<strong>do</strong> em uma estação de trabalho ou em um servi<strong>do</strong>r<br />
● basea<strong>do</strong> no padrão POSIX (um conjunto de padrões para interface de sistemas operacionais)<br />
Graças a sua característica livre e aberta, o software livre (particularmente o <strong>Linux</strong>) tem<br />
conquista<strong>do</strong> muito espaço junto a governos, empresas e entidades sociais. Além e da economia com<br />
licenciamento, o software livre proporciona independência e compartilhamento de conhecimento,<br />
estan<strong>do</strong> hoje presente em to<strong>do</strong>s os seguimentos da computação, desde sistemas embarca<strong>do</strong>s até<br />
supercomputa<strong>do</strong>res.<br />
Usuários e Grupos<br />
O <strong>Linux</strong> é um sistema operacional com um mecanismo de segurança multiusuário. Em outras<br />
palavras, cada usuário tem sua área privada em disco, seus privilégios e limitações. Para utilizar o<br />
sistema, o usuário precisa identificar-se através de um nome de usuário (login) e uma senha,<br />
processo conheci<strong>do</strong> como autenticação. A autenticação é necessária para garantir a integridade <strong>do</strong><br />
trabalho de cada usuário, impedi<strong>do</strong> que este altere o trabalho de outro usuário.<br />
Cada usuário recebe uma conta no sistema. Cada conta é controlada pelos seus <strong>do</strong>nos e os<br />
super-usuário(s), super-usuários podem fazer tu<strong>do</strong> no sistema, ate mesmo o destruir. A chave<br />
primária, ou seja a identificação (pareci<strong>do</strong> com nº de identidade) é definida como UID (User<br />
Identification).<br />
São os super-usuários ou root, que fazem toda a configuração <strong>do</strong> sistema.<br />
Há também a separação <strong>do</strong>s usuários em grupos, que se equivale a mais um recurso que os<br />
usuários possuem para permitir o acesso a seus arquivos.<br />
12
Mo<strong>do</strong> Texto e Mo<strong>do</strong> Gráfico<br />
Há duas formas de utilizar o sistema <strong>Linux</strong>: através de coman<strong>do</strong>s em texto ou através da GUI<br />
(Interface Gráfica <strong>do</strong> Usuário – Graphical User interface). No primeiro mo<strong>do</strong> o usuário digita sua<br />
conta (login) para acessar sua área, e em seguida, interage através de um interpreta<strong>do</strong>r de coman<strong>do</strong>s<br />
(shell), onde é possível digital coman<strong>do</strong>s e açõe, para que o shell as interprete e , caso estejam<br />
corretas, as envie para o sistema operacional executa-las.<br />
No caso <strong>do</strong> mo<strong>do</strong> gráfico, o ambiente é “desvincula<strong>do</strong>” <strong>do</strong> sistema operacional. Em outras<br />
palavras, existem uma série de programas que, juntos, provêem a funcionalidade necessária para que<br />
se trabalhe em um ambiente gráfico. Os principais componentes serão lista<strong>do</strong>s a seguir, fornecen<strong>do</strong><br />
uma introdução para a estrutura de ambiente gráfico em um sistema <strong>Linux</strong>.<br />
X Win<strong>do</strong>ws System (Xfree86)<br />
Também chama<strong>do</strong> de sistema de janelas X, é o coração <strong>do</strong> mo<strong>do</strong> gráfico, sen<strong>do</strong> responsável<br />
por gerenciar o hardware (mouse, tecla<strong>do</strong>, adapta<strong>do</strong>r de vídeo, monitor e etc) e prover uma API<br />
gráfica para ser utilizada por outros programas.<br />
É importante notar, portanto, que a responsabilidade pelo ambiente gráfico em um sistema<br />
<strong>Linux</strong> não é <strong>do</strong> Kernel, e sim <strong>do</strong> X Win<strong>do</strong>ws. Ele é quem faz o processamento de aplicações gráficas<br />
locais ou pela rede, utilizan<strong>do</strong>-se <strong>do</strong> protocolo X e de um relacionamento cliente/servi<strong>do</strong>r.<br />
O Xfree86 é um porte <strong>do</strong> X Win<strong>do</strong>ws, utilizan<strong>do</strong> na maioria das distribuições, para o acesso ao<br />
mo<strong>do</strong> gráfico. Ele implementa tanto o la<strong>do</strong> servi<strong>do</strong>r como o la<strong>do</strong> cliente, e é ele que provê bibliotecas,<br />
utilitários de configuração, funções de desenho de elementos gráficos e drivers para a interação com<br />
a placa de vídeo. O Xfree86 tem uma arquitetura modular e tem si<strong>do</strong> amplamente estendi<strong>do</strong> nos<br />
últimos anos. Seu protocolo de comunicação permite que aplicações sejam executadas remotamente<br />
de maneira transparente e eficiente, e a arquitetura DRI (Direct Redendering Interface) permite<br />
aceleração 3D via hardware.<br />
Gerencia<strong>do</strong>r de janelas<br />
Embora o X11 faça o desenho que lhe é solicita<strong>do</strong> na tela, ele não é capaz de criar um<br />
ambiente gráfico, nem de gerenciar as janelas <strong>do</strong>s aplicativos <strong>do</strong> ambiente. Esta interação final <strong>do</strong><br />
X11 com o usuário se dá através de programas chama<strong>do</strong>s gerencia<strong>do</strong>res de janelas, que fornecem<br />
“aparência” de um ambiente gráfico. O gerencia<strong>do</strong>r de janelas é o software responsável pelo<br />
gerenciamento das janelas utilizadas por programas gráficos. Operações como “mover”,<br />
“maximizar” e “fechar” são todas de sua responsabilidade.<br />
Ambientes Gráficos Integra<strong>do</strong>s (desktops)<br />
A idéia desses projetos não é só de prover um gerencia<strong>do</strong>r de janelas, mas sim um ambiente<br />
completo com conjunto de programas padrão que estejam amplamente integra<strong>do</strong>s, com o mesmo<br />
visual e funcionalidade compartilhadas. Por apresentarem muito mais recursos que um simples<br />
gerencia<strong>do</strong>r de janelas, esses ambientes em geral consolem mais recursos da máquina (CPU e<br />
Memória).<br />
O Gnome é o ambiente padrão no <strong>Ubuntu</strong> <strong>Linux</strong>.<br />
13
Usan<strong>do</strong> o <strong>Ubuntu</strong> como Desktop<br />
Tela de entrada <strong>do</strong> sistema<br />
1. Campo de Login de usuário: para usar o sistema o usuário deve<br />
esta devidamente cadastra<strong>do</strong> ou ser o Administra<strong>do</strong>r <strong>do</strong> sistema:<br />
Digite aqui seu Login e pressione a tecla ENTER ou TAB e digite a sua<br />
senha (sua senha não será mostrada) e pressione novamente ENTER<br />
ou TAB<br />
2 . Nome da<strong>do</strong> a máquina<br />
3 . Data e hora atual<br />
4 . Menu de Opções: no menu será mostra<strong>do</strong> opções como idioma,<br />
tipo de sessão, desligar, reiniciar, sair e sessão remota via XMCP. Essa<br />
ultima sessão, faz com que possamos acessar máquinas configuradas<br />
para permitir esse tipo de conexão, nesse mo<strong>do</strong> podemos acessar<br />
qualquer computa<strong>do</strong>r disponível na rede. Precisamos saber o nome<br />
da máquina ou seu endereço IP para que possamos a acessar<br />
remotamente. Para configurar o computa<strong>do</strong>r para aceitar acessos<br />
remotos você deve ser o Administra<strong>do</strong>r da rede ou possuir privilégios<br />
<strong>do</strong> tal.<br />
Lembra<br />
quan<strong>do</strong> dissermos<br />
que estaremos o<br />
usuário interage<br />
com a máquina<br />
através de<br />
programas de<br />
computa<strong>do</strong>r? - pois<br />
bem, estamos<br />
utilizan<strong>do</strong> um<br />
sistema operacional<br />
com diversas outras<br />
aplicações em<br />
conjunto. Agora por<br />
exemplo, para ver<br />
esse desenho na<br />
tela, precisamos de<br />
um conjunto de<br />
programas<br />
defini<strong>do</strong>s como<br />
ambiente gráfico,<br />
no caso chama<strong>do</strong><br />
GNOME (acrônimo<br />
para GNU Network<br />
Object Model<br />
Environment). O<br />
objetivo <strong>do</strong> Gnome<br />
é apresentar um<br />
Desktop (mesa de<br />
trabalho) fácil de<br />
usar. Podemos<br />
organizar nossos<br />
arquivos e<br />
visualiza-los em<br />
janelas, além de<br />
utilizar diversos<br />
aplicativos bem<br />
padroniza<strong>do</strong>s.
GNOME<br />
1. Menu <strong>do</strong> sistema<br />
Temos acesso através de<br />
áreas clicáveis, o nosso<br />
menu esta dividi<strong>do</strong>s em<br />
três categorias:<br />
Aplicações, onde temos<br />
acesso aos aplicativos,<br />
que por sua vez estão<br />
também dividi<strong>do</strong>s em<br />
categorias; Locais onde<br />
temos acesso a diferentes<br />
áreas de armazenamento<br />
de arquivos.<br />
2. Ícones no Painel<br />
Também são áreas<br />
clicáveis, aqui temos três<br />
ícones, primeiro é o <strong>do</strong><br />
Mozilla Firefox, um<br />
navega<strong>do</strong>r Web, o segun<strong>do</strong><br />
é <strong>do</strong> Evolution, um<br />
gerencia<strong>do</strong>r de conta de email.<br />
Podemos acessar<br />
3. Ícone de som<br />
Dan<strong>do</strong> um clique o controle<br />
de volume Master é exibi<strong>do</strong>,<br />
dan<strong>do</strong> um clique-duplo é<br />
exibi<strong>do</strong> to<strong>do</strong>s os controles<br />
de volume.<br />
4. Ícone indica<strong>do</strong>r de<br />
atualização<br />
Se você tem permissões de<br />
Administra<strong>do</strong>r no sistema,<br />
esse ícone aparecerá quan<strong>do</strong><br />
houver atualizações<br />
disponíveis. Dan<strong>do</strong> um<br />
clique-duplo em cima desse<br />
ícone podemos chamar o<br />
diálogo para a atualização.<br />
5. Ícone de indica<strong>do</strong>r de<br />
Conexão<br />
Caso haja conexão de<br />
rede física<br />
estabelecida, esse<br />
ícone aparecerá; caso<br />
haja a conexão, mas<br />
ela não esteja<br />
Habilitada aparecerá<br />
dessa forma:<br />
Assim, Podemos<br />
habilitar ou desabiliar<br />
a conexão clican<strong>do</strong><br />
com o botão direito em<br />
cima desse ícone.<br />
6. Calendário e<br />
hora atual.<br />
Dan<strong>do</strong> um clique é<br />
expandi<strong>do</strong> o calendário,<br />
que pode ser integra<strong>do</strong><br />
ao Evolution, que além<br />
de gerencia<strong>do</strong>r de email<br />
traz uma série de<br />
facilidades como<br />
Agenda.<br />
7. Botão<br />
sair<br />
Clican<strong>do</strong><br />
nesse ícone,<br />
aparece o<br />
diálogo para o<br />
desligamento<br />
<strong>do</strong> PC, o<br />
encerramento<br />
da Sessão,<br />
mudar de<br />
usuário entre<br />
outras opções.<br />
8. Desktop<br />
Definida como<br />
Área de<br />
trabalho,<br />
mostra o<br />
conteú<strong>do</strong> da<br />
pasta<br />
Desktop,<br />
contida na<br />
pasta pessoal<br />
de to<strong>do</strong>s os<br />
usuários.<br />
9.Botão<br />
para<br />
mostrar a<br />
Área de<br />
trabalho<br />
(Desktop)<br />
Minimiza<br />
todas as<br />
janelas<br />
exibidas e<br />
mostra o<br />
conteú<strong>do</strong> <strong>do</strong><br />
Desktop ou<br />
desfaz esse<br />
efeito
10. Paineis<br />
Você pode ter diversos painéis, chamamos de Painel inferior o que esta na parte de baixo da tela,<br />
como há por padrão onde estão alocadas o menu como pode ser visto na figura acima.<br />
11. Alterna<strong>do</strong>r de área de trabalho<br />
Podemos organizar as janelas de aplicativos em diversas áreas de trabalho, facilitan<strong>do</strong> a organização.<br />
12. Lixeira<br />
Os arquivos que são deleta<strong>do</strong>s, vão para a lixeira até que o usuário a esvazie.<br />
A acessamos, com um clique <strong>do</strong> mouse.<br />
Algumas Teclas de Atalho <strong>do</strong> Gnome<br />
F1: Tópicos de Ajuda<br />
PrintScreen: Captura a tela (tira uma foto)<br />
Alt + F1 : Acesso ao menu<br />
Alt + F2: chama o diálogo para digitar um coman<strong>do</strong>, aplicativos gráficos ou no mo<strong>do</strong> terminal.<br />
Alt+ TAB: Alterna janelas de aplicativos sen<strong>do</strong> executadas<br />
Ctrl+Alt+TAB: Alterna Áreas de trabalho<br />
Podemos ver, assim como editar teclas de atalho através <strong>do</strong> menu <strong>do</strong> sistema Sistema --><br />
Preferências --> Atalhos <strong>do</strong> tecla<strong>do</strong>.<br />
Acessan<strong>do</strong> aplicativos<br />
Para acessar aplicativos Devemos usar o Menu <strong>do</strong> Sistemas, dan<strong>do</strong> um clique em Aplicações<br />
depois, arrastar para a categoria <strong>do</strong>s aplicativos Acessórios, para que os aplicativos dessa categoria<br />
sejam exibi<strong>do</strong>s, e por ultimo clicar no nome da aplicação, Editor de Texto por exemplo.<br />
Sen<strong>do</strong> assim, usaremos a seguinte conotação:<br />
Aplicações --> Acessórios --> Editor de texto<br />
Essa forma de escrever, se equivale ao texto acima. O leitor deve ficar atento, já que para o restante<br />
<strong>do</strong> nosso guia, usaremos essa forma para especificar o caminho <strong>do</strong> aplicativo.
Aplicativos padrão <strong>do</strong> <strong>Ubuntu</strong>, encontra<strong>do</strong>s na versão live-cd<br />
Há diversos aplicativos disponíveis para o <strong>Ubuntu</strong>, qualquer outra aplicativo que o usuário julgue necessário, pode<br />
ser facilmente instala<strong>do</strong> usan<strong>do</strong> a ferramenta Apt-Get. Por hora conheceremos os aplicativos que fazem parte <strong>do</strong> CD<br />
live e de instalação <strong>do</strong> <strong>Ubuntu</strong>. São aplicativos úteis para a maioria <strong>do</strong>s povos.<br />
Aplicativo Como acessar Descrição<br />
Analisa<strong>do</strong>r de<br />
ut ilização de<br />
disco<br />
Aplicações --> Acessórios --><br />
Analisa<strong>do</strong>r de Utilização de Disco<br />
Calcula<strong>do</strong>ra Aplicações --> Acessórios --><br />
Calcula<strong>do</strong>ra<br />
Capt ura<strong>do</strong>r de<br />
Imagem<br />
Aplicações --> Acessórios --><br />
Capturar imagem da tela<br />
Dicionário Aplicações --> Acessórios --><br />
Dicionário<br />
Editor de texto Aplicações --> Acessórios --> Editor<br />
de texto<br />
Terminal Aplicações --> Acessórios --><br />
Terminal<br />
Tomboy Notas Aplicações --> Acessórios --><br />
Tomboy Notas<br />
Evolution Aplicações --> Escritório --><br />
Evolution<br />
OpenOffice.org<br />
Impress<br />
OpenOffice.org<br />
Base<br />
OpenOffice.org<br />
Writer<br />
OpenOffice.org<br />
Calc<br />
Aplicações --> Escritório --><br />
OpenOffice.org Apresentação<br />
Aplicações --> Escritório --><br />
OpenOffice.org Banco de Da<strong>do</strong>s<br />
Aplicações --> Escritório --><br />
OpenOffice.org Editor de texto<br />
Aplicações --> Escritório --><br />
OpenOffice.org Planilha Eletrônica<br />
Gimp Aplicações --> Gráficos --> Editor<br />
de Imagens Gimp<br />
F-Spot Aplicações --> Gráficos --><br />
Gerencia<strong>do</strong>r de fotos F-Spot<br />
gThumb Aplicações --> Gráficos --><br />
Visualiza<strong>do</strong>r de Imagens gThumb<br />
Xsane Aplicações --> Gráficos --> Xsane<br />
Image Scanner<br />
Analisa aspectos de utilização de disco<br />
geran<strong>do</strong> gráficos para melhor<br />
representa-los<br />
calcula<strong>do</strong>ra simples<br />
tira foto da tela ou de uma janela<br />
especifica<br />
Dicionário em inglês ou espanhol<br />
Editor de texto simples, sem opções de<br />
formatação<br />
Mo<strong>do</strong> texto na interface gráfica,<br />
terminal de coman<strong>do</strong>s com o Shell.<br />
programa para pequenas anotações, se<br />
assemelha aqueles pequenos papeis<br />
que pregamos no monitor ou na<br />
geladeira<br />
Gerencia<strong>do</strong>r de e-mail com agenda e<br />
catálogos.<br />
Cria apresentações em slides com<br />
facilidade. Compatível com o Power<br />
Point da Microsoft<br />
Gerencia<strong>do</strong>r de pequeno banco de<br />
da<strong>do</strong>s. Se assemelha com o Access da<br />
Microsoft.<br />
Edita e formata texto. Compatível com<br />
o Word da Microsoft<br />
Cria e edita folhas de cálculos,<br />
listagens, gera gráficos. É compatível<br />
com Excel da Microsoft.<br />
Excelente editor de imagens com<br />
diversos recursos avança<strong>do</strong>s.<br />
Busca e cataloga imagens disponíveis<br />
no disco <strong>do</strong> usuário.<br />
Navega<strong>do</strong>r de arquivos <strong>do</strong> tipo<br />
imagens com diversas opções de<br />
tratamento mais utilizadas.<br />
Aplicativo detecta<strong>do</strong>r de Scanners com<br />
diversas opções.
Ekiga Aplicações --> Internet --> Ekiga<br />
Software<br />
Gaim Aplicações --> Internet --><br />
Mensageiro de Internet Gaim<br />
Firefox Aplicações --> Internet --><br />
Navega<strong>do</strong>r Web Firefox<br />
Controlan<strong>do</strong> Janelas<br />
Programa para conversa na internet bem<br />
pareci<strong>do</strong> com telefone.<br />
Um coringa em questão de mensageiro<br />
eletrônico. compatível com MSN, ICQ,<br />
Jabber, Yahoo, IRC, etc.<br />
O melhor Navega<strong>do</strong>r Web disponível<br />
atualmente.<br />
A maioria das aplicações que executarmos na interface gráfica é forma de Janelas.<br />
Observe no canto direito superior, três botões. O primeiro minimiza a janela, fazen<strong>do</strong> com<br />
que ela suma <strong>do</strong> Desktop. Na verdade a janela fica oculta, ela pode ser acessada através de um clique<br />
no Controle de janela <strong>do</strong> Painel inferior. O segun<strong>do</strong> botão, é o maximizar, ele faz com que a janela <strong>do</strong><br />
aplicativo ocupe to<strong>do</strong> Desktop. O terceiro, o X é para fechar a janela <strong>do</strong> aplicativo. Vale a pena<br />
ressaltar que fechar a janela <strong>do</strong> aplicativo, nem sempre quer dizer encerrar o aplicativo. Dentro <strong>do</strong><br />
menu <strong>do</strong> aplicativo (veremos a frente) que há a opção de encerrar o mesmo.<br />
Controle de janela minimizada. Note que há um aplicativo, o gedi t e o nome <strong>do</strong> arquivos que<br />
esta sen<strong>do</strong> edita<strong>do</strong> no momento como Documento não -salvo 1.<br />
Barra de menu principal, presente em (quase) to<strong>do</strong>s os aplicativos).<br />
Os aplicativos tendem a uma padronização, o menu <strong>do</strong> aplicativo quase sempre é exibi<strong>do</strong> no<br />
topo da janela, logo abaixo da Barra de Título.<br />
1. Controles de janela: mais uma opção para controlar a janela, com um clique é exibi<strong>do</strong> o menu.<br />
2. Barra de título: Exibe o nome <strong>do</strong> <strong>do</strong>cumento, segui<strong>do</strong> pelo nome <strong>do</strong> aplicativo executa<strong>do</strong>. O<br />
clique-duplo Maximiniza/Restaura a janela. Clican<strong>do</strong>-arrastan<strong>do</strong>-e-soltan<strong>do</strong> movemos a janela.<br />
3. Menu <strong>do</strong> aplicativo: aqui ficam todas as opções referentes <strong>do</strong> aplicativos, uma leitura dessas<br />
opções traz grande vantagens no reconhecimento de seu funcionamento.
Menu princpal: Locais<br />
Acima no tópico, demos uma olhada no acesso das Aplicações, agora vamos destrinchar, o que<br />
há em Locais e Sistemas.<br />
Acessan<strong>do</strong> Locais<br />
No menu Locais, devemos pensar que é através dele que temos acesso aos nossos sistemas de<br />
arquivos. Seja ele fisicamente encontra<strong>do</strong> no HD, CD-ROM, na Pasta Pessoal <strong>do</strong> Usuário.<br />
Nome Como acessar Descrição<br />
Pasta Pessoal Locais --> Pasta pessoal Local onde o usuário atual <strong>do</strong> computa<strong>do</strong>r<br />
armazena seus diversos arquivos<br />
Área de<br />
trabalho<br />
Locais --> Área de Trabalho local de armazenamento <strong>do</strong> usuário onde os<br />
da<strong>do</strong>s conti<strong>do</strong>s aparecem na frente. Essa pasta<br />
está contida dentro da Pasta Pessoal<br />
Computa<strong>do</strong>r Locais --> Computa<strong>do</strong>r Dá a visão de to<strong>do</strong>s destina<strong>do</strong>s a<br />
armazenamento disponíveis no computa<strong>do</strong>r,<br />
como o sistema de arquivos <strong>do</strong> <strong>Linux</strong>, o leitor<br />
de CD-Rom ou disquete e demais partições<br />
reconhecidas (caso existam)<br />
Rede Locais --> Rede Mostra computa<strong>do</strong>res que servem arquivos<br />
para rede local (LAN)<br />
Conectar a<br />
servi<strong>do</strong>r<br />
Locais --> Conectar a<br />
servi<strong>do</strong>r...<br />
Locais --> Computa<strong>do</strong>r<br />
Permite a configuração de conexão com<br />
diversos tipos de servi<strong>do</strong>res de arquivos<br />
Por exemplo, inserin<strong>do</strong> o CD-Rom no computa<strong>do</strong>r, podemos acessa-lo dan<strong>do</strong> cliqueduplo<br />
em cima <strong>do</strong> desenho <strong>do</strong> CD<br />
Aqui, estamos usan<strong>do</strong> um aplicativo Navega<strong>do</strong>r de Arquivos (Nautilus), ele representa os<br />
dispositivos <strong>do</strong> PC graficamente. Vale a pena resaltar que a forma de apresentação, vem a ser de uma<br />
forma mais intuitiva para o usuário, poden<strong>do</strong> desnortear quanto ao estu<strong>do</strong> <strong>do</strong> sistema de arquivos na<br />
forma que ele é, como ramificações em árvores. Vamos dar uma olhada em como usamos nosso<br />
sistema de arquivos.
Usan<strong>do</strong> o Navega<strong>do</strong>r de arquivos - Nautilus<br />
Seja qual for sua entrada através <strong>do</strong> menu Locais, você estará executan<strong>do</strong> o Nautilus para<br />
visualizar as informações.<br />
Acessan<strong>do</strong> nossa Pasta pessoal: Locais --> Pasta Pessoal<br />
1. Barra de titulo; 2.Menu <strong>do</strong> Aplicativo; 3. Barra de ferramenta principal; 4.Barra de localização<br />
5. Zoom de visualização; 6.Ver como ícone/lista; 7.Painel lateral; 8.Conteú<strong>do</strong> <strong>do</strong> local; 9.Barra de<br />
status<br />
Ações básicas com o mouse<br />
Selecionar arquivo ou pasta: um clique<br />
Executar arquivo ou entrar em pasta: clique-duplo (o clique duplo se consiste de <strong>do</strong>is cliquem<br />
da<strong>do</strong>s rápidamente pelo usuário). O equivalente aoclique-duplo é selecionar a pasta (ou arquivo) e<br />
pressionar a tecla “Enter”<br />
Menu Principal <strong>do</strong> Aplicativo<br />
Já foi cita<strong>do</strong> anteriormente que os aplicativos tendem a uma padronização, é comum a<br />
existência de um menu principal no topo da janela. Nesse menu podemos encontrar praticamente<br />
to<strong>do</strong>s os recursos disponíveis pelo programa. A imagem acima destaca o menu <strong>do</strong> Nautilus.<br />
Também usaremos a conotação <strong>do</strong> tipo : Arquivo--> Fechar Janela, para significar que teremos<br />
que dar um clique no item Arquivo, e na expansão <strong>do</strong> menu que surgir clicaremos novamente na<br />
opção Fechar Janela
Ações <strong>do</strong> no Navega<strong>do</strong>r de arquivos<br />
Ação Efeito<br />
Arquivo --> Abrir em<br />
outra janela<br />
Abre mais uma janela <strong>do</strong> Nautilus exibin<strong>do</strong> o conteú<strong>do</strong> corrente<br />
Arquivo --> Criar pasta Cria uma pasta no diretorio corrente. após essa ação é necessário digitar o<br />
nome da pasta e pressionar a tecla “ENTER” para confirmação <strong>do</strong> nome<br />
Arquivo ---> Criar novo<br />
<strong>do</strong>cumento --> arquivo<br />
vazio<br />
Arquivo --> Abrir com --><br />
<br />
Arquivo --> Conectar a<br />
servi<strong>do</strong>r<br />
Cria um arquivo de texto vazio.após essa ação é necessário digitar o nome<br />
da pasta e pressionar a tecla “ENTER” para confirmação <strong>do</strong> nome<br />
Identifica os possiveis programas instala<strong>do</strong>r que podem abrir alguma<br />
arquivo seleciona<strong>do</strong>.<br />
Permite a conexão com diversos tipos de servi<strong>do</strong>res e exibe os da<strong>do</strong>s na<br />
janelas <strong>do</strong> Nautilus<br />
Arquivo --> Propriedades Exibe as propriedades (como nome, tamanho, tipo, data de criação, ect) <strong>do</strong><br />
arquivo ou pasta selecionada<br />
Arquivo --> Esvaziar a<br />
lixeira<br />
Arquivo --> Fechar Todas<br />
as Janelas<br />
Quan<strong>do</strong> enviamos algum arquivo para a lixeira ou deletamos eles não são<br />
excluí<strong>do</strong>s diretamente. Essa ação apanha completamente os da<strong>do</strong>s da<br />
lixeira.<br />
Encerra o Nautilus, fechan<strong>do</strong> todas as janelas abertas<br />
Arquivo --> Fechar Janela Fecha a janela atual <strong>do</strong> Nautilus<br />
Editar --> Recortar Recorta o arquivo <strong>do</strong> diretorio atual para move-lo de lugar.<br />
Necessáriamente após recortarmos um arquivo ou pasta devemos ir ate<br />
outro local para que possamos colar o mesmo<br />
Editar --> Copiar Copia o arquivo ou pasta. Necessáriamente após copiarmos um arquivo ou<br />
pasta devemos ir ate outro local para que possamos colar o mesmo. Ao<br />
contrário <strong>do</strong> recortar ele não move arquivo e sim “tira uma copia”.<br />
Editar --> colar Para colar um arquivo ou pasta que foram copia<strong>do</strong>s ou recorta<strong>do</strong>s<br />
Editar --> Selecionar<br />
Tu<strong>do</strong><br />
Editar –-> Selecionar<br />
Padrões<br />
Seleciona to<strong>do</strong>s os arquivos e pastas no diretório corrente<br />
Exibe uma caixa para definir os parâmetros de padrões que queremos<br />
selecionar, por exemplo se a nossa intenção é selecionar to<strong>do</strong>s os arquivos<br />
de música mp3 escreveríamos na caixa *.mp3 (* é um coringa)<br />
Editar --> Duplicar Duplica a pasta ou um arquivo, o arquivo duplica<strong>do</strong> ganha o mesmo nome<br />
que o original acrescenta<strong>do</strong> de (cópia)<br />
Editar --> Renomear Permite que renomeação de arquivos ou pasta. Depois dessa ação devemos<br />
digitar o novo nome e pressionar a tecla “ENTER” para a confirmação.<br />
Editar --> Mover para a<br />
lixeira<br />
“Deleta” o arquivo, ou seja envia ele para a lixeira.
Editar --> esticar ícone Permite alterarmos o tamanho com que o ícone de um arquivo ou pasta é<br />
exibi<strong>do</strong>. após essa ação aparece quatro quadradinhos azuis em volta <strong>do</strong><br />
icone seleciona<strong>do</strong> com o clicar-arrastar-e-soltar redimensionamos. Basta<br />
deselecionar para manter o tamanho estipula<strong>do</strong>.<br />
Editar –-> Restaurar o<br />
tamanho original <strong>do</strong><br />
ícone<br />
Desfaz a ação acima.<br />
Editar --> enviar para Anexa o arquivo ou pasta a uma mensagem <strong>do</strong> Gerencia<strong>do</strong> de Correio<br />
Eletrônico (no caso Evolution). Se for uma pasta ele comprime a pasta em<br />
um arquivo compacta<strong>do</strong> (zip, tar ou outros ,caso estejam instala<strong>do</strong>s)<br />
Editar –> criar pacote Cria pacote com arquivos e pastas selecionadas (zip, tar ou outros, caso<br />
estejam instala<strong>do</strong>s)<br />
Editar --> compartilhar<br />
pasta<br />
Editar --> Plano de<br />
Fun<strong>do</strong> ou Emblemas<br />
caso você seja administra<strong>do</strong>r <strong>do</strong> sistema, pode usar essa opção para<br />
compartilhar o diretório corrente na sua rede (com NFS ou Samba).<br />
Para enfeitar. Pode mudar o plano de fun<strong>do</strong> no Nautilus ou acrescentar<br />
emblemas em cima de ícones de pastas ou arquivos.<br />
Editar --> Preferência Permite configurar preferências de utilização <strong>do</strong> Nautilus, como opções de<br />
visualização de conteú<strong>do</strong>.<br />
Ver --> Parar Na navegação de rede, a exibição de arquivos pode demorar um pouco, use<br />
esse botão para desistir da listagem<br />
Ver --> Recarregar Serve para atualizar nossa listagem, util também na navegação de redes<br />
Ver --> Barra de<br />
Ferramentas ou Painel<br />
Lateral ou Barra de<br />
localização ou Barra de<br />
status<br />
Ver --> Organizar itens<br />
--> ?<br />
Ver --> Aproximar ou<br />
Distanciar oi Tamanho<br />
normal<br />
Ver --> Como lista ou<br />
Como ícone<br />
Exibe ou oculta os itens da interface <strong>do</strong> Nautilus<br />
(revise a interface)<br />
Diversas opção para o tipo de exibição <strong>do</strong> conteú<strong>do</strong><br />
Também referente a como os ícones serão mostra<strong>do</strong>s, aproxime para deixar<br />
os ícones maiores.<br />
Exibe em forma de ícone ou lista, em forma de ícone alguns arquivo<br />
podemos ve-los em miniatura.<br />
Ir --> Abrir pasta Pai Sobe um diretório. To<strong>do</strong> nosso sistema de arquivo é bem pareci<strong>do</strong> com<br />
raízes de arvores, tipo to<strong>do</strong>s partes de uma principais e vai se divin<strong>do</strong>. No<br />
caso partes de uma pasta principal e vai se dividin<strong>do</strong> em sub-pastas (ou<br />
pastas dentro de pastas). Nossa pasta pessoal esta dentro da pasta home<br />
e a pasta home por sua vez esta dentro <strong>do</strong> diretorio / (raiz). Se essa ação for<br />
usada dentro da pasta pessoal exibiremos o conteú<strong>do</strong> de home, que é a<br />
pasta pai da pasta pessoal.<br />
Ir --> Voltar Volta para a listagem anterior<br />
Ir --> Pasta Pessoal Exibe o conteú<strong>do</strong> da nossa pasta pessoal
Ir --> Computa<strong>do</strong>r Exibe a listagem de dispositivos de armazenamento, como o Sistema de<br />
arquivos (raíz), CD-Rom, Disquete e etc<br />
Ir --> Modelos Exibe o conteú<strong>do</strong> da pasta de <strong>do</strong>cumentos modelos, caso exista.<br />
Ir --> Lixeira Exibe arquivos joga<strong>do</strong>s na Lixeira<br />
Ir --> Cria<strong>do</strong>r de CD Inicia o cria<strong>do</strong>r de cd. Caso haja um CD-Rom virgem no computa<strong>do</strong>r<br />
podemos arrastar o que queremos copiar para essa janela e depois<br />
clicar na opção “Gravar Cd” para começar a queima.<br />
Ir --> Rede Exibe computa<strong>do</strong>res com algum serviço na rede<br />
Ir --> localização Exibe e seleciona a barra de localização para que o usuário entre com a<br />
localização <strong>do</strong> diretório, o usuário deve conhecer o sistema de<br />
arquivos.<br />
Ir --> Pesquisar por<br />
arquivos<br />
Na barra de localização é exibi<strong>do</strong> um campo de pesquisa, para a<br />
localização de <strong>do</strong>cumentos ou pastas.<br />
Ir --> Limpar histórico Limpa o histórico de navegação <strong>do</strong> Nautilus<br />
A opção marca<strong>do</strong>res<br />
Quan<strong>do</strong> estamos trabalhan<strong>do</strong> com muitas pastas, há a necessidade de marcarmos algumas<br />
para que de maneira mais fácil possamos acessá-las. Por exemplo, vamos dizer que dentro da nossa<br />
pasta pessoal criamos a pasta imagens e dentro dessa pasta imagens criamos uma outra<br />
chamada de preto & branco. Navegan<strong>do</strong> na web, caso queiramos salvar uma imagem na nossa<br />
pasta preto & branco teriamos que percorrer o caminho de entrar na nossa pasta pessoal,<br />
depois entrarmos na pasta imagens por último entrar na pasta preto & branco para que<br />
salvássemos corretamente a imagem. Com o marca<strong>do</strong>r podemos selecionar diretamente na nossa<br />
listagem preto & branco.<br />
Um pouco complica<strong>do</strong> (não é?), por hora podemos usar o seguinte raciocino, se sempre<br />
usamos a pasta preto & branco para guardar imagens é interessante adicionarmos um marca<strong>do</strong>r a<br />
ela.<br />
Ação Efeito<br />
Marca<strong>do</strong>res --> Adicionar<br />
marca<strong>do</strong>r<br />
Marca<strong>do</strong>res --> Editar<br />
marca<strong>do</strong>r<br />
Adiciona um marca<strong>do</strong>r no diretório corrente<br />
Edita os marca<strong>do</strong>res adiciona<strong>do</strong>s<br />
logo abaixo fica a listagem de marca<strong>do</strong>res.<br />
Ajuda --> Conteú<strong>do</strong> Exibe hypertexto de ajuda de utilização <strong>do</strong> Nautilus<br />
Ajuda --> Obter ajuda on-line Abre o navega<strong>do</strong>r direcionan<strong>do</strong> para a página de ajuda na internet da<br />
launchpad.net (em inglês)<br />
Ajuda --> Traduzir essa<br />
aplicação<br />
Abre o navega<strong>do</strong>r direcionan<strong>do</strong> para a página de contribuição na<br />
tradução da aplicação<br />
Ajuda --> Relatar problema Caso o aplicativo trave ou falhe de alguma forma o problema pode<br />
ser reporta<strong>do</strong> através da internet para os seus desenvolve<strong>do</strong>res<br />
oficiais<br />
Ajuda --> Sobre Exibe informações sobre autoria <strong>do</strong> Nautilus
Barra Principal<br />
Há de notar que diversas ações no menu principal estão na Barra Principal, pois se trata das<br />
ações mais usadas, na prática poucas vezes recorreremos ao Menu Principal, sen<strong>do</strong> mais intuitivo<br />
operar as representações gráficas de botões como na Barra Principal.<br />
Barra de localização<br />
A Barra de localização apresenta a posição atual em relação ao diretório corrente. Nessa visão vemos<br />
através de um botão pressiona<strong>do</strong> (rjp) que informa que a listagem apresentada esta mostran<strong>do</strong> o<br />
conteú<strong>do</strong> desse diretório. O botão com a seta para a esquerda exibe outros botões <strong>do</strong> histórico da<br />
navegação de arquivos.<br />
Essa é a visão da Barra de Localização <strong>do</strong> caminho absoluto <strong>do</strong> diretório apresenta<strong>do</strong> atualmente, os<br />
sistemas operacionais apresentam o sistema de arquivos como a raiz de uma árvore, to<strong>do</strong>s partin<strong>do</strong><br />
de um diretório pai ( / ), subdividin<strong>do</strong> em outros diretórios. Na imagem é exibi<strong>do</strong> o diretório rjp que<br />
esta dentro <strong>do</strong> diretório home, que por sua vez, esta conti<strong>do</strong> na raiz ( / ).<br />
Saben<strong>do</strong> o caminho absoluto <strong>do</strong> diretório que queira listar, basta digita-lo na Barra de Localização.<br />
Esse botão alterna entre o tipo de visualização da Barra de localização entre a de histórico de<br />
navegação e caminhos absolutos.<br />
Ver como ícone / lista<br />
Podemos controlar esse recurso através de um clicar-arrastar-e-soltar.<br />
Zoom<br />
Conteú<strong>do</strong> apresenta<strong>do</strong> como ícones Conteú<strong>do</strong> apresenta<strong>do</strong> como lista<br />
Podemos afastar ou aproximar nossa listagem clican<strong>do</strong> no desenho da ampulheta com o<br />
desenho de menos e mais respectivamente.
Barra de Status<br />
Painel Lateral<br />
Vimos no menu principal, ver --> Painel Lateral, que podemos exibir ou<br />
ocultar esse Painel Lateral. Aqui, nesse tipo de listagem temos outra alternativa<br />
para acessarmos diversos locais de forma mais fácil.<br />
Perceba que com clicar-arrastar-e-soltar temos diversas outras<br />
opções de listagem como: Árvore e histórico, além de podermos consultar<br />
informações da nossa pasta, acrescentar notas e adicionar emblemas.<br />
Observe também que na imagem temos na parte de baixo da listagem<br />
<strong>do</strong>is marca<strong>do</strong>res de locais: freepascal e snapshot. Esses são locais marca<strong>do</strong>res,<br />
adiciona<strong>do</strong> a Marca<strong>do</strong>res.<br />
Serve para exibir a quantidade de itens no diretório atual e a quantidade de espaço disponível em<br />
Disco.<br />
O uso <strong>do</strong> botão direito <strong>do</strong> mouse<br />
Com o botão direito <strong>do</strong> mouse em qualquer parte em branco <strong>do</strong> nosso navega<strong>do</strong>r de arquivos<br />
chamamos um menu que possui as seguintes tarefas:<br />
§ Clican<strong>do</strong> com o botão direito em alguma “área em branco” da nossa listagem é exibi<strong>do</strong> o seguinte<br />
menu rápi<strong>do</strong>:<br />
§ Clican<strong>do</strong> em cima de algum item, obtemos:<br />
. Criar uma nova pasta : clique em Criar uma nova pasta e em seguida, de<br />
um nome para a nova pasta.<br />
. Criar <strong>do</strong>cumentos: arraste para Criar Documento e em seguida em<br />
Arquivo Vazio. Dê um nome para o arquivo (por padrão será cria<strong>do</strong> um<br />
arquivo de texto, se não for passa<strong>do</strong> a extensão)<br />
. Organizar itens : podemos classificar nossa lista de arquivos (e diretorios)<br />
de diversas formas diferentes.<br />
. Aproximar: da um zoom para aproximar a visualização <strong>do</strong>s arquivos<br />
. Distanciar: da um zoom para distanciar a visualização <strong>do</strong>s arquivos<br />
. Tamanho normal : da um zoom padrão para a visualização <strong>do</strong>s arquivos<br />
Abrir com ... : Abrir o arquivo ou pasta com o programa mais apropria<strong>do</strong><br />
Abrir com outra aplicação: podemos definir o programa que irá abrir o<br />
arquivo em questão<br />
Recortar : copiamos o arquivo para a área de transferência e retiramos <strong>do</strong><br />
local atual<br />
Nota: Área de transferência é local usan<strong>do</strong> pelo nosso sistema para mover<br />
e copiar arquivos. Apesar de não vermos o arquivo ele esta salvo e pronto<br />
para ser utiliza<strong>do</strong>. É um pedaço da memória reservada para transferências<br />
e copias de arquivos.
Copiar: copiamos o arquivo para a área de transferência, mas não retira <strong>do</strong> local atual.<br />
Criar Ligação: cria um atalho para o respectivo arquivo ou pasta. Vale a pena lembrar que não se<br />
trata da copia <strong>do</strong> arquivo e sim de apenas guarda o caminho da localização de seu arquivo de origem.<br />
Renomear: Altera o nome <strong>do</strong> arquivo atual<br />
Mover para a lixeira : move o arquivo para uma pasta definida como a lixeira <strong>do</strong> sistema.<br />
Enviar para : Se utiliza da configuração de seu gerencia<strong>do</strong>r de e-mails para permitir que seus<br />
arquivos sejam anexa<strong>do</strong>s facilmente a mensagens de e-mail.<br />
Criar pacote.. : Compacta um ou mais arquivos geran<strong>do</strong> um terceiro arquivo chama<strong>do</strong>s de pacotes.<br />
Normalmente pacotes <strong>do</strong> tipo .tar.gz ou .tar.bz2 contém os fontes <strong>do</strong> programa prontos para<br />
compilação (transformar os fontes em executáveis).O .tar significa que dentro desse arquivo existem<br />
outros arquivos e sub-pastas e o .gz ou .bz2 é o tipo de compactação que foi usada na criação <strong>do</strong><br />
pacote. Mais versátil que isso, esse coman<strong>do</strong> também gera arquivos zipa<strong>do</strong>s para o win<strong>do</strong>ws.<br />
Propriedades : mostra abre uma janela com propriedades <strong>do</strong> arquivo ou pasta em questão. Nessa<br />
janela podem ser altera<strong>do</strong>s diversos parâmetros <strong>do</strong> arquivo assim como suas permissões e ícone de<br />
apresentação por exemplo.<br />
Propriedade de arquivos incluem as seguintes informações:<br />
● Próprietário e grupo <strong>do</strong> arquivo<br />
● Tipo<br />
● Permissão<br />
● data e hora da criação<br />
● data e hora da ultima modificação<br />
● numero de link apontan<strong>do</strong> para o arquivo<br />
● tamanho<br />
● endereço<br />
Teclas de atalho<br />
To<strong>do</strong>s os aplicativos em interface gráfica, foram cria<strong>do</strong>s ten<strong>do</strong> em mente o uso extensivo <strong>do</strong><br />
mouse, mas com um tempo de uso, você pode achar mais interessante usar telas de atalho <strong>do</strong> menu.<br />
Obs: operações com arquivos devem ter o mesmo seleciona<strong>do</strong>.<br />
Atalho Funcionalidade<br />
Ctrl + N Abre o diretório corrente em uma nova janela no navega<strong>do</strong>r<br />
Shift + Ctrl + N Cria uma nova pasta<br />
Ctrl + O Abre com o aplicativo padrão<br />
Alt + Enter exibe as propriedades <strong>do</strong> arquivo<br />
Ctrl + W fecha a janela atual <strong>do</strong> nautilus.<br />
Ctrl + Shift + W fecha todas as janelas abertas <strong>do</strong> nautilus<br />
Ctrl + X Recorta arquivo<br />
Ctrl + C Copia arquivo<br />
Ctrl + V cola arquivos<br />
Ctrl + A Seleciona to<strong>do</strong>s os arquivos lista<strong>do</strong>s<br />
Ctrl + S Abre um caixa para entrada de um critério de texto para selecionar os<br />
arquivos como o nome especifica<strong>do</strong> com esse critério<br />
Ctrl + M Cria uma ligação, um atalho para o arquivo<br />
F2 renomeia
Ctrl + T move para a lixeira<br />
Ctrl + R Recarrega a lista, atualiza<br />
F9 Exibe / oculta o painel lateral<br />
Ctrl + H ativa/desativa a exibição de arquivos ocultos<br />
Ctrl + + Aumenta a visualização<br />
Ctrl + - Diminui a visualização<br />
Ctrl + 0 Ver em tamanho 100%, nomal<br />
Ctrl + 1 Ver como ícones<br />
Ctrl + 2 Ver como lista<br />
Ctrl + Up (Page up) Sobe um diretório<br />
Alt + Home vai para a pasta pessoal <strong>do</strong> usuário<br />
Ctrl + L “chama” a barra de localização para entrada manual<br />
Ctrl + F “chama” a barra de pesquisa para procurar arquivos<br />
Ctrl + D Adiciona marca<strong>do</strong>r<br />
Ctrl + B Edita marca<strong>do</strong>res<br />
F1 Exibe tópicos de ajuda<br />
Sistema de arquivos<br />
Imagine que estamos em um escritório, no escritório lidamos com papeis de várias naturezas,<br />
há de se arquivar com ordem, para evitar um possível caos potêncial. A frase a seja pode ser usada<br />
para entender melhor como funciona o sistema de arquivos <strong>do</strong> computa<strong>do</strong>r. Comparan<strong>do</strong> a uma<br />
eficiente Secretária, há de ter que separar <strong>do</strong>cumentos em pastas em gaveteiros, dependen<strong>do</strong> <strong>do</strong><br />
<strong>do</strong>cumento, somente ela terá acesso outras vezes outras pessoas também usarão esses papeis.<br />
No há arquivos para tu<strong>do</strong>, desde executáveis como uma aplicação de computa<strong>do</strong>r, arquivos de<br />
texto para configuração de um determina<strong>do</strong> Hardware, a arquivos de textos e músicas edita<strong>do</strong>s e<br />
acessa<strong>do</strong>s pelos usuários.<br />
O sistema de arquivos <strong>do</strong> <strong>Linux</strong> e Unix é organiza<strong>do</strong> em um formato hierárquico, com uma<br />
estrutura no estilo árvore. O nível mais alto <strong>do</strong> sistema de arquivos é o / ou diretório root. Na filosofia<br />
de desenho <strong>do</strong> Unix e <strong>Linux</strong>, tu<strong>do</strong> é considera<strong>do</strong> como um arquivo - incluin<strong>do</strong> discos rígi<strong>do</strong>s,<br />
partições, e mídia removível. Isto significa que to<strong>do</strong>s os outros arquivos e diretórios (incluin<strong>do</strong><br />
outros discos e partições) existem sob o diretório root.<br />
Por exemplo, /home/rjp/open.odt mostra o caminho completo correto para o arquivo<br />
open.odt que existem no diretório rjp, o qual está sob o diretório home, que por sua vez está sob o<br />
diretório root (/).<br />
Sob o diretório root (/), existe um grupo importante de diretórios de sistema que são comuns<br />
entre a maioria das distribuições <strong>Linux</strong> que são usadas. A seguinte lista contém os nomes de<br />
diretórios comuns que estão diretamente sob o diretório root (/):<br />
/bin - importante aplicativos binários<br />
/boot - arquivos que são necessários para iniciar.<br />
/dev - os arquivos <strong>do</strong> dispositivo<br />
/etc - arquivos de configuração, scripts de inicialização, etc...<br />
/home – diretórios para guardar arquivos de usuários
lib - bibliotecas <strong>do</strong> sistema<br />
/lost+found - fornece um sistema perdi<strong>do</strong>+acha<strong>do</strong> para arquivos que existem sob o diretório root (/).<br />
/media - mídia removível montada (carregada) tal como CDs, câmeras digitais, etc...<br />
/mnt - sistemas monta<strong>do</strong>s<br />
/opt - fornece um local para aplicativos opcionais serem instala<strong>do</strong>s.<br />
/proc - diretório especial dinâmico que mantem informação sobre o esta<strong>do</strong> <strong>do</strong> sistema, incluin<strong>do</strong> os<br />
processos atualmente executa<strong>do</strong>s.<br />
/root - diretório home <strong>do</strong> usuário root, pronuncia<strong>do</strong> 'eslachi-ruut'<br />
/sbin - binários de sistema importantes.<br />
/sys - contém informações sobre o sistema<br />
/tmp - arquivos temporários<br />
/usr - aplicativos e arquivos que são na maioria das vezes disponíveis ao acesso de to<strong>do</strong>s usuários.<br />
/var - arquivos variáveis tal como logs e bancos de da<strong>do</strong>s.<br />
É importante lembrar que no mo<strong>do</strong> gráfico, o diretório / esta representa<strong>do</strong> como Sistema de<br />
Arquivos.<br />
Características <strong>do</strong>s Arquivos<br />
To<strong>do</strong> arquivo cria<strong>do</strong> trazem as seguintes informações:<br />
●Próprietário e grupo <strong>do</strong> arquivo<br />
●Tipo<br />
●Permissão<br />
●data e hora da criação<br />
●data e hora da ultima modificação<br />
●numero de link apontan<strong>do</strong> para o arquivo<br />
●tamanho<br />
●endereço<br />
●O <strong>Linux</strong> distingue maiúscula de minúscula por exemplo um arquivo chama<strong>do</strong> Botafogo não é o<br />
mesmo que um arquivo chama<strong>do</strong> BOTAFOGO ou botafogo.<br />
●Os nomes <strong>do</strong>s arquivos podem conter até 256 caracteres, incluin<strong>do</strong> diversos caracteres com a<br />
exceção <strong>do</strong> /.<br />
●Arquivos começa<strong>do</strong>s com nome começa<strong>do</strong> por “.” (ponto), são oculto e não aparecem em listagens<br />
normais<br />
Nota: No <strong>Ubuntu</strong> Feisty (7.04), há uma aplicativo gráfico para analisarmos melhor nosso sistema de<br />
arquivo, para acessa-lo, utilize o menu Aplicações --> acessórios --> Analisa<strong>do</strong>r de<br />
Utilização <strong>do</strong> Disco. Esse aplicativo mostra a quantidade de Bytes que cada diretório (e seus<br />
respectivos subdiretórios) estão consumin<strong>do</strong> <strong>do</strong> disco, muito útil para ajudar a compreender a árvore<br />
de diretórios.
Permissões<br />
To<strong>do</strong> arquivo em um sistema <strong>do</strong> <strong>Linux</strong> tem permissões que permitem ou impedem outros de<br />
vê-lo, modifica-lo ou executá-lo. O super usuário "root" tem a habilidade de acessar qualquer arquivo<br />
no sistema. Cada arquivo contém restrições de acesso, restrições de usuário e tem uma associação de<br />
<strong>do</strong>no/grupo.<br />
To<strong>do</strong> arquivo é protegi<strong>do</strong> pelos seguintes grupos de permissão, em ordem de importância:<br />
● usuário<br />
aplica-se para o usuário que é o <strong>do</strong>no <strong>do</strong> arquivo.<br />
● grupo<br />
aplica-se ao grupo que está associa<strong>do</strong> ao arquivo.<br />
● outro<br />
aplicar para to<strong>do</strong>s os outros usuários<br />
Dentro de cada um <strong>do</strong>s três grupos das permissões são as permissões reais. As permissões,<br />
junto com a maneira aplicam-se diferentemente às limas e os diretórios, são esboça<strong>do</strong>s abaixo:<br />
● leitura<br />
arquivos podem ser exibi<strong>do</strong>s/abertos<br />
conteú<strong>do</strong> de diretórios podem ser exibi<strong>do</strong>s<br />
● escrita<br />
arquivos podem ser edita<strong>do</strong>s ou apaga<strong>do</strong>s<br />
conteú<strong>do</strong> de diretórios podem ser modifica<strong>do</strong>s<br />
● execução<br />
arquivos executáveis podem ser executa<strong>do</strong>s como um programa<br />
diretórios podem ser acessa<strong>do</strong>s<br />
Para visualizar e editar as permissões de arquivos e diretórios, abra Locais -> Pasta<br />
Pessoal e clique com o botão direito em um arquivo ou diretório. Selecione Propriedades. As<br />
permissões estão na aba Permissões onde você pode alterar to<strong>do</strong>s os níveis de permissão, desde que<br />
você seja o <strong>do</strong>no <strong>do</strong> arquivo.<br />
Dessa forma controlamos o que<br />
cada usuário <strong>do</strong> nosso sistema pode fazer<br />
com arquivos que pertence a nós. Nas<br />
linhas com Acesso, podemos usar o clicararrastar-e-soltar<br />
para mudar os níveis de<br />
permissões já explica<strong>do</strong>s.
Procuran<strong>do</strong> por arquivos<br />
As vezes no meio de tanto arquivos, há necessidade de encontrarmos um em especial. Em<br />
Menu sistema<br />
Locais --> Procurar por arquivos<br />
Nome Como acessar Descrição<br />
Acessibilidade<br />
<strong>do</strong> tecla<strong>do</strong><br />
Preferências das<br />
tecnologias<br />
asssistivas<br />
Aplicações<br />
preferências<br />
Atalhos de<br />
tecla<strong>do</strong><br />
Dispositivo<br />
PalmOs<br />
Efeitos da área<br />
de trabalho<br />
Sistema --><br />
Acessibilidade--><br />
Acessibilidade <strong>do</strong> tecla<strong>do</strong><br />
Sistema --> Acessibilidade<br />
--> Preferências das<br />
tecnologias asssistivas<br />
Sistema --> Aplicações<br />
preferências<br />
Sistema --> Atalhos de<br />
tecla<strong>do</strong><br />
Sistema --> Dispositivo<br />
PalmOs<br />
Sistema --> Efeitos da área<br />
de trabalho<br />
Permite definir a velocidade de repetição<br />
das tecla<strong>do</strong>, <strong>do</strong> tipo se mantermos a uma<br />
tecla pressionada por algum tempo. Define<br />
parâmetros de velocidade e bips, destina<strong>do</strong>s<br />
a alguma necessidade especial.<br />
Também relaciona<strong>do</strong> com necessidades<br />
especiais permite, a leitura da tela (som)<br />
além de lupas de ampliação.<br />
É comum o uso de tecla<strong>do</strong>s com botões, além<br />
de arquivos, para o abrir os navega<strong>do</strong>res web<br />
e gerencia<strong>do</strong>res de correio eletrônico, aqui<br />
definimos os padrões<br />
Vimos alguns atalhos padrões <strong>do</strong> Gnome,<br />
aqui podemos edita-los ou criarmos um<br />
esquema de teclas de atalho<br />
Assistente de conexão/sincronismo com<br />
Palm(s)<br />
Se o Hardware suportar, é possível ativar<br />
efeitos visuais como uma área de trabalho<br />
organizada em cubo<br />
Fontes Sistema --> Fontes Define as fontes usadas no ambiente Gnome<br />
como um to<strong>do</strong>, desde os menus as janelas<br />
<strong>do</strong>s aplicativos.<br />
Gerenciamento<br />
de energia<br />
informações de<br />
Hardware<br />
Sistema --> Gerenciamento<br />
de energia<br />
Sistema -->informações de<br />
Hardware<br />
Define tempo de “descanso” <strong>do</strong> computa<strong>do</strong>r<br />
para economizar energia.<br />
Produz um relatório <strong>do</strong>s dispositivos usa<strong>do</strong>s,<br />
apresenta<strong>do</strong> seus respectivos parâmetros de<br />
configuração<br />
janelas Sistema --> janelas define mais controle de janela<br />
menu principal Sistema --> menu principal configura to<strong>do</strong> o menu principal, como suas<br />
disposições<br />
Menus e barras<br />
de ferramenta<br />
Sistema --> Menus e barras<br />
de ferramenta<br />
define a aparência <strong>do</strong> menu principal <strong>do</strong>s<br />
aplicativos<br />
Proxy da rede Sistema --> Proxy da rede caso sua rede local necessitar de uma<br />
servi<strong>do</strong>r proxy para conectar a internet.<br />
Resolução de<br />
tela<br />
Sistema --> Resolução de<br />
tela<br />
Define a resolução (tamanho) que a tela será<br />
mostrada, em pixels.
SCIM Input<br />
Method Setup<br />
Sistema --> SCIM Input<br />
Method Setup<br />
Sessões Sistema --> Define programas que serão inicia<strong>do</strong>s na sessão<br />
<strong>do</strong> usuário, além das lista <strong>do</strong>s processos.<br />
Som Sistema --> Som detecta e configura dispositivos relaciona<strong>do</strong>s a<br />
placa de som<br />
Tecla<strong>do</strong> Sistema --> tecla<strong>do</strong> Configura o tipo e o idioma <strong>do</strong> tecla<strong>do</strong>, além<br />
parâmetros de velocidade de teclas.<br />
Tema Sistema --> Tema é possivel mudar a cor de toda interface <strong>do</strong><br />
Gnome, além das bordas e ícones.<br />
Unidades e<br />
mídias<br />
removíveis<br />
Ferramentas de<br />
rede<br />
Gerencia<strong>do</strong>r de<br />
atualizações<br />
Gerencia<strong>do</strong>r de<br />
chaveiros<br />
Sistema --> Unidades e<br />
mídias removíveis<br />
Sistema --> Administração --<br />
> Ferramentas de rede<br />
Sistema --> Administração --<br />
> Gerencia<strong>do</strong>r de<br />
atualizações<br />
Sistema --> Administração --<br />
> Gerencia<strong>do</strong>r de chaveiros<br />
Impressão Sistema --> Administração --<br />
> Impressão<br />
Log <strong>do</strong> sistema Sistema --> Administração --<br />
> Log <strong>do</strong> sistema<br />
Monitor <strong>do</strong><br />
sistema<br />
Sistema --> Administração --<br />
> Monitor <strong>do</strong> sistema<br />
opções na detecção e montagem de dispositivos<br />
removíveis, como PDAs, Scannes, MP3s e etc<br />
Algumas ferramentas úteis para testar a rede. É<br />
muito comum o uso dessas ferramentas em<br />
mo<strong>do</strong> texto, já que quem usa esse aplicativo<br />
deve conhcer basicamente de rede de<br />
computa<strong>do</strong>res<br />
Mostra as atualizações disponíveis, mas para<br />
poder instalar é necessário ser super usuário<br />
(ou seja Administra<strong>do</strong>r <strong>do</strong> Sistema)<br />
Ferramenta de controle de senhas<br />
Exibe as impressoras disponíveis ou acrescenta<br />
uma. só é possível configurar impressoras<br />
sen<strong>do</strong> o super usuário.<br />
Mostra o arquivo de log com ações <strong>do</strong> usuário<br />
no sistema. Bom para auditoria.<br />
Mostra todas as informações <strong>do</strong> sistema como<br />
tipo de processa<strong>do</strong>r, quantidade em disco<br />
disponível, processos e sistema de arquivos.
O Pacote <strong>do</strong> OpenOffice.org<br />
Assim como o menu principal é comum a quase to<strong>do</strong>s os aplicativos, agora<br />
vamos dar uma pequena pausa, para apresentar os recursos comuns em to<strong>do</strong>s os<br />
aplicativos conti<strong>do</strong>s no pacote <strong>do</strong> OpenOffice.org, assim sua versão customizada para<br />
o Brasil BrOffice.org. São consideradas portanto noções gerais comuns.<br />
Noções gerais<br />
O OpenOffice.org é um suite que atende as necessidades de escritório <strong>do</strong>mestica e<br />
comercialmente. Com ele é possível editar textos e planilhas, criar apresentações, gráficos, desenhos,<br />
páginas em html e muito mais.<br />
OpenOffice.org como um to<strong>do</strong><br />
O OpenOffice.org deve ser visto como um to<strong>do</strong>, é um programa que se des<strong>do</strong>bra em vários<br />
outros subprogramas como o Calc, Writer, Draw, etc. A integração entre to<strong>do</strong>s os aplicativos<br />
pode ser vista no menu de pricipal <strong>do</strong> aplicativo, no topo da tela. As opções disponíveis no menu<br />
Arquivo, por exemplo, são as mesmas para to<strong>do</strong>s os aplicativos. O usuário pode, inclusive, estar<br />
digitan<strong>do</strong> seu texto no Writer e, clican<strong>do</strong> em Arquivo --> Abrir ..., abrir um arquivo referente a<br />
uma planilha de cálculos ou a uma apresentação.<br />
Fatores comum a to<strong>do</strong>s os aplicativos <strong>do</strong> pacore OpenOffice.org<br />
Nota: Posicionan<strong>do</strong> o cursor sobre qualquer ferramenta, em menos de 2 segun<strong>do</strong> ira aparecer uma<br />
tira com uma breve dicas sobre o trabalho desta ferramenta.<br />
Botão seleciona<strong>do</strong><br />
Quan<strong>do</strong> a seta <strong>do</strong> mouse passa nas ferramentas, as mesmas ganham um destaque, e quan<strong>do</strong><br />
pressiona<strong>do</strong>s adquirem um aspecto tridimensional de aperta<strong>do</strong> como um botão normal de eleva<strong>do</strong>r<br />
por exemplo. Dessa forma não há confusão na ferramenta utilizada no momento.<br />
Botão direito <strong>do</strong> mouse<br />
Pressionan<strong>do</strong> o botão direito <strong>do</strong> mouse você chama um menu, apelida<strong>do</strong> de menu rápi<strong>do</strong>, com<br />
ele você pode selecionar uma parte <strong>do</strong> texto, pressionar o botão direito em cima da área selecionada<br />
e aplicar alterações, que com alguma prática irão agilizar o seu trabalho.<br />
Ferramentas não disponíveis<br />
A ferramenta não disponível adquire um tom de cinza, meio alfa, e não recebem destaques<br />
quan<strong>do</strong> o mouse passa por cima o é pressiona<strong>do</strong>.<br />
Menu des<strong>do</strong>brável<br />
Quan<strong>do</strong> o botão de uma ferramenta apresenta uma pequena seta no canto, trata-se de uma<br />
indicação de que outras opções estão agregadas de forma oculta. Mantenha o botão <strong>do</strong> mouse<br />
pressiona<strong>do</strong> por alguns instantes sobre o botão que apresenta a seta e você terá um des<strong>do</strong>bramento<br />
da ferramenta inicial. Para utilizar uma destas opções, basta seleciona-la normalmente com o mouse<br />
Assistente de criação<br />
No OpenOffice.org há um recurso a mais, que oferece simplificação na criação <strong>do</strong> trabalho,<br />
quan<strong>do</strong> o mesmo se encaixa em algum padrões comuns.<br />
Para acessar o assistente basta ir em Arquivo --> Assistente<br />
O trabalho se dar por meio de janelas, que pedirão o conteú<strong>do</strong> e gerarão o mesmo com a<br />
formatação.
Opções comuns a to<strong>do</strong>s os aplicativos <strong>do</strong> OpenOffice.org<br />
Na barra de ferramentas, apelida<strong>do</strong> de “Barra de ferramentas principal” iremos encontrar<br />
função padrão em to<strong>do</strong>s os aplicativos <strong>do</strong> OpenOffice.org. Entenden<strong>do</strong> a estruturação da posições<br />
dessa ferramentas daremos um passo importante; pois com a prática notaremos que essa forma de<br />
estrutura se aplica (mais ou menos) a outros aplicativos fora <strong>do</strong> OpenOffice.org.<br />
Opção Ação<br />
Arquivo --><br />
Novo<br />
Arquivo --><br />
Abrir<br />
Arquivo --><br />
Assistentes<br />
Arquivo --><br />
Fechar<br />
Arquivo --><br />
Salvar<br />
Arquivo --><br />
Salvar como<br />
Arquivo --><br />
Salvar tu<strong>do</strong><br />
Arquivo --><br />
Recarregar<br />
Arquivo --><br />
Versões<br />
Arquivo --><br />
Exportar<br />
Arquivo --><br />
Exportar como<br />
PDF<br />
Arquivo --><br />
Enviar<br />
Arquivo --><br />
Propriedades<br />
Arquivo --><br />
Modelos<br />
Arquivo --><br />
Visualização de<br />
Páginas<br />
Exibe um menu de opções para a criação de diferentes tipos de<br />
arquivos<br />
Abre um <strong>do</strong>cumento existente<br />
Facilitam o trabalho através de janelas onde entramos com o conteú<strong>do</strong><br />
e ele gera a formatação<br />
Fecha o atual <strong>do</strong>cumento<br />
Salva o <strong>do</strong>cumento em questão<br />
Permite definir outro nome e/ou formato para o <strong>do</strong>cumento em<br />
questão<br />
Salva to<strong>do</strong>s os <strong>do</strong>cumentos em execução (abertos) no pacote <strong>do</strong><br />
OpenOffice.org<br />
Substitui o <strong>do</strong>cumento atual pela última versão salvan<strong>do</strong><br />
Salva e organiza versões múltiplas <strong>do</strong>cumento atual no mesmo<br />
arquivo.<br />
Podemos também abrir, excluir e comparar versões anteriores.<br />
Permite que o <strong>do</strong>cumento seja salvo em formato diferentes que os<br />
ofereci<strong>do</strong>s como padrão<br />
Exporta em formato PDF. Arquivo li<strong>do</strong> pelo programa A<strong>do</strong>be Reader.<br />
Formato muito usa<strong>do</strong> para se distribuir em diferentes sistemas de<br />
computa<strong>do</strong>res, manten<strong>do</strong> a mesma formatação.<br />
Anexa o arquivo em questão a uma mensagem de e-mail, se utilizan<strong>do</strong><br />
<strong>do</strong> programa de e-mail padrão instala<strong>do</strong> no computa<strong>do</strong>r. (integra<strong>do</strong> ao<br />
Evolution)<br />
Abre a janela Propriedades, onde você pode acrescentar comentários e<br />
informações sobre o conteú<strong>do</strong> <strong>do</strong> <strong>do</strong>cumento, além de consultar da<strong>do</strong>s<br />
sobre o arquivo como data de criação, número de parágrafos, numero<br />
de caracteres, entre outros.<br />
Permite a organização e edição de modelos.<br />
Abre a janela Visualização de Página, dan<strong>do</strong> um prévia <strong>do</strong> resulta<strong>do</strong> <strong>do</strong><br />
trabalho quan<strong>do</strong> impresso. Para voltar a edição <strong>do</strong>cumento, utilize o<br />
botão fechar visualização.
Arquivo --> Imprimir envia o arquivo para impressão<br />
Arquivo --> Configuração<br />
da impressora<br />
Permite ao usuário configurar a forma como o<br />
<strong>do</strong>cumento será impresso.<br />
Arquivo --> Sair Fecha automaticamente to<strong>do</strong>s as janelas <strong>do</strong> pacote<br />
OpenOffice.org<br />
Editar -->Editar --> Desfazer<br />
(ou Ctrl + Z)<br />
Desfaz a utima ação<br />
Editar --> Restaurar Refaz uma ação desfeita com o coman<strong>do</strong> Desfazer<br />
Editar --> Repetir Repete o último coman<strong>do</strong><br />
Editar --> Cortar Remove e copia os itens seleciona<strong>do</strong>s para a área de<br />
transferência<br />
Editar --> Colar Insere no ponto seleciona<strong>do</strong> os itens copia<strong>do</strong>s para a área<br />
de transferência.<br />
Editar --> Colar Especial Insere o conteú<strong>do</strong> da área de transferência no arquivo<br />
atual no formato de sua escolha, entre os ofereci<strong>do</strong>s.<br />
Editar --> Selecionar Textos Você pode habilitar um cursos de seleção em um<br />
<strong>do</strong>cumento de texto somente-leitura ou na Ajuda.<br />
Editar --> Selecionar Tu<strong>do</strong> Seleciona to<strong>do</strong> o conteú<strong>do</strong> <strong>do</strong> <strong>do</strong>cumentos<br />
Editar --> Alterações Lista de coman<strong>do</strong>s disponíveis para rastrear alterações<br />
em seu arquivos<br />
Editar --> Comparar<br />
Documentos<br />
Compara o <strong>do</strong>cumento atual com um <strong>do</strong>cumento que<br />
você selecionar. O conteú<strong>do</strong> <strong>do</strong> <strong>do</strong>cumento seleciona<strong>do</strong> é<br />
marca<strong>do</strong> como exclusão na caixa de diálogo que se abre.<br />
Editar --> Navega<strong>do</strong>r Abre a janela Navega<strong>do</strong>r, por onde você pode localizar<br />
trechos específicos de seu <strong>do</strong>cumento.