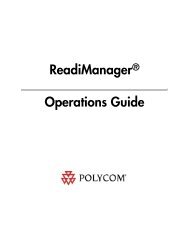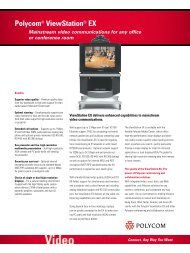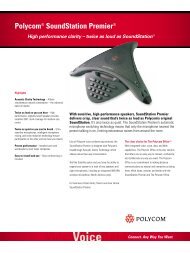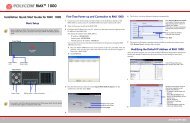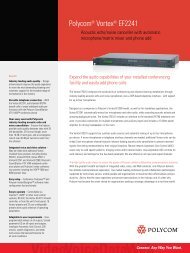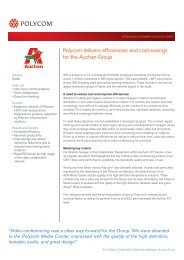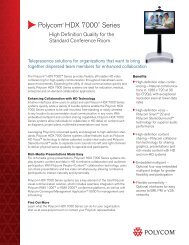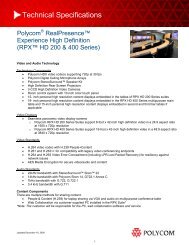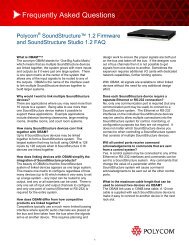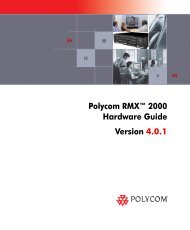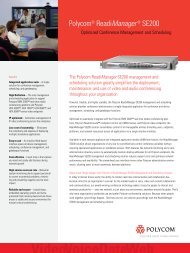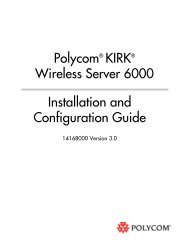Guia do administrador para sistemas Polycom HDX
Guia do administrador para sistemas Polycom HDX
Guia do administrador para sistemas Polycom HDX
Create successful ePaper yourself
Turn your PDF publications into a flip-book with our unique Google optimized e-Paper software.
<strong>Guia</strong> <strong>do</strong> administra<strong>do</strong>r <strong>para</strong> <strong>sistemas</strong> <strong>Polycom</strong> <strong>HDX</strong><br />
3 - 10<br />
Informações importantes sobre o mo<strong>do</strong> Discussão:<br />
• Para exibir corretamente o mo<strong>do</strong> Discussão, é necessário selecionar fontes de<br />
vídeo Local e Remoto <strong>do</strong> Monitor 1.<br />
• Para exibir corretamente o mo<strong>do</strong> Discussão de chamadas multiponto com três<br />
sites exibi<strong>do</strong>s em <strong>do</strong>is monitores, é necessário selecionar as fontes de vídeo<br />
Local e Remoto <strong>do</strong> Monitor 1 e desmarcar Remoto <strong>do</strong> Monitor 2.<br />
• Não é possível exibir o mo<strong>do</strong> Discussão no Monitor 2.<br />
• Para chamadas multiponto que utilizam MGC, desative a opção Aplicar zoom<br />
<strong>para</strong> ajustar à tela <strong>para</strong> exibir apropriadamente o mo<strong>do</strong> Discussão em um<br />
monitor 16x9.<br />
Para selecionar fontes de vídeo, utilize as configurações Exibir vídeo<br />
local, Exibir vídeo remoto e Exibir conteú<strong>do</strong> nas telas Monitores.<br />
Ajuste <strong>do</strong> equilíbrio de cores, nitidez e brilho <strong>do</strong> monitor<br />
Na maioria <strong>do</strong>s casos, o monitor que você conectar ao sistema poderá ser<br />
defini<strong>do</strong> com uma configuração apropriada <strong>para</strong> aplicativos de<br />
vídeo-conferência. Entretanto, dependen<strong>do</strong> <strong>do</strong> seu ambiente e <strong>do</strong> modelo <strong>do</strong><br />
monitor, o vídeo poderá ter um <strong>do</strong>s problemas a seguir:<br />
• Imagem muito escura ou com muito brilho<br />
• As cores aparecem esmaecidas<br />
• Uma das cores da imagem está muito intensa, por exemplo, toda a imagem<br />
está em tons de verde.<br />
• A imagem tem manchas ou uma pequena borda<br />
Se você observar algum desses problemas, ajuste o monitor até que a imagem<br />
fique boa. Use o teste de diagnósticos de vídeo conforme descrito nas etapas a<br />
seguir ou compre uma ferramenta de DVD de programa de calibração <strong>para</strong><br />
ajudá-lo a ajustar as configurações de exibição.<br />
Para ajustar o monitor <strong>para</strong> exibir cores naturais:<br />
1. Vá <strong>para</strong> Sistema > Diagnósticos > Vídeo.<br />
2. Selecione o ícone barras de cores <strong>para</strong> exibir a tela de teste dessas barras.<br />
3. O ajuste das cores é feito pelos controles de cor, contraste e brilho <strong>do</strong><br />
monitor. Alguns monitores também têm controles de saturação e<br />
temperatura.<br />
As cores da esquerda <strong>para</strong> a direita devem ser branco, amarelo, ciano,<br />
verde, magenta, vermelho e azul. Certifique-se de que o branco não esteja<br />
tingi<strong>do</strong> de vermelho, verde ou azul e que o vermelho não esteja tingi<strong>do</strong> de<br />
rosa ou laranja.