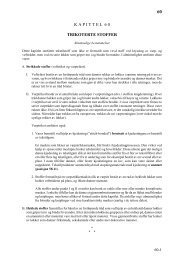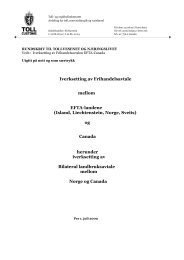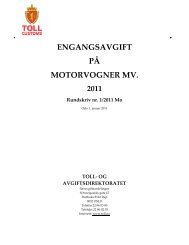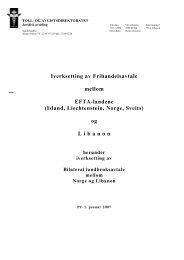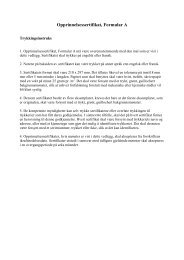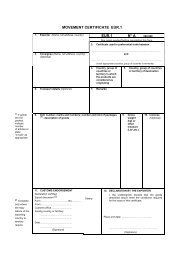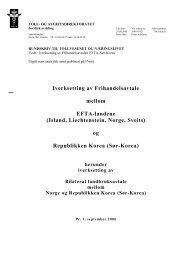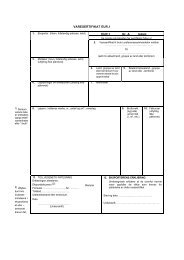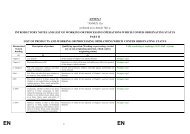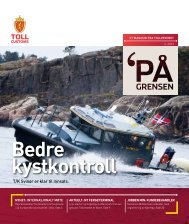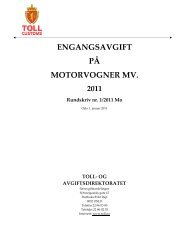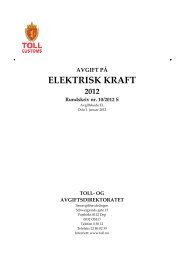ELSÃR - Toll og avgiftsdirektoratet
ELSÃR - Toll og avgiftsdirektoratet
ELSÃR - Toll og avgiftsdirektoratet
You also want an ePaper? Increase the reach of your titles
YUMPU automatically turns print PDFs into web optimized ePapers that Google loves.
ELSÆRBrukermanual for elektroniskinnrapportering av særavgiftsoppgaverVersjonsdato: 19.04.2013
<strong>Toll</strong>- <strong>og</strong> <strong>avgiftsdirektoratet</strong>ELSÆRInnholdOversikt over figurer .............................................................................................................. 31. Informasjon om brukermanualen .................................................................................. 42. Navigering i <strong>og</strong> utfylling av elektronisk blankett ....................................................... 52.1 Valg av nettleser ...................................................................................................................................52.2 Navigering på sidene...........................................................................................................................52.2.1 Bruk av hurtigtaster.....................................................................................................................52.3 Hjelpetekster <strong>og</strong> feilliste......................................................................................................................62.4 Tooltip....................................................................................................................................................73. Altinn ................................................................................................................................. 83.1 Innl<strong>og</strong>ging .............................................................................................................................................83.2 Skjemakatal<strong>og</strong>en...................................................................................................................................93.3 Gyldig innl<strong>og</strong>gingstid..........................................................................................................................94. Startsiden......................................................................................................................... 104.1 Kontaktinformasjon ...........................................................................................................................114.2 Registrere <strong>og</strong> sende inn ny oppgave................................................................................................124.3 Lagrede <strong>og</strong> innsendte oppgaver.......................................................................................................134.3.1 Lagrede, ikke innsendte oppgaver ..........................................................................................134.3.2 Ikke forfalte oppgaver...............................................................................................................144.3.3 Forfalte oppgaver.......................................................................................................................154.3.3.1 Omberegning......................................................................................................................174.3.3.2 Korrigering .........................................................................................................................194.4 Oppdater satser på innsendte <strong>og</strong> forfalte oppgaver......................................................................205. Særavgiftsoppgaven ...................................................................................................... 225.1 Manuell utfylling av oppgaven........................................................................................................225.1.1 Sett inn tom linje ........................................................................................................................225.1.2 Tilføy merknad...........................................................................................................................235.1.3 Lagre kladd.................................................................................................................................235.1.4 Utskrift av oppgaven.................................................................................................................235.2 Last opp oppgave fra fil ....................................................................................................................245.2.1 Format for filopplasting............................................................................................................245.2.2 Sett inn manglende avgiftsgrupper.........................................................................................256. Kontroll av oppgaven før innsending......................................................................... 276.1 Innsending av oppgave .....................................................................................................................276.2 Retting av feil......................................................................................................................................287. Kvittering......................................................................................................................... 298. Helpdesk.......................................................................................................................... 30Brukermanual for elektronisk innrapportering av særavgiftsoppgaver Side 2 av 30
<strong>Toll</strong>- <strong>og</strong> <strong>avgiftsdirektoratet</strong>ELSÆROversikt over figurerFigur 1 Navigeringsmeny.................................................................................................................... 5Figur 2 Hjelpetekster............................................................................................................................ 6Figur 3 Eksempel på feilliste fra Oppgavesiden .............................................................................. 6Figur 4 Tooltip....................................................................................................................................... 7Figur 5 Difis innl<strong>og</strong>gingsløsning........................................................................................................ 8Figur 6 Skjemakatal<strong>og</strong>en ..................................................................................................................... 9Figur 7 Startsiden................................................................................................................................ 10Figur 8 Startsiden ved førstegangs innl<strong>og</strong>ging – før kontaktinformasjon er fylt ut ................. 11Figur 9 Utfylling av kontaktinformasjon ........................................................................................ 11Figur 10 Valg av oppgave ................................................................................................................. 12Figur 11 Visning av oppgavekladder .............................................................................................. 13Figur 12 Visning av ikke forfalte oppgaver .................................................................................... 14Figur 13 Ikke forfalt oppgave etter tollregionsskifte..................................................................... 14Figur 14 PDF av innlevert oppgave ................................................................................................. 15Figur 15 Visning av forfalte oppgaver............................................................................................. 17Figur 16 Oppgave til omberegning.................................................................................................. 18Figur 17 Omberegnet oppgave......................................................................................................... 18Figur 18 Oppgave til korrigering ..................................................................................................... 19Figur 19 Korrigert oppgave............................................................................................................... 19Figur 20 Valg av oppgave for oppdatering av satser .................................................................... 20Figur 21 Kontrollside for oppdatering av satser ............................................................................ 20Figur 22 Kontrollside for oppdatering av satser ved feil oppgavestatus ................................... 21Figur 23 Kvitteringsside oppdatering av satser ............................................................................. 21Figur 24 Oppgavesiden...................................................................................................................... 22Figur 25 Sett inn tom linje ................................................................................................................. 23Figur 26 Valg av fil for opplasting ................................................................................................... 24Figur 27 Opplasting av oppgave fra fil ........................................................................................... 24Figur 28 Sett inn manglende avgiftsgrupper.................................................................................. 26Figur 29 Kontrollsiden med oppgave klar for innsending........................................................... 27Figur 30 Kontrollside med feil <strong>og</strong> mangler..................................................................................... 28Figur 31 Retting av feil på oppgavesiden ....................................................................................... 28Figur 32 Kvittering for innsendt oppgave ...................................................................................... 29Brukermanual for elektronisk innrapportering av særavgiftsoppgaver Side 3 av 30
<strong>Toll</strong>- <strong>og</strong> <strong>avgiftsdirektoratet</strong>ELSÆR1. Informasjon om brukermanualenVelkommen til brukerveiledning for elektronisk innrapportering av særavgiftsoppgaver -ELSÆR. Denne manualen gir utdypende hjelp <strong>og</strong> forklaring til den elektroniske utgaven.Den elektroniske blanketten skal benyttes hvis du skal:Registrere <strong>og</strong> sende inn ny særavgiftsoppgaveOmberegne en fastsatt elektronisk særavgiftsoppgaveKorrigere en elektronisk særavgiftsoppgaveOppdatert brukermanual kan alltid lastes ned fra løsningen.Brukermanual for elektronisk innrapportering av særavgiftsoppgaver Side 4 av 30
<strong>Toll</strong>- <strong>og</strong> <strong>avgiftsdirektoratet</strong>ELSÆR2. Navigering i <strong>og</strong> utfylling av elektronisk blankett2.1 Valg av nettleserDen elektroniske særavgiftsoppgave er optimalisert for bruk av Internet Explorer (IE 8).Kurante nettlesere: IE 7 eller nyere, Firefox, Safari, Opera, Crome.Ukurante nettlesere: Eldre versjoner av f.eks. IE (IE 6).2.2 Navigering på sideneNettstedet har to utgangspunkt for navigering. På venstre side i skjermbildet er en menysom gir deg mulighet til å navigere til foregående trinn i prosessen. Det andreutgangspunktet for navigering er ”Startsiden” (se Figur 7). Du vil alltid,uansett hvor du befinner deg i skjemaprosessen, kunne navigere deg tilstartsiden <strong>og</strong> samtidig få tilgang til eventuelle gjenstående prosesser føroppgaven kan leveres.I skjemaet benyttes standardkomponenter som tekstfelt, avkrysningsbokser,nedtrekksmenyer osv. Det kan navigeres i skjemaet enten vedhjelp av mus eller hurtigtaster. Aktiv celle/felt vil fremkomme som gult,enten som bakgrunnsfarge eller som kant (knapper).Figur 1 Navigeringsmeny2.2.1 Bruk av hurtigtasterTab: kan benyttes til å hoppe til/velge neste komponent.Shift>Tab: kan benyttes til å hoppe til/velge forrige komponent.Enter: ved å trykke Enter på valgt komponent utføres aktuell oppgave.Mellomromstast: kan benyttes til avhuking i avkrysningsbokser/checkbokser.Pil opp <strong>og</strong> ned: for å velge ulike elementer i nedtrekkslister.Brukermanual for elektronisk innrapportering av særavgiftsoppgaver Side 5 av 30
<strong>Toll</strong>- <strong>og</strong> <strong>avgiftsdirektoratet</strong>ELSÆR2.3 Hjelpetekster <strong>og</strong> feillistePå høyre side i skjermbildene finner du fanen ”Om skjemaet”, se Figur 2. Denne faneninneholder hjelpetekst for siden du er inne på. Fra denne fanen kan du <strong>og</strong>så velge å laste nedbrukermanualen.Figur 2 HjelpeteksterFor ”Oppgavesiden” (Figur 24) <strong>og</strong> ”Kontrollsiden” (Figur 29) vil fanen ”Feilliste” erstattehjelpeteksten når systemet oppdager feil i utfylling av skjemaet.Figur 3 Eksempel på feilliste fra OppgavesidenBrukermanual for elektronisk innrapportering av særavgiftsoppgaver Side 6 av 30
<strong>Toll</strong>- <strong>og</strong> <strong>avgiftsdirektoratet</strong>ELSÆR2.4 TooltipBeskrivende tekst til avgiftstyper, avgiftsgrupper <strong>og</strong> tilleggskoder vises ved bruk av“tooltip”. Ved å holde musepeker over den aktuelle koden vises beskrivelsen i “tooltip”.Figur 4 TooltipBrukermanual for elektronisk innrapportering av særavgiftsoppgaver Side 7 av 30
<strong>Toll</strong>- <strong>og</strong> <strong>avgiftsdirektoratet</strong>ELSÆR3. Altinn3.1 Innl<strong>og</strong>gingDu må benytte ID-porten for å få tilgang til tjenesten i Altinn.Dette er Difis 1 felles innl<strong>og</strong>gingsløsning til offentlige tjenester <strong>og</strong> støtterinnl<strong>og</strong>gingsmetodene MinID, BankID, Buypass <strong>og</strong> Commfides.Disse innl<strong>og</strong>gingsmetodene gir sikkerhetsnivå 3 eller 4.Velg L<strong>og</strong>g inn > ID-porten/MinID. Klikk så på knappen Fortsett. Du blir da sendt til Difi sininnl<strong>og</strong>gingsløsning.Figur 5 Difis innl<strong>og</strong>gingsløsningFor å benytte tjenesten må du ha rollen:Regnskapsmedarbeider (Accounting employee) (rettigheten REGNA)Tilgang til regnskapsrelaterte skjema <strong>og</strong> tjenester (Access to accounting related forms andservices)Daglig leder eller andre med denne rollen kan delegere denne rollen til aktuelle ansatte. Forutfyllende informasjon om delegering av rettigheter i Altinn, kontakt Altinn Brukerserviceeller se https://www.altinn.no/no/Portalhjelp/Administrere-rettigheter-<strong>og</strong>-prosessteg.For ansatte som ikke har norsk fødselsnummer, kan D-nummer rekvireres via Altinn, slik atde <strong>og</strong>så kan få tilgang til tjenesten.1Direktoratet for forvaltning <strong>og</strong> IKT, www.difi.noBrukermanual for elektronisk innrapportering av særavgiftsoppgaver Side 8 av 30
<strong>Toll</strong>- <strong>og</strong> <strong>avgiftsdirektoratet</strong>ELSÆR3.2 Skjemakatal<strong>og</strong>enI Skjemakatal<strong>og</strong>en kan du sortere skjema <strong>og</strong> tjenester alfabetisk, etter skjemanummer elleretter emne. Du kan <strong>og</strong>så søke på nøkkelord eller på skjemanummer: Avgiftsoppgave -Særavgifter (RD-0007).3.3 Gyldig innl<strong>og</strong>gingstidFigur 6 Skjemakatal<strong>og</strong>enDet er ikke lov å være innl<strong>og</strong>get i mer enn 120 minutter. Dette betyr at etter 120 minutterl<strong>og</strong>ges du automatisk ut av systemet, <strong>og</strong> du mister all data som ikke er lagret.Ytterligere informasjon rundt rutiner <strong>og</strong> bruk av Altinn finnes her:https://www.altinn.no/no/Toppmeny/Kontakt-<strong>og</strong>-hjelp/Altinn-brukerservice/Brukermanual for elektronisk innrapportering av særavgiftsoppgaver Side 9 av 30
<strong>Toll</strong>- <strong>og</strong> <strong>avgiftsdirektoratet</strong>ELSÆR4. StartsidenPå denne siden starter du registrering av en ny oppgave. Første gang du l<strong>og</strong>ger deg inn isystemet må kontaktinformasjon oppgis før du får muligheten til å registrere <strong>og</strong> sende inn enny oppgave, se Figur 8.Figur 7 StartsidenValget ”Registrere <strong>og</strong> sende inn ny oppgave” benyttes til å velge oppgavetype <strong>og</strong> termin forregistrering. Se kapittel 4.2.Valget ”Vis lagrede <strong>og</strong> innsendte oppgaver” gir deg en oversikt over tidligere innsendteoppgaver, både forfalte <strong>og</strong> ikke forfalte, samt en oversikt over lagrede, ikke innsendteoppgaver (kladder). Se kapittel 4.3.Valget ”Oppdater satser på innsendte <strong>og</strong> forfalte oppgaver” benyttes til å oppdatere satseretter instruks fra <strong>Toll</strong>vesenet. Se kapittel 4.4.Valget ”Endre kontaktinformasjon” gir deg muligheten til å endre kontaktinformasjon fornye oppgaver <strong>og</strong> allerede lagrede kladder. Du er selv ansvarlig for at denne informasjonen eroppdatert. Se kapittel 4.1.Herfra kan du <strong>og</strong>så laste ned en tom avgiftsoppgave (PDF av RD0007).Brukermanual for elektronisk innrapportering av særavgiftsoppgaver Side 10 av 30
<strong>Toll</strong>- <strong>og</strong> <strong>avgiftsdirektoratet</strong>ELSÆRFigur 8 Startsiden ved førstegangs innl<strong>og</strong>ging – før kontaktinformasjon er fylt ut4.1 KontaktinformasjonFigur 9 Utfylling av kontaktinformasjonPå denne siden fyller du ut din kontaktinformasjon. Kontaktinformasjon er ikkenødvendigvis deg selv, men skal være den e-postadressen <strong>og</strong> det telefonnummeret<strong>Toll</strong>vesenet benytter når din organisasjon kontaktes angående særavgiftsoppgaver. Det erderfor viktig at dette er oppdatert til enhver tid. Kontaktinformasjonen vil alltid vises ioppgaveskjema.Feltene som er markert med stjerne nedenfor, må fylles ut.*Navn: Oppgi navn på person i organisasjonen som skal kontaktes angåendesæravgiftsoppgaver.*E-post: Oppgi e-postadressen i organisasjonen som skal benyttes ved kontakt angåendesæravgiftsoppgaver. Oppdatert <strong>og</strong> korrekt e-postadresse er essensielt da viktige kvitteringer<strong>og</strong> meldinger sendes til denne adressen.Kontonummer: for eventuelle tilgodebeløpBrukermanual for elektronisk innrapportering av særavgiftsoppgaver Side 11 av 30
<strong>Toll</strong>- <strong>og</strong> <strong>avgiftsdirektoratet</strong>ELSÆR*Telefonnummer: Oppgi telefonnummer (uten mellomrom) i organisasjonen som skalbenyttes ved kontakt angående særavgiftsoppgaver.Ved manglende utfylling, vil feillisten i høyre marg gi deg en indikasjon på hva du trenger åendre. Kontaktopplysningene kan <strong>og</strong>så endres ved behov. Husk å lagre endringene dineved å klikke på ”Lagre”-knappen.Du kommer tilbake til startsiden ved å klikke ”Forrige”.4.2 Registrere <strong>og</strong> sende inn ny oppgaveFigur 10 Valg av oppgaveFor å registrere <strong>og</strong> sende inn en ny oppgave må du først angi hvilken type oppgave som skalsendes inn. Her kan det være inntil tre valg, men kun de valg som er aktuelle for dinorganisasjon vil være synlige. Kryss av i avkrysningsboksen for ønsket oppgavetype. Vedførstegangs elektronisk rapportering må du angi hvilken termin det rapporteres for.Formatet skal være på formen år/termin (yyyy/mm).Har du sendt inn elektroniske oppgaver tidligere, tillater systemet kun å sende inn oppgavenfor terminen etter sist innsendte. Det er kun lov å sende inn oppgaver for inneværende <strong>og</strong>neste termin. Trykk på “Start innsending av oppgave”-knappen for å komme til siden hvorselve oppgaven skal registreres.Det er mulig å lagre en oppgave før den er klar for innsending, slik at den kan ferdigstillespå et senere tidspunkt. Du må da enten fortsette utfyllingen av kladden, eller slette den <strong>og</strong>starte innsending av en ny oppgave. Oversikt over dine kladder finner du under valget “Vislagrede <strong>og</strong> innsendte oppgaver”. Systemet tillater ikke å starte registreringen av en nyoppgave hvis det eksistere en kladd i systemet.Brukermanual for elektronisk innrapportering av særavgiftsoppgaver Side 12 av 30
<strong>Toll</strong>- <strong>og</strong> <strong>avgiftsdirektoratet</strong>ELSÆR4.3 Lagrede <strong>og</strong> innsendte oppgaverPå denne siden finner du en oversikt over dine oppgaver. Du kan hente frem <strong>og</strong> endre enkladd eller en innsendt oppgave som ennå ikke har forfalt. I tillegg finner du oversikt overtidligere innsendte, forfalte oppgaver.Alle oppgaver som er signert <strong>og</strong> sendt inn, får tildelt en unik ELSÆR ID, bestående av totalt 7siffer. Denne identiteten kan benyttes som referanse til oppgaven, eks: ID: 8000062.4.3.1 Lagrede, ikke innsendte oppgaverFigur 11 Visning av oppgavekladderHer ligger lagrede kladder som IKKE er sendt inn til <strong>Toll</strong>vesenet. Disse kan du jobbe videremed ved å klikke på ”Fortsett”-knappen. Dette er oppgaver som er under arbeid, de er ikkesignert <strong>og</strong> kan være ufullstendige eller inneholde feil. Hvis du ikke ønsker å fortsette påkladden må den slettes. Du kan slette en lagret kladd ved å klikke på ”Slett”-knappen. Dumå deretter gå tilbake til startsiden for eventuelt å starte innsending av en ny oppgave.Hvis tollregionsskifte er utført, vil ”Fortsett”-knappen være disablet. Du må da slettekladden <strong>og</strong> starte insending av ny oppgave.Brukermanual for elektronisk innrapportering av særavgiftsoppgaver Side 13 av 30
<strong>Toll</strong>- <strong>og</strong> <strong>avgiftsdirektoratet</strong>ELSÆR4.3.2 Ikke forfalte oppgaverFigur 12 Visning av ikke forfalte oppgaverHer ligger oppgaver som er sendt inn, men innleveringsfristen er enda ikke forfalt. Det erfortsatt mulig å gjøre endringer på dem. Oppgaven må da sendes inn på nytt. Du har tilgangtil å se på innlevert oppgave (se Figur 14) <strong>og</strong> tilhørende kvittering. Disse ligger i PDFformat.Vedforfall vil oppgaven gå til behandling hos <strong>Toll</strong>vesenet, <strong>og</strong> den flyttes da til nesteliste ”Forfalte oppgaver”.Hvis tollregionsskifte er utført etter innsending, vil ”Endre”-knappen være disablet <strong>og</strong> det erikke mulig å endre oppgaven (se Figur 13). Disse oppgavene må behandles manuelt av<strong>Toll</strong>vesenet.Figur 13 Ikke forfalt oppgave etter tollregionsskifteBrukermanual for elektronisk innrapportering av særavgiftsoppgaver Side 14 av 30
<strong>Toll</strong>- <strong>og</strong> <strong>avgiftsdirektoratet</strong>ELSÆRFigur 14 PDF av innlevert oppgave4.3.3 Forfalte oppgaverDette er en oversikt over forfalte oppgaver. Før oppgaven er mottatt av <strong>Toll</strong>vesenet visesstatusen ”Sendt” i oppgaveoversikten. Statuser vil bli oppdatert hver natt i forhold til hvilkeautomatiske kontroller systemene foretar, eller hvilke valg som gjøres av saksbehandler i<strong>Toll</strong>vesenet.En forfalt oppgave får en av følgende statuser av <strong>Toll</strong>vesenet: Mottatt av <strong>Toll</strong>vesenet, Mottatt medfeil, Fastsatt, Fastsatt (forsinket innrapportert), Fastsatt (omberegning), Under kontroll ellerKorriger oppgave.Når <strong>Toll</strong>vesenet har beregnet <strong>og</strong> fastsatt avgiften for oppgaven, får oppgaven status Fastsatt.Før oppgaven er fastsatt er det kun mulig å se på oppgave <strong>og</strong> kvittering. Etter fastsettelse erdet mulig å gjennomføre en omberegning av oppgaven.Ytterligere informasjon om når en oppgave regnes som forfalt fremkommer i kapittel 6.1.Brukermanual for elektronisk innrapportering av særavgiftsoppgaver Side 15 av 30
<strong>Toll</strong>- <strong>og</strong> <strong>avgiftsdirektoratet</strong>ELSÆRStatuser Hva betyr statusen Knappevalg ift. statusSendtOppgaven er utfylt, signert <strong>og</strong> sendtinn. Oppgaven er ennå ikke mottatt av<strong>Toll</strong>vesenet for saksbehandling. Nåroppgaver overføres er beskrevet i kap.6.1Åpner oppgavesiden somviser innsendt oppgave. Kan ta utskrift.Last ned <strong>og</strong> se påkvittering. Kan ta utskriftMottatt av <strong>Toll</strong>vesenetOppgaven er overført <strong>Toll</strong>vesenet <strong>og</strong> erklar for saksbehandlingÅpner oppgavesiden somviser innsendt oppgave. Kan ta utskrift.Last ned <strong>og</strong> se påkvittering. Kan ta utskriftMottatt av <strong>Toll</strong>vesenetmed feil (kontakt<strong>Toll</strong>vesenet)Under kontrollKorriger oppgaveFastsattFastsatt (forsinketinnrapportert)Fastsatt (omberegning)Oppgaven er overført <strong>Toll</strong>vesenet, meninnholder feil/mangler. Ta kontakt medsaksbehandler for å få avklart hva somer feil/manglerOppgaven er under saksbehandling hos<strong>Toll</strong>vesenet. Du vil motta e-post frasaksbehandler hvor det blir bedt omytterligere dokumentasjon vedrørendeopplysninger gitt i oppgaven.Saksbehandler i <strong>Toll</strong>vesenet haravdekket at oppgaven enten inneholderfeil opplysninger eller er mangelfull.Du vil motta en e-post frasaksbehandler om hva som må endres.Du må korrigere oppgaven <strong>og</strong> sendeden inn på nytt. Les mer omkorrigering i kap. 4.3.3.2Oppgaven er overført <strong>og</strong> godkjent av<strong>Toll</strong>vesenet. Beregnet beløpkontrolleres <strong>og</strong> overføresreskontrosystemet hvor innbetalt beløpblir utliknet.Den fastsatte oppgaven vil væreutgangspunkt for en eventuellomberegning.Les mer om omberegning i kap. 4.3.3.1Åpner oppgavesiden somviser innsendt oppgave. Kan ta utskrift.Last ned <strong>og</strong> se påkvittering. Kan ta utskriftÅpner oppgavesiden somviser innsendt oppgave. Kan ta utskrift.Last ned <strong>og</strong> se påkvittering. Kan ta utskriftÅpner oppgavesiden somviser innsendt oppgave. Kan ta utskrift.Last ned <strong>og</strong> se påkvittering. Kan ta utskrift.Åpner oppgavesiden <strong>og</strong>korrigeringer kan utføresÅpner oppgavesiden somviser innsendt oppgave. Kan ta utskriftLast ned <strong>og</strong> se påkvittering. Kan ta utskrift.Åpner oppgavesiden <strong>og</strong>en kopi av tidligere innrapportert oppgavevises. Aktuelle linjer kan endres, nyelegges til eller fjernesTabell 1 Mulige statuser for forfalte oppgaverBrukermanual for elektronisk innrapportering av særavgiftsoppgaver Side 16 av 30
<strong>Toll</strong>- <strong>og</strong> <strong>avgiftsdirektoratet</strong>ELSÆRFigur 15 Visning av forfalte oppgaver4.3.3.1 OmberegningEn oppgave som er fastsatt (se kapittel 4.3.3) kan omberegnes. Trykk ”Omberegn” -knappenfor å komme til oppgavesiden <strong>og</strong> foreta aktuelle endringer. Hva som utløser en omberegninger avdekkede feil i fastsatte oppgaver. Enten oppdaget av kunden selv, eller som følge av feili satser eller lignende som er oppdatert av <strong>Toll</strong>vesenet. Det må sendes inn en omberegningfor å få rettet den fastsatte oppgaven.Endringer som kan utføres av kunden er: Rette en avgiftslinje. Sett inn riktig mengde/antall på aktuell avgiftslinje. Det eneste mankan rette på en innrapportert linje er mengden/antall. Legge til nye avgiftslinjer. Har du glemt å innrapportere en avgift med ev. tilleggskode.Sett inn riktig mengde/antall på innsatt linje <strong>og</strong> ev. tilleggskoden. Innsatte linjer villegge seg sist i oppgaven. Fjerne en avgiftslinje. En innrapportert avgiftslinje kan ikke slettes, men den kan”nullstilles”. Altså avgiftslinjen blir nullet ut <strong>og</strong> vil ikke bli med i beregningsgrunnlaget foroppgaven. Det gjøres ved å sette mengde/antall til 0-null. Har du for eksempelinnrapportert feil tilleggskode eller antall2, må du altså nullstille linjen <strong>og</strong> legge til enBrukermanual for elektronisk innrapportering av særavgiftsoppgaver Side 17 av 30
<strong>Toll</strong>- <strong>og</strong> <strong>avgiftsdirektoratet</strong>ELSÆRny med riktig tilleggskode <strong>og</strong> mengde/antall, eller en ny med riktig antall2 <strong>og</strong>mengde/antall.En omberegning krever utfylling av merknadsfeltet. Her skal det fylles ut med hva som erendret (gjerne med før- <strong>og</strong> etterverdi) <strong>og</strong> med henvisning til aktuelt linjenummer.Ved omberegning av en oppgave er det ikke mulig å laste opp oppgave fra fil.Figur 16 Oppgave til omberegningEtter en omberegning vil listen for ”Forfalte oppgaver” vise den opprinnelig fastsatte oppgavensamt alle tilhørende omberegninger. ELSÆR ID-en vil være identisk for alle, se Figur 17.Figur 17 Omberegnet oppgaveBrukermanual for elektronisk innrapportering av særavgiftsoppgaver Side 18 av 30
<strong>Toll</strong>- <strong>og</strong> <strong>avgiftsdirektoratet</strong>ELSÆR4.3.3.2 KorrigeringHvis det avdekkes feil under <strong>Toll</strong>vesenets kontroll av oppgaven (status satt til ” Korrigeroppgave”), vil systemet tilby mulighet for korrigering <strong>og</strong> ny innsendelse av oppgaven. Trykk”Korriger” for å komme til oppgavesiden hvor korrigeringen utføres. Du har <strong>og</strong>så mottatt ene-post fra <strong>Toll</strong>vesenet om hva som skal korrigeres.Merk at korrigering av en omberegning kun skal utføres på den eller de avgiftslinjene som ersendt inn for omberegningen.Figur 18 Oppgave til korrigeringDu oppfordres til å skrive i merknadsfeltet hva som er korrigert i oppgaven.Etter en korrigering vil listen for ”Forfalte oppgaver” vise den korrigerte oppgaven, se Figur 19.Figur 19 Korrigert oppgaveBrukermanual for elektronisk innrapportering av særavgiftsoppgaver Side 19 av 30
<strong>Toll</strong>- <strong>og</strong> <strong>avgiftsdirektoratet</strong>ELSÆR4.4 Oppdater satser på innsendte <strong>og</strong> forfalte oppgaverOppdatering av satser vil først være aktuelt når du blir bedt om det av <strong>Toll</strong>vesenet.Oppgaven vil da ha status “Fastsatt” eller “Korriger oppgave”. Skriv inn ELSÆR ID foroppgaven som skal oppdateres, <strong>og</strong> trykk på “Start oppdatering av oppgave”-knappen.Figur 20 Valg av oppgave for oppdatering av satserHar du oppgitt riktig ELSÆR ID, kommer du til kontrollsiden vist i Figur 21. Kryss av for”Jeg erklærer ....” <strong>og</strong> trykk ”Signer <strong>og</strong> send inn”. Knappen ”Se på oppdatert oppgave” girdeg muligheten til å se komplett oppgave med oppdaterte satser før innsending.Figur 21 Kontrollside for oppdatering av satserHar du oppgitt ELSÆR ID for en oppgave som ikke er klar for oppdatering av satser, vilkontrollsiden gi deg beskjed om dette, se Figur 22.Brukermanual for elektronisk innrapportering av særavgiftsoppgaver Side 20 av 30
<strong>Toll</strong>- <strong>og</strong> <strong>avgiftsdirektoratet</strong>ELSÆRFigur 22 Kontrollside for oppdatering av satser ved feil oppgavestatusEtter at oppgaven er sendt inn kommer du til kvitteringssiden vist i Figur 23. Kvitteringenviser, etter oppdateringen, om det er foretatt en omberegning eller en korrigering avhengigav hvilken status oppgaven hadde.Figur 23 Kvitteringsside oppdatering av satserBrukermanual for elektronisk innrapportering av særavgiftsoppgaver Side 21 av 30
<strong>Toll</strong>- <strong>og</strong> <strong>avgiftsdirektoratet</strong>ELSÆR5. Særavgiftsoppgaven5.1 Manuell utfylling av oppgavenAlle linjer må fylles ut med ”Antall”, eventuelt ”Antall2” hvor dette er aktuelt. Fyll inn tallet”0” hvis det ikke er noe å rapportere. For å tilføye nye linjer, gå til en linje med sammeavgiftstype <strong>og</strong> avgiftsgruppe <strong>og</strong> klikk på "Sett inn”-knappen. Systemet legger da inn en nylinje under den opprinnelige linjen. For å slette en linje, trykk på "X"-knappen på linjen somskal slettes. Det er ikke mulig å slette linjer som systemet har generert.Figur 24 OppgavesidenJobber du med mange rader kan det være nyttig å hoppe til en konkret linje du har behov forå arbeide med. Under oppgavelinjene i skjemaet kan du fylle inn det linjenummeret duønsker å gå til, eventuelt velge koden for avgiftsgruppen du ønsker å gå til. Klikk deretter”Ok”.5.1.1 Sett inn tom linjeVed rapportering av f.eks. returer eller EL-avgift, kan satsår/termin gå tilbake i tid, <strong>og</strong> denaktuelle avgiftsgruppen er ikke lenger gyldig. Med "Sett inn tom linje"-knappen er det muligBrukermanual for elektronisk innrapportering av særavgiftsoppgaver Side 22 av 30
<strong>Toll</strong>- <strong>og</strong> <strong>avgiftsdirektoratet</strong>ELSÆRå rapportere på utgåtte koder. Du må vite hvilke koder du vil rapportere på, da systemetikke lister opp disse.Du skriver inn avgiftstype, -gruppe <strong>og</strong> satsår/termin forutsatt at avgiftstype <strong>og</strong> -gruppe vargyldig på aktuelt satsår/termin. I nedtrekkslisten med tilleggskoder kan du velgetilleggskode hvis det er aktuelt. Tilleggskode for returer kan rapporteres inntil 2 år tilbake itid.Kunden må selvsagt ha vært registrert hos <strong>Toll</strong>vesenet i den aktuelle satsår/termin <strong>og</strong> forden/de rapporterte avgiftsgruppene.I tillegg kan denne funksjonen benyttes dersom kunden har blitt registrert med en nyavgiftstype/-gruppe i tidspunktet etter innsendelse, men før fastsettelse av oppgaven.Oppgaven må ha fått status ”Korriger oppgave” for at du kan innrapportere en nyavgiftstype/-gruppe.5.1.2 Tilføy merknadFigur 25 Sett inn tom linjePå oppgavesiden kan du kan <strong>og</strong>så tilføye en merknad eller referanse. Ved omberegningerskal alltid merknadsfeltet fylles ut med de linjer det er gjort endringer på.5.1.3 Lagre kladdVed å trykke på knappen ”Lagre kladd” på oppgavesiden får du lagret en kladd av oppgaven.En kladd av oppgaven trenger ikke å være fullstendig, se 4.3.1.Det er ikke mulig å lagre en kladd ved omberegning eller korrigering av en oppgave.5.1.4 Utskrift av oppgavenØnsker du en utskrift av oppgaven slik den ligger på oppgavesiden, kan du generere detteved å trykke på ”Skriv ut”. Den genererte utskriften vil være i PDF format.Brukermanual for elektronisk innrapportering av særavgiftsoppgaver Side 23 av 30
<strong>Toll</strong>- <strong>og</strong> <strong>avgiftsdirektoratet</strong>ELSÆR5.2 Last opp oppgave fra filVed innrapportering av ny oppgave er det mulig å laste denne opp fra fil. Ved å trykke påknappen ”Bla gjennom (Browse)” får du opp en ”Velg fil (Choose file to upload)” slik at dukan velge ønsket fil, se Figur 26.Figur 26 Valg av fil for opplastingTrykk deretter på ”Last opp”-knappen (Figur 27) for å starte opplasting av oppgaven.Figur 27 Opplasting av oppgave fra fil5.2.1 Format for filopplastingOpplasting av en oppgave fra fil kan kun utføres ved å benytte følgende format på filen.Filen er av typen .csv hvor alle felter er separert med semikolon. Det er formatet i kolonnen“Innhold” som skal benyttes, kolonnen “Linje” angir linjenummer i filen <strong>og</strong> hvor mangeBrukermanual for elektronisk innrapportering av særavgiftsoppgaver Side 24 av 30
<strong>Toll</strong>- <strong>og</strong> <strong>avgiftsdirektoratet</strong>ELSÆRganger den linjen kan forekomme. Systemet har ingen føringer på navngiving av filen somlastes opp.LinjeInnhold1 O;Organisasjonsnummer;2-X L;Linjenr; avgiftstype;avgiftsgruppe; fritak/retur; satsår/-termin;antall; antall2;X+1 (siste linje) K;Kommentar;Presiseringer til filformatet:1. Første linje i filen må inneholde den store bokstaven O etterfulgt av et semikolon (;) <strong>og</strong>organinsasjonsnummeret. Organisasjonsnummeret kan være etterfulgt av flere semikolon.2. Alle linjer som starter med L må ha 8 semikolon (;), men kan håndtere 7 hvis antall2 ikke eraktuelt. Da vil siste kolonne tolkes til å være tom. Hvis et felt ikke har verdi, legg kun inn detavsluttende semikolonet. En linje kan se ut som følgende:L;1;GG;200;;;10;;Denne linjen representerer linjenummer 1 for avgiftstype GG <strong>og</strong> avgiftsgruppe 200 <strong>og</strong> antalllik 10.L;1;BV;516;50;2010/01;200;12;Denne linjen representerer linjenummer 1 for avgiftstype BV <strong>og</strong> avgiftsgruppe 516,fritak/retur 50, satsår/termin 2010/01, antall lik 200 <strong>og</strong> antall2 lik 12.3. Det er ikke nødvendig med ledende nuller i noen felt.4. Fritak/retur: Hvis ikke dette feltet er aktuelt, skriv kun semikolon (;).5. Satsår/termin angis på følgende format: yyyy/mm. Feltet kan <strong>og</strong>så fremkomme uten verdi,altså bare semikolon. I slike tilfeller vil satsår/termin hentes fra oppgavens år/termin.6. Antall <strong>og</strong> antall2 skal oppgis med en nøyaktighet på 4 desimaler <strong>og</strong> med punktum somdesimalskilletegn. Det ikke nødvendig å oppgi ”.0000” eller alle 4 desimalene hvis tallet ernøyaktig med færre desimaler. Hvis antall2-feltet ikke er aktuelt, skriv semikolon (;) elleringenting.7. Siste linje kan inneholde en kommentar til merknad/referanse-feltet. Denne linjen må startemed K etterfulgt av et semikolon. Kommentaren kan være etterfulgt av flere semikolon.8. Systemet støtter opplasting av filer generert fra Excel med mellomsemikolonene.Eksempel på komplett opplastingsfil:O;123456789;;;;;;L;1;SJ;100;;2011/01;1000;L;2;SJ;200;;2011/01;2000;L;3;SJ;100;50;2010/12;340;K;Retur SJ-100 fra termin 2010/12, 340 kilo.Du kan laste opp en ufullstendig fil, men det som står i filen må være korrekt. Hvis fileninneholder feil vil den ikke lastes opp, men den første feilen som systemet avdekker vil da vises i”Feilliste” - plassert til høyre på siden.5.2.2 Sett inn manglende avgiftsgrupper"Sett inn manglende avgiftsgrupper"-knappen kan benyttes sammen med opplasting fra fil(se kap 5.2). Denne knappen blir synlig først etter en vellykket opplasting fra fil. Hvis filenBrukermanual for elektronisk innrapportering av særavgiftsoppgaver Side 25 av 30
<strong>Toll</strong>- <strong>og</strong> <strong>avgiftsdirektoratet</strong>ELSÆRikke inneholder alle avgiftstyper <strong>og</strong> avgiftsgrupper det skal innrapporteres for, benyttesknappen for å legge til de manglende linjene sist i oppgaven.Figur 28 Sett inn manglende avgiftsgrupperBrukermanual for elektronisk innrapportering av særavgiftsoppgaver Side 26 av 30
<strong>Toll</strong>- <strong>og</strong> <strong>avgiftsdirektoratet</strong>ELSÆR6. Kontroll av oppgaven før innsendingFør du kan sende inn oppgaven, må skjemaet kontrolleres for eventuelle feil <strong>og</strong> mangler. Nårskjemaet er ferdig utfylt, klikk på ”kontroller” på oppgavesiden. Du vil da komme tilkontrollsiden for innsending av oppgaven.6.1 Innsending av oppgaveHvis oppgaven ikke innholder feil eller mangler, kryss av på at du aksepterer vilkårene forelektronisk innsending av særavgiftsoppgaver. Disse må aksepteres før du kan sende innoppgaven. Send inn oppgaven ved å trykke på ”Signer <strong>og</strong> send inn”-knappen.Oppgaven vil etter innsending plassere seg under ikke forfalte eller forfalte oppgaver påsiden ”Lagrede <strong>og</strong> innsendte oppgaver”, se kapittel 4.3.Oppgaver som ikke er forfalt ved innsending vil natten etter forfall oversendessaksbehandler i <strong>Toll</strong>vesenet for behandling.Oppgavene vil da flytte seg fra ”Ikke forfalte oppgaver” til ”Forfalte oppgaver” <strong>og</strong> få statusiht. oversikten i kapittel 4.3.Oppgaver som allerede er forfalt ved innsending vil plassere seg under ”Forfalte oppgaver”<strong>og</strong> får statusen ”Sendt”. Påfølgende natt oversendes oppgaven saksbehandler i <strong>Toll</strong>vesenetfor behandling, <strong>og</strong> får status iht. oversikten i kapittel 4.3.Det er ikke mulig å sende inn en oppgave som inneholder formelle feil eller mangler. Hvisoppgaven inneholder slike feil eller mangler, vil kontrollsiden inneholde feillenker (f.eks.”Linje 1: Antall1 inneholder en ugyldig verdi”). I tillegg gir kontrollsiden informasjon om totaltantall linjer med feil eller mangler. Se Figur 30.Du får <strong>og</strong>så feilmelding ved feil bruk av tegnsetting. Vær oppmerksom på at i alle linjer må“antall”- <strong>og</strong> eventuelt “antall2”-feltet være utfylt.Figur 29 Kontrollsiden med oppgave klar for innsendingBrukermanual for elektronisk innrapportering av særavgiftsoppgaver Side 27 av 30
<strong>Toll</strong>- <strong>og</strong> <strong>avgiftsdirektoratet</strong>ELSÆRFigur 30 Kontrollside med feil <strong>og</strong> mangler6.2 Retting av feilFor å korrigere en feil eller mangel, kan du klikke på en feillenke eller bruke knappen”Forrige”. Du vil da komme tilbake til oppgavesiden med mulighet til å rette oppfeilen/mangelen.Linjer med feil vil være markert med rødt. Feillisten i høyre del av skjermbildet vil da giutfyllende informasjon om feilen. Hvis du benytter en feillenke til å gå til en linje, vil denvære markert med rosa.Figur 31 Retting av feil på oppgavesidenRett feilen(e) <strong>og</strong> trykk ”Kontroller” igjen. Rett opp eventuelt resterende feil på samme måte.Når alle feil er rettet kan oppgaven sendes inn.Brukermanual for elektronisk innrapportering av særavgiftsoppgaver Side 28 av 30
<strong>Toll</strong>- <strong>og</strong> <strong>avgiftsdirektoratet</strong>ELSÆR7. KvitteringEtter at en oppgave er sendt inn, bekreftes vellykket leveringen med en kvittering på nesteskjermbilde. Kvitteringen blir <strong>og</strong>så sendt til e-postadressen angitt i kontaktinformasjonen.Kvittering vil være i PDF format. Du kan laste ned <strong>og</strong> skrive ut kvitteringen direkte fra siden.Kvitteringen er alltid tilgjengelig fra siden ”Lagrede <strong>og</strong> innsendte oppgaver”. Ved å trykke”Avslutt” kommer du tilbake til Startsiden. Her kan du om ønskelig registrere flereoppgaver.For omberegninger vil kvitteringen fremstå med annen overskrift.Det bemerkes at KID som skal benyttes ved innbetaling fremkommer på kvitteringen.Figur 32 Kvittering for innsendt oppgaveBrukermanual for elektronisk innrapportering av særavgiftsoppgaver Side 29 av 30
<strong>Toll</strong>- <strong>og</strong> <strong>avgiftsdirektoratet</strong>ELSÆR8. HelpdeskTa kontakt med virksomhetens kontaktperson i <strong>Toll</strong>regionen dersom du harforespørsler/problemer i forhold til avgiftsfaglige spørsmål (regelverk, prosedyrer ol.).Spørsmål knyttet til sikkerhet/innl<strong>og</strong>ging kan tas med Altinn brukeservicehttps://www.altinn.no/no/Toppmeny/Kontakt-<strong>og</strong>-hjelp/Altinn-brukerservice/.For å melde inn teknisk feil, bruk support@reaktor.no, eller ring 55 33 39 99 i kontortiden 08.00 –18.00.Brukermanual for elektronisk innrapportering av særavgiftsoppgaver Side 30 av 30