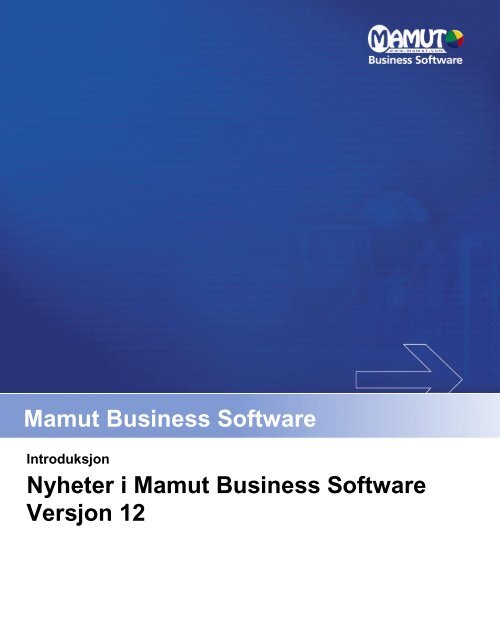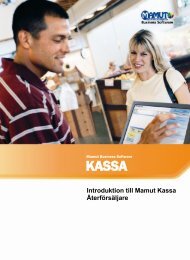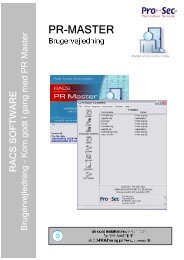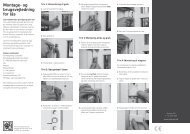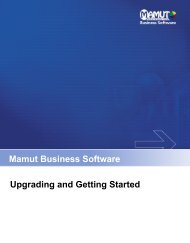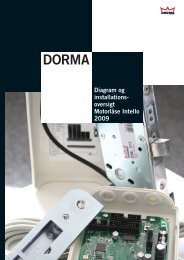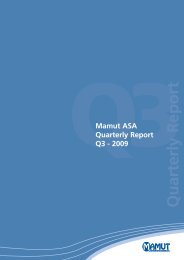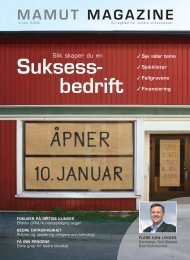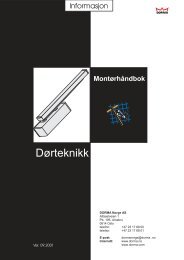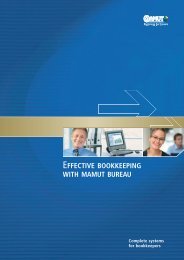Nyheter i Mamut Business Software Versjon 12
Nyheter i Mamut Business Software Versjon 12
Nyheter i Mamut Business Software Versjon 12
You also want an ePaper? Increase the reach of your titles
YUMPU automatically turns print PDFs into web optimized ePapers that Google loves.
Del 1:Oversikt over nyheterI dette kapittelet:KONTAKTOPPFØLGING .......................................................................................................... 2MAMUT ONLINE DESKTOP..................................................................................................... 4REGNSKAP ................................................................................................................................... 5SALGSOPPFØLGING OG LOGISTIKK .................................................................................... 9NETTHANDEL .......................................................................................................................... <strong>12</strong>MICROSOFT® SQL SERVER® ............................................................................................. 17ADMINISTRATOR ................................................................................................................... 18NYHETER I VERSJON 11.2 .................................................................................................... 211
DEL 1 - OVERSIKT OVER NYHETERKONTAKTOPPFØLGINGKart og reiseruteI Kontakt- og Kontaktperson kan du ved hjelp av egne knapper på verktøylinjen vise kart og visereiserute til adressen til kontakten. Oppslagene har fått egne knapper. Funksjonen forutsetter at duer tilkoblet Internett.I brukerinnstillingene for kontaktoppfølging, og brukerinnstillingene for kontaktperson kan duvelge hvilken kartleverandør du vil benytte til kartoppslaget. Du kan velge mellom Yahoo, Googleog Findexa.Har du lisens på tilleggsprodukt, kan du i tillegg Oppdatere Kontaktinformasjon fra Findexasine kataloger.Se mer i avsnittet Vis kart og reiserute til kontakten på side 25.Se mer om kartoppslag i Brukerinnstillinger for Kontaktoppfølging på side 29.Ekstra Tittel på KontaktpersonTittelfeltet i kontaktperson er utvidet for å gi mulighet til å registrere 2 verdier; Tittel og Tittel2.Tittel2 er tilgjengelig som flettefelt for rapporter/dokumenter i Word på samme måte som Tittel.Du finner feltet Tittel via Vis - Kontakt - Kontaktperson. Klikk på pilen ved siden av feltet til ålegge inn Tittel2.Se mer om vinduet Kontaktperson på side 27.I programmets innebygde hjelpefiler kan du lese mer om hvordan du redigerer en rapport.Valg av kolonner i KontaktlistenI brukerinnstillingene for kontaktoppfølging kan du i det nye fanekortet Kontaktliste velgehvorvidt kontaktlisten skal vises automatisk når du åpner kontaktoppfølging. Du kan også velgehvilke kolonner som skal vises i listen, og hvordan listen som standard skal sorteres. I tillegg kandu velge utvalg for hvilke kontakter som skal vises, i feltet Standard utvalg i kontaktliste.Du finner brukerinnstillingene for kontaktoppfølging via Fil - Innstillinger - Bruker -Innstillinger per modul - Kontaktoppfølging.Brukerinnstillingene kan også åpnes direkte fra modulen ved hjelp av knappen Innstillingerpå verktøymenyen.Se mer om kolonner i kontaktlisten i Brukerinnstillinger for Kontaktoppfølging på side 28.Standardmottaker for e-postI firmainnstillingene for kontaktoppfølging kan du i den nye nedtrekkslisten E-postmottakerevelge metode for hvilken eller hvilke e-postadresser som skal benyttes som standard vedutsendelse av kjøp- og salgsdokumenter per e-post. Du kan velge mellom Kontakt e-post, feltetDeres ref., og E-postliste. E-postlisten lar deg velge mellom kontaktens registrerte e-postadresserpå kontakten og kontaktpersonene, før utsendelsen. Deres ref. gjelder kontaktens referanse, fratilbud/ordre/faktura.Du kan også overstyre innstillingen for en kontakt i feltet E-postmottakere i fanekortet Anneninfo på kontakten.For brukere som oppdaterer fra tidligere versjoner, og nye installasjoner, er valget Kontakt e-postforvalgt.2
KONTAKTOPPFØLGINGSe mer om Firmainnstillinger for Kontaktoppfølging på side 31.Se mer om fanekortet Annen info på side 32.Flere systemopprettede aktiviteterSystemopprettede aktiviteter er aktiviteter som blir opprettet automatisk når visse hendelser ogprosesser skjer i programmet.Det er laget håndtering for flere og mer beskrivende systemopprettede aktiviteter. Ved foreksempel import av kontakter og endring av firmainnstillinger for kontaktoppfølging,timeregistrering eller aktiviteter, blir det nå registrert beskrivende systemopprettede aktiviteter.Du finner systemopprettede aktiviteter fra menyen Vis - Aktivitet - Systemopprettedeaktiviteter.Fargekoder på aktiviteter i kalenderenPå aktiviteter kan du nå velge en fargekode for aktiviteter som skal vises i kalenderen. Ved hjelpav aktivitetstyper, kan du i standardregisteret bestemme standard farge for hver enkeltaktivitetstype, slik at du ikke trenger å legge inn farge på hver enkelt aktivitet.Fargekoding av aktiviteter gjelder kun aktiviteter i kalender, ikke i oppgavelisten.Ved oppdatering fra tidligere versjoner vil alle eksisterende aktiviteter være uten farge.Tips! Dersom du ønsker å endre farger på allerede opprettede aktiviteter, kan du benytteveiviseren Endre verdi på et utvalg aktiviteter.Se mer om fargekode i aktivitetsvinduet på side 35.Se mer om Innstillinger for aktivitetstyper (Standardregister) på side 36.Se mer om fargekoder i Kalender på side 38.Se mer om å endre verdier på et utvalg aktiviteter i de innebygde hjelpefilene.Utvalg for prosjektrapporterI utvalgsvinduet for enkelte prosjektrapporter er det nå mulig å skrive ut et intervall av prosjekterbasert på feltet Nr. /Prosjektklasse på prosjektene. Du kan velge ett intervall, fra nummer - tilnummer.Du kan også velge om du ønsker å vise rapporten for alle prosjektene i utvalget, eller en rapportfor hvert prosjekt i utvalget.Du kommer til utvalgsvinduet for eksempel ved å klikke på Rapporter på skrivebordet, velgeProsjekt, og dobbeltklikke på rapporten Prosjektliste.Søk/Utvalg på Kontakt: Nytt felt i utvalgI utvalg er det lagt til et nytt felt for å kunne søke på Region. Søket refererer til fritekstfeltetRegion på kontakter og kontaktpersoner, i Adresse, detaljert.Se mer om Feltene i Søk og Utvalg på side 39 (generell informasjon).3
DEL 1 - OVERSIKT OVER NYHETERMAMUT ONLINE DESKTOP4<strong>Mamut</strong> Online Desktop gir deg nettbasert tilgang på informasjon og funksjonalitet fra <strong>Mamut</strong><strong>Business</strong> <strong>Software</strong>, og nye tjenester inkludert i <strong>Mamut</strong> One.<strong>Mamut</strong> One samler økonomistyring, kundeoppfølging (CRM), kommunikasjon, arbeidsflyt, e-handel, mobilitet, hosting samt kunnskap og community i én komplett løsning.Tilgang til ditt system via InternettMed <strong>Mamut</strong> Online Desktop kan du lese, opprette og redigere informasjon fra hvilken som helstPC med Internett-forbindelse. Dette gjør det svært enkelt å dele informasjon med kollegaer eller åfå tilgang på informasjon fra ditt <strong>Mamut</strong>-system mens du er ute av kontoret.Med <strong>Mamut</strong> Online Desktop kan du benytte en nettleser til å logge deg inn i <strong>Mamut</strong> <strong>Business</strong><strong>Software</strong>. Du kan få tilgang fra en hvilken som helst Internett-tilkoblet maskin.Merk! Du kan benytte Internet Explorer versjon 6 og 7 eller Firefox 2 nettlesere.SynkroniseringRegistreringer gjort via en nettleser og <strong>Mamut</strong> Online Desktop, samt lokalt i ditt <strong>Mamut</strong>-systemsynkroniseres kontinuerlig. Dette innebærer at virksomheten alltid har tilgang på oppdatertinformasjon. Dette sikrer høy kapasitet og sikkerhet, og gjør at du slipper å vedlikeholde din egeninfrastruktur for tilgang fra Internett.Synkroniseringen med <strong>Mamut</strong> Online Desktop vil gjøres fra en av maskinene i nettverket. Dennemå være tilkoblet Internett.Ønsker du å stanse synkroniseringen, kan du koble fra. Data som er synkronisert med dine data vilbli fjernet fra serveren, med unntak av data som benyttes til en eventuell senere tilkobling, somfirmainformasjonen og informasjon om hvilke brukere som har tilgang. Dine data på din egenmaskin vil ikke bli fjernet. Du kan koble til igjen senere. Da vil alle data synkroniseres på nytt.Flere firmadatabaserFor installasjoner med flere firmadatabaser gjelder spesielle lisensregler. Utgangspunktet er at dukan koble til 1 firmadatabase. Har du lisens på tilkobling av flere firmadatabaser kan du gjentaprosedyren for de firmadatabasene du ønsker skal være tilkoblet <strong>Mamut</strong> Online Desktop.Brukeradministrasjon/tilgangskontrollSystemadministrator administrerer tilgang direkte i <strong>Mamut</strong> Online Desktop. Systemadministratorkan velge blant ansatte som er knyttet til en bruker i <strong>Mamut</strong> <strong>Business</strong> <strong>Software</strong>, og sendeinvitasjoner som gir tilgang. Den ansatte får en e-postinvitasjon, og registrerer seg som bruker.<strong>Mamut</strong> IDSystemet krever utvidet sikkerhet. Med din personlige <strong>Mamut</strong> ID kan du logge deg på <strong>Mamut</strong>Online Desktop. Systemadministrator kan også administrere firmainformasjonen og tilganger tilsystemet. <strong>Mamut</strong> ID oppretter du selv når du får tilgang første gang.NB! <strong>Mamut</strong> ID er ikke den samme som brukernavnet og passordet i <strong>Mamut</strong> <strong>Business</strong> <strong>Software</strong>.Se mer om <strong>Mamut</strong> Online Desktop på side 41 og videre. <strong>Mamut</strong> Online Desktop har i tilleggegne hjelpefiler på Internett, som du finner ved å klikke Hjelp øverst i høyre hjørne ifokusområdet Online Desktop på skrivebordet i <strong>Mamut</strong> <strong>Business</strong> <strong>Software</strong>.
REGNSKAPREGNSKAP<strong>Mamut</strong> Validis<strong>Mamut</strong> Validis er en nettbasert tjeneste utviklet for små og mellomstore bedrifter. Tjenesten leggertil rette for analyse av regnskapsinformasjon, og hjelper deg å identifisere data som kan væreufullstendige, ugyldige, upresise eller inkonsekvente. På denne måten kan du finne feil iregnskapet som feilposteringer, tastefeil, mulig revisjonsanmerkninger, feil bruk av mva-satser ogannet. Vær oppmerksom på at <strong>Mamut</strong> Validis ikke vil endre dine posteringer i regnskapet, menkun rapporterer potensielle avvik, for om mulig å hjelpe deg å identifisere feil.Tjenesten ble utviklet av Future Route, et IT-selskap basert i London. Tjenesten har tidligere kunvært tilgjengelig i Storbritannia, men utvides til det europeiske markedet i forbindelse medpartnerskapet med <strong>Mamut</strong>.En standardversjon av <strong>Mamut</strong> Validis er tilgjengelig i programversjoner med regnskap, medmuligheter til å oppgradere til større versjoner.<strong>Mamut</strong> Validis er tilgjengelig via <strong>Mamut</strong> Online Desktop. For å få tilgang må du først koblefirmadatabasen til <strong>Mamut</strong> Online Desktop.Se mer om <strong>Mamut</strong> Validis på side 49 og videre. <strong>Mamut</strong> Validis er en del av <strong>Mamut</strong> OnlineDesktop, som i tillegg har egne hjelpefiler på Internett (se ovenfor).Formatkontroll ved inntasting av bankkontonummerFor å unngå feil ved inntasting av IBAN og Bankkontonummer er det lagt inn formatkontroll pånumrene. Kontrollene kan aktiveres i vinduet Nummerkontroller, som du finner ved å velge Vis -Innstillinger - Firma... og knappen Økonomi - Land.I nedtrekkslistene kan du velge om du vil ha Ingen nummerkontroll, Nummerkontroll, advarselved feil eller Nummerkontroll, ikke tillat feil. Sistnevnte valg vil forhindre deg i å fullføre før duhar tastet inn nummerer i korrekt format.Kontroll av bankkontonummer kan gjøres for kontonumre fra Norge, Sverige, Danmark,Nederland, Storbritannia, Irland og Tyskland.Se mer om nummerkontroller i firmainnstillingen Økonomi - Land på side 50Se mer om vinduet Kontoinformasjon på side 51.Flere sett med brukerinnstillinger i bilagsregistreringI bilagsregistrering er det gjort en rekke forbedringer for å øke brukervennligheten samtforenkle bilagsføringen. Brukerinnstillingene er blant annet utvidet med nye innstillinger samtidigsom det nå er mulig å ha opptil fem ulike sett med brukerinnstillinger per bruker.Hvert sett med brukerinnstillinger kan tilpasses slik at de viser ønskede kolonner og funksjoner.Eksempel: Ved valg av "Valuta" i nedtrekkslisten vil du se de kolonnene og funksjonene som eraktuelle for føring av valutabilag. Velger du "Reskontro" vil du automatisk få vist relevantekolonner og funksjonalitet for føring av reskontrobilag.For å tilpasse et sett med brukerinnstillinger velger du oppsett i nedtrekkslisten øverst, og klikkerderetter på knappen Brukerinnstillinger.Se mer om Bilagsregistreringsvinduet på side 53.5
DEL 1 - OVERSIKT OVER NYHETERNye valg i brukerinnstillinger for bilagsregistreringI fanekortet Funksjoner i brukerinnstillinger for bilagsregistrering finner du følgende nye valg:• Aktiver hurtigtaster for bilagsart: Som tidligere er det mulig å endre bilagsart underbilagsføring, men du kan nå velge at dette bilagsarten ikke lenger skal kunne endres ved hjelpav hurtigtastene [ / ] eller [ * ] når du har kommet til andre linje på bilaget.• Tillat endring av periode: Periodefeltet vises, som tidligere, men du kan nå velge at feltetikke skal kunne endres i bilagsregistreringen.• Beskrivelsesfeltet skal fylles ut automatisk: Feltet fylles som standard inn, som tidligere,men du kan nå velge at dette ikke skal skje.Du kommer til brukerinnstillingene via verktøylinjen i bilagsregistrering, eller via menyen Vis- Innstillinger - Bruker - Bilagsregistrering.Se mer om Brukerinnstillinger for Bilagsregistrering og Hurtigtaster i bilagsregistrering påside 53 og videre.Ny posteringsliste i bilagsregistreringVia nedtrekkslisten i den nedre delen av bilagsregistreringsvinduet kan du, i tillegg til å vise bilag iBilagsregistrering og Hovedbok, nå også velge Posteringsliste. I listen vil du kunne se de siste50 bilag som er postert på en gitt konto. Hvilken konto det vises posteringer for avhenger avkontonummeret som er markert i kontokolonnen i øvre del av bilagsregistrering. Posteringslistenvil vise bilag som ligger både i bilagsregistrering og hovedbok.Den nedre delen av bilagsregistreringsvinduet aktiveres i brukerinnstillingene forbilagsregistrering, ved å velge Vis bilagsliste i fanekortet Funksjoner. I samme fanekort kan duogså velge at Posteringsliste skal være forvalgt. Dette gjør du under Innhold.Se mer om Bilagsregistreringsvinduet på side 52.Se mer om Brukerinnstillinger for Bilagsregistrering på side 53 og videre.Ekstra kostnadsbærerDet er nå mulig å opprette en ekstra kostnadsbærer som kan benyttes ved bilagsføring ibilagsregistrering. Som standard er kostnadsbærerne Avdeling og Prosjekt tilgjengelig, mendersom du har behov for det kan du opprette din egen, spesialtilpasset ditt behov. Eksempler påandre aktuelle kostnadsbærere kan være Kampanje, Produkt eller Ansatt. Nye kostnadsbærereopprettes under knappen Kostnadsbærere som du finner ved å velge Vis - Innstillinger -Regnskapsinnstillinger - Modulinnstillinger.Merk! Ekstra kostnadsbærere er kun tilgjengelige ved registrering av bilag i bilagsregistrering.Bilag som føres via andre moduler vil ikke kunne kostnadsføres på disse ekstra kostnadsbærerne.NB! Funksjonalitet for å opprette 1 ekstra kostnadsbærer vil være tilgjengelig for brukere av<strong>Mamut</strong> Enterprise E5.Se mer om6
REGNSKAPBilagsføring med egendefinert kostnadsbærer på side 58Se mer om Regnskapsinnstillinger: Kostnadsbærere på side 59.7
DEL 1 - OVERSIKT OVER NYHETERReversering av bilag i hovedbokI bilagslisten i hovedbok kan du nå reversere bilag. Dette gjør du ved å markere aktuelt bilag, ogklikke Slett. Et nytt bilag vil bli opprettet direkte i hovedbok eller via bilagsregistrering. Du kanikke reversere bilag fra lukkede perioder, eller dersom bilaget er et automatisk generert inngåendesaldo-bilag. Dersom bilaget ikke kan reverseres, kan du føre korrigeringsbilag manuelt ibilagsregistrering i en åpen periode.Se mer om Korrigering, tilbakeføring og sletting av bilag på side 60.Se mer om Bilagsliste i hovedbok på side 63.Flere utvalg i rapporten BehandlingshistorikkDet er mulig å sette utvalg på Type og Bruker i rapporten Behandlingshistorikk. Rapporten, somdu finner i rapportmodulen, gir oversikt over endringer på Regnskapsår, Bilagsnummerserier ogkontoer. Rapporten viser når endringene ble gjort, hva som er endret og hvem som gjordeendringene.Rapporten finner du under kategorien Regnskap under Rapporter.Nye kolonner i rapporten Saldobalanse hovedbokSaldobalanse hovedbok summerer nå debet og kredit-posteringene hver for seg i egne kolonner.LønnRapporten finner du under kategorien Regnskap under Rapporter.Lønnsmodulen er oppdatert med årets skattetrekkstabeller, lønns- og trekkoder og satser. I tillegger det gjort tilpasninger for innlevering av Lønns- og trekkoppgaver for fjoråret, forbedrethåndtering av tilleggsinformasjon samt forenklet innlevering til Altinn.Ny rapport: Avstemming av Årsoppgave for arbeidsgiveravgift.Rapporten finner du under kategorien Lønn under Rapporter.8
SALGSOPPFØLGING OG LOGISTIKKSALGSOPPFØLGING OG LOGISTIKKE-post til kontaktperson fra Tilbud/Ordre/Faktura/InnkjøpDersom du sender salgsdokumenter på e-post kan du nå velge hvilken eller hvilke kontaktpersonersom skal motta e-post fra en liste. Valget aktiveres i Firmainnstillinger for Kontaktoppfølging.Se mer om denne nyheten i avsnittet ”Kundeoppfølging” ovenfor.Full sporbarhet i Vareflyt. Vinduet for vareflyt gir deg full sporbarhet for alle lagerbevegelser. Fra vinduet kan du sporehvilke poster som lå til grunn for bevegelsen, og finne frem til bilaget i hovedboken, dersom detteer opprettet. Vinduet er tilgjengelig fra lagermodulen, Lagerbevegelser og Reservasjoner.. Du kan også åpne vareflyt-vinduet fra Ordre/Faktura og Innkjøp, i fanekortetProduktlinjer.Vinduet er utvidet slik at det gir bedre informasjon om lagerbevegelsene.Det er nå mulig å åpne alle relaterte produkter, lager, innkjøp, ordre og kontakter knyttet til enlagerbevegelse direkte fra vinduet ved hjelp av knapper for dette. Dermed får du tilgang til allutfyllende informasjon om disse.Du kan nå søke etter lagerbevegelser i vinduet basert på batchnr. og bilagsnummer. Søket foretasved hjelp av en nedtrekkliste øverst til venstre i vinduet, og søkefeltet ved siden av.Deler av funksjonaliteten i vinduet Vareflyt erstatter fanekortet Relaterte lagerbevegelser ivinduet Lagerbevegelse.Se mer om det nye Vareflyt-vinduet på side 65.Se mer om Lagerbevegelser og reservasjoner på side 66.Se mer om Lagerbevegelse-vinduet på side 68.Ny bilagsliste for lagerbilagDu kan også åpne den nye bilagslisten for lagerbilag knyttet til en lagerbevegelse, eller eventueltalle bevegelsene. Bilagslisten åpnes ved hjelp av en knapp i verktøylinjen øverst i vareflytvinduet.(se ovenfor). Ved hjelp av knappen i verktøylinjen velger du bilagsliste for alle relaterte bilag,mens du kan benytte knappen nede i vinduet for å velge bilagsliste for en spesifikk bevegelse.Listen inneholder kun informasjon dersom det finnes bilag knyttet til bevegelsen(e) ivareflytvinduet.Bilagene kan også åpnes direkte i hovedbok fra vareflytvinduet.Se mer om Bilagsliste på side 69.Forbedret håndtering av batchnummer i alle modulerAlle lagerbevegelser får et batchnummer som identifiserer bevegelsen. Alle samtidigelagerbevegelser får nå samme batchnummer, uansett hvilken sammenheng bevegelsene eropprettet. Lagerbevegelser kan være levering av varer til kunder, retur av varer fra kunder,montering, demontering, varetelling, mottak av varer fra leverandør og retur av varer tilleverandør.9
DEL 1 - OVERSIKT OVER NYHETERSe leveringsplan for innkjøp i salgsordreI ordreregistreringen kan du nå se innkjøps- og leveringsinformasjon for produktene i ordren.Oversikten vises i et nytt vindu, Leveringsplan, og viser produkter i innkjøp som ikke er mottatt.Du åpner leveringsplanen i Ordre/Faktura-vinduet, fanekortet Produktlinjer. Klikk på pilen tilhøyre for knappen, og velg Leveringsplan i listen.Du kan også gå til innkjøpet fra leveringsplan.Se mer om leveringsplan i fanekortet Produktlinjer på side 70 og videre.Standardlager for brukerDersom du benytter flere lager, kan du i Brukerinnstillinger for Produkt, i det nye fanekortetLager, velge hvilket lager og eventuelt hvilken lokasjon som skal være standard for din bruker.Når du oppretter nye lagerførte produkter, vil dette lageret blir forvalgt. Feltet Std. lager(Standardlager) i produkt, fanekortet Lager fylles ut med valget fra brukerinnstillingene. Det vilogså være forvalgt når du oppretter Tilbud, Ordre/Faktura og Innkjøp.Når du legger inn produktet på en ordre eller et innkjøp, vil programmet kontrollere om produkteter tilknyttet ditt standardlager.Se mer om Lagerregisteret på side 71.Se mer om brukerinnstillingen på side 74.Se mer om standardlager i fanekortet Lager i produktregisteret på side 75.Liste over relaterte dokumenter til Ordre/FakturaAlle dokumenter som er tilknyttet en Ordre/Faktura kan nå åpnes fra Ordre/Faktura-registeret.Du finner en ny knapp for dette i verktøylinjen: Åpne liste over Ordre/Faktura-dokumenter.Her kan du eksempelvis åpne tilbudsdokumenter og fakturadokumenter tilknyttet ordren.Tilbudsdokumenter overføres, og kan åpnes herfra, når tilbudet effektueres.Aktiverer du de nye funksjonene for PDF-kopi, (se nedenfor) vil disse kunne åpnes herfra.Se mer om knappen Åpne liste over Ordre/Faktura-dokumenter i Ordre/Faktura-registeret påside 77.Historisk tilbud (PDF kopi)I Firmainnstillingene for Tilbud/Ordre/Faktura, fanekortet Eksport, kan du velge OpprettPDF-kopi av tilbud ved effektuering til ordre. Her vil tilbudet som ble effektuert lagres.Tilbudet kan åpnes fra ordren/fakturaen ved hjelp av den nye knappen Åpne liste overOrdre/Faktura-dokumenter (se ovenfor), og fra Kontakt, fanekortet Dokumenter.Firmainnstillingen er som standard aktiv.Se mer om fanekortet Eksport i firmainnstillingen for Tilbud/Ordre/Faktura på side 81.Se mer om Hvordan effektuere et tilbud/opprette ordre? på side 82.10
SALGSOPPFØLGING OG LOGISTIKKFakturakopi lik originalfakturaVed ny utskrift av faktura som har vært skrevet ut tidligere, vil det bli skrevet ut en fakturakopi.Systemet lagrer nå informasjon om hvilken rapport som ble benyttet ved opprinnelig utskrift, slikat brukeren kan være sikker på at den nye utskriften er identisk med originalen. Rapporten vilimidlertid ikke bli identisk dersom selve rapporten har vært redigert. Det anbefales å skrive utekstra kopi av faktura ved faktureringen. For at du likevel alltid skal ha muligheten til å skrive uten ny kopi på et senere tidspunkt, er det nå mulig å lagre en PDF-kopi av faktura:I Firmainnstillinger for Tilbud/Ordre/Faktura, i fanekortet Eksport kan du merke av for at detskal lagres en PDF-kopi av originalfakturaen ved fakturering. Dersom dette er valgt, vil du kunneåpne PDF-kopien fra den nye funksjonen Åpne liste over Ordre/Faktura-dokumenter (seovenfor), og fra Kontakt, fanekortet Dokumenter.Firmainnstillingen er som standard ikke aktiv.Se mer om firmainnstillingen på side 81.Se mer om Hvordan skrive ut en fakturakopi? på side 82.Bransjens produktnummerDet nye feltet Bransjens produktnummer i produktregisteret, fanekortet Diverse, kan benyttesder det forekommer produktnummer som er felles innenfor en bransje. Feltet erstatter ikke egneproduktnummer, men ved inntasting eller innlesing på Tilbud/Ordre/Faktura og Innkjøp kan dulegge inn nummeret i stedet for vanlig produktnummer.Du kan foreta utvalg på bransjenummer i utvalgsvinduene for Produktliste og Varetelling, samt iAvansert utvalg.Se mer om Fanekortet Diverse på side 83.Opprinnelig ordrenummer på utskrift av restordreDet genereres en restordre når du velger å redusere antallet produkter som skal leveres, og deretterfakturerer en ordre. Restordren behandles som en ny ordre i systemet. Ved utskrift av restordren,vil du nå få opprinnelig ordrenummer med på utskriften.Du endrer antall produkter som skal leveres i feltet Leveres i Ordre/Faktura. Restordren somopprettes når du fakturerer ordren finner du i Ordre/Faktura ved å velge Restordre i nedtrekklistenStatus.Pakkseddel vil nå også inneholde informasjon om opprinnelig ordre.Se mer om Restordre på side 84, og Hvordan levere produkter? på side 84.Optimalisering av hastighet på produktvarianter for øktbrukeropplevelseEt produkt kan selges i ulike varianter av det samme produktet, for eksempel i ulike farger ogstørrelser. Funksjonaliteten har gjennomgått en oppgradering med tanke på hastigheten ved brukav produktvarianter. Endringene er ikke synlige i systemet, men forventes å bli merkbare forbrukere som har benyttet produktvarianter i tidligere versjoner.Se mer om Produktvarianter på side 85.Varianter: Endre et utvalg produkterVeiviseren for å endre et utvalg produkter kan nå også endre produkter som har varianter. Dufinner veiviseren via menyen Vis - Produkt - Endre et utvalg produkter.Se mer om veiviseren for å endre et utvalg produkter i de innebygde hjelpefilene.11
DEL 1 - OVERSIKT OVER NYHETERNETTHANDELBedre designmaler for nettsted og nettbutikkDet er lagt til en eller flere nye nettstedmaler i alle programversjoner som inneholder nettsted ogdesignmaler. Flere av de eksisterende designmalene for nettsted og nettbutikk er oppdatert med nyfunksjonalitet, mulighet for egendefinert topptekst og forbedret visning av selskapsinformasjon. Itillegg har flere av malene blitt oppfrisket med nytt design.Maler som ikke er riktig å videreføre designmessig eller teknisk er erstattet av kraftig forbedredemaler som er optimalisert for søkemotorer samt støtter flere nettlesere.Malene som utgår vil vises samlet i en egen kategori i fanekortet Designmal. For å sjekke ommalen du benytter vil utgå etter hvert velger du Vis - Netthandel - Rediger nettsted - Designmalog sjekker om den ligger i kategorien Old (Expires 2008). I så fall bør du ta en titt på de andredesignmalene og bytte til en av disse. Utgående maler vil fortsatt være tilgjengelige i denneversjonen, men vil ikke være mulig å velge i neste versjon.Merk! Nettsteder som er basert på en mal som har utgått vil få tildelt en standard designmal.Se mer om Designmal Nettsted og Designmal Nettbutikk på side 87 og videre.Mer fleksibel og bedre tilgjengelig selskapsinformasjon på nettsted ogi nettbutikkSelskapsinformasjon og annen relevant informasjon som f.eks. visjoner, forretningsidé, mål ogfakta om selskapet kan nå tilpasses og formateres etter eget ønske i fanekortet Beskrivelse avselskapet. Her kan du også hente inn kontaktinformasjon som er registrert i fanekortetSelskapsinformasjon ved å klikke på knappen Sett inn selskapsinformasjon.Informasjon om selskapet registreres i fanekortene under Vis - Netthandel - Rediger nettsted -Virksomheten.Merk! Ettersom selskapsinformasjon ikke lenger er forhåndsutfylt, bør du benytte funksjonen forå sette inn selskapsinformasjon, og deretter formatere teksten etter eget ønske. Husk at du kanbestemme plasseringen av selve kontaktinformasjonen i forhold til øvrig informasjon omselskapet.Linken/knappen til siden med selskapsinformasjon vil som standard hete O m o s s, og vil vises bådepå nettstedet, i nettbutikken og i kassen. Ønsker du å endre teksten "Om oss" kan du endreledeteksten ved å klikke på knappen Rediger tekst til venstre for Om oss i fanekortetSelskapsinformasjon.Se mer om fanekortet Selskapsinformasjon på side 89.Se mer om Beskrivelse av selskapet på side 90.Se mer om Ledetekster på side 91.<strong>12</strong>
NETTHANDELTopptekstI fanekortet Topptekst kan du nå velge om du vil benytte Forenklet topp med firmalogo (sammefunksjonalitet som var tilgjengelig tidligere) eller om du vil benytte Avansert topp med egetinnhold. Velger du Avansert topp med eget innhold kan du tilpasse din egen topptekst som kanvises på alle sider på nettstedet, i nettbutikken og ved betaling i kassen. Toppteksten kan inneholdebåde tekst, logo og eventuelt andre bildefiler om ønskelig. Innholdet kan redigeres på samme måtesom innhold på andre sider på nettstedet.Topptekster redigeres via Vis - Netthandel - Rediger nettsted - Virksomheten - Topptekst.Merk! Ikke alle programversjoner og/eller designmaler inneholder funksjonaliteten forTopptekst. Dette gjelder designmaler der området avsatt til header er plassert ved siden avinnholdsdelen, altså ikke over/oppå. Det vil her bare være hensiktsmessig med en liten firmalogo.Se mer om Topptekst på side 92.Enklere tilgang til nettstedinnstillinger for produktNettstedinnstillinger for produkt er nå tilgjengelig både via fanekortet Nettbutikk iproduktregisteret og via en egen knapp i fanekortet Produktutvalg i modulen Rediger nettsted.I tillegg har innstillingene også blitt forbedret og utvidet med nye innstillingsmuligheter.Se mer om Verktøy for innhold på nettstedet på side 93.Se mer om fanekortet Nettbutikk på side 94.Detaljert produktside per produktI Nettstedinnstillinger for produkt kan du nå enkelt opprette en egen "side" med produktdetaljeri stedet for, som i tidligere versjoner, opprette en underside som det igjen måtte linkes til fraproduktet.Nå kan du legge inn både en kort, samt en detaljert beskrivelse per produkt og beskrivelsene vilautomatisk bli vist i nettbutikken. Den korte beskrivelsen vil vises rett under produktnavnet somtidligere, mens produkter som har en detaljert beskrivelse vil få vist en Mer info-link. Ved klikkpå denne linken samt på produktbilde og produktnavn vil besøkende komme til en egen side medproduktdetaljer, hvor blant annet innholdet i Detaljert beskrivelse presenteres.Tips! Husk at tekstene i beskrivelsene kan formateres etter eget ønske.Knappen Nettstedinnstillinger for produkt finner du både under Vis - Rediger nettsted -Innhold - Produktutvalg og under Vis - Produkt - Produktregister - Nettbutikk.Merk! Det er forsatt mulig å benytte funksjonaliteten for å linke til en egen underside medproduktinformasjon om ønskelig. Denne metoden anbefales imidlertid ikke lenger, og vil etterhvert utgå. Det anbefales å velge (Ingen) i nedtrekkslisten for undersider på alle produkter. Hvisdu har behov for å linke til en egen underside anbefales det i stedet å sette inn en hyperlink tilundersiden, enten i den korte beskrivelsen eller den detaljerte beskrivelsen.Se mer om Nettstedinnstillinger for produkt på side 95.13
DEL 1 - OVERSIKT OVER NYHETER14Automatisk tilpasning av produktbilder i produktlistenProgrammet håndterer nå bildestørrelser helt automatisk, noe som gjør at du ikke lenger trenger åsamordne bildestørrelse for dine produktbilder. Under Vis - Netthandel - Nettstedinnstillinger -Innstillinger Nettbutikk og fanekortet Produktliste kan du skrive inn ønsket bildebredde i feltetfor Piksler. Samtlige produktbilder i produktlisten vil få samme bildebredde, mens bilder somvises på produktsider vil ha original størrelse.Merk! Et bilde som er mindre enn maksimal bildebredde som er angitt, blir ikke forstørret da dettevil ødelegge bildet. For best mulig resultat bør du bruke produktbilder som er større enn eller likden bredden du velger i Nettstedinnstillinger.Merk! Produktlistene vil ta lenger til å laste dersom produktbildene er i et ukomprimert format(GIF/BMP) eller er uhensiktsmessig store. JPEG-bilder anbefales.Merk! Maks. bredde på produktsider/mer info-sider kan ikke justeres manuelt, men hvis bildet erstørre enn optimalt vil du kunne klikke på bildet og få det vist i full størrelse i et nytt vindu.Se mer om Innstillinger Nettbutikk og fanekortet Produktliste på side 98.Flere alternativer for visning av produkt- og undergrupper inettbutikkenVisningen av produkt- og undergrupper i nettbutikken har blitt mer fleksibel ved at du nå kan fåvist innholdssider med egentilpasset informasjon tilknyttet hver enkelt produkt- og undergruppe.Innholdssidene vil vises når man klikker på en produktgruppe/undergruppe i nettbutikken og dukan selv bestemme om siden skal vises over eller under produktlisten. Nye innholdssider opprettesi fanekortet Produktgrupper under Nettbutikk i Rediger nettsted, og velges deretter inedtrekkslistene for dette.Formålet med en innholdsside kan være presentasjon av kampanjeprodukter, nye produkter ellergenerell informasjon om gruppen eller undergruppen.Ønsker du at besøkende på ditt nettsted skal få vist produktlisten for en bestemt undergruppe nårde klikker på en produktgruppe, kan du velge ønsket forvalgt undergruppe per produktgruppe.Kunden får da vist produktene tilhørende den valgte undergruppen. Kunden kan åpne øvrigeundergrupper fra denne visningen.Merk! Hvis du i versjon 11 brukte en nettbutikkmal som viste produktliste først ved klikk påundergruppe, og ønsker å beholde denne funksjonaliteten, bør du gå gjennom visningsvalgene forhver produktgruppe, og velge "ingen", før opplasting. Denne funksjonen er nå tilgjengeliguavhengig av nettbutikkmal.Tips! For å lage en kampanjeside kan du velge (Ingen) undergruppe og i stedet opprette en egeninnholdsside med et ønsket utvalg produkter, gjerne i kombinasjon med funksjonen for Leggdirekte i handlekurv. Dette vil redusere lastetiden, men beholde alle navigeringsmuligheter inettbutikken.Merk! Produkter som ikke er plassert i en undergruppe vil alltid vises ved klikk på hovedproduktgruppen,ellers ikke.Se mer om fanekortet Produktgrupper på side 96.Besøkende i nettbutikken kan selv velge å se priser inkl. eller eks. mvaI nettstedinnstillinger kan du merke av dersom du ønsker å gi besøkende i nettbutikken mulighetentil selv å velge om de skal se priser inklusiv eller eksklusiv mva i produktlisten. Innstillinger finnerdu under Vis - Netthandel - Nettstedinnstilinger - Innstillinger Nettbutikk og fanekortetProduktliste.Se mer om innstillingen for valg av mva. på side 98.
NETTHANDELForbedret søkemotorsynlighetDet er gjort generelle forbedringer som gjør det enklere for besøkende å søke opp ditt nettsted ogdine produkter i nettbutikken via søkemotorer som f.eks. Google, Yahoo og Live Search. Hvis du itillegg velger å vise et nettstedkart på ditt nettsted vil søkemotorer lettere få oversikt over altinnhold og alle sider, noe som gir bedre synlighet og rangering.Se mer om Meta tags på side 99.Nettstedkart (Sitemap)Et nettstedkart (Sitemap) er en egen nettside som inneholder informasjon om kategorier, innholdsamt linker til alle nettsidene tilhørende nettstedet. Visning av nettstedkart på ditt nettsted vilkunne hjelpe både besøkende og søkemotorer til å få bedre overblikk over innholdet på dittnettsted.Merk! Sitemap er utviklet i henhold til standarden for optimalisert tilgjengelighet for søkemotorer.Innstillingen for å vise nettstedskart finner du i Vis - Netthandel - Nettstedinnstilinger,fanekortet Innstillinger Web.Se mer om Nettstedinnstilinger, fanekortet Innstillinger Web på side 100.HyperlinkFunksjonaliteten for å sette inn hyperlinker er forbedret og utvidet med nye muligheter forlinking. Du kan bl.a. enkelt sette inn en link til en produktgruppe, underside, kontaktside,nyhetsliste, nettstedkart, kampanje eller "Tips en venn". Velger du å linke direkte til et produkt vildu bli ført til produktsiden for produktet. Ønsker du i tillegg at produktet skal legges ihandlekurven ved klikk på linken kan du merke av for dette.Tips! For å slette vedlegg fra tidligere versjoner av programmet må du slette både linken tilvedlegget, samt selve vedlegget fra databasen. Sletter du kun referansen til vedlegget, blir selvefilen værende, da det kan være andre referanser til den samme filen. Du sletter et vedlegg ved åmarkere et element, klikke på Hyperlink, velge vedlegg og klikke på liste-knappen. Denne listenviser alle vedlegg som er satt inn. Når et vedlegg slettes fra denne listen, vil det ikke lenger opptaplass på server.Se mer om Hyperlink på side 101 og videre.VedleggFunksjonaliteten for å sette inn vedlegg på undersider og nyhetssider er flyttet inn underfunksjonen Sett inn hyperlink. I nedtrekkslisten for type kan du velge Vedlegg, og deretter visetil filen som publiseres som vedlegg.Se mer om hvordan du kan sette inn vedlegg på side 102.15
DEL 1 - OVERSIKT OVER NYHETERScriptI fanekortet Aktivt nettsted i Nettstedinnstillinger er det nå mulig å sette inn script. Ved hjelp avscript er det mulig å sette opp besøkssporing hos f.eks. Microsoft (Microsoft adCenter Analytics)eller Google (AdWords - Google Analytics), noe som gjør at du kan spore og analysere bl.a.innkommende trafikk fra Google AdWords annonser i tillegg til all normal trafikk på ditt nettsted.For å benytte disse eksemplene må du legge inn et script fra den gjeldende aktøren. Det er ogsåmulig å sette inn egenutviklede script.Merk! Programvareleverandøren tilbyr ikke brukerstøtte til utvikling eller feilsøking av tredjepartsscript.Se mer om Aktivt nettsted på side 103.Se mer om Script på side 104.Minimumsbeløp for handel i nettbutikkenDu kan nå bestemme et minimumsbeløp som hver kunde minst må handle for, for å få fullført etkjøp i nettbutikken. Setter du et minimumsbeløp betyr det at kunden ikke kan handle for et laverebeløp (totalt per ordre) enn beløpet du har satt som minimum.Innstillingen finner du i fanekortet Annet under Innstillinger Nettbutikk i Nettstedinnstillinger.Se mer om hvor du aktiverer minimumsbeløp på side 99.Bildebredde i nettbutikkenUnder Nettstedinnstillinger - Innstillinger Nettbutikk og fanekortet Produktliste, kan du settemaksimal bildebredde for bilder i nettbutikken. Innstillingen gjør at bildene i produktlister inettbutikken automatisk vises i samme bredde uavhengig av opprinnelig størrelse på bildene. Dettepåvirker imidlertid ikke størrelsen på bildene på detaljerte produktsider.Se mer om innstillingen for maksimal billedbredde på side 98.BesøksstatistikkBesøksstatistikken for nettsteder som er publisert på mamut.net-domenet er oppdatert med bl.a.nettleserversjon og flere nettlesere. Statistikken finner du på <strong>Mamut</strong> Information Desk underfanekortet Site.Tips! Du kan registrere ditt nettsted hos en tredjepartsleverandør av besøksstatistikk og sette innscriptet du får fra leverandøren i Nettstedinnstillinger. Scriptet kan gi deg en mer detaljertlogging av trafikk på ditt nettsted.16
ADMIINISTRATORMICROSOFT® SQL SERVER®<strong>Mamut</strong> <strong>Business</strong> <strong>Software</strong> med Microsoft® SQL Server® 2005Fra <strong>Versjon</strong> <strong>12</strong> av <strong>Mamut</strong> <strong>Business</strong> <strong>Software</strong> benyttes Microsoft SQL Server 2005 som database.Dette gir deg en sikker, skalerbar og effektiv databehandling. Ved installasjon av eller oppdateringtil <strong>Versjon</strong> <strong>12</strong> av <strong>Mamut</strong> <strong>Business</strong> <strong>Software</strong> vil Microsoft SQL Server 2005 Express editionautomatisk installeres og konfigureres for <strong>Mamut</strong> på din PC/Server.Hva er SQL Server?SQL Server er en sikker, pålitelig og skalerbar dataplattform for forretningskritiske applikasjonermed omfattende sporbarhet og administrasjonsverktøy. <strong>Mamut</strong> <strong>Business</strong> <strong>Software</strong> benytter somstandard Express-utgaven av Microsoft SQL Server 2005, men det er mulig å benytte andreversjoner av Microsoft SQL Server 2005.Det er kun Microsoft SQL Server 2005 databaseprogramvare som kan benyttes som databasesammen med <strong>Mamut</strong> <strong>Business</strong> <strong>Software</strong>.Trenger jeg som ny eller eksisterende bruker av <strong>Mamut</strong> å gjøre noe?Ved førstegangs installasjon av eller oppdatering til <strong>Versjon</strong> <strong>12</strong> av <strong>Mamut</strong> <strong>Business</strong> <strong>Software</strong> vilMicrosoft SQL Server 2005 Express edition automatisk bli installert og konfigurert for <strong>Mamut</strong>.I installasjonsveiviseren til <strong>Mamut</strong> vil du imidlertid ha mulighet til å overstyre dette om duallerede har installert en Microsoft SQL Server 2005 på din PC eller i ditt nettverk, og du ønsker åbenytte denne.For deg som bruker av <strong>Mamut</strong> betyr dette at det ikke er behov for å foreta deg noe annet enn åfølge installasjonsveiviseren til <strong>Mamut</strong>, med mindre du ønsker å benytte en annen Microsoft SQLServer 2005 enn Express utgaven som følger med. All data og lagret informasjon fra tidligereversjoner av <strong>Mamut</strong> vil automatisk bli overført til SQL-databasen og systemet startes og benytteslikt som tidligere.I forbindelse med overgang til SQL-database er en del av databaseverktøyene flyttet ut av <strong>Mamut</strong>og over i et eget program: <strong>Mamut</strong> DataTools. Sikkerhetskopiering vil likevel være tilgjengelig somtidligere i applikasjonen ved å gå til Fil - Sikkerhetskopiering.Merk! Oppdatering fra tidligere versjoner av <strong>Mamut</strong> til <strong>Versjon</strong> <strong>12</strong>, krever at versjon 11.1 eller11.2 av programmet er installert. Har du versjon 11.0 eller eldre, ber vi deg først oppdatere tilversjon 11.2 eller ta kontakt med <strong>Mamut</strong> Supportsenter før du oppdaterer til <strong>Versjon</strong> <strong>12</strong> av <strong>Mamut</strong>.Microsoft® SQL Server® gir utvidet skalerbarhetSystemet leveres med Microsoft SQL Server 2005 Express edition som standard. Dersom du harbehov for større løsninger, kan du benytte større utgaver av Microsoft SQL Serverdatabaseprogramvare.Det har tidligere vært begrensninger i databasen slik at den ikke kunne bli større en 2 Gigabyte pertabell. Denne begrensningen gjelder ikke lenger for de som benytter større versjoner av MicrosoftSQL Server.Du kan lese mer om mulighetene med SQL Server på Internett: www.mamut.com/no/SQL.Se mer i avsnittet Microsoft SQL Server på side 105 og videre.17
DEL 1 - OVERSIKT OVER NYHETERADMINISTRATORAnledning til å kontrollere tilgang til versjonsoppdateringMerk! Vær oppmerksom på at denne funksjonaliteten gjelder oppdatering fra <strong>Versjon</strong> <strong>12</strong> til senereversjoner.Systemadministrator kan nå kontrollere hvilke brukere som skal ha tilgang til å oppdatere til nyversjon. I oppdateringsveiviseren logger brukeren seg på med Brukernavn og Passord.Brukere med tilgangsmaler Full tilgang/Superbruker eller Administrator vil som standard hatilgang til å oppdatere. Øvrige brukere må tildeles tilgang til dette manuelt før oppdatering. Det vilalltid være minst en bruker med Full tilgang/Superbruker i systemet.Se mer Om oppdatering til ny versjon på side 1<strong>12</strong>.InstallasjonVed installasjon av programmet vil du nå kunne spesifisere at installasjonen skal gjelde enarbeidsstasjon eller server. Dersom du velger Serverinstallasjon, vil Microsoft® SQL Server®2005 Express edition bli installert, dersom den ikke finnes fra før.Du kan også velge Klientinstallasjon, dersom du vil kjøre en forenklet installasjon, og harinstallert på server fra før.Installasjonen vil åpne for SQL Server Browser-tjenesten som applikasjon på din PC.Dersom du benytter annen brannmur-programvare internt mellom maskiner i nettverket ennWindows® Brannmur, kan det hende du må gjøre dette manuelt i denne programvaren.Se mer Om installasjon av programmet på side 114.FilstrukturFilene tilhørende programmet deles opp slik at filene som opprettes eller endres ved installasjon ogoppdatering av systemet ligger på eget område.I Windows Vista® kan filer på området C:\Program Files kun opprettes eller endres ved hjelp avWindows® Installer.Se mer om Filer som installeres på side 115.SikkerhetSystemadministrator kan differensiere brukernes tilgang til databasen direkte i SQL Server.Se mer i avsnittet Microsoft SQL Server på side 105 og videre.18
ADMIINISTRATORClient ManagerClient Manager er en del av enkelte programversjoner, og benyttes av brukere som har fleresystemdatabaser å administrere. En systemdatabase, eller en "installasjon" kan inneholde mangefirmadatabaser, (firmaer/klienter/regnskaper).Brukere som har behov for flere systemdatabaser er gjerne regnskapsbyråer med et stort antallklienter. Systemet er utvidet til å kunne starte opp alle systemdatabaser på den aktuelle SQL Serversom du har tilgang til. Sikkerhetskopiering og Reindeksering kan også startes herfra som tidligere.Nå gjøres dette via DataTools (se nedenfor).Du kan velge DataTools i nedtrekkslisten nederst i Client Start.Du kan starte programmene ved hjelp av 2 snarveier. Disse finner du på området der du installerte<strong>Mamut</strong> <strong>Business</strong> <strong>Software</strong>, i mappen Client Manager. Det kreves lisens på Client Manager i hversystemdatabase som skal benytte funksjonaliteten.Client Start: Start systemdatabaser, ta sikkerhetskopier og utfør andre databaseadministrativeoppgaver ved hjelp av DataTools. Start Import/Eksport og start eventuelle andre programmer fra<strong>Mamut</strong> du har installert.Client Update: Med Client Update kan du oppdatere en eller flere systemdatabaser samtidig. Deter nå også mulig å velge ut oppdatering av firmadatabase innenfor en systemdatabase.Merk! Vær oppmerksom på at denne funksjonaliteten gjelder oppdatering fra <strong>Versjon</strong> <strong>12</strong> til senereversjoner.Client Manager-dokumentasjon kan lastes ned fra Internett: www.mamut.no.Du kan også lese mer om Client Manager på side 117.Du kan lese mer om hvordan du kan oppdatere til fra <strong>Versjon</strong> 11 til <strong>12</strong> i et miljø som benytterClient Manager på side 118.Sikkerhetskopiering og DataToolsDataTools er et databaseadministrasjonsverktøy som støtter de mest vanlige verktøyene foradministrasjon av SQL Server-baserte databaser. Funksjonene for sikkerhetskopiering ogtilbakekopiering av sikkerhetskopi benytter nå DataTools.Du vil som tidligere kunne starte sikkerhetskopiering og tilbakekopiering fra menyen Fil -Sikkerhetskopiering.Verktøyet erstatter mBackup og mReindex.Se mer Om sikkerhetskopiering på side 119 og videre.DataTools har også egne innebygde hjelpefiler.ReindekseringReindeksering bygger opp indeksfilen til databasen på nytt. Reindekseringen gjøres nå fraDataTools.Du finner mer informasjon i egne hjelpefiler for DataTools.19
DEL 1 - OVERSIKT OVER NYHETERForbedret APIAPI (Application Programming Interface) er et teknisk grensesnitt for programmering mot enapplikasjon. Funksjonaliteten er tilgjengelig som tilleggsprodukt.I <strong>Mamut</strong> API er det forbedret stabilitet og flerbrukerhåndtering. Det er laget nye funksjoner foroppkopling til en firmadatabase, og til systemdatabasen på SQL Server.Det finnes egne overgangsløsninger for å lette overgangen for brukere som skal gå fra <strong>Mamut</strong><strong>Business</strong> <strong>Software</strong> versjon 11 til <strong>Versjon</strong> <strong>12</strong>.1.API-integratører som berøres vil få tilsendt oppdatert API-dokumentasjon.Synkronisering med <strong>Mamut</strong> Online Desktop og TravelCRMProgrammet kan kobles opp med nyheten <strong>Mamut</strong> Online Desktop, der du kan bruke nettleseren tilfor eksempel å redigere kontakter. Oppkoblingen synkroniserer dine data mot en server, slik atdataene er tilgjengelige fra en hvilken som helst nettleser, hvor som helst i verden, for de brukerneav systemet du ønsker.Du kobler deg til <strong>Mamut</strong> Online Desktop fra Vis - Innstillinger - Firma - Innstillinger permodul - <strong>Mamut</strong> Online Desktop. Etter oppkoblingen synkroniseres databasene fortløpende.Dersom det oppstår konflikter, for eksempel som følge av at flere brukere har redigert på sammekontakt samtidig, vil systemet foreta en automatisk konflikthåndtering.TravelCRM støtter som i versjon 11 fremdeles manuell konflikthåndtering på feltnivå.Dersom du benytter en klientinstallasjon, og ikke har Microsoft® SQL Server® 2005 installert påarbeidsstasjonen fra før, vil Microsoft® SQL Server® 2005 Express edition bli installert i det dukobler fra første gang.Se mer om Microsoft SQL Server på side 105 og videre.Se mer om nyheter i <strong>Mamut</strong> Online Desktop i eget avsnitt.20
NYHETER I VERSJON 11.2NYHETER I VERSJON 11.2I <strong>Mamut</strong> <strong>Business</strong> <strong>Software</strong> <strong>Versjon</strong> 11.2 var følgende nytt:Oppdaterte Skattetrekkstabeller og kodeoppsettLønnskoderegisteret er oppdatert i henhold til tillegg 2 til Kodeoversikt for lønns- ogtrekkoppgaver, 9 utgave.Lønns- og trekkoppgave innrapportering for 2007Lønn• Rapporten for Lønns- og trekkoppgaver er avstemt mot nye regler for beregning avarbeidsgiveravgift, det vil si at den ansattes arbeidsgiverkommune hentes fra denansattes skattekortsopplysninger.• I årsoppgavedelen av veiviseren for lønns- og trekkoppgaver er det nå egne felt forrefusjoner og annen bagatellmessig støtte• Det er forbedret kontroll av personnummer ved utskrift av lønns- og trekkoppgave til fil.• Endringsoppgave for lønns- og trekkoppgaven er forbedret med tanke på kmgodtgjørelse.• Ny rapport for Avstemming av Årsoppgave for arbeidsgiveravgift. Rapporten ergruppert på lønns- og trekkode og summert per kode.• Ved lønnsavregning vil det utføres en automatisk sjekk for om firmaetsarbeidsgiverkommune er registrert. Dersom arbeidsgiverkommune ikke er angitt vil detbli opplyst om hvor informasjonen kan legges inn.• Det er laget innholdskontroll på alle felter for tilleggskodeinformasjon når informasjonregistreres. Innholdskontrollen sjekker på dato, sum og informasjonsfelt.• Fribeløp for arbeidsgiveravgift eksisterer nå kun i sone 1a og refusjon av sykepengerpåvirker fribeløpet for arbeidsgiveravgift. Refusjoner kan registreres før utskrift avterminoppgaven.• Skattekortåret i ansattregisteret vil følge systemdato når det foreligger et aktivtregnskapsår som korrelerer. Dersom dette ikke er tilfellet vil regnskapsår bli gjeldende.• Forbedret håndtering av reversering av lønn med tilleggskode.• Rapporten Utskrift fra personalregisteret er oppdatert slik at den ansattesskattekommune kommer frem.• Ny rapport for Avstemming av forbrukt fribeløp.Elektronisk innlevering via <strong>Mamut</strong> for AltinnIntegrasjonen med <strong>Mamut</strong> for Altinn er forbedret slik at det nå er mulig å sende inn lønns- ogtrekkoppgaver direkte fra første trinn i veiviseren for lønns- og trekkoppgaver. Det vil vedinnlevering til Altinn også utføres innholdskontroll på tilleggskoder.<strong>Mamut</strong> for Altinn er et eget program som må installeres separat for å kunne levere til Altinnportalen. Merk at du må ha siste versjon av både <strong>Mamut</strong> <strong>Business</strong> <strong>Software</strong> og <strong>Mamut</strong> for Altinnfor å kunne levere elektronisk til Altinn-portalen.21
DEL 1 - OVERSIKT OVER NYHETERRegnskapDet er forbedret håndtering på merverdiavgiftskontoene etter overføring av midlertidig inngåendesaldo fra fjoråret. Det vil komme melding om at terminoppgaven ikke kan skrives ut før dissekontoene er gjort opp i fjoråret og ny inngående saldo er overført.Det vil vises melding om at automatisk generert inngående saldo ikke kan vises i bilagslisten.Microsoft Project® 2007Det er forbedret støtte for opprettelse og endring av Microsoft Project 2007 dokumenter/planer.Status/AnalyseExcel-rapportene i Status/Analyse har fått forbedret støtte for Microsoft Office 2007.Windows Vista®Det er forbedret støtte for oppstart av <strong>Mamut</strong> <strong>Business</strong> <strong>Software</strong> på maskiner med Windows Vista.64-bit Windows® operativsystemMinnehåndteringen ved oppstart av programmet når det kjøres på 64-bit Windows operativsystemer forbedret.22
Del 2:Utdrag fra introduksjonsbøkeneI dette kapittelet:KONTAKTOPPFØLGING ....................................................................................................... 25Vis kart og reiserute til kontakten ............................................................................................................................... 25Kontaktperson ..................................................................................................................................................................... 26Brukerinnstillinger for Kontaktoppfølging .............................................................................................................. 28Firmainnstillinger for Kontaktoppfølging ................................................................................................................. 30Annen info ............................................................................................................................................................................. 32Hvordan skrive ut som e-postvedlegg? ...................................................................................................................... 32Aktivitetsvinduet ................................................................................................................................................................ 33Innstillinger for aktivitetstyper (Standardregister) ............................................................................................. 36Kalender ................................................................................................................................................................................. 37Endre verdi på et utvalg aktiviteter............................................................................................................................. 39Feltene i Søk og Utvalg ...................................................................................................................................................... 39MAMUT ONLINE DESKTOP.................................................................................................. 41Kom i gang med <strong>Mamut</strong> Online Desktop ................................................................................................................... 42Firmainnstillinger for <strong>Mamut</strong> Online Desktop ........................................................................................................ 46REGNSKAP ................................................................................................................................ 49<strong>Mamut</strong> Validis ...................................................................................................................................................................... 49Kom i gang med <strong>Mamut</strong> Validis ..................................................................................................................................... 49Økonomi - Land ................................................................................................................................................................... 50Kontoinformasjon ............................................................................................................................................................... 51Bilagsregistreringsvinduet ............................................................................................................................................. 52Brukerinnstillinger for Bilagsregistrering ................................................................................................................ 53Hurtigtaster i bilagsregistrering ................................................................................................................................... 56Bilagsføring med egendefinert kostnadsbærer ...................................................................................................... 58Regnskapsinnstillinger: Kostnadsbærere ................................................................................................................. 59Ekstra kostnadsbærere .................................................................................................................................................... 60Korrigering, tilbakeføring og sletting av bilag ......................................................................................................... 60Bilagsliste ............................................................................................................................................................................... 63SALGSOPPFØLGING OG LOGISTIKK ................................................................................. 65Vareflyt-vinduet .................................................................................................................................................................. 65Lagerbevegelser og reservasjoner ............................................................................................................................... 66Lagerbevegelse-vinduet ................................................................................................................................................... 68Bilagsliste ............................................................................................................................................................................... 69Produktlinjer ........................................................................................................................................................................ 69Leveringsplan ....................................................................................................................................................................... 71Lagerregisteret .................................................................................................................................................................... 71Brukerinnstillinger for Produkt .................................................................................................................................... 72Fanekortet Lager ................................................................................................................................................................. 75Ordre/Faktura-registeret ................................................................................................................................................ 7623
DEL 2 - UTDRAG FRA INTRODUKSJONSBØKENEFirmainnstillinger for Tilbud/Ordre/Faktura ......................................................................................................... 77Hvordan effektuere et tilbud/opprette ordre? ........................................................................................................ 82Hvordan skrive ut en fakturakopi?............................................................................................................................... 82Fanekortet Diverse ............................................................................................................................................................. 83Restordre ................................................................................................................................................................................ 84Hvordan levere produkter? ............................................................................................................................................. 84Produktvarianter ................................................................................................................................................................. 85NETTHANDEL ........................................................................................................................... 87Designmal Nettsted ............................................................................................................................................................ 87Designmal Nettbutikk ........................................................................................................................................................ 88Selskapsinformasjon .......................................................................................................................................................... 89Beskrivelse av selskapet ................................................................................................................................................... 90Ledetekster ............................................................................................................................................................................ 91Topptekst ............................................................................................................................................................................... 92Verktøy for innhold på nettstedet ................................................................................................................................ 93Fanekortet Nettbutikk ....................................................................................................................................................... 94Nettstedinnstillinger for produkt ................................................................................................................................. 95Produktgrupper ................................................................................................................................................................... 96Innstillinger Nettbutikk .................................................................................................................................................... 97Meta tags ................................................................................................................................................................................. 99Innstillinger Web .............................................................................................................................................................. 100Hyperlink ............................................................................................................................................................................. 101Sett inn hyperlink ............................................................................................................................................................. 102Sett inn vedlegg ................................................................................................................................................................. 102Aktivt nettsted ................................................................................................................................................................... 103Script ..................................................................................................................................................................................... 104MICROSOFT SQL SERVER .................................................................................................. 105Om databasen .................................................................................................................................................................... 105Om Nettverks-/Flerbrukerinstallasjon.................................................................................................................... 106Brannmur på server ........................................................................................................................................................ 110ADMINISTRATOR ................................................................................................................. 1<strong>12</strong>Om oppdatering til ny versjon .................................................................................................................................... 1<strong>12</strong>Oppdateringsveiviser ..................................................................................................................................................... 113Om installasjon av programmet ................................................................................................................................. 114Filer som installeres ........................................................................................................................................................ 115Client Manager .................................................................................................................................................................. 117Hvordan oppdatere fra versjon 11 til <strong>12</strong> i et miljø som benytter Client Manager?................................ 118Om sikkerhetskopiering ................................................................................................................................................ 11924
KONTAKTOPPFØLGINGKONTAKTOPPFØLGINGVis kart og reiserute til kontaktenVis på kartet hvor kontakten holder til.Du kan vise på et kart hvor en kontakt eller kontaktperson holder til. Kartet vil åpnes opp i eteget vindu. Åpne kontakten eller kontaktpersonen, og velg Vis kart. Legg merke til at funksjonenviser til adressen som er synlig.Vis reiserute fra din adresse og til kontakten.Du kan vise reiserute til kontakten. Åpne kontakten eller kontaktpersonen, og velg Visreiserute. Reiseruten tar utgangspunkt i din adresse. Reiseruten vises i nettleseren, og kan foreksempel skrives ut slik at du kan ta den med deg i bilen.For at systemet skal kunne vise reiserute må du registrere Leveringsadresse i Vis - Innstillinger -Firma. Det er denne adressen det vil bli beregnet avreise fra. Leveringsadressen benyttes da det ermange som bruker postboks som postadresse. Det automatiske oppslaget kan kun vise reiserutenfra din adresse.Kart og reiserute forutsetter at du er tilkoblet til Internett.Tips! Du kan velge kartleverandør for kart og reiserute i brukerinnstillinger for kontakt ogbrukerinnstillinger for kontaktperson.25
DEL 2 - UTDRAG FRA INTRODUKSJONSBØKENEKontaktpersonI kontaktpersonmodulen kan du registrere informasjon om personer du er i kontakt med hos dinekunder og leverandører. Registrering av kontaktpersoner vil gjøre det enklere for deg å finnepersonen du skal snakke med/referere til i ulike situasjoner.26
KONTAKTOPPFØLGINGKontaktpersonmodulen kan åpnes som en selvstendig modul ved å velge Vis, peke til Kontakt ogklikke Kontaktperson, men det er også mulig å åpne modulen ved å dobbeltklikke på enkontaktperson tilknyttet en kontakt.I øverste del av vinduet registreres kontaktpersonens navn i feltene Fornavn, Mellomnavn ogEtternavn. Dersom du i brukerinnstillinger for kontaktperson har valgt at adressen på kontaktenskal arves til kontaktpersonen, vil adressen allerede ligge her. Hvis du ønsker å registrere en annenadresse på kontaktpersonen kan du gjøre det ved å skrive rett i adressefeltet eller klikke påknappen Adresse.Brukerinnstillinger!Du kan merke av for Vis kolonne for mellomnavn, i fanekortet Kontaktpersoner under Annet.I feltene for telefon, telefaks, mobil og e-post kan du registrere kontaktpersonens direktenumre oge-postadresse..Du kan også sette inn et bilde av kontaktpersonen dersom det er ønskelig. Det gjøres ved hjelpav knappen Klikk for å legge inn bilde. Bildet kan være i JPG eller BMP-format.Annen informasjon som kan registreres om kontaktpersonen er initialer, stilling, tittel med tittel2og titulering.Tips! I innstillingen Adresseoppsett definerer du hvordan oppsettet av adresser, kontaktnavn ogkontaktpersoner skal vises på alle rapporter. Innstillingen finner du under Vis - Innstillinger -Rapporter - Adresseoppsett.Egendefinerte felter, Gruppe og Notatfeltet fungerer på samme måte som i selve kontaktkortet..Ved å klikke på pil-knappen til høyre for Opprette aktiviteter kan du oppretteskreddersydde aktiviteter. Du bestemmer selv innholdet i aktivitetene og hvilke moduleraktivitetsmalene skal være tilgjengelige i ved hjelp av aktivitetsmaler..Vis kart: Du kan få vist på et kart hvor en kontakt eller kontaktperson holder til. Kartet vilåpnes opp i et eget vindu. Forutsetter tilkobling til Internett..Vis reiserute: Vise reiseruten til kontakten. Reiseruten tar utgangspunkt i din adresse.Forutsetter tilkobling til Internett.Tips! Du kan velge kartleverandør for kart og reiserute i brukerinnstillinger for kontaktperson..Oppdater kontaktinformasjon: Tilleggsprodukt. Oppdaterer kontaktinformasjonen tilkontakten.Kontaktpersonen er knyttet til en hovedkontakt fra kontaktregisteret. Hvilke fanekort som vises ikontaktpersonmodulen avhenger av om hovedkontakten er kunde og/eller leverandør samt hvilkefanekort du i brukerinnstillinger har bestemt skal vises. Fanekortene er de samme som er beskrevetunder kontaktregisteret, med unntak av fanekortet Annen Info.27
DEL 2 - UTDRAG FRA INTRODUKSJONSBØKENEBrukerinnstillinger for Kontaktoppfølging.Via knappen Brukerinnstillinger i verktøylinjen har du muligheter til å tilpasse vinduetkontaktoppfølging etter egne behov. Du kan også velge Vis - Innstillinger - Bruker -Innstillinger per modul, og klikke Kontakt.Her kan du se hvilke kolonner og fanekort du kan velge når du arbeider med kontaktoppfølging.Du kan også sette opp standardverdier for nye kontakter som opprettes. Standardverdier ertilgjengelig for feltene Vår referanse, Status, Bransje og Kategori. Videre kan du velge om en nykontakt automatisk skal opprettes som Kunde, Leverandør, Partner eller Privat. Et eksempel på enannen innstilling er at du kan bestemme om programmet automatisk skal kopiere en ny postadressetil tomme adressetyper.StandardoppsettI dette fanekortet kan du tilpasse registeret til din bruk. Du kan velge mellom tre forhåndsdefinerteinnstillinger for hvilke felter og kolonner som skal vises.Enkel: Viser få felter i et svært forenklet skjermbilde.Normal: Viser de vanligste feltene og gjør standard funksjonalitet tilgjengelig.Avansert: Viser flere felter og mer funksjonalitet.Velger du et av disse oppsettene kan du i de neste fanekortene se hvilke felt og hvilkenfunksjonalitet som blir tilgjengelig.KontaktkortHer kan du angi retningslinjer og standardverdier for nye kontakter som opprettes.Standardverdi: Dette er verdier som vil bli automatisk utfylt når du oppretter nye kontakter. Dukan spare mye tid dersom nye kontakter kan få standardverdier. Dette kan overstyres på hverenkelt kontakt, så du er ikke bundet av standardverdiene. Du kan velge om kontakten skal settessom Kunde, Leverandør, Partner eller Privat. Du kan også sette standardverdien for Vår referanse,Status, Bransje og Kategori.Merk! Ved å høyreklikke i nedtrekkslisten ut for Status, Bransje eller Kategori kan du redigereverdiene i Standardregisteret.28
KONTAKTOPPFØLGINGAnnet: Her har du mulighet for å velge om du vil at:• Kontaktlisten skal åpnes automatisk når kontaktkortet åpnes.• Informasjon om bruker og tidspunkt skal registreres når Notat legges inn.• Et detaljert vindu automatisk skal vises ved adresseregistrering.Ved ny postadresse: Velg hvordan programmet skal agere når en ny postadresse legges inn påkontakten. De tre alternativene er: Automatisk kopiering til tomme adressetyper, å velge selvhvilke adressetyper som skal oppdateres med adressen, eller aldri kopiere til andre adressetyper.Ved endring av postadresse: Du har de samme tre valgene ved endring av postadresse.Kartoppslag: Velg standard leverandør for kartoppslag. Oppslagene gjelder funksjonene Viskart og Vis reiserute fra kontakt kontaktperson. Du finner egen tilsvarende innstilling ibrukerinnstillinger for kontaktperson.FanekortHer kan du skreddersy hvilke fanekort som skal vises i kontaktoppfølgingsvinduet ved å markere iavmerkingsboksene for de ulike fanekortene. Vi anbefaler at du markerer bort de du ikke benytterfor å få et mest mulig oversiktlig vindu. Dersom du klikker på en av knappene i fanekortetStandardoppsett, vil innholdet her endre seg tilsvarende.Under Annet kan du bestemme at summene på Tilbud, Ordre/Faktura, Produkt og Innkjøp skalvises inklusiv mva.KontaktlisteVelg hvilke kolonner som skal vises i kontaktlisten og velg innstillinger for kontaktlisten. Væroppmerksom på at dersom du velger 5 eller flere kolonner, vil det ikke bli plass til alle kolonnene ivinduet.Sortering ved åpning av kontaktliste: Forvalgt sortering når kontaktlisten åpnes. I selvekontaktlisten kan du velge sortering ved å klikke på kolonneoverskriftene. Merk at dersom du iavmerkingsboksene ovenfor velger bort visning av kolonner som er inkludert i sorteringen, vilsorteringskriteriene tilbakestilles til et tidligere valg.29
DEL 2 - UTDRAG FRA INTRODUKSJONSBØKENEStandard utvalg i kontaktliste: Forvalgt utvalg når kontaktlisten åpnes. Brukes eksempelvisdersom du også ønsker å se inaktive kontakter. Du kan overstyre innstillingen når kontaktlisten eråpen.Tips! Systemadministrator kan ved hjelp av tilgangskontroller begrense eller åpne for brukernesadgang til å tilpasse brukerinnstillingene.Firmainnstillinger for Kontaktoppfølging.I firmainnstillingene for kontaktoppfølging setter du innstillinger som skal gjelde for nyekontakter som opprettes i kontaktregisteret. Innstillinger som settes vil ikke ha effekt på kontaktersom allerede ligger i registeret.Du kommer til firmainnstillingene fra menyen Vis - Innstillinger - Firma - Innstillinger permodul - Kontakt.Tips! Under Vis - Innstillinger - Rapporter - Adresseoppsett kan du definere hvordan oppsettetav adresser, kontaktnavn og kontaktpersoner skal vises på alle rapporter. Du kan lese mer iavsnittet om rapporter i introduksjonsboken "Installasjon, innstillinger, rapporter og utvalg".Aktiviteter/Vår referanseMerk av for Kun Vår ref. kan sette en kontakt inaktiv dersom du ikke ønsker at andre enn densom er knyttet til kontakten skal kunne sette kontakten inaktiv.Ved å merke av for Automatisk søke etter om kontakten eksisterer ved opprettelse av en nykontakt vil du kunne unngå å registrere den samme kontakten flere ganger. Dette kan være nyttig,særlig dersom det er flere som oppretter kontakter.30
KONTAKTOPPFØLGINGFeltbeskrivelserDersom du ønsker annen betegnelse av feltene Status, Bransje, Kategori, Partner, Privat ogEgendefinerte felter i Kontaktregisteret, kan du overstyre og legge inn egne tekster i feltene fordette.Standardverdier for nye kontakterHer bestemmer du hvilke betingelser som skal gjelde for nye kontakter som opprettes.Betingelsene kan overstyres i kontaktkortet for hver enkelt kontakt dersom det er ønskelig.Ønsker du for eksempel Avrunding (Øresavrunding) til nærmeste krone eller 50 øre påkontaktkortet for nye kontakter velger du dette her.E-postmottakere: Gjelder Ordre/Faktura, Innkjøp og Tilbud. Velg hvilken metode som skalbenyttes for å velge standard e-postadresse ved utsendelse av kjøps- og salgsdokumenter per e-post. Du kan velge mellom Kontakt e-post, feltet Deres ref., og E-postliste. E-postlisten lar degvelge mellom kontaktens registrerte e-postadresser på kontakten og kontaktpersonene, førutsendelsen. Deres ref. gjelder kontaktens referanse, fra tilbud/ordre/faktura. Valget kan overstyresfor hver kontakt i kontaktkortet.AvansertNår du klikker på knappen Avansert åpnes et nytt vindu. Her kan du merke og endre følgendefunksjoner:Tilleggsavgift kan benyttes på en ordre for å spesifisere et beløp som kan være en spesiell avgifteller en skatt som inngår i salgsprisen. Se mer om Tilleggsavgifter (miljøavgifter) iintroduksjonsboken "Kunde-, salgsoppfølging og netthandel".Gruppeaktiviteter og gruppetilbud skal vises i kontaktkortet: Om du oppretter aktiviteter ellertilbud på flere enn en kontakt av gangen kan du her markere for at disse skal vises i kontaktkortettil hver enkelt av disse kontaktene.Innstillinger for prosjektkort: Angi navn på feltet der du legger inn URL i prosjektregisteret.Kundestatusfil innstillinger: Her åpnes et nytt vindu der du kan sette innstillinger forkundestatusfiler. Se mer om Kundestatusfiler/eKunder kapittelet "Netthandel" iintroduksjonsboken "Kunde-, salgsoppfølging og netthandel".31
DEL 2 - UTDRAG FRA INTRODUKSJONSBØKENEAnnen infoI fanekortet Annen info kan du fastsette hvilken avdeling og hvilke av dine ansatte (referanser)som har mest med kontakten å gjøre. Du kan velge opptil fire referanser i prioritert rekkefølge.Selv om du ikke kan slette en kontakt som er aktiv andre steder i programmet, kan du markerekontakten som inaktiv hvis den ikke er aktuell lenger. Velg i så fall Ja i nedtrekkslisten Inaktiv.Når du har gjort dette vil du få spørsmål om du også ønsker å sette kontaktpersonen inaktiv. Dukan altså velge å beholde kontaktpersonene som aktive selv om du ikke har noe mer medkontakten å gjøre.Vil du at kontakten fremdeles skal være aktiv, må du sørge for at Nei er valgt i nedtrekkslisten forInaktiv.Ønsker kontakten ikke å motta informasjon (for eksempel tilbud og reklame fra deg) kan du merkeav for Ingen utsendelser. Når du setter utvalg i forbindelse med en planlagt utsendelse, kan duunngå å få med de kundene som ikke ønsker å motta utsendelser ved å definere dette iutvalgsinnstillinger.Annen informasjon du kan registrere for kontakten er Internettadresse, språk, type kontakt,organisasjonsnr., mva-nr. og bankkonto..Internettadressen nås direkte via knappen Gå til WWW-side. Når du klikker på knappenåpnes nettleseren din på den aktuelle siden.E-postmottakere: Velg metode for valg av e-postmottakere på kjøps- og salgsdokumenter somsendes per e-post. Overstyrer valg som er foretatt i firmainnstillinger for kontaktoppfølging.Nederst i fanekortet vil du kunne se når kontakten ble opprettet, sist endret og av hvilken bruker.Hvordan skrive ut som e-postvedlegg?Du kan skrive ut til e-post. Velger du for eksempel å skrive ut en faktura til e-post, vil programmetautomatisk konvertere utskriften til PDF-format og legge dette som vedlegg til en e-post tilmottakeren. Et slikt PDF-vedlegg er lesbart for de aller fleste mottakere, og regnes blant de allerfleste som en sikker filtype.I firmainnstillingene for Kontaktoppfølging kan du velge hvilken metode som skal benyttes for åvelge e-postmottakere.I firmainnstillingene for Ordre/Faktura kan du velge å opprette en PDF-kopi ved effektuering avtilbud til ordre. Denne blir da lagret på ordren.I eksempelet under skriver du ut et tilbud.32
KONTAKTOPPFØLGINGSlik skriver du ut et tilbud som e-postvedlegg1. Lag et nytt tilbud eller åpne et eksisterende.2. .Klikk på Skriv ut (Ctrl + P).3. Velg type tilbud og klikk Neste.4. Velg E-post, og klikk Ferdig.Det blir nå opprettet en e-post med tilbudsdokumentet som PDF-vedlegg. Kontroller mottakerense-postadresse og dobbeltklikk gjerne på selve tilbudet (vedlegget Tilbud.pdf) for å kontrollere atdu er fornøyd med dokumentet før du sender.5. Klikk Send i Microsoft Outlook® for å sende e-posten.E-posten sendes nå ved hjelp av Outlook, med tilbudet som vedlegg.Merk! Et tilbud behandles som en rapport i systemet. Alle rapporter vil benytte Outlook sin e-posteditor, selv om du har valgt programmets egen e-posteditor i brukerinnstillingene for Outlook.AktivitetsvinduetVerktøylinjenFra verktøylinjen kan du lage ny post, lagre, slette med mer..Ny aktivitet..Sjekk tilgjengelighet. Her kan du se en Tidsplan for ansatte og ressurser som er tilknyttetaktiviteten..Dupliser aktivitet. Ved hjelp av funksjonen for duplisering av aktivitet kan du duplisere enaktivitet en eller flere ganger..Åpne tilhørende element i MS Outlook: Vises kun dersom du benytter integrasjon medMicrosoft Outlook®..Brukerinnstillinger. I brukerinnstillingene kan du blant annet bestemme hvordan vinduenefor aktivitetsstyring skal se ut, og sette standardverdier ved opprettelse av nye aktiviteter.Nedenfor finner du en beskrivelse av hvert felt. Dersom ikke alle feltene vises i vinduet, kan detvære at fanekortene/notatfeltet er maksimert. Ved å klikke [---] nederst til høyre i vinduet vil flerefelt bli tilgjengelige.Tips! Programmet velger som standard et intervall for dato fra og til når aktiviteter vises iaktivitetslisten. Dersom du ikke finner en aktivitet i aktivitetslisten, kan det tenkes datoen foraktiviteten faller utenfor intervallet.FeltbeskrivelserEmne: En kort beskrivelse av hva aktiviteten går ut på.Starttid: Sett dato og klokkeslett for når aktiviteten skal starte. Klokkeslett behøver ikke å væreaktuelt for aktiviteter til Oppgavelisten.Sluttid: Justeres automatisk i forhold til starttiden etter firmainnstillinger for aktiviteter hvor dukan sette Standard varighet på nye aktiviteter. Denne varigheten kan overstyres ved at du endrersluttiden som blir foreslått.33
DEL 2 - UTDRAG FRA INTRODUKSJONSBØKENEAlarm: Velg om aktiviteten skal settes opp med alarm og hvor lang tid før starttiden alarmen skalutløses.Merk! Dersom du har satt opp at aktivitetene skal overføres til Microsoft Outlook®, kan du ikkevelge når alarmen skal utløses. Denne vil da utløses etter innstillingene i Microsoft Outlook®.Type: Aktivitetstype er en viktig kategorisering for å kunne kjøre statistikker. I tillegg hjelper detdeg ved filtrering av aktivitetslisten. Aktivitetstypen styrer også om aktivitetene blir tilgjengelige ilistene for Kundeservice, Produktservice og Telemarketing (tilleggsprodukter). Du kan viseaktiviteten i den grafiske kalenderen, enten i selve kalenderen eller i oppgavelisten. Denneinnstillingen kan du sette på aktiviteten under fanekortet Diverse.34Status: Velg mellom forhåndsdefinerte statuser for oppfølging av fremdrift på aktivitetene. Du kanogså opprette egne statuser i Standardregisteret.Når du merker en aktivitet som Utført i aktivitetslisten, settes automatisk status til "Utført". Om duønsker det skal settes en annen status i disse tilfellene, kan dette velges gjennom firmainnstillingerfor aktiviteter.Ansvarlig: Alle som er registrert i Personalregisteret kan settes som ansvarlig for en aktivitet.Gjennom tilgangskontroller kan du i tillegg sperre for om personer skal kunne redigere andre ennsine egne aktiviteter.Tilknytt: Her kan du tilknytte både Kontakter, Ansatte og Ressurser som er involvert i aktiviteten.Prosjekt: Dersom aktiviteten skal knyttes til et av dine prosjekter, kan du velge dette her. Dersomaktiviteten er opprettet fra Prosjektmodulen vil feltet allerede være utfylt.Tips! Har du valgt et prosjekt kan du høyreklikke i feltet og velge Gå til prosjekt.Prioritet: Velg mellom Høy, Middels og Lav prioritet, eller Ingen dersom du velger å ikkeprioritere dine aktiviteter.Vis tid som: Velg hvordan aktiviteten skal vises i kalenderen, som Ledig, Opptatt eller Ute. Ersærlig relevant som informasjon ved tilknytting av ansatte til andre aktiviteter.
KONTAKTOPPFØLGINGPrivat: Du kan benytte private aktiviteter for å begrense tilgangen til innholdet i aktiviteten. Er detmerket av her, vil kun brukere som har rettigheter til å vise private aktiviteter, kunne se detaljenepå aktiviteten. Legg merke til at aktiviteten likevel vil være synlig i kalenderen, slik at øvrigebrukere kan se at du er opptatt. Superbruker kan alltid se innholdet.Fargekode: I nedtrekkslisten ved siden av Privat kan du velge Fargekode for aktiviteten, dersomaktiviteten er av en type som skal vises i kalender. Ved hjelp av aktivitetstyper, kan du istandardregisteret bestemme standard farge for hver enkelt aktivitetstype, slik at du ikke trenger ålegge inn farge på hver enkelt aktivitet.Fanekortene i aktivitetsregisteretNotat: Skriv notater i forbindelse med aktiviteten. Under brukerinnstillinger for aktivitet kan duvelge om Dato og Navn på brukeren skal fylles inn for hvert notat.Produkt: Her kan du legge opp produkter som er tilknyttet aktiviteten.Dette kortet benyttes også i forbindelse med Produktservice, hvor du legger opp hvilket produktsom er inne på service, eventuelle Ressurser benyttet ved servicen og eventuelle arbeidstimer somer benyttet. Dette kan så overføres direkte til faktura. Dersom du skal opprette en ordinær fakturaanbefaler vi at du gjør dette i fanekortet Ordre/Faktura.Tilbud: Du kan lage tilbud direkte fra aktiviteten. Dette forutsetter at aktiviteten er tilknyttet eneller flere kontakter. Listen over tilbud som er opprettet fra aktiviteten kan filtreres ut fra status.Gjennom knappen Tilknytt kan du få opp en liste over eksisterende tilbud og knytte de tilaktiviteten.Tips! Du kan opprette Nytt tilbud og Repeterende tilbud direkte fra aktiviteten. Disse blir datilknyttet aktiviteten.Ordre/Faktura: Opprett ordre direkte fra aktiviteten. Listen over ordre som er opprettet fraaktiviteten kan filtreres ut fra status. Gjennom knappen Tilknytt kan du få opp en liste overeksisterende ordre og knytte de til aktiviteten.Innkjøp: I fanekortet Innkjøp kan du enten opprette nye innkjøp basert på aktiviteten eller du kantilknytte et eksisterende innkjøp.Timeregistrering: Her kan du opprette timelinjer som er knyttet til aktiviteten eller tilknytteeksisterende timesedler.Dokumenter: Opprett dokumenter, eller tilknytt eksisterende dokumenter som har relevans foraktiviteten. Listen over dokumenter som er opprettet fra aktiviteten kan filtreres ut fra status..Du kan importere dokument ved hjelp av knappen for dette. Les mer om import avdokumenter i eget avsnitt i hjelpefilene.Diverse: Her finner du dine egendefinerte felter. Disse aktiveres og kan tilpasses gjennomfirmainnstillingene for aktiviteter. I tillegg kan du overstyre om aktiviteten vises i oppgavelisteneller i selve kalenderen.35
DEL 2 - UTDRAG FRA INTRODUKSJONSBØKENE.Slette link: Ønsker du å fjerne link til et eksisterende tilbud, ordre/faktura eller innkjøp, kandu gjøre dette ved å klikke på knappen Slette link i det aktuelle fanekortet på aktiviteten. Linkentil posten fjernes, slik at du ikke kan åpne denne fra aktiviteten lenger. NB! Selve tilbudet, ordreneller innkjøpet slettes ikke.Innstillinger for aktivitetstyper(Standardregister)Du kan redigere aktivitetstyper ved å høyreklikke i aktivitetstypefeltet, og velge Endre iStandardregisteret, eller via Vis - Innstillinger - Firma - Standardregister.Innstillingene du setter i dette vinduet arves til alle aktiviteter som opprettes med denneaktivitetstypen.BeskrivelseSkriv inn en passende beskrivelse på aktivitetstypen.Overføre aktivitet til oppgaveliste: I kalenderen vises aktivitetene enten plassert i tid, eller somen oppgave i oppgavelisten. Merker du av her vil alle aktivitetene av denne typen plasseres ioppgavelisten. Legg merke til at dette kan overstyres på den enkelte aktivitet i fanekortet Diverse.Farge i kalender: Her kan du bestemme standard farge for hver enkelt aktivitetstype, slik at duikke trenger å legge inn farge på hver enkelt aktivitet. Gjelder kun aktivitetstyper som ikkeoverføres til oppgavelisten.Tips! Dersom du ønsker å endre farger på allerede opprettede aktiviteter, kan du benytteveiviseren Endre verdi på et utvalg aktiviteter.Alarm og tilgjengelighetAlarm: Velg om aktivitetene skal settes opp med alarm og hvor lang tid før starttiden alarmen skalutløses. Dersom du har satt opp at aktivitetene skal overføres til Microsoft Outlook®, kan du ikkevelge når alarmen skal utløses. Denne vil da utløses etter innstillingene i Outlook.Vis tid som: Velg hvordan aktiviteten skal vises i kalenderen, som Ledig, Opptatt eller Ute. Detteer særlig relevant som informasjon ved tilknytting av ansatte til andre aktiviteter.Angi hvor aktivitetstypen kan benyttesFor at en aktivitetstype skal kunne benyttes i aktiviteter for Kundeservice, Produktservice ellerTelemarketing (tilleggsprodukter) må det merkes av her. Om du oppretter en ny aktivitet iaktivitetslisten for Kundeservice vil du kun kunne velge aktivitetstyper som er merket av forKundeservice her.36
KONTAKTOPPFØLGINGAnnetPersonalaktivitet: Gjennom egne tilgangskontroller for personalaktivitetene kan du sperre for atbrukere, som ellers skal ha tilgang til alle andre aktiviteter, ikke har tilgang til personalaktivitetene.Ansvarlig påkrevet: Denne innstillingen gjør at det ikke er mulig å opprette aktiviteter med denneaktivitetstypen uten å tilegne en ansvarlig for aktiviteten.Inaktiv: Du kan ikke slette aktivitetstyper som er benyttet på gamle aktiviteter. Dersom du ikkeskal benytte deg av aktivitetstypen i fremtiden kan du likevel merke den Inaktiv. Aktivitetstypenvil da fjernes fra alle nedtrekkslister, og vil ikke kunne benyttes på nye aktiviteter.KalenderKalenderen viser aktiviteter du er ansvarlig for eller tilknyttet som ansatt.Du kan åpne kalenderen fraMenylinjen Vis - Aktivitet - Kalender..Knappen i verktøylinjen på skrivebordet..Knappen i aktivitetslisten.Aktiviteter vises i kalendervisning eller oppgavelisteDu kan velge om en aktivitet skal vises i selve kalendervisningen eller i oppgavelisten. Dette styresav aktivitetstypene til de forskjellige aktivitetene. Aktiviteter av typen Besøk, Demonstrasjon ogMøte vises i kalenderen mens aktiviteter som Brev, Faks og Telefon ut, hører til i oppgavelisten.Se "Innstillinger for aktivitetstyper" for informasjon om hvordan du kan stille inn dette.37
DEL 2 - UTDRAG FRA INTRODUKSJONSBØKENEHvor aktiviteten vises kan overstyres for hver enkelt aktivitet i fanekortet Diverse, ved hjelp avavmerkingsboksen Vise aktivitet i Oppgaveliste.Kalender til annen ansatt/ressursDu kan se kalenderen til 1 annen ansatt eller ressurs i den ordinære kalenderen.FelleskalenderenI felleskalenderen kan du se kalendere for flere ansatte eller ressurser samtidig.KalendervisningI kalendervisningen ser du både aktiviteter du er ansvarlig for, og de du er tilknyttet som ansatt. Dukan velge mellom visning av 1 dag, 5 dager (arbeidsuke), 7 dager (kalenderuke) eller 31 dager(måned).Du kan opprette nye aktiviteter direkte i kalenderen ved å dobbeltklikke på et ledig område. Påsamme måte åpner du opprettede aktiviteter ved å dobbeltklikke på dem.Ved å klikke i oversiktskalenderen øverst til høyre kan du navigere deg frem eller bakover i tid.Fargekoder på aktivitetene som vises i kalenderenPå aktiviteten kan du velge hvilken farge en aktivitet som skal vises i kalenderen skal ha. Iinnstillinger for aktivitetstyper kan du bestemme standard farge for hver enkelt aktivitetstype, slikat du ikke trenger å legge inn farge på hver enkelt aktivitet.OppgavelistenOppgavelisten viser kun aktiviteter du selv er ansvarlig for. Fullførte oppgaver kan merkes somutført ved at du klikker i avmerkingsboksen til venstre for oppgaven.38
KONTAKTOPPFØLGINGNye oppgaver opprettes ved at du skriver emnet i feltet hvor det står ”Klikk her for å opprette enny aktivitet”. Allerede opprettede oppgaver åpnes ved at du dobbeltklikker på dem, som ikalenderen.Endre verdi på et utvalg aktiviteterVed hjelp av en veiviser definerer du hvilke aktiviteter som skal endres gjennom et utvalg. Du kanså velge en eller flere parametere som skal endres, og sette nye verdier for disse feltene. Dette kanvære nyttig dersom du skal omfordele ansvaret for aktivitetene til en kundebehandler som harsluttet, forskyve et prosjekt i tid eller lignende.Start veiviseren fra menyen Vis - Aktiviteter - Endre verdier på et utvalg aktiviteter.Tips! I hjelpefilene (F1) finner du mer informasjon om hvordan veiviseren for å endre verdier pået utvalg aktiviteter fungerer.Feltene i Søk og UtvalgGjennom Søk og Utvalg kan du velge mellom like mange felt som det finnes muligheter for åregistrere data i modulen. Nedenfor finner du en beskrivelse av de forskjellige måtene du setterkriterier for.FritekstfelterFritekstfeltene er åpne slik at du kan skrive inn hvilket utvalgskriterium du vil. Alle slike felterfølges av en nedtrekksliste med tre forskjellige alternativer:Begynner med: utvalget vil begynne med bokstaven(e) eller ordet/ordene du skriver inn ifritekstfeltet.Eksakt: feltet i utvalget tilsvarer eksakt de bokstavene/ordene du har skrevet inn i fritekstfeltet.Inneholder: feltet i utvalget inneholder bokstavene/ordene du skriver inne i fritekstfeltet, men detkan også inneholde andre bokstaver/ord.NedtrekkslisterNedtrekkslistene innholder flere alternativer, og du kan velge ett av disse.39
DEL 2 - UTDRAG FRA INTRODUKSJONSBØKENEFra-til-felterI fra-til-felter kan du foreta utvalg fra et tall (i feltet til venstre) til et annet tall. Alt fra og med - tilog med disse tallene vil inkluderes i utvalget.Ønsker du kun å søke på ett tall, skriver du det samme i begge feltene. Hvis du kun skriver noe ifeltet til venstre, vil utvalget tas fra og med dette tallet og ut hele registeret.AvmerkingsbokserVed å markere avmerkingsbokser angir du hvilke kategorier utvalget skal inngå i. Du kan markereflere avmerkingsbokser samtidig hvis du ønsker det.RadioknapperRadioknapper ligner avmerkingsbokser, men du kan kun velge ett alternativ.Søkeknapper.Når du klikker på søkeknapper åpnes et vindu med komplett oversikt over data. Fra denneoversikten velger du objektet du vil sette inn i det aktuelle feltet, og klikker OK.40
MAMUT ONLINE DESKTOPMAMUT ONLINE DESKTOPHva er <strong>Mamut</strong> Online Desktop?<strong>Mamut</strong> Online Desktop gir deg nettbasert tilgang på informasjon og funksjonalitet fra <strong>Mamut</strong><strong>Business</strong> <strong>Software</strong>, og tjenester inkludert i <strong>Mamut</strong> One.<strong>Mamut</strong> One samler økonomistyring, kundeoppfølging (CRM), kommunikasjon, arbeidsflyt,e-handel, mobilitet, hosting samt kunnskap og community i én komplett løsning.Merk! Hvilke tjenester du har tilgang til avhenger av hvilke produkter du har fra <strong>Mamut</strong>.Tilgang til ditt system via InternettMed <strong>Mamut</strong> Online Desktop kan du lese, opprette og redigere informasjon fra hvilken somhelst PC med Internett-forbindelse. Dette gjør det svært enkelt å dele informasjon medkollegaer eller å få tilgang på informasjon fra ditt <strong>Mamut</strong>-system mens du er ute av kontoret.Med <strong>Mamut</strong> Online Desktop kan du benytte en nettleser til å logge deg inn i <strong>Mamut</strong> <strong>Business</strong><strong>Software</strong>. Du kan få tilgang fra en hvilken som helst Internett-tilkoblet maskin.Merk! Du kan benytte Internet Explorer versjon 6 og 7 eller Firefox 2 nettlesere.SynkroniseringRegistreringer gjort via en nettleser og <strong>Mamut</strong> Online Desktop, samt lokalt i ditt <strong>Mamut</strong>systemsynkroniseres kontinuerlig. Dette innebærer at virksomheten alltid har tilgang påoppdatert informasjon. Dette sikrer høy kapasitet og sikkerhet, og gjør at du slipper åvedlikeholde din egen infrastruktur for tilgang fra Internett.Synkroniseringen med <strong>Mamut</strong> Online Desktop vil gjøres fra en av maskinene i nettverket.Denne må være tilkoblet Internett.Ønsker du å stanse synkroniseringen, kan du koble fra. Data som er synkronisert med dinedata vil bli fjernet fra serveren, med unntak av data som benyttes til en eventuell seneretilkobling, som firmainformasjonen og informasjon om hvilke brukere som har tilgang. Dinedata på din egen maskin vil ikke bli fjernet. Du kan koble til igjen senere. Da vil alle datasynkroniseres på nytt.<strong>Mamut</strong> ID<strong>Mamut</strong> ID er en felles innloggingstjeneste for en rekke programmer og tjenester fra <strong>Mamut</strong>.Systemet krever utvidet sikkerhet. Med din personlige <strong>Mamut</strong> ID kan du logge deg på<strong>Mamut</strong> Online Desktop. Systemadministrator kan også administrere firmainformasjonen ogtilganger til systemet. <strong>Mamut</strong> ID oppretter du selv når du får tilgang første gang. Din <strong>Mamut</strong>ID er ikke den samme som brukernavnet og passordet i <strong>Mamut</strong> <strong>Business</strong> <strong>Software</strong>.Andre funksjonerVelg firmadatabaseFor installasjoner med flere firmadatabaser gjelder spesielle lisensregler. Utgangspunktet erat du kan koble til 1 firmadatabase. Har du lisens på tilkobling av flere firmadatabaser kandu gjenta prosedyren for de firmadatabasene du ønsker skal være tilkoblet <strong>Mamut</strong> OnlineDesktop.41
DEL 2 - UTDRAG FRA INTRODUKSJONSBØKENEKontoadministrasjonUnder Kontoadministrasjon administrerer systemadministrator tilgang for brukere direkte i<strong>Mamut</strong> Online Desktop. Systemadministrator kan velge blant ansatte som er knyttet til enbruker i <strong>Mamut</strong> <strong>Business</strong> <strong>Software</strong>, og sende invitasjoner som gir tilgang. Den ansatte får ene-postinvitasjon, og registrerer seg som bruker. Bruker kan også settes som inaktive.Kom i gang med <strong>Mamut</strong> Online DesktopForutsetninger for å komme i gangVeiviseren for tilkobling kontrollerer om forutsetningene er til stede for å kunne koble til. Senedenfor for mer informasjon om hvordan du kobler til.Merk! Du kan ikke evaluere <strong>Mamut</strong> Online Desktop med eksempeldatabasen, eller i enevalueringsversjon.Din bruker må være opprettet som Ansatt i PersonalregisteretFor å koble til må din bruker være opprettet som ansatt i personalregisteret i <strong>Mamut</strong> <strong>Business</strong><strong>Software</strong>. Brukeren må være knyttet mot ansatt. Du oppretter en Ansatt i Personalregisteret ved åvelge Vis - Lønn - Personalregister, og klikke Ny.NB! Det er kun brukere med tilgangskontroll som Superbruker som kan koble til.InternettDin PC må være tilkoblet Internett.Velg hvilken maskin som synkronisering skal kjøres fraSynkroniseringen kjøres fra en av maskinene i ditt nettverk. Som standard vil den starte fra denmaskinen du kobler til med. Dette kan senere endres i firmainnstillinger for <strong>Mamut</strong> OnlineDesktop. I en flerfirmadatabase anbefaler vi at du benytter den maskinen systemdatabasen liggerpå til synkronisering.Synkronisering nå eller senere?Datasynkronisering første gang kan ta lang tid. Du kan ikke bruke programmet mens den pågår.Derfor bør du ta stilling til om du vil synkronisere nå eller senere. I veiviseren (se nedenfor) blir duspurt om dette.E-postadresse, Brukernavn og Passord til <strong>Mamut</strong> IDDu må ha en e-postadresse. Denne benyttes som brukernavn til din <strong>Mamut</strong> ID. Har du ikke en<strong>Mamut</strong> ID fra før, vil du opprette dette i veiviseren første gang du tar i bruk <strong>Mamut</strong> OnlineDesktop. Dersom du skal koble til på nytt senere, må du kjenne brukernavnet og passordet tildenne brukerkontoen. <strong>Mamut</strong> ID er ikke det samme som din påloggingsinformasjon i <strong>Mamut</strong><strong>Business</strong> <strong>Software</strong>.For å forhindre at uvedkommende får tilgang til din konto og dine tjenester bør du opprette etpassord som det er vanskelig for andre å gjette seg til. Et sikkert passord bør inneholde minimum 6tegn og være en kombinasjon av store og små bokstaver, tall og spesialtegn. Det anbefales ikke å42
MAMUT ONLINE DESKTOPbruke vanlige ord fra ordlister, brukernavn eller personnavn i passordet, men heller å sette sammenen rekke tegn, f. eks. på bakgrunn av en setning.Merk! For hvert tegn du benytter i passordet utover minimumskravet, vil styrken øke og det vil blivanskeligere for uvedkommende å knekke passordet ditt.Eksempel: Jeg har tusenvis av bøker i bokhyllen min: Jh1000Vis@BIBm.Slik kommer du i gang med <strong>Mamut</strong> Online Desktop1. Velg Vis - Innstillinger - Firma - Innstillinger per modul - <strong>Mamut</strong> Online Desktop.Systemet kontrollerer om du kan koble til. Er et eller flere kriterier ikke oppfylt vil det markeresmed rød tekst i listen.43
DEL 2 - UTDRAG FRA INTRODUKSJONSBØKENE2. Klikk Koble til.3. Klikk Neste.4. Opprett en ny <strong>Mamut</strong> ID, eller skriv inn ditt <strong>Mamut</strong> ID Brukernavn og Passord dersom duallerede har en <strong>Mamut</strong> ID.Merk! Brukernavn og passord til <strong>Mamut</strong> ID er ikke det samme som det du benytter ved påloggingtil <strong>Mamut</strong> <strong>Business</strong> <strong>Software</strong>.Oppretter du en ny <strong>Mamut</strong> ID vil du motta en e-post med link som du må klikke på for å fortsettemed å opprette passord. Når du er ferdig med registreringsprosessen for <strong>Mamut</strong> ID kan dureturnere til veiviseren og logge deg på med ditt <strong>Mamut</strong> ID Brukernavn og Passord.5. Kontroller registreringsinformasjon for firmakonto, og klikk Neste.Registreringsinformasjonen hentes fra firmainnstillingene i <strong>Mamut</strong> <strong>Business</strong> <strong>Software</strong>. Endrer duinformasjonen her vil endringene kun lagres i <strong>Mamut</strong> Online Desktop.44
MAMUT ONLINE DESKTOP6. Velg når du ønsker å starte synkroniseringen og klikk Neste.Starter du nå venter du til synkroniseringen er utført.Ønsker du å starte senere, kan du legge inn dato og klokkeslett for dette. Programmet kan avsluttespå maskinen som skal synkronisere, men maskinen må ikke slås av. Slår du av maskinen må dukoble til på nytt senere.Klikk Fullfør.45
DEL 2 - UTDRAG FRA INTRODUKSJONSBØKENEEtter tilkoblingen vises et statusvindu som bekrefter at du er tilkoblet <strong>Mamut</strong> Online Desktop.Synkroniseringen vil foregå kontinuerlig.Flere firmadatabaser: For installasjoner med flere firmadatabaser gjelder spesielle lisensregler.Utgangspunktet er at du kan koble til 1 firmadatabase. Har du lisens på tilkobling av flerefirmadatabaser kan du gjenta prosedyren for de firmadatabasene du ønsker skal være tilkoblet<strong>Mamut</strong> Online Desktop.Logg på og inviter brukereDu kan nå logge deg på <strong>Mamut</strong> Online Desktop for å sende invitasjoner til brukere som skal hatilgang. Pålogging kan gjøres via fokusområdet <strong>Mamut</strong> Online Desktop på skrivebordet.Tips! Informasjonsruten Synkroniseringshistorikk kan velges til skrivebordet. Les mer om detteunder "Brukerinnstillinger for Skrivebordet" i kapittelet "Brukergrensesnitt og tilpasninger" iintroduksjonsbøkene/hjelpefilene.Firmainnstillinger for <strong>Mamut</strong> Online Desktop.I firmainnstillingene for <strong>Mamut</strong> Online Desktop kobler du til og fra, sjekkersynkroniseringskonflikter og endrer bruker eller maskin for synkronisering.Du kommer til firmainnstillingene fra menyen Vis - Innstillinger - Firma - Innstillinger permodul - <strong>Mamut</strong> Online Desktop i <strong>Mamut</strong> <strong>Business</strong> <strong>Software</strong>.TilkoblingI dette vinduet kan du se om kriteriene for å koble firmadatabasen til <strong>Mamut</strong> Online Desktop eroppfylt. Manglende kriterier vil eventuelt vises i rødt.Koble til: Vises bare dersom du ikke er tilkoblet. Starter veiviseren for tilkobling til <strong>Mamut</strong> OnlineDesktop. For å koble til må din bruker være opprettet som ansatt i personalregisteret. Brukeren måvære knyttet mot ansatt.NB! Det er kun brukere med tilgangskontroll som Superbruker som kan koble til. Funksjonalitetener ikke tilgjengelig i evalueringsversjonen eller fra eksempeldatabasen.46
MAMUT ONLINE DESKTOPOppdater passord: Vises bare dersom du er tilkoblet. Passordet til din <strong>Mamut</strong> ID kan endresutenfor <strong>Mamut</strong> <strong>Business</strong> <strong>Software</strong>. Har du eksempelvis endret passordet via nettleseren din direktei <strong>Mamut</strong> Online Desktop, må du oppdatere passordet her før du kan koble fra.Endre bruker: Vises bare dersom du er tilkoblet. Det er kun én bruker som kan administreretilkoblingen. Vedkommende må være superbruker, og være knyttet til en ansatt i47
DEL 2 - UTDRAG FRA INTRODUKSJONSBØKENEpersonalregisteret. Her kan du redigere hvilken bruker dette skal være. For å endre bruker må dulogge deg på med din <strong>Mamut</strong> ID.Koble fra: Vises bare dersom du er tilkoblet. Stanser synkroniseringen og kobler firmadatabasenfra <strong>Mamut</strong> Online Desktop.SynkroniseringSynkroniseringen med <strong>Mamut</strong> Online Desktop vil gjøres fra en av maskinene i nettverket. Detanbefales at dette gjøres fra samme maskin som databasen ligger på. I nedtrekkslisten kan du velgemaskin.Synkroniseringskonflikter: Viser en liste over konflikter som har oppstått de siste 7 dager, oghvordan disse er løst.Status: Status viser en enkel synkroniseringshistorikk med elementer som er lastet opp og ned idag og de siste 7 dager, samt når siste synkronisering ble foretatt, og fra hvilken maskin.Tips! Informasjonsruten Synkroniseringshistorikk viser tilsvarende informasjon. Du kan velge åvise denne informasjonsruten på skrivebordet. Se mer om hvordan du tilpasser informasjonsrutenepå skrivebordet i avsnittet Brukerinnstillinger for Skrivebordet i hjelpefilene.48
REGNSKAPREGNSKAP<strong>Mamut</strong> Validis.<strong>Mamut</strong> Validis er en nettbasert tjeneste for små og mellomstore bedrifter. Tjenesten erutviklet for analyse av regnskapsinformasjon, og hjelper deg å identifisere ufullstendige, ugyldige,upresise eller inkonsistente data i regnskapet. På denne måten kan du finne feil i regnskapet somfeilposteringer, tastefeil, mulig revisjonsanmerkninger, feil bruk av mva-satser og annet. Væroppmerksom på at <strong>Mamut</strong> Validis ikke vil endre dine posteringer i regnskapet, men kunrapporterer potensielle avvik, for om mulig å hjelpe deg å identifisere feil.Tjenesten ble utviklet av Future Route, et IT-selskap basert i London. Tjenesten har tidligere kunvært tilgjengelig i Storbritannia, men utvides til det europeiske markedet i forbindelse medpartnerskapet med <strong>Mamut</strong>.En standardversjon av <strong>Mamut</strong> Validis er tilgjengelig i programversjoner med regnskap, medmuligheter til å oppgradere til større versjoner.<strong>Mamut</strong> Validis er tilgjengelig via <strong>Mamut</strong> Online Desktop. For å få tilgang må du først koblefirmadatabasen til <strong>Mamut</strong> Online Desktop.Hjelp til <strong>Mamut</strong> Validis finner du innebygget i <strong>Mamut</strong> Online Desktop (ekstern lenke).Kom i gang med <strong>Mamut</strong> ValidisTilgang til funksjonaliteten kan variere med hvilken lisens du har.Merk! <strong>Mamut</strong> Online Desktop er tilgjengelig kun på engelsk.Før du setter i gang.For å komme i gang må din firmadatabase være tilkoblet <strong>Mamut</strong> Online Desktop. Du kanlese mer om hvordan du kobler til i avsnittet "Kom i gang med <strong>Mamut</strong> Online Desktop".. Du må også være registrert som bruker av <strong>Mamut</strong> Online Desktop for din firmadatabase.Dersom du selv har koblet til firmadatabasen er du allerede bruker, men var det en annen person(Superbruker) som koblet til, må du inviteres til å bli bruker, og takke ja til invitasjonen til å ta ibruk <strong>Mamut</strong> Online Desktop.Når du har satt opp systemet vil du komme til <strong>Mamut</strong> Validis via fokusområdet <strong>Mamut</strong> OnlineDesktop på skrivebordet, eller ved å logge direkte inn ved hjelp av en nettleser.49
DEL 2 - UTDRAG FRA INTRODUKSJONSBØKENESlik kommer du i gang1. Logg inn på <strong>Mamut</strong> Online Desktop med din <strong>Mamut</strong> ID.Du kan logge inn via en nettleser på adressen www.mamutonline.com, eller direkte frafokusområdet på skrivebordet i <strong>Mamut</strong> <strong>Business</strong> <strong>Software</strong>.2. Klikk Work Areas på verktøylinjen i <strong>Mamut</strong> Online Desktop, og velg <strong>Mamut</strong> Validis.3. Klikk Upload for å starte prosessen med å laste opp data.Prosessen kan ta litt tid.Dine data fra <strong>Mamut</strong> <strong>Business</strong> <strong>Software</strong> er nå lastet opp til bruk med <strong>Mamut</strong> Validis.Merk! Når opplastingen er fullført vil systemet opprette <strong>Mamut</strong> Validis profil. Les mer om dette ihjelpefilene til <strong>Mamut</strong> Online Desktop.Økonomi - LandFor å dra fullt utbytte av integrasjonen mellom modulene i programmet er all vesentliginformasjon registrert sentralt i databasen. Alle viktige bankkontoer og organisasjonsnummerlegges inn under Økonomi - Land, sammen med innstillinger for mva-behandling, valuta ogskattetrekk. Dette er da gjort en gang for alle, og vil gjenspeiles i alle andre moduler og pårelevante rapporter.50Klikker du på knappen Nummerkontroller kan du i de ulike nedtrekkslistene velge om du vil haIngen nummerkontroll, Nummerkontroll, advarsel ved feil eller Nummerkontroll, ikke tillatfeil. Sistnevnte valg vil forhindre deg i å fullføre før du har tastet inn nummeret i korrekt format.
REGNSKAPKontroll av bankkontonummer kan gjøres for kontonumre fra Norge, Sverige, Danmark,Nederland, Storbritannia, Irland og Tyskland.Skriv inn selskapets Org. nummer. Marker også om ditt firma er avgiftspliktig eller ikke inedtrekkslisten Mva. I feltet Valuta velger du den valutaen som er mest benyttet i selskapetsvirksomhet.Legg inn Konto for skattetrekk hvis selskapet har en egen konto for dette. Angi om det skalinkluderes Land i adresse i nedtrekkslisten nedenfor. Når du skal lukke vinduet, får du spørsmålom programmet automatisk skal legge til MVA etter organisasjonsnummeret. Dette er pålagt etternorsk lov på enkelte rapporter, og du bør derfor svare Ja på spørsmålet..Klikk på søkeknappen til høyre for et av feltene for kontonummer for å legge inn informasjonom konto, bankinfo og kontoeier.KontoinformasjonVinduet Kontoinformasjon brukes alle steder i programmet der bankkontonummer kan leggesinn. I tillegg til informasjon om kontonummer og bank kan du bl.a. legge inn informasjon omkontoeier, navn og adresse. I Norge har vi et unikt system der alle kontoer kan identifiseres kunved hjelp av kontonummeret. I andre land er det ikke mulig å identifisere bank og kontoeier kun utifra et kontonummer..Kontoinformasjon om ditt firma legges inn i firmainnstillinger for Økonomi - Land.Kontoinformasjon om dine kontakter legges inn i kontaktkortet, via fanekortet Annen info.For å unngå feil ved inntasting av IBAN og Bankkontonummer kan du velge å benytteformatkontroll på numrene. Kontrollene kan aktiveres under Nummerkontroller, som du finnerved å velge Vis - Innstillinger - Firma, og knappen Økonomi - Land.51
DEL 2 - UTDRAG FRA INTRODUKSJONSBØKENELand: Velg fra nedtrekkslisten hvilket land kontoen tilhører. Enkelte felter og feltnavn vises barefor utvalgte land.Merk! Husk å klikke OK for å lagre informasjon du har skrevet inn før du eventuelt endrer Land.Du kan se flere detaljer om kontoinformasjon i programmets hjelpefiler.BilagsregistreringsvinduetVinduet for bilagsregistrering er todelt. I den øvre delen ser du det aktuelle bilaget, som dujobber med. I den nedre delen ligger bilagene som allerede er ført, men som ikke har blitt overførttil Hovedbok enda. Det er fortsatt mulig å redigere disse bilagene.Via nedtrekkslisten i den nedre delen av bilagsregistreringsvinduet kan du i tillegg til å vise bilag iBilagsregistrering eller Hovedbok også velge Posteringsliste. I listen vil du kunne se de siste 50bilag som er postert på en gitt konto. Hvilken konto det vises posteringer for avhenger avkontonummeret som er markert i kontokolonnen i øvre del av bilagsregistrering.Ønsker du å skjule denne listen kan du fjerne markeringen for Vis bilagsliste i fanekortetFunksjoner i Brukerinnstillinger.Ved registrering av bilag forventes det som standard at du registrerer en bruttosum. Ved bruk avavgiftskoder trekker systemet både Utgående- og Inngående mva. ut av bilaget og posterer dettepå riktig mva-konto. Du kan velge å registrere mva-grunnlag netto. Dette gjør du ibrukerinnstillingene for bilagsregistrering..Knappen Kontoplan fungerer som en snarvei til kontoplanen. Her kan du redigere kontoer ogopprette nye. Klikker du på pil-knappen til høyre for knappen får du opp en liste med snarveier tilbl.a. Avgiftsbehandling, Bilagsartinnstillinger, Bilagslinjetekst, Valutaregister samtmuligheten til å Vise alle bilag for alle brukere.52
REGNSKAPVelger du Bilagslinjetekst (Ctrl + T) kan du opprette og ta i bruk egendefinerte standardbilagstekster. I bilagstekstvinduet kan du klikke på innstillingsknappen og definere dine egnebilagstekster i Standardregisteret. Tekstene du oppretter vil bli tilgjengelige i nedtrekkslisten ibilagstekstvinduet..Ved å klikke på pil-knappen til høyre for Opprette aktiviteter kan du oppretteskreddersydde aktiviteter. Du bestemmer selv innholdet i aktivitetene og hvilke moduleraktivitetsmalene skal være tilgjengelige i..Knappen Brukerinnstillinger (Ctrl + I) gir deg mulighet til å tilpassebilagsregistreringsvinduet til dine behov. Du kan definere opptil fem ulike sett medbrukerinnstillinger per bruker og hvert sett med brukerinnstillinger kan tilpasses slik at de viserønskede kolonner og funksjoner. Brukerinnstillingene er knyttet til brukeroppsett som velges inedtrekkslisten til venstre for knappen Brukerinnstillinger.Eksempel: Ved valg av "Valuta" i nedtrekkslisten vil du se de kolonnene og funksjonene som eraktuelle for føring av valutabilag. Velger du "Reskontro" vil du automatisk få vist relevantekolonner og funksjonalitet for føring av reskontrobilag. For å tilpasse et sett medbrukerinnstillinger velger du aktuelt oppsett i nedtrekkslisten øverst, og klikker deretter påknappen Brukerinnstillinger.Tips! Du kan åpne Kalkulatoren ved å trykke F<strong>12</strong>-tasten på tastaturet, når du står i feltet Debeteller Kredit. Det finnes en rekke andre hurtigtaster som kan hjelpe deg med å gjørebilagsregistreringen raskere. Se mer om disse i eget avsnitt under.Brukerinnstillinger for BilagsregistreringGjennom brukerinnstillingene tilpasser du funksjonene og utseende på vinduet forbilagsregistrering. Disse innstillingene kan være forskjellige for hver enkelt bruker og du kandefinere opptil fem ulike sett med brukerinnstillinger per bruker..Du kan åpne brukerinnstillingene via knappen for dette på verktøylinjen ibilagsregistreringsvinduet, eller via menyen Vis - Innstillinger - Bruker - Innstillinger permodul - Bilagsregistrering.StandardI dette fanekortet kan du tilpasse registeret til din bruk. Du kan velge mellom tre forhåndsdefinerteinnstillinger for hvilke felter og kolonner som skal vises.Enkel: Forenkler skjermbildet mest mulig og viser kun påkrevde felter.Normal: Viser standardfelter og funksjonalitet.Avansert: Viser alle tilgjengelige felter og mer funksjonalitet.Velger du et av disse oppsettene kan du i de neste fanekortene se hvilke felt og hvilkenfunksjonalitet som blir tilgjengelig.Tips! I de øvrige fanekortene kan du endre oppsettet manuelt, i stedet for å benytte deforhåndsdefinerte oppsettene.KolonnerUnder Vis kolonne velger du hvilke kolonner som skal vises i registreringsvinduet ved å markerede aktuelle avmerkingsboksene.53
DEL 2 - UTDRAG FRA INTRODUKSJONSBØKENEFokus: Avmerkingsboksene under Fokus gir deg mulighet til å bestemme hvor markøren skalflytte seg når du trykker [ENTER]. Setter du opp dette i henhold til den bruken som er mest vanligi din virksomhet vil du kunne spare mange tastetrykk ved bilagsregistreringen.FunksjonerI fanekortet Funksjoner kan du fastsette generelle retningslinjer for bilagsregistreringen.AutomatiskNytt bilag ved balanse: Tildeler automatisk et nytt bilagsnummer i neste linje etter at balanse eroppnådd. Du kan enten benytte deg av denne funksjonen, eller du kan trykke [+] når du har skrevetinn beløp i siste posteringslinje på et bilag for å få nytt bilagsnummer.Arve bilagstekster ved motkonto: Beskrivelser på bilaget kommer automatisk med påposteringslinjen til motkonto også.Arve bilagstekster fra første bilagslinje: Marker her for å få lik tekst på alle bilagslinjer.Funksjonen gjør at teksten fra første bilagslinje tas med på alle bilagslinjene.Dato styrer periode: Riktig periode registreres automatisk når du skriver inn en dato.Dato/Periodekontroll: Gir en advarsel når bilagsdato avviker fra den perioden som er valgt.Valutadato-kontroll: Gir en advarsel hvis dagens dato overskrider perioden du har valgt for denaktuelle valutaen.KID kontroll: Gjør at det blir sjekket om KID nummer som legges inn i bilagsregistrering entenhar sikkerhetsnummer som er generert som Modulus 10 eller Modulus 11.Registrere mva. grunnlag netto (uten mva): Gjør at du kan registrere nettobeløpet på kontoersom er satt opp med en avgiftskode. Avgiften blir så kalkulert og lagt til som en egen linje ibilagsregistrering.54
REGNSKAPBilagslisteVis bilagsliste: Viser liste i den nedre delen av bilagsregistreringsvinduet.Fokuser bilagslisten: Sist førte bilag vises automatisk på toppen av bilagslisten.Sortering: Velg om bilagslisten skal sorteres etter Registreringsnummer eller Bilagsart.Innhold: Velg forvalgt innhold for bilagslisten. Velger du Posteringsliste vil du kunne se de siste50 bilag som er postert på en gitt konto. Hvilken konto det vises posteringer for avhenger avkontonummeret som er markert i kontokolonnen i øvre del av bilagsregistrering. Posteringslistenvil vise bilag som ligger både i bilagsregistrering og hovedbok.FunksjonerBunthåndtering: Tillater buntvis overføring til Hovedboken på tvers av bilagsart og periode.Hovedvinduet for Bilagsregistrering vil da få en egen nedtrekksliste som brukes i arbeidet medbunthåndtering.Bilagsmal: Forenkler føring av standardbilag og periodisering av kostnader.Verktøylinje bilagsmal: Aktiverer knapper for registrering av enkle bilag. Du kan også legge oppde mest brukte bilagsmalene i tillegg til de som følger med systemet.Linket dokument: Gjør det mulig å linke et dokument til et bilag.Vis bankkonto saldoer: Legger inn en linje i vinduet for bilagsregistrering som viser saldo påkontoene for Bank/Post/Kasse. Kontoene som vises er de som er merket Bank/Post/Kasse ikontoplanen.Aktiver hurtigtaster for bilagsart: Tar du bort markeringen her vil det ikke være mulig å endrebilagsarten ved hjelp av hurtigtastene [ / ] eller [ * ] når du har kommet til andre linje på bilaget.Tillat endring av periode: Tar du bort markeringen her vil det ikke være mulig å endre periode ibilagsregistreringen.Beskrivelsesfeltet skal fylles ut automatisk: Tar du bort markeringen her vil beskrivelsesfeltetikke fylles inn automatisk.55
DEL 2 - UTDRAG FRA INTRODUKSJONSBØKENEVis alle bilag for alle brukere: Gir deg tilgang til bilag ført av andre. Disse bilagene vil daoverføres til deg. I utgangspunktet har ikke alle brukere tilgang til å se alle bilag, men dette kanoverstyres her hvis du er systemadministrator/superbruker.StandardBilagsdato: Velg om systemdato eller sist brukte dato skal foreslås som bilagsdato ved opprettelseav nytt bilag.Standard bilagsart: Velg hvilken bilagsart som skal foreslås hver gang du åpnerbilagsregistrering.Standardfokus: Velg hvor markøren skal plasseres ved opprettelse av et nytt bilag.NavnBeskrivelse: Her kan du angi navn og/eller beskrivelse av aktivt brukeroppsett. Navnet vil vises inedtrekkslisten til venstre for knappen Brukerinnstillinger i verktøylinjen øverst iBilagsregistrering.HurtigtasterViser hurtigtastene du kan benytte i bilagsregistreringen. Disse finner du også nedenfor.Hurtigtaster i bilagsregistreringNoen av hurtigtastene har flere funksjoner, avhengig av hvor markøren er plassert iregistreringsvinduet. Enkelte av hurtigtastene kan benyttes i andre moduler.Tips! I fanekortet Hurtigtaster i brukerinnstillinger for Bilagsregistrering finner du også denneoversikten over aktuelle hurtigtaster.Tast+Funksjon/ eller * Bytter Bilagsart.Nytt bilag - Begynner på nytt bilagsnummer hvis forrige er i balanse.Lukk fakturainfovinduet etter at fakturanummeret er tastet inn.Motposter differansesummen til siste posteringslinje i bilaget.(Du må stå i kontokolonnen på den siste linjen.)- Åpner liste over alle kontoer hvis du står i kontokolonnen.Kopiere beskrivelsen fra foregående postering, om du står i kolonnen*for beskrivelse. (Gjelder *-tasten på det nummeriske tastaturet).dCTRL+INSERTCTRL+LCTRL+BCTRL+ACTRL+KSetter inn dagens dato (Systemdato). Gjelder datofelter.Setter inn en bilagslinje.Viser Bilagsliste.Åpner Bilagsartinnstillinger.Åpner Avgiftskoderegisteret.Åpner Kontoplanen.56
REGNSKAPCTRL+RCTRL+ICTRL+PCTRL+HCTRL+QF1F3F4F5F8F9F11F<strong>12</strong>Åpner Valutaregisteret.Åpner Brukerinnstillinger.Åpner Rapportmodulen.Overfører til hovedbok.Lukker vinduet.Åpner Hjelpefilen.Gå til bilagsmal.Trekker ut mva. i føringen.Legger til mva i føringen.Gå til netto/bruttomodus.Setter fokus i feltet for Bilagsdato.Flytter markøren til feltet for valg av periode.Åpner Kalkulator, når du står i feltet Debet eller Kredit.1510 Åpner listen over kunder for føring av fordringer på en av dem.2410 Åpner listen over leverandører for føring av gjeld på en av dem.CTRL+RESCSpace(mellomrom)Åpner valutaregisteret.Lukker kontolisten dersom den er åpen.Åpner nedtrekkslisten der det finnes (som ved avdeling, prosjekt etc.).57
DEL 2 - UTDRAG FRA INTRODUKSJONSBØKENEBilagsføring med egendefinert kostnadsbærerVed bilagsføring i bilagsregistrering har du, dersom du har <strong>Mamut</strong> Enterprise E5, ellertilleggsprodukt for ekstra kostnadsbærere, mulighet til å føre på din egen spesialtilpassedekostnadsbærer i tillegg til standard bærerne Avdeling og Prosjekt.Slik kommer du i gang med egendefinerte kostnadsbærere• Definer først dine egne kostnadsbærere under knappen Kostnadsbærere som du finner ved åvelge Vis - Innstillinger - Regnskapsinnstillinger - Modulinnstillinger.• Aktiver deretter kolonnen for Kostnadsbærergruppe i brukerinnstillinger i bilagsregistreringslik at kolonnen vises i bilagsregistreringsvinduet.• Før bilag på vanlig måte men velg i tillegg egendefinert kostnadsbærer på aktuellebilagslinjer.Tips! Ekstra kostnadsbærere er kun tilgjengelige ved registrering av bilag i bilagsregistrering.Bilag som føres via andre moduler vil ikke kunne kostnadsføres på disse ekstra kostnadsbærerneautomatisk, men du kan endre kostnadsbærere på bilag i ettertid. Dette kan gjøres via Reskontroog Hovedbok ved å markere aktuelt bilag og klikke Rediger.Tips! På reskontro- og regnskapsrapporter der du kan sette avansert utvalg, kan du sette utvalg pådine egendefinerte kostnadsbærere.58
REGNSKAPRegnskapsinnstillinger: KostnadsbærereI vinduet Kostnadsbærere kan du opprette kostnadsbærere tilhørende en ny egendefinertkostnadsbærergruppe. Egendefinerte kostnadsbærere kan benyttes ved bilagsføring ibilagsregistrering i tillegg til Avdeling og Prosjekt som er standard kostnadsbærere i programmet.I brukerinnstillinger i bilagsregistrering kan du merke av for at kolonnen for din egendefinertekostnadsbærer skal vises i bilagsregistreringsvinduet.Eksempler på andre aktuelle kostnadsbærergrupper kan være kampanje, produkt, ansatt,reklamasjoner, emballasje og transportskader.NB! Funksjonaliteten for å opprette en ekstra kostnadsbærergruppe vil være tilgjengelig forbrukere av <strong>Mamut</strong> Enterprise E5. Et eget tilleggsprodukt kan gi deg tilgang til inntil enda treegendefinerte kostnadsbærergrupper.Til høyre for nedtrekkslisten Velg kostnadsbærergruppe kan du klikke Rediger for å endre navnpå en kostnadsbærergruppe. I hver kostnadsbærergruppe kan du opprette så mange kostnadsbæreresom du har behov for.Knappen Ny oppretter en ny kostnadsbærer i kostnadsbærergruppen som er valgt inedtrekkslisten over.Rediger gir deg mulighet til å redigere navnet på markert kostnadsbærer.Slett vil slette markert kostnadsbærer.Merk! Ekstra kostnadsbærergrupper er kun tilgjengelige ved registrering av bilag ibilagsregistrering. Bilag som føres via andre moduler vil ikke kunne kostnadsføres på disse ekstrakostnadsbærergruppene.Tips! Du kan redigere informasjon om kostnadsbærere på lik linje som prosjekt og avdeling påbilag som ligger bokført i hovedbok.59
DEL 2 - UTDRAG FRA INTRODUKSJONSBØKENEEkstra kostnadsbærereVed kjøp av lisens på et eget tilleggsprodukt for ekstra kostnadsbærere, vil du få tilgang til åopprette inntil tre egendefinerte kostnadsbærergrupper.NB! Funksjonalitet for å opprette 1 ekstra kostnadsbærer vil som standard være tilgjengelig forbrukere av <strong>Mamut</strong> Enterprise E5.Egendefinerte kostnadsbærere kan benyttes ved bilagsføring i bilagsregistrering i tillegg tilstandard kostnadsbærere som Avdeling og Prosjekt. Eksempler på andre aktuelle kostnadsbærerekan være Kampanje, Produkt eller Ansatt.Merk! Ekstra kostnadsbærere er kun tilgjengelige ved registrering av bilag i bilagsregistrering.Bilag som føres via andre moduler vil ikke kunne kostnadsføres på disse ekstra kostnadsbærerne.Korrigering, tilbakeføring og sletting av bilagVia menyen Vis - Regnskap - Bilagsregistrering kan du redigere, tilbakeføre, og i visse tilfeller,slette bilag.Mulighetene for å redigere bilag etter at de er overført til hovedboken er begrenset. Vi anbefalerderfor at du kontrollerer og retter opp eventuelle feilkilder før du overfører til hovedbok.Oppdager du feil i et bilag som allerede er overført til hovedbok må du føre et korrigeringsbilagsom er lik det opprinnelige, men med motsatte fortegn. Det finnes en funksjon i hovedboken derdu kan reversere bilag i hovedboken dersom perioden bilaget var ført ikke er lukket.Du kan ikke føre bilag på avsluttede regnskapsperioder.Slik sletter du et bilag som ikke er overført til hovedbokMerk! Når du sletter et bilag, vil det neste bilaget som opprettes benytte dette bilagsnummeret,slik at det ikke blir hull i bilagsnummerserien. Ønsker du å slette flere bilag, bør du slette de irekkefølge slik at det nyeste slettes først, og det eldste til slutt. Dette for at nummerseriene skaloppdateres korrekt.1. Finn frem til bilaget som skal slettes/korrigeres.2. .Klikk Slette i verktøylinjen for å slette et bilag eller en bilagslinje.3. Velg om du vil slette en Linje eller et Bilag.Dersom bilaget ikke balanserer etter at du har slettet en linje, må du sette inn en ny posteringslinjefør du kan gå videre.Det opprinnelige bilaget og det nye bilaget vil til sammen gå i null.60
REGNSKAPSlik fører du et korrigeringsbilag for et bilag som er overført til hovedbok1. Opprett ett nytt bilag (f.eks. utgående kreditnota), velg ønsket dato og periode.2. Velg Vis bilagsliste i nedtrekkslisten.3. Velg deretter Hovedbok i nedtrekkslisten nederst til høyre.4. Søk deg frem til bilaget som skal reverseres. Skriv f.eks. inn aktuelt bilagsnummer og bilagsart, ogbilaget vil komme til syne i feltet nedenfor.5. Marker bilaget og klikk Gå til. Klikk deretter Lukk. Bilaget vil nå vises nederst i hovedvinduet.6. Klikk Slett. Knappen finner du over bilagslisten. Du får da spørsmål om du ønsker å reverserebilaget. Svar Ja på dette. Programmet vil da føre et nytt bilag motsatt av hovedboksbilaget.NB! Angrer du reverseringen, kan du slette bilaget på vanlig måte ved å klikke på Slett i øvre delav vinduet. Du vil likevel kunne reversere samme bilaget senere.7. ..Klikk Overfør til hovedbok for å overføre bilaget.Det opprinnelige bilaget og det nye bilaget vil til sammen gå i null.Slik setter du inn en posteringslinje1. Finn frem til bilaget som mangler posteringslinjer.2. Plasser markøren i en av bilagslinjene.3. .Klikk Sett inn posteringslinje.4. Før inn de manglende posteringslinjene på vanlig måte.Posteringslinjen er satt inn.Slik kan du endre periode på et bilag1. Finn frem til bilaget som er ført i feil periode.2. Plasser markøren i en av bilagslinjene.3. Endre perioden i periodefeltet i verktøylinjen.Perioden endres, og du kan overføre til hovedboken på den nye perioden.61
DEL 2 - UTDRAG FRA INTRODUKSJONSBØKENEDato: Det samme gjelder når du skal endre dato. Samtlige posteringslinjer på det valgte bilaget vilda bli endret til den nye perioden/datoen.Reversering av bilag i hovedbokenInntil perioden lukkes kan du reversere bilag som er overført til hovedboken.Dersom bilaget ikke kan reverseres, kan du i stedet føre korrigeringsbilag manuelt ibilagsregistrering i en åpen periode.Merk! Det er ikke mulig å reversere automatisk genererte inngående saldo-bilag.Slik reverserer du et bilag fra hovedboken i en åpen periode1. Velg Vis - Regnskap - Hovedbok - Bilagsliste.2. Marker bilaget.3. .Klikk på Slett, og velg metode for føring av korrigeringen.Reversering sletter ikke bilaget fra hovedboken. Det opprettes et nytt bilag som reverserer detopprinnelige (se nedenfor).Hovedbok: Et nytt bilag med motsatte posteringer opprettes. I beskrivelsen til bilaget vil detbli lagt inn en referanse til opprinnelig bilag. Posteringsjournalen skrives ut.ellerBilagsregistrering: Et nytt bilag med motsatte posteringer åpnes i bilagsregistrering. Ibeskrivelsen til bilaget vil det bli lagt inn en referanse til opprinnelig bilag. Bilaget kan redigeresvidere før det overføres til hovedbok på vanlig måte.62
REGNSKAPBilagsliste.Bilagslisten er det første du vil møte når du åpner hovedboken. Dette er imidlertid bare enav flere måter du kan se hovedbok på.I venstre marg finner du knapper som tar deg til de andre fremstillingsmulighetene i hovedbok:Kontoliste, Nøkkeltall, Resultat, Balanse, Grafisk og Fremtidig kontantstrøm.I Bilagslisten kan du se nærmere på de enkelte bilag/fakturaer du har ført. Det finnes godemuligheter for å filtrere/søke frem ønsket informasjon, og visningen i vinduet kan tilpasses ettereget behov.Velg først hvilket Regnskapsår du vil se bilag for i nedtrekkslisten øverst til venstre.Velg så om trestrukturen skal vise Bilagsart/periode eller Periode/bilagsart. Første alternativ vilvise bilagsartene hver for seg med underliggende perioder. Andre alternativ vil vise periodene hverfor seg med underliggende bilagsarter. Klikk på det du vil skal vises i listen..Klikk Rediger hvis du vil redigere beskrivelse, avdeling, prosjekt eller eventuell annenkostnadsbærer for den aktuelle linjen..Klikk på Slett for å reversere markert bilag. Et nytt bilag vil bli opprettet direkte i hovedbokeller via bilagsregistrering. Du kan ikke reversere bilag fra lukkede perioder, eller dersom bilageter et automatisk generert inngående saldo-bilag. Dersom bilaget ikke kan reverseres, kan du førekorrigeringsbilag manuelt i bilagsregistrering i en åpen periode..Klikk Søk for å søke etter utvalgte bilag. Da åpnes dialogvinduet Søk hvor du legger innsøkekriterier i de ulike feltene. Det store feltet nederst i dette dialogvinduet vil oppdateres medtreff etter hvert som du legger inn søkekriterier. Marker et treff i dette feltet og klikk på Gå tilknappenunder feltet for å få bilaget opp i hovedboken..Klikk Sum Av/På for å vise/skjule summering nederst.63
DEL 2 - UTDRAG FRA INTRODUKSJONSBØKENE.Klikk Linket dokument dersom du ønsker å linke et dokument til bilaget. Det kan foreksempel være et originalt bilag du har skannet inn som du ønsker å linke til bilaget i hovedbok..Klikk Gå til reskontro for å vise bilaget i reskontro. Kun aktiv når du markerer enreskontropost..Klikk Gå til kontaktkortet for å åpne kontaktkortet til den som er tilknyttet linjen du harmarkert..Klikk Gå til faktura for å vise den tilhørende fakturaen i fakturamodulen..Klikk Gå til innkjøp for å åpne bilaget i innkjøpsmodulen..Klikk Innstillinger for å bestemme hvilke kolonner som skal vises i vinduet. Endringenegjelder pr. bruker og tar effekt når du lukker innstillingsvinduet..Klikk Hjelp hvis du står fast og trenger hjelp i vinduet..Klikk på Avslutt for å lukke.64
SALGSOPPFØLGING OG LOGISTIKKSALGSOPPFØLGING OG LOGISTIKKVareflyt-vinduet.Vinduet for vareflyt gir deg full sporbarhet for alle lagerbevegelser. Fra vinduet kan du sporehvilke poster som lå til grunn for bevegelsen, og finne frem til bilaget i hovedboken, dersom detteer opprettet. Vinduet er tilgjengelig fra lagermodulen, Lagerbevegelser og Reservasjoner..Du kan også åpne vareflyt-vinduet fra Ordre/Faktura og Innkjøp, i fanekortetProduktlinjer.Fra vinduet kan du spore hvilke poster som lå til grunn for bevegelsen, og finne frem til bilaget ihovedboken, dersom dette er opprettet.VerktøylinjenDu kan benytte de to nedtrekkslistene øverst til venstre som filter for å finne frem bevegelsen(e) duønsker å vise. I den ene velger du hvilken type bevegelsesnummer du skal søke på, og i den andrenummeret. Velger du Bilagsnr. får du også anledning til å velge regnskapsår..Liste: Åpner listen over Ordre eller Innkjøp..Vis bilagsliste: Viser alle bilag knyttet til alle bevegelsene som vises. Dersom det finnesbevegelser, kan du også se åpne bilaget for en bestemt bevegelse ved å markere den i listen ogklikke på tilsvarende ikon nederst til høyre i vinduet.65
DEL 2 - UTDRAG FRA INTRODUKSJONSBØKENEVenstre delI venstre del av vinduet vises bevegelsene i en trestruktur. Dette gir sporbarhet begge "veier". Dukan markere en bevegelse i trestrukturen for å vise oppdatert informasjon om hver enkeltbevegelse i høyre del av vinduet.Høyre delI høyre del av vinduet kan du se detaljert informasjon om bevegelsen som er markert i venstre del.Knappene vil kun være tilgjengelige i den grad det finnes relaterte poster..Åpner produktet..Åpner lagerinformasjon..Åpner ordre/faktura..Åpner kontakt..Åpner detaljert informasjon om kostnader knyttet til bevegelsen..Åpner relatert innkjøp til bevegelsen..Åpner bilagsliste med alle bilag knytte til bevegelsen.Lagerbevegelser og reservasjonerUnder lagerbevegelser og reservasjoner får du komplett oversikt over årsak til alle endringer ilagerbeholdninger. Du kan spore alle bevegelser til en spesifikk vare, f.eks. basert på serienummer,helt fra den kom inn i bedriften og til den ble sendt til kunde. Du ser også hvilke lagervarer someventuelt er reservert for kunder.Bevegelsene kategoriseres automatisk ut ifra hvilken prosess som førte til lagerbevegelsen. Det vilsi om lagerbevegelsen var en konsekvens av en faktura, kreditnota, bestilling, varetelling,montering/demontering av strukturvare, overføring mellom lagre eller annet.Lagerbevegelse kan også opprettes manuelt dersom det er ønskelig å justere en beholdning utenomprosedyrene i de andre modulene. Bare manuelt opprettede lagerbevegelser kan slettes.Se mer om verktøy i skjermbildene i kapittelet "Brukergrensesnitt og tilpasninger" iintroduksjonsboken "Installasjon, innstillinger, rapporter og utvalg" for informasjon om øvrigeknapper på verktøylinjen..Vinduet for vareflyt gir deg full sporbarhet for alle lagerbevegelser. Fra vinduet kan du sporehvilke poster som lå til grunn for bevegelsen, og finne frem til bilaget i hovedboken, dersom detteer opprettet..Ved å klikke på pil-knappen til høyre for Opprette aktiviteter kan du oppretteskreddersydde aktiviteter. Du bestemmer selv innholdet i aktivitetene og hvilke moduleraktivitetsmalene skal være tilgjengelige i ved hjelp av aktivitetsmaler.Øverst i vinduet finner du flere nedtrekkslister for utvalg som begrenser hvilke lagerbevegelserog/eller lagerreservasjoner som vises. Endringer i filtrene vises ikke før du klikker Oppdater, ellerbruker funksjonstasten [F5].66
SALGSOPPFØLGING OG LOGISTIKKDe tilgjengelige filtrene er:Type: Her velger du om både lagerbevegelser og reservasjoner skal vises, eller bare reservasjonereller bevegelse inn/ut.Kategori: Her bestemmer du hvilken kategori av lagerbevegelser som skal vises. Kategorienforteller om hvilken prosess i bedriften (og i <strong>Mamut</strong>) som resulterte i bevegelsen. Velg eventuelt(Ingen) for å vise bevegelser innen alle kategorier.Produktnr.: Her kan du skrive inn et produktnummer eller bla deg frem til et produkt for å visebare lagerbevegelser og/eller reservasjoner tilknyttet dette produktet.Kontaktnr.: Her kan du skrive inn kontaktnummer eller bla deg frem til en kontakt (kunde) for åvise bare lagerbevegelser og/eller reservasjoner tilknyttet dette produktet.Lager: Her kan du bestemme hvilket lager du vil se lagerbevegelsene og/eller reservasjonene for.Serienummer: Her kan du skrive fra og til serienummer for å vise bare lagerbevegelser og/ellerreservasjoner for serienumre innen dette intervallet.Dato: Her kan du skrive inn dato, eller klikke på knappen for å sette et tidsintervall for hvilkelagerbevegelser og/eller reservasjoner som skal vises.Ordrenr.: Her kan du skrive inn salgsordrenummer for å vise bare lagerbevegelser og/ellerreservasjoner tilknyttet denne salgsordren.Innkjøpsnr.: Her kan du skrive inn innkjøpsnummer for å vise bare lagerbevegelser og/ellerreservasjoner tilknyttet dette innkjøpet.67
DEL 2 - UTDRAG FRA INTRODUKSJONSBØKENELagerbevegelse-vinduetVinduet lagerbevegelse kan brukes til å hente informasjon om eksisterende lagerbevegelser, elleropprette ny, manuell lagerbevegelse.Du kan komme til vinduet via menyen Vis - Lager - Lager - Lagerbevegelser og reservasjoner.StandardÅpner vareflytvinduet for relatert bevegelse.Automatisk opprettet: Dersom det er merket av her kan du ikke slette bevegelsen.Serienummer, Vareparti ID og HoldbarhetsdatoFanekortet er kun aktivt dersom det i firmainnstillinger for produkt er merket av for at bedriftenbenytter Serienummer, Vareparti ID eller Holdbarhetsdato, og når dette er benytte på den aktuellebevegelsen.LeveringsinformasjonInformasjon om når bevegelsen eventuelt er Plukket, Pakket og Sendt.68
SALGSOPPFØLGING OG LOGISTIKKBilagslisteBilagslisten åpnes ved hjelp av en knapp i verktøylinjen øverst i vareflyt-vinduet. Knappen er kunklikkbar dersom det finnes bilag knyttet til valgt bevegelse i vareflyt.Bilagslisten viser lagerbilag knyttet til en lagerbevegelse, eller eventuelt bilag knyttet til allebevegelsene.Gå til bilag: Åpner bilaget i hovedboken. Marker et bilag i listen, og klikk på ikonet.I nedtrekkslistene kan du gjøre utvalg for hva som skal vises i listenBevegelsesnr.: Alle eller hvert enkelt tilgjengelig nummer.Bilagsnr.: Alle eller hvert enkelt tilgjengelig nummer.Konto: Alle, eller hver enkelt relevant hovedbokskonto.ProduktlinjerNår du har valgt produktene fra Produktregisteret, vil nødvendig informasjon om f.eks. pris ograbatter bli hentet fra Produkt- og Kontaktregisteret. Trykk [Enter] eller [Tab] på tastaturet forå forflytte deg mellom kolonnene.Her legger du inn produktene som skal selges på en ordre. Dette kan du gjøre på to måter:.Klikk Ny og skriv inn produktnummeret i den nye raden. Det aktuelle produktet registreressammen med all informasjon fra produktkortet. Om du vil endre informasjon gjøres dette i hverenkelt kolonne på produktlinjen.eller.Klikk Vis produktliste slik at du får opp listen over produktene. Nedtrekkslisten øverst tilhøyre i vinduet som kommer opp fungerer som et filter der du velger produkttype. Da vil kunprodukter tilhørende den valgte produkttypen vises i listen. Marker ønsket produkt og klikk Settinn.Tips! Endrer du Bestilt antall på salgsordren vil kostprisen oppdateres på nytt fra Produktkortet.Har du opprettet ordren fra et innkjøp, bør du derfor overføre innkjøpet på nytt dersom kostprisenpå innkjøpet avviker fra den på produktkortet.69
DEL 2 - UTDRAG FRA INTRODUKSJONSBØKENE.Dersom du ønsker å sette inn en produktlinje mellom eksisterende produktlinjer, kan du gjøredette ved hjelp av knappen Sett inn produktlinje. Da opprettes en ny linje ovenfor den markerteproduktlinjen..Rediger ordrelinjebeskrivelse: Her kan du legge inn en egen tekst som beskriver hver enkeltproduktlinje. Du kan også sette inn tekst fra for eksempel Produktregisteret, som du velger franedtrekkslisten..Slette-knappen i fanekortet Produktlinjer sletter markert produktlinje i listen. Du kan ikkeslette produktlinjer som er fakturert.Merk! Dersom du benytter lager, vil sletting av produktlinjer medføre at det registreres bevegelserknyttet til lageret. Produktene blir tilbakeført lageret. Dersom du i ditt system har valgt å føreproduktkostnader når varer tas ut av lageret, vil det også føres bilag. Dette skjer "i bakgrunnen".Du kan se bevegelsene knyttet til en ordre i Vareflytvinduet (se nedenfor)..Regenerer ordrelinjer: Her kan du oppdatere/regenerere ønskede standardverdier for heletilbudet/ordren eller for aktiv linje..Gå til produktkortet: Åpner produktkortet for valgt produktlinje..Klikk på pilen til høyre for knappen for å velge en av funksjonene:Knappen kan ha ulike navn, avhengig av hvilke funksjoner som er aktivert..Opprett innkjøp på grunnlag av ordre: Når du får en ordre fra en kunde og må bestille varerkan du Opprette innkjøp på grunnlag av ordre. Funksjonen må aktiveres i firmainnstillingenefor produkt..Tilknytning/reservasjon mot innkjøp: Du kan knytte produktene i en ordre mot et spesifiktinnkjøp ved å Reservere på innkjøp. Valget aktiveres i firmainnstillingene for ordre/faktura..Reservere lagervarer: Du kan også Reservere lagervarer på en ordre slik at produkter somligger på lager eller som finnes i bestilling reserveres denne spesielle ordren. Valgene aktiveres ifirmainnstillingene for ordre/faktura..Vareflyt: Vinduet for vareflyt gir deg full sporbarhet for alle lagerbevegelser. Fra vinduet kandu spore hvilke poster som lå til grunn for bevegelsen, og finne frem til bilaget i hovedboken,dersom dette er opprettet..Leveringsplan: Klikk på pilen til høyre for knappen, og velg Leveringsplan. Planen gir enoversikt over forventet leveringsdato for innkjøp som inneholder produktet du har valgt i listen.Valget er kun aktivt for ordre/faktura der leveranser gjenstår. Gjelder produkter på innkjøp som erbestilt, ikke mottatt.70
SALGSOPPFØLGING OG LOGISTIKKLeveringsplanI ordreregistreringen kan du se innkjøps- og leveringsinformasjon for produktene i ordren.Oversikten vises i vinduet Leveringsplan, og viser produkter i innkjøp som ikke er mottatt.Du åpner leveringsplanen i Ordre/Faktura-vinduet, fanekortet Produktlinjer. Klikk på pilen tilhøyre for knappen, og velg Leveringsplan i listen for å åpne vinduet.Knappen kan ha ulike navn, avhengig av hvilke funksjoner som er aktivert.Øverst i vinduet vises Ordrenummer, Kontakt og Ordredato.ProduktlinjerI øvre del av vinduet vises produktlinjene på ordren, med leveringsdetaljer.Liste over ikke mottatte innkjøpNederst vises en liste over ikke mottatte innkjøp for produktet som er valgt i listen i øvre del avvinduet..Du kan gå til innkjøpet fra nedre del av vinduet. Ikonet åpner markert innkjøp. Du kan ogsådobbeltklikke i listen for å åpne innkjøpet.LagerregisteretI lagerregisteret opprettes lagre, og eventuelt lokasjoner tilhørende hvert lager. I tillegg kan duknytte produkter til lagre og lokasjoner.Oppdatering av lagerbeholdninger skjer ved varetelling, samt ved registrering av andrelagerrelaterte transaksjoner..Ny: Du kan opprette et nytt lager ved å velge Vis - Lager - Lager, klikke på knappenLagerregister, og klikke Ny..Rediger: Redigere opplysningene om lageret..Slett: Sletter lageret. Du kan ikke slette et lager som har vært i bruk. Skal du slutte å benytte etlager bør du sørge for at alle lagertilknytninger på produktene er fjernet for dette lageret. Du kantømme lageret/flytte produkter ved hjelp av varetelling..Kobling til produkter: Knytter produkter til lageret..Opprette aktiviteter: Ved å klikke på pil-knappen til høyre for Opprette aktiviteter kandu opprette skreddersydde aktiviteter. Du bestemmer selv innholdet i aktivitetene og hvilkemoduler aktivitetsmalene skal være tilgjengelige i ved hjelp av aktivitetsmaler.Tips! Dersom du benytter flere lager, kan du i Brukerinnstillinger for Produkt, i fanekortetLager, velge hvilket lager og eventuelt hvilken lokasjon som skal være standard for din bruker.71
DEL 2 - UTDRAG FRA INTRODUKSJONSBØKENESlik knytter du produkter til lageret1. Velg Vis - Lager - Lager - Lagerregister.2. Marker ønsket lager i listen.3. .Klikk Kobling til produkter.4. .Klikk Ny.5. Marker hvilke produkter som skal knyttes til lageret ved å merke av til venstre forproduktnummeret. Endre eventuelt også lokasjon i listeboksen for lokasjon.6. Klikk OK.Du kan nå benytte produktene på det aktuelle lageret.Tips! I produktregisteret, fanekortet Lager kan du også knytte hvert enkelt produkt til lageret.Brukerinnstillinger for ProduktHver enkelt bruker kan tilpasse produktregisteret til sitt bruk i brukerinnstillingene. Innstillingenesom gjøres vil kun gjelde for aktuell bruker.StandardoppsettI dette fanekortet kan du tilpasse registeret til din bruk. Du kan velge mellom tre forhåndsdefinerteinnstillinger for hvilke felter og kolonner som skal vises.Enkel: Viser få felter i et svært forenklet skjermbilde.Normal: Viser de vanligste feltene og gjør standard funksjonalitet tilgjengelig.Avansert: Viser flere felter og mer funksjonalitet.Velger du et av disse oppsettene kan du i de neste fanekortene se hvilke felt og hvilkenfunksjonalitet som blir tilgjengelig.72
SALGSOPPFØLGING OG LOGISTIKKProduktkortI dette fanekortet kan du manuelt stille inn nøyaktig hvilke felter og fanekort du ønsker skal vises iProduktregisteret. Legg merke til at standardoppsettene endrer disse innstillingene.ProduktlisteI Produkt, Ordre/Faktura- og Innkjøp har du tilgang til Produktlisten. Her kan du sette ønskedeinnstillinger for sortering og utvalg ved åpning av produktlisten. Innstillingene vil gjelde allemoduler hvor produktlisten er tilgjengelig.Sortering ved åpning av produktliste: Her bestemmer du om produktlisten skal være sortert etterproduktnummer eller produktnavn.Standard utvalg i produktliste: Her angir du produktutvalget du ønsker skal vises som standardved åpning av produktlisten.Utvidet produktliste: Dersom du ønsker informasjon om produktets pris, beholdning,dekningsbidrag (DB) og dekningsgrad (DG) etc. merkes dette valget.Vis standardleverandørs produktnummer i produktlisten: Merkes av dersom du ønsker sestandardleverandørs produktnummer i tillegg til ditt eget produktnummer i produktlisten.Vis varianter i produktlisten: Dette valget viser alle variantene av et produkt, og ikke barehovedproduktet i produktlisten. Dersom du aktiverer variantmatrisen (under) må du også markeredenne, slik at du får valgt de ulike variantene på innkjøp/tilbud og salgsordre.73
DEL 2 - UTDRAG FRA INTRODUKSJONSBØKENEVis variantmatrise for hovedprodukter uten duplikate egenskaper: Denne funksjonen gjør atet eget vindu åpnes når du setter inn produkter som har varianter. Variantmatrisen gir deg oversiktover blant annet tilgjengelige varianter av produktet, lagerstatus, innkjøpsbeholdning mm.LagerFanekortet er kun tilgjengelig dersom lagerføring er aktivert i firmainnstillingene for produkt.Standardlager: Dersom du benytter flere lager, kan du velge hvilket som skal være standard fordin bruker. Når du oppretter nye lagerførte produkter, vil dette lageret blir forvalgt.Når du legger inn produktet på et tilbud, en ordre eller et innkjøp, vil programmet kontrollere omproduktet er tilknyttet ditt standardlager. Er det ikke tilknyttet vil du få spørsmål om du likevel vilbenytte dette produktet.Tips! I meldingen som kommer opp når produktet ikke er tilknyttet ditt standardlager, kan duvelge at advarselen ikke lenger skal vises for den aktuelle prosessen du holdt på med. Dette gjelderkun til du har lukket det aktive vinduet - tilbud, ordre/faktura eller innkjøpsvinduet.Standard lagerlokasjon: Kun tilgjengelig dersom det er merket av for at bedriften benytterlagerlokasjon i firmainnstillingene for produkt. Velg blant tilgjengelige lokasjoner for lageret somer valgt under Standardlager.Merk! Dersom du har valgt en Standard lagerlokasjon som ikke finnes på produktet, vil denneikke bli valgt.74
SALGSOPPFØLGING OG LOGISTIKKFanekortet LagerLager er integrert med Salgsoppfølging, slik at beholdningen justeres i henhold til kjøp og salg.Fanekortet vises kun dersom lagerføring av produkter er aktivert i firmainnstillingene..Ny: Oppretter lagertilknytning. Dette gjør at produktet kan selges fra lageret du velger. Du kanogså opprette lagertilknytninger i lagerregisteret i lagermodulen..Slett: Sletter tilknytning til lageret..Gå til lager: Åpner lagerinformasjonsvinduet for lageret som er markert i listen.Det eneste du kan redigere direkte i kolonnene er Maks og Min for beholdningen på lageret, samtBest. nivå og Best. antall (bestillingsnivå og bestillingsantall).Oppdatere lagerbeholdning: Hvis produktet er lagervare, skal avmerkingsboksen markeres.Std. lager: Standard/forvalgt lager for produktet.Tips! I brukerinnstillingene for produkt kan hver bruker velge standardlager for brukeren.75
DEL 2 - UTDRAG FRA INTRODUKSJONSBØKENEOrdre/Faktura-registeretOrdre/Faktura-vinduet er bygget opp på samme måte som de fleste andre registre i programmet,med et hovedkort og flere underliggende fanekort der det er mulig å registrere informasjon.Se mer om "Viktige verktøy i skjermbildene" i introduksjonsboken "Installasjon, innstillinger,rapporter og utvalg" for informasjon om øvrige knapper på verktøylinjen..Ny: Oppretter ny ordre, samleordre eller ubehandlet kreditnota..Liste: Vise liste over registrerte ordre. I brukerinnstillingene kan du velge standard sorteringfor dette vinduet. Du kan sette utvalg i vinduet for å finne frem til ønskede poster. Se mer omUtvalg i introduksjonsboken "Installasjon, innstillinger, rapporter og utvalg"..Slette: Knappen har ulik funksjonalitet avhengig av hvilken status ordren befinner seg i.Postene blir ikke borte fra systemet; en ubehandlet ordre kan eksempelvis få status Annullert, ellerTapt salg. Postene er dermed tilgjengelige for enkelte ordrerapporter..Klikker du Slette på en faktura, vil det blir opprettet en kreditnota..Dupliser: Starter Veiviser for duplisering (kopiering) av tilbud/ordre/faktura..Ordrehierarki: Ordrehierarki-knappen gir en hierarkisk oversikt over ordre/tilbud medfakturanummer/kreditnotanummer..Vis bilag i reskontroen: Åpner kundereskontro og viser bilaget, slik at du raskt kan se status ireskontro..Fakturere (Effektuering): Ordren effektueres ved å klikke på Faktura-ikonet påverktøylinjen. Selve effektueringen består i å opprette en fakturautskrift. Ordren skifter da status tilFaktura, eller eventuelt Faktura, ikke levert.76
SALGSOPPFØLGING OG LOGISTIKK.Opprette aktiviteter: Ved å klikke på pil-knappen til høyre for Opprette aktiviteter, kandu opprette skreddersydde aktiviteter. Ved hjelp av Aktivitetsmaler kan du selv velge hvilkeaktivitetstyper som skal være tilgjengelige i hver enkelt modul..Åpne liste over Ordre/Faktura-dokumenter: Her finner du tilknyttede dokumenter. Ifirmainnstillingene for ordre/faktura, i fanekortet Eksport, kan du eksempelvis velge å opprettePDF-kopier av tilbud og faktura..Brukerinnstillinger for Ordre/Faktura: Åpner Brukerinnstillinger for Ordre/Faktura. Brukpiltasten for å åpne firmainnstillingene..Skriv ut: Ordrene kan skrives ut på en rekke ulike dokumentformularer, og sendes til skriver,e-post, telefaks, eller til forhåndsvisning på skjerm.Status: Status representerer ulike stadier i salgsprosessen. En ordre opprettes normalt først som enUbehandlet ordre. Her velger du hvilken status som skal vises.Firmainnstillinger for Tilbud/Ordre/Faktura.Rutiner for fakturering kan være svært ulike fra bedrift til bedrift. I firmainnstillingene fortilbud/ordre/faktura kan du tilpasse bruksmåten til ditt behov. Det er særlig overgangen fra ordre tilfaktura med godkjenningsrutiner og utskrifter som er sentrale her.Du kommer til firmainnstillingene fra menyen Vis - Innstillinger - Firma - Innstillinger permodul - Tilbud/Ordre/Faktura.Merk! Firmainnstillingene for tilbud er samlet her. Tilbudsmodulen har likevel egnebrukerinnstillinger.GenereltI fanekortet Generelt finner du avmerkingsbokser som berører ordrestatus. Disse har særligbetydning om det er flere brukere av programmet, for eksempel slik at en registrerer ordre, mensen annen fakturerer.Ingen utskrift av ordre før den er 'Ferdigbehandlet': Åpner for å skrive ut ordre også når denikke har status ferdigbehandlet.Ingen effektuering før 'Klar til overføring' (tilbud) eller 'Klar til fakturering' (ordre): Merkerdu av her, vil det ikke være mulig å overføre/effektuere tilbud til ordre, eller ordre til fakturadersom de ikke er avmerket for 'Klar til overføring' (tilbud) eller 'Klar til fakturering' (ordre). Klartil fakturering er avhengig av hvordan du benytter funksjonen Oppdater 'Klar til fakturering'ved utskrift av ... i fanekortet Utskrifter.Ingen fakturering av ordre før alle produkter er levert: Åpner for å fakturere ordre selv om denhar produkter som ikke er levert. Kan benyttes dersom du har avtale med dine kunder om åfakturere ordre før full leveranse er utført, eller dersom du ikke ønsker å benytte utleveranser.Du kan åpne for at bedriften reserverer produkter på en ordre fra et bestemt innkjøp ved å merkeav for Bedriften reserverer innkjøp til kunder og Bedriften reserverer lagervarer til kunder.Hvis Bedriften benytter servicefaktura vil du få muligheter til å skrive ut en arbeidsbeskrivelsepå en ordre, og å skrive ut servicefaktura, med eller uten varelinjer.77
DEL 2 - UTDRAG FRA INTRODUKSJONSBØKENEBedriften benytter abonnementsfaktura: Aktiverer funksjonalitet for abonnementsfakturering.Tilleggsprodukt i enkelte programversjoner.Eventuelle begrensninger når produktene ikke er på lager: Her kan du bestemme hvorvidt duskal tillate å registrere et større antall produkter enn det som er disponibelt på lager, eller eventueltå vise en advarsel, slik at den som registrerer ordren blir gjort oppmerksom på at produktet ikke erinne på lager.UtskrifterHer kan du sette innstillinger som bestemmer hvordan dine salgsutskrifter skal se ut.Antall kopier: Antall kopier som skal skrives ut i tillegg til originalfaktura. Kopiene skrives ut vedfakturering.Fakturakopi ved fakturering: Velg hvilken rapport som skal benyttes ved utskrift av fakturakopived fakturering. Benyttes for fakturakopier som skrives ut ved fakturering.Oppdater feltet 'Plukket' ved utskrift av: Innstillingen gjelder feltet Plukket på ordren. VelgPakkseddel eller Plukkliste i henhold til hva som passer best i din virksomhet.Oppdater 'Klar til fakturering' ved utskrift av: Velg Pakkseddel eller Plukkliste i henhold tilhva som passer best i din virksomhet. Dersom du ønsker å fakturere straks plukklisten er skrevetut, kan det være hensiktsmessig å velge plukkliste.Språk i Tilbud/Ordre/Faktura kan du benytte om du vil skrive ut fakturaene på et annet språk.Språket blir tilgjengelig som valg i modulen Ordre/Faktura og Tilbud i fanekortet Diverse når duklikker på knappen Rapporter.Sortering ved utskrift av flere ordre: Ved utskrift av mange ordre kan det være hensiktsmessig åvelge en spesiell sorteringsrekkefølge. For eksempel kan du få sortert etter kundenr. i stedet foretter ordrenr. som er standard. Benytter du avtalefakturering kan du få sortert etter avtalenummer.78
SALGSOPPFØLGING OG LOGISTIKKSortering av produktlinjer på plukkliste: Du kan skrive ut plukklisten på to måter, enten vedSortert i samme rekkefølge som de ble registrert på ordren eller Sortert etter lager oglokasjon på lageret. Det siste kan være svært nyttig for å få til et effektivt plukk på lager.Testutskrift til skjerm ved fakturering: Gir forhåndsvisning/testutskrift på skjermen vedfakturering/utskrift av faktura.Vis mva-grunnlag på tilbud, ordre og fakturautskrifter: Dersom du tar bort avmerkingen hervises ikke mva-grunnlaget på disse utskriftene.Merk! Vær oppmerksom på at det kan være lovpålagte krav til visning av mva-grunnlag for dinvirksomhet. Undersøk med din regnskapsfører/revisor før du eventuelt tar bort avmerkingen her.Pris/RabattHer velger du hvilke regler som skal gjelde for priser og rabatter ved registrering av produkter påen ordre.Registrere pris eks. mva på ordrelinjer (nettofakturering): Prisen uten mva. på produktlinjene.Priser hentes ut fra leveringsdato og ikke fra systemdato: Som standard velges prisen påsystemdato den dag posten opprettes. Dette vil si systemet henter prisen som gjelder den dagenordren blir opprettet. Dersom du oppretter priser som skal gjelde frem i tid, kan du ved hjelp avdenne funksjonen, få systemet til å benytte disse automatisk, på grunnlag av leveringsdato påordren i stedet for systemdato. Dette gjelder hvis du fyller ut feltet Leveringsdato ved opprettelseav ordren. Leveringsdato vil da fungere som en "planlagt levering". Endrer du leveringsdato senerevil du likevel få spørsmål om du vil oppdatere ordrelinjene.Høyeste rabatt overstyrer rabatthierarkiet: Vil du overstyre rabatthierarkiet skal du krysse iHøyeste rabatt overstyrer rabatthierarkiet. Det går fint å ha kun en rabatt på en ordre, men dukan legge til kvantumsrabatt i tillegg om du krysser i at Kvantumsrabatt kommer i tillegg tilannen rabatt.79
DEL 2 - UTDRAG FRA INTRODUKSJONSBØKENEKostpris skal inkludere 'Kostnad' fra Produktkortet i tillegg til innkjøpspris: Vises kundersom du har valgt Innkjøpspris under Grunnlag for Kostpris i firmainnstillingene for produkt,fanekortet Prishåndtering. Merker du av her, vil kostprisen på tilbud og ordre/faktura beregnes utfra innkjøpspris, samt kostnadene i feltet Kostnader på produktkortet, fanekortet Pris.EksportDu kan automatisk eksportere informasjonsfiler fra programmet og her er innstillingene for dette.80
SALGSOPPFØLGING OG LOGISTIKKØnsker du å eksportere ordre fra programmet må du krysse av i Benytt eksport av fil, og velgeeksportformat. Du kan velge om eksporten skal foretas ved utskrift av enten Plukkliste,Pakkseddel eller Faktura, og i feltet Katalog angir du hvor filen skal lagres.Opprett PDF-kopi av tilbud ved effektuering til ordre: Tilbudet som er effektuert lagres somPDF-kopi. Tilbudskopien kan åpnes fra ordren/fakturaen.Opprett PDF-kopi av faktura ved fakturering: Lagre en PDF-kopi av originalfakturaen vedfakturering. Dersom dette er valgt, vil du kunne åpne PDF-kopien fra Ordre/Faktura, og fraKontakt.AnnetFanekortet for øvrige innstillinger:Leveringsperiodisering på produktlinje: Velg om du skal vise leveringsuke eller leveringsdatopå rapporter. Du kan også legge til en Fast tekst, tilbud/ordre. Selve teksten hentes fraStandardregisteret. Denne teksten vil da vises på fakturautskriftene.Automatisk KID tildeling: Aktiverer funksjonalitet for KID (Kundeidentifikasjon) på dinefakturaer.Vår referanse: Valg for hvilken bruker som skal velges som standard ved opprettelse av ordre.Produkt som skal legges inn på alle nye ordre: Du kan få ett produkt automatisk på alle ordre idet de opprettes ved å legge inn produktnummeret i feltet. Dette kan for eksempel benyttes dersomdu alltid skal legge til et ekspedisjonsgebyr.Arve prosjekt fra produktkortet: Prosjekt som eventuelt er benyttet i fanekortet Diverse iprodukt overføres Tilbud/Ordre/Faktura.eFaktura: Kun synlig dersom du har lisens for dette. Her merker du av og setter innstillingerdersom du skal sende eFakturaer til dine kunder.81
DEL 2 - UTDRAG FRA INTRODUKSJONSBØKENEFactoring: Kun synlig dersom du har merket av for factoring i reskontroinnstillingene: Vis -Innstillinger - Regnskap - Reskontro. Under knappen Factoring kan du legge inn informasjonom factoringselskapet.Hvordan effektuere et tilbud/opprette ordre?Dersom et vanlig Tilbud aksepteres, overføres/effektueres det til Ordremodulen for viderebehandling. Vær oppmerksom på at tilbudet da ikke lenger vil eksistere i Tilbudsmodulen.Overføringen gjør du ved hjelp av en veiviser.Slik oppretter du en ordre fra et tilbud1. Velg Vis - Tilbud/Ordre/Faktura - Tilbudsregistrering.2. .Marker Tilbud i nedtrekkslisten Status øverst til høyre på tilbudskortet, og klikk på knappenOrdre (Effektuering) i verktøylinjen. Dette starter veiviseren som vil føre deg gjennom allenødvendige innstillinger og utvalg.3. Marker først hvilke tilbud du ønsker å overføre, enten det som for øyeblikket er Aktivt, Alle elleret Utvalg. Dersom du markerer Utvalg, får du opp et vindu hvor du setter kriterier for detteutvalget.4. Klikk Neste når du har lest innholdet i velkomstvinduet og markert korrekt alternativ. Følgveiviserens anvisninger videre.Ordren opprettes og du kan finne den igjen i Ordre/Faktura.Tips! Du kan merke av for at systemet skal opprette en PDF-kopi av tilbudet slik det ser ut når deteffektueres. Dette gjør du i Firmainnstillinger for Tilbud/Ordre/Faktura. Kopien blirtilgjengelig direkte fra ordren, og fra kontakten.Hvordan skrive ut en fakturakopi?Det anbefales at du får systemet til å skrive ut fakturakopi for deg automatisk ved hver fakturering.Dette gjør du i firmainnstillingene for Ordre/Faktura.Du kan også skrive ut en fakturakopi senere. Systemet lagrer informasjon om hvilken rapport somble benyttet, og hvilket rapportområde som ble benyttet ved opprinnelig utskrift.Slik skriver du ut en fakturakopi1. Finn frem fakturaen i ordreregistrering.2. .Klikk Fakturere. Systemet foreslår Fakturakopi, og rapportområdet som var valgt vedopprinnelig faktura.3. Klikk OK.Kopien skrives ut.Merk! Dersom du velger Fakturakopi, valgfri rapport vil utskriften ikke bli identisk medopprinnelig faktura. Det samme gjelder dersom du har endret rapporten etter at faktura ble skrevetut.82
SALGSOPPFØLGING OG LOGISTIKKPDF-kopiFor at du alltid skal ha muligheten til å skrive ut en ny kopi på et senere tidspunkt, er det mulig ålagre en PDF-kopi av faktura.I Firmainnstillingene for Tilbud/Ordre/Faktura, fanekortet Eksporter, kan du velge å merkeav for at det skal opprettes en PDF-kopi ved fakturering. Dersom dette er valgt, vil PDF-kopienkunne hentes frem direkte både fra Ordre/Faktura, knappen Åpne liste over Ordre/Fakturadokumenter,og fra Kontakt, fanekortet Dokumenter. Benyttes PDF-kopi kan du skrive utfakturakopi ved å åpne denne og velge utskrift.Fanekortet DiverseI produkt, fanekortet Diverse registreres informasjon om blant annet EAN-kode, Tolltariffensvarenummer, evt. Prosjekt og Avdeling som er relevante kostnadsbærere ved regnskapsføringved handel med produktet.Bransjens produktnummer: Feltet kan benyttes der det forekommer produktnummer som erfelles innenfor en bransje. Feltet erstatter ikke egne produktnummer, men ved inntasting ellerinnlesing på Tilbud/Ordre/Faktura og Innkjøp kan du legge inn nummeret i stedet for vanligproduktnummer. Du kan benytte inntil 20 tegn. Du kan ha flere like forekomster av bransjensproduktnummer. Du vil da få opp en liste ved inntasting av nummeret i Tilbud/Ordre/Faktura. Dukan foreta utvalg på bransjenummer i utvalgsvinduene for Produktliste og Varetelling, samt iAvansert utvalg.WWW: For tilgang til ekstra informasjon kan du henvise til en nettside til for eksempel produsentmed informasjon om produktet. Adressen til nettsiden legges inn i feltet WWW og via knappen tilhøyre for feltet kan du åpne nettleseren og få tilgang til angitt side.Bilde: Du kan legge inn referanser til bilder av produktet. Ved å klikke på knappen med tre prikkerkan du bla deg frem til bildefilen.Bilde 2: Referanse til alternativt bilde, for eksempel dersom du har ett bilde lokalt og ett på ennettverksressurs.Dokument: Du kan legge inn referanser til dokumenter. Ved å klikke på knappen med tre prikkerkan du bla deg frem til dokumentfilen.Tips! Dersom du arbeider i flerbrukermiljø, bør du legge bilder og dokumenter på en filbane inettverket som er tilgjengelig for alle, dersom du ønsker at disse skal kunne benyttes av allebrukere.83
DEL 2 - UTDRAG FRA INTRODUKSJONSBØKENEProsjekt: Dersom det først velges et prosjekt på en salgsordre før produktene legges inn, bliroverordnet prosjekt gjeldende for alle produktlinjer.Inaktiv: Merk av her dersom du ønsker at produktet ikke lenger skal kunne benyttes.Merk! Det er ikke mulig å slette et produkt som er tatt i bruk i andre deler av programmet, foreksempel hvis det benyttet på en faktura. Produktet må i stedet settes inaktivt.RestordreEn ordre kan ha status Restordre. Dette betyr at deler av ordren har vært levert og fakturert.Det genereres en restordre når du velger å endre antallet som skal leveres, og deretter fakturerer enordre. Restordren behandles som en ny ordre i systemet. Ved utskrift av restordren, vil du fåopprinnelig ordrenummer med på utskriften.Du endrer antall produkter som skal leveres i feltet Leveres i Ordre/Faktura. Restordren somopprettes når du fakturerer ordren finner du i Ordre/Faktura ved å velge Restordre i nedtrekklistenStatus.Pris og rabattPriser og rabatter vil overføres fra ordren til restordren. Dersom du benytter kvantumsrabatter, vilogså denne overføres, slik at restordren beholder den samme rabatten som på opprinnelig ordre.Merk! Vær oppmerksom på at kvantumsrabatten nå ikke vil rekalkuleres i henhold til kvantum.Ønsker du likevel at den skal rekalkuleres, kan du klikke på Regenerer ordrelinjer, og velge åinkludere rabatter. Dette vil da medføre at kvantumsrabatten kalkuleres i henhold til antallet pårestordren, og ikke i henhold til antallet på opprinnelig ordre.Hvordan levere produkter?Du kan raskt levere produkter ved å klikke på Levere produkter i fokusområdet Produkt &Lager. Velger du denne metoden velger du fra en liste som viser Ordrenummer og Navn påkunde.Du kan også levere produkter fra lagermodulen, vinduet Ordre, ikke levert. Her får du anledningtil å innhente mer informasjon om blant annet tilhørende ordrelinjer, samt snarveier tilinnkjøpsreservasjoner og innkjøpsveiviseren.84Slik leverer du produkter fra Ordre, ikke levert1. Velg Vis - Lager - Lager - Ordre, ikke levert.2. Marker en ordre i øverste del av vinduet hvor du skal ta ut en eller flere varer fra lager for å leveretil kunden.3. .Klikk Levere produkter.4. Endre tallet under Leveres dersom ikke alt av et produkt skal leveres fra lageret. Dersom alletilgjengelige produkter skal leveres, klikker du på Oppdater leveres til alle tilgjengeligeprodukter for automatisk å justere tallet i kolonnen Leveres. Dersom ikke alle produktene iordren leveres vil det bli opprettet en restordre når ordren faktureres.5. Marker for eventuell utskrift av en eller flere plukklister og pakksedler. Juster dato for Plukket,Pakket og Sendt dersom disse ikke er dagens dato.
SALGSOPPFØLGING OG LOGISTIKK6. Klikk Skriv ut og oppdater lager.Lagerbeholdningen (og ”til kunder”), blir da automatisk nedjustert.Dersom du leverer et produkt som er markert med Påkrevd serienummer ved varemottak ogvareuttak i fanekortet Innstillinger i produktregisteret og du i firmainnstillingene forprodukt/lagerhåndtering har valgt at Serienummer må plukkes manuelt, vil du også få opp etbilde hvor du må velge hvilken enhet (serienummer) av produktet som skal leveres.Tips! Du kan registrere levering av varer i en ordre og i den forbindelse skrive ut rapportenePlukkliste og/eller Pakkseddel. Dette er et alternativ til å oppdatere lagerbeholdningen og åskrive ut rapportene fra Ordre/Faktura-modulen.Tips! Har kunden overskredet kredittgrensen vil du ikke kunne levere produkter. Da måutestående beløp reduseres først, eller kredittgrensen endres på kundekortet.ProduktvarianterEt produkt kan selges i ulike varianter av det samme produktet, for eksempel i ulike farger ogstørrelser. For at det skal være enklere å administrere dette, kan du registrere dette som ethovedprodukt, og knytte til variantene. På denne måten kan du enklere gjøre innkjøp avproduktene fra dine leverandører, bestemme hvilken informasjon som skal variere pr variant, fåhjelp til å bygge opp produktnavnene automatisk og legge inn ordre med en rekke ulike varianterav ett produkt.Det er også mulig å selge produkter med varianter i nettbutikken.Merk! Produktvarianter krever lisens på tilleggsprodukt i enkelte programversjoner.Kom i gang med varianteneFor å aktivere bruk av produktvarianter må du ha en programversjon med lisens for dette, ogmerke av for at Bedriften har produkter som selges som varianter i firmainnstillingene forprodukt, under fanekortet Tilpasning av funksjonalitet. Du kan også sette Standardinnstilingerfor produkter med varianter under Standardverdier, for å forenkle opprettelsen av nyeprodukter med varianter.En variant kan variere i opp til to variantegenskaper. Variantegenskaper kan for eksempel værefarge og størrelse. Variantegenskapene defineres i standardregisteret. Hver av egenskapene kan haulike variantverdier som du også definerer selv, på samme sted.Eksempel på variantegenskaper og - verdier:Variantegenskap:FargeFargeFargeFargeFargeVariantverdier:BlåRødGrønnGulHvitNår dette er gjort kan du merke av på hovedproduktet for at Produktet har varianter. Dettegjøres i fanekortet Variant i Produktregisteret.Merk! Hovedproduktet kan ikke benyttes som eget produkt når det har varianter!85
DEL 2 - UTDRAG FRA INTRODUKSJONSBØKENESamme sted kan du via knappen Variantinnstillinger bestemme hvilke verdier som skal kunnevariere for variantene av produktet. Merk for eksempel av for at Lagerbeholdning og EAN-kodeskal variere. Her bestemmer du også hvordan produktnavnene for variantene skal bygges opp, slikat du enklere kan opprette varianter for dette produktet, og få et enhetlig produktregister for disse.Via knappen Variantinnstillinger definerer du også hvilke(n) variantegenskap(er) dettehovedproduktet skal kunne ha.Tips! Du kan redigere allerede opprettede produkter ved hjelp av funksjonen Endre et utvalgprodukter. I fanekortet Variant kan du endre variantegenskapene, og hvordan produktnavnetbygges opp. Du kan også endre lager og lokasjon for variantprodukter som varierer på lager.Varianter på salgsordre, tilbud og innkjøpI brukerinnstillingene for produktlisten kan du velge å få opp en variantmatrise som gir fulloversikt over blant annet tilgjengelige varianter, lagerstatus og innkjøpsbeholdning på de ulikevariantene, i det du registrerer et tilbud, en ordre eller et innkjøp.Andre innstillinger.Du kan velge om du vil at Produktlisten skal vise variantene som produkter i selve listen.Dette gjør du ved å klikke på brukerinnstillinger i Produktregisteret, eller fra selve produktlisten,og velge Vis varianter i produktlisten. For mange vil dette gjøre at produktlisten blir svært lang.Innstillingen er som standard ikke aktiv. Du kan se variantene nederst i produktlisten, der du finneren nedtrekksliste som vil vise alle tilknyttede varianter.86
NETTHANDELNETTHANDELDesignmal NettstedVed bruk av designmaler kan du gi ditt nettsted et helhetlig design bygget på et spesielt tema ellerform.Hvordan bestemme utseendet på nettstedetBegynn med å Velge designmal i venstre vindu. Ønsker du å benytte rammer kan du velge detteunder Egenskaper for valgt mal. Deretter kan du Velge fargekombinasjonen du ønsker åbenytte.Du kan også opprette nye eller redigere fargekombinasjoner, samt tilbakestille til standard.Sjekk forhåndsvisningen av designmalen og fargekombinasjonen du har valgt. Forhåndsvisningenvil automatisk oppdateres så lenge Automatisk oppdatering er aktivert. Hvis denne er deaktivertmå du klikke Oppdater for å se endringene.Merk! Dette er kun en forhåndsvisning av en eksempelmal og ikke en reell forhåndsvisning av dittnettsted..Når du har valgt design for nettstedet ditt kan du oppdatere nettstedet ditt herfra ved å klikkepå ikonet for dette.Tips! Benytter du en designmal som ligger i kategorien Old (Expires 2008) bør du ta en titt på deandre designmalene og bytte til en av disse. Utgående maler vil fortsatt være tilgjengelige i denneversjonen, men vil ikke være mulig å velge i neste versjon.87
DEL 2 - UTDRAG FRA INTRODUKSJONSBØKENEMerk! Nettsteder som er basert på en mal som har utgått vil få tildelt en standard designmal.Designmal NettbutikkVed bruk av designmaler kan du gi din nettbutikk et helhetlig design bygget på et spesielt temaeller form.Hvordan bestemme utseende på nettbutikken1. Velg en designmal ved å klikke på et av designmalnavnene.2. Bestem farge for de ulike fargefelter og tekster.Samtlige designmaler innholder forhåndsbestemte fargekombinasjoner, men du kan selv definereegne farger.3. Sjekk forhåndsvisningen av din nettbutikk i feltet lengst til høyre. Du kan også velge størrelsen påforhåndsvisningen ved å zoome inn og ut ved hjelp av Zoom funksjonen.Etter å ha endret utseende på nettbutikken bør du kjøre en full oppdatering av nettstedet dittfor at endringene skal vises på Internett.Du kan forhåndsvise nettbutikken i en nettleser ved å velge Vis i nettleser.Hvordan endre farger i nettbutikken1. Klikk på teksten i listen for fargebeskrivelsen du ønsker å endre.2. .Klikk Endre.88
NETTHANDEL3. Velg fargen du ønsker å benytte fra fargekartet. Ønsker du å definere din egen farge kan du klikkeDefine custom colors.4. Gjenta stegene ovenfor på alle feltene du ønsker å endre.5. .Klikk på Tilbakestill hvis du angrer fargevalg og vil gå tilbake til det opprinnelige.Etter å ha endret farger på nettbutikken bør du kjøre en full oppdatering av nettstedet ditt forat de nye fargene skal vises på Internett.SelskapsinformasjonI fanekortet Selskapsinformasjon kan du legge inn navn, adresse og annen kontaktinformasjon duvil skal være tilgjengelig for kunder som besøker nettstedet ditt. Ved å klikke Hent frafirmainnstillinger vil informasjonen som er registrert i firmainnstillinger bli hentet inn..Linken/knappen til siden med selskapsinformasjon heter som standard O m o s s, og vil visesbåde på nettstedet, i nettbutikken og i kassen. Ønsker du å endre teksten "Om oss" kan du endreledeteksten ved å klikke på knappen Rediger tekst til venstre for Om oss i fanekortetSelskapsinformasjon.89
DEL 2 - UTDRAG FRA INTRODUKSJONSBØKENEBeskrivelse av selskapetI fanekortet Beskrivelse av selskapet kan du legge selskapsinformasjon og annen relevantinformasjon som f.eks. visjoner, forretningsidé, mål og fakta om selskapet og annet du ønsker atbesøkende på ditt nettsted skal vite om selskapet. Du kan formatere teksten og sette inn bilder,tabeller og linker om ønskelig..Ved å klikke på knappen Sett inn selskapsinformasjon vil kontaktinformasjonen som erregistrert i fanekortet Selskapsinformasjon bli hentet inn.90
NETTHANDELLedeteksterDu kan tilpasse overskrifter og tekster på nettstedet ditt slik at det passer til dine behov. Du kanbl.a. forandre tekster som beskriver felter, linker, nedtrekkslister etc.Hvordan endre ledetekster1. Velg Vis - Netthandel - Nettstedinnstillinger - Aktivt nettsted, og klikk på knappenLedetekster.2. Marker teksten du ønsker å endre i kolonnen Standardverdi.3. Klikk i feltet Her endrer du din egendefinerte tekst....4. Skriv inn teksten du ønsker skal vises i stedet for standardverdien. Ønsker du ikke å vise noen teksttaster du inn * i feltet.5. Klikk deretter på standardteksten i kolonnen Standardverdi.6. Verdien (teksten) du har lagt inn vises i kolonnen Egendefinert tekst.7. Oppdater nettstedet ditt for å publisere endringene du har gjort.Endringene du har gjort vil være tilgjengelige på ditt nettsted.Tips! Angrer du på endringen du har gjort kan du markere aktuell tekst og klikke Bruk Standard.Ønsker du å endre samtlige overstyrte ledetekster til standardverdier, klikker du på knappen Allestandard.91
DEL 2 - UTDRAG FRA INTRODUKSJONSBØKENETopptekstI fanekortet Topptekst kan du velge om du vil benytte Forenklet topp med firmalogo eller omdu vil benytte Avansert topp med eget innhold.Ved valg av Forenklet topp med firmalogo kan du sette inn firmalogo ved å klikke på knappenVelg logofil. Du vil da kunne bla deg frem til katalogen der du har lagret logofilen din. Anbefaltlogostørrelse er <strong>12</strong>0 x 70 piksler og i formatet GIF eller JPG. Det er mulig å benytte en brederelogo i flere av designmalene.Velger du Avansert topp med eget innhold kan du tilpasse din egen topptekst som kan vises påalle sider på nettstedet, i nettbutikken og ved betaling i kassen. Toppteksten kan inneholde bådetekst, logo og eventuelt andre bildefiler om ønskelig. Innholdet kan redigeres på samme måte sominnhold på andre sider på nettstedet.Merk! Ikke alle programversjoner og/eller designmaler inneholder funksjonaliteten forTopptekst. Dette gjelder designmaler der området avsatt til header er plassert ved siden avinnholdsdelen, altså ikke over/oppå. Det vil her bare være hensiktsmessig med en liten firmalogo.Tips! Bruk av firmalogo (i form av GIF med transparent bakgrunnsfarge), gjerne plassert oppå etbakgrunnsbilde som er relatert til din bedrift/bransje, er for tiden mye brukt innen nettsteddesign.Ved hjelp av slike enkle metoder er det mulig på egen hånd å få til et profesjonelt og unikt preg pådine nettsider. Du kan selvsagt også sette inn linker internt på nettstedet, eller eksterne linker, idette området. Bruk gjerne tabeller for å strukturere innhold og sette av ønsket plass.92
NETTHANDELVerktøy for innhold på nettstedetIkonBeskrivelseVed hjelp av funksjonen Åpne HTML-fil kan du importere HTML-filer somer opprettet i andre programmer. På den måten kan du selv legge inn meravansert HTML enn det som er mulig å lage i editoren.VIKTIG: Når du importerer en HTML-side som du har laget i et annetprogram, er det viktig å være klar over at filen ikke vil inneholde evt. bilderog andre objekter du har lagt inn i filen, men relative referanser til bildene.Det vil settes av plass til bilder men du må manuelt legge inn bildene i<strong>Mamut</strong> etterpå ved hjelp av funksjonen Sett inn bilde.Disse knappene brukes når du vil endre font.Bruk knappen til venstre for å få automatisk nummerering og knappen tilhøyre for å få automatisk punktliste.Disse knappene heter Reduser innrykk og Innrykk. Bruk knappen tilvenstre når du vil fjerne/minske et innrykk i teksten, og knappen til høyre forå lage innrykk.Ved hjelp av disse tre knappene kan du henholdsvis venstrejustere, sentrereog høyrejustere teksten.Du klipper ut ved hjelp av knappen til venstre, du kopierer med knappen imidten og limer inn ved hjelp av knappen til høyre. Du kan også høyreklikkemed musen og velge ett av disse alternativene fra listen som da åpnes.Med disse to knappene kan du henholdsvis Angre og Gjenta inntastinger.Med knappen til venstre, Sett inn tabell, kan du sette inn tabeller hvor duspesifiserer antall rader og kolonner. I midten finner du Vis/skjul rutenett,som skrur av visningen av rutenettet på "usynlige" tabeller.Med knappen Sett inn hyperlink, som du finner helt til høyre, kan duopprette en link til en annen nettside. Først merker du teksten/bildet som skalfungere som en link, deretter klikker du på denne knappen og skriver innadressen (Url-en) som du vil det skal linkes til.Klikk på denne knappen for å sette inn bilde. Da åpnes et dialogvindu hvordu henter opp bildet, legger inn tekst til "verktøytips" (eng. "tooltip"), velgerposisjon og høyde/bredde for bildet.Klikk på den lille pilen til høyre for knappen for å velge evt.bakgrunnsbilde/farge til teksten. Velger du farge, åpnes et vindu hvor duklikker på ønsket fargealternativ og klikker OK. Velger du bilde, åpnes etvindu hvor du henter opp bildet, velger plassering og evt. repetering ibakgrunnen.Alt skriftlig innhold på nettstedet opprettes som i et vanlig tekstredigeringsprogram.Tips! Ved å trykke [Enter] får du nytt avsnitt, hvis du i stedet trykker [Shift]+[Enter] får du etvanlig linjeskift.93
DEL 2 - UTDRAG FRA INTRODUKSJONSBØKENEFanekortet NettbutikkNettbutikken din er direkte forbundet med produktregisteret via fanekortet Nettbutikk. Her velgerdu om produktet skal tilgjengeliggjøres for salg i din nettbutikk og hvilken informasjon omproduktet som skal vises.Les mer om hvordan du legger ut et produkt for salg i nettbutikken i kapittelet "Netthandel" iintroduksjonsboken "Kunde-, salgsoppfølging og netthandel".Produktinformasjon i nettbutikkenSkal kunne selges på ett eller flere nettsteder: Ønsker du at produktet skal kunne selges i dinnettbutikk må du merke av her slik at produktet gjøres tilgjengelig i listen Produktutvalg inettbutikk under Produktutvalg.Lagerinformasjon: I nedtrekkslisten Lagerinformasjon kan du angi om du skal viselagerbeholdning på produktene i nettbutikken for besøkende i nettbutikken din, eller om du skal giannen type lagerinformasjon.Fritekst: Velger du "Fritekst" i nedtrekkslisten Lagerinformasjon (ovenfor) vil du kunne skriveinn din egen tekst vedrørende produktets lagerinformasjon i feltet som vises.Vis grafikk: Viser symboler i nettbutikken for ulike lagerbeholdninger som På lager, I Innkjøp ogIkke på lager. Du kan velge hvilke symboler som skal benyttes i Nettstedinnstillingene, påfanekortet Innstillinger nettbutikk.Tips! I firmainnstillinger for produkt, fanekortet Standardverdier, kan du merke av for at Visgrafikk skal være standardverdi på nye produkter.94Listen over nettstederStandardinformasjon: Øverst i listen over nettsteder vil Standardinformasjon vises.Standardinformasjon er ikke et eget nettsted, men en mulighet til å registrere standardnettstedinnstillinger for produktet. Ved hjelp av knappen Dupliser nettstedinnstillinger forprodukt kan du i ettertid kopiere nettstedinnstillingene til øvrige nettsteder. Denne funksjonen kanvære aktuell dersom du ønsker å klargjøre dine produkter for salg i nettbutikken før du oppretterog redigerer selve nettstedet..Nettstedinnstillinger for produkt: Åpner Nettstedinnstillinger for produkt for valgtnettsted. Her kan du bl.a. sette inn produktbilde og produktbeskrivelser.Merk! Dersom du har lisens på flere nettsteder kan du, dersom det er ønskelig, varierenettstedinnstillingene for produktet på de nettstedene du administrerer fra programmet.
NETTHANDEL.Dupliser nettstedinnstillinger for produkt: Denne knappen gir deg mulighet til å dupliserenettstedinnstillinger du har registrert på produktet fra ett nettsted til eventuelle andre nettsteder duadministrerer fra programmet.Aktiv: I kolonnen Aktiv kan du merke av for hvilke nettsteder produktet skal kunne selges på. Dukan merke av her når nettstedet er opprettet. Ønsker du å fjerne et produkt fra en nettbutikk kan dufjerne markeringen i kolonnen Aktiv på det nettstedet der produktet skal fjernes fra. Etter nesteoppdatering av ditt nettsted vil produktet ikke lenger være tilgjengelig i nettbutikken.Sist oppdatert: Her finner du datoen da produktet sist ble oppdatert i nettbutikken.Nettstedinnstillinger for produktI vinduet Nettstedinnstillinger for produkt setter du innstillinger for visning av produktet inettbutikken. Innstillingsvinduet kan åpnes både via fanekortet Produktutvalg under Redigernettsted - Innhold og via fanekortet Nettbutikk i produktregisteret.StandardProduktbilde: Her kan du enten velge Sett inn bilde i nedtrekkslisten og klikke på Ny for å setteinn et bilde av produktet som du har liggende på maskinen, eller du kan velge Link til bildedersom produktbildet ligger publisert på Internett og skrive/lime inn webadressen til produktbildeti feltet Bilde-URL.Ny-knappen åpner et vindu der du kan bla deg frem på maskinen din og markere bildefilen duskal sette inn.Sletter bildet fra nettstedinnstillingene for produktet (ikke fra maskinen).95
DEL 2 - UTDRAG FRA INTRODUKSJONSBØKENE.Har du valgt Link til bilde og skrevet inn webadressen til bildet kan du klikke på Gå tilwww-side og få vist produktbildet i nettleseren.Produktbeskrivelse: Du kan sette inn to ulike produktbeskrivelser per produkt. En kortbeskrivelse som vises i produktlisten rett under produktlisten og en detaljert beskrivelse som visesved klikk på Mer info-link, produktbilde og produktnavn.Redigerer eller legger til produktbeskrivelse. Velg kort eller detaljert beskrivelse inedtrekkslisten før du klikker Rediger.Tilbakestiller produktbeskrivelsen til slik beskrivelsen var før siste redigering.Mer info (underside): I nedtrekkslisten kan du velge mellom undersider du har opprettet for dittnettsted.AvansertTillat kjøp av mindre enn hele enheter: Ønsker du å kunne selge produkter som er mindre ennhele enheter via nettbutikken må du merke av for Tillat kjøp av mindre enn hele enheter.Innstillingen vil være tilgjengelig når du har merket av for at produktet Skal kunne selges på etteller flere nettsteder og i tillegg har angitt at du vil benytte en eller flere desimaler for lagerenheti firmainnstillinger for produkt. Innstillingen finner du ved å velge Vis - Innstillinger - Firma -Innstillinger per modul - Produkt og fanekortet Lagerhåndtering.Merk! Du må publisere ditt nettsted på nytt etter å ha satt innstillingen på de produktene det skalvære mulig å bestille mindre enn hele enheter av i din nettbutikk.Produktgrupper96I fanekortet Produktgrupper kan du sette innstillinger som bestemmer hva som skal skje når manklikker på en produkt- eller undergruppe i nettbutikken. For hver produkt- og undergruppe kan dufå vist egne innholdssider med relevant informasjon tilpasset den enkelte produkt- og/ellerundergruppen.Siden som vises i nettbutikken ved klikk på en produkt- eller undergruppe er bygget opp av flereulike elementer. Elementene består av topp, venstremeny og produktliste og du kan i tillegg velgeå vise en innholdsside over og/eller under produktlisten.En innholdsside kan for eksempel være en presentasjon av kampanjeprodukter, nye eller relaterteprodukter med bilder samt linker til Legg direkte i handlekurv eller generell informasjon omproduktgruppen eller undergruppen.Vil du Vise en innholdsside øverst merker du av for dette og klikker på Ny for å opprette en nyinnholdsside med informasjon. Vil du redigere eller slette en innholdsside velger du aktuell side inedtrekkslisten og klikker på knappen for handlingen du vil utføre. Funksjonaliteten for Vis eninnholdsside nederst fungerer på samme måte som for innholdsside øverst, den eneste forskjellener plasseringen som i dette tilfellet er under produktlisten. Du kan opprette nye innholdssider forhver enkelt produkt- og produktgruppe, men du kan også velge å benytte den samme innholdssidenfor flere grupper.Ved markering av en produktgruppe kan du velge å Vise produktliste for følgende undergruppeog så velge ønsket undergruppe i nedtrekkslisten. Produktlisten for valgt undergruppe vil da visesnår man klikker på produktgruppen i nettbutikken. Det vil også være mulig å åpne øvrigeundergrupper fra denne visningen.Merk! Produkter som ikke er plassert i en undergruppe vil alltid vises ved klikk påhovedproduktgruppen, ellers ikke.
NETTHANDELKnappen Vis standard grafisk eksempel gir en eksempelvisning av hvordan innholdet er byggetopp på siden. Når du har valgt å vise standard grafisk eksempel vil knappen endre navn til Visproduktgrupper og ta deg tilbake til produktgruppevisningen ved klikk på knappen.Tips! Hvis du bruker en nettbutikkmal som viser alle produkter i alle undergrupper ved klikk påproduktgruppen, kan du velge (Ingen) undergruppe og i stedet opprette en egen innholdsside medet ønsket utvalg produkter, gjerne i kombinasjon med funksjonen for Legg direkte i handlekurv.Dette vil redusere lastetiden, men beholde alle navigeringsmuligheter i nettbutikken.Innstillinger NettbutikkI dette fanekortet setter du innstillinger for bl.a. visning av priser i nettbutikken din. UnderEksempel nederst i vinduet vil du se hvordan de forskjellige oppsettene vil se ut.PriserBenevning foran pris: Valutakoden fra firmainnstillingene (Økonomi - Land) foreslås her. Omdet er naturlig for deg kan du endre dette til ”Kroner”, ”£” eller liknende. Om du også ønskerbenevningen etter prisen, kan du legge den inn i feltet Benevning etter pris nedenfor.Inkl mva/Eks mva: Velg om prisene skal vises brutto eller netto. Dersom du selger tilbedriftskunder er det vanlig å vise prisene uten mva, ettersom de får fradrag for dette på egenomsetning. Til privatkunder forventes det at du inkluderer mva i prisen.Desimalseparator: Velg hvilken du vil skal brukes på nettstedet ditt. Det vanligste er punktum (.)eller komma (,).Tusenskilletegn: Velg ønsket tusenskilletegn. Du kan velge (Ingen), mellomrom, punktum (.) ellerkomma (,).97
DEL 2 - UTDRAG FRA INTRODUKSJONSBØKENEAntall desimaler: Velg hvor mange desimaler du ønsker at prisene skal vises med. Jo høyereprisene er per enhet, desto mer naturlig er det å ikke ta med desimalene i prisen. De avrundedeprisene vil også overføres til ordren.Avrundingstype: Om du velger å vise prisene i hele kroner, vil også ordre fra nettbutikken bliavrundet. Dette gjøres uavhengig av innstillingene for Ordre/faktura-modulen.Benevning etter pris: Om det er naturlig for deg kan du også legge inn benevning etter prisen,som ”Kroner”, ”£” eller liknende. Om du velger å vise prisene uten desimaler, vil det være naturligå legge inn ”.- ” etter prisen. Ønsker du også Benevningen foran prisen, kan du godt legge innbegge deler.Rabatt for produkter i nettbutikken: Her kan du angi en generell rabatt for produkter som selgesi nettbutikken.Vis prisliste: Merk av dersom du ønsker å vise en prisliste i nettbutikken.ProduktlisteValgbar mva-visning i produktlister: Merkes av dersom du ønsker å gi besøkende i nettbutikkenmuligheten til selv å velge om de skal se priser inklusiv eller eksklusiv mva i produktlisten.Maksimal bildebredde i produktlisten: I feltet for Piksler kan du skrive inn ønsket bildebredde.Samtlige produktbilder i produktlisten vil få samme bildebredde, mens bilder som vises påproduktsider vil ha original størrelse.Merk! Et bilde som er mindre enn maksimal bildebredde som er angitt, blir ikke forstørret da dettevil ødelegge bildet. For best mulig resultat bør du bruke produktbilder som er større enn eller likden bredden du valgt i feltet for Piksler.Merk! Produktlistene vil ta lenger til å laste dersom produktbildene er i et ukomprimert format(GIF/BMP) eller er uhensiktsmessig store. JPEG-bilder anbefales.98
NETTHANDELAnnetGrafisk visning av lagerstatus: For visning av lagerstatus i nettbutikken kan du velge mellom 3typer ikoner. For å vise lagerstatus må du også angi i fanekortet Nettbutikk på produktkortet atlagerstatus skal vises.Format på automatisk generert e-post: Enkelte vil oppleve at e-post som sendes fra nettbutikkenkan bli fanget opp i mottakerens spamfiltre, eller at mottaker av sikkerhets- eller andre hensyn ikketillater visning av HTML i e-post. Her kan du velge å sende som PDF-vedlegg, HTML-vedlegg,eller HTML direkte i innholdet. Du kan også velge å vise firmalogo på disse meldingene.Meldingene kan for eksempel være ordrebekreftelser. For at denne funksjonen skal fungere må duvelge logo under Vis - Netthandel - Rediger nettsted - Virksomheten - Topptekst.Minimumsbeløp for handel: Når kunden i nettbutikken går til kassen kontrolleres det ominnholdet i handlekurven overstiger minimumsbeløpet. Kunden vil få en melding dersom beløpeter for lavt.For produkter med varianter: Kan du merke av dersom du ønsker å vise en link til valg avvariant i produktlisten.Meta tagsI fanekortet Meta tags kan du registrere informasjon om ditt nettsted som f.eks. søkeord,beskrivelse, tittel m.m. En rekke søkemotorer leser Meta tag-informasjon og rangerer treffeneutifra disse, mens andre søkemotorer ikke tar hensyn til registrerte Meta tags.I feltet for Navn legger du inn navnet på Meta taggen du vil bruke, f.eks. KEYWORDS,DESCRIPTION, AUTHOR, TITLE, CONTENTS eller annen Meta tag og i feltet Innhold selveverdien, f.eks. søkeordene.Merk! Sett komma for å skille flere søkeord.Merk! Vær oppmerksom på at det ikke er alle søkemotorer som søker i registrerte Meta tags.Tips! Legg inn både engelske og norske søkeord dersom du henvender deg til kunder på tvers avlandegrensene.99
DEL 2 - UTDRAG FRA INTRODUKSJONSBØKENERegistrering i søkemotorerFor at ditt nettsted skal bli tilgjengelig ved søk i søkemotor må du registrere nettstedet ditt.Registrering av nettsted i søkemotorer er gratis. Det som er viktig når du skal registrere deg, er atdu leser nøye de instruksene som blir gitt under registreringen. Nedenfor finner du linker til etutvalg søkemotorer.www.kvasir.nowww.sesam.nowww.google.nowww.altavista.nowww.live.nowww.alltheweb.comInnstillinger WebI fanekortet Innstillinger Web setter du følgende innstillinger for nettstedet ditt:100Klokkeslettformat kan settes til et 24-timers system (” 13:00”, ”14:00” osv.) eller et <strong>12</strong>-timerssystem (1 PM, 2 PM osv.)Datoformat: Velg ønsket format i nedtrekkslisten.Passiv overføring merkes av dersom nettverksinnstillingene eller Internettforbindelsen din kreverdet. Enkelte oppsett i nettverk og hos ADSL-leverandører krever kommunikasjon med FTP ipassiv modus og gjør at det kan oppstå problemer i forbindelse med publisering av nettsteder.Bruk av nettsted/nettbutikk merkes av dersom du ikke ønsker å benytte nettstedet, kunnettbutikk. I nedtrekkslisten under vil du kunne velge om ditt registrerte område skal linke til din<strong>Mamut</strong> nettbutikk eller om du vil linke til et eksternt domene.Nettstedkart: Her kan du merke av om du vil at det skal vises en link til et nettstedkart på dittnettsted. Et nettstedkart (Sitemap) er en egen nettside som inneholder informasjon om kategorier,
NETTHANDELinnhold samt linker til alle nettsidene tilhørende nettstedet. Visning av nettstedkart på ditt nettstedvil kunne hjelpe både besøkende og søkemotorer til å få bedre overblikk over innholdet på dittnettsted.Merk! Sitemap er utviklet i henhold til standarden for optimalisert tilgjengelighet for søkemotorer.Hyperlink.Ved hjelp av knappen Sett inn 'hyperlink', som er tilgjengelig i verktøylinjen på alleinnholdssider under Rediger nettsted, kan du enkelt sette inn linker til bl.a. andre nettsteder,interne produktsider, nyhetssider, undersider, kontaktsider m.m.For å lage en link må du først markere teksten/bildet du vil linke og deretter klikke på knappenSett inn 'hyperlink'. Vinduet Hyperlink vil da åpnes og du kan velge type link og hva du villinke til.I feltet Tekst til verktøytips kan du skrive inn en liten forklarende tekst (Tooltip) som vil visesnår musen beveges over linken eller bildet som er linket.Under knappen Avansert kan du i tillegg Angi standard mål for linking (Target), slik at du kanbestemme om linken skal åpnes Standard, i Nytt vindu, i en Overordnet ramme (Parent frame),i Samme ramme eller i Øverste ramme. Dette gir deg som administrator langt bedre mulighetertil å skreddersy ditt nettsted.Tips! Du kan også skrive inn en link direkte i teksten, f.eks. www.mamut.no. Teksten vil daautomatisk bli gjort om til en link.Alternativer for type hyperlinkURL: Skriv inn URL-en til nettsiden du vil linke til. Http:// er forhåndsutfylt, slik at du baretrenger å skrive inn f.eks. www.mamut.no.Produkt: Velger du å linke til en produktside kan du klikke på søkeknappen for å bla deg frem tilproduktet du vil linke til. Vil du at produktet skal legges i handlekurven ved klikk på linken kan dumerke av for Legg direkte i handlekurv.Merk! Denne funksjonen vil ikke fungere på samme måte for produkter som selges i ulikevarianter, ved valg av hovedproduktet. Brukeren vil i stedet ledes til siden for valg av variant.<strong>Nyheter</strong>: Her kan du velge blant nyhetene/artiklene du har opprettet.Underside: Her kan du velge blant undersidene du har opprettet.Kontaktside: Her kan du velge blant kontaktsidene du har opprettet.Produktgruppe: Klikk på søkeknappen og bla deg frem til aktuell produktgruppe i oversiktenover alle produkt- og undergrupper.101
DEL 2 - UTDRAG FRA INTRODUKSJONSBØKENEVedlegg: Velger du å linke til et vedlegg vil du i nedtrekkslisten kunne velge blant eksisterendevedlegg på nettstedet. Vil du legge til et nytt vedlegg klikker du på søkeknappen og deretter Ny.Du kan nå bla deg frem til aktuelt dokument på maskinen din.Nettsted: Dette valget gir deg mulighet til å linke direkte til Hovedsiden, Om oss, Nyhetsliste,Kampanje, Logg inn, Ny bruker, Tips en bekjent eller Nettstedkart.Merk! Alternativene kan variere avhengig av hvilket program og tilleggsprodukter du har.Sett inn hyperlinkSlik setter du inn en hyperlink1. Marker teksten eller bildet du ønsker å linke.2. .Klikk Sett inn 'hyperlink'.3. Velg Type link i nedtrekkslisten for dette.4. Skriv inn URL eller velg hva du vil linke til i nedtrekkslisten til høyre.5. Klikk på knappen Avansert og spesifiser hvordan linken skal åpnes dersom du har andre ønskerenn det som er standard.6. Klikk OK.Når du har oppdatert nettstedet ditt vil det være mulig å klikke på teksten/bildet du har linket,og komme rett til siden du har linket til.Sett inn vedlegg102Det kan ofte være ønskelig å legge ut dokumenter med mye informasjon som vedlegg fornedlasting i stedet for å legge all teksten ut på selve nettstedet. Eksempler på vedlegg kan værekomplette prislister i Excel, større dokumenter i Word-format*, informasjonsbrosjyrer og katalogeri PDF-format..Funksjonaliteten for å sette inn vedlegg på ditt nettsted finner under funksjonen Sett innhyperlink.Slik setter du inn et nytt vedlegg1. Marker teksten som skal linkes til et vedlegg.2. .Klikk Sett inn hyperlink.3. Velg Vedlegg i nedtrekkslisten Type.4. .Klikk på søkeknappen.5. .Klikk Ny.6. Bla deg frem til dokumentet som skal være vedlegg på nettstedet.7. Klikk OK.8. Marker dokumentet i listen over vedlegg.9. Klikk OK.
NETTHANDELBesøkende på ditt nettsted vil få tilgang til vedlegget etter at du har publisert ditt nettsted pånytt.* Microsoft Excel®, Microsoft Word®.Tips! Informer gjerne om hvilket filformat vedlegget er i slik at besøkende vet hvilket program detrenger for å kunne lese vedlegget. Dette kan gjøres i teksten som linkes til vedlegget. Eks. "Klikkher for å laste ned katalog i PDF-format".Aktivt nettstedI fanekortet Aktivt nettsted kan du i tillegg til å redigere navnet på nettstedet ditt også endreLedetekster, sette inn Meta tags og evt. Script.Hvordan redigere navnet på mitt nettsted1. Velg Vis - Netthandel - Nettstedinnstillinger - Aktivt nettsted.2. Klikk på Rediger.3. Skriv inn nytt navn.4. Klikk OK.Ditt nettsted har nå fått nytt navn.Merk! Endring av navn på nettstedet vil kun vises internt i programmet, og vil ikke påvirkenettstedadressen din. Ønsker du å endre nettstedadresse også må du avregistrere ditt nettsted ogregistrere på nytt med ønsket adresse. Du kan avregistrere ditt nettsted under Nettstedinnstillinger- Admin.103
DEL 2 - UTDRAG FRA INTRODUKSJONSBØKENEScriptUnder knappen Script kan du sette inn egenutviklede script eller script fra en tredjepartsleverandør.Ved hjelp av script kan du f.eks. sette opp besøkssporing hos leverandører som Microsoft adCenterAnalytics eller Google Analytics, noe som gjør at du kan spore og analysere bl.a. innkommendetrafikk fra Google AdWords annonser i tillegg til all normal trafikk på ditt nettsted. For å benyttedisse eksemplene må du legge inn et script fra den gjeldende aktøren.Plassering av scriptHTML tag: Standard plassering for script. Scriptet plasseres foran tag i HTMLkoden.Øverst i HTML tag: Scriptet vil bli plassert etter tag i HTML-koden.Nederst i HTML tag: Scriptet vil bli plassert foran tag i HTML-koden. Denneplasseringen benyttes bl.a. av Google analytics.Merk: <strong>Mamut</strong> tilbyr ikke brukerstøtte til utvikling eller feilsøking av tredjeparts script.104
MICROSOFT SQL SERVERMICROSOFT SQL SERVEROm databasenMicrosoft® SQL Server® database<strong>Mamut</strong> <strong>Business</strong> <strong>Software</strong> benytter fra og med <strong>Versjon</strong> <strong>12</strong> Microsoft® SQL Server® 2005 somdatabase. Ved installasjon av programmet vil det bli sjekket for om du har en Microsoft SQLServer installert på maskinen fra før. Dersom det er tilfelle kan du bruke den, hvis ikke vilMicrosoft SQL Server 2005 Express edition bli installert.Ved standard enbrukerinstallasjon der programmet kun skal benyttes på en datamaskin, vil dennemaskinen fungere som databaseserver.Ved flerbrukerinstallasjon vil en av maskinene i nettverket fungere som databaseserver ogMicrosoft SQL Server bli installert i forbindelse med installasjonen dersom det ikke er installertMicrosoft SQL Server på serveren fra før.Ved klientinstallasjon der det kobles til en eksisterende databaseserver i nettverket vil det ikkevære nødvendig å installere Microsoft SQL Server i forbindelse med installasjon av programfilenetil <strong>Mamut</strong> <strong>Business</strong> <strong>Software</strong>.InstansEn databaseserver kan ha flere ulike instanser og ved installasjon av <strong>Mamut</strong> <strong>Business</strong> <strong>Software</strong> vilMAMUT bli foreslått som standardnavn for instansen. Navnet kan overstyres om ønskelig eller deter mulig å benytte en eksisterende instans dersom det finnes en slik. Det anbefales å opprette enegen instans for databasen til <strong>Mamut</strong> <strong>Business</strong> <strong>Software</strong> for best mulig oversikt.Navnet på databaseserveren vil i mange tilfeller bestå av navnet på serveren + navnet på instansen.Et eksempel på databaseserver kan være SERVERNAVN\MAMUT.Merk! Det vil bare være behov for bruk av instans dersom man skal ha flere SQL Servere påsamme maskin.En instans kan inneholde en eller flere databaser. I <strong>Mamut</strong> <strong>Business</strong> <strong>Software</strong> består databasen aven systemdatabase og en eller flere firmadatabaser. Har du dette, kan du benytte denne. Vianbefaler at du oppretter en egen instans for <strong>Mamut</strong> <strong>Business</strong> <strong>Software</strong>. Dette gjør du i veiviserenfor installasjon.SystemdatabaseEn systemdatabase består av firmadatabasefiler og systemfiler. Firmadatabasefilene inneholderdata for de forskjellige firmadatabasene mens systemfiler inneholder data som er felles for allefirmadatabaser. Eksempel på systemfiler er brukerinformasjon og brukertilgang.Tips! Servernavn, instans, og systemdatabasen er angitt i innstillingen Vis - Innstillinger - Andreinnstillinger - Andre programmer.FirmadatabaseEn firmadatabase representerer ett regnskap/en enhet. For regnskapsbyråer refereres det gjerne til"klienter", mens for andre som håndterer flere selskaper, kan en firmadatabase tilsvarefirmaer/selskaper. Man kan ha flere firmadatabaser i en enkelt installasjon av programmet.Maksimum antall er begrenset av din lisens.105
DEL 2 - UTDRAG FRA INTRODUKSJONSBØKENEClient ManagerClient Manager er en del av enkelte programversjoner, og benyttes av brukere som har fleresystemdatabaser til å administrere. En systemdatabase, eller en "installasjon" kan inneholde mangefirmadatabaser, (firmaer/klienter/regnskaper). Brukere som har behov for flere systemdatabaser ergjerne regnskapsbyråer med et stort antall klienter.Vedlikehold av databasenHar du behov for å utføre vedlikehold i form av reparasjon, reindeksering eller komprimering avdatabasen gjøres dette i eget program som heter DataTools. DataTools er etdatabaseadministrasjonsverktøy som støtter de mest vanlige verktøyene for administrasjon av SQLServer-baserte databaser. Programmet blir automatisk installert i forbindelse med installasjon av<strong>Mamut</strong> <strong>Business</strong> <strong>Software</strong> og startes ved å dobbeltklikke på filen MDataTools.exe som du finner imappen DataTools der du har installert programfilene til <strong>Mamut</strong> <strong>Business</strong> <strong>Software</strong>. Eksempel:C:\Program Files\<strong>Mamut</strong>\DataTools.I tillegg til vedlikehold kan du også utføre sikkerhetskopiering samt tilbakeføre en sikkerhetskopivia DataTools. Du finner mer informasjon om de ulike funksjonene i egne hjelpefiler forDataTools.Om Nettverks-/FlerbrukerinstallasjonLisensen du har kjøpt avgjør hvor mange maskiner du kan installere programmet på.En flerbrukerinstallasjon krever at flere datamaskiner er tilknyttet et nettverk. Du kan plasseredatabasen på en egen server, eller på en av brukernes maskiner. Ved flerbrukerinstallasjon må duførst installere programmet på den maskinen som skal være server. Deretter må du dele utdokumentområdet i nettverket, for å gi de andre brukerne full tilgang til databasen. Se nedenfor former informasjon om hvordan du deler dokumentområdet.Når dette er gjort, kan du installere programmet på maskinene til de øvrige brukerne.Merk! Ved flerbrukerinstallasjon er det viktig at installasjonen gjennomføres på serveren først.Databasen på en av brukernes maskinerAlle maskinene i nettverket deler da informasjon fra databasen, som installeres på en avmaskinene. De øvrige brukerne har kun tilgang dersom servermaskinen er på, og programmetaktivt.106
MICROSOFT SQL SERVERKlientinstallasjonKlientinstallasjonServerinstallasjon - DatabaseDet kan være praktisk å plassere databasen på maskinen til den personen som bruker programmetoftest. Dette vil gi denne brukeren raskest tilgang til filene i databasen. Mange velger ved dennetype installasjon å la den "beste" maskinen i nettverket fungere som server, for å sikre best ytelse.Databasen på en serverI et ”klient-server”-nettverk er minst en av datamaskinene dedikert som server, og deler ut allefilene fra harddisken. Eksempel på operativsystemer for ”klient-server”-nettverk er Windows 2000Server.I et ”klient-server”-nettverk bør du legge databasen et sted på serveren hvor alle maskinene sombruker programmet har tilgang. Programfilene må likevel installeres på hver maskin.Installer programfilene på server først.107
DEL 2 - UTDRAG FRA INTRODUKSJONSBØKENEEgen server med Serverinstallasjon og DatabaseKlient/arbeidsstasjonKopier installasjonsfiler for enklere installasjon påklient/arbeidsstasjonNår du installerer på servermaskinen, kan du i installasjonsveiviseren kopiere installasjonsfiler forklientinstallasjon. Disse installasjonsfilene kan senere benyttes av øvrige brukere som skalinstallere programmet. Dette forenkler installasjonen for disse brukerne, og du somsystemadministrator kan forhåndsdefinere verdier. Brukerne vil også kobles direkte mot korrektserver og instans.Merk! Du må velge et område i nettverket der brukerne har tilgang. Øvrige brukere vil da ikketrenge CD for å installere programmet, men vil i stedet kunne installere fra denne mappen.Nedenfor finner du en detaljert beskrivelse av installasjon og første oppstart på server og klient.SQL Server®<strong>Mamut</strong> <strong>Business</strong> <strong>Software</strong> benytter Microsoft® SQL Server® 2005 som database. Ved installasjonav programmet vil det bli sjekket for om du har en Microsoft SQL Server installert på maskinenfra før.DatabaseområdetDatabasen plasseres som standard slik: XP®: C:\Documents and settings\All Users\Public<strong>Mamut</strong>\Databases. Vista®: C:\Users\Public\Public <strong>Mamut</strong>\Databases.108
MICROSOFT SQL SERVERDokumentområdetDokumentområdet brukes av systemet til å lagre dokumentfiler, bildefiler, rapportfiler og annetsom ikke er en del av selve databasen. På samme sted som dokumentområdet finnes ogsåmamut.ini. Hver systemdatabase får sitt eget område, system001, system 002 etc. I enflerbrukerinstallasjon må du oppgi en nettverkssti under installasjon/oppdatering.Tips! Du kan finne programmets dokumentområde under Vis - Innstillinger - AndreInnstillinger - Andre programmer. Dette gjelder fra <strong>Versjon</strong> <strong>12</strong>.Som standard plasseres dokumentområdet slik: Windows XP®: C:\Documents and settings\AllUsers\Public <strong>Mamut</strong>\<strong>Mamut</strong>. Windows Vista®: C:\Users\Public\Public <strong>Mamut</strong>\<strong>Mamut</strong>. Hversystemdatabase får sitt eget område, system001, system 002 etc.Merk! Dokumentområdet må deles i nettverket, slik at alle brukere får tilgang. Du kan opprette ogdele et dokumentområde på forhånd, eller la systemet opprette det for deg, og dele det underveis iinstallasjon/førstegangs oppstart.Terminal-serverBenytter du Terminal Server kan vi anbefale at du leser en fyldig beskrivelse av spesiellemomenter vedrørende installasjonen på våre Internett-sider http://www.mamut.no/supportOppdatering av nettverksinstallasjonOppdatering i flerbrukermiljø bør foretas av systemadministrator. Server bør oppdateres først, etterat sikkerhetskopi er tatt og alle brukere er logget av. Når server er oppdatert vil brukere som loggerseg på via arbeidsstasjonene få beskjed om at deres versjon må oppdateres.Når oppdateringer er tilgjengelige vil du finne informasjon om oppdateringen ogoppdateringsveiledning på Internett: www.mamut.no/oppdater (ekstern lenke).109
DEL 2 - UTDRAG FRA INTRODUKSJONSBØKENEBrannmur på serverNår du velger serverinstallasjon, vil systemet automatisk åpne en port for SQL Server i WindowsBrannmur, dersom denne benyttes. Du finner innstillingene for dette i Windows Kontrollpanel,under Windows Brannmur/Firewall i fanekortet Exceptions.Annen brannmur: Benytter du annen programvare som brannmur, må du sette inn unntak(Exceptions) i brannmuren.Windows BrannmurNedenfor finner du konfigurasjon for Windows brannmur som settes automatisk i løpet avinstallasjonen.SQL: Port 1433/TCP.sqlbrowser: C:\Program Files\Microsoft SQL Server\90\Shared\sqlbrowser.exe110
MICROSOFT SQL SERVERsqlservr.exe: C:\Program Files\Microsoft SQL Server\MSSQL.2\MSSQL\Binn\sqlbservr.exe111
DEL 2 - UTDRAG FRA INTRODUKSJONSBØKENEADMINISTRATOROm oppdatering til ny versjon1<strong>12</strong><strong>Mamut</strong> lanserer med jevne mellomrom oppdateringer av <strong>Mamut</strong> <strong>Business</strong> <strong>Software</strong>. Disseoppdateringene kalles hovedversjoner, og blir tilsendt alle brukere med <strong>Mamut</strong> Serviceavtale, somikke selv har lastet de ned.Vi anbefaler våre kunder å oppdatere til siste hovedversjon.Mellom hovedoppdateringer gjøres det tidvise forbedringer av eksisterende funksjonalitet. Disseversjonene tilgjengeliggjøres via Internett gjennom Service Releases. Det er viktig å merke seg atoppdateringer som er gjort i Service Releases ikke nødvendigvis angår alle brukere, da endringeneofte er avhengig av bruksmåte, og av hvilke funksjoner som er tilgjengelige i programmet.Programvareleverandøren varsler når det har kommet nye versjoner av programmet. Det er viktigat du leser materiellet som følger oppdateringen før du iverksetter denne. Du må også tasikkerhetskopi først.Enkelte versjoner kan bare oppdateres fra en nyere versjon av programmet. Har du en eldre versjonkan det tenkes du må oppdatere til en nyere versjon før du kan oppdatere til den siste. Dette vil gåfrem av materiellet til versjonen det gjelder.Når oppdateringer er tilgjengelige vil du finne informasjon om oppdateringen ogoppdateringsveiledning på Internett: www.mamut.no/oppdater (ekstern lenke).Oppdatering fra CDMottar du CD med oppdatert versjon følger det med en fyldig oppdateringsveiledning. Du kanogså oppdatere via våre hjemmesider. Prosedyrene er noe ulike avhengig av om du har installert iflerbrukerversjon eller enbrukerversjon.Tips! Normalt benyttes den samme CD-en til oppdatering som ved ny installasjon.Oppdatering via programmetOppdateringen til ny versjon via programmet kan også gjøres ved hjelp av funksjonen Fil -Databaseverktøy - Last ned systemoppdateringer. Som regel vil imidlertid hovedoppdateringerkun være tilgjengelig på CD, eller som ordinær nedlasting fra www.mamut.com.Oppdatering i flerbrukermiljøOppdatering i flerbrukermiljø bør foretas av systemadministrator. Server bør oppdateres først, etterat sikkerhetskopi er tatt og alle brukere er logget av. Når server er oppdatert, vil brukere, somlogger seg på via arbeidsstasjonene, få beskjed om at deres versjon må oppdateres.TilgangskontrollMerk! Vær oppmerksom på at denne funksjonaliteten gjelder oppdatering fra <strong>Versjon</strong> <strong>12</strong> til senereversjoner.Systemadministrator kan kontrollere hvilke brukere som skal ha tilgang til å oppdatere til nyversjon. I oppdateringsveiviseren logger brukeren seg på med Brukernavn og Passord. Brukerenmed tilgangsmaler Full tilgang/Superbruker eller Administrator vil som standard ha tilgang til åoppdatere. Øvrige brukere må tildeles tilgang til dette manuelt før oppdatering.
ADMINISTRATORDet vil alltid være minst én bruker med Full tilgang/Superbruker i systemet.Oppdatering av innebygget hjelp.De innebygde hjelpefilene oppdateres automatisk når du oppdaterer til ny versjon avprogrammet.OppdateringsveiviserNår du oppdaterer til ny versjon starter installasjonsveiviseren først. Installasjonen søker ettertidligere versjoner av programmet, og starter en oppdateringsveiviser når du starter programmetførste gang etter at den nye versjonen er installert.Se mer om installasjon av programmet ovenfor.Merk! Det er kun systemadministrator/superbruker som kan oppdatere til ny versjon.Databaseserver og dokumentområdeI løpet av veiviseren for oppdatering skal du angi databaseserver og plassering avdokumentområdet. For de fleste brukere vil databaseserver identifiseres, og foreslås automatisk.Serveren ble installert sammen med programfilene, dersom du ikke hadde SQL Server® installertfra før.Dokumentområdet brukes av systemet til å lagre dokumentfiler, bildefiler, rapportfiler og annetsom ikke er en del av selve databasen. På samme sted som dokumentområdet finnes ogsåmamut.ini. I en flerbrukerinstallasjon er det viktig at dokumentområdet ligger på et delt område inettverket.Tips! Du kan finne programmets dokumentområde under Vis - Innstillinger - AndreInnstillinger - Andre programmer. Dette gjelder fra <strong>Versjon</strong> <strong>12</strong>.Merk at oppdateringen kan ta noe tid. Det er viktig at du ikke avbryter.113
DEL 2 - UTDRAG FRA INTRODUKSJONSBØKENEStatusDersom det under oppdateringen har blitt funnet avvik, vil dette vises under Tekniskinformasjon. Du kan lagre denne informasjonen ved å klikke Eksporter til PDF. Avvikene harimidlertid blitt løst under oppdateringen uten feil. Det anbefales likevel at du tar vare på denneinformasjonen.En feil oppsto under oppdateringDersom det er funnet feil under oppdateringen som ikke kunne utbedres automatisk, vil du fåbeskjed om dette.Rapporter om feilen: Du kan rapportere om feilen direkte til <strong>Mamut</strong> Supportsenter. Forutsetteroppkobling til Internett.Eksporter til PDF: Informasjon om oppdateringen lagres i en fil i PDF-format, som kan skrivesut, eller sendes elektronisk til <strong>Mamut</strong> Supportsenter.Om installasjon av programmetKrav til system og nettverkProgrammet er laget for å fungere på oppdaterte versjoner av Windows® operativsystem, og medoppdatert maskinvare. Systemkravene finner du sammen med programpakken elleroppdateringsveiledningen til hver enkelt versjon. Systemkravene er veiledende minimumskrav. Dukan påregne bedre ytelse ved oppgradert maskinvare.Installasjon av programfilerDet første du må gjøre for å kunne ta programmet i bruk er å installere programfilene.Programfilene kan installeres fra CD, eller via nedlasting på våre hjemmesider. Der finner du ogsåinstallasjonsveiledning. Før du starter bør du ta stilling til hvilken installasjonstype du skal velge:EnbrukerBenyttes når du har lisens for å benytte programmet på én maskin. Programfilene skal installerespå den maskinen du skal bruke programmet på. Flere personer kan likevel dele maskinen, ogregistreres som brukere av programmet.Flerbruker - ServerHar du kjøpt en flerbrukerlisens kan du velge hvilken maskin som skal fungere som server, oginstallere på denne først. Du må også sørge for at brukerne har tilgang til felles områder på dennemaskinen for dokumentområdet og for databasen. Maskinen du velger kan være en maskin sombare fungerer som server, eller en av brukernes maskiner. Før du installerer i flerbrukermiljø børdu lese om flerbrukerinstallasjoner ovenfor.Flerbruker - Klient/arbeidsstasjonHar du flerbrukerlisens installerer du først på servermaskinen. Deretter installerer duprogramfilene på maskinene programmet skal benyttes fra. Når du installerer på server kan dumerke av for å lage et sett med installasjonsfiler for installasjon på klient/arbeidsstasjon, og lagredisse på et egnet sted i nettverket. Øvrige brukere vil da ikke trenge CD for å installereprogrammet, men vil i stedet kunne installere fra denne mappen.114
ADMINISTRATOREvaluering/testDersom du ønsker å evaluere programmet, eller ulike tilleggsprodukter og utvidede produkter duikke har lisens for, kan du enkelt gjøre dette. Du kan evaluere de fleste funksjoner. Både brukeresom ikke har kjøpt lisens, og brukere som har lisens kan evaluere programmet og funksjonalitetutover lisensen. Skal du evaluere programmet, anbefaler vi at du installerer på en enkelt maskinunder evalueringen.Oppdatering til ny versjonProgramvareleverandøren varsler når det har kommet nye versjoner av programmet. Oppdateringtil ny versjon kan foregå via CD, programmet eller nedlasting fra våre hjemmesider. Det er viktigat du leser materiellet som følger oppdateringen før du iverksetter denne. Du må også tasikkerhetskopi først.Les mer om sikkerhetskopiering i kapittelet "Administrator".Les mer om oppdatering av programmet ovenfor.LisensDu mottar et lisensnummer som bevis for at du har betalt lisensen. Lisensnummeret fungerer somen nøkkel som "låser opp" funksjonalitet når det registreres i programmet.Lisensnummeret registreres enten i registreringsskjemaet under førstegangs oppstart avprogrammet, eller ved å velge Hjelp - Om - Registrere lisensnummer i programmet.Filer som installeresOppdeling av filerProgrammets database består av firmadatabasefiler og systemfiler. Firmadatabasefilene inneholderdata for de forskjellige firmadatabasene mens systemfiler inneholder data som er felles for allefirmadatabaser. Eksempel på systemfiler er brukerinformasjon og brukertilgang.Filene tilhørende programmet deles opp slik at filene som opprettes eller endres ved installasjon ogoppdatering av systemet ligger på eget område. I Windows Vista® kan filer på områdetC:\Program Files kun opprettes eller endres ved hjelp av Windows® Installer.Filer som skal kunne opprettes og endres av brukeren plasseres et sted der brukeren eller brukernekan ha fulle rettigheter. Rettighetene kan administreres av systemadministrator utenomprogrammet, så i flerbrukerinstallasjoner vil vedkommende måtte sørge for å gi brukerne denødvendige rettigheter selv.Standard plassering av filene ved installasjonDu kan selv velge hvor programfilene skal installeres, men systemet foreslår som standard:Programfiler: C:\Program Files\<strong>Mamut</strong>.Dokumentfiler og mamut.ini: C:\Documents and settings\All Users\Public <strong>Mamut</strong>\<strong>Mamut</strong>. PåWindows Vista® C:\Users\Public\Public <strong>Mamut</strong>\<strong>Mamut</strong>. Hver systemdatabase får sitt egetområde, system001, system 002 etc. I en flerbrukerinstallasjon må brukeren oppgi en nettverksstiunder installasjon/oppdatering.System- og klientdatabaser: XP®: C:\Documents and settings\All Users\Public<strong>Mamut</strong>\Databases. Vista® C:\Users\Public\Public <strong>Mamut</strong>\Databases.C:\ er her brukt som navn på harddisk.115
DEL 2 - UTDRAG FRA INTRODUKSJONSBØKENEFilbanene er her angitt på engelsk. I operativsystemer på andre språk vil filbanen være oversatt.RegistryInnstillingene i Registry er fra <strong>Versjon</strong> <strong>12</strong> de samme uansett hvilket operativsystem som benyttes.Alle Registry-verdier ligger i filbanen: HKEY_LOCAL_MACHINE\SOFTWARE\<strong>Mamut</strong>\<strong>Mamut</strong>.Følgende installeres i Registry: Verdiene i tabellen inneholder eksempler,for illustrasjon.Key Verdi på XP og tidligere Verdi på VistaAppName <strong>Mamut</strong> <strong>Business</strong> <strong>Software</strong> <strong>Mamut</strong> <strong>Business</strong> <strong>Software</strong>AppPath C:\Program Files\<strong>Mamut</strong>\ C:\Program Files\<strong>Mamut</strong>\DataPathIniFileC:\Documents and settings\AllUsers\Public <strong>Mamut</strong>\<strong>Mamut</strong>\DataC:\Documents and settings\AllUsers \Public<strong>Mamut</strong>\<strong>Mamut</strong>\<strong>Mamut</strong>.iniC:\Users\Public\Public<strong>Mamut</strong>\<strong>Mamut</strong>\Data\C:\Users\Public\Public<strong>Mamut</strong>\<strong>Mamut</strong>\<strong>Mamut</strong>.iniInstallLanguage NO (For Norge) NO (For Norge)InstallRoot C:\XP11.1.5165 C:\Vista<strong>12</strong>.0.6465Language 1 (For Norge) 1 (For Norge)MCodePartner <strong>Mamut</strong> <strong>Mamut</strong>Serverpath .\<strong>Mamut</strong> .\<strong>Mamut</strong>Version 11.1.5165 <strong>12</strong>.0.6465VersionTypeInstallasjonNy installasjon: Ved ny installasjon foreslår programmet C:\Program Files som filbane forprogramfilene. Mappen Library og filen mamut.ini foreslås installerte til området beskrevetovenfor under "Standard plassering av filene ved installasjon".Dersom du velger å installere programfilene på et annet område enn standard, følger strukturen pådataområdet tilsvarende struktur som for programfilene.Oppdatering: Ved oppdatering installeres de nye programfilene til den filbanen man valgte vedinstallasjonen. Library installeres til C:\Documents and settings\All Users\Public <strong>Mamut</strong>\ ellerVista: C:\Users\Public\Public <strong>Mamut</strong>\.Ved oppdatering fra <strong>Versjon</strong> 11 flyttes dokumentområdet til denne filbanen. Dersom du harinstallert til en annen filbane enn C:\Program Files flyttes imidlertid ikke dokumentområdet (Datamappen).116
ADMINISTRATORFørste oppstartEtter ny installasjon: Ved første oppstart etter ny installasjon flyttes ingen filer og ingen verdier iRegistry endres. Du kan imidlertid endre dokumentområdet.Ved oppdatering fra versjon 11.x: Ved slik oppdatering kontrolleres filbanen fordokumentområdet (mappen Data) slik:• Hvis datamappen ligger under C:\Program FilesIkke Vista: Den flyttes til C:\Documents and settings\All Users\Public <strong>Mamut</strong>\<strong>Mamut</strong>Vista: Den flyttes til C:\Users\Public\Public <strong>Mamut</strong>\<strong>Mamut</strong>.• Hvis data-mappen ligger et annet stedData-mappen flyttes ikke, men mappen Library og filen <strong>Mamut</strong>.ini flyttes. Dermed har man 3ulike filbaner.Client ManagerClient Manager består av programmene Client Start og Client Update.Client Manager er en del av enkelte programversjoner, og benyttes av brukere som har fleresystemdatabaser til å administrere. En systemdatabase, eller en "installasjon" kan inneholde mangefirmadatabaser, (firmaer/klienter/regnskaper). Brukere som har behov for flere systemdatabaser ergjerne regnskapsbyråer med et stort antall klienter.Client StartClient Start gir bruker mulighet til å starte forskjellige <strong>Mamut</strong>-databaser fra samme sted, og å haflere databaser åpne på samme tid. Typiske brukere av dette programmet er regnskapsførere somønsker å betjene forskjellige klienter. Du kan også starte Import/Eksport og starte eventuelle andreprogrammer fra <strong>Mamut</strong> du har installert.Via Client Start kan du også åpne DataTools for ulike systemdatabaser, og utføresikkerhetskopiering og andre administrative oppgaver i databasene.Client UpdateMed Client Update kan du oppdatere en eller flere systemdatabaser samtidig. Det er også mulig åvelge ut oppdatering av firmadatabase innenfor en systemdatabase. Programmet egner seg forsystemadministratorer med ansvar for flere databaser.Merk! Du kan kun oppdatere fra <strong>Mamut</strong> <strong>Business</strong> <strong>Software</strong> versjon <strong>12</strong> til nyere versjoner av<strong>Mamut</strong> <strong>Business</strong> <strong>Software</strong> med Client Update. Se nedenfor hvordan du kan oppdatere fra versjon11 i et miljø som benytter Client Manager.Hvordan kommer du dit?Du kan starte programmene ved hjelp av 2 snarveier. Disse finner du på området der du installerte<strong>Mamut</strong> <strong>Business</strong> <strong>Software</strong>, i mappen /ClientManager/.117
DEL 2 - UTDRAG FRA INTRODUKSJONSBØKENEInstallasjonsprogrammet som installerer og oppdaterer din <strong>Mamut</strong>-installasjon lager ingen egensnarvei til disse tilleggsprogrammene ut over disse. Det anbefales derfor at du lager snarveieneselv, for eksempel ved å kopiere disse snarveiene til skrivebordet.InstallasjonProgrammene ligger ferdig installert sammen med ditt <strong>Mamut</strong>-system.Det kreves lisens på Client Manager i hver systemdatabase som skal benytte funksjonaliteten.Lisensen må ligge i hver enkelt av disse Data-mappene.Client Manager-dokumentasjon kan lastes ned fra Internett: www.mamut.no.Hvordan oppdatere fra versjon 11 til <strong>12</strong> i etmiljø som benytter Client Manager?Med Client Update kan du fra <strong>Versjon</strong> <strong>12</strong> oppdatere en eller flere systemdatabaser samtidig. Det erogså mulig å velge ut oppdatering av firmadatabase innenfor en systemdatabase.Nedenfor kan du se hvordan du kan oppdatere en eller flere systemdatabaser fra versjon 11.Slik oppdaterer du fra versjon 11 i et miljø som benytter Client Manager1. Installer versjon <strong>12</strong> til samme plassering som versjon 11.2. Start programmet <strong>Mamut</strong> <strong>Business</strong> <strong>Software</strong> (<strong>Mamut</strong>.exe). Dette starter oppdateringen.Systemdatabasen som er angitt i mamut.ini oppdateres til versjon <strong>12</strong>.3. Flytt mamut.ini filen som har blitt opprettet under C:\Documents and settings\All users\Public<strong>Mamut</strong>\<strong>Mamut</strong>.4. Åpne mamut.ini som ligger under C:\Program Files\<strong>Mamut</strong> - eller, dersom programfilene erinstallert til en annen filbane, i mappen der mamut.exe programfilen er installert. Endre filbanen imamut.ini ved slik at den peker til filbanen for en annen av systemdatabasene duskal oppdatere.5. Start programmet <strong>Mamut</strong> <strong>Business</strong> <strong>Software</strong> (<strong>Mamut</strong>.exe). Dette starter oppdateringen avsystemdatabasen angitt ovenfor.6. Gjenta eventuelt punkt 3-5 for alle systemdatabasene som skal oppdateres.Dermed er databasen oppdatert. Ved senere oppdateringer fra versjon <strong>12</strong> vil du kunneoppdatere flere systemdatabaser i en og samme operasjon.118
ADMINISTRATOROm sikkerhetskopieringViktigheten av sikkerhetskopiering kan aldri understrekes godt nok. Dessverre er det mange somførst forstår denne viktigheten den dagen uhellet er ute og behovet for å tilbakekopiere ensikkerhetskopi oppstår. Dette kan f.eks. være etter PC-krasj, tyveri eller brann. Har du ikke ensikkerhetskopi å tilbakekopiere betyr det at du har mistet all informasjon som var registrert iprogrammet og at du må begynne helt på nytt igjen. Brukeren, eller systemansvarlig er selvansvarlig for å opprette en rutine for sikkerhetskopiering av datafiler (backup).HyppighetHvor ofte det bør sikkerhetskopieres avhenger av hvor ofte programmet brukes og måten detbrukes på, men som en hovedregel bør du ta sikkerhetskopi hver dag når du er ferdig med å jobbe iprogrammet. Som standard vil du få spørsmål om å foreta en sikkerhetskopiering automatisk hvergang du avslutter <strong>Mamut</strong> <strong>Business</strong> <strong>Software</strong>. Svarer du Ja på dette spørsmålet vil du alltid ha enoppdatert sikkerhetskopi tilgjengelig.Merk at dersom du ikke får spørsmål om du vil foreta sikkerhetskopiering når du avslutter, kan detskyldes at innstillingene for sikkerhetskopiering er endret.Ved en eventuell systemkrasj vil det være både tidkrevende og vanskelig å rekonstruere databasen.Ved aktiv bruk anbefales det derfor å ta daglige sikkerhetskopier. Sikkerhetskopieringen kantilrettelegges etter egne behov og lagringsmuligheter og du kan ved manuell sikkerhetskopieringvelge om du vil ta sikkerhetskopi av en eller flere firmadatabaser om gangen.Det er mulig å opprette tilgangskontroller, slik at kun utvalgte brukere kan utføresikkerhetskopiering.OppbevaringSikkerhetskopier kan tas til harddisk, til en delt mappe i nettverk, eller eksternt media som USBenheter,eksterne harddisker eller lignende. Det anbefales å oppbevare minst en fullstendigsikkerhetskopi separat fra maskinen der programmet benyttes i tilfelle denne maskinen blir skadeteller stjålet.Tips! Det finnes en rekke applikasjoner på markedet for rutinemessig sikkerhetskopiering til andremaskiner/områder/enheter. Windows® operativsystem har også et mer generelt verktøy for dette.Dette heter Microsoft Backup, og startes med via [Start]-menyen. Her velger duProgrammer/Tilbehør/Systemverktøy/Sikkerhetskopi. Du får da opp et vindu som kan minne omWindows Explorer®, men med mulighet til å krysse av hver enkelt fil eller katalog.Sikkerhetskopi tas av de filene og katalogene som er krysset av. Microsoft Backup er først ogfremst beregnet til sikkerhetskopiering av større datamengder, for eksempel til tape.Passordbeskyttelse av sikkerhetskopiDersom du ønsker å passordbeskytte sikkerhetskopiene dine er dette fult mulig. Vær dogoppmerksom på at du må huske passordet for å kunne tilbakeføre sikkerhetskopien. <strong>Mamut</strong>Supportsenter vil ikke kunne hjelpe deg med passordet dersom du skulle glemme det.Tilbakekopiering av sikkerhetskopiSikkerhetskopiene tilbakeføres ved hjelp av en veiviser. Data i programmet overskrives da meddata fra sikkerhetskopien, slik at dine firmadatabaser tilbakeføres til den tilstand de var i dasikkerhetskopien ble utført. Har du registrert data etter dette, vil disse gå tapt. Les mer omtilbakekopiering av sikkerhetskopi i hjelpefilene.119
DEL 2 - UTDRAG FRA INTRODUKSJONSBØKENEOm databasenProgrammets database består av firmadatabasefiler og systemfiler. Firmadatabasefilene inneholderdata for de forskjellige firmadatabasene mens systemfiler inneholder data som er felles for allefirmadatabaser. Eksempel på systemfiler er brukerinformasjon og brukertilgang.<strong>Mamut</strong> Online Backup/<strong>Mamut</strong> Teamwork<strong>Mamut</strong> Online Backup/<strong>Mamut</strong> Teamwork lar deg utføre sikker og effektiv sikkerhetskopiering,samt trygg og brukervennlig distribusjon av dine filer! Gjennom <strong>Mamut</strong> Open Services tilbyr<strong>Mamut</strong> kostnadsfri Online Backup til alle virksomheter og privatpersoner. <strong>Mamut</strong> OnlineBackup/<strong>Mamut</strong> Teamwork er enkel å bruke og den krypterte sikkerhetskopieringen foretaskontinuerlig mens brukeren er tilknyttet Internett. Tjenesten erstatter ikke din sikkerhetskopieringfra programmet, men kan hjelpe deg med å lagre sikkerhetskopien du tar ved hjelp av programmetsegen funksjon for dette, på en sikker måte. Les mer om tjenesten på www.mamut.no/teamwork.<strong>12</strong>0
Del 3:Mer informasjonSERVICE OG BRUKERSTØTTE<strong>Mamut</strong> Serviceavtale<strong>Mamut</strong> Serviceavtale gir deg rett til å benytte <strong>Mamut</strong> Supportsenter.Denne avtalen tegnes mellom lisensinnehaveren og <strong>Mamut</strong> ASA. Avtalen garanterer regelmessigeoppdateringer og rask avklaring av eventuelle problemer under den daglige bruken.Tjenesten <strong>Mamut</strong> Supportsenter er en del av <strong>Mamut</strong> Serviceavtale. Innholdet i denne tjenestenvarierer avhengig av hvilken type avtale du har tegnet. I sin enkleste form inkluderer ikke tjenestenjuridisk eller regnskapsteknisk bistand, og skal heller ikke regnes som et redskap for opplæring.Avtalen gir deg som bruker bl.a. følgende:• Tilgang til <strong>Mamut</strong> Supportsenter. Med <strong>Mamut</strong> Serviceavtale får du brukerstøtte via telefon,faks, e-post, Internett og direkte fra programmet.• Programoppdateringer. Vi sørger for at ditt <strong>Mamut</strong>-system alltid er oppdatert.• <strong>Mamut</strong> utvider stadig sitt supporttilbud, noe som kommer kundene til gode.Se mer om <strong>Mamut</strong> Serviceavtale nedenfor..<strong>Mamut</strong> Supportsenter<strong>Mamut</strong> Supportsenter tilbyr et omfattende personlig serviceapparat som bistår deg med hjelp hvisbehovet oppstår.Hvordan kontakte <strong>Mamut</strong> Supportsenter?Ta kontakt via programmet.Den enkleste måten å ta kontakt på er via programmet. Via fokusområdet M a mu tSupportsenter kan du finne svar på dine spørsmål og opprette nye henvendelser. Status og svar pådine henvendelser finner du på samme sted.Ta kontakt via InternettUnder rubrikken mySupport på www.mamut.no/support kan du ta kontakt med <strong>Mamut</strong>Supportsenter 24 timer i døgnet, og et svar er aldri langt unna. Skriv inn ditt spørsmål og det vil blibesvart i løpet av 1 arbeidsdag.<strong>12</strong>1
DEL 3 - MER INFORMASJONTa kontakt via Telefon: 815 55 470 (ordinær takst)Telefonen er åpen fra kl. 9.00 - 16.00 alle hverdager. De fleste spørsmål besvares som regel i løpetav samtalen, men ved spesielle henvendelser vil vi notere spørsmålet og ta kontakt når løsningenpå problemet er funnet.Ta kontakt via telefaks 23 20 35 71Har du ikke tilgang til Internett kan du sende din henvendelse på telefaks til <strong>Mamut</strong> Supportsenter.Du vil da få svar på telefaks. Opplys likevel om et telefonnummer der du kan treffes mellom kl.9.00 - 16.00, da det kan hende vi trenger flere detaljer for å kunne gi deg rett løsning.Ta kontakt via e-postDersom du ikke finner svar på ditt spørsmål kan du sende det til support@mamut.no.Brev kan sendes til:<strong>Mamut</strong> ASA<strong>Mamut</strong> SupportsenterBoks 5205, Majorstuen0302 Oslo<strong>12</strong>2
KURS/OPPLÆRINGMAMUT ACADEMYKurstyper på <strong>Mamut</strong> Academy<strong>Mamut</strong> Academy er navnet på kursvirksomheten i <strong>Mamut</strong>.<strong>Mamut</strong> ASA leverer komplette løsninger innenfor økonomistyring, salg/kundeoppfølging,innkjøp/logistikk, lønn/personal, timeregnskap/prosjekt og skatt/privatøkonomi. Kursvirksomheten<strong>Mamut</strong> Academy er et tilbud til deg som ønsker å arbeide mest mulig effektivt med <strong>Mamut</strong><strong>Business</strong> <strong>Software</strong> og tilhørende fagområder. Nå kan du og dine medarbeidere virkelig utnyttefunksjonsrikdommen i <strong>Mamut</strong>-systemene, noe som både stimulerer virksomheten og deg somjobber med systemet!OppstartskursDette kurset er tilpasset helt nye brukere av <strong>Mamut</strong> <strong>Business</strong> <strong>Software</strong>. Kurset gir et innblikk ioppbyggingen av programmet og gir en god innføring i hvordan komme best mulig i gang.GrunnkursDisse kursene tar for seg enkelte fagområder innenfor produktserien <strong>Mamut</strong> <strong>Business</strong> <strong>Software</strong>.Grunnkursene gir deltakeren et dyptgående innblikk i de enkelte deler av <strong>Mamut</strong>-systemene. Dettegir de beste forutsetningene for å utnytte systemet mest mulig effektivt.Viderekommende kursDisse kursene tar for seg områder som ikke er med i innholdet på grunnkursene. Viderekommendekurs gir dyptgående kunnskap innen avanserte funksjoner i <strong>Mamut</strong> <strong>Business</strong> <strong>Software</strong>.KurspakkeKurspakkene tar for seg et enkelt system i produktserien <strong>Mamut</strong> <strong>Business</strong> <strong>Software</strong>. Kursene girdeltakeren en helhetsforståelse av det aktuelle systemet. En kurspakke består av et gitt antallfagkurs. Om ønskelig kan bedriften sende ulike deltakere på de enkelte fagkurs.TemakursTemakursene tar for seg spesielle emner innenfor ett fagområde, ett program, eller på tvers avulike fagområder og programmer.Bedriftsinterne kursHvis ønskelig kan vi holde kurs skreddersydd for din bedrift eller organisasjon. Dette er spesieltlønnsomt hvis din virksomhet har spesielle rutiner eller mange fra samme organisasjon trengeropplæring i <strong>Mamut</strong>-systemet. Med et bedriftsinternt kurs sikrer du dine ansatte komplett opplæringi effektiv bruk av <strong>Mamut</strong> <strong>Business</strong> <strong>Software</strong> i din bedrift.Vi kan holde bedriftsinterne kurs i dine lokaler, eller i våre kurslokaler, som har komplett utstyr ogalle fasiliteter.Fordeler ved å delta på <strong>Mamut</strong> AcademyVåre kursholdere har bakgrunn fra ulike bransjer og utdanningsinstitusjoner. Til daglig jobberkursholderne med forskjellige fagområder internt i <strong>Mamut</strong>; utvikling, support, prosjektering,markedsføring/salg og økonomistyring. Vi har som målsetning å overføre maksimalt av vårkunnskap og erfaring til kursdeltakerne. Dette vil gi deg trygghet når du skal utvide dinkompetanse innenfor <strong>Mamut</strong> <strong>Business</strong> <strong>Software</strong>.<strong>Mamut</strong> Academy er den enkleste og rimeligste måten å bli profesjonell <strong>Mamut</strong>-bruker på.Listen over fordeler ved å delta på kurs med <strong>Mamut</strong> Academy er lang, her er noen:• Implementering av et nytt administrativt system kan ta tid. Gjennom <strong>Mamut</strong> Academy kortesopplæringstiden ned til et minimum.<strong>12</strong>3
DEL 3 - MER INFORMASJON• Gjennom <strong>Mamut</strong> Academy lærer deltakerne å benytte systemet på en måte som gir vesentligeffektivisering av bedriftens virksomhet.• Du lærer å utvide bruksområdet av ditt <strong>Mamut</strong>-system i forhold til behovene i din bedrift.• Kursdeltakerne på <strong>Mamut</strong> Academy utveksler erfaringer med hverandre. Dette er en sværtgod måte å innhente ekstra kunnskap på, samtidig som du får svar på dine spørsmål.• Som bedriftsleder vil du føle at dine ansatte setter pris på kurs for å øke sin egen og bedriftenssamlede kompetanse.For mer informasjon vedrørende <strong>Mamut</strong> Academy, eller for å få tilsendt vår kurskatalog/kursplan,ta kontakt med oss på telefon 23 20 35 50, eller kontakt oss via e-post academy@mamut.no. Du vilogså finne informasjon på vår Internettside www.mamut.no/academy.Alle kursdeltakere vil få tilsendt kursbevis for deltagelse.<strong>12</strong>4
SERVICEAVTALEMAMUT SERVICEAVTALE SIKRER ENENKLERE HVERDAG<strong>Mamut</strong> Serviceavtale sikrer at du er forberedt og har full kontroll i alle utfordringer du eller dinvirksomhet møter.Oppdatert med endringer fra myndigheteneVi sørger for at ditt <strong>Mamut</strong>-system alltid er oppdatert med nye regler, avgiftsendringer ogskjemaer. Fyldig dokumentasjon ved slike endringer sikrer enkel tilpasning.Ny funksjonalitet<strong>Mamut</strong>-systemene utvikles kontinuerlig som følge av teknologisk utvikling, nye standarder,tilbakemeldinger fra brukere og nye trender. Du er sikret en moderne løsning som vil forenklehverdagen.<strong>Mamut</strong> SupportsenterVi legger stor vekt på at du som <strong>Mamut</strong>-bruker skal få profesjonell og rask service hvis eventuellespørsmål skulle oppstå. Du får tilgang til brukerstøtte via telefon, faks, e-post, Internett og direkte iprogrammet.<strong>Mamut</strong> Information DeskI programmet finner du en nyhetskanal som via Internett daglig oppdaterer deg med blant annetinformasjon, nyheter og brukertips direkte relatert til ditt program og arbeidsområde. Med <strong>Mamut</strong>Information Desk kan du også kommunisere direkte med <strong>Mamut</strong> Supportsenter.BrukertipsMed jevne mellomrom vil du motta e-post med tips om bruk av <strong>Mamut</strong>-systemene, nyheterinnenfor produktserien og annen nyttig informasjon.<strong>Mamut</strong> Kunnskapsserie<strong>Mamut</strong> publiserer kunnskapshefter innen en rekke temaområder som for eksempel endringer framyndighetene, effektiv bruk av systemet og nye trender.Spesialtilbud<strong>Mamut</strong> gir deg spesialtilbud på <strong>Mamut</strong>-produkter, samt relaterte produkter fra markedsledendeleverandører.<strong>12</strong>5
DEL 3 - MER INFORMASJON<strong>12</strong>6
Indeks …664-bit 22AAbonnementsfaktureringaktiver 77Administratornyheter i versjon <strong>12</strong> 18versjonsoppdatering 1<strong>12</strong>Adressekontaktperson 26kontoinformasjon 51lager 71vis kart og reiserute til kontakten 25Aktiviteteraktivitetsvinduet 33alarm 36ansvarlig påkrevet 36endre flere 39kalender 37opprette fra kontaktperson 26private 33Aktivitetstyperinaktiv 36innstillinger 36Aktivitetsvinduet 33Aktivt nettsted 103Altinnnyheter i versjon <strong>12</strong> 5Angi standard mål for linking 101Annen infokontaktoppfølging 32Annullereordre 76Ansvarlig påkrevet 36Arbeidsgiveravgift 21ArbeidsområderValidis 49Avdelingproduktregister 83Avstemming av forbrukt fribeløp 21Avstemming av Årsoppgave for arbeidsgiveravgift 21BBackup 119Bankkode 51Bankkontokontoinformasjon 51Bedriftsinterne kurs <strong>12</strong>3Bestilt antallordre 69Bilagendre 60redigere 60reversere 60, 63slette 60tilbakeføre 60Bilagslinjetekst 52Bilagsliste 63vareflyt 69Bilagsregistreringbrukerinnstillinger 53hovedvinduet 52hurtigtaster 56Bildekontaktperson 26produktregister 83Brannmur 106, 110Bransjens produktnummer 83BrukerinnstillingerBilagsregistrering 53Kontakt 28Produkt 72Brukerstøtte <strong>12</strong>1, <strong>12</strong>5Brukertips <strong>12</strong>5CClient Manager 117oppdatering nfra versjon 11 til <strong>12</strong> 118Client Start 117Client Update 117Copyright IIDDaglig leder 89DatabaseClient Manager 117Databaseadministrasjon 105Data-mappen 115DataTools 105Datoformatnettstedinnstillinger 100Designmalnettbutikk 88nettsted 87Dokumentområde 115Dupliser aktivitet 33EEAN-kodeproduktregister 83produktvarianter 85Effektuertilbud 82Egendefinerte felt 26kontaktperson 26Endre verdi på et utvalg aktiviteter 39E-postvedlegg 32E-postmottakerekontaktoppfølging 32FF<strong>12</strong> 52Fakturakopi 82Fakturereordre/faktura 76Faktureringforhåndsvisning av faktura innstilling 77Fargekodeaktiviteter i kalender 33<strong>12</strong>7
INDEKSFargerpå produkter 85Filstruktur 115Firewall 110Firmadatabase 105Firmainnstillingerkontaktoppfølging 30kontoinformasjon 51<strong>Mamut</strong> Online Desktop 46Tilbud/Ordre/Faktura 77Økonomi-Land 50Firmalogonettsted 92Flerbrukerinstallasjon 106GGlobalt script 104Gruppekontaktperson 26Gå til lager 75Gå til WWW-sidekontakt 32HHjelpoppdatering 1<strong>12</strong>Hjelpefil oppdatering 1<strong>12</strong>Hovedbokbilagsliste 63HTML 104Hurtigtasterbilagsregistrering 56Hyperlinknettsted 101sett inn 102IIBAN 51Inaktivkontakt 32Inaktivt produkt 83Ingen utsendelser 32ini-filen 115innholdsside 96Innkjøpfra ordre 69reservere ordre på innkjøp 69Innstillingeraktivitetstyper 36Installasjon 114nettverk 106nettverks-/flerbrukerinstallasjon 106om 114Instans 105KKaklulatorbilagsregistrering 52Kalender 37farge innstilling 36fargekode 33Kartkontakt 25kontaktperson 26Kartoppslag 28brukerinnstilling kontakt 28vis kart og reiserute til kontakten 25Klokkeslettformatnettstedinnstillinger 100Kobling til produkter 71Kom i gang<strong>Mamut</strong> Validis 49Kontaktbrukerinnstillinger 28inaktiv 32vis kart 25vis reiserute 25Kontaktoppfølgingannen info 32firmainnstillinger 30Kontaktperson 26Kontoinformasjon 51firmainnstillinger 51Kontonummerbankkonto 51Kopifakturakopi 82Korreksjonsbilag 60Kostnadsbærere 60brukerinnstillinger bilagsregistrering 53regnskapsinnstillinger 59Krediterefaktura 76slette/kreditere faktura 76Kunnskapsserie <strong>12</strong>5Kurs <strong>12</strong>3Kvantumsrabattaktivere 77LLagerlagerregisteret 71levere produkter 84slette 71standardlager for bruker 72tilknytt produkt 75tilknytte produkter 71Lagerbevegelse 68Lagerbevegelser 66vareflyt 65Lagerreservasjoner 66Ledetekster 91Levere produkter 84Leveringsplan 71ordre/faktura 69Linkhyperlink 101Logoselskapsinformasjon 89Lokasjonstandard for bruker 72Lønn 21Lønns- og trekkoppgave 21M<strong>Mamut</strong>adresse IIe-postadresse IIpostadresse IItelefonnummer II<strong>12</strong>8
www-adresse II<strong>Mamut</strong> Academy <strong>12</strong>3<strong>Mamut</strong> for Altinn 21<strong>Mamut</strong> Online Desktop 41firmainnstillinger 46<strong>Mamut</strong> Supportsenter II<strong>Mamut</strong> Validiskom i gang 49mamut.ini 115Mellomnavnkontaktperson 26Meta tagsnettstedinnstillinger 99Microsoft Project 22Midlertidig inngående saldo 22Mva-nummerkontakt 32NNedlastingny versjon 1<strong>12</strong>Nettbutikkdesignmal 88farger 88innstillinger 97Netthandelbeskrivelse av selskapet 90Nettsteddesignmal 87endre navn 103firmalogo 92ledetekster 91topptekst 92Nettstedinnstillingeraktivt nettsted 103innstillinger web 100nettstedkart 100søkeord 99Nettstedinnstillinger for produkt 95Nettstedkart 100Nettverksinstallasjon 106Notatkontaktperson 26Ny versjon III, 1<strong>12</strong><strong>Nyheter</strong> i versjon <strong>12</strong>administrator 18kontaktoppfølging 2<strong>Mamut</strong> Online Desktop 4Microsoft SQL Server 17netthandel <strong>12</strong>regnskap 5salgsoppfølging og logistikk 9OOffice 2007 22Oppdater kontaktinformasjonkontaktperson 26Oppdatere lagerbeholdning 75Oppdatering 1<strong>12</strong>client manager 117hjelpefil 1<strong>12</strong>ny versjon IIIOpplæring <strong>12</strong>3Opprette aktiviteterordre/faktura 76Ordreannullere 76fra tilbud 82slette 76tapt salg 76Ordre, ikke levertlevere produkter 84Ordre/effektuering 76Ordre/Fakturafanekortet Produktlinjer 69firmainnstillinger 77Ordre/Faktura-vinduet 76Ordrelinjebeskrivelseordre 69Ordrestatus 76Organisasjonsnummerkontakt 32Outlooke-postvedlegg 32PPassiv overføringnettstedinnstillinger 100Pdfkopi faktura 77, 82kopi tilbud 77, 82Personalaktivitet 36Planlagt leveringsdatoordre 77Prisleveringsdato 77systemdato 77Private aktiviteter 33Produktbrukerinnstillinger 72inaktiv 83tilknytt lager 71, 75Produktgruppernettbutikk 96Produktlinjerordre/faktura 69Produktlistevis varianter 85Produktnummerbransjens 83Produktregisteretdiverse 83lager 75nettbutikk 94Produktvarianter 85Produsent og distributør IIProsjektproduktregister 83RRabattoverstyre hierarki 77Rammer (frames)hyperlink 101RapportAvstemming av forbrukt fribeløp 21Avstemming av Årsoppgave for arbeidsgiveravgift 21Lønns- og trekkoppgave 21Utskrift fra personalregisteret 21Rediger nettstedhyperlink 101informasjon om virksomheten 89produktgrupper 96vedlegg 102verktøy 93<strong>12</strong>9
INDEKSRediger ordrelinjebeskrivelse 69Regenerer ordrelinjer 69kvantumsrabatt 84Registry-verdier 115Regnskapsinnstillingerkostnadsbærere 59Reindeksering 105Reiserutekontakt 25kontaktperson 26Reservere lagervarerordre 69Restordre 84Reversere bilag 60Reversering av bilag 63SScript 104Serverinstallasjonbrannmur 106, 110Serviceavtale <strong>12</strong>5Sikkerhetskopi 119Sitemap 100Sjekk tilgjengelighet 33Skattekortåret 21Skriv ute-postvedlegg 32Slettebilag 60ordre 76ordre/faktura 76Slette linkaktiviteter 33Snarveierbilagsregistrering 56Sporbarhetvareflyt 65Språkkontakt 32SQL Server 105Standard lager 75Standard lagerlokasjon 72Standard tekster 91Standard varighet på nye aktiviteter 33Standardlagerbruker 72Standardregisterettapt salg 69Statusordre/faktura 76Status/Analyse 22Størrelserpå produkter 85Support <strong>12</strong>5Supportsenter <strong>12</strong>1Swift/BIC 51Systemarkitektur 115Systemdatabase 105Søkfelter 39Søkemotornettstedinnstillinger 99Søkeordnettstedinnstillinger 99TTapt salg 69, 76standardregisteret 69Targethyperlink 101Tekst til verktøytips 101Terminoppgavemidlertidig inngående saldo 22Tilbakeførebilag 60Tilbudeffektuere 82fakturere 82firmainnstillinger 77opprette ordre 82Tilleggskodelønn 21Tolltariffens varenummerproduktregister 83Topptekstnettsted 92UUndersidervedlegg 102URLhyperlink 101Utskrift fra personalregisteret 21Utvalgfelter 39VValidis 49Valutakodenettstedinnstillinger 100Varebevegelservareflyt 65Vareflyt 65bilagsliste 69ordre/faktura 69Variant 85Variantegenskaper 85Variantverdier 85Vedleggunderside på nettsted 102Vedlikehold <strong>12</strong>5Vedlikehold av databasen 105Verktøyinnhold på nettsted 93<strong>Versjon</strong>soppdatering 1<strong>12</strong>ny versjon IIIVis bilag i reskontroenordre/faktura 76Vis bilagsliste 52Vista 22WWindowsregistry 115Windows Brannmur 106Windows Firewall 110WWWproduktregister 83130
ØØkonomi-Landfirmainnstillinger 50kontoinformasjon 51ÅÅpne liste over Ordre/Faktura-dokumenter 76Åpne tilhørende element i MS Outlook 33131