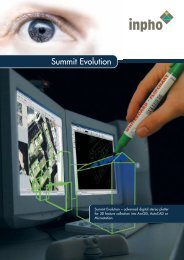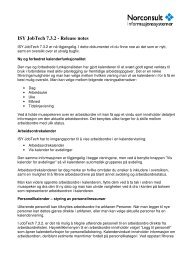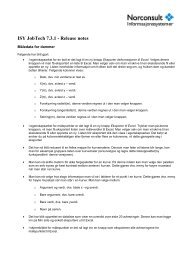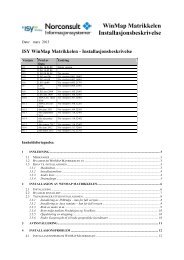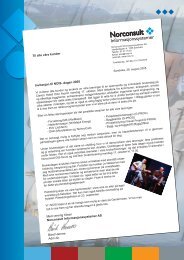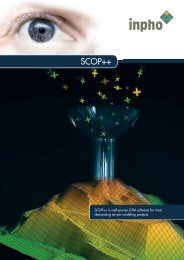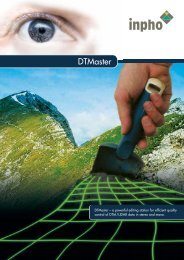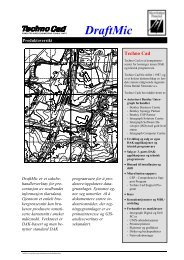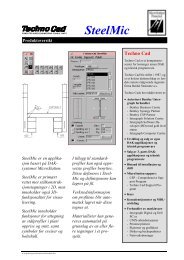JobTech Rutinehåndbok - Norconsult
JobTech Rutinehåndbok - Norconsult
JobTech Rutinehåndbok - Norconsult
You also want an ePaper? Increase the reach of your titles
YUMPU automatically turns print PDFs into web optimized ePapers that Google loves.
InnholdIVDel XI Generering av jobbplan 421 Innledning................................................................................................................................... 42Automatisk generering .......................................................................................................................................................... av jobbplan42Manuell generering .......................................................................................................................................................... av jobbplan42© 2005 <strong>Norconsult</strong> Informasjonssystemer ASIV
5<strong>JobTech</strong> <strong>Rutinehåndbok</strong>1 Innledning1.1 Hensikten med rutinehåndbokenHensikten med denne rutinehåndboken er å hjelpe brukerne til å utføre ulike oppgaver i <strong>JobTech</strong>.Håndboken er fokusert på oppgaveløsning, mens <strong>JobTech</strong> referansemanual inneholder en merdetaljert beskrivelse av de enkelte skjermbilder og feltene i bildene.1.2 Hvordan bruke rutinehåndboken<strong>Rutinehåndbok</strong>en er en hjelp for brukere som skal ta i bruk nye funksjoner. Den inneholder enkleeksempler og hvert kapittel er frittstående slik at en som f.eks skal registrere en jobb kun trenger ålese kapittelet relatert til jobbregistrering.2 Koder i <strong>JobTech</strong>2.1 HensiktStandard kodene er et sett med forhåndsdefinerte koder (koder som registreres i egne registre i<strong>JobTech</strong>) som benyttes i spesifikke felt. Det vil si at i felt hvor du skal bruke standard koder kan duikke skrive inn fritekst. Systemet vil sjekke det du har skrevet opp mot de kodene som er registrert ogstemmer det ikke overens får du en melding om at "denne koden eksisterer ikke" og dermed får duheller ikke lov til å lagre.Systemet med standard koder brukes for å få en enhetlig registrering av koder. Dette gjør det igjenenklere når du ønsker å søke på et bestemt objekt – det vil finnes kun en skrivemåte av koden, og dukan få oversikt over tilgjengelige koder via verdilisten.Kodene registreres og vedlikeholdes av brukere med kodeadministrator rettigheter.Under menyvalgene jobb, anlegg, lager, arkiv, økonomi og forvaltning finner du et valg; koder. Herregistreres/redigeres de forskjellige kodene. For brukere uten kodeadministratorrettigheter vil ikkedette valget vises på menyen.2.2 RegistreringFor å kunne registrere standard koder må du som bruker ha kodeadministrator- rettigheter.Mer om:Kode for personellkategori med timepris.Kode for ansvarlig avdelingKode for utstyrstype/tekniske data.2.2.1 Kode for personellkategori med timepris.Registrering av personellkategori med timepris .1. Velg Koder fra jobbmenyen.© 2005 <strong>Norconsult</strong> Informasjonssystemer AS
Koder i <strong>JobTech</strong> 62. Klikk på arkfanen Personellkategori .Flytt markøren til feltet Kode (på blank linje, evt. klikk på nypost ) og skriv inn ønsket kode (max 10 tegn) for aktuell personellkategori.3. I feltet Beskrivelse skriver du selve navnet på kategorien.4. I feltet Timepris skriver du inn timeprisen denne kategorien skal ha. Det er prisen ganger sumtimer som utgjør personellkostnadene for en kategori.5. Skal personellkategorien være tilgjengelig i prosjektmodulen (Økonomi - Prosjekt) krysser du av ifeltet Interne timer. Husk å lagre.Personellkategorikoden brukes b.la. i jobbspesifikasjon, arbeidsordre og utført jobb bildene.2.2.2 Kode for ansvarlig avdelingRegistrering av Ansvarlig avdeling1. Velg Koder fra jobbmenyen.Klikk på arkfanen Ansvarlig avdeling .Flytt markøren til feltet Kode(på blank linje, evt. klikk på ny post ) og skriv inn ønsket kode (max 10 tegn) for aktuellansvarlig avdeling.2. I feltet Beskrivelse skriver du selve navnet på avdelingen.3. Feltet Status blir automatisk satt til Aktiv, men du har mulighet til å endre dette til Ikke aktiv vedendringer i organisasjonen. Ikke aktiv vil føre til at avdelingen kun vil være synlig når du er ispørremodus.Koden for ansvarlig avdeling brukes bl.a. i brukerautorisasjon, jobbspesifikasjon, arbeidsordre og utførtjobb bildene.2.2.3 Kode for utstyrstype/tekniske data.Registrering av Utstyrstype/tekniske data1. Velg Koder fra anleggsmenyen.Under arkfanen Utstyrstype sett markøren i feltet Type (påblank linje, evt. klikk på ny post ) og skriv inn ønsket kode (max 30 tegn) for aktuellutstyrstype.2. I feltet Beskrivelse skriver du selve navnet på utstyrstypen. Husk å lagre.3. Marker utstyrstypen du har lagt inn kode på og klikk deretter i feltet Ledetekst under Tekniskedata for utstyrstypen . Det er her du definerer hvilke tekniske data som skal kunne registreres iforbindelse med denne utstyrstypen.For hver ledetekst kan du registrere en enhet.4. Du har mulighet til å krysse av for at en ledetekst er låst. Dvs at det ikke lenger er lov til å leggeinn eller endre verdier for denne ledeteksten.5. Pilknappen på siden gir deg mulighet til å endre rekkefølge på ledetekstene etter at du har lagret.Eksempel:Utstyrskoden vi definerer er KOMPRESSOR for kompressor . Under tekniske data vil vi væreinteressert i å registrere: slagvolum, driftstrykk, oljevolum . Dette fører vi inn i feltet for ledetekst. Ifeltet enhet skriver du på linjen for slagvolum; m3 , for driftstrykk; kpa og for oljevolum; l .Koden for utstyrstype brukes bl.a. i utstyrsbildet under Hoveddata. Der vil valg av utstyrstype styre hvasom vises under arkfanen Tekniske data. Det er under Tekniske data i utstyrsbildet du får anledning tilå registrere verdier til de forskjellige benevnelsene.2.3 Endring av koderInnledningEndring av eksisterende kode© 2005 <strong>Norconsult</strong> Informasjonssystemer AS
7<strong>JobTech</strong> <strong>Rutinehåndbok</strong>2.3.1 InnledningFor å kunne redigere standard koder må du som bruker ha kodeadministrator- rettigheter.Når du først har registrert og lagret en kode får du ikke lov til å gjøre endringer på selve koden (navn,beskrivelse osv kan likevel endres). Skulle du likevel ha behov for å gjøre endringer må dette skje påen kopi. Når kopien er endret til ønsket kode kan du slette den opprinnelige koden. Vær klar over at duikke får slettet koder som er i bruk, dvs koder knyttet/brukt i et skjermbildet. For å få slettet koder somer i bruk må du først fjerne koblingen mot skjermbildet. Når alle koblinger er fjernet kan du slettekoden. Det finnes selvfølgelig unntak: Koder for personellkategori får du ikke slettet hvis de erregistrert i historikken.2.3.2 Endring av eksisterende kodeGjør endringer på en allerede eksisterende kode1. Marker den koden du ønsker å redigere.2. Klikk på ny post og trykk F4 for å få kopi av forrige post (koden du vil redigere).3. Gjør de ønskede endringer på koden, husk å lagre.Flytt markøren deretter til den opprinneligekoden og klikk slett.Er koden i bruk må du finne (søke opp) alle forekomster hvor koden er brukt og deretter fjernekoblingen før du får foretatt endringer.3 Søking etter registrerte data i <strong>JobTech</strong>3.1 <strong>JobTech</strong> utforsker<strong>JobTech</strong> utforsker er det første bildet du kommer inn i når du har logget på <strong>JobTech</strong>. Bildet gir degoversikt over alt utstyr med tilhørende jobber, dokumenter, feil, feiljobber, avvik, avviksjobber ogtilstandsparametre etc. I tillegg vises alle lager med tilhørende artikler og verktøy. Du får også oversiktover dokumenter som er registrert i dokumentregisteret og knyttet til en bok. Med andre ord har dutilgang til så godt som alle registrerte data fra <strong>JobTech</strong> utforsker.Det kan variere hvordan det er ønskelig at dataene skal presenteres. I <strong>JobTech</strong> utforsker er det fleremuligheter for å gjøre personlige valg på oppsettet og dermed kan visningen tilpasses bedre detbehovet du har.Informasjonen presenteres i en mappestruktur som du vil kjenne igjen fra Windows Utforsker. For lettå kunne skille objektene fra hverandre er mappene gitt forskjellige farger.Ved å høyreklikke på ønsket mappe i <strong>JobTech</strong> utforsker hentes en hurtigmeny opp. Innholdet avmenyen varierer etter hvor du står i mappestrukturen. Menyen gir deg bl.a. mulighet til å hente oppskjermbildet med detaljerte data om det objektet du står på.3.1.1 Objekter i <strong>JobTech</strong> utforskerAnleggAnlegg - overordnet nivå for utstyr. Viser NOIS firmalogo som default. Kan endres til egen logo ved åerstatte tr_anl.ico under \jobtech6\ico (16x16)Utstyr - Hvert utstyrsobjekt representeres ved en gulfarget mappe. Du kan totalt ha 5 nivåer iselve utstyrskoden (område, gruppe, enhet, komponent, del). I tillegg kan du i <strong>JobTech</strong> utforskerdefinere overordnede nivåer til område© 2005 <strong>Norconsult</strong> Informasjonssystemer AS
Søking etter registrerte data i <strong>JobTech</strong> 8Åpne avvik - Alle åpne avvik (status Registrert og Planlagt korrigert) finner du i en sterk-gulfargetmappe. Åpne avvik vises for hvert utstyrsnivå, dvs at på områdenivå ser du alle åpne avvik registrertmot området. Tilsvarende på gruppenivå etc.- I mappen Åpne avvik vises (høyre vindu) hvert registrerte avvik med et gult "lyspære"ikon.Planlagte avviksjobber vises i arbeidsordremappen med tilhørende jobbikon (se beskrivelse for Jobb).Utførte avviksjobber vises i historikkmappen.Åpne feil - Alle åpne feil (status Registrert, Planagt behandlet, Planlagt korrigert, Behandlet)finner du i en rødfarget mappe. Åpne feil vises for hvert utstyrsnivå, dvs at på områdenivå ser du alleåpne feil registrert mot området.- I mappen Åpne feil vises (høyre vindu) hver registrerte feil med et rødt "lyspære" ikon.Feiljobber vises i arbeidsordremappen med tilhørende jobbikon (se beskrivelse for Jobb).Utførte feiljobber vises i historikkmappen.Tilstandsparametre - Representeres ved en lilla mappe. Er knyttet til det/de utstyrobjekttilstandsparameteret er knyttet til.- I mappen Tilstandsparametre (høyre vindu) vises hvert parameter med dette ikonet.Dokumenter - Representeres ved en burgunderfarget mappe. Vises under de utstyrsobjektdokumenter er tilknyttet.- I mappen Dokumenter (høyre vindu) vises hvert dokument med dette ikonet.Alle mapper som relaterer til jobber er lyseblå.Arbeidsordre - Representeres ved en lyseblå mappe. Inneholder alle planlagte jobber(engangsjobber, spesifikasjonsjobber, feiljobber, avviksjobber etc).I mappen for arbeidsordre vises (høyre vindu) hver jobb med følgende "hammer"ikon:- Jobber med status Planlagt eller Rest for jobber hvor planlagt dato er fram i tid.- Jobber med status Planlagt eller Rest hvor planlagt dato er eldre enn dagens dato.- Jobber med status Planlagt (når planlagt dato er dagens dato eller jobbens varighet går overdagens dato).Bestillinger - Representeres ved en lyseblå mappe. Inneholder alle jobbforekomster med statusBestilt.I mappen for bestillinger vises (høyre vindu) hver jobb med følgende "hammer"ikon:- Bestillingsjobber hvor dato er fram i tid.- Bestillingsjobber hvor dato er eldre enn dagens dato.- Bestillingsjobber hvor dato er dagens dato eller jobbens varighet går over dagens dato.Forfalte oppgaver - Representeres ved en lyseblå mappe. Inneholder alle jobbforekomster(status Forfalt, Planlagt, Rest, Bestilt) hvor dagens dato er overskredet. Du har også mulighet til å setteopp at jobber med forfall x antall dager fram i tid også skal vises.I mappen for forfalte oppgaver vises (høyre vindu) hver jobb med følgende "hammer"ikon:- Jobber med status Beregnet, Planlagt eller Rest for jobber hvor dato er fram i tid.- Jobber med status Forfalt, Bestilt, Planlagt eller Rest hvor dagens dato er overskredet).- Jobber med status Planlagt (når planlagt dato er dagens dato eller jobbens varighet går overdagens dato).© 2005 <strong>Norconsult</strong> Informasjonssystemer AS
9<strong>JobTech</strong> <strong>Rutinehåndbok</strong>Historikk - Representeres ved en lyseblå mappe. Inneholder alle jobber med status Utført, Delvis,Ikke utført (engangsjobber, spesifikasjonsjobber, feiljobber, avviksjobber etc).I mappen for historikk vises (høyre vindu) hver jobb med følgende "hammer"ikon:- Jobber med status Utført/Delvis.- Jobber med status Ikke utført.Jobbspesifikasjoner - Representeres ved en lyseblå mappe. Alle spesifikasjonene errepresentert ved egne lyseblå mapper hvor jobbnavnet vises.I hver mappe vises (høyre vindu) hver jobb med følgende "hammer"ikon:- Jobber med status Beregnet eller Planlagt for jobber hvor planlagt dato er fram i tid.- Jobber med status Forfalt eller Planlagt hvis planlagt dato er overskredet).- Jobber med status Planlagt (når planlagt dato er dagens dato eller jobbens varighet går overdagens dato).- Jobber med status Utført/Delvis.- Jobber med status Ikke utført.Du kan planlegge og kvittere jobber utført ved å markere ønsket jobb (høyre vindu), høyreklikke ogvelge aktuell funksjon fra hurtigmenyen.Artikler - Representeres ved en grå mappe. Vises under de utstyrsobjekter hvor artikler er tilknyttet.- I mappen Artikler vises (høyre del av vinduet) hver artikkel med dette symbolet (skrue).- RCM analyser - Representeres ved en mørkrød mappe. Vises under det utstyrsobjektet hvoranalyse er utført.- Relaterte objekter - Representeres ved en sterk rosafarget mappe. Vises under de utstyrsobjektsom har relasjon til andre objekter (annet utstyr, bøker, administrative koder etc).Bøker - Overordnet nivå.Bok - Hvert bokobjekt representeres ved en burgunderfarget mappe. Du kan totalt ha 5 nivåer avmapper (bok, kapittel, side, avsnitt, linje).- Hvert nivå kan inneholde dokumenter (høyre vindu) og disse vises med dette ikonet.Lager - Overordnet nivå.Lager - Hvert lager representeres ved en mappe.Under hvert lager finner du en mappe for artikler og en for verktøy.Artikler - Alle artikler samles under denne mappen.- Hver artikkel representeres med dette ikonet (høyre vindu).Verktøy - Alt verktøy samles under denne mappen.- Hvert verktøy representeres med dette ikonet (høyre vindu).Du kan registrere utlån av verktøy ved å markere ønsket verktøy, høyreklikke og velge Utlån avverktøy.Administrative koder - Overordnet nivå.Hvert administrative kodeobjekt representeres ved en orange mappe. Du kan totalt ha 5 nivåer ikoden (område, gruppe, enhet, komponent, del).© 2005 <strong>Norconsult</strong> Informasjonssystemer AS
Søking etter registrerte data i <strong>JobTech</strong> 10Åpne avvik - Alle åpne avvik (status Registrert og Planlagt korrigert) finner du i en sterk-gulfargetmappe. Åpne avvik vises for hvert utstyrsnivå, dvs at på områdenivå ser du alle åpne avvik registrertmot området. Tilsvarende på gruppenivå etc.- I mappen Åpne avvik vises (høyre vindu) hvert registrerte avvik med et gult "lyspære"ikon.Planlagte avviksjobber vises i arbeidsordremappen med tilhørende jobbikon (se beskrivelse for Jobb).Utførte avviksjobber vises i historikkmappen.Prosjekt - Overordnet nivå.Hvert prosjekt representeres ved en lilla mappe. Under hver prosjektmappe finner du mapper forjobber og dokumenterPersonell - Overordnet nivå.Hver avdeling, personellkategori, periode representeres ved en grønn mappe.Support - Overordnet nivå.Hvert produkt, hver kunde og hver person representeres ved en grønn mappe.3.1.2 Oppsett av <strong>JobTech</strong> utforsker (meny Vis)I <strong>JobTech</strong> utforsker har du mulighet til å velge mellom flere alternative oppsett. Du kan f.eks selvbestemme hvor verktøylinjen skal vises, hvilke data som skal vises (venstre vindu), hvordan dataeneskal sorteres (høyre vindu) og om data skal vises som en fortløpende liste eller med detaljer (høyrevindu).Oppsettet bestemmer du ved å gjøre ønskede valg fra menyen Vis.I tillegg kan du justere bredden på høyre/venstre vindu ved å klikke på stolpen som skiller de tovinduene og dra den til ønsket posisjon.VerktøylinjeDu kan velge om verktøylinjen skal vises vertikal eller horisontal og med store eller små ikoner.Vis Liste eller Detaljer (høyre vindu)Du kan velge om kolonneoverskriften i venstre vindu skal vises eller ikke. Velger du Liste fra menyenVis vil kun objektene vises fortløpende uten Type og Dato.Velger du Detaljer vil kolonneoverskriften vises og du vil, i tillegg til Navn, få se Type og Dato. Du kandermed endre sorteringen ved å klikke på ønsket kolonneoverskrift. Ved å klikke på Navn kan duendre om objektene skal sorteres i stigende eller synkende (alfabetisk) rekkefølge. Klikker du på Typesorteres alle objektene etter typen. Klikker du på dato sorteres de etter dato.SorterEtter navn - alfabetisk sortering etter objektnavnEtter type - alfabetisk sortering etter objektets typeEtter dato - sortering etter objektets datoDen sorteringsmåten du velger blir stående til du går inn og velger ny. Enten ved å velge fra menyenVis - Sorter eller ved å klikke på kolonneoverskriftene.DataDu kan selv bestemme hvor mye informasjon du vil skal vises i mappestrukturen.Skjul/Vis jobboversikt - Du har mulighet til å velge om mapper med jobboversikt skal vises imappestrukturen eller ikke.Skjul/Vis arbeidsordre - Du har mulighet til å velge om mapper med arbeidsordre skal vises imappestrukturen eller ikke.Skjul/Vis historikk - Du har mulighet til å velge om mapper med historikk skal vises imappestrukturen eller ikke.Skjul/Vis bestillinger - Du har mulighet til å velge om mapper med bestillingsjobber skal vises imappestrukturen eller ikke.Skjul/Vis feil og avvik - Du har mulighet til å velge om feil og avvik skal vises i mappestrukturen.Skjul/Vis tilstandsparametre - Du har mulighet til å velge om tilstandsparametre skal vises i© 2005 <strong>Norconsult</strong> Informasjonssystemer AS
11<strong>JobTech</strong> <strong>Rutinehåndbok</strong>mappestrukturen.Skjul/Vis dokumenter - Du har mulighet til å velge om dokumenter skal vises i mappestrukturen(også de under bøker).Skjul/Vis erstatningsdeler - Du har mulighet til å velge om artikler skal tas med i mappestrukturenSkjul/Vis RCM analyser - Du har mulighet til å velge om rcm analyser skal vises i mappestrukturen.Skjul/Vis RCM detaljer - Du har mulighet til å velge om detaljer om RCM skal vises.Skjul/Vis relaterte objekter - Du har mulighet til å velge om mappen for relaterte objekter skal vises imappestrukturen.OppdaterNår du har gjort endringer i oppsettet eller vært inne i et skjermbilde og endret noe, vil ikke dette alltidvises automatisk i <strong>JobTech</strong> utforsker. Du kan oppdatere <strong>JobTech</strong> utforsker ved å velge Oppdater framenyen Vis.3.1.3 Søk i vedlikeholdsdatabasenI tillegg til å kunne gjøre søk i de forskjellige skjermbildene kan du også gjøre søk fra <strong>JobTech</strong>utforsker.Søkevinduet aktiveres ved at du på verktøylinjen klikker på ( hvis du har valgt store ikoner).Søkeresultatet vises som en objektliste i høyre vindu. Husk at i det øyeblikket du klikker påAvbrytknappen i søkeskjermbildet vil objektlisten forsvinne. Ønsker du å ha en oversikt oversøkeresultatet kan du skrive ut objektlisten.Under Søk i vedlikeholdsdatabasen finner du følgende felt:SøkeparametreNavn - Her kan du legge inn søk på f. eks jobbnavn, utstyrsnavn, jobbkode, utstyrskode osv. Benyttjokertegn (% ).Type - Her kan du legge inn søkekriterier for utstyrstype, styringstype osv. Verdiliste er tilgjengeligmed aktuelle typer avhengig av hva du har krysset av for.Dato - Du har også mulighet for å søke på dato.Nedenfor følger de forskjellige avkrysningsboksene. Du må krysse av for hva du ønsker å søke på (eneller flere ting).AnleggsregisterUtstyrFeilTilstandsparametreRCM analyserJobbregisterJobbspesifikasjonerJobberLagerLagerArtiklerVerktøyArkivBokDokumenterØkonomiBilagProsjektForvaltningAvvikRammebetingelser© 2005 <strong>Norconsult</strong> Informasjonssystemer AS
Søking etter registrerte data i <strong>JobTech</strong> 123.1.3.1 Hvordan skrive ut objektliste (fra <strong>JobTech</strong> utforsker)Du har mulighet til å få utskrift (til excelfil) av de objektene som vises i det høyre vinduet avhovedbildet. Det kan enten være objekter som er knyttet til den mappen/objektet du står på eller detkan være resultatet etter et søk.1. Fra verktøylinjen klikk på rapportknappen ( hvis du har valgt store ikoner).SkjermbildetRapportering - Utenhet hentes opp. Det er automatisk krysset av for Fil og Fil type valgt er Excel.2. I feltet etter fil type skriver du inn stien til der hvor excelfilen skal lagres og navnet på excelfilen.Pass på at du får med deg .xls (eks. c:\temp\Objekt315.xls).3. Klikk på Utfør knappen. Når timeglasset blir borte er rapporten ferdig.4. Start Windows Utforsker og gå til den mappen du skrev rapporten til. Åpne filen og få listen overobjektene.3.1.3.2 Finn utstyr under en gruppeSøk opp alt utstyr under en gitt gruppeI Hovedbildet åpner du mappen for ønsket område ved å klikke på plusstegnet utenfor mappen ellerdobbeltklikker på selve mappen.Marker så ønsket gruppe under områdemappen og høyreklikk.Frahurtigmenyen velger du Utstyr . Utstyrsbildet i <strong>JobTech</strong> blir hentet opp og viser alle enheter,komponenter og deler som finnes under valgte gruppe. (Klikk evt. på arkfanen Oversikt for lettere å sehva som er søkt fram.)3.2 Uttak av rapporterInnledningVelg rapportRapportparametreUtenhetRapport som e-post vedlegg3.2.1 InnledningI <strong>JobTech</strong> finner du mellom 60 og 70 forskjellige rapporter. Fra hvert skjermbildet er det et utvalgrapporter tilgjengelig. Det vil si at når du står i utstyrsbildet får du via rapportknappen tilgang tilrapporter som er relatert til utstyr. Står du i historikkbildet får du tilgang til historikkrelaterte rapporterosv.I tillegg til at du finner et utvalg rapporter relatert til de forskjellige skjermbildene, vil du også finne allerapporter samlet under ett ved å gå på filmenyen og velge Skriv ut . Her kan du velg hvilken somhelst rapport uavhengig av skjermbildene.© 2005 <strong>Norconsult</strong> Informasjonssystemer AS
13<strong>JobTech</strong> <strong>Rutinehåndbok</strong>3.2.2 Velg rapportHvordan velge ut rapport1. Fra skjermbildene – klikk på rapportknappen og hvis spurt, velg Vanlig bestilling av rapportog klikk neste.2. Under Tilgjengelige rapporter markerer du ønsket rapport og klikk neste.eller3. Fra Filmeny>Skriv ut – under Tilgjengelige rapporter markerer du ønsket rapport og klikk neste.3.2.3 RapportparametreHvordan begrense innholdet i en rapportEtter å ha valgt ønsket rapport og klikket neste, kommer du inn i parameterbildet. Her har dumuligheten til å legge inn forskjellige parametre (avhengig av hvilken rapport du har valgt) for åbegrense hva som blir med i rapporten.La oss si du vil ha en oversikt over utstyrsregisteret ditt for et gitt område. Du har derfor valgt Anlegg-Utstyr fra tilgjengelige rapporter (skjermbildet utstyr).1. Under Parametre klikk i feltet Områdekode fra og legg inn ønsket kode( bruk verdilisten). Gjørdet samme i feltet Områdekode til (for info om kun et område må feltene inneholde sammekode).2. Under Ta med i rapporten fjerner du alle markeringene slik at rapporten vil vise utstyrskodenfortløpende, uten detaljer om utstyret. Ønsker du detaljinformasjon om hver enhet, komponent ogdel lar du aktuelle markering stå. Klikk neste.3. Når du har definert hvilke parametre du vil ha med i rapporten og klikket neste, kan du velgeutenhet, antall kopier og max antall poster vist i rapporten.3.2.4 Utenhet1. Rapport direkte til skriver - Under Utenhet klikker du på Skriver . Når du så klikker på Utfør vilrapporten skrives direkte til oppsatt(default) skriver.2. Rapport til forhåndsvisning - Under Utenhet klikker du på Forhåndsvisning . Når du såklikker på Utfør vil en forhåndsviser starte og vise rapporten slik den vil se ut når du skriver denut. Fra forhåndsvisning kan du skrive ut rapporten til skriver.3. Rapport skrevet til fil - Under Utenhet klikker du på Fil .Velg deretter ønsket filtype fra listenFiltype .Alle rapporter skrevet til fil vil automatisk legges i temp katalogen og kalles rapport.filnavn.Du har full mulighet til å endre stien og navnet på rapporten. Velg RTF (rich text format) og kallrapporten utstyr (f.eks. c:\temp\utstyr.rtf ) og klikk Utfør . Du vil nå finne en fil ved navn utstyr.rtf ic:\temp katalogen din. Filen kan åpnes i en tekstbehandler/teksteditor og skrives ut derfra.3.2.5 Rapport som e-post vedleggRapport som vedlegg til e-post1. Under Utenhet klikker du på Email .2. I feltet etter filtype (der hvor stien til rapport kjørt til fil vanligvis står) skriver du inn epostadressen -Eks. support.jobtech@nois.no.3. Klikk på Utfør . <strong>JobTech</strong> bruker den epost kontoen som er satt opp på maskinen. Får duspørsmål om å velge profil, klikk OK på den profilen som dukker opp som default.© 2005 <strong>Norconsult</strong> Informasjonssystemer AS
Søking etter registrerte data i <strong>JobTech</strong> 144. Bildet for å sende epost dukker opp. Feltet Til er fyllt ut med adressen du oppga. I emne/subjectfeltet står det "Report sent from Report Builder". Her går du inn og redigerer tittelen. Selverapporten er knyttet til eposten som en .pdf fil (Acrobat Reader).Når du har redigert emne/subjectfeltet, skrevet inn den teksten du ønsker sender du eposten på vanlig måte.3.3 SøkefunksjonFor å bruke og ha nytte av et system må man lett kunne finne den informasjonen man er ute etter. Deter derfor viktig å lære seg bruken av søkefunksjonene.Mer om:SøkemodusAlle forekomster av utstyrUtstyr innenfor en gitt gruppeSøk opp alt utstyr hvor gruppekoden starter med 4 (bruk av jokertegn)Søk opp utstyr ved søk på tekst/navnTips3.3.1 SøkemodusNår du vil søke opp noe, må du gå i søkemodus. Det gjør du ved å klikke en gang på. Som du vilse endrer ikonet seg til og dette er tegnet på at du nå er i søkemodus. Det er viktig å huske dette.Når du står i søkemodus får du nemlig ikke gjort annet enn å søke. Alt du legger inn av informasjon iskjermbildet vil systemet oppfatte som søkekriterier og dermed prøve å finne informasjonen. Ønskerdu å avslutte søkemodus uten å utføre søk, klikker du på .3.3.2 Alle forekomster av utstyrSøk opp alt registrert utstyr1. Velg Utstyr fra anleggsmenyen. (Klikk på arkfanen Oversikt hvis du står i detaljbildet.)2. Dobbeltklikk på (dvs at du går i søkemodus (et klikk på ) og deretter utfører søket utensøkekriterier (klikk nr. 2)). Når du ikke legger inn søkekriterier henter systemet opp alt den kanfinne av registrert utstyr.Du kan se hvor mange poster som ble funnet ved å se på meldingslinjen nederst i <strong>JobTech</strong>.3.3.3 Utstyr innenfor en gitt gruppeSøk opp alt utstyr innenfor en gitt gruppe1. Velg Utstyr fra anleggsmenyen. (Klikk på arkfanen Oversikt hvis du står i detaljbildet.)Gå isøkemodus (klikk en gang på )2. Sett markøren i feltet for områdekode, klikk på verdilisten for å få oversikt over tilgjengeligeområdekoder og velg ønsket kode.3. Flytt markøren til feltet for gruppekode, klikk på verdilisten for å få oversikt over tilgjengeligegrupper og velg ønsket kode.Du har nå lagt inn søkekriterier for område og gruppe. Klikk påfor å utføre søket.Systemet sjekker nå søkekriteriene og henter fram alt utstyr som passer kriteriene, dvs hvor område-© 2005 <strong>Norconsult</strong> Informasjonssystemer AS
15<strong>JobTech</strong> <strong>Rutinehåndbok</strong>og gruppekoden er lik den vi la inn.3.3.4 Søk opp alt utstyr hvor gruppekoden starter med 4 (bruk av jokertegn)Noen ganger har du behov for å gjøre søk som ikke går mot helt spesifikke verdier. Du ønsker kanskjeen oversikt over alle grupper som begynner på 4 eller du husker at koden begynner på 41….. men erusikker på det siste tallet.For å gjøre slike søk enkle har vi jokertegn (også kalt wildcards); _ (understrek) og %(prosenttegn). Jokertegn er tegn som erstatter en eller flere bokstaver eller tall. Understrek (_) erstatteren bokstav eller et tall med hva som helst, mens prosenttegn (%) erstatter flere bokstaver eller tall medhva som helst (inklusive ingen bokstaver eller tall).Ta eksemplet hvor du husker at gruppekoden begynner på 41… Vi vet at gruppekoden inneholder max3 tegn, så det er det siste tegnet som er usikkert. Søkekriteriet vårt vil da bli følgende igruppekodefeltet: 41_Systemet vil nå hente opp alle grupper som starter med 41 (dvs forekomster mellom 410 til 419).For å få oversikt over hvilke grupper som begynner på 4 bruker vi også jokertegn. Siden vi vet atgruppekoden er max 3 tegn kunne vi ha lagt inn følgende søkekriterie: 4__ Systemet vil da hente oppalle grupper som starter med 4 og inneholder 3 tegn (dvs forekomster mellom 400 til 499). Hvis vi nå istedet hadde brukt % (søkekriterie 4%) ville systemet hente opp alle grupper som starter med 4 ogslutter med hvilket som helst antall tall (dvs 4 – 499).Som du ser vil antall forekomster øke med bruk av % fordi den også tar hensyn til ingen forekomst avtall/bokstaver (dvs 4, 40 osv kommer i tillegg til 400).3.3.5 Søk opp utstyr ved søk på tekst/navnNår vi søker på tekst har vi stor nytte av jokertegn. Ting kan skrives på mange forskjellige måter og forå sikre så mange treff som mulig bruker vi jokertegn.La oss si at vi ønsker å søke opp alle forekomster av ventiler i ett område. Problemet vårt er at vi ikkevet den nøyaktige skriveformen som er brukt. Vi har da flere muligheter:© 2005 <strong>Norconsult</strong> Informasjonssystemer AS
Søking etter registrerte data i <strong>JobTech</strong> 16Som 1. søkekriterie i feltet navn skriver vi: ventiler, og utfører søk. Hvor mange treff får vi? Noen fåeller ingen.Søkekriterie nr. 2: ventil%. Antall treff øker. Vi får nå opp all tekst som starter med ventil og som har enhvilken som helst endelse.© 2005 <strong>Norconsult</strong> Informasjonssystemer AS
17<strong>JobTech</strong> <strong>Rutinehåndbok</strong>Søkekriterie nr.3: %ventil%. Vi får nå opp all tekst hvor ordet ventil forekommer.3.3.6 TipsGå i søkemodus/Angi spørring: klikk en gang på eller trykk en gang på F7.Utføre søk: klikk en gang på eller trykk F8.Hent siste innlagte søkekritere: Når du står i søkemodus, trykk F7.4 Planlegging og utførelse av vedlikeholdsjobber4.1 Innledning<strong>JobTech</strong> har flere viktige verktøy for planlegging, oppfølging og utførelse av jobber: jobbplan, ukeplanog <strong>JobTech</strong> utforsker. Disse verktøy gir deg en fortløpende oversikt over hvilke jobber som skalutføres. Jobbene vises på bakgrunn av den informasjon som er registrert i de forskjelligejobbspesifikasjonene. Fra jobbplan, ukeplan og <strong>JobTech</strong> utforsker kan du bl.a planlegge og kvitterejobber utført.4.2 Planlegg jobbJobbplanUkeplanPlanlegg jobb© 2005 <strong>Norconsult</strong> Informasjonssystemer AS
Planlegging og utførelse av vedlikeholdsjobber 184.2.1 JobbplanSøk fram aktuelle jobber1. Alle jobber i jobbplan: Klikk to ganger på2. Alle jobber innenfor et område: Klikk én gang på , gi inn områdekode i områdekodefeltet (brukverdiliste ) og klikk en gang til på .3. Alle forekomster av en spesifikk jobb på et utstyr: Klikk én gang på , gi inn utstyrskode ogjobbkode, klikk en gang til på . Verdiliste er tilgjengelig .4. Andre utvalgskriterier: Du kan søke opp jobber etter et utvalg av søkekriterier og som kunbegrenses av hvilke felt som er tilgjengelig i jobbplan.5. Fra <strong>JobTech</strong> utforsker: Klikk på valgt nivå i treet (område, gruppe, enhet osv), høyreklikk og velgjobbplan fra menyen.Velg jobb du vil planlegge ved å klikke på ønsket jobb. Jobben vil nå være markert med gult. Du kankun planlegge jobber som har status beregnet eller forfalt.4.2.2 UkeplanUkeplan viser jobber for fem uker avgangen, med start på inneværende uke. Du kan enkelt endreukenummer ved å bruke blafunksjonen .Hvilke jobber som vises er også avhengig av dine rettigheter som bruker. Har du kun rettigheter til etområde vil kun jobber for dette området vises. Brukere med rettigheter til flere områder kan begrensehva som vises i ukeplan ved å gjøre spesifikke valg i feltene Område, Ansv. avd og Prosjekt.Status for jobbene er de samme som i jobbplan og vises med bokstav. F.eks. planlagte jobber = P,beregnede jobber = B osv.Velg jobb du vil planlegge ved å klikke på ønsket jobb. Jobben vil nå være markert med gult. Du kankun planlegge jobber som har status beregnet eller forfalt.4.2.3 Planlegg jobb1. Høyreklikk på markert jobb, velg Planlegg og rediger fra hurtigmeny. Du vil komme inn iarbeidsordren for den jobben du valgte.Arbeidsordren inneholder en kopi av den informasjonen som er registerert i jobbspesifikasjonen.Informasjonen vil i utgangspunktet være den samme hver gang jobben kommer til forfall. Inneholderarbeidsordren all nødvendig informasjon (kopiert fra jobbspesifikasjon) kan du lagre og gå ut avarbeidsordren. Jobben vil da få status Planlagt.I arbeidsordren har du mulighet til å legge inn tilleggsinformasjon som har betydning for denneutførelsen av jobben.Endre planlagt datoUnder arkfane Hoveddata , klikk i feltet Planlagt dato og endre dato til ønsket dato. (Feltet Planlagtdato vil som standard være fylt ut med beregnet forfallsdato. Er beregnet forfallsdato overskredet vildagens dato bli satt inn).Legg inn tilleggstekst til arbeidsbeskrivelsenUnder arkfane Hoveddata vil arbeidsbeskrivelsen (standard jobbtekst) vises. Du har ikke mulighet tilå redigere denne teksten, men du kan legge til annen tekst i feltet Eventuell tilleggstekst til dennejobben . Denne teksten vil også vises på utskriften av arbeidsordren.© 2005 <strong>Norconsult</strong> Informasjonssystemer AS
19<strong>JobTech</strong> <strong>Rutinehåndbok</strong>Tilleggstekst fra forrige gang jobben ble utførtHvis det på forrige utførelse av jobben ble registrert tekst i feltet Eventuell tilleggstekst til dennejobben vil denne teksten vises i feltet Eventuell tilleggstekst fra forrige arbeidsordre . Denneteksten vil også vises på utskriften av arbeidsordren.Registrer antatte kostnader for jobbenUnder arkfanen Ressurser får du en oversikt over hvilke kostnader som er beregnet for jobben(registrert i jobbspesifikasjon). Her kan du endre eller gjøre tillegg.1. Klikk i feltet Type og velg Personell.2. Flytt markøren til feltet Kode , klikk på verdilisten og velg ønsket personellkategori.3. I feltet Antall setter du opp hvor mange personer fra hver kategori som vil delta på jobben.4. I feltet Timer skriver du antall timer du antar den aktuelle personellkategorien skal bruke påjobben.På arbeidsordren vil en linje for hver personellkategori vises med mulighet for å føre på antall timer ogpersoner.Under arkfanene Ressurser og Dokument får du også en oversikt over henholdsvis hvilke artikler,verktøy og dokument som er knyttet til jobben. Du kan også her legge til eller gjøre evt. endringer. (Forå kunne knytte artikler, verktøy og dokumenter til en jobb, må disse først være registrert i sinerespektive register; artikkelregister, verktøyregister og dokumentregister).Når all informasjon vedrørende utførelsen av jobben er registrert, lagrer du og avslutter skjermbildet forarbeidsordren. Du vil da komme tilbake til jobbplan/ukeplan hvor status for jobben nå er endret tilPlanlagt.4.3 Skriv ut arbeidsordreFor å få skrevet ut arbeidsordre må jobben ha status Planlagt eller Rest.Mer om:Fra jobbplanFra ukeplan4.3.1 Fra jobbplan1. Velg Jobbplan fra jobb menyen.2. Marker ønsket jobb (med status Planlagt), høyreklikk og velg Skriv arbeidsordre frahurtigmenyen.eller3. Kryss av for den/de jobbene du ønsker å skrive arbeidsordre for, høyreklikk og velg Skrivarbeidsordre fra hurtigmenyen.Du vil få opp et rapporteringsbilde hvor du kan velge om arbeidsordren skal skrives direkte til skrivereller først hentes opp i forhåndsvisning. Du får også mulighet til å velge hvor mange kopier av hverarbeidsordre du vil ha ut.Klikk på Utfør når du har valgt utenhet og antall kopier.Arbeidsordren(e) vil så bli skrevet ut henholdsvis på skriver eller i forhåndsvisning etter hvilket valg dugjorde under utenhet.© 2005 <strong>Norconsult</strong> Informasjonssystemer AS
© 2005 <strong>Norconsult</strong> Informasjonssystemer ASPlanlegging og utførelse av vedlikeholdsjobber 20
21<strong>JobTech</strong> <strong>Rutinehåndbok</strong>4.3.2 Fra ukeplanVelg Ukeplan fra jobbmenyen.Marker og høyreklikk på den jobben du vil skrive arbeidsordre for.Fra hurtigmenyen velger du Skriv arbeidsordre .4.4 Kvittere jobb utførtFor å kunne kvittere en jobb utført må status på jobben være Planlagt eller Rest .1. Velg Jobbplan fra jobbmenyen.Finn den/de jobbene du ønsker å kvittere utført. Bruksøkemulighetene, f.eks. kan du søke på status Planlagt. Klikk påen gang, flytt markøren tilstatusfeltet, klikk på verdilistenog velg status Planlagt. Utfør søket ved å klikke en gang til på.2. Marker ønsket jobb. Høyreklikk på markert jobb, velg Kvitter utført fra hurtigmenyenDu vil nå komme inn i bildet for utført jobb.Informasjonen som du finner i utført jobb bildet er hentet fra arbeidsordren. Det vil si informasjon frajobbspesifikasjon pluss evt. tilleggsinformasjon som ble lagt til eller endret i arbeidsordren.Under Utført jobb har vi nå muligheten til å gjøre endringer eller legge til ytterligere informasjonvedrørende selve utførelsen av jobben.Legg inn utført dato og utført av1. Under arkfanen Hoveddata gå til feltet Utført dato og skriv inn datoen jobben ble gjort. Hvisfeltet er tomt når du lagrer vil systemet sette inn dagens dato.2. Feltet Utført av må fylles ut, dvs at hvis du ikke skriver inn f.eks. navnet eller initialene dine (evt.på person som utførte jobben) vil systemet automatisk fylle ut feltet med brukernavnet på denpersonen som er pålogget når du lagrer.Legg til informasjon om hva som er gjort i forbindelse med jobbenUnder arkfanen Hoveddata kan du skrive inn aktuell informasjon vedr. jobben i feltet Eventuelltilleggstekst for denne jobben . Teksten som blir lagret her vises i forbindelse med den nesteutførelsen av denne jobben. Med andre ord kan du legge inn informasjon som har betydning for jobben© 2005 <strong>Norconsult</strong> Informasjonssystemer AS
Planlegging og utførelse av vedlikeholdsjobber 22neste gang den skal gjøres.Registrer faktiske kostnaderBåde i jobbspesifikasjon og arbeidsordre snakker vi om antatte kostnader, mens ved kvittering avutført jobb har vi oversikt over de faktiske kostnader. Under arkfanen Ressurser kan du nå legge tilkostnader eller redigere de kostnadene som allerede er registrert.Registrere forbruk av artiklerUnder arkfanen Ressurser registreres også de artiklene som ble brukt i forbindelse med utførelse avjobben. Du kan legge inn antall brukt pr. artikkel og fra hvilket lager de ble hentet fra.Knytt et dokument, f.eks. et foto til jobbenDet er mulig å knytte alle typer dokumenter til en jobb så lenge disse er registrert i dokumentregisteret.Hvis du f.eks. har tatt et bilde av utstyret du utførte jobben på, kan dette knyttes til jobben viadokumentregisteret. Men dokumentet må altså først være registrert i dokumentregisteret (se kapittelDokument.) Under arkfanen Dokumenter , sett markøren i feltet Kode . Klikk på verdilisten for åfå en oversikt over registrerte dokumenter.Velg ut det dokumentet, f.eks. fotoet, som gjelder dennejobben og klikk OK. Husk å lagre. Du har nå knyttet et dokument til jobben.Når du er ferdig med å registrere all nødvendig informasjon, lagrer du og avslutter utført jobb bildet. Duvil da komme tilbake til jobbplan og status på jobben vil ha endret seg til Utført.Jobber med status Utført vil vises i jobbplan helt til en ny jobbplan blir generert.4.5 Opprette arbeidsordre/engangsjobbFra <strong>JobTech</strong> utforsker1. I <strong>JobTech</strong> utforsker marker det utstyrsobjektet du ønsker å opprette en arbeidsordre/engangsjobbfor.2. Høyreklikk og fra hurtigmenyen velg Ny > Arbeidsordre.3. I feltet Arbeidsordre skriver du inn navnet på engangsjobben og i feltet Arbeidsbeskrivelse enbeksrivelse av jobben.4. Fyll inn evt tilleggsinformasjon (ansvarlig avdeling, person, prosjekt, årsak, ressurser etc).Arbeidsordren (status Planlagt) finner du igjen i mappen for Arbeidsordre, i jobbplan og i ukeplan.Fra jobbplan1. Velg jobbplan fra jobbmenyen.Høyreklikk i jobbplan for å få opp hurtigmenyen.2. Fra hurtigmenyen velger du Opprett arbeidsordre.3. I bildet Opprett arbeidsordre registrerer du hvilket utstyr du vil opprette en engangsjobb på. Ifeltene område, gruppe, utstyr fyller du inn utstyrskoden (bruk verdiliste ).4. Feltet Arbeidsordre skal inneholde jobbnavnet på arbeidsordren/engangsjobben.5. I feltet Ansv. avd kan du definere hvilken avdeling som jobben kommer inn under (bruk verdiliste).6. Planlagt dato blir automatisk satt til dagens dato, men er fullt mulig å redigere.Klikk på Lag jobb.Du har nå opprettet en arbeidsordre/engangsjobb. Ønsker du å legge til informasjon, marker jobben,velg Planlegg og rediger fra hurtigmenyen og registrer den ønskede informasjonen.© 2005 <strong>Norconsult</strong> Informasjonssystemer AS
23<strong>JobTech</strong> <strong>Rutinehåndbok</strong>5 Innmelding og oppfølging av feil og avvik5.1 InnledningFeilregisteret og Avviksregisteret skal gi oss oversikt over registrerte feil og avvik og hva vi har gjort iforbindelse med feilen/avviket. Vi skal kunne ta ut rapporter som viser oss hvilket utstyr vi har mest feilpå, årsaker til at feil oppstår osv.Vi kan kun registrere feil på utstyr som er registrert i utstyrsregisteret. Skulle det være behov for åregistrere feil på utstyr som ikke omfattes av utstyrsregisteret, må dette først registreres iutstyrsregisteret før du kan gå inn å registrere feil mot utstyret.5.2 Registrere feil1. Finn ønsket utstyr i <strong>JobTech</strong> utforsker, marker utstyret, høyreklikk og velg Ny > Feil. For felteneområde, gruppe, enhet osv hentes korrekt utstyrskode inn. Sjekk at du har valgt riktig utstyr!2. Gi feilen et beskrivende navn i feltet Feilnavn.Legg inn informasjon om feilmodus, feilårsak og deteksjon1. Sett markøren i feltet Feilmodus , klikk deretter på verdilisten for å få en oversikt overtilgjengelige koder. Velg ønsket kode.2. Gjør det samme i feltene Feilårsak og Deteksjon .Legg inn informasjon om når feilen ble oppdaget, av hvem og evt. mer detaljert informasjonvedr. feilen .I feltet Klokkeslett kan du registrere klokkeslettet feilen ble oppdaget.I feltet Dato registrerer dudatoen feilen ble oppdaget. Fyller du ikke inn noe vil automatisk dagens dato bli lagt inn.FeltetUtfyllende kommentar er fritekstfelt slik at du her kan skrive inn informasjon om feilen. Ønsker du åopprette en feiljobb vil denne teksten bli kopiert over til arbeidsordren i feltet Eventuell tilleggstekst tildenne jobben og vil dermed også komme med på arbeidsordren for feiljobben. Husk å lagre. UnderMålsetting kan du krysse av for om du ønsker å utføre en feiljobb evt. korrigerende tiltak i forbindelsemed feilen. Husk å lagre når du er ferdig.Feilen er nå registrert og har fått status Registrert .Samme prosedyre følges for registrering av avvik (meny Arkiv - Avviksregister). Feltene som skal fyllesut vil være noe forskjellig, men framgangsmåten den samme.5.3 Opprette og følge opp jobber for å rette feilNår en feil er registrert kan vi ha behov for å rette feilen. Vi kan da velge om vi vil opprette en feiljobbeller bruke en av jobbene som allerede er definert på utstyret. En ny feiljobb som blir opprettet vilautomatisk få jobbkode **.1. I feilregisteret velg arkfanen Feiljobber .Under Feiljobber kan du opprette nye feiljobber eller knytte feilen til en eksisterende jobb.2. Fra hurtigmenyen velger du Opprett feiljobb. Det blir nå laget en feiljobb med status Planlagt. Forå legge til detaljer/informasjon vedr. utførelsen av jobben, høyreklikk og velg Planlegg og redigerfor å komme inn i arbeidsordren. Du kommer da inn i en arbeidsordre og legger inn dennødvendige informasjon for å kunne utføre feiljobben. Se for øvrig Planlegg jobb.3. Når all informasjon er registrert, husk å lagre og avslutt deretter arbeidsordren.eller4. Fra hurtigmenyen velg Relater til jobb i jobbplan. Du får da opp en liste med tilgjengelige jobberhvor du kan velge den aktuelle jobben.© 2005 <strong>Norconsult</strong> Informasjonssystemer AS
Innmelding og oppfølging av feil og avvik 24Under arkfanen Registrert vil du nå se at status på feilen har endret seg til Planlagt behandlet .Den planlagte feiljobben vil også vises i jobbplan/ukeplan/<strong>JobTech</strong> utforsker hvor den kan behandlessom en hvilken som helst annen jobb.Feiljobben kan kvitteres utført både fra jobbplan, ukeplan, <strong>JobTech</strong> utforsker og arkfanen Feiljobber.Når jobben er kvittert utført, vil status på selve feilen endre seg til Lukket . Det vil si at du ikke får lovtil å opprette flere feiljobber for denne feilen. Du har fortsatt lov til å opprette et korrigerende tiltak.Hvis du krysser av for Korrigerende tiltak under Målsetting vil feilstatus endres fraLukket tilBehandlet . Hvis du så planlegger en jobb under arkfanen Korrigerende tiltak vil feilstatusen endreseg til Planlagt korrigert . Når du så kvitterer det korrigerende tiltaket utført endrer feilstatus seg tilLukket igjen.6 Hvordan hente og utnytte historiske data6.1 Finne registrerte feil, hva ble gjortOversikt over registrerte feil/avvik for et gitt utstyrStatus Planlagt behandletHva ble gjort?6.1.1 Oversikt over registrerte feil/avvik for et gitt utstyrFå oversikt over registrerte feil/avvik for et gitt utstyr (i <strong>JobTech</strong> utforsker)Finn ønsket utstyr i <strong>JobTech</strong> utforsker ved å åpne de forskjellige nivåene til du kommer til det aktuelleutstyret.For å få oversikt over registrerte feil på utstyret, klikk på rød mappe Åpne feil. I høyre del avhovedvinduet vises alle feil som ikke er lukket på det utstyret du har valgt.For å se registrerte feiljobber klikk på mappen Arbeidsordre.For å få oversikt over registrerte avvik på utstyret, klikk på gul mappe Åpne avvik. I høyre del avhovedvinduet vises alle avvik som ikke er lukket på utstyret. For å se registrerte korrigerende tiltakklikk på mappen Arbeidsordre.Få oversikt over registrerte feil/avvik for et gitt utstyr (i skjermbildet)Finn ønsket utstyr i <strong>JobTech</strong> utforsker ved å åpne de forskjellige nivåene til du kommer til det aktuelleutstyret.Klikk på mappen som indikerer ønsket utstyr slik at mappen åpnes, høyreklikk deretter på denåpne mappen og velg Feilregister (eller Avviksregister) .Feilregisteret blir hentet opp. Kommer duinn i detaljbildet for feilregisteret, klikk på arkfanen oversikt.Du får nå en oversikt over alle feil registrert på angitt utstyr. Oversiktsbildet viser deg dato feilen bleregistret og status for feilen.Ved valg av avviksregister vil tilsvarende informasjon vises.6.1.2 Status Planlagt behandletSøk fram alle feil med status Planlagt behandlet (fra feilregister skjermbildet)1. Velg Feilregister fra anleggsmenyen. Ta utgangspunkt i oversiktsbildet (står du i detaljbildet, klikkpå arkfanen oversikt.)2. Klikk en gang på , sett deretter markøren i feltet Status.Klikk på verdilisten , velg statusPlanlagt behandlet og utfør søket.Du få nå opp alle feil som har status Planlagt behandlet, dvs alle feil hvor det er planlagt en feiljobbsom ikke er utført.© 2005 <strong>Norconsult</strong> Informasjonssystemer AS
25<strong>JobTech</strong> <strong>Rutinehåndbok</strong>ellerSøk fram alle feil med status Planlagt behandlet (fra <strong>JobTech</strong> utforsker)1. Fra verktøylinjen i <strong>JobTech</strong> utforsker, klikk på . Søkevinduet for hovedbildet hentes opp.2. Kryss av for Feil under Anleggsregister.I feltet Type, klikk på verdilisten og velg Planlagtbehandlet. og klikk deretter på Søk.3. I høyre del av hovedvinduet hentes alle feil med status Planlagt behandlet. Ønsker du å senærmere på en feil, dobbeltklikk på ønsket feil og detaljvinduet for aktuell feil hentes opp.6.1.3 Hva ble gjort?Se på hva som er gjort i forbindelse med en feiljobb på et utstyrVelg Feilregister fra anleggsmenyen.Søk opp feilen ved å gå i søkemodus (klikk en gang på )legge inn søkekriterier (utstyrskode det er registrert feil på) og utfør søket (klikk en gang til på ).Sepå informasjonen registrert på feilen. Informasjon om hva som ble gjort i forbindelse med en feiljobbfår du under arkfanen feiljobber.I detaljbildet for feilen, velg arkfanen Feiljobber.Under Feiljobberfinner du alle jobber som er kvittert utført i forbindelse med denne feilen.Dobbeltklikk på den jobben duønsker mer detaljer om. Systemet vil da hente opp historikken for denne jobben og du kan gå inn å senærmere på hva som er gjort.6.2 Dokumentasjon av utførte oppgaverInnledningFinn jobber utført på dammer i 2002Rapport6.2.1 InnledningI det øyeblikket en jobb blir kvittert utført, det være seg en vanlig jobb, engangsjobb, feiljobb osv, gården over i historikken. Etterhvert som du får utført jobber og rapportert de inn vil du bygge oppbetydelig informasjon om driften og vedlikeholdet av utstyret ditt.Historikken vil alltid ligge der, og du vil ha muligheter til å gå tilbake på hvilken som helst utført jobb ogfå informasjon om hva som ble gjort, når det ble gjort, kostnader i forbindelse med jobben osv.6.2.2 Finn jobber utført på dammer i 2005Søk fram alle jobber utført på dammer i 20051. Velg Historikk fra jobbmenyen.Gå til oversiktsbildet (klikk på arkfanen oversikt i detaljbildet hvis duikke allerede står i oversiktsbildet)2. Gå i søkemodus (klikk en gang på )Legg inn de nødvendige søkekriterier. I feltet Utført datoskriver du inn %2005% for å få opp alle jobber for 2005 (% er joker tegn,).3. I feltene jobb (1. kolonne) skriver du inn områdekoden (bruk verdiliste ) for det område du vilhente jobber for. I neste kolonne skriver du inn gruppekoden for dammer (ENFO=314). Brukverdiliste. Utfør søk .Du vil nå få en liste over alle jobber utført i 2005 på dammer (gruppekode 314). Du kan så gå inn påhver enkelt jobb og se nærmere på detaljene ved å markere ønsket jobb og velge arkfanen detaljer.© 2005 <strong>Norconsult</strong> Informasjonssystemer AS
Hvordan hente og utnytte historiske data 266.2.3 RapportTa ut rapporter om utførte jobberVelg Historikk fra jobbmenyen.1. Klikk på rapportknappen i historikkbildet.2. Under Utskriftsalternativer velg Vanlig bestilling av rapport og klikk neste.3. Du har bl.a. mulighet til å ta ut en oversiktsrapport eller en detaljrapport om utførte jobber. I førsteomgang tar du ut en oversiktsrapport.4. Velg Historikk – Utførte jobber, oversikt . Klikk neste.5. Under parametre, legg inn hvilken periode du vil ha oversikt over i feltene Utført dato fra/Utførtdato til.6. Legg inn utstyrskoden (område, gruppe, enhet osv) for det utstyret du vil ha jobboversikt over.7. Ønsker du summering av timer, kryss av under Ta med i rapport , klikk Neste.8. Velg Utenhet (skriver, fil, forhåndsvisning eller epost). Klikk utfør.Du får nå en oversiktsrapport over de jobber som er utført på det utstyret du valgte.Hvis du velger rapporten Historikk – Utførte jobber med de samme parametre som for den forrigerapporten, vil du få detaljer over inneholdet av hver enkelt jobb.6.3 Uttak av rapporter angående timeforbruk, kostnader etc.I forbindelse med Historikk kan du bl.a. ta ut rapporter over arbeidsbelastningen for en gitt periode,forbruk i periode, timeforbruk etter årsak osv.Mer om:ArbeidsbelastningRegistrerte kostnaderTimeforbruk etter årsakskode6.3.1 ArbeidsbelastningFå oversikt over arbeidsbelastningen for perioden september 20041. Velg historikk fra jobbmenyen.Klikk på rapportknappen i historikkbildet.2. Under Utenhet velg Vanlig bestilling av rapport - klikk Neste.3. Velg rapporten Historikk – Arbeidsbelastning og klikk Neste.4. Under Parametre klikk i feltet Fra uke og legg inn uke 35.5. I feltet Til uke legger du inn uke 40. Som du ser får du ikke en nøyaktig oversikt fra 1.9 til 30.9da du kun kan spesifisere uker. Klikk Neste.6. Når du har valgt utenhet (skriver, forhåndsvisning, fil eller epost) klikker du Utfør.Du får nå en oversikt over antall timer pr. uke fordelt etter jobber/personellkategori.6.3.2 Registrerte kostnaderFå oversikt over registrerte kostnader for perioden juni 20051. Velg Historikk fra jobbmenyen.Klikk på rapportknappen i historikkbildet.2. Under Utenhet velg Vanlig bestilling av rapport, klikk Neste3. Velg rapporten Ressurser – Forbruk i periode og klikk Neste.4. Under Parametre klikk i feltet Fra dato og skriv inn ønsket periodestart: 1.06.2005.5. I feltet Til dato skriver du ønsket periodeslutt: 30.06.2005. Klikk Neste.6. Når du har valgt utenhet (skriver, forhåndsvisning, fil eller epost) klikker du Utfør.Rapporten gir deg en oversikt over kostnader fordelt på jobber. Kostnadene blir igjen summert for heleperioden og også innenfor område, gruppe og enhet.© 2005 <strong>Norconsult</strong> Informasjonssystemer AS
27<strong>JobTech</strong> <strong>Rutinehåndbok</strong>6.3.3 Timeforbruk etter årsakskodeFå oversikt over forbrukte timer fordelt på årsakskode1. Velg Historikk fra jobbmenyen.Klikk på rapportknappen i historikkbildet.2. Under Utenhet velg Vanlig bestilling av rapport, klikk neste.3. Velg rapporten Historikk – Timeforbruk etter årsak og klikk Neste.4. Under Parametre legg inn ønsket område (for ett område må Område - fra kode og Område - tilkode være lik) periode (måned og år).5. Når du har valgt utenhet (skriver, forhåndsvisning, fil eller epost) klikker du Utfør.Rapporten vil vise en oversikt over årsakskodene med antall timer fordelt i forhold til kode de erregistrert på. Denne måneden viser fordeling for valgte måned, mens Hittil i år summerer timer etterårsak fram t.o.m valgte måned.7 Oppfølging/informasjon om lagerbeholdning7.1 InnledningI <strong>JobTech</strong> kan du ved hjelp av lagermodulen få enkel oversikt med lagerstyringen.Lagermodulen består bl.a. av et lagerregister og et artikkelregister. Du finner den sammeinformasjonene i begge registre; antall artikler, pris, hvor du finner artikkelen på lager, siste uttak ogmottak osv. Du velger hvilket register du vil bruke ut i fra om det er oversikten på et gitt lager duønsker eller informasjon om en spesifikk artikkel.7.2 Informasjon om artiklerData om artikkelLagerinformasjon om artikkelen7.2.1 Data om artikkelFinn den delen du ønsker mer informasjon om Velg artikler fra lager menyen.For å finne alle artiklerdobbeltklikk på , og bla til ønsket artikkel.For å finne en spesifikk artikkel, klikk en gang på ,skriv inn navn på artikkelen og klikk på . Se for øvrig Objekter i <strong>JobTech</strong> utforsker .Finn produktinformasjon om en gitt artikkelSøk opp ønsket artikkel.Klikk på arkfanen Produkt . Du finner informasjon om bl.a. leverandør,fabrikatinformasjon, serienummer, modell, type, vekt, pris osv.Finn informasjon om tekniske dataØnsker du informasjon om tekniske data for artikkelen finner du også dette under arkfanen Produkt,nederst i skjermbildet.Få en oversikt over hvilke(t) utstyr artikkelen brukes for Under arkfanenBrukes for utstyr vises alt utstyr denne artikkelen skal kunne benyttes mot.7.2.2 Lagerinformasjon om artikkelenHvor finner jeg artiklene?Velg Atikler fra lagermenyenSøk fram ønsket artikkel.Klikk på arkfanen Lager.Under Lagersted viseshvilke(t) lager du finner artikkelen på.Under arkfanen Lager finner du flere underarkfaner; lagerinformasjon, mottak, uttak med rekvisisjon,© 2005 <strong>Norconsult</strong> Informasjonssystemer AS
Oppfølging/informasjon om lagerbeholdning 28uttak ved utførte jobber og antatt bruk. Disse viser informasjon om valgte artikkel på valgte lager.Lagerinformasjon viser deg bl.a. den fysiske plasseringen av artikkelen på lageret (reol, seksjon, hylleosv).Mottak viser alle registrerte mottak av den aktuelle artikkelen.Uttak med rekvisisjon og Uttak ved utførte jobber viser når og hvor mange artikler som ble tatt ut.Antatt bruk viser beregnet forbruk av artikkelen i forbindelse med jobber.7.3 Følge opp lagerbeholdning for delerInnledningArtikler på lagerPlassering på lagerSiste uttakForventet uttakArtikler i bestillingSiste registrerte mottakUttak med rekvisisjonRegistrer mottakAutomatisk generering av ordrenr./rekvisisjonsnr.7.3.1 InnledningSom vi har sett i atikkelregisteret har vi muligheten til å følge opp uttak og mottak av artikler. Vi kanmed andre ord bruke artikkelregisteret til å følge opp lagerbeholdningen.I tillegg til artikkelregisteret har vi også et lagerregister. Her finner vi den samme informasjonen som vifinner i artikkelregisteret under arkfanen Lager. Forskjellen ligger i at fra lagerregisteret får du oversiktover hvilke artikler som befinner seg på et gitt lager, mens fra artikkelsregisteret får du oversikt overhvilke lager en gitt artikkel befinner seg på. To sider av samme sak….7.3.2 Artikler på lagerFå oversikt over hvilke artikler som befinner seg på et gitt lager Velg Lager fra lagermenyen.Søkopp ønsket lager.Under arkfanen Artikler, Artikler på lager får du oversikten over hvilke artikler somfinnes på det aktuelle lageret.7.3.3 Plassering på lagerFinn den fysiske plasseringen av en gitt del I lagerregisteret under arkfanen Artikler, Artikler pålager, marker ønsket artikkel. Under Lagerdata om artikkelen vises bla. hvilken reol, seksjon, hylle osvdu finner delen.7.3.4 Siste uttakSjekk når det sist ble gjort uttak av en artikkel og hvor mange som da ble registrert ut Ilagerregisteret under arkfanen Artikler, Artikler på lager, marker ønsket artikkel.Under Lagerdata omartikkelen finner du feltet Dato ut:. Her vil siste registrerte dato for uttak vises. I feltet under, Sist ut:,vises hvor mange stk som ble tatt ut ved siste uttak av delen.© 2005 <strong>Norconsult</strong> Informasjonssystemer AS
29<strong>JobTech</strong> <strong>Rutinehåndbok</strong>7.3.5 Forventet uttakFå oversikt over forventet uttak av en artikkel I lagerregisteret under arkfanen Artikler, Artikler pålager, marker ønsket artikkel. Noter antall stk på lagerKlikk på arkfanen Antatt brukNå kan du sammenligne faktisk antall på lager med forventet forbruk. Har vi nok artikler tilgjengelig?7.3.6 Artikler i bestillingSjekk om artikkelen er under bestilling I lagerregisteret under arkfanen Artikler, Artikler på lager,marker ønsket artikkel. Sjekk om det er haket av for Bestilt . Er feltet blankt er det ingen atikler ibestilling. Er det avhaket finnes det en bestilling på artikkelen, men det er ikke registrert mottak enda.7.3.7 Siste registrerte mottakSjekk når det sist ble registret mottak av artikler på et gitt lager I lagerregisteret søker du oppønsket lager.Klikk på arkfanen Mottak . Her vil du få oversikt over hvilke artikler som er registrertmottatt med bl.a. informasjon om dato, antall og pris.7.3.8 Uttak med rekvisisjonRegistrer uttak av en artikkel (med rekvisisjon) fra et lager I lagerregisteret søker du opp ønsketlager.Klikk på arkfanen Uttak Under Uttak med rekvisisjon setter du markøren i feltet Artikkelkode (påblank linje, evt klikk på ny post )Fyll inn koden på artikkelen du vil ta ut (bruk verdiliste ).I feltetRekvisisjon skriver du inn ønsket rekv.nr. (Hvis feltet er blankt og det er krysset av for automatiskgenerering av rekv.nr, vil systemet automatisk fylle inn rekv.nr når du lagrer.)Fyll inn evt. kontonr,prosjekt og avd uttaket skal registreres på. Bruk verdilisteninn antall artikler som blir tatt ut. Husk å lagre når du er ferdig.i de feltene hvor den er tilgjengelig.Fyll7.3.9 Registrer mottakRegistrer mottak av artikkel på et lager (utenom Bestillingssystemet) I lagerregisteret søker duopp ønsket lager.Klikk på arkfanen Mottak Under Ordrelinjer setter du markøren i feltet Artikkelkode(på blank linje, evt klikk på ny postFyll inn koden på artikkelen du vil registrere mottak (brukverdiliste )I feltet Referansekode for mottak skriver du inn ønsket ordre id. (Hvis feltet er blankt ogdet er valgt automatisk generering av ordre nr., vil systemet automatisk fylle inn ordre id når dulagrer.)Fyll inn dato for mottak, pris og antall. Dagens dato blir automatisk fylt inn i datofeltet hvis dettestår tomt. Hvis pris ikke blir oppgitt, vil gjeldene pris være den som allerede er registrert på artikkelen.7.3.10 Automatisk generering av ordrenr./rekvisisjonsnr.For å initiere automatisk generering av ordreid, rekvisisjonsnr. og referansekode må prefiks, antallsiffer og suffix være lagt inn og det må være krysset av for automatisk generering. Dette gjøres under<strong>JobTech</strong> Konfigurasjon – Oppsett (Administrasjon > Konfigurasjon > Oppsett ). Dette er det kunbrukere med administratorrettigheter som kan gjøre.© 2005 <strong>Norconsult</strong> Informasjonssystemer AS
Oppfølging/informasjon om lagerbeholdning 307.4 Bestille artiklerFå oversiktBestill7.4.1 Få oversiktFør du bestiller artikler bør du ha oversikt over hva som finnes på lager.Benyttes funksjonen med krav til minsteantall på lager (avkrysning under Lagerinformasjon) hvorminimums- og maksimumsantall er definert, får du all informasjon du trenger ved å kjøre rapportenLAGER – Bestillingsforslag .Skulle ikke denne funksjonaliteten være tatt i bruk må du sammenligne følgende rapporter: LAGER-Artikler og LAGER- Bestillinger . Ut i fra disse rapportene får du den informasjonen du trenger for åavgjøre hvor mange og hvilke deler du bør bestille.Mer om:Antall deler på lagerArtikler i bestillingBestillingsforslag7.4.1.1 Antall deler på lagerTa ut en oversikt over alle artikler (med antall) på et gitt lager Velg lager fra lagermenyen.Klikk pårapportknappen for å få en oversikt over tilgjengelige rapporter.Marker rapporten LAGER –Artikler og klikk på Neste.Under Parametre klikker du i feltet Artikkel-lager.Fra verdilisten velgerdu ønsket lager.Under Ta med i rapporten fjerner du haken fra detaljer (men lar Artikler på lagervære), klikk på Neste.Under Utenhet velg Forhåndsvisning.Sett antall kopier til 1, klikk Utfør.Du får nå en rapport over alle artiklene (med antall på lager) som finnes på det lageret du spesifiserte.7.4.1.2 Artikler i bestillingSjekk artikler i bestilling til et gitt lager Velg lager fra lagermenyen.Klikk på rapportknappenvelg rapporten LAGER-Bestillinger . Klikk neste.Under Parametre, klikk i feltet Artikkel-lager.Fraogverdilisten velger du ønsket lager.Under Ta med i rapporten fjerner du alle avhakninger og klikkpå Neste.Under Utenhet velg Forhåndsvisning.Antall kopier settes til 1, klikk utfør.Du får nå en rapport over hvilke og hvor mange artikler som er i bestilling til lageret.7.4.1.3 BestillingsforslagTa ut bestillingsforslag Velg lager fra lagermenyenKlikk på rapportkanppen og velg rapportenLAGER-Bestillingsforslag . Klikk neste.Under Parametre klikk i feltet Artikkel-lager.Fra verdilistenvelger du ønsket lager.Under Utenhet velg Forhåndsvisning.Antall kopier settes til 1, klikk utfør.Du vil nå få en rapport som vil foreslå å bestille et visst antall av et utvalg artikler. Denne rapportenfungerer bare for de delene som er definert med et minimum og maksimums antall på lager (SeLagerinformasjon, Lagerdata om artikkelen). Rapporten viser hva som er satt som maksimum ogminimum på lager. Er lagerbeholdningen mindre en minimum foreslår systemet å bestille maks antallminus antall på lager.© 2005 <strong>Norconsult</strong> Informasjonssystemer AS
31<strong>JobTech</strong> <strong>Rutinehåndbok</strong>7.4.2 BestillRegistrer bestillingBestilling til leverandørRegistrer mottak7.4.2.1 Registrer bestillingRegistrer bestilling Velg Bestilling fra lagermenyenI bildet Bestilling og mottak av artikler, klikker du ifeltet Best.dato. Her legger du inn bestillingsdatoen. Flytter du deg til neste felt uten å ha skrevet innbestillingsdato vil automatisk dagens dato bli satt inn.I feltet Ordre id skriver du inn ønsket ordre nr.(Hvis feltet er blankt når du lagrer og det er krysset av for automatisk generering av ordre id (iadministrasjonsmodulen), vil systemet automatisk fylle inn ordre id.)I feltet Leverandør må du angikoden på den leverandøren bestillingen skal gå til. ( Bruk verdiliste). I feltet Leveringssted leggerdu inn koden for det lageret du vil delene skal leveres til. (Bruk verdiliste ). Husk å lagre.Du har nåangitt en bestilling, men det er ikke sagt noe om hvilke artikler du ønsker å bestille. Bestillingen stårregistrert med status Registrert og dato for når statusen ble registrert (Statusdato).Angi hvilke delerdu ønsker å bestille Velg Bestilling fra lagermenyenI bildet Bestilling og mottak av artikler markererdu (evt søker opp) den bestillingen du registrerte tidligere. Klikk deretter på arkfanen Detaljer. Dukommer nå inn i detaljbildet for den bestillingen du registrerte. Informasjonen du registrerte på selvebestillingen (ordre Id., leverandør, leveringssted osv) vises i øverste del av bildet. I feltetBestillingsinformasjon kan du legge inn aktuell informasjon om bestillingen. Teksten her vil vises pårapporten for bestilling (når detaljer er avkrysset)Under Bestillingslinje klikker du i feltet artikkelkode.Bruk verdilisten til å angi de artiklene du vil bestille. (Verdilisten viser kun artikler som er registrertpå det angitte lager og som er levert av angitt leverandør.)Angi antall og antatt leveringsdato. Husk ålagre. (Når du lagrer vil leveringsdato (felt i øvre del, høyre side) settes lik den siste (seneste) datoendu angir som antatt leveringsdato.)Når du avslutter bildet vil du være tilbake i Bestillingsbildet.7.4.2.2 Bestilling til leverandørSend bestilling til leverandør (fax) Velg Bestilling fra lagermenyen.Marker den ordren du ønsker åsende til leverandør. (Evt. kan du også stå i detaljbildet for ordren.)Klikk på rapportknappen .UnderUtenhet velg Skriver (evt. kan du velge forhåndsvisning for først å sjekke at bestillingen er korrekt ogderetter velge utskrift derfra). Velg 2 kopier, klikk fullfør.© 2005 <strong>Norconsult</strong> Informasjonssystemer AS
Oppfølging/informasjon om lagerbeholdning 32Du får nå et forslag til faxbestilling for den aktuelle ordren. For at rapporten skal fungere må nødvendiginformasjon om leverandøren være registrert i leverandørregisteret, nødvendig brukerinformasjon (ombruker som har registrert bestillingen) være registrert under Brukere (administrasjon-brukere) ogfaktura/leveringsadresse være registrert under Lager – Adresser.Når du har kjørt rapporten vil status for ordren endre seg fra Registrert til Bestilt. Når status er bestiltkan du ikke gjøre endringer på bestillingen. Ønsker du å korrigere ordren må du først tilbakestillestatus til Registrert. Dette gjør du ved å markere aktuell ordre i oversiktsbilder, høyreklikker og velgeSett status Registrert. Når du har gjort de endringene du ønsker kan du enten velge å kjøre rapportenigjen eller høyreklikke og sette status til bestilt.© 2005 <strong>Norconsult</strong> Informasjonssystemer AS
33<strong>JobTech</strong> <strong>Rutinehåndbok</strong>7.4.2.3 Registrer mottakRegistrer mottak av deler Velg Bestilling fra lagermenyen.I bildet Bestilling og mottak av artiklermarkerer du den bestillingen du nå mottar deler på. (For å kunne registrere mottak må status væreBestilt.)Klikk deretter på arkfanen Detaljer. Du kommer nå inn i detaljbildet for ordren du skal registreremottak på.Under Bestillingslinje i feltet Mottatt ant. fører du det faktiske antall deler mottatt. I feltet Prispr. enhet angir du prisen artikkelen skal ha i systemet. Husk å lagre før du avslutter bildet. Status forordren endrer seg til Mottatt (evt. Delvis mottatt hvis antall mottatte deler er færre enn antall bestilt).Hvis du nå går inn på det lageret du har registrert mottak for (velg lager fra lagermenyen, søk opplageret) vil du se at antall på lager er oppdatert med antall mottatt. Under arkfanen Mottatt finner duigjen ordren du har registrert mottak på.8 Dokumentregister, hvordan ha oversikt over dokumenter8.1 DokumentInnledningRegistrer dokument (elektronisk)Registrer plassering på arkivKnytning utstyr/jobb8.1.1 InnledningI <strong>JobTech</strong> kan alle typer dokumenter registreres, både de som er elektronisk lagret og de som finnespå et fysisk lager. Ved hjelp av dokumentregisteret vil du til en hver tid vite hvor du kan forvente å finnedokumentene.Alle elektronisk lagrede dokumenter har mulighet til å kunne bli vist, dvs via <strong>JobTech</strong> startes detprogrammet som er assosiert med dokumentet, dokumentet blir hentet opp og du har mulighet til å seog evt. redigere. Eneste begrensning er at dokumentets program må være tilgjengelig på denmaskinen du sitter på.8.1.2 Registrer dokument (elektronisk)Registrer et nytt elektronisk dokument (Excel regneark) Velg Dokument fra arkivmenyen.I feltetReferanse skriver du inn den koden du vil gi dokumentet. Klikk evt. på ny post først.Skriv innrevisjon.I feltet Tittel skriver du inn navnet på dokumentet.Under arkfanen Arkivering setter dumarkøren i feltet Filnavn. Legg inn stien til der dokumentet er lagret (f.eks.N:\218\21818000\dok\rutine.xls). Ved hjelp av knappenkan du bruke filtreet til å finnekorrekt sti til dokumentet.Flytt markøren til feltet Type. Klikk på verdilisten og velg koden for Excel(Type indikerer hvilket program som skal startes når du ber om Vis dokument. Må væreforhåndsdefinert under menyvalg Arkiv – Koder - Dokumenttype).I feltet Signatur skriver du inn navnetpå den som har laget regnearket.I feltet Dato skriver du inn registreringsdato.Du har nå registrert et elektronisk lagret dokument i dokumentregisteret. Hvis filnavnet (stien) erkorrekt og type er satt riktig skal du nå kunne klikke på Vis dokument og via <strong>JobTech</strong> vil Excel startesog regnearket vil hentes fram slik at du kan se på det.8.1.3 Registrer plassering på arkivRegistrer et dokument på et fysisk arkiv Velg Dokument fra arkivmenyen.I feltet Referanse skriverdu inn den koden du vil gi dokumentet.Skriv inn revisjon.I feltet Tittel skriver du inn navnet pådokumentet.Under arkfanen Arkivering klikker du i feltet Arkivkode.Bruk verdilistenog velg ønsket© 2005 <strong>Norconsult</strong> Informasjonssystemer AS
Dokumentregister, hvordan ha oversikt over dokumenter 34arkiv.I feltet Lokalisering skriver du inn plasseringen av dokumentet i arkivet (reol, seksjon, hylleosv).Fyll inn hvor mange eksemplarer som finnes av dokumentet og ansvarlig person.8.1.4 Knytning utstyr/jobbFå oversikt over hvilket utstyr/hvilken jobb et dokument er knyttet til Velg Dokument fraarkivmenyen.Søk opp ønsket dokument (se søkefunksjon)Klikk på arkfanen Utstyr/Bøker (ellerJobber) for å få oversikt over hvilket utstyr eller hvilken jobb dokumentet er knyttet til.Ønsker du å få mer informasjon om utstyret/jobben dokumentet er knyttet til, kan du dobbeltklikke påaktuelt utstyr/jobb og du kommer inn i henholdsvis utstyrsbildet for valgt utstyr eller jobbspesifikasjonfor valgt jobb.9 Jobbspesifikasjoner9.1 HensiktJobbspesifikasjonen er grunnlaget for hele jobbsystemet. Det er i spesifikasjonen all informasjon omjobben lagres, slik som hva som skal styre jobben til forfall, hvor ofte jobben skal gjøres,arbeidsbeskrivelse, antatte kostnader (personell, artikkel og diverse) osv.Samtidig som du tar hensyn til at det som registreres i spesifikasjonen må være generelt nok til å væregyldig for hver gang jobben kommer til forfall, må du også passe på å få med så mye relevantinformasjon som mulig. Jo bedre en spesifikasjon er lagd, jo mindre arbeid får du ved jobbplanleggingog ved kvittering utført jobb.Ut i fra de styringskriteriene og intervall du har registrert i spesifikasjonen, vil systemet beregne forfallfor jobben. Beregning av forfall gjøres av systemet ved generering av jobbplan. Resultatet vises somen fortløpende liste i jobbplan/ukeplan.9.2 Endring av eksisterende jobbspesifikasjonInnledningFinn gitt spesifikasjonEndre tidsintervallRegistrer ansvarlig avdelingRediger arbeidsbeskrivelsen9.2.1 InnledningNår du gjør endringer på en allerede eksisterende spesifikasjon vil det ha betydning for alleforekomster av denne jobben. Endringene vil først tre i kraft etter en ny generering av jobbplan. Vedgenerering av jobbplan sjekker systemet alle spesifikasjonene, bruker den informasjonen den finnerder og lager en ny oppdatert liste over jobber til forfall (jobber med status planlagt vil ikke bli berørt).9.2.2 Finn gitt spesifikasjonHent opp ønsket spesifikasjon Velg Spesifikasjon fra jobbmenyenKlikk på for å komme isøkemodus.Flytt markøren til feltet for områdekode. Klikk på verdilisten og velg ønsket kode. Flyttderetter markøren til feltet for gruppekode, klikk på verdilisten og velg ønsket kode. Når du harlagt inn de ønskede søkekriterier (deler av eller hele jobbspesifikasjonskoden), klikker du påfor å© 2005 <strong>Norconsult</strong> Informasjonssystemer AS
35<strong>JobTech</strong> <strong>Rutinehåndbok</strong>utføre søket. Avhengig av hvor detaljert søket var vil du få opp en eller flere spesifikasjoner.Ved treffav flere spesifikasjoner kan du enten bla deg til ønsket spesifikasjon eller gå tilbake og spesifiseresøket enda mer.eller høyreklikk på ønsket jobb i jobbplan/ukeplan og velg spesifikasjon.eller I hovedvinduet finner du det utstyret jobben er knyttet til (åpne de forskjellige mappenivåene til dukommer til ønsket utstyr).Hvis det på det utstyret du har valgt er definert jobbspesifikasoner vil dissevære representert ved blå mapper. Velg aktuell spesifikasjon (blå mappe), høyreklikk og velgspesifikasjon. Detaljbildet for jobbspesifikasjonen hentes opp.9.2.3 Endre tidsintervallGjør endringer på tidsintervallet I spesifikasjonen, klikk på arkfanen Jobbeskrivelse (første fanensom vises). Under Styring av forfall, i feltet Tidsintervall øker du intervallet fra f.eks. 1 til 2 måneder.Husk å lagre.9.2.4 Registrer ansvarlig avdelingDefiner ansvarlig avdeling for jobben Under arkfanen Jobbeskrivelse, sett markøren i feltetAnsv.avd og klikk på verdilisten .Fra verdilisten velger du ønsket avdeling. Husk å lagre.9.2.5 Rediger arbeidsbeskrivelsenGjør endringer til arbeidsbeskrivelsen I spesifikasjonen under arkfanen Jobbeskrivelse, settmarkøren i feltet Arbeidsbeskrivelse og gjør de nødvendige endringene til teksten. Husk å lagre. (Dukan også hente inn tilleggsbeskrivelse fra standard tekst arkivet ved å sette markøren der du ønskerteksten skal starte, deretter klikke på verdilisten og velge aktuell tekst. Teksten vil starte fra dermarkøren stod.)9.3 Registrere ny jobbspesifikasjonInnledningJobbspesifikasjonskodeStyringskriterierAnsvarlig avdelingArbeidsbeskrivelseKostnader9.3.1 InnledningAlle jobber som skal følges opp i <strong>JobTech</strong> må være registrert med en spesifikasjonkode oginformasjon om selve jobben. Jobbspesifikasjonskoden består av utstyrkoden + jobbkoden (maks 10tegn).9.3.2 JobbspesifikasjonskodeRegistrer jobbspesifikasjonskoden Velg Spesifikasjon fra jobbmenyen.Sett markøren i feltetOmråde, klikk på verdilisten og velg ønsket områdekode for utstyret du skal knytte en jobb til.Flyttderetter markøren til feltet for Gruppe, klikk på verdilisten og velg riktig gruppekode.Flytt derettermarkøren til feltet for enhet (Utstyr - 1.kolonne) som jobben skal knyttes mot, klikk på verdilisten ogvelg riktig enhetskode.Flytt markøren til feltet for jobbkode (6.kolonne) og legg inn ønsket jobbkode.I© 2005 <strong>Norconsult</strong> Informasjonssystemer AS
Jobbspesifikasjoner 36feltet for Navn gir du jobben et beskrivende navn.9.3.3 StyringskriterierRegistrer styring av forfall Hvis du står i oversiktsbildet, klikk på arkfanen Detaljer.Under arkfanenJobbeskrivelse klikk i feltet Styringstype. Du får da en liste over tilgjengelige styringstyper. VelgKalender.I feltene Tidsintervall skriver du inn hvor ofte jobben skal utføres. Velg først intervalltype (dag,uke, måned, år) og legg deretter inn hvor ofte jobben skal gjøres (2= annenhver f.eks. måned, 6=hverthalvår osv). Er feltene styringstype og tidsintervall blanke når du lagrer, vil systemet automatisk setteinn styringstype kalender med tidsintervall 1 år.Sett markøren i feltet Neste forfall og skriv inn dato fornår jobben skal komme til forfall første gang. Er feltet blankt når du lagrer vil automatisk dagens datobli lagt inn.9.3.4 Ansvarlig avdelingRegistrer hvilken avdeling som er ansvarlig for jobben Under arkfanen Jobbeskrivelse flytter dumarkøren til feltet Ansv.avd.Klikk på verdilisten for å få oversikten over kodene for de forskjelligeavdelingene, og velg ønsket avdeling/kode. Husk å lagre.9.3.5 ArbeidsbeskrivelseLegg inn arbeidsbeskrivelse Under arkfanen Jobbeskrivelse sett markøren i feltetArbeidsbeskrivelse og skriv inn ønsket teksteller bruk Standard tekst hvis disse er tilgjengelig. (stå i feltet Arbeidsbeskrivelse, klikk på verdilistenfor å få en oversikt over de ferdig definerte arbeidsbeskrivelsene, og velg kode for ønsketbeskrivelse). Husk å lagre.ellerkopier arbeidsbeskrivelsen fra et annet dokument f.eks et word dokument ved å bruke klipp/kopierog lim funksjon (CTRL+C, CTRL+V).9.3.6 KostnaderRegistrer antatte kostnader i forbindelse med jobben I spesifikasjonen klikk på arkfanenRessurser.Under Type velg Personell.Flytt markøren til feltet Kode og klikk på verdilisten for å fåoversikt over personellkategorikodene. Velg ønsket kategori.Klikk i feltet Antall og skriv inn hvormange personer fra kategorien som antas delta på jobben. Klikk i feltet Timer og skriv inn hvor mangetimer du antar denne personellkategorien kommer til å bruke på jobben. Husk å lagre.I tillegg til å registrere forfallsstyring, arbeidsbeskrivelse og antatte kostnader, kan du knytte andrejobber til denne jobben (relaterte jobber), definere antatt bruk av artikler og verktøy, og knyttedokumenter til jobben.Denne jobben vil først vises i jobbplan/ukeplan etter at jobbplan er generert på nytt.9.4 Bruk av standard tekstInnledningBruk av standardtekstNy standardtekst9.4.1 InnledningFor å redusere arbeidet med å lage jobbtekster i jobbspesifikasjonene, og for å oppnå standardiserteprosedyrer for utførelse, kan du registrere standardtekster i et eget bibliotek. Ved å dele jobbtekstene© 2005 <strong>Norconsult</strong> Informasjonssystemer AS
37<strong>JobTech</strong> <strong>Rutinehåndbok</strong>opp i enkelte deler, kan du lagre separate beskrivelser for hver enkelt arbeidsoperasjon.Standardtekstene hjelper deg ved at du sparer skriving og registreringstid når du skal legge innjobbtekst/arbeidsbeskrivelse i jobbspesifikasjon.9.4.2 Bruk av standardtekstHent inn en standardtekst i feltet arbeidsbeskrivelse Registrer eller søk opp ønsketspesifikasjon.Klikk på arkfanen Jobbeskrivelse og flytt markøren til feltet Arbeidsbeskrivelse.Klikk påverdilisten for å få oversikt over tilgjengelige standardtekster. Velg ønsket tekst og lagre.Du har nå hentet inn en ferdig laget arbeidsbeskrivelse.9.4.3 Ny standardtekstRegistrer ny standardtekst Velg Tekstarkiv fra arkivmenyen.Velg teksttype Standardtekst.Klikk i feltetKode og skriv inn ønsket kode for standardteksten.I navnefeltet gir du standardteksten et beskrivendenavn.I feltet Tekst legger du inn selve teksten.Du kan skrive teksten rett inn i tekstfeltet eller du kan bruke teksteditoren. For å få fram Editoren setterdu markøren i tekstfeltet, velg Rediger – Editor fra menyen. Notepad eller tilsvarende vil nå startes.Skriv så inn ønsket tekst, lagre og lukk editoren. Teksten du har skrevet vil nå legge seg i tekstfeltet.Har du allerede et dokument med ferdig tekst som du ønsker å lagre som Standardtekst, kan du brukeklipp og lim funksjonen. Kopier den teksten du ønsker å legge inn, sett markøren i tekstfeltet, velg© 2005 <strong>Norconsult</strong> Informasjonssystemer AS
Jobbspesifikasjoner 38Rediger – Lim inn fra menyen (evt CTRL+V).10 Anleggsregister10.1 InnledningFør du begynner å registrere og gjøre endringer på utstyr bør du kjenne noe til hvordanutstyrsregisteret er bygd opp.Mer om:Utstyrskode10.1.1 UtstyrskodeUtstyrsregisterKodestrukturKjøreregler ved registrering10.1.1.1 UtstyrsregisterUtstyrsregisteret er hovedregisteret i <strong>JobTech</strong> og skal inneholde alt utstyr som skal driftes ogvedlikeholdes. For hvert utstyr kan detaljert informasjon registreres, slik som kode og plassering,leverandør, tekniske data, dokumenter osv.10.1.1.2 KodestrukturUtstyrsregisteret har en hierarkisk oppbygging:Område-øverste nivå, 10 tegn.Gruppe-tilhører område, 10 tegn.Enhet -tilhører gruppe, 10 tegn.Komponenter-tilhører enhet, 10 tegn.Deler-tilhører komponent, 10 tegn.Utstyrskoden har format: OMRÅDE.GRUPPE.ENHET.KOMPONENT.DEL.Enhet, komponent og del representerer fysisk utstyr.10.1.1.3 Kjøreregler ved registreringAnlegget må registreres i sekvens (overliggende nivå må eksistere og være lagret i databasen).Område og gruppe må eksistere før utstyr registeres.Enhet er øverste nivå for fysisk utstyr og kan deles inn i komponenter og deler.Anlegget registreres etter en valgt kodeplan.10.2 Endre data for utstyrEndre data for utstyr10.2.1 Endre data for utstyrInformasjon registrert om et utstyr kan redigeres uten problemer så sant du har brukerrettigheter til det.Når noen har vært inne og endret på data vil feltene Endret av: og Endret dato bli oppdatert. Endretekst i fritekstfelt (felt som ikke krever forhåndsdefinert kode) Søk opp ønsket utstyr.Klikk i ønsket© 2005 <strong>Norconsult</strong> Informasjonssystemer AS
39<strong>JobTech</strong> <strong>Rutinehåndbok</strong>felt (f.eks merknad, alternativ kode, alternativ leverandør osv), marker teksten du vil endre og skriv innny tekst. Husk å lagre.Endre utstyrstype Søk opp ønsket utstyr.Under arkfanen Hoveddata, klikk ifeltet Utstyrstype. Klikk deretter på verdilisten og velg ønsket utstyrstype. I det du lagrer vil du fåmelding om at ved å endre utstyrstype vil også tekniske data for dette utstyret bli endret, dvs fjernet.Hvis du er innforstått med dette, velg OK.Du har nå oppdatert utstyret med en ny utstyrstype og måregistrere utstyrsdata (verdier) på nytt.Endre leverandør Søk opp ønsket utstyr.Under arkfanenHoveddata klikker du i feltet Leverandør. Klikk deretter på verdilistenleverandørregisteret.Ny leverandør for utstyret blir registrert når du lagrer.og velg ønsket leverandør fra10.3 Registrere utstyrUtstyrsregistrerering består av flere trinn. Først registreres selve koden deretter registreresdetaljinformasjon om utstyret.Mer om:Registrering av kodeUtstyrsinformasjon10.3.1 Registrering av kodeVed registrering av koden for utstyret må du forholde deg til kodestrukturen i <strong>JobTech</strong> (5 nivåer:område, gruppe, enhet, del, komponent). Du må starte med det øverste nivået i kodehirarkiet -område. Deretter fortsetter du med gruppe også selve utstyret - enhet, komponent og del.Mer om:Registrer områdeRegistrer gruppeRegistrer utstyrskode10.3.1.1 Registrer områdeRegistrer ønsket områdekode Velg Område fra anleggsmenyen.Klikk i feltet Områdekode og angiønsket kode (maks 10 tegn)I feltet Navn skriver du inn navnet/betegnelsen for området.Fyll inn deresterende feltene etter behov.10.3.1.2 Registrer gruppeFor å få registrert gruppe må du først ha registrert det område du ønsker å knytte gruppen til.Registrer ønsket gruppekode Velg Gruppe fra anleggsmenyen.Klikk i feltet Område, velg detområdet du ønsker å registrere nye grupper på fra verdilisten .Flytt markøren til feltet Gruppe. Skrivinn koden (maks 10 tegn) du ønsker gruppen skal ha.I feltet Navn skriver du inn navnet/betegnelsenpå gruppen.I feltet Beskrivelse kan du skrive inn ønskede detaljer vedr. gruppen.I <strong>JobTech</strong> har du mulighet for å få oversikt over forbruk og utregnet rest i forhold til budsjett. Det finnesrapporter som vil kunne vise deg kostnader akkumulert for område, forbruk avregnet mot årsbudsjettog simulert årsbudsjett. For at du skal kunne få ut informasjon om dette må du registrere budsjett forutstyrsgruppen (minimum budsjettår). Registrer budsjettdata for gruppe I skjermbildet Gruppe,arkfanen Detaljert, under Budsjett for utstyrsgruppen, klikk i feltet År. Skriv inn ønsket budsjett år (firesiffer).Flytt markøren til feltet Budsjettert og skriv inn budsjettsum beregnet for denne gruppen. Ifeltene Forbruk og Rest skal du ikke skrive noe. Disse feltene vil, etterhvert som jobber under dennegruppen blir kvittert utført, fylles ut automatisk av systemet.Under Inkluder kostnader i forbruk kan duvelge hvilke kostnader som skal regnes mot budsjettert sum. Er f.eks. budsjettert sum kun forpersonellkostnader fjerner du avkryssingen for diverse- og reservedelskostnader. Husk å lagre.© 2005 <strong>Norconsult</strong> Informasjonssystemer AS
Anleggsregister 4010.3.1.3 Registrer utstyrskodeFør du kan gå i gang med å registrere det fysiske utstyret, må du først ha registrert område og gruppefor utstyret. Enhet er første nivå på det fysiske utstyret og må dermed registreres først VelgUtstyr fra anleggsmenyen.Gå til oversiktsbildet for utstyr ved å klikke på arkfanen Oversikt.Klikk på enblank linje eller velg ny post.Sett markøren i feltet Område og fyll inn områdekoden for det utstyret duønsker å registrere. Bruk verdilisten.Flytt markøren til neste felt, Gruppe, og fyll inn gruppekodenfor det utstyret du nå skal registrere. Bruk verdilisten .Flytt markøren til neste felt, Enhet.(Overskriften Utstyr representerer felt for enhet, komponent og del.) Skriv inn den koden du ønskerenheten skal ha..Flytt markøren til feltet Navn og skriv inn navn for enheten. Husk å lagre.Vi kan nå fortsette med å registrere flere enheter eller vi kan registrere komponenter under den/deenhetene vi har registrert. Registrering av komponent Klikk på en blank linje eller velg ny post.Sett markøren i feltet Område og fyll inn områdekoden for det utstyret du ønsker å registrere.Bruk verdilisten.Flytt markøren til neste felt, Gruppe, og fyll inn gruppekoden for det utstyret du nåskal registrere. Bruk verdilisten .Flytt markøren til neste felt, Enhet. (Overskriften Utstyrrepresenterer felt for enhet, komponent og del.) Fyll inn enhetskoden for det utstyret du nå skal nåskal registrere. Bruk verdilisten .Flytt markøren til feltet Komponent og skriv inn ønsket kode forkomponenten. Flytt markøren til feltet Navn for skrive inn navnet på komponenten. Husk å lagre.For åforenkle registreringen kan vi kopiere forrige post og gjøre nødvendige endringer på denne Settmarkøren på det utstyret (enhet) som du skal knytte komponenter til.Velg deretter ny post .For åkopiere forrige post, trykk på F4 . Vær obs på at evt. detaljerte data som f.eks. produkt informasjon,plassering osv også blir kopiert med hvis dette er registrert på det utstyret du kopierer fra.Flyttmarkøren til feltet komponent (4. felt) og skriv inn ønsket komponentkode. Pass på at du ikke får med .(punktum) foran koden. (Alle tomme kodefelt blir automatisk registrert med et punktum. Dettepunktumet må fjernes i det feltet du ønsker å legge inn kode.)Flytt markøren til feltet Navn og skriv innnavnet på komponenten. Husk å lagre.Samme framgangsmåte gjelder for registrering av del. Herer det også greit å bruke kopieringsfunksjonen! Sett markøren på det utstyret (komponent) som duskal knytte deler til. Velg deretter ny post .For å kopiere forrige post, trykk på F4 . Vær obs på atevt. detaljerte data som f.eks. produkt informasjon, plassering osv også blir kopiert med hvis dette erregistrert på det utstyret du kopierer fra.Flytt markøren til feltet Del (5. felt) og skriv inn ønsket delkode.Pass på at du ikke får med . (punktum) foran koden. (Alle tomme kodefelt blir automatisk registrertmed et punktum. Dette punktumet må fjernes i det feltet du ønsker å legge inn kode.)Flytt markøren tilfeltet Navn og skriv inn navnet på delen. Husk å lagre.Ved registrering av koden er det viktig å passe på å lagre ofte. Som en regel skal du alltid lagre før duregistrerer neste nivå. Det vil si at før du kan registrere komponent må du ha lagret utstyrskoden forenhet. Det samme gjelder når du skal registrere del – utstyrskoden for komponent må være lagret.Gjør du det ikke får du følgende feilmelding:For å få lov til å lagre må du slette alle forekomster av det/de lavere nivåene, deretter lagre det øverstenivået og så registrere alt på nytt.EKS. Du legger inn utstyrskode for enhet; HODAN.314.001. Til denne enheten legger du inn følgendekomponenter; HODAN.314.001.110, HODAN.314.001.120 og HODAN.314.001.130. Du velger lagreog får opp feilmeldingen. Feilmeldinger dukker opp fordi databasen ikke kan finne enhet 001 (du harikke lagret før du begynte å registrere neste nivå). For nå å få kommet videre må du fjerne alle kodenefor komponentene (dvs HODAN.314.001.110, HODAN.314.001.120 og HODAN.314.001.130). Lagre© 2005 <strong>Norconsult</strong> Informasjonssystemer AS
41<strong>JobTech</strong> <strong>Rutinehåndbok</strong>utstyrskoden for enhet (HODAN.314.001) og deretter skrive inn komponentkodene på nytt.10.3.2 UtstyrsinformasjonNår selve utstyrskoden er registrert kan du legge inn detaljinformasjon vedrørende utstyret.Mer om:Data for identifisering av utstyretProduktinformasjonTekniske data (verdier)Dokumenter relatert til utstyretArtikler10.3.2.1 Data for identifisering av utstyretRegistrer data for identifisering av utstyret Velg Utstyr fra anleggsmenyen.Søk opp det utstyret duønsker å registrere informasjon om og velg arkfanen Detaljert. Klikk i feltet Driftsmerking underarkfanen Hoveddata. Skriv f.eks. inn utstyrets tagnummer (den informasjonen som skrives her vil ogsåvises på arbeidsordren når du planlegger jobb).Flytt markøren til feltet Plassering og angi hvor utstyreter lokalisert.Klikk i feltet Utstyrstype. Klikk deretter på verdilisten for å få oversikt over lovlige koderfor utstyrstype. Velg aktuell kode og lagre. (Utstyrstypen bestemmer hva som vises under arkfanentekniske data. Se for øvrig Kode for utstyrstype/tekniske data.). Husk å lagre.10.3.2.2 ProduktinformasjonRegistrer produktinformasjon Søk opp det utstyret du ønsker å registrere informasjon om og velgarkfanen Detaljert. Under arkfanen Hoveddata fyller du inn aktuell produktinformasjon, bl.a.leverandør, fabrikat, type, serienummer osv. Husk å lagre.10.3.2.3 Tekniske data (verdier)Registrer tekniske data (verdier) Søk opp det utstyret du ønsker å registrere informasjon om og velgarkfanen Detaljert. Under arkfanen Tekniske data legger du inn verdier for de aktuelle feltene medtekniske data. Ønsker du å legge til eller fjerne felt, gjøres dette via utstyrstypen. Se for øvrig Kode forutstyrstype/tekniske data..10.3.2.4 Dokumenter relatert til utstyretKnytt relevante dokumenter til utstyret Søk opp det utstyret du ønsker å registrere informasjon omog velg arkfanen Detaljert. Under arkfanen Dokumenter klikker du i feltet Kode. Klikk på verdilistenfor å få oversikt over registrerte dokumenter du kan knytte til utstyret. (Det er kun dokumenter registrerti dokumentregisteret som kan knyttes til utstyr.)Velg ønsket dokument. Husk å lagre. For å få sett påselve dokumentet klikk på . For at denne funksjonen skal virke må dokumentet være registrertmed riktig filhenvisning og oppstartssekvens til aktuelt program. Se for øvrig Dokument.10.3.2.5 ArtiklerSpesifiser hvilke artikler som kan brukes på utstyret Søk opp det utstyret du ønsker å registrereinformasjon om og velg arkfanen detaljert. Under arkfanen Artikler klikker du i feltet Kode. Klikk påverdilisten for å få oversikt over registrerte artikler du kan knytte til utstyret. (Det er kun artiklerregistrert i artikkelregisteret som kan knyttes til utstyr.)Velg ønsket artikkel. Husk å lagre.For å få detaljert informasjon om artikkelen kan du dobbeltklikke på aktuell artikkel og artikkelbildet blirautomatisk hentet opp.© 2005 <strong>Norconsult</strong> Informasjonssystemer AS
Generering av jobbplan 4211 Generering av jobbplan11.1 InnledningGenerering av jobbplan er <strong>JobTech</strong>s måte å oppdatere jobbsystemet med de siste endringer som ergjort. Det vil si at når du velger å generere jobbplan for ett eller flere områder går <strong>JobTech</strong> bl.a.igjennom alle jobbspesifikasjonene for disse områdene og sjekker endringer som er gjort. Det blir ogsågjort en status sjekk på jobber i jobbplan/ukeplan. Med bakgrunn i den nye informasjonen blir nå en nyog oppdatert liste tilgjengelig i jobbplan/ukeplan.Er det lenge siden sist det ble generert jobbplan eller du har registrert ny jobbspesifikasjon og vil hajobbene vist i jobbplan, bør du generere ny. Ny jobbplan bør også genereres hvis du har gjortendringer på eksisterende jobbspesifikasjoner eller lest inn nye teller- eller målerverdier siden sistjobbplanen ble generert.I utgangspunktet er det kun brukere med administratorrettigheter som har tilgang til å genererejobbplan. Administrator har igjen mulighet til å gi alle brukere tilgang til å generere jobbplan.(Administrasjon > Konfigurasjon > Oppsett).Mer om:Automatisk generering av jobbplanManuell generering av jobbplan11.1.1 Automatisk generering av jobbplanMed store mengder data vil generering av jobbplan ta tid. For å kunne starte dagen med en oppdatertjobbplan uten å måtte vente på generering, kan systemet settes opp slik at det til et fast tidspunkt blirgenerert jobbplan. Denne generering bør da skje på et tidspunkt hvor få eller helst ingen brukere erpålogget.11.1.2 Manuell generering av jobbplanNår du står i jobbplan klikker du på jobbmenyen og velger Generer jobbplan derfra. Du kan velge omdu vil generere jobber for ett eller flere spesifikke områder eller for alle områder.© 2005 <strong>Norconsult</strong> Informasjonssystemer AS
Back Cover