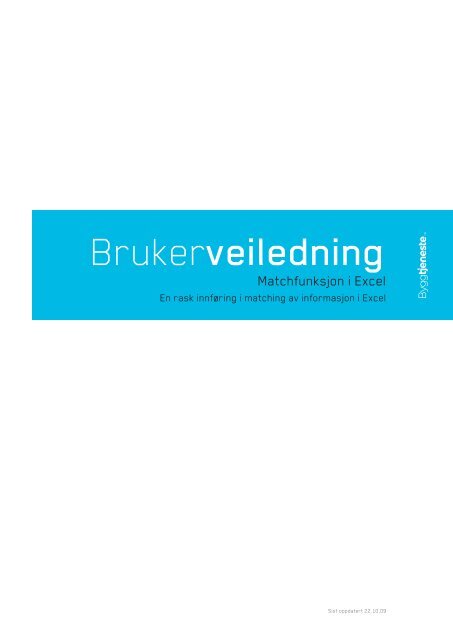Viktig - Norsk Byggtjeneste AS
Viktig - Norsk Byggtjeneste AS
Viktig - Norsk Byggtjeneste AS
Create successful ePaper yourself
Turn your PDF publications into a flip-book with our unique Google optimized e-Paper software.
Brukerveiledning<br />
Matchfunksjon i Excel<br />
En rask innføring i matching av informasjon i Excel<br />
Sist oppdatert 22.10.09
Matche med Excel<br />
Utgangspunkt<br />
Når man skal foreta en førstegangsinnleggelse i NOBB mediabank, velger mange å benytte seg av<br />
sine egne varenr som filnavn fordi man har større eierskap til disse enn til NOBBnr. Dette krever at<br />
man benytter seg av manuell tilknytning av metadata (linken mellom mediabanken og NOBB) slik at<br />
man må legge nødvendig informasjon inn i Excel.<br />
Før du begynner å matche, må du legge inn filnavn på bildene og/eller dokumentasjonen i Excel. For<br />
noen vil dette være en ren "klipp og lim" jobb, men det er mye tid å spare om du kan benytte deg av<br />
matchefunksjonen i Excel. I realiteten betyr dette at man bruker programmet til å hente,<br />
sammenlikne og flytte informasjon mellom ulike Excellark og til riktig sted, uten fare for menneskelig<br />
feil. Nøkkelen til dette er at man har noe å matche på, altså noe som er likt i to separate Excellark,<br />
enten i eget system eller fra vareeksporten i NOBB.<br />
I dette tilfellet har man benyttet egne varenummer som filnavn, da blir bildene i mediabanken lett å<br />
kjenne igjen for vareeier og det gir muligheter til å matche. NOBB mediabank kan kun kommunisere<br />
med NOBB via NOBBnr og disse samt egne varenr, finner man i vareeksporten som kan eksporteres<br />
fra vareeierdatabasen. Vi går ut fra at du har Microsoft Office 2007, men funksjonene er også<br />
tilgjengelig i eldre versjoner, men på litt forskjellig plass.<br />
Forberedelse til å matche i Excel.<br />
Åpne et nytt dokument i Excel.<br />
Nederst i Excel har vi faner som originalt heter Ark1, Ark2<br />
osv. Disse er separate regneark som ligger i samme Excelfil/Regnebok<br />
og er svært viktig i matcheprosessen. Disse<br />
fanene kan navngis ved å dobbelklikke på navnet.<br />
Utgangspunktet vårt er at vi har lagt inn filnavnene til<br />
bildene. Hvordan du enkelt kan importere filnavn, finnes det<br />
en egen brukerveiledning som beskriver.<br />
I Ark1 limer du inn alle filnavnene i kolonne A. Deretter kopierer du filnavnene inn i kolonne B.<br />
3
4<br />
Fjerne filtype<br />
Bruk funksjonen "Søk og Erstatt" for å slette etternavnene (for eksempel .jpg) på filnavnene i kolonne<br />
A. Denne funksjonen ligger under fanen Hjem.<br />
- Merk kolonne A, trykk på "Søk og Erstatt" og velg "Erstatt" fra nedtrekksmenyen.<br />
- I feltet "Søk Etter" skriver du for eksempel .jpg og i feltet "Erstatt Med" skriver du ingenting.<br />
- Trykk "Erstatt alle". Da vil .jpg bli erstattet med ingenting, altså de forsvinner. Har du flere filtyper<br />
som tif, eps eller liknende, bruk søk og erstatt funksjonen til alle er fjernet. Kolonne A er nå lik<br />
vareeiers interne varenr.<br />
Slik ser det ut i Excel etter at vi har kopiert og erstattet ferdig.<br />
Logg på NOBB vareeier<br />
Logg deg på NOBB vareeier og foreta en eksport av alle varer som er registrert. Trykk Eksporter i<br />
menyen øverst og trykk Eksporter i vinduet som kommer opp. Alle varene dine blir nå eksportert i<br />
bakgrunnen og Excel åpnes automatisk når denne er klar.<br />
- Svar OK på meldingen som kommer opp og vareeksporten åpnes i et eget Excellark.<br />
- Merk kolonnene fra Varenr og til og med NOBBnr og trykk kopier (Ctrl+C)<br />
- Åpne arket vi har importert filnavnene i, trykk på Ark2 nederst på skjermen, merk celle A1 og lim<br />
inn (ctrl+V).
Ark2 vil se slik ut:<br />
Konvertere til tall<br />
Legg merke til de grønne hjørnene i hver celle. Disse indikerer her at tallene er formatert som tekst<br />
og vi må formatere cellene til riktig format, nemlig tall. Dette gjøres ved å merke alle cellene i arket<br />
ved å lage et vindu rundt alle cellene. Ved siden av vinduet kommer en gul boks frem med et<br />
utropstegn inni. Trykk på boksen og velg ”Konverter til tall”. Hvis denne boksen ikke kommer frem,<br />
påse at du merker ved å lage et vindu rundt alle cellene. Det er kjent at i noen tilfeller viser ikke Excel<br />
denne boksen når man benytter andre merkemetoder.<br />
5
6<br />
<strong>Viktig</strong>:<br />
Verdien som skal matches mellom Ark 1 og Ark2 må stå i kolonne A. Står verdiene andre steder vil<br />
du ikke få match. Verdien i Ark2 som skal flyttes, kan egentlig stå hvor du vil.<br />
Da er vi klar til å matche.<br />
Stå i Ark1 og merk øverste celle i kolonnen som skal få tilført verdier fra Ark2.<br />
Trykk på "Sett inn" funksjon som er på formellinjen (Se bilde, indikert med rød sirkel) og ser som en<br />
knapp merket fx. Let deg frem til FINN RAD og trykk ok.<br />
En dialogboks kommer frem.<br />
Søkeverdi = Kolonnen i Ark1 som man skal matches mot Ark2.<br />
Matrise = Kolonnene man sammenlikner med og henter verdier fra i Ark2<br />
Kolonneindex = Angir med tall hvilken kolonne vi henter informasjon fra i Ark2 som skal overføres til<br />
Ark1.<br />
Søkeområde = Ikke i bruk, settes alltid til tallet 0.
Sett markøren i feltet for Søkeverdi, deretter i Ark1, merk hele kolonnen som skal sammenliknes med<br />
Ark2, altså kolonne A. Legg merke til at det fylles nå inn info i feltet, her A:A (hele kolonne A skal<br />
matches)<br />
I dialogboksen, flytt markøren i feltet for Matrise, trykk deg inn i Ark2. Merk hele kolonne A, B, C og D<br />
som er verdiene som skal sammenliknes med Ark1 og de som, skal overføres til Ark1. Verdien i feltet<br />
kan være ’Ark2’!A:D. I hvilken kolonne står infoen som skal overføres? I dette eksemplet skal vi<br />
overføre fra kolonne D, dette er kolonne 4 fra venstre, husk det!<br />
7
8<br />
Sett markøren i kolonneindex. Da skifter det til ark1 og du må huske fra hvilken kolonne du skal<br />
overføre fra i ark2. Vi sier det var kolonne D er dette nr 4 fra venstre og vi skriver tallet 4 i feltet for<br />
kolonneindex. Da blir det kolonne D som overføres til Ark 1.<br />
Søkeområdet, sett tallet 0 her. I noen tilfeller kan man få helt feil resultat ved å sette tallet null. I slike<br />
tillfeller kan man bruke tallet 1 istedenfor.<br />
Trykk OK<br />
Nå har det kommet noe i cellen du satte i ark1 for å motta. Gå til ark1, merk cellen og ta tak i prikken<br />
i hjørnet og trekk den nedover i kolonnen for å synliggjøre alle matchene.<br />
Lime inn verdier som utvalg<br />
Matchen er nå kun en referanse og kan ikke kopieres. Dette ser du ved å merke en celle der det er<br />
matchet og en formel kommer frem i formellinjen. For erstatte referansen med resultatet, merk hele<br />
kolonnen, kopier og deretter høyreklikk. Velg lim inn utvalg. I dialogboksen som dukker opp, velg<br />
Verdier.<br />
Da er jobben gjort. Denne prosessen kan ta litt tid å få inn i fingrene, men kan spare deg for utrolig<br />
mye tid i mange sammenhenger og åpne nye måter å jobbe på i Excel. Finn Rad er tross alt bare en av<br />
mange funksjoner som finns i Excel.
Kontaktinformasjon. Kontaktinformasjon: P:pb P: Pb 6823 1575 St Vika, Olavs NO-0118 plass, NO-0130 Oslo B: Oslo Haakon B: Stensberggaten VIIs gt. 5 27<br />
T:+47 T: +47 23 23 11 11 44 44 00 00 F:+47 F: +47 23 22 11 83 44 42 01 33 W: E: www.byggtjeneste.no nobb@byggtjeneste.no www.nobb.no W: www.byggtjeneste.no W:www.nobb.no<br />
KONTAKTINFO<br />
Alle henvendelser vedr. salg,<br />
kontakt vår salgsavdeling:<br />
Salgssjef<br />
Pål Høiås<br />
E-post: pho@byggtjeneste.no<br />
NOBB<br />
Glenn Kjærnes<br />
E-post: gkj@byggtjeneste.no<br />
Litteratur<br />
Mona Lisa Dahle<br />
E-post: mld@byggtjeneste.no<br />
Plan- og byggeregler<br />
Katrine Køste<br />
E-post: kko@byggtjeneste.no<br />
EDI<br />
Tore Sorknes<br />
E-post: tso@byggtjeneste.no<br />
Tlf. sentralbord: 23 11 44 00<br />
Alle henvendelser vedr. innlegg og<br />
drift av bilder og egenprodusert<br />
dokumentasjon rettes til:<br />
Øyvind Berild<br />
Dir. tlf.: 23 11 44 30<br />
Bilder/dok. for førstegangsinnleggelse<br />
sendes på CD eller e-post til:<br />
<strong>Norsk</strong> <strong>Byggtjeneste</strong> <strong>AS</strong><br />
v/Øyvind Berild<br />
Postboks 6823 St. Olavs plass<br />
0130 Oslo<br />
E-post: obe@byggtjeneste.no<br />
www.byggtjeneste.no