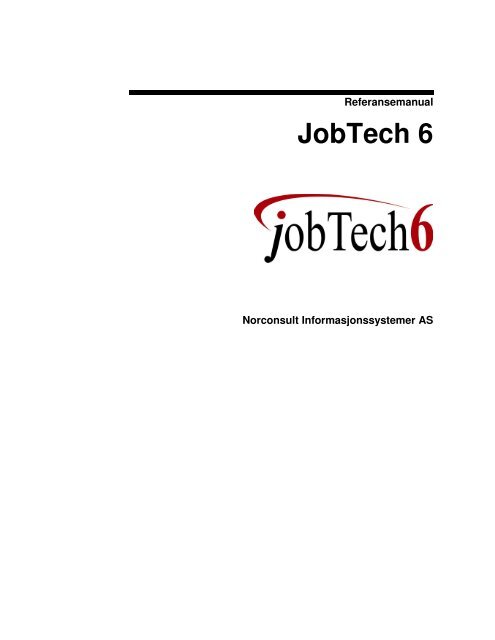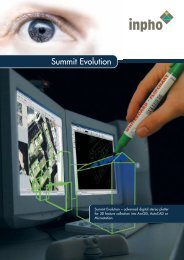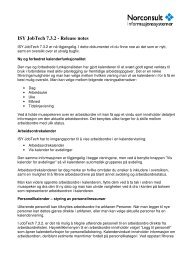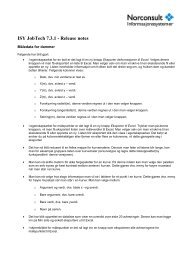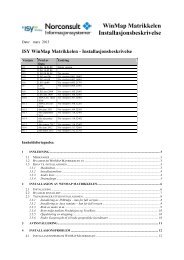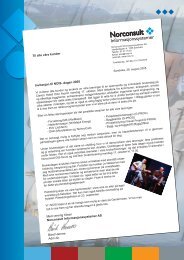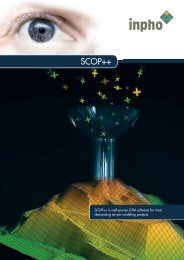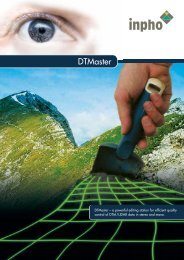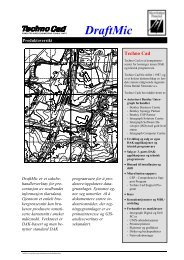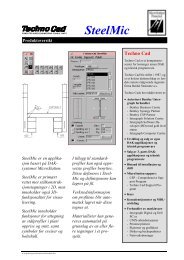JobTech 6 - Norconsult
JobTech 6 - Norconsult
JobTech 6 - Norconsult
You also want an ePaper? Increase the reach of your titles
YUMPU automatically turns print PDFs into web optimized ePapers that Google loves.
Referansemanual<br />
<strong>JobTech</strong> 6<br />
<strong>Norconsult</strong> Informasjonssystemer AS
This manual was produced using Doc-To-Help ® , by WexTech Systems, Inc.
Innhold<br />
Introduksjon 1<br />
Innledning............................................................................................................................1<br />
Referansemanualens innhold.................................................................................1<br />
<strong>JobTech</strong> utforsker 3<br />
<strong>JobTech</strong> utforsker ................................................................................................................3<br />
Objekter i <strong>JobTech</strong> utforsker .................................................................................3<br />
Oppsett av <strong>JobTech</strong> utforsker (meny Vis) .............................................................7<br />
Søk i vedlikeholdsdatabasen..................................................................................9<br />
Hurtigmeny (venstre del av utforsker).................................................................10<br />
Jobb 13<br />
Innledning..........................................................................................................................13<br />
Jobbplan.............................................................................................................................14<br />
Jobbplan ..............................................................................................................14<br />
Ukeplan..............................................................................................................................18<br />
Ukeplan ...............................................................................................................18<br />
Arbeidsordre ......................................................................................................................20<br />
Generelt ...............................................................................................................20<br />
Hoveddata............................................................................................................21<br />
HMS ....................................................................................................................23<br />
Tilstandsdata........................................................................................................23<br />
Relaterte jobber ...................................................................................................24<br />
Ressurser .............................................................................................................25<br />
Dokumenter .........................................................................................................27<br />
Spesifikasjon......................................................................................................................28<br />
Generelt ...............................................................................................................28<br />
Hoveddata............................................................................................................28<br />
Spesifikasjon - HMS............................................................................................31<br />
Tilstandsdata........................................................................................................31<br />
Relaterte jobber ...................................................................................................32<br />
Ressurser .............................................................................................................33<br />
Teller/Måler.........................................................................................................35<br />
Dokumenter .........................................................................................................36<br />
Spesifikasjon - RCM analyser .............................................................................36<br />
Oversikt ...............................................................................................................37<br />
Utført jobb/Historikk .........................................................................................................37<br />
Generelt ...............................................................................................................37<br />
Hoveddata............................................................................................................38<br />
Utført jobb - HMS ...............................................................................................40<br />
Tilstandsdata........................................................................................................40<br />
Relaterte jobber ...................................................................................................41<br />
Ressurser .............................................................................................................42<br />
Dokumenter .........................................................................................................43<br />
Oversikt ...............................................................................................................44<br />
Teller/Måler plan ...............................................................................................................44<br />
Oversikt ...............................................................................................................44<br />
Registrering av telleravlesninger .........................................................................45<br />
Referansemanual <strong>JobTech</strong> 6<br />
Innhold • i
Registrering av måleravlesninger ........................................................................46<br />
Mottakssentral....................................................................................................................46<br />
Jobbkoder...........................................................................................................................46<br />
Generelt ...............................................................................................................46<br />
Ansvarlig avdeling...............................................................................................47<br />
Personellkategori .................................................................................................47<br />
Personer ...............................................................................................................47<br />
Årsak ...................................................................................................................48<br />
Omstendighet.......................................................................................................48<br />
Tellere..................................................................................................................48<br />
Målere..................................................................................................................49<br />
Relasjonskoder ....................................................................................................49<br />
Koder - Jobbspesifikasjonskode ..........................................................................49<br />
Rapporter ...........................................................................................................................50<br />
Arbeidsordre ........................................................................................................50<br />
Historikk - Arbeidsbelastning..............................................................................50<br />
Historikk - Enhetsstatistikk, driftsintervall..........................................................51<br />
Historikk - Enhetsstatistikk, kostnader ................................................................52<br />
Historikk - Enhetsstatistikk, tidsforbruk..............................................................52<br />
Historikk - Kostnader etter årsak.........................................................................53<br />
Historikk - Timeforbruk etter årsak.....................................................................53<br />
Historikk - Timeforbruk og kostnader i periode ..................................................54<br />
Historikk - Utførte jobber ....................................................................................54<br />
Historikk - Utførte jobber, oversikt .....................................................................55<br />
Historikk - Utførte, planlagte og forfalte jobber per uke .....................................56<br />
Jobb - Arbeidsordre, oversikt ..............................................................................56<br />
Jobb - Fremtidig arbeidsbelastning......................................................................57<br />
Jobb - Instanser....................................................................................................57<br />
Jobb - Ikke utførte jobber, oversikt......................................................................58<br />
Jobb - Jobbkoder..................................................................................................58<br />
Jobb - Jobbplan....................................................................................................59<br />
Jobb - Jobbspesifikasjon......................................................................................60<br />
Jobb - Måltall.......................................................................................................61<br />
Jobb - Månedsplan...............................................................................................61<br />
Jobb - Planlagt nedetid ........................................................................................62<br />
Jobb - Pålegg .......................................................................................................62<br />
Jobb - Ukeplan.....................................................................................................63<br />
Jobb - Varsling før forfall....................................................................................64<br />
Ressurser - Forbruk i periode ..............................................................................64<br />
Teller/måler - Forfalte avlesninger ......................................................................65<br />
Teller/måler - Kontrolliste avlesning...................................................................65<br />
Anlegg 67<br />
Innledning ..........................................................................................................................67<br />
Utstyr .................................................................................................................................68<br />
Generelt ...............................................................................................................68<br />
Hoveddata............................................................................................................70<br />
Tekniske data.......................................................................................................71<br />
Tilstandsdata........................................................................................................72<br />
Dokumenter .........................................................................................................73<br />
Artikler ................................................................................................................74<br />
Ressurser..............................................................................................................75<br />
Utstyr - RCM analyser.........................................................................................76<br />
Oversikt ...............................................................................................................77<br />
Gruppe ...............................................................................................................................78<br />
Gruppe .................................................................................................................78<br />
Oversikt ...............................................................................................................79<br />
Område ..............................................................................................................................80<br />
Område ................................................................................................................80<br />
Oversikt ...............................................................................................................80<br />
ii • Innhold Referansemanual <strong>JobTech</strong> 6
Feilregister .........................................................................................................................81<br />
Generelt ...............................................................................................................81<br />
Registrering .........................................................................................................81<br />
Feiljobber ............................................................................................................83<br />
Korrigerende tiltak...............................................................................................84<br />
Oversikt ...............................................................................................................85<br />
Tilstandsdata......................................................................................................................86<br />
Tilstandsdata - Generelt.......................................................................................86<br />
Tilstandsdata - Avlesninger .................................................................................86<br />
Tilstandsdata - Trend...........................................................................................88<br />
Tilstandsdata - Tilstandskontrollbeskrivelse .......................................................89<br />
Tilstandsdata - Planlagte kontroller.....................................................................89<br />
VVO - Vektede vedlikeholdsobjekter................................................................................89<br />
Generelt ...............................................................................................................89<br />
Område ................................................................................................................90<br />
Utstyr...................................................................................................................91<br />
RCM analyse .....................................................................................................................92<br />
Oppsett/konfigurasjon .........................................................................................92<br />
RCM Analyse - Generelt .....................................................................................93<br />
RCM Analyse - Analyser ....................................................................................93<br />
RCM Analyse - Analyse - Analyser ....................................................................93<br />
RCM Analyse - Analyser - Jobb..........................................................................94<br />
RCM Analyse - Analyser - Kostnader.................................................................96<br />
RCM Analyse - Analyser - Dokumenter .............................................................97<br />
RCM Analyse - Kommentarer.............................................................................97<br />
RCM Analyse - Jobbpakking ..............................................................................97<br />
RCM Analyse - Risiko ........................................................................................98<br />
RCM Analyse - Beslutningstre............................................................................98<br />
Anleggskoder.....................................................................................................................99<br />
Generelt ...............................................................................................................99<br />
Utstyrstype...........................................................................................................99<br />
Måletype............................................................................................................100<br />
Tilstandsparametre ............................................................................................101<br />
Klassifisering.....................................................................................................103<br />
Funksjoner .........................................................................................................103<br />
Feilmodus ..........................................................................................................104<br />
Feilårsak ............................................................................................................104<br />
Vedlikeholdstiltak .............................................................................................105<br />
Feildeteksjon .....................................................................................................105<br />
Vaktutrykning....................................................................................................105<br />
Nedetidskostnader .............................................................................................106<br />
Koder - Objekthierarki ......................................................................................106<br />
Valuta ................................................................................................................107<br />
Rapporter .........................................................................................................................107<br />
Adgangskontroll - Lås .......................................................................................107<br />
Adgangskontroll - Nøkkel .................................................................................108<br />
Adgangskontroll - Nøkkelnummer....................................................................108<br />
Adgangskontroll - Person disponerer nøkkelnummer .......................................109<br />
Adgangskontroll - Utstyr og personers adgang .................................................109<br />
Adgangskontroll - Utstyr, lås, nøkkelnummer og person ..................................109<br />
Anleggskoder.....................................................................................................110<br />
Anlegg - Avvik status........................................................................................111<br />
Anlegg - Avvik/feil oversikt..............................................................................111<br />
Anlegg - Feil 10 på topp....................................................................................112<br />
Anlegg - Feil oversikt........................................................................................112<br />
Anlegg - Feil status............................................................................................113<br />
Anlegg - Feilbehandling per gruppe..................................................................114<br />
Anlegg - Feilutrykning ......................................................................................114<br />
Anlegg - Gruppe................................................................................................114<br />
Anlegg - Område ...............................................................................................115<br />
Referansemanual <strong>JobTech</strong> 6<br />
Innhold • iii
Anlegg - RCM Analyse .....................................................................................115<br />
Anlegg - RCM Detaljer .....................................................................................116<br />
Anlegg - RCM Grovsortering............................................................................116<br />
Anlegg - Resultat...............................................................................................117<br />
Anlegg - Rapportering av feil/avvik ..................................................................117<br />
Anlegg - Tilhørende dokument..........................................................................118<br />
Anlegg - Utstyr ..................................................................................................118<br />
Anlegg - Vektede vedlikeholdsobjekter ............................................................119<br />
Budsjett - Akkumulert for område.....................................................................119<br />
Budsjett - Forbruk avregnet mot årsbudsjett......................................................120<br />
Budsjett - Simulert årsbudsjett...........................................................................120<br />
Tilstandsparametre - Oversikt............................................................................121<br />
Lager 123<br />
Innledning ........................................................................................................................123<br />
Lager................................................................................................................................124<br />
Generelt .............................................................................................................124<br />
Artikler ..............................................................................................................124<br />
Mottak ...............................................................................................................126<br />
Uttak ..................................................................................................................127<br />
Antatt bruk.........................................................................................................128<br />
Verktøy..............................................................................................................129<br />
Adresser.............................................................................................................129<br />
Oversikt .............................................................................................................130<br />
Artikler.............................................................................................................................130<br />
Generelt .............................................................................................................130<br />
Produkt ..............................................................................................................130<br />
Lager..................................................................................................................132<br />
Lager - Lagerinformasjon ..................................................................................133<br />
Lager - Mottak...................................................................................................134<br />
Lager - Uttak med rekvisisjon ...........................................................................135<br />
Lager - Uttak ved utførte jobber ........................................................................135<br />
Lager - Antatt bruk ............................................................................................136<br />
Brukes for utstyr ................................................................................................136<br />
Oversikt .............................................................................................................137<br />
Bestilling..........................................................................................................................138<br />
Oversikt .............................................................................................................138<br />
Bestilling av artikler ..........................................................................................139<br />
Mottak av artikler ..............................................................................................141<br />
Verktøy ............................................................................................................................142<br />
Generelt .............................................................................................................142<br />
Produkt ..............................................................................................................143<br />
Bruk av verktøy .................................................................................................144<br />
Oversikt .............................................................................................................146<br />
Leverandør.......................................................................................................................146<br />
Leverandør.........................................................................................................146<br />
Oversikt .............................................................................................................146<br />
Lagerkoder.......................................................................................................................147<br />
Generelt .............................................................................................................147<br />
Lagring ..............................................................................................................147<br />
Vedlikehold .......................................................................................................147<br />
Valuta ................................................................................................................147<br />
Rapporter .........................................................................................................................148<br />
Lager - Artikler..................................................................................................148<br />
Lager - Artikler med status aktivert...................................................................148<br />
Lager - Bestillinger............................................................................................149<br />
Lager - Bestillinger, telefaks til leverandør .......................................................149<br />
Lager - Bestillingsforslag ..................................................................................150<br />
Lager - Etiketter for artikkel på lager ................................................................151<br />
Lager - Kontrolliste ...........................................................................................151<br />
iv • Innhold Referansemanual <strong>JobTech</strong> 6
Lager - Lagerverdi.............................................................................................151<br />
Lager - Leverandør ............................................................................................152<br />
Lager - Miljøregnskap .......................................................................................152<br />
Lager - Reservasjon av artikler..........................................................................152<br />
Lager - Utlån og reservering av verktøy............................................................153<br />
Lager - Uttak av artikler ....................................................................................153<br />
Lager - Verktøy .................................................................................................154<br />
Lager - Lagerkoder ............................................................................................154<br />
Arkiv 157<br />
Innledning........................................................................................................................157<br />
Bok ..................................................................................................................................157<br />
Generelt .............................................................................................................157<br />
Bokbeskrivelse ..................................................................................................158<br />
Dokumenter .......................................................................................................158<br />
Oversikt .............................................................................................................159<br />
Dokumenter .....................................................................................................................160<br />
Generelt .............................................................................................................160<br />
Arkivering .........................................................................................................161<br />
Distribusjon .......................................................................................................163<br />
Relaterte objekter ..............................................................................................164<br />
Jobber ................................................................................................................165<br />
Oversikt .............................................................................................................165<br />
Korrespondanse ...............................................................................................................165<br />
Innkommende post ............................................................................................165<br />
Innkommende post - Oversikt ...........................................................................166<br />
Egenproduserte dokumenter ..............................................................................167<br />
Egenproduserte dokumenter - Oversikt .............................................................167<br />
Distribusjonskoder.............................................................................................168<br />
Distribusjonskoder - Sak ...................................................................................168<br />
Distribusjonskoder - Tema ................................................................................168<br />
Distribusjonskoder - Kontakter .........................................................................168<br />
Tekstarkiv ........................................................................................................................169<br />
Tekstarkiv..........................................................................................................169<br />
Oversikt .............................................................................................................170<br />
Arkivkoder.......................................................................................................................170<br />
Generelt .............................................................................................................170<br />
Dokumentformat ...............................................................................................170<br />
Forsendelseskode...............................................................................................171<br />
Arkivkode..........................................................................................................172<br />
Dokumenttype ...................................................................................................172<br />
Dokumentstatus .................................................................................................172<br />
Personer.............................................................................................................173<br />
Koder - Kontakter..............................................................................................173<br />
Rapporter .........................................................................................................................174<br />
Arkiv - Dokument .............................................................................................174<br />
Arkiv - Dokument oversikt................................................................................174<br />
Arkiv - Journalførte dokumenter .......................................................................175<br />
Arkiv - Kontrakt ................................................................................................175<br />
Arkiv - Prosjekt .................................................................................................176<br />
Arkiv - Tekstarkiv .............................................................................................176<br />
Arkivkoder.........................................................................................................176<br />
Konteringsbilag - Oversikt ................................................................................177<br />
Prosjekt - Etablering..........................................................................................178<br />
Prosjekt - Status.................................................................................................178<br />
Økonomi 181<br />
Innledning........................................................................................................................181<br />
Bilagskontering................................................................................................................181<br />
Referansemanual <strong>JobTech</strong> 6<br />
Innhold • v
Bilagskontering..................................................................................................181<br />
Oversikt .............................................................................................................184<br />
Prosjekt ............................................................................................................................184<br />
Generelt .............................................................................................................184<br />
Registrering .......................................................................................................185<br />
Dagbok ..............................................................................................................187<br />
Dokumenter .......................................................................................................188<br />
Jobber ................................................................................................................188<br />
Oversikt .............................................................................................................188<br />
Tiltak................................................................................................................................189<br />
Koder ...............................................................................................................................189<br />
Koder - Krav......................................................................................................189<br />
Koder - Personer................................................................................................189<br />
Forvaltning 191<br />
Innledning ........................................................................................................................191<br />
Adgangskontroll...............................................................................................................191<br />
Nøkler................................................................................................................191<br />
Låser ..................................................................................................................192<br />
Nøkkelnummer ..................................................................................................192<br />
Utstyr .................................................................................................................193<br />
Utleie................................................................................................................................193<br />
Leietaker ............................................................................................................193<br />
Leietaker - Oversikt ...........................................................................................194<br />
Avtale ................................................................................................................194<br />
Avtale - Oversikt ...............................................................................................195<br />
Kontrakt ...........................................................................................................................195<br />
Kontrakt.............................................................................................................195<br />
Oversikt .............................................................................................................196<br />
Avviksregister..................................................................................................................196<br />
Generelt .............................................................................................................196<br />
Registrering .......................................................................................................196<br />
Korrigerende tiltak.............................................................................................198<br />
Oversikt .............................................................................................................199<br />
Rammebetingelser ...........................................................................................................200<br />
Rammebetingelse - Rammebetingelse...............................................................200<br />
Pålegg fra instans - Påleggsjobber .....................................................................201<br />
Instans ..............................................................................................................................201<br />
Instans................................................................................................................201<br />
Koder ...............................................................................................................................201<br />
Koder - Avvikstype ...........................................................................................201<br />
Koder - Deteksjon..............................................................................................202<br />
Koder - Avviksårsak..........................................................................................202<br />
Koder - Avviksmodus........................................................................................202<br />
Koder - Kontraktstype .......................................................................................202<br />
Koder - Påleggskategori ....................................................................................203<br />
Koder - Reguleringer .........................................................................................203<br />
Koder - Utsteder ................................................................................................203<br />
Administrativ kodeplan....................................................................................................203<br />
Administrativ kodeplan - Beskrivelse................................................................204<br />
Administrativ kodeplan - Dokumenter ..............................................................204<br />
Administrativ kodeplan - Oversikt ....................................................................204<br />
Support 205<br />
Kunder .............................................................................................................................205<br />
Logg.................................................................................................................................205<br />
Koder ...............................................................................................................................205<br />
Administrasjon 207<br />
vi • Innhold Referansemanual <strong>JobTech</strong> 6
Innledning........................................................................................................................207<br />
Brukere ............................................................................................................................207<br />
Brukerautorisasjon.............................................................................................207<br />
Oversikt .............................................................................................................212<br />
Rutiner .............................................................................................................................212<br />
Kopier objekt.....................................................................................................212<br />
Slett objekt.........................................................................................................214<br />
Endre objekt ......................................................................................................215<br />
Eksport/Import...................................................................................................217<br />
Eksport/Import - Innsamlingsskjema.................................................................221<br />
Konfigurasjon ..................................................................................................................223<br />
Rapportdefinisjon ..............................................................................................223<br />
Bilder.................................................................................................................224<br />
Kobling skjermbilder - rapporter.......................................................................224<br />
Oppsett ..............................................................................................................224<br />
Konfigurasjon - Kundetilpasninger ...................................................................227<br />
Konfigurasjon - Objekthierarki .........................................................................227<br />
Konfigurasjon - Ledetekster ..............................................................................228<br />
Økonomikobling................................................................................................229<br />
RCM - Konfigurering........................................................................................229<br />
RCM - Risiko ....................................................................................................230<br />
RCM - Beslutningstre........................................................................................232<br />
Rapporter .........................................................................................................................232<br />
Administrasjon - Brukeroversikt .......................................................................232<br />
Administrasjon - Importlogg .............................................................................233<br />
Referansemanual <strong>JobTech</strong> 6<br />
Innhold • vii
Introduksjon<br />
Innledning<br />
Referansemanualens innhold<br />
Denne referansemanualen gir en beskrivelse av det som er spesielt for hvert<br />
enkelt skjermbilde og hver enkelt rapport. Det er lagt vekt på å forklare<br />
funksjonalitet og tastetrykk som ikke er generelle for hele applikasjonen.<br />
Skjermbildene og rapportene er presentert i samme rekkefølge som de opptrer i<br />
menysystemet, dvs. fra venstre mot høyre og ovenfra og ned i menytreet.<br />
Referansemanualen har ikke som målsetting å forklare systemets virkemåte.<br />
Referansemanual <strong>JobTech</strong> 6 Introduksjon • 1
<strong>JobTech</strong> utforsker<br />
<strong>JobTech</strong> utforsker<br />
<strong>JobTech</strong> utforsker er det første bildet du kommer inn i når du har logget på<br />
<strong>JobTech</strong>. Bildet gir deg oversikt over alt utstyr med tilhørende jobber,<br />
dokumenter, feil, feiljobber, avvik, avviksjobber og tilstandsparametere. I tillegg<br />
vises alle lager med tilhørende artikler og verktøy. Du får også oversikt over<br />
dokumenter som er registrert i dokumentregisteret og knyttet til en bok,<br />
prosjekter registrert i prosjektregisteret, personell registrert i forbindelse med<br />
timeregistreringsmodulen og administrative koder registrert i forbindelse med<br />
avviksregisteret. Med andre ord har du tilgang til så godt som alle registrerte<br />
data fra <strong>JobTech</strong> utforsker.<br />
Det kan variere hvordan det er ønskelig at dataene skal presenteres. I <strong>JobTech</strong><br />
utforsker er det flere muligheter for å gjøre personlige valg på oppsettet og<br />
dermed tilpasse visningen bedre det behovet du har.<br />
Informasjonen presenteres i en mappestruktur som du vil kjenne igjen fra<br />
Windows utforsker. For lett å kunne skille objektene fra hverandre er mappene<br />
gitt forskjellige farger.<br />
Ved å markere og høyreklikke på ønsket mappe i <strong>JobTech</strong> utforsker hentes en<br />
hurtigmeny opp. Innholdet av menyen varierer etter hvor du står i<br />
mappestrukturen. Menyen gir deg bl.a. mulighet til å hente opp skjermbilde med<br />
detaljerte data om det objektet du står på.<br />
Objekter i <strong>JobTech</strong> utforsker<br />
Anlegg<br />
Anlegg - overordnet nivå for utstyr. Viser NOIS firmalogo som<br />
default. Kan endres til egen logo ved å erstatte tr_anl.ico under<br />
\jobtech6\ico (16x16).<br />
Utstyr - Hvert utstyrsobjekt representeres ved en gulfarget mappe.<br />
Du kan totalt ha 5 nivåer i selve utstyrskoden (område, gruppe,<br />
enhet, komponent, del). I tillegg kan du i <strong>JobTech</strong> utforsker<br />
definere overordnede nivåer til område.<br />
Åpne avvik - Alle åpne avvik (status Registrert og Planlagt<br />
korrigert) finner du i en sterk-gulfarget mappe. Åpne avvik vises<br />
for hvert utstyrsnivå, dvs at på områdenivå ser du alle åpne avvik<br />
registrert mot området. Tilsvarende på gruppenivå etc.<br />
Referansemanual <strong>JobTech</strong> 6 <strong>JobTech</strong> utforsker • 3
- I mappen Åpne avvik vises (høyre vindu) hvert registrerte<br />
avvik med et gult "lyspære"ikon.<br />
Planlagte avviksjobber vises i arbeidsordremappen med tilhørende<br />
jobbikon (se beskrivelse for Jobb).<br />
Utførte avviksjobber vises i historikkmappen.<br />
Åpne feil - Alle åpne feil (status Registrert, Planagt behandlet,<br />
Planlagt korrigert, Behandlet) finner du i en rødfarget mappe. Åpne<br />
feil vises for hvert utstyrsnivå, dvs at på områdenivå ser du alle<br />
åpne feil registrert mot området.<br />
- I mappen Åpne feil vises (høyre vindu) hver registrerte feil<br />
med et rødt "lyspære" ikon.<br />
Feiljobber vises i arbeidsordremappen med tilhørende jobbikon (se<br />
beskrivelse for Jobb).<br />
Utførte feiljobber vises i historikkmappen.<br />
Tilstandsparametre - Representeres ved en lilla mappe. Er<br />
knyttet til det/de utstyrobjekt tilstandsparameteret er knyttet til.<br />
- I mappen Tilstandsparametre (høyre vindu) vises hvert<br />
parameter med dette ikonet.<br />
Dokumenter - Representeres ved en burgunderfarget mappe.<br />
Vises under de utstyrsobjekt dokumenter er tilknyttet.<br />
- I mappen Dokumenter (høyre vindu) vises hvert dokument<br />
med dette ikonet.<br />
Alle mapper som relaterer til jobber er lyseblå.<br />
Arbeidsordre - Representeres ved en lyseblå mappe. Inneholder<br />
alle planlagte jobber (engangsjobber, spesifikasjonsjobber,<br />
feiljobber, avviksjobber etc).<br />
I mappen for arbeidsordre vises (høyre vindu) hver jobb med<br />
følgende "hammer"ikon:<br />
- Jobber med status Planlagt eller Rest for jobber hvor planlagt<br />
dato er fram i tid.<br />
- Jobber med status Planlagt eller Rest hvor planlagt dato er<br />
eldre enn dagens dato.<br />
- Jobber med status Planlagt (når planlagt dato er dagens dato<br />
eller jobbens varighet går over dagens dato).<br />
Bestillinger - Representeres ved en lyseblå mappe. Inneholder<br />
alle jobbforekomster med status Bestilt.<br />
I mappen for bestillinger vises (høyre vindu) hver jobb med<br />
følgende "hammer"ikon:<br />
- Bestillingsjobber hvor dato er fram i tid.<br />
- Bestillingsjobber hvor dato er eldre enn dagens dato.<br />
- Bestillingsjobber hvor dato er dagens dato eller jobbens<br />
varighet går over dagens dato.<br />
4 • <strong>JobTech</strong> utforsker Referansemanual <strong>JobTech</strong> 6
Forfalte oppgaver - Representeres ved en lyseblå mappe.<br />
Inneholder alle jobbforekomster (status Forfalt, Planlagt, Rest,<br />
Bestilt) hvor dagens dato er overskredet. Du har også mulighet til å<br />
sette opp at jobber med forfall x antall dager fram i tid også skal<br />
vises.<br />
I mappen for forfalte oppgaver vises (høyre vindu) hver jobb med<br />
følgende "hammer"ikon:<br />
- Jobber med status Beregnet, Planlagt eller Rest for jobber<br />
hvor dato er fram i tid.<br />
- Jobber med status Forfalt, Bestilt, Planlagt eller Rest hvor<br />
dagens dato er overskredet).<br />
- Jobber med status Planlagt (når planlagt dato er dagens dato<br />
eller jobbens varighet går over dagens dato).<br />
Historikk - Representeres ved en lyseblå mappe. Inneholder alle<br />
jobber med status Utført, Delvis, Ikke utført (engangsjobber,<br />
spesifikasjonsjobber, feiljobber, avviksjobber etc).<br />
I mappen for historikk vises (høyre vindu) hver jobb med følgende<br />
"hammer"ikon:<br />
- Jobber med status Utført/Delvis.<br />
- Jobber med status Ikke utført.<br />
Jobbspesifikasjoner - Representeres ved en lyseblå mappe.<br />
Alle spesifikasjonene er representert ved egne lyseblå mapper hvor<br />
jobbnavnet vises.<br />
I hver mappe vises (høyre vindu) hver jobb med følgende<br />
"hammer"ikon:<br />
- Jobber med status Beregnet eller Planlagt for jobber hvor<br />
planlagt dato er fram i tid.<br />
- Jobber med status Forfalt eller Planlagt hvis planlagt dato er<br />
overskredet).<br />
- Jobber med status Planlagt (når planlagt dato er dagens dato<br />
eller jobbens varighet går over dagens dato).<br />
- Jobber med status Utført/Delvis.<br />
- Jobber med status Ikke utført.<br />
Du kan planlegge og kvittere jobber utført ved å markere ønsket<br />
jobb (høyre vindu), høyreklikke og velge aktuell funksjon fra<br />
hurtigmenyen.<br />
Artikler - Representeres ved en grå mappe. Vises under de<br />
utstyrsobjekter hvor artikler er tilknyttet.<br />
- I mappen Artikler vises (høyre del av vinduet) hver artikkel<br />
med dette symbolet (skrue).<br />
RCM analyser - Representeres ved en mørkrød mappe. Vises<br />
under det utstyrsobjektet hvor analyse er utført.<br />
Referansemanual <strong>JobTech</strong> 6 <strong>JobTech</strong> utforsker • 5
under det utstyrsobjektet hvor analyse er utført.<br />
Relaterte objekter - Representeres ved en sterk rosafarget<br />
mappe. Vises under de utstyrsobjekt som har relasjon til andre<br />
objekter (annet utstyr, bøker, administrative koder etc).<br />
Bøker<br />
Bøker - Overordnet nivå.<br />
Bok - Hvert bokobjekt representeres ved en burgunderfarget<br />
mappe. Du kan totalt ha 5 nivåer av mapper (bok, kapittel, side,<br />
avsnitt, linje).<br />
- Hvert nivå kan inneholde dokumenter (høyre vindu) og disse<br />
vises med dette ikonet.<br />
Lager<br />
Lager - Overordnet nivå.<br />
Lager - Hvert lager representeres ved en mappe.<br />
Under hvert lager finner du en mappe for artikler og en for verktøy.<br />
Artikler - Alle artikler samles under denne mappen.<br />
- Hver artikkel representeres med dette ikonet (høyre vindu).<br />
Verktøy - Alt verktøy samles under denne mappen.<br />
- Hvert verktøy representeres med dette ikonet (høyre vindu).<br />
Du kan registrere utlån av verktøy ved å markere ønsket verktøy,<br />
høyreklikke og velge Utlån av verktøy.<br />
Administrative koder<br />
<br />
Administrative koder - Overordnet nivå.<br />
Hvert administrative kodeobjekt representeres ved en orange<br />
mappe. Du kan totalt ha 5 nivåer i koden (område, gruppe, enhet,<br />
komponent, del).<br />
Åpne avvik - Alle åpne avvik (status Registrert og Planlagt<br />
korrigert) finner du i en sterk-gulfarget mappe. Åpne avvik vises<br />
for hvert utstyrsnivå, dvs at på områdenivå ser du alle åpne avvik<br />
registrert mot området. Tilsvarende på gruppenivå etc.<br />
- I mappen Åpne avvik vises (høyre vindu) hvert registrerte<br />
avvik med et gult "lyspære"ikon.<br />
Planlagte avviksjobber vises i arbeidsordremappen med<br />
tilhørende jobbikon (se beskrivelse for Jobb).<br />
Utførte avviksjobber vises i historikkmappen.<br />
Prosjekt<br />
6 • <strong>JobTech</strong> utforsker Referansemanual <strong>JobTech</strong> 6
Prosjekt - Overordnet nivå.<br />
<br />
<br />
Hvert prosjekt representeres ved en lilla mappe. Under hver<br />
prosjektmappe finner du mapper for jobber og dokumenter<br />
Personell<br />
Personell - Overordnet nivå.<br />
<br />
Hver avdeling, personellkategori, periode representeres ved en<br />
grønn mappe.<br />
Support<br />
Support - Overordnet nivå.<br />
<br />
Hvert produkt, hver kunde og hver person representeres ved en<br />
grønn mappe.<br />
Oppsett av <strong>JobTech</strong> utforsker (meny Vis)<br />
I <strong>JobTech</strong> utforsker har du mulighet til å velge mellom flere alternative oppsett.<br />
Du kan f. eks selv bestemme hvor verktøylinjen skal vises, hvilke data som skal<br />
vises (venstre vindu), hvordan dataene skal sorteres (høyre vindu) og om data<br />
skal vises som en fortløpende liste eller med detaljer (høyre vindu).<br />
Oppsettet bestemmer du ved å gjøre ønskede valg fra menyen Vis.<br />
I tillegg kan du justere bredden på høyre/venstre vindu ved å klikke på stolpen<br />
som skiller de to vinduene og dra den til ønsket posisjon.<br />
Verktøylinje<br />
Du kan velge om verktøylinjen skal vises vertikalt eller horisontalt og med store<br />
eller små ikoner.<br />
Vis forrige objekt som har vært valgt - Ved å klikke her<br />
hopper du tilbake til forrige objekt du stod på. Ved å klikke på pilen<br />
som peker nedover får du opp en liste over de siste objektene du har<br />
vært innom og du kan velge å gå rett til en av disse.<br />
Vis neste objekt som har vært valgt - Hvis du har benyttet<br />
Vis forrige objekt…. aktiveres dette ikonet og du kan flytte deg<br />
fram til neste objekt. Ved å klikke på pilen som peker nedover får<br />
du opp en liste over de siste objektene og kan velge å gå direkte til<br />
en av disse.<br />
Utvid node - Utvider den noden/mappen du står på.<br />
Slå sammen node - Slår sammen noden/mappen du står på.<br />
Referansemanual <strong>JobTech</strong> 6 <strong>JobTech</strong> utforsker • 7
Utvid alle - Utvider alle mappen som finnes i <strong>JobTech</strong> utforsker.<br />
NB! Dette kan ta lang tid hvis du har tilgang til mange områder.<br />
Slå sammen alle - Slår sammen alle mappene i <strong>JobTech</strong><br />
utforsker.<br />
Søk i vedlikeholdsdatabasen - Aktiverer søkevinduet for<br />
<strong>JobTech</strong> utforsker. Her kan du søke på det meste som finnes i<br />
databasen. Se beskrivelse av søk i vedlikeholdsdatabasen.<br />
Skriv ut objektliste - Du har mulighet til å få skrevet ut en liste<br />
over de objektene som vises i høyre vindu. Hvis du for eksempel<br />
har gjort et søk kan du få skrevet resultatet til en excel fil.<br />
Vis Liste eller Detaljer (høyre vindu)<br />
Du kan velge om kolonneoverskriften i venstre vindu skal vises eller ikke.<br />
Velger du Liste fra menyen Vis vil kun objektene vises fortløpende uten Type og<br />
Dato.<br />
Velger du Detaljer vil kolonneoverskriften vises og du vil, i tillegg til Navn, få<br />
se Type og Dato. Du kan dermed endre sorteringen ved å klikke på ønsket<br />
kolonneoverskrift. Ved å klikke på Navn kan du endre om objektene skal<br />
sorteres i stigende eller synkende (alfabetisk) rekkefølge. Klikker du på Type<br />
sorteres alle objektene etter typen. Klikker du på dato sorteres de etter dato.<br />
Sorter<br />
Etter navn - alfabetisk sortering etter objektnavn<br />
Etter type - alfabetisk sortering etter objektets type<br />
Etter dato - sortering etter objektets dato<br />
Den sorteringsmåten du velger blir stående til du går inn og velger ny. Enten ved<br />
å velge fra menyen Vis - Sorter eller ved å klikke på kolonneoverskriftene.<br />
Data<br />
Du kan selv bestemme hvor mye informasjon du vil skal vises i<br />
mappestrukturen.<br />
Skjul/Vis jobboversikt - Du har mulighet til å velge om mapper med<br />
jobboversikt skal vises i mappestrukturen eller ikke.<br />
Skjul/Vis arbeidsordre - Du har mulighet til å velge om mapper med<br />
arbeidsordre skal vises i mappestrukturen eller ikke.<br />
Skjul/Vis historikk - Du har mulighet til å velge om mapper med<br />
historikk skal vises i mappestrukturen eller ikke.<br />
Skjul/Vis bestillinger - Du har mulighet til å velge om mapper med<br />
bestillingsjobber skal vises i mappestrukturen eller ikke.<br />
Skjul/Vis feil og avvik - Du har mulighet til å velge om feil og avvik<br />
skal vises i mappestrukturen.<br />
Skjul/Vis tilstandsparametre - Du har mulighet til å velge om<br />
tilstandsparametre skal vises i mappestrukturen.<br />
Skjul/Vis dokumenter - Du har mulighet til å velge om dokumenter<br />
skal vises i mappestrukturen (også de under bøker).<br />
Skjul/Vis erstatningsdeler - Du har mulighet til å velge om artikler<br />
skal tas med i mappestrukturen<br />
8 • <strong>JobTech</strong> utforsker Referansemanual <strong>JobTech</strong> 6
Skjul/Vis RCM analyser - Du har mulighet til å velge om rcm<br />
analyser skal vises i mappestrukturen.<br />
Skjul/Vis RCM detaljer - Du har mulighet til å velge om detaljer om<br />
RCM skal vises.<br />
Skjul/Vis relaterte objekter - Du har mulighet til å velge om<br />
mappen for relaterte objekter skal vises i mappestrukturen.<br />
Oppdater<br />
Når du har gjort endringer i oppsettet eller vært inne i et skjermbilde og endret<br />
noe, vil ikke dette alltid vises automatisk i <strong>JobTech</strong> utforsker. Du kan oppdatere<br />
<strong>JobTech</strong> utforsker ved å velge Oppdater fra menyen Vis.<br />
Søk i vedlikeholdsdatabasen<br />
I tillegg til å kunne gjøre søk i de forskjellige skjermbildene kan du også gjøre<br />
søk fra <strong>JobTech</strong> utforsker.<br />
Søkevinduet aktiveres ved at du på verktøylinjen klikker på ( hvis du<br />
har valgt store ikoner).<br />
Søkeresultatet vises som en objektliste i høyre vindu. Husk at i det øyeblikket du<br />
klikker på Avbrytknappen i søkeskjermbildet vil objektlisten forsvinne. Ønsker<br />
du å ha en oversikt over søkeresultatet kan du skrive ut objektlisten.<br />
Under Søk i vedlikeholdsdatabasen finner du følgende felt:<br />
Søkeparametre<br />
Navn - Her kan du legge inn søk på f. eks jobbnavn, utstyrsnavn,<br />
jobbkode, utstyrskode osv. Benytt jokertegn (%).<br />
Type - Her kan du legge inn søkekriterier for utstyrstype, styringstype<br />
osv. Verdiliste er tilgjengelig med aktuelle typer avhengig av hva<br />
du har krysset av for.<br />
Dato - Du har også mulighet for å søke på dato.<br />
Nedenfor følger de forskjellige avkrysningsboksene. Du må krysse av for hva du<br />
ønsker å søke på (en eller flere ting).<br />
Anleggsregister<br />
Utstyr<br />
Feil<br />
Jobbregister<br />
Lager<br />
Tilstandsparametre<br />
RCM analyser<br />
Jobbspesifikasjoner<br />
Jobber<br />
Lager<br />
Referansemanual <strong>JobTech</strong> 6 <strong>JobTech</strong> utforsker • 9
Artikler<br />
Verktøy<br />
Arkiv<br />
Bok<br />
Dokumenter<br />
Økonomi<br />
Bilag<br />
Prosjekt<br />
Forvaltning<br />
Avvik<br />
Rammebetingelser<br />
Hvordan skrive ut objektliste (fra <strong>JobTech</strong> utforsker)<br />
Du har mulighet til å få utskrift (til excelfil) av de objektene som vises i det<br />
høyre vinduet av <strong>JobTech</strong> utforsker. Det kan enten være objekter som er knyttet<br />
til den mappen/objektet du står på eller det kan være resultatet etter et søk i<br />
vedlikeholdsdatabasen.<br />
1. Fra verktøylinjen klikk på rapportknappen.<br />
2. Skjermbildet Rapportering - Utenhet hentes opp. Det er automatisk<br />
krysset av for Fil og Fil type valgt er Excel. I feltet etter fil type<br />
skriver du inn stien til der hvor excelfilen skal lagres og navnet på<br />
excelfilen. Pass på at du får med deg .xls (eks.<br />
c:\temp\Objekt315.xls).<br />
3. Klikk på Utførknappen. Når timeglasset blir borte er rapporten<br />
ferdig. Start Windows utforsker og gå til den mappen du skrev<br />
rapporten til. Åpne filen og få listen over objektene.<br />
Hurtigmeny (venstre del av utforsker)<br />
Hurtigmenyen er tilgjengelig på stort sett alle nivåer i mappestrukturen.<br />
Innholdet vil dog variere med hvilket objekt du har markert i utforskeren.<br />
Ny - Gir mulighet til å gjøre/utføre forskjellige oppgaver. Se for øvrig<br />
detaljert beskrivelse nedenfor.<br />
Jobbplan - Henter opp jobbplan med alle jobber for det objektet du<br />
har markert. Mao - Har du markert en gruppemappe så hentes alle<br />
jobber knyttet til de utstyrsobjekter som hører til gruppen.<br />
Historikk - Henter opp historikk for aktuelt utstyrobjekt, også<br />
historikk for evt. underliggende utstyrsobjekter.<br />
Spesifikasjon - Henter opp alle spesifikasjoner for aktuelt<br />
utstyrsobjekt, også spesifikasjoner for evt. underliggende<br />
utstyrsobjekter.<br />
Utstyr - Henter opp alle utstyrobjekter knyttet til det objektet/mappen<br />
du har markert.<br />
Feilregister - Henter opp alle feil registrert mot det utstyrsobjektet du<br />
har markert, også underliggende utstyr.<br />
10 • <strong>JobTech</strong> utforsker Referansemanual <strong>JobTech</strong> 6
Avviksregister - Henter opp alle avvik registrert mot det<br />
utstyrsobjektet du har markert, også underliggende utstyr<br />
Egenskaper - Henter opp detaljskjermbildet for det objektet du har<br />
markert.<br />
Hurigmeny - valget Ny<br />
Ved å velge Ny fra hurtigmenyen får du tilgang til å opprette/utføre forskjellige<br />
oppgaver. En av fordelene med å opprette disse oppgavene fra utforsker er at<br />
koden for aktuelt objekt/utstyr automatisk blir fylt inn.<br />
Her kommer en beskrivelse av valgene. (Ikke alle valgene er tilgjengelige fra<br />
alle mappeobjekter.)<br />
Ny -<br />
Registrering av utført arbeid - Mulig å registrere<br />
historikk/hendelse direkte på utstyret uten å opprette arbeidsordre<br />
først.<br />
Arbeidsordre - Mulig å opprette arbeidsordre/engangsjobb.<br />
Jobbpakke - Mulig å opprette arbeidsordre/engangsjobb som<br />
overordnet jobb med relasjon til x antall jobbforekomster (har<br />
jobbkode ++++).<br />
Bestilling - Mulig å opprette arbeidsordre/engangsjobb med status<br />
Bestilt. Håndteres ellers som vanlig arbeidsordre.<br />
Jobbspesifikasjon - Mulig å opprette ny spesifikasjon.<br />
Feil - Mulig å registrere ny feil på et utstyr. Utstyrskoden blir<br />
automatisk lagt inn.<br />
Avvik - Mulig å registrere nytt avvik på et utstyr/administrativ kode.<br />
Utstyrskoden/administrativ kode blir automatisk lagt inn.<br />
Relasjon mot dokument (Tilknytt dokument) - Mulig å knytte<br />
dokument til utstyr, spesifikasjoner, arbeidsordre og historikk.<br />
Også mulig mot bokstrukturen. Denne funksjonaliteten må<br />
aktiveres. Dette gjøres under Administrasjon > Konfigurasjon ><br />
Oppsett, Dokumentkode.<br />
Relasjon mot objekt - Mulig å legge inn pekere mot andre objekter i<br />
<strong>JobTech</strong> (utstyr, bøker, eiendommer, administrative koder).<br />
Relasjonene vises så i en egen mappe knyttet til objektet..<br />
Referansemanual <strong>JobTech</strong> 6 <strong>JobTech</strong> utforsker • 11
Jobb<br />
Innledning<br />
Jobbmodulen består av følgende bilder:<br />
Jobbplan – Viser oversikt over alle jobber som skal utføres. Fra dette bildet<br />
planlegger du jobber, skriver ut arbeidsordre og kvittere jobber som utført<br />
Ukeplan – Viser oversikt over jobber som er kommet til forfall for spesifisert<br />
uke med mulighet til å planlegge jobb, skrive arbeidsordre og kvittere jobber<br />
utført.<br />
Spesifikasjon – Registrering av jobbene<br />
Historikk – Mulighet til å hente fram informasjon om utførte jobber.<br />
Teller/måler plan - Oversikt over tellere og målere med mulighet for gå til<br />
detaljbildet for registrering av teller- og måleravlesninger.<br />
Mottakssentral – For innmelding og oppfølging av behov for<br />
vedlikeholdsjobber.<br />
Koder – Registrering og vedlikehold av standard koder brukt i jobbmodulen.<br />
Jobbsystemet vedlikeholder informasjon om alle jobbene, deres livssyklus og<br />
historie. Denne aktiviteten kan deles inn i tre deler:<br />
Jobbregistrering - i form av utarbeidelse av jobbspesifikasjoner<br />
Jobbplanlegging og oppfølging - med utarbeidelse av arbeidsordrer<br />
Jobbhistorikk - som bygges opp i forbindelse med jobbkvittering<br />
I sin enkleste form kan systemet benyttes på denne måten ved at man angir<br />
hvor - knytter en eller flere jobber til et gitt utstyr, dvs. gir jobben en kode og et<br />
navn.<br />
når - angir kriterium for forfallsstyringen som et fast tidsintervall mellom hver<br />
gang jobben skal utføres.<br />
hvordan - skriver hvordan jobben skal utføres i form av en jobbtekst.<br />
Det kan beregnes kostnader for jobber over et tidsrom. I ettertid kan en ta ut<br />
statistikker over vedlikeholdet for å finne uregelmessigheter ved driften, samt<br />
påvise feiltrender.<br />
Referansemanual <strong>JobTech</strong> 6 Jobb • 13
Jobbplan<br />
Jobbplan<br />
Hensikt<br />
Dette skjermbildet er, sammen med ukeplan, det sentrale i den daglige bruken av<br />
systemet. I dette bildet presenteres en liste over alle jobber som skal utføres.<br />
Skjermbildet inneholder både jobber som <strong>JobTech</strong> har beregnet og jobber som<br />
du konkret har planlagt på grunnlag av hva <strong>JobTech</strong> har foreslått.<br />
Det er fra dette skjermbildet (og ukeplan) du planlegger jobber og kvitterer<br />
jobber som utført. (Dette kan også gjøres fra <strong>JobTech</strong> utforsker.) Du skriver også<br />
ut arbeidsordrene fra dette bildet ved hjelp av avkrysningsboksene til høyre for<br />
statusfeltet. Når Skriv arbeidsordre er valgt vil feltene Utskrifts ID/dato/tid<br />
automatisk fylles ut.<br />
Jobbene i jobbplanen er merket med status for å angi grunnen til at de står på<br />
lista. Har du planlagt en jobb og finner ut du må utsette jobben, har du mulighet<br />
til å tilbakestille status.<br />
Du har også mulighet for å opprette arbeidsordre direkte fra jobbplan.<br />
Ved brukerautorisering kan brukere gis ulik tilgang til jobbplanen ved at<br />
autoriseringen undersøker hvilke ansvarlige avdelinger og hvilke områder du har<br />
rettigheter til å se. Jobber som ikke oppfyller kriteriene blir filtrert bort slik at du<br />
kun får oversikt over de som er aktuelle for deg.<br />
Ved å høyre klikke i jobbplan får du opp en hurtigmeny med følgende valg:<br />
Planlegg – Ved dette valget vil jobben få beregnet planlagt dato som<br />
planlagt dato, evt dagens dato hvis beregnet dato er forfalt.<br />
Planlegg og rediger – Her får du opp arbeidsordreskjermbildet hvor<br />
du kan gjøre endringer og legge til informasjon som er relevant for<br />
arbeidsordren.<br />
Kvitter – Ved dette valget blir utført av og dagens dato automatisk fylt<br />
inn uten at du er inne i selve utført jobbskjermbildet.<br />
Kvitter og rediger – Her får du opp utført jobbskjermbildet hvor du<br />
kan gjøre endringer og legge til informasjon om selve utførelsen av<br />
jobben.<br />
Kvitter delvis utført - Jobber kan også kvitteres delvis utført. Den<br />
utførte jobben får status DELVIS. Restjobben får status REST og<br />
blir lagt tilbake i jobbplanen for senere å kunne bli fullstendig<br />
utført.<br />
Kvitter ikke utført - Skjermbildet kvitter jobb ikke utført hentes opp.<br />
Her legger du inn ansvarlig person og en jobbtekst som beskriver<br />
hvorfor jobben ikke ble utført.<br />
Opprett arbeidsordre – Henter skjermbilde hvor du kan registrere<br />
arbeidsordre på utstyr.<br />
Opprett bestillinger - Henter skjermbilde hvor du kan opprette en<br />
bestillingsjobb mot utstyr.<br />
Slett - Har du planlagt en jobb og finner ut du må utsette jobben, har du<br />
mulighet til å tilbakestille status/slette arbeidsordren. Gjelder kun<br />
for status Planlagt.<br />
14 • Jobb Referansemanual <strong>JobTech</strong> 6
Skriv arbeidsordre - Skriver ut arbeidsordre for den jobben du har<br />
markert. Har du krysset av for flere jobber vil alle disse få skrevet<br />
ut arbeidsordre.<br />
Spesifikasjon – Tilgang til jobbspesifikasjonen for jobben du har<br />
valgt.<br />
Egenskaper - Henter opp skjermbilde tilhørende status på jobben.<br />
Dvs for jobber med status planlagt hentes arbeidsordreskjermbildet,<br />
for jobber med status utført hentes utført jobb/historikk.<br />
I jobbplan finner du følgende felt (alle tilgjengelige felt):<br />
Dato – Datoen <strong>JobTech</strong> har beregnet jobben kommer til forfall (på<br />
grunnlag av jobbspesifikasjon), evt den datoen du har lagt inn på en<br />
planlagt jobb.<br />
Status – Hvilken status jobben har for øyeblikket. Verdiliste<br />
tilgjengelig.<br />
Skriv – (avkrysningsboks etter statusfeltet) Kryss av her når du ønsker<br />
utskrift av arbeidsordren.<br />
Utstyrskode<br />
Utstyrsnavn -<br />
Områdekode - Verdiliste tilgjengelig.<br />
Områdenavn<br />
Gruppekode - Verdiliste tilgjengelig.<br />
Gruppenavn<br />
Enhetskode - Verdiliste tilgjengelig<br />
Enhetsnavn<br />
Komponentkode - Verdiliste tilgjengelig<br />
Komponentnavn<br />
Delkode - Verdiliste tilgjengelig<br />
Delnavn<br />
Jobbspesifikasjonskode - Jobbkoden. Verdiliste tilgjengelig.<br />
Jobbnavn – Navnet på jobben<br />
Driftsmerking – Utstyrets driftsmerking, vises også på arbeidsordren.<br />
Verdiliste tilgjengelig.<br />
Ansvarlig avdeling – Hvilken avdeling som er ansvarlig for denne<br />
jobben. Verdiliste tilgjengelig.<br />
Omstendighet – Omstendighet som fører til at jobben skal utføres.<br />
Verdiliste tilgjengelig.<br />
Varighet – Hvor lang tid vil jobben ta i dager.<br />
Ansvarlig person<br />
Prioritet – Prioritetsnummer gitt jobben.<br />
Utskrifts ID – Viser hvem som var pålogget når arbeidsordren ble<br />
skrevet ut.<br />
Utskriftstid – Viser datoen og klokkeslettet arbeidsordren ble skrevet<br />
ut.<br />
Referansemanual <strong>JobTech</strong> 6 Jobb • 15
Prosjekt – Viser hvilket prosjekt jobben evt. er knyttet til. Verdiliste<br />
tilgjengelig.<br />
Styringstype – Viser hvilket styringskriterie jobben blir beregnet<br />
etter. Evt. ordre når jobben er planlagt.<br />
Ordrenummer – Løpenummer for jobben.<br />
Årsak – Viser årsaken til at jobben skal gjøres. Verdiliste tilgjengelig.<br />
Alternativ jobbkode – Viser evt. alternativ jobbkode registrert for<br />
jobben.<br />
Utførende avdeling - Hvilken avdeling er satt som utførende.<br />
Ansvarlig utførende - Hvilken person er satt som ansvarlig for<br />
utførelsen av jobben.<br />
Spesiell funksjonalitet - Jobbplan<br />
Jobbplan oppsett<br />
Jobbplan består av mange kolonner med forskjellig informasjon. Hvilken<br />
informasjon som er mest aktuell å vise varier ofte etter hvordan du har lagt opp<br />
bruken av <strong>JobTech</strong>. Det er derfor mulig selv å bestemme hvilke kolonner som<br />
skal vises i jobbplan. - Fra menyen jobb velg Jobbplan oppsett (må stå i<br />
jobbplan for at valget skal være tilgjengelig). Kryss av for de kolonnene du<br />
ønsker skal vises. Ved valg av mange felt må du bruke det vannrette rullefeltet<br />
nederst i jobbplan for å få tilgang til de felt/kolonner som kommer lengst til<br />
høyre.<br />
Kvitter og rediger<br />
Kvitter og rediger - Jobber som har status Planlagt eller Rest (og som er delvis<br />
utført), kan kvitteres. Ønsker du å kvittere en av jobbene i lista som utført må du<br />
høyreklikke i jobbplan og velge Kvitter og rediger fra hurtigmenyen. Du får da<br />
opp bildet for registrering av utført jobb.<br />
Kvitter delvs utført - Jobber kan også kvitteres delvis utført. De får da status<br />
Delvis. Restjobben får status Rest etter generering av jobbplan og blir lagt<br />
tilbake i jobbplanen for senere å kunne bli fullstendig utført. Dette gjøres ved å<br />
velge Kvitter delvis utført fra hurtigmenyen.<br />
Kvitter ikke utført - Jobber som av en eller annen grunn ikke utføres kan<br />
kvitteres ut som Ikke utført. Dette er praktisk bl.a. i forbindelse med historikk -<br />
du får oversikt over hvilke jobber som ikke ble gjort og hvorfor de ikke ble gjort.<br />
Datofelt<br />
Dersom datoen i datofeltet er eldre enn dagens dato, vises datoen på rød<br />
bakgrunn. Dersom jobben er utført, vises datoen på grønn bakgrunn (ved kvittert<br />
Ikke utført er bakgrunnen grå). Er jobben planlagt og verdien i datofeltet er<br />
dagens dato eller jobben har varighet som går utover dagens dato, vises datoen<br />
på blå bakgrunn. I alle andre tilfeller vises datoen på hvit bakgrunn.<br />
Statusfelt<br />
Status kan være:<br />
Planlagt - En jobb som er planlagt og som du har gitt en dato for<br />
utførelse.<br />
Forfalt - En jobb som har kommet til forfall. Dette betyr at ett av de<br />
kriteriene som styrer jobben har slått til. (For eksempel kan<br />
tidsintervall mellom utførelse være overskredet.)<br />
16 • Jobb Referansemanual <strong>JobTech</strong> 6
Beregnet - Systemet har, med utgangspunkt i de angitte<br />
styringskriteriene for jobben, beregnet at jobben vil forfalle på den<br />
datoen som er angitt.<br />
Bestilt - Jobber som er bestillingsjobber har status bestilt før så blir<br />
planlagt.<br />
Varsling - I jobbspesifikasjonen kan jobben merkes med varsel før<br />
forfall. Slike jobber får en varsling et gitt tidsintervall før de beregnes<br />
å komme til forfall.<br />
Utført - Jobber som er kvittert utført får denne statusen.<br />
Delvis - Jobber som ikke blir ferdigstilt og som du registrerer som<br />
delvis utført får denne statusen. Resten av jobben dukker opp som<br />
en egen forekomst i jobbplan.<br />
Rest - Delvis utførte jobber får en ny jobbforekomst - en restjobb. Når<br />
jobbplan blir generert vil jobben få status Rest med planlagt dato<br />
lik den du satte ved kvittering av den delvis utførte jobben.<br />
Ikke utf - Jobber som er kvittert som ikke utført.<br />
Skriv (arbeidsordre)<br />
(avkryssingsboks etter statusfeltet):<br />
For å skrive ut arbeidsordre for flere planlagte jobber samtidig haker du av i<br />
avkryssingsboksen for de aktuelle jobbene, høyreklikker og velger Skriv<br />
arbeidsordre fra hurtigmenyen.<br />
Skal du kun skrive ut arbeidsordre for en jobbforekomst holder det at du<br />
markerer den aktuelle jobben, høyreklikker og velger Skriv arbeidsordre fra<br />
hurtigmenyen.<br />
Hvordan oppdatere jobbplan/ukeplan<br />
Kun brukere med administratorrettigheter kan i utgangspunktet<br />
generere jobbplan. Under Administrasjon – Konfigurasjon - Oppsett<br />
kan administrator gi alle brukere rettigheter til å generere jobbplan.<br />
Oppdatering av jobbplan/ukeplan skjer ved at du kjører generering av jobbplan.<br />
Ved generering av jobbplan blir alle jobbspesifikasjonene for angitte områder<br />
gjennomgått og jobbene blir plassert ut i tid etter kriteriene i forfallstyringen.<br />
1. Når du står i Jobbplan, velg Generer jobbplan fra Jobbmenyen.<br />
2. Du vil få opp et vindu hvor du kan velge ut hvilke(t) område(r) du<br />
vil generere jobbplan for. Ønsker du å generere jobbplan for alle<br />
områder krysser du av for valget til høyre i vinduet: Alle områder.<br />
Ønsker du å oppdatere jobbplan for kun et bestemt område krysser<br />
du av for aktuelt område.<br />
3. Når du har krysset av de områdene du ønsker å oppdatere, klikk på<br />
Generer jobbplan. Oppdateringen kan ta noe tid, avhengig av hvor<br />
mange områder og hvor mange jobber som skal oppdateres.<br />
Genereringen av jobbplanen bør foretas hver gang betingelsene for<br />
forfallstyringen forandres, dvs. når nye teller- eller målerverdier er lest inn og<br />
dessuten regelmessig nok til å følge opp kalenderstyringen.<br />
Vanlig syklus for en jobb er som følger:<br />
<strong>JobTech</strong> beregner en dato for når en jobb bør utføres på bakgrunn av data<br />
registrert i jobbspesifikasjonen.<br />
Referansemanual <strong>JobTech</strong> 6 Jobb • 17
Du planlegger jobben ved enten å godta <strong>JobTech</strong>s forslag eller ved å gi inn ny<br />
dato for jobbutførelse.<br />
Jobben utføres.<br />
Du kvitterer jobben som utført (eller unntaksvis delvis utført/ikke utført) og<br />
registrerer aktuelle data om utførelsen. Neste gang jobbplanen genereres, vil<br />
jobben forsvinne fra lista, men du kan hente den fram og se på den via<br />
menyvalget Historikk fra Jobbmenyen.<br />
Ukeplan<br />
Ukeplan<br />
Hensikt<br />
Gir en oversikt over arbeidsbelastningen for en periode på fem uker med bl.a.<br />
mulighet for å planlegge, skrive arbeidsordre og kvittere utført.<br />
Under Ukeplan finner du følgende felt:<br />
Uke – Velg hvilken uke du ønsker oversikten skal starte fra. Som<br />
standard settes inneværende uka.<br />
År – Velg ønsket årstall, standard er inneværende år.<br />
Område – Ønsker du kun å se jobber for et gitt område, velg aktuell<br />
områdekode.<br />
Ansvarlig avdeling – Ved å velge ansvarlig avdeling vil du kun få<br />
vist jobber relatert til gitt avdeling.<br />
Utførende avdeling - Ved å velge utførende avdeling vil du kun få<br />
vist jobber relatert til avdelingen.<br />
Prosjekt – Ønsker du kun å se jobber relatert til et gitt prosjekt velger<br />
du aktuelt prosjekt her.<br />
Dato - Viser fra/til dato for valgte periode.<br />
Jobb – Viser jobbkoden og jobbnavnet<br />
Timer – Viser antall timer jobben er antatt å ta. Går jobben over flere<br />
uker vil tall i ( ) vise den totale sum timer for hele jobben. Tall før (<br />
) viser antall timer denne uken.<br />
Avd – Viser avdeling ansvarlig for denne jobben.<br />
Ukesvisning - Viser ukene med ukesnummer øverst, deretter<br />
inndeling i dager og deretter plassering av jobbene og deres status.<br />
Kategori – Viser hvilke personellkategorier som er satt på jobben.<br />
Sum timer – Viser den totale antall sum timer jobben er antatt å ta pr.<br />
kategori.<br />
Sum timer – Nederst i ukeplan vises en summering av timer for alle<br />
jobbene listet opp for angitt periode.<br />
18 • Jobb Referansemanual <strong>JobTech</strong> 6
Ved å høyreklikke i ukeplan vil du få opp en hurtigmeny som gir tilgang til<br />
følgende:<br />
Planlegg – Ved dette valget vil jobben få beregnet planlagt dato som<br />
planlagt dato, evt dagens dato hvis beregnet dato er forfalt.<br />
Planlegg og rediger – Her får du opp arbeidsordreskjermbildet hvor<br />
du kan gjøre endringer og legge til informasjon som er relevant for<br />
arbeidsordren.<br />
Kvitter – Ved dette valget blir utført av og dagens dato automatisk fylt<br />
inn uten at du er inne i selve utført jobbskjermbildet.<br />
Kvitter og rediger – Her får du opp utført jobbskjermbildet hvor du<br />
kan gjøre endringer og legge til informasjon om selve utførelsen av<br />
jobben.<br />
Kvitter delvis utført - Jobber kan også kvitteres delvis utført. Den<br />
utførte jobben får status DELVIS. Restjobben får status REST og<br />
blir lagt tilbake i jobbplanen for senere å kunne bli fullstendig<br />
utført.<br />
Kvitter ikke utført - Skjermbildet kvitter jobb ikke utført hentes opp.<br />
Her legger du inn ansvarlig person og en jobbtekst som beskriver<br />
hvorfor jobben ikke ble utført.<br />
Opprett arbeidsordre – Henter skjermbilde hvor du kan registrere<br />
arbeidsordre på utstyr.<br />
Opprett bestilling - Henter skjermbilde hvor du kan opprette en<br />
bestillingsjobb mot utstyr.<br />
Slett - Har du planlagt en jobb og finner ut du må utsette jobben, har du<br />
mulighet til å tilbakestille status/slette arbeidsordren. Gjelder kun<br />
for status Planlagt.<br />
Skriv arbeidsordre - Skriver ut arbeidsordre for den jobben du har<br />
markert.<br />
Spesifikasjon – Tilgang til jobbspesifikasjonen for jobben du har<br />
valgt.<br />
Egenskaper - Henter opp skjermbilde tilhørende status på jobben.<br />
Dvs for jobber med status planlagt hentes arbeidsordreskjermbildet,<br />
for jobber med status utført hentes utført jobb/historikk.<br />
Spesiell funksjonalitet - Ukeplan<br />
Visning av kolonner for timer, avdeling og kategori<br />
Du har mulighet til å velge om du vil ha visning av kolonnen for timer/avdeling<br />
og kolonnen for kategori. Klikk på menyen Vis og velge Skjul timer og Skjul<br />
ressurser.<br />
Utvidelse jobbfeltet<br />
Når du har valgt skul timer, avdeling og kategori kan du utvide visningsfeltet for<br />
jobbene ved å venstreklikke på den loddrette linjen som skiller jobbfelt og uke,<br />
og holde venstremusetast inne mens du drar linjen dit du ønsker. (Du kan flytte<br />
denne linjen selv om du ikke har valgt skjul kolonner.)<br />
Flytting av planlagte jobber ved "dra og slipp" funksjon<br />
Jobber som har status Planlagt kan få endret planlagt dato ved at du benytter "dra<br />
og slipp" funksjonalitet. Klikk på jobbens status (P) i ukesvisningen, hold<br />
venstre musetast nede mens du drar jobben til ønsket dag.<br />
Referansemanual <strong>JobTech</strong> 6 Jobb • 19
Hvordan bruke ukeplan<br />
Når du åpner ukeplan starter visningen alltid med inneværende uke som første<br />
uke i perioden. I tillegg vises kun jobber for de områder og avdeling du har<br />
brukertilgang til.<br />
Jobber med forfall i gitt periode vises fortløpende med timer, ansvarlig avdeling<br />
og hvilken(e) dag(er) jobbene går over og hvilken status de forskjellige jobbene<br />
har.<br />
I feltet Kategori vises personell som skal utføre jobben.<br />
Velg ønsket område fra nedtrekksmenyen.<br />
Planlegg jobb<br />
1. Marker jobben du ønsker å planlegge og høyreklikk deretter på<br />
jobben for å få opp hurtigmenyen. Hvis jobben du har valgt ikke<br />
krever endringer og ønsket planlagt dato er beregnet planlagt dato,<br />
velger du Planlegg. Beregnet planlagt dato blir automatisk<br />
registrert som planlagt dato, evt. blir dagens dato satt som planlagt<br />
dato hvis jobben er forfalt, og jobben endrer status til planlagt.<br />
2. Ved behov for å gjøre endringer/oppdatering til arbeidsordren,<br />
velger du Planlegg og rediger fra hurtigmenyen. Du kommer da inn<br />
i arbeidsordren på samme måte som fra jobbplan.<br />
Skriv arbeidsordre<br />
1. Marker ønsket jobb, høyreklikk og velg Skriv arbeidsordre.<br />
Kvitter jobb utført<br />
På samme måte som ved planlegging har du 3 muligheter avhengig av hvor mye<br />
du trenger å legge til av informasjon:<br />
1. Marker jobben du ønsker å kvittere utført og høyreklikk deretter på<br />
jobben for å få opp hurtigmenyen. Hvis jobben du har valgt ikke<br />
krever annen informasjon enn hvem som har utført og når den er<br />
utført, velg Kvitter. Dagens dato og pålogget brukernavn blir<br />
automatisk registrert i påkrevd felt.<br />
2. Ved behov for å gjøre endringer/legge inn informasjon ifbm<br />
utførelsen av jobben velger du Kvitter og rediger. Du får da opp<br />
utført jobb-bildet på samme måte som fra jobbplan.<br />
I tillegg til å kunne planlegge, skrive ut arbeidsordre og kvittere utført, har du<br />
også muligheten til å gjøre endringer på jobbspesifikasjonen. Den er også<br />
tilgjengelig på hurtigmenyen.<br />
Arbeidsordre<br />
Generelt<br />
Hensikt<br />
20 • Jobb Referansemanual <strong>JobTech</strong> 6
Gir oversikt over den informasjon som er registrert for denne utførelse av jobben<br />
og mulighet til å legge til ny informasjon. Forskjellige detaljer finner du fordelt<br />
under arkfanene.<br />
Der hvor en jobbspesifikasjon ligger til grunn for jobben hentes opplysningene i<br />
arbeidsordren fra denne. All informasjon registrert i jobbspesifikasjon kommer<br />
med i arbeidsordren. Disse opplysningene er generelle og skal være gyldig hver<br />
gang jobben kommer til forfall.<br />
I tillegg har du i arbeidsordren mulighet til å endre og legge til informasjon som<br />
relaterer kun til akkurat denne utførelsen av jobben.<br />
Arbeidsordren hentes ved å velge Planlegg og rediger fra hurtigmeny i jobbplan,<br />
ukeplan eller <strong>JobTech</strong> utforsker. Det er kun jobber med status Beregnet eller<br />
Forfalt som kan planlegges. I tillegg kan du gå inn å se på arbeidsordren for<br />
jobber med status Planlagt og Rest. Da velger du Egenskaper fra hurtigmenyen.<br />
Under Arbeidsordre finner du følgende felt:<br />
Område - Områdekoden for det utstyret jobben er registrert mot.<br />
Gruppe - Gruppekoden for det utstyret jobben er registrert mot.<br />
Utstyr - Utstyrskoden (enhet, komponent, del) for det utstyret jobben<br />
er registrert mot.<br />
Arbeidsordre - Arbeidsordre/spesifikasjonskoden og navnet på<br />
jobben.<br />
Arbeidsordrenr. - Felt som viser hvilken forekomst av jobben dette<br />
er. Er det f. eks 1. gang jobben blir gjort eller 8.<br />
Jobbtype - Viser hvordan type jobb det er.<br />
Status - Status på jobben.<br />
Fabrikat - Viser hva som er registrert av fabrikat på utstyret.<br />
Type - Viser utstyrets type.<br />
Serienr. - Viser utstyrets serienr..<br />
Hoveddata<br />
Hensikt<br />
Viser når jobben kom til forfall og hvilken dato jobben er planlagt. Inneholder<br />
bl.a. opplysninger om hvilken bruker som har planlagt jobben, alternativ<br />
jobbkode, arbeidsbeskrivelse, årsakskode, ansvarlig avdeling og ansv.person.<br />
Under Jobb finner du følgende felt:<br />
Forfallsdato – Datoen <strong>JobTech</strong> har beregnet jobben til forfall ut i fra<br />
styringskriterier registrert i jobbspesifikasjon.<br />
Planlagt utført – Viser i utgangspunktet beregnet dato, evt dagens<br />
dato hvis forfallsdato er overskredet. Denne datoen kan endres til<br />
den datoen du vil legge jobben.<br />
Referansemanual <strong>JobTech</strong> 6 Jobb • 21
Arbeidsbeskrivelse – Beskrivelse av jobben, registrert i<br />
jobbspesifikasjonen. For å få en bedre oversikt over feltets innhold,<br />
kan det være lurt å bruke tilleggseditoren. Denne får du fram ved å<br />
sette markøren i feltet og deretter velge Editor fra Redigermenyen.<br />
Eventuell tilleggstekst for denne jobben – Mulighet til å legge<br />
inn tekst som har med denne jobben å gjøre. Verdiliste tilgjengelig.<br />
For å få en bedre oversikt over feltets innhold, kan det være lurt å<br />
bruke tilleggseditoren. Denne får du fram ved å sette markøren i<br />
feltet og deretter velge Editor fra Redigermenyen.<br />
Eventuell tilleggstekst fra forrige arbeidsordre – Har jobben<br />
vært utført før kommer dette feltet opp, evt. med teksten du la inn<br />
på forrige jobb. For å få en bedre oversikt over feltets innhold, kan<br />
det være lurt å bruke tilleggseditoren. Denne får du fram ved å sette<br />
markøren i feltet og deretter velge Editor fra Redigermenyen.<br />
Huskeliste – Påminnelse om ting som må huskes i forbindelse med<br />
jobben.<br />
Varighet i dager – Hvor lang tid vil jobben ta.<br />
Ferdig dato – Dato for når jobben skal være ferdig utført.<br />
Prioritet – Mulighet til å prioritere jobben på en skala fra 1 til 6.<br />
Nedetid – Mulighet til å registrere nedetid i antall timer, dager, , uker,<br />
måneder og år.<br />
Reparasjonstid - Mulighet til å registrere reparasjonstid i timer eller<br />
dager.<br />
Alt. jobbkode – Viser alternativ jobbkode (hvis status er Planlagt),<br />
evt. kan en registreres. Er automatisk generering av jobbkode<br />
aktivert, vil det ikke kunne gjøres endringer i dette feltet (feltet er<br />
grått). (Automatisk generert jobbkode vises først når jobben har<br />
status planlagt, dvs. først når du har lagret arbeidsordren.)<br />
Ansvarlig person - Person ansvarlig for utførelse av jobben.<br />
Ansvarlig avdeling – Viser hvilken avdeling som er ansvarlig for<br />
denne jobben. Verdiliste tilgjengelig.<br />
Ansvarlig utførende - Viser hvilken person som er ansvarlig for<br />
utførelsen av jobben. Verdiliste tilgjengelig.<br />
Utførende avdeling - Viser hvilken avdeling som er ansvarlig for å<br />
utføre jobben. Fylles ut hvis ansvarlig avdeling og utførende<br />
avdeling er forskjellig. Verdiliste tilgjengelig.<br />
Prosjekt – Mulighet til å knytte jobben til et prosjekt. Verdiliste<br />
tilgjengelig.<br />
Årsak – Viser grunnen til at jobben skal utføres. Verdiliste tilgjengelig.<br />
Omstendighet – Viser omstendigheten som førte til at jobben skal<br />
utføres. Verdiliste tilgjengelig.<br />
Planlagt av – Blir automatisk registrert med brukernavnet til pålogget<br />
person.<br />
Kvittert av - Blir automatisk registrert med brukernavnet til pålogget<br />
person ved kvittering av utført jobb.<br />
Endret av – Brukernavn på person som var pålogget når arbeidsordren<br />
ble forandret.<br />
Endret dato – Dato for når arbeidsordren sist ble endret.<br />
22 • Jobb Referansemanual <strong>JobTech</strong> 6
Spesiell funksjonalitet - Arbeidsordrens forfallsdato<br />
<strong>JobTech</strong> beregner forfallsdato etter styringskriterier registrert i<br />
jobbspesifikasjonen. I feltet Planlagt dato vises den beregnede forfallsdato som<br />
forvalgt verdi. Dersom denne er overskredet, vises dagens dato. Denne datoen<br />
kan du korrigere til en mer passende dato hvis det er ønskelig.<br />
HMS<br />
Hensikt<br />
Viser HMS tekst relatert til aktuell jobb.<br />
Under HMS finner du følgende felt:<br />
HMS beskrivelse - Tekstfelt for HMS. Verdiliste tilgjengelig.<br />
Tilstandsdata<br />
Hensikt<br />
Gir oversikt over hvilke tilstandsparametre som skal avleses under jobben. Du<br />
har mulighet til å legge til og fjerne parametre etter behov.<br />
Verdilisten fra verktøylinjen viser parametre definert for det utstyret jobben er<br />
registrert mot, samt underliggende utstyr. I tillegg har du mulighet til å knytte<br />
parametre for annet utstyr til denne jobben. Se Spesiell funksjonalitet.<br />
Tilstandsdata er en tilleggsmodul og ikke en del av standard <strong>JobTech</strong>.<br />
Under Tilstandsdata finner du følgende felt:<br />
Avleste tilstandsparametre<br />
Utstyr – Utstyrskoden for aktuelt tilstandsparameter. Verdiliste<br />
tilgjengelig.<br />
Tilstandsparameter – Navnet på aktuelt tilstandsparameter.<br />
Nedre grenseverdi – Viser nedre grenseverdi hvis denne er satt.<br />
Øvre grenseverdi – Viser øvre grenseverdi hvis denne er satt.<br />
Avlest dato – Viser dato for siste registrering for aktuelt parameter.<br />
For registrering av ny avlesning, skriv inn ønsket dato.<br />
Verdi – Viser verdi for siste registrering. For registrering av ny verdi,<br />
skriv inn ønsket verdi. (Bryter verdiene med øvre/nedre<br />
grenseverdi og tilstandsparameteret er satt til Aksjon ved ikke tillatt<br />
tilstand - Registrer tilstandsavviket eller Opprett jobb, vil et<br />
skjermbildet for videre behandling (Kommentar) dukke opp. Se<br />
Tilstandsdata.)<br />
Enhet - Viser enhet for avlest verdi.<br />
- Henter detaljbildet for tilstandsparameteret.<br />
Referansemanual <strong>JobTech</strong> 6 Jobb • 23
- Gjør det mulig å endre rekkefølgen på innlagte parametre.<br />
Beskrivelse av tilstandskontroll - Viser en beskrivelse av hvordan<br />
tilstandskontrollen skal utføres.<br />
Begrunnelse for valgt tilstand - I tillegg til å registrere verdi for<br />
tilstandsparameteret kan man her legge inn en begrunnelse for valgt<br />
verdi.<br />
Tilst.param. for dette utstyret - Verdiliste med oversikt over<br />
tilstandsparametre registrert på dette utstyr<br />
Tilst.param. for annet utstyr - Verdiliste med oversikt over<br />
tilstandsparametre registrert på annet utstyr.<br />
Spesiell funksjonalitet - Tilstandsparametre på<br />
arbeidsordren<br />
Ved å klikke på kommer du inn i detaljert bilde for tilstandsparametre. Her<br />
får du oversikt over de siste registrerte verdiene, du har mulighet til å registrere<br />
nye verdier og se på en grafisk visning av tilstandsdata.<br />
Nederst i skjermbildet har du tilgang til verdiliste. Ved å klikke på disse<br />
verdilistene får du tilgang til tilstandsparametre som er definert for dette utstyret<br />
og annet utstyr (begrenset til de tilstandsparametrene som er definert for områder<br />
hvor brukeren har autorisert adgang) . Verdilisten for tilstandsparameter definert<br />
mot annet utstyr gjør at du kan få avlest tilstandsparametre på annet utstyr uten å<br />
måtte definere en egen jobb for det.<br />
Relaterte jobber<br />
Hensikt<br />
Gir oversikt over hvilke andre jobbforekomster som har en underordnet relasjon<br />
fra eller en overordnet relasjon til denne arbeidsordren.<br />
Når du planlegger en jobb som har andre spesifikasjoner relatert, blir du spurt<br />
om du ønsker å planlegge disse samtidig (når du lagrer). Velger du Ja hentes<br />
arkfanen for relaterte jobber opp og du får se hvilke jobbforekomster som er<br />
tilgjengelig. Når du lagrer sjekker systemet beregnet dato/forfalt dato etc for<br />
den/de relaterte jobbene. Systemet foreslår disse for deg. Du må godkjenne eller<br />
avvise forslagene.<br />
Under Relaterte jobber finner du følgende felt:<br />
Underordnede jobber relatert fra denne jobben<br />
Jobbforekomster som er knyttet til den jobben vi står i kaller vi underordnede<br />
jobber. Dvs at denne jobben er styrende i forhold til de jobbene som er knyttet til<br />
spesifikasjonen.<br />
Jobb - Jobbspesifikasjonskoden og jobbnavn<br />
Arbeidsbeskrivelse - Tekst lagt inn her legges inn i feltet for<br />
"Eventuell tilleggstekst for denne arbeidsordren" på aktuell<br />
arbeidsordre.<br />
24 • Jobb Referansemanual <strong>JobTech</strong> 6
Status/Dato/Relasjonstype - Viser status for jobbforekomsten,<br />
statusdato og relasjonstype.<br />
Ta med/Overse - Er det jobbforekomster som ikke skal tas med kan<br />
du markere disse med Overse.<br />
Overordnede jobber relatert til denne jobben<br />
Jobber som har knyttet til seg den jobben vi står i, vises under overordnede<br />
jobber. Dvs. at den/de jobbene vil være med på å styre når denne jobben skal<br />
utføres.<br />
Jobb - Jobbspesifikasjonskoden og jobbnavn<br />
Relasjonstype - Overordnet jobb<br />
Ressurser<br />
Hensikt<br />
Gir oversikt over hvilke ressurser, og tilhørende kostnader, som forventes<br />
benyttet på denne jobben. Kostnadene fordeles på personell, artikler, diverse<br />
kostnader og verktøy og summeres til slutt slik at du for en total pris for jobben.<br />
Du får bl.a. oversikt over hvilke artikler og verktøy som forventes å bli brukt,<br />
med mulighet til å reservere disse på lager. Du får også oversikt over hvilket<br />
personell som er forventes å utføre jobben.<br />
I utgangspunktet vises ressurser registrert i jobbspesifikasjonen, men du har<br />
mulighet til å legge til og fjerne kostnader som ikke er aktuelle for denne jobben.<br />
Under Ressurser finner du følgende felt:<br />
Personellkategori<br />
Type - Viser hvilken type kostnad som er registrert; personell-,<br />
artikkel-, verktøys- eller diverse kostnader. Valg av type avgjør<br />
hvilke felt som ellers blir tilgjengelig.<br />
Total pris på jobben - Summerer alle kostnadene som er registrert<br />
og viser den beregnede totale kostnaden for denne jobben.<br />
Kode - Aktuell personellkategori. Verdiliste tilgjengelig.<br />
Dato - Dato aktuelt personell skal utføre jobben. Brukes ofte på større<br />
jobber som går over flere dager. Kan stå blankt - fylles ut når<br />
jobben kvitteres utført.<br />
Antall - Hvor mange personer deltar på jobben.<br />
Timer - Hvor mange timer beregnes brukt av den aktuelle<br />
personellkategorien.<br />
Enhetspris - Systemet viser personellkategoriens timepris. Det er ikke<br />
anledning til å skrive noe i dette feltet.<br />
Valuta<br />
Total pris - Systemet viser total kostnad for denne personellkategorien<br />
(antall timer x timepris).<br />
Reg av - Fylles automatisk ut med brukernavnet på den som er<br />
pålogget systemet ved registrering.<br />
Merknad - Fritekstfelt hvor du kan skrive inn kommentarer.<br />
Referansemanual <strong>JobTech</strong> 6 Jobb • 25
Diverse kostnader<br />
Artikkel<br />
Verktøy<br />
Bilagsnr - Bilagsnr. / fakturanr. for aktuell kostnad (verdiliste<br />
tilgjengelig med alle tidligere benyttede fakturanr).<br />
Dato - Aktuell dato for bilaget/fakturaen. Kan stå blankt - fylles ut når<br />
jobben kvitteres utført.<br />
Enhetspris - Kostnaden for dette bilaget/denne fakturaen.<br />
Valuta - Verdiliste er tilgjengelig.<br />
Total pris - Samme som enhetspris - overført av systemet og ikke<br />
mulig å redigere (endring må gjøres i enhetsprisfeltet). Total<br />
prisfeltene summeres til slutt og du får total pris for jobben.<br />
Reg av - Fylles automatisk ut med brukernavnet på den som er<br />
pålogget systemet ved registrering.<br />
Merknad - Fritekstfelt hvor du kan skrive inn kommentarer.<br />
Kode - Aktuell artikkel. Verdilisten tilgjengelig.<br />
Dato - Aktuell dato for når artikkelen benyttes. Kan stå blankt - fylles<br />
ut når jobben kvitteres utført.<br />
Antall - Viser hvor mange artikler som er tenkt benyttet i forbindelse<br />
med jobben.<br />
Lager - Viser hvilket lager artikkelen hentes fra. Verdiliste tilgjengelig.<br />
Enhetspris - Systemet viser artikkelens pris, hentet fra<br />
artikkelregisteret. Det er ikke anledning til å skrive noe i dette<br />
feltet.<br />
Valuta<br />
Total pris - Systemet viser total kostnad for denne artikkelen (antall<br />
artikler x enhetspris).<br />
Reservert - Mulighet til å reservere artikkelen på angitt lager.<br />
Res. id - Fylles automatisk ut med brukernavnet på den som er<br />
pålogget systemet ved reservering.<br />
Dato - Den datoen reserveringen ble registrert.<br />
Reg av - Fylles automatisk ut med brukernavnet på den som er<br />
pålogget systemet ved registrering.<br />
Merknad - Fritekstfelt hvor du kan skrive inn kommentarer.<br />
Kode - Aktuelt verktøy. Verdilisten tilgjengelig<br />
Dato - Aktuell dato for når verktøyet benyttes. Kan stå blankt - fylles<br />
ut når jobben kvitteres utført.<br />
Lager - Viser hvilket lager verktøyet er registrert på.<br />
Reservert - Mulighet til å reservere verktøyet i en angitt periode.<br />
Perioden definerer du i feltene Reservert fra/til dato.<br />
Res. id - Fylles automatisk ut med brukernavnet på den som er<br />
pålogget systemet ved reservering.<br />
Dato - Den datoen reserveringen ble registrert.<br />
Reg av - Fylles automatisk ut med brukernavnet på den som er<br />
pålogget systemet ved registrering.<br />
26 • Jobb Referansemanual <strong>JobTech</strong> 6
Reservert fra dato - Start dato for reserveringen. Fylles automatisk<br />
ut med dagens dato når du krysser av for reservering. Kan endres til<br />
ønsket dato.<br />
Reservert til dato - Slutt dato for reserveringen. Fylles automatisk ut<br />
med dagens dato når du krysser av for reservering. Kan endres til<br />
ønsket dato.<br />
Merknad - Fritekstfelt hvor du kan skrive inn kommentarer.<br />
Spesiell funksjonalitet - Ressurser i arbeidsordren<br />
Type<br />
Hvilke felt som er tilgjengelig for utfylling avhenger av hva du velger under<br />
feltet Type. Velger du for eksempel Diverse kostnader vil du ikke få tilgang til å<br />
skrive i feltene Antall og Timer/Lager.<br />
Reservering av artikler<br />
Ved avkryssing for Reservering vil systemet sjekke om det finnes artikler på<br />
lager. Finnes det nok artikler vil disse låses for andre uttak og reservasjoner.<br />
Reservasjon kan ikke gjøres hvis ikke nok artikler finnes tilgjengelig på lager.<br />
Er det i utstyrsbildet er definert erstatningsdeler vil disse komme først i<br />
verdilisten.<br />
Dokumenter<br />
Hensikt<br />
Gir oversikt over dokumenter som er knyttet til og har relevans for denne<br />
jobben. Det kan være dokumenter som en større arbeidsbeskrivelse/manual eller<br />
for eksempel et foto av hvordan utstyret så ut etter forrige jobb etc.<br />
Dette kan allerede være gjort i jobbspesifikasjonen, men det er også her mulig å<br />
knytte evt tegning, foto, tekstdokument osv til jobben. (Dokumentet må først<br />
være registrert i dokumentregisteret.)<br />
Ved å dobbeltklikke på aktuell dokumentknytning vil detaljbildet for dokumentet<br />
hentes opp.<br />
Under Dokument finner du følgene felt:<br />
Kode - Dokumentkoden. Verdiliste tilgjengelig.<br />
Rev. – Hvilket revisjonsnummer, fylles automatisk inn ved valg av<br />
dokumentkode<br />
Navn – Navn på selve dokumentet<br />
Vis dokument – Henter opp dokumentet og viser det i det<br />
programmet dokumentet er knyttet til.<br />
Referansemanual <strong>JobTech</strong> 6 Jobb • 27
Spesifikasjon<br />
Generelt<br />
Hensikt<br />
Spesifikasjonen er grunnlaget for alle jobber. Den informasjonen som registreres<br />
her bør være generell og gyldig for hver gang en jobb kommer til forfall. Jo mer<br />
av den nødvendige informasjonen som legges inn her dess mindre blir det å<br />
skrive i forbindelse med planlegging av jobben (arbeidsordren).<br />
Det er her du setter opp hvor ofte en jobb skal gjøres, hva som styrer jobben til<br />
forfall, hva som skal gjøres, hvilke ressurser som forventes brukt på jobben osv.<br />
En spesifikasjon registreres ved at du legger inn utstyrskoden for det utstyret du<br />
ønsker å knytte en jobb til og i tillegg registrerer en jobbkode og et jobbnavn.<br />
Når det er gjort begynner du å registrere detaljene vedr. jobben.<br />
Under Spesifikasjon finner du følgende felt:<br />
Område - Områdekoden for det utstyret jobben skal registreres mot.<br />
Verdiliste tilgjengelig.<br />
Gruppe - Gruppekoden for det utstyret jobben skal registreres mot.<br />
Verdiliste tilgjengelig.<br />
Utstyr - Utstyrskoden (enhet, komponent, del) for det utstyret jobben<br />
skal registreres mot. Verdiliste tilgjengelig.<br />
Jobb - Jobbkoden (maks 10 tegn) og navnet på jobben.<br />
Fabrikat - Viser hva som er registrert av fabrikat på utstyret du<br />
registrerer jobben mot. (Vises først når du har lagret<br />
spesifikasjonen.)<br />
Type - Viser utstyrets type. (Vises først når du har lagret<br />
spesifikasjonen.)<br />
Serienr. - Viser utstyrets serienr.. (Vises først når du har lagret<br />
spesifikasjonen.)<br />
Hoveddata<br />
Hensikt<br />
Gir oversikt over hva som styrer jobben til forfall, hva som skal gjøres<br />
(arbeidsbeskrivelse), når jobben ble utført sist og når neste beregnede forfall er. I<br />
tillegg finnes det informasjon om hvilken avdeling som er ansvarlig for jobben<br />
og hvilken avdeling som skal utføre jobben, hva som er årsak og/eller<br />
omstendighet for jobben.<br />
Under Hoveddata finner du følgende felt:<br />
28 • Jobb Referansemanual <strong>JobTech</strong> 6
Styring av forfall<br />
Sist utført – Skal ikke fylles ut. Blir automatisk fylt ut med dato etter<br />
at jobben kvitteres utført.<br />
Neste forfall – Legg inn dato for når du ønsker at jobben skal komme<br />
til forfall første gang. Er valgte styringstype Kalender og feltet<br />
Neste forfall blankt, vil systemet sette første forfall til dagens dato.<br />
Når jobben er utført vil datoen endre seg til neste forfallsdato,<br />
basert på de styringskriterier som er registrert for jobben.<br />
Styringstype – Angir hvilke kriterier som skal styre jobben til forfall.<br />
Hvis styringstype for ny jobbspesifikasjon er blank når du lagrer,<br />
settes denne automatisk til Kalender. For nærmere forklaring se<br />
Spesielle felt nedenfor.<br />
Tidsintervall – Ved valg av Kalender som styringstype må du<br />
spesifisere hvor ofte jobben skal forfalle. Daglig, ukentlig,<br />
månedlig eller årlig. Annenhver dag, hver uke, annen hver uke osv.<br />
Er feltene for tidsintervall blankt (null) ved lagring settes intervall<br />
automatisk til 1 år.<br />
Varighet i dager – Hvor lang tid antas jobben å ta.<br />
Flytting av forfall– Hvis dette feltet er avkrysset blir forfallsdatoen<br />
forskjøvet til å gjelde fra sist utført dato pluss det valgte<br />
tidsintervallet. For nærmere forklaring se Spesielle felt nedenfor.<br />
Varsling skal gis …uker før forfall – Hvis det er behov for å få et<br />
forvarsel på at en jobb kommer til forfall snart, kan du krysse av<br />
her og legge inn hvor mange uker før forfall du vil ha varsel. Hvis<br />
varsling settes, men tid (antall uker) ikke angis, settes tid<br />
automatisk til 2 uker.<br />
Arbeidsbeskrivelse – Her skal arbeidsinstruksen registreres, enten<br />
ved at du skriver den rett inn eller ved at du bruker en standard<br />
tekst som er registrert i Standard tekst arkivet og som er<br />
tilgjengelig via verdilisten.<br />
Huskeliste – Mulighet til å legge inn ting som må huskes i forbindelse<br />
med jobben, noe som jobbplanleggeren kanskje må ta hensyn til<br />
når han skal planlegge jobben. F.eks. HMS krav.<br />
Prioritet – Det er mulig å prioritere viktigheten av jobben på en skala<br />
fra 1 til 6.<br />
Nedetid – Krever jobben at utstyret må tas ut av f.eks. produksjon kan<br />
du her registrere antatt nedetid.<br />
Ansvarlig person – Person ansvarlig for opprettelse av<br />
jobbspesifikasjon. Verdiliste tilgjengelig.<br />
Ansvarlig avdeling – Registrer hvilken avdeling som er ansvarlig for<br />
jobben. I jobbplan kan en brukers rettigheter være satt opp slik at<br />
han kun får tilgang til å se de jobbene som hører under en bestemt<br />
avdeling. Det er derfor viktig å registrere i jobbspesifikasjonen<br />
hvilken avdeling som er ansvarlig for hvilken jobb. Verdiliste<br />
tilgjengelig.<br />
Ansvarlig utførende – Person ansvarlig for utførelsen av jobben.<br />
Verdiliste tilgjengelig<br />
Utførende avdeling - Hvis jobben skal utføres av en annen avdeling<br />
enn ansvarlig avdeling, registreres aktuell avdeling her. Verdiliste<br />
tilgjengelig.<br />
Referansemanual <strong>JobTech</strong> 6 Jobb • 29
Prosjekt – Mulighet til å knytte jobben til et prosjekt. Verdiliste<br />
tilgjengelig.<br />
Årsak – Hvis det er en spesiell årsak til at jobben må utføres,<br />
registreres aktuell årsakskode. Verdiliste tilgjengelig.<br />
Omstendighet – Hendelser eller betingelser som kreves for at jobben<br />
skal kunne bli utført. Verdiliste tilgjengelig.<br />
Opprettet av – Brukernavn på person som var pålogget når<br />
spesifikasjonen ble registrert<br />
Opprettet dato – Dato for når spesifikasjonen ble registrert.<br />
Endret av – Brukernavn på person som var pålogget når<br />
spesifikasjonen ble endret.<br />
Endret dato - Dato for når spesifikasjonen ble endret.<br />
Spesiell funksjonalitet - Styringstype<br />
Jobbspesifikasjonens nedtrekksliste for feltet Styringstype gir valg mellom seks<br />
ulike typer. Disse verdiene brukes ved beregning av forfall for jobbene.<br />
Kalender - Dette valg av styringskriterium vil styre jobber til forfall<br />
på bakgrunn av et visst tidsintervall. En angir intervallet mellom<br />
hver gang jobben skal utføres og dato for første forfall (felt Neste<br />
forfall). I jobbplanen vil slike jobbspesifikasjoner vises med<br />
beregnet dato for to år framover, evt. med første forfallsdato<br />
dersom denne ligger lengre fram i tid enn 2 år. Kalenderstyringen<br />
gjelder uansett valg av styringstype så lenge man har oppgitt<br />
tidsintervall.<br />
Teller - Dette valget vil styre jobber til forfall på bakgrunn av en<br />
tellerstand. Ved å klikke på Teller/Måler fanen kan man registrere<br />
hvilke(n) teller(e) som skal være avgjørende for jobben, samt<br />
kritisk intervall og utløsningspunkt for tellerstand. Tellerne må<br />
være registrert i tellerregisteret. Jobbene er forfalt når angitt tellerverdi<br />
er overskredet, og systemet angir beregnet forfall ut fra siste<br />
verdi ekstrapolert med endring pr. uke.<br />
Måler - Dette valget styrer jobber til forfall på bakgrunn av<br />
målerverdier. Ved å klikke på Teller/Måler fanen kan man<br />
registrere hvilke(n) måler(e) som skal være avgjørende for jobben,<br />
samt nedre og øvre grenseverdi for målerverdier. Et tidsintervall<br />
angir hvor ofte måleren skal avleses. Målerne må være registrert i<br />
målerregisteret. Jobbene er forfalt når angitte målerverdier går<br />
utover de grensene som er satt.<br />
Omstendighet - Omstendighetsstyrte jobber styres verken av dato,<br />
tellere eller målere. Dette er jobber som gjøres når den/de<br />
nødvendige omstendigheter er oppfylt, for eksempel i forbindelse<br />
med en annen jobb. Omstendighetsstyrte jobber uten forfallsstyring<br />
vil bli liggende nederst i jobbplanen uten definert status. Du kan<br />
legge inn en omstendighetskode i feltet omstendighet for å angi<br />
hvilken omstendighet som skal føre til forfall for jobben.<br />
Engangsjobb - Dette er jobber som kun skal utføres en gang. Dato<br />
for forfall må angis. Du kan også opprette arbeidsordre fra <strong>JobTech</strong><br />
utforsker, jobbplan og ukeplan. (Disse vil automatisk få jobbkode<br />
++ og vil ikke bygge på en spesifikasjon.)<br />
Multi - Dette styringskriteriet åpner for at jobber kan styres til forfall av<br />
flere faktorer; en eller flere målere, tellere samt tidsintervall. Det<br />
kriterium som først slår til, vil være avgjørende for jobbens forfall.<br />
30 • Jobb Referansemanual <strong>JobTech</strong> 6
Det er kun jobber med styringstype kalender og multi som styres etter<br />
tidsintervall. Ved valg av andre styringstyper blir ikke informasjon i tidsintervall<br />
feltet tatt hensyn til.<br />
Flytting av forfall<br />
Feltet Flytting av forfall i jobbspesifikasjonen bestemmer om neste forfallsdato<br />
for jobben settes i forhold til når jobben kom til forfall første gang eller når den<br />
ble utført forrige gang.<br />
Avkrysset: Hvis en jobb har tidsintervall 1 år og første forfallsdato 31.01.2005,<br />
men blir ikke utført før 20.05.2005, så vil jobben neste gang komme til forfall ett<br />
år etter at den ble utført, dvs. 20.05.2006.<br />
Ikke avkrysset: Systemet vil beregne forfall ut i fra første forfallsdato<br />
(31.01.2005) og legge til intervallet (1 år). Jobben ovenfor vil derfor komme til<br />
forfall 31.01.2006 neste gang.<br />
Spesifikasjon - HMS<br />
Hensikt<br />
Gir oversikt over HMS instrukser gitt for jobben.<br />
Under HMS finner du følgende felt:<br />
HMS beskrivelse - Tekstfelt for HMS tekst. Verdiliste tilgjengelig.<br />
Tilstandsdata<br />
Hensikt<br />
Gir oversikt over hvilke tilstandsparametre som skal avleses under jobben. Du<br />
har mulighet til å legge til og fjerne parametre etter behov.<br />
Verdilisten fra verktøylinjen viser parametre definert for det utstyret jobben er<br />
registrert mot, samt underliggende utstyr. I tillegg har du mulighet til å knytte<br />
parametre for annet utstyr til denne jobben. Se Spesiell funksjonalitet.<br />
Tilstandsdata er en tilleggsmodul og følger ikke med standard <strong>JobTech</strong>.<br />
Under Tilstandsdata finner du følgende felt:<br />
Utstyr – Utstyrskoden for aktuelt tilstandsparameter. Verdiliste<br />
tilgjengelig.<br />
Tilstandsparameter – Navnet på aktuelt tilstandsparameter.<br />
Siste verdi – Viser verdi for siste registrering.<br />
Nedre grenseverdi – Viser nedre grenseverdi hvis denne er satt.<br />
Øvre grenseverdi – Viser øvre grenseverdi hvis denne er satt.<br />
Referansemanual <strong>JobTech</strong> 6 Jobb • 31
- Henter detaljbildet for tilstandsparameteret.<br />
- Gjør det mulig å endre rekkefølgen på innlagte parametre.<br />
Beskrivelse av tilstandskontroll - Viser en beskrivelse av hvordan<br />
tilstandskontrollen skal utføres.<br />
Begrunnelse for valgt tilstand - I tillegg til å registrere verdi for<br />
tilstandsparameteret kan man her legge inn en begrunnelse for valgt<br />
verdi.<br />
Tilst.param. for dette utstyret - Verdiliste med oversikt over<br />
tilstandsparametre registrert på dette utstyr<br />
Tilst.param. for annet utstyr - Verdiliste med oversikt over<br />
tilstandsparametre registrert på annet utstyr.<br />
Spesiell funksjonalitet - Verdiliste for tilstandsparametre<br />
Nederst i skjermbildet har du tilgang til verdiliste. Ved å klikke på disse<br />
verdilistene får du tilgang til tilstandsparametre som er definert for dette utstyret<br />
og annet utstyr (begrenset til de tilstandsparametrene som er definert for områder<br />
hvor brukeren har autorisert adgang) . Verdilisten for tilstandsparameter definert<br />
mot annet utstyr gjør at du kan få avlest tilstandsparametre på annet utstyr uten å<br />
måtte definere en egen jobb for det.<br />
Relaterte jobber<br />
Hensikt<br />
Gir oversikt over hvilke andre jobber som har en underordnet relasjon fra eller<br />
en overordnet relasjon til denne jobben. For eksempel kan det være nødvendig at<br />
en annen jobb gjøres før, etter eller samtidig med denne jobben.<br />
Under Relaterte jobber finner du følgende felt:<br />
Underordnede jobber relatert fra denne jobben<br />
Jobber som er knyttet til den jobben vi står i kaller vi underordnede jobber. Dvs<br />
at denne jobben er styrende i forhold til de jobbene som er knyttet til<br />
spesifikasjonen.<br />
Jobb - Jobbspesifikasjonskoden og jobbnavn (område, gruppe, enhet,<br />
komponent, del, jobbkode). Verdiliste tilgjengelig.<br />
Relasjon - Relasjonskoden beskriver hvilken relasjon denne jobben<br />
har til den vi ser på. Relasjonskodene defineres under jobbkodene.<br />
Verdiliste tilgjengelig.<br />
Overordnede jobber relatert til denne jobben<br />
Jobber som har knyttet til seg den jobben vi står i, vises under overordnede<br />
jobber. Dvs. at den/de jobbene vil være med på å styre når denne jobben skal<br />
utføres.<br />
Jobb - Jobbspesifikasjonskoden og jobbnavn.<br />
Relasjon - Relasjonskoden beskriver hvilken relasjon denne jobben<br />
har til den vi ser på. Relasjonskodene defineres under jobbkodene.<br />
32 • Jobb Referansemanual <strong>JobTech</strong> 6
Hvordan relatere jobber<br />
Ofte vil en jobb ha relasjon til en annen, enten ved at en jobb må gjøres før, etter<br />
eller samtidig med en annen jobb eller ved at et utvalg jobber skal gjøres i<br />
forbindelse med et prosjekt/en revisjon.<br />
For enkelt å holde oversikt over hvilke jobber som henger sammen kan du i<br />
<strong>JobTech</strong> lage en knytning mellom aktuelle jobber.<br />
1. Under menyen Jobb velg Spesifikasjon eller marker<br />
spesifikasjonen i <strong>JobTech</strong> utforsker, høyreklikk og velg<br />
Egenskaper.<br />
2. Søk fram den jobben du ønsker å registrere en relasjon fra og velg<br />
arkfanen Rel. jobber.<br />
3. Sett markøren i første kolonne (områdekode) under Underordnede<br />
jobber relatert fra denne jobben, klikk på verdilisten og velg<br />
områdekoden for den jobben du skal knytte til.<br />
4. Flytt markøren til neste kolonne (gruppekode), klikk på verdilisten<br />
og velg gruppekoden for den jobben du skal knytte til. Fortsett til<br />
du har lagt inn jobbspesifikasjonskoden for den jobben du ønsker å<br />
knytte til.<br />
5. Flytt markøren til feltet Relasjon, klikk på verdilisten og velg<br />
ønsket relasjon (f. eks kode for før, etter, samtidig). Feltet kan også<br />
være blankt. Husk å lagre.<br />
6. Utfør punkt 2-5 til du har lagt inn alle jobbene du vil knytte til<br />
jobben du står i.<br />
Ressurser<br />
Hensikt<br />
Gir oversikt over hvilke ressurser, og tilhørende kostnader, som forventes<br />
benyttet på denne jobben. Kostnadene fordeles på personell, artikler, diverse<br />
kostnader og verktøy og summeres til slutt slik at du for en total pris for jobben.<br />
Du får bl.a. oversikt over hvilke artikler og verktøy som forventes å bli brukt. Du<br />
får også oversikt over hvilket personell som er forventes å utføre jobben.<br />
Under Ressurser finner du følgende felt:<br />
Personellkategori<br />
Type - Viser hvilken type kostnad som er registrert; personell-,<br />
artikkel-, verktøys- eller diverse kostnader. Valg av type avgjør<br />
hvilke felt som ellers blir tilgjengelig.<br />
Total pris på jobben - Summerer alle kostnadene som er registrert<br />
og viser den beregnede totale kostnaden for denne jobben.<br />
Kode - Aktuell personellkategori. Verdiliste tilgjengelig.<br />
Antall - Hvor mange personer forventes å delta på jobben.<br />
Timer - Hvor mange timer beregnes brukt av den aktuelle<br />
personellkategorien.<br />
Enhetspris - Systemet viser personellkategoriens timepris. Det er ikke<br />
anledning til å skrive noe i dette feltet.<br />
Referansemanual <strong>JobTech</strong> 6 Jobb • 33
Valuta<br />
Total pris - Systemet viser total kostnad for denne personellkategorien<br />
(antall timer x timepris).<br />
Merknad - Fritekstfelt hvor du kan skrive inn kommentarer.<br />
Diverse kostnader<br />
Artikkel<br />
Verktøy<br />
Bilagsnr - Bilagsnr. / fakturanr. for aktuell kostnad (verdiliste<br />
tilgjengelig med alle tidligere benyttede bilagsnr./fakturanr.).<br />
Enhetspris - Kostnaden for dette bilaget/denne fakturaen.<br />
Valuta - Verdiliste tilgjengelig.<br />
Total pris - Samme som enhetspris - overført av systemet og ikke<br />
mulig å redigere (endring må gjøres i enhetsprisfeltet). Total<br />
prisfeltene summeres til slutt og du får total pris for jobben.<br />
Merknad - Fritekstfelt hvor du kan skrive inn kommentarer.<br />
Kode - Aktuell artikkel. Verdilisten tilgjengelig.<br />
Antall - Viser hvor mange artikler som er tenkt benyttet i forbindelse<br />
med jobben.<br />
Lager - Viser hvilket lager artikkelen hentes fra. Verdiliste tilgjengelig.<br />
Enhetspris - Systemet viser artikkelens pris, hentet fra<br />
artikkelregisteret. Det er ikke anledning til å skrive noe i dette<br />
feltet.<br />
Valuta<br />
Total pris - Systemet viser total kostnad for denne artikkelen (antall<br />
artikler x enhetspris).<br />
Merknad - Fritekstfelt hvor du kan skrive inn kommentarer.<br />
Kode - Aktuelt verktøy. Verdilisten tilgjengelig<br />
Lager - Viser hvilket lager verktøyet er registrert på.<br />
Merknad - Fritekstfelt hvor du kan skrive inn kommentarer.<br />
Hvordan registrere ressurser i Jobbspesifikasjon<br />
1. I spesifikasjonen velg arkfanen Ressurser.<br />
2. Under feltet Type velg aktuell ressurs du ønsker å definere antatte<br />
kostnader for, for eksempel Personell.<br />
3. Flytt markøren til feltet Kode, klikk på verdilisten og velg aktuell<br />
personellkategori (må være registrert ikodeverket).<br />
4. Er det flere personellkategorier som må til for å få utført jobben,<br />
flytter du markøren til neste linje og gjør det samme som ovenfor.<br />
5. Ønsker du å registrere antatt ressursforbruk av for eksempel artikler<br />
flytter du markøren til en ny linje, velger Artikkel i feltet Type.<br />
6. Flytt markøren til feltet Kode. Klikk på verdilisten og velg aktuell<br />
artikkelkode fra listen.<br />
34 • Jobb Referansemanual <strong>JobTech</strong> 6
Teller/Måler<br />
Hensikt<br />
Gir oversikt over hvilke tellere og/eller målere som styrer en jobb og hvilke<br />
kriterier som skal slå til for at det skal utløse forfall.<br />
Under Teller/Måler finner du følgende felt:<br />
Tellerstyring<br />
Teller – Koden for teller som styrer forfall. Verdiliste tilgjengelig.<br />
Intervall – Styrende telleintervall mellom forfall.<br />
Settpunkt – Startpunkt for beregning av forfall.<br />
Målerstyring<br />
Måler – Koden for måler som styrer forfall. Verdiliste tilgjengelig.<br />
Nedre grense – Nedre grenseverdi for hva som vil utløse forfall.<br />
Øvre grense – Øvre grenseverdi for hva som vil utløse forfall.<br />
Tids int. – Lengste tidsintervall mellom 2 tilstandsmålinger<br />
Enhet – Dag, Uke eller måned for tidsintervall.<br />
Hvordan registrere tellerstyring/målerstyring i<br />
jobbspesifikasjon<br />
Tellerstyring<br />
1. Velg arkfane Teller/Måler. Klikk i feltet Teller og velg aktuell<br />
teller fra verdilisten. (Telleren må først være registrert under Jobb ><br />
Koder > Tellere.)<br />
2. Flytt markøren til feltet Intervall. Skriv inn ønsket intervall. Dvs<br />
hvor lenge telleren skal gå mellom hver gang jobben skal gjøres.<br />
Har du en jobb som skal utføres ved hver 1000 timer, settes<br />
intervallet = 1000.<br />
3. Skriv inn settpunkt for telleren. Dvs startpunktet for når jobben skal<br />
utføres første gang. Har du en teller som står på 1230 timer og<br />
jobben skal utføres ved 1500 timer settes settpunkt = 1500. Når så<br />
avlesninger registrert på telleren (Jobb > Teller/måler) viser 1500<br />
eller mer, vil jobben forfalle.<br />
I det jobben kvitteres utført vil settpunkt oppdatere seg. Oppdateringen skjer ved<br />
at intervallet, 1000, blir plusset på siste avlesning for telleren (hentes fra<br />
Teller/Måler), f.eks. 1525. Nytt settpunkt blir da 2525 – m.a.o. jobben forfaller<br />
neste gang registrerte telleravlesninger viser 2525 eller mer.<br />
Målerstyring<br />
For målerstyring registreres den/de målere som skal styre jobben til forfall, samt<br />
en øvre og nedre grenseverdi målerverdiene normalt skal holdes innenfor. Når<br />
Referansemanual <strong>JobTech</strong> 6 Jobb • 35
disse grenseverdiene overskrides/underskrides, vil jobben forfalle. Et<br />
tidsintervall angir hvor ofte jobben krever at måleren skal avleses.<br />
Dokumenter<br />
Hensikt<br />
Gir oversikt over dokumenter som er knyttet til og har relevans for denne<br />
jobben. Det kan være dokumenter som en større arbeidsbeskrivelse/manual eller<br />
for eksempel et foto av hvordan utstyret så ut etter forrige jobb etc.<br />
Ved å dobbeltklikke på aktuell dokumentknytning vil detaljbildet for dokumentet<br />
hentes opp.<br />
Under Dokument finner du følgene felt:<br />
Kode - Dokumentkoden. Verdiliste tilgjengelig.<br />
Rev. – Hvilket revisjonsnummer, fylles automatisk inn ved valg av<br />
dokumentkode.<br />
Navn – Navn på selve dokumentet<br />
Vis dokument – Henter opp dokumentet og viser det i det<br />
programmet dokumentet er knyttet til.<br />
Spesifikasjon - RCM analyser<br />
Hensikt<br />
Gir oversikt over -RCM analyser tilknyttet denne spesifikasjonen.<br />
Under RCM finner du følgene felt:<br />
RCM analyser tilknyttet denne jobbspesifikasjonen<br />
Nr. - Analysensnummer<br />
RCM analyse - Utstyrsnavn + funksjonsnavn, feilmode og feilrsak<br />
Fjern analyse - Knapp for å fjerne knytningen av aktuell analyse til<br />
denne spesifikasjonen.<br />
RCM analyser som kan knyttes til denne jobbspesifikasjonen<br />
Vis alle tilgjenglige analyser - Avhakingsboks<br />
Nr - Analysensnummer<br />
Analyse - Utstyrsnavn + funksjonsnavn, feilmode og feilrsak<br />
Vedlikehold - Informasjon fra analysen.<br />
Intervall - Informasjon fra analysen.<br />
Nedetid - Informasjon fra analysen.<br />
Avdeling - Informasjon fra analysen.<br />
Omstendighet - Informasjon fra analysen.<br />
36 • Jobb Referansemanual <strong>JobTech</strong> 6
Legg til analyse - Ønsker du at aktuell analyse skal knyttes til denne<br />
spesifkasjonen, klikker du her slik at informasjonen flyttes opp.<br />
Oversikt<br />
Hensikt<br />
Gir oversikt over alle registrerte jobbspesifikasjoner med informasjon om neste<br />
forfall, styringstype og tidsintervall.<br />
Under Oversikt finner du følgende felt:<br />
Jobbspesifikasjonskode - (Område, gruppe, enhet, komponent,<br />
del, jobbkode)<br />
Navn - Navnet på jobben.<br />
Neste forfall - Jobbens neste forfall beregnet ut fra styringskriteriene.<br />
Styringstype - Hvilken styringstype jobben har.<br />
Tidsintervall - Hvilket tidsintervall jobben er definert med.<br />
Utført jobb/Historikk<br />
Generelt<br />
Hensikt<br />
Gir oversikt over og mulighet til å registrere detaljer i forbindelse med utførelse<br />
av jobben.<br />
Du legger inn hvem som har utført jobben, hvilken dato jobben ble gjort, en<br />
tilleggstekst, hva av ressurser som ble benyttet osv. Hvor mye informasjon du<br />
legger inn avhenger av hva det er relevant og ønskelig å ha registrert og hvilke<br />
rutiner som gjelder hos ditt firma. Det som er påkrevd å registrere er hvem<br />
jobben er utført av og hvilken dato den ble gjort.<br />
Ved kvittering av jobber hvor det er definert relaterte jobbforekomster, vil du få<br />
spørsmål om du vil kvittere ut de relaterte jobbene også (når du lagrer). <strong>JobTech</strong><br />
kvitterer kun ut relaterte jobber med status planlagt.<br />
Vinduet Historikk viser den informasjonen du registrerte når du kvitterte jobben<br />
utført, og vil dermed gi opplysninger om hva som ble gjort på denne jobben.<br />
Historikk skjermbildet finner du ved å velge Historikk fra Jobbmenyen.<br />
Under Utført jobb/Historikk finner du følgende felt:<br />
Område - Områdekoden for det utstyret jobben skal registreres mot.<br />
Gruppe - Gruppekoden for det utstyret jobben skal registreres mot.<br />
Utstyr - Utstyrskoden (enhet, komponent, del) for det utstyret jobben<br />
er registrert mot.<br />
Referansemanual <strong>JobTech</strong> 6 Jobb • 37
Arbeid - Navnet på jobben.<br />
Arbeidsordrenr. - Arbeidsordrenummeret for denne forekomsten av<br />
jobben.<br />
Jobbtype - Indikerer hvilken type jobb det er (engangsjobb, feiljobb,<br />
kalender<br />
Status - Status på jobben (utført, ikke utført, delvis)<br />
Fabrikat - Viser hva som er registrert av fabrikat på utstyret jobben er<br />
registrert mot<br />
Type - Viser utstyrets type.<br />
Serienr. - Viser utstyrets serienr..<br />
Hoveddata<br />
Hensikt<br />
Gir oversikt over og mulighet til å registrere når jobben ble utført og hvem den<br />
ble utført av (dette er påkrevd). I tillegg kan du legg inn informasjon om nedetid,<br />
reparasjonstid, knytte jobben til et prosjekt hvis den ikke er det allerede og ikke<br />
minst legge inn en tilleggstekst. Hva som allerede finnes av informasjon når du<br />
går inn i arkfanen Jobb avhenger av hva som ble registrert på arbeidsordren.<br />
Under Hoveddata finner du følgende felt:<br />
Forfallsdato – Datoen jobben kom til forfall, beregnet ut fra<br />
forfallskriteriene under styring av forfall.<br />
Planlagt utført – Datoen jobben var satt til planlagt.<br />
Utført dato – Dato for når jobben ble utført. Dagens dato kommer<br />
automatisk opp, men det er fullt mulig å endre dato til ønsket<br />
tidspunkt.<br />
Utført av – F.eks. initialer på person som utførte jobben. Settes til<br />
innlogget bruker hvis ikke annet blir utfylt.<br />
Varighet - Hvor lang tid tok jobben.<br />
Ferdig dato - Forventet dato for ferdigstillelse av jobben.<br />
Prioritet – Viktigheten av jobben (1 til 6).<br />
Nedetid – Faktisk nedetid på utstyret i forbindelse med utførelse av<br />
jobben.<br />
Reparasjonstid – Faktisk reparasjonstid.<br />
Alt. jobb kode – Alternativ jobb kode<br />
Ansvarlig person – Person ansvarlig for av jobb. Verdiliste<br />
tilgjengelig.<br />
Ansvarlig avdeling – Ansvarlig avdeling for jobben. Verdiliste<br />
tilgjengelig.<br />
Ansvarlig utførende - Person ansvarlig for utførelsen av jobben.<br />
Verdiliste tilgjengelig.<br />
38 • Jobb Referansemanual <strong>JobTech</strong> 6
Utførende avdeling - Hvis jobben er utført av en annen avdeling enn<br />
den ansvarlige, legges aktuell avdeling inn her. Verdiliste<br />
tilgjengelig.<br />
Prosjekt – Knytter jobben mot ønsket prosjekt. Verdiliste tilgjengelig.<br />
Årsak – Årsak til at jobben ble utført. Verdiliste tilgjengelig.<br />
Omstendighet – Omstendighet som fører til at jobben blir gjort<br />
Arbeidsbeskrivelse - Tekst som beskriver hva jobben går ut på,<br />
hvordan den skal gjøres. Dette feltet er låst og du kan ikke skrive i<br />
det. Informasjon hentes fra Jobbspesifikasjon.<br />
Eventuell tilleggstekst for denne jobben - Fritekstfelt hvor du<br />
kan skrive kommentarer til utførelsen av jobben. verdiliste<br />
tilgjengelig.<br />
Huskeliste - Tekstfelt for ting som må huskes på ifbm jobben. Ikke<br />
mulig å redigere - informasjon hentet fra Jobbspesifikasjon.<br />
Planlagt av – Brukernavn på personen som var pålogget når jobben<br />
ble planlagt<br />
Kvittert av – Brukernavn på person som var pålogget når jobben ble<br />
kvittert utført.<br />
Endret dato – Datoen for når noen evt var inne og endret eller la til<br />
nye data.<br />
Endret av – Brukernavn på person som var pålogget når endringer ble<br />
foretatt.<br />
Hvordan kvittere jobber Delvis utført<br />
Du har mulighet til å kvittere jobber som delvis utført, f.eks. jobber som blir<br />
avbrutt og der resten av jobben utsettes.<br />
1. Marker den jobben du ønsker å kvittere som delvis utført (jobben<br />
må ha status Planlagt). Høyreklikk og velg Kvitter delvis utført fra<br />
hurtigmenyen. Du kommer nå inn i utført jobb skjermbildet, men<br />
her er det dukket opp et ekstra felt: Dato for restjobb.<br />
2. Fyll inn feltene Utført av, Utført dato (for det du har gjort så langt<br />
av jobben) og Dato for restjobb. Du må altså angi når du tror resten<br />
av jobben skal gjøres. I tillegg til disse feltene legger du inn<br />
informasjon om hva som ble gjort så langt, hva som gjenstår og<br />
hvorfor ikke jobben ble fullført (Eventuell tilleggstekst for denne<br />
jobben) . Denne beskrivelsen blir lagret i historikken. Den blir også<br />
presentert i den nye jobbeskrivelsen til restjobben. Denne vil så<br />
være utgangspunktet for beskrivelsen som kvitteres når restjobben<br />
endelig er utført.<br />
3. Registrer forbruk av ressurser på den delen av jobben som er gjort.<br />
Når du lagrer blir du spurt om du vil kopiere med ressursene til den<br />
delvis utførte jobben. Deretter blir du spurt om ressursene skal<br />
kopiere til restjobben.<br />
4. På den jobben som har status Delvis vil du under arkfanen<br />
Relaterte jobber finne referanse til restjobben. Du kan<br />
dobbeltklikke på koden og restjobben hentes opp.<br />
Jobben vil få status Delvis i jobbplan/ukeplan/<strong>JobTech</strong> utforsker inntil du<br />
genererer en ny jobbplan. Systemet vil da generere en ny arbeidsordre som får<br />
status REST.<br />
Referansemanual <strong>JobTech</strong> 6 Jobb • 39
Hvordan kvittere jobber Ikke utført<br />
Hvis en jobb av en eller annen grunn ikke blir gjort, kan du kvittere den som<br />
Ikke utført og legge inn informasjon som forteller hvorfor den ikke ble gjort.<br />
Dette er praktisk med bl.a. tanke på historikken.<br />
1. Marker den jobben du ønsker å kvitter som Ikke utført (jobben må<br />
ha status Planlagt). Høyreklikk og velg Kvitter Ikke utført fra<br />
hurtigmenyen. Du kommer nå inn i skjermbildet Kvitter jobb ikke<br />
utført.<br />
2. Fyll inn feltet Ansvarlig og deretter Jobbtekst. Jobbteksten skal<br />
inneholde forklaring på hvorfor jobben ikke ble gjort. Husk å lagre.<br />
Disse feltene legger seg i Historikken ihhv Utført av og Eventuell<br />
tilleggstekst til denne jobben.<br />
Jobben får status Ikke utf i jobbplan/ukeplan inntil du oppdaterer jobbplan på<br />
nytt. Etter oppdatering vil jobben kun finnes i historikken.<br />
Utført jobb - HMS<br />
Hensikt<br />
Gir oversikt over HMS instrukser gitt for jobben.<br />
Under HMS finner du følgende felt:<br />
HMS beskrivelse - Tekstfelt for HMS tekst.<br />
Tilstandsdata<br />
Hensikt<br />
Gir oversikt over hvilke tilstandsparametre som det skal registreres avlesninger<br />
på iforb. med jobben. Hvis du ikke registrerer avlesninger blir du spurt når du<br />
forlater skjermbildet Utført jobb om du virkelig vil avslutte uten å ha registrert<br />
noen verdier.<br />
I tillegg kan du legge til nye parametre hvis du f. eks har lest av andre<br />
tilstandsparametre i tillegg til de som stod på arbeidsordren.<br />
Tilstandsdata er en tilleggsmodul og følger ikke med standard <strong>JobTech</strong>.<br />
Under Tilstandsdata finner du følgende felt:<br />
Avleste tilstandsparametre<br />
Utstyr – Utstyrskoden for aktuelt tilstandsparameter. Verdiliste<br />
tilgjengelig.<br />
Tilstandsparameter – Navnet på aktuelt tilstandsparameter.<br />
Nedre grenseverdi – Viser nedre grenseverdi hvis denne er satt.<br />
Øvre grenseverdi – Viser øvre grenseverdi hvis denne er satt.<br />
40 • Jobb Referansemanual <strong>JobTech</strong> 6
Avlest dato – Viser dato for siste registrering for aktuelt parameter.<br />
For registrering av ny avlesning, skriv inn ønsket dato.<br />
Verdi – Viser verdi for siste registrering. For registrering av ny verdi,<br />
skriv inn ønsket verdi. (Bryter verdiene med øvre/nedre<br />
grenseverdi og tilstandsparameteret er satt til Aksjon ved ikke tillatt<br />
tilstand - Registrer tilstandsavviket eller Opprett jobb, vil et<br />
skjermbildet for videre behandling (Kommentar) dukke opp. Se<br />
Tilstandsdata.)<br />
Enhet – Viser enheten for verdien som legges inn.<br />
- Henter detaljbildet for tilstandsparameteret.<br />
Beskrivelse av tilstandskontroll - Viser en beskrivelse av hvordan<br />
tilstandskontrollen skal utføres.<br />
Begrunnelse for valgt tilstand - I tillegg til å registrere verdi for<br />
tilstandsparameteret kan man her legge inn en begrunnelse for valgt<br />
verdi.<br />
Tilst.param. for dette utstyret - Verdiliste med oversikt over<br />
tilstandsparametre registrert på dette utstyr<br />
Tilst.param. for annet utstyr - Verdiliste med oversikt over<br />
tilstandsparametre registrert på annet utstyr.<br />
Relaterte jobber<br />
Hensikt<br />
Gir oversikt over hvilke andre jobber som har en underordnet relasjon fra eller<br />
en overordnet relasjon til denne arbeidsordren. For eksempel kan det være<br />
nødvendig at en annen jobb gjøres før, etter eller samtidig med denne jobben.<br />
Registrering av relasjoner mellom jobber kan gjøres fra jobbspesifikasjonen eller<br />
når du planlegger jobben.<br />
Når du kvitterer en jobb utført hvor det er definert relaterte jobbforekomster vil<br />
du få spørsmål om du vil kvittere de relaterte jobbene også (når du lagrer). Sier<br />
du ja hentes automatisk opp arkfanen Relaterte jobber og du får valgene Kvitter,<br />
Ikke utført eller Overse.<br />
Under Relaterte jobber finner du følgende felt:<br />
Underordnede jobber relatert fra denne jobben<br />
Jobber som er knyttet til den jobben vi står i kaller vi underordnede jobber. Dvs<br />
at denne jobben er styrende i forhold til de jobbene som er knyttet til<br />
spesifikasjonen.<br />
Jobb - Jobbspesifikasjonskoden og jobbnavn<br />
Arbeidsbeskrivelse - Informasjon du legger inn her registreres under<br />
Eventuell tilleggstekst for denne jobben på aktuell jobb.<br />
Status/Dato/Relasjonstype - Viser informasjon om status for<br />
jobben, planlagt dato og relasjonstype.<br />
Kvitter - Markert når du ønsker å kvittere jobben som utført.<br />
Ikke utført - Markert når du ønsker å kvittere jobben som ikke utført.<br />
Overse - Markert når du ikke ønsker å kvittere jobbforekomsten utført.<br />
Referansemanual <strong>JobTech</strong> 6 Jobb • 41
Overordnede jobber relatert til denne jobben<br />
Jobber som har knyttet til seg den jobben vi står i, vises under overordnede<br />
jobber. Dvs. at den/de jobbene vil være med på å styre når denne jobben skal<br />
utføres.<br />
Jobb - Jobbspesifikasjonskoden og jobbnavn<br />
Relasjonstype - Relasjonskoden beskriver hvilken relasjon denne<br />
jobben har til den vi ser på. Relasjonskodene defineres under<br />
jobbkodene.<br />
Ressurser<br />
Gir oversikt over hvilke ressurser, og tilhørende kostnader, som er benyttet på<br />
denne jobben. Kostnadene fordeles på personell, artikler, diverse kostnader og<br />
verktøy og summeres til slutt slik at du for en total pris for jobben.<br />
Du har mulighet til å legge til og fjerne kostnader som ikke er aktuelle for denne<br />
jobben.<br />
Under Ressurser finner du følgende felt:<br />
Personellkategori<br />
Type - Viser hvilken type kostnad som er registrert; personell-,<br />
artikkel-, verktøys- eller diverse kostnader. Valg av type avgjør<br />
hvilke felt som ellers blir tilgjengelig.<br />
Total pris på jobben - Summerer alle kostnadene som er registrert<br />
og viser den totale kostnaden for denne jobben.<br />
Kode - Aktuell personellkategori. Verdiliste tilgjengelig.<br />
Dato - Dato aktuelt personell utførte jobben. Hvis feltet er blankt når<br />
du lagrer legges automatisk dagens dato inn.<br />
Antall - Hvor mange personer deltok på jobben.<br />
Timer - Hvor mange timer ble brukt av den aktuelle<br />
personellkategorien.<br />
Enhetspris - Systemet viser personellkategoriens timepris. Det er ikke<br />
anledning til å skrive noe i dette feltet.<br />
Valuta<br />
Total pris - Systemet viser total kostnad for denne personellkategorien<br />
(antall timer x timepris).<br />
Reg av - Fylles automatisk ut med brukernavnet på den som er<br />
pålogget systemet ved registrering.<br />
Merknad - Fritekstfelt hvor du kan skrive inn kommentarer.<br />
Diverse kostnader<br />
Bilagsnr - Bilagsnr. / fakturanr. for aktuell kostnad (verdiliste<br />
tilgjengelig med alle tidligere benyttede fakturanr).<br />
Dato - Aktuell dato for bilaget/fakturaen. Hvis feltet er blankt når du<br />
lagrer legges automatisk dagens dato inn.<br />
Enhetspris - Kostnaden for dette bilaget/denne fakturaen.<br />
Valuta - Verdiliste tilgjengelig.<br />
42 • Jobb Referansemanual <strong>JobTech</strong> 6
Artikkel<br />
Verktøy<br />
Total pris - Samme som enhetspris - overført av systemet og ikke<br />
mulig å redigere (endring må gjøres i enhetsprisfeltet). Total<br />
prisfeltene summeres til slutt og du får total pris for jobben.<br />
Reg av - Fylles automatisk ut med brukernavnet på den som er<br />
pålogget systemet ved registrering.<br />
Merknad - Fritekstfelt hvor du kan skrive inn kommentarer.<br />
Kode - Aktuell artikkel. Verdilisten tilgjengelig.<br />
Dato - Aktuell dato for når artikkelen ble benyttet. Hvis feltet er blankt<br />
når du lagrer legges automatisk dagens dato inn.<br />
Antall - Viser hvor mange artikler som ble benyttet i forbindelse med<br />
jobben.<br />
Lager - Viser hvilket lager artikkelen hentes fra. Verdiliste tilgjengelig.<br />
Enhetspris - Systemet viser artikkelens pris, hentet fra<br />
artikkelregisteret. Det er ikke anledning til å skrive noe i dette<br />
feltet.<br />
Valuta<br />
Total pris - Systemet viser total kostnad for denne artikkelen (antall<br />
artikler x enhetspris).<br />
Reservert - Avhaket hvis det var reservert artikler fra lager..<br />
Res. id - Fylles automatisk ut med brukernavnet på den som er<br />
pålogget systemet ved reservering.<br />
Dato - Den datoen reserveringen ble registrert.<br />
Reg av - Fylles automatisk ut med brukernavnet på den som er<br />
pålogget systemet ved registrering.<br />
Merknad - Fritekstfelt hvor du kan skrive inn kommentarer.<br />
Kode - Aktuelt verktøy. Verdilisten tilgjengelig<br />
Dato - Aktuell dato for når verktøyet ble benyttet. Hvis feltet er blankt<br />
når du lagrer legges automatisk dagens dato inn.<br />
Lager - Viser hvilket lager verktøyet er registrert på.<br />
Reservert<br />
Res. id - Fylles automatisk ut med brukernavnet på den som er<br />
pålogget systemet ved reservering.<br />
Dato - Den datoen reserveringen ble registrert.<br />
Reg av - Fylles automatisk ut med brukernavnet på den som er<br />
pålogget systemet ved registrering.<br />
Merknad - Fritekstfelt hvor du kan skrive inn kommentarer.<br />
Dokumenter<br />
Hensikt<br />
Referansemanual <strong>JobTech</strong> 6 Jobb • 43
Gir oversikt over dokumenter som er knyttet til og har relevans for denne<br />
jobben. Det kan være dokumenter som en større arbeidsbeskrivelse/manual eller<br />
for eksempel et foto av hvordan utstyret så ut etter forrige jobb etc.<br />
Du kan også knytte nye dokumenter til jobben - dokumenter som har<br />
sammenheng med utførelsen av jobben. F. eks et foto av utstyret før og etter<br />
jobb, en lengre kontroll/sjekkliste osv. (Dokumentene må først være registrert i<br />
dokumentregisteret.)<br />
Ved å dobbeltklikke på aktuell dokumentknytning vil detaljbildet for dokumentet<br />
hentes opp.<br />
Under Dokument finner du følgene felt:<br />
Kode - Dokumentkoden. Verdiliste tilgjengelig.<br />
Rev. – Hvilket revisjonsnummer, fylles automatisk inn ved valg av<br />
dokumentkode.<br />
Navn – Navn på selve dokumentet<br />
Vis dokument – Henter opp dokumentet og viser det i det programmet<br />
dokumentet er knyttet til.<br />
Oversikt<br />
Hensikt<br />
Gir oversikt over alle jobber som er kvittert utført. Jobbene sorterer på siste<br />
utførte jobb øverst. For å se detaljer om en jobb dobbeltklikk på aktuell linje<br />
eller marker aktuell linje og velg arkfanen Detaljer.<br />
Under Oversikt finner du følgende felt:<br />
Utført dato - Viser datoen jobben ble registrert som utført.<br />
Jobb - (Område, gruppe, enhet, komponent, del, jobbkode)<br />
Jobbspesifikasjonskoden for den utførte jobben<br />
Navn - Navnet på jobben.<br />
Årsak - Årsaken til at jobben ble utført.<br />
Utført av - Person som utførte jobben.<br />
Status - Status på jobben (Utført, Ikke utført, Delvis utført)<br />
Teller/Måler plan<br />
Oversikt<br />
Hensikt<br />
44 • Jobb Referansemanual <strong>JobTech</strong> 6
Gir oversikt over registrerte tellere og målere med informasjon om hvor de er<br />
plassert, når siste avlesning er registrert og forfallsdato.<br />
For at en teller/måler skal være tilgjengelig her må den først registreres under<br />
Jobb - Koder - Teller/Måler.<br />
Ved å dobbeltklikke på ønsket teller/måler (eller markere teller/måler og velge<br />
arkfanen Detaljert) åpner du detaljskjermbildet for aktuell teller/måler og kan se<br />
på registrerte avlesninger eller registrere nye avlesninger.<br />
Under Teller/Måler plan finner du følgende felt:<br />
Forfall – Dato teller/måler kommer til forfall. Dato vises på rød<br />
bakgrunn hvis dagens dato er senere enn beregnet forfallsdato.<br />
Kode – Kode for teller/måler<br />
Beskrivelse - Navn/beskrivelse av teller/måler.<br />
Type – Viser om det er en teller eller måler<br />
Siste avlesning – Dato for når teller/måler ble avlest sist.<br />
Hvordan registrere en teller eller måler<br />
Før telleren/måleren vises i skjermbildet Teller/Måler plan må den registreres<br />
under Jobb - Koder - Teller/Måler.<br />
1. Velg Koder fra Jobbmenyen og klikk på arkfanen Tellere.<br />
2. Sett markøren i feltet Teller og skriv inn koden du ønsker å gi<br />
telleren.<br />
3. Flytt markøren til feltet Beskrivelse og legg inn beskrivelse av<br />
telleren, for eksempel hvilken teller det er, hva den gjør.<br />
4. I feltet Plassering legger du inn hvor du kan finne Telleren. Husk å<br />
lagre.<br />
Det samme gjelder for målere - velg da arkfanen Målere og i tillegg til plassering<br />
legger du inn enhet for måleren.<br />
Når du går til skjermbildet Teller/Måler plan og søker opp alle tellere/målere vil<br />
du se at den du akkurat har registrert vil dukke opp i listen.<br />
Registrering av telleravlesninger<br />
Hensikt<br />
Gir oversikt over tidligere registrerte avlesninger på telleren og mulighet til å<br />
registrere nye avlesninger. Du får også oversikt over snitt pr. døgn og snitt pr.<br />
uke.<br />
Under Telleravlesning finner du følgende felt:<br />
Teller – Identifiserer hvilken teller du har valgt å legge inn data på.<br />
Dato – Dato for ny avlesning.<br />
Verdi – Ny teller verdi<br />
Nytt ukesnitt – Systemet beregner her gjennomsnittlig forandring pr.<br />
uke for denne avlesning. Denne verdi brukes så av systemet for å<br />
beregne forfall for neste avlesning.<br />
Referansemanual <strong>JobTech</strong> 6 Jobb • 45
Snitt pr. døgn – Systemet viser her gjennomsnittlig forandring pr.<br />
døgn, beregnet fra forrige avlesning.<br />
Snitt pr. uke – Systemet viser her gjennomsnittlig forandring pr. uke,<br />
beregnet fra forrige avlesning.<br />
Gjennomsnittsverdier beregnes fra de … siste avlesninger –<br />
Grunnlag for gjennomsnittsverdier er den nye verdien pluss x antall<br />
tidligere avlesninger.<br />
Dato – Dato for når avlesningene ble gjort.<br />
Tellerverdi – Den aktuelle tellerverdien for når avlesningene ble gjort.<br />
Registrering av måleravlesninger<br />
Hensikt<br />
Gir oversikt over tidligere registrerte avlesninger på måleren og mulighet til å<br />
registrere nye avlesninger.<br />
Under Måleravlesninger finner du følgende felt:<br />
Måler – Identifisering av måler valgt for avlesning<br />
Måledato – Dato for ny avlesning.<br />
Måleverdi – Verdi for ny avlesning.<br />
Enhet – Enhetsangivelse for måling<br />
Måledato – Dato for tidligere avlesninger.<br />
Måleverdi – Verdi for tidligere avlesninger.<br />
Mottakssentral<br />
Kommer senere.<br />
Jobbkoder<br />
Generelt<br />
Hensikt<br />
Gir oversikt over alle koder som blir brukt i jobbsystemet. Kodene hjelper<br />
brukeren til å benytte riktige verdier for mange felt i <strong>JobTech</strong>. Skal du for<br />
eksempel registrere en personellkategori, får du kun lov til å velge blant de<br />
personellkategorier som er definert i kodemodulen.<br />
I kodemodulen kan du legge til, oppdatere og slette koder. Du får imidlertid ikke<br />
lov til å slette koder som er i bruk i systemet eller hvis de tidligere er benyttet<br />
slik at de eksisterer i historikken.<br />
46 • Jobb Referansemanual <strong>JobTech</strong> 6
Modulen er kun tilgjengelig for brukere autorisert som koderadministrator. Det<br />
betyr at du må ha tillatelse fra systemadministrator for å kunne benytte<br />
kodemodulen.<br />
Ansvarlig avdeling<br />
Hensikt<br />
Gir oversikt over de avdelingene som er registrert.<br />
Ansvarlig avdeling er den fagavdeling en jobb vil sortere under ved<br />
jobbutførelse. I tillegg vil avdelinger registrert her være tilgjengelig i feltene for<br />
Utførende avdeling.<br />
Under Ansvarlig avdeling finner du følgende felt:<br />
Kode - Kode for aktuell avdeling (maks 10 tegn).<br />
Beskrivelse - Navn, beskrivelse av avdelingen.<br />
Status - Avdelingsbetegnelser som ikke lenger er i bruk kan settes til<br />
status Ikke aktiv. Avdelinger med status Ikke aktiv vil da ikke vises<br />
i verdilisten for feltet ved registrering. I spørremodus vil verdilisten<br />
for ansvarlig avdeling vise alle avdelinger.<br />
Personellkategori<br />
Hensikt<br />
Gir oversikt over de personellkategorier som er registrert.<br />
Personellkategori der den personellgruppen som er satt opp til å utføre en jobb.<br />
På en jobb kan flere kategorier settes opp etter behov.<br />
Under Personellkategori finner du følgende felt:<br />
Kode - Kode for aktuell kategori (maks 10 tegn).<br />
Beskrivelse - Navn, beskrivelse av personellkategorien.<br />
Timepris - Benyttes til å beregne kostnader for utført vedlikehold<br />
(timepris x antall timer).<br />
Interne timer - Avkryssingsboks for de personellkategoriene som skal<br />
være tilgjengelig under Budsjett i prosjektmodulen.<br />
Personer<br />
Hensikt<br />
Gir oversikt over alle registrerte personer med personelltilknytning, avdeling og<br />
pris. Du kan også registrere nye personer. Personer her benyttes bl.a. i<br />
tilleggsmodulen Timeregistrering.<br />
Referansemanual <strong>JobTech</strong> 6 Jobb • 47
Under Personer finner du følgende felt:<br />
Personkode - Koden for person (maks 10 tegn).<br />
Personnavn - Navn på person.<br />
JTbruker - Brukerkoden registrert på person. Verdiliste tilgjengelig.<br />
Personellkategori - Hvilken personellkategori personen tilhører.<br />
Verdiliste tilgjengelig.<br />
Avdeling - Hvilken avdeling personen tilhører. Verdiliste tilgjengelig.<br />
Pris - Timepris på person.<br />
Prishistorie - Klikk på ikonet. Viser prishistorikk, dvs tidligere<br />
registrerte prisverdier for denne personen.<br />
Årsak<br />
Hensikt<br />
Gir oversikt over alle registrerte årsakskoder. Du kan også registrere nye<br />
årsakskoder. Koden skal beskrive årsaken til at en jobb gjøres.<br />
Under Årsak finner du følgende felt:<br />
Kode - Koden for årsaken (maks 10 tegn).<br />
Beskrivelse - Navnet på årsaken.<br />
Omstendighet<br />
Hensikt<br />
Gir oversikt over alle registrerte omstendighetskoder. Du kan også registrere nye<br />
koder her. Koden skal beskrive omstendigheten som fører til at en jobb utføres.<br />
Under Omstendighet finner du følgende felt:<br />
Kode- Koden for omstendigheten (maks 10 tegn).<br />
Beskrivelse - Navnet på omstendigheten.<br />
Tellere<br />
Hensikt<br />
Gir oversikt over alle registrerte tellere.<br />
Alle telleverk som skal benyttes til å styre jobber må være registrert her. Ett<br />
telleverk kan brukes til å styre et ubegrenset antall jobber.<br />
48 • Jobb Referansemanual <strong>JobTech</strong> 6
Under Tellere finner du følgende felt:<br />
Teller - Kode for telleren (maks 10 tegn).<br />
Beskrivelse - Navn/beskrivelse av telleren.<br />
Plassering - Hvor telleren er plassert.<br />
Målere<br />
Hensikt<br />
Gir oversikt over alle registrerte målere.<br />
Alle målere som skal benyttes til å styre jobber må være registrert her. En måler<br />
kan brukes til å styre et ubegrenset antall jobber.<br />
Under Målere finner du følgende felt:<br />
Måler - Kode for måler (maks 30 tegn)<br />
Beskrivelse - Navn/beskrivelse av måleren.<br />
Plassering - Hvor måleren er plassert.<br />
Enhet - Enheten for måleren.<br />
Relasjonskoder<br />
Hensikt<br />
Gir oversikt over alle registrerte relasjonskoder.<br />
Kodene beskriver en jobbs relasjon til en annen jobb, dvs. når en jobb skal<br />
utføres i forhold til en annen jobb (for eksempel før, samtidig eller etter).<br />
Under Relasjonskoder finner du følgende felt:<br />
Kode - Kode for relasjonen (maks 10 tegn).<br />
Beskrivelse - Navn/beskrivelse av relasjonen.<br />
Koder - Jobbspesifikasjonskode<br />
Hensikt<br />
Gir mulighet til å definere jobbkoder som skal benyttes på samme type jobber,<br />
på tvers av utstyr.<br />
Under Jobbspesifikasjonskode finner du følgende felt:<br />
Kode - Jobbkode (maks 10 tegn).<br />
Beskrivelse - Navn på jobben.<br />
Referansemanual <strong>JobTech</strong> 6 Jobb • 49
Rapporter<br />
Arbeidsordre<br />
Arbeidsordren kan skrives ut fra Jobbplan, Ukeplan, Feilregister, Avviksregister<br />
og <strong>JobTech</strong> utforsker for alle jobber som har status Planlagt eller Rest.<br />
Rapporten skrives ut ved å høyreklikke og velge Skriv arbeidsordre fra<br />
hurtigmenyen.<br />
Hensikt<br />
Rapporten skriver ut en detaljert arbeidsordre med den informasjonen som er<br />
angitt i skjermbildet Arbeidsordre.<br />
Øverste del av arbeidsordren viser kode og navn på utstyr/jobb sammen med<br />
arbeidsordrenummer, driftsmerking, ansvarlig avdeling, ansvarlig person,<br />
prosjekt, planlagt av og planlagt dato (utførelsesdato).<br />
Videre vises hele teksten for arbeidsbeskrivelsen og også tilleggsteksten for<br />
denne arbeidsordren. Deretter vil oversikt over definerte ressurser vises<br />
(personellkategorier, artikler, verktøy og diverse kostnader). I tillegg vises<br />
oversikt over relaterte jobber, dokumenter knyttet til jobben og<br />
tilstandsparametre definert for jobben.<br />
Arbeidsordrens innehold varierer etter hvilken informasjon som er tilgjengelig<br />
for jobben (hva som er registrert i skjermbildet Arbeidsordre). Øverste del vil<br />
alltid vises, mens hva som ellers vises i rapporten avhenger av om det finnes<br />
informasjon tilgjengelig.<br />
Parametre<br />
Du kan ikke selv velge innehold i rapporten ved hjelp av parametre. Innhold<br />
styres kun av hvilken informasjon som er tilgjengelig i skjermbildet<br />
Arbeidsordre.<br />
Historikk - Arbeidsbelastning<br />
Hensikt<br />
Rapporten viser forbruk av personelltimer for jobber fordelt per uke. Timer for<br />
hver jobb fordelt på personellkategori summeres. For hver uke summeres antall<br />
timer per personellkategori og til slutt i rapporten summeres alle timer for alle<br />
kategorier i tidsperioden du har angitt ved hjelp av parametrene Fra uke/år Til<br />
uke/år.<br />
Du får mao en oversikt over arbeidsbelastningen for en/flere personellkategorier<br />
for den perioden du har valgt.<br />
Du kan velge detaljeringsgrad i rapporten, dvs om du vil vise jobbene med<br />
personellkategorier eller ikke vise jobbene i det hele tatt og kun få oversikt over<br />
fordeling av timer per personellkategori totalt for uka.<br />
50 • Jobb Referansemanual <strong>JobTech</strong> 6
Ta med i rapporten<br />
• Jobber<br />
Parametre<br />
• Fra uke<br />
• Fra år<br />
• Til uke<br />
• Til år<br />
• Områdekode<br />
• Gruppekode<br />
• Enhetskode<br />
• Komponentkode<br />
• Delkode<br />
• Jobbspesifikasjonskode<br />
• Personellkategori<br />
• Årsakskode<br />
• Prosjekt<br />
• Ansvarlig avdeling<br />
Historikk - Enhetsstatistikk, driftsintervall<br />
Hensikt<br />
Rapporten viser kostnader for jobber utført på utstyr, akkumulert for område,<br />
grupper og enheter og fordelt etter kostnadsgrupper (reservedeler/artikler,<br />
personell og diverse). Oversikten viser sum kostnader per kostnadsgruppe og<br />
sum kostnader totalt (alt innenfor det tidsrommet du har spesifisert).<br />
Ta med i rapporten<br />
• Jobber<br />
Parametre<br />
• Fra dato<br />
• Til dato<br />
• Områdekode<br />
• Gruppekode<br />
• Enhetskode<br />
• Komponentkode<br />
• Delkode<br />
Referansemanual <strong>JobTech</strong> 6 Jobb • 51
• Jobbspesifikasjonskode<br />
Historikk - Enhetsstatistikk, kostnader<br />
Hensikt<br />
Rapporten viser kostnader for jobber utført på utstyr, gruppert på enheter og<br />
fordelt etter kostnadsgrupper (reservedeler/artikler, personell og diverse).<br />
Oversikten viser sum kostnader per kostnadsgruppe, sum kostnader totalt og i<br />
tillegg fordeling av kostnadene innen for de aktuelle kvartal (alt innenfor det<br />
tidsrommet du har spesifisert).<br />
Du kan velge om rapporten skal vise alle jobbene og fordeling av kostnader per<br />
kvartal.<br />
Ta med i rapporten<br />
• Jobber<br />
• Kvartalsstatistikk<br />
Parametre<br />
• Fra dato<br />
• Til dato<br />
• Områdekode<br />
• Gruppekode<br />
• Enhetskode<br />
• Årsakskode<br />
• Prosjekt<br />
Historikk - Enhetsstatistikk, tidsforbruk<br />
Hensikt<br />
Rapporten viser tidsforbruk (timer) for jobber utført på utstyr, gruppert på<br />
enheter. Timene blir summert per enhet med fordeling innen aktuelle kvartal. Du<br />
kan også få vist alle jobben med oversikt over hvor mange timer som er brukt<br />
per jobb.<br />
Visning av jobber og kvartalsstatistikk bestemmes ut ifra hvilke valg du gjør<br />
under Ta med i rapporten.<br />
Ta med i rapporten<br />
• Jobber<br />
• Kvartalsstatistikk<br />
52 • Jobb Referansemanual <strong>JobTech</strong> 6
Parametre<br />
• Fra dato<br />
• Til dato<br />
• Områdekode<br />
• Gruppekode<br />
• Enhetskode<br />
• Årsakskode<br />
• Prosjekt<br />
Historikk - Kostnader etter årsak<br />
Hensikt<br />
Rapporten viser en oversikt over kostnader fordelt etter årsak. Du får oversikt<br />
over kostnader påløpt denne måned (måneden spesifisert) og hittil i år fordelt per<br />
årsakskode. Til slutt vises total kostnad for måneden og hittil i år. Tallene<br />
presenteres også i kakediagram, et for denne måned og et for hittil i år.<br />
Personellkostnader for jobber som er kvittert utført, men hvor<br />
personellkostnaden er registrert avsluttet i en annen måned, vil ikke komme med<br />
for valgte måned.<br />
Parametre<br />
• Område - fra kode<br />
• Område - til kode<br />
• Måned<br />
• År<br />
• Ansvarlig avdeling<br />
Historikk - Timeforbruk etter årsak<br />
Hensikt<br />
Rapporten viser en oversikt over timeforbruk fordelt etter årsak. Du får oversikt<br />
over timer påløpt denne måned (måneden spesifisert) og hittil i år fordelt per<br />
årsakskode. Til slutt vises total forbruk av timer for måneden og hittil i år.<br />
Tallene presenteres også i kakediragram, et for denne måned og et for hittil i år.<br />
Personelltimer for jobber som er kvittert utført, men hvor personelltimene er<br />
registrert avsluttet i en annen måned, vil ikke komme med for valgte måned.<br />
Parametre<br />
• Område - fra kode<br />
• Område - til kode<br />
Referansemanual <strong>JobTech</strong> 6 Jobb • 53
• Måned<br />
• År<br />
• Ansvarlig avdeling<br />
Historikk - Timeforbruk og kostnader i periode<br />
Hensikt<br />
Rapporten viser en oversikt over timeforbruk og kostnader fordelt etter årsak for<br />
den perioden du har angitt. Timer og kostnader blir presentert for valgt område,<br />
(evt. for alle områder hvis du valgte %) fordelt på årsakskode. For hvert område<br />
summeres tallene og til slutt summeres alt for alle områdene. Tallene presenteres<br />
også i kakediagram, et for timeforbruk og et for kostnader.<br />
Parametre<br />
• Områdekode<br />
• Dato fra<br />
• Dato til<br />
• Ansvarlig avdeling<br />
Historikk - Utførte jobber<br />
Hensikt<br />
Rapporten viser en oversikt over utførte jobber med informasjon om utført dato,<br />
jobbspesifikasjonskode, jobbnavn og ansvarlig avdeling, alt for den perioden du<br />
har spesifisert.<br />
I tillegg har du mulighet til å få med mer informasjon per jobb, som f.eks<br />
arbeidsbeskrivelsen, tilstandsparametre hvor avlest verdi vises, dokumenter<br />
tilknyttet jobben og bruk av ressurser (hvor total kostnad for jobben, antall timer,<br />
timepris, bruk av artikler, diverse kostnader etc er tatt med). For at du skal få<br />
med disse detaljene må Detaljer være avhaket i tillegg til det/de andre valg du<br />
gjør under Ta med i rapporten<br />
For jobber som er kvittert Ikke utført eller Delvis utført vil detaljinformasjon<br />
som utført av, planlagt av, kvittert av osv være blank.<br />
Ta med i rapporten<br />
• Arbeidsbeskrivelse<br />
• Ressurser<br />
• Detaljer<br />
• Tilstandsparametre<br />
• Dokument<br />
54 • Jobb Referansemanual <strong>JobTech</strong> 6
Parametre<br />
• Utført dato fra<br />
• Utført dato til<br />
• Områdekode<br />
• Gruppekode<br />
• Enhetskode<br />
• Komponentkode<br />
• Delkode<br />
• Jobbspesifikasjonskode<br />
• Arbeidsordre<br />
• Ansvarlig avdeling<br />
• Årsakskode<br />
• Alternativ utstyrskode<br />
• Prosjekt<br />
• Navn<br />
Historikk - Utførte jobber, oversikt<br />
Hensikt<br />
Rapporten viser en oversikt over utførte jobber fordelt innenfor område og<br />
deretter utstyr. Hver utførelse av en jobb blir vist med utført dato,<br />
arbeidsordrenr., historikk (tilleggstekstfeltet), personelltimer og antall personer. I<br />
tillegg kan du få summert antall personelltimer totalt for jobben (alle utførelser<br />
for angitt periode) ved å hake av for Summering timer under Ta med i rapporten.<br />
Ta med i rapporten<br />
• Summering timer<br />
Parametre<br />
• Utført dato fra<br />
• Utført dato til<br />
• Områdekode<br />
• Gruppekode<br />
• Enhetskode<br />
• Komponentkode<br />
• Delkode<br />
• Jobbspesifikasjonskode<br />
• Prosjekt<br />
• Navn<br />
Referansemanual <strong>JobTech</strong> 6 Jobb • 55
Historikk - Utførte, planlagte og forfalte jobber<br />
per uke<br />
Hensikt<br />
Rapporten viser en liste over utførte (også delvis), planlagte og forfalte jobber<br />
fordelt først innen for aktuell uke og deretter innenfor status (utført, planlagt,<br />
forfalt).<br />
Informasjonen som blir vist er jobbspesifikasjonskode, jobbnavn, arbeidsordrenr<br />
(for utførte jobber), ansvarlig person, ansvarlig avdeling og prosjekt.<br />
Parametre<br />
• Fra uke<br />
• Fra år<br />
• Til uke<br />
• Til år<br />
• Områdekode<br />
• Gruppekode<br />
• Enhetskode<br />
• Komponentkode<br />
• Delkode<br />
• Jobbspesifikasjonskode<br />
• Ansvarlig avdeling<br />
• Prosjekt<br />
Jobb - Arbeidsordre, oversikt<br />
Hensikt<br />
Rapporten viser en oversikt over planlagte jobber for valgt utstyr. Informasjonen<br />
som blir vist er jobbkode, utstyrsnavn, jobbnavn, alternativ jobbkode, planlagt<br />
av, planlagt dato, omstendighet, ansvarlig avdeling og prosjekt.<br />
Parametre<br />
• Områdekode<br />
• Gruppekode<br />
• Enhetskode<br />
• Komponentkode<br />
• Delkode<br />
• Jobbspesifikasjonskode<br />
• Utstyrsnavn<br />
• Jobbnavn<br />
• Omstendighet<br />
• Ansvarlig avdeling<br />
56 • Jobb Referansemanual <strong>JobTech</strong> 6
• Prosjekt<br />
Jobb - Fremtidig arbeidsbelastning<br />
Hensikt<br />
Rapporten viser en oversikt over framtidige jobber (hvor personellressurser er<br />
angitt) fordelt per uke. Innen for hver uke blir jobbene vist med<br />
jobbspesifikasjonskode og navn, årsak, prosjekt, hvilke personellkategorier som<br />
er satt opp på jobben, hvor mange av hver kategori og hvor mange timer som<br />
forventes brukt av hver personellkategori. Deretter får du en summering av antall<br />
personer og timer per personellkategori totalt for uka. Til slutt i rapporten<br />
summeres antall timer per personellkategori for den perioden du har spesifisert.<br />
I utgangspunktet vises alle jobber som forfaller innenfor angitt uke (under Ta<br />
med i rapporten er Jobber avhaket). Ønsker du kun å få oversikt over planlagte<br />
jobber krysser du også av for Bare planlage.<br />
Ta med i rapporten<br />
• Jobber<br />
• Bare planlagte<br />
Parametre<br />
• Fra uke<br />
• Fra år<br />
• Til uke<br />
• Til år<br />
• Områdekode fra<br />
• Områdekode til<br />
• Gruppekode<br />
• Enhetskode<br />
• Komponentkode<br />
• Delkode<br />
• Jobbspesifikasjonskode<br />
• Personellkategori<br />
• Årsakskode<br />
• Omstendighet<br />
• Ansvarlig avdeling<br />
• Prosjket<br />
Jobb - Instanser<br />
Hensikt<br />
Referansemanual <strong>JobTech</strong> 6 Jobb • 57
Rapporten viser en oversikt over registrerte instanser med tilhørende detaljer.<br />
Dvs kode og navn for aktuell instans samt informasjon om adresse, referanse<br />
person, telefon, telefaks, e-post, mobil og merknader.<br />
Ta med i rapporten<br />
• Detaljer<br />
Parametre<br />
• Kode<br />
• Navn<br />
Jobb - Ikke utførte jobber, oversikt<br />
Hensikt<br />
Rapporten viser en oversikt over planlagte jobber som ikke er utført (dvs jobber<br />
med status Planlagt og Rest). Du får informasjon om forfallsdato for jobben,<br />
jobbspesifikasjonskoden og jobbnavnet, ansvarlig avdeling, omstendighet og<br />
prosjekt. I tillegg har du mulighet til å få vist relaterte jobber knyttet til de<br />
forskjellig jobbene.<br />
Ta med i rapporten<br />
• Relaterte jobber<br />
Parametre<br />
• Områdekode<br />
• Gruppekode<br />
• Enhetkode<br />
• Komponentkode<br />
• Delkode<br />
• Jobbspesifikasjonskode<br />
• Ansvarlig avdeling<br />
• Omstendighet<br />
• Prosjekt<br />
Jobb - Jobbkoder<br />
Hensikt<br />
Rapporten viser en oversikt over alle jobbkodene som er registrert, fordelt under<br />
de forskjellige kodetypene.. Du kan gjøre utvalg og kun få en liste over ønsket<br />
kodetype.<br />
Ta med i rapporten<br />
• Ansvarlig avdeling<br />
58 • Jobb Referansemanual <strong>JobTech</strong> 6
• Måler<br />
• Omstendighet<br />
• Personellkategori<br />
• Relasjon<br />
• Tellere<br />
• Årsak<br />
Parametre<br />
• Kode<br />
• Beskrivelse<br />
Jobb - Jobbplan<br />
Hensikt<br />
Rapporten viser de utvalgte jobbene med informasjon om forfallsdato, status,<br />
Jobbspesifikasjonskode og navn, ansvarlig avdeling, prosjekt, omstendighet,<br />
varighet og styring.<br />
Ønsker du en oversikt over jobber som forfaller den neste måneden angir du det<br />
aktuelle tidsrommet og deretter huker du av kun for forfalte jobber. Du kan for<br />
eksempel også ta ut en oversikt over antall jobber som forfaller for en avdeling<br />
innen for et år ved å definere aktuelt tidsrom, ansvarlig avdeling og huke av for<br />
status Forfalt.<br />
Ønsker du å få en oversikt over jobber uten dato (for eksempel<br />
omstendighetsstyrte jobber) må du huske på at jobber uten dato som regel ikke<br />
har status heller. Dvs at vil du ha oversikt over disse jobbene må du krysse av for<br />
både Uten dato og Uten status.<br />
Ta med i rapporten<br />
• Uten dato<br />
• Uten status<br />
• Beregnet<br />
• Forfalt<br />
• Planlagt<br />
• Rest<br />
• Utført<br />
• Varsling<br />
• Delvis<br />
Parametre<br />
• Fra dato<br />
• Til dato<br />
• Områdekode fra<br />
Referansemanual <strong>JobTech</strong> 6 Jobb • 59
• Områdekode til<br />
• Gruppekode<br />
• Enhetskode<br />
• Komponentkode<br />
• Delkode<br />
• Jobbspesifikasjonskode<br />
• Navn<br />
• Ansvarlig avdeling<br />
• Omstendighet<br />
• Prosjekt<br />
Jobb - Jobbspesifikasjon<br />
Hensikt<br />
Rapporten viser en oversikt over den informasjonen som er registrert på en jobb.<br />
Dvs informasjon om jobbspesifikasjonskode, forfallskriterier, ansvarlig avdeling,<br />
årsak, omrstendighet, arbeidsbeskrivelse, relaterte jobber, forventet forbruk av<br />
personell, antatt bruk av artikler og verktøy, dokumenter knyttet til jobben og<br />
tilstandsparametre lagt til jobben.<br />
Hvor detaljert rapporten skal være avgjør du ved å bestemme hva som skal være<br />
avhaket under Ta med i rapporten.<br />
Ta med i rapporten<br />
• Forfall<br />
• Arbeid<br />
• Relaterte jobber<br />
• Kostnader<br />
• Reservering<br />
• Teller/Måler<br />
• Dokument<br />
• Tilstandsparameter<br />
Parametre<br />
• Navn<br />
• Områdekode fra<br />
• Områdekode til<br />
• Gruppekode<br />
• Enhetkode<br />
• Komponentkode<br />
• Delkode<br />
• Jobbspesifikasjonskode<br />
60 • Jobb Referansemanual <strong>JobTech</strong> 6
• Ansvarlig avdeling<br />
• Prosjekt<br />
• Årsak<br />
• Omstendighet<br />
Jobb - Måltall<br />
Hensikt<br />
Rapporten viser backlogg fordelt etter område og/eller ansvarlig avdeling. Du får<br />
også oversikt over nedetid fordelt etter planlagte og utforsette jobber.<br />
Uforutsette jobber er definert som følger: Dette gjelder jobber som har<br />
jobbkoden ** eller §* (de to siste tegnene i jobbkoden). Det vil si jobber som<br />
blir generert som følge av en feil.<br />
Planlagte jobber er dermed definert på følgende måte: Disse jobbene er de<br />
jobbene som ikke har ** eller §* som sin jobbkode.<br />
Ta med i rapporten<br />
• Backlogg områder<br />
• Backlogg ansvarlig avdeling<br />
• Nedetid uforutsett<br />
• Nedetid utforutsett per år<br />
• Nedetid planlagt<br />
• Nedetid planlagt per år<br />
• Uforutsett/Totalt antall<br />
Parametre<br />
• Fra år<br />
• Til år<br />
• Fra dato<br />
• Til dato<br />
• Gruppekode<br />
• Ansvarlig avdeling<br />
Jobb - Månedsplan<br />
Hensikt<br />
Rapporten viser en oversikt over forventet arbeidsbelastning for valgt måned.<br />
Jobbene blir vist fordelt innen for aktuell uke hvor forfallsdato blir markert ved<br />
at status for jobben (P - Planlagt, B - Beregnet, F - Forfalt, R - Rest) blir vist på<br />
aktuell ukedag.<br />
Du kan bl.a. få oversikt over forventet arbeidsbelastning for en gitt avdeling for<br />
en gitt måned.<br />
Referansemanual <strong>JobTech</strong> 6 Jobb • 61
Parametre<br />
• Områdekode<br />
• År<br />
• Måned<br />
• Ansvarlig avdeling<br />
• Prosjekt<br />
Jobb - Planlagt nedetid<br />
Hensikt<br />
Rapporten gir deg oversikt over planlagt nedetid i forbindelse med utførelse av<br />
jobber. Du får informasjon om jobbspesifikasjonskode med<br />
arbeidsordrenummmer og jobbnavn, status for jobben, dato og nedetid.<br />
Ta med i rapporten<br />
• Beregnet<br />
• Forfalt<br />
• Planlagt<br />
• Rest<br />
Parametre<br />
• Fra dato<br />
• Til dato<br />
• Område<br />
• Gruppe<br />
• Enhet<br />
• Komponent<br />
• Del<br />
Jobb - Pålegg<br />
Hensikt<br />
Rapporten viser informasjon om påleggene som instanse som har utstedt<br />
pålegget, påleggskategori, dato det er utstedt, dato det er registrert, totalt antall<br />
registrert jobber og totalt antall utførte jobber.<br />
For hver jobb får du informasjon om jobbspesifikasjonskode og navn, avsnitt,<br />
punkt , fristdato, utført dato og rapportert dato.<br />
Ønsker du kun oversikt over ikke utførte jobber haker du av for det under Ta<br />
med i rapporten. Det samme gjelder hvis du ønsker kun oversikt over ikke<br />
rapporterte.<br />
Ta med i rapporten<br />
62 • Jobb Referansemanual <strong>JobTech</strong> 6
• Detaljer<br />
• Kun ikke utførte<br />
• Kun ikke rapporterte<br />
Parametre<br />
• Instans<br />
• Påleggsreferanse<br />
• Utstedelsesdato fra<br />
• Utstedelsesdato til<br />
• Påleggskategori<br />
• Område<br />
• Gruppe<br />
• Enhet<br />
• Komponent<br />
• Del<br />
• Jobbspesifikasjonskode<br />
Jobb - Ukeplan<br />
Hensikt<br />
Rapporten viser en oversikt over arbeidsbelastningen per uke for valgte uker.<br />
Jobbene blir vist fordelt innen for aktuell uke hvor forfallsdato blir markert ved<br />
at status for jobben (P - Planlagt, B - Beregnet, F - Forfalt, R - Rest, U - Utført, I<br />
- Ikke utført, V - Varsling, D - Delvis) blir vist på aktuell ukedag.<br />
Du får informasjon om jobbkode og navn, område, ansvarlig person, totalt antall<br />
timer for jobben, ansvarlig avdeling, personellkategori med fordeling av timer<br />
per kategori.<br />
Ta med i rapporten<br />
• Beregnet<br />
• Forfalt<br />
• Planlagt<br />
• Rest<br />
• Utført<br />
• Varsling<br />
• Delvis<br />
• Vis personelltimer<br />
Parametre<br />
• Område<br />
• Fra år<br />
Referansemanual <strong>JobTech</strong> 6 Jobb • 63
• Til år<br />
• Fra uke<br />
• Til uke<br />
• Ansvarlig avdeling<br />
• Prosjekt<br />
• Årsak<br />
• Omstendighet<br />
• Ansvarlig person<br />
Jobb - Varsling før forfall<br />
Hensikt<br />
Rapporten gir en oversikt over jobber som nærmer seg forfall og som har passert<br />
dato for varsling før forfall. Rapporten gir dato for forfall og hvilket<br />
styringskriterium som fører jobben til forfall. Du får også oversikt over<br />
huskelisten for jobben.<br />
Parametre<br />
• Område<br />
• Gruppe<br />
• Enhet<br />
• Komponent<br />
• Del<br />
• Jobbspesifikasjonskode<br />
Ressurser - Forbruk i periode<br />
Hensikt<br />
Rapporten beregner kostnader for alle utførte og delvis utførte jobber. Det blir<br />
for hver enkelt jobb beregnet kostnader for reservedeler, personell, diverse og<br />
totalt.<br />
Kostnadene akkumuleres opp til overliggende nivå (dvs fra del til komponent til<br />
enhet til gruppe til område). Til slutt i rapporten summeres alle kostnadene for<br />
den angitte tidsperioden.<br />
Ta med i rapporten<br />
• Jobber<br />
Parametre<br />
• Fra dato<br />
• Til dato<br />
• Område<br />
• Gruppe<br />
64 • Jobb Referansemanual <strong>JobTech</strong> 6
• Enhet<br />
Teller/måler - Forfalte avlesninger<br />
Hensikt<br />
Rapporten gir en oversikt over forfalte tellere og målere, dvs alle tellere og<br />
målere som har forfallsdato eldre enn dagens dato. I tillegg vises tellere hvor det<br />
ikke er innrapportert noen avlest verdi.<br />
Ta med i rapporten<br />
• Teller<br />
• Måler<br />
Parametre<br />
• Kode<br />
• Navn<br />
• Plassering<br />
Teller/måler - Kontrolliste avlesning<br />
Hensikt<br />
Rapporten gir en kontrolliste som er et arbeidsdokument ved avlesning av tellerog<br />
målerverdier. Du får informasjon om tellerverkets/målerens kode,<br />
beskrivelse, plassering og forrige avleste verdi<br />
Ta med i rapporten<br />
• Teller<br />
• Måler<br />
Parametre<br />
• Kode<br />
• Navn<br />
• Plassering<br />
Referansemanual <strong>JobTech</strong> 6 Jobb • 65
Anlegg<br />
Innledning<br />
Anleggsmodulen består av følgende:<br />
Utstyr – Gir oversikt over registrert utstyr med detaljer. Det er også her selve<br />
registreringen av utstyrskoden på nivå enhet, komponent og del skjer. Også<br />
registrering av hoveddata, tekniske data, tilstandsdata, dokumenter og artikler på<br />
aktuelt utstyr.<br />
Gruppe – Gir oversikt over registrerte grupper. Selve registreringen av<br />
gruppekoden og mulighet til å legge inn budsjett for utstyrsgruppen skjer også<br />
her.<br />
Område – Gir oversikt over registrert områder. Selve registreringen av<br />
områdene skjer her.<br />
Feilregister – Gir oversikt over registrerte feil og avvik. Registrering og<br />
oppfølging av feil og avvik på utstyret.<br />
Tilstandsdata - Gir oversikt over og mulighet til registrering og oppfølging av<br />
tilstandsdata for komponenter.<br />
VVO - Vektede vedlikeholdsobjekter - Gir oversikt over og mulighet til<br />
registrering av vedlikeholdsobjekter i forbindelse med måling av<br />
vedlikeholdsbehovet.<br />
RCM analyser – Gir oversikt over og mulighet til registrering av analyser for<br />
pålitelighetsbasert dimensjonering av vedlikehold.<br />
Koder – Gir oversikt over og mulighet til registrering og vedlikehold av<br />
standard koder brukt i anleggsmodulen.<br />
Alt utstyr i form av bygninger, anlegg, maskiner, materiell eller enkeltobjekter<br />
som skal følges opp, må ha en unik identifikasjon i <strong>JobTech</strong>s utstyrsregister.<br />
Hver enkelt bedrift velger en kodeplan for kodifisering av utstyr. En slik<br />
kodeplan bør gjenspeile den funksjon som utstyret ivaretar i den prosessen hvor<br />
det inngår.<br />
Det finnes bransjestandarder for hvordan slik kodifisering kan gjøres. Du kan for<br />
eksempel følge prinsipper som er nedfelt i "Norsk Standard". Standardisering<br />
muliggjør erfaringsutveksling mellom forskjellige organisasjoner. Personell som<br />
jobber ulike steder, f.eks. reparatører, behøver ikke å sette seg inn i forskjellige<br />
prinsipper for gruppering av utstyr.<br />
Kodestrengen som benyttes i <strong>JobTech</strong>s utstyrsregister er bygget opp etter et<br />
hierarkisk mønster, og kan deles inn i inntil fem nivåer:<br />
Referansemanual <strong>JobTech</strong> 6 Anlegg • 67
Områdekode (inntil 10 alfanumeriske tegn)<br />
Det første nivået i koden skiller mellom ulike geografiske områder; bygninger,<br />
fabrikker, stasjoner, produksjonssteder, skip, etc.<br />
Gruppekode (inntil 10 alfanumeriske tegn)<br />
Det andre nivået i koden benyttes for å dele utstyret i forskjellige grupper,<br />
fortrinnsvis inndelt etter utstyrets funksjon.<br />
Enhetskode (inntil 10 alfanumeriske tegn)<br />
Dette er første del av kodestrengen som angir et fysisk utstyrsobjekt innen en gitt<br />
gruppe.<br />
Komponentkode (inntil 10 alfanumeriske tegn)<br />
Denne benyttes for oppdeling av utstyrsenheten i komponenter.<br />
Delkode (inntil 10 alfanumeriske tegn)<br />
Det siste nivået i utstyrskoden benyttes for å splitte komponentene opp i<br />
enkeltdeler.<br />
Utstyr<br />
Generelt<br />
Hensikt<br />
Gir en oversikt over registrert utstyr med tilhørende detaljer. Det er her du kan<br />
finne informasjon som viser leverandøren, fabrikat, plassering, tekniske data osv<br />
for det aktuelle utstyret. Detaljinformasjonen er fordelt under forskjellige<br />
arkfaner avhengig av tema. For mer informasjon om arkfanene se egen<br />
beskrivelse som følger.<br />
Her gjøres også selve registreringen av utstyrskoden på nivå enhet, komponent<br />
og del. Detaljer om utstyret registreres ved å velge aktuell arkfane og fylle inn<br />
ønsket informasjon. (Registrering av selve utstyrskoden kan også gjøres fra<br />
oversiktsbildet.)<br />
For å se en fortløpende oversikt over eksisterende utstyr, velg oversiktsfanen.<br />
Under Utstyr finner du følgende felt:<br />
Område - Områdekode (Verdiliste tilgjengelig)<br />
Gruppe - Gruppekode (Verdiliste tilgjengelig)<br />
Enhet - Enhetskode (Verdiliste tilgjengelig)<br />
Komponent - Komponentkode (Verdiliste tilgjengelig)<br />
Del - Delkode (Verdiliste tilgjengelig)<br />
Navn - Navnet på selve utstyret (enheten, komponenten eller delen).<br />
Hvordan registrere utstyrskode<br />
Når vi skal registrere selve utstyrskoden må vi huske på at enhet, komponent og<br />
del må registreres i sekvens. Registrering skjer derfor i tre nivåer. Det betyr i<br />
praksis at du først må ha registrert og lagret enheten før du kan registrere en<br />
komponent til enheten. Det samme gjelder når du vil knytte en del til<br />
komponenten - komponenten må være registrert og lagret først. (Område og<br />
gruppe må selvfølgelig være registrert før vi kan registrere selve utstyrskoden.)<br />
68 • Anlegg Referansemanual <strong>JobTech</strong> 6
Skal du registrere mye utstyrskode kan det lønne seg å gjøre dette i<br />
oversiktsbildet.<br />
Registrer enhet<br />
Sjekk at du står i registreringsmodus (ikke spørremodus).<br />
1. Sett markøren i områdekodefeltet, klikk på verdilisten og velg<br />
ønsket område (områdekoden må allerede være registrert i<br />
områdeskjermbildet).<br />
2. Flytt markøren til gruppefeltet, klikk på verdilisten og velg ønsket<br />
gruppe (gruppekoden må allerede være registrert i<br />
gruppeskjermbildet).<br />
3. Flytt markøren til kolonnen for enhet (3.kolonne). Skriv inn den<br />
koden du ønsker å gi enheten (maks 10 tegn).<br />
4. Flytt markøren bort til feltet for navn og skriv inn navnet på<br />
enheten.<br />
5. Husk å lagre.<br />
Registrer komponent<br />
Før du knytter en komponent til en enhet, må enheten være lagret i databasen.<br />
Hvis du registrerer en komponent på en enhet som ikke er lagret og du prøver å<br />
lagre får du følgende melding: Kan ikke registrere objekt fordi overliggende nivå<br />
ikke eksisterer.<br />
Registrer del<br />
1. Sett markøren i områdekodefeltet, klikk på verdilisten og velg<br />
ønsket område.<br />
2. Flytt markøren til gruppefeltet, klikk på verdilisten og velg ønsket<br />
gruppe.<br />
3. Flytt markøren til enhetsfeltet, klikk på verdilisten og velg ønsket<br />
enhet.<br />
4. Flytt markøren til kolonnen for komponent (4.kolonne). Skriv inn<br />
koden du ønsker å gi komponenten (maks 10 tegn).<br />
5. Flytt markøren bort til feltet for navn og skriv inn navnet på<br />
komponenten.<br />
6. Husk å lagre.<br />
1. Sett markøren i områdekodefeltet, klikk på verdilisten og velg<br />
ønsket område.<br />
2. Flytt markøren til gruppefeltet, klikk på verdilisten og velg ønsket<br />
gruppe.<br />
3. Flytt markøren til enhetsfeltet, klikk på verdilisten og velg ønsket<br />
enhet.<br />
4. Flytt markøren til komponentfeltet, klikk på verdilisten og velg<br />
ønsket komponent.<br />
5. Flytt markøren til kolonnen for del (5.kolonne). Skriv inn koden du<br />
ønsker å gi delen (maks 10 tegn).<br />
6. Flytt markøren bort til feltet for navn og skriv inn navnet på delen.<br />
7. Husk å lagre.<br />
Referansemanual <strong>JobTech</strong> 6 Anlegg • 69
Hoveddata<br />
Hensikt<br />
Gir bl.a. informasjon om leverandør av det aktuelle utstyret, produktinformasjon,<br />
plassering og driftsmerking, når utstyret ble anskaffet osv.<br />
Når du skal registrere informasjon om utstyret, vil noen felt gi deg mulighet til å<br />
skrive fritekst mens andre krever bruk av faste koder. Feltene for fast kode har<br />
verdiliste tilgjengelig.<br />
Under Hoveddata finner du følgende felt:<br />
Identifikasjon<br />
Opprinnelse<br />
Produkt<br />
Økonomi<br />
Driftsmerking - Her kan du legge inn alternativ utstyrsmerking. Den<br />
informasjonen som registreres her vil også vises på arbeidsordren<br />
for jobber knyttet til dette utstyret.<br />
Plassering - Fritekstfelt hvor du kan registrere f. eks hvor utstyret<br />
fysisk er plassert.<br />
Utstyrstype – Kode for å gruppere utstyret uavhengig av<br />
utstyrskoden. Ved hjelp av utstyrstypen kan du finne igjen utstyr<br />
som er likeartet, uavhengig av utstyrets plassering i den<br />
funksjonsrettede kodeplanen. Valg av utstyrstype styrer innholdet i<br />
arkfanen Tekniske data. Verdiliste tilgjengelig.<br />
Alternativ kode – Mulig å legge inn flere kodealternativer.<br />
Leverandør – Knytter aktuell leverandør registrert i<br />
leverandørregisteret opp mot utstyret. (Ved dobbeltklikk hentes<br />
detaljbildet for leverandøren opp.) Verdiliste tilgjengelig.<br />
Alt. Leverandør – Fritekstfelt som benyttes for å angi alternativ<br />
leverandørinformasjon.<br />
Fabrikat – Fritekstfelt hvor fabrikat/varemerke registreres. Verdilisten<br />
er tilgjengelig med tidligere registrerte verdier.<br />
Fabrikatnr - Fritekstfelt for varenummer.<br />
Type – Modellbeskrivelse.<br />
Kontrakt – Knytter utstyret til en kontrakt registrert i<br />
kontraktsregisteret, f.eks. vedlikeholdskontrakt eller kontrakt<br />
angående anskaffelse. (Ved dobbeltklikk hentes detaljbildet for<br />
kontrakten opp.) Verdiliste tilgjengelig.<br />
Serienummer - Fritekstfelt for registrering av nummer.<br />
Modellnummer - Fritekstfelt for registrering av nummer.<br />
Klassifisering – Kode som benyttes til å merke<br />
nødvendighetsgrad/viktighetsgrad på utstyret. Verdiliste<br />
tilgjengelig.<br />
Anskaffet år - Årstall for når utstyret ble anskaffet.<br />
Idriftsatt år - Årstall for når utstyret ble satt i drift.<br />
Pris - Anskaffelsespris på utstyret.<br />
70 • Anlegg Referansemanual <strong>JobTech</strong> 6
Konto - Fritekstfelt for kontonummer<br />
Valuta – Når du har lagt inn pris og lagrer, fylles automatisk<br />
valutafeltet ut med den valuta som er satt som basis (standard er<br />
NOK).Valutatype kan evt. endres til en av valutatypene du har<br />
registrert under Lagerkoder - Valuta. Verdiliste tilgjengelig.<br />
Levetid - Antatt levetid for utstyret.<br />
Merknad - Fritekstfelt hvor du kan skrive inn evt. informasjon som<br />
ikke naturlig faller inn under noen av de feltene du har tilgjengelig<br />
(under noen av arkfanene).<br />
Opprettet av – Brukernavn på den som registrerte utstyret inn i<br />
<strong>JobTech</strong>.<br />
Opprettet dato - Blir automatisk utfylt når utstyret registreres inn i<br />
<strong>JobTech</strong>.<br />
Endret av – Når informasjon om utstyret endres blir feltet oppdatert<br />
med bruker som foretok endringene.<br />
Endret dato - Når informasjon om utstyret endres blir feltet oppdatert<br />
med datoen for når endringene skjedde.<br />
Hvordan registrere hoveddata<br />
Hvor mye du velger å fylle ut avhenger av hva du og din bedrift mener er<br />
relevant informasjon.<br />
Velg de feltene du ønsker å legge inn informasjon i. Der hvor verdilisten er<br />
tilgjengelig må du benytte de kodene som er definert. De andre feltene er<br />
fritekstfelt. Husk å lagre!<br />
1. Sett markøren i feltet Utstyrstype, klikk på verdilisten og velg<br />
aktuell kode. Husk at valget av utstyrstype bestemmer hvilke<br />
tekniske data som vil vises under arkfanen Tekniske data. (Denne<br />
koblingen mellom utstyrstype og tekniske data gjøres i kodeverket<br />
under Anlegg > Koder > Utstyrstype.) Husk å lagre.<br />
Tekniske data<br />
Hensikt<br />
Gir en oversikt over tekniske spesifikasjoner for utstyret. Hvilke tekniske data<br />
som er tilgjengelig er styrt av hvilken utstyrstype som utstyret er knyttet til<br />
(under arkfanen Hoveddata). I dette skjermbildet kan du kun registrere verdier på<br />
de tekniske dataene som vises i skjermbildet. Er det behov for andre tekniske<br />
data må dette legges inn på utstyrstypen. (Dette gjøres under Anlegg > Koder ><br />
Utstyrstype.)<br />
Under Tekniske data finner du følgende felt:<br />
Ledetekst - Navn på tekniske data.<br />
Verdi - Verdien for aktuell teknisk data. Dette er det eneste feltet du får<br />
skrevet i.<br />
Enhet - Benevnelsen for aktuell teknisk data.<br />
Referansemanual <strong>JobTech</strong> 6 Anlegg • 71
Teknisk beskrivelse - Fritekstfelt hvor du kan legge inn<br />
tilleggsinformasjon.<br />
Spesiell funksjonalitet - Tekniske data<br />
Når du står i et av feltene for tekniske data; ledetekst, verdi eller enhet, og<br />
trykker på knappen for å angi spørring, får du opp et vindu der du kan angi<br />
hvilken utstyrstype du vil søke på (verdiliste tilgjengelig) .<br />
I tillegg kan du søke på gitte verdier for de forskjellige tekniske dataene.<br />
Tidligere registrerte verdier er tilgjengelig via verdilisteknappen (verdilisten<br />
vises når du har valgt utstyrstype).<br />
Rekkefølgen på ledetekstene kan endres. Dette gjøres under Anlegg > Koder ><br />
Utstyrstype. Husk at endring av rekkefølgen gjelder på alle utstyrsobjekter som<br />
har denne utstyrstypen tilknyttet.<br />
Tilstandsdata<br />
Hensikt<br />
Gir oversikt over hvilke tilstandsparametre som er knyttet til utstyret (gruppe,<br />
komponent, del) eller til aktuell utstyrstype, og sist registrerte verdi for<br />
parameteret.<br />
I tillegg kan du legge til andre tilstandsparametre som er definert for det aktuelle<br />
utstyret/utstyrstypen. Tilgjengelige parametre får du oversikt over i verdilisten<br />
(hvis verdilisten er tom betyr det at alle tilgjenglige parametre allerede er knyttet<br />
til utstyret).<br />
Selve koblingen mellom hvilke tilstandsparametre som er tilgjengelig og det<br />
utstyret du står på blir definert i kodeverket (Anlegg > Koder ><br />
Tilstandsparametre).<br />
Du kan også fjerne uønskede parametre fra utstyret.<br />
Tilstandsdatamodulen er en tilleggsmodul og ikke del av standard <strong>JobTech</strong>.<br />
Under Tilstandsdata finner du følgende felt:<br />
Tilstandsparameter – Tilstandsparameter definert mot utstyret.<br />
Siste dato – Dato for siste registrering av verdi<br />
Siste verdi – Siste registrerte verdi for tilstandsparameteret.<br />
Nedre grenseverdi – Mulighet for å definere en nedre grenseverdi<br />
for parameteret. Hvis siste verdi er lavere enn nedre grenseverdi vil<br />
feltet med nedre grenseverdi vises med rød bakgrunn.<br />
Øvre grenseverdi – Mulighet for å definere en øvre grenseverdi for<br />
parameteret. Hvis siste verdi er høyere enn øvre grenseverdi vil<br />
feltet med øvre grenseverdi vises med rød bakgrunn.<br />
Aksjon ved avvik - Regel for viderebehandling ved brudd (avvik) på<br />
øvre eller nedre grenseverdi. Regel/tiltak for tilstandsparameteret<br />
settes under Anlegg > Koder > Tilstandsparametre, men er fullt<br />
mulig å overstyre her.<br />
72 • Anlegg Referansemanual <strong>JobTech</strong> 6
Spesiell funksjonalitet - Tilstandsdata<br />
Ved å klikke på kommer du inn i skjermbildet for tilstandsdata (detaljert<br />
bilde for tilstandsparameteret). Her får du oversikt over de siste registrerte<br />
verdiene, du har mulighet til å registrere nye verdier og se på en grafisk visning<br />
av verdiene.<br />
Dokumenter<br />
Hensikt<br />
Gir en oversikt over hvilke dokumenter som er knyttet til utstyret. Det kan være<br />
tegninger, tekniske ark, sertifikater, fotografier osv. I tillegg kan du få sett på<br />
selve dokumentet (krever at du har det programmet dokumentet er definert for<br />
tilgjengelig på din maskin).<br />
Fra arkfanen Dokumenter kan kun dokumenter som er registrert i<br />
dokumentregisteret knyttes til utstyret (se Arkiv > Dokument). I tillegg er det<br />
mulig å knytte dokumenter til et utstyrsobjekt fra <strong>JobTech</strong> utforsker (Relasjon<br />
mot dokument). Disse dokumentene vil også vises under arkfanene Dokumenter.<br />
Under Dokumenter finner du følgende felt:<br />
Kode - Dokumentkoden (verdiliste tilgjengelig)<br />
Rev. – Revisjonsnummeret for dokumentet.<br />
Navn – Navnet på dokumentet<br />
Spesiell funksjonalitet - Dokument<br />
Detaljer om dokumentet<br />
Ved å dobbeltklikke på linjen med aktuelt dokument vil selve detaljskjermbildet<br />
for dokumentet hentes opp og du får bl.a. sett informasjon om hvor dokumentet<br />
er lagret, når det ble registrert, hvilke andre utstyr/jobber dokumentet er knyttet<br />
til osv. For å komme tilbake til utstyrsskjermbildet velger du Avslutt i<br />
dokumentskjermbildet.<br />
Vis dokument<br />
Ved å klikke på (Vis dokument) vil selve dokumentet bli hentet opp og vist<br />
i det programmet dokumentet er definert for.<br />
Hvis du for eksempel klikker på Vis dokument for et word dokument vil<br />
programmet Word starte og hente opp aktuelt dokument. Til sammenligning vil<br />
visning av en Autocad tegning føre til at Autocad startes og aktuell tegning blir<br />
vist.<br />
For at visning av aktuelle dokumenter skal fungere må du fra din maskin ha<br />
tilgang til de programmene de forskjellige dokumentene er assosiert med. Dvs at<br />
prøver du å få vist en autocad tegning, men ikke har Autocad programmet<br />
tilgjengelig på din maskin, vil du få feilmelding og dermed heller ikke sett<br />
tegningen.<br />
I tillegg til tilgang på aktuelle programmer, må stien som viser hvor filen er<br />
lagret være korrekt og tilgjengelig fra din maskin. Stien til dokumentet settes<br />
under Arkiv > Dokument.<br />
Referansemanual <strong>JobTech</strong> 6 Anlegg • 73
Hvordan knytte dokument til utstyr<br />
Før du kan knytte rt dokumenter til et utstyr når du står i utstyrsskjermbildet, må<br />
dokumentet (tegning, fotografi, sertifikat osv) være registrert i<br />
dokumentregisteret (Arkiv > Dokument).<br />
1. Sett markøren i feltet Kode og klikk på verdilisten.<br />
2. Velg aktuelt dokument. Kjenner du koden for dokumentet kan du<br />
fort finne det ved å taste inn de første tall eller bokstavene i koden -<br />
da begrenser verdilisten seg automatisk.<br />
3. Når du har valgt ønsket dokument - husk å lagre. Ønsker du å se<br />
nærmere detaljer om dokumentet, dobbeltklikk på linjen og du<br />
kommer inn i detaljbildet for dokumentet.<br />
Du kan også knytte dokumenter til utstyr fra <strong>JobTech</strong> utforsker. Da må du først<br />
ha aktivert automatisk generering av dokumentkode under<br />
Administrasjon>Konfigurasjon>Oppsett.<br />
1. Finn aktuell utstyrsmappe i utforskeren og marker denne.<br />
2. Høyreklikk og fra hurtigmenyen velger du Ny>Relasjon mot<br />
dokument.<br />
3. Du får opp en "mini" windows utforsker hvor du kan lete deg fram<br />
til det dokumentet du ønsker å knytte til utstyrsobjektet. Marker<br />
dokumentet og velg Åpne/Open.<br />
4. Dokumentet blir nå lagt inn på utstyret samtidig som det blir<br />
registrert i dokumentregisteret.<br />
Artikler<br />
Hensikt<br />
Gir en oversikt over hvilke artikler som er knyttet til utstyret og dermed hvilke<br />
artikler som kan erstatte en bestemt enhet, komponent eller del. Det kan være<br />
flere artikler knyttet til et utstyr<br />
Det er kun mulig å knytte artikler som er registrert i artikkelregisteret til utstyret<br />
(se Lager > Artikler).<br />
Under Artikler finner du følgende felt:<br />
Kode - Artikkelkoden (verdiliste tilgjengelig)<br />
Navn – Beskrivelse/navn på artikkelen.<br />
Antall – Antall artikler.<br />
Spesiell funksjonalitet - Artikler<br />
Detaljer om artikler<br />
Ved å dobbeltklikke på linjen med aktuell artikkel vil selve detaljskjermbildet<br />
for artikkelen hentes opp og du får bl.a. sett produktinformasjon, hvilke lagre<br />
artikkelen finnes på, antall på lager, hvilke andre utstyr artikkelen er knyttet til<br />
osv. For å komme tilbake til utstyrsskjermbildet velger du Avslutt i<br />
artikkelskjermbildet.<br />
74 • Anlegg Referansemanual <strong>JobTech</strong> 6
Hvordan knytte artikkel til utstyr<br />
Før du kan knytte artikler til et utstyr, må artikkelen være registrert i<br />
artikkelregisteret (Lager > Artikler).<br />
1. Sett markøren i feltet Kode og klikk på verdilisten.<br />
2. Velg aktuell artikkel. Kjenner du koden for artikkelen kan du fort<br />
finne den ved å taste inn de første tall eller bokstavene i koden - da<br />
begrenser verdilisten seg automatisk.<br />
3. Når du har valgt ønsket artikkel - husk å lagre. Ønsker du å se<br />
nærmere detaljer om artikkelen, dobbeltklikk på linjen og du<br />
kommer inn i detaljbildet for artikkelen.<br />
Ressurser<br />
Hensikt<br />
Gir oversikt over hvilke ulike typer kostnader som er rapportert direkte på<br />
utstyret. De forskjellige kostnadstypene er personell-, artikkel - og diverse<br />
kostnader.<br />
Bildet Ressurser er en tilleggsmodul og ikke del av standard <strong>JobTech</strong>.<br />
Under Ressurser finner du følgende felt:<br />
Personellkategori<br />
Type - Viser hvilken type kostnad som er registrert; personell-,<br />
artikkel- eller diverse kostnader. Valg av type avgjør hvilke felt<br />
som ellers blir tilgjengelig.<br />
Kode - Aktuell personellkategori (verdiliste tilgjengelig)<br />
Dato - Aktuell dato. Spesifiserer du ikke en dato vil systemet legge inn<br />
dagens dato.<br />
Antall - Hvor mange personer deltok på jobben.<br />
Timer - Hvor mange timer ble brukt av den aktuelle<br />
personellkategorien.<br />
Pris - Systemet viser personellkategoriens timepris multiplisert med<br />
antall timer. Det er ikke anledning til å skrive noe i dette feltet.<br />
Årsak - Evt. årsakskode for jobben (verdiliste er tilgjengelig)<br />
Reg av - Fylles automatisk ut med brukernavnet på den som er<br />
pålogget systemet ved registrering.<br />
Diverse kostnader<br />
Bilagsnr - Bilagsnr. / fakturanr. for aktuell kostnad (verdiliste<br />
tilgjengelig med alle tidligere benyttede fakturanr).<br />
Dato - Aktuell dato. Spesifiserer du ikke en dato vil systemet legge inn<br />
dagens dato.<br />
Pris - Kostnaden for dette bilaget.<br />
Årsak - Evt. årsakskode for jobben (verdiliste er tilgjengelig)<br />
Reg av - Fylles automatisk ut med brukernavnet på den som er<br />
pålogget systemet ved registrering.<br />
Referansemanual <strong>JobTech</strong> 6 Anlegg • 75
Artikkel<br />
Kode - Aktuell artikkel (verdilisten tilgjengelig)<br />
Dato - Aktuell dato. Spesifiserer du ikke en dato vil systemet legge inn<br />
dagens dato.<br />
Antall - Viser hvor mange artikler som ble benyttet.<br />
Lager - Viser hvilket lager artikkelen hentes fra.<br />
Pris - Systemet viser artikkelens pris multiplisert med antall deler. Det<br />
er ikke anledning til å skrive noe i dette feltet.<br />
Årsak - Evt. årsakskode for jobben (verdiliste er tilgjengelig)<br />
Reg av - Fylles automatisk ut med brukernavnet på den som er<br />
pålogget systemet ved registrering.<br />
Merknad - Fritekstfelt hvor kommentarer og informasjon om<br />
ressursforbruket kan registreres.<br />
Budsjett for dette utstyret<br />
År - Årstallet budsjettet gjelder for.<br />
Budsjettert - Budsjettert sum.<br />
Forbrukt - Hvor stort forbruket har vært så langt for budsjett år.<br />
Rest - Gjenstående sum ifht budsjettert/forbrukt.<br />
Sum dette utstyret dette år<br />
Sum dette utstyret totalt<br />
Budsjett for gruppe dette år<br />
Rest gruppe dette år<br />
Spesiell funksjonalitet - Ressurser i utstyrskjermbildet<br />
Hvilke felt som er tilgjengelig for utfylling avhenger av hva du velger under<br />
feltet Type. Velger du for eksempel Diverse kostnader vil du ikke få tilgang til å<br />
skrive i feltene Antall og Timer/Lager.<br />
Hvordan søke opp utstyr med gitt bilagsnummer<br />
Du kan søke opp alt utstyr hvor et gitt bilagsnummer er registrert.<br />
1. Gå i søkemodus (trykk F7 eller klikk på ikonet for søk )<br />
2. Under arkfanen Ressurser, velg Diverse Kostnader i feltet Type<br />
3. Flytt markøren til feltet Bilagsnr., klikk på verdilisten og velg<br />
aktuelt bilag.<br />
Utstyr - RCM analyser<br />
Hensikt<br />
Viser RCM analyser utført på utstyr.<br />
76 • Anlegg Referansemanual <strong>JobTech</strong> 6
Tekst fra EAS.<br />
RCM modulen er en tilleggsmodul og ikke del av standard <strong>JobTech</strong>.<br />
Under RCM analyser finner du følgende felt:<br />
RCM status -<br />
Nr. - Nummeret på analysen<br />
Analyse - Navnet på analysen<br />
Status - Status for analysen<br />
Oversikt<br />
Hensikt<br />
Gir en oversikt over alle utstyrsobjekter registrert i <strong>JobTech</strong>, både enheter,<br />
komponenter og deler. For å registrere detaljerte data om utstyret, dobbeltklikker<br />
du på valgt utstyr eller klikker på detaljfanen.<br />
Under Oversikt finner du følgende felt:<br />
Område - Områdekoden (verdiliste tilgjengelig)<br />
Gruppe - Gruppekoden (verdiliste tilgjengelig)<br />
Utstyr (enhet, komponent og del) - Enhet, komponent eller<br />
delkode (verdiliste tilgjengelig)<br />
Navn - Navnet på selve utstyret<br />
Driftsmerking - Alternativ utstyrsmerking. Vises også på<br />
arbeidsordren for jobber definert for dette utstyret.<br />
Hvordan søke på utstyrskode<br />
For registrering av utstyrskode se Utstyr - Generelt; Hvordan registrere<br />
utstyrskode.<br />
Søk opp alt registrert utstyr<br />
1. Dobbeltklikk på eller trykk F8. I begge tilfeller utfører du et<br />
søk uten søkekriterier og alt registrert utstyr, som du har tilgang til,<br />
vil bli vist.<br />
Søk opp alt utstyr under en bestemt gruppe<br />
1. Klikk på eller trykk på F7. I begge tilfeller kommer du inn i<br />
søkemodus og kan legge inn søkekriterier.<br />
2. Sett markøren i feltet Område. Klikk på verdilisten (eller trykk F9)<br />
og velg ønsket område.<br />
3. Flytt markøren til feltet Gruppe. Klikk på verdilisten (eller trykk<br />
F9) og velg den gruppen du ønsker å søke opp utstyr for (f. eks<br />
gruppe 314).<br />
Referansemanual <strong>JobTech</strong> 6 Anlegg • 77
4. Klikk på eller trykk F8 for å utføre søket. I skjermbildet blir<br />
nå alt utstyr registrert under gruppe 314 listet opp fortløpende.<br />
Søk opp alt utstyr hvor gruppekoden begynner med 3<br />
1. Klikk på eller trykk på F7. I begge tilfeller kommer du inn i<br />
søkemodus og kan legge inn søkekriterier.<br />
2. Sett markøren i feltet Område. Klikk på verdilisten (eller trykk F9)<br />
og velg ønsket område.<br />
3. Flytt markøren til feltet Gruppe. Skriv inn 3% (% prosent er<br />
jokertegn).<br />
4. Klikk på eller trykk F8 for å utføre søket. Systemet henter nå<br />
alt utstyr hvor gruppekoden starter med tallet 3. Det betyr<br />
utstyrskode for gruppe 3 t.o.m. 399 og alle varianter av gruppe 3<br />
med evt. bokstaver bak.<br />
Gruppe<br />
Gruppe<br />
Hensikt<br />
Viser gruppene som er registrert for angitt område. For hver gruppe kan du legge<br />
inn eventuelle budsjettdata. Budsjettdata kan også legges inn i ettertid.<br />
Under Gruppe finner du følgende felt:<br />
Område - Områdekode (verdiliste tilgjengelig)<br />
Gruppe - Gruppekode<br />
Beskrivelse - Fritekst felt hvor du kan legge inn informasjon om<br />
gruppen.<br />
Budsjett for utstyrsgruppe<br />
År – Det aktuelle budsjettåret. For å aktivere budsjettfunksjonen<br />
(summering av forbruk) MÅ aktuelt budsjettår være registrert (du<br />
behøver ikke legge inn budsjettsum).<br />
Budsjettert – Summen som er budsjettert for gruppen for det angitte<br />
året.<br />
Forbruk – Systemet regner ut forbruk pr. gruppe ut i fra kostnadene<br />
som er registrert på utførte jobber og hva som er avhaket under<br />
Inkluder kostnader i forbruk. Ønsker du f. eks kun å ta med<br />
personellkostnader mot budsjettet, fjerner du avhakingen på diverse<br />
og artikler.<br />
Rest – Viser budsjettsum minus forbruk.<br />
Inkluder kostnader i forbruk<br />
78 • Anlegg Referansemanual <strong>JobTech</strong> 6
Diverse - Avhaking om diverse kostnader skal tas med i forbruk.<br />
Personell - Avhaking om personell kostnader skal tas med i forbruk.<br />
Artikler - Avhaking om artikler skal tas med i forbruk.<br />
Hvordan registrere gruppekode med budsjett<br />
1. Sett markøren i feltet for områdekode, klikk på verdilisten og velg<br />
det område du vil knytte en gruppe til.<br />
2. Flytt markøren til feltet for Gruppe. Skriv inn gyldig gruppekode<br />
(inntil 10 alfanumeriske tegn) og deretter navnet på gruppen.<br />
3. Flytt markøren til feltet Beskrivelse og legg inn evt. beskrivende<br />
data for gruppen.<br />
4. Under Inkluder kostnader i forbruk - sett markøren i feltet År og<br />
angi ønsket budsjettår. Flytt deretter markøren til feltet Budsjettert<br />
og legg inn budsjettert sum for gruppen (du behøver ikke angi<br />
budsjett sum, men budsjettår må registreres for å aktivere budsjett<br />
funksjonen). Husk å lagre!<br />
Oversikt<br />
Hensikt<br />
Gir en oversikt over områder med registrerte grupper, og mulighet til å registrere<br />
nye.<br />
Under Oversikt finner du følgende felt:<br />
Område - Områdekode (verdiliste tilgjengelig)<br />
Gruppe - Gruppekode<br />
Navn - Navnet på gruppen<br />
Hvordan søke opp alle grupper under et gitt område<br />
1. Klikk på eller trykk på F7. I begge tilfeller kommer du inn i<br />
søkemodus og kan legge inn søkekriterier.<br />
2. Sett markøren i feltet Område. Klikk på verdilisten (eller trykk F9)<br />
og velg ønsket område.<br />
3. Utfør søket (klikk på eller trykk F8). Alle grupper knyttet til<br />
det område du valgte vil nå vises.<br />
Referansemanual <strong>JobTech</strong> 6 Anlegg • 79
Område<br />
Område<br />
Hensikt<br />
Gir detaljert informasjon om et gitt område og mulighet til å registrere nye<br />
områder.<br />
Under Område finner du følgende felt:<br />
Områdekode - Koden på aktuelt område<br />
Navn - Navnet på aktuelt område<br />
Adresse<br />
Telefon<br />
E-post<br />
Telefax<br />
Referanse person - Navn på evt. kontaktpersoner<br />
Områdegruppe - Kode for områdegruppe du ønsker å knytte området<br />
til, maks 10 tegn. Verdiliste tilgjengelig. (Områdegrupper må være<br />
definert først.<br />
Merknader - Fritekstfelt for informasjon om området.<br />
Hvordan registrere område<br />
1. Sett markøren i feltet Områdekode. Skriv inn gyldig områdekode<br />
(inntil 10 alfanumeriske tegn) og flytt markøren til feltet Navn hvor<br />
du legger inn navnet på området.<br />
2. Fyll ut evt. detaljinformasjon etter behov. Husk å lagre.<br />
Oversikt<br />
Hensikt<br />
Gir en oversikt over alle områder som er registrert og som du har tilgang til.<br />
Under Oversikt finner du følgende felt:<br />
Område - Områdekode<br />
Navn - Navn på område<br />
Hvordan søke opp områder<br />
1. Dobbeltklikk på eller trykk F8. <strong>JobTech</strong> henter fram alle<br />
tilgjengelige områder.<br />
80 • Anlegg Referansemanual <strong>JobTech</strong> 6
2. Ønsker du å søke opp et spesielt område gå i søkemodus (klikk på<br />
eller trykk F7), sett markøren i områdekodefeltet og skriv inn<br />
ønsket kode.<br />
Feilregister<br />
Generelt<br />
Hensikt<br />
Gir oversikt over alle registrerte feil på utstyret.<br />
Når det oppstår en feil på et utstyr registreres dette i feilregisteret. Du kan<br />
registrere informasjon om årsaken til feilen, hvordan den ble behandlet, når den<br />
ble oppdaget osv. Informasjonen i feilregisteret kan hentes ut i forskjellige<br />
rapporter.<br />
Modulen oppfyller krav til rapportering ihht ISO 9002.<br />
Under Feilregister finner du følgende felt:<br />
Område - Områdekoden for det utstyret du vil registrere en feil på.<br />
Verdiliste tilgjengelig.<br />
Gruppe - Gruppekoden for det utstyret du vil registrere en feil på.<br />
Verdiliste tilgjengelig.<br />
Utstyr (enhet, komponent, del) - Utstyrskoden for det utstyret du<br />
vil registrere en feil på. Verdiliste tilgjengelig.<br />
Feilnavn - Navnet/beskrivelse av feilen.<br />
Fabrikat - Viser hva som er registrert av fabrikat på utstyret.<br />
Type - Viser utstyrets type.<br />
Serienr. - Viser utstyrets serienr.<br />
Registrering<br />
Hensikt<br />
Gir oversikt over og nærmere informasjon om feilen og dens omfang.<br />
Under Registrering finner du følgende felt:<br />
Feilmodus - Hva feilen resulterer i. Verdiliste tilgjengelig.<br />
Feilårsak - Hva feilen forårsaker. Verdiliste tilgjengelig.<br />
Deteksjon - Hvordan feilen ble oppdaget. Verdiliste tilgjengelig.<br />
Vaktutrykning - Er det aktuelt å sende ut personell for å løse feilen?<br />
Klokkeslett - Klokkeslettet feilen ble oppdaget. Kan stå blankt.<br />
Referansemanual <strong>JobTech</strong> 6 Anlegg • 81
Målsetting<br />
Dato - Dato feilen ble oppdatert. Er feltet blankt når du lagrer blir<br />
dagens dato automatisk lagt inn.<br />
Feilen ble rettet - Brukes til å angi at det allerede er utført en feiljobb<br />
på feilen som registreres. Det vil derfor automatisk planlegges en<br />
feiljobb med jobbspesifikasjonskode ‘**’ når feilen lagres.<br />
(Skjermbildet Arbeidsordre er ikke tilgjengelig da feilen i praksis<br />
er utført.)<br />
Registrert av - Navnet på den som registrerer feilen. Er feltet blankt<br />
når du lagrer vil brukerid til den som er pålogget automatisk bli<br />
lagt inn.<br />
Utfyllende kommentar - Tekstfelt for kommentarer. Det som skrives<br />
inn her blir overført til feltet Eventuell tileggstekst for denne<br />
jobben i Arbeidsordren for feiljobben.<br />
Feiljobber<br />
Korrigerende tiltak<br />
Feil lukket - Hvis feilen skal lukkes (endre status til lukket) uten at det<br />
blir utført en feiljobb krysser du av her.<br />
Lukket av - Brukeren som krysset av for at feilen blelukket. Blir<br />
automatisk lagt inn.<br />
Løpenummer - Hver feil som defineres mot et utstyr får et unikt<br />
løpenummer. Dette nummeret settes automatisk ved registrering av<br />
en ny feil..<br />
Status - Avviket kan ha flere status: Registrert, Planlagt korrigert,<br />
Lukket og Avvist.<br />
Status dato - Dato for når status ble endret.<br />
Endret av - Brukerid på den som endret avviksregistreringen sist.<br />
Endret dato - Dato siste endring ble gjort.<br />
Spesiell funksjonalitet - Status på feil<br />
Under behandling av en feil vil status endre seg etter hvor langt i prosessen<br />
feilen har kommet. Følgende status er aktuelle for feil:<br />
Registrert - I det feilen blir lagret får den status Registrert. Det betyr bl.a. at<br />
det ikke er krysset av for at Feilen er rettet.<br />
Planlagt behandlet - Denne statusen får feilen når du oppretter en feiljobb<br />
med status Planlagt (enten ved at du krysser av for Feilen er rettet eller du velger<br />
arkfanen Feiljobber og oppretter en ny jobb der).<br />
Planlagt korrigert - Denne statusen får feilen når du oppretter et korrigerende<br />
tiltak (jobb) med status Planlagt (gjøres ved å velge Opprett ny jobb fra<br />
hurtigmenyen (under arkfanen Korrigerende tiltak)). Hvis det er planlagt både<br />
feiljobber og korrigerende tiltak mot feilen får feilen status Planlagt korrigert.<br />
Behandlet - Når alle feiljobber tilknyttet feilen kvitteres som utført får feilen<br />
status Behandlet hvis det finnes korrigerende tiltak opprettet, men ikke utført<br />
mot denne feilen, eller hvis det er satt kryss i boksen Korr.tiltak i bildet<br />
Lukket - Når alle feiljobber tilknyttet feilen kvitteres som utført får feilen status<br />
Lukket hvis alle korrigerende tiltak opprettet mot denne feilen har jobbstatus<br />
utført. En feil som har fått status Lukket kan åpnes ved å krysse av i feltet<br />
Korr.tiltak. Den vil da få status Behandlet.<br />
82 • Anlegg Referansemanual <strong>JobTech</strong> 6
Korrigert - Når alle korrigerende tiltak tilknyttet feilen kvitteres som utført får<br />
feilen status Korrigert hvis det finnes feiljobber planlagt, men ikke utført mot<br />
denne feilen, eller hvis det er satt kryss i boksen Feiljobb i bildet.<br />
Hvordan registrere feil på et utstyr<br />
1. På anleggsmenyen velg Feilregister. Legg inn koden for det<br />
utstyret du skal registrere feilen på: Sett markøren i feltet for<br />
område, klikk på verdilisten og velg aktuelt område. Flytt markøren<br />
til feltet Gruppe, klikk på verdiliste og velg ønsket gruppe. Fortsett<br />
med de andre feltene (enhet, komponent og del) til du har lagt inn<br />
ønsket utstyrskode.<br />
Du kan også registrere feil på utstyr fra <strong>JobTech</strong> utforsker. Marker<br />
den mappen som representerer det utstyret du skal registrere feil på.<br />
Høyreklikk og fra hurtigmenyen velg Ny>Feil.<br />
2. I feltet Feilnavn skriver du inn et forklarende navn slik at du enkelt<br />
kan skille de forskjellige feil på samme utstyr fra hverandre.<br />
3. Under arkfanen Registrering sett markøren i feltet Feilmodus, klikk<br />
på verdilisten og velg aktuell kode (kodene må allerede være<br />
registrert under Anlegg - Koder - Feilmodus). Koden skal si noe<br />
om hva denne feilen kan ha av konsekvenser.<br />
4. Flytt markøren til feltet Feilårsak, klikk på verdilisten og velg<br />
ønsket kode. Koden skal si noe om hva som forårsaket feilen. Fyll<br />
evt. også ut Deteksjon og Vaktutr. hvis det er aktuelt.<br />
5. Flytt markøren til feltet Registrert av og skriv inn navnet ditt. Er<br />
feltet blankt når du lagrer vil brukerid bli lagt inn. Fyll også inn<br />
feltet Dato med datoen for når avviket ble oppdaget. Husk å lagre.<br />
Feiljobber<br />
Hensikt<br />
Gir oversikt over feiljobber som er planlagt eller utført ifbm denne feilen. Nye<br />
feiljobber opprettes også her (så sant status for feilen ikke er lukket).<br />
Den jobben som blir opprettet her vil også vises i jobbplan, ukeplan (under<br />
menyen Jobb) og i <strong>JobTech</strong> utforsker.<br />
Under Feiljobber finner du følgende felt:<br />
Dato - Dato for når jobben er beregnet/planlagt/utført.<br />
Status - Jobbens status. Er den planlagt, beregnet, kvittert utført.<br />
Navn - Navnet på feiljobben (for feiljobber opprettet her settes navn lik<br />
det registrerte feilnavnet).<br />
Ved dobbeltklikk i feltene for utførte feiljobber kalles historikkskjermbildet og<br />
viser den valgte jobbens historikk.<br />
Detaljer for feiljobben<br />
Planlagt dato - Jobbens planlagte dato<br />
Utført dato - Dato jobben utført.<br />
Referansemanual <strong>JobTech</strong> 6 Anlegg • 83
Utført av - Navnet på den som kvitterte jobben utført. Fylles<br />
automatisk inn med brukernavn hvis feltet er blankt ved lagring.<br />
Varighet - Hvor mange dager varer jobben.<br />
Ferdig dato - Antatt ferdigdato for jobben. Settes i utgangspunktet lik<br />
planlagt dato + varighet.<br />
Ansvarlig person - Ansvarlig person for jobben.<br />
Ansvarlig avdeling - Ansvarlig avdeling for jobben<br />
Ansvarlig utførende - Ansvarlig person for utførelsen av jobben.<br />
Utførende avdeling - Ansvarlig avdeling for utførelsen av jobben<br />
Arbeidsbeskrivelse - Jobbens arbeidsbeskrivelse. Tekst her er i<br />
utgangspunktet kopiert fra feltet utfyllende kommentar, men det er<br />
mulig å legge til etc. Knytter du en eksisterende jobb til feilen vil<br />
feltet tilsvare Eventuell tilleggstekst for denne jobben.<br />
Planlagt av – Blir automatisk registrert med brukernavnet til pålogget<br />
person.<br />
Kvittert av - Blir automatisk registrert med brukernavnet til pålogget<br />
person ved kvittering av utført jobb.<br />
Endret av – Brukernavn på person som var pålogget når arbeidsordren<br />
ble forandret.<br />
Endret dato – Dato for når arbeidsordren sist ble endret.<br />
Hvordan registrere/planlegg en feiljobb<br />
Du kan opprette egne feiljobber eller relatere feilen til en jobb i jobbplan<br />
(allerede eksisterende jobber mot samme utstyr).<br />
Under arkfane Feiljobb:<br />
1. Høyreklikk og fra hurtigmenyen velger du Opprett feiljobb. En ny<br />
feiljobb med status Planlagt blir opprettet. Finnes en feiljobb fra før<br />
får du melding om dette. Feiljobben får jobbspesifikasjonskode **.<br />
Når feilen er opprettet blir feltene under Detaljer for feiljobber<br />
tilgjengelig og du kan gjøre endringer her.<br />
2. Navnet på jobben settes lik navnet på feilen. Dette kan imidlertid<br />
redigeres ved å gå inn i arbeidsordren (dobbeltklikk på feiljobben<br />
eller høyreklikk og velg Egenskaper). I tillegg vil teksten som<br />
registreres under utfyllende kommentar i feilregistreringen kopieres<br />
som arbeidsbeskrivelse. Her kan du også gjøre endringer.<br />
3. For feil kan også en "vanlig" jobb defineres som feiljobb. Dvs at du<br />
relaterer en allerede eksisterende jobbforekomst til feilen. Dette<br />
gjør du ved velge Relater til jobb i jobbplan fra hurtigmenyen. Du<br />
får da en liste over alle jobbforekomster (beregnet, forfalt, planlagt,<br />
rest) som finnes mot det aktuelle utstyret. Du velger ønsket jobb og<br />
den blir så knyttet til feilen.<br />
Korrigerende tiltak<br />
Hensikt<br />
84 • Anlegg Referansemanual <strong>JobTech</strong> 6
Gir deg mulighet til å opprette et eget korrigerende tiltak for denne aktuelle<br />
feilen.<br />
Den jobben som blir opprettet her vil også vises i jobbplan, ukeplan (under<br />
menyen Jobb) og i <strong>JobTech</strong> utforsker.<br />
Under Korrigerende tiltak finner du følgende felt:<br />
Dato - Dato for når jobben er beregnet/planlagt/utført.<br />
Status - Jobbens status. Er den planlagt, beregnet, kvittert utført.<br />
Navn - Navnet på det korrigerende tiltaket (for jobber opprettet her<br />
settes navn lik det registrerte feilnavnet).<br />
Ved dobbeltklikk i feltene for utførte feiljobber kalles historikkskjermbildet og<br />
viser den valgte jobbens historikk.<br />
Detaljer for korrigerende tiltak<br />
Planlagt dato - Jobbens planlagte dato<br />
Utført dato - Dato jobben utført.<br />
Utført av - Navnet på den som kvitterte jobben utført. Fylles<br />
automatisk inn med brukernavn hvis feltet er blankt ved lagring.<br />
Varighet - Hvor mange dager varer jobben.<br />
Ferdig dato - Antatt ferdigdato for jobben. Settes i utgangspunktet lik<br />
planlagt dato + varighet.<br />
Ansvarlig person - Ansvarlig person for jobben.<br />
Ansvarlig avdeling - Ansvarlig avdeling for jobben<br />
Ansvarlig utførende - Ansvarlig person for utførelsen av jobben.<br />
Utførende avdeling - Ansvarlig avdeling for utførelsen av jobben<br />
Arbeidsbeskrivelse - Jobbens arbeidsbeskrivelse. Tekst her er i<br />
utgangspunktet kopiert fra feltet utfyllende kommentar, men det er<br />
mulig å legge til etc. Knytter du en eksisterende jobb til feilen vil<br />
feltet tilsvare Eventuell tilleggstekst for denne jobben.<br />
Planlagt av – Blir automatisk registrert med brukernavnet til pålogget<br />
person.<br />
Kvittert av - Blir automatisk registrert med brukernavnet til pålogget<br />
person ved kvittering av utført jobb.<br />
Endret av – Brukernavn på person som var pålogget når arbeidsordren<br />
ble forandret.<br />
Endret dato – Dato for når arbeidsordren sist ble endret.<br />
Oversikt<br />
Hensikt<br />
Gir en oversikt over alle registrerte feil i tilknytning til utstyr sortert etter dato.<br />
Feilene identifiseres ved utstyrskode, navn samt løpenummer. (Løpenummeret<br />
vises ikke i oversiktsbildet.)<br />
Referansemanual <strong>JobTech</strong> 6 Anlegg • 85
Under Oversikt finner du følgende felt:<br />
Dato - Dato for når status endret seg sist.<br />
Status - Feilens status (viser hvor langt i prosessen feilen er kommet).<br />
Utstyr (område, gruppe, enhet, komponent, del) - Utstyret du<br />
har registrert feil på.<br />
Utstyrsnavn - Navnet på utstyret du har registrert feil på.<br />
Feilnavn - Navnet på feilen.<br />
Tilstandsdata<br />
Tilstandsdata - Generelt<br />
Hensikt<br />
Gir oversikt over registrerte tilstandsparametre.<br />
For hvert tilstandsparameter vil du kunne se tidligere registrerte verdier, verdier<br />
presentert i graf (for verdier av type måling(tallverdier),<br />
tilstandskontrollbeskrivlse og planlagte kontroller.<br />
Tilstandsmodulen er en tilleggsmodul og ikke del av standard <strong>JobTech</strong>.<br />
Under Tilstandsdata finner du følgende felt:<br />
Utstyrskode - Utstyrskoden for det utstyret parameteret er knyttet til.<br />
Utstyr – Navn på utstyr.<br />
Parameter – Navnet på aktuelt tilstandsparameter.<br />
Måletype – Måletype for det aktuelle tilstandsparameter. De<br />
forskjellige måletypene defineres under Anlegg > Koder.<br />
Tilstandsnr. - Nummeret som er tildelt aktuelt tilstandsparameter.<br />
Enhet – Benevning for det aktuelle tilstandsparameter.<br />
Øvre grenseverdi – Viser øvre grenseverdi, registrert i utstyrsbildet<br />
under tilstandsdata.<br />
Nedre grenseverdi – Viser nedre grenseverdi, registrert i<br />
utstyrsbildet under tilstandsdata.<br />
Aksjon ved ikke tillatt tilstand - Viser hvilket tiltak/konsekvens<br />
brudd/avvik på grenseverdien vil få.<br />
Tilstandsdata - Avlesninger<br />
Hensikt<br />
Gir oversikt over registrere verdier for det enkelte parameter og mulighet til å<br />
registrere nye verdier. For verdier av type måling (tallverdier) vil utvikling over<br />
tid presenteres som en graf (arkfanen Trend).<br />
Under Avlesninger finner du følgende felt:<br />
86 • Anlegg Referansemanual <strong>JobTech</strong> 6
Ny avlesning<br />
Dato – Dato for den nye avlesningen.<br />
Verdi – Verdien på den nye avlesningen.<br />
Begrunnelse / Kommentar - Mulighet til å legge inn en forklaring,<br />
begrunnelse, kommentar til den avleste verdien.<br />
Kommentar (videre behandling ved brudd på grenseverdier)<br />
Område - Navnet på området for utstyret som tilstandsparameteret er<br />
tilknyttet.<br />
Tilstandsparameter - Aktuelt tilstandsparameter.<br />
Dato - Dato for registrering av verdi.<br />
Tilstand - Verdien registrert på tilstandsparameteret.<br />
Tilstandsavvik - Tekstfelt for beskrivelse av avviket, informasjon<br />
rundt avviket. Overføres hhv til feltet for Utfyllende kommentar i<br />
feilregisteret eller til Eventuell tilleggstekst for denne jobben i<br />
Arbeidsordreskjermbildet.<br />
Overføring til feilregister - Avkrysning for om videre behandling<br />
innebærer overføring til feilregisteret.<br />
Opprettelse av feiljobb - Avkrysning for om videre behandling<br />
innebærer opprettelse av feiljobb.<br />
Forfallsdato - Ønsket forfallsdato ved opprettelse av feiljobb.<br />
Lagre - Du kan lagre de valg du har gjort for videre behandling og<br />
deretter forsette med innrapportering av tilstandsparametere<br />
eller<br />
Lagre og kalle feil/jobb bildet - Du kan lagre de valg du har gjort<br />
for videre behandling og fortsette behandlingen ihht valg du har<br />
krysset av for. (F. eks vil ved avkrysning av Overføring til<br />
feilregisteret feilregisterskjermbildet hentes fram og du kan jobbe<br />
videre der.)<br />
Tidligere avlesninger<br />
Måledato – Dato for når verdien ble registrert.<br />
Verdi – Verdien på den registrerte avlesningen. Hvis verdien går under<br />
eller over grenseverdiene som er satt, vil verdien vises med rød<br />
bakgrunn og et skjermbildet for videre behandling, Kommentar (se<br />
nedenfor), vil dukke opp (gjelder hvis Aksjon ved ikke tillatt<br />
tilstand er satt til Registrer tilstandsavvik eller Opprett jobb).<br />
Referansemanual <strong>JobTech</strong> 6 Anlegg • 87
Rang - Egendefinerte måletyper vil også få vist rang i tillegg til verdi.<br />
Årsaken til dette er at grafen benytter rangverdien når kurven blir<br />
lagd.<br />
Avlest av – Brukernavn på den som registrerte avlesningen.<br />
Hvordan søke opp og registrere verdi på<br />
tilstandsparameter<br />
Søk<br />
Registrer verdi<br />
1. I Tilstandsdataskjermbildet går du i søkemodus (klikk på ).<br />
Skjermbildet Søking på tilstandsdata vil dukke opp.<br />
2. Velg Utstyr - Klikk på verdilisten og velg aktuelt område, gruppe<br />
og utstyr for det tilstandsparameteret du skal ha tak i. Klikk deretter<br />
på verdilisten for Velg tilstandsparametre. Velg ønsket<br />
tilstandsparameter og trykk OK.<br />
3. Klikk så på Utfør søk. Systemet henter nå opp alle forekomster av<br />
det valgte utstyr som har det aktuelle tilstandsparameteret knyttet<br />
til seg.<br />
4. Hvis søket ditt ga flere treff, bla deg fram til ønsket<br />
tilstandsparameter.<br />
5. Under arkfanen Avlesninger, i datofeltet skriver du inn dato for<br />
avlesningen. Systemet fyller automatisk inn med dagens dato hvis<br />
du ikke registrerer noe.<br />
6. I feltet Verdi legger du inn aktuell verdi. Der hvor måletypen er<br />
egendefinert velger du aktuell verdi fra nedtrekksmenyen. (Ved<br />
måletype lik tall - husk at for desimaltall kan . (punktum) eller ,<br />
(komma) brukes som skilletegn avhengig av oppsettet på din<br />
maskin.)<br />
7. Husk å lagre. Informasjonen du la inn vil nå vises under Tidligere<br />
avlesninger.<br />
Tilstandsdata - Trend<br />
Hensikt<br />
Grafisk visning av tilstandsdata - avleste verdier.<br />
Under Trend finner du følgende felt:<br />
Zoom graf - Presenterer grafen i hele skjermbildet.<br />
Parameter – Navnet på aktuelt tilstandsparameter.<br />
Utstyr – Navn på utstyr.<br />
Utstyrskode - Utstyrskoden for det utstyret parameteret er knyttet til.<br />
Måletype – Måletype for det aktuelle tilstandsparameter. De<br />
forskjellige måletypene defineres under Anlegg > Koder.<br />
88 • Anlegg Referansemanual <strong>JobTech</strong> 6
Tilstandsdata - Tilstandskontrollbeskrivelse<br />
Hensikt<br />
Vise instruksen/beskrivelsen for hvordan tilstandskontrollen skal utføres.<br />
Under Tilstandskontrollbeskrivelse finner du følgende felt:<br />
Måledato – Dato for når verdien ble registrert.<br />
Verdi – Verdien på den registrerte avlesningen.<br />
Avlest i forbindelse med jobb - Hvis verdien er registrert i<br />
forbindelse med en jobb vil jobbspesifikasjonskoden og<br />
arbeidsordrenummeret for jobben vises her.<br />
Beskrivelse av tilstandskontroll - Instruks/beskrivelse av hvordan<br />
tilstandskontrollen skal utføres. Registreres under<br />
Anlegg>Koder>Tilstandsparameter.<br />
Tilstandsdata - Planlagte kontroller<br />
Hensikt<br />
Opprette jobb for tilstandskontroll.<br />
Under Planlagte kontroller finner du følgende felt:<br />
Planlegg ny tilstandskontroll<br />
Dato - Planlagt dato for jobben.<br />
Opprett jobb - Knapp som oppretter arbeidsordre med planlagt dato<br />
lik dato angitt i feltet dato. Jobben får jobbnavn lik Tilstandskontrol<br />
- "navn på tilstandsparameter".<br />
Tilstandskontroll/jobb - Viser jobbkoden + arbeidsordrenummer og<br />
navnet på jobben. Ved dobbeltklikk på jobben hentes<br />
arbeidsordreskjermbildet og du kan legge til ønskede detaljer til<br />
jobben.<br />
Status - Status på jobben.<br />
Planlagt dato - Viser jobbens planlagte dato.<br />
Varighet - Viser forventet varighet for jobben.<br />
VVO - Vektede vedlikeholdsobjekter<br />
Generelt<br />
Hensikt<br />
Vektede vedlikeholdsobjekter (VVO) benyttes i forbindelse med benchmarking<br />
og er en beregningsmetode for å måle vedlikeholdsbehov.<br />
VVO'ene representerer komponenter som skal vedlikeholdes og disse gis VVO<br />
poeng per objekt. For hvert objekt registreres det noe tilleggsinformasjon.<br />
Referansemanual <strong>JobTech</strong> 6 Anlegg • 89
VVOmodulen er en tilleggsmodul og er ikke del av standard <strong>JobTech</strong>.<br />
Område<br />
Hensikt<br />
Vise liste over områder i <strong>JobTech</strong>, med detalj/tilleggsinformasjon per område<br />
vist under Detaljerte data for området. Data vist her skal gi nødvendig<br />
informasjon for å kunne håndtere beregninger knyttet til VVO.<br />
De grå feltene er visningsfelt for data registrert under VVO -<br />
Utstyrsskjermbildet. De hvite feltene (Merknad, Middelprod., Inst. år, Stasjon i<br />
fjellet) kan fylles ut.<br />
Under Område finner du følgende felt:<br />
Områder<br />
Område - Områdekoden for aktuelt område.<br />
Navn - Navnet på aktuelt område.<br />
Inst. MVA<br />
Middelprod. (GWh)<br />
Inst. år - Installasjonsår<br />
Ant. dammer - Antall dammer<br />
Ant. inntak - Antall inntak<br />
Ant. luker/ventiler - Antall luker/ventiler<br />
Ant. VVO objekt - Antall vektede vedlikeholdsobjekt<br />
Ant. <strong>JobTech</strong> objekt - Antall <strong>JobTech</strong> objekt<br />
Ant. <strong>JobTech</strong> tilk. VVO (Antall <strong>JobTech</strong> komponenter tilknyttet<br />
VVO<br />
Detaljerte data for området<br />
Volumtall kraftstasjon<br />
Antall<br />
Turbintype<br />
Rør<br />
Stasjon i fjell<br />
Tunneler (km)<br />
Tilløp<br />
Avløp<br />
Trykksjakt<br />
Volumtall reguleringsområdet<br />
Dammer kl. I<br />
Dammer kl. II<br />
Dammer kl. III<br />
Dammer > 800 m.o.h<br />
Luker<br />
90 • Anlegg Referansemanual <strong>JobTech</strong> 6
Ventiler<br />
Elveinnt.:<br />
Bekkeinnt.:<br />
Overf. tunnel (km)<br />
Tilløpstunnel (km)<br />
Målestasjoner<br />
Terskler i vassdr.<br />
Merknader<br />
Merknader - Fritekst felt for merknader.<br />
Egne linjer/kabler<br />
Navn<br />
kV<br />
km - Kilometer<br />
K/L<br />
Parall. - Parallelle linjestrekk<br />
Dbl.f. - Dobbelføring<br />
K.Pkt - Kabelpunkt<br />
Trafo/kobl. stasjoner<br />
Navn<br />
kV inn<br />
kV ut<br />
Br. felt inn<br />
Br. felt ut<br />
Kapsl. anlegg (Kapslet anlegg)<br />
Utstyr<br />
Hensikt<br />
Registrere/tilknytte vedlikeholdsobjekter til aktuelt område. For en del<br />
vedlikeholdsobjekter vil det være mulig å registrere detaljer per objekt, for<br />
eksempel for aggregat; turbintype, antall, installert MVA. Skjermbildet vil kunne<br />
endre seg etter hvilket vedlikeholdsobjekt man har valgt ut ifra hvilke detaljer<br />
som kan legges inn om objektet.<br />
Til hvert vedlikeholdsobjekt kan man knytte aktuelle <strong>JobTech</strong> komponenter,<br />
også underliggende komponenter.<br />
Under Utstyr finner du følgende felt:<br />
Område - Område kode og navn for aktuelt område.<br />
Områdegruppe - Kode for gruppe områder (flere områder knyttet<br />
opp mot ett overordnet område).<br />
Referansemanual <strong>JobTech</strong> 6 Anlegg • 91
Vektede vedlikeholdsobjekt tilknyttet området<br />
VVO type - Vedlikeholdsobjektets kode. Verdiliste tilgjengelig.<br />
Beskrivelse - Navn/beskrivelse av vedlikeholdsobjektet<br />
<strong>JobTech</strong> komponenter tilknyttet VVO<br />
<strong>JobTech</strong> kode - Kode for den aktuelle komponenten. Verdiliste<br />
tilgjengelig.<br />
Inkl. hierarki - Enkelte <strong>JobTech</strong> komponenter kan inneholde data for<br />
flere VVO'er - her kan brukeren velge om data for <strong>JobTech</strong><br />
hierarkiet skal inkluderes eller ikke. Ved avhaking her vil de<br />
underliggende komponentene også bli tatt med i beregningene.<br />
Hoveddel<br />
RCM analyse<br />
Oppsett/konfigurasjon<br />
RCM modulen er laget for å være mest mulig fleksibel slik at hver kunde som<br />
bruker modulen skal kunne definere sine egne oppsett for en RCM analyse.<br />
Analysen gjøres tradisjonelt for funksjoner(hendelser) i anlegget, men den kan<br />
også gjøres ved å knytte funksjonene til utstyrskomponenter i anlegget, angitt<br />
ved utstyrskode. I <strong>JobTech</strong> styres anleggsnivået ved å sette et felt i en tabell i<br />
databasen.<br />
Anleggsnivå<br />
Her følger en kort beskrivelse av de mulige anleggsnivåene i <strong>JobTech</strong>.<br />
Anleggsnivå O - Analysen knyttes til område og funksjoner.<br />
Feltene gruppe, enhet, komponent og del vil ikke vises. Analysene vil vises<br />
gruppert etter område.<br />
Anleggsnivå G - Analysen knyttes til område, gruppe og funksjon.<br />
Feltene enhet, komponent og del vises ikke. Analysene vil vises gruppert etter<br />
område og gruppe.<br />
Anleggsnivå E - Analysen knyttes til område, gruppe, enhet og funksjon.<br />
Feltene komponent og del vil ikke vises. Analysene vises gruppert etter<br />
enhetsnivå.<br />
Anleggsnivå U - Analysen knyttes til område, gruppe, enhet, komponent og del.<br />
Analysene vises gruppert etter utstyrskomponent.<br />
Anleggsnivå UM - Analysen knyttes til område, gruppe, enhet, komponent og<br />
del.<br />
Analysene vises gruppert etter utstyrskomponent. Funksjon og funksjonsfeil<br />
vises ikke i bildet.<br />
Anleggsnivå A - Analysene vises i bildet en av gangen.<br />
Anleggsnivå F - Analysen gjøres for funksjoner uten å angi knytning mot<br />
utstyrskode.<br />
92 • Anlegg Referansemanual <strong>JobTech</strong> 6
Feltene område, gruppe, enhet, komponent og del vil ikke vises. Analysene vises<br />
i bildet en av gangen.<br />
RCM Analyse - Generelt<br />
Hensikt<br />
Pålitelighetsbasert vedlikehold (RCM – Reliability Centered Maintenance) er en<br />
systematisk metode for å utarbeide et vedlikeholdsopplegg, hvor hovedmålet er å<br />
oppnå økt sikkerhet, økt tilgjengelighet og å redusere kostnader.<br />
RCM modulen skal hjelpe vedlikeholdsplanleggere å spesifisere type<br />
vedlikehold som bør utføres på en spesiell anleggskomponent.<br />
RCM modulen er en tilleggsmodul og ikke del av standard <strong>JobTech</strong>.<br />
Under RCM analyser finner du følgende felt:<br />
Område - Verdiliste tilgjengelig.<br />
Gruppe - Verdiliste tilgjengelig.<br />
Utstyr - Verdiliste tilgjengelig.<br />
RCM status<br />
Utstyrets forventede levetid<br />
RCM Analyse - Analyser<br />
Hensikt<br />
Her får du oversikt over funksjoner det er utført analyse på.<br />
Under Analyser finner du følgende felt:<br />
Funksjon - Funksjonen du ønsker å utføre en analyse på. Verdiliste<br />
tilgjengelig. Kodene for funksjon defineres under Anlegg > Koder.<br />
Funksjonsfeil - Angir på hvilken måte funksjonen feiler. Ønsker du<br />
ikke å angi funksjonsfeil setter du inn "." (punktum) for å angi at<br />
funksjonsfeil vil være at funksjonen ikke blir utført (negasjon av<br />
funksjon). Verdiliste tilgjengelig. Kodene for funksjonsfeil<br />
defineres ifbm funksjoner under Anlegg > Koder.<br />
Skjult - Angir om feilen er skjult for driftspersonell under normal drift.<br />
Feilmodus - Beskrivelse av den fysiske feilen som analyseres.<br />
Verdiliste tilgjengelig.<br />
Feilårsak - Årsaken til at en feil kan oppstå. Verdiliste tilgjengelig.<br />
RCM Analyse - Analyse - Analyser<br />
Hensikt<br />
Her finner du detaljinformasjon om analysen.<br />
Referansemanual <strong>JobTech</strong> 6 Anlegg • 93
Under Analyse - Analyser finner du følgende felt:<br />
Feilinformasjon<br />
Risiko<br />
Feileffekt - Angir effekt/konsekvens hvis feilen oppstår.<br />
MTBF (mean time between failure) - Anslår tid mellom hver feil<br />
hvis ikke nødvendig forebyggende vedlikehold foretas.<br />
MDT (mean down time) - Tiden det tar fra feilen oppstår til feilen er<br />
utbedret, dvs tiden ustyret ikke kan produsere (foruten reell<br />
reparasjonstid må også ting som reisetid og anskaffelsestid tas<br />
med.)<br />
Driftstid (År) -<br />
Levetidsforløp - Brukes for å beskrive levetiden til utstyret. Gyldige<br />
verdier for Levetid defineres under Konfigurering av RCM<br />
modulen.<br />
Her vises hvilke risikoverdier som er bestemt for denne analysen.<br />
Beslutningstre<br />
Her vises svaret på noen utvalgte spørsmål i beslutningstreet. Hvilke<br />
svar som vises bestemmes under konfigureringen av modulen.<br />
Vedlikeholdstiltak<br />
Her vises resultatet av analysen som er bestemt på arkfanen Jobb.<br />
Feltene beskriver nærmere der.<br />
Utfyllende kommentar<br />
Utfyllende kommentar - Fritekstfelt for generelle kommentarer.<br />
Status - Angir hva som er skjedd med denne analysen. De forskjellige<br />
verdiene statusfeltet kan ha:<br />
Registrert, feilen som skal analyseres er registrert, men beslutning med<br />
hensyn på vedlikeholdstiltak er ikke tatt.<br />
Analysert, beslutning med hensyn på vedlikeholdstiltak er gjort.<br />
Jobbspesifisert, beslutning med hensyn på vedlikeholdstiltak er gjort,<br />
og analysen er knyttet til en jobbspesifikasjon<br />
Endret, analysen er endret etter at analysen er knyttet til en<br />
jobbspesifikasjon. Status endres bare hvis felter som har betydning<br />
for spesifikasjonen endres. Disse feltene er vedlikeholdstype,<br />
vedlikeholdstekst, intervall, nedetid, avdeling og omstendighet.<br />
Ikke analysert,<br />
Analyse nr.: - Løpenummer for analyse.<br />
Utført av - Brukernavn på person som registrerte analysen.<br />
Utført dato - Dato for registrering.<br />
Endret av - Brukernavn på person som endret analysedetaljer.<br />
Endret dato - Dato for endring.<br />
RCM Analyse - Analyser - Jobb<br />
Hensikt<br />
94 • Anlegg Referansemanual <strong>JobTech</strong> 6
Under Analyser - Jobb finner du følgende felt:<br />
Vedlikeholdstiltak for denne feilsituasjonen<br />
Beskrivelse av hva som skal gjøres i fbm vedlikeholdsjobben. Teksten blir<br />
overført til jobbspesifikasjonen.<br />
Vedlikeholdstype - Type vedlikehold bestemt for denne<br />
feilsituasjonen. Verdiliste tilgjengelig.<br />
Anb. vedl.h. type - Type vedlikehold som ut fra resultatene av<br />
analysen vil være optimal for denne feilsituasjonen. Dette feltet<br />
settes automatisk ut i fra resultatet av beslutningstreet i analysen.<br />
Ansv. avd - Avdeling ansvarlig for gjennomføring av vedlikeholdet.<br />
Verdiliste tilgjengelig.<br />
Omstendighet - Eventuell omstendighet som må være oppfylt for at<br />
vedlikeholdet skal kunne gjøres. Verdiliste tilgjengelig.<br />
Tidsintervall - Tidsintervall for vedlikeholdstiltaket hvis dette er<br />
bestemt å være periodisk.<br />
Nedetid - Nedetid som følge av vedlikeholdstiltaket.<br />
Beskrivelse av tiltak - Tekst som brukes til å beskrive<br />
vedlikeholdstiltaket.<br />
Jobbspesifikasjoner for denne analysen<br />
Her kan det opprettes nye jobbspesifikasjoner for dette vedlikeholdstiltaket<br />
eller analysen kan knyttes til en eksisterende spesifikasjon. Noen av<br />
feltene vil bli automatisk satt fra felter i analysen, men vil være<br />
redigerbare for alle nye spesifikasjoner. Hvis analysen knyttes til en<br />
eksisterende spesifikasjon vil ingen av feltene i denne blokken være<br />
redigerbare.<br />
Område - Områdekode for jobbspesifikasjonen. Verdiliste tilgjengelig.<br />
Gruppe - Gruppekode for jobbspesifikasjonen. Verdiliste tilgjengelig.<br />
Enhet - Enhetskode for spesifikasjonen. Verdiliste tilgjengelig.<br />
Komponent - Komponentkode for spesifikasjonen. Verdiliste<br />
tilgjengelig.<br />
Del - Delkode for spesifikasjonen. Verdiliste tilgjengelig.<br />
Jobb - Jobbkode for spesifikasjonen. Når jobbkoden fylles ut vil de<br />
andre feltene fylles ut med verdier fra analysen. hvis<br />
utstyrskodefeltene ikke er utfylt vil disse automatisk få samme<br />
verdi som for analysen.<br />
Styringstype - Styringstype for spesifikasjonen. Blir satt til Kalender<br />
hvis tidsintervall for analysen er utfylt, Omstendighet hvis<br />
omstendighet er utfylt og tidsintervall ikke er utfylt og<br />
Engangsjobb ellers. Ikke redigerbart hvis analysen knyttes til en<br />
eksisterende jobbspesifikasjon.<br />
Avd - Settes lik avd. for analysen. Ikke redigerbart hvis analysen<br />
knyttes til en eksisterende jobbspesifikasjon.<br />
Intervall - Settes lik tidsintervall for analysen. Ikke redigerbart hvis<br />
analysen knyttes til en eksisterende spesifikasjon.<br />
Nedetid - Settes lik nedetid for analysen. Ikke redigerbart hvis<br />
analysen knyttes til eksisterende spesifikasjon.<br />
Omstendighet - Settes lik omstendighet for analysen. Ikke<br />
redigerbart hvis analysen knyttes til en eksisterende spesifikasjon .<br />
Referansemanual <strong>JobTech</strong> 6 Anlegg • 95
Andre analyser inkludert i denne jobben<br />
Her vises en liste over andre analyser som er tilknyttet den valgte<br />
spesifikasjonen.<br />
RCM Analyse - Analyser - Kostnader<br />
Hensikt<br />
Kostnader for forskjellige vedlikeholdsstrategier kan analyserers. Hvis den<br />
videre analysen er avhengig av kostnader ved forskjellige vedlikeholdstyper kan<br />
det gjennomføres en kostnadsanalyse for feilen. Dette gjøres ved å anslå<br />
ressursforbruk ved de aktuelle vedlikeholdstypene.<br />
Under Analyser - Kostnader finner du følgende felt:<br />
Vedlikeholdstype - Type vedlikehold det kan beregnes kostnader for.<br />
Periodisk overhaling/utskifting, hvis feltet Tidsintervall er satt for<br />
analysen vil denne verdien overføres til felt Intervall når<br />
vedlikeholdstypen som beregnes er periodisk.<br />
Korrektiv vedlikehold, intervallet settes lik MTBF for analysen. MTBF<br />
registreres i arkfanen Analyse. Hvis MTBF for analysen ikke er satt<br />
vil verdi kunne registreres i feltet Intervall. Denne verdien vil da<br />
også overføres til feltet MTBF i arkfane Analyse.<br />
Tilstandskontroll, ??<br />
Intervall - Intervallet for utførelsen av valgt vedlikeholdstype.<br />
Kostnader per utførelse - Kostnaden for utførelse av valgt<br />
vedlikeholdstype Beregnes ut i fra kostnader definert under<br />
Kostnader. (Kostnader per utførelse beregnes etter formler som<br />
bestemt under konfigureringen av modulen. I tillegg kan det under<br />
konfigureringen av modulen bestemmes at ytterlige 3 verdier kan<br />
registreres for hver kostnadsberegning.)<br />
Kostnader i MTBF periode - Kostnadene for valgt vedlikeholdstype<br />
summert for hele MTBF perioden.<br />
Kostnader<br />
Type - Kostnadstype<br />
Personell, kostnader bestemmes ved å velge personellkategori og antall<br />
timer for denne kategorien. Timeprisen for personellkategorien<br />
hentes fra kodeverket i <strong>JobTech</strong>. Tid forbrukt kan også registreres i<br />
dager, uker, måneder eller år. (Her benyttes 7.5 timer per dag, 7<br />
dager per uke, 30 dager per måned og 365 dager per år.)<br />
Reservedel, kostnader bestemmes ved å velge reservedel og antall.<br />
Prisen for reservedelen hentes fra artikkelregisteret.<br />
Diverse kostnader, kostnader bestemmes ved å skrive en beskrivelse for<br />
kostnaden og ved å registrere prisen.<br />
Nedetid, kostnader bestemmes ved å velge hvor stor del av anlegget<br />
som er nede pga vedlikeholdsaksjonen og antall timer det er nede.<br />
(Her benyttes 24 timer per dag, 7 dager i uke, 39 dager per måned<br />
og 365 per år.)<br />
Kode - Aktuelle koder for valgt kostnadstype.<br />
96 • Anlegg Referansemanual <strong>JobTech</strong> 6
Ant. pers - Ved valg av kostnadstype personell vil du her kunne<br />
registrere hvor mange personer fra kategorien som forventes å delta<br />
i forbindelse med vedlikeholdsaksjonen.<br />
Antall - Avhengig av hvilken kostnadstype du har valgt setter du antall<br />
- for eksempel antall reservedeler, antall dager for nedetid, antall<br />
timer for personell osv.<br />
Pris<br />
RCM Analyse - Analyser - Dokumenter<br />
Hensikt<br />
Du har anledning til å knytte aktuelle dokumenter til analysene.<br />
Under Analyser - Dokumenter finner du følgende felt:<br />
Kategori - Er dette et dokument eller et pålegg?<br />
Tittel - Navnet på dokumentet eller pålegget. Verdiliste tilgjengelig.<br />
RCM Analyse - Kommentarer<br />
Hensikt<br />
Under Kommentarer finner du følgende felt:<br />
Vurdering av analyseresultater<br />
Anbefaling til tiltak / designendring<br />
Innførte tiltak / designerendring<br />
Spørsmål / usikkerhet i analysen<br />
RCM Analyse - Jobbpakking<br />
Hensikt<br />
Med jobbpakking menes at en eller flere analyser brukes som grunnlag for å lage<br />
en jobbspesifikasjon for å utføre vedlikeholdstiltaket som analysene har ført<br />
fram til.<br />
Jobbpakking kan utføres på tre forskjellige måter:<br />
For her analyse bestemmes hvilken jobbspesifikasjon analysen skal<br />
tilknyttes. Dette gjøres i under arkfanen Jobb.<br />
Pakking av jobber i arkfanen Jobbpakking.<br />
Pakking av jobber i jobbspesifikasjonsskjermbildet.<br />
Referansemanual <strong>JobTech</strong> 6 Anlegg • 97
Under Jobbpakking finner du følgende felt:<br />
Nr. - Nummeret for analysen.<br />
Analyse - Navn/beskrivelse av analysen.<br />
Vedl.type - Valgt vedlikeholdstype for analysen.<br />
Intervall - Vedlikeholdsintervallet valgt for denne analysen.<br />
Nedetid - Nedetid for vedlikeholdstiltaket.<br />
Avd. - Ansvarlig avdeling for gjennomføringen av vedlikeholdet.<br />
Omst. - Eventuell omstendighet som må være oppfylt for at<br />
vedlikeholdet skal kunne gjøres.<br />
Ta med i jobbpakkingen - Avhakingsfelt for analyser som du<br />
ønsker å ta med i jobbpakkingen.<br />
Utfyllende kommentar<br />
Beskrivelse av tiltak<br />
RCM Analyse - Risiko<br />
Hensikt<br />
Her bestemmer/registrerer du konsekvens, sannsynlighet og risiko for feilen du<br />
analyserer. Risiko bestemmes for et definert sett av Risikoparametre.<br />
Risikoparametrene defineres under konfigureringen av modulen.<br />
Risikovinduet åpnes ved å bruke knappen Risiko på verktøylinjen.<br />
Risiko bestemmes for et forhåndsbestemt antall Risikoparametre. Risiko<br />
bestemmes ved først å vurdere konsekvens ved oppstått feil, enten ved å bruke<br />
verdiliste for å registrere konsekvens direkte i feltet konsekvens eller finne riktig<br />
kolonne i matriseskjemaet.<br />
Videre bestemmes sannsynlighet for denne konsekvensen, enten ved å bruke<br />
verdiliste i feltet sannsynlighet eller bestemme riktig rad i matriseskjemaet. Ved<br />
å trykke på knapen i skjemaet vil feltene konsekvens, sannsynlighet og risiko<br />
automatisk fylles ut. Risiko feltet vil også fylles ut automatisk ved bruk av<br />
matriseskjemaet.<br />
Knappene i matriseskjemaet vil vise risikokarakter for kombinasjonen av denne<br />
konsekvensen og sannsynligheten. Hvis risikokarakteren er større enn akseptabel<br />
risiko vil denne vises i uthevet skrift. Akseptabel risiko settes for hver kunde i<br />
oppsettet av RCM modulen. I listen over risikoparametre vil feltet for risiko<br />
vises med rød bakgrunn hvis risiko er større enn akseptabel risiko og med grønn<br />
bakgrunn hvis risiko kan aksepteres.<br />
RCM Analyse - Beslutningstre<br />
Hensikt<br />
Beslutningstreet inneholder hjelp for å kunne besteme egnet vedlikeholdstype.<br />
Når du klikker på knappen Beslutningstre på verktøylinjen vil beslutningstreet<br />
vises.<br />
Ved åpning av beslutningstreet vil det sjekkes om noen av valgene i treet vil<br />
være bestem av verdiene i analysen. Hvis dette er tilfellet og noen av valgene i<br />
98 • Anlegg Referansemanual <strong>JobTech</strong> 6
treet tidligere er satt til noe annet enn verdiene i analysen tilsier, vil brukeren få<br />
spørsmål om han vil oppdatere valgene i treet eller ikke.<br />
Hvis valgene fører til en konklusjon av hvilken vedlikeholdstype som bør velges,<br />
vil feltet Anbefalt vedlikeholdstype på arkfanen Analyse settes. Hvis feltet<br />
Vedlikeholdstype på arkfanen Analyse ikke er satt vil dette også settes lik<br />
konklusjonen fra beslutningstreet. Er dette satt og er forskjellig fra konklusjonen<br />
i treet vil brukeren få spørsmål om han vil oppdatere det eller ikke.<br />
Husk - Hurtigmeny…… beskrivelse<br />
Anleggskoder<br />
Generelt<br />
Hensikt<br />
Her får du oversikt over de forskjellige standard kodene som finnes i<br />
anleggsmodulen og hvilke koder som er registrert under de forskjellige<br />
kodetypene.<br />
Kodene hjelper brukeren til å finne gyldige verdier for utvalgte felt i <strong>JobTech</strong>.<br />
Skal du for eksempel registrere en feilårsak, får du kun lov til å velge blant et<br />
sett av feilårsaker som er predefinert her i kodemodulen.<br />
I kodemodulen kan du legge til, oppdatere og slette koder. Du får imidlertid ikke<br />
lov til å slette eller oppdatere koder som er i bruk i systemet.<br />
Modulen er kun tilgjengelig for brukere autorisert som kodeadministrator. Det<br />
betyr at du må ha tillatelse fra systemadministrator for å kunne starte<br />
kodemodulen.<br />
Utstyrstype<br />
Hensikt<br />
Alle utstyrstyper som skal benyttes i utstyrs-, verktøy- og artikkelregisteret må<br />
være registrert her.<br />
Utstyrstyper benyttes til å gruppere utstyret uavhengig av utstyrskoden. Ved<br />
hjelp av utstyrstypen kan du finne igjen utstyr som er likeartet, uavhengig av<br />
utstyrets plassering i den funksjonsrettede kodeplanen. I tillegg er det<br />
utstyrstypen som avgjør hvilke tekniske data som kan registreres på utstyret.<br />
Referansemanual <strong>JobTech</strong> 6 Anlegg • 99
Hver utstyrstype kan få definert et utvalg av tekniske data og det er disse<br />
tekniske data som vises under arkfanen Tekniske data i Utstyrsskjermbildet.<br />
En utstyrstype kan brukes av et ubegrenset antall enheter, komponenter eller<br />
deler.<br />
Under Utstyrstype finner du følgende felt:<br />
Utstyrstype<br />
Type – Selve koden<br />
Beskrivelse – Forteller hvordan utstyrstype det er<br />
Tekniske data for utstyrstypen<br />
Ledetekst - Navn/beskrivelse på aktuell teknisk data.<br />
Enhet - Enhet/benevnelse for aktuell teknisk data.<br />
Låst - Hindrer at det gjøres endringer på registrerte verdier under<br />
arkfanen Tekniske data for utstyr (får heller ikke lagt inn verdi).<br />
- Endre rekkefølge på ledetekstene.<br />
Måletype<br />
Hensikt<br />
Registrere koder for måletype med type, beskrivelse og tillatte verdier for hver<br />
type. For hver måletype kan man angi om verdier som leses inn for typen skal<br />
være tallkarakterer, fritekst eller et sett egendefinerte verdier. Benyttes i<br />
kodebildet for anlegg under fanen Tilstandsparametre.<br />
Under Måltype finner du følgende felt:<br />
Måletype<br />
Måltype – Selve koden<br />
Beskrivelse – Navn/beskrivelse av måletypen<br />
Gyldige verdier – En måletype må ha en av følgende tre typer<br />
gyldige verdier (velges fra nedtrekksmeny):<br />
Tallverdi: Denne typen egner seg best hvis parametrene som skal avleses er<br />
rent numeriske, som for eksempel trykk eller temperatur. Det er ikke mulig å<br />
skrive andre verdier en tallverdier på parametre med denne måletypen.<br />
Egendefinert: Her må brukeren definerer et sett av verdier som er gyldige for<br />
måletypen, for eksempel<br />
1 Svært liten<br />
2 Liten<br />
3 Medium<br />
4 Stor<br />
5 Meget stor<br />
100 • Anlegg Referansemanual <strong>JobTech</strong> 6
Verdiene defineres med rangverdi og tekst som i eksempelet ovenfor. Rangverdi<br />
blir bl. a. benyttet ved grafisk framstilling av historikk for parametre. Disse<br />
brukerdefinerte verdiene blir så tilgjengelige ved registrering av verdier<br />
gjennom nedtrekkslister der dette er aktuelt.<br />
Tekst: Kan benyttes for å registrere tilstandsparametre ved hjelp av fritekst.<br />
Gyldige verdier for måletypen(gjelder egendefinerte måletyper)<br />
Rang – Rang/skala for verdier<br />
Verdi – Gyldige måleverdier for måletype<br />
Hvordan registrere måletypeUnder Koder på Anleggsmenyen velger<br />
du arkfanen Måletype.<br />
2. Sett markøren i feltet Måletype og angi kode/navn for måletypen.<br />
Flytt deretter markøren til feltet Beskrivelse og skriv inn ønsket<br />
beskrivelse.<br />
3. Under Gyldige verdier velger du aktuell verdi fra<br />
nedtrekksmenyen. Ønsker du å registrere en måletype for kun<br />
tallverdier, velger du Tallverdi fra nedtrekksmenyen. For måletype<br />
med tekstverdier (fritekst) velger du Tekst. Ønsker du å definere en<br />
måletype med et utvalg av faste verdier velger du Egendefinert.<br />
4. Velger du Egendefinert må du også huske på å definere listen med<br />
verdier for måletypen. Flytt markøren til Gyldige verdier for<br />
måletypen. Fyll ut feltene Rang og Verdi med ønskede verdier.<br />
Husk å lagre.<br />
Tilstandsparametre<br />
Hensikt<br />
Gir oversikt over registrerte tilstandsparametre og mulighet til å registrere nye<br />
parametre for oppfølging av utstyret. Parametrene kan defineres for en<br />
utstyrstype eller knyttet til en kode på komponent/del nivå i kodeplan. Kunden<br />
avgjøre selv om parametrene skal knyttes mot utstyrstype eller utstyrskoden.<br />
For hver parameter angis ledetekst, benevning og måletype. Ved innlegging av<br />
nye tilstandsparametre vil brukeren få spørsmål om parameteret skal legges inn<br />
for alt utstyr med denne utstyrskoden/utstyrstypen. Sier du ja, vil automatisk alle<br />
tilstandsparametre bli lagt inn for aktuelt utstyr. Sier du nei blir utstyret ikke<br />
oppdatert, men du kan senere knytte de ønskede parametre til utstyret ved å<br />
benytte verdilisten.<br />
Tilstandsparametre benyttes bl.a. i utstyrsbildet, jobbspesifikasjon, arbeidsordre<br />
og jobbhistorikk under fanen Tilstandsdata.<br />
Under Tilstandsparametre finner du følgende felt:<br />
Utstyrstype – Utstyrstypen du vil knytte tilstandsparametre til<br />
(verdiliste tilgjengelig).<br />
eller<br />
Referansemanual <strong>JobTech</strong> 6 Anlegg • 101
Gruppe, komponent, del – Kombinasjonen gruppe, komponent og<br />
del du vil knytte tilstandsparametre til (verdiliste tilgjengelig).<br />
Ledetekst – Beskrivelse/navn på tilstandsparameter.<br />
Benevning – Hvilken benevning som er gyldig for<br />
tilstandsparameteret.<br />
Måletype – Velg måletype for tilstandsparameteret fra<br />
nedtrekksmenyen. (Måletype defineres under fanen Måletype.)<br />
Nedre grense - Mulighet for å definere en nedre grenseverdi for<br />
parameteret. Verdier satt her kan overstyres i skjermbildet Utstyr ><br />
Tilstandsdata. Kan benyttes sammen med Aksjon ved ikke tillatt<br />
tilstand hvor brudd på grenseverdien kan utløse gitte konsekvenser.<br />
(Gjelder ikke tilstandsparametre hvor måletype er Tekstvurdering.)<br />
Øvre grense - Mulighet for å definere en øvre grenseverdi for<br />
parameteret. Verdier satt her kan overstyres i skjermbildet Utstyr ><br />
Tilstandsdata. Kan benyttes sammen med Aksjon ved ikke tillatt<br />
tilstand hvor brudd på grenseverdien kan utløse gitte konsekvenser.<br />
(Gjelder ikke tilstandsparametre hvor måletype er Tekstvurdering.)<br />
Aksjon ved ikke tillatt tilstand - Regel/konsekvens ved brudd på<br />
gitte grenseverdier (Ingen aksjon, Registrer tilstandsavvik, Opprett<br />
jobb). Kan overstyres i skjermbildet Utstyr > Tilstandsdata.<br />
Jobbkode - Jobber som opprettes på bakgrunn av for eksempel brudd<br />
på grenseverdier vil få denne jobbkoden.<br />
Beskrivelse av tilstandskontroll - Tekstfelt hvor du f. eks kan<br />
legge inn hva som skal gjøres i forbindelse med kontrollen.<br />
Ved installering av tilstandsmodulen bestemmes det om tilstandsparametre skal<br />
knyttes til utstyrstype eller gruppe, komponent og del. Dette avgjør kunden selv.<br />
Hvordan registrere tilstandsparameter<br />
Før du begynner å registrere tilstandsparametre må du ha definert måletypene du<br />
ønsker skal være gjeldende for de forskjellige parametrene. Måletype defineres<br />
under fanen Måletype<br />
1. Under Koder på Anleggsmenyen velger du arkfanen<br />
Tilstandsparametre.<br />
Avhengig av oppsettet vil tilstandsparametrene knyttes enten mot utstyrstype<br />
eller mot kode (gruppe, komponent, del). Framgangsmåten er den samme: For<br />
utstyrstype velges ønsket utstyrstypekode, for kode velges ønsket utstyrskode.<br />
2. Sett markøren i feltet Gruppe og velg ønsket gruppekode fra<br />
verdilisten. Flytt markøren til feltet for Komponent og velg ønsket<br />
kode fra verdilisten. Gjør det samme for feltet Del. (Ønsker du å<br />
registrere et tilstandsparameter på for eksempel gruppenivå legger<br />
du kun inn kode for ønsket gruppe og flytter deretter markøren rett<br />
til feltet Ledetekst.) For utstyrtype velger du ønsket<br />
utstyrstypekode fra verdilisten.<br />
3. I feltet Ledetekst skriver du inn navnet/beskrivelsen for<br />
tilstandsparameteret. Det bør være et entydig navn slik at du lett<br />
kan skille de forskjellig parametrene frahverandre.<br />
4. I feltet Benevning skriver du inn gyldig benevning der dette er<br />
aktuelt (for eksempel måling av trykk: bar, tidsmåling: sek osv).<br />
102 • Anlegg Referansemanual <strong>JobTech</strong> 6
På noen tilstandsparametre kan det være interessant å definere en nedre og øvre<br />
grenseverdi for å enkelt kunne avgjøre når en tilstand/verdi bør føre til tiltak. Vi<br />
kan i den forbindelse også definerer en Aksjon ved ikke tillatt tilstand.<br />
5. I feltet Nedre grense angir du minste tillatte verdi, i feltet Øvre<br />
grense angir du maks tillatte verdi. (Kun mulig å registrere på<br />
tilstandsparametre med måletype Egendefinert eller Tallverdi.)<br />
6. I feltet Aksjon ved ikke tillatt tilstand velger du ønsket tiltak fra<br />
nedtrekksmenyen. Du kan velge Ingen aksjon - da vil brudd på<br />
grenseverdien kun vises på rød bakgrunn. Velger du Registrer<br />
tilstandsavvik eller Opprett jobb vil brudd på grenseverdiene hente<br />
opp skjermbildet Kommentar hvor videre oppfølging av tilstanden<br />
kan skje.<br />
Klassifisering<br />
Hensikt<br />
Gir oversikt over alle registrerte koder. Du har også mulighet til å registrere nye<br />
koder for klassifisering av utstyr. Klassifiseringen av utstyr kan brukes til å<br />
beskrive viktigheten eller nødvendighetsgraden på utstyret.<br />
Under Klassifisering finner du følgende felt:<br />
Kode – Kode for klassifiseringen.<br />
Beskrivelse – Navne/beskrivelsen av klassifiseringen.<br />
Funksjoner<br />
Hensikt<br />
Registrere koder for funksjoner. Funksjoner benyttes i forbindelse med RCM<br />
analyser hvor du kan analysere funksjonen og/eller utstyr. Benyttes i<br />
skjermbildet RCM analyser.<br />
Under Funksjoner finner du følgende felt:<br />
Kode – Kode for funksjonen.<br />
Beskrivelse – Navnet på funksjonen.<br />
Funksjonen gjelder for<br />
Gruppe - (verdiliste tilgjengelig)<br />
Komponent - (verdiliste tilgjengelig)<br />
Del - (verdiliste tilgjengelig)<br />
Skal funksjonen være tilgjengelig for alt utstyr benyttes %.<br />
Funksjonsfeil for denne funksjonen<br />
For hver funksjon definerer du en eller flere feilårsaker.<br />
Kode – Kode for feilårsaken.<br />
Referansemanual <strong>JobTech</strong> 6 Anlegg • 103
Beskrivelse – Navnet på feilårsaken.<br />
Feilmodus<br />
Hensikt<br />
Gir oversikt over og mulighet til å registrere nye koder for feilmodus, dvs.<br />
symptom på feil.<br />
I forbindelse med RCM analyser er det lagt opp til mulighet for å knytte<br />
feilmode til utstyr. Dette gjøres under blokken Feilmoden gjelder for. Benyttes i<br />
skjermbildet RCM analyser.<br />
Under Feilmodus finner du følgende felt:<br />
Kode – Kode for aktuelt modus.<br />
Beskrivelse – Navne/beskrivelse av feilmoduskoden.<br />
Gyldig for - Her bestemmer du om feilmodus skal gjelde for både<br />
feilregisteret og RCM, bare for feilregisteret eller bare for RCM.<br />
Gjelder begge er standard.<br />
Feilmoden gjelder for<br />
Gruppe - (verdiliste tilgjengelig)<br />
Komponent - (verdiliste tilgjengelig)<br />
Del - (verdiliste tilgjengelig)<br />
Skal feilmodus være tilgjengelig for alt utstyr benyttes %.<br />
Feilårsak<br />
Hensikt<br />
Gir oversikt over og mulighet til å registrere kodetabell for mulige årsaker for<br />
feil.<br />
I forbindelse med RCM analyser er det lagt opp til mulighet for å knytte<br />
feilårsak til utstyr og feilmode. Dette gjøres under blokken Feilårsaken gjelder<br />
for. Benyttes i skjermbildet RCM analyser.<br />
Under Feilårsak finner du følgende felt:<br />
Kode – Kode for aktuelt modus.<br />
Beskrivelse – Navne/beskrivelse av feilmoduskoden.<br />
Gyldig for - Her bestemmer du om feilårsak skal gjelde for både<br />
feilregisteret og RCM, bare for feilregisteret eller bare for RCM.<br />
Gjelder begge er standard.<br />
Feilårsak gjelder for<br />
Gruppe - (verdiliste tilgjengelig)<br />
Komponent - (verdiliste tilgjengelig)<br />
104 • Anlegg Referansemanual <strong>JobTech</strong> 6
Del - (verdiliste tilgjengelig)<br />
Skal feilårsak være tilgjengelig for alt utstyr benyttes %.<br />
Vedlikeholdstiltak<br />
Hensikt<br />
Registrere koder for vedlikeholdstiltak. Benyttes i skjermbildet RCM analyser.<br />
Under Vedlikeholdstiltak finner du følgende felt:<br />
Kode – Kode for vedlikeholdstiltaket.<br />
Beskrivelse – Navnet på vedlikeholdstiltaket.<br />
Vedlikeholdstiltaket gjelder for<br />
Gruppe - (verdiliste tilgjengelig)<br />
Komponent - (verdiliste tilgjengelig)<br />
Del - (verdiliste tilgjengelig)<br />
Feilårsak - (verdiliste tilgjengelig)<br />
Feildeteksjon<br />
Hensikt<br />
Gir oversikt over og mulighet til å registrere koder for hvordan feil oppdages.<br />
Under Feildeteksjon finner du følgende felt:<br />
Kode – Kode for feildeteksjonen.<br />
Beskrivelse – Navnet/beskrivelsen på feildeteksjonen.<br />
Vaktutrykning<br />
Hensikt<br />
Gir oversikt over alle registrerte typer feilutrykningskoder. I tillegg kan du<br />
registrere nye.<br />
Referansemanual <strong>JobTech</strong> 6 Anlegg • 105
Koden for Ikke påkrevd må settes til IP (pga tilhørende rapport). Ellers kan du<br />
definere de kodene du måtte ønske, f. eks A - I arbeidstiden, U - Uten<br />
arbeidstiden etc.<br />
Under Feilutrykning finner du følgende felt:<br />
Kode – Kode for type feilutrykning.<br />
Beskrivelse – Navnet/beskrivelse på feilutrykningen.<br />
Nedetidskostnader<br />
Hensikt<br />
Gir oversikt over kostnader for nedetid ved å angi hvor stor del av anlegget som<br />
er nede. Benyttes i skjermbildet RCM analyser.<br />
Under Nedetidskostnader finner du følgende felt:<br />
Kategori – Bestemmer hvor stor del av anlegget som er nede/stopper<br />
pga feilen. (Område, betyr at hele området (Stasjonen) er nede pga<br />
vedlikeholdsaksjonen, Enhet, betyr at bare enheten (F.eks.<br />
aggregat) analysen gjelder er nede, Komponent, betyr at bare<br />
komponenten analysen gjelder er nede.)<br />
Område – Områdekoden for utstyret du definerer nedetidskostnader<br />
for.<br />
Gruppe - Gruppekoden for utstyret du definerer nedetidskostnader for.<br />
Enhet - Enhetkoden for utstyret du definerer nedetidskostnader for.<br />
Komponent - Komponentkoden for utstyret du definerer<br />
nedetidskostnader for.<br />
Del - Delkoden for utstyret du definerer nedetidskostnader for.<br />
Timepris uforuts. stans – Prisen pr. time i forbindelse med<br />
nedetiden ved uforutsett stans.<br />
Timepris planl. stans - Prisen pr. time i forbindelse med nedetiden<br />
ved planlagt stans.<br />
Koder - Objekthierarki<br />
Hensikt<br />
I <strong>JobTech</strong> utforsker kan du få vist områder knyttet til overliggende objekter<br />
(mapper). Det vil si at du kan ha flere en 5 mappenivåer (som utstyrskoden<br />
består av) i utforskeren. Områdene knyttes til områdegrupper.<br />
Det er 3 trinn i å opprette overliggende objekter i <strong>JobTech</strong> utforsker.<br />
Objekthierarki er 2. trinn (trinn 1 gjøres under Administrasjon > Konfigurasjon ><br />
Objekthierarki, 3. trinn gjøres under Anlegg > Område).<br />
Under Objekthierarki finner du følgende felt:<br />
106 • Anlegg Referansemanual <strong>JobTech</strong> 6
Kode - Koden på områdegruppen. Kan ikke være samme kode som et<br />
område.<br />
Navn - Navnet på områdegruppen.<br />
Nivå - Hvilket nivå områdegruppen tilhører. Velg fra<br />
nedtrekksmenyen. (trinn 1 avgjør hva som vises i<br />
nedtrekksmenyen).<br />
Tilhører objekt - Flere nivåer krever at de forskjellige nivåene knyttes<br />
sammen. Verdiliste tilgjengelig.<br />
Valuta<br />
Hensikt<br />
Gir oversikt over registrert valuta og hvilken valuta som er satt som standard.<br />
Mulig å endre standard valuta.<br />
Under Valuta finner du følgende felt:<br />
Basis valuta - Viser hvilken valuta som er satt som standard.<br />
Revisjonsdato - Viser hvilken dato basisvalutaen sist ble oppdatert.<br />
Valuta - Koden på aktuell valuta (EUR, USD etc)<br />
Kurs - Valutakursen for aktuell valuta.<br />
Rapporter<br />
Adgangskontroll - Lås<br />
Hensikt<br />
Rapporten gir en oversikt over de detaljer som er registrert i låsregisteret. Du får<br />
informasjon om låsnummer, hvilket utstyr låsen gir tilgang til, hvilke nøkler som<br />
åpner låsen og hvilke personer som har adgang.<br />
Hvilken informasjon som vises i rapporten bestemmer du ut ifra hva som er<br />
avkrysset under Ta med i rapporten.<br />
Ta med i rapporten<br />
• Plassering<br />
• Utstyr<br />
• Nøkler<br />
• Disponeres av<br />
Parametre<br />
• Låsnummer<br />
• Beskrivelse<br />
Referansemanual <strong>JobTech</strong> 6 Anlegg • 107
• Plassering<br />
• Nøkkelnummer<br />
• Disponeres av<br />
• Område - fra<br />
• Område - til<br />
• Gruppe<br />
• Enhet<br />
• Komponent<br />
• Del<br />
Adgangskontroll - Nøkkel<br />
Hensikt<br />
Rapporten gir en oversikt over detaljer registrert i nøkkelregisteret. Du får<br />
informasjon om nøkkelkode, hvem som disponerer nøkkel og hvor lenge, om<br />
nøkkel er knyttet opp mot en leietaker/leieavtale og hvilket utstyr nøkkelen gir<br />
adgang til.<br />
Ta med i rapporten<br />
• Utstyr<br />
Parametre<br />
• Nøkkelkode<br />
• Nøkkelnummer<br />
• Disponeres av<br />
• Disponeres til<br />
• Leietaker<br />
• Leieavtale<br />
• Låsnummer<br />
• Område<br />
• Gruppe<br />
• Enhet<br />
• Komponent<br />
• Del<br />
Adgangskontroll - Nøkkelnummer<br />
Hensikt<br />
Rapporten viser en oversikt over nøkkelnummer med tilhørende beskrivelse og<br />
hvilken lås nøkkelen åpner.<br />
Ta med i rapporten<br />
108 • Anlegg Referansemanual <strong>JobTech</strong> 6
• Disponeres av<br />
• Låsnummer<br />
Parametre<br />
• Nøkkelnummer<br />
• Beskrivelse<br />
• Disponeres av<br />
• Låsnummer<br />
Adgangskontroll - Person disponerer<br />
nøkkelnummer<br />
Hensikt<br />
Rapporten viser en oversikt over nøkkelnummer med tilhørende beskrivelse og<br />
hvem som disponerer nøkkelen.<br />
Parametre<br />
• Disponeres av<br />
• Nøkkelnummer<br />
Adgangskontroll - Utstyr og personers adgang<br />
Hensikt<br />
Rapporten viser en oversikt over utstyr, evt plassering/rom, og hvilke personer<br />
som har adgang til utstyret/rommet.<br />
Parametre<br />
• Område<br />
• Gruppe<br />
• Enhet<br />
• Komponent<br />
• Del<br />
• Person/Disponeres av<br />
• Plassering/Romnummer<br />
Adgangskontroll - Utstyr, lås, nøkkelnummer og<br />
person<br />
Hensikt<br />
Rapporten viser en oversikt over utstyr, hvilke låser som gir tilgang til<br />
utstyret/rommet, nøkkelnummer som gir tilgang til lås/utstyr og hvilke personer<br />
som disponerer nøkkel.<br />
Referansemanual <strong>JobTech</strong> 6 Anlegg • 109
Parametre<br />
• Område<br />
• Gruppe<br />
• Enhet<br />
• Komponent<br />
• Del<br />
• Låsnummer<br />
• Nøkkelnummer<br />
• Person/Disponeres av<br />
• Plassering/romnummer<br />
Anleggskoder<br />
Hensikt<br />
Rapporten gir deg en oversikt over alle registrerte anleggskoder med tilhørende<br />
beskrivelse. Ønsker du kun oversikt over en spesifik kodetype velger du denne<br />
under Ta med i rapporten.<br />
Ta med i rapporten<br />
• Feildeteksjon<br />
• Feilmodus<br />
• Feilårsak<br />
• Spenning<br />
• Funksjoner<br />
• Utstyrstype<br />
• Avvikstype<br />
• Konsekvens<br />
• K-Område<br />
• Prosedyre<br />
• Måletype<br />
• Tilstandsparametre<br />
• Klassifisering<br />
• Utstyrskoder<br />
• Vedlikeholdstiltak<br />
• Vaktutrykning<br />
• Nedetidskostnader<br />
• Objekthierarki<br />
Parametre<br />
110 • Anlegg Referansemanual <strong>JobTech</strong> 6
• Kode<br />
• Beskrivelse<br />
Anlegg - Avvik status<br />
Hensikt<br />
Rapporten viser en oversikt over status på registrerte avvik - for denne måneden<br />
og hittil i år. Du får informasjon om hvor mange avvik som er registrert, hvor<br />
mange av disse som er gjennomført og hvor mange som er avvist. Du for også<br />
oversikt over gjennomførte avvik fordelt etter avvikstype og gjennomførte avvik<br />
fordelt etter konsekvens. Den samme informasjonen blir også presentert grafisk.<br />
Parametre<br />
• Område<br />
• Gruppe<br />
• Enhet<br />
• Komponent<br />
• Del<br />
Anlegg - Avvik/feil oversikt<br />
Hensikt<br />
Rapporten gir en oversikt over alle registrerte feil og avvik for den perioden du<br />
angir. Du får informasjon om dato for registrering, løpenummer for<br />
feilen/avviket, hvilket utstyr feilen er registrert på, navn/overskrift for<br />
feilen/avviket, statusdato og hvilken status feilen/avviket har.<br />
Rapporten grupperer feil og avvik hvor feil vises først. Du kan velge om du kun<br />
skal ha informasjon om feil eller kun informasjon om avvik. Du bestemmer også<br />
om alle feil skal vises eller kun feil med en spesifikk status. Disse valgene gjør<br />
du under Ta med i rapporten.<br />
Ta med i rapporten<br />
• Feil<br />
• Avvik<br />
• Registrert<br />
• Planlagt behandlet<br />
• Planlagt korrigert<br />
• Behandlet<br />
• Korrigert<br />
• Lukket<br />
• Avvist<br />
Parametre<br />
Referansemanual <strong>JobTech</strong> 6 Anlegg • 111
• Område<br />
• Gruppe<br />
• Enhet<br />
• Komponent<br />
• Del<br />
• Feilmodus<br />
• Feilårsak<br />
• Feildeteksjon<br />
• Avvikstype<br />
• Konsekvens<br />
• K-Område<br />
• Prosedyre<br />
• Avviksansvarlig<br />
• Dato fra<br />
• Dato til<br />
Anlegg - Feil 10 på topp<br />
Hensikt<br />
Rapporten gir en liste over utstyr med registrerte feil. Listen rangerer utstyr med<br />
flest feil på en skala fra 1 - 10. For hvert utstyr er antall feil og timer nedetid vist.<br />
Ta med i rapporten<br />
• Vis antall feil<br />
• Vis sum nedetid<br />
Parametre<br />
• Område<br />
• Gruppe<br />
• Enhet<br />
• Dato fra<br />
• Dato til<br />
Anlegg - Feil oversikt<br />
Hensikt<br />
Rapporten viser en oversikt over alle registrerte feil, gruppert etter område, for<br />
den perioden du angir. Du får informasjon om hvilket utstyr feilen er registrert<br />
på , registreringsdato, løpenummer for feilen, feilnavnet, status og statusdato.<br />
Ønsker du kun oversikt over feil med spesifikk status angir du ønsket status<br />
under Ta med i rapporten.<br />
112 • Anlegg Referansemanual <strong>JobTech</strong> 6
Ta med i rapporten<br />
• Registrert<br />
• Planlagt behandlet<br />
• Planlagt korrigert<br />
• Behandlet<br />
• Korrigert<br />
• Lukket<br />
Parametre<br />
• Område<br />
• Gruppe<br />
• Enhet<br />
• Komponent<br />
• Del<br />
• Feilmodus<br />
• Feilårsak<br />
• Deteksjon<br />
• Dato fra<br />
• Dato til<br />
Anlegg - Feil status<br />
Hensikt<br />
Rapporten viser en totaloversikt over registrerte og avsluttede feil for angitt<br />
periode. Antall feil blir fordelt etter koder (feilmodus, feilårsak, deteksjon) og<br />
summert på avsluttede feil og antall feil totalt.<br />
Rapporten presenterer dataene både i tabeller og som grafiske fremstillinger.<br />
Parametre<br />
• Områdekode<br />
• Gruppekode<br />
• Enhetskode<br />
• Komponentkode<br />
• Delkode<br />
• Dato fra<br />
• Dato til<br />
Referansemanual <strong>JobTech</strong> 6 Anlegg • 113
Anlegg - Feilbehandling per gruppe<br />
Hensikt<br />
Rapporten viser en oversikt over antall registrerte feil summert og fordelt på<br />
gruppekode. Per gruppe får du oversikt over antall feil, sum nedetid, sum<br />
arbeidstid og sum kostnader. Under Ta med i rapporten velger du hva som skal<br />
vises. Dataene i rapporten presenteres i tabellform og i grafisk visning.<br />
Rapporten kan også genereres til MS Excel (under Utenhet velger du Fil og<br />
Type Excel).<br />
Ta med i rapporten<br />
• Vis antall feil<br />
• Vis sum nedetid<br />
• Vis sum arbeidstid<br />
• Vis sum kostnader<br />
Parametre<br />
• Område<br />
• Gruppe<br />
• Dato fra<br />
• Dato til<br />
Anlegg - Feilutrykning<br />
Hensikt<br />
Rapporten viser en oversikt over antall registrerte feil og antall utrykninger utført<br />
i angitt periode. Feil blir vist fordelt etter utrykningskode, både i tabellform og i<br />
grafisk form.<br />
Parametre<br />
• Stasjonskode<br />
• Områdekode<br />
• Dato fra<br />
• Dato til<br />
Anlegg - Gruppe<br />
Hensikt<br />
Rapporten viser en oversikt over alle grupper innenfor aktuelle områder. Du for<br />
også informasjon om hva som er registrert av budsjettdata (budsjettert sum,<br />
forbruk, rest) og i tillegg vises evt informasjon som er registrert i merknadsfeltet<br />
i gruppeskjermbildet.<br />
114 • Anlegg Referansemanual <strong>JobTech</strong> 6
Ta med i rapporten<br />
• Detaljer<br />
• Budsjett<br />
Parametre<br />
• Område - fra kode<br />
• Område - til kode<br />
• Gruppe<br />
• Navn<br />
Anlegg - Område<br />
Hensikt<br />
Rapporten viser registrerte områder med områdekode og navn. I tillegg kan du få<br />
med informasjon som adresse, telefonnummer etc og tekst skrevet i<br />
merknadsfeltet i områdeskjermbildet.<br />
Ta med i rapporten<br />
• Detaljer<br />
Parametre<br />
• Område - fra kode<br />
• Område - til kode<br />
• Navn<br />
Anlegg - RCM Analyse<br />
Hensikt<br />
Ta med i rapporten<br />
• Risiko<br />
• Beslutningstre<br />
• Kostnad<br />
• Jobb<br />
Parametre<br />
• Område<br />
• Gruppe<br />
• Enhet<br />
• Komponent<br />
Referansemanual <strong>JobTech</strong> 6 Anlegg • 115
• Del<br />
• Vedlikeholdstype<br />
• Intervall<br />
• Intervall enhet<br />
• Risiko fra<br />
• Risiko til<br />
• Sannsynlighet fra<br />
• Sannsynlighet til<br />
Anlegg - RCM Detaljer<br />
Hensikt<br />
Parametre<br />
• Område<br />
• Gruppe<br />
• Enhet<br />
• Komponent<br />
• Del<br />
Anlegg - RCM Grovsortering<br />
Hensikt<br />
Ta med i rapporten<br />
• Ekst./Int. krav<br />
• Utfør RCM<br />
• Enkelt FV<br />
• PKV<br />
• Ikke behandlet<br />
Parametre<br />
• Område<br />
• Gruppe<br />
• Enhet<br />
• Komponent<br />
• Del<br />
116 • Anlegg Referansemanual <strong>JobTech</strong> 6
Anlegg - Resultat<br />
Hensikt<br />
Parametre<br />
• Område<br />
• Gruppe<br />
• Enhet<br />
• Komponent<br />
• Del<br />
Anlegg - Rapportering av feil/avvik<br />
Hensikt<br />
Rapporten viser detaljinformasjon om hver registrerte feil/avvik. Dvs<br />
informasjon om hvilket utstyr, feilnavn, feilårsak, deteksjon etc. I tillegg får du<br />
oversikt over evt. jobber som er registrert på feilen.<br />
Du kan velge om rapporten skal inneholde kun feil, kun avvik eller begge deler.<br />
Utfyllende kommentar er også valgfri.<br />
Ta med i rapporten<br />
• Utfyllende kommentar<br />
• Feil<br />
• Avvik<br />
Parametre<br />
• Område<br />
• Gruppe<br />
• Enhet<br />
• Komponent<br />
• Del<br />
• Feilmodus<br />
• Feilårsak<br />
• Deteksjon<br />
• Avvikstype<br />
• Konsekvens<br />
• K-område<br />
Referansemanual <strong>JobTech</strong> 6 Anlegg • 117
• Prosedyre<br />
• Dato fra<br />
• Dato til<br />
• Feilens løpenr.<br />
Anlegg - Tilhørende dokument<br />
Hensikt<br />
Rapporten viser en oversikt over utstyr med dokumenter ilknyttet. Dokumenter<br />
tilknyttet utstyret vises forløpende under aktuell utstyrskode sammen med<br />
lokalisering/arkiv.<br />
Parametre<br />
• Utstyrsnavn<br />
• Område - fra kode<br />
• Område - til kode<br />
• Gruppe<br />
• Enhet<br />
• Komponent<br />
• Del<br />
• Dokumentreferanse<br />
• Tittel<br />
• Dokument type<br />
Anlegg - Utstyr<br />
Hensikt<br />
Rapporten gir deg oversikt over utstyret med detaljinformasjon om hver post.<br />
Ønsker du kun en liste over utstyrskoden fjerner du alle avhakinger under Ta<br />
med i rapporten.<br />
En detaljert utskrift viser i tillegg til utstyrskoden, alle data registrert på aktuelt<br />
utstyr. Dette omfatter også de tekniske dataene definert for aktuelt utstyr. Du kan<br />
også få vist hvilke dokumenter som er knyttet til utstyret, hvilke artikler som kan<br />
benyttes, ressursforbruk og hvilke tilstandsparametre som er knyttet til utstyret.<br />
Ta med i rapporten<br />
• Detaljer<br />
• Dokumenter<br />
• Erstatningsdeler<br />
• Ressursforbruk<br />
• Tilstandsparametre<br />
118 • Anlegg Referansemanual <strong>JobTech</strong> 6
Parametre<br />
• Navn<br />
• Område - fra kode<br />
• Område - til kode<br />
• Gruppe<br />
• Enhet<br />
• Komponent<br />
• Del<br />
• Utstyrstype<br />
• Fabrikat<br />
• Fabrikatnr.<br />
• Modellnr.<br />
• Type<br />
Anlegg - Vektede vedlikeholdsobjekter<br />
Hensikt<br />
Rapporten viser en oversikt over den informasjonen som er registrert for angitt<br />
område. I tillegg for du detaljert informasjon per VVO objekt,<br />
vedlikeholdskostnader per år og <strong>JobTech</strong> objekter inkludert i VVO.<br />
Parametre<br />
• Område - fra kode<br />
• Område - til kode<br />
• Navn<br />
Budsjett - Akkumulert for område<br />
Hensikt<br />
Rapporten gir en oversikt over beløp budsjettert per gruppe for angitt år.<br />
Rapporten summerer beløpene for alle grupper innenfor et område og presenterer<br />
en totalsum per område.<br />
For at rapporten skal vise noe innhold må minst en gruppe ha registrert et årstall<br />
i feltet År under Budsjett for utstyrsgruppe i skjermbildet Gruppe.<br />
Parametre<br />
• Budsjettår<br />
• Område<br />
• Gruppe<br />
Referansemanual <strong>JobTech</strong> 6 Anlegg • 119
Budsjett - Forbruk avregnet mot årsbudsjett<br />
Hensikt<br />
Rapporten viser sum budsjettert for område, forbruk mot område fordelt på<br />
artikler, personell og diverse kostnader og restsum for området. For hvert<br />
område vises budsjett, forbruk og rest fordelt per gruppe. Hvis du ønsker det kan<br />
også forbruk per jobb vises.<br />
For at rapporten skal vise noe innhold må minst en gruppe ha registrert et årstall<br />
i feltet År under Budsjett for utstyrsgruppe i skjermbildet Gruppe.<br />
Ta med i rapporten<br />
• Jobber<br />
Parametre<br />
• Budsjettår<br />
• Område<br />
• Gruppe<br />
• Enhet<br />
• Komponent<br />
• Del<br />
• Jobbspesifikasjonskode<br />
Budsjett - Simulert årsbudsjett<br />
Hensikt<br />
Rapporten skal gi deg en indikator på hva du kan forvente av forbruk i angitt<br />
budsjettår. På bakgrunn av den informasjonen rapporten gir skal du så kunne<br />
budsjettere kostnader på de forskjellige gruppene.<br />
Rapporten presenterer først en total sum for hvert område, deretter oppgis<br />
forventet forbruk per gruppe, så forventet forbruk per enhet og tilslutt forventet<br />
forbruk per jobb.<br />
Summene rapporten kommer fram til er beregnet ut i fra hva som er registrert i<br />
jobbspesifikasjonene. Systemet tar antatte kostnader registrert i spesifikasjonen<br />
og ganger med antall ganger jobben forventes utført i angitt budsjettår.<br />
Ta med i rapporten<br />
• Enheter<br />
• Jobber<br />
Parametre<br />
• Budsjettår<br />
• Område<br />
• Gruppe<br />
120 • Anlegg Referansemanual <strong>JobTech</strong> 6
Tilstandsparametre - Oversikt<br />
Hensikt<br />
Rapporten viser en oversikt over registrerte tilstandsparametre for angitt<br />
område/utstyr. For hvert tilstandsparameter vises utstyrskode/navn på det<br />
utstyret parameteret er tilknyttet, måletype og enhet. I tillegg vises siste<br />
avlesning med dato og verdi. Ønsker du oversikt over alle avlesninger krysser du<br />
av for Historikk under Ta med i rapporten.<br />
Ta med i rapporten<br />
• Historikk<br />
Parametre<br />
• Område<br />
• Gruppe<br />
• Enhet<br />
• Komponent<br />
• Del<br />
Referansemanual <strong>JobTech</strong> 6 Anlegg • 121
Lager<br />
Innledning<br />
Lagermodulen består av følgende bilder:<br />
Lager – Gir oversikt over og mulighet til å registrere forskjellige lager med<br />
informasjon om lager, hvilke artikler/verktøy som finnes på lageret og mottak,<br />
uttak og antatt bruk av artikler fra angitt lager.<br />
Artikler – Gir oversikt over og mulighet til å registrere artikler med informasjon<br />
som produkt, tekniske data, lager og hvilket utstyr de kan erstatte.<br />
Bestilling – Gir oversikt over registrerte bestillinger og mulighet til å definere<br />
nye ordrer for bestilling av artikler. Mottak av artikler blir også registrert her.<br />
Verktøy – Gir oversikt over og mulighet for registrering av verktøy med<br />
informasjon som produkt, lagertilknytning, utlånsdata og tekniske data.<br />
Leverandør – Register for alle leverandører brukt i systemet.<br />
Leverandørregisteret kan bl.a. knyttes til utstyr, artikler og verktøy.<br />
Koder - Gir oversikt over og mulighet til registrering og vedlikehold av<br />
standard koder brukt i lagermodulen.<br />
Lagermodulen ivaretar en oversikt over artikler på lager for erstatning av utstyr i<br />
produksjon. Modulen håndterer også leverandørregisteret og registeret for<br />
verktøy.<br />
Lagersystemet har knytninger mot utstyrssystemet og jobbsystemet.<br />
Lagersystemet holder orden på transaksjoner inn og ut av lageret. Systemet gir<br />
underlaget for bestillinger av nye artikler.<br />
Verktøy er også en del av Lagersystemet. Verktøy er utstyr som lånes ut fra lager<br />
(verktøybur e.l.) og som normalt ikke er en del av montørens eller verkstedets<br />
håndverktøy. Verktøyregisteret behandler alle transaksjoner på verktøyet, dvs.<br />
hvilke verktøy som er på lager, hvilke som er utlånt og hvilke som er reservert<br />
for jobber..<br />
Referansemanual <strong>JobTech</strong> 6 Lager • 123
Lager<br />
Generelt<br />
Hensikt<br />
Gir en oversikt over alle registrerte lager og mulighet til å registrere nye. Under<br />
Lager skal du kunne finne informasjon om hvilke artikler/verktøy som finnes på<br />
angitt lager, antall og hvor på lageret delene/verktøyet finnes.<br />
Du kan også registrere mottak og uttak av artikler fra lageret. I tillegg får du også<br />
en oversikt over forventet bruk (antatt bruk) av artikler og du kan dermed enkelt<br />
se når det er nødvendig å øke lagerbeholdningen for en gitt del.<br />
Under Lager finner du følgende felt:<br />
Lager - Første felt er for selve lagerkoden, deretter kommer felt for<br />
lagernavn/beskrivelse.<br />
Områdegruppe/Anleggstilknytning - Benyttes i forbindelse med<br />
miljøregnskap. Angir områdegruppen miljøregnskapet skal knyttes<br />
til.<br />
Artikler<br />
Hensikt<br />
Gir oversikt over hvilke artikler som finnes på lageret. I tillegg har du mulighet<br />
til å knytte til nye.<br />
For hver artikkel kan du få informasjon om leverandør, antall på lager,<br />
plassering, dato for siste uttak, antallet ved siste uttak osv. Har du behov for<br />
ytterligere detaljer om artikkelen får du det ved å dobbeltklikke på aktuell<br />
artikkel.<br />
Den informasjonen du finner under Lager vil du også finne igjen i<br />
Artikkelregisteret under arkfanen Lager. Forskjellen ligger i at mens du under<br />
Lager –Artikler får oversikten over hva som finnes av artikler på et gitt lager, får<br />
du i Artikler – Lager oversikt over hvor en gitt artikkel finnes (hvilket lager).<br />
Hvis en artikkel er knyttet til et lager via Artikkelregisteret, vil delen vises her.<br />
Tilsvarende vil artikler knyttet til et lager her, også vises under Artikler – Lager.<br />
Under Artikler finner du følgende felt:<br />
Artikler på lager<br />
Artikkelkode – Koden artikkelen. Artikkelen må være registrert i<br />
artikkelregisteret (Verdiliste tilgjengelig)<br />
Navn – Navnet på artikkelen, blir automatisk fylt inn når artikkelkode<br />
er inngitt.<br />
Leverandør – Navnet på leverandøren artikkelen er knyttet til.<br />
Knytningen gjøres i artikkelregisteret. Fylles ut automatisk.<br />
Antall – Antall artikler på lager. Kan ikke gjøre endringer i dette feltet.<br />
Endringer skjer ved artikkelmottak/uttak eller utført jobb.<br />
124 • Lager Referansemanual <strong>JobTech</strong> 6
Enhet - Angir enheten for artikkelen.<br />
Bestilt – Er det registrert en bestilling på artikkelen , vil dette feltet<br />
være haket av. I det øyeblikket artikkelen registreres mottatt vil<br />
feltet bli tomt.<br />
Lagerdata om artikkelen<br />
Reol – Den fysiske plasseringen av artikkelen på lageret.<br />
Seksjon - Den fysiske plasseringen av artikkelen på lageret.<br />
Hylle - Den fysiske plasseringen av artikkelen på lageret.<br />
Skuff - Den fysiske plasseringen av artikkelen på lageret.<br />
Siste innkjøp – Dato du registrerer i forbindelse med mottak av<br />
artikler (enten via artikkelbestilling eller i arkfanen Mottak.<br />
Dato ut – Datoen for når du registrerte uttak sist (enten via arkfanen<br />
Uttak eller gjennom utført jobb).<br />
Sist ut – Hvilket antall du tok ut sist.<br />
Krav minimum antall – Angir om artikkelen må forekomme i et<br />
minimumsantall på lageret. Benyttes bl.a. i rapporten<br />
Bestillingsforslag.<br />
Minimum – Ønsket minimumsantall på lager. Det minste antall artikler<br />
som skal være tilgjengelig som lagerbeholdning. Benyttes bl.a. i<br />
rapporten Bestillingsforslag.<br />
Maksimum – Ønsket maksimumsantall på lager. Maks antall artikler<br />
det er ønskelig å ha som lagerbeholdning. I rapporten<br />
Bestillingsforslag foreslår systemet å bestille opp til maks antall.<br />
Sjekk dato – Ved f.eks. vareopptelling på lageret kan du her registrere<br />
dato for når siste sjekk ble foretatt.<br />
Aktivert – Regnskapsmessig aktivering. Avkrysning her har betydning<br />
for hva du får ut i rapporten Deler med status aktivert.<br />
Ukurant - Fra nedtrekksmeny kan du velge om artikkelen skal<br />
registreres som Ukurant, dvs en del som ikke lenger kan brukes (f.<br />
eks når utstyr blir tatt ut av produksjon og deler til dette utstyret<br />
ikke vil bli benyttet lenger) eller som Ukurant her (delen er ikke<br />
lenger relevant for dette lageret).<br />
Merknad – Fritekstfelt for evt kommentarer om artikkelen.<br />
Hvordan knytte artikler til et lager<br />
Forutsetningen for å knytte en artikkel til et lager er at artikkelen allerede er<br />
registrert i artikkelregisteret.<br />
1. Fra menyen Lager, velg Lager. Søk opp det lageret du vil knytte<br />
artikler til.<br />
2. Sett markøren i feltet Artikkelkode og klikk på verdilisten.<br />
3. Fra verdilisten velger du den artikkelen som du ønsker å knytte til<br />
dette lageret.<br />
4. Flytt markøren til feltet for antall og registrer i hvilket antall<br />
artikkelen finnes på lageret.<br />
5. Legg inn informasjon om plassering av artikkelen på lageret. Flytt<br />
markøren til feltet Reol under Lagerdata for artikkelen og angi<br />
riktig reolnummer, deretter plassering i seksjon, hylle og skuff.<br />
Referansemanual <strong>JobTech</strong> 6 Lager • 125
6. Hvis lageret og aktuell artikkelen har krav til minimums- og<br />
maksimumsantall på lager fyller du inn denne informasjonen.<br />
Kryss av i feltet Krav min. ant, fyll deretter ut minimumsantall og<br />
maksimumsantall. Husk å lagre når du er ferdig.<br />
Mottak<br />
Hensikt<br />
Gir oversikt over artikler mottatt på lageret.<br />
Når en bestilling blir kvittert mottatt under Bestilling, vil mottaket automatisk bli<br />
innført her. I tillegg har du mulighet til å registrere nye mottak av artikler<br />
direkte i dette skjermbildet , uavhengig av Bestilling.<br />
Under Mottak finner du følgende felt:<br />
Ordrelinjer<br />
Artikkelkode – Koden for artikkelen du vil registrere som mottatt.<br />
(Verdiliste tilgjengelig)<br />
Referansekode for mottak – Referansefelt, henvisning for mottak.<br />
Her kan du skrive inn en egen referansekode eller systemet<br />
genererer en kode for deg (Automatisk generering av referansekode<br />
defineres under Administrasjon > Konfigurasjon > Oppsett.)<br />
Dato – Dato for mottak av artikkelen.<br />
Antall – Hvor mange artikler mottok du.<br />
Pris pr. enhet– Pris pr. artikkel. Artikkelen blir automatisk oppdatert<br />
med ny pris. Blir feltet stående blankt beholdes gammel pris på<br />
artikkelen.<br />
Registrert av – Brukernavn på person som var pålogget når<br />
registreringen ble gjort. Fylles inn av systemet.<br />
Disse feltene blir automatisk fylt inn når registrering av mottak skjer via<br />
Bestilling.<br />
Hvordan registrere mottak av artikkel<br />
1. Under meny Lager, velg Lager og søk opp det lageret du vil<br />
registrere mottak av artikler på. Klikk deretter på arkfanen Mottak.<br />
2. Sett markøren i feltet Artikkelkode, klikk på verdilisten og velg den<br />
artikkelen du vil registrere mottak på.<br />
3. Flytt markøren til feltet Referansekode for mottak og skriv inn<br />
aktuell referansekode. (Hvis systemet er satt opp med automatisk<br />
generering av referansekode vil feltet bli fylt inn når du lagrer.)<br />
4. I feltet Dato legger du inn dato for når du mottok delene. Lar du<br />
feltet være blankt vil dagens dato automatisk bli lagt inn når du<br />
lagrer.<br />
5. I feltet Antall legger du inn antall deler mottatt.<br />
126 • Lager Referansemanual <strong>JobTech</strong> 6
6. I feltet Pris pr. enhet legger du inn prisen på delen. Delen blir<br />
oppdatert med denne nye prisen. Lar du feltet være blankt vil<br />
gammel pris beholdes på artikkelen. Husk å lagre.<br />
Uttak<br />
Hensikt<br />
Gir oversikt over uttak fra lager - både uttak med rekvisisjon og uttak ved utført<br />
jobb.<br />
Når uttak av deler gjøres via rekvisisjon kan uttaket knyttes mot ønsket konto,<br />
prosjekt og/eller avdeling. Uttak med rekvisisjon registreres rett i skjermbildet.<br />
Informasjon under Uttak ved utført jobb blir automatisk fylt inn når en jobb,<br />
hvor bruk av artikler er definert, kvitteres utført i jobbsystemet.<br />
Under Uttak finner du følgende felt:<br />
Uttak med rekvisisjon<br />
Artikkelkode – Koden for artikkelen du ønsker å registrere uttak på.<br />
(Verdiliste tilgjengelig)<br />
Rekvisisjon – Nummer/kjennetegn på rekvisisjonen. Her kan du<br />
skrive inn ønsket referanse eller systemet kan automatisk generere<br />
rekvisisjonsnummer for deg. (Automatisk generering av<br />
rekvisisjonsnummer defineres under Administrasjon ><br />
Konfigurasjon > Oppsett.)<br />
Konto – Hvilken konto skal kostnaden føres på. (Verdiliste<br />
tilgjengelig, tidligere registrerte verdier hentes opp.)<br />
Prosjekt – Hvilket prosjekt går dette uttaket av artikkel på. Prosjektet<br />
må allerede være registrert i prosjektregisteret. (Verdiliste<br />
tilgjengelig)<br />
Avd. – Hvilken avdeling skal uttaket registreres på. (Verdiliste<br />
tilgjengelig)<br />
Antall – Hvor mange artikler blir tatt ut.<br />
Ut dato – Dato for uttak av artikkel. Blir automatisk fylt inn med<br />
dagens dato.<br />
Registrert av – Brukernavn på person som var pålogget når uttaket<br />
ble registeret.<br />
Merknad - Fritekstfelt hvor du kan legge inn kommentarer vedrørende<br />
dette uttaket.<br />
Uttak ved utførte jobber<br />
Disse feltene blir automatisk fylt inn i det øyeblikket en jobb blir kvittert utført i<br />
jobbsystemet.<br />
Artikkelkode – Koden for artikkelen det er registrert uttak på.<br />
Jobbkode - Jobbspesifikasjonskoden for den jobben hvor artikkelen<br />
ble benyttet.<br />
Antall - Antall deler som ble tatt ut fra lager.<br />
Uttak dato – Dato for uttak, samme dato som når jobben ble kvittert<br />
utført.<br />
Referansemanual <strong>JobTech</strong> 6 Lager • 127
Uttak av – Brukernavn på person som var pålogget når jobben ble<br />
kvittert utført.<br />
Hvordan registrere uttak av artikler med rekvisisjon<br />
1. Fra menyen Lager, velg Lager. Under arkfanen Uttak sett markøren<br />
i feltet Artikkelkode, klikk på verdilisten og velg den delen du<br />
ønsker å registrere uttak på. (Fra skjermbildet Artikkel, søk opp<br />
aktuell artikkel, klikk på arkfanen Lager og deretter arkfanen Uttak<br />
med rekvisisjon.)<br />
2. I feltet Rekvisisjon skriver du inn aktuelt rekvisisjonsnummer for<br />
dette uttaket. (Hvis systemet er satt opp med automatisk generering<br />
av rekvisisjonsnummer lar du dette feltet stå blankt og systemet vil<br />
fylle inn nødvendig informasjon når du lagrer.)<br />
3. Skal kostnaden ved uttaket knyttes mot en spesifikk konto skriver<br />
du inn aktuelt kontonummer i feltet Konto. (Verdilisten er<br />
tilgjengelig med tidligere registrerte verdier, mao. har<br />
kontonummeret blitt benyttet her før finner du det igjen i<br />
verdilisten.)<br />
4. Skal uttaket knyttes mot et prosjekt setter du markøren i<br />
prosjektfeltet, klikker på verdilisten og velger aktuelt<br />
prosjektnummer.<br />
5. Det samme gjelder for feltet Avdeling - skal uttaket knyttes mot en<br />
avdeling setter du markøren i feltet Avdeling., klikker på<br />
verdilisten og velger aktuell avdeling.<br />
6. Til slutt legger du inn hvilket antall du tar ut fra lageret i feltet<br />
Antall. Husk å lagre.<br />
Antatt bruk<br />
Hensikt<br />
Gir oversikt over forventet forbruk av artikler i forbindelse med planlagte og<br />
beregnede jobber.<br />
Du vil ved hjelp av denne arkfanen kunne følge med på forventet uttak av deler<br />
fra lageret i forbindelse med jobber som skal utføres. Dette gjør det lettere å<br />
sikre at deler er tilgjengelig på lageret i det en jobb skal utføres.<br />
Alle jobber, hvor det er forventet bruk av artikler, vil bli vist her.<br />
Under Antatt bruk finner du følgende felt:<br />
Antatt bruk av artikler for planlagte jobber<br />
Artikkelkode – Koden for artikkelen.<br />
Planlagt dato – Datoen jobben er planlagt utført.<br />
Jobbkode – Jobbspesifikasjonskoden.<br />
Antall – Antall artikler som forventes brukt.<br />
Reservert – Hvis artikkelen er avkrysset som reservert vises dette her.<br />
128 • Lager Referansemanual <strong>JobTech</strong> 6
Reservert av – Brukernavn på person som var pålogget når<br />
reserveringen ble gjort.<br />
Reservert dato – Dato for når reserveringen ble foretatt.<br />
Antatt bruk av artikler for beregnede jobber<br />
Artikkelkode – Koden for artikkelen.<br />
Forfallsdato – Beregnet forfallsdato for jobben.<br />
Jobbkode - Jobbspesifikasjonskoden<br />
Antall – Antall artikler som forventes brukt.<br />
Verktøy<br />
Hensikt<br />
Gir en oversikt over hvilket verktøy som skal finnes på lager, hvor det er plassert<br />
og om verktøyet er tilgjengelig (ikke utlånt).<br />
Under Verktøy finner du følgende felt:<br />
Verktøy på lager<br />
Verktøy – Koden på verktøyet. Koblingen mellom verktøy og lager<br />
gjøres i verktøyregisteret.<br />
Navn – Navnet på verktøyet.<br />
Reol - Plassering på lageret.<br />
Seksjon - Plassering på lageret.<br />
Hylle - Plassering på lageret.<br />
Skuff - Plassering på lageret.<br />
Utlånt – Er verktøyet utlånt vises dette ved avhakning her. I det<br />
øyeblikket verktøyet registreres mottatt vil feltet bli tomt.<br />
Adresser<br />
Hensikt<br />
Registrere informasjon om leveringsadressen og fakturaadressen for lageret.<br />
Informasjonen her brukes i rapporten Bestillinger – Telefax til leverandør.<br />
Under Adresser finner du følgende felt:<br />
Leveringsadresse/Fakturaadresse<br />
Kontaktperson<br />
Adresse<br />
Telefon<br />
Telefax<br />
E-post<br />
Referansemanual <strong>JobTech</strong> 6 Lager • 129
Oversikt<br />
Hensikt<br />
Gir oversikt over alle definerte lager - med lagerkode og navn på lageret.<br />
Under Oversikt finner du følgende felt:<br />
Lagerkode - Koden for lageret.<br />
Navn - Navnet/beskrivelse på lageret.<br />
Artikler<br />
Generelt<br />
Hensikt<br />
Gir oversikt over artikler med informasjon om produkt, tekniske data, lager og<br />
hvilket utstyr artikkelen kan erstatte.<br />
Under Lager finner du informasjon om beholdning, hvilke(t) lager delen finnes<br />
på, fysisk plassering, mottak og uttak osv.<br />
Produkt<br />
Hensikt<br />
Gir oversikt over produkt informasjon og tekniske data, mao detaljinformasjon<br />
om delen.<br />
Under Produkt finner du følgende felt:<br />
Produkt<br />
Utstyrstype - Kode for å gruppere likeartede artikler. Gjør det bl.a.<br />
enklere å søke opp artikler uavhengig av artikkelkoden. Kodene er<br />
de samme som benyttes for utstyr, men i motsetning til i<br />
utstyrsregisteret hvor utstyrstypen bestemmer innholdet i tekniske<br />
data, vil ikke valg av utstyrstype ha noen innvirkning på innholdet i<br />
tekniske data her. (Verdiliste tilgjengelig)<br />
Leverandør – Koden på ønsket leverandør. (Verdiliste tilgjengelig)<br />
Alternativ leverandør – Mulighet for å kunne legge inn evt. alt.<br />
Leverandør. (Fritekst)<br />
Fabrikat - Verdiliste tilgjengelig med tidligere registrerte verdier (både<br />
fra utstyr og verktøy).<br />
Fabrikatnr<br />
130 • Lager Referansemanual <strong>JobTech</strong> 6
Serienummer<br />
Modellnummer<br />
Type - Verdiliste tilgjengelig med tidligere registrerte verdier (både fra<br />
utstyr og verktøy).<br />
Vekt (kg)<br />
Enhet<br />
Pris<br />
Tekniske data<br />
Leveringstid i uker – Antatt leveringstid ved bestilling av artikkel.<br />
Elnummer<br />
Valuta - (Verdiliste tilgjengelig)<br />
Pris dato – Dato for siste regulering av pris<br />
Lagringsforhold – Informasjon om hvilke forhold det er påkrevd at<br />
artikkelen skal lagres under. (Verdiliste tilgjengelig)<br />
Vedlikehold på lager – Spesifiserer hvilket vedlikehold artikkelen<br />
krever ved lagring. (Verdiliste tilgjengelig)<br />
Instans - Påleggsgiver/myndighet (Verdiliste tilgjengelig)<br />
Sertifikat – Referanse for sertifikat på artikkel.<br />
Alternativ kode – Alternativ kode for artikkelen (fritekstfelt).<br />
Tegningsnr.<br />
Tekniske data – Fritekstfelt hvor ønskede tekniske data kan<br />
registreres.<br />
Spesiell funksjonalitet - Oppdatering av pris på artikkel<br />
Feltet for pris kan ikke oppdateres manuelt når pris først er registrert. Pris på<br />
artikkel kan bare registreres når delen er ny, dvs når prisfeltet er tomt. Prisen vil<br />
siden justeres når nye deler registreres mottatt med ny pris.<br />
Hvordan registrere artikkel<br />
1. Sett markøren i feltet for artikkelkode og angi ønsket kode (maks<br />
30 tegn). I det påfølgende feltet skriver du inn navnet på artikkelen.<br />
2. Under arkfanen Produkt setter du markøren i feltet Leverandør.<br />
Klikk på verdilisten og velg aktuell leverandør av artikkelen.<br />
3. Flytt markøren til feltet Fabrikat og skriv inn aktuelt fabrikat (bruk<br />
verdilisten hvis fabrikatbetegnelsen er benyttet tidligere). Fyll også<br />
inn feltet Modell og Type ( bruk verdilisten hvis typebetegnelsen er<br />
benyttet tidligere) der dette er aktuelt.<br />
4. I feltet Pris legger du inn hva artikkelen koster. Det er denne prisen<br />
systemet bruker når kostnader for artikler blir beregnet. Husk at når<br />
prisfeltet først er utfylt kan prisen kun justeres ved registrering av<br />
ny pris på mottak av nye deler.<br />
5. Angi hvilket lager delen finnes på. Klikk på arkfanen Lager og sett<br />
markøren i feltet Lagersted. Klikk på verdilisten og velg aktuelt<br />
lager (aktuelt lager må først være registrert i lagerregisteret).<br />
Referansemanual <strong>JobTech</strong> 6 Lager • 131
6. Flytt markøren til feltet Antall og legg inn hvor mange deler som<br />
finnes på dette lageret.<br />
7. Angi plassering av delen på angitt lager. Fyll ut feltene Reol,<br />
Seksjon, Hyll og Skuff. Husk å lagre.<br />
Lager<br />
Hensikt<br />
Vinduet viser hvilke(t) lager artikkelen ligger på, hvor mange som finnes på<br />
lager og om det er en aktiv bestilling på flere deler registrert (bestilling hvor<br />
mottak ikke er registrert).<br />
Informasjonen som vises i arkfanene under Lager vil variere etter hvilket<br />
lagersted du har markert.<br />
Følgende arkfaner finnes under Lager:<br />
Lagerinformasjon<br />
Mottak<br />
Uttak med rekvisisjon<br />
Uttak ved utførte jobber<br />
Antatt bruk<br />
Informasjonen her tilsvarer den du finner under menyvalget Lager.<br />
Under Lager finner du følgende felt:<br />
Lagersted – Koden på lageret. Verdiliste tilgjengelig.<br />
Navn – Navnet på lagerstedet, blir automatisk fylt inn når lagerkode er<br />
inngitt.<br />
Antall/Mengde – Antall artikler på lager. Registreres når du knytter<br />
lageret til artikkelen eller ved å fylle ut feltet Antall under arkfanen<br />
Lagerinformasjon. Når antall først er registrert vil endringer kun<br />
gjøres via registrering av mottak eller uttak.<br />
Enhet - Artikkelens enhet.<br />
Bestilt – Er det registrert en bestilling på artikkelen , vil dette feltet<br />
være haket av. I det øyeblikket bestillingen registreres mottatt vil<br />
feltet bli tomt.<br />
- Du kan bestille nye artikler eller se på eksisterende bestilling<br />
ved å klikke her. Da hentes skjermbildet Bestilling opp.<br />
Spesiell funksjonalitet - Bestilling av artikkel<br />
Når knappen Bestilling trykkes vil et av følgende skje:<br />
Hvis det finnes bestillinger til den samme leverandøren med status Registrert vil<br />
<strong>JobTech</strong> søke opp disse. Brukeren kan da velge enten å legge inn den nye delen<br />
på en av bestillingene eller registrere ny bestilling ved f.eks. å sette inn ny post<br />
og kopiere den som ble søkt opp.<br />
Hvis det ikke finnes bestillinger til samme leverandør, vil <strong>JobTech</strong> starte<br />
bestillingsbildet og sette inn de rette verdiene for bestillingen, og også sette inn<br />
132 • Lager Referansemanual <strong>JobTech</strong> 6
detaljer for bestilling av delen til det aktuelle lageret. Brukeren behøver da bare å<br />
angi antall, og lagre bestillingen.<br />
Lager - Lagerinformasjon<br />
Hensikt<br />
Gir oversikt over artikkelens plassering på lageret, når det sist ble kjøpt inn<br />
deler, når det sist ble tatt ut deler, om det kreves et minimum av deler på lager<br />
osv.<br />
Under Lager – Lagerinformasjon finner du følgende felt:<br />
Reol – Den fysiske plasseringen av artikkelen på lageret.<br />
Seksjon - Den fysiske plasseringen av artikkelen på lageret.<br />
Hylle - Den fysiske plasseringen av artikkelen på lageret.<br />
Skuff - Den fysiske plasseringen av artikkelen på lageret.<br />
Aktivert – Regnskapsmessig aktivering. Avkrysning her har betydning<br />
for hva du får ut i rapporten Deler med status aktivert.<br />
Ukurant - Fra nedtrekksmeny kan du velge om artikkelen skal<br />
registreres som Ukurant, dvs en del som ikke lenger kan brukes (f.<br />
eks når utstyr blir tatt ut av produksjon og deler til dette utstyret<br />
ikke vil bli benyttet lenger) eller som Ukurant her (delen er ikke<br />
lenger relevant for dette lageret).<br />
Antall på lager - Angir hvor mange av artikkelen som finnes på lager.<br />
Antall ved årsskifte - Det antall som var registrert på lager ved<br />
Krav om minimum antall – Angir om artikkelen må forekomme i et<br />
minimumsantall på lageret. Benyttes bl.a. i rapporten<br />
Bestillingsforslag.<br />
Minimum – Ønsket minimumsantall på lager. Det minste antall deler<br />
som skal være tilgjengelig som lagerbeholdning. Benyttes bl.a. i<br />
rapporten Bestillingsforslag.<br />
Maksimum – Ønsket maksimumsantall på lager. Maks antall deler det<br />
er ønskelig å ha som lagerbeholdning. I rapporten<br />
Bestillingsforslag foreslår systemet å bestille opp til maks antall.<br />
Siste innkjøp – Dato du registrerer i forbindelse med mottak av<br />
artikler (enten via bestilling eller i arkfanen Mottak.<br />
Siste uttaksdato – Datoen for når du registrerte uttak sist (enten via<br />
arkfanen Uttak eller gjennom utført jobb).<br />
Antall siste uttak – Hvilket antall du tok ut sist.<br />
Sjekk dato – Ved f.eks. vareopptelling på lageret kan du her registrere<br />
dato for når siste sjekk ble foretatt.<br />
01.01.xxxx<br />
Merknad – Fritekstfelt for evt kommentarer om artikkelen.<br />
Referansemanual <strong>JobTech</strong> 6 Lager • 133
Spesiell funksjonalitet - Rapport Bestillingsforslag<br />
Når du kjører rapporten Bestillingsforslag, foreslår <strong>JobTech</strong> å bestille deler som<br />
har et antall på lager som er mindre enn det som er angitt som minimum.<br />
Systemet foreslår å bestille opp til verdien maksimum, eller opp til minimum<br />
hvis ikke maksimum er angitt.<br />
Lager - Mottak<br />
Hensikt<br />
Gir oversikt over antall mottak av aktuell artikler for angitt lager.<br />
Når en bestilling blir kvittert mottatt under Bestilling, vil mottaket automatisk bli<br />
innført her. I tillegg har du mulighet til å registrere nye mottak av artikler<br />
direkte i dette skjermbildet , uavhengig av Bestilling.<br />
Under Lager – Mottak finner du følgende felt:<br />
Referansekode for mottak – Referansefelt, henvisning for mottak.<br />
Her kan du skrive inn en egen referansekode eller systemet<br />
genererer en kode for deg (Automatisk generering av referansekode<br />
defineres under Administrasjon > Konfigurasjon > Oppsett.)<br />
Dato – Dato for mottak av artikkelen.<br />
Antall – Hvor mange artikler mottok du.<br />
Pris pr. enhet – Pris pr. artikkel. Artikkelen blir automatisk oppdatert<br />
med ny pris. Blir feltet stående blankt beholdes gammel pris på<br />
artikkelen.<br />
Registrert av – Brukernavn på person som var pålogget når<br />
registreringen ble gjort. Fylles inn av systemet.<br />
Disse feltene blir automatisk fylt inn når registrering av mottak skjer via<br />
Bestilling.<br />
Hvordan registrere mottak av artikkel<br />
1. Fra menyen Lager velg Artikler. Søk opp aktuell artikkel og klikk<br />
deretter først på arkfanen Lager og deretter arkfanen Mottak.<br />
2. Sett markøren i feltet Referansekode for mottak og skriv inn aktuell<br />
referansekode. (Hvis systemet er satt opp med automatisk<br />
generering av referansekode vil feltet bli fylt inn når du lagrer.)<br />
3. I feltet Dato legger du inn dato for når du mottok delene. Lar du<br />
feltet være blankt vil dagens dato automatisk bli lagt inn når du<br />
lagrer.<br />
4. I feltet Antall legger du inn antall deler mottatt.<br />
5. I feltet Pris pr. enhet legger du inn prisen på delen. Delen blir<br />
oppdatert med denne nye prisen. Lar du feltet være blankt vil<br />
gammel pris beholdes på artikkelen. Husk å lagre.<br />
134 • Lager Referansemanual <strong>JobTech</strong> 6
Lager - Uttak med rekvisisjon<br />
Hensikt<br />
Gir oversikt over hvilke uttak som er gjort for artikkelen og du kan registrere nye<br />
uttak. Hvert uttak kan knyttes mot ønsket konto, prosjekt og/eller avdeling.<br />
Under Lager – Uttak med rekvisisjon finner du følgende felt:<br />
Transaksjoner<br />
Rekvisisjon – Nummer/kjennetegn på rekvisisjonen. Her kan du<br />
skrive inn ønsket referanse eller systemet kan automatisk generere<br />
rekvisisjonsnummer for deg. (Automatisk generering av<br />
rekvisisjonsnummer defineres under Administrasjon ><br />
Konfigurasjon > Oppsett.)<br />
Konto – Hvilken konto skal kostnaden føres på. (Verdiliste<br />
tilgjengelig, tidligere registrerte verdier hentes opp.)<br />
Prosjekt – Hvilket prosjekt går dette uttaket av artikkel på. Prosjektet<br />
må allerede være registrert i prosjektregisteret. Verdiliste<br />
tilgjengelig.<br />
Avdeling – Hvilken avdeling skal uttaket registreres på. Verdiliste<br />
tilgjengelig<br />
Antall – Hvor mange artikler blir tatt ut.<br />
Ut dato – Dato for uttak av artikkel. Blir automatisk fylt inn med<br />
dagens dato.<br />
Registrert av – Brukernavn på person som var pålogget når uttaket<br />
ble registeret.<br />
Merknad - Fritekstfelt hvor du kan legge inn kommentarer vedrørende<br />
dette uttaket.<br />
Bruksmønster for uttak av artikkel, se Lager - Uttak.<br />
Lager - Uttak ved utførte jobber<br />
Hensikt<br />
Gir oversikt over uttak fra lager gjort ifbm utførte jobber. Informasjon blir<br />
automatisk fylt inn når en jobb, hvor bruk av artikler er definert, kvitteres utført i<br />
jobbsystemet.<br />
Under Lager – Uttak ved utførte jobber finner du følgende felt:<br />
Uttak ved utførte jobber<br />
Jobbkode – Jobbspesifikasjonskoden<br />
Jobbnavn<br />
Antall - Antall deler brukt ifbm jobben.<br />
Utført av – Brukernavn på person som var pålogget når jobben ble<br />
kvittert utført.<br />
Referansemanual <strong>JobTech</strong> 6 Lager • 135
Utført dato - Den datoen jobben ble kvittert utført.<br />
Lager - Antatt bruk<br />
Hensikt<br />
Gir oversikt over forventet forbruk av artikler i forbindelse med planlagte og<br />
beregnede jobber.<br />
Du vil ved hjelp av denne arkfanen kunne følge med på forventet uttak av deler<br />
fra lageret i forbindelse med jobber som skal utføres. Dette gjør det lettere å<br />
sikre at deler er tilgjengelig på lageret i det en jobb skal utføres.<br />
Alle jobber hvor artikkelen forventes brukt vil bli vist her.<br />
Under Lager - Antatt bruk finner du følgende felt:<br />
Antatt bruk av artikler for planlagte jobber<br />
Planlagt dato – Datoen jobben er planlagt utført.<br />
Jobbkode – Jobbspesifikasjonskoden.<br />
Jobbnavn - Navnet på jobben.<br />
Antall – Antall artikler som forventes brukt.<br />
Reservert – Hvis artikkelen er avkrysset som reservert vises dette her.<br />
Reservert av – Brukernavn på person som var pålogget når<br />
reserveringen ble gjort.<br />
Reservert dato – Dato for når reserveringen ble foretatt.<br />
Antatt bruk av artikler for beregnede jobber<br />
Forfallsdato – Beregnet forfallsdato for jobben.<br />
Jobbkode - Jobbspesifikasjonskoden<br />
Jobbnavn - Navnet på jobben.<br />
Antall – Antall artikler som forventes brukt<br />
Brukes for utstyr<br />
Hensikt<br />
Gir oversikt over hvilket utstyr artikkelen kan benyttes mot. En artikkel kan<br />
benyttes mot flere utstyrsobjekter.<br />
Ved å dobbeltklikke på en utstyrskode hentes detaljbildet for utstyret opp.<br />
Under Brukes for utstyr finner du følgende felt:<br />
Kode - (Område, Gruppe, Enhet, Komponent, Del) Verdiliste<br />
tilgjengelig.<br />
Navn - Navnet på utstyret.<br />
136 • Lager Referansemanual <strong>JobTech</strong> 6
Hvordan registrere hvilket utstyr artikkelen kan benyttes<br />
mot<br />
Knytningen mellom artikkel og utstyr kan gjøres både under Artikkel - Brukes<br />
for utstyr og under Utstyr - Artikler.<br />
Knytning under meny Lager - Artikkel - Benyttes for utstyr<br />
1. Under Artikkel - Benyttes for utstyr, sett markøren i første kolonne<br />
under Utstyrskode (felt for områdekoden). Klikk på verdilisten og<br />
velg områdekoden for det utstyret du ønsker å knytte til artikkelen.<br />
2. Flytt markøren til neste kolonne (gruppekode), klikk på verdilisten<br />
og velg gruppekoden for utstyret.<br />
3. Flytt markøren til neste kolonne (enhetskode), klikk på verdilisten<br />
og velg enhetskoden for utstyret. Gjør det samme i feltene for<br />
komponent og del hvis utstyret du vil knytte til er en komponent<br />
eller del. Husk å lagre.<br />
4. Benyttes artikkelen på flere utstyr, gå til neste linje, følg pkt. 1 til 3<br />
for hver forekomst av utstyr. Ønsker du å se på detaljinformasjon<br />
om utstyret dobbeltklikker du på den linjen med det aktuelle<br />
utstyret. Velger du Reservedeler/Artikler her vil du se at delen<br />
vises her.<br />
Knytning under meny Anlegg - Utstyr - Artikler<br />
1. Under Utstyr - Artikler, sett markøren i feltet Kode, klikk på<br />
verdilisten og velg den artikkelen som kan benyttes mot utstyret.<br />
2. I feltet Antall kan du legge inn hvor mange av delene som benyttes<br />
mot utstyret. Husk å lagre.<br />
3. Benyttes flere artikler mot dette utstyret, flytter du markøren til<br />
neste linje og velger neste aktuelle artikkel. Ved å dobbeltklikke på<br />
aktuell artikkel får du opp detaljbildet for denne delen. Hvis du i<br />
detaljbildet klikker på arkfanen Erstatter utstyr ser du at<br />
utstyrskoden nå finnes her.<br />
Oversikt<br />
Hensikt<br />
Dette bildet gir en oversikt over alle artikler registrert i <strong>JobTech</strong>. For å registrere<br />
detaljerte data om en artikkel, dobbeltklikker du på ønsket artikkel eller velger<br />
detaljertfanen.<br />
Under Oversikt finner du følgende felt:<br />
Artikkelkode - Koden for artikkelen.<br />
Navn - Navnet/beskrivelsen av artikkelen.<br />
Referansemanual <strong>JobTech</strong> 6 Lager • 137
Bestilling<br />
Oversikt<br />
Hensikt<br />
Gir oversikt over alle bestillinger/ordrer som er registrert, både for deler i<br />
bestilling og deler som er levert. Bestillingene sorteres etter dato - siste dato<br />
øverst.<br />
For detaljer om en bestilling, klikk på Detaljert arkfanen nederst i skjermbildet.<br />
Under Bestilling finner du følgende felt:<br />
Bestilt dato - Dato for bestilling. Dette feltet blir automatisk fylt inn<br />
med dagens dato dersom du selv ikke skriver inn ønsket dato.<br />
Ordre id – Her skriver du inn ordrenummer eller annen identitet på<br />
bestillingen. Hvis systemet er satt opp med automatisk generering<br />
av ordre id vil feltet fylles ut når du lagrer. (Automatisk generering<br />
av ordre id defineres under Administrasjon - Konfigurasjon -<br />
Oppsett.)<br />
Leverandør - Leverandørkode for den leverandøren du skal bestille<br />
deler hos. Dette feltet må fylles ut. Navnet på leverandøren fylles<br />
automatisk ut når du har valgt ønsket leverandørkode. Verdiliste<br />
tilgjengelig.<br />
Leveringssted – Lagerkoden for lageret du skal ha levert deler til.<br />
Verdiliste tilgjengelig.<br />
Status – Bestillingen kan ha flere status: Registrert, Bestilt, Mottatt og<br />
Delvis mottatt.<br />
Statusdato – Datoen for når status ble registrert/endret.<br />
Spesiell funksjonalitet - Status for bestilling<br />
Ved registrering vil en bestilling få status Registrert.<br />
Hvis bestillingen skrives ut ved hjelp av rapporten som er definert som<br />
detaljrapport for bestillingsbildet (Lager - Bestillinger - telefax til leverandør),<br />
vil status bli satt til Bestilt. Du kan også høyreklikke i skjermbildet og velge Sett<br />
status Bestilt. For å redigere/endre en bestilling må status være Registrert. Du<br />
tilbakestiller status fra Bestilt til Registrert ved å høyreklikke og velge Sett status<br />
Registrert.<br />
Når det registreres mottak for bestillingen vil status settes til Mottatt eller Delvis<br />
mottatt avhengig om hele bestillingen er levert.<br />
Hvordan registrere bestilling (av artikler)<br />
1. Fra meny Lager velg Bestilling.<br />
2. Under Bestilling sett markøren i feltet Best. dato og legg inn ønsket<br />
dato. Dagens dato blir automatisk registrert hvis du flytter<br />
markøren uten å ha lagt inn dato.<br />
3. I feltet Ordre id skriver du inn en identifisering av bestillingen. Er<br />
systemet satt opp med automatisk generering av ordre id. flytter du<br />
138 • Lager Referansemanual <strong>JobTech</strong> 6
are markøren rett til feltet Leverandør. Når du lagrer vil feltet<br />
automatisk fylles ut.<br />
4. Sett markøren i feltet Leverandør, klikk på verdilisten og velg den<br />
leverandøren du skal bestille deler hos.<br />
5. Flytt markøren til feltet Leveringssted, klikk på verdilisten og velg<br />
det lageret delene skal leveres til. Husk å lagre.<br />
Nå er selve bestillingen registrert, men du må inn og legge til hvilke artikler du<br />
ønsker å bestille på denne ordren. Se Hvordan definere artikler for bestilling.<br />
Bestilling av artikler<br />
Hensikt<br />
Registrere hvilke artikler du ønsker å bestille hos leverandøren og evt. legge til<br />
annen bestillingsinformasjon.<br />
Under Bestilling og mottak av artikler (bestilling) finner du følgende<br />
felt:<br />
Bestillingslinje<br />
Ordre id – Identifikasjonen på ordren. Data hentet fra<br />
Bestillingsvinduet<br />
Leverandør – Leverandøren du bestiller deler hos. Data hentet fra<br />
Bestillingsvinduet.<br />
Leveringssted – Lager du bestiller deler til. Data hentes fra<br />
Bestillingsvinduet.<br />
Status – Status ordren har (registrert, bestilt, delvis mottatt, mottatt).<br />
Bestilt av – Brukernavn på person som var pålogget når bestillingen<br />
ble registeret.<br />
Bestilt dato – Dato for bestilling. Data hentet fra Bestillingsvinduet<br />
Leveringsdato – Forventet leveransedato. Denne verdien blir<br />
automatisk beregnet av <strong>JobTech</strong> og blir satt til den seneste antatte<br />
leveringsdato i bestillingslinjen (Ant.lev. dato).<br />
Statusdato – Datoen status ble registrert (endret).<br />
Bestillingsinformasjon – Fritekstfelt hvor tilleggsinformasjon til<br />
bestillingen kan skrives inn.<br />
Artikkelkode – Koden på artikkelen du ønsker å bestille. Kun artikler<br />
som er registrert med ordrens oppgitte leverandør er tilgjengelig.<br />
Verdiliste tilgjengelig.<br />
Navn – Navnet på artikkelen.<br />
Lager – Lager artikkelen som det bestilles deler til.<br />
Best. ant. – Hvor mange deler ønsker du å bestille.<br />
Ant. lev. dato – Antatt leveringsdato for delen.<br />
Mottatt ant. – Inaktivt felt så lenge status er "Registrert". (Felt for<br />
registrering av antall deler mottatt.)<br />
Pris pr. enhet – Felt ikke tilgjengelig så lenge status er "Registrert".<br />
(Felt for registrering av prisen pr. stk på deler mottatt.)<br />
Referansemanual <strong>JobTech</strong> 6 Lager • 139
Rest - Felt ikke tilgjengelig så lenge status er "Registrert". (Felt hvor<br />
antall deler i rest blir angitt når ikke full leveranse (mottar færre en<br />
bestilt) blir registrert.)<br />
Hvordan legge inn artikler for bestilling<br />
Først må ordren være registrert. Se Hvordan registrere bestilling av artikler.<br />
1. For å definere hvilke deler som skal bestilles må du over i<br />
detaljbildet for ordren. Dobbeltklikk på ønsket ordre i<br />
oversiktsbildet for Bestilling eller klikk på arkfanen Detaljer.<br />
Ordreinformasjonen vises automatisk i skjermbildet.<br />
2. For å knytte artikler til ordren flytt markøren til feltet Artikkelkode<br />
under Bestillingslinjer.<br />
3. Klikk på verdilisten og velg den delen du ønsker å bestille.<br />
Verdilisten inneholder kun artikler som er registrert med den<br />
leverandøren du har spesifisert på ordren.<br />
4. Flytt markøren til feltet Lager, klikk på verdilisten og velg hvilket<br />
lager du bestiller deler til. Verdilisten inneholder kun de lager som<br />
artikkelen er knyttet til.<br />
5. I feltet Best.ant legger du inn hvor mange deler du ønsker å bestille<br />
og i feltet Ant.lev.dato legger du inn dato for forventet levering.<br />
(Feltet Leveringsdato øverst i skjermbildet blir fylt ut med den<br />
datoen du legger inn som antatt leveringsdato. Ved bestilling av<br />
flere deler vil delen med lengst leveringstid styre leveringsdatoen.)<br />
6. Skal du bestille flere forskjellige deler følg pkt. 2 - 5 for hver del.<br />
Husk å lagre når du har lagt inn alle delene.<br />
Bestillingen/ordren har status Registrert og du ønsker nå å formidle bestillingen<br />
til leverandøren.<br />
Hvordan ta ut bestilling til leverandør<br />
Det er flere måter å formidle bestilling av artikler til leverandøren. Kanskje<br />
ringer du inn bestillingen, du sender en faks eller du sender en e-post.<br />
Utgangspunktet vil uansett være den registrerte ordren.<br />
Bestillingen endrer automatisk status til Bestilt ved uttak av faksbestilling og<br />
bestilling via e-post (fra <strong>JobTech</strong>). Ringer du inn bestillingen må du manuelt<br />
endre status til Bestilt (i oversiktsbildet) ved å høyreklikke på ordren og velge<br />
Sett status Bestilt.<br />
Faksbestilling<br />
1. Fra detaljbildet (eller oversiktsbildet) klikk på rapportknappen,<br />
velg Detaljert rapport for aktiv (gul) post - direkte til skriver.<br />
Rapporten Bestillinger - Telefax til leverandør blir skrevet ut. Dette<br />
er en ferdig laget faks hvor informasjon som leverandørnavn,<br />
telefaksnummer, kontaktperson, hvem som bestiller, ordrenummer,<br />
leveringsadresse, hva som bestilles osv automatisk blir fylt ut.<br />
2. Du trenger bare å legge rapporten/faksen i faksmaskinen og taste<br />
inn leverandørens faksnummer.<br />
Bestilling via e-post<br />
1. Klikk på rapportknappen (enten i detaljskjermbildet eller oversikt),<br />
velg Vanlig bestilling av rapport.<br />
2. Fra Tilgjengelige rapporter velger du Bestillinger - Telefax direkte<br />
til leverandør. Klikk deretter på Neste.<br />
140 • Lager Referansemanual <strong>JobTech</strong> 6
3. I feltet Ordre id legger du inn ordre id på aktuell bestilling - bruk<br />
verdilisten. Klikk på Neste.<br />
4. Under Utenhet velg Email og fyll ut e-postadressen til leverandøren<br />
i tekstfeltet. Klikk på Utfør.<br />
5. En ny e-postmelding blir gjort klar med leverandørens e-<br />
postadresse i til feltet og rapporten Bestillinger - Telefax direkte til<br />
leverandør lagt til som vedlegg. Fyll inn evt. tilleggsinformasjon,<br />
en annen overskrift i tittelfeltet og send deretter e-posten.<br />
Ønsker du å endre bestillingen før den sendes, må du først sette status til<br />
Registrert ved at du høyreklikker på aktuell bestilling i oversiktsbildet Velg<br />
deretter Sett status Registrert. Gjør endringene og følg beskrivelsen ovenfor.<br />
Mottak av artikler<br />
Hensikt<br />
Registrere mottak av bestilte artikler.<br />
Under Bestilling og mottak av artikler (mottak) av artikkel finner du<br />
følgende felt:<br />
Bestillingslinje<br />
Ordre id – Identifikasjonen på ordren. Data hentet fra<br />
bestillingsvinduet<br />
Leverandør – Leverandøren du har bestilt deler hos. Data hentet fra<br />
bestillingsvinduet.<br />
Leveringssted – Lager du har bestilt deler til. Data hentes fra<br />
bestillingsvinduet.<br />
Status – Status ordren har (registrert, bestilt, delvis mottatt, mottatt).<br />
For å kunne registrere mottak må status være Bestilt eller Delvis<br />
mottatt.<br />
Bestilt av – Brukernavn på person som var pålogget når bestillingen<br />
ble registeret.<br />
Bestilt dato – Dato for bestilling. Data hentet fra bestillingsvinduet<br />
Leveringsdato – Forventet leveransedato. Denne verdien blir<br />
automatisk beregnet av <strong>JobTech</strong> og blir satt til den seneste antatte<br />
leveringsdato i bestillingslinjen (Ant.lev. dato).<br />
Statusdato – Datoen status ble registrert (endret).<br />
Bestillingsinfo – Fritekstfelt hvor tilleggsinformasjon til bestillingen<br />
kan skrives inn.<br />
Artikkelkode – Koden på artikkelen som er bestilt. Feltet er ikke<br />
tilgjengelig for endringer.<br />
Navn – Navnet på artikkelen. Feltet er ikke tilgjengelig for endringer.<br />
Lager – Lager artikkelen som det er bestilt deler til. Feltet er ikke<br />
tilgjengelig for endringer.<br />
Best. ant. – Antall deler som er bestilt. Feltet er ikke tilgjengelig for<br />
endringer.<br />
Referansemanual <strong>JobTech</strong> 6 Lager • 141
Ant. lev. dato – Antatt leveringsdato for delen. Feltet er ikke<br />
tilgjengelig for endringer.<br />
Mottatt ant. – Antall deler som mottas fra leverandøren.<br />
Pris pr. enhet – Prisen pr. stk på delene som mottas. Hvis ingen pris<br />
angis benyttes "gammel" pris ved beregning av kostnader.<br />
Rest - Antall deler som står i rest etter at mottak av artikler er<br />
registrert. (Ved mottak av færre deler en bestilt.) Status på<br />
bestillingen vil da være Delvis mottatt.<br />
Hvordan registrere mottak av artikler (leveranse ifbm<br />
bestilling)<br />
Når du har mottatt delene du har bestilt og kontrollert leveransen, må du<br />
registrere mottaket på ordren.<br />
1. Under Bestilling søk opp riktig ordre i forhold til mottatt leveranse.<br />
Ordren skal ha status Bestilt.<br />
2. Dobbeltklikk på ordren slik at du kommer inn i detaljbildet. Under<br />
Bestillingsline nederst i skjermbildet er delene du har bestilt listet<br />
opp. De to eneste tilgjengelige feltene er Mottatt antall og Pris pr.<br />
enhet.<br />
3. Fyll inn feltet Mottatt antall med det antall du har mottatt. Har du<br />
fått færre enn bestilt legger du inn det antall du har mottatt. Feltet<br />
Rest blir fylt ut med restantallet og status blir satt til Delvis mottatt.<br />
Når du mottar restantallet legger du inn totaltallet i feltet Mottatt<br />
antall. Når antallet i Mottatt antall stemmer med Best. ant vil status<br />
endres til Mottatt.<br />
4. I feltet Pris pr. enhet legger du inn enhetsprisen på delen. Ny pris<br />
oppdaterer prisen på delen i artikkelskjermbildet. Hvis ingen pris<br />
blir angitt benytter systemet gammel pris.<br />
Registrer en eventuell tilleggsinformasjon om bestillingen i feltet Bestillingsinfo.<br />
Verktøy<br />
Generelt<br />
Hensikt<br />
Gir oversikt over og informasjon om verktøy, dvs. verktøy som lånes fra lager<br />
(verktøybur e.l.) og som normalt ikke er en del av operatørens håndverktøy. Bl.a.<br />
kan produktinformasjon, lager, utlån og tekniske data registreres.<br />
Alt verktøy som skal reserveres til en jobb via jobbspesifikasjon/arbeidsordre må<br />
først registreres her.<br />
142 • Lager Referansemanual <strong>JobTech</strong> 6
Produkt<br />
Hensikt<br />
Gir oversikt over og mulighet til å registrere produkt informasjon og tekniske<br />
data, mao detaljinformasjon om verktøyet.<br />
Under Produkt finner du følgende felt:<br />
Produkt<br />
Utstyrstype - Kode for å gruppere likeartet verktøy. Gjør det bl.a.<br />
enklere å søke opp verktøy uavhengig av verktøykoden. Kodene er<br />
de samme som benyttes for utstyr, men i motsetning til i<br />
utstyrsregisteret hvor utstyrstypen bestemmer innholdet i tekniske<br />
data, vil ikke valg av utstyrstype ha noen innvirkning på innholdet i<br />
tekniske data her. (Verdiliste tilgjengelig)<br />
Leverandør – Koden på ønsket leverandør. (Verdiliste tilgjengelig)<br />
Alternativ leverandør – Mulighet for å kunne legge inn evt. alt.<br />
Leverandør. (Fritekst)<br />
Fabrikat - Verdiliste tilgjengelig med tidligere registrerte verdier (både<br />
fra utstyr og artikler).<br />
Fabrikatnr<br />
Serienummer<br />
Modellnummer<br />
Type - Verdiliste tilgjengelig med tidligere registrerte verdier (både fra<br />
utstyr og verktøy).<br />
Vekt (kg)<br />
Innkjøpt dato<br />
Pris<br />
Tekniske data<br />
Valuta - Verdiliste tilgjengelig<br />
Aktivert - Mulighet for å bestemme om verktøyet skal tas med i<br />
regnskapet.<br />
Lagringsforhold – Informasjon om hvilke forhold det er påkrevd at<br />
verktøyet skal lagres under. Verdiliste tilgjengelig.<br />
Vedl. på lager – Spesifiserer hvilket vedlikehold verktøyet krever ved<br />
lagring. Verdiliste tilgjengelig<br />
Instans - Påleggsgiver/myndighet Verdiliste tilgjengelig.<br />
Sertifikat – Referanse for sertifikat på verktøyet.<br />
Alternativ kode – Alternativ kode for verktøyet (fritekstfelt).<br />
Tegningsnr.<br />
Tekniske data – Fritekstfelt hvor ønskede tekniske data kan<br />
registreres.<br />
Hvordan registrere verktøy<br />
1. Fra meny Lager, velg Verktøy.<br />
Referansemanual <strong>JobTech</strong> 6 Lager • 143
2. Sett markøren i feltet for verktøykode og angi ønsket kode (maks<br />
30 tegn). I det påfølgende feltet skriver du inn navnet på verktøyet.<br />
3. Under arkfanen Produkt setter du markøren i feltet Leverandør.<br />
Klikk på verdilisten og velg aktuell leverandør av verktøyet.<br />
4. Flytt markøren til feltet Fabrikat og skriv inn aktuelt fabrikat (bruk<br />
verdilisten hvis fabrikatbetegnelsen er benyttet tidligere). Fyll også<br />
inn feltet Modell og Type ( bruk verdilisten hvis typebetegnelsen er<br />
benyttet tidligere) der dette er aktuelt.<br />
5. I feltet Pris legger du inn hva verktøyet koster. Det er denne prisen<br />
systemet bruker hvis verktøyet er aktivert for regnskapet.<br />
6. Angi hvilket lager verktøyet finnes på. Klikk på arkfanen<br />
Lager/Utlån og sett markøren i feltet Lager. Klikk på verdilisten og<br />
velg aktuelt lager (aktuelt lager må først være registrert i<br />
lagerregisteret).<br />
7. Angi plassering av delen på angitt lager. Fyll ut feltene Reol,<br />
Seksjon, Hyll og Skuff. Husk å lagre.<br />
Bruk av verktøy<br />
Hensikt<br />
Gir oversikt over hvor du finner verktøyet (hvilket lager og hvor på lageret),<br />
hvilke bruksområder verktøyet har og om verktøyet er tilgjengelig (ikke utlånt).<br />
Under Bruk av verktøy finner du følgende felt:<br />
Lager og utlån<br />
Lager – Koden på lageret hvor verktøyet befinner seg. Verdiliste<br />
tilgjengelig.<br />
Reol – Fysisk plassering på lageret.<br />
Seksjon - Fysisk plassering på lageret.<br />
Hylle - Fysisk plassering på lageret.<br />
Skuff - Fysisk plassering på lageret.<br />
Lagerstatus for verktøy - Viser om verktøyet er tilgjengelig på<br />
lager - På lager - eller er utlånt - Utlånt<br />
Utlån av verktøy - Skjermbildet Utlån av verktøy hentes opp. Gir<br />
mulighet til å registrere utlånsdato, planlagt retur dato, hvem som<br />
verktøyet er lånt ut til og til hvilket område.<br />
Innlevering av verktøy - Henter opp skjermbildet Innlevering av<br />
verktøy. Planlagt retur dato vises. Innlevert dato fylles inn med<br />
faktisk dato for levering.<br />
Ut dato – Dato for uttak av verktøy.<br />
Planlagt retur dato - Datoen det er avtalt å levere tilbake verktøyet.<br />
Utlånt til – Referanse/navn på den som har lånt verktøyet. (Ved<br />
Lagerstatus for verktøy satt til Utlånt.)<br />
Forrige bruker av verktøy - Referanse/navn på den som sist lånte<br />
verktøyet. (Ved Lagerstatus for verktøy satt til På lager.)<br />
144 • Lager Referansemanual <strong>JobTech</strong> 6
Utlånsområde – Området som verktøyet skal brukes i. Verdiliste<br />
tilgjengelig.<br />
Inn dato – Dato for innlevering av verktøyet.<br />
Registrert av – Brukernavn på person som var pålogget når uttaket<br />
ble registrert.<br />
Reservasjon for verktøy<br />
Gir oversikt over hvilke jobber som har reservert verktøyet, hvilken periode det<br />
er ønsket reservert og brukernavn på person som registrerte reserveringen.<br />
Jobbkode – Jobbspesifikasjonskoden med arbeidsordrenummer.<br />
Navn - Jobbnavnet<br />
Fra dato – Start dato for reservering av verktøy.<br />
Til dato – Slutt dato for reservering av verktøy.<br />
Registrert av – Brukernavn på person som var pålogget når verktøyet<br />
ble reservert.<br />
Merknader – Fritekstfelt for kommentarer, merknader.<br />
Anvendelse – Beskrivelse av bruksområde.<br />
Hvordan registrere utlån av verktøy<br />
1. Fra meny Lager, velg Verktøy og søk opp ønsket utstyr. Klikk<br />
deretter på arkfanen Bruk av verktøy.<br />
2. Sjekk først om verktøyet allerede er registrert utlånt. Feltet<br />
Lagerstatus for verktøy vil da vise Utlånt og feltet Ut dato viser<br />
dato for når verktøyet ble utlånt. Feltene Planlagt retur dato, Utlånt<br />
til og Utlånt område forteller deg bl.a. hvem som har verktøyet og<br />
når det er forventet levert tilbake.<br />
3. Sjekk så om verktøyet er reservert for en jobb i den perioden du<br />
ønsker å låne ut verktøyet. Se Reservasjoner for verktøy, dato for<br />
fra og til. Er det ingen reservasjoner i aktuell periode kan du<br />
registrere utlånet.<br />
4. Klikk på Utlån av verktøy. I feltet Ut dato skriver du inn<br />
utlånsdatoen. Dagens dato blir automatisk fylt inn hvis du ikke<br />
skriver inn noe.<br />
5. Fyll inn feltet Planlagt retur dato med den datoen det blir avtalt at<br />
verktøyet skal leveres tilbake.<br />
6. I feltet Referanse skriver du inn navnet på den som er låner<br />
verktøyet.<br />
7. I feltet Område/Referanse legger du inn området for hvor verktøyet<br />
skal brukes (verdilisten er tilgjenglig med alle områder registrert i<br />
anleggsregisteret ditt). Hvis områdeknytningen ikke dekker den<br />
informasjonen du vil knytte til utlånet, kan du i stedet skrive inn f.<br />
eks ansvarlig avdeling eller en annen betegnelse som passer bedre.<br />
(Verdlisten inneholder, i tillegg til alle områdekoder, alle tidligere<br />
verdier registrert i dette feltet.) Husk å lagre. Verktøyet er nå<br />
registrert utlånt.<br />
8. Ved innlevering av verktøy klikker du på Innlevering av verktøy.<br />
Fyll ut feltet Returnert dato. Dagens dato blir automatisk registrert<br />
Referansemanual <strong>JobTech</strong> 6 Lager • 145
hvis feltet er blankt når du trykker OK. Feltet Lagerstatus for<br />
verktøy blir satt til På lager og Ut dato feltet blankes ut og du kan<br />
nå registrere nye utlån.<br />
Oversikt<br />
Hensikt<br />
Gir oversikt over alt registrert verktøy i verktøyregisteret.<br />
For å registrere detaljerte data om verktøyet, dobbeltklikker du på ønsket<br />
verktøy eller velg detaljfanen.<br />
Leverandør<br />
Leverandør<br />
Hensikt<br />
Gir oversikt over leverandører og informasjon som adresse, kontaktpersoner,<br />
telefon osv.<br />
Under Leverandør finner du følgende felt:<br />
Leverandørkode – Ønsket kode for den aktuelle leverandøren.<br />
Navn – Fullt navn på leverandøren.<br />
Referanseperson – Kontaktperson i firmaet.<br />
Adresse<br />
Telefon<br />
Telefax<br />
Mobil<br />
E-mail<br />
Webadresse<br />
Merknad – Evt kommentarer, merknader vedrørende leverandøren.<br />
Oversikt<br />
Hensikt<br />
Gir oversikt over alle leverandører registrert i leverandørregisteret.<br />
For å se detaljerte data om en leverandør, dobbeltklikk på leverandøren eller<br />
trykk på detaljfanen.<br />
146 • Lager Referansemanual <strong>JobTech</strong> 6
Lagerkoder<br />
Generelt<br />
Hensikt<br />
Gir oversikt over koder som blir brukt i lagersystemet.<br />
Kodene hjelper brukeren til å benytte riktige verdier for mange felt i <strong>JobTech</strong>.<br />
Skal du for eksempel registrere informasjon om lagringsforhold for en artikkel,<br />
får du kun lov til å velge blant de kodene som er definert i her i kodemodulen.<br />
I kodemodulen kan du legge til, oppdatere og slette koder. Du får imidlertid ikke<br />
lov til å slette koder som er i bruk i systemet.<br />
Modulen er kun tilgjengelig for brukere autorisert som kodeadministrator. Det<br />
betyr at du må ha tillatelse fra systemadministrator for å kunne benytte<br />
kodemodulen.<br />
Lagring<br />
Hensikt<br />
Gir oversikt over og mulighet til å registrere lagringskoder. Koden for lagring<br />
skal si noe om hvilke lagringsforhold som er nødvendig for artikkelen eller<br />
verktøyet.<br />
Koden benyttes bl.a. i Artikkel- og Verktøyregisteret under arkfanen Produkt.<br />
Vedlikehold<br />
Hensikt<br />
Gir oversikt over og mulighet til å registrere vedlikeholdskoder. Koden skal<br />
beskrive hvilket vedlikehold som er nødvendig å ha på artikkelen eller verktøyet.<br />
Koden benyttes bl.a. i Artikkel- og Verktøyregisteret under arkfanen Produkt.<br />
Valuta<br />
Hensikt<br />
Gir oversikt over og mulighet til å registrere flere typer valutaer. Alle valutaer<br />
som skal brukes til å registrere priser i systemet , må registreres her.<br />
Under Valuta finner du følgende felt:<br />
Referansemanual <strong>JobTech</strong> 6 Lager • 147
Basis valuta - Valutaen som de andre valutaene skal regnes ut fra.<br />
Verdilisten tilgjengelig med verdier fra feltet Kurs.<br />
Kurs - Kurs for valutaen i forhold til basisvaluta.<br />
Rapporter<br />
Lager - Artikler<br />
Hensikt<br />
Rapporten gir en oversikt over artikler registrert i artikkelregisteret. Du får<br />
detaljer som produktinformasjon, tekniske data og artikkel på lager (viser<br />
lagersted og lagerinformasjon).<br />
Ta med i rapporten<br />
• Artikler på lager<br />
• Detaljer<br />
Parametre<br />
• Artikkelkode<br />
• Artikkelnavn<br />
• Utstyrstype<br />
• Leverandørkode<br />
• Vedlikeholdskode<br />
• Artikkellager<br />
• Reol på lager<br />
• Fabrikatnr.<br />
• Fabrikat<br />
• Modellnr.<br />
• Type<br />
Lager - Artikler med status aktivert<br />
Hensikt<br />
Rapporten viser hvilke artikler som er avkrysset som regnskapsmessig aktivert.<br />
Dette er et valg du gjør i skjermbildet Lager - Lagerinformasjon. For hvert lager<br />
blir summen av ikke aktiverte artikler beregnet og vist mot totalsummen for<br />
lageret.<br />
Parametre<br />
• Artikkellager<br />
148 • Lager Referansemanual <strong>JobTech</strong> 6
Lager - Bestillinger<br />
Hensikt<br />
Rapporten gir en oversikt over registrerte ordrer.<br />
Ønsker du informasjon om hver enkelt ordre, haker du av for detaljer under Ta<br />
med i rapporten. Du får da i tillegg informasjon om ref.person og telefonnr hos<br />
leverandør og hvem som har bestilt. Hver ordre kommer da spesifisert på en<br />
side.<br />
Du kan også få med detaljer om selve artikkelen ved å hake av for<br />
Artikkeldetaljer. Da vil antall mottatt og antall i rest bli vist ved siden av<br />
utstyrstype, serienr, modell osv. (Både Detaljer og Artikkeldetaljer må være<br />
haket av for å få informasjon om antall mottatt og antall i rest.)<br />
Ønsker du en rapport som kun viser bestillinger med restleveranse (ikke mottatte<br />
reservedeler), fjerner du haken for Ta med leverte ordrer under Ta med i<br />
rapporten.<br />
Du kan sortere rapporten etter Ordre id, lager eller leverandør.<br />
Ta med i rapporten<br />
• Detaljer<br />
• Artikkeldetaljer<br />
• Ta med leverte ordrer<br />
Parametre<br />
• Bestillingsordre<br />
• Leverandørkode<br />
• Bestillingsdato fra<br />
• Bestillingsdato til<br />
• Antatt leveringsdato fra<br />
• Antatt leveringsdato til<br />
• Artikkelkode<br />
• Artikkelnavn<br />
• Artikkellager<br />
• Utstyrstype<br />
Lager - Bestillinger, telefaks til leverandør<br />
Hensikt<br />
Rapporten skriver ut en registrert bestilling i telefaksformat med nødvendig<br />
informasjon om leverandør (firmanavn, kontaktperson, telefaksnummer),<br />
nødvendig informasjon om mottaker (firmalogo, kontaktperson, telefon- og<br />
Referansemanual <strong>JobTech</strong> 6 Lager • 149
faksnummer, e-postadresse, leverings- og fakturaadresse) og nødvendig<br />
informasjon om artikler som ønskes bestilt.<br />
Firmalogoen er det som indikerer hvilket firma denne bestillingen kommer fra.<br />
For å endre logoen til ønsket firmalogo må følgende gjøres:<br />
Lagre en kopi av firmalogoen i bitmap format (.bmp). Filen skal hete<br />
faxlogo.bmp. Filen skal deretter flyttes til mappen \<strong>JobTech</strong> 6\bin\rep (eller<br />
tilsvarende) og erstatte den filen som allerede ligger der.<br />
Selve bestillingsdataene i telefaksen er hentet fra aktuell bestilling.<br />
Følgende felt fylles automatisk ut på telefaksen:<br />
Bestilling<br />
• Til – Firmanavnet på leverandøren. Hentes fra leverandørregisteret.<br />
• Telefaks – Nummeret hentes fra leverandørregisteret.<br />
• Fra – Navn på bruker som er pålogget når bestillingen skrives ut.<br />
Hentes fra brukerautorisasjonen.<br />
• Telefon – Hentes fra brukerautorisasjon.<br />
• Telefaks - Hentes fra brukerautorisasjon.<br />
• E-post - Hentes fra brukerautorisasjon.<br />
Ordrenummer, bestilt fra, registrert av, antatt leveringsdato – Hentes fra selve<br />
bestillingen som er registrert i <strong>JobTech</strong>.<br />
Leverings- og fakturaadresse – Hentes fra Lager – Adresser.<br />
Bestillingslinjer – De forskjellige artiklene som ønskes bestilt. Hentes fra selve<br />
bestillingen som er registrert i <strong>JobTech</strong>.<br />
Parametre<br />
• Ordreid.<br />
• Leverandørkode<br />
• Artikkellager<br />
Lager - Bestillingsforslag<br />
Hensikt<br />
Rapporten gir bestillingsforslag for de artikler som har et antall på lager som er<br />
mindre enn det som er angitt som minimum. Systemet foreslår å bestille opp til<br />
maksimum, eller opp til minimum hvis ikke maksimum er angitt. Det blir tatt<br />
hensyn til artikler som allerede er i bestilling. (Felt for å angi minimum og<br />
maksimum på lager finnes i skjermbildet Lager - Artikler.)<br />
Rapporten viser maks./min. antall, antall på lager, artikler, bestilling (med<br />
eventuelle rest-bestillinger) og foreslått antall til bestilling.<br />
Leverandørkode/navn, lager, utstyrstype, modell og type blir også skrevet ut.<br />
Ta med i rapporten<br />
• Detaljer<br />
150 • Lager Referansemanual <strong>JobTech</strong> 6
Parametre<br />
• Artikkellager<br />
• Artikkelkode<br />
• Leverandørkode<br />
• Utstyrstype<br />
Lager - Etiketter for artikkel på lager<br />
Hensikt<br />
Denne rapporten/listen kan brukes til å merke artikler på lager. Hver artikkel blir<br />
vist med kode og navn samtidig som den fysiske plasseringen (reol, seksjon,<br />
hylle, skuff) blir oppgitt.<br />
Parametre<br />
• Artikkellager<br />
• Artikkel - fra kode<br />
• Artikkel - til kode<br />
Lager - Kontrolliste<br />
Hensikt<br />
Rapporten brukes ved kontrolltellinger av lager. For hver enkel artikkel vises<br />
kode, navn og registrert antall på lager med plass for korrigert antall.<br />
Viser også plassering (reol, seksjon, hylle, skuff), leverandørkode, modell, type<br />
og utstyrstype. Utskriften grupperes etter lager og sorteres etter plassering og<br />
delnummer.<br />
Parametre<br />
• Artikkellager<br />
• Artikkelkode<br />
• Artikkelnavn<br />
• Utstyrstype<br />
• Plassering(reol)<br />
Lager - Lagerverdi<br />
Hensikt<br />
Rapporten viser kode og navn for hver artikkel. Pris, valuta, antall artikler og<br />
beregnet lagerverdi i basisvaluta skrives også ut. Rapporten grupperer og<br />
summerer verdien for hvert lager, samt totalverdien for alle lager.<br />
Parametre<br />
Referansemanual <strong>JobTech</strong> 6 Lager • 151
• Artikkellager<br />
• Artikkelkode<br />
Lager - Leverandør<br />
Hensikt<br />
Rapporten gir en oversikt over registrerte leverandører. Du får informasjon om<br />
leverandørkode/navn, adresse, referanseperson, telefon, telefaks, mobil, e-post<br />
og merknad. Ønsker du kun oversikt over leverandørkode og navn fjerner du<br />
avhakingen fra Detaljer under Ta med i rapporten.<br />
Ta med i rapporten<br />
• Detaljer<br />
Parametre<br />
• Kode<br />
• Navn<br />
Lager - Miljøregnskap<br />
Hensikt<br />
Rapporten presenterer miljømateriell tilhørende en kraftverksgruppe (stasjon).<br />
Det vises et sammendrag av gruppene med miljømateriell som er registrert, med<br />
oversikt over antall på lager, kvantum i drift, svinn/forbruk av materiell samt<br />
hvor mye som er levert som spesialavfall. I tillegg vises kostnader i forbindelse<br />
med levering av spesialavfall.<br />
Parametre<br />
• År<br />
• Stasjonskode<br />
Lager - Reservasjon av artikler<br />
Hensikt<br />
Rapporten gir en oversikt over reserverte artikler. For hver reservasjon er det<br />
angitt hvilke artikler som er reservert, res. id, reservert dato, hvilket antall det<br />
dreier seg om og hvilken jobb artiklene skal brukes på. Det vises også hvor<br />
mange som er på lager.<br />
Parametre<br />
• Artikkelkode<br />
• Artikkellager<br />
• Utstyrstype<br />
152 • Lager Referansemanual <strong>JobTech</strong> 6
Lager - Utlån og reservering av verktøy<br />
Hensikt<br />
Rapporten gir en oversikt over registrert verktøy og om det er utlånt og/eller<br />
reservert. Informasjonen som blir vist er verktøykode/navn, lagerkode/navn,<br />
referanse utlån (område/person), utlånt dato, retur, om utlånet har passert avtalt<br />
innleveringsdato, jobber som har reservert verktøyet, hvem som har reservert og<br />
dato fra/til. Ønsker du kun oversikt over utlån fjerner du avhaking fra<br />
reservasjoner. Ønsker du kun oversikt over reservasjoner fjerner du i stedet<br />
avhaking fra utlån.<br />
Ta med i rapporten<br />
• Utlån<br />
• Reservasjoner<br />
Parametre<br />
• Verktøykode<br />
• Verktøynavn<br />
• Lager<br />
Lager - Uttak av artikler<br />
Hensikt<br />
Rapporten viser alle uttak av artikler fra lager, både artikler tatt ut via en<br />
arbeidsordre og artikler tatt ut ved rekvisisjon.<br />
Hver artikkel blir vist med kode og navn, leverandør, pris, modell, type og verdi.<br />
Under hver artikkel vil de lager som har hatt uttak av denne artikkelen bli listet<br />
opp. Jobbkode/rekvisisjonsnr, evt kontotilknytning, prosjekt, ansvarlig avdeling,<br />
bruker som tok ut delen, dato for uttak og antall blir vist under det gitte lager.<br />
Sum uttak i verdi og antall blir vist for hvert lager. Rapporten summerer til slutt<br />
sum uttak for hver spesifikke artikkel.<br />
Hvis konto eller rekvisisjon angis som parameter, vil ikke uttak for jobber taes<br />
med i rapporten.<br />
Ta med i rapporten<br />
• Uttak jobb<br />
• Uttak rekvisisjon<br />
Parametre<br />
• Artikkelkode<br />
• Leverandørkode<br />
• Artikkellager<br />
• Rekvisisjon<br />
Referansemanual <strong>JobTech</strong> 6 Lager • 153
• Konto<br />
• Prosjekt<br />
• Ansvarlig avdeling<br />
• Uttaksdato fra<br />
• Uttaksdato til<br />
Lager - Verktøy<br />
Hensikt<br />
Rapporten gir en detaljert utskrift registrerte verktøy. Du får informasjon om<br />
verktøykode/navn, utstyrstype, tekniske data, anvendelse, produkt og prisinfo<br />
(leverandør, fabrikat, serienummer, modell, type, pris etc), lagerinformasjon<br />
(lager, plassering på lager). Ønsker du bare en fortløpende liste over registrerte<br />
verktøy, velger du bort detaljer inder Ta medi rapporten.<br />
Ta med i rapporten<br />
• Detaljer<br />
Parametre<br />
• Verktøykode<br />
• Verktøynavn<br />
• Utstyrstype<br />
• Lager<br />
• Fabrikatnr.<br />
• Fabrikat<br />
• Modellnr.<br />
• Type<br />
Lager - Lagerkoder<br />
Hensikt<br />
Rapporten gir en oversikt over alle lagerkodene som er registrert<br />
(standardkoder). Du kan gjøre utvalg og få kun oversikt over en spesiell type<br />
kode ved å gjøre valg under Ta med i rapporten.<br />
Ta med i rapporten<br />
• Lagring<br />
• Valuta<br />
• Vedlikehold<br />
Parametre<br />
• Kode<br />
154 • Lager Referansemanual <strong>JobTech</strong> 6
• Beskrivelse<br />
Referansemanual <strong>JobTech</strong> 6 Lager • 155
Arkiv<br />
Innledning<br />
Arkivmodulen består av følgende bilder:<br />
Bok - Arkiv for dokumenter. Mulighet til å gruppere dokumenter under<br />
forskjellige mapper/tema.<br />
Dokument – Oversikt over registrerte dokumenter, tegninger, fotos osv med<br />
informasjon om hvor dokumentene er lagret.<br />
Korrespondanse – Registrering av innkommende post og egenproduserte<br />
dokumenter.<br />
Tekstarkiv –Oversikt over registrerte standard tekster (arbeidsbeskrivelser,<br />
jobbtekster til bruk i jobbspesifikasjon, arbeidsordre) og av interne driftsrutiner<br />
Arkivkoder – Registrering og vedlikehold av standard koder brukt i<br />
arkivmodulen.<br />
Arkivmodulen gir deg oversikt over registre som brukes i <strong>JobTech</strong>. Du har bl.a.<br />
dokumentregister, korrespondanse samt tekstarkiv for standard tekster og<br />
driftsrutiner. Hvert register inneholder mulighet til å registrere detaljinformasjon<br />
vedr. de forskjellige postene.<br />
Bok<br />
Generelt<br />
Hensikt<br />
Gir oversikt over de forskjellige nivåene du kan gruppere dokumenter under. Det<br />
er mulig å definere inntil fem nivåer og du kan knytte dokumenter til hvert nivå<br />
hvis ønskelig.<br />
Dokumentene blir lettere å finne igjen og holde oversikt over da du kan knytte<br />
de til forskjellige bøker med forskjellige temaer osv. Du kan mao finne igjen et<br />
dokument uten å kjenne dokumentreferansen bare ved å gå i riktig mappe/nivå i<br />
bokstrukturen.<br />
Det er mulig å velge om dokumenter skal vises i <strong>JobTech</strong> utforsker/trestrukturen<br />
eller ikke. I tillegg er det også mulig å endre ledetekstene for de forskjellige<br />
Referansemanual <strong>JobTech</strong> 6 Arkiv • 157
nivåene i bokstrukturen. For å kunne sette disse valgene må du ha<br />
administratorrettigheter med tilgang til Dokumentvisning under Administrasjon -<br />
Konfigurasjon - Oppsett.<br />
Under Bok finner du følgende felt:<br />
Bok - Koden som er gitt boken/øverste nivå. Verdiliste tilgjengelig.<br />
Kapittel - Koden som er gitt kapittelet under boken (andre nivå).<br />
Verdiliste tilgjengelig.<br />
Side - Koden som er gitt siden under boken/kapittelet (tredje nivå).<br />
Verdiliste tilgjengelig.<br />
Avsnitt - Koden som er gitt avsnittet under boken/kapittelet/siden<br />
(fjerde nivå). Verdiliste tilgjengelig.<br />
Linje - Koden som er gitt linjen under boken/kapittelet/siden /avsnittet<br />
(femte nivå). Verdiliste tilgjengelig.<br />
Navn - Navnet/beskrivelse.<br />
Bokbeskrivelse<br />
Hensikt<br />
Gir informasjon om hva denne boken/kapittelet/siden /avsnittet/linjen<br />
inneholder av type dokumenter. Det er mao mulig å legge inn informasjon for<br />
hvert nivå i bokstrukturen.<br />
Under Bokbeskrivelse finner du følgende felt:<br />
Bokbeskrivelse - Fritekstfelt hvor du kan legge inn informasjon om<br />
denne boken/kapittelet/siden /avsnittet/linjen.<br />
Dokumenter<br />
Hensikt<br />
Gir oversikt over hvilke dokumenter som er knyttet til det nivået i boken du står<br />
på. For nærmere detaljer om et dokument, dobbeltklikk på dokumentet og<br />
skjermbildet for dokumentet hentes opp.<br />
Under Dokumenter finner du følgende felt:<br />
Kode - Dokumentreferansen. Verdiliste tilgjengelig.<br />
Rev - Revisjonsnummer<br />
Navn - Navnet/tittel på dokumentet<br />
Vis dokument -<br />
Henter opp selve dokumentet.<br />
158 • Arkiv Referansemanual <strong>JobTech</strong> 6
Relasjoner<br />
Hensikt<br />
Gir oversikt over hvilke objekter som er relatert til boken. Ved dobbeltklikk på<br />
objekt hentes tilhørende skjermbildet med data opp.<br />
Under Relasjoner finner du følgende felt:<br />
Relasjon - Koden og navn på relatert objekt. Verdiliste tilgjengelig.<br />
Oversikt<br />
Hensikt<br />
Gir oversikt over registrerte bøker med de forskjellige nivå inndelingene.<br />
Under Oversikt finner du følgende felt:<br />
Bok - Koden som er gitt boken/øverste nivå. Verdiliste tilgjengelig.<br />
Kapittel - Koden som er gitt kapittelet under boken (andre nivå).<br />
Verdiliste tilgjengelig.<br />
Side - Koden som er gitt siden under boken/kapittelet (tredje nivå).<br />
Verdiliste tilgjengelig.<br />
Avsnitt - Koden som er gitt avsnittet under boken/kapittelet/siden<br />
(fjerde nivå). Verdiliste tilgjengelig.<br />
Linje - Koden som er gitt linjen under boken/kapittelet/siden /avsnittet<br />
(femte nivå). Verdiliste tilgjengelig.<br />
Navn - Navnet/beskrivelsen av boken/kapittelet/siden /avsnittet/linjen.<br />
Hvordan registrere bokstruktur for dokumenter<br />
Definering av bokstrukturen fungerer på samme måte som når du vil definere<br />
mapper for dokumenter i Windows utforsker: Du lager deg en hovedmappe med<br />
et beskrivende navn. Så lager du undermapper ut ifra hvordan du ønsker å<br />
gruppere dokumentene og gjerne også mapper under disse igjen. Samme<br />
prinsipp bruker du når du definerer bokstrukturen - du har fem nivåer til<br />
disposisjon.<br />
1. Under Arkiv - Bok, klikk på oversiktsarkfanen. Sett markøren i<br />
feltet Bok.<br />
2. Legg inn ønsket kode, f. eks TEKN for teknisk avdeling. Flytt<br />
markøren til feltet Navn og skriv inn navnet/beskrivelsen av<br />
mappen, Teknisk avdeling. Husk å lagre. Du har nå registrert<br />
øverste nivå i bokstrukturen og kan, hvis du ønsker, knytte<br />
dokumenter til dette nivået.<br />
3. Ønsker du mulighet til å gruppere dokumentene i flere kategorier,<br />
lager du deg undermapper til boken. Sett markøren i feltet Bok,<br />
klikk på verdilisten og velg den boken du ønsker å lage<br />
undermappe til, f. eks TEKN. Flytt markøren til neste felt og skriv<br />
Referansemanual <strong>JobTech</strong> 6 Arkiv • 159
inn ønsket kode for kapittelet, f. eks PROSJEKT (andre nivå) og i<br />
feltet Navn skriver du inn navnet på mappen; Prosjektdokumenter.<br />
Ønsker du flere mapper på samme nivå gjør det samme igjen - i<br />
feltet Bok velg TEKN, i feltet Kapittel skriv inn f. eks RUTINER, i<br />
feltet Navn, Dokumenter for rutiner. Du kan lage så mange mapper<br />
du ønsker på samme nivå. Husk å lagre. Du kan knytte dokumenter<br />
til dette nivået også hvis du ønsker.<br />
4. Ønsker du å lage et tredje nivå i mappestrukturen din setter du<br />
markøren i feltet Bok, klikker på verdilisten og velger ønsket kode,<br />
f. eks TEKN. Flytt markøren til feltet Kapittel, klikk på verdilisten<br />
og velg ønsket kode, f. eks RUTINER. Flytt markøren til feltet<br />
Side og skriv inn ønsket kode, f. eks DRIFT. Flytt markøren til<br />
feltet Navn og skriv inn navnet på mappen, f. eks Rutiner for drift.<br />
Husk å lagre. Du kan knytte dokumenter til dette nivået.<br />
Samme framgangsmåte gjelder for de to siste nivåene også. Det du må huske på<br />
er å lagre forrige nivå før du definerer neste nivå.<br />
Knytt dokument til bokstruktur<br />
1. Når du har definert bokstrukturen kan du knytte dokumenter til de<br />
forskjellige nivåene. Velg det nivået du ønsker å knytte dokument<br />
til.<br />
2. Klikk på arkfanen Dokumenter og sett markøren i feltet Dokument.<br />
Klikk på verdilisten og velg det dokumentet du ønsker å knytte til<br />
det mappenivået du har valgt. Husk å lagre. (Dokumentene må<br />
allerede være registrert i dokumentregisteret.)<br />
Dokumenter<br />
Generelt<br />
Hensikt<br />
Gir oversikt over registrerte dokumenter med detaljinformasjon som bl.a. viser<br />
hvor dokumentet er lagret, hvilket utstyr eller bok det er knyttet til og også om<br />
dokumentet er knyttet til jobber.<br />
Dokumentene er entydig definert ved dokumentreferanse og revisjon.<br />
Under Dokument finner du følgende felt:<br />
Referanse – Koden du gir dokumentet<br />
Revisjon – Hvilken versjon av dokumentet.<br />
Revisjonsdato – Dato for når dokumentet ble oppdatert.<br />
Tittel – Navn/beskrivelse av dokumentet.<br />
Spesiell funksjonalitet - Vis dokument<br />
Du kan starte dokumentet direkte fra dette skjermbildet. Det gjøres ved å trykke<br />
på knappen<br />
på verktøylinjen. Du må da ha angitt filnavn med full<br />
160 • Arkiv Referansemanual <strong>JobTech</strong> 6
søkesti (path) i feltet Filnavn, for eksempel c:\winword\dok\manul.doc, eller<br />
knyttet dokumentet til et prosjekt der prosjektet har definert en prosjektkatalog.<br />
Dersom det ikke er angitt dokumenttype i feltet Type, vil <strong>JobTech</strong> bruke<br />
Windows default viewer oppsett, dvs der hvor extention hører til et kjent<br />
program (som f. eks xls) vil <strong>JobTech</strong> starte riktig program (her Excel).<br />
Oppstartssekvens for de forskjellige dokumenttypene angis under arkfanen<br />
Dokumenttype i bildet Arkivkoder.<br />
Arkivering<br />
Hensikt<br />
Gir oversikt over detaljinformasjonen som er registrert på dokumentet. Det kan<br />
være informasjon om plassering (både fysisk og elektronisk), ansvarlige for<br />
dokumentet, hvilken status dokumentet har osv.<br />
Under Arkivering finner du følgende felt:<br />
Filnavn – Stien og navnet på dokumentfilen.<br />
Bla gjennom – Knapp for å finne stien til aktuelt dokument ("mini"<br />
windows utforsker).<br />
Type – Angir hva slags dokument dette er. Her må du bruke<br />
forhåndsdefinerte koder som du finner/registrerer under<br />
Dokumenttype i Arkivkoder. Verdiliste tilgjengelig.<br />
Prosjekt – Mulighet til å knytte et dokument opp mot et registrert<br />
prosjekt. Prosjektet kan ha definert en filkatalog for dokumenter<br />
tilknyttet prosjektet. Verdiliste tilgjengelig.<br />
Status – På hvilket stadium er dokument. Kode for Dokumentstatus<br />
registreres i Arkivkoder. Verdiliste tilgjengelig.<br />
Dato – Opprettelsesdato/utgivelsesdato<br />
Gyldig – Gyldig til<br />
Signatur – Ansvarlig person for dokumentet/forfatter av dokumentet.<br />
Kategori - Dokumentkategori<br />
Ekstern ref<br />
Ekstern ID<br />
Alternativ kode – Dette er en hierarkisk oppbygd alternativ<br />
dokumentkode med mulighet for ti nivåer. Oppbyggingen av de<br />
forskjellige nivåene gjøres i arkfanen Dokumentformat under<br />
Arkivkoder. Du får bare lov å benytte dokumentkoder som er<br />
predefinert i kodemodulen. Verdiliste er tilgjengelig.<br />
Forsendelse<br />
Målestokk<br />
Merknad – Tekst felt for eventuell tilleggsinformasjon om<br />
dokumentet.<br />
Registrert av – Bruker som registrerer dokumentet, legges automatisk<br />
inn.<br />
Registrert dato – Dato dokumentet ble registrert i <strong>JobTech</strong>, fylles ut<br />
automatisk.<br />
Referansemanual <strong>JobTech</strong> 6 Arkiv • 161
Plassering<br />
Registrert som – Viser om dokumentet er registrert direkte i<br />
dokumentarkivet eller ved å velge arkiver i bildende for<br />
innkommende post og egenproduserte dokumenter. (I forbindelse<br />
med modulen Korrespondanse.)<br />
Arkivkode – Kode for det fysiske arkivet. Må først registreres under<br />
Arkivkode i Arkivkoder. Verdiliste tilgjengelig.<br />
Lokalisering – Hvor dokumentet er plassert i arkivet.<br />
Antall eks – Antall eksemplarer.<br />
Ansvarlig – Ansvarlig person.<br />
Spesiell funksjonalitet - Bla igjennom (finne riktig fil)<br />
Når du står i feltet filnavn og klikker på får du opp et filtre (Windows<br />
utforsker) som gir deg mulighet til å lete opp filplasseringen til det dokumentet<br />
du ønsker å registrere.<br />
Hvis dokumentet er tilknyttet et prosjekt og prosjektet er tilknyttet en filkatalog,<br />
åpnes denne som default (standard). Fila vil da lagres uten sti. For dokumenter<br />
uten katalog tilknyttet prosjektet lagres hele stien.<br />
Hvordan registrere et dokument<br />
I eksempelet her går vi igjennom hvordan du registrerer et foto (jpeg fil).<br />
1. Velg Dokument fra arkivmenyen. Sett markøren i feltet Referanse<br />
og skriv inn den koden du vil gi dokumentet/bildet (maks 35 tegn).<br />
Klikk evt. på ny post først.<br />
2. Flytt markøren til feltet Revisjon og legg inn hvilken revisjon av<br />
dokumentet/bildet du registrerer. For første dokument/bilde legger<br />
du inn 0.<br />
3. I feltet Tittel skriver du inn navnet på dokumentet/bildet. Her har<br />
du plass til å skrive en utførlig tittel.<br />
4. Under arkfanen Arkivering i feltet Filnavn legger du inn stien til<br />
der dokumentet/bildet er lagret (f.eks.<br />
K:\218\21818000\dok\etanorm.jpeg). Ved hjelp av Bla gjennom<br />
knappen kan du bruke filtreet til å finne korrekt sti til dokumentet.<br />
5. Deretter setter du markøren i feltet Type. Klikk på verdilisten og<br />
velg koden for Paint Shop Pro eller et annet program du har<br />
definert for visning av fotos. (Type indikerer hvilket program som<br />
skal startes når du ber om Vis dokument. Må være forhåndsdefinert<br />
under menyvalg Arkiv – Koder - Dokumenttype).<br />
6. I feltet Signatur skriver du inn navnet på den som har tatt/er<br />
ansvarlig for fotoet og i feltet Dato skriver du inn<br />
registreringsdatoen.<br />
7. Du har nå registrert et elektronisk lagret dokument i<br />
dokumentregisteret. Hvis filnavnet (stien) er korrekt og type er satt<br />
riktig skal du nå kunne klikke på Vis dokument og via <strong>JobTech</strong> vil<br />
Paint Shop Pro startes og bildet vil hentes fram slik at du kan se på<br />
det.<br />
162 • Arkiv Referansemanual <strong>JobTech</strong> 6
Distribusjon<br />
Hensikt<br />
Vise nødvendig informasjon i forbindelse med distribusjon av dokumentet.<br />
Feltene vist i bildet varierer etter hvilke type dokumenter som er registrert;<br />
dokument, innkommende post eller egenproduserte dokumenter. Ved å kvittere<br />
for arkivering av innkommende post og egenproduserte dokumenter i<br />
korrespondanse vinduet vil informasjonen om distribusjon automatisk vises her.<br />
Denne arkfanen er kun tilgjengelig for kunder med modulen Korrespondanse.<br />
Under Distribusjon finner du følgende felt:<br />
Innkommende post<br />
Avsender – Firma som dokumentet er sendt fra. Verdiliste<br />
tilgjengelig.<br />
Ved – Kontaktperson i firmaet som dokumentet er sendt fra.<br />
Mottatt dato – Dato for mottak av post. Settes automatisk til dagens<br />
dato hvis ikke annet er angitt.<br />
Går til – Person som skal motta dokumentet. Verdiliste tilgjengelig.<br />
Saksbehandler - Verdiliste tilgjengelig.<br />
Kopi til – Person som skal ha kopi av dokumentet. Verdiliste<br />
tilgjengelig.<br />
Sak – Hvilke saker dokumentet omhandler. Kode registreres under Sak<br />
i Distribusjonskoder. Verdiliste tilgjengelig.<br />
Tema – Hvilke tema dokumentet omhandler. Kode registreres under<br />
Sak i Distribusjonskoder. Verdiliste tilgjengelig.<br />
Forsendelse - I hvilken form dokumentet overleveres, f.eks. brev,<br />
faks osv. Kode registreres under Forsendelseskode i Arkivkoder.<br />
Verdiliste tilgjengelig.<br />
Journalnr. – Nummeret settes automatisk av systemet. Formatet er<br />
00001-1999. Nummeret nullstilles for hvert nytt år.<br />
Journalført av – Brukerid på person som registrerte dokumentet.<br />
Journalført dato – Dato for når dokumentet ble registrert.<br />
Egenproduserte dokumenter<br />
Mottaker – Firma som skal ha dokumentet. Verdiliste tilgjengelig.<br />
Ved - Kontaktperson i firmaet som dokumentet er sendt til.<br />
Sendt dato – Korrespondanse dato for dokumentet.<br />
Saksbehandler - Verdiliste tilgjengelig.<br />
Kopi til - Person som skal ha kopi av dokumentet. Verdiliste<br />
tilgjengelig.<br />
Sak - Hvilke saker dokumentet omhandler. Kode registreres under Sak<br />
i Distribusjonskoder. Verdiliste tilgjengelig.<br />
Tema - Hvilke tema dokumentet omhandler. Kode registreres under<br />
Sak i Distribusjonskoder. Verdiliste tilgjengelig.<br />
Forsendelse - I hvilken form dokumentet overleveres, f.eks. brev,<br />
faks osv. Kode registreres under Forsendelseskode i Arkivkoder.<br />
Verdiliste tilgjengelig.<br />
Referansemanual <strong>JobTech</strong> 6 Arkiv • 163
Løpenr. – Automatisk generert løpenummer. Benytter brukerid på<br />
person som er pålogget i tillegg til selve nummeret.<br />
Opprettet av – Brukerid på person som registrerte dokumentet.<br />
Opprettet dato – Dato for når dokumentet ble registrert.<br />
Spesiell funksjonalitet - Behandling av innkommende<br />
post eller egenproduserte dokumenter<br />
Gjelder kun for Korrespondansemodulen.<br />
Dokumenter som er registrert i dokumentregisteret via innkommende post eller<br />
egenproduserte dokumenter vil automatisk få fylt ut den informasjonen som er<br />
registrert i forbindelse med dokumentet. I tillegg kan distribusjonsdata<br />
registreres på andre dokumenter.<br />
Relaterte objekter<br />
Hensikt<br />
Gir oversikt over alle relaterte objekter, bl.a. utstyr og alle bøker som<br />
dokumentet er knyttet til. For nærmere detaljer om et utstyr eller en bok kan du<br />
dobbeltklikke på utstyrskoden eller bokkoden.<br />
Under Relaterte objekter finner du følgende felt:<br />
Kode - Utstyrskoden (Område/Bok, Gruppe/Kapittel, Enhet/Side,<br />
Komponent/Avsnitt, Del/Linje). Verdiliste tilgjengelig.<br />
Navn – Beskrivelse/Navnet på utstyret/boken.<br />
Hvordan knytte et dokument til utstyr, jobb eller bok<br />
Knytningen kan gjøres fra flere steder. Du kan for eksempel gjøre knytningene<br />
fra Arkiv - Dokument:<br />
1. Klikk på arkfanen Utstyr/Bøker. Her vil alt utstyr og alle bøker<br />
som dokumentet allerede er knyttet til vises. For å koble<br />
dokumentet mot et nytt utstyr eller bok sett markøren i feltet for<br />
områdekoden eller bokkoden (første kolonne). Klikk på verdilisten<br />
og velg områdekoden/bokkoden for det utstyret/den boken du skal<br />
gjøre kobling mot.<br />
2. Flytt markøren til feltet for gruppekode/kapittel (andre kolonne).<br />
Klikk på verdilisten og velg gruppekoden/kapittelkoden for det<br />
utstyret/den boken du skal gjøre kobling mot. Gjør det samme for<br />
enhet/avsnitt (tredje kolonne) og evt. også komponent/side og<br />
dellinje. Husk å lagre.<br />
3. Ønsker du å få mer informasjon om utstyret/boken dokumentet er<br />
knyttet til, kan du dobbeltklikke på aktuelt utstyr/bok og du<br />
kommer inn i henholdsvis utstyrsbildet for valgt utstyr eller<br />
bokbildet for aktuell bok<br />
4. Samme framgangsmåte bruker du når du skal knytte en jobb til<br />
dokumentet. Klikk på arkfanen Jobber. Legg inn koden for ønsket<br />
164 • Arkiv Referansemanual <strong>JobTech</strong> 6
jobb (følg samme framgangsmåte som beskrevet ovenfor). Sjette<br />
kolonne er jobbkoden og syvende er arbeidsordrenummer hvis du<br />
skal knytte dokumentet til en arbeidsordre. Husk å lagre.<br />
Jobber<br />
Hensikt<br />
Gir oversikt over alle jobber (spesifikasjoner og arbeidsordre) som dokumentet<br />
er knyttet til. For å se nærmere på jobbene (spesifikasjonen eller arbeidsordre)<br />
dobbeltklikk på aktuell jobb og du kommer inn i skjermbildet for jobben.<br />
Under Jobb finner du følgende felt:<br />
Kode - Jobbspesifikasjonskoden (Område, Gruppe, Enhet, Komponent,<br />
Del, jobbkode, arbeidsordrenummer)<br />
Navn – Beskrivelse/Navnet på jobben.<br />
Type – Jobbtype<br />
Oversikt<br />
Hensikt<br />
Dette bildet gir en oversikt over alle dokumenter som er registrert i <strong>JobTech</strong>. For<br />
å registrere eller se detaljerte data om et dokument, dobbeltklikker du på ønsket<br />
dokument eller velger detaljfanen.<br />
Korrespondanse<br />
Under Korrespondanse registreres all innkommende post og alle egenproduserte<br />
dokumenter. Du har mulighet til å arkivere dokumenter (både innkommende og<br />
egenproduserte) slik at de blir en del av dokumentregisteret. Dvs at du kan<br />
registrere dokumenter direkte i dokumentregisteret eller via innkommende<br />
post/egenproduserte dokumenter.<br />
Modulen er ikke en del av standard <strong>JobTech</strong>.<br />
Innkommende post<br />
Hensikt<br />
Registrere all innkommende post med informasjon om distribusjon. Mulighet til<br />
å registrere posten som et dokument i dokumentregisteret.<br />
Referansemanual <strong>JobTech</strong> 6 Arkiv • 165
Følgende felt finner du under Innkommende Post:<br />
Distribusjon<br />
Journalnr. – Systemet generer automatisk et nummer med format<br />
00001-1999. Nummeret vil nullstilles hvert nytt år.<br />
Referanse – Koden den innkommende posten skal ha i<br />
dokumentregisteret.<br />
Arkiver dokument – Avkryssingsfelt for å bestemme om posten skal<br />
registreres i dokumentregisteret.<br />
Tittel – Navn/beskrivelse på den innkommende posten.<br />
Avsendt dato – Dato for når avsender har datert post. Settes<br />
automatisk til dagens dato hvis ikke annet er angitt.<br />
Går til – Person som skal motta dokumentet. Verdiliste tilgjengelig.<br />
Saksbehandler - Verdiliste tilgjengelig.<br />
Kopi til – Person som skal ha kopi av dokumentet. Verdiliste<br />
tilgjengelig.<br />
Sak – Hvilke saker dokumentet omhandler. Kode registreres under Sak<br />
i Distribusjonskoder. Verdiliste tilgjengelig.<br />
Tema – Hvilke tema dokumentet omhandler. Kode registreres under<br />
Sak i Distribusjonskoder. Verdiliste tilgjengelig.<br />
Avsender – Firma som dokumentet er sendt fra. Verdiliste<br />
tilgjengelig.<br />
Ved – Kontaktperson i firmaet som dokumentet er sendt fra.<br />
Journalnr. – Nummeret settes automatisk av systemet. Formatet er<br />
00001-1999. Nummeret nullstilles for hvert nytt år.<br />
Journalført av – Brukerid på person som registrerte den<br />
innkommende posten.<br />
Journalført dato – Dato for når posten ble registrert.<br />
Arkivert av – Brukerid til person som registrerte posten som<br />
dokument.<br />
Arkivert dato – Datoen for når posten ble registrert som dokument.<br />
Hvordan registrere innkommende post<br />
Registrer navn/tittel/beskrivelse på den innkommende posten. Fyll ut de aktuelle<br />
feltene under Distribusjon. (Husk bruk av verdiliste). Ønsker du at den<br />
innkommende posten skal registreres i dokumentregisteret, må du legge inn en<br />
referansekode og krysse av for arkiver dokument.<br />
Innkommende post - Oversikt<br />
Hensikt<br />
Gi en oversikt over den innregistrerte posten med journalnr. og tittel.<br />
166 • Arkiv Referansemanual <strong>JobTech</strong> 6
Egenproduserte dokumenter<br />
Hensikt<br />
Registrere egenproduserte dokumenter med informasjon om distribusjon.<br />
Følgende felt finner du under Egenproduserte dokumenter:<br />
Distribusjon<br />
Løpenr. – Automatisk generert løpenummer. Benytter brukerid på<br />
person som er pålogget i tillegg til selve nummeret.<br />
Referanse – Koden de egenproduserte dokumentene skal ha i<br />
dokumentregisteret.<br />
Arkiver dokument – Avkryssingsfelt for å bestemme om<br />
dokumentene skal registreres i dokumentregisteret.<br />
Tittel – Navn/beskrivelse på de egenproduserte dokumentene.<br />
Sendt dato – Korrespondanse dato for dokumentet.<br />
Saksbehandler - Verdiliste tilgjengelig.<br />
Kopi til - Person som skal ha kopi av dokumentet. Verdiliste<br />
tilgjengelig.<br />
Sak - Hvilke saker dokumentet omhandler. Kode registreres under Sak<br />
i Distribusjonskoder. Verdiliste tilgjengelig.<br />
Tema - Hvilke tema dokumentet omhandler. Kode registreres under<br />
Sak i Distribusjonskoder. Verdiliste tilgjengelig.<br />
Mottaker – Firma som skal ha dokumentet. Verdiliste tilgjengelig.<br />
Ved - Kontaktperson i firmaet som dokumentet er sendt til.<br />
Opprettet av – Brukerid på person som registrerte dokumentet.<br />
Opprettet dato – Dato for når dokumentet ble registrert.<br />
Arkivert av – Brukerid til person som arkiverte posten som dokument<br />
i dokumentregisteret.<br />
Arkivert dato – Datoen for når posten ble registrert som dokument i<br />
dokumentregisteret.<br />
Hvordan registrere egenproduserte dokumenter<br />
Registrer navn/tittel/beskrivelse på de egenproduserte dokumentene. Fyll ut de<br />
aktuelle feltene under Distribusjon. (Husk bruk av verdiliste). Ønsker du at det<br />
egenproduserte dokumentet skal registreres i dokumentregisteret, må du legge<br />
inn en referansekode og krysse av for arkiver dokument.<br />
Egenproduserte dokumenter - Oversikt<br />
Hensikt<br />
Gi en oversikt over registrerte egenproduserte dokumenter, vist med<br />
løpenummer og tittel.<br />
Referansemanual <strong>JobTech</strong> 6 Arkiv • 167
Distribusjonskoder<br />
Koder som bruker i forbindelse med Innkommende post og Egenproduserte<br />
dokumenter.<br />
Distribusjonskoder - Sak<br />
Hensikt<br />
Registrere kode for hvilke saker dokumentet omhandler.<br />
Følgende felt finner du under Sak:<br />
Hovedsak<br />
Detaljer<br />
Kode –<br />
Beskrivelse – Navn/beskrivelse av saken.<br />
Tema – Kode for tema. For hver hovedsak kan det defineres flere tema<br />
slik at når du velger en sak må du også velge hvilket tema saken<br />
gjelder.<br />
Beskrivelse – Beskrivelse av aktuelt tema.<br />
Distribusjonskoder - Tema<br />
Hensikt<br />
Registrere kode for hvilke tema et dokument omhandler.<br />
Under Tema finner du følgende felt:<br />
Hovedtema<br />
Detaljer<br />
Kode –<br />
Beskrivelse – Navn/beskrivelse av tema.<br />
Tema – Kode for tema. For hvert hovedtema kan det defineres flere<br />
undertemaer (detaljer om temaet) slik at når du velger et tema må<br />
du også velge hvilket undertema som gjelder.<br />
Beskrivelse – Beskrivelse av aktuelt tema.<br />
Distribusjonskoder - Kontakter<br />
168 • Arkiv Referansemanual <strong>JobTech</strong> 6
Hensikt<br />
Registrere firma og en eller flere kontaktpersoner i firmaet.<br />
Når firmakoden er registrert flytter man seg til feltet kontaktperson og legger til<br />
en eller flere personer.<br />
Tekstarkiv<br />
Tekstarkiv<br />
Hensikt<br />
Standardtekst<br />
For å redusere arbeidet med å lage jobbtekster i jobbspesifikasjonene, og for å<br />
oppnå standardiserte prosedyrer for utførelse, kan du registrere standardtekster<br />
og driftsrutiner i dette biblioteket. Ved å dele jobbtekstene opp i sine enkelte<br />
deler, kan du lagre separate beskrivelser for hver enkelt arbeidsoperasjon.<br />
Standardtekstene hjelper deg ved at du sparer skriving og registreringstid når du<br />
skal legge inn jobbtekst/arbeidsbeskrivelse i jobbspesifikasjon.<br />
For å oppfylle krav til helse, miljø og sikkerhet (HMS) kan du legge inn<br />
anvisning om bruk av verneutstyr for de enkelte deloperasjoner sammen med<br />
teksten. Dermed slipper du at viktige referanser glemmes på enkelte jobber.<br />
Under Tekstarkiv finner du følgende felt:<br />
Teksttype - Viser om det er en standardtekst, driftsrutine eller HMS<br />
tekst.<br />
Kode –Koden du gir standardteksten, driftsrutinen eller HMS teksten.<br />
Beskrivelse – En forklarende tekst som sier noe om innholdet i<br />
teksten.<br />
Tekst – Selve brødteksten, jobbeskrivelsen, driftsrutinen eller HMS<br />
teksten skrives inn her.<br />
Hvordan registrere en standardtekst eller driftsrutine<br />
1. Under Arkiv - Tekstarkiv, velg hvilken teksttype du ønsker å<br />
registrere ved å velge standardtekst eller driftsrutine fra<br />
nedtrekksmenyen Teksttype.<br />
2. Flytt markøren til feltet Kode og legg inn ønsket kode for<br />
standardteksten/driftsrutinen (maks 30 tegn). I neste felt legger du<br />
inn navnet/beskrivelsen på standardteksten/driftsrutinen.<br />
3. I feltet Tekst legger du inn selve teksten for<br />
arbeidsbeskrivelsen/driftsrutinen. Du kan skrive teksten rett inn i<br />
tekstfeltet eller du kan bruke teksteditoren. For å få fram Editoren<br />
setter du markøren i tekstfeltet, velg Rediger – Editor fra menyen.<br />
Notepad eller tilsvarende vil nå startes. Skriv så inn ønsket tekst,<br />
lagre og lukk editoren. Teksten du har skrevet vil nå legge seg i<br />
tekstfeltet.<br />
Referansemanual <strong>JobTech</strong> 6 Arkiv • 169
Har du allerede et dokument med ferdig tekst som du ønsker å<br />
lagre som standardtekst/driftsrutine, kan du bruke klipp og lim<br />
funksjonen. Kopier den teksten du ønsker å legge inn, sett<br />
markøren i tekstfeltet, velg Rediger – Lim inn fra menyen (evt<br />
CTRL+V).<br />
Oversikt<br />
Hensikt<br />
Dette bildet gir en oversikt over alle standardtekster/driftsrutiner/HMS tekster<br />
som er registrert i <strong>JobTech</strong>. For å registrere eller se detaljerte data,<br />
dobbeltklikker du på ønsket tekst eller klikker på detaljfanen.<br />
Arkivkoder<br />
Generelt<br />
Hensikt<br />
Dette bildet inneholder koder som bl.a. blir brukt i Arkiv modulen. Kodene<br />
hjelper brukeren til å finne gyldige verdier for utvalgte felt i <strong>JobTech</strong>. Skal du<br />
for eksempel registrere informasjon om dokumenttype, får du kun lov til å velge<br />
blant de dokumenttyper som er definert i kodemodulen.<br />
I kodemodulen kan du legge til, oppdatere og slette koder. Du får imidlertid ikke<br />
lov til å slette eller oppdatere koder som er i bruk i systemet.<br />
Modulen er kun tilgjengelig for brukere autorisert som kodeadministrator. Det<br />
betyr at du må ha tillatelse fra systemadministrator til å kunne starte<br />
kodemodulen.<br />
Dokumentformat<br />
Hensikt<br />
Registrere opplysninger om formatgrupper og - koder for dokumenter. Kodene<br />
brukes for å definere strengen alternativ dokumentkode i dokumentregisteret.<br />
Under Dokumentformat finner du følgende felt:<br />
Formatgrupper<br />
Prosjekt - Verdiliste tilgjengelig.<br />
Dok.type - Verdiliste tilgjengelig.<br />
Gruppe<br />
170 • Arkiv Referansemanual <strong>JobTech</strong> 6
Beskrivelse<br />
Formatkoder<br />
Kode<br />
Tekst<br />
Hvordan registrere kode for dokumentformat<br />
For forskjellige dokumenttyper innenfor et prosjekt, kan du angi hvilke<br />
dokumentgrupper strengen for alternativ dokumentkode skal bygges opp av i<br />
blokken Formatgrupper.<br />
For eksempel kan du definere at Word-dokumenter knyttet til prosjektet<br />
"Prosjekt 1" (P1) skal identifiseres ved at det først angis en entreprisekode og<br />
deretter en fagkode:<br />
Selve innholdet i dokumentgruppene defineres i blokken Formatkoder. For hver<br />
gruppe angis en kode og en beskrivelse av de verdier som hører til i gruppen. I<br />
tillegg defineres hvilke skilletegn som skal brukes mellom de ulike gruppene i<br />
strengen i feltet X.<br />
Formatkodene for gruppe "2 Fag" i eksemplet ovenfor kan være:<br />
I dokumentregisteret kan du søke fram ønsket streng i feltet for alternativ<br />
dokumentkode ved å bruke verdiliste for hver gruppe i strengen.<br />
Forsendelseskode<br />
Hensikt<br />
Registrere opplysninger om forsendelseskoder for dokumenter. Koden brukes i<br />
Dokumentregisteret under Administrasjon.<br />
Under Forsendelseskode finner du følgende felt:<br />
Kode<br />
Beskrivelse<br />
Forsendelseskoder kan for eksempel være:<br />
SB - Sendt (brev)<br />
SF - Sendt (faks)<br />
MB - Mottatt (brev)<br />
MF - Mottatt (faks)<br />
Referansemanual <strong>JobTech</strong> 6 Arkiv • 171
Arkivkode<br />
Hensikt<br />
Registrere arkivkoder for dokumenter. Koden benyttes i Dokumentregisteret<br />
under Registrering.<br />
Under Arkivkode finner du følgende felt:<br />
Arkivkode<br />
Navn<br />
Dokumenttype<br />
Hensikt<br />
Registrere opplysninger om lovlige dokumenttyper, for eksempel tegninger,<br />
standarder og tekstdokumenter, for bruk i dokumentregisteret. Du kan registrere<br />
oppstartssekvensen som benyttes for å starte dokumenttypen, samt standard<br />
filtype (extension), slik at elektroniske dokumenter av en gitt type kan startes<br />
automatisk fra <strong>JobTech</strong>. Koden benyttes i Dokumentregisteret under<br />
Registrering.<br />
Under Dokumenttype finner du følgende felt:<br />
Dok.type<br />
Beskrivelse<br />
Oppstartssekvens<br />
Ext.<br />
Bla gjennom<br />
Dokumentstatus<br />
Hensikt<br />
Registrere opplysninger om statuskoder for dokumenter.<br />
Under Dokumentstatus finner du følgende felt:<br />
Kode<br />
Beskrivelse<br />
Statuskoder kan for eksempel være<br />
P - Planlagt<br />
U - Under arbeid<br />
172 • Arkiv Referansemanual <strong>JobTech</strong> 6
F - Ferdig<br />
G - Godkjent<br />
Koden benyttes i Dokumentregisteret under Administrasjon.<br />
Personer<br />
Hensikt<br />
Registrere navn på personer i forbindelse med bruk av Korrespondansemodulen<br />
og Bilagskonteringsmodulen.<br />
Under Personer finner du følgende felt:<br />
Personkode - Kode for person, f.eks. initialer<br />
Navn - Fullt navn på personen.<br />
<strong>JobTech</strong> bruker - Brukerid<br />
Går til - Avkryssingsfelt som avgjør om personen blir listet opp i<br />
verdilisten for feltet Går til.<br />
Saksbehandler - Avkryssingsfelt som avgjør om personen blir listet<br />
opp i verdilisten for feltet Saksbehandler.<br />
Kopi til - Avkryssingsfelt som avgjør om personen blir listet opp i<br />
verdilisten for feltet Kopi til.<br />
Koder - Kontakter<br />
Hensikt<br />
Viser oversikt over firmaer som er registrert og deres kontaktpersoner. Benyttes<br />
bl.a. i prosjektmodulen. - oppdragsgiver.<br />
Under Kontakter finner du følgende felt:<br />
Fimranavn<br />
Firmanavn<br />
Adresse<br />
Referanseperson<br />
Navn<br />
Referansemanual <strong>JobTech</strong> 6 Arkiv • 173
Rapporter<br />
Arkiv - Dokument<br />
Hensikt<br />
Rapporten gir en oversikt over registrerte dokumenter med referansekode,<br />
revisjon, dato og tittel. Velger du å ta med detaljer i rapporten vises<br />
administrasjonsdata som bl.a. kategori, ekstern ref/id alt.kode, status. I tillegg<br />
vises registreringsdata som signatur, ansvarlig person, prosjekt, type, filnavn.<br />
Tar du også med plassering vil den fysiske plasseringen i arkivet bli angitt.<br />
Parametrene Reg. fra dato og Reg. til dato benyttes for å kunne lokalisere<br />
dokumenter ut fra hvilken tidsperiode de ble registrert.<br />
Ta med i rapporten<br />
• Detaljer<br />
• Plassering<br />
Parametre<br />
• Referansekode<br />
• Referanse - fra kode<br />
• Referanse - til kode<br />
• Revisjon<br />
• Tittel<br />
• Reg. fra dato<br />
• Reg. til dato<br />
• Type<br />
• Prosjekt<br />
• Arkiv<br />
• Lokalisering<br />
Arkiv - Dokument oversikt<br />
Hensikt<br />
Rapporten gir en oversikt over registrerte dokumenter med informasjon om<br />
referansekode, type, tittel, dokumentdato, revisjonsdato, ekstern ref. og evt.<br />
fysisk plassering i arkiv.<br />
Ta med i rapporten<br />
• Plassering<br />
• Type<br />
Parametre<br />
174 • Arkiv Referansemanual <strong>JobTech</strong> 6
• Referansekode<br />
• Referanse - fra kode<br />
• Referanse - til kode<br />
• Tittel<br />
• Reg. fra dato<br />
• Reg. til dato<br />
• Type<br />
• Signatur<br />
• Ekstern ref.<br />
Arkiv - Journalførte dokumenter<br />
Rapporten tilhører Korrespondansemodulen i <strong>JobTech</strong>.<br />
Hensikt<br />
Rapporten viser en oversikt over journalførte dokumenter for angitt dag.<br />
Informasjonen som blir vist er dato, journalnr. tittel, avsender og hvem som har<br />
journalført dokumentet.<br />
Ta med i rapporten<br />
• Innkommende post<br />
• Egenproduserte dokument<br />
Parametre<br />
• Dato<br />
Arkiv - Kontrakt<br />
Hensikt<br />
Rapporten viser en oversikt over registrerte kontrakter med informasjon om<br />
kontraktskode, type, leverandør, opprettet dato, hevet dato, gyldig fra/til,<br />
kontraktsbeløp og selve kontraktsteksten.<br />
Parametre<br />
• Kontraktskode<br />
• Kontraktstype<br />
• Leverandørkode<br />
• Gyldig fra<br />
• Gyldig til<br />
Referansemanual <strong>JobTech</strong> 6 Arkiv • 175
Arkiv - Prosjekt<br />
Hensikt<br />
Rapporten viser en informasjon om hva som er registrert på prosjektet. Du får<br />
bl.a. informasjon om prosjektkode/navn, ansvarlig, oppdragsgiver, når prosjektet<br />
er gyldig fra/til, dokumenter tilknyttet prosjektet og jobber tilknyttet prosjektet.<br />
Ta med i rapporten<br />
• Detaljer<br />
• Dokumenter<br />
• Prosjektjobber<br />
Parametre<br />
• Prosjektkode<br />
• Prosjektnavn<br />
• Oppdragsgiver<br />
• Ansvarlig for prosjektet<br />
Arkiv - Tekstarkiv<br />
Hensikt<br />
Rapporten viser en oversikt over registrerte standardtekster og driftsrutiner.<br />
Informasjonen som blir vist er bl.a. teksttype (sier om det er standardtekst eller<br />
driftsrutine), kode og navn for standardteksten/driftsrutinen og selve teksten.<br />
Ta med i rapporten<br />
• Driftsrutiner<br />
• Standardtekster<br />
• Detaljer<br />
Parametre<br />
• Kode<br />
• Navn<br />
Arkivkoder<br />
Hensikt<br />
176 • Arkiv Referansemanual <strong>JobTech</strong> 6
Rapporten viser informasjon om de forskjellige standardkodene som benyttes i<br />
arkivmodulen. Du får oversikt over koder med tilhørende beskrivelse.<br />
Ta med i rapporten<br />
• Dokumentformat<br />
• Dokumenttype<br />
• Status for dokument<br />
• Forsendelseskode<br />
• Arkivkode<br />
• Personer<br />
• Sak<br />
• Tema<br />
• Kontakter<br />
Parametre<br />
• Kode<br />
• Beskrivelse<br />
Konteringsbilag - Oversikt<br />
Rapporten tilhører Økonomimodulen i <strong>JobTech</strong>.<br />
Hensikt<br />
Rapporten viser en summering av alle konteringsbilag fordelt på person bilaget<br />
går til. For hver person vises så objektkodene bilagene er registrert mot med<br />
kostnader fordelt etter artskode.<br />
Rapporten summerer kostnader per objekt og totalt for person.<br />
Bilag hvor det er brukt artskode som er satt til skjult, vil ikke bli tatt med i<br />
rapporten for brukere som ikke har Går til rettigheter (rettighet settes under<br />
Arkivkoder > Personer arkfanen).<br />
Parametre<br />
• Dato fra<br />
• Dato til<br />
• Går til<br />
• Objektskode<br />
• Artskode<br />
Referansemanual <strong>JobTech</strong> 6 Arkiv • 177
Prosjekt - Etablering<br />
Hensikt<br />
Rapporten viser informasjon registrert i forbindelse med et prosjekt. Du får<br />
oversikt over prosjektavtalen (prosjektnummer/navn, oppdragsgiver,<br />
kontaktperson, prosjektleder, prosjektansvarlig, start/slutt dato, budsjetterte<br />
ressurser og krav fra oppdragsgiver), timeavtaler (samme informasjon som<br />
prosjektavtale, men i stedet for krav til oppdragsgiver får du vist<br />
dagbokoversikten), prosjektbeskrivelse (samme informasjon som for<br />
prosjektavtale, men i stedet for krav til oppdragsgiver får du selve<br />
prosjektbeskrivelsen) og prosjektorganisasjon (samme informasjon som<br />
prosjektavtale, men i stedet for krav til oppdragsgiver får du vist<br />
organisasjonskartet.<br />
Ved å krysse av for valg under Ta med i rapporten kan du velge hva som skal<br />
vises i rapporten.<br />
Ta med i rapporten<br />
• Prosjektavtale<br />
• Timeavtale<br />
• Prosjektbeskrivelse<br />
• Prosjektorganisasjon<br />
Parametre<br />
• Prosjektkode<br />
• Område<br />
• Gruppe<br />
• Enhet<br />
• Komponent<br />
• Navn<br />
• Oppdragsgiver - Firma<br />
• Oppdragsgiver - Kontaktperson<br />
• Prosjektansvarlig<br />
• Prosjektleder<br />
• Krav oppdragsgiver<br />
Prosjekt - Status<br />
Hensikt<br />
Rapporten viser en oversikt over informasjonen registrert på et prosjekt. Du får<br />
informasjon om prosjektnummer/navn, oppdragsgiver, kontaktperson,<br />
prosjektleder, prosjektansvarlig, start/slutt dato, status, kostnader(budsjett,<br />
forbruk og rest) og framdrift. I tillegg får du en grafisk fremstilling av<br />
ressursforbruket for angitt periode.<br />
178 • Arkiv Referansemanual <strong>JobTech</strong> 6
Ta med i rapporten<br />
• Timer<br />
• Kostnader<br />
• Artikler<br />
• Dagbok<br />
Parametre<br />
• Prosjektkode<br />
• Område<br />
• Gruppe<br />
• Enhet<br />
• Komponent<br />
• Navn<br />
• Oppdragsgiver - Firma<br />
• Oppdragsgiver - Kontaktperson<br />
• Prosjektansvarlig<br />
• Prosjektleder<br />
• Krav oppdragsgiver<br />
Referansemanual <strong>JobTech</strong> 6 Arkiv • 179
Økonomi<br />
Innledning<br />
Bilagskontering - Splitte opp innkommende fakturaer/bilag i<br />
konteringselementer, og knytte kostnadene til utstyr eller jobber.<br />
Prosjekt – Oversikt over registrerte prosjekt med dertilhørende informasjon.<br />
Økonomikoder – Registrering og vedlikehold av standard koder brukt i<br />
arkivmodulen.<br />
Økonomimodulen gir deg oversikt over registre som brukes i <strong>JobTech</strong>. Du har<br />
bl.a. prosjektregister og bilagskontering. Hvert register inneholder mulighet til å<br />
registrere detaljinformasjon vedr. de forskjellige postene.<br />
Bilagskontering<br />
Bilagskontering<br />
Hensikt<br />
Splitte opp innkommende fakturaer/bilag i konteringselementer, og knytte<br />
kostnadene til utstyr eller jobber i <strong>JobTech</strong>.<br />
Modulen er ikke en del av standard <strong>JobTech</strong>.<br />
Under Bilagskontering finner du følgende felt:<br />
Felt som gjelder for bilaget<br />
Bilagsnummer - Blir automatisk overført fra økonomisystemet,<br />
inneholder nummeret bilaget har fått i økonomisystemet.<br />
Bilagsdato - Dato for faktura.<br />
Referansemanual <strong>JobTech</strong> 6 Økonomi • 181
Forfallsdato - Forfallsdato for betaling av faktura.<br />
Leverandør - Leverandøren av det fakturaen gjelder for. Verdiliste<br />
tilgjengelig.<br />
Går til - Mottaker av fakturaen. Verdiliste tilgjengelig.<br />
Saksbehandler - Person som skal behandle bilaget i <strong>JobTech</strong>. Når<br />
dette feltet blir satt blir bilagets status satt til Fordelt. Verdiliste<br />
tilgjengelig.<br />
Kopi til - Personer som skal kunne se bilaget i <strong>JobTech</strong>. Verdiliste<br />
tilgjengelig.<br />
Fakturabeløp - Totalt fakturabeløp.<br />
Status - Felt som angir hvor langt bilaget har kommet i behandlingen.<br />
Se egen forklaring nedenfor.<br />
Merknad - Fritekstfelt hvor eventuelle merknader om bilaget kan<br />
registreres.<br />
Konteringselement<br />
Aktivitet - Kode som beskriver hvilken type aktivitet kostnadene<br />
gjelder.<br />
Art - Kode for å angi type kostnad. Verdiliste tilgjengelig.<br />
<strong>JobTech</strong> kode - Her angis hvilket utstyr eller jobb kostnaden skal<br />
knyttes til i <strong>JobTech</strong>. Verdiliste tilgjengelig.<br />
Ansvarlig - Kode for personen som er ansvarlig for denne kostnaden.<br />
Verdiliste tilgjengelig.<br />
Avgift - Hvilken type avgift som er forbundet med denne kostnaden.<br />
Verdiliste tilgjengelig.<br />
Objektkode - Objektkoden som denne kostnaden skal knyttes til i<br />
økonomisystemet. Objektkoden er gitt når kostnaden er knyttet til<br />
en <strong>JobTech</strong> kode, og blir derfor satt automatisk.<br />
Prosjekt - Hvis kostnaden skal knyttes til et bestemt prosjekt brukes<br />
dette feltet.<br />
Årsak - Kode for å angi årsak til at kostnaden oppsto. Verdiliste<br />
tilgjengelig.<br />
Nettobeløp - Beløp fratrukket avgiften. Det er dette beløpet som<br />
belastes utstyr/jobb.<br />
Bruttobeløp - Total kostnad, inkludert avgift.<br />
Tekst - Beskrivelse av kostnaden.<br />
Status for bilag<br />
Registrert - bilaget får status Registrert når bilaget blir hentet fra<br />
økonomisystemet.<br />
Fordelt - bilaget får status Fordelt når personen som er mottaker av bilaget setter<br />
feltet saksbehandler, og dermed fordeler ansvaret for behandlingen av bilaget.<br />
Behandlet - bilaget får automatisk status Behandlet når summen av alle<br />
konteringselementene er lik fakturabeløpet.<br />
Attestert - når bilaget er ferdig behandlet skal bilaget attesteres av personen som<br />
er ansvarlig for bilaget, normalt bilagets mottaker. Attestasjon gjøres ved å sette<br />
status til Attestert. Brukeren må da oppgi en attestasjonskode for å få lov til å<br />
attestere bilaget.<br />
182 • Økonomi Referansemanual <strong>JobTech</strong> 6
Godkjent - bilaget skal tilslutt godkjennes av en person med rettighet til dette.<br />
Bilaget godkjennes ved å sette statusfeltet til Godkjent. Når bilaget settes til<br />
status Godkjent vil kostnadselementene bli overført til utstyret/jobbene i<br />
<strong>JobTech</strong> som de er knyttet til ved hjelp av feltet <strong>JobTech</strong> kode.<br />
Rettigheter<br />
Brukerens rettigheter i forbindelse med bilagskontering blir satt i arkfanen<br />
Personer under Arkivkoder.<br />
Brukere som kan se bilag<br />
Brukere som kan defineres som mottakere av en faktura kan se alle bilag.<br />
Brukere som har rettigheter til å godkjenne et bilag kan se alle bilag.<br />
Brukere kan se bilag der brukeren er definert som saksbehandler.<br />
Brukere kan se bilag der deres navn er listet i Kopi til feltet.<br />
Rettigheter til å endre bilag<br />
Bare brukere som er definert som saksbehandler eller mottaker for bilaget kan<br />
endre og legge til data for et bilag.<br />
Personer med rettighet til å godkjenne bilag har lov til å endre status for bilaget.<br />
Bilag som har status Attestert eller Godkjent er låst for endring.<br />
Spesiell funksjonalitet - Innskannede dokumenter<br />
Ved å markere ønsket bilag og deretter klikke på Vis innskannede fakturaer, ,<br />
vises den innskannede fakturaen i det programmet som den innskannede filen er<br />
knyttet til.<br />
Oppsett for innskannede fakturaer<br />
Under Administrasjon – Konfigurasjon - Oppsett – Økonomikobling må stien til<br />
hovedmappen der innskannede fakturaer lagres defineres.<br />
Under hovedmappen må det opprettes undermapper som er navngitt med<br />
inneværende år (eks. 2001). Systemet sjekker automatisk at det finnes en mappe<br />
definert med riktig årstall.<br />
I undermappene lagres de innskannede dokumentene. For at riktig innskannet<br />
dokument skal knyttes til riktig bilag, må den innskannede filen få navn som er<br />
lik bilagsnummeret (eks. bilagsnr 30002 må ha en korresponderende fil –<br />
30002.jpg).<br />
For innskannede dokumenter kan følgende filformat benyttes: jpg, tif, gif og<br />
bmp.<br />
Hvordan behandle bilag<br />
Nye bilag blir først registrert i økonomisystemet.<br />
Ved oppstart av bildet konteringsbilag i <strong>JobTech</strong> blir nye bilag automatisk<br />
overført til <strong>JobTech</strong>. Fra økonomisystemet overføres bilagsnummer, bilagsdato<br />
og forfallsdato, leverandørkode, hvilken person bilaget går til og fakturabeløp.<br />
Personen bilaget går til vil få det nye bilaget øverst i listen over bilag neste gang<br />
bildet åpnes. Denne personen fordeler de nye bilagene til saksbehandlere og<br />
bestemmer hvilke andre som skal kunne se bilaget.<br />
Referansemanual <strong>JobTech</strong> 6 Økonomi • 183
Saksbehandleren splitter bilaget opp i konteringselementer, og knytter disse mot<br />
jobber eller utstyr i <strong>JobTech</strong>. Når bilaget er ferdig oppsplittet skal det attesteres<br />
av personen bilaget går til.<br />
Siste steg for behandling av bilaget i <strong>JobTech</strong> er å sette status for bilaget til<br />
Godkjent. Når bilaget er godkjent vil bilaget og dets konteringselementer<br />
automatisk overføres tilbake til økonomisystemet.<br />
Oversikt<br />
Hensikt<br />
Viser oversikt over alle bilag og hvilken status de har i systemet.<br />
Under oversikt finner du følgende felt:<br />
Status – Du kan begrense hvilke bilag som vises ved å velge ønsket<br />
status på bilaget her.<br />
Vis bilag for bruker – Du kan begrense hvilke bilag som skal vises –<br />
alle eller kun bilag som er gått til deg – ved å krysse av for alle<br />
eller mine.<br />
Bilagsnr.<br />
Bilagsdato – Dato ved opprettelse av posten.<br />
Forfall – Fakturaens forfallsdato<br />
Leverandør - Verdiliste tilgjengelig.<br />
Går til – Avdelingsleder med ansvar for bilag. Verdiliste tilgjengelig.<br />
Saksbehandler – Saksbehandler for bilaget. Verdiliste tilgjengelig.<br />
Kopi til – Personer som skal ha kopi av bilaget. Verdiliste tilgjengelig.<br />
Fakturabeløp<br />
Status – Bilagets status i systemet. Se detaljer om status for bilag under<br />
Bilagskontering – detaljer.<br />
Prosjekt<br />
Generelt<br />
Hensikt<br />
Gir oversikt over registrerte prosjekter og detaljerte data for hvert prosjekt.<br />
Prosjektmodulen inneholder informasjon om oppdragsgiver, prosjektledelsen,<br />
budsjett og kostnader, dokumenter knyttet til prosjektet, jobber knyttet til<br />
prosjektet, dagbokfunksjon for oppfølging av prosjektleder etc.<br />
184 • Økonomi Referansemanual <strong>JobTech</strong> 6
Det er også mulig å eksportere jobber tilknyttet et prosjekt til MS Project<br />
(tilleggsmodul modul).<br />
Under Prosjekt finner du følgende felt:<br />
Prosjektnr – Selve prosjektnummeret/koden<br />
Prosjektnavn – Navnet på selve prosjektet.<br />
Status - Prosjektets status, Registrert, Aktivert eller Avsluttet.<br />
Hvordan registrere et prosjekt<br />
1. Under Økonomi - Prosjekt sett markøren i feltet Prosjektnr. og<br />
skriv inn den koden prosjektet skal ha (maks 18 tegn). I feltet<br />
Prosjektnavn skriver du inn navnet på prosjektet.<br />
2. I feltet Status velger du aktuell status for prosjektet, for eksempel<br />
Registrert.<br />
3. Registrer informasjon om oppdragsgiver - Flytt markøren til feltet<br />
Firma under arkfanen Registrering, klikk på verdilisten og velg<br />
aktuelt firma. Flytt deretter markøren til feltet Kontaktperson, klikk<br />
på verdilisten og velg aktuell person. (Firma og kontaktpersoner er<br />
definert under Arkiv - Koder - Kontakter.)<br />
4. Registrer informasjon om ledelse - Flytt markøren til feltet<br />
Prosjektansvarlig, klikk på verdilisten og velg aktuell person. Flytt<br />
deretter markøren til feltet Prosjektleder, klikk på verdilisten og<br />
velg aktuell person. (Prosjektleder og prosjektansvarlig er definert<br />
under Arkiv - Koder - Personer.)<br />
5. Flytt markøren til feltet Beskrivelse og legg inn en beskrivelse av<br />
prosjektet.<br />
6. Dokumenter som produseres i forbindelse med prosjektet bør<br />
lagres på en egen katalog slik at de er enkle å finne. Under<br />
arkfanen Registrering sett markøren i feltet Filkatalog og angi<br />
hvilken katalog som er den aktive prosjektkatalogen for dette<br />
prosjektet. Klikk på Bla gjennom og let deg fram til ønsket katalog.<br />
7. Fyll inn feltene Start dato, Gyldig fra og Gyldig til med de aktuelle<br />
datoene. Husk å lagre.<br />
8. Når prosjektet er lagret vil du finne det igjen i verdilisten for f. eks<br />
feltet Prosjekt under Arkiv - Dokument - Arkivering eller feltet<br />
Prosjekt under Jobb - Spesifikasjon - Jobbeskrivelse slik at du kan<br />
knytte henholdsvis aktuelt dokument eller aktuell jobb til<br />
prosjektet.<br />
Registrering<br />
Hensikt<br />
Referansemanual <strong>JobTech</strong> 6 Økonomi • 185
Gir informasjon om når prosjektet starter, når det er gyldig fra og til, hvor du kan<br />
forvente å finne dokumenter/filer opprettet i forbindelse med prosjektet<br />
(filkatalog og arkiv), hvem som leder prosjektet etc.<br />
Under Registrering finner du følgende felt:<br />
Oppdragsgiver<br />
Ledelse<br />
Beskrivelse<br />
Organisasjon<br />
Periode<br />
HMS<br />
Budsjett<br />
Firma - Navnet på oppdragsgiversfirma. Verdiliste tilgjengelig.<br />
Kontaktperson - Aktuell kontaktperson hos oppdragsgiver. Verdiliste<br />
tilgjengelig.<br />
Fritekst - Tekstfelt hvor du kan legge inn tilleggsinformasjon om<br />
oppdragsgiver.<br />
Prosjektansvarlig – Ansvarlig person for prosjektet. Verdiliste<br />
tilgjengelig.<br />
Prosjektleder - Person som skal lede prosjektet. Verdiliste<br />
tilgjengelig.<br />
Fritekst - Tekstfelt hvor du kan legge inn tilleggsinformasjon om<br />
oppdragsgiver.<br />
Beskrivelse - Tekstfelt hvor du kan legge inn en detaljert beskrivelse<br />
av prosjektet.<br />
Vis detaljert prosjektbeskrivelse - Selve feltet Beskrivelse er<br />
forholdsvis lite. Ved å klikke på knappen Vis detaljert<br />
prosjektbeskrivelse vil en teksteditor (f.eks Notepad) hentes opp og<br />
vise teksten mer oversiktlig.<br />
Organisasjon - Feltet viser organisasjonskart for prosjektet. For å<br />
gjøre endringer, legge til navn etc dobbeltklikker du i feltet og MS<br />
Organization Chart blir startet.<br />
Start dato - Prosjektets startdato<br />
Slutt dato - Prosjektets sluttdato<br />
Gyldig fra - Prosjektet er gyldig fra<br />
Gyldig til - Prosjektet er gyldig til<br />
Sikker jobb analyse (SJA) - Hvis de i forbindelse med prosjektet<br />
skal gjennomføres en sikker jobbanalyse krysser du av i dette feltet.<br />
Sikkerhetsplan - Hvis det i forbindelse med prosjektet skal lages en<br />
sikkerhetsplan krysser du av i dette feltet.<br />
Vis forbruk/budsjett - Gir deg en oversikt over ressursforbruk<br />
(budsjetterte timer/kostnader mot forbrukte timer/kostnader) vist i<br />
en graf.<br />
Timer<br />
År - Årstall for de budsjetterte timene.<br />
Totalt antall - Antall timer budsjettert totalt for året.<br />
186 • Økonomi Referansemanual <strong>JobTech</strong> 6
Kategori - Klikk på knappen og bildet for definering av hvilken<br />
personellkategori og hvor mange timer hver kategori er budsjettert<br />
med vises. Når du har lagt inn ønsket informasjon klikker du på<br />
Lukk og årstall med totalt antall timer vises som beskrevet ovenfor.<br />
(Hvilke personellkategorier som vises i verdilisten er avhengig av<br />
hvilke kategorier du har definert for Interne timer under Jobb -<br />
Koder - Personellkategori.)<br />
Kostnader<br />
År - Årstall for de budsjetterte kostnadene.<br />
Budsjettsum - Totalt antall kostnader for angitt årstall.<br />
Sum per måned - Ved å klikke på denne knappen vises en fordeling<br />
av kostnadene per måned. Det er også mulig å legge inn kostnader.<br />
Legg inn årstall, måned(tall) og sum.<br />
Krav oppdragsgiver<br />
Kravkoder - Krav fra oppdragsgiver defineres som koder. Disse<br />
kodene kan så legges inn her. Verdiliste tilgjengelig. (Kravkoder<br />
registreres under Økonomi - Koder - Krav.)<br />
Kommentar - Tekstfelt hvor du kan legge inn kommentar til hver<br />
kravkode.<br />
Filkatalog – Sti til katalogen som skal fungere som prosjektkatalog<br />
hvor prosjektfilene skal lagres. Bruk Bla gjennom funksjonen for å<br />
legge inn riktig sti.<br />
Arkivkode – Kode for hvor prosjektfilene fysisk blir oppbevart.<br />
Arkivkoden må være registrert i Arkivkoder. Verdiliste<br />
tilgjengelig.<br />
Lokalisering – Plasseringen av prosjektfiler i arkivet.<br />
Endringslogg - Logg som viser alle endringer som er gjort i de<br />
forskjellige feltene. Viser bl.a. dato feltet ble endret, hvem som<br />
gjorde endringen og hva verdien var før endringen.<br />
Opprettet av - Brukerid på den som registrerte prosjektet.<br />
Opprettet dato - Dato prosjektet ble registrert.<br />
Endret av - Brukerid på den som sist gjorde en endring på<br />
prosjektinformasjonen.<br />
Endret dato - Dato siste endring ble gjort..<br />
Dagbok<br />
Hensikt<br />
Gir oversikt over hva som skjer i løpet av prosjektet. Du kan legge inn dato og<br />
tekst som gir informasjon om gangen i prosjektet. Hver dato og tekst er unik,<br />
teksten er knyttet til dato. Ved å klikke på de forskjellige datoene vises den<br />
teksten som ble registrert.<br />
Under Dagbok finner du følgende felt:<br />
Dato - Dato for dagbokinnføringen (dagens dato settes som default,<br />
men du kan endre dette hvis ønskelig).<br />
Referansemanual <strong>JobTech</strong> 6 Økonomi • 187
Fremdrift(%) - Prosjektets framdrift totalt - skrives inn som heltall<br />
(maks er 100).<br />
Prognose(%) - Prognose for fremdrift ved rapportdato.<br />
Registrert av - Brukerid på den som registrerer en dagbokinnføring.<br />
Dagbok - Fritekstfelt hvor du skriver inn den aktuelle informasjonen.<br />
Dokumenter<br />
Hensikt<br />
Gir oversikt over hvilke dokumenter som er knyttet til prosjektet. For å se<br />
nærmere detaljer rundt et dokument dobbeltklikk på ønsket dokument. Du<br />
kommer da inn i skjermbildet for aktuelt dokument.<br />
Under Dokumenter finner du følgende felt:<br />
Dokumentref. - Dokumentets kode/referanse. Verdiliste tilgjengelig.<br />
Rev. - Dokumentets revisjonsnummer<br />
Tittel - Navnet på dokumentet<br />
Vis dokument - Ved å klikke på denne knappen kommer du inn i<br />
detaljbildet for det aktuelle dokumentet (du kan også dobbeltklikke<br />
på dokumentet og på den måten også komme inn i<br />
detaljskjermbildet for dokumentet).<br />
Jobber<br />
Hensikt<br />
Gir oversikt over hvilke jobber som er knyttet til prosjektet. For å se nærmere på<br />
en jobb dobbeltklikk på ønsket jobb. Du kommer da inn i skjermbildet for<br />
aktuell jobb.<br />
Under Jobber finner du følgende felt:<br />
Dato - Statusdato for jobben. Har jobben status Utført er dette utført<br />
dato. Har jobben status Planlagt er dette planlagt dato osv.<br />
Status - Status for den aktuelle jobben (Beregnet, Forfalt, Planlagt,<br />
Utført etc).<br />
Jobbkode - Hele jobbkoden med arbeidsordrenummer i parantes hvis<br />
jobben er planlagt eller utført.<br />
Navn - Navnet på selve jobben.<br />
Oversikt<br />
188 • Økonomi Referansemanual <strong>JobTech</strong> 6
Hensikt<br />
Gir en oversikt over alle registrerte prosjekter i <strong>JobTech</strong>. For å registrere eller se<br />
detaljerte data om et prosjekt dobbeltklikk på ønsket prosjekt eller velg fanen<br />
detaljert.<br />
Under Oversikt finner du følgende felt:<br />
Prosjektnummer<br />
Navn<br />
Tiltak<br />
Se beskrivelse for prosjektmodulen.<br />
Koder<br />
Koder - Krav<br />
Hensikt<br />
Registrere krav fra oppdragsgiver. Disse benyttes så i prosjektmodulen.<br />
Under Krav finner du følgende felt:<br />
Kode - Koden for kravet<br />
Beskrivelse - Beskrivelse av kravet<br />
Koder - Personer<br />
Hensikt<br />
Registrere navn på personer i forbindelse med bruk av Bilagskonterings- og<br />
Prosjektmodulen.<br />
Under Personer finner du følgende felt:<br />
Personkode - Kode for person, f.eks. initialer<br />
Navn - Fullt navn på personen.<br />
Referansemanual <strong>JobTech</strong> 6 Økonomi • 189
<strong>JobTech</strong> bruker - Brukerid<br />
Går til - Avkryssingsfelt som avgjør om personen blir listet opp i<br />
verdilisten for feltet Går til.<br />
Saksbehandler - Avkryssingsfelt som avgjør om personen blir listet<br />
opp i verdilisten for feltet Saksbehandler.<br />
Kopi til - Avkryssingsfelt som avgjør om personen blir listet opp i<br />
verdilisten for feltet Kopi til.<br />
Godkjenner - Avkryssingsfelt som avgjør om personen har rettigheter<br />
til å godkjenne et Konteringsbilag.<br />
Attestasjonskode - Passord kode som må angis av brukeren ved<br />
attestasjon av et konteringsbilag.<br />
Ansvarlig kode - Kode som brukes for denne personen i<br />
økonomisystemet.<br />
Prosjektansvarlig - Avkryssingsfelt som angir at personen kan være<br />
prosjektansvarlig for diverse prosjekt (blir tilgjengelig verdilisten<br />
over prosjektansvarlig i prosjektmodulen).<br />
Prosjektleder - Avkryssingsfelt som angir at personen kan være<br />
prosjektleder for diverse prosjekt (blir tilgjengelig i verdilisten over<br />
prosjektledere i prosjektmodulen).<br />
190 • Økonomi Referansemanual <strong>JobTech</strong> 6
Forvaltning<br />
Innledning<br />
Adgangskontroll – Gir oversikt over og mulighet til å registrere data om<br />
tilgjengelige nøkler, låser, nøkkelnummer og vise hvilket utstyr disse gir<br />
tilgang til.<br />
Utleie<br />
Kontrakt<br />
Avviksregister<br />
Rammebetingelse<br />
Instans<br />
Koder<br />
Administrativ kodeplan<br />
Adgangskontroll<br />
Brukes for å registrere nøkler og låser, hvem som disponere hvilke nøkler og til<br />
hvilket utstyr det gir tilgang til.<br />
Nøkler<br />
Hensikt<br />
Gir oversikt over alle registrerte nøkler, hvem som disponerer disse og hvor<br />
nøklene gir adgang.<br />
En nøkkelkode knyttes mot et nøkkelnummer (et nøkkelnummer kan knyttes mot<br />
flere nøkkelkoder, men kombinasjonen nøkkelkode – nøkkelnummer vil være<br />
unik).<br />
Man kan angi hvilken person som disponerer nøkkelen og eventuelt hvilken<br />
leietaker/leieavtale nøkkelen er knyttet mot.<br />
Under Nøkler finner du følgende felt:<br />
Nøkkelkode – Serienummer e.l. som identifiserer nøkkelen.<br />
Referansemanual <strong>JobTech</strong> 6 Forvaltning • 191
Nøkkelnummer – Hovednøkkel, verdiliste tilgjengelig<br />
Disponeres av – Navn på person som er i besittelse av nøkkel.<br />
Disponeres fra – Dato for når nøkkelen disponeres fra.<br />
Disponeres til – Dato for når nøkkelen skal leveres tilbake.<br />
Leietaker – Mulighet til å knytte nøkkel opp mot leietaker. Verdiliste<br />
tilgjengelig.<br />
Leieavtale – Mulighet til å knytte nøkkel opp mot leieavtale.<br />
Verdiliste tilgjengelig.<br />
Under Utstyr/Anlegg som nøkkel gir tilgang til<br />
Lås - Angir låsen (koden) nøkkelen har tilgang til<br />
Plassering / Romnummer - Angir hvor låsen er lokalisert<br />
Utstyr / Anlegg - Angir hvilket utstyr låsen/nøkkelen gir tilgang til<br />
Låser<br />
Hensikt<br />
Gir oversikt over registrere låser. Bildet vedlikeholder informasjon om utstyr<br />
låsen gir tilgang til og hvilke nøkler som kan åpne låsen.<br />
Under Låser finner du følgende felt:<br />
Lås<br />
Lås nr.- Nummer på låsen, evt kode<br />
Beskrivelse<br />
Plassering – Hvor er låsen lokalisert<br />
Utstyr/Anlegg som låsen gir tilgang til<br />
Plassering / Romnummer – Mulighet til å knytte låsen opp mot en<br />
fysisk plassering<br />
Utstyr / Anlegg – Mulighet til å knytte låsen opp mot utstyr som låsen<br />
gir tilgang til. Verdiliste tilgjengelig.<br />
Sekvensnummer<br />
Nøkler som kan åpne låsen<br />
Nøkkelnummer - Mulighet til å vise hvilke nøkler som kan åpne<br />
låsen. Verdiliste tilgjengelig.<br />
Beskrivelse<br />
Nøkkelnummer<br />
Hensikt<br />
Gir oversikt over de registrere nøkkelnummerene med en beskrivelse.<br />
Nøkkelnummerene brukes i skjermbildene Nøkler og Låser.<br />
192 • Forvaltning Referansemanual <strong>JobTech</strong> 6
Under Nøkkelnummer finner du følgende felt:<br />
Nøkkelnummer - Selve nøkkelnummeret.<br />
Beskrivelse<br />
Utstyr<br />
Hensikt<br />
Gir oversikt over hvilke nøkler som gir tilgang til utstyret. Du kan søke opp<br />
utstyr basert på utstyrskode/plassering. Neste blokk vil da vise hvilke nøkler som<br />
kan åpne låser og hvilke personer som disponerer nøkkelen.<br />
Under Utstyr finner du følgende felt:<br />
Plassering / Romnummer - Hva nøkkelen gir tilgang til.<br />
Utstyr / Anlegg - Utstyret nøkkelen gir tilgang til.<br />
Låsnummer - Låsen som gir tilgang til utstyret.<br />
Sekvens<br />
Nøkler som gir tilgang til utstyret<br />
Nøkkelnummer - Selve nøkkelnummeret.<br />
Nøkkelkode - Koden nøkkelen har fått (flere nøkler kan ha samme<br />
nøkkelnummer, men en nøkkel kan kun ha samme kombinasjon<br />
nøkkelnummer + nøkkelkode)<br />
Disponeres av - Hvem nøkkelen disponeres av<br />
Disp. fra - Fra hvilket tidspunkt nøkkelen er gjort tilgjengelig for<br />
person som disponerer nøkkelen.<br />
Disp. til - Til hvilket tidspunkt nøkkelen er gjort tilgjengelig for person<br />
som disponerer nøkkelen.<br />
Utleie<br />
Leietaker<br />
Hensikt<br />
Gir oversikt over registrerte leietakere og detaljerte data om hver enkelt<br />
leietaker. Benyttes mot alle avtaler hvor du ønsker å koble leietaker - leieavtale.<br />
Under Leietaker finner du følgende felt:<br />
Referanse – Kodereferanse til leietaker<br />
Navn<br />
Adresse<br />
Referansemanual <strong>JobTech</strong> 6 Forvaltning • 193
Telefon<br />
Telefax<br />
Kontaktperson<br />
Leietaker - Oversikt<br />
Hensikt<br />
Gir oversikt over alle registrerte leietakere i <strong>JobTech</strong>. For å registrere eller se<br />
detaljerte data om en leietaker dobbeltklikk på ønsket leietaker eller velg fanen<br />
detaljert.<br />
Avtale<br />
Hensikt<br />
Gir oversikt over registrerte leieavtaler med informasjon om hvem avtalen<br />
gjelder for, når avtalen starter og slutter og hva årlig leie er. I tillegg vises hvilket<br />
utstyr leieavtalen omfatter.<br />
Under Leieavtale finner du følgende felt:<br />
Referanse – Referansekode for denne leieavtalen. Maks 10 tegn.<br />
Leietaker – Knytte leieavtalen til allerede registrert leietaker.<br />
Verdiliste tilgjengelig.<br />
Leie start – Dato for når leieavtalen starter.<br />
Leie slutt – Dato for når leieavtalen slutter.<br />
Årlig leie – Summen for årlig leie.<br />
Avtaletekst – Her registreres selve innholdet i avtaleteksten.<br />
Utstyrskode – (Område, Gruppe, Enhet, Komponent, Del) Utstyret<br />
avtalen omfatter. Verdiliste tilgjengelig.<br />
Hvordan registrere leieavtale<br />
1. Under Arkiv - Utleie - Leieavtale sett markøren i feltet Referanse<br />
og skriv inn koden for avtalen (maks 10 tegn).<br />
2. Flytt markøren til feltet Leietaker, klikk på verdilisten og velg den<br />
leietakeren som avtalen skal knyttes mot. (Leietaker må allerede<br />
være registrert i leietakerregisteret.)<br />
3. Fyll inn feltene Leie start, Leie slutt og Årlig leie.<br />
4. I feltet Avtaletekst legger du inn selve innholdet i avtaleteksten. Du<br />
kan skrive teksten rett inn i tekstfeltet eller du kan bruke<br />
teksteditoren. For å få fram Editoren setter du markøren i<br />
tekstfeltet, velg Rediger – Editor fra menyen. Notepad eller<br />
tilsvarende vil nå startes. Skriv så inn ønsket tekst, lagre og lukk<br />
editoren. Teksten du har skrevet vil nå legge seg i tekstfeltet.<br />
194 • Forvaltning Referansemanual <strong>JobTech</strong> 6
Har du allerede et dokument med ferdig tekst som du ønsker å<br />
lagre som avtaletekst, kan du bruke klipp og lim funksjonen.<br />
Kopier den teksten du ønsker å legge inn, sett markøren i<br />
tekstfeltet, velg Rediger – Lim inn fra menyen (evt CTRL+V).<br />
5. Under Utstyr legger du inn utstyrskoden for det utstyret leieavtalen<br />
omfatter. Sett markøren i feltet for områdekode (1. kolonne), klikk<br />
på verdilisten og velg aktuell områdekode. Flytt markøren til neste<br />
kolonne, felt for gruppekode, klikk på verdilisten og velg ønsket<br />
gruppekode. Flytt markøren videre til neste kolonne, felt for enhet,<br />
klikk på verdilisten og velg ønsket enhetskode. Gjør evt. det<br />
samme for felt for komponentkode og delkode. Husk å lagre.<br />
Avtale - Oversikt<br />
Hensikt<br />
Gir oversikt over alle registrerte leieavtaler i <strong>JobTech</strong>. For å registrere eller se<br />
detaljerte data om en leieavtale dobbeltklikk på ønsket leieavtale eller velg fanen<br />
detaljert.<br />
Kontrakt<br />
Kontrakt<br />
Hensikt<br />
Gir oversikt over registrerte kontrakter og detaljerte data om selve kontrakten.<br />
Kontraktene kan knyttes til et utstyr i Utstyrsbilder, fanen Produkt.<br />
Under Kontrakt finner du følgende felt:<br />
Ref.kode – Referansekoden til kontrakten.<br />
Type – Hvilken type kontrakt dette er. Kontraktstype må være<br />
registrert under Arkivkoder. Verdiliste tilgjengelig.<br />
Leverandør – Navn på leverandør kontrakten er inngått med. Må være<br />
registrert i Leverandørregisteret. Verdiliste tilgjengelig.<br />
Inngått – Dato for når kontrakten er inngått.<br />
Hevet – Dato for når kontrakten ble hevet.<br />
Kontraktsbeløp<br />
Gyldig fra – Start dato.<br />
Gyldig til – Slutt dato.<br />
Referansemanual <strong>JobTech</strong> 6 Forvaltning • 195
Kontraktstekst – Her registreres selve innholdet i kontrakten. Du kan<br />
skrive teksten rett inn i tekstfeltet eller du kan bruke teksteditoren.<br />
For å få fram Editoren setter du markøren i tekstfeltet, velg Rediger<br />
– Editor fra menyen. Notepad eller tilsvarende vil nå startes. Skriv<br />
så inn ønsket tekst, lagre og lukk editoren. Teksten du har skrevet<br />
vil nå legge seg i tekstfeltet.<br />
Har du allerede et dokument med ferdig tekst som du ønsker å<br />
lagre som kontraktstekst, kan du bruke klipp og lim funksjonen.<br />
Kopier den teksten du ønsker å legge inn, sett markøren i<br />
tekstfeltet, velg Rediger – Lim inn fra menyen (evt CTRL+V).<br />
Oversikt<br />
Hensikt<br />
Bildet viser en oversikt over alle registrerte kontrakter i <strong>JobTech</strong>. For å registrere<br />
eller se detaljerte data om en kontrakt dobbeltklikk på ønsket kontrakt eller velg<br />
fanen detaljer.<br />
Avviksregister<br />
Generelt<br />
Hensikt<br />
Gir oversikt over registrerte avvik og mulighet til å følge opp disse avvikene.<br />
Avvik registreres ofte relatert til en administrativ enhet innen en organisasjon.<br />
Det er i <strong>JobTech</strong> mulig å registrere disse administrative enhetene som egne koder<br />
i <strong>JobTech</strong> databasen og knytte avvik til disse. De administrative kodene må<br />
registreres i bildet som finnes under menyvalg Forvaltning > Administrativ<br />
kodeplan.<br />
Under Avviksregister finner du følgende felt:<br />
Område - Områdekoden. Verdiliste tilgjengelig.<br />
Gruppe - Gruppekoden. Verdiliste tilgjengelig.<br />
Utstyr - (Enhet, Komponent, Del). Utstyrskoden. Verdiliste<br />
tilgjengelig.<br />
Avviksnavn - Navnet på selve avviket.<br />
Registrering<br />
196 • Forvaltning Referansemanual <strong>JobTech</strong> 6
Hensikt<br />
Gir oversikt over og nærmere informasjon om avviket og dets omfang.<br />
Under Registrering finner du følgende felt:<br />
Avvikstype - Indikerer hva dette avviket er brudd på - hva det avviker<br />
fra. Verdiliste tilgjengelig.<br />
Deteksjon - Hvordan avviket ble oppdaget. Verdiliste tilgjengelig.<br />
Avviksårsak - Hva avviket forårsaker. Verdiliste tilgjengelig.<br />
Avviksmodus - Hva avviket resulterer i. Verdiliste tilgjengelig.<br />
Opprinnelse for avvik - Organisasjonsmessig opprinnelse for avvik<br />
(Prosjekt / Linje).<br />
Registrert av - Navnet på den som registrerer avviket. Er feltet blankt<br />
når du lagrer vil brukerid til den som er pålogget automatisk bli<br />
lagt inn.<br />
Klokkeslett - Klokkeslettet avviket ble oppdaget.<br />
Dato - Dato avviket ble oppdatert. Er feltet blankt når du lagrer blir<br />
automatisk dagens dato lagt inn.<br />
Avvikseier/Ansvarlig person - Person ansvarlig for behandling av<br />
avvik.<br />
Avvik avvist - Når den aktuelle registreringen av avviket ikke anses<br />
som et avvik av ansvarlig person, krysses det av her.<br />
Avvist av - Hvis det krysses av for at avviket avvises må dette feltet<br />
fylles ut med navn på den som avviser avviket.<br />
Relatert utstyr - Mulig å relatere avviket til utstyr. Dette er aktuelt<br />
hvis avvik registreres mot egen administrativ kodeplan. Da kan<br />
man i tillegg også få registrert en feil og feiljobb. Verdiliste<br />
tilgjengelig.<br />
Registrer feil - Hvis du krysser av her vil det registreres en feil på det<br />
utstyret du har relatert avviket til. Informasjon om feilnummer og<br />
status blir vist når du lagrer.<br />
Feilnummer - Ved avkryssing for registrer feil blir feilnummeret for<br />
utstyret vist her.<br />
Status - Viser status for den registrerte feilen.<br />
Opprett feiljobb - Du kan i tillegg til å registrere feil også få opprettet<br />
en feiljobb. Planlagt dato blir i utgangspunktet satt lik dato oppgitt<br />
for avviket. Jobben blir opprettet når du lagrer.<br />
Utfyllende kommentar - Tekstfelt for kommentarer. Det som skrives<br />
inn her blir overført til feltet Eventuell tileggstekst for denne<br />
jobben i Arbeidsordren.<br />
Relatert rammebetingelse - Mulig å relatere avviket til en definert<br />
rammebetingelse.<br />
Avviksnummer - Består av områdekoden, løpenummer og årstall.<br />
Avviksnummeret nullstilles ved nytt område eller nytt år og sette<br />
automatisk når et nytt avvik blir registrert.<br />
Status - Avviket kan ha flere status: Registrert, Planlagt korrigert,<br />
Lukket og Avvist.<br />
Status dato - Dato for når status ble endret.<br />
Endret av - Brukerid på den som endret avviksregistreringen sist.<br />
Referansemanual <strong>JobTech</strong> 6 Forvaltning • 197
Endret dato - Dato siste endring ble gjort.<br />
Spesiell funksjonalitet - Status på avvik<br />
Under behandling av et avvik vil status endre seg etter hvor i prosessen avviket<br />
har kommet. Følgende status er aktuelle for avvik:<br />
Registrert - I det avviket blir lagret får det status registrert. Det betyr bl.a. at<br />
det ikke er avvist, planlagt eller utført noe korrigerende tiltak.<br />
Planlagt korrigert - Denne statusen får avviket når du oppretter et<br />
korrigerende tiltak (jobb) med status Planlagt (enten ved å krysse av for Opprett<br />
korrigerende tiltak (under arkfanen Registrering) eller velge Opprett ny jobb fra<br />
hurtigmenyen (under arkfanen Korrigerende tiltak).<br />
Lukket - Det har vært planlagt og utført et korrigerende tiltak på avviket. I det<br />
jobben er kvittert utført får avviket status Lukket. Det er nå ikke mulig å opprette<br />
nye korrigerende tiltak (jobber) på dette avviket.<br />
Avvist - Hvis det blir krysset av for Avviket avvist og feltet Avvist av blir fylt<br />
ut vil status bli satt til Avvist. Det er nå ikke mulig å opprette nye jobber<br />
(korrigerende tiltak) på dette avviket.<br />
Hvordan registrere et avvik<br />
1. Velg Avviksregister under Arkivmenyen. Legg inn koden for det<br />
utstyret du skal registrere et avvik på: Sett markøren i feltet for<br />
område, klikk på verdilisten og velg aktuelt område. Flytt markøren<br />
til feltet Gruppe, klikk på verdiliste og velg ønsket gruppe. Fortsett<br />
med de andre feltene (enhet, komponent og del) til du har lagt inn<br />
ønsket utstyrskode.<br />
2. I feltet Avviksnavn skriver du inn et forklarende navn slik at det er<br />
enklere å finne igjen senere.<br />
3. Under arkfanen Registrering sett markøren i feltet Avvikstype,<br />
klikk på verdilisten og velg aktuell kode (kodene må allerede være<br />
registrert under Anlegg - Koder - Avvikstype). Koden skal si noe<br />
om hva dette avviket er brudd på.<br />
4. Flytt markøren til feltet Deteksjon, klikk på verdilisten og velg<br />
ønsket kode. Koden skal si noe om hvordan avviket ble oppdaget.<br />
Fyll evt. også ut Avviksmodus og Avviksårsak.<br />
5. Flytt markøren til feltet Registrert av og skriv inn navnet ditt. Er<br />
feltet blankt når du lagrer vil brukerid bli lagt inn. Fyll også inn<br />
feltet Dato med datoen for når avviket ble oppdaget. Husk å lagre.<br />
Korrigerende tiltak<br />
Hensikt<br />
Gir deg mulighet til å opprette et eget korrigerende tiltak.<br />
Den jobben som blir opprettet her vil også vises i jobbplan, ukeplan (under<br />
menyen Jobb) og i <strong>JobTech</strong> utforsker.<br />
Under Korrigerende tiltak finner du følgende felt:<br />
198 • Forvaltning Referansemanual <strong>JobTech</strong> 6
Dato - Dato for når jobben er beregnet/planlagt/utført.<br />
Status - Jobbens status. Er den planlagt, beregnet, kvittert utført.<br />
Navn - Navnet på det korrigerende tiltaket (for jobber opprettet her<br />
settes navn lik det registrerte avviksnavnet).<br />
Ved dobbeltklikk i feltene for utførte avviksjobber kalles historikkskjermbildet<br />
og viser den valgte jobbens historikk.<br />
Detaljer for korrigerende tiltak<br />
Planlagt dato - Jobbens planlagte dato<br />
Utført dato - Dato jobben utført.<br />
Utført av - Navnet på den som kvitterte jobben utført. Fylles<br />
automatisk inn med brukernavn hvis feltet er blankt ved lagring.<br />
Varighet - Hvor mange dager varer jobben.<br />
Ferdig dato - Antatt ferdigdato for jobben. Settes i utgangspunktet lik<br />
planlagt dato + varighet.<br />
Ansvarlig person - Ansvarlig person for jobben.<br />
Ansvarlig avdeling - Ansvarlig avdeling for jobben<br />
Ansvarlig utførende - Ansvarlig person for utførelsen av jobben.<br />
Utførende avdeling - Ansvarlig avdeling for utførelsen av jobben<br />
Arbeidsbeskrivelse - Jobbens arbeidsbeskrivelse. Tekst her er i<br />
utgangspunktet kopiert fra feltet utfyllende kommentar, men det er<br />
mulig å legge til etc.<br />
Planlagt av – Blir automatisk registrert med brukernavnet til pålogget<br />
person.<br />
Kvittert av - Blir automatisk registrert med brukernavnet til pålogget<br />
person ved kvittering av utført jobb.<br />
Endret av – Brukernavn på person som var pålogget når arbeidsordren<br />
ble forandret.<br />
Endret dato – Dato for når arbeidsordren sist ble endret.<br />
Oversikt<br />
Hensikt<br />
Gir oversikt over registrerte avvik, hvilken status de har og på hvilket utstyr<br />
avviket er registrert.<br />
Under Oversikt finner du følgende felt:<br />
Dato - Dato for når nåværende status ble satt.<br />
Status - Avvikets status (Registrert, Planlagt korrigert, Lukket,<br />
Avvist). Verdliste tilgjengelig.<br />
Utstyr - Utstyrskoden (Område, Gruppe, Enhet, Komponent, Del).<br />
Verdiliste tilgjengelig.<br />
Objektnavn<br />
Avviksnavn<br />
Referansemanual <strong>JobTech</strong> 6 Forvaltning • 199
Hvordan søke opp avvik<br />
Du kan gjøre søk med forskjellige kriterier. Du ønsker f. eks å få opp alle avvik<br />
med status Avvist, alle avvik registrert på et gitt utstyr eller alle avvik for en gitt<br />
dato.<br />
Status Avvist<br />
1. I Avviksregisteret under Arkiv klikk på arkfanen Oversikt.<br />
2. Gå i spørremodus - (klikk på eller trykk F7).<br />
3. Sett markøren i feltet Status, klikk på verdilisten og velg ønsket<br />
status, f. eks Avvist.<br />
4. Utfør søket (klikk på eller trykk F8). Alle avvik som har<br />
status Avvist vil nå bli vist. For å se nærmere detaljer dobbeltklikk<br />
på linjen eller marker linjen og klikk deretter på arkfanen Detaljert.<br />
Avvik for et gitt område/ utstyr<br />
Søk på dato<br />
5. Gå i spørremodus.<br />
6. Sett markøren i feltet for område (første kolonne under Utstyr).<br />
Klikk på verdilisten og velg ønsket område. Utfør søket. Alle avvik<br />
for angitte område blir vist.<br />
7. For å få vist alle avvik for en gitt gruppe under området, gå i<br />
søkemodus, sett markøren i områdefeltet, klikk på verdilisten og<br />
velg ønsket område. Flytt markøren til feltet for gruppe (andre<br />
kolonne). Klikk på verdilisten og velg ønsket gruppe. Utfør søket.<br />
8. Gå i spørremodus.<br />
9. Sett markøren i feltet Dato. For å søke opp f. eks alle avvik med<br />
dato i juli 2002 skriv følgende: %.07.2002 (% er jokertegn). Utfør<br />
søket. Du får nå opp alle avvik hvor dagen kan være alt fra 01 til 31<br />
mens måneden er lik 07 og året er lik 2002.<br />
Rammebetingelser<br />
Rammebetingelse - Rammebetingelse<br />
Hensikt<br />
Registrere detaljerte data om rammebetingelser.<br />
Under Rammebetingelse finner du følgende felt:<br />
Referanse – Jobbnavnet.<br />
Region – Referanse til avsnitt i pålegget.<br />
Punkt – Referanse<br />
200 • Forvaltning Referansemanual <strong>JobTech</strong> 6
Pålegg fra instans - Påleggsjobber<br />
Instans<br />
Instans<br />
Hensikt<br />
Gir oversikt over registrerte instanser med detaljinformasjon som adresse,<br />
kontaktpersoner osv.<br />
(Instans er personer, myndigheter eller organisasjoner som utsteder pålegg.)<br />
Under Instans finner du følgende felt:<br />
Kode – Legg inn kode for instansen du vil registrere.<br />
Navn – Navnet på instansen<br />
Referanseperson – Navn på kontaktperson hos instansen.<br />
Adresse<br />
Telefon<br />
Telefax<br />
Telex<br />
E-post<br />
Mobil<br />
Merknad<br />
Koder<br />
Koder - Avvikstype<br />
Hensikt<br />
Gir oversikt over og mulighet for å registrere koder for type avvik.<br />
Under Avvikstype finner du følgende felt:<br />
Referansemanual <strong>JobTech</strong> 6 Forvaltning • 201
Kode – Kode for avvikstypen.<br />
Beskrivelse – Navnet/beskrivelsen på avvikstypen.<br />
Koder - Deteksjon<br />
Hensikt<br />
Gir oversikt over og mulighet til å registrere koder for hvordan avvik oppdages.<br />
Under Deteksjon finner du følgende felt:<br />
Kode – Kode for deteksjonen.<br />
Beskrivelse – Navnet/beskrivelsen på deteksjonen.<br />
Koder - Avviksårsak<br />
Hensikt<br />
Gir oversikt over og mulighet til å registrere koder for hva et avvik forårsaker.<br />
Under Avviksårsak finner du følgende felt:<br />
Kode – Kode for avviksårsaken.<br />
Beskrivelse – Navnet/beskrivelsen på avviksårsaken.<br />
Koder - Avviksmodus<br />
Hensikt<br />
Gir oversikt over og mulighet til å registrere koder for hva avviket resulterer i.<br />
Under Avviksmodus finner du følgende felt:<br />
Kode – Kode for avviksmodus.<br />
Beskrivelse – Navnet/beskrivelsen på avviksmodus.<br />
Koder - Kontraktstype<br />
Hensikt<br />
Vedlikeholder informasjon om de ulike typer kontrakter tilknyttet utstyr. Hver<br />
kontrakttype blir registrert med en kode og en beskrivelse. Koden benyttes i<br />
Arkiv - Kontrakt.<br />
202 • Forvaltning Referansemanual <strong>JobTech</strong> 6
Under Kontraktstype finner du følgende felt:<br />
Type<br />
Beskrivelse<br />
Koder - Påleggskategori<br />
Hensikt<br />
Kodene for påleggskategori benyttes for å skille ut og klassifisere typer pålegg.<br />
Disse kodene kan benyttes for å søke etter eller skrive ut pålegg av en gitt<br />
kategori. Eksempler på slike kategorier kan være A = Arbeidsmiljø, B =<br />
Brannvern, U = Utslipp. Koden benyttes i Påleggsregisteret under Pålegg.<br />
Under Påleggskategori finner du følgende felt:<br />
Kode<br />
Beskrivelse<br />
Koder - Reguleringer<br />
Hensikt<br />
Under Reguleringer finner du følgende felt:<br />
Koder - Utsteder<br />
Hensikt<br />
Under Utsteder finner du følgende felt:<br />
Administrativ kodeplan<br />
Hensikt<br />
Registrere de administrative kodene som ønskes brukt i <strong>JobTech</strong> som koder i en<br />
hierarkisk kodeplan. Kodene registreres med kode og navn, og eventuelt en<br />
beskrivelse.<br />
De administrative kodene kan brukes i <strong>JobTech</strong> for registrering av avvik. Avvik<br />
registreres vanligvis for vanlige utstyrs/anleggskoder i <strong>JobTech</strong>. Det finnes<br />
Referansemanual <strong>JobTech</strong> 6 Forvaltning • 203
mulighet for å begrense registreringen av avvik til de administrative kodene.<br />
Dette gjøres ved hjelp av en valgmulighet i konfigureringsbildet i <strong>JobTech</strong><br />
(meny Administrasjon > Konfigurasjon > Oppsett > Administrativ kodeplan -<br />
Gjøres ved å krysse av for "Brukes administrativ kodeplan i avviksregisteret?").<br />
Navngivning av de forskjellige nivåene i kodestrukturen kan gjøres under meny<br />
Administrasjon > Konfigurasjon > Objekthierarki..<br />
Under Administrativ kodeplan finner du følgende felt:<br />
Adm.område<br />
Gruppe<br />
Adm.enhet<br />
Administrativ kodeplan - Beskrivelse<br />
Hensikt<br />
Mulig å legge inn en tekst/beskrivelse til de forskjellige nivåene i den<br />
administrative kodestrukturen<br />
Administrativ kodeplan - Dokumenter<br />
Hensikt<br />
Det er mulig å knytte dokumenter til de forskjellige nivåene i den administrative<br />
kodestrukturen.<br />
Under Dokument finner du følgende felt:<br />
Kode - Dokumentkoden, verdliliste tilgjengelig.<br />
Rev. - Revisjon av dokumentet<br />
Navn - Navnet på dokumentet<br />
Administrativ kodeplan - Oversikt<br />
204 • Forvaltning Referansemanual <strong>JobTech</strong> 6
Support<br />
Kunder<br />
Logg<br />
Koder<br />
Referansemanual <strong>JobTech</strong> 6 Support • 205
Administrasjon<br />
Innledning<br />
Administrasjonsmodulen består av følgende bilder:<br />
Brukere – Her registreres, endres og slettes brukere og profiler. Det er i dette<br />
bildet du definerer hvilke rettigheter en bruker eller profil skal ha.<br />
Rutiner – Kopier-, Slett- og Endre objekt, Eksport/import – Her kopieres,<br />
endres og slettes objekter i <strong>JobTech</strong>. Det spesielle med disse funksjonene er at<br />
tilknytningene til objektet blir også kopiert, endret eller slettet. I tillegg finner du<br />
her en funksjon for å eksportere/importere områder.<br />
Konfigurasjon – Du har her muligheten til å kunne gjøre egne tilpasninger på<br />
bl.a. rapportene, navn på skjermbilder, kundeoppsett og RCM oppsett/koder.<br />
Brukere<br />
Brukerautorisasjon<br />
Hensikt<br />
Dette skjermbildet er kun tilgjengelig for brukere med administrator rettigheter.<br />
I skjermbildet utføres autorisering av nye brukere og profiler samt forandringer<br />
av eksisterende brukeres og profilers autorisering.<br />
Det er kun bruker FDV6 som har lov til å tildele rettigheten Administrator, og<br />
det er kun brukere med denne rettigheten som kan utføre autorisering. Slik<br />
autorisasjon bør kun tildeles systemansvarlig person.<br />
For å opprette nye brukere må man ha rettigheter tildelt i databasen, og som<br />
standard er det kun FDV6 som har slike rettigheter.<br />
Ingen brukere med tilgang til brukerautorisasjon kan endre sine egne rettigheter<br />
eller slette seg selv.<br />
Under Brukere finner du følgende felt:<br />
Type – Angir om informasjonen vist er for en bruker eller profil.<br />
Profil – Når bruker er valgt som type vil navnet på profilen brukeren er<br />
knyttet til vises her. Autorisasjon gitt til en profil vil overstyre<br />
Referansemanual <strong>JobTech</strong> 6 Administrasjon • 207
Brukerinformasjon<br />
autorisasjon gitt til en bruker idet øyeblikket brukeren blir knyttet<br />
til profilen. Hvis du fjerner en profil fra en bruker nullstilles alle<br />
rettigheter.<br />
Brukernavn - Kode for brukernavn, maks 10 tegn.<br />
Fullt navn - Navnet på brukeren.<br />
Avdeling - Avdelingen brukeren tilhører.<br />
Stilling<br />
Telefon<br />
Telefax<br />
E-post<br />
Overordnede rettigheter<br />
Rettigheter<br />
Administrator – Bruker/profil gis administratorrettigheter. Det gir<br />
bl.a. automatisk tilgang til alle moduler og anledning til å<br />
administrere andre brukere. Det gir ikke automatisk tilgang til alle<br />
områder, rutiner og kodeverket.<br />
Innsyn – Bruker/profil gis automatisk leserettigheter på alle modulene.<br />
Kodeverk – Bruker/profil gis full tilgang til kodeverket. (Rett til å<br />
legge inn, redigere og fjerne standard koder som brukes i<br />
systemet.)<br />
Rutiner – Bruker/profil gis tilgang til rutinene for å slette, endre og<br />
kopiere. I tillegg tilgang til eksport/import av områder. Bruker må i<br />
tillegg ha tilgang til områdene det jobbes mot.<br />
Følgende nivå av rettigheter kan gis modulene: Ingen, les, skriv og slett<br />
Anlegg:<br />
Jobb:<br />
Utstyrregister – Omfatter område-, gruppe- og utstyrsregisteret. Ved<br />
valg av nivå Ingen vil ikke område, gruppe eller utstyr vises under<br />
meny Anlegg.<br />
Feilregister – Dekker de registre som går på feilrapportering på utstyr.<br />
Ved valg av nivå Ingen vil ikke feilregister vises under meny<br />
Anlegg. Skal bruker ha mulighet til å opprette<br />
feiljobber/korrigerende tiltak må brukeren også ha rettighet Skriv<br />
(eller slett) på arbeidsordre/historikk.<br />
Budsjett for utstyr – Dekker registre som gjør det mulig å registrer<br />
budsjett på gruppe.<br />
RCM – Gjelder tilgang til RCM modulen.<br />
Jobbspesifikasjon – Omfatter jobbspesifikasjonsregisteret med<br />
tilhørende registre, bl.a. standard tekst, driftsrutiner og registre for<br />
antatt ressursbruk. Ved valg av nivå Ingen vil ikke<br />
jobbspesifikasjon vises under meny Jobb, og standard<br />
tekst/driftsrutiner vil ikke vises under meny Arkiv.<br />
Arbeidsordre/historikk – Dekker alle registre som går på<br />
planlegging av jobber og kvittering av utførte jobber. (Feiljobber,<br />
avviksbehandling osv) Gjelder også jobbhistorikk. Ved valg av<br />
nivå Ingen vil ikke jobbplan, ukeplan, historikk, teller/målerplan<br />
eller mottakssentral vises under meny Jobb.<br />
208 • Administrasjon Referansemanual <strong>JobTech</strong> 6
Lager:<br />
Arkiv:<br />
Forvaltning:<br />
Økonomi:<br />
Brukerstøtte:<br />
For å kunne bruke funksjonen "Slett"(tilbakestill status) i jobbplan<br />
må bruker å rettighet Slett.<br />
Artikkelregister – Omfatter artikkel-, bestillings-, leverandør- og<br />
verktøyregisteret. Ved valg av nivå Ingen vil ikke lager, artikkel,<br />
bestilling, verktøy og leverandør vises under meny Lager. Bruker<br />
har heller ikke mulighet til å knytte artikkel til jobbspesifikasjon,<br />
arbeidsordre, utstyr osv. Med rettighet Les kan brukeren knytte<br />
artikkel til jobbspesifikasjon, arbeidsordre, utstyr osv.<br />
Miljøregnskap – Omfatter miljøregnskapsmodulen.<br />
Dokumentregister – Gir adgang til registrering av dokumenter og<br />
dokumentplassering dessuten kobling mellom dokument og utstyr.<br />
Ved valg av nivå Ingen vil ikke dokument vises under meny Arkiv.<br />
Verken rettighet Ingen eller Les gir bruker mulighet til å knytte<br />
dokument til jobbspesifikasjon, arbeidsordre, utstyr osv.<br />
Korrespondanse – Kun tilgjengelig for <strong>JobTech</strong> kunder med<br />
Korrespondansemodulen.<br />
Avviksregister – Gir adgang til avviksregisteret. Skal brukeren kunne<br />
opprette avviksjobber (korrigerende tiltak) må brukeren minimum<br />
ha rettighet Skriv på arbeidsordre/historkk. I tillegg må<br />
"avviksområdet" under Rettigheter til område også være definert<br />
som utstyr. Hvis ikke får brukeren ikke opprettet jobb. Ved valg av<br />
nivå Ingen vil ikke avviksregisteret vises under meny Forvaltning.<br />
Rammebetingelser – Omfatter register som benyttes i registrering og<br />
oppfølging av pålegg fra myndighetene. Ved valg av nivå Ingen vil<br />
ikke rammebetingelser og instans vises under meny Forvaltning.<br />
Avtaler/Kontrakter – Dekker avtale-, leier- og kontraktsegister. Ved<br />
valg av nivå Ingen vil ikke kontrakt eller utleie vises under meny<br />
Forvaltning.<br />
Lås/Nøkkelregister – Gir adgang til registrering av låser, nøkler,<br />
nøkkelnummer og evt. koblinger mot utstyr. Ved valg av nivå<br />
Ingen vil ikke adgangskontroll vises under meny Anlegg.<br />
Prosjektregister– Gir adgang til prosjektregisteret.<br />
Bilagskontering – Kun tilgjengelig for <strong>JobTech</strong> kunder med<br />
økonomikobling.<br />
Brukerstøtte – Gir tilgang til supportmodulen.<br />
Rettigheter til overliggende objekter<br />
Benyttes i forbindelse med bruk av områdegrupper.<br />
Følgende nivåer av rettigheter kan gis overliggende objekter: Ingen, les, skriv og<br />
slett. Rettigheter gitt til overliggende nivå arves av områdene som er knyttet til<br />
aktuell områdegruppe.<br />
Rettigheter til områder<br />
Følgende nivåer av rettigheter kan gis område: Ingen, les, skriv og slett.<br />
Referansemanual <strong>JobTech</strong> 6 Administrasjon • 209
Her defineres hvilke områder brukeren/profilen skal ha tilgang til. Er feltet<br />
blankt vil ingen områder være tilgjengelig. For tilgang til alle områder settes<br />
koden %. Ønskes tilgang til spesifikke områder velges aktuell(e) områdekode(r)<br />
fra verdilisten. EKSEMPEL: Bruker skal ha skriv rettighet på område JUTE, og<br />
kun innsyn på de resterende områder. Områdekoden JUTE gis rettighet skriv, de<br />
resterende områdekodene må deretter defineres og gis rettighet les.<br />
Av rettigheter gitt på områdenivå og rettigheter gitt på modulnivå vil laveste<br />
rettighet overstyre. EKSEMPEL: 1. Bruker har les rettighet på område, skriv<br />
rettighet til utstyrsmodul. Bruker får ikke opprettet eller gjort endringer i<br />
utstyrsregisteret. 2. Bruker har skriv rettighet på område, les rettighet til<br />
utstyrmodul. Bruker får ikke opprettet eller gjort endringer i utstyrsregisteret.<br />
Bruker med kun les rettighet på områdenivå har ikke mulighet til å generere<br />
jobbplan. (Områdene vil ikke vises i bildet for generering av jobbplan.)<br />
Avviksjobber - Avviksregisteret: For at en bruker skal kunne opprette<br />
korrigerende tiltak må brukeren også defineres med det administrative området<br />
som utstyr. Dvs at i tillegg til å velge Administrative koder fra nedtrekksmenyen<br />
og så velge område og rettighet, så må det i tillegg velges Utstyr fra<br />
nedtrekksmenyen for samme administrative kode. Altså vil du ha to forekomster<br />
av det samme administrative område, en for adm.koder og en for utstyr.<br />
Ansvarlige avdelinger synlig i jobbplan<br />
Her defineres hvilke ansvarlige avdelingers jobber brukeren/profilen skal ha<br />
tilgang til. For tilgang til alle avdelingers jobber settes koden %. Ønskes tilgang<br />
til spesifikke avdelingers jobber velges aktuell(e) avdeling(er) fra verdilisten. Er<br />
feltet satt blankt vil kun jobber uten definert ansvarlig avdeling bli vist i<br />
jobbplan. Brukere med en begrensning av tilgjengelige avdelinger, vil få<br />
begrenset hvilke avdelinger som vises i verdilisten fra jobbspesifikasjon og<br />
arbeidsordre.<br />
Forklaring til aktivt felt:<br />
Sett markøren i et felt og forklarende tekst vil bli vist i dette feltet.<br />
Hvordan registrere en bruker<br />
1. Fra menyen Administrasjon, velg Brukere.<br />
2. Start med å velge type brukerautorisering. Fra nedtrekksmenyen<br />
Type velg Bruker eller Profil.<br />
3. For profil angis Profilnavn og beskrivelse av profilen. Gi profilen<br />
ønsket autorisering. (Gjøres som for bruker, se nedenfor). Husk at<br />
autorisasjon gitt til en profil vil overstyre autorisasjon gitt til en<br />
bruker idet øyeblikket brukeren blir knyttet til profilen.<br />
4. Sett markøren i feltet Brukernavn og angi ønsket kode (maks 10<br />
tegn). Fyll deretter inn fullt navn, avdeling, stilling og telefon,<br />
telefax og e-post. (Brukernavn må være en kombinasjon av tegn<br />
som tilfredsstiller Oracles krav til identifisering av brukere. Dette<br />
betyr at norske tegn ikke kan benyttes. Brukernavn kan heller ikke<br />
begynne med tall. Hvis det valgte brukernavn allerede er tatt i bruk<br />
av en annen, vil du få varsel om dette i meldingsfeltet nederst på<br />
skjermen. Du må da finne andre brukernavn som er ledig.)<br />
5. Du kan velge om brukeren skal være knyttet til en profil eller ikke.<br />
Ønsker du å knytte brukeren til en profil, velger du ønsket profil fra<br />
nedtrekksmenyen for feltet Profil (profilene må defineres først).<br />
6. Kryss av for om brukeren evt. skal være Administrator,<br />
administrator for Kodeverk, ha rettigheter til Rutiner (kopiere,<br />
endre, slette objekt, import/eksport av områder) eller om brukeren<br />
210 • Administrasjon Referansemanual <strong>JobTech</strong> 6
are skal ha Innsyn. For nærmere beskrivelse av de forskjellige<br />
rettighetene se forklaring under Brukere. For definering av<br />
"vanlige" brukere er det ikke nødvendig å krysse av noe her.<br />
Bruker med begrenset tilgang til områder<br />
Administrator<br />
Innsynsbruker<br />
Lagring<br />
7. Under Tilgang til områder, sett markøren i feltet for områdekode,<br />
klikk på verdilisten og velg det området brukeren skal ha tilgang<br />
til. Flytt markøren til feltet for rettigheter og velg ønsket rettighet<br />
fra nedtrekksmenyen: Les, Skriv, Slett. (Gjentas for hvert område<br />
brukeren skal ha tilgang til.)<br />
8. Under Tilgang til moduler velger du ønsket rettighet fra<br />
nedtrekksmenyen for hver modul. Av rettigheter på Tilgang til<br />
områder og rettigheter på Tilgang til moduler er det laveste<br />
rettighet som overstyrer.<br />
9. Flytt markøren til feltet for avdeling under Ansvarlige avdelinger<br />
synlig i jobbplan. Klikk på verdilisten og velg den avdelingen<br />
brukeren skal se jobber for. (Gjentas for hver avdeling brukeren<br />
skal se jobber for.) Skal alle jobber være synlig, sett %. Husk å<br />
lagre.<br />
10. Dersom du krysser av for Administrator, kan du se bort fra blokken<br />
Tilgang til moduler (du får automatisk slett rettighet på alle<br />
moduler). Du får også automatisk rettigheter til Rutiner.<br />
11. Administrator får ikke automatisk tilgang til områder så du må gi<br />
ønsket rettighet under blokken Tilgang til områder. Sett markøren i<br />
feltet for områdekode, skriv inn %. Dette gir tilgang til alle<br />
områder som er registrert. (Skal administratoren kun ha tilgang til<br />
gitte områder, klikk på verdilisten og velg aktuelle områder.) For<br />
hvert område må du sette hvilken rettighet brukeren skal ha.<br />
Normalt for en administrator vil være slett. Velg rettighet fra<br />
nedtrekksmenyen.<br />
12. Administrator får heller ikke automatisk tilgang til Ansvarlig<br />
avdelinger synlig i jobbplan. Sett markøren i feltet for avdeling,<br />
klikk på verdilisten og velg aktuelle avdelinger. For tilgang til alle<br />
avdelinger, skriv inn %.<br />
13. Administrator får heller ikke automatisk rettigheter til kodeverket<br />
slik at du må også krysse av for dette under Overordnede<br />
rettigheter. Krysser du av for Kodeverk vil brukeren ha alle<br />
rettigheter i kodemodulen (standard kodene som brukes i angitte<br />
felt i de forskjellige modulene). Husk å lagre.<br />
14. Krysser du av for Innsyn under Overordnede rettigheter, får du<br />
automatisk leserettigheter på alle tabeller og du kan se bort i fra<br />
blokken Tilgang til moduler (du får automatisk leserettighet på alle<br />
moduler). Du får ikke automatisk tilgang til områdene eller<br />
ansvarlig avdelinger synlig i jobbplan så disse må defineres.<br />
15. Når du lagrer startes et program som gir brukeren de nødvendige<br />
rettigheter til alle tabeller og menyer i systemet. Dette programmet<br />
kan ta noe tid å kjøre. Hvis bruker ikke er definert i databasen,<br />
kommer det opp et vindu der passord skal angis. Passordet må være<br />
en kombinasjon av tegn som tilfredsstiller Oracles krav til<br />
identifisering av brukere. Dette betyr at norske tegn ikke kan<br />
benyttes.<br />
Referansemanual <strong>JobTech</strong> 6 Administrasjon • 211
Oversikt<br />
Hensikt<br />
Gi en oversikt over registrerte brukere og profiler.<br />
Under Oversikt finner du følgende felt:<br />
Brukernavn - Kode for brukeren (maks 10 tegn).<br />
Fullt navn<br />
Avdeling<br />
Type – Angir om det er en bruker eller profil.<br />
Rutiner<br />
Funksjonene under rutiner brukes når det er behov for å kopiere, endre og slette<br />
mer enn en eller et par poster. Ved siden av objektet vil også tilknytninger til<br />
objektet bli kopiert, endret eller slettet. F.eks. hvis du fjerner et område, vil også<br />
alle grupper, utstyr (enhet, komponent, del), jobbspesifikasjoner osv under<br />
området, bli fjernet.<br />
I tillegg er det en funksjon for å eksportere/importere områder med tilhørende<br />
data fra en database til en annen.<br />
Det er kun brukere med administrator rettigheter eller brukere hvor rettigheter<br />
til rutiner er gitt, som får tilgang til Rutiner.<br />
Kopier objekt<br />
Hensikt<br />
Mulighet til å kopiere objekter i <strong>JobTech</strong> og ved kopieringen også få med<br />
objektets tilknytninger. Skal du for eksempel kopiere et område, får du med alle<br />
grupper, alt utstyr, alle jobbspesifikasjoner og alle objekter som er tilknyttet<br />
disse igjen. Du får ikke med planlagte og utførte jobber,<br />
arbeidsordreer/feiljobber og feil på utstyr.<br />
Objekter som kan kopieres er<br />
Område<br />
Gruppe<br />
Utstyr<br />
Jobbspesifikasjon<br />
Artikkel<br />
Verktøy<br />
212 • Administrasjon Referansemanual <strong>JobTech</strong> 6
RCM<br />
Under Kopier objekt finner du følgende felt:<br />
Objekttype - Nedtrekksmeny hvor du velger hvilken type objekt du<br />
skal kopiere (område, gruppe, utstyr, jobbspesifikasjon, artikkel,<br />
verktøy, rcm).<br />
Kode - Koden for det objektet du vil kopiere. F. eks vil ved valg av<br />
objekttype Område, kodefeltet gjelde områdekoden osv. Verdiliste<br />
tilgjengelig.<br />
Navn - Navnet på objektet du har valgt.<br />
Lag kopi - Ikon på verktøymenyen hvor nye kode angis og starter<br />
kopieringen.<br />
Tilknyttede objekter - vil også bli kopiert<br />
Kode - Koden for objekter tilknyttet det objektet du har valgt.<br />
Type - Viser om det f. eks er en gruppe, enhet, komponent,<br />
jobbspesifikasjon osv.<br />
Beskrivelse - Navnet/beskrivelsen av aktuelt objekt.<br />
Hvordan kopiere objekt (Rutiner)<br />
Det er kun Administrator eller brukere med rettigheter til Rutiner som har<br />
tilgang til denne funksjonen.<br />
1. Fra menyen Administrasjon, velg Rutiner - Kopier objekt.<br />
2. I feltet Objekttype, klikk på nedtrekksmenyen og velg hvilken type<br />
objekt du ønsker å kopiere, f. eks Gruppe. I det du har valgt en<br />
objekttype, settes <strong>JobTech</strong> automatisk i søkemodus slik at du kan<br />
hente opp det objektet du vil kopiere.<br />
3. Sett markøren i feltet Kode (kodefeltet blir automatisk tilpasset den<br />
objekttypen du har valgt). Ved valg av objekttype Gruppe vil to felt<br />
for kode dukke opp - områdekode og gruppekode. Første feltet vil<br />
være for områdekode, klikk på verdilisten og velg områdekoden for<br />
det den gruppen du vil kopiere. Flytt markøren deretter til neste<br />
felt, gruppefeltet, klikk på verdilisten og velg den gruppen du vil<br />
kopiere.<br />
4. Når koden for ønsket objekt (i dette tilfellet område, gruppe) er<br />
valgt utfører du søket. Under Tilknyttede objekter får du nå se<br />
hvilke objekter kopieringen vil omfatte.<br />
5. Sjekk at dette faktisk er det du ønsker å kopiere. Klikk deretter på<br />
Lag kopi.<br />
6. Skjermbildet for å angi ny kode dukker opp. I dette tilfellet Kode<br />
og plassering for ny gruppe. Det er flere måter å angi ny kode på.<br />
Ønsker du å kopiere en gruppe over til et annet allerede<br />
eksisterende område, kan du endre selve områdekoden (verdiliste),<br />
men beholde gruppekoden. F.eks. fra PADD1.100 til OKBTN.100.<br />
(Gruppekoden kan endres hvis det er behov for det.)<br />
Hvis du på den andre side ønsker å kopiere gruppen innenfor det<br />
samme område, beholder du områdekoden, men endrer selve<br />
gruppekoden. F.eks. fra PADD1.100 til PADD1.200.<br />
I begge tilfeller kan ikke den nye gruppekoden være registrert<br />
under det gitte område fra før.<br />
Referansemanual <strong>JobTech</strong> 6 Administrasjon • 213
7. Sett markøren i feltet for område, klikk på verdilisten og velg det<br />
området kopien skal knyttes til. Flytt deretter markøren til neste<br />
felt, gruppefeltet, og skriv inn koden gruppen skal få. Klikk OK.<br />
Kopieringen vil bli utført.<br />
Slett objekt<br />
Dette skjermbildet må brukes med stor forsiktighet. Legg merke til at du ikke<br />
kan slette enkeltobjekter i blokken Tilknyttede objekter - vil også bli slettet. Alle<br />
objekter i listen over tilknyttede objekter blir slettet.<br />
Hensikt<br />
Gir mulighet til å slette objekter i <strong>JobTech</strong> og ved slettingen også få med<br />
objektets tilknytninger. Skal du for eksempel slette et område, får du med alle<br />
grupper, alt utstyr, alle jobbspesifikasjoner og alle objekter som er tilknyttet<br />
disse igjen. Du sletter også planlagte og utførte jobber og feil på utstyr.<br />
Skal du slette en artikkel vær klar over at du også sletter alle transaksjoner for<br />
artikkelen. Mao slettes også kostnader for artikkelforbruk for en jobb/utstyr når<br />
artikkelen slettes.<br />
Objekter som kan slettes er<br />
Område<br />
Gruppe<br />
Utstyr<br />
Jobbspesifikasjon<br />
Verktøy<br />
Artikkel<br />
Under Slett objekt finner du følgende felt:<br />
Objekttype - Nedtrekksmeny hvor du velger hvilken type objekt du<br />
skal slette (område, gruppe, utstyr, jobbspesifikasjon, verktøy,<br />
artikkel).<br />
Kode - Koden for det objektet du vil slette. F. eks vil ved valg av<br />
objekttype Område, kodefeltet gjelde områdekoden osv. Verdiliste<br />
tilgjengelig.<br />
Navn - Navnet på objektet du har valgt.<br />
Slett - Ikon på verktøymenyen som starter slettingen.<br />
Tilknyttede objekter - vil også bli slettet<br />
Kode - Koden for objekter tilknyttet det objektet du har valgt.<br />
Type - Viser om det f. eks er en gruppe, enhet, komponent,<br />
jobbspesifikasjon osv.<br />
Beskrivelse - Navnet/beskrivelsen av aktuelt objekt.<br />
214 • Administrasjon Referansemanual <strong>JobTech</strong> 6
Hvordan slette objekt (Rutiner)<br />
Det er kun Administrator eller brukere med rettigheter til Rutiner som har<br />
tilgang til denne funksjonen.<br />
1. Fra menyen Administrasjon, velg Rutiner - Slett objekt.<br />
2. I feltet Objekttype, klikk på nedtrekksmenyen og velg hvilken type<br />
objekt du ønsker å slette, f. eks Gruppe. I det du har valgt en<br />
objekttype, settes <strong>JobTech</strong> automatisk i søkemodus slik at du kan<br />
hente opp det objektet du vil slette.<br />
3. Sett markøren i feltet Kode (kodefeltet blir automatisk tilpasset den<br />
objekttypen du har valgt). Ved valg av objekttype Gruppe vil to felt<br />
for kode dukke opp - områdekode og gruppekode. Første feltet vil<br />
være for områdekode, klikk på verdilisten og velg områdekoden for<br />
det den gruppen du vil slette. Flytt deretter markøren til neste felt,<br />
gruppefeltet, klikk på verdilisten og velg den gruppen du vil slette.<br />
4. Når koden for ønsket objekt (i dette tilfellet område, gruppe) er<br />
valgt utfører du søket. Under Tilknyttede objekter får du nå se<br />
hvilke objekter slettingen vil omfatte.<br />
5. Under Tilknyttede objekter - vil også bli slettet, sjekk at dette<br />
faktisk er det du ønsker å slette. Klikk deretter på Slett knappen på<br />
verktøylinjen. Du får en advarsel om at slettingen er endelig og at<br />
den ikke kan angres.<br />
6. Trykk OK, og slettingen vil bli utført.<br />
Endre objekt<br />
Hensikt<br />
Gir mulighet til å endre kode for objekter i <strong>JobTech</strong> og ved endringen også få<br />
med objektets tilknytninger. I tillegg kan du flytte objekter opp eller ned et nivå<br />
(komponent og del).<br />
Skal du for eksempel endre koden for et område, får du med alle grupper, alt<br />
utstyr, alle jobbspesifikasjoner og alle objekter som er tilknyttet disse igjen. Du<br />
får også endret koden for planlagte og utførte jobber og feil på utstyr.<br />
Objekter som kan endres er<br />
Område<br />
Gruppe<br />
Utstyr<br />
Jobbspesifikasjon<br />
Artikkel<br />
Lager<br />
Verktøy<br />
Feil/Avvik<br />
Referansemanual <strong>JobTech</strong> 6 Administrasjon • 215
Dokument<br />
Vær oppmerksom på at feil og avvik som blir flyttet til en annen utstyrskode<br />
også får nye nummer.<br />
Under Endre objekt finner du følgende felt:<br />
Objekttype - Nedtrekksmeny hvor du velger hvilken type objekt du<br />
skal endre (område, gruppe, utstyr, jobbspesifikasjon, verktøy,<br />
artikler, lager, feil/avvik, dokument).<br />
Kode - Koden for det objektet du vil endre. F. eks vil ved valg av<br />
objekttype Område, kodefeltet gjelde områdekoden osv. Verdiliste<br />
tilgjengelig.<br />
Navn - Navnet på objektet du har valgt.<br />
Endre kode - Ikon på verktøymenyen hvor nye kode angis og starter<br />
endring av kodene.<br />
Tilknyttede objekter - vil også bli endret<br />
Kode - Koden for objekter tilknyttet det objektet du har valgt.<br />
Type - Viser om det f. eks er en gruppe, enhet, komponent,<br />
jobbspesifikasjon osv.<br />
Beskrivelse - Navnet/beskrivelsen av aktuelt objekt.<br />
Hvordan endre objekt (Rutiner)<br />
Det er kun Administrator eller brukere med rettigheter til Rutiner som har<br />
tilgang til denne funksjonen.<br />
1. Fra menyen Administrasjon, velg Rutiner - Endre objekt.<br />
2. I feltet Objekttype, klikk på nedtrekksmenyen og velg hvilken type<br />
objekt du ønsker å endre, f. eks Gruppe. I det du har valgt en<br />
objekttype, settes <strong>JobTech</strong> automatisk i søkemodus slik at du kan<br />
hente opp det objektet du vil endre.<br />
3. Sett markøren i feltet Kode (kodefeltet blir automatisk tilpasset den<br />
objekttypen du har valgt). Ved valg av objekttype Gruppe vil to felt<br />
for kode dukke opp - områdekode og gruppekode. Første feltet vil<br />
være for områdekode, klikk på verdilisten og velg områdekoden for<br />
det den gruppen du vil endre. Flytt markøren deretter til neste felt,<br />
gruppefeltet, klikk på verdilisten og velg den gruppen du vil endre.<br />
4. Når koden for ønsket objekt (i dette tilfellet område, gruppe) er<br />
valgt utfører du søket. Under Tilknyttede objekter får du nå se<br />
hvilke objekter endringen vil omfatte.<br />
5. Sjekk at dette faktisk er det du ønsker å endre. Klikk deretter på<br />
Endre kode.<br />
6. Skjermbildet for å angi ny kode dukker opp. I dette tilfellet Kode<br />
og plassering for ny gruppe. Det er flere måter å angi ny kode på.<br />
Ønsker du å endre en gruppekode innenfor samme område, kan du<br />
angi selve områdekoden (verdiliste) og deretter den nye<br />
gruppekoden. F.eks. fra PADD1.100 til PADD1.200. Her har<br />
gruppe PADD1.100 skiftet kode til PADD1.200.<br />
Du kan også endre gruppekoden slik at den flyttes under et annet<br />
område. Angi hvilket område du endrer til og evt behold samme<br />
216 • Administrasjon Referansemanual <strong>JobTech</strong> 6
gruppe kode. F.eks. fra PADD1.100 til OKBTN.100. Her er<br />
gruppen flyttet fra et område til et annet.<br />
I begge tilfeller kan ikke den nye gruppekoden være registrert<br />
under det gitte område fra før<br />
7. Trykk OK, og endringen vil bli utført.<br />
Hvordan endre nivå for enhet, komponent, del (Rutiner)<br />
Det er kun Administrator eller brukere med rettigheter til Rutiner som har<br />
tilgang til denne funksjonen.<br />
1. Fra menyen Administrasjon, velg Rutiner - Endre objekt.<br />
2. For å f.eks kunne endre del nivå til nivå komponent, velg Utstyr fra<br />
på nedtrekksmenyen for Objekttype. (I det du har valgt en<br />
objekttype, settes <strong>JobTech</strong> automatisk i søkemodus slik at du kan<br />
hente opp det objektet du vil endre.)<br />
3. Sett markøren i feltet Kode (kodefeltet blir automatisk tilpasset den<br />
objekttypen du har valgt). Ved valg av objekttype Utstyr vil fem<br />
felt for kode dukke opp - område, gruppe, enhet, komponent, del.<br />
Første feltet vil være for områdekode, klikk på verdilisten og velg<br />
områdekoden for det utstyret du vil endre nivå. Flytt markøren<br />
deretter til neste felt, gruppefeltet, klikk på verdilisten og velg<br />
aktuell gruppe, deretter felt enhet osv til du har definert aktuell del.<br />
4. Når koden for ønsket objekt (i dette tilfellet delkoden) er valgt<br />
utfører du søket. (Du får kun flyttet enhet, komponent og del som<br />
ikke har objekter under seg. Derfor må søket kun returnere det<br />
objektet du har valgt.) Under Tilknyttede objekter får du nå se<br />
objektet endringen vil omfatte.<br />
5. Sjekk at dette faktisk er den delkoden du ønsker å endre nivå på.<br />
Klikk deretter på Endre kode.<br />
6. Skjermbildet for å angi ny kode dukker opp. I dette tilfellet Ny<br />
kode og plassering for komponent.<br />
7. Hak av for Endre nivå og fyll inn den nye koden for delen, altså<br />
komponentkoden. La oss si du vil flytte PADD1.100.001.03.01 opp<br />
til komponent nivå og gi det kode 04. Fyll ut feltene med<br />
PADD1.100.001.04 ( i feltet for del må du sette inn et punktum for<br />
å markere at ingen annen kode skal registreres der).<br />
Her gjelder også reglene om at du ikke kan endre til en kode som<br />
allerede eksisterer. I tillegg får du ikke flyttet nivå på f. eks enhet<br />
hvis det har komponenter og deler knyttet til seg.<br />
8. Trykk OK, og endringen vil bli utført.<br />
Eksport/Import<br />
Hensikt<br />
Mulighet for å eksportere/importere data (utstyr og jobbspesifikasjon med<br />
definerte koder) fra en database til en annen og fra ett område til et annet.<br />
Det er kun systembruker FDV6 som kan utføre eksport/import.<br />
Referansemanual <strong>JobTech</strong> 6 Administrasjon • 217
NB: Det anbefales sterkt å ta en backup av databasen før import av data fra<br />
eksportfil startes.<br />
Under Eksport/import finner du følgende felt:<br />
Eksporter data<br />
Les inn import fil<br />
Database – Angir databasen (databasealiaset) du er koblet mot og som<br />
eksport/import skjer mot. (Styres av parameter LOCAL i<br />
Oraclemappen i registry.)<br />
Område – Kode for det området du ønsker å eksportere. Verdiliste<br />
tilgjengelig.<br />
Filnavn – Stien du ønsker eksportfilen (.dmp) skal lagres. Settes som<br />
standard til lokal tempkatalog med filnavn lik områdekode.dmp.<br />
Bla igjennom – Funksjon for å finne ønsket filkatalog for<br />
eksportfilen.<br />
Eksportverktøy – Eksport gjøres ved hjelp av Oracles eksportverktøy<br />
EXP. Hvilken versjon av EXP som brukes avhenger av hvilken<br />
databaseversjon du jobber mot.<br />
Bla igjennom – Funksjon for å finne ønsket versjon av eksportverktøy<br />
der flere enn en versjon er tilgjengelig.<br />
Eksporter – Starter eksporten. Data for utstyr og jobbspesifikasjoner<br />
inkludert koder blir kopiert til bruker impjt og deretter eksportert.<br />
Database – Angir databasen (databasealiaset) du er koblet mot og som<br />
eksport/import skjer mot. (Styres av parameter LOCAL i<br />
Oraclemappen i registry.)<br />
Filnavn – Stien til katalogen hvor ønsket eksportfilen (.dmp) er lagret.<br />
Bla igjennom - Funksjon for å finne ønsket filkatalog for eksportfilen.<br />
Importverktøy - Import gjøres ved hjelp av Oracles importverktøy<br />
IMP. Hvilken versjon av IMP som brukes avhenger av hvilken<br />
databaseversjon du jobber mot.<br />
Bla igjennom – Funksjon for å finne ønsket versjon av importverktøy<br />
der flere enn en versjon er tilgjengelig.<br />
Importer fil – Starter importen. Tømmer først tabeller for bruker impjt<br />
og importerer deretter data fra valgt eksportfil til impjt.<br />
Last inn <strong>JobTech</strong> data<br />
Koder<br />
Importer område – Når importfilen er lest henter du inn eksportert<br />
område fra verdilista.<br />
Ny områdekode – Skriv inn ønsket områdekode for det importerte<br />
område. Ønsker du å importere området til et eksisterende område,<br />
skriver du inn koden på aktuelt område. Under Utstyr og<br />
jobbspesifikasjoner velger du om du skal importere kun nye rader<br />
eller også oppdatere eksisterende informasjon.<br />
Last inn data i <strong>JobTech</strong> – Når du har definert hvordan du vil<br />
importen skal oppføre seg (valg under koder, utstyr og<br />
jobbspesifikasjoner, artikler, verktøy og dokumenter) klikker du<br />
her. Data blir da flyttet fra bruker impjt over i aktuelle tabeller etter<br />
angitte regler.<br />
218 • Administrasjon Referansemanual <strong>JobTech</strong> 6
Opprett nye koder - Koder benyttet på import som ikke allerede<br />
eksisterer i basen det importeres til blir opprettet. Merk at hvis en<br />
kode eksisterer i begge databasene, men med forskjellig tekst vil<br />
ikke den nye koden bli opprettet, men importdataene vil benytte<br />
koden i kilde databasen med dennes kode tekst.<br />
Blank ugyldige referanser - Referanse til koder som ikke eksisterer<br />
i import databasen blir satt til null. Eksempel: Hvis<br />
jobbspesifikasjoner for data som importeres er tilegnet avdeling X<br />
og denne ikke eksisterer i basen det importeres til blir avdeling satt<br />
til blank. Tilsvarende vil referanse til ikke eksisterende<br />
personellkategorier, artikler etc fjernes.<br />
Utstyr og jobbspesifikasjoner<br />
Artikler<br />
Verktøy<br />
Dokumenter<br />
Importer kun nye rader - Hvis kode for område, gruppe, utstyr eller<br />
jobbspesifikasjon allerede er i bruk i databasen det importeres til,<br />
vil ikke data fra eksportfil bli importert.<br />
Oppdater eksisterende informasjon - Informasjon i import<br />
databasen overskrives med data fra eksportfil. Dette betyr at hvis<br />
utstyr som importeres allerede eksisterer i import databasen vil<br />
dataene overskrives med data fra eksportfilen. Hvis man velger å<br />
oppdatere eksisterende informasjon og samtidig velger å<br />
importere/overskrive artikler vil eksisterende knytinger mellom<br />
utstyr og artikler samt jobbspesifikasjoner og artikler slettes og nye<br />
knytinger fra data som importeres settes inn. Tilsvarende ved<br />
import av dokumenter og verktøy.<br />
Ikke importer artikler - Informasjon om artikler utelates.<br />
Importer kun nye artikler - Artikler som finnes på eksportfil og ikke<br />
i import databasen settes inn.<br />
Overskriv eksisterende - Informasjon i import databasen<br />
overskrives med data fra eksportfil. Dette betyr at hvis en artikkel<br />
som importeres allerede eksisterer i import database vil dataene<br />
overskrives med data fra eksportfilen.<br />
Ikke importer verktøy - Informasjon om verktøy utelates.<br />
Importer kun nye verktøy - Verktøy som finnes på eksportfil og<br />
ikke i import databasen settes inn.<br />
Overskriv eksisterende - Informasjon i import databasen<br />
overskrives med data fra eksportfil. Dette betyr at hvis et verktøy<br />
som importeres allerede eksisterer i import database vil dataene<br />
overskrives med data fra eksportfilen.<br />
Ikke importer dokumenter - Informasjon om dokumenter utelates.<br />
Importer kun nye dokumenter - Dokumenter som finnes på<br />
eksportfil og ikke i import databasen settes inn.<br />
Overskriv eksisterende - Informasjon i import databasen<br />
overskrives med data fra eksportfil. Dette betyr at hvis et dokument<br />
som importeres allerede eksisterer i import database vil dataene<br />
overskrives med data fra eksportfilen.<br />
Referansemanual <strong>JobTech</strong> 6 Administrasjon • 219
Spesiell funksjonalitet - Eksport/import av områder<br />
Når man eksporterer og importerer fra en database til en annen, bør man vite<br />
hvilke databaseversjoner man jobber mot. Eksport foretatt fra en "nyere"<br />
database med ny versjon av EXP verktøyet, kan ikke importeres til en database<br />
med lavere versjonsnummer. Derimot er det ikke et problem å importere en<br />
eksport foretatt fra en eldre databaseversjon til en database med nyere<br />
versjonsnummer.<br />
I Oracle-databasen er det mulig å gjøre tilpasninger slik at man kan foreta<br />
eksport fra en nyere database med "eldre" EXP versjoner. F. eks kan man<br />
eksportere med EXP73 (databaseversjon 7.3) fra en database med versjon 8.0.5<br />
(hvor EXP80 er default EXP verktøy). Dette vil igjen gjøre det mulig å<br />
importere eksport foretatt fra en 8.0 database inn i en 7.3 database.<br />
Hvordan eksportere/importere områder (Rutiner)<br />
Det er kun Administrator eller brukere med rettigheter til Rutiner som har<br />
tilgang til denne funksjonen.<br />
Det anbefales å ta en backup av databasen før du begynner med import av<br />
områder.<br />
Eksport<br />
Import<br />
1. Fra Administrasjon velg Rutiner - Eksport/Import.<br />
2. Velg områdekode for området du ønsker å eksportere (bruk<br />
verdiliste).<br />
3. Legg inn stien til der du ønsker katalogen med eksportfilen (dmp)<br />
skal lagres. Bruk gjerne bla igjennom funksjonen.<br />
4. Klikk på eksporter. Når systemet har utført eksporten får du<br />
melding om dette. Eksporten produserer en eksportfil (dmp fil) som<br />
legger seg i angitt katalog og en eksportlogg(exp.log) som legger<br />
seg i tempkatalogen. Det er viktig at du sjekker exp.log for å se<br />
resultatet av eksporten.<br />
1. Les inn importfilen ved å angi sti til ønsket dmp fil. Når riktig fil er<br />
angitt, klikker du på importer fil. Importen produserer en<br />
importlogg (imp.log) som legger seg i tempkatalogen. Det er viktig<br />
at du sjekker loggen (imp.log) for resultat.<br />
2. Når dmp filen er lest inn vil du i feltet Importer område få opp<br />
områdekoden i verdilisten. (Er det kjørt import vil området ligge<br />
tilgjengelig helt til ny import blir kjørt.) I feltet Ny områdekode<br />
angir du den nye koden, evt. koden på et eksisterende område hvis<br />
du skal legge til eller oppdatere eksisterende område. Under Koder,<br />
Utstyr og jobbspesifikasjoner, Artikler, Verktøy og Dokumenter<br />
bestemmer du hvordan importen skal skje. Når du har definert<br />
ferdig regler for importen, klikker du på Last inn data i <strong>JobTech</strong>.<br />
Dataene blir nå overført til <strong>JobTech</strong>. Kjør rapporten Import logg for<br />
å se hva som er utført.<br />
220 • Administrasjon Referansemanual <strong>JobTech</strong> 6
Eksport/Import - Innsamlingsskjema<br />
Hensikt<br />
Gir mulighet til å produsere et innsamlingsskjema. Dette skjemaet gjør det mulig<br />
å laste inn data fra excelark til <strong>JobTech</strong> databasen.<br />
Du henter ønsket data fra <strong>JobTech</strong> og overfører dette til et excelskjema. Dette<br />
skjemaet kan så gis til for eksempel en leverandør som fyller inn aktuelle data,<br />
med utgangspunkt i de data som er lagt inn i skjemaet fra <strong>JobTech</strong>. Når nye data<br />
er lagt inn i skjemaet, leveres skjemaet tilbake til systemansvarlig som laster de<br />
nye dataene inn i <strong>JobTech</strong>.<br />
Innsamlingsskjema er ikke del av standard <strong>JobTech</strong>.<br />
Under Eksport/import - Innsamlingsskjema finner du følgende felt:<br />
Data til skjema<br />
Filnavn på skjemamal - Her angis filnavnet på malen som benyttes<br />
for å lage et nytt innsamlingsark. Som standard skal filen<br />
FDV_Data_Ut01.xls vises her.<br />
Filnavn på nytt skjema - Her angis filnavnet på det nye<br />
innsamlingsskjema som skal lages. Velg et filnavn for det nye<br />
excel innsamlingsskjema som skal fylles ut, men pass på at du ikke<br />
bruker samme navn som malen (FDV_Data_UT01.xls).<br />
Bla igjennom - Knapp for å hente/finne aktuell fil i<br />
filbehandlingssystemet.<br />
Start - Knapp for å sett i gang innlesing av data (til temporære<br />
tabeller).<br />
Område - Laster ut områdekodene til excelskjemaet<br />
Leverandører - Laster ut alle leverandører til excelskjemaet.<br />
Koder - Laster ut alle koder til excelskjemaet.<br />
Utstyrstyper - Laster ut alle utstyrtyper til excelskjemaet (en arkfane<br />
per utstyrstype).<br />
Gruppe - Laster ut gruppekodene for angitt område.<br />
Omr. for grupper - Områdekode for det området man ønsker<br />
gruppekoder for.<br />
Les data fra innsamlingsskjema<br />
Filnavn for innlesing<br />
Bla igjennom - Knapp for å hente/finne aktuell fil i<br />
filbehandlingssystemet.<br />
Start - Knapp for å sett i gang innlesing av data (til temporære<br />
tabeller).<br />
Last inn i <strong>JobTech</strong><br />
Koder<br />
Last inn data i <strong>JobTech</strong> - Knapp for å starte innlasting av data til<br />
<strong>JobTech</strong>. Velges etter at man har krysset av for hva man vil ha<br />
med/hvordan data skal behandles.<br />
Opprett nye koder - Koder benyttet i excelfilen som ikke allerede<br />
eksisterer i databasen det innleses data til blir opprettet.<br />
Referansemanual <strong>JobTech</strong> 6 Administrasjon • 221
Blank ugyldige referanser - Referanse til koder som ikke eksisterer<br />
i databasen blir satt til null. Eksempel: Hvis jobbspesifikasjoner for<br />
data som innleses er tilegnet avdeling X og denne ikke eksisterer i<br />
databasen det importeres til blir avdeling satt til blank. Tilsvarende<br />
vil referanse til ikke eksisterende personellkategorier, artikler etc<br />
fjernes.<br />
Utstyr og jobbspesifikasjoner<br />
Artikler<br />
Dokument<br />
Importer kun nye rader - Hvis kode for område, gruppe, utstyr eller<br />
jobbspesifikasjon allerede er i bruk i databasen, vil ikke data fra<br />
excelfil bli importert.<br />
Oppdater eksisterende informasjon - Informasjon i databasen<br />
overskrives med data fra excelfil. Dette betyr at hvis utstyr som<br />
importeres allerede eksisterer i databasen vil dataene overskrives<br />
med data fra excelfilen. Hvis man velger å oppdatere eksisterende<br />
informasjon og samtidig velger å overskrive artikler vil<br />
eksisterende knytinger mellom utstyr og artikler samt<br />
jobbspesifikasjoner og artikler slettes og nye knytinger fra data som<br />
importeres settes inn. Tilsvarende ved import av dokumenter og<br />
verktøy.<br />
Ikke importer artikler - Informasjon om artikler utelates.<br />
Importer kun nye artikler - Artikler som finnes på excelfil og ikke i<br />
databasen settes inn.<br />
Overskriv eksisterende - Informasjon i databasen overskrives med<br />
data fra excelfil. Dette betyr at hvis en artikkel allerede eksisterer i<br />
database vil dataene overskrives med data fra excelfilen.<br />
Ikke importer dokumenter - Informasjon om dokumenter utelates.<br />
Importer kun nye dokumenter - Dokumenter som finnes i<br />
excelfilen og ikke i databasen settes inn.<br />
Overskriv eksisterende - Informasjon i databasen overskrives med<br />
data fra excelfil. Dette betyr at hvis et dokument som importeres<br />
allerede eksisterer i databasen vil dataene overskrives med data fra<br />
excelfilen.<br />
Hvordan bruke innsamlingsskjema (Eksport/import)<br />
Innsamlingsskjema - nytt skjema<br />
I første omgang ønsker vi å få ut et skjema (excelfil) med informasjon fra<br />
<strong>JobTech</strong> (aktuelle område- og gruppekoder, leverandørkoder osv) som vi kan<br />
sende til aktuelle leverandører for utfylling.<br />
1. Finn malen for excelfilen (FDV_Data_UT01.xls) i feltet Filnavn på<br />
skjemamal. I feltet Filnavn på nytt skjema angir du så navnet på<br />
filen du skal sende til f. eks leverandøren.<br />
2. Under Data til skjema krysser du av for hvilken informasjon du vil<br />
skal finnes i skjemaet du skal sende ut. Etter at du har foretatt<br />
avkrysningene klikker du på startknappen. En ny excelfil med<br />
angitt navn blir nå produsert, klar til å sende ut til leverandøren.<br />
Innsamlingsskjema - innlesing av data<br />
1. Når skjemaet er fylt ut med ønsket informasjon (fra f. eks<br />
leverandør) kan dataene lastes inn i <strong>JobTech</strong>. Under Les data fra<br />
222 • Administrasjon Referansemanual <strong>JobTech</strong> 6
innsamlingsskjema angis sti/navn til aktuell excelfil. Klikk på<br />
startknappen. Nå blir data lastet inn i temporære tabeller. Når dette<br />
er gjort må du under Last inn i <strong>JobTech</strong> krysse av for hva/hvordan<br />
data skal behandles. Deretter klikker du på Last inn data i <strong>JobTech</strong><br />
og data blir overført til <strong>JobTech</strong> sine tabeller.<br />
2. Etter innlastingen kan du kjøre 2 rapporter - en som viser en logg<br />
over hva som er gjort med dataene, og en som viser eventuelle feil<br />
som oppstod under innlasting av data.<br />
Konfigurasjon<br />
Under Konfigurering har du mulighet til å gjøre egne <strong>JobTech</strong> tilpasninger. Du<br />
kan f.eks. bestemme hvilket skjermbilde en gitt rapport skal være tilgjengelig<br />
fra, om det skal være mulig for en bruker som ikke er administrator å generere<br />
jobbplan osv.<br />
Det er kun brukere med administrator rettigheter som får tilgang til<br />
Konfigurering.<br />
Rapportdefinisjon<br />
Hensikt<br />
I dette skjermbildet vises parametre, eventuelle definisjoner på verdilister og<br />
sorteringskriterier som er definert for rapporter.<br />
Under Rapportdefinisjon finner du følgende felt:<br />
Rapport – Koden for rapporten.<br />
Beskrivelse – Navnet på rapporten.<br />
Parameter definisjoner<br />
Nr. - Nummeret for parameteret.<br />
Parameter - Navnet på parametrene.<br />
Ledetekst – Teksten som er gitt parametrene, dvs den<br />
teksten/parameternavnet som vises i rapportskjermbildet. Kan<br />
redigeres (du kan mao gi parametrene andre navn enn det som er<br />
satt opp som standard).<br />
Default – Standard verdien som settes opp for hvert parameter, Kan<br />
redigeres.<br />
LOV - Avkryssingsboks for om verdiliste skal være tilgjengelig for<br />
aktuelt felt.<br />
SQL-for verdiliste - Resultatet av denne spørringen er det som vises i<br />
verdilisten.<br />
Hinttekst - Den teksten som vises på statuslinjen som hjelpetekst.<br />
Sorteringskriterier<br />
På en del rapporter har du mulighet til å velge forskjellige sorteringsalternativ.<br />
Nr. - Nummeret for sorteringskriteriet.<br />
Referansemanual <strong>JobTech</strong> 6 Administrasjon • 223
Beskrivelse - Beskrivelser hva sorteringen går ut på.<br />
Ord. - Angir sorteringsrekkefølge<br />
Sort. - Nr. 1 = stigende, nr. 2 = synkende<br />
Bilder<br />
Hensikt<br />
Gir oversikt over alle skjermbildene som brukes i <strong>JobTech</strong>. Skulle du ønske det<br />
kan du her endre navnet på selve skjermbildet. F. eks kan du endre navnet på<br />
skjermbildet Utstyr til Bygg…..<br />
Under Bilder finner du følgende felt:<br />
Form fil – Selve filnavnet på skjermbildet.<br />
Form navn – Navnet på selve skjermbildet.<br />
Kobling skjermbilder - rapporter<br />
Hensikt<br />
I dette skjermbildet vises hvilke rapporter som skal kunne kalles fra hvilket<br />
skjermbilde, det vil si hvilke rapporter som skal være tilgjengelig fra et<br />
skjermbilde når du trykker på rapport knappen.<br />
Ønsker du at en rapport skal være tilgjengelig fra et annet skjermbilde i tillegg til<br />
det som er standard, registrerer du dette under Rapporter som kalles fra<br />
skjermbildet.<br />
Under Kobling Skjermbilder – Rapporter finner du følgende felt:<br />
Skjermbildet – Kode og navn på skjermbildet.<br />
Detaljrapport – Når rapportknapp i skjermbildet trykkes vil denne<br />
rapporten kunne kjøres direkte.<br />
Rapporten som skal kalles fra skjermbildet<br />
Filnavn – Filnavn på rapport som er knyttet til skjermbildet.<br />
Beskrivelse – Navn på rapporten.<br />
Oppsett<br />
Hensikt<br />
224 • Administrasjon Referansemanual <strong>JobTech</strong> 6
Skjermbildet gir deg mulighet til å gjøre egne tilpasninger i oppsettet til<br />
<strong>JobTech</strong>. I tillegg gir skjermbildet deg kundespesifikk informasjon som bl.a.<br />
kundenummer, antall lisenser, muligheten til å se påloggede brukere, bestemme<br />
om alle skal ha tilgang til å generere jobbplan osv.<br />
Under Oppsett finner du følgende felt:<br />
Jobbplan generering<br />
Jobbplan kan genereres av brukere uten<br />
administrasjonsrettigheter – Avkryssingsboks som gir deg<br />
mulighet til å bestemme om bruker uten administrator rettigheter<br />
skal kunne generere jobbplan.<br />
Rekvisisjonsnummer<br />
Ordre Id.<br />
Referansekode<br />
Skal <strong>JobTech</strong> generere rekvisisjonsnummer automatisk? –<br />
Avkryssingsboks som gir deg mulighet til å bestemme om systemet<br />
skal generere rekvisisjonsnummer ved uttak av artikkel eller om<br />
rekvisisjonsnummerene skal registreres manuelt.<br />
Prefiks – Her bestemmer du hvilket prefiks rekvisisjonsnummeret skal<br />
ha ved automatisk generering.<br />
Antall siffer – Her legger du inn hvor mange siffer du ønsker<br />
rekvisisjonsnummeret skal bestå av (f.eks. tallet 6 for 6 siffer).<br />
Antall siffer kommer i tillegg til prefikset.<br />
Suffiks – Her bestemmer du hvilket suffiks rekvisisjonsnummeret.<br />
skal ha. F.eks. –2002 for årstall.<br />
Skal <strong>JobTech</strong> generere ny ordre id. automatisk? –<br />
Avkryssingsboks som gir deg mulighet til å bestemme om systemet<br />
fortløpende skal generere ordre id. ved bestilling av artikler eller<br />
om ordreid. skal registreres manuelt.<br />
Prefiks - Her bestemmer du hvilket prefiks ordre id. skal ha ved<br />
automatisk generering.<br />
Antall siffer - Her legger du inn hvor mange siffer du ønsker ordre id.<br />
skal bestå av (f.eks. tallet 6 for 6 siffer). Antall siffer kommer i<br />
tillegg til prefikset.<br />
Suffiks – Her bestemmer du hvilket suffiks ordre id. skal ha. F.eks. –<br />
2000 for årstall.<br />
Skal <strong>JobTech</strong> generere referansekode automatisk? -<br />
Avkryssingsboks som gir deg mulighet til å bestemme om systemet<br />
fortløpende skal generere referansekode ved registrering av mottak<br />
av artikkel eller om referansekode skal registreres manuelt.<br />
Prefiks - Her bestemmer du hvilket prefiks ordre id. skal ha ved<br />
automatisk generering.<br />
Antall siffer - Her legger du inn hvor mange siffer du ønsker ordre id.<br />
skal bestå av (f.eks. tallet 6 for 6 siffer). Antall siffer kommer i<br />
tillegg til prefikset.<br />
Suffiks – Her bestemmer du hvilket suffiks ordre id. skal ha. F.eks. –<br />
2000 for årstall.<br />
Alternativ jobbkode<br />
Skal <strong>JobTech</strong> generere alternativ jobbkode automatisk? –<br />
Avkryssingsboks som gir deg mulighet til å bestemme om systemet<br />
Referansemanual <strong>JobTech</strong> 6 Administrasjon • 225
fortløpende skal generere alternativ jobbkode ved planlegging av<br />
jobb (status lik planlagt).<br />
Prefiks – Her bestemmer du hvilket prefiks alternativ jobbkode skal ha<br />
ved automatisk generering.<br />
Antall siffer – Her legger du inn hvor mange siffer du ønsker<br />
alternativ jobbkode skal bestå av (f.eks. tallet 6 for 6 siffer). Antall<br />
siffer kommer i tillegg til prefikset.<br />
Suffiks – Her bestemmer du hvilket suffiks alternativ jobbkode skal<br />
ha.<br />
Administrativ kodeplan<br />
Brukes administrativ kodeplan i avviksregisteret? -<br />
Avvkryssingsboks som gir deg mulighet for å begrense<br />
registreringen av avvik til de administrative kodene som defineres<br />
under menyvalg Forvaltning > Administrative koder.<br />
Skal anleggsområder brukes for administrative koder? - Hvis<br />
områdekoden for utstyr er den samme som for administrative koder<br />
kan du krysse av her. Da blir områdekoden tilgjengelig under<br />
noden Administrative koder i <strong>JobTech</strong> utforsker.<br />
<strong>JobTech</strong> kundeinformasjon<br />
Kundenavn – Viser firmanavn. Dette navnet er det som blir brukt i<br />
rapportene, og det er mulig å gjøre endringer her.<br />
Kundenummer – Kundenummeret gitt av <strong>Norconsult</strong> AS til kunden.<br />
Lisenser – Viser hvor mange lisenser kunden har.<br />
Vis brukere – Henter opp et vindu som viser hvilke brukere som er<br />
logget på <strong>JobTech</strong> databasen.<br />
Default lager for artikler<br />
Benyttes ved opprettelse av nye bestillinger der lager ikke oppgis.<br />
Dokumenkode<br />
Default lager – Her registreres det lager som skal være standard lager.<br />
Hvis du haker av for automatisk kode vil <strong>JobTech</strong> automatisk legge inn<br />
dokumentkode/referansekode ut ifra de data du har lagt inn under prefiks, antall<br />
siffer, suffiks - Du vil ikke bli spurt om å angi kode. Hvis du derimot fjerner<br />
krysset (etter først å ha lagret med feltet avkrysset) vil du bli spurt om kode<br />
generert ut fra prefiks, antall siffer, suffiks skal benyttes (ferdig utfylt). Ønsker<br />
du å ha en annen kode kan du endre dette.<br />
Skal <strong>JobTech</strong> generere dokumentkode automatisk? -<br />
Avkryssingsboks som gir deg mulighet til å bestemme om systemet<br />
automatisk skal generere dokumentkode.<br />
Prefiks – Her bestemmer du hvilket prefiks dokumentkoden skal ha<br />
ved automatisk generering.<br />
Antall siffer – Her legger du inn hvor mange siffer du ønsker<br />
dokumentkoden skal bestå av (f.eks. tallet 6 for 6 siffer). Antall<br />
siffer kommer i tillegg til prefikset.<br />
Suffiks – Her bestemmer du hvilket suffiks dokumentkoden skal ha.<br />
Visning av forfalte oppgaver (mappestruktur <strong>JobTech</strong> utforsker)<br />
Visning av forfalte oppgaver – Her bestemmer du hvilke mapper<br />
som skal vises i <strong>JobTech</strong> utforsker. Ønsker du ikke funksjonaliteten<br />
med mapper for Åpne feil/Åpne avvik, men vil ha egen mappe for<br />
feil/avvik, må du velge Forfalte oppgaver.<br />
226 • Administrasjon Referansemanual <strong>JobTech</strong> 6
Antall dager fram i tid for forfalte oppgaver – Mappen Forfalte<br />
oppgaver viser alle jobbforekomster for aktuelt utstyrsobjekt. Som<br />
standard settes verdien her til 7 dager. Ønsker du at mappen skal<br />
inneholde alle jobbforekomster enda lengre fram i tid endrer du til<br />
ønsket antall.<br />
Visning av avdelinger og personer(mappestruktur <strong>JobTech</strong> utforsker)<br />
Velg visning – I <strong>JobTech</strong> utforskers høyre del vises kolonner med<br />
informasjon. For jobber er det bl.a. informasjon om hvilken<br />
person/hvilken avdeling som er ansvarlig for jobben. Du kan her<br />
velge hvilken variant som skal vises - ansvarlig avdeling/utførende<br />
avdeling etc.<br />
Konfigurasjon - Kundetilpasninger<br />
Hensikt<br />
Viser oversikt over spesielle kundetilpasninger.<br />
Under Kundetilpasninger finner du følgende felt:<br />
Netbas konfigurering<br />
Gjelder kunder som har kobling mot Netbas<br />
Hydmon kobling<br />
Netbas kobling finnes – Avkrysningsboks for evt Netbaskobling.<br />
Nb eier – Navn på eier av Netbas.<br />
Nb bruker – Bruker på Netbas<br />
Nb passord - Passord<br />
Nb database – Database aliaset for Nb databasen.<br />
Gjelder kunder som har kobling mot Hydmon<br />
Økonomikobling<br />
Hydmon kobling finnes – Avkrysningsboks for evt<br />
Hydmonkobling.<br />
Gjelder økonomikoblingsmodulen - en tilleggsmodul i <strong>JobTech</strong><br />
Faktura sti – Her defineres stien til hovedmappen hvor innskannede fakturaer<br />
ligger lagret. (Under hovedmappen defineres en mappe med mappenavn =<br />
inneværende<br />
Konfigurasjon - Objekthierarki<br />
Hensikt<br />
Gir oversikt over hvilke nivå som er definert for utstyr, administrative koder,<br />
bøker, eiendommer og eiendomsforhold. Ved å gjøre endringer i navnefeltet<br />
endrer du ledeteksten i tilhørende skjermbildet.<br />
Det er i dette skjermbildet du definerer områdegrupper. Dette gjøres ved å<br />
definere nivå 0 for anlegg. Dette er første trinn i oppsett av områdegrupper.<br />
Referansemanual <strong>JobTech</strong> 6 Administrasjon • 227
(Trinn 2 er å definere koder for områdegruppene Anlegg > Koder ><br />
Objekthierarki. Trinn 3 er å knytt områdene til de definerte områdegruppene<br />
Anlegg > Område.)<br />
Under Objekthierarki finner du følgende felt:<br />
Kategori - Utstyr, administrative koder eller bøker.<br />
Nivå - Hvilket nivå du angir av kodestrukturen<br />
Navn - Navnet/ledeteksen for aktuelt nivå.<br />
Konfigurasjon - Ledetekster<br />
Hensikt<br />
Gir deg mulighet til selv å bestemme ledetekstene for utvalgte felt. I tillegg kan<br />
du endre navn på et utvalg av mappene som vises i <strong>JobTech</strong> utforsker.<br />
Under Ledetekster finner du følgende felt:<br />
Ledetekster- jobb<br />
Ansvarlig person<br />
Ansvarlig avdeling<br />
Utførende avdeling<br />
Alternativ jobbkode<br />
Ansvarlig utførende<br />
Utstyr<br />
Forfallsdato<br />
Planlagt dato<br />
Utført dato<br />
Ferdig dato<br />
Kvittert dato<br />
Feilmodus<br />
Feilårsak<br />
Deteksjon(feil)<br />
Vaktutrykning<br />
Avvikstype<br />
Deteksjon(avvik)<br />
Avviksårsak<br />
Avviksmodus<br />
Mappenavn i utforsker<br />
Forfalte oppgaver<br />
Arbeidsordre<br />
Historikk<br />
228 • Administrasjon Referansemanual <strong>JobTech</strong> 6
Bestillinger<br />
Økonomikobling<br />
Hensikt<br />
Gir oversikt over hvilke databasejobber som er definert som automatiske jobber i<br />
databasen. Gir også mulighet til å definere nye jobber.<br />
Oppsett av nye jobber krever kunnskap om databaser.<br />
Under Økonomikobling finner du følgende felt:<br />
Automatiske jobber i databasen<br />
Nr. – Nummeret på jobben som er definert.<br />
Navn – Navnet på jobben.<br />
Første utførelse – Dato og klokkeslett for når jobben skal startes<br />
første gang.<br />
Tidsintervall – Hvor lang tid det skal gå mellom hver gang jobben<br />
kjøres. På en jobb som skal kjøres hvert 5 min settes formatet lik<br />
5/60/24. Ønskes det at jobben skal kjøres 2. hver time, settes<br />
formatet lik 2/24.<br />
Kommando – Navnet på prosedyren som skal kjøres. Må avsluttes<br />
med ; (semikolon).<br />
Jobbstatus – Viser om jobben er aktiv (Startet) eller inaktiv<br />
(Stoppet).<br />
Databaseinformasjon om jobben<br />
Informasjonen i disse feltene hentes fra et DBA view (utsnitt): DBA_JOBS.<br />
Jobb opprettet av: - Brukernavnet på bruker som sist startet jobben<br />
Siste dato – Dato jobben ble utført sist.<br />
Siste tidspunkt – Klokkeslett jobben ble kjørt sist.<br />
Neste dato - Dato for når jobben skal kjøres neste gang.<br />
Neste tidspunkt – Klokkeslett for når jobben skal kjøres igjen.<br />
Intervall – Viser sysdate + intervall hentet fra feltet tidsintervall.<br />
Antall feil – Feil oppstått under kjøring av jobben.<br />
Kommando – Prosedyren som kjøres.<br />
Jobb id – Jobbens id. i databasen. (endres for hver gang jobben<br />
stoppes og startes.)<br />
RCM - Konfigurering<br />
Referansemanual <strong>JobTech</strong> 6 Administrasjon • 229
RCM modulen er en tilleggsmodul og ikke tilgjengelig i standard <strong>JobTech</strong>.<br />
Hensikt<br />
For å kunne ta i bruk RCM modulen må visse koder/verdier registreres først. Her<br />
definerer vi funksjonstype, levetidsforløp og vedlikeholdstyper.<br />
Under RCM- Konfigurering finner du følgende felt:<br />
Funksjonstyper<br />
Levetidsforløp<br />
Kode – Kode for funksjonstypen. Brukes for å angi type funksjon,<br />
naturlige verdier er Hovedfunksjon og Sekundærfunksjon, evt. også<br />
reservefunksjon.<br />
Beskrivelse<br />
Kode – Kode for levetidsforløp. Her registreres hvor mange typer<br />
levetidsforløp et utstyr kan anses å ha.<br />
Beskrivelse<br />
Vedlikeholdstyper i kostnadsanalyse<br />
Kode – Kode for vedlikeholdstype. Her registreres hvor mange<br />
forskjellige vedlikeholdstyper det skal være mulig å velge mellom i<br />
analysen.<br />
Beskrivelse<br />
Intervall – Her definerer du intervalltypen for vedlikeholdstypen.<br />
Periodisk - Betyr at vedlikeholdet gjøres med faste intervall.<br />
Korrektivt - Betyr at vedlikehold ikke gjøres.<br />
Omstendighet - Betyr at vedlikehold gjøres hvis visse omstendigheter<br />
inntreffer.<br />
Type - Her sier du hvor koden du definerer skal brukes:<br />
K- Bare for kostnadsanalyse<br />
V - vedlikeholdstype<br />
B - Vedlikeholdstype med kostnadsanalyse.<br />
Intervall2 - Ved brukerdefinert kostnadsberegning kan det defineres et<br />
ekstra intervall for en vedlikeholdstype.<br />
For de vedlikeholdstypene det er ønskelig å kunne registrere et ekstra intervall,<br />
skrives en ledetekst i dette feltet. Da vil dette feltet vises i kostnadsbildet for<br />
denne vedlikeholdstypen med den valgte ledeteksten som kolonneoverskrift.<br />
Parameter1 og 2 - Ved brukerdefinert kostnadsberegning kan det defineres to<br />
ekstra tallparametre for en vedlikeholdstype.<br />
For de vedlikeholdstypene det er ønskelig å kunne registrere ekstra parametre<br />
for, skrives en ledetekst i dette feltet. Da vil dette feltet vises i kostnadsbildet for<br />
denne vedlikeholdstypen med den valgte ledeteksten som kolonneoverskrift.<br />
RCM - Risiko<br />
230 • Administrasjon Referansemanual <strong>JobTech</strong> 6
RCM modulen er en tilleggsmodul og ikke tilgjengelig i standard <strong>JobTech</strong>.<br />
Hensikt<br />
Registrering av risikoparametre som feil skal vurderes mot, med tilhørende<br />
konsekvenser og sannsynligheter.<br />
Under RCM- Risiko finner du følgende felt:<br />
Risikoparametre<br />
Type – Kode for parameter<br />
Ledetekst – Tekst som vises som ledetekst/navn for parameter i<br />
analysebildet.<br />
Beskrivelse – Kort beskrivelse av parameteret.<br />
Hvis risiko med hensyn på denne parameteren varierer avhengig av utstyr, kan<br />
parameteren knyttes mot en utstyrskode slik at konsekvenstekstene kan variere<br />
avhengig av utstyr som analyseres. For utstyr som ikke er spesielt definert mot et<br />
parameter vil man benytte % i feltene for utstyrskode.<br />
Område<br />
Gruppe<br />
Enhet<br />
Komponent<br />
Del<br />
Risikokarakter<br />
Konsekvenstekster<br />
Kode – Registrering av tekster for konsekvenser som brukeren kan<br />
velge mellom under analysen.<br />
Beskrivelse<br />
Sannsynligheter<br />
Kode – Registrering av tekster for sannsynlighet som brukeren kan<br />
velge mellom under analysen.<br />
Beskrivelse<br />
Parameter – Viser parameter, alle kombinasjoner parameter,<br />
konsekvens, sannsynlighet<br />
Konsekvens – Viser konsekvens, alle kombinasjoner parameter,<br />
konsekvens, sannsynlighet<br />
Sannsynlighet – Viser sannsynlighet, alle kombinasjoner parameter,<br />
konsekvens, sannsynlighet<br />
Risikokarakter – Her registreres hvilken risikokarakter som skal tildeles<br />
risikoparameteren for de forskjellige kombinasjoner av konsekvens<br />
og sannsynlighet.<br />
Reduksjonsfaktor – Her registreres anbefalt reduksjonsfaktor for<br />
vedlikeholdsintervall for hver enkelt risikokarakter.<br />
Referansemanual <strong>JobTech</strong> 6 Administrasjon • 231
RCM - Beslutningstre<br />
RCM modulen er en tilleggsmodul og ikke tilgjengelig i standard <strong>JobTech</strong>.<br />
Hensikt<br />
Her settes innholdet i beslutningstreet i analysen ved å angi tekst, plassering,<br />
videre navigering i treet osv.<br />
Under RCM - Beslutningstre finner du følgende felt:<br />
ID<br />
Tekst<br />
Objekttype<br />
Verdikode<br />
X-koord.<br />
Y-koord.<br />
Ja ID<br />
Ja retning<br />
Nei ID<br />
Nei retning<br />
Oversikt<br />
Rapporter<br />
Administrasjon - Brukeroversikt<br />
Hensikt<br />
Rapporten gir en oversikt over brukere med brukerid og navn. Ved å hake av for<br />
detaljer vil, i tillegg til brukerid/navn, avdeling, stilling, telefon og rolle(r) bli tatt<br />
med. Hvilke rettigheter brukeren er gitt, blir også vist.<br />
Ta med i rapporten<br />
• Detaljer<br />
Parametre<br />
• Brukerid<br />
• Navn<br />
• Avdeling<br />
232 • Administrasjon Referansemanual <strong>JobTech</strong> 6
Administrasjon - Importlogg<br />
Hensikt<br />
Rapporten viser hvilke tabeller det blir importert til, hvilke kode som blir<br />
importer og hva som blir utført (update, insert).<br />
Parametre<br />
• Tabellnavn<br />
Referansemanual <strong>JobTech</strong> 6 Administrasjon • 233