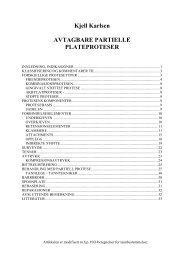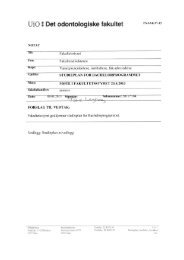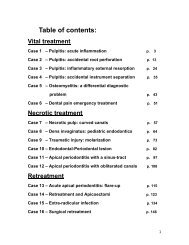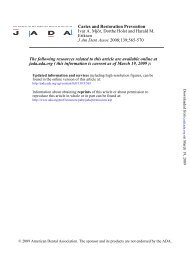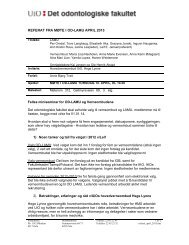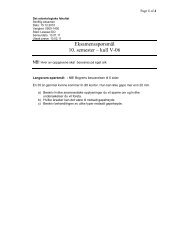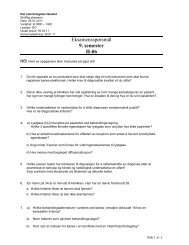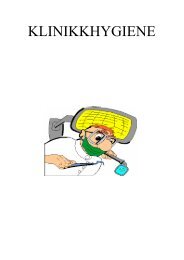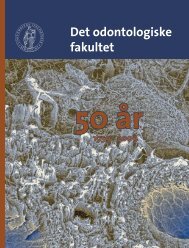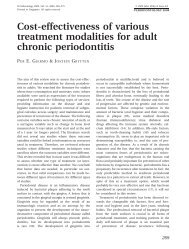Brukerveiledning Store Auditorium-Lys, Bilde og Lyd
Brukerveiledning Store Auditorium-Lys, Bilde og Lyd
Brukerveiledning Store Auditorium-Lys, Bilde og Lyd
Create successful ePaper yourself
Turn your PDF publications into a flip-book with our unique Google optimized e-Paper software.
<strong>Brukerveiledning</strong><br />
<strong>Store</strong> <strong>Auditorium</strong>-<strong>Lys</strong>, <strong>Bilde</strong> <strong>og</strong> <strong>Lyd</strong><br />
Touchpanel etter trykk på meny.<br />
Start betjeningspanelet ved å trykke blank skjerm, eller meny, velg ønsket funksjon. Det tar<br />
noen sekunder til alle funksjonene har kommet i klar posisjon.<br />
Funksjonsknappene for VIDEO, PC, LAPTOP, DVD, CD, DIAS <strong>og</strong> OVERHEAD har alle<br />
flere funksjoner: Lerret går i posisjon, lys dempes <strong>og</strong> lyd slås på. Talelyd slås på ved å<br />
trykke på MIK. <strong>Lyd</strong>, lys <strong>og</strong> lerret kan overstyres. TV er ikke tilkoblet . Ved behov for å vise<br />
film eller spille kassettspiller kontakt fotoavdelingen.<br />
Tråløs mikrofon <strong>og</strong> IR fjernkontroll til dias, samt fjernkontroll til styring av power point<br />
presentasjoner kan lånes i resepsjonen. På kateter er det tilkobling for USB memory stick <strong>og</strong><br />
USB fjernkontroll.<br />
DIAS<br />
1. Må klargjøres i filmrommet. Panel på venstre side av rommet, hvor en kan slå<br />
diasfremviser på/av. Påse at fremviser <strong>og</strong> diasmagasin er nullstilte før magasin settes på<br />
plass. Dette gjelder <strong>og</strong>så når magasinet skal tas av.<br />
2. Trykk DIAS 1 eller DIAS 2 på betjeningspanelet i kateter. <strong>Lys</strong>bildene kan styres fra<br />
panelet (se bildet) eller med IR fjernkontroll som kan lånes i resepsjonen.<br />
3. Avslutt bruk ved å trykke DIAS 1 eller DIAS 2, eller trykk AVSLUTT på panelet, eller<br />
en annen funksjonsknapp.<br />
• Ønsker en å vise dias1 <strong>og</strong> dias2 parallelt, ta kontakt med fotoavdelingen.<br />
VIDEO – spiller i skap til høyre for pc-skjerm.<br />
1. Trykk VIDEO på touchpanelet.<br />
2. Legg kassetten i spilleren, bruk touchpanelet til å spille videoen, se bildet A.<br />
3. Volum justeres ved volumknapp, volum opp volum ned<br />
4. Avslutt visning ved å trykke AVSLUTT, eller ved å trykke på en annen funksjonsknapp.<br />
Ta ut kassetten ved å trykke ejectknappen på videospilleren. NB ingen andre knapper<br />
på spilleren må røres.
DVD/CD – spiller i skap til høyre for pc-skjerm.<br />
1. Trykk DVD eller CD på touchpanelet, avhengig om en ønsker å vise film DVD eller å<br />
spille en musikk CD.<br />
2. Åpne skuff for DVD/CD ved hjelp av open/close knapp på spilleren, legg DVD/CD plate<br />
i skuff <strong>og</strong> trykk open/close for å lukke skuffen.<br />
3. Bruk touchpanelet til å spille DVD/CD platen, se bildet B <strong>og</strong> C.<br />
4. Volum justeres ved volumknapp, volum opp volum ned<br />
5. Avslutt ved å trykke AVSLUTT, eller ved å trykke på en annen funksjonsknapp.<br />
6. Ta ut DVD/CD platen ved å trykke open/close knapp på spilleren. NB ingen andre<br />
knapper på spilleren må røres.<br />
DATA fra fast PC i skap til venstre for pc-skjerm.<br />
1. L<strong>og</strong>g inn på pc med brukernavn <strong>og</strong> passord <strong>og</strong> finn frem til ønsket pr<strong>og</strong>ram som skal<br />
brukes.<br />
2. Trykk PC på panelet.<br />
3. Avslutt ved å trykke AVSLUTT, eller ved trykke på en annen funksjonsknapp.<br />
4. Avslutt PC ved å velge start <strong>og</strong> Shut Down <strong>og</strong> velg ”L<strong>og</strong>g off ”.<br />
• PC er utstyrt med Cd rom <strong>og</strong> ZIP stasjon.<br />
DATA fra bærbar PC<br />
1. Koble den bærbare PC til ledning som stikker opp av bordplate.<br />
2. Start opp PC <strong>og</strong> finn det pr<strong>og</strong>rammet som skal brukes.<br />
3. Trykk så knappen LAPTOP. Kommer det ikke noe bilde på skjermen, må pc<br />
konfigureres til visning på ekstra skjerm.<br />
4. Avslutt visning ved å trykke AVSLUTT, eller ved å trykke på en annen funksjonsknapp.<br />
OVERHEAD<br />
1. Ved trykk på OVERHED vil ”stort” lerret gå i øvre posisjon <strong>og</strong> overheadlerret vippe<br />
frem. Tavlene må være i nedre posisjon.<br />
2. Overhead slås på ved på/avknapp på selve overhead, det tar noen sekunder før overhead<br />
oppnår full lysstyrke.<br />
3. Ved avsluttet bruk , slå av overhead, trykk AVSLUTT på panelet, eller ved å trykke på<br />
annen funksjonsknapp.<br />
MIKROFON<br />
• Anlegget aktiviseres med knappen MIK.<br />
• Alle mikrofoner som er koblet til vil nå fungere.<br />
• De tråløse mikrofonene har en egen på/av knapp på mikrofonene som må skyves i ”on”.<br />
Husk at disse går på batterier, <strong>og</strong> skru de alltid av etter bruk.<br />
• Mikrofonene kan brukes samtidig med video, dvd/cd eller data.<br />
NB ! Ved avsluttet forelesning, Trykk AVSLUTT på touchpanelet <strong>og</strong> lås alle skap <strong>og</strong><br />
dør inn til Auditoriet. Auditoriet skal være låst av sikkerhetsgrunner.<br />
Feil på anlegget bes meldt til fotoseksjonen på tlf. 5 22 43 eller 5 20 42<br />
<strong>Brukerveiledning</strong>en finnes <strong>og</strong>så på www.odont.uio.no/fotoseksjonen/<br />
Fotoseksjonen HS05