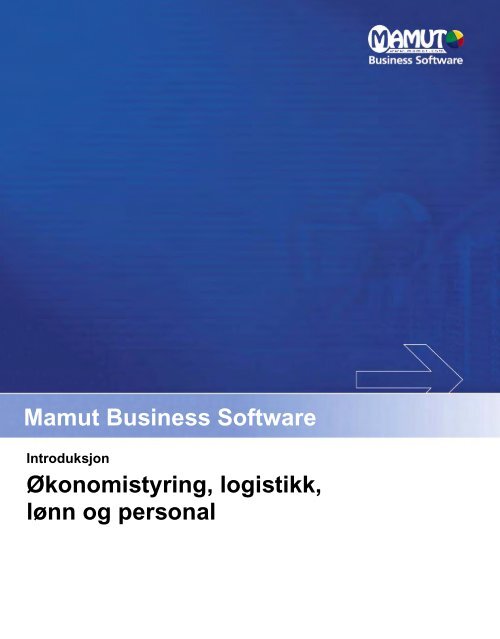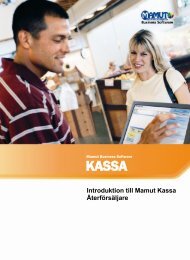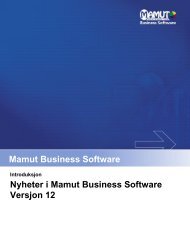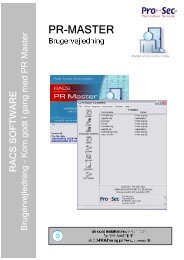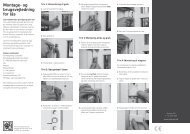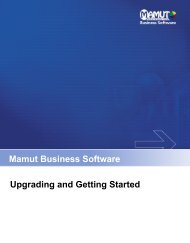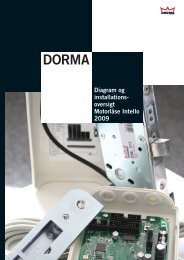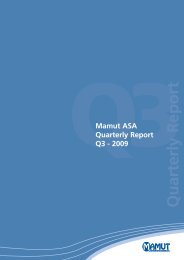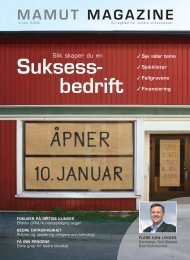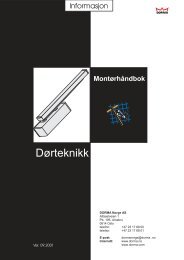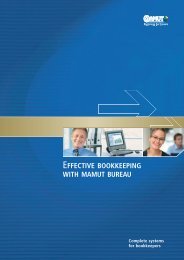Ãkonomistyring, logistikk, lønn og personal - Mamut
Ãkonomistyring, logistikk, lønn og personal - Mamut
Ãkonomistyring, logistikk, lønn og personal - Mamut
Create successful ePaper yourself
Turn your PDF publications into a flip-book with our unique Google optimized e-Paper software.
<strong>Mamut</strong> Business Software<br />
Introduksjon<br />
Økonomistyring, <strong>l<strong>og</strong>istikk</strong>,<br />
lønn <strong>og</strong> <strong>personal</strong>
Introduksjon til <strong>Mamut</strong> Business Software<br />
Økonomistyring, <strong>l<strong>og</strong>istikk</strong>,<br />
lønn <strong>og</strong> <strong>personal</strong><br />
Versjon: 12.1. Partnr.: MBS.MAN.FIN.121.NO<br />
001
Produsent <strong>og</strong> distributør:<br />
<strong>Mamut</strong> ASA<br />
Boks 5205, Majorstuen<br />
0302 Oslo<br />
Tlf.: 23 20 35 00, Faks: 23 20 35 01<br />
Internett: www.mamut.no<br />
E-post: mail@mamut.no<br />
<strong>Mamut</strong> Supportsenter:<br />
<strong>Mamut</strong> ASA<br />
Boks 5205, Majorstuen<br />
0302 Oslo<br />
Åpent: fra kl. 9.00 - 16.00 alle hverdager<br />
Tlf.: 815 55 470, Faks: 23 20 35 71<br />
Tlf. <strong>Mamut</strong> Lønn: 815 22 045<br />
Internett: www.mamut.no/support<br />
E-post: support@mamut.no<br />
Salg:<br />
<strong>Mamut</strong> ASA<br />
Boks 2505, Majorstuen<br />
0302 Oslo<br />
Tlf.: 23 20 35 50, Faks: 23 20 35 51<br />
Internett: www.mamut.no<br />
E-post: sales@mamut.no<br />
© 2008 <strong>Mamut</strong> ASA. Alle rettigheter. Med forbehold om endringer/feil. <strong>Mamut</strong> <strong>og</strong> <strong>Mamut</strong>-l<strong>og</strong>oen er registrerte varemerker av<br />
<strong>Mamut</strong> ASA. Alle andre varemerker er registrerte varemerker av respektive firmaer.<br />
II
ØKONOMISTYRING, LOGISTIKK, LØNN OG PERSONAL<br />
VELKOMMEN TIL MAMUT<br />
Introduksjonsbøkene som følger pr<strong>og</strong>rammet gir en kort innføring i pr<strong>og</strong>rammet.<br />
Alle nye kunder som har kjøpt <strong>Mamut</strong> Business Software mottar boken<br />
"Installasjon, innstillinger, rapporter <strong>og</strong> utvalg". I tillegg vil du <strong>og</strong>så motta en<br />
eller begge introduksjonsbøkene "Kunde-, salgsoppfølging <strong>og</strong> netthandel" <strong>og</strong><br />
"Økonomistyring, <strong>l<strong>og</strong>istikk</strong>, lønn <strong>og</strong> <strong>personal</strong>".<br />
Dokumentasjonen inneholder informasjon om funksjoner fra hele pr<strong>og</strong>ramserien.<br />
Funksjoner som ikke er tilgjengelige i din pr<strong>og</strong>ramversjon kan være omtalt. Du<br />
kan evaluere utvidelsene i eksempeldatabasen, <strong>og</strong> bestille oppgradering for å ta<br />
funksjonene i bruk. Ønsker du mer informasjon om større versjoner, ta kontakt<br />
med oss på telefon 23 20 35 50 eller via e-post: mail@mamut.no.<br />
Det er viktig at du leser gjennom både Brukeravtalen <strong>og</strong> <strong>Mamut</strong> Serviceavtale<br />
før du installerer. Der vil du få en oversikt over de kontraktsvilkår som gjelder<br />
mellom deg som kunde, <strong>og</strong> <strong>Mamut</strong> ASA som leverandør.<br />
I introduksjonsbøkene får du hjelp til å bli kjent med hvordan systemet er bygget<br />
opp, slik at du kan finne frem i, <strong>og</strong> tilpasse systemet til ditt bruk. Bøkene gir<br />
<strong>og</strong>så en innføring i hovedelementene i de ulike funksjonene pr<strong>og</strong>rammet tilbyr,<br />
samt beskrivelser av hvordan du utfører de mest vanlige oppgavene. En del<br />
funksjoner er omtalt mer utfyllende i pr<strong>og</strong>rammets innebygde hjelpefiler (F1).<br />
Vi vil <strong>og</strong>så minne om vår nettside www.mamut.no/support. Der vil du finne<br />
tusenvis av spørsmål <strong>og</strong> svar knyttet til <strong>Mamut</strong>-systemene. Du kan søke deg<br />
frem til løsningen på det spørsmålet du har 24 timer i døgnet.<br />
Lykke til med <strong>Mamut</strong> Business Software!<br />
III
Innhold<br />
Velkommen til <strong>Mamut</strong> ........................................................................................................................................................III<br />
KAPITTEL 1: REGNSKAP ......................................................................................................... 1<br />
Om regnskap ............................................................................................................................................................................4<br />
Kom i gang med bilagsregistrering .........................................................................................................................6<br />
Inngående saldo .............................................................................................................................................................8<br />
Nummerering av bilag .................................................................................................................................................9<br />
Hvordan opprette et nytt regnskapsår? ............................................................................................................. 11<br />
Om prosjekt- <strong>og</strong> avdelingsregnskap .................................................................................................................... 12<br />
Mva/Avgiftsregisteret ....................................................................................................................................................... 14<br />
Avgiftskode-vinduet .................................................................................................................................................. 14<br />
Hvordan redigere avgiftskoder? ........................................................................................................................... 16<br />
Kontoplan ............................................................................................................................................................................... 17<br />
Egenskaper for kontoplan ....................................................................................................................................... 18<br />
Hvordan opprette en ny konto i kontoplanen? ............................................................................................... 20<br />
Systemkontoer ............................................................................................................................................................. 21<br />
Firmadatabasehåndtering ....................................................................................................................................... 22<br />
Bilagsregistrering ................................................................................................................................................................ 23<br />
Bilagsregistreringsvinduet...................................................................................................................................... 23<br />
Brukerinnstillinger for Bilagsregistrering ........................................................................................................ 25<br />
Kolonnene i bilagsregistreringsvinduet ............................................................................................................ 28<br />
Hurtigtaster i bilagsregistrering ........................................................................................................................... 29<br />
Bilagsarter ..................................................................................................................................................................... 30<br />
Hvordan registrere bilag? ........................................................................................................................................ 31<br />
Hvordan overføre til Hovedbok? .......................................................................................................................... 32<br />
Bilagsregistrering mot reskontro ......................................................................................................................... 33<br />
Registrering av fakturainformasjon i bilagsregistrering............................................................................. 34<br />
Registrering av betaling i bilagsregistrering.................................................................................................... 34<br />
Bilagsføring med egendefinert kostnadsbærer .............................................................................................. 36<br />
Korrigering, tilbakeføring <strong>og</strong> sletting av bilag ................................................................................................. 37<br />
Hvordan linke et dokument til et bilag? ............................................................................................................. 39<br />
Om skanning av dokumenter ................................................................................................................................. 40<br />
Bilagsmaler ............................................................................................................................................................................ 41<br />
Verktøylinjen for bilagsmaler ................................................................................................................................ 41<br />
Egne bilagsmaler ......................................................................................................................................................... 43<br />
Valuta ....................................................................................................................................................................................... 45<br />
Valutakontohåndtering ............................................................................................................................................ 45<br />
Registrering av betaling i valuta i bilagsregistrering .................................................................................... 47<br />
Reskontro ............................................................................................................................................................................... 48<br />
Kundereskontro .......................................................................................................................................................... 49<br />
Kundeliste ...................................................................................................................................................................... 49<br />
Leverandørreskontro ................................................................................................................................................ 49<br />
Leverandørliste ........................................................................................................................................................... 50<br />
Registrering av Inn-/utbetaling i reskontro..................................................................................................... 50<br />
Registrering av betaling i valuta i reskontro .................................................................................................... 51<br />
Match/Link .................................................................................................................................................................... 52<br />
Redigering av reskontroposter ............................................................................................................................. 53<br />
Brukerinnstillinger for reskontro ........................................................................................................................ 57<br />
IV
INNHOLD<br />
Betalingsoppfølging ........................................................................................................................................................... 58<br />
Rutine for inndrivelse av utestående kunde-fordringer ............................................................................. 58<br />
Betalingspåminnelse ................................................................................................................................................. 60<br />
Factoring ........................................................................................................................................................................ 64<br />
Rentefakturering ........................................................................................................................................................ 68<br />
Remittering - Betaling til bank .............................................................................................................................. 71<br />
OCR/Bank ...................................................................................................................................................................... 83<br />
Inkasso............................................................................................................................................................................ 84<br />
Budsjett................................................................................................................................................................................... 87<br />
Budsjettlisten - Velg budsjett eller lag et nytt ................................................................................................. 88<br />
Hvordan opprette et nytt budsjett?..................................................................................................................... 88<br />
Hvordan opprette et likviditetsbudsjett? ......................................................................................................... 89<br />
Hvordan opprette et nytt budsjett basert på et eksisterende? ................................................................ 89<br />
Hvordan opprette et nytt budsjett basert på reelle regnskapstall?........................................................ 90<br />
Import av budsjettdata ............................................................................................................................................ 90<br />
Hvordan redigere budsjettdata? .......................................................................................................................... 92<br />
Hvordan legge inn budsjettall på andre kontoer enn det systemet foreslår?..................................... 92<br />
Budsjett - hovedvinduet for ett budsjett ........................................................................................................... 93<br />
Budsjettfordeling ........................................................................................................................................................ 94<br />
Budsjettinnstillinger ................................................................................................................................................. 95<br />
Hovedbok ............................................................................................................................................................................... 97<br />
Bilag i andre moduler ............................................................................................................................................... 97<br />
Opprettelse <strong>og</strong> redigering av rapportoppsett ................................................................................................. 98<br />
Opprettelse <strong>og</strong> redigering av kolonneoppsett .............................................................................................. 100<br />
Bilagsliste/Kontoliste ............................................................................................................................................. 101<br />
Nøkkeltall, Resultat <strong>og</strong> Balanse ........................................................................................................................... 105<br />
Grafisk ........................................................................................................................................................................... 106<br />
Fremtidig kontantstrøm ........................................................................................................................................ 106<br />
Årsavslutning/periodeavslutning .............................................................................................................................. 110<br />
Periodeavslutning .................................................................................................................................................... 110<br />
Årsavslutning ............................................................................................................................................................. 111<br />
Årsavslutning i <strong>Mamut</strong> ........................................................................................................................................... 111<br />
Eksport til årsoppgjør............................................................................................................................................. 119<br />
Regnskapsinnstillinger ................................................................................................................................................... 120<br />
Modulinnstillinger ................................................................................................................................................... 121<br />
Regnskapsinnstillinger .......................................................................................................................................... 123<br />
Regnskapsinnstillinger: Reskontro ................................................................................................................... 127<br />
Bank ....................................................................................................................................................................................... 128<br />
Bankavstemming ...................................................................................................................................................... 128<br />
Egendefinerte filformater for bankfiler ........................................................................................................... 131<br />
<strong>Mamut</strong> Validis .................................................................................................................................................................... 133<br />
Kom i gang med <strong>Mamut</strong> Validis .......................................................................................................................... 133<br />
KAPITTEL 2: PRODUKT...................................................................................................... 135<br />
Om produktmodulen ....................................................................................................................................................... 136<br />
Hvordan opprette et nytt produkt? ........................................................................................................................... 138<br />
Produktregisteret ............................................................................................................................................................. 139<br />
Produktlisten ............................................................................................................................................................. 140<br />
Fanekortene i Produktregisteret........................................................................................................................ 141<br />
Produktstatus ............................................................................................................................................................ 151<br />
Innstillinger for produkt ................................................................................................................................................ 152<br />
Brukerinnstillinger for Produkt ......................................................................................................................... 152<br />
Firmainnstillinger for Produkt ............................................................................................................................ 154<br />
V
ØKONOMISTYRING, LOGISTIKK, LØNN OG PERSONAL<br />
Organisering <strong>og</strong> vedlikehold av produkter ............................................................................................................ 160<br />
Endring av et utvalg produkter .......................................................................................................................... 162<br />
Hvordan duplisere et produkt? .......................................................................................................................... 162<br />
Kan jeg endre produktnummer? ........................................................................................................................ 162<br />
Import av produktdata .......................................................................................................................................... 163<br />
Tilleggsavgifter (Miljøavgifter) ................................................................................................................................... 166<br />
Kom i gang med tilleggsavgifter ......................................................................................................................... 166<br />
Produktvarianter .............................................................................................................................................................. 169<br />
Variantegenskaper .................................................................................................................................................. 170<br />
Variantinnstillinger ................................................................................................................................................. 171<br />
Hvordan opprette varianter av et produkt? .................................................................................................. 172<br />
Hvordan opprette <strong>og</strong> redigere alle varianter/varianttilknytninger av et produkt? ...................... 173<br />
Hvordan overføre beholdning mellom ulike varianter av ett produkt? ............................................. 174<br />
Varianter i nettbutikken........................................................................................................................................ 175<br />
KAPITTEL 3: INNKJØP ........................................................................................................ 177<br />
Om innkjøpsmodulen ..................................................................................................................................................... 178<br />
Kom i gang med innkjøp ................................................................................................................................................ 180<br />
Hvordan knytte en leverandør til et produkt? ............................................................................................. 180<br />
Hvordan opprette innkjøp mot én leverandør (uten veiviseren)? ....................................................... 181<br />
Hvordan registrere varemottak? ....................................................................................................................... 182<br />
Innkjøpsregisteret ........................................................................................................................................................... 184<br />
Fanekortene i Innkjøp ............................................................................................................................................ 185<br />
Innstillinger for innkjøp ................................................................................................................................................ 188<br />
Firmainnstillinger for Innkjøp ............................................................................................................................ 188<br />
Brukerinnstillinger for Innkjøp .......................................................................................................................... 189<br />
Innkjøpsveiviseren .......................................................................................................................................................... 191<br />
Hvordan opprette innkjøp basert på ikke leverte salgsordre? .............................................................. 191<br />
Produkter som skal kjøpes inn ........................................................................................................................... 193<br />
Hvordan opprette innkjøp basert på lagerbeholdning? ........................................................................... 194<br />
Hvordan opprette innkjøp av bestemte produkter/produktgrupper? ............................................... 195<br />
Hvordan opprette innkjøp fra én leverandør? ............................................................................................. 196<br />
Salgsordre <strong>og</strong> innkjøp ..................................................................................................................................................... 197<br />
Hvordan opprette innkjøp på grunnlag av salgsordre? ............................................................................ 197<br />
Hvordan opprette en salgsordre basert på et innkjøp? ............................................................................ 198<br />
Innkjøpsreservasjoner ................................................................................................................................................... 199<br />
Hvordan reservere et innkjøp for en bestemt salgsordre?...................................................................... 200<br />
Hvordan reservere lagervarer/reservere på innkjøp? ............................................................................. 201<br />
Hvordan reservere en salgsordre mot innkjøp? .......................................................................................... 201<br />
Bokføring/Leverandørfaktura fra innkjøp ............................................................................................................. 203<br />
Hvordan bokføre en innkjøpsordre/opprette leverandørfaktura?...................................................... 203<br />
Hvordan bokføre toll/spedisjonsfaktura fra innkjøp? .............................................................................. 204<br />
Hvordan bokføre kreditnota fra innkjøp? ...................................................................................................... 204<br />
KAPITTEL 4: LAGER ............................................................................................................ 207<br />
Om lagermodulen ............................................................................................................................................................. 208<br />
Hvordan levere produkter? ................................................................................................................................. 209<br />
Leveringsformer....................................................................................................................................................... 210<br />
Om kostnadskontering <strong>og</strong> regnskapsmessig lagerverdi .......................................................................... 210<br />
Beholdning ................................................................................................................................................................. 212<br />
Ordre, ikke levert ..................................................................................................................................................... 215<br />
Innkjøp, ikke mottatt .............................................................................................................................................. 216<br />
VI
INNHOLD<br />
Produkter med disponibelt under innkjøpsnivå .......................................................................................... 216<br />
Innkjøpsreservasjoner ........................................................................................................................................... 217<br />
Serienummer på lager ............................................................................................................................................ 218<br />
Lagerbevegelser <strong>og</strong> reservasjoner..................................................................................................................... 219<br />
Lagerregisteret .......................................................................................................................................................... 223<br />
Varetelling ........................................................................................................................................................................... 226<br />
Hvordan utføre en varetelling? ........................................................................................................................... 227<br />
Strukturvarer ..................................................................................................................................................................... 228<br />
Hvordan montere <strong>og</strong> demontere strukturvare? ........................................................................................... 228<br />
Fanekortet Strukturer ............................................................................................................................................ 228<br />
KAPITTEL 5: LØNN OG PERSONAL ................................................................................. 231<br />
Personal ................................................................................................................................................................................ 233<br />
Personalregisteret ................................................................................................................................................... 233<br />
Fraværsregistrering ................................................................................................................................................ 237<br />
Kompetanseregistrering........................................................................................................................................ 238<br />
Lønn ....................................................................................................................................................................................... 240<br />
Regnskapsinnstillinger: Lønn .............................................................................................................................. 241<br />
Fanekortet Lønn i <strong>personal</strong>registeret .............................................................................................................. 243<br />
Lønnsarter................................................................................................................................................................... 245<br />
Lønnsregistrering..................................................................................................................................................... 248<br />
Avregning av lønn .................................................................................................................................................... 251<br />
Terminoppgave ......................................................................................................................................................... 254<br />
Lønns- <strong>og</strong> trekkoppgave ........................................................................................................................................ 256<br />
Rapportering til Aa-registeret ............................................................................................................................. 262<br />
Lønnsremittering ..................................................................................................................................................... 264<br />
Elektronisk overføring av skattekort ............................................................................................................... 267<br />
Om obligatorisk tjenestepensjon ....................................................................................................................... 269<br />
Timeregistrering ............................................................................................................................................................... 272<br />
Hvordan opprette en ny timeseddel? ............................................................................................................... 273<br />
Hvordan linke en timelinje til en aktivitet? .................................................................................................... 274<br />
Hvordan registrere timer fra skrivebordet? .................................................................................................. 274<br />
Liste over timesedler .............................................................................................................................................. 274<br />
Regenerer timelinjer ............................................................................................................................................... 275<br />
Statushistorikk .......................................................................................................................................................... 276<br />
Hvordan overføre timelinjer til ordre-/ prosjekt? ...................................................................................... 276<br />
Hvordan overføre til lønnsmodulen? ............................................................................................................... 277<br />
Timetyperegister ...................................................................................................................................................... 277<br />
Timetyper pr. prosjekt ........................................................................................................................................... 279<br />
Innstillinger for Timeregistrering ..................................................................................................................... 280<br />
MER INFORMASJON ............................................................................................................. 284<br />
Service <strong>og</strong> brukerstøtte .................................................................................................................................................. 284<br />
<strong>Mamut</strong> Academy ............................................................................................................................................................... 286<br />
<strong>Mamut</strong> Serviceavtale sikrer en enklere hverdag .................................................................................................. 288<br />
INDEKS … ................................................................................................................................ 289<br />
VII
Kapittel 1:<br />
Regnskap<br />
I dette kapittelet:<br />
OM REGNSKAP ............................................................................................................................ 4<br />
Kom i gang med bilagsregistrering ................................................................................................................................. 6<br />
Inngående saldo ..................................................................................................................................................................... 8<br />
Nummerering av bilag ......................................................................................................................................................... 9<br />
Hvordan opprette et nytt regnskapsår? ..................................................................................................................... 11<br />
Om prosjekt- <strong>og</strong> avdelingsregnskap ............................................................................................................................ 12<br />
MVA/AVGIFTSREGISTERET ................................................................................................ 14<br />
Avgiftskode-vinduet .......................................................................................................................................................... 14<br />
Hvordan redigere avgiftskoder? ................................................................................................................................... 16<br />
KONTOPLAN ............................................................................................................................. 17<br />
Egenskaper for kontoplan ............................................................................................................................................... 18<br />
Hvordan opprette en ny konto i kontoplanen? ....................................................................................................... 20<br />
Systemkontoer ..................................................................................................................................................................... 21<br />
Firmadatabasehåndtering ............................................................................................................................................... 22<br />
BILAGSREGISTRERING ......................................................................................................... 23<br />
Bilagsregistreringsvinduet ............................................................................................................................................. 23<br />
Brukerinnstillinger for Bilagsregistrering ................................................................................................................ 25<br />
Kolonnene i bilagsregistreringsvinduet .................................................................................................................... 28<br />
Hurtigtaster i bilagsregistrering ................................................................................................................................... 29<br />
Bilagsarter ............................................................................................................................................................................. 30<br />
Hvordan registrere bilag? ................................................................................................................................................ 31<br />
Hvordan overføre til Hovedbok? .................................................................................................................................. 32<br />
Bilagsregistrering mot reskontro ................................................................................................................................. 33<br />
Registrering av fakturainformasjon i bilagsregistrering .................................................................................... 34<br />
Registrering av betaling i bilagsregistrering ........................................................................................................... 34<br />
Bilagsføring med egendefinert kostnadsbærer ...................................................................................................... 36<br />
Korrigering, tilbakeføring <strong>og</strong> sletting av bilag ......................................................................................................... 37<br />
Hvordan linke et dokument til et bilag?..................................................................................................................... 39<br />
Om skanning av dokumenter ......................................................................................................................................... 40<br />
BILAGSMALER ......................................................................................................................... 41<br />
Verktøylinjen for bilagsmaler ........................................................................................................................................ 41<br />
Innstillinger for verktøylinjen for bilagsmaler ............................................................................................... 42<br />
Egne bilagsmaler ................................................................................................................................................................. 43<br />
Opprettelse/redigering av bilagsmaler ............................................................................................................. 43<br />
Import/Eksport av bilagsmaler ............................................................................................................................ 44<br />
1
VALUTA ...................................................................................................................................... 45<br />
Valutakontohåndtering ..................................................................................................................................................... 45<br />
Registrering av betaling i valuta i bilagsregistrering ............................................................................................ 47<br />
RESKONTRO .............................................................................................................................. 48<br />
Kundereskontro ................................................................................................................................................................... 49<br />
Kundeliste .............................................................................................................................................................................. 49<br />
Leverandørreskontro ........................................................................................................................................................ 49<br />
Leverandørliste .................................................................................................................................................................... 50<br />
Registrering av Inn-/utbetaling i reskontro ............................................................................................................. 50<br />
Registrering av betaling i valuta i reskontro ............................................................................................................ 51<br />
Match/Link ............................................................................................................................................................................ 52<br />
Redigering av reskontroposter ...................................................................................................................................... 53<br />
Brukerinnstillinger for reskontro ................................................................................................................................. 57<br />
BETALINGSOPPFØLGING ..................................................................................................... 58<br />
Rutine for inndrivelse av utestående kunde-fordringer ...................................................................................... 58<br />
Betalingspåminnelse .......................................................................................................................................................... 60<br />
Innstillinger for Betalingspåminnelse/Inkassovarsel .................................................................................. 62<br />
Innstillinger for Påminnelsesstatus ..................................................................................................................... 63<br />
Factoring ................................................................................................................................................................................. 64<br />
Kom i gang med factoring ........................................................................................................................................ 64<br />
Hvordan generere en factoringfil? ....................................................................................................................... 66<br />
Innstillinger for Factoring ....................................................................................................................................... 67<br />
Rentefakturering ................................................................................................................................................................. 68<br />
Innstillinger for Rentefakturering ........................................................................................................................ 70<br />
Remittering - Betaling til bank ....................................................................................................................................... 71<br />
Bankfiler/automatisk remittering ....................................................................................................................... 71<br />
Kom i gang med bankfiler/automatisk remittering ...................................................................................... 72<br />
Hvordan opprette en remitteringsfil? ................................................................................................................. 74<br />
Hvordan lese inn en returfil?.................................................................................................................................. 76<br />
Kom i gang med manuell remittering ................................................................................................................. 77<br />
Innstillinger for Remittering .................................................................................................................................. 79<br />
Veiviser for remitteringsinnstillinger .......................................................................................................... 80<br />
OCR/Bank ............................................................................................................................................................................... 83<br />
Innlesing av filer fra bank ........................................................................................................................................ 83<br />
Innstillinger for OCR/bank ..................................................................................................................................... 83<br />
Inkasso .................................................................................................................................................................................... 84<br />
Innstillinger for Inkasso ........................................................................................................................................... 85<br />
BUDSJETT .................................................................................................................................. 87<br />
Budsjettlisten - Velg budsjett eller lag et nytt .......................................................................................................... 88<br />
Hvordan opprette et nytt budsjett? ............................................................................................................................. 88<br />
Hvordan opprette et likviditetsbudsjett? .................................................................................................................. 89<br />
Hvordan opprette et nytt budsjett basert på et eksisterende? ......................................................................... 89<br />
Hvordan opprette et nytt budsjett basert på reelle regnskapstall? ................................................................ 90<br />
Import av budsjettdata ..................................................................................................................................................... 90<br />
Hvordan redigere budsjettdata? ................................................................................................................................... 92<br />
Hvordan legge inn budsjettall på andre kontoer enn det systemet foreslår? ............................................. 92<br />
Budsjett - hovedvinduet for ett budsjett .................................................................................................................... 93<br />
Budsjettfordeling................................................................................................................................................................. 94<br />
Budsjettinnstillinger .......................................................................................................................................................... 95<br />
2
HOVEDBOK ............................................................................................................................... 97<br />
Bilag i andre moduler ........................................................................................................................................................ 97<br />
Opprettelse <strong>og</strong> redigering av rapportoppsett.......................................................................................................... 98<br />
Opprettelse <strong>og</strong> redigering av kolonneoppsett ....................................................................................................... 100<br />
Bilagsliste/Kontoliste...................................................................................................................................................... 101<br />
Bilagsliste .................................................................................................................................................................... 101<br />
Kontoliste/Saldobalanse ....................................................................................................................................... 103<br />
Brukerinnstillinger for Hovedbok ..................................................................................................................... 104<br />
Kolonnene i Bilagsliste/Kontoliste .................................................................................................................... 104<br />
Nøkkeltall, Resultat <strong>og</strong> Balanse ................................................................................................................................... 105<br />
Nøkkeltall .................................................................................................................................................................... 105<br />
Grafisk ................................................................................................................................................................................... 106<br />
Fremtidig kontantstrøm ................................................................................................................................................ 106<br />
ÅRSAVSLUTNING/PERIODEAVSLUTNING ................................................................... 110<br />
Periodeavslutning ............................................................................................................................................................ 110<br />
Årsavslutning ..................................................................................................................................................................... 111<br />
Årsavslutning i <strong>Mamut</strong> ................................................................................................................................................... 111<br />
Føring på to regnskapsår ...................................................................................................................................... 111<br />
Overfør midlertidig "Inngående Saldo" .................................................................................................... 111<br />
Regnskapsperioder <strong>og</strong> -år .............................................................................................................................. 112<br />
Hvordan avstemme hovedbok <strong>og</strong> reskontro ved årsavslutning? .......................................................... 114<br />
Veiviser for årsavslutning ..................................................................................................................................... 115<br />
Veiviser for årsavslutning .............................................................................................................................. 115<br />
Feilsøking ved årsavslutning ........................................................................................................................ 117<br />
Eksport til årsoppgjør ..................................................................................................................................................... 119<br />
REGNSKAPSINNSTILLINGER ............................................................................................ 120<br />
Modulinnstillinger ............................................................................................................................................................ 121<br />
Regnskapsinnstillinger: Inn-/Utbetaling ........................................................................................................ 121<br />
Regnskapsinnstillinger: Valuta ........................................................................................................................... 121<br />
Lønn ............................................................................................................................................................................... 121<br />
Regnskapsinnstillinger: Kontoplan ................................................................................................................... 122<br />
Regnskapsinnstillinger: Kostnadsbærere ....................................................................................................... 122<br />
Regnskapsinnstillinger ................................................................................................................................................... 123<br />
Regnskapsinnstillinger: Systemkontoer ......................................................................................................... 123<br />
Regnskapsinnstillinger: Bilagsartinnstillinger ............................................................................................. 123<br />
Regnskapsinnstillinger: Resultatoppsett ........................................................................................................ 125<br />
Regnskapsinnstillinger: Rapporter ................................................................................................................... 125<br />
Avgiftsregister ........................................................................................................................................................... 126<br />
Regnskapsinnstillinger: Reskontro ........................................................................................................................... 127<br />
BANK ......................................................................................................................................... 128<br />
Bankavstemming .............................................................................................................................................................. 128<br />
Hvordan stemme av banken ved hjelp av bankavstemming? ................................................................. 129<br />
Egendefinerte filformater for bankfiler ................................................................................................................... 131<br />
MAMUT VALIDIS ................................................................................................................... 133<br />
Kom i gang med <strong>Mamut</strong> Validis ................................................................................................................................... 133<br />
3
REGNSKAP<br />
OM REGNSKAP<br />
For mange som daglig arbeider med regnskap er det ingenting som er viktigere enn at<br />
arbeidssituasjonen muliggjør rask <strong>og</strong> effektiv håndtering av rutineoppgaver, samt muligheten for<br />
dyptgående analyse når det er nødvendig. Regnskapsdelen i pr<strong>og</strong>rammet inkluderer de funksjoner<br />
som er nødvendig for å tilfredsstille regnskapsmedarbeiderens behov, alt i en komplett løsning.<br />
Bilagsregistrering<br />
Bilagsregistreringen er brukervennlig lagt opp, med standardisert kontoplan som utgangspunkt,<br />
men med alle muligheter for egendefinerte variasjoner. Bilagsmaler <strong>og</strong> automatiske konteringer<br />
gjør bokføringen effektiv, med blant annet automatisert periodisering <strong>og</strong> mva-kontering.<br />
Du kan føre direkte i kunde- <strong>og</strong> leverandørreskontro fra bilagsregistreringen om du ønsker det. For<br />
de som har pr<strong>og</strong>ramversjoner med ordre/faktura- <strong>og</strong> innkjøpsmoduler gjøres bilagsføringen<br />
vanligvis ved overføring av faktura <strong>og</strong> betalinger derfra.<br />
Integrert med forsystemer<br />
I mange virksomheter fordeles rollene på mange personer, slik at for eksempel noen står for salg<br />
<strong>og</strong> fakturering, andre for innkjøp <strong>og</strong> lagerstyring, <strong>og</strong> andre igjen for prosjekter <strong>og</strong> timeregistrering.<br />
Felles for mange av disse prosessene er at postene, når de registreres med de nødvendige<br />
innstillinger, inneholder nok opplysninger til å skape bilag i hovedboken. For mange vil det store<br />
flertall av regnskapsbilag komme fra disse forsystemene, <strong>og</strong> en av de mange store fordelene med et<br />
integrert system blir altså at bilagsregistreringen gjøres automatisk.<br />
Systemet leveres ferdig oppsatt for dette med standardiserte innstillinger, slik at en faktura<br />
eksempelvis oppretter et bilag i hovedboken til standard salgskontoer. Du må bare påse at<br />
produktene er registrert med riktig avgiftskode for mva. Ønsker du å fordele salgene på ulike<br />
kontoer, for eksempel slik at en produktgruppe går til en bestemt konto i hovedboken, kan du <strong>og</strong>så<br />
gjøre dette.<br />
Hovedbok<br />
Hovedboken er oversiktlig med muligheter for "drilldown" til detaljene om det enkelte bilag, <strong>og</strong> til<br />
analyse. Den fungerer som ditt vindu mot alle registrerte regnskapsdata. Her har du flere<br />
muligheter for å velge ut tall basert på perioder, bilagsarter, avdelings- <strong>og</strong> prosjektregnskap,<br />
nøkkeltall med mer. Ved hjelp av funksjonaliteten for Fremtidig kontantstrøm kan du få innsikt i<br />
fremtidig likviditet basert på allerede registrert informasjon.<br />
Avslutning<br />
Systemet har veivisere for periode-, termin- <strong>og</strong> årsavslutning, <strong>og</strong> du overfører saldo fra ett år til et<br />
annet, slik at du kan sammenligne med foregående år. Midlertidig overføring av "Inngående<br />
saldo" benyttes i tidsrommet etter man har påbegynt nytt regnskapsår, <strong>og</strong> før det foregående er<br />
avsluttet, <strong>og</strong> endelig inngående saldo er overført.<br />
Prosjekt- <strong>og</strong> avdelingsregnskap<br />
Du kan merke transaksjonene med prosjekt <strong>og</strong>/eller avdeling, slik at du kan føre komplette<br />
prosjekt- <strong>og</strong> avdelingsregnskaper.<br />
4
OM REGNSKAP<br />
Budsjett<br />
Under budsjett kan du hente regnskapstall fra foregående år <strong>og</strong> basere budsjettet på dette, eller<br />
fordele totalene på perioder ved hjelp av egne fordelingsnøkler som du selv lager.<br />
Budsjettmodulen vil hjelpe din bedrift med å fastsette dine budsjetter på en enkel måte. Den vil<br />
<strong>og</strong>så bidra til å gi deg den nødvendige oversikten du trenger for å fatte riktige beslutninger basert<br />
på budsjetter, pr<strong>og</strong>noser <strong>og</strong> forventet likviditetsutvikling.<br />
Bank<br />
Ved hjelp av Bankavstemming kan du kontrollere at kontoutskrifter fra banken stemmer med det<br />
som er bokført i regnskapet ditt. Du kan stemme av beløpene mot hverandre <strong>og</strong> markere alle poster<br />
du finner igjen på kontoutskriften.<br />
Funksjonen hjelper deg å finne posteringene i hovedboken, <strong>og</strong> å merke av disse. Systemet vil <strong>og</strong>så<br />
regne ut <strong>og</strong> sammenligne Avstemt beløp med Utgående saldo fra bankutskriften, etter hvert som<br />
du avstemmer postene.<br />
Du kan <strong>og</strong>så definere dine egne filformater som du kan lese inn i bilagsregistrering for videre<br />
behandling. Dette kan være aktuelt dersom du lagrer kontoutskrifter fra din nettbank som f.eks.<br />
Excel-filer <strong>og</strong> du ønsker å importere filene for å unngå å registrere alle transaksjoner manuelt.<br />
Valuta<br />
Du kan opprette valutakontoer i de største pr<strong>og</strong>ramversjonene. I valutaregisteret ligger de mest<br />
brukte valutaenhetene som standard. Du kan opprette flere valutaenheter ved behov.<br />
Elektroniske dokumenter<br />
Du kan lagre elektroniske dokumenter til bilagene, for eksempel kan du skanne inn dokumenter <strong>og</strong><br />
linke dette til regnskapsbilaget. Se mer om skanning av dokumenter nedenfor.<br />
Ved hjelp av tilleggsproduktet Compello, i kombinasjon med annen pr<strong>og</strong>ramvare, kan du <strong>og</strong>så<br />
skanne inn bilag <strong>og</strong> få disse importert som ferdige regnskapsbilag.<br />
Periodiske rapporter<br />
Periodiske Rapporter er et tilleggsprodukt fra <strong>Mamut</strong> som muliggjør automatisk utsendelse av<br />
rapporter i faste intervaller. I stedet for å måtte hente ut <strong>og</strong> generere en rapport for hver gang den<br />
skal sendes, kan du nå sette dine kriterier én gang <strong>og</strong> deretter vil pr<strong>og</strong>rammet automatisk opprette<br />
rapporter. Du kan velge om rapportene skal sendes automatisk, eller om du vil godkjenne<br />
rapportene før de sendes.<br />
Status/Analyse<br />
Ved hjelp av Enterprise-utvidelsen <strong>Mamut</strong> Enterprise Status/Analyse kan du ta ut grafiske<br />
presentasjoner av alt fra enkle standardrapporter til komplekse nøkkeltallsrapporter <strong>og</strong> salgstall.<br />
5
REGNSKAP<br />
Kom i gang med bilagsregistrering<br />
6<br />
Begrepet bilag benyttes i regnskapssammenheng for alle forretningstransaksjoner i en virksomhet.<br />
Et bilag er altså en dokumentasjon på alle salg-, innkjøp-, banktransaksjoner m.m. Når bilaget har<br />
blitt registrert bokføres det ved å overføre til hovedbok.<br />
Bilagsregistreringsmodulen, som du finner ved å velge Vis - Regnskap - Bilagsregistrering, er<br />
den viktigste modulen å bli kjent med når du skal bruke <strong>Mamut</strong> Business Software som<br />
regnskapssystem.<br />
Kom raskt i gang med bilagsregistrering<br />
Med <strong>Mamut</strong> Business Software kan du begynne å registrere bilag rett etter å ha installert<br />
pr<strong>og</strong>rammet <strong>og</strong> gått gjennom opprettelse av firmadatabase for ditt firma. Pr<strong>og</strong>rammets modul for<br />
bilagsregistrering kommer med et sett standardinnstillinger som lar deg jobbe med ditt firmas bilag<br />
på en enkel <strong>og</strong> effektiv måte. I forbindelse med installasjonen <strong>og</strong> opprettelse av firmadatabase<br />
opprettes det en kontoplan som inneholder alle nødvendige regnskapskontoer. Dersom du ikke har<br />
valgt en av de spesialtilpassede kontoplanene vil en standard norsk kontoplan ha blitt installert.<br />
Inngående saldo<br />
Dersom ditt firma ikke er nystartet må du registrere en del data før du kan begynne å jobbe i<br />
pr<strong>og</strong>rammet. Eksempler på data er kunder, leverandører, produkter, reskontroposter samt<br />
inngående saldo.<br />
Hvis du tidligere har benyttet et annet regnskapssystem, <strong>og</strong> vil overføre inngående saldo til ditt<br />
<strong>Mamut</strong>-system, må du registrere et bilag av typen Inngående saldo. Ettersom den inngående<br />
saldoen vanligvis registreres i begynnelsen av et nytt regnskapsår kan det være praktisk å<br />
planlegge overføring til slutten på et regnskapsår.<br />
Inngående saldo kan <strong>og</strong>så registreres mellom to regnskapsperioder eller mva-perioder. Hvor<br />
mange regnskaps- <strong>og</strong>/eller mva-perioder ditt firma skal forholde seg til kommer an på firmaets<br />
omsetning. Mer informasjon om mva <strong>og</strong> perioder finner du på Skatteetatens nettsider.<br />
Nedenfor følger en kort beskrivelse av de mest sentrale delene av bilagsregistrering som du bør<br />
gjøre deg kjent med innen du begynner å registrere dine bilag.<br />
Viktige funksjoner i bilagsregistrering<br />
Kontokolonnen: I kontokolonnen kan du enten taste inn et kontonummer eller skrive inn et<br />
kontonavn. Hvis du skriver inn et kontonavn åpnes kontoplanen automatisk i et eget vindu.<br />
Kontoplanen vil være sortert alfabetisk etter bokstavene/ordet du har skrevet inn. Taster du inn<br />
kontonummer 1510 vil din kundeliste vises <strong>og</strong> du kan registrere en kundefordring. Ved å taste inn<br />
2410 åpnes din leverandørliste <strong>og</strong> du kan registrere leverandørgjeld. Les mer om hvordan du<br />
registrerer et bilag i eget avsnitt.<br />
Hurtigtaster: For å forenkle <strong>og</strong> effektivisere arbeidet i bilagsregistrering kan det være en god idé<br />
å bruke hurtigtastene som styrer de viktigste funksjonene i bilagsregistreringsmodulen. Du kan<br />
f.eks. åpne kontoplanen ved å trykke på - (minustegnet) når kontokolonnen er markert. Ved å<br />
trykke på + åpnes et nytt bilag om det forrige balanserer. Legg merke til at hurtigtastene endrer<br />
funksjon avhengig av hvor markøren står i registreringsvinduet.<br />
En full oversikt over alle tilgjengelige hurtigtaster i bilagsregistrering finner du i eget avsnitt.<br />
.Brukerinnstillinger: Ved å klikke på knappen Brukerinnstillinger (alternativt hurtigtastene<br />
Ctrl+I eller via menyen Vis - Innstillinger - Bruker - Innstillinger per modul -<br />
Bilagsregistrering) kan du selv velge hvilke kolonner som skal vises i bilagsregistreringsvinduet<br />
samt hvilke funksjoner du ønsker skal være tilgjengelige der.
OM REGNSKAP<br />
Avmerkingsboksene under Fokus gir deg mulighet til å bestemme hvor markøren skal flytte seg<br />
når du trykker [ENTER].<br />
Les mer om brukerinnstillinger i bilagsregistrering i eget avsnitt.<br />
Moms<br />
I <strong>Mamut</strong> Business Software skjer avgiftshåndteringen automatisk. Det betyr at du velger en konto<br />
som er innstilt til å fordele bruttobeløpet på hovedkontoen (f.eks. 3010) <strong>og</strong> avgiften på<br />
avgiftskonto (2710). Du garanteres dermed en korrekt avgiftsoppgave samt at koplingen mellom<br />
de innrapporterte kodene beregnes riktig. I brukerinnstillingene (se over) kan du merke av for<br />
alternativet Registrere mva-grunnlag netto (eks. mva.) for å registrere nettobeløpet på kontoen<br />
som registreres med en avgiftskode. Avgiften beregnes <strong>og</strong> legges til på en egen bilagslinje i<br />
bilagsregistrering.<br />
Nedenfor følger to eksempler på bilagsregistrering med automatisk avgiftshåndtering:<br />
Utgående faktura:<br />
Velg konto 3010 med avgiftshåndtering 1. 25 % Utgående mva. Avgiftssatsen er standard for<br />
kontoen. I feltet Kredit skriver du inn bruttobeløpet inklusiv mva, f.eks. kr. 1.250,-<br />
Den automatiske avgiftshåndteringen sørger for at kr. 1.000 bokføres på konto 3010 samt at kr.<br />
250,- bokføres på konto 2710.<br />
Inngående faktura:<br />
Velg konto 4010 med avgiftshåndtering 5. 25 % Inngående mva. Avgiftssatsen er standard for<br />
kontoen. I Debet-feltet skriver du inn bruttobeløpet inklusiv mva, f.eks. kr. 2.500,-<br />
Den automatiske avgiftshåndteringen sørger for at kr. 2.000 bokføres på konto 4010 samt at kr.<br />
500,- bokføres på konto 2720. Skulle du ha skrevet inn feil beløp kan du enkelt korrigere dette -<br />
systemet sørger for at en ny <strong>og</strong> korrekt fordeling av beløpet føres på konto 2720.<br />
Når alle bilag har blitt registrert bokføres de ved å klikke på knappen Overfør til hovedbok eller<br />
ved hjelp av hurtigtasten Ctrl+H.<br />
Bilagsmaler<br />
I firmaer av en viss størrelse vil det som regel føres flere like bilag med små variasjoner. En<br />
bilagsmal lar deg registrere variabel informasjon <strong>og</strong> opprette ett eller flere bilag etter den angitte<br />
malen. Typiske eksempler er bokføring av faktura, periodisering av husleie eller avskrivning på<br />
investeringer.<br />
Les mer om bilagsmaler nedenfor.<br />
Integrert system<br />
I <strong>Mamut</strong> Business Software er det enkelt å komme fra en modul til en annen for å se detaljert<br />
informasjon om en transaksjon. Eksempler på dette er knappen Gå til faktura som tar deg til<br />
originalfakturaen når du har markert en kundefordring i reskontro eller knappen Gå til reskontro<br />
når du har markert et UF-bilag i hovedbok.<br />
7
REGNSKAP<br />
Inngående saldo<br />
Registrering av inngående saldo gjøres vanligvis ved starten av et nytt regnskapsår, men kan <strong>og</strong>så<br />
registreres midt i året hvis pr<strong>og</strong>rammet tas i bruk midt i et regnskapsår.<br />
I den grad det er praktisk anbefales det å starte et nytt regnskap ved begynnelsen av et nytt<br />
regnskapsår. Skal du bytte fra et annet system kan det være praktisk å planlegge å legge<br />
overføringen til utgangen av ett regnskapsår.<br />
Inngående saldo ved opprettelse av ny firmadatabase<br />
Merk! Denne fremgangsmåten gjelder kun ved opprettelse av ny firmadatabase, <strong>og</strong> ikke ved<br />
årsavslutning. Ved årsavslutning vil inngående saldo for det nye regnskapsåret bli lagt inn<br />
automatisk. Les mer om Årsavslutning/Periodeavslutning nedenfor.<br />
Ved registrering av inngående saldo manuelt benytter du bilagsart Inngående saldo (IS) i<br />
Bilagsregistrering.<br />
Hvordan registrere Inngående saldo ved regnskapsårets start<br />
1. Velg Vis - Regnskap - Bilagsregistrering.<br />
2. Klikk Ny for å opprette et nytt bilag i Bilagsregistrering.<br />
3. Velg bilagsart Inngående saldo.<br />
8<br />
4. Velg ønsket periode, regnskapsår <strong>og</strong> dato. Har du for eksempel opprettet en ny firmadatabase, <strong>og</strong><br />
skal legge inn inngående saldo pr. 1/1-08, velger du periode 1, regnskapsår 2008 <strong>og</strong> dato 1/1-08.<br />
5. Begynn med å registrere saldoen på eiendelssiden (debet). Dette gjelder kontoene 1000 til 1999.<br />
6. Når du kommer til konto 1510 (kundefordringer) må alle fordringer legges inn som egne<br />
bilagslinjer. Når du taster inn konto 1510 <strong>og</strong> velger ønsket kunde vil det komme opp en dial<strong>og</strong>boks<br />
som ber om fakturanummer. Dette må fylles ut.<br />
Alternativt kan du opprette en ny konto - for eksempel 1511 - <strong>og</strong> registrere totalsummen av alle<br />
fakturaer på denne. Da må du føre innbetalingene som kommer på disse postene mot denne<br />
kontoen. Dette kan gjøre det enklere å avstemme kontoen. Se mer om hvordan du oppretter en ny<br />
konto nedenfor.<br />
7. Etter å ha registrert saldoen på eiendelssiden legges gjeld <strong>og</strong> egenkapital inn (kredit). Dette gjelder<br />
kontoene 2000 til 2999. Leverandørgjeld (konto 2410) må legges inn med egne bilagslinjer på<br />
samme måte som kundefordringene.<br />
Også for leverandørgjelden kan du velge å benytte en egen konto til dette formålet, for eksempel<br />
2411, <strong>og</strong> registrere postene som en samlet sum.<br />
8. .Overfør til Hovedbok ved å klikke på knappen for dette.<br />
Inngående saldo er nå registrert i hovedboken.
OM REGNSKAP<br />
Hvordan registrere Inngående saldo midt i regnskapsåret<br />
1. Velg Vis - Regnskap - Bilagsregistrering.<br />
2. Klikk Ny for å opprette et nytt bilag i Bilagsregistrering.<br />
3. Velg bilagsart Inngående saldo.<br />
4. Dersom du skal begynne midt i et regnskapsår, for eksempel 1/7-08, må du ta med deg tallene fra<br />
egen saldo per 30/6-08. Legg saldoen inn på perioden før den du begynner å bruke pr<strong>og</strong>rammet i<br />
ved hjelp av fremgangsmåten ovenfor.<br />
5. På enkelte kontoer vil det nå komme frem avgiftskode. Dette gjelder eksempelvis konto 3010 <strong>og</strong><br />
4010. Dette er poster som allerede har vært mva-belagte. For å komme "rundt" dette, bruker du<br />
[TAB]-tasten bort til feltet Avgiftsbehandling, <strong>og</strong> setter dette feltet blankt. Postene vil da ikke<br />
avgiftsbehandles.<br />
6. .Overfør til Hovedbok ved å klikke på knappen for dette.<br />
Inngående saldo er nå registrert i hovedboken.<br />
Det anbefales at du fører inngående saldo som ett bilag, <strong>og</strong> ikke oppdelt på flere bilag/IS-nummer.<br />
Velger du å føre inngående saldo over flere bilag, må du påse at hvert enkelt bilag balanserer<br />
(debet=kredit). Systemet vil ikke tillate bilag som ikke balanserer å overføres til hovedboken.<br />
Midlertidig "Inngående Saldo"<br />
Overfør midlertidig "Inngående saldo" benyttes i tidsrommet etter man har påbegynt nytt<br />
regnskapsår, <strong>og</strong> før det foregående er avsluttet, <strong>og</strong> endelig Inngående saldo overføres.<br />
Ved å overføre midlertidig Inngående Saldo får du et bedre grunnlag for finansielle vurderinger av<br />
selskapets balanseposter for det nye regnskapsåret i dette tidsrommet. Du kan lese mer om<br />
midlertidig inngående saldo i avsnittet "Årsavslutning/periodeavslutning" nedenfor.<br />
Nummerering av bilag<br />
Nummerering av bilag settes opp i Regnskapsinnstillingene. Velg Vis - Innstillinger - Regnskap<br />
- Regnskapsinnstillinger - Bilagsartinnstillinger <strong>og</strong> Nummerserier, <strong>og</strong> fanekortet<br />
Nummerserier.<br />
9
REGNSKAP<br />
Nummerering av bilagene kan settes opp på tre forskjellige måter:<br />
• En nummerserie pr. bilagsart<br />
• En nummerserie pr. bilagsart, med brukerdefinerte intervaller<br />
• Felles nummerserie for alle bilagsarter<br />
Hvilken nummereringsmåte du bør velge avhenger i stor grad av mengden bilag du skal registrere i<br />
løpet av et år.<br />
Viktig! Disse innstillingene blir låst i det du begynner å føre bilag. Det er derfor viktig at du setter<br />
opp korrekt nummerering før du åpner modulen for Bilagsregistrering.<br />
En nummerserie pr. bilagsart<br />
Dette er standard innstilling. Det betyr at hver bilagsart følger sin egen nummerserie som begynner<br />
på 1 (eller en brukerdefinert start). Fordelen med denne innstillingen er at du lettere kan skille de<br />
ulike bilagsartene. Den unike nøkkelen for et bilag blir her initialene <strong>og</strong> nummeret til bilaget f.eks.<br />
B2 for bankbilag nummer to. Hvis det er mange bilag i løpet av året kan det lønne seg å ha en<br />
nummerserie per bilagsart.<br />
Bilagsart Nr. Bilagsart Nr. Bilagsart Nr.<br />
B 1 UF 1 IF 1<br />
B 2 UF 2 IF 2<br />
B 3 UF 3 IF 3<br />
B 4 IF 4<br />
B står for Bank, UF for utgående faktura <strong>og</strong> IF for inngående faktura<br />
En nummerserie pr. bilagsart, med brukerdefinerte intervaller<br />
Hvis du kun skal benytte deg av fire bilagsarter i løpet av året UF, B, IF <strong>og</strong> D, <strong>og</strong> ikke ha<br />
kryssende nummerserier kan du bestemme at UF skal begynne på nummer 2000, B på 4000 <strong>og</strong> IF<br />
på 6000. Dermed vil hver bilagsart egentlig ha sin egen nummerserie, men i praksis ser det ut som<br />
om du har en felles nummerserie med ulike intervaller. Du får et slikt oppsett ved at du selv går inn<br />
på de ulike bilagsartene som skal benyttes <strong>og</strong> setter første nummer til det ønskede.<br />
Bilagsart Nr. Bilagsart Nr. Bilagsart Nr.<br />
B<br />
B<br />
B<br />
B<br />
4000 UF 2000 IF 6000<br />
4001 UF 2001 IF 6001<br />
4002 UF 2002 IF 6002<br />
4003 IF 6003<br />
B står for Bank, UF for utgående faktura <strong>og</strong> IF for inngående faktura<br />
Felles nummerserie for alle bilagsarter<br />
Hvis du ønsket å ha en felles nummerserie uavhengig av hvilken bilagsart det er ført på må du<br />
merke av for Felles nummerserier for alle bilagsarter før du åpner bilagsregistrering eller<br />
begynner å fakturere i pr<strong>og</strong>rammet.<br />
Bilagene gis løpende nummer uavhengig av bilagsart.<br />
10
OM REGNSKAP<br />
Bilagsart Nr.<br />
B<br />
1<br />
UF<br />
2<br />
B<br />
3<br />
D<br />
4<br />
IF<br />
5<br />
B står for Bank, UF for utgående faktura, D for Diverse <strong>og</strong> IF for inngående faktura.<br />
Hvordan opprette et nytt regnskapsår?<br />
Regnskapsåret opprettes i pr<strong>og</strong>rammet. Ofte vil det være praktisk å opprette det nye regnskapsåret<br />
i god tid, <strong>og</strong> senest før du skal begynne å føre på det nye året. Når det er 2 måneder igjen til<br />
regnskapsårets slutt, vil du få en påminnelse om dette der du blir forespurt om du ønsker å opprette<br />
et nytt regnskapsår. Svarer du ja på denne forespørselen vil systemet opprette regnskapsåret for<br />
deg.<br />
Aktivt regnskapsår: Under Vis - Innstillinger - Regnskap kan du se <strong>og</strong> endre aktivt regnskapsår<br />
i nedtrekkslisten øverst til høyre. Her ser du <strong>og</strong>så hvilke regnskapsår som er opprettet.<br />
Slik oppretter du et nytt regnskapsår<br />
1. Velg Vis - Innstillinger - Regnskap.<br />
2. .Klikk Ny i fanekortet Perioder.<br />
3. Systemet foreslår første påfølgende regnskapsår, samt mva-terminer.<br />
4. Klikk OK.<br />
Regnskapsåret er opprettet.<br />
Normalt skal du ikke endre de foreslåtte opplysningene. Du kan klikke Vis år, periode <strong>og</strong> oppsett<br />
for merverdiavgift dersom du ønsker å kontrollere regnskaps- <strong>og</strong> mva-periodene.<br />
Avvikende regnskapsår<br />
Med avvikende regnskapsår menes et regnskapsår som går over 12 måneder som avviker fra<br />
kalenderåret, for eksempel fra 1. april til 31. mars. Begrepet benyttes <strong>og</strong>så om forkortet eller<br />
forlenget regnskapsår i forbindelse med overgang til avvikende regnskapsår (se nedenfor).<br />
11
REGNSKAP<br />
Startmåneden for det første regnskapsåret settes i veiviseren for å oppprette ny firmadatabase, <strong>og</strong><br />
kan justeres ved hjelp av prosedyren ovenfor inntil du har tatt regnskapsåret i bruk, eller opprettet<br />
neste regnskapsår. Etter dette vil startmåneden være styrt av sluttmåneden i det foregående året.<br />
Du bør kontakte din revisor før du eventuelt oppretter et avvikende regnskapsår.<br />
Skal du gå over til avvikende regnskapsår etter å ha benyttet kalenderåret tidligere, er det tillatt å<br />
benytte et forkortet eller forlenget regnskapsår i overgangen, etter nærmere bestemte regler. Når du<br />
oppretter et nytt regnskapsår som beskrevet ovenfor, kan du justere lengden på året ved å endre<br />
feltet T.o.m. (Til <strong>og</strong> med). Etter at regnskapsåret er tatt i bruk, eller neste regnskapsår er opprettet,<br />
kan du ikke lenger endre lengden på regnskapsåret på denne måten.<br />
Tips! Har du opprettet et regnskapsår med feil antall mva-terminer kan du korrigere dette i<br />
fanekortet Perioder i regnskapsinnstillingene. Dette må du gjøre før du tar i bruk regnskapsåret.<br />
Om prosjekt- <strong>og</strong> avdelingsregnskap<br />
Du kan merke transaksjonene med prosjekt <strong>og</strong>/eller avdeling, slik at du kan føre komplette<br />
prosjekt- <strong>og</strong> avdelingsregnskaper. Avdeling hører til regnskapsdelen <strong>og</strong> selve avdelingene<br />
opprettes i standardregisteret. Prosjekt er en egen modul, <strong>og</strong> prosjektene opprettes i denne<br />
modulen.<br />
Kom i gang med avdelingsregnskap<br />
Slik oppretter du en avdeling<br />
1. Velg Vis - Innstillinger - Firma - Standardregister.<br />
2. Marker Avdelinger <strong>og</strong> klikk Redigere.<br />
3. Klikk Ny. Velg navn på avdelingen <strong>og</strong> klikk OK.<br />
En avdeling er opprettet <strong>og</strong> den kan nå velges i bilagsregistrering.<br />
Vis kolonnen for avdeling<br />
.I Ordre/Faktura, Bilagsregistrering <strong>og</strong> Hovedbok kan du gå inn i brukerinnstillingene <strong>og</strong><br />
merke av for at kolonne for avdeling skal vises. Du åpner da den aktuelle modulen <strong>og</strong> klikker på<br />
12
OM REGNSKAP<br />
knappen Brukerinnstillinger som du finner i verktøylinjen. I hovedboken heter knappen kun<br />
Innstillinger, men den ser lik ut som i de andre modulene.<br />
Automatisering<br />
Ved å knytte en kontakt eller et produkt mot en avdeling, vil all føring på kontakten/ produktet gå<br />
mot den aktuelle avdelingen. På kontakter gjør du dette i fanekortet Annen info. På produkter gjør<br />
du dette i fanekortet Diverse.<br />
Tips! Det finnes veivisere for oppdatering av mange produkter/kontakter som gjør at du raskt kan<br />
oppdatere disse basert på utvalg du bestemmer i veiviserne.<br />
På hver enkelt konto i kontoplanen er det mulig å markere for avdeling. Dette kan brukes dersom<br />
alle posteringer på en bestemt konto skal tilhøre en bestemt avdeling. Vær forsiktig med å bruke<br />
denne i kombinasjon med avdeling på produkter <strong>og</strong> kontakter, slik at du ikke blander avdelingene.<br />
Du kan <strong>og</strong>så markere for Avdeling påkrevet (<strong>og</strong> Prosjekt påkrevet) på kontoen i kontoplanen.<br />
Dette gjør at brukeren får en påminnelse om å legge inn avdeling på bilaget, dersom dette mangler.<br />
Budsjett<br />
Du kan budsjettere på både prosjekt <strong>og</strong> avdeling. I innstillingene for det enkelte budsjett velger du<br />
prosjekt eller avdeling.<br />
Rapporter<br />
De fleste rapporter i regnskapsmodulen kan enkelt tas ut både som avdelings- <strong>og</strong> prosjektrapporter<br />
ved å velge ønsket avdeling i utvalgsvinduet for selve rapporten.<br />
Årsavslutning, overføring av midlertidig "Inngående Saldo"<br />
Ved overføring av midlertidig "inngående saldo" i forbindelse med årsavslutning, kan du merke av<br />
for at inngående saldo skal genereres per prosjekt <strong>og</strong> avdeling, dersom du ønsker å overføre<br />
balansen per prosjekt <strong>og</strong> avdeling.<br />
Prosjektregnskap<br />
Prosjektmodulen er organisert med tanke på prosjektorientert arbeid. Her kan du registrere nye<br />
kontakter, ordre, aktiviteter med mer, gjennom de ulike fanekortene i prosjektregisteret. Denne<br />
modulen er tett integrert med de andre modulene i pr<strong>og</strong>rammet, dermed kan du selv bestemme om<br />
du vil arbeide prosjektorientert eller ikke.<br />
Prosjektregisteret åpnes via Vis - Prosjekt - Prosjektregister. Du kan velge om du vil at<br />
prosjektlistevinduet skal åpnes automatisk hver gang du åpner prosjektmodulen ved å gå til<br />
Innstillinger - Bruker - Annet.<br />
Se mer om prosjektmodulen i eget kapittel om dette i introduksjonsboken "Kunde-,<br />
salgsoppfølging <strong>og</strong> netthandel".<br />
13
REGNSKAP<br />
MVA/AVGIFTSREGISTERET<br />
Avgiftskode-vinduet<br />
Redigering av avgiftskoder er begrenset til endring av eksisterende koder, <strong>og</strong> kopiering av<br />
eksisterende. Avgiftsregisteret åpnes med en egen knapp i fanekortet Firmainnstillinger i<br />
innstillingene for F i r ma , eller i regnskapsinnstillingene, fanekortet Regnskapsinnstillinger <strong>og</strong><br />
knappen Vedlikehold av avgiftssatser.<br />
.Du kan <strong>og</strong>så redigere avgiftskodene direkte fra Bilagsregistrering. Dette gjør du ved<br />
å klikke på pilen ved siden av knappen Kontoplan i verktøylinjen, <strong>og</strong> velge Avgiftsbehandling.<br />
Velg deretter den avgiftskoden du ønsker å redigere, <strong>og</strong> klikk på Rediger.<br />
Hovedvinduet<br />
Avgiftskode: Angir avgiftstypens plassering i listen. Ved å endre denne kan du tilpasse<br />
rekkefølgen ved valg i andre moduler. På denne måten blir det enklere å få tak i de avgiftskodene<br />
du bruker mest.<br />
Beskrivelse: Kan endres dersom du ønsker å angi tydeligere hva den enkelte koden skal benyttes<br />
til.<br />
Vis i Regnskap: Hvorvidt koden skal komme opp som valgmulighet i bilagsregistrering.<br />
Vis i Produkt: Hvorvidt koden skal kunne kobles mot et salgsprodukt.<br />
Vis i Ordre/faktura: Hvorvidt koden skal kunne benyttes i Ordre/Faktura-modulen.<br />
Vis i Bestilling/Innkjøp: Hvorvidt koden skal kunne benyttes i Innkjøpsmodulen.<br />
Fanekortet Mva.<br />
De tre feltene øverst (Ingen), Mva. eller Eksport angir hvorvidt avgiftskoden har mva-behandling<br />
eller ikke. Eksport fra Norge har ikke mva-behandling. Tjenester kan være avgiftsbelagt, se<br />
nedenfor.<br />
Prosent: Angir prosentsatsen som brukes for å regne ut mva. Du kan ikke endre denne.<br />
Funksjon: Kan være Inngående eller Utgående. Salg er 'Utgående mva.' <strong>og</strong> Innkjøp er<br />
'Inngående mva.'.<br />
14
MVA/AVGIFTSREGISTERET<br />
Standard salgskonto: Denne vil alltid krediteres ved fakturering av produkter med denne<br />
avgiftskoden. Unntaket er dersom annen salgskonto er oppgitt særskilt for dette produktet.<br />
Standard kostnadskonto: Denne debiteres alltid ved bokføring av innkjøp over denne<br />
avgiftskoden. Har du <strong>l<strong>og</strong>istikk</strong>funksjonalitet kan kontoen endres under bokføring av et innkjøp.<br />
Det finnes <strong>og</strong>så en individuell innstilling per produkt som vil overstyre standard kostnadskonto.<br />
Mva-konto: Den kontoen mva-beløpet blir ført på i balansen.<br />
Mva. forholdstall: Benyttes av bedrifter med delvis mva-fri drift <strong>og</strong> delvis mva-pliktig. Ved<br />
fellesinnkjøp benyttes en prosentvis fordeling som angir hvor mye av prisen på et produkt som<br />
skal inngå i avgiftsberegningen.<br />
Vis på avgiftsoppgaven: Gjelder versjoner uten regnskap, hvor du kan ta ut en avgiftsoppgave.<br />
Her velger du om koden skal være med i oppgaven.<br />
Fanekortet Tjeneste utland<br />
Tjeneste Utland: For avgiftskoder der det skal beregnes avgift ved tjenestekjøp fra utlandet.<br />
Fradragsrett/Ikke fradragsrett: Har man fradragsrett for avgifter betalt for tjenester kjøpt i<br />
utlandet, settes dette her.<br />
15
REGNSKAP<br />
Konto for beregnet avgift: Den kontoen som avgiften skal føres på i balansen.<br />
Grunnlagskonto 1: Konto for beregningsgrunnlag.<br />
Grunnlagskonto 2: Motkonto for beregningsgrunnlag.<br />
Hvordan redigere avgiftskoder?<br />
.Du kan <strong>og</strong>så redigere avgiftskodene direkte fra Bilagsregistrering. Dette gjør du ved<br />
å klikke på pilen ved siden av knappen Kontoplan i verktøylinjen, <strong>og</strong> velge Avgiftsbehandling.<br />
Velg deretter den avgiftskoden du ønsker å redigere, <strong>og</strong> klikk på Rediger.<br />
Tips! Dersom din virksomhet tidligere ikke har vært avgiftspliktig, kan du endre dette under Vis -<br />
Innstillinger - Firma - Økonomi/Land. Du må da <strong>og</strong>så sette avgiftskode på kontoer i<br />
kontoplanen som skal ha avgiftsbehandling.<br />
De fleste innstillingene er låst for endringer, men du skal finne avgiftskoder som dekker de aller<br />
fleste formål.<br />
Ved å endre Avgiftskoden, som angir avgiftstypens plassering i listen, kan du tilpasse rekkefølgen<br />
ved valg i andre moduler. På denne måten blir det enklere å få tak i de avgiftskodene du bruker<br />
mest.<br />
Beskrivelsen kan <strong>og</strong>så endres for eksempel dersom du ønsker å angi tydeligere hva den enkelte<br />
koden skal benyttes til.<br />
16
KONTOPLAN<br />
KONTOPLAN<br />
En kontoplan er et register som inneholder alle kontoer som virksomheten benytter ved bokføring.<br />
En standard norsk kontoplan foreslås i <strong>Mamut</strong> Business Software, men det er mulig å velge en av<br />
de spesialtilpassede, forhåndsdefinerte kontoplaner i stedet dersom det er ønskelig. Valgt<br />
kontoplan vil bli installert i forbindelse med opprettelse av ny firmadatabase.<br />
I kontoplanen finner du alle tilgjengelige kontoer som kan benyttes ved føring av bilag.<br />
Kontoplanen viser alle innstillingsmuligheter for hver enkelt konto, <strong>og</strong> du finner <strong>og</strong>så kontoens<br />
plassering i oppstillingsplanen.<br />
Innstillingsmuligheter i kontoplanen<br />
Du kan blant annet foreta endringer i Oppstillingsplanen dersom du ønsker dette.<br />
Oppstillingsplanen tar utgangspunkt i kontoplanens grupperinger av kontoer <strong>og</strong> nye kontoer vil<br />
automatisk bli plassert i oppstillingsplanen ut ifra kontonummeret den har fått tildelt. Ved å klikke<br />
på knappen Endre oppstillingsplanen kan du opprette nye, slette eller endre navn på grupper <strong>og</strong><br />
elementer, men vær oppmerksom på at endringer du gjør her vil påvirke regnskapsrapportene. Du<br />
bør med andre ord ikke foreta endringer her uten å være sikker på hva du gjør.<br />
I tillegg til å gjøre endringer i oppstillingsplanen finnes det en rekke innstillinger som du kan sette<br />
for å effektivisere bilagsregistreringen. Du kan for hver konto angi om føringen skal foretas i<br />
Debet- eller Kreditfeltet (feltet du velger aktiveres automatisk når du velger kontoen). Ved å koble<br />
kontoen til en momskonto vil det bli beregnet rett mva automatisk ved bokføring på kontoen. I<br />
fanekortet Avansert kan du dessuten sette innstillinger for automatisk motkontering, automatisk<br />
generering av poster i reskontro samt håndtere ulike valutaer. Du kan lese mer om<br />
innstillingsmulighetene nedenfor.<br />
Systemkontoer<br />
Systemet krever en del kontoer med spesielle egenskaper.<br />
Flere av modulene i pr<strong>og</strong>rammet posterer bilag automatisk i regnskapets hovedbok.<br />
Systemkontoene styrer hvilke kontoer som blir benyttet ved slike posteringer. Pr<strong>og</strong>rammet leveres<br />
ferdig oppsatt med systemkontoer tilpasset kontoplanen.<br />
Flere firmadatabaser<br />
Ved hjelp av funksjonen Firmadatabasehåndtering kan du dessuten opprette kontoer i<br />
kontoplanen i mange firmadatabaser/klienter på en gang. Dette kan være spesielt nyttig dersom du<br />
har mange firmadatabaser som har like eller nesten like kontoplaner.<br />
17
REGNSKAP<br />
Hvis du har opprettet en ny konto kan du spesifisere hvilke firmadatabaser/klienter som skal ha<br />
den nye kontoen. I tillegg til å opprette nye kontoer kan du <strong>og</strong>så endre eksisterende kontoer. Les<br />
mer om Firmadatabasehåndtering i eget avsnitt.<br />
Egenskaper for kontoplan<br />
Verktøylinjen i vinduet Kontoplan<br />
.Ny: Oppretter en ny konto.<br />
.Liste: Listevisning av kontoene.<br />
.Rediger: Vær oppmerksom på at du kun kan endre kontonummer for kontoer som ikke er tatt<br />
i bruk.<br />
.Slett: Du kan slette kontoer du ikke benytter deg av. Legg merke til at enkelte kontoer ikke<br />
kan slettes, da disse er systemkontoer. Disse kontoene benyttes ved automatiske posteringer i ulike<br />
moduler i pr<strong>og</strong>rammet.<br />
Merk! Vi anbefaler at du normalt ikke sletter kontoer, men i steder velger å merke av for Sperret<br />
for føring <strong>og</strong> Ikke vis i bilagsregistrering på fanekortet Avansert. Kontoen vil da ikke være<br />
synlig ved bilagsregistrering.<br />
.Forhåndsvisning: Viser en oversikt over kontoplanen. Kontoplanen kan skrives ut fra<br />
forhåndsvisningen om ønskelig.<br />
Tips! Du kan <strong>og</strong>så skrive ut rapporten via rapportmodulen. Velg da Fil - Skriv ut <strong>og</strong> deretter<br />
rapporten Kontoplan, liste.<br />
18<br />
Felter i vinduet Kontoplan<br />
Standard fokus hjelper deg å effektivisere bilagsregistreringen. Når du registrerer et bilag i<br />
bilagsregistreringen, vil denne innstillingen lede deg til riktig felt. Debet er mest vanlig for<br />
kostnader <strong>og</strong> Kredit for inntekter.<br />
Avgiftskode: Ved å knytte kontoen til en Avgiftskode, vil det alltid beregnes avgift når du<br />
registrerer en transaksjon på kontoen i bilagsregistreringen. Som standard vil denne avgiften<br />
trekkes av fra beløpet <strong>og</strong> settes av på den avgiftskontoen som er spesifisert for avgiftskoden du
KONTOPLAN<br />
velger her. Det kan være et tips å registrere mva-grunnlag netto. Innstillingene for dette setter du i<br />
brukerinnstillingene for bilagsregistrering. Dermed vil avgiften legges til i stedet.<br />
Merk: I firmainnstillingene kan du sette om bedriften er mva-pliktig eller ikke. Dette styrer kun<br />
om det skal beregnes avgifter gjennom indirekte bokføring av transaksjoner gjennom modulene for<br />
Faktura <strong>og</strong> Innkjøp. Ved direkte bilagsføring, i modulen Bilagsregistrering, vil det fortsatt bli<br />
beregnet avgifter. Dersom bedriften ikke er avgiftspliktig bør du derfor endre avgiftskoden til 0,<br />
ingen avgift/avgiftsfri på alle kontoer i kontoplanen.<br />
Dersom du ønsker at føringer på kontoen skal knyttes direkte til et Prosjekt <strong>og</strong>/eller en Avdeling<br />
kan du sette standard for dette på kontoen. Posteringer på kontoen vil da automatisk føres mot<br />
Prosjektet/Avdelingen som du har spesifisert.<br />
Tips! Dersom du har flere firmadatabaser kan du vedlikeholde kontoplanene under ett ved hjelp av<br />
funksjonen Firmadatabasehåndtering. Du finner denne funksjonen under Fil -<br />
Databaseverktøy. Les mer om Firmadatabasehåndtering i eget avsnitt.<br />
Fanekortene i vinduet Kontoplan<br />
Oppstillingsplan<br />
Klikk Endre oppstillingsplanen for å endre på oppstillingsplanen. Ved å høyreklikke på den<br />
kategorien du ønsker å foreta endringer på kan du opprette nye, slette eller angi nytt navn.<br />
.Du kan klikke Foreslå oppstillingsplan for å gå tilbake til den oppstillingsplanen pr<strong>og</strong>rammet<br />
automatisk foreslo.<br />
Avansert<br />
Reskontrofunksjon: Her kan du i nedtrekkslisten velge mellom Kunde <strong>og</strong> Leverandør. Føringer<br />
på en konto med reskontrofunksjon vil generere en post i reskontroen.<br />
Std. motkonto: Om du alltid vil ha en automatisk motkonto mot denne kontoen, velger du<br />
motkonto fra denne listen. Ved for eksempel å legge inn 1910 Kasse som Standard motkonto på<br />
konto 6560 Rekvisita vil du slippe å taste inn 1910 som motkonto når du bokfører manuelt i<br />
bilagsregistreringen.<br />
Valuta: Her kan du velge hvilken valuta du vil knytte kontoen mot (kun balansekontoer).<br />
19
REGNSKAP<br />
Sperret for føring: Setter kontoen til Inaktiv. Den kan da ikke lenger brukes i bilagsregistrering.<br />
Avgiftskode sperret: Når du velger dette kan du ikke overstyre avgiftskoden ved<br />
bilagsregistrering.<br />
Ikke vis i bilagsregistrering: Vises ikke i kontolisten som benyttes ved oppslag i<br />
bilagsregistrering. Det er fremdeles mulig å føre bilag på kontoen om du skriver kontonummeret<br />
direkte i bilaget.<br />
Utenfor avgiftsområdet: Posteringer på kontoen rapporteres som omsetning utenfor<br />
avgiftsområdet.<br />
Skal være med i grunnlag for utgående omsetning: For bokføring av inntekter som skal med på<br />
avgiftsoppgaven. Marker her dersom kontoen skal rapporteres som inntekt på<br />
omsetningsoppgaven.<br />
Bank/post/kasse: Om du merker av her, <strong>og</strong> i tillegg setter begrensninger på bilagstyper kan du<br />
ikke bokføre bilagstyper med begrensninger på denne kontoen.<br />
Bankavstemming: Markeres dersom du vil benytte bankavstemmingsfunksjonaliteten for å<br />
avstemme denne kontoen. Les mer om bankavstemmingsfunksjonen i eget avsnitt.<br />
Prosjekt påkrevet: Marker her dersom du ønsker at det skal være påkrevet å bruke prosjekt på<br />
kontoen.<br />
Avdeling påkrevet: Marker her dersom du ønsker at det skal være påkrevet å bruke avdeling på<br />
kontoen.<br />
Notat<br />
Konsistent bruk av de forskjellige kontoene er viktig ved føring av et korrekt regnskap.<br />
Kontonavnet er kanskje ikke tilstrekkelig for å forklare hva kontoen skal brukes til. Derfor kan du<br />
gi en mer utførlig beskrivelse under fanekortet Notat. Denne forklaringen kan du <strong>og</strong>så redigere på<br />
eksisterende kontoer om det er ønskelig.<br />
Hvordan opprette en ny konto i kontoplanen?<br />
Slik oppretter du en ny konto<br />
1. Velg Vis - Regnskap - Kontoplan.<br />
2. .Klikk Ny.<br />
3. Gi kontoen nummer i henhold til den plassering den skal ha i oppstillingsplanen, <strong>og</strong> klikk OK.<br />
Kontoen plasseres automatisk i oppstillingsplanen på bakgrunn av det nummeret du angir. Se mer<br />
om oppstillingsplanen ovenfor.<br />
.Du kan klikke Rediger i fanekortet Oppstilingsplan for å se hvor kontoen plasseres, <strong>og</strong><br />
eventuelt endre dette.<br />
20
KONTOPLAN<br />
4. Skriv inn Navn. Navnet forklarer hva kontoen skal brukes til. Denne forklaringen kan du <strong>og</strong>så<br />
endre på eksisterende kontoer om det er ønskelig.<br />
5. Benytt fanekortet Notat om du trenger en mer utførlig forklaring enn det navnet gir deg.<br />
6. .Klikk Lagre.<br />
Du har nå opprettet en ny konto.<br />
Systemkontoer<br />
Systemet krever en del kontoer med spesielle egenskaper.<br />
Flere av modulene i pr<strong>og</strong>rammet posterer bilag automatisk i regnskapets hovedbok.<br />
Systemkontoene styrer hvilke kontoer som blir benyttet ved slike posteringer. Pr<strong>og</strong>rammet leveres<br />
ferdig oppsatt med systemkontoer tilpasset kontoplanen. Du kan <strong>og</strong>så tilpasse disse i<br />
regnskapsinnstillingene.<br />
Se mer om Systemkontoer under "Regnskapsinnstillinger" nedenfor.<br />
Legg merke til andre innstillinger som <strong>og</strong>så styrer automatiske<br />
posteringer:<br />
• Standard bilagsart for automatiske posteringer.<br />
• Registrering av betaling ved returfil fra Automatisk remittering.<br />
• Konto <strong>og</strong> bilagsart for registrering av Inn-/Utbetaling.<br />
21
REGNSKAP<br />
Firmadatabasehåndtering<br />
Ved hjelp av Firmadatabasehåndtering kan du opprette kontoer til kontoplanen i mange<br />
firmadatabaser/klienter på en gang. Dette kan være spesielt nyttig dersom du har mange<br />
firmadatabaser som har like eller tilnærmet like kontoplaner.<br />
Dersom du oppretter en ny konto kan du spesifisere hvilke firmadatabaser/klienter som skal ha den<br />
nye kontoen.<br />
I tillegg til å opprette nye kontoer kan du <strong>og</strong>så vedlikeholde allerede eksisterende kontoer. Du kan<br />
endre feltene:<br />
• Beskrivelse<br />
• Standard fokus<br />
• Reskontrofunksjon<br />
• Avgiftskode<br />
• Bank/post/kasse<br />
• Bankavstemming<br />
• Avgiftskode sperret<br />
• Ikke vis i bilagsregistrering<br />
• Sperret for føring<br />
• Skal være med i grunnlag for utgående omsetning<br />
• Utenfor avgiftsområdet<br />
Du kan kun vedlikeholde en <strong>og</strong> en konto av gangen. En konto kan imidlertid vedlikeholdes i<br />
mange firmadatabaser på en gang. Dersom en konto finnes i en firmadatabase <strong>og</strong> ikke en annen, vil<br />
den opprettes i den andre - dersom denne firmadatabasen er inkludert i utvalget.<br />
Merk! Det er viktig at du tar stilling til alle de aktuelle egenskapene for kontoen for at den skal<br />
fungere korrekt. Dette gjelder <strong>og</strong>så når du skal endre kontoer, ettersom innstillingene for kontoen<br />
blir overskrevet dersom den finnes fra før.<br />
Slik oppretter eller endrer du en konto i flere firmadatabaser på en gang<br />
1. Velg Fil - Databaseverktøy - Firmadatabasehåndtering.<br />
2. Velg Land fra nedtrekkslisten. Listen viser kun land for firmadatabaser som er installert.<br />
3. Velg Kontonummer for kontoen du skal opprette eller endre.<br />
Merk! Dersom du velger en konto som allerede eksisterer i en eller flere firmadatabaser vil denne<br />
bli overskrevet/endret.<br />
4. Velg hvilke endringer du skal gjøre på kontoen, eller hvilke egenskaper kontoen skal ha, <strong>og</strong> klikk<br />
Neste.<br />
5. Marker hvilke firmadatabaser endringene skal gjelde for <strong>og</strong> klikk Neste.<br />
6. Klikk Fullfør.<br />
Kontoen blir opprettet/endret for firmadatabasene du valgte i listen.<br />
22
BILAGSREGISTRERING<br />
BILAGSREGISTRERING<br />
I Bilagsregistrering registrerer du dine bilag før du overfører de til hovedboken. Så lenge bilagene<br />
ligger i bilagsregistrering kan du endre bilagsdato, bilagsart, periode, kontoer, avgiftsbehandling,<br />
beløp etc.<br />
Et bilag må bestå av minimum to bilagslinjer som til sammen balanserer. Summen av Debet for<br />
alle bilagslinjene må være lik summen av Kredit. Bilagene vil bli nummerert ut i fra innstillingene<br />
du har satt for nummerserier i regnskapsinnstillingene.<br />
Før du begynner å bruke bilagsregistreringen bør du gjøre deg kjent med hvilke innstillinger du<br />
kan regulere. Modulen kan tilpasses individuelt <strong>og</strong> du kan definere opp til fem ulike sett med<br />
brukerinnstillinger slik at du kan registrere dine bilag på en raskere <strong>og</strong> mer effektiv måte.<br />
En annen rask måte å føre bilag på er ved bruk av Bilagsmaler, eller egne verktøyknapper for<br />
hurtigføring av bilag.<br />
Enkelte avgiftskoder kan <strong>og</strong>så tilpasses din bedrift gjennom egne Avgiftskode-innstillinger. Les<br />
mer om dette i avsnittet "Hvordan redigere avgiftskoder?".<br />
Tips! Du kan sjekke Resultat <strong>og</strong> Balanse basert på bilag du har registrert i bilagsregistrering før<br />
du overfører til hovedboken. Du bestemmer kilden for utskriften i utvalgsvinduet i<br />
rapportmodulen, <strong>og</strong> kan velge mellom Hovedbok, Bilagsregistrering eller begge deler.<br />
Bilagsregistreringsvinduet<br />
Vinduet for bilagsregistrering er todelt. I den øvre delen ser du det aktuelle bilaget, som du<br />
jobber med. I den nedre delen ligger bilagene som allerede er ført, men som ikke har blitt overført<br />
til Hovedbok enda. Det er fortsatt mulig å redigere disse bilagene.<br />
Via nedtrekkslisten i den nedre delen av bilagsregistreringsvinduet kan du i tillegg til å vise bilag i<br />
Bilagsregistrering eller Hovedbok <strong>og</strong>så velge Posteringsliste. I listen vil du kunne se de siste 50<br />
bilag som er postert på en gitt konto. Hvilken konto det vises posteringer for avhenger av<br />
kontonummeret som er markert i kontokolonnen i øvre del av bilagsregistrering.<br />
Ønsker du å skjule denne listen kan du fjerne markeringen for Vis bilagsliste i fanekortet<br />
Funksjoner i Brukerinnstillinger.<br />
Ved registrering av bilag forventes det som standard at du registrerer en bruttosum. Ved bruk av<br />
avgiftskoder trekker systemet både Utgående- <strong>og</strong> Inngående mva. ut av bilaget <strong>og</strong> posterer dette<br />
på riktig mva-konto. Du kan velge å registrere mva-grunnlag netto. Dette gjør du i<br />
brukerinnstillingene for bilagsregistrering.<br />
.Knappen Kontoplan fungerer som en snarvei til kontoplanen. Her kan du redigere kontoer <strong>og</strong><br />
opprette nye. Se mer om kontoplanen i eget avsnitt ovenfor. Klikker du på pil-knappen til høyre<br />
for knappen får du opp en liste med snarveier til bl.a. Avgiftsbehandling, Bilagsartinnstillinger,<br />
Bilagslinjetekst, Valutaregister samt muligheten til å Vise alle bilag for alle brukere.<br />
23
REGNSKAP<br />
Velger du Bilagslinjetekst (Ctrl + T) kan du opprette <strong>og</strong> ta i bruk egendefinerte standard<br />
bilagstekster. I bilagstekstvinduet kan du klikke på innstillingsknappen <strong>og</strong> definere dine egne<br />
bilagstekster i Standardregisteret. Tekstene du oppretter vil bli tilgjengelige i nedtrekkslisten i<br />
bilagstekstvinduet.<br />
.Ved å klikke på pilknappen til høyre for Opprette aktiviteter kan du opprette<br />
skreddersydde aktiviteter. Du bestemmer selv innholdet i aktivitetene <strong>og</strong> hvilke moduler<br />
aktivitetsmalene skal være tilgjengelige i.<br />
.Knappen Brukerinnstillinger (Ctrl + I) gir deg mulighet til å tilpasse<br />
bilagsregistreringsvinduet til dine behov. Du kan definere opptil fem ulike sett med<br />
brukerinnstillinger per bruker <strong>og</strong> hvert sett med brukerinnstillinger kan tilpasses slik at de viser<br />
ønskede kolonner <strong>og</strong> funksjoner. Brukerinnstillingene er knyttet til brukeroppsett som velges i<br />
nedtrekkslisten til venstre for knappen Brukerinnstillinger.<br />
Eksempel: Ved valg av "Valuta" i nedtrekkslisten vil du se de kolonnene <strong>og</strong> funksjonene som er<br />
aktuelle for føring av valutabilag. Velger du "Reskontro" vil du automatisk få vist relevante<br />
kolonner <strong>og</strong> funksjonalitet for føring av reskontrobilag. For å tilpasse et sett med<br />
brukerinnstillinger velger du aktuelt oppsett i nedtrekkslisten øverst, <strong>og</strong> klikker deretter på<br />
knappen Brukerinnstillinger.<br />
Tips! Du kan åpne Kalkulatoren ved å trykke F12-tasten på tastaturet, når du står i feltet Debet<br />
eller Kredit. Det finnes en rekke andre hurtigtaster som kan hjelpe deg med å gjøre<br />
bilagsregistreringen raskere. Se mer om disse i eget avsnitt under.<br />
24
BILAGSREGISTRERING<br />
Brukerinnstillinger for Bilagsregistrering<br />
Gjennom brukerinnstillingene tilpasser du funksjonene <strong>og</strong> utseende på vinduet for<br />
bilagsregistrering. Disse innstillingene kan være forskjellige for hver enkelt bruker <strong>og</strong> du kan<br />
definere opptil fem ulike sett med brukerinnstillinger per bruker.<br />
.Du kan åpne brukerinnstillingene via knappen for dette på verktøylinjen i<br />
bilagsregistreringsvinduet, eller via menyen Vis - Innstillinger - Bruker - Innstillinger per<br />
modul - Bilagsregistrering.<br />
Standard<br />
I dette fanekortet kan du tilpasse registeret til din bruk. Du kan velge mellom tre forhåndsdefinerte<br />
innstillinger for hvilke felter <strong>og</strong> kolonner som skal vises.<br />
Enkel: Forenkler skjermbildet mest mulig <strong>og</strong> viser kun påkrevde felter.<br />
Normal: Viser standardfelter <strong>og</strong> funksjonalitet.<br />
Avansert: Viser alle tilgjengelige felter <strong>og</strong> mer funksjonalitet.<br />
Velger du et av disse oppsettene kan du i de neste fanekortene se hvilke felt <strong>og</strong> hvilken<br />
funksjonalitet som blir tilgjengelig.<br />
Tips! I de øvrige fanekortene kan du endre oppsettet manuelt, i stedet for å benytte de<br />
forhåndsdefinerte oppsettene.<br />
Kolonner<br />
Under Vis kolonne velger du hvilke kolonner som skal vises i registreringsvinduet ved å markere<br />
de aktuelle avmerkingsboksene.<br />
Fokus: Avmerkingsboksene under Fokus gir deg mulighet til å bestemme hvor markøren skal<br />
flytte seg når du trykker [ENTER]. Setter du opp dette i henhold til den bruken som er mest vanlig<br />
i din virksomhet vil du kunne spare mange tastetrykk ved bilagsregistreringen.<br />
25
REGNSKAP<br />
Funksjoner<br />
I fanekortet Funksjoner kan du fastsette generelle retningslinjer for bilagsregistreringen.<br />
Automatisk<br />
Nytt bilag ved balanse: Tildeler automatisk et nytt bilagsnummer i neste linje etter at balanse er<br />
oppnådd. Du kan enten benytte deg av denne funksjonen, eller du kan trykke [+] når du har skrevet<br />
inn beløp i siste posteringslinje på et bilag for å få nytt bilagsnummer.<br />
Arve bilagstekster ved motkonto: Beskrivelser på bilaget kommer automatisk med på<br />
posteringslinjen til motkonto <strong>og</strong>så.<br />
Arve bilagstekster fra første bilagslinje: Marker her for å få lik tekst på alle bilagslinjer.<br />
Funksjonen gjør at teksten fra første bilagslinje tas med på alle bilagslinjene.<br />
Dato styrer periode: Riktig periode registreres automatisk når du skriver inn en dato.<br />
Dato/Periodekontroll: Gir en advarsel når bilagsdato avviker fra den perioden som er valgt.<br />
Valutadato-kontroll: Gir en advarsel hvis dagens dato overskrider perioden du har valgt for den<br />
aktuelle valutaen.<br />
KID kontroll: Gjør at det blir sjekket om KID nummer som legges inn i bilagsregistrering enten<br />
har sikkerhetsnummer som er generert som Modulus 10 eller Modulus 11.<br />
Registrere mva. grunnlag netto (uten mva): Gjør at du kan registrere nettobeløpet på kontoer<br />
som er satt opp med en avgiftskode. Avgiften blir så kalkulert <strong>og</strong> lagt til som en egen linje i<br />
bilagsregistrering.<br />
Bilagsliste<br />
Vis bilagsliste: Viser liste i den nedre delen av bilagsregistreringsvinduet.<br />
Fokuser bilagslisten: Sist førte bilag vises automatisk på toppen av bilagslisten.<br />
Sortering: Velg om bilagslisten skal sorteres etter Registreringsnummer eller Bilagsart.<br />
Innhold: Velg forvalgt innhold for bilagslisten. Velger du Posteringsliste vil du kunne se de siste<br />
50 bilag som er postert på en gitt konto. Hvilken konto det vises posteringer for avhenger av<br />
26
BILAGSREGISTRERING<br />
kontonummeret som er markert i kontokolonnen i øvre del av bilagsregistrering. Posteringslisten<br />
vil vise bilag som ligger både i bilagsregistrering <strong>og</strong> hovedbok.<br />
Funksjoner<br />
Bunthåndtering: Tillater buntvis overføring til Hovedboken på tvers av bilagsart <strong>og</strong> periode.<br />
Hovedvinduet for Bilagsregistrering vil da få en egen nedtrekksliste som brukes i arbeidet med<br />
bunthåndtering.<br />
Bilagsmal: Forenkler føring av standardbilag <strong>og</strong> periodisering av kostnader.<br />
Verktøylinje bilagsmal: Aktiverer knapper for registrering av enkle bilag. Du kan <strong>og</strong>så legge opp<br />
de mest brukte bilagsmalene i tillegg til de som følger med systemet.<br />
Linket dokument: Gjør det mulig å linke et dokument til et bilag.<br />
Vis bankkonto saldoer: Legger inn en linje i vinduet for bilagsregistrering som viser saldo på<br />
kontoene for Bank/Post/Kasse. Kontoene som vises er de som er merket Bank/Post/Kasse i<br />
kontoplanen.<br />
Aktiver hurtigtaster for bilagsart: Tar du bort markeringen her vil det ikke være mulig å endre<br />
bilagsarten ved hjelp av hurtigtastene [ / ] eller [ * ] når du har kommet til andre linje på bilaget.<br />
Tillat endring av periode: Tar du bort markeringen her vil det ikke være mulig å endre periode i<br />
bilagsregistreringen.<br />
Beskrivelsesfeltet skal fylles ut automatisk: Tar du bort markeringen her vil beskrivelsesfeltet<br />
ikke fylles inn automatisk.<br />
Vis alle bilag for alle brukere: Gir deg tilgang til bilag ført av andre. Disse bilagene vil da<br />
overføres til deg. I utgangspunktet har ikke alle brukere tilgang til å se alle bilag, men dette kan<br />
overstyres her hvis du er systemadministrator/superbruker.<br />
Standard<br />
Bilagsdato: Velg om systemdato eller sist brukte dato skal foreslås som bilagsdato ved opprettelse<br />
av nytt bilag.<br />
Standard bilagsart: Velg hvilken bilagsart som skal foreslås hver gang du åpner<br />
bilagsregistrering.<br />
Standardfokus: Velg hvor markøren skal plasseres ved opprettelse av et nytt bilag.<br />
Navn<br />
Beskrivelse: Her kan du angi navn <strong>og</strong>/eller beskrivelse av aktivt brukeroppsett. Navnet vil vises i<br />
nedtrekkslisten til venstre for knappen Brukerinnstillinger i verktøylinjen øverst i<br />
Bilagsregistrering.<br />
Hurtigtaster<br />
Viser hurtigtastene du kan benytte i bilagsregistreringen. Disse finner du <strong>og</strong>så nedenfor.<br />
27
REGNSKAP<br />
Kolonnene i bilagsregistreringsvinduet<br />
.I Brukerinnstillinger for bilagsregistrering kan du merke av de kolonnene du ønsker skal<br />
vises i bilagsregistrering. Du kan definere opptil fem ulike sett med brukerinnstillinger som kan<br />
vise ulike kolonner om ønskelig. Brukerinnstillingene er knyttet til brukeroppsett som velges i<br />
nedtrekkslisten til venstre for knappen Brukerinnstillinger.<br />
Merk! Enkelte kolonner kan ikke tas bort.<br />
Kolonne<br />
L<br />
Konto<br />
Motkonto<br />
Beskrivelse<br />
Reskontronr.<br />
Fakturanr.<br />
KID<br />
Avg. behandling<br />
Prosjekt<br />
Avdeling<br />
Valutakode<br />
Valutakurs<br />
Valutasum<br />
Debet<br />
Kredit<br />
Beskrivelse<br />
Angir linjenummeret. Hvert bilag består av minimum to posteringslinjer.<br />
Nummereringen starter på 1 for hvert bilag.<br />
Konto for hovedposteringen. Beløpet som oppgis i denne linjen posteres<br />
på kontoen som oppgis her.<br />
Beløpet som angis under Debet eller Kredit motposteres mot denne<br />
kontoen, med fratrekk for eventuell avgiftsbehandling på Konto.<br />
For å øke informasjonsverdien av regnskapet, bør du benytte denne<br />
kolonnen til å beskrive posteringen i fritekst. Kontoens navn blir ellers<br />
satt inn i kolonnen.<br />
Kunder <strong>og</strong> leverandører har sitt eget Reskontronummer, som tilsvarer<br />
henholdsvis kontakt- <strong>og</strong> leverandørnummeret de er tildelt gjennom<br />
Kontaktregisteret.<br />
Reskontroposteringer knyttes opp mot Fakturaen for den<br />
fordringen/gjelden som posteres. Denne kolonnen kan ikke redigeres<br />
direkte. Selve nummeret føres i et eget vindu for slike posteringer.<br />
Reskontroposteringer knyttes opp mot KID-nummeret for den<br />
fordringen/gjelden som posteres. Denne kolonnen kan ikke redigeres<br />
direkte. Selve nummeret føres i et eget vindu for slike posteringer.<br />
Flere kontoer er knyttet opp mot en egen Avgiftskode. Denne koden<br />
vises, <strong>og</strong> kan endres i denne kolonnen.<br />
Dersom en konto er knyttet mot et Prosjekt vil det vises i denne<br />
kolonnen. Det er <strong>og</strong>så mulig å velge Prosjekt manuelt i nedtrekkslisten.<br />
Dersom en konto er knyttet mot en Avdeling vil det vises i denne<br />
kolonnen. Det er <strong>og</strong>så mulig å velge Avdeling manuelt i nedtrekkslisten.<br />
Bilag kan registreres i fremmed valuta. Valutaen oppgis i dette feltet.<br />
Bilaget blir ført i regnskapet i klientens valuta. Pass på at<br />
Valutaregisteret er oppdatert.<br />
Viser beløpet som posteres til Debet.<br />
Viser beløpet som posteres til Kredit.<br />
28
BILAGSREGISTRERING<br />
Hurtigtaster i bilagsregistrering<br />
Noen av hurtigtastene har flere funksjoner, avhengig av hvor markøren er plassert i<br />
registreringsvinduet. Enkelte av hurtigtastene kan benyttes i andre moduler.<br />
Tips! I fanekortet Hurtigtaster i brukerinnstillinger for Bilagsregistrering finner du <strong>og</strong>så denne<br />
oversikten over aktuelle hurtigtaster.<br />
Tast<br />
+<br />
Funksjon<br />
/ eller * Bytter Bilagsart.<br />
Nytt bilag - Begynner på nytt bilagsnummer hvis forrige er i balanse.<br />
Lukk fakturainfovinduet etter at fakturanummeret er tastet inn.<br />
Motposter differansesummen til siste posteringslinje i bilaget.<br />
(Du må stå i kontokolonnen på den siste linjen.)<br />
- Åpner liste over alle kontoer hvis du står i kontokolonnen.<br />
Kopiere beskrivelsen fra foregående postering, om du står i kolonnen<br />
*<br />
for beskrivelse. (Gjelder *-tasten på det nummeriske tastaturet).<br />
d<br />
CTRL+INSERT<br />
CTRL+L<br />
CTRL+B<br />
CTRL+A<br />
CTRL+K<br />
CTRL+R<br />
CTRL+I<br />
CTRL+P<br />
CTRL+H<br />
CTRL+Q<br />
F1<br />
F3<br />
F4<br />
F5<br />
F8<br />
F9<br />
F11<br />
F12<br />
Setter inn dagens dato (Systemdato). Gjelder datofelter.<br />
Setter inn en bilagslinje.<br />
Viser Bilagsliste.<br />
Åpner Bilagsartinnstillinger.<br />
Åpner Avgiftskoderegisteret.<br />
Åpner Kontoplanen.<br />
Åpner Valutaregisteret.<br />
Åpner Brukerinnstillinger.<br />
Åpner Rapportmodulen.<br />
Overfører til hovedbok.<br />
Lukker vinduet.<br />
Åpner Hjelpefilen.<br />
Gå til bilagsmal.<br />
Trekker ut mva. i føringen.<br />
Legger til mva i føringen.<br />
Gå til netto/bruttomodus.<br />
Setter fokus i feltet for Bilagsdato.<br />
Flytter markøren til feltet for valg av periode.<br />
Åpner Kalkulator, når du står i feltet Debet eller Kredit.<br />
1510 Åpner listen over kunder for føring av fordringer på en av dem.<br />
2410 Åpner listen over leverandører for føring av gjeld på en av dem.<br />
29
REGNSKAP<br />
CTRL+R<br />
ESC<br />
Space<br />
(mellomrom)<br />
Åpner valutaregisteret.<br />
Lukker kontolisten dersom den er åpen.<br />
Åpner nedtrekkslisten der det finnes (som ved avdeling, prosjekt etc.).<br />
Bilagsarter<br />
Regnskapsmodulen er forhåndsoppsatt med 12 ulike bilagsarter. Alle bilag som registreres må<br />
føres enten på en av de forhåndsoppsatte bilagsartene, eller på en egenopprettet bilagsart. Føring<br />
på ulike bilagsarter gir mulighet for en mer effektiv registrering <strong>og</strong> mest mulig hensiktsmessig<br />
arkivering av bilag.<br />
For enklere å kunne skille de forskjellige bilagsartene fra hverandre i hovedboken brukes det koder<br />
for de ulike bilagsartene (F.eks. UF for utgående fakturaer, IF for inngående fakturaer).<br />
Du kan tilpasse <strong>og</strong> opprette nye bilagsarter i Regnskapsinnstillinger under fanekortet<br />
Regnskapsinnstillinger <strong>og</strong> knappen Bilagsartinnstillinger <strong>og</strong> nummerserier. Du kan redigere<br />
bilagsartene som følger med som standard, men du vil kun ha mulighet til å slette bilagsarter du<br />
har opprettet selv.<br />
.Du kan komme direkte til innstillingene fra Bilagsregistrering ved å klikke på pil-knappen til<br />
høyre for knappen Kontoplan i verktøylinjen øverst <strong>og</strong> velge Bilagsartinnstillinger.<br />
30
BILAGSREGISTRERING<br />
Hvordan registrere bilag?<br />
Modulen for Bilagsregistrering inneholder flere automatiserte rutiner, blant annet ved<br />
avgiftsbehandling <strong>og</strong> registrering av betalinger. På denne siden beskrives den enkleste formen for<br />
registrering.<br />
I øvre del av vinduet ser du linjene på det bilaget du for øyeblikket fører. I nedre del av vinduet ser<br />
du en oversikt over tidligere førte bilag. Velger du Skjul bilagsliste øverst i vinduet, skjules den<br />
nedre delen.<br />
Tips! Gjør deg kjent med de ulike hurtigtastene for å effektivisere bilagsføringen.<br />
Slik registrerer du bilag i Bilagsregistrering<br />
1. Velg Vis - Regnskap <strong>og</strong> klikk Bilagsregistrering.<br />
2. Klikk Ny. Alternativt kan du trykke [Ctrl] + [N] på tastaturet.<br />
3. Velg Bilagsart, Bilagsdato <strong>og</strong> Periode for bilaget.<br />
Du kan endre bilagsart ved å taste [/] eller [*] på tastaturet.<br />
4. Tast inn kontonummeret du skal føre bilag på i kolonnen Konto.<br />
Du kan eventuelt hente opp kontoplanen ved å taste [-] <strong>og</strong> velge konto herfra.<br />
5. Tast eventuelt inn Motkonto.<br />
Motkonto! Bruk av motkonto gjør bokføringen raskere. Motkonto er den kontoen som bilagslinjen<br />
skal føres mot. Denne kontoen vil automatisk motposteres med beløpet som føres på den første<br />
kontoen. Dersom du ønsker å føre en <strong>og</strong> en bilagslinje manuelt, kan du skjule denne kolonnen<br />
gjennom brukerinnstillingene for bilagsregistrering.<br />
6. Trykk [ENTER].<br />
Markøren flyttes nå til Debet eller Kredit, avhengig av hva som er standard for kontoen. Dette<br />
settes som innstilling i kontoplanen.<br />
7. Tast inn beløp <strong>og</strong> trykk [ENTER].<br />
Har du ført opp Motkonto, vil en ny linje <strong>og</strong>så opprettes, med tilsvarende beløp. Dersom en av<br />
kontoene er satt opp med en Avgiftskode, vil beløpet <strong>og</strong>så fordele seg på den aktuelle<br />
avgiftskontoen <strong>og</strong> den aktuelle motkontoen.<br />
8. .Klikk Sett inn posteringslinje for å legge til en linje på bilaget.<br />
9. Klikk Ny eller trykk [+] dersom du ønsker å føre et nytt bilag.<br />
10. Gjenta punktene til alle bilag er ført.<br />
11. .Overfør bilagene til Hovedbok, eller la bilagene bli liggende lagret i<br />
Bilagsregistrering for overføring senere.<br />
Bilaget er registrert.<br />
Valuta: Fører du med valuta i bilagsregistreringen, bør du merke av i brukerinnstillingene for<br />
bilagsregistrering, i fanekortet Kolonner, for å vise V.kode (Valutakode) i bilagsregistreringen.<br />
31
REGNSKAP<br />
Hvordan overføre til Hovedbok?<br />
Slik overfører du bilag til hovedboken<br />
1. Velg Vis - Regnskap - Bilagsregistrering.<br />
2. Klikk Overfør til hovedbok. Alternativt kan du overføre bilag ved å velge Vis - Regnskap -<br />
Overføre fra Bilagsregistrering til hovedbok.<br />
32<br />
3. Sett utvalg for overføring til hovedbok.<br />
Du kan velge å overføre en bilagsart, en periode eller alle bilagsarter. (Kombinasjoner er <strong>og</strong>så<br />
mulige som f.eks. bilag med bilagsart Utgående faktura fra Periode 3).<br />
Tips! Har du merket av for Bunthåndtering i brukerinnstillingene for bilagsregistrering, kan du<br />
velge bunt i utvalgsvinduet.<br />
4. Fjern markeringen dersom du ikke ønsker å vise en Forhåndsvisning av posteringsjournalen før<br />
overføring til hovedbok.<br />
5. Klikk Neste.<br />
6. Kontroller at innholdet i forhåndsvisningen av posteringsjournalen stemmer.<br />
7. Klikk Close Preview for å lukke forhåndsvisningen.<br />
8. Klikk Forrige dersom innholdet i posteringsjournalen ikke er korrekt.<br />
Du kan da gå tilbake <strong>og</strong> sette nytt utvalg <strong>og</strong> få en ny forhåndsvisning av posteringsjournalen.<br />
9. Velg ønsket Utskriftsmedie for originalutskrift av posteringsjournalen dersom innholdet i<br />
forhåndsvisningen er korrekt. Velger du skriver må du godkjenne utskriften.<br />
10. Klikk Fullfør.Har du valgt skriver må du godkjenne utskriften. Klikker du Nei vil<br />
posteringsjournalen bli skrevet ut på nytt. Du vil ikke ha mulighet til å gjøre endringer i<br />
posteringsjournalen, bare skrive ut rapporten på nytt.<br />
Bilagene overføres til hovedboken.<br />
Posteringsjournal<br />
Posteringsjournalen lagres elektronisk på dokumentområdet i PDF-format. Standard<br />
dokumentområde er: C:\Documents and Settings\All Users\Public<br />
<strong>Mamut</strong>\<strong>Mamut</strong>\Data\System001\Client\000\001\Documents\Journals<br />
Dette kan imidlertid avvike. Du kan finne dokumentområdet under Vis - Innstillinger - Andre<br />
Innstillinger - Andre pr<strong>og</strong>rammer.<br />
Tips! Velg Fil - Databaseverktøy - Gå til firmadatabasens dokumentområde for å åpne<br />
området i Windows utforsker.
BILAGSREGISTRERING<br />
Bilagsregistrering mot reskontro<br />
Du kan føre mot reskontro i bilagsregistrering. I reskontromodulen finnes det funksjoner for<br />
betalingsoppfølging, rentefakturering, inkasso, remittering med mer. For de som har<br />
pr<strong>og</strong>ramversjoner med ordre/faktura- <strong>og</strong> innkjøpsmoduler gjøres bilagsføringen vanligvis ved<br />
overføring av faktura <strong>og</strong> betalinger derfra, ikke direkte i bilagsreigstreringen, som beskrevet her..<br />
I standard kontoplan som følger med pr<strong>og</strong>rammet er konto 1510 Kundefordringer <strong>og</strong> 2410<br />
Leverandørgjeld satt opp med Reskontrofunksjon. Alle kunder <strong>og</strong> leverandører knyttes opp mot<br />
disse kontoene.<br />
Ved postering av bilag mot konto 1510 <strong>og</strong> 2410, blir du derfor bedt om å knytte registreringen opp<br />
mot en Kontakt.<br />
Slik registrerer du inngående eller utgående faktura i Bilagsregistrering<br />
1. Klikk Ny for å opprette et nytt bilag.<br />
2. Velg bilagsart Utgående faktura (mot kunder) eller Inngående faktura (mot leverandører)<br />
avhengig av hvilken type bilag du skal føre.<br />
3. Tast inn konto 1510 (kunder) eller 2410 (leverandører) i kolonnen Konto.<br />
Dette åpner en liste over alle kontakter som er merket av som enten kunder (1510) eller<br />
leverandører (2410) i kontaktkortet.<br />
4. Merk Kunden eller Leverandøren du skal føre bilag mot.<br />
Du kan klikke Ny for å opprette kontakten dersom denne ikke finnes i kontaktregisteret fra før. I<br />
registreringsvinduet kan du fylle ut Navn, Org. nr. <strong>og</strong> Mva-nr., ønsker du å registrere mer<br />
informasjon om kontakten må det gjøres i kontaktregisteret.<br />
5. Fyll ut Fakturanummer <strong>og</strong>/eller KID.<br />
Resten av feltene fylles ut etter de betingelsene som er satt for kunden. Fakturadato settes til det<br />
samme som Bilagsdato, men datoen kan overstyre.<br />
6. Tast pluss [+] på det numeriske tastaturet for lukke vinduet.<br />
7. Tast eventuelt inn Motkonto, <strong>og</strong> trykk [ENTER].<br />
Bruk av motkonto gjør bokføringen raskere. Motkonto er den kontoen som bilagslinjen skal føres<br />
mot. Hvis du for eksempel skal føre et salg på konto 1510 Kundefordringer, vil et naturlig valg<br />
av motkonto være 3010 Salgsinntekter, avgiftspliktige.<br />
8. .Klikk Sett inn posteringslinje for å legge til en linje på bilaget.<br />
9. Legg inn fakturabeløp under Debet <strong>og</strong> trykk [ENTER].<br />
Dette beløpet blir nå fordelt på angitt Avgiftskonto <strong>og</strong> Motkonto du skrev inn under punkt 7.<br />
Bilaget kan nå overføres til Hovedbok. Ved overføring til hovedbok vil <strong>og</strong>så modulen<br />
Reskontro bli oppdatert.<br />
33
REGNSKAP<br />
Registrering av fakturainformasjon i<br />
bilagsregistrering<br />
Ved registrering av både Inngående fakturaer <strong>og</strong> Utgående fakturaer vil du få opp et eget<br />
vindu, der du kan fylle ut relevante opplysninger. Denne informasjonen vil forenkle registreringen<br />
av betalinger senere.<br />
• Fakturanummer <strong>og</strong>/eller KID identifiserer fakturaen.<br />
• Fakturadato settes til samme dato som for bilaget. Dersom du endrer dato i dette vinduet,<br />
blir datoen for bilaget oppdatert.<br />
• Forfallsdato beregnes etter betalingsbetingelsene som er satt på kunden/leverandøren.<br />
• Betalingsbetingelser settes som standard for hver enkelt kontakt. Du kan likevel endre<br />
betingelsene i dette vinduet. Dette vil da påvirke feltet ovenfor, <strong>og</strong> eventuelle manuelle<br />
endringer på Forfallsdato blir overstyrt av dette feltet. (Kun UF).<br />
• Betingelser for Rentefakturering angis som standard for hver enkelt kunde. Endringer i dette<br />
feltet vil styre om eventuelle forsinkede betalinger skal foreslås til Rentefakturering. (Kun<br />
UF).<br />
• På samme måte kan du velge om fakturaen eventuelt Skal påminnes, ved å merke (eventuelt<br />
fjerne merkingen) i denne boksen. (Kun UF).<br />
• Verdi for Skal remitteres hentes fra leverandøren, men kan overstyres her. (Kun IF).<br />
• Leverandørens Bankkonto hentes fra kontaktkortet. Du kan registrere bankkontonummer ved<br />
å klikke Ny, men vær oppmerksom på at dette ikke oppdaterer informasjonen i kontaktkortet.<br />
(Kun IF).<br />
Registrering av betaling i bilagsregistrering<br />
For å registrere en betaling på en Inngående- eller Utgående faktura, bør den opprinnelige<br />
fordringen/gjelden allerede være registrert <strong>og</strong> overført til Hovedbok. Betaling kan da både<br />
registreres som beskrevet nedenfor, eller via reskontromodulen.<br />
For de som har pr<strong>og</strong>ramversjoner med ordre/faktura- <strong>og</strong> innkjøpsmoduler gjøres bilagsføringen<br />
vanligvis ved overføring av faktura <strong>og</strong> betalinger derfra, slik at <strong>og</strong>så disse funksjonene kan<br />
benyttes. For de som benytter factoring må bilagsføringen gjøres fra reskontro.<br />
34
BILAGSREGISTRERING<br />
Slik registrerer du en betaling i bilagsregistreringen<br />
1. Klikk Ny for å opprette et nytt bilag.<br />
2. Velg bilagsart Bank, Postgiro eller Kasse. Felles for disse er at de er såkalte Betalingsbilagsarter<br />
som signaliserer at du skal registrere en betaling. Du bytter bilagsart med [/] tasten, til<br />
bilagsnummeret i kolonnen helt til venstre starter på IF eller UF.<br />
3. Tast inn konto 1510 (kunder) eller 2410 (leverandører) i kolonnen Konto.<br />
Dette åpner en liste over alle kontakter som er merket av som enten kunder (1510) eller<br />
leverandører (2410) på kontaktkortet.<br />
4. Merk Kunden eller Leverandøren du skal føre bilag mot <strong>og</strong> trykk [ENTER].<br />
Alternativt kan du taste inn kontaktnummeret direkte i kontofeltet. Du vil da slippe dette valget.<br />
Uansett åpnes en oversikt over alle Fakturaer som er registrert på kontakten.<br />
5. Merk fakturaen du skal registrere betaling for.<br />
Alternativt kan du taste inn fakturanummeret direkte i kontofeltet.<br />
6. Tast inn Motkonto, <strong>og</strong> trykk [ENTER].<br />
Motkonto er den kontoen betalingen skal føres mot. Ved registrering på bilagsart Bank vil<br />
motkonto 1930 Bankinnskudd være det naturlige.<br />
Bilaget kan nå overføres til Hovedbok. Den åpne posten i reskontro vil<br />
oppdateres med betalingen, <strong>og</strong> registreres som 'Lukket' dersom betalingen er identisk med det<br />
utestående beløpet på fakturaen.<br />
35
REGNSKAP<br />
Bilagsføring med egendefinert kostnadsbærer<br />
Ved bilagsføring i bilagsregistrering har du, dersom du har <strong>Mamut</strong> Enterprise E5, eller<br />
tilleggsprodukt for ekstra kostnadsbærere, mulighet til å føre på din egen spesialtilpassede<br />
kostnadsbærer i tillegg til standard bærerne Avdeling <strong>og</strong> Prosjekt.<br />
Slik kommer du i gang med egendefinerte kostnadsbærere<br />
• Definer først dine egne kostnadsbærere under knappen Kostnadsbærere som du finner ved å<br />
velge Vis - Innstillinger - Regnskapsinnstillinger - Modulinnstillinger.<br />
• Aktiver deretter kolonnen for Kostnadsbærergruppe i brukerinnstillinger i bilagsregistrering<br />
slik at kolonnen vises i bilagsregistreringsvinduet.<br />
• Før bilag på vanlig måte men velg i tillegg egendefinert kostnadsbærer på aktuelle<br />
bilagslinjer.<br />
Tips! Ekstra kostnadsbærere er kun tilgjengelige ved registrering av bilag i bilagsregistrering.<br />
Bilag som føres via andre moduler vil ikke kunne kostnadsføres på disse ekstra kostnadsbærerne<br />
automatisk, men du kan endre kostnadsbærere på bilag i ettertid. Dette kan gjøres via Reskontro<br />
<strong>og</strong> Hovedbok ved å markere aktuelt bilag <strong>og</strong> klikke Rediger.<br />
Tips! På reskontro- <strong>og</strong> regnskapsrapporter der du kan sette avansert utvalg, kan du sette utvalg på<br />
dine egendefinerte kostnadsbærere.<br />
36
BILAGSREGISTRERING<br />
Korrigering, tilbakeføring <strong>og</strong> sletting av bilag<br />
Via menyen Vis - Regnskap - Bilagsregistrering kan du redigere, tilbakeføre, <strong>og</strong> i visse tilfeller,<br />
slette bilag.<br />
Mulighetene for å redigere bilag etter at de er overført til hovedboken er begrenset. Vi anbefaler<br />
derfor at du kontrollerer <strong>og</strong> retter opp eventuelle feilkilder før du overfører til hovedbok.<br />
Oppdager du feil i et bilag som allerede er overført til hovedbok må du føre et korrigeringsbilag<br />
som er lik det opprinnelige, men med motsatte fortegn. Det finnes en funksjon i hovedboken der<br />
du kan reversere bilag i hovedboken dersom perioden bilaget var ført ikke er lukket.<br />
Du kan ikke føre bilag på avsluttede regnskapsperioder.<br />
Slik sletter du et bilag som ikke er overført til hovedbok<br />
Merk! Når du sletter et bilag, vil det neste bilaget som opprettes benytte dette bilagsnummeret,<br />
slik at det ikke blir hull i bilagsnummerserien. Ønsker du å slette flere bilag, bør du slette de i<br />
rekkefølge slik at det nyeste slettes først, <strong>og</strong> det eldste til slutt. Dette for at nummerseriene skal<br />
oppdateres korrekt.<br />
1. Finn frem til bilaget som skal slettes/korrigeres.<br />
2. .Klikk Slette i verktøylinjen for å slette et bilag eller en bilagslinje.<br />
3. Velg om du vil slette en Linje eller et Bilag.<br />
Dersom bilaget ikke balanserer etter at du har slettet en linje, må du sette inn en ny posteringslinje<br />
før du kan gå videre.<br />
Det opprinnelige bilaget <strong>og</strong> det nye bilaget vil til sammen gå i null.<br />
Slik fører du et korrigeringsbilag for et bilag som er overført til hovedbok<br />
1. Opprett ett nytt bilag (f.eks. utgående kreditnota), velg ønsket dato <strong>og</strong> periode.<br />
2. Velg Vis bilagsliste i nedtrekkslisten.<br />
3. Velg deretter Hovedbok i nedtrekkslisten nederst til høyre.<br />
4. Søk deg frem til bilaget som skal reverseres. Skriv f.eks. inn aktuelt bilagsnummer <strong>og</strong> bilagsart, <strong>og</strong><br />
bilaget vil komme til syne i feltet nedenfor.<br />
37
REGNSKAP<br />
5. Marker bilaget <strong>og</strong> klikk Gå til. Klikk deretter Lukk. Bilaget vil nå vises nederst i hovedvinduet.<br />
6. Klikk Slett. Knappen finner du over bilagslisten. Du får da spørsmål om du ønsker å reversere<br />
bilaget. Svar Ja på dette. Pr<strong>og</strong>rammet vil da føre et nytt bilag motsatt av hovedboksbilaget.<br />
NB! Angrer du reverseringen, kan du slette bilaget på vanlig måte ved å klikke på Slett i øvre del<br />
av vinduet. Du vil likevel kunne reversere samme bilaget senere.<br />
7. ..Klikk Overfør til hovedbok for å overføre bilaget.<br />
Det opprinnelige bilaget <strong>og</strong> det nye bilaget vil til sammen gå i null.<br />
Slik setter du inn en posteringslinje<br />
1. Finn frem til bilaget som mangler posteringslinjer.<br />
2. Plasser markøren i en av bilagslinjene.<br />
3. .Klikk Sett inn posteringslinje.<br />
4. Før inn de manglende posteringslinjene på vanlig måte.<br />
Posteringslinjen er satt inn.<br />
Slik kan du endre periode på et bilag<br />
1. Finn frem til bilaget som er ført i feil periode.<br />
2. Plasser markøren i en av bilagslinjene.<br />
3. Endre perioden i periodefeltet i verktøylinjen.<br />
Perioden endres, <strong>og</strong> du kan overføre til hovedboken på den nye perioden.<br />
Dato: Det samme gjelder når du skal endre dato. Samtlige posteringslinjer på det valgte bilaget vil<br />
da bli endret til den nye perioden/datoen.<br />
38
BILAGSREGISTRERING<br />
Reversering av bilag i hovedboken<br />
Inntil perioden lukkes kan du reversere bilag som er overført til hovedboken.<br />
Dersom bilaget ikke kan reverseres, kan du i stedet føre korrigeringsbilag manuelt i<br />
bilagsregistrering i en åpen periode.<br />
Merk! Det er ikke mulig å reversere automatisk genererte inngående saldo-bilag.<br />
Slik reverserer du et bilag fra hovedboken i en åpen periode<br />
1. Velg Vis - Regnskap - Hovedbok - Bilagsliste.<br />
2. Marker bilaget.<br />
3. .Klikk på Slett, <strong>og</strong> velg metode for føring av korrigeringen.<br />
Reversering sletter ikke bilaget fra hovedboken. Det opprettes et nytt bilag som reverserer det<br />
opprinnelige (se nedenfor).<br />
Hovedbok: Et nytt bilag med motsatte posteringer opprettes. I beskrivelsen til bilaget vil det<br />
bli lagt inn en referanse til opprinnelig bilag. Posteringsjournalen skrives ut.<br />
eller<br />
Bilagsregistrering: Et nytt bilag med motsatte posteringer åpnes i bilagsregistrering. I<br />
beskrivelsen til bilaget vil det bli lagt inn en referanse til opprinnelig bilag. Bilaget kan redigeres<br />
videre før det overføres til hovedbok på vanlig måte.<br />
Hvordan linke et dokument til et bilag?<br />
.Du kan linke ett dokument til et bilag, for eksempel dersom du ønsker å<br />
skanne bilagsdokumentasjonen, <strong>og</strong> senere kunne se åpne den fra pr<strong>og</strong>rammet. Dokumentet kan<br />
linkes til bilaget både fra bilagsregistreringen <strong>og</strong> fra hovedboken.<br />
Merk! Dersom du ikke ser knappen Linket dokument i bilagsregistrering er det fordi du ikke har<br />
merket av for dette i brukerinnstillingene for bilagsregistrering under Funksjoner.<br />
Slik linker du et dokument til et bilag i bilagsregistrering<br />
1. Poster et bilag på vanlig måte i bilagsregistrering.<br />
2. Klikk Lagre når bilaget balanserer.<br />
3. Klikk Linket dokument.<br />
4. Klikk Link dokument.<br />
39
REGNSKAP<br />
5. Velg korrekt dokument fra din datamaskin eller en annen maskin i nettverket, <strong>og</strong> klikk OK.<br />
6. Klikk OK.<br />
Dokumentet linkes til bilaget.<br />
Du kan senere åpne dokumentet direkte fra bilaget ved å velge Linket dokument. Du kan <strong>og</strong>så<br />
åpne dokumentet fra hovedboken ved å markere bilaget i hovedboken, <strong>og</strong> klikke Linket<br />
dokument øverst i verktøylinjen.<br />
Du kan <strong>og</strong>så linke et dokument til bilaget fra hovedboken. Dette gjør du ved å markere bilaget i<br />
hovedboken, klikke Linket dokument, <strong>og</strong> deretter velge Link dokument.<br />
.Du kan ikke linke flere dokumenter. Ønsker du å linke et annet dokument, kan du klikke på<br />
knappen Linket dokument, <strong>og</strong> deretter Slett dokument.<br />
Dataområdet<br />
Dokumentene som linkes til et bilag kopieres til dataområdet.<br />
Eksempel på dataområde, når pr<strong>og</strong>rammet er installert lokalt på din maskin, <strong>og</strong> firmadatabasen du<br />
har ført bilaget i er firmadatabasenummer 001:<br />
C:\Documents and Settings\All Users\Public<br />
<strong>Mamut</strong>\<strong>Mamut</strong>\Data\Client\000\001\Documents\journals\2008<br />
Tips! Du kan åpne dataområdet ved å velge Fil - Databaseverktøy - Gå til systemets datafiler.<br />
Om skanning av dokumenter<br />
Faktura, bilag <strong>og</strong> rekvisisjoner kan skannes <strong>og</strong> lagres, <strong>og</strong> deretter viderebehandles elektronisk. Har<br />
du en skanner kan du selv skanne dokumenter <strong>og</strong> lagre de som vedlegg til for eksempel bilag i<br />
pr<strong>og</strong>rammet. Du kan se mer om dette i kapittelet om Bilagsregistrering.<br />
Enkelte pr<strong>og</strong>ramvareleverandører leverer i tillegg spesiallagede pr<strong>og</strong>rammer for skanning, <strong>og</strong><br />
deretter elektronisk viderebehandling av ulike typer dokumenter. En del av disse dokumentene kan<br />
være egnet for å videreføre inn i ditt økonomisystem. Særlig fakturaer du mottar fra dine<br />
leverandører er egnet for dette. For å få til dette benyttes pr<strong>og</strong>ramvare for skanning, <strong>og</strong> ofte <strong>og</strong>så<br />
OCR-pr<strong>og</strong>ramvare. OCR står for Optical Character Rec<strong>og</strong>nition, <strong>og</strong> er pr<strong>og</strong>rammer som ”leser” <strong>og</strong><br />
tolker tekster i et elektronisk dokument, <strong>og</strong> der du som bruker gradvis ”lærer” opp pr<strong>og</strong>rammet til<br />
å tolke tekster i dokumenter du skanner ofte.<br />
Det er mulig å importere bilag som er skannet <strong>og</strong> kontert i pr<strong>og</strong>rammet Compello. Dette krever<br />
lisens på Tilleggsprodukt.<br />
Merk at begrepet OCR <strong>og</strong>så ofte benyttes i forbindelse med funksjoner knyttet til filer fra banken<br />
som inneholder informasjon om betalinger som er gjort fra kundene dine. Her kaller vi funksjonen<br />
for dette OCR/Bank. Dette må ikke forveksles med funksjoner der du selv skanner dokumenter.<br />
40
BILAGSMALER<br />
BILAGSMALER<br />
Verktøylinjen for bilagsmaler<br />
Du kan aktivere verktøylinjen for bilagsmaler, som gir deg egne knapper i<br />
bilagsregistreringsvinduet, i stedet for eller i tillegg til nedtrekkslisten for bilagsmaler. Disse<br />
knappene fungerer som snarveier til ulike bilagsmaler. Bilagsregistreringen blir da noe endret.<br />
De store knappene øverst i bilagsregistreringsvinduet gjør det enkelt å registrere de vanligste<br />
bilagene. Knappene starter små veivisere som hjelper deg å legge inn all informasjon som er<br />
nødvendig for korrekt føring av bilagene.<br />
.Knappene aktiveres gjennom brukerinnstillinger for bilagsregistrering, <strong>og</strong> knappen<br />
Verktøylinje bilagsmal. Du kan <strong>og</strong>så legge opp dine egne bilagsmaler, i tillegg til de<br />
systemopprettede bilagsmalene.<br />
Knappene er for brukere som ønsker å forenkle føringen av bilag. Enkelte som har hurtigtaster <strong>og</strong><br />
kontoer ”i fingrene” vil kanskje oppleve det som mest effektivt å føre bilagene linje for linje.<br />
Merk! Vær oppmerksom på at du vil få færre muligheter til å overstyre forvalgte innstillinger på<br />
kunder <strong>og</strong> leverandører når du benytter denne verktøylinjen.<br />
.I hjelpefilene (F1) finner du mer informasjon om Hurtigføring av bilag ved hjelp av<br />
verktøylinjen for bilagsmaler.<br />
41
REGNSKAP<br />
Innstillinger for verktøylinjen for bilagsmaler<br />
.I brukerinnstillingene har du mulighet til å overstyre bilagsartene som er spesifisert for føring<br />
ved bruk av hurtigknappene. I tillegg kan du opprette egne knapper som lar deg føre bilag ved<br />
hjelp av egendefinerte bilagsmaler.<br />
Slik endrer du bilagsart for en bilagsmal<br />
1. .Klikk til høyre for valget Verktøylinje bilagsmal i brukerinnstillinger.<br />
2. .Klikk deretter ved siden av malen du ønsker å endre bilagsart for.<br />
3. Velg bilagsart i nedtrekkslisten.<br />
4. Klikk OK.<br />
Bilag opprettet med bilagsmalen vil nå føres med bilagsarten.<br />
Slik kan du legge til en egendefinert bilagsmal<br />
1. Velg blant dine egendefinerte bilagsmaler i nedtrekkslistene nederst i vinduet.<br />
2. .Klikk ved siden av nedtrekkslisten om du ønsker å justere innstillingene for bilagsmalen.<br />
3. Klikk OK.<br />
Verktøylinjen vil nå oppdateres med dine egendefinerte bilagsmaler.<br />
42
BILAGSMALER<br />
Egne bilagsmaler<br />
Opprettelse/redigering av bilagsmaler<br />
Bilagsmaler opprettes <strong>og</strong> redigeres gjennom en veiviser som leder deg gjennom alle nødvendige<br />
innstillinger.<br />
Før du går i gang med veiviseren kan det være en fordel å tegne opp hvordan de endelige bilagene<br />
skal se ut, <strong>og</strong> planlegge hvilke inntastingsverdier som er nødvendige.<br />
Pr<strong>og</strong>rammet er oppsatt med flere slike bilagsmaler, som kan benyttes som utgangspunkt for<br />
dine egne. I stedet for å opprette helt nye bilagsmaler, kan du duplisere en som allerede finnes, <strong>og</strong><br />
redigere denne ved hjelp av veiviseren.<br />
Slik oppretter du en ny bilagsmal<br />
1. Velg Vis - Regnskap - Bilagsmaler.<br />
2. Klikk Ny, eller marker en bilagsmal <strong>og</strong> klikk Dupliser.<br />
3. Tast inn Sorteringsnummer.<br />
Dette styrer rekkefølgen bilagsmalene vil få i nedtrekkslisten i bilagsregistrering. Ved å endre<br />
numrene kan du flytte de mest brukte bilagsmalene opp i listen slik at de blir lettere tilgjengelig.<br />
Les mer om bilagsregistrering ovenfor.<br />
4. Skriv inn ønsket Navn på bilagsmalen.<br />
5. Bestem Standard bilagsart.<br />
6. Skriv inn Beskrivelse.<br />
7. Velg hvilken Gruppe bilagsmalen skal tilhøre. Gruppefeltet benyttes til sortering av bilagsmaler.<br />
8. Merk av dersom Malen skal brukes til periodisering.<br />
9. Fjern markeringen dersom bilagsmalen ikke Skal vises i bilagsregistrering.<br />
10. Klikk Neste.<br />
43
REGNSKAP<br />
Bilagsmalen er nå opprettet, <strong>og</strong> redigeres videre i neste steg i veiviseren.<br />
.I hjelpefilene (F1) finner du mer informasjon om de neste stegene i veiviseren for<br />
Opprettelse/redigering av bilagsmaler, samt feltbeskrivelser.<br />
Import/Eksport av bilagsmaler<br />
Bilagsmaler er kun tilgjengelig for firmadatabasen de opprettes i. Dersom har opprettet<br />
bilagsmaler som du ønsker å benytte i flere firmadatabaser kan du eksportere malene <strong>og</strong> importere<br />
disse i en annen firmadatabase.<br />
Slik eksporterer du bilagsmaler<br />
1. Åpne menyen Vis - Regnskap <strong>og</strong> klikk Bilagsmaler.<br />
2. Klikk Eksport.<br />
3. Overfør bilagsmalene du ønsker å eksportere til høyre i vinduet.<br />
4. Klikk Eksport.<br />
5. Bla deg frem til mappen du ønsker å lagre filen i. (F.eks. C:\ Mine dokumenter).<br />
6. Klikk OK.<br />
Bilagsmalene er nå eksportert <strong>og</strong> kan importeres i en annen firmadatabase.<br />
Slik importerer du bilagsmaler<br />
1. Velg Fil <strong>og</strong> klikk Åpne firmadatabase.<br />
2. Velg firmadatabasen du ønsker å importere bilagsmalene i.<br />
3. Velg Vis - Regnskap <strong>og</strong> klikk Bilagsmaler.<br />
4. Klikk Import.<br />
5. Bla deg frem til mappen som du lagret de eksporterte bilagsmalene i.<br />
6. Velg filen som inneholder eksporten <strong>og</strong> klikk OK.<br />
7. Overfør bilagsmalene du ønsker å importere til høyre i vinduet.<br />
8. Klikk Import.<br />
Bilagsmalene er nå importerte <strong>og</strong> kan benyttes ved bilagsregistrering.<br />
44
VALUTA<br />
VALUTA<br />
Valutaregisteret består av en liste med alle registrerte valutaer, med valutakurser. Pr<strong>og</strong>rammet<br />
regner ut priser på produkter i henhold til kursene som legges inn i valutaregisteret.<br />
I valutaregisteret ligger de mest brukte valutaenhetene som standard. Du kan opprette flere<br />
valutaenheter ved behov. Valutaregisteret kan åpnes ved å klikke Valutaregister i<br />
Bilagsregistrering, via Vis - Innstillinger - Firma - Standardregister, eller ved å velge Vis -<br />
Regnskap - Valuta.<br />
.Vær oppmerksom på at listen som standard vises med et utvalg av alle valutaene som er<br />
registrert i systemet. Før du eventuelt forsøker å opprette en ny valuta bør du klikke på Utvalg i<br />
verktøylinjen for å se om valutaen allerede er registrert. Utvalget viser de valutaene som er markert<br />
med Vis i listen.<br />
Vinduet inneholder en liste over alle registrerte valutaenheter i pr<strong>og</strong>rammet. NOK (Basisvalutaen)<br />
<strong>og</strong> Euro er markert med en lys bakgrunnsfarge slik at det skal være lett å se dem. NOK<br />
(Basisvalutaen) kan ikke slettes. Det samme gjelder Euro.<br />
.Dersom du har endret valutakurser i valutaregisteret, kan du oppdatere kursene i<br />
produktregisteret ved å klikke Oppdater produktregister.<br />
Valutakurs<br />
Du endrer kursen ved å skrive inn den nye kursen i Kurs. Systemet endrer automatisk datoen for<br />
den nye kursen tilsvarende Systemdato. Systemet vil benytte den nye kursen fra <strong>og</strong> med denne<br />
datoen.<br />
Tips! Du kan stille inn systemet slik at du får en regelmessig påminnelse om å oppdatere<br />
valutakursen. Dette gjør du under Vis - Innstillinger - Regnskap - Modulinnstillinger - Valuta.<br />
Valutakontohåndtering<br />
Dersom du har en egen konto for valuta i din bank, kan denne knyttes mot en hovedbokskonto med<br />
valutafunksjonalitet. Ved bruk av valutakonto vil du ha full oversikt over valutabeholdningen på<br />
denne kontoen. Det er kun balansekontoer, unntatt reskontrokontoer, som kan defineres som<br />
valutakontoer.<br />
45
REGNSKAP<br />
Pr<strong>og</strong>rammet regner om konteringene til lokal valuta, men du vil kunne føre beløpene i aktuell<br />
valuta. Det er viktig at du holder valutakursene oppdatert. Dette kan du gjøre ved å velge Vis -<br />
Regnskap - Valuta.<br />
Merk! Valutakonto kan ikke benyttes i feltet Motkonto i bilagsregistrering.<br />
Slik oppretter du en valutakonto<br />
1. Velg Vis- Regnskap - Kontoplan.<br />
2. Klikk Ny i kontoplanen.<br />
3. Legg inn kontonummeret på den nye kontoen din, for eksempel 1931.<br />
4. Klikk OK.<br />
5. Legg inn navn på kontoen.<br />
6. Klikk på fanekortet Avansert.<br />
7. Velg korrekt valuta i nedtrekkslisten Valuta.<br />
8. Velg Bank/post/kasse.<br />
Dette definerer at det er en Bank/post/kasse-konto. Du kan sette begrensninger på bilagsartene på<br />
slike kontoer.<br />
9. Kontroller at øvrige innstillinger på kontoen er korrekt.<br />
10. Klikk Lagre.<br />
Kontoen benyttes nå som en valutakonto.<br />
Ønsker du å avstemme din valutakonto ved hjelp av bankavstemmingsfunksjonaliteten i<br />
pr<strong>og</strong>rammet, må du merke av for Bankavstemming i fanekortet Avansert. Funksjonen for<br />
bankavstemming finner du under Vis - Regnskap - Bankavstemming.<br />
Tips! Kontoer som er satt opp som valutakontoer vil du kunne ta ut egen valutarapport på i<br />
rapportmodulen: Valutakontoutskrift.<br />
46
VALUTA<br />
Registrering av betaling i valuta i<br />
bilagsregistrering<br />
Ved registrering av en betaling mot en valutafaktura i bilagsregistrering vil du få opp et eget<br />
valuta-vindu der du kan legge inn et evt. gebyr, samt endre totalbeløpet.<br />
Betalt vil hentes fra den originale fakturaen i aktuell valuta, men kan overstyres ved f.eks.<br />
delbetaling.<br />
I feltet Gebyr kan du registrere bankens gebyr i forbindelse med valutatransaksjonen. Kontoen<br />
som vil bli belastet er kontoen for bankgebyr for valutatransaksjoner som du finner under<br />
systemkontoer.<br />
Totalbeløp refererer til totalsummen som har gått inn/ut på din konto i klientvalutaen.<br />
47
REGNSKAP<br />
RESKONTRO<br />
Kundereskontroen <strong>og</strong> Leverandørreskontroen gir deg en fullstendig oversikt over alle åpne<br />
reskontroposter som er gjort på kundene <strong>og</strong> leverandørene dine <strong>og</strong> forenkler dermed<br />
betalingsoppfølgingen.<br />
Posteringer på en konto som er satt opp med reskontrofunksjonalitet i Kontoplanen blir automatisk<br />
postert både i Hovedbok <strong>og</strong> Reskontro. I Hovedbok finner du postene på kontoen med<br />
reskontrofunksjonalitet, mens du i Reskontro finner igjen de samme postene på<br />
reskontronummeret. Når man i Kontaktkortet definerer en kontakt som Kunde/Leverandør<br />
tildeles et Kundenummer/Leverandørnummer, som er det samme som Reskontronummer.<br />
Reskontroen knytter sammen informasjon fra flere moduler. I flere tilfeller er det ønskelig å se<br />
informasjon fra disse modulene, <strong>og</strong> du kan derfor åpne dem direkte fra reskontroen ved å klikke på<br />
knappene Gå til kontaktkortet, Gå til faktura, Gå til innkjøp <strong>og</strong> Gå til bilag. Gjennom<br />
knappene i margen kan du velge mellom forskjellige visninger <strong>og</strong> funksjoner i modulen.<br />
Kundeliste, Leverandørliste, Reskontroliste <strong>og</strong> Aldersfordeling har en rekke funksjoner for<br />
behandling av poster i reskontro:<br />
.Du kan du registrere inn- <strong>og</strong> utbetalinger direkte på kundene eller leverandørene dine.<br />
.Du kan <strong>og</strong>så matche/linke poster mot hverandre.<br />
.Du kan Redigere postene.<br />
.Du kan Gå til faktura fra Kundereskontroen.<br />
.Du kan Gå til innkjøp fra Leverandørreskontroen.<br />
.Du kan Gå til bilag for å finne bilaget i hovedboken.<br />
Alle registreringer mot kontoer med reskontrofunksjon finnes her sortert på Kunden eller<br />
Leverandøren som er knyttet opp mot posteringen, <strong>og</strong> ikke etter bilagsart, periode eller dato som i<br />
Hovedbok.<br />
I kundereskontromodulen finner du dessuten flere muligheter for videre betalingsoppfølging. Du<br />
finner knapper for betalingsoppfølging til venstre i kundereskontroen. Her har du mulighet for å<br />
generere betalingspåminnelser, sende fordringer til inkasso, rentefakturere, sende fordringer til<br />
factoring <strong>og</strong> lese inn OCR-filer. Konto 1510 er standard konto for kundefordringer.<br />
I leverandørreskontromodulen har du <strong>og</strong>så mulighet for å generere remitteringsfiler til banken din.<br />
Du finner knapper for betalingsoppfølging til venstre i leverandørreskontroen. Her har du mulighet<br />
for å generere filer til bank <strong>og</strong> å lese inn filer fra bank. Konto 2410 er standard konto for<br />
leverandørgjeld.<br />
Tips! De ulike vinduene i reskontro har en rekke utvalgsmuligheter øverst i vinduet. Når du<br />
endrer utvalgene må du klikke Oppdater for å oppdatere listen i henhold til utvalget du har satt.<br />
Tips! Du kan eksportere en rekke lister <strong>og</strong> tabeller til Microsoft Excel® ved hjelp av en meny på<br />
høyreklikk. Du kan sette et utvalg i listen - høyreklikke - <strong>og</strong> få dette utvalget ut i rapporten.<br />
Rapporten åpnes direkte i Excel. Vær oppmerksom på at filen er en midlertidig fil. Du må lagre<br />
denne dersom du ønsker å ta vare på den.<br />
48
RESKONTRO<br />
Kundereskontro<br />
Kundereskontroen gir deg en fullstendig oversikt over alle åpne reskontroposter som er gjort på<br />
kundene dine <strong>og</strong> forenkler dermed betalingsoppfølgingen.<br />
Posteringer på en konto som er satt opp med Kundereskontrofunksjonalitet i Kontoplanen blir<br />
automatisk postert både i Hovedbok <strong>og</strong> Reskontro. I Hovedbok finner du postene på kontoen med<br />
reskontrofunksjonalitet, mens du i Reskontro finner igjen de samme postene på<br />
Reskontronummeret. Når man i kontaktkortet definerer en kontakt som Kunde tildeles et<br />
Kundenummer, som er det samme som Reskontronummer.<br />
Kundereskontroen knytter sammen informasjon fra flere moduler. I flere tilfeller er det ønskelig å<br />
se informasjon fra disse modulene, <strong>og</strong> du kan derfor åpne dem direkte fra reskontroen ved å klikke<br />
på knappen for Gå til kontaktkortet, Gå til faktura <strong>og</strong> Gå til bilag.<br />
Gjennom knappene i margen kan du velge mellom forskjellige visninger <strong>og</strong> funksjoner i modulen.<br />
Ved å klikke på pil-knappen til høyre for Opprette aktiviteter kan du opprette<br />
skreddersydde aktiviteter. Du bestemmer selv innholdet i aktivitetene <strong>og</strong> hvilke moduler<br />
aktivitetsmalene skal være tilgjengelige i.<br />
Kundeliste<br />
Kundelisten viser summen av alle reskontroposter per kunde. Du kan velge om du vil se en samlet<br />
liste over alle kundene dine, eller om du vil se en liste for en gitt kunde.<br />
I kundelisten vil du, i tillegg til Åpne poster, kunne sette utvalg på Åpne poster - Saldo = 0 <strong>og</strong><br />
Åpne poster - Saldo < 0. Bruk av disse utvalgskriteriene gjør det enklere å finne poster som ikke<br />
er lukket mot hverandre.<br />
Tips! Ved å velge Vis detaljer får du opp en detaljert liste som viser hvilke poster som utgjør<br />
saldoen på den aktuelle kontakten.<br />
Leverandørreskontro<br />
Leverandørreskontroen gir deg en fullstendig oversikt over alle posteringer som er gjort på<br />
leverandørene dine <strong>og</strong> forenkler dermed betalingsoppfølgingen.<br />
Posteringer på en konto som er satt opp med leverandørreskontrofunksjonalitet i kontoplanen blir<br />
automatisk postert både i Hovedbok <strong>og</strong> Reskontro. I Hovedbok finner du postene på kontoen med<br />
reskontrofunksjonalitet, mens du i Reskontro finner igjen de samme postene på<br />
Reskontronummeret. Når man i kontaktkortet definerer en kontakt som Leverandør tildeles et<br />
leverandørnummer, som er det samme som Reskontronummer.<br />
Leverandørreskontroen knytter sammen informasjon fra flere moduler. I flere tilfeller er det<br />
ønskelig å se informasjon fra disse modulene, <strong>og</strong> du kan derfor åpne dem direkte fra reskontroen<br />
ved å klikke på knappen for Gå til kontaktkortet, Gå til innkjøp <strong>og</strong> Gå til bilag.<br />
Gjennom knappene i margen kan du velge mellom forskjellige visninger <strong>og</strong> funksjoner i modulen.<br />
Ved å klikke på pil-knappen til høyre for Opprette aktiviteter kan du opprette<br />
skreddersydde aktiviteter. Du bestemmer selv innholdet i aktivitetene <strong>og</strong> hvilke moduler<br />
aktivitetsmalene skal være tilgjengelige i.<br />
49
REGNSKAP<br />
Leverandørliste<br />
Leverandørlisten viser summen av alle reskontroposter per leverandør. Du kan velge om du vil se<br />
en samlet liste over alle leverandørene dine, eller om du vil se en liste for en gitt leverandør.<br />
I leverandørlisten vil, du i tillegg til Åpne poster, kunne sette utvalg på Åpne poster - Saldo = 0<br />
<strong>og</strong> Åpne poster - Saldo > 0. Bruk av disse utvalgskriteriene gjør det enklere å finne poster som<br />
ikke er lukket mot hverandre.<br />
Nederst i vinduet vil du se en summering som viser Totalt utestående, Ikke Forfalt <strong>og</strong> Forfalt for<br />
leverandøren som er markert.<br />
Registrering av Inn-/utbetaling i reskontro<br />
Når du skal registrere inn- eller utbetalinger på åpne poster i reskontroen, har du to muligheter. Du<br />
kan enten registrere bilaget i bilagsregistrering, eller fra reskontro. Når du registrerer fra reskontro<br />
får du opp et vindu som forenkler bilagsregistreringen av betalingen. Vinduet tilsvarer<br />
betalingsvinduet du får opp dersom du benytter Verktøylinjen for bilagsmaler til hurtigføring av<br />
bilag. Se mer om dette i eget avsnitt.<br />
Merk! Benytter du automatisk remittering vil du motta en returfil fra banken som du eventuelt kan<br />
bestemme skal bilagsføre utbetalingene automatisk. Se mer om dette nedenfor.<br />
.I Kundeliste, Leverandørliste, Reskontroliste, Saldoliste <strong>og</strong> Aldersfordeling kan du registrere<br />
inn- <strong>og</strong> utbetalinger direkte på kundene eller leverandørene dine. Du kan dobbeltklikke på kunden<br />
i listen, på den enkelte post i detaljert liste, eller klikke på knappen Inn-/Utbetaling.<br />
Alle registreringer mot kontoer med reskontrofunksjon finnes her sortert på kunden eller<br />
leverandøren som er knyttet opp mot posteringen, <strong>og</strong> ikke etter bilagsart, periode, eller dato som i<br />
Hovedbok.<br />
Slik registrerer du inn- <strong>og</strong> utbetalinger i reskontro i reskontromodulen<br />
1. Velg Vis - Regnskap - Kundereskontro (eller Leverandørreskontro).<br />
2. Finn frem til posten som skal betales, for eksempel i Kundeliste, med utvalget Kunder - Åpne<br />
poster.<br />
3. .Klikk Inn-/Utbetaling i nedre del av vinduet.<br />
4. Sjekk at Betalingsdato stemmer med datoen du mottok betalingen.<br />
5. Velg Konto etter hvilken betalingsform som er benyttet. Hvert valg er knyttet mot en spesifikk<br />
bilagsart <strong>og</strong> hovedbokskonto. Disse alternativene kan redigeres under Regnskapsinnstillinger.<br />
6. Velg om posten som betales er en Åpen post eller Lukket post. Dette valget bestemmer hvilke<br />
poster du kan velge mellom i vinduet nedenfor.<br />
7. Velg <strong>og</strong>så hvordan du ønsker at postene skal grupperes, etter MatchID eller Fakturanummer.<br />
Dette vil bare være relevant dersom du har mange fakturaer <strong>og</strong> trenger bedre oversikt. Dersom du<br />
har linket to poster sammen vil disse vises på en linje når du grupperer på MatchID, for å få hver<br />
av postene på en egen linje må du velge å gruppere på Fakturanummer.<br />
8. Juster beløpet dersom det avviker fra det som skal Inn-/utbetales.<br />
En eventuell delbetaling kan følges opp videre gjennom reskontroen.<br />
50
RESKONTRO<br />
9. Før eventuelt P å mi n nelsesgebyr i egen kolonne.<br />
Dette beløpet registreres på egen konto <strong>og</strong> ikke mot hovedfordringen.<br />
10. Klikk OK.<br />
Betalingsbilaget er nå bokført i Hovedbok <strong>og</strong> reskontro, <strong>og</strong> du får opp en meldingsboks som<br />
sier hvilket bilagsnummer dette bilaget har fått.<br />
Inkasso: Dersom du fører en innbetaling, <strong>og</strong> denne er sendt inkasso, vil du få opp et vindu der du<br />
må angi om betalingen er foretatt fra Kunden direkte eller Inkassoselskapet. Dersom kunden<br />
betaler direkte vil du i slike tilfeller gjerne måtte melde fra om dette til inkassoselskapet. Merker<br />
du av for Kunden her, vil fordringen bli med i grunnlaget for reskontro-rapporten: Inkasso.<br />
Innbetalt av kunden, sendt til inkasso.<br />
Registrering av betaling i valuta i reskontro<br />
Når du benytter funksjonen for betaling via reskontroen, vil du få opp ett eget vindu for<br />
registrering av sum både i fremmed valuta <strong>og</strong> klientvaluta.<br />
I feltet Betalt blir det automatisk foreslått totalsummen på den valgte fakturaen. Hvis det ikke er<br />
snakk om en full betaling, men bare deler av beløpet blir betalt denne gangen, kan man endre dette<br />
her.<br />
Feltet Gebyr skal benyttes for å legge inn eventuelle gebyrer som du blir belastet for. Hvis det er<br />
snakk om kunders innbetaling, vil dette feltet kun skulle benyttes om kunden trekker fra for<br />
gebyrer i egen bank. Hvis det er din utbetaling til en leverandør, er det selvsagt snakk om gebyrer<br />
som blir lagt til ditt trekk fra konto i forbindelse med valutatransaksjoner. Mange banker samler<br />
opp disse <strong>og</strong> sender ut egne bilag for bankgebyrer i slutten av måneden. I disse tilfellene er det<br />
ikke nødvendig å bruke dette feltet.<br />
Feltet Totalbeløp skal alltid reflektere den summen som faktisk har kommet inn på/går ut fra din<br />
konto. Det er denne summen som vil bli ført mot din bankkonto.<br />
51
REGNSKAP<br />
Selv om det er snakk om en fullstendig betaling, <strong>og</strong> ingen gebyrer, vil kursendringer føre til at<br />
summen i din valuta har endret seg. Differansen mellom hva som ble bokført på<br />
fakturatidspunktet, <strong>og</strong> det som nå blir ført inn/ut av din bank, kaller vi Agio. Denne vil bli<br />
automatisk ført i ditt system, i henhold til innstillingene i Vis - Innstillinger -<br />
Regnskapsinnstillinger - Regnskapsinnstillinger - Systemkontoer.<br />
Når du har fylt ut alle ovennevnte felter kan du klikke OK. Du vil da komme til et nytt vindu der<br />
du kan endre betalingsdato <strong>og</strong> konto for bank. Etter å ha påsett at alle disse innstillingene er<br />
korrekte, kan du klikke OK, <strong>og</strong> det blir ført ett bilag for denne ene betalingen.<br />
Hvis du skal føre flere betalinger mot samme bankbevegelse, anbefaler vi å benytte<br />
bilagsregistreringen. Her vil du få mulighet til å endre saldoen som skal gå mot din bankkonto.<br />
Match/Link<br />
.Med denne funksjonen kan du knytte sammen eller lukke flere åpne poster mot hverandre. For<br />
å kunne gjøre dette må de aktuelle postene være registrert på samme kunde eller leverandør. Du<br />
kan kun lukke poster, matche, dersom summene av posten går i null. Dersom summen av postene<br />
ikke går i null vil de bli knyttet sammen, linket, de kan da lukkes på et senere tidspunkt.<br />
Den vanligste grunnen til at poster ikke lukkes i utgangspunktet er at betalingen er registrert med<br />
et annet fakturanummer enn den opprinnelige fakturaen, for eksempel 90 <strong>og</strong> ikke 9.<br />
Den samme knappen gir deg <strong>og</strong>så mulighet for å gjenåpne lukkede poster <strong>og</strong> å fjerne linkingen<br />
mellom poster dersom det skulle være nødvendig.<br />
Merk! I eksemplene under benyttes leverandørreskontro. Matching/linking fungerer på samme<br />
måte i kundereskontro.<br />
Slik matcher/linker du poster<br />
1. Velg Vis - Regnskap - Leverandørreskontro.<br />
2. Velg posten du ønsker å matche/linke.<br />
3. .Klikk Match/link poster.<br />
4. Sjekk at Dato for registrering av matching/linking stemmer overens med datoen for<br />
matching/linking.<br />
5. Merk de postene i listen som du ønsker å matche/linke sammen med den valgte posten.<br />
6. Klikk OK for å matche/linke postene mot hverandre.<br />
Dersom postene går i null vil de bli matchet <strong>og</strong> lukket, dersom de ikke går i null vil de bli linket<br />
<strong>og</strong> vil fortsatt ligge som åpne poster i reskontroen.<br />
52
RESKONTRO<br />
Slik opphever du matching/linking av poster<br />
1. Velg Vis - Regnskap - Leverandørreskontro.<br />
2. Velg posten du ønsker å oppheve matching/linking på.<br />
3. .Klikk Match/link poster.<br />
4. Fjern markeringen på de postene du ikke lenger ønsker skal være matchet/linket mot den aktuelle<br />
posten.<br />
5. Klikk OK for å oppheve matchingen/linkingen.<br />
Match/link oppheves.<br />
Rapporter<br />
Fra Rapportmodulen kan du skrive ut oversiktlige rapporter over alle reskontroposter, eller bare<br />
over de åpne/lukkede. Ved store reskontroer er det en fordel å filtrere rapportene før utskrift. På<br />
den måten kan du lettere bevare oversikten over de ulike postene. Ved utskrift av<br />
reskontrorapporter er det <strong>og</strong>så mulig å filtrere etter regnskapsår. Dette gjør det mulig å skrive ut<br />
reskontrorapporter som kun inneholder poster fra fjoråret, selv om du har kommet flere måneder<br />
inn i neste regnskapsår.<br />
Redigering av reskontroposter<br />
Enkelte egenskaper ved reskontroposter kan endres direkte fra Reskontroliste, Kundeliste,<br />
Leverandørliste eller Aldersfordeling.<br />
Eksempel: Velg Vis - Regnskap - Kundereskontro. I Kundeliste markerer du en post i den<br />
nedre delen av vinduet, <strong>og</strong> klikker Rediger.<br />
Bilagsnummer viser hvilket bilagsnummer posten har. Feltet kan ikke redigeres.<br />
Bilagsdato viser bilagsdatoen på bilaget. Feltet kan ikke redigeres.<br />
Prosjekt viser om posten er knyttet mot et prosjekt. Feltet kan redigeres.<br />
Avdeling viser om posten er knyttet mot et prosjekt. Feltet kan redigeres.<br />
Beskrivelse viser beskrivelsen bilaget fikk ved postering. Feltet kan redigeres.<br />
53
REGNSKAP<br />
Beløp viser beløpet på posten. Feltet kan ikke redigeres.<br />
Fanekortet Leverandørreskontro/Kundereskontro<br />
Fakturanr. viser fakturanummeret på posten. Feltet kan ikke redigeres.<br />
Match-ID er et unikt nummer som blir tildelt alle poster, poster som er linket/matchet sammen vil<br />
få samme match-ID. Feltet kan ikke redigeres.<br />
Forfallsdato viser forfallsdatoen på posten. Feltet kan redigeres ved hjelp av knappen med tre<br />
prikker.<br />
Betalingsdato viser betalingsdatoen på posten. Feltet kan redigeres ved hjelp av knappen med tre<br />
prikker.<br />
KID viser KID nummeret på posten. Feltet kan redigeres.<br />
Vår ref. viser vår referanse på posten, dette vil komme automatisk på posteringer generert via<br />
ordre/fakturamodulen. Feltet kan redigeres.<br />
Omstridt krav. Her merker du av dersom det er uenighet om en post. Denne posten vil da<br />
fremkomme i Reskontrolisten under statusen Fakturaer omstridt.<br />
Godkjent: I Regnskapsinnstillinger dine kan du merke av for at det kun er godkjente fakturaer<br />
som skal remitteres. Før fakturaene dine godkjennes vil du finne dem i Reskontrolisten under<br />
statusen Fakturaer - Ikke godkjent. Når du har godkjent posten vil du finne den igjen i<br />
reskontrolisten under statusen Fakturaer - Skal remitteres (innland), eller Fakturaer - Skal<br />
remitteres (utland). Dette punktet er kun tilgjengelig i Leverandørreskontro.<br />
54<br />
Fanekortet Remittering (kun tilgjengelig i leverandørreskontro)<br />
Fanekortet vises bare dersom funksjonen er aktivert i reskontroinnstilingene.<br />
Status viser remitteringsstatusen på denne posten, om den skal remitteres, ikke remitteres, er sendt<br />
til remittering eller er betalt. Feltet kan redigeres.<br />
Betalingskode brukes ved remittering til utlandet <strong>og</strong> banken rapporterer dette videre til Norges<br />
Bank. Standard kode for remittering til utlandet er 14, som er Eksport/Import av andre varer. Feltet<br />
kan redigeres.<br />
Beløpet gjelder må fylles ut ved remittering til utlandet. Du skal da spesifisere hva slags varetyper<br />
betalingen gjelder. Feltet kan redigeres.<br />
Siste kjøredato viser datoen denne posten ble sendt til banken for remittering. Feltet kan ikke<br />
redigeres.
RESKONTRO<br />
Bankkonto viser leverandørens bankkonto som posten skal betales til. Feltet kan redigeres.<br />
Melding viser informasjon angående returfiler fra banken, om det er 1. gangs retur, 2. gangs retur,<br />
eller om det har vært noe feil med posten. Feltet kan ikke redigeres.<br />
Fanekortet Påminnelse (kun tilgjengelig i kundereskontro)<br />
Fanekortet vises bare dersom funksjonen er aktivert i reskontroinnstilingene.<br />
Status. Påminnelsesstatusen på denne posten avhenger av om det er sendt ut en 1. gangs<br />
påminnelse, et inkassovarsel eller om posten er sendt til inkasso. Hvor mange alternativer som er<br />
tilgjengelig i nedtrekkslisten avhenger av hva du har satt i påminnelsesinnstillingene dine. Feltet<br />
kan redigeres, men oppdateres automatisk når du sender ut påminnelser, inkassovarsel, inkasso.<br />
Forfallsdato viser forfallsdatoen på påminnelsen som er sendt ut.<br />
Gebyr viser gebyret på påminnelsen.<br />
Fanekortet Rentefaktura (kun tilgjengelig i kundereskontro)<br />
Fanekortet vises bare dersom funksjonen er aktivert i reskontroinnstilingene.<br />
Regel viser hvilken regel som er satt for rentefakturering på denne posten, Alltid, Ingen<br />
rentefakturering eller Kun dersom over 30 dager.<br />
55
REGNSKAP<br />
Forfallsdato viser forfallsdatoen på rentefakturaen som er sendt ut.<br />
Rentebeløp viser beløpet på rentefakturaen som er sendt ut.<br />
Fanekortet Relaterte poster<br />
Dette fanekortet vises kun dersom du har poster som er relatert til posten du redigerer. I<br />
nedtrekkslisten kan du velge å vise Alle, Faktura, Bank/post/kasse eller Kreditnota.<br />
Alle viser alle relaterte poster.<br />
Faktura viser alle fakturaene.<br />
Bank/post/kasse viser alle føringer gjort på kontoer som i Kontoplanen er merket av for<br />
Bank/post/kasse.<br />
Kreditnota viser alle kreditnotaene.<br />
Fanekortet Kostnadsbærere<br />
I fanekortet Kostnadsbærere kan du endre/velge egendefinert kostnadsbærer for bilaget. Se mer<br />
om kostnadsbærere i avsnittet om Regnskapsinnstillinger.<br />
56
RESKONTRO<br />
Brukerinnstillinger for reskontro<br />
.Brukerinnstillingene gjelder kun for deg, <strong>og</strong> vil ikke påvirke andre brukere av systemet. Dette<br />
gjør det mulig for deg å skreddersy reskontromodulen slik at du kan jobbe mest mulig effektivt.<br />
Det er her du bestemmer hvordan reskontroen skal se ut <strong>og</strong> fungere. Du har tilgang til<br />
brukerinnstillingene fra Kundeliste/Leverandørliste, Reskontroliste, Aldersfordeling,<br />
Saldoliste <strong>og</strong> via fanekortet Innstillinger per modul i brukerinnstillingene.<br />
Det er egne brukerinnstillinger for kunde- <strong>og</strong> leverandørreskontro.<br />
Du har ulike fanekort som du kan gå inn på for å sette innstillinger:<br />
Standard<br />
I dette fanekortet har du tre forhåndsdefinerte oppsett du kan velge mellom.<br />
Enkel: Forenkler skjermbildet mest mulig <strong>og</strong> viser kun påkrevde felter.<br />
Normal: Viser standardfelter <strong>og</strong> funksjonalitet.<br />
Avansert: Viser alle tilgjengelige felter <strong>og</strong> mer funksjonalitet.<br />
Velger du et av disse oppsettene kan du i de neste fanekortene se hvilke felt <strong>og</strong> hvilken<br />
funksjonalitet som blir tilgjengelig.<br />
I hjelpefilene (F1) finner du mer informasjon om de øvrige fanekortene.<br />
57
REGNSKAP<br />
BETALINGSOPPFØLGING<br />
Rutine for inndrivelse av utestående kundefordringer<br />
For mindre firmaer kan ubetalte kundefordringer fort bli et stort problem. Det er derfor viktig å<br />
innarbeide seg gode rutiner for inndrivelse av fordringer for å sikre firmaets avanse <strong>og</strong> likviditet.<br />
Nedenfor følger forslag til rutiner.<br />
Rutiner for fakturering<br />
Først <strong>og</strong> fremst er det viktig å ha gode faktureringsrutiner. For mange vil det være selvfølge å<br />
fakturere etter hvert som ordrene kommer inn <strong>og</strong> varer/tjenester leveres/utføres, men likevel er det<br />
en del firmaer som ikke har rutiner for regelmessig fakturering, noe som igjen gjør at det ikke<br />
kommer inn penger på kontoen regelmessig.<br />
Selve fakturaen som sendes kunden i posten eller på e-post bør i tillegg til kontakt- <strong>og</strong><br />
adresseinformasjon om firmaet ditt, kundens navn, adresse <strong>og</strong> referanse <strong>og</strong>så inneholde produkter,<br />
priser, mva, morarente, leveringsform <strong>og</strong> -betingelser, betalingsform <strong>og</strong> -betingelser, fakturadato<br />
<strong>og</strong> forfallsdato.<br />
I pr<strong>og</strong>rammet kan du sette innstillinger som skal gjelde for en gruppe kontakter, hvilket kan være<br />
praktisk dersom du f.eks. ønsker å gi samme betalingsbetingelser for alle kunder i en bestemt<br />
gruppe. Innstillingene setter du ved å velge Vis - Kontakt - Endre verdier på et utvalg<br />
kontakter. Følg anvisningene i veiviseren for å utføre endringene.<br />
Ved å velge Vis - Tilbud/Ordre/Faktura - Ordreregistrering kan du under fanekortet Tekst<br />
skrive inn ytterligere informasjon som du vil skal vises på dine ordre- <strong>og</strong> fakturautskrifter. Du kan<br />
enten skrive inn teksten direkte i tekstfeltet eller velge blant de ulike tekstene i nedtrekkslisten. Det<br />
er mulig å ha flere ulike tekster som vises på ulike rapporter.<br />
Ønsker du mer informasjon om en kundes betalingshistorikk kan du i pr<strong>og</strong>rammet velge Vis -<br />
Kontakt - Kontaktoppfølging <strong>og</strong> på kontaktkortet klikke på knappen Kontaktstatus (hurtigtast<br />
F3). Vinduet viser blant annet kundens Gjennomsnittlig betalingstid i dager, hvilket kan gi deg<br />
en indikasjon på når du kan forvente at utestående fordring kommer til å bli betalt.<br />
Rentefakturering<br />
Ved hjelp av rentefakturering kan du fakturere kunder for tapte renteinntekter. Tapte renteinntekter<br />
på kunder som betaler for sent kan utgjøre betydelige beløp i løpet av året. Enkelte velger å<br />
kompensere for dette tapet ved å fakturere renter.<br />
Under innstillinger for rentefakturering bestemmer du innstillingene som skal gjelde for ditt firma.<br />
Du finner innstillingene via menyen Vis - Innstillinger - Regnskap - Reskontro.<br />
Rutiner for betalingspåminnelse<br />
Hvis innbetalingen av en faktura ikke har funnet sted etter at betalingsfristen har utløpt, bør du<br />
sende en betalingspåminnelse til kunden. Dette kan du gjøre 14 dager etter at fakturaen skulle ha<br />
vært betalt <strong>og</strong> opplyse kunden (på en saklig måte) om at du ikke kan se at innbetalingen har funnet<br />
sted. På betalingspåminnelsen bør du opplyse kunden om at betaling må skje så snart som mulig,<br />
<strong>og</strong> innen en ny betalingsfrist på min. 14 dager. Vær oppmerksom på at dersom du sender ut<br />
58
BETALINGSOPPFØLGING<br />
betalingspåminnelse før det har gått 14 dager etter forfallsdato vil du ikke kunne kreve purregebyr,<br />
det samme gjelder for varsel om inkasso.<br />
Oppfølgingsaktiviteter: Du kan sette innstillinger i pr<strong>og</strong>rammet slik at visse hendelser automatisk<br />
genererer oppfølgingsaktiviteter. Et eksempel der oppfølgingsaktiviteter kan være til god hjelp er<br />
ved fakturering. Du kan bestemme at oppfølgingsaktiviteten skal starte på forfallsdato, eller du kan<br />
definere andre startdatoer. Den kan for eksempel minne deg på å sjekke om innbetaling har funnet<br />
sted<br />
Dersom kunden ikke betaler etter å ha mottatt den første påminnelsen bør du følge opp <strong>og</strong> sende ut<br />
enda en betalingspåminnelse (inkassovarsel). Denne kan inneholde nøyaktig den samme<br />
informasjonen som den første påminnelsen, men i tillegg informasjon om at dersom ikke betaling<br />
finner sted omgående vil fordringen bli oversendt til inkasso for videre oppfølging. Den andre<br />
betalingspåminnelsen bør <strong>og</strong>så gjøre det klart at morarenten som er spesifisert på den første<br />
fakturaen kommer til å bli gjeldende.<br />
Merk! Om en fordring skal oversendes til inkasso er det viktig at du har tatt vare på kopier av alle<br />
fakturaer, påminnelser <strong>og</strong> evt. e-postkorrespondanse i forbindelse med kravet. I pr<strong>og</strong>rammet finner<br />
du historikk på fakturaer, påminnelser <strong>og</strong> innbetalinger.<br />
I pr<strong>og</strong>rammet kan du generere betalingspåminnelser ved å velge Vis - Regnskap -<br />
Betalingspåminnelse. Følg anvisningene i veiviseren for å opprette en eller flere<br />
betalingspåminnelser.<br />
Ønsker du en oversikt over dine kunders utestående fordringer kan du velge Vis - Regnskap -<br />
Kundereskontro, <strong>og</strong> klikke på knappen Aldersfordeling.<br />
Inkasso<br />
Om kunden fortsatt ikke har betalt etter å ha mottatt både betalingspåminnelser <strong>og</strong> varsel om<br />
inkasso, bør du sende fordringen til et inkassoselskap som tar over inndrivelsen av utestående<br />
fordring <strong>og</strong> all videre kommunikasjon med kunden i denne forbindelsen. Det er nå opp til<br />
inkassoselskapet å avgjøre om/når saken evt. skal oversendes til Forliksrådet <strong>og</strong>/eller Namsmannen<br />
dersom kunden fortsatt ikke betaler.<br />
For å kunne sende fordringer til inkasso må du ha en avtale med et inkassoselskap <strong>og</strong> sette<br />
innstillinger for inkasso i ditt <strong>Mamut</strong>-system.<br />
I pr<strong>og</strong>rammet overføres kundefordringer til inkasso ved å generere en inkassofil i reskontromodulen<br />
som deretter sendes til inkassoselskapet. Velg Vis - Regnskap - Kundereskontro -<br />
Inkasso <strong>og</strong> klikk på knappen Inkasso til venstre for å starte veiviseren. Filen som opprettes<br />
inneholder informasjon om de utestående kundefordringene inkassoselskapet skal kreve inn. For å<br />
kunne sende en fordring til inkasso må du ha skrevet ut et inkassokrav som har forfalt til betaling<br />
på den aktuelle fordringen.<br />
Tips! I rapportmodulen kan du under knappen Reskontro skrive ut flere ulike rapporter som viser<br />
dine kundefordringer med ulik fokus.<br />
Ved hjelp av tilleggsproduktet <strong>Mamut</strong> Enterprise Inkasso kan du oversende fordringer til<br />
inkasso enkelt <strong>og</strong> greit via ditt <strong>Mamut</strong>-system. Du kan lese mer om produktet på <strong>Mamut</strong>s nettsider.<br />
Informasjon om inkasso <strong>og</strong> god inkassoskikk finner du på Internett: www.inkasso.no.<br />
Factoring<br />
Vil du slippe å ta hånd om fakturaoppfølgingen selv kan du selge fordringene dine til et<br />
factoringselskap som da tar over oppfølgingen av dine utsendte fakturaer <strong>og</strong> føring av<br />
kundereskontro. På den måten får du frigjort arbeidstid som du kan bruke på andre oppgaver, <strong>og</strong> er<br />
samtidig garantert å få inn utestående fordringer.<br />
59
REGNSKAP<br />
I pr<strong>og</strong>rammet overføres kundefordringer til factoring ved at du genererer en fil fra<br />
reskontromodulen som inneholder informasjon om dine utestående fordringer. Filen sender du på<br />
e-post, diskett eller laster opp på en nettside til factoringselskapet ditt, som deretter importerer<br />
denne i sitt system for videre behandling <strong>og</strong> oppfølging.<br />
Det er støtte for en rekke tilpassede factoringformater i pr<strong>og</strong>rammet <strong>og</strong> i tillegg det generelle<br />
formatet Detaljert (XML).<br />
Merk! For å kunne ta benytte factoring må du ha en avtale med et factoringselskap <strong>og</strong> sette<br />
innstillinger for factoring i ditt <strong>Mamut</strong>-system.<br />
Betalingspåminnelse<br />
Ved hjelp av veiviseren for Betalingspåminnelse kan du generere betalingspåminnelser<br />
(purringer) <strong>og</strong> inkassovarsler til kunder som ikke har betalt utestående innen forfallsdato. I<br />
veiviseren kan du merke av for å opprette nye betalingspåminnelser/inkassovarsler eller å skrive ut<br />
kopier av tidligere betalingspåminnelser/inkassovarsler.<br />
Vilkår for at en fordring skal foreslås til betalingspåminnelse/inkassovarsel settes gjennom<br />
innstillinger for Betalingspåminnelse. Hvorvidt en kunde skal kunne påminnes <strong>og</strong> hvilken gruppe<br />
kontakten tilhører spesifiseres på hver enkelt kontakt i kontaktregisteret. Standard innstillinger for<br />
påminnelse, som arves ved opprettelse av ny kunde, spesifiseres i firmainnstillingene. I tillegg kan<br />
fordringenes status for påminnelse endres på den enkelte reskontropost.<br />
Dersom betalingspåminnelser <strong>og</strong> inkassovarsel ikke blir betalt innen en viss tid, kan du sende<br />
fakturaene til Inkasso.<br />
Som et alternativ til å kreve inn betalingene selv kan du sende fordringene til Factoring. Du må da<br />
opprette en avtale med et factoringselskap. I <strong>Mamut</strong> kan du generere factoringfiler med fordringer<br />
<strong>og</strong> kreditnotaer <strong>og</strong> sende til factoringselskapet.<br />
Hvordan opprette nye betalingspåminnelser <strong>og</strong>/eller inkassovarsel<br />
1. Merk av Opprett nye betalingspåminnelser <strong>og</strong>/eller inkassovarsel <strong>og</strong> klikk Neste.<br />
60<br />
2. Definer ønsket utvalg for å begrense antall fordringer som blir foreslått til påminnelse. Du kan<br />
sette ett eller flere av følgende utvalg:
BETALINGSOPPFØLGING<br />
Status: Her kan du velge om det skal foreslås betalingspåminnelser for alle statuser, 1. gangs<br />
påminnelse, 2. gangs påminnelse eller Inkassovarsel. Hvor mange statuser som vises avhenger av<br />
antall betalingspåminnelser som er satt i innstillinger for betalingspåminnelser.<br />
Gruppe: Her kan du filtrere på gebyrgrupper <strong>og</strong> få foreslått alle kunder som tilhører valgt<br />
gebyrgruppe.<br />
Kunde: Dersom du ønsker å opprette betalingspåminnelse eller inkassovarsel på en bestemt kunde<br />
kan du taste inn kundenummeret eller velge ønsket kunde ved å klikke på knappen med tre prikker.<br />
Påminnelsesdato: Her velges ønsket dato for påminnelsen. Fordringer som har forfalt innen valgt<br />
dato kommer med i utvalget.<br />
Klikk Utvalg hvis du ønsker å gjøre et mer avansert utvalg.<br />
3. Klikk Neste for å se hvilke fordringer som blir foreslått basert på ditt utvalg. Du har mulighet til å<br />
fjerne fordringer fra utvalget ved å fjerne markeringen i høyre kolonne på disse fordringene.<br />
4. Klikk Neste for å få en forhåndsvisning av rapporten Påminnelsesforslag. Klikk Forrige for å gå<br />
tilbake <strong>og</strong> gjøre endringer i utvalget.<br />
5. Marker Skriv ut liste over betalingspåminnelser/inkassovarsler <strong>og</strong> velg utskriftsmedie dersom<br />
du ønsker å skrive ut denne rapporten. Velg <strong>og</strong>så korrekt medium for utskrift av selve<br />
påminnelsene/inkassovarslene.<br />
6. Klikk Neste for å skrive ut rapportene.<br />
7. Klikk Fullfør for å godkjenne utskriftene.<br />
Du har nå generert nye betalingspåminnelser <strong>og</strong>/eller inkassovarsler for utvalget du definerte.<br />
Hvordan skrive ut kopier av eksisterende betalingspåminnelser eller<br />
inkassovarsler<br />
1. Merk av for Skriv ut kopier av eksisterende betalingspåminnelser eller inkassovarsler <strong>og</strong><br />
klikk Neste.<br />
2. Sett ønsket utvalg. Se pkt. 2 over for mer informasjon <strong>og</strong> utvalg.<br />
3. Klikk Neste for å se hvilke fordringer som blir foreslått basert på ditt utvalg. Du kan kun skrive ut<br />
kopi av 1 fordring om gangen.<br />
61
REGNSKAP<br />
4. Merk av den fordringen du ønsker å skrive ut en kopi av betalingspåminnelsen/inkassovarselet på.<br />
5. Klikk Neste <strong>og</strong> velg ønsket utskriftsmedie.<br />
6. Klikk Fullfør for å skrive ut kopien.<br />
Du kan klikke Forrige for å gå tilbake <strong>og</strong> skrive ut flere kopier, eller Avbryt for å avslutte<br />
veiviseren når du har skrevet ut ønskede kopier.<br />
Kopien skrives ut.<br />
Innstillinger for<br />
Betalingspåminnelse/Inkassovarsel<br />
Kunder som ikke betaler fakturaer i tide kan enkelt følges opp ved hjelp av betalingspåminnelser.<br />
Du kan bl.a. bestemme hvor mange betalingspåminnelser kunden skal motta før det evt. blir<br />
aktuelt med et inkassovarsel.<br />
62<br />
Antall betalingspåminnelser før inkassovarsel: Gjennom en nedtrekksliste velger du ønsket<br />
antall betalingspåminnelser som skal genereres til kunden før inkassovarsel.<br />
Kun sende betalingspåminnelse for krav større enn: Betalingspåminnelser vil kun bli foreslått<br />
for fordringer som er større enn valgt beløp.
BETALINGSOPPFØLGING<br />
Påminnelser <strong>og</strong> varsler skal inneholde produktlinjer fra originalfaktura: Hvis fordringene er<br />
opprettet i Ordre/Faktura-modulen kan produktlinjene vises på påminnelser <strong>og</strong> varsler.<br />
Påløpt gebyr skal automatisk settes inn i vindu for registrering av innbetalinger: Ved<br />
registrering av betaling på den opprinnelige fordring legges påløpt gebyr automatisk inn i feltet for<br />
Påminnelsesgebyr.<br />
Fakturahistorikk skal legges ved e-post: Dersom påminnelsen sendes pr. e-post kan<br />
fakturahistorikken legges ved.<br />
Ikke send påminnelse til kunder med totalsaldo mindre enn 0: Merker du av for denne<br />
innstillingen vil du kunne unngå å sende påminnelser til kunder som f.eks. har betalt inn A-konto.<br />
Det vil imidlertid heller ikke bli skrevet ut påminnelser for poster der kunden skylder penger.<br />
For hver nye påminnelse som skrives ut <strong>og</strong> godkjennes endrer fordringen status. Nederst i vinduet<br />
kan du sette egne betingelser for hver slik status. Antall statuser følger antall betalingspåminnelser<br />
du har valgt øverst i vinduet.<br />
Innstillinger for Påminnelsesstatus<br />
I Innstillinger for betalingspåminnelse kan du i nederste del av vinduet se påminnelsesstatusene<br />
basert på antall påminnelser du har valgt å ha før inkassovarsel. Du kan sette innstillinger for hver<br />
enkelt Påminnelsesstatus ved å klikke Rediger.<br />
Antall dager fra forfall før varsel: Her velger du hvor mange dager det skal gå fra en fordring<br />
har forfalt til du skal kunne generere betalingspåminnelse.<br />
Antall dager betalingsfrist: Her bestemmer du hvor mange dager kunden skal få på seg til å<br />
betale betalingspåminnelsen.<br />
Kunden skal markeres med kredittstopp: Dersom du ønsker at kunden ikke skal kunne<br />
faktureres mer før utestående er innbetalt merkes av her.<br />
Påminnelsesgruppe<br />
I fanekortet Påminnelsesgruppe kan du opprette nye <strong>og</strong> redigere eksisterende<br />
påminnelsesgrupper. Ved hjelp av påminnelsesgrupper kan du enkelt vedlikeholde kunderegisteret<br />
med f.eks. endringer av påminnelsesgebyr. Endringer av påminnelsesgruppe tar automatisk effekt<br />
på alle kunder som er tilknyttet gruppen <strong>og</strong> du slipper dermed å måtte endre gebyr manuelt på alle<br />
kunder som skal ha betalingspåminnelser.<br />
63
REGNSKAP<br />
Nasjonale/Internasjonale påminnelser<br />
Innstillingene for nasjonale/internasjonale påminnelser er nesten like, den eneste forskjellen er at<br />
innstillingene for nasjonale påminnelser kun gjelder for norske kunder, mens innstillingene for<br />
internasjonale påminnelser gjelder for utenlandske kunder.<br />
Beskrivelse: Her kan du skrive inn teksten du vil skal vises på selve påminnelsen til kunden. Eks.<br />
1. gangs påminnelse eller 1. gangs purring.<br />
Utskriftsformular: Her velger du om utskriftsformularet skal være med eller uten giro.<br />
Rediger e-postmaler for: Ved å klikke Nasjonale kunder vil du få opp en e-postmal som du kan<br />
redigere <strong>og</strong> tilpasse ditt firma. I fanekortet Internasjonale påminnelser kan du klikke<br />
Internasjonale kunder <strong>og</strong> tilpasse e-postmalen for utenlandske kunder.<br />
Fast tekst: Fast tekst som skrives inn i dette feltet vil komme med på alle betalingspåminnelser<br />
med denne status.<br />
Factoring<br />
Factoring betyr overføring av kundefordringer til et firma som har spesialisert seg på<br />
fakturaoppfølging. I praksis vil dette si at du overlater oppfølging av utsendte fakturaer <strong>og</strong> føring<br />
av kundereskontro til et factoringselskap. Fordelen ved å benytte factoring er at profesjonelle tar<br />
hånd om oppfølgingen <strong>og</strong> at du får frigjort arbeidstid som du kan bruke på andre oppgaver.<br />
Overføringen av kundefordringer skjer ved at du genererer en fil fra reskontromodulen som<br />
inneholder informasjon om dine utestående fordringer. Filen sender du på e-post, diskett eller<br />
laster opp på en nettside til factoringselskapet ditt, som deretter importerer denne i sitt system for<br />
videre behandling <strong>og</strong> oppfølging.<br />
Det er støtte for en rekke tilpassede factoringformater i pr<strong>og</strong>rammet <strong>og</strong> i tillegg det generelle<br />
formatet Detaljert (XML).<br />
For å kunne benytte factoring må du ha en avtale med et factoringselskap <strong>og</strong> sette innstillinger for<br />
factoring i ditt <strong>Mamut</strong>-system.<br />
64<br />
Kom i gang med factoring<br />
For å kunne benytte factoring må du ha en avtale med et factoringselskap <strong>og</strong> sette innstillinger for<br />
factoring i ditt <strong>Mamut</strong>-system.<br />
Slik setter du opp systemet for factoring<br />
1. Lag en mappe på din datamaskin for lagring av factoringfiler.<br />
Bruk gjerne navnet på factoringselskapet som navn på mappen <strong>og</strong> merk deg hvor du oppretter<br />
denne.
BETALINGSOPPFØLGING<br />
2. Sett opp systemet slik at nye kunder får Factoring som standard påminnelse: Velg Vis -<br />
Innstillinger - Firma - Innstillinger per Modul - Kontaktoppfølging. Velg Factoring i<br />
nedtrekkslisten P å mi n n e l s e .<br />
3. Sett Factoring som standard påminnelse for eksisterende kunder: Velg Vis - Kontakt -<br />
Kontaktoppfølging <strong>og</strong> åpne fanekortet Innstillinger. Klikk på Reskontro, <strong>og</strong> velg Factoring i<br />
feltet P å mi n n e l s e .<br />
Tips! Du kan oppdatere store utvalg av kunder ved hjelp av funksjonen Vis - Kontakt - Endre<br />
verdier på et utvalg kontakter.<br />
Ordre som er opprettet: Dersom du har opprettet ordre som ennå ikke er fakturert, bør du<br />
eventuelt endre feltet Factoring i fanekortet Diverse før fakturering.<br />
4. Aktiver for factoring: Velg Vis - Innstillinger - Regnskap - Reskontro <strong>og</strong> merk av ved Bedriften<br />
eksporterer fakturaer til factoringbyrå.<br />
5. Legg inn adressen til factoringselskapet i firmainnstillingene: Klikk Vis - Innstillinger - Firma. I<br />
nedtrekkslisten under Adresse velger du Factoring. Klikk deretter på Adresse-knappen <strong>og</strong> legg<br />
inn adresseopplysningene. Kontakt eventuelt din factoringforbindelse for korrekt<br />
adresseinformasjon.<br />
6. Sett innstillinger for factoring <strong>og</strong> factoringselskapet: Dette gjør du under Vis - Innstillinger -<br />
Regnskap - Reskontro. Se detaljer om innstillinger for factoring i eget avsnitt nedenfor.<br />
7. Aktiver for Automatisk KID-tildeling under Vis - Innstillinger - Firma - Innstillinger per<br />
modul - Ordre/Faktura i fanekortet Annet. Kontakt ditt factoringselskap for opplysninger om, <strong>og</strong><br />
hvordan, du skal benytte dette. Dersom det kun skal genereres KID-nummer for fakturaer som<br />
sendes til factoring må du fjerne avmerkingen før du fakturerer disse kundene.<br />
Systemet er klart til å generere factoringfiler.<br />
65
REGNSKAP<br />
Hvordan generere en factoringfil?<br />
Slik genererer du en factoringfil<br />
1. Sett ønsket utvalg for å begrense antall fordringer som blir foreslått til factoring.<br />
Du kan sette et eller flere av følgende utvalg:<br />
Type kontakt: Velg ønsket kundetype.<br />
Kunde: Velg ønsket kunde.<br />
Kikk Utvalg hvis du ønsker å gjøre et mer avansert utvalg.<br />
2. Klikk Neste for å se hvilke fordringer som blir foreslått basert på ditt utvalg. Du har <strong>og</strong>så mulighet<br />
til å fjerne markeringen på linjene med fordringer som blir foreslått. Fordringene der du fjerner<br />
markeringen vil ikke bli med på factoringfilen denne gangen.<br />
3. Klikk Neste dersom du er fornøyd med fordringene som blir foreslått. Du vil da få en<br />
forhåndsvisning av rapporten Factoringliste, denne kan du skrive ut ved å klikke på Print report.<br />
4. Klikk Neste, ønsker du å redigere på utvalget klikker du på Forrige.<br />
5. Velg katal<strong>og</strong> for hvor factoringfilene skal plasseres.<br />
6. Velg ønsket filformat for factoringlisten dersom du ønsker å sende med en rapport til<br />
factoringselskapet i tillegg til factoringfilene.<br />
7. Merk av dersom du ønsker å opprette en e-post til factoringselskapet med factoringfilene som<br />
vedlegg.<br />
8. Klikk Neste for å generere filene.<br />
9. Klikk Fullfør. Alle fakturaer <strong>og</strong> kreditnotaer i utvalget vil bli markert som sendt til factoring.<br />
Fakturaene blir liggende som åpne poster i reskontro.<br />
66
BETALINGSOPPFØLGING<br />
Innbetalinger<br />
Noen factoringselskaper sender tilbake en OCR-fil som skal leses inn i pr<strong>og</strong>rammet. Du trenger da<br />
ikke føre innbetalingene.<br />
Alternativt må du bokføre innbetalingene manuelt, enten ved at du først lukker de åpne postene<br />
mot en samlekonto for factoring, <strong>og</strong> deretter fører totalbeløpet fra factoringselskapet mot denne<br />
kontoen, eller ved å føre innbetalingen fra factoringselskapet på en <strong>og</strong> en kontakt. Ettersom<br />
innbetalt beløp altså er mindre enn fordringene må du føre differansen til en kostnadskonto.<br />
Kontakt din revisor/regnskapsfører for informasjon om hvilke(n) konto(er) du skal benytte.<br />
Innstillinger for Factoring<br />
Dersom du har valgt å la et Factoringbyrå følge opp kundefordringene dine, må du spesifisere<br />
factoringformat <strong>og</strong> sette innstillinger for factoring i pr<strong>og</strong>rammet.<br />
Du finner innstillingene under Vis - Innstillinger - Regnskap - Reskontro. Du kommer <strong>og</strong>så til<br />
disse innstillingene ved å velge Vis - Innstillinger - Firma - Innstillinger per modul -<br />
Ordre/Faktura. Velg fanekortet Annet, <strong>og</strong> klikk på knappen Factoring.<br />
Følgende innstillinger kan settes:<br />
Filformat for eksport av factoringfil: I nedtrekkslisten kan du velge ønsket format blant de som<br />
er tilgjengelige.<br />
Bankkontonr.: Her kan du velge kontonummer, evt. opprette en ny konto. Du kan se detaljer om<br />
feltene som skal fylles inn når du oppretter en ny konto i hjelpefilene.<br />
Flytt kundefordringer automatisk til factoringselskapet: Merkes av dersom du ønsker å lukke<br />
postene på kunden i reskontro når fordringene overføres til Factoringselskapet. Postene vil da<br />
overføres til åpne poster på Factoringselskapet.<br />
.For å kunne overføre åpne poster må Factoringselskapet være registrert som en kunde i<br />
kontaktregisteret, <strong>og</strong> du må velge denne kunden i feltet her.<br />
Merk! Innstillingen har ikke tilbakevirkende kraft på eksisterende poster.<br />
Eksporter kreditnotaer: Merkes av for å kunne overføre kreditnotaer.<br />
Fakturatekst: Her skrives inn ønsket fast tekst som vil komme med på alle fakturaer som sendes<br />
til factoring. Teksten kommer <strong>og</strong>så med i de filformatene som krever dette. Factoringselskapet vil<br />
gjerne anbefale en spesiell formulering i dette feltet.<br />
67
REGNSKAP<br />
Informasjon om factoringselskapet<br />
Informasjonen som skal registreres får du av factoringselskapet ditt.<br />
Navn på factoringselskapet: Her skriver du inn navnet på factoringselskapet du bruker.<br />
Vårt kundenummer hos factoringselskapet: Kundenummeret ditt hos factoringselskapet<br />
registrerer du her. Merk at kundenummeret må legges inn for å kunne benytte visse KID- <strong>og</strong><br />
factoringformater.<br />
Kontaktperson: Her registrerer du navnet på kontaktpersonen i Factoringselskapet.<br />
Avtalenummer: Avtalenummeret for din avtale med factoringselskapet registreres her.<br />
Vår kontaktperson: Her registrerer du navnet på den som er kontaktpersonen i ditt firma.<br />
Katal<strong>og</strong> for eksport fil: Her bestemmer du katal<strong>og</strong>en du ønsker å eksportere factoring filer til. Du<br />
oppretter denne katal<strong>og</strong>en selv på din PC.<br />
E-post: Her legges e-postadressen til factoringselskapet inn. E-postadressen vil automatisk fylles<br />
ut i e-posten ved generering av factoringfiler.<br />
Rediger e-postmaler for Factoring: Ved å klikke Factoring vil du få opp en e-postmal som du<br />
kan redigere <strong>og</strong> tilpasse ditt firma.<br />
Notat: Notatfeltet brukes til egne notater vedrørende factoringselskapet. Notatene vil ikke vises på<br />
utskrifter. Derimot benyttes dette feltet av enkelte factoringformater, slik at denne informasjonen<br />
vil bli med i filen som sendes til factoringselskapet.<br />
Gjenopprett fil fra filarkiv<br />
Knappen brukes dersom du ønsker å gjenopprette en tidligere factoringfil. For å gjenopprette må<br />
du vise til filen <strong>og</strong> klikke Eksport.<br />
Rentefakturering<br />
Ved hjelp av rentefakturering kan du fakturere kunder for tapte renteinntekter. Tapte renteinntekter<br />
på kunder som betaler for sent kan utgjøre betydelige beløp i løpet av året.<br />
Under innstillinger for rentefakturering bestemmer du innstillingene som skal gjelde for ditt firma.<br />
Ved valg av Rentefakturering åpnes en veiviser der du kan velge mellom å opprette nye<br />
rentefakturaer eller å skrive ut kopier av tidligere rentefakturaer.<br />
Slik oppretter du nye rentefakturaer<br />
1. Velg Vis - Regnskap - Kundereskontro - Rentefaktura.<br />
68
BETALINGSOPPFØLGING<br />
2. Merk av for Opprett nye rentefakturaer, <strong>og</strong> klikk Neste.<br />
3. Gjør eventuelt et utvalg for å begrense antall fordringer som blir foreslått til rentefakturering.<br />
Du kan sette et eller flere av følgende utvalg:<br />
Kunde: Velg ønsket kunde.<br />
Betalt etter: Fordringer som er betalt etter valgt dato kommer med i utvalget. (Dersom antall<br />
rentefrie dager er oversteget.)<br />
Klikk Utvalg hvis du ønsker å gjøre et mer avansert utvalg.<br />
Rentesatsen hentes automatisk fra innstillingene for rentefakturering. Du kan overstyre denne<br />
rentesatsen.<br />
4. Klikk Neste for å se hvilke fordringer som blir foreslått basert på ditt utvalg.<br />
5. Klikk Neste dersom du er fornøyd med fordringene som blir foreslått.<br />
Du vil da få en forhåndsvisning av rapporten Renteforslag. Klikk Forrige for å gå tilbake <strong>og</strong> gjøre<br />
endringer i utvalget. Du har <strong>og</strong>så mulighet til å fjerne markeringen på linjene med fordringer som<br />
blir foreslått. Fordringene der du fjerner markeringen vil ikke bli rentefakturert denne gangen.<br />
69
REGNSKAP<br />
6. Etter utskrift av renteforslag kan du skrive ut rentefakturaene.<br />
Velg ønsket utskriftsmedium. Klikk Neste, <strong>og</strong> deretter Fullfør for å godkjenne rentefakturaene.<br />
Det vil bli opprettet et bilag pr. rentefaktura. Bilagene legger seg med status åpne poster i<br />
reskontroen.<br />
Slik skriver du ut kopier av tidligere rentefakturaer<br />
1. Velg Vis - Regnskap - Kundereskontro - Rentefaktura.<br />
2. Merk av for Skriv ut kopier av tidligere rentefakturaer, <strong>og</strong> klikk Neste.<br />
3. Gjør ønsket utvalg. Se pkt. 2 over for mer informasjon <strong>og</strong> utvalg.<br />
4. Klikk Neste for å se hvilke fordringer som blir foreslått basert på ditt utvalg. Du kan kun skrive ut<br />
kopi av én fordring om gangen.<br />
5. Klikk Neste <strong>og</strong> deretter Fullfør for å skrive ut kopien.<br />
6. Klikk Forrige for å gå tilbake <strong>og</strong> skrive ut flere kopier, merk av for ønsket fordring <strong>og</strong> følg<br />
fremgangsmåten i pkt. 4.<br />
Kopien(e) skrives ut.<br />
Klikk Avbryt for å avslutte veiviseren når du har skrevet ut ønskede kopier.<br />
Innstillinger for Rentefakturering<br />
Tapte renteinntekter på kunder som betaler for sent kan utgjøre betydelige beløp i løpet av året. I<br />
Innstillinger for Rentefakturering kan du sette innstillinger for å fakturere de av dine kunder<br />
som har betalt for sent.<br />
Du kan sette følgende innstillinger:<br />
Rentesats: Her bestemmer du rentesatsen som skal benyttes for kunder som betaler etter forfall.<br />
Kun rentefaktura dersom rentebeløpet pr. faktura overstiger: Velg evt. beløpsgrense for når<br />
det skal rentefaktureres.<br />
Antall dager betalingsfrist: Her bestemmer du hvor mange dagers betalingsfrist dine kunder skal<br />
få på rentefakturaen.<br />
70
BETALINGSOPPFØLGING<br />
Utskriftsformular, nasjonale kunder: Her bestemmes utskriftsformularet som skal brukes ved<br />
rentefakturering av norske kunder.<br />
Utskriftsformular, internasjonale kunder: Her bestemmes utskriftsformularet som skal brukes<br />
ved rentefakturering av utenlandske kunder.<br />
Fast tekst nasjonale kunder: Fast tekst som skrives inn her vil komme med på alle rentefakturaer<br />
til norske kunder.<br />
Fast tekst internasjonale kunder: Fast tekst som skrives inn her vil komme med på alle<br />
rentefakturaer til utenlandske kunder.<br />
Remittering - Betaling til bank<br />
Utbetalinger til leverandører posteres som bilag i hovedboken. I reskontro kan du benytte Betaling<br />
til bank, en veiviser som gjør det enklere å velge ut hvilke poster som skal betales, samt å utføre<br />
selve betalingen, <strong>og</strong> som kan hjelpe deg med å postere utbetalingene når de er utført.<br />
Veiviseren for betaling til bank kan benyttes på to måter; automatisk remittering <strong>og</strong> manuell<br />
remittering. Du velger standard metode for betaling <strong>og</strong> setter innstillinger under Innstillinger for<br />
remittering. Du kan overstyre metoden i veiviseren for Betaling til bank.<br />
Automatisk remittering: Ved automatisk remittering trenger du en avtale med din<br />
bankforbindelse om elektronisk betaling. Betalingen overføres som en fil til banken, <strong>og</strong> du mottar<br />
returfil som kan benyttes til bokføring av betalingene. Systemet støtter Telepay-formatet. Du kan<br />
kontakte din bankforbindelse for informasjon om dette.<br />
Manuell remittering: Ved manuell remittering kan du bruke pr<strong>og</strong>rammet til å skrive ut<br />
betalingsoversikt <strong>og</strong> utbetalingsblanketter (giro).<br />
Tips! I pr<strong>og</strong>ramversjoner med lønn kan du <strong>og</strong>så remittere lønnsutbetalinger i en egen veiviser som<br />
du finner i lønnsmodulen. Les mer om i kapittelet "Lønn <strong>og</strong> Personal".<br />
Bankfiler/automatisk remittering<br />
Etter du har sendt en remitteringsfil til banken vil du fra enkelte banker motta en 1. gangs returfil.<br />
Filen er en bekreftelse fra banken på at de har mottatt remitteringsfilen <strong>og</strong> dersom alt er i orden vil<br />
postene legges i bankens forfallsregister. Filen er ikke nødvendig å lese inn, men du kan gjøre det<br />
dersom du ønsker det. Ved innlesing av filen vil du få ut en rapport, <strong>og</strong> det vil vises i<br />
meldingsfeltet på posten i reskontroen at den er innlest.<br />
Når banken har betalt postene du har sendt til remittering vil du motta en 2. gangs returfil. Filen<br />
inneholder en oversikt over hvilke poster banken har betalt ved forfall. Ved innlesing av 2. gangs<br />
returfil kan betalingene automatisk bli bokført i pr<strong>og</strong>rammet. Du kan <strong>og</strong>så velge i innstillingene for<br />
remittering at de ikke skal bokføres automatisk, eller at de skal via bilagsregistreringen, slik at du<br />
selv overfører til hovedbok.<br />
Du kan bestemme hvilke leverandører som skal remitteres i fanekortet Innstillinger på<br />
leverandøren. Du kan <strong>og</strong>så sende remitteringsfiler for leverandører i utlandet, <strong>og</strong> i utenlandsk<br />
valuta.<br />
Systemet kan kontrollere bankkontoer <strong>og</strong> KID-nummer ved opprettelse av remitteringsgsfilen.<br />
Dette velger du i innstillinger for remittering.<br />
Tips! En inngående kreditnota kan redusere beløpet som sendes til remittering av en inngående<br />
faktura. Dette forutsetter at du matcher/linker kreditnotaen mot fakturaen før du genererer<br />
remitteringsfilen, samt at kreditnotaen er markert med Skal remitteres.<br />
71
REGNSKAP<br />
Kom i gang med bankfiler/automatisk<br />
remittering<br />
Du vil få en del opplysninger fra banken som du trenger når du skal sette opp systemet for<br />
automatisk remittering. Når dette er i orden kan du sette opp systemet for bruk av automatisk<br />
remittering:<br />
Slik kommer du i gang med bankfiler/automatisk remittering<br />
1. Velg Vis - Innstillinger - Regnskap - Reskontro, <strong>og</strong> merk av for Bedriften benytter<br />
remittering (elektronisk utbetaling).<br />
2. Klikk Innstillinger-knappen til høyre for avmerkingsboksen Bedriften benytter remittering<br />
(elektronisk utbetaling).<br />
3. .Klikk Ny, velg Remitteringstype <strong>og</strong> klikk OK.<br />
Dersom en remitteringstype for automatisk remittering allerede er satt opp kan du endre<br />
innstillingene for denne ved å klikke Rediger.<br />
72
BETALINGSOPPFØLGING<br />
4. Skriv inn nødvendige opplysninger i veiviseren for remitteringsinnstillinger. Du kan se mer<br />
informasjon om feltene i veiviseren under "Innstillinger for remittering "nedenfor.<br />
Du vil trenge en del opplysninger fra banken din, som Internettadresse til nettbanken, Bruker-ID<br />
eller Kundenummer <strong>og</strong> Passord.<br />
5. Klikk Fullfør i veiviseren.<br />
Du har nå opprettet en remitteringstype. Du kan gjerne velge denne som Standard<br />
remitteringstype i innstillinger for remittering.<br />
6. Merk av for remittering på de aktuelle leverandørene. Dette gjør du på leverandøren, fanekortet<br />
Innstillinger - knappen Leverandør <strong>og</strong> fanekortet Reskontro. Velg type i nedtrekkslisten<br />
Remittering.<br />
Tips! Dette kan du gjøre i én operasjon på alle leverandører, eller for eksempel alle innenlandske<br />
leverandører ved hjelp av veiviseren Endre verdier på et utvalg kontakter. Se mer om denne<br />
veiviseren i kapittelet "Kundeoppfølging" i introduksjonsboken "Kunde-, salgsoppfølging <strong>og</strong><br />
netthandel".<br />
73
REGNSKAP<br />
7. Registrer bankkontonummer på leverandørene. Dette gjør du i fanekortet Annen info i feltet<br />
Bankkonto.<br />
Kontonummeret hentes fra leverandørkortet i pr<strong>og</strong>rammet i det utbetalingsfilen opprettes.<br />
Systemet er nå klargjort for automatisk remittering.<br />
Merk! Oppsettet bør normalt testes i samarbeid med din bankforbindelse.<br />
Hvordan opprette en remitteringsfil?<br />
Slik oppretter du en remitteringsfil<br />
1. Vis - Regnskap - Leverandørreskontro - Betaling til bank.<br />
2. Velg remitteringsformat.<br />
Hvis du velger formatet Utbetalingsblanketter (giro), vil det ikke bli laget noen remitteringsfil.<br />
Skriv ut utbetalingsblankettene <strong>og</strong> send de til banken. Du vil ikke motta noen returfil, <strong>og</strong> bokfører<br />
betalingene manuelt (manuell remittering).<br />
3. Velg et av følgende utvalg:<br />
Alle: Alle fakturaer<br />
Alle nasjonale: Alle fakturaer som skal remitteres til innlandet<br />
Alle utenlandske: Alle fakturaer som skal remitteres til utlandet<br />
Leverandør: Velg ønsket leverandør<br />
Klikk Utvalg hvis du ønsker å gjøre et mer avansert utvalg.<br />
74
BETALINGSOPPFØLGING<br />
4. Klikk Neste for å se hvilke poster som blir foreslått basert på ditt utvalg. Eventuelle feil/mangler<br />
ved postene vil bli vist i kolonnen Feil helt til høyre. Du kan redigere postene ved å markere<br />
posten det gjelder <strong>og</strong> klikke Rediger.<br />
5. Klikk Neste dersom du er fornøyd med postene som blir foreslått. Du vil da få en forhåndsvisning<br />
av rapporten Betalingsforslag. Du har <strong>og</strong>så mulighet til å fjerne markeringen på linjene med<br />
fordringer som blir foreslått. Postene vil da ikke bli sendt til banken.<br />
6. Etter utskrift av Betalingsforslag kan du velge katal<strong>og</strong> for filnavn <strong>og</strong> plassering for<br />
remitteringsfilen. En eventuell internettadresse til nettbank hentes fra remitteringsinnstillingene,<br />
eller kan skrives inn manuelt.<br />
7. Klikk Neste.<br />
Dersom du har tastet inn en Internettadresse til nettbanken, <strong>og</strong> er koblet til Internett, vil du kunne<br />
overføre filen til banken med en gang. Alternativt kan du i ettertid lese inn filen i bankpr<strong>og</strong>rammet.<br />
75
REGNSKAP<br />
8. Klikk Fullfør for å oppdatere reskontroen.<br />
Alle poster i utvalget vil bli markert som sendt til remittering.<br />
Ugyldig mottakeradresse: Dersom du får feilmelding om ugyldig mottakeradresse, kan du<br />
forsøke å legge inn adressen på nytt på kontakten. Det er adressen av typen Post som benyttes.<br />
Remittering av delbetalinger: Du kan remittere delbetalinger ved å overstyre beløpet i<br />
saldokolonnen ved betaling til bank. Delbetalingen vil ikke redusere den opprinnelige posten.<br />
Merk! Ved remittering til utlandet må du fylle inn feltet Beløpet gjelder i selve<br />
reskontroposten. Du kan komme til dette feltet ved å klikke på Rediger-knappen i selve<br />
remitteringsveiviseren - vinduet Remittering - Betaling til Bank. Du kan <strong>og</strong>så redigere<br />
reskontroposter fra Reskontroliste, Kundeliste, Leverandørliste <strong>og</strong> Aldersfordeling i reskontro.<br />
Hvordan lese inn en returfil?<br />
Etter du har sendt en remitteringsfil til banken vil du motta en 1. gangs returfil. Filen er en<br />
bekreftelse fra banken på at de har mottatt remitteringsfilen. Dersom alt er i orden vil postene<br />
legges i bankens forfallsregister. Når banken har betalt postene du har sendt, vil du motta en 2.<br />
gangs returfil. Filen inneholder en oversikt over hvilke poster som banken har betalt ved forfall.<br />
Ved innlesing av 2. gangs returfil vil betalingene automatisk bli bokført i pr<strong>og</strong>rammet, dersom du<br />
har valgt dette i innstillingene for remittering.<br />
Slik leser du inn returfil<br />
1. Velg Vis - Regnskap - Leverandørreskontro - Retur fra bank.<br />
76
BETALINGSOPPFØLGING<br />
2. Velg Fil (Sti til der returfilen ligger), <strong>og</strong> klikk Neste.<br />
3. Rapporten Remitteringsretur status kommer automatisk til forhåndsvisning.<br />
4. Skriv ut eller lukk rapporten.<br />
5. Ved innlesning av 2. gangs retur: Klikk Fullfør.<br />
Ved innlesing av 2. gangs returfil vil betalingene automatisk bli bokført i pr<strong>og</strong>rammet, dersom<br />
du har valgt dette innstillinger for remittering for denne remitteringstypen.<br />
Kom i gang med manuell remittering<br />
Ved manuell remittering kan du bruke pr<strong>og</strong>rammet til å skrive ut betalingsoversikt <strong>og</strong><br />
utbetalingsblanketter (giro).<br />
Slik kommer du i gang med manuell remittering<br />
1. Velg Vis - Innstillinger - Regnskap - Reskontro <strong>og</strong> merk av for Bedriften benytter remittering<br />
(elektronisk utbetaling).<br />
77
REGNSKAP<br />
2. Klikk Innstillinger-knappen til høyre for avmerkingsboksen Bedriften benytter remittering<br />
(elektronisk utbetaling). Remitteringstypen Utbetalingsblanketter (giro) leveres ferdig oppsatt<br />
med pr<strong>og</strong>rammet. Velg eventuelt denne som Standard remitteringstype.<br />
3. Merk av for remittering på de aktuelle leverandørene. Dette gjør du på leverandøren, fanekortet<br />
Innstillinger-knappen Leverandør <strong>og</strong> fanekortet Reskontro. Velg type i nedtrekkslisten<br />
Remittering.<br />
Tips! Dette kan du gjøre i én operasjon på alle leverandører, eller for eksempel alle innenlandske<br />
leverandører ved hjelp av veiviseren Endre verdier på et utvalg kontakter. Se mer om denne<br />
veiviseren i kapittelet "Kundeoppfølging" i introduksjonsboken "Kunde-, salgsoppfølging <strong>og</strong><br />
netthandel".<br />
78
BETALINGSOPPFØLGING<br />
Systemet er nå klargjort for manuell remittering.<br />
Innstillinger for Remittering<br />
I pr<strong>og</strong>rammet kan du enten benytte deg av automatisk remittering eller manuell remittering for å<br />
forenkle utbetalinger av lønn <strong>og</strong>/eller leverandørgjeld, <strong>og</strong> bokføringen av dette.<br />
Du kan sette følgende innstillinger:<br />
.Ny: Oppretter ny remitteringstype, for eksempel for automatisk remittering for sending av<br />
utbetalingsfiler/remitteringsfiler til din bankforbindelse.<br />
.Rediger: Endre en remitteringstype.<br />
.Slett: Sletter en remitteringstype.<br />
Standard remitteringstype: Her bestemmer du hvilken remitteringstype du ønsker å benytte. Du<br />
kan opprette nye remitteringstyper ved å klikke Ny.<br />
Tillat å registrere utbetaling av en post som har status "Sendt til remittering": Ved å merke<br />
av her kan du manuelt registrere utbetaling i bilagsregistrering av en post som er sendt til<br />
remittering.<br />
Remitter bare godkjente fakturaer: Merkes det av her vil du kun kunne remittere fakturaer som<br />
er godkjente.<br />
79
REGNSKAP<br />
Veiviser for remitteringsinnstillinger<br />
.Når du oppretter en ny remitteringsstype, eller endrer en eksisterende, åpnes veiviseren for<br />
remitteringsinnstillinger.<br />
Innstillinger<br />
Eget navn på formatet: Her kan du legge inn et eget navn for remitteringsformatet du bruker<br />
dersom det er ønskelig.<br />
Bankkontonr.: Ditt kontonummer som skal benyttes til utbetalinger. Velg konto fra listen, eller<br />
opprett ny.<br />
Internettadresse til nettbank: Her kan du eventuelt legge inn internettadressen til nettbanken din,<br />
dersom dette skal benyttes.<br />
Gjenopprett fil fra filarkiv: Knappen brukes dersom du ønsker å gjenopprette en tidligere<br />
remitteringsfil, for eksempel for å sende den til banken på nytt. For å gjenopprette må du vise til<br />
filen <strong>og</strong> klikke Eksport.<br />
Merk! Katal<strong>og</strong>en for remitteringsfiler må være tom. Du må ta en sikkerhetskopi før du utfører<br />
denne handlingen.<br />
80
BETALINGSOPPFØLGING<br />
Innstillinger fra banken<br />
Bruker-ID/kundenummer: Her registreres bruker-ID/kundenummer som du mottar fra banken.<br />
Organisasjonsnummer for remittering: Her registreres Organisasjonsnummeret som skal brukes<br />
ved remittering.<br />
Passord: Tast inn passord som du har mottatt dette fra banken. Feltet må være utfylt, så dersom<br />
din bank ikke benytter passord kan du skrive inn et eget.<br />
Divisjon: Fylles ut dersom du har fått beskjed om det fra banken.<br />
Kontroller bankkontonummer ved opprettelse av utbetalingsfil: Kontrollerer formatet på<br />
kontonumrene i bankfilene. Gir melding <strong>og</strong> krever korreksjon dersom feil finnes.<br />
Kontroller KID-nummer ved opprettelse av utbetalingsfil: Kontrollerer formatet på KIDnumrene<br />
i bankfilene. Gir melding <strong>og</strong> krever korreksjon dersom feil finnes.<br />
Innstillinger for filer som skal sendes til banken<br />
Katal<strong>og</strong>: Velg ønsket katal<strong>og</strong> for remitteringsfiler, dersom du ikke ønsker å benytte den som er<br />
foreslått.<br />
Merk! Det er viktig at du merker deg filbanen til denne katal<strong>og</strong>en, da filen normalt skal overføres<br />
til banken via bankens betalingsløsning. I enkelte betalingsløsninger kan du spesifisere<br />
plasseringen for filen, slik at den hentes automatisk.<br />
Filnavn: Her bestemmer du filnavn for remitteringsfilen.<br />
Sekvensnummer: Nummeret vil øke ved generering av ny fil. Nummeret kan overstyres om<br />
ønskelig.<br />
81
REGNSKAP<br />
Transaksjonssekvens: Nummeret vil øke ved generering av ny fil. Nummeret kan overstyres om<br />
ønskelig.<br />
Innstillinger for filer som mottas fra banken<br />
Bokføring: Her bestemmer du om bokføring av bilag skal bokføres i Bilagsregistrering, Hovedbok<br />
eller om de Aldri skal bokføres. Ved valg av Bilagsregistrering må bilagene overføres manuelt til<br />
hovedbok. Ved valg av Aldri må du registrere bilagene manuelt <strong>og</strong> deretter overføre til hovedbok<br />
for å lukke postene.<br />
Hovedbokskonto: Her bestemmer du hovedbokskontoen som skal benyttes ved remittering.<br />
Regel for remittering: Her bestemmer du hvordan bilagene skal se ut ved innlesing av returfil fra<br />
bank.<br />
Bilagsart: Som standard benyttes Bank, men kan overstyres ved å velge annen bilagsart i<br />
nedtrekkslisten.<br />
82
BETALINGSOPPFØLGING<br />
OCR/Bank<br />
Innlesing av filer fra bank<br />
Ved hjelp av OCR/bank kan du lese inn filer fra banken som inneholder informasjon om betalinger<br />
som er gjort fra kundene dine.<br />
Du må ha en avtale med banken <strong>og</strong> sette opp innstillinger for OCR/bank i pr<strong>og</strong>rammet før du kan<br />
lese inn filer fra banken.<br />
Ved innlesning av fil bokføres det automatisk bilag som inneholder disse betalingene. I<br />
innstillinger for OCR/bank kan du velge om bilagene skal bokføres i bilagsregistrering eller<br />
hovedboken. Hvis du velger å bokføre bilagene i hovedboken vil reskontro automatisk bli<br />
oppdatert <strong>og</strong> postene som går i ”null” vil bli lukket mot hverandre.<br />
Tips! Innstillingene finner du under Vis - Innstillinger - Regnskap - Reskontro, <strong>og</strong> Bedriften<br />
importerer OCR-filer fra bank.<br />
Slik leser du inn OCR/bank-filer<br />
1. Velg Vis - Regnskap - Kundereskontro - OCR/Bank.<br />
2. Velg filen som skal leses inn <strong>og</strong> klikk Neste.<br />
Rapporten OCR-Filinnhold skrives ut til forhåndsvisning. Rapporten gir en oversikt over hvilke<br />
betalinger som har gyldig KID <strong>og</strong> som kan bokføres i regnskapet.<br />
3. Skriv ut eller lukk rapporten.<br />
4. Klikk Fullfør for å bokføre.<br />
Du kan eventuelt klikke Forrige for å gå ti tilbake <strong>og</strong> velge en annen fil.<br />
Betalingene bokføres med godkjent KID.<br />
Innstillinger for OCR/bank<br />
Dersom du benytter deg av KID <strong>og</strong> mottar OCR-filer fra banken når kundene dine har betalt sine<br />
fakturaer, må du sette følgende innstillinger i pr<strong>og</strong>rammet for å kunne ta i bruk funksjonaliteten:<br />
Katal<strong>og</strong>: Her bestemmer du katal<strong>og</strong>en du ønsker å importere OCR-filer fra.<br />
Filnavn: Her skriver du inn filnavnet på filen du skal importere.<br />
Bokføring: Ved import av OCR-filer kan du velge om bilagene skal importeres til Hovedbok eller<br />
Bilagsregistrering. Ved valg av Bilagsregistrering må du manuelt overføre bilagene til hovedbok<br />
for å lukke åpne poster.<br />
83
REGNSKAP<br />
Hovedbokskonto: Her bestemmer du hovedbokskontoen du ønsker å bruke ved bokføring av<br />
poster i OCR-fil.<br />
Bilagsart: Vanligvis benyttes bilagsarten Bank ved import av OCR-/Bankfiler, men du kan endre<br />
bilagsart om ønskelig.<br />
Gjenopprett fil fra filarkiv: Knappen brukes dersom du ønsker å gjenopprette en tidligere<br />
OCR/Bank-fil. For å gjenopprette må du vise til filen <strong>og</strong> klikke Eksport.<br />
Automatisk slette utbetalingsfiler ved innlesing av returfiler: Merkes av dersom du ønsker å få<br />
slettet gamle utbetalingsfiler automatisk.<br />
Inkasso<br />
Inkasso betyr at man overlater inndrivelse av forfalte pengekrav til et firma som har bevilling til å<br />
drive inkassovirksomhet.<br />
For å kunne sende fordringer til inkasso må du ha en avtale med et inkassoselskap <strong>og</strong> sette<br />
innstillinger for inkasso i ditt <strong>Mamut</strong>-system.<br />
Selve overføringen av informasjon til inkassoselskapet skjer via en egen veiviser for generering av<br />
inkassofiler i reskontromodulen. For å kunne generere en inkassofil krever det at du har sendt ut<br />
betalingspåminnelser <strong>og</strong> inkassovarsel på fordringene. Først når inkassovarslene har forfalt blir<br />
fordringene gjort tilgjengelige for overføring til inkasso.<br />
Det er støtte for tre ulike filformater for inkasso.<br />
Innbetaling: Dersom du fører en innbetaling, <strong>og</strong> denne er sendt inkasso, vil du få opp et vindu der<br />
du må angi om betalingen er foretatt fra Kunden direkte eller Inkassoselskapet. Dersom kunden<br />
betaler direkte vil du i slike tilfeller gjerne måtte melde fra om dette til inkassoselskapet. Merker<br />
du av for Kunden her, vil fordringen bli med i grunnlaget for reskontro-rapporten: Inkasso.<br />
Innbetalt av kunden, sendt til inkasso.<br />
Ved hjelp av Enterpriseutvidelsen <strong>Mamut</strong> Enterprise Inkasso får du ytterligere kontroll over den<br />
økonomiske styringen ved å gi din virksomhet skreddersydd <strong>og</strong> kundetilpasset<br />
betalingsoppfølging. Les mer om produktet på www.mamut.no/addons<br />
Ved å klikke på knappen Inkasso i reskontromodulen vil en veiviser for generering av inkassofiler<br />
startes. innstillinger for Inkasso<br />
For det skal være mulig å sende en fordring til inkasso må det være skrevet ut et inkassovarsel som<br />
har forfalt til betaling på den aktuelle fordringen.<br />
Slik genererer du en inkassofil<br />
1. Sett ønsket utvalg for å begrense antall fordringer som blir foreslått til inkasso.<br />
Du kan sette et eller flere av følgende utvalg:<br />
Type kontakt: Velg ønsket kundetype.<br />
Kunde: Velg ønsket kunde.<br />
Kjøredato: Velg ønsket dato for opprettelse av inkassofil.<br />
Klikk Utvalg hvis du ønsker å gjøre et mer avansert utvalg.<br />
84
BETALINGSOPPFØLGING<br />
2. Klikk Neste for å se hvilke fordringer som blir foreslått basert på ditt utvalg. Du har <strong>og</strong>så mulighet<br />
til å fjerne markeringen på linjene med fordringer som blir foreslått. Fordringene der du fjerner<br />
markeringen vil ikke bli med på inkassofilen denne gangen.<br />
3. Klikk Neste dersom du er fornøyd med fordringene som blir foreslått. Du vil da få en<br />
forhåndsvisning av rapporten Inkassoliste. Denne kan du skrive ut ved å klikke på Print report.<br />
4. Klikk Neste. Ønsker du å redigere på utvalget klikker du på Forrige.<br />
5. Velg katal<strong>og</strong> for hvor inkassofilene skal plasseres.<br />
6. Klikk Neste for å generere filene.<br />
Innstillinger for Inkasso<br />
.Du kan åpne innstillingene for inkasso via veiviseren for inkasso i kundereskontro, eller via<br />
menyen Vis - Innstillinger - Regnskap - Reskontro.<br />
Dersom kundene dine ikke har betalt etter å ha mottatt både betalingspåminnelser <strong>og</strong><br />
inkassovarsel, kan du via pr<strong>og</strong>rammet sende inkassoliste eller eksportere fakturainformasjon til ditt<br />
Inkassobyrå for videre oppfølging.<br />
Følgende innstillinger kan settes:<br />
Antall dager etter forfall før inkasso: Her velger du hvor mange dager det skal gå fra<br />
inkassovarslet har forfalt til du skal kunne generere inkassofil/inkassoliste.<br />
85
REGNSKAP<br />
Kun sende krav til inkasso som er større enn: Fordringer vil kun bli foreslått for inkasso dersom<br />
de er større enn valgt beløp.<br />
Filformat: Som standard er formatet Standard (ASCII).<br />
Opprett et egendefinert felt på kontakten: Feltet lar deg opprette eller eventuelt oppdatere<br />
eksisterende egendefinert felt på kontakten ved generering av inkassofil/inkassoliste.<br />
Kunden skal markeres med kredittstopp: Dersom du ønsker at kunden ikke skal kunne<br />
faktureres mer før utestående krav er innbetalt, merkes det av her.<br />
Informasjon om inkassoselskapet<br />
Informasjon som skal registreres får du av inkassoselskapet ditt.<br />
Navn på inkassoselskapet: Her legger du inn navnet på inkassoselskapet du bruker.<br />
Vårt kundenummer hos inkassoselskapet: Ditt kundenummer hos inkassoselskapet legges inn<br />
her.<br />
Kontaktperson: Her legger du inn navnet på kontaktpersonen som dine kunder skal forholde seg<br />
til i Inkassoselskapet.<br />
Avtalenummer: Avtalenummeret for din avtale med inkassoselskapet registreres her.<br />
Vår kontaktperson: Her registrerer du navnet på den som er kontaktpersonen i ditt firma.<br />
Katal<strong>og</strong> for eksport fil: Her bestemmer du katal<strong>og</strong>en du ønsker å eksportere inkasso filer til.<br />
E-post: Her registreres e-postadressen til inkassoselskapet. E-postadressen vil automatisk fylles ut<br />
i e-posten ved generering av inkassofiler.<br />
Rediger e-postmaler for Inkasso: Ved å klikke Inkasso vil du få opp en e-postmal som du kan<br />
redigere <strong>og</strong> tilpasse ditt firma.<br />
Notat: Notatfeltet brukes til egne notater vedrørende inkassoselskapet. Notatene vil ikke vises på<br />
utskrifter. Derimot benyttes dette feltet av enkelte inkassoformater, slik at denne informasjonen vil<br />
bli med i filen som sendes til inkassoselskapet.<br />
Gjenopprett fil fra filarkiv<br />
Knappen brukes dersom du ønsker å gjenopprette en tidligere inkassofil. For å gjenopprette må du<br />
vise til filen <strong>og</strong> klikke Eksport.<br />
86
BUDSJETT<br />
BUDSJETT<br />
Budsjettmodulen inneholder salgs-, innkjøps-, driftkostnads-, lønns-, investerings- <strong>og</strong><br />
likviditetsbudsjett. Den vil hjelpe din bedrift med å fastsette dine budsjetter på en enkel måte. Den<br />
vil <strong>og</strong>så bidra til å gi deg den nødvendige oversikten du trenger for å fatte riktige beslutninger<br />
basert på budsjetter, pr<strong>og</strong>noser <strong>og</strong> forventet likviditetsutvikling.<br />
Innsamling av budsjettdata<br />
Selve opprettelsen av budsjettene foregår ved hjelp av en veiviser der du kan velge om du vil hente<br />
data fra tidligere reelle regnskapstall eller fra et budsjett for eksempel fra et tidligere år. Deretter<br />
kan du justere disse opp eller ned prosentvis. Ønsker du å opprette budsjettet fra grunnen av, uten å<br />
basere på tidligere regnskapstall eller budsjetter, kan du <strong>og</strong>så gjøre dette. Du kan <strong>og</strong>så finjustere<br />
tallene etter at budsjettet er opprettet, helt ned på konto-/periodenivå.<br />
Når budsjettet er opprettet kan du justere innstillingene som du ønsker.<br />
Fleksibel budsjettering<br />
Budsjettmodulen har full fleksibilitet med hensyn til hva du skal budsjettere på (budsjettbærere). I<br />
kombinasjon med enten prosjekt eller avdeling kan du for eksempel på salgsbudsjettet budsjettere<br />
på totalsummer, hovedbokskontoer, selger, kunde, produkt, produktgruppe eller kontaktkategori.<br />
Budsjettet er oppdelt i underbudsjetter, der salgsbudsjettet er tilpasset kontoplanen for<br />
salgskontoer. Innkjøpsbudsjettet, lønnsbudsjettet, driftskostnadsbudsjettet, investeringsbudsjettet<br />
<strong>og</strong> likviditetsbudsjettet er på samme måte tilpasset kontoene i standard kontoplan. Du kan justere<br />
hvilke kontoer som skal inkluderes i de ulike underbudsjettene.<br />
Budsjettfordeling på perioder ved hjelp av fordelingsnøkler<br />
For å forenkle arbeidet med å fordele budsjettsummer på perioder, kan du i registeret<br />
Budsjettfordeling opprette fordelingsnøkler som fordeler en totalsum ut over 12 perioder, slik at<br />
du kan tilpasse deg dine sesongvariasjoner. Fordelingsnøklene er bygget opp av forholdstall, slik at<br />
du kan fordele nøyaktig etter den brøk du ønsker. Ønsker du lik fordeling i alle periodene kan du<br />
for eksempel sette et 1-tall i alle feltene, slik at summen fordeles på hver måned med 1/12 av<br />
totalen.<br />
Egendefinerte rapporter<br />
Under Resultat <strong>og</strong> Likviditet kan du selv definere rapportene på samme måte som i hovedboken.<br />
Grafiske visninger<br />
Budsjettmodulen har egne grafiske visninger for budsjettene. Her kan du få en rask oversikt over<br />
budsjettene <strong>og</strong> sammenligne med reelle tall, samt se pr<strong>og</strong>noser for resten av året basert på<br />
budsjettet du har satt opp, eller pr<strong>og</strong>noser basert på resultatet så langt - <strong>og</strong> deretter på budsjett ut<br />
året.<br />
Budsjettinnstillinger<br />
Hvert enkelt budsjett har egne innstillinger. Du kommer til disse ved å klikke Rediger i<br />
listevinduet for budsjetter, eller ved å klikke på Innstillinger når du er inne på selve budsjettet.<br />
Innstillingene er <strong>og</strong>så en del av veiviseren som leder deg gjennom opprettelsen av nye budsjetter.<br />
87
REGNSKAP<br />
Budsjettlisten - Velg budsjett eller lag et nytt<br />
Når du velger Budsjett fra Vis-menyen eller ved hjelp av en annen snarvei får du opp en liste over<br />
budsjetter du har opprettet tidligere.<br />
Klikk Ny for å lage et nytt budsjett. Dette starter veiviseren for å opprette et nytt budsjett.<br />
Marker et budsjett i listen <strong>og</strong> klikk Rediger for å endre innstillingene for et eksisterende<br />
budsjett.<br />
Du kan slette et budsjett. Dette er endelig. Svarer du Ja på dette er budsjettet borte.<br />
Legg merke til at budsjettene opprettes per regnskapsår. I nedtrekkslisten til høyre velger du år.<br />
Hvordan opprette et nytt budsjett?<br />
Opprettelse av budsjetter gjøres ved hjelp av en veiviser der du kan velge om du vil hente data fra<br />
reelle regnskapstall eller fra et allerede eksisterende budsjett. Deretter kan du justere tallene i<br />
prosent. Ønsker du å opprette et budsjett fra grunnen av, uten å basere på tidligere regnskapstall<br />
eller budsjetter, kan du <strong>og</strong>så gjøre dette. Du kan <strong>og</strong>så finjustere tallene etter at budsjettet er<br />
opprettet, helt ned på konto-/periodenivå.<br />
Slik oppretter du et nytt budsjett<br />
1. Velg Vis - Regnskap - Budsjett.<br />
2. .Klikk Ny i budsjettlisten.<br />
3. Skriv inn et navn på budsjettet.<br />
4. Velg regnskapsår.<br />
5. Klikk OK. Budsjettet lagres <strong>og</strong> du blir ført videre til veiviseren for import av budsjettdata.<br />
Når budsjettet er opprettet kan du senere justere innstillingene som du ønsker.<br />
88
BUDSJETT<br />
Hvordan opprette et likviditetsbudsjett?<br />
Likviditetsbudsjettet dannes på grunnlag av innstillinger satt på likviditetsbudsjettet, i tillegg til<br />
innstillingene som er satt i forhold til likviditet på de øvrige underbudsjettene. Det vil si at for å få<br />
inn tall i likviditetsbudsjettet, må du først opprette et resultatbudsjett.<br />
Slik går du frem for å definere hvordan likviditetsbudsjettet ditt skal<br />
fremkomme<br />
1. Velg Vis - Regnskap - Budsjett.<br />
2. Marker budsjettet du ønsker å definere likviditeten til, <strong>og</strong> klikk OK.<br />
3. Klikk på knappen Innstillinger.<br />
4. Klikk på søkeknappen til høyre for Salgsbudsjett <strong>og</strong> definer hvilken effekt salgsbudsjettet skal ha<br />
på likviditetsbudsjettet under fanekortet Likviditetsbudsjett.<br />
5. Klikk OK.<br />
6. Gjenta punkt 4 <strong>og</strong> 5 på Innkjøpsbudsjett, Lønnsbudsjett, Driftskostnadsbudsjett,<br />
Investeringsbudsjett <strong>og</strong> Likviditetsbudsjett.<br />
Du har nå opprettet et likviditetsbudsjett.<br />
Hvordan opprette et nytt budsjett basert på et<br />
eksisterende?<br />
Ved opprettelse av budsjett kan du velge å basere et nytt budsjett på et eksisterende budsjett.<br />
Slik oppretter du et nytt budsjett basert på et eksisterende<br />
1. Velg Vis - Regnskap - Budsjett.<br />
2. Klikk på knappen Ny.<br />
3. Legg inn ønskede innstillinger for budsjettet ditt, <strong>og</strong> klikk OK.<br />
4. Veiviseren for budsjett starter. Velg Hent data fra eksisterende budsjett, <strong>og</strong> klikk Neste.<br />
5. Velg hvilket budsjett du ønsker å basere de nye budsjettallene dine på.<br />
6. Merk av for hvilke tall som skal importeres.<br />
7. Legg inn hvor mye du ønsker at tallene skal justeres med i prosent.<br />
8. Klikk Fullfør.<br />
Du har nå opprettet et nytt budsjett basert på et eksisterende.<br />
89
REGNSKAP<br />
Hvordan opprette et nytt budsjett basert på<br />
reelle regnskapstall?<br />
Ved opprettelse av budsjett kan du velge å basere et nytt budsjett på reelle regnskapstall.<br />
Slik går du frem for å opprette et nytt budsjett basert på reelle regnskapstall<br />
1. Velg Vis - Regnskap - Budsjett.<br />
2. Klikk på knappen Ny.<br />
3. Legg inn ønskede innstillinger for budsjettet ditt, <strong>og</strong> klikk OK.<br />
4. Veiviseren for budsjett starter. Velg Hent data fra reelle regnskapstall, <strong>og</strong> klikk Neste.<br />
5. Velg hvilket regnskapsår du ønsker å basere budsjettallene dine på.<br />
6. Merk av for hvilke tall som skal importeres.<br />
7. Legg inn hvor mye du ønsker at tallene skal justeres med i prosent. Ved å klikke på søkeknappen<br />
til høyre for justeringsfeltet kan du justere kontointervallet tallene skal importeres fra.<br />
8. Klikk Fullfør.<br />
Du har nå opprettet et nytt budsjett basert på reelle regnskapstall.<br />
Import av budsjettdata<br />
Når du skal legge inn budsjettallene kan du gjøre det ved hjelp av en veiviser der du kan velge om<br />
du vil hente data fra tidligere reelle regnskapstall eller fra et budsjett for eksempel fra et tidligere<br />
år, <strong>og</strong> deretter justere disse opp eller ned prosentvis slik du ønsker. Ønsker du å opprette budsjettet<br />
fra grunnen av, uten å basere på tidligere regnskapstall eller budsjetter, kan du <strong>og</strong>så gjøre dette. Du<br />
kan <strong>og</strong>så finjustere tallene etter at budsjettet er opprettet, helt ned på konto-/periodenivå.<br />
90<br />
Du kan importere budsjettdata i det du oppretter et nytt budsjett, eller ved å åpne et<br />
eksisterende budsjett <strong>og</strong> klikke Importer.
BUDSJETT<br />
Tomt budsjett<br />
Budsjettet opprettes uten tall.<br />
Hent data fra reelle regnskapstall<br />
Du får importere reelle tall fra et regnskapsår som du velger selv, for eksempel forrige. Du kan<br />
justere tallene med en prosentsats.<br />
Hent data fra eksisterende budsjett<br />
Du får importere tall fra et budsjett som allerede er opprettet. Også her kan du justere med en<br />
prosentsats.<br />
91
REGNSKAP<br />
Hvordan redigere budsjettdata?<br />
Når du har åpnet et budsjett kan du redigere postene i budsjettet.<br />
.Dobbeltklikk på budsjettraden, eller klikk på Rediger for å legge inn eller importere<br />
budsjettall. I vinduet kan du legge inn flere linjer på det enkelte budsjettet, for eksempel kan du<br />
legge opp 2 linjer for salg i salgsbudsjettet. Har du valgt hovedbokskonto i innstillingene blir du<br />
bedt om å oppgi hvilken konto, inntil du har lagt inn tall.<br />
.I detaljvinduet for budsjettraden kan du klikke Import for å hente inn alle kontoer. Systemet<br />
vil senere vise kun de kontoer der du har lagt inn budsjettall.<br />
.I kolonnen F angis Fordelingsnøkkel for raden. Fordelingsnøkler fordeler en totalsum ut over<br />
12 perioder, slik at du kan tilpasse deg dine sesongvariasjoner. Du kan se mer om budsjettfordeling<br />
i eget avsnitt.<br />
.Marker en linje <strong>og</strong> klikk på Slett hvis du vil ta bort en linje fra budsjettraden.<br />
Hvordan legge inn budsjettall på andre kontoer<br />
enn det systemet foreslår?<br />
Dersom du har valgt at budsjettbæreren din er Hovedbokskonto vil systemet foreslå kontoer som<br />
du skal registrere budsjettallene dine på ut fra fastsatte intervaller. Du kan endre på dette<br />
kontointervallet ved å opprette et nytt budsjett basert på reelle regnskapstall. Kontointervallet på<br />
dette nye budsjettet vil da bli tilgjengelig på de budsjettene du allerede har begynt å registrere tall<br />
på. Du kan slette det nyopprettede budsjettet etterpå dersom du ikke ønsker å ha det liggende.<br />
Slik går du frem for å endre kontointervallene på et budsjett<br />
1. Velg Vis – Regnskap – Budsjett.<br />
92
BUDSJETT<br />
2. Klikk Ny.<br />
3. Legg inn ønsket navn på budsjettet, <strong>og</strong> klikk OK.<br />
4. Velg alternativet Hent data fra reelle regnskapstall, <strong>og</strong> klikk Neste.<br />
5. Klikk på søkeknappen til høyre for budsjettet du ønsker å endre kontointervallet på.<br />
6. I dial<strong>og</strong>boksen som kommer opp kan du velge å endre det kontointervallet som ligger inne ved å<br />
klikke på Rediger, endre kontointervallet <strong>og</strong> klikke OK. Du kan <strong>og</strong>så velge å legge inn et nytt<br />
kontointervall i tillegg ved å klikke på Ny, legge inn ønsket kontointervall <strong>og</strong> klikke OK.<br />
7. Gjenta punkt 6 til du har fått endret kontointervallet på de ønskede budsjettypene, <strong>og</strong> klikk<br />
Fullfør.<br />
Du har nå importert nye kontointervaller til alle tidligere registrerte budsjetter <strong>og</strong>så.<br />
Dersom du ønsker det kan du nå slette budsjettet du opprettet for å endre på kontointervallene<br />
dine. Du sletter budsjettet ved å lukke budsjettmodulen <strong>og</strong> deretter velge Vis – Regnskap –<br />
Budsjett. Marker budsjettet du ønsker å slette, <strong>og</strong> klikk på Slett.<br />
Budsjett - hovedvinduet for ett budsjett<br />
Når du har valgt et budsjett kommer du til hovedvinduet for dette budsjettet. Her kan du redigere<br />
budsjettallene, vise resultat <strong>og</strong> likviditet, <strong>og</strong> justere innstillingene for budsjettet. Ønsker du å åpne<br />
et annet budsjett må du avslutte budsjettet du er inn i <strong>og</strong> åpne det andre fra listevinduet. Du<br />
kommer til dette via Vis - Regnskap - Budsjett.<br />
Budsjettdata<br />
Under budsjettdata legger du inn tallene for budsjettet.<br />
.Dobbeltklikk på budsjettraden, eller klikk på Rediger for å legge inn eller importere<br />
budsjettall. I vinduet kan du legge inn flere linjer på det enkelte budsjettet, for eksempel kan du<br />
legge opp 2 linjer for salg i salgsbudsjettet. Har du valgt hovedbokskonto i innstillingene blir du<br />
93
REGNSKAP<br />
bedt om å oppgi hvilken konto, inntil du har lagt inn tall. Se mer om redigering av budsjettdata<br />
nedenfor.<br />
.Klikker du Import i hovedvinduet for et budsjett startes veiviseren for import av budsjettdata.<br />
.Skriv ut: Budsjettet kan skrives ut i liggende format. Ved hjelp av pilen ved siden av<br />
skriverikonet kan du få en forhåndsvisning av budsjettet. Du kan <strong>og</strong>så eksportere budsjettdata til<br />
Excel®.<br />
Resultat <strong>og</strong> Likviditet<br />
.Under Resultat <strong>og</strong> Likviditet kan du selv definere rapportene på samme måte som i<br />
hovedboken. For å redigere en budsjettrapport kan du klikke på Rapportinnstillinger eller<br />
Kolonneinnstillinger. I kolonneoppsettene er det ferdigdefinerte kolonneoppsett som ikke kan<br />
redigeres. Du kan imidlertid opprette dine egne. Se mer om rapportoppsett <strong>og</strong> kolonneoppsett i<br />
avsnittet "Hovedbok".<br />
.Utvalgsinnstillinger: Her kan du sette utvalg på prosjekt <strong>og</strong>/eller avdeling.<br />
.Utvalg av/på: Når du har satt utvalgsinnstillinger kan du skru av <strong>og</strong> på utvalget ved hjelp av<br />
denne knappen.<br />
Grafisk - Resultat <strong>og</strong> Grafisk - Likviditet<br />
Budsjettmodulen har egne grafiske visninger for budsjettene. Her kan du få en rask oversikt over<br />
budsjettene <strong>og</strong> sammenligne med reelle tall, samt se pr<strong>og</strong>noser for resten av året basert på<br />
budsjettet du har satt opp, eller pr<strong>og</strong>noser basert på resultatet så langt - <strong>og</strong> deretter på budsjett ut<br />
året.<br />
Innstillinger<br />
.Hvert enkelt budsjett har egne innstillinger. Innstillingene er <strong>og</strong>så en del av veiviseren som<br />
leder deg gjennom opprettelsen av nye budsjetter.<br />
Budsjettfordeling<br />
.For å forenkle arbeidet med å fordele budsjettsummer på perioder, kan du i registeret<br />
Budsjettfordeling opprette fordelingsnøkler som fordeler en totalsum ut over 12 perioder, slik at<br />
du kan tilpasse deg dine sesongvariasjoner. Fordelingsnøklene er bygget opp av forholdstall, slik at<br />
du kan fordele nøyaktig etter den brøk du ønsker. Ønsker du lik fordeling i alle periodene kan du<br />
for eksempel sette et 1-tall i alle feltene, slik at summen fordeles på hver måned med 1/12 av<br />
totalen.<br />
Oppretter ny fordelingsnøkkel.<br />
Redigerer en eksisterende fordelingsnøkkel.<br />
Sletter en eksisterende fordelingsnøkkel.<br />
94
BUDSJETT<br />
Merk! Sletter eller endrer du en fordelingsnøkkel vil dette ikke få innvirkning på allerede<br />
opprettede budsjettall. Du må imidlertid være oppmerksom på at tallene ikke endrer seg<br />
automatisk. Dette betyr at dersom du endrer en fordelingsnøkkel må du oppdatere dette i<br />
budsjettallene <strong>og</strong>så. Dette gjør du enkleste ved å legge inn fordelingsnøkkelen på nytt. Det<br />
anbefales derfor å være forsiktig med å endre budsjettnøkler. Du kan i stedet opprette nye.<br />
Budsjettinnstillinger<br />
.Hvert enkelt budsjett har egne innstillinger. Du kommer til disse ved å klikke Rediger i<br />
listevinduet for budsjetter, eller ved å klikke på Innstillinger når du er inne på selve budsjettet.<br />
Innstillingene er <strong>og</strong>så en del av veiviseren som leder deg gjennom opprettelsen av nye budsjetter.<br />
Hovedbokskonto: Samler budsjettallene for en gruppe kontoer på en eller flere hovedbokskontoer<br />
som du velger selv. Du kan for eksempel samle alle salgsinntekter på konto 3000 i budsjettet <strong>og</strong><br />
alle innkjøp på konto 4000, slik at dette blir forenklet. Velger du hovedbokskontoer blir du bedt<br />
om å angi hovedbokskonto når du skal legge inn eller redigere budsjettallene.<br />
Totalsummer: Slår sammen alle tallene for det enkelte budsjett for deg, uten at det skal vises som<br />
en sum på en eller flere kontoer.<br />
95
REGNSKAP<br />
Rediger grunnlaget for budsjettet<br />
.Klikk på knappen for å redigere likviditetseffekten <strong>og</strong> hvilke kontoer som skal inkluderes i<br />
hver enkelt del av budsjettet.<br />
Likviditetseffekt<br />
I fanekortet Likviditetsbudsjett setter du hvilke likviditetseffekter budsjettene medfører. Valgene<br />
under likviditetsbudsjett varierer avhengig av hvilket underbudsjett du setter innstillinger for.<br />
I salgsbudsjettet er det for eksempel viktig å definere en gjennomsnittlig betalingstid. Dine kunder<br />
betaler kanskje ikke alltid på forfall, <strong>og</strong> her kan du sette et gjennomsnittlit antall dager for faktisk<br />
betalingstid. Som standard benyttes standard betalingsbetingelse. Dagene regnes ut fra fakturadato.<br />
Dersom en andel av dine salg er kontant setter du inn en prosentandel i feltet Kontantandel i %.<br />
Likviditetsbudsjettet vil ta hensyn til dette, da kontantsalg gir umiddelbar likviditetseffekt.<br />
Salgsbudsjettet har <strong>og</strong>så innstillinger for Inngående saldo, som i dette tilfellet vil gjelde<br />
kundereskontro, <strong>og</strong> for betalingskonto. Denne vil som standard være systemkontoen for bank.<br />
Hovedbokskonto<br />
I fanekortet Hovedbokskonto kan du fordele de ulike typene inntekter <strong>og</strong> utgifter på en eller flere<br />
”kontoer” i budsjettet. Eksempelvis kan du velge å vise alle salgsinntektene på en konto. Som<br />
standard er det valgt at disse skal vises på en konto. Da velges kontoen, <strong>og</strong> man benytter faktor<br />
”1”, slik at alle salgskontoer slås sammen i budsjettoversikten til en sum. Du kan <strong>og</strong>så fordele de<br />
på ulike kontoer. Da benytter du ulike fordelingsfaktorer, på samme måte som for<br />
fordelingsnøklene. Benytter du faktor 1 på to kontoer, vil totalsummen fordeles med ½ på hver av<br />
disse.<br />
96
HOVEDBOK<br />
HOVEDBOK<br />
Alle regnskapsdata blir til slutt samlet i Hovedbok. Selv om det daglige arbeidet foregår i<br />
andre moduler, vil all informasjon overføres til hovedboken. Periode- <strong>og</strong> terminavslutning,<br />
årsavslutning <strong>og</strong> oppstart av nytt regnskapsår er sentrale temaer når alle data har blitt samlet i<br />
hovedboken.<br />
Du kan se dataene i hovedboken på syv forskjellige måter. Du finner knapper for disse i venstre<br />
marg slik at du kan skifte mellom dem når det passer deg:<br />
• Bilagsliste<br />
• Kontoliste<br />
• Nøkkeltall<br />
• Resultat<br />
• Balanse<br />
• Grafisk<br />
• Fremtidig kontantstrøm<br />
Tips! Tradisjonelt rapporteres inntekter i resultatregnskapet som negative tall (kredit), i <strong>og</strong> med at<br />
de balanseres mot tilsvarende økning i Eiendelene, som skal rapporteres som positive tall (debet).<br />
Du kan likevel endre på hvordan rapportene skal vise disse tallene, for eksempel om du ikke<br />
ønsker at dine inntekter skal vises med negative tall. Dette gjør du i innstillingene under Vis -<br />
Innstillinger - Regnskap - fanekortet Regnskapsinnstillinger - Rapporter.<br />
Bilag i andre moduler<br />
De fleste posteringer i hovedboken integrerer data fra flere moduler. Disse modulene har du derfor<br />
direkte tilgang til fra hovedboken.<br />
.Merker du en Utgående faktura som er postert i hovedboken via Ordre-/Faktura-modulen,<br />
aktiveres knappen Gå til faktura. Fakturamodulen vil åpnes <strong>og</strong> fakturaen som var utgangspunktet<br />
for posteringen vil vises automatisk.<br />
. Det samme gjelder Inngående faktura som er bokført via Innkjøpsmodulen. Marker <strong>og</strong><br />
klikk Gå til Innkjøp for å gå til aktuelle innkjøpet i innkjøpsmodulen.<br />
. Posteringer på en konto med Reskontrofunksjon, er alltid tilknyttet en kontakt. Dersom du<br />
merker en slik bilagslinje, kan du klikke Gå til kontaktkortet for å hente opp registreringen i<br />
Kontaktregisteret.<br />
Dette gjelder i første rekke posteringer på konto 1510 <strong>og</strong> 2410, som er satt opp som standard konto<br />
for registrering av kundefordringer <strong>og</strong> leverandørgjeld.<br />
Via disse bilagslinjene har du <strong>og</strong>så tilgang til Reskontro. Ved å klikke Gå til reskontro har<br />
du direkte tilgang til å registrere betalinger av bilaget.<br />
97
REGNSKAP<br />
Opprettelse <strong>og</strong> redigering av rapportoppsett<br />
Rapportene Nøkkeltall, Balanse <strong>og</strong> Resultat i hovedboken kan redigeres, eller du kan opprette<br />
nye rapporter (rapportoppsett). Gjennom definering av egne Kolonneoppsett kan du bestemme<br />
hvilke tidsintervaller linjene fra rapportoppsettet skal fordeles på.<br />
Ved å klikke knappen med tre prikker til høyre for nedtrekkslisten for Rapportinnstillinger vises<br />
alle de definerte oppsettene i en liste. Følg prosedyren nedenfor ved opprettelse av nye, eller<br />
redigering av gamle rapporter.<br />
Hvordan opprette/redigere et rapportoppsett<br />
1. Klikk Ny eller merk en eksisterende rapport <strong>og</strong> klikk Rediger.<br />
Du kan nå sette opp rapporten, linje for linje.<br />
2. Skriv inn en Beskrivelse av rapporten i det øvre feltet. Dette vil være navnet du velger som<br />
rapportoppsett i hovedbok.<br />
98<br />
3. Klikk Ny for å legge til en linje nederst på rapporten. For å legge til en linje midt i rapporten kan<br />
du markere en linje <strong>og</strong> klikke Legg til felt.<br />
I vinduet Linje kan du spesifisere hva som skal vises på linjen:
HOVEDBOK<br />
• Merk ikke Vis dersom linjen bare skal inngå i andre formler <strong>og</strong> ikke vises på selve rapporten.<br />
• Velg hvilken Linjetype du vil legge inn ved hjelp av nedtrekkslisten. Feltene som er aktuelle<br />
for denne linjetypen vil da være aktive i vinduet ellers.<br />
Beskrivelse: Legger inn en linje med den beskrivelsen du formulerer.<br />
Linje: Legger inn en blank linje på rapporten.<br />
Data: Henter tall fra regnskapet. Du velger ønsket kont<strong>og</strong>ruppe fra nedtrekkslisten for<br />
Kont<strong>og</strong>ruppe nedenfor.<br />
Konto: Henter tall fra regnskapet. Du velger Konto fra <strong>og</strong> Konto til fra nedtrekkslistene<br />
nedenfor.<br />
Formel: Kan bare baseres på eksisterende linjer i rapporten, ikke på tall som kun ligger i<br />
regnskapet <strong>og</strong> ikke er hentet opp i rapporten.<br />
Fritt tall: Legger inn en linje med et valgfritt tall på rapporten.<br />
• Angi Innrykk i antall punkter dersom du ønsker innrykk for linjen.<br />
• Velg Overstyr kolonneformatet for denne linjen for å definere egen formatering for linjen.<br />
4. Klikk OK.<br />
5. Gjenta prosessen til du har lagt opp alle linjer.<br />
Du kan <strong>og</strong>så overføre rapportene til andre firmadatabaser:<br />
Klikk Eksporter for å lagre informasjon om en rapport i en fil. Denne filen kan siden importeres i<br />
en annen firmadatabase om du ønsker å benytte de samme rapportene i flere firmadatabaser.<br />
Klikk Importer for å lese inn en fil med nye rapporter. Dette kan være rapporter du har eksportert<br />
fra en annen eller lastet ned fra <strong>Mamut</strong>s supportsider.<br />
99
REGNSKAP<br />
Opprettelse <strong>og</strong> redigering av kolonneoppsett<br />
Kolonneoppsettene i Nøkkeltall, Balanse <strong>og</strong> Resultat i hovedbok kan redigeres, eller du kan<br />
opprette nye kolonneoppsett. Disse kolonneoppsettene bestemmer tidsintervaller som linjene fra<br />
rapportoppsettet skal fordeles på. Et kolonneoppsett kan inneholde en eller flere kolonner.<br />
Ved å klikke på søkeknappen til høyre for nedtrekkslisten for Kolonneinnstillinger vises alle de<br />
definerte oppsettene i en liste. Følg prosedyren nedenfor ved opprettelse av nye, eller redigering av<br />
gamle kolonneoppsett.<br />
Hvordan opprette/redigere et kolonneoppsett<br />
1. Klikk Ny eller merk et eksisterende kolonneoppsett <strong>og</strong> klikk Rediger.<br />
Du kan nå sette opp kolonneoppsettet, kolonne for kolonne.<br />
2. Skriv inn en Beskrivelse av kolonneoppsettet i det øvre feltet. Dette vil være navnet du velger som<br />
kolonneoppsett i hovedboken.<br />
3. Klikk Ny for å legge til en kolonne til høyre i kolonneoppsettet. For å legge til en kolonne til<br />
venstre for markert kolonne kan du klikke Legg til felt. Denne blir liggende over markert kolonne<br />
i listen, men til venstre i selve rapporten.<br />
I vinduet Kolonne kan du spesifisere hva som skal vises i kolonnen:<br />
• Merk ikke Vis dersom kolonnen bare skal inngå i andre formler <strong>og</strong> ikke vises på selve<br />
rapporten.<br />
• Velg hvilken Kolonnetype du vil legge inn ved hjelp av nedtrekkslisten. Feltene som er<br />
aktuelle for denne kolonnetypen vil da være aktive i vinduet ellers.<br />
Data: Henter tall fra regnskapet. Du kan velge mellom Årets hovedbok, Fjorårets hovedbok,<br />
Årets budsjett <strong>og</strong> Fjorårets budsjett. Sett <strong>og</strong>så ønsket periodeutvalg.<br />
Formel: Kan kun baseres på eksisterende kolonner i kolonneoppsettet, ikke på tall som kun<br />
ligger i regnskapet <strong>og</strong> ikke er hentet opp i rapporten.<br />
Fritt tall: Legger inn en kolonne med et valgfritt tall.<br />
4. I tillegg til valg av kolonnetype kan du velge tall- <strong>og</strong> skriftformat.<br />
100
HOVEDBOK<br />
5. Klikk OK.<br />
6. Gjenta prosessen til du har lagt opp alle kolonner.<br />
Du kan <strong>og</strong>så overføre kolonneoppsettene til andre firmadatabaser:<br />
Klikk Eksporter for å lagre informasjon om et kolonneoppsett i en fil. Denne filen kan siden<br />
importeres i en annen firmadatabase om du ønsker å benytte de samme kolonneoppsettene i flere<br />
firmadatabaser.<br />
Klikk Importer for å lese inn en fil med nye kolonneoppsett. Dette kan være kolonneoppsett du<br />
har eksportert fra en annen eller lastet ned fra <strong>Mamut</strong>s supportsider.<br />
Bilagsliste/Kontoliste<br />
Bilagsliste<br />
.Bilagslisten er det første du vil møte når du åpner hovedboken. Dette er imidlertid bare en<br />
av flere måter du kan se hovedbok på.<br />
I venstre marg finner du knapper som tar deg til de andre fremstillingsmulighetene i hovedbok:<br />
Kontoliste, Nøkkeltall, Resultat, Balanse, Grafisk <strong>og</strong> Fremtidig kontantstrøm.<br />
I Bilagslisten kan du se nærmere på de enkelte bilag/fakturaer du har ført. Det finnes gode<br />
muligheter for å filtrere/søke frem ønsket informasjon, <strong>og</strong> visningen i vinduet kan tilpasses etter<br />
eget behov.<br />
Velg først hvilket Regnskapsår du vil se bilag for i nedtrekkslisten øverst til venstre.<br />
Velg så om trestrukturen skal vise Bilagsart/periode eller Periode/bilagsart. Første alternativ vil<br />
vise bilagsartene hver for seg med underliggende perioder. Andre alternativ vil vise periodene hver<br />
for seg med underliggende bilagsarter. Klikk på det du vil skal vises i listen.<br />
.Klikk Rediger hvis du vil redigere beskrivelse, avdeling, prosjekt eller eventuell annen<br />
kostnadsbærer for den aktuelle linjen.<br />
101
REGNSKAP<br />
.Klikk på Slett for å reversere markert bilag. Et nytt bilag vil bli opprettet direkte i hovedbok eller<br />
via bilagsregistrering. Du kan ikke reversere bilag fra lukkede perioder, eller dersom bilaget er et<br />
automatisk generert inngående saldo-bilag. Dersom bilaget ikke kan reverseres, kan du føre<br />
korrigeringsbilag manuelt i bilagsregistrering i en åpen periode.<br />
.Klikk Søk for å søke etter utvalgte bilag. Da åpnes dial<strong>og</strong>vinduet Søk hvor du legger inn<br />
søkekriterier i de ulike feltene. Det store feltet nederst i dette dial<strong>og</strong>vinduet vil oppdateres med<br />
treff etter hvert som du legger inn søkekriterier. Marker et treff i dette feltet <strong>og</strong> klikk på Gå tilknappen<br />
under feltet for å få bilaget opp i hovedboken.<br />
.Klikk Sum Av/På for å vise/skjule summering nederst.<br />
.Klikk Linket dokument dersom du ønsker å linke et dokument til bilaget. Det kan for<br />
eksempel være et originalt bilag du har skannet inn som du ønsker å linke til bilaget i hovedbok.<br />
Se mer om dette i avsnittet om bilagsregistrering.<br />
.Klikk Gå til reskontro for å vise bilaget i reskontro. Kun aktiv når du markerer en<br />
reskontropost.<br />
.Klikk Gå til kontaktkortet for å åpne kontaktkortet til den som er tilknyttet linjen du har<br />
markert.<br />
.Klikk Gå til faktura for å vise den tilhørende fakturaen i fakturamodulen.<br />
.Klikk Gå til innkjøp for å åpne bilaget i innkjøpsmodulen.<br />
.Klikk Innstillinger for å bestemme hvilke kolonner som skal vises i vinduet. Endringene<br />
gjelder pr. bruker <strong>og</strong> tar effekt når du lukker innstillingsvinduet.<br />
.Klikk Hjelp hvis du står fast <strong>og</strong> trenger hjelp i vinduet.<br />
.Klikk på Avslutt for å lukke.<br />
102
HOVEDBOK<br />
Kontoliste/Saldobalanse<br />
I Saldoliste får du oversikt over alt som er postert på hver enkelt konto i det aktive<br />
regnskapsåret. Med utgangspunkt i total saldo for hver konto kan du gå videre ned i tallene <strong>og</strong> se<br />
på fordelingen for hver periode, helt ned til den enkelte bilagslinje.<br />
Du kan <strong>og</strong>så gå enda lengre <strong>og</strong> se informasjon om bilaget fra andre moduler, gjennom en rekke<br />
knapper. Hvilke av disse knappene som er aktive, avhenger av hvilken konto du velger.<br />
Nedenfor har vi beskrevet hvordan du kan starte i fanekortet Saldobalanse hovedbok <strong>og</strong> "bla" deg<br />
nedover i strukturen. Du kan <strong>og</strong>så sette det nødvendige utvalget direkte i hvert enkelt fanekort om<br />
du ønsker dette.<br />
Hvordan bruke kontolisten<br />
Klikk på knappen for Sum Av/På hvis du ønsker at saldo skal vises/skjules nederst i vinduet.<br />
1. Klikk Kontoliste til venstre i hovedboken. Fanekortet Saldobalanse hovedbok gir oversikt over<br />
alle kontoer som det er ført noe på i løpet av året.<br />
2. Dobbeltklikk på kontoen du vil se nærmere på. Fanekortet Saldo pr. periode viser hvorledes hver<br />
periode bidrar til den endelige saldoen. Gjennom oversikten over Utgående saldo ser du saldo<br />
som var gjeldende ved enden av hver periode.<br />
3. Dobbelklikk perioden du vil se nærmere på. Fanekortet Bilagslinjer inneholder hver enkelt<br />
postering på kontoen gjennom perioden.<br />
4. Dobbelklikk linjen du vil se nærmere på. Hovedboken skifter nå fokus til Bilagsliste, med filter for<br />
bilaget som linjen inngår i.<br />
For forklaring av de andre knappene i verktøylinjen, se under forklaring av Bilagsliste.<br />
103
REGNSKAP<br />
Brukerinnstillinger for Hovedbok<br />
.Via brukerinnstillingene i Bilagsliste <strong>og</strong> Kontoliste i Hovedbok kan du tilpasse hvilke<br />
kolonner som skal vises ved å merke av kolonnene. Innstillingene kan settes individuelt for hver<br />
enkelt bruker.<br />
Kolonnene i Bilagsliste/Kontoliste<br />
Tilgjengelige kolonner<br />
• Linje: Viser linjenummeret på bilaget.<br />
• Bilagsnummer settes automatisk på alle bilagene etter innstillingene du setter for dem.<br />
Samtidig som nummeret angir rekkefølgen på bilagene, kategoriseres de gjennom bilagsarter<br />
som Utgående faktura (UF), Inngående faktura (IF) Bank (B) osv. Disse bilagsartene kan du<br />
<strong>og</strong>så redigere.<br />
• Bilagsdato styres gjennom bilagsregistrering eller etter systemdato, for bilag som er overført<br />
fra faktura, innkjøp, lønn eller reskontro.<br />
• Hvert bilag føres på to eller flere kontoer. Gjennom Konto angis det hvor i Resultat eller<br />
Balanseregnskapet bilaget er ført, etter kontoens plassering i kontoplanen.<br />
• Beskrivelsesfeltet benyttes for å spesifisere hva bilaget gjelder. Dersom det ikke føres noe i<br />
dette feltet, vil navnet på den aktuelle kontoen settes inn her.<br />
• Fakturanummer <strong>og</strong> Reskontronummer føres på alle bilag med bilagsart Inngående <strong>og</strong><br />
Utgående faktura. Reskontronummer angir nummereringen av kunden eller leverandøren i<br />
kontaktregisteret.<br />
• Dersom KID er registrert på reskontroposteringer, vil nummeret vises i denne kolonnen. KID<br />
kan <strong>og</strong>så genereres automatisk på faktura. Dette aktiviseres under innstillingene for<br />
firmadatabase.<br />
• All Avgiftsbehandling er automatisert gjennom egne koder for de forskjellige avgiftene.<br />
Denne koden knyttes opp mot bilagslinjer hvor dette skal beregnes.<br />
• Bilag som skal sammenstilles med egne budsjetter for Prosjekt <strong>og</strong> Avdeling må knyttes opp<br />
mot den særskilte enheten.<br />
104
HOVEDBOK<br />
• Bilag i fremmed Valuta konverteres til lokal valuta før det legges til regnskapet. Dette<br />
betinger at bilaget knyttes til kursen som er angitt i valutaregisteret.<br />
• Beløpet som posteres på hver bilagslinje kan i hovedboken enten vises som Debet <strong>og</strong> Kredit<br />
eller som endring på Beløp (som positivt eller negativt tall).<br />
• Compello arkivreferanse. Kun aktuelt dersom du har tilleggsprodukt for integrasjon med<br />
Compello Software.<br />
Nøkkeltall, Resultat <strong>og</strong> Balanse<br />
Nøkkeltall<br />
I Nøkkeltall i hovedbok kan du se rapporter som gir deg oversikt over sentrale tall i<br />
regnskapet. Linjene viser saldoposter fra regnskapet <strong>og</strong> kolonnene fordeler dem på tidsrom. I<br />
tillegg til standard rapportene kan du opprette <strong>og</strong> redigere dine egne rapporter.<br />
Hvordan bruke nøkkeltall i hovedbok<br />
1. Velg hvilket Regnskapsår som skal ligge til grunn for nøkkeltallene.<br />
2. Velg Rapportinnstillinger gjennom nedtrekkslisten i midten av verktøylinjen. Dette bestemmer<br />
hvilke linjer som inngår i rapporten. De ferdigdefinerte oppsettene kan redigeres <strong>og</strong> du kan<br />
opprette nye om du ønsker dette.<br />
3. Velg Kolonneinnstillinger gjennom nedtrekkslisten til høyre i verktøylinjen. Dette bestemmer<br />
hvilke tidsintervaller linjene fra rapportoppsettet skal fordeles på. Du kan opprette egne<br />
kolonneoppsett om du ønsker dette.<br />
105
REGNSKAP<br />
Resultat <strong>og</strong> balanse: Resultat <strong>og</strong> balanse i hovedbok fungerer på samme måte som beskrevet her.<br />
Grafisk<br />
.Under Grafisk i hovedbok finnes mange muligheter for grafisk fremstillinger av ulike<br />
økonomiske forhold i selskapet ditt. Du kan velge mellom en rekke emner <strong>og</strong> filtrere disse<br />
ytterligere på avdeling <strong>og</strong> prosjekt hvis du ønsker det. I tillegg kan du velge mellom linje- <strong>og</strong><br />
søylediagram med to- eller tredimensjonal fremstilling.<br />
Slik viser du en grafisk fremstilling fra hovedboken<br />
1. Velg menyen Vis - Regnskap <strong>og</strong> klikk Hovedbok.<br />
2. Klikk knappen Grafisk.<br />
3. Velg først ønsket regnskapsår i nedtrekkslisten øverst til venstre.<br />
4. Velg deretter hva du vil se en grafisk fremstilling av i nedtrekkslisten for dette.<br />
5. .Ved hjelp av knappen til høyre for nedtrekkslisten kan velge ut en trestruktur med samme<br />
innhold som nedtrekkslisten (viser resultatoppsettet i kontoplanen).<br />
6. Du kan <strong>og</strong>så velge om du vil se grafisk fremstilling i form av linjer eller søyler. I denne<br />
nedtrekkslisten kan du velge mellom to- <strong>og</strong> tredimensjonal fremstilling.<br />
7. I de neste nedtrekkslistene velger du om du vil se fremstilling for en bestemt avdeling eller et<br />
bestemt prosjekt.<br />
Du kan skrive ut den grafiske fremstillingen.<br />
Fremtidig kontantstrøm<br />
Ved hjelp av funksjonaliteten for Fremtidig kontantstrøm kan du få innsikt i fremtidig<br />
likviditet basert på allerede registrert informasjon. Funksjonaliteten er spesielt beregnet for<br />
bedrifter med likviditetssensitivitet, dvs. typisk nystartede virksomheter eller kapitalintensive<br />
virksomheter/bransjer.<br />
Visningen av fremtidig kontantstrøm gir deg dagens pengebeholdning basert på hvilke<br />
pengesummer som går ut <strong>og</strong> inn i form av registrerte innbetalinger <strong>og</strong> utbetalinger i pr<strong>og</strong>rammet.<br />
Kontantstrømmen beregnes ved å summere saldoer på kontoer for Bank, Post <strong>og</strong> Kasse i<br />
kontoplanen, samtidig som forventede kundeinnbetalinger, andre innbetalinger,<br />
leverandørutbetalinger <strong>og</strong> andre utbetalinger regnes med. Summene presenteres på ukenivå for det<br />
antall uker du har valgt. Du har mulighet til å overstyre manuelt underveis <strong>og</strong> legge inn justeringer<br />
ved behov.<br />
For at kontoene Kasse, Bankinnskudd <strong>og</strong> Postgiro skal vises i listen over kontoer ved beregning av<br />
kontantbeholdning, må kontoene være merket av for Post/bank/kasse i kontoplanen. Du kan <strong>og</strong>så<br />
merke andre kontoer om ønskelig, det kan f.eks. være kassakredit.<br />
106
HOVEDBOK<br />
Slik merker du kontoene i kontoplanen<br />
1. Velg Vis - Regnskap <strong>og</strong> klikk Kontoplan.<br />
2. Klikk Liste.<br />
3. Finn kontoen du ønsker skal være inngå ved beregning av kontantstrøm <strong>og</strong> klikk OK.<br />
4. Velg fanekortet Avansert.<br />
5. Merk av for Bank/post/kasse.<br />
6. Lagre <strong>og</strong> lukk kontoplanen.<br />
I veiviseren vil både åpne kundereskontroposter <strong>og</strong> åpne leverandørreskontroposter komme opp.<br />
Du må ta bort avmerkingen dersom du ikke ønsker at de skal tas med i beregningen av<br />
kontantstrøm. Poster som er satt til Omstridt krav vil <strong>og</strong>så vises i listen, men vil ikke være merket<br />
av automatisk. Forfalte poster <strong>og</strong> poster uten forfallsdato vil vises for i dag, men <strong>og</strong>så uten å være<br />
merket av. Dersom det er flere poster som er linket på en MatchID vil disse grupperes. Det er<br />
mulig å endre betalingsdato manuelt på en reskontropost dersom man er kjent med at det er gjort<br />
endringer på posten.<br />
I hovedvinduet kan du velge om du vil vise kontantstrømmen i tall (Rapport oversikt) eller om du<br />
ønsker å vise en Grafisk oversikt. Velger du Grafisk oversikt kan du i tillegg velge om du vil se<br />
oversikten pr. uke eller pr. dag, Søyler eller 2d linjer samt merke av om du ønsker å sammenligne<br />
med fjorårets tall.<br />
Du kan <strong>og</strong>så skrive ut en oversikt over kontantstrømmen din <strong>og</strong> ved å klikke på pil-tasten til høyre<br />
for Skriv ut, vil du i tillegg kunne få en forhåndsvisning av rapporten eller eksportere dataene til<br />
Microsoft Excel®.<br />
107
REGNSKAP<br />
Veiviser for beregning av fremtidig kontantstrøm<br />
1. Velg Vis - Regnskap - Hovedbok - Fremtidig kontantstrøm.<br />
2. .Klikk Veiviser.<br />
3. Velg Tidsperioden du ønsker å se kontantstrømmen for i nedtrekkslisten for dette.<br />
Legg inn et beløp i feltet Justering dersom du har justeringer du ønsker å ta med i<br />
kontantbeholdningen.<br />
Klikk Neste.<br />
4. I vinduet Innbetalinger fra kunder kan du legge til nye poster, redigere eller slette poster. Du kan<br />
<strong>og</strong>så fjerne markeringen for poster du ikke ønsker skal beregnes inn i kontantstrømmen samt<br />
markere poster du ønsker skal inngå.<br />
Legg inn Justeringer for hver uke ved behov.<br />
Klikk Neste.<br />
108
HOVEDBOK<br />
5. I vinduet Innbetalinger fra andre kan du legge inn andre typer innbetalinger du er kjent med vil<br />
finne sted i perioden fremover.<br />
Legg inn Justeringer ved behov.<br />
Klikk Neste.<br />
6. I vinduet Utbetalinger til leverandører kan du legge til nye poster, redigere eller slette poster. Du<br />
kan <strong>og</strong>så fjerne markeringen for poster du ikke ønsker skal beregnes inn i kontantstrømmen samt<br />
markere poster du ønsker skal inngå.<br />
Legg inn Justeringer ved behov.<br />
Klikk Neste.<br />
7. I vinduet Utbetalinger til andre kan du legge inn andre typer utbetalinger du er kjent med vil<br />
finne sted i perioden fremover. Det kan f.eks. være lønn, innkjøp etc. Vær oppmerksom på at<br />
postene ikke vil bli spesifisert ved utskrift.<br />
Legg inn Justeringer ved behov.<br />
Klikk Neste.<br />
8. Klikk Fullfør for å lagre endringene i beregningen av kontantstrømmen.<br />
Fremtidig kontantstrøm vil beregnes automatisk basert på dagens dato, reskontroposter <strong>og</strong><br />
kontantbeholdning. Du trenger ikke å gå gjennom veiviseren dersom du ikke skal foreta<br />
justeringer. Som et alternativ til veiviseren kan du klikke på søkeknappene til høyre for Kontanter<br />
ved ukens inngang, Kundebetalinger, Andre innbetalinger, Leverandørutbetalinger <strong>og</strong><br />
Andre utbetalinger i oversiktsvinduet for kontantstrøm.<br />
Tips! Vi anbefaler at du setter tilgangskontroll på funksjonaliteten for å redigere utvalg for<br />
estimering av kontantstrøm slik at kun regnskapsansvarlig kan gjøre endringer.<br />
109
REGNSKAP<br />
ÅRSAVSLUTNING/PERIODE-<br />
AVSLUTNING<br />
Periodeavslutning<br />
Regnskapet er satt opp med 13 perioder, en for hver måned <strong>og</strong> en for disposisjoner i forbindelse<br />
med årsavslutning. For å kunne benytte automatisk avgiftsoppgave med posteringer er det<br />
nødvendig å avslutte regnskapsperiodene etter hvert. Du kan avslutte perioden når alle kostnader<br />
<strong>og</strong> inntekter som tilhører denne er registrert.<br />
Tips! Det gjelder egne regler for avslutning av periode 2, 4, 6, 8, 10, <strong>og</strong> 12 fordi disse <strong>og</strong>så<br />
avslutter en avgiftstermin. Når du velger å avslutte en av disse periodene vil mva-oppgaven<br />
skrives ut automatisk. En veiviser hjelper deg gjennom prosedyren fram til godkjenning av<br />
avgiftsoppgaven.<br />
Avgiftsoppgaven kan <strong>og</strong>så, når som helst, skrives ut fra rapportmodulen.<br />
Hvordan avslutte en periode<br />
1. Velg Vis - Regnskap <strong>og</strong> klikk Avslutte periode.<br />
2. Velg Regnskapsår <strong>og</strong> Periode du ønsker avsluttet.<br />
3. Klikk Neste.<br />
4. Klikk Fullfør.<br />
Viktig! Når du har valgt å avslutte en periode mister du muligheten til å opprette, endre <strong>og</strong> slette<br />
bilag i denne perioden. Vær <strong>og</strong>så oppmerksom på at du ikke selv kan åpne en avsluttet periode.<br />
110
ÅRSAVSLUTNING/PERIODEAVSLUTNING<br />
Årsavslutning<br />
Overgang fra ett regnskapsår til et annet medfører bruk av særskilte prosedyrer, som for en stor del<br />
er iverksatt for å sikre korrekt tidsavgrensning i regnskapet.<br />
Regnskapsavslutning <strong>og</strong> årsoppgjør betyr for de fleste et stort arbeidspress <strong>og</strong> knappe tidsfrister.<br />
En del bedrifter vil være opptatt med årsoppgjøret i flere måneder <strong>og</strong> i verste fall opp til et halvt år.<br />
Ved hjelp av god planlegging, systematisering <strong>og</strong> koordinering kan arbeidspresset reduseres<br />
vesentlig.<br />
En del arbeidsoppgaver kan gjøres ferdig eller tilrettelegges før selve årsavslutningen. Dersom ditt<br />
firma har etablert gode rutiner for løpende avstemming gjennom året, vil ekstrabelastingen ved<br />
årsavslutning ikke bli stor.<br />
Årsoppgjøret skal i utgangspunktet være likt fra år til år. Et godt tips for å redusere presset er å ha<br />
en skriftlig arbeidsplan (huskeliste), samt å ha foretatt løpende avstemninger gjennom året.<br />
Se <strong>og</strong>så www.mamut.com/arsavslutning for mer informasjon om årsavslutning.<br />
Årsavslutning i <strong>Mamut</strong><br />
Føring på to regnskapsår<br />
Som regel er det nødvendig å kunne fortsette bokføringen i foregående regnskapsår en stund etter<br />
at du har påbegynt et nytt. Årsaken til dette er at det alltid vil være et visst etterslep i de<br />
administrative rutinene, slik at f.eks. fakturaer for varer som er levert i slutten av desember gjerne<br />
blir fakturert et stykke ut i januar o.l. Dessuten vil det sjelden være aktuelt å bokføre<br />
årsoppgjørsposteringene før et stykke ut på nyåret, samtidig må ikke dette være til hinder for at<br />
den daglige bokføringen kan gå som normalt. Du kan ikke risikere å måtte utsette bokføringen i<br />
det nye året til årsoppgjøret for det foregående regnskapsåret omsider er i havn. I <strong>Mamut</strong> løses<br />
dette ved å endre aktivt regnskapsår i regnskapsinnstillinger eller i bilagsregistreringen. Dette gjør<br />
at du får et spillerom med hensyn til årsoppgjøret, samtidig som den løpende bokføringen ikke blir<br />
skadelidende.<br />
Regnskapsåret avsluttes først når alle posteringer er på plass, <strong>og</strong> utgående balanse for foregående<br />
år overføres som inngående balanse i det nye året. Etter at årsavslutningen er foretatt, er det ikke<br />
lenger mulig å bokføre eller endre på bokførte data for det året som er avsluttet. Skulle det senere<br />
oppstå forhold som du i ettertid gjerne skulle hatt med, er den eneste løsningen å ta med dette som<br />
en korreksjonspostering i det nye regnskapsåret. Slike sikkerhetstiltak er påkrevet dersom<br />
løsbladforskriftenes krav om ikke slettbare lagringsmedier skal etterkommes.<br />
Overfør midlertidig "Inngående Saldo"<br />
Overfør midlertidig "Inngående saldo" benyttes i tidsrommet etter man har påbegynt nytt<br />
regnskapsår, <strong>og</strong> før det foregående er avsluttet, <strong>og</strong> endelig Inngående saldo overføres.<br />
Ved å overføre midlertidig Inngående Saldo får du et bedre grunnlag for finansielle vurderinger av<br />
selskapets balanseposter for det nye regnskapsåret i dette tidsrommet.<br />
Ved årsavslutning av foregående år vil endelig Inngående Saldo overskrive den midlertidige slik at<br />
balanserapportene gjengir de korrekte forhold.<br />
111
REGNSKAP<br />
Merk! Før du kan overføre midlertidig inngående saldo må det nye regnskapsåret være opprettet.<br />
Systemet minner deg på dette i god tid, <strong>og</strong> leder deg til en veiviser som hjelper deg med dette, men<br />
du kan <strong>og</strong>så opprette et nytt regnskapsår ved å velge Vis - Innstillinger - Regnskap, <strong>og</strong> klikke<br />
Ny.<br />
Hvordan overføre midlertidig "Inngående saldo"<br />
1. Velg Vis - Regnskap, <strong>og</strong> klikk Overfør midlertidig "Inngående saldo".<br />
2. Velg hvilke to regnskapsår midlertidig inngående saldo skal overføres fra <strong>og</strong> til.<br />
Merk evt. av dersom du ønsker å generere inngående saldo for konto, prosjekt <strong>og</strong> avdeling <strong>og</strong>så.<br />
Uten markering vil saldoene bli generert pr. konto.<br />
3. Klikk OK.<br />
Et bilag av arten Inngående saldo (IS) opprettes i det nye regnskapsåret. Bilaget inneholder alle<br />
balansekontoer.<br />
4. Skriv eventuelt ut en balanserapport for det nye året for å verifisere at balansen er oppdatert.<br />
Gjenta prosedyren hver gang du foretar endringer på balansen i det gamle året. Det samme<br />
bilaget overskrives med oppdaterte saldoer.<br />
Regnskapsperioder <strong>og</strong> -år<br />
Regnskapet i <strong>Mamut</strong> Business Software har 13 regnskapsperioder. Periode 1 til 12 er årets tolv<br />
måneder, periode 13 skal brukes til å postere årsoppgjørsposteringene <strong>og</strong> eventuelle<br />
revisjonsendringer.<br />
Regnskapsmodulen er laget slik at du som bruker skal ha mest mulig fleksibilitet ved overgang til<br />
ett nytt år. Det innebærer at du ikke trenger å gjøre noe spesielt for å ta systemet i bruk i et nytt år<br />
utover å opprette et nytt regnskapsår, dersom ikke det allerede er gjort.<br />
Nedenfor kan du lese hvordan du i de ulike modulene bestemmer hvilket regnskapsår føringer blir<br />
bokført i.<br />
Ordre/Fakturamodulen<br />
I <strong>Mamut</strong> Business Software er det mulig å styre hvilken periode (dato) en faktura skal bokføres i<br />
ved å sette ønsket fakturadato i feltet ”Fakturadato” i Ordre/Faktura-modulen. Det er datoen som<br />
skrives inn her som bestemmer hvilken periode fakturaen blir bokført i. Hvis du ikke legger inn en<br />
fakturadato vil systemdatoen bli brukt.<br />
112
ÅRSAVSLUTNING/PERIODEAVSLUTNING<br />
Innkjøpsmodulen<br />
I innkjøpsmodulen er det fakturadatoen ved bokføring som bestemmer hvilken periode <strong>og</strong><br />
regnskapsår innkjøpet blir bokført i.<br />
Lønnsmodulen<br />
I lønnsmodulen er det systemdatoen som bestemmer hvilket år som vil bli brukt som lønnsår. Du<br />
kan endre systemdato ved å velge Fil - Systemdato. Dersom du vil avregne lønn for desember i<br />
januar, må du endre systemdatoen til en dato i desember. Husk å sette systemdatoen tilbake til<br />
korrekt tid etter at du har avregnet lønn.<br />
Bilagsregistrering<br />
I bilagsregistreringen kan du fritt velge regnskapsår <strong>og</strong> periode. Du vil fortsatt ha muligheten til å<br />
føre bilag for foregående år i perioder som ikke er avsluttede. Hvis periode 12 i foregående år er<br />
avsluttet vil du kun kunne føre på periode 13 i dette året.<br />
Bilagsnumrene begynner på nr. 1 i nytt regnskapsår<br />
I <strong>Mamut</strong> er det mest vanlige at hver bilagsart har en egen nummerserie. Hver nummerserie<br />
begynner med nr. 1 hvert år med mindre du overstyrer dette manuelt før du begynner å føre bilag.<br />
Innstillinger for bilagsnummerserier finner du ved å velge Vis <strong>og</strong> klikke Innstillinger. Klikk<br />
deretter knappen Regnskap, velg fanekortet Regnskapsinnstillinger <strong>og</strong> knappen<br />
Bilagsartinnstillinger <strong>og</strong> nummerserier.<br />
VIKTIG: Innstillingene må settes før du tar i bruk Ordre/Faktura <strong>og</strong> Bilagsregistrering i nytt<br />
regnskapsår. Dette gjelder <strong>og</strong>så dersom du ønsker å merke av for Felles nummerserie for alle<br />
bilagsarter.<br />
Andre nummerserier<br />
Når det gjelder nummerseriene for f.eks. Ordrenummer, Fakturanummer <strong>og</strong> Kundenummer vil de<br />
fortsette der de sluttet i foregående år. Med andre ord, det skjer ingen ”tilbakestilling” av disse<br />
nummerseriene. Grunnen til dette er at disse registrene ikke følger prinsippet om løpende<br />
nummerserie på tvers av år.<br />
Periode 13 <strong>og</strong> årsoppgjørsposteringene<br />
Etter at periode 12 i foregående år er avsluttet, kan du kun føre i periode 13 dersom du skal gjøre<br />
ytterligere posteringer på dette året. Denne perioden avsluttes automatisk når du gjennomfører<br />
årsavslutningen.<br />
Hovedgrunnen til at du i et regnskapssystem har periode 13 er at de fleste brukere ikke ønsker å<br />
gjennomføre årsavslutning for fjoråret før en god stund ut på nyåret. Mange avslutter ikke året før i<br />
april/mai året etter.<br />
De viktigste posteringene som dermed må gjøres i periode 13, er tidsavgrensningsposteringer<br />
(avskrivninger, varelagervurderinger, avsetninger osv.) <strong>og</strong> disponering av<br />
årsoverskudd/underskudd. De fleste bruker da et tradisjonelt årsoppgjørspr<strong>og</strong>ram gjerne i<br />
samarbeid med sin revisor.<br />
Dersom du har merket av for Dato/Periodekontroll i brukerinnstillinger i bilagsregistrering vil du<br />
få opp følgende to meldinger ved forsøk på føring av bilag i periode 13. (Dette gjelder når perioder<br />
t.o.m. periode 12 er avsluttet).<br />
113
REGNSKAP<br />
Klikk OK på meldingen der du får beskjed om at Periode tilhørende dato er avsluttet.<br />
Klikk OK på meldingen der du får beskjed om at Bilagsdatoen er utenfor perioden som er valgt<br />
på bilaget <strong>og</strong> før bilaget på vanlig måte.<br />
Hvordan avstemme hovedbok <strong>og</strong> reskontro ved<br />
årsavslutning?<br />
For å avstemme hovedbok <strong>og</strong> reskontro, skriver du ut rapportene Saldobalanse, detaljert <strong>og</strong><br />
Reskontro kunder/leverandører, åpne poster mot hovedbok.<br />
Slik går du frem for å avstemme hovedbok <strong>og</strong> reskontro<br />
1. Velg Fil - Skriv ut <strong>og</strong> klikk på Regnskap i venstremenyen.<br />
2. Marker <strong>og</strong> skriv ut rapporten Saldobalanse, detaljert.<br />
3. Kontroller i utvalgsvinduet at du har valgt korrekt Regnskapsår. Angi periode 1 til <strong>og</strong> med<br />
periode 13.<br />
114
ÅRSAVSLUTNING/PERIODEAVSLUTNING<br />
4. Velg deretter Reskontro i venstremenyen <strong>og</strong> skriv ut rapporten Reskontro kunder/leverandører,<br />
åpne poster mot hovedbok, <strong>og</strong>så med filter på periode 1-13.<br />
Du kan nå avstemme rapportene mot hverandre. Dersom det foregående år ikke er avsluttet,<br />
må Saldobalanse, detaljert <strong>og</strong>så skrives ut for dette året.<br />
Veiviser for årsavslutning<br />
Veiviser for årsavslutning<br />
Hvordan starte veiviseren for årsavslutning<br />
1. Velg Vis - Regnskap <strong>og</strong> klikk Årsavslutning.<br />
2. Velg året du skal avslutte i nedtrekkslisten Regnskapsår.<br />
3. Klikk Neste.<br />
4. Regnskapet vil bli analysert.<br />
115
REGNSKAP<br />
5. Klikk Neste for å starte kontrollen.<br />
Når kontrollen er utført vil du eventuelt få opp en liste med momenter som må utføres før<br />
årsavslutningen kan fullføres.<br />
Klikk Avbryt i veiviseren for å gå gjennom nevnte punkter.<br />
6. Start veiviseren på nytt når du har gjennomført momentene som ble nevnt.<br />
7. Klikk Neste for å starte sikkerhetskopiering av dine data.<br />
116
ÅRSAVSLUTNING/PERIODEAVSLUTNING<br />
8. Klikk Fullfør for å avslutte regnskapsåret <strong>og</strong> generere inngående saldo for neste år.<br />
9. Du vil nå få beskjed om at regnskapsåret er avsluttet, klikk OK.<br />
Tips!<br />
For å avstemme hovedbok <strong>og</strong> reskontro pr. 31.12.2007, skriver du ut rapportene Saldobalanse<br />
hovedbok <strong>og</strong> Reskontro kunder/leverandører, åpne poster mot hovedbok. Velg periode 1-13 i<br />
2007 på begge rapporter.<br />
Nevnte rapporter finner du i rapportmodulen under Regnskap <strong>og</strong> Reskontro.<br />
EKSPORT TIL ÅRSOPPGJØR<br />
Når du har utført årsavslutning i pr<strong>og</strong>rammet kan du eksportere Saldobalanse Hovedbok til<br />
årsoppgjør for videre behandling hos din regnskapsfører/revisor.<br />
Feilsøking ved årsavslutning<br />
Nedenfor er det beskrevet hva de forskjellige punktene innebærer <strong>og</strong> hva du kan gjøre for å<br />
gjennomføre disse.<br />
Dette gjelder dersom du får melding om at pr<strong>og</strong>rammet ikke kan gjennomføre årsavslutning fordi:<br />
117
REGNSKAP<br />
Følgende perioder/mva-terminer må avsluttes<br />
Hvis du får beskjed om at ikke alle perioder er avsluttet må du avbryte årsavslutningen <strong>og</strong> gå<br />
tilbake <strong>og</strong> avslutte nevnte perioder. Du avslutter perioder ved å velge Vis - Regnskap <strong>og</strong> klikke<br />
Avslutte periode. Alle perioder må avsluttes, <strong>og</strong>så de periodene du eventuelt ikke har noen<br />
føringer på.<br />
Ved avslutning av periodene 2, 4, 6, 8, 10 <strong>og</strong> 12 vil <strong>og</strong>så de tilhørende mva-terminene avsluttes.<br />
Bilagsregistrering inneholder data<br />
Hvis bilagsregistreringen inneholder bilag som ikke er overført til hovedboken vil årsavslutningen<br />
ikke kunne gjennomføres. Disse bilagene må enten overføres til hovedbok, eller slettes før<br />
årsavslutningen kan fortsette.<br />
Dersom du ikke ser noen bilag i bilagsregistreringen må du først sjekke at du har valgt rett<br />
Regnskapsår. Deretter kan du klikke på knappen Brukerinnstillinger i verktøylinjen øverst i<br />
modulen <strong>og</strong> så søkeknappen ut for Vis alle bilag for alle brukere. Du vil da se bilag registrert av<br />
andre brukere, som ikke er overført til hovedbok.<br />
Fakturajournal må skrives ut<br />
Fakturajournalen kan skrives ut fra Journaler i Rapportmodulen. Husk at fakturajournalen må<br />
skrives ut direkte til Skriver <strong>og</strong> at utskriften må godkjennes. Hvis du velger forhåndsvisning vil du<br />
få beskjed om at utskrifter til forhåndsvisning ikke blir effektuert. Husk å velge riktig regnskapsår.<br />
Posteringsjournal må skrives ut<br />
Posteringsjournalen skrives ut fra Journaler i Rapportmodulen. Rapporten du skal skrive ut heter<br />
Posteringsjournal (Automatisk overføring). Som fakturajournalen må <strong>og</strong>så denne rapporten<br />
skrives ut direkte til skriver for å bli effektuert. Husk å velge riktig regnskapsår.<br />
Overskuddet/Underskuddet må disponeres<br />
Når du gjennomfører årsavslutning i <strong>Mamut</strong> Business Software vil alle saldoene på balansekontoer<br />
(kontoer mellom 1000 <strong>og</strong> 2999) bli overført til neste år som inngående saldo. For at dette skal bli<br />
riktig er det en forutsetning at resultatkontoer (kontoer mellom 3000 <strong>og</strong> 9999) tømmes mot en<br />
balansekonto.<br />
Følgende to rapporter viser om disponering er gjort:<br />
• Resultatregnskap 1 detaljert<br />
• Balanse detaljert<br />
Når du skriver ut disse rapportene er det viktig at du setter filter på regnskapsår <strong>og</strong> periode 1-13.<br />
Forutsetningen for å gjennomføre årsavslutning er at sum eiendeler er lik sum gjeld/egenkapital.<br />
Mva-konto<br />
Den eneste mva-konto som skal inneholde posteringer når du gjennomfører årsavslutning er konto<br />
2750 Oppgjørskonto MVA. Alle andre mva-kontoer må gjøres opp i foregående regnskapsår. På<br />
denne måten vil den inngående saldoen som blir opprettet for det nye året kun ta med seg det du<br />
eventuelt skylder/har tilgode av merverdiavgift.<br />
Posteringer på andre mva-kontoer kan skyldes tre forhold:<br />
• Termin 6 er ikke skrevet ut <strong>og</strong> godkjent.<br />
• Tidligere terminer (Termin 1-Termin 5) er ikke skrevet ut <strong>og</strong> godkjent.<br />
118
ÅRSAVSLUTNING/PERIODEAVSLUTNING<br />
• Det har blitt postert bilag som inneholder mva-føringer i periode 13 i foregående år.<br />
Når det gjelder de to første punktene må du velge Vis - Regnskap - Avslutte periode. Husk at<br />
hver termin består av 2 perioder. Eksempelvis tilhører januar <strong>og</strong> februar termin 1.<br />
Mva-posteringer i Periode 13<br />
Hvis du har bokført bilag i periode 13 som inneholder mva-posteringer må du manuelt gjøre opp<br />
disse. Posteringene vil ikke komme med på en systemgenerert avgiftsoppgave <strong>og</strong> du må derfor ta<br />
dette med som en korreksjon på neste avgiftsoppgave som skal innberettes.<br />
For å vite hvordan oppgjørsbilaget skal posteres kan du skrive ut Saldobalanse hovedbok for<br />
foregående regnskapsår.<br />
Eksport til årsoppgjør<br />
Etter å ha fullført årsavslutning i pr<strong>og</strong>rammet er det for mange aktuelt å eksportere Saldobalanse<br />
hovedbok for videre behandling av totaltallene for regnskapet. Mange benytter et eget pr<strong>og</strong>ram for<br />
årsoppgjør eller sender rapporten til viderebehandling hos regnskapsfører/revisor.<br />
Det er støtte for eksport til følgende årsoppgjørspr<strong>og</strong>rammer:<br />
• FINALE Årsoppgjør<br />
• AKELIUS Årsavslutning<br />
• STICOS Årsoppgjør<br />
Hvordan eksportere data til årsoppgjør<br />
1. Velg Fil - Eksport <strong>og</strong> ønsket eksportformat for Saldobalanse hovedbok.<br />
2. Bla deg frem til mappen du ønsker å lagre eksportfilen i <strong>og</strong> klikk Lagre.<br />
3. Velg Regnskapsåret du skal eksportere Saldobalanse hovedbok for.<br />
4. Klikk OK.<br />
5. Klikk OK når du får beskjed om at eksporten er utført.<br />
Du kan finne igjen filen du eksporterte i mappen du valgte i pkt. 2.<br />
119
REGNSKAP<br />
REGNSKAPSINNSTILLINGER<br />
.Under Regnskapsinnstillinger har du tilgang til alle regnskapsrelaterte innstillinger for<br />
aktiv firmadatabase samt flere innstillinger for overføring av regnskapsdata fra andre moduler.<br />
Du kommer til firmainnstillingene fra menyen Vis - Innstillinger - Regnskap.<br />
Aktivt regnskapsår <strong>og</strong> Gjeldende periode kan endres etter behov <strong>og</strong> vil bl.a. ha innvirkning på<br />
bilag som føres i Bilagsregistrering.<br />
Merk! Vær oppmerksom på at dersom du har valgt at Dato styrer periode i brukerinnstillinger<br />
for Bilagsregistrering vil disse innstillingene overstyre gjeldende periode <strong>og</strong> regnskapsår fra<br />
regnskapsinnstillingene.<br />
Regnskapsårets start vil vanligvis være januar, men kan endres dersom du ønsker å benytte<br />
avvikende regnskapsår. Det vil være kun mulig å endre regnskapsårets start frem til du fakturerer<br />
eller fører bilag første gang.<br />
Antall mva-terminer varierer etter hvilket land firmadatabasen er satt til. Dette kan <strong>og</strong>så tilpasses<br />
innenfor hvert enkelt land, men kun ved opprettelse av firmadatabasen.<br />
.Du kan <strong>og</strong>så tilpasse regnskapsmodulen ved hjelp av brukerinnstillingene for Hovedbok <strong>og</strong><br />
brukerinnstillingene for Bilagsregistrering. Disse er beskrevet i avsnittene om Hovedbok <strong>og</strong><br />
Bilagsregistrering ovenfor.<br />
Fanekortene<br />
Hovedinnholdet i Regnskapsinnstillinger ligger i fanekortene. Her ligger store<br />
tilpasningsmuligheter for brukeren samt oversikten over nesten alle kontoer <strong>og</strong> bilagsarter som<br />
samtlige moduler i systemet benytter seg av.<br />
Nedenfor kan du lese mer om innholdet i de ulike fanekortene.<br />
Fanekortet Perioder<br />
Her kan du se hvilke perioder <strong>og</strong> mva-terminer som er avsluttet i regnskapet, når disse ble<br />
avsluttet, samt hvilken bruker som foretok avslutningen. Du kan ikke foreta deg noe aktivt i<br />
fanekortet for perioder som er tatt i bruk.<br />
120
REGNSKAPSINNSTILLINGER<br />
Modulinnstillinger<br />
Regnskapsinnstillinger: Inn-/Utbetaling<br />
.Når du registrerer en betaling i Reskontro, Kontaktregisteret eller ved Bilagsregistrering<br />
kan du velge hvilken betalingsform som skal benyttes. Dette styrer igjen bilagsart <strong>og</strong> konto bilaget<br />
posteres med.<br />
Klikk Ny for å opprette en alternativ betalingsform.<br />
Velg ønsket alternativ i de to kolonnene Konto <strong>og</strong> Bilagsart.<br />
Det er ingenting i veien for å registrere flere konti mot samme bilagsart. Alle konti som registreres<br />
her blir foreslått som alternativ ved registrering av betalingen.<br />
Regnskapsinnstillinger: Valuta<br />
.Alle bilag som føres med valuta omregnes til NOK, eller den valuta du har som standard<br />
for din firmadatabase. Valutaregisteret oppdateres manuelt, <strong>og</strong> du får en advarsel etter et gitt antall<br />
dager for om du må oppdatere valuta.<br />
Antall dager før påminnelse om foreldet valutakurs: Angir hvor ofte dager en valutakurs skal<br />
være gyldig, før du må oppdatere den mot reell valuta.<br />
Arve valutakode til motkonto: Som standard vil alle motkontoer føres direkte i den valuta du har<br />
som standard for din firmadatabase. Merker du av her vil alle bilagslinjer i bilaget vises i samme<br />
valuta som den første bilagslinjen du fører.<br />
Lønn<br />
Se mer om Regnskapsinnstillingene for Lønn i kapittelet "Lønn <strong>og</strong> Personal".<br />
121
REGNSKAP<br />
Regnskapsinnstillinger: Kontoplan<br />
En kontoplan er et register som inneholder alle kontoer som virksomheten benytter ved bokføring.<br />
En standard norsk kontoplan foreslås i <strong>Mamut</strong> Business Software, men det er mulig å velge en av<br />
de spesialtilpassede, forhåndsdefinerte kontoplaner i stedet dersom det er ønskelig. Valgt<br />
kontoplan vil bli installert i forbindelse med opprettelse av ny firmadatabase.<br />
Innstillingene/egenskapene for kontoplanen er beskrevet i avsnittet "Kontoplan" ovenfor.<br />
Regnskapsinnstillinger: Kostnadsbærere<br />
I vinduet Kostnadsbærere kan du opprette kostnadsbærere tilhørende en ny egendefinert<br />
kostnadsbærergruppe. Egendefinerte kostnadsbærere kan benyttes ved bilagsføring i<br />
bilagsregistrering i tillegg til Avdeling <strong>og</strong> Prosjekt som er standard kostnadsbærere i pr<strong>og</strong>rammet.<br />
I brukerinnstillinger i bilagsregistrering kan du merke av for at kolonnen for din egendefinerte<br />
kostnadsbærer skal vises i bilagsregistreringsvinduet.<br />
Eksempler på andre aktuelle kostnadsbærergrupper kan være kampanje, produkt, ansatt,<br />
reklamasjoner, emballasje <strong>og</strong> transportskader.<br />
NB! Funksjonaliteten for å opprette en ekstra kostnadsbærergruppe vil være tilgjengelig for<br />
brukere av <strong>Mamut</strong> Enterprise E5. Et eget tilleggsprodukt kan gi deg tilgang til inntil enda tre<br />
egendefinerte kostnadsbærergrupper.<br />
Til høyre for nedtrekkslisten Velg kostnadsbærergruppe kan du klikke Rediger for å endre navn<br />
på en kostnadsbærergruppe. I hver kostnadsbærergruppe kan du opprette så mange kostnadsbærere<br />
som du har behov for.<br />
Knappen Ny oppretter en ny kostnadsbærer i kostnadsbærergruppen som er valgt i<br />
nedtrekkslisten over.<br />
Rediger gir deg mulighet til å redigere navnet på markert kostnadsbærer.<br />
Slett vil slette markert kostnadsbærer.<br />
Merk! Ekstra kostnadsbærergrupper er kun tilgjengelige ved registrering av bilag i<br />
bilagsregistrering. Bilag som føres via andre moduler vil ikke kunne kostnadsføres på disse ekstra<br />
kostnadsbærergruppene.<br />
Tips! Du kan redigere informasjon om kostnadsbærere på lik linje som prosjekt <strong>og</strong> avdeling på<br />
bilag som ligger bokført i hovedbok.<br />
122
REGNSKAPSINNSTILLINGER<br />
Regnskapsinnstillinger<br />
Regnskapsinnstillinger: Systemkontoer<br />
Flere av modulene i pr<strong>og</strong>rammet posterer bilag automatisk i regnskapets hovedbok.<br />
Systemkontoene styrer hvilke kontoer som blir benyttet ved slike posteringer.<br />
I nedtrekkslisten Kont<strong>og</strong>ruppe kan du velge en kont<strong>og</strong>ruppe <strong>og</strong> se hvilke kontoer som benyttes<br />
ved automatisk postering fra tilsvarende modul. Du kan klikke i kolonnen Konto, <strong>og</strong> overstyre<br />
konto om ønskelig.<br />
Beskrivelse av kont<strong>og</strong>rupper<br />
De forskjellige kont<strong>og</strong>rupper angir følgende moduler som genererer automatiske posteringer:<br />
Faktura viser kontoer som benyttes ved automatisk postering fra Fakturamodulen.<br />
Innkjøp viser kontoer som benyttes ved automatisk postering fra Innkjøpsmodulen.<br />
Reskontro viser kontoer som benyttes ved automatisk postering fra Reskontro.<br />
Mva viser kontoer som benyttes ved automatisk postering fra Mva-oppgjør (Periodeavslutning).<br />
Resultat viser kontoer som benyttes ved Overføring av midlertidig Inngående saldo.<br />
Lønn viser kontoer som benyttes ved automatisk postering fra Lønnsavregning.<br />
Regnskapsinnstillinger: Bilagsartinnstillinger<br />
Regnskapsmodulen er forhåndsoppsatt med 12 forskjellige Bilagsarter. Alt som blir bokført i<br />
hovedbok må plasseres innenfor en av disse bilagsartene, eller en bilagsart som du har opprettet<br />
selv. Dette gir god orden i regnskapet, både ved registrering <strong>og</strong> for senere analyse av<br />
regnskapsdata.<br />
Alle innstillinger for disse bilagsartene settes i dette vinduet. Gjennom innstillingene for hver<br />
bilagsart kan du angi forskjellige funksjoner for bilagsarten, samt sette krav eller begrensninger for<br />
bruken av den.<br />
123
REGNSKAP<br />
Hvordan opprette en ny bilagsart?<br />
For enklere å kunne skille dem fra hverandre i hovedboken opereres det med koder for de ulike<br />
bilagsartene (Her kalt Bilagsnr. Initial, f.eks. UF for Utgående fakturaer).<br />
1. Klikk på Ny for å opprette en helt ny bilagsart.<br />
2. Angi Bilagsnr. initial <strong>og</strong> Navn for bruk ved Bilagsregistrering <strong>og</strong> visning i Hovedbok.<br />
3. Sett eventuelle innstillinger for bilagsarten, som beskrevet nedenfor.<br />
Hvordan redigere innstillinger for en bilagsart?<br />
1. Velg en av bilagsartene i listen <strong>og</strong> klikk Rediger.<br />
2. I fanekortet Funksjon kan du angi om bilagsarten er:<br />
a. Betalingsbilagsart eller Kreditnotabilagsart. Bilagsarten kan da benyttes ved oppgjør i<br />
forhold til dine kunder <strong>og</strong> leverandører, det være seg inn-, utbetaling eller kreditering av<br />
tidligere registrerte fakturaer.<br />
b. Ikke vis i bilagsregistrering kan settes for bilagsarter du kun ønsker skal benyttes ved<br />
automatiske posteringer.<br />
3. Under fanekortet Påkrevet på bilag setter du opp krav som må tilfredstilles for at bilagene skal<br />
kunne overføres til Hovedboken.<br />
a. Velg om bilaget må inneholde Hovedbokskonto som er kundereskontro-konto<br />
dersom du krever at bilaget kun skal benyttes på føringer mot kunder.<br />
b. Velg om bilaget må inneholde Hovedbokskonto som er leverandørreskontro-konto<br />
dersom du krever at bilaget kun skal benyttes på føringer mot leverandører.<br />
c. Klikk Ny for å sette opp Kontoer som må eksistere på bilag ført med denne<br />
bilagsarten.<br />
4. Under fanekortet Begrensninger på bilag setter du opp begrensninger som må tilfredstilles for at<br />
bilagene skal kunne overføres til Hovedboken.<br />
a. Velg om bilaget ikke kan inneholde Hovedbokskonto som er kundereskontro-konto<br />
dersom du ikke vil at bilaget skal benyttes på føringer mot kunder.<br />
b. Velg om bilaget ikke kan inneholde Hovedbokskonto som er leverandørreskontrokonto<br />
dersom du ikke vil at bilaget skal benyttes på føringer mot leverandører.<br />
c. Velg om bilag ført med bilagsartene ikke skal benyttes mot Bank-/Postbank-/Kassekontoer.<br />
d. Velg om et bilag ført med bilagsartene ikke skal benyttes mot Flere forskjellige Bank-<br />
/Postbank-/Kasse-kontoer samtidig.<br />
e. Klikk Ny over listen til høyre for å definere hvilke kontoer som det ikke er tillatt å<br />
benytte under bilagsarten.<br />
Dersom dette gjelder de fleste kontoer, kan du heller legge opp de kontoer som er tillatt<br />
<strong>og</strong> velge Liste over kontoer som er tillatt.<br />
124
REGNSKAPSINNSTILLINGER<br />
Regnskapsinnstillinger: Resultatoppsett<br />
I dette vinduet kan du justere hvilken Gruppe (hentet fra oppstillingen av kontoplanen) som skal<br />
representere hver enkelt Beskrivelse (fra Nøkkeltallsrapporten). På denne måten kan du justere<br />
Nøkkeltallsrapporten til din egen kontooppstilling.<br />
Klikk i kolonnen Gruppe for resultatbeskrivelsen du ønsker å endre.<br />
Velg den foretrukne grupperingen fra kontooppstillingen som vises i nedtrekkslisten.<br />
Regnskapsinnstillinger: Rapporter<br />
Tradisjonelt rapporteres inntekter i resultatregnskapet som negative tall (kredit), i <strong>og</strong> med at de<br />
balanseres mot tilsvarende økning i Eiendelene, som skal rapporteres som positive tall (debet). En<br />
slik måte å vise rapportene på er <strong>og</strong>så forvalgt i pr<strong>og</strong>rammet.<br />
Du kan likevel endre på hvordan rapportene skal vise disse tallene, for eksempel om du ikke<br />
ønsker at dine inntekter skal vises med negative tall.<br />
Velg Innstillinger under menyen Vis <strong>og</strong> klikk på Regnskap. Velg fanekortet<br />
Regnskapsinnstillinger <strong>og</strong> klikk på knappen Rapporter.<br />
125
REGNSKAP<br />
Vis negative tall med parenteser: Fjerner minustegnene i resultatrapporter <strong>og</strong> balanserapporter<br />
(egen avmerkingsboks).<br />
Inntekter vises med positivt fortegn <strong>og</strong> kostnader med negativt fortegn: Viser debetsaldoer<br />
som negative tall <strong>og</strong> kredit som positive i resultatregnskapet. Om du kombinerer dette valget med<br />
valget ovenfor vises kostnader i parenteser.<br />
Bytte fortegn: Endrer visningen av hver enkelt Gruppe i balanserapportene.<br />
Avgiftsregister<br />
.I avgiftsregisteret vil du finne en oversikt over alle avgiftskoder som er tilgjengelig i<br />
pr<strong>og</strong>rammet.<br />
.Ny: Kopierer en eksisterende kode. Marker en kode i listen, <strong>og</strong> klikk for å kopiere.<br />
.Rediger: Endre en eksisterende avgiftskode.<br />
.Slette: Du kan ikke slette avgiftskoder.<br />
.Utvalg av/på: Inaktiv.<br />
.Utvalgsinnstillinger: Inaktiv.<br />
.Skriv ut: Skriver ut alle avgiftskodene i registeret.<br />
126
REGNSKAPSINNSTILLINGER<br />
Ser mer om avgiftsregisteret i kapittelet "Regnskap" i introduksjonsboken "Økonomistyring,<br />
<strong>l<strong>og</strong>istikk</strong>, lønn <strong>og</strong> <strong>personal</strong>".<br />
Regnskapsinnstillinger: Reskontro<br />
.Reskontroinnstillingene er en del av regnskapsinnstillingene, som du finner ved å velge Vis<br />
- Innstillinger - Regnskap - Reskontro.<br />
I pr<strong>og</strong>rammet har du mange muligheter for å forenkle rutinene for oppfølging av både<br />
innbetalinger <strong>og</strong> utbetalinger. For å tilpasse pr<strong>og</strong>rammet til din bedrift merkes funksjonene du<br />
ønsker å bruke <strong>og</strong> innstillinger for valgte moduler settes.<br />
Du kan lese mer om betalingsoppfølging, <strong>og</strong> innstillingene i avsnittet "Betalingsoppfølging"<br />
ovenfor.<br />
Bedriften sender betalingspåminnelser til sine kunder: Her bestemmer du hvor mange<br />
betalingspåminnelser kunden skal motta før inkassovarsel, hvor lang betalingsfrist det skal være på<br />
betalingspåminnelser m.m.<br />
Bedriften sender inkassoliste, eller eksporterer til inkassobyrå: Her settes bl.a. innstillinger for<br />
antall dager før inkasso skal foreslås, beløpsgrense, filformat <strong>og</strong> informasjon om inkassoselskapet<br />
som benyttes.<br />
Bedriften eksporterer fakturaer til factoringbyrå: Her settes innstillinger for eksport av<br />
factoringfiler, bankkontonr., informasjon om factoringselskapet m.m.<br />
Bedriften sender rentefakturaer til kunder som betaler etter forfall: Her bestemmer du<br />
rentesats, beløpsgrense, betalingsfrist, utskriftsformularer <strong>og</strong> faste tekster til både nasjonale <strong>og</strong><br />
internasjonale kunder.<br />
Bedriften importerer OCR-filer fra bank: Her spesifiseres katal<strong>og</strong> for OCR-filer, filformat,<br />
bokføringsmetode, hovedbokskonto <strong>og</strong> bilagsart ved import av OCR-filer.<br />
Bedriften benytter remittering (elektronisk utbetaling): Her bestemmes standard<br />
remitteringstype <strong>og</strong> innstillinger for valgt remitteringsformat.<br />
127
REGNSKAP<br />
BANK<br />
Bankavstemming<br />
Ved hjelp av Bankavstemming kan du kontrollere at kontoutskrifter fra banken stemmer med det<br />
som er bokført i regnskapet ditt. Du kan stemme av beløpene mot hverandre <strong>og</strong> markere alle poster<br />
du finner igjen på kontoutskriften.<br />
Funksjonen hjelper deg å finne posteringene i hovedboken, <strong>og</strong> å merke av disse. Systemet vil <strong>og</strong>så<br />
regne ut <strong>og</strong> sammenligne Avstemt beløp med Utgående saldo fra bankutskriften, etter hvert som<br />
du stemmer av postene.<br />
Før du kan ta i bruk bankavstemmingen må du spesifisere hvilke kontoer i kontoplanen du ønsker<br />
å stemme av.<br />
Merk! Ingen posteringer med bilagsart Inngående Saldo (IS) vises i listen, men vil være med å<br />
danne grunnlaget for Utgående saldo fra foregående kontoutskrift sammen med avstemte<br />
posteringer fra foregående perioder.<br />
Når du starter bankavstemming får du opp en liste over tidligere foretatte avstemminger. I listen<br />
kan du i nedtrekkslisten øverst til høyre velge konto fra kontoplanen. Du kan <strong>og</strong>så sette utvalg, for<br />
å lete opp tidligere avstemminger, dersom du ønsker det.<br />
Bankavstemmingen kan godkjennes når ikke avstemt beløp er lik 0. Du kan bare ha en ikkegodkjent<br />
(åpen) avstemming per konto. Systemet kontrollerer dette. Dersom du forsøker å opprette<br />
en ny avstemming på en konto som allerede har en åpen avstemming, vil du bli gjort oppmerksom<br />
på dette.<br />
Vær oppmerksom på at du ikke kan redigere eller slette en avstemming som er Godkjent.<br />
Dersom du oppdager at du har gjort en feil etter at du har godkjent en avstemming, bør du derfor<br />
opprette en ny avstemming som korrigerer den opprinnelige.<br />
128
BANK<br />
Slik gjør du en konto tilgjengelig for bankavstemming<br />
1. Velg Vis - Regnskap <strong>og</strong> klikk Kontoplan.<br />
2. .Klikk Liste.<br />
3. Merk kontoen du ønsker å kunne avstemme (f.eks. konto 1930), <strong>og</strong> klikk OK.<br />
4. Velg fanekortet Avansert <strong>og</strong> merk Bankavstemming.<br />
Kontoen kan nå velges i selve bankavstemmingen.<br />
Hvordan stemme av banken ved hjelp av<br />
bankavstemming?<br />
Slik stemmer du av en konto<br />
1. Velg Vis - Regnskap <strong>og</strong> klikk Bankavstemming.<br />
2. Klikk Ny.<br />
3. Velg kontoen du ønsker å avstemme fra nedtrekkslisten.<br />
4. Skriv inn Utgående saldo i feltet for dette under Aktiv kontoutskrift. Saldoen finner du på<br />
utskriften fra banken. Dato bør være dato for utgående saldo. I feltet Referanse skriver du inn<br />
referansen på utskriften fra banken. Feltet kan ikke være blankt.<br />
129
REGNSKAP<br />
Feltene under Forrige kontoutskrift fylles ut med data fra systemet. Denne vil være blank dersom<br />
du ikke har foretatt bankavstemming tidligere, men bilag med bilagsart Inngående saldo (IS) vil<br />
være med <strong>og</strong> danne grunnlaget for Utgående saldo fra foregående kontoutskrift.<br />
5. For å hente inn de ulike transaksjonene som ikke er avstemt klikker du Ny i den nedre delen av<br />
vinduet. I vinduet som kommer opp kan du markere en <strong>og</strong> en transaksjon, etter hvert som du<br />
stemmer av med kontoutskriften.<br />
130<br />
Legg merke til at du har noen nyttige funksjoner i dette vinduet. Som i de fleste andre<br />
listevinduer kan du klikke på kolonneoverskriftene for å sortere listen. Du kan klikke Marker alle<br />
eller Marker ingen. Du kan skrive ut avstemmingen. Du kan <strong>og</strong>så klikke på trekanten ved siden<br />
av skriverikonet for å eksportere hele listen til Microsoft Excel®.
BANK<br />
6. Klikk OK når du har markert postene du vil avstemme.<br />
Dersom du ikke får avstemt alle postene i dette vinduet med en gang kan du klikke OK. Postene<br />
lagres som avstemt, <strong>og</strong> du kan enkelt fortsette senere med å avstemme de øvrige postene.<br />
Merk! Dersom du har gjort feil kan du imidlertid slette posten ved å klikke Slette. Du må da<br />
avstemme posten på nytt.<br />
7. .Etter hvert som du stemmer av poster vil de avstemte postene vises i listen i den nedre delen<br />
av vinduet. Når Avstemt beløp stemmer overens med Ikke avstemt beløp kan avstemmingen<br />
godkjennes. Klikk Godkjent for å gjøre dette.<br />
Egendefinerte filformater for bankfiler<br />
Du kan definere dine egne filformater som du kan lese inn i bilagsregistrering for videre<br />
behandling. Dette kan være aktuelt dersom du lagrer kontoutskrifter fra din nettbank som f.eks.<br />
Excel® filer <strong>og</strong> du ønsker å importere filene for å unngå å registrere alle transaksjoner manuelt.<br />
.Før du kan lese inn filer må du definere ditt eget format. Det gjøres i veiviseren Vis -<br />
Regnskap - Innlesing av egendefinerte bankfiler ved å klikke på søkeknappen ut for filtype <strong>og</strong><br />
deretter klikke på Ny. Deretter må du angi et Navn for filformatet <strong>og</strong> merke av for Filtypen som<br />
skal kunne importeres.<br />
Videre må du angi innstillinger for filformatet du ønsker å kunne importere.<br />
Tips! I hjelpefilene (F1) finner du mer informasjon om hvordan du leser inn egendefinerte<br />
bankfiler.<br />
Funksjon<br />
Fjern uønskede tegn: Det kan finnes tegn i importfilen som du ikke ønsker å importere. Det mest<br />
vanlige eksempel på dette kan være tegnet ”. Ofte kan tekst eller beskrivelser i filen være angitt<br />
som f.eks. ”xxxxxx”. Ved å angi ” i feltet vil tegnet bli fjernet ved import.<br />
Ignorer antall startlinjer: Har du linjer øverst i filen som du ikke ønsker å importere, kan du angi<br />
antall linjer som skal fjernes. Dette kan være aktuelt dersom øverste linje er en overskrift.<br />
Alle beløp skal deles på: Som standard vil det stå 1 i feltet, men dette kan overstyres. Det kan<br />
være aktuelt å overstyre dersom summene i noen filer vises uten desimalskilletegn, dvs. at 100,00<br />
blir skrevet som 10000. Du kan da velge å dele på 100.<br />
Skilletegn: I tegnseparerte filer kan du bestemme om separat tegn skal være Tabulator, Null eller<br />
du kan velge et Egendefinert tegn.<br />
Kolonneoppsett<br />
Under kolonneoppsett angir du kolonnenummeret for de kolonnene i importfilen som du ønsker å<br />
importere. Du kan angi kolonnenummer ved bruk av filtypene Tegnseparert fil <strong>og</strong> MS Excel.<br />
Eks. på kolonnenummer i Excel er kolonne A = 1, B = 2, C = 3 osv.<br />
131
REGNSKAP<br />
For filtyper med Fast kolonnebredde må du angi posisjonen til startkolonne "Fra" <strong>og</strong> sluttkolonne<br />
"Til".<br />
Merk! Hvilke felter som vises avhenger av filformatet du har valgt. Ikke alle felter er tilgjengelige<br />
for alle filtyper.<br />
132
REGNSKAP<br />
MAMUT VALIDIS<br />
.<strong>Mamut</strong> Validis er en nettbasert tjeneste for små <strong>og</strong> mellomstore bedrifter. Tjenesten er<br />
utviklet for analyse av regnskapsinformasjon, <strong>og</strong> hjelper deg å identifisere ufullstendige, ugyldige,<br />
upresise eller inkonsistente data i regnskapet. På denne måten kan du finne feil i regnskapet som<br />
feilposteringer, tastefeil, mulig revisjonsanmerkninger, feil bruk av mva-satser <strong>og</strong> annet. Vær<br />
oppmerksom på at <strong>Mamut</strong> Validis ikke vil endre dine posteringer i regnskapet, men kun<br />
rapporterer potensielle avvik, for om mulig å hjelpe deg å identifisere feil.<br />
Tjenesten ble utviklet av Future Route, et IT-selskap basert i London. Tjenesten har tidligere kun<br />
vært tilgjengelig i Storbritannia, men utvides til det europeiske markedet i forbindelse med<br />
partnerskapet med <strong>Mamut</strong>.<br />
En standardversjon av <strong>Mamut</strong> Validis er tilgjengelig i pr<strong>og</strong>ramversjoner med regnskap, med<br />
muligheter til å oppgradere til større versjoner.<br />
<strong>Mamut</strong> Validis er tilgjengelig via <strong>Mamut</strong> Online Desktop. For å få tilgang må du først koble<br />
firmadatabasen til <strong>Mamut</strong> Online Desktop.<br />
Hjelp til <strong>Mamut</strong> Validis finner du innebygget i <strong>Mamut</strong> Online Desktop.<br />
Kom i gang med <strong>Mamut</strong> Validis<br />
Tilgang til funksjonaliteten kan variere med hvilken lisens du har.<br />
Merk! <strong>Mamut</strong> Online Desktop er tilgjengelig kun på engelsk.<br />
Før du setter i gang<br />
.For å komme i gang må din firmadatabase være tilkoblet <strong>Mamut</strong> Online Desktop. Du kan<br />
lese mer om hvordan du kobler til i avsnittet "Kom i gang med <strong>Mamut</strong> Online Desktop".<br />
. Du må <strong>og</strong>så være registrert som bruker av <strong>Mamut</strong> Online Desktop for din firmadatabase.<br />
Dersom du selv har koblet til firmadatabasen er du allerede bruker, men var det en annen person<br />
(Superbruker) som koblet til, må du inviteres til å bli bruker, <strong>og</strong> takke ja til invitasjonen til å ta i<br />
bruk <strong>Mamut</strong> Online Desktop.<br />
Når du har satt opp systemet vil du komme til <strong>Mamut</strong> Validis via fokusområdet <strong>Mamut</strong> Online<br />
Desktop på skrivebordet, eller ved å l<strong>og</strong>ge direkte inn ved hjelp av en nettleser.<br />
Slik kommer du i gang<br />
1. L<strong>og</strong>g inn på <strong>Mamut</strong> Online Desktop med din <strong>Mamut</strong> ID.<br />
Du kan l<strong>og</strong>ge inn via en nettleser på adressen www.mamutonline.com, eller direkte fra<br />
fokusområdet på skrivebordet i <strong>Mamut</strong> Business Software.<br />
133
REGNSKAP<br />
2. Klikk Work Areas på verktøylinjen i <strong>Mamut</strong> Online Desktop, <strong>og</strong> velg <strong>Mamut</strong> Validis.<br />
3. Klikk Upload for å starte prosessen med å laste opp data.<br />
Prosessen kan ta litt tid.<br />
Dine data fra <strong>Mamut</strong> Business Software er nå lastet opp til bruk med <strong>Mamut</strong> Validis.<br />
Merk! Når opplastingen er fullført vil systemet opprette <strong>Mamut</strong> Validis profil. Les mer om dette i<br />
hjelpefilene til <strong>Mamut</strong> Online Desktop.<br />
134
OM PRODUKTMODULEN<br />
Kapittel 2:<br />
Produkt<br />
I dette kapittelet:<br />
OM PRODUKTMODULEN ................................................................................................... 136<br />
HVORDAN OPPRETTE ET NYTT PRODUKT? ............................................................... 138<br />
PRODUKTREGISTERET ...................................................................................................... 139<br />
Produktlisten ...................................................................................................................................................................... 140<br />
Fanekortene i Produktregisteret ................................................................................................................................ 141<br />
Fanekortet Pris .......................................................................................................................................................... 141<br />
Fanekortet Rabatt .................................................................................................................................................... 142<br />
Fanekortet Lager ...................................................................................................................................................... 143<br />
Fanekortet Leverandør .......................................................................................................................................... 143<br />
Fanekortet Strukturer ............................................................................................................................................ 144<br />
Fanekortet Variant ................................................................................................................................................... 145<br />
Fanekortet Produktinformasjon ........................................................................................................................ 146<br />
Fanekortet Nettbutikk ............................................................................................................................................ 147<br />
Nettstedinnstillinger for produkt ...................................................................................................................... 148<br />
Fanekortet Innstillinger ......................................................................................................................................... 149<br />
Fanekortet Diverse .................................................................................................................................................. 150<br />
Produktstatus ..................................................................................................................................................................... 151<br />
INNSTILLINGER FOR PRODUKT ...................................................................................... 152<br />
Brukerinnstillinger for Produkt .................................................................................................................................. 152<br />
Firmainnstillinger for Produkt .................................................................................................................................... 154<br />
ORGANISERING OG VEDLIKEHOLD AV PRODUKTER .............................................. 160<br />
Endring av et utvalg produkter ................................................................................................................................... 162<br />
Hvordan duplisere et produkt? ................................................................................................................................... 162<br />
Kan jeg endre produktnummer? ................................................................................................................................. 162<br />
Import av produktdata ................................................................................................................................................... 163<br />
Innstillinger for import av produktdata .......................................................................................................... 163<br />
Innleste produkter ................................................................................................................................................... 165<br />
TILLEGGSAVGIFTER (MILJØAVGIFTER) ....................................................................... 166<br />
Kom i gang med tilleggsavgifter .................................................................................................................................. 166<br />
PRODUKTVARIANTER ........................................................................................................ 169<br />
Variantegenskaper ........................................................................................................................................................... 170<br />
Variantinnstillinger .......................................................................................................................................................... 171<br />
Hvordan opprette varianter av et produkt? ........................................................................................................... 172<br />
Hvordan opprette <strong>og</strong> redigere alle varianter/varianttilknytninger av et produkt? ............................... 173<br />
Hvordan overføre beholdning mellom ulike varianter av ett produkt? ...................................................... 174<br />
Varianter i nettbutikken ................................................................................................................................................ 175<br />
135
PRODUKT<br />
OM PRODUKTMODULEN<br />
.For en bedrift med tusenvis av produkter, hundrevis av leverandører <strong>og</strong> utallige lagre, er<br />
det avgjørende å ha kontroll over alle aspekter ved produktene: Priser, leverandører, mulige<br />
rabatter, lagerlokasjon <strong>og</strong> -beholdning er bare noen eksempler. Under fokusområdet Produkt &<br />
Lager holder du full oversikt over dette.<br />
I produktregisteret registrerer du alle data om bedriftens varer. Dette effektiviserer all registrering<br />
av ordre <strong>og</strong> innkjøp, ettersom produktinformasjon importeres fra denne modulen. Fra<br />
produktregisteret kan du kontrollere de fleste bruksmåtene for det enkelte produkt.<br />
136<br />
Bruksmåter <strong>og</strong> funksjoner som styres fra produktregisteret<br />
Pris/Rabatt: Et produkt kan ha en pris eller flere differensierte priser styrt av dato. Ved hjelp av<br />
en priskalkulator kan du sette opp prisene for produktene dine. Du kan fastslå kostnader i både<br />
faktor <strong>og</strong> prosent <strong>og</strong> finne ut hvordan prisen vil påvirkes når f.eks. innkjøpspris, kostnader eller<br />
salgspris endres.<br />
Lagerføring: Du kan lagerføre produktene dine dersom du har en pr<strong>og</strong>ramversjon med lisens for<br />
dette. Pr<strong>og</strong>rammet har en avansert lagerfunksjon, inkludert funksjoner for varetelling, flere<br />
lokasjoner, serienummerhåndtering, holdbarhetsdatoer, varepartier <strong>og</strong> reservasjoner av produkter.<br />
Leverandør/innkjøp: Leverandører har gjerne egne betingelser, priser <strong>og</strong> koder for produkter du<br />
bestiller fra dem. Produktregisteret har funksjoner for å holde orden på priser <strong>og</strong> betingelser fra<br />
flere leverandører av samme produkt.<br />
Strukturer: Dersom bedriften tilbyr sammensatte produkter som består av flere komponenter, kan<br />
dette produktet defineres som en Strukturvare. Man kan f.eks. tenke seg et firma som tilbyr en<br />
kontorløsning som består av to bokhyller, en stol <strong>og</strong> et skrivebord. Da vil dette produktet samlet<br />
defineres som en strukturvare. Bokhyllen, stolen <strong>og</strong> skrivebordet defineres som komponenter.
OM PRODUKTMODULEN<br />
Produktvarianter: Dersom bedriften selger produkter som leveres i flere utførelser, for eksempel<br />
med forskjellig farge eller størrelse, kan disse registreres som varianter av et produkt. Hver enkelt<br />
variant kan ha egen pris, lagerhåndtering, produktinformasjon osv. Dette styres i<br />
variantinnstillinger. Det er viktig at du spesifiserer innstillinger for varianter før du begynner å<br />
opprette varianter i produktregisteret. Når et produkt har varianter, vil selve produktet kalles et<br />
Hovedprodukt. Du kan ikke lenger føre transaksjoner på selve hovedproduktet.<br />
Netthandel: Har du lisens for netthandel kan du selge produktene dine på Internett <strong>og</strong> få ordrene<br />
derfra ferdig til viderebehandling i Ordre/Faktura-vinduet. Nettbutikken din vil være direkte<br />
forbundet med Produktregisteret via fanekortet Nettbutikk. Her velger du om produktet skal<br />
ligge for salg i din nettbutikk <strong>og</strong> hvilken informasjon om produktet som skal vises.<br />
Utskrifter: Produktinformasjonen kan skrives ut direkte fra produktregisteret, blant annet som<br />
produktetiketter, <strong>og</strong> sendes til skriver, e-post, telefaks, overføres til Microsoft Office Word, eller<br />
til forhåndsvisning på skjerm. Har du installert en PDF-skriver kan produktutskriftene <strong>og</strong>så<br />
overføres til PDF-format som en fil.<br />
Produktnavn på flere språk: Et produkt kan vises på utskrifter o.l. på flere enn ett språk.<br />
Andre funksjoner for produkt<br />
For en bedrift som selger mange produkter kan det være svært tidkrevende å vedlikeholde<br />
produktregisteret. Jo flere felter man benytter for å kontrollere bruksmåten for produktene, desto<br />
mer vedlikeholdsarbeid må man påregne. Ved hjelp av veiviseren Endre et utvalg produkter kan<br />
du oppdatere de fleste feltene på mange produkter på en gang. Dette kan for mange medføre store<br />
tidsbesparelser.<br />
For de som lagerfører produkter finnes det funksjonalitet for varetelling i Lager.<br />
Innstillinger for produkt<br />
I tillegg til innstillingene for funksjonene nevnt ovenfor, finnes det en del generelle innstillinger<br />
for hvert enkelt produkt der det settes innstillinger for hvordan produktet skal behandles i forhold<br />
til integrasjon, kjøp, salg <strong>og</strong> lager. Dette gjøres i fanekortet Innstillinger i produktregisteret.<br />
I brukerinnstillingene for produkt bestemmer du hva som skal vises i skjermbildene for deg som<br />
bruker. Der kan du <strong>og</strong>så gjøre en del valg som kan forenkle registreringsprosessen.<br />
I firmainnstillingene styres bruksmåten for alle brukere. Her setter du <strong>og</strong>så standardverdier som<br />
skal gjelde hver gang noen oppretter nye produkter.<br />
137
PRODUKT<br />
HVORDAN OPPRETTE ET NYTT<br />
PRODUKT?<br />
Tips! I firmainnstillingene for produkt kan du blant annet sette standardverdier som skal gjelde for<br />
nye produkter. Dette vil kunne forenkle prosessen med å opprette nye produkter, <strong>og</strong> sikre at du får<br />
riktige verdier.<br />
Slik oppretter du et nytt produkt<br />
1. Velg Vis - Produkt - Produktregister.<br />
2. .Klikk Ny for å opprette et nytt produkt, eller klikk på pilen ved siden av Ny-knappen.<br />
3. Velg eventuelt i eget vindu hvilken type produkt du ønsker å opprette.<br />
Merk! Vinduet vises ikke dersom du tidligere har merket av for å ikke vise det igjen. Har du valgt<br />
å ikke vise vinduet, kan du opprette nytt produkt etter en av malene ved å klikke på pilen ved siden<br />
av Ny-knappen, <strong>og</strong> velge mal fra listen.<br />
4. Endre produktnummer dersom du ikke ønsker å benytte det som foreslås. Endringen må gjøres før<br />
lagring av produktet.<br />
5. Skriv inn ønsket produktnavn i feltet for dette.<br />
6. Fyll ut de feltene som er aktuelle for produktet.<br />
7. Fyll ut informasjon som er relevant for produktet i fanekortene i nedre del av produktregisteret.<br />
8. Klikk Lagre i verktøylinjen øverst når du har registrert ønsket informasjon om produktet.<br />
Produktet opprettes.<br />
Tips! Alle produkter blir automatisk nummerert i l<strong>og</strong>iske nummerserier. Disse numrene kan<br />
overstyres, <strong>og</strong> de kan <strong>og</strong>så være alfanumeriske (inneholde både bokstaver <strong>og</strong> tall).<br />
138
PRODUKTREGISTERET<br />
PRODUKTREGISTERET<br />
Produktregisteret er delt i to på samme måte som for eksempel kontaktregisteret. Den øvre delen<br />
inneholder sentral informasjon om selve produktet. Nedre del er inndelt i fanekort med mer<br />
detaljert informasjon som priser, rabatter, leverandører <strong>og</strong> <strong>l<strong>og</strong>istikk</strong>verdier.<br />
Dersom det er felter eller fanekort som ikke vises eller som du ikke ønsker skal vises, kan du<br />
tilpasse dette i brukerinnstillingene for produkt. Du kan bestemme hvilken funksjonalitet som skal<br />
være tilgjengelig for produktregisteret i firmainnstillingene for produkt. I tillegg finner du<br />
innstillinger, blant annet for integrering med nettbutikken.<br />
Første gangen du åpner produktregistret vil du få opp et vindu for Tilpasning av funksjonalitet.<br />
Det er viktig at du merker av hvilken funksjonalitet din bedrift bruker slik at produktregistret blir<br />
tilpasset bedriftens behov. Denne tilpasningen kan <strong>og</strong>så gjøres inne på firmainnstillingene, som du<br />
finner under Vis - Innstillinger - Firma - Innstillinger per modul - Produkt.<br />
Feltbeskrivelser<br />
Produktnr.: Alle produkter blir automatisk nummerert i l<strong>og</strong>iske nummerserier. Disse numrene<br />
kan overstyres i det du oppretter produktet, <strong>og</strong> de kan <strong>og</strong>så være alfanumeriske (inneholde både<br />
bokstaver <strong>og</strong> tall). Det er ikke mulig å endre produktnummer på produkter som allerede er<br />
opprettet <strong>og</strong> tatt i bruk. De fleste øvrige felter på produktene kan endres etter at de er opprettet. Du<br />
kan <strong>og</strong>så benytte veiviseren Endre et utvalg produkter for raskt <strong>og</strong> effektivt å endre verdier på<br />
mange produkter samtidig.<br />
Produktnavn: Her skriver du inn et passende navn på produktet. Ved å klikke på søk-knappen til<br />
høyre for feltet, kan du <strong>og</strong>så registrere produktnavn på andre språk, dersom du selger eller kjøper<br />
produkter fra utenlandske kontakter.<br />
Leveringstid: Her kan antatt leveringstid (dager) registreres.<br />
Vekt: Her registreres vekt. Gram, kilo eller tonn kan velges i nedtrekkslisten.<br />
Volum: Her registreres produktets volum. Du kan velge mm3, cm3, dm3 eller m3.<br />
Produktkategori: Velg ønsket kategori fra nedtrekkslisten. Produktkategoriene er søkbare. Du<br />
kan ta bort, endre eller legge til kategorier i Standardregisteret.<br />
Pakkeenhet: Her kan du velge ønsket pakkeenhet. Nye verdier for pakkeenhet kan registreres i<br />
Standardregisteret.<br />
Antall pr. enhet: Her registrerer du antall pr. enhet.<br />
Produktgruppe: Her velger du produktgruppen produktet skal tilhøre. Nye produktgrupper kan<br />
opprettes i Standardregisteret.<br />
Undergruppe: Her bestemmer du undergruppe for produktet. Antall nivåer for produktgrupper er<br />
opptil 4 <strong>og</strong> hvor mange som vises i produktkortet avhenger av innstillingene du har satt i<br />
Firmainnstillinger for Produkt i fanekortet Standardverdier.<br />
139
PRODUKT<br />
Utgående mva: Her angir du utgående mva-sats for produktet.<br />
Inngående mva: Her angir du inngående mva-sats for produktet.<br />
Redigere eller legge til informasjon i Standardregisteret<br />
Du kan ta bort, endre eller legge til kategorier, pakkeenheter, produktkategorier, produktgrupper<br />
<strong>og</strong> undergrupper i Standardregisteret. I felter som inneholder valgalternativer fra<br />
standardregisteret, kan du høyreklikke i feltet, <strong>og</strong> velge Endre i standardregister. Dette åpner<br />
standardregisteret, slik at du kan endre eller legge inn nye alternativer der direkte.<br />
Du kommer <strong>og</strong>så til Standardregisteret ved å velge Vis - Innstillinger - Firma -<br />
Standardregister.<br />
Produktlisten<br />
Produktlisten er en liste som viser alle eller et utvalg produkter fra Produktregisteret.<br />
Produktlisten benyttes til å velge hvilket produkt man ønsker å se nærmere på eller ved valg av<br />
produkt som skal inngå i tilbud, salgsordre eller innkjøp.<br />
Du kan tilpasse produktlisten til ditt bruk i brukerinnstillingene for produkt. Innstillingene her vil<br />
være felles for de ulike modulene i systemet.<br />
Hvordan endre sortering i produktlisten?<br />
Produktlisten er som standard sortert etter produktnummer. Du kan enkelt endre sortering i listen<br />
ved å klikke på overskriften i hver kolonne. Listen vil da endre sortering etter overskriften som er<br />
valgt. Valgt kolonne vises med fet skrift.<br />
140
PRODUKTREGISTERET<br />
Hvordan endre hvilke produkter som skal vises i listen?<br />
Som standard vil Alle produkter (ikke inaktive) vises ved åpning av produktlisten. I<br />
nedtrekkslisten øverst til høyre kan du velge hvilke produkter du ønsker skal vises i produktlisten<br />
<strong>og</strong> på den måten begrense antallet produkter som vises. Du kan f.eks. velge å kun se<br />
Kampanjeprodukter, Lagervare, Strukturer, inaktive produkter eller en bestemt produktgruppe.<br />
.I brukerinnstillingene for innkjøp kan du merke av for at produktlisten kun skal vise produkter<br />
som er tilknyttet den aktuelle leverandøren som er valgt på innkjøpet, når den åpnes fra<br />
innkjøpsmodulen.<br />
Tips! Du kan eksportere en rekke lister <strong>og</strong> tabeller til Microsoft Excel® ved hjelp av en meny på<br />
høyreklikk. Du kan sette et utvalg i listen, - høyreklikke - <strong>og</strong> få dette utvalget ut i rapporten.<br />
Rapporten åpnes direkte i Excel. Vær oppmerksom på at filen er en midlertidig fil. Du må lagre<br />
denne dersom du ønsker å ta vare på den.<br />
Fanekortene i Produktregisteret<br />
Fanekortet Pris<br />
Et produkt kan ha en pris eller flere differensierte priser styrt av dato. Ved hjelp av en<br />
priskalkulator kan du sette opp prisene for produktene dine. Du kan fastslå kostnader i både faktor<br />
<strong>og</strong> prosent <strong>og</strong> finne ut hvordan prisen vil påvirkes når f.eks. innkjøpspris, kostnader eller salgspris<br />
endres.<br />
Ønsker du oversikt over den historiske prisutviklingen for produktene dine velger du Bedriften<br />
ønsker å se historisk prisutvikling på produkter i firmainnstillingene for produkt.<br />
141
PRODUKT<br />
Tips! I firmainnstillinger for produkt, fanekortet Standardverdier, kan du sette standardverdier<br />
for nye produkter. Disse vil automatisk legges inn på nye produkter du oppretter. Produkter som<br />
allerede er opprettet kan du justere ved hjelp av Global prisjustering.<br />
Innstillinger for bruk av priser i andre deler av pr<strong>og</strong>rammet<br />
Vis på ekstern prisliste: Merkes av dersom du vil at produktet skal vises på ekstern prisliste.<br />
Listen kan skrives ut til enkeltkunder med spesifikk rabattinformasjon m.v.<br />
Overstyre kostpris i salgsmodul: Merkes av dersom du ønsker muligheten til å kunne endre<br />
kostpris på produktlinjer i ordrer.<br />
Tilleggsavgift: Dersom det skal spesifiseres tilleggsavgift på fakturaene dine velger du hvilken<br />
gruppe som skal benyttes for gjeldende produkt i nedtrekkslisten Tilleggsavgift.<br />
Fanekortet Rabatt<br />
Du kan tilby rabatter på hvert enkelt produkt basert på ulike kriterier:<br />
• Etter Kategori (f.eks. rabatt kun for forhandlere).<br />
• For en bestemt Kontakt, eller basert på Kvantum (mengden kunden kjøper).<br />
• Kvantumsrabatt kan fastsettes etter Trapp eller Fra første antall.<br />
Du kan aktivere for ulike typer rabatter i firmainnstillingene for produkt.<br />
Hvis du velger Trapp, kan du for eksempel bestemme at de 500 første vareenhetene selges med 5<br />
% rabatt, mens de neste enhetene opp til 1000 selges med 7,5 % rabatt.<br />
Setter du rabatten til Fra første antall, vil hele beholdningen selges med 7,5 % rabatt.<br />
Klikk på Ny under Kategori når du vil opprette en rabatt. Da får du fram dial<strong>og</strong>vinduet Rabatt.<br />
Rabatt i %: Prosentvis fradrag i prisen.<br />
Fastpris: Sett prisen som skal gjelde her. Denne overstyrer da som standard salgsprisen.<br />
Merk! Benytter du Fastpris, vil systemet som standard velge laveste pris av Fastpris i<br />
rabattregisteret, <strong>og</strong> Salgspris i priskalkulatoren. Du kan overstyre dette i firmainnstillingene for<br />
produkt, slik at fastpris <strong>og</strong>så kan fungere som et påslag.<br />
Du følger samme prosedyre når du vil registrere en rabatt basert på Kontakt eller Kvantum.<br />
Rabattyper<br />
Rabatter registreres på flere forskjellige nivåer. Disse rabattypene er ordnet i et hierarkisk system<br />
<strong>og</strong> overstyrer hverandre. Bare en av dem vil normalt være gjeldende i siste instans.<br />
• Rabatt på kombinasjonen produkt <strong>og</strong> kunde (Settes i dette fanekortet).<br />
• Standard rabatt i % av ordretotal for en kunde (Settes i Kontaktregisteret).<br />
142
PRODUKTREGISTERET<br />
• Rabatt på kombinasjonen produkt <strong>og</strong> kontaktkategori (dette fanekortet).<br />
• Rabatt på kombinasjonen kundekategori <strong>og</strong> produktgruppe (settes i Rabattregisteret).<br />
• Kvantumsrabatt for hvert produkt (Settes i dette fanekortet). Du må aktivere for bruk av<br />
kvantumsrabatt i firmainnstillingene for produkt. I firmainnstillingene for<br />
Tilbud/Ordre/Faktura kan du i tillegg velge at kvantumsrabatt skal komme i tillegg til andre<br />
rabatter.<br />
Rabattregisteret åpnes fra verktøylinjen i produktregisteret.<br />
Merk! Dersom du har satt opp fastpris på et produkt for en kunde, vil rabatten likevel komme i<br />
tillegg dersom kunden <strong>og</strong>så faller inn under andre rabattordninger på produktet.<br />
Fanekortet Lager<br />
Lager er integrert med Salgsoppfølging, slik at beholdningen justeres i henhold til kjøp <strong>og</strong> salg.<br />
Fanekortet vises kun dersom lagerføring av produkter er aktivert i firmainnstillingene.<br />
.Ny: Oppretter lagertilknytning. Dette gjør at produktet kan selges fra lageret du velger. Du kan<br />
<strong>og</strong>så opprette lagertilknytninger i lagerregisteret i lagermodulen.<br />
.Slett: Sletter tilknytning til lageret.<br />
.Gå til lager: Åpner lagerinformasjonsvinduet for lageret som er markert i listen.<br />
Det eneste du kan redigere direkte i kolonnene er Maks <strong>og</strong> Min for beholdningen på lageret, samt<br />
Best. nivå <strong>og</strong> Best. antall (bestillingsnivå <strong>og</strong> bestillingsantall).<br />
Oppdatere lagerbeholdning: Hvis produktet er lagervare, skal avmerkingsboksen markeres.<br />
Std. lager: Standard/forvalgt lager for produktet.<br />
Tips! I brukerinnstillingene for produkt kan hver bruker velge standardlager for brukeren.<br />
Fanekortet Leverandør<br />
Leverandører har gjerne egne betingelser, priser <strong>og</strong> koder for produkter du bestiller fra dem. Ved å<br />
knytte et produkt til leverandøren(e) du kjøper inn produktet fra, kan du registrere denne<br />
informasjonen sammen med supplerende informasjon om produktet.<br />
143
PRODUKT<br />
Merk deg at innkjøpsprisen fra standardleverandør kan påvirke innkjøpsprisen du legger inn i<br />
fanekortet Pris. Når du oppdaterer innkjøpsprisen til standardleverandør, må du velge om du <strong>og</strong>så<br />
ønsker å oppdatere tilsvarende pris i Priskalkulatoren.<br />
Informasjon som er lagt inn i fanekortet Leverandør vil kunne brukes ved innkjøp fra aktuelle<br />
leverandør.<br />
Du kan lese mer om leverandørtilknytninger i kapittelet "Innkjøp" i introduksjonsboken<br />
"Økonomistyring, <strong>l<strong>og</strong>istikk</strong>, lønn <strong>og</strong> <strong>personal</strong>".<br />
Fanekortet Strukturer<br />
Dersom bedriften tilbyr sammensatte produkter som består av flere komponenter, kan dette<br />
produktet defineres som en Strukturvare. Man kan f.eks. tenke seg et firma som tilbyr en<br />
kontorløsning som består av to bokhyller, en stol <strong>og</strong> et skrivebord. Da vil dette produktet samlet<br />
defineres som en strukturvare. Bokhyllen, stolen <strong>og</strong> skrivebordet defineres som komponenter.<br />
I dette fanekortet velger du om produktet er selve strukturen eller om det er en komponent som<br />
inngår i en struktur. Merk deg at tjenester <strong>og</strong>så kan inngå som del av strukturvarer.<br />
Slik oppretter du en strukturvare<br />
Før du kan opprette en strukturvare må du opprette produktene som skal inngå som komponenter i<br />
strukturvaren.<br />
1. Opprett et nytt produkt eller bla deg frem til produktet som skal inngå i strukturvaren.<br />
2. Velg fanekortet Strukturer.<br />
3. Merk av Komponent som inngår i struktur.<br />
Gjenta pkt. 1-3 for alle produkter som skal inngå som komponenter.<br />
4. Klikk Ny for å opprette selve strukturvaren som et nytt produkt.<br />
5. Velg fanekortet Strukturer.<br />
6. Merk av Struktur som har komponenter.<br />
7. Sett innstillinger for hvordan strukturen skal vises i ordre/tilbud, på faktura <strong>og</strong> i innkjøp.<br />
Forenklet oversikt: Viser produktnummer <strong>og</strong> produktnavn på både strukturen <strong>og</strong> komponentene,<br />
men bare antall, pris <strong>og</strong> sum på produktlinjen til komponenten.<br />
Detaljert liste: Viser antallet, pris <strong>og</strong> sum <strong>og</strong>så på komponentene.<br />
Ikke vis komponenter: Dersom du kun ønsker at kun strukturen skal vises i tilbud, ordre, på<br />
faktura eller innkjøp markerer du dette valget.<br />
144
PRODUKTREGISTERET<br />
8. Velg hvilken Lageroppdatering du ønsker ved salg <strong>og</strong> innkjøp av strukturvaren.<br />
Oppdatere komponentene: Lagertransaksjoner vil oppdatere komponentene i strukturen.<br />
Oppdatere strukturen: Velges dersom du ønsker at lagertransaksjonen skal påvirke selve<br />
strukturen. Du må da montere strukturen før du selger den.<br />
9. Velg hvordan Prisreguleringen skal fungere.<br />
Oppdatere kostpris regulerer kostprisen til strukturvaren etter hvert som prisen på komponenter<br />
endres. Salgsprisen på strukturvaren beholdes.<br />
Oppdatere kostpris <strong>og</strong> salgspris justerer salgsprisen til strukturvaren i forhold til endringer i<br />
prisen på komponentene.<br />
10. Klikk Ny i fanekortet for å knytte en komponent til strukturen.<br />
11. Velg en av komponentene du opprettet i punkt 1.<br />
12. Klikk OK.<br />
13. Skriv inn Antall enheter som skal inngå i strukturvaren.<br />
14. Klikk OK.<br />
Gjenta pkt. 10-14 til alle komponenter som skal inngå i strukturvaren er lagt til.<br />
Strukturvaren er opprettet.<br />
Tips! Strukturen må ha Lageroppdatering ved innkjøp satt til 'Oppdater komponentene' <strong>og</strong><br />
Lageroppdatering ved salg satt til 'Oppdatere strukturen', for å kunne demonteres.<br />
Fanekortet Variant<br />
Dersom bedriften selger produkter som leveres i flere utførelser, for eksempel med forskjellig<br />
farge eller størrelse, kan disse registreres som varianter av et produkt. Hver enkelt variant kan ha<br />
egen pris, lagerhåndtering, produktinformasjon osv. Dette styres i variantinnstillingene. Det er<br />
viktig at du spesifiserer innstillinger for varianter før du begynner å opprette varianter i<br />
produktregisteret.<br />
Hver enkelt variant får et eget produktnummer, <strong>og</strong> du kan velge om du vil vise produktnummeret<br />
til hovedproduktet eller til varianten når du fakturerer <strong>og</strong> gjør innkjøp.<br />
Produktet har varianter: Merkes av dersom produktet skal kunne selges i ulike varianter. Når du<br />
merker av her åpnes variantinnstillingene der du blant annet angir hvilke opplysninger som skal<br />
kunne variere for hver variant av produktet.<br />
NB! Når et produkt inneholder ulike varianter, kan du ikke lenger føre transaksjoner på selve<br />
hovedproduktet.<br />
Standardvariant: Her kan du eventuelt velge hvilken variant som skal komme opp som standard<br />
når en kunde i nettbutikken velger å se detaljert informasjon om produktet.<br />
.Ny: Oppretter en variant av produktet.<br />
.Rediger: Her åpnes selve variantkortet, som gir en samlet oversikt over all<br />
produktinformasjon for den aktuelle varianten av hovedproduktet. Feltene som skal kunne variere,<br />
145
PRODUKT<br />
i henhold til variantinnstillingene, vil være redigerbare. Skal de ikke kunne variere, vil de være<br />
skyggelagte. Dette indikerer at de ikke kan endres.<br />
.Dupliser variant: Oppretter en ny variant basert på varianten du har merket av i listen.<br />
.Variantmatrise: Funksjonen er kun tilgjengelig når hovedproduktet er tilknyttet minst 1<br />
variantegenskap, <strong>og</strong> dersom innstillingen Tillate duplikate egenskaper i variantinnstillingene på<br />
hovedproduktet ikke er aktivert. Se mer om dette i avsnittet om produktvarianter.<br />
Tips! Det fins ingen felt for "leverandørens produktnummer" på varianter. Hvis din leverandør<br />
<strong>og</strong>så bruker varianthåndtering <strong>og</strong> dermed trenger et unikt produktnummer per variant, så bør du<br />
være påpasselig med å taste inn standardleverandørens produktnumre som produktnumre for<br />
variantene, etter hvert som variantene opprettes.<br />
Fanekortet Produktinformasjon<br />
I fanekortet Produktinformasjon kan du registrere Produktinformasjon, Salgsinformasjon,<br />
Teknisk informasjon, informasjon om Support, Produksjon <strong>og</strong> Annet på hvert enkelt produkt.<br />
Fanekortet består av to informasjonsfelter hvor du i nedtrekkslistene velger hvilken informasjon du<br />
vil registrere. Du kan registrere flere typer informasjon pr. produkt, men du vil kun se to tekster<br />
om gangen.<br />
For å automatisk overføre tekst fra Produktinformasjon til produkter som legges inn i ordre må du<br />
markere Automatisk overføre produktinformasjon til produktlinjer i salgsordre.<br />
146
PRODUKTREGISTERET<br />
Fanekortet Nettbutikk<br />
Nettbutikken din er direkte forbundet med produktregisteret via fanekortet Nettbutikk. Her velger<br />
du om produktet skal tilgjengeliggjøres for salg i din nettbutikk <strong>og</strong> hvilken informasjon om<br />
produktet som skal vises.<br />
Les mer om hvordan du legger ut et produkt for salg i nettbutikken i kapittelet "Netthandel" i<br />
introduksjonsboken "Kunde-, salgsoppfølging <strong>og</strong> netthandel".<br />
Produktinformasjon i nettbutikken<br />
Skal kunne selges på ett eller flere nettsteder: Ønsker du at produktet skal kunne selges i din<br />
nettbutikk må du merke av her slik at produktet gjøres tilgjengelig i listen Produktutvalg i<br />
nettbutikk under Produktutvalg.<br />
Lagerinformasjon: I nedtrekkslisten Lagerinformasjon kan du angi om du skal vise<br />
lagerbeholdning på produktene i nettbutikken for besøkende i nettbutikken din, eller om du skal gi<br />
annen type lagerinformasjon.<br />
Fritekst: Velger du "Fritekst" i nedtrekkslisten Lagerinformasjon (ovenfor) vil du kunne skrive<br />
inn din egen tekst vedrørende produktets lagerinformasjon i feltet som vises.<br />
Vis grafikk: Viser symboler i nettbutikken for ulike lagerbeholdninger som På lager, I Innkjøp <strong>og</strong><br />
Ikke på lager. Du kan velge hvilke symboler som skal benyttes i Nettstedinnstillingene, på<br />
fanekortet Innstillinger nettbutikk.<br />
Tips! I firmainnstillinger for produkt, fanekortet Standardverdier, kan du merke av for at Vis<br />
grafikk skal være standardverdi på nye produkter.<br />
Listen over nettsteder<br />
Standardinformasjon: Øverst i listen over nettsteder vil Standardinformasjon vises.<br />
Standardinformasjon er ikke et eget nettsted, men en mulighet til å registrere standard<br />
nettstedinnstillinger for produktet. Ved hjelp av knappen Dupliser nettstedinnstillinger for<br />
produkt kan du i ettertid kopiere nettstedinnstillingene til øvrige nettsteder. Denne funksjonen kan<br />
være aktuell dersom du ønsker å klargjøre dine produkter for salg i nettbutikken før du oppretter<br />
<strong>og</strong> redigerer selve nettstedet.<br />
.Nettstedinnstillinger for produkt: Åpner Nettstedinnstillinger for produkt for valgt<br />
nettsted. Her kan du bl. a. sette inn produktbilde <strong>og</strong> produktbeskrivelser. Les mer i kapittelet<br />
"Netthandel" i introduksjonsboken "Kunde-, salgsoppfølging <strong>og</strong> netthandel".<br />
147
PRODUKT<br />
Merk! Dersom du har lisens på flere nettsteder kan du, dersom det er ønskelig, variere<br />
nettstedinnstillingene for produktet på de nettstedene du administrerer fra pr<strong>og</strong>rammet.<br />
.Dupliser nettstedinnstillinger for produkt: Denne knappen gir deg mulighet til å duplisere<br />
nettstedinnstillinger du har registrert på produktet fra ett nettsted til eventuelle andre nettsteder du<br />
administrerer fra pr<strong>og</strong>rammet.<br />
Aktiv: I kolonnen Aktiv kan du merke av for hvilke nettsteder produktet skal kunne selges på. Du<br />
kan merke av her når nettstedet er opprettet. Ønsker du å fjerne et produkt fra en nettbutikk kan du<br />
fjerne markeringen i kolonnen Aktiv på det nettstedet der produktet skal fjernes fra. Etter neste<br />
oppdatering av ditt nettsted vil produktet ikke lenger være tilgjengelig i nettbutikken.<br />
Sist oppdatert: Her finner du datoen da produktet sist ble oppdatert i nettbutikken.<br />
Nettstedinnstillinger for produkt<br />
I vinduet Nettstedinnstillinger for produkt setter du innstillinger for visning av produktet i<br />
nettbutikken. Innstillingsvinduet kan åpnes både via fanekortet Produktutvalg under Rediger<br />
nettsted - Innhold <strong>og</strong> via fanekortet Nettbutikk i produktregisteret.<br />
Standard<br />
Produktbilde: Her kan du enten velge Sett inn bilde i nedtrekkslisten <strong>og</strong> klikke på Ny for å sette<br />
inn et bilde av produktet som du har liggende på maskinen, eller du kan velge Link til bilde<br />
dersom produktbildet ligger publisert på Internett <strong>og</strong> skrive/lime inn webadressen til produktbildet<br />
i feltet Bilde-URL.<br />
Ny-knappen åpner et vindu der du kan bla deg frem på maskinen din <strong>og</strong> markere bildefilen du<br />
skal sette inn.<br />
Sletter bildet fra nettstedinnstillingene for produktet (ikke fra maskinen).<br />
148
PRODUKTREGISTERET<br />
.Har du valgt Link til bilde <strong>og</strong> skrevet inn webadressen til bildet kan du klikke på Gå til<br />
www-side <strong>og</strong> få vist produktbildet i nettleseren.<br />
Produktbeskrivelse: Du kan sette inn to ulike produktbeskrivelser per produkt. En kort<br />
beskrivelse som vises i produktlisten rett under produktlisten <strong>og</strong> en detaljert beskrivelse som vises<br />
ved klikk på Mer info-link, produktbilde <strong>og</strong> produktnavn.<br />
Redigerer eller legger til produktbeskrivelse. Velg kort eller detaljert beskrivelse i<br />
nedtrekkslisten før du klikker Rediger.<br />
Tilbakestiller produktbeskrivelsen til slik beskrivelsen var før siste redigering.<br />
Mer info (underside): I nedtrekkslisten kan du velge mellom undersider du har opprettet for ditt<br />
nettsted.<br />
Avansert<br />
Tillat kjøp av mindre enn hele enheter: Ønsker du å kunne selge produkter som er mindre enn<br />
hele enheter via nettbutikken må du merke av for Tillat kjøp av mindre enn hele enheter.<br />
Innstillingen vil være tilgjengelig når du har merket av for at produktet Skal kunne selges på ett<br />
eller flere nettsteder <strong>og</strong> i tillegg har angitt at du vil benytte en eller flere desimaler for lagerenhet<br />
i firmainnstillinger for produkt. Innstillingen finner du ved å velge Vis - Innstillinger - Firma -<br />
Innstillinger per modul - Produkt <strong>og</strong> fanekortet Lagerhåndtering.<br />
Merk! Du må publisere ditt nettsted på nytt etter å ha satt innstillingen på de produktene det skal<br />
være mulig å bestille mindre enn hele enheter av i din nettbutikk.<br />
Fanekortet Innstillinger<br />
For hvert enkelt produkt kan det settes innstillinger for hvordan produktet skal behandles i forhold<br />
til integrasjon, kjøp, salg <strong>og</strong> lager. Du kan f.eks. bestemme om produktet er en lagervare, ressurs<br />
eller tjeneste, <strong>og</strong> bestemme hvordan produktet skal kostnadsføres <strong>og</strong> hvilke kontoer som skal<br />
benyttes for lagerverdi, varekost <strong>og</strong> salgsinntekter. Dersom du har sporing av varer settes<br />
innstillingene for dette her.<br />
Innstillinger for behandling av produktet i andre moduler<br />
Lagervare: Lagertransaksjoner ved innkjøp <strong>og</strong> salg blir kun registrert for lagervarer. Du kan <strong>og</strong>så<br />
styre dette i fanekortet Lager.<br />
Ressurs: Ressurser kan knyttes til en Aktivitet, for eksempel møterom, prosjektører <strong>og</strong> liknende.<br />
Arbeid/tjeneste: Dersom du har produkter som er av type arbeid eller tjeneste kan du velge dette.<br />
Denne innstillingen kan du bruke i f.eks. statistikker.<br />
Kampanjeprodukt: Har du produkter som er kampanjeprodukter kan du merke av her. Feltet er til<br />
egen informasjon.<br />
Provisjon: Sett valg i dette feltet dersom du beregner provisjon for dine selgere i<br />
lønnsregistreringen. Hvis dette produktet ikke skal være med i provisjonsgrunnlaget må valget<br />
fjernes.<br />
Innstillinger for sporing av varer<br />
Disse innstillingene har påvirkning på lagertransaksjoner som gjøres i pr<strong>og</strong>rammet.<br />
Serienummer: Merkes av dersom du ønsker det skal være påkrevd å oppgi serienummer på<br />
transaksjoner inn <strong>og</strong> ut av lager.<br />
149
PRODUKT<br />
Varepartinummer: Merkes dersom varepartinummer skal være påkrevd ved transaksjoner inn <strong>og</strong><br />
ut av lager.<br />
Holdbarhetsdato: Merkes av dersom holdbarhetsdato må oppgis ved transaksjoner inn på lager.<br />
Innstillinger for bokføring<br />
Her kan du bestemme hvordan produktets kostnader skal bokføres. Dersom du i<br />
firmainnstillingene for produkt, i fanekortet Prishåndtering, har merket av for Individuell regel<br />
for oppdatering av regnskapsmessig lagerverdi på hvert produkt, kan du velge å kostnadsføre<br />
2 ulike tidspunkter/metoder for kostnadsføring. Dette gjelder kun produkter som oppdaterer<br />
lagerbeholdning (lagerførte produkter).<br />
I nedtrekkslistene for Balansekonto for lagerverdi, Beholdningsendringskonto <strong>og</strong><br />
Kostnadskonto for varekost kan du velge kontoene som skal gjelde for produktet. Dette er<br />
aktuelt dersom du ønsker at disse skal overstyre innstillingene som er satt på systemkontoene.<br />
Her kan du <strong>og</strong>så spesifisere ønskede Salgskontoer for produktet. Hvis feltene står blanke vil<br />
standard kontoer benyttes.<br />
Tips! I standardregisteret kan du endre salgskonto per Produktgruppe. Dette gjør at du enklere<br />
kan vedlikeholde salgskontoer for hele produktgrupper under ett. Har du imidlertid angitt<br />
salgskontoer direkte på produktkortet, vil dette overstyre alle andre innstillinger.<br />
Fanekortet Diverse<br />
I produkt, fanekortet Diverse registreres informasjon om blant annet EAN-kode, Tolltariffens<br />
varenummer, evt. Prosjekt <strong>og</strong> Avdeling som er relevante kostnadsbærere ved regnskapsføring<br />
ved handel med produktet.<br />
Bransjens produktnummer: Feltet kan benyttes der det forekommer produktnummer som er<br />
felles innenfor en bransje. Feltet erstatter ikke egne produktnummer, men ved inntasting eller<br />
innlesing på Tilbud/Ordre/Faktura <strong>og</strong> Innkjøp kan du legge inn nummeret i stedet for vanlig<br />
produktnummer. Du kan benytte inntil 20 tegn. Du kan ha flere like forekomster av bransjens<br />
produktnummer. Du vil da få opp en liste ved inntasting av nummeret i Tilbud/Ordre/Faktura. Du<br />
kan foreta utvalg på bransjenummer i utvalgsvinduene for Produktliste <strong>og</strong> Varetelling, samt i<br />
Avansert utvalg.<br />
WWW: For tilgang til ekstra informasjon kan du henvise til en nettside til for eksempel produsent<br />
med informasjon om produktet. Adressen til nettsiden legges inn i feltet WWW <strong>og</strong> via knappen til<br />
høyre for feltet kan du åpne nettleseren <strong>og</strong> få tilgang til angitt side.<br />
150
PRODUKTREGISTERET<br />
Bilde: Du kan legge inn referanser til bilder av produktet. Ved å klikke på knappen med tre prikker<br />
kan du bla deg frem til bildefilen.<br />
Bilde 2: Referanse til alternativt bilde, for eksempel dersom du har ett bilde lokalt <strong>og</strong> ett på en<br />
nettverksressurs.<br />
Dokument: Du kan legge inn referanser til dokumenter. Ved å klikke på knappen med tre prikker<br />
kan du bla deg frem til dokumentfilen.<br />
Tips! Dersom du arbeider i flerbrukermiljø, bør du legge bilder <strong>og</strong> dokumenter på en filbane i<br />
nettverket som er tilgjengelig for alle, dersom du ønsker at disse skal kunne benyttes av alle<br />
brukere.<br />
Prosjekt: Dersom det først velges et prosjekt på en salgsordre før produktene legges inn, blir<br />
overordnet prosjekt gjeldende for alle produktlinjer.<br />
Inaktiv: Merk av her dersom du ønsker at produktet ikke lenger skal kunne benyttes.<br />
Merk! Det er ikke mulig å slette et produkt som er tatt i bruk i andre deler av pr<strong>og</strong>rammet, for<br />
eksempel hvis det benyttet på en faktura. Produktet må i stedet settes inaktivt.<br />
Produktstatus<br />
.Produktstatus gir en oversikt over dette <strong>og</strong> siste års salg <strong>og</strong> innkjøp, angitt i antall samt beløpet<br />
for den totale omsetning. Vinduet åpnes ved å klikke på knappen Produktstatus.<br />
Alle tall er angitt i forhold til budsjett (Salgsbudsjett), i tillegg til dagens lagerbeholdning i antall<br />
<strong>og</strong> lagerverdi. Du har <strong>og</strong>så tilgang til alle fakturalinjer <strong>og</strong> bestillinger som er opprettet på<br />
produktet, samt liste over alle kunder <strong>og</strong> leverandører som har deltatt i transaksjonene. Disse<br />
listene åpner du via knappene nederst i vinduet.<br />
151
PRODUKT<br />
INNSTILLINGER FOR PRODUKT<br />
Brukerinnstillinger for Produkt<br />
Hver enkelt bruker kan tilpasse produktregisteret til sitt bruk i brukerinnstillingene. Innstillingene<br />
som gjøres vil kun gjelde for aktuell bruker.<br />
Standardoppsett<br />
I dette fanekortet kan du tilpasse registeret til din bruk. Du kan velge mellom tre forhåndsdefinerte<br />
innstillinger for hvilke felter <strong>og</strong> kolonner som skal vises.<br />
Enkel: Viser få felter i et svært forenklet skjermbilde.<br />
Normal: Viser de vanligste feltene <strong>og</strong> gjør standard funksjonalitet tilgjengelig.<br />
Avansert: Viser flere felter <strong>og</strong> mer funksjonalitet.<br />
Velger du et av disse oppsettene kan du i de neste fanekortene se hvilke felt <strong>og</strong> hvilken<br />
funksjonalitet som blir tilgjengelig.<br />
Produktkort<br />
I dette fanekortet kan du manuelt stille inn nøyaktig hvilke felter <strong>og</strong> fanekort du ønsker skal vises i<br />
Produktregisteret. Legg merke til at standardoppsettene endrer disse innstillingene.<br />
Produktliste<br />
I Produkt, Ordre/Faktura- <strong>og</strong> Innkjøp har du tilgang til Produktlisten. Her kan du sette ønskede<br />
innstillinger for sortering <strong>og</strong> utvalg ved åpning av produktlisten. Innstillingene vil gjelde alle<br />
moduler hvor produktlisten er tilgjengelig.<br />
Sortering ved åpning av produktliste: Her bestemmer du om produktlisten skal være sortert etter<br />
produktnummer eller produktnavn.<br />
152
INNSTILLINGER FOR PRODUKT<br />
Standard utvalg i produktliste: Her angir du produktutvalget du ønsker skal vises som standard<br />
ved åpning av produktlisten.<br />
Utvidet produktliste: Dersom du ønsker informasjon om produktets pris, beholdning,<br />
dekningsbidrag (DB) <strong>og</strong> dekningsgrad (DG) etc. merkes dette valget.<br />
Vis standardleverandørs produktnummer i produktlisten: Merkes av dersom du ønsker se<br />
standardleverandørs produktnummer i tillegg til ditt eget produktnummer i produktlisten.<br />
Vis varianter i produktlisten: Dette valget viser alle variantene av et produkt, <strong>og</strong> ikke bare<br />
hovedproduktet i produktlisten. Dersom du aktiverer variantmatrisen (under) må du <strong>og</strong>så markere<br />
denne, slik at du får valgt de ulike variantene på innkjøp/tilbud <strong>og</strong> salgsordre.<br />
Vis variantmatrise for hovedprodukter uten duplikate egenskaper: Denne funksjonen gjør at<br />
et eget vindu åpnes når du setter inn produkter som har varianter. Variantmatrisen gir deg oversikt<br />
over blant annet tilgjengelige varianter av produktet, lagerstatus, innkjøpsbeholdning mm.<br />
Lager<br />
Fanekortet er kun tilgjengelig dersom lagerføring er aktivert i firmainnstillingene for produkt.<br />
Standardlager: Dersom du benytter flere lager, kan du velge hvilket som skal være standard for<br />
din bruker. Når du oppretter nye lagerførte produkter, vil dette lageret blir forvalgt.<br />
Når du legger inn produktet på et tilbud, en ordre eller et innkjøp, vil pr<strong>og</strong>rammet kontrollere om<br />
produktet er tilknyttet ditt standardlager. Er det ikke tilknyttet vil du få spørsmål om du likevel vil<br />
benytte dette produktet.<br />
Tips! I meldingen som kommer opp når produktet ikke er tilknyttet ditt standardlager, kan du<br />
velge at advarselen ikke lenger skal vises for den aktuelle prosessen du holdt på med. Dette gjelder<br />
kun til du har lukket det aktive vinduet - tilbud, ordre/faktura eller innkjøpsvinduet.<br />
Standard lagerlokasjon: Kun tilgjengelig dersom det er merket av for at bedriften benytter<br />
lagerlokasjon i firmainnstillingene for produkt. Velg blant tilgjengelige lokasjoner for lageret som<br />
er valgt under Standardlager.<br />
Merk! Dersom du har valgt en Standard lagerlokasjon som ikke finnes på produktet, vil denne<br />
ikke bli valgt.<br />
153
PRODUKT<br />
Firmainnstillinger for Produkt<br />
.I firmainnstillingene for produkt kan du sette innstillinger for hvilken funksjonalitet din<br />
bedrift ønsker å benytte samt styre pris- <strong>og</strong> lagerhåndtering.<br />
Du kommer til firmainnstillingene fra menyen Vis - Innstillinger - Firma - Innstillinger per<br />
modul - Produkt.<br />
Tilpasning av funksjonalitet<br />
Her bestemmer du hvilken funksjonalitet som skal være tilgjengelig for din bedrift. Tilpasningen<br />
bidrar til å gjøre produktregisteret mer oversiktlig <strong>og</strong> skreddersydd for ditt bruk.<br />
Bedriften lagerfører produkter: Merkes av dersom du vil benytte lagerfunksjonalitet i<br />
produktregisteret.<br />
Bedriften selger produkter som består av andre produkter: Merkes av dersom du ønsker å ta i<br />
bruk strukturvarer.<br />
Bedriften ønsker å se historisk prisutvikling på sine produkter: Med denne funksjonen vil<br />
fanekortet Pris i produktregisteret vise historiske priser. Dermed kan du registrere priser på<br />
produktene dine gjeldende fra et visst tidspunkt, for eksempel en kampanjepris.<br />
Bedriften har rabattavtaler for individuelle kunder på enkeltprodukter: Valget merkes av<br />
dersom du vil kunne gi individuelle rabatter på enkeltprodukter til dine kunder. Merker du av her<br />
aktiveres fanekortet Kontakt, i fanekortet Rabatt i produktregisteret. Du kan overstyre valget på<br />
hvert enkelt produkt, ved å merke av for Ingen individuelle rabatter på produktet.<br />
Bedriften gir kvantumsrabatt på produkter: Må merkes av for å kunne spesifisere<br />
kvantumsrabatt på dine produkter. Merker du av her aktiveres fanekortet Kvantum, i fanekortet<br />
Rabatt i produktregisteret.<br />
154
INNSTILLINGER FOR PRODUKT<br />
Bedriften har rabattavtaler for kundekategorier på enkeltprodukter: Merkes av dersom du<br />
ønsker å kunne gi rabatter på enkeltprodukter til bestemte kundekategorier. Merker du av her<br />
aktiveres fanekortet Kategori, i fanekortet Rabatt i produktregisteret.<br />
Bedriften foretar innkjøp basert på salgsordre: For muligheten til å opprette innkjøp med<br />
produkter fra salgsordre må dette valget merkes av.<br />
Bedriften selger produkter på Internett: Merkes av dersom du ønsker muligheten til å selge<br />
produktene dine på Internett.<br />
Bedriften har produkter som selges som varianter: Merkes av dersom du selger produkter som<br />
kan leveres i flere utførelser.<br />
Bedriften ønsker å registrere vekt <strong>og</strong> volum på produkter: Merkes av dersom dette er verdier<br />
du vil registrere på produktene dine.<br />
Bedriften selger produkter med miljøavgift eller andre særavgifter: Valget merkes dersom du<br />
selger produkter med miljøavgift eller andre særavgifter.<br />
Prishåndtering<br />
Grunnlag for kostpris: Her velger du hva som skal brukes som grunnlag for beregningen av<br />
kostpris på tilbud <strong>og</strong> ordre/faktura.<br />
• Produktregister betyr at systemet henter grunnlag for kostpris på tilbud <strong>og</strong> ordre/faktura fra<br />
feltet Kostpris i produktregisteret.<br />
• Innkjøpspris betyr at systemet henter grunnlaget for kostpris på tilbud, ordre/faktura fra<br />
faktiske, registrerte lagerbevegelser. Dersom det ikke finnes noen lagerbevegelser, hentes<br />
verdien fra innkjøp som ikke er mottatt. Finnes det heller ikke innkjøp som ikke er mottatt,<br />
hentes verdien fra feltet Innkjøpspris i produktregisteret, fanekortet Pris.<br />
Dersom du velger Innkjøpspris, vil feltet Kostpris skal inkludere 'Kostnad' fra<br />
Produktkortet i tillegg til innkjøpspris aktiveres i firmainnstillingene for<br />
155
PRODUKT<br />
Tilbud/Ordre/Faktura, fanekortet Pris/Rabatt. Her kan du velge om den beregnede kostprisen<br />
skal inkludere feltet Kostnader i produktkortet.<br />
Antall desimaler: Her velger du om du vil ha med 2 eller 4 desimaler i pris på produktene. Valget<br />
du gjør vil gi seg utslag på produktkortet, i priskalkulatoren, på rabattfanekortet, <strong>og</strong> på fanekortet<br />
Leverandør i produktregisteret.<br />
Rabatt på produktene i nettbutikken: Dersom du ønsker å gi en generell rabatt på produkter ved<br />
bestilling i nettbutikken, legges rabattprosenten inn her.<br />
Rabatt fastpris gjelder <strong>og</strong>så som påslag: Gjelder dersom du benytter Fastpris på produkter i<br />
fanekortet Rabatt i produktregisteret. Som standard vil systemet velge laveste pris av Fastpris<br />
rabattregisteret, <strong>og</strong> Salgspris i priskalkulatoren. Merker du av her, vil Fastpris benyttes <strong>og</strong>så<br />
dersom fastprisen er høyere enn Salgspris, <strong>og</strong> dermed fungere som et påslag.<br />
KOSTNADER:<br />
Innkjøpskostnad skal inkludere frakt <strong>og</strong> ekspedisjon fra leverandørfakturaen: Her<br />
bestemmer du om frakt <strong>og</strong> ekspedisjonskostnad skal inkluderes i innkjøpskostnaden.<br />
Innkjøpskostnad skal inkludere kostnader fra bokføring av toll <strong>og</strong> spedisjonsfaktura: Velg<br />
om toll <strong>og</strong> spedisjon skal inkluderes i innkjøpskostnaden.<br />
OPPDATERING:<br />
Oppdatere innkjøpspris <strong>og</strong> - kostnad på produktkortet ved bokføring av innkjøp: Dette vil da<br />
oppdateres dersom du endrer prisene på produktlinjene i vinduet for varemottak.<br />
Kun oppdatere produkter der leverandører på innkjøpet er standard leverandør:<br />
Oppdatering av innkjøpspris på produktkortet, som du kan aktivere ovenfor, kan gjøres kun for<br />
standardleverandørene, dersom du merker av her.<br />
Regnskapsmessig oppdatering av lagerverdi<br />
Kostnadsføre produktkostnad ved innkjøp: Velger du dette alternativet vil det ikke bli foretatt<br />
automatisk bilagsføring ved beholdningsendringer. Varekostnaden vil bli bokført idet du bokfører<br />
leverandørfaktura fra innkjøpet.<br />
Kostnadsføre produktkostnad når varer tas ut av lageret: Kostnadsføring vil skje på<br />
salgstidspunktet for alle produkter. Andre lagerbevegelser vil bokføres slik at lagerbeholdningen<br />
endres.<br />
Individuell regel for regnskapsmessig oppdatering av lagerverdi på hvert produkt: Velger du<br />
dette alternativet vil du få opp en innstilling i Produktregisteret, fanekortet Innstillinger, der du for<br />
hvert enkelt produkt kan bestemme om produktet skal ha bokført <strong>og</strong> oppdatert lagerverdien, eller<br />
om det skal kostnadsføres ved bokføring av leverandørfaktura.<br />
Grunnlag for balanseføring av lagerverdi: Merkes av dersom du ønsker at innkjøpspris på<br />
salgsordrelinjer skal inkludere innkjøpskostnader i tillegg til innkjøpspris ved balanseføring av<br />
lagerverdien for produktene. Dette vil fremkomme i rapporten for lagerverdi <strong>og</strong> i lagermodulen.<br />
Bokfør beholdningsendringer i resultatregnskapet: Du kan velge om beholdningsendringer skal<br />
kunne leses ut av resultatregnskapet. Det vil da bli bokført 2 ekstra bilagslinjer ved varemottak <strong>og</strong><br />
vareleveranse.<br />
Tilleggsavgift: Les mer om tilleggsavgift kapittelet "Produkt" i introduksjonsboken "Kunde-,<br />
salgsoppfølging <strong>og</strong> netthandel".<br />
156
INNSTILLINGER FOR PRODUKT<br />
Lagerhåndtering<br />
Oppdatere lagerbeholdning: Her velger du om lageroppdatering skal skje ved utskrift av faktura,<br />
pakkseddel eller plukkliste.<br />
Prinsipp for lageroppdatering: Her bestemmer du om du vil benytte FIFU (Først inn først ut)<br />
eller SIFU (sist inn først ut). Merk at produkter der det benyttes holdbarhetsdato plukkes i henhold<br />
til dato. Tidligste dato plukkes først, uavhengig av prinsipp for lageroppdatering.<br />
Merk! FIFU er forvalgt. Du bør ikke endre prinsipp for lageroppdatering uten å forsikre deg om at<br />
du følger lovgivningen på området.<br />
Antall desimaler for lagerenhet: Du kan om ønskelig vise lagerbeholdning med opptil 3<br />
desimaler. Velger du en eller flere desimaler vil du <strong>og</strong>så kunne selge produkter som er mindre enn<br />
hele enheter via nettbutikken. Du må da merke av for dette i fanekortet Nettbutikk i produktkortet<br />
for produkter der dette skal være mulig.<br />
Bedriften benytter lagerlokasjon: Dersom du har lager med lokasjoner <strong>og</strong> ønsker å legge inn<br />
disse i pr<strong>og</strong>rammet må du merke av dette feltet. Merk <strong>og</strong>så av om Bedriften lagrer samme<br />
produkt flere steder på samme lager.<br />
Bedriften lagerfører produkter med vareparti: Merkes av dersom du vil ha mulighet til å stille<br />
inn hvorvidt varepartinummer på produkter er påkrevd ved varetransaksjoner. Denne innstillingen<br />
blir da tilgjengelig under fanekortet Innstillinger på produktet.<br />
Bedriften lagerfører produkter med holdbarhetsdato: Merkes av dersom du vil ha mulighet til<br />
å stille inn hvorvidt holdbarhetsdato er påkrevd ved varetransaksjoner. Denne innstillingen blir da<br />
tilgjengelig under fanekortet Innstillinger på produktet.<br />
Bedriften lagerfører produkter med serienummer: Merkes av dersom du vil ha mulighet til å<br />
stille inn hvorvidt serienummer på produkter er påkrevd ved varetransaksjoner. Denne<br />
innstillingen blir da tilgjengelig under fanekortet Innstillinger på produktet.<br />
Serienummer må plukkes manuelt: Merkes av dersom du ønsker å måtte velge serienummer på<br />
utgående varetransaksjoner.<br />
157
PRODUKT<br />
Skrive ut plukkliste ved registrering av varelevering: Merkes av om du ønsker at det skal<br />
skrives ut plukkliste ved registrering av varelevering. Du kan <strong>og</strong>så bestemme ønsket antall<br />
utskrifter.<br />
Skrive ut pakkseddel ved registrering av varelevering: Merkes av om du ønsker at det skal<br />
skrives ut pakkseddel ved registrering av varelevering. Du kan <strong>og</strong>så bestemme ønsket antall<br />
utskrifter.<br />
Skrive ut mottaksseddel ved registrering av varemottak: Valget gjør at en mottaksseddel blir<br />
skrevet ut ved varemottak. Ved negativt varemottak/kreditering av innkjøp blir det skrevet ut en<br />
returseddel.<br />
Standardverdier<br />
Her kan du legge inn ønskede standardverdier som automatisk skal legges inn på nye produkter du<br />
oppretter. Dersom du ønsker å endre ledeteksten til noen av feltene i produktregisteret kan du gjøre<br />
det her.<br />
Standard produktmal: Her kan du velge hvilken type produkt som skal opprettes som standard<br />
ved registrering av nye produkter i produktregisteret.<br />
Utgående <strong>og</strong> Inngående mva.: Her bestemmer du standard mva-satser for nye produkter som<br />
opprettes. Dette kan overstyres på produktkortet.<br />
Produktgruppe: Velg en gruppe fra nedtrekkslisten dersom du ønsker at alle nye produkter som<br />
standard skal tilhøre en bestemt produktgruppe.<br />
Språk ved manglende beskrivelse: Dersom du skal legge inn produktnavn på flere språk kan du<br />
sette hvilket språk som skal være standard ved manglende beskrivelse på nye produkter.<br />
Priskalkulatoren benyttes når du skal regne ut utsalgspris på et produkt. Standardverdiene<br />
bestemmer hvordan kalkulatoren skal oppdatere de ulike prisfeltene.<br />
Standardinnstillinger for produkter med varianter: Disse innstillingene vil gjelde som standard<br />
for alle variantprodukter. Dette vil kunne forenkle prosessen med opprettelse av nye<br />
158
INNSTILLINGER FOR PRODUKT<br />
hovedprodukter med varianter betydelig, spesielt dersom du har mange ulike produkter som selges<br />
med de samme variantegenskapene. Standardinnstillingene kan overstyres for hvert enkelt<br />
hovedprodukt, på fanekortet Variant, under Variantinnstillinger. Les mer om produktvarianter i<br />
kapittelet "Produkt" i introduksjonsboken "Økonomistyring, <strong>l<strong>og</strong>istikk</strong>, lønn <strong>og</strong> <strong>personal</strong>".<br />
Feltbeskrivelser: Feltbeskrivelsene kan tilpasses produktene du selger <strong>og</strong> er felles for hele<br />
produktregisteret. Du kan endre feltnavn for Pakkeenhet, antall pr. enhet, Volum <strong>og</strong> Vekt.<br />
Antall produktgruppenivåer: Her definerer du antall produktgruppenivåer som du ønsker å<br />
benytte. Du kan justere fra 1-4.<br />
Visning av lagerbeholdning i nettbutikken: Lagerbeholdningen kan vises etter ulike prinsipper i<br />
nettbutikken. Du kan <strong>og</strong>så velge Vis grafikk som symboliserer lagerbeholdningen. Se mer om<br />
dette i kapittelet "Netthandel" i introduksjonsboken "Kunde-, salgsoppfølging <strong>og</strong> netthandel".<br />
159
PRODUKT<br />
ORGANISERING OG VEDLIKEHOLD AV<br />
PRODUKTER<br />
Det vil som regel være hensiktsmessig å dele inn produktene ut over den inndelingen systemet<br />
krever med hensyn til om produktet er en lagervare, strukturvare, arbeid/tjeneste eller ingen av<br />
disse.<br />
Denne segmenteringen benyttes gjerne svært ulikt i ulike virksomheter. For å dele inn produktene<br />
benyttes Produktkategori, Produktgruppe <strong>og</strong> eventuelt tilhørende Undergrupper.<br />
Produktkategori <strong>og</strong> produktgruppe opprettes <strong>og</strong> redigeres i standardregisteret. Du finner dette<br />
registeret fra menyen Vis - Innstillinger - Firma - Standardregister.<br />
Endre i standardregister! I felter som inneholder valgalternativer fra standardregisteret, kan du<br />
høyreklikke i feltet, <strong>og</strong> velge Endre i standardregister. Dette åpner standardregisteret, slik at du<br />
kan endre eller legge inn nye alternativer der direkte. Eksempel: I ordreregistrering, i fanekortet<br />
Tekst. Høyreklikk i feltet ved siden av Velg tekst, <strong>og</strong> klikk på Endre i standardregister.<br />
Produktkategori<br />
Du kan velge produktkategori for produktet fra nedtrekkslisten i øvre del av produktkortet.<br />
Produktkategori brukes som oftest som en grovinndeling. En bedrift som selger<br />
håndverkertjenester vil kanskje opprette kategorier for timer, materialer, reisetid,<br />
underentreprenører med mer.<br />
Inndelingen i produktkategori har ingen regnskapsmessige implikasjoner.<br />
Du kan gjøre utvalg på produktkategori i rapporter der dette er relevant. Du kan ikke legge inn<br />
rabatter per produktkategori, men du kan justere prisene på en hel kategori under ett, eventuelt i<br />
kombinasjon med andre kriterier. Det gjøres ved hjelp av Global Prisjustering.<br />
Produktkategori opprettes <strong>og</strong> redigeres i standardregisteret. Du finner dette registeret fra menyen<br />
Vis - Innstillinger - Firma - Standardregister.<br />
Produktgruppe<br />
Du kan velge produktgruppe for produktet fra nedtrekkslisten i øvre del av produktkortet.<br />
Produktgruppe kan brukes etter behov for en mer detaljert inndeling. En bedrift som selger<br />
håndverkertjenester vil for eksempel kanskje dele inn timene i prosjekteringstid, utført arbeid,<br />
reisetid med mer.<br />
Inndelingen i produktgrupper kan ha regnskapsmessige implikasjoner dersom du ønsker det. En<br />
produktgruppe kan styres til en bestemt salgskonto i regnskapet.<br />
Du kan gjøre utvalg på produktgruppe i rapporter der dette er relevant. Du kan <strong>og</strong>så kombinere<br />
utvalget med andre kriterier. Du kan gi kundene dine ulike rabatter basert på produktgruppe. Du<br />
kan <strong>og</strong>så justere prisene på en hel produktgruppe under ett, eventuelt i kombinasjon med andre<br />
kriterier. Det gjøres ved hjelp av Global Prisjustering.<br />
I modulinnstillingene for produkt kan du bestemme hvilken produktgruppe som skal være standard<br />
når du oppretter nye produkter, dersom du ønsker det.<br />
160
ORGANISERING OG VEDLIKEHOLD AV PRODUKTER<br />
Undergruppe<br />
En produktgruppe kan ha undergrupper. Disse opprettes <strong>og</strong>så i standardregister. Under hver enkelt<br />
produktgruppe kan du redigere de slik at du legger til undergrupper.<br />
I firmainnstillingene for produkt kan du sette hvor mange produktgruppenivåer du skal benytte. Du<br />
kan ha inntil 4 nivåer. Produktkortet vil da få felter for Produktgruppe, samt til sammen 3<br />
undergrupper.<br />
Undergruppene har ingen regnskapsmessige implikasjoner. Det er på produktgruppene (øverste<br />
nivå) du kan styre salgskonto for produktgruppen.<br />
Du kan heller ikke ha spesielle rabatter for undergruppene, men du kan gjøre utvalg på<br />
undergruppene, så det er for eksempel mulig å endre prisene på alle produkter tilhørende en<br />
spesiell undergruppe ved hjelp av Global prisjustering.<br />
Slik oppretter du en undergruppe<br />
1. Åpne standardregisteret, for eksempel ved å høyreklikke i feltet Produktgruppe i produktkortet,<br />
<strong>og</strong> velge Endre i standardregister.<br />
2. Marker den produktgruppen du ønsker å opprette en undergruppe for.<br />
3. Klikk Redigere.<br />
4. Aktiver (klikk) i det store feltet i vinduet <strong>og</strong> klikk Redigere.<br />
5. Skriv inn et navn på undergruppen i tekstboksen øverst (ny).<br />
6. Klikk Forrige. Kontroller at undergruppen har kommet til i det store feltet i vinduet.<br />
7. Klikk Forrige <strong>og</strong> OK.<br />
Undergruppen er nå tilgjengelig.<br />
Ønsker du å ha flere undergrupper, kan du opprette disse direkte etter pkt. 6 i beskrivelsen over.<br />
Ønsker du å ha en undergruppe til undergruppen, kan du opprette denne ved å klikke Ny etter pkt.<br />
5 i beskrivelsen over.<br />
161
PRODUKT<br />
Vedlikehold<br />
Rutinen Endre et utvalg produkter er et verktøy som forenkler jobben med å endre verdier på<br />
mange produkter samtidig i produktregisteret. Med dette verktøyet kan du gjøre jobben raskere<br />
uten å måtte gå gjennom hele produktregisteret manuelt.<br />
.Dersom du ønsker å duplisere/kopiere ett enkelt produkt, har du muligheten til dette ved å<br />
klikke på knappen Duplisere produktet.<br />
For å vedlikeholde priser kan rutinen Global prisjustering benyttes til å justere Salgspris,<br />
Innkjøpspris, Kostnader <strong>og</strong> Avanse på flere produkter samtidig. Først settes et utvalg, deretter<br />
velger du hvilke priser som skal justeres for utvalget.<br />
Et produkt som ikke lenger skal benyttes kan ikke slettes dersom det har vært transaksjoner på<br />
dette produktet. Du kan imidlertid markere det som inaktivt, slik at det ikke kan benyttes lenger.<br />
Du kan lese mer om disse funksjonene nedenfor.<br />
Endring av et utvalg produkter<br />
Rutinen Endre et utvalg produkter er et verktøy som forenkler jobben med å endre verdier på<br />
mange produkter samtidig i produktregisteret. Med dette verktøyet kan du gjøre jobben raskere<br />
uten å måtte gå gjennom hele produktregisteret manuelt.<br />
Veiviseren hjelper deg med å spesifisere hvilke produkter som skal endres <strong>og</strong> hvilke nye verdier<br />
produktene skal få.<br />
Du starter veiviseren ved å velge Vis - Produkt - Endre et utvalg produkter.<br />
Tips! I hjelpefilene (F1) finner du mer informasjon om hvordan veiviseren for å endre verdier på<br />
et utvalg produkter fungerer.<br />
Hvordan duplisere et produkt?<br />
.Dersom du ønsker å duplisere/kopiere et produkt, har du muligheten til dette ved å klikke på<br />
knappen Duplisere produktet. Du får da opp et nytt vindu der et nytt produktnummer foreslås.<br />
Dette produktnummeret kan du overstyre. Dersom du velger et nummer som allerede er i bruk, vil<br />
du få beskjed om dette.<br />
Merk! Dersom du har hatt et Utvalg aktivt i det produktet dupliseres, vil utvalget bli slått av.<br />
Kan jeg endre produktnummer?<br />
Det er ikke mulig å endre produktnummer på produkter som allerede er opprettet <strong>og</strong> tatt i bruk i<br />
<strong>Mamut</strong>.<br />
I det du oppretter nye produkter, kan du imidlertid overstyre produktnummeret som foreslås.<br />
De fleste øvrige felter på produktene kan endres etter at de er opprettet. Du kan <strong>og</strong>så benytte<br />
veiviseren Endre et utvalg produkter for raskt <strong>og</strong> effektivt å endre verdier på mange produkter<br />
samtidig.<br />
162
ORGANISERING OG VEDLIKEHOLD AV PRODUKTER<br />
Import av produktdata<br />
I <strong>Mamut</strong> Business Software kan du importere produkter <strong>og</strong> oppdatere priser på eksisterende<br />
produkter ved hjelp av funksjonen for import av produktdata. Du kan importere produkt- <strong>og</strong><br />
prislister fra dine leverandører eller du kan opprette egne lister i Microsoft Excel® som du<br />
importerer. Import av produkter vil være tidsbesparende fremfor å registrere alle produkter<br />
manuelt i produktregisteret.<br />
Alle importer må knyttes til en leverandør. Oppdatering av priser gjøres mot leverandørens<br />
produktnummer. Når importen søker etter produkter for å sjekke om produktene i filen som skal<br />
leses inn finnes i <strong>Mamut</strong>, vil søket gjøres mot leverandørens produktnummer i <strong>Mamut</strong>. Dersom du<br />
har en fil som inneholder leverandørens produktnummer, men ikke har registrert dette i <strong>Mamut</strong>databasen<br />
fra før, kan det være formålstjenlig å benytte tilleggspr<strong>og</strong>rammet Import/eksport, som<br />
har egne spesifikke importformater.<br />
For å kunne importere produktdata må du klikke Ny <strong>og</strong> opprette en ny importrutine. I innstillinger<br />
for import av produktdata definerer du bl.a. hvordan filen er bygget opp, hva som skal oppdateres<br />
<strong>og</strong> regler for nye produkter.<br />
Når du har satt ønskede innstillinger for importen klikker du Start import for å starte innlesingen<br />
av produktene/prisene i filen du har spesifisert skal importeres. Deretter får du opp en oversikt<br />
over innleste produkter som du kan importere.<br />
Husk at filen du skal importere må være lukket, hvis ikke får du ikke importert den.<br />
Tips! Ta alltid en sikkerhetskopi før du importerer data. Dersom importen ikke går som tenkt kan<br />
du enkelt tilbakekopiere sikkerhetskopien <strong>og</strong> komme tilbake til utgangspunktet før du importerte.<br />
Innstillinger for import av produktdata<br />
Før du kan importere produktdata må du sette innstillinger for importrutinen. Begynn med å legge<br />
inn en Beskrivelse på importen. Deretter må du velge hvilken Leverandør du skal importere<br />
produkter fra, det gjøres ved å klikke på søkeknappen til høyre for feltet. Angi <strong>og</strong>så filplasseringen<br />
til produktlisten du skal importere ved å klikke på søkeknappen ut for Fil.<br />
Ved å klikke Rabattgrupper <strong>og</strong> deretter Ny kan du opprette ulike rabattgrupper som vil justere<br />
innkjøpsprisene på produktene du importerer. Legg merke til at det ikke er slik at selve<br />
rabattsatsene legges inn i produktregisteret etter fullført import. Disse rabattgruppene er kun ment<br />
for å justere prisen under selve importen <strong>og</strong> eventuelt for å legge til en kode foran<br />
produktnummeret på de produktene som har rabatter. Det er <strong>og</strong>så mulig å justere innkjøpsprisene i<br />
importfilen eller i vinduet Innleste produkter.<br />
VIKTIG: Dersom du importerer prisfiler i fremmed valuta er det viktig at du registrerer rett valuta<br />
på leverandøren i kontaktkortet.<br />
Sett deretter innstillinger i de ulike fanekortene:<br />
Generelt<br />
I fanekortet Generelt bestemmer du bl.a. hvordan grunnlaget for Innkjøpspris, Kostnad <strong>og</strong><br />
Avanse skal beregnes ved import.<br />
Grunnlag for Innkjøpspris: Velg om grunnlaget for innkjøpspris skal være innlest pris fra<br />
importfilen eller om grunnlaget skal være innlest pris minus rabatt som er definert under knappen<br />
Rabattgrupper.<br />
163
PRODUKT<br />
Grunnlag for Kostnad: Her bestemmer du hva som skal danne grunnlag for kostnaden. Du kan<br />
velge å ikke endre kostnaden men å hente kostnaden fra eksisterende produkt, bestemme at<br />
kostnaden skal være en viss prosentdel av innkjøpsprisen eller du kan sette kostnaden til 0.<br />
Grunnlag for Avanse: Her velger du hvordan grunnlaget for avanse skal settes opp. Du kan velge<br />
fast avanse i % av kostpris, å beholde eksisterende avanse eller avanse i %, at avansen ikke endrer<br />
Salgsprisen eller at du skal benytte regelen du har definert i priskalkulatoren. Hvis du importerer<br />
salgspris vil ikke avansen kunne endres.<br />
HUSK at Salgspris alltid er = Innkjøpspris + Kostnad + Avanse.<br />
Opprette en ny prislinje for hver import der prisene endres. Ved å merke av her vil du få en<br />
prislinje i produktkortet pr. prisendring <strong>og</strong> dermed vil du kunne bevare prishistorikken på<br />
produktet.<br />
Oppdatering av informasjon på eksisterende produkter: Du kan velge hvilken informasjon på<br />
eksisterende produkter du ønsker å oppdatere. Du kan velge å oppdatere all informasjon, all<br />
informasjon unntatt produktnavn, kun priser eller kun leverandørens priser.<br />
Produktnr. tillegg: Her kan du angi en tegnkombinasjon som skal legges til foran<br />
produktnummeret. Eksempel: To produktnummer er i utgangspunktet 4444 <strong>og</strong> 666677. Skriver du<br />
f.eks. R5T i feltet Produktnr. tillegg får alle numrene denne teksten foran nummeret. Eks.<br />
R5T4444 <strong>og</strong> R5T666677.<br />
Legge til produktnr. tillegg på leverandørnummer: Her kan du velge om <strong>og</strong>så leverandørens<br />
produktnummer skal få Produktnr. tillegg som spesifisert i innstilling for dette ovenfor. Benytter<br />
du denne sammen med Produktnr.tillegg (over), vil importen sammenligne Produktnr.<br />
tillegg+produktnr. i filen, med Leverandørens produktnummer i pr<strong>og</strong>rammet.<br />
Regler for nye produkter<br />
Avanse i % av kostpris for nye produkter: Her bestemmer du hvor stor prosentdel av kostprisen<br />
avansen skal være på nye produkter.<br />
Produktgruppe <strong>og</strong> Undergruppe: Her bestemmer du hvilken Produktgruppe <strong>og</strong> Undergruppe<br />
produktene du importerer skal tilhøre. Innstillingen gjelder kun produkter i importfilen der du ikke<br />
har spesifisert andre produktgrupper/undergrupper for produktet.<br />
Samme produktnummer som leverandør: Ved å merke av her vil produktene du importerer få<br />
leverandørens produktnummer. Merker du ikke av vil produktene du importerer få fortløpende<br />
numre i din egen produktnummerserie.<br />
Tilhører rabatt gruppedef. prodnr.: Informasjonen i den kolonnen hvor rabattgruppen ligger, vil<br />
fremkomme foran det aktuelle produktnummer. F.eks.: Produktnummer er 100. Rabattgruppen<br />
ligger i kolonne 7. I kolonne 7 på produktnummer 100 står det xx. Det nye produktnummeret blir<br />
da xx100.<br />
Nye produkter skal markeres med "Oppdatere lagerbeholdning": Ved å merke av her vil nye<br />
produkter som importeres automatisk bli merket av for å Oppdatere lagerbeholdning i fanekortet<br />
Lager i produktregisteret.<br />
Importfilen<br />
Filtype: Her kan du velge hvilken filtype du skal importere.<br />
Skilletegn: Hvis feltene i filen er adskilt med skilletegn angir du dette her. Eksempel på dette kan<br />
f.eks. være "Skruer,1900". Her koster produktet Skruer, 1900 kroner. De to feltene er adskilt med<br />
komma, med andre ord en komma-separert fil. Hvis filen/feltene er tab-separert angir du det i feltet<br />
under.<br />
Tabulator: Merkes av om importfilen er tabulatorseparert.<br />
164
ORGANISERING OG VEDLIKEHOLD AV PRODUKTER<br />
MS Dos-fil: Merkes av om filen du skal importere er i Dos-format.<br />
Ikke ta med produktnummer = 0.: Produkter som ikke har et produktnummer i importfilen vil<br />
ikke bli importert dersom du har merket av dette valget.<br />
Fjern uønskede tegn: Det kan finnes tegn i importfilen som du ikke ønsker å importere. Det mest<br />
vanlige eksempel på dette kan være tegnet ”. Ofte kan nummeret på et produkt i filen være angitt<br />
som f.eks. ”xxxxxx”. Ved å angi ” i feltet vil tegnet bli fjernet ved import.<br />
Ignorer antall startlinjer: Har du linjer i toppen av filen som du ikke ønsker å importere kan du<br />
angi antall linjer som skal fjernes.<br />
Oppbygning av filen<br />
Her angir du kolonneplasseringen for de ulike kolonnene i importfilen. Du kan angi kolonner for<br />
Produktnr., Produktbeskrivelse, Innkjøpspris (netto), Rabattgruppe, Utsalgspris (netto),<br />
Produktgruppe <strong>og</strong> EAN-kode.<br />
Kolonneplassering angis ved import av formater som støtter nummerering av kolonner (f.eks. ved<br />
import fra Excel-fil). Det er da ikke mulig å registrere noe i kolonnene "Fra" <strong>og</strong> "Til". I noen<br />
tilfeller (ved f.eks. ASCII, fast kolonnebredde) er kolonnenummer stengt for registrering. Da angir<br />
du posisjonen til startkolonne "Fra" <strong>og</strong> sluttkolonne "Til" i stedet.<br />
Innleste produkter<br />
Etter at du har klikket Start import i vinduet Produktdata vil du få opp en oversikt over alle<br />
innleste produkter som var i filen du importerte. Ved å klikke Utvalg vil du kunne filtrere på<br />
produktene <strong>og</strong> kun importere de produktene som er relevante for deg.<br />
.Når du har bestemt hvilke produkter som skal importeres klikker du Start Import.<br />
165
PRODUKT<br />
TILLEGGSAVGIFTER (MILJØAVGIFTER)<br />
Ved hjelp av tilleggsavgifter kan du legge til faste avgifter du er pålagt å kreve inn ved salg av<br />
spesielle produkter. Avgiftene kan beregnes i pr<strong>og</strong>rammet etter ulike metoder, blant annet per stk.,<br />
etter vektvolum eller prosent av ulike priser. Innstillingene for dette finner du i firmainnstillingene<br />
for produkt. Avgiften vil bli bokført på en egen konto for dette.<br />
Prisen regnes som en del av prisen på produktet. Skal du for eksempel beregne en fast avgift på<br />
kroner 200 for et produkt, skal du ta dette med i salgsprisen.<br />
Merk! Enkelte spesielle avgifter beregnes som et tillegg til prisen på produktet. For denne type<br />
avgifter kan du opprette et eget produkt, <strong>og</strong> kalkulere avgiften selv på ordren. Påse at produktet har<br />
korrekt salgskonto. Du kan eventuelt opprette en tilleggsavgift som er 100 % av salgspris på dette<br />
produktet, slik at funksjonaliteten for bokføring håndteres på samme måte som beskrevet nedenfor.<br />
Faktura<br />
Tilleggsavgiften vil bli angitt i sum på fakturaen.<br />
For å legge til tilleggsavgift på en ordre som allerede er opprettet kan du merke av for<br />
Tilleggsavgift på selve fakturaen, i fanekortet Diverse.<br />
Bokføring<br />
Ved fakturering vil tilleggsavgift bli bokført i hovedboken. Hvilken konto dette bokføres på<br />
avhenger av hva som er spesifisert i regnskapsinnstillingene Vis - Innstillinger - Firma -<br />
Innstillinger per modul - Regnskap - Regnskapsinnstillinger - Systemkontoer. I kont<strong>og</strong>ruppen<br />
Faktura vil du kunne se hvilken konto tilleggsavgiften blir bokført på. Vanligvis er dette konto<br />
3099. Du kan endre dette her.<br />
Rapport<br />
Rapporten Omsetning pr produkt kan vise omsetning over en periode for produkter med en<br />
spesiell type tilleggsavgift.<br />
Du velger fanekortet Avansert i rapportveiviseren, <strong>og</strong> klikker på Ny. Utvid Produkt, marker<br />
Tilleggsavgift <strong>og</strong> klikk Neste. I nedtrekkslisten Verdi kan du velge avgiftsgruppe. Klikk deretter<br />
OK. I utvalgvinduet, i fanekortet Ordre, <strong>og</strong> Dato/Beløp kan du eventuelt <strong>og</strong>så sette fakturadatoer,<br />
slik at du får rapporten på en gitt periode.<br />
Kom i gang med tilleggsavgifter<br />
Slik kommer du i gang med tilleggsavgifter<br />
1. .Aktiver for tilleggsavgifter ved å velge Vis - Innstillinger - Firma - Innstillinger per modul<br />
- Produkt - Tilpasning av funksjonalitet, ved å merke av for Bedriften selger produkter med<br />
miljøavgift eller andre særavgifter.<br />
2. .Velg om nye kunder som standard skal kunne få beregnet tilleggsavgifter.<br />
Dette gjør du under firmainnstillinger for kontaktoppfølging, ved hjelp av knappen Avansert.<br />
166
TILLEGGSAVGIFTER (MILJØAVGIFTER)<br />
3. .Legg til eller rediger grupper av tilleggsavgifter.<br />
Dette gjør du i firmainnstillingene for produkt, i fanekortet Prishåndtering <strong>og</strong> knappen<br />
Tilleggsavgift.<br />
Se mer om dette nedenfor.<br />
4. Aktiver tilleggsavgift for eksisterende kunder.<br />
Dette gjør du på kontaktkortet, fanekortet Innstillinger, <strong>og</strong> knappen Kunde. Velg Ja i<br />
nedtrekkslisten Tilleggsavgift. Du kan eventuelt benytte funksjonen Endre verdi på et utvalg<br />
kontakter for å aktivere for alle eller et utvalg av eksisterende kontakter. Husk å ta sikkerhetskopi<br />
først.<br />
5. Velg tilleggsavgift på produktene som er aktuelle.<br />
Dette gjør du på produktkortene, fanekortet Pris <strong>og</strong> nedtrekkslisten Tilleggsavgift.<br />
Tilleggsavgiftene vil nå spesifiseres på fakturautskrifter på fakturaer til kunder som er merket<br />
av for at det skal beregnes tilleggsavgift, <strong>og</strong> dersom faktura inneholder produkter som er tilknyttet<br />
en tilleggsavgift.<br />
.I hjelpefilene (F1) finner du mer informasjon om veiviseren Endre verdi på et utvalg<br />
kontakter.<br />
Slik legger du til en tilleggsavgift<br />
1. Velg Vis - Innstillinger - Firma - Innstillinger per modul - Produkt - Prishåndtering -<br />
Tilleggsavgift.<br />
2. Klikk Ny.<br />
Du kan <strong>og</strong>så klikke Rediger dersom du ønsker å endre innstillingene for en tilleggsavgift som<br />
allerede finnes.<br />
3. Skriv inn avgiftens kode i feltet Gruppe.<br />
167
PRODUKT<br />
4. Skriv inn en Beskrivelse av avgiftskoden dersom det er ønskelig.<br />
5. Bestem hvilken behandlingsregel som skal gjelde for avgiften i nedtrekkslisten Behandling.<br />
6. Legg inn tallverdien som skal knyttes mot behandlingsverdien.<br />
Valgte du for eksempel % av kostpris som behandlingsverdi, velger du kanskje 0,10 under Verdi<br />
for å angi at tilleggsavgiften skal være på 10 prosent.<br />
7. Klikk OK.<br />
Tilleggsavgiften er opprettet <strong>og</strong> kan nå benyttes.<br />
Når tilleggsavgift baseres på vektenhet, er grunnlaget for denne vektenheten 1,000kg. Du tar<br />
utgangspunkt i en pris ut fra dette, slik at dersom at avgiften skal være f.eks. kr. 10,- per 100g, kan<br />
du legge inn kr. 100,- for denne avgiften. Hvordan legge til en tilleggsavgift?<br />
168
PRODUKT<br />
PRODUKTVARIANTER<br />
Et produkt kan selges i ulike varianter av det samme produktet, for eksempel i ulike farger <strong>og</strong><br />
størrelser. For at det skal være enklere å administrere dette, kan du registrere dette som et<br />
hovedprodukt, <strong>og</strong> knytte til variantene. På denne måten kan du enklere gjøre innkjøp av<br />
produktene fra dine leverandører, bestemme hvilken informasjon som skal variere pr variant, få<br />
hjelp til å bygge opp produktnavnene automatisk <strong>og</strong> legge inn ordre med en rekke ulike varianter<br />
av ett produkt.<br />
Det er <strong>og</strong>så mulig å selge produkter med varianter i nettbutikken.<br />
Merk! Produktvarianter krever lisens på tilleggsprodukt i enkelte pr<strong>og</strong>ramversjoner.<br />
Kom i gang med variantene<br />
For å aktivere bruk av produktvarianter må du ha en pr<strong>og</strong>ramversjon med lisens for dette, <strong>og</strong><br />
merke av for at Bedriften har produkter som selges som varianter i firmainnstillingene for<br />
produkt, under fanekortet Tilpasning av funksjonalitet. Du kan <strong>og</strong>så sette Standardinnstilinger<br />
for produkter med varianter under Standardverdier, for å forenkle opprettelsen av nye<br />
produkter med varianter.<br />
En variant kan variere i opp til to variantegenskaper. Variantegenskaper kan for eksempel være<br />
farge <strong>og</strong> størrelse. Variantegenskapene defineres i standardregisteret. Hver av egenskapene kan ha<br />
ulike variantverdier som du <strong>og</strong>så definerer selv, på samme sted.<br />
Eksempel på variantegenskaper <strong>og</strong> - verdier:<br />
Variantegenskap:<br />
Farge<br />
Farge<br />
Farge<br />
Farge<br />
Farge<br />
Variantverdier:<br />
Blå<br />
Rød<br />
Grønn<br />
Gul<br />
Hvit<br />
Når dette er gjort kan du merke av på hovedproduktet for at Produktet har varianter. Dette<br />
gjøres i fanekortet Variant i Produktregisteret.<br />
Merk! Hovedproduktet kan ikke benyttes som eget produkt når det har varianter!<br />
Samme sted kan du via knappen Variantinnstillinger bestemme hvilke verdier som skal kunne<br />
variere for variantene av produktet. Merk for eksempel av for at Lagerbeholdning <strong>og</strong> EAN-kode<br />
skal variere. Her bestemmer du <strong>og</strong>så hvordan produktnavnene for variantene skal bygges opp, slik<br />
at du enklere kan opprette varianter for dette produktet, <strong>og</strong> få et enhetlig produktregister for disse.<br />
Via knappen Variantinnstillinger definerer du <strong>og</strong>så hvilke(n) variantegenskap(er) dette<br />
hovedproduktet skal kunne ha.<br />
Tips! Du kan redigere allerede opprettede produkter ved hjelp av funksjonen Endre et utvalg<br />
produkter. I fanekortet Variant kan du endre variantegenskapene, <strong>og</strong> hvordan produktnavnet<br />
bygges opp. Du kan <strong>og</strong>så endre lager <strong>og</strong> lokasjon for variantprodukter som varierer på lager.<br />
169
PRODUKT<br />
Varianter på salgsordre, tilbud <strong>og</strong> innkjøp<br />
I brukerinnstillingene for produktlisten kan du velge å få opp en variantmatrise som gir full<br />
oversikt over blant annet tilgjengelige varianter, lagerstatus <strong>og</strong> innkjøpsbeholdning på de ulike<br />
variantene, i det du registrerer et tilbud, en ordre eller et innkjøp.<br />
Andre innstillinger<br />
.Du kan velge om du vil at Produktlisten skal vise variantene som produkter i selve listen.<br />
Dette gjør du ved å klikke på brukerinnstillinger i Produktregisteret, eller fra selve produktlisten,<br />
<strong>og</strong> velge Vis varianter i produktlisten. For mange vil dette gjøre at produktlisten blir svært lang.<br />
Innstillingen er som standard ikke aktiv. Du kan se variantene nederst i produktlisten, der du finner<br />
en nedtrekksliste som vil vise alle tilknyttede varianter.<br />
Variantegenskaper<br />
De ulike variantegenskapene defineres i Standardregisteret. Variantegenskaper kan for eksempel<br />
være farge <strong>og</strong> størrelse. Hver av egenskapene kan ha ulike Variantverdier som du <strong>og</strong>så definerer<br />
selv.<br />
Du kommer til Standardregisteret ved å velge Vis - Innstillinger - Firma - Standardregister.<br />
Du oppretter en variantegenskap ved å klikke på Ny-knappen. Skriv inn navnet på egenskapen i<br />
feltet øverst. Samtidig kan du <strong>og</strong>så opprette de ulike variantverdiene som denne egenskapen skal<br />
kunne ha. Dette gjør du ved å klikke på Ny-knappen i vinduet Rediger variant. Skriv inn navnet<br />
på variantverdien, <strong>og</strong> klikk OK. Gjenta deretter for hver ny variantverdi du vil opprette for denne<br />
egenskapen.<br />
Ønsker du senere å opprette nye variantverdier, kan du åpne variantegenskapen i<br />
standardregisteret, <strong>og</strong> klikke Rediger.<br />
Merk! Legg merke til pil-tastene under Endre rekkefølge i vinduet Rediger variant. Dette<br />
bestemmer rekkefølgen på variantverdiene slik de skal vises dersom produktene skal selges i<br />
nettbutikken. På denne måten kan du styre at variantverdiene vises i l<strong>og</strong>isk rekkefølge, for<br />
eksempel slik: XS - S - M - L - XL - XXL, <strong>og</strong> ikke alfabetisk, eller i den rekkefølge<br />
variantverdiene ble opprettet.<br />
170
PRODUKT<br />
Variantinnstillinger<br />
Varianter kan i forskjellig grad avvike fra hovedproduktet.<br />
I Produktregisteret, fanekortet Variant kan du via knappen Variantinnstillinger bestemme<br />
hvilke innstillinger som skal kunne varieres. Informasjon som ikke skal variere for produktet vil<br />
hente informasjon fra produktkortet til hovedproduktet.<br />
Tips! I firmainnstillingene for produkt kan du i fanekortet Standardverdier sette<br />
Standardinnstillinger for produkter med varianter. Disse innstillingene vil gjelde som standard<br />
for alle nye produkter. Dette vil kunne forenkle prosessen med opprettelse av nye hovedprodukter<br />
med varianter betydelig, spesielt dersom du har mange ulike produkter som selges med de samme<br />
variantegenskapene. Standardinnstillingene kan overstyres for hvert enkelt hovedprodukt, i<br />
fanekortet Variant, under Variantinnstillinger.<br />
Standardinnstillinger: Henter standardinnstillingene fra firmainnstillingene. Bruk denne knappen<br />
dersom du har endret standardinnstillingene etter at produktet ble opprettet, dersom du ønsker at<br />
produktet skal benytte standardinnstillingene.<br />
Informasjon som varierer pr. variant<br />
Merk av for den informasjon som skal kunne variere for hver variant. Ofte er dette kanskje bare<br />
lagerinformasjon, som lagerbeholdning <strong>og</strong> EAN-kode, men det er <strong>og</strong>så mulig å ha for eksempel<br />
individuelle priser for hver variant. Du redigerer selve informasjonen i fanekortet variant i<br />
produktregisteret, eller i variantmatrisen.<br />
Priser: Merkes av om variantens priser skal kunne være ulik hovedproduktets.<br />
Merk! Dersom produktet skal variere på pris, men ikke på lagerbeholdning, vil ikke rapporten<br />
Lagerverdiliste kunne vise verdi for produktet. Du kan imidlertid se lagerverdi i rapporten<br />
Lagerverdiliste (lagerbevegelser), eller i Lagerliste-rapportene.<br />
Lagerbeholdning: Merkes av om lagerbeholdning er individuell for variantene.<br />
Pakkeenhet: Merkes av for å kunne angi annen pakkeenhet for varianten enn for hovedproduktet.<br />
171
PRODUKT<br />
Antall pr. enhet: Merkes av for å kunne endre antall pr. enhet for varianten.<br />
EAN-kode: Feltet må merkes av for å kunne angi en annen EAN-kode enn den på hovedproduktet.<br />
Tolltariffens varenummer: Merkes av for kunne registrere et annet nummer enn for<br />
hovedproduktet.<br />
Vekt: Feltet må merkes av for å kunne legge inn en annen vekt for varianten enn på<br />
hovedproduktet.<br />
Volum: Merkes av for å kunne angi annet volum enn for hovedproduktet.<br />
Variantoppsett<br />
Vis hovedproduktets produktnummer i salgsmodul/innkjøpsmodul: Merkes av for å benytte<br />
hovedproduktets produktnummer på utskrifter ved salg <strong>og</strong> innkjøp av produktet. Dersom ikke<br />
valget markeres vil variantens produktnummer benyttes.<br />
Automatisk oppbygging av variantnavn<br />
I det du oppretter varianttilknytninger på et hovedprodukt, vil det bli opprettet en rekke varianter<br />
som håndteres som underprodukter. Disse kan fremstå for dine kunder som individuelle produkter.<br />
Avhengig av hvordan du legger opp variantegenskapene, kan det være behov for ulike måter å<br />
bygge opp navnene på produktvariantene. Innstillingene her forenkler denne prosessen, slik at du<br />
slipper å skrive inn et eget detaljert produktnavn for hver variant. Prosessen blir automatisert, i<br />
henhold til denne innstillingen.<br />
Velg i nedtrekkslisten Oppbygging hvordan navnet skal bygges opp. Variantegenskap betyr<br />
egenskapen slik den er definert i Standardregisteret, for eksempel Farge, mens variantverdi betyr<br />
verdien på egenskapen, for eksempel Grønn.<br />
Du vil se et eksempel under på hvordan navnet på produktnavnet blir seende ut.<br />
Variantegenskaper<br />
Her velger du i nedtrekkslisten hvilke variantegenskaper hovedproduktet skal kunne ha.<br />
Egenskapene (for eksempel Farge), samt de ulike verdiene hver egenskap kan ha (for eksempel<br />
Rød, Grønn <strong>og</strong> Gul) defineres i Standardregisteret.<br />
Tillate duplikate egenskaper: Marker her dersom du ønsker at flere varianter av et produkt skal<br />
kunne ha identiske kombinasjoner av egenskaper. Denne avmerkingsboksen vil være aktivert<br />
dersom du allerede har opprettet varianter med duplikate egenskaper, <strong>og</strong> kan ikke fjernes før dette<br />
er rettet opp.<br />
Hvordan opprette varianter av et produkt?<br />
Du kan følge denne prosedyren for å opprette enkeltvarianter. For å opprette <strong>og</strong> redigere mange<br />
varianter av et produkt, kan du under visse forutsetninger benytte knappen Variantmatrise.<br />
Før du oppretter variantene bør du i firmainnstillinger for produkt, i fanekortet Standardverdier<br />
sette Standardverdier for produkter med varianter.<br />
Slik oppretter du en variant<br />
1. Velg fanekortet Variant i produktkortet.<br />
2. Merk Produktet har varianter.<br />
172
PRODUKT<br />
3. Endre eventuelt innstillinger for variantene <strong>og</strong> klikk OK.<br />
Innstillingene som foreslås hentes fra firmainnstillingene.<br />
4. Klikk Ny.<br />
5. Legg inn Produktnavn for varianten.<br />
6. Fyll ut informasjon som skal være gjeldende for varianten i variantinnstillingene.<br />
Du kan bl.a. overstyre foreslått produktnummer, merke av om varianten skal kunne inngå som<br />
komponent i en strukturvare eller om varianten skal settes inaktiv. Hvilke egenskaper som kan<br />
endres for varianten avhenger av variantinnstillingene du har satt.<br />
7. Registrer spesifikk informasjon om varianten i fanekortene Pris, Lagerhåndtering <strong>og</strong><br />
Produktinformasjon.<br />
8. Klikk OK.<br />
9. Gjenta prosedyren for opprettelse av variant til du har registrert alle varianter av produktet.<br />
Du kan lese mer om fanekortet Variant i avsnittet om produktregisteret.<br />
Tips! Du kan duplisere en variant ved å merke en variant i listen, <strong>og</strong> klikke Duplisere variant.<br />
Hvordan opprette <strong>og</strong> redigere alle<br />
varianter/varianttilknytninger av et produkt?<br />
Et produkt som skal selges i ulike varianter vil på hovedproduktet trenge en tilknytning til de ulike<br />
variantene av produktet.<br />
NB! Denne prosedyren forutsetter at du har opprettet variantegenskapene fra før på<br />
hovedproduktet, <strong>og</strong> at det ikke er avmerket for at det skal være tillatt med duplikate<br />
variantegenskaper i variantinnstillingene for hovedproduktet. Alternativt kan du opprette varianter<br />
ved å klikke Ny i fanekoret Variant på hovedproduktet.<br />
Slik gjør du<br />
1. Åpne hovedproduktet i produktregisteret.<br />
2. Klikk på Variantmatrise-knappen i fanekortet Variant.<br />
3. I fanekortet Varianttilknytninger markerer du en rute i matrisen, <strong>og</strong> klikker Opprett<br />
varianttilknytning. Gjenta for hver variant. Det vil komme et kryss i ruten for hver<br />
varianttilknytning som opprettes.<br />
173
PRODUKT<br />
4. Dersom salgsprisen skal kunne variere, kan du redigere salgsprisen i dette vinduet ved å velge<br />
Salgspris i nedtrekkslisten Informasjon som skal vises.<br />
5. Lukk vinduet når du er ferdig.<br />
Du vil nå få opp de nye varianttilknytningene i listen i fanekortet Variant. Kontroller at<br />
produktvariantene har fått riktig navn. Du kan redigere hver enkelt ved å dobbeltklikke på dem.<br />
Unike variasjoner som pris <strong>og</strong> lagerbeholdning må registreres manuelt per variant.<br />
Merk: Hvilke felter som skal kunne variere per variant styres i innstillingen Variantinnstillinger<br />
på hovedproduktet.<br />
Hvordan overføre beholdning mellom ulike<br />
varianter av ett produkt?<br />
For å kunne overføre mellom varianter må du i Variantinnstillinger i fanekortet Variant i<br />
Produktregisteret, ha merket av for at lagerbeholdning skal variere pr. variant.<br />
Slik overfører du beholdning mellom ulike varianter<br />
1. Velg Vis - Lager - Lager - Beholdning.<br />
2. Merk varianten som du vil overføre beholdning fra.<br />
174
PRODUKT<br />
3. .Klikk Overføre til annen variant.<br />
4. Skriv inn antallet som skal trekkes fra lagerbeholdningen til varianten du overfører fra.<br />
5. Skriv inn antall som lagerføres for varianten.<br />
Vanligvis vil dette antallet være likt det som trekkes, men det kan avvike dersom variantene har<br />
ulike enhetsbetegnelser.<br />
6. Skriv inn, eller bla deg frem til produktnummeret til varianten du overfører til.<br />
7. Velg hvilket lager du vil overføre beholdningen til. Dersom lageret du overfører til ikke er knyttet<br />
mot produktet får du spørsmål om du vil opprette knytningen.<br />
8. Velg hvilken lokasjon på lageret du skal overføre til.<br />
Dette valget vises kun dersom du i firmainnstillingene har valgt at Bedriften lagrer samme<br />
produkt flere steder på samme lager.<br />
Beholdningen overføres.<br />
Varianter i nettbutikken<br />
Merk! Produktvarianter krever lisens på tilleggsprodukt i enkelte pr<strong>og</strong>ramversjoner.<br />
Har du nettbutikk vil produktvariantene kunne selges i nettbutikken.<br />
Slik gjør du en variant tilgjengelig for salg i nettbutikken<br />
1. Velg Vis - Produkt - Produktregister <strong>og</strong> finn hovedvarianten du vil selge i nettbutikken.<br />
2. Velg fanekortet Variant, marker varianten du vil selge i nettbutikken <strong>og</strong> klikk Rediger.<br />
3. Merk av for Skal kunne selges på ett eller flere nettsteder.<br />
4. Klikk OK for å lukke vinduet.<br />
5. Gjenta de ovenstående stegene for andre varianter av hovedprodukter som skal kunne selges i<br />
nettbutikken.<br />
6. Klikk Lagre i hovedproduktets produktkort.<br />
Variantene kan nå overføres til din nettbutikk.<br />
175
PRODUKT<br />
Slik overfører du variantene til din nettbutikk<br />
1. Velg Vis - Netthandel - Rediger nettsted <strong>og</strong> velg Produktutvalg i nettbutikk.<br />
2. Kontroller at hovedproduktet, det produktet du ønsker å selge varianter av, finnes i listen over<br />
produkter som kan selges i nettbutikken.<br />
3. Klikk på Lukk for å lukke vinduet.<br />
4. Velg Vis - Netthandel - Oppdater for å laste opp endringene til din nettbutikk.<br />
Variantene kan nå velges i nettbutikken når kunden klikker på Kjøp.<br />
Tips! Ønsker du å vise at et produkt har varianter i produktlisten i nettbutikken kan du velge Vis -<br />
Netthandel - Nettstedinnstillinger. Velg deretter fanekortet Innstillinger Nettbutikk <strong>og</strong><br />
fanekortet Annet. Merk av For produkter med varianter: Vis link til valg av variant i<br />
produktlisten: "Velg egenskaper".<br />
Begrensninger i antall variantegenskaper<br />
De ulike varianttypene sorteres i henhold til oppsettet i standardregisteret. Produkter som selges i<br />
nettbutikk kan ikke ha flere enn 2 variantegenskaper. Skal du ha flere, for eksempel størrelse, farge<br />
<strong>og</strong> fasong, må du opprette eget produkt for en av disse.<br />
Eksempel: T-skjorte<br />
T-skjorten har variantene fasong (dame/herre) størrelser <strong>og</strong> farger. Du kan da opprette 2 produkter:<br />
T-skjorte dame <strong>og</strong> T-skjorte herre. Hver av disse med variantegenskapene størrelse <strong>og</strong> farge.<br />
I fanekortet Variant i produktregisteret velger du en Standardvariant som skal komme opp når<br />
en kunde i nettbutikken velger å se detaljert produktinformasjon.<br />
176
Kapittel 3:<br />
Innkjøp<br />
I dette kapittelet:<br />
OM INNKJØPSMODULEN .................................................................................................... 178<br />
KOM I GANG MED INNKJØP ............................................................................................... 180<br />
Hvordan knytte en leverandør til et produkt? ...................................................................................................... 180<br />
Hvordan opprette innkjøp mot én leverandør (uten veiviseren)? ................................................................ 181<br />
Hvordan registrere varemottak? ................................................................................................................................ 182<br />
INNKJØPSREGISTERET ....................................................................................................... 184<br />
Fanekortene i Innkjøp ..................................................................................................................................................... 185<br />
Produktlinjer .............................................................................................................................................................. 185<br />
Tekst .............................................................................................................................................................................. 186<br />
Diverse .......................................................................................................................................................................... 187<br />
INNSTILLINGER FOR INNKJØP ......................................................................................... 188<br />
Firmainnstillinger for Innkjøp ..................................................................................................................................... 188<br />
Brukerinnstillinger for Innkjøp ................................................................................................................................... 189<br />
INNKJØPSVEIVISEREN ........................................................................................................ 191<br />
Hvordan opprette innkjøp basert på ikke leverte salgsordre? ....................................................................... 191<br />
Produkter som skal kjøpes inn .................................................................................................................................... 193<br />
Hvordan opprette innkjøp basert på lagerbeholdning? .................................................................................... 194<br />
Hvordan opprette innkjøp av bestemte produkter/produktgrupper?........................................................ 195<br />
Hvordan opprette innkjøp fra én leverandør? ...................................................................................................... 196<br />
SALGSORDRE OG INNKJØP ................................................................................................ 197<br />
Hvordan opprette innkjøp på grunnlag av salgsordre? ..................................................................................... 197<br />
Hvordan opprette en salgsordre basert på et innkjøp? ..................................................................................... 198<br />
INNKJØPSRESERVASJONER .............................................................................................. 199<br />
Hvordan reservere et innkjøp for en bestemt salgsordre? .............................................................................. 200<br />
Hvordan reservere lagervarer/reservere på innkjøp? ...................................................................................... 201<br />
Hvordan reservere en salgsordre mot innkjøp? ................................................................................................... 201<br />
BOKFØRING/LEVERANDØRFAKTURA FRA INNKJØP .............................................. 203<br />
Hvordan bokføre en innkjøpsordre/opprette leverandørfaktura? .............................................................. 203<br />
Hvordan bokføre toll/spedisjonsfaktura fra innkjøp? ....................................................................................... 204<br />
Hvordan bokføre kreditnota fra innkjøp? ............................................................................................................... 204<br />
177
INNKJØP<br />
OM INNKJØPSMODULEN<br />
I innkjøpsmodulen opprettes innkjøp som kan skrives ut <strong>og</strong> sendes til leverandører. Produktene du<br />
selger kan kjøpes inn fra ulike leverandører, <strong>og</strong> de kan kjøpes inn til individuelle priser <strong>og</strong> i ulik<br />
valuta.<br />
For at et produkt skal kunne kjøpes inn fra en leverandør må det opprettes en leverandørtilknytning<br />
fra produktet. Se nedenfor for informasjon om hvordan du knytter en leverandør til et produkt.<br />
Slik foregår innkjøpsprosessen<br />
Innkjøpene kan opprettes på ulike måter: Vet du hvilken leverandør du ønsker å kjøpe inn<br />
produkter fra kan du opprette innkjøp til en leverandør. Kanskje vet du bare at du mangler en rekke<br />
produkter på lageret. Da kan det være enklere å starte innkjøpsveiviseren, som har en rekke valg<br />
som hjelper deg å plukke ut hvilke produkter du skal kjøpe inn. Andre ganger har man fått inn en<br />
salgsordre, <strong>og</strong> ønsker å opprette innkjøp på grunnlag av en salgsordre.<br />
.Et innkjøp viderebehandles ved at det først Overføres til bestilt. I denne prosessen foretas<br />
utskrift av innkjøpet, <strong>og</strong> det er da du sender innkjøpet til din leverandør.<br />
.Deretter registreres ett eller flere varemottak. Da blir produktene tilgjengelig på lager, <strong>og</strong><br />
innkjøpet skifter status til mottatt. Varemottak kan registreres via ikonet for dette på innkjøpet,<br />
eller via lagermodulen.<br />
.Etter registrering av varemottak, helt eller delvis, bokføres innkjøpet, som en<br />
leverandørfaktura. Bokføring av delvis mottatte innkjøp er kun tillatt dersom dette er angitt i<br />
firmainnstillingene. Du kan eventuelt <strong>og</strong>så bokføre en toll <strong>og</strong> spedisjonsfaktura i tillegg. Ved<br />
eventuelle feil/endringer kan du opprette en kreditnota fra innkjøpet.<br />
Til slutt overfører du innkjøpet til status ferdigbehandlet.<br />
.Innkjøpene kan skrives ut på en rekke ulike formularer, <strong>og</strong> sendes til skriver, e-post, telefaks,<br />
HTML, eller til forhåndsvisning på skjerm. Har du installert en PDF-skriver kan innkjøpet <strong>og</strong>så<br />
overføres til PDF-format som en fil. Alternativt kan du lage en fil i RTF (Rich text format) som<br />
kan leses i av de fleste tekstbehandlingspr<strong>og</strong>rammer.<br />
Status<br />
Et innkjøp utvikler seg gjennom ulike stadier, kalt Status, avhengig av hvor i prosessen den<br />
befinner seg. Du kan se hvilken status et innkjøp befinner seg i nedtrekkslisten oppe til høyre i<br />
skjermbildet.<br />
På samme måte som for andre moduler representerer hver status et stadie i innkjøpsprosessen, <strong>og</strong><br />
gir deg som bruker informasjon om hvordan innkjøpet skal behandles videre.<br />
Innkjøpsreservasjoner<br />
Et innkjøp kan reserveres en bestemt salgsordre. Du kan administrere disse innkjøpsreservasjonene<br />
i lagermodulen.<br />
Opprette ordre fra innkjøp<br />
Til tider kan det være aktuelt å foreta innkjøpet først, for deretter å opprette en salgsordre basert på<br />
innkjøpet.<br />
178
OM INNKJØPSMODULEN<br />
Integrasjon med andre moduler<br />
I tillegg til funksjonene som er nevnt over er innkjøp integrert med andre moduler for å gjøre<br />
arbeidsprosessene mest mulig tilpasset dine behov.<br />
Innkjøp er en naturlig del av lagermodulen. Derfor er flere innkjøpsfunksjoner tilgjengelige <strong>og</strong>så<br />
derfra. I lager finnes vinduet Innkjøp, ikke mottatt, som gir en oversikt over bestilte varer som<br />
ikke er mottatt. I tillegg ligger vinduet Innkjøpsreservasjoner i lagermodulen.<br />
Du finner fanekort for innkjøp i Kontaktoppfølging, på Kontaktperson <strong>og</strong> på Prosjekt. På denne<br />
måten blir det enklere å finne frem til innkjøp som er relevante for den enkelte kontakt/person <strong>og</strong><br />
det enkelte prosjekt, når du arbeider med nettopp disse.<br />
Innstillinger<br />
.I brukerinnstillingene for innkjøp bestemmer du hva som skal vises i skjermbildene for deg<br />
som bruker. Der kan du <strong>og</strong>så gjøre en del valg som kan forenkle registreringsprosessen.<br />
I firmainnstillingene for innkjøp styres bruksmåten for alle brukere. Du kan blant annet bestemme<br />
om det skal være tillatt å bokføre innkjøp før de er fullt ut mottatt, <strong>og</strong> om du skal kunne<br />
endre/redigere på produktlinjene etter at et innkjøp har fått status Bestilt <strong>og</strong> etter at det har fått<br />
status Mottatt.<br />
Firmainnstillingene for produkt inneholder enkelte innstillinger som påvirker innkjøpsmodulen,<br />
blant annet kalkulasjon av pris basert på innkjøpspriser <strong>og</strong> kalkulasjon av kostpris.<br />
179
INNKJØP<br />
KOM I GANG MED INNKJØP<br />
Hvordan knytte en leverandør til et produkt?<br />
Slik knytter du en leverandør til produktet<br />
1. .Klikk Ny i fanekortet Leverandør i Produktregisteret.<br />
2. Velg leverandøren av produktet, <strong>og</strong> klikk OK.<br />
3. Fyll inn detaljert informasjon om leverandøren. Se feltbeskrivelser nedenfor.<br />
4. Klikk OK.<br />
Tips! Du kan bestemme standardleverandør for produktet dersom du har tilknyttet flere aktuelle<br />
leverandører. Dette gjøres i nedtrekkslisten Standardleverandør.<br />
Feltbeskrivelser<br />
Leverandørens produktnummer: Dersom leverandøren din har et eget produktnummer for<br />
produktet kan du registrere det her.<br />
180<br />
EAN-kode: Her kan leverandørens EAN-kode (strekkode) legges inn hvis den avviker fra den som<br />
er registrert i fanekortet Innstillinger i produktregisteret.<br />
Leveringstid i antall dager: Benyttes ved innkjøp for å bedre kunne holde oversikt over hvor lang<br />
tid leverandøren vil bruke på å levere varen til deg.<br />
Kursoppdatering: Her bestemmer du om du ønsker fast kurs eller flytende kurs. Dette er aktuelt<br />
dersom du gjør innkjøp i utenlandsk valuta. Bruker du Flytende valutakurs hentes valutakursen<br />
fra Valutaregisteret. Du må selv oppdatere kursen der. Ved fast valutakurs påvirkes ikke kursen<br />
av endringer du gjør i valutaregisteret.
KOM I GANG MED INNKJØP<br />
Innkjøpspris i valuta: Her registreres innkjøpsprisen i den valutaen som er registrert på<br />
leverandøren.<br />
Innkjøpspris i kl. valuta: Viser innkjøpsprisen omregnet til firmadatabasens (klientens) valuta.<br />
Anbefalt utsalgspris: Her kan du legge inn leverandørens Anbefalte utsalgspris. Prisen kan få<br />
betydning for salgsprisen i priskalkulatoren, avhengig av valg i firmainnstillingene for produkt.<br />
Leverandørens produktnavn: Dersom leverandøren har et eget navn på produktet kan du legge<br />
inn dette <strong>og</strong> merke av om du ønsker at Leverandørens produktnavn skal benyttes ved innkjøp.<br />
Rabattprosent ved innkjøp: Har du avtalt deg frem til rabattprosent hos leverandøren kan du<br />
legge inn rabattprosenten i feltet. Rabattprosenten vil automatisk tas hensyn til ved opprettelse av<br />
innkjøp mot denne leverandøren.<br />
Kvantumsrabatt ved innkjøp: Legg inn en forklarende tekst i Vilkår for kvantumsrabatt.<br />
Teksten vil vises når du legger inn produktet i en bestilling, men du må selv ta stilling til antall <strong>og</strong><br />
evt. oppdatere rabattfeltet manuelt.<br />
Leverandøren leverer i annen enhet: Dersom leverandøren leverer produktet i en annen enhet<br />
enn den du videreselger, kan du spesifisere pakkeenhet, antall pr. enhet <strong>og</strong> omregningsfaktor ved<br />
lageroppdatering.<br />
Hvordan opprette innkjøp mot én leverandør<br />
(uten veiviseren)?<br />
Når du vet hvilken leverandør et innkjøp skal sendes til, <strong>og</strong> hvilke produkter du vil bestille, kan du<br />
opprette innkjøpet uten veiviser. Du velger leverandør <strong>og</strong> deretter registreres<br />
produktinformasjonen under fanekortet Produktlinjer i nedre halvdel av vinduet.<br />
Vil du i stedet ha hjelp av veiviseren til å velge ut hvilke <strong>og</strong> hvor mange av hvert produkt du skal<br />
bestille fra den aktuelle leverandøren kan du starte innkjøpsveiviseren <strong>og</strong> velge Ett eller flere<br />
produkter fra en leverandør.<br />
Slik oppretter du et innkjøp mot en leverandør uten veiviser<br />
1. Klikk Ny.<br />
2. Marker den leverandøren du vil opprette innkjøpet for <strong>og</strong> klikk OK.<br />
Merk at alle feltene i vinduets øvre halvdel nå fylles med informasjon om adresser <strong>og</strong> leverings- <strong>og</strong><br />
betalingsvilkår som hentes fra kontaktregisteret for denne leverandøren.<br />
3. Legg inn produktene som skal bestilles under fanekortet Produktlinjer. Dette kan gjøres på to<br />
ulike måter:<br />
Klikk Ny <strong>og</strong> skriv inn Produktnummeret i den nye raden. Det aktuelle produktet hentes inn<br />
sammen med informasjon fra produktkortet. Vil du endre på noe av informasjonen for denne<br />
aktuelle innkjøpsordren, gjøres dette i hver enkelt kolonne på produktlinjen.<br />
Klikk Vis Produktliste for å få opp en liste over produktene. Du kan benytte nedtrekkslisten<br />
øverst til høyre i vinduet som et filter der du velger produkttype. Da vil du kun se produktene av<br />
typen du har valgt, for lettere å kunne lete fram riktig produkt. Marker produktet <strong>og</strong> klikk deretter<br />
Sett inn.<br />
Velger du et produkt som ikke er tilknyttet den aktuelle leverandøren får du spørsmål om du<br />
ønsker å opprette leverandørtilknytning. Klikk Ja for å tilknytte det aktuelle produktet til denne<br />
181
INNKJØP<br />
leverandøren. For å se produktene som ikke er knyttet mot den valgte leverandøren må filteret<br />
deaktiveres fra verktøylinjen i produktlisten.<br />
4. Registrer bestillingsantall <strong>og</strong> juster eventuell pris- <strong>og</strong> rabattnivåer.<br />
5. Klikk Rediger under fanekortet Produktlinjer om du ønsker å legge inn en egen tekst som<br />
beskriver hver produktlinje. Her kan du <strong>og</strong>så hente inn tekst fra produktregisteret ved hjelp av<br />
nedtrekkslisten <strong>og</strong> knappen Sett inn.<br />
6. Sett inn tekst som du eventuelt vil ha med på innkjøpsordren i tillegg under fanekortet Tekst, <strong>og</strong><br />
gjør de innstillinger du ønsker under fanekortet Diverse.<br />
7. Klikk Bestill for å generere bestillingen. Du kan velge selv om innkjøpsordren skal skrives ut.<br />
Etter dette endres status til Bestilt.<br />
Hvordan registrere varemottak?<br />
Når din leverandør har mottatt din bestilling <strong>og</strong> levert varene, kan du registrere et varemottak i<br />
pr<strong>og</strong>rammet. Et produkt behøver ikke være lagervare for å registreres på et varemottak, men skal<br />
den oppdatere lagerbeholdningen må den være lagervare, <strong>og</strong> Oppdatere lagerbeholdning i<br />
fanekortet Lager må være markert.<br />
Du kan velge om en Mottaksseddel skal skrives ut ved varemottak/kreditering av innkjøp.<br />
Valget gjøres på fanekortet Lager i Firmainnstillingene for Produkt.<br />
Du kan <strong>og</strong>så velge om rapporten Ordre som kan leveres skal skrives ut ved registrering av<br />
varemottak. Rapporten viser ordre som kan leveres som er relatert til varemottaket. Valget gjøres i<br />
Firmainnstillingene for Innkjøp.<br />
.Du kan registrere varemottak fra innkjøpsregisteret. Innkjøpet vil ha status "Bestilt" før det er<br />
mottatt. Du kan <strong>og</strong>så registrere varemottak fra lagermodulen, under Innkjøp, ikke mottatt.<br />
Slik registrerer du et varemottak fra innkjøpsregisteret<br />
1. .Velg Vis - Innkjøp - Innkjøp <strong>og</strong> finn frem innkjøpet du skal registrere mottak på.<br />
182
KOM I GANG MED INNKJØP<br />
2. Klikk Registrere Varemottak.<br />
3. Kontroller at Bestillingsnr. er korrekt.<br />
Du kan klikke [...] for å se Innkjøpslisten, eller Gå til innkjøp om du ønsker å gå tilbake til<br />
innkjøpsordren.<br />
4. Kontroller at leverte varer er de samme som bestilt.<br />
Du kan registrere større eller mindre antall enn det som er bestilt. Ved avvik skriver du inn antall<br />
mottatte varer i kolonnen Varemottak. Har leverandøren levert et mindre antall enn bestilt er det<br />
en delleveranse, se nedenfor.<br />
5. Velg eventuelt hvilket Lager <strong>og</strong> Lagerlokasjon varene skal plasseres på.<br />
6. Klikk Registrer Varemottak.<br />
Status på innkjøpsordren endres til Mottatt <strong>og</strong> fanekortet Produktlinjer oppdateres med mottaket.<br />
Lagerbeholdningen for produktene oppdateres <strong>og</strong> vises i produktkortet under fanekortet Lager.<br />
7. Klikk Ferdigbehandlet om du vil gjøre om status for innkjøpsordren. Den er likevel ikke låst, så<br />
du vil fremdeles kunne gjøre flere registreringer om nødvendig.<br />
Merk! Dersom du åpnet varemottak via lagermodulen vil du nederst i vinduet kunne markere bort<br />
avmerkingsboksen Lukk vinduet ved effektuering. Denne er som standard markert, men om du<br />
ønsker å arbeide videre i vinduet etter effektueringen kan du fjerne avmerkingen her.<br />
Du kan nå eventuelt åpne en annen bestilling som skal registreres <strong>og</strong> fortsette varemottaket.<br />
Tips! I Brukerinnstillingene for Innkjøp kan du velge hvordan produktene skal sorteres på<br />
varemottaket.<br />
Behandling av delleveranse<br />
Dersom du ved registreringen av varemottaket fikk inn færre enn det som var bestilt på<br />
innkjøpsordren har du følgende valg:<br />
Vil du se eventuelle tidligere mottak på innkjøpsordren kan du klikke i ruten Vis <strong>og</strong>så mottatte<br />
produktlinjer.<br />
A. Annullere resten av innkjøpsordren.<br />
Klikk Slett.<br />
Antallet endres i Bestilt til å bli det samme som er registrert på varemottaket. Status for<br />
innkjøpsordre er Mottatt.<br />
B. Vent på resten av leveransen.<br />
Neste gang du registrerer varemottak på innkjøpsordren vil restverdien stå i kolonnen<br />
Varemottak.<br />
Klikk Registrere Varemottak. Status for innkjøpsordren er Mottatt.<br />
C. Bokfør delleveransen <strong>og</strong> vent på resten.<br />
183
INNKJØP<br />
INNKJØPSREGISTERET<br />
Vinduet for innkjøp er bygget opp på samme måte som alle andre registre i pr<strong>og</strong>rammet, med ett<br />
hovedkort <strong>og</strong> flere fanekort med inngående informasjon om bestillingen. Informasjon om<br />
leverandøren <strong>og</strong> produktene hentes fra respektive registre.<br />
Før du kan benytte innkjøp må du ha opprettet leverandøren i leverandørregisteret, <strong>og</strong> produktet i<br />
produktregisteret.<br />
Se mer om "Viktige verktøy i skjermbildene" i introduksjonsboken "Installasjon, innstillinger,<br />
rapporter <strong>og</strong> utvalg" for informasjon om øvrige knapper på verktøylinjen.<br />
.Ny: Oppretter nytt innkjøp. Denne metoden benyttes når du vet hvilke produkter du vil bestille<br />
<strong>og</strong> fra hvilke(n) leverandør(er).<br />
.Ny med innkjøpsveiviser: Dette starter innkjøpsveiviseren, som hjelper deg<br />
å angi utvalg for hvilke <strong>og</strong> hvilket antall produkter du ønsker å bestille. Du kan <strong>og</strong>så starte<br />
innkjøpsveiviseren direkte fra skrivebordet.<br />
.Liste: Vise liste over registrerte innkjøp. I brukerinnstillingene kan du velge standard<br />
sortering for dette vinduet. Du kan sette utvalg i vinduet for å finne frem til ønskede poster. Se mer<br />
om Utvalg i introduksjonsboken "Installasjon, innstillinger, rapporter <strong>og</strong> utvalg".<br />
.Slette: Knappen har ulik funksjonalitet avhengig av hvilken status innkjøp befinner seg i.<br />
.Dupliser: Starter Veiviser for duplisering (kopiering) av innkjøp.<br />
.Overfør til bestilt: Et innkjøp viderebehandles ved at det først Overføres til bestilt. I denne<br />
prosessen foretas utskrift av innkjøpet, <strong>og</strong> det er da du sender innkjøpet til din leverandør.<br />
184
INNKJØPSREGISTERET<br />
Tips! Når en innkjøpsordre er bestilt kan du ved hjelp av en Innkjøpsveiviser opprette en Ordre<br />
som baseres på innkjøpet. Når dette gjøres blir det automatisk opprettet en reservasjon mellom<br />
produktlinjen på ordren <strong>og</strong> innkjøpet.<br />
.Registrer varemottak: Registrering av ett eller flere varemottak. Produktene blir tilgjengelig<br />
på lager, <strong>og</strong> innkjøpet skifter status til mottatt. Varemottak kan registreres via ikonet for dette på<br />
innkjøpet, eller via lagermodulen. Det er mulig å bokføre før alle produktene på innkjøpet er<br />
mottatt, dersom dette er satt opp i firmainnstillingene. Du kan <strong>og</strong>så opprette en tilhørende<br />
toll/spedisjonsfaktura.<br />
.Leverandørfaktura: Etter registrering av varemottak, helt eller delvis, bokføres innkjøpet,<br />
som en leverandørfaktura. Bokføring av delvis mottatte innkjøp er kun tillatt dersom dette er angitt<br />
i firmainnstillingene. Du kan eventuelt <strong>og</strong>så bokføre en toll <strong>og</strong> spedisjonsfaktura i tillegg. Ved<br />
eventuelle feil/endringer kan du opprette en kreditnota fra innkjøpet.<br />
Ferdigbehandlet: Overfører innkjøpet til status Ferdigbehandlet. Klikk Ferdigbehandlet når<br />
du er ferdig med innkjøpet. Status endres til Ferdigbehandlet. Dette kan gjøres fra status Bestilt<br />
<strong>og</strong> Mottatt.<br />
.Ved å klikke på pil-knappen til høyre for Opprette aktiviteter kan du opprette<br />
skreddersydde aktiviteter. Du bestemmer selv innholdet i aktivitetene <strong>og</strong> hvilke moduler<br />
aktivitetsmalene skal være tilgjengelige i.<br />
.Brukerinnstillinger for Innkjøp: Åpner Brukerinnstillinger for Innkjøp. Bruk pil-tasten for å<br />
åpne firmainnstillingene.<br />
.Skriv ut: Innkjøpene kan skrives ut på en rekke ulike dokumentformularer, <strong>og</strong> sendes til<br />
skriver, e-post, telefaks, eller til forhåndsvisning på skjerm.<br />
Status: Nedtrekkslisten øverst til høyre representerer ulike stadier i innkjøpsprosessen.<br />
Fanekortene i Innkjøp<br />
Produktlinjer<br />
I fanekortet Produktlinjer i innkjøpsvinduet velger du produktene du skal kjøpe inn fra<br />
Produktregisteret. Nødvendig informasjon om f.eks. pris <strong>og</strong> rabatter blir da hentet fra Produkt<strong>og</strong><br />
Kontaktregisteret. Bruk [Enter] eller [Tab] på tastaturet for å forflytte deg mellom<br />
kolonnene.<br />
185
INNKJØP<br />
Du kan hente inn produktene som skal kjøpes inn på to måter:<br />
• .Klikk Ny <strong>og</strong> skriv inn produktnummeret i den nye raden. Det aktuelle produktet<br />
registreres sammen med all informasjon fra produktkortet. Om du vil endre informasjon<br />
gjøres dette i hver enkelt kolonne på produktlinjen.<br />
• .Klikk Vis produktliste slik at du får opp listen over produktene. Nedtrekkslisten øverst<br />
til høyre i vinduet som kommer opp fungerer som et filter der du velger produkttype. Da vil<br />
kun produkter tilhørende den valgte produkttypen vises i listen. Marker ønsket produkt <strong>og</strong><br />
klikk Sett inn.<br />
Registrer antall <strong>og</strong> eventuelt pris- <strong>og</strong> rabattnivåer.<br />
Verktøylinjen<br />
.Sett inn produktlinje: Oppretter en ny linje ovenfor den markerte produktlinjen.<br />
.Rediger ordrelinjebeskrivelse: Legg inn en egen tekst som beskriver hver enkelt<br />
produktlinje.<br />
.Gå til produktkortet: Åpner produktkortet, slik at du kan kontrollere eller endre informasjon<br />
på produktet.<br />
.Vareflyt: Du har <strong>og</strong>så tilgang til et eget vindu for oppfølging av Vareflyt.<br />
.Tilknytting/reservasjon mot salgsordre: Når innkjøpet er registrert kan du reservere<br />
produktene for en bestemt salgsordre.<br />
.Opprett ordre basert på innkjøp: Bruk pil-tasten ved ikonet for å opprette en ordre<br />
basert på innkjøpet.<br />
Tekst<br />
I innkjøpsmodulen benyttes fanekortet Tekst ved utskrift av innkjøpsdokumenter. Her skriver du<br />
inn den faste teksten du vil ha på innkjøpsordren. Du kan enten skrive inn en tekst som er unik for<br />
dette innkjøpet, eller velge en av de forhåndsdefinerte, faste tekstene fra nedtrekkslisten øverst i<br />
vinduet.<br />
Du kan legge inn eller redigere faste tekster i Standardregisteret under hovedgruppen Fast tekst,<br />
Innkjøp.<br />
Du legger inn den faste teksten ved å velge tekst fra nedtrekkslisten <strong>og</strong> klikke Sett inn.<br />
186
INNKJØPSREGISTERET<br />
Tips! I firmainnstillingene for innkjøp kan du velge en fast tekst for innkjøp, som automatisk vil<br />
komme med på alle nye innkjøp.<br />
Diverse<br />
I fanekortet Diverse i innkjøpsvinduet vises valutainnstillinger for innkjøpet, språkinnstillinger <strong>og</strong><br />
hvordan innkjøpet skal avrundes. Du velger <strong>og</strong>så formål med innkjøpet her, samt at det vises hvem<br />
som har opprettet <strong>og</strong> eventuelt endret ordren.<br />
Valutainnstillinger viser innkjøpets valuta <strong>og</strong> gjeldende valutakurs i valutainnstillingene.<br />
Knappen Historikk åpner et vindu som viser historikk over endringer som er gjort på<br />
innkjøpsordren. Når en bruker gjør en endring av antall som bestilles, varemottak <strong>og</strong><br />
bokføringsinformasjon l<strong>og</strong>ges navn <strong>og</strong> bruker som har gjort endringen. Slik kan andre brukere få<br />
informasjon om hva som er gjort med innkjøpsordren tidligere.<br />
Marker dine eventuelle valg i nedtrekkslistene slik at det passer det aktuelle innkjøpet.<br />
Innkjøpsformål: Dette kan senere benyttes som utvalgskriterie ved utskrift av innkjøpsrapporter<br />
fra rapportmodulen.<br />
Avrunding: Innstilling for avrunding. Den avrundingen som foreslås her er arvet fra<br />
kontaktkortets innstillinger.<br />
Språk: Innstilling for utskriftsspråk på innkjøpsordre. Det språket som foreslås her er arvet fra<br />
kontaktkortets innstillinger.<br />
Lengst nede på fanekortet ser du navnet på den som har opprettet <strong>og</strong> eventuelt gjort endringer på<br />
innkjøpsordren.<br />
187
INNKJØP<br />
INNSTILLINGER FOR INNKJØP<br />
Firmainnstillinger for Innkjøp<br />
.I firmainnstillingene for innkjøp angir du hvilken informasjon som skal kunne endres i<br />
ulike status i modulen Innkjøp. Du kan dermed tilpasse innstillinger for hvordan rutiner skal<br />
kunne gjennomføres i denne modulen.<br />
Du kommer til firmainnstillingene fra menyen Vis - Innstillinger - Firma - Innstillinger per<br />
modul - Innkjøp.<br />
Marker avmerkingsboksen Tillatt å bokføre innkjøp som ikke er fullt ut mottatt dersom det<br />
skal være mulig å bokføre enkeltvarer på et innkjøp selv om ikke alle varene på innkjøpet er<br />
mottatt.<br />
Du kan velge om rapporten Ordre som kan leveres skal skrives ut ved varemottak. Rapporten<br />
viser ordre som kan leveres som er relatert til varemottaket. Rapporten kan sorteres etter kriteriet<br />
du velger i nedtrekkslisten.<br />
Fast tekst, innkjøp kan defineres i standardregisteret ved å høyreklikke <strong>og</strong> velge Endre i<br />
standardregister.<br />
Under Informasjon som er tillatt å endre på innkjøp med status ”Bestilt” velger du hva<br />
brukerne skal kunne endre på et innkjøp der statusen er satt til Bestilt.<br />
Under Informasjon som er tillatt å endre på innkjøp med status ”Mottatt” <strong>og</strong><br />
"Ferdigbehandlet" velger du hva brukeren skal kunne endre på et innkjøp der statusen er satt til<br />
Mottatt eller Ferdigbehandlet.<br />
188
INNSTILLINGER FOR INNKJØP<br />
Brukerinnstillinger for Innkjøp<br />
.I fanekortene i brukerinnstillinger for innkjøp kan du bestemme hvordan vinduet for<br />
innkjøp skal se ut <strong>og</strong> fungere. På denne måten kan du tilpasse vinduet for innkjøpsmodulen ut fra<br />
egne behov. Brukerinnstillingene gjelder kun for deg som bruker <strong>og</strong> påvirker ikke innstillingene<br />
for andre brukere.<br />
Standardoppsett<br />
I dette fanekortet kan du tilpasse registeret til din bruk. Du kan velge mellom tre forhåndsdefinerte<br />
innstillinger for hvilke felter <strong>og</strong> kolonner som skal vises.<br />
Enkel: Viser få felter i et svært forenklet skjermbilde.<br />
Normal: Viser de vanligste feltene <strong>og</strong> gjør standard funksjonalitet tilgjengelig.<br />
Avansert: Viser flere felter <strong>og</strong> mer funksjonalitet.<br />
Velger du et av disse oppsettene kan du i de neste fanekortene se hvilke felt <strong>og</strong> hvilken<br />
funksjonalitet som blir tilgjengelig.<br />
Innkjøp<br />
Her velger du hvilke elementer som skal vises på innkjøpskortet. Legg merke til at med for mange<br />
kolonner i produktlisten kan den bli uoversiktlig. Det vil <strong>og</strong>så kunne påvirke hastigheten i<br />
modulen.<br />
Funksjonalitet<br />
Innstillinger for å forenkle registreringen av produktlinjer: Her kan du konfigurere systemet<br />
slik at du velger hvilke tastetrykk som skal ta deg videre til feltet Bestilt antall, slik at du får<br />
skreddersyr systemet til å fungere mest mulig effektivt for deg. Du kan <strong>og</strong>så velge om en ny linje<br />
skal opprettes når du trykker Enter i feltet Bestilt antall.<br />
189
INNKJØP<br />
Produktlisteinnstillinger for innkjøpsmodulen: Når du åpner produktlisten fra<br />
innkjøpsmodulen, kan du ved å merke av her, velge at produktlisten skal vise et utvalg kun på de<br />
produkter som er knyttet mot leverandøren som er valgt på innkjøpet. Dette kan gjøre<br />
registreringen av innkjøpene enklere.<br />
Innstillinger for varemottak: Når du registrerer et varemottak kan det være ønskelig at<br />
produktlinjene skal sorteres på en bestemt måte. I nedtrekkslisten her velger du om du ønsker at<br />
sorteringen skal være i samme rekkefølge som på innkjøpet, eller om det skal sorteres etter antallet<br />
som står igjen å motta, eller etter forventet leveringsdato.<br />
190
INNKJØPSVEIVISEREN<br />
INNKJØPSVEIVISEREN<br />
.Innkjøpsveiviseren hjelper deg å angi utvalg for hvilke <strong>og</strong> hvilket antall produkter du<br />
ønsker å bestille på et innkjøp. Veiviseren er bygget opp med et antall steg som vises i ulik<br />
rekkefølge avhengig av hvilke valg du gjør. Du velger mellom fire alternativer å gjøre utvalg på.<br />
Deretter gjør du utvalg for hvilke produkter som skal kjøpes inn, antallet <strong>og</strong> hvilken leverandør du<br />
vil bestille fra.<br />
Veiviseren startes fra innkjøpsvinduet. Klikk på pilen ved siden av Ny-knappen, <strong>og</strong> velg<br />
Ny med innkjøpsveiviser. Du kan <strong>og</strong>så starte innkjøpsveiviseren direkte fra skrivebordet.<br />
Når veiviseren har startet kan du velge på hvilket grunnlag veiviseren skal hjelpe deg med å<br />
bestemme hvilke produkter som skal kjøpes inn. Du kan velge mellom følgende alternativ:<br />
• Innkjøp basert på ikke leverte salgsordre<br />
• Innkjøp basert på lagerbeholdning<br />
• Innkjøp av bestemte Produkter/Produktgrupper<br />
• Innkjøp fra én leverandør<br />
Vinduet Produkter som skal kjøpes inn vises inaktivt i bakgrunnen til du har avsluttet veiviseren<br />
for utvalget <strong>og</strong> gjort alle nødvendige innstillinger for innkjøpsforslaget. I dette vinduet arbeider du<br />
deretter videre med innkjøpsforslaget.<br />
Ønsker du å opprette et innkjøp basert på en salgsordre kan du starte en veiviser direkte fra<br />
salgsordren. Se mer nedenfor.<br />
Hvordan opprette innkjøp basert på ikke<br />
leverte salgsordre?<br />
Innkjøp basert på ikke leverte salgsordre er ett av fire alternativer for å angi grunnlag for hvilke<br />
produkter som skal kjøpes inn ved hjelp av innkjøpsveiviseren. Når du oppretter innkjøp på<br />
grunnlag av ordre i salgsmodulen, vil du <strong>og</strong>så benytte deler av denne veiviseren.<br />
Veiviseren startes fra innkjøpsvinduet. Klikk på pilen ved siden av Ny-knappen, <strong>og</strong> velg<br />
Ny med innkjøpsveiviser. Du kan <strong>og</strong>så starte innkjøpsveiviseren direkte fra skrivebordet.<br />
Steg 1:<br />
I dette vinduet setter du utvalg for hvilke produkter som skal kjøpes inn.<br />
Innkjøp basert på ikke leverte salgsordre - dette valget har følgende alternativer:<br />
Alle produkter på salgsordre: Velger alle produktlinjer som ikke er fullstendig levert.<br />
En leverandør: Velger alle produktlinjer som ikke er fullstendig levert <strong>og</strong> som kan bestilles fra<br />
valgt leverandør.<br />
Produktgruppe: Velger alle produktlinjer som ikke er fullstendig levert innenfor valgt<br />
produktgruppe.<br />
191
INNKJØP<br />
Klikk Neste.<br />
Steg 2:<br />
Dette steget er bare aktuelt om det allerede eksisterer en ubehandlet salgsordre på kunden:<br />
Velg hvilke(n) leverandør(er) du skal kjøpe produktene fra.<br />
Klikk Neste.<br />
Steg 3:<br />
I dette vinduet velger du hvilken informasjon du vil ta med deg fra salgsordren til innkjøpet.<br />
Hvilken informasjon skal overføres fra salgsordre til innkjøpet:<br />
Marker om innkjøpspris på innkjøpet skal settes lik kostpris på salgsordren, eller hentes fra<br />
produktkortet.<br />
192
INNKJØPSVEIVISEREN<br />
Marker i avmerkingsboksene for den informasjon du ønsker å overføre fra salgsordren til<br />
innkjøpet. Om du velger å slå sammen flere produktlinjer på salgsordre mot samme produkt er det<br />
ikke mulig å overføre informasjon fra hver enkelt produktlinje.<br />
Utvalg av hvilke produktlinjer som skal kjøpes inn:<br />
Marker avmerkingsbokser for å gjøre utvalg på hvilke produktlinjer som skal kjøpes inn. Du kan<br />
velge om produkter som er Arbeid/Tjeneste <strong>og</strong> Lagervare skal kjøpes inn, samt om produkter der<br />
bestilt antall blir null på innkjøpet skal overføres.<br />
Steg 4:<br />
Du har nå utført utvalget <strong>og</strong> gjort alle innstillinger for innkjøpsforslaget. Klikk Fullfør for å<br />
gjennomføre utvalget/innstillingene, <strong>og</strong> fortsette i vinduet Produkter som skal kjøpes inn.<br />
Merk! Klikker du Avbryt vil ikke innstillingene for utvalget lagres.<br />
Produkter som skal kjøpes inn<br />
Vinduet Produkter som skal kjøpes inn vises inaktivt i bakgrunnen til du har gjort deg ferdig<br />
med innkjøpsveiviseren, <strong>og</strong> gjort alle nødvendige innstillinger for innkjøpsforslaget.<br />
Den øverste listen viser en linje for hvert produkt som skal kjøpes inn. Innholdet her er utfylt på<br />
grunnlag av innstillinger som er gjort tidligere i veiviseren.<br />
I nedtrekkslisten øverst til høyre velger du om du vil vise eller skjule leverandører som en liste i<br />
vinduets nedre del.<br />
193
INNKJØP<br />
Slik går du frem for å fullføre innkjøpet<br />
1. Klikk Ny for å legge til et produkt fra en produktliste. Ved å trykke på pilen ved siden av Nyknappen<br />
kan du velge Legg til alle fra utvalg for å legge til alle produktene i henhold til utvalget<br />
som er gjort tidligere i veiviseren.<br />
2. Gjør eventuelle endringer i kolonnene Bestiller, Lager, Lokasjon <strong>og</strong> Leverandør.<br />
Klikk Opprette Leverandørtilkobling dersom du vil knytte produktet mot en leverandør.<br />
3. Klikk Opprette innkjøp for å opprette et nytt innkjøp.<br />
Dersom det finnes ubehandlede innkjøp for leverandøren, får du her muligheten til å legge til<br />
produktlinjene på en eksisterende innkjøpsordre.<br />
Når bestillingen er gjort flyttes innkjøpet til status Bestilt <strong>og</strong> når varene mottas registreres et<br />
Varemottak.<br />
Hvordan opprette innkjøp basert på<br />
lagerbeholdning?<br />
Innkjøp basert på lagerbeholdning er ett av fire alternativer for å angi grunnlag for hvilke<br />
produkter som skal kjøpes inn ved hjelp av innkjøpsveiviseren.<br />
Veiviseren startes fra innkjøpsvinduet. Klikk på pilen ved siden av Ny-knappen, <strong>og</strong> velg<br />
Ny med innkjøpsveiviser. Du kan <strong>og</strong>så starte innkjøpsveiviseren direkte fra skrivebordet.<br />
Steg 1:<br />
I dette vinduet velger du utvalg for hvilke produkter som skal kjøpes inn.<br />
Innkjøp basert på lagerbeholdning - innebærer at utvalget av produkter baseres på beholdningen<br />
på eget lager. Nivåverdiene for alternativene er angitt i produktregisteret på fanekortet lager for<br />
hvert enkelt produkt. ”Produkter med disponibelt mindre enn” har følgende alternativer:<br />
• Minimumsnivå: velger produkter som har en lagerbeholdning der disponibelt er mindre enn<br />
minimumsnivået som er satt på produktkortet.<br />
194
INNKJØPSVEIVISEREN<br />
• Innkjøpsnivå: velger produkter som har en lagerbeholdning som er mindre enn<br />
innkjøpsnivået som er satt på produktkortet.<br />
• Til kunder (ikke leveringsdyktig): velger produkter som har en lagerbeholdning der<br />
disponibelt er mindre enn det som allerede er bestilt av kunder - kolonnen Til kunder på<br />
produktkortet.<br />
Når valget er gjort kan du velge om innkjøpet skal gjelde Alle produkter, kun produkter fra En<br />
leverandør, eller alle produkter fra en bestemt Produktgruppe.<br />
Steg 2:<br />
I dette vinduet velger du Grunnlag for antall som skal kjøpes inn. Nivåverdiene for disse<br />
alternativene er angitt i produktregisteret for hvert enkelt produkt.<br />
Steg 3:<br />
Dette steget vises kun om du har valgt produkter fra En leverandør i steg 1. Her vises en liste over<br />
alle leverandører. Velg hvilken leverandør du vil kjøpe inn fra.<br />
Steg 4:<br />
Du har nå utført utvalget <strong>og</strong> gjort alle innstillinger for innkjøpsforslaget. Klikk Fullfør for å<br />
gjennomføre utvalget/innstillingene, <strong>og</strong> fortsette i vinduet Produkter som skal kjøpes inn.<br />
Obs! Klikker du Avbryt vil ikke innstillingene for utvalget lagres.<br />
Hvordan opprette innkjøp av bestemte<br />
produkter/produktgrupper?<br />
Innkjøp basert på produkter/produktgruppe er ett av fire alternativer for å angi grunnlag for hvilke<br />
produkter som skal kjøpes inn ved hjelp av innkjøpsveiviseren.<br />
Veiviseren startes fra innkjøpsvinduet. Klikk på pilen ved siden av Ny-knappen, <strong>og</strong> velg<br />
Ny med innkjøpsveiviser. Du kan <strong>og</strong>så starte innkjøpsveiviseren direkte fra skrivebordet.<br />
Steg 1:<br />
Produkter/produktgruppe - dette innebærer at du kan velge alle produkter eller alle produkter<br />
som tilhører en bestemt produktgruppe.<br />
Steg 2:<br />
I dette vinduet velger du Grunnlag for antall som skal kjøpes inn av hvert produkt.<br />
Nivåverdiene for disse alternativene er angitt i produktregisteret for hvert enkelt produkt.<br />
195
INNKJØP<br />
Steg 3:<br />
Du har nå utført utvalget <strong>og</strong> gjort alle innstillinger for innkjøpsforslaget. Klikk Fullfør for å<br />
gjennomføre utvalget/innstillingene, <strong>og</strong> fortsette i vinduet Produkter som skal kjøpes inn.<br />
Obs! Klikker du Avbryt vil ikke innstillingene for utvalget lagres.<br />
Hvordan opprette innkjøp fra én leverandør?<br />
Innkjøp basert på ett eller flere produkter fra en leverandør er ett av fire alternativer for å angi<br />
grunnlag for hvilke produkter som skal kjøpes inn ved hjelp av innkjøpsveiviseren.<br />
Veiviseren startes fra innkjøpsvinduet. Klikk på pilen ved siden av Ny-knappen, <strong>og</strong> velg<br />
Ny med innkjøpsveiviser. Du kan <strong>og</strong>så starte innkjøpsveiviseren direkte fra skrivebordet.<br />
Steg 1:<br />
Ett eller flere produkter fra en leverandør - dette valget innebærer at du kan velge ett eller flere<br />
produkter fra en bestemt leverandør.<br />
Steg 2:<br />
I dette vinduet velger du Grunnlag for antall som skal kjøpes inn av hvert produkt.<br />
Nivåverdiene for disse alternativene er angitt i produktregisteret for hvert enkelt produkt.<br />
Steg 3:<br />
Her vises en liste over alle leverandører. Velg hvilken leverandør du vil kjøpe inn fra.<br />
196<br />
Steg 4:<br />
Du har nå utført utvalget <strong>og</strong> gjort alle innstillinger for innkjøpsforslaget. Klikk Fullfør for å<br />
gjennomføre utvalget/innstillingene, <strong>og</strong> fortsette i vinduet Produkter som skal kjøpes inn.<br />
Merk! Klikker du Avbryt vil ikke innstillingene for utvalget lagres.
SALGSORDRE OG INNKJØP<br />
SALGSORDRE OG INNKJØP<br />
Hvordan opprette innkjøp på grunnlag av<br />
salgsordre?<br />
Når kunden bestiller produkter kan du opprette et innkjøp direkte fra ordren. En veiviser hjelper<br />
deg med dette.<br />
Start veiviseren fra fanekortet Produktlinjer på salgsordren. Klikk på pilen lengst til<br />
høyre, <strong>og</strong> velg Opprett innkjøp på grunnlag av ordre.<br />
Tips! Dersom du ikke finner dette valget må du først merke av for at du skal kunne benytte<br />
funksjonen i firmainnstillingene for produkt.<br />
Veiviseren består av 3 steg:<br />
Steg 1<br />
Velg om du skal kjøpe produktene fra standardleverandør eller annen leverandør. Klikk Neste.<br />
Steg 2<br />
I dette vinduet velger du hvilken informasjon du vil ta med deg fra salgsordren til innkjøpet.<br />
Hvilken informasjon skal overføres fra salgsordre til innkjøpet:<br />
Marker om innkjøpspris på innkjøpet skal settes lik kostpris på salgsordren, eller hentes fra<br />
produktkortet.<br />
197
INNKJØP<br />
Marker i avmerkingsboksene for den informasjon du ønsker å overføre fra salgsordren til<br />
innkjøpet. Om du velger å slå sammen flere produktlinjer på salgsordre mot samme produkt er det<br />
ikke mulig å overføre informasjon fra hver enkelt produktlinje.<br />
Utvalg av hvilke produktlinjer som skal kjøpes inn:<br />
Marker avmerkingsbokser for å gjøre utvalg på hvilke produktlinjer som skal kjøpes inn. Du kan<br />
velge om produkter som er Arbeid/Tjeneste <strong>og</strong> Lagervare skal kjøpes inn, samt om produkter der<br />
bestilt antall blir null på innkjøpet som skal overføres.<br />
Steg 3<br />
Du har nå utført utvalget <strong>og</strong> gjort alle innstillinger for innkjøpsforslaget. Marker i<br />
avmerkingsboksen Automatisk sett inn alle produktene i innkjøpsutvalget dersom du ønsker at<br />
produktlinjene skal settes inn i innkjøpsforslaget automatisk. Lar du avmerkingsboksen stå blank,<br />
vil utvalget komme opp uten produkter, <strong>og</strong> du kan fylle inn ønskede produktlinjer manuelt. Ordren<br />
ligger i bakgrunnen.<br />
Klikk deretter Fullfør for å gjennomføre utvalget/innstillingene, <strong>og</strong> fortsette i vinduet Produkter<br />
som skal kjøpes inn.<br />
Obs! Klikker du Avbryt vil ikke innstillingene for utvalget lagres.<br />
Vinduet Produkter som skal kjøpes inn vises inaktivt i bakgrunnen til du har avsluttet veiviseren,<br />
<strong>og</strong> gjort alle nødvendige innstillinger for innkjøpsforslaget.<br />
Hvordan opprette en salgsordre basert på et<br />
innkjøp?<br />
Til tider kan det være ønskelig å opprette en salgsordre som baseres på et bestemt innkjøp. Dette<br />
gjøres ved hjelp av en veiviser som startes i fanekortet Produktlinjer på innkjøpet.<br />
Slik oppretter du en salgsordre basert på et innkjøp<br />
1. Klikk på pilen lengst til høyre i verktøylinjen <strong>og</strong> velg Opprett ordre basert på innkjøp.<br />
2. Veiviseren viser da informasjon om det innkjøpet som ordren vil ta utgangspunkt i. Klikk Neste.<br />
3. Velg hvilken kontakt du skal opprette ordren mot. Klikk Neste.<br />
4. Velg underlag for kostpris <strong>og</strong> salgspris på salgsordren, <strong>og</strong> velg hvilken informasjon du ønsker skal<br />
overføres til salgsordren. Klikk Neste.<br />
Tips! Endrer du Bestilt antall på salgsordren vil kostprisen oppdateres på nytt, men denne gangen<br />
fra Produktkortet. Du bør derfor overføre innkjøpet på nytt dersom kostprisen på innkjøpet<br />
avviker fra den på produktkortet. For å gjøre dette må du oppdatere eksisterende salgsordre i neste<br />
punkt.<br />
5. Kun dersom kunden allerede har en salgsordre som er ubehandlet:<br />
Velg om du ønsker å oppdatere en eksisterende salgsordre med nye produktlinjer eller opprette en<br />
ny. Klikk Fullfør for å opprette salgsordre<br />
Veiviseren viser nå ordreinformasjon om salgsordren som er opprettet. Klikk Lukk eller<br />
Avbryt for å lukke veiviseren.<br />
198
INNKJØPSRESERVASJONER<br />
INNKJØPSRESERVASJONER<br />
Innkjøpsreservasjon betyr at du for en kunde (salgsordre) har reservert ett eller flere produkter på<br />
ett eller flere innkjøp fra leverandør.<br />
Dette vinduet viser alle slike reservasjoner som er opprettet. Selve reservasjonene opprettes i ordre<br />
ikke levert, ordremodulen eller i innkjøpsmodulen.<br />
Øverst i vinduet finner du flere utvalg som begrenser hvilke innkjøpsreservasjoner som vises.<br />
Endringer i filtrene vises ikke før du klikker Oppdater, eller bruker funksjonstasten [F5]. De<br />
tilgjengelige filtrene er:<br />
• Produktnr.: Her kan du skrive inn produktnummer eller bla deg frem til et produkt for å vise<br />
bare innkjøpsreservasjoner på dette produktet.<br />
• Salgsordrenr.: Her kan du skrive inn salgsordrenummer eller bla deg frem til en salgsordre<br />
for å vise bare innkjøpsreservasjoner til denne salgsordren.<br />
• Innkjøpsnr.: Her kan du skrive inn innkjøpsnummer eller bla deg frem til et innkjøp for å<br />
vise bare innkjøpsreservasjoner fra dette innkjøpet.<br />
• Kontaktnr.: Her kan du skrive inn kontaktnummer eller bla deg frem til en kontakt (kunde)<br />
for å vise bare innkjøpsreservasjoner til denne kunden.<br />
I tillegg kan du kan velge å begrense listen til å vise reservasjoner på salgsordre som er levert eller<br />
som ikke er levert.<br />
Se mer om Lagerbevegelser <strong>og</strong> Reservasjoner i lagermodulen i kapittelet "Lager".<br />
199
INNKJØP<br />
Hvordan reservere et innkjøp for en bestemt<br />
salgsordre?<br />
Du kan reservere et innkjøp slik at det reserveres mot en bestemt salgsordre. Du kan opprette en<br />
slik reservasjon både fra innkjøpsvinduet, <strong>og</strong> fra ordrevinduet:<br />
• .Fra innkjøpsvinduet, fanekortet Produktlinjer klikker du ikonet for<br />
Tilknytning/reservasjon mot salgsordre.<br />
• Fra ordrevinduet, fanekortet Produktlinjer klikker du på pilen lengst til høyre i<br />
verktøylinjen <strong>og</strong> velger Tilknytning/reservasjon mot innkjøp.<br />
Vinduet for reservasjoner inneholder to lister. Den øvre listen viser alle innkjøpslinjer på det<br />
innkjøpet som er valgt. Listen gir deg en oversikt over innkjøpslinjene <strong>og</strong> viser antall som er<br />
reservert salgsordre. Her kan du ikke gjøre endringer.<br />
Den nedre delen viser en liste over reservasjoner mot valgt innkjøpslinje i den øverste listen.<br />
Merk! For å kunne opprette Tilknytning/reservasjon mot salgsordre for et innkjøp, må du<br />
merke av for dette i firmainnstillingene for Ordre/faktura, under Generelt.<br />
200
INNKJØPSRESERVASJONER<br />
Hvordan reservere lagervarer/reservere på<br />
innkjøp?<br />
Du kan reservere produkter i salgsordrer i forhold til varer som ligger på lager eller varer som<br />
finnes i innkjøp. Dette bidrar til å sikre at det finnes nok varer når ordren skal leveres. Både<br />
levering av varer <strong>og</strong> reservasjoner opprettes automatisk som lagerbevegelser.<br />
Hvordan reservere lagervarer<br />
1. Marker ordren du ønsker å sikre vareleveranser til i øverste del av vinduet.<br />
2. Klikk Reservere lagervarer.<br />
3. Klikk Reserver alle for å reservere alle varer på ordren som er tilgjengelig i forhold til<br />
lagerbeholdning <strong>og</strong> eventuelle andre reservasjoner.<br />
4. Skriv eventuelt inn ønsket antall i feltet Reservert.<br />
Hvordan reservere på innkjøp<br />
1. Marker ordren du ønsker å sikre vareleveranser til i øverste del av vinduet.<br />
2. Klikk Reservere på innkjøp.<br />
Merk at innkjøpet allerede må være opprettet i Innkjøpsmodulen.<br />
3. Klikk Ny over den nederste listen for å sette inn et innkjøp i listen.<br />
4. Skriv inn ønsket antall i feltet Reservert.<br />
Velg serienummeret som skal reserveres: Dersom du reserverer et produkt som er markert med<br />
Påkrevd serienummer ved varemottak <strong>og</strong> vareuttak i fanekortet Innstillinger i<br />
Produktregisteret, må du velge serienummer. I tillegg må du i firmainnstillinger for<br />
Produkt/Lagerhåndtering ha valgt at Serienummer må plukkes manuelt.<br />
Hvordan reservere en salgsordre mot innkjøp?<br />
I vinduet Reservasjon av salgsordre mot innkjøp kan du reservere produkter mot en bestilling.<br />
Merk! Funksjonen må aktiveres i firmainnstillingene for Tilbud/Ordre/faktura under Generelt.<br />
Funksjonen kan startes både fra Innkjøp, i fanekortet Produktlinjer, <strong>og</strong> på salgsordren.<br />
Vinduet for reservasjoner er oppdelt i to deler <strong>og</strong> inneholder to lister. I den øvre listen vises alle<br />
produktlinjer på den aktuelle ordren. Listen gir der en oversikt over produktlinjene som er valgt <strong>og</strong><br />
viser <strong>og</strong>så informasjon om antall som er reservert. Her kan du ikke gjøre endringer.<br />
Den nedre delen viser en liste over alle reservasjoner mot valgt innkjøpslinje i den øvre listen.<br />
201
INNKJØP<br />
Slik reserverer du en salgsordre mot innkjøp<br />
1. Klikk Ny for å registrere en ny reservasjon mot innkjøpslinjen. Du får da fram en innkjøpsliste<br />
over innkjøpsordre som linjen kan knyttes mot.<br />
2. Marker den ordren du vil knytte innkjøpslinje mot <strong>og</strong> klikk Sett inn.<br />
3. Registrer antall som skal reserveres i kolonnen Reservert.<br />
Kolonnen Reservert oppdateres i den øverste listen.<br />
Knappen Oppdatere leveringsdatoer på salgsordre henter leveringsdatoer som er registrert på<br />
innkjøp <strong>og</strong> overfører disse til innkjøpet.<br />
Knappen Gå til innkjøp kan brukes til å åpne markert innkjøp direkte.<br />
202
INNKJØP<br />
BOKFØRING/LEVERANDØRFAKTURA<br />
FRA INNKJØP<br />
Hvordan bokføre en innkjøpsordre/opprette<br />
leverandørfaktura?<br />
Når du har bestilt varer <strong>og</strong> mottatt varene fra leverandøren, kan du bokføre innkjøpsordren(e). Du<br />
kan <strong>og</strong>så registrere en eventuell tilhørende toll/spedisjonsfaktura ved hjelp av denne prosedyren.<br />
Ønsker du å se tidligere bokførte produkter, kan du klikke i ruten Vis bokførte.<br />
Merk! For å kunne bokføre en delleveranse må du velge Tillat å bokføre innkjøp som ikke er<br />
fullt ut mottatt i firmainnstillingene for innkjøp.<br />
Slik oppretter du en leverandørfaktura fra innkjøp<br />
1. .Fra innkjøpsmodulen, klikk Bokføre innkjøp.<br />
2. Velg hvilken type faktura du skal bokføre. Eksemplet her behandler Leverandørfaktura.<br />
Se egne emner for øvrige fakturaer.<br />
3. Skriv inn Fakturanummer.<br />
4. Kontroller at Fakturadato <strong>og</strong> Forfallsdato stemmer med opplysningene på leverandørfakturaen.<br />
5. Skriv inn KID-nummer.<br />
6. Kontroller at Valuta er korrekt.<br />
7. Skriv inn beløp for Frakt <strong>og</strong> Ekspedisjon om dette er inkludert på samme faktura som varene.<br />
8. Kontroller Remittering, Momspliktig <strong>og</strong> Øreavrunding mot fakturaen.<br />
9. Kontroller Pris <strong>og</strong> antall varer i kolonnen Bokføres.<br />
Du kan bokføre flere eller færre varer enn det som er bestilt <strong>og</strong> mottatt. Ved avvik skriver du inn<br />
antall i kolonnen Bokføres. Er det færre vil restverdien vises i kolonnen Bokføres neste gang<br />
innkjøpsordren skal bokføres.<br />
10. Klikk Bokfør.<br />
Innkjøpsordren er registrert <strong>og</strong> den har fått et bilagsnummer, for eksempel IF1, <strong>og</strong> er overført til<br />
hovedboken. På innkjøpsordren oppdateres kolonnen Bokført med det bokførte antallet. Status på<br />
innkjøpsordren er Mottatt.<br />
Klikk Ferdigbehandlet om du vil gjøre om status for innkjøpsordren. Den er likevel ikke låst,<br />
så du vil fremdeles kunne gjøre flere registreringer om nødvendig.<br />
203
INNKJØP<br />
Hvordan bokføre toll/spedisjonsfaktura fra<br />
innkjøp?<br />
Når du kjøper inn varer kan det følge med faktura for frakt fra selskapet som har levert varene <strong>og</strong><br />
fra Tollmyndighetene for innførsel av varer <strong>og</strong> eventuell mva. man må betale. For å bokføre dette<br />
benytter du deg av Toll/Spedisjonsfaktura i pr<strong>og</strong>rammet.<br />
Slik bokfører du<br />
1. .Fra innkjøpsmodulen, klikk Bokføre innkjøp.<br />
2. Velg Toll/Spedisjon faktura som Type faktura.<br />
3. Velg Leverandørnr.<br />
Klikk [...] for å se Leverandørlisten.<br />
4. Skriv inn Fakturanummer.<br />
5. Kontroller at Fakturadato <strong>og</strong> Forfallsdato stemmer med leverandørfakturaens dato.<br />
6. Skriv inn KID-nummer.<br />
7. Kontroller Remittering, Valuta mot innstillingene på leverandøren.<br />
8. Skriv inn leverandørfakturaens beløp for Frakt/Spedisjon, Ekspedisjon, Avgifter, Fortolling,<br />
Innførsel mva. <strong>og</strong> eventuelt Annet.<br />
9. Skriv inn eventuell Øreavrunding.<br />
10. Klikk Bokføre.<br />
Innkjøpsordren er registrert <strong>og</strong> den har fått et bilagsnummer, for eksempel IF1, <strong>og</strong> er overført til<br />
hovedboken. På innkjøpsordren oppdateres kolonnen Bokført med det bokførte antallet. Status på<br />
innkjøpsordren er Mottatt.<br />
Klikk Ferdigbehandlet om du vil gjøre om status for innkjøpsordren. Den er likevel ikke låst,<br />
så du vil fremdeles kunne gjøre flere registreringer om nødvendig.<br />
Hvordan bokføre kreditnota fra innkjøp?<br />
På hvert stadium av et innkjøp er det mulig å annullere/kreditere hele eller deler av innkjøpet.<br />
Konsekvensene av denne handlingen avhenger av innkjøpets status.<br />
Om du sletter innkjøp som er Ubehandlet eller Bestilt blir de registrert som Annullert. Det<br />
samme gjelder dersom produktene var mottatt, men er ført ut av lageret igjen ved å opprette et<br />
varemottak med negative antall på produktlinjene. Sletter du et innkjøp med status Mottatt blir det<br />
overført til status Ferdigbehandlet.<br />
Har innkjøpet kommet så langt at det er bokført, må innkjøpet krediteres <strong>og</strong> bokføres på nytt med<br />
negativt antall på produktlinjene.<br />
De to bokførte innkjøpene går opp i opp, <strong>og</strong> det regnskapsmessige resultatet vil ikke påvirkes.<br />
Om det har blitt bokført feil, eller du ønsker å opprette en kreditnota på innkjøpsordren, kan du<br />
gjøre dette fra innkjøpsvinduet. Å bokføre en kreditnota skiller seg i liten grad fra prosedyren ved<br />
å bokføre en Leverandørfaktura. Selve bokføringsvinduet er likt for begge.<br />
204
INNKJØP<br />
Slik bokfører du en kreditnota fra et innkjøp<br />
1. Velg Vis - Innkjøp - Innkjøp.<br />
2. Finn frem til riktig innkjøp. (Dersom det er bokført vil det ha status Mottatt, eller<br />
Ferdigbehandlet.)<br />
3. .Klikk Bokføre innkjøp.<br />
4. Velg Kreditnota som Type faktura. Kontroller at produktlinjene stemmer.<br />
5. Skriv inn negativt antall produkter i kolonnen Bokføres. Eksempel: Har du bokført 10 stk.<br />
produkter <strong>og</strong> vil kreditere disse, så skriver du inn -10,00 i kolonnen Bokføres.<br />
6. Skriv inn alle opplysninger i henhold til veiledningen ovenfor.<br />
7. Klikk Bokfør.<br />
8. Du får spørsmål om hvorvidt produktene skal tas ut av lager. Dette er valgfritt.<br />
Innkjøpsordren blir registrert <strong>og</strong> har fått et bilagsnummer, for eksempel IK1, <strong>og</strong> er overført til<br />
hovedboken.<br />
Merk! Dersom varene ikke lenger er på lager vil du få opp en melding om at lagerbevegelsen ikke<br />
kunne opprettes, <strong>og</strong> at lageret må oppdateres manuelt dersom varene skal føres ut av<br />
lagerbeholdningen.<br />
205
Kapittel 4:<br />
Lager<br />
I dette kapittelet:<br />
OM LAGERMODULEN .......................................................................................................... 208<br />
Hvordan levere produkter? .......................................................................................................................................... 209<br />
Leveringsformer ............................................................................................................................................................... 210<br />
Om kostnadskontering <strong>og</strong> regnskapsmessig lagerverdi ................................................................................... 210<br />
Beholdning .......................................................................................................................................................................... 212<br />
Hvordan definere ønskede lagerbeholdningsnivåer? ................................................................................ 214<br />
Hvordan overføre beholdning til annet lager?.............................................................................................. 214<br />
Ordre, ikke levert .............................................................................................................................................................. 215<br />
Innkjøp, ikke mottatt ....................................................................................................................................................... 216<br />
Produkter med disponibelt under innkjøpsnivå .................................................................................................. 216<br />
Innkjøpsreservasjoner .................................................................................................................................................... 217<br />
Serienummer på lager .................................................................................................................................................... 218<br />
Lagerbevegelser <strong>og</strong> reservasjoner ............................................................................................................................. 219<br />
Hvordan opprette en manuell lagerbevegelse? ............................................................................................ 221<br />
Vareflyt ......................................................................................................................................................................... 221<br />
Vareflyt-vinduet ................................................................................................................................................. 221<br />
Bilagsliste.............................................................................................................................................................. 222<br />
Lagerregisteret .................................................................................................................................................................. 223<br />
Lagerinformasjonsvinduet ................................................................................................................................... 224<br />
VARETELLING ........................................................................................................................ 226<br />
Hvordan utføre en varetelling? ................................................................................................................................... 227<br />
STRUKTURVARER ................................................................................................................ 228<br />
Hvordan montere <strong>og</strong> demontere strukturvare? ................................................................................................... 228<br />
Fanekortet Strukturer ..................................................................................................................................................... 228<br />
207
LAGER<br />
OM LAGERMODULEN<br />
Kjøper du inn varer for videresalg må du ta stilling til om du skal lagerføre produktene. Skal du<br />
lagerføre produktene må dette aktiveres i firmainnstillingene for produkt, under Tilpasning av<br />
funksjonalitet. Har du aktivert lagerføring, kan du operere både med produkter som oppdaterer<br />
lagerbeholdning (lagervarer), <strong>og</strong> produkter som ikke gjør dette. Om produktet skal oppdatere<br />
lagerbeholdning, må det være merket av for dette på produktkortet, i fanekortet Lager.<br />
All lagerbevegelse <strong>og</strong> lagerbeholdning som registreres i pr<strong>og</strong>rammet samles i denne modulen, <strong>og</strong><br />
påvirkes av flere ulike moduler <strong>og</strong> prosesser. Dette inkluderer ordrer til kunder, innkjøp fra<br />
leverandører, manuell registrering av lagerbevegelser, montering/demontering av strukturvarer,<br />
overføring mellom lagre <strong>og</strong> varetelling.<br />
Ved å klikke på knappene på venstre side kan du utføre ulike oppgaver innen <strong>l<strong>og</strong>istikk</strong>. For at<br />
produktene i det hele tatt skal vises i disse registrene er det en forutsetning at det er knyttet et lager<br />
til produktet <strong>og</strong> at det er merket av for Oppdatere lagerbeholdning i fanekortet Lager i<br />
Produktregisteret.<br />
Du finner blant annet funksjoner for følgende:<br />
Beholdning: Her overfører du varer mellom lagre, monterer <strong>og</strong> demonterer strukturvarer,<br />
overfører til andre varianter <strong>og</strong> definerer ønskede lagernivåer.<br />
Ordre, ikke levert: Her får du oversikt over utestående ordre, reserverer varer <strong>og</strong> registrerer<br />
vareuttak/utleveranser.<br />
Innkjøp, ikke mottatt: Her får du oversikt over utestående innkjøp, redigerer disse <strong>og</strong> registrerer<br />
varelevering/innleveranser.<br />
Produkter med disponibelt under innkjøpsnivå: Her får du en oversikt over alle varer som har<br />
lav beholdning. Du kan velge ulike kriterier for visningen, <strong>og</strong> starte en innkjøpsveiviser for å<br />
bestille varer.<br />
208
OM LAGERMODULEN<br />
Innkjøpsreservasjoner: Her kan du reservere varer fra innkjøp til salgsordre, samt få en oversikt<br />
over <strong>og</strong> redigere reservasjoner som er opprettet.<br />
Serienummer på lager: Her kan du søke frem en bestemt enhet av en vare basert på serienummer<br />
<strong>og</strong> du vil se dennes bevegelser inn, på <strong>og</strong> ut av lager.<br />
Lagerbevegelser <strong>og</strong> reservasjoner: Her får du komplett oversikt over alle lagerbevegelser <strong>og</strong><br />
reservasjoner for alle lagervarer.<br />
Lagerregister: I lagerregisteret opprettes lagre, <strong>og</strong> eventuelt lokasjoner tilhørende hvert lager. I<br />
tillegg kan du knytte produkter til lagre <strong>og</strong> lokasjoner.<br />
Har du nettbutikk kan du gjøre lagerstatus for de ulike produktene tilgjengelig for kundene i<br />
netthandelen. Du har en rekke muligheter for å bestemme hvordan lagerstatus skal presenteres via<br />
innstillingene for dette i fanekortet Nettbutikk på selve produktkortet. I firmainnstillingene for<br />
produkt velger du om et nytt produkt som standard skal vise lagerbeholdning i nettbutikken. I<br />
Nettstedinnstillinger på fanekortet Innstillinger nettbutikk kan du velge ulike ikoner for å<br />
symbolisere om produktet finnes på lager eller ikke.<br />
Hvordan levere produkter?<br />
Du kan raskt levere produkter ved å klikke på Levere produkter i fokusområdet Produkt &<br />
Lager. Velger du denne metoden velger du fra en liste som viser Ordrenummer <strong>og</strong> Navn på<br />
kunde.<br />
Du kan <strong>og</strong>så levere produkter fra lagermodulen, vinduet Ordre, ikke levert. Her får du anledning<br />
til å innhente mer informasjon om blant annet tilhørende ordrelinjer, samt snarveier til<br />
innkjøpsreservasjoner <strong>og</strong> innkjøpsveiviseren.<br />
Slik leverer du produkter fra Ordre, ikke levert<br />
1. Velg Vis - Lager - Lager - Ordre, ikke levert.<br />
2. Marker en ordre i øverste del av vinduet hvor du skal ta ut en eller flere varer fra lager for å levere<br />
til kunden.<br />
3. .Klikk Levere produkter.<br />
4. Endre tallet under Leveres dersom ikke alt av et produkt skal leveres fra lageret. Dersom alle<br />
tilgjengelige produkter skal leveres, klikker du på Oppdater leveres til alle tilgjengelige<br />
produkter for automatisk å justere tallet i kolonnen Leveres. Dersom ikke alle produktene i<br />
ordren leveres vil det bli opprettet en restordre når ordren faktureres.<br />
5. Marker for eventuell utskrift av en eller flere plukklister <strong>og</strong> pakksedler. Juster dato for Plukket,<br />
Pakket <strong>og</strong> Sendt dersom disse ikke er dagens dato.<br />
6. Klikk Skriv ut <strong>og</strong> oppdater lager.<br />
Lagerbeholdningen (<strong>og</strong> ”til kunder”), blir da automatisk nedjustert.<br />
Dersom du leverer et produkt som er markert med Påkrevd serienummer ved varemottak <strong>og</strong><br />
vareuttak i fanekortet Innstillinger i produktregisteret <strong>og</strong> du i firmainnstillingene for<br />
produkt/lagerhåndtering har valgt at Serienummer må plukkes manuelt, vil du <strong>og</strong>så få opp et<br />
bilde hvor du må velge hvilken enhet (serienummer) av produktet som skal leveres.<br />
Tips! Du kan registrere levering av varer i en ordre <strong>og</strong> i den forbindelse skrive ut rapportene<br />
Plukkliste <strong>og</strong>/eller Pakkseddel. Dette er et alternativ til å oppdatere lagerbeholdningen <strong>og</strong> å<br />
skrive ut rapportene fra Ordre/Faktura-modulen.<br />
209
LAGER<br />
Tips! Har kunden overskredet kredittgrensen vil du ikke kunne levere produkter. Da må<br />
utestående beløp reduseres først, eller kredittgrensen endres på kundekortet.<br />
Leveringsformer<br />
I standardregisteret kan du opprette <strong>og</strong> vedlikeholde leveringsformene som er aktuelle for ditt<br />
firma. Leveringsformer kan være f.eks. Post, Bud eller Personlig levering. Leveringsformen angis i<br />
fanekortet Frakt ved registrering av ordre, <strong>og</strong> vises på fakturautskrifter <strong>og</strong> andre ordrerapporter.<br />
Du finner innstillingene for leveringsformer under Vis - Innstillinger - Firma -<br />
Firmainnstillinger - Standardregister.<br />
Slik oppretter du en ny leveringsform<br />
1. Marker Leveringsformer <strong>og</strong> klikk Redigere.<br />
2. Klikk Ny.<br />
3. Velg ønsket Leveringsmetode.<br />
4. Klikk på søkeknappen dersom du vil knytte leveringsformen til et Produkt. Merk at for å fakturere<br />
en leveringsform til en kunde må du registrere leveringskostnaden som et eget produkt i<br />
Produktregistret.<br />
5. Angi navn i feltet Fritekst.<br />
Dette vil du senere se i nedtrekkslisten over leveringsformer når du registrerer en ordre.<br />
6. Velg om leveringsformen: Skal være Tilgjengelig på Internett så kunder kan velge denne<br />
leveringsformen ved bestilling i din netthandel, eller gjelder Internasjonale kjøp, så kunder i<br />
utlandet kan velge denne leveringsformen.<br />
7. Legg eventuelt opp Tidsrom for bud. Dette gjelder kun for leveringsmetoden Bud.<br />
Leveringsformen kan nå benyttes ved registrering av ordre.<br />
Om kostnadskontering <strong>og</strong> regnskapsmessig<br />
lagerverdi<br />
Kjøper du inn varer for videresalg må du ta stilling til om du skal lagerføre produktene. Skal du<br />
lagerføre produktene må dette aktiveres i firmainnstillingene for produkt, under Tilpasning av<br />
funksjonalitet. Har du aktivert lagerføring, kan du operere både med produkter som Oppdaterer<br />
lagerbeholdning (lagervarer) <strong>og</strong> produkter som ikke gjør dette. Om produktet skal oppdatere<br />
lagerbeholdning, må det være merket av for dette på produktkortet, i fanekortet Lager.<br />
Lagerfører du produkter må du <strong>og</strong>så velge om du skal bokføre lagerverdien, <strong>og</strong> i så fall hvordan<br />
dette skal gjøres. I pr<strong>og</strong>rammet kan dette gjøres automatisk. Dette forutsetter at du vedlikeholder<br />
<strong>og</strong> registrerer innkjøpsprisene <strong>og</strong> innkjøpskostnadene korrekt. Du kan <strong>og</strong>så velge å ikke bokføre<br />
lagerverdien automatisk. Innstillingene for hvilket valg du vil gjøre finnes i firmainnstillingene for<br />
produkt, på fanekortet Prishåndtering. Under Regnskapsmessig oppdatering av lagerverdi<br />
velger du om du skal bokføre lagerverdien eller ikke. Velger du å kostnadsføre produktkostnad ved<br />
innkjøp betyr det at det ikke blir noen automatisk bokføring av lagerverdi:<br />
210
OM LAGERMODULEN<br />
Ingen bokføring av lagerverdi<br />
Ønsker du ikke å bokføre lagerbeholdning i regnskapet, kan du velge å Kostnadsføre<br />
produktkostnad ved innkjøp. Da bokfører du innkjøpet av varer som en kostnad i det du<br />
oppretter leverandørfakturaen fra innkjøpet. Det vil ikke akkumuleres opp noen saldo på<br />
balansekontoene i regnskapet for lagerbeholdning, <strong>og</strong> endringer i beholdningen vil ikke vises i<br />
resultatregnskapet. Denne metoden er mest aktuell for bedrifter med ubetydelig lager, eller<br />
bedrifter som kan bokføre beholdningsendringer i forbindelse med regelmessige varetellinger. Det<br />
anbefales å sjekke med din revisor/regnskapsfører før du tar stilling til om du kan benytte denne<br />
metoden.<br />
Bokføring av lagerverdi<br />
For at du skal kunne lagerføre produkter må du merke av for dette i firmainnstillingene for<br />
produkt, under Tilpasning av funksjonalitet. Lagerfører du produkter vil den samlede verdien av<br />
de lagerførte produktene kunne gjenspeiles i balansen i regnskapet. Ønsker du å bokføre<br />
lagerbeholdningen i regnskapet må du aktivere dette i firmainnstillingene for produkt, på<br />
fanekortet Prishåndtering, under Regnskapsmessig oppdatering av lagerverdi. Velger du<br />
Kostnadsføre produktkost når varer tas ut av lageret vil lagerbeholdningen bli bokført i<br />
regnskapet.<br />
Kostnadsføring vil altså skje på salgstidspunktet for alle produkter. Andre lagerbevegelser vil<br />
bokføres slik at lagerbeholdningen endres.<br />
I produktkortet, fanekortet Pris er det mulig å merke av for å Overstyre kostpris i salgsmodul.<br />
Dette kan ikke velges dersom du kostnadsfører på salgstidspunktet. Dette vil i så fall kunne føre til<br />
differanser mellom rapporter i regnskapet <strong>og</strong> salgs/lagerrapporter.<br />
Merk! Det vil automatisk bli bokført bilag i regnskapet for inn- <strong>og</strong> utgående lagerbevegelser.<br />
Bilagene vil bli bokført med en egen bilagsart.<br />
Du kan <strong>og</strong>så velge Individuell regel for oppdatering av regnskapsmessig lagerverdi på hvert<br />
produkt. Velger du dette alternativet vil du få opp en innstilling i produktregisteret, fanekortet<br />
Innstillinger, der du for hvert enkelt produkt kan bestemme Innstillinger for bokføring.<br />
Valgene er de samme som de generelle valgene nevnt ovenfor:<br />
• Kostnadsføring ved bokføring av innkjøp eller<br />
• Kostnadsføring ved fakturering til kunde: Du bør ikke aktivere Overstyre kostpris i<br />
salgsmodul på fanekortet Pris i Produktregisteret, dersom du benytter Kostnadsføring ved<br />
fakturering til kunde. Dette vil i så fall kunne føre til differenser mellom rapporter i<br />
regnskapet <strong>og</strong> salgs/lagerrapporter.<br />
Du kan <strong>og</strong>så velge om Grunnlag for balanseføring av lagerverdi skal inkludere<br />
innkjøpskostnader (i tillegg til innkjøpspris).<br />
Grunnlaget for de automatiske bilagene vil være kostprisen på lagerbevegelsen. For at den<br />
regnskapsmessige verdien av lageret skal stemme med den faktiske verdien er det derfor<br />
avgjørende at kostprisen er korrekt.<br />
Regnskapsmessig verdi vil oppdateres ved hver ny lagerbevegelse, <strong>og</strong> når priser <strong>og</strong> kostnad endres<br />
på eksisterende bevegelser. På denne måten vil regnskapet alltid ha oppdatert <strong>og</strong> korrekt<br />
lagerverdi.<br />
I modulinnstillingene for produkt, fanekortet Prishåndtering er det <strong>og</strong>så mulig å velge Grunnlag<br />
for kostpris. Hvis du har valgt Produkt som grunnlag, vil ikke dekningsbidraget <strong>og</strong><br />
dekningsgraden på salgsordre <strong>og</strong> statistikkene stemme med bokført kostnad. Dette fordi<br />
kostnadsføringen til regnskapet henter sine data fra lagerbevegelsen, mens salgsordren i dette<br />
tilfellet henter sine data fra produktregisteret. Det anbefales derfor å benytte Innkjøpspris som<br />
Grunnlag for kostpris når du lagerfører produkter.<br />
211
LAGER<br />
Kontering<br />
Systemet er forhåndsoppsatt med systemkontoer, der kontoer for blant annet Lagerbeholdning,<br />
Beholdningsendring, Fakturaer ikke mottatt, Varer ikke fakturert, Manuelle<br />
beholdningsendringer, Standard innkjøpskontoer, Fraktgebyrer, Toll <strong>og</strong> Ekspedisjon er satt<br />
opp. Produkter av typen Lagervare vil i utgangspunktet benytte disse kontoene i den automatiske<br />
bilagsføringen av lagerbevegelser.<br />
Ønsker du for eksempel å ha ulike balansekontoer for ulike produkter, kan du overstyre denne<br />
kontoen individuelt for hvert produkt. Dette gjør du i produktregisteret, på fanekortet<br />
Innstillinger. Du kan <strong>og</strong>så overstyre Beholdningsendringskonto <strong>og</strong> Kostnadskonto for<br />
varekost.<br />
Det skal ikke oppstå avvik mellom verdien av lagerbeholdningen i regnskapet <strong>og</strong><br />
<strong>l<strong>og</strong>istikk</strong>modulen. Derfor oppdateres balansekontoene samtidig som varene registreres inn <strong>og</strong> ut av<br />
lageret. Konteringene foregår derfor ved:<br />
• Registrering av varemottak<br />
• Registrering av leverandørfaktura<br />
• Levering av varer til kunde<br />
• Registrering av faktura til kunde<br />
En faktura kan oppdatere lagerbeholdning i henhold til dine rutiner. Du velger om den skal<br />
oppdatere i det du skriver ut fakturaen - Ved fakturautskrift, eller ved utskrift av Pakkseddel<br />
eller Plukkliste. Innstillingen for dette heter Oppdatere lagerbeholdning <strong>og</strong> ligger på fanekortet<br />
Lagerhåndtering i firmainnstillingene for produkt.<br />
Resultatregnskapet vil først bli påvirket når faktura utstedes til kunde. Automatiske føringer som<br />
eventuelt forekommer på resultatkontoer, vil før den tid ikke gi noen nettoeffekt på resultatet.<br />
Du vil kunne velge om beholdningsendringer skal kunne leses ut av resultatregnskapet. Det vil da<br />
bli bokført 2 ekstra bilagslinjer ved varemottak <strong>og</strong> vareleveranse. Funksjonen vil som standard<br />
være skrudd av dersom du oppretter en ny firmadatabase. Den vil imidlertid være på dersom du<br />
har oppdatert fra versjon 9 eller tidligere. Du merker av for Bokfør beholdningsendringer i<br />
resultatregnskapet i firmainnstillingene for produkt, på fanekortet Prishåndtering, for å aktivere<br />
denne funksjonen.<br />
Resultatregnskapet vil <strong>og</strong>så påvirkes ved varetellinger <strong>og</strong> manuelle lagerbevegelser. Ønsker du<br />
ikke at slike bevegelser skal påvirke resultatet automatisk, kan du endre systemkontoen for dette til<br />
en balansekonto. Du må da avstemme denne kontoen manuelt.<br />
Beholdning<br />
.Beholdningsregisteret gir deg oversikt over beholdningen til alle produkter. I tillegg ser du<br />
blant annet hvor mye som er på vei ut <strong>og</strong> inn av lageret. Det vil si antall varer fra leverandører<br />
(innkjøp i Innkjøpsmodulen med status ”Bestilt”) <strong>og</strong> antall varer til kunder (ordrer i Ordre-/<br />
Fakturamodulen som ikke er levert).<br />
Øverst i vinduet finner du flere utvalg som begrenser hvilke produkter som vises. Endringer i<br />
filtrene vises ikke før du klikker Oppdater, eller bruker funksjonstasten [F5]. De tilgjengelige<br />
filtrene er:<br />
Lager: Her kan du velge ønsket lager for å bare se produkter tilnyttet dette lageret eller la det stå<br />
(Alle) for å vise alle lagervarer på alle lagre.<br />
212
OM LAGERMODULEN<br />
Produktnr.: Her kan du skrive inn et produktnummer eller bla deg frem til et produkt for å vise<br />
bare dette produktet<br />
Produktgruppe: Her velger du hvilken produktgruppe du ønsker skal vises i vinduet. Du kan <strong>og</strong>så<br />
deaktivere utvalget ved å velge (Alle).<br />
Undergruppe: For å kunne velge Undergruppe må du først ha valgt Produktgruppe. Velg hvilken<br />
undergruppe et produkt må ha for at den skal vises i vinduet. Du kan <strong>og</strong>så deaktivere utvalget ved<br />
å velge (Alle).<br />
Behandling av et produkt<br />
1. Sett ønsket utvalg for listen i forhold til lager, produktnr., produktgruppe eller undergruppe.<br />
2. Merk produktet du vil behandle.<br />
3. Velg om du vil:<br />
• Overføre til annet lager<br />
• Montere/demontere strukturvare<br />
• Overføre til varianter<br />
• Definere ønskede beholdningsnivåer<br />
Ved å klikke på pil-knappen til høyre for Opprette aktiviteter kan du opprette<br />
skreddersydde aktiviteter. Du bestemmer selv innholdet i aktivitetene <strong>og</strong> hvilke moduler<br />
aktivitetsmalene skal være tilgjengelige i.<br />
213
LAGER<br />
Hvordan definere ønskede<br />
lagerbeholdningsnivåer?<br />
Nederst i vinduet Beholdning i lagermodulen kan du oppgi ønsket mengde av produktet som skal<br />
være på lager til en hver tid, for senere å kunne ta ut rapporter som viser hvilke produkter du har<br />
for få av, eller for å bruke innkjøpsveiviseren i innkjøpsmodulen til å bestille flere av disse varene.<br />
Tips! Du kan <strong>og</strong>så redigere disse nivåene på fanekortet Lager i produktregisteret.<br />
Slik definerer du lagerbeholdningsnivåer<br />
1. Finn frem til ønsket produkt i listen <strong>og</strong> merk produktlinjen.<br />
2. Skriv inn de forskjellige lagernivåene som skal gjelde for produktet på dette lageret:<br />
Maks. nivå: Det antallet som maksimalt bør ligge på lageret av produktet.<br />
Min. nivå: Det antallet som minst bør ligge på lageret av produktet.<br />
Innkjøpsnivå: Ønsket antall av produktet på lageret før flere kjøpes inn.<br />
Best. Antall: Antallet som bør kjøpes inn per innkjøp.<br />
Etter å ha definert de ulike nivåene kan du gå til vinduet Produkter med disponibelt under<br />
innkjøpsnivå for å se hvilke produkter som har beholdning eller disponibelt (beholdning minus<br />
”til kunder”) lavere enn innkjøpsnivå eller disponibelt lavere enn minimumsnivå.<br />
Innkjøpsveiviseren kan du benytte for å kjøpe inn varer i forhold til disse nivåene.<br />
Hvordan overføre beholdning til annet lager?<br />
Benytter du flere lager kan du overføre produkter fra et lager til et annet. Funksjonen er<br />
tilgjengelig både fra lagermodulen, <strong>og</strong> fra Produkt, i fanekortet Lager.<br />
Slik overfører du lagerbeholdningen fra ett lager til et annet<br />
1. .Klikk Overføre til annet lager.<br />
2. Skriv inn antallet som skal overføres. Maksimum er det antallet som finnes på lageret du skal<br />
overføre fra.<br />
3. Velg hvilket lager du skal overføre til.<br />
4. Velg hvilken lokasjon på lageret du skal overføre til. Lokasjon kan du velge dersom du har satt<br />
opp at bedriften bruker lokasjoner på lager i firmainnstillingene. Har du i firmainnstilingene valgt<br />
at Bedriften lagrer samme produkt flere ganger på et lager vil du <strong>og</strong>så kunne overføre til ny<br />
lokasjon på samme lager.<br />
5. Klikk OK.<br />
Beholdningen er overført.<br />
214
OM LAGERMODULEN<br />
Ordre, ikke levert<br />
Her ser du alle salgsordre hvor ikke alle varene er tatt ut av lager. Det kan gjelde salgsordre med<br />
status Ubehandlet, Restordre <strong>og</strong> Fakturert (ikke levert). Den øverste listen viser salgsordrene<br />
<strong>og</strong> den nederste viser tilhørende varelinjer hvor levert antall er lavere enn bestilt antall.<br />
Behandling av en ordre<br />
1. Sett utvalg for listen.<br />
Øverst i vinduet finner du filtre for ordrestatus <strong>og</strong> leveringsdato som begrenser hvilke ordre som<br />
vises. Du kan filtrere etter status, eller søke på produktnummer. Du kan <strong>og</strong>så søke i produktlisten<br />
ved å klikke på Søk-knappen. Endringer i filtrene vises ikke før du klikker Oppdater, eller bruker<br />
funksjonstasten [F5].<br />
2. Merk ordren du vil behandle i øverste del av vinduet.<br />
3. Velg om du vil:<br />
Levere produkter: Det vil si uttak av varer fra lager <strong>og</strong> eventuell utskrift av<br />
Plukkliste/Pakkseddel.<br />
Reservere lagervarer: Sørger for at varer som i dag finnes på lageret øremerkes denne ordren.<br />
Reservere på innkjøp: Sørger for at varer som er bestilt fra leverandør går til denne kunden<br />
(salgsordren).<br />
Beskrivelse av felter i den nederste linjen:<br />
Beholdning: Lagerbeholdning for det valgte produktet på dette lageret/lokasjon.<br />
Total beholdning: Total beholdning for det valgte produktet uansett lager/lokasjon.<br />
215
LAGER<br />
Innkjøp, ikke mottatt<br />
Her ser du alle innkjøpene fra innkjøpsmodulen som har status Bestilt, <strong>og</strong> hvor ikke alle varene er<br />
mottatt. Ved å markere et av innkjøpene i den øverste listen ser du alle tilhørende produktlinjer i<br />
nedre del av vinduet.<br />
Når varene ankommer kan du i dette bildet registrere varemottaket. Alternativt kan varemottaket<br />
registreres i innkjøpsmodulen.<br />
Hvordan registrere varemottak for et innkjøp<br />
1. Velg om innkjøpene som har planlagt leveringsdato i fremtiden skal vises ved å merke av for Vis<br />
innkjøp med planlagt leveringsdato frem i tid. Dette refererer til feltet Planlagt leveringsdato i<br />
innkjøpsmodulen. Dersom du merker av for dette vil bare disse innkjøpene vises. I motsatt fall<br />
vises bare de med dagens dato eller eldre.<br />
2. Klikk Varemottak. Les mer om videre registrering av varemottak i kapittelet "Innkjøp".<br />
Produkter med disponibelt under innkjøpsnivå<br />
Dette registeret viser alle produkter som har færre enheter på lager eller disponibelt enn det som er<br />
definert som ”innkjøpsnivå” eller ”minimumsnivå”. Minimumsnivå <strong>og</strong> innkjøpsnivå angis i<br />
vinduet Beholdning eller i Produktregisteret.<br />
Du kan <strong>og</strong>så starte innkjøpsveiviseren fra dette vinduet for å opprette bestilling på disse<br />
produktene ved å klikke på Start innkjøpsveiviser.<br />
216
OM LAGERMODULEN<br />
Du kan sette ulike filtre for hvilke produkter som skal vises i listen:<br />
Produkter med disponibelt under innkjøpsnivå for å se produkter som har disponibelt<br />
(beholdning minus ”til kunder”) lavere enn det som er definert i Beholdning.<br />
Produkter med disponibelt under minimumsnivå for å se produkter som har disponibelt<br />
(beholdning minus ”til kunder”) lavere enn det som er definert i Beholdning.<br />
Produkter med beholdning under innkjøpsnivå for å se produkter som har beholdning lavere<br />
enn det som er definert i Beholdning.<br />
Innkjøpsreservasjoner<br />
Innkjøpsreservasjon betyr at du for en kunde (salgsordre) har reservert ett eller flere produkter på<br />
ett eller flere innkjøp fra leverandør.<br />
Dette vinduet viser alle slike reservasjoner som er opprettet. Selve reservasjonene opprettes i ordre<br />
ikke levert, ordremodulen eller i innkjøpsmodulen.<br />
Øverst i vinduet finner du flere utvalg som begrenser hvilke innkjøpsreservasjoner som vises.<br />
Endringer i filtrene vises ikke før du klikker Oppdater, eller bruker funksjonstasten [F5]. De<br />
tilgjengelige filtrene er:<br />
• Produktnr.: Her kan du skrive inn produktnummer eller bla deg frem til et produkt for å vise<br />
bare innkjøpsreservasjoner på dette produktet.<br />
• Salgsordrenr.: Her kan du skrive inn salgsordrenummer eller bla deg frem til en salgsordre<br />
for å vise bare innkjøpsreservasjoner til denne salgsordren.<br />
• Innkjøpsnr.: Her kan du skrive inn innkjøpsnummer eller bla deg frem til et innkjøp for å<br />
vise bare innkjøpsreservasjoner fra dette innkjøpet.<br />
217
LAGER<br />
• Kontaktnr.: Her kan du skrive inn kontaktnummer eller bla deg frem til en kontakt (kunde)<br />
for å vise bare innkjøpsreservasjoner til denne kunden.<br />
I tillegg kan du kan velge å begrense listen til å vise reservasjoner på salgsordre som er levert eller<br />
som ikke er levert.<br />
Se mer om Lagerbevegelser <strong>og</strong> Reservasjoner i lagermodulen i kapittelet "Lager".<br />
Serienummer på lager<br />
Denne listen viser produkter på lager som er tilknyttet Serienummer <strong>og</strong>/eller Holdbarhetsdato<br />
<strong>og</strong>/eller Varepartinummer. I innstillingene for produktregisteret merker du av om dette skal være<br />
påkrevd ved varemottak <strong>og</strong> vareuttak. Serienummer, holdbarhetsdato <strong>og</strong> varepartinummer følger<br />
en bestemt enhet av en vare.<br />
Du kan spore en bestemt vares gang gjennom bedriften ved å sette utvalg på serienummer. I listen<br />
ser du da alle lagerbevegelser til varen(e) med dette/disse serienummer som finnes på lager nå.<br />
Endringer i utvalget vises ikke før du klikker Oppdater, eller bruker funksjonstasten [F5]. De<br />
tilgjengelige utvalgene er:<br />
• Produktnr.: Her kan du skrive inn produktnummer eller bla deg frem til et produkt for å vise<br />
bare serienumre som er tilnyttet dette produktet.<br />
• Serienummer: Her kan du skrive fra <strong>og</strong> til serienummer for å vise bare serienumre innen<br />
dette intervallet.<br />
218
OM LAGERMODULEN<br />
• Utvalg: Her kan du velge å vise alle serienummer på lager eller bare de som enten er<br />
tilknyttet reservasjon eller ikke er det.<br />
Lagerbevegelser <strong>og</strong> reservasjoner<br />
Under lagerbevegelser <strong>og</strong> reservasjoner får du komplett oversikt over årsak til alle endringer i<br />
lagerbeholdninger. Du kan spore alle bevegelser til en spesifikk vare, f.eks. basert på serienummer,<br />
helt fra den kom inn i bedriften <strong>og</strong> til den ble sendt til kunde. Du ser <strong>og</strong>så hvilke lagervarer som<br />
eventuelt er reservert for kunder.<br />
Bevegelsene kategoriseres automatisk ut ifra hvilken prosess som førte til lagerbevegelsen. Det vil<br />
si om lagerbevegelsen var en konsekvens av en faktura, kreditnota, bestilling, varetelling,<br />
montering/demontering av strukturvare, overføring mellom lagre eller annet.<br />
Lagerbevegelse kan <strong>og</strong>så opprettes manuelt dersom det er ønskelig å justere en beholdning utenom<br />
prosedyrene i de andre modulene. Bare manuelt opprettede lagerbevegelser kan slettes.<br />
Se mer om verktøy i skjermbildene i kapittelet "Brukergrensesnitt <strong>og</strong> tilpasninger" i<br />
introduksjonsboken "Installasjon, innstillinger, rapporter <strong>og</strong> utvalg" for informasjon om øvrige<br />
knapper på verktøylinjen.<br />
.Vinduet for vareflyt gir deg full sporbarhet for alle lagerbevegelser. Fra vinduet kan du spore<br />
hvilke poster som lå til grunn for bevegelsen, <strong>og</strong> finne frem til bilaget i hovedboken, dersom dette<br />
er opprettet.<br />
.Ved å klikke på pil-knappen til høyre for Opprette aktiviteter kan du opprette<br />
skreddersydde aktiviteter. Du bestemmer selv innholdet i aktivitetene <strong>og</strong> hvilke moduler<br />
aktivitetsmalene skal være tilgjengelige i ved hjelp av aktivitetsmaler.<br />
Øverst i vinduet finner du flere nedtrekkslister for utvalg som begrenser hvilke lagerbevegelser<br />
<strong>og</strong>/eller lagerreservasjoner som vises. Endringer i filtrene vises ikke før du klikker Oppdater, eller<br />
bruker funksjonstasten [F5].<br />
219
LAGER<br />
De tilgjengelige filtrene er:<br />
Type: Her velger du om både lagerbevegelser <strong>og</strong> reservasjoner skal vises, eller bare reservasjoner<br />
eller bevegelse inn/ut.<br />
Kategori: Her bestemmer du hvilken kategori av lagerbevegelser som skal vises. Kategorien<br />
forteller om hvilken prosess i bedriften (<strong>og</strong> i <strong>Mamut</strong>) som resulterte i bevegelsen. Velg eventuelt<br />
(Ingen) for å vise bevegelser innen alle kategorier.<br />
Produktnr.: Her kan du skrive inn et produktnummer eller bla deg frem til et produkt for å vise<br />
bare lagerbevegelser <strong>og</strong>/eller reservasjoner tilknyttet dette produktet.<br />
Kontaktnr.: Her kan du skrive inn kontaktnummer eller bla deg frem til en kontakt (kunde) for å<br />
vise bare lagerbevegelser <strong>og</strong>/eller reservasjoner tilknyttet dette produktet.<br />
Lager: Her kan du bestemme hvilket lager du vil se lagerbevegelsene <strong>og</strong>/eller reservasjonene for.<br />
Serienummer: Her kan du skrive fra <strong>og</strong> til serienummer for å vise bare lagerbevegelser <strong>og</strong>/eller<br />
reservasjoner for serienumre innen dette intervallet.<br />
Dato: Her kan du skrive inn dato, eller klikke på knappen for å sette et tidsintervall for hvilke<br />
lagerbevegelser <strong>og</strong>/eller reservasjoner som skal vises.<br />
Ordrenr.: Her kan du skrive inn salgsordrenummer for å vise bare lagerbevegelser <strong>og</strong>/eller<br />
reservasjoner tilknyttet denne salgsordren.<br />
Innkjøpsnr.: Her kan du skrive inn innkjøpsnummer for å vise bare lagerbevegelser <strong>og</strong>/eller<br />
reservasjoner tilknyttet dette innkjøpet.<br />
220
OM LAGERMODULEN<br />
Hvordan opprette en manuell lagerbevegelse?<br />
Slik oppretter du en manuell lagerbevegelse<br />
1. Velg Vis - Lager - Lager - Lagerbevegelser <strong>og</strong> reservasjoner.<br />
2. Klikk Ny for å opprette en ny lagerbevegelse.<br />
Følgende må minimum fylles ut:<br />
Produktnr.: Skriv inn produktnummer eller bla deg frem til produktet lagerbevegelsen skal gjelde<br />
for.<br />
Type: Velg om det er en bevegelse Inn eller Ut av lager.<br />
Lager: Velg hvilket lager lagerbevegelsen gjelder.<br />
Antall: Skriv inn antallet varer. Dersom Type er Ut kan ikke antallet være større enn beholdning<br />
minus ”til kunder” i Beholdning.<br />
Dersom produktet du oppretter lagerbevegelse på er satt opp med Påkrevd serienummer,<br />
Påkrevd Varepartinummer eller Påkrevd Holdbarhetsdato ved varemottak <strong>og</strong> vareuttak i<br />
Produktregisteret, må du <strong>og</strong>så oppgi dette i fanekortet Serienummer, VarepartiID <strong>og</strong><br />
Holdbarhetsdato.<br />
3. Klikk OK.<br />
Du har nå opprettet en manuell lagerbevegelse. Du kan spore bevegelser i vareflytvinduet.<br />
Vareflyt<br />
Vareflyt-vinduet<br />
.Vinduet for vareflyt gir deg full sporbarhet for alle lagerbevegelser. Fra vinduet kan du spore<br />
hvilke poster som lå til grunn for bevegelsen, <strong>og</strong> finne frem til bilaget i hovedboken, dersom dette<br />
er opprettet. Vinduet er tilgjengelig fra lagermodulen, Lagerbevegelser <strong>og</strong> Reservasjoner.<br />
.Du kan <strong>og</strong>så åpne vareflyt-vinduet fra Ordre/Faktura <strong>og</strong> Innkjøp, i fanekortet<br />
Produktlinjer.<br />
Fra vinduet kan du spore hvilke poster som lå til grunn for bevegelsen, <strong>og</strong> finne frem til bilaget i<br />
hovedboken, dersom dette er opprettet.<br />
Verktøylinjen<br />
Du kan benytte de to nedtrekkslistene øverst til venstre som filter for å finne frem bevegelsen(e) du<br />
ønsker å vise. I den ene velger du hvilken type bevegelsesnummer du skal søke på, <strong>og</strong> i den andre<br />
nummeret. Velger du Bilagsnr. får du <strong>og</strong>så anledning til å velge regnskapsår.<br />
.Liste: Åpner listen over Ordre eller Innkjøp.<br />
.Vis bilagsliste: Viser alle bilag knyttet til alle bevegelsene som vises. Dersom det finnes<br />
bevegelser, kan du <strong>og</strong>så se åpne bilaget for en bestemt bevegelse ved å markere den i listen <strong>og</strong><br />
klikke på tilsvarende ikon nederst til høyre i vinduet.<br />
221
LAGER<br />
Venstre del<br />
I venstre del av vinduet vises bevegelsene i en trestruktur. Dette gir sporbarhet begge "veier". Du<br />
kan markere en bevegelse i trestrukturen for å vise oppdatert informasjon om hver enkelt<br />
bevegelse i høyre del av vinduet.<br />
Høyre del<br />
I høyre del av vinduet kan du se detaljert informasjon om bevegelsen som er markert i venstre del.<br />
Knappene vil kun være tilgjengelige i den grad det finnes relaterte poster.<br />
.Åpner produktet.<br />
.Åpner lagerinformasjon.<br />
.Åpner ordre/faktura.<br />
.Åpner kontakt.<br />
.Åpner detaljert informasjon om kostnader knyttet til bevegelsen.<br />
.Åpner relatert innkjøp til bevegelsen.<br />
.Åpner bilagsliste med alle bilag knytte til bevegelsen.<br />
222<br />
Bilagsliste<br />
Bilagslisten åpnes ved hjelp av en knapp i verktøylinjen øverst i vareflyt-vinduet. Knappen er kun<br />
klikkbar dersom det finnes bilag knyttet til valgt bevegelse i vareflyt.<br />
Bilagslisten viser lagerbilag knyttet til en lagerbevegelse, eller eventuelt bilag knyttet til alle<br />
bevegelsene.<br />
Gå til bilag: Åpner bilaget i hovedboken. Marker et bilag i listen, <strong>og</strong> klikk på ikonet.
OM LAGERMODULEN<br />
I nedtrekkslistene kan du gjøre utvalg for hva som skal vises i listen<br />
Bevegelsesnr.: Alle eller hvert enkelt tilgjengelig nummer.<br />
Bilagsnr.: Alle eller hvert enkelt tilgjengelig nummer.<br />
Konto: Alle, eller hver enkelt relevant hovedbokskonto.<br />
Lagerregisteret<br />
I lagerregisteret opprettes lagre, <strong>og</strong> eventuelt lokasjoner tilhørende hvert lager. I tillegg kan du<br />
knytte produkter til lagre <strong>og</strong> lokasjoner.<br />
Oppdatering av lagerbeholdninger skjer ved varetelling, samt ved registrering av andre<br />
lagerrelaterte transaksjoner.<br />
.Ny: Du kan opprette et nytt lager ved å velge Vis - Lager - Lager, klikke på knappen<br />
Lagerregister, <strong>og</strong> klikke Ny.<br />
.Rediger: Redigere opplysningene om lageret.<br />
.Slett: Sletter lageret. Du kan ikke slette et lager som har vært i bruk. Skal du slutte å benytte et<br />
lager bør du sørge for at alle lagertilknytninger på produktene er fjernet for dette lageret. Du kan<br />
tømme lageret/flytte produkter ved hjelp av varetelling.<br />
.Kobling til produkter: Knytter produkter til lageret.<br />
.Opprette aktiviteter: Ved å klikke på pil-knappen til høyre for Opprette aktiviteter kan<br />
du opprette skreddersydde aktiviteter. Du bestemmer selv innholdet i aktivitetene <strong>og</strong> hvilke<br />
moduler aktivitetsmalene skal være tilgjengelige i ved hjelp av aktivitetsmaler.<br />
Tips! Dersom du benytter flere lager, kan du i Brukerinnstillinger for Produkt, i fanekortet<br />
Lager, velge hvilket lager <strong>og</strong> eventuelt hvilken lokasjon som skal være standard for din bruker.<br />
Slik knytter du produkter til lageret<br />
1. Velg Vis - Lager - Lager - Lagerregister.<br />
2. Marker ønsket lager i listen.<br />
3. .Klikk Kobling til produkter.<br />
4. .Klikk Ny.<br />
5. Marker hvilke produkter som skal knyttes til lageret ved å merke av til venstre for<br />
produktnummeret. Endre eventuelt <strong>og</strong>så lokasjon i listeboksen for lokasjon.<br />
223
LAGER<br />
6. Klikk OK.<br />
Du kan nå benytte produktene på det aktuelle lageret.<br />
Tips! I produktregisteret, fanekortet Lager kan du <strong>og</strong>så knytte hvert enkelt produkt til lageret.<br />
Lagerinformasjonsvinduet<br />
Tips! Du kan redigere et lager direkte fra produktet ved hjelp av knappen Gå til lager i<br />
fanekortet Lager.<br />
224<br />
Lager: Navn på lager. Identifiserer lageret når du skal velge lager. Navnet kan endres, ettersom det<br />
er feltet Lager ID som identifiserer lageret. Lager ID-feltet genereres i systemet når et lager<br />
opprettes.
OM LAGERMODULEN<br />
Adresse: Lagerets adresse.<br />
Telefon: Lagerets telefonnummer.<br />
Telefaks: Lagerets telefaksnummer.<br />
E-post: E-postadresse tilknyttet lageret.<br />
WWW: Hyperlink til www-side.<br />
Lokasjon: Informasjon om lokasjon er kun tilgjengelig dersom lokasjon er aktivert i<br />
firmainnstillingene. En lokasjon som ikke lenger skal benyttes, men har vært i bruk, bør markeres<br />
som Inaktiv. Husk å overføre beholdning først.<br />
225
LAGER<br />
VARETELLING<br />
Varetelling er den eneste funksjonen i pr<strong>og</strong>rammet der det er anledning til å endre<br />
varebeholdningen direkte.<br />
En varetelling korrigerer antall på lager. Vær imidlertid oppmerksom på at den ikke korrigerer<br />
lagerført verdi. Denne må du oppdatere i bilagsregistrering for å få riktig lagerført verdi.<br />
Du kan arbeide med en lagertelling for hvert lager <strong>og</strong> lagre denne underveis. Inntil den er<br />
Effektuert oppdaterer den ikke lagerbeholdningen. Når varetellingen utføres bør det ikke<br />
registreres verken salg eller innkjøp som påvirker beholdningen.<br />
Avbryte eller lagre delvis opptalt beholdning<br />
Dersom du klikker Avbryt under varetelling kan du annullere den påbegynte varetellingen. Ved<br />
annullering vil ikke endringene lagres, men dersom du svarer nei til å annullere, lagres de<br />
opplysninger du har registrert, <strong>og</strong> du kan oppta den samme varetellingen senere. Velger du senere<br />
å fortsette en varetelling, vil kun de produktene som lå i produktdatabasen da du startet<br />
varetellingen listes opp. På denne måten slipper du å forholde deg til produkter som har blitt lagt<br />
inn etter, eller mens, varetellingen ble gjennomført.<br />
Nullstille lager<br />
.I tillegg er det et valg for Nullstill lager i dette bildet. Denne funksjonen brukes til å tømme<br />
valgt lager for alle varer.<br />
226
VARETELLING<br />
Aktiviteter<br />
.Opprette aktiviteter: Ved å klikke på pil-knappen til høyre for Opprette aktiviteter, kan<br />
du opprette skreddersydde aktiviteter. Ved hjelp av Aktivitetsmaler kan du selv velge hvilke<br />
aktivitetstyper som skal være tilgjengelige i hver enkelt modul.<br />
Varetelling ved overgang til nytt år<br />
Spesielt ved overgang til nytt år vil det være viktig å korrigere lager på riktig dato, typisk 31.<br />
desember. Når varetellingen ikke utføres på denne datoen, kan du endre systemdato før du<br />
effektuerer varetellingen. Husk å endre tilbake etterpå.<br />
Rapporter<br />
.Du kan skrive ut en Varetellingsliste, samt en mer detaljert liste som viser eventuelt<br />
Serienummer, EAN-kode, Vareparti <strong>og</strong> Holdbarhetsdato.<br />
Merk! Dersom du benytter serienummer, vareparti eller holdbarhetsdato, må det skrives ut en<br />
separat varetellingsliste for disse. Dette er rapporten Varetellingsliste: Serienummer, vareparti <strong>og</strong><br />
holdbarhetsdato.<br />
Lagerverdiliste (lagerbevegelser): Lagerverdilisten viser lagerverdien før utført varetelling.<br />
Hvordan utføre en varetelling?<br />
Slik utfører du en varetelling<br />
1. Åpne varetellingsvinduet fra menyen Vis - Lager - Varetelling.<br />
2. Velg lageret du ønsker å starte varetelling for i nedtrekkslisten øverst til høyre.<br />
3. Skriv inn produktnummeret på produktet du skal registrere opptalt beholdning for <strong>og</strong> klikk Enter.<br />
Dersom du benytter strekkodeleser kan du lese av strekkoden. Da vil du komme direkte til vinduet<br />
Opptalt beholdning. Strekkoden hentes fra feltet EAN-kode i produktregisteret.<br />
Du kan eventuelt klikke Utvalgsinnstillinger for å sette utvalg for hvilke produkter som skal<br />
vises i listen, slik at det blir enklere å finne frem til riktig produkt. Merk at du <strong>og</strong>så kan klikke på<br />
kolonneoverskriftene for å sortere listen etter hver enkelt kolonne. Du kan <strong>og</strong>så oppdatere<br />
beholdning på hvert enkelt produkt direkte i listen. Bruk pil-tasten på tastaturet for å manøvrere til<br />
neste produkt i listen. Merk at du kan sortere listen etter ønske ved å klikke på<br />
kolonneoverskriftene.<br />
4. Registrer ny beholdning i kolonnen Opptalt beholdning for alle produkter der beholdningen skal<br />
endres, <strong>og</strong> klikk Enter.<br />
5. .Klikk Skriv ut for å skrive ut en varetellingsliste som dokumenterer tellingen.<br />
6. Klikk OK. Du får spørsmål om varetellingen skal Effektueres. Svarer du Ja på dette spørsmålet<br />
vil beholdningen bli korrigert i henhold til Opptalt beholdning.<br />
7. Du får <strong>og</strong>så spørsmål om det skal skrives ut en varetellingsliste.<br />
Varetellingen har nå korrigert antall på lager.<br />
Du kan nå skrive ut en oppdatert Lagerverdiliste (lagerbevegelser) fra rapportmodulen for å vise<br />
justert lagerverdi.<br />
227
STRUKTURVARER<br />
Hvordan montere <strong>og</strong> demontere strukturvare?<br />
En strukturvare er en vare som består av flere andre varer (komponenter). At en vare er<br />
strukturvare eller komponent markeres i fanekortet Strukturer i Produktregisteret.<br />
Ved hver montering opprettes det en lagerbevegelse med kategorien ”Montering” for hver<br />
komponent som brukes i monteringen.<br />
Montere strukturvare<br />
1. Merk ønsket strukturvare.<br />
2. Klikk Monter.<br />
3. Skriv inn antallet strukturer som skal monteres.<br />
Maksimalt antall strukturer som kan monteres styres av disponible komponenter på lager<br />
("Beholdning" minus "Til kunder").<br />
4. Klikk OK.<br />
Monteringen av strukturvaren plukker komponenter primært fra det lageret du har valgt i<br />
listen. Dersom det ikke er stor nok beholdning av komponentene på dette lageret, vil varene bli<br />
hentet fra standardlager for komponenten, <strong>og</strong> deretter fra et annet lager med beholdning.<br />
Demontere strukturvare<br />
1. Merk ønsket strukturvare.<br />
2. Klikk Demonter.<br />
3. Skriv inn antallet strukturer som skal demonteres.<br />
4. Klikk OK.<br />
De demonterte varene legges tilbake på samme lager som de ble montert fra (dvs. samme lager<br />
som du har markert på listen i forhold til strukturvaren), dersom komponenten fortsatt er tilknyttet<br />
dette lageret.<br />
Fanekortet Strukturer<br />
Dersom bedriften tilbyr sammensatte produkter som består av flere komponenter, kan dette<br />
produktet defineres som en Strukturvare. Man kan f.eks. tenke seg et firma som tilbyr en<br />
kontorløsning som består av to bokhyller, en stol <strong>og</strong> et skrivebord. Da vil dette produktet samlet<br />
defineres som en strukturvare. Bokhyllen, stolen <strong>og</strong> skrivebordet defineres som komponenter.<br />
I dette fanekortet velger du om produktet er selve strukturen eller om det er en komponent som<br />
inngår i en struktur. Merk deg at tjenester <strong>og</strong>så kan inngå som del av strukturvarer.<br />
228
STRUKTURVARER<br />
Slik oppretter du en strukturvare<br />
Før du kan opprette en strukturvare må du opprette produktene som skal inngå som komponenter i<br />
strukturvaren.<br />
1. Opprett et nytt produkt eller bla deg frem til produktet som skal inngå i strukturvaren.<br />
2. Velg fanekortet Strukturer.<br />
3. Merk av Komponent som inngår i struktur.<br />
Gjenta pkt. 1-3 for alle produkter som skal inngå som komponenter.<br />
4. Klikk Ny for å opprette selve strukturvaren som et nytt produkt.<br />
5. Velg fanekortet Strukturer.<br />
6. Merk av Struktur som har komponenter.<br />
7. Sett innstillinger for hvordan strukturen skal vises i ordre/tilbud, på faktura <strong>og</strong> i innkjøp.<br />
Forenklet oversikt: Viser produktnummer <strong>og</strong> produktnavn på både strukturen <strong>og</strong> komponentene,<br />
men bare antall, pris <strong>og</strong> sum på produktlinjen til komponenten.<br />
Detaljert liste: Viser antallet, pris <strong>og</strong> sum <strong>og</strong>så på komponentene.<br />
Ikke vis komponenter: Dersom du kun ønsker at kun strukturen skal vises i tilbud, ordre, på<br />
faktura eller innkjøp markerer du dette valget.<br />
8. Velg hvilken Lageroppdatering du ønsker ved salg <strong>og</strong> innkjøp av strukturvaren.<br />
Oppdatere komponentene: Lagertransaksjoner vil oppdatere komponentene i strukturen.<br />
Oppdatere strukturen: Velges dersom du ønsker at lagertransaksjonen skal påvirke selve<br />
strukturen. Du må da montere strukturen før du selger den.<br />
9. Velg hvordan Prisreguleringen skal fungere.<br />
Oppdatere kostpris regulerer kostprisen til strukturvaren etter hvert som prisen på komponenter<br />
endres. Salgsprisen på strukturvaren beholdes.<br />
Oppdatere kostpris <strong>og</strong> salgspris justerer salgsprisen til strukturvaren i forhold til endringer i<br />
prisen på komponentene.<br />
10. Klikk Ny i fanekortet for å knytte en komponent til strukturen.<br />
11. Velg en av komponentene du opprettet i punkt 1.<br />
12. Klikk OK.<br />
13. Skriv inn Antall enheter som skal inngå i strukturvaren.<br />
229
14. Klikk OK.<br />
Gjenta pkt. 10-14 til alle komponenter som skal inngå i strukturvaren er lagt til.<br />
Strukturvaren er opprettet.<br />
Tips! Strukturen må ha Lageroppdatering ved innkjøp satt til 'Oppdater komponentene' <strong>og</strong><br />
Lageroppdatering ved salg satt til 'Oppdatere strukturen', for å kunne demonteres.<br />
230
Kapittel 5:<br />
Lønn <strong>og</strong> Personal<br />
I dette kapittelet:<br />
PERSONAL ............................................................................................................................... 233<br />
Personalregisteret ............................................................................................................................................................ 233<br />
Personal ....................................................................................................................................................................... 234<br />
Kontaktinformasjon ................................................................................................................................................ 234<br />
Personalia .................................................................................................................................................................... 234<br />
Notater.......................................................................................................................................................................... 235<br />
Lønn ............................................................................................................................................................................... 235<br />
Aktivitet........................................................................................................................................................................ 235<br />
Dokument .................................................................................................................................................................... 236<br />
Prosjekt ........................................................................................................................................................................ 236<br />
Søk <strong>og</strong> utvalg i Personalregisteret ..................................................................................................................... 236<br />
Fraværsregistrering......................................................................................................................................................... 237<br />
Kompetanseregistrering ................................................................................................................................................ 238<br />
LØNN ......................................................................................................................................... 240<br />
Regnskapsinnstillinger: Lønn ...................................................................................................................................... 241<br />
Fanekortet Lønn i <strong>personal</strong>registeret ....................................................................................................................... 243<br />
Lønn ............................................................................................................................................................................... 243<br />
Skattetrekk.................................................................................................................................................................. 243<br />
Aa-status ...................................................................................................................................................................... 244<br />
Andre trekk ................................................................................................................................................................. 244<br />
Ferie ............................................................................................................................................................................... 244<br />
Firmabil ........................................................................................................................................................................ 245<br />
Fagforening ................................................................................................................................................................. 245<br />
Provisjon ...................................................................................................................................................................... 245<br />
Lønnshistorikk .......................................................................................................................................................... 245<br />
Lønnsarter ........................................................................................................................................................................... 245<br />
Lønnsregistrering ............................................................................................................................................................. 248<br />
Standardlønn.............................................................................................................................................................. 249<br />
Historikk ...................................................................................................................................................................... 250<br />
Fordele lønnslinjer på trekkoder ....................................................................................................................... 250<br />
Overstyring av trekkode ........................................................................................................................................ 251<br />
Avregning av lønn ............................................................................................................................................................. 251<br />
Terminoppgave ................................................................................................................................................................. 254<br />
Om terminoppgave for forskuddstrekk, RF-1037 ....................................................................................... 254<br />
Hvordan skrive ut terminoppgaven? ................................................................................................................ 255<br />
Innlevering av terminoppgaven via Altinn .................................................................................................... 255<br />
Lønns- <strong>og</strong> trekkoppgave ................................................................................................................................................ 256<br />
Nyttig å vite før utskrift av lønns- <strong>og</strong> trekkoppgaver ................................................................................. 256<br />
Utskrift av Lønns- <strong>og</strong> trekkoppgaver ................................................................................................................ 257<br />
231
Koder på lønns- <strong>og</strong> trekkoppgave ..................................................................................................................... 258<br />
Tilleggskoder for lønns- <strong>og</strong> trekkoppgave ..................................................................................................... 259<br />
Hvordan tilpasse en rapport slik at feltene treffer korrekt på blanketten? ...................................... 260<br />
Innlevering av Lønns- <strong>og</strong> trekkoppgaver via Altinn ................................................................................... 260<br />
Rapportering til Aa-registeret ..................................................................................................................................... 262<br />
Aa-status...................................................................................................................................................................... 264<br />
Lønnsremittering ............................................................................................................................................................. 264<br />
Elektronisk overføring av skattekort ....................................................................................................................... 267<br />
Eksport av fil med skattekortsinformasjon ................................................................................................... 268<br />
Import av fil med skattekortsinformasjon ..................................................................................................... 269<br />
Om obligatorisk tjenestepensjon ............................................................................................................................... 269<br />
TIMEREGISTRERING ........................................................................................................... 272<br />
Hvordan opprette en ny timeseddel? ....................................................................................................................... 273<br />
Hvordan linke en timelinje til en aktivitet? ............................................................................................................ 274<br />
Hvordan registrere timer fra skrivebordet? .......................................................................................................... 274<br />
Liste over timesedler ...................................................................................................................................................... 274<br />
Regenerer timelinjer ....................................................................................................................................................... 275<br />
Statushistorikk .................................................................................................................................................................. 276<br />
Hvordan overføre timelinjer til ordre-/ prosjekt? .............................................................................................. 276<br />
Hvordan overføre til lønnsmodulen? ....................................................................................................................... 277<br />
Timetyperegister .............................................................................................................................................................. 277<br />
Timetyper pr. prosjekt ................................................................................................................................................... 279<br />
Innstillinger for Timeregistrering ............................................................................................................................. 280<br />
Brukerinnstillinger for Timeregistrering ....................................................................................................... 280<br />
Firmainnstillinger for Timeregistrering ......................................................................................................... 281<br />
232
PERSONAL<br />
PERSONAL<br />
Personalregisteret<br />
I Personalregisteret lagres alle viktige opplysninger om dine ansatte. Dette gjelder informasjon<br />
som navn, adresse, telefonnummer, stilling, ansatt dato, lønn, skattetrekk, feriepenger, fagforening,<br />
med mer. I tillegg kan du registrere informasjon om den ansattes kompetanse, fravær, aktiviteter,<br />
dokumenter, notater <strong>og</strong> sette inn bilde av dine ansatte om ønskelig.<br />
Hver ansatt har sitt eget ansattkort. Kortet består av to deler hvor av den øvre delen består av<br />
generell informasjon om den ansatte, mens det i den nedre delen kan legges inn utfyllende<br />
informasjon i de ulike fanekort. Nye ansatte opprettes ved å klikke Ny.<br />
I den øvre delen av <strong>personal</strong>kortet fylles blant annet den ansattes Ansatt ID, Initialer, Fornavn,<br />
Mellomnavn <strong>og</strong> Etternavn ut.<br />
.Ønsker du å sette inn et bilde av den ansatte kan du gjøre dette ved å klikke på Sett inn bilde.<br />
Klikk videre på knappen Finn bilde i vinduet som åpnes for å bla deg frem til riktig bilde (må<br />
være lagret lokalt på maskinen din).<br />
I nedtrekkslisten Stilling kan du velge den ansattes stilling. Dersom den ansattes stilling ikke<br />
finnes i nedtrekkslisten kan du registrere den i standardregisteret ved å høyreklikke <strong>og</strong> velge<br />
Endre i standardregister. For å kunne rapportere stillingsendringer korrekt til Aa-registeret må<br />
du legge inn STYRK kode for stillingene du oppretter. Du finner en oversikt over koder på<br />
www.nav.no.<br />
Ansatte som har sluttet kan merkes av som Inaktiv for å stenge for videre føring av lønn. Ansatte<br />
som har vært inaktive ut året de har sluttet + 1 år kan slettes.<br />
233
LØNN OG PERSONAL<br />
Ved å klikke på pil-knappen til høyre for Opprette aktiviteter kan du opprette<br />
skreddersydde aktiviteter. Du bestemmer selv innholdet i aktivitetene <strong>og</strong> hvilke moduler<br />
aktivitetsmalene skal være tilgjengelige i.<br />
.Øverst i ansattkortet kan du under knappen Innstillinger registrere den ansattes standard<br />
arbeidstid, lunsjtid <strong>og</strong> antall arbeidstimer per dag. Som standard vil det ved fraværsregistrering bli<br />
tatt utgangspunkt i hele arbeidsdager, men dersom du stort sett skal registrere fravær som gjelder<br />
timer kan du merke av for at fraværet skal registreres i timer.<br />
Dersom den ansatte <strong>og</strong>så er registrert som bruker i pr<strong>og</strong>rammet kan du knytte bruker <strong>og</strong> ansatt<br />
sammen i nedtrekkslisten Bruker. Se mer om hvordan du gjør dette i avsnittet "Administrator" i<br />
introduksjonsboken "Installasjon, innstillinger, rapporter <strong>og</strong> utvalg".<br />
Merk! Dersom den ansatte skal komme opp som "Vår ref."i ordre- <strong>og</strong> kontaktkortet må du merke<br />
av for at den ansatte er Kundebehandler.<br />
Personal<br />
I fanekortet Personal finner du knappene Kontaktinformasjon, Personalia, Fravær,<br />
Kompetanse <strong>og</strong> Notater. Under hver av disse knappene kan du registrere ytterligere informasjon<br />
om hver enkelt ansatt.<br />
Kontaktinformasjon<br />
Under knappen Kontaktinformasjon er all informasjon om adresser, telefonnumre <strong>og</strong> e-<br />
postadresser for den ansatte samlet. Du kan merke av for hvilket telefonnummer som skal være<br />
hovednummer til den ansatte. Nummeret som er avmerket vil vises i øverste del av <strong>personal</strong>kortet<br />
sammen med e-postadressen, <strong>og</strong> du kan søke på dette nummeret når du benytter søkefunksjonen.<br />
Adressen til den ansatte registreres i feltet for dette eller ved å klikke på knappen Adresse. Ønsker<br />
du å registrere en eventuell ferieadresse eller prosjektadresse til den ansatte gjøres dette ved å<br />
klikke på pil-knappen under Adresse. For hver adresse som registreres er det mulig å angi<br />
Tidsperioden adressen skal gjelde.<br />
Personalia<br />
Under knappen Personalia kan du registrere den ansattes fødselsdato <strong>og</strong> personnummer.<br />
Informasjonen som registreres vil <strong>og</strong>så vises i fanekortet Lønn <strong>og</strong> under knappen Skattetrekk.<br />
234
PERSONAL<br />
Dersom den ansatte er Selvstendig næringsdrivende kan du merke av for dette <strong>og</strong> deretter<br />
registrere Organisasjonsnummeret for den næringsdrivende. Organisasjonsnummeret må være<br />
registrert for å kunne registrere <strong>og</strong> utbetale korrekt lønn til selvstendig næringsdrivende.<br />
Ved å klikke på søkeknappen ut for Bankkonto får du opp vinduet Kontoinformasjon hvor du<br />
kan registrere informasjon om den ansattes bankkonto.<br />
Øvrig informasjon som kan registreres om hver ansatt er Sivilstand <strong>og</strong> navn <strong>og</strong> relasjon til<br />
Pårørende. Informasjon om pårørende kan være nyttig å ha lett tilgjengelig ved nødsfall.<br />
Under Egendefinerte felter kan du selv definere hvilke typer øvrig informasjon du vil kunne<br />
registrere. Eksempler kan være nasjonalitet, jubileum eller www-adresse dersom den ansatte har<br />
sin egen hjemmeside.<br />
Notater<br />
Under knappen Notater kan du registrere så mange notater om den ansatte som du ønsker.<br />
Nye notater opprettes ved å klikke på Ny. Ønsker du å opprette egne notattyper kan du<br />
høyreklikke i nedtrekkslisten for notattype <strong>og</strong> velge Endre i Standardregister. Eksempler på<br />
alternative notattyper kan f.eks. være ”Medarbeidersamtale” eller ”Verv”. Ved markering av et<br />
notat vil notatteksten vises i feltet under listen.<br />
Lønn<br />
I fanekortet Lønn kan du for hver ansatt registrere opplysninger om lønn, skattetrekk, Aa-status,<br />
andre trekk, ferie, firmabil, fagforening <strong>og</strong> provisjon. Du har <strong>og</strong>så tilgang til en oversikt over den<br />
ansattes lønnshistorikk.<br />
Hvert tema er representert med en egen knapp, <strong>og</strong> nye vinduer vil åpnes når disse blir aktivert.<br />
Aktivitet<br />
Via fanekortet Aktivitet kan <strong>personal</strong>ansvarlig opprette aktiviteter som den ansatte skal utføre.<br />
Vær oppmerksom på at det kun er aktivitetstyper som er merket av som <strong>personal</strong>aktivitet i<br />
aktivitetstyperegisteret som vil vises i listen i <strong>personal</strong>registeret. Eksempler på <strong>personal</strong>aktiviteter<br />
du kan opprette er <strong>personal</strong>møte <strong>og</strong> medarbeidersamtale.<br />
235
LØNN OG PERSONAL<br />
Også aktiviteter av denne typen som er tilknyttet den ansatte andre steder i systemet vil vises her.<br />
Dokument<br />
I fanekortet Dokument kan du opprette dokumenter som har med den ansatte å gjøre. Det kan<br />
være ansettelsesavtale, arbeidsreglement etc. Dokumenter du oppretter via <strong>personal</strong>kortet vil<br />
automatisk være av typen Ansatt, men dette kan overstyres dersom det er ønskelig å opprette<br />
andre typer dokumenter via <strong>personal</strong>registeret.<br />
Tips! Du kan åpne et dokument ved å dobbeltklikke på et dokument i listen eller ved å klikke<br />
Åpne dokument.<br />
.Du kan importere dokument ved hjelp av knappen for dette.<br />
Prosjekt<br />
I fanekortet Prosjekt har du oversikt over hvilke prosjekter den ansatte er tilknyttet. Du kan <strong>og</strong>så<br />
opprette tilknytning mellom den ansatte <strong>og</strong> et prosjekt ved å klikke Ny. Du får da opp<br />
prosjektlisten <strong>og</strong> kan velge aktuelt prosjekt.<br />
236<br />
Søk <strong>og</strong> utvalg i Personalregisteret<br />
I Personalregisteret kan du sette Utvalg i nedtrekkslisten øverst til høyre på ansattkortet, <strong>og</strong> velge<br />
om du vil se bare aktive ansatte, inaktive ansatte eller alle ansatte når du jobber i registeret.<br />
.Du kan <strong>og</strong>så foreta søk blant ansatte. Søkeknappen i ansattkortet gir deg tilgang til et forenklet<br />
søkevindu der du kan søke på ansattID, navn <strong>og</strong> hovedtelefonnummer. I søkevinduet kan du klikke
PERSONAL<br />
Flere kriterier, <strong>og</strong> få opp et utvalgsvindu tilpasset ansattkortet, der du <strong>og</strong>så kan søke på blant annet<br />
personnummer <strong>og</strong> egendefinerte felter.<br />
.I tillegg til søkemulighetene er det <strong>og</strong>så mulig å sette sortering på ansatte på et av følgende<br />
alternativer: AnsattID, Fornavn, Etternavn <strong>og</strong> Registreringsrekkefølge. De ansatte vil da vises i<br />
valgt rekkefølge både i ansattlisten, <strong>og</strong> når man blar mellom de ansatte ved hjelp av pil-tastene.<br />
Du kan lese mer om søk <strong>og</strong> utvalg i kapittelet "Søk <strong>og</strong> utvalg" i introduksjonsboken "Installasjon,<br />
innstillinger, rapporter <strong>og</strong> utvalg".<br />
Fraværsregistrering<br />
Funksjonaliteten Fravær hjelper deg å holde oversikt over dine ansattes fravær <strong>og</strong> årsaker til dette<br />
samt imøtekomme kravet om fraværsrapportering fra myndighetene.<br />
I følge Folketrygdloven plikter arbeidsgiveren å føre statistikk over sykefravær <strong>og</strong> fravær ved<br />
barns sykdom. Formålet med sykefraværsstatistikken er å sette søkelyset på sykefraværet på<br />
arbeidsplassen. Det er fastsatt en egen Forskrift om statistikk over sykefravær som bl.a. regulerer<br />
hvem som omfattes av registreringen <strong>og</strong> hvilke opplysninger som skal registreres. Arbeidstilsynet<br />
<strong>og</strong> trygdekontoret kan kreve statistikken fremlagt. Arbeidsgiver som ikke fører slik statistikk kan<br />
ilegges tvangsmulkt.<br />
Fraværet registrerer du fortløpende på hver enkelt ansatt fordelt på fraværstyper som passer til ditt<br />
firmas behov. Fraværstyper opprettes i standardregisteret som du finner ved å velge Vis -<br />
Innstillinger - Firma - Standardregister, eller ved å høyreklikke i nedtrekkslisten for<br />
fraværstype ved fraværsregistrering <strong>og</strong> velge Endre i Standardregister.<br />
I tillegg til å registrere nye tilfeller av fravær kan du redigere <strong>og</strong> gjøre endringer i fravær som<br />
allerede er registrert. Du kan <strong>og</strong>så slette fravær dersom det skulle være aktuelt.<br />
Ved hjelp av Status kan du holde oversikt over hvorvidt fraværet er godkjent eller ikke.<br />
For å få best mulig oversikt i fraværsregisteret kan du sette utvalg <strong>og</strong> kun se fravær for<br />
inneværende år eller de siste 12 månedene. Du kan <strong>og</strong>så sortere innholdet i registeret ved å klikke<br />
på kolonneoverskriften du ønsker å sortere etter. På høyreklikk i registeret vil du kunne se en<br />
forhåndsvisning av innholdet i vinduet, skrive ut eller eksportere dataene til Microsoft Excel®.<br />
.Øverst i ansattkortet kan du under knappen Innstillinger registrere den ansattes standard<br />
arbeidstid, lunsjtid <strong>og</strong> antall arbeidstimer per dag. Som standard vil det ved fraværsregistrering bli<br />
tatt utgangspunkt i hele arbeidsdager, men dersom du stort sett skal registrere fravær som gjelder<br />
timer kan du merke av for at fraværet skal registreres i timer.<br />
.Ønsker du å skrive ut en fraværsoversikt kan du klikke på knappen Skriv ut. I utvalgsvinduet<br />
som åpnes kan du sette utvalg på ansatt, periode eller fra dato til dato.<br />
237
LØNN OG PERSONAL<br />
Slik registrerer du fravær<br />
1. Klikk Ny i vinduet Fravær.<br />
2. Velg aktuell Fraværstype i nedtrekkslisten for dette.<br />
3. Velg Fravær fra dato <strong>og</strong> Fravær til dato ved hjelp av nedtrekkslistene for dato.<br />
Evt. timer dersom du har valgt å registrere fravær i timer.<br />
4. Antall dager oppdateres automatisk ut fra datoene du setter. Dersom du skal føre halve dager setter<br />
du korrekte datoer <strong>og</strong> overstyrer feltet Antall dager.<br />
5. Bruk feltet Notat dersom du ønsker å registrere årsaken til fraværet.<br />
6. Velg passende Fraværstatus.<br />
7. Klikk OK.<br />
Du kan redigere eller slette fravær ved hjelp av knappene Rediger <strong>og</strong> Slett.<br />
Kompetanseregistrering<br />
I kompetanseregisteret kan du registrere informasjon om kvalifikasjoner <strong>og</strong> kompetanse på hver<br />
enkelt av dine ansatte. Eksempler på informasjon som kan registreres er utdanning, sertifiseringer,<br />
språkkunnskaper, arbeidserfaring m.m.<br />
Registeret kan <strong>og</strong>så brukes til registrering av kurstilbud <strong>og</strong> tilbud om videreutdanning til den<br />
ansatte <strong>og</strong> oppfølgingen av dette.<br />
238
PERSONAL<br />
Du registrerer kompetansen med en bestemt Status, som skiller mellom kompetanse den ansatte<br />
allerede har (Fullført/Bestått), kompetanse vedkommende har fått tilbud om, eller kompetanse<br />
vedkommende er i ferd med å tilegne seg.<br />
Kompetanse deles inn i ulike Typer, der systemet leveres med en rekke forhåndsdefinerte typer,<br />
som skiller mellom for eksempel utdanning, arbeidserfaring mm.<br />
.Utskriftsknappen skriver ut rapporten Kompetanseoversikt per ansatt.<br />
Tips! I rapportmodulen finner du i tillegg en rapport som viser Kompetanseoversikt per<br />
kompetansetype for ansatte.<br />
I standardregisteret kan du opprette flere kompetansetyper <strong>og</strong> statuser som passer til dine behov.<br />
Standardregisteret finner du ved å velge Vis - Innstillinger - Firma - Standardregister eller ved<br />
å høyreklikke i nedtrekkslistene for Type <strong>og</strong> Status ved kompetanseregistrering <strong>og</strong> velge Endre i<br />
Standardregister.<br />
Systemadministrator: Det finnes tilgangskontroller for kompetanseregisteret.<br />
Slik registrerer du informasjon om kompetanse eller tilbud om<br />
kurs/utdanning<br />
1. Velg Vis - Lønn - Personalregister - Personal - Kompetanse.<br />
2. Klikk knappen Ny.<br />
3. Endre Dato dersom du ønsker å overstyre dagens dato.<br />
4. Velg aktuell Type kompetanse i nedtrekkslisten for dette.<br />
5. Skriv inn Emne.<br />
6. Skriv inn Notater.<br />
7. .Klikk Tilknytt... eller Importere dokument dersom du ønsker å tilknytte dokument.<br />
8. Velg aktuell Status i nedtrekkslisten for dette.<br />
9. Sett Dato avsluttet dersom registreringen er ferdigbehandlet eller evt. dato for når f.eks.<br />
utdanningen ble avsluttet.<br />
10. Klikk OK.<br />
Kompetansen er registrert.<br />
239
LØNN OG PERSONAL<br />
LØNN<br />
Lønnsmodulen hjelper deg å automatisere rutinene rundt lønnskjøringen. Mange av de sentrale<br />
opplysningene som brukes i denne modulen hentes fra Personalregisteret. Hvis nødvendig<br />
informasjon ikke er registrert i <strong>personal</strong>registeret vil det heller ikke være mulig å kjøre<br />
lønnsavregninger. Minimumskrav til informasjon før lønnskjøring er:<br />
• Navn, adresse, personnummer<br />
• Skattetrekk (prosentsats eller tabellnummer)<br />
• Skattekommunenummer for den ansatte<br />
• Lønnsart (fast lønn, timelønn)<br />
Firmainnstillinger<br />
Lønnsmodulen inneholder skattetabeller, avgiftssoner <strong>og</strong> -satser, satser <strong>og</strong> kriterier ved bruk av<br />
arbeidsgivers bil, <strong>og</strong> ferdigdefinerte lønnsarter som dekker de mest grunnleggende behov.<br />
Feriepengesatser må defineres under Vis - Innstillinger - Regnskap - Modulinnstillinger - Lønn.<br />
For å kunne kjøre lønn må kommunen firmaet tilhører være registrert i firmainnstillinger, dette for<br />
å kunne beregne korrekt arbeidsgiveravgift.<br />
Lønnsregistrering<br />
Lønnsregistreringen gjør du i et lønnsregistreringskort for hver enkelt ansatt. I fanekortet Lønn<br />
registrerer du lønns- <strong>og</strong> trekklinjer for hver av dine ansatte. I fanekortet Standardlønn kan du<br />
opprette en eller flere forhåndsdefinerte standardlønninger. F.eks. julelønn, timelønn etc. Bruk av<br />
standardlønn forenkler lønnsregistreringen, <strong>og</strong> du slipper å registrere samme data flere ganger. I<br />
fanekortet Historikk har du full oversikt over alle lønninger som er avregnet på den ansatte.<br />
Lønnsavregning<br />
.Selve lønnskjøringen ledes av en veiviser bestående av seks trinn. Veiviseren kan startes ved å<br />
klikke knappen for Lønnsavregning i lønnsregistreringsvinduet eller ved å velge Vis - Lønn -<br />
Avregning. Veiviseren gjør at du hele veien kan kontrollere <strong>og</strong> tilpasse informasjonen. I venstre<br />
kant vil du kunne følge med på hvilket trinn du er på.<br />
Lønnsarter<br />
Alle typer lønn som utbetales via pr<strong>og</strong>rammet er definert som lønnsarter. Det gjelder både time- <strong>og</strong><br />
månedslønn, skattetrekk <strong>og</strong> feriepenger for å nevne eksempler. Lønnsartregisteret inneholder en<br />
rekke forhåndsdefinerte lønnsarter.<br />
Lønns- <strong>og</strong> trekkoppgaver<br />
Opplysninger i lønns- <strong>og</strong> trekkoppgavene blir lagt til grunn ved ligningen av skatteyter. Det er<br />
derfor svært viktig at arbeidsgiverne foretar riktig lønnsinnberetning. Prosessen for å skrive ut<br />
disse lønns- <strong>og</strong> trekkoppgavene ledes av en veiviser. Denne leder deg gjennom prosessen <strong>og</strong> gjør<br />
arbeidet med utskriftene enklere.<br />
240<br />
Meldinger til Aa-registeret<br />
Alle arbeidsgivere plikter å registrere sine ansatte i Arbeidsgiver- <strong>og</strong> arbeidstakerregisteret (Aaregisteret)<br />
<strong>og</strong> informere om endringer som skjer i ansettelsesforhold. Endringer som må<br />
rapporteres er bla nye ansatte, endring av stilling, endringer i antall arbeidstimer pr. måned, ansatte
LØNN<br />
som har sluttet m.m. I <strong>Mamut</strong> er det mulig å sende <strong>personal</strong>endringer til Aa-registeret i forbindelse<br />
med lønnskjøring.<br />
Merk! Ordningen for innsending av meldinger til Aa-registeret direkte fra ditt <strong>Mamut</strong>-pr<strong>og</strong>ram<br />
forventes å tre i kraft i løpet av 2009<br />
Innlevering av Lønns- <strong>og</strong> trekkoppgaver <strong>og</strong> Årsoppgave for<br />
arbeidsgiveravgift via Altinn<br />
<strong>Mamut</strong> for Altinn er et frittstående pr<strong>og</strong>ram for å opprette <strong>og</strong> sende skjemaer til Altinn-portalen på<br />
Internett: www.altinn.no.<br />
Lønnsremittering<br />
Ved lønnsremittering utbetales lønn direkte over bank ved at du genererer lønnsremitteringsfiler.<br />
Dette gjør at du kan utbetale lønn på en raskere, rimeligere <strong>og</strong> mer effektiv måte enn om du skulle<br />
foreta utbetalingene manuelt. .<br />
Elektronisk overføring av skattekort<br />
Elektronisk skattekortoverføring er en tjeneste Skattedirektoratet tilbyr arbeidsgivere, slik at de<br />
arbeidsgivere som ønsker det, kan få overført skattekortopplysninger for sine ansatte elektronisk.<br />
Elektronisk overføring av skatteinformasjon forenkler prosessen med den årlige oppdateringen av<br />
alle ansatte <strong>og</strong> kan være svært hensiktsmessig å benytte dersom man har mange ansatte.<br />
Obligatorisk tjenestepensjon (OTP)<br />
Alle bedrifter som har minimum to ansatte, som begge har en arbeidstid <strong>og</strong> lønn som utgjør 75 %<br />
eller mer av full stilling, omfattes av ordningen som gjør tjenestepensjon obligatorisk. Pr<strong>og</strong>rammet<br />
lar deg velge mellom ytelsesbasert ordning <strong>og</strong> innskuddsbasert ordning, <strong>og</strong> å avsette beløp til<br />
pensjonen. Det skal svares arbeidsgiveravgift av arbeidsgivers andel av avsetningen samt av<br />
risikopremien, men ingen av delene er skattepliktige, ei heller ansattes andel. I <strong>Mamut</strong> anbefaler vi<br />
at du kjører beregning av avsetningen til tjenestepensjon via lønnsmodulen.<br />
Regnskapsinnstillinger: Lønn<br />
.Lønnsinnstillinger<br />
I regnskapsinnstillingene for lønn noterer du Standard antall arbeidstimer pr. uke <strong>og</strong> hvilken<br />
Feriepengesats som skal være gjeldene som standard. Du har <strong>og</strong>så mulighet til å ha en alternativ<br />
feriepengesats, dersom enkelte av dine ansatte har særordninger. Den alternative feriepengesatsen<br />
settes individuelt i Personalregisteret under knappen Ferie i fanekortet Lønn.<br />
For virksomheter som faller under regelen om kr. 4000,- som Grense for oppgavepliktig lønn<br />
velges Høy sats i denne nedtrekkslisten.<br />
241
LØNN OG PERSONAL<br />
I nedtrekkslisten Fribeløp for arbeidsgiveravgift kan du overstyre ordinær sats dersom det er<br />
aktuelt.<br />
Her setter du <strong>og</strong>så om du skal benytte vanlige satser eller overgangssatser for arbeidsgiveravgift<br />
(AGA), eller evt. unntak.<br />
Innstillinger for meldinger til AA-registeret<br />
I fanekortet Innstillinger for meldinger til Aa-registeret setter du innstillinger for rapportering til<br />
Aa-registeret. I feltet Standard bedriftsnummer må du sette inn ditt firmas bedriftsnummer. Det<br />
gjør du ved å klikke på søkeknappen til høyre for nedtrekkslisten <strong>og</strong> velge Endre i<br />
standardregister. Har du kun én virksomhet vil bedriftsnummeret normalt være ditt juridiske<br />
organisasjonsnummer. Dersom ditt foretak ikke har fått tildelt organisasjonsnummer på<br />
bedriftsnivå har ditt foretak ikke tilgang til denne tjenesten. Kontakt Enhetsregisteret<br />
(Brønnøysund) for å få bedriftsnummer.<br />
Bedriftens Aa-status må du sette til Ny registrert for å kunne sende meldinger til Aa-registeret.<br />
Statusen vil endres automatisk til Registrert etter du har rapportert Aa-meldinger via pr<strong>og</strong>rammet.<br />
Som standard vil valget Bedriften benytter annet system for håndtering av Aa-meldinger være<br />
merket av. Ønsker du å rapportere Aa-meldinger via pr<strong>og</strong>rammet merker du av for om du ønsker at<br />
Bedriften vil rapportere Aa-meldinger via Internett eller om Bedriften benytter filbasert<br />
kommunikasjon for Aa-meldinger. Ved filbasert kommunikasjon kan du spesifisere katal<strong>og</strong> for<br />
eksportert fil samt overstyre filnavnet dersom du ikke ønsker det som foreslås.<br />
Merk! Ordningen for elektronisk innsending av meldinger til Aa-registeret direkte fra ditt <strong>Mamut</strong>system<br />
forventes å tre i kraft i løpet av 2009.<br />
Tjenestepensjon<br />
I fanekortet Tjenestepensjon velger du detaljene i din virksomhets tjenestepensjonsordning.<br />
Arbeidsgivers andel: Andelen oppgis i prosent av bruttolønn, <strong>og</strong> kan ikke være mindre enn den til<br />
enhver tid lovpålagte minimumsgrense. Dersom arbeidsgiver dekker en større andel kan dette <strong>og</strong>så<br />
skrives inn her. Minimumsgrensen er forvalgt i pr<strong>og</strong>rammet.<br />
Merk! Forvalget vil bare være korrekt i henhold til regelverket dersom du benytter oppdatert<br />
versjon av pr<strong>og</strong>rammet.<br />
Arbeidstakers andel: Dersom det er avtalt tjenestepensjon ut over minimumsgrensen som skal<br />
dekkes av arbeidstaker selv, settes prosentandelen av bruttolønnen inn her.<br />
G: G er Grunnbeløpet i Folketrygden. Beløpet reguleres hvert år. Satsene finnes på www.nav.no<br />
242
LØNN<br />
Navn på pensjonstilbyder/Kundenr. <strong>og</strong> Kontaktperson/Kontaktpersonens e-post: Feltene skal<br />
benyttes til xml-fil som kan genereres fra veiviseren for rapporten Tjenestepensjon, oversikt.<br />
Se mer om obligatorisk tjenestepensjon i nedenfor.<br />
Fanekortet Lønn i <strong>personal</strong>registeret<br />
Lønn<br />
Under knappen Lønn kan du registrere betingelser knyttet til den ansattes lønn.<br />
Du kan bl.a. velge Lønnsperiodisering, Utbetalingsmåte, Bankkonto <strong>og</strong> hvilket medium den<br />
ansatte skal motta sin lønnsslipp. Feltet Tidligere utbetalt forskudd blir oppdatert automatisk ved<br />
bruk av lønnsartene 90/95 <strong>og</strong> 930.<br />
Medium: Dersom du har registrert en e-postadresse på den ansatte kan du velge at Me d i u m<br />
lønnsslipp skal være E-post. Den ansatte vil da motta lønnsslippen på e-post.<br />
Du må merke av dersom den ansatte Skal inkluderes i tjenestepensjonsordningen.<br />
Innslagspunktet for beregning av obligatorisk tjenestepensjon er 1G (folketrygdens grunnbeløp).<br />
Dette kan du overstyre under Satser.<br />
Tips! Du kan sjekke hvilke ansatte som er merket av som inkludert i ordningen i rapporten<br />
Tjenestepensjon, oversikt.<br />
For å kunne rapportere korrekt til Aa-registeret <strong>og</strong> i forbindelse med Tjenestepensjonsordningen,<br />
er det viktig at informasjon om arbeidstid <strong>og</strong>så fylles ut. Merk at ordningen med redusert AGA for<br />
ansatte over 62 år bortfaller 1. januar 2007. En evt. prosentsats i feltet vil derfor bli ignorert ved<br />
lønnskjøringer for 2007.<br />
Under Satser kan du registrere lønnssatser for den ansatte med avgrensning på dato.<br />
Funksjonaliteten gir deg mulighet til å holde oversikt over lønnsutviklingen over tid, <strong>og</strong> <strong>og</strong>så å<br />
registrere informasjon om ny lønn som skal være gjeldende fra en bestemt dato frem i tid.<br />
Her kan du <strong>og</strong>så registrere avvikende innslagspunkt for tjenestepensjonsordningen. Ved for<br />
eksempel ansettelser i løpet av året, kan arbeidstaker avtale med arbeidsgiver at tjenestepensjon<br />
skal avsettes fra første krone, <strong>og</strong> ikke ved 1G, som er standard innslagspunkt. Skal du benytte et<br />
eget innslagspunkt for beregning av obligatorisk tjenestepensjon, kan du velge Lønnstype:<br />
Innslagspunkt OTP, avvikende, <strong>og</strong> sette verdien selv. Pass på å sette sluttdato for avvikende<br />
innslagspunkt, slik at ordningen opphører, for eksempel ved første årsskifte. I<br />
lønnsregistreringsvinduet kan du se OTP-grunnlag hittil i år, <strong>og</strong> innslagspunktet som er valgt for<br />
den ansatte. Avvikende innslagspunkt kan kun settes i samråd med både den ansatte <strong>og</strong><br />
pensjonstilbyderen. Kontakt eventuelt din regnskapsfører/revisor for mer informasjon.<br />
Skattetrekk<br />
Under knappen Skattetrekk registrerer du den ansattes fødselsdato <strong>og</strong> personnummer samt<br />
informasjon om skattekommune, skattetabell <strong>og</strong> øvrig skattekortsinformasjon. I nedtrekkslisten<br />
øverst kan du velge hvilket år du ønsker å se/registrere skattekortsinformasjonen for. Det betyr at<br />
du kan se på tidligere års skattetabeller <strong>og</strong> satser. Du kan <strong>og</strong>så registrere informasjon for neste år<br />
før du er ferdig med å føre lønn for inneværende år med årets satser. Standard år som vises i<br />
vinduet blir styrt av systemdatoen i systemet.<br />
243
LØNN OG PERSONAL<br />
Merk! Du kan klikke på søkeknappen til høyre for Skattekommune for å få opp liste over<br />
kommuner <strong>og</strong> kommunenumre.<br />
Dersom du kommer innenfor reglene om ambulerende virksomhet <strong>og</strong> har behov for å Overstyre<br />
aga-kommune kan du merke av for dette <strong>og</strong> klikke på søkeknappen for å velge aktuell kommune.<br />
Du kan <strong>og</strong>så registrere informasjon om Ansettelsestid, eventuelle Påleggstrekk <strong>og</strong> Egne trekk.<br />
Aa-status<br />
Dersom du har satt ditt pr<strong>og</strong>ram opp til å sende informasjon <strong>og</strong> <strong>personal</strong>endringer til Aa-registeret<br />
i forbindelse med lønnskjøring, vil du kunne se status <strong>og</strong> endringer for den ansatte som er<br />
innrapportert.<br />
Merk! Ordningen for elektronisk innsending av meldinger til Aa-registeret direkte fra ditt <strong>Mamut</strong>system<br />
forventes å tre i kraft i løpet av 2009.<br />
Andre trekk<br />
Under Andre trekk kan du registrere faste, månedlige trekkbeløp <strong>og</strong> trekk for Hjemme-PC for den<br />
ansatte.<br />
Merk! Du bør kontrollere lønnsartene for "Diverse trekk" i lønnsartregistrert i forhold til<br />
kostnads- <strong>og</strong> balansekontoer slik at det blir foretatt korrekte posteringer i regnskapet ut ifra typen<br />
trekk det er snakk om.<br />
Ferie<br />
Under knappen Ferie registrerer du informasjon om antall feriedager <strong>og</strong> feriepenger. I feltet<br />
Feriedager i året legger du inn antallet dager den ansatte har rett til. Har den ansatte ikke tatt ut<br />
all ferie i fjor kan du registrere antall overførte feriedager i feltet Sparte feriedager. Brukte<br />
feriedager <strong>og</strong> Gjenværende feriedager vil bli oppdatert automatisk dersom du registrerer<br />
feriedager i fraværsregisteret.<br />
.Skal du rekalkulere feriepengegrunnlaget for fjoråret slik at du får rett feriepengegrunnlag kan<br />
du klikke på søkeknappen Rekalkuler feriepengene fra fjoråret. Du får spørsmål om hvilket<br />
Opptjeningsår kalkuleringen skal gjelde for <strong>og</strong> om kalkuleringen skal gjelde den aktuelle ansatte<br />
eller alle ansatte.<br />
Totalt feriepenger til utbetaling <strong>og</strong> Feriepenger tilgode vil bli beregnet automatisk ut ifra angitt<br />
feriepengesats ved rekalkulering av feriepengene fra fjoråret eller årsavslutning av fjoråret. Dette<br />
forutsetter naturligvis at du har lønnshistorikk fra fjoråret på den ansatte. Hvis det ikke er tilfellet<br />
kan du legge inn beløpene manuelt. Feltet Utbetalte feriepenger vil bli oppdatert når du kjører<br />
ferielønn <strong>og</strong> benytter lønnsart 765 Feriepenger u/skattetrekk.<br />
Feriepengesatsen som vises vil være den du har satt som standard i Regnskapsinnstillinger, men<br />
du kan overstyre <strong>og</strong> velge en alternativ sats dersom det er aktuelt.<br />
Arbeidstakere som fyller 60 år innen 1. september i ferieåret har rett på en ekstra uke ferie <strong>og</strong><br />
dermed 2,3 prosentpoeng ekstra feriepenger. Merk av dersom den ansatte Oppfyller kravet til 2,3<br />
prosentpoeng ekstra feriepenger. Du må <strong>og</strong>så sette innstilling for om de ekstra feriepengene skal<br />
være Av full lønn eller Opp til 6G (G står for Grunnbeløpet i Folketrygden).<br />
244
LØNN<br />
Firmabil<br />
Under Firmabil kan du registrere opplysninger om den ansattes firmabil. Det kan registreres inntil<br />
to firmabiler for hver ansatt, noe som kommer til nytte dersom den ansatte bytter firmabil i løpet<br />
av et år. For å registrere informasjon om Firmabil2 må du merke denne som aktiv firmabil før du<br />
kan registrere opplysninger om bilen.<br />
Informasjon om Listepris kan skaffes hos Skattedirektoratet. Antall km kjørt i arbeidet pr. år fyller<br />
du ut i feltet Yrkeskm. Avstanden hjem-arbeid-hjem registrerer du i feltet K m h j e m-arbeid.<br />
Det er viktig at du registrerer Årsmodell for å få korrekt beregning.<br />
Fagforening<br />
Dersom den ansatte er fagorganisert kan du registrere relevant informasjon om medlemskapet<br />
under Fagforening. Skal kontingenten trekkes av den ansattes lønn må du fyller ut enten<br />
Trekkprosent eller Trekkbeløp. Du kan <strong>og</strong>så legge inn nedre <strong>og</strong> en øvre grense for trekk.<br />
Marker hvilken tilknytning den ansatte har til LO/NHO i nedtrekkslisten under LO/NHO. I feltet<br />
NHO-kode kan du registrere den firesifrede koden som forteller hvilken arbeidsgruppe den ansatte<br />
tilhører.<br />
Provisjon<br />
Under Provisjon kan du merke av for Mottar provisjon dersom den ansatte er provisjonslønnet.<br />
I feltet Siste dato for provisjonsberegning registrerer du sist det ble beregnet provisjon for den<br />
ansatte. (Feltet vil bli oppdatert automatisk ved hver provisjonsberegning). I feltet Provisjonssats<br />
(%) legger du inn prosentsatsen som den ansatte skal ha <strong>og</strong> merker av for hvilket<br />
Provisjonsgrunnlag som skal være gjeldende for beregningen.<br />
For å beregne provisjon må du først velge om du skal beregne for Den aktuelle ansatte eller Alle<br />
<strong>og</strong> velger perioden det skal vises provisjon for. Deretter vil du få opp grunnlag, lønnssatser <strong>og</strong><br />
beregnet provisjon som du kan Overføre til lønn.<br />
Lønnshistorikk<br />
Her får du en fullstendig oversikt over den ansattes lønnshistorikk for gjeldende år. Du kan sette<br />
markøren i en linje <strong>og</strong> klikke Detaljer for mer detaljert informasjon om lønnsposten.<br />
Lønnsarter<br />
.Klikk på Skriv ut dersom du ønsker å skrive ut lønnshistorikken for en ansatt.<br />
Alle typer lønn som utbetales via pr<strong>og</strong>rammet er definert som lønnsarter. Det gjelder både time- <strong>og</strong><br />
månedslønn, skattetrekk <strong>og</strong> feriepenger for å nevne eksempler. Lønnsartregisteret inneholder en<br />
rekke forhåndsdefinerte lønnsarter. I registeret kan du opprette nye lønnsarter <strong>og</strong> redigere<br />
eksisterende dersom du har behov for det. Ved å klikke Dupliser kan du opprette en ny lønnsart<br />
med utgangspunkt i innstillingene til en eksisterende. Det kan være hensiktsmessig dersom det<br />
bare er små avvik i innstillingene på den nye lønnsarten.<br />
245
LØNN OG PERSONAL<br />
.Du kan skrive ut en liste over alle lønnsarter <strong>og</strong> innstillinger for disse ved å klikke på Skriv<br />
ut.<br />
Innstillinger for lønnsarter<br />
Lønnsartnr: Hver lønnsart må ha hvert sitt unike nummer. Nummeret benyttes ved<br />
lønnsregistrering <strong>og</strong> er kun et internt nummer.<br />
Beskrivelse: Skriv inn en beskrivelse av hva lønnsarten gjelder, f.eks. Timelønn, Månedslønn, Fri<br />
ulykkesforsikring etc. Teksten vil vises på lønnsslippen.<br />
Kode på lønns- <strong>og</strong> trekkoppgave: Skriv inn korrekt trekkode for lønnsarten eller klikk<br />
søkeknappen for å velge rett kode i listen. Lønnsarten må <strong>og</strong>så merkes av for innberetningspliktig.<br />
Merk: Ikke alle lønnsytelser er innberetningspliktige <strong>og</strong> trenger derfor ingen kode, eller å være<br />
merket av for Innberetningspliktig.<br />
Kontonummer for føring i hovedbok: Velg kostnadskonto <strong>og</strong> balansekonto fra kontoplanen som<br />
skal benyttes ved bokføring av lønn ført med denne lønnsarten.<br />
Du kan merke av for om lønnsarten er Ordinær ytelse (vanlig lønn) eller en Tilleggsytelse (diett,<br />
bonuser etc.). Tilleggsytelser behandles i visse tilfeller annerledes enn ordinære ytelser, det kan<br />
derfor være nyttig å skille på type ytelse. Eksempler på tilfeller der det kan være aktuelt er<br />
differensiert aga <strong>og</strong> ved halv skatt.<br />
Trekkgrunnlag: Merkes av om beløpet inngår i grunnlaget for forskuddstrekk.<br />
Pensjonsgrunnlag: Styrer om lønnsarten inngår i pensjonsgrunnlaget.<br />
Sykepengegrunnlag: Merkes av om beløpet inngår i sykepengegrunnlaget.<br />
Avgiftspliktig tilskudd <strong>og</strong> premier til pensjonsgrunnlag: Benyttes i spesialtilfeller der arb.giv.<br />
andel av AGA pliktige tilskudd <strong>og</strong> premier til pensjonsordninger skal innrapporteres. Hvis dette<br />
feltet er merket av vil beløpet fra lønnsarten legges til som en egen linje i RF-1025 Årsoppgave for<br />
Skatt <strong>og</strong> AGA.<br />
246
LØNN<br />
Arbeidsgiveravgift: Bestemmer om beløpet skal inngå i grunnlaget for AGA. Systemet beregner<br />
da AGA på beløpet, som avsettes på systemkonto for AGA.<br />
Brutto lønn: Styrer om beløpet skal inngå i begrepet bruttolønn. Ved registrering av lønn på<br />
lønnsarter som er merket av for bruttolønn blir det summert en verdi som kan benyttes i<br />
formelfeltet. Formelen Mndlonn summerer alle lønnsarter som er merket med bruttolønn.<br />
Innberetningspliktig: Merkes det av her blir føringer på lønnsarten rapportert inn på lønns- <strong>og</strong><br />
trekkoppgaven (du må i tillegg ha lagt inn korrekt trekkode i kodefeltet).<br />
Feriegrunnlag: Dersom dette feltet er merket av vil systemet beregne feriepenger <strong>og</strong> avsette dette<br />
korrekt på systemkontoene. Er lønnsarten <strong>og</strong>så merket for AGA vil det i tillegg beregnes AGA på<br />
feriepengene, som avsettes på respektive systemkontoer.<br />
Utbetalt lønn: Styrer om lønnsarten er en utbetaling til den ansatte eller ikke.<br />
Feltene Avvikende trekkgrunnlag <strong>og</strong> Avvikende AGA grunnlag ble kun benyttet i første halvår<br />
2002.<br />
Felt for antall: Gjør det mulig å legge inn en verdi på lønnsarten i kolonnen "antall" ved<br />
registrering av lønn.<br />
Felt for pris: Gjør det mulig å legge inn en verdi på lønnsarten i kolonnen "a pris" ved registrering<br />
av lønn.<br />
Beløpet skal være negativt: Kjører en sjekk på om beløpet som blir lagt inn ved lønnsregistrering<br />
er negativt eller ikke, dersom man legger inn et positivt beløp vil man få beskjed om at beløpet<br />
skal være negativt.<br />
Skal slås sammen på lønnsslipp: Gjør at like lønnsarter summeres opp på lønnsslippene.<br />
Antall er antall kilometer: Skal bare merkes av på lønnsarter for kilometergodtgjørelse.<br />
Antallkontroll: Kan være til nytte dersom du har behov for å bestemme satsen ut ifra hvor mange<br />
km som kjøres. For eksempel kan en sats gjelde til <strong>og</strong> med 9000 km <strong>og</strong> en annen for det overskytende.<br />
Fører du et høyere antall på lønnsarten enn det som er angitt i feltet vil du få en melding.<br />
Rutinenummer: En rutine utfører faste handlinger i systemet. Det er kun i unntakstilfeller at det<br />
vil være nødvendig å legge inn rutinenummer på egenopprettede lønnsarter.<br />
Oversikt over rutinenummer <strong>og</strong> hva rutinen gjør:<br />
1 Trekk av påleggstrekk A<br />
2 Trekk av eget ønsket skattetrekk<br />
3 Utbetaling av feriepenger<br />
4 Skattetrekk, prosenttrekk<br />
5 Skattetrekk, tabelltrekk<br />
6 Utbetaling/tilbakeføring av forskudd<br />
8 Trekk av bidragstrekk<br />
9 Diverse trekk 1<br />
10 Diverse trekk 2<br />
11 Trekk av påleggstrekk B<br />
12 Diverse trekk 3<br />
13 Ikke lenger i bruk<br />
14 Hjemme PC - trekk<br />
15 Tjenestepensjon, Firmaets andel<br />
16 Tjenestepensjon, Ansattes andel<br />
247
LØNN OG PERSONAL<br />
Formel - Lønnsgrunnlag: Formelfeltet angir hvor i <strong>personal</strong>registeret beløpet til denne lønnsarten<br />
skal hentes fra. Ved føring av månedslønn på en ansatt styrer formelen "g_empex.r_month" at<br />
"Felt for pris" skal hentes fra månedslønnen som er ført på den ansatte.<br />
Merk! Feltene Formel - Trekkgrunnlag <strong>og</strong> Formel - AGA grunnlag er ikke lenger i bruk.<br />
Lønnsregistrering<br />
Lønnsregistreringen gjør du i et lønnsregistreringskort for hver enkelt ansatt. I fanekortet Lønn<br />
registrerer du lønns- <strong>og</strong> trekklinjer for hver av dine ansatte. I fanekortet Standardlønn kan du<br />
opprette en eller flere forhåndsdefinerte standardlønninger, f.eks. julelønn, timelønn etc. I<br />
fanekortet Historikk har du full oversikt over alle lønninger som er avregnet på den ansatte.<br />
Nederst til høyre i vinduet oppdateres hele tiden oversikt over sum til avregning, utbetaling,<br />
trekkgrunnlag <strong>og</strong> antall km hittil i år.<br />
.Ved å klikke Vis ansattkort åpnes ansattkortet til aktuell ansatt.<br />
Hvordan registrere lønn<br />
1. Velg aktuell ansatt.<br />
2. .Klikk på Kopiere std.lønn dersom du har forhåndsdefinert en standardlønn for den ansatte.<br />
--- eller ---<br />
Klikk Ny for å sette inn en lønns- eller trekklinje. (Du kan <strong>og</strong>så trykke [+] på det numeriske<br />
tastaturet).<br />
3. Tast inn L-art (lønnsartnummer) direkte i kolonnen, eller klikk Velg lønnsart for å velge i listen<br />
over lønnsarter.<br />
(Du kan <strong>og</strong>så trykke [-] på det numeriske tastaturet for å få opp listen over lønnsarter).<br />
4. Fyll ut Antall, A-pris, evt. Notat, Avdeling, Prosjekt, Trekktype <strong>og</strong> Periode.<br />
Gjenta pkt. 3-4 for alle lønnslinjer du skal registrere for den ansatte.<br />
I nedre halvdel av lønnsregistreringsvinduet kan du merke av dersom du ønsker Halv skatt på<br />
lønningen. Du vil få spørsmål om markeringen skal gjelde for alle ansatte, svar Ja dersom det er<br />
tilfelle.<br />
Ønsker du å overstyre skattetrekket kan du merke av Overstyr skattetrekk <strong>og</strong> deretter klikke<br />
på Beregn skatt. Du får da mulighet til å redigere summen i kolonnen A-pris.<br />
Detaljer om lønns- <strong>og</strong> trekkoder: Ved registrering av lønnslinjer på lønnsarter kan du registrere<br />
detaljer på Lønns- <strong>og</strong> trekkoder umiddelbart i forbindelse med lønnsregistrering ved å klikke på<br />
knappen Rediger tilleggsfelt(er). Når informasjon er registrert på en lønnsart vil knappen<br />
Tilleggskodeinfo vises.<br />
248
LØNN<br />
.Når du er ferdig med å registrere lønn på dine ansatte kan du klikke på knappen<br />
Lønnsavregning for å starte veiviseren for lønnskjøring.<br />
Standardlønn<br />
I fanekortet Standardlønn kan du opprette en eller flere forhåndsdefinerte standardlønninger,<br />
f.eks. julelønn, timelønn etc. Bruk av standardlønn forenkler lønnsregistreringen <strong>og</strong> du slipper å<br />
registrere samme data flere ganger.<br />
I øvre del av vinduet opprettes/redigeres standardlønningene, mens nedre del viser standardlønn<br />
som er dannet på bakgrunn av opplysninger i ansattkortet. Ønsker du at enkelte lønnsarter ikke<br />
skal være med i standardlønn basert på opplysninger i ansattkortet kan du fjerne markeringen for<br />
"Skal være med".<br />
.Ved å klikke på søkeknappen kan du opprette flere standardlønninger.<br />
Sørg for at ønsket standardlønn er markert i nedtrekkslisten før du begynner å spesifisere innholdet<br />
i lønnen.<br />
Hvordan legge til en lønnsart under egendefinert standardlønn<br />
1. Klikk Ny.<br />
2. Tast inn L-art (Lønnsartnummeret), evt. klikk på Velg lønnsart.<br />
3. Tast inn Antall, A-pris, <strong>og</strong> evt. Notat.<br />
4. Velg Avdeling <strong>og</strong> Prosjekt.<br />
5. Bestem om Trekktype skal være prosent eller tabell.<br />
Lønnsarten er lagt til.<br />
249
LØNN OG PERSONAL<br />
Historikk<br />
I fanekortet Historikk har du full oversikt over alle lønninger som er avregnet på den ansatte. Ved<br />
å klikke Detaljer vil du få mer detaljerte opplysninger om lønningen.<br />
Ønsker du å reversere en lønn kan du enkelt gjøre det ved å klikke på slette knappen. Ved<br />
reversering vil det opprettes en ny lønn med motsatt antall som skal avregnes.<br />
Du kan <strong>og</strong>så skrive ut en rapport som viser lønnshistorikken på den ansatte.<br />
Fordele lønnslinjer på trekkoder<br />
Denne listen viser alle lønnslinjer som skal innrapporteres på lønns- <strong>og</strong> trekkoppgaven for en<br />
ansatt i et valgt år. I tillegg vises Trekkodene som skal brukes i forbindelse med Lønns- <strong>og</strong><br />
trekkoppgave <strong>og</strong> Årsoppgave for arbeidsgiveravgift (Følgeskriv til lønns- <strong>og</strong> trekkoppgaver).<br />
Du finner funksjonen på menyen Vis - Lønn - Fordele lønnslinjer på trekkoder.<br />
250<br />
Kodene som er vist under kolonnen Std. trekkoder er hentet fra lønnsartregisteret. Her kan du<br />
overstyre trekkoder for den enkelte lønnslinje. Dette gjelder spesielt Kjøregodtgjørelse <strong>og</strong><br />
Firmabil, hvor trekkoden avhenger av hvilke måneder lønnslinjene er opparbeidet i. Det kan <strong>og</strong>så<br />
være nødvendig å splitte en <strong>og</strong> samme lønnslinje på flere trekkoder.<br />
Systemet har laget et forslag til overstyring av trekkoder. I kolonnen lengst til høyre, Overstyrt<br />
trekkode, vises de koder som systemet (eller du selv) har overstyrt. Koden som står i denne<br />
kolonnen vil bli brukt på lønns- <strong>og</strong> trekkoppgavene. Er du uenig i overstyrt kode, må du endre<br />
dette her.<br />
Hvordan redigere en lønnslinje<br />
1. Velg År <strong>og</strong> Ansatt i nedtrekkslistene øverst til venstre<br />
2. Velg om du vil vise Kun lønnslinjer ifm kilometergodtgjørelse eller firmabil, eller Alle<br />
lønnslinjer.<br />
3. Merk linjen du ønsker å redigere <strong>og</strong> klikk på Rediger.<br />
Du kan nå Overstyre trekkode på lønnslinjen.<br />
Merk! Dersom du mener at trekkoden som er registrert på lønnsarten er feil, bør det endres på<br />
lønnsarten i stedet for å overstyre en <strong>og</strong> en lønnslinje i ettertid.
LØNN<br />
Overstyring av trekkode<br />
Dette er en del av funksjonen for å fordele lønnslinjer på trekkoder. I dette vinduet kan du<br />
overstyre hvilken Trekkode lønnslinjen skal innrapporteres med på Lønns- <strong>og</strong> trekkoppgave <strong>og</strong><br />
Årsoppgave for arbeidsgiveravgift (Følgeskriv til lønns- <strong>og</strong> trekkoppgaver).<br />
Her kan du velge mellom:<br />
Trekkode for lønnsart. Lønnslinjen vil nå beholde trekkoden som er registrert på lønnsarten. Om<br />
du velger dette vil du oppheve en eventuell overstyring eller splitting på andre trekkoder.<br />
Overstyre trekkode, gir mulighet til å velge en annen trekkode for denne lønnslinjen. Trekkoden<br />
velges i nedtrekkslisten til høyre. Ønsker du å endre trekkode for alle lønnslinjer under samme<br />
lønnsart bør du i stedet endre i lønnsartregisteret.<br />
Splitte på flere trekkoder, gir anledning til å dele opp lønnslinjen slik den kan rapporteres på<br />
flere trekkoder.<br />
Følg deretter denne prosedyren<br />
1. Klikk Ny for å legge inn nytt beløp. Du kan legge inn så mange beløpslinjer du ønsker.<br />
2. Velg Koden denne delen av lønnslinjen skal rapporteres med.<br />
3. Legg inn Pris <strong>og</strong> Antall. Dette summeres under kolonnen Sum.<br />
4. Gjenta punkt 1 <strong>og</strong> 2 til Total sum for de nye linjene stemmer med Total sum ført på lønnslinjen<br />
(den opprinnelige lønnslinjen).<br />
5. Klikk OK når dette kravet er oppfylt.<br />
Vinduet lukkes <strong>og</strong> du kan velge en ny lønnslinje.<br />
Avregning av lønn<br />
.Selve lønnskjøringen ledes av en veiviser bestående av seks trinn. Veiviseren kan startes ved å<br />
klikke knappen for Lønnsavregning i lønnsregistreringsvinduet eller ved å velge Vis - Lønn -<br />
Avregning. Veiviseren gjør at du hele veien kan kontrollere <strong>og</strong> tilpasse informasjonen. I venstre<br />
kant vil du kunne følge med på hvilket trinn du er på.<br />
251
LØNN OG PERSONAL<br />
Hvis pr<strong>og</strong>rammet oppdager feil eller mangler underveis, for eksempel at det ikke er registrert<br />
skattetabell eller -prosent på en ansatt, vil du få melding om dette.<br />
Utvalg ansatte:<br />
Marker om det skal beregnes lønn for Alle, en Avdeling, eller om du skal kjøre lønn på en<br />
spesifikk Lønnsperiodisering. Markerer du Avdeling eller Lønnsperiodisering velger du ønsket<br />
alternativ i nedtrekkslistene. Velger du Alle kan du likevel tilpasse utvalget ved hjelp av pil-tastene<br />
i midten.<br />
Periodisering:<br />
Her velger du hvilken Periode, År <strong>og</strong> Dato det skal kjøres lønn på, både med hensyn til Lønn<br />
(Lønnshistorikk) <strong>og</strong> Regnskap (Hovedbok). Velg om du vil skrive ut til Skjerm eller Skriver,<br />
utskriften kommer når du klikker Neste.<br />
Merk! Du må velge utskrift til Skriver for å komme videre i lønnsavregningen.<br />
Overføring til regnskap:<br />
Kontroller først at lønnsjournal <strong>og</strong> konteringsbilag stemmer. Bestem deretter om du vil Overføre<br />
lønn til regnskap, Gå direkte til utbetaling uten å overføre til regnskap eller om du ønsker en<br />
Forhåndsvisning av lønnsslipper.<br />
252
LØNN<br />
Merk! Når lønnen er overført til regnskapet er det ikke lenger mulig å gå tilbake i veiviseren.<br />
Dersom du benytter pr<strong>og</strong>rammet til å sende Aa-meldinger til NAV kan du opprette grunnlag for<br />
dette her. Se mer om Aa-meldinger i avsnittet ”Meldinger til Aa-registeret”<br />
Utskrift av lønnsslipper:<br />
Her registrerer du hvor mange utskrifter du vil ha av hver lønnsslipp. Du kan velge å skrive ut<br />
lønnsslippene til ulike medier (e-post/skriver) hvis du velger mer enn én utskrift. Markerer du<br />
Skriv ut samlet vil utskriftene sorteres på ansatt. Ved utskrift av lønnsslipper til e-post kan du<br />
skrive inn ønsket tekst i emnefeltet på e-posten.<br />
Utbetaling:<br />
Her velger du om det skal skrives ut utbetalingsliste.<br />
Dersom du benytter lønnsremittering, <strong>og</strong> det er valgt remittering som betalingsmåte for en eller<br />
flere ansatte, kan du merke av for Åpne remitteringsmodul for å opprette en remitteringsfil til din<br />
bank. Se mer om lønnsremittering i avsnittet "Lønnsremittering".<br />
Fullført:<br />
Når du kommer hit er lønnskjøringen fullført <strong>og</strong> du får en statusoversikt over det som er gjort.<br />
253
LØNN OG PERSONAL<br />
Tips! Innen modulene for kontakt, salg, innkjøp, <strong>l<strong>og</strong>istikk</strong>, regnskap <strong>og</strong> lønn er det en rekke<br />
prosesser som kan aktiveres <strong>og</strong> som da vil generere opprettelse av oppfølgingsaktiviteter<br />
automatisk. Du kan selv bestemme hvilke av de mulige prosessene du ønsker å aktivere.<br />
Oversikten over hvilke oppfølgingsaktiviteter som er mulig å aktivere finner du ved å velge Vis -<br />
Aktivitet - Oppfølgingsaktiviteter.<br />
Terminoppgave<br />
Om terminoppgave for forskuddstrekk, RF-1037<br />
Alle arbeidsgivere skal hver termin levere terminoppgave for forskuddstrekk til skatteoppkreveren<br />
i kommunen arbeidsgiveren tilhører.<br />
Den vanlige oppgjørsperioden for forskuddstrekket er på to måneder. Det er således seks<br />
oppgjørsperioder per år (januar/februar, mars/april, mai/juni, juli/august, september/oktober <strong>og</strong><br />
november/desember).<br />
For arbeidsgivere som har tekniske muligheter for det skal terminoppgaven for forskuddstrekk (<strong>og</strong><br />
arbeidsgiveravgift) innsendes/innleveres på maskinlesbart medium etter Skattedirektoratets<br />
Recordbeskrivelse av 2006, for eksempel på diskett. I 2004 ble det <strong>og</strong>så åpnet opp for å levere<br />
elektronisk til Altinn på www.altinn.no.<br />
Arbeidsgivere som ikke har tekniske muligheter for det skal fylle ut en egen terminoppgave for<br />
oppgjørsperiodens forskuddstrekk. Terminoppgaven er en fellesblankett som <strong>og</strong>så gjelder for<br />
arbeidsgiveravgiften. Maskinell beregningsoppgave sendes til den datasentral som er bestemt for<br />
arbeidsgiveren. Hvilken får du vite av skatteoppkreveren. Manuell terminoppgave sendes til<br />
skatteoppkreveren i kommunen arbeidsgiveren tilhører.<br />
Om refusjon av sykepenger<br />
1. januar 2006 bortfalt ordningen med refusjon av arbeidsgiveravgift for trygdeytelser<br />
(sykepenger, fødselspenger mv.) som tilbakebetales etter folketrygdeloven. Det gis i stedet et fritak<br />
for arbeidsgiveravgift, under forutsetning av at ytelsene faktisk blir refundert. Dette løses praktisk<br />
slik at arbeidsgiverne får et fradrag i grunnlaget for arbeidsgiveravgift i den terminen ytelsene blir<br />
refundert fra Rikstrygdeverket. Grunnlaget for den faktiske refusjonen skal nå spesifiseres separat<br />
på oppgaven.<br />
Viktig! På grunn av at både terminoppgaven <strong>og</strong> årsoppgaven har egne felter for refusjon av<br />
sykepenger, er det ikke lenger nødvendig å føre noen korrigeringer fra lønnsmodulen i <strong>Mamut</strong><br />
Business Software. Vi anbefaler derfor at du kun fører et bilag fra bilagsregistrering på refusjonen<br />
bedriften mottar fra Rikstrygdeverket. Når du legger inn refusjonen ved utskrift av<br />
terminoppgaven, vil pr<strong>og</strong>rammet automatisk trekke fra arbeidsgiveravgiften som har blitt<br />
refundert, slik at det er riktig beløp som kommer til utbetaling.<br />
Refusjonsgrunnlaget registreres i veiviseren for utskrift av terminoppgaven <strong>og</strong> skal legges inn uten<br />
fortegn. Informasjon som legges inn i feltene Avgiftspliktige ytelser refundert fra<br />
Rikstrygdeverket <strong>og</strong> Annen bagatellmessig støtte vil bli lagret per termin <strong>og</strong> summert på<br />
årsoppgaven.<br />
Fra rapportmodulen kan du skrive ut rapporten Avstemming av forbrukt fribeløp for detaljert<br />
informasjon om refusjoner <strong>og</strong> annen bagatellmessig støtte.<br />
254
LØNN<br />
Hvordan skrive ut terminoppgaven?<br />
Hver termin skal alle arbeidsgivere levere terminoppgave for forskuddstrekk til skatteoppkreveren<br />
i kommunen arbeidsgiveren tilhører. Oppgaven kan enten leveres på papir eller elektronisk via<br />
Altinn.<br />
Slik skriver du ut terminoppgaven<br />
1. Klikk Fil øverst i pr<strong>og</strong>ramvinduet, <strong>og</strong> velg Skriv ut.<br />
2. Velg Lønn i menyen til venstre.<br />
3. Velg rapporten Terminoppgave for forskuddstrekk, RF-1037, etter 01.01.2007.<br />
4. Klikk Skriv ut.<br />
5. Velg termin i nedtrekkslisten, skriv inn NACE-kode <strong>og</strong> velg Kategori i nedtrekkslisten for dette.<br />
6. Merk av for Ferdigutfylt dersom du har blanketter som har forhåndsutfylt informasjon.<br />
7. Velg Lag oppgaven på diskett om du ønsker dette. Sørg for at du har en tom diskett i<br />
diskettstasjonen.<br />
8. Fyll evt. ut feltene for Avgiftspliktige ytelser refundert fra Rikstrygdeverket <strong>og</strong> Annen<br />
bagatellmessig støtte dersom det er aktuelt.<br />
9. Klikk OK for å skrive ut rapporten.<br />
Du har nå skrevet ut terminoppgaven.<br />
Innlevering av terminoppgaven via Altinn<br />
Ved hjelp av tilleggspr<strong>og</strong>rammet <strong>Mamut</strong> for Altinn kan du enkelt levere RF-1037 Terminoppgave<br />
for forskuddstrekk til Altinn. For å kunne levere elektronisk fra ditt <strong>Mamut</strong>-system til Altinn må<br />
du via pr<strong>og</strong>rammet <strong>Mamut</strong> for Altinn.<br />
Pr<strong>og</strong>rammet er gratis <strong>og</strong> kan lastes ned fra våre nettsider: www.mamut.no/support/download<br />
Slik går du frem etter å ha lastet ned <strong>og</strong> installert <strong>Mamut</strong> for Altinn<br />
1. Åpne <strong>Mamut</strong> Business Software.<br />
2. Velg Fil <strong>og</strong> klikk Skriv ut.<br />
3. Velg Lønn i menyen til venstre.<br />
4. Marker Terminoppgave for forskuddstrekk, RF-1037, etter 01.01.2007.<br />
5. Klikk Skriv ut.<br />
6. Velg termin i nedtrekkslisten, skriv inn NACE-kode <strong>og</strong> velg Kategori i nedtrekkslisten for dette.<br />
7. Merk av for Levere oppgaven via Altinn.<br />
8. Fyll evt. ut feltene for Avgiftspliktige ytelser refundert fra Rikstrygdeverket <strong>og</strong> Annen<br />
bagatellmessig støtte dersom det er aktuelt.<br />
9. Klikk OK.<br />
10. L<strong>og</strong>g inn med ditt brukernavn <strong>og</strong> passord i <strong>Mamut</strong> for Altinn. (Vil bare være nødvendig dersom du<br />
benytter ulike brukernavn i <strong>Mamut</strong> <strong>og</strong> <strong>Mamut</strong> for Altinn)<br />
11. Følg veiviseren <strong>og</strong> eksporten av dine data til <strong>Mamut</strong> for Altinn.<br />
12. Kontroller at opplysningene stemmer <strong>og</strong> klikk OK.<br />
255
LØNN OG PERSONAL<br />
13. Klikk Send skjema til Altinn for å levere terminoppgaven.<br />
Terminoppgaven er nå sendt til Altinn.<br />
Du kan lese mer om pr<strong>og</strong>rammet <strong>Mamut</strong> for Altinn på www.mamut.no/altinn<br />
Lønns- <strong>og</strong> trekkoppgave<br />
Hvert år må alle arbeidsgivere som har utbetalt lønn til arbeidstakere sende arbeidstakeren en<br />
lønns- <strong>og</strong> trekkoppgave i papirutgave. I tillegg må alle opplysninger som fremkommer på hver<br />
lønns- <strong>og</strong> trekkoppgave sendes inn til skatteoppkreveren enten elektronisk eller på papir. Da disse<br />
opplysningene blir lagt til grunn ved ligningen av skatteyter er det svært viktig at arbeidsgiver<br />
innberetter lønn, <strong>og</strong> andre ytelser <strong>og</strong> godtgjørelser, med riktig kode.<br />
Innleveringsfrist<br />
Fristen for innlevering av lønns- <strong>og</strong> trekkoppgaven er 20. januar året etter lønnsåret (inntektsåret).<br />
Fristen gjelder ved innlevering papir.<br />
Velger du å levere på diskett, CD eller elektronisk via Altinn er fristen 31. januar.<br />
Skjemaer til lønns- <strong>og</strong> trekkoppgave<br />
• RF-1015 Lønns- <strong>og</strong> trekkoppgaver<br />
• RF-1025 Årsoppgave for arbeidsgiveravgift - følgeskriv til lønns- <strong>og</strong> trekkoppgaven<br />
Vær oppmerksom på at du kan skrive ut ovennevnte rapporter så mange ganger du måtte ønske det<br />
uten å godkjenne utskriftene. På den måten kan du gjøre de tilpasningene som er nødvendige før<br />
du skriver ut det endelige eksemplaret som sendes til myndighetene.<br />
Endringsoppgave<br />
Dersom du har kjørt lønn, eller gjort andre endringer som påvirker lønns- <strong>og</strong> trekkoppgavene etter<br />
at disse er godkjent <strong>og</strong> sendt inn, må du skrive ut <strong>og</strong> sende inn endringsoppgaver.<br />
Endringsoppgaver genereres fra veiviseren for lønns- <strong>og</strong> trekkoppgaver.<br />
256<br />
Nyttig å vite før utskrift av lønns- <strong>og</strong><br />
trekkoppgaver<br />
Hvert år rundt årsskiftet kommer det en ny versjon av <strong>Mamut</strong> Business Software som inneholder<br />
blant annet oppdaterte skattetabeller, satser <strong>og</strong> nye rapportfiler for lønns- <strong>og</strong> trekkoppgave <strong>og</strong><br />
årsoppgave. Det er derfor viktig at du oppdaterer til denne lønnsversjonen før du begynner å<br />
generere lønns- <strong>og</strong> trekkoppgaver for fjoråret samt utføre lønnskjøringer i nytt regnskapsår.<br />
VIKTIG! Du må oppdatere til ny versjon av ditt <strong>Mamut</strong>-system før du skriver ut lønns- <strong>og</strong><br />
trekkoppgaver for fjoråret. Nyeste versjon kan til enhver tid lastes ned fra<br />
www.mamut.no/oppdater.<br />
Blanketter<br />
Før du skriver ut lønns- <strong>og</strong> trekkoppgaver må du skaffe deg lønns- <strong>og</strong> trekkoppgave blanketter som<br />
du legger i skriveren din før utskrift. Blankettene får du hos ditt lokale skattekontor eller på<br />
www.skatteetaten.no.
LØNN<br />
Tilleggskoder<br />
For flere av lønnskodene kreves det tilleggsinformasjon på lønns- <strong>og</strong> trekkoppgaven. Dette gjelder<br />
for eksempel kodene for diett hvor du skal legge inn antall døgn. Du må registrere tilleggskodene<br />
før utskrift av lønns- <strong>og</strong> trekkoppgavene.<br />
Avstemmingsrapporter for lønns- <strong>og</strong> trekkoppgave <strong>og</strong> årsoppgave for<br />
arbeidsgiveravgift<br />
I rapportmodulen finner du to ulike rapporter som kan være til god hjelp ved avstemming av lønns<strong>og</strong><br />
trekkoppgaver <strong>og</strong> årsoppgave for arbeidsgiveravgift. Rapporten Avstemming av lønns- <strong>og</strong><br />
trekkoppgave bryter ned tallene fra lønns- <strong>og</strong> trekkoppgavene til linjene som er grunnlaget for hver<br />
enkelt post. Avstemmingsrapporten for årsoppgaven viser en oversikt over lønnslinjene som<br />
danner grunnlaget for summeringen av kodene samt avgifts- <strong>og</strong> innberetningsgrunnlag.<br />
Innlevering for flere firmaer på diskett<br />
Ønsker du å levere lønns- <strong>og</strong> trekkoppgaver på fil, <strong>og</strong> har flere firmaer å levere for, kan du benytte<br />
samme diskett til dette. Følg veiledningen på neste side for alle firmadatabaser, når du kommer til<br />
sjekken for lønns- <strong>og</strong> trekkoppgavefilen vil du få melding om at filen finnes fra før på disketten.<br />
Klikk knappen Legg til, <strong>og</strong> dataene vil bli lagt til i samme fil på disketten.<br />
Utskrift av Lønns- <strong>og</strong> trekkoppgaver<br />
Opplysninger i lønns- <strong>og</strong> trekkoppgavene blir lagt til grunn ved ligningen av skatteyter. Det er<br />
derfor svært viktig at arbeidsgiverne foretar riktig lønnsinnberetning.<br />
Prosessen for å skrive ut lønns- <strong>og</strong> trekkoppgavene ledes av en veiviser. Denne leder deg gjennom<br />
prosessen <strong>og</strong> gjør arbeidet med utskriftene enklere.<br />
257
LØNN OG PERSONAL<br />
Merk! I veiviseren for lønns- <strong>og</strong> trekkoppgaver kan du, i tillegg til å skrive ut oppgavene på<br />
blanketter, <strong>og</strong>så generere en maskinlesbar fil som inneholder dataene fra oppgavene. Du trenger<br />
derfor ikke velge utskriftsmedium på vanlig måte i nedtrekkslistene Send til ved utskrift av lønns<strong>og</strong><br />
trekkoppgaver.<br />
Hvordan skrive ut lønns- <strong>og</strong> trekkoppgaver<br />
1. Velg Vis - Lønn - Rapporter.<br />
2. Velg Lønn i menyen til venstre <strong>og</strong> marker Lønns- <strong>og</strong> trekkoppgave.<br />
3. Klikk Skriv ut.<br />
4. Velg aktuelt år i nedtrekkslisten for dette.<br />
5. Merk av for Lønns- <strong>og</strong> trekkoppgave (RF-1015) <strong>og</strong> Årsoppgave for<br />
arbeidsgiveravgift/Følgeskriv til lønns- <strong>og</strong> trekkoppgaven (RF-1025).<br />
6. Klikk Neste.<br />
7. Skriv ut oppgaven for Alle ansatte eller Én ansatt.<br />
Dersom du ikke har testet utskriften mot årets blankett anbefaler vi at du skriver ut for bare én<br />
ansatt. Treffer ikke utskriften korrekt, kan du redigere rapporten før du skriver ut for alle.<br />
8. Klikk Neste.<br />
9. Klikk Skriv ut i forhåndsvisningsvinduet for å skrive ut lønns- <strong>og</strong> trekkoppgavene på<br />
forhåndstrykte blanketter.<br />
10. Velg om du vil produsere en maskinlesbar oppgave med standard filnavn til diskett, bruke et annet<br />
filnavn <strong>og</strong>/eller å lagre filen i en annen katal<strong>og</strong>.<br />
11. Klikk Neste.<br />
12. Klikk OK på meldingen som bekrefter at maskinlesbar oppgave er skrevet.<br />
13. Velg Ja dersom du ønsker å godkjenne oppgaven <strong>og</strong> klikk Neste.<br />
14. Velg om du vil skrive ut Følgeskriv til lønns- <strong>og</strong> trekkoppgaven, RF-1025. Velg i så fall rett<br />
Kategori <strong>og</strong> fyll ut eventuelle Avgiftspliktige ytelser refundert fra Rikstrygdeverket <strong>og</strong> Annen<br />
bagatellmessig støtte. Merk av dersom refusjonsbeløpene er korrigert via lønnsmodulen.<br />
15. Klikk Neste.<br />
16. Klikk Skriv ut fra forhåndsvisningsvinduet for utskrift av Årsoppgave for arbeidsgiveravgift,<br />
følgeskriv til lønns- <strong>og</strong> trekkoppgaven.<br />
17. Klikk Fullfør for å avslutte veiviseren for lønns- <strong>og</strong> trekkoppgaver.<br />
Merk! Har du levert lønns- <strong>og</strong> trekkoppgaven maskinelt må du avvente en kvittering på denne før<br />
du sender inn Årsoppgaven for arbeidsgiveravgift - følgeskriv til lønns- <strong>og</strong> trekkoppgaven.<br />
Altinn: Har du levert oppgaven til Altinn skal det ikke sendes inn årsoppgave. Skattedirektoratet<br />
vil på grunnlag av mottatt informasjon fylle ut en Årsoppgaven (RF-1025e) <strong>og</strong> legge denne ut i<br />
arkivet i Altinn.<br />
Koder på lønns- <strong>og</strong> trekkoppgave<br />
Listen over koder på lønns- <strong>og</strong> trekkoppgave skal i utgangspunktet inneholde alle tilgjengelige<br />
koder, men dersom det blir endringer i lover <strong>og</strong> regler i løpet av året, kan det hende at du må legge<br />
inn en ny kode manuelt.<br />
258
LØNN<br />
I kodeoversikten kan du klikke Ny for å legge til en ny kode eller Rediger for å redigere en<br />
eksisterende. I vinduet du får opp legger du inn Kodenr. <strong>og</strong> Beskrivelse.<br />
Dersom du ønsker at Lønnslinjer skal summeres med omvendt fortegn kan du merke av for<br />
dette. Dette gjelder primært forskuddstrekk, men <strong>og</strong>så alle andre trekktyper. Merker du av her vil<br />
tallene ført med denne koden vises med motsatt fortegn på lønns- <strong>og</strong> trekkoppgaven.<br />
Tilleggskoder for lønns- <strong>og</strong> trekkoppgave<br />
Valget for å legge inn tilleggsfelter for lønns- <strong>og</strong> trekkoppgaver finner du ved å velge Vis - Lønn<br />
<strong>og</strong> klikke Tilleggskoder for lønns- <strong>og</strong> trekkoppgave. Du får da opp et vindu med en liste som<br />
viser lønns- <strong>og</strong> trekk-kodene den ansatte skal innrapportere det aktuelle året. (Korrekt ansatt <strong>og</strong><br />
aktuelt år velges i nedtrekkslistene.)<br />
Hvordan registrere tilleggsinformasjon på koder for lønns- <strong>og</strong> trekkoppgave<br />
1. Velg Vis - Lønn - Tilleggskoder for Lønns- <strong>og</strong> trekkoppgave.<br />
2. Velg hvilken ansatt <strong>og</strong> hvilket år du vil se lønns- <strong>og</strong> trekkoder for i de to øvre nedtrekkslistene.<br />
3. Samtlige koder som er registrert på den ansatte vises i feltet til venstre i vinduet. Marker den koden<br />
du vil se tilhørende lønnslinjer for.<br />
4. Dette feltet viser lønnslinjene som tilhører koden du markerte i feltet til venstre. Legg linjene i<br />
grupper (1-6) ved hjelp av nedtrekkslistene i kolonnen Gruppe. Når du klikker på fanekortene (1-<br />
6), ser du hvordan utrapporteringen på lønns- <strong>og</strong> trekkoppgaven blir.<br />
5. Når du markerer ett av fanekortene (1-6), vil det i mange tilfeller komme til syne et tilleggsfelt til<br />
høyre i vinduet. Hvis du ønsker tilleggsverdier på noen av linjene, må du fylle ut disse manuelt<br />
her.<br />
Merk! Ved registrering av lønnslinjer på lønnsarter kan du registrere detaljer på Lønns- <strong>og</strong><br />
trekkoder umiddelbart i forbindelse med lønnsregistrering ved å klikke på knappen Rediger<br />
tilleggsfelt(er). Når informasjon er registrert på en lønnsart vil knappen Tilleggskodeinfo vises.<br />
NB! <strong>Mamut</strong> Business Software støtter ikke automatisk beregning av tilleggsfeltene.<br />
259
LØNN OG PERSONAL<br />
Hvordan tilpasse en rapport slik at feltene<br />
treffer korrekt på blanketten?<br />
Dersom du opplever at samtlige felter på en rapport ikke treffer korrekt ved utskrift på en<br />
ferdigtrykt blankett, kan du redigere rapporten <strong>og</strong> deretter skrive ut på nytt. Årsaker til at utskrifter<br />
ikke bestandig treffer korrekt kan være ulike type skrivere <strong>og</strong> skriverdrivere.<br />
NB! For at du skal få skrevet ut rapportene du har redigert, må du velge å skrive ut<br />
Firmarapporter <strong>og</strong> ikke Fellesrapporter når du tar ut rapporten. I brukerinnstillingene kan du<br />
velge hvilket rapportområde som skal være forvalgt når du tar ut rapporter.<br />
Hvordan flytte alle felter på en rapport<br />
1. Velg Vis - Innstillinger - Rapporter.<br />
2. Klikk Rapport-/Etiketteditor.<br />
3. Marker aktuell rapport, f.eks. Lønns- <strong>og</strong> trekkoppgave.<br />
4. Klikk Rediger.<br />
5. Velg menyen Edit/Select all. Samtlige felter blir nå markert.<br />
Tips! Dersom du kun skal flytte et felt, markerer du kun dette ene feltet ved å klikke på det en<br />
gang med venstre museknapp.<br />
6. Bruk deretter pil-tastene på tastaturet til å flytte feltene i riktig retning.<br />
7. Velg File/Save.<br />
8. Deretter velger du File/Close.<br />
9. Skriv ut rapporten på nytt.<br />
Kontroller at utskriften treffer korrekt, hvis ikke må du sjekke at standard rapportområde er<br />
satt til Firmarapporter i brukerinnstillingene dine. Se mer om dette ovenfor.<br />
Innlevering av Lønns- <strong>og</strong> trekkoppgaver via<br />
Altinn<br />
Altinn har åpnet opp for elektronisk innlevering av lønns- <strong>og</strong> trekkoppgaver <strong>og</strong> Skattedirektoratet<br />
vil på grunnlag av mottatt informasjon fylle ut en Årsoppgaven (RF-1025e) <strong>og</strong> legge denne ut i<br />
arkivet i Altinn. Muligheten for elektronisk innlevering gjelder både ved innsending fra fagsystem<br />
<strong>og</strong> ved manuell registrering på Altinn-portalen.<br />
I <strong>Mamut</strong> er dette løst ved at du velger Lever oppgave til Altinn i veiviseren for lønns- <strong>og</strong><br />
trekkoppgaver.<br />
Skjemaet er i Altinn <strong>og</strong> <strong>Mamut</strong> for Altinn bygd opp slik at du har en hovedside med en liste over<br />
de ansatte, samt totaltallene (tilsvarende årsoppgaven), <strong>og</strong> en underside (vedlegg) pr. ansatt<br />
(tilsvarende lønns- <strong>og</strong> trekkoppgaven). Du kan i <strong>Mamut</strong> for Altinn gå over tallene <strong>og</strong> kontrollere<br />
de, før du sender de endelig inn til Altinn-portalen. Inne på portalen vil du kunne ta ut en rapport<br />
(RF-1025e) over informasjonen som er sendt inn.<br />
Bruker du Altinn for innsendelse av Lønns- <strong>og</strong> trekkoppgaver, erstatter RF-1025e dagens RF-<br />
1025. Det skal ikke sendes inn noen RF-1025 Årsoppgave for arbeidsgiveravgift på papir til<br />
skatteoppkrever. Skatteoppkrever har fått all nødvendig informasjon fra denne oppgaven. Den<br />
enkelte ansattes Lønns- <strong>og</strong> trekkoppgave må fortsatt skrives ut på papir <strong>og</strong> oversendes den ansatte.<br />
Dette gjøres via rapportmodulen i <strong>Mamut</strong> uavhengig av levering via Altinn.<br />
260
LØNN<br />
Slik går du frem for å sende inn lønns- <strong>og</strong> trekkoppgaver til Altinn<br />
1. Velg Vis - Lønn - Rapporter.<br />
2. Velg Lønn i menyen til venstre.<br />
3. Marker rapporten Lønns- <strong>og</strong> trekkoppgave.<br />
4. Klikk Skriv ut.<br />
5. Velg Lever oppgave til Altinn.<br />
6. Velg Ja dersom du ønsker å godkjenne oppgaven, <strong>og</strong> klikk Neste.<br />
7. Velg rett Kategori, fyll ut NACE <strong>og</strong> eventuelle Avgiftspliktige ytelser refundert fra<br />
Rikstrygdeverket samt Annen bagatellmessig støtte.<br />
8. Klikk Neste.<br />
9. Skriv eventuelt ut årsoppgaven dersom du ønsker et eksemplar på papir eller lukk<br />
forhåndsvisningsvinduet.<br />
10. L<strong>og</strong>g inn med ditt brukernavn <strong>og</strong> passord i <strong>Mamut</strong> for Altinn. (Vil bare være nødvendig dersom du<br />
benytter ulike brukernavn i <strong>Mamut</strong> <strong>og</strong> <strong>Mamut</strong> for Altinn).<br />
11. Klikk Neste.<br />
12. Skjemaer du har valgt å eksportere vises, klikk Neste.<br />
13. Velg hvilken klient du ønsker å eksportere informasjonen til <strong>og</strong> klikk Neste.<br />
14. Klikk Ferdig for å fullføre eksporten.<br />
15. Klikk Ja for å importere nevnte skjemaer i <strong>Mamut</strong> for Altinn.<br />
16. Kontroller at lønns- <strong>og</strong> trekkopplysningene stemmer <strong>og</strong> klikk OK.<br />
17. Klikk Send skjema for å levere til Altinn.<br />
Merk! Du må ha installert siste versjon av <strong>Mamut</strong> for Altinn for å kunne sende inn lønns- <strong>og</strong><br />
trekkoppgaver til Altinn.<br />
261
LØNN OG PERSONAL<br />
Om <strong>Mamut</strong> for Altinn<br />
<strong>Mamut</strong> for Altinn er et frittstående pr<strong>og</strong>ram for å opprette <strong>og</strong> sende skjemaer til Altinn portalen på<br />
www.altinn.no. Pr<strong>og</strong>rammet kan kobles til både <strong>Mamut</strong> Business Software, daTax-pr<strong>og</strong>ramvare<br />
eller brukes uten kobling til et regnskapssystem. Kobles <strong>Mamut</strong> for Altinn til et <strong>Mamut</strong><br />
Regnskapspr<strong>og</strong>ram vil data kunne hentes direkte til skjemaer som støttes av regnskapssystemet.<br />
Skjemaer som ikke støttes kan legges til <strong>og</strong> fylles ut i <strong>Mamut</strong> for Altinn.<br />
Du kan laste ned <strong>Mamut</strong> for Altinn fra Internett: www.mamut.no/altinn.<br />
Rapportering til Aa-registeret<br />
Merk! Ordningen for elektronisk innsending av meldinger til Aa-registeret direkte fra ditt <strong>Mamut</strong>system<br />
forventes å tre i kraft i løpet av 2009.<br />
Alle arbeidsgivere plikter å registrere sine ansatte i Arbeidsgiver- <strong>og</strong> arbeidstakerregisteret (Aaregisteret)<br />
<strong>og</strong> informere om endringer som skjer i ansettelsesforhold. Endringer som må<br />
rapporteres er bla nye ansatte, endring av stilling, endringer i antall arbeidstimer pr. måned, ansatte<br />
som har sluttet m.m. I <strong>Mamut</strong> Business Software er det mulig å sende <strong>personal</strong>endringer til Aaregisteret<br />
i forbindelse med lønnskjøring.<br />
Innstillinger<br />
Før du kan ta i bruk funksjonaliteten må du opprette en avtale om innsending med NAV. Deretter<br />
må du sette innstillinger i firmainnstillinger for lønn. I fanekortet Innstillinger for meldinger til<br />
Aa-registeret setter du innstillinger for rapportering til Aa-registeret. I feltet Standard<br />
bedriftsnummer må du sette inn ditt firmas bedriftsnummer. Det gjør du ved å klikke på<br />
søkeknappen til høyre for nedtrekkslisten <strong>og</strong> velge Endre i standardregister. Har du kun en<br />
virksomhet vil bedriftsnummeret normalt være ditt juridiske organisasjonsnummer. Dersom ditt<br />
foretak ikke har fått tildelt organisasjonsnummer på bedriftsnivå har ditt foretak ikke tilgang til<br />
denne tjenesten. Kontakt Enhetsregisteret (Brønnøysund) for å få bedriftsnummer.<br />
I <strong>personal</strong>registeret må du spesifisere den ansattes Stilling i nedtrekkslisten for dette. Dersom<br />
stillingen ikke finnes i nedtrekkslisten kan du registrere den i standardregisteret ved å høyreklikke<br />
<strong>og</strong> velge Endre i standardregister. For å kunne rapportere stillingsendringer korrekt til Aaregisteret<br />
må du legge inn STYRK kode for stillingene du oppretter. Du finner en oversikt over<br />
koder på http://www.ssb.no/emner/06/yrke/.<br />
I tillegg må du under fanekortet Lønn <strong>og</strong> knappen Lønn notere hvor mange arbeidstimer den<br />
ansatte har.<br />
Rapportering til Aa-registeret<br />
Første rapportering til Aa-registeret anbefaler vi at du kjører ved å velge Vis - Lønn - Aameldinger.<br />
Det utføres da en statuskontroll for dine ansatte. Vanligvis vil rapporteringen til Aaregisteret<br />
skje i forbindelse med lønnskjøring etter godkjenning av lønnsjournal <strong>og</strong><br />
konteringsbilag. Det vil da kjøres en sjekk <strong>og</strong> systemet gir beskjed dersom det er endringer som<br />
skal rapporteres.<br />
262
LØNN<br />
En veiviser vil åpnes <strong>og</strong> du vil få opp en rapport som viser endringene som er klar for<br />
innrapportering.<br />
I neste steg i veiviseren vil endringene bli sendt inn via fil eller web, avhengig av hva du har<br />
spesifisert i firmainnstillingene. Du vil deretter få en bekreftelse på at endringene er rapportert <strong>og</strong><br />
systemet vil oppdatere status i pr<strong>og</strong>rammet.<br />
263
LØNN OG PERSONAL<br />
Tips! Under fanekortet Lønn i <strong>personal</strong>registeret finner du knappen Aa-Status. Ved å klikke på<br />
denne vil du få full oversikt <strong>og</strong> status på alle endringer på den ansatte som er sendt til Aaregisteret.<br />
Årsoppgave for arbeidsgiveravgift via Altinn<br />
<strong>Mamut</strong> for Altinn er et frittstående pr<strong>og</strong>ram for å opprette <strong>og</strong> sende skjemaer til Altinn portalen på<br />
www.altinn.no. Se mer om <strong>Mamut</strong> for Altinn nedenfor.<br />
Aa-status<br />
Dersom du har satt ditt pr<strong>og</strong>ram opp til å sende informasjon <strong>og</strong> <strong>personal</strong>endringer til Aa-registeret<br />
i forbindelse med lønnskjøring, vil du kunne se status <strong>og</strong> endringer for den ansatte som er<br />
innrapportert.<br />
Merk! Ordningen for elektronisk innsending av meldinger til Aa-registeret direkte fra ditt <strong>Mamut</strong>system<br />
forventes å tre i kraft i løpet av 2009.<br />
Lønnsremittering<br />
Ved lønnsremittering utbetales lønn direkte over bank ved at du genererer lønnsremitteringsfiler.<br />
Dette gjør at du kan utbetale lønn på en raskere, rimeligere <strong>og</strong> mer effektiv måte enn om du skulle<br />
foreta utbetalingene manuelt.<br />
Funksjonen forutsetter at remittering er aktivert gjennom regnskapsinnstillingene, i tillegg må du<br />
ha satt utbetalingsmåte til remittering på de ansatte i <strong>personal</strong>registeret.<br />
Aktiver lønnsremittering på de ansatte<br />
1. Velg Vis - Lønn <strong>og</strong> Personalregister.<br />
2. Klikk Lønn i fanekortet Lønn.<br />
264
LØNN<br />
3. Velg Remittering i nedtrekkslisten for Utbetalingsmåte.<br />
4. Klikk OK.<br />
5. Klikk Ja dersom du ønsker å oppdatere alle ansatte med denne innstillingen.<br />
6. Klikk OK.<br />
Veiviser for generering av lønnsremitteringsfiler<br />
1. Start veiviseren på en av følgende måter:<br />
• Velg Åpne lønnsremitteringsmodulen når du kommer til steget for Utbetaling i<br />
lønnskjøringen.<br />
• Velg Vis - Lønn <strong>og</strong> Lønnsremittering etter at du har kjørt lønnen.<br />
I begge tilfeller startes samme veiviser.<br />
2. Velg remitteringsformat. Standard remitteringstype vil automatisk velges ut fra<br />
regnskapsinnstillingene dine. Du kan endre remitteringsinnstillingene ved hjelp av søkeknappen.<br />
265
LØNN OG PERSONAL<br />
3. Klikk Neste.<br />
266<br />
4. Velg hvilke ansatte som skal lønnsremitteres. Ansatte som har utbetalingsmåte Remittering vil<br />
vises i listen under status Skal sendes.<br />
a. Velg korrekt År.<br />
b. Velg korrekt Lønnskjøring.<br />
c. Fjern markeringen i kolonnen Betal dersom det er ansatte du ikke skal betale nå, men som skal<br />
utbetales senere. Dersom det er poster som aldri skal utbetales klikker du Rediger <strong>og</strong> velger Skal<br />
ikke sendes. Posten flyttes til statusen Skal ikke sendes.<br />
d. Sett korrekt utbetalingsdato i feltet Utbetales.<br />
5. Klikk Neste.<br />
6. Du vil nå få opp rapporten Skal sendes. Klikk Print report for å skrive ut rapporten. Klikk Close<br />
Preview for å lukke forhåndsvisningen.
LØNN<br />
7. Du vil nå komme inn i vinduet for opplysninger om remitteringsfilen. Denne henter ut informasjon<br />
som du har lagt inn i regnskapsinntillingene.<br />
8. Klikk Neste.<br />
Remitteringsfilen har nå blitt generert. Les inn filen for å kontrollere.<br />
9. Klikk Fullfør for å avslutte <strong>og</strong> godkjenne lønnsremitteringen.<br />
Neste gang du går inn i lønnsremittering vil du finne igjen disse postene under statusen Er<br />
sendt.<br />
Elektronisk overføring av skattekort<br />
Elektronisk skattekortoverføring er en tjeneste Skattedirektoratet tilbyr arbeidsgivere, slik at de<br />
arbeidsgivere som ønsker det, kan få overført skattekortopplysninger for sine ansatte elektronisk.<br />
Elektronisk overføring av skatteinformasjon forenkler prosessen med den årlige oppdateringen av<br />
alle ansatte <strong>og</strong> kan være svært hensiktsmessig å benytte dersom man har mange ansatte.<br />
I <strong>Mamut</strong> er det laget en veiviser for elektronisk skattekortoverføring. Veiviseren startes ved å<br />
velge Vis - Lønn - Elektronisk skattekort <strong>og</strong> benyttes både ved generering av fil til<br />
skattemyndighetene <strong>og</strong> ved innlesing av fil med skattekortsinformasjon.<br />
Etter å ha generert en fil med informasjon om hvilke ansatte man ønsker oppdatert<br />
skatteinformasjon om vil rapporten ”Eksport til Skatteetaten” forhåndsvises. Rapporten lister opp<br />
alle aktive ansatte, sortert på etternavn <strong>og</strong> inneholder informasjon om personnummer, etternavn,<br />
fornavn, adresse <strong>og</strong> skattekommune.<br />
Filen vil som standard bli generert på diskett som må sendes inn til en av skatteoppkrevernes<br />
datasentraler, helst den samme som lønns- <strong>og</strong> trekkoppgavene blir sendt til. Skattedirektoratet vil<br />
tilføre de aktuelle skatteopplysninger <strong>og</strong> returnere disketten.<br />
Når disketten er mottatt i retur kan den leses inn ved hjelp av veiviseren. Ved innlesing kan du<br />
velge hvilket år skattekortinformasjonen skal importeres for. Som standard vil aktivt regnskapsår<br />
være valgt, men dette kan overstyres.<br />
267
LØNN OG PERSONAL<br />
Eksport av fil med skattekortsinformasjon<br />
For å kunne motta skattekortsinformasjon elektronisk fra Skattemyndighetene må du først<br />
eksportere en fil som inneholder informasjon om hvilke ansatte du ønsker å motta informasjon om.<br />
Filen skal hete SKORT <strong>og</strong> må sendes inn til Skattemyndighetene på diskett.<br />
Slik eksporterer du fil med skattekortsinformasjon<br />
1. Velg Vis - Lønn - Elektronisk skattekort.<br />
2. Merk av for Generer fil for innsendelse til skattemyndighetene <strong>og</strong> klikk Neste.<br />
3. Katal<strong>og</strong> = A:\ <strong>og</strong> Filnavn = SKORT vil være foreslått som standard, men filbane <strong>og</strong> filnavn kan<br />
overstyres.<br />
4. Klikk Neste.<br />
5. En forhåndsvisning av rapporten Eksport til Skatteetaten vil vises med informasjon om hvilke<br />
ansatte det skal innhentes oppdatert skattekortsinformasjon om.<br />
6. Lukk vinduet når du har kontrollert at listen stemmer.<br />
7. Klikk Fullfør.<br />
Du kan nå sende inn disketten med filen SKORT til Skattemyndighetene som vil tilføre de<br />
aktuelle skatteopplysningene <strong>og</strong> returnere disketten.<br />
268
LØNN<br />
Import av fil med skattekortsinformasjon<br />
Når du har fått tilbake SKORT-filen du sendte på diskett til Skattemyndighetene må du importere<br />
filen for å oppdatere skattekortsinformasjonen for dine ansatte.<br />
Slik importerer du fil med skattekortsinformasjon<br />
1. Velg Vis - Lønn - Elektronisk skattekort.<br />
2. Merk av for Les inn fil med skattekortsinformasjon <strong>og</strong> klikk Neste.<br />
3. Pr<strong>og</strong>rammet foreslår automatisk å importere fra A:\ <strong>og</strong> filnavnet SKORT, men innstillingene kan<br />
overstyres dersom det skulle være behov for dette.<br />
4. Velg korrekt Skattekortsår.<br />
5. Klikk Neste.<br />
6. Klikk Fullfør for å fullføre veiviseren for import.<br />
Skattekortinformasjonen er oppdatert for dine ansatte.<br />
Om obligatorisk tjenestepensjon<br />
Stortinget vedtok å innføre obligatorisk tjenestepensjon fra 01.01.06 for alle firma som har<br />
minimum to ansatte, hvis arbeidstid <strong>og</strong> lønn utgjør 75 % eller mer av en full stilling. Alternativt<br />
kommer man <strong>og</strong>så innunder kravet om man har ansatte som har 20 % stilling eller mer, slik at de<br />
til sammen utgjør minst to årsverk.<br />
Foretak som kommer innunder disse kravene, er pålagt å avsette minimum 2 % av lønn mellom 1<br />
<strong>og</strong> 12 G i pensjonsfond. Det er åpnet for at man kan avsette opptil 5 % av lønn mellom 1 <strong>og</strong> 6 G,<br />
<strong>og</strong> opptil 8 % av lønn mellom 6 <strong>og</strong> 12 G.<br />
Det skal bare avsettes tjenestepensjon dersom lønnen overstiger Grunnbeløpet *<br />
stillingsprosenten, slik at dersom en person som jobber 50 % stilling tjener under halvparten av<br />
Grunnbeløpet per år, skal det ikke avsettes noe. I spesielle tilfeller kan det avtales at avvikende<br />
innslagspunkt for tjenestepensjon. Dette gjøres i fanekortet Lønn i Personalregisteret.<br />
269
LØNN OG PERSONAL<br />
Grunnbeløpet i Folketrygden reguleres hvert år. Satsene finnes på www.nav.no.<br />
Arbeidstaker kan <strong>og</strong>så bidra med en andel av dette, men ansattes andel skal aldri utgjøre mer enn<br />
50 % av totalen, <strong>og</strong> arbeidsgivers <strong>og</strong> arbeidstakers andel skal til sammen ikke overstige<br />
maksimumssatsene.<br />
Det skal betales Arbeidsgiveravgift av arbeidsgivers andel beløpet, men for den ansatte er ingen av<br />
andelene skattepliktige.<br />
Hvordan sette innstillinger for hvilken ordning som skal benyttes<br />
1. Velg Vis - Innstillinger - Regnskap.<br />
2. Velg fanekortet Modulinnstillinger.<br />
3. Klikk knappen Lønn <strong>og</strong> velg fanekortet Tjenestepensjon.<br />
4. Merk av for Innskuddsbasert ordning dersom det er ordningen firmaet skal benytte <strong>og</strong> endre<br />
prosentsatsene dersom det er behov for det.<br />
Dersom din virksomhet skal benytte Ytelsesbasert ordning merker du av for dette.<br />
Forsikringsselskapet avregner beløpene som skal betales inn etter avtale. Kalkulasjonene foretas da<br />
ikke i <strong>Mamut</strong>.<br />
Merk! Endrer du tjenestepensjonsordning vil du få spørsmål om du ønsker å inkludere alle ansatte<br />
i valgt pensjonsordning. Ved å bekrefte vil alle ansatte bli oppdatert i forhold til firmaets ordning.<br />
Dersom du ikke merket av for å inkludere alle ansatte, eller dersom du legger til en ansatt senere,<br />
må du merke av for hvorvidt vedkommende skal inkluderes i tjenestepensjonsordningen.<br />
Hvordan sette innstillinger på <strong>personal</strong>kortet<br />
1. Velg Vis - Lønn - Personalregister.<br />
2. Velg fanekortet Lønn.<br />
3. Klikk knappen Lønn.<br />
4. Merk av for Skal inkluderes i tjenestepensjonsordning.<br />
5. Velg Arbeidstid. Har du deltidsansatte, bør du legge inn riktig Stillingsprosent <strong>og</strong> Arbeidstimer<br />
per uke.<br />
6. Gjenta for alle ansatte som oppfyller kravene til tjenestepensjon.<br />
Rapporten Tjenestepensjon, oversikt<br />
270
LØNN<br />
Rapporten gir oversikt over faktisk lønnsgrunnlag <strong>og</strong> faktisk avsetning ved hjelp av lønnsartene i<br />
pr<strong>og</strong>rammet, på ansatte som er inkludert i pensjonsordningen. Rapporten kan <strong>og</strong>så tas ut i xmlformat.<br />
Du kan undersøke med din leverandør av pensjonsordning om de kan benytte ett av<br />
filformatene som er tilgjengelig. Spesifikasjon på det generelle filformatet <strong>Mamut</strong>-XML finner du<br />
i hjelpefilene.<br />
Rapporten Tjenestepensjon, avstemming<br />
Rapporten gir deg oversikt over hva som er faktisk avsatt i lønnssystemet ved hjelp av lønnsartene<br />
for tjenestepensjon, <strong>og</strong> hva som skulle vært avsatt i henhold til innstillingene som er satt. Dette<br />
hjelper deg å fange opp eventuelle avvik som skyldes endringer i innstillingene, eller at<br />
innstillinger mangler under lønnskjøringen.<br />
Lønnsarter<br />
Merk av for hvilke lønnsarter som skal inkluderes i grunnlaget for beregning av pensjonen. Dette<br />
gjør du under Vis - Lønn - Lønnsarter. Marker ønsket lønnsart <strong>og</strong> klikk Rediger. Merk av i feltet<br />
Pensjonsgrunnlag. Gjenta for de lønnsarter som skal inkluderes.<br />
Risikopremie<br />
For risikopremien må du opprette en lønnsart. Lønnsarten skal ha følgende innstillinger:<br />
Arbeidsgiveravgift, Avgiftspliktig tilskudd <strong>og</strong> premier til pensjonsordninger, Skal slås sammen på<br />
lønnsslipp <strong>og</strong> felt for pris.<br />
Kontering<br />
Dersom du setter opp lønnsartene med kontoer, vil lønnskjøringen kontere. Alternativt vil du måtte<br />
ta den regnskapsmessige behandlingen manuelt.<br />
Arbeidsgiveravgift<br />
For å få beregnet arbeidsgiveravgiften for firmaets andel av tjenestepensjon kan du i<br />
lønnskjøringen benytte lønnsart 615 Tjenestepensjon, firmaets andel. Grunnlaget på denne<br />
lønnsarten, <strong>og</strong> selve arbeidsgiveravgiften skal innrapporteres på terminoppgaven.<br />
Dersom firmaet benytter Innskuddsbasert ordning, <strong>og</strong> den ansatte skal bidra med sin andel,<br />
benytter du lønnsart 616 Tjenestepensjon, ansattes andel ved hver lønnskjøring.<br />
271
LØNN OG PERSONAL<br />
TIMEREGISTRERING<br />
Flere <strong>og</strong> flere bedrifter ser nytten av å registrere timer for å ha kontroll over tidsforbruk bl.a. i<br />
forbindelse med prosjekter, lønnsutbetaling <strong>og</strong> viderefakturering. Mange ansatte registrerer daglig<br />
hvor mange timer de har jobbet med ulike prosjekter, konsulenttimer som skal viderefaktureres<br />
kunder, antall arbeidstimer, overtidstimer, ferie, sykdom <strong>og</strong> annet fravær. Ved hjelp av modulen<br />
Timeregistrering kan du <strong>og</strong> dine ansatte registrere de typer timer som er viktig for din bedrift å<br />
holde rede på.<br />
Selger du timer er timeregistreringen av avgjørende betydning for å kunne dokumentere<br />
fakturagrunnlaget <strong>og</strong> for viderefakturering av dine kunder. Timelinjer som skal viderefaktureres<br />
må være knyttet til den kunden arbeidet er utført for, det produkt som timene skal faktureres som,<br />
<strong>og</strong> kan knyttes mot et prosjekt dersom det er ønskelig.<br />
Jobber du mye med prosjekter kan du, ved å registrere alle timer som brukes på prosjektet, beregne<br />
tidsbruk, ressurser <strong>og</strong> kostnadsbruk i det enkelte prosjekt. Timelinjer som knyttes til et prosjekt<br />
kan overføres til prosjektmodulen der det er mulig å viderefakturere på bakgrunn av timelinjene.<br />
Har du ansatte som er timelønnet kan du la hver <strong>og</strong> en ansatt registrere timene de jobber. Ansatte<br />
med månedslønn vil kanskje ha behov for å registrere overtidstimer, ferie, fravær, sykdom m.m. Et<br />
tips kan være å opprette prosjekter for de ulike typer arbeidsoppgaver dine ansatte utfører <strong>og</strong> få<br />
dem til å fordele timene på prosjektene ved registrering av timer. Du vil da få en god oversikt over<br />
hvor mange timer dine ansatte bruker på møter, kundebesøk, rapportskriving etc. For at timene<br />
skal kunne overføres til lønn må du benytte en timetype som er knyttet opp mot en lønnsart i<br />
timetyperegisteret. Vær oppmerksom på at timetypen Ferie som regel ikke er knyttet opp mot en<br />
lønnsart.<br />
Timeregistreringsmodulen kan tilpasses slik at brukere med både enkle <strong>og</strong> mer avanserte behov<br />
kan utnytte modulen effektivt. Les mer om hvordan du kan tilpasse modulen til ditt behov i<br />
firmainnstillingene <strong>og</strong> brukerinnstillingene.<br />
.Ved å klikke på Skriv ut kan du skrive ut timeseddel-rapporter. Klikker du videre på Gå til<br />
rapportmodulen vil du få tilgang til et utvalg rapporter som kan gi deg detaljert informasjon om<br />
timer som er registrert.<br />
272
TIMEREGISTRERING<br />
Hvordan opprette en ny timeseddel?<br />
Alle timesedler opprettes <strong>og</strong> lagres i timeregistreringsmodulen. Noen ønsker å lage en timeseddel<br />
pr. dag pr. ansatt, noen oppretter en timeseddel i uken pr. ansatt, mens andre igjen oppretter en<br />
timeseddel på tvers av ansatte med timer.<br />
Modulen er veldig fleksibel <strong>og</strong> kan tilpasses brukere med både avanserte <strong>og</strong> enklere behov for<br />
timeregistrering.<br />
Slik oppretter du en ny timeseddel<br />
1. Velg Vis - Timeregistrering <strong>og</strong> klikk Timeregistrering.<br />
2. Klikk Ny.<br />
3. Skriv inn en Beskrivelse i feltet for dette. Eks. "Kari - uke 17".<br />
4. Fyll ut feltet Notat hvis ønskelig.<br />
5. Klikk Ny [+] for å legge til en timelinje.<br />
6. Registrer utførte timer på timelinjen, <strong>og</strong> sett inn nye timelinjer for hver dato. Du må <strong>og</strong>så sette inn<br />
nye linjer for timer på samme dato som har ulik pris, prosjekt, avdeling etc. Timer som står på<br />
ulike timelinjer kan likevel inngå i det samme beregningsgrunnlaget for Ordre/Prosjekt.<br />
7. Fyll ut relevant informasjon i kolonnene bortover. Du kan flytte deg mellom kolonnene ved hjelp<br />
av TAB-tasten på tastaturet.<br />
8. Velg på hver enkelt linje i kolonnen Overførbar om timelinjen skal kunne overføres til Ordre <strong>og</strong><br />
lønn, Prosjekt <strong>og</strong> lønn, Ordre, Prosjekt eller Lønn.<br />
9. Registrer alle timelinjer for timeseddelen.<br />
273
LØNN OG PERSONAL<br />
10. Klikk Lagre.<br />
Tips! Du kan opprette timelinjer til timeseddelen direkte fra informasjonsruten Timeregistrering<br />
på skrivebordet.<br />
.Dersom det i firmainnstillinger er merket av for at bedriften skal benytte statusene<br />
Ferdigregistrert <strong>og</strong> Klar til overføring vil du kunne klikke Ferdigregistrere timeseddel <strong>og</strong><br />
timeseddelen vil endre status fra Ubehandlet til Ferdigregistrert. Personalansvarlig vil deretter<br />
kunne godkjenne eller avvise timeseddelen.<br />
.Godkjente timesedler kan overføres enten til Ordre/Prosjekt eller Lønn, avhengig av<br />
hvilke innstillinger du har satt i firmainnstillinger samt hvilken type overføring du har valgt i<br />
kolonnen Overførbar på timelinjen.<br />
.Ved å klikke på Skriv ut kan du skrive ut timeseddel-rapporter. Klikker du Gå til<br />
rapportmodulen vil du få tilgang til et utvalg rapporter som kan gi deg detaljert informasjon om<br />
timer som er registrert.<br />
.Nederst summeres Antall timetyper. Klikk på denne knappen for å se detaljer om<br />
timetypene. Vinduet viser blant annet antall timer som er ført mot den aktuelle timetypen, sum til<br />
ordre <strong>og</strong> prosjekt eks. mva som er ført mot aktuelle timetypen <strong>og</strong> sum til lønn.<br />
Hvordan linke en timelinje til en aktivitet?<br />
På hver enkelt timelinje er det mulig å linke inn en eksisterende aktivitet eller opprette en ny<br />
aktivitet basert på timelinjen. Det gjøres i kolonnen Aktivitetsnr. ved å enten taste inn<br />
aktivitetsnummeret eller ved å trykke "-" (minus-tasten på tastaturet). Hvis du taster "-" vil du få<br />
opp en liste over aktiviteter den ansatte er knyttet til, <strong>og</strong> du vil kunne velge hvilken aktivitet du vil<br />
knytte til timelinjen. I listevinduet kan du <strong>og</strong>så klikke Ny <strong>og</strong> opprette en aktivitet basert på<br />
timelinjen.<br />
Hvordan registrere timer fra skrivebordet?<br />
Du kan registrere timer fra informasjonsruten Timeregistrering på skrivebordet.<br />
Informasjonsruten vises dersom du har angitt dette i brukerinnstillinger for skrivebord.<br />
Funksjonen registrerer når du har klikket Start <strong>og</strong> Stopp, <strong>og</strong> gir deg dermed en eksakt registrering<br />
av forbrukte timer på en timelinje på den timeseddelen du velger. Du kan velge blant ubehandlede<br />
timesedler. Disse må være opprettet i timeregistreringsmodulen på forhånd.<br />
Liste over timesedler<br />
.I Timeregistrering kan du klikke knappen Liste <strong>og</strong> få opp en fullstendig oversikt over alle<br />
timesedler. Du kan filtrere <strong>og</strong> velge status dersom du kun ønsker å se timesedler i en bestemt<br />
status, <strong>og</strong> du kan sette utvalg ved hjelp av utvalgsinnstillingene.<br />
274
TIMEREGISTRERING<br />
I listevinduet kan du se hvorvidt overføring til ordre/prosjekt <strong>og</strong> lønn har funnet sted, samt markere<br />
en timeseddel som er Klar til overføring <strong>og</strong> overføre denne til ordre/prosjekt <strong>og</strong> lønn ved hjelp av<br />
knappene for dette i verktøylinjen i listevinduet.<br />
Tips! Du kan merke av i brukerinnstillingene for at listevinduet skal åpnes automatisk når du<br />
åpner timeregistreringsmodulen.<br />
Regenerer timelinjer<br />
I vinduet Regenerer timelinjer kan du oppdatere standardverdier for aktiv timelinje eller for alle<br />
linjer på timeseddelen. Det kan være behov for dette i tilfeller der det er gjort endringer i produkt<strong>og</strong><br />
timepriser, rabatter eller i timetyperegisteret.<br />
Vær oppmerksom på at funksjonen kan oppdatere Aktiv linje, det vil si den timelinjen som er<br />
markert, eller Alle linjer på den aktuelle timeseddelen.<br />
For å oppdatere timelinjer må du klikke på knappen Regenerer timelinjer i timeregistrering.<br />
Deretter marker du hvilke elementer du ønsker å oppdatere <strong>og</strong> klikker OK.<br />
275
LØNN OG PERSONAL<br />
Statushistorikk<br />
.Knappen Statushistorikk i Timeregistrering gir deg informasjon om hvilke statuser<br />
timeseddelen har vært i, når statusendringene fant sted, hvilken bruker som foretok<br />
statusendringene, når overføringen til ordre/faktura <strong>og</strong> lønn fant sted samt hvilken bruker som<br />
utførte handlingene.<br />
Merk! Statushistorikken vil kun vise historikk for timesedler som er opprettet i versjon 10 <strong>og</strong><br />
nyere.<br />
Hvordan overføre timelinjer til ordre-/<br />
prosjekt?<br />
.Når en timeseddel er ferdigregistrert vil du kunne overføre timelinjer til ordre-<br />
/prosjektmodulen. Hvilken status overføringen skjer fra vil variere ut ifra hvilke statuser det er<br />
bestemt å bruke i firmainnstillingene. Overføringen kan finne sted fra statusene Ubehandlet,<br />
Ferdigregistrert eller Klar til overføring basert innstillingene som er satt.<br />
Husk å merke av for hvordan timene skal overføres i kolonnen Overførbar. Har du glemt å angi<br />
noe her vil du få en melding om dette. Denne kan du velge å skru av, slik at den ikke vises igjen.<br />
Hvordan overføre timelinjer til ordre-/prosjekt<br />
1. Klikk Overføre til ordre-/prosjektmodulen i verktøylinjen øverst i timeregistrering. Et nytt<br />
vindu åpnes <strong>og</strong> selve overføringen vil foregå herfra.<br />
2. Kontroller samtlige linjer på timeseddelen. Merk deg at enkelte felter er redigerbare. Hvilke felter<br />
som skal være redigerbare merker du av i firmainnstillingene for timeregistrering.<br />
3. Klikk på knappen Overføre for å overføre til modulene du har valgt i kolonnen Overførbar.<br />
4. Svar Ja for å bekrefte overføring til valgte moduler.<br />
Timeseddelen vil nå endre status til Ferdigbehandlet <strong>og</strong> all videre behandling av timeseddelen<br />
vil foregå i Ordre- <strong>og</strong>/eller Prosjekt.<br />
Merk! Du kan velge i firmainnstillinger for timeregistrering om det skal være mulig å overføre<br />
timelinjer til Ordre/Faktura, Prosjekt <strong>og</strong>/eller Lønn. Har du åpnet for mer enn ett alternativ her vil<br />
du på selve timeseddelen kunne velge alternativ i feltet Overførbar. Du kan ikke overføre til både<br />
Ordre <strong>og</strong> Prosjekt, da dette vil medføre dobbeltfakturering.<br />
276
TIMEREGISTRERING<br />
Hvordan overføre til lønnsmodulen?<br />
.Når en timeseddel er ferdigregistrert vil du kunne overføre timelinjer til lønnsmodulen.<br />
Hvilken status overføringen skjer fra vil variere ut fra hvilke statuser det et bestemt å bruke i<br />
firmainnstillingene for timeregistrering. Overføringen kan finne sted fra statusene Ubehandlet,<br />
Ferdigregistrert eller Klar til overføring basert innstillingene som er satt.<br />
Husk å merke av for hvordan timene skal overføres i kolonnen Overførbar. Har du glemt å angi<br />
noe her vil du få en melding om dette. Denne kan du velge å skru av, slik at den ikke vises igjen.<br />
Slik overfører du timer til lønnsmodulen<br />
1. Klikk Overføre til lønnsmodulen i verktøylinjen øverst i timeregistreringsmodulen. Et nytt vindu<br />
åpnes <strong>og</strong> selve overføringen vil foregå herfra.<br />
2. Kontroller samtlige linjer på timeseddelen. Merk deg at enkelte felter er redigerbare. Hvilke felter<br />
som skal være redigerbare merker du av i firmainnstillingene for timeregistrering.<br />
3. Klikk på knappen Overføre for å overføre til modulene du har valgt i kolonnen Overførbar.<br />
4. Svar Ja for å bekrefte overføring til valgte moduler.<br />
Timeseddelen vil nå endre status til Ferdigbehandlet <strong>og</strong> all videre behandling av timeseddelen<br />
vil foregå i Lønnsmodulen.<br />
Timetyperegister<br />
I Timetyperegisteret kan du linke timetyper til lønnsarter eller produkter for å forenkle<br />
registreringen av timelinjer.<br />
Ønsker du å opprette en timetype for et spesifikt prosjekt, må du først opprette timetypen i<br />
standardregisteret <strong>og</strong> deretter sette innstillinger for den aktuelle timetypen under Timetyper pr.<br />
prosjekt.<br />
Merk! For å kunne definere Timetyper pr. prosjekt for en timetype må timetypen være knyttet<br />
til et produkt. Tilknyttingen gjøres i Timetyperegisteret.<br />
Hvordan redigere timetyperegisteret<br />
1. Åpne Standardregisteret fra Vis - Innstillinger - Firma - Standardregister.<br />
2. Velg Timetyperegister <strong>og</strong> klikk Redigere.<br />
3. Klikk Ny for å registrere en ny timetype, eller marker den timetypen du vil bruke som standard <strong>og</strong><br />
klikk på Rediger.<br />
277
LØNN OG PERSONAL<br />
4. Skriv en beskrivelse av timetypen i feltet Timetype.<br />
5. Velg T i me r eller Annet i nedtrekkslisten i forhold til hva som passer best.<br />
6. Klikk på søkeknappen til høyre for Lønnsart <strong>og</strong> velg lønnsart for timetypen dersom du ønsker at<br />
timetypen skal kunne brukes ved lønnsberegning til en ansatt.<br />
7. Marker avmerkingsboksen Intern hvis timetypen kun gjelder interne forhold. Dermed blir feltet<br />
Produktnummer inaktivt, siden ingen ekstern kontakt skal faktureres.<br />
8. Klikk på søkeknappen til høyre for Produktnummer <strong>og</strong> velg produktet som skal knyttes til<br />
timetypen i vinduet som åpnes.<br />
Standardinformasjonen du har registrert for timetypen vil gjelde på nye timesedler som<br />
opprettes. Ønsker du standardinformasjon for enkeltprosjekter, går du til Timetyper pr. prosjekt.<br />
Produktet du linker til timetype hentes fra produktregisteret. Prisen som er registrert i<br />
priskalkulatoren følger produktet. Du kan se denne prisen i det inaktive feltet under<br />
Produktnummer.<br />
278
TIMEREGISTRERING<br />
Timetyper pr. prosjekt<br />
Ved hjelp av funksjonen Timetyper pr. prosjekt kan du fastsette standardinformasjon for hvert<br />
enkelt prosjekt. Registreringene som er gjort i Timetyperegisteret vil vises i vinduet Timetyper<br />
pr. prosjekt.<br />
Merk! For å kunne definere Timetyper pr. prosjekt for en timetype må timetypen være knyttet<br />
til et produkt. Tilknyttingen gjøres i Timetyperegisteret.<br />
Slik registrerer du timetyper for et prosjekt<br />
1. Velg Vis - Innstillinger - Firma - Standardregister - Timetyper pr. prosjekt.<br />
2. Marker prosjektet du vil fastsette standardinformasjon for <strong>og</strong> klikk OK.<br />
3. Merk av i kolonnen Aktiv for timetyper du vil bruke i prosjektet.<br />
4. Ved å markere/ikke markere for Egendefinert bestemmer du om det skal brukes standard eller<br />
egendefinerte verdier. Velger du egendefinerte verdier, vil informasjonen du registrerer i<br />
kolonnene Pris lønnsart <strong>og</strong> Pris overskrive standardverdiene.<br />
5. Merk av Skal overføres til prosjekt hvis du vil at timetypene automatisk skal overføres til<br />
Prosjektmodulen.<br />
Merk! Alle innstillinger kan overskrives på den enkelte timeseddel.<br />
279
LØNN OG PERSONAL<br />
Innstillinger for Timeregistrering<br />
Brukerinnstillinger for Timeregistrering<br />
I fanekortene i brukerinnstillingene kan du sette innstillinger for hvilke kolonner du ønsker skal<br />
vises i timeregistrering <strong>og</strong> tilpasse modulen til ditt bruk.<br />
Innstillingene åpnes ved å klikke på knappen Innstillinger på verktøylinjen. Alternativt kan<br />
du velge Vis - Innstillinger - Bruker - Innstillinger per modul, <strong>og</strong> klikke Timeregistrering for<br />
å åpne innstillingene.<br />
Vinduet består av fire fanekort; Standardoppsett, Kolonner for registrering, Standardverdier<br />
<strong>og</strong> Kolonner for overføring.<br />
Standardoppsett<br />
I dette fanekortet kan du tilpasse registeret til din bruk. Du kan velge mellom tre forhåndsdefinerte<br />
innstillinger for hvilke felter <strong>og</strong> kolonner som skal vises.<br />
Enkel: Forenkler skjermbildet mest mulig <strong>og</strong> viser kun påkrevde felter.<br />
Normal: Viser standardfelter <strong>og</strong> funksjonalitet.<br />
Avansert: Viser alle tilgjengelige felter <strong>og</strong> mer funksjonalitet.<br />
Velger du et av disse oppsettene, kan du i de neste fanekortene se hvilke felt <strong>og</strong> hvilken<br />
funksjonalitet som blir tilgjengelig.<br />
Kolonner for registrering<br />
I dette fanekortet merker du av kolonnene du ønsker skal være tilgjengelig for deg i Timeregistrering.<br />
Fjern gjerne markeringen for kolonner du ikke trenger for å få bedre oversikt i registreringsvinduet.<br />
280
TIMEREGISTRERING<br />
Ønsker du å Automatisk få åpnet listevinduet ved åpning av timeregistrering kan du merke av<br />
for dette. Du får da en liste over alle registrerte timesedler, <strong>og</strong> kan ved hjelp av filtrering på status<br />
<strong>og</strong> utvalg finne frem til timeseddelen du skal jobbe med.<br />
Du kan <strong>og</strong>så merke av for å Sende e-post ved avvisning av timeseddel. Brukeren som har<br />
registrert timeseddelen vil da motta en e-post med beskjed om at timeseddelen ikke er godkjent.<br />
Dette forutsetter at det er registrert en e-postadresse i <strong>personal</strong>kortet til den ansatte samt at bruker<br />
<strong>og</strong> ansatt er knyttet sammen.<br />
Etter statusendring på en timeseddel kan du bestemme om du skal Forbli i samme status eller om<br />
du skal Følge timeseddelen til neste status. Hvis du skal jobbe videre med en <strong>og</strong> samme<br />
timeseddel anbefales det at du følger timeseddelen til neste status.<br />
Standardverdier<br />
Alle verdier du setter her vil bli valgt automatisk når du oppretter en ny timelinje. Dersom du som<br />
regel oppretter timelinjer av samme type vil du kunne spare mye tid <strong>og</strong> repeterende rutinearbeid<br />
ved at feltene allerede er utfylt.<br />
Kolonner for overføring<br />
I dette fanekortet merker du av kolonnene du ønsker skal vises i vinduet ved overføring til Ordre,<br />
Prosjekt <strong>og</strong> Lønn. Vi anbefaler at du fjerner markeringen for kolonner du ikke har bruk for, for å<br />
få best mulig oversikt.<br />
Firmainnstillinger for Timeregistrering<br />
.I firmainnstillingene for timeregistrering kan du tilpasse funksjonaliteten til din bedrifts<br />
behov slik at du kan utnytte modulen effektivt. Innstillingsvinduet består av tre fanekort, hvor av<br />
fanekortene Overføring ordre/prosjekt <strong>og</strong> Overføring lønn kun vil være aktive dersom du har<br />
merket av for at bedriften skal kunne overføre timesedler til Ordre/Faktura, Prosjekt eller Lønn.<br />
Du kommer til firmainnstillingene fra menyen Vis - Innstillinger - Firma - Innstillinger per<br />
modul - Timeregistrering.<br />
Tilpasning av funksjonalitet<br />
Først må du ta stilling til hvilke moduler du ønsker å kunne overføre timesedler til. Hvis du ønsker<br />
å kunne viderefakturere timer via Ordre/Faktura-modulen må du merke av for Ordre/Faktura.<br />
Det kan være hensiktsmessig dersom du f.eks. skal viderefakturere en kunde for arbeidstimer du<br />
har utført for kunden.<br />
Du kan <strong>og</strong>så velge å overføre timesedler til Prosjekt. Du vil da ha full kontroll over hvor mange<br />
timer som er brukt i forbindelse med et prosjekt. Velger du å overføre til prosjekt vil du kunne<br />
viderefakturere timene via prosjektmodulen.Ved å merke av for Lønn vil du kunne overføre timer<br />
til lønnsregistrering <strong>og</strong> utbetale lønn basert på registrerte timer. For å kunne overføre timer til lønn<br />
må timetypen være knyttet mot en lønnsart.<br />
Du kan merke av for disse alternativene samtidig, men du vil ikke kunne overføre de samme<br />
timelinjene både til Ordre/faktura <strong>og</strong> Prosjekt. Overfører du til prosjekt vil de derfra påløpe<br />
prosjektet, <strong>og</strong> viderefaktureres ved hjelp av prosjektfakturering.<br />
281
LØNN OG PERSONAL<br />
Avhengig av din bedrifts behov <strong>og</strong> hvor mange ledd timesedlene skal gå gjennom kan du merke av<br />
for om du ønsker å bruke statusene Ferdigregistrert <strong>og</strong> Klar til overføring.<br />
Overføring ordre/prosjekt<br />
I dette fanekortet merker du av hvilken informasjon som skal være lov å endre i vinduet for<br />
overføring til ordre/prosjekt. Ved overføring til ordre kan du merke av om du ønsker å opprette en<br />
ordre pr. avdeling eller om du ønsker å opprette en ordre pr. prosjekt.<br />
282
TIMEREGISTRERING<br />
Videre kan du ta stilling til om timelinjer skal slås sammen. Timelinjene kan kun slås sammen når<br />
produkt, pris, rabatt, påslag, avdeling <strong>og</strong> prosjekt er like. Du kan velge om timelinjer med samme<br />
Ansatt, eller timelinjer med samme Dato skal slås sammen. Velger du Produkt, vil timelinjer bli<br />
slått sammen dersom kriteriene over er oppfylt, uavhengig av ansatt <strong>og</strong> dato.<br />
Du kan <strong>og</strong>så bestemme hvilken informasjon som skal overføres til ordre/prosjekt samt hvordan<br />
timelinjene skal sorteres ved overføring.<br />
Overføring lønn<br />
I fanekortet Overføring lønn kan du merke av hvilken informasjon som skal være lov å endre ved<br />
overføring av timelinjer til lønn. Også her kan du bestemme om <strong>og</strong> hvordan timelinjer skal slås<br />
sammen ved overføring, hvilken informasjon som skal følge med samt sorteringsrekkefølge.<br />
283
Mer informasjon<br />
SERVICE OG BRUKERSTØTTE<br />
<strong>Mamut</strong> Serviceavtale<br />
<strong>Mamut</strong> Serviceavtale gir deg rett til å benytte <strong>Mamut</strong> Supportsenter.<br />
Denne avtalen tegnes mellom lisensinnehaveren <strong>og</strong> <strong>Mamut</strong> ASA. Avtalen garanterer regelmessige<br />
oppdateringer <strong>og</strong> rask avklaring av eventuelle problemer under den daglige bruken.<br />
Tjenesten <strong>Mamut</strong> Supportsenter er en del av <strong>Mamut</strong> Serviceavtale. Innholdet i denne tjenesten<br />
varierer avhengig av hvilken type avtale du har tegnet. I sin enkleste form inkluderer ikke tjenesten<br />
juridisk eller regnskapsteknisk bistand, <strong>og</strong> skal heller ikke regnes som et redskap for opplæring.<br />
Avtalen gir deg som bruker bl.a. følgende:<br />
• Tilgang til <strong>Mamut</strong> Supportsenter. Med <strong>Mamut</strong> Serviceavtale får du brukerstøtte via telefon,<br />
faks, e-post, Internett <strong>og</strong> direkte fra pr<strong>og</strong>rammet.<br />
• Pr<strong>og</strong>ramoppdateringer. Vi sørger for at ditt <strong>Mamut</strong>-system alltid er oppdatert.<br />
• <strong>Mamut</strong> utvider stadig sitt supporttilbud, noe som kommer kundene til gode.<br />
Se mer om <strong>Mamut</strong> Serviceavtale nedenfor.<br />
.<strong>Mamut</strong> Supportsenter<br />
<strong>Mamut</strong> Supportsenter tilbyr et omfattende personlig serviceapparat som bistår deg med hjelp hvis<br />
behovet oppstår.<br />
Hvordan kontakte <strong>Mamut</strong> Supportsenter?<br />
Ta kontakt via pr<strong>og</strong>rammet<br />
.Den enkleste måten å ta kontakt på er via pr<strong>og</strong>rammet. Via fokusområdet M a mu t<br />
Supportsenter kan du finne svar på dine spørsmål <strong>og</strong> opprette nye henvendelser. Status <strong>og</strong> svar på<br />
dine henvendelser finner du på samme sted.<br />
Ta kontakt via Internett<br />
Under rubrikken mySupport på www.mamut.no/support kan du ta kontakt med <strong>Mamut</strong><br />
Supportsenter 24 timer i døgnet, <strong>og</strong> et svar er aldri langt unna. Skriv inn ditt spørsmål <strong>og</strong> det vil bli<br />
besvart i løpet av 1 arbeidsdag.<br />
Ta kontakt via Telefon: 815 55 470 (ordinær takst)<br />
Telefonen er åpen fra kl. 9.00 - 16.00 alle hverdager. De fleste spørsmål besvares som regel i løpet<br />
av samtalen, men ved spesielle henvendelser vil vi notere spørsmålet <strong>og</strong> ta kontakt når løsningen<br />
på problemet er funnet.<br />
284
Ta kontakt via telefaks 23 20 35 71<br />
Har du ikke tilgang til Internett kan du sende din henvendelse på telefaks til <strong>Mamut</strong> Supportsenter.<br />
Du vil da få svar på telefaks. Opplys likevel om et telefonnummer der du kan treffes mellom kl.<br />
9.00 - 16.00, da det kan hende vi trenger flere detaljer for å kunne gi deg rett løsning.<br />
Ta kontakt via e-post<br />
Dersom du ikke finner svar på ditt spørsmål kan du sende det til support@mamut.no.<br />
Brev kan sendes til:<br />
<strong>Mamut</strong> ASA<br />
<strong>Mamut</strong> Supportsenter<br />
Boks 5205, Majorstuen<br />
0302 Oslo<br />
285
MER INFORMASJON<br />
MAMUT ACADEMY<br />
Kurstyper på <strong>Mamut</strong> Academy<br />
<strong>Mamut</strong> Academy er navnet på kursvirksomheten i <strong>Mamut</strong>.<br />
<strong>Mamut</strong> ASA leverer komplette løsninger innenfor økonomistyring, salg/kundeoppfølging,<br />
innkjøp/<strong>l<strong>og</strong>istikk</strong>, lønn/<strong>personal</strong>, timeregnskap/prosjekt <strong>og</strong> skatt/privatøkonomi. Kursvirksomheten<br />
<strong>Mamut</strong> Academy er et tilbud til deg som ønsker å arbeide mest mulig effektivt med <strong>Mamut</strong><br />
Business Software <strong>og</strong> tilhørende fagområder. Nå kan du <strong>og</strong> dine medarbeidere virkelig utnytte<br />
funksjonsrikdommen i <strong>Mamut</strong>-systemene, noe som både stimulerer virksomheten <strong>og</strong> deg som<br />
jobber med systemet!<br />
Oppstartskurs<br />
Dette kurset er tilpasset helt nye brukere av <strong>Mamut</strong> Business Software. Kurset gir et innblikk i<br />
oppbyggingen av pr<strong>og</strong>rammet <strong>og</strong> gir en god innføring i hvordan komme best mulig i gang.<br />
Grunnkurs<br />
Disse kursene tar for seg enkelte fagområder innenfor produktserien <strong>Mamut</strong> Business Software.<br />
Grunnkursene gir deltakeren et dyptgående innblikk i de enkelte deler av <strong>Mamut</strong>-systemene. Dette<br />
gir de beste forutsetningene for å utnytte systemet mest mulig effektivt.<br />
Viderekommende kurs<br />
Disse kursene tar for seg områder som ikke er med i innholdet på grunnkursene. Viderekommende<br />
kurs gir dyptgående kunnskap innen avanserte funksjoner i <strong>Mamut</strong> Business Software.<br />
Kurspakke<br />
Kurspakkene tar for seg et enkelt system i produktserien <strong>Mamut</strong> Business Software. Kursene gir<br />
deltakeren en helhetsforståelse av det aktuelle systemet. En kurspakke består av et gitt antall<br />
fagkurs. Om ønskelig kan bedriften sende ulike deltakere på de enkelte fagkurs.<br />
Temakurs<br />
Temakursene tar for seg spesielle emner innenfor ett fagområde, ett pr<strong>og</strong>ram, eller på tvers av<br />
ulike fagområder <strong>og</strong> pr<strong>og</strong>rammer.<br />
Bedriftsinterne kurs<br />
Hvis ønskelig kan vi holde kurs skreddersydd for din bedrift eller organisasjon. Dette er spesielt<br />
lønnsomt hvis din virksomhet har spesielle rutiner eller mange fra samme organisasjon trenger<br />
opplæring i <strong>Mamut</strong>-systemet. Med et bedriftsinternt kurs sikrer du dine ansatte komplett opplæring<br />
i effektiv bruk av <strong>Mamut</strong> Business Software i din bedrift.<br />
Vi kan holde bedriftsinterne kurs i dine lokaler, eller i våre kurslokaler, som har komplett utstyr <strong>og</strong><br />
alle fasiliteter.<br />
286<br />
Fordeler ved å delta på <strong>Mamut</strong> Academy<br />
Våre kursholdere har bakgrunn fra ulike bransjer <strong>og</strong> utdanningsinstitusjoner. Til daglig jobber<br />
kursholderne med forskjellige fagområder internt i <strong>Mamut</strong>; utvikling, support, prosjektering,<br />
markedsføring/salg <strong>og</strong> økonomistyring. Vi har som målsetning å overføre maksimalt av vår<br />
kunnskap <strong>og</strong> erfaring til kursdeltakerne. Dette vil gi deg trygghet når du skal utvide din<br />
kompetanse innenfor <strong>Mamut</strong> Business Software.<br />
<strong>Mamut</strong> Academy er den enkleste <strong>og</strong> rimeligste måten å bli profesjonell <strong>Mamut</strong>-bruker på.<br />
Listen over fordeler ved å delta på kurs med <strong>Mamut</strong> Academy er lang, her er noen:<br />
• Implementering av et nytt administrativt system kan ta tid. Gjennom <strong>Mamut</strong> Academy kortes<br />
opplæringstiden ned til et minimum.
KURS/OPPLÆRING<br />
• Gjennom <strong>Mamut</strong> Academy lærer deltakerne å benytte systemet på en måte som gir vesentlig<br />
effektivisering av bedriftens virksomhet.<br />
• Du lærer å utvide bruksområdet av ditt <strong>Mamut</strong>-system i forhold til behovene i din bedrift.<br />
• Kursdeltakerne på <strong>Mamut</strong> Academy utveksler erfaringer med hverandre. Dette er en svært<br />
god måte å innhente ekstra kunnskap på, samtidig som du får svar på dine spørsmål.<br />
• Som bedriftsleder vil du føle at dine ansatte setter pris på kurs for å øke sin egen <strong>og</strong> bedriftens<br />
samlede kompetanse.<br />
For mer informasjon vedrørende <strong>Mamut</strong> Academy, eller for å få tilsendt vår kurskatal<strong>og</strong>/kursplan,<br />
ta kontakt med oss på telefon 23 20 35 50, eller kontakt oss via e-post academy@mamut.no. Du vil<br />
<strong>og</strong>så finne informasjon på vår Internettside www.mamut.no/academy.<br />
Alle kursdeltakere vil få tilsendt kursbevis for deltagelse.<br />
287
MAMUT SERVICEAVTALE SIKRER EN<br />
ENKLERE HVERDAG<br />
<strong>Mamut</strong> Serviceavtale sikrer at du er forberedt <strong>og</strong> har full kontroll i alle utfordringer du eller din<br />
virksomhet møter.<br />
Oppdatert med endringer fra myndighetene<br />
Vi sørger for at ditt <strong>Mamut</strong>-system alltid er oppdatert med nye regler, avgiftsendringer <strong>og</strong><br />
skjemaer. Fyldig dokumentasjon ved slike endringer sikrer enkel tilpasning.<br />
Ny funksjonalitet<br />
<strong>Mamut</strong>-systemene utvikles kontinuerlig som følge av teknol<strong>og</strong>isk utvikling, nye standarder,<br />
tilbakemeldinger fra brukere <strong>og</strong> nye trender. Du er sikret en moderne løsning som vil forenkle<br />
hverdagen.<br />
<strong>Mamut</strong> Supportsenter<br />
Vi legger stor vekt på at du som <strong>Mamut</strong>-bruker skal få profesjonell <strong>og</strong> rask service hvis eventuelle<br />
spørsmål skulle oppstå. Du får tilgang til brukerstøtte via telefon, faks, e-post, Internett <strong>og</strong> direkte i<br />
pr<strong>og</strong>rammet.<br />
<strong>Mamut</strong> Information Desk<br />
I pr<strong>og</strong>rammet finner du en nyhetskanal som via Internett daglig oppdaterer deg med blant annet<br />
informasjon, nyheter <strong>og</strong> brukertips direkte relatert til ditt pr<strong>og</strong>ram <strong>og</strong> arbeidsområde. Med <strong>Mamut</strong><br />
Information Desk kan du <strong>og</strong>så kommunisere direkte med <strong>Mamut</strong> Supportsenter.<br />
Brukertips<br />
Med jevne mellomrom vil du motta e-post med tips om bruk av <strong>Mamut</strong>-systemene, nyheter<br />
innenfor produktserien <strong>og</strong> annen nyttig informasjon.<br />
<strong>Mamut</strong> Kunnskapsserie<br />
<strong>Mamut</strong> publiserer kunnskapshefter innen en rekke temaområder som for eksempel endringer fra<br />
myndighetene, effektiv bruk av systemet <strong>og</strong> nye trender.<br />
Spesialtilbud<br />
<strong>Mamut</strong> gir deg spesialtilbud på <strong>Mamut</strong>-produkter, samt relaterte produkter fra markedsledende<br />
leverandører.<br />
288
Indeks …<br />
A<br />
Adresse<br />
lager 223<br />
<strong>personal</strong>register 234<br />
Aktiviteter<br />
lagerbeholdning 212<br />
<strong>personal</strong>register 235<br />
timelinje 274<br />
Aktivt regnskapsår 11<br />
Aldersfordeling 58<br />
brukerinnstillinger 57<br />
Altinn 240, 254, 257, 260<br />
arbeidsgiveravgift 262<br />
innlevering av lønns- <strong>og</strong> trekkoppgave 260<br />
innlevering av terminoppgave 255<br />
lønns- <strong>og</strong> trekkoppgaver 256<br />
skrive ut terminoppgave 255<br />
Anbefalt utsalgspris 180<br />
Ansatt (se Personalregister) 233<br />
Antall timetyper 273<br />
Arbeidsområder<br />
Validis 133<br />
Arbeidstimer<br />
standard 241<br />
Arve valutakode til motkonto 121<br />
Automatisk remittering 71<br />
Avdeling<br />
produktregister 150<br />
Avdelingsregnskap 12<br />
Avgiftskodeinnstillinger 14<br />
Avgiftskoder 14<br />
redigere 16<br />
vis i innkjøp 14<br />
Avgiftsoppgave<br />
vis avgiftskode 14<br />
Avgiftspliktige ytelser refundert fra Rikstrygdeverket 254<br />
Avgiftsregister<br />
vinduet 126<br />
Avgiftssatser<br />
vedlikehold 14<br />
Avregning av lønn 251<br />
Avrunding<br />
innkjøp 187<br />
Avslutte<br />
periode 110<br />
år 111<br />
Avstemming<br />
bank 129<br />
hovedbok 114<br />
reskontro 114<br />
Avtalenummer<br />
factoring 67<br />
Avvikende regnskapsår 11<br />
B<br />
Bagatellmessig støtte 254<br />
Balanse<br />
kolonneoppsett 100<br />
rapportoppsett 98<br />
Bank<br />
automatisk remittering 71<br />
kundenummer for remittering 79<br />
returfil fra remittering 76<br />
Bankavstemming 128<br />
utføre 129<br />
Bankfiler<br />
egendefinerte filformater 131<br />
Bedriften benytter remittering (elektronisk utbetaling) 72, 77<br />
Bedriften lagerfører produkter 154<br />
Bedriften selger produkter med miljøavgift eller andre<br />
særavgifter 166<br />
Bedriftsinterne kurs 286<br />
Beholdning<br />
lager 212<br />
ordre, ikke levert 215<br />
overføre 214<br />
Beholdningsnivå 214<br />
Bestilling (se Innkjøp) 178<br />
Betaling til bank 71, 74<br />
Betalingsoppfølging<br />
eksempel på rutine 58<br />
factoringinnstillinger 67<br />
inkassoinnstillinger 85<br />
Betalingspåminnelse 60<br />
reskontroinnstillinger 127<br />
rutine 58<br />
status innstillinger 63<br />
Betalingsvarsel<br />
reskontroinnstillinger 62<br />
Betalt<br />
innbetaling <strong>og</strong> utbetaling i reskontro 51<br />
Bilag<br />
endre 37<br />
i andre moduler 97<br />
redigere 37<br />
registrere 31<br />
reversere 37, 101<br />
slette 37<br />
tilbakeføre 37<br />
Bilagsart<br />
nummerserier 9<br />
Bilagsarter 30<br />
innstillinger 123<br />
Bilagsartinnstillinger 123<br />
Bilagsartinnstillinger <strong>og</strong> nummerserier 30<br />
Bilagsdato<br />
bilagsliste 104<br />
Bilagslinjetekst 23<br />
Bilagsliste 101<br />
kolonnebeskrivelser 104<br />
vareflyt 222<br />
Bilagsmaler<br />
import/eksport 44<br />
innstillinger for verktøylinjen 42<br />
opprette 43<br />
redigere 43<br />
verktøylinje 41<br />
Bilagsnummer<br />
nytt år 112<br />
Bilagsregistrering 23<br />
brukerinnstillinger 25<br />
faktura 34<br />
hovedvinduet 23<br />
hurtigtaster 29<br />
hvordan 31<br />
innbetaling 34<br />
kolonner 28<br />
Kom i gang 6<br />
link dokument 39<br />
overføre til hovedbok 32<br />
reskontro 33<br />
utbetaling 34<br />
valutabetaling 47<br />
verktøylinje bilagsmaler 41<br />
289
Bilde<br />
produktregister 150<br />
Blankett<br />
tilpasse felter 260<br />
Bokføre innkjøp 203<br />
kreditnota 204<br />
Bransjens produktnummer 150<br />
Brukerinnstillinger<br />
Bilagsregistrering 25<br />
Hovedbok 104<br />
Innkjøp 189<br />
Kundereskontro 57<br />
Produkt 152<br />
Timeregistrering 280<br />
Brukerstøtte 284, 288<br />
Brukertips 288<br />
Budsjett 87<br />
basere på eksisterende 89<br />
basert på reelle regnskapstall 90<br />
budsjettfordeling 94<br />
budsjettlisten 88<br />
fordelingsnøkkel 92<br />
fra reelle regnskapstall 90<br />
hovedvinduet 93<br />
import av budsjettdata 90<br />
innstillinger 95<br />
kontointervall 92<br />
likviditetsbudsjett 89<br />
opprette 88, 93<br />
redigere 92, 93<br />
Budsjettdata<br />
redigere 93<br />
Budsjettfordeling 94<br />
Budsjettinnstillinger 95<br />
Budsjettlisten 88<br />
Budsjettnøkler 94<br />
Bytte fortegn 125<br />
C<br />
Compello arkivreferanse 104<br />
Copyright II<br />
D<br />
Databaseverktøy<br />
firmadatabasehåndtering 22<br />
Dato/Periodekontroll<br />
periode 13 112<br />
Delleveranse<br />
varemottak 182<br />
Dokumenter<br />
linke til bilag 39<br />
<strong>personal</strong>register 236<br />
skanning 40<br />
E<br />
EAN-kode<br />
leverandørens 180<br />
produktregister 150<br />
produktvarianter 169<br />
Egendefinerte felt<br />
<strong>personal</strong>register 234<br />
Eksport<br />
til årsoppgjør 119<br />
tjeneste utland 14<br />
Elektronisk innlevering 255<br />
Elektronisk skattekort<br />
les inn fil 269<br />
Endring av et utvalg produkter 162<br />
Enhet<br />
leverandørens 180<br />
E-postmaler<br />
inkasso 85<br />
F<br />
F12 23<br />
Factoring 64<br />
generere factoringfil 66<br />
innstillinger 67<br />
kom i gang 64<br />
reskontroinnstillinger 127<br />
Factoringfil format 67<br />
Fagforening 245<br />
Faktura<br />
i bilagsregistrering 34<br />
Fakturautskrift<br />
tilpasse 260<br />
Farger<br />
på produkter 169<br />
Fast tekst<br />
innkjøp 186<br />
innkjøp innstilling 188<br />
Fastpris 142<br />
Ferdigregistrere timeseddel 273<br />
Ferie 244<br />
Feriepenger 244<br />
alternativ sats 241<br />
Firmabil 245<br />
Firmadatabase<br />
firmadatabasehåndtering 22<br />
ny, inngående saldo 8<br />
Firmainnstillinger<br />
innkjøp 188<br />
produkt 154<br />
produkt - tilleggsavgift 166<br />
timeregistrering 281<br />
Flytende valutakurs 180<br />
Fordelingsnøkkel<br />
budsjett 92, 93, 94<br />
Fordringer<br />
inndrivelse 58<br />
Fortegn<br />
regnskapsrapporter 125<br />
Fravær 237<br />
registrere 238<br />
Fraværsregistrering 237<br />
Fremtidig konstantstrøm 106<br />
G<br />
Gebyr<br />
innbetaling <strong>og</strong> utbetaling i reskontro 51<br />
Giro<br />
utbetaling 71<br />
Gå til lager 143<br />
H<br />
Historikk<br />
innkjøp 187<br />
Holdbarhetsdato<br />
serienummer på lager 218<br />
varetelling 226<br />
Hovedbok 97<br />
290
avstemming 114<br />
bilagsliste 101<br />
brukerinnstillinger 104<br />
fortegn 125<br />
grafisk visning 106<br />
kolonneoppsett 100<br />
nøkkeltall 105<br />
overføre bilag 32<br />
rapportoppsett 98<br />
Hurtigtaster<br />
bilagsregistrering 29<br />
I<br />
Ikke avstemt beløp 129<br />
Import<br />
budsjettdata 90<br />
fradragsberettiget 14<br />
produkter 163<br />
Import av budsjettdata 90<br />
Inaktivt produkt 150<br />
Inkasso 84<br />
avtalenummer 85<br />
generere inkassofil 84<br />
innbetaling 50<br />
kundenummer 85<br />
reskontroinnstillinger 85, 127<br />
rutine 58<br />
Inkassofil<br />
format 85<br />
Inkassoinnstillinger 85<br />
Inkassovarsel<br />
reskontroinnstillinger 62<br />
Innbetaling<br />
i bilagsregistrering 34<br />
reskontro 50<br />
valuta i bilagsregistrering 47<br />
valuta i reskontro 51<br />
Inngående saldo 8<br />
midlertidig 111<br />
midt i regnskapsåret 8<br />
Innkjøp 178<br />
basert på ikke leverte salgsordre 191<br />
basert på lagerbeholdning 194<br />
bokføre kreditnota 204<br />
bokføre leverandørfaktura 203<br />
brukerinnstillinger 189<br />
delleveranse 182<br />
diverse 187<br />
en leverandør 196<br />
ferdigbehandlet 184<br />
firmainnstillinger 188<br />
fra salgsordre 197<br />
knytte produkt til leverandør 180<br />
kvantumsrabatt 180<br />
mot én leverandør 181<br />
ny 181<br />
opprette salgsordre 198<br />
produktlinjer 185<br />
reservere produkter fra til en salgsordre 201<br />
tekst 186<br />
Innkjøp, ikke mottatt 216<br />
Innkjøpsformål 187<br />
Innkjøpsnivå 216<br />
lagerførte produkter 214<br />
Innkjøpspris 180<br />
Innkjøpsprodukt 180<br />
Innkjøpsreservasjoner 199, 217<br />
Innkjøpsveiviser 191<br />
en leverandør 196<br />
ikke leverte salgsordre 191<br />
lagerbeholdning 194<br />
produkter som skal kjøpes inn 193<br />
produkter/produktgrupper 195<br />
Innkjøpsvinduet 184<br />
Innleste produkter 165<br />
Innstilinger<br />
budsjett 95<br />
Innstillinger<br />
regnskap 120<br />
Introduksjonsbøker III<br />
K<br />
Kaklulator<br />
bilagsregistrering 23<br />
KID-nummer<br />
leverandørfaktura 203<br />
Kobling til produkter 223<br />
Kolonneoppsett<br />
hovedbok 100<br />
Kom i gang<br />
automatisk remittering 72<br />
bilagsregistrering 6<br />
factoring 64<br />
<strong>Mamut</strong> Validis 133<br />
manuell remittering 77<br />
tilleggsavgift 166<br />
Kompetanse<br />
registrere 239<br />
Kompetanseregistrering 238<br />
Konto<br />
mva-konto 14<br />
ny 20<br />
standard kostnadskonto 14<br />
standard salgskonto 14<br />
systemkonto 21<br />
systemkonto innstilling 123<br />
valutakonto 45<br />
kontointervall<br />
endre på budsjett 92<br />
Kontoliste<br />
kolonnebeskrivelser 104<br />
Kontoplan 17<br />
bankavstemming 128<br />
egenskaper 18<br />
ny konto 20<br />
systemkonto 21<br />
Korreksjonsbilag 37<br />
Kostnadsbærere<br />
brukerinnstillinger bilagsregistrering 25<br />
redigere reskontroposter 53<br />
regnskapsinnstillinger 122<br />
Kostnadskonto<br />
standard 14<br />
Kreditere<br />
innkjøp 204<br />
Kreditnota<br />
innkjøp 204<br />
Kredittsperre<br />
påminnelsesstatus innstillinger 63<br />
Kredittstopp<br />
påminnelsesstatus 63<br />
Kundefordringer<br />
inndrivelse 58<br />
Kundeliste 49<br />
Kundereskontro 49<br />
brukerinnstillinger 57<br />
match/link 52<br />
OCR/Bank 83<br />
Kunnskapsserie 288<br />
Kurs 286<br />
Kursoppdatering 180<br />
291
Kvantumsrabatt 142<br />
innkjøp 180<br />
L<br />
Lager 208<br />
aktivere 154<br />
beholdning 212<br />
innkjøp, ikke mottatt 216<br />
kontering av produktkostnad 210<br />
korrigere 226, 227<br />
lagerregisteret 223<br />
levere produkter 209<br />
lokasjon 224<br />
manuell lagerbevegelse 221<br />
nullstill 226<br />
ordre ikke levert 215<br />
serienummer på lager 218<br />
slette 223<br />
standardlager for bruker 152<br />
tilknytt produkt 143<br />
tilknytte produkter 223<br />
Lager ID 224<br />
Lagerbeholdning 212<br />
opptalt beholdning 227<br />
overføre 214<br />
Lagerbeholdningsnivå 214<br />
Lagerbevegelse<br />
manuell 221<br />
Lagerbevegelser 219<br />
vareflyt 221<br />
Lagerbevegelser <strong>og</strong> reservasjoner<br />
manuell lagerbevegelse 221<br />
Lagerreservasjoner 219<br />
Lagerverdi 210<br />
Lagerverdiliste (lagerbevegelser) 226, 227<br />
Leverandør<br />
produkt 180<br />
Leverandørens produktnummer 180<br />
Leverandørfaktura<br />
bokføre innkjøp 203<br />
Leverandørliste 50<br />
Leverandørreskontro 49<br />
betaling til bank 74<br />
match/link 52<br />
remittering 71<br />
retur fra bank 76<br />
Levere produkter 209<br />
ordre, ikke levert 215<br />
Leveringsform 210<br />
Leveringstid 180<br />
Likviditet<br />
fremtidig kontantstrøm 106<br />
Likviditetsbudsjett 89<br />
Likviditetseffekt<br />
budsjettinnstillinger 95<br />
Link dokument til bilag 39<br />
Linket dokument 39<br />
Lokasjon 224<br />
standard for bruker 152<br />
Lønn 240<br />
andre trekk 244<br />
diverse trekk 244<br />
fagforening 245<br />
ferie 244<br />
firmabil 245<br />
fravær 237<br />
historikk 250<br />
lønnsarter 245<br />
overføre timer 277<br />
overføring til regnskap 251<br />
periodisering av lønnsavregning 251<br />
<strong>personal</strong>register 235, 243<br />
provisjon 245<br />
regnskapsinnstillinger 241<br />
trekkoder 250<br />
utbetalingsliste 251<br />
aa-status 244, 264<br />
Lønns- <strong>og</strong> trekkoppgaver 256<br />
endringsoppgave 256<br />
innlevering via Altinn 260<br />
innleveringsfrister 256<br />
koder 258<br />
nyttig å vite 256<br />
skjemaer 256<br />
tilleggskoder 259<br />
utskrift 257<br />
Lønnsarter 245<br />
Lønnsavregning 251<br />
Lønnshistorikk 245, 250<br />
Lønnsregistrering 248<br />
standardlønn 249<br />
Lønnsremittering 264<br />
Lønnsslipp 251<br />
Lønnsslipper<br />
utskrift 251<br />
M<br />
<strong>Mamut</strong><br />
adresse II<br />
e-postadresse II<br />
postadresse II<br />
telefonnummer II<br />
www-adresse II<br />
<strong>Mamut</strong> Academy 286<br />
<strong>Mamut</strong> for Altinn 260<br />
<strong>Mamut</strong> Supportsenter II<br />
<strong>Mamut</strong> Validis<br />
kom i gang 133<br />
Manuell remittering 71<br />
Match/link poster 52<br />
Midlertidig inngående saldo 111<br />
Miljøavgift 166<br />
Kom i gang 166<br />
Morarenter 68<br />
Motkonto<br />
valutakonto 45<br />
Mottaksseddel 182<br />
Mva<br />
forholdstall 14<br />
konto for beregningsgrunnlag 14<br />
Mva-konto 14<br />
Mva-terminer<br />
antall 11<br />
innstillinger 120<br />
N<br />
Nettbutikk<br />
produktvarianter 175<br />
Nettstedinnstillinger for produkt 148<br />
Notat<br />
<strong>personal</strong>register 235<br />
type 235<br />
Nullstill lager 226<br />
Nummerserier<br />
bilag 9<br />
endre produktnummer 162<br />
overgang til nytt år 112<br />
292
Nytt år 112<br />
nummerserier 112<br />
Nøkkeltall 105<br />
kolonneoppsett 100<br />
rapportoppsett 98<br />
O<br />
Obligatorisk tjenestepensjon 269<br />
OCR 40<br />
factoringfil 66<br />
reskontroinnstillinger 127<br />
OCR/Bank<br />
innstillinger 83<br />
Omsetning pr produkt 166<br />
Oppdatere lagerbeholdning 143<br />
varemottak 182<br />
Oppdatere leveringsdatoer på salgsordre 201<br />
Opplæring 286<br />
Opprett innkjøp på grunnlag av ordre 197<br />
Opprett ordre basert på innkjøp 198<br />
Oppstillingsplan<br />
ny konto 20<br />
Opptalt beholdning 227<br />
Ordre<br />
basert på innkjøp 198<br />
opprette innkjøp fra ordre 197<br />
overføre timer 276<br />
reservere produkter 201<br />
Ordre, ikke levert 215<br />
levere produkter 209<br />
reservere 201<br />
Ordre/Faktura<br />
vis avgiftskode 14<br />
Overføre til annet lager 214<br />
Overføre til hovedbok 32<br />
Overføre til lønnsmodulen 277<br />
Overføre til ordre-/prosjektmodulen 276<br />
P<br />
Passord<br />
bankens ved remittering 79<br />
Pdf<br />
posteringsjournal 32<br />
Periode 13 112<br />
Periodeavslutning 110<br />
Perioder<br />
innstillinger 120<br />
Personal<br />
<strong>personal</strong>register 234<br />
Personalia<br />
<strong>personal</strong>register 234<br />
Personalregister 233<br />
aktivitet 235<br />
dokument 236<br />
egendefinerte felt 234<br />
kompetanseregistrering 238<br />
lønn 235, 243<br />
notater 235<br />
<strong>personal</strong> 234<br />
<strong>personal</strong>ia 234<br />
prosjekt 236<br />
søk <strong>og</strong> utvalg 236<br />
Personnummer 240<br />
elektronisk skattekort 267<br />
<strong>personal</strong>register 234, 243<br />
søk 236<br />
Planlagt leveringsdato<br />
innkjøp, ikke mottatt 216<br />
Post mot post 52<br />
Posteringsjournal 32<br />
Pris<br />
miljøavgift 166<br />
tilleggavgift 166<br />
Produkt 136<br />
brukerinnstillinger 152<br />
duplisere 162<br />
endre 162<br />
endre lagerbeholdning 221<br />
firmainnstillinger 154<br />
inaktiv 150<br />
kontering 210<br />
kopiere 162<br />
lagerinformasjon 224<br />
om produktmodulen 136<br />
oppdatere mange 162<br />
opprette nytt 138<br />
organisere 160<br />
produktregisteret 139<br />
produktstatus 151<br />
tilknytt lager 143, 223<br />
vedlikeholde 160<br />
vis avgiftskode 14<br />
Produktdata<br />
import, innleste produkter 165<br />
Produkter<br />
import 163<br />
Produkter som skal kjøpes inn 193<br />
Produktlinjer<br />
innkjøp 185<br />
Produktliste<br />
vis varianter 169<br />
Produktlisten 140<br />
Produktnummer<br />
bransjens 150<br />
endre 162<br />
Produktregisteret 139<br />
diverse 150<br />
innstillinger 149<br />
lager 143<br />
leverandør 143<br />
nettbutikk 147<br />
pris 141<br />
produktinformasjon 146<br />
rabatt 142<br />
strukturer 144, 228<br />
variant 145<br />
Produktstatus 151<br />
Produktvarianter 169<br />
nettbutikk 175<br />
opprette 172<br />
tilknytninger 173<br />
variantegenskaper 170<br />
variantinnstillinger 171<br />
Produsent <strong>og</strong> distributør II<br />
Prosjekt<br />
overføre timer 276<br />
<strong>personal</strong>register 236<br />
produktregister 150<br />
timetyper 279<br />
Prosjektregnskap 12<br />
Provisjon 245<br />
Purring 60<br />
Påminnelse 60<br />
reskontroinnstillinger 62<br />
status, innstillinger 63<br />
Påminnelsesgruppe 63<br />
293
R<br />
Rabatt<br />
produktregisteret 142<br />
Rapport<br />
tilpasse 260<br />
Rapporter<br />
hovedbok 125<br />
oppsett av nøkkeltall, resultat, balanse 98<br />
ordre som kan leveres 182<br />
Rapportoppsett<br />
fortegn 125<br />
Refurfil 76<br />
Refusjon av sykepenger 254<br />
Regenerer timelinjer 275<br />
Registrere varemottak 182<br />
Regnskap 4<br />
egendefinerte bankfiler 131<br />
hovedbok 97<br />
inngående saldo 8<br />
kontoliste 103<br />
kontoplan 17<br />
nytt år 111<br />
nøkkeltall 105<br />
produktkostnad 210<br />
saldoliste 103<br />
toll/spedisjonsfaktura 204<br />
vis avgiftskode 14<br />
Regnskapsinnstilinger<br />
systemkonto 123<br />
Regnskapsinnstillinger 120<br />
Inn-/Utbetaling 121<br />
kontoplan 122<br />
kostnadsbærere 122<br />
lønn 241<br />
valuta 121<br />
Regnskapsperioder 112<br />
Regnskapsår 11, 112, 120<br />
aktivt 120<br />
innstillinger 120<br />
Remittering 71<br />
automatisk 71<br />
delbetalinger 74<br />
innstillinger 79<br />
kom i gang 72<br />
kom i gang (manuell) 77<br />
opprette fil 74<br />
reskontroinnstillinger 127<br />
returfil 76<br />
returfil innstillinger 79<br />
sekvensnummer 79<br />
transaksjonssekvens 79<br />
Remitteringsinnstillinger 79<br />
Rentefakturering 68<br />
innstillinger 70<br />
reskontroinnstillinger 127<br />
rutine 58<br />
Reservere lagervarer 201<br />
ordre, ikke levert 215<br />
Reservere produkter<br />
til en salgsordre 201<br />
Reservere på innkjøp 201<br />
ordre, ikke levert 215<br />
Reskontro 48<br />
avstemming 114<br />
inndrivelse 58<br />
innstillinger 127<br />
match/link 52<br />
redigere poster 53<br />
Reskontro/innbetaling 50<br />
Reskontro/utbetaling 50<br />
Reskontroinnstillinger 127<br />
betalingspåminnelse/inkassovarsel 62<br />
factoring 67<br />
inkasso 85<br />
påminnelsesstatus 63<br />
Restordre 209<br />
Resultat<br />
kolonneoppsett 100<br />
rapportoppsett 98<br />
Resultatoppsett 125<br />
Resultatregnskap<br />
oppsett 125<br />
Retur fra bank 76<br />
Reversere bilag 37<br />
Reversering av bilag 101<br />
RF-1037 254<br />
Utskrift 255<br />
S<br />
Saldobalanse 103<br />
Saldobalanse, detaljert 114<br />
Saldoliste 103<br />
Salgskonto<br />
standard 14<br />
Sekvensnummer<br />
remittering 79<br />
Selvstendig næringsdrivende<br />
<strong>personal</strong>register 234<br />
Separator<br />
egendefinerte bankfiler 131<br />
Serienummer<br />
reservere varer 201<br />
varetelling 226<br />
Serienummer på lager 218<br />
Serviceavtale 288<br />
Sivilstand<br />
<strong>personal</strong>register 234<br />
Skanning 40<br />
link dokument til bilag 39<br />
Skattekort<br />
eksport 268<br />
elektronisk overføring 267<br />
les inn fil 269<br />
Skattetrekk 243<br />
Skilletegn<br />
egendefinerte bankfiler 131<br />
SKORT-fil 269<br />
Skrivebord<br />
registrere timer 274<br />
Slette<br />
bilag 37<br />
Snarveier<br />
bilagsregistrering 29<br />
Sporbarhet<br />
vareflyt 221<br />
Språk<br />
innkjøp 187<br />
Standard kostnadskonto 14<br />
Standard lager 143<br />
Standard lagerlokasjon 152<br />
Standard salgskonto 14<br />
Standardlager<br />
bruker 152<br />
Standardleverandør 180<br />
Standardlønn 249<br />
Standardregister<br />
fast tekst, innkjøp 186<br />
Standardregisteret<br />
timetyperegister 277<br />
variantegenskaper 170<br />
294
Startsaldo 8<br />
Statushistorikk<br />
timeregistrering 276<br />
Strukturvare 228<br />
Størrelser<br />
på produkter 169<br />
Support 288<br />
Supportsenter 284<br />
Sykepenger<br />
refusjon 254<br />
Systemkonto 21, 123<br />
innstilling 123<br />
Søk<br />
<strong>personal</strong>registeret 236<br />
T<br />
Tekst<br />
innkjøp 186<br />
Telepay 71<br />
Terminoppgave<br />
innlevering via Altinn 255<br />
utskrift 255<br />
Terminoppgave for forskuddstrekk 254<br />
Tilbakeføre<br />
bilag 37<br />
Tilknytning/reservasjon mot salgsordre 200<br />
Tilleggsavgift 166<br />
firmainnstillinger 154<br />
kom i gang 166<br />
legg til 167<br />
Tilleggskoder 259<br />
Timer<br />
registrere 273<br />
Timeregistrering 272<br />
brukerinnstillinger 280<br />
firmainnstillinger 281<br />
fra skrivebordet 274<br />
linke til aktivitet 274<br />
liste over timesedler 274<br />
ny timeseddel 273<br />
overføre til lønnsmodulen 277<br />
overføre til ordre/prosjekt 276<br />
regenerer timelinjer 275<br />
timetyperegister 277<br />
Timeseddel<br />
ny 273<br />
Timesedler 274<br />
Timetyper<br />
per prosjekt 279<br />
Timetyperegister 277<br />
Tjeneste Utland 14<br />
Tjenestepensjon 269<br />
Tjenester<br />
eksport 14<br />
Toll/spedisjonsfaktura<br />
bokføre 204<br />
Tolltariffens varenummer<br />
produktregister 150<br />
Trekk i lønn 244<br />
Trekkoder<br />
fordele lønnslinjer 250<br />
overstyre 251<br />
U<br />
Utbetaling<br />
automatisk remittering 71<br />
elektronisk returfil 76<br />
i bilagsregistrering 34<br />
remittering 71<br />
reskontro 50<br />
sende remitteringsfil 74<br />
valuta i bilagsregistrering 47<br />
valuta i reskontro 51<br />
Utbetalingsgiro 71<br />
Utskrift<br />
tilpasse felter 260<br />
Utvalg<br />
<strong>personal</strong>registeret 236<br />
V<br />
Vakutakurs 45<br />
Validis 133<br />
Valuta 45<br />
betaling i bilagsregistrering 47<br />
betaling i reskontro 51<br />
innkjøpspris 180<br />
regnskapsinnstillinger 121<br />
valutakonto 45<br />
Valutainnstillinger<br />
innkjøp 187<br />
Valutakontoutskrift 45<br />
Varebevegelser<br />
vareflyt 221<br />
Vareflyt 221<br />
bilagsliste 222<br />
innkjøp 185<br />
Varemottak 182<br />
Vareparti<br />
varetelling 226<br />
Varepartinummer<br />
serienummer på lager 218<br />
Varetelling 226<br />
effektuere 227<br />
utføre 227<br />
Varetellingsliste 226<br />
Variant 169<br />
i nettbutikk 175<br />
opprette 172<br />
overføre beholdning 174<br />
tilknytninger 173<br />
variantegenskaper 170<br />
variantinnstillinger 171<br />
variantmatrise 173<br />
Variantegenskaper 169, 170, 171<br />
Variantinnstillinger 171<br />
Variantmatrise 173<br />
Variantoppsett 171<br />
Varianttilknytninger 173<br />
Variantverdier 169<br />
Vedlikehold 288<br />
Vedlikehold av avgiftssatser 14<br />
Velg serienummeret som skal reserveres 201<br />
Vis bilagsliste 23<br />
Vis i Bestilling/innkjøp<br />
avgiftskode 14<br />
Vis i Ordre/Faktura<br />
avgiftskode 14<br />
Vis i Produkt<br />
avgiftskode 14<br />
Vis i Regnskap<br />
avgiftskode 14<br />
Vis negative tall med parenteser 125<br />
295
W<br />
WWW<br />
produktregister 150<br />
Å<br />
Aa-registeret 262<br />
innstillinger 241<br />
Årsavslutning 111<br />
avstemming hovedbok 114<br />
avstemming reskontro 114<br />
feilsøking 117<br />
midlertidig inngående saldo 111<br />
regnskapsperioder 112<br />
to regnskapsår 111<br />
varetelling 226<br />
veiviser 115<br />
Årsoppgave for arbeidsgiveravgift<br />
innlevering via Altinn 260<br />
Årsoppgjør<br />
eksport 119<br />
Årsoppgjørsposteringer 112<br />
Aa-status 244, 264<br />
296