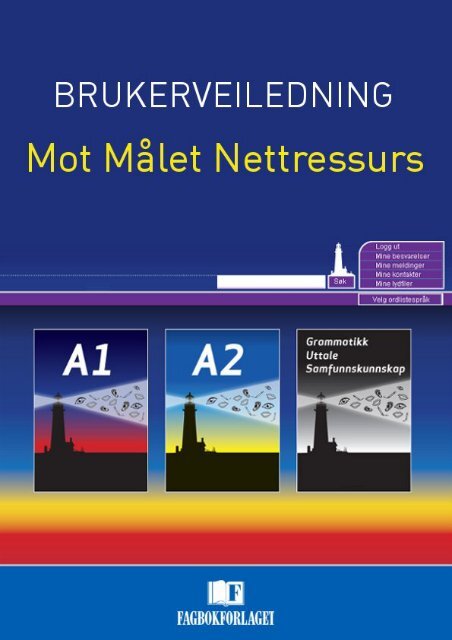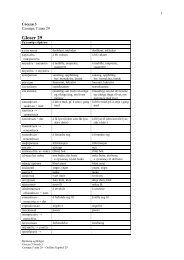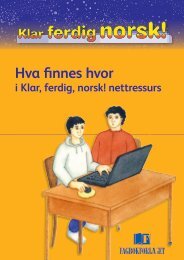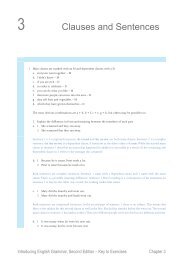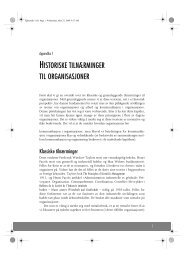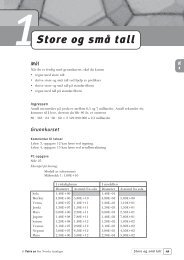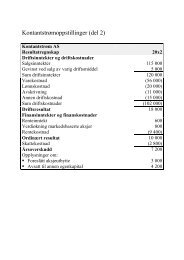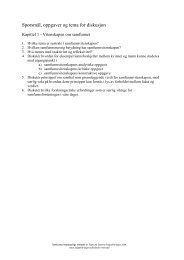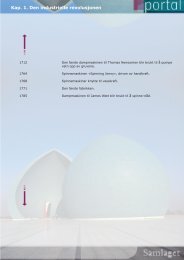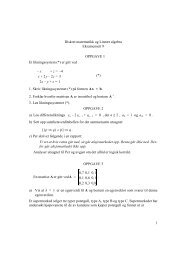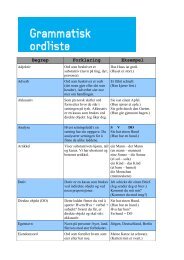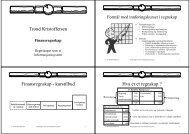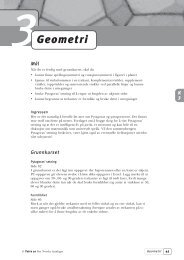Brukerveiledning - Fagbokforlaget
Brukerveiledning - Fagbokforlaget
Brukerveiledning - Fagbokforlaget
You also want an ePaper? Increase the reach of your titles
YUMPU automatically turns print PDFs into web optimized ePapers that Google loves.
Innhold<br />
1 Innledning ............................................................................................................................................. 3<br />
2 Tekniske krav ........................................................................................................................................ 3<br />
3 Hvordan komme i gang ........................................................................................................................ 4<br />
Innlogging ............................................................................................................................................ 4<br />
Registrering av nye brukere ............................................................................................................ 5<br />
Glemt passord ................................................................................................................................. 5<br />
Snarvei til påloggingssiden .............................................................................................................. 6<br />
Med og uten veileder .......................................................................................................................... 7<br />
4 Struktur ................................................................................................................................................. 8<br />
A1 og A2 .............................................................................................................................................. 9<br />
Ferdighetsøvelser ............................................................................................................................ 9<br />
Lydbok og ordlister ........................................................................................................................ 12<br />
Grammatikk, uttale og samfunnskunnskap ...................................................................................... 16<br />
Grammatikk ................................................................................................................................... 16<br />
Uttale ............................................................................................................................................. 17<br />
Samfunnskunnskap ....................................................................................................................... 18<br />
5 Oppgavetyper ..................................................................................................................................... 19<br />
Oppgaver med fasitsvar .................................................................................................................... 19<br />
Flervalgsoppgaver ......................................................................................................................... 19<br />
Nedtrekksoppgaver ....................................................................................................................... 21<br />
Matchboks ..................................................................................................................................... 22<br />
Marker ord..................................................................................................................................... 24<br />
Cloze-test ....................................................................................................................................... 25<br />
Fritekst ........................................................................................................................................... 26<br />
Kategorisering................................................................................................................................ 27<br />
Plasser ord i linje ........................................................................................................................... 28<br />
Sorter ord ...................................................................................................................................... 28<br />
Sorter setninger ............................................................................................................................. 29<br />
Fasit ............................................................................................................................................... 30<br />
Oppgaver med innleveringer ............................................................................................................. 31<br />
Muntlig innlevering: Lydinnspillingsoppgaver ............................................................................... 31<br />
Skriftlig innlevering: Fritekst-oppgaver ......................................................................................... 33<br />
1
To typer skriftlige oppgaver .......................................................................................................... 35<br />
6 Navigering ........................................................................................................................................... 37<br />
Søkefelt .............................................................................................................................................. 38<br />
Høyremenyen .................................................................................................................................... 39<br />
Mine besvarelser ........................................................................................................................... 39<br />
Mine meldinger ............................................................................................................................. 40<br />
Kategorisering av meldinger .......................................................................................................... 41<br />
Mine kontakter .............................................................................................................................. 41<br />
Mine lydfiler .................................................................................................................................. 42<br />
7 For lærere/veiledere .......................................................................................................................... 43<br />
Lærersiden ......................................................................................................................................... 43<br />
Kopioriginaler ................................................................................................................................ 44<br />
Lydfiler ........................................................................................................................................... 44<br />
Oversikt over elevene ........................................................................................................................ 45<br />
Håndtering av besvarelser ................................................................................................................. 46<br />
Leveringer med mal-støtte ............................................................................................................ 46<br />
Leveringer uten mal-støtte ............................................................................................................ 46<br />
Talepost ......................................................................................................................................... 47<br />
Internmeldinger til elevene ............................................................................................................... 47<br />
Slette elever....................................................................................................................................... 47<br />
8 For superbrukere ................................................................................................................................ 49<br />
2
1 Innledning<br />
Mot målet er et ferdighetsbasert verk med metodisk ankerfeste i det europeiske<br />
Rammeverket og språkpermmetodikken. Verket bygger på Læreplan i norsk og<br />
samfunnskunnskap for voksne innvandrere fra 2005. Det dekker nivå A1 og A2 og er skrevet<br />
for spor 2, men kan også brukes på spor 3.<br />
Verket består av følgende komponenter:<br />
Ferdighetsbok A1<br />
Ferdighetsbok A2<br />
Øvinger i lytteforståelse<br />
Lærer-CD A1<br />
Lærer-CD A2<br />
Lærerveiledning<br />
Nettressurs<br />
Nettressursen omfatter tekster og oppgaver innen de fem ferdighetene (lytte, lese, skrive,<br />
snakke og samtale), øvelser i grammatikk, uttale og samfunnskunnskap, samt lydbok og<br />
digitale ordlister.<br />
2 Tekniske krav<br />
For å kjøre nettressursen må man ha en datamaskin tilkoblet Internett.<br />
Nettleser:<br />
Oppdatert nettleser (som Microsoft Internet Explorer, Mozilla Firefox, Google<br />
Chrome eller Opera) med de nyeste tilleggene for Flash og Java.<br />
En del oppgaver krever bruk av høyttaler eller øretelefon og/eller mikrofon. Man trenger<br />
også høyttaler eller øretelefon for å kunne lytte til lydboka.<br />
3
3 Hvordan komme i gang<br />
Innlogging<br />
Finn først fram til innloggingssiden ved å skrive nettadressen til ressursen i adressefeltet til<br />
nettleseren og trykke Linjeskift. Dersom du ikke husker nettadressen, vil du alltid kunne<br />
komme til innloggingssiden via nettsidene til <strong>Fagbokforlaget</strong>.<br />
Eksempel:<br />
www.fagbokforlaget.no/motmalet<br />
Her vil du også få generell informasjon om nettressursen.<br />
Følg lenker til innloggingsside herfra eller gå direkte til motmalet.portfolio.no<br />
Innloggingssiden har noen faste elementer:<br />
– Felt for brukernavn 1<br />
– Felt for passord 2<br />
– Knapp for innlogging 3<br />
– Knapp for glemt passord 4<br />
– Knapp for registrering av nye brukere 5<br />
1<br />
2<br />
3<br />
4<br />
5<br />
Eksempel fra nettressurs Mot målet<br />
Elever som har fått tilsendt brukernavn og passord på e-post eller på annen måte, kan logge<br />
inn ved å legge inn brukernavn og passord i feltene før de klikker Logg inn. De kommer da<br />
rett inn i hovedmenyen.<br />
4
Registrering av nye brukere<br />
Dersom skolen har fått tildelt en eller flere PIN-koder ved bestilling av læremiddelet kan<br />
registrering av nye brukere gjøres på læremiddelets nettside ved å klikke på Registrer ny<br />
bruker 5.<br />
Følgende skjermbilde vises:<br />
6<br />
7<br />
8<br />
For å registrere ny bruker legges felles-PIN-koden inn i feltet PIN-kode<br />
kontaktinformasjon, brukernavn og passord inn i feltene<br />
6. Deretter legges<br />
7. E-postadresse er nødvendig for<br />
at eleven skal kunne få tilsendt passordet sitt på nytt dersom det glemmes.<br />
Til slutt klikker man Opprett konto 8 og den nye brukeren får en e-post med blant annet<br />
brukernavn og passord.<br />
For skoler som ikke har fått tildelt PIN-koder er det superbruker (administrator) ved skolen<br />
som registrerer nye brukere og gir tilgang til læremiddelet.<br />
Glemt passord<br />
Dersom en bruker har glemt passordet sitt, kan han klikke på Glemt passord<br />
siden åpnes:<br />
4. Denne<br />
10<br />
9<br />
5
Brukeren legger inn den registrerte e-postadressen i feltet 9 og klikker på Send passord 10.<br />
Brukeren vil da få tilsendt passordet sitt i en e-post. Sjekk spam-mappen dersom ikke e-posten<br />
dukker opp i innboksen.<br />
Snarvei til påloggingssiden<br />
For å gjøre det raskere og enklere å logge på,<br />
kan du lage en snarvei på Srivebordet ditt.<br />
Hvordan du gjør det er avhengig av hvilken<br />
nettleser du bruker.<br />
Internet Explorer<br />
Du kan klikke på høyre musetast når du er inne<br />
på påloggingssiden. Da kan du velge Lag snarvei<br />
og det legger seg et ikon på skrivebordet. Neste<br />
gang kan du dobbeltklikke på dette ikonet for å<br />
komme til påloggingssiden.<br />
Google Chrome<br />
Du kan klikke på Verktøy-ikonet i øverste høyre hjørnet, velge Verktøy fra menyen og<br />
deretter klikke på Opprett snarveier til programmer… Så må du sørge for at Skrivebord er<br />
haket av i Opprett programsnarveier-vinduet, og klikke Opprett.<br />
Mozilla Firefox<br />
Du kan dra ikonet som står ved siden av nettadressen direkte til Skrivebordet ditt.<br />
6
Med og uten veileder<br />
Deltakerne kan jobbe med nettressursen uten lærerstøtte, de kan i varierende grad få hjelp<br />
og støtte underveis, eller de kan organiseres i grupper med læreren som nettveileder for sin<br />
klasse.<br />
Deltakernes resultater og besvarelser lagres på den enkeltes profil, og nettressursen åpner<br />
for at læreren kan registreres som veileder for klassen sin. Det betyr at læreren kan<br />
kommentere og rette deltakernes arbeider på nettressursen. Han eller hun får en melding<br />
når det foreligger besvarelser som deltakerne ønsker å få kommentarer på. Både skriftlige<br />
og muntlige besvarelser lagres og kan kommenteres av læreren, som har adgang til å rette<br />
direkte i tekster eller sende kommentarer og lydfiler via nettressursens meldingssystem.<br />
OBS! Hvis deltakeren jobber uten<br />
veileder, er det ikke mulig å<br />
levere besvarelser. Dette vises i<br />
meldingen øverst på siden.<br />
7
4 Struktur<br />
Nettressursen er delt i tre:<br />
A1: tekster og oppgaver innen de fem ferdighetene, lydbok og ordlister<br />
A2: tekster og oppgaver innen de fem ferdighetene, lydbok og ordlister<br />
Grammatikk, uttale og samfunnskunnskap<br />
Klikk på det nivået du skal til, eller på grammatikk, uttale og samfunnskunnskap.<br />
8
A1 og A2<br />
Nivåene A1 og A2 er bygd opp helt likt. Her kan du velge hvilken ferdighet du vil øve: lytte,<br />
lese, samtale, snakke eller skrive. Du kan også velge lydbok og ordlister.<br />
Klikk på ferdigheten<br />
du vil øve, eller på<br />
lydbok og ordlister.<br />
Ferdighetsøvelser<br />
Ferdighetene lytte, lese, skrive, snakke og samtale øves hver for seg. Øvelsene er bygd opp<br />
på liknende måte som i ferdighetsbøkene. Hver øvelse tar utgangspunkt i en språkhandling,<br />
og hver språkhandling omfatter ferdighetsmarkering, kompetansemål, introduksjonstekst,<br />
eksempel på språkhandling, språkhandlingsoppgave og sjekkpunkt. Til noen<br />
språkhandlinger finnes det i tillegg oversikt over nyttige uttrykk og tips til læringsstrategier.<br />
Se Mot målet lærerveiledning for mer informasjon om oppbygning og arbeidsmåter:<br />
Mot målet lærerveiledning<br />
9
introduksjonstekst<br />
ferdighetsmarkering<br />
kompetansemål<br />
språkhandlingseksempel<br />
språkhandlingsoppgave<br />
læringsstrategi<br />
uttrykk<br />
sjekkpunkt<br />
10
Øvelsene innen de reseptive ferdighetene, lytte og lese, omfatter oppgaver med fasitsvar. Du<br />
får direkte tilbakemelding og kan lagre svarene dine. Øvelsene innen de produktive<br />
ferdighetene, skrive, snakke og samtale, omfatter oppgaver med innlevering av skriftlige<br />
eller muntlige besvarelser. Se punkt 5 for mer informasjon om oppgavetyper.<br />
Alle ferdighetene øves innenfor spesifikke kompetansemål.<br />
Klikk på<br />
kompetansemålet<br />
du vil øve.<br />
Hvert kompetansemål øves tre ganger.<br />
Klikk på øvelsen du<br />
vil gjøre.<br />
11
Alle øvelser følges av et sjekkpunkt.<br />
Sjekkpunkt<br />
(Jeg kan)<br />
Lydbok og ordlister<br />
Lydbok og ordlister tar utgangspunkt i tekst fra ferdighetsbøkene, og omfatter de samme<br />
leksjonene og avsnittene som i ferdighetsbøkene. I tilknytning til tekstene finner du innspilt<br />
lyd og digitale ordlister.<br />
Først klikker du<br />
på leksjonen du<br />
skal til.<br />
12
Deretter klikker<br />
du på avsnittet<br />
du skal til.<br />
Lydbok:<br />
Tekstene er lest inn og kan spilles av avsnitt for avsnitt. Du kan høre lyden mens du ser<br />
teksten. I lengre avsnitt kan du stoppe og pause avspillingen.<br />
Klikk på avspilling.<br />
Klikk på pause.<br />
Klikk på stopp.<br />
13
Ordlister:<br />
Til hver leksjon følger det ordlister på flere språk. Du kan se oversettelse av enkeltord eller<br />
fraser i løpende tekst. Du kan også skrive ut ordlister for hver leksjon eller for hvert avsnitt.<br />
Slik velger du ordlistespråk:<br />
Klikk på<br />
Velg ordlistespråk<br />
i øvre høyre hjørne.<br />
Klikk på ønsket<br />
språk i listen.<br />
Når du har valgt<br />
språk, kommer du<br />
automatisk tilbake<br />
til siden du var på.<br />
Slik ser du oversettelse av enkeltord og fraser i løpende tekst:<br />
Klikk på ordet eller<br />
frasen du vil ha<br />
oversatt.<br />
14
Slik skriver du ut ordlister:<br />
Klikk for å<br />
skrive ut<br />
ordliste for<br />
valgt leksjon.<br />
Klikk for å<br />
skrive ut<br />
ordliste for<br />
valgt avsnitt.<br />
15
Grammatikk, uttale og samfunnskunnskap<br />
Her kan du velge mellom øvelser i grammatikk og språkbruk, uttale og samfunnskunnskap.<br />
Klikk på grammatikk,<br />
uttale eller<br />
samfunnskunnskap.<br />
Grammatikk<br />
Oppbygning av grammatikkoppgavene følger bøkenes minigrammatikk. Hver ordklasse øves<br />
hver for seg, og en egen del er viet setninger og ordstilling.<br />
Klikk på hva (ordklasse<br />
eller setninger) du vil<br />
jobbe med.<br />
Klikk på hvilken oppgave<br />
du vil jobbe med.<br />
Oppgavene har fasitsvar. Du får direkte tilbakemelding og kan lagre svarene dine. Se punkt 5<br />
for mer informasjon om oppgavetyper.<br />
16
Uttale<br />
Uttaleøvelsene omfatter vokaler, konsonantforbindelser og uttrykk.<br />
Klikk på hva (vokaler,<br />
konsonantforbindelser<br />
eller uttrykk) du vil<br />
jobbe med.<br />
Spill først av<br />
innspilt lyd.<br />
Spill deretter<br />
inn din egen<br />
tale.<br />
For å lytte til din egen innspilling må du klikke<br />
på Mine lydfiler i det øverste høyre hjørnet.<br />
Så velger du filen fra listen i det separate<br />
vinduet.<br />
17
Samfunnskunnskap<br />
Øvelsene i samfunnskunnskap omfatter tekster og oppgaver innen åtte ulike tema.<br />
Klikk på<br />
temaet du<br />
vil øve.<br />
Oppgavene har fasitsvar. Du får direkte tilbakemelding og kan lagre svarene dine. Se punkt 5<br />
for mer informasjon om oppgavetyper.<br />
18
5 Oppgavetyper<br />
Oppgaver med fasitsvar<br />
Flervalgsoppgaver<br />
Enkel oppgavetype med spørsmål og flere svaralternativer å velge fra. Velg riktig svar ved å<br />
klikke på det. Etter at du er ferdig, klikk på Sjekk svar-knappen, for å sjekke om svarene<br />
dine er riktige.<br />
Språkhandlingseksemplet<br />
i form<br />
av lyd …<br />
… og tekst på<br />
forskjellige skilt.<br />
Klikk på svaralternativet<br />
som du mener er riktig.<br />
Klikk på Sjekk svarknappen<br />
for å sjekke om du<br />
valgte riktige svar.<br />
19
Hvis svarene dine er<br />
riktige, blir de markert<br />
med grønn.<br />
Gjør du feil, kan du rette på<br />
svaret ditt …<br />
… og så klikke på<br />
Sjekk svarene igjenknapp,<br />
til alle svarene blir<br />
grønne.<br />
20
Nedtrekksoppgaver<br />
Denne oppgavetype ligner på en flervalgsoppgave, men svaralternativer vises i form av en<br />
nedtrekksliste. Du må velge det riktige svaret fra listen.<br />
Velg det riktige svaret fra listen.<br />
Klikk på Sjekk svar-knappen<br />
når du er ferdig.<br />
Hvis svarene dine er riktige,<br />
blir de markert med grønn.<br />
Gjør du feil, kan du rette på<br />
svaret ditt …<br />
… og så klikke på Sjekk svarene igjen-knapp,<br />
til alle svarene blir grønne.<br />
21
Matchboks<br />
Du skal klikke på to og to luker for å markere bilde og tekst som passer sammen.<br />
Når du har funnet et par, blir de to lukene lukket, slik at det ikke er mulig å klikke på dem<br />
igjen. Slik blir det færre og færre luker å klikke på, inntil alle par er funnet.<br />
Når du har funnet alle parene, kan du enten gå videre eller begynne på nytt ved å klikke på<br />
Stokk om-knappen. Lukene har fått nye plasser, så dermed blir det et helt nytt «spill».<br />
Klikk på to og<br />
to luker for å<br />
markere de<br />
som passer<br />
sammen …<br />
… inntil du finner<br />
alle par.<br />
Du kan begynne på<br />
nytt ved å klikke på<br />
Stokk om-knappen.<br />
22
Hvis du tar feil, vises<br />
det med rød stripe<br />
under oppgaven.<br />
Når du har løst<br />
oppgaven, kan du<br />
klikke på Sjekk svarknappen.<br />
Da får du<br />
tilbakemelding om<br />
hvor mange prosent<br />
du hadde feil.<br />
23
Marker ord<br />
I denne typen oppgave må du finne og klikke på alle ord som tilhører samme kategori.<br />
Klikk på ord i oppgaven.<br />
De markerte ordene vises<br />
i feltet på den venstre<br />
siden.<br />
Hvis du løser oppgaven<br />
helt riktig, blir stripen<br />
nederst grønn og viser<br />
100 %.<br />
Gjør du feil underveis, vises<br />
det nederst i oppgaven.<br />
Ditt beste resultat vises over oppgaven.<br />
24
Cloze-test<br />
Finn og klikk på ordene for å plassere dem i riktig luke i teksten.<br />
Den første<br />
luken er<br />
markert fra<br />
starten. Du<br />
kan eventuelt<br />
markere<br />
andre luker<br />
ved å klikke på<br />
dem. Ellers<br />
fyller du dem<br />
ut fortløpende.<br />
Fra det høyre<br />
feltet velger<br />
du ordet som<br />
passer til den<br />
markerte<br />
luken.<br />
De valgte<br />
ordene havner<br />
på plass i<br />
lukene.<br />
Den typen oppgave kan også inneholde enkelte ord som skal settes sammen to og to,<br />
f.eks. motsetninger.<br />
25
Fritekst<br />
Her skriver du enkelte ord inn i feltene.<br />
Skriv riktige<br />
ord i feltene.<br />
Klikk på Sjekk<br />
svar-knappen<br />
når du er<br />
ferdig.<br />
Gjør du feil eller glemmer et spørsmål, kan<br />
du rette på svaret ditt og klikke på Sjekk<br />
svarene igjen-knappen.<br />
Riktige svar blir grønne.<br />
Denne typen oppgave kan opptre både som enkelte ord<br />
og som fortløpende tekst med luker.<br />
26
Kategorisering<br />
I denne typen oppgave må du sortere ord og sette dem under en av kategoriene.<br />
Klikk på ordene fra listen som<br />
passer til den markerte<br />
kategorien.<br />
Du kan veksle mellom<br />
kategoriene ved å klikke på dem.<br />
Ordene havner under de rette<br />
kategoriene.<br />
Når alt er riktig, vises det i feltet<br />
øverst i oppgaven.<br />
Prosent rettandel minkes<br />
ved hver feil du gjør<br />
underveis.<br />
27
Plasser ord i linje<br />
Her må du finne ut hvor ordet hører hjemme i setningen eller rekkefølgen i en tekstlinje.<br />
Dra ordet som står øverst<br />
og slipp det på riktig<br />
plass.<br />
Klikk på Neste når du er<br />
ferdig.<br />
Sorter ord<br />
I denne oppgavetypen må du sortere ord som står i tilfeldig rekkefølge slik at det blir en<br />
logisk setning.<br />
Klikk på et ord, dra og<br />
slipp det på riktig plass.<br />
28
Klikk på Sjekk-knappen<br />
når du er ferdig.<br />
Øverst i oppgaven dukker<br />
det opp en melding om at<br />
rekkefølgen er riktig eller<br />
feil.<br />
Til slutt får du løse oppgavene som du gjorde feil ved i første omgang.<br />
Sorter setninger<br />
Her må du sortere setninger slik at det blir en sammenhengende tekst.<br />
Klikk på en setning …<br />
… dra den til riktig plass …<br />
… og slipp.<br />
Klikk på Sjekk-knappen<br />
når du er ferdig.<br />
Tilbakemeldingen vises<br />
da nederst i oppgaven.<br />
29
Fasit<br />
Ved noen oppgaver kan du finne en fasit, som du kan bruke hvis du har problemer med å<br />
finne riktig svar.<br />
Klikk på Fasit-ikonet.<br />
Så dukker fasiten opp.<br />
30
Oppgaver med innleveringer<br />
Muntlig innlevering: Lydinnspillingsoppgaver<br />
Denne oppgavetypen går ut på at du tar opp dine egne muntlige besvarelser og sender dem<br />
til veilederen din, som kan gi deg tilbakemelding.<br />
Klikk på mikrofon-ikonet for å gå over til en<br />
side som muliggjør innspilling og lagring av<br />
egne lydfiler.<br />
1 2 3 4<br />
De fire knappene er:<br />
1 Spill inn<br />
2 Stopp<br />
3 Pause<br />
4 Spill av<br />
Du kan lagre lydfilen med egen<br />
tittel og skrive inn en beskrivelse.<br />
Klikk på<br />
Lagre-knappen<br />
når du er ferdig.<br />
31
Når du har lagret<br />
lydfilen, kan du lytte<br />
til den en gang til<br />
med det samme …<br />
… eller finne den<br />
senere blant dine<br />
lydfiler.<br />
Ved å klikke på Mine lydfiler åpner du et<br />
separat vindu hvor du kan finne dine lydopptak i<br />
alfabetisk rekkefølge. Du kan forstørre vinduet,<br />
slik at det viser flere filer på listen.<br />
Klikk på filen du vil lytte til.<br />
32
Skriftlig innlevering: Fritekst-oppgaver<br />
I denne typen oppgave produserer du din egen tekst, som du leverer til din veileder.<br />
Veilederen sjekker den, retter eventuelt opp og gir deg tilbakemelding.<br />
Øverst på sidene<br />
finner du eksempler<br />
på forskjellige tekster.<br />
Du skal skrive din<br />
egen tekst i et<br />
innskrivningsfelt.<br />
Innskrivningsfeltene<br />
kan være satt opp<br />
på forskjellig måte.<br />
33
Når teksten din er<br />
ferdig, kan du velge å<br />
lagre den eller sende<br />
den til din veileder.<br />
Hvis du lagrer svaret ditt, kan du komme tilbake til det senere og redigere det før innsending.<br />
Svaret blir<br />
da også<br />
lagret på<br />
siden.<br />
Hvis du velger å sende<br />
svaret, sendes det i<br />
form av en melding til<br />
veilederen din. Du kan<br />
da finne meldingen i<br />
sendte elementer under<br />
Mine meldinger.<br />
34
Din veileder vil få en melding om at du har levert en oppgave. Veilederen kan nå åpne din<br />
tekst, rette og kommentere det du har skrevet. Da vil du få en ny melding i din boks Mine<br />
meldinger/Innboks. Klikk på lenken i meldingen for å komme til den rettede teksten.<br />
Du får en melding i din<br />
innboks om endringer laget<br />
av din veileder. Klikk for å<br />
åpne den.<br />
Klikk på lenken i<br />
meldingen for å komme til<br />
teksten veilederen din har<br />
redigert.<br />
To typer skriftlige oppgaver<br />
Det finnes to prinsipielt forskjellige typer skriftlige besvarelser, som begge kan evalueres og<br />
kommenteres av veileder:<br />
Leveringer med mal-støtte<br />
Leveringer uten mal-støtte<br />
35
Leveringer med mal-støtte<br />
Ved denne typen oppgave får du litt støtte i form av ferdig strukturerte felter som du må fylle<br />
inn. Veilederen kan vurdere og kommentere oppgaven, men kan ikke redigere den. Du kan<br />
bearbeide teksten videre etter å ha mottatt kommentarer.<br />
Forskjellige skrivefelter i<br />
oppgaven begrenser teksten du<br />
skal skrive inn i dem, og det<br />
hjelper deg å huske de viktige<br />
elementene i en bestemt<br />
sjanger.<br />
Leveringer uten mal-støtte<br />
Ved denne typen oppgave leverer du fritekstbesvarelser, som veilederen kan kommentere,<br />
men også markere noen elementer i selve teksten og redigere den. Du kan bearbeide<br />
teksten videre etter å ha mottatt kommentarer.<br />
Du skriver i et stort skrivefelt<br />
og må selv bestemme hvordan<br />
du strukturerer teksten din.<br />
36
6 Navigering<br />
Bruk piltastene for å gå fra oppgave til oppgave, eller fra avsnitt til avsnitt.<br />
Klikk på<br />
pilene.<br />
Du kan også følge med på hvor du er i strukturen ved å holde øye med brødsmulestien øverst<br />
på siden.<br />
Du kan klikke<br />
på brødsmulene<br />
for å komme til<br />
et annet nivå.<br />
Ved å klikke på Mot målet øverst på siden kommer du alltid tilbake til åpningssiden.<br />
37
Søkefelt<br />
Øverst i nettressursen kan du finne et søkefelt. Det kan du bruke til lettere å finne fram til<br />
det du er interessert i. Skriv søkeord i søkefeltet og klikk på Søk-knappen.<br />
Søkefelt<br />
Skriv et ord du<br />
vil lete etter inn i<br />
feltet og klikk på<br />
Søk-knappen.<br />
Resultatene viser både enkelte objekter<br />
(sider) og mapper som inneholder ordet<br />
du søkte på.<br />
Du kan velge det objektet du er interessert i fra listen og<br />
hoppe direkte til den i ressursen.<br />
38
Høyremenyen<br />
Øverst på høyre side finner du en meny med flere elementer:<br />
Mine besvarelser<br />
Her finner du en liste over sidene du har oppsøkt i nettressursen, oversikt over sendte<br />
besvarelser og status på dem.<br />
Klikk på Mine besvarelser.<br />
Hvis du er meldt på flere<br />
kurs, må du velge Mot<br />
målet fra listen.<br />
Når du har valgt Mot<br />
målet, får du opp en<br />
liste med alle sider du<br />
har besøkt i dette<br />
kurset. Du finner også<br />
status og dato.<br />
39
Mine meldinger<br />
Her kan du administrere meldinger du får eller sender. Uleste meldinger blir markert med<br />
fet skrift.<br />
Klikk på Mine meldinger.<br />
Du blir automatisk flyttet<br />
til din Innboks, hvor du kan<br />
finne alle meldingene du<br />
har fått gjennom<br />
nettressurs-systemet.<br />
Herfra kan du velge å gå til<br />
Sendte elementer, hvor<br />
alle meldingene du sender<br />
lagres.<br />
Du kan også<br />
skrive en ny<br />
melding.<br />
Du kan markere en eller flere meldinger og velge en av flere mulige handlinger:<br />
slette, markere som ulest, markere som lest, tilskrive den til en kategori eller<br />
fjerne kategorisering.<br />
Sett inn<br />
meldingens<br />
mottaker …<br />
… emne …<br />
Du kan klikke på Til og søke etter mottakere<br />
ved din egen skole eller i hele Portfoliosystemet.<br />
Alternativt kan du velge en<br />
mottaker fra Mine kontakter.<br />
… og skriv selve<br />
meldingen.<br />
Klikk på<br />
Send-knappen<br />
når du er<br />
ferdig.<br />
40
Kategorisering av meldinger<br />
Marker meldingen/<br />
meldingene du vil<br />
kategorisere.<br />
Skriv inn navn på kategorien.<br />
Når du klikker på den fargete ruten dukker det opp et liten<br />
vindu hvor du kan velge hvilken farge kategorien skal<br />
markeres med.<br />
Her kan du se<br />
meldinger<br />
med<br />
forskjellige<br />
kategorier.<br />
Mine kontakter<br />
Her finner du oversikt over dine kontakter, dvs. dine veiledere og grupper du hører til.<br />
Klikk på Mine kontakter.<br />
Her finner du liste over grupper du<br />
hører til. Klikk for å få detaljer over<br />
medlemmer.<br />
41
I gruppen Mine veiledere finner du oversikt over<br />
hvilke kurs du er meldt på og hvem som er din<br />
veileder for hvert kurs.<br />
Ved å klikke på<br />
veilederens navn får du<br />
kontaktopplysningene.<br />
Mine lydfiler<br />
Klikk på Mine lydfiler.<br />
Her får du oversikt over<br />
dine lydfiler i et separat<br />
vindu. Du kan klikke på<br />
filens navn for å åpne den<br />
og lytte på den.<br />
42
7 For lærere/veiledere<br />
Lærersiden<br />
I tillegg til Mot målet nettressurs har lærere tilgang til Mot målet lærerside. Her finner du<br />
kopioriginaler og lydfiler til ferdighetsprøvene i lytting. Du bruker samme brukernavn og<br />
passord på lærersiden som på resten av Mot målet nettressurs.<br />
Følg lenker fra <strong>Fagbokforlaget</strong> / Mot målet eller gå direkte til<br />
http://lærerrom.portfolio.no<br />
Logg deg inn i høyremenyen<br />
Velg Mot målet i venstremenyen<br />
Logg inn her.<br />
Velg Mot målet fra listen.<br />
43
Kopioriginaler<br />
Kopioriginalene omfatter språklæringsmateriell, planer, sjekklister, ferdighetsprøver,<br />
ekstramateriell for samfunnskunnskap og arbeidsliv samt bøyningsskjemaer. Alle<br />
kopioriginalene finnes som pdf. Verkets periodeplaner finnes også i wordformat, slik at du<br />
selv kan redigere dem og tilpasse dem til din gruppe.<br />
Klikk på<br />
kopioriginalene<br />
og skriv ut.<br />
Lydfiler<br />
Lydfilene omfatter innspilt lyd til verkets ferdighetsprøver i lytting. Lydfilene spilles av en og<br />
en. Du kan stoppe og pause avspillingen.<br />
Klikk på<br />
avspilling.<br />
Klikk på pause.<br />
Klikk på stopp.<br />
For mer informasjon om hvordan du kan bruke lærersiden, se Mot målet Lærerveiledning<br />
44
Oversikt over elevene<br />
Oversikt over elevene får du i Mine kontakter i panelet. De to gruppene Mine veiledere og<br />
Mine studenter er spesialgrupper, som bare viser selve oppsettet. Under disse finner du en<br />
eller flere grupper som du og eventuelt dine elever er medlem av.<br />
Velg Mine studenter for å gå videre til grupper som dine elever er medlem<br />
av. Derfra kan du velge enkelte studenter.<br />
Under Mine studenter får du tilgang til liste over dine kursdeltakere, med direktelenker til<br />
deres besvarelser og kursresultater:<br />
Hvis eleven er medlem på flere kurs, må du velge Mot målet<br />
fra listen for å få oversikt over elevens resultater og<br />
innleveringer i dette kurset.<br />
Under Resultater får du en oversikt over oppgaver med meldinger om<br />
nye innleveringer og resultater på det som ble vurdert tidligere.<br />
Klikk på selve navnet for å få tilgang til enkeltdeltakeres profil.<br />
45
Håndtering av besvarelser<br />
Når det foreligger nye besvarelser og meldinger, finner du dem under Mine meldinger.<br />
Uleste meldinger blir markert med fet skrift i internmeldingsvinduet.<br />
Det finnes tre prinsipielt forskjellige typer besvarelser, som alle kan evalueres og<br />
kommenteres av veileder:<br />
Skriftlige leveringer med mal-støtte<br />
Skriftlige leveringer uten mal-støtte<br />
Talepostmeldinger<br />
Skriftlige leveringer med mal-støtte<br />
Ved denne typen oppgave får eleven støtte i form av ferdig strukturerte felter som må fylles<br />
inn. Veilederen får melding om at kommentar ønskes, åpner besvarelsen, skriver<br />
kommentar og setter eventuelt prosentpoeng. Eleven får tilbakemelding i sin innboks.<br />
Skriftlige leveringer uten mal-støtte<br />
Leveringer uten mal-støtte benyttes til fritekstbesvarelser uten strukturerte felter.<br />
Veiledere finner elevens besvarelser ved å følge lenken i den mottatte meldingen i<br />
internmeldings-systemet – eller ved å velge gruppe i Mine kontakter og benytte ikonet for<br />
elevens besvarelser der.<br />
Når eleven er fornøyd med dokumentet, klikker han på Send svar-knappen nederst på siden:<br />
Da skjer det to ting: Dokumentet blir lagret med lese- og redigeringsrett til veileder, og<br />
veileder får automatisk tilsendt en lenke til dokumentet i sin innboks.<br />
Dersom eleven lagrer besvarelsen uten å gi lese- eller redigeringsrett til noen, er det bare<br />
eleven selv som kan se dokumentet etter lagring. Det betyr at eleven kan beholde det som<br />
«kladd», inntil det er klart for innlevering.<br />
46
Veileder klikker på lenken han har mottatt, og åpner dokumentet for å vurdere leveringen og<br />
sette inn poengsummen for besvarelsen. Veileder klikker da på Lagre evaluering, og eleven<br />
får da automatisk melding om at veileder har kommentert og vurdert dokumentet.<br />
Talepost<br />
Melding om at eleven har sendt talepost for kommentar blir gitt på vanlig måte, med lenke til<br />
objektet i internmeldingssystemet. Veileder følger lenken og kommenterer innlesningen<br />
muntlig eller skriftlig.<br />
Internmeldinger til elevene<br />
v<br />
Alle medlemmer i en gruppe kan kommunisere med hverandre via internmeldingssystemet.<br />
Det er ingen forskjell på veiledere og elever når det gjelder bruk av dette systemet.<br />
Husk at du kan velge å sende melding til et gruppemedlem, et utvalg av dem eller alle ved å<br />
krysse av i Mine kontakter og så klikke på Send melding.<br />
Veilederen setter inn kommentar og<br />
poengsum før han klikker på Lagre<br />
evaluering-knappen. Da sendes<br />
kommentaren til eleven og<br />
poengsummen lagres som resultatet<br />
på oppgaven.<br />
v<br />
Slette elever<br />
Vanligvis er det superbruker ved skolen som håndterer all tildeling av kurs, veiledere,<br />
gruppetilhørighet og ikke minst registrering og sletting av elever (og lærere).<br />
Som veileder har du imidlertid mulighet til å slette elever fra listen din. Det vil fjerne deg selv<br />
som veileder for eleven. Vær oppmerksom på at eleven mister ikke bare veilederen, men<br />
også kurstilgangen dersom de ikke er satt opp med flere veiledere (primær/sekundær).<br />
Du gjør dette ved å velge Mine<br />
kontakter/Mine studenter.<br />
Marker elever som du ønsker<br />
å fjerne og klikk på Fjern studenter.<br />
v<br />
Vær oppmerksom på at denne funksjonen ikke kan benyttes til å «rydde» i oversikten<br />
dersom en elev vises flere ganger. Alle oppføringer på elevene vil bli fjernet dersom det er<br />
markert for sletting i bare en av avkryssingsboksene.<br />
47
I Lærerrommet finner du også flere brukerveiledninger for lærer og veileder som du kan<br />
laste ned og/eller skrive ut.<br />
Klikk mappen Veileder<br />
og så klikk deg fram til<br />
den aktuelle<br />
brukerveiledningen.<br />
Lykke til!<br />
48
8 For superbrukere<br />
I Lærerrommet kan du finne veiledninger for superbrukere. Her finner du blant annet<br />
informasjon om hvordan du kan opprette brukere, tildele kurs og veiledere.<br />
Klikk mappen<br />
Superbruker og så klikk<br />
deg fram til den aktuelle<br />
brukerveiledningen.<br />
Når du vil tilordne kurs og veiledere, bruk gjerne veiledningen Tilordne kurs og veileder til<br />
grupper 2. Denne metoden passer godt for kurs som består av kun en kursmodul, som Mot<br />
målet.<br />
For registrering av elever, benytt adressen http://kurs.portfolio.no<br />
Lykke til!<br />
49