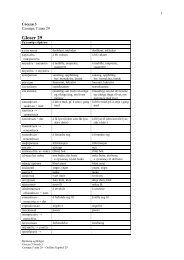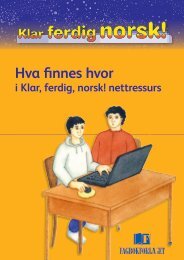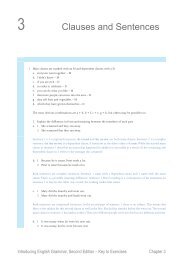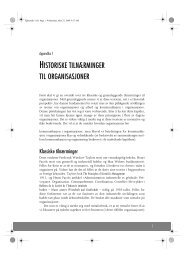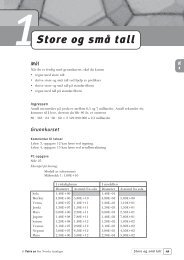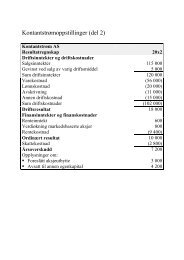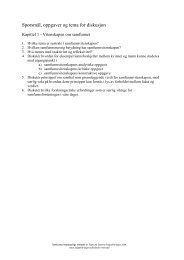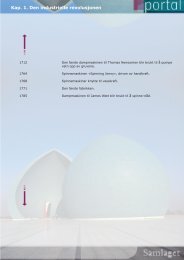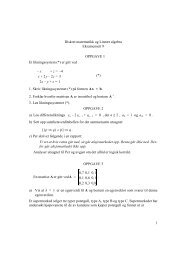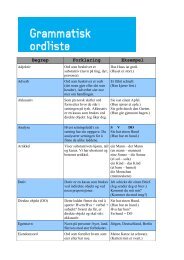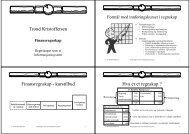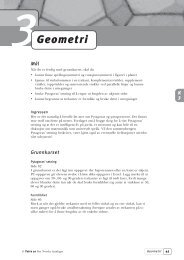Brukerveiledning til Klar, ferdig, norsk! nettressurs - Fagbokforlaget
Brukerveiledning til Klar, ferdig, norsk! nettressurs - Fagbokforlaget
Brukerveiledning til Klar, ferdig, norsk! nettressurs - Fagbokforlaget
Create successful ePaper yourself
Turn your PDF publications into a flip-book with our unique Google optimized e-Paper software.
BRUKERVEILEDNING
Innhold<br />
Innledning ................................................................................................................................... 3<br />
Tekniske krav .............................................................................................................................. 3<br />
Å komme i gang .......................................................................................................................... 4<br />
Pålogging ................................................................................................................................ 4<br />
Registrering av nye brukere ............................................................................................... 5<br />
Glemt passord .................................................................................................................... 5<br />
Snarvei <strong>til</strong> påloggingssiden ................................................................................................. 6<br />
Struktur ....................................................................................................................................... 7<br />
Menyene ................................................................................................................................ 7<br />
Ikonoversikt ............................................................................................................................ 9<br />
Oppgavetyper ........................................................................................................................... 10<br />
Klikk, lytt og si | Klikk, lytt og les | Klikk, lytt, les og si | Klikk, lytt og skriv ..................... 10<br />
Klikk på … | Lytt og klikk på … .......................................................................................... 11<br />
Trekk strek <strong>til</strong> … | Trekk strek mellom … | Trekk strek fra … <strong>til</strong> … ................................... 12<br />
Lytt og les | Lytt og skriv | Lytt, les og si | Lytt, les og klikk på … | Lytt og klikk på … .... 13<br />
Dra bilder <strong>til</strong> … | Dra ord <strong>til</strong> … | Dra bokstav <strong>til</strong> … | Dra … inn i … ................................... 15<br />
Finn parene ....................................................................................................................... 17<br />
Del ord i stavelser | Del opp i ord .................................................................................... 18<br />
Skriv ordene riktig | Skriv ord <strong>til</strong> bildene | Les og skriv riktig ord … |<br />
Skriv inn ord som mangler ......................................................................................... 19<br />
Skriv riktig setning … | Skriv spørsmål ............................................................................. 20<br />
Les og dra riktig ord … | Les og skriv … | Les og forstå … ................................................ 21<br />
Lag ord | Lag nye ord ....................................................................................................... 22<br />
Lag setninger .................................................................................................................... 23<br />
Bøy substantivene | Bøy verbene .................................................................................... 23<br />
Sett punktum og stor bokstav | Sett punktum, spørsmålstegn og stor bokstav ............. 24<br />
Les teksten | Les og lær .................................................................................................... 24<br />
Øvinger med mye skriving ................................................................................................ 25<br />
Øvinger med fri skriving ................................................................................................... 25<br />
2
Innledning<br />
<strong>Klar</strong>, <strong>ferdig</strong>, <strong>norsk</strong>! tar utgangspunkt i Læreplan i grunnleggende <strong>norsk</strong> for språklige<br />
minoriteter.<br />
Nettressursen har et rikt utvalg av motiverende oppgaver på læreplanens nivå 1 og 2 og<br />
dekker de fire hovedområdene lytte og tale, lese og skrive, språklæring, språk og kultur.<br />
Eleven får trene uttale, bygge opp begrepsapparatet sitt og blir kjent med strukturer i det<br />
<strong>norsk</strong>e språket. Nettressursen er ordnet etter temaene familie, skole, årstider, kropp, klær,<br />
mat, bolig, natur, fritid og følelser og transport, samt en ABC-uttaledel.<br />
Læremiddelet er utviklet med støtte fra Utdanningsdirektoratet.<br />
Tekniske krav<br />
For å kjøre <strong>nettressurs</strong>en må man ha en datamaskin <strong>til</strong>koblet Internett.<br />
Nettleser: Microsoft Internet Explorer (OBS! En del oppgaver er ikke støttet på Internet<br />
Explorer 9), Mozilla Firefox eller Google Chrome.<br />
Java: Minimum versjon 1.5.0_06. Om nødvendig må du oppdatere <strong>til</strong> siste versjon.<br />
Noen av oppgavetypene krever også den nyeste versjonen av Macromedias Flash Player<br />
installert.<br />
3
Å komme i gang<br />
Pålogging<br />
Finn først fram <strong>til</strong> påloggingssiden ved å skrive nettadressen <strong>til</strong> ressursen i adressefeltet <strong>til</strong><br />
nettleseren og trykke Linjeskift. Dersom du ikke husker nettadressen, vil du alltid kunne<br />
komme <strong>til</strong> påloggingssiden via<br />
nettsidenee <strong>til</strong> <strong>Fagbokforlaget</strong>.<br />
Eksempel:<br />
www.fagbokforlaget.no\klar<strong>ferdig</strong><strong>norsk</strong><br />
Her vil du også få generell informasjon om<br />
<strong>nettressurs</strong>en.<br />
Påloggingssiden har noen faste elementer:<br />
–<br />
–<br />
–<br />
–<br />
–<br />
Felt for brukernavn<br />
Felt for passord<br />
Knapp for pålogging<br />
Knapp for glemt passord<br />
Knapp for registrering av nye brukere<br />
Eksempel fra <strong>nettressurs</strong> <strong>Klar</strong>, <strong>ferdig</strong>, <strong>norsk</strong>!<br />
Elever som har fåttt <strong>til</strong>sendt brukernavn og passord på e-post eller på annen måte, kan logge<br />
inn ved å legge inn brukernavnn og passord i feltene før de klikker Logg på. De kommer da<br />
rett inn i hovedmenyen.<br />
4
Registrering av nye brukere<br />
Når skolen bes<strong>til</strong>ler læremiddelet, får bes<strong>til</strong>ler en PIN-kode somm skal brukes <strong>til</strong> registrering av<br />
nye brukere. Eleven selv eller bes<strong>til</strong>leren klikker på Registrer nyy bruker .<br />
Følgende skjermbilde vises:<br />
For å registrere ny bruker legges felles-PIN-koden inn i feltet PIN-kode<br />
. Deretter legges<br />
kontaktinformasjon, brukernavn og passord inn i feltene . E-postadresse er nødvendig for<br />
at eleven skal kunne få <strong>til</strong>sendt passordett sitt på nytt dersom det glemmes.<br />
Til slutt klikker man<br />
Opprett konto<br />
brukernavn og passord.<br />
ogg den nye brukeren fårr en e-post med blant annet<br />
Glemt passord<br />
Dersom<br />
en bruker har glemt passordet sitt, kan han klikke på Glemt G passord<br />
siden åpnes:<br />
. Denne<br />
5
Brukeren legger inn den registrerte e-postadressen<br />
i feltet og klikker på Send passord<br />
. Brukeren vil da<br />
få <strong>til</strong>sendtt passordet sitt i en e-post. Sjekk spam-mapps<br />
pen dersom<br />
ikke<br />
e-posten dukker opp i innboksen.<br />
Snarvei <strong>til</strong> påloggingssidenn<br />
For å gjøre det raskere og enklere å loggee på, kan du<br />
klikke på høyre h musetast når du er inne<br />
på påloggingssiden. Da kan du<br />
velge Lag snarvei og det legger seg s et ikon på skrivebordet.<br />
Neste gang kan du dobbeltklikke på dettee ikonet for<br />
å komme <strong>til</strong> t påloggingssiden.<br />
6
Struktur<br />
Menyene<br />
TRINN<br />
Nettressursen er delt i to. Dett er én del for 1. <strong>til</strong> 4. trinn og én for 5. <strong>til</strong> 10. trinn. Når du<br />
kommer inn i <strong>nettressurs</strong>en, må du først velge mellom disse to aldersinndelingene.<br />
Hovedforskjellen er at vi i 5–10-modulen<br />
bruker mindre skrift, og o at vi i større grad<br />
forutsetter at elevene kan lese.<br />
Klikk på<br />
den<br />
aldersinndelingen du<br />
vil<br />
gå <strong>til</strong>, 1–4 eller 5–10.<br />
TEMA<br />
Når du har valgt trinn, kommer du inn i temamenyen. Nettressursen har tii temaer pluss en<br />
ABC-uttaledel. Til sammen vil du dekke svært mange<br />
av de grunnleggendee begrepenee og<br />
språkstrukturene i det <strong>norsk</strong>e språket vedd å arbeide i <strong>nettressurs</strong>en.<br />
Klikk på<br />
det temaet du<br />
vil arbeide med.<br />
(Her er<br />
vi i ferd med å<br />
klikke på temaet<br />
«Familie».)<br />
7
NIVÅ<br />
Når du har valgt tema, må du velge mellom nivå 1 og nivå 2. Dette er nivåinndelingenn<br />
Læreplan i grunnleggende <strong>norsk</strong> for minoritetsspråklige bruker. . Eleven vil ha en naturlig<br />
progresjon gjennom<br />
å starte med å lytte og gjenkjenne, fortsette med å velge riktige ord,<br />
skrive etter mønster og skrive<br />
etter lyd. Til slutt vil eleven utfordres <strong>til</strong> fri skriving.<br />
Velg ettt av de to<br />
nivåene.<br />
OPPGAVE<br />
Hvert nivå har mange oppgaver, og hver oppgave består av tre– –seks sider. .<br />
Nivået vi har valgt, har<br />
i dette eksemplet sju<br />
oppgaver.<br />
Nivå 1 inneholder<br />
gjennomgående færre<br />
oppgaver enn nivå 2.<br />
Oppgaven i dettee<br />
eksemplet består av<br />
femm sider.<br />
8
BRØDSMULESTI<br />
Du kan hele tiden følge med på hvor du er i strukturen ved å holde øye med<br />
«brødsmulestien»<br />
<strong>til</strong> høyre for logoen. Aktuelt skjermbilde navngis i tekst, , mens du kan<br />
holde musepekeren over brødsmulene for å se hvilke andre veivalg du harr tatt i<br />
navigeringen.<br />
Viser hvilken<br />
oppgave du<br />
arbeider<br />
med.<br />
«Brødsmuler»<br />
Når du<br />
klikker på<br />
lydknappen,<br />
blir teksten<br />
lest opp.<br />
Navigering <strong>til</strong><br />
forrige<br />
oppgave.<br />
Rød farge<br />
markerer<br />
hvilken<br />
side i<br />
oppgaven du<br />
er på. Ved å<br />
klikke på<br />
kulenee kan<br />
man navigere<br />
mellomm<br />
sidene.<br />
Navigering <strong>til</strong><br />
neste side.<br />
Ikonoversikt<br />
Spill av lyd<br />
Gå <strong>til</strong> forrige side<br />
Gå <strong>til</strong> neste side<br />
Gå <strong>til</strong> forrige<br />
oppgaveo<br />
Gå <strong>til</strong> neste<br />
oppgave<br />
Sjekk én og én<br />
løsning i øvingen<br />
Oppgaven er<br />
riktig løst<br />
Sjekk helee øvingen<br />
Nulls<strong>til</strong>l øvingen<br />
og start på nytt<br />
For å åpne<br />
et Word-dokument,<br />
<strong>til</strong> bruk i skriv selv-oppgaver<br />
Sidenummer.<br />
Gå <strong>til</strong> aktuell side.<br />
9
Oppgavetyper<br />
Klikk, lytt og si<br />
| Klikk, lytt og les<br />
| Klikk, lytt, les og si s | Klikk, lytt og skriv<br />
Forskjellige kombinasjoner av å lytte, si, lese og skrive. Når eleven bevegerr markøren <strong>til</strong> en<br />
del av bildet (eller <strong>til</strong> et annet bilde, dersom siden har flere bilder), får denne delen (eller<br />
dette bildet) rødfarge. Klikk, og du både hører og ser teksten. Gjenta G teksten selv, enten<br />
muntlig<br />
eller skriftlig.<br />
I noen øvinger ser eleven bilde<br />
og tekst først, og skal så klikke og o lytte, eventuelt klikke, lytte,<br />
lese og si.<br />
Eksemplet viser hva<br />
som skjer når vi klikker<br />
på gutten <strong>til</strong> venstre på<br />
bildet.<br />
Vi hører teksten «Jeg<br />
heter Amin.», og den<br />
samme<br />
teksten visess i<br />
skjermbildet.<br />
Klikk, lytt og skriv:<br />
Flytt markøren <strong>til</strong> et bilde (her: bildet øverst <strong>til</strong> venstre), og det blir rødt. Klikk, og lyden blir<br />
spilt. Skriv så det du har hørt. Deretter kan du trykke<br />
på den røde knappenn og sjekke om det<br />
du har skrevet, er riktig. I så fall endres knappens farge <strong>til</strong> grønn. Hvis du har skrevet feil, f<br />
forblir den rød. Du får også automatisk <strong>til</strong>bakemelding.<br />
Skriv ordet<br />
du hører.<br />
Sjekk så<br />
om det er<br />
riktig. ( Rød<br />
knapp blir<br />
grønn.)<br />
Automatisk<br />
<strong>til</strong>bakemelding.<br />
Hvis du har<br />
skrevet feil, får<br />
du<br />
beskjed om<br />
å prøve igjen.<br />
Nulls<strong>til</strong>l helee<br />
øvingen og<br />
start på nytt.<br />
Klikk i den grønne haken (eller i det røde krysset,<br />
dersom du fikk melding om at det var feil), for å<br />
fjernee den automatiske <strong>til</strong>bakemeldingen.<br />
10
Klikk på … | Lytt og klikkk på …<br />
Enkel oppgavetype, øvinger stort sett uten lyd, men også noen med lyd. Eleven skal finne<br />
lengste/ /korteste ord, velge riktig ord i enn bestemt bildesammenheng, bestemme om et<br />
utsagn er riktig/galt, osv.<br />
Eksempel: Klikk på riktig mengdeord, mange eller mye:<br />
Eleven er i ferd med å<br />
velge (klikke i sirkelen<br />
for) «mange» blomster.<br />
Eksempel: Bestem om utsagnet er riktig eller galt:<br />
Eleven klikker i sirkelen for rett eller galt ut for hvert<br />
utsagn. Tilbakemelding kommerr<br />
umiddelbart for hvert utsagn.<br />
Her har<br />
eleven klikket på<br />
«Rett» for at læreren<br />
jobber på sykehuset.<br />
Umiddelbar feilmelding<br />
har kommet.<br />
Eleven klikker på det<br />
røde<br />
krysset og prøver enten<br />
det samme utsagnett igjen<br />
og fortsetter med resten<br />
av øvingen, eller tar den<br />
helt på nytt.<br />
11
Trekk strek <strong>til</strong> … | Trekkk strek mellom … |<br />
Trekk strek fra … <strong>til</strong> …<br />
Går ut på å finne hva som passer sammen. Kan for eksempel være to bilder som har ord som<br />
rimer, eller et bilde<br />
som passer sammen med en bokstav eller et e ord, o.l. Ved å klikke<br />
på<br />
lydikonene og høre, finner eleven noe som passer sammen på øverste ø og nederste linje. Ved<br />
å klikke på bildet som passer i øverste rad, og det bildet, den bokstaven eller det ordet i<br />
nederste rad som eleven mener hører sammen med<br />
øverste rad, kommerr det fram en blå<br />
strek mellom de to<br />
elementene. Slik skal eleven fortsette <strong>til</strong> allee elementene øverst og<br />
nederst<br />
er knyttet sammen. Dersom alt er riktig, kommer den automatiskea<br />
e <strong>til</strong>bakemeldingen<br />
«Gratulerer!» fram.<br />
Dersom<br />
eleven har<br />
koblet sammen feil par, vil det komme opp en beskjed om det nårr alle<br />
forbindelsene er opprettet. Eleven får i såå fall beskjed om å prøve igjen.<br />
I eksemplet<br />
har vi<br />
klikket på<br />
bildenee<br />
med<br />
rimordene<br />
«mor» og<br />
«bror».<br />
Vi<br />
ser den<br />
blå<br />
streken<br />
mellomm<br />
ordene.<br />
Start på<br />
nytt enten<br />
underveis i<br />
øvingen,<br />
eller etter<br />
automatisk<br />
<strong>til</strong>bake-<br />
melding.<br />
I dennee øvingen gjelder<br />
det å kombinere slik at<br />
vi får nye, sammensatte<br />
ord, i dette <strong>til</strong>fellet<br />
ordet « skolegård».<br />
12
Lytt og<br />
les | Lytt og skriv<br />
Lytt og<br />
klikk på …<br />
| Lytt, les og si |<br />
Lytt, les og klikk påå … |<br />
Her skal eleven klikke på tekstene i venstre kolonne. Ordet blir opplest, ogg eleven skal klikke i<br />
sirkelen<br />
i den ruten<br />
som har <strong>til</strong>svarende farge som «kolonneove<br />
erskrift». Umiddelbar<br />
<strong>til</strong>bakemelding for hver avkryssing blir gitt.<br />
Her har<br />
vi klikket i<br />
sirkelen<br />
i den kolonnen<br />
som har blå som<br />
«kolonneoverskrift».<br />
Vi har klikket i venstre<br />
kolonne<br />
på teksten<br />
«gul», og «gul» blir<br />
opplest. Da skal vi<br />
krysse av i sirkelen på<br />
samme<br />
rad i ruten i nest<br />
borteste kolonne.<br />
Her skal eleven først klikke på bildet, lytte og deretter skrive den oppleste teksten i den gule<br />
ruten under bildet.<br />
Klikk på rød knapp for å sjekke om skrivingen er riktig.<br />
Skriv det du hørte<br />
da du klikket på<br />
bildet.<br />
Knappen blir grønn<br />
når svaret er riktig.<br />
Nå hører vi på lyden<br />
<strong>til</strong> dettee bildet.<br />
13
Høre på<br />
større tekstmengder:<br />
I denne øvingen skal eleven høre på / lese en større mengde tekst. Teksten skal ikke skrives,<br />
men kan<br />
gjentas muntlig.<br />
14
Dra bilder <strong>til</strong> …<br />
| Dra ord<br />
<strong>til</strong> … | Dra bokstav <strong>til</strong> … | Dra D … inn i …<br />
Ulike varianter av å dra bilder, ord, substantiv, verb,<br />
bokstaver, , setninger osv. inn <strong>til</strong> en<br />
bestemt plass. Det kan være <strong>til</strong> t for eksempel en bestemt plass på en linje eller i en boks.<br />
Vi velger det elementet vi vil dra, klikker samtidig som vi holder nede, og drar elementet <strong>til</strong><br />
den plassen vi mener er den riktige.<br />
Eksempel: Bilder:<br />
Først hører vi hvilket ord som er lest inn på bildet. Vi bestemmer hvilke bilder som har med<br />
skole å gjøre, og drar dem bort <strong>til</strong> rutene <strong>til</strong> høyre. Sjekk svar når alle rutene er fylt.<br />
De to første<br />
bildenee er<br />
valgt. Vi<br />
velger neste<br />
bilde som har<br />
med skole å<br />
gjøre, og drar<br />
det <strong>til</strong> neste<br />
ledige rute <strong>til</strong><br />
høyre.<br />
Sjekk <strong>til</strong><br />
slutt.<br />
Prøv evt.<br />
påå nytt.<br />
Eksempel: Ord (her<br />
verb):<br />
Her skal vi velge verb for hver setning og dra dem bort <strong>til</strong> streken. Vi får umiddelbar<br />
<strong>til</strong>bakemelding for hver setning. Ord som<br />
kan dras, er markert med m grønt.<br />
I andre<br />
setning har vi<br />
valgt verbet «leker»,<br />
og <strong>til</strong>bakemeldingenn<br />
kommer umiddelbart<br />
opp.<br />
15
Eksempel: Substantiv og kjønn:<br />
Her skal vi bestemme hva som<br />
er hankjønn, hunnkjønn og intetkjønn av ordene som står<br />
hulter <strong>til</strong> bulter borte <strong>til</strong> høyre. Vi sjekkerr svaret vårt<br />
når alle ordene er dratt inn på plass.<br />
Vårt valg av neste ord<br />
<strong>til</strong> kolonnen for<br />
hunkjønnsord er<br />
«bokhylle», som<br />
vi<br />
skal dra bort <strong>til</strong><br />
midterste kolonne.<br />
Eksempel: Velg riktig alternativ for å fullføre setningen, og dra alternativeta<br />
t <strong>til</strong> streken:<br />
Her gjelder det å kombinere hva bildet forteller, med det alternativet somm passer <strong>til</strong> bildet.<br />
Alternativene står under starten på hver setning. Dra så det aktuelle alternativet <strong>til</strong> streken.<br />
I tredjee bilde ser vi en<br />
lesebok. Eleven har<br />
valgt alternativ og er<br />
klar <strong>til</strong> å dra «vi skal ta<br />
opp leseboka.» <strong>til</strong> linjen<br />
som begynner med<br />
«Læreren sier at».<br />
16
Finn parene<br />
Memory. Antall ruter (og dermed vanskegrad) varierer fra øving <strong>til</strong> øving.<br />
Eleven skal åpne to<br />
og to luker for å finnee to like bilder eller bilde og tekst som passerr<br />
sammen. Når eleven klikker på en luke, kommer bildet fram sammen medd lyd <strong>til</strong> bildet.<br />
Det gjelder å huske<br />
de lukene som er åpnet. Når eleven har funnet et par, blir bildenee<br />
ståendee åpne. Slik blir det færre og færree lukkede luker å åpne, , inn<strong>til</strong> alle par er funnet.<br />
Husk: Vent med å åpne nye luker <strong>til</strong> de too som er åpnet, har lukket seg igjen! (eventuelt blir<br />
ståendee åpne, hvis<br />
det var et par).<br />
Når eleven har funnet alle parene og klikker for å fjerne den automatiske <strong>til</strong>bakemeldingen,<br />
blir alle lukene lukket, og eleven kan eventuelt begynne på nytt. Lukene har fått nye plasser,<br />
så dermed blir det et helt nyttt «spill».<br />
To par er funnet. Eleven<br />
tror at «mor» er i denne<br />
ruten, og skal nå klikke<br />
for å åpne den.<br />
Her er det tekst og<br />
bilde som utgjør et par.<br />
17
Del ord<br />
i stavelser | Del opp i ord<br />
Eksempel: Del ordene i stavelser:<br />
Øverstee grå linje gir eleven et eksempel. Eleven fortsetter på samme måtee å dele oppp<br />
ordene.<br />
Det kan være ord derr flere løsninger er mulig. I så fall blir b alternative løsninger<br />
godtatt.<br />
Eleven har delt opp<br />
«rådyr»<br />
i to stavelser<br />
(rå-dyr)<br />
og er i ferd<br />
med å klikke på rød<br />
sirkel for å få<br />
<strong>til</strong>bakemelding.<br />
Eksempel: Del opp i ord:<br />
Her skal eleven lage ord. Ordremsene borte <strong>til</strong> venstre skal deles opp i enkeltord. Antall gule<br />
felt gir eleven pekepinn om hvor mange ord det skal deles i.<br />
Eleven har delt<br />
«fossbladtrerot» i fire<br />
ord (foss / blad / tre /<br />
rot), og<br />
er i ferd med<br />
å<br />
klikke på rød sirkel for å<br />
få <strong>til</strong>bakemelding.<br />
18
Skriv ordene riktig | Skriv ord <strong>til</strong> bildene | Les og skriv riktig ord … |<br />
Skriv inn ord som<br />
mangler<br />
Eleven har byttet<br />
rekkefølge på<br />
bokstaver for å lage<br />
navn på<br />
himmellegemer, og<br />
er i<br />
ferd med å sjekke<br />
svaret<br />
sitt.<br />
Eleven tror at fra de tre<br />
forslagene på høyre<br />
siden er ordet «hard»<br />
det beste valget.<br />
Ord som skal skrives, er<br />
markert med blått.<br />
Eleven har klikket på<br />
lydikonet for å høre<br />
ordet<br />
som skal skrives<br />
inn i kryssordet og er i<br />
ferd med å sjekke om<br />
svaret<br />
er riktig.<br />
19
Skriv riktig setning … | Skriv spørsmål<br />
Eksempel: Skriv riktig setning <strong>til</strong> bildet:<br />
Eleven må bestemme hvilken setning passer best <strong>til</strong> bildet og skrive den inn i det gule<br />
feltet.<br />
Husk: Du må huske<br />
stor forbokstav, komma og punktum.<br />
Eleven velgerr den av<br />
de fire setningene som<br />
best beskriver bildet.<br />
Eksempel: Skriv spørsmål:<br />
Eleven har gjort<br />
setningen om <strong>til</strong> et<br />
spørsmål og er i gang<br />
med å klikke på knappen<br />
for å få<br />
<strong>til</strong>bakemelding.<br />
20
Les og dra riktig ord … | Les og skriv … | Les og forståå …<br />
I disse øvingene er det fokus på leseforståelsen. Her<br />
er det baree overskriften som inneholder<br />
lyd. Resten skal eleven lese og<br />
forstå, slikk at forskjellige oppdrag i øvingenee kan løses. Et par<br />
eksempler:<br />
Les og dra riktigg verb<br />
<strong>til</strong> streken.<br />
Eleven velger riktig<br />
verb fra listen <strong>til</strong> t høyre<br />
ogg drar det <strong>til</strong> riktig<br />
plass.<br />
Lengre tekst som skal<br />
leses og<br />
forstås.<br />
21
Lag ord<br />
| Lag nye ord<br />
Øvinger<br />
der eleven<br />
enten skal lage ord ved å fylle på<br />
med de bokstavene som mangler, eller<br />
ved å sette sammen to enstavelsesord <strong>til</strong>l et ord med<br />
to stavelser.<br />
Eleven drar én og én<br />
vokal fra bollen bort <strong>til</strong><br />
riktig plass, inn<strong>til</strong> alle<br />
ord er komplette og<br />
bollen er tom.<br />
(Vi ser at vokalen «o»<br />
står for<br />
tur <strong>til</strong> neste ord,<br />
som skal bli «globus».)<br />
Eleven lager<br />
sammensatte ord.<br />
Som vi ser, har eleven<br />
laget ordet<br />
«sommertid». Nestee for<br />
tur er «pels», som skal<br />
settes sammen <strong>til</strong><br />
«vinterpels».<br />
22
Lag setninger<br />
Øvingene går ut på<br />
å dra ord som s står hulter <strong>til</strong> bulter på en linje, <strong>til</strong> riktig plass slik att det blir<br />
meningsfulle setninger av det. I begge eksemplene nedenfor får eleven hjelp på vei mot<br />
løsningen.<br />
Størrelsen på rutenee<br />
antyder<br />
hvor lange ord<br />
det er plass <strong>til</strong>.<br />
Dessuten begynner<br />
noen ord med stor<br />
bokstav, og andre<br />
avsluttes med<br />
punktum.<br />
Bøy substantivene | Bøy verbene<br />
Grammatikktrening.<br />
Det første ordet er satt<br />
inn som eksempel.<br />
Eleven bøyer<br />
substantivenee og får<br />
separat <strong>til</strong>bakemelding<br />
for hver linje.<br />
I denne oppgaven skal<br />
verbene bøyes.<br />
23
Sett punktum og<br />
stor bokstav | Sett punktum, spørsmålstegn og stor bokstav<br />
Trening<br />
i tegnsetting. Eleven må gjenskrive setninger med stor bokstav og punktum hvor det<br />
er nødvendig.<br />
Les teksten | Les og lær<br />
Disse øvingene starter med en<br />
side med en tekst som eleven skal lese og lære seg. Teksten<br />
danner grunnlaget for øvingene som kommer på de følgende sidene. Et eksempel:<br />
Her er en innledendee<br />
tekst som beskriver<br />
Rahele og flere andre<br />
personer.<br />
På de neste sidene<br />
i øvingen er det<br />
spørsmål/gjøringer<br />
som går på den<br />
innledende teksten.<br />
Her er en slik side. Det<br />
er ikke lett å huske alt<br />
fra den<br />
innledende<br />
teksten.<br />
Tips: Hvis du trengerr å<br />
se teksten igjen, kan<br />
du<br />
bruke ikonene nederst<br />
eller sidekulene oppe<br />
<strong>til</strong> høyre for å navigere<br />
mellomm sidene.<br />
24
Øvinger med mye skriving<br />
Noen øvinger inneholder ganske lange setninger som<br />
er lest inn, og som eleven så skal<br />
gjenta skriftlig. (Eleven kan klikke på bildet og høre teksten flere ganger.) Her er et eksempel:<br />
Se eksempel. Det vi har<br />
skrevet<br />
inn, var<br />
lydsporet <strong>til</strong> det første<br />
bildet.<br />
(To setninger, de kan<br />
sjekkes hver for seg. )<br />
Vi klikker på det neste<br />
bildet for å høre<br />
lydsporet <strong>til</strong> det.<br />
Øvinger med fri skriving<br />
Noen øvinger utfordrer elevene <strong>til</strong> fri skriving. De er<br />
gjerne koblet sammenn med en<br />
foregående side som gir enkelte ideer om<br />
innhold, enten i formm av tekst eller som bilder.<br />
Eksempel:<br />
Vi ser at føste side i<br />
denne øvingen gir<br />
mange stikkord <strong>til</strong><br />
mulig innhold.<br />
På neste side i<br />
øvingenn får eleven<br />
oppdraget («Skriv din<br />
dagbok.»)<br />
Eleven klikker på<br />
ikonet «Last ned<br />
arbeidsark», og det<br />
kommer opp en<br />
dialogboks (se neste<br />
side).<br />
25
Klikk på<br />
«Åpne» for å få<br />
opp dokumentet du<br />
skal skrive i eller velg<br />
«Lagre»<br />
for å lagre<br />
dokumentet.<br />
Tekstarket kommer fram. Her kan elevenn skrive fritt. I dette eksemplet fårr eleven oppp en<br />
tabell som er <strong>til</strong>passet dagbokeksemplet<br />
vårt. Teksten kan lagres og eventuelt sendess lærer<br />
på e-post.<br />
I andre tekstark kan det være lagt inn ideer i stikkords form <strong>til</strong> mulig m innhold.<br />
26