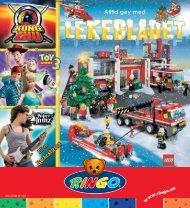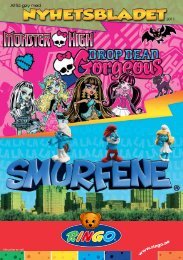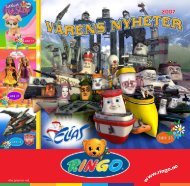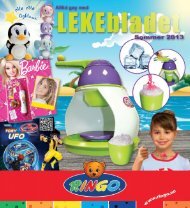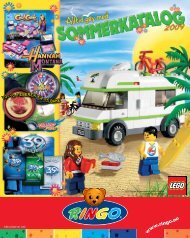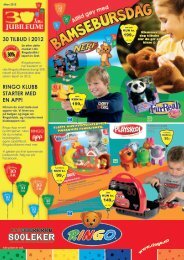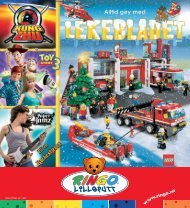BRUKERHÃ…NDBOK - Ringo
BRUKERHÃ…NDBOK - Ringo
BRUKERHÃ…NDBOK - Ringo
Create successful ePaper yourself
Turn your PDF publications into a flip-book with our unique Google optimized e-Paper software.
BRUKERHÅNDBOK<br />
Norsk – for PC<br />
Versjon 1.2<br />
Contact: contact@spykeeworld.com<br />
1
INNHOLD<br />
1. FORHOLDSREGLER OG ADVARSLER ...................................................................... 5<br />
1.1. Standarder og samsvarserklæringer ................................................................................. 5<br />
1.2. Ansvarsfraskrivelsesklausul .............................................................................................. 5<br />
1.3. Personvern............................................................................................................................ 5<br />
1.4. Sikkerhetsforskrifter...........................................................................................................5<br />
1.5. Stell og vedlikehold.............................................................................................................. 6<br />
1.6. Lader..................................................................................................................................... 6<br />
2. GRUNNLEGGENDE INFORMASJON OM ROBOTEN.............................................. 7<br />
2.1. Funksjoner ........................................................................................................................... 7<br />
2.2. Robotens oppbygging .......................................................................................................... 7<br />
2.3. Roboten sett fra undersiden................................................................................................ 8<br />
3. FORUTSETNINGER ....................................................................................................... 9<br />
3.1. Nødvendig konfigurasjon.................................................................................................... 9<br />
3.2. Informasjon om WiFi.......................................................................................................... 9<br />
3.2.1. Rekkevidden til WiFi...................................................................................................................... 9<br />
3.2.2. Interferens....................................................................................................................................... 9<br />
3.2.3. WiFi-nettverk.................................................................................................................................. 9<br />
4.<br />
3.3. Ulike tilkoblingsvarianter ................................................................................................. 10<br />
3.3.1. Lokal modus: Kontrollere Spykee fra en datamaskin i nærheten av roboten................................ 10<br />
3.3.2. Fjernstyrt modus: kontrollere Spykee fra et hvilket som helst sted i verden ................................ 11<br />
SLIK BYGGER DU SPYKEE ........................................................................................ 12<br />
5. FØR DU LEKER MED SPYKEE .................................................................................. 12<br />
5.1. Lade Spykee for første gang ............................................................................................. 12<br />
5.2. Installere kontrollpanelet til Spykee ................................................................................ 12<br />
5.3. Registrere roboten på www.spykeeworld.com................................................................ 13<br />
6. NYBEGYNNERNIVÅ: KONTROLLERE SPYKEE I LOKAL AD HOC-MODUS .... 13<br />
6.1. Slå på Spykee ..................................................................................................................... 13<br />
6.2. Koble PC-en til Spykee-roboten....................................................................................... 14<br />
6.3. Starte kontrollpanelet i lokal ad hoc-modus ................................................................... 14<br />
6.4. Konfigurere kontrollpanelet og roboten.......................................................................... 16<br />
6.4.1. Konfigurere kontrollpanelet / fanen General (generelt) ............................................................... 16<br />
6.4.2. Konfigurere kontrollpanelet / fanen Video surveillance (videoovervåkning)............................... 16<br />
6.4.3. Konfigurere roboten / fanen My Spykee (min Spykee) ................................................................. 17<br />
6.4.4. Konfigurere roboten / fanen User accounts (brukerkontoer)........................................................ 18<br />
6.4.5. Konfigurere roboten/ fanen WiFi.................................................................................................. 19<br />
6.4.6. Konfigurere roboten / fanen Remote connection (fjerntilkobling)................................................ 19<br />
6.4.7. Konfigurere roboten / fanen Logs (logger) ................................................................................... 19<br />
6.4.8. Konfigurere roboten / fanen Firmware (firmavare)...................................................................... 20<br />
6.5. Leke med Spykee ............................................................................................................... 21<br />
6.5.1. Spykees kontrollpanel................................................................................................................... 21<br />
6.5.2. Volum ........................................................................................................................................... 22<br />
2
6.5.3. Bevege Spykee.............................................................................................................................. 22<br />
6.5.4. Bruke kontrollpanelet ................................................................................................................... 22<br />
6.5.4.1. Bruke tastaturet på datamaskinen........................................................................................ 22<br />
6.5.4.2. Bruke joypad ....................................................................................................................... 22<br />
6.5.4.3. Turbo-funksjon.................................................................................................................... 22<br />
6.5.5. Lydeffekter ................................................................................................................................... 23<br />
6.5.5.1. Grunnleggende effekter....................................................................................................... 23<br />
6.5.5.2. Egentilpassede effekter ....................................................................................................... 23<br />
6.5.6. Videoeffekter ................................................................................................................................ 23<br />
6.5.7. Lyseffekter.................................................................................................................................... 24<br />
6.5.8. Ta bilder........................................................................................................................................ 24<br />
6.5.9. Videoopptak.................................................................................................................................. 24<br />
6.5.10. Digital musikkspiller................................................................................................................ 25<br />
6.5.10.1. Laste inn ønskede filer ........................................................................................................ 25<br />
6.5.10.2. Høre på musikk ................................................................................................................... 25<br />
6.5.10.3. Slette valgte filer ................................................................................................................. 26<br />
6.5.11. Videoovervåkning.................................................................................................................... 26<br />
6.5.12. VOIP-telefon............................................................................................................................ 26<br />
7. MIDDELS VANSKELIG NIVÅ: KONTROLLERE SPYKEE I LOKAL MODUS MED<br />
WiFi-AKSESSPUNKT............................................................................................................ 27<br />
7.1. Konfigurere roboten/ fanen WiFi..................................................................................... 27<br />
7.1.1. Informasjon om ditt WiFi-aksesspunkt......................................................................................... 27<br />
7.1.2. Spesifikke situasjoner ................................................................................................................... 28<br />
7.2. Koble til i lokal modus med WiFi-aksesspunkt .............................................................. 29<br />
7.3. Leke med Spykee ............................................................................................................... 30<br />
7.4. Endre lokal tilkobling........................................................................................................ 30<br />
8. AVANSERT NIVÅ: KONTROLLERE SPYKEE I FJERNSTYRT MODUS.............. 31<br />
8.1. Advarsler og funksjoner ................................................................................................... 31<br />
8.2. Før innstilling av fanen Remote connection (fjerntilkobling) ........................................ 31<br />
8.3. Koble til i fjernstyrt modus............................................................................................... 32<br />
8.4. Ekstrakonfigurasjon: port forwarding (bare hvis du ikke kan koble til) .................... 33<br />
8.4.1. Trinn 1: Gi roboten en fast IP-adresse dersom dette er mulig ...................................................... 34<br />
8.4.2. Trinn 2: Stille inn port forwarding på WiFi-aksesspunktet........................................................... 34<br />
8.4.3. Trinn 3: Stille inn port forwarding på Spykees kontrollpanel....................................................... 34<br />
9. LADE SPYKEE............................................................................................................... 35<br />
9.1. Batterilader ........................................................................................................................ 35<br />
9.2. Automatisk ladersøk.......................................................................................................... 35<br />
9.3. Plassere Spykee i batteriladeren manuelt........................................................................ 36<br />
9.4. Lade .................................................................................................................................... 36<br />
10. LYS OG LYDER PÅ ROBOTEN ............................................................................... 37<br />
11. OPPDATERE FIRMAVAREN .................................................................................. 37<br />
12. TILBAKESTILLING.................................................................................................. 38<br />
13. TEKNISKE DATA ...................................................................................................... 38<br />
14. HJELP......................................................................................................................... 38<br />
14.1. OSS: Ofte stilte spørsmål.................................................................................................. 38<br />
14.1.1. Lokal ad hoc-modus................................................................................................................. 38<br />
3
14.1.2. Lokal modus med WiFi-aksesspunkt ....................................................................................... 39<br />
14.1.3. Fjernstyrt modus ...................................................................................................................... 40<br />
14.1.4. Generelle spørsmål................................................................................................................... 41<br />
14.2. Kundeservice...................................................................................................................... 42<br />
14.3. Programmering.................................................................................................................. 42<br />
4
1. FORHOLDSREGLER OG ADVARSLER<br />
1.1. Standarder og samsvarserklæringer<br />
1- MECCANO bekrefter herved at dette produktet oppfyller alle nødvendige standarder og andre<br />
relevante forskrifter i EU-direktiv 1999/EF. Du kan få en kopi av den originale samsvarserklæringen ved å<br />
kontakte oss på følgende adresse: MECCANO, 363 avenue de Saint Exupéry, FR-62100 Calais, Frankrike.<br />
2- Dette produktet skal utelukkende brukes innendørs.<br />
1.2. Ansvarsfraskrivelsesklausul<br />
Avhengig av robotens programvareversjon kan det forekomme enkelte avvik mellom beskrivelsen i<br />
denne brukerhåndboken og måten roboten oppfører seg på.<br />
1.3. Personvern<br />
Vi vil minne deg på at du må følge alle relevante lover og forskrifter i ditt land vedrørende fotografering<br />
og opptak av lyd og video. I henhold til slike lover og forskrifter kan fotografering, opptak av video<br />
og/eller lyd og andre personlige karakteristika, samt reprodusering og kringkasting av slikt materiell,<br />
under enkelte omstendigheter være strengt forbudt da det kan komme i strid med<br />
personvernbestemmelsene.<br />
Det er ene og alene brukerens ansvar å sørge for at han eller hun på forhånd har innhentet alle<br />
nødvendige tillatelser til å gjøre opptak av private eller konfidensielle samtaler samt fotografere eller<br />
videofilme andre personer: Produsenten, distributøren og leverandøren av Spykee fraskriver seg ethvert<br />
ansvar som følge av uriktig bruk av roboten.<br />
1.4. Sikkerhetsforskrifter<br />
Velg et SIKKERT sted når du skal bruke Spykee. Ikke bruk roboten på gaten. Ikke bruk roboten i sand eller<br />
søledammer. Dette kan redusere ytelsen. Kontroller bakkeforholdene i området roboten kommer til å<br />
bevege seg i, og legg merke til eventuelle hindringer.<br />
Unngå all kontakt med vann.<br />
Roboten kan ikke gå opp eller ned trapper.<br />
Lydmottakerne på Spykee er følsomme instrumenter. Ikke la roboten oppholde seg i nærheten av en<br />
varmekilde eller i DIREKTE SOLLYS over lengre tid.<br />
Roboten må ikke bli stående i omgivelser med høy fuktighet.<br />
Roboten må ikke slippes eller kastes i bakken.<br />
Roboten må ikke males.<br />
FORSIKTIG<br />
Fare for personskader – produktet skal holdes utenfor rekkevidden til barn under 36 måneder (3 år).<br />
ENDRINGER ELLER MODIFIKASJONER SOM IKKE UTTRYKKELIG ER GODKJENT AV PRODUSENTEN, KAN<br />
MEDFØRE AT BRUKEREN MISTER RETTEN TIL Å BRUKE DETTE PRODUKTET.<br />
5
1.5. Stell og vedlikehold<br />
Denne roboten krever regelmessig vedlikehold og rengjøring.<br />
Rengjør produktet med en lett fuktet klut.<br />
Håndter Spykee varsomt og oppbevar den på et rent sted beskyttet mot støv.<br />
Du må ikke forsøke å åpne eller reparere Spykee.<br />
Batteriene skal kun skiftes av spesialister. Kontakt vår kundeservice ved behov for batteriskifte.<br />
På roboten og ladestasjonen finner du et symbol som viser et avfallsspann med et kryss<br />
over. Dette betyr at disse produktene er spesialavfall som må leveres til spesielle mottaksstasjoner:<br />
- Kommunale gjenvinningsstasjoner med eget mottak for slike produkter<br />
- Innsamlingsstasjoner hos forhandlere<br />
Her vil de bli behandlet slik at farlige stoffer ikke kommer ut i miljøet og de resirkulerbare materialene i<br />
Spykee kan gjenvinnes.<br />
I land som er medlem av Den europeiske union<br />
Innlevering til slike innsamlingsstasjoner er gratis.<br />
Alle produkter som inneholder symbolet som viser et avfallsspann med et kryss over, skal leveres til slike<br />
innsamlingsstasjoner.<br />
I land som ikke er medlem av Den europeiske union<br />
Produkter som er merket med symbolet som viser et avfallsspann med et kryss over, må ikke kastes<br />
sammen med vanlig husholdningsavfall dersom ditt land eller region har spesielle ordninger for<br />
innsamling og resirkulering. Slike produkter må leveres til innsamling slik at de kan gjenvinnes.<br />
1.6. Lader<br />
Unngå kortslutninger. Dette kan føre til overoppheting og kan brenne ledningene eller skade<br />
batterienheten og laderen.<br />
Laderen skal bare brukes til å lade roboten. Laderen må ikke brukes til å lade flere roboter samtidig eller<br />
til å lade andre batterityper eller batterienheter.<br />
Laderen må ikke brukes som uttak for andre produkter eller elektriske apparater.<br />
Hold laderen unna barns rekkevidde ved lading.<br />
Ikke bruk laderen i nærheten av glødende eller fuktige kilder eller i nærheten av høye temperaturer.<br />
Laderen kan bli noe varm under lading og skal ikke tildekkes.<br />
Hvis batterinivået til Spykee forblir lavt selv om batteriet lades, kan batteriet være oppbrukt som følge<br />
av intensiv bruk. I slike tilfeller skal du kontakte kundeservice.<br />
Roboten må ikke kobles til mer enn én energikilde.<br />
Bruk bare den medfølgende adapteren.<br />
Adapteren er ikke et leketøy.<br />
Adapteren som brukes sammen med roboten, må undersøkes med jevne mellomrom slik at du kan<br />
oppdage slitasje på ledningen, pluggene, kabinettet og de øvrige delene. Hvis du oppdager slike<br />
skader, må du ikke lenger bruke roboten sammen med denne adapteren.<br />
Hvis strømledningen er skadet, skal den skiftes av produsenten eller dennes forhandler, eventuelt av en<br />
annen kvalifisert fagarbeider, for å unngå fare for skader.<br />
Roboten skal bare lades under oppsyn av en voksen.<br />
ADVARSEL TIL FORELDRE<br />
Ladestasjonen til roboten og adapteren krever regelmessig ettersyn for å kontrollere at stasjonen,<br />
roboten, uttakene og de øvrige delene ikke har noen form for skader. Hvis det oppdages skadde deler,<br />
må ikke ladestasjonen brukes før den er fullstendig reparert.<br />
6
2. GRUNNLEGGENDE INFORMASJON OM ROBOTEN<br />
Takk for at du har kjøpt Spykee, WiFi-spionroboten fra Erector, et merke tilhørende firmaet Meccano.<br />
2.1. Funksjoner<br />
Spykee er en spionrobot du kan bygge selv, og som kan spesialtilpasses og styres av en datamaskin via<br />
WiFi! Og enda bedre: Gjennom Internett kan du kontrollere Spykee fra hvor som helst i verden! 1<br />
Spykee er en spionrobot! Spykee beveger seg, ser, hører, snakker, tar bilder og tar opp video ... Den har<br />
lyd- og lyseffekter samt ulike videofilter.<br />
Spykee er en telefon! Den kan brukes som VOIP-telefon og webkamera.<br />
Spykee er en MP3-spiller!<br />
Spykee har videoovervåkningsfunksjon! Når Spykee registrerer bevegelser, utløser den en alarm eller<br />
sender et bilde av inntrengeren via e-post.<br />
Når batteriet er lavt, returnerer Spykee til ladestasjonen på egen hånd!<br />
Du kan bygge tre ulike modeller raskt og enkelt / Over 200 deler / Kompatibel med alle Meccano-deler.<br />
2.2. Robotens oppbygging<br />
Blits<br />
Belter<br />
Mikrofon<br />
Webkamera<br />
Fiberoptikk<br />
Høyttalere<br />
Kabinett med WiFi-kort<br />
1 Dette krever internettforbindelse via bredbånd både lokalt og på fjernlokalisasjonen: minste opplastingshastighet er 512 Kbps,<br />
nedlastingshastighet 2 Mbps.<br />
7
2.3. Roboten sett fra undersiden<br />
AV/PÅ- knapp<br />
Til informasjon:<br />
Tilbakestillingsknapp<br />
Nummeret som starter med "MAC" etterfulgt av 12 tall er robotens<br />
MAC-nummer. Dette trenger du når du registrerer roboten på<br />
www.spykeeworld.com.<br />
Nummeret som starter med "SPYKEE" etterfulgt av 6 tall er robotens<br />
serienummer. Det er også standardnavnet på robotens WiFi-nettverk<br />
(SSID). Hvis du tilbakestiller roboten etter at du har endret WiFinettverksnavnet,<br />
vil systemet gjenopprette det originale navnet.<br />
Opplysningene på den andre etiketten henviser til standarder og forskrifter produktet må oppfylle (se<br />
forrige kapittel).<br />
8
3. FORUTSETNINGER<br />
3.1. Nødvendig konfigurasjon<br />
• En datamaskin utstyrt med et internt eller eksternt WiFi-kort / 512 MB RAM / 100 MB ledig<br />
harddiskplass.<br />
• WiFi 802.11b eller 802.11g eller 802.11 n<br />
• Internettforbindelse for nedlasting av programvare og brukerhåndbok.<br />
• For PC: Windows 2000 SP5, Windows XP SP2 .NET framework 2.0 installert 2 , Windows Vista.<br />
• Acrobat Reader kan lastes ned gratis på www.adobe.com/products/acrobat/readstep2.html<br />
• For å fjernstyre roboten trenger du:<br />
> På Spykee: Nettverk av typen WiFi-aksesspunkt koblet til Internett.<br />
> På stedet du befinner deg og ønsker å styre roboten fra: Datamaskin med installert<br />
kontrollpanel og internettforbindelse.<br />
> Bredbåndforbindelse i begge ender, minste opplastingshastighet 512 Kbps og<br />
nedlastingshastighet 2 Mbps.<br />
3.2. Informasjon om WiFi<br />
3.2.1. Rekkevidden til WiFi<br />
Teoretisk sett har WiFi en rekkevidde på flere titalls meter. Avhengig av omgivelsene og produktet kan<br />
rekkevidden til mottakssonen variere kraftig.<br />
Hvis du beveger roboten utenfor denne sonen, vil den ikke lenger være under din kontroll og stanse<br />
automatisk.<br />
3.2.2. Interferens<br />
Uventede reaksjoner eller tap av kontroll over roboten kan skyldes interferens forårsaket av<br />
høyspentledninger, høyspenttransformatorer, enkelte bygningstyper, betongvegger eller trange steder<br />
der WiFi-SIGNALENE som roboten sender ut, kan bli SVAKERE, noe som gjør det VANSKELIG for motoren å<br />
motta et GODT WIFI-SIGNAL.<br />
Hvis du opplever denne typen atferd eller mangel på kontroll, SKAL DU FLYTTE ROBOTEN.<br />
Roboten reagerer mer pålitelig når den styres på middels vanskelig nivå (se avsnitt 3.3.1 "Lokal<br />
modus: ”Kontrollere Spykee fra en datamaskin i nærheten av roboten”).<br />
3.2.3. WiFi-nettverk<br />
Avhengig av egenskapene til WiFi-nettverket kan overføring av bilde-, lyd- og bevegelsessignaler<br />
forsinkes. Dette henger sammen med forhold i WiFi-nettverket og ligger utenfor Meccanos kontroll.<br />
2 Kan lastes ned fra Microsofts nettsted (http://www.microsoft.com/downloads)<br />
9
3.3. Ulike tilkoblingsvarianter<br />
3.3.1. Lokal modus: Kontrollere Spykee fra en datamaskin i nærheten av roboten<br />
NYBEGYNNERNIVÅ<br />
Lokal ad hoc-modus: direkte forbindelse mellom datamaskinen og Spykee-roboten<br />
MIDDELS VANSKELIG NIVÅ<br />
Lokal modus med WiFi-aksesspunkt: Spykee kontrolleres fra datamaskinen via en ruter<br />
eller et Internett-aksesspunkt.<br />
I denne tilkoblingsmodusen er både datamaskinen og Spykee-roboten koblet til WiFi-aksesspunktet eller<br />
ruteren. I denne tilkoblingsmodusen kan roboten selv automatisk koble seg til WiFi-aksesspunktet så snart<br />
den slås på.<br />
10
3.3.2. Fjernstyrt modus: kontrollere Spykee fra et hvilket som helst sted i verden<br />
AVANSERT NIVÅ<br />
Fjernstyrt modus: Spykee kontrolleres fra datamaskinen via Internett uansett hvor du er i<br />
verden.<br />
Via en datamaskin koblet til Internett kan du koble deg til et WiFi-aksesspunkt i nærheten av Spykee<br />
som er koblet til roboten din.<br />
Eksempel: Du befinner deg i New York og ønsker å styre Spykee som er i boligen din i Paris.<br />
Lær å bruke Spykee som en ekte proff ved å spille deg gjennom et spill med 3 nivåer. Men ta<br />
deg god tid – du bør mestre nybegynnernivået og det middels vanskelige nivået før du<br />
forsøker å styre Spykee i fjernstyrt modus!<br />
11
4. SLIK BYGGER DU SPYKEE<br />
I forrige kapittel lærte du om robotens funksjoner.<br />
Snart kan du begynne å leke med Spykee, men først må du velge den spionroboten du liker best av de<br />
tre modellene: Robot, Scorpion eller Lunar Car. Og så er det bare å begynne å bygge!<br />
Monteringsanvisningene, verktøyene og delene finner du i esken.<br />
Hvis du har mistet monteringsanvisningene, kan du laste dem ned fra www.spykeeworld.com under<br />
menypunktet "Install" (installere).<br />
Er du av den kreative typen og har andre Meccano-deler, kan du bygge en helt unik spionrobot!<br />
5. FØR DU LEKER MED SPYKEE<br />
5.1. Lade Spykee for første gang<br />
Spykee-roboten leveres uladet.<br />
• For å leke med Spykee må du lade den manuelt (hvis den er helt utladet, kan den ikke<br />
returnere til batteriladeren automatisk).<br />
• Koble ladestasjonen til et strømuttak. Be en voksen om hjelp.<br />
• Sett robotens av/på-bryter i stillingen "ON" (på) og plasser roboten i laderen (roboten står med<br />
ryggen i laderen).<br />
Beregnet ladetid: 3 timer og 30 minutter.<br />
1 2<br />
Roboten lader ikke dersom bryteren står på "OFF".<br />
5.2. Installere kontrollpanelet til Spykee<br />
• Gå til nettsiden www.spykeeworld.com og velg menypunktet "Install" (installere)<br />
• Last ned Windows-versjonen av robotens kontrollpanel.<br />
• Start installasjonen av kontrollprogrammet.<br />
• Velg ønsket språk.<br />
• Klikk på "Install" (installer) og følg instruksjonene.<br />
Hvis du har en PC med Windows XP SP2, men ikke har .NET framework 2.0, vil programmet<br />
be deg om å installere dette 3 .<br />
3 Kan lastes ned fra Microsofts nettsted (http://www.microsoft.com/downloads)<br />
12
• Når du får meldingen "Done" (fullført), betyr dette at Spykee-kontrollpanelet er installert:<br />
Programmet vil som standard installere seg på harddisken under C:/Program Files/Spykee.<br />
• Deretter åpnes et nytt vindu, og du kan velge om du vil registrere produktet på<br />
www.spykeeworld.com der du kan legge inn robotens data, slik at du kan koble deg til roboten<br />
fra et annet sted senere (se kapittel 8).<br />
Vi anbefaler at du registrerer deg nå, så sparer du tid senere. Men hvis du ønsker, kan du også<br />
registrere deg senere på www.spykeeworld.com under menypunktet "Register" (registrere).<br />
5.3. Registrere roboten på www.spykeeworld.com<br />
Hva innebærer det å registrere robotens data?<br />
Når du registrerer roboten på www.spykeeworld.com får den et eget navn og et hemmelig passord<br />
som bare du kjenner.<br />
Hvorfor bør du registrere roboten?<br />
Ved å registrere roboten og gi den en identitet kan du bruke den i fjernstyrt modus.<br />
Slik registrerer du roboten på www.spykeeworld.com<br />
• Koble til Internett og gå til www.spykeeworld.com. Velg menypunktet "Register" (registrere) og<br />
klikk på "Register your Spykee Robot" (registrere Spykee-roboten). Følg instruksjonene.<br />
• Fyll ut spørreskjemaet.<br />
• Sørg for å oppbevare følgende informasjon på et sikkert sted: "Name of my Spykee Robot"<br />
(navnet på roboten) og "Robot password" (passordet til roboten). Du vil bli bedt om å oppgi<br />
denne informasjonen når du konfigurerer roboten for fjernstyrt modus. Du får tilsendt en<br />
bekreftelse på e-post slik at du kan ta vare på informasjonen.<br />
Registreringen av roboten er ikke gyldig før du har lagret informasjonen i roboten din. Du angir<br />
denne informasjonen når du styrer Spykee i avansert modus (kapittel 8 i denne brukerhåndboken).<br />
Du må registrere roboten for å kunne bruke den i fjernstyrt modus (avansert nivå).<br />
Lær mer om hvilke 3 spillmoduser spionroboten tilbyr før du legger ut på oppdrag.<br />
6. NYBEGYNNERNIVÅ: KONTROLLERE SPYKEE I LOKAL AD HOC-<br />
MODUS<br />
6.1. Slå på Spykee<br />
• Slå Spykee på ved å trykke bryteren på undersiden av kabinettet til stillingen "ON" (på).<br />
• Lysene på Spykee blinker raskt: Dette betyr at Spykee søker etter det foretrukne WiFiaksesspunktet.<br />
Siden det er første gang du bruker roboten, har du ikke valgt noe foretrukket WiFi-aksesspunkt.<br />
Spykee vil deretter automatisk skifte til lokal ad hoc-modus (som er standardinnstillingen for WiFimodus)<br />
etter om lag 15 sekunder. Roboten piper to ganger og lysene blinker sakte en etter en<br />
(for mer informasjon om lysene på roboten kan du se kapittel 10 " LYS OG LYDER PÅ ROBOTEN").<br />
• Hvis Spykee av en eller annen grunn ikke blinker, skal du kontrollere at bryteren står i stillingen<br />
"ON" (på). Hvis den gjør det, kan batteriet være utladet (se avsnitt 5.1 "Lade Spykee for første<br />
gang").<br />
Lys<br />
13
6.2. Koble PC-en til Spykee-roboten<br />
1) Slå på Spykee og plasser den innenfor rekkevidden til datamaskinens WiFi.<br />
2) Slå på datamaskinen (husk at den må være utstyrt med et internt eller eksternt WiFi-kort, og at<br />
kontrollpanelet til Spykee må være installert).<br />
3) Gå til datamaskinens trådløse nettverk.<br />
Hvis du bruker det trådløse nettverket til Windows XP, klikker du på Start og deretter Nettverk og<br />
Trådløse nettverk eller Start og deretter Innstillinger, så Nettverk og Trådløse nettverk.<br />
Hvis du bruker det trådløse nettverket til Windows Vista, klikker du på Start nederst i venstre<br />
hjørne av skjermen og deretter Koble til. I feltet Vis velger du Trådløs.<br />
Hvis du bruker et trådløst nettverk fra en annen leverandør, finner du korrekt fremgangsmåte i<br />
nettverkets brukerveiledning.<br />
4) Du vil få opp et vindu som inneholder en liste over alle tilgjengelige trådløse forbindelser.<br />
Du skal se et WiFi-nettverk som har et navn som begynner på "SPYKEE" (navnet på dette WiFinettverket<br />
er SSID-en til roboten din 4 ).<br />
Klikk på det for å koble til.<br />
5) Hvis datamaskinen ber deg bekrefte at du vil etablere forbindelsen, klikker du OK.<br />
6) Datamaskinen er nå koblet til robotens WiFi-nettverk. Etter noen få sekunder får den tildelt en IPadresse,<br />
og deretter skal det stå "Tilkoblet" ved siden av nettverksnavnet som begynner på<br />
"SPYKEE".<br />
Det kan være nødvendig å konfigurere eller deaktivere brannmuren for at du skal kunne<br />
koble deg til Spykee. Avhengig av hvilken brannmur du bruker, kan følgende situasjoner<br />
oppstå:<br />
> Du får opp et vindu der du blir bedt om å bekrefte at du vil koble til => Aksepter tilkoblingen.<br />
> Det kan være nødvendig å deaktivere brannmuren fullstendig (fremgangsmåten finner du i<br />
brannmurens veiledning).<br />
I lokal ad hoc-modus kan datamaskinen bare ha en enkelt WiFi-kobling (akkurat nå er det<br />
Spykee). Derfor kan du ikke bruke WiFi Internett samtidig 5 .<br />
7) Nå kan du lukke vinduet og åpne kontrollpanelet til Spykee.<br />
Dersom du trenger hjelp til å koble til, ber vi deg lese ofte stilte spørsmål (kapittel 14). Hvis du<br />
fortsatt ikke får det til, er du velkommen til å kontakte oss: contact@spykeewordl.com.<br />
6.3. Starte kontrollpanelet i lokal ad hoc-modus<br />
1) Start kontrollpanelet til Spykee. Dette kan gjøres på flere ulike måter:<br />
- Gå til datamaskinens Start-meny og start Spykee-programmet.<br />
- Eller klikk på Spykee-ikonet på skrivebordet.<br />
- Eller åpne filen Spykee.exe i menyen C:/Program Files/Spykee.<br />
2) Kontrollpanelet starter, og tilkoblingsvinduet åpnes automatisk (hvis ikke kan du klikke på<br />
tilkoblingssymbolet fremhevet i oransje i figuren nedenfor).<br />
3) Vinduet "Connected" (tilkoblet) kommer frem. Etter noen få sekunder vises navnet på WiFinettverket<br />
(SSID-en) til roboten under "Local robots" (lokale roboter). "Local robots"-vinduet viser<br />
alle Spykee-roboter som er innen rekkevidde for datamaskinens WiFi.<br />
4<br />
Se kapittel 2, avsnitt 2.3 "Roboten sett fra undersiden"<br />
5 Dette er likevel mulig dersom du kobler til Spykee i lokal modus med et WiFi-aksesspunkt, se kapittel 3, avsnitt 3.3<br />
"Ulike tilkoblingsvarianter".<br />
14
Dette betyr at datamaskinen fant robotens WiFi-nettverk.<br />
Velg roboten og klikk "Connect" (koble til).<br />
4) Du får opp et vindu der du må taste inn robotbrukerens brukernavn og passord.<br />
• Hvis dette er første gang du bruker roboten:<br />
Tast inn administratorens brukernavn og passord (dette er robotens standardinnstilling): begge<br />
er "admin".<br />
Du får opp en informasjonsmelding som forteller at du bruker standard brukernavn og<br />
passord, og som oppfordrer deg til å lage dine egne så snart som mulig av hensyn til<br />
sikkerheten 6 .<br />
Klikk på "OK".<br />
Denne meldingen vil fortsette å dukke opp inntil du velger et nytt passord for<br />
administratorkontoen.<br />
• Hvis dette ikke er første gang du bruker roboten, og du allerede har opprettet minst én<br />
brukerkonto (legg merke til at brukerkonto ikke er det samme som navnet på roboten 7 ).<br />
Tast inn brukernavnet og passordet til en av brukerkontoene dine.<br />
5) Når du har tastet inn korrekt brukernavn og passord, lukkes "authentication"-vinduet automatisk.<br />
6) Kontrollpanelet vil koble seg til Spykee:<br />
> Spykees webkamerabilde vises på skjermen til kontrollpanelet og tilkoblingssymbolet blir grønt.<br />
> Du hører tre plingelyder og lysene blinker langsomt.<br />
> Dette betyr at forbindelsen er opprettet!<br />
Hvis Spykee ikke kobler seg til og/eller bildet ikke vises:<br />
> Kontroller at datamaskinen er korrekt koblet til robotens WiFi-nettverk 8 og start kontrollpanelet<br />
på nytt.<br />
> Hvis dette ikke hjelper, ber vi deg slå opp i "Ofte stilte spørsmål" bakerst i denne håndboken.<br />
6 Se avsnitt 6.4.3 i dette kapitlet "Konfigurere roboten / Fanen My Spykee"<br />
7 For mer informasjon se avsnitt 6.4.3 i dette kapitlet "Konfigurere roboten / Fanen My Spykee"<br />
8 Se avsnitt 6.2 i dette kapitlet.<br />
15
7) Nå kan du gå til neste kapittel for å konfigurere kontrollpanelet og/eller roboten. Det er svært<br />
viktig at du gjør dette første gang du bruker roboten. Ikke hopp over dette trinnet.<br />
6.4. Konfigurere kontrollpanelet og roboten<br />
Legg merke til at for å konfigurere kontrollpanelet og roboten må du være koblet til Spykee i lokal<br />
modus med administratorens brukernavn og passord (hvis du ikke allerede har endret det, er<br />
både brukernavnet og passordet er "admin").<br />
6.4.1. Konfigurere kontrollpanelet / fanen General (generelt)<br />
• Klikk på konfigurasjonssymbolet i kontrollpanelet.<br />
• Konfigurasjonsvinduet åpnes i delen for konfigurering av kontrollpanelet og viser fanen<br />
"General" (generelt).<br />
• Media folder (mediamappe): velg katalogen som du ønsker at bilder og videoer tatt av<br />
Spykee skal lagres i.<br />
• Joypad: Velg kontrollmodusen hvis du har tilgang til joypads og disse er koblet til<br />
datamaskinen.<br />
Du trenger ikke ha joypad for å leke med Spykee.<br />
• Console customization (egentilpasset kontrollpanel): Velg språk under "language" og layout<br />
under "skin".<br />
Standard kontrollpanel Cockpit-kontrollpanel<br />
Kontrollpanelets layout endres neste gang du åpner kontrollpanelet. Funksjonene er<br />
nøyaktig de samme enten du velger "standard" eller "cockpit".<br />
6.4.2. Konfigurere kontrollpanelet / fanen Video surveillance (videoovervåkning)<br />
• Velg fanen "Video surveillance" (videoovervåkning).<br />
• Når videoovervåkningsfunksjonen er aktivert, vil alle bevegelser utløse et bilde (lagres i filen i<br />
mediamappen, se forrige avsnitt 6.4.1).<br />
• I tillegg kan du få to ulike varsler om at det er registrert en bevegelse:<br />
> Spykee aktiverer en lydalarm på datamaskinen (merk av for "Play Sound" (spill lyd)).<br />
16
Spykee sender deg en e-post med bilde av inntrengeren (merk av for "Send photo by email"<br />
(send foto på e-post)). Legg merke til at for at e-postfunksjonen skal fungere, må datamaskinen<br />
der kontrollpanelet er installert, være koblet til Internett. Dette alternativet vil derfor ikke fungere<br />
dersom du er koblet til Spykee i lokal ad hoc-modus (med mindre datamaskinen også er koblet<br />
til Internett via en Ethernet-linje).<br />
Hvis du merker av for "Send a Picture by e-mail" (send bilde på e-post), må du fylle ut feltene<br />
nedenfor:<br />
6.4.3. Konfigurere roboten / fanen My Spykee (min Spykee)<br />
Legg informasjonen du registrerte på www.spykeeworld.com (robotens navn og passord) inn i<br />
roboten.<br />
• Hvis du fortsatt ikke er registrert på www.spykeeworld.com 9 , må du registrere deg nå før du går<br />
videre til neste punkt.<br />
Fordi du er i lokal ad hoc-modus kan du ikke bruke WiFi Internett samtidig.<br />
Hvis du ønsker å koble til Internett via WiFi, må du lukke Spykees kontrollpanel, koble<br />
datamaskinen fra Spykees WiFi og gjenopprette forbindelsen til WiFi-nettverket til<br />
internettleverandøren din før du kan gå til www.spykeeworld.com. Du kan også koble deg til<br />
Internet med en Ethernet-kabel.<br />
• Navnet og passordet til roboten er nå registrert på www.spykeeworld.com.<br />
Du må angi den samme informasjonen i roboten din. Roboten vil ikke være ordentlig<br />
konfigurert med det nye navnet og passordet før du har fullført dette trinnet.<br />
• Klikk på konfigurasjonssymbolet i kontrollpanelet.<br />
• Konfigurasjonsvinduet åpnes. Det er delt i to deler:<br />
Konfigurering av kontrollpanelet<br />
Konfigurering av roboten<br />
• Klikk på robotsymbolet for å gå til robotkonfigurasjonen.<br />
• Programmet tar deg direkte til fanen "My Spykee".<br />
Fyll ut feltene "Robot Name" (robotnavn) og "Password" (passord) med informasjonen du<br />
registrerte tidligere på www.spykeeworld.com.<br />
9 Se avsnitt 4 i dette kapitlet.<br />
Outgoing SMTP server (utgående SMTP-server) => Angi navnet på<br />
SMTP-serveren til e-postadressen din (denne informasjonen får du<br />
fra e-postleverandøren – se ofte stilte spørsmål for informasjon)<br />
Recipient email address (mottakerens e-postadresse) => Angi epostadressen<br />
til mottakeren (legg merke til at du må begrense<br />
deg til privat bruk, se "Personvern" i kapittel 1, avsnitt 3).<br />
Subject (emne) => Angi emnelinjen for e-post sendt til deg via<br />
videoovervåkningsfunksjonen.<br />
17
Hvis du er koblet til Internett, kan du klikke på "Confirm" (bekreft). Dette gir deg anledning til å<br />
kontrollere at du har tastet inn nøyaktig samme informasjon som du la inn på<br />
www.spykeeworld.com.<br />
Husk: I lokal ad hoc-modus kan du ikke være koblet til Spykee og Internett på samme tid via<br />
WiFi (men det er mulig hvis du kobler datamaskinen til Internett via en Ethernet-kabel) 10 .<br />
• Klikk på "OK".<br />
Denne informasjonen sendes nå videre til roboten din.<br />
Fra nå av vil roboten din bli identifisert med det nye navnet som dermed erstatter<br />
nettverksnavnet (SSID) som er stilt inn som standard.<br />
I fanen "My Spykee" finner du også informasjon om roboten (denne informasjonen kan ikke<br />
endres):<br />
Robotens serienummer eller SSID (finnes også på etiketten under robotens kabinett), robotens IPadresse<br />
og MAC-adresse (finnes også på etiketten under robotens kabinett).<br />
6.4.4. Konfigurere roboten / fanen User accounts (brukerkontoer)<br />
For å bruke Spykee trenger du en brukerkonto med et brukernavn og passord.<br />
Skriv ned brukernavnet og passordet nøyaktig, og oppbevar dem på et trygt sted slik at andre ikke kan<br />
bruke roboten uten din tillatelse.<br />
Du kan endre passordet når du måtte ønske fra kontrollpanelet under fanen "User accounts"<br />
(brukerkontoer) (velg ønsket brukernavn og klikk på "Edit" (rediger)).<br />
• Administratorkonto<br />
Roboten har en standard administratorkonto:<br />
Brukernavn: admin<br />
Passord: admin<br />
For å kunne foreta endringer i robotens konfigurasjon (navn og passord for roboten, foretrukket WiFinettverk<br />
osv.) må du være logget inn som administrator.<br />
Administratorkontoen har høyere prioritet enn alle andre brukerkontoer (hvis for eksempel<br />
administratoren kobler seg til, vil alle andre fjerntilkoblinger på samme robot avbrytes).<br />
Hvis du ønsker å bruke fjernstyringsfunksjonen og koble deg til roboten fra et annet sted, må du<br />
velge et eget passord for administratorkontoen.<br />
Du kan endre passordet til administratorkontoen når du måtte ønske. For å gjøre dette går du til<br />
fanen "User accounts" (brukerkontoer) i kontrollpanelet, velger "admin"-kontoen og klikker på "Edit"<br />
(rediger) for å legge inn et nytt passord.<br />
10<br />
I lokal modus med WiFi-aksesspunkt kan du være koblet til Spykee og Internett samtidig via WiFi. Se kapittel 3 for<br />
mer informasjon om lokal modus via WiFi-aksesspunkt.<br />
18
• Andre brukerkontoer<br />
Du kan opprette flere brukerkontoer hvis du vil (for eksempel hvis det er mange som bruker den<br />
samme roboten): Klikk på "New" (ny) og angi navnet på brukeren og et selvvalgt passord.<br />
Du kan slette eller endre brukerkontoer når du måtte ønske: I fanen "User accounts" (brukerkontoer)<br />
velger du "Delete" (slett) eller "Edit" (rediger).<br />
Hvis du ikke er 18 år eller eldre, må du ikke gi denne informasjonen videre til tredjepart uten<br />
samtykke fra dine foreldre eller foresatte.<br />
Kjekt å vite:<br />
Spykee kan bare styres av en person av gangen.<br />
Hvis du oppretter egne brukerkontoer til venner og familiemedlemmer, kan du når som helst ta<br />
kontroll over roboten ved å bruke administratorkontoen.<br />
Hvis du skal reise bort over lengre tid mens Spykee står i batteriladeren, anbefaler vi at du sletter<br />
brukerkontoene til andre slik at de ikke kan bruke roboten din mens du er borte.<br />
Gi aldri fra deg informasjon om administratorkontoens brukernavn og passord til<br />
andre.<br />
6.4.5. Konfigurere roboten/ fanen WiFi<br />
Du må konfigurere denne fanen for å kontrollere Spykee i lokal modus med WiFi 11 -aksesspunkt (middels<br />
vanskelig nivå).<br />
Merk: Dette kan kreve at du konfigurerer WiFi-aksesspunktet ditt.<br />
Vi anbefaler at du gjør deg kjent med roboten i lokal ad hoc-modus (nybegynnernivå) før du prøver<br />
lokal modus med WiFi-aksesspunkt (middels vanskelig nivå).<br />
6.4.6. Konfigurere roboten / fanen Remote connection (fjerntilkobling)<br />
Du må konfigurere denne fanen for å styre Spykee i fjernstyrt modus 12 (avansert nivå).<br />
Merk: Dette kan kreve noe mer avansert konfigurasjon av WiFi-aksesspunktet ditt.<br />
Vi anbefaler at du gjør deg kjent med roboten i lokal modus med WiFi-aksesspunkt før du prøver<br />
fjernstyrt modus (avansert nivå).<br />
6.4.7. Konfigurere roboten / fanen Logs (logger)<br />
11 For mer informasjon se avsnitt 3.3 "Ulike tilkoblingsalternativer"<br />
12 For mer informasjon se avsnitt 3.3 "Ulike tilkoblingsalternativer"<br />
19
Under fanen "Logs" (logger) kan du se ulike hendelser som har inntruffet når roboten har vært i bruk.<br />
Hvis det oppstår problemer, kan dette være nyttig for å forstå årsaken til disse.<br />
6.4.8. Konfigurere roboten / fanen Firmware (firmavare)<br />
Firmavaren er Spykee-robotens interne programvare.<br />
Se kapittel 11 "OPPDATERE FIRMAVAREN" for hvordan du oppdaterer den interne programvaren.<br />
Legg merke til at det ikke er nødvendig å oppdatere firmavaren for å ta roboten i bruk.<br />
Du har nå fullført konfigureringen av kontrollpanelet og Spykee-roboten. Nå er du klar til å leke med<br />
Spykee.<br />
20
6.5. Leke med Spykee<br />
6.5.1. Spykees kontrollpanel<br />
Standard kontrollpanel<br />
7<br />
1 2 3 4<br />
8<br />
14<br />
Cockpit-kontrollpanel<br />
7<br />
5 6<br />
1<br />
14<br />
12 13<br />
4<br />
9<br />
10<br />
11<br />
5 6<br />
12 13<br />
2 3<br />
11<br />
8<br />
15<br />
16<br />
17<br />
9<br />
10<br />
16 17<br />
Dette er standardkontrollpanelet.<br />
For å velge et annet kontrollpanel går du frem som beskrevet i avsnitt 6.4.1.<br />
15<br />
Funksjoner:<br />
� Digital musikkspiller (#1)<br />
� Konfigurasjon (#2)<br />
� Tilkobling (#3)<br />
� Batterinivå (#4)<br />
� Minimere kontrollpanelet (#5)<br />
� Lukke kontrollpanelet (#6)<br />
� Videoovervåkning (#7)<br />
� Lyseffekter (#8/9/10)<br />
� Motorkontroll (#11)<br />
� Mikrofon (#12)<br />
� Ta bilde (#13)<br />
� Volum (#14)<br />
� Lyd- og videoeffekter (#15)<br />
� VOIP-telefon (#16)<br />
� Videoopptak (#17)<br />
21
6.5.2. Volum<br />
Du kan øke og dempe volumet ved å flytte markøren (den grønne ballen) fra venstre mot høyre.<br />
Kontroller også at lyden er korrekt innstilt på datamaskinen din.<br />
6.5.3. Bevege Spykee<br />
Før du beveger Spykee, skal du kontrollere at roboten står på bakken (og ikke på et bord, en stol el.) slik<br />
at den ikke kan falle ned og skades.<br />
Hvis du sender Spykee ut av rekkevidden til WiFi-nettverket, vil du miste kontakten med roboten<br />
fullstendig. Det kan ta noen sekunder før den stopper.<br />
6.5.4. Bruke kontrollpanelet<br />
Bruk bevegelseshjulet med pilene for å få Spykee til å bevege seg.<br />
Hvis du for eksempel vil at den skal gå framover, trykker du én gang på pil-opp. Trykk en gang til for å<br />
stanse bevegelsen.<br />
bevegelseshjul<br />
6.5.4.1. Bruke tastaturet på datamaskinen<br />
Du kan også bruke pilene på datamaskinens tastatur for å gjøre det enklere å styre roboten.<br />
Hvis du for eksempel vil at roboten skal gå framover, trykker du på pil-opp. Roboten stanser med en<br />
gang du slipper knappen.<br />
Vi anbefaler at du bruker denne metoden, da den gjør det enklere å styre roboten.<br />
6.5.4.2. Bruke joypad<br />
Du kan også bevege Spykee med en joypad.<br />
For å gjøre dette velger du joypaden din i konfigurasjonsdelen 13 .<br />
Når joypaden er installert, kan du flytte Spykee ved å bevege pilene på joypaden.<br />
Spykee er ikke kompatibel med alle typer joypad.<br />
6.5.4.3. Turbo-funksjon<br />
Klikk på "Turbo"-knappen (knappen blir rød: dette betyr at funksjonen er aktivert).<br />
Du kan også aktivere funksjonen fra tastaturet ved å holde "Shift"-tasten nede, eller ved å bruke en av<br />
knappene på joypaden din.<br />
Dette får roboten til å bevege seg raskere.<br />
For å flytte Spykee med turbofunksjonen går du frem på samme måte som uten turbofunksjonen.<br />
Klikk på "Turbo"-knappen igjen for å deaktivere funksjonen.<br />
Se kapittel 6, avsnitt 6.4.1 "Konfigurere kontrollpanelet / fanen General"<br />
22
6.5.5. Lydeffekter<br />
6.5.5.1. Grunnleggende effekter<br />
Spykee leveres med seks forhåndsdefinerte lydeffekter.<br />
For å spille av en effekt klikker du på pilen eller navnet (f.eks. "Alarm") eller bruker hurtigtasten (se<br />
under). Alarm: F1-tasten<br />
Bomb (bombe): F2-tasten<br />
Laser: F3-tasten<br />
Ah-Ah-Ah: F4-tasten<br />
Engine (motor): F5-tasten<br />
Robot: F6-tasten<br />
Hver lydeffekt har en tilhørende lyseffekt.<br />
6.5.5.2. Egentilpassede effekter<br />
Du kan også legge inn dine egne lydeffekter (MP3-filer med en maksstørrelse på 100 KB) i:<br />
• "Custom-1" (egendefinert 2)<br />
• "Custom-2" (egendefinert 2)<br />
Disse lydene er tomme som standard.<br />
Slik legger du inn en egendefinert lyd:<br />
• Åpne filen som inneholder lyden du vil legge inn.<br />
• Plasser vinduet som inneholder filen, ved siden av kontrollpanelet.<br />
• Klikk og dra lyden du vil laste inn i roboten til "Custom-1" eller "Custom-2".<br />
For å spille av en egendefinert lyd klikker du på pilen eller navnet til lyden, eller bruker hurtigtasten:<br />
• "Custom-1": F7-tasten<br />
• "Custom-2": F8-tasten<br />
Hvis du laster opp en ny fil, blir den gamle automatisk slettet.<br />
6.5.6. Videoeffekter<br />
Spykee har åtte videoeffekter:<br />
Thermic (termisk)<br />
Numbers (tall)<br />
Inverse (invers)<br />
B&W (svart-hvitt)<br />
Funksjon<br />
deaktivert<br />
Distortion (forvrengning)<br />
Shadow (skygge)<br />
Zigzag (sikksakk)<br />
Mirror (speil)<br />
Funksjon<br />
aktivert<br />
23
• For å bruke et videofilter klikker du på navnet eller pilen (f.eks. Thermic (termisk))<br />
• Se virkningen filteret har på videobildet!<br />
• Hvis du ikke lenger vil bruke filteret, klikker du på pilen på nytt.<br />
6.5.7. Lyseffekter<br />
• Du kan aktivere lyseffektene ved å klikke på lyspærene (når lyset er tent, blir lyspærene røde).<br />
• Du kan også bruke tastene på joypaden din.<br />
• Klikk på lyspærene en gang til for å slå av lyseffektene (lyspærene blir grønne igjen).<br />
Når du bruker lyseffekter vil disse erstatte lyssignalene som viser Spykees status 14.<br />
6.5.8. Ta bilder<br />
• Klikk på fotosymbolet én gang for å ta et bilde.<br />
• Du hører en klikkelyd (både fra kontrollpanelet og roboten) som forteller at bildet er tatt.<br />
• Bildet lagres i katalogen som er definert under Configuration / fanen General / Media folder.<br />
Hvis du har aktivert et videofilter, vises dette på bildet!<br />
6.5.9. Videoopptak<br />
• For å bruke denne funksjonen trenger du VLC-programmet (kan lastes ned gratis på<br />
http://www.videolan.org/vlc).<br />
• Klikk én gang på videosymbolet for å ta opp video.<br />
Du hører en pipelyd (både fra kontrollpanelet og roboten), og symbolet blir rødt. Dette betyr at<br />
videokameraet tar opp.<br />
• For å stanse opptaket klikker du på samme knapp en gang til (knappen blir grønn igjen og du<br />
hører en ny pipelyd fra kontrollpanelet og roboten).<br />
• Videoen lagres i katalogen som er definert under Configuration / fanen General / Media folder.<br />
• I fjernstyrt modus er det ikke sikkert lyden vil være helt synkron med videoen. Dette avhenger<br />
av nettverksforholdene.<br />
• Andre ytre påvirkninger kan også redusere kvaliteten på lyd og bilde.<br />
14 Se kapittel 10 "LYS OG LYDER PÅ ROBOTEN"<br />
24
6.5.10. Digital musikkspiller<br />
• Du kan høre på din egen musikk via Spykee (kun MP3-format).<br />
• Kontroller først at volumet er korrekt innstilt i robotens kontrollpanel.<br />
• Deretter er det bare å laste musikken inn i feltet "Playlist" (spilleliste).<br />
6.5.10.1. Laste inn ønskede filer<br />
• Åpne mappen som inneholder musikkfilene du vil høre på, og plasser vinduet som inneholder<br />
musikken du har valgt, ved siden av kontrollpanelet som vist nedenfor:<br />
• Klikk på musikkfilen du vil laste inn i roboten (du kan velge flere filer på en gang ved å holde<br />
CTRL-tasten inne mens du klikker på ønskede filer).<br />
Hver fil kan ikke overstige 8 MB i størrelse.<br />
Du kan laste inn maks 18 filer.<br />
• Klikk en gang på valgt(e) fil(er). Hold knappen inne og dra filene til området "Playlist". Deretter<br />
kan du slippe knappen.<br />
• Navnet på de valgte filene vises i området "Playlist".<br />
6.5.10.2. Høre på musikk<br />
• For å høre på musikk klikker du på play-knappen: Den blir rød og endres til stopp-symbolet.<br />
• For å stanse musikken klikker du på den røde stoppknappen. Nå blir knappen grønn og endres<br />
til play-symbolet.<br />
• Når du klikker på play, lyser nedlastingslinjen. Det betyr at filen er sendt fra datamaskinen til<br />
roboten. Dette kan ta flere sekunder, avhengig av størrelsen på filen.<br />
Deretter vil roboten begynne å spille musikken.<br />
Mens filen laster, kan Spykee reagere langsommere eller ikke i det hele tatt på<br />
kommandoer. Når nedlastingen er fullført, vil den fungere som vanlig.<br />
• De valgte filene spilles av i den rekkefølgen de ble lastet inn.<br />
Med en gang den første filen er ferdig, sender datamaskinen den neste filen til roboten: Det kan<br />
derfor gå noen få sekunder mellom hver fil.<br />
• Du kan også høre på musikken i tilfeldig rekkefølge ved å klikke på "shuffle"-symbolet (det blir<br />
rødt).<br />
Funksjon deaktivert Funksjon aktivert<br />
25
For å avslutte avspilling i tilfeldig rekkefølge klikker du på knappen på nytt (den blir grønn).<br />
• Du kan bruke forrige- og neste-knappene for å gå fra en fil til en annen.<br />
Mens nedlastingen av musikk pågår, kan roboten bevege seg langsommere eller i rykk og<br />
napp.<br />
6.5.10.3. Slette valgte filer<br />
• Klikk på de(n) musikkfilen(e) du vil slette. Trykk på "Delete"-tasten på datamaskinen.<br />
• Du kan se at filene er slettet ved at navnene forsvinner fra spillelisten.<br />
• Du kan nå laste inn nye filer.<br />
6.5.11. Videoovervåkning<br />
Før du aktiverer denne funksjonen, skal du kontrollere at du har konfigurert innstillingene under<br />
fanen "Video surveillance" (videoovervåkning) i Spykees kontrollpanel: se avsnitt 6.4.2 "Konfigurere<br />
kontrollpanelet / fanen Video surveillance".<br />
• Videoovervåkning er kun mulig dersom roboten er koblet til kontrollpanelet.<br />
• Klikk på konfigurasjonssymbolet på kontrollpanelet:<br />
I konfigurasjonsområdet på kontrollpanelet velger du innstillingene for "Media folder"<br />
(mediamappe) i fanen "General" (generelt), og innstillingene for videoovervåkning i fanen<br />
"Video Surveillance” 15 .<br />
Deretter går du tilbake til kontrollpanelet og klikker på videoovervåkningsknappen (den blir rød)<br />
for å aktivere funksjonen for videoovervåkning.<br />
• Fra nå av vil Spykee ta et bilde straks den registrerer en bevegelse.<br />
Bildene lagres i mappen "Media folder" 1 i katalogen som er definert i konfigurasjonsområdet<br />
under fanen ”General”.<br />
Avhengig av den valgte konfigurasjonen 16 vil kontrollpanelet gi fra seg en alarmlyd eller sende<br />
deg en e-post med bilde av inntrengeren.<br />
6.5.12. VOIP-telefon<br />
• Du kan kommunisere med alle som befinner seg i nærheten av din Spykee uansett hvor du er i<br />
verden.<br />
• Merk: I fjernstyrt modus kan du oppleve et par sekunders forsinkelse i lyden. Dette fenomenet er<br />
avhengig av statusen til WiFi- og Internett-nettverket.<br />
• Klikk på VOIP-telefonsymbolet eller mikrofonsymbolet (de betyr det samme). Knappen blir rød<br />
(det betyr at funksjonen er aktiv).<br />
Funksjon deaktivert Funksjon aktivert<br />
• Du kan nå høre og snakke med andre som befinner seg i nærheten av din Spykee, fra<br />
datamaskinen din. Spykee fungerer som et webkamera, en mikrofon og en høyttaler.<br />
• Hvis datamaskinen din ikke har innebygd mikrofon og høyttaler, kan du koble et hodesett med<br />
mikrofon til datamaskinen (følger ikke med).<br />
15 Se kapittel 6, avsnitt 6.4.1 "Konfigurere kontrollpanelet / fanen General"<br />
16 Se kapittel 6, avsnitt 6.4.2 "Konfigurere kontrollpanelet / fanen Video surveillance"<br />
26
7. MIDDELS VANSKELIG NIVÅ: KONTROLLERE SPYKEE I LOKAL<br />
MODUS MED WiFi-AKSESSPUNKT<br />
Du behersker Spykee i lokal ad hoc-modus (nybegynnernivå). Nå kan du utforske det andre nivået i<br />
spillet.<br />
Forutsetninger:<br />
Du må være koblet til i lokal ad hoc-modus for å fortsette.<br />
En av de største fordelene med lokal modus med WiFi-aksesspunkt er at du kan bruke roboten samtidig<br />
som du er koblet til Internett via WiFi.<br />
Hvis du trenger hjelp til å konfigurere WiFi-aksesspunktet ditt eller til å koble til i lokal modus, er du<br />
velkommen til å kontakte oss: contact@spykeeworld.com. Vennligst beskriv problemet ditt, hva du har<br />
prøvd så langt, og hva slags maskinvare du bruker (datamaskin, operativsystem, internettilkobling, WiFiboks<br />
eller ruter.)<br />
7.1. Konfigurere roboten/ fanen WiFi<br />
7.1.1. Informasjon om ditt WiFi-aksesspunkt<br />
Koble deg til Spykee i lokal ad hoc-modus og gå til WiFi-fanen i kontrollpanelinnstillingene.<br />
Angi ditt WiFi-aksesspunkt:<br />
• Det er som regel enkelt å konfigurere Spykees tilkobling til et privat nettverk med et aksesspunkt<br />
(AP) eller en vanlig WiFi-ruter, som igjen er koblet til en kabel eller et ADSL-modem.<br />
• Hvis dette er tilfelle, trenger du bare gjøre følgende:<br />
> Klikk på "New" (ny). Etter et par sekunder vises listen over tilgjengelige WiFi-nettverk.<br />
> Velg navnet på WiFi-nettverket (SSID) eller WiFi-aksesspunktet du vil koble roboten til.<br />
> Hvis nettverket er sikret, må du fylle ut feltet "key" (nøkkel). Nøkkelen korresponderer med<br />
sikkerhetsnøkkelen til aksesspunktet/WiFi-ruteren (kalt WEP eller WPA). Hvis du ikke har endret<br />
WEP-nøkkelen, finner du den i informasjonen du fikk fra internettleverandøren da du inngikk<br />
abonnementsavtalen.<br />
27
Legg merke til at WiFi-aksesspunktet må være i "rutermodus" (det betyr at den tillater at flere<br />
enheter er koblet til Internett på samme tid). Denne fremgangsmåten er beskrevet i<br />
informasjonen du har fått fra din internettleverandør.<br />
> Hvis WiFi-aksesspunktet er utstyrt med et MAC-filter, må du angi robotens MAC-nummer i<br />
innstillingene til WiFi-aksesspunktet (eller deaktivere MAC-filteret). Denne fremgangsmåten er<br />
beskrevet i informasjonen du har fått fra din internettleverandør.<br />
> Andre situasjoner er beskrevet under “Ofte stilte spørsmål” 17 .<br />
• Nå som WiFi-aksesspunktet er konfigurert, vil Spykee automatisk søke etter det når roboten slås<br />
på. Den vil så koble seg til i lokal modus med et WiFi-aksesspunkt og sende ut tre pip (og er<br />
dermed ikke lenger i lokal ad hoc-modus).<br />
Spykee blir værende i lokal ad hoc-modus helt til du slår roboten av og på igjen (eller<br />
manuelt endrer WiFi-nettverket 18 ).<br />
• Hvis du vil, kan du nå koble til roboten i lokal modus med et WiFi-aksesspunkt:<br />
> For å gjøre dette slår du Spykee av og på.<br />
> Vent til du hører tre pipesignaler og ser de 4 lysene blinke sakte.<br />
> Deretter følger du instruksjonene i kapittel 7.2. "Koble til i lokal modus med WiFi-aksesspunkt".<br />
> Hvis Spykee ikke sender ut tre pipesignaler og ikke kan koble til WiFi-aksesspunktet, skal du se<br />
avsnittet "Spesifikke situasjoner" (nedenfor).<br />
Ikke glem å konfigurere de andre fanene når du kobler til igjen.<br />
• Hvis du ikke vil bruke dette aksesspunktet (skifte til lokal ad hoc-modus eller endre aksesspunkt),<br />
henviser vi til avsnittet "Spesifikke situasjoner" (nedenfor).<br />
7.1.2. Spesifikke situasjoner<br />
Spykee finner ikke WiFi-aksesspunktet<br />
1) Etter et par minutter vil roboten automatisk skifte til det andre foretrukne WiFi-nettverket:<br />
> Hvis det er første gangen du bruker Spykee, er det andre foretrukne WiFi-nettverket den lokale<br />
ad hoc-modusen: Vennligst vent inntil du hører to pip. Dette betyr at Spykee er tilgjengelig i<br />
lokal ad hoc-modus. Deretter kobler du datamaskinen til robotens WiFi-nettverk, åpner<br />
kontrollpanelet og kobler deg til Spykee lokalt.<br />
> Hvis dette ikke er første gang du bruker Spykee, og ditt andre foretrukne nettverk er et annet<br />
WiFi-aksesspunkt, skal du vente til du hører tre pip som indikerer at Spykee er koblet til et WiFiaksesspunkt.<br />
Deretter kobler du datamaskinen til dette WiFi-nettverket, åpner kontrollpanelet og<br />
kobler deg til Spykee lokalt.<br />
2) Hvis du ønsker at roboten skal søke etter WiFi-koblingen på nytt, slår du av og starter roboten på nytt<br />
igjen (eller trykker raskt på tilbakestillingsknappen under robotens kabinett: roboten vil dermed søke<br />
etter det neste foretrukne WiFi-nettverket).<br />
3) Hvis Spykee fortsatt ikke finner WiFi-aksesspunktet, skal du se kapittel 14 "HJELP".<br />
Du ønsker å definere flere WiFi-aksesspunkter<br />
Eksempel: Du har konfigurert WiFi-aksesspunktet i hjemmet ditt, men ønsker også å konfigurere WiFiaksesspunktet<br />
til en venn slik at du kan bruke Spykee hjemme hos vennen din.<br />
> Du konfigurerer dette og eventuelt flere WiFi-aksesspunkt som beskrevet ovenfor (klikk på "New" (ny)<br />
osv.).<br />
17 Se kapittel 14 "Hjelp" eller under menypunktet FAQ på www.spykeeworld.com<br />
18 Se kapittel 7 avsnitt 7.4 "Endre lokal tilkobling"<br />
28
Deretter må du definere rekkefølgen de ulike WiFi-aksesspunktene skal prioriteres i:<br />
- Velg et aksesspunkt.<br />
- Klikk på pil-opp-knappen (eller ned-knappen) for å flytte aksesspunktet høyere opp (eller<br />
lengre ned) på listen.<br />
Den lokale ad hoc-modusen står alltid nederst på listen. Du kan ikke flytte denne med pilene. Se<br />
avsnitt 7.4 "Endre lokal tilkobling" hvis du har definert flere ulike WiFi-aksesspunkter, men ønsker å gå<br />
tilbake til lokal ad hoc-modus.<br />
Bruke Spykee når du har angitt ett eller flere aksesspunkter<br />
Ved oppstart vil roboten søke etter tilgjengelige aksesspunkter:<br />
- Som standard vil Spykee først forsøke å koble seg til det første foretrukne aksesspunktet.<br />
- Hvis den ikke finner det første aksesspunktet, eller ikke klarer å koble seg til det (f.eks. på grunn av feil<br />
WEP-nøkkel), forsøker den å koble seg til det andre, deretter det tredje og så videre.<br />
- Dersom Spykee ikke klarer å koble seg til noen av aksesspunktene som er lagt inn i roboten, går den<br />
tilbake til lokal ad hoc-modus (og piper to ganger). Hvis du vil at roboten skal foreta et nytt søk etter ditt<br />
foretrukne WiFi-aksesspunkt, slår du av roboten og starter den på nytt.<br />
- Dersom ett eller flere registrerte aksesspunkter er tilgjengelige, vil roboten koble seg til i henhold til den<br />
prioriterte rekkefølgen.<br />
- Se avsnitt 7.4. "Endre lokal tilkobling" hvis du vil at roboten skal koble seg til et annet aksesspunkt enn<br />
det med høyest prioritet.<br />
Andre situasjoner<br />
For andre problemer henviser vi til kapittel 14 "HJELP”.<br />
7.2. Koble til i lokal modus med WiFi-aksesspunkt<br />
1) Du må tidligere ha konfigurert ditt foretrukne WiFi-aksesspunkt.<br />
2) Plasser Spykee innenfor rekkevidden til ditt foretrukne WiFi-aksesspunkt.<br />
3) For å koble Spykee til ditt foretrukne WiFi-aksesspunkt:<br />
Slå på Spykee: Roboten kobler seg til automatisk så snart du slår den på.<br />
Når Spykee er koblet til, hører du tre pip (dette betyr at Spykee er koblet til et WiFi-aksesspunkt)<br />
og lysene rullerer sakte ett etter ett 19 .<br />
Se avsnitt 7.4. "Endre lokal tilkobling" hvis du vil koble til et annet aksesspunkt enn det<br />
foretrukne, eller hvis du vil endre tilkoblingsmodus.<br />
4) Koble datamaskinen til det samme foretrukne WiFi-aksesspunktet.<br />
>Slå på datamaskinen (husk at datamaskinen må være utstyrt med et internt eller eksternt<br />
WiFi-kort, og at Spykees kontrollpanel må være installert).<br />
>Hvis du bruker det trådløse nettverket til Windows XP, klikker du på Start og deretter<br />
Nettverk og Trådløse nettverk eller Start og deretter Innstillinger, så Nettverk og Trådløse<br />
nettverk.<br />
>Hvis du bruker det trådløse nettverket til Windows Vista, klikker du på Start nederst i venstre<br />
hjørne av skjermen og deretter Koble til. I feltet Vis velger du Trådløs.<br />
19 Se kapittel 10, "LYS OG LYDER PÅ ROBOTEN"<br />
Dette symbolet indikerer et WiFi-aksesspunkt.<br />
Dette symbolet indikerer lokal ad hoc-modus.<br />
29
Hvis du bruker et trådløst nettverk fra en annen leverandør, finner du korrekt<br />
fremgangsmåte i nettverkets brukerveiledning.<br />
Alternativt kan du også koble datamaskinen til WiFi-aksesspunktet ved hjelp av en Ethernetkabel.<br />
5) Start kontrollpanelet til Spykee.<br />
6) Tilkoblingsvinduet åpnes automatisk.<br />
7) Velg roboten fra listen "Local Robot" (lokale roboter) (denne skal komme opp automatisk / det<br />
kan ta inntil 30 sekunder).<br />
8) Angi brukernavn og passord.<br />
> Når Spykee kobler til, hører du tre pling og lysene blinker. Bildet vises i kontrollpanelet.<br />
> Hvis du ikke kan koble til, skal du kontrollere at du har konfigurert WiFi-aksesspunktet korrekt i<br />
rutermodus 20 .<br />
9) Nå er du klar til å leke med Spykee.<br />
7.3. Leke med Spykee<br />
Du har tilgang til de samme funksjonene både i lokal ad hoc-modus og lokal modus med WiFiaksesspunkt.<br />
Se avsnitt 6.5 i denne brukerhåndboken.<br />
7.4. Endre lokal tilkobling<br />
Det kan være nødvendig å endre den lokale tilkoblingsmodusen:<br />
Eksempel 1: Du ønsker å velge et annet aksesspunkt i stedet for ditt opprinnelige foretrukne aksesspunkt<br />
(dette forutsetter at du har konfigurert flere foretrukne aksesspunkter) 21 .<br />
Eksempel 2: Du er koblet til et WiFi-aksesspunkt og ønsker å skifte til lokal ad hoc-modus.<br />
Slik kobler du Spykee til et annet WiFi-aksesspunkt eller går tilbake til lokal ad hoc-modus<br />
1) Når du slår på Spykee, vil roboten automatisk søke etter tilgjengelige aksesspunkter og koble seg til<br />
det første aksesspunktet det er konfigurert for i henhold til prioriteringslisten som er definert under fanen<br />
"WiFi".<br />
2) Hvis Spykee oppdager flere tilgjengelige aksesspunkter som den er konfigurert for, og du ønsker å<br />
koble Spykee til ditt andre foretrukne aksesspunkt:<br />
=> Bruk en penn og trykk inn tilbakestillingsknappen under robotens kabinett i 1 sekund 22 .<br />
Spykee gir fra seg et pip.<br />
=> Spykee vil nå forsøke å koble seg til ditt andre foretrukne aksesspunkt.<br />
=> Du kan se at Spykee søker etter det nye nettverket ved at de røde og grønne lampene<br />
blinker raskt fra venstre mot høyre 23 .<br />
=> Når Spykee er koblet til det nye nettverket vil den gi fra seg et lydsignal (to pip hvis WiFinettverket<br />
er den lokale ad hoc-modusen og tre pip hvis WiFi-nettverket er et WiFi-aksesspunkt),<br />
og de fire lysene rullerer sakte. Nå kan du starte Spykees kontrollpanel.<br />
3) Koble Spykee til ditt foretrukne WiFi-aksesspunkt:<br />
Gjenta fremgangsmåten under (2) så mange ganger som nødvendig for å kolbe til det fjerde, femte<br />
osv. foretrukne nettverket.<br />
4) Skifte til lokal ad hoc-modus:<br />
20 Se dette kapitlet, avsnitt 7.1.1 "Informasjon om ditt WiFi-aksesspunkt"<br />
21 Se dette kapitlet, avsnitt 7.1.1 "Informasjon om ditt WiFi-aksesspunkt"<br />
22 Se figuren i kapittel 2, avsnitt 2.3 "Roboten sett fra undersiden"<br />
23 Se kapittel 10 "LYS OG LYDER PÅ ROBOTEN"<br />
30
Hvis du nok en gang trykker på tilbakestillingsknappen i 1 sekund etter at Spykee har forsøkt å koble seg<br />
til alle dine foretrukne aksesspunkter, vil den forsøke å koble til i lokal ad hoc-modus. De grønne lysene<br />
blinker langsomt og du hører to pip.<br />
8. AVANSERT NIVÅ: KONTROLLERE SPYKEE I FJERNSTYRT MODUS<br />
Forutsetninger:<br />
Før du prøver å styre Spykee i fjernstyrt modus, anbefaler vi at du behersker<br />
nybegynnernivået og det middels vanskelige nivået, og at du registrerer roboten på<br />
www.spykeeworld.com.<br />
Hvis du trenger hjelp for å bruke Spykee i fjernstyrt modus, er du velkommen til å kontakte oss:<br />
contact@spykeeworld.com. Vennligst beskriv problemet ditt, hva du har prøvd så langt, og hva slags<br />
maskinvare du bruker (datamaskin, operativsystem, internettilkobling, WiFi-boks eller ruter.)<br />
8.1. Advarsler og funksjoner<br />
I fjernstyrt modus kan ytelsen være dårligere enn i lokal modus (avhengig av kvaliteten på<br />
internettforbindelsen). Ikke alle Spykee-funksjoner er tilgjengelig i fjernstyrt modus.<br />
Statusavhengige<br />
funksjoner<br />
Lokal modus Fjernstyrt modus<br />
Bevegelser X X<br />
Bilder<br />
X<br />
(15 bilder per<br />
sekund)<br />
X<br />
(4 til 10 bilder per<br />
sekund)<br />
Videoovervåkning X X<br />
Digital musikkspiller X<br />
Mikrofon X<br />
VOIP-telefon X<br />
Lydeffekter X X<br />
Videoeffekter X X<br />
Lyseffekter X X<br />
Foto og video X X<br />
8.2. Før innstilling av fanen Remote connection (fjerntilkobling)<br />
Lading (lokal modus,<br />
fjernstyrt modus)<br />
Før du foretar innstillinger i fanen "Remote connection" (fjerntilkobling):<br />
• Du må ha registrert roboten på www.spykeeworld.com 24 , og angitt robotens navn og passord i<br />
kontrollpanelet (fanen "My Spykee" 25 ) hvis du vil bruke fjerntilkobling på et senere tidspunkt.<br />
• Du må ha lagt inn et WiFi-aksesspunkt i fanen "WiFi".<br />
• Du kan ikke koble deg til roboten med administratorkontoen fra et annet sted dersom du ikke<br />
har endret admin-passordet (i fanen "User accounts" (brukerkontoer) lager du et egendefinert<br />
passord for administratorkontoen eller oppretter en brukerkonto).<br />
24 Se kapittel 5, avsnitt 5.3 "Registrere roboten på www.myspykeeworld.com"<br />
25 Se kapittel 6, avsnitt 6.4.3 "Konfigurere roboten / fanen My Spykee"<br />
31
Hvis du ønsker å fjernstyre roboten din senere, må du fullføre denne delen.<br />
• Kryss av for "Allow remote connection" (tillat fjerntilkobling).<br />
• Når du fjernstyrer roboten, kan bildeoverføringen gå tregere:<br />
Velg ønsket bildekvalitet: videooverføringen vil gå saktere om du velger høy kvalitet og raskere om<br />
du velger en lavere bildekvalitet.<br />
8.3. Koble til i fjernstyrt modus<br />
1) Du må ha fullført følgende trinn på robotsiden:<br />
• Du må la Spykee være påslått og koblet til et WiFi-aksesspunkt som er lagt til under fanen "WiFi" i<br />
robotkonfigurasjonsdelen i kontrollpanelet 26 .<br />
• Vi anbefaler på det sterkeste at du tester at Spykee fungerer korrekt i lokal modus med dette<br />
WiFi-aksesspunktet 27 før du prøver å koble deg til roboten fra et annet sted.<br />
Kontroller spesielt at du har lagt inn korrekt WEP- eller WPA-nøkkel (hvis WiFi-aksesspunktet krever<br />
dette).<br />
• Kontroller at kontrollpanelet til Spykee er korrekt konfigurert:<br />
> Du må ha registrert roboten på www.spykeeworld.com og lagt inn robotens navn og<br />
passord i fanen "My Spykee" 28 .<br />
> For å kunne koble til roboten fra et annet sted, må du ha endret passordet til<br />
administratorbrukeren "admin", eller opprettet en ny brukerkonto. Standardpassordet<br />
godkjennes ikke 29 .<br />
> Fanen "Remote connection" 30 i kontrollpanelet til Spykee må være riktig konfigurert<br />
• Når kontrollpanelet til Spykee er korrekt installert og startet, kan du lukke det og slå av<br />
datamaskinen, ettersom roboten nå er direkte koblet til WiFi-aksesspunktet.<br />
• La Spykee stå i ladestasjonen (med bryteren på "ON") for å unngå at batteriet går tomt.<br />
2) På stedet du befinner deg, gjør du følgende:<br />
• Installer kontrollpanelet til Spykee på datamaskinen du vil fjernstyre roboten med.<br />
• Koble datamaskinen til Internett.<br />
• Du kan være nødt til å slå av brannmuren for å få fjernstyringsforbindelsen til å fungere.<br />
Advarsel! Mange bedriftsnettverk tillater ikke fjerntilkobling (fordi brannmurer og sikkerhetstiltak<br />
sperrer slike forbindelser). Prøv igjen fra et privat eller offentlig nettverk.<br />
• Nå kan du åpne kontrollpanelet til Spykee.<br />
Avhengig av brannmuren kan du få opp et vindu som ber deg bekrefte at du vil at spykee.exe<br />
kobler til Internett: klikk på OK.<br />
• Tilkoblingsvinduet åpnes automatisk:<br />
> Kryss av for "Remote robot" (fjernstyrt robot) og angi robotens navn i feltet under.<br />
Dette må være det samme navnet som det du oppga under registreringen på<br />
www.spykeeworld.com.<br />
26 Se kapittel 7, avsnitt 7.1.1 "Informasjon om ditt WiFi-aksesspunkt"<br />
27 Se kapittel 7, avsnitt 7.2 "Koble til i lokal modus med WiFi-aksesspunkt"<br />
28 Se kapittel 6, avsnitt 6.4.3 "Konfigurere roboten / fanen My Spykee"<br />
29 Se kapittel 6, avsnitt 6.4.4 "Konfigurere roboten / fanen User Accounts"<br />
30 Se kapittel 6, avsnitt 6.4.6 "Konfigurere roboten / fanen Remote connection"<br />
32
I vinduet "Authentication" angir du brukernavn og passord for brukerkontoen du vil<br />
koble deg til roboten med (kapittel 6, avsnitt 6.4.4. "Konfigurere roboten / fanen User<br />
accounts").<br />
Du må ikke blande sammen robotens navn og passord og brukerkontoens navn og<br />
passord.<br />
Hvis du ikke har endret administratorens standardpassord, som er "admin", vil du<br />
ikke kunne koble deg til roboten fra et annet sted.<br />
> Vent mens tilkoblingssymbolet på kontrollpanelet lyser oransje (søker etter roboten).<br />
Hvis det oppnås kontakt med roboten, og brukernavnet og passordet er korrekt,<br />
etableres forbindelsen og symbolet blir grønt.<br />
3) Du er nå tilkoblet! Bildet fra webkameraet til Spykee vises på kontrollpanelets skjerm.<br />
Kvaliteten på bildet avhenger av hvilke innstillinger valgte i fanen "Remote connection" i kontrollpanelet<br />
(høy oppløsning eller lav oppløsning).<br />
Legg merke til at innstillingene i kontrollpanelet kun er tilgjengelige fra administratorkontoen, og bare i<br />
lokal modus.<br />
Tips: For å kontrollere at alt fungerer som det skal, kan du "simulere" en fjerntilkobling. Dette gjør du<br />
ved å koble datamaskinen som befinner seg i nærheten av roboten, til Internett og følge trinn 1 og 2<br />
(beskrevet ovenfor). På denne måten kan du løse eventuelle problemer før du bruker Spykee i ekte<br />
fjernstyringsmodus.<br />
4) Du kan nå leke med Spykee (se avsnitt 6.5 "Leke med Spykee").<br />
Blir forbindelsen brutt, kan du prøve på nytt. Hvis du ikke er i stand til å koble deg til, skal du først se<br />
under kapittel 14 "HJELP". For enkelte enheter (f.eks. Livebox inventel) må du bruke "port forwarding"<br />
(port-omadressering). Se neste kapittel for hvordan du foretar denne ekstrakonfigurasjonen.<br />
Barn må få hjelp av voksne.<br />
8.4. Ekstrakonfigurasjon: port forwarding (bare hvis du ikke kan koble til)<br />
Enkelte WiFi-aksesspunkter krever at du velger en spesifikk port for at aksesspunktet og roboten skal<br />
kunne kommunisere med hverandre i fjernstyrt modus (hvis ikke, kan det hende WiFi-aksesspunktet ikke<br />
finner Spykee).<br />
Du kan også bruke port forwarding (port-omadressering) for andre enheter som ikke nødvendigvis<br />
krever det: dette er en måte å sikre at fremtidige fjerntilkoblinger lykkes.<br />
33
8.4.1. Trinn 1: Gi roboten en fast IP-adresse dersom dette er mulig<br />
Hva er fordelen med en fast IP-adresse?<br />
WiFi-aksesspunktet tildeler en IP-adresse til Spykee hver gang den kobles til. Som regel får roboten den<br />
samme IP-adressen hver gang. Men hvis WiFi-aksesspunktet starter på nytt (f.eks. etter strømbrudd), kan<br />
den få en annen IP-adresse.<br />
For å bruke port forwarding må du legge inn IP-adressen til Spykee.<br />
Derfor er det bedre å gi Spykee en fast, permanent IP-adresse.<br />
Det er ikke påkrevd, men vi anbefaler det.<br />
Eksempel: Spykee er koblet til WiFi-aksesspunktet ditt som har gitt den en IP-adresse. Du bruker port<br />
forwarding med denne IP-adressen. Hvis strømmen går mens du er borte, kan WiFi-aksesspunktet gi<br />
roboten en annen IP-adresse når strømmen kommer tilbake. Dersom denne sjeldenheten inntreffer, vil<br />
du ikke lenger kunne koble til roboten fra et annet sted.<br />
Hva gjør jeg hvis jeg ikke vil eller ikke kan tildele en fast IP-adresse?<br />
• Enkelte WiFi-aksesspunkter tilbyr ikke ledige IP-adresser: Hvis dette er tilfelle, må du kontakte<br />
produsenten.<br />
• Enkelte WiFi-aksesspunkter har ikke mulighet for fast IP-adresse. Se instruksjonshåndboken til<br />
ditt WiFi-aksesspunkt. Hvis dette er tilfelle, angir du den ikke-faste IP-adressen i fanen "My<br />
Spykee" mens du er tilkoblet i lokal modus med et WiFi-aksesspunkt, og går direkte til trinn 2.<br />
Hvordan gir jeg roboten en fast IP-adresse?<br />
• I innstillingspanelet til WiFi-aksesspunktet går du til DHCP-server-delen og åpner denne. Merk<br />
av en av de tilgjengelige IP-adressene (som regel er det mange ledige IP-adresser som<br />
bare skiller seg fra hverandre ved at de siste tallene er ulike).<br />
• Slik gir du roboten en fast IP-adresse: Angi MAC-nummeret til Spykee (dette finner du under<br />
robotens kabinett samt i fanen "My Spykee) og velg en av de ledige IP-adressene.<br />
WiFi-aksesspunktet vil nå gjenkjenne robotens MAC-adresse hver gang du kobler til, og vil gi<br />
den den valgte IP-adressen.<br />
8.4.2. Trinn 2: Stille inn port forwarding på WiFi-aksesspunktet<br />
I innstillingspanelet til WiFi-aksesspunktet går du til ruter-delen (også kalt "NAT" eller "Port<br />
forwarding").<br />
• Velg navnet på enheten du vil tildele en port: her er det roboten din (f.eks. "Spykee").<br />
• Velg TCP-protokollen.<br />
(Du trenger bare videresende TCP-protokollen, ikke foreta endringer i UDP-protokollen.)<br />
• Angi inngangsporten: Den kan være et hvilket som helst nummer unntatt 9000 eller 9001,<br />
f.eks. "12321" (men du kan også velge et annet). Angi samme nummer for utgangsporten.<br />
• Angi robotens IP-adresse:<br />
> Hvis du har gitt roboten en fast IP-adresse, angir du denne.<br />
> Hvis du ikke har gitt roboten en fast IP-adresse, angir du den du merket av for i fanen "My<br />
Spykee".<br />
• Bekreft og gå ut av innstillingene til WiFi-aksesspunktet.<br />
8.4.3. Trinn 3: Stille inn port forwarding på Spykees kontrollpanel<br />
• Koble til Spykee i lokal modus via det samme WiFi-aksesspunktet som du nettopp<br />
konfigurerte.<br />
• Kontroller at IP-adressen i fanen "My Spykee" er den samme som den du oppga i WiFiaksesspunktets<br />
innstillinger.<br />
34
• I fanen "Remote connection" (fjerntilkobling) klikker du på "Use forwarding on the following<br />
port" (bruk videresending på følgende port) og angir nummeret på porten du la inn i<br />
enheten (f.eks. "12321").<br />
> Klikk på "OK".<br />
> Du kan nå koble til fra et annet sted. Fremgangsmåten er beskrevet i avsnittet "Koble til i<br />
fjernstyrt modus".<br />
9. LADE SPYKEE<br />
9.1. Batterilader<br />
• Koble ladestasjonen til et strømuttak. Be en voksen om hjelp.<br />
• Plasser stasjonen mot en vegg. For å unngå at laderen beveger seg når Spykee prøver å koble<br />
seg til, anbefaler vi at du fester den til gulvet med dobbelsidig tape (velg en tape som ikke<br />
ødelegger gulvet).<br />
• Kontroller at området foran ladestasjonen er fritt for rot, slik at Spykee kommer lett til.<br />
9.2. Automatisk ladersøk<br />
• For at Spykee skal kunne lade seg selv på egen hånd, må den plasseres 1 til 2 meter fra ladestasjonen (hvis<br />
den er for nærme, vil den ha vanskeligheter med å plassere seg riktig).<br />
• Det er to måter å utløse ladersøket på:<br />
> Klikk på batterisymbolet på kontrollpanelet => Du får opp et vindu med spørsmål om du vil lade roboten.<br />
> Når batteriet er lavt, vil Spykee automatisk sende en melding til kontrollpanelet: Du får opp et vindu som<br />
spør om du vil lade roboten.<br />
• Hvis du klikker på "Yes" (ja), vil roboten begynne å søke etter ladestasjonen av seg selv. Roboten finner<br />
stasjonen ved hjelp av infrarødt lys. Dette kan ta opptil flere minutter.<br />
• Når den finner stasjonen, beveger den seg mot den og plasserer seg i laderen automatisk.<br />
• Hvis roboten ikke finner stasjonen, må du flytte den manuelt til 1 eller 2 meter fra stasjonen og gjenta<br />
fremgangsmåten.<br />
• Lade: se avsnittet "Lade" nedenfor.<br />
35
9.3. Plassere Spykee i batteriladeren manuelt<br />
• Hvis du ikke vil eller kan utføre et automatisk ladersøk, kan du plasser Spykee i ladestasjonen<br />
manuelt.<br />
Eksempel: Du bruker roboten for første gang (batteriet er ikke ladet ved levering), eller det<br />
automatiske ladersøket virket ikke.<br />
• Slå roboten på (roboten lades bare dersom bryteren på undersiden er satt i stillingen "ON").<br />
• Plasser den manuelt i ladestasjonen (Spykee står med baksiden mot laderen).<br />
Ladingen starter automatisk.<br />
9.4. Lade<br />
1<br />
1<br />
• Batteriet bruker 31 /2 time før det er fulladet.<br />
• Under lading er ingen av funksjonene aktive.<br />
I stedet for videobildet vil du se et bilde som forteller at roboten lader ("Recharging...").<br />
2<br />
• Når batteriet er fulladet, vil ladeindikatoren på Spykees kontrollpanel være helt grønn.<br />
I tillegg viser bildet på skjermen "Battery Full" (fullt batteri).<br />
• Du kan når som helst reaktivere roboten ved å klikke på den grønne knappen til høyre på<br />
skjermen.<br />
2<br />
3<br />
36
10. LYS OG LYDER PÅ ROBOTEN<br />
For at du bedre skal kunne forstå hvordan roboten fungerer, er det viktig at du lærer deg hva lysene og<br />
lydene betyr:<br />
Robotstatus/-handling Lyseffekt Lydeffekt<br />
Robot av - -<br />
Robotens bevegelser er slått på Alle 4 lys blinker raskt samtidig -<br />
Lavt batterinivå Lysene blinker raskt hvert 10. sekund -<br />
Søker etter WiFi-nettverk De 4 lysene blinker raskt etter hverandre -<br />
Robot tilgjengelig i lokal ad hoc<br />
modus<br />
Roboten er koblet til et WiFiaksesspunkt<br />
Kontrollpanelet er koblet til<br />
roboten<br />
Manuelt bytte av WiFi-<br />
De 4 lysene blinker langsomt etter<br />
hverandre<br />
De 4 lysene blinker langsomt etter<br />
hverandre<br />
Grønne og røde lys blinker sakte og<br />
vekselvis<br />
Mens roboten søker etter et nytt WiFi-<br />
2 pip<br />
3 pip<br />
3 pling<br />
1 pip<br />
aksesspunkt (ved raskt trykk på<br />
knappen under kabinettet)<br />
Videoopptak<br />
aksesspunkt: Røde lys blinker raskt fra<br />
venstre mot høyre<br />
Hurtig rullering så lenge opptak pågår 1 pip ved opptaksstart<br />
1 pip ved opptaksslutt<br />
Bilde Ingen effekt Klikkelyd<br />
Lydeffekt Lyseffekt tilknyttet den valgte lydeffekten Valgte lydeffekt<br />
Lys slått på Når lysene aktiveres via kontrollpanelet, vil<br />
de ikke lenger vise robotens status<br />
-<br />
Tilbakestilling av roboten Alle 4 lys blinker svært raskt og samtidig 4 pip<br />
11. OPPDATERE FIRMAVAREN<br />
• Firmavaren er robotens interne programvare.<br />
• Produsenten vil av og til tilby oppdateringer av den originale programvaren (firmavaren) for å<br />
forbedre robotens virkemåte. Vi anbefaler på det sterkeste at du installerer disse<br />
oppdateringene.<br />
• Når du både er koblet til internett og Spykee-roboten via administratorkontoen, vil du kunne få<br />
opp en melding som informerer deg om tilgjengelige firmavare-oppdateringer.<br />
• Ved å klikke "Yes" (ja) får du mulighet til å laste ned en fil med denne firmavare-oppdateringen.<br />
• For å installere oppdateringen klikker du på konfigurasjonssymbolet på kontrollpanelet til<br />
Spykee, og velger fanen "Firmware" i robotens konfigureringsdel.<br />
• Hvis du skulle få behov for å oppdatere firmavaren, klikker du på "Load" (last inn) og velger den<br />
nye firmavarefilen.<br />
• Klikk på "OK" og vent til filen er lastet.<br />
37
VIKTIG: DU MÅ IKKE KOBLE ROBOTEN FRA ELLER SLÅ DEN AV SÅ LENGE FIRMAVAREN LASTES<br />
INN. VI ANBEFALER AT DU PLASSERER ROBOTEN I BATTERILADEREN SLIK AT DU UNNGÅR<br />
POTENSIELLE FORSTYRRELSER SOM KAN SKADE SPYKEE.<br />
Den innlastede programværen kan være ufullstendig og gjøre roboten ubrukelig.<br />
Hvis dette skjer, skal du sende roboten og håndboken til kundeservice i originalesken (adressen finner du<br />
bakerst i denne håndboken).<br />
• Mens oppdateringen pågår, blinker alle lysene på Spykee raskt.<br />
12. TILBAKESTILLING<br />
• Tilbakestillingsknappen er plassert på undersiden av kabinettet til Spykee.<br />
• Med denne kan du:<br />
> Endre den lokale tilkoblingsmodusen ved å trykke knappen raskt inn med en penn 31 .<br />
> Restarte roboten og gjenopprette standardkonfigurasjonen (slik den var ved levering) ved å<br />
presse knappen inn med en penn i over 10 sekunder. I dette tilfelle blinker alle lysene på SPYKEE<br />
raskt og samtidig.<br />
13. TEKNISKE DATA<br />
. Kompatibel med PC/Mac<br />
. 200 MHz ARM9<br />
. 32 Mb SDRAM<br />
. Verken 4 Mb ELLER Flash<br />
. WiFi-klient 802.11b/g<br />
. USB-vert<br />
. 8-bits µC for å styre den doble likestrømsmotoren og kontrollere ladingen<br />
. 4 lysdioder og 1 LED-blits<br />
. Kamera QVGA CMOS med 15 bilder per sekund i lokal modus (ved optimale forhold) / 4 til 15 bilder per<br />
sekund i fjernstyrt modus (ved optimale forhold))<br />
. Infrarød mottaker<br />
. Ladekontroll for 9,6-volts NiMH-batteri<br />
. JTAG-/serie-/i2c-port tilgjengelig<br />
. Joypad-kompatibel<br />
. Electret-mikrofon<br />
. Høyttaler 8 Ohm, 2 W<br />
. 16 bits / 16 kHz audiosampler-mikrofon<br />
. 16 bits / 8 til 48 kHz samplerhøyttaler<br />
. Programvare basert på åpen kildekode<br />
14. HJELP<br />
14.1. OSS: Ofte stilte spørsmål<br />
Nedenfor har vi samlet de vanligste spørsmålene.<br />
14.1.1. Lokal ad hoc-modus<br />
Roboten vises ikke i listen over tilgjengelige trådløse forbindelser når jeg prøver å koble PC-en til<br />
roboten<br />
• Datamaskinen har ikke oppdatert listen over tilgjengelige trådløse nettverk => Klikk på<br />
"Oppdater nettverksliste" i menyen på venstre side i vinduet.<br />
• Roboten er avslått => Slå den på.<br />
31 Se kapittel 7 avsnitt 7.4 "Endre lokal tilkobling"<br />
38
• Roboten har lavt batterinivå => Lad batteriet 32 , og prøv på nytt.<br />
• Du er i et travelt WiFI-miljø (mange eksisterende forbindelser, dårlige nettverksforhold e.l.) =><br />
Prøv igjen fra et annet sted.<br />
Spykee-roboten vises ikke i tilkoblingsvinduet<br />
• Kontroller at bryteren på undersiden av kabinettet er satt i stillingen "On".<br />
• Kontroller at datamaskinen er koblet til Spykees WiFi-nettverk 33 .<br />
• Kontroller at Spykee er fulladet (merk at den leveres uladet 34 ).<br />
• Kontroller at den befinner seg innenfor WiFi-rekkevidden.<br />
• Kontroller at datamaskinens WiFi-kort er konfigurert til å motta IP-adressen dynamisk (DHCP) og<br />
ikke har en fast IP-adresse.<br />
På datamaskiner med Windows XP ser du på innstillingene for internettprotokoll. Gå til Start<br />
deretter Kontrollpanel, så Nettverkstilkoblinger og deretter Trådløs nettverkstilkobling. Høyreklikk<br />
på Trådløs nettverkstilkobling og velg Egenskaper.<br />
Deretter velger du Internett-protokoll (TCP/IP) og klikk på knappen Egenskaper.<br />
Kryss av i boksen "Motta IP-adresse automatisk" hvis dette ikke allerede er gjort.<br />
14.1.2. Lokal modus med WiFi-aksesspunkt<br />
Spykee klarer ikke koble til et WiFi-aksesspunkt<br />
• Kontroller batterinivået. Hvis det er for lavt, kan Spykee ha problemer med å koble seg til.<br />
• Forsikre deg om at WiFi-stasjonen er slått på og fungerer som den skal (prøv for eksempel å<br />
koble til Internett via WiFi-aksesspunktet. Hvis du klarer dette, virker WiFi-aksesspunktet som det<br />
skal).<br />
• Kontroller WiFi-aksesspunktets konfigurasjon:<br />
> Hvis du ikke vet hvordan du skal endre konfigurasjonen til WiFi-aksesspunktet, skal du se<br />
brukerhåndboken som fulgte med aksesspunktet (vanligvis vil du kunne endre konfigurasjonen<br />
til WiFi-aksesspunktet via en nettside du har fått oppgitt fra internettleverandøren).<br />
> Kontroller at WiFi-aksesspunktet kjører i rutermodus.<br />
Spesielt dersom du har mottatt WiFi-aksesspunktet fra internettleverandøren samtidig som du<br />
fikk ADSL- eller kabelmodemet (NeufBox WiFi, Freebox WiFi, LiveBox Wanadoo, e.l.), er det svært<br />
sannsynlig at det ikke er i rutermodus. De fleste internettleverandører har faktisk restriksjoner når<br />
det gjelder muligheten til å koble til flere enheter via WiFi.<br />
Hvis dette er tilfelle, setter du WiFi-aksesspunktet i rutermodus.<br />
Fremgangsmåten finner du i WiFi-aksesspunktets brukerveiledning.<br />
Hvis du ikke klarer å sette WiFi-aksesspunktet i rutermodus på egen hånd, må du kontakte<br />
internettleverandøren for å finne ut hvordan WiFi-terminalen du har, er konfigurert.<br />
> Forsikre deg om at MAC-filtrering ikke er aktivert. Hvis dette er tilfelle, må du enten autorisere<br />
robotens MAC-nummer (skrevet på robotens kabinett eller i fanen "My Spykee" i kontrollpanelet)<br />
eller deaktivere MAC-filtrering.<br />
> Hvis du bruker et sikret nettverk, må du kontrollere om du har angitt korrekt WEP- eller WPAnøkkel.<br />
Du kan også deaktivere sikkerhetsfunksjonen med WEP- eller WPA-nøkkel (i<br />
konfigurasjonen til WiFi-aksesspunktet).<br />
> Kontroller at WiFi-aksesspunktet sender ut sin SSID. Hvis den ikke gjør det, må du gjøre den<br />
synlig.<br />
> Hvis ruteren har flere WEP-nøkler, skal du angi den første nøkkelen som ble konfigurert, eller<br />
den første standardnøkkelen, hvis ikke, vil den ikke fungere.<br />
32 Se kapittel 9 "Lade Spykee"<br />
33 Se kapittel 6 "Nybegynnernivå: Kontrollere Spykee i lokal ad hoc-modus"<br />
34 Se kapittel 9 "Lade Spykee"<br />
39
WEP-nøkkelen skal angis i heksadesimaler og ikke som ASCII-tegn.<br />
> Hvis du bruker en WPA-nøkkel, må du kontrollere at krypteringen er "WPA Personal" og ikke<br />
"WPA Enterprise".<br />
• Hvis du nettopp har lagt til et nytt WiFi-aksesspunkt, og Spykee ikke klarer å koble seg til, skal du<br />
vente 30 minutter og deretter slå Spykee av og på og prøve på nytt.<br />
• Du bruker et WiFi-nettverk som tilhører en bedrift. Det kan være at nettverksadministratoren har<br />
valgt en spesiell konfigurasjon (tildeling av IP-adresse, proksyserver, osv.). Hvis du ikke kan koble<br />
til Spykee på egen hånd, må du be nettverksadministratoren om hjelp. Enkelte nettverk tillater<br />
ikke tilkobling.<br />
• I travle miljøer (høyt antall WiFi-nettverk eller dårlig nettverk) kan det være at du vil ha<br />
problemer med å koble til eller ikke får koblet deg til i det hele.<br />
14.1.3. Fjernstyrt modus<br />
Jeg kan ikke koble til Spykee i fjernstyrt modus.<br />
• Vi anbefaler på det sterkeste at du "simulerer" en fjerntilkobling 35 før du prøver det på ordentlig.<br />
Dermed kan du lett løse eventuelle problemer som skulle oppstå i forbindelse med roboten eller<br />
WiFi-aksesspunktet.<br />
• Hvis du har simulert en fjerntilkobling hjemmefra, men likevel ikke klarer styre Spykee fra et annet<br />
sted, er det mest sannsynlig at problemet ligger i datamaskinen du bruker til fjerntilkoblingen.<br />
• Nedenfor finner du en sjekkliste du kan gå gjennom for å få fjernstyringen til å virke:<br />
På roboten:<br />
Spykee er korrekt slått på.<br />
Spykee er ladet og plassert i ladestasjonen.<br />
Spykee er korrekt koblet til et WiFi-aksesspunkt som er lagt til i fanen “WiFi” i Spykees kontrollpanel.<br />
> Du kunne tydelig høre tre pip når roboten ble slått på (to pip betyr at den står i lokal ad hocmodus<br />
og dermed ikke er koblet til WiFi-aksesspunktet).<br />
> Du har testet at dette WiFi-aksesspunktet fungerer som det skal i lokal modus.<br />
> For spørsmål om hvordan du kobler Spykee til et WiFi-aksesspunkt henviser vi til ofte stilte spørsmål<br />
om lokal modus med WiFi-aksesspunkt.<br />
Du har fullført registreringen av roboten på www.spykeeworld.com og deretter kopiert denne<br />
informasjonen til fanen "My Spykee" i robotens kontrollpanel.<br />
> Hvis du er koblet til Internett og Spykee samtidig, klikker du på "Check" (kontroller) i fanen "My<br />
Spykee" (min Spykee) for å kontrollere at dataene du har kopiert, er identiske med de som er<br />
registrert på www.spykeeworld.com.<br />
> Legg merke til at når du registrerer roboten på www.spykeeworld.com, kan det ta inntil<br />
10 minutter før dataene er lagret i vår database. Dette kan forklare hvorfor en fjerntilkobling ikke<br />
virker enda, eller hvorfor du får en feilmelding når du klikker på "Check" (kontroller), selv om du har<br />
tastet inn riktig data.<br />
> Hvis du ikke husker hvilke data du oppga på www.spykeeworld.com, kan du se i bekreftelsen du<br />
fikk på e-post når du registrerte deg. Hvis du ikke har denne e-posten lenger, kan du be om å få<br />
den tilsendt på nytt ved å klikke på "Lost password" (glemt passord) under "Register" (registrer) på<br />
www.spykeeworld.com.<br />
Du har endret administratorpassordet i fanen "User accounts" (brukerkontoer) på kontrollpanelet<br />
(standardpassordet "admin" gir ikke tilgang til fjernstyring), eller du har opprettet en ny brukerkonto.<br />
Du har klikket på "Authorize remote connection" (tillat fjerntilkobling) i fanen "Remote connection"<br />
(fjerntilkobling) i kontrollpanelet.<br />
35 Se avsnitt 8.3. "Koble til i fjernstyrt modus"<br />
40
Hvis roboten likevel ikke vil koble til i fjernstyrt modus, er det mulig at enten du eller roboten er<br />
underlagt en nettverkskonfigurasjon som blokkerer fjerntilkobling.<br />
Hvis dette er tilfellet, må du bruke port-omadressering 36 .<br />
På datamaskinen som skal brukes til fjernstyring:<br />
Kontrollpanelet til Spykee er installert og installasjonen var vellykket.<br />
Datamaskinen som skal brukes til fjernstyring er korrekt tilkoblet Internett (med Ethernet-kabel eller<br />
WiFi). For å kontrollere dette kan du åpne en nettside (skriv f.eks. www.spykeeworld.com i<br />
nettleserens adressefelt). Hvis siden vises som den skal, er datamaskinen korrekt tilkoblet.<br />
Hvis du får opp et vindu som spør om du vil tillate at spykee.exe kobler til Internett, må du<br />
akseptere.<br />
Hvis fjerntilkoblingen ikke virker, skal du deaktivere brannmuren.<br />
Hvis du prøver å koble deg til fra et bedriftsnettverk, kan brannmuren være beskyttet slik at du ikke<br />
kan deaktivere den. I så fall må du kontakte bedriftens nettverksadministrator. Noen ganger kan<br />
det like vel være umulig å få Spykee til å fungere i fjernstyrt modus fra et bedriftsnettverk (prøv på<br />
nytt fra et privat nettverk).<br />
Hvis du prøver å koble deg til Spykee fra et offentlig WiFi-punkt (eller et såkalt "hot spot"), kan det<br />
hende tilgangen blir blokkert og du ikke klarer å koble til. Dette ligger utenfor Meccanos kontroll, og<br />
henger sammen med hvordan WiFi-nettverket er konfigurert.<br />
14.1.4. Generelle spørsmål<br />
Skjermen er svart.<br />
• Kontroller batterinivået. Hvis det er for lavt, vil Spykee ha vanskeligheter med å koble seg til.<br />
• I et travelt miljø (mange tilkoblinger eller et dårlig nettverk) kan det være vanskelig eller til og<br />
med umulig å etablere en forbindelse.<br />
Når jeg trykker på en knapp tar det lang tid før handlingen utføres, eller den utføres ikke i det hele tatt.<br />
• Kontroller batteristatusen.<br />
• Lukk alle programmer på datamaskinen som du ikke bruker.<br />
• Plasser Spykee innenfor WiFi-rekkevidden.<br />
Alarmen for videoovervåkning virker ikke.<br />
• Kontroller at lyden er skrudd på (både i kontrollpanelet og på datamaskinen).<br />
• Kontroller at du har konfigurert denne funksjonen 37.<br />
Jeg kan ikke spille digital musikk.<br />
• Denne funksjonen er bare tilgjengelig i lokal modus.<br />
• Kontroller at de valgte filene ligger i spillelisten.<br />
• Kontroller at volumet på kontrollpanelet og datamaskinen er skrudd høyt nok opp, og at lyden<br />
ikke er satt på "mute".<br />
• Spykee kan bare lese MP3-filer under 8 Mb.<br />
Lysene lyser ikke.<br />
• Kontroller batteristatusen.<br />
• En eller flere dioder kan være ødelagt.<br />
• Kontroller at lysrørene er satt korrekt inn.<br />
Hvordan finner jeg SMTP-serveren?<br />
SMTP-serveren er bestemt av e-postleverandøren din (Hotmail, Yahoo osv.).<br />
For en adresse hos @yahoo.fr er den for eksempel smtp.mail.yahoo.fr.<br />
(Klikk på Alternativer / Overføringer og POP-tilgang / Vis POP-innstillinger i e-postkontoen din)<br />
36 Se avsnitt 8.3. "Koble til i fjernstyrt modus"<br />
37 Se kapittel 6, avsnitt 6.4.2 "Konfigurere kontrollpanelet / fanen Video surveillance"<br />
41
14.2. Kundeservice<br />
Hvis du har spørsmål er du velkommen til å kontakte vår kundeservice:<br />
Meccano S.A.<br />
363 avenue de Saint Exupéry<br />
FR-62100 Calais<br />
Frankrike<br />
E-postadresse: contact@spykeeworld.com<br />
Hotline: Telefonnummer kommer.<br />
14.3. Programmering<br />
Spykee-programmet er basert på åpen kildekode.<br />
Du finner SDK-dokumentasjonen på vår hjemmeside www.spykeeworld.com (IKKE TILGJENGELIG ENDA).<br />
42
Mange modeller og deler er originale produkter. De er MECCANOS eiendom og er beskyttet av nasjonale lover om<br />
design og modeller, varemerker og/eller åndsverkloven. Kontakt MECCANO for mer informasjon. MECCANO kan ikke<br />
holdes ansvarlig på noen som helst måte for skader som oppstår som følge av (I) at monteringsanvisningene ikke er<br />
fulgt samt bruk av roboten og programvaren (II) bruk av deler som ikke er angitt i håndboken (III) endring og<br />
modifisering av deler. MECCANO tar hensyn til barns sikkerhet: modellene er testet av barn.<br />
Ta vare på brukerhåndboken og emballasjen.<br />
Produkter og produktfarger kan variere.<br />
MP3 er en lisens fra Audio MPEG og Sisvel.<br />
MECCANO<br />
363 avenue de Saint Exupéry, FR-62100 Calais – Frankrike.<br />
© 06/2008 MECCANO<br />
® MECCANO & ERECTOR er eksklusive varemerker tilhørende MECCANO.<br />
Med enerett.<br />
Dokumentet er ikke bindende.<br />
Produsert i Kina.<br />
43