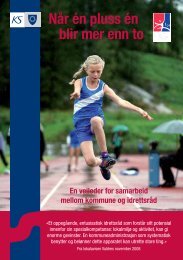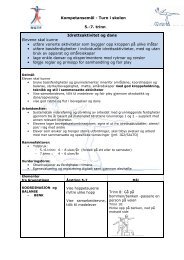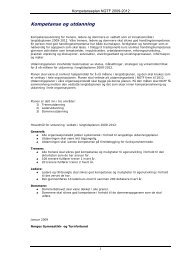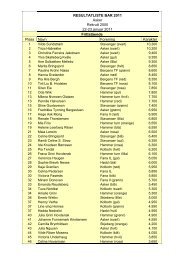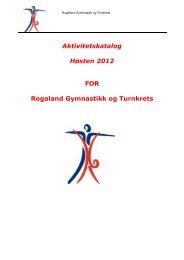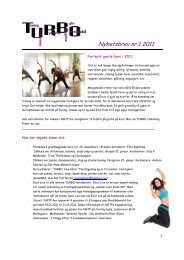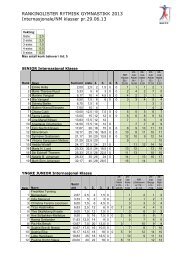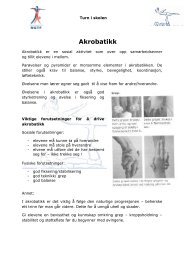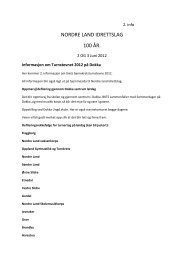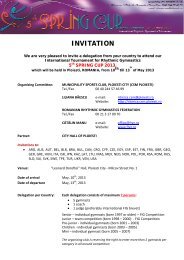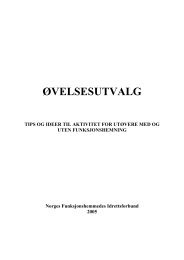Brukermanual Mysoft v-9.pdf
Brukermanual Mysoft v-9.pdf
Brukermanual Mysoft v-9.pdf
You also want an ePaper? Increase the reach of your titles
YUMPU automatically turns print PDFs into web optimized ePapers that Google loves.
<strong>Mysoft</strong> Idrett<br />
Medlems og klubbnett for NGTFs lag<br />
<strong>Brukermanual</strong> ved oppstart<br />
SJEKKLISTE VED OPPSTART<br />
OPPDATERT EGEN PROFIL (kap 2)<br />
OPPDATERT INFORMASJON OM LAGET (kap 3)<br />
TILDELT RETTIGHETER TIL STYRET (kap 4)<br />
OPPRETTET ANLEGG (kap 5)<br />
OPPRETTET TRENINGSSTEDER (kap 6)<br />
OPPRETTET PARTIER (kap 7)<br />
AKTIVERT SYSTEMET FOR MEDLEMMENE (kap 13 )<br />
INNGÅTT AVTALE OM OCR KONTO (se kap. 9)<br />
VARSLET OM AT FAKTURERING SKAL IGANGSETTES (se kap 13)<br />
Side 1<br />
Versjon 9- 16/5-2013
1: INNLOGGING<br />
Det første bildet du vil møte når du tar i bruk systemet er innloggingsbildet. Her skal du normalt skrive inn<br />
det brukernavnet og det passordet du har fått tilsendt. Ved første gangs innlogging må du som skal legge til<br />
rette for bruken i ditt lag kanskje bruke ”Glemt passord” muligheten hvis du ikke allerede har fått tilsendt<br />
passord.<br />
Linken for å komme til innloggingssiden ligger som kobling på forbundets nettside. Når du klikker på Ikonet<br />
for <strong>Mysoft</strong> til høyre på forbundet hjemmeside, så får du opp denne siden som er vist nedenfor.<br />
Dette er samme innloggingsportal som alle medlemmene bruker når deres lag har blitt aktivert i portalen.<br />
HUSK Å KONTAKTE NGTF v/Torill Aas Sundby, Arild Norderud eller Øistein Leren for å få aktivert<br />
laget for dine medlemmer når du er klar til det.<br />
Skriv inn e-post adressen din. Denne sjekkes mot den som ligger i systemet, og hvis det er samsvar vil du få<br />
tilsendt e-post med brukernavn og passord. Dersom din e-post adresse også er knyttet til en annen person, så<br />
vil du få feilmelding om at e-posten ikke er registrert. Da trenger du medlemsnummeret ditt i <strong>Mysoft</strong> basen<br />
slik at du kan benytte det som Brukernavn. Du kan få dette ved å kontakte NGTF gjennom å sende e-post til<br />
arild.norderud@gymogturn.no, oistein.leren@gymogturn.no eller torillaas.sundby@gymogturn.no.<br />
Side 2
2: OPPDATERING AV EGEN PROFIL (denne siden ligger tilgjengelig på www.gymogturn.no)<br />
Når du har fått tilsendt brukernavn og passord, så går du tilbake til innloggingssiden og bruker den informasjonen<br />
du har fått tilsendt for å logge deg inn. Det første du så skal gjøre er å oppdatere opplysningene på<br />
deg selv ved å følge anvisningene nedenfor.<br />
Klikk på Min profil for å se igjennom opplysningene<br />
om deg selv. Dette må du gjøre første gang du logger<br />
deg inn i portalen.<br />
Alle felt med rød stjerne må fylles ut!<br />
Felt med krav om navn på foresatte forsvinner når<br />
alderen på medlemmet er over 18 år.<br />
Trykk lagre når du har fylt ut alt.<br />
Ved forsøk på å lagre uten at alle pliktige felt er fylt<br />
ut, vises manglende info med rødt øverst til venstre.<br />
Fyll inn det som mangler og trykk ”Lagre” på nytt.<br />
Side 3
3: STARTSIDEN, OPPBYGNING OG GRUNNFUNKSJONALITET,<br />
INNSETTING AV PERSONER I VERV - TILDELING AV RETTIGHETER<br />
Laget er knyttet til den krets som laget hører til i.<br />
Ved innlogging kommer du automatisk inn med den<br />
rolle og de rettigheter du har knyttet til din rolle i ditt<br />
lag.<br />
Dette er en knapp du kommer til å bruke veldig mye,<br />
det er den som åpner opp de valgene du har bedt om.<br />
Vi skal starte arbeidet med å opprette hvilke personer<br />
som er medlemmer i styret i laget. Ved å definere<br />
hvem dette er, så tildeles de roller slik at de får tilgang<br />
til å utføre oppgaver for laget i <strong>Mysoft</strong> Idrett.<br />
For å komme igang klikker du på pilene ved siden av<br />
Styre/utvalg, og velger Styret i ditt lag. Hvis du skal<br />
tildele roller, så benytter du de grønne plusstegnene<br />
som står ved siden av medlemmene i listen nedenfor.<br />
Ved å klikke på det grønne plusstegnet til høyre for<br />
den aktuelle personen, så får du mulighet til å<br />
legge til verv på denne personen. I vårt tilfelle her så<br />
har vi valgt ”Angelina Jolie” til å være medlems<br />
ansvarlig.<br />
Ved oppstart er det i styret lagt inn fra vår side leder<br />
og medlemsansvarlig. Dette er nødvendig for at dere<br />
skal få startet opp. Etterpå vedlikeholder dere alt dette<br />
selv. De personer som opprettes i styret får rettigheter<br />
til å bruke portalen på vegne av laget.<br />
Dersom du trenger andre Vervtyper, så må du kontakte<br />
NGTF på e-post oistein.leren@gymogturn.no<br />
Hvis du bare ønsker å se hvem som har ulike roller i<br />
styret, så trykker du på valget ”Vis styre/utvalg”<br />
Side 4
4: OPPDATERING AV LAGSINFORMASJON<br />
Klikk på tegnet ved siden av Informasjon for å åpne<br />
stedet for oppdatering av grunnleggende informasjon<br />
om eget lag.<br />
Her legger du inn de korrekte informasjonene. Noe<br />
har blitt tatt med når vi konverterte alle lag i oppstarten<br />
av prosjektet, men det er viktig at du vedlikeholder<br />
denne informasjonen slik at den er oppdatert og<br />
korrekt.<br />
Du må huske å legge inn e-post til laget til eller til<br />
lederen, da dette er den e-posten som brukes når<br />
krets eller forbund kommuniserer med dere gjennom<br />
systemet.<br />
Du kan også legge inn lagets logo på denne siden.<br />
Den vil da bli tatt med på fakturaer som sendes ut fra<br />
laget.<br />
I rubrikken for kontonummer skal du skrive det kontonummeret<br />
som hører til den kontoen som dere har<br />
inngått OCR avtale om, jfr kap. 11.<br />
Logoen bør ikke være for stor.<br />
Side 5
5: OPPRETTE ANLEGG<br />
Det neste trinnet for å komme igang er å opprette<br />
de anlegg og treningssteder dere har. Under menyen<br />
Funksjoner klikker du på pilen ved siden av og velger<br />
”Anlegg”.<br />
Godkjenn valget ved å klikke på knappen ved siden<br />
av valgboksen.<br />
Da får du opp dette bildet, og klikker på ”Legg til ny”<br />
Her må du fylle ut de rød feltene før du lagrer.<br />
Anlegget skal/kan etterpå deles i flere saler dersom<br />
dere har det. Dette er det neste trinnet og er kalt<br />
treningssteder. I feltet for kommune er det kommunenummeret<br />
som fylles inn, dette finner du på lagets<br />
informasjonsside.<br />
6: OPPRETTE TRENINGSSTED<br />
Side 6<br />
Når du har opprettet anlegget skal du opprette<br />
”Treningssted”. Det kan være at dere bare har en<br />
gymsal, og da blir det bare ett treningssted, men det<br />
kan også være at dere har en apparatsal, et styrketreningsrom,<br />
en idrettshall el.l.<br />
Under ”Funksjoner” velger du nå ”Treningssted” og<br />
godkjenner med knappen til høyre.
Når du har klikket på knappen ved siden av valgboksen<br />
hvor du valgte Anlegg, så får du opp bildet til<br />
venstre. Velg ”Legg til ny”<br />
Når du skal registrere treningssted så MÅ du fylle ut<br />
de feltene som har rød stjerne, mens de andre kan du<br />
la være eller du kan ta de senere.<br />
Vi håper riktignok at du tar deg tid til å sette merke<br />
ved de utstyrstyper som finnes i dette treningsstedet.<br />
Det kan være svært ulikt hvilket utstyr som er tilgjengelig<br />
i de ulike treningsstedene, noe som vil<br />
framgå etterhvert som du får lagret alle treningsstedene<br />
dine.<br />
Dersom dere har flere saler i en bygning, så blir det å<br />
betrakte som flere treningssteder i samme anlegg.<br />
Dersom dere trener både i gymsalen på en skole, og<br />
i en idrettshall ved siden skolen eller et annet sted, så<br />
blir det to anlegg.<br />
Nedenfor har jeg laget et eksempel som viser hvordan<br />
du kan bruke denne lista. Du setter hake ved<br />
utstyrstypen og bruker fritekstfeltet for å fylle ut<br />
opplysninger som du kan ha nytte av.<br />
Grunnen til at vi etterspør disse opplysningene er at<br />
vi på forbundsnivå ønsker å kunne bruke reelle data<br />
for å kunne påvirke myndigheter til bedre<br />
rammevilkår for dere. Det kan også være at denne<br />
listen kan være en hjelp for dere til å holde oversikt<br />
over utstyret, selv om den kanskje kan bli for enkel.<br />
Side 7
7. OPPRETTE PARTI<br />
Etter at treningsstedet er opprettet, så skal du opprette<br />
partiene dine. Starten er som for opprettelse av<br />
treningssted, men nå velger du parti.<br />
Når du har valgt parti får du opp en side som ser slik<br />
ut, og her velger du ”Legg til”<br />
Side 8<br />
I dette registreringsbildet må du også fylle ut alle<br />
feltene som er merket med rød stjerne.<br />
Navn på parti: Her velger dere det som dere har som<br />
navn på partiene deres.<br />
Status settes til Aktiv for partier som er i bruk.<br />
Gren er det valget du må gjøre for at deltagerne skal<br />
bli tellet riktig på idrettsregistrering.<br />
Her finner du alle grenene som tilhører Gym og turn.<br />
Dersom dere er et fleridrettslag og trenger andre<br />
grener, så kontakter dere NGTF for å få opprettet<br />
disse.<br />
I forhold til Idrettsregistreringen vil systemet kun<br />
telle opp de som er aktive på et parti. Personer med<br />
verv telles med i kategori 301 (dette ordnes av systemet).<br />
Når du oppretter partiet så må du velge datoer for<br />
start og slutt. Selve treningstidene skal vi legge til i<br />
neste trinn.<br />
Du må også sette inn prisen som deltagerne skal betale<br />
for å delta på partiet. Faktureringen vil starte på<br />
den datoen dere setter som startdato, og går deretter<br />
daglig.<br />
Hvis dere ønsker muligheten for å gi søskenmoderasjon<br />
eller å kunne tilby å trene på flere partier for en<br />
pris, så må dere velge å sette ”Overstyr pris” til Ja. Se<br />
mer detaljer i kapittel 13.<br />
Du må velge om partiet er åpent eller lukket, dvs i<br />
forhold til hvem som kan få melde seg på.
Systemet vil lage ventelister for de som melder seg<br />
på et parti etter at det antall plasser dere har bestemt<br />
er brukt opp. Ventelisten genereres kronologisk etter<br />
påmeldingstidspunkt fra godkjente medlemmer. Ved<br />
nyinnmelding blir ikke ønsket om plass registrert før<br />
dere har godkjent de som medlem. Det er dere som<br />
lag bestemmer hvem som tilbys plass i henhold til de<br />
regler dere har.<br />
Under ”Hovedinnhold” er det listet opp en god del<br />
stikkord som vi håper dekker det som skjer på dette<br />
partiet.<br />
Dette er utfyllende informasjon om hvilken aktivitet<br />
som foregår på dette partiet, og det vil kunne være<br />
nyttig informasjon for de som har lyst til å begynne,<br />
og samtidig gir det krets og forbund en mulighet til<br />
å tilby kurs i forhold til de aktivitetene som foregår.<br />
Her er det fint om dere setter så mange kryss dere<br />
trenger for å beskrive hovedinnholdet.<br />
Vi har også bedt dere sette kryss for å markere om<br />
det er breddeaktivitet eller konkurranseaktivitet slik<br />
at vi får en bedre oversikt enn vi har hatt tidligere når<br />
vi har registert i Idrettsregistreringen.<br />
Når dette er gjort trykker du Lagre.<br />
Når du har lagret partiet, så klikker du på blyanten<br />
for å redigere mer på partiet, da får du tilgang til å<br />
legge inn når dette partiet trener.<br />
Det gjør du ved å velge ”Treningstider” og får da opp<br />
bildet nedenfor.<br />
Her må du må sørge for å fylle ut / gjøre valg innen<br />
hvert tema slik at det passer med de tider og steder<br />
som det aktuelle partiet trener. Det er mulighet for<br />
flere økter daglig hele uka.<br />
Denne prosedyren må gjøres for alle partier som<br />
skal opprettes, men ved neste semester så bruker du<br />
de registreringene du nå har gjort og bare oppdaterer<br />
endringer. (Dette vil bli ivaretatt først når denne<br />
muligheten er ferdigutviklet, jfr side 23)<br />
Side 9
8: KNYTTE MEDLEMMER TIL PARTIER<br />
Ved første gangs bruk av systemet, har du to muligheter<br />
til å få knyttet utøvere til parti. Du kan enten gå<br />
inn på en og en utøver og velge partiet som han skal<br />
være knyttet til slik som det blir vist i denne veiledningen,<br />
eller du kan be medlemmene selv logge seg<br />
på og velge partiet de skal delta på. I neste sesong kan<br />
du oppdatere hele partier samtidig.<br />
Før du begynner å knytte enkeltutøvere til partier, så<br />
kan det være gunstig å gjøre et utvalg av medlemsmassen<br />
slik at du lettere ser at du har fått med deg<br />
alle. Til venstre er vist to ulike søk basert på å finne<br />
de som er født før eller etter en bestemt dato, i vårt<br />
tilfelle 01.01.2005. Da kan du få fram en liste som du<br />
igjen kan sortere etter alder, eller fødselsdato eller<br />
noen av de andre kolonnene som står der.<br />
Når du så skal knytte personer til partier, så klikker<br />
du på personikonet og får opp bildet nedenfor.<br />
I dette bildet klikker du på ”Nytt parti”<br />
og får muligheten til å knytte person til<br />
parti.<br />
Side 10
I det vinduet som da kommer opp velger du hvilket<br />
parti du vil koble denne personen til. Du får bare opp<br />
partier som passer til denne personens alder.<br />
Når valget er gjort vil du kunne se hvilken status<br />
denne personen får, om han blir påmeldt eller om<br />
han blir satt på venteliste. I vårt tilfelle ble det ventelisteplass.<br />
Når du så trykker på ”Send påmelding” får du opp en<br />
kvittering på at det er sendt e-post til denne personen<br />
om at han er påmeldt dette partiet, og han vil<br />
også få oppgitt status i forhold til om han er kommet<br />
med eller har blitt satt på venteliste.<br />
Personen vil også kunne se denne informasjonen på<br />
sin profil.<br />
TILDELE PLASSER FRA VENTELISTE<br />
Side 11<br />
Ventelistene opprettes automatisk hvis du har valgt at<br />
det er venteliste på partiet. Systemet tildeler plasser<br />
til deltagere etter hvert som de melder seg på, og<br />
det sendes e-post kvittering når de har meldt seg på.<br />
Dette gjelder for de som allerede er godkjente som<br />
medlemmer. Nyinnmeldte medlemmer kommer<br />
inn på listen ved godkjenningstidspunktet. De som<br />
kommer på venteliste, får beskjed om at de er på liste,<br />
men ikke om hvilken plass. Det er dere som lag som<br />
kan bestemme hvem som får plassen, basert på den<br />
politikk dere har valgt for det. Dette gjøres ved å velge<br />
”Administrasjon av partier”, søke opp det partiet<br />
du vil gjøre noe med, og så får du opp en liste som<br />
vist ovenfor.<br />
Dere ser der rangeringen, men dere velger likevel<br />
fritt hvem av de på venteliste som du vil tilby plassen.<br />
Gjennom dette kan du også overstyre antallet plasser<br />
på partiet.
9: MELDE DEG INN SOM NY MEDLEM (Denne siden ligger også tilgjengelig på gymogturn.no)<br />
Det er to ulike innganger til Medlemsnettet for ditt<br />
lag på NGTFs hjemmeside. I menylinjen øverst<br />
finner du teksten <strong>Mysoft</strong> Idrett. Denne bringer deg<br />
til en side hvor du finner de av våre lag som har tatt<br />
systemet i bruk og hvor du kan melde deg inn i laget<br />
og melde deg på partier samtidig. Klikker du på dette<br />
menyvalget kommer du til denne undersiden.<br />
Her finner du laget ditt og klikker på lenken til ditt<br />
lag, da kommer innmeldingsbildet opp slik som vist<br />
nedenfor. Du må fylle inn alle nødvendige opplysninger<br />
før du kan sende inn påmeldingen din.<br />
Påmelding av barn skjer i barnets navn da systemet<br />
kun tilbyr partier som samsvarer med alderen til<br />
medlemmet. Dersom personen er under 18 år, så<br />
må også foresattes navn og en del personalia oppgis.<br />
Dette styres også av systemet når fødselsdatoen blir<br />
oppgitt.<br />
Du må også gjøre valg i forhold til om du vil motta<br />
SMS med bekjeder fra laget/treneren din. Dette koster<br />
kr. 3,- pr. SMS. Du må også velge om du vil tillate<br />
reklame fra krets / forbund / lag i e-post sendinger<br />
og om du tillater at det kan tas bilde av deg / ditt<br />
barn i aktivitetssammenheng. Du må også bekrefte at<br />
du har lest vilkårene for å bli medlem slik de finnes i<br />
NIFs lover.<br />
Som det vises på siden, må du oppgi fødselsdato for<br />
å få tilgang til aktuelle partier som dette laget tilbyr.<br />
Ved nyinnmelding til lag, vil det kunne ta noe tid<br />
før du får bekreftelse på plass fordi medlemsskapet<br />
må godkjennes av lagets ledelse før innmeldingen er<br />
ferdig registrert.<br />
Side 12
10: LOGGE DEG INN MED MEDLEMSNUMMER OG PASSORD (denne siden ligger tilgjengelig på<br />
gymogturn.no)<br />
Du får tilsendt medlemsnummer og passord når ditt<br />
medlemsskap er godkjent. For å logge deg inn på din<br />
profil klikker du på knappen til venstre på forsiden<br />
til Gym og turn.<br />
Da får du opp følgende bilde og kan logge deg inn på<br />
din egen profil.<br />
Her vedlikeholder du dine egne opplysninger som<br />
adresse, telefonnummer, e-post med mer. Det er også<br />
her du kan melde deg på partier.<br />
Dersom du ønsker å melde deg av et parti, må du<br />
kontakte lagets ledelse for at de skal kunne endre din<br />
status på det aktuelle partiet fra ”Påmeldt” til ”Sluttet”<br />
Side 13
11: OPPRETTELSE AV OCR-KONTO TILPASSET BRUK I MYSOFT<br />
Det enkelte lag må først opprette en OCR-avtale med<br />
sin egen bank. Denne OCR-avtalen skal knyttes til<br />
NGTF sitt kundeforhold med Dnb slik at betalingene<br />
blir registrert og informasjonen om betalingsstatus<br />
på det enkelte medlem oppdateres i medlemsdatabasen<br />
og er tilgjengelig for laget.<br />
Dere må opprette en avtale med egen bank, og dere<br />
må ved inngåelsen av OCR avtalen opplyse om følgende:<br />
- Lengden på KID er 20 tegn<br />
- Det brukes Modulus 10<br />
I tillegg må dere oppgi hvem som er mottaker av<br />
konteringsdata. Dette er DNB Connect, og KundeenhetsID<br />
er 118125. Disse to siste informasjonene er<br />
de som knytter lagets OCR-avtale sammen med den<br />
sentrale avtalen slik at informasjonene oppdateres på<br />
det enkelte medlem.<br />
Når dere så har fått avtalen med banken deres, tar<br />
dere kontakt med vår kontaktperson i DnB på følgende<br />
kontaktinfo:<br />
Kristin Nilsen<br />
Cash Management<br />
Tlf: 907 18 441<br />
E-post: kristin.consani.nilsen@dnb.no<br />
Hun vil hjelpe dere med å knytte deres avtale sammen<br />
med den overordnede avtalen for NGTF i Nets.<br />
Oppgi gjerne følgende referanseinformasjon:<br />
MYSOFT Idrett for NGTF<br />
Kontaktperson hos NGTF er Arild Norderud,<br />
e-post: arild.norderud@gymogturn.no (fram til<br />
august 2013 kan Øistein Leren kontaktes)<br />
Her står navnet på lagets<br />
bank.<br />
Her fyller dere inn informasjon<br />
om eget lag i de aktuelle<br />
rubrikkene.<br />
Her skal det stå<br />
kryss i ruten for<br />
MOD 10<br />
Her skal det tallet<br />
20 i rubrikk for<br />
atntall siffer<br />
Her skal det stå kryss på<br />
OCR.<br />
Her skal det stå kryss i pkt<br />
B.<br />
X<br />
Kundeenhets ID<br />
er 118125<br />
Her skriver du<br />
inn<br />
DNB Connect<br />
Betaling med kort, se kap. 26 side 24.<br />
Side 14
12: ØKONOMISKE FORHOLD, PRAKTISK ORGANISERING<br />
GEBYR PÅ FAKTURAER<br />
Systemet ble vedtatt finansiert gjennom de gebyrene<br />
som legges på fakturaene som går fra laget til<br />
medlemmet. Fakturagebyret er laget slik at hvis dere<br />
velger halvårlig fakturering så er gebyret kr. 20,-<br />
hvorav dere beholder kr. 5,- (25%) i eget lag. Dere vil<br />
motta en faktura fra NGTF hvert halvår på resten av<br />
gebyrene, kr. 15,- (75%). Ved hyppigere fakturering<br />
er gebyret satt lavere. Gebyrsatsen styres automatisk<br />
av systemet.<br />
Det er ingen gebyr på fakturaer fra forbundet til<br />
lagene.<br />
Det er dere som lag som mottar hele gebyrsummen<br />
ved innbetaling fra medlemmene, men dere vil altså<br />
få en faktura to ganger pr. år som utgjør 75% av det<br />
dere har mottatt i gebyrer det halvåret.<br />
BETALING FOR SMS BRUK<br />
Kostnadene ved SMS-bruk dekkes av mottakeren av<br />
SMS-ene som sendes. Det er kr. 3,- pr. SMS slik at<br />
den løsningen må brukes med omtanke. I utgangspunktet<br />
er profilene til medlemmene satt slik at de<br />
har reservert seg mot å motta SMS, så de må selv<br />
aktivt gjøre en endring der for å kunne motta viktige<br />
beskjeder fra dere.<br />
NGTF betaler for abonnementsløsningen og driften<br />
av denne ordningen gjennom de inntekter som bruken<br />
av løsningen genererer.<br />
OVERSTYRT PRIS<br />
Dette gir muligheten til å ha et system med søskenmoderasjon,<br />
eller at man tilbyr en pris pr halvår og<br />
gjennom den gir muligheten til at medlemmene kan<br />
trener på flere partier.<br />
Valget gjøres for hvert enkelt parti, og i utgangspunktet<br />
er det satt til at det ikke er overstyrt pris, dvs<br />
”Nei”, noe som betyr at prisen er fast og lik for alle.<br />
Med dette valget iverksettes fakturarutinene automatisk.<br />
Når du går inn på oversikten over medlemmene på<br />
et slikt parti, så ser listen eksempelvis slik ut. Her<br />
ser du at det ikke er mulig å gjøre noe med prisene, i<br />
motsetning til hvis det er valgt ”Ja” på overstyrt pris.<br />
Da ser listene eksempelvis slik ut og du kan endre<br />
prisene enkeltvis.<br />
Hvis det er valgt å bruke ”Overstyrt pris”, så må<br />
prisen på de enkelte medlemmene godkjennes individuelt<br />
før fakturering finner sted.<br />
Side 15
13: AKTIVERING AV PORTALEN FOR MEDLEMMENE<br />
Dette må gjøres av forbundet for at medlemmene<br />
skal få tilgang!<br />
Ta kontakt med Øistein Leren på e-post:<br />
oistein.leren@gymogturn.no eller på tlf 92445585<br />
(dagtid).<br />
Ved aktivering sendes det ut e-post med brukernavn<br />
og passord til alle registrerte medlemmer, samt at<br />
det blir åpen for innmelding av nye medlemmer og<br />
påmelding til partier for både gamle og nye medlemmer.<br />
Igangsetting av faktureringen må også gjøres av<br />
NGTF ved første gangs oppstart. Ta kontakt med<br />
Øistein Leren som oppgitt foran.<br />
14: MEDLEMSKONTINGENT I FORHOLD TIL PRIS PÅ PARTI (TRENINGSAVGIFT)<br />
I følge NIFs lov er det en stor prinsipiell forskjell på<br />
medlemskontingent og treningsavgift. Medlemskontingenten<br />
gir et medlem rettigheter og plikter, slik<br />
som stemmerett og valgbarhet på årsmøtet.<br />
Treningsavgiften er betalingen for å få trene på et<br />
parti. De lag som i dag har en felles avgift hvor ”medlemskontingenten”<br />
er i denne summen, må gjøre de<br />
nødvendige endringer for å skille på disse. Kontingenten<br />
knyttes til begrepet ”Medlemskategori”, mens<br />
treningsavgiften knyttes til prisen på partier, slik som<br />
vist i kapittel 7.<br />
Side 16
15: VEDLIKEHOLD OG KVALITETSSIKRING AV MEDLEMSINFORMASJON<br />
Det er viktig at dere vedlikeholder dataene deres, og<br />
følger opp medlemmene slik at det blir så gode data<br />
som mulig.<br />
Ved å trykke på ”Liste” når du har fått opp startbildet<br />
for medlemsadministrasjon, så vil du få opp liste over<br />
alle de som er registrert som medlemmer i deres lag.<br />
Bildet som er vist her viser at det mangler mobilnummer<br />
på 5 øverste, og det mangler e-post på den<br />
øverste og tre til under der. Både e-post og<br />
mobilnummer er helt nødvendige for at<br />
systemet skal fungere.<br />
Dere må da enten be de som har mangler på sine<br />
informasjoner om å ordne dette selv, se kap 2, eller så<br />
kan dere også legge inn denne informasjonen direkte.<br />
Brukerveiledningen for å vedlikeholde egen profil<br />
ligger også på www.gymogturn.no under menyvalget<br />
<strong>Mysoft</strong> Idrett i øverste menylinje.<br />
Du kan sortere listen over medlemmene etter de<br />
ulike overskriftene ved å klikke på overskriftene.<br />
Klikker du på ”Alder” så får du de i aldersrekkefølge,<br />
og klikker du ”Alder” en gang til så byttes rekkefølgen.<br />
Tilsvarende kan du gjøre på alle overskriftene og<br />
dermed lett finne de som mangler noe eller hvor det<br />
kan være helt klart at det er feil i dataene.<br />
Side 17
16: EXPORT AV DELTAKERLISTER TIL EXCEL<br />
Det er to steder hvor du kan få opp deltakerlister<br />
for partier, og også muligheten til å eksportere de<br />
til excel. Den muligheten som gir et utdrag som har<br />
den mest relevante informasjonen finner du når<br />
du velger ”Administrasjon delt. parti” under funksjoner,<br />
og der velger det aktuelle partiet. Da får du<br />
opp et bilde som vist til venstre, og kan velge om<br />
du vil eksportere til excel ved å klikke på ikonet for<br />
eksport.<br />
Du kan også eksportere til excel når du har valgt et<br />
parti ved hjelp av Utvalg og Parti. Den listen du da<br />
får opp inneholder ”all” informasjon om de aktuelle<br />
medlemmene, og er slik sett ikke egnet til bruk for<br />
trenere for partiene, men kan være aktuell i noen<br />
sammenhenger for ledelsen i lagene.<br />
Side 18
17: UTSENDELSE AV SMS TIL PARTIER<br />
Du kan sende SMS med beskjeder på inntil 160 tegn<br />
til partier eller til andre utvalg av medlemsmassen.<br />
Ved utsendelse til partier, starter du med å velge Partiet<br />
under Administrasjon delt. parti, og der klikke<br />
på ikonet for SMS (mobiltelefonen).<br />
Du får da opp et bilde med oversikt over de som står<br />
på lista, og du kan fjerne de som eventuelt ikke skal<br />
motta beskjeden ved å dobbeltklikke på de aktuelle.<br />
Deretter skriver du inn meldingen og hvem meldingen<br />
kommer fra.<br />
Klikker på send.<br />
Du får et kontrollspørsmål, og tilslutt får du en bekreftelse<br />
på at SMS blir sendt.<br />
HUSK AT DET ER MOTTAKEREN SOM BETALER<br />
FOR SMS-EN (kr 3,-) og at mottakeren må ha gitt<br />
tillatelse til å ta i mot SMS i sin egen profil for at<br />
dette skal fungere.<br />
Side 19
18: ØKONOMIRUTINER<br />
<strong>Mysoft</strong> inneholder ganske mange økonomirapporter<br />
og muligheter for å følge opp innbetalingene. I menyvalget<br />
for funksjoner, finnes disse rutinene under<br />
”Økonomirapporter”<br />
Innlesingen av data i systemet foretas daglig fra<br />
NGTF sentralt. Innbetalinger som er gjort med KID<br />
vil da bli oppdatert på det enkelte medlem, mens<br />
laget også kan ta ut ulike oversikter.<br />
Det første valget er ”Økonomisk oversikt”, og her ser<br />
du at det er mulighet for å søke dypere inn i datamaterialet<br />
ved å klikke på + tegnet foran linjene.<br />
Denne muligheten foreligger i mange rapporter slik<br />
at man kan komme ned på medlemsnivå og både se<br />
status og gjøre korrigeringer.<br />
Klikker man på ”Status på uteståede fordringer” så<br />
får man igjen en oversikt hvor man kan gå inn på det<br />
enkelte medlem og se status og endringer.<br />
Du kan også få oversikt over hvem og hva som er<br />
utestående på det som er purret 1. gang og tilsvarende<br />
for 2. gang.<br />
19: FAKTURA OG PURRERUTINER<br />
Faktura sendes automatisk første natt etter det som<br />
laget har definert som dato for start av fakturering,<br />
jfr punkt 7 side 8. Deretter sendes det fakturaer hver<br />
natt på de som ikke har blitt sendt ut tidligere.<br />
Det er ikke satt gebyr på purringene.<br />
Dersom noen betaler for mye, vil det bli registrert<br />
som ”Forhåndsbetaling”, og dette vil bli trukket fra<br />
neste gang det sendes faktura til dette medlemmet.<br />
Systemet sender purringer hver 14. dag etter fakturadato<br />
på den enkelte faktura. Dette skjer tre ganger<br />
automatisk. Deretter må den enkelte purres opp<br />
manuelt gjennom at dere sender kopi av faktura, eller<br />
at dere tar kontakt direkte med medlemmet.<br />
Side 20<br />
Faktura til mindreårige (under 18 år) sendes til oppgitt<br />
fakturadresse. Hvis den ikke er fylt ut sendes den<br />
til foresattadresse. Dersom den ikke finnes, sendes<br />
den til medlemmet selv. I fall noen ikke har e-post, så<br />
sendes fakturaen til lagets e-post for manuell utsending.
20: ØKONOMI - RAPPORTER OG OVERSIKTER<br />
Systemet gir mulighet til å hente ut posteringsjournaler<br />
for ulike perioder til bruk i regnskapet og ved<br />
avstemming av bank.<br />
De ulike valgene her finnes under ”Økonomirapporter”<br />
i Funksjonsmenyen.<br />
Når du ber om valget Faktura og betalingsjournal,<br />
så vil det komme en liste over alle bevegelser i perioden,<br />
og nederst finner du en journal som splitter<br />
inntektene på de ulike regnskapskontiene, slik som<br />
vist nedenfor. I eksempelet nedenfor er de detaljerte<br />
bevegelsene som står først i rapporten klippet vekk.<br />
Side 21
21: KREDITERING, GODSKRIVING, UTMELDING AV MEDLEMMER.<br />
Informasjon om økonomiske forhold knyttet til<br />
enkeltmedlemmet finner dere ved å klikke på dollartegnet<br />
bak navnet når medlemmene er listet opp, jfr.<br />
punkt 8, side 10 i manualen.<br />
Når du har klikket på dollartegnet kommer dette<br />
bildet opp.<br />
Her foreligger to muligheter, vist ved henholdsvis en<br />
blyant og et dollartegn.<br />
Klikker du på blyanten får du opp muligheten til å<br />
sende kopi av fakturaen, eventuelt gjøre endringer i<br />
fakturaen. Det er også her du kan danne kreditnota<br />
på hele eller deler av beløpet.<br />
NB! Navn vil vises der hvor det her er grå bokser.<br />
Klikker du på dollartegnet, så får du mulighet til å<br />
registrere manuell innbetaling eller avskrive hele eller<br />
deler av beløpet.<br />
BETALT FOR MYE PÅ EN FAKTURA, OG FOR<br />
LITE PÅ EN ANNEN.<br />
Det er mange familier i våre lag, og flere barn er<br />
gjerne med. Da kan det bli betalt feil beløp, på ulike<br />
fakturaer, men riktig beløp totalt. Dette kan løses<br />
ved å ”utbetale” det som er betalt for mye på den<br />
ene fakturaen, og registrere manuell innbetaling på<br />
tilsvarende beløp på den fakturaen hvor det er betalt<br />
for lite.<br />
Da viser systemet riktig status på den enkelte, og<br />
beløpene i banken deres stemmer fortsatt. Hvis det<br />
fortsatt er betalt for lite, så vil det bli sendt purringer<br />
på det som mangler. I motsatt fall vil systemet registrere<br />
dette som forhåndsbetaling og gjøre fratrekk på<br />
neste nye faktura til samme medlem.<br />
Side 22
22: NY SESONG<br />
Se kapittel 7, side 8.<br />
<strong>Mysoft</strong> holder oversikt over den totale aktiviteten<br />
i løpet av året, og det er dermed både et system for<br />
den daglige aktiviteten i den enkelte sesong, samtidig<br />
som det er lagets arkiv over hvem som var med på de<br />
ulike partiene i de ulike sesongene og årene.<br />
Ved ny sesong må alle de partiene som skal være i<br />
aktivitet den kommende sesongen opprettes som nye<br />
partier, slik som beskrevet i kap. 7. side 8.<br />
Det vil bli utviklet en mulighet til å ta utgangspunkt i<br />
et tidligere parti for å lette dette arbeidet. pr. 16.05.13<br />
er dette ikke ferdig utviklet, men vil komme så snart<br />
vi får det på plass.<br />
23: NYTT STYRE<br />
Se kapittel 3, side 4.<br />
Systemet er rettighetsstyrt. Det vil si at det er de som<br />
har en definert funksjon som kan gjøre ulike handlinger<br />
i systemet. Det er laget selv om vedlikeholder<br />
dette gjennom at når man har valgt nytt styre, så<br />
tildeler forrige styre rettigheter til de nye personene<br />
ved at de blir tildelt sitt verv i portalen. Deretter<br />
avsluttes avgående styrepersoners verv ved å sette de<br />
til Passiv fra den angitte dato.<br />
24: RETTIGHETER FOR TRENERE<br />
Hovedtrenerne har rettigheter knyttet til sitt parti. De<br />
har dermed mulighet til å lage lister og sende e-post<br />
eller sms til deltagerne. Hovedtrener har også innsyn<br />
i sine deltageres innbetalinger av treningsavgift.<br />
Hjelpetrenere har ikke disse rettighetene.<br />
25: TRENERLISENSER<br />
Alle lag skal vedlikeholde trenerlisensene i <strong>Mysoft</strong><br />
fra og med sesongen 2013/2014. De lag som har<br />
tatt i bruk <strong>Mysoft</strong> vedlikeholder dette gjennom at<br />
trenere blir koblet til partiene, og dermed er de også<br />
registrert som aktive trenere som skal ha trenerlisens.<br />
Dette gjelder også hjelpetrenerne.<br />
Side 23
26: BETALING MED KORT<br />
- Betaling med kort er i stedet for at faktura sendes ut<br />
som e-post.<br />
- Betaling med kort fungerer bare overfor personer<br />
som allerede er godkjent som medlemmer i systemet<br />
deres.<br />
- Betaling med kort forutsetter at dere også inngår<br />
avtale med Nets om kortbetaling, knyttet til den samme<br />
avtalen som skissert i kapittel 11.<br />
- Betaling med kort kan ikke brukes i kombinasjon<br />
med overstyrt pris.<br />
- Betaling med kort er en løsning som vil være gjeldende<br />
for alle partier.<br />
- Betaling med kort gjelder for treningsavgift, ikke<br />
medlemskontingent.<br />
Du velger muligheten for kortbetaling under rubrikken<br />
Informasjon.<br />
Ved bruk av denne muligheten foregår betaling gjennom<br />
tredjepart, mens informasjonen for oppdatering<br />
i medlemssystemet kommer gjennom OCR-filene.<br />
Ved opprettelse av nye partier, da må du velge ”Nei”<br />
på punktet overstyrt pris.<br />
Grunnen er at ved betaling med kort, så foretas<br />
betalingen umiddelbart, noe som vil være umulig å<br />
kombinere med at det skal være en individuell godkjenning,<br />
justering av pris.<br />
Side 24
27: OVERGANG TIL NYTT ÅR<br />
Medlemskontingenten og fakturering av denne<br />
forholder seg til hvilken status medlemmet har ved<br />
faktureringstidpunktet (normalt januar hvert år).<br />
Dere må gå igjennom medlemslisten før fakturaene<br />
sendes ut og sette de som ikke skal være medlemmer<br />
lenger til status ”Utmeldt” og oppgi dato for utmelding.<br />
Faktura for treningsavgift følger påmelding på parti,<br />
så den ordner seg selv i sammenheng med deltagelse<br />
på parti eller ikke.<br />
Side 25