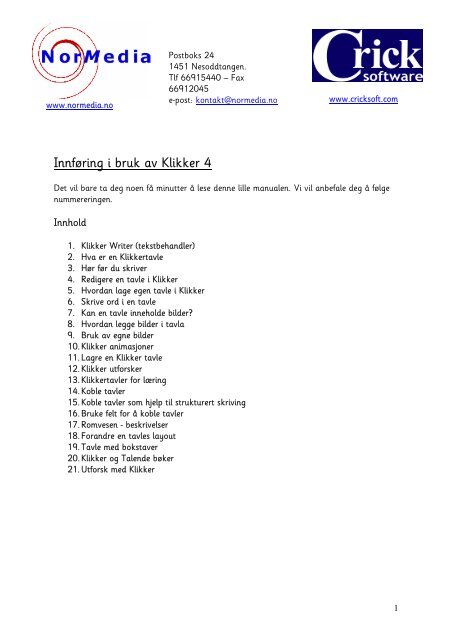Last ned Innføring i Klikker 4.pdf Disse 2 tavlene er ... - NorMedia AS
Last ned Innføring i Klikker 4.pdf Disse 2 tavlene er ... - NorMedia AS Last ned Innføring i Klikker 4.pdf Disse 2 tavlene er ... - NorMedia AS
www.normedia.no Innføring i bruk av Klikker 4 Det vil bare ta deg noen få minutter å lese denne lille manualen. Vi vil anbefale deg å følge nummereringen. Innhold Postboks 24 1451 Nesoddtangen. Tlf 66915440 – Fax 66912045 e-post: kontakt@normedia.no 1. Klikker Writer (tekstbehandler) 2. Hva er en Klikkertavle 3. Hør før du skriver 4. Redigere en tavle i Klikker 5. Hvordan lage egen tavle i Klikker 6. Skrive ord i en tavle 7. Kan en tavle inneholde bilder? 8. Hvordan legge bilder i tavla 9. Bruk av egne bilder 10. Klikker animasjoner 11. Lagre en Klikker tavle 12. Klikker utforsker 13. Klikkertavler for læring 14. Koble tavler 15. Koble tavler som hjelp til strukturert skriving 16. Bruke felt for å koble tavler 17. Romvesen - beskrivelser 18. Forandre en tavles layout 19. Tavle med bokstaver 20. Klikker og Talende bøker 21. Utforsk med Klikker www.cricksoft.com 1
- Page 2 and 3: 1. Klikker Writer • Alle de verkt
- Page 4 and 5: 5. Hvordan man lager en egen tavle.
- Page 6 and 7: Skriv inn ord.... …..når du full
- Page 8 and 9: 13. Klikker tavler for læring •
- Page 10 and 11: 16. Bruk felt til å koble tavler.
- Page 12 and 13: 19. Tavler med bokstaver • Det ut
www.normedia.no<br />
<strong>Innføring</strong> i bruk av <strong>Klikk<strong>er</strong></strong> 4<br />
Det vil bare ta deg noen få minutt<strong>er</strong> å lese denne lille manualen. Vi vil anbefale deg å følge<br />
numm<strong>er</strong><strong>er</strong>ingen.<br />
Innhold<br />
Postboks 24<br />
1451 Nesoddtangen.<br />
Tlf 66915440 – Fax<br />
66912045<br />
e-post: kontakt@normedia.no<br />
1. <strong>Klikk<strong>er</strong></strong> Writ<strong>er</strong> (tekstbehandl<strong>er</strong>)<br />
2. Hva <strong>er</strong> en <strong>Klikk<strong>er</strong></strong>tavle<br />
3. Hør før du skriv<strong>er</strong><br />
4. Redig<strong>er</strong>e en tavle i <strong>Klikk<strong>er</strong></strong><br />
5. Hvordan lage egen tavle i <strong>Klikk<strong>er</strong></strong><br />
6. Skrive ord i en tavle<br />
7. Kan en tavle inneholde bild<strong>er</strong>?<br />
8. Hvordan legge bild<strong>er</strong> i tavla<br />
9. Bruk av egne bild<strong>er</strong><br />
10. <strong>Klikk<strong>er</strong></strong> animasjon<strong>er</strong><br />
11. Lagre en <strong>Klikk<strong>er</strong></strong> tavle<br />
12. <strong>Klikk<strong>er</strong></strong> utforsk<strong>er</strong><br />
13. <strong>Klikk<strong>er</strong></strong>tavl<strong>er</strong> for læring<br />
14. Koble tavl<strong>er</strong><br />
15. Koble tavl<strong>er</strong> som hjelp til struktur<strong>er</strong>t skriving<br />
16. Bruke felt for å koble tavl<strong>er</strong><br />
17. Romvesen - beskrivels<strong>er</strong><br />
18. Forandre en tavles layout<br />
19. Tavle med bokstav<strong>er</strong><br />
20. <strong>Klikk<strong>er</strong></strong> og Talende bøk<strong>er</strong><br />
21. Utforsk med <strong>Klikk<strong>er</strong></strong><br />
www.cricksoft.com<br />
1
1. <strong>Klikk<strong>er</strong></strong> Writ<strong>er</strong><br />
• Alle de v<strong>er</strong>ktøy du forvent<strong>er</strong> i en tekstbehandl<strong>er</strong>.<br />
• Inklud<strong>er</strong>t en barnevennlig font.<br />
• Mulighet for klar og tydelig tale (Taleboka ell<strong>er</strong> Nora)<br />
La oss starte med <strong>Klikk<strong>er</strong></strong> Writ<strong>er</strong>.<br />
<strong>Klikk<strong>er</strong></strong> Writ<strong>er</strong> <strong>er</strong> en talende tekstbehandl<strong>er</strong> (hvis du har Taleboka ell<strong>er</strong> en syntetisk tale på<br />
din harddisk). Du kan skrive i <strong>Klikk<strong>er</strong></strong> Writ<strong>er</strong>, som i en hvilken som helst annen<br />
tekstbehandl<strong>er</strong>. Når du fullfør<strong>er</strong> en setningen blir setningen talt. Du kan velge om du vil ha<br />
hv<strong>er</strong>t ord talt ett<strong>er</strong> hv<strong>er</strong>t som du skriv<strong>er</strong> ell<strong>er</strong> om du vil ha tale ett<strong>er</strong> punktum ell<strong>er</strong> begge<br />
del<strong>er</strong>. Har du en Talesyntese, for eksempel Nora, kan du også få tale for hv<strong>er</strong> bokstav.<br />
<strong>Klikk<strong>er</strong></strong> Writ<strong>er</strong> <strong>er</strong> bruk<strong>er</strong>vennlig, samtidig som den innehold<strong>er</strong> de mest nødvendige<br />
v<strong>er</strong>ktøyene. Sassoon fonten, som <strong>er</strong> meget barnevennlig følg<strong>er</strong> med programmet, men du kan<br />
selvsagt benytte enhv<strong>er</strong> font.<br />
Når du lagr<strong>er</strong> et dokument i <strong>Klikk<strong>er</strong></strong> Writ<strong>er</strong>, blir det lagret som html dokument, som betyr at<br />
det <strong>er</strong> klart til bruk som en side på ditt nettsted.<br />
2. Hva <strong>er</strong> en <strong>Klikk<strong>er</strong></strong> Tavle?<br />
H<strong>er</strong> s<strong>er</strong> du et typisk <strong>Klikk<strong>er</strong></strong><br />
skj<strong>er</strong>mbilde. <strong>Klikk<strong>er</strong></strong> Writ<strong>er</strong> <strong>er</strong> på<br />
den øvre halvdelen av skj<strong>er</strong>men og<br />
<strong>Klikk<strong>er</strong></strong>tavla und<strong>er</strong>.<br />
Når du trykk<strong>er</strong> på et ord i tavla,<br />
blir det skrevet inn i <strong>Klikk<strong>er</strong></strong> Writ<strong>er</strong>,<br />
på sammen måten som du hadde<br />
skrevet fra tastaturet.<br />
Ved å bruke <strong>Klikk<strong>er</strong></strong> på denne<br />
måten, kan et barn lage enkle<br />
setning<strong>er</strong> selv uten å b<strong>er</strong>øre<br />
tastaturet.<br />
2
3. Hør ordet før du skriv<strong>er</strong> det.<br />
Hvis du klikk<strong>er</strong> på et ord i tavla<br />
med høyre musetast, tales ordet.<br />
(forutsatt at du har Taleboka ell<strong>er</strong><br />
en Talesyntese på harddisken).<br />
Dette innebær<strong>er</strong> at du kan høre<br />
ordet før det skrives, hvilket gir<br />
bruk<strong>er</strong>en en trygghet på at han<br />
velg<strong>er</strong> riktig ord.<br />
Selv om man kan skrive fra<br />
tastaturet samtidig, kan det i noen<br />
tilfell<strong>er</strong> være lurt å legge dette bort<br />
for ikke å distrah<strong>er</strong>e bruk<strong>er</strong>en.<br />
Benyttes b<strong>er</strong>øringsskj<strong>er</strong>m ell<strong>er</strong><br />
bryt<strong>er</strong>e, kan også musen legges<br />
bort. skolen<br />
4. Redig<strong>er</strong> en <strong>Klikk<strong>er</strong></strong> tavle.<br />
• Øyeblikkelig redig<strong>er</strong>ing<br />
• Ingen behov for et ekstra redig<strong>er</strong>ingsprogram<br />
• Øyeblikkelig redig<strong>er</strong>ing betyr at du kan endre tavl<strong>er</strong> i skriveprosessen ett<strong>er</strong> elevenes behov.<br />
H<strong>er</strong> komm<strong>er</strong> et eksempel på redig<strong>er</strong>ing med utgangspunkt i tavla ov<strong>er</strong>. Dette <strong>er</strong> selvsagt<br />
bare et eksempel – du kan ha den utformingen du selv ønsk<strong>er</strong>. For å forandre et ord i et felt<br />
hold<strong>er</strong> du Shift tasten <strong>ned</strong>e mens du klikk<strong>er</strong> i feltet med venstre musetast. (shift/venstreklikk).<br />
Nedenfor vises hvordan vi endr<strong>er</strong> ordet Tom til Lasse i det øv<strong>er</strong>ste venstre feltet. Når du har<br />
skrevet det nye ordet ”Lasse”, trykk<strong>er</strong> du ent<strong>er</strong>.<br />
Hold Shift, og klikk med venstre<br />
musetast i feltet for å endre. H<strong>er</strong><br />
endres Tom til Lasse.<br />
Når redig<strong>er</strong>ingen <strong>er</strong> f<strong>er</strong>dig, trykk<br />
Ent<strong>er</strong>. Det nye ordet <strong>er</strong> klart til bruk.<br />
3
5. Hvordan man lag<strong>er</strong> en egen tavle.<br />
• Kun 5 klikk for hente en tavlemal.<br />
• Du legg<strong>er</strong> inn egne ord på få sekund<strong>er</strong>.<br />
• Tavlen kan øyeblikkelig brukes.<br />
Gå til Fil menyen, og velg Ny tavle. Velg d<strong>er</strong>ett<strong>er</strong> i listen ov<strong>er</strong> mal<strong>er</strong>. Velg den som pass<strong>er</strong><br />
best til ditt formål (vi har valgt den som vises <strong>ned</strong>enfor), og klikk OK<br />
Malene <strong>er</strong> ordnet i (arkiv) flik<strong>er</strong>. Velg<br />
det utseende du ønsk<strong>er</strong> til din nye<br />
tavle.<br />
Når du klikk<strong>er</strong> OK for å bekrefte, <strong>er</strong><br />
den nye tavla f<strong>er</strong>dig for utfylling.<br />
6. Skriv inn ord i tavla.<br />
• Hold Shift tasten <strong>ned</strong>e, klikk med venstre musetast i feltet og skriv.<br />
• Trykk Tab for raskt å komme til neste felt.<br />
• Tavla <strong>er</strong> f<strong>er</strong>dig til bruk med en gang.<br />
Sett i gang å skriv inn egne ord. Hold <strong>ned</strong>e Shift tasten mens du venstreklikk<strong>er</strong> i det første<br />
feltet. Skriv et ord.<br />
I stedet for å trykke Ent<strong>er</strong>, trykk Tab tasten. Du komm<strong>er</strong> da direkte ov<strong>er</strong> i neste felt. Skriv<br />
ny tekst i dette feltet og trykk Tab igjen. Fortsett slik til du har alle de ordene du ønsk<strong>er</strong>.<br />
Ved det siste ordet trykk<strong>er</strong> du Ent<strong>er</strong>.<br />
Trykk Tab ett<strong>er</strong> hv<strong>er</strong>t ord…<br />
…det tar bare sekund<strong>er</strong> å legge inn<br />
ord, og tavla <strong>er</strong> nå f<strong>er</strong>dig til bruk!<br />
4
Tavla <strong>er</strong> nå f<strong>er</strong>dig til bruk! Du behøv<strong>er</strong> ikke lagre den. Høyreklikk på et felt for å få<br />
innholdet talt (krev<strong>er</strong> Taleboka ell<strong>er</strong> en Talesyntese). Venstreklikk på et felt for å skrive<br />
ordet.<br />
Slike tavl<strong>er</strong> <strong>er</strong> så enkle å lage at du kan lage dem i klass<strong>er</strong>ommet, og la elevene foreslå ord.<br />
7. Kan tavl<strong>er</strong> ha bild<strong>er</strong>?<br />
• Et bildebibliotek på 1.000 bild<strong>er</strong> følg<strong>er</strong> med.<br />
• Andre bildebibliotek <strong>er</strong> tilgjengelige.<br />
• Du kan bruke egne bild<strong>er</strong> fra digital kam<strong>er</strong>a ell<strong>er</strong> fra Int<strong>er</strong>net.<br />
Ja, <strong>tavlene</strong> kan ha bild<strong>er</strong>, og enda bedre –<br />
du kan skrive med bildene også. Ta en titt<br />
på denne tavla. Bildene vises også i<br />
tekstbehandl<strong>er</strong>en. Når du klikk<strong>er</strong> på et felt<br />
med venstre musetast, sendes innholdet,<br />
både bilde og tekst til <strong>Klikk<strong>er</strong></strong> Writ<strong>er</strong>. Dette<br />
betyr at du kan skrive med ord, bild<strong>er</strong> og<br />
setning<strong>er</strong>.<br />
Når du skriv<strong>er</strong> ut dokumentet ditt, får du<br />
ut akkurat det du s<strong>er</strong> på skj<strong>er</strong>men. Hvis<br />
du publis<strong>er</strong><strong>er</strong> det du har skrevet på dine<br />
nettsid<strong>er</strong>, vil du få med bildene d<strong>er</strong> også<br />
fordi <strong>Klikk<strong>er</strong></strong> Writ<strong>er</strong> lagr<strong>er</strong> i html format.<br />
Dette <strong>er</strong> en fin måte for elev<strong>er</strong> som slit<strong>er</strong><br />
med skrivingen , å kunne present<strong>er</strong>e egne<br />
web sid<strong>er</strong> f.eks på skolens nettsid<strong>er</strong>.<br />
8. Hvordan får jeg bild<strong>er</strong> i mine egne tavl<strong>er</strong>?<br />
• Bild<strong>er</strong> kan legges til automatisk<br />
Det kan ikke bli enkl<strong>er</strong>e. <strong>Klikk<strong>er</strong></strong> har et ”automatisk bildevalg” som gjør det veldig enkelt å få<br />
bild<strong>er</strong> inn i tavla.<br />
Når dette valget <strong>er</strong> slått på, vil <strong>Klikk<strong>er</strong></strong> automatisk forsøke å finne et bilde hv<strong>er</strong> gang du<br />
skriv<strong>er</strong> en tekst inn i et felt.<br />
Hvis du for eksempel skriv<strong>er</strong> ordet ”slange” og d<strong>er</strong>ett<strong>er</strong> trykk<strong>er</strong> Tab ell<strong>er</strong> Ent<strong>er</strong>, vil <strong>Klikk<strong>er</strong></strong><br />
søke gjennom sitt bildebibliotek, og bildet vil automatisk komme fram i feltet - hvis det<br />
finnes et bilde for ”slange” i det aktive bildebiblioteket.<br />
<strong>Klikk<strong>er</strong></strong>s bildebibliotek innehold<strong>er</strong> 1000 bild<strong>er</strong> av vanlige ting, og du kan i tillegg benytte<br />
egne bild<strong>er</strong> ell<strong>er</strong> bild<strong>er</strong> fra andre bildebibliotek.<br />
5
Skriv inn ord.... …..når du fullfør<strong>er</strong> ordet og<br />
trykk<strong>er</strong> Tab ell<strong>er</strong> Ent<strong>er</strong>, vil<br />
<strong>Klikk<strong>er</strong></strong> lete ett<strong>er</strong> et bildet med<br />
dette filnavnet. Hvis det finnes<br />
et slikt bilde, komm<strong>er</strong> det<br />
9. Bruk av egne bild<strong>er</strong><br />
Du kan bruke:<br />
• Bild<strong>er</strong> fra eget digitalt kam<strong>er</strong>a.<br />
• Skan<strong>ned</strong>e bild<strong>er</strong><br />
• Bild<strong>er</strong> fra Int<strong>er</strong>net<br />
• Bild<strong>er</strong> fra Bildebibliotek<br />
Du kan også få <strong>Klikk<strong>er</strong></strong> til å søke i eget<br />
bildebibliotek. Hvis du har et digitalt foto<br />
med filnavnet ”Andreas” og du skriv<strong>er</strong><br />
Andreas i et felt, så vil dette bilde<br />
automatisk bli vist.<br />
Du må bare passe på at når du lagr<strong>er</strong><br />
bildet fra ditt digitalkam<strong>er</strong>a, må du lagre<br />
det med et relevant navn. I dette tilfellet<br />
”Andreas”<br />
10. <strong>Klikk<strong>er</strong></strong> Animasjon<strong>er</strong>.<br />
<strong>Klikk<strong>er</strong></strong> 4 innehold<strong>er</strong> ca100 animasjon<strong>er</strong>, som<br />
Er en god støtte for innlæring av handling<strong>er</strong>.<br />
Når du høyre-klikk<strong>er</strong> på et felt start<strong>er</strong> animasjonen,<br />
samtidig som du får ordet talt<br />
(automatisk hvis du har en talesyntese, ell<strong>er</strong> du kan<br />
lese inn selv). Bildene anim<strong>er</strong>es i <strong>Klikk<strong>er</strong></strong> Writ<strong>er</strong> også.<br />
Hvis du lagr<strong>er</strong> dokumentet ditt, og bruk<strong>er</strong> det som en<br />
Web side, vil det anim<strong>er</strong>es d<strong>er</strong> også.<br />
Digitale bild<strong>er</strong> tar seg bra ut i en<br />
<strong>Klikk<strong>er</strong></strong> tavle.<br />
6
11. Lagre <strong>Klikk<strong>er</strong></strong> tavl<strong>er</strong><br />
• Lagre tavlen for bruk fl<strong>er</strong>e gang<strong>er</strong>.<br />
• Organis<strong>er</strong> <strong>tavlene</strong> slik det pass<strong>er</strong> deg.<br />
• Ha egne mapp<strong>er</strong> til tavl<strong>er</strong> med ulike<br />
formål<br />
Hvis du vil trenge å bruke en <strong>Klikk<strong>er</strong></strong> tavle<br />
gjentatte gang<strong>er</strong>, må du passe på å lagre den.<br />
Dette kan gjøres i filmenyen ved å velge Lagre<br />
Tavle. Det <strong>er</strong> viktig å organis<strong>er</strong>e <strong>tavlene</strong> i<br />
mapp<strong>er</strong>. Dette kan du gjøre på den måten som<br />
pass<strong>er</strong> best for deg.<br />
12. <strong>Klikk<strong>er</strong></strong> Utforsk<strong>er</strong><br />
• Dette <strong>er</strong> en enkel måte å finne <strong>tavlene</strong><br />
dine på<br />
• Raskt og bruk<strong>er</strong>vennlig<br />
Du kan også bruke Fil menyen til å åpne en<br />
tavle du har lagret. Men gjennom <strong>Klikk<strong>er</strong></strong><br />
Utforsk<strong>er</strong> går det mye rask<strong>er</strong>e å finne <strong>tavlene</strong>.<br />
Det gule mappe-ikonet på v<strong>er</strong>ktøylinja (m<strong>er</strong>ket<br />
med blå ring på bildet) før<strong>er</strong> deg til <strong>Klikk<strong>er</strong></strong><br />
Utforsk<strong>er</strong>. Denne utforsk<strong>er</strong>en vis<strong>er</strong> deg alltid alle<br />
<strong>Klikk<strong>er</strong></strong> tavl<strong>er</strong> og <strong>Klikk<strong>er</strong></strong> Writ<strong>er</strong> dokument<strong>er</strong><br />
innenfor den aktive mappa.<br />
Husk bare å enkelt- klikke på et av ikonene for<br />
å åpne en tavle ell<strong>er</strong> dokument. Du vil kunne<br />
finne alle mapp<strong>er</strong> som tilhør<strong>er</strong> <strong>Klikk<strong>er</strong></strong> med<br />
<strong>Klikk<strong>er</strong></strong> utforsk<strong>er</strong>. For å bla deg et nivå opp<br />
trykk<strong>er</strong> du på den gule boksen med opp-pil<br />
øv<strong>er</strong>st til høyre i <strong>Klikk<strong>er</strong></strong> utforsk<strong>er</strong><br />
Velg Fil – Lagre tavle som…<br />
For å åpne <strong>Klikk<strong>er</strong></strong> utforsk<strong>er</strong>,<br />
klikk på det gule mappe-ikonet<br />
på v<strong>er</strong>ktøylinja til <strong>Klikk<strong>er</strong></strong><br />
Trykk bare en gang for å åpne en<br />
fil. Trykk på den gule mappen<br />
med opp pil for å opp en nivå<br />
7
13. <strong>Klikk<strong>er</strong></strong> tavl<strong>er</strong> for læring<br />
• Det <strong>er</strong> hundrevis av gratis <strong>Klikk<strong>er</strong></strong> tavl<strong>er</strong> på engelsk.<br />
<strong>Disse</strong> <strong>er</strong> veldig enkle å ov<strong>er</strong>sette til norsk.<br />
• Godt egnet for engelsk und<strong>er</strong>visning<br />
• Nye norske tavl<strong>er</strong> vil bli lagt ut på våre nettsid<strong>er</strong>.<br />
Hvis du ikke har tid til å lage egne tavl<strong>er</strong>, kan du laste <strong>ned</strong> de engelske <strong>tavlene</strong><br />
fra www.click<strong>er</strong>grids.com. Følg også med på våre sid<strong>er</strong> www.normedia.no hvor<br />
du vil finne nye f<strong>er</strong>dige norske tavl<strong>er</strong> og annen info om <strong>Klikk<strong>er</strong></strong>.<br />
14. Kobling av <strong>Klikk<strong>er</strong></strong> tavl<strong>er</strong><br />
• Koble så mange tavl<strong>er</strong> du vil<br />
• Gi barna tilgang til et ubegrenset antall ord og bild<strong>er</strong><br />
Bruk forov<strong>er</strong> og bakov<strong>er</strong> pilene på <strong>Klikk<strong>er</strong></strong>s v<strong>er</strong>ktøylinje til å gå fra tavle til tavle (på<br />
eksemplet <strong>ned</strong>enfor <strong>er</strong> det også lagt inn slike pil<strong>er</strong> i selve tavla)<br />
Bruk<strong>er</strong>en kan klikke på forov<strong>er</strong><br />
pila på v<strong>er</strong>ktøylinja til tavla for å<br />
komme til neste tavle. I dette<br />
eksemplet <strong>er</strong> det også en pil<br />
forov<strong>er</strong> i selve tavla, slik at også<br />
bryt<strong>er</strong>bruk<strong>er</strong>e kan bla selv<br />
Eleven kan bruke bakov<strong>er</strong> pila på<br />
v<strong>er</strong>ktøylinja for å bla tilbake,<br />
ell<strong>er</strong> bla seg forov<strong>er</strong> til neste<br />
tavle i numm<strong>er</strong>rekkefølgen med<br />
pila i tavla.<br />
Du kan ha inntil 100 felt i en <strong>Klikk<strong>er</strong></strong> tavle. Men husk jo fl<strong>er</strong>e felt du har dess mindre blir<br />
hv<strong>er</strong>t felt!!! Hvis du vil at eleven skal ha tilgang til mange ord, uten å ha alt på en tavle, kan<br />
du koble tavl<strong>er</strong>.<br />
Den enkleste måten å gjøre det på <strong>er</strong> å numm<strong>er</strong><strong>er</strong>e <strong>tavlene</strong> ett<strong>er</strong> hv<strong>er</strong>t som du lagr<strong>er</strong> dem.<br />
Eksempelvis <strong>tavlene</strong> ovenfor om romvesen. Kall den første tavla romvesen1, neste romvesen2,<br />
osv.<br />
8
Når du <strong>er</strong> i tavla romvesen1 kan du trykke på de blå pilene på v<strong>er</strong>ktøylinja for å gå fram og<br />
tilbake mellom <strong>tavlene</strong> du har laget.<br />
15. Koblede tavl<strong>er</strong> hjelp<strong>er</strong> med å struktur<strong>er</strong>e skrivingen<br />
• Bygg opp en historie, en setning av gangen<br />
• Unngå forvirring ved bare å vise ord og bild<strong>er</strong> som kan brukes i den<br />
aktuelle setningen<br />
• Hjelp<strong>er</strong> med setningsbyggingen<br />
Du kan bruke et koplet sett med tavl<strong>er</strong><br />
til å hjelpe barn å struktur<strong>er</strong>e sin<br />
skriving. Dette <strong>er</strong> et eksempel fra Click<strong>er</strong><br />
Grids for Learning.<br />
Dette <strong>er</strong> bare de 3 første <strong>tavlene</strong>, men<br />
det <strong>er</strong> 9 tavl<strong>er</strong> til sammen. Et lite barn<br />
ell<strong>er</strong> et eldre, som slit<strong>er</strong> med skrivingen,<br />
kan få stor hjelp av slike tavl<strong>er</strong>. Den gir<br />
noen ledetråd<strong>er</strong>, men begrensede<br />
valgmulighet<strong>er</strong>, for ikke å forvirre.<br />
Skriv nå neste setning…<br />
Start historien med denne tavla…<br />
… og neste. Du kan selvsagt<br />
skrive direkte i tekstbehandl<strong>er</strong>en<br />
fra tastaturet også. En ide:<br />
Hvorfor ikke spørre barna om<br />
adjektiv<strong>er</strong> de ville bruke. Ordene i<br />
tavla kan endres umiddelbart.<br />
9
16. Bruk felt til å koble tavl<strong>er</strong>.<br />
• Koble tavl<strong>er</strong> slik som du måtte ønske<br />
• Bruk <strong>tavlene</strong> som ”meny<strong>er</strong>” for å komme til andre tavl<strong>er</strong>.<br />
Nå begynn<strong>er</strong> det å bli virkelig int<strong>er</strong>essant!<br />
Du la sikk<strong>er</strong>t m<strong>er</strong>ke til pila i Halloween<br />
tavla. I tillegg til å koble tavl<strong>er</strong>, ved å<br />
numm<strong>er</strong><strong>er</strong>e dem, kan du også sette opp et<br />
felt i en tavle til å åpne en annen tavle.<br />
Det virk<strong>er</strong> omtrent som en hyp<strong>er</strong>link på<br />
websid<strong>er</strong> – hv<strong>er</strong> tavle <strong>er</strong> en separat fil, og<br />
det <strong>er</strong> aldri m<strong>er</strong> en enn tavle åpen av<br />
gangen.<br />
Du kan ha kobling<strong>er</strong> i så mange felt du vil<br />
i en tavle. Tavla kan fung<strong>er</strong>e som en meny.<br />
Når du klikk<strong>er</strong> på et felt, lukkes den aktive<br />
tavla, og en ny tavle åpnes.<br />
Det <strong>er</strong> ingen begrensning på hvor mange<br />
tavl<strong>er</strong> som kan kobles. <strong>Klikk<strong>er</strong></strong> bryr seg<br />
ikke om det, fordi programmet håndt<strong>er</strong><strong>er</strong><br />
kun en tavle av gangen<br />
17. Romvesen - beskrivels<strong>er</strong><br />
Romvesen <strong>tavlene</strong> <strong>er</strong> en liten, men populær s<strong>er</strong>ie med tavl<strong>er</strong> fra <strong>Klikk<strong>er</strong></strong> tavl<strong>er</strong> for læring. Når<br />
du <strong>Klikk<strong>er</strong></strong> på ”Mitt romvesen <strong>er</strong>” komm<strong>er</strong> du til den neste tavla som vist på neste side.<br />
Hvis du i neste tavle klikk<strong>er</strong> på feltet ”så<br />
slimete som” komm<strong>er</strong> du til en tredje tavle.<br />
Feltet ”så stygg som” ville ført deg til en annen<br />
tavle.<br />
Hvis eleven kan foreslå andre og kanskje bedre<br />
beskrivels<strong>er</strong>, <strong>er</strong> det kjempefint! Da kan du, som<br />
lær<strong>er</strong>, snakke om alt<strong>er</strong>nativene med elevene<br />
og inklud<strong>er</strong>e d<strong>er</strong>es ord (hold <strong>ned</strong>e Shift tasten<br />
mens du klikk<strong>er</strong> i et felt – skriv nytt ord)<br />
Romvesen Tavle 1<br />
10
Romvesen Tavle 2 Romvesen Tavle 3<br />
18. Forandre utseende på Tavla<br />
• Hold Alt tasten <strong>ned</strong>e mens<br />
du drar feltet til riktig posisjon<br />
• Sett inn og slett felt<br />
• Lag det utseende du vil på tavla<br />
Du treng<strong>er</strong> ikke holde deg til regelmessige<br />
tavl<strong>er</strong>, som følg<strong>er</strong> med blant malene. Du kan<br />
flytte felt rundt omkring i tavla som du vil, og<br />
du kan endre størrelse på dem ved å holde Alt<br />
tasten <strong>ned</strong>e og dra i høyre hjørne av feltet<br />
Du kan slette felt og legge til nye felt. Ingenting<br />
<strong>er</strong> låst i en <strong>Klikk<strong>er</strong></strong> tavle – du kan gjøre alle de<br />
forandring<strong>er</strong> du ønsk<strong>er</strong>.<br />
Dette gjeld<strong>er</strong> alle f<strong>er</strong>digelagede tavl<strong>er</strong> i <strong>Klikk<strong>er</strong></strong>.<br />
Lag din egen layout i en tavle.<br />
11
19. Tavl<strong>er</strong> med bokstav<strong>er</strong><br />
• Det utseende du ønsk<strong>er</strong><br />
• Bland ord, bokstav<strong>er</strong> og bild<strong>er</strong><br />
Selvsagt kan du ha felt med bare bokstav<strong>er</strong>! Du kan ha et fullstendig tastatur, ell<strong>er</strong> bare de<br />
bokstavene du vil!<br />
20. <strong>Klikk<strong>er</strong></strong> og Talende bøk<strong>er</strong><br />
• Lag dine egne talende bøk<strong>er</strong> på få minutt<strong>er</strong>!<br />
Dette <strong>er</strong> også en <strong>Klikk<strong>er</strong></strong> tavle, men ikke<br />
den typen vi hittil har snakket om.<br />
H<strong>er</strong> <strong>er</strong> <strong>Klikk<strong>er</strong></strong> Writ<strong>er</strong> fj<strong>er</strong>net, slik at<br />
<strong>Klikk<strong>er</strong></strong> tavla fyll<strong>er</strong> hele skj<strong>er</strong>men.<br />
På den måten kan man lage talende<br />
bøk<strong>er</strong>!<br />
Du sett<strong>er</strong> inn bild<strong>er</strong>, skriv<strong>er</strong> din egen<br />
tekst til bildene, og ”blar” i boka, fram<br />
og tilbake med piltastene. Piltastene <strong>er</strong><br />
kobling<strong>er</strong> (link<strong>er</strong>) til andre tavl<strong>er</strong>.<br />
Du kan også få boka til å lese høyt,<br />
enten ved at du selv legg<strong>er</strong> inn lyd i<br />
feltet med høytal<strong>er</strong>en, ell<strong>er</strong> ved hjelp av<br />
Taleboka ell<strong>er</strong> en talesyntese.<br />
En side fra en enkel talende bok.<br />
Denne <strong>Klikk<strong>er</strong></strong> tavla har et felt<br />
øv<strong>er</strong>st til høyre som les<strong>er</strong> teksten,<br />
og 2 felt <strong>ned</strong><strong>er</strong>st med piltast<strong>er</strong> som<br />
før<strong>er</strong> deg til andre sid<strong>er</strong>.<br />
12
Lær<strong>er</strong>en kan lage talende bøk<strong>er</strong> til elevene, og eldre elev<strong>er</strong> kan lage egne bøk<strong>er</strong>. Det <strong>er</strong> en<br />
fin måte å lage en presentasjon av en skoletur, særlig hvis du tar bild<strong>er</strong> med digitalt kam<strong>er</strong>a.<br />
Det <strong>er</strong> også et stort antall f<strong>er</strong>dige <strong>Klikk<strong>er</strong></strong> bøk<strong>er</strong>. <strong>Disse</strong> <strong>er</strong> foreløpig på engelsk, men vårt mål<br />
<strong>er</strong> å få dem ov<strong>er</strong>satt til norsk.<br />
21. Utforsk med <strong>Klikk<strong>er</strong></strong><br />
• Lag usynlige ”hotspots”<br />
• Bruk skikkelig lyd<br />
• Lag profesjonelle multimedia applikasjon<strong>er</strong><br />
La oss si du har en slik side i din talende bok. La oss gjøre det slik at mannen snakk<strong>er</strong> til oss<br />
når du klikk<strong>er</strong> på han. Slik gjør du det:<br />
1. Legg til et felt i tavla og dra det slik at det dekk<strong>er</strong> mannens hode.<br />
2. Les inn lyd til dette feltet<br />
3. Gjør feltet gjennomsiktig, og slå av rammen<br />
4. For å gjøre det riktig fint, kan du også velge en annen musemarkør til dette feltet.<br />
Når du nå før<strong>er</strong> musa ov<strong>er</strong> mannens hode,<br />
vil markøren endres. På den måten s<strong>er</strong> du<br />
at noe skul<strong>er</strong> seg und<strong>er</strong>. Klikk på feltet, og<br />
han vil snakke til deg.<br />
Du har nå laget en enkel ”hotspot”. Siden<br />
det <strong>er</strong> mulig å ha opp til 100 felt i en<br />
tavle, kan du ha et stort antall ”hotspot”.<br />
Du kan også sette opp feltet til å åpne en<br />
ny tavle som gir m<strong>er</strong> informasjon om denne<br />
mannen.<br />
Den eneste begrensningen <strong>er</strong> din fantasi!<br />
Det <strong>er</strong> et stort antall mulighet<strong>er</strong> i <strong>Klikk<strong>er</strong></strong>. Sett i gang og utforsk programmet. Det <strong>er</strong> den<br />
eneste måten å lære på.<br />
Kontakt oss når du treng<strong>er</strong> hjelp:<br />
Postboks 24, 1451 Nesoddtangen. Tlf 66 91 54 40.<br />
e-post: kontakt@normedia.no web: www.normedia.no<br />
13