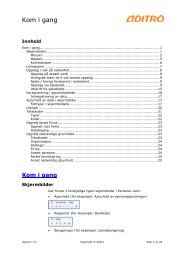Altinn Monitor (Gammel) - Kundesider - Aditro
Altinn Monitor (Gammel) - Kundesider - Aditro
Altinn Monitor (Gammel) - Kundesider - Aditro
You also want an ePaper? Increase the reach of your titles
YUMPU automatically turns print PDFs into web optimized ePapers that Google loves.
<strong>Altinn</strong> <strong>Monitor</strong> (<strong>Gammel</strong>)<br />
Innhold<br />
<strong>Altinn</strong> <strong>Monitor</strong> ....................................................................................................... 1<br />
Generelt om elektronisk rapportering via <strong>Altinn</strong> ..................................................... 1<br />
Installere <strong>Altinn</strong> <strong>Monitor</strong> ..................................................................................... 1<br />
Forutsetninger ............................................................................................... 1<br />
Fremgangsmåte ............................................................................................ 2<br />
Registrere bruker på <strong>Altinn</strong> portalen ..................................................................... 4<br />
Registrere brukeren på <strong>Altinn</strong> .......................................................................... 4<br />
Flere klienter ................................................................................................. 5<br />
Sette opp <strong>Altinn</strong> <strong>Monitor</strong> ..................................................................................... 6<br />
Sette opp lønnssystemet .................................................................................... 7<br />
Bruke <strong>Altinn</strong> <strong>Monitor</strong> .......................................................................................... 7<br />
Pålogging ..................................................................................................... 7<br />
Hovedskjermbildet ......................................................................................... 7<br />
Oppgavelisten ............................................................................................... 8<br />
Funksjonsknapper.......................................................................................... 9<br />
Menyvalg .....................................................................................................10<br />
Feilsøking ....................................................................................................10<br />
Vedlikeholde brukere ....................................................................................10<br />
Vedlikeholde katalogstruktur/filområder ..........................................................12<br />
Avslutte administrasjon .................................................................................13<br />
Sende oppgaver via <strong>Altinn</strong> .................................................................................13<br />
Terminoppgave ............................................................................................13<br />
SSB lønnsstatistikk .......................................................................................13<br />
SSB fraværsstatistikk ....................................................................................14<br />
Lønns- og trekkoppgaver via <strong>Altinn</strong> .................................................................15<br />
<strong>Altinn</strong> <strong>Monitor</strong> (<strong>Gammel</strong>)<br />
Generelt om elektronisk rapportering via <strong>Altinn</strong><br />
Du kan sende terminoppgave, lønns- og trekkoppaver og SSB lønn og<br />
fraværsstatistikk elektronisk via <strong>Altinn</strong>. <strong>Altinn</strong> er myndighetenes offisielle<br />
kanal for rapportering til det offentlige over Internett. Se www.altinn.no<br />
for mer informasjon.<br />
Bedriften må i tillegg installere <strong>Altinn</strong> <strong>Monitor</strong> fra <strong>Aditro</strong> .<br />
Informasjon som skal rapporteres via <strong>Altinn</strong> hentes i stor grad fra<br />
lønnssystemer. <strong>Aditro</strong> har laget <strong>Altinn</strong> <strong>Monitor</strong> hvor du kan koble deg<br />
opp mot <strong>Altinn</strong> og sende informasjon fra Personec Lønn.<br />
Kontakt din forhandler eller <strong>Aditro</strong> for nærmere informasjon om <strong>Altinn</strong><br />
<strong>Monitor</strong>.<br />
Installere <strong>Altinn</strong> <strong>Monitor</strong><br />
Forutsetninger<br />
<strong>Altinn</strong> <strong>Monitor</strong> krever følgende av maskin- og programvare:<br />
Windows 2000/XP, minimum Pentium 3, 128Mb minne, 500Mb ledig<br />
harddisk-plass etter installasjon<br />
Versjon 1.0 Copyright © <strong>Aditro</strong> Side 1 av 15
<strong>Altinn</strong> <strong>Monitor</strong> (<strong>Gammel</strong>)<br />
Fremgangsmåte<br />
Den som installerer må ha administrator-rettigheter på maskinen<br />
det installeres på.<br />
Arbeidsstasjonene som <strong>Altinn</strong> <strong>Monitor</strong> installeres på må kunne laste<br />
ned oppdateringer fra web.<br />
Microsoft .Net Rammeverk versjon versjon 2.0 må være installert.<br />
Hvis du er usikker på om Microsoft .Net Rammeverk 2.0. er<br />
installert, går du inn på Kontrollpanel (Control Panel) | Legg til/<br />
fjern programvare (Add/ Remove programs) og ser om den<br />
ligger i listen over installerte programmer.<br />
Hvis .net ikke er installert, kan du installere fra Windows Update i<br />
din nettleser (Microsoft Internet Explorer) eller ved å gå til<br />
http://www.microsoft.com/downloads/details.aspx?FamilyID=0856E<br />
ACB-4362-4B0D-8EDD-AAB15C5E04F5&displaylang=en<br />
Hvis du skal installere <strong>Altinn</strong> <strong>Monitor</strong> på server, må du sette opp Full<br />
trust på arbeidsstasjonene som skal kjøre <strong>Altinn</strong> <strong>Monitor</strong>. Dette gjør<br />
du ved å laste ned en bat-fil fra våre hjemmesider og deretter kjøre<br />
denne på alle arbeidsstasjoner som skal benytte <strong>Altinn</strong> <strong>Monitor</strong> (batfilen<br />
skal ikke kjøres på server).<br />
Filen setTrustLevel.zip finner du på `????<br />
1. Pakk ut filen setTrustLevel.zip (filen er pakket med Winzip)<br />
2. Dobbelt klikk på filen<br />
3. Svar Ja/Yes på følgende spørsmål :<br />
a) The operation you are performing will alter security policy.<br />
b) Are you sure you want to perform this operation?<br />
NB! Hvis denne bat-filen er kjørt tidligere (versjon 2.5.8) må den ikke<br />
kjøres nå.<br />
1. Avslutt alle andre programmer før du starter installasjonen.<br />
2. Fra hovedmenyen på installasjons-CD’en velger du <strong>Altinn</strong>.<br />
3. Velg Installer.<br />
Du får opp vinduet for å starte installasjon av <strong>Altinn</strong> <strong>Monitor</strong>:<br />
Versjon 1.0 Copyright © <strong>Aditro</strong> Side 2 av 15
<strong>Altinn</strong> <strong>Monitor</strong> (<strong>Gammel</strong>)<br />
4. Klikk Neste.<br />
Du får opp dette vinduet:<br />
5. Oppgi hvor <strong>Altinn</strong> <strong>Monitor</strong> skal installeres.<br />
6. Klikk Neste.<br />
Installasjonen starter. Du får opp følgende skjermbilde når<br />
installasjonen er fullført.<br />
Versjon 1.0 Copyright © <strong>Aditro</strong> Side 3 av 15
<strong>Altinn</strong> <strong>Monitor</strong> (<strong>Gammel</strong>)<br />
7. Klikk Fullfør.<br />
<strong>Altinn</strong> <strong>Monitor</strong> er nå installert.<br />
Registrere bruker på <strong>Altinn</strong> portalen<br />
I lønnssystemet kan du sende terminoppgave, lønns- og trekkoppgaver<br />
og SSB lønn og fraværsstatistikk via <strong>Altinn</strong>. Før du starter må du<br />
tilrettelegge for dette.<br />
Registrere brukeren på <strong>Altinn</strong><br />
For å kunne sende oppgavene på den offentlige <strong>Altinn</strong>, må du registrere<br />
brukeren. Dette gjør du på www.altinn.no.<br />
Du logger deg på <strong>Altinn</strong> med fødselsnummer og passord. Hvis det er<br />
første gang du logger deg på, velger du Logg inn Første gang. Du får<br />
da tildelt passord.<br />
Etter å ha logget deg på må du åpne for å sende oppgavene fra<br />
Personec Lønn. Velg Administrasjon | Registrere datasystem.<br />
Versjon 1.0 Copyright © <strong>Aditro</strong> Side 4 av 15
<strong>Altinn</strong> <strong>Monitor</strong> (<strong>Gammel</strong>)<br />
Flere klienter<br />
Du skal vanligvis ha en system ID pr operatør i lønnssystemet som skal<br />
levere oppgaver via <strong>Altinn</strong>.<br />
Legg inn en beskrivelse og velg Personec Lønn under Datasystem<br />
type. Hvis brukeren skal kunne overfører filer med signering til <strong>Altinn</strong><br />
merker du feltet Valgt datasystemtype støtter signering av<br />
innsendte skjemadata. Fra Personec Lønn er det kun lønns- og<br />
trekkoppgaver som har krav om signering. Skriv inn et selvvalgt passord<br />
og klikk deretter Legg til.<br />
Du vil se din beskrivelse i listen under registrerte datasystemer med en<br />
tildelt ID. Det er denne ID-en og dette passordet som skal registreres i<br />
<strong>Altinn</strong> <strong>Monitor</strong>.<br />
Skal du sende rapportere for flere klienter må du logge på for hvert<br />
enkelt firma og gå inn på Delegere systeminnsending. Her angir du<br />
organisasjonsnummeret til det firmaet som skal sende terminoppgaven<br />
på vegne av denne klienten. Alternativt må hvert enkelt firma logge seg<br />
på og delegere innsendingen til ditt firma.<br />
Versjon 1.0 Copyright © <strong>Aditro</strong> Side 5 av 15
<strong>Altinn</strong> <strong>Monitor</strong> (<strong>Gammel</strong>)<br />
Sette opp <strong>Altinn</strong> <strong>Monitor</strong><br />
1. Velg Start | Alle programmer (All programs) | Personec |<br />
<strong>Altinn</strong> <strong>Monitor</strong>.<br />
2. Oppgi brukernavn og passord på <strong>Altinn</strong> <strong>Monitor</strong>.<br />
Første gang du starter programmet må du logge deg inn som<br />
administrator. Dette gjør du ved å oppgi Admin som<br />
brukernavn og la feltet Passord være blankt.<br />
Klikk OK.<br />
Du kommer inn i hovedvinduet for <strong>Altinn</strong> <strong>Monitor</strong>.<br />
Før du kan starte levering av oppgaver til <strong>Altinn</strong>, må<br />
administratoren opprette de brukerne som skal kunne levere<br />
oppgaver.<br />
Velg Fil | Administrasjon.<br />
Gjør følgende for hver bruker av lønnssystemet som skal kunne<br />
levere oppgaver til <strong>Altinn</strong>:<br />
a) Klikk Ny.<br />
b) Under Bruker-id oppgir du brukernavn og passord til brukeren i<br />
lønnssystemet.<br />
Passordet kan ikke være blankt. Hvis brukeren er opprettet uten<br />
passord i lønnssystemet, må du legge inn passord i<br />
lønnssystemet i menyvalg Fil | Operatører | Vedlikehold.<br />
c) Under Kobling til <strong>Altinn</strong> angir du hvilke rapporter som skal<br />
leveres via <strong>Altinn</strong>.<br />
d) Under Datasystem type velger du Personec Lønn og<br />
registrert id og datasystem passord som er registrert på<br />
portalen.<br />
e) Under <strong>Altinn</strong> bruker oppgir du fødselsnummer og passordet<br />
denne brukeren benytter ved pålogging til <strong>Altinn</strong> portalen.<br />
Denne informasjonen er kun nødvendig hvis brukeren skal<br />
levere lønns- og trekkoppgaver via <strong>Altinn</strong> ferdig signert.<br />
f) Velg mappen Katalogstruktur.<br />
g) Velg aktuell oppgave i feltet Oppgavetype og angi katalog og<br />
arbeidskatalog for <strong>Altinn</strong> <strong>Monitor</strong>. Gjenta dette for alle oppgaver<br />
denne brukeren skal levere.<br />
h) Klikk Lagre.<br />
For mer informasjon om hvordan du endrer brukerinnstillinger, se<br />
Vedlikeholde brukere på side 10.<br />
Versjon 1.0 Copyright © <strong>Aditro</strong> Side 6 av 15
<strong>Altinn</strong> <strong>Monitor</strong> (<strong>Gammel</strong>)<br />
Sette opp lønnssystemet<br />
Bruke <strong>Altinn</strong> <strong>Monitor</strong><br />
Pålogging<br />
Hovedskjermbildet<br />
I Personec Lønn angir du for hver funksjon hvor rapporten skal lagres<br />
slik at <strong>Altinn</strong> <strong>Monitor</strong> når den.<br />
Her finner du en generell beskrivelse av hvordan du bruker <strong>Altinn</strong><br />
<strong>Monitor</strong>.<br />
Etter at du har valgt programmet fra Start-menyen, vil du bli spurt om<br />
brukernavn og passord som vist i bildet under.<br />
Angi ditt brukernavn og passord og klikk OK. Hvis du har angitt riktig<br />
brukernavn og passord vil du få vist hovedskjermbildet til <strong>Altinn</strong> <strong>Monitor</strong><br />
som vist nedenfor. Husker du ikke ditt brukernavn og/eller passord eller<br />
ikke har fått tildelt dette, kontakt systemansvarlig.<br />
Etter at du har logget deg på med riktig brukernavn og passord på<br />
<strong>Altinn</strong> <strong>Monitor</strong> vises hovedskjermbildet som vist nedenfor.<br />
Versjon 1.0 Copyright © <strong>Aditro</strong> Side 7 av 15
<strong>Altinn</strong> <strong>Monitor</strong> (<strong>Gammel</strong>)<br />
Oppgavelisten<br />
I dette eksemplet ser du at fagsystemene har registrert tre oppgaver i<br />
<strong>Altinn</strong> <strong>Monitor</strong>.<br />
Når du starter <strong>Altinn</strong> <strong>Monitor</strong> vises Ikke overførte oppgaver.<br />
Når en oppgave har status Overført betyr at oppgaven er overført til<br />
<strong>Altinn</strong>, men ikke ferdigbehandlet.<br />
Øvre del av hovedskjermbildet inneholder felter for å velge ut hvilke<br />
oppgaver som vises i oppgavelisten. Ved eksempelvis å taste inn<br />
årstallet 2007 i feltet År, vil kun oppgaver som gjelder for år 2007 bli<br />
vist i oppgavelisten.<br />
Periode og År<br />
Perioden og året du vil vise oppgaver for<br />
Oppgavetype<br />
Velg hvilke oppgavetyper du vil vise.<br />
Firma/Klient<br />
Her kan du velge ut på navnet til firmaet/klienten. Eksempelvis ved<br />
å taste inn ordet data vil du få vist alle firma som har data som en<br />
del av navnet<br />
Status<br />
Her kan du velge ut oppgavene basert på hvilken status de har<br />
Store deler av hovedskjermbildet består av en liste med flere kolonner.<br />
Listen er en oversikt over alle oppgaver som fagsystemene har registrert<br />
i <strong>Altinn</strong> <strong>Monitor</strong>.<br />
Nedenfor er en forklaring på innholdet i listen:<br />
Id<br />
Firma/klient nummer som oppgaven gjelder for<br />
Firma/Klient<br />
Firmaet/Klientens navn<br />
Org.nr.<br />
Organisasjonsnummeret til firmaet/klienten<br />
Versjon 1.0 Copyright © <strong>Aditro</strong> Side 8 av 15
<strong>Altinn</strong> <strong>Monitor</strong> (<strong>Gammel</strong>)<br />
Funksjonsknapper<br />
Periode og År<br />
Perioden og året oppgaven gjelder for<br />
Oppgavetype<br />
Navn på oppgavetypen, for eksempel Terminoppgave.<br />
Status<br />
Gjeldende status for oppgaven. Oppgaven kan ha 4 forskjellige<br />
statuser:<br />
Ikke overført<br />
Dette betyr at oppgaven er klargjort for innsending til <strong>Altinn</strong>, men er<br />
ennå ikke sendt<br />
Overført<br />
Oppgaven er sendt inn til <strong>Altinn</strong>, men den er ennå ikke<br />
ferdigbehandlet.<br />
Ferdigbehandlet<br />
Oppgaven er godkjent og ferdigbehandlet av <strong>Altinn</strong>.<br />
Merk: Før en oppgave får status ferdigbehandlet må en person i<br />
deres firma ha godkjent oppgaven etter at den har blitt overført til<br />
<strong>Altinn</strong>.<br />
Avvist<br />
Oppgaven er av en eller annen grunn avvist. Dette kan f.eks. være<br />
pga. at oppgaven inneholder feil opplysninger i forhold til hva <strong>Altinn</strong><br />
forventer at oppgaven skal inneholde.<br />
Status dato<br />
Dato og tidspunkt for når gjeldende status ble satt<br />
Knappene nederst i skjermbildet kalles funksjonsknapper. Her er en<br />
beskrivelse av hver av dem:<br />
Merk alle<br />
Klikk Merk alle for å velge alle oppgavene som vises.<br />
Fjern merke<br />
Klikk Fjern merke for å fjerne Valgt-status på alle oppgaver som er<br />
merket.<br />
Oppdater listen<br />
Når du klikker Oppdater listen vil <strong>Altinn</strong> <strong>Monitor</strong> sjekke om det er<br />
opprettet nye oppgaver fra lønnssystemet. Oppdateringen skjer i<br />
forhold til det utvalg du har oppgitt.<br />
Slett<br />
Klikk Slett for å slette valgte oppgaver.<br />
Overfør til <strong>Altinn</strong><br />
Klikk Overfør til <strong>Altinn</strong> for å overføre valgte oppgaver.<br />
Hent status fra <strong>Altinn</strong><br />
Når du klikker Hent status fra <strong>Altinn</strong> kobler <strong>Altinn</strong> Montitor seg<br />
opp mot <strong>Altinn</strong> og henter statusen for valgte oppgaver. Vær<br />
oppmerksom på at det normalt tar litt tid fra du sender en oppgave<br />
til denne får status Ferdig behandlet i <strong>Altinn</strong>.<br />
Vis detaljert status<br />
Når du klikker Vis detaljert status får du se detaljert status for<br />
den oppgaven som er markert (uavhengig av hva du har valgt).<br />
Versjon 1.0 Copyright © <strong>Aditro</strong> Side 9 av 15
<strong>Altinn</strong> <strong>Monitor</strong> (<strong>Gammel</strong>)<br />
Menyvalg<br />
Feilsøking<br />
Vedlikeholde brukere<br />
Helt øverst i skjermbildet finnes det noen få menyvalg. Følgende<br />
menyvalg finnes:<br />
Fil | Administrasjon<br />
Administrasjon av brukere og kataloger som brukes i <strong>Altinn</strong> <strong>Monitor</strong>.<br />
Dette menyvalget får du bare hvis du er en administrator av<br />
programmet, se nedenfor.<br />
Fil | Avslutt<br />
Avslutter <strong>Altinn</strong> <strong>Monitor</strong><br />
Hjelp | Hjelp innhold<br />
Her får du hjelp du bruken av <strong>Altinn</strong> <strong>Monitor</strong><br />
Hvis du får beskjed om at en oppgave ikke ble levert i <strong>Altinn</strong> portalen<br />
eller er slettet i arbeidsflyt er årsaken at oppgaven inneholder feil. Du<br />
kan da forsøke å sende inn oppgaven for feilsøking. Velg aktuell<br />
oppgave, merk feltet Send inn for feilsøking, og overfør oppgaven til<br />
<strong>Altinn</strong>. Oppgaven blir liggende som i arbeid i <strong>Altinn</strong> portalen, og du kan<br />
da se hvorfor oppgaven feiler/ikke blir levert.<br />
I <strong>Altinn</strong> <strong>Monitor</strong> er det mulig å vedlikeholde brukere av <strong>Altinn</strong> <strong>Monitor</strong><br />
samt definere hvilke filområder som benyttes av programmet. Du må<br />
logge deg på <strong>Altinn</strong> <strong>Monitor</strong> med bruker Admin for å få tilgang til<br />
menyvalg Fil | Administrasjon.<br />
Du må opprette de brukerne som skal benytte <strong>Altinn</strong> <strong>Monitor</strong>. Hver<br />
bruker må kobles til <strong>Altinn</strong> med opplysninger knyttet til datasystem<br />
type.<br />
Nedenfor ser du skjermbildet for vedlikehold av bruker i <strong>Altinn</strong> <strong>Monitor</strong>.<br />
For hver bruker kan en angi følgende:<br />
BrukerId<br />
Dette er et unikt brukernavn som brukeren vil benytte under<br />
pålogging til <strong>Altinn</strong> <strong>Monitor</strong>.<br />
Navn<br />
Navnet på personen som er tilknyttet brukeren.<br />
Versjon 1.0 Copyright © <strong>Aditro</strong> Side 10 av 15
<strong>Altinn</strong> <strong>Monitor</strong> (<strong>Gammel</strong>)<br />
Passord<br />
Et passord som brukeren må angi for å logge seg på <strong>Altinn</strong> <strong>Monitor</strong>.<br />
Oppgavetyper (avkrysningsboks)<br />
Her merker du hvilke oppgaver du ønsker å lever via <strong>Altinn</strong>.<br />
Datasystem type<br />
Her angir du hvilket datasystem denne brukeren har registrert på<br />
sin bruker på <strong>Altinn</strong>. Brukeren på <strong>Altinn</strong> må ha valgt enten Huldt &<br />
Lillevik eller Personec Lønn som datasystem. Tilsvarende må også<br />
velges her.<br />
Registrert id for datasystem type<br />
Når brukeren har fått en bruker på <strong>Altinn</strong> samt registrert et<br />
datasystem der, vil han få tildelt en id for det registrerte systemet.<br />
Dette er denne id’en som skal fylles ut her.<br />
Datasystem passord<br />
Her angis passordet som er tilknyttet det registrerte datasystemet<br />
på <strong>Altinn</strong>.<br />
Fødselsnummer<br />
Her angis brukerens fødselsnummer som skal benyttes ved<br />
pålogging til <strong>Altinn</strong> portalen<br />
Passord for bruker i <strong>Altinn</strong><br />
Her angis passordet som er registrert for brukeren på <strong>Altinn</strong><br />
protalen.<br />
Versjon 1.0 Copyright © <strong>Aditro</strong> Side 11 av 15
<strong>Altinn</strong> <strong>Monitor</strong> (<strong>Gammel</strong>)<br />
Opprette en ny bruker<br />
Endre en bruker<br />
Slette en bruker<br />
For å opprette en ny bruker, klikk og fyll ut brukerfeltene. Når du har<br />
fylt ut all nødvendig informasjon, klikk for å lagre den nye brukeren.<br />
For å endre en eksisterende bruker, velg brukeren du ønsker å endre i<br />
feltet Valgt bruker. Utfør de endringene du ville gjøre, og lagre<br />
endringene ved å klikke på Lagre-ikonet i verktøylinjen.<br />
For å slette en bruker, velg brukeren du ønsker å slette i feltet Valgt<br />
bruker og klikk .<br />
Det er ikke mulig å slette Admin-brukeren. Dette er administrator<br />
brukeren som alltid må finnes i <strong>Altinn</strong> <strong>Monitor</strong>.<br />
Vedlikeholde katalogstruktur/filområder<br />
I <strong>Altinn</strong> <strong>Monitor</strong> er det definert 2 katalogstrukturer/filområder som du<br />
kan velge plasseringen av. Velge menyen Fil | Administrasjon og klikk<br />
på fanen Katalogstruktur<br />
Katalog for oppgaver<br />
Her lagres oppgaver som opprettes i lønnsystemet. <strong>Altinn</strong> <strong>Monitor</strong> vil<br />
lete i denne katalogen etter nye oppgaver som skal sendes til <strong>Altinn</strong>.<br />
Hvis du ønsker å slette alle opprettede oppgaver fra katalogen<br />
velger du Slett filer.<br />
Arbeidskatalog for <strong>Altinn</strong> <strong>Monitor</strong><br />
Denne katalogen inneholde informasjon om alle oppgavene som er<br />
registrert i <strong>Altinn</strong> <strong>Monitor</strong>. Oppgavene lagres i en underkatlog med<br />
navnet Schemas. Du bør ta jevnlig backup av denne katalogen for å<br />
sikre at informasjon om tidligere innsendte oppgaver ikke går tapt.<br />
For å slette alle XML skjemaer fra katalogen Schemas klikker du<br />
Slett XML-filer.<br />
NB! Du må definere filområdet for hver oppgavetype, og husk at du må<br />
lagre hver enkel henvisning.<br />
Versjon 1.0 Copyright © <strong>Aditro</strong> Side 12 av 15
<strong>Altinn</strong> <strong>Monitor</strong> (<strong>Gammel</strong>)<br />
Avslutte administrasjon<br />
For å avslutte administrasjon av brukere og katalogstrukturer, klikk på<br />
krysset øverst til høyre i skjermbildet.<br />
Sende oppgaver via <strong>Altinn</strong><br />
Terminoppgave<br />
SSB lønnsstatistikk<br />
Følgende oppgaver støttes fra Personec Lønn.<br />
Terminoppgave for forskuddstrekk (RF-1037)<br />
SSB Lønnsstatistikk (RA-0500)<br />
SSB Sykefraværsstatistikk (Bedrift) (RA-0182-1)<br />
SSB Sykefraværsstatistikk (Foretak) (RA-0182-2)<br />
Lønns- og trekkoppgaver (RF-1015)<br />
1. Påse at all lønn som skal med på terminoppgaven er godkjent.<br />
2. Velg oppgaven Termin | Terminlister | Terminoppgave.<br />
3. Velg aktuell termin.<br />
4. Merk av aktuelle utskrifter.<br />
5. Merk av feltet Lag fil.<br />
6. Velg <strong>Altinn</strong> i feltet Til diskett/harddisk.<br />
7. Klikk OK.<br />
Systemet skriver ut de listene du valgte.<br />
Kontroller at utskriften av terminoppgaven på papir er korrekt.<br />
Systemet lagrer filen på filområdet du har oppgitt oppgavevalg<br />
Kartotek | Satser, firmaoppsett | Firmaopplysninger | Registrere<br />
(i mappen Parametre, knappen Filområde). Filen heter<br />
PLRF1037xxxxåått.TXT. xxxx er firmanummer, åå er år, og tt er<br />
termin.<br />
Hvis du har installert <strong>Altinn</strong> <strong>Monitor</strong> og oppgitt programområdet for<br />
<strong>Altinn</strong> <strong>Monitor</strong>, overføres filen automatisk til <strong>Altinn</strong>.<br />
Hvis programområde for <strong>Altinn</strong> <strong>Monitor</strong> ikke er oppgitt, må du selv<br />
overføre filen i <strong>Altinn</strong> <strong>Monitor</strong>, jfr Bruke <strong>Altinn</strong> <strong>Monitor</strong> på side 7 for<br />
nærmere beskrivelse.<br />
Du finner status på innsendte oppgaver på bedriftens side på<br />
www.altinn.no eller i <strong>Altinn</strong> <strong>Monitor</strong>.<br />
1. Velg oppgaven Termin | Lønnsstatistikker | SSB-statistikk.<br />
2. Oppgi siste statistikkmåned som skal være med på statistikken,<br />
samt statistikkversjon. Ved første gangs innlevering av statistikken<br />
skal det stå 1 i statistikkversjon.<br />
3. Oppgi opplysninger om oppgavegiver og firmaet som statistikken<br />
gjelder for.<br />
4. Hvis bedriften er lokalisert på forskjellige geografiske steder, velger<br />
du hvilke arbeidssteder denne statistikken skal gjelde for ved å<br />
klikke Velg arbeidssteder.<br />
Versjon 1.0 Copyright © <strong>Aditro</strong> Side 13 av 15
<strong>Altinn</strong> <strong>Monitor</strong> (<strong>Gammel</strong>)<br />
SSB fraværsstatistikk<br />
5. Hvis du ønsker en utskrift av statistikken, klikker du Skriv ut. Dette<br />
er kun en kontrolliste som viser noen av opplysningene som sendes<br />
til SSB.<br />
6. Velg Velg <strong>Altinn</strong> i rammen Statistikk fil.<br />
7. Klikk Utfør for å lage filen til SSB.<br />
Systemet lagrer filen på filområdet du har oppgitt oppgavevalg<br />
Kartotek | Satser, firmaoppsett | Firmaopplysninger | Registrere<br />
(i mappen Parametre, knappen Filområde). Filen heter<br />
PLRA0500xxxxååkk.TXT. xxxx er firmanummer, åå er år, og kk er<br />
kvartal.<br />
Hvis du har installert <strong>Altinn</strong> <strong>Monitor</strong> og oppgitt programområdet for<br />
<strong>Altinn</strong> <strong>Monitor</strong>, overføres filen automatisk til <strong>Altinn</strong>.<br />
Hvis programområde for <strong>Altinn</strong> <strong>Monitor</strong> ikke er oppgitt, må du selv<br />
overføre filen i <strong>Altinn</strong> <strong>Monitor</strong>, jfr Bruke <strong>Altinn</strong> <strong>Monitor</strong> på side 7 for<br />
nærmere beskrivelse. Du finner status på innsendte oppgaver på<br />
bedriftens side på www.altinn.no eller i <strong>Altinn</strong> <strong>Monitor</strong>.<br />
1. Velg oppgaven Daglig | Fravær | Skrive ut | SSB Statistikk til<br />
<strong>Altinn</strong>.<br />
2. Velg Kvartal og År.<br />
3. Angi antall dager Egenmeldingsperiode. Hvis antallet er større<br />
enn tre blir dette rapportert som utvidet egenmelding med angitt<br />
antall.<br />
4. Hvis bedriften består av flere arbeidssteder, velger du aktuelle<br />
arbeidssteder ved å klikke Arbeidssted. Du velger da<br />
arbeidssted(er) ut i fra hva SSB har bedt om rapporter på.<br />
5. Velg Velg <strong>Altinn</strong> i rammen Statistikk fil.<br />
6. Klikk Utfør for å lage filen til SSB.<br />
SSB velger ut ca 10000 virksomheter som skal levere statistikk for<br />
egenmeldt fravær. Når du sender rapporten via <strong>Altinn</strong>, benytter du<br />
enten RA-182-1(Bedrift) eller RA-182-2 (Foretak).<br />
Hvis du har forskjellige arbeidssteder må disse velges og rapporten som<br />
dannes er tilpasset RA-182-2 (Foretak). Hvis du ikke har forskjellige<br />
arbeidssteder er rapporten tilpasset RA-182-1(Bedrift).<br />
Systemet lagrer filen på filområdet du har oppgitt oppgavevalg<br />
Kartotek | Satser, firmaoppsett | Firmaopplysninger | Registrere<br />
(i mappen Parametre, knappen Filområde). Filen heter<br />
PLRA01821xxxxååkk.TXT eller PLRA01822xxxxååkk.TXT. xxxx er<br />
firmanummer, åå er år, og kk er kvartal.<br />
Hvis du har installert <strong>Altinn</strong> <strong>Monitor</strong> og oppgitt programområdet for<br />
<strong>Altinn</strong> <strong>Monitor</strong>, overføres filen automatisk til <strong>Altinn</strong>.<br />
Hvis programområde for <strong>Altinn</strong> <strong>Monitor</strong> ikke er oppgitt, må du selv<br />
overføre filen i <strong>Altinn</strong> <strong>Monitor</strong>, jfr Bruke <strong>Altinn</strong> <strong>Monitor</strong> på side 7 for<br />
nærmere beskrivelse.<br />
Du finner status på innsendte oppgaver på bedriftens side på<br />
www.altinn.no eller i <strong>Altinn</strong> <strong>Monitor</strong>.<br />
Versjon 1.0 Copyright © <strong>Aditro</strong> Side 14 av 15
<strong>Altinn</strong> <strong>Monitor</strong> (<strong>Gammel</strong>)<br />
Lønns- og trekkoppgaver via <strong>Altinn</strong><br />
1. Velg oppgaven Termin | Årsavslutning | Klargjøre<br />
årsavslutning.<br />
2. Merk feltet Maskinell innberetning og deretter Overføre<br />
oppgaver til <strong>Altinn</strong>.<br />
3. Klikk Utfør.<br />
4. Velg oppgaven Termin | Årsavslutning | Årsoppgave for<br />
arbeidsgiveravgift.<br />
5. Merk feltet <strong>Altinn</strong>. Du har følgende valg for overføring av lønns- og<br />
trekkoppgaver til <strong>Altinn</strong>.<br />
Sende filen til <strong>Altinn</strong> med signering<br />
Bruk dette valget hvis du har signeringsrolle for lønns- og<br />
trekkoppgaver i <strong>Altinn</strong> portalen. Dette forutsetter at fødselsnummer<br />
og passord er registrert på operatøren i <strong>Altinn</strong> portalen. Systemet<br />
starter automatisk <strong>Altinn</strong> <strong>Monitor</strong> og du velger oppgaven du skal<br />
overføre.<br />
Sende filen til <strong>Altinn</strong> uten signering<br />
Bruk dette valget hvis det er andre personer enn deg selv som skal<br />
signere lønns- og trekkoppgavene i <strong>Altinn</strong>. Filen overføres til<br />
mappen Min Arbeidsliste i <strong>Altinn</strong> portalen.<br />
Lagre filen for senere overføring<br />
Filen blir lagret på filområdet til <strong>Altinn</strong> <strong>Monitor</strong>. Overføring av filen til<br />
<strong>Altinn</strong> portalen må gjøres fra <strong>Altinn</strong> <strong>Monitor</strong>.<br />
6. Klikk Beregn. Generering av filer kan ta noe tid avhengig av hvor<br />
mange lønns- og trekkoppgaver som skal sendes inn.<br />
Systemet lagrer filen på filområdet du har oppgitt oppgavevalg<br />
Kartotek | Satser, firmaoppsett | Firmaopplysninger | Registrere<br />
(i mappen Parametre, knappen Filområde). Filen heter<br />
PLRF1015xxxxåå.TXT. xxxx er firmanummer og åå er år.<br />
Du finner status på innsendte oppgaver på bedriftens side på<br />
www.altinn.no eller i <strong>Altinn</strong> <strong>Monitor</strong>.<br />
Versjon 1.0 Copyright © <strong>Aditro</strong> Side 15 av 15