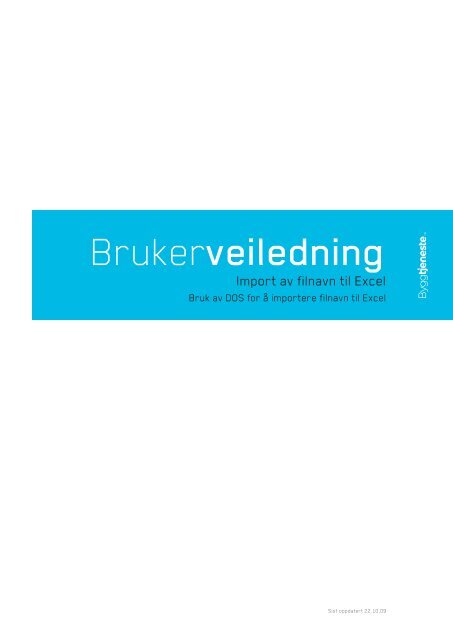import av navn_web - Norsk Byggtjeneste AS
import av navn_web - Norsk Byggtjeneste AS
import av navn_web - Norsk Byggtjeneste AS
Create successful ePaper yourself
Turn your PDF publications into a flip-book with our unique Google optimized e-Paper software.
Brukerveiledning<br />
Import <strong>av</strong> filn<strong>av</strong>n til Excel<br />
Bruk <strong>av</strong> DOS for å <strong>import</strong>ere filn<strong>av</strong>n til Excel<br />
Sist oppdatert 22.10.09
Importere filn<strong>av</strong>n fra en mappe og inn i Excel<br />
tche med Excel<br />
Utgangspunkt<br />
Utgangspunktet er at du har en mappe med filer. Filn<strong>av</strong>nene ønsker du å få inn i Excel slik at du kan<br />
jobbe videre med de der. For å få dette til, må vi gå inn i DOS for å skrive en tekstfil som vi deretter<br />
<strong>import</strong>erer inn i Excel. Denne brukerveiledningen tar utgangspunkt i at du har Microsoft Office 2007<br />
og Windows XP. Mindre variasjoner på fremgangsmåte vil forekomme dersom du benytter andre<br />
versjoner <strong>av</strong> programvaren.<br />
Viktig: Å benytte filn<strong>av</strong>n som har noe tilfelles med informasjonen som ligger i NOBB er svært nyttig og<br />
tidsbesparende. Av erfaring vet vi at våre kunder ofte foretrekker å bruke interne varenummer, fordi<br />
vareeier ofte har best kjennskap til disse varenumrene og dermed lett kjenne igjen varen. Hva bildene<br />
heter i NOBB mediabank er helt valgfritt men mulighetene for å matche informasjon kan være svært<br />
verdifull.<br />
3
4<br />
Starte DOS Ledetekst<br />
1. Legg alle filene i samme mappe, påse at det ikke er andre filer i denne mappen. Legg den slik at<br />
den er lett å finne, vi foreslår å legge de i roten på C:\ disken. Vi kaller mappen for ”artikkelbilder”.<br />
2. Så må du starte DOS. Dette gjør du ved å trykke start > kjør, skriver cmd i dialogboksen som<br />
kommer frem og trykk ok. Du kan også bruke Start > Alle programmer > Tilbehør > Ledetekst
3. Vinduet som kjører DOS kommer opp. Det er mulig den ikke står i C: når den åpnes, i så fall skriv c:<br />
og trykk enter. Da står den i C:\><br />
4. Hvis du ønsker å se filene som ligger på C: skriver du dir og trykk enter<br />
Skrive tekstfil <strong>av</strong> innholdet i en mappe<br />
5. Nå skal vi få DOS til å skrive en tekstfil over filene i mappen ”artikkelbilder”. Vi gir DOS beskjed om å<br />
en tekstfil <strong>av</strong> Dir-kommandoen. Skriv inn følgende kommando:<br />
dir c:\ artikkelbilder\ >c:\ <strong>import</strong>-n<strong>av</strong>n.txt<br />
Husk mellomrom bak dir og foran >c:<br />
Dette skjer: Kommandoen kaller opp “list opp” funksjonen Dir for mappen Artikkelbilder og at det skal<br />
skrives en tekstfil som plasseres under c:\ ved n<strong>av</strong>n <strong>import</strong>-n<strong>av</strong>n.txt<br />
DOS skriver nå en fil som kalles <strong>import</strong>-n<strong>av</strong>n.txt til C: som du finner i Windows. Du vil også se den i DOS<br />
om du skriver dir og trykker enter.<br />
5
6<br />
Åpne tekstfilen i Excel<br />
Bilde: Her ser du filen <strong>import</strong>-n<strong>av</strong>n.txt ligge i roten på C:\ og til høyre ser du hvordan selve tekstfilen ser<br />
ut. Filn<strong>av</strong>nene vi er ute etter står helt til høyre, f.eks. 1563.jpg<br />
6. Åpne Excel og et tomt regneark.<br />
7. Gå til fanen ”Data” og i første del som heter hent eksterne data, trykk på ”Fra tekst”. Finn filen " <strong>import</strong>n<strong>av</strong>n.txt"<br />
som ligger på C: i vinduet som kommer opp.<br />
8. Nå vil en tretrinns tekst<strong>import</strong>veiviser dukke opp. Merk <strong>av</strong> ”Data med fast bredde” i trinn 1.
9. I trinn 2 vil du se dataene fra tekstfilen, påse at skillene mellom verdiene står på rett sted. Du<br />
bestemmer her hvilke verdier som kommer i hvilke celler.<br />
10. I trinn 3, trykk fullfør<br />
Slette informasjon man ikke trenger<br />
11. Trykk OK i boksene som kommer opp og dataene skal komme inn i Excelarket. Hvis du valgte å<br />
skrive dir i DOS litt tidligere vil du se at det vi har <strong>import</strong>ert inn i Excel, er det samme som kommandoen<br />
dir gir i DOS.<br />
7
8<br />
12. Deretter sletter du den informasjonen du ikke trenger, og sitter da igjen med den informasjonen har<br />
behov for.<br />
Da er jobben gjort og du kan gå videre med å benytte matchefunksjonen i Excel for lettere å sette sammen<br />
Excelarket som kreves ved innlegging <strong>av</strong> bilder.
Kontaktinformasjon. Kontaktinformasjon: P:pb P: Pb 6823 1575 St Vika, Ol<strong>av</strong>s NO-0118 plass, NO-0130 Oslo B: Oslo Haakon B: Stensberggaten VIIs gt. 5 27<br />
T:+47 T: +47 23 23 11 11 44 44 00 00 F:+47 F: +47 23 22 11 83 44 42 01 33 W: E: www.byggtjeneste.no nobb@byggtjeneste.no www.nobb.no<br />
W: www.byggtjeneste.no W:www.nobb.no<br />
KONTAKTINFO<br />
Alle henvendelser vedr. salg,<br />
kontakt vår salgs<strong>av</strong>deling:<br />
Salgssjef<br />
Pål Høiås<br />
E-post: pho@byggtjeneste.no<br />
NOBB<br />
Glenn Kjærnes<br />
E-post: gkj@byggtjeneste.no<br />
Litteratur<br />
Mona Lisa Dahle<br />
E-post: mld@byggtjeneste.no<br />
Plan- og byggeregler<br />
Katrine Køste<br />
E-post: kko@byggtjeneste.no<br />
EDI<br />
Tore Sorknes<br />
E-post: tso@byggtjeneste.no<br />
Tlf. sentralbord: 23 11 44 00<br />
Alle henvendelser vedr. innlegg og<br />
drift <strong>av</strong> bilder og egenprodusert<br />
dokumentasjon rettes til:<br />
Øyvind Berild<br />
Dir. tlf.: 23 11 44 30<br />
Bilder/dok. for førstegangsinnleggelse<br />
sendes på CD eller e-post til:<br />
<strong>Norsk</strong> <strong>Byggtjeneste</strong> <strong>AS</strong><br />
v/Øyvind Berild<br />
Postboks 6823 St. Ol<strong>av</strong>s plass<br />
0130 Oslo<br />
E-post: obe@byggtjeneste.no<br />
www.byggtjeneste.no