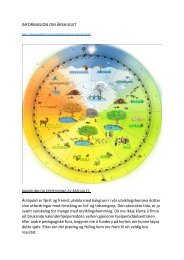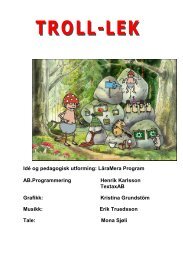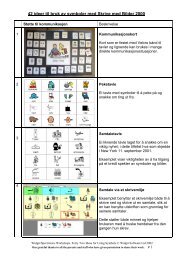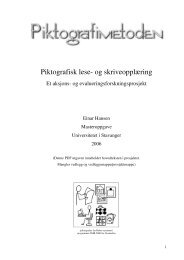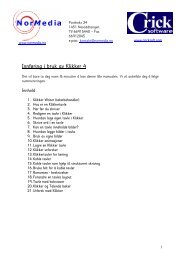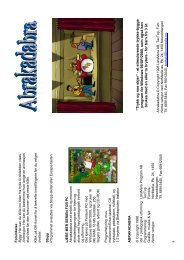Klikker 5 Brukerveiledning - NorMedia AS
Klikker 5 Brukerveiledning - NorMedia AS
Klikker 5 Brukerveiledning - NorMedia AS
You also want an ePaper? Increase the reach of your titles
YUMPU automatically turns print PDFs into web optimized ePapers that Google loves.
Bruk Bilder & Animasjoner<br />
Om bildestøtte<br />
<strong>Klikker</strong> 5 har bildestøtte for å gjøre undervisning og læring lettere. Du kan skrive med bilder i tillegg<br />
eller i stedet for or dog setninger.<br />
Du kan:<br />
Bruk bilder i <strong>Klikker</strong> Writer og tekst bokser<br />
Bruk bilder i felt<br />
Bruk et bilde til tavle bakgrunn (se Redigering av <strong>Klikker</strong>tavler)<br />
Når du trykker på et felt, kan bildet i feltet sendes til <strong>Klikker</strong> Writer.<br />
Du kan også bruke animasjoner for å gi ekstra liv til tavlesettet.<br />
Bruk bildebibliotekene for å få fullt utbytte av <strong>Klikker</strong>s bildestøtte. Du kan få vist disse i Bildepaletten,<br />
og du har også muligheter for automatsk bilder.<br />
Merk: <strong>Klikker</strong> 5 godtar bilder med disse formatene:<br />
.png .gif .emf .jpg .jpeg .jfif .wmf .tif .tiff .bmp<br />
Animasjoner må være animerte .gif files.<br />
Om bildebibliotekene<br />
Bildebibliotekene gjør det enkelt å finne og legge til bilder i felt fra Bildepaletten. Du kan også få<br />
bilder og animasjoner til å vises automatisk mens du skriver i <strong>Klikker</strong> Writer, tekstbokser eller felt.<br />
<strong>Klikker</strong> 5 leveres med Crick Bildebibliotek 2: et bibliotek med ca 2000 bilder av høy kvalitet. I den<br />
norske versjonen leveres bildene fra <strong>Klikker</strong> 4 i tillegg for dem som ikke har denne fra før. Du kan<br />
også legge til ditt eget bildebibliotek, ved å sette opp <strong>Klikker</strong> til å gjenkjenne en mappe på din<br />
datamaskin som et bildebibliotek.<br />
Når du legger et bilde inn i et felt fra et bildebibliotek, blir det lagret i tavlesettet for å forenkle<br />
delingen av tavlesett*.<br />
*Bortsett fra når du bruker bilder fra Crick Bildebibliotek 2. I dette tilfelle lager <strong>Klikker</strong> en link til det<br />
bilde for å unngå for store filer. Alle <strong>Klikker</strong> 5 brukere vil jo ha <strong>Klikker</strong>s eget bildebibliotek, så man kan<br />
fortsatt dele tavler.<br />
Sett inn bilder i <strong>Klikker</strong> Writer<br />
For å få bilder eller animasjoner i et <strong>Klikker</strong> Writer Dokument, klikk der du vill ha bilde, og trykk på<br />
Sett inn bilde på <strong>Klikker</strong> Writer Verktøylinja. Du kan også sette bilder inn i en tekstboks ved å<br />
bruke det samme ikonet på verktøylinja til tekstboksen.<br />
Du kan også bruke <strong>Klikker</strong>s Automatisk bilder mulighet: bilder fra bildebibliotekene vil da komme<br />
automatisk mens du skriver i <strong>Klikker</strong> Writer eller i en takstboks.<br />
Sett inn bilder i felt<br />
For å sette bilder inn i felt kan du:<br />
Bruke Felt-egenskaper<br />
Bruke Bildepaletten<br />
Bruk Automatisk bilder<br />
Dra bilder inn i felt fra Windows, eller fra en nettside (dersom ikke bildet er linket opp mot en<br />
annen nettside)<br />
Bruk bildepaletten<br />
Bildepaletten lar deg finne bilder i mappa for bildebibliotek og i det aktive tavlesettet. Derfra kan du<br />
dra et bilde inn i et felt.<br />
Side 34 of 70