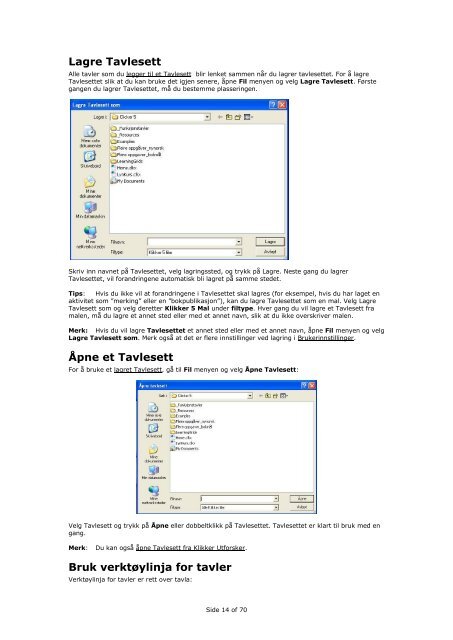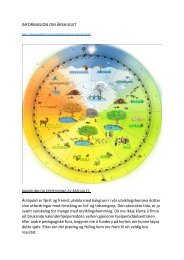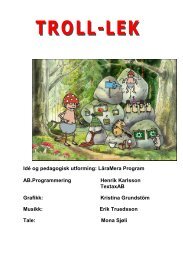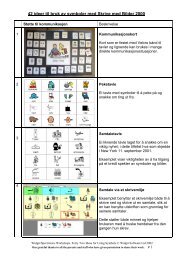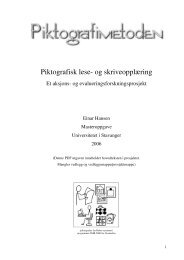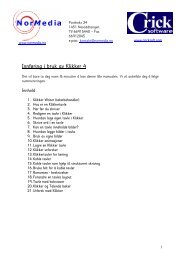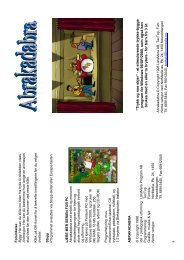Klikker 5 Brukerveiledning - NorMedia AS
Klikker 5 Brukerveiledning - NorMedia AS
Klikker 5 Brukerveiledning - NorMedia AS
You also want an ePaper? Increase the reach of your titles
YUMPU automatically turns print PDFs into web optimized ePapers that Google loves.
Lagre Tavlesett<br />
Alle tavler som du legger til et Tavlesett blir lenket sammen når du lagrer tavlesettet. For å lagre<br />
Tavlesettet slik at du kan bruke det igjen senere, åpne Fil menyen og velg Lagre Tavlesett. Første<br />
gangen du lagrer Tavlesettet, må du bestemme plasseringen.<br />
Skriv inn navnet på Tavlesettet, velg lagringssted, og trykk på Lagre. Neste gang du lagrer<br />
Tavlesettet, vil forandringene automatisk bli lagret på samme stedet.<br />
Tips: Hvis du ikke vil at forandringene i Tavlesettet skal lagres (for eksempel, hvis du har laget en<br />
aktivitet som ”merking” eller en ”bokpublikasjon”), kan du lagre Tavlesettet som en mal. Velg Lagre<br />
Tavlesett som og velg deretter <strong>Klikker</strong> 5 Mal under filtype. Hver gang du vil lagre et Tavlesett fra<br />
malen, må du lagre et annet sted eller med et annet navn, slik at du ikke overskriver malen.<br />
Merk: Hvis du vil lagre Tavlesettet et annet sted eller med et annet navn, åpne Fil menyen og velg<br />
Lagre Tavlesett som. Merk også at det er flere innstillinger ved lagring i Brukerinnstillinger.<br />
Åpne et Tavlesett<br />
For å bruke et lagret Tavlesett, gå til Fil menyen og velg Åpne Tavlesett:<br />
Velg Tavlesett og trykk på Åpne eller dobbeltklikk på Tavlesettet. Tavlesettet er klart til bruk med en<br />
gang.<br />
Merk: Du kan også åpne Tavlesett fra <strong>Klikker</strong> Utforsker.<br />
Bruk verktøylinja for tavler<br />
Verktøylinja for tavler er rett over tavla:<br />
Side 14 of 70