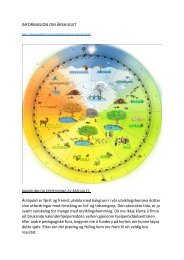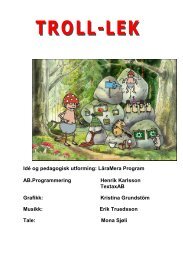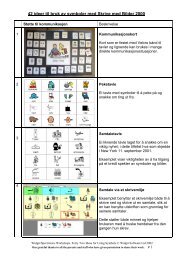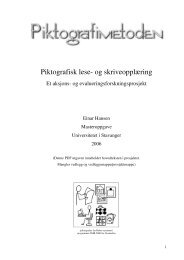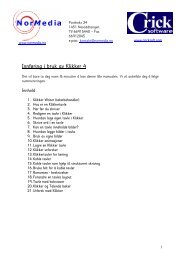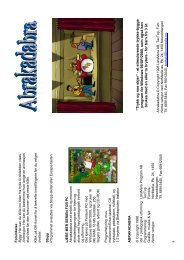Klikker 5 Brukerveiledning - NorMedia AS
Klikker 5 Brukerveiledning - NorMedia AS
Klikker 5 Brukerveiledning - NorMedia AS
Create successful ePaper yourself
Turn your PDF publications into a flip-book with our unique Google optimized e-Paper software.
feltet for tekstmerker. I Bilde malene, kommer det fram en Sprett-opp tavle med bilder når<br />
man klikker i feltet for bildemerker. Sprett-opp tavlene sender tekst/bilder til det feltet som<br />
åpner Sprett-opp vinduet. Det er også maler for å sette merking på et Bakgrunn Bilde.<br />
Noen maler viser alltid den samme, enkle Sprett-opp tavla; mens andre maler har flere typer<br />
Sprett-opp i hvert tekst/bilde område i tavla. Hver tavle har også en knapp for å bla fram og<br />
tilbake mellom tavlene<br />
Setningsdeler – dette er skrivetavler med lange felt, og passer godt til setninger eller<br />
setningsdeler.<br />
Bildebanker – disse er skrivetavler med store felt med og er godt egnet for bilder.<br />
Lag setninger – dette er skrivetavler med felt, et forover felt, og et felt med punktum.<br />
Malen for Bestemt rekkefølge inneholder skrivetavler med fargekodete feltgrupper. Bare en<br />
gruppe kan velges av gangen – hvilket er nyttig for å tvinge fram den riktige måten å bygge<br />
en setning. Malen Skriv av inneholder skrivetavler som har et stort felt, som kan inneholde<br />
et ord, en setningsdel eller en setning. Når du klikker på feltet, tales teksten uten at den blir<br />
skrevet. Bruk så de andre feltene til å sette sammen bokstaver, ord, eller setningsdeler som<br />
skrives i <strong>Klikker</strong> Writer.<br />
Ordfelt – dette er skrivetavler som du kan benytte til ordbanker.<br />
Du kan ha en blanding av fullskjerm og skrivetavler i et Tavlesett. Du kan for eksempel lage en<br />
talende bok med skriveaktiviteter som relateres til innholdet i boka. Velg en mal fra Lage bøker når<br />
du skal lage Tavlesettet, og legg skrivetavler til ditt Tavlesett.<br />
Merk: Du kan lagre en tavle som en mal: du velger Lagre som og blar deg fram til mappa<br />
Tavlemaler. Lagre Tavlesett. Malene ligger under C:\Delte dokumenter\<strong>Klikker</strong><br />
5\_Resources\File Template.<br />
Innføring i <strong>Klikker</strong> Writer og <strong>Klikker</strong> Tavler<br />
Når du lager et nytt Tavlesett med maler fra Setningsbygging, er det en talende tekstbehandler -<br />
<strong>Klikker</strong> Writer – øverst i skjermbildet over <strong>Klikker</strong> tavla. Du kan legge ord i en <strong>Klikker</strong> tavle og<br />
skrive dem med et klikk inn i <strong>Klikker</strong> Writer. Du kan også skrive direkte i <strong>Klikker</strong> Writer.<br />
Tekstbehandleren kan automatisk gi stor bokstav i starten av en setning.<br />
Når du skriver en setning i <strong>Klikker</strong> Writer og avslutter med punktum, blir setningen lest høyt, og<br />
ordene markeres etter hvert som de leses. Du kan også høre på det enkelte ord ved å klikke på dem,<br />
og du kan velge noe av teksten og trykke på Tal tekst for å få den opplest. Du kan også høre på<br />
ordene i et felt før du skriver ved å klikke med høyre musetast i feltet.<br />
Merk: Disse innstillingene er standard-egenskaper. De kan forandres, slik at du også kan høre hver<br />
bokstav og hvert ord etter hvert som du skriver. For å sjekke eller forandre innstillingene se, Forandre<br />
innstillinger i et tavlesett eller Forandre .<br />
Sett inn tekst i felt<br />
En <strong>Klikker</strong> tavle inneholder et antall felt, hvor du lett kan legge inn egne ord. Hold nede Shift tasten<br />
på tastaturet og klikk på et felt. En markør begynner å blinke i feltet. Skriv et ord i feltet og trykk<br />
Enter tasten på tastaturet (eller klikk på tavlebakgrunnen) når du er ferdig.<br />
Du kan hurtig og lett lage en tavle som gjør det mulig å skrive en hel setning:<br />
Side 12 of 70