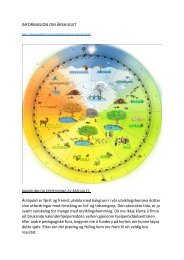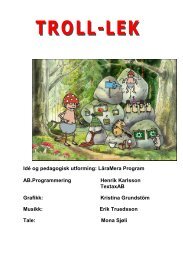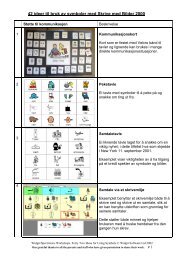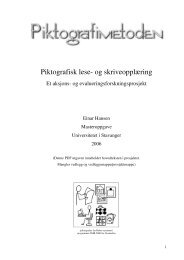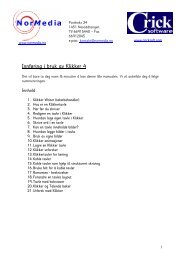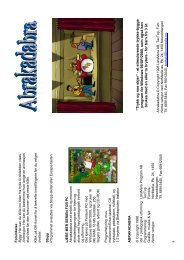Klikker 5 Brukerveiledning - NorMedia AS
Klikker 5 Brukerveiledning - NorMedia AS
Klikker 5 Brukerveiledning - NorMedia AS
Create successful ePaper yourself
Turn your PDF publications into a flip-book with our unique Google optimized e-Paper software.
<strong>Brukerveiledning</strong><br />
Et multimediaprogram<br />
Alternativ og supplerende kommunikasjon<br />
Lese-skrivetrening<br />
Stavekontroll og tale<br />
Bruk av bilder, animasjoner, lyd og video<br />
Lage bøker<br />
Lage presentasjoner<br />
Bruk med interaktivt whiteboard<br />
Norsk som 2.språk<br />
Lag nesten hva du vil i de fleste fag i tillegg til de<br />
oppgavene som følger med<br />
Inneholder en rekke flotte bilder og animasjoner<br />
Og mye mer……<br />
Postadresse: Besøksadresse: Telefon: 66 91 54 40 e-post: kontakt@normedia.no<br />
<strong>NorMedia</strong> <strong>AS</strong> Parkveien 62<br />
Postboks 24 Telefax 22 60 05 21 nettadresse: www.normedia.no<br />
1441 Nesoddtangen 0349 Oslo<br />
Side 1 of 70
<strong>Klikker</strong> manual<br />
Michael Cronshaw til norsk v/<strong>NorMedia</strong><br />
Copyright informasjon<br />
© Crick Software Ltd 2005<br />
Ettertrykk tilbudt<br />
Sassoon skriften som kommer med <strong>Klikker</strong> 5 er lisensiert fra R. Sassoon og A Williams. Sassoon er et<br />
registrert varemerke fra R Sassoon og A Williams. Ettertrykk tilbudt<br />
<strong>Klikker</strong> bruker ”Elan text-to-speech” teknologi, lisensiert fra ELAN SPEECH.<br />
Internet Explorer 5 & Microsoft Text-to-Speech © Microsoft Corporation.<br />
Ingen del av denne publikasjonen eller av programvaren må reproduseres eller overføres helt eller<br />
delvis uten skriftlig tillatelse fra utgiveren. Slik skriftlig tillatelse må gis før noen del av denne<br />
publikasjonen lagres på noe lagringsmedia.<br />
Selv om alle forholdsregler er tatt, kan ikke utgiver og forfatter holdes ansvarlige for eventuelle feil<br />
programmet måtte inneholde, heller ingen økonomisk forpliktelse ved ev. tap eller ødeleggelse som<br />
følge av bruk av produktet.<br />
Crick Software Ltd<br />
Crick House<br />
Boarden Close<br />
Moulton Park<br />
Nellerthampton<br />
NN3 6LF<br />
Englog<br />
Email: info@cricksoft.com<br />
Website: www.cricksoft.com<br />
UK Phone: 0845 121 1691<br />
UK Fax: 0845 121 1692<br />
US Phone: 425 467 8260<br />
US Fax: 425 467 8245<br />
Side 2 of 70
Innhold<br />
<strong>Brukerveiledning</strong> ...................................................................................................................... 1<br />
Et multimediaprogram .............................................................................................................. 1<br />
Introduksjon <strong>Klikker</strong> 5 .............................................................................................................. 5<br />
Hva er <strong>Klikker</strong> 5? .................................................................................................................. 5<br />
Hva er nytt ........................................................................................................................... 5<br />
Installasjon av <strong>Klikker</strong> 5 ......................................................................................................... 6<br />
Registrering av <strong>Klikker</strong> 5 ........................................................................................................ 6<br />
Start <strong>Klikker</strong> 5 ...................................................................................................................... 7<br />
Oppgavene ........................................................................................................................... 7<br />
Lage et nytt Tavlesett ............................................................................................................ 9<br />
Innføring i <strong>Klikker</strong> Writer og <strong>Klikker</strong> Tavler ............................................................................. 12<br />
Sett inn tekst i felt .............................................................................................................. 12<br />
Sett inn tavler i et Tavlesett ................................................................................................. 13<br />
Lagre Tavlesett ................................................................................................................... 14<br />
Åpne et Tavlesett ................................................................................................................ 14<br />
Bruk verktøylinja for tavler ................................................................................................... 14<br />
Avslutt <strong>Klikker</strong> .................................................................................................................... 15<br />
Bruk <strong>Klikker</strong> Writer ................................................................................................................. 15<br />
Lag et nytt <strong>Klikker</strong> Writer Dokument ...................................................................................... 15<br />
Åpne et <strong>Klikker</strong> Writer Dokument .......................................................................................... 15<br />
Lagre et <strong>Klikker</strong> Writer Dokument ......................................................................................... 16<br />
Rediger teksten................................................................................................................... 16<br />
Bruk <strong>Klikker</strong> Writer Verktøylinje ............................................................................................ 17<br />
Formatere tekst .................................................................................................................. 18<br />
Forandre bakgrunnsfargen i <strong>Klikker</strong> Writer ............................................................................. 18<br />
Utheve tekst ....................................................................................................................... 18<br />
Skjul tavle .......................................................................................................................... 18<br />
Sett inn hyperlinks .............................................................................................................. 18<br />
Sett inn HTML ..................................................................................................................... 19<br />
Om <strong>Klikker</strong> Writer innstillinger .............................................................................................. 19<br />
Redigering av <strong>Klikker</strong>tavler...................................................................................................... 20<br />
Introduksjon av redigeringsmodus ........................................................................................ 20<br />
Bruk feltpaletten ................................................................................................................. 20<br />
Velg felt ............................................................................................................................. 21<br />
Slette felt ........................................................................................................................... 22<br />
Plassering av felt i en tavle ................................................................................................... 22<br />
Endre størrelse på felt ......................................................................................................... 23<br />
Kopiere felt ........................................................................................................................ 24<br />
Flytt felt til en annen tavle ................................................................................................... 24<br />
Forandre lag på felt ............................................................................................................. 24<br />
Forandre tavlebakgrunn ....................................................................................................... 24<br />
Endre størrelse på tavla ....................................................................................................... 25<br />
Bruk tekstbokser ................................................................................................................. 26<br />
Lag en Hjemmetavle ”Home” ................................................................................................ 27<br />
Deaktiver felt inntil andre felt er benyttet ............................................................................... 28<br />
Forandre felt-egenskaper ........................................................................................................ 30<br />
Om felt-egenskaper ............................................................................................................. 30<br />
Forandre et felts utseende .................................................................................................... 30<br />
Tilpass hva feltet skal sende til <strong>Klikker</strong> Writer ......................................................................... 31<br />
Bruk felt til å åpne tavler...................................................................................................... 32<br />
Forandre markørtekst og musepeker ..................................................................................... 32<br />
Bruk Bilder & Animasjoner ...................................................................................................... 34<br />
Om bildestøtte .................................................................................................................... 34<br />
Sett inn bilder i <strong>Klikker</strong> Writer ............................................................................................... 34<br />
Sett inn bilder i felt ............................................................................................................. 34<br />
Bruk bildepaletten ............................................................................................................... 34<br />
Bruk automatisk bilder ......................................................................................................... 35<br />
Registrering av bildebibliotek ................................................................................................ 36<br />
Bruk animasjoner ................................................................................................................ 37<br />
Bruk <strong>Klikker</strong> utforsker ............................................................................................................. 38<br />
Finn tavlesettet ditt ............................................................................................................. 38<br />
Vis alle tavler i et tavlesett ................................................................................................... 38<br />
Bruk <strong>Klikker</strong> utforskers verktøylinje ....................................................................................... 39<br />
Bruk <strong>Klikker</strong> utforskers oppgavepanel .................................................................................... 39<br />
Bruk mastertavler ............................................................................................................... 40<br />
Bruk sprett-opp tavler ............................................................................................................ 42<br />
Om sprett-opp tavler ........................................................................................................... 42<br />
Sett inn en Sprett-opp tavle i et tavlesett ............................................................................... 42<br />
Sett opp et felt til å åpne en sprett-opp tavle .......................................................................... 42<br />
Forandre utseende på sprett-opp tavler ................................................................................. 44<br />
Side 3 of 70
Plassering og endring av størrelse i sprett-opp tavler ............................................................... 44<br />
Sett opp et felt til å lukke en sprett-opp tavle ......................................................................... 45<br />
Lage sprett-opp ordbanker og tastatur ................................................................................... 46<br />
Bruk Lyd & Video ................................................................................................................... 47<br />
Om lyd & video ................................................................................................................... 47<br />
Sett inn en lyd- eller videofil i et felt ...................................................................................... 47<br />
Bruk the Lyd- & videopaletten .............................................................................................. 47<br />
Registrering av lydbibliotek .................................................................................................. 48<br />
Forandre lyd- & videoegenskaper i et felt .............................................................................. 50<br />
Kontroll av video ................................................................................................................. 51<br />
Ta opp lyd .......................................................................................................................... 51<br />
Bruk felt for å aktivere andre felt .......................................................................................... 53<br />
Spill lyd/video når en tavle åpnes/lukkes................................................................................ 53<br />
Uthev teksten ved naturlig (innlest) tale ................................................................................ 54<br />
Utskrift ................................................................................................................................. 55<br />
Utskrift av dokumenter og tavler ........................................................................................... 55<br />
Forandre valgene i tavleutskriften ......................................................................................... 55<br />
Forandre innstillinger i et tavlesett ........................................................................................... 57<br />
Om innstillinger og egenskaper ............................................................................................. 57<br />
Forandre <strong>Klikker</strong> Writer innstillinger ....................................................................................... 57<br />
Forandre talestemmen ......................................................................................................... 59<br />
Innstillinger verktøylinjer ..................................................................................................... 60<br />
Innstillinger i fil-egenskaper ................................................................................................. 60<br />
Forandre egenskaper på utseende ............................................................................................ 61<br />
Forandre <strong>Klikker</strong>vindu .......................................................................................................... 61<br />
Om bruker-egenskaper ........................................................................................................ 62<br />
Forandre og lagre bruker-egenskaper .................................................................................... 62<br />
Forandre innstillinger på Sprett-opp ordbank, tastatur og stavekontroll ...................................... 63<br />
Forandre personlige tale-innstillinger ..................................................................................... 63<br />
Forandre verktøylinje og markørvising ................................................................................... 64<br />
Bruker-styring ....................................................................................................................... 65<br />
Om spesialtilpassing av styringen .......................................................................................... 65<br />
Hjelp .................................................................................................................................... 67<br />
Bruk hjelp på skjermen ........................................................................................................ 67<br />
Treningsbøker ..................................................................................................................... 67<br />
Vanlige spørsmål ................................................................................................................. 67<br />
Mappeplassering ................................................................................................................. 67<br />
Hurtigtaster........................................................................................................................... 68<br />
Teknisk støtte ..................................................................................................................... 69<br />
Kontaktinformasjon ............................................................................................................. 70<br />
Side 4 of 70
Introduksjon <strong>Klikker</strong> 5<br />
Hva er <strong>Klikker</strong> 5?<br />
<strong>Klikker</strong> 5 er et skrivestøtte- og multimedia-verktøy for barn på alle funksjonsnivåer, og folk med<br />
spesielle behov. Du kan bruke <strong>Klikker</strong> som støtte i undervisningen og til læring i alle fag og – det er<br />
enkelt å bruke.<br />
<strong>Klikker</strong> 5 har en talende tekstbehandler, <strong>Klikker</strong> Writer, og du kan skrive i tekstebehandleren uten på<br />
bruke tastaturet – du kan bare klikke på feltene i skjermtastaturet (<strong>Klikker</strong> tavla). Du kan også høre<br />
ordene før du skriver! <strong>Klikker</strong> 5 gjør det enkelt å lage engasjerende og varierende aktiviteter i<br />
undervisningen.<br />
Du kan gjøre mye mer enn å skrive i <strong>Klikker</strong> 5 - du trenger slett ikke bruke <strong>Klikker</strong> Writer. Du kan<br />
bruke <strong>Klikker</strong>tavler til et utall oppgaver, som talende bøker, multimedia presentasjoner og merking av<br />
gjenstander i en aktivitet. Programmet er også utmerket i språkopplæring.<br />
<strong>Klikker</strong> 5 leveres med bilder av høy kvalitet, så du kan raskt lage fint læremateriell. <strong>Klikker</strong> 5 har<br />
talestøtte med syntetisk tale av høy kvalitet som forsterker læringen og gir effektiv lese-<br />
skrivetrening.<br />
Det er et meget allsidig verktøy; den eneste begrensningen er din fantasi.<br />
Hva er nytt<br />
Det er gjort en mengde forbedringer i <strong>Klikker</strong>, som følge av at vi har hørt på <strong>Klikker</strong>brukere rundt om i<br />
verden. <strong>Klikker</strong> 5 gjør bruk av den nyeste teknologien for å gjøre læring mer effektiv og har en<br />
mengde forbedringer fra versjon 4, samt en rekke nye muligheter.<br />
Ny renere, moderne og raffinert utseende med avrundete felt, musmarkør reaksjon og<br />
mønstret bakgrunn.<br />
Nesten naturlig tale, med ny talesyntese.<br />
Side 5 of 70
Ordene markeres når de leses opp.<br />
Nytt bildebibliotek med moderne grafikk.<br />
Sprett-opp tavler gjør det enkelt å legge inn tekst og bilder i talende bøker og åpner opp en<br />
ny verden av mulige aktiviteter, slik som bildemerking.<br />
Tavler hvor setningen må bygges i riktig rekkefølge når man trykker på felt.<br />
Integrering med Crick softwares Learning Grids nettside som gjør det enklere å laste ned<br />
<strong>Klikker</strong> ressurser fra nettet.<br />
Nye modus for redigering og kjøring beskytter tavlene dine fra å bli ødelagte, og gjør det<br />
enklere å lage og redigere tavler.<br />
En enkelt <strong>Klikker</strong> 5 fil inneholder et fullstendig sett av tavler, maler, bilder, lyder og video.<br />
Dette gjør det letter å søke, ordne og dele ressurser.<br />
Du kan lagre egenskapene i Tavlesette.<br />
Raskere å bevege seg mellom tavlene.<br />
Forbedringer av <strong>Klikker</strong> Utforsker gjør at du kan lage sekvenser på en enkel mate, og<br />
modifisere alle tavler som bruker de samme malene.<br />
Støtter en rekke multimedia filformater, inklusive MP3 og MPEG, som gir mulighet til å lage<br />
stimulerende oppgaver ved å bruke ressurser fra Internett.<br />
Hvis du har filer fra <strong>Klikker</strong> 4, vil disse fungere i <strong>Klikker</strong> 5.<br />
Installasjon av <strong>Klikker</strong> 5<br />
Installasjon av <strong>Klikker</strong> 5 på din datamaskin:<br />
1. Sett CD-en inn i CD-stasjonen, og vent til CD-en starter automatisk. Hvis det ikke starter,<br />
åpne Min datamaskin og dobbelt klikk på CD-en. Dobbelklikk deretter på „Setup.exe‟.<br />
2. Følg så instruksene på skjermen.<br />
Merk: Hvis du installerer på nettverk, vennligst klikk på Hjelp knappen i installasjonen for mer<br />
informasjon.<br />
Serienummer og aktiviseringsnøkkel<br />
Serienummer og aktiveringsnøkkel står på lisensdokumentet (CL 5). Ta vare på dokumentet I fall du<br />
kan trenge det senere.<br />
Du må legge inn serienummer og aktiviseringsnøkkel når du installerer <strong>Klikker</strong> 5.<br />
Registrering av <strong>Klikker</strong> 5<br />
Register ditt eksemplar for å få tilgang til GRATIS ressurser, oppdateringer og teknisk støtte!<br />
Registrering er veldig viktig fordi det gir tilgang til:<br />
Bruk av gratis <strong>Klikker</strong> 5 ressurser på LearningGrids.com inne i <strong>Klikker</strong><br />
Motta gratis oppdateringer av <strong>Klikker</strong> 5<br />
Teknisk støtte og råd.<br />
<strong>Klikker</strong> 5 blir regelmessig oppgradert, og ved registrering vil du alltid få informasjon om den siste<br />
gratis oppdateringen. Det kommer for eksempel bryterstyring og stavekontroll i den neste gratis<br />
oppdateringen.<br />
For informasjon om hvordan man bruker mulighetene for gratis oppdatering, bruk hjelp på skjermen.<br />
Merk: Du kan lage en „Start Tavle‟, (egen hjemmetavle ”Home”) som starter automatisk i stedet for<br />
den starttavla som følger med programmet.<br />
Side 6 of 70
Start <strong>Klikker</strong> 5<br />
For å starte <strong>Klikker</strong> 5, gå til Startmenyen og velg „Alle Programmer‟, deretter „Crick Software‟, og<br />
„<strong>Klikker</strong> 5‟.<br />
Når <strong>Klikker</strong> 5 er installert og startes kommer du inn i en starttavle ”Home”. Herfra kan du velge de<br />
forskjellige oppgavene som følger med programmet. Husk at disse oppgavene er laget som et<br />
eksempel på hvordan <strong>Klikker</strong> kan brukes, og at du enkelt kan endre disse med egne bilder og lyder for<br />
å ”skreddersy” til den enkelte bruker.<br />
Home Oppgaver bokmål eller nynorsk<br />
Hvis du ikke kjenner <strong>Klikker</strong> fra før, vil vi anbefale deg å trykke på Lynkurs, som er et Tavlesett som<br />
gjennomgår basisen i <strong>Klikker</strong> på en enkel måte.<br />
Oppgavene<br />
Her er en oversikt over de oppgavene som er i <strong>Klikker</strong> 5. Det ligger også en informasjon i hver<br />
oppgave som er mer utfyllende. Vær oppmerksom på at noen av oppgavene gir tilbakemelding på<br />
riktig og feil, mens andre oppgaver gjør det ikke. Det er viktig at du som lærer tar stilling til hva som<br />
er best egnet for din elev, og tilrettelegger etter det. Når en elev gjør en oppgave i skriveboka, retter<br />
ikke den.<br />
Diverse<br />
Her ligger en oppgave om forskjellige typer boliger. Det er en ferdig bok samt en bok hvor eleven selv<br />
skal fylle ut med bilder og tekster fra et utvalg som er lagt inn i øvelsen.<br />
I tillegg er det lagt inn en link til Lag egen oppgave, som er en tom mal bygget på samme lest som<br />
oppgaven Bosteder. I denne oppgaven skal du fylle ut ”Sprett opp Tavlene” med bilder og ord, slik at<br />
brukeren selv kan velge bilder og skrive, også de som trenger bryterstyring.<br />
Fargene<br />
Her er det 4 forskjellige oppgaver. Fargeboka, rød, blå, gul, er en introduksjon til disse begrepene.<br />
Sorter farger og Mer fargesortering er trening på de samme fargene. Den ene oppgaven gir<br />
tilbakemelding om hva som er riktig og feil, men ikke den andre. Kjenn igjen flere farger. Her<br />
brukes tekstbehandleren <strong>Klikker</strong> Writer, og eleven skal skrive om hvilken farge de forskjellige<br />
gjenstandene har.<br />
Finn like<br />
Seks forskjellige øvelser på matching. Man kommer bare videre ved rett svar.<br />
Ulike<br />
Fire forskjellige øvelser på å finne den gjenstanden som ikke passer inn. Man kommer bare videre ved<br />
rett svar.<br />
Side 7 of 70
Klokka<br />
Fire oppgaver på klokketrening. Finn riktig tid er trening på hele timer. Her godtas bare riktig svar.<br />
De andre oppgavene er trening på kvart på og kvart over, og de gir ingen tilbakemelding på riktig<br />
eller feil svar. Høyreklikk i feltene gir tale. Lag egne oppgaver. Dette er en tom mal som i<br />
oppgavene om kvarter. Her kan du legge inn egne klokkeøvelser. Du finner mange klokkebilder under<br />
Crick Picture Library – Tiden.<br />
Les<br />
Finn bokstaven går på å gjenkjenne bokstavene. Respons bokstavlyden. På skolen . Les. En<br />
talende bok om aktiviteter man liker å gjøre på skolen. Se også På skolen – Skriv under<br />
Skriveoppgavene. På jobben. Les handler om hva man gjør i forskjellige yrker. Se også På<br />
jobben. Skriv under Skriveoppgavene. Rim. Her skal du finne ord som rimer.<br />
Ord og bilde<br />
I de to oppgavene Dyr merking og Ordfelt skole skal du finne riktig ord til bildet. Programmet<br />
retter ikke feil, men eleven får talestøtte ved å trykke med høyre musetast i feltet. I oppgaven Ordfelt<br />
skole får man også tale ved valg. Det er enkelt å redigere oppgavene selv etter behov. Les mer om<br />
dette under Redigering av <strong>Klikker</strong>tavler. Lag egen oppgave er blanke tavler bygget over samme lest<br />
som Ordfelt skole. Vær oppmerksom på at alle feltene bruker samme ”Sprett-opp-tavle” så du må<br />
det blir de samme ordene som går igjen som valg. Hvis du ønsker flere ”sprett-opp-tavler, les om<br />
dette under Bruk av sprett-opp-tavler.<br />
Natur og miljø<br />
Oppgavene Om dyr og Videoboken om frosker er gode eksempler på hvordan man selv kan lage<br />
lesebøker med informasjon om ulike temaer, og illustrere med bilder, lyd og video.<br />
Skrive<br />
På skolen. Skriv og På jobben. Skriv er oppgaver hvor du kan skrive om det du lærte i oppgavene<br />
På skolen og På jobben- Les. I øvelsen Setninger. Jeg kan trenes riktig setningsbygging. Disse<br />
oppgavene er bygget på en mal som heter Mal for fastlåst rekkefølge. Mer om malene under<br />
neste kapittel Lage et nytt tavlesett.<br />
I oppgaven Velg verb skal eleven trene på å bygge setninger uten annen hjelp enn å høre lyden ved<br />
høyreklikk i feltene samt at setningen blir lest opp etter punktum.<br />
Askepott. Her kan eleven skrive med deler av setninger. Er man en bryterbruker går dette mye<br />
fortere enn å skrive et og et ord, også for elever som sliter med å sette sammen bokstaver og ord til<br />
en setning. I denne oppgaven får man også talestøtte ved å høyreklikke på feltet samt når man setter<br />
punktum etter setningen.<br />
Språk<br />
Et eksempel på hvordan man kan lage oppgaver for å trene språk. Da må man enten lese inn selv,<br />
eller bruke en talesyntese for det aktuelle språket. Det følger med en engelsk talesyntese til <strong>Klikker</strong><br />
sammen med den norske. Du finner også en mal for å lage egne språkoppgaver.<br />
Tall og former<br />
Tren på En mer enn, En mindre enn samt Tell dyr med ord eller tall. Her er også en oppgave for å<br />
finne riktig form.<br />
Det er også et felt Til eget bruk i menytavla.<br />
Herfra er det meningen at du kan lage linker til egne tavler.<br />
Du kan også gi denne Home tavla et annet navn og opprette din egen hjemmetavle, eller du kan<br />
redigere denne hjemmetavla til å passe bedre for deg.<br />
En startside kan for eksempel se slik ut:<br />
Side 8 of 70
På startsiden har du også et felt som heter Engelsk. Her finner du stort sett de samme oppgavene på<br />
engelsk. Tastatur er snarveien til et skjermtastatur hvor det blant annet ligger lyderte bokstaver.<br />
Lage et nytt Tavlesett<br />
For å komme i gang med nye <strong>Klikker</strong> 5 tavler, åpne Fil menyen i det øverste venstre hjørnet og velg<br />
Nytt Tavlesett.<br />
Velg en mal å starte med. Dobbeltklikk på mappen Lag setninger og deretter dobbeltklikk på<br />
Mal for Lag setninger for å få vist forskjellige tavlene som ligger i denne malen.<br />
Når du trykker deg nedover lista vises malene i vinduet til høyre.<br />
Velg den første tavla _4x2_ og trykk på Lage. Trykk Shift/venstreklikk i det første feltet og skriv<br />
Jeg – trykk tab tasten (tasten over CapsLock) skriv ser –trykk tab – skriv en – trykk tab –<br />
skriv katt – trykk tab osv. I det siste feltet trykker du Enter etter at du har skrevet brev.<br />
Du erfarte nå følgende:<br />
Ved å trykke på tab gikk skrivemarkøren over til neste felt for skriving. Til noen ord fikk du dessuten<br />
bilder. <strong>Klikker</strong> gir deg nemlig ”automatisk bilder i felt” fra den eller de bildebankene som er knyttet<br />
opp mot tavlesettet. Jo flere bildebanker du har dess flere bilder kommer automatisk. Se avsnittet<br />
Bruk bilder og animasjoner.<br />
Side 9 of 70
Dobbeltklikk nå på Kjøre modus nederst i venstre hjørne<br />
Dette endres til Redigeringsmodus<br />
Det kommer også opp en ekstra verktøylinje.<br />
Trykk på Uforsker på denne verktøylinja.<br />
Her ser du tilgjengelige tavler i tavlesettet.<br />
Tavla i Sekvens 1 er den vi har brukt.<br />
Nederst er Mastertavler som vi kan benytte.<br />
Dra 3 Mastertavler opp i Sekvens 1 etter den<br />
første tavla.<br />
Side 10 of 70<br />
Ikke velg de gule, men hvem du vil av de andre<br />
tavlene. Gjerne forskjellige.<br />
Utforskeren ser nå slik ut.<br />
Dobbeltklikk på den første tavla _4x2_ i sekvensen, og du kommer tilbake til den tavla du laget.<br />
Dobbeltklikk nederst til venstre på redigeringsmodus. Alternativt Rediger på menylinja og fjern<br />
markøren for redigeringsmodus. Du er nå tilbake i kjøremodus, og kan fylle ut de andre tavlene på<br />
samme måten.<br />
Når dette er gjort kan du bla mellom tavlene med de grønne pil-tastene på menylinja, og du kan bla<br />
forover med røde pila i tavla.<br />
Det er også enkelt å endre, slette eller legge til felt i tavlene. Dette kan gjøres enten i den enkelte<br />
tavle eller i Mastertavlene. Alle endringer som gjøres i Mastertavla forplanter seg til de tavlene som er<br />
”avleggere”.<br />
Les mer om tavler under Redigering av <strong>Klikker</strong>tavler.
Dra bilder inn i felt<br />
Når du er i redigeringsmodus, kan du også dra bilder fra bildepaletten, fra din datamaskin (Mine<br />
bilder), fra kamera eller internett inn i et felt.<br />
Hvis du bare vil ha bildet og ikke ordet holder du Shift nede mens du drar<br />
Om malene<br />
Når du lager et Tavlesett, er det mange maler å velge fra:<br />
Vær oppmerksom på at under alle malene ligger en informasjonsfil, men noen eksempler på hvordan<br />
malen kan brukes.<br />
Tomme tavler – dette er tavler uten felt. Sett inn felt i en tavle og la din fantasi og<br />
kreativitet løpe løpsk! Velg enten en tavle i fullskjerm eller en tavle med <strong>Klikker</strong> Writer.<br />
Lag bøker – er maler i fullskjerm, koblede tavler eller „sider. Det er en start-tavle, som<br />
etterfølges av flere sider (12 eller 20) med plass til et bilde og tekst. Det er knapper for å bla<br />
fram og tilbake, og en ”lytt” knapp for å høre hva du har skrevet. På noen av malene er også<br />
felt som åpner Sprett-opp tavler, som du kan bruke for å skrive ord eller sette inn bilder i<br />
tavla. Det er også en Tilpasset mal med forskjellige typer sider som du kan benytte til å<br />
lage egne bøker.<br />
Hva hører sammen – hver mal inneholder fire tavler i fullskjerm hvor du kan klassifisere<br />
ord eller bilder i grupper. Du klikker i et felt for å få fram et Sprett-opp vindu, klikk så på<br />
feltene i Sprett-opp vinduet for å sende innholdet til den ene av to grupper. Bruk malen<br />
Bilder for å klassifisere bilder, og malen Ord for å klassifisere ord.<br />
Ordfelt – hver mal inneholder fire tavler i fullskjerm, med områder til bilder med<br />
tekstmerker. I Ord malene, kommer det fram en Sprett-opp tavle med ord når man klikker i<br />
Side 11 of 70
feltet for tekstmerker. I Bilde malene, kommer det fram en Sprett-opp tavle med bilder når<br />
man klikker i feltet for bildemerker. Sprett-opp tavlene sender tekst/bilder til det feltet som<br />
åpner Sprett-opp vinduet. Det er også maler for å sette merking på et Bakgrunn Bilde.<br />
Noen maler viser alltid den samme, enkle Sprett-opp tavla; mens andre maler har flere typer<br />
Sprett-opp i hvert tekst/bilde område i tavla. Hver tavle har også en knapp for å bla fram og<br />
tilbake mellom tavlene<br />
Setningsdeler – dette er skrivetavler med lange felt, og passer godt til setninger eller<br />
setningsdeler.<br />
Bildebanker – disse er skrivetavler med store felt med og er godt egnet for bilder.<br />
Lag setninger – dette er skrivetavler med felt, et forover felt, og et felt med punktum.<br />
Malen for Bestemt rekkefølge inneholder skrivetavler med fargekodete feltgrupper. Bare en<br />
gruppe kan velges av gangen – hvilket er nyttig for å tvinge fram den riktige måten å bygge<br />
en setning. Malen Skriv av inneholder skrivetavler som har et stort felt, som kan inneholde<br />
et ord, en setningsdel eller en setning. Når du klikker på feltet, tales teksten uten at den blir<br />
skrevet. Bruk så de andre feltene til å sette sammen bokstaver, ord, eller setningsdeler som<br />
skrives i <strong>Klikker</strong> Writer.<br />
Ordfelt – dette er skrivetavler som du kan benytte til ordbanker.<br />
Du kan ha en blanding av fullskjerm og skrivetavler i et Tavlesett. Du kan for eksempel lage en<br />
talende bok med skriveaktiviteter som relateres til innholdet i boka. Velg en mal fra Lage bøker når<br />
du skal lage Tavlesettet, og legg skrivetavler til ditt Tavlesett.<br />
Merk: Du kan lagre en tavle som en mal: du velger Lagre som og blar deg fram til mappa<br />
Tavlemaler. Lagre Tavlesett. Malene ligger under C:\Delte dokumenter\<strong>Klikker</strong><br />
5\_Resources\File Template.<br />
Innføring i <strong>Klikker</strong> Writer og <strong>Klikker</strong> Tavler<br />
Når du lager et nytt Tavlesett med maler fra Setningsbygging, er det en talende tekstbehandler -<br />
<strong>Klikker</strong> Writer – øverst i skjermbildet over <strong>Klikker</strong> tavla. Du kan legge ord i en <strong>Klikker</strong> tavle og<br />
skrive dem med et klikk inn i <strong>Klikker</strong> Writer. Du kan også skrive direkte i <strong>Klikker</strong> Writer.<br />
Tekstbehandleren kan automatisk gi stor bokstav i starten av en setning.<br />
Når du skriver en setning i <strong>Klikker</strong> Writer og avslutter med punktum, blir setningen lest høyt, og<br />
ordene markeres etter hvert som de leses. Du kan også høre på det enkelte ord ved å klikke på dem,<br />
og du kan velge noe av teksten og trykke på Tal tekst for å få den opplest. Du kan også høre på<br />
ordene i et felt før du skriver ved å klikke med høyre musetast i feltet.<br />
Merk: Disse innstillingene er standard-egenskaper. De kan forandres, slik at du også kan høre hver<br />
bokstav og hvert ord etter hvert som du skriver. For å sjekke eller forandre innstillingene se, Forandre<br />
innstillinger i et tavlesett eller Forandre .<br />
Sett inn tekst i felt<br />
En <strong>Klikker</strong> tavle inneholder et antall felt, hvor du lett kan legge inn egne ord. Hold nede Shift tasten<br />
på tastaturet og klikk på et felt. En markør begynner å blinke i feltet. Skriv et ord i feltet og trykk<br />
Enter tasten på tastaturet (eller klikk på tavlebakgrunnen) når du er ferdig.<br />
Du kan hurtig og lett lage en tavle som gjør det mulig å skrive en hel setning:<br />
Side 12 of 70
Tips: Bruk Tab tasten på tastaturet for å flytte markøren fra felt til felt. På den måten går<br />
innleggingen av ord mye raskere.<br />
Merk: Hvis du ikke får til å bruke Shift-klikk i et felt for å redigere det, sjekk Brukeinnstillinger.<br />
Sett inn tavler i et Tavlesett<br />
<strong>Klikker</strong>tavlene er uavhengige av <strong>Klikker</strong> Writer. Dette betyr at du kan benytte mange tavler for å<br />
skrive setninger i et <strong>Klikker</strong> Writer Dokument. Du kan legge til så mange tavler du ønsker i et<br />
Tavlesett, og gå mellom tavlene ved å bruke Tilbake og Framover verktøyene på Tavle<br />
Verktøylinja.<br />
Hvis du ønsker å legge en tavle fra et annet tavlesett inn i det tavlesettet du holder på med<br />
beskrives det her:<br />
Legg til Tavle<br />
Velg Tavle fra menyen og velg Legg til Tavle.<br />
Du kommer inn på en Mastertavle i Tavlesettet ditt:<br />
For å velge en tavle med et annet utseende, velg mappen Maler fra nedtrekkslista. I den nederste<br />
nedtrekkslista kan du velge hvor tavla skal vises i Tavlesettet (standard er etter den aktive tavla).<br />
Når du har valgt et utseende og en plassering for den nye tavla, klikk Legg til.<br />
Merk: Du kan også legge til tavler ved å Bruke <strong>Klikker</strong> Utforsker når du er i redigeringsmodus.<br />
Beskrevet tidligere i manualenunder Lag et nytt tavlesett.<br />
Side 13 of 70
Lagre Tavlesett<br />
Alle tavler som du legger til et Tavlesett blir lenket sammen når du lagrer tavlesettet. For å lagre<br />
Tavlesettet slik at du kan bruke det igjen senere, åpne Fil menyen og velg Lagre Tavlesett. Første<br />
gangen du lagrer Tavlesettet, må du bestemme plasseringen.<br />
Skriv inn navnet på Tavlesettet, velg lagringssted, og trykk på Lagre. Neste gang du lagrer<br />
Tavlesettet, vil forandringene automatisk bli lagret på samme stedet.<br />
Tips: Hvis du ikke vil at forandringene i Tavlesettet skal lagres (for eksempel, hvis du har laget en<br />
aktivitet som ”merking” eller en ”bokpublikasjon”), kan du lagre Tavlesettet som en mal. Velg Lagre<br />
Tavlesett som og velg deretter <strong>Klikker</strong> 5 Mal under filtype. Hver gang du vil lagre et Tavlesett fra<br />
malen, må du lagre et annet sted eller med et annet navn, slik at du ikke overskriver malen.<br />
Merk: Hvis du vil lagre Tavlesettet et annet sted eller med et annet navn, åpne Fil menyen og velg<br />
Lagre Tavlesett som. Merk også at det er flere innstillinger ved lagring i Brukerinnstillinger.<br />
Åpne et Tavlesett<br />
For å bruke et lagret Tavlesett, gå til Fil menyen og velg Åpne Tavlesett:<br />
Velg Tavlesett og trykk på Åpne eller dobbeltklikk på Tavlesettet. Tavlesettet er klart til bruk med en<br />
gang.<br />
Merk: Du kan også åpne Tavlesett fra <strong>Klikker</strong> Utforsker.<br />
Bruk verktøylinja for tavler<br />
Verktøylinja for tavler er rett over tavla:<br />
Side 14 of 70
Tilbake og Forover – gå mellom tavler i et Tavlesett.<br />
Home – flytter deg til Hjemmetavla (eller til <strong>Klikker</strong> Utforsker hvis du ikke har noen<br />
Hjemmetavle.)<br />
Utforsker – viser innholdet i din <strong>Klikker</strong> Utforsker – en grei måte å få oversikt over<br />
Tavlesettene.<br />
Sprett-opp-Tastatur – viser et skjermtastatur som en Sprett-opp tavle. Fra dette tastaturet<br />
kan du skrive i <strong>Klikker</strong> Writer. Hvis du vil lage et annet Sprett-opp-tastatur, les her.<br />
Sprett-opp Ordbank – viser en Sprett-opp-tavle som inneholder alfabetet med de mest<br />
vanlige ordene under hver bokstav. Hvis du vil lage din egen Sprett-opp-ordbank. Les her.<br />
Merk: Du kan også bruke Vis menyen for å komme til disse verktøyene.<br />
Slett bokstav – sletter bokstaven til venstre for markøren i <strong>Klikker</strong> Writer.<br />
Slett ord – sletter ordet til venstre for markøren i <strong>Klikker</strong> Writer.<br />
Ny linje – gir linjeskift i <strong>Klikker</strong> Writer.<br />
Merk: Du kan skjule verktøylinja til tavlene. Se Forandre Innstillinger i et Tavlesett.<br />
Avslutt <strong>Klikker</strong><br />
For å avslutte <strong>Klikker</strong>, trykk Lukk øverst til høyre i <strong>Klikker</strong> vinduet, eller velg Fil - Avslutt.<br />
Bruk <strong>Klikker</strong> Writer<br />
Lag et nytt <strong>Klikker</strong> Writer Dokument<br />
Hvis du vil starte et nytt <strong>Klikker</strong> Writer Dokument, velg Fil – Nytt dokument eller klikk på Nytt<br />
Dokument på <strong>Klikker</strong> Writer Verktøylinje.<br />
Du får da et blankt <strong>Klikker</strong> Writer Dokument som du kan skrive i.<br />
Åpne et <strong>Klikker</strong> Writer Dokument<br />
For å åpne et <strong>Klikker</strong> Writer dokument som du har lagret tidligere velg Fil – Åpne Dokument – eller<br />
klikk Åpne Dokument på <strong>Klikker</strong> Writer Verktøylinje.<br />
Side 15 of 70
Velg et <strong>Klikker</strong> Writer dokument og tykk på Åpne. Du kan nå jobbe videre på dokumentet.<br />
Lagre et <strong>Klikker</strong> Writer Dokument<br />
For å lagre et <strong>Klikker</strong> Writer dokument, åpne Fil menyen og velg Lagre dokument – eller trykk på<br />
Lagre dokument på <strong>Klikker</strong> Writers Verktøylinje. Første gangen du lagrer dokumentet, blir du<br />
spurt om hvor det skal lagres.<br />
Skriv inn navnet på dokumentet, velg hvor du vil lagre og trykk på Lagre. Neste gan du lagrer<br />
dokumentet, vil <strong>Klikker</strong> automatisk lagre det på riktig sted.<br />
Merk: Hvis du vil lagre dokumentet ditt et annet sted, og med et annet navnet, åpne Fil menyen og<br />
velg Lagre dokument som….<br />
Rediger teksten<br />
Du kan redigere <strong>Klikker</strong> Writer dokumenter på samme måten som i andre tekstbehandlere. For å<br />
redigere en tekst, må du først velge den teksten du vil redigere. Du kan så flytte, kopiere eller slette<br />
teksten.<br />
Velg tekst<br />
For å velge tekst, klikk ved begynnelsen av den teksten du vil redigere og hold museknappen nede.<br />
Flytt musmarkøren til slutten av den teksten du vil redigere, og slipp museknappen..<br />
Side 16 of 70
Du kan også dobbeltklikke på et ord for å velge det; trippelklikk for å velge et helt avsnitt, eller trykk<br />
ctrl/A for å velge hele teksten. Alternativt bruk Rediger menyen– Velg all tekst.<br />
For å oppheve valget, klikk utenfor teksten eller bruk Rediger menyen – Opphev valg.<br />
Flytt/kopier tekst<br />
For å flytte eller kopiere den valgte teksten, dra den til det stedet du vil ha den. Ved kopiering av<br />
tekst hold ctrl tasten nede.<br />
1. Klikk på den valgte teksten og hold museknappen nede.<br />
2. Dra musa for å flytte musmarkøren dit du vil flytte teksten. For å kopiere teksten, hold Ctrl<br />
tasten nede.<br />
3. Slipp museknappen.<br />
Du kan også flytte og kopiere valgt tekst ved å bruke Rediger menyen, eller tastaturet.<br />
1. Åpne Rediger menyen.<br />
2. For flytte teksten velg Klipp ut (eller hold nede Ctrl tasten og trykk X). Den valgte teksten<br />
fjernes.<br />
ELLER<br />
For å kopiere teksten, velg Copy (eller hold nede Ctrl tasten og trykk C).<br />
3. Klikk der du ønsker å flytte teksten.<br />
4. Åpne Rediger menyen og velg Lim inn (eller hold nede Ctrl tasten og trykk V).<br />
Merk: Du kan velge tekster fra enhver applikasjon og flytte eller kopiere den inn i <strong>Klikker</strong> Writer<br />
eller i et felt.<br />
Slette tekst<br />
For å slette valgt tekst, åpne Rediger menyen og velg Slett (eller trykk Delete tasten).<br />
Merk: Du kan også redigere tekst ved hjelp av <strong>Klikker</strong> Writer Verktøylinje.<br />
Bruk <strong>Klikker</strong> Writer Verktøylinje<br />
<strong>Klikker</strong> Writer har en rekke verktøy for tekstbehandling på sin verktøylinje, som vises over<br />
programmet:<br />
Nytt Dokument<br />
Lagre Dokument<br />
Utskrift<br />
Skrift<br />
Åpne Dokument<br />
Fet, Kursiv, Understrek<br />
Skriftfarge<br />
Uthev tekst<br />
Tal tekst<br />
Skjul tavle<br />
Sett inn bilde<br />
Bakgrunnsfare<br />
Venstrejuster, Midtstill, Høyrejuster<br />
Merk: Du kan skjule <strong>Klikker</strong> Writer Verktøylinje. Se Forandre Innstillinger i et Tavlesett.<br />
Side 17 of 70
Formatere tekst<br />
For å forandre skrift-typer og skriftstørrelse i <strong>Klikker</strong> Writer, trykk på Skrift i <strong>Klikker</strong> Writer<br />
Verktøylinje.<br />
For å gjøre teksten Fet, trykk på Bold (eller trykk Ctrl+B).<br />
For å skråstille teksten, trykk Kursiv (eller trykk Ctrl+K).<br />
For å understreke teksten, trykk Understrek (eller trykk Ctrl+U).<br />
For å forandre skriftfargen, trykk Skriftfarge.<br />
Du kan også bruke punktmerking og nummerering. For å benytte dette, bruk Format menyen.<br />
Disse verktøyene har betydning for den teksten du skriver etter at et verktøy er valgt. Du kan også<br />
bruke velg tekst hvis du ønsker å markere en tekst for redigering.<br />
Merk: Du kan også formatere tekst i et felt og i en tekstboks. For å gjøre fontstørrelsen større en<br />
36pt, kan du forandre standard fonten. Se Forandre Innstillinger i et Tavlesett.<br />
Juster tekst<br />
For å venstre-, midt- eller høyrejustere teksten i <strong>Klikker</strong> Writer, kikk Venstrejuster, Midtstill<br />
eller Høyrejuster på <strong>Klikker</strong> Writer Verktøylinje.<br />
Velger du et av disse verktøyene, vil det virke innenfor det avsnittet du er i. For å justere all test,<br />
marker teksten og velg deretter et av verktøyene.<br />
Merk: Du kan også justere tekst i felt og i tekstbokser.<br />
Forandre bakgrunnsfargen i <strong>Klikker</strong> Writer<br />
For å forandre bakgrunnsfargen i <strong>Klikker</strong> Writer, trykk Bakgrunnsfarge på <strong>Klikker</strong> Writers<br />
Verktøylinje.<br />
Merk: Du kan også forandre bakgrunnsfargen i en <strong>Klikker</strong>tavle.<br />
Utheve tekst<br />
Ikonet for Utheving av tekst på <strong>Klikker</strong> Writers Verktøylinje gjør at du kan utheve ord eller<br />
setninger i et <strong>Klikker</strong> Writer dokument.<br />
For å utheve tekst, trykk Uthev Tekst og velg en tekst. For å forandre fargen på uthevingen,<br />
trykk på pila til høyre for Uthev Tekst ikonet.<br />
Merk: Du kan også forandre hvordan uthevingen skal se ut når tekst tales.<br />
Skjul tavle<br />
Hvis du bare vil ha <strong>Klikker</strong> Writer på skjermen, og midlertidig skjule <strong>Klikker</strong>tavla, trykk på Skjul<br />
tavle på <strong>Klikker</strong> Writers Verktøylinje (eller trykk F2 tasten på tastaturet). Tykk på ikonet igjen for å<br />
vise tavla.<br />
Sett inn hyperlinks<br />
Du kan sette inn en hyperlink i <strong>Klikker</strong> Writer, slik at når du lagrer dokumentet og åpner det i en<br />
Internet leser, kan du trykke på ordet eller setningen med hyperlink for å åpne en nettside eller for å<br />
skrive en e-post. Hvis du har en hyperlink i en tekstboks, kan du trykke på den for å åpne en nettside<br />
eller for å åpne en blank e-post.<br />
For å sette inn hyperlink:<br />
1. Velg den teksten som du vil gjøre til en hyperlink i <strong>Klikker</strong> Writer.<br />
2. Åpne Sett inn menyen og velg Hyperlink.<br />
Side 18 of 70
For å åpne en nettside velg: http:// fra lista Type, og skriv inn webadressen i feltet URL – for<br />
eksempel http://www.cricksoft.com<br />
For å sende e-post, velg mailto: i feltet Type. Skriv så inn e-postadressen i feltet for URL – for<br />
eksempel mailto:info@cricksoft.com (inkluderer mailto: + e-postadressen).<br />
Når du trykker OK, utheves og understrekes den teksten du har valgt.<br />
Fjerne/forandre en hyperlink<br />
For å fjerne eller forandre en hyperlink i <strong>Klikker</strong> Writer eller en tekstboks:<br />
1. Velg teksten som er en hyperlink.<br />
2. Åpne Sett inn menyen og velg Hyperlink.<br />
3. Trykk på Fjern Link.<br />
Sett inn HTML<br />
<strong>Klikker</strong> Writer Dokumenter er HTML (Hypertekst Mark-up Language) dokumenter, som er det samme<br />
som en enkel nettside. Dette betyr at du kan legge ditt <strong>Klikker</strong> Writer dokument på Internett. Hvis du<br />
vet hvordan du bruker HTML, kan du sette det inn i et <strong>Klikker</strong> Writer dokument.<br />
For å sette inn HTML:<br />
1. Trykk der du vil sette inn HTML i <strong>Klikker</strong> Writer Dokumentet.<br />
2. Åpne Sett inn menyen og velg HTML.<br />
3. Skriv HTML inn i boksen. Du kan enten skrive inn eller kopiere fra kildekoden på en nettside<br />
og lime det inn i boksen.<br />
Om <strong>Klikker</strong> Writer innstillinger<br />
Du kan forandre innstillingene til:<br />
Taleutheving<br />
Stavekontroll<br />
Linjeavstand<br />
Du kan også velge å starte et nytt <strong>Klikker</strong> Writer Dokument når du åpner et spesielt Tavlesett, og<br />
forandre standardfont og fontstørrelse.<br />
Du kan enten forandre <strong>Klikker</strong> Writer innstillinger i aktivt Tavlesett eller i innstillingene til en spesiell<br />
bruker (disse innstillingene overstyrer andre innstillinger i det aktive tavlesettet). For mer informasjon<br />
se, Forandre innstillinger i et tavlesett og Forandre .<br />
Side 19 of 70
Redigering av <strong>Klikker</strong>tavler<br />
Introduksjon av redigeringsmodus<br />
<strong>Klikker</strong> 5 har en redigeringsmodus som gjør det lettere for deg å redigere tavler. Man starter<br />
redigeringsmodus fra menyen, velg Redigere, og Redigeringsmodus.<br />
Når du kommer inn i redigeringsmodus, vises en verktøylinje for redigering:<br />
Utforsker – viser <strong>Klikker</strong> utforsker.<br />
Felt Palett – lar deg legge til felt i tavla.<br />
Bilder – lar deg legge bilder inn i felt.<br />
Lyder – lar deg legge lyder inn i felt.<br />
Tavle – lar deg forandre tavle-egenskaper:<br />
Forandre tavle farge og mønster<br />
Legge til lyd eller video når ei tavle åpnes eller lukkes<br />
Lagre tavlestørrelsen<br />
Forandre arbeidsområdet i ei Sprett-opp tavle<br />
Automatisk forandring av feltavstand<br />
Utelat aktiv tavle ved utskrift a tavlesettet<br />
Writer – viser <strong>Klikker</strong> Writer innstillinger i det aktive tavlesettet.<br />
Tale – lar deg forandre tale-stemmen<br />
Verktøy – lar deg vise eller skjule verktøylinja til <strong>Klikker</strong> Writer og tavler<br />
I redigeringsmodus, kan du plassere eller endre størrelse på felt ved å dra dem. Du kan også høyreklikke<br />
på et felt eller ei tavle for å få vist menyen til feltet eller tavla. Dette gjør at det er veldig enkelt<br />
å redigere tavlene. Hvis du høyre-klikker på et felt, lar menyen deg lytte til lyden i feltet eller redigere<br />
teksten uten å holde Shift tasten nede.<br />
Merk: Hvis du har en mus med rullehjul, kan du klikke på hjulet i stedet for høyre-klikk for å høre<br />
lyden i feltet.<br />
Gå ut av redigeringsmodus<br />
For å gå tilbake til kjøremodus, trykk øverst til høyre på Verktøylinja for redigering for å lukke den<br />
og gå ut av redigeringsmodus.<br />
Bruk feltpaletten<br />
Feltpaletten lar deg legge felt inn i tavla ved rett og slett å dra feltene inn i tavla. Enklere kan det ikke<br />
gjøres.<br />
For å få vist Feltpaletten, trykk på Felt paletten på Verktøylinja for redigering, eller åpne Vis<br />
menyen og velg Feltpalett<br />
Side 20 of 70
Velg en feltform fra Feltpaletten eller klikk på fanekortene for Rød, Grønn, Blå eller Gul for å finne<br />
flere felt. Klikk på og for å få vist flere fanekort.<br />
Rød, grønn, blå og gul feltene inneholder bl.a. ikoner som forover/bakover piler. Disse feltene utheves<br />
når musmarkøren beveger seg over dem. Noen er allerede satt opp for å åpne en annen tavle.<br />
Tips: Hvis du legger til tekst i et felt med et ikon, vil ikonet og teksten bli uthevet når<br />
musmarkøren beveger seg over feltet.<br />
Sett inn felt i ei tavle<br />
For å sette et felt inn i ei tavle fra Feltpaletten, dra feltet inn i tavla:<br />
1. Klikk på det feltet du vil ha og hold musetasten nede.<br />
2. Dra musepekeren til tavla. Feltformen følger musepekeren. Plasser feltet der du ønsker å ha<br />
det.<br />
3. Slipp musetasten. Feltet er satt inn i tavla, og du kan flytte eller endre størrelse på feltet som<br />
du ønsker.<br />
Velg felt<br />
Hvis du vil velge flere felt, kan du slette, plassere, justere, endre størrelse, kopiere, flytte, forandre<br />
lag, eller redigere Feltegenskaper på alle disse samtidig.<br />
For å velge felt i Redigeringsmodus, hold Ctrl tasten nede og klikk på feltet:<br />
Feltene utheves når du velger dem.<br />
Alternativt kan du dra musepekeren over feltene og velge dem:<br />
1. Hold Ctrl tasten nede<br />
Side 21 of 70
2. Klikk på et felt og hold museknappen nede<br />
3. Dra musepekeren over de andre feltene.<br />
4. Slipp musetasten og Ctrl tasten.<br />
For å velge alle felt i ei tavle, kan du åpne Rediger menyen og trykk på Velg alle felt.<br />
To å oppheve et valg, hold enten Ctrl tasten nede og trykk på feltet, eller for å oppheve valg av alle<br />
felt, åpne Redigeringsmenyen og trykk Slett valg.<br />
Slette felt<br />
For å slette et felt i Redigeringsmodus gjør følgende:<br />
1. Høyreklikk på et felt for å få fram Sprett-opp menyen.<br />
2. Velg Slett.<br />
Plassering av felt i en tavle<br />
For å plassere et felt i en tavle in Redigeringsmodus, dra feltet inn i tavla:<br />
1. Beveg musepekeren over feltet. Feltet utheves med markør rundt feltet og i hjørnene:<br />
2. Trykk på feltet og hold musetasten nede.<br />
3. Dra musepekeren til et annet sted i tavla og feltet følger med. Flytt feltet dit du ønsker å ha<br />
det.<br />
4. Slipp musetasten.<br />
Når du plasserer et felt, vil det „sprette‟ til en usynlig „tavle‟, for å hjelpe deg å lage tavla best mulig.<br />
Du kan forandre denne automatiske feltavstanden .<br />
Merk: Hvis du ikke får plassert feltet, sjekk Bruker-egenskaper.<br />
Forandre automatisk feltavstand<br />
For å forandre den automatiske feltavstanden („lås til tavle‟) når du plasserer et felt i en tavle:<br />
1. Klikk på Tavle i Verktøylinja for redigering for å få fram Tavle-egenskaper.<br />
2. Klikk på fanekortet Allmenn:<br />
Side 22 of 70
For å slå av den automatiske felt-avstanden, fjern markeringen i boksen ved siden av Sikre at<br />
objekter har lik avstand (lås til tavla).<br />
For å forandre størrelsen på den automatiske feltavstanden, klikk på opp og ned pilene for å øke<br />
eller minske tallene ved siden av Horisontal avstand og Vertikal avstand, eller skriv inn et tall i<br />
feltene.<br />
Juster felt<br />
Du kan sørge for at sidene på felt har den samme horisontale og vertikale plassering, eller feltene kan<br />
settes på linje etter midtpunktene.<br />
Justering av felt i Redigeringsmodus:<br />
1. Velg de feltene du vil justere.<br />
2. Høyreklikk på det feltet som har riktig posisjon, for å få fram Sprett-opp menyen.<br />
3. Velg Juster, og deretter velg Venstre, Midtstill, Høyre, Topp, Midtstill eller Bunn.<br />
Endre størrelse på felt<br />
For å endre størrelse i Redigeringsmodus, dra i boksene på sidene eller hjørnene til feltet:<br />
1. Flytt musemarkøren over feltet. Feltet blir uthevet, med bokser på sidene og hjørnene.<br />
2. Klikk på en av boksene på sidene eller hjørnene av feltet, og hold musetasten nede.<br />
3. Dra med musepekeren. Formen på feltet følger musepekeren. Forandre felte til den<br />
størrelsen du ønsker.<br />
4. Slipp museknappen. Feltet har nå endret størrelse.<br />
Merk: Hvis du ikke får til å endre feltstørrelsen, sjekk Felt-egenskaper.<br />
Endre størrelsen på flere felt<br />
Endring av feltstørrelse på flere felt samtidig i Redigeringsmodus:<br />
1. Velg de feltene du vil endre størrelse på.<br />
2. Endre størrelse på en av to måter:<br />
i. Gjør størrelsen på de valgte feltene like. For å gjøre dette, kan du endre størrelse på<br />
et av de valgte feltene.<br />
ii. Endre størrelsen på en feltgruppe. For å gjøre dette hold nede Ctrl og Alt tastene.<br />
De valgte felte blir uthevet som en gruppe i en rød ramme, med bokser på sidene og i<br />
hjørnene av gruppen. Dra i en av disse boksene for å endre størrelsen på gruppen. I<br />
dette tilfellet blir også avstanden mellom feltene endret.<br />
Side 23 of 70
Du kan også lage feltene med samme bredde og høyde.<br />
Lag felt i samme bredde og høyde<br />
Forandre flere felte i Redigeringsmodus slik at de har samme bredde og høyde:<br />
1. Velg feltene du vil endre størrelse på.<br />
2. Høyreklikk på feltet med det riktige bredde og/eller høyde for å få fram Sprett-opp menyen.<br />
3. Velg Lag lik og velg deretter Størrelse, Bredde eller Høyde.<br />
Kopiere felt<br />
For å kopiere et felt eller en gruppe valgte felt i Redigeringsmodus kan du:<br />
1. Høyreklikke på et felt for å få fram Sprett-opp menyen.<br />
2. Velg Kopier.<br />
3. Hvis du vil kopiere felt(ene) inn i en annen tavle, gå til den tavle.<br />
4. Høyreklikk på den tavla for å få fram Sprett-opp menyen.<br />
5. Velg Lim inn.<br />
Du kan også kopiere felt i en tavle ved å holde nede Ctrl og Alt tastene og dra det (de) valgte feltet<br />
(feltene) til en annen plassering.<br />
Flytt felt til en annen tavle<br />
For å flytte et felt eller en gruppe av valgte felt til en annen tavle i Redigeringsmodus kan du:<br />
1. Høyreklikke på et felt for å få fram Sprett-opp menyen.<br />
2. Velg Klipp ut.<br />
3. Gå til den tavla hvor du vil ha feltet (feltene).<br />
4. Høyreklikk på den tavla for å få fram Sprett-opp menyen.<br />
5. Velg Lim inn.<br />
Forandre lag på felt<br />
Hvis felt overlapper hverandre, kan du hente et felt fram eller sende det bak.<br />
For å forandre lagene på felt i Redigeringsmodus kan du:<br />
1. Høyreklikk på det feltet for å få fram Sprett-opp menyen.<br />
2. Velg Hent fram eller Send bak.<br />
Forandre tavlebakgrunn<br />
For å forandre utseende på tavla, klikk på Tavleikonet på Verktøylinja for redigering for å få<br />
fram Tavle-egenskaper. I fanekortet Utseende kan du forandre bakgrunnen:<br />
Velg et mønster fra nedtrekkslista:<br />
Ensfarget – en enkel farget bakgrunn.<br />
Fargeovergang – gir mer effekt.<br />
Mønster eller bilde – du kan velge å bruke et bilde på tavle bakgrunn.<br />
Hvis du velger Fargeovergang, velg to farger som skal gå over i hverandre, og velg retningen for<br />
overgangen.<br />
Side 24 of 70
Sett inn bilder som tavlebakgrunn<br />
For å legge et bilde på tavlebakgrunnen, velg Mønster eller Bilde fra nedtrekksvinduet for Mønster i<br />
Tavle-egenskaper.<br />
1. Trykk Valg og velg et bilde.<br />
2. I nedtrekksliste for Stil, velger du stilen på bildet.<br />
Utvid – utvider bildet slik at det dekker tavla.<br />
Side ved side – kopierer bildet slik at det dekker tavla.<br />
Skalert side ved side – kopierer bildet for å dekke tavla og bruker det samme antall bilder<br />
uavhengig av vindustørrelsen eller skjermoppløsning. Bruk dette valget hvis du vil at feltene<br />
skal være på linje med bildefeltene, og hvis tavla skal brukes også på andre datamaskiner.<br />
Endre størrelse på tavla<br />
Hvis du skal forandre tavlestørrelsen når den brukes sammen med en skrivetavle, dra i toppen på<br />
Tavleverktøylinja:<br />
1. Flytt musepekeren til toppen av Tavleverktøylinja slik at musepekeren ser slik ut: .<br />
2. Klikk og hold museknappen nede.<br />
3. Flytt musepekeren opp eller ned for å øke eller minske tavlestørrelsen. Når du er fornøyd<br />
med størrelsen, slipp museknappen.<br />
Side 25 of 70
Du kan lagre tavlestørrelsen, slik at forholdet mellom tavla og <strong>Klikker</strong> Writer alltid er den samme i<br />
vinduet.<br />
Merk: Du kan hindre folk fra å endre tavlestørrelsen. Hvis du ikke klarer å endre tavlestørrelsen,<br />
sjekk Bruker-egenskaper.<br />
Lagre tavlestørrelse<br />
Lagring av tavlestørrelse:<br />
1. Klikk på Tavleikonet på Verktøylinja for redigering for å få fram Tavle-egenskaper.<br />
2. Klikk på fanekortet Allmenn:<br />
3. Marker boksen ved siden av Husk proposjonene til vinduene for tavle og <strong>Klikker</strong><br />
Writer.<br />
Når du lagrer Tavlesettet, vil tavlestørrelsen bli husket, slik at den har samme størrelsen neste gang<br />
du åpner den.<br />
Bruk tekstbokser<br />
Hvis du vil ha en del tekst med ord og setningsdeler formatert på forskjellige måter (for eksempel<br />
forskjellige skrifttyper), kan du bruke tekstbokser. For å sette en tekstboks inn i ei tavle (eller Sprettopp<br />
tavle), åpne Tavlemenyen, velg Sett inn, og velg Tekstboks. Eller dra en tekstboks inn fra<br />
feltpalletten.<br />
Tekstboksen blir plassert i tavla, og du kan plassere og endre størrelse på den på samme måte som<br />
du plasserer og endrer størrelse på felt.<br />
For å skrive i tekstbokse, hold nede Shift tasten på tastaturet og klikk i tekstboksen, på samme<br />
måten som du legger inn tekst i et felt. Du kan nå skrive i tekstboksen eller velge tekst fra en annen<br />
applikasjon, som et Word dokument eller en nettleser. Kopier og lim inn i tekstboksen eller dra<br />
teksten inn i tekstboksen. Du kan også sende tekst inn i tekstboksen fra en Sprett-opp tavle.<br />
Hvis du bruker automatisk bilder når du skriver i <strong>Klikker</strong> Writer, vil du få bilder i tekstboksen hvis du<br />
skriver ord som finnes i den eller de aktive bildebibliotekene.<br />
Når du bruker Shift-klikk i en tekstboks, får du fram en verktøylinje over tekstboksen, maken til<br />
<strong>Klikker</strong> Writers Verktøylinje. Dette betyr at du kan gjøre det samme i en tekstboks som du kan i<br />
<strong>Klikker</strong> Writer, som å formatere tekst eller legg til bilder. Det er også et ekstra ikon hvor du kan<br />
forandre tekstboks-egenskaper.<br />
Når du er ferdig med å sette inn tekst i tekstboksen, klikk i tavla utenfor tekstboksen (eller trykk Esc<br />
tasten på tastaturet), og verktøylinja forsvinner.<br />
Merk: For å sette opp et felt som taler innholdet i tekstboksen, se Bruk felt for å aktivere andre<br />
felti delen Bruk Lyd & Video.<br />
Side 26 of 70
Forandre Tekstboks-egenskaper<br />
Du kan velge standard skrift og skriftfarge til tekstboksen og linjeavstand. Du kan også velge om<br />
tekstboksen skal ha:<br />
Ramme<br />
Rullestolpe<br />
Verktøylinje når en Sprett-opp tavle sender til denne tekstboksen.<br />
For å forandre dette, velg Egenskaper Tekstboksens Verktøylinje.<br />
For å forandre standard skrift, trykk på Velg skrift. For å forandre standard skriftfarge, trykk på<br />
fargeknappen.<br />
For å forandre linjeavstand, trykk på pilene for å øke eller minske tallet ved siden av<br />
Linjeavstand, eller skriv inn et tall i feltet (%).<br />
For å vise en ramme, rullestolpe eller verktøylinje når en Sprett-opp tavle sender til denne<br />
tekstboksen,<br />
, merk av i boksen for det aktuelle valget.<br />
Slette en tekstboks<br />
Fjerning av en tekstboks fra tavla i Redigeringsmodus:<br />
1. Klikk utenfor tekstboksen eller trykk Esc tasten for å fjerne tekstboksens verktøylinje.<br />
2. Høyreklikk på tekstboksen for å få fram Sprett-opp menyen.<br />
3. Velg Slett.<br />
Lag en Hjemmetavle ”Home”<br />
Hvis du vil ha din egen hjemmetavle, endrer du navn på den ”Home” tavla som følger med <strong>Klikker</strong>.<br />
Lag din egen tavle og kald den Home.<br />
Når <strong>Klikker</strong> 5 starter opp, vil den starte med din egen hjemmetavle i stedet for den som følger med<br />
programmet eller <strong>Klikker</strong> Utforsker. Du kan da vende tilbake til din egen hjemmetavle når som helst<br />
ved å trykke på Home på Tavle verktøylinja.<br />
Din hjemmetavle kan inneholde koblinger til dine favoritt tavlesett.<br />
For å lage en hjemmetavle, lag et tavlesett, på vanlig måte, og når du lagrer må det hete Home. Den<br />
må lagres i mappa for Delte dokumenter (hvis du vil at andre skal ha tilgang til den), eller i mappa<br />
Mine dokumenter (hvis den kun er for personlig bruk).<br />
Når du starter <strong>Klikker</strong> 5 eller trykker på Home, vil <strong>Klikker</strong> lete i Mine dokumenter etter en<br />
Home tavle. Hvis den ikke finnes der, vil <strong>Klikker</strong> lete i Delte dokumenter. Hvis den ikke finnes der<br />
heller åpnes <strong>Klikker</strong> utforsker.<br />
Tips: For å finne ut hvor dine Delte klikkerfiler er, åpne Valg menyen og velg<br />
Programinnstillinger, og deretter fanekortet Mappeplassering.<br />
Side 27 of 70
Deaktiver felt inntil andre felt er benyttet<br />
Kanskje du bare vil at noen felt i tavla skal være tilgjengelige på bestemte tidspunkt. For eksempel at<br />
du vil tvinge ordene i en bestemt rekkefølge for å lage en setning.<br />
For å lage en slik tavle hvor noen felt er deaktivert inntil andre felt blir brukt, velg malen for Fastlåst<br />
rekkefølge når du skal lage et nytt Tavlesett eller sette inn en tavle Tavlesettet.<br />
Bryterbrukere kan skanne en feltgruppe, og velge et felt for å start av skanningen i gruppa. Du kan ha<br />
grupper inne i grupper, slik at du kan klikke på et felt i gruppa for å starte en undergruppe. Du kan ta<br />
så mange grupper du vil.<br />
For å sette opp en tavle som deaktiverer felt inntil endre felt er brukt, velg Tavlemenyen og velg<br />
Feltgrupper.<br />
Legg til – legger til en ny gruppe, eller legger til felt i den valgte gruppa.<br />
Fjern – fjerner det valgte feltet eller gruppa.<br />
Innstillinger – lar deg velge hvilken gruppe som skal aktiveres når et felt fra gruppa velges, og<br />
andre innstillinger i den valgte gruppa.<br />
Skanneforsinkelse – ved bryterbruk, kan du forandre skanneforsinkelsen til det valgte feltet.<br />
Flytt opp/Ned/Venstre/Høyre– flytter det valgte feltet eller gruppa. Flyttes et felt eller gruppe til<br />
høyre flyttes den inn i gruppa over; flyttes det til venstre tas det ut av gruppa. Ved bruk av brytere,<br />
vil et felt eller gruppe som flyttes oppover, bli skannet tidligere.<br />
Deaktiver felt som ikke er i den aktive gruppa – merk av i denne boksen, slik at bare de<br />
avmerkede gruppene er tilgjengelige når tavla starter, og når et felt eller verktøy velges, aktiveres<br />
bare felt eller verktøy i den aktive gruppa.<br />
Eksempel: Feltgupper som er merket over– Gruppe_1, <strong>Klikker</strong> Writer Verktøy, <strong>Klikker</strong> Tavleverktøy,<br />
og alle andre felt bortsett fra feltene i gruppe Gruppe_2 – er tilgjengelige når tavla starter. Når et felt<br />
fra Group_1 velges, vil bare feltene i Gruppe_2 bli tilgjengelige. Når et felt fra Gruppe_2 velges, vil<br />
gruppene som var aktive fra starten bli aktivert igjen.<br />
Merk: Gruppa „Alle andre felt‟ inkluderer alle andre felt som taler når du venstreklikker på dem;<br />
åpner en annen tavle/Sprett-opp tavle; eller sender tekst til <strong>Klikker</strong> Writer. Felt som ikke gjøre noen<br />
av disse aktivitetene, er ikke inkludert.<br />
Forandre innstillinger for feltgruppe<br />
For å forandre det som skjer når et felt i en gruppe velges, eller for å forandre markeringen av en<br />
gruppe når en bruker brytere, velg en gruppe blant Feltgruppene og trykk på Innstillinger.<br />
Side 28 of 70
Etter at valg er gjort – denne nedtrekks-lista lar deg velge hva som skal skje når et felt i en gruppe<br />
velges.<br />
Avslutt gruppe – hvis du bruker brytere, kan du velge hvordan du kan avslutte gruppa hvis du ikke<br />
vil velge noen felt i gruppa.<br />
Skannemarkering – hvis du bruker brytere, kan du forandre markeringen av gruppa.<br />
Forandre skanneforsinkelsen til a felt<br />
Hvis du bruker brytere, kan du forandre skanneforsinkelsen til et individuelt felt. Velg et felt i en Felt<br />
gruppe og trykk Egenskaper.<br />
Side 29 of 70
Forandre felt-egenskaper<br />
Om felt-egenskaper<br />
I felt-egenskapene kan du:<br />
Forandre utseende til feltet<br />
Tilpasse hva et felt skal sende til <strong>Klikker</strong> Writer<br />
Legge til lyd eller video i et felt (se Bruk Lyd & Video)<br />
Bruke et felt til å åpne en annen tavle<br />
Forandre formen på musemarkøren når musa er over et felt<br />
Legge til markørtekst som vises når musepekeren er over et felt<br />
Åpne Felt-egenskaper<br />
Slik åpnes felt-egenskaper i Redigeringsmodus:<br />
1. Høyreklikk på feltet for å få fram en Sprett-opp meny.<br />
2. Velg Egenskaper.<br />
Alternativ, hold nede Shift tasten og høyreklikk på feltet.<br />
Tips: Hvis du velger flere felt før du velger Felt-egenskaper, vises felt-egenskapene for alle de<br />
valgte feltene. Du kan forandre egenskapene for alle felt på en gang – for eks. feltfarge.<br />
Forandre et felts utseende<br />
På fanekortet Utseende på Felt-egenskaper, kan du forandre feltfarge, bilde, tekstformatering og<br />
mer.<br />
Bakgrunnsfarge – for å forandre feltets bakgrunnsfarge eller gjøre feltet transparent, trykk på<br />
knappen for Bakgrunnsfarge.<br />
Vis ramme – viser en ramme rundt feltet.<br />
Velg bilde – legge til/forandre et bilde i feltet. Fra en menyliste kan du velge bilder fra et bilde<br />
bibliotek eller Bla i filer fra på din harddisk eller eksterne tilkoblinger.<br />
Fjern Bilde – fjerner det aktive bilde.<br />
For å forandre plasseringen av tekst og bilde, velg en av de fire mulighetene på høyre side.: Auto<br />
overlater til <strong>Klikker</strong> å bestemme plasseringen til best mulig posisjon i forhold til formen på feltet. De<br />
andre tre valgene er tekst til høyre for bilde, tekst under bildet og tekst til venstre for bildet.<br />
I tekstboksen under vises den teksten som vil blir kommer i feltet. Du kan redigere teksten her på<br />
sammen måten som du kan gjøre direkte i feltet. Du kan også sette inn linjeskift. Verktøyene over<br />
Side 30 of 70
tekstboksen lar deg venstrejustere, midtstille høyrejustere, og forandre skrift og<br />
skriftfarge.<br />
Du kan også sette inn tekst fra et annet felt. Trykk Sett inn.<br />
Sett inn tekst i et felt fra et annet felt<br />
Du kan sette inn tekst i et felt fra et annet felt. Hvis du redigerer teksten i det andre feltet, vil den<br />
teksten også bli redigert i dette feltet. Dette kan gjøres i tillegg til den teksten som allerede er i feltet,<br />
og du kan sette inn tekst fra så mange felt du vil – det betyr at du kan bygge en setning i et felt ved å<br />
redigere teksten i andre felt.<br />
Klikk Sett inn se forandre feltets utseende, og velg fra menyen det feltet som inneholder (eller vil<br />
komme til å inneholde) den teksten du vil ha satt inn i det aktive feltet. (Du vil da få en del koder inn i<br />
tekstboksen til feltet)<br />
For å sette inn tekst fra flere felt, trykk Sett inn igjen og velg et annet felt fra menyen.<br />
Tilpass hva feltet skal sende til <strong>Klikker</strong> Writer<br />
Som standard sendes tekst og bilde fra et felt til <strong>Klikker</strong> Writer når du trykker på feltet, men du kan<br />
tilpasse helt nøyaktig det feltet skal sende.<br />
Trykk på Send i Felt-egenskaper:<br />
Ikke send noe– sender ikke noe til <strong>Klikker</strong> Writer bortsett fra bilde hvis Send bildet som vises i<br />
feltet er avmerket.<br />
Send tekst som vises i feltet – sender den teksten som vises i feltet til <strong>Klikker</strong> Writer.<br />
Send denne teksten – sender en annen tekst enn det som vises i feltet. Skriv inn den teksten du vil<br />
sende til <strong>Klikker</strong> Writer i tekstboksen under. Trykk Sett inn for å sende tekst fra et annet felt.<br />
Send bilde som vises i feltet – sender det bildet som vises i feltet.<br />
For å legge til mellomrom, enter (linjeskift) eller tab etter at tekst/bilde er sendt til <strong>Klikker</strong> Writer,<br />
merk av i boksene Legg til mellomrom/Legg til Enter/Legg til Tab.<br />
Merk: Hvis du bare vil sende mellomrom, velg Send denne teksten og trykk på mellomromstasten<br />
i tekstboksen.<br />
Send tekst fra et annet felt<br />
Du kan sette opp et felt til å sende teksten fra et annet felt, enten det som står i feltet eller den<br />
teksten som det andre feltet er satt opp til å sende (dersom dette er annerledes enn teksten som står<br />
i feltet). Dette kan gjøres i tillegg til den teksten feltet allerede inneholder, og er satt opp til å sende.<br />
Side 31 of 70
Du kan sette inn tekst fra så mange felt du vil– slik at du kan bygge en setning bare ved å klikke på et<br />
felt.<br />
Velg Send denne teksten når du vil spesialtilpasse hva et felt skal sende til <strong>Klikker</strong> Writer. Trykk<br />
Sett inn hvis du vil benytte teksten fra et annet felt, velg det andre feltet og deretter Tekst (for å<br />
sende den teksten som blir vist i feltet) eller Tekst å sende. (Det kommer da noen koder i<br />
tekstboksen i Felt-egenskaper.)<br />
For å sette inn tekst fra flere felt, trykk Sett inn igjen og velg et annet felt fra menyen.<br />
Bruk felt til å åpne tavler<br />
Et felt kan åpne andre tavler, så du kan bruke dem til å gjøre tavlene dine mer anvendelige. Akkurat<br />
som å bruke tilbake og forover pilene for å bla mellom tavler i en sekvens, kan du tilpasse feltene til å<br />
åpne helt andre aktiviteter (andre sekvenser).<br />
I Felt-egenskaper, trykk på Åpne tavle:<br />
Åpne tavle – for å åpne en tavle marker Åpne tavle. Trykk for å velge en tavle.<br />
Åpne en Sprett-opp tavle – åpner en Sprett-opp tavle. Trykk for å velge en Sprett-opp tavle.<br />
Vilkårlig åpning av tavler I denne sekvensen – her velges en tavle vilkårlig fra det antall tavler<br />
som finnes i sekvensen. I nedtrekkslista, kan du velge hvilken sekvens som skal benyttes. Mer av I<br />
boksen Unntatt denne tavla for å sikre at denne tavla ikke blir med i utvalget.<br />
Merk: Til feltet Sprett-opp tavler, er det et ekstra valg; „Skjule Sprett-opp‟. Dette er for å sette et<br />
felt opp til å lukke en Sprett-opp tavle.<br />
Forandre markørtekst og musepeker<br />
Du kan<br />
Forandre formen på musepekeren når den er over et felt.<br />
Vise tekst ved siden av musepekeren når den er over et felt.<br />
Du kan også skjule et felt når du skal skrive ut tavla (det er nyttig for å unngå utskrift av felt som<br />
forover og bakover piler og lignende).<br />
I Felt-egenskaper, trykk på fanekortet Allmenn:<br />
Side 32 of 70
For å få en markørtekst til å vises når musepekeren er over et felt, må du skrive inn en tekst i feltet<br />
Tips.<br />
Merk: Du kan forandre skrift og størrelse på markørteksten i Bruker-egenskaper.<br />
For å forandre formen på musepekeren, velg en av formene under “Markør”.<br />
Hvis du ikke vil at feltet skal vises når du skriver ut tavla, merk av for Skjul dette feltet ved<br />
utskrift.<br />
Side 33 of 70
Bruk Bilder & Animasjoner<br />
Om bildestøtte<br />
<strong>Klikker</strong> 5 har bildestøtte for å gjøre undervisning og læring lettere. Du kan skrive med bilder i tillegg<br />
eller i stedet for or dog setninger.<br />
Du kan:<br />
Bruk bilder i <strong>Klikker</strong> Writer og tekst bokser<br />
Bruk bilder i felt<br />
Bruk et bilde til tavle bakgrunn (se Redigering av <strong>Klikker</strong>tavler)<br />
Når du trykker på et felt, kan bildet i feltet sendes til <strong>Klikker</strong> Writer.<br />
Du kan også bruke animasjoner for å gi ekstra liv til tavlesettet.<br />
Bruk bildebibliotekene for å få fullt utbytte av <strong>Klikker</strong>s bildestøtte. Du kan få vist disse i Bildepaletten,<br />
og du har også muligheter for automatsk bilder.<br />
Merk: <strong>Klikker</strong> 5 godtar bilder med disse formatene:<br />
.png .gif .emf .jpg .jpeg .jfif .wmf .tif .tiff .bmp<br />
Animasjoner må være animerte .gif files.<br />
Om bildebibliotekene<br />
Bildebibliotekene gjør det enkelt å finne og legge til bilder i felt fra Bildepaletten. Du kan også få<br />
bilder og animasjoner til å vises automatisk mens du skriver i <strong>Klikker</strong> Writer, tekstbokser eller felt.<br />
<strong>Klikker</strong> 5 leveres med Crick Bildebibliotek 2: et bibliotek med ca 2000 bilder av høy kvalitet. I den<br />
norske versjonen leveres bildene fra <strong>Klikker</strong> 4 i tillegg for dem som ikke har denne fra før. Du kan<br />
også legge til ditt eget bildebibliotek, ved å sette opp <strong>Klikker</strong> til å gjenkjenne en mappe på din<br />
datamaskin som et bildebibliotek.<br />
Når du legger et bilde inn i et felt fra et bildebibliotek, blir det lagret i tavlesettet for å forenkle<br />
delingen av tavlesett*.<br />
*Bortsett fra når du bruker bilder fra Crick Bildebibliotek 2. I dette tilfelle lager <strong>Klikker</strong> en link til det<br />
bilde for å unngå for store filer. Alle <strong>Klikker</strong> 5 brukere vil jo ha <strong>Klikker</strong>s eget bildebibliotek, så man kan<br />
fortsatt dele tavler.<br />
Sett inn bilder i <strong>Klikker</strong> Writer<br />
For å få bilder eller animasjoner i et <strong>Klikker</strong> Writer Dokument, klikk der du vill ha bilde, og trykk på<br />
Sett inn bilde på <strong>Klikker</strong> Writer Verktøylinja. Du kan også sette bilder inn i en tekstboks ved å<br />
bruke det samme ikonet på verktøylinja til tekstboksen.<br />
Du kan også bruke <strong>Klikker</strong>s Automatisk bilder mulighet: bilder fra bildebibliotekene vil da komme<br />
automatisk mens du skriver i <strong>Klikker</strong> Writer eller i en takstboks.<br />
Sett inn bilder i felt<br />
For å sette bilder inn i felt kan du:<br />
Bruke Felt-egenskaper<br />
Bruke Bildepaletten<br />
Bruk Automatisk bilder<br />
Dra bilder inn i felt fra Windows, eller fra en nettside (dersom ikke bildet er linket opp mot en<br />
annen nettside)<br />
Bruk bildepaletten<br />
Bildepaletten lar deg finne bilder i mappa for bildebibliotek og i det aktive tavlesettet. Derfra kan du<br />
dra et bilde inn i et felt.<br />
Side 34 of 70
For å få vist bildepaletten, trykk på Bilder på Verktøylinja for redigering. Den ser slik ut, avhengig<br />
av hvilke bildebibliotek du har på din datamaskin<br />
For å åpne ei mappe, dobbeltklikk på den. For å se de bildene som er i det aktive tavlesette, trykk på<br />
fanekortet Bilder i bruk.<br />
Du kan bruke verktøylinja på toppen for å navigere til andre steder på datamaskinen, omtrent på<br />
samme måten som du gjør i <strong>Klikker</strong> Utforsker. For å forandre størrelsen på ikonene, eller for å vise<br />
flere fil/mappe informasjoner, trykk på Vis.<br />
Merk: Bildepaletten gir deg også mulighet til å finne bilder hvor som helst på datamaskinen din<br />
(avhengig av hvem som er logget på maskinen).<br />
OBS: Ikke ha for mange bilder i en mappe for da går det veldig langsomt å hente bilder fra<br />
bildepaletten. Lag derfor undermapper. Alternativt kan du dra bildene inn i <strong>Klikker</strong>tavlene<br />
uten å bruke bildepaletten, men vanlig dra og slipp fra Windows utforsker.<br />
Dra bilder inn i et felt<br />
For å dra et bilde inn i et felt fra Bildepaletten, Windows eller a nettside:<br />
1. Klikk på bildet og hold musetasten nede.<br />
2. Dra musepekeren til det feltet du vil plassere bildet.<br />
3. Slipp musetasten.<br />
Hvis det ikke er noen tekst i feltet fra før, vil filnavnet til bildet også komme fram I feltet. For å unngå<br />
at filnavnet kommer inn i feltet, kan du holde Shift tasten nede når du drar.<br />
Hvis det er tekst i feltet og du vil forandre bildenavnet, hold Alt tasten nede.<br />
Bruk automatisk bilder<br />
Du kan få bilder automatisk når du skriver et ord eller en setning som passer til navnet på et bilde i<br />
bildebibliotekene . Bildene kan komme automatisk i <strong>Klikker</strong> Writer, tekstbokser eller felt. For<br />
eksempel, skriv ordet katt i <strong>Klikker</strong> Writer, en tekstboks eller et felt og du vil få fram et bilde av en<br />
katt sammen med ordet.<br />
Forandre automatiske bilder og innstillinger i bildebibliotekene<br />
For å få vist automatisk bilde og lydbibliotek innstillinger, trykk på Innstillinger for bilde- &<br />
lydbibliotek på bildepaletten.<br />
Side 35 of 70
Bibliotekene kan være permanente (disse vi alltid vises i bildepaletten) eller midlertidige (vises bare i<br />
bildepaletten når det aktuelle tavlesettet vises). Midlertidige bildebibliotek vises i kursiv.<br />
Merk av de bildebibliotekene du vil skal brukes som automatisk bilder. Disse bibliotekene blir sjekket<br />
når Bruk automatisk bilder er merket. For å flytte bibliotekene opp eller ned i lista, velg biblioteket og<br />
trykk på Flytt opp eller Flytt ned.(<strong>Klikker</strong> leter først i det øverste biblioteket, og så i tur og orden<br />
nedover)<br />
For å vise eller forandre et bildebiblioteks egenskaper, velg det og klikk Egenskaper. For å fjerne det<br />
fra lista, trykk Fjern (dette fjerner ikke mappa fra din datamaskin).<br />
For å sette opp en mappe som et bildebibliotek, trykk Registrer nytt bibliotek.<br />
Bruk i <strong>Klikker</strong> Writer og tekstbokser – merk av i denne boksen hvis du vil at bilder skal komme<br />
automatisk når du skriver i <strong>Klikker</strong> Writer eller tekstbokser. Øk eller forminsk tallet i feltet<br />
Bildestørrelse for å endre størrelsen på bildene som skal vises.<br />
Bruk automatisk bilder i felt – merk av i denne boksen hvis du vil at bilder skal komme automatisk<br />
i felt når du skriver inn tekst.<br />
Forandre et automatisk bilde i <strong>Klikker</strong> Writer<br />
For å forandre et automatisk bilde, dobbeltklikk på det, eller velg det og trykk F12 tasten på<br />
tastaturet. <strong>Klikker</strong> søker da i dine bildebibliotek for å se om det finnes alternativer.<br />
Fjern et automatisk bilde i <strong>Klikker</strong> Writer<br />
For å fjerne et automatisk bilde, trykk på det og trykk deretter Delete tasten på tastaturet.<br />
Registrering av bildebibliotek<br />
For å sette opp en mappe som et bildebibliotek, trykk Registrer nytt bibliotek i Innstillinger for<br />
automatisk bilde- & lydbibliotek . Følg instruksen i veiviseren.<br />
Velg om du vil ha et permanent bibliotek eller et<br />
midlertidig som bare gjelder for dette tavlesettet.<br />
Side 36 of 70<br />
Velg et bibliotek fra liste eller lag ditt eget.
Bla deg fram til den mappa på harddisken hvor bildene dine ligger, marker mappa og trykk OK.<br />
Vi anbefaler at den identifikatoren som<br />
programmet bestemmer blir stående.<br />
Forandre bildebiblioteks egenskaper<br />
Side 37 of 70<br />
Når du har gjort dine valg, trykk avslutt og<br />
biblioteket er registrert.<br />
For å forandre bildebibliotekets egenskaper, velg Innstillinger i bilde- & lydbibliotek og trykk på<br />
Egenskaper. Her kan du forandre de informasjonene som ble gitt under registrering av bildebibliotek.<br />
Bruk animasjoner<br />
Du kan bruke animasjoner i et felt eller i <strong>Klikker</strong> Writer. <strong>Klikker</strong> Animasjoner CD-ROM (selges separat)<br />
inneholder mange animasjoner som illustrerer verb, situasjoner og følelser.<br />
PCS symbolene finnes også som animasjoner, og kan benyttes i <strong>Klikker</strong>.<br />
Hvis du legger til en animasjon i et felt, vises det først som stillbilde. Animasjonen starter når feltet er<br />
satt opp til å tale og du trykker med venstre musetast. Vanligvis er et felt satt opp til å tale med<br />
høyreklikk, så hvis du høyreklikker på feltet vil animasjonen starte.<br />
Hvis du trykker på feltet for å sende det til <strong>Klikker</strong> Writer, startes animasjonen i <strong>Klikker</strong> Writer.<br />
Merk: Animasjoner må være animerte .gif files.
Bruk <strong>Klikker</strong> utforsker<br />
Finn tavlesettet ditt<br />
<strong>Klikker</strong> utforsker gjør det enkelt å finne igjen tavlesettene. For å vise <strong>Klikker</strong> utforsker, trykk<br />
Utforsker på Tavle-verktøylinja.<br />
I kjøremodus viser <strong>Klikker</strong> utforsker <strong>Klikker</strong>mapper og tavlesett. Dobbeltklikk på en mappe for å vise<br />
innholdet, eller dobbeltklikk på tavlesettet for å åpne det.<br />
I Redigeringsmodus, dobbeltklikk på tavlesettet for å vise alle tavlene i tavlesettet.<br />
Merk: For å vise <strong>Klikker</strong> utforsker når Tavle-verktøylinja er skjult, åpne Vis-menyen og velg<br />
<strong>Klikker</strong> utforsker.<br />
Vis alle tavler i et tavlesett<br />
I Redigeringsmodus, kan du klikke på Utforsker på redigerings-verktøylinja eller på Tavle<br />
Verktøylinja, for å få vist alle tavlene i tavlesettet (<strong>Klikker</strong> utforsker „sekvens visning‟). Dobbeltklikk<br />
på ei tavle for å åpne den.<br />
I kjøremodus, kan du benytte Shift-klikk på Utforsker for å få vist tavlene i tavlesettet.<br />
Sekvens 1 – disse er hovedtavlene i tavlesett.<br />
Sekvens 2 – dette er en separat sekvens med tavler i samme tavlesett. Du kan legge til flere<br />
sekvenser om ønskelig.<br />
Sprett-opp Tavler – disse er Sprett-opp tavler til tavlesettet.<br />
Side 38 of 70
Master tavler – disse er Mastertavler i det aktuelle tavlesettet. For å redigere en Mastertavle,<br />
dobbeltklikk på den.<br />
Tavlene trenger ikke være nummerert (slik som i <strong>Klikker</strong> 5). Du kan bare dra tavler for å flytte dem til<br />
forskjellige plasseringer i en sekvens.<br />
Flytt og kopier tavler<br />
For å flytte eller kopiere en tavle når alle tavler vises i et tavlesett i <strong>Klikker</strong> utforsker, dra tavla dit du<br />
vil ha den plassert (hold Ctrl tasten nede hvis du vil kopiere den):<br />
1. Klikk på den tavla du vil flytte og hold musetasten nede.<br />
2. Dra musepekeren til den plasseringen du vil at tavla skal ha.<br />
3. Hvis du vil hale en kopi av tavle I stedet for å flytte den, hold Ctrl tasten nede.<br />
4. Slipp musetasten (og Ctrl tasten).<br />
For å kopiere en tavle mellom tavlesett, kan du åpne to kopier av <strong>Klikker</strong> 5 og dra en tavle fra et<br />
tavlesett til et annet.<br />
Bruk <strong>Klikker</strong> utforskers verktøylinje<br />
Verktøylinja på toppen av <strong>Klikker</strong> utforsker hjelper deg å finne mapper og tavlesett:<br />
Tilbake og Fram – flytter mellom mapper og tavlesett som du har vist.<br />
Home – lukker <strong>Klikker</strong> utforsker og viser din Hjemmetavle (hvis du har noen).<br />
Opp – går et nivå opp i mappe hierarkiet.<br />
Utforsker – lukker <strong>Klikker</strong> utforsker og viser den siste tavla du hadde framme.<br />
Vis – skrifter mellom store og små ikoner.<br />
Hvis du er inne på vis tavler i Tavlesettet, klikk Opp for å få vist innholdet i mappa.<br />
Bruk <strong>Klikker</strong> utforskers oppgavepanel<br />
Oppgavepanelet til venstre for <strong>Klikker</strong> Utforsker gjør det enkelt å editere et tavlesett. De tilgjengelige<br />
valgene vil variere, avhengig av hva som er valgt.<br />
<strong>Klikker</strong> 5 oppgaver – lag et nytt tavlesett; eller vis Hjemmetavla.<br />
Tavleoppgaver – legg til tavle; eller velg en tavle og gi den nytt navn; slett den; flytt tavla forover<br />
eller bakover i en sekvens; eller gjør den til starttavle(den første tavle som åpnes når du starter<br />
tavlesettet).<br />
Sekvensoppgaver– legg til en ny sekvens, eller velg en sekvens og vis dens egenskaper; eller slett<br />
den.<br />
Andre steder– vis innholdet i Mine dokumenter eller Delte <strong>Klikker</strong>filer; eller søk etter, og kjør<br />
ressurser fra LearningGrids nettsider.<br />
Bruk LearningGrids<br />
LearningGrids.com er en nettside som blant annet inneholder gratis ressurser til <strong>Klikker</strong> 5.<br />
Side 39 of 70
For å kjøre tavler fra LearningGrids i <strong>Klikker</strong>, bare trykk på LearningGrids i <strong>Klikker</strong> utforskers<br />
oppgavepanel. Første gangen du besøker LearningGrids i <strong>Klikker</strong>, blir du bedt om å registrere <strong>Klikker</strong><br />
5 og registrere deg på LearningGrids, hvis du ikke allerede har gjort det.<br />
Når du er registrert, kan du bla og søke etter gratis materiell innenfor forskjellige emner, og du kan<br />
kjøre <strong>Klikker</strong> tavlesett direkte fra nettsiden.<br />
Besøk LearningGrids regelmessig for å se etter nye ressurser. Engelske LearningGrids blir oppdatert<br />
annenhver uke, men vi kan ikke love at det blir like ofte her i Norge, men de engelske tavlene er<br />
enkle å oversette, og de kan brukes på engelsk i engelskundervisning. Du vil også finne våre gratis<br />
<strong>Klikker</strong> 5 oppdateringer.<br />
Forandre sekvens-egenskaper<br />
Når du trykker på Vis egenskaper til denne sekvensen i, kan du gi sekvensen nytt navn.<br />
For å deaktivere forover verktøyet på Tavleverktøylinja når du viser tavler i sekvens, fjern<br />
markøren i boksen Link tavler with Move Forward tool.<br />
Bruk mastertavler<br />
Mastertavlene til tavlesettet er nederst på skjermen når du er i vis alle tavler i et tavlesett. Hvis du<br />
lager mange tavler fra den sammen mastertavla, vil alle forandringer du gjør i denne tavla påvirke de<br />
andre tavlene, som er laget ut fra denne. Dette er en nyttig måte å forandre mange tavler på<br />
samtidig. For eksempel hvis du vil forandre bakgrunnsfargen på alle tavlene, eller legge samme felt til<br />
i flere tavler.<br />
Merk: Et tavlesett kan inneholde mastertavler som ikke er i bruk, men som du kan benytte til å lage<br />
tavler fra.<br />
Lag en tavle fra en mastertavle<br />
For å lage en tavle ut fra en mastertavle når alle tavler i et tavlesett vises, dra en mastertavle inn i<br />
sekvensen:<br />
Side 40 of 70
Merk: Hvis en mastertavle er en Sprett-opp tavle, dra den inn i område for Sprett-opp-tavler<br />
Redigering av mastertavler<br />
For å redigere en Mastertavle, dobbeltklikk på den i <strong>Klikker</strong> utforsker. Mastertavla åpnes med en rød<br />
linje rundt seg, og du kan redigere den på same mate som du redigerer enhver annen tavle. Alle<br />
tavler laget fra mastertavla blir automatisk oppdatert.<br />
Merk: Hvis du redigerer en tavle og forandrer dens egenskaper fra mastertavla, vil ikke<br />
redigeringen fra mastertavla lenger ha noen innvirkning på denne tavla.<br />
Side 41 of 70
Bruk sprett-opp tavler<br />
Om sprett-opp tavler<br />
Du kan legge til Sprett-opp tavler som kommer fram på toppen av hovedtavla, som du jobber med,<br />
og du kan sette opp et felt til å åpne en sprett-opp tavle. Du kan også klikke på et felt i sprett-opp<br />
tavla for å sende tekst og bilder til <strong>Klikker</strong> Writer, eller til et annet felt, eller til en tekstboks.<br />
Felt i sprett-opp tavler kan også gjøre akkurat det samme som et felt i en vanlig tavle – de kan også<br />
spille lyd og video, åpne tavler, og til og med åpne en annen sprett-opp tavle.<br />
Sett inn en Sprett-opp tavle i et tavlesett<br />
Du kan legge til en Sprett-opp tavle til et tavlesett i <strong>Klikker</strong> utforsker:<br />
1. Vis alle tavler in tavlesettet.<br />
2. Åpne tavle menyen og velg Legg til sprett-opp tavle.<br />
Dette vinduet viser alle Sprett-opp tavlene i dine aktive Mastertavler. For å velge en Sprettopp<br />
tavle i et annet tavlesett, velg Bla fra nedtrekkslista på toppen og finn det tavlesettet<br />
som inneholder den Sprett-opp tavla du vil ha.<br />
3. Velg en Sprett-opp tavle og trykk Legg til.<br />
Tips: For å kopiere en Sprett-opp tavle mellom tavlesett, kan du åpne en kopi av <strong>Klikker</strong> 5, vis alle<br />
tavlene i hvert tavlesett, og dra en Sprett-opp tavle fra et tavlesett til et annet.<br />
Merk: Du kan også legge til en Sprett-opp tavle fra et annet tavlesett når du setter opp et felt til å<br />
åpne en Sprett-opp tavle.<br />
Sett opp et felt til å åpne en sprett-opp tavle<br />
For å sette opp et felt til å åpne en Sprett-opp tavle må du:<br />
1. Åpne felt-egenskaper.<br />
2. Klikk på fanekortet Åpne tavle:<br />
Side 42 of 70
3. Velg Åpne sprett-opp tavle.<br />
4. Klikk på og velg en sprett-opp tavle. Du kan velge en sprett-opp ordbank, tastatur,<br />
numerisk tastatur, eller lydopptaker. For å åpne andre sprett-opp tavler, trykk på Velg<br />
sprett-opp Tavle fra menyen.<br />
Her vises sprett-opp tavler til det aktive tavlesettet. For å velge en sprett-opp tavle i et annet<br />
tavlesett, velg Bla fra nedtrekkslista på toppen og finn det tavlesettet som inneholder den<br />
sprett-opp tavla du vil åpne, velg den og trykk OK.<br />
5. Trykk OK igjen.<br />
Når du bruker en sprett-opp tavle fra et annet tavlesett, blir du spurt om du ønsker å lage en kopi av<br />
sprett-opp tavla i det aktive tavlesettet. Dette bør du svare ja på hvis du vil at andre datamaskiner<br />
skal benytte tavlesettet dit.<br />
For å velge hvor Sprett-opp tavla skal sende tekst/bilder, forandre Sprett-opp tavle detaljer.<br />
Merk: Du kan lage din egen Sprett-opp ordbank, tastatur og numerisk tastatur, og forandre brukeregenskap<br />
referansene, slik at feltet viser disse Sprett-opp tavlene.<br />
Forandre Sprett-opp tavlas detaljer<br />
For å tilpasse en sprett-opp tavle, velg sprett-opp detaljer på fanekortet Åpne tavle på felt-<br />
egenskaper.<br />
Side 43 of 70
Tekst eller bilder sent fra Sprett-opp skal vises i– trykk for å velge hvor Sprett-opp tavla skal<br />
sende tekst/bilder. For eksempel, Dette feltet sender til det feltet hvor du valgte å åpne en sprettopp<br />
tavle. Hvis du bruker mange sprett-opp tavler til å sende til samme sted, kan du velge Siste sted<br />
for sending, som sender dit hvor den første sprett-opp tavle sendte.<br />
Fjern all tekst i dette objektet – tekst som sendes fra sprett-opp blir lagt til på slutten av en<br />
eksisterende tekst, hvis du ikke merker av i denne boksen.<br />
Fjern alle bilder i dette objektet – hvis sprett-opp sender bilder til et felt, merk av i denne boksen<br />
for å fjerne bildet i feltet.<br />
Ton ned tavla når sprett-opp vises– merk av i denne boksen for å tone ned feltet i hovedtavla når<br />
sprett-opp er aktiv.<br />
Lås tavla mens sprett-opp vises– merk av i denne boksen for å deaktivere feltet i hovedtavla når<br />
sprett-opp er åpen.<br />
Behold markør I tekstboksen når sprett-opp lukkes– hvis sprett-opp sender tekst til en tekst<br />
boks, kan det være lurt å markere denne boksen for å beholde markøren i tekstboksen når du er<br />
ferdig med Sprett-opp tavla, slik at du kan skrive mer tekst.<br />
Forandre utseende på sprett-opp tavler<br />
Du kan forandre tavle-egenskapene til en sprett-opp tavle på omstrent samme måten som vanlige<br />
tavler. Åpne sprett-opp tavla og trykk på Tavle i redigeringsverktøylinja for å få vist tavle-<br />
egenskaper.<br />
Tavle-egenskapene lar deg:<br />
Forandre tavlebakgrunn<br />
Legge til lyd eller video når sprett-opp tavla åpnes eller lukkes<br />
Forandre automatisk feltavstand<br />
Utelat tavla ved utskrift av alle tavler i tavlesettet<br />
Du kan også forandre størrelsen på „arbeidsområdet‟ i en sprett-opp tavle.<br />
Plassering og endring av størrelse i sprett-opp<br />
tavler<br />
Hvis du plasserer eller endrer størrelsen på en sprett-opp tavle i redigeringsmodus, vil størrelsen og<br />
plasseringen av the Sprett-opp tavla bli husker. Neste gang du klikker på feltet, så vil sprett-opp tavla<br />
vises i samme størrelse og på samme plass.<br />
For å plassere eller endre størrelse på en sprett-opp tavle, klikk på det feltet som åpner sprett-opp<br />
tavla. Hvis flere enn et felt åpner den samme Sprett-opp tavla, kan sprett-opp tavla forskjellig<br />
størrelse og forskjellig plassering avhenging av hvilket felt du trykker på.<br />
For å plassere sprett-opp tavla, dra i ramma på toppen av sprett-opp tavla:<br />
1. Trykk på ramma på toppen av sprett-opp tavla og hold musetasten nede.<br />
2. Dra musepekeren (sprett-opp tavla følger med) til den posisjonen du vil ha den<br />
3. Slipp musetasten.<br />
Side 44 of 70
For å endre størrelse på sprett-opp tavle, dra i sidene eller hjørnene til tavla:<br />
1. Plasser musepekeren på en av sidene eller hjørnene på sprett-opp tavla, slik at musepekeren<br />
blir en pil med spiss i hver ende.<br />
2. Klikk og hold musetasten nede.<br />
3. Dra musepekeren (sprett-opp tavla endrer størrelse med bevegelsen til musepekeren).<br />
4. Slipp musetasten.<br />
Hvis mer enn et felt åpner sprett-opp tavla og du ønsker å justere størrelsen og plasseringen av<br />
sprett-opp tavla i forhold til de andre feltene, klikk på hver felt og juster størrelse og plassering av<br />
sprett-opp tavla.<br />
Forandre arbeidsområde i sprett-opp tavlene<br />
Når du endrer størrelsen på en sprett-opp tavle, endres „arbeidsområdet‟ i tillegg. Dette endrer<br />
størrelsen på feltene og tekstboksene i sprett-opp tavla, og betyr at alle felt eller tekstbokser som du<br />
har lagt til får forskjellig form og størrelse. Teksten i tekstboksene vil også bli større eller mindre.<br />
Du kan forandre størrelsen på arbeidsområdet i en sprett-opp tavle, og derved forandre størrelsen og<br />
formen på felt og tekstbokser i den(og alle felt og tekstbokser du legger til i framtiden):<br />
1. Åpne en sprett-opp tavle.<br />
2. Trykk på Tavle på redigeringsverktøylinja for å åpne tavle-egenskaper.<br />
3. Trykk på fanekortet Allmenn.<br />
For å forandre arbeidsområdet, trykk på pilene for å øke eller minske antallet bortover og<br />
nedover, eller skriv tallene direkte inn i boksene. For eksempel, hvis du øker arbeidsområdet<br />
bortover og nedover, vil felt og tekstbokser bli mindre; eller hvis du minsker arbeidsområdet bortover,<br />
men ikke forandrer arbeidsområdet nedover, vil felt og tekstbokser bli tynnere.<br />
Sett opp et felt til å lukke en sprett-opp tavle<br />
Du kan sette opp et felt til å lukke sprett-opp tavla, enten ved at et spesielt felt lukker sprett-opp<br />
tavla, eller slik at feltet lukker sprett-opp tavla etter å ha sent tekst/bilder.<br />
Du går fram på følgende måte for å sette opp et felt i Sprett-opp tavla til å lukke Sprett-opp:<br />
1. Åpne felt-egenskaper.<br />
2. Trykk på fanekortet Åpne tavle:<br />
Side 45 of 70
3. Velg Skjul Sprett-opp.<br />
Merk: Dette valget er bare tilgjengelig i felt i sprett-opp tavler.<br />
Lage sprett-opp ordbanker og tastatur<br />
Når du klikker på Sprett-opp ordbank eller Sprett-opp tastatur på Tavleverktøylinja, eller<br />
trykker på et felt som er satt opp til å åpne en Sprett-opp ordbank, tastatur eller numerisk tastatur,<br />
kan <strong>Klikker</strong> åpne andre Sprett-opp ordbanker eller tastaturer.<br />
For å lage en annen sprett-opp ordbank, tastatur eller numerisk tastatur, åpne den aktive Sprett-opp<br />
og lag forandringer på den. Åpne så Fil menyen og velg Lagre ordbank som eller Lagre tastatur<br />
som.<br />
Lagre ordbanker i ordbankmappa, tastaturer i tastaturmappa, og numeriske tastaturer i mappa for<br />
numeriske tastaturer. Hvis ordbanken er til personlig bruk, kan du lagre den I Mine dokumenter.<br />
Deretter bør du forandre de valgte Sprett-opp ordbanker in Brukerinnstillinger - Skriving .<br />
Side 46 of 70
Bruk Lyd & Video<br />
Om lyd & video<br />
Som standard taler <strong>Klikker</strong> Writer setninger og uthever ordene mens det tales. <strong>Klikker</strong> Writer kan også<br />
tale bokstaver eller ord når de skrives, eller ord når du trykker på det. Du kan også markere noe tekst<br />
og trykke på Tal tekst på <strong>Klikker</strong> Writers verktøylinje for å høre teksten. Du kan forandre<br />
stemmen som brukes i talen.<br />
Felt kan gi lyder, også tale, når du trykker på dem med høyre eller venstre musetast. Som standard<br />
hører du teksten talt når du høyreklikker på feltet, men det er mange flere valgmuligheter. Hvis du<br />
har fullskjerm tavler, kan det å bruke lyd på venstre musetast være fint for innlæring av begreper.<br />
Man kan ha forskjellige lyder på høyre og venstre musetast.<br />
Du kan også legge video i et felt, for å gi mer liv til dine talende bøker og presentasjoner. Du kan<br />
bruke lydbiblioteket for å legge lyd i feltet.<br />
Merk: <strong>Klikker</strong> 5 tar lyd og video files med dette formatet:<br />
Lyd filer: .mp3 .mp2 .mpa .wav .aif .aiff .aifc .wma .au .snd .mid .midi<br />
Video filer: .mpeg .mpg .mpe .m1v .mpv2 .mp2v .mpa .avi .asf .wmv .wvx .ivf<br />
Hvis en fil med en av disse formatene ikke virker i <strong>Klikker</strong>, kan den være komprimert, og ikke<br />
leselig for <strong>Klikker</strong> 5.<br />
Om lydbibliotekene<br />
Lydbibliotekene gjør det enkelt å finne, og legge til lyd et felt med Lyd- & videopaletten. Hvis du<br />
registrerer en mappe på din datamaskin som et lydbibliotek, kan du finne og dra lydfilene inn i feltet<br />
fra datamaskinen ved hjelp av Lyd- & videopaletten.<br />
Sett inn en lyd- eller videofil i et felt<br />
For å sette inn en lyd eller en video i et felt kan du:<br />
Bruke lyd- & videopaletten<br />
Bruke felt-egenskaper<br />
Dra en lyd- eller videofil inn i et felt fra Windows<br />
Du kan også spille inn egne lyder inne i <strong>Klikker</strong>.<br />
Bruk the Lyd- & videopaletten<br />
Lyd- & videopaletten lar deg finne lydfiler i lydbibliotek mappene og det aktive tavlesettet. Du kan dra<br />
en lydfil inn i et felt fra lyd- & videopaletten.<br />
For å få vist lyd- & videopaletten, trykk på Lyder på redigeringsverktøylinja.<br />
Side 47 of 70
For å åpne en mappe, dobbeltklikk på den. For å få vist de lydene som er i bruk i den aktive tavla,<br />
trykk på Lyds i bruk.<br />
Du kan bruke verktøylinja på toppen for å navigere rundt i mappene, omtrent på samme måten som i<br />
<strong>Klikker</strong> Utforsker. For å forandre størrelsen på ikonene, eller for å vise detaljerte fil/mappe<br />
informasjoner, trykk på Vis. For å spille en lyd eller video fil, velg den og trykk Spill. For å stoppe<br />
den, trykk Stopp.<br />
Merk: Lyd- & videopaletten gjør også at du kan finne lyd og video filer hvor som helst på<br />
harddisken (avhengig av hvem som er logget på datamaskinen).<br />
Dra en lyd- eller videofil inn i et felt<br />
For å dra en lyd- eller videofil inn i et felt fra lyd- & video-paletten eller Windows, slik at den spiller<br />
når du klikker på feltet, gjør følgende:<br />
1. Trykk på lyd- eller videofilen og hold musetasten nede.<br />
2. Dra musepekeren feltet hvor du vil ha lyd eller video.<br />
3. Slipp musetasten.<br />
Et felt kan spille forskjellige lyd/video filer når du høyre- eller venstreklikker på det. Hvis du vil at lyd<br />
eller video skal spilles når du høyreklikker på feltet, hold Alt tasten nede når du drar.<br />
Forandre lydbibliotekets innstillinger<br />
Trykk på Lydbibliotek Innstillinger på lyd- & videopaletten.<br />
Bibliotekene kan være permanente (disse vil alltid vises i lyd- & videopaletten) eller midlertidige(disse<br />
vil bare vises når den tavla de er registrert i, er aktiv). Midlertidige bibliotek vises i kursiv.<br />
Herfra kan du registrere et lydbibliotek.<br />
Du kan også forandre lydbibliotekets egenskaper: Velg det og klikk på Egenskaper. For å fjerne det<br />
fra lista, trykk Fjern.<br />
Registrering av lydbibliotek<br />
For å sette opp en mappe som et lydbibliotek, trykk på Registrer nytt bibliotek som vist i<br />
lydbibliotek innstillinger.<br />
Side 48 of 70
Følg anvisningene i veiviser for registrering av bibliotek<br />
Skriv inn navnet på det nye biblioteket og trykk neste. For å lage et nytt bibliotek, velger du<br />
Tilpasset.<br />
Trykk på Bla… for å finne den mappen du vil ha som lydbibliotek. Velg den og trykk OK.<br />
Identifikatoren kan være hva som helst, men ikke det samme som et annet bibliotek. Det kan være<br />
fornuftig å beholde det forslaget som <strong>Klikker</strong> gir. Trykk Neste, velg om du vil inkludere dette<br />
lydbiblioteket. Trykk deretter Avslutt.<br />
Forandre lydbibliotekets egenskaper<br />
For å forandre lydbibliotekets egenskaper, velg innstillinger for lydbibliotek, marker det<br />
biblioteket du vil forandre innstillingene i, og trykk på Egenskaper. Du kan nå forandre de detaljene<br />
som ble gitt nå du registerte lydbiblioteket.<br />
Side 49 of 70
Forandre lyd- & videoegenskaper i et felt<br />
For å forandre et felts lyd- & videoegenskaper:<br />
1. Åpne felt-egenskaper.<br />
2. Trykk på fanekortet Lyd & Video:<br />
Valgene øverst er det som skjer når du trykker på venstre musetast, og valgene nederst gjelder høyre<br />
musetast.<br />
Tal teksten i feltet – taler feltets tekst med <strong>Klikker</strong>s talesyntese (på norsk Kari).<br />
Spill lyd- eller video-opptak – spiller en lydfil eller videoklipp. Klikk og velg en lyd- eller videofil.<br />
En meny viser alle passende lyder i dine lydbibliotek. Velg Bla for å finne og velge en lyd eller video<br />
fil. Hvis du vil spille en video, trykk Detaljer for å velge plassering og form på videoen. For å ta opp<br />
din egen lyd, trykk knappen for opptak.<br />
Tal eller spill dette – taler den teksten som man skriver inn her (i fall man ønsker en annen tekst<br />
talt enn den som står i tavlefeltet), eller spiller tale/lyd/video fra andre felt. Trykk sett inn for å tale<br />
teksten fra en tekstboks eller et annet felt, eller spille lyden eller videoen fra et annet felt. Dette kan<br />
være i tillegg til en annen tekst/lyd som du har lagt inn for å tales eller spilles. Trykk sett inn igjen<br />
for å legge til mer tale/lyd/video fra andre felt.<br />
For å teste lyd eller videoklippet, trykk på spillknappen.<br />
Hvis felt er satt opp for å åpne annen tavle, merk av i boksen Vent til lyd eller video er ferdig før<br />
neste tavle åpnes for å spille lyd eller video ferdig før neste tavle åpnes.<br />
Tips: Du kan også dra en lyd eller video fil inn i et felt. Lyden eller videoen spilles da når du trykker<br />
på feltet. Hold Alt tasten nede når du drar fila inn i feltet hvis du vil spille den med høyre musetast.<br />
Forandre plassering og form på en video<br />
For å forandre hvor videoen skal spilles, trykk på Detaljer i Felt-egenskaper Lyd & Video.<br />
Fra nedtrekks-lista, kan du velge plasseringen av videoen:<br />
I feltet<br />
Side 50 of 70
Skalert til halve størrelsen av tavla.<br />
Skalert til tavla.<br />
Fyll skjermen<br />
Velg enten å beholde videoens originale form, eller strekk den slik at den fyller hele området du<br />
valgte. Dette velges fra nedtrekks-lista.<br />
Kontroll av video<br />
For å starte en video, trykk (eller høyre-klikk) på det feltet som inneholder videoen. For å stoppe<br />
videoen, trykk på feltet igjen, eller trykk Esc tasten på tastaturet.<br />
For å pause en video i et felt (eller gjenoppta videoen etter pausen), høyre-klikk på den.<br />
Du kan også sette opp et felt til å kontrollere en video i et annet felt: se Bruk felt for å aktivere<br />
andre felt.<br />
Ta opp lyd<br />
For å ta opp lyd i et felt, f.eks. din egen stemme, kan du enten:<br />
Ta opp lyden direkte i et felt, slik at du hører den når du venstre- eller høyreklikker på feltet.<br />
Bruk Sprett-opp lyd opptaker for å ta opp lyd til en annet felt.<br />
For å ta opp lyd direkte i et felt:<br />
1. Åpne feltets Lyd & Video Egenskaper.<br />
2. Velg Spill- lyd eller video-opptak.<br />
3. Trykk på opptaksknappen og snakk inn i mikrofonen. Ikonet forandres til Stopp<br />
samtidig som du ser en rød indikator som viser at opptak pågår.<br />
4. Trykk på Stopp knappen når du er ferdig.<br />
Merk: For å ta opp lyd, trenger du en mikrofon koblet til datamaskinen. Legg også merke til at du<br />
kan ta opp åpningslyd og avslutningslyd for tavla på samme måten, bruk the Tavle-egenskaper.<br />
Bruk the Sprett-opp lydopptaker<br />
Hvis du setter opp et felt til å åpne Sprett-opp lydopptaker, kan du ta opp lyd til et annet felt uten å<br />
bruke felt-egenskaper. Dette gjør det enkelt for alle å ta opp lyd, for eksempel når man vil lage en<br />
talende bok:<br />
Side 51 of 70
Trykk på et felt slik som dette symbolet, for å åpne Sprett-opp lydopptakeren; bruk den til å ta<br />
opp lyden; og klikk deretter på et annet felt, slik som symbolet her, for å høre hva du har tatt<br />
opp.<br />
For å starte lydopptak trykk på opptak. Dette symbolet forandres to Stopp og det kommer<br />
fram en indikator som viser at du tar opp,<br />
For å stoppe opptaket, trykk på Stopp. For å lukke Sprett-opp lydopptaker, trykk på Lukk.<br />
Merk: Sprett-opp lydopptakeren er bryterstyrt, så en bryterbruker kan selv ta opp lyd.<br />
Sett opp et felt til å bruke Sprett-opp lydopptaker<br />
For å sette opp et felt til å bruke Sprett-opp lydopptaker:<br />
1. Åpne felt-egenskaper til det feltet som skal åpne Sprett-opp lydopptaker.<br />
2. Trykk på Åpne tavle:<br />
3. Velg Åpne Sprett-opp tavle.<br />
4. Trykk og velg Sprett-opp Lyd opptaker.<br />
5. Trykk på Sprett-opp detaljer.<br />
Side 52 of 70
6. Trykk og velg det feltet du vil skal spille lydopptaket.<br />
Ton ned tavla mens sprett-opp vises – marker boksen Ton ned tavla når sprett-opp vises for å<br />
tone ned tavla når du åpner sprett-opp.<br />
Lås tavla mens sprett-opp vises – marker boksen for å deaktivere felt I hovedtavla mens sprettopp<br />
er åpen<br />
Bruk felt for å aktivere andre felt<br />
Du kan sette opp at et felt skal tale teksten fra et annet felt/tekstboks, eller spille lyd/video fra et<br />
annet felt.<br />
For å sette opp et felt til å spille lyd eller video eller tale teksten fra et annet felt felt/tekstboks:<br />
1. Åpne feltets lyd- & video-egenskaper.<br />
2. Velg Tal eller spill dette….<br />
3. Trykk Sett inn og velg Felt eller Tekstboks.<br />
4. Fra menyen, velger du det feltet eller tekstboksen som inneholder lyd eller video<br />
5. Velg venstre/høyre lyd eller video.<br />
Det vil da vises noe kode i tekstboksen til felt-egenskaper. Du kan legge til så mange lyder eller<br />
videoer fra andre felt som du vil – for å legge til en til, trykk Sett inn igjen og velg den neste lyd eller<br />
video som skal spilles.<br />
Spill lyd/video når en tavle åpnes/lukkes<br />
Du kan høre tale eller et lydopptak, eller spille en video, når en tavle åpnes eller lukkes:<br />
1. Trykk Tavle på Verktøylinja for redigering for å vise tavle-egenskaper.<br />
2. Trykk på Lyd & Video:<br />
Valgene er de samme som i feltets lyd- & video-egenskaper. Valgene øverst er ved tavleåpning, og<br />
valgene under er ved tavleavslutning.<br />
Innspilt lyd eller video – spiller en lydfil eller et videoklipp. Trykk på og velg en fil, eller trykk på<br />
Lydopptak for å ta opp din egen lyd. Hvis du skal spille en video, trykk på Detaljer for å velge<br />
plassering og form på videoen.<br />
Tal eller spill dette – taler tekst eller spiller innlest tale/lyd/video fra et felt. Skriv inn det ordet som<br />
skal tales i boksen til høyre. Trykk Sett inn for å tale tekst fra en tekstboks eller et annet felt, eller<br />
spill lyd eller video i et annet felt. Dette kan være i tillegg til enhver annen tekst som har satt inn i<br />
boksen Tal eller spill dette. Trykk Sett inn igjen for å legge til tale/lyd/video fra et annet felt.<br />
Side 53 of 70
For å teste lyden eller videoen, trykk på Spill.<br />
For å avslutte lyden eller videoen før man åpner neste tavle, merk av i boksen Vent til lyd eller<br />
video er ferdigspilt før neste tavle åpnes.<br />
Uthev teksten ved naturlig (innlest) tale<br />
For at <strong>Klikker</strong> skal tale og samtidig markere teksten ved innlest tale, kan du sette inn en „tagged‟ MP3<br />
lydfil en tekstboks eller <strong>Klikker</strong> Writer. Vi gjør imidlertid oppmerksom på at dette kan kreve en del<br />
arbeid.<br />
Sett inn en “tagged” lydfil:<br />
1. Klikk i tekstboksen eller <strong>Klikker</strong> Writer hvor du vil ha inn teksten.<br />
2. Åpne Sett inn menyen og velg Lyd.<br />
3. Velg en tagged MP3 lydfil fra din datamaskin.<br />
Teksten som inneholder “tagged” MP3 fil blir så satt inn i tekstboksen/<strong>Klikker</strong> Writer.<br />
Du kan få et program fra oss som gjør denne jobben, men som nevnt, kan det være en ganske<br />
tidkrevende jobb, og vi synes ikke dette redigeringsprogrammet er helt stabilt!<br />
Side 54 of 70
Utskrift<br />
Utskrift av dokumenter og tavler<br />
Du kan skrive ut <strong>Klikker</strong> Writer dokumenter, tavler, hele tavlesekvenser eller tavlesett. For utskrift,<br />
trykk på Utskrift på <strong>Klikker</strong> Writers Verktøylinje, eller åpne filmenyen og velg Utskrift.<br />
Velg det du vil skrive ut fra nedtrekkesmenyen.<br />
Fro å skrive ut en topptekst eller bunntekst, skriv inn en tekst i disse takstboksene.<br />
For å forandre noe på sidene, trykk på Sideinnstillinger.<br />
Hvis du skal skrive ut en tavle, trykk på fanekortet Tavleinnstillinger for å få flere valg.<br />
Forandre valgene i tavleutskriften<br />
I valgene i Tavleinnstillinger kan du spesifisere hvordan du vil ha utskriften. De tilgjengelige<br />
valgene avhenger av hva du har valgt å skrive ut.<br />
Behold formen – sikrer at tavle har det samme forholdet på høyde og bredde som i <strong>Klikker</strong>.<br />
Størst mulig – gjør at tavla fyller så mye av siden som mulig. Fjern markøren for å forandre<br />
bredde/høyde.<br />
Tavlebakgrunn – skriver ut bakgrunnen i tavla.<br />
Side 55 of 70
Felt med ‘Skjul dette feltet ved utskrift’ i felt-egenskaper – skriver ut alle felt, også de som er<br />
satt opp til å være skjult ved utskrift: se Forandre felt-egenskaper.<br />
Flere tavler – hvis du skal ha utskrift av alle tavler i en sekvens eller tavlesett, kan du velge hvor<br />
mange tavler som skal skrives ut på hver side.<br />
Merk: Du kan sette opp en tavle slik at den ikke skrives ut når du velger utskrift av alle tavler i en<br />
sekvens eller et tavlesett.<br />
Utelat en tavle ved utskrift av alle tavler<br />
For å sikre at en tavle ikke blir skrevet ut når det er valgt utskrift av alle tavler i en sekvens eller<br />
tavlesett:<br />
1. Trykk Tavle på redigerings-verktøylinja for å vise tavle-egenskaper.<br />
2. Trykk på Allmenn:<br />
3. Fjern markøren i boksen ved siden av Inkluder tavle når du skriver ut alle tavler.<br />
Side 56 of 70
Forandre innstillinger i et tavlesett<br />
Om innstillinger og egenskaper<br />
Innstillingene er lagret med tavlesettet, så når du åpner tavlesettet igjen, hentes disse innstillingene<br />
fram. Når innstillinger skal forandres bruk the redigerings-verktøylinja.<br />
Bruker-egenskaper lar deg sette opp valg i forhold til hvem som er logget på datamaskinen.<br />
Bruker-egenskapene kan overstyre innstillingene i tavlesettet. For eksempel er det to måter å<br />
forandre <strong>Klikker</strong> Writers tale-innstillinger – du kan forandre innstillingene til det aktive tavlesettet,<br />
eller du kan forandre bruker-egenskaper.<br />
Merk: Hvis du forandrer innstillingene, husk å lagre tavlesettet.<br />
Forandre <strong>Klikker</strong> Writer innstillinger<br />
Du kan forandre <strong>Klikker</strong> Writers innstillinger til:<br />
Tale og utheving<br />
Stavekontroll<br />
Linjeavstand<br />
Du kan også bestemme skrift-type og tekststørrelse og farge i <strong>Klikker</strong> Writer når du åpner et<br />
tavlesett.<br />
For å forandre noen av innstillingene i <strong>Klikker</strong> Writer, trykk på Writer på redigerings-verktøylinja<br />
for å få fram <strong>Klikker</strong> Writers innstillinger.<br />
Forandre tale og utheving i et tavlesett<br />
Trykk på Tale i <strong>Klikker</strong> Writers Innstillinger:<br />
Tal hver bokstav mens du skriver – hører hver bokstav som skrives i <strong>Klikker</strong> Writer.<br />
Tal hvert ord etter mellomrom– hører ordet etter at det er skrevet, og mellomrom er satt inn.<br />
Tal hver setning etter punktum – hører setningen når punktum settes.<br />
Tal ord ved trykk på ordet – hører ordet i <strong>Klikker</strong> Writer når du trykker på det.<br />
Uthev ord når de tales – marker denne boksen for at ordene skal utheves når en setning leses opp.<br />
For å forandre fargevalget ved utheving av tale, trykk på fargeknappen.<br />
Merk: Du kan overstyre disse innstillingene i bruker-egenskaper.<br />
Side 57 of 70
Forandre innstillingene for stavekontroll i et tavlesett<br />
Trykk på Stavekontroll i <strong>Klikker</strong> Writers innstillinger:<br />
Automatisk STOR bokstav i starten av setningen– hvis du har en tendens til å glemme stor<br />
bokstav i begynnelsen av en setning, kan <strong>Klikker</strong> Writer hjelpe det med det.<br />
Automatisk STOR forbokstav i navn – <strong>Klikker</strong> Writer kan også sørge for stor forbokstav i navn.<br />
Merk: Du kan overstyre disse innstillingene i Bruker-innstillinger.<br />
Forandre linjeavstanden i et tavlesett<br />
Trykk på Utseende i <strong>Klikker</strong> Writers innstillinger:<br />
For å forandre linjeavstanden, trykk på pilene får å øke eller minske Linjeavstanden, eller sett<br />
inn en prosent-tall i boksen.<br />
Forandre <strong>Klikker</strong> Writer dokumentet til et tavlesett<br />
For å spesifisere standard skrifttype og størrelse og farge til <strong>Klikker</strong> Writer, trykk på Oppstart<br />
dokument i <strong>Klikker</strong> Writers innstillinger:<br />
Side 58 of 70
For å forandre standard skrift eller skriftstørrelse, trykk på Velg…og skrift og skriftstørrelse. Du kan<br />
sette fontstørrelsen høyere enn på <strong>Klikker</strong> Writers verktøylinje. For å forandre standard skriftfarge,<br />
trykk på fargeknappen.<br />
Behold eksisterende dokument når dette tavlesettet åpnes – beholder <strong>Klikker</strong> Writer<br />
dokumentet du har åpent når du starter tavlesettet.<br />
Vis dette dokumentet når dette tavlesettet åpnes– starter et nytt <strong>Klikker</strong> Writer dokument når<br />
du åpner dette tavlesettet. For å legge tekst inn i dokumentet, skriv inn ønsket tekst i tekstboksen, se<br />
over. Hvis du vil formatere teksten, bruk verktøylinja på toppen av tekstboksen. For å legge til tekst<br />
fra et eksisterende <strong>Klikker</strong> Writer dokument, trykk på Åpne dokument over tekstboksen og velg<br />
det dokumentet du vil ha fra din datamaskin.<br />
Merk: Hvis du legger til tekst fra et eksisterende <strong>Klikker</strong> Writer dokument og senere redigerer<br />
<strong>Klikker</strong> Writer dokument, vil ikke disse forandringen komme fram i startdokumentet. For å oppdatere<br />
startdokumentet, rediger teksten i tekstboksen over.<br />
Forandre talestemmen<br />
Du kan forandre tale-stemmen som brukes, hastighet og tonehøyde.<br />
For å forandre disse innstillingene, trykk på Tale på redigerings-verktøylinja.<br />
Velg en stemme fra nedtrekkslista; klikk og dra glidespaken for å forandre hastighet eller tonehøyde.<br />
Trykk Prøv for å høre et taleeksempel med den nye stemmen du har valgt, hastighet og tonehøyde<br />
innstillinger.<br />
Side 59 of 70
Hvis du ikke finner det språket du ønsker merk av for Vis full liste. Du kan også forandre uttalen på<br />
ord du ikke er fornøyd med. Trykk på Forandre uttale.<br />
Innstillinger verktøylinjer<br />
For å forandre innstillingene på tavlesettets verktøylinje, trykk på Verktøy Rediger verktøylinje.<br />
For å skjule <strong>Klikker</strong> Writers verktøylinje, trykk på boksen Skjul alle verktøy under Writer verktøy.<br />
For å få dem tilbake igjen trykk Vis standard verktøy. Du kan også trykke på bare ett eller noen<br />
verktøy for å fjerne dem. Trykk en gang til for å få dem tilbake.<br />
For å skjule Tavlas verktøylinje, trykk på boksen Skjul alle verktøy under Verktøylinje for tavle.<br />
Du kan også trykke på bare ett eller noen verktøy for å fjerne dem. Trykk en gang til for å få dem<br />
tilbake.<br />
Innstillinger i fil-egenskaper<br />
Du kan sette inn valgfri informasjon om et tavlesett i Fil-egenskaper. Dette er for egen<br />
dokumentasjon, eller hvis du vil sende en ressurs til LearningGrids.com. For sette inn informasjon,<br />
åpne Filmenyen og velg Fil-egenskaper.<br />
Side 60 of 70
Forandre egenskaper på utseende<br />
Forandre <strong>Klikker</strong>vindu<br />
For å forandre størrelsen på et <strong>Klikker</strong> 5 vindu, trykk på <strong>Klikker</strong> 5 symbolet i det øverste venstre<br />
hjørnet av skjermen (eller høyre-klikk på <strong>Klikker</strong> 5 på Windows oppgavelinje ) og velg Window Size:<br />
Velg en vindu-størrelse. Hvis du velger en av disse størrelsene, kan du også velge en av de følgende<br />
valgene:<br />
Emuler skjult oppgavelinje– viser den valgte vindustørrelsen som om <strong>Klikker</strong> var maksimert i<br />
denne skjermoppløsningen med skjult Windows oppgavelinje.<br />
Emuler vist oppgavelinje – viser den valgte vindusstørrelsen som om <strong>Klikker</strong> var maksimert i denne<br />
skjermoppløsningen med Windows oppgavelinje vist.<br />
Du kan også dra vinduet til den størrelsen og formen du ønsker. Øverst I høyre hjørne på<br />
<strong>Klikker</strong>vinduet finner du ikonene Lukk Gjenopprett ned Maksimer. Hvis vinduet viser<br />
Gjenopprettet ned, klikk på det for å gjøre <strong>Klikker</strong>vinduet mindre. Du kan så dra I høyre hjørne på<br />
<strong>Klikker</strong>vinduet for å endre størrelsen.<br />
Du kan også vise <strong>Klikker</strong> i fullskjerm, og lagre vindustørrelsen for hvordan <strong>Klikker</strong> skal starte.<br />
Vis <strong>Klikker</strong> i fullskjerm<br />
Hvis du trykker F11 tasten på tastaturet vises <strong>Klikker</strong> i fullskjerm, uten menyer på toppen eller<br />
statuslinje på bunn av skjermen. Trykk F11 tasten igjen for å vise menyene/statuslinja igjen.<br />
Lagre vindustørrelse<br />
For alltid å starte <strong>Klikker</strong> med en spesifisert vindustørrelse, åpne Valg menyen og velg<br />
Programinnstillinger.<br />
Side 61 of 70
Så stort som mulig – <strong>Klikker</strong> vinduet fyller skjermen.<br />
På midten av skjermen – viser et lite <strong>Klikker</strong> window på midten av skjermen. Det er nyttig når man<br />
skal dra ting inn i et <strong>Klikker</strong>vindu når man redigerer tavler.<br />
I fullskjerm-modus –<strong>Klikker</strong> fyller skjermen uten noen menyer på toppen eller statuslinje på bunn..<br />
Om bruker-egenskaper<br />
Så vel som å forandre <strong>Klikker</strong> Writers innstillinger, som forandres i forhold til tavlesettet du bruker,<br />
kan du også forandre egenskapene til en enkeltperson. Dette forandres i forhold til hvem som er<br />
logget på datamaskinen.<br />
Du kan forandre individuelle egenskaper for:<br />
Hvilke redigeringsmuligheter som skal være tilgjengelige<br />
Bruk av varsling for å lagre tavlesett<br />
Hvilke Sprett-opp ordbanker som skal brukes<br />
Hvilke Sprett-opp tastaturer som skal brukes<br />
Stavekontroll*<br />
Tale og utheving*<br />
Størrelsen på ikonene på verktøylinjer<br />
Skrifttype på markørtekst<br />
*Disse valgene overstyrer <strong>Klikker</strong> Writers innstillinger.<br />
For å forandre noen av disse innstillingene, åpne Valg menyen og velg Bruker-egenskaper.<br />
Forandre og lagre bruker-egenskaper<br />
For å forandre personlige redigeringsmuligheter, trykk på Redigering på Bruker-egenskaper :<br />
Tillat bruk av redigeringsmodus – Fjern markeringen hvis du vil hindre en bruker i å komme inn i<br />
redigeringsmodus.<br />
I kjøremodus – redigering er begrenset i kjøremodus, men du kan tillate eller nekte følgende<br />
muligheter i kjøremodus:<br />
Tillat Shift-Venstre-Klikk for redigering av tekst I felt<br />
Tillat Shift- Høyre-Klikk for å vise feltegenskaper<br />
Tillat å flytte og endre størrelsen på felt (når Alt tasten holdes nede)<br />
Tillat flytting av skillelinja mellom tavle og Writer<br />
Lagring –når du har endret et tavlesett eller Sprett-opp ordbank, kan <strong>Klikker</strong> automatisk lagre den,<br />
minne deg om å lagre fila, eller ignorer enhver ulagret forandring. Gjør dine valg fra<br />
nedtrekksmenyen.<br />
Side 62 of 70
Forandre innstillinger på Sprett-opp ordbank,<br />
tastatur og stavekontroll<br />
For å forandre personlige skrivevalg, trykk på Skriving i Bruker-egenskaper:<br />
Automatisk stor bokstav i starten av setningen* - hvis du glemte stor bokstav først i en setning,<br />
kan <strong>Klikker</strong> settes opp til å ordne det for deg.<br />
Automatisk stor bokstav i navn* - <strong>Klikker</strong> Writer kan sette stor bokstav i starten av et navn (hvis<br />
det finnes i ordlista).<br />
*Disse valgene overstyrer <strong>Klikker</strong> Writers innstillinger.<br />
Sprett-opp ordbank – for å åpne en annen Sprett-opp ordbank når du trykker på Sprett-opp<br />
ordbank på Tavle-verktøylinja eller trykker på et felt som er satt opp til å åpne en Sprett-opp<br />
ordbank, velg Åpne denne delte ordbanken eller Åpne denne personlige ordbanken og velg en<br />
Sprett-opp ordbank fra en av nedtrekkslistene.<br />
Sprett-opp Tastatur – for å åpne et annet Sprett-opp tastatur når du trykker på Sprett-opp<br />
Tastatur på Tavle-verktøylinja eller trykker på et felt som er satt opp til å åpne et Sprett-opp<br />
tastatur, velg et annet tastatur nedtrekkslista for Tastatur. For å åpne et annet numerisk tastatur<br />
når du trykker på et felt som er satt opp for å åpne et Sprett-opp numerisk tastatur, velg et annet<br />
tastatur fra nedtrekkslista for Numerisk tastatur.<br />
Forandre personlige tale-innstillinger<br />
For å forandre personlige tale-innstillinger, trykk på Tale i Bruker-egenskaper:<br />
Side 63 of 70
Tal hver bokstav – hører hver bokstav når du skriver i <strong>Klikker</strong> Writer.<br />
Tal hvert ord etter mellomrom – hører ordet når det er skrevet og mellomrom er trykket.<br />
Tal hver setning etter punktum – hører setningen når den er skrevet, og punktum er satt.<br />
Uthev ord når de tales – ser ordene markert når setningen tales.<br />
Merk: Disse valgene overstyrer <strong>Klikker</strong> Writers innstillinger.<br />
Forandre verktøylinje og markørvising<br />
For å forandre den personlige verktøylinja og markørvalg, trykk på Utseende på Bruker-egenskaper:<br />
Verktøylinjer – velg den størrelsen du vil ha på ikonene på Tavle-verktøylinja, <strong>Klikker</strong> Writers<br />
verktøylinje og redigeringsverktøylinja. For å skjule teksten på verktøyene på redigerings-verktøylinja<br />
fjern merke i Vis tekstmarkør.<br />
Tekstmarkør – for å velge skrifttype til tekstmarkøren, trykk Velg skrift….<br />
Merk: Du kan også skjule verktøylinja i tavler og <strong>Klikker</strong> Writer i et tavlesett.<br />
Side 64 of 70
Bruker-styring<br />
Om spesialtilpassing av styringen<br />
Personer som ikke kan bruke mus, kan trenge alternativ til musa, som en joystick eller en rulleball.<br />
For de som ikke kan bruke disse alternativene, og heller ikke berøringsskjerm, kan man sette opp<br />
<strong>Klikker</strong> til å styres med brytere. Din spesielle innstilling for styring huskes og er tilgjengelige når du<br />
logger deg på datamaskinen.<br />
For å se hvordan bryterstyring virker, åpne Valg menyen og velg Brukerstyring, og velg deretter To<br />
brytere fra nedtrekkslista. Du kan bruke F7 og F8 tastene på tastaturet for å etterligne brytertrykk.<br />
Merk: Dette er bare en demonstrasjon: vi anbefaler ikke å sette opp bryterne til å aktiveres med F7<br />
og F8 tastene, for du får ikke med det alle bryterinnstillingene.<br />
For å bruke <strong>Klikker</strong> 5 med brytere, bruk Crick USB bryterboks for å koble til brytere. Du kan bruke<br />
enten en eller to brytere. Du kan bestille Crick USB bryterboks på www.normedia.no .<br />
Styring av programmet - Du kan velge en eller to brytere.<br />
Tid – valgmulighetene er:<br />
Reaksjonsforsinkelse – tiden det tar før en bryter reagerer på et trykk.<br />
Skjelveforsinkelse – den tiden det tar før en bryter aksepterer neste trykk. Dette er for å<br />
unngå ufrivillige trykk ved for eksempel spasmer<br />
Repetisjonstid – hvor lang tid det tar før bryteren gjentar trykket, når bryteren holdes<br />
nede.<br />
Utheving – valg av hvordan feltene skal utheves ved skanning.<br />
Lyd – valg av lyd ved bryterstyring.<br />
Brytere – med Crick bryterboks kan man ha inntil 4 brytere med forskjellig oppsett.<br />
Trykk på Rediger for å endre innstillingene.<br />
Tid<br />
Hvis gruppeskanning benyttes, kan du også sette opp hvor mange ganger gruppa skal skannes, og<br />
om man skal ha pause for å kunne gå ut av gruppa etter at den er skannet.<br />
Side 65 of 70
Utheving<br />
Her kan du velge om feltet skal endre bakgrunnsfarge eller ha ramme ved skanning. Du kan også<br />
velge å forstørre feltet ved skanning, og du kan bestemme rammetykkelse. Trykk på<br />
Markeringsfarge for å endre farge på enten bakgrunn eller ramme.<br />
Lyd<br />
Her kan du sette opp lyder for skanning og valg. Valget Lag en lyd betyr et ”pling” når feltet skannes.<br />
Man kan spille lyden for høyre musetast i tillegg.<br />
Du kan også få lyd når en bryter trykkes, etter at alle feltene i en gruppe er blitt uthevet, når<br />
feltet for å gå ut av gruppen er uthevet, når man går ut av gruppen.<br />
Brytere<br />
Her setter du opp hvilke handlinger bryterne skal utføre. Inntil 4 brytere. Merk at du også kan<br />
bestemme om bryterne skal repetere eller ikke.<br />
Side 66 of 70
Bruk brytere<br />
Når du bruker brytere som spesialtilpassing av styring i <strong>Klikker</strong> 5, markeres feltene i tur og orden. Du<br />
kan velge om du vil aktivere det markerte feltet med å trykke på en bryter. Du kan også skanne<br />
verktøyene på <strong>Klikker</strong> Writer Verktøylinje og Tavle-verktøylinja.<br />
Hvis du bruker en bryter, vil markøren flytte seg automatisk til neste felt med den hastigheten som er<br />
satt opp i Skanneforsinkelse. Skanneforsinkelse blir aktivert når du velger en bryter. Denne<br />
forsinkelsen kan redigeres akkurat som de andre innstillingene. Ved to-bryter styring, kan du selv<br />
flytte markøren med den ene bryteren, og velge med den andre.<br />
Skannegrupper lar deg skanne grupper av felt.<br />
Bruk skannegrupper<br />
Du kan bruke Feltgrupper for å spesifisere hvilke felt som skal skannes som en enhet. Når en gruppe<br />
velges, skannes det enkelte felt i gruppen. (eller videre i en undergruppe).<br />
I feltgrupper kan du også forandre utseende på skanningen til en gruppe, eller skanneforsinkelsen på<br />
et enkelt felt.<br />
For mer informasjon om hvordan man bruker skannegrupper, se Deaktiver felt inntil andre felt er<br />
benyttet. Du kan deaktivere feltgrupper slik at bare felt (eller undergrupper) i den aktive<br />
skannegruppen kan velges med bryter eller mus.<br />
Hjelp<br />
Bruk hjelp på skjermen<br />
Trykk på Hjelp tasten, der du matte se den, eller åpne Hjelp menyen og velg Lynkurs:<br />
Du kan også trykke F1 tasten på tastaturet for å få fram Hjelp menyen.<br />
Treningsbøker<br />
Det fines også treningsbøker for å hjelpe deg til å få mest mulig ut av <strong>Klikker</strong> 5. Disse inneholder<br />
ideer og emner for bruk i klasserommet, og leder deg steg for steg for å lage egne ressurser. Disse<br />
bøkene finnes foreløpig bare på engelsk, men er godt illustrert og enkle å benytte. Mer info om<br />
bøkene på www.cricksoft.com eller www.normedia.no<br />
Vanlige spørsmål<br />
Hvis du har problemer med <strong>Klikker</strong> 5 og du ikke finner løsningen i manualen eller I Hjelp-menyen, se<br />
på frequently asked questions under support på nettsidene til www.cricksoft.com. Disse vil også<br />
bli lagt ut på norsk på www.normedia.no .<br />
Mappeplassering<br />
For å finne ut hvor dine <strong>Klikker</strong>mapper er, åpne Valg – Programinnstillinger -<br />
Mappeplasseringer.<br />
Side 67 of 70
Hurtigtaster<br />
Funksjonstaster<br />
F1 vis Hjelp på skjermen<br />
F2 (<strong>Klikker</strong> Writer) skjul/vis tavle (bare når <strong>Klikker</strong> Writer er<br />
øverst på skjermen)<br />
F2 (sekvenser i utforsker) endre navn på tavle (sekvenser i<br />
utforsker)<br />
F7 (ved bryterstyring) velg felt i en feltgruppe<br />
F8 (ved bryterstyring) flytt til neste felt i en feltgruppe<br />
Shift F8 (ved bryterstyring) flytt markøren til forrige to previous felt i<br />
feltgruppa<br />
F 9 Hør lyden for høyreklikk<br />
Shift+F9 Snu skanning<br />
F11 fullskjerm modus av /på<br />
F12 (<strong>Klikker</strong> Writer) Skifter bilde til ord (blar forover)<br />
Shift+F12 Skifter bilde til ord (blar bakover)<br />
Redigering<br />
Ctrl+C kopier<br />
Ctrl+X klipp ut<br />
Ctrl+V Lim inn<br />
Ctrl+A velg all tekst<br />
Ctrl+F fet av/på<br />
Ctrl+K kursiv av/på<br />
Ctrl+U understrek av/på<br />
Shift or Ctrl+Enter setter inn ny linje i felt<br />
Tab flytter til neste felt<br />
Shift+Tab flytter til forrige felt<br />
Ctrl+R høyrejuster<br />
Ctrl+L venstrejuster<br />
Ctrl+E midtstill<br />
Ctrl+Y angre gjør om<br />
Ctrl+Z gjør om<br />
Ctrl+ (Plusstegnet) gjør teksten større<br />
Ctrl- (Minustegnet) gjør teksten mindre<br />
Side 68 of 70
Dialogbokser og sprett-opp<br />
Ctrl+O vis Bruker-egenskaper<br />
Ctrl+M vis program-innstillinger<br />
Ctrl+A vis brukerstyring<br />
Ctrl+P utskrift<br />
Ctrl+T vis skjermtastatur<br />
Ctrl+W vis ordbank<br />
ALT+R+F finn<br />
Ctrl+N nytt dokument<br />
Naviger<br />
Ctrl+H/Home (eller Home hvis Scroll<br />
Lock er på)<br />
Ctrl+PageDown (eller PageDown hvis<br />
Scroll Lock er på)<br />
Ctrl+PageUp (eller PageUp hvis Scroll<br />
Lock er på)<br />
Side 69 of 70<br />
gå til hjemmetavle/vis hjemmetavle<br />
neste tavle (det samme som å trykke<br />
verktøyet for neste tavle)<br />
forrige tavle (det samme som å trykke<br />
verktøyet for forrige tavle)<br />
Diverse<br />
Escape går til forrige felt gruppe/lukker sprett-<br />
Ctrl+End (eller End hvis Scroll Lock er<br />
på)<br />
opp vindu<br />
Ctrl+Q avslutt<br />
Teknisk støtte<br />
spiller lyden for venstre musetast i alle<br />
felt i tavla /hvis ingen felt har lyd, spiller<br />
den teksten i tekstboksen<br />
Teknisk støtte er tilgjengelige for brukere av våre produkter. Hvis du ikke finner løsning på problemet<br />
i brukerveiledningen, kan du forsøke hjelpefila på skjermen eller frequently asked questions, eller du<br />
kan kontakte oss:<br />
1. Fyll ut skjema for hjelp på våre nettsider våre nettsider<br />
2. Send oss en e-post kontakt@normedia.no<br />
Før du ber om hjelp, vennligst sjekk Hjelp menyen og velg Om <strong>Klikker</strong> 5 for å finne fram<br />
versjonsnummer, som vil være en hjelp for å løse problemene. Vennligst oppgi også navn og<br />
organisasjon, hvilket produkt det gjelder, Windows versjon, og om det er på en enkeltstående maskin<br />
eller i nettverk.<br />
Vennligst gi oss så mange opplysninger om problemet som mulig. Flest mulige opplysninger hjelper<br />
oss til å løse problemene mer effektivt.
Hvis du får en feilmelding, vennligst oppgi hele feilmeldingen, ta gjerne et skjermdump av meldingen,<br />
og send oss på e-post.<br />
Du kan også legge ved „application log‟ for å hjelpe oss å løse problemet.<br />
Send en applikasjons-log til Teknisk support<br />
<strong>Klikker</strong> 5 har en „application log‟, som kan hjelpe technical support til å løse de problemene du måtte<br />
ha. For å sende en applikasjons-log:<br />
1. Dobbeltklikk på ikonet nederst til høyre i <strong>Klikker</strong> 5 vinduet.<br />
2. Trykk på “Lagre Log” knappen.<br />
3. Lagre logfilen et sted hvor du lett finner den (for eksempel på skrivebordet).<br />
4. Legg ved din loggfil I e-posten som du sender oss.<br />
Kontaktinformasjon<br />
I tillegg til teknisk støtte, tar vi gjerne i mot dine kommentarer til <strong>Klikker</strong> – spørsmål eller forslag som<br />
kan påvirke den videre utviklingen av programmet.<br />
Crick Software Ltd<br />
Crick House<br />
Boarden Close<br />
Moulton Park<br />
Nellerthampton<br />
NN3 6LF<br />
Englog<br />
Norsk versjon:<br />
<strong>NorMedia</strong> <strong>AS</strong><br />
Besøksadresse:<br />
Forskningsparken<br />
Gaustadalleen 21<br />
0349 Oslo<br />
Postadresse:<br />
Postboks 24<br />
1451 Nesoddtangen<br />
Tlf +47 66 91 54 40<br />
e-post: kontakt@normedia.no<br />
Nettside: www.normedia.no<br />
Side 70 of 70