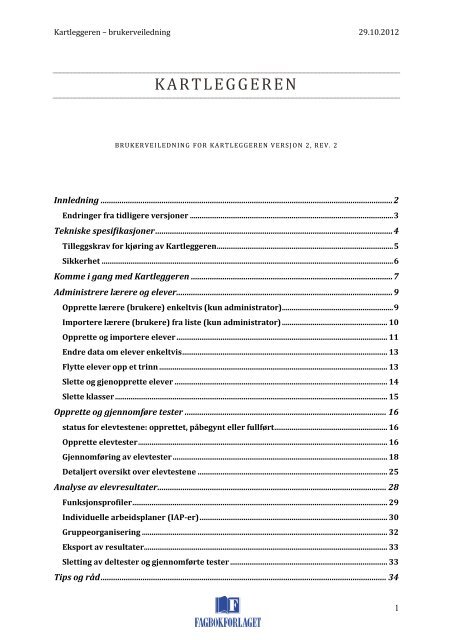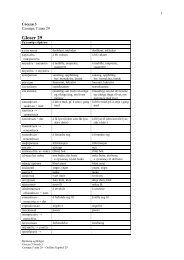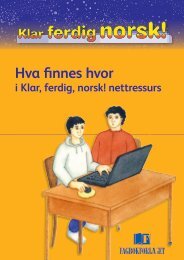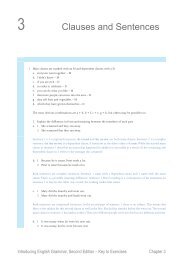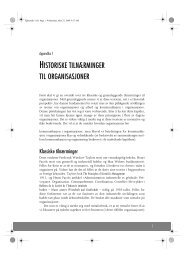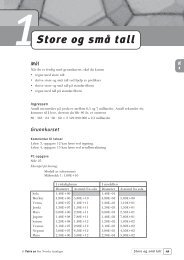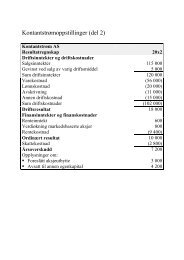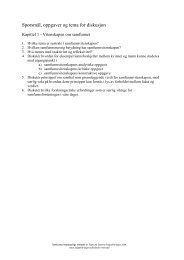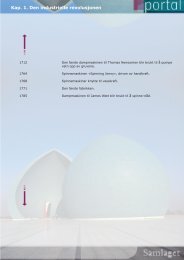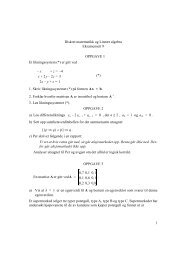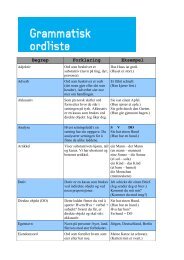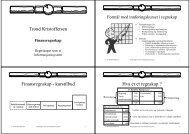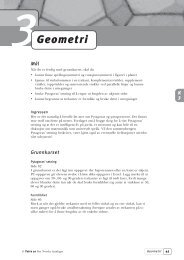brukerveiledning til Kartleggeren - Fagbokforlaget
brukerveiledning til Kartleggeren - Fagbokforlaget
brukerveiledning til Kartleggeren - Fagbokforlaget
Create successful ePaper yourself
Turn your PDF publications into a flip-book with our unique Google optimized e-Paper software.
<strong>Kartleggeren</strong> – <strong>brukerveiledning</strong> 29.10.2012<br />
K A R T L E G G E R E N<br />
BRUKER VE IL EDNING FOR KARTLEG GEREN VERSJ O N 2, R E V. 2<br />
Innledning ........................................................................................................................................... 2<br />
Endringer fra tidligere versjoner .......................................................................................................... 3<br />
Tekniske spesifikasjoner ................................................................................................................. 4<br />
Tilleggskrav for kjøring av <strong>Kartleggeren</strong> ............................................................................................ 5<br />
Sikkerhet ........................................................................................................................................................ 6<br />
Komme i gang med <strong>Kartleggeren</strong> ................................................................................................ 7<br />
Administrere lærere og elever....................................................................................................... 9<br />
Opprette lærere (brukere) enkeltvis (kun administrator) .......................................................... 9<br />
Importere lærere (brukere) fra liste (kun administrator) ....................................................... 10<br />
Opprette og importere elever .............................................................................................................. 11<br />
Endre data om elever enkeltvis ........................................................................................................... 13<br />
Flytte elever opp et trinn ....................................................................................................................... 13<br />
Slette og gjenopprette elever ............................................................................................................... 14<br />
Slette klasser .............................................................................................................................................. 15<br />
Opprette og gjennomføre tester ................................................................................................ 16<br />
status for elevtestene: opprettet, påbegynt eller fullført ........................................................... 16<br />
Opprette elevtester .................................................................................................................................. 16<br />
Gjennomføring av elevtester ................................................................................................................ 18<br />
Detaljert oversikt over elevtestene ................................................................................................... 25<br />
Analyse av elevresultater ............................................................................................................. 28<br />
Funksjonsprofiler ..................................................................................................................................... 29<br />
Individuelle arbeidsplaner (IAP-er) .................................................................................................. 30<br />
Gruppeorganisering ................................................................................................................................ 32<br />
Eksport av resultater............................................................................................................................... 33<br />
Sletting av deltester og gjennomførte tester .................................................................................. 33<br />
Tips og råd ........................................................................................................................................ 34<br />
1
<strong>Kartleggeren</strong> – <strong>brukerveiledning</strong> 29.10.2012<br />
Velkommen som bruker av <strong>Kartleggeren</strong>!<br />
INNLEDNING<br />
<strong>Kartleggeren</strong> er et komplett, nettbasert kartleggings- og rådgivningsverktøy for basisfagene<br />
norsk, engelsk og matematikk, <strong>til</strong> bruk på alle undervisningsnivåer fra mellomtrinnet (5. trinn)<br />
<strong>til</strong> videregående trinn 1.<br />
Dette er noen av kjernefunksjonene i <strong>Kartleggeren</strong>:<br />
Inneholder et komplett system med før- og ettertester <strong>til</strong> basisfagene norsk (bokmål og<br />
nynorsk), engelsk og matematikk.<br />
Resultatene kan studeres i Lærermodulen umiddelbart etter at elevene har gjennomført<br />
en test.<br />
IAP-er med konkrete undervisningsforslag blir generert for hver enkelt elev, uansett<br />
funksjonsnivå.<br />
Alle funksjonsprofiler og alle IAP-er blir generert direkte fra programmet – uten behov<br />
for manuell registrering av resultatene.<br />
Inneholder en analysedel der man kan opprette hensiktsmessige<br />
gruppesammensetninger for effektiv undervisning av elever med sammenfallende<br />
funksjonsprofiler.<br />
Testene er beregnet for å kunne gjennomføres i løpet av 45 minutter, med eller uten<br />
oppsyn av lærer.<br />
Testprogrammet er fullstendig intuitivt i bruk og krever ingen opplæring. All instruksjon<br />
blir gitt direkte <strong>til</strong> eleven i form av en enkel demonstrasjon som innledning <strong>til</strong> hver<br />
deltest.<br />
Systemet inngår som kartleggings- og rådgivningsverktøy i <strong>Fagbokforlaget</strong>s UNIK-pakke,<br />
som i <strong>til</strong>legg <strong>til</strong> <strong>Kartleggeren</strong> består av testverktøy, opplæringsprogrammer og<br />
nettbaserte kurs. Mer informasjon om innholdet i UNIK står i seksjonen om individuelle<br />
arbeidsplaner (IAP-er), og på nettsiden http://fagbokforlaget.no/unik.<br />
Samlet informasjon om <strong>Kartleggeren</strong> finnes på http://fagbokforlaget.no/kartleggeren. Der<br />
finnes også en OSS – Ofte s<strong>til</strong>te spørsmål.<br />
Utfyllende informasjon <strong>til</strong> denne veiledningen finnes også på <strong>Fagbokforlaget</strong>s YouTube-kanal,<br />
http://www.youtube.com/user/<strong>Fagbokforlaget</strong>/. Her legger vi fortløpende ut nye videoer. (OBS:<br />
Noe av funksjonaliteten i <strong>Kartleggeren</strong> kan bli endret etter at videoene blir lagt ut.)<br />
2
<strong>Kartleggeren</strong> – <strong>brukerveiledning</strong> 29.10.2012<br />
ENDRINGER FRA TIDLIGERE VERSJONER<br />
ENDRINGER FRA VERSJON 1 (SKOLEÅRET 2011/12) TIL VERSJON 2 (2012/13)<br />
Alle modulene <strong>til</strong> <strong>Kartleggeren</strong> er oppdatert før skolestart i august 2012. De viktigste endringene<br />
fra forrige (nettbaserte) utgave er i lærermodulen. Her er en rask oppsummering av endringene.<br />
All funksjonalitet er beskrevet i nærmere detalj senere i denne veiledningen.<br />
Forbedret funksjonalitet for å gjenåpne tester: Kan gjenåpne utgåtte tester selv om de<br />
ikke er påbegynt. Kan gjenåpne for flere elever samlet.<br />
Førtest og ettertest opprettes sammen som et par, men ettertesten må åpnes separat<br />
etter at de er opprettet.<br />
Det er mulig å flytte klasser opp <strong>til</strong> neste trinn (trenger ikke importere samme elever<br />
flere ganger), og funksjonsprofiler kan vises for tidligere år.<br />
Feide-innlogging for lærere (aktivert 03.09.2012).<br />
Bedret funksjonalitet for å få oversikt over hvilke tester som er tatt av hvilke elever.<br />
Administrator (installasjonsansvarlig) har alle rettigheter og trenger derfor kun ett<br />
brukernavn/passord.<br />
Bedret redigeringsmuligheten i IAP-ene.<br />
Filter for fylke gjør innlogging enklere for både elever og lærere.<br />
ENDRINGER FRA VERSJON 2.2 TIL 2.3 (SEPTEMBER 2012)<br />
Detaljvisning på elev – kan opprette ny klasse direkte<br />
Kan nå slette utgåtte tester som er påbegynt<br />
FEIDE – pålogging i lærermodulen aktivert<br />
Lagt <strong>til</strong> trinn i alle test-vinduer slik at man lettere skal holde oversikten når man<br />
behandler aktive/utgåtte tester.<br />
Lagt <strong>til</strong> ny knapp i Aktive tester – Lagre endringer for gjenåpning, Oppdater visning<br />
for å refreshe visning av tester uten å måtte lukke vinduet.<br />
For admin: Lagt <strong>til</strong> funksjonalitet for å vise inaktive lærere og sette disse aktiv.<br />
Lærermodul:<br />
ENDRINGER FRA VERSJON 2.3 TIL 2.4 (24.10.2012)<br />
Mulighet for å angre sletting av elever.<br />
Enklere å slette klassenavn som ikke er i bruk.<br />
Kontaktinformasjon for skolens administrator <strong>til</strong>gjengelig for alle lærere.<br />
Kontaktinformasjon for abonnementsansvarlig (kontaktperson i kommunen eller fylket<br />
for de som gjør felles bes<strong>til</strong>linger av <strong>Kartleggeren</strong>) <strong>til</strong>gjengelig for skolens administrator.<br />
Eksport av resultater <strong>til</strong> VOKAL.<br />
Elevmodul:<br />
FEIDE-pålogging for lærere aktivert.<br />
3
<strong>Kartleggeren</strong> – <strong>brukerveiledning</strong> 29.10.2012<br />
TEKNISKE SPESIFIKASJONER<br />
<strong>Kartleggeren</strong> krever at Microsoft Silverlight 4 eller 5 er installert på maskinene som benyttes i<br />
forbindelse med testene eller ved bruk av lærer-/adminmodulen. Silverlight er en rik<br />
internettapplikasjon og den kjøres gjennom en plugin for nettlesere.<br />
Det er viktig at dere sjekker at alle elevmaskinene har Silverlight installert før testene<br />
skal gjennomføres, og at det er versjon 4 eller 5.<br />
For å teste om klienten (datamaskinen) kan kjøre Silverlight-elementene som brukes i<br />
<strong>Kartleggeren</strong>, har <strong>Fagbokforlaget</strong> laget en egen klienttest som ligger på<br />
http://klienttest.kartleggeren.no. Men vær oppmerksom på at dette ikke er en full ytelsestest, og<br />
det er derfor ingen garanti for at <strong>Kartleggeren</strong>s elevtester kan kjøres uten problemer. Særlig<br />
oppmerksom må man være på at ytelsesbelastningen på tynne klienter øker ved kjøring av<br />
mange tester samtidig.<br />
Du kan hente siste versjon av Silverlight på http://www.microsoft.com/getsilverlight/.<br />
Mer informasjon om tekniske krav for Silverlight følger nedenfor. Samme informasjon finnes<br />
også på http://www.microsoft.com/silverlight/.<br />
OVERSIKT OVER SILVERLIGHT 4/5-KOMPATIBLE OPERATIVSYSTEM OG NETTLESERE<br />
Nettleser <br />
Operativsystem <br />
Windows Vista<br />
Windows 7<br />
Windows 7 SP1<br />
Windows Server 2008 SP2<br />
Windows Server 2008 R2<br />
SP1<br />
Windows Server 2003,<br />
Windows XP SP2, SP3<br />
Macintosh OS 10.5.7+<br />
(Intel-basert)<br />
Internet<br />
Explorer<br />
9<br />
*<br />
Internet<br />
Explorer<br />
8<br />
* *<br />
* Støtter 64-bit modus med Silverlight 5<br />
Internet<br />
Explorer<br />
7<br />
Internet<br />
Explorer<br />
6<br />
Firefox<br />
3.6+<br />
Safari<br />
4+<br />
Systemkrav for Microsoft Silverlight 4/5 og <strong>til</strong>hørende teknologier er listet nedenfor.<br />
Systemkravene er minimumskrav. <strong>Kartleggeren</strong> kan s<strong>til</strong>le høyere/andre krav enn det som er<br />
oppgitt.<br />
WINDOWS<br />
Operativsystem: x86 eller x64 (64-bit modus er kun støttet for Internet Explorer)<br />
1,6 GHz eller raskere prosessor med 512 MB RAM.<br />
Chrome<br />
12+<br />
4
<strong>Kartleggeren</strong> – <strong>brukerveiledning</strong> 29.10.2012<br />
MAC OS<br />
Intel Core Duo 1,83 GHz eller raskere prosessor med 512 MB RAM.<br />
LINUX<br />
Ikke støtte for Silverlight 4/5. Se Mono Project's Moonlight-nettsted, http://www.monoproject.com/moonlight,<br />
for informasjon.<br />
Lærermodul: 1280 × 800 piksler<br />
Elevmodul: 1024 × 768 piksler<br />
TILLEGGSKRAV FOR KJØRING AV KARTLEGGEREN<br />
SKJERMOPPLØSNING<br />
For begge modulene gjelder oppløsningene (minimum) med standard verktøylinjer i<br />
nettleseren. Dersom verktøylinjer fra forskjellige søkemotorer er installert, må de enten<br />
deaktiveres i forbindelse med bruk av <strong>Kartleggeren</strong> eller eventuelt må <strong>Kartleggeren</strong> kjøres i<br />
fullskjermsmodus (F11). Skalering med bruk av zoom-funksjonen i nettleseren anbefales ikke<br />
brukt i forbindelse med gjennomføring av testene.<br />
LYD<br />
I språktestene i elevmodulen er det en diktatoppgave som krever avspilling av lyd. I <strong>til</strong>legg er<br />
alle instruksjoner både i språktestene og matematikktestene spilt inn på lyd. <strong>Kartleggeren</strong> s<strong>til</strong>ler<br />
krav <strong>til</strong> at det er støtte for avspilling av mp3-filer på maskinene som benyttes. Vi anbefaler at<br />
elevene bruker hodetelefoner.<br />
MUS/TASTATUR<br />
Testene i <strong>Kartleggeren</strong> kan ikke gjennomføres kun med bruk av tastatur. Mus er å anbefale, men<br />
styreplaten på bærbare maskiner kan også benyttes.<br />
INTERNETT<br />
Bruk av <strong>Kartleggeren</strong> krever <strong>til</strong>gang <strong>til</strong> Internett. Det er ikke spesielle krav <strong>til</strong> hastigheten på<br />
linjen, men en rask linje gir kortere lastetider. En elevtest er på ca. 13 MB og lastes inn i sin<br />
helhet ved oppstart av testen. Etter oppstart er det kun mindre mengder data som sendes<br />
mellom elevens maskin og <strong>Kartleggeren</strong>s server. Men ved kjøring av mange elevtester samtidig<br />
kan det oppstå «trafikkø» i det lokale nettverket. Spesielt trådløse nettverk er utsatt hvis mange<br />
elever er koblet opp mot samme aksesspunkt. Nettverkets kapasitet avgjør hvor mange elever<br />
som kan kjøre testen samtidig. Vi anbefaler å bruke kablet nettverk ved kjøring av elevtestene.<br />
5
<strong>Kartleggeren</strong> – <strong>brukerveiledning</strong> 29.10.2012<br />
SIKKERHET<br />
Tilgangen <strong>til</strong> lærermodulen er styrt ved at hver enkelt bruker har et unikt brukernavn og<br />
passord. Læreren vil da få innsyn i elevene ved sin egen skole.<br />
Elevene kan bare bruke elevmodulen i tidsrom der de er satt opp <strong>til</strong> å ta en test. De kan da logge<br />
seg inn ved å velge sted og skole og skrive inn en PIN-kode for den aktuelle testen. Deretter<br />
velger de klasse og navn fra en liste. Det er altså ikke nødvendig for elevene å holde orden på<br />
brukernavn og passord for å ta en test i <strong>Kartleggeren</strong>.<br />
6
<strong>Kartleggeren</strong> – <strong>brukerveiledning</strong> 29.10.2012<br />
KOMME I GANG MED KARTLEGGEREN<br />
Systemet som vi omtaler som <strong>Kartleggeren</strong>, består egentlig av tre nettprogrammer: <strong>Kartleggeren</strong><br />
Elev, <strong>Kartleggeren</strong> Lærer og <strong>Kartleggeren</strong> Admin. Ofte omtales de samlet som <strong>Kartleggeren</strong>, men<br />
ved behov skiller vi mellom de ulike modulene.<br />
http://kartleggeren.no<br />
<strong>Kartleggeren</strong> Elev inneholder selve testapparatet. Elevene har kun <strong>til</strong>gang <strong>til</strong> dette<br />
programmet, og <strong>til</strong>gangen blir styrt av lærer fra lærermodulen.<br />
http://lærer.kartleggeren.no eller http://laerer.kartleggeren.no<br />
<strong>Kartleggeren</strong> Lærer inneholder funksjoner for administrasjon av elever og lærere og<br />
funksjoner for å analysere testresultatene. Kun lærere og autorisert personell har adgang<br />
<strong>til</strong> <strong>Kartleggeren</strong> Lærer. Tilgangen gis av skolens administrator (installasjonsansvarlig) i<br />
form av brukernavn og passord <strong>til</strong> den enkelte lærer.<br />
http://admin.kartleggeren.no<br />
<strong>Kartleggeren</strong> Admin er modulen der <strong>Fagbokforlaget</strong> eller abonnementsansvarlige i<br />
kommuner og fylker oppretter skoler og gir rettigheter <strong>til</strong> skolens administrator.<br />
FØRSTE PÅLOGGING<br />
Når du har logget deg inn på <strong>Kartleggeren</strong> Lærer, blir du møtt av dette skjermbildet:<br />
Øverst <strong>til</strong> høyre kan du se navnet på skolen (installasjonen), ditt brukernavn og din rolle i<br />
systemet. <strong>Kartleggeren</strong> skiller mellom to roller i lærermodulen. Hver skole har én administrator<br />
(tidl. også kalt installasjonsansvarlig) som har <strong>til</strong>gang <strong>til</strong> alle funksjoner i <strong>Kartleggeren</strong>. Alle<br />
andre brukere er oppført som lærere.<br />
Her er en komplett liste over programdeler som kun er <strong>til</strong>gjengelig for administrator:<br />
Opprette, importere, slette og reaktivere lærere (under Administrere brukere)<br />
Tildele nytt passord <strong>til</strong> lærere (Administrere brukere)<br />
7
<strong>Kartleggeren</strong> – <strong>brukerveiledning</strong> 29.10.2012<br />
Flytte klasser opp (Elevadministrasjon)<br />
Kontakte abonnementsansvarlig (Administrere brukere)<br />
Eksportere elevresultater <strong>til</strong> Excel eller <strong>til</strong> VOKAL (Administrere brukere)<br />
Alle andre deler av programmet er <strong>til</strong>gjengelig også for brukere i lærer-rollen.<br />
Alle brukere kan endre sitt eget passord ved å gå <strong>til</strong> startsiden som vist ovenfor og klikke Lag<br />
nytt passord nede <strong>til</strong> høyre.<br />
Nedenfor følger en oppskrift for normal arbeidsgang ved bruk av <strong>Kartleggeren</strong>. Hvert av<br />
punktene blir nærmere beskrevet senere i denne veiledningen.<br />
Normal/anbefalt arbeidsgang I denne veiledningen<br />
1 Skolens administrator må opprette lærere som brukere i<br />
Lærermodulen.<br />
2 Importer elevene i Lærermodulen. Elever som allerede<br />
finnes i <strong>Kartleggeren</strong>, kan flyttes <strong>til</strong> nytt trinn eller slettes.<br />
NB! Ved starten av et skoleår bør aktive og utgåtte tester<br />
fra forrige skoleår slettes før elever flyttes opp en klasse<br />
og nye elever importeres.<br />
Opprette lærere (brukere)<br />
enkeltvis på s. 9 og Importere<br />
lærere (brukere) fra liste på s.<br />
10.<br />
Opprette og importere elev på<br />
s. 11 og påfølgende avsnitt.<br />
3 Opprett elevtester i Lærermodulen. Tester kan opprettes i<br />
god tid før de skal avholdes ved å spesifisere dato og<br />
tidsperiode testen skal være <strong>til</strong>gjengelig.<br />
Opprette elevtester på s. 16<br />
4 Eleven gjennomfører testene Gjennomføring av elevtester<br />
5 Når testen er gjennomført, kan resultatene analyseres i<br />
Lærermodulen. Følgende funksjoner er sentrale:<br />
Funksjonsprofiler<br />
Viser resultatene grafisk i forhold <strong>til</strong> norm<br />
(landsgjennomsnitt)<br />
IAP-er<br />
Gir forslag <strong>til</strong> individuelle arbeidsplaner i henhold <strong>til</strong><br />
testresultatene<br />
Grupper<br />
Gir forslag <strong>til</strong> sammensetting av elevgrupper med<br />
sammenfallende resultater fra <strong>Kartleggeren</strong> for<br />
effektiv undervisning<br />
på s. 18<br />
Analyse av elevresultater på<br />
s. 28<br />
8
<strong>Kartleggeren</strong> – <strong>brukerveiledning</strong> 29.10.2012<br />
ADMINISTRERE LÆRERE OG ELEVER<br />
OPPRETTE LÆRERE (BRUKERE) ENKELTVIS (KUN ADMINISTRATOR)<br />
Se YouTube-video på <strong>Fagbokforlaget</strong>s kanal: <strong>Kartleggeren</strong> – Opprette brukere (lærere)<br />
Adresse: http://lærer.kartleggeren.no<br />
Logg inn på lærermodulen på adressen over med brukernavnet og passordet du har fått som<br />
administrator (installasjonsansvarlig) for skolen.<br />
Bare administrator kan opprette nye brukere. Det kan bare være én administrator ved skolen.<br />
1. Klikk på Administrere brukere på verktøylinjen.<br />
2. Klikk på Registrer ny lærer (1).<br />
3. Fyll ut alle feltene i registreringsskjemaet (2). Pass på at e-postadressen er korrekt<br />
skrevet siden den også er brukernavnet <strong>til</strong> læreren. Dersom skolen er <strong>til</strong>knyttet Feide,<br />
kan du føre opp brukerens Feide-ID.<br />
4. Generer passord ved å klikke på Lag nytt (3).<br />
5. Klikk på Lagre for å opprette læreren som bruker (4).<br />
Læreren får <strong>til</strong>sendt en e-post med passordet. Han eller hun kan senere endre passordet ved å<br />
klikke på Lag nytt passord på forsiden etter innlogging.<br />
9
<strong>Kartleggeren</strong> – <strong>brukerveiledning</strong> 29.10.2012<br />
IMPORTERE LÆRERE (BRUKERE) FRA LISTE (KUN ADMINISTRATOR)<br />
Se YouTube-video på <strong>Fagbokforlaget</strong>s kanal: <strong>Kartleggeren</strong> – Importere lærere fra liste<br />
(kommer)<br />
Adresse: http://lærer.kartleggeren.no<br />
Logg inn på Lærermodulen. Bare administrator kan opprette nye brukere. Det kan bare være en<br />
administrator ved skolen.<br />
1. Klikk på Administrere brukere på verktøylinjen.<br />
2. Klikk på Importer fra liste.<br />
3. Kopier listen over lærere fra en forhåndsopprettet liste i Excel. Feltrekkefølgen er:<br />
fornavn, etternavn, e-post (brukernavn), og eventuell Feide-ID (valgfritt). Mal for<br />
importlisten finnes under Hjelp, men en hvilken som helst Excel-fil kan benyttes så lenge<br />
feltrekkefølgen er korrekt. Kolonneoverskrifter skal ikke være med.<br />
4. Klikk på Importer for å gjennomføre importen. Brukernavn og passord sendes ut<br />
automatisk <strong>til</strong> de oppgitte e-postadressene. Lærerne kan selv endre passord etter at de<br />
har logget inn på http://lærer.kartleggeren.no.<br />
5. Klikk på Nulls<strong>til</strong>l valg eller Lukk vindu for å begynne på nytt eller avbryte importen.<br />
10
<strong>Kartleggeren</strong> – <strong>brukerveiledning</strong> 29.10.2012<br />
OPPRETTE OG IMPORTERE ELEVER<br />
Se YouTube-video på <strong>Fagbokforlaget</strong>s kanal: <strong>Kartleggeren</strong> – Registrere elever<br />
Adresse: http://lærer.kartleggeren.no<br />
Logg inn på Lærermodulen på adressen over med brukernavnet og passordet du har fått <strong>til</strong>delt<br />
enten som lærer eller skoleadministrator. Klikk på Elevadministrasjon på verktøylinjen.<br />
Du har to valg for registrering av nye elever, Registrer ny elev og Importer elever fra liste.<br />
Ved registrering ev enkeltelever eller et mindre antall elever kan du benytte den første. Ved<br />
registrering av en hel klasse eller en hel skole anbefales å bruke Importer elever fra en liste.<br />
Listen bør lages i Excel eller hentes fra skolens administrasjonssystem. Eventuelle <strong>til</strong>pasninger<br />
gjøres i Excel.<br />
Listen må lages med dette formatet:<br />
Elev-ID;Fornavn;Etternavn;E-post;Klasse;Trinn<br />
En mal for hvordan Excel-filen skal se ut, finnes under Hjelp, men en hvilken som helst Excel-fil<br />
kan benyttes så lenge feltrekkefølgen er korrekt. Overskriftsraden må være med.<br />
Noen viktige ord om formatet:<br />
Elev-ID: Dersom elev-ID ikke benyttes, kan man f.eks. legge inn 1 som ID-nummer.<br />
E-postadresse: Programmet sjekker ikke e-postadressen, så det er mulig å la dette feltet<br />
stå tomt.<br />
Klasse: Klassens navn kan skrives helt fritt. Tips: Legg gjerne inn skoleåret i<br />
klassenavnet for lettere å finne <strong>til</strong>bake <strong>til</strong> tidligere årskull senere.<br />
Trinn: Navn på trinnet eleven går på. Navnet må skrives nøyaktig på formen «x. klasse»<br />
(f.eks. «10. klasse») for grunnskolen eller «1. VGS» for videregående skole.<br />
Den ferdige listen må nå lagres i to omganger.<br />
1. Først som en semikolondelt tekstfil (.csv) i Excel. Når listen er klar i Excel, trykker du på<br />
funksjonstasten F12 (Lagre som…). Velg filtypen «CSV (semikolondelt) (*.csv)» fra<br />
nedtrekkslisten og klikk deretter på Lagre.<br />
11
<strong>Kartleggeren</strong> – <strong>brukerveiledning</strong> 29.10.2012<br />
2. Du må deretter åpne csv-filen i en tekstbehandler som f.eks. Notisblokk (Notepad) for å<br />
lagre filen som en txt-fil med UNICODE-koding.<br />
Høyreklikk på filen i Utforskeren og velg Åpne i – Notisblokk.<br />
Når filen er åpnet, velger du Lagre som i Fil-menyen. Deretter må du endre<br />
filetternavnet <strong>til</strong> .txt (1), velge Koding: Unicode (2) og klikke på Lagre (3).<br />
Nå kan filen åpnes i <strong>Kartleggeren</strong>. Klikk på Importer elever fra liste og bla deg frem <strong>til</strong> txt-filen<br />
du lagret. Klikk på Åpne.<br />
Elevene blir importert direkte <strong>til</strong> skolen med en gang du klikker på Åpne. Vær forsiktig så du<br />
ikke importerer samme liste flere ganger. Det er foreløpig ikke lagt inn sperrer for dobbelimport.<br />
Kontroller at alle elever er kommet med i importen. Det hender at programmet bruker litt tid på<br />
å oppdatere skjermbildet etter at en endring er gjort, f.eks. ved at de nylig importerte elevene<br />
ikke vises i elevlisten. Gå da <strong>til</strong> et annet sted i programmet og så <strong>til</strong>bake igjen <strong>til</strong><br />
Elevadministrasjon for å se den oppdaterte listen.<br />
12
<strong>Kartleggeren</strong> – <strong>brukerveiledning</strong> 29.10.2012<br />
ENDRE DATA OM ELEVER ENKELTVIS<br />
Når man klikker på en enkelt elev i Elevadministrasjon, sees informasjonen som er lagret om<br />
eleven, oppe <strong>til</strong> høyre i skjermbildet (1). Administrator eller en lærer kan da endre fornavn,<br />
etternavn, klasse eller trinn for eleven. Husk å klikke Oppdater (2) når endringen er gjort.<br />
FLYTTE ELEVER OPP ET TRINN<br />
Ved skolestart er det gjerne mange elever som allerede er registrert i <strong>Kartleggeren</strong> fra året før,<br />
og som skal flyttes opp et trinn. Dette kan gjøres i Elevadministrasjon samlet for mange elever<br />
av gangen.<br />
Kun administrator har rettigheter <strong>til</strong> å flytte flere elever <strong>til</strong> en ny klasse og et nytt trinn.<br />
NB! Husk å slette aktive og utgåtte tester før elever flyttes opp på starten av skoleåret.<br />
Tester som er opprettet på en elev på f.eks. 8. trinn, og som ikke er blitt gjennomført, blir<br />
stående i listene over aktive eller utgåtte tester selv om eleven flyttes opp <strong>til</strong> 9. trinn.<br />
Framgangsmåte for å flytte elever <strong>til</strong> en ny klasse:<br />
1. Gå <strong>til</strong> Elevadministrasjon (se skjermbilde neste side).<br />
2. Velg Trinn og Klasse i filtrene øverst (1).<br />
NB! Både trinn og klasse må velges før det er mulig å flytte elever <strong>til</strong> en ny klasse.<br />
3. Marker elevene som skal flyttes, ved å klikke på dem (ctrl+klikk for å markere flere) (2).<br />
NB! Minst to elever må markeres før man kan bruke knappen Flytt klasse. Dersom kun<br />
en elev skal flyttes, kan endringen gjøres i detaljinformasjonen om eleven, som forklart i<br />
forrige avsnitt.<br />
4. Klikk på Flytt klasse på venstre side (3). Skriv inn nytt klassenavn og nytt trinn for disse<br />
elevene i sprettoppvinduet.<br />
13
<strong>Kartleggeren</strong> – <strong>brukerveiledning</strong> 29.10.2012<br />
Framgangsmåte for å slette elever:<br />
SLETTE OG GJENOPPRETTE ELEVER<br />
1. Gå <strong>til</strong> Elevadministrasjon. (se skjermbilde ovenfor).<br />
2. Marker en eller flere elever i listen ved å klikke på dem (ctrl-klikk for å markere flere)<br />
(2).<br />
3. Klikk Slett elev på venstre side (4).<br />
Det er mulig å hente fram igjen elever som er slettet. Klikk på Vis slettede elever (5) nede <strong>til</strong><br />
høyre. Marker elevene du ønsker å gjenopprette, ved å klikke på dem (ctrl-klikk for å markere<br />
flere). Klikk <strong>til</strong> slutt på Aktiver valgte elever.<br />
Gjenopprettede elever blir lagt i klassen «Åpen klasse», som kun er synlig i<br />
elevadministrasjonen. Elevene må flyttes <strong>til</strong> aktive klasser før, de kan settes opp <strong>til</strong> nye tester.<br />
Vær oppmerksom på at gjenoppretting av elever kan føre <strong>til</strong> flere forekomster av samme elev,<br />
dersom man har gjort en ny import av elevene ved skolestart, istedenfor å flytte dem opp et<br />
trinn.<br />
Duplikater vil kunne medføre at elever er <strong>til</strong>gjengelig for tester på flere trinn. Det anbefales IKKE<br />
å gjenopprette elever dersom man er usikker på om de allerede finnes, som aktive elever.<br />
14
<strong>Kartleggeren</strong> – <strong>brukerveiledning</strong> 29.10.2012<br />
SLETTE KLASSER<br />
Klassenavn som ikke lenger er i bruk, blir likevel stående i <strong>Kartleggeren</strong>. De må aktivt slettes i<br />
lærermodulen.<br />
Framgangsmåte for å slette klasser:<br />
1. Gå <strong>til</strong> Elevadministrasjon (se skjermbilde på forrige side).<br />
2. Klikk på Slett klasser på venstre side (6).<br />
3. Du får nå opp et vindu med oversikt over alle registrerte klasser og antall elever i<br />
klassene. Kun klasser som ikke lenger har elever, kan slettes.<br />
4. Marker klassen som skal slettes ved å klikke på den, og klikk Slett klasse nederst i<br />
vinduet.<br />
15
<strong>Kartleggeren</strong> – <strong>brukerveiledning</strong> 29.10.2012<br />
OPPRETTE OG GJENNOMFØRE TESTER<br />
<strong>Kartleggeren</strong> har tester i fire ulike fag: bokmål, nynorsk, engelsk og matematikk. Testene i<br />
bokmål og nynorsk er hovedmålstester. Elevene skal derfor kun gjennomføre en av disse.<br />
Elevtestene består av par av førtester/ettertester for hvert fag og trinn. Normalt tas førtesten<br />
ved skolestart, mens ettertesten tas når man mener å ha gjennomført nok undervisning <strong>til</strong> at det<br />
er hensiktsmessig å måle elevenes framgang. Dette kan være f.eks. like før jul eller før påske.<br />
Elevtester kan opprettes i god tid før de skal gjennomføres. Ved opprettelsen av tester, legger<br />
man inn hvilken test det skal være, hvilke elever som skal ta den, og dato og tidsrom den skal<br />
avholdes. Programmet <strong>til</strong>deler så en PIN-kode som gjelder for denne testen. (Det er ikke<br />
nødvendig å åpne eller lukke elev<strong>til</strong>gang <strong>til</strong> testene slik man måtte i den gamle, installerbare,<br />
versjonen av <strong>Kartleggeren</strong>.)<br />
Legg særlig merke <strong>til</strong> at PIN-koden er en kode for testen, ikke for hver enkelt elev. Den er altså<br />
felles for alle elevene som skal ta den aktuelle testen. Les mer om hvordan elevtestene<br />
gjennomføres, i neste avsnitt.<br />
STATUS FOR ELEVTESTENE: OPPRETTET, PÅBEGYNT ELLER FULLFØRT<br />
En test kan eksistere på tre ulike måter i systemet:<br />
1. Opprettet<br />
2. Påbegynt<br />
3. Fullført<br />
Når en test er opprettet, kommer den <strong>til</strong> syne i Elevadministrasjon når man velger en elev og<br />
går inn på detaljer om testen på høyre side. Dersom datoen for testen ikke er utløpt, vil den være<br />
synlig i listen over Aktive tester under Administrere tester. Dersom datoen er utløpt, finnes<br />
den i listen over Utgåtte tester på <strong>til</strong>svarende sted.<br />
Med en gang en elev har logget seg inn på en test og begynt på første deltest, endres status for<br />
testen <strong>til</strong> påbegynt. Testen er synlig i listen over Aktive tester. Dersom eleven ikke får fullført<br />
testen og ikke begynner på den på nytt i det oppsatte tidsrommet, blir den overført <strong>til</strong> listen over<br />
Utgåtte tester.<br />
Når testen er ferdig, regnes den som fullført. Den blir da <strong>til</strong>gjengelig for analyse i<br />
Funksjonsprofiler, Grupper og Arbeidsplaner (IAP).<br />
OPPRETTE ELEVTESTER<br />
Se YouTube-video på <strong>Fagbokforlaget</strong>s kanal: <strong>Kartleggeren</strong> – Opprette tester<br />
(OBS: Plasseringen <strong>til</strong> noen menyer og knapper er blitt endret etter at videoen ble laget.)<br />
Adresse: http://lærer.kartleggeren.no<br />
Logg inn på adressen over med brukernavnet og passordet du har fått <strong>til</strong>delt. Husk at elever må<br />
være registrert før elevtester kan opprettes (aktiveres).<br />
1. Klikk på Administrere tester på verktøylinjen (1).<br />
2. Velg fag (2) og klasse (3).<br />
3. Velg elever ved å klikke på enkeltelever (ctrl-klikk) eller Velg alle (4).<br />
16
<strong>Kartleggeren</strong> – <strong>brukerveiledning</strong> 29.10.2012<br />
4. Klikk på Legg <strong>til</strong> (5). De valgte elevene kommer nå inn i listen over valgte elever på<br />
høyre side.<br />
5. Kontroller at listen over valgte elever er korrekt. Merk og fjern elever som er lagt <strong>til</strong> i<br />
listen ved en feil (6).<br />
6. Velg dato og tidsrom for når testen skal være åpen (7). Elevene må logge seg inn i det<br />
åpne tidsrommet, men testen kan fullføres selv om den oppsatte tiden går ut mens testen<br />
er i gang. Det er ikke mulig å velge å ha testen åpen i flere dager.<br />
7. Klikk på Aktiver test når alle inns<strong>til</strong>linger er korrekte (8). Dersom en eller flere av<br />
elevene har tatt testen tidligere eller har påbegynt testen, kommer det opp en melding<br />
om hvem dette gjelder. Disse elevene får ikke opprettet noen ny test. PIN-koden som<br />
gjelder for denne testen, vises i et eget vindu når testen er opprettet.<br />
Klikk på Aktive tester (9) for å se hvilke tester som er aktive og PIN-koden som er knyttet <strong>til</strong> de<br />
enkelte testene.<br />
Tester som ikke er blitt gjennomført i den oppsatte tiden, enten de ble avbrutt eller ikke<br />
påbegynt, ligger i listen Utgåtte tester (10).<br />
Ettertester blir opprettet samtidig med<br />
førtestene, men må åpnes for elevene<br />
når de skal gjennomføres. Klikk på Åpne<br />
ettertester (11), velg fag, klasse<br />
(valgfritt) og deretter elevene som<br />
ettertesten skal åpnes for.<br />
1. Klikk på Aktiver ettertester.<br />
2. Velg tidspunkt for testen. Klikk<br />
på Oppdater.<br />
3. PIN-kode for testen vises i et<br />
eget vindu når testen er aktivert.<br />
Testen kan nå administreres<br />
under Aktive tester.<br />
17
<strong>Kartleggeren</strong> – <strong>brukerveiledning</strong> 29.10.2012<br />
Adresse: http://kartleggeren.no<br />
GJENNOMFØRING AV ELEVTESTER<br />
Før en test skal gjennomføres av elevene, må den ha blitt opprettet i lærermodulen. Dette er<br />
beskrevet i avsnittet Opprette elevtester på s. 16. Testen får da en PIN-kode som må brukes av<br />
elevene når de gjennomfører testen. Testleder må selv sørge for å formidle PIN-koden <strong>til</strong> elevene<br />
på ønsket måte. PIN-koden vil bare fungere i det tidsrommet som elevtesten er satt <strong>til</strong> å være<br />
åpen.<br />
TIDSBRUK<br />
Alle elevtestene er beregnet <strong>til</strong> å vare i ca. 40 minutter, men det er ingen tidsbegrensning på<br />
testen eller angivelse av benyttet tid underveis i testen. I språktestene har noen av deltestene<br />
tidsbegrensninger, mens ingen oppgaver er tidsstyrt i matematikktestene. Vi anbefaler derfor at<br />
læreren holder et øye med elevene og passer på at de holder tempoet oppe under<br />
gjennomføringen av testene.<br />
LYD PÅ SPRÅKTESTENE<br />
Vær også oppmerksom på at en av deltestene i språktestene (bokmål, nynorsk og engelsk) er en<br />
diktat. Eleven må derfor ha <strong>til</strong>koblet lyd <strong>til</strong> pc-en under gjennomføring av en av<br />
språktestene. Vi anbefaler at elevene har hodetelefoner for å unngå at de forstyrrer hverandre<br />
underveis i prøven.<br />
LOGGE INN OG STARTE TESTEN<br />
Elevene som skal gjennomføre en test, går <strong>til</strong> adressen ovenfor og velger fylke (ikke<br />
obligatorisk), sted, skole, fag og målform. Når dette er valgt, må eleven skrive inn PIN-koden (1).<br />
Læreren må selv sørge for at PIN-koden gjøres kjent for elevene.<br />
Lærerinnlogging: Dersom en lærer eller administrator skal se på elevtestene, trengs ikke noen<br />
PIN-kode. Læreren kan logge seg inn på elevmodulen ved å klikke på nøkkelsymbolet nede <strong>til</strong><br />
venstre (2) etter først å ha valgt sted, skole, test og målform. Dersom skolen din er <strong>til</strong>knyttet<br />
FEIDE, kan du bruke FEIDE-symbolet ved innlogging (3).<br />
18
<strong>Kartleggeren</strong> – <strong>brukerveiledning</strong> 29.10.2012<br />
Etter innlogging får eleven en velkomstmelding med noen praktiske opplysninger før testen<br />
settes i gang.<br />
Lærerinnlogging: Lærere som er logget inn på elevtestene, må først velge hvilken test som skal<br />
vises. Merk: Før innlogging må man ha valgt enten språktest eller matematikk. Etter innlogging<br />
velger man også trinn og før- eller ettertest. Deretter kan læreren navigere mellom oppgavene<br />
med navigasjonsknappene nede <strong>til</strong> høyre, eller ved å klikke på framdriftsviseren oppe <strong>til</strong> høyre.<br />
Hver deltest starter med en instruksjon. Alle instruksjoner er lest inn på lyd. Når instruksjonen<br />
er forstått, klikker eleven på Demo-knappen (i språktestene). Demonstrasjonen kan<br />
gjennomføres så mange ganger eleven ønsker, før testen startes ved å velge Start testen.<br />
Eleven blir ledet gjennom testen i en fast rekkefølge. Når en oppgave er besvart, er det ikke<br />
mulig å gå <strong>til</strong>bake og endre på svaret. Det er derfor viktig å arbeide nøyaktig og konsentrert<br />
gjennom hele testen.<br />
19
<strong>Kartleggeren</strong> – <strong>brukerveiledning</strong> 29.10.2012<br />
ANBEFALT: KJØRING I FULLSKJERM (KIOSKMODUS)<br />
Elevdelen av <strong>Kartleggeren</strong> er optimalisert for en skjermoppløsning på 1024 × 768 punkter, men<br />
hvilken versjon av nettleseren som benyttes og om det er installert verktøylinjer (Google eller<br />
andre), kan påvirke hvor mye plass som faktisk er <strong>til</strong>gjengelig i innholdsfeltet i nettleseren.<br />
En løsning kan være å bruke F11 for å bytte <strong>til</strong> fullskjermvisning. En melding om dette kommer<br />
opp ved oppstart av elevtestene.<br />
En annen metode er å starte Internet Explorer med fullskjermvisning (kioskmodus). Følg<br />
framgangsmåten beskrevet nedenfor for å legge en snarvei på skrivebordet som vil gjøre<br />
nettopp dette.<br />
Begynn med å høyreklikke på et ledig område på skrivebordet og velg Ny > Snarvei.<br />
Klikk på knappen Bla gjennom for å finne mappen hvor Internet Explorer er installert, og velg<br />
filen iexplore.exe. Klikk på Neste for å forsette.<br />
20
<strong>Kartleggeren</strong> – <strong>brukerveiledning</strong> 29.10.2012<br />
Typiske plasseringer for iexplore.exe er<br />
XP: C:\Programfiler\Internet Explorer\iexplore.exe<br />
Vista/7: C:\Program Files\Internet Explorer\iexplore.exe<br />
Skriv inn et navn på snarveien og klikk på Fullfør for å opprette snarveien.<br />
Høyreklikk på snarveien og velg Egenskaper for å redigere inns<strong>til</strong>lingene for snarveien.<br />
21
<strong>Kartleggeren</strong> – <strong>brukerveiledning</strong> 29.10.2012<br />
Følgende må legges inn boksen Mål: «-k http://kartleggeren.no» (NB: Pass på å få med<br />
bindestreken helt fremst.)<br />
Teksten legges inn etter eksisterende innhold i feltet (etter siste anførselstegn). Klikk på OK for<br />
å lagre endringene.<br />
Når Internet Explorer startes med denne snarveien, vil programmet automatisk starte i<br />
kioskmodus. Alle menyer og verktøylinjer vil være deaktivert. Det er derfor heller ikke mulig å<br />
avslutte programmet på vanlig måte. Alt+F4 kan brukes for å avslutte programmet, eller trykk<br />
på Windows-tasten (den med flagget nede <strong>til</strong> venstre på tastaturet) og høyreklikk på Internet<br />
Explorer på oppgavelinje og velg «Lukk vindu».<br />
Framgangsmåten beskrevet over fungerer kun med Internet Explorer.<br />
22
<strong>Kartleggeren</strong> – <strong>brukerveiledning</strong> 29.10.2012<br />
HVA SKJER HVIS EN ELEV BLIR AVBRUTT UNDERVEIS I TESTEN?<br />
Det kan av ulike årsaker hende at en elev blir logget ut av testen underveis, for eksempel dersom<br />
eleven lukker nettleseren eller nettverket faller ut. Dersom dette skjer, må læreren aktivere<br />
testen på nytt før eleven kan logge seg inn igjen. Dette gjør du ved å gå inn på Administrere<br />
tester > Aktive tester i Lærermodulen.<br />
I listen over aktive tester er det en hake på høyre side som markerer at testen er startet. Testen<br />
kan åpnes igjen for eleven ved å fjerne haken og deretter trykke knappen Lagre endringer helt<br />
nederst. Eleven vil da kunne logge seg inn igjen med samme PIN-kode.<br />
Hvis du har hatt vinduet med Aktive tester åpent en stund, kan du klikke Oppdater visning for<br />
å være sikker på at statusen <strong>til</strong> alle elevene er helt oppdatert. Det er ikke mulig å trykke F5 for å<br />
oppdatere visningen i <strong>Kartleggeren</strong>.<br />
HVA GJØRES MED ELEVER SOM IKKE FÅR TATT TESTEN I DET OPPSATTE<br />
TIDSROMMET?<br />
Dersom tidsperioden for en test går ut, må testen gjenåpnes i vinduet Utgåtte tester. Dette<br />
gjelder både dersom testen ikke er påbegynt og hvis den er avbrutt underveis. Det er også mulig<br />
å slette testen og deretter opprette den på nytt. Se neste seksjon for hvordan det gjøres.<br />
NB! På grunn av en stor oppgradering av <strong>Kartleggeren</strong> kan ikke tester som er opprettet<br />
før 7. august 2012, gjenåpnes på denne måten. Da må de slettes og opprettes på nytt. Se<br />
neste avsnitt.<br />
Vi anbefaler at alle aktive og utgåtte tester slettes ved skolestart slik at det bare er tester<br />
opprettet i inneværende skoleår i listene.<br />
Marker eventuelt flere elever ved å holde inne ctrl- eller shift-tasten mens du bruker piltastene<br />
på tastaturet eller klikker med musa på nye elever.<br />
Når du har markert de elevene som skal ta testen på nytt, klikker du Gjenåpne helt nederst.<br />
23
<strong>Kartleggeren</strong> – <strong>brukerveiledning</strong> 29.10.2012<br />
Eksempelet på skjermbildet ovenfor viser at man kan gjenåpne en påbegynt test (med hake i<br />
kolonnen Påbegynt) sammen med en test som ikke er påbegynt. De to elevene settes dermed<br />
opp <strong>til</strong> å ta testen i samme tidsrom og får samme PIN-kode.<br />
SLETTING AV OPPRETTEDE ELLER PÅBEGYNTE ELEVTESTER<br />
Det kan noen ganger være ønskelig å slette en ikke fullført test istedenfor å gjenåpne den. Det<br />
kan gjøres både når en test er aktiv og når den er utgått.<br />
Åpne først vinduet for Aktive tester eller Utgåtte tester. Dersom eleven har påbegynt testen, må<br />
markøren for Påbegynt (aktiv) først fjernes (husk å klikke Oppdater etter å ha tatt bort<br />
markøren) før testen kan slettes.<br />
Marker eventuelt flere elever ved å holde inne ctrl- eller shift-tasten mens du bruker piltastene<br />
på tastaturet eller klikker med musa på nye elever. Pass på å ikke klikke på rutene i Påbegynt<br />
(aktiv)-kolonnen når du markerer linjene. Da kan det hende linjen ikke blir skikkelig markert.<br />
Når du har markert de elevene som skal fjernes, klikker du Slett tester helt nederst.<br />
24
<strong>Kartleggeren</strong> – <strong>brukerveiledning</strong> 29.10.2012<br />
DETALJERT OVERSIKT OVER ELEVTESTENE<br />
Elevtestene har blitt noe revidert fra den tidligere installerbare utgaven av <strong>Kartleggeren</strong>.<br />
OVERSIKT OVER KATEGORIER OG DELTESTER I SPRÅKFAGENE<br />
Språktestene, altså bokmål, nynorsk og engelsk, er bygd opp på helt lik måte. De er delt i de tre<br />
kategoriene (hovedområdene) Leseferdighet, Rettskrivning og Ordforråd. Hver av kategoriene er<br />
igjen delt inn i tre–fem deltester.<br />
Testene i bokmål og nynorsk er hovedmålstester. Elevene skal derfor kun gjennomføre en av<br />
disse.<br />
Alle deltestene starter med at eleven gjør en demonstrasjonsøvelse, som er en forkortet utgave<br />
av selve deltesten. Eleven kan velge å gjøre demonstrasjonen flere ganger dersom han ønsker<br />
det.<br />
Leseferdighet<br />
o Ordbilder<br />
Eleven får se enkeltord i et kort glimt, og skal deretter velge hvilket han så blant<br />
5 ord som likner på hverandre. Dersom eleven klikker "Ikke oppfattet" fire<br />
ganger etter hverandre (gjelder ikke demonstrasjonen), avsluttes deltesten.<br />
o Skanning<br />
Eleven skal skanne en tekst etter et bestemt ord. Eleven klikker på linjene som<br />
inneholder dette ordet. Kun den eksakte skrivemåten av ordet regnes som<br />
korrekt. Man skal altså ikke klikke der ordet brukes i andre bøyningsformer eller<br />
i sammensatte ord. Det er ikke mulig å angre når en linje er blitt markert.<br />
Teksten blir stående i 1 minutt, men eleven kan avslutte tidligere ved å klikke<br />
Ferdig.<br />
o Skumming<br />
Eleven skal lese en tekst raskt, med fokus på å huske innholdet. Teksten blir<br />
stående i 1 minutt, men eleven kan avslutte tidligere ved å klikke på Ferdig. Når<br />
teksten er borte, kommer det fire flervalgsspørsmål om innholdet.<br />
o Leseforståelse 1<br />
I denne deltesten skal eleven lese en tekst linje for linje med fokus på å huske<br />
innholdet. Kun 1 linje vises tydelig av gangen. Eleven bestemmer selv hvor fort<br />
han skal lese, men kan ikke gå <strong>til</strong>bake og lese linjer om igjen. Når teksten har<br />
nådd bunnen (eleven må trykke Pil ned etter den siste linja), kommer det fire<br />
flervalgsspørsmål om innholdet.<br />
o Leseforståelse 2<br />
Denne deltesten er lik den forrige, med unntak av at hastigheten linjene skal<br />
leses, bestemmes automatisk av programmet. Eleven må derfor holde jevn<br />
lesehastighet og være konsentrert hele tiden. Når teksten er ferdig, kommer det<br />
fire flervalgsspørsmål om innholdet.<br />
Rettskrivning<br />
o Diktat<br />
Eleven får høre en setning, etterfulgt av en beskjed om hvilket ord han skal<br />
skrive. Ordet må være helt korrekt skrevet. Eleven kan høre diktaten om igjen<br />
25
<strong>Kartleggeren</strong> – <strong>brukerveiledning</strong> 29.10.2012<br />
ved å klikke på lydikonet. Gå videre <strong>til</strong> neste diktat ved å trykke Enter i<br />
skriveruta. Det er ikke mulig å gå <strong>til</strong>bake og høre en diktat om igjen etter at<br />
svaret er avgitt.<br />
o Velg skrivemåte<br />
Eleven får presentert en tekst der enkeltord er utelatt. Eleven må velge riktig<br />
skrivemåte av ordet i en nedtrekksmeny. Det er 2–4 valgmuligheter i<br />
nedtrekksmenyene. Ordene er valgt ut med tanke på å representere vanlige<br />
rettskrivingsproblemer i norsk og engelsk, som f.eks. enkel/dobbel konsonant,<br />
skj/kj-lyden, stumme bokstaver osv.<br />
o Finn feilene<br />
Eleven skal lese en tekst og markere linjer der det forekommer skrivefeil. Det er<br />
mulig å fjerne markeringen ved å klikke en gang <strong>til</strong> på linja. Teksten blir stående i<br />
1 ½ minutt, men eleven kan avslutte tidligere ved å klikke Ferdig.<br />
Ordforråd<br />
o Synonymer<br />
Eleven får opp to lister med 10 ord i hver. Ordene i den høyre listen skal dras<br />
over <strong>til</strong> synonymet i den venstre listen. Ordet som dras, fester seg kun dersom<br />
det slippes på det korrekte synonymet. Dersom det slippes på feil ord, spretter<br />
det <strong>til</strong>bake i den høyre listen. Poengskåren blir redusert for hvert uriktige forsøk.<br />
Det blir ikke trukket poeng dersom ordet slippes et annet sted på skjermen enn<br />
over et galt synonym. Testen består av to slike sett med 10 synonympar. Eleven<br />
har 1 ½ minutt på hvert sett.<br />
NB: Dersom ordet blir dratt utenfor arbeidsflaten, f.eks. helt ut i venstre<br />
billedkant, vil ikke ordet feste seg selv om det etterpå slippes på korrekt<br />
synonym. Dette er fordi det da har vært utenfor kontrollen <strong>til</strong> programmet. Det<br />
må da plukkes opp på nytt i den høyre listen for et nytt forsøk.<br />
o Antonymer<br />
Eleven skal skrive inn det motsatte av ordet som er gitt. Programmet godtar noen<br />
av de vanligste skrivefeilene, siden det her er ordforrådet, ikke rettskrivingen,<br />
som skal testes. Gå videre <strong>til</strong> neste antonym med å trykke Enter i skriveruta. Det<br />
er ikke mulig å gå <strong>til</strong>bake <strong>til</strong> en tidligere skriverute.<br />
o Fremmedord (eng.: luketest)<br />
Dette er en luketest der ordene i listen på høyre side skal dras og slippes i det<br />
riktige åpne feltet i testen. I norsktestene er alle ordene fremmedord, mens i<br />
engelsktekstene er det vanlige ord som er tatt ut av teksten. Ordet som dras,<br />
fester seg kun dersom det slippes i den korrekte luka. Dersom det slippes i feil<br />
luke, spretter det <strong>til</strong>bake i listen, og det trekkes poeng. Det blir ikke trukket<br />
poeng dersom ordet slippes et annet sted enn over en gal luke. Eleven har 1 ½<br />
minutt på denne deltesten.<br />
NB: Dersom ordet blir dratt utenfor arbeidsflaten, f.eks. helt ut i venstre<br />
billedkant, vil ikke ordet feste seg selv om det etterpå slippes i korrekt luke. Dette<br />
er fordi det da har vært utenfor kontrollen <strong>til</strong> programmet. Det må da plukkes<br />
opp på nytt i listen på høyre side for et nytt forsøk.<br />
o Ordvalg<br />
Noen sentrale ord i teksten er utelatt. Eleven velger riktig ord fra en<br />
26
<strong>Kartleggeren</strong> – <strong>brukerveiledning</strong> 29.10.2012<br />
nedtrekksmeny slik at teksten gir mening. Det er 4 alternativer i hver<br />
nedtrekksmeny. Det er ikke mulig å angre etter at et ord er valgt.<br />
OVERSIKT OVER DELTESTER I MATEMATIKK<br />
Matematikktestene er bygd opp litt annerledes enn språktestene med følgende<br />
funksjonsområder:<br />
Addisjon/subtraksjon<br />
Multiplikasjon/divisjon<br />
De fire regneartene<br />
Tallsystem<br />
Dagligliv<br />
Brøk og prosent<br />
Geometri<br />
Statistikk<br />
Likninger (bare ungdomsskole/VGS)<br />
Vektingen av fagområdene er noe ulik mellom mellomtrinnet og ungdomstrinnet/VGS.<br />
Oppgavene skal løses uten kalkulator, men det er lov å kladde på alle oppgavene. Unntak: På<br />
ungdomstrinnet/VGS er det en hoderegningsoppgave under Tallsystem der elevene får beskjed<br />
om at de ikke har lov <strong>til</strong> å kladde. Elevene har 1 minutt <strong>til</strong> å løse denne oppgaven. Læreren må<br />
kontrollere at elevene ikke kladder på denne oppgaven.<br />
Oppgaver med skriveruter blir besvart ved å skrive i ruten og deretter trykke Enter. Det er ikke<br />
mulig å gå <strong>til</strong>bake og endre en rute etter at Enter er trykket.<br />
Dersom man mister fokus i nettleseren, f.eks. dersom eleven prøver å gå <strong>til</strong> neste oppgave ved å<br />
klikke med musen på neste oppgave, må man klikke på nytt i skriveruten og trykke Enter for å<br />
gå <strong>til</strong> neste oppgave.<br />
27
<strong>Kartleggeren</strong> – <strong>brukerveiledning</strong> 29.10.2012<br />
ANALYSE AV ELEVRESULTATER<br />
I Elevadministrasjon vises hvilke tester elevene har gjennomført eller er satt opp <strong>til</strong> å<br />
gjennomføre.<br />
Velg klasse og marker Vis teststatus for å få en oversikt over hvilke tester som er gjennomført i<br />
en klasse. Til høyre i skjermbildet er en detaljert visning for hvert enkelt fag.<br />
En rød kule markerer at ingen tester er gjennomført i faget (men tester kan være<br />
opprettet).<br />
En gul kule viser at enten førtesten eller ettertesten er gjennomført eller påbegynt, men<br />
ikke begge.<br />
En grønn kule viser at eleven har gjennomført eller påbegynt både førtest og ettertest.<br />
Resultatet som vises i Elevadministrasjon er råskår omregnet <strong>til</strong> prosent. 100 % betyr derfor<br />
alt rett på den aktuelle deltesten. Dette må ikke forveksles med normert skår, som brukes <strong>til</strong><br />
analyse av funksjonsprofiler, gruppesammensetning og i IAP-ene.<br />
Resultatet av en test slik det vises under Funksjonsprofiler, Grupper og Arbeidsplaner (IAP)<br />
måles i prosent av norm (landsgjennomsnittet) for hvert funksjonsområde eller hver deltest. Et<br />
resultat på 100 % betyr altså at resultatet er identisk med landsgjennomsnittet. Et resultat på<br />
130 % vil bety at eleven har 30 % mer rett enn landsgjennomsnittet, mens et resultat på 70 % vil<br />
<strong>til</strong>svarende bety at eleven har svart rett på 70 % av det en gjennomsnittselev har gjort.<br />
Hver sommer blir databasen med normeringsgrunnlaget oppdatert. Til enhver tid brukes<br />
resultatene fra de tre foregående årene som normeringsgrunnlag for alle testene, med mindre<br />
det har blitt gjort større endringer i elevtestene.<br />
28
<strong>Kartleggeren</strong> – <strong>brukerveiledning</strong> 29.10.2012<br />
FUNKSJONSPROFILER<br />
Når en elev har gjennomført en test i <strong>Kartleggeren</strong>, kan læreren se resultatet <strong>til</strong> en elev eller en<br />
gruppe elever grafisk som en funksjonsprofil i Lærermodulen under Funksjonsprofiler.<br />
Du kan se funksjonsprofilen <strong>til</strong> en elev separat eller flere elever samlet. Velg først fag, trinn og<br />
klasse. Marker deretter den eller de elevene du ønsker å se funksjonsprofilen <strong>til</strong>, og klikk på Vis<br />
utvalg.<br />
Ved å klikke på en stolpe for et hovedområde i en av språktestene, kan du se resultatet for hver<br />
deltest i kategorien.<br />
Dersom en elev har gjennomført tester også tidligere år, kan du sammenlikne resultatene ved å<br />
velge et tidligere skoleår oppe <strong>til</strong> høyre. Det er bare mulig å velge ett tidligere år av gangen.<br />
29
<strong>Kartleggeren</strong> – <strong>brukerveiledning</strong> 29.10.2012<br />
UTSKRIFT AV FUNKSJONSPROFILER<br />
Det er mulig å skrive ut funksjonsprofilen eller -profilene i utvalget ved å klikke på Utskriftknappen<br />
nede <strong>til</strong> høyre. Det er kun mulig å skrive ut førtest + ettertest når begge testene er<br />
gjennomført. Etter å ha klikket på Skriv ut, kommer det opp et vindu som viser hvordan<br />
utskriften kommer <strong>til</strong> å se ut.<br />
En vanlig utskrift skriver ut stolpediagrammet med kategoriene med prosentskår ved siden av.<br />
Valget Utskrift med detaljer betyr at det i <strong>til</strong>legg kommer ut et diagram med detaljert oversikt<br />
over resultatene i hver enkelt deltest. Utskriften kommer likevel innenfor ett A4-ark.<br />
Valget Utskrift enkeltvis pr. elev betyr at alle elevene i utvalget blir skrevet ut etter hverandre<br />
i én operasjon. Dette valget er bare <strong>til</strong>gjengelig når klasse er valgt blant filtrene på venstre side.<br />
Dette er for å begrense mulighetene for å igangsette en potensielt veldig svær utskriftsjobb.<br />
Det er ikke mulig å skrive ut inneværende skoleår og et tidligere skoleår i samme operasjon. For<br />
å skrive ut resultatet for et tidligere skoleår, marker først Vis bare tidligere år etter å ha valgt<br />
et tidligere år.<br />
INDIVIDUELLE ARBEIDSPLANER (IAP-ER)<br />
Resultatet på førtesten danner grunnlaget for hvilket nivå eleven bør legge seg på i det videre<br />
arbeidet i faget. På grunnlag av førtesten genereres en automatisk individuell arbeidsplan (IAP)<br />
som gir anbefalinger for videre arbeid fra en rekke ulike læremidler. Hvilke læremidler som skal<br />
være med på IAP-en, velger hver enkelt lærer selv under Inns<strong>til</strong>linger > Velg fra produktliste.<br />
30
<strong>Kartleggeren</strong> – <strong>brukerveiledning</strong> 29.10.2012<br />
I utgangspunktet er produkter som er med i <strong>Fagbokforlaget</strong>s UNIK-pakke valgt å være med på<br />
IAP-en, men flere produkter i <strong>Fagbokforlaget</strong>s portefølje kan velges. I <strong>til</strong>legg har vi anbefalinger<br />
<strong>til</strong> matematikkprogrammene M+, som kan bes<strong>til</strong>les på mpluss.no, og Mattemestern, som kan<br />
bes<strong>til</strong>les på mattemestern.no.<br />
Etter gjennomført førtest fyller læreren ut følgende felter, før IAP-en lagres, og evt. skrives ut:<br />
Periode<br />
Suppleringsforslag (fylles evt. ut av lærer)<br />
Arbeidsmåter (fylles ut av lærer)<br />
En IAP som er endret, kan lagres lokalt på lærerens datamaskin eller skoles server. Vær<br />
påpasselig med hvor du lagrer denne, siden den lagres som en tekstfil som er <strong>til</strong>gjengelig for alle<br />
som har <strong>til</strong>gang <strong>til</strong> det området du lagrer på.<br />
En lagret IAP kan hentes fram igjen ved å klikke på Åpne IAP på venstre side. Da hentes den<br />
lagrete filen opp, og du kan fortsette å redigere den.<br />
ØVINGSHEFTER<br />
Med <strong>Kartleggeren</strong> følger det også med <strong>til</strong>gang <strong>til</strong> egne øvingshefter for ekstra trening. Disse<br />
heftene finnes i pdf-format <strong>til</strong> nedlasting under fanen Hjelp.<br />
Øvingsheftene er delt inn etter fag, delemne, trinn og funksjonsnivå.<br />
Språk- og matematikkheftene er i pdf-format og krever Adobe Reader for å kunne leses og<br />
skrives ut. Adobe Reader kan hentes gratis på www.adobe.no.<br />
31
<strong>Kartleggeren</strong> – <strong>brukerveiledning</strong> 29.10.2012<br />
GRUPPEORGANISERING<br />
<strong>Kartleggeren</strong> hjelper deg også med å dele inn elevene i grupper ut fra funksjonsnivået i hvert<br />
enkelt fag. På denne måten blir det enklere å samle elever med sammenfallende<br />
funksjonsprofiler <strong>til</strong> felles undervisning.<br />
Kun resultater fra dette årets kartleggingsresultater brukes <strong>til</strong> denne funksjonen.<br />
1. Start med å velge fag (1). En liste med alle elevene som har gjennomført faget kommer opp i<br />
utvalget (2). Denne elevgruppen kan nå finjusteres med flere inns<strong>til</strong>linger.<br />
2. En mulig inns<strong>til</strong>ling er å filtrere på førtesttrinn (3) og klasse (4).<br />
3. Velg om sorteringen skal gjøres på hele testen (gjennomsnitt) eller på en av kategoriene (5).<br />
4. Glidepilene kan brukes for å sortere elevene ut fra funksjonsnivået i prosent av norm (6).<br />
5. Et utvalg kan lagres for å kunne hentes fram senere (7). Alle inns<strong>til</strong>lingene som er gjort, blir<br />
tatt vare på.<br />
6. Oversikten over lagrede grupper viser alle grupper som er lagret av lærere ved skolen (8).<br />
Når en gruppe hentes fram herfra, er det kun de elevene som var i gruppen, som havner i<br />
utvalget (2). Det er derfor ikke mulig etterpå å bare justere glidepilene for å se et større<br />
utvalg av elever i denne klassen. Da må man lage et utvalg av elever fra starten av.<br />
32
<strong>Kartleggeren</strong> – <strong>brukerveiledning</strong> 29.10.2012<br />
EKSPORT AV RESULTATER<br />
Resultatene fra elevtestene kan eksporteres <strong>til</strong> Excel eller <strong>til</strong> VOKAL. Det er kun skolens<br />
administrator som kan eksportere elevresultatene.<br />
1. Gå <strong>til</strong> Administrere brukere.<br />
2. Klikk Eksporter resultater på venstre side.<br />
3. Velg klasse som skal eksporteres eller velg alle klasser. Alle testresultatene for<br />
inneværende skoleår (tester tatt etter 1. august) er med i eksporten. Dersom du ønsker å<br />
lagre resultatet i en Excel-fil, klikk Eksporter <strong>til</strong> Excel. Dersom dere bruker VOKAL fra<br />
Conexus, kan du eksportere resultatet <strong>til</strong> VOKAL ved å klikke Eksporter <strong>til</strong> VOKAL. Gå<br />
deretter <strong>til</strong> VOKAL for å importere resultatene dit. Se VOKALs <strong>brukerveiledning</strong> for<br />
hvordan dette gjøres.<br />
SLETTING AV DELTESTER OG GJENNOMFØRTE TESTER<br />
Etter at en test er gjennomført, er det mulig å slette en enkelt deltest eller hele testen dersom du<br />
mener at eleven bør ta denne på nytt. Dette bør kun gjøres i helt spesielle <strong>til</strong>feller.<br />
Du kan slette den aktuelle deltesten ved å gå inn i Elevadministrasjon på den aktuelle eleven og<br />
testen og klikke i ruta for den aktuelle deltesten slik at det står "–1" med et kryss over i ruta.<br />
Deretter klikker du Oppdater. NB! Dette kan ikke angres!<br />
Velg dato og tidsrom for når eleven skal ta deltesten på nytt. Når eleven tar testen på nytt,<br />
kommer han direkte <strong>til</strong> den aktuelle deltesten og tar kun den.<br />
Det er også mulig å slette hele testen. Gå da <strong>til</strong> den aktuelle eleven og testen og klikk Slett test.<br />
NB! Dette kan ikke angres!<br />
Dersom du har markert en deltest for sletting, men likevel ikke ønsker å slette den, kan du bruke<br />
Angre-knappen for å ta bort markeringene. Disse forsvinner også dersom man klikker går <strong>til</strong> et<br />
annet sted i programmet.<br />
33
<strong>Kartleggeren</strong> – <strong>brukerveiledning</strong> 29.10.2012<br />
TIPS OG RÅD<br />
Det finnes en god del tips og råd for å effektivisere arbeidet i <strong>Kartleggeren</strong>. En del av disse<br />
funksjonene står beskrevet andre steder i <strong>brukerveiledning</strong>en også, men vi har likevel samlet<br />
noen av de mest nyttige tipsene her.<br />
TIPS #1: ALLE LISTER KAN SORTERES PÅ OVERSKRIFTER<br />
Alle lister i <strong>Kartleggeren</strong> har en klikkbar overskrift. Ved å klikke en gang, blir listen sortert på<br />
den aktuelle kolonnen i stigende (alfabetisk) rekkefølge. Dette vises med en liten pil som peker<br />
oppover. Ved å klikke en gang <strong>til</strong> på samme kolonne blir listen sortert synkende (omvendt<br />
alfabetisk) på denne overskriften, markert med en pil som peker nedover..<br />
TIPS #2: DU KAN ENDRE BREDDEN PÅ KOLONNER I LISTER<br />
Alle lister har kolonner med fleksibel bredde. Noen ganger kan det være nyttig å endre bredden<br />
på en kolonne. Før musepekeren over skillelinjen mellom to overskrifter slik at du ser at den<br />
endres <strong>til</strong> en dobbeltsidig pil. Deretter kan du klikke og dra kolonnene for å gjøre dem bredere<br />
eller smalere.<br />
34
<strong>Kartleggeren</strong> – <strong>brukerveiledning</strong> 29.10.2012<br />
TIPS #3: MARKERE FLERE ELEVER I EN LISTE<br />
I noen lister er det hensiktsmessig å markere flere elever i listen. Dette kan gjøres ved å holde<br />
inne ctrl- eller shift-tasten og deretter klikke på nye elever eller bruke piltastene. Ctrl-klikk<br />
markerer en ny elev der du klikker. Shift-klikk markerer alle elever i området fra forrige<br />
markerte elev <strong>til</strong> den du klikker på. Pass på å ikke klikke på rutene i startet-kolonnen når du<br />
markerer linjene. Da kan det hende linjen ikke blir skikkelig markert.<br />
TIPS # 4: LEGG TIL FULLE KLASSER NÅR EN TEST SKAL OPPRETTES<br />
Under gjennomføring av en <strong>Kartleggeren</strong>-test er det som regel noen elever som ikke får<br />
gjennomført testen sammen med de andre. Det kan også hende at man ønsker å gjennomføre<br />
testen først på en halv klasse og senere på den andre halvparten.<br />
Det kan være tungvint å holde orden på hvilke elever som ennå ikke har gjennomført<br />
<strong>Kartleggeren</strong> i de ulike fagene. Et tips er å alltid sette opp hele klassen når en test skal opprettes.<br />
Senere kan man enkelt gjenåpne de testene som ikke ble gjennomført, fra listen over Utgåtte<br />
tester. (Bare tester som er fullført , forsvinner fra listene over aktive eller utgåtte tester.)<br />
TIPS #5: BRUK F11 FOR Å MAKSIMERE NETTLESEREN NÅR SKJERMEN ER LITEN<br />
Det er mange, både elever og lærere, som bruker bærbare PC-er med små skjermer.<br />
Lærermodulen i <strong>Kartleggeren</strong> forutsetter en minimum skjermoppløsning på 1280 × 800 piksler<br />
for best visning, mens elevtestene krever 1024 × 768 piksler. Men også på skjermer som<br />
oppfyller disse kravene, kan det være nødvendig å måtte bruke rullefelt for å se hele<br />
skjermbildet dersom det er mange verktøylinjer installert i nettleseren. Løsningen da er å bruke<br />
F11 for fullskjermvisning i nettleseren. For å komme ut av fullskjermvisningen trykkes F11 en<br />
gang <strong>til</strong>.<br />
35
<strong>Kartleggeren</strong> – <strong>brukerveiledning</strong> 29.10.2012<br />
TIPS #6: BRUK ENTER FOR Å KOMME VIDERE PÅ MATEMATIKKTESTENE<br />
I matematikktestene er det mange<br />
oppgaver der eleven skal skrive<br />
svaret i en skriverute. Den eneste<br />
måten å komme videre på er å<br />
trykke Enter etter at svaret er<br />
skrevet inn. Dersom eleven klikker<br />
med musa et annet sted i<br />
nettleservinduet, går fokuset bort<br />
fra skriveruta. Da må eleven klikke<br />
på nytt i skriveruta og deretter<br />
trykke Enter for å komme videre.<br />
Det er alltid mulig å gjenkjenne den ruta som kan klikkes i siden det er den eneste ruta som ikke<br />
har grå bakgrunn.<br />
TIPS #7: SKRIV POSTNUMMERET VED INNLOGGING<br />
Ved innlogging <strong>til</strong> <strong>Kartleggeren</strong> får både elever og lærere opp en liste der man velger<br />
postnummer og poststed før skole. Det kan ta litt tid å bla igjennom listen fram <strong>til</strong> man finner det<br />
riktige postnummeret. I stedet for å bla i rullefeltet kan du skrive inn postnummeret for å gå<br />
direkte <strong>til</strong> ditt poststed. De fire sifrene må skrives ganske raskt etter hverandre.<br />
TIPS #8: JEG FINNER IKKE TESTEN I ELEVADMINISTRASJONEN, BARE I LISTENE OVER<br />
AKTIVE ELLER UTGÅTTE TESTER<br />
Dersom en elev som har en aktiv eller utgått (ikke fullført) test, blir flyttet opp en klasse, blir<br />
testen likevel værende i listen over aktive eller utgåtte tester. Men siden denne testen hører <strong>til</strong><br />
det trinnet eleven var på da testen ble opprettet, vil ikke denne testen komme fram i<br />
Elevadministrasjonen. Der kan man kun se tester for inneværende år.<br />
For å unngå forvirring rundt dette, anbefaler vi å kontrollere listene over aktive og utgåtte tester<br />
ved skolestart og slette alle gamle tester som ligger der, før klasser flyttes opp og nye elever<br />
legges inn.<br />
TIPS #9: JEG HAR GJORT EN ENDRING, MEN DEN VISES IKKE I PROGRAMMET<br />
Hvis du importerer elever eller lærere, skal studere resultatene <strong>til</strong> en klasse mens de kjører<br />
tester eller gjør andre operasjoner i lærermodulen som innebærer at skjerbilde burde oppdatere<br />
seg, kan det hende du ikke får se endringen før du har gått <strong>til</strong> et annet sted i programmet og<br />
deretter klikket deg <strong>til</strong>bake <strong>til</strong> der du var for at skjermbildet skal bli helt oppdatert.<br />
Du kan ikke bruke F5 for å oppdatere skjermbildet. Da mister du kontakten med programmet og<br />
må logge deg inn på nytt.<br />
TIPS #10: HVA GJØR JEG NÅR JEG IKKE FÅR IMPORTERT ELEVLISTEN?<br />
Dersom du får feilmelding ved import av elevlisten, kan du sjekke tekstfila etter noen vanlige<br />
feil:<br />
Det må ikke være tomme linjer nederst i fila.<br />
Kontroller at antall kolonner er korrekt. Det skal være 6 kolonner med selv om noen av<br />
kolonnene (elev-ID og e-post) kan være tomme.<br />
36
<strong>Kartleggeren</strong> – <strong>brukerveiledning</strong> 29.10.2012<br />
Noen Excel-versjoner lagrer lister med komma i stedet for semikolon, selv om formatet<br />
er oppgitt <strong>til</strong> å være «semikolonseparert». Dette kan enkelt byttes ut i tekstfila ved å<br />
trykke Ctrl-h, søk etter komma, erstatt med semikolon og trykk Erstatt alle.<br />
Sjekk at fila er lagret med Unicode-koding.<br />
Dersom det fremdeles ikke fungerer, ta kontakt med <strong>Fagbokforlaget</strong>s brukerstøtte på<br />
digitalt@fagbokforlaget.no.<br />
37