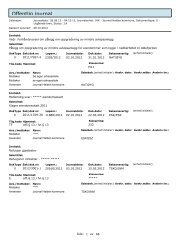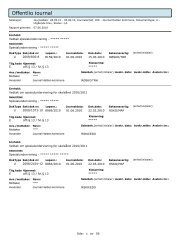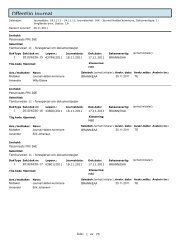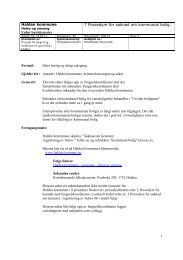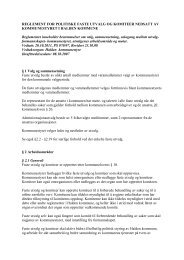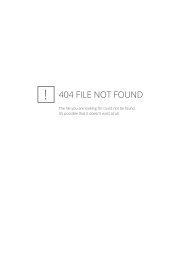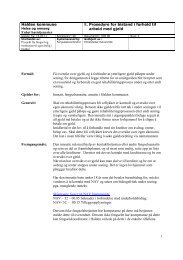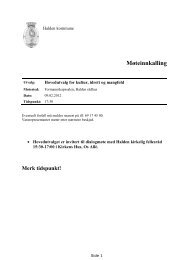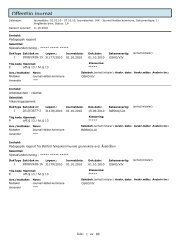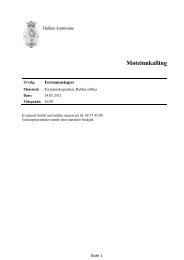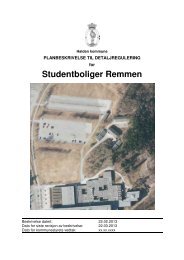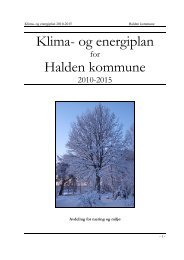brukerveiledning WebInnsyn.pdf - Halden kommune
brukerveiledning WebInnsyn.pdf - Halden kommune
brukerveiledning WebInnsyn.pdf - Halden kommune
You also want an ePaper? Increase the reach of your titles
YUMPU automatically turns print PDFs into web optimized ePapers that Google loves.
Brukerveiledning<br />
for<br />
karttjenesten<br />
til<br />
<strong>Halden</strong> <strong>kommune</strong>
Innholdsfortegnelse<br />
INNLEDNING ...............................................................................................................3<br />
BRUKERGRENSESNITT.................................................................................................3<br />
Kartvindu ...............................................................................................................3<br />
Oppgavelinje..........................................................................................................4<br />
Funksjonsfaner ..................................................................................................5<br />
Søk .....................................................................................................................5<br />
Adressesøk.....................................................................................................5<br />
Eiendomssøk..................................................................................................5<br />
Interessante steder..........................................................................................5<br />
Reguleringsplaner..........................................................................................5<br />
Stedsnavnsøk .................................................................................................6<br />
Koordinatsøk..................................................................................................6<br />
Info.....................................................................................................................6<br />
Oversikt/Utvalg......................................................................................................6<br />
Tegnforklaring ...................................................................................................6<br />
Oversiktskart/Navigasjon ..................................................................................6<br />
Karttypevalg.......................................................................................................6<br />
Utskrift ...................................................................................................................7<br />
2
Innledning<br />
Disse internettsidene inneholder <strong>Halden</strong> <strong>kommune</strong>s tekniske kartverk, eiendomskart,<br />
reguleringsplaner og flybilder, samt en del spesialinformasjon. Tilbudet er rettet mot<br />
både "folk flest" og profesjonelle brukere.<br />
Ved hjelp av funksjonsknapper kan du blant annet flytte deg rundt i kartbildet, endre<br />
målestokk og lage egne kart med valgt innhold. Kartbildene kan skrives ut eller de<br />
kan kopieres og settes inn i andre dokumenter. Mer utfyllende opplysninger om hvilke<br />
data kartløsningen inneholder og hvordan du bruker funksjonsknappene, finner du i<br />
den følgende teksten.<br />
Brukergrensesnitt<br />
Brukergrensesnittet er laget for å kunne gi brukerne rask tilgang til aktuelle<br />
funksjoner, samtidig som kartvinduet er forsøkt holdt så stort som mulig.<br />
Kartløsningen kan vises via nettlesere som Internett Explorer, Opera og Firefox. Det<br />
anbefales minimum en skjermoppløsning på 768*1024 piksler ved benyttelse av<br />
karttjenesten.<br />
Brukeren vil forholde seg til 5 forskjellige hovedgrupperinger av brukergrensesnittet;<br />
kartvindu, oppgavelinje, funksjonsfaner, funksjonsvindu og karttypevalg.<br />
Kartvindu<br />
Kartvinduet er hovedvinduet i klienten. I dette vinduet blir det valgte kartutsnittet<br />
lastet etter brukerens ønsker og valg. Kartet inneholder en målestokkstav som blir<br />
oppdatert kontinuerlig ettersom brukeren forandrer målestokken. Hvilket<br />
bakgrunnskart og hvilke karttemaer som er synlige som valg, vil være bestemt av<br />
målestokk. I liten målestokk (stort geografisk område) vil bakgrunnskartet være<br />
3
forenklet og mange karttemaer ikke synlige. Dette vil imidlertid forandre seg når man<br />
zoomer til større målestokk.<br />
Oppgavelinje<br />
Oppgavelinjen inneholder standard kartfunksjoner som f.eks, zooming og panorering.<br />
Holdes musepekeren over knappene vises det en nærmere forklaring på funksjonen.<br />
Den funksjonen som er valgt vises med gul/oransje farge. Her følger en forklaring på<br />
funksjonsknappene:<br />
Knapp Beskrivelse<br />
<br />
<br />
<br />
<br />
<br />
<br />
<br />
<br />
<br />
<br />
<br />
<br />
<br />
<br />
<br />
<br />
<br />
<br />
<br />
<br />
<br />
<br />
<br />
<br />
<br />
<br />
<br />
<br />
<br />
<br />
<br />
<br />
<br />
<br />
<br />
<br />
<br />
<br />
<br />
<br />
<br />
<br />
<br />
<br />
<br />
<br />
<br />
<br />
<br />
<br />
<br />
<br />
<br />
<br />
<br />
<br />
<br />
<br />
<br />
4
Funksjonsfaner<br />
Funksjonsfanene grupperer de mer avanserte funksjonene i klienten.<br />
Søk<br />
Denne fanen inneholder alle søkene som brukeren kan bruke til å finne frem i kartet;<br />
Adressesøk, Stedsnavnsøk, Eiendomssøk, Koordinatsøk, Interessante steder og<br />
Reguleringsplaner.<br />
Adressesøk<br />
Søk på adresse gjøres ved å velge adressesøk. Man kan søke direkte på en aktuell<br />
adresse ved å skrive inn hele adressen med nummer og bokstav, eller så kan man søke<br />
v.h.a. de første bokstavene i adressen. Trykk på ”Søk” for å starte søket.<br />
Når resultatlisten er presentert kan man klikke på husnummeret til den aktuelle<br />
adressen og kartet vil zoome seg til denne adressen og markere den med en<br />
”tegnestift”. Kartet vil vises i målestokk 1:2000. Finnes det kun en adresse i<br />
resultatlisten zoomes det direkte til adressen.<br />
Eiendomssøk<br />
Søk på eiendom gjøres ved å velge eiendomssøk. Man må skrive inn minimum<br />
gårdsnummer og bruksnummer. Trykk på ”Søk” for å starte søket.<br />
Finnes det kun en eiendom i resultatet zoomes det direkte til eiendommen, hvis ikke<br />
må man trykke på det aktuelle gårdsnummer og bruksnummer i listen. Kartet vil vises<br />
i den målestokken som gjør det mulig å vise den valgte eiendommen. Største<br />
målestokk vil være 1:1000.<br />
Interessante steder<br />
Søk på interessante steder gjøres ved å velge Interessante steder. Det må velges en<br />
Gruppe og til slutt en Type. Eksempler på Gruppe er barnehage eller renovasjon.<br />
Under Gruppe barnehage er familiebarnehage, privat barnehage og kommunal<br />
barnehage mulige typer. Resultatet av søket vises under listen med typer. Det er mulig<br />
å markere alle interessante steder det er søkt etter eller markere ett bestemt sted ved å<br />
klikke på navnet på dette navnet. For en del steder er det linket opp mer informasjon.<br />
Når det klikkes på linken til det aktuelle interessante stedet vil kartet zoomes til<br />
stedet. Kartet vil vises i forskjellige målestokker avhengig av type og gruppe.<br />
Reguleringsplaner<br />
Søk på reguleringsplaner fungerer på samme måte som på søk etter interessante<br />
steder. Men her må man velge reguleringsplan både som gruppe og som type. Det er<br />
viktig at karttype settes til reguleringsplaner. Dersom man har markert<br />
informasjonsknappen og klikker i kartet på en plan, vil tilhørende planbestemmelser<br />
dukke opp under linken ”vis Tilknyttet fil”. Klikker man denne linken vil tilhørende<br />
5
planbestemmelser dukke opp i et <strong>pdf</strong>-dokument. Man må da tilatte ”pop-ups” og man<br />
må ha Acrobat Reader installert.<br />
Stedsnavnsøk<br />
Søk på stedsnavn gjøres ved å velge Stedsnavnssøk. Skriv så inn minimum tre<br />
bokstaver i søkefeltet. Trykk på ”Søk” for å starte søket. En liste med stedsnavn som<br />
begynner med bokstavene som ble skrevet i søkefeltet vil vises i en liste. Trykk så på<br />
det aktuelle stedsnavnet og kartet vil zoomes til riktig sted.<br />
Koordinatsøk<br />
Søk på koordinater gjøres ved å velge Koordinatsøk og skrive inn nordlig og østlig<br />
koordinater. Målestokken som kartet vil vises i kan endres.<br />
Info<br />
Ved bruk av Informasjonsknappen vil informasjon vises i denne fanen. Det vil også<br />
komme forklaringer til funksjoner som f.eks. målinger og påtegninger. Man må<br />
aktivere infoknappen ved å trykke på informasjonssymbolet på oppgavelinjen.<br />
Oversikt/Utvalg<br />
Funksjonsvinduet brukes for å velge hvilke kartutvalg som skal vises. Denne fanen<br />
brukes blant annet til å endre kartets sammensetning av karttemaer. For å tegne det<br />
”nye” kartet, må man trykke på ”Oppfrisk” knappen.<br />
Tegnforklaring<br />
Her vises tegnforklaring for de forskjellige symbolene brukt i kartet.<br />
Oversiktskart/Navigasjon<br />
Denne fanen viser et oversiktskart med et rødt rektangel som viser hvor kartutsnittet i<br />
kartvinduet er. Det røde rektangelet kan flyttes rundt ved å klikke på det og flytte det<br />
rundt mens man holder museknappen nede.<br />
Karttypevalg<br />
Karttypevalget gjør det mulig for brukeren å endre karttypen som vises i kartvinduet.<br />
Når karttypen er valgt vil kartet oppfriskes i kartvinduet. Kartutsnittet beholdes.<br />
Brukeren kan velge mellom følgende karttyper <strong>kommune</strong>plan. Følgende karttyper kan<br />
vises: Kommuneplan, reguleringsplaner, grunnkart og flyfoto. Kommuneplan kan<br />
6
ikke vises i større målestokk enn 1:10 000, mens reguleringsplaner vises kun når du<br />
velger målestokk større enn 1:7 500. Hvilke karttyper som vises for grunnkart<br />
avhenger av målestokk. I store målestokker er det mulig å bestemme hvilke karttyper<br />
som skal vises.<br />
Utskrift<br />
Når man trykker på utskriftsknappen åpner det seg et eget utskriftsvindu. I dette<br />
vinduet kan man bestemme noe av utskriftens layout.<br />
- Tittel kan legges inn etter ønske<br />
- Utskriftsoppløsning kan endres etter ønske<br />
- Rutenett kan skrus av eller på og man kan velge størrelsen på rutenettet<br />
- Man kan velge A4 eller A3, stående eller liggende<br />
- Tegnforklaringen kan skrues av eller styres til å tegnes på egen side eventuelt på<br />
samme side<br />
- Målestokken på utskriften kan endres etter ønske<br />
- Kartutsnittet vises ved hjelp av en rød ramme. Denne endres hvis man endrer<br />
målestokken slik at den alltid viser riktig utsnitt. Den kan i tillegg flyttes hvis<br />
plasseringen ikke er som ønsket.<br />
- Ved utskrift må man påse at horisontal og vertikal visning koordineres med<br />
tilsvarende valg på utskriften.<br />
7
Når brukeren er fornøyd med plassering og andre innstillinger trykker man ”Skriv ut”<br />
da lastes et nytt vindu med forhåndsvisning av utskriften. Hvis man er fornøyd med<br />
forhåndsvisningen trykker man på ”Skriv ut” som vises på toppen av<br />
forhåndsvisningen.<br />
8