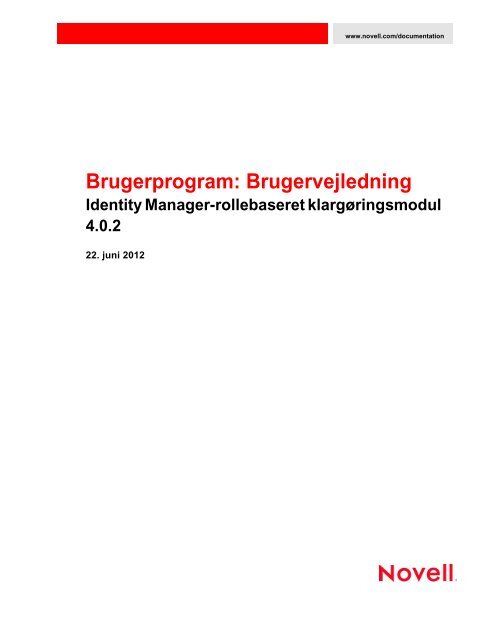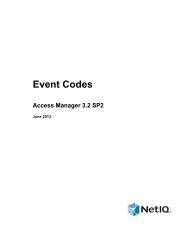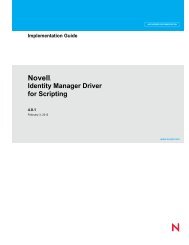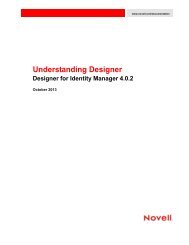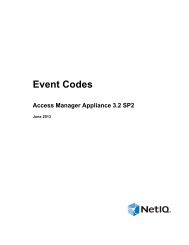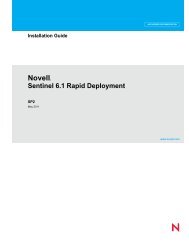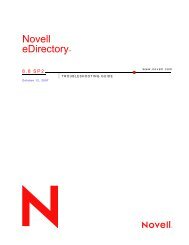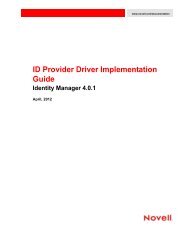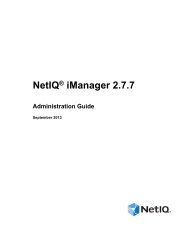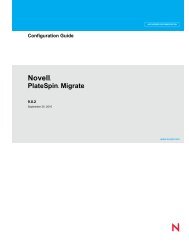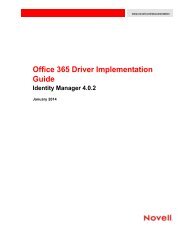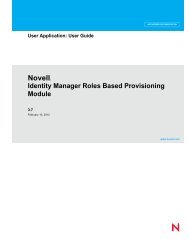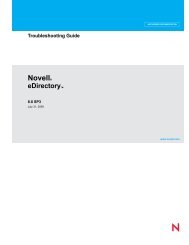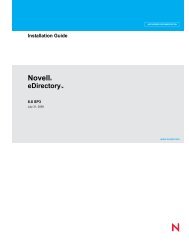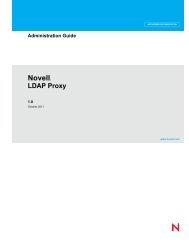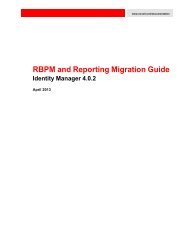Brugerprogram: Brugervejledning - NetIQ
Brugerprogram: Brugervejledning - NetIQ
Brugerprogram: Brugervejledning - NetIQ
You also want an ePaper? Increase the reach of your titles
YUMPU automatically turns print PDFs into web optimized ePapers that Google loves.
www.novell.com/documentation<br />
<strong>Brugerprogram</strong>: <strong>Brugervejledning</strong><br />
Identity Manager-rollebaseret klargøringsmodul<br />
4.0.2<br />
22. juni 2012
Juridisk meddelelse<br />
Novell, Inc. fremsætter ingen erklæringer og giver ingen garantier vedrørende indholdet i eller brugen af denne<br />
dokumentation og fraskriver sig udtrykkeligt alle udtrykkelige eller underforstående garantier for salgbarhed eller egnethed<br />
til et bestemt formål. Novell, Inc. forbeholder sig endvidere retten til at revidere denne udgivelse og til at foretage ændringer i<br />
indholdet på ethvert tidspunkt uden at være forpligtet til at meddele disse revisioner eller ændringer til nogen person eller<br />
enhed.<br />
Novell, Inc. fremsætter ingen erklæringer og giver ingen garantier vedrørende nogen software og fraskriver sig udtrykkeligt<br />
alle udtrykkelige eller underforstående garantier for salgbarhed eller egnethed til et bestemt formål. Novell, Inc. forbeholder<br />
sig endvidere retten til at foretage ændringer i alle dele af Novell‐softwaren på ethvert tidspunkt uden at være forpligtet til at<br />
meddele disse ændringer til nogen person eller enhed.<br />
Alle produkter eller tekniske oplysninger, der er omhandlet i denne aftale, kan være underlagt amerikanske<br />
eksportbegrænsninger og handelslovgivningen i andre lande. Du erklærer, at du vil overholde alle bestemmelser om<br />
eksportbegrænsninger og indhente de krævede tilladelser eller bemyndigelser til at eksportere, reeksportere eller importere<br />
produkter. Du erklærer, at du ikke vil eksportere eller reeksportere til parter, der i øjeblikket er anført på amerikanske<br />
eksportforbudslister, lande med embargo eller terroristlande, jf. de amerikanske eksportlove. Du accepterer, at du ikke vil<br />
anvende produkter til forbudte formål inden for atomvåben, missilvåben eller kemiske og biologiske våben. Se websiden<br />
Novell International Trade Services (http://www.novell.com/info/exports/) for at få flere oplysninger om eksport af Novell‐<br />
software. Novell påtager sig intet ansvar, hvis du ikke indhenter de nødvendige eksportgodkendelser.<br />
Copyright © 2008‐2012 Novell, Inc. Alle rettigheder forbeholdes. Ingen dele af denne udgivelse må reproduceres,<br />
fotokopieres, gemmes i et registreringssystem eller videregives uden udgivers udtrykkelige skriftlige tilladelse.<br />
Novell, Inc.<br />
1800 South Novell Place<br />
Provo, UT 84606<br />
U.S.A.<br />
www.novell.com<br />
Onlinedokumentation: Du kan få adgang til den seneste onlinedokumentation til dette og andre Novell‐produkter på Novells<br />
dokumentationswebsted (http://www.netiq.com/documentation).<br />
Novell-varemærker<br />
Novell‐varemærkerne er anført på listen med Novell‐varemærker og ‐servicemærker (http://www.novell.com/company/<br />
legal/trademarks/tmlist.html).<br />
Tredjepartsmaterialer<br />
Alle tredjepartsvaremærker tilhører deres respektive ejere.
Indhold<br />
Om denne vejledning 9<br />
Del I Velkommen til Identity Manager 11<br />
1 Introduktion 13<br />
1.1 Identity Manager og dig . . . . . . . . . . . . . . . . . . . . . . . . . . . . . . . . . . . . . . . . . . . . . . . . . . . . . . . . . . . 13<br />
1.1.1 Introduktion til Identity Manager-brugerprogrammet . . . . . . . . . . . . . . . . . . . . . . . . . . . . . . 13<br />
1.1.2 Overblik . . . . . . . . . . . . . . . . . . . . . . . . . . . . . . . . . . . . . . . . . . . . . . . . . . . . . . . . . . . . . . . . 15<br />
1.1.3 Typiske anvendelser . . . . . . . . . . . . . . . . . . . . . . . . . . . . . . . . . . . . . . . . . . . . . . . . . . . . . . 16<br />
1.2 Adgang til Identity Manager-brugerprogrammet . . . . . . . . . . . . . . . . . . . . . . . . . . . . . . . . . . . . . . . . 18<br />
1.2.1 Dit brugerprogram kan se anderledes ud . . . . . . . . . . . . . . . . . . . . . . . . . . . . . . . . . . . . . . 19<br />
1.3 Logge på . . . . . . . . . . . . . . . . . . . . . . . . . . . . . . . . . . . . . . . . . . . . . . . . . . . . . . . . . . . . . . . . . . . . . . 19<br />
1.3.1 Hvis du glemmer din adgangskode . . . . . . . . . . . . . . . . . . . . . . . . . . . . . . . . . . . . . . . . . . . 20<br />
1.3.2 Hvis du har problemer med at logge på. . . . . . . . . . . . . . . . . . . . . . . . . . . . . . . . . . . . . . . . 21<br />
1.3.3 Hvis du bliver bedt om yderligere oplysninger . . . . . . . . . . . . . . . . . . . . . . . . . . . . . . . . . . . 21<br />
1.4 Udforskning af brugerprogrammet . . . . . . . . . . . . . . . . . . . . . . . . . . . . . . . . . . . . . . . . . . . . . . . . . . . 21<br />
1.4.1 Visning af hjælp . . . . . . . . . . . . . . . . . . . . . . . . . . . . . . . . . . . . . . . . . . . . . . . . . . . . . . . . . . 22<br />
1.4.2 Foretrukken landestandard . . . . . . . . . . . . . . . . . . . . . . . . . . . . . . . . . . . . . . . . . . . . . . . . .23<br />
1.4.3 Logge af. . . . . . . . . . . . . . . . . . . . . . . . . . . . . . . . . . . . . . . . . . . . . . . . . . . . . . . . . . . . . . . . 23<br />
1.4.4 Almindelige brugerhandlinger . . . . . . . . . . . . . . . . . . . . . . . . . . . . . . . . . . . . . . . . . . . . . . . 23<br />
1.5 Hvad så . . . . . . . . . . . . . . . . . . . . . . . . . . . . . . . . . . . . . . . . . . . . . . . . . . . . . . . . . . . . . . . . . . . . . . . 28<br />
Del II Brug af fanen Selvbetjening af identitetsinformation 29<br />
2 Introduktion til fanen Selvbetjening af identitetsinformation 31<br />
2.1 Om fanen Selvbetjening af identitetsinformation . . . . . . . . . . . . . . . . . . . . . . . . . . . . . . . . . . . . . . . . 31<br />
2.2 Adgang til fanen Selvbetjening af identitetsinformation . . . . . . . . . . . . . . . . . . . . . . . . . . . . . . . . . . . 31<br />
2.3 Udforskning af fanens funktioner . . . . . . . . . . . . . . . . . . . . . . . . . . . . . . . . . . . . . . . . . . . . . . . . . . . . 32<br />
2.4 Handlinger, du kan udføre med Selvbetjening af identitetsinformation . . . . . . . . . . . . . . . . . . . . . . . 34<br />
3 Brug af organisationsdiagrammet 37<br />
3.1 Om organisationsdiagrammet . . . . . . . . . . . . . . . . . . . . . . . . . . . . . . . . . . . . . . . . . . . . . . . . . . . . . . 37<br />
3.2 Navigation i diagrammet . . . . . . . . . . . . . . . . . . . . . . . . . . . . . . . . . . . . . . . . . . . . . . . . . . . . . . . . . . 40<br />
3.2.1 Navigation til det næste højere niveau . . . . . . . . . . . . . . . . . . . . . . . . . . . . . . . . . . . . . . . . 40<br />
3.2.2 Nulstilling af relationens rod. . . . . . . . . . . . . . . . . . . . . . . . . . . . . . . . . . . . . . . . . . . . . . . . . 41<br />
3.2.3 Skift af standardrelationen . . . . . . . . . . . . . . . . . . . . . . . . . . . . . . . . . . . . . . . . . . . . . . . . . . 42<br />
3.2.4 Udvidelse eller sammentrækning af standarddiagrammet . . . . . . . . . . . . . . . . . . . . . . . . . 43<br />
3.2.5 Valg af en relation, der skal udvides eller skjules . . . . . . . . . . . . . . . . . . . . . . . . . . . . . . . . 44<br />
3.2.6 Brugeropslag i organisationsdiagrammet . . . . . . . . . . . . . . . . . . . . . . . . . . . . . . . . . . . . . . 46<br />
3.3 Visning af detaljerede oplysninger . . . . . . . . . . . . . . . . . . . . . . . . . . . . . . . . . . . . . . . . . . . . . . . . . . . 47<br />
3.4 Afsendelse af e-mail fra et relationsdiagram . . . . . . . . . . . . . . . . . . . . . . . . . . . . . . . . . . . . . . . . . . . 48<br />
3.4.1 Afsendelse af oplysninger om en bruger i et diagram via e-mail . . . . . . . . . . . . . . . . . . . . . 48<br />
3.4.2 Afsendelse af ny e-mail til en bruger i diagrammet . . . . . . . . . . . . . . . . . . . . . . . . . . . . . . . 50<br />
3.4.3 Afsendelse af e-mail til en leders team . . . . . . . . . . . . . . . . . . . . . . . . . . . . . . . . . . . . . . . . 51<br />
Indhold 3
4 Indhold<br />
4 Brug af tilknytningsrapporten 53<br />
4.1 Om tilknytningsrapporten . . . . . . . . . . . . . . . . . . . . . . . . . . . . . . . . . . . . . . . . . . . . . . . . . . . . . . . . . . 53<br />
4.2 Visning af tilknytninger . . . . . . . . . . . . . . . . . . . . . . . . . . . . . . . . . . . . . . . . . . . . . . . . . . . . . . . . . . . . 54<br />
5 Brug af Profil 55<br />
5.1 Om Profil . . . . . . . . . . . . . . . . . . . . . . . . . . . . . . . . . . . . . . . . . . . . . . . . . . . . . . . . . . . . . . . . . . . . . . 55<br />
5.2 Redigering af dine oplysninger. . . . . . . . . . . . . . . . . . . . . . . . . . . . . . . . . . . . . . . . . . . . . . . . . . . . . . 56<br />
5.2.1 Skjule oplysninger . . . . . . . . . . . . . . . . . . . . . . . . . . . . . . . . . . . . . . . . . . . . . . . . . . . . . . . . 57<br />
5.2.2 Brug af redigeringsknapperne . . . . . . . . . . . . . . . . . . . . . . . . . . . . . . . . . . . . . . . . . . . . . . . 57<br />
5.3 Afsendelse af dine oplysninger som e-mail . . . . . . . . . . . . . . . . . . . . . . . . . . . . . . . . . . . . . . . . . . . . 61<br />
5.4 Visning af organisationsdiagrammet . . . . . . . . . . . . . . . . . . . . . . . . . . . . . . . . . . . . . . . . . . . . . . . . . 62<br />
5.5 Links til andre brugere eller grupper . . . . . . . . . . . . . . . . . . . . . . . . . . . . . . . . . . . . . . . . . . . . . . . . . 63<br />
5.6 Valg af et foretrukket sprog . . . . . . . . . . . . . . . . . . . . . . . . . . . . . . . . . . . . . . . . . . . . . . . . . . . . . . . . 67<br />
5.6.1 Definition af et foretrukket sprog i browseren . . . . . . . . . . . . . . . . . . . . . . . . . . . . . . . . . . . 68<br />
6 Brug af bibliotekssøgning 69<br />
6.1 Om Bibliotekssøgning . . . . . . . . . . . . . . . . . . . . . . . . . . . . . . . . . . . . . . . . . . . . . . . . . . . . . . . . . . . . 69<br />
6.2 Udførelse af grundlæggende søgninger . . . . . . . . . . . . . . . . . . . . . . . . . . . . . . . . . . . . . . . . . . . . . . 72<br />
6.3 Udførelse af avancerede søgninger. . . . . . . . . . . . . . . . . . . . . . . . . . . . . . . . . . . . . . . . . . . . . . . . . . 72<br />
6.3.1 Valg af et udtryk. . . . . . . . . . . . . . . . . . . . . . . . . . . . . . . . . . . . . . . . . . . . . . . . . . . . . . . . . . 75<br />
6.3.2 Angivelse af en værdi til sammenligningen . . . . . . . . . . . . . . . . . . . . . . . . . . . . . . . . . . . . . 76<br />
6.4 Arbejde med søgeresultater. . . . . . . . . . . . . . . . . . . . . . . . . . . . . . . . . . . . . . . . . . . . . . . . . . . . . . . . 81<br />
6.4.1 Om søgeresultater . . . . . . . . . . . . . . . . . . . . . . . . . . . . . . . . . . . . . . . . . . . . . . . . . . . . . . . . 81<br />
6.4.2 Brug af søgelisten . . . . . . . . . . . . . . . . . . . . . . . . . . . . . . . . . . . . . . . . . . . . . . . . . . . . . . . . 83<br />
6.4.3 Andre handlinger, der kan udføres . . . . . . . . . . . . . . . . . . . . . . . . . . . . . . . . . . . . . . . . . . . 84<br />
6.5 Brug af gemte søgninger . . . . . . . . . . . . . . . . . . . . . . . . . . . . . . . . . . . . . . . . . . . . . . . . . . . . . . . . . . 87<br />
6.5.1 Sådan vises gemte søgninger . . . . . . . . . . . . . . . . . . . . . . . . . . . . . . . . . . . . . . . . . . . . . . . 87<br />
6.5.2 Sådan køres en gemt søgning. . . . . . . . . . . . . . . . . . . . . . . . . . . . . . . . . . . . . . . . . . . . . . . 87<br />
6.5.3 Sådan redigeres en gemt søgning. . . . . . . . . . . . . . . . . . . . . . . . . . . . . . . . . . . . . . . . . . . . 87<br />
6.5.4 Sådan slettes en gemt søgning . . . . . . . . . . . . . . . . . . . . . . . . . . . . . . . . . . . . . . . . . . . . . . 88<br />
7 Udførelse af adgangskodestyring 89<br />
7.1 Om Adgangskodestyring . . . . . . . . . . . . . . . . . . . . . . . . . . . . . . . . . . . . . . . . . . . . . . . . . . . . . . . . . . 89<br />
7.2 Verificeringssvar til adgangskode . . . . . . . . . . . . . . . . . . . . . . . . . . . . . . . . . . . . . . . . . . . . . . . . . . . 90<br />
7.3 Ændring af adgangskodetip . . . . . . . . . . . . . . . . . . . . . . . . . . . . . . . . . . . . . . . . . . . . . . . . . . . . . . . . 90<br />
7.4 Skift adgangskode . . . . . . . . . . . . . . . . . . . . . . . . . . . . . . . . . . . . . . . . . . . . . . . . . . . . . . . . . . . . . . . 91<br />
7.5 Status for adgangskodepolitik . . . . . . . . . . . . . . . . . . . . . . . . . . . . . . . . . . . . . . . . . . . . . . . . . . . . . . 93<br />
7.6 Status for adgangskodesynkronisering . . . . . . . . . . . . . . . . . . . . . . . . . . . . . . . . . . . . . . . . . . . . . . . 94<br />
8 Oprettelse af brugere eller grupper 95<br />
8.1 Om oprettelse af brugere eller grupper . . . . . . . . . . . . . . . . . . . . . . . . . . . . . . . . . . . . . . . . . . . . . . . 95<br />
8.2 Oprettelse af en bruger . . . . . . . . . . . . . . . . . . . . . . . . . . . . . . . . . . . . . . . . . . . . . . . . . . . . . . . . . . . 95<br />
8.3 Oprettelse af en gruppe . . . . . . . . . . . . . . . . . . . . . . . . . . . . . . . . . . . . . . . . . . . . . . . . . . . . . . . . . . . 97<br />
8.4 Brug af redigeringsknapperne . . . . . . . . . . . . . . . . . . . . . . . . . . . . . . . . . . . . . . . . . . . . . . . . . . . . . . 98<br />
8.4.1 Sådan slås en beholder op . . . . . . . . . . . . . . . . . . . . . . . . . . . . . . . . . . . . . . . . . . . . . . . . .99<br />
8.4.2 Sådan slås en bruger op . . . . . . . . . . . . . . . . . . . . . . . . . . . . . . . . . . . . . . . . . . . . . . . . . .100<br />
8.4.3 Sådan bruges listen Historik . . . . . . . . . . . . . . . . . . . . . . . . . . . . . . . . . . . . . . . . . . . . . . . 102
Del III Brug af fanen Arbejdskontrolpanel 103<br />
9 Introduktion til fanen Arbejdskontrolpanel 105<br />
9.1 Om fanen Arbejdskontrolpanel. . . . . . . . . . . . . . . . . . . . . . . . . . . . . . . . . . . . . . . . . . . . . . . . . . . . . 105<br />
9.2 Adgang til fanen Arbejdskontrolpanel . . . . . . . . . . . . . . . . . . . . . . . . . . . . . . . . . . . . . . . . . . . . . . . 106<br />
9.3 Udforskning af fanens funktioner . . . . . . . . . . . . . . . . . . . . . . . . . . . . . . . . . . . . . . . . . . . . . . . . . . . 106<br />
9.4 Handlinger i arbejdskontrolpanelet, du kan udføre . . . . . . . . . . . . . . . . . . . . . . . . . . . . . . . . . . . . . 108<br />
9.5 Om ikonerne i Arbejdskontrolpanel . . . . . . . . . . . . . . . . . . . . . . . . . . . . . . . . . . . . . . . . . . . . . . . . . 109<br />
9.6 Sikkerhedstilladelser til Arbejdskontrolpanel . . . . . . . . . . . . . . . . . . . . . . . . . . . . . . . . . . . . . . . . . . 111<br />
9.6.1 Brugerselvbetjening . . . . . . . . . . . . . . . . . . . . . . . . . . . . . . . . . . . . . . . . . . . . . . . . . . . . . . 112<br />
9.6.2 Domæneadministrator i administrationstilstand. . . . . . . . . . . . . . . . . . . . . . . . . . . . . . . . . 113<br />
9.6.3 Domæneleder i administrationstilstand . . . . . . . . . . . . . . . . . . . . . . . . . . . . . . . . . . . . . . . 116<br />
9.6.4 Teamleder i administrationstilstand . . . . . . . . . . . . . . . . . . . . . . . . . . . . . . . . . . . . . . . . . . 118<br />
10 Administration af dit arbejde 123<br />
10.1 Arbejde med opgaver. . . . . . . . . . . . . . . . . . . . . . . . . . . . . . . . . . . . . . . . . . . . . . . . . . . . . . . . . . . . 123<br />
10.1.1 Visning af opgavelisten . . . . . . . . . . . . . . . . . . . . . . . . . . . . . . . . . . . . . . . . . . . . . . . . . . . 125<br />
10.1.2 Visning af oversigten for en opgave . . . . . . . . . . . . . . . . . . . . . . . . . . . . . . . . . . . . . . . . . 126<br />
10.1.3 Valg af en opgave . . . . . . . . . . . . . . . . . . . . . . . . . . . . . . . . . . . . . . . . . . . . . . . . . . . . . . . 126<br />
10.1.4 Reservation af en opgave . . . . . . . . . . . . . . . . . . . . . . . . . . . . . . . . . . . . . . . . . . . . . . . . .130<br />
10.1.5 Gentildeling af en opgave . . . . . . . . . . . . . . . . . . . . . . . . . . . . . . . . . . . . . . . . . . . . . . . . .134<br />
10.1.6 Frigivelse af en opgave . . . . . . . . . . . . . . . . . . . . . . . . . . . . . . . . . . . . . . . . . . . . . . . . . . . 135<br />
10.1.7 Filtrering af opgavelisten . . . . . . . . . . . . . . . . . . . . . . . . . . . . . . . . . . . . . . . . . . . . . . . . . . 135<br />
10.1.8 Tilpasning af opgavekolonnerne . . . . . . . . . . . . . . . . . . . . . . . . . . . . . . . . . . . . . . . . . . . . 136<br />
10.1.9 Kontrol af, om opgavelisten udvides som standard . . . . . . . . . . . . . . . . . . . . . . . . . . . . . . 137<br />
10.1.10 Kontrol af visningen af opgaveoplysninger . . . . . . . . . . . . . . . . . . . . . . . . . . . . . . . . . . . . 138<br />
10.1.11 Indstilling af reservationshandling for åbne opgaver . . . . . . . . . . . . . . . . . . . . . . . . . . . . 139<br />
10.1.12 Sortering af opgavelisten . . . . . . . . . . . . . . . . . . . . . . . . . . . . . . . . . . . . . . . . . . . . . . . . . . 140<br />
10.1.13 Opdatering af opgavelisten . . . . . . . . . . . . . . . . . . . . . . . . . . . . . . . . . . . . . . . . . . . . . . . .141<br />
10.1.14 Kontrol af det viste antal elementer på en side . . . . . . . . . . . . . . . . . . . . . . . . . . . . . . . . . 141<br />
10.1.15 Visning af kommentarerne til en opgave . . . . . . . . . . . . . . . . . . . . . . . . . . . . . . . . . . . . . . 141<br />
10.2 Arbejde med ressourcer. . . . . . . . . . . . . . . . . . . . . . . . . . . . . . . . . . . . . . . . . . . . . . . . . . . . . . . . . . 142<br />
10.2.1 Visning af ressourcetildelinger. . . . . . . . . . . . . . . . . . . . . . . . . . . . . . . . . . . . . . . . . . . . . .142<br />
10.2.2 Anmodning om en ressourcetildeling. . . . . . . . . . . . . . . . . . . . . . . . . . . . . . . . . . . . . . . . . 144<br />
10.2.3 Opdatering af listen over ressourcetildelinger . . . . . . . . . . . . . . . . . . . . . . . . . . . . . . . . . . 146<br />
10.2.4 Fjernelse af en ressourcetildeling . . . . . . . . . . . . . . . . . . . . . . . . . . . . . . . . . . . . . . . . . . . 146<br />
10.2.5 Tilpasning af visningen af listen over ressourcetildelinger. . . . . . . . . . . . . . . . . . . . . . . . . 146<br />
10.2.6 Udskrivning af listen over ressourcetildelinger . . . . . . . . . . . . . . . . . . . . . . . . . . . . . . . . . 147<br />
10.3 Arbejde med roller . . . . . . . . . . . . . . . . . . . . . . . . . . . . . . . . . . . . . . . . . . . . . . . . . . . . . . . . . . . . . . 150<br />
10.3.1 Visning af rolletildelinger . . . . . . . . . . . . . . . . . . . . . . . . . . . . . . . . . . . . . . . . . . . . . . . . . . 150<br />
10.3.2 Anmodning om en rolle . . . . . . . . . . . . . . . . . . . . . . . . . . . . . . . . . . . . . . . . . . . . . . . . . . .152<br />
10.3.3 Opdatering af listen over rolletildelinger . . . . . . . . . . . . . . . . . . . . . . . . . . . . . . . . . . . . . . 153<br />
10.3.4 Fjernelse af en rolletildeling . . . . . . . . . . . . . . . . . . . . . . . . . . . . . . . . . . . . . . . . . . . . . . . . 153<br />
10.3.5 Tilpasning af visningen af listen over rolletildelinger . . . . . . . . . . . . . . . . . . . . . . . . . . . . . 154<br />
10.3.6 Udskrivning af listen over rolletildelinger . . . . . . . . . . . . . . . . . . . . . . . . . . . . . . . . . . . . . . 155<br />
10.4 Visning af anmodningsstatus . . . . . . . . . . . . . . . . . . . . . . . . . . . . . . . . . . . . . . . . . . . . . . . . . . . . . . 157<br />
10.4.1 Visning af anmodningslisten . . . . . . . . . . . . . . . . . . . . . . . . . . . . . . . . . . . . . . . . . . . . . . . 158<br />
10.4.2 Visning af oversigten for en anmodning . . . . . . . . . . . . . . . . . . . . . . . . . . . . . . . . . . . . . . 163<br />
10.4.3 Filtrering af anmodningslisten . . . . . . . . . . . . . . . . . . . . . . . . . . . . . . . . . . . . . . . . . . . . . .164<br />
10.4.4 Tilpasning af kolonnerne med anmodningsstatus . . . . . . . . . . . . . . . . . . . . . . . . . . . . . . . 165<br />
10.4.5 Kontrol af det viste antal elementer på en side . . . . . . . . . . . . . . . . . . . . . . . . . . . . . . . . . 166<br />
10.4.6 Kontrol af visningen af oplysninger om anmodningsstatus . . . . . . . . . . . . . . . . . . . . . . . . 167<br />
10.4.7 Sortering af anmodningslisten . . . . . . . . . . . . . . . . . . . . . . . . . . . . . . . . . . . . . . . . . . . . . . 168<br />
10.4.8 Opdatering af anmodningslisten . . . . . . . . . . . . . . . . . . . . . . . . . . . . . . . . . . . . . . . . . . . . 168<br />
10.4.9 Visning af kommentarerne til en anmodning . . . . . . . . . . . . . . . . . . . . . . . . . . . . . . . . . . . 168<br />
10.4.10 Visning af oplysningerne for en anmodning. . . . . . . . . . . . . . . . . . . . . . . . . . . . . . . . . . . . 168<br />
Indhold 5
6 Indhold<br />
10.4.11 Tilbagetrækning af en anmodning . . . . . . . . . . . . . . . . . . . . . . . . . . . . . . . . . . . . . . . . . . . 169<br />
11 Administration af arbejde for brugere, grupper, beholdere, roller og teams 171<br />
11.1 Valg af bruger, gruppe, beholder, rolle eller team . . . . . . . . . . . . . . . . . . . . . . . . . . . . . . . . . . . . . . 171<br />
11.2 Skift til en anden administreret enhed . . . . . . . . . . . . . . . . . . . . . . . . . . . . . . . . . . . . . . . . . . . . . . . 174<br />
11.3 Minimering af den skærmplads, der anvendes af afsnittet Brugerprofil . . . . . . . . . . . . . . . . . . . . . . 174<br />
11.4 Afslutning af administrationstilstand. . . . . . . . . . . . . . . . . . . . . . . . . . . . . . . . . . . . . . . . . . . . . . . . . 176<br />
12 Kontrol af dine indstillinger 177<br />
12.1 Om menuen Indstillinger . . . . . . . . . . . . . . . . . . . . . . . . . . . . . . . . . . . . . . . . . . . . . . . . . . . . . . . . . 177<br />
12.1.1 Om fuldmægtige og stedfortrædere. . . . . . . . . . . . . . . . . . . . . . . . . . . . . . . . . . . . . . . . . . 177<br />
12.1.2 Eksempler på brugsscenarier . . . . . . . . . . . . . . . . . . . . . . . . . . . . . . . . . . . . . . . . . . . . . . 178<br />
12.1.3 Brugeradgang til menuen Indstillinger . . . . . . . . . . . . . . . . . . . . . . . . . . . . . . . . . . . . . . . . 178<br />
12.2 Funktion som fuldmægtig. . . . . . . . . . . . . . . . . . . . . . . . . . . . . . . . . . . . . . . . . . . . . . . . . . . . . . . . . 181<br />
12.3 Angivelse af din tilgængelighed . . . . . . . . . . . . . . . . . . . . . . . . . . . . . . . . . . . . . . . . . . . . . . . . . . . . 183<br />
12.3.1 Angivelse af din tilgængelighedsstatus . . . . . . . . . . . . . . . . . . . . . . . . . . . . . . . . . . . . . . . 183<br />
12.3.2 Oprettelse eller redigering af en tilgængelighedsindstilling . . . . . . . . . . . . . . . . . . . . . . . . 185<br />
12.3.3 Sletning af en tilgængelighedsindstilling . . . . . . . . . . . . . . . . . . . . . . . . . . . . . . . . . . . . . . 188<br />
12.4 Visning og redigering af dine fuldmagtstildelinger . . . . . . . . . . . . . . . . . . . . . . . . . . . . . . . . . . . . . . 189<br />
12.4.1 Visning af dine fuldmagtsindstillinger. . . . . . . . . . . . . . . . . . . . . . . . . . . . . . . . . . . . . . . . . 189<br />
12.4.2 Oprettelse eller redigering af fuldmagtstildelinger . . . . . . . . . . . . . . . . . . . . . . . . . . . . . . . 189<br />
12.4.3 Sletning af fuldmagtstildelinger . . . . . . . . . . . . . . . . . . . . . . . . . . . . . . . . . . . . . . . . . . . . .190<br />
12.5 Visning og redigering af dine stedfortrædertildelinger . . . . . . . . . . . . . . . . . . . . . . . . . . . . . . . . . . .191<br />
12.5.1 Visning af dine stedfortræderindstillinger. . . . . . . . . . . . . . . . . . . . . . . . . . . . . . . . . . . . . . 191<br />
12.5.2 Oprettelse eller redigering af stedfortrædertildelinger . . . . . . . . . . . . . . . . . . . . . . . . . . . . 192<br />
12.5.3 Sletning af en stedfortrædertildeling . . . . . . . . . . . . . . . . . . . . . . . . . . . . . . . . . . . . . . . . . 194<br />
12.6 Visning og redigering af dine gruppefuldmagtstildelinger . . . . . . . . . . . . . . . . . . . . . . . . . . . . . . . . 194<br />
12.7 Visning og redigering af dine tildelinger af teamstedfortrædere. . . . . . . . . . . . . . . . . . . . . . . . . . . . 198<br />
12.8 Angivelse af dit teams tilgængelighed . . . . . . . . . . . . . . . . . . . . . . . . . . . . . . . . . . . . . . . . . . . . . . . 203<br />
12.9 Foretagelse af en teamprocesanmodning . . . . . . . . . . . . . . . . . . . . . . . . . . . . . . . . . . . . . . . . . . . .206<br />
13 Foretagelse af en procesanmodning 211<br />
13.1 Om procesanmodninger. . . . . . . . . . . . . . . . . . . . . . . . . . . . . . . . . . . . . . . . . . . . . . . . . . . . . . . . . . 211<br />
13.2 Foretagelse af en procesanmodning . . . . . . . . . . . . . . . . . . . . . . . . . . . . . . . . . . . . . . . . . . . . . . . . 212<br />
13.3 "Deep linking" til en anmodning . . . . . . . . . . . . . . . . . . . . . . . . . . . . . . . . . . . . . . . . . . . . . . . . . . . . 215<br />
14 Start af identitetsrapporteringsværktøjet 217<br />
14.1 Om identitetsrapporteringsværktøjet . . . . . . . . . . . . . . . . . . . . . . . . . . . . . . . . . . . . . . . . . . . . . . . . 217<br />
14.2 Adgang til rapporteringsværktøjet . . . . . . . . . . . . . . . . . . . . . . . . . . . . . . . . . . . . . . . . . . . . . . . . . . 217<br />
Del IV Brug af fanen Roller og ressourcer 219<br />
15 Introduktion til Roller og ressourcer 221<br />
15.1 Om fanen Roller og ressourcer . . . . . . . . . . . . . . . . . . . . . . . . . . . . . . . . . . . . . . . . . . . . . . . . . . . . 221<br />
15.1.1 Om roller . . . . . . . . . . . . . . . . . . . . . . . . . . . . . . . . . . . . . . . . . . . . . . . . . . . . . . . . . . . . . . 222<br />
15.1.2 Om ressourcer . . . . . . . . . . . . . . . . . . . . . . . . . . . . . . . . . . . . . . . . . . . . . . . . . . . . . . . . . . 228<br />
15.2 Adgang til fanen Roller og ressourcer . . . . . . . . . . . . . . . . . . . . . . . . . . . . . . . . . . . . . . . . . . . . . . . 229<br />
15.3 Udforskning af fanens funktioner . . . . . . . . . . . . . . . . . . . . . . . . . . . . . . . . . . . . . . . . . . . . . . . . . . . 230<br />
15.4 Rolle- og ressourcehandlinger, der kan udføres . . . . . . . . . . . . . . . . . . . . . . . . . . . . . . . . . . . . . . .231<br />
15.5 Om ikonerne under fanen Roller og ressourcer . . . . . . . . . . . . . . . . . . . . . . . . . . . . . . . . . . . . . . . . 232
16 Administration af roller i brugerprogrammet 235<br />
16.1 Gennemsyn af rollekataloget . . . . . . . . . . . . . . . . . . . . . . . . . . . . . . . . . . . . . . . . . . . . . . . . . . . . . . 235<br />
16.1.1 Visning af roller . . . . . . . . . . . . . . . . . . . . . . . . . . . . . . . . . . . . . . . . . . . . . . . . . . . . . . . . . 235<br />
16.1.2 Oprettelse af nye roller . . . . . . . . . . . . . . . . . . . . . . . . . . . . . . . . . . . . . . . . . . . . . . . . . . . 237<br />
16.1.3 Redigering af en eksisterende rolle . . . . . . . . . . . . . . . . . . . . . . . . . . . . . . . . . . . . . . . . . . 246<br />
16.1.4 Sletning af roller. . . . . . . . . . . . . . . . . . . . . . . . . . . . . . . . . . . . . . . . . . . . . . . . . . . . . . . . . 247<br />
16.1.5 Tildeling af roller . . . . . . . . . . . . . . . . . . . . . . . . . . . . . . . . . . . . . . . . . . . . . . . . . . . . . . . . 248<br />
16.1.6 Opdatering af rollelisten. . . . . . . . . . . . . . . . . . . . . . . . . . . . . . . . . . . . . . . . . . . . . . . . . . . 250<br />
16.1.7 Tilpasning af rollelistevisningen . . . . . . . . . . . . . . . . . . . . . . . . . . . . . . . . . . . . . . . . . . . . .250<br />
17 Administration af ressourcer i brugerprogrammet 253<br />
17.1 Gennemsyn af ressourcekataloget . . . . . . . . . . . . . . . . . . . . . . . . . . . . . . . . . . . . . . . . . . . . . . . . . 253<br />
17.1.1 Visning af ressourcer . . . . . . . . . . . . . . . . . . . . . . . . . . . . . . . . . . . . . . . . . . . . . . . . . . . . . 253<br />
17.1.2 Oprettelse af nye ressourcer . . . . . . . . . . . . . . . . . . . . . . . . . . . . . . . . . . . . . . . . . . . . . . . 255<br />
17.1.3 Redigering af en eksisterende ressource . . . . . . . . . . . . . . . . . . . . . . . . . . . . . . . . . . . . . 269<br />
17.1.4 Sletning af ressourcer . . . . . . . . . . . . . . . . . . . . . . . . . . . . . . . . . . . . . . . . . . . . . . . . . . . . 270<br />
17.1.5 Tildeling af ressourcer . . . . . . . . . . . . . . . . . . . . . . . . . . . . . . . . . . . . . . . . . . . . . . . . . . . . 270<br />
17.1.6 Opdatering af ressourcelisten . . . . . . . . . . . . . . . . . . . . . . . . . . . . . . . . . . . . . . . . . . . . . . 272<br />
17.1.7 Tilpasning af visningen af ressourcelisten . . . . . . . . . . . . . . . . . . . . . . . . . . . . . . . . . . . . . 272<br />
18 Håndtering af funktionsopdelinger i brugerprogrammet 275<br />
18.1 Gennemsyn af FO-kataloget . . . . . . . . . . . . . . . . . . . . . . . . . . . . . . . . . . . . . . . . . . . . . . . . . . . . . . 275<br />
18.1.1 Visning af begrænsninger i funktionsopdelinger . . . . . . . . . . . . . . . . . . . . . . . . . . . . . . . . 275<br />
18.1.2 Oprettelse af nye begrænsninger i funktionsopdelinger . . . . . . . . . . . . . . . . . . . . . . . . . . 277<br />
18.1.3 Redigering af en eksisterende begrænsning i funktionsopdelinger . . . . . . . . . . . . . . . . . . 278<br />
18.1.4 Sletning af begrænsninger i funktionsopdelinger. . . . . . . . . . . . . . . . . . . . . . . . . . . . . . . . 278<br />
18.1.5 Opdatering af listen over begrænsninger i funktionsopdelinger . . . . . . . . . . . . . . . . . . . . 278<br />
19 Oprettelse og visning af rapporter 279<br />
19.1 Om rollerapporteringshandlingerne . . . . . . . . . . . . . . . . . . . . . . . . . . . . . . . . . . . . . . . . . . . . . . . . . 279<br />
19.2 Rollerapporter . . . . . . . . . . . . . . . . . . . . . . . . . . . . . . . . . . . . . . . . . . . . . . . . . . . . . . . . . . . . . . . . . 279<br />
19.2.1 Rapporten over rollelister. . . . . . . . . . . . . . . . . . . . . . . . . . . . . . . . . . . . . . . . . . . . . . . . . . 279<br />
19.2.2 Rapporten over rolletildelinger. . . . . . . . . . . . . . . . . . . . . . . . . . . . . . . . . . . . . . . . . . . . . .281<br />
19.3 FO-rapporter . . . . . . . . . . . . . . . . . . . . . . . . . . . . . . . . . . . . . . . . . . . . . . . . . . . . . . . . . . . . . . . . . . 283<br />
19.3.1 Rapport over FO-begrænsninger. . . . . . . . . . . . . . . . . . . . . . . . . . . . . . . . . . . . . . . . . . . . 283<br />
19.3.2 Rapport over FO-overtrædelser og -undtagelser. . . . . . . . . . . . . . . . . . . . . . . . . . . . . . . . 284<br />
19.4 Brugerrapporter . . . . . . . . . . . . . . . . . . . . . . . . . . . . . . . . . . . . . . . . . . . . . . . . . . . . . . . . . . . . . . . . 285<br />
19.4.1 Rapport over brugerroller. . . . . . . . . . . . . . . . . . . . . . . . . . . . . . . . . . . . . . . . . . . . . . . . . . 285<br />
19.4.2 Rapport over brugerrettigheder . . . . . . . . . . . . . . . . . . . . . . . . . . . . . . . . . . . . . . . . . . . . . 287<br />
20 Konfiguration af rolle- og ressourceindstillinger 289<br />
20.1 Om handlingen Konfigurer rolle- og ressourceindstillinger. . . . . . . . . . . . . . . . . . . . . . . . . . . . . . . . 289<br />
20.2 Konfiguration af rolleindstillingerne . . . . . . . . . . . . . . . . . . . . . . . . . . . . . . . . . . . . . . . . . . . . . . . . . 290<br />
20.3 Konfiguration af ressourceindstillingerne . . . . . . . . . . . . . . . . . . . . . . . . . . . . . . . . . . . . . . . . . . . . . 290<br />
20.4 Konfiguration af indstillinger for rettighedsforespørgsel . . . . . . . . . . . . . . . . . . . . . . . . . . . . . . . . . .291<br />
20.5 Konfiguration af indstillingerne for funktionsopdelinger . . . . . . . . . . . . . . . . . . . . . . . . . . . . . . . . . .291<br />
20.6 Konfiguration af rapportindstillingerne . . . . . . . . . . . . . . . . . . . . . . . . . . . . . . . . . . . . . . . . . . . . . . . 292<br />
Indhold 7
8 Indhold<br />
Del V Brug af fanen Overholdelse 293<br />
21 Introduktion til fanen Overholdelse 295<br />
21.1 Om fanen Overholdelse . . . . . . . . . . . . . . . . . . . . . . . . . . . . . . . . . . . . . . . . . . . . . . . . . . . . . . . . . . 295<br />
21.1.1 Om overholdelse og attestation . . . . . . . . . . . . . . . . . . . . . . . . . . . . . . . . . . . . . . . . . . . . . 296<br />
21.2 Adgang til fanen . . . . . . . . . . . . . . . . . . . . . . . . . . . . . . . . . . . . . . . . . . . . . . . . . . . . . . . . . . . . . . . . 298<br />
21.3 Udforskning af fanens funktioner . . . . . . . . . . . . . . . . . . . . . . . . . . . . . . . . . . . . . . . . . . . . . . . . . . . 299<br />
21.4 Overholdelseshandlinger, der kan udføres . . . . . . . . . . . . . . . . . . . . . . . . . . . . . . . . . . . . . . . . . . . 300<br />
21.5 Om forklaringen til attestationsanmodninger . . . . . . . . . . . . . . . . . . . . . . . . . . . . . . . . . . . . . . . . . . 300<br />
21.6 Almindelige overholdelseshandlinger. . . . . . . . . . . . . . . . . . . . . . . . . . . . . . . . . . . . . . . . . . . . . . . . 302<br />
21.6.1 Angivelse af navnet på og beskrivelsen af en anmodning. . . . . . . . . . . . . . . . . . . . . . . . . 302<br />
21.6.2 Definition af de attestationsansvarlige . . . . . . . . . . . . . . . . . . . . . . . . . . . . . . . . . . . . . . . . 302<br />
21.6.3 Angivelse af tidsfristen. . . . . . . . . . . . . . . . . . . . . . . . . . . . . . . . . . . . . . . . . . . . . . . . . . . . 303<br />
21.6.4 Definition af attestationsformularen . . . . . . . . . . . . . . . . . . . . . . . . . . . . . . . . . . . . . . . . . . 304<br />
21.6.5 Afsendelse af en attestationsanmodning. . . . . . . . . . . . . . . . . . . . . . . . . . . . . . . . . . . . . . 305<br />
21.6.6 Lagring af anmodningsoplysninger . . . . . . . . . . . . . . . . . . . . . . . . . . . . . . . . . . . . . . . . . . 306<br />
21.6.7 Brug af en gemt anmodning . . . . . . . . . . . . . . . . . . . . . . . . . . . . . . . . . . . . . . . . . . . . . . . 307<br />
22 Foretagelse af attestationsanmodninger 309<br />
22.1 Om handlingerne til attestationsanmodninger . . . . . . . . . . . . . . . . . . . . . . . . . . . . . . . . . . . . . . . . .309<br />
22.2 Anmodning om processer til attestation af brugerprofiler. . . . . . . . . . . . . . . . . . . . . . . . . . . . . . . . . 309<br />
22.3 Anmodning om processer til attestation af FO-overtrædelser.. . . . . . . . . . . . . . . . . . . . . . . . . . . . . 311<br />
22.4 Anmodning om processer til attestation af rolletildelinger . . . . . . . . . . . . . . . . . . . . . . . . . . . . . . . . 313<br />
22.5 Anmodning om proces til attestation af brugertildelinger . . . . . . . . . . . . . . . . . . . . . . . . . . . . . . . . . 315<br />
22.6 Kontrol af status for dine attestationsanmodninger . . . . . . . . . . . . . . . . . . . . . . . . . . . . . . . . . . . . .317
Om denne vejledning<br />
I denne håndbog beskrives brugergrænsefladen i Novell Identity Manager‐brugerprogrammet, og<br />
hvordan du kan bruge funktionerne i det, herunder:<br />
Selvbetjening af identitetsinformation (til brugeroplysninger, adgangskoder og biblioteker)<br />
Arbejdskontrolpanel (til at oprette rolle‐, ressource‐ og klargøringsanmodninger og<br />
administrere de godkendelsesopgaver, der er knyttet til disse anmodninger)<br />
Roller og ressourcer (til at administrere roller og ressourcer)<br />
Overholdelse (til lovbestemt overholdelse og attestation)<br />
Målgruppe<br />
Oplysningerne i denne håndbog er beregnet til slutbrugere af Identity Manager‐brugergrænsefladen.<br />
Forudsætninger<br />
Denne vejledning forudsætter, at du bruger standardkonfigurationen af Identity Manager‐<br />
brugergrænsefladen. Det er dog muligt, at din version af brugergrænsefladen er blevet tilpasset til<br />
anderledes udseende og funktionalitet.<br />
Inden du begynder, bør du sammen med systemadministratoren kontrollere, om der er oplysninger<br />
om tilpasninger, du kan støde på.<br />
Organisation<br />
Her er en oversigt over, hvad du finder i denne håndbog:<br />
Del Beskrivelse<br />
Del I, “Velkommen til Identity Manager,” på side 11 Introduktion til Identity Manager-brugergrænsefladen,<br />
og hvordan du begynder at bruge den<br />
Del II, “Brug af fanen Selvbetjening af<br />
identitetsinformation,” på side 29<br />
Hvordan du bruger fanen Selvbetjening af<br />
identitetsinformation i Identity Managerbrugergrænsefladen<br />
til at vise og arbejde med<br />
identitetsinformation, herunder:<br />
Organisationsdiagrammer<br />
Profiler (dine identitetsoplysninger)<br />
Bibliotekssøgninger<br />
Adgangskoder<br />
Brugerkonti (med mere)<br />
Om denne vejledning 9
Del Beskrivelse<br />
Del III, “Brug af fanen Arbejdskontrolpanel,” på<br />
side 103<br />
Del IV, “Brug af fanen Roller og ressourcer,” på<br />
side 219<br />
Feedback<br />
Vi vil gerne have dine kommentarer og forslag i forbindelse med denne håndbog og den øvrige<br />
dokumentation, som er inkluderet i dette produkt. Brug venligst funktionen Brugerkommentarer<br />
nederst på hver side i onlinedokumentationen, eller gå til www.novell.com/documentation/<br />
feedback.html, og indtast dine kommentarer der.<br />
Dokumentationsopdateringer<br />
Den nyeste version af IDM‐brugerprogram: <strong>Brugervejledning</strong> kan hentes ved at besøge Identity<br />
Manager‐webstedet (http://www.netiq.com/documentation/idm402/index.html).<br />
10 <strong>Brugerprogram</strong>: <strong>Brugervejledning</strong><br />
Hvordan du bruger fanen Arbejdskontrolpanel i Identity<br />
Manager-brugergrænsefladen til at:<br />
Administrere opgavenotifikationer<br />
Administrere rolletildelinger<br />
Administrere ressourcetildelinger<br />
Vise anmodningsstatus for rolle-, ressource- og<br />
procesanmodninger<br />
Hvordan du bruger fanen Roller og ressourcer i<br />
Identity Manager-brugergrænsefladen til at:<br />
Oprette rolleanmodninger for dig selv eller andre<br />
i organisationen<br />
Oprette roller og rollerelationer i rollehierarkiet<br />
Oprette begrænsninger i funktionsopdelinger<br />
(FO) for at administrere potentielle konflikter<br />
mellem rolletildelinger<br />
Se på rapporter med oplysninger om<br />
rollekatalogets aktuelle tilstand og de roller, der i<br />
øjeblikket er tildelt brugere, grupper og beholdere<br />
Del V, “Brug af fanen Overholdelse,” på side 293 Hvordan du bruger fanen Overholdelse i Identity<br />
Manager-brugergrænsefladen til at:<br />
Oprette anmodninger om processer til attestation<br />
af brugerprofiler<br />
Oprette anmodninger om processer til attestation<br />
af funktionsopdelinger (FO)<br />
Oprette anmodninger om processer til attestation<br />
af rolletildelinger<br />
Oprette anmodninger om processer til attestation<br />
af brugertildelinger
I<br />
IVelkommen til Identity Manager<br />
Læs denne del først for at få oplysninger om Identity Manager‐brugerprogrammet, og om hvordan<br />
du begynder at bruge det.<br />
Kapitel 1, “Introduktion,” på side 13<br />
Velkommen til Identity Manager 11
12 <strong>Brugerprogram</strong>: <strong>Brugervejledning</strong>
1<br />
1Introduktion<br />
I dette afsnit beskrives det, hvordan du begynder at bruge Identity Manager‐brugerprogrammet.<br />
Emnerne omfatter:<br />
Afsnit 1.1, “Identity Manager og dig,” på side 13<br />
Afsnit 1.2, “Adgang til Identity Manager‐brugerprogrammet,” på side 18<br />
Afsnit 1.3, “Logge på,” på side 19<br />
Afsnit 1.4, “Udforskning af brugerprogrammet,” på side 21<br />
Afsnit 1.5, “Hvad så,” på side 28<br />
1.1 Identity Manager og dig<br />
Novell Identity Manager er et systemsoftwareprodukt, som din organisation bruger til sikkert at<br />
administrere sin brugergruppes adgangsbehov. Hvis du er medlem af denne brugergruppe, drager<br />
du fordel af Identity Manager på en række forskellige måder. Med Identity Manager kan<br />
organisationen f.eks.:<br />
Give brugere adgang til oplysninger (f.eks. gruppeorganisationsdiagrammer, afdelingers hvide<br />
sider eller opslag af medarbejdere) samt roller og ressourcer (f.eks. udstyr eller konti på interne<br />
systemer), som de har brug for, lige fra dag ét<br />
Synkronisere flere adgangskoder til et enkelt logon til alle systemer<br />
Ændre eller tilbagekalde adgangsrettigheder øjeblikkeligt, når det er nødvendigt (f.eks. når en<br />
person overføres til en anden gruppe eller forlader organisationen)<br />
Sikre overholdelse af offentlige regulativer<br />
Med henblik på at bringe disse fordele direkte til dig og dit team indeholder Identity Manager‐<br />
brugerprogrammet en brugergrænseflade, som du kan benytte fra din webbrowser.<br />
1.1.1 Introduktion til Identity Manager-brugerprogrammet<br />
Identity Manager‐brugerprogrammet er din indgang til oplysningerne, rollerne, ressourcerne og<br />
funktionerne i Identity Manager. Systemadministratoren bestemmer, hvad du kan se og gøre i<br />
Identity Manager‐brugerprogrammet. Det omfatter typisk:<br />
Selvbetjening af identitetsinformation, som sætter dig i stand til at:<br />
Vise organisationsdiagrammer<br />
Rapportere programmer knyttet til en bruger, hvis du er administrator. (Kræver det<br />
rollebaserede klargøringsmodul til Identity Manager).<br />
Redigere oplysningerne i din profil<br />
Søge i et bibliotek<br />
Introduktion 13
Ændre din adgangskode, dit verificeringssvar til adgangskoden og adgangskodetippet<br />
Gennemgå status for adgangskodepolitik og status for adgangskodesynkronisering<br />
Oprette konti til nye brugere eller grupper (hvis du har tilladelse)<br />
Roller, som sætter dig i stand til at:<br />
Anmode om rolletildelinger og administrere godkendelsesprocessen til anmodninger om<br />
rolletildelinger<br />
Kontrollere status for dine rolleanmodninger<br />
Definere roller og rollerelationer<br />
Definere begrænsninger i funktionsopdelinger (FO) og administrere<br />
godkendelsesprocessen i situationer, hvor en bruger anmoder om en tilsidesættelse af en<br />
begrænsning<br />
Gennemse rollekataloget<br />
Se på detaljerede rapporter, som indeholder de roller og begrænsninger i<br />
funktionsopdelinger, der er defineret i kataloget, samt den aktuelle tilstand for<br />
rolletildelinger, undtagelser for funktionsopdelinger og brugerrettigheder<br />
BEMRK : Du kan kun definere brugerdefinerede roller i Identity Manager 4.0.2 Advanced<br />
Edition. Standard Edition understøtter udelukkende brug af systemroller.<br />
Ressourcer, som sætter dig i stand til at:<br />
Anmode om ressourcetildelinger og administrere godkendelsesprocessen til anmodninger<br />
om ressourcetildelinger<br />
Kontrollere status for dine ressourceanmodninger<br />
Gennemse ressourcekataloget<br />
BEMRK : Ressourcer kræver Identity Manager 4.0.2 Advanced Edition. Standard Edition<br />
understøtter ikke denne funktion.<br />
Workflowprocesser, som sætter dig i stand til at:<br />
Anmode om brugerdefinerede workflowprocesser<br />
Kontrollere godkendelsen af rolle‐, ressource‐ og procesanmodninger<br />
Arbejde på opgaver, du har fået tildelt med henblik på at godkende andre anmodninger<br />
Foretage procesanmodninger og godkendelser som fuldmægtig eller stedfortræder for en<br />
anden<br />
Tildele en anden til at være din fuldmægtig eller stedfortræder (hvis du har tilladelse)<br />
Administrere alle disse anmodnings‐ og godkendelsesfunktioner for dit team (hvis du har<br />
tilladelse)<br />
BEMRK : Arbejdsprocesser kræver Identity Manager 4.0.2 Advanced Edition. Standard Edition<br />
understøtter ikke denne funktion.<br />
Overholdelse, som sætter dig i stand til at:<br />
Anmode om processer til attestation af brugerprofiler<br />
Anmode om processer til attestation af funktionsopdelinger (FO)<br />
Anmode om processer til attestation af rolletildelinger<br />
Anmode om processer til attestation af brugertildelinger<br />
14 <strong>Brugerprogram</strong>: <strong>Brugervejledning</strong>
BEMRK : Overholdelse kræver Identity Manager 4.0.2 Advanced Edition. Standard Edition<br />
understøtter ikke denne funktion.<br />
VIGTIGT : <strong>Brugerprogram</strong>met er et program og ikke en ramme. De områder inden for<br />
brugerprogrammet, der kan modificeres, er beskrevet i produktdokumentationen. Modificering af<br />
områder, der ikke er beskrevet i produktdokumentationen, understøttes ikke.<br />
1.1.2 Overblik<br />
Figur 1-1 IDM‐brugerprogrammet indeholder brugergrænsefladen til Identity Manager<br />
Introduktion 15
1.1.3 Typiske anvendelser<br />
Her er nogle eksempler på, hvordan personer typisk anvender Identity Manager‐brugerprogrammet<br />
i en organisation.<br />
Arbejde med selvbetjening af identitetsinformation<br />
Ella (slutbruger) får sin glemte adgangskode tilbage via funktionerne til selvbetjening af<br />
identitetsinformation, når hun logger på.<br />
Erik (slutbruger) foretager en søgning efter alle medarbejdere, som taler tysk på dette sted.<br />
Eduardo (slutbruger) gennemser organisationsdiagrammet, finder Ella og klikker på e‐mail‐<br />
ikonet for at sende en meddelelse til hende.<br />
Arbejde med roller og ressourcer<br />
Maxine (rolleadministrator) opretter forretningsrollerne Sygeplejerske og Læge samt it‐rollerne<br />
Administrer lægemidler og Skriv recepter. Maxine opretter flere ressourcer, som er nødvendige<br />
for disse roller, og knytter ressourcerne til rollerne.<br />
Maxine (rolleadministrator) definerer en relation mellem rollerne Sygeplejerske og Administrer<br />
lægemidler og angiver, at rollen Sygeplejerske indeholder rollen Administrer lægemidler.<br />
Maxine definerer også en relation mellem rollerne Skriv recepter og Læge og angiver, at rollen<br />
Læge indeholder rollen Skriv recepter.<br />
Chester (sikkerhedsmedarbejder) definerer en begrænsning i funktionsopdelinger, som angiver,<br />
at der foreligger en potentiel konflikt mellem rollerne Læge og Sygeplejerske. Det betyder, at<br />
den samme bruger almindeligvis ikke bør tildeles begge roller på samme tid. Under nogle<br />
omstændigheder kan en person, som anmoder om en rolletildeling, have brug for at tilsidesætte<br />
denne begrænsning. For at kunne definere en undtagelse til funktionsopdelinger skal den<br />
person, som anmoder om tildelingen, angive en berettigelse.<br />
Ernest (slutbruger) gennemser en liste over roller, der er tilgængelige for ham, og anmoder om<br />
tildeling af rollen Sygeplejerske.<br />
Amelia (godkender) modtager besked om en godkendelsesanmodning via e‐mail (som<br />
indeholder en URL). Hun klikker på linket, får vist en godkendelsesformular og godkender den.<br />
Arnold (rolleadministrator) anmoder om, at Ernest får tildelt rollen Læge. Han får besked om, at<br />
der foreligger en potentiel konflikt mellem rollen Læge og rollen Sygeplejerske, som Ernest<br />
allerede er blevet tildelt. Han angiver en berettigelse for at gøre en undtagelse til begrænsningen<br />
i funktionsopdelinger.<br />
Edward (godkender af funktionsopdelinger) modtager besked om en konflikt i<br />
funktionsopdelinger via e‐mail. Han godkender Arnolds anmodning om at tilsidesætte<br />
begrænsningen i funktionsopdelingerne.<br />
Amelia (godkender) modtager besked om en godkendelsesanmodning for rollen Læge via e‐<br />
mail. Hun godkender Arnolds anmodning om at tildele Ernest rollen Læge.<br />
Bill (rollekontrollant) ser på FO‐overtrædelserne og undtagelsesrapporten og ser, at Ernest er<br />
blevet tildelt både rollen Læge og Sygeplejerske. Han ser derudover, at Ernest er blevet tildelt de<br />
ressourcer, der er knyttet til disse roller.<br />
16 <strong>Brugerprogram</strong>: <strong>Brugervejledning</strong>
Arbejde med procesanmodninger<br />
Ernie (slutbruger) gennemser en liste over tilgængelige ressourcer og anmoder om adgang til<br />
Siebel * ‐systemet.<br />
Amy (godkender) modtager besked om en godkendelsesanmodning via e‐mail (som indeholder<br />
en URL). Hun klikker på linket, får vist en godkendelsesformular og godkender den.<br />
Ernie kontrollerer status for sin tidligere anmodning om adgang til Siebel (som nu er sendt til en<br />
anden person med henblik på godkendelse). Han ser, at den stadig er i gang.<br />
Amy skal på ferie og angiver derfor, at hun midlertidigt ikke er til rådighed. Hun tildeles ikke<br />
nye godkendelsesopgaver, mens hun ikke er til rådighed.<br />
Amy åbner sin liste over godkendelsesopgaver, ser, at der er for mange til, at hun kan besvare<br />
dem i rette tid, og gentildeler flere af dem til kolleger.<br />
Pat (administrativ assistent, der fungerer som fuldmægtig for Amy) åbner Amys opgaveliste og<br />
udfører en godkendelsesopgave for hende.<br />
Max (leder) åbner opgavelisterne for medarbejdere i hans afdeling. Han ved, at Amy er på ferie,<br />
og gentildeler derfor opgaver til andre i afdelingen.<br />
Max starter en anmodning om en databasekonto for en medarbejder i sin afdeling, som<br />
rapporterer direkte til ham.<br />
Max tildeler Dan som autoriseret stedfortræder for Amy.<br />
Dan (nu delegeret godkender) modtager Amys opgaver, mens hun er væk.<br />
Max engagerer en ulønnet medarbejder, som ikke skal lægges ind i HR‐systemet.<br />
Systemadministratoren opretter brugerposten for denne medarbejder og anmoder om, at<br />
vedkommende får adgang til Notes, Active Directory* og Oracle*.<br />
Arbejde med overholdelse<br />
Maxine (rolleadministrator) opretter forretningsrollerne Sygeplejerske og Læge samt it‐rollerne<br />
Administrer lægemidler og Skriv recepter.<br />
Maxine (rolleadministrator) definerer en relation mellem rollerne Sygeplejerske og Administrer<br />
lægemidler og angiver, at rollen Sygeplejerske indeholder rollen Administrer lægemidler.<br />
Maxine definerer også en relation mellem rollerne Skriv recepter og Læge og angiver, at rollen<br />
Læge indeholder rollen Skriv recepter.<br />
Chester (sikkerhedsmedarbejder) definerer en begrænsning i funktionsopdelinger, som angiver,<br />
at der foreligger en potentiel konflikt mellem rollerne Læge og Sygeplejerske. Det betyder, at<br />
den samme bruger almindeligvis ikke bør tildeles begge roller på samme tid. Under nogle<br />
omstændigheder kan en person, som anmoder om en rolletildeling, have brug for at tilsidesætte<br />
denne begrænsning. For at kunne definere en undtagelse til funktionsopdelinger skal den<br />
person, som anmoder om tildelingen, angive en berettigelse.<br />
Arnold (rolleadministrator) anmoder om, at Ernest får tildelt rollen Læge. Han får besked om, at<br />
der foreligger en potentiel konflikt mellem rollen Læge og rollen Sygeplejerske, som Ernest<br />
allerede er blevet tildelt. Han angiver en berettigelse for at gøre en undtagelse til begrænsningen<br />
i funktionsopdelinger.<br />
Philip (administrator af overholdelsesmodul) starter en proces til attestation af rolletildelinger<br />
for rollen Sygeplejerske.<br />
Introduktion 17
Fiona (attestationsansvarlig) modtager besked om attestationsopgaven via e‐mail (som<br />
indeholder en URL). Hun klikker på linket og får vist en attestationsformular. Hun svarer<br />
bekræftende på attestationsspørgsmålet og giver dermed sit samtykke til, at oplysningerne er<br />
korrekte.<br />
Philip (administrator af overholdelsesmodul) starter en ny anmodning om en proces til<br />
attestation af brugerprofiler for brugere i HR‐gruppen.<br />
Hver bruger i HR‐gruppen modtager besked om attestationsopgaven via e‐mail (som<br />
indeholder en URL). Hver bruger klikker på linket og får vist en attestationsformular.<br />
Formularen giver brugeren mulighed for at gennemgå værdierne for forskellige<br />
brugerprofilattributter. Efter gennemgangen af oplysningerne besvarer hver bruger<br />
attestationsspørgsmålet.<br />
1.2 Adgang til Identity Manager-brugerprogrammet<br />
Når du er klar til at begynde med at bruge Identity Manager‐brugerprogrammet, skal du blot bruge<br />
en webbrowser på computeren. Identity Manager understøtter de fleste populære browserversioner.<br />
Kontakt systemadministratoren for at få en liste over understøttede browsere eller få hjælp til at<br />
installere en.<br />
Eftersom Identity Manager‐brugerprogrammet fungerer i en browser, er det lige så nemt at få<br />
adgang til som en vilkårlig webside.<br />
BEMRK : Hvis du vil benytte Identity Manager‐brugerprogrammet, skal du aktivere cookies (mindst<br />
beskyttelsesniveau Mellemhøj i Internet Explorer) og JavaScript* i webbrowseren. Hvis du bruger<br />
Internet Explorer, bør du også vælge indstillingen Hver gang jeg besøger webstedet under Funktioner ><br />
Internetindstillinger > Generelt, Browserdata > Indstillinger > Kontroller, om der er nye versioner af tidligere<br />
gemte sider. Hvis denne indstilling ikke er valgt, vises nogle af knapperne muligvis ikke korrekt.<br />
Du får adgang til Identity Manager‐brugerprogrammet ved at åbne en webbrowser og gå til adressen<br />
(URL) for Identity Manager‐brugerprogrammet (som leveret af systemadministratoren), f.eks. http://<br />
myappserver:8080/IDM.<br />
Dette bringer dig som standard til siden Velkommen gæst i brugerprogrammet:<br />
18 <strong>Brugerprogram</strong>: <strong>Brugervejledning</strong>
Figur 1-2 Siden Velkommen gæst i brugerprogrammet<br />
Herfra kan du logge på brugerprogrammet for at få adgang til programmets funktioner.<br />
1.2.1 Dit brugerprogram kan se anderledes ud<br />
Hvis du ser en anden første side, når du åbner Identity Manager‐brugerprogrammet, skyldes det<br />
typisk, at programmet er blevet tilpasset din organisation. Når du arbejder, vil du muligvis opdage,<br />
at andre funktioner i brugerprogrammet også er tilpasset.<br />
Hvis det er tilfældet, kan du spørge systemadministratoren om, hvordan det tilpassede<br />
brugerprogram adskiller sig fra den standardkonfiguration, der er beskrevet i denne vejledning.<br />
1.3 Logge på<br />
Du skal være autoriseret bruger for at logge på Identity Manager‐brugerprogrammet fra<br />
velkomstsiden. Hvis du har brug for hjælp til at få et brugernavn og en adgangskode for at kunne<br />
logge på, skal du kontakte systemadministratoren.<br />
Sådan logges der på Identity Manager‐brugerprogrammet:<br />
1 Klik på linket Logon (øverst til højre på siden) på siden Velkommen gæst.<br />
<strong>Brugerprogram</strong>met beder om et brugernavn og en adgangskode:<br />
Introduktion 19
2 Skriv dit brugernavn og din adgangskode, og klik derefter på Logon.<br />
1.3.1 Hvis du glemmer din adgangskode<br />
Hvis du ikke kan huske adgangskoden, kan du muligvis bruge linket Glemt adgangskode? for at få<br />
hjælp. Når du bliver bedt om at logge på, vises dette link som standard på siden. Du kan benytte det,<br />
hvis systemadministratoren har oprettet en adgangskodepolitik for dig.<br />
Sådan bruges funktionen Glemt adgangskode:<br />
1 Når du bliver bedt om at logge på, skal du klikke på linket Glemt adgangskode?.<br />
Du bliver derefter bedt om dit brugernavn:<br />
2 Skriv brugernavnet, og klik på Send.<br />
Hvis Identity Manager svarer, at der ikke blev fundet en adgangskodepolitik for dig, skal du<br />
kontakte systemadministratoren med henblik på assistance.<br />
3 Besvar de verificeringsspørgsmål, der vises, og klik derefter på Send. For eksempel:<br />
20 <strong>Brugerprogram</strong>: <strong>Brugervejledning</strong>
Besvar verificeringsspørgsmålene for at få hjælp til din adgangskode. Afhængigt af hvordan<br />
systemadministratoren har oprettet din adgangskodepolitik, kan du:<br />
Få vist et tip til adgangskoden på siden<br />
Modtage en e‐mail med din adgangskode eller et tip til den<br />
Blive bedt om at nulstille adgangskoden<br />
1.3.2 Hvis du har problemer med at logge på<br />
Hvis du ikke kan logge på Identity Manager‐brugerprogrammet, skal du sørge for, at du benytter det<br />
korrekte brugernavn og skriver adgangskoden korrekt (stavning, store og små bogstaver osv.).<br />
Kontakt systemadministratoren, hvis du stadig har problemer. Det er en fordel, hvis du kan give<br />
oplysninger om problemet (f.eks. fejlmeddelelser).<br />
1.3.3 Hvis du bliver bedt om yderligere oplysninger<br />
Du kan blive bedt om andre slags oplysninger, så snart du logger på Identity Manager‐<br />
brugerprogrammet. Det afhænger alt sammen af, hvordan systemadministratoren har oprettet din<br />
adgangskodepolitik (om nogen). For eksempel:<br />
Hvis det er første gang, du logger på, kan du blive bedt om at definere dine<br />
verificeringsspørgsmål og ‐svar eller dit adgangskodetip<br />
Hvis adgangskoden er udløbet, kan du blive bedt om at nulstille den<br />
1.4 Udforskning af brugerprogrammet<br />
Når du har logget på, viser Identity Manager‐brugerprogrammet de fanesider, hvor du udfører dit<br />
arbejde:<br />
Introduktion 21
Figur 1-3 Hvad du ser, når du logger på<br />
Hvis du kigger øverst i brugerprogrammet, kan du se hovedfanerne:<br />
Selvbetjening af identitetsinformation (der er åben som standard)<br />
Se Del II, “Brug af fanen Selvbetjening af identitetsinformation,” på side 29 for at få mere at vide<br />
om denne fane, og hvordan du arbejder med den.<br />
Arbejdskontrolpanel<br />
Se Del III, “Brug af fanen Arbejdskontrolpanel,” på side 103 for at få mere at vide om denne<br />
fane, og hvordan du arbejder med den.<br />
Roller og ressourcer<br />
Se Del IV, “Brug af fanen Roller og ressourcer,” på side 219 for at få mere at vide om denne fane,<br />
og hvordan du arbejder med den.<br />
Overholdelse<br />
Se Del V, “Brug af fanen Overholdelse,” på side 293 for at få mere at vide om denne fane, og<br />
hvordan du arbejder med den.<br />
BEMRK : Det, som du ser, kan variere afhængigt af, hvilke sikkerhedstilladelser du har fået tildelt.<br />
Hvis du vil skifte til en anden fane, skal du blot klikke på den fane, du vil bruge.<br />
1.4.1 Visning af hjælp<br />
Mens du arbejder i Identity Manager‐brugerprogrammet, kan du åbne onlinehjælpen for at få<br />
dokumentation til den fane, som du bruger i øjeblikket.<br />
1 Gå til den fane, som du vil have mere at vide om (f.eks. Roller og ressourcer eller Overholdelse).<br />
2 Klik på linket Hjælp (øverst til højre på siden).<br />
Hjælpesiden til den aktuelle fane vises. Hjælpesiden indeholder et link til mere detaljerede<br />
oplysninger i dokumentationen på Novells websted.<br />
22 <strong>Brugerprogram</strong>: <strong>Brugervejledning</strong>
1.4.2 Foretrukken landestandard<br />
Hvis administratoren har valgt indstillingen Aktiver kontrol af landestandard på skærmen<br />
Administration>Programkonfiguration>Konfiguration af adgangskodemodul>Logon, bliver du bedt om at<br />
vælge din egen foretrukne landestandard, når du logger på første gang.<br />
1.4.3 Logge af<br />
1 Når du bliver bedt om det, skal du tilføje en landestandard ved at åbne listen Understøttede<br />
landestandarder, markere en landestandard og klikke på Tilføj.<br />
Yderligere oplysninger finder du i Afsnit 5.6, “Valg af et foretrukket sprog,” på side 67.<br />
Når du er færdig med at arbejde i Identity Manager‐brugerprogrammet og vil afslutte sessionen, kan<br />
du logge af.<br />
1 Klik på linket Log af (øverst til højre på siden).<br />
1.4.4 Almindelige brugerhandlinger<br />
<strong>Brugerprogram</strong>met indeholder en ensartet brugergrænseflade med almindelige brugerinteraktioner<br />
til at få adgang til og vise data. I dette afsnit beskrives flere af de almindelige<br />
brugergrænsefladeelementer, og det indeholder instruktioner til:<br />
“Brug af knappen Objektvælger til søgning” på side 25<br />
“Filtrering af data” på side 26<br />
“Brug af funktionen til automatisk fuldførelse” på side 27<br />
Introduktion 23
Tabel 1-1 Almindelige knapper<br />
Knap Beskrivelse<br />
24 <strong>Brugerprogram</strong>: <strong>Brugervejledning</strong><br />
Objektvælger Giver adgang til en søgedialogboks eller et vindue. Du kan angive<br />
søgekriterier for forskellige typer objekter med udgangspunkt i din placering i<br />
brugerprogrammet. Under fanen Selvbetjening af identitetsinformation kan du f.eks.<br />
søge efter brugere og grupper, mens du under fanen Roller kan søge efter brugere,<br />
grupper og roller.<br />
Se “Brug af knappen Objektvælger til søgning” på side 25.<br />
Vis historik Indeholder links til tidligere åbnede data. Du kan vælge linket for at få<br />
vist dataene for det tidligere valg. Det kan være hurtigere at klikke på Vis historik<br />
end at foretage en søgning, hvis du ved, at du for nylig har arbejdet med et element.<br />
Nulstil Rydder det aktuelle valg.
Knap Beskrivelse<br />
Brug af knappen Objektvælger til søgning<br />
Sådan bruges knappen Objektvælger:<br />
1 Klik på . Dialogboksen Søg åbnes:<br />
Lokaliser Åbner en dialogboks, hvor du kan indtaste teksten, sædvanligvis til et<br />
feltnavn eller en beskrivelse i en af de landestandarder, der i øjeblikket understøttes<br />
af brugerprogrammet.<br />
Tilføj Tilføjer et nyt element eller objekt. Du bliver bedt om yderligere oplysninger,<br />
der er specifikke for den objekttype, som du tilføjer.<br />
Slet Sletter det markerede element.<br />
Pil op eller ned Flytter det markerede objekt op eller ned på listen<br />
Forklaring Viser en beskrivelse af symboler, der vises på brugergrænsefladen.<br />
Introduktion 25
2 Angiv søgekriterierne som følger:<br />
2a Brug rullelisten til at vælge et felt, som du vil søge på. Rullelistefelter afhænger af, hvor du<br />
startede søgningen. I dette eksempel kan du angive Navn eller Beskrivelse.<br />
2b Skriv alle eller en del af søgekriterierne (f.eks. navn eller beskrivelse) i tekstboksen ud for<br />
rullelisten. Søgningen finder alle forekomster af den objekttype, som du søger efter, og som<br />
begynder med den indtastede tekst. Du kan evt. bruge stjerne (*) som jokertegn i teksten til<br />
at repræsentere nul eller flere af et givet tegn. Alle følgende eksempler finder f.eks. rollen<br />
Sygeplejerske:<br />
sygeplejerske<br />
s<br />
s*<br />
3 Klik på Søg.<br />
Søgeresultaterne vises. Du kan sortere søgeresultaterne i stigende eller faldende rækkefølge ved<br />
at klikke på kolonneoverskrifterne. I dette eksempel vises en liste over roller.<br />
Hvis resultatlisten indeholder den ønskede, skal du gå til Trin 4. Hvis ikke, skal du gå tilbage til<br />
Trin 2.<br />
4 Vælg det ønskede element på listen. Opslagssiden lukkes og udfylder siden med de data, der er<br />
knyttet til dit valg.<br />
Filtrering af data<br />
Fanen Arbejdskontrolpanel og Roller og ressourcer i brugerprogrammet indeholder filtre, så du kan få<br />
vist udelukkende de data, du er interesseret i at se. Du kan derudover begrænse den datamængde,<br />
der vises på en enkelt side, ved at bruge indstillingen Maks. antal rækker pr. side. Nogle eksempler<br />
på filtre omfatter:<br />
Filtrering efter rolle‐ eller ressourcetildeling og kilde (tilgængelig i handlingerne Rolletildelinger<br />
og Ressourcetildelinger)<br />
Filtrering efter rolle‐ eller ressourcenavn, bruger og status (tilgængelig i handlingen<br />
Anmodningsstatus)<br />
Filtrering efter rolleniveau og ‐kategori (tilgængelig i handlingen Rollekatalog)<br />
26 <strong>Brugerprogram</strong>: <strong>Brugervejledning</strong>
Sådan bruges filtrering:<br />
1 Angiv en værdi i et tekstfelt (f.eks. feltet Rollenavn eller Beskrivelse) i dialogboksen Filtrer som<br />
følger:<br />
1a Hvis du vil begrænse elementerne til de elementer, der begynder med en bestemt<br />
tegnstreng, skal du skrive hele eller en del af tegnstrengen. Du kan evt. bruge stjerne (*)<br />
som jokertegn i teksten til at repræsentere nul eller flere af et givet tegn. Den anvendte<br />
filtrering er baseret på det første tegn i det viste navn.<br />
Alle følgende eksempler finder f.eks. rolletildelingen med navnet Sygeplejerske:<br />
sygeplejerske<br />
s<br />
s*<br />
BEMRK : En filtrering på rollenavn begrænser ikke antallet af objekter, der returneres fra<br />
identitetsboksen. Den begrænser ganske enkelt de objekter, der vises på siden, ud fra<br />
filterkriterierne. Andre filtre (f.eks. Status) begrænser derimod antallet af objekter, der<br />
returneres fra identitetsboksen.<br />
1b Du kan filtrere de viste elementer yderligere ved at angive yderligere filterkriterier. Med<br />
brugerprogrammet kan du afhængigt af dataene vælge kriterierne på forskellige måder. Du<br />
kan f.eks. markere et afkrydsningsfelt eller markere et eller flere elementer på en liste (med<br />
din platforms tastetryk til markering af flere). Kriterierne bruges med operatoren AND, så<br />
kun elementer, der opfylder alle kriterierne, vises.<br />
1c Klik på Filtrer for at anvende de filterkriterier, du har angivet for visningen.<br />
1d Klik på Ryd for at rydde de angivne filterkriterier.<br />
2 Hvis du vil angive et maksimalt antal elementer, som vises på hver side og svarer til<br />
filterkriterierne, skal du vælge et tal på rullelisten Rækker.<br />
Brug af funktionen til automatisk fuldførelse<br />
Mange af AJAX‐kontrollerne i brugerprogrammet understøtter behandling med automatisk<br />
fuldførelse. Denne understøttelse reducerer antallet af tastetryk, der kræves for at finde elementer af<br />
interesse. Du udnytter denne funktion ved blot at skrive fire eller flere tegn i kontrollen og vælge et af<br />
de matchende elementer på den automatisk genererede rulleliste.<br />
Her er et eksempel, som viser, hvordan du kan bruge funktionen til at søge efter alle roller, som<br />
begynder med bogstaverne Reso:<br />
Hvis du skriver en streng, der ikke er en match til, vises en fejlmeddelelse som herunder:<br />
Introduktion 27
Denne funktion understøttes af alle kontroller til brugeropslag, gruppeopslag og rolleopslag i<br />
brugerprogrammet, hvor der forventes en enkelt værdi.<br />
1.5 Hvad så<br />
Nu hvor du har fået den grundlæggende viden om Identity Manager‐brugerprogrammet, kan du<br />
begynde at bruge fanerne til at udføre dit arbejde.<br />
Flere oplysninger om Finder du i<br />
Arbejde med selvbetjening af<br />
identitetsinformation<br />
28 <strong>Brugerprogram</strong>: <strong>Brugervejledning</strong><br />
Del II, “Brug af fanen Selvbetjening af identitetsinformation,” på<br />
side 29<br />
Arbejde på arbejdskontrolpanelet Del III, “Brug af fanen Arbejdskontrolpanel,” på side 103<br />
Arbejde med roller og ressourcer Del IV, “Brug af fanen Roller og ressourcer,” på side 219<br />
Arbejde med overholdelse Del V, “Brug af fanen Overholdelse,” på side 293
II<br />
IIBrug af fanen Selvbetjening af<br />
identitetsinformation<br />
I disse afsnit beskrives det, hvordan du bruger fanen Selvbetjening af identitetsinformation i Identity<br />
Manager‐brugerprogrammet til at vise og arbejde med identitetsinformation:<br />
Kapitel 2, “Introduktion til fanen Selvbetjening af identitetsinformation,” på side 31<br />
Kapitel 3, “Brug af organisationsdiagrammet,” på side 37<br />
Kapitel 4, “Brug af tilknytningsrapporten,” på side 53<br />
Kapitel 5, “Brug af Profil,” på side 55<br />
Kapitel 6, “Brug af bibliotekssøgning,” på side 69<br />
Kapitel 7, “Udførelse af adgangskodestyring,” på side 89<br />
Kapitel 8, “Oprettelse af brugere eller grupper,” på side 95<br />
Brug af fanen Selvbetjening af identitetsinformation 29
30 <strong>Brugerprogram</strong>: <strong>Brugervejledning</strong>
2<br />
2Introduktion til fanen Selvbetjening af<br />
identitetsinformation<br />
Dette afsnit indeholder oplysninger om, hvordan du begynder at bruge fanen Selvbetjening af<br />
identitetsinformation i Identity Manager‐brugerprogrammet. Emnerne omfatter:<br />
Afsnit 2.1, “Om fanen Selvbetjening af identitetsinformation,” på side 31<br />
Afsnit 2.2, “Adgang til fanen Selvbetjening af identitetsinformation,” på side 31<br />
Afsnit 2.3, “Udforskning af fanens funktioner,” på side 32<br />
Afsnit 2.4, “Handlinger, du kan udføre med Selvbetjening af identitetsinformation,” på side 34<br />
Mere generelle oplysninger om adgang til og arbejde med Identity Manager‐brugerprogrammet<br />
finder du i Kapitel 1, “Introduktion,” på side 13.<br />
2.1 Om fanen Selvbetjening af identitetsinformation<br />
Fanen Selvbetjening af identitetsinformation er et praktisk værktøj til at vise og arbejde med<br />
identitetsinformation. Den giver organisationen mulighed for at være mere responsiv ved at give dig<br />
adgang til de oplysninger, du har brug for, når du har brug for dem. Du kan f.eks. bruge fanen<br />
Selvbetjening af identitetsinformation til at:<br />
Administrere din egen brugerkonto direkte<br />
Slå andre brugere og grupper i organisationen op efter behov<br />
Visualisere, hvordan disse brugere og grupper er indbyrdes relateret<br />
Angive programmer, som du er knyttet til<br />
Systemadministratoren er ansvarlig for at konfigurere indholdet under fanen Selvbetjening af<br />
identitetsinformation for dig og andre i organisationen. Hvad du kan se og gøre, bestemmes typisk af<br />
dine jobkrav og dit tilladelsesniveau.<br />
BEMRK : Hvis du logger på Identity Manager 4.0.2 Standard Edition som forretningsbruger, er<br />
fanen Selvbetjening af identitetsinformation den eneste fane, du får vist i brugerprogrammet. Hvis du<br />
logger på som administrator af brugerprogrammet, får du også vist fanen Administration.<br />
2.2 Adgang til fanen Selvbetjening af identitetsinformation<br />
Når du har logget på Identity Manager‐brugerprogrammet, åbnes fanen Selvbetjening af<br />
identitetsinformation som standard og viser siden Organisationsdiagram:<br />
Introduktion til fanen Selvbetjening af identitetsinformation 31
Figur 2-1 Siden Organisationsdiagram under fanen Selvbetjening af identitetsinformation<br />
Hvis du går til en anden fane i Identity Manager‐brugerprogrammet, men gerne vil tilbage, skal du<br />
blot klikke på fanen Selvbetjening af identitetsinformation for at åbne den igen.<br />
2.3 Udforskning af fanens funktioner<br />
I dette afsnit beskrives standardfunktionerne under fanen Selvbetjening af identitetsinformation. (Din<br />
fane kan se anderledes ud på grund af tilpasninger, der er foretaget for organisationen. Kontakt<br />
systemadministratoren).<br />
Venstre side af fanen Selvbetjening af identitetsinformation indeholder en menu med handlinger, du kan<br />
udføre. Handlingerne er angivet efter kategori – Informationsstyring, Adgangskodestyring og<br />
Biblioteksstyring (hvis autoriseret):<br />
Figur 2-2 Menuen med handlinger til Selvbetjening af identitetsinformation<br />
32 <strong>Brugerprogram</strong>: <strong>Brugervejledning</strong>
Når du klikker på en handling, vises en tilsvarende side til højre. Siden indeholder typisk et<br />
specialvindue, der kaldes en portlet, og som viser oplysninger om den pågældende handling.<br />
Portletten på siden Organisationsdiagram ser f.eks. sådan ud:<br />
Figur 2-3 Portletten på siden Organisationsdiagram<br />
Portlettens titellinje viser typisk et sæt knapper, du kan klikke på for at udføre standardhandlinger.<br />
For eksempel:<br />
Tabel 2‐1 beskriver, hvad disse knapper gør:<br />
Tabel 2-1 Knapper i portlettens titellinje og deres funktioner<br />
Knap Funktion<br />
Viser hjælp til portletten<br />
Udskriver indholdet af portletten<br />
Minimerer portletten<br />
Maksimerer portletten<br />
Hvis du kan se andre knapper og ikke er sikker på deres funktion, kan du lade musemarkøren hvile<br />
over dem for at få vist en beskrivelse.<br />
Introduktion til fanen Selvbetjening af identitetsinformation 33
2.4 Handlinger, du kan udføre med Selvbetjening af<br />
identitetsinformation<br />
Tabel 2‐2 sammenfatter de handlinger, der som standard er tilgængelige under fanen Selvbetjening af<br />
identitetsinformation:<br />
Tabel 2-2 Tilgængelige handlinger via fanen Selvbetjening af identitetsinformation<br />
Kategori Handling Beskrivelse<br />
Informationsstyring Organisationsdiagram Viser relationerne mellem brugere og grupper<br />
i form af et interaktivt organisationsdiagram.<br />
34 <strong>Brugerprogram</strong>: <strong>Brugervejledning</strong><br />
Se Kapitel 3, “Brug af<br />
organisationsdiagrammet,” på side 37 for at få<br />
yderligere oplysninger.<br />
Tilknytningsrapport Tilgængelig for administratorer. Viser<br />
programmer, som en bruger er knyttet til.<br />
Se Kapitel 4, “Brug af tilknytningsrapporten,”<br />
på side 53 for at få yderligere oplysninger.<br />
Profil Viser oplysningerne om din brugerkonto og<br />
giver dig mulighed for at arbejde med disse<br />
oplysninger.<br />
Se Kapitel 5, “Brug af Profil,” på side 55 for at<br />
få yderligere oplysninger.<br />
Bibliotekssøgning Giver dig mulighed for at søge efter brugere<br />
eller grupper ved at angive søgekriterier eller<br />
ved at bruge tidligere gemte søgekriterier.<br />
Se Kapitel 6, “Brug af bibliotekssøgning,” på<br />
side 69 for at få yderligere oplysninger.
Kategori Handling Beskrivelse<br />
Adgangskodestyring Verificeringssvar til<br />
adgangskode<br />
Giver dig mulighed for at angive eller ændre<br />
gyldige svar på administratordefinerede<br />
verificeringsspørgsmål og angive eller ændre<br />
brugerdefinerede verificeringsspørgsmål og -<br />
svar.<br />
Se Kapitel 7, “Udførelse af<br />
adgangskodestyring,” på side 89 for at få<br />
yderligere oplysninger.<br />
Definer adgangskodetip Giver dig mulighed for at angive eller ændre<br />
dit adgangskodetip.<br />
Se Kapitel 7, “Udførelse af<br />
adgangskodestyring,” på side 89 for at få<br />
yderligere oplysninger.<br />
Skift adgangskode Giver dig mulighed for at ændre (nulstille) din<br />
adgangskode i henhold til de regler, der er<br />
fastlagt af systemadministratoren.<br />
Se Kapitel 7, “Udførelse af<br />
adgangskodestyring,” på side 89 for at få<br />
yderligere oplysninger.<br />
Status for adgangskodepolitik Viser oplysninger om adgangskodestyringens<br />
effektivitet.<br />
Status for<br />
adgangskodesynkronisering<br />
Se Kapitel 7, “Udførelse af<br />
adgangskodestyring,” på side 89 for at få<br />
yderligere oplysninger.<br />
Viser status for adgangskodesynkronisering<br />
for dine tilknyttede programmer, der<br />
synkroniseres med identitetsboksen.<br />
Se Kapitel 7, “Udførelse af<br />
adgangskodestyring,” på side 89 for at få<br />
yderligere oplysninger.<br />
Biblioteksstyring Opret bruger eller gruppe Tilgængelig for administratorer og<br />
autoriserede brugere. Giver dig mulighed for<br />
at oprette en ny bruger eller gruppe.<br />
Se Kapitel 8, “Oprettelse af brugere eller<br />
grupper,” på side 95 for at få yderligere<br />
oplysninger.<br />
Introduktion til fanen Selvbetjening af identitetsinformation 35
36 <strong>Brugerprogram</strong>: <strong>Brugervejledning</strong>
3<br />
3Brug af organisationsdiagrammet<br />
I dette afsnit beskrives det, hvordan du bruger siden Organisationsdiagram under fanen Selvbetjening<br />
af identitetsinformation i Identity Manager‐brugerprogrammet. Emnerne omfatter:<br />
Afsnit 3.1, “Om organisationsdiagrammet,” på side 37<br />
Afsnit 3.2, “Navigation i diagrammet,” på side 40<br />
Afsnit 3.3, “Visning af detaljerede oplysninger,” på side 47<br />
Afsnit 3.4, “Afsendelse af e‐mail fra et relationsdiagram,” på side 48<br />
BEMRK : I dette afsnit beskrives standardfunktionerne på siden Organisationsdiagram. Du kan<br />
støde på nogle forskelle på grund af jobrolle, sikkerhedsniveau og tilpasninger, der er foretaget for<br />
organisationen. Kontakt systemadministratoren for at få yderligere oplysninger.<br />
Mere generelle oplysninger om adgang til og arbejde med fanen Selvbetjening af identitetsinformation<br />
finder du i Kapitel 2, “Introduktion til fanen Selvbetjening af identitetsinformation,” på side 31.<br />
3.1 Om organisationsdiagrammet<br />
Siden Organisationsdiagram viser relationer. Det kan indeholde relationer mellem ledere,<br />
medarbejdere og brugergrupper i virksomheden samt andre typer relationer, som administratoren<br />
definerer. Visningen er i form af et organisationsdiagram. I diagrammet præsenteres hver person,<br />
gruppe eller anden enhed i et format, der ligner et visitkort. Det visitkort, der danner<br />
udgangspunktet eller retningspunktet for organisationsdiagrammet, er rodkortet.<br />
Organisationsdiagrammet er interaktivt. Du kan:<br />
Vælge og vise en type relation.<br />
Angive din foretrukne standardrelationstype, f.eks. leder‐medarbejder, brugergruppe eller en<br />
anden, som administratoren leverer.<br />
Angive standardplaceringen af et relationsdiagram til venstre eller højre for rodkortet.<br />
Føje op til to niveauer over rodkortet til diagramvisningen.<br />
Gøre en anden bruger til diagrammets rod.<br />
Lukke (sammentrække) eller åbne (udvide) et diagram under et kort.<br />
Slå en bruger op, der skal vises i diagrammet.<br />
Vise oplysninger (profilside) for en valgt bruger.<br />
Sende brugeroplysninger (i form af et link) til en person via e‐mail.<br />
Sende ny e‐mail til en valgt bruger eller til en leders team.<br />
Brug af organisationsdiagrammet 37
Følgende eksempel er en introduktion til brugen af Organisationsdiagram. Når du første gang åbner<br />
siden Organisationsdiagram, viser den dine egne leder‐medarbejder‐relationer. Margo MacKenzie<br />
(marketingdirektør) logger f.eks. på og ser følgende standardvisning af siden Organisationsdiagram:<br />
Figur 3-1 Standardvisning ved logon<br />
På sit visitkort klikker Margo MacKenzie på Gå et niveau op for at udvide diagrammet og få vist<br />
sin chef:<br />
Figur 3-2 Margo klikker på ʺGå et niveau opʺ for at få vist sin chef<br />
Margo klikker derefter på Gå et niveau op i sin chefs kort for at få vist dennes chef:<br />
38 <strong>Brugerprogram</strong>: <strong>Brugervejledning</strong>
Figur 3-3 Margo klikker på ʺGå et niveau opʺ endnu en gang for at få vist sin chefs chef<br />
Margo klikker derefter på Gør denne enhed til den nye rod i sit eget kort. Dette gør hendes kort til<br />
visningens rod igen:<br />
Brug af organisationsdiagrammet 39
Figur 3-4 Margo klikker på ʺGør denne enhed til den nye rodʺ i sit kort<br />
3.2 Navigation i diagrammet<br />
I dette afsnit beskrives det, hvordan du bevæger dig rundt i et relationsdiagram via:<br />
Afsnit 3.2.1, “Navigation til det næste højere niveau,” på side 40<br />
Afsnit 3.2.2, “Nulstilling af relationens rod,” på side 41<br />
Afsnit 3.2.3, “Skift af standardrelationen,” på side 42<br />
Afsnit 3.2.4, “Udvidelse eller sammentrækning af standarddiagrammet,” på side 43<br />
Afsnit 3.2.5, “Valg af en relation, der skal udvides eller skjules,” på side 44<br />
Afsnit 3.2.6, “Brugeropslag i organisationsdiagrammet,” på side 46<br />
3.2.1 Navigation til det næste højere niveau<br />
Sådan navigeres og udvides der til det næste højere niveau i relationstræet:<br />
1 Klik på Gå et niveau op i det aktuelle kort på øverste niveau.<br />
Antag f.eks., at Margo klikker på Gå et niveau op i denne visning:<br />
Hendes visning udvides og indeholder niveauet over hende:<br />
40 <strong>Brugerprogram</strong>: <strong>Brugervejledning</strong>
Gå et niveau op er kun tilgængelig, hvis brugeren i kortet er tildelt som leder. Hvis denne<br />
funktion ikke er tilgængelig, kan du kontakte administratoren.<br />
Du kan gå et niveau op to gange i et kort.<br />
3.2.2 Nulstilling af relationens rod<br />
Sådan nulstilles roden i din visning af relationsdiagrammet:<br />
1 Find kortet for den bruger, du ønsker som den nye rod.<br />
2 Klik på Gør denne enhed til den nye rod , eller klik på brugerens navn (navnet er et link) på det<br />
pågældende kort. Det valgte kort bliver til organisationsdiagrammets rod.<br />
Antag f.eks., at Margo Mackenzie klikker på Gør denne enhed til den nye rod i sit eget kort i<br />
denne visning:<br />
Brug af organisationsdiagrammet 41
Hendes kort bliver til den nye rod og er nu øverst i hendes organisationsdiagram:<br />
3.2.3 Skift af standardrelationen<br />
1 Klik på Skift til et organisationsdiagram for at ændre standardrelationen.<br />
2 Vælg den type relation, der skal vises. Administratoren kan bruge relationer leveret af Novell<br />
(se Tabel 3‐1) og kan endvidere definere tilpassede relationer.<br />
Tabel 3-1 Relationstyper for organisationsdiagram leveret af Novell<br />
Type af organisationsdiagram Beskrivelse<br />
Styring-medarbejder Viser rapporteringsstrukturen for ledere og<br />
medarbejdere.<br />
Brugergruppe Viser brugere og de grupper, de deltager i.<br />
Margo Mackenzie ændrer sin standardrelationsvisning til Brugergrupper:<br />
42 <strong>Brugerprogram</strong>: <strong>Brugervejledning</strong>
3.2.4 Udvidelse eller sammentrækning af standarddiagrammet<br />
Standardrelationsdiagrammet er Styring‐medarbejder, medmindre du eller administratoren<br />
indstiller det til en anden type. Sådan udvides eller skjules standarddiagrammet:<br />
1 Find et kort, hvor du vil udvide eller skjule standardrelationsvisningen.<br />
2 Klik på til/fra‐knappen Udvid/skjul aktuel relation .<br />
Diagrammet udvides eller sammentrækkes for at vise eller skjule de underordnede kort, der er<br />
relateret til det valgte kort. F.eks. viser følgende to visninger den udvidede og derefter den<br />
sammentrukne visning.<br />
Brug af organisationsdiagrammet 43
3.2.5 Valg af en relation, der skal udvides eller skjules<br />
1 Identificer et kort, hvis relationer du vil have vist.<br />
2 Klik på Vælg, om relation skal udvides/skjules i det pågældende kort. En rulleliste åbnes.<br />
3 Vælg en relation og handling på rullelisten:<br />
44 <strong>Brugerprogram</strong>: <strong>Brugervejledning</strong>
Handling Beskrivelse<br />
Udvid Styring-medarbejder Vælg denne indstilling for at åbne et ledermedarbejder-diagram.<br />
Tilgængelig, hvis<br />
diagrammet er lukket.<br />
Udvid Brugergrupper Vælg denne indstilling for at åbne Brugergrupper.<br />
Tilgængelig, hvis Brugergrupper er lukket.<br />
Skjul Styring-medarbejder Vælg denne indstilling for at skjule ledermedarbejder-diagrammet<br />
for et kort. Tilgængelig,<br />
hvis diagrammet er åbent.<br />
Skjul Brugergrupper Vælg denne indstilling for at skjule Brugergrupper<br />
for et kort. Tilgængelig, hvis diagrammet er åbent.<br />
Der er flere tilgængelige relationer på listen, hvis administratoren har defineret dem.<br />
I følgende eksempel klikker Margo MacKenzie på Vælg, om relation skal udvides/skjules og vælger<br />
Udvid Brugergrupper:<br />
Hun klikker derefter på Til venstre og ser følgende:<br />
Brug af organisationsdiagrammet 45
3.2.6 Brugeropslag i organisationsdiagrammet<br />
Du kan slå en bruger op i organisationsdiagrammet. Denne søgning er en hurtig måde at finde en<br />
bruger på, som ikke findes i den aktuelle visning eller relationsdiagrammet. Den bruger, der slås op,<br />
bliver til den nye rod i visningen.<br />
1 Klik på linket Opslag øverst til venstre i diagrammet.<br />
Siden Opslag vises:<br />
2 Angiv søgekriterier for den ønskede bruger:<br />
2a Brug rullelisten til at vælge, om søgningen skal foretages på Fornavn eller Efternavn.<br />
2b Skriv hele eller en del af det navn, der skal søges efter, i tekstboksen ud for rullelisten.<br />
Søgningen finder alle navne, der begynder med den tekst, du skriver. Der skelnes ikke<br />
mellem store og små bogstaver. Du kan evt. bruge stjerne (*) som jokertegn i teksten til at<br />
repræsentere nul eller flere af et givet tegn.<br />
Alle følgende eksempler finder f.eks. fornavnet Chip:<br />
Chip<br />
chip<br />
46 <strong>Brugerprogram</strong>: <strong>Brugervejledning</strong><br />
c<br />
c*<br />
*p
*h*<br />
Enhedsnavne med en streg understøttes ikke Søgefunktionen i organisationsdiagrammet<br />
fungerer ikke, hvis den viste enhedstype har en streg (‐) i navnet. Produktet understøtter<br />
ikke enheder med streger i navnene.<br />
3 Klik på Søg.<br />
Siden Opslag viser søgeresultaterne:<br />
Hvis du ser en liste over brugere, som indeholder den ønskede bruger, skal du gå til Trin 4. Hvis<br />
ikke, skal du gå tilbage til Trin 2.<br />
Du kan sortere søgeresultaterne i stigende eller faldende rækkefølge ved at klikke på<br />
kolonneoverskrifterne.<br />
4 Vælg den ønskede bruger på listen.<br />
Siden Opslag lukkes og gør denne bruger til den nye rod i din visning af diagrammet.<br />
3.3 Visning af detaljerede oplysninger<br />
Du kan vise oplysninger (profilside) for en valgt bruger i diagrammet:<br />
1 Find kortet for en bruger, hvis oplysninger du vil have vist.<br />
2 Klik på Identitetshandlinger på kortet:<br />
En rulleliste åbnes.<br />
3 Klik på Vis oplysninger på rullelisten. Der er angivet yderligere muligheder, hvis administratoren<br />
har defineret dem.<br />
Profilsiden åbnes og viser detaljerede oplysninger om den valgte bruger:<br />
Brug af organisationsdiagrammet 47
Denne side ligner din egen profilside under fanen Selvbetjening af identitetsinformation. Men når<br />
du får vist oplysninger om en anden bruger, har du muligvis ikke tilladelse til at se nogle af<br />
dataene eller udføre nogle af handlingerne på siden. Kontakt systemadministratoren med<br />
henblik på assistance.<br />
Oplysninger om, hvordan du bruger funktionerne på profilsiden, findes i Kapitel 5, “Brug af<br />
Profil,” på side 55.<br />
4 Når du er færdig med at bruge profilsiden, kan du lukke vinduet.<br />
3.4 Afsendelse af e-mail fra et relationsdiagram<br />
I dette afsnit beskrives:<br />
Afsnit 3.4.1, “Afsendelse af oplysninger om en bruger i et diagram via e‐mail,” på side 48<br />
Afsnit 3.4.2, “Afsendelse af ny e‐mail til en bruger i diagrammet,” på side 50<br />
Afsnit 3.4.3, “Afsendelse af e‐mail til en leders team,” på side 51<br />
3.4.1 Afsendelse af oplysninger om en bruger i et diagram via e-mail<br />
1 Find kortet for en bruger, hvis oplysninger du vil sende som e‐mail til en person.<br />
2 Klik på e‐mail‐ikonet på kortet:<br />
Der åbnes en pop op‐menu.<br />
3 Vælg E‐mail‐oplysninger.<br />
Der oprettes en ny meddelelse i e‐mail‐standardklienten. Følgende dele af meddelelsen er<br />
allerede udfyldt:<br />
48 <strong>Brugerprogram</strong>: <strong>Brugervejledning</strong>
Denne del af meddelelsen Indeholder<br />
Emne Teksten:<br />
For eksempel:<br />
Identity Information for user-name<br />
Brødtekst Hilsen, meddelelse, link og navn på afsender.<br />
Linket (URL) er til den profilside, der indeholder<br />
detaljerede oplysninger om den valgte bruger.<br />
Dette link beder modtageren om at logge på Identity<br />
Manager-brugerprogrammet, før der vises nogen<br />
oplysninger. Modtageren skal have de fornødne<br />
rettigheder til at få vist eller redigere dataene.<br />
Oplysninger om, hvordan du bruger funktionerne på<br />
profilsiden, findes i Kapitel 5, “Brug af Profil,” på<br />
side 55.<br />
Brug af organisationsdiagrammet 49
4 Angiv modtagerne af meddelelsen (og evt. yderligere indhold).<br />
5 Send meddelelsen.<br />
3.4.2 Afsendelse af ny e-mail til en bruger i diagrammet<br />
1 Find kortet for en bruger, som du vil sende e‐mail til.<br />
2 Klik på e‐mail‐ikonet på kortet.<br />
Der åbnes en pop op‐menu.<br />
3 Vælg Ny e‐mail.<br />
Der oprettes en ny meddelelse i e‐mail‐standardklienten. Meddelelsen er tom med undtagelse af<br />
listen Til, der angiver den valgte bruger som modtager.<br />
4 Skriv meddelelsen.<br />
5 Send meddelelsen.<br />
50 <strong>Brugerprogram</strong>: <strong>Brugervejledning</strong>
3.4.3 Afsendelse af e-mail til en leders team<br />
1 Find kortet for en bruger, som leder et team, du vil sende e‐mail til.<br />
2 Klik på e‐mail‐ikonet på kortet:<br />
Der åbnes en pop op‐menu.<br />
3 Vælg Send e‐mail til team.<br />
Der oprettes en ny meddelelse i e‐mail‐standardklienten. Meddelelsen er tom med undtagelse af<br />
listen Til, der angiver hver af din valgte brugers (leders) teammedlemmer som modtager.<br />
4 Skriv meddelelsen.<br />
5 Send meddelelsen.<br />
Brug af organisationsdiagrammet 51
52 <strong>Brugerprogram</strong>: <strong>Brugervejledning</strong>
4<br />
4Brug af tilknytningsrapporten<br />
I dette afsnit beskrives det, hvordan du bruger siden Tilknytningsrapport under fanen Selvbetjening af<br />
identitetsinformation i Identity Manager‐brugerprogrammet. Emnerne omfatter<br />
Afsnit 4.1, “Om tilknytningsrapporten,” på side 53<br />
Afsnit 4.2, “Visning af tilknytninger,” på side 54<br />
BEMRK : I dette afsnit beskrives standardfunktionerne på siden Tilknytningsrapport. Du kan støde<br />
på nogle forskelle på grund af jobrolle, sikkerhedsniveau og tilpasninger, der er foretaget for<br />
organisationen. Kontakt systemadministratoren for at få yderligere oplysninger.<br />
Mere generelle oplysninger om adgang til og arbejde med fanen Selvbetjening af identitetsinformation<br />
finder du i Kapitel 2, “Introduktion til fanen Selvbetjening af identitetsinformation,” på side 31.<br />
4.1 Om tilknytningsrapporten<br />
Som administrator kan du bruge siden Tilknytningsrapport til at få vist eller foretage fejlfinding af<br />
nogle af de tilknytninger, som brugere er blevet forsynet med. Programtabellen viser:<br />
Program‐ eller systemnavne, som brugeren har en tilknytning til i tabellen DirXML‐Associations<br />
i identitetsboksen. (Tilknytningstabellen udfyldes, når identitetsboksen synkroniserer en<br />
brugerkonto med et tilsluttet system via en politik eller rettighed).<br />
Tilknytningens forekomst.<br />
Tilknytningens status. Se Tabel 4‐1 for at få statusbeskrivelser.<br />
Tabel 4-1 Tabel med tilknytningsstatus<br />
Status Angiver<br />
Behandlet En driver genkender brugeren for driverens destinationsprogram. Det kan være<br />
nødvendigt for brugere at kontrollere, om de har brug for at foretage en<br />
klargøringsanmodning om et program eller system, som ikke vises i deres<br />
tilknytningslister. Eller hvis et program findes på brugernes lister, men de ikke kan<br />
få adgang til det, kan de kontakte programadministratorerne for at finde ud af, hvad<br />
problemet er.<br />
Deaktiveret Programmet er sandsynligvis ikke tilgængeligt for brugeren.<br />
Venter Tilknytningen venter på et eller andet.<br />
Manuel Der kræves en manuel proces for at implementere tilknytningen.<br />
Flyt Migrering er påkrævet.<br />
ALLE Diverse typer status.<br />
Brug af tilknytningsrapporten 53
Ikke alle klargjorte ressourcer er repræsenteret i identitetsboksen.<br />
Figur 4‐1 på side 54 viser et eksempel på siden Tilknytningsrapport.<br />
Figur 4-1 Siden Tilknytningsrapport<br />
4.2 Visning af tilknytninger<br />
Når du klikker på Tilknytningsrapport, er de første viste tilknytninger dine egne. Sådan vises en anden<br />
brugers tilknytninger:<br />
1 Klik på Tilknytningsrapport under Informationsstyring under fanen Selvbetjening af<br />
identitetsinformation.<br />
2 Klik på Opslag over tilknytningstabellen.<br />
3 Vælg Fornavn eller Efternavn i rullemenuen i vinduet Objektopslag, og angiv en søgestreng.<br />
Vinduet Objektopslag viser både Fornavn og Efternavn.<br />
4 Vælg et navn. Tilknytningstabellen viser tilknytningerne for dette navn.<br />
54 <strong>Brugerprogram</strong>: <strong>Brugervejledning</strong>
5<br />
5Brug af Profil<br />
I dette afsnit beskrives det, hvordan du bruger siden Profil under fanen Selvbetjening af<br />
identitetsinformation i Identity Manager‐brugerprogrammet. Emnerne omfatter:<br />
Afsnit 5.1, “Om Profil,” på side 55<br />
Afsnit 5.2, “Redigering af dine oplysninger,” på side 56<br />
Afsnit 5.3, “Afsendelse af dine oplysninger som e‐mail,” på side 61<br />
Afsnit 5.4, “Visning af organisationsdiagrammet,” på side 62<br />
Afsnit 5.5, “Links til andre brugere eller grupper,” på side 63<br />
BEMRK : I dette afsnit beskrives standardfunktionerne på siden Profil. Du kan støde på nogle<br />
forskelle på grund af jobrolle, sikkerhedsniveau og tilpasninger, der er foretaget for organisationen.<br />
Kontakt systemadministratoren for at få yderligere oplysninger.<br />
Mere generelle oplysninger om adgang til og arbejde med fanen Selvbetjening af identitetsinformation<br />
finder du i Kapitel 2, “Introduktion til fanen Selvbetjening af identitetsinformation,” på side 31.<br />
5.1 Om Profil<br />
Du kan bruge siden Profil til at vise oplysningerne om din brugerkonto og arbejde med disse<br />
oplysninger efter behov. Her er f.eks., hvad Kevin Chester (marketingassistent) ser, når han går til<br />
siden Profil:<br />
Figur 5-1 Side med profiloplysninger<br />
Brug af Profil 55
Hvis du vil ændre nogle af disse oplysninger, kan du redigere oplysningerne (selvom det er op til<br />
systemadministratoren at bestemme præcis, hvad du har tilladelse til at redigere). Antag f.eks., at<br />
Kevin Chester klikker på Rediger dine oplysninger. Han ser en side, hvor han kan redigere<br />
profiloplysninger, efter at administratoren tildeler ham rettigheder til at gøre det:<br />
Figur 5-2 Side til redigering af profil<br />
Tilbage på hovedsiden indeholder Profil links til at udføre andre nyttige handlinger på dine<br />
oplysninger. Du kan:<br />
Sende dine oplysninger (i form af et link) til en person via e‐mail<br />
Skifte til visning af dit organisationsdiagram i stedet for dine oplysninger<br />
Vælge en anden bruger eller gruppe i organisationsdiagrammet, hvis oplysninger du vil have<br />
vist, hvis du har tilladelse til det<br />
Klikke på en e‐mail‐adresse for at sende en meddelelse til den pågældende konto<br />
Angive en landestandard (sprog) for den forekomst af brugerprogrammet, som du benytter.<br />
5.2 Redigering af dine oplysninger<br />
Profil indeholder en redigeringsside, som du kan skifte til, når du vil foretage ændringer.<br />
Nogle værdier kan muligvis ikke redigeres. Værdier, der ikke kan redigeres, vises på<br />
redigeringssiden som skrivebeskyttet tekst eller som links. Hvis du har spørgsmål om, hvad du er<br />
autoriseret til at redigere, kan du kontakte systemadministratoren.<br />
Sådan redigeres dine oplysninger:<br />
1 Klik på linket Rediger dine oplysninger øverst på siden Profil.<br />
56 <strong>Brugerprogram</strong>: <strong>Brugervejledning</strong>
2 Foretag dine ændringer efter behov, når redigeringssiden åbnes. Brug redigeringsknapperne i<br />
Tabel 5‐1.<br />
3 Klik på Gem ændringer, når du er færdig med at redigere, og klik derefter på Tilbage.<br />
5.2.1 Skjule oplysninger<br />
Når du skjuler nogle af dine oplysninger, skjules de for enhver, der benytter Identity Manager‐<br />
brugerprogrammet, med undtagelse af dig selv og systemadministratoren.<br />
1 Klik på linket Rediger dine oplysninger øverst på siden Profil.<br />
2 Find et element på redigeringssiden, som du vil skjule.<br />
3 Klik på Skjul ud for dette element.<br />
Skjul kan være deaktiveret for nogle elementer. Systemadministratoren kan aktivere denne funktion<br />
for bestemte elementer.<br />
5.2.2 Brug af redigeringsknapperne<br />
Tabel 5‐1 indeholder de redigeringsknapper, du kan bruge til at redigere dine profiloplysninger.<br />
Tabel 5-1 Redigeringsknapper<br />
Knap Funktion<br />
Slår en værdi op, der skal bruges i en post<br />
Viser en historikliste over værdier, der bruges i en post<br />
Tilføjer en anden post<br />
Viser alle poster for attributten<br />
Sletter en eksisterende post og dens værdi<br />
Giver mulighed for at redigere (angive og vise) et billede<br />
BEMRK : Tilføj og slet grupper i adskilte redigeringshandlinger. Hvis du fjerner og tilføjer grupper i<br />
den samme redigeringshandling, vises navnet på den slettede gruppe igen, når der klikkes på<br />
knappen + (tilføj).<br />
Følgende afsnit indeholder flere oplysninger om brugen af nogle af disse redigeringsknapper:<br />
“Brugeropslag” på side 58<br />
“Gruppeopslag” på side 59<br />
“Brug af historiklisten” på side 60<br />
“Redigering af et billede” på side 60<br />
Brug af Profil 57
Brugeropslag<br />
1 Klik på Opslag til højre for en post (som du vil slå en bruger op for).<br />
Siden Opslag vises:<br />
2 Angiv søgekriterier for den ønskede bruger:<br />
2a Brug rullelisten til at angive en søgning på Fornavn eller Efternavn.<br />
2b Skriv hele eller en del af det navn, der skal søges efter, i tekstboksen ud for rullelisten.<br />
Søgningen finder alle navne, der begynder med den tekst, du skriver. Der skelnes ikke<br />
mellem store og små bogstaver. Du kan evt. bruge stjerne (*) som jokertegn i teksten til at<br />
repræsentere nul eller flere af et givet tegn.<br />
Alle følgende eksempler finder f.eks. fornavnet Chip:<br />
Chip<br />
chip<br />
c<br />
c*<br />
*p<br />
*h*<br />
58 <strong>Brugerprogram</strong>: <strong>Brugervejledning</strong><br />
Et lederopslag søger kun efter brugere, som er ledere.<br />
3 Klik på Søg.<br />
Siden Opslag viser søgeresultaterne:<br />
Hvis du ser en liste over brugere, som indeholder den ønskede bruger, skal du gå til Trin 4. Hvis<br />
ikke, skal du gå tilbage til Trin 2.<br />
Du kan sortere søgeresultaterne i stigende eller faldende rækkefølge ved at klikke på<br />
kolonneoverskrifterne.
4 Vælg den ønskede bruger på listen.<br />
Siden Opslag lukkes og indsætter navnet på brugeren i den korrekte post på redigeringssiden.<br />
Gruppeopslag<br />
1 Klik på Opslag til højre for en post (som du vil slå en gruppe op for).<br />
Siden Opslag vises:<br />
2 Angiv søgekriterier for den ønskede gruppe:<br />
2a På rullelisten er dit eneste valg at søge på Beskrivelse.<br />
2b Skriv hele eller en del af den beskrivelse, der skal søges efter, i tekstboksen ud for<br />
rullelisten.<br />
Søgningen finder alle beskrivelser, der begynder med den tekst, du skriver. Der skelnes<br />
ikke mellem store og små bogstaver. Du kan evt. bruge stjerne (*) som jokertegn i teksten til<br />
at repræsentere nul eller flere af et givet tegn.<br />
Alle følgende eksempler finder f.eks. beskrivelsen Marketing:<br />
Marketing<br />
marketing<br />
m<br />
m*<br />
*g<br />
*k*<br />
3 Klik på Søg.<br />
Siden Opslag viser søgeresultaterne:<br />
Brug af Profil 59
Hvis du ser en liste over grupper, som indeholder den ønskede gruppe, skal du gå til Trin 4.<br />
Hvis ikke, skal du gå tilbage til Trin 2.<br />
Du kan sortere søgeresultaterne i stigende eller faldende rækkefølge ved at klikke på<br />
kolonneoverskriften.<br />
4 Vælg den ønskede gruppe på listen.<br />
Siden Opslag lukkes og indsætter gruppen i den korrekte post på redigeringssiden.<br />
Brug af historiklisten<br />
1 Klik på Historik til højre for en post (hvis tidligere værdier du vil have vist).<br />
Listen Historik åbnes. Værdier vises i alfabetisk rækkefølge.<br />
2 Benyt en af følgende fremgangsmåder:<br />
Hvis du vil Skal du gøre følgende<br />
Vælge fra listen Historik Vælg en værdi, som du vil have fra listen.<br />
Rydde listen Historik Klik på Ryd historik.<br />
Redigering af et billede<br />
Redigering af dine oplysninger kan bestå i at tilføje, erstatte eller vise et billede:<br />
1 Klik på Vis på redigeringssiden for at vise et billede.<br />
60 <strong>Brugerprogram</strong>: <strong>Brugervejledning</strong><br />
Listen Historik lukkes og indsætter denne værdi i den korrekte post på<br />
redigeringssiden.<br />
Listen Historik lukkes og sletter værdierne for denne post. Det ændrer<br />
ikke postens aktuelle værdi på redigeringssiden at rydde listen Historik.
2 Klik på ikonet med plustegnet for at tilføje et billede.<br />
Hvis der allerede findes et billede, kan du klikke på blyantikonet for at erstatte<br />
eller fjerne det.<br />
3 Klik på denne knap for at åbne siden Filoverførsel:<br />
Hvis dette element allerede har et billede, vises billedet her.<br />
4 Sådan tilføjes et billede eller erstattes det aktuelle billede:<br />
4a Klik på Gennemse, og vælg en korrekt billedfil (f.eks. GIF eller JPG).<br />
4b Klik på Gem ændringer for at overføre det valgte billede til serveren.<br />
5 Klik på Luk vindue for at vende tilbage til redigeringssiden.<br />
5.3 Afsendelse af dine oplysninger som e-mail<br />
Med siden Profil kan oplysninger sendes som links via e‐mail:<br />
1 Klik på linket Send identitetsoplysninger øverst på siden Profil.<br />
Der oprettes en ny meddelelse i e‐mail‐standardklienten. Følgende dele af meddelelsen er<br />
allerede udfyldt:<br />
Denne del af meddelelsen Indeholder<br />
Emne Teksten:<br />
For eksempel:<br />
Identity Information for your-user-id<br />
Brødtekst En hilsen, meddelelse, link og dit navn.<br />
Linket (URL) er til den profilside, der indeholder detaljerede oplysninger om<br />
dig.<br />
Dette link beder modtageren om at logge på Identity Managerbrugerprogrammet,<br />
før der vises nogen oplysninger. Modtageren skal have<br />
de fornødne rettigheder til at få vist eller redigere dataene.<br />
Brug af Profil 61
2 Angiv modtagerne af meddelelsen (og evt. yderligere indhold).<br />
3 Send meddelelsen.<br />
5.4 Visning af organisationsdiagrammet<br />
Du skifter fra Profil til Organisationsdiagram ved at klikke på linket Vis organisationsdiagram midt på<br />
siden Profil.<br />
Organisationsdiagrammet åbnes. For eksempel:<br />
62 <strong>Brugerprogram</strong>: <strong>Brugervejledning</strong>
Oplysninger om, hvordan du bruger funktionerne på denne side, findes i Kapitel 3, “Brug af<br />
organisationsdiagrammet,” på side 37.<br />
5.5 Links til andre brugere eller grupper<br />
Siden med dine profiloplysninger kan indeholde links til andre brugere eller grupper. Du kan få vist<br />
oplysningerne (profilside) for andre brugere eller grupper, der er anført som et link i dine<br />
oplysninger.<br />
Sådan vises detaljerede oplysninger om en anden bruger eller gruppe:<br />
1 Mens du får vist eller redigerer oplysninger på siden Profil, kan du se efter links, der henviser til<br />
navnene på brugere eller grupper. Anbring musemarkøren over tekst for at få vist den<br />
understregning, der angiver et link.<br />
2 Klik på et link for at få vist oplysningerne for denne bruger eller gruppe (i et separat vindue).<br />
3 Når du er færdig med dette vindue, kan du lukke det.<br />
Her er et scenario, som viser, hvordan en person kan linke til andre bruger‐ og gruppeoplysninger.<br />
Timothy Swan (vice president for marketing) logger på Identity Manager‐brugerprogrammet og går<br />
til siden Profil:<br />
Brug af Profil 63
Figur 5-3 Siden Profil viser profiloplysninger og indeholder profilhandlinger<br />
Han klikker på Rediger dine oplysninger.<br />
64 <strong>Brugerprogram</strong>: <strong>Brugervejledning</strong>
Figur 5-4 Siden til redigering af oplysninger<br />
Han lægger mærke til brugernavne (Terry Mellon) og gruppenavne (Executive Management,<br />
Marketing, Improve Customer Service task force), der vises som links. Han klikker på Marketing og<br />
ser et nyt vindue:<br />
Figur 5-5 Siden med gruppeoplysninger<br />
Dette er de detaljerede oplysninger om gruppen Marketing. Hvis han har tilladelse, kan han klikke<br />
på Rediger: Gruppe og bruge siden Rediger: Gruppe til at tilføje eller fjerne medlemmer fra gruppen,<br />
ændre gruppebeskrivelsen eller endda slette gruppen.<br />
Navnene på medlemmerne af gruppen Marketing er også links. Han klikker på Allison Blake og ser:<br />
Brug af Profil 65
Figur 5-6 Siden med gruppeoplysninger linker til gruppemedlemmers profiler<br />
Dette er de detaljerede oplysninger om brugeren Allison Blake (en af hans medarbejdere).<br />
Han kan klikke på Rediger: Bruger og redigere denne brugers oplysninger (med undtagelse af<br />
attributterne Afdeling og Region) eller slette denne bruger, hvis systemadministratoren har tildelt<br />
ham rettighederne til dette.<br />
Allisons e‐mail‐adresse er et link. Når han klikker på det, opretter hans e‐mail‐klient en ny<br />
meddelelse til hende:<br />
66 <strong>Brugerprogram</strong>: <strong>Brugervejledning</strong>
Figur 5-7 E‐mail‐meddelelse til bruger fra brugerens profilside<br />
Han kan nu skrive meddelelsens indhold og sende den.<br />
5.6 Valg af et foretrukket sprog<br />
Du kan vælge den landestandard (sprog), som du foretrækker at bruge i Identity Manager‐<br />
brugerprogrammet. Du kan altid indstille den foretrukne landestandard i Profil.<br />
1 Klik på Selvbetjening af identitetsinformation > Informationsstyring > Profil > Rediger foretrukne<br />
landestandard. Siden Rediger foretrukne landestandard åbnes.<br />
2 Tilføj en landestandard ved at åbne rullelisten Understøttede landestandarder, markere en<br />
landestandard og klikke på Tilføj.<br />
3 Rediger den foretrukne rækkefølge ved at markere en landestandard på listen Landestandarder i<br />
foretrukken rækkefølge og vælge Flyt op, Flyt ned eller Fjern.<br />
4 Klik på Gem ændringer.<br />
Brug af Profil 67
Siderne i Identity Manager‐brugerprogrammet vises på et eller flere foretrukne sprog<br />
(landestandarder) i henhold til følgende regler:<br />
1. <strong>Brugerprogram</strong>met benytter landestandarder, der er defineret i brugerprogrammet, i henhold til<br />
rækkefølgen på listen med foretrukne landestandarder.<br />
2. Hvis der ikke er defineret nogen foretrukken landestandard for brugerprogrammet, benytter<br />
programmet de foretrukne browsersprog i den anførte rækkefølge.<br />
3. Hvis der ikke er defineret nogen foretrukken landestandard for brugerprogrammet eller<br />
browseren, benyttes standarden for brugerprogrammet.<br />
5.6.1 Definition af et foretrukket sprog i browseren<br />
I Firefox * : Tilføj sprog via Funktioner > Generelt > Sprog > Sprog. Placer dit foretrukne sprog øverst på<br />
listen. I Internet Explorer: Indstil sprog via Vis > Tegnsæt.<br />
68 <strong>Brugerprogram</strong>: <strong>Brugervejledning</strong>
6<br />
6Brug af bibliotekssøgning<br />
I dette afsnit beskrives det, hvordan du bruger siden Bibliotekssøgning under fanen Selvbetjening af<br />
identitetsinformation i Identity Manager‐brugerprogrammet. Emnerne omfatter:<br />
Afsnit 6.1, “Om Bibliotekssøgning,” på side 69<br />
Afsnit 6.2, “Udførelse af grundlæggende søgninger,” på side 72<br />
Afsnit 6.3, “Udførelse af avancerede søgninger,” på side 72<br />
Afsnit 6.4, “Arbejde med søgeresultater,” på side 81<br />
Afsnit 6.5, “Brug af gemte søgninger,” på side 87<br />
BEMRK : I dette afsnit beskrives standardfunktionerne på siden Bibliotekssøgning. Du kan støde på<br />
nogle forskelle på grund af jobrolle, sikkerhedsniveau og tilpasninger, der er foretaget for<br />
organisationen. Kontakt systemadministratoren for at få yderligere oplysninger.<br />
Mere generelle oplysninger om adgang til og arbejde med fanen Selvbetjening af identitetsinformation<br />
finder du i Kapitel 2, “Introduktion til fanen Selvbetjening af identitetsinformation,” på side 31.<br />
6.1 Om Bibliotekssøgning<br />
Du kan bruge siden Bibliotekssøgning til at søge efter brugere, grupper eller teams ved at angive<br />
søgekriterier eller ved at anvende tidligere gemte søgekriterier.<br />
Antag f.eks., at Timothy Swan (marketingdirektør) har brug for at søge efter oplysninger om en<br />
person i organisationen. Han går til siden Bibliotekssøgning og ser dette som standard:<br />
Figur 6-1 Siden Bibliotekssøgning<br />
Han har endnu ikke nogen gemte søgninger at vælge mellem og vælger derfor Ny søgning.<br />
Brug af bibliotekssøgning 69
Det er en bruger, han ønsker at kontakte, og hvis fornavn begynder med C, men han kan ikke huske<br />
hele navnet. Han skal blot angive en grundlæggende søgning med dette kriterium:<br />
Figur 6-2 Angiv et søgekriterium på siden Søgeliste<br />
Søgeresultaterne vises og gør det muligt for Timothy at undersøge og arbejde med de oplysninger,<br />
der er anmodet om. Som standard vises oplysningerne under fanen Identitet:<br />
Figur 6-3 Søgeresultater<br />
Timothy klikker på fanen Organisation i søgeresultaterne for at få en anden visning af oplysningerne.<br />
Han kan huske, at den person, han søger efter, arbejder for Kip Keller, og det begrænser det til Cal<br />
Central:<br />
70 <strong>Brugerprogram</strong>: <strong>Brugervejledning</strong>
Figur 6-4 Brug faner til at ændre visninger af søgeresultater<br />
Ud over fanerne til forskellige visninger indeholder siden med søgeresultater links og knapper til at<br />
udføre handlinger på oplysningerne. Du kan:<br />
Sortere rækkerne med oplysninger ved at klikke på kolonneoverskrifterne<br />
Få vist oplysninger (profilside) for en bruger eller gruppe ved at klikke på dens række<br />
Sende ny e‐mail til en bruger ved at klikke på e‐mail‐ikonet i denne brugers række<br />
Gemme søgningen til senere brug<br />
Eksportere resultaterne til en tekstfil<br />
Revidere søgningen ved at ændre kriterierne<br />
Når der genereres søgeresultater, kan du undertiden have brug for mere end en grundlæggende<br />
søgning for at beskrive de ønskede oplysninger. Du kan bruge en avanceret søgning til at angive<br />
komplekse kriterier.<br />
Hvis der er en avanceret søgning, du muligvis har brug for at udføre igen, kan du bevare den som en<br />
gemt søgning. Gemte søgninger er endda praktiske til grundlæggende søgninger, som du udfører<br />
hyppigt. Timothy Swan har f.eks. tilføjet et par gemte søgninger, som han ofte bruger:<br />
Figur 6-5 Gemte søgninger på siden Søgeliste<br />
Brug af bibliotekssøgning 71
6.2 Udførelse af grundlæggende søgninger<br />
1 Gå til siden Bibliotekssøgning, og klik på Ny søgning. Siden Grundlæggende søgning åbnes som<br />
standard:<br />
2 Angiv den type oplysninger, der skal søges efter, ved at vælge Gruppe eller Bruger på rullelisten<br />
Søg efter.<br />
3 Vælg en attribut, der skal søges på, på rullelisten Elementkategori. For eksempel:<br />
Last Name<br />
Listen over tilgængelige attributter bestemmes af de oplysninger, du søger efter (brugere eller<br />
grupper).<br />
4 Vælg en sammeligningshandling, der skal udføres i forhold til den valgte attribut, på rullelisten<br />
Udtryk. For eksempel:<br />
equals<br />
Yderligere oplysninger finder du i Afsnit 6.3.1, “Valg af et udtryk,” på side 75.<br />
5 Angiv en værdi, der skal sammenlignes i forhold til den valgte attribut, i indtastningsboksen Søg<br />
efter ord. For eksempel:<br />
Smith<br />
Yderligere oplysninger finder du i Afsnit 6.3.2, “Angivelse af en værdi til sammenligningen,” på<br />
side 76.<br />
6 Klik på Søg.<br />
Søgeresultaterne vises.<br />
Oplysninger om, hvad du herefter kan gøre, findes i Afsnit 6.4, “Arbejde med søgeresultater,” på<br />
side 81.<br />
6.3 Udførelse af avancerede søgninger<br />
Hvis det er nødvendigt at angive flere kriterier, når der søges efter brugere eller grupper, kan du<br />
bruge en avanceret søgning. For eksempel:<br />
Last Name equals Smith AND Title contains Rep<br />
72 <strong>Brugerprogram</strong>: <strong>Brugervejledning</strong>
Hvis du angiver flere kriteriegrupperinger (for at styre den rækkefølge, kriterierne evalueres i), skal<br />
du bruge de samme logiske handlinger til at forbinde dem. Sådan udføres f.eks. en avanceret søgning<br />
med følgende kriterier (to kriteriegrupperinger forbundet med et OR):<br />
(Last Name equals Smith AND Title contains Rep) OR (First Name starts with k AND<br />
Department equals Sales)<br />
angiv følgende kriterier vist på Figur 6‐6 på side 73:<br />
Figur 6-6 Angivelse af en avanceret søgning på siden Søgeliste<br />
Resultatet af denne søgning er vist på Figur 6‐7 på side 73.<br />
Figur 6-7 Resultat af avanceret søgning<br />
Brug af bibliotekssøgning 73
Sådan udføres en avanceret søgning:<br />
1 Gå til siden Bibliotekssøgning, og klik på Ny søgning. Siden Grundlæggende søgning åbnes som<br />
standard.<br />
2 Klik på Avanceret søgning. Siden Avanceret søgning åbnes:<br />
3 Angiv den type oplysninger, der skal søges efter, ved at vælge en af følgende på rullelisten Søg<br />
efter:<br />
Gruppe<br />
Bruger<br />
Du kan nu udfylde afsnittet Med disse kriterier.<br />
4 Angiv et kriterium i en kriteriegruppering:<br />
4a Brug rullelisten Elementkategori til at vælge en attribut, der skal søges på. For eksempel:<br />
Last Name<br />
74 <strong>Brugerprogram</strong>: <strong>Brugervejledning</strong><br />
Listen over tilgængelige attributter bestemmes af de oplysninger, du søger efter (brugere<br />
eller grupper).<br />
4b Brug rullelisten Udtryk til at vælge en sammenligningshandling, der skal udføres i forhold<br />
til den valgte attribut. For eksempel:<br />
equals<br />
Yderligere oplysninger finder du i Afsnit 6.3.1, “Valg af et udtryk,” på side 75.<br />
4c Brug Søg efter ord til at angive en værdi, der skal sammenlignes i forhold til den valgte<br />
attribut. For eksempel:<br />
Smith<br />
Yderligere oplysninger finder du i Afsnit 6.3.2, “Angivelse af en værdi til<br />
sammenligningen,” på side 76.<br />
5 Hvis du vil angive et andet kriterium i en kriteriegruppering:<br />
5a Klik på Tilføj kriterium til højre for kriteriegrupperingen:
5b Brug rullelisten Logisk operator til gruppering af kriterier til venstre for det nye kriterium til at<br />
forbinde dette kriterium med det foregående: Vælg enten and eller or. Du kan kun bruge en<br />
af de to logiske operatortyper i en vilkårlig kriteriegruppering.<br />
5c Gentag denne procedure, og start med Trin 4.<br />
Du sletter et kriterium ved at klikke på Fjern kriterier til højre:<br />
6 Hvis du vil angive en anden kriteriegruppering:<br />
6a Klik på Tilføj kriteriegruppering:<br />
6b Brug rullelisten Logisk operator til gruppering af kriterier over den nye kriteriegruppering til at<br />
forbinde denne gruppering med den foregående. Vælg enten and eller or.<br />
6c Gentag denne procedure, og start med Trin 4.<br />
Du sletter en kriteriegruppering ved at klikke på Fjern kriteriegruppering direkte over den:<br />
7 Klik på Søg.<br />
Søgeresultaterne vises.<br />
Oplysninger om, hvad du herefter kan gøre, findes i Afsnit 6.4, “Arbejde med søgeresultater,” på<br />
side 81.<br />
6.3.1 Valg af et udtryk<br />
Klik på Udtryk for at vælge et sammenligningskriterium til søgningen. Listen over<br />
sammenligningshandlinger (relationelle), der er tilgængelige i et kriterium, bestemmes af den<br />
attributtype, der er angivet i kriteriet:<br />
Tabel 6-1 Sammenligningshandlinger til søgning<br />
Hvis attributten er en<br />
Kan du vælge en af disse<br />
sammenligningshandlinger<br />
Streng (tekst) starter med<br />
indeholder<br />
lig med<br />
slutter med<br />
er til stede<br />
starter ikke med<br />
indeholder ikke<br />
er ikke lig med<br />
slutter ikke med<br />
er ikke til stede<br />
Brug af bibliotekssøgning 75
Hvis attributten er en<br />
streng (tekst) med en forudbestemt liste over valg<br />
Bruger eller gruppe (eller andet objekt identificeret<br />
med DN)<br />
Boolesk (sand eller falsk)<br />
Bruger (elementkategori: Styring, Gruppe eller Direkte<br />
rapporter)<br />
6.3.2 Angivelse af en værdi til sammenligningen<br />
Den type attribut, der er angivet i et kriterium, bestemmer også, hvordan du angiver værdien til en<br />
sammenligning i dette kriterium:<br />
76 <strong>Brugerprogram</strong>: <strong>Brugervejledning</strong><br />
lig med<br />
er til stede<br />
er ikke lig med<br />
er ikke til stede<br />
lig med<br />
er til stede<br />
er ikke lig med<br />
er ikke til stede<br />
Gruppe (elementkategori: Medlemmer) lig med<br />
er til stede<br />
er ikke lig med<br />
er ikke til stede<br />
Tid (i format med dato og klokkeslæt eller kun dato)<br />
Tal (heltal)<br />
Kan du vælge en af disse<br />
sammenligningshandlinger<br />
lig med<br />
større end<br />
større end eller lig med<br />
mindre end<br />
mindre end eller lig med<br />
er til stede<br />
er ikke lig med<br />
ikke større end<br />
ikke større end eller lig med<br />
ikke mindre end<br />
ikke mindre end eller lig med<br />
er ikke til stede
Tabel 6-2 Metode til angivelse af sammenligningsværdi<br />
Hvis attributten er en Gør du følgende for at angive værdien<br />
Streng (tekst) Skriv teksten i den tekstboks, der vises til højre.<br />
Streng (tekst) med en forudbestemt liste over valg Vælg en mulighed på den rulleliste, der vises til højre.<br />
Bruger eller gruppe (eller andet objekt identificeret<br />
med DN)<br />
Angiv ikke en værdi, når sammenligningshandlingen er en af følgende:<br />
er til stede<br />
er ikke til stede<br />
Store og små bogstaver i tekst<br />
Der skelnes ikke mellem store og små bogstaver i tekstsøgninger. Du får det samme resultat, uanset<br />
hvilke bogstaver du bruger i værdien. Følgende er f.eks. alle ens:<br />
McDonald<br />
mcdonald<br />
MCDONALD<br />
Jokertegn i tekst<br />
Du kan evt. bruge stjerne (*) som jokertegn i teksten til at repræsentere nul eller flere af et givet tegn.<br />
For eksempel:<br />
Mc*<br />
*Donald<br />
*Don*<br />
McD*d<br />
Brug af knapperne Opslag, Historik og Nulstil<br />
Brug knapperne Opslag, Historik og Nulstil, der vises<br />
til højre.<br />
Tid (i format med dato og klokkeslæt eller kun dato) Brug knapperne Kalender og Nulstil, der vises til højre.<br />
Tal (heltal) Skriv tallet i den tekstboks, der vises til højre.<br />
Boolesk (sand eller falsk) Skriv sand eller falsk i den tekstboks, der vises til<br />
højre.<br />
Nogle søgekriterier viser knapperne Opslag, Historik og Nulstil. I dette afsnit beskrives det, hvordan<br />
du bruger disse knapper:<br />
Brug af bibliotekssøgning 77
Tabel 6-3 Knapperne Opslag, Historik og Nulstil i søgekriterier<br />
Knap Funktion<br />
Sådan slås en bruger op:<br />
1 Klik på Opslag til højre for en post (som du vil slå en bruger op for):<br />
Siden Opslag vises:<br />
2 Angiv søgekriterier for den ønskede bruger:<br />
2a Brug rullelisten til at vælge en søgning på Fornavn eller Efternavn.<br />
2b Skriv hele eller en del af det navn, der skal søges efter, i tekstboksen ud for rullelisten.<br />
Søgningen finder alle navne, der begynder med den tekst, du skriver. Der skelnes ikke<br />
mellem store og små bogstaver. Du kan evt. bruge stjerne (*) som jokertegn i teksten til at<br />
repræsentere nul eller flere af et givet tegn.<br />
Alle følgende eksempler finder f.eks. fornavnet Chip:<br />
Chip<br />
chip<br />
c<br />
c*<br />
*p<br />
*h*<br />
3 Klik på Søg.<br />
Siden Opslag viser søgeresultaterne:<br />
78 <strong>Brugerprogram</strong>: <strong>Brugervejledning</strong><br />
Slår en værdi op, der skal bruges til en sammenligning<br />
Viser en historikliste over værdier, der bruges til en sammenligning<br />
Nulstiller værdien for en sammenligning
Hvis du ser en liste over brugere, som indeholder den ønskede bruger, skal du gå til Trin 4. Hvis<br />
ikke, skal du gå tilbage til Trin 2.<br />
Du kan sortere søgeresultaterne i stigende eller faldende rækkefølge ved at klikke på<br />
kolonneoverskrifterne.<br />
4 Vælg den ønskede bruger på listen.<br />
Siden Opslag lukkes og indsætter navnet på den pågældende bruger i den korrekte post som<br />
den værdi, der skal bruges til sammenligningen.<br />
Sådan slås en gruppe op som søgekriterium for en bruger:<br />
1 Tilføj Gruppe som et søgekriterium, klik derefter på Opslag til højre for feltet Søg efter ord:<br />
Siden Opslag viser søgeresultater:<br />
Brug af bibliotekssøgning 79
2 Angiv søgekriterier for den ønskede gruppe:<br />
2a På rullelisten er dit eneste valg at søge på Beskrivelse.<br />
2b Skriv hele eller en del af den beskrivelse, der skal søges efter, i tekstboksen ud for<br />
rullelisten.<br />
Søgningen finder alle beskrivelser, der begynder med den tekst, du skriver. Der skelnes<br />
ikke mellem store og små bogstaver. Du kan evt. bruge stjerne (*) som jokertegn i teksten til<br />
at repræsentere nul eller flere af et givet tegn.<br />
Alle følgende eksempler finder f.eks. beskrivelsen Marketing:<br />
Marketing<br />
marketing<br />
m<br />
m*<br />
*g<br />
*k*<br />
3 Klik på Søg.<br />
Siden Opslag viser søgeresultaterne:<br />
Hvis du ser en liste over grupper, som indeholder den ønskede gruppe, skal du gå til Trin 4.<br />
Hvis ikke, skal du gå tilbage til Trin 2.<br />
Du kan sortere søgeresultaterne i stigende eller faldende rækkefølge ved at klikke på<br />
kolonneoverskriften.<br />
80 <strong>Brugerprogram</strong>: <strong>Brugervejledning</strong>
4 Vælg den ønskede gruppe på listen.<br />
Siden Opslag lukkes og indsætter beskrivelsen af den pågældende gruppe i den korrekte post<br />
som den værdi, der skal bruges til sammenligningen.<br />
Sådan bruges listen Historik:<br />
1 Klik på Historik til højre for en post (hvis tidligere værdier du vil have vist):<br />
Listen Historik indeholder tidligere værdier for dette kriterium i alfabetisk rækkefølge:<br />
2 Benyt en af følgende fremgangsmåder:<br />
Hvis du vil Skal du gøre følgende<br />
Vælge fra listen Historik Vælg en ønsket værdi på listen.<br />
Rydde listen Historik Klik på Ryd historik.<br />
6.4 Arbejde med søgeresultater<br />
I dette afsnit beskrives det, hvordan du arbejder med resultaterne efter en gennemført søgning:<br />
Afsnit 6.4.1, “Om søgeresultater,” på side 81<br />
Afsnit 6.4.2, “Brug af søgelisten,” på side 83<br />
Afsnit 6.4.3, “Andre handlinger, der kan udføres,” på side 84<br />
6.4.1 Om søgeresultater<br />
Indholdet i søgeresultaterne afhænger af den type søgning, som du udfører:<br />
“For en brugersøgning” på side 82<br />
“For en gruppesøgning” på side 82<br />
På en vilkårlig side med søgeresultater kan du vælge<br />
Gemte søgninger<br />
Listen Historik lukkes og indsætter den pågældende værdi i den<br />
korrekte post som den værdi, der skal bruges til sammenligningen.<br />
Listen Historik lukkes og sletter værdierne for denne post. Det<br />
ændrer ikke postens aktuelle værdi i sammenligningen at rydde<br />
listen Historik.<br />
Brug af bibliotekssøgning 81
Gem søgning<br />
Revider søgning<br />
Eksporter resultater<br />
Ny søgning<br />
For en brugersøgning<br />
I resultaterne af en brugersøgning indeholder listen over brugere faner til tre visninger af<br />
oplysningerne:<br />
Identitet (kontaktoplysninger)<br />
Placering (geografiske oplysninger)<br />
Organisation (organisatoriske oplysninger)<br />
Figur 6-8 Resultater af brugersøgning<br />
For en gruppesøgning<br />
Resultaterne af en gruppesøgning indeholder kun organisationsvisningen af oplysningerne:<br />
82 <strong>Brugerprogram</strong>: <strong>Brugervejledning</strong>
Figur 6-9 Resultater af gruppesøgning<br />
6.4.2 Brug af søgelisten<br />
Du kan gøre følgende med den liste over rækker, der åbnes for at vise resultaterne:<br />
“Sådan skiftes der til en anden visning” på side 83<br />
“Sådan sorteres rækkerne med oplysninger” på side 83<br />
“Sådan vises oplysninger for en bruger eller gruppe” på side 83<br />
“Sådan sendes e‐mail til en bruger på søgelisten” på side 84<br />
Sådan skiftes der til en anden visning<br />
1 Klik på fanen for den visning, der skal åbnes.<br />
Sådan sorteres rækkerne med oplysninger<br />
1 Klik på overskriften til den kolonne, der skal sorteres.<br />
Den første sortering er i stigende rækkefølge.<br />
2 Du kan skifte mellem stigende og faldende rækkefølge ved at klikke på kolonneoverskriften<br />
igen (så ofte du vil).<br />
Sådan vises oplysninger for en bruger eller gruppe<br />
1 Klik på rækken for den bruger eller gruppe, hvis oplysninger du vil se (men klik ikke direkte på<br />
et e‐mail‐ikon, medmindre du vil sende en meddelelse i stedet).<br />
Profilsiden åbnes og viser detaljerede oplysninger om den valgte bruger eller gruppe:<br />
Brug af bibliotekssøgning 83
Denne side ligner siden Profil under fanen Selvbetjening af identitetsinformation. Den eneste<br />
forskel er, at når du får vist oplysninger om en anden bruger eller gruppe (i stedet for dig selv),<br />
har du muligvis ikke rettigheder til at se nogle af dataene eller udføre nogle af handlingerne på<br />
siden. Kontakt systemadministratoren med henblik på assistance.<br />
Oplysninger om, hvordan du bruger funktionerne på profilsiden, findes i Kapitel 5, “Brug af<br />
Profil,” på side 55.<br />
2 Når du er færdig med at bruge profilsiden, kan du lukke vinduet.<br />
Sådan sendes e-mail til en bruger på søgelisten<br />
1 Find rækken for en bruger, som du vil sende e‐mail til.<br />
2 Klik på Send e‐mail i denne brugers række:<br />
Der oprettes en ny meddelelse i e‐mail‐standardklienten. Meddelelsen er tom med undtagelse af<br />
listen Til, der angiver den valgte bruger som modtager.<br />
3 Skriv meddelelsen.<br />
4 Send meddelelsen.<br />
6.4.3 Andre handlinger, der kan udføres<br />
Under visning af søgeresultater kan du også gøre følgende:<br />
“Gem en søgning” på side 85<br />
“Eksporter søgeresultater” på side 85<br />
“Revider søgekriterier” på side 86<br />
84 <strong>Brugerprogram</strong>: <strong>Brugervejledning</strong>
Gem en søgning<br />
Sådan gemmes det aktuelle sæt søgekriterier til senere brug:<br />
1 Klik på Gem søgning (nederst på siden).<br />
2 Giv denne søgning et navn, når du bliver bedt om det.<br />
Hvis du får vist resultaterne af en eksisterende gemt søgning, vises denne søgnings navn som<br />
standard. Det giver mulighed for at opdatere en gemt søgning med kriterieændringer, du har<br />
foretaget.<br />
Ellers føjes et versionsnummer automatisk til slutningen af navnet, når den nye søgning<br />
gemmes, hvis du skriver et navn på en søgning, der er i konflikt med navnet på en eksisterende<br />
gemt søgning.<br />
3 Klik på OK for at gemme søgningen.<br />
Siden Søgeliste viser en liste over gemte søgninger.<br />
Oplysninger om, hvordan du arbejder med gemte søgninger, findes i Afsnit 6.5, “Brug af gemte<br />
søgninger,” på side 87.<br />
Eksporter søgeresultater<br />
Sådan eksporteres søgeresultater til en tekstfil:<br />
1 Klik på Eksporter resultater (nederst på siden).<br />
Siden Eksporter åbnes:<br />
Vis på skærm er valgt som standard, og CSV er valgt på rullelisten Format. Eksportsiden viser<br />
derfor de aktuelle søgeresultater i CSV‐format (semikolonseparerede værdier).<br />
2 Hvis du vil se, hvordan disse søgeresultater ser ud i tabulatorafgrænset format i stedet, skal du<br />
vælge Tabulatorafgrænset på rullelisten og derefter klikke på Fortsæt.<br />
3 Når du er klar til at eksportere de aktuelle søgeresultater til en tekstfil, skal du vælge Eksporter til<br />
disk.<br />
Siden Eksporter åbnes:<br />
Brug af bibliotekssøgning 85
4 Brug rullelisten Format til at vælge et eksportformat til søgeresultaterne:<br />
Eksportformat Standardnavn på genereret fil<br />
CSV SearchListResult.dato.klokkeslæt.csv<br />
5 Klik på Eksporter.<br />
6 Angiv, hvor filen med eksporterede søgeresultater skal gemmes, når du bliver bedt om det.<br />
7 Klik på Luk vindue, når du er færdig med at eksportere.<br />
Revider søgekriterier<br />
1 Klik på Revider søgning (nederst på siden).<br />
Det bringer dig tilbage til den forrige søgeside, hvor du kan redigere søgekriterierne.<br />
2 Foretag revideringen af søgekriterierne i henhold til instruktionerne i disse afsnit:<br />
Afsnit 6.2, “Udførelse af grundlæggende søgninger,” på side 72<br />
Afsnit 6.3, “Udførelse af avancerede søgninger,” på side 72<br />
86 <strong>Brugerprogram</strong>: <strong>Brugervejledning</strong><br />
For eksempel:<br />
SearchListResult.27-Sep-05.11.21.47.csv<br />
Tabulatorafgrænset SearchListResult.dato.klokkeslæt.txt<br />
XML (tilgængelig, hvis du<br />
eksporterer til disk)<br />
For eksempel:<br />
SearchListResult.27-Sep-05.11.20.51.txt<br />
SearchListResult.dato.klokkeslæt.xml<br />
For eksempel:<br />
SearchListResult.27-Sep-05.11.22.51.xml
6.5 Brug af gemte søgninger<br />
Når du går til Bibliotekssøgning, åbnes siden Gemte søgninger som standard. I dette afsnit beskrives<br />
det, hvad du kan gøre med gemte søgninger:<br />
Afsnit 6.5.1, “Sådan vises gemte søgninger,” på side 87<br />
Afsnit 6.5.2, “Sådan køres en gemt søgning,” på side 87<br />
Afsnit 6.5.3, “Sådan redigeres en gemt søgning,” på side 87<br />
Afsnit 6.5.4, “Sådan slettes en gemt søgning,” på side 88<br />
6.5.1 Sådan vises gemte søgninger<br />
1 Klik på knappen Gemte søgninger nederst på siden Bibliotekssøgning. Siden Gemte søgninger<br />
åbnes. Figur 6‐10 på side 87 viser et eksempel.<br />
Figur 6-10 Siden Gemte søgninger<br />
6.5.2 Sådan køres en gemt søgning<br />
1 Find en gemt søgning, som du vil udføre, på listen Gemte søgninger.<br />
2 Klik på navnet på den gemte søgning (eller klik i begyndelsen af denne række).<br />
Søgeresultaterne vises.<br />
Oplysninger om, hvad du herefter kan gøre, findes i Afsnit 6.4, “Arbejde med søgeresultater,” på<br />
side 81.<br />
6.5.3 Sådan redigeres en gemt søgning<br />
1 Find en gemt søgning, som du vil revidere, på listen Gemte søgninger.<br />
2 Klik på Rediger i rækken for denne gemte søgning.<br />
Dette bringer dig til søgesiden, hvor du kan redigere søgekriterierne.<br />
3 Foretag revideringen af søgekriterierne i henhold til instruktionerne i disse afsnit:<br />
Afsnit 6.2, “Udførelse af grundlæggende søgninger,” på side 72<br />
Afsnit 6.3, “Udførelse af avancerede søgninger,” på side 72<br />
4 Se Afsnit 6.4, “Arbejde med søgeresultater,” på side 81 for at få oplysninger om at gemme<br />
ændringerne af søgningen.<br />
Brug af bibliotekssøgning 87
6.5.4 Sådan slettes en gemt søgning<br />
1 Find en gemt søgning, som du vil slette, på listen Gemte søgninger.<br />
2 Klik på Slet i rækken for denne gemte søgning.<br />
3 Klik på OK for at bekræfte sletningen, når du bliver bedt om det.<br />
88 <strong>Brugerprogram</strong>: <strong>Brugervejledning</strong>
7<br />
7Udførelse af adgangskodestyring<br />
I dette afsnit beskrives det, hvordan du bruger siderne til Adgangskodestyring under fanen<br />
Selvbetjening af identitetsinformation i Identity Manager‐brugerprogrammet. Emnerne omfatter:<br />
Afsnit 7.1, “Om Adgangskodestyring,” på side 89<br />
Afsnit 7.2, “Verificeringssvar til adgangskode,” på side 90<br />
Afsnit 7.3, “Ændring af adgangskodetip,” på side 90<br />
Afsnit 7.4, “Skift adgangskode,” på side 91<br />
Afsnit 7.5, “Status for adgangskodepolitik,” på side 93<br />
Afsnit 7.6, “Status for adgangskodesynkronisering,” på side 94<br />
BEMRK : I dette afsnit beskrives standardfunktionerne på siderne til Adgangskodestyring. Du kan<br />
støde på nogle forskelle på grund af jobrolle, sikkerhedsniveau og tilpasninger, der er foretaget for<br />
organisationen. Kontakt systemadministratoren for at få yderligere oplysninger.<br />
Mere generelle oplysninger om adgang til og arbejde med fanen Selvbetjening af identitetsinformation<br />
finder du i Kapitel 2, “Introduktion til fanen Selvbetjening af identitetsinformation,” på side 31.<br />
7.1 Om Adgangskodestyring<br />
Du kan bruge siderne til Adgangskodestyring til at udføre de funktioner, der er angivet i Tabel 7‐1:<br />
Tabel 7-1 Funktioner i Adgangskodestyring<br />
Med denne adgangskodestyringsside Kan du<br />
Verificeringssvar til adgangskode Angive eller ændre følgende:<br />
Dine gyldige svar på administratordefinerede<br />
verificeringsspørgsmål<br />
Brugerdefinerede verificeringsspørgsmål og -svar<br />
Ændring af adgangskodetip Angive eller ændre dit adgangskodetip<br />
Skift adgangskode Ændre (nulstille) din adgangskode i henhold til de regler, der er<br />
fastlagt af systemadministratoren<br />
Status for adgangskodepolitik Gennemgå kravene til adgangskodepolitik.<br />
Status for adgangskodesynkronisering Vise status for synkronisering af programadgangskoder med<br />
identitetsboksen<br />
BEMRK : Hvis programmer åbnes inden gennemførelse af<br />
synkronisering, medfører det problemer med programadgang.<br />
Udførelse af adgangskodestyring 89
7.2 Verificeringssvar til adgangskode<br />
Verificeringsspørgsmål bruges til at bekræfte din identitet under logon, når du har glemt din<br />
adgangskode. Hvis systemadministratoren har oprettet en adgangskodepolitik, som aktiverer denne<br />
funktion for dig, kan du bruge siden Verificeringssvar til adgangskode til at:<br />
Angive svar, der er gyldige for dig ved besvarelse af administratordefinerede spørgsmål<br />
Angive dine egne spørgsmål og gyldige svar på dem (hvis adgangskodepolitikken giver<br />
mulighed for dette)<br />
Sådan bruges siden Verificeringssvar til adgangskode:<br />
1 Klik på Verificeringssvar til adgangskode i menuen (under Adgangskodestyring) under fanen<br />
Selvbetjening af identitetsinformation.<br />
Siden Verificeringssvar til adgangskode åbnes. For eksempel:<br />
2 Skriv et korrekt svar i hver tekstboks til Svar (de er alle obligatoriske), eller brug dine tidligere<br />
gemte svar. Verificeringssvarene, herunder etiketterne, vises ikke, når Brug lagret svar er<br />
markeret. Derudover er brugerdefinerede verificeringsspørgsmål deaktiveret.<br />
Sørg for at angive svar, du kan huske senere.<br />
3 Angiv eller rediger brugerdefinerede spørgsmål, der er obligatoriske. Du må ikke bruge det<br />
samme spørgsmål mere end én gang.<br />
4 Klik på Send.<br />
Når du har gemt verificeringssvarene, viser brugerprogrammet en meddelelse om, at<br />
verificeringssvarene blev gemt, og skærmen med verificeringssvar åbnes igen med ʺBrug lagret<br />
svar?ʺ markeret.<br />
7.3 Ændring af adgangskodetip<br />
Et adgangskodetip bruges under logon som hjælp til at huske din adgangskode, når du har glemt<br />
den. Brug siden Ændring af adgangskodetip til at angive eller ændre adgangskodetippet.<br />
1 Klik på Ændring af adgangskodetip i menuen (under Adgangskodestyring) under fanen Selvbetjening<br />
af identitetsinformation.<br />
Siden Definer adgangskodetip åbnes:<br />
90 <strong>Brugerprogram</strong>: <strong>Brugervejledning</strong>
2 Skriv den nye tekst til tippet.<br />
Adgangskoden kan ikke vises i teksten til tippet.<br />
3 Klik på Send.<br />
Status for anmodningen vises.<br />
7.4 Skift adgangskode<br />
Du kan bruge denne side, når det er nødvendigt at ændre adgangskoden (forudsat at<br />
systemadministratoren har gjort det muligt).<br />
1 Klik på Skift adgangskode i menuen (under Adgangskodestyring) under fanen Selvbetjening af<br />
identitetsinformation.<br />
Siden Skift adgangskode åbnes. Hvis systemadministratoren har oprettet en<br />
adgangskodepolitik for dig, indeholder siden Skift adgangskode typisk oplysninger om,<br />
hvordan der angives en adgangskode, som opfylder politikkens krav. For eksempel:<br />
Hvis der ikke anvendes nogen adgangskodepolitik, vil du se den grundlæggende Skift<br />
adgangskode‐side, som blot indeholder felter til at ændre din adgangskode.<br />
I version 4.0.2 understøtter brugerprogrammet følgende syntakstyper til adgangskoder:<br />
Microsoft‐kompleksitetspolitik<br />
Denne syntakstype til adgangskoder anvendes til bagudkompatibilitet med Active<br />
Directory 2003.<br />
Microsoft Server 2008‐adgangskodepolitik<br />
Dette er en ny syntakstype til adgangskoder, der er føjet til eDirectory 8.8.7 for at<br />
understøtte Active Directory 2008.<br />
Udførelse af adgangskodestyring 91
Følgende indstillinger understøttes med Microsoft Server 2008‐adgangskodepolitik:<br />
Brug Microsoft Server 2008‐adgangskodepolitik<br />
Maksimalt antal overtrædelser af kompleksitetspolitikken i adgangskode (0‐5)<br />
Novell‐syntaks<br />
Følgende nye indstillinger understøttes med Novell‐syntaksen:<br />
Mindste antal ikke‐alfabetiske tegn (1‐512)<br />
Højeste antal ikke‐alfabetiske tegn (1‐512)<br />
For alle tre syntakstyper til adgangskoder understøtter brugerprogrammet disse nye funktioner<br />
i version 4.0.2:<br />
Antal tegn, der er forskellige fra den aktuelle adgangskode og adgangskoder fra<br />
historikken (0‐6)<br />
Antal adgangskoder fra historikken, hvor tegn skal udelades (0‐10)<br />
Hvis administratoren har aktiveret Microsoft Server 2008‐politiksyntaksen, vises der<br />
oplysninger i lighed med følgende:<br />
2 Skriv den nuværende adgangskode i tekstboksen Gammel adgangskode.<br />
3 Skriv den nye adgangskode i tekstboksen Ny adgangskode.<br />
4 Skriv den nye adgangskode igen i tekstboksen Indtast adgangskode igen.<br />
5 Klik på Send.<br />
92 <strong>Brugerprogram</strong>: <strong>Brugervejledning</strong>
Hvis din nye adgangskode overtræder nogen af de adgangskoderegler, der er defineret af<br />
administratoren, vises der en fejlmeddelelse på siden Skift adgangskode. Hvis du bruger<br />
Microsoft Server 2008‐politik, og din adgangskode ikke overholder reglerne, vises denne<br />
meddelelsen øverst på siden:<br />
Password AD2008 complexity policy violation.<br />
Hvis din nye adgangskode ikke overholder reglerne, skal du gennemgå de adgangskoderegler,<br />
der er defineret af administratoren, og prøve igen.<br />
BEMRK : I Identity Manager 4.0.2 er selvbetjeningsfunktionaliteten til adgangskoder blevet<br />
udvidet til at understøtte den nye, valgfrie funktionalitet til adgangskodepolitik, der leveres af<br />
eDirectory 8.8.7. Tidligere versioner af Identity Manager (med generel understøttelse) giver,<br />
selvom de understøttes med eDirectory 8.8.7, muligvis ikke den fulde kontekst i fejlmeddelelser<br />
ved fejl i forbindelse med nye adgangskodepolitikker. Det anbefales at bruge de nyeste versioner<br />
af produkterne for at få alle fordelene ved de nyeste funktioner og programrettelser. Yderligere<br />
oplysninger om forbedringer af adgangskodepolitikken i eDirectory 8.8.7 findes i “Microsoft<br />
Windows Server 2008 Password Policy Support” (http://www.netiq.com/documentation/edir88/<br />
edir88new/index.html?page=/documentation/edir88/edir88new/data/bz9jze9.html)<br />
(understøttelse af adgangskodepolitik i Microsoft Windows Server 2008).<br />
6 Du kan blive bedt om at angive et adgangskodetip, hvis administratoren har konfigureret<br />
sikkerhedspolitikken til det. Se i så fald Afsnit 7.3, “Ændring af adgangskodetip,” på side 90.<br />
7 Status for anmodningen vises.<br />
7.5 Status for adgangskodepolitik<br />
Du er tildelt en adgangskodepolitik af administratoren. Politikken fastlægger de<br />
sikkerhedsforanstaltninger, der er knyttet til din adgangskode. Du kan kontrollere<br />
adgangskodepolitikkens krav som følger:<br />
1 Klik på Status for adgangskodepolitik i menuen (under Adgangskodestyring) under fanen<br />
Selvbetjening af identitetsinformation. Siden Status for adgangskodepolitik åbnes. For eksempel:<br />
Du kan ikke ændre elementer, der er angivet som ugyldige.<br />
Udførelse af adgangskodestyring 93
7.6 Status for adgangskodesynkronisering<br />
Brug siden Status for adgangskodesynkronisering til at fastlægge, om din adgangskode er blevet<br />
synkroniseret på tværs af programmer. Prøv kun at få adgang til et andet program, når<br />
adgangskoden er synkroniseret. Hvis programmer åbnes inden gennemførelse af synkronisering,<br />
medfører det problemer med programadgang.<br />
1 Klik på Status for adgangskodesynkronisering i menuen (under Adgangskodestyring) under fanen<br />
Selvbetjening af identitetsinformation. Siden Status for adgangskodesynkronisering åbnes. Ikoner med<br />
normale farver angiver programmer, som adgangskoden er synkroniseret for. Nedtonede ikoner<br />
angiver programmer, som endnu ikke er synkroniseret. For eksempel:<br />
BEMRK : Kun administratoren kan se boksen Vælg bruger.<br />
94 <strong>Brugerprogram</strong>: <strong>Brugervejledning</strong>
8<br />
8Oprettelse af brugere eller grupper<br />
I dette afsnit beskrives det, hvordan du bruger siden Opret bruger eller gruppe under fanen<br />
Selvbetjening af identitetsinformation i Identity Manager‐brugerprogrammet. Emnerne omfatter:<br />
Afsnit 8.1, “Om oprettelse af brugere eller grupper,” på side 95<br />
Afsnit 8.2, “Oprettelse af en bruger,” på side 95<br />
Afsnit 8.3, “Oprettelse af en gruppe,” på side 97<br />
Afsnit 8.4, “Brug af redigeringsknapperne,” på side 98<br />
Generelle oplysninger om at få adgang til og arbejde med fanen Selvbetjening af identitetsinformation<br />
findes i Kapitel 2, “Introduktion til fanen Selvbetjening af identitetsinformation,” på side 31.<br />
8.1 Om oprettelse af brugere eller grupper<br />
Systemadministratorer kan bruge siden Opret bruger eller gruppe til at oprette brugere og grupper.<br />
Systemadministratoren kan give andre (typisk udvalgte personer i administrations‐ eller<br />
ledelsesstillinger) adgang til denne side.<br />
Du kan støde på nogle forskelle fra funktioner, der er dokumenteret i dette afsnit, på grund af din<br />
jobrolle, dit sikkerhedsniveau og tilpasninger, der er foretaget for organisationen. Kontakt<br />
systemadministratoren for at få oplysninger.<br />
Oplysninger om at aktivere adgang til siden Opret bruger eller gruppe findes i afsnittet ʺPage<br />
Administrationʺ i Identity Manager User Application: Administration Guide (http://www.netiq.com/<br />
documentation/idm402/index.html). Åbn iManager for at aktivere adgang, tilføj brugeren som<br />
betroet, og føj den tildelte rettighed med navnet Opret til den betroede.<br />
Hvis du vil kontrollere, hvilke brugere eller grupper der allerede findes, kan du bruge siden<br />
Bibliotekssøgning. Se Kapitel 6, “Brug af bibliotekssøgning,” på side 69.<br />
8.2 Oprettelse af en bruger<br />
1 Klik på Opret bruger eller gruppe i menuen (under Biblioteksstyring, hvis den vises) under fanen<br />
Selvbetjening af identitetsinformation.<br />
Panelet Vælg et objekt, der skal oprettes åbnes.<br />
2 Brug rullelisten Objekttype til at vælge Bruger, og klik derefter på Fortsæt.<br />
Panelet Bruger ‐ Angiv attributter åbnes:<br />
Oprettelse af brugere eller grupper 95
3 Angiv værdier for følgende obligatoriske attributter:<br />
Attribut Angiv følgende<br />
Bruger-id Denne nye brugers brugernavn.<br />
Beholder En organisationsenhed i den identitetsboks, hvor den nye bruger skal<br />
lagres (f.eks. en OU med navnet Brugere). For eksempel:<br />
4 Angiv evt. andre oplysninger om denne nye bruger, f.eks. Titel, Afdeling, Region, E‐mail, Leder<br />
eller Telefonnummer.<br />
Oplysninger om at bruge de viste knapper til at angive værdier for visse attributter findes i<br />
Afsnit 8.2, “Oprettelse af en bruger,” på side 95.<br />
5 Klik på Fortsæt.<br />
Panelet Opret adgangskode åbnes:<br />
96 <strong>Brugerprogram</strong>: <strong>Brugervejledning</strong><br />
ou=users,ou=MyUnit,o=MyOrg<br />
Fornavn Brugerens fornavn.<br />
Efternavn Brugerens efternavn.<br />
Oplysninger om at bruge de viste knapper til at angive en beholder findes i<br />
Afsnit 8.4, “Brug af redigeringsknapperne,” på side 98.<br />
Du bliver ikke bedt om Beholder, hvis systemadministratoren har fastlagt<br />
en standardoprettelsesbeholder til denne objekttype.
Hvis der gælder en adgangskodepolitik for destinationsbeholderen, indeholder dette panel<br />
oplysninger om, hvordan der angives en adgangskode, som opfylder politikkens krav.<br />
Adgangskoden valideres også i forhold til denne politik.<br />
6 Skriv en adgangskode til den nye bruger i tekstboksene Adgangskode og Bekræft adgangskode, og<br />
klik derefter på Fortsæt.<br />
Dette indstiller den nye brugers startadgangskode. Når brugeren første gang logger på, beder<br />
Identity Manager‐brugerprogrammet vedkommende om at ændre denne adgangskode.<br />
Brugeren og adgangskoden oprettes, og derefter åbnes panelet Kontrol for at sammenfatte<br />
resultatet:<br />
Panelet Kontrol indeholder ekstra links, der kan være praktiske:<br />
Klik på den nye brugers navn for at åbne profilsiden med detaljerede oplysninger om<br />
denne bruger. På profilsiden kan du redigere brugerens oplysninger for at foretage<br />
ændringer eller slette brugeren.<br />
Klik på Opret en anden for at vende tilbage til det første panel på siden Opret bruger eller<br />
gruppe.<br />
8.3 Oprettelse af en gruppe<br />
1 Klik på Opret bruger eller gruppe i menuen (under Biblioteksstyring, hvis den vises) under fanen<br />
Selvbetjening af identitetsinformation.<br />
Panelet Vælg et objekt, der skal oprettes åbnes.<br />
2 Brug rullelisten Objekttype til at vælge Gruppe, og klik derefter på Fortsæt.<br />
Panelet Gruppe ‐ Angiv attributter åbnes:<br />
Oprettelse af brugere eller grupper 97
3 Angiv værdier for følgende obligatoriske attributter:<br />
Attribut Angiv følgende<br />
Gruppe-id Gruppenavnet på denne nye gruppe.<br />
Beholder En organisationsenhed i den identitetsboks, hvor den nye gruppe skal lagres<br />
(f.eks. en OU med navnet Grupper). For eksempel:<br />
4 Klik på Fortsæt.<br />
Gruppen oprettes, og derefter åbnes panelet Kontrol for at sammenfatte resultatet:<br />
Panelet Kontrol indeholder ekstra links, der kan være praktiske:<br />
Klik på den nye gruppes navn for at åbne profilsiden med detaljerede oplysninger om<br />
denne gruppe<br />
På profilsiden kan du redigere gruppens oplysninger for at foretage ændringer eller slette<br />
gruppen.<br />
Klik på Opret en anden for at vende tilbage til det første panel på siden Opret bruger eller<br />
gruppe.<br />
8.4 Brug af redigeringsknapperne<br />
Tabel 8‐1 indeholder de redigeringsknapper, du kan bruge til at angive værdier for attributter.<br />
98 <strong>Brugerprogram</strong>: <strong>Brugervejledning</strong><br />
ou=groups,ou=MyUnit,o=MyOrg<br />
Oplysninger om at bruge de viste knapper til at angive en beholder findes i<br />
Afsnit 8.2, “Oprettelse af en bruger,” på side 95.<br />
BEMRK : Du bliver ikke bedt om Beholder, hvis systemadministratoren har<br />
fastlagt en standardoprettelsesbeholder til denne objekttype.<br />
Beskrivelse En beskrivelse af denne nye gruppe.
Tabel 8-1 Redigeringsknapper til angivelse af brugere og grupper<br />
Knap Funktion<br />
Slår en værdi op, der skal bruges i en post.<br />
VIGTIGT : Det er muligt at bruge siden Rediger bruger under fanen Selvbetjening af<br />
identitetsinformation til at bryde den hierarkiske rapporteringsstruktur. Du kan f.eks. føje en direkte<br />
rapport til en leder, selvom en anden leder er tildelt den direkte rapport, eller du kan få en leder til at<br />
rapportere til en person i vedkommendes egen organisation.<br />
8.4.1 Sådan slås en beholder op<br />
Viser en historikliste over værdier, der bruges i en post.<br />
Nulstiller værdien for en valgt post.<br />
Tilføjer en ny post. Du kan tilføje mere end én post.<br />
Angiver, at der eksisterer mere end én post.<br />
Sletter en valgt post og dens værdi.<br />
1 Klik på Opslag til højre for en post, som du vil slå en beholder op for:<br />
Siden Opslag viser et træ med beholdere:<br />
Oprettelse af brugere eller grupper 99
Du kan udvide eller skjule noderne i dette træ (ved at klikke på knapperne + eller ‐) for at lede<br />
efter den ønskede beholder.<br />
2 Angiv om nødvendigt søgekriterier for den ønskede beholder.<br />
Skriv hele eller en del af det beholdernavn, der skal søges efter, i tekstboksen. Søgningen finder<br />
alle beholdere, der begynder med den tekst, du skriver. Der skelnes ikke mellem store og små<br />
bogstaver. Du kan evt. bruge stjerne (*) som jokertegn i teksten til at repræsentere nul eller flere<br />
af et givet tegn.<br />
Alle følgende eksempler finder f.eks. beholderen med navnet users (brugere):<br />
Users<br />
users<br />
u<br />
u*<br />
*s<br />
*r*<br />
3 Klik på Søg.<br />
Siden Opslag viser søgeresultaterne:<br />
4 Vælg den ønskede beholder i træet.<br />
Siden Opslag lukkes og indsætter navnet på den pågældende beholder i den korrekte post.<br />
8.4.2 Sådan slås en bruger op<br />
1 Klik på Opslag til højre for en post (som du vil slå en bruger op for):<br />
Siden Opslag vises:<br />
100 <strong>Brugerprogram</strong>: <strong>Brugervejledning</strong>
2 Angiv søgekriterier for den ønskede bruger:<br />
2a Brug rullelisten til at vælge en søgning på Fornavn eller Efternavn.<br />
2b Skriv hele eller en del af det navn, der skal søges efter, i tekstboksen ud for rullelisten.<br />
Søgningen finder alle navne, der begynder med den tekst, du skriver. Der skelnes ikke<br />
mellem store og små bogstaver. Du kan evt. bruge stjerne (*) som jokertegn i teksten til at<br />
repræsentere nul eller flere af et givet tegn.<br />
Alle følgende eksempler finder f.eks. fornavnet Chip:<br />
Chip<br />
chip<br />
c<br />
c*<br />
*p<br />
*h*<br />
Et lederopslag søger kun efter brugere, som er ledere.<br />
3 Klik på Søg.<br />
Siden Opslag viser søgeresultaterne:<br />
Oprettelse af brugere eller grupper 101
Hvis du ser en liste over brugere, som indeholder den ønskede bruger, skal du gå til Trin 4. Hvis<br />
ikke, skal du gå tilbage til Trin 2.<br />
Du kan sortere søgeresultaterne i stigende eller faldende rækkefølge ved at klikke på<br />
kolonneoverskrifterne.<br />
4 Vælg den ønskede bruger på listen.<br />
Siden Opslag lukkes og indsætter navnet på den pågældende bruger i den korrekte post.<br />
8.4.3 Sådan bruges listen Historik<br />
1 Klik på Historik til højre for en post (hvis tidligere værdier du vil have vist).<br />
Listen Historik vises med værdier i alfabetisk rækkefølge:<br />
2 Benyt en af følgende fremgangsmåder:<br />
Hvis du vil Skal du gøre følgende<br />
Vælge fra listen Historik Vælg en ønsket værdi på listen.<br />
Rydde listen Historik Klik på Ryd historik.<br />
102 <strong>Brugerprogram</strong>: <strong>Brugervejledning</strong><br />
Listen Historik lukkes og indsætter den pågældende værd i den<br />
korrekte post.<br />
Listen Historik lukkes og sletter værdierne for denne post. Det<br />
ændrer ikke postens aktuelle værdi at rydde listen Historik.
III<br />
IIIBrug af fanen Arbejdskontrolpanel<br />
I disse afsnit beskrives det, hvordan du bruger fanen Arbejdskontrolpanel i Identity Manager‐<br />
brugerprogrammet.<br />
Kapitel 9, “Introduktion til fanen Arbejdskontrolpanel,” på side 105<br />
Kapitel 10, “Administration af dit arbejde,” på side 123<br />
Kapitel 11, “Administration af arbejde for brugere, grupper, beholdere, roller og teams,” på<br />
side 171<br />
Kapitel 12, “Kontrol af dine indstillinger,” på side 177<br />
Kapitel 13, “Foretagelse af en procesanmodning,” på side 211<br />
Kapitel 14, “Start af identitetsrapporteringsværktøjet,” på side 217<br />
Brug af fanen Arbejdskontrolpanel 103
104 <strong>Brugerprogram</strong>: <strong>Brugervejledning</strong>
9<br />
9Introduktion til fanen<br />
Arbejdskontrolpanel<br />
Dette afsnit indeholder en oversigt over fanen Arbejdskontrolpanel. Emnerne omfatter:<br />
Afsnit 9.1, “Om fanen Arbejdskontrolpanel,” på side 105<br />
Afsnit 9.2, “Adgang til fanen Arbejdskontrolpanel,” på side 106<br />
Afsnit 9.3, “Udforskning af fanens funktioner,” på side 106<br />
Afsnit 9.4, “Handlinger i arbejdskontrolpanelet, du kan udføre,” på side 108<br />
Afsnit 9.5, “Om ikonerne i Arbejdskontrolpanel,” på side 109<br />
Afsnit 9.6, “Sikkerhedstilladelser til Arbejdskontrolpanel,” på side 111<br />
9.1 Om fanen Arbejdskontrolpanel<br />
Fanen Arbejdskontrolpanel indeholder en enkelt samlet brugergrænseflade til alle<br />
slutbrugerfunktioner i Identity Manager‐brugerprogrammet. Fanen Arbejdskontrolpanel er en nem<br />
måde at administrere opgaver, ressourcer og roller på. Den giver dig derudover mulighed for at<br />
gennemgå status for anmodninger og ændre indstillinger i brugerprogrammet. Fanen<br />
Arbejdskontrolpanel viser kun de mest relevante funktioner i programmet, så du kan koncentrere dig<br />
om dit arbejde.<br />
Når en anmodning kræver tilladelse fra en eller flere personer i en organisation, starter anmodningen<br />
et workflow. Dette workflow koordinerer de godkendelser, der er nødvendige for at fuldføre<br />
anmodningen. Nogle anmodninger kræver godkendelse fra én person, mens andre igen kræver<br />
godkendelse fra flere personer. I nogle tilfælde kan en anmodning fuldføres uden godkendelser.<br />
Når en anmodning startes, sporer brugerprogrammet initiativtageren og modtageren.<br />
Initiativtageren er den person, som oprettede anmodningen. Modtageren er den person, som<br />
anmodningen blev oprettet for.<br />
Workflowdesigneren og systemadministratoren er ansvarlige for at konfigurere indholdet af fanen<br />
Arbejdskontrolpanel for dig og andre i organisationen. Sammensætningen af kontroller for et workflow<br />
samt formularernes udseende kan variere, alt efter hvordan designeren og administratoren har<br />
konfigureret programmet. Hvad du kan se og gøre, bestemmes derudover typisk af dine jobkrav og<br />
dit tilladelsesniveau.<br />
BEMRK : Fanen Arbejdskontrolpanel er kun tilgængelig i Identity Manager 4.0.2 Advanced Edition.<br />
Standard Edition understøtter ikke denne funktion.<br />
Introduktion til fanen Arbejdskontrolpanel 105
9.2 Adgang til fanen Arbejdskontrolpanel<br />
Fanen Arbejdskontrolpanel åbnes som standard, når du har logget på brugergrænsefladen i Identity<br />
Manager:<br />
Figur 9-1 Arbejdskontrolpanel<br />
Hvis du går til en anden fane i Identity Manager‐brugergrænsefladen, men derefter gerne vil tilbage,<br />
skal du blot klikke på fanen Arbejdskontrolpanel for at åbne den igen.<br />
9.3 Udforskning af fanens funktioner<br />
I dette afsnit beskrives standardfunktionerne under fanen Arbejdskontrolpanel. (Din fane kan se<br />
anderledes ud på grund af tilpasninger, der er foretaget for organisationen. Kontakt<br />
systemadministratoren eller workflowdesigneren).<br />
Højre siden af fanen Arbejdskontrolpanel indeholder flere afsnit, der giver dig adgang til typiske<br />
handlinger i arbejdskontrolpanelet. Afsnittene er beskrevet herunder:<br />
106 <strong>Brugerprogram</strong>: <strong>Brugervejledning</strong>
Tabel 9-1 Afsnit i Arbejdskontrolpanel<br />
Afsnit Beskrivelse<br />
Opgavenotifikationer Giver dig mulighed for at kontrollere workflowkøen for<br />
opgaver, der er tildelt dig eller en bruger, hvis opgaver<br />
du har tilladelse til at administrere.<br />
Ressourcetildelinger Giver dig mulighed for at se, hvilke<br />
ressourcetildelinger du har, og endvidere oprette<br />
anmodninger om yderligere ressourcetildelinger.<br />
Rolletildelinger Giver dig mulighed for at se, hvilke roller du har, og<br />
endvidere oprette anmodninger om yderligere<br />
rolletildelinger.<br />
Anmodningsstatus Giver dig mulighed for at se status for de anmodninger,<br />
du har oprettet. Du kan bruge det til at få vist hver<br />
anmodnings aktuelle tilstand. Du har derudover<br />
mulighed for at trække en igangværende anmodning<br />
tilbage, hvis du har skiftet mening og ikke har brug for<br />
at få anmodningen fuldført.<br />
Arbejdskontrolpanelet indeholder også et brugerprofilafsnit øverst til venstre på skærmen. Med<br />
dette afsnit på siden kan du administrere arbejde for andre brugere, grupper, beholdere og roller. Du<br />
kan derudover administrere dine indstillinger og teamindstillinger samt endvidere oprette<br />
procesanmodninger (også kendt som klargøringsanmodninger).<br />
De tilgængelige handlinger i brugerprofilafsnittet beskrives herunder:<br />
Tabel 9-2 Tilgængelige handlinger i brugerprofilafsnittet<br />
Handling Beskrivelse<br />
Visningen Anmodningsstatus indeholder<br />
klargøringsanmodninger, rolleanmodninger og<br />
ressourceanmodninger på én samlet liste.<br />
Administrer Giver den aktuelle bruger mulighed for at vælge en<br />
bestemt bruger, gruppe, beholder, rolle eller team og<br />
bruge arbejdskontrolpanelets grænseflade til at<br />
administrere arbejde for den valgte enhedstype. Når<br />
brugeren har valgt en enhed, vedrører dataene og<br />
adgangstilladelserne i arbejdskontrolpanelet den<br />
valgte enhed og ikke den bruger, der er logget på i<br />
øjeblikket. Men når brugeren er i<br />
administrationstilstand, gælder menuerne Indstillinger<br />
og Foretag en procesanmodning stadig for den bruger,<br />
der er logget på, og ikke den valgte enhed i kontrollen<br />
Administrer.<br />
Indstillinger Giver dig mulighed for at handle som fuldmægtig for<br />
en anden bruger. Du kan derudover få vist dine<br />
fuldmagts- og stedfortrædertildelinger. Hvis du er<br />
teamleder eller administrator af<br />
klargøringsprogrammet, kan du også have tilladelse til<br />
at definere fuldmagts- og stedfortrædertildelinger samt<br />
indstillinger for teamtilgængelighed.<br />
Introduktion til fanen Arbejdskontrolpanel 107
Handling Beskrivelse<br />
Foretag en procesanmodning Giver dig mulighed for at starte en procesanmodning<br />
(også kendt som en klargøringsanmodning). Denne<br />
handling er som standard ikke medtaget i<br />
arbejdskontrolpanelets brugerprofilafsnit.<br />
9.4 Handlinger i arbejdskontrolpanelet, du kan udføre<br />
Afsnittene i arbejdskontrolpanelet understøtter følgende handlinger:<br />
Tabel 9-3 Almindelige handlinger i arbejdskontrolpanelet<br />
Handling Beskrivelse<br />
Du kan også sortere dataene på listen ved at klikke på overskrifterne i visningen.<br />
108 <strong>Brugerprogram</strong>: <strong>Brugervejledning</strong><br />
Med menuen Foretag en procesanmodning kan du<br />
ikke foretage attestations-, ressource- eller<br />
rolleanmodninger. Grænsefladen til at sende disse<br />
anmodninger afhænger som beskrevet herunder af<br />
den type anmodning, du vil foretage:<br />
Hvis du vil foretage en attestationsanmodning,<br />
skal du bruge handlingerne<br />
Attestationsanmodninger under fanen<br />
Overholdelse.<br />
Hvis du vil foretage en ressourceanmodning, skal<br />
du bruge afsnittet Ressourcetildelinger under<br />
fanen Arbejdskontrolpanel eller<br />
Ressourcekatalog under fanen Roller og<br />
ressourcer.<br />
Hvis du vil foretage en rolleanmodning, skal du<br />
bruge afsnittet Rolletildelinger under fanen<br />
Arbejdskontrolpanel eller Rollekatalog under<br />
fanen Roller og ressourcer.<br />
Tildel Tildeler en rolle eller ressource.<br />
Kun tilgængelig med handlingerne Rolletildelinger og<br />
Ressourcetildelinger.<br />
Fjern Fjerner en rolle- eller ressourcetildeling.<br />
Opdater Opdaterer visningen.<br />
Kun tilgængelig med handlingerne Rolletildelinger og<br />
Ressourcetildelinger.<br />
Tilpas Giver mulighed for at angive, hvilke kolonner der vises<br />
på skærmen og i hvilken rækkefølge.<br />
Filtrer Giver mulighed for at filtrere data baseret på<br />
valgkriterier.<br />
Rækker Giver mulighed for at styre, hvor mange rækker der<br />
vises på hver side i visningen.
Lagring af brugerindstillinger Når du bruger handlingerne Tilpas, Filtrer og Rækker til at tilpasse<br />
visningen i et vilkårligt afsnit i Arbejdskontrolpanel eller ændre sorteringsrækkefølgen for de viste<br />
data, gemmes dine tilpasninger i identitetsboksen sammen med dine andre brugerindstillinger. For<br />
at kunne gemme brugerindstillingerne skal administratoren sikre, at tilladelserne i attributterne<br />
srvprvUserPrefs og srvprvQueryList er indstillet på en sådan måde, at brugeren kan skrive til disse<br />
attributter.<br />
9.5 Om ikonerne i Arbejdskontrolpanel<br />
Når du bruger Arbejdskontrolpanel, kan du se ikoner mange steder, som formidler vigtige<br />
oplysninger. Du ser følgende ikoner:<br />
Figur 9-2 Ikoner i Arbejdskontrolpanel<br />
Tabellen herunder indeholder detaljerede beskrivelser af de ikoner, der bruges i<br />
Arbejdskontrolpanel:<br />
Tabel 9-4 Ikoner i Arbejdskontrolpanel<br />
Ikon Beskrivelse<br />
Reserveret Angiver, om en bestemt workflowopgave er reserveret af en bruger.<br />
Vises i afsnittet Opgavenotifikationer i Arbejdskontrolpanel.<br />
Kører: behandler Angiver, at en bestemt anmodning stadig er i gang.<br />
Vises i afsnittet Anmodningsstatus i Arbejdskontrolpanel.<br />
Gennemført: godkendt Angiver, at behandlingen af en bestemt anmodning er gennemført og<br />
godkendt.<br />
Vises i afsnittet Anmodningsstatus i Arbejdskontrolpanel.<br />
Gennemført: afvist Angiver, at behandlingen af en bestemt anmodning er gennemført og<br />
afvist.<br />
Vises i afsnittet Anmodningsstatus i Arbejdskontrolpanel.<br />
Introduktion til fanen Arbejdskontrolpanel 109
Ikon Beskrivelse<br />
Afsluttet: tilbagetrukket Angiver, at en bestemt anmodning blev trukket tilbage af en bruger<br />
(enten den bruger, som sendte anmodningen, en teamleder, en<br />
domæneadministrator eller domæneleder).<br />
110 <strong>Brugerprogram</strong>: <strong>Brugervejledning</strong><br />
Vises i afsnittet Anmodningsstatus i Arbejdskontrolpanel.<br />
Afsluttet: fejl Angiver, at en bestemt anmodning blev afbrudt på grund af en fejl.<br />
Vises i afsnittet Anmodningsstatus i Arbejdskontrolpanel.<br />
Rediger Kan bruges til at redigere en fuldmagts- eller stedfortrædertildeling.<br />
Du redigerer tildelingen ved at vælge den og klikke på ikonet Rediger.<br />
Vises på siderne Fuldmagstildelinger, Stedfortrædertildelinger,<br />
Gruppefuldmagtstildelinger, Tildelinger af teamstedfortrædere,<br />
Rediger tilgængelighed og Teamtilgængelighed.<br />
Slet Kan bruges til at slette en fuldmagts- eller stedfortrædertildeling. Du<br />
sletter tildelingen ved at vælge den og klikke på ikonet Slet.<br />
Vises på siderne Fuldmagstildelinger, Stedfortrædertildelinger,<br />
Gruppefuldmagtstildelinger, Tildelinger af teamstedfortrædere,<br />
Rediger tilgængelighed og Teamtilgængelighed.<br />
Flere modtagere tilladt Angiver, at denne ressource understøtter flere modtagere. Når en<br />
ressource understøtter flere modtagere, kan du med handlingen<br />
Foretag teamprocesanmodninger vælge flere brugere som<br />
modtagere.<br />
Vises på siden Foretag teamprocesanmodninger.<br />
Tildelt til stedfortræder Angiver, at en bestemt workflowopgave er uddelegeret af en bruger.<br />
Denne opgave vises i den aktuelle brugers kø, fordi den oprindeligt<br />
tildelte bruger har erklæret sig selv for utilgængelig. Eftersom den<br />
aktuelle bruger er den oprindeligt tildelte brugers stedfortræder, ser<br />
denne bruger opgaven.<br />
Vises i afsnittet Opgavenotifikationer i Arbejdskontrolpanel.<br />
Tildelt til bruger Angiver, at en bestemt workflowopgave blev tildelt en bruger.<br />
Vises i afsnittet Opgavenotifikationer i Arbejdskontrolpanel.<br />
Tildelt til gruppe Angiver, at en bestemt workflowopgave blev tildelt en gruppe.<br />
Vises i afsnittet Opgavenotifikationer i Arbejdskontrolpanel.<br />
Tildelt til rolle Angiver, at en bestemt workflowopgave blev tildelt en rolle.<br />
Vises i afsnittet Opgavenotifikationer i Arbejdskontrolpanel.
Ikon Beskrivelse<br />
Tildelt til flere godkendere Angiver, at en bestemt workflowopgave blev tildelt mere end én<br />
bruger.<br />
Dette ikon anvendes i følgende situationer:<br />
Opgaven er blevet tildelt en gruppe adressater, men kun én<br />
adressat kan reservere og godkende opgaven. Når denne<br />
godkendelse gives, anses udførelsen af opgaven for færdig.<br />
Opgaven er blevet tildelt flere adressater, og de skal alle<br />
reservere og godkende opgaven, før aktiviteten kan betragtes<br />
som afsluttet.<br />
Opgaven er blevet tildelt flere adressater, og et quorum af<br />
brugere skal reservere og godkende opgaven, før aktiviteten kan<br />
betragtes som afsluttet. Definitionen af et quorum konfigureres<br />
af administratoren. Med henblik på at definere quorummet<br />
angiver administratoren en godkendelsesbetingelse, der angiver<br />
det nøjagtige antal godkendelser eller procentdelen af<br />
nødvendige godkendelser.<br />
Vises i afsnittet Opgavenotifikationer i Arbejdskontrolpanel.<br />
Tilgængelig for ALLE anmodninger Angiver, at en bestemt bruger er tilgængelig for alle typer<br />
procesanmodninger. Denne indstilling gælder for delegering.<br />
IKKE tilgængelig for angivne<br />
anmodninger<br />
IKKE tilgængelig for NOGEN<br />
anmodninger<br />
Vises på siderne Rediger tilgængelighed og Teamtilgængelighed.<br />
Angiver, at en bestemt bruger ikke er tilgængelig for visse typer<br />
procesanmodninger i en bestemt periode. Denne indstilling gælder for<br />
delegering. I den tidsperiode, hvor en bestemt bruger ikke er<br />
tilgængelig for disse anmodninger, kan den bruger, der er delegeret til<br />
at handle på anmodningerne, arbejde på dem.<br />
Vises på siderne Rediger tilgængelighed og Teamtilgængelighed.<br />
Angiver, at en bestemt bruger ikke er tilgængelig for nogen<br />
procesanmodninger, der i øjeblikket findes i systemet. Denne<br />
indstilling gælder for delegering. I den tidsperiode, hvor en bestemt<br />
bruger ikke er tilgængelig for en anmodning, kan den bruger, der er<br />
delegeret til at handle på anmodningen, arbejde på den.<br />
Vises på siderne Rediger tilgængelighed og Teamtilgængelighed.<br />
9.6 Sikkerhedstilladelser til Arbejdskontrolpanel<br />
I dette afsnit beskrives de tilladelser, der er nødvendige for, at hver bruger kan udføre forskellige<br />
handlinger i Arbejdskontrolpanel. Emnerne omfatter:<br />
Afsnit 9.6.1, “Brugerselvbetjening,” på side 112<br />
Afsnit 9.6.2, “Domæneadministrator i administrationstilstand,” på side 113<br />
Afsnit 9.6.3, “Domæneleder i administrationstilstand,” på side 116<br />
Afsnit 9.6.4, “Teamleder i administrationstilstand,” på side 118<br />
Introduktion til fanen Arbejdskontrolpanel 111
9.6.1 Brugerselvbetjening<br />
En godkendt bruger kan udføre selvbetjeningshandlinger for opgaver i Arbejdskontrolpanel uden<br />
sikkerhedstilladelser som vist i tabellen herunder.<br />
Tabel 9-5 Opgavenotifikationer for brugerselvbetjening<br />
For at udføre denne handling...<br />
Den godkendte bruger skal have rettigheder til at gennemse poster for at tildele eller fjerne rolle‐ og<br />
ressourcetildelinger som vist i tabellen herunder.<br />
Tabel 9-6 Rolle‐ og ressourcetildelinger for brugerselvbetjening<br />
Den godkendte bruger skal have rettigheder til at gennemse poster for nogle handlinger i forbindelse<br />
med anmodningsstatus som vist i tabellen herunder.<br />
112 <strong>Brugerprogram</strong>: <strong>Brugervejledning</strong><br />
Skal den godkendte bruger<br />
være...<br />
Få vist opgave på liste Adressat for opgaven.<br />
Få vist og arbejde med<br />
opgaveoplysninger<br />
Alternativt kan opgaven delegeres<br />
til denne bruger af adressaten eller<br />
reserveres af denne bruger til en<br />
gruppe.<br />
BEMRK : I selvbetjeningstilstand<br />
kan domæneadministratoren eller<br />
domænelederen også få vist<br />
opgaver, som vedkommende er<br />
modtager af.<br />
Adressat for opgaven.<br />
Alternativt kan opgaven delegeres<br />
til denne bruger af adressaten eller<br />
reserveres af denne bruger til en<br />
gruppe.<br />
Få vist workflowkommentarer Adressat for opgaven.<br />
For at udføre denne handling...<br />
Få vist rolle eller ressource på liste Modtager<br />
Tildele eller fjerne tildeling for rolle<br />
eller ressource<br />
Alternativt kan opgaven delegeres<br />
til denne bruger af adressaten eller<br />
reserveres af denne bruger til en<br />
gruppe.<br />
Skal den godkendte bruger<br />
være...<br />
Listen over tildelinger omfatter<br />
tildelinger for grupper og beholdere,<br />
som brugeren tilhører.<br />
Modtager<br />
Tildelings- og<br />
tilbagekaldelseshandlinger gælder<br />
kun for den godkendte bruger<br />
Og brugeren skal have disse<br />
tilladelser...<br />
Ingen.<br />
Ingen.<br />
Ingen.<br />
Og brugeren skal have disse<br />
tilladelser...<br />
Ingen.<br />
Betroet (gennemsyn af poster)
Tabel 9-7 Anmodningsstatus for brugerselvbetjening<br />
For at udføre denne handling...<br />
Skal den godkendte bruger<br />
være...<br />
Få vist procesanmodninger på liste Initiativtager eller modtager Ingen.<br />
Få vist og arbejde med oplysninger<br />
om procesanmodninger<br />
Initiativtager eller modtager (hvis<br />
indstillingen Begræns visning er sat<br />
til falsk i Designer).<br />
Hvis indstillingen Begræns visning<br />
er sat til sand, begrænses<br />
visningen til opgaver, der er startet<br />
af brugeren, selvom brugeren har<br />
gennemsynsrettigheder.<br />
Trække procesanmodninger tilbage Initiativtager og modtager<br />
Få vist workflowkommentarer til<br />
procesanmodninger<br />
Få vist rolle- eller<br />
ressourceanmodninger på liste<br />
Få vist og arbejde med oplysninger<br />
om rolle- eller<br />
ressourceanmodninger<br />
Trække rolle- eller<br />
ressourceanmodninger tilbage<br />
Få vist workflowkommentarer for<br />
rolle- eller ressourceanmodninger<br />
Anmodningen skal være i en<br />
tilstand, så den kan trækkes tilbage,<br />
hvilket betyder, at den ikke er blevet<br />
godkendt, afvist, annulleret eller<br />
klargjort.<br />
Initiativtager eller modtager (hvis<br />
indstillingen Begræns visning er sat<br />
til falsk i Designer).<br />
Hvis indstillingen Begræns visning<br />
er sat til sand, begrænses<br />
visningen til opgaver, der er startet<br />
af brugeren, selvom brugeren har<br />
gennemsynsrettigheder.<br />
Initiativtager eller modtager Ingen.<br />
9.6.2 Domæneadministrator i administrationstilstand<br />
Og brugeren skal have disse<br />
tilladelser...<br />
Betroet (gennemsyn af poster)<br />
Betroet (gennemsyn af poster)<br />
Betroet (gennemsyn af poster)<br />
Initiativtager eller modtager Betroet (gennemsyn af poster)<br />
Initiativtager og modtager.<br />
Anmodningen skal være i en<br />
tilstand, så den kan trækkes tilbage,<br />
hvilket betyder, at den ikke er blevet<br />
godkendt, afvist, annulleret eller<br />
klargjort.<br />
Betroet (gennemsyn af poster)<br />
Initiativtager eller modtager Rolle-/ressourcebetroet<br />
(gennemsyn af poster)<br />
I administrationstilstand kan domæneadministratoren udføre handlinger for opgaver i<br />
Arbejdskontrolpanel uden sikkerhedstilladelser som vist i tabellen herunder.<br />
Introduktion til fanen Arbejdskontrolpanel 113
Tabel 9-8 Opgavenotifikationer for domæneadministrator i administrationstilstand<br />
For at udføre denne handling...<br />
I administrationstilstand kan domæneadministratoren udføre alle handlinger for rolle‐ og<br />
ressourcetildelinger i Arbejdskontrolpanel uden sikkerhedstilladelser som vist i tabellen herunder.<br />
114 <strong>Brugerprogram</strong>: <strong>Brugervejledning</strong><br />
Skal administreret bruger,<br />
gruppe, beholder eller rolle<br />
være...<br />
Få vist opgave på liste Adressat eller modtager for<br />
opgave.<br />
Få vist og arbejde med<br />
opgaveoplysninger<br />
BEMRK : En rolle kan ikke være<br />
modtageren for en opgave. Den<br />
kan kun være adressaten for en<br />
opgave.<br />
Alternativt kan opgaven delegeres<br />
til denne bruger af adressaten eller<br />
reserveres af denne bruger til en<br />
gruppe.<br />
Adressat eller modtager for<br />
opgave.<br />
Alternativt kan opgaven delegeres<br />
til denne bruger af adressaten eller<br />
reserveres af denne bruger til en<br />
gruppe.<br />
Få vist workflowkommentarer Adressat eller modtager for<br />
opgave.<br />
Alternativt kan opgaven delegeres<br />
til denne bruger af adressaten eller<br />
reserveres af denne bruger til en<br />
gruppe.<br />
Og domæneadministratoren skal<br />
have disse tilladelser...<br />
Ingen.<br />
Ingen.<br />
Ingen.
Tabel 9-9 Rolle‐ og ressourcetildelinger for domæneadministratorer i administrationstilstand<br />
For at udføre denne handling...<br />
Få vist rolle eller ressource på liste Modtager<br />
Tildele eller fjerne tildeling for rolle<br />
eller ressource<br />
Skal administreret bruger,<br />
gruppe eller beholder være...<br />
I administrationstilstand kan domæneadministratoren udføre selvbetjeningshandlinger for<br />
anmodningsstatus i Arbejdskontrolpanel uden sikkerhedstilladelser som vist i tabellen herunder.<br />
Tabel 9-10 Anmodningsstatus for domæneadministratorer i administrationstilstand<br />
For at udføre denne handling...<br />
Listen over tildelinger omfatter<br />
tildelinger for grupper og<br />
beholdere, som brugeren tilhører.<br />
Modtager<br />
Listen over tildelinger omfatter<br />
tildelinger for grupper og<br />
beholdere, som brugeren tilhører.<br />
Skal administreret bruger,<br />
gruppe eller beholder være...<br />
Og domæneadministratoren skal<br />
have disse tilladelser...<br />
Ingen.<br />
Ingen.<br />
Få vist procesanmodninger på liste Initiativtager eller modtager Ingen.<br />
Få vist og arbejde med oplysninger<br />
om procesanmodninger<br />
Initiativtager eller modtager Ingen.<br />
Trække procesanmodninger tilbage Initiativtager eller modtager Ingen.<br />
Få vist workflowkommentarer til<br />
procesanmodninger<br />
Få vist rolle- eller<br />
ressourceanmodninger på liste<br />
Få vist og arbejde med oplysninger<br />
om rolle- eller<br />
ressourceanmodninger<br />
Initiativtager eller modtager Ingen.<br />
Initiativtager eller modtager Ingen.<br />
Initiativtager eller modtager.<br />
Domæneadministratoren kan ikke<br />
se anmodninger om systemroller.<br />
I Arbejdskontrolpanel kan<br />
domæneadministratoren redigere,<br />
tildele eller fjerne alle rolletildelinger<br />
med undtagelse af<br />
systemrolletildelinger, som ikke er i<br />
det domæne, vedkommende er<br />
autoriseret til at administrere. Det<br />
betyder, at<br />
rolledomæneadministratoren kan<br />
fjerne rolleadministrator- og<br />
rollestyringstildelinger, men ikke<br />
ressourceadministrator- eller<br />
ressourcestyringstildelinger.<br />
Domæneadministratoren kan få vist<br />
og redigere alle ressourcer.<br />
Og domæneadministratoren skal<br />
have disse tilladelser....<br />
Ingen.<br />
Domæneadministratoren kan få<br />
vist alle rolleanmodninger, med<br />
undtagelse af<br />
systemrolleanmodninger.<br />
Domæneadministratoren kan få<br />
vist og redigere alle ressourcer.<br />
Introduktion til fanen Arbejdskontrolpanel 115
For at udføre denne handling...<br />
Trække rolle- eller<br />
ressourceanmodninger tilbage<br />
Få vist workflowkommentarer for<br />
rolle- eller ressourceanmodninger<br />
9.6.3 Domæneleder i administrationstilstand<br />
I administrationstilstand kan domænelederen få vist opgaver uden sikkerhedstilladelser, men skal<br />
have tilladelse til at få vist opgaveoplysninger og workflowkommentarer som vist i tabellen<br />
herunder.<br />
Tabel 9-11 Opgavenotifikationer for domæneledere i administrationstilstand<br />
For at udføre denne handling...<br />
116 <strong>Brugerprogram</strong>: <strong>Brugervejledning</strong><br />
Skal administreret bruger,<br />
gruppe eller beholder være...<br />
Initiativtager eller modtager.<br />
Anmodningen skal være i en<br />
tilstand, så den kan trækkes<br />
tilbage.<br />
Domæneadministratoren kan ikke<br />
trække anmodninger om<br />
systemroller tilbage.<br />
Initiativtager eller modtager.<br />
Domæneadministratoren kan ikke<br />
få vist workflowkommentarer til<br />
systemroller.<br />
Skal administreret bruger,<br />
gruppe, beholder eller rolle<br />
være...<br />
Få vist opgave på liste Adressat eller modtager for opgave.<br />
BEMRK : En rolle kan ikke være<br />
modtageren for en opgave. Den<br />
kan kun være adressaten for en<br />
opgave.<br />
Alternativt kan opgaven delegeres<br />
til denne bruger af adressaten eller<br />
reserveres af denne bruger til en<br />
gruppe.<br />
Få vist opgaveoplysninger Adressat eller modtager for opgave.<br />
Alternativt kan opgaven delegeres<br />
til denne bruger af adressaten eller<br />
reserveres af denne bruger til en<br />
gruppe.<br />
Få vist workflowkommentarer Adressat eller modtager for opgave.<br />
Alternativt kan opgaven delegeres<br />
til denne bruger af adressaten eller<br />
reserveres af denne bruger til en<br />
gruppe.<br />
Og domæneadministratoren skal<br />
have disse tilladelser....<br />
Ingen.<br />
Domæneadministratoren kan<br />
trække alle rolleanmodninger<br />
tilbage, med undtagelse af<br />
anmodninger om systemroller.<br />
Domæneadministratoren kan få<br />
vist og redigere alle ressourcer.<br />
Ingen.<br />
Domæneadministratoren kan få<br />
vist og redigere alle roller med<br />
undtagelse af systemroller.<br />
Domæneadministratoren kan få<br />
vist og redigere alle ressourcer.<br />
Og domænelederen skal have<br />
disse tilladelser...<br />
Ingen.<br />
Administrer adressatopgave<br />
Administrer adressatopgave
I administrationstilstand kan domænelederen få vist rolle‐ og ressourcetildelinger uden<br />
sikkerhedstilladelser, men skal have tilladelse til at tildele roller og ressourcer eller til at fjerne<br />
eksisterende tildelinger som vist i tabellen herunder.<br />
Tabel 9-12 Rolle‐ og ressourcetildelinger for domæneledere i administrationstilstand<br />
For at udføre denne handling...<br />
Få vist rolle eller ressource på liste Modtager<br />
Tildele eller fjerne tildeling for rolle<br />
eller ressource<br />
Skal administreret bruger,<br />
gruppe eller beholder være...<br />
Listen over tildelinger omfatter<br />
tildelinger for grupper og beholdere,<br />
som brugeren tilhører.<br />
Modtager<br />
Listen over tildelinger omfatter<br />
tildelinger for grupper og beholdere,<br />
som brugeren tilhører.<br />
I administrationstilstand kan domæneledere få vist proces‐, rolle‐ og ressourceanmodninger uden<br />
sikkerhedstilladelser, men skal have tilladelse til at få vist anmodningsoplysninger og<br />
workflowkommentarer samt til at trække anmodninger tilbage som vist i tabellen herunder.<br />
Tabel 9-13 Anmodningsstatus for domæneledere i administrationstilstand<br />
For at udføre denne handling...<br />
Skal administreret bruger,<br />
gruppe eller beholder være...<br />
Og domænelederen skal have<br />
disse tilladelser...<br />
Ingen.<br />
Få vist procesanmodninger på liste Initiativtager eller modtager Ingen.<br />
Få vist og arbejde med oplysninger<br />
om procesanmodninger<br />
Initiativtager eller modtager Vis aktiv PRD<br />
En eller flere af følgende tilladelser<br />
som betroet til en rolle:<br />
Tildel rolle til bruger<br />
Tilbagekald rolle fra bruger<br />
Tildel rolle til gruppe og<br />
beholder<br />
Tilbagekald rolle fra gruppe og<br />
beholder<br />
En eller flere af følgende tilladelser<br />
som betroet til en ressource:<br />
Tildel ressource<br />
Tilbagekald ressource<br />
Og domænelederen skal have<br />
disse tilladelser...<br />
Trække procesanmodninger tilbage Initiativtager eller modtager Træk PRD tilbage<br />
Få vist workflowkommentarer til<br />
procesanmodninger<br />
Få vist rolle- eller<br />
ressourceanmodninger på liste<br />
Initiativtager eller modtager Vis aktiv PRD<br />
Initiativtager eller modtager Ingen.<br />
Introduktion til fanen Arbejdskontrolpanel 117
For at udføre denne handling...<br />
Få vist og arbejde med oplysninger<br />
om rolle- eller<br />
ressourceanmodninger<br />
Trække rolle- eller<br />
ressourceanmodninger tilbage<br />
Få vist workflowkommentarer for<br />
rolle- eller ressourceanmodninger<br />
9.6.4 Teamleder i administrationstilstand<br />
I administrationstilstand kan teamlederen få vist opgaver uden sikkerhedstilladelser, men skal have<br />
tilladelse til at få vist opgaveoplysninger og workflowkommentarer som vist i tabellen herunder.<br />
118 <strong>Brugerprogram</strong>: <strong>Brugervejledning</strong><br />
Skal administreret bruger,<br />
gruppe eller beholder være...<br />
Initiativtager eller modtager Vis rolle eller Vis ressource<br />
Initiativtager eller modtager.<br />
Anmodningen skal være i en<br />
tilstand, så den kan trækkes tilbage<br />
Og domænelederen skal have<br />
disse tilladelser...<br />
Tilladelsen Vis rolle styrer, om du<br />
kan se oplysninger om<br />
rolleanmodninger i afsnittet<br />
Anmodningsstatus i<br />
Arbejdskontrolpanel. Tilladelsen Vis<br />
ressource styrer, om du kan se<br />
oplysninger om<br />
ressourceanmodninger.<br />
En eller flere af følgende tilladelser<br />
som betroet til en rolle:<br />
Tildel rolle til bruger<br />
Tildel rolle til gruppe og<br />
beholder<br />
Opdater rolle<br />
Tilbagekald rolle fra bruger<br />
Tilbagekald rolle fra gruppe og<br />
beholder<br />
Følgende tilladelse som betroet til<br />
en ressource:<br />
Tilbagekald ressource<br />
Initiativtager eller modtager Vis rolle eller Vis ressource
Tabel 9-14 Opgavenotifikationer for teamledere i administrationstilstand<br />
For at udføre denne handling... Skal administreret bruger være...<br />
Få vist opgave på liste Medlem af teamet og endvidere<br />
adressaten for opgaven.<br />
Alternativt kan opgaven delegeres<br />
til denne bruger af adressaten eller<br />
reserveres af denne bruger til en<br />
gruppe.<br />
Få vist opgaveoplysninger Medlem af teamet og endvidere<br />
adressaten for opgaven.<br />
Alternativt kan opgaven delegeres<br />
til denne bruger af adressaten eller<br />
reserveres af denne bruger til en<br />
gruppe.<br />
Få vist workflowkommentarer Medlem af teamet og endvidere<br />
adressaten for opgaven.<br />
Alternativt kan opgaven delegeres<br />
til denne bruger af adressaten eller<br />
reserveres af denne bruger til en<br />
gruppe.<br />
I administrationstilstand kan teamlederen få vist rolle‐ og ressourcetildelinger uden<br />
sikkerhedstilladelser, men skal have tilladelse til at tildele roller og ressourcer eller til at fjerne<br />
eksisterende tildelinger som vist i tabellen herunder.<br />
Tabel 9-15 Rolle‐ og ressourcetildelinger for teamledere i administrationstilstand<br />
For at udføre denne handling... Skal administreret bruger være...<br />
Få vist rolle eller ressource på liste Medlem af det valgte team.<br />
Brugeren skal også være<br />
modtageren.<br />
Listen over rolletildelinger<br />
indeholder tildelinger for grupper og<br />
beholdere, som brugeren tilhører.<br />
Listen over ressourcetildelinger<br />
indeholder kun tildelinger for den<br />
administrerede bruger.<br />
Og teamlederen skal have disse<br />
tilladelser...<br />
Ingen.<br />
Administrer adressatopgave<br />
Administrer adressatopgave<br />
Og teamlederen skal have disse<br />
tilladelser...<br />
Ingen.<br />
Introduktion til fanen Arbejdskontrolpanel 119
For at udføre denne handling... Skal administreret bruger være...<br />
Tildele eller fjerne tildeling for rolle<br />
eller ressource<br />
I administrationstilstand kan teamlederen få vist proces‐, rolle‐ og ressourceanmodninger uden<br />
sikkerhedstilladelser, men skal have tilladelse til at få vist anmodningsoplysninger og<br />
workflowkommentarer samt til at trække anmodninger tilbage som vist i tabellen herunder.<br />
Tabel 9-16 Anmodningsstatus for teamledere i administrationstilstand<br />
120 <strong>Brugerprogram</strong>: <strong>Brugervejledning</strong><br />
Medlem af det valgte team.<br />
Brugeren skal også være<br />
modtageren.<br />
Listen over tildelinger omfatter<br />
tildelinger for grupper og beholdere,<br />
som brugeren tilhører.<br />
For at udføre denne handling... Skal administreret bruger være...<br />
Få vist procesanmodninger på liste Initiativtager eller modtager Ingen.<br />
Få vist og arbejde med oplysninger<br />
om procesanmodninger<br />
Initiativtager eller modtager Vis aktiv PRD<br />
En eller flere af følgende tilladelser<br />
som betroet til en rolle:<br />
Tildel rolle til bruger<br />
Tilbagekald rolle fra bruger<br />
Tildel rolle til gruppe og<br />
beholder<br />
Tilbagekald rolle fra gruppe og<br />
beholder<br />
En eller flere af følgende tilladelser<br />
som betroet til en ressource:<br />
Tildel ressource<br />
Tilbagekald ressource<br />
Og teamlederen skal have disse<br />
tilladelser...<br />
Trække procesanmodninger tilbage Initiativtager eller modtager Træk PRD tilbage<br />
Få vist workflowkommentarer til<br />
procesanmodninger<br />
Få vist rolle- eller<br />
ressourceanmodninger på liste<br />
Få vist og arbejde med oplysninger<br />
om rolle- eller<br />
ressourceanmodninger<br />
Initiativtager eller modtager Vis aktiv PRD<br />
Initiativtager eller modtager Ingen.<br />
Og teamlederen skal have disse<br />
tilladelser...<br />
Initiativtager eller modtager Vis rolle eller Vis ressource<br />
Tilladelsen Vis rolle styrer, om du<br />
kan se oplysninger om<br />
rolleanmodninger i afsnittet<br />
Anmodningsstatus i<br />
Arbejdskontrolpanel. Tilladelsen Vis<br />
ressource styrer, om du kan se<br />
oplysninger om<br />
ressourceanmodninger.
For at udføre denne handling... Skal administreret bruger være...<br />
Trække rolle- eller<br />
ressourceanmodninger tilbage<br />
Få vist workflowkommentarer for<br />
rolle- eller ressourceanmodninger<br />
Initiativtager eller modtager.<br />
Anmodningen skal være i en<br />
tilstand, så den kan trækkes tilbage.<br />
Og teamlederen skal have disse<br />
tilladelser...<br />
En eller flere af følgende tilladelser<br />
som betroet til en rolle:<br />
Tildel rolle til bruger<br />
Tildel rolle til bruger og gruppe<br />
Opdater rolle<br />
Tilbagekald rolle fra bruger<br />
Tilbagekald rolle fra gruppe og<br />
beholder<br />
Følgende tilladelse som betroet til<br />
en ressource:<br />
Tilbagekald ressource<br />
Initiativtager eller modtager Vis rolle eller Vis ressource<br />
Introduktion til fanen Arbejdskontrolpanel 121
122 <strong>Brugerprogram</strong>: <strong>Brugervejledning</strong>
10<br />
10Administration af dit arbejde<br />
I dette afsnit beskrives de handlinger, der understøttes af siden Arbejdskontrolpanel. Emnerne<br />
omfatter:<br />
Afsnit 10.1, “Arbejde med opgaver,” på side 123<br />
Afsnit 10.2, “Arbejde med ressourcer,” på side 142<br />
Afsnit 10.3, “Arbejde med roller,” på side 150<br />
Afsnit 10.4, “Visning af anmodningsstatus,” på side 157<br />
10.1 Arbejde med opgaver<br />
Med handlingen Opgavenotifikationer kan du kontrollere workflowkøen for opgaver, der er tildelt dig<br />
eller en bruger, gruppe, beholder eller rolle, hvis opgaver du har tilladelse til at administrere. Når der<br />
er en opgave i køen, skal du udføre en af følgende handlinger:<br />
Reservere opgaven, så du kan begynde at arbejde på den<br />
Tildele opgaven til en anden bruger, gruppe eller rolle<br />
BEMRK : Hvis du vil gentildele en opgave, skal du være klargøringsadministrator eller<br />
klargøringsleder (eller teamleder), som har tilladelsen Administrer adressatopgave. Hvis du ikke har<br />
denne tilladelse, er knappen Tildel igen ikke tilgængelig.<br />
Forretningsbrugeren, som ikke har nogen administrative rettigheder, kan kun se opgaver, som<br />
vedkommende er adressat for. Forretningsbrugeren ser ikke opgaver, som vedkommende er<br />
modtager for. Listen over opgaver, der vises til forretningsbrugeren, indeholder opgaver, som ikke er<br />
reserveret.<br />
Alternativt kan opgaven delegeres til forretningsbrugeren af adressaten eller reserveres af denne<br />
bruger til en gruppe.<br />
BEMRK : Forretningsbrugeren har ikke brug for rettigheder til at gennemse mapper til den<br />
definition af klargøringsanmodning, som startede workflowet, for at se en opgave, som<br />
vedkommende er adressaten for.<br />
Klargøringsadministratoren og klargøringslederen har mulighed for at administrere opgaver for<br />
andre brugere som beskrevet herunder:<br />
Når der ikke er valgt noget i kontrollen Administrer, indeholder opgavelisten den aktuelle<br />
brugers opgaver. Disse opgaver omfatter dem, som vedkommende enten er modtager eller<br />
adressat for, samt opgaver, for hvilke modtageren eller adressaten er en gruppe, beholder eller<br />
rolle, som den aktuelle bruger tilhører. Klargøringsadministratoren eller klargøringslederen kan<br />
gøre alt med sine egne opgaver, eftersom det ikke kræver nogen rettigheder at arbejde med sine<br />
egne opgaver.<br />
Administration af dit arbejde 123
Når en bruger er valgt i kontrollen Administrer, indeholder listen opgaver, der har den valgte<br />
bruger som adressat, samt de opgaver, som brugeren er modtager for.<br />
Klargøringsadministratoren eller klargøringslederen kan filtrere opgavelisten for kun at vise de<br />
opgaver, som den administrerede bruger er adressat for. Alternativt kan brugeren filtrere listen<br />
for kun at vise de opgaver, som den administrerede bruger er modtager for.<br />
Når en gruppe er valgt, indeholder listen opgaver, der har den valgte gruppe som adressat, samt<br />
opgaver, som gruppen er modtager for. Klargøringsadministratoren, klargøringslederen eller<br />
teamlederen kan filtrere opgavelisten for kun at vise de opgaver, som den administrerede<br />
gruppe er adressat for. Alternativt kan brugeren filtrere listen for kun at vise de opgaver, som<br />
den administrerede gruppe er modtager for.<br />
Når en rolle er valgt, indeholder listen opgaver, der har den valgte rolle som adressat. En rolle<br />
kan ikke angives som modtageren for en opgave.<br />
Når en beholder er valgt, indeholder listen opgaver, der har den valgte beholder som modtager.<br />
En beholder kan ikke angives som adressaten for en opgave.<br />
En teamleder for klargøringsdomænet har mulighed for at administrere opgaver for<br />
teammedlemmerne. Før der vælges et teammedlem, skal teamlederen vælge et team.<br />
Med handlingen Opgavenotifikationer kan du arbejde på opgaver, der er knyttet til<br />
ressourceanmodninger, rolleanmodninger, procesanmodninger og attestationsanmodninger. I nogle<br />
tilfælde kan brugergrænsefladen være anderledes, afhængigt af hvilken type opgave du vælger at<br />
arbejde på. I forbindelse med attestationsanmodninger kan du med handlingen Opgavenotifikationer<br />
vise udelukkende de opgaver, som den aktuelle bruger er angivet som attestationsansvarlig for.<br />
Når du reserverer en opgave, der er knyttet til en ressource‐, rolle‐ eller procesanmodning, har du<br />
mulighed for at bruge en handling, som videresender arbejdselementet til den næste aktivitet i<br />
workflowet. De handlinger, du kan udføre, er beskrevet herunder:<br />
Tabel 10-1 Videresendelseshandlinger<br />
Videresendelseshandlin<br />
g<br />
Når du reserverer en opgave, der er knyttet til en attestationsanmodning, skal du gennemgå de<br />
oplysninger, der er vist i attestationsformularen. Du skal derudover besvare det obligatoriske<br />
attestationsspørgsmål, som angiver, om du kan attestere rigtigheden af dataene, og i nogle tilfælde<br />
besvare et eller flere undersøgelsesspørgsmål. For processer til attestation af brugerprofiler<br />
indeholder formularen dine brugerattributdata, som du skal bekræfte med hensyn til nøjagtighed.<br />
124 <strong>Brugerprogram</strong>: <strong>Brugervejledning</strong><br />
Beskrivelse<br />
Godkend Kan bruges til at give din godkendelse af opgaven. Når du godkender opgaven,<br />
videresendes arbejdselementet til den næste aktivitet i workflowet.<br />
Afvis Kan bruges udtrykkeligt til at afvise godkendelse af opgaven. Når du afviser<br />
opgaven, videresendes arbejdselementet til den næste aktivitet i workflowet, og<br />
anmodningen afvises. Workflowprocessen afsluttes typisk, når en anmodning<br />
afvises.<br />
Afslå Kan bruges til udtrykkeligt at afslå opgaven. Når du afslår opgaven, videresendes<br />
arbejdselementet til den næste aktivitet for den handling i workflowet, der er<br />
afslået.<br />
Handlingen Afslå gælder for individuelle opgaver. Brugergrænsefladen tillader ikke,<br />
at du udfører denne handlingen på et sæt opgaver.
For processer til attestation af rolletildelinger, brugertildelinger og funktionsopdelinger indeholder<br />
formularen en rapport, som viser de data for rolletildelinger, brugertildelinger eller<br />
funktionsopdelinger, du skal bekræfte.<br />
10.1.1 Visning af opgavelisten<br />
Sådan får du vist de opgaver, der er tildelt dig:<br />
1 Klik på Opgavenotifikationer i handlingsgruppen i Arbejdskontrolpanel.<br />
Listen over opgaver i din kø vises.<br />
For ressource‐ og rolleanmodninger indeholder kolonnen Modtager på opgavelisten den eller de<br />
brugere eller grupper, der skal modtage ressourcen eller rollen, hvis de fornødne godkendelser<br />
gives. For attestationsanmodninger angiver kolonnen Modtager navnet på den<br />
attestationsansvarlige.<br />
Kolonnen Type på opgavelisten indeholder et ikon, som angiver, om opgaven i øjeblikket er<br />
tildelt en bruger, gruppe, stedfortræder eller flere godkendere. Typen Tildelt til flere godkendere<br />
anvendes i følgende situationer:<br />
Opgaven er blevet tildelt en gruppe adressater, men kun én adressat kan reservere og<br />
godkende opgaven. Efter at denne godkendelse er givet, anses udførelsen af opgaven for<br />
færdig.<br />
Opgaven er blevet tildelt flere adressater, og de skal alle reservere og godkende opgaven,<br />
før aktiviteten kan betragtes som afsluttet.<br />
Opgaven er blevet tildelt flere adressater, og et quorum af brugere skal reservere og<br />
godkende opgaven, før aktiviteten kan betragtes som afsluttet. Definitionen af et quorum<br />
konfigureres af administratoren. Med henblik på at definere quorummet angiver<br />
administratoren en godkendelsesbetingelse, der angiver det nøjagtige antal godkendelser<br />
eller procentdelen af nødvendige godkendelser.<br />
Workflowsystemet udfører short circuit evaluation for at optimere quorummer. Når en<br />
quorumgodkendelsesbetingelse når det punkt, hvor et quorum ikke er muligt, afvises<br />
aktiviteten, og opgaven fjernes fra alle adressaters køer.<br />
Administration af dit arbejde 125
Kolonnen Prioritet viser et flag for opgaverne med høj prioritet. Du kan sortere listen over<br />
opgaver efter prioritet ved at klikke på kolonnen Prioritet.<br />
Workflowopgaver, der er knyttet til attestationsanmodninger, har opgavenavnet<br />
Attestationsgodkendelse.<br />
10.1.2 Visning af oversigten for en opgave<br />
Sådan vises oversigtsoplysningerne for en opgave:<br />
1 Lad musemarkøren hvile over opgavenavnet på opgavelisten.<br />
10.1.3 Valg af en opgave<br />
Sådan vælges en opgave på kølisten:<br />
1 Klik på opgavens navn i køen.<br />
Formularen Opgaveoplysninger åbnes, enten i et meddelelsesvindue eller integreret i listen over<br />
opgaver. Denne funktionsmåde styres af en indstilling i dialogboksen Tilpas. Billedet herunder<br />
viser den integrerede formular med opgaveoplysninger:<br />
126 <strong>Brugerprogram</strong>: <strong>Brugervejledning</strong>
Billedet herunder viser formularen med opgaveoplysninger i et meddelelsesvindue:<br />
Når en opgave er tildelt flere godkendere, viser formularen med opgaveoplysninger ikonet Flere<br />
godkendere ud for feltet Tildelt til og viser tekst under ikonet for at angive, at det er nødvendigt<br />
med flere godkendere.<br />
Administration af dit arbejde 127
2 Hvis du vil vise flere oplysninger om en opgave, der er tildelt flere godkendere, skal du klikke<br />
på teksten under ikonet Flere godkendere:<br />
Der åbnes et pop op‐vindue for at angive, hvor mange godkendelser der er behov for, hvem de<br />
aktuelle adressater er, og hvad godkendelsesstatus er i øjeblikket.<br />
Kravene til opgaven afhænger af, hvordan opgaven er konfigureret af administratoren:<br />
Hvis godkendelsestypen er gruppe, er opgaven blevet tildelt flere brugere i en gruppe, men<br />
kun én forventes at reservere og godkende opgaven.<br />
Hvis godkendelsestypen er rolle, er opgaven blevet tildelt flere brugere i en rolle, men kun<br />
én forventes at reservere og godkende opgaven.<br />
Hvis godkendelsestypen er flere godkendere, er opgaven blevet tildelt flere adressater, og de<br />
skal alle reservere og godkende opgaven.<br />
Hvis godkendelsestypen er quorum, er opgaven blevet tildelt flere adressater, og et quorum<br />
af adressater er tilstrækkeligt til at godkende opgaven. Definitionen af et quorum<br />
konfigureres af administratoren. Med henblik på at definere quorummet angiver<br />
administratoren en godkendelsesbetingelse, der angiver det nøjagtige antal godkendelser<br />
eller procentdelen af nødvendige godkendelser.<br />
Workflowsystemet udfører short circuit evaluation for at optimere quorummer. Når en<br />
quorumgodkendelsesbetingelse når det punkt, hvor et quorum ikke er muligt, afvises<br />
aktiviteten, og opgaven fjernes fra alle adressaters køer.<br />
3 Følg instruktionerne under Afsnit 10.1.4, “Reservation af en opgave,” på side 130 for at reservere<br />
en opgave.<br />
4 Klik på Vis kommentarhistorik for at få vist kommentarhistorikken for opgaven.<br />
128 <strong>Brugerprogram</strong>: <strong>Brugervejledning</strong>
I et pop op‐vindue kan du se bruger‐ og systemkommentarer. Den rækkefølge, som<br />
kommentarerne vises i, er bestemt af det tidsstempel, der er knyttet til hver kommentar. Først<br />
indtastede kommentarer vises først. For parallelle godkendelsesforløb kan rækkefølgen af<br />
aktiviteter, der behandles samtidig, være uforudsigelig.<br />
4a Klik på Historik over kommentarer og flow.<br />
4b Klik på Brugerkommentarer for at vise brugerkommentarer.<br />
Brugerkommentarer indeholder følgende typer oplysninger:<br />
Datoen og klokkeslættet, da hver kommentar blev tilføjet.<br />
Navnet på den aktivitet, hver kommentar angår. Den viste aktivitetsliste indeholder<br />
bruger‐ og klargøringsaktiviteter, der er blevet behandlet eller i øjeblikket behandles.<br />
Navnet på den bruger, som oprettede kommentaren. Hvis kommentaren genereres af<br />
workflowsystemet, er navnet på programmet (for eksempel IDMProv) brugernavnet.<br />
Kommentarer genereret af workflowsystemet lokaliseres automatisk.<br />
Kommentarteksten, som indeholder navnet på den bruger, der er den aktuelle tildelte<br />
for hver aktivitet.<br />
Workflowdesigneren kan deaktivere genereringen af brugerkommentarer for et workflow.<br />
Yderligere oplysninger findes i Identity Manager User Application: Design Guide. (http://<br />
www.netiq.com/documentation/idm402/index.html)<br />
4c Klik på Vis systemkommentarer for at vise systemkommentarer.<br />
Systemkommentarer indeholder følgende typer oplysninger:<br />
Datoen og klokkeslættet, da hver kommentar blev tilføjet.<br />
Administration af dit arbejde 129
130 <strong>Brugerprogram</strong>: <strong>Brugervejledning</strong><br />
Navnet på den aktivitet, hver kommentar angår. Når du viser systemkommentarer,<br />
angives alle aktiviteter i workflowet. Listen over aktiviteter indeholder de aktiviteter,<br />
der er blevet behandlet eller i øjeblikket behandles.<br />
Navnet på den bruger, som oprettede kommentaren. Hvis kommentaren genereres af<br />
workflowsystemet, er navnet på programmet (for eksempel IDMProv) brugernavnet.<br />
Kommentarer genereret af workflowsystemet lokaliseres automatisk.<br />
Kommentarteksten, som angiver, hvilken handling der blev udført på aktiviteten.<br />
Systemkommentarer er primært beregnet til fejlfindingsformål. De fleste<br />
forretningsbrugere har ikke brug for at se på systemkommentarerne til et workflow.<br />
4d Du kan rulle gennem en lang liste over kommentarer ved at klikke på pilene nederst på<br />
skærmen. Du kan f.eks. rulle til den næste side ved at klikke på pilen Næste.<br />
4e Klik på Luk for at lukke vinduet.<br />
5 Klik på Tilbage for at vende tilbage til opgavelisten.<br />
10.1.4 Reservation af en opgave<br />
Sådan reserveres en opgave, der skal arbejdes på:<br />
1 Klik på Reserver.
For ressource‐, rolle‐ og procesanmodninger opdateres afsnittet Formularoplysninger på siden til<br />
at indeholde knapperne Afvis og Godkend samt andre handlingsknapper, der er medtaget af<br />
flowdefinitionen, og de relevante felter bliver redigerbare.<br />
For attestationsanmodninger opdateres afsnittet Formularoplysninger på siden til at indeholde<br />
attestationsformularen. Formularens udseende varierer afhængigt af attestationstypen. For<br />
processer til attestation af brugerprofiler viser formularen de brugerprofildata, der skal<br />
gennemgås:<br />
For processer til attestation af rolletildelinger, brugertildelinger og funktionsopdelinger<br />
indeholder formularen en rapport, som viser de data, der skal gennemgås.<br />
For alle attestationstyper indeholder formularen kontroller, du kan bruge til at besvare det<br />
obligatoriske attestationsspørgsmål samt andre undersøgelsesspørgsmål i attestationsprocessen:<br />
Administration af dit arbejde 131
Hvis administratoren har konfigureret dit system til digitale signaturer, og opgaven kræver en<br />
digital signatur, vises ikonet Digital signatur obligatorisk øverst til højre på siden.<br />
Derudover vises der en meddelelse i Internet Explorer, som angiver, at du skal trykke på<br />
mellemrumstasten eller tasten Enter for at aktivere appletten til digital signatur.<br />
2 Hvis du arbejder på en opgave, der kræver en digital signatur, skal du udføre disse trin:<br />
2a Hvis du bruger et chipkort, skal du sætte det i chipkortlæseren.<br />
2b Tryk i Internet Explorer på mellemrumstasten eller tasten Enter for at aktivere appletten.<br />
I browseren vises der muligvis en sikkerhedsadvarsel på dette tidspunkt.<br />
2c Klik på Kør for at fortsætte.<br />
2d Udfyld felterne i godkendelsesformularen. Felterne i formularen varierer, afhængigt af<br />
hvilken ressource du har anmodet om.<br />
2e Klik på afkrydsningsfeltet ud for bekræftelsesmeddelelsen for den digitale signatur for at<br />
angive, at du er klar til at signere.<br />
Bekræftelsesmeddelelsen for den digitale signatur varierer, alt efter hvordan<br />
klargøringsressourcen blev konfigureret af administratoren.<br />
Der vises et pop op‐vindue, hvor du kan vælge et certifikat. I pop op‐vinduet vises de<br />
certifikater, der er importeret til browseren, samt certifikater, der er importeret til<br />
chipkortet (hvis et sådant er tilsluttet).<br />
2f Vælg det certifikat, du vil bruge, og klik på Vælg.<br />
2g Hvis du vælger et certifikat, der er importeret til browseren, skal du skrive adgangskoden<br />
til certifikatet i feltet Adgangskode på anmodningsformularen.<br />
2h Hvis du vælger et certifikat, der er importeret til chipkortet, skal du skrive PIN‐koden til<br />
chipkortet og klikke på OK.<br />
132 <strong>Brugerprogram</strong>: <strong>Brugervejledning</strong>
Du behøver ikke skrive adgangskoden til certifikatet, hvis du bruger et chipkort, da<br />
adgangskoden allerede er blevet sendt til kortet.<br />
Hvis administratoren har aktiveret muligheden for at se brugeraftalen, er knappen Eksempel<br />
aktiveret.<br />
2i Klik på Eksempel for at se brugeraftalen.<br />
Hvis typen af den digitale signatur er indstillet til Formular, vises der et PDF‐dokument.<br />
Hvis typen af den digitale signatur er indstillet til data, vises der et XML‐dokument.<br />
3 Klik på Afvis for at afvise en ressource‐ eller rolleanmodning.<br />
4 Klik på Godkend for at godkende en ressource‐ eller rolleanmodning.<br />
Administration af dit arbejde 133
<strong>Brugerprogram</strong>met viser en meddelelse, som angiver, om handlingen blev gennemført.<br />
BEMRK : Hvis du fik adgang til opgaven via opgavelisten i arbejdskontrolpanelet, indeholder<br />
vinduet til fuldførelse af opgaven en lukknap (X) i øverste højre hjørne. Men lukknappen i<br />
vinduet til fuldførelse af opgaven ikke er tilgængelig, hvis du fik adgang til og udførte opgaven<br />
via et e‐mail‐link eller via dyblinkning.<br />
10.1.5 Gentildeling af en opgave<br />
Sådan tildeles en opgave igen:<br />
1 Klik på Tildel igen i vinduet Opgaveoplysninger.<br />
BEMRK : Hvis du vil gentildele en opgave, skal du være klargøringsadministrator eller<br />
klargøringsleder (eller teamleder), som har tilladelsen Administrer adressatopgave. Hvis du ikke<br />
har denne tilladelse, er knappen Tildel igen ikke tilgængelig.<br />
2 Klik på ikonet Objektvælger ud for den valgte indtastningsboks.<br />
3 Vælg den bruger, du vil tildele opgaven igen, på rullelisten Ny tildelt til.<br />
4 (Valgfrit) Skriv en kommentar i feltet Kommentarer for at forklare årsagen til gentildelingen.<br />
5 Klik på Send.<br />
<strong>Brugerprogram</strong>met viser en meddelelse, som angiver, om handlingen blev gennemført.<br />
134 <strong>Brugerprogram</strong>: <strong>Brugervejledning</strong>
10.1.6 Frigivelse af en opgave<br />
Du frigiver en opgave, så den kan tildeles til eller reserveres af et andet teammedlem.<br />
1 Klik på Frigive i vinduet Opgaveoplysninger.<br />
10.1.7 Filtrering af opgavelisten<br />
Du kan anvende et filter på opgavelisten for at begrænse antallet af returnerede rækker. Ved at<br />
filtrere opgavelisten kan du nemmere finde det, du søger efter, og endvidere forbedre ydelsen.<br />
Sådan defineres et filter for opgavelisten:<br />
1 Klik på knappen Definer filter.<br />
Dialogboksen Filtrer åbnes og viser flere felter, du kan bruge til at angive, hvordan dataene skal<br />
filtreres:<br />
2 Hvis du vil begrænse søgningen til opgaver, for hvilke den aktuelle enhedsprofil (enten den<br />
bruger, der er logget på i øjeblikket, eller en bruger, gruppe, beholder eller rolle valgt i<br />
kontrollen Administrer) er adressaten, skal du vælge Tildelt til i feltet Opgaver af.<br />
BEMRK : Feltet Opgaver af er ikke tilgængeligt for slutbrugere, eftersom slutbrugere kun kan se<br />
opgaver, for hvilke de er adressaterne. Feltet Opgaver af kan kun ses af domæneadministratorer,<br />
domæneledere og teamledere.<br />
3 Hvis du vil begrænse søgningen til opgaver, for hvilke den aktuelle enhedsprofil er modtageren,<br />
skal du vælge Modtager i feltet Opgaver af.<br />
4 Hvis du vil medtage alle opgaver, for hvilke den aktuelle enhedsprofil enten er adressaten eller<br />
modtageren, skal du sørge for, at der ikke er valgt noget i feltet Opgaver af.<br />
Administration af dit arbejde 135
5 Hvis du vil begrænse søgningen til opgaver, der får timeout på et bestemt tidspunkt, skal du<br />
vælge timeoutenheden (Uger, Dage eller Timer) og angive en værdi i feltet Timeout.<br />
6 Klik på Filtrer for at udføre en ny forespørgsel for opgaver med de valgkriterier, du har angivet i<br />
dialogboksen Filtrer.<br />
Når du definerer et filter for opgavelisten, gemmes filterdefinitionen i identitetsboksen sammen<br />
med dine andre brugerindstillinger.<br />
BEMRK : De gemte indstillinger anvendes altid på den bruger, der i øjeblikket er logget på<br />
brugerprogrammet, uanset om der er valgt en anden bruger i kontrollen Administrer.<br />
Sådan får du vist, hvilke filtreringspunkter der tidligere er defineret:<br />
1 Se på boksene til venstre for ikonet Definer filter.<br />
Når der ikke er defineret nogen filtre, viser ikonet Definer filter to tomme ringe, som vist<br />
herunder:<br />
Når der er defineret et eller flere filtreringspunkter, vises hvert filtreringspunkt i en separat<br />
boks, som vist herunder:<br />
Sådan fjernes et filtreringspunkt, der tidligere er angivet i dialogboksen Filtrer:<br />
1 Klik på ikonet Ryd dette filter (der ligner et X) ud for det filtreringspunkt, der skal fjernes:<br />
Sådan fjernes alle tidligere definerede filtre, og sådan opdateres søgeresultaterne til at indeholde alle<br />
opgaver:<br />
1 Klik på knappen Definer filtre for at åbne dialogboksen Filtrer.<br />
2 Klik på knappen Ryd filtre.<br />
Dialogboksen Filtrer lukkes, og opgavelisten opdateres til at medtage alle opgaver.<br />
10.1.8 Tilpasning af opgavekolonnerne<br />
I afsnittet Opgavenotifikationer på siden Arbejdskontrolpanel kan du vælge og fravælge kolonner<br />
samt ændre rækkefølge på kolonner i opgavelistevisningen. Denne funktionsmåde styres af en<br />
indstilling i dialogboksen Tilpas visning af opgavenotifikationer.<br />
Når du ændrer kolonnelisten eller ændrer rækkefølge på kolonnerne, gemmes dine tilpasninger i<br />
identitetsboksen sammen med dine andre brugerindstillinger.<br />
Sådan tilpasses visningen af kolonner på opgavelisten:<br />
1 Klik på knappen Tilpas visning af opgavenotifikationer i afsnittet Opgavenotifikationer på siden<br />
Arbejdskontrolpanel.<br />
136 <strong>Brugerprogram</strong>: <strong>Brugervejledning</strong>
<strong>Brugerprogram</strong>met viser den liste over kolonner, der i øjeblikket er valgt til visningen, og en<br />
liste over yderligere kolonner, der kan vælges.<br />
2 Hvis du vil medtage en ekstra kolonne i visningen, skal du markere kolonnen på listen<br />
Tilgængelige kolonner og trække den til listen Valgte kolonner.<br />
Hvis du vil markere flere kolonner på listen, skal du holde Ctrl nede og markere kolonnerne<br />
enkeltvis. Hvis du vil markere en række kolonner, der vises samlet på listen, skal du holde Skift<br />
nede og markere kolonnerne.<br />
Du kan omarrangere kolonnerne i visningen ved at flytte dem op eller ned på listen Valgte<br />
kolonner.<br />
3 Hvis du vil fjerne en kolonne fra visningen, skal du markere kolonnen på listen Valgte kolonner<br />
og trække den til listen Tilgængelige kolonner.<br />
Kolonnerne Opgave og Prioritet er obligatoriske kolonner og kan ikke fjernes fra<br />
opgavelistevisningen.<br />
4 Klik på Gem for at gemme ændringerne.<br />
10.1.9 Kontrol af, om opgavelisten udvides som standard<br />
På siden Arbejdskontrolpanel kan du angive, om opgavelisten skal udvides som standard i afsnittet<br />
Opgavenotifikationer på siden. Denne funktionsmåde styres af en indstilling i dialogboksen Tilpas<br />
visning af opgavenotifikationer.<br />
Når du ændrer denne indstilling, gemmes den i identitetsboksen sammen med dine andre<br />
brugerindstillinger.<br />
Sådan angives det, om opgavelisten skal udvides som standard:<br />
1 Klik på knappen Tilpas visning af opgavenotifikationer i afsnittet Opgavenotifikationer på siden<br />
Arbejdskontrolpanel.<br />
Administration af dit arbejde 137
<strong>Brugerprogram</strong>met åbner dialogboksen Tilpas visning af opgavenotifikationer, hvor du kan<br />
tilpasse visningen af opgavelisten. Det viste sæt kontroller kan variere, afhængigt af hvilke<br />
indstillinger administratoren har angivet, at brugeren kan tilsidesætte.<br />
2 Marker afkrydsningsfeltet Udvid opgavenotifikationer som standard for at udvide visningen af<br />
opgavelisten som standard. Fjern markeringen i afkrydsningsfeltet Udvid opgavenotifikationer som<br />
standard for at skjule visningen af opgavelisten som standard.<br />
Afkrydsningsfeltet Udvid opgavenotifikationer som standard styrer, hvordan afsnittet<br />
Opgavenotifikationer ser ud til at begynde med i Arbejdskontrolpanel. Vær opmærksom på, at<br />
du kan udvide eller skjule opgavelisten i afsnittet Opgavenotifikationer på siden, uanset om du<br />
markerer eller fjerner markeringen i dette afkrydsningsfelt.<br />
3 Klik på Gem ændringer for at gemme ændringerne.<br />
10.1.10 Kontrol af visningen af opgaveoplysninger<br />
På siden Arbejdskontrolpanel kan du angive, hvordan oplysningerne skal vises for en opgave, som<br />
du klikker på i afsnittet Opgavenotifikation på siden. Du kan få vist opgaveoplysningerne på listen<br />
eller i en separat dialogboks. Denne funktionsmåde styres af en indstilling i dialogboksen Tilpas<br />
visning af opgavenotifikationer.<br />
Når du ændrer denne indstilling, gemmes den i identitetsboksen sammen med dine andre<br />
brugerindstillinger.<br />
Sådan kontrolleres visningen af opgaveoplysninger:<br />
1 Klik på knappen Tilpas visning af opgavenotifikationer i afsnittet Opgavenotifikationer på siden<br />
Arbejdskontrolpanel.<br />
<strong>Brugerprogram</strong>met åbner dialogboksen Tilpas visning af opgavenotifikationer, hvor du kan<br />
tilpasse visningen af opgavelisten. Det viste sæt kontroller kan variere, afhængigt af hvilke<br />
indstillinger administratoren har angivet, at brugeren kan tilsidesætte.<br />
138 <strong>Brugerprogram</strong>: <strong>Brugervejledning</strong>
2 Vælg På linje med liste på rullelisten Åbn opgavedetaljer for at få vist oplysningerne i<br />
opgavelistevisningen. Vælg I meddelelsesvindue for at få vist oplysningerne i en separat<br />
dialogboks.<br />
3 Klik på Gem ændringer for at gemme ændringerne.<br />
10.1.11 Indstilling af reservationshandling for åbne opgaver<br />
På siden Arbejdskontrolpanel kan du kontrollere, hvilken handling der kræves for at reservere en<br />
opgave. Du kan angive, at en opgave skal reserveres udtrykkeligt, eller du kan angive, at opgaven<br />
automatisk reserveres til dig, når du åbner den. Denne funktionsmåde styres af en indstilling i<br />
dialogboksen Tilpas visning af opgavenotifikationer.<br />
Når du ændrer denne indstilling, gemmes den i identitetsboksen sammen med dine andre<br />
brugerindstillinger.<br />
Sådan angives, hvilken handling der kræves for at reservere en opgave:<br />
1 Klik på knappen Tilpas visning af opgavenotifikationer i afsnittet Opgavenotifikationer på siden<br />
Arbejdskontrolpanel.<br />
<strong>Brugerprogram</strong>met åbner dialogboksen Tilpas visning af opgavenotifikationer, hvor du kan<br />
tilpasse reservationshandlingen. Det viste sæt kontroller kan variere, afhængigt af hvilke<br />
indstillinger administratoren har angivet, at brugeren kan tilsidesætte.<br />
Administration af dit arbejde 139
2 Marker afkrydsningsfeltet Kræv automatisk en opgave ved visning af dens detaljer for at angive, at en<br />
opgave automatisk reserveres til dig, når du åbner den. Fjern markeringen i afkrydsningsfeltet<br />
for at angive, at en opgave skal reserveres udtrykkeligt.<br />
3 Klik på Gem ændringer for at gemme ændringerne.<br />
10.1.12 Sortering af opgavelisten<br />
Sådan sorteres opgavelisten:<br />
1 Klik på overskriften for den kolonne, der skal sorteres på.<br />
Den pyramideformede sorteringsindikator viser, hvilken kolonne der er den nye primære<br />
sorteringskolonne. Når sorteringen er stigende, vises sorteringsindikatoren i normal position<br />
med spidsen opad.<br />
Når sorteringen er faldende, vises indikatoren med spidsen nedad.<br />
Startsorteringskolonnen indstilles af RBPM‐konfigurationsadministratoren. Hvis du sorterer<br />
listen på en anden kolonne end Anmodning, bruges kolonnen Anmodning som den sekundære<br />
sorteringskolonne.<br />
Hvis du tilsidesætter startsorteringskolonnen, føjes din sorteringskolonne til listen over obligatoriske<br />
kolonner i dialogboksen Tilpas visning af opgavenotifikationer. Obligatoriske kolonner er angivet med<br />
en stjerne (*).<br />
140 <strong>Brugerprogram</strong>: <strong>Brugervejledning</strong>
Når du ændrer sorteringsrækkefølgen for opgavelisten, gemmes indstillingen i identitetsboksen<br />
sammen med dine andre brugerindstillinger.<br />
10.1.13 Opdatering af opgavelisten<br />
Sådan opdateres opgavelisten:<br />
1 Klik på knappen Opdater.<br />
Opgavelisten opdateres og afspejler opgavekøens aktuelle tilstand for den aktuelle bruger.<br />
10.1.14 Kontrol af det viste antal elementer på en side<br />
Sådan angives det antal elementer, der skal vises på hver side:<br />
1 Vælg et tal på rullelisten Rækker.<br />
Når du ændrer indstillingen Rækker, gemmes den i identitetsboksen sammen med dine andre<br />
brugerindstillinger.<br />
10.1.15 Visning af kommentarerne til en opgave<br />
1 Klik på ikonet Kommentarer på opgavelisten for at få vist kommentarteksten til en opgave.<br />
BEMRK : Hvis du vil se kommentarerne til en opgave, skal du medtage kolonnen Kommentarer på<br />
listen over valgte kolonner. Oplysninger om at føje kolonner til opgavelisten findes i Afsnit 10.1.8,<br />
“Tilpasning af opgavekolonnerne,” på side 136.<br />
Administration af dit arbejde 141
10.2 Arbejde med ressourcer<br />
Med handlingen Ressourcetildelinger kan du se dine ressourcetildelinger og endvidere oprette<br />
anmodninger om yderligere ressourcetildelinger.<br />
Ressourceadministratoren og ressourcelederen har mulighed for at se ressourcetildelinger for andre<br />
brugere som beskrevet herunder:<br />
Når der ikke er valgt noget i kontrollen Administrer, indeholder ressourcetildelingslisten den<br />
aktuelle brugers tildelinger. Disse ressourcetildelinger omfatter dem, som vedkommende enten<br />
er modtager eller adressat for, samt ressourcer, for hvilke modtageren eller adressaten er en<br />
gruppe, beholder eller rolle, som den aktuelle bruger tilhører. Brugeren kan gøre alt med sine<br />
egne ressourcetildelinger, eftersom der ikke kræves nogen rettigheder for at arbejde med ens<br />
egne ressourcer.<br />
Når en bruger er valgt i kontrollen Administrer, indeholder listen ressourcetildelinger, der har<br />
den valgte bruger som modtager.<br />
Når en gruppe er valgt, indeholder listen ressourcetildelinger, der er indirekte tildelt den valgte<br />
gruppe via rolletildelinger.<br />
Når en rolle er valgt, viser afsnittet Ressourcetildelinger en meddelelse med oplysninger om, at<br />
ressourcer tildelt via rolletildelinger ikke vises. Hvis du vil se ressourcetildelingerne for en rolle,<br />
skal du se under fanen Roller.<br />
Når en beholder er valgt, indeholder listen ressourcetildelinger, der er indirekte tildelt den<br />
valgte beholder via rolletildelinger.<br />
En teamleder for ressourcedomænet har mulighed for at administrere ressourcer for<br />
teammedlemmerne. Før der vælges et teammedlem, skal teamlederen vælge et team.<br />
Når en teamleder er i administrationstilstand, indeholder listen Ressourcetildelinger kun<br />
ressourcetildelinger knyttet til det domæne, der er angivet for den valgte teamkonfiguration.<br />
Fuldmægtigtilstand Handlingen Ressourcetildelinger er ikke tilgængelig i fuldmægtigtilstand.<br />
10.2.1 Visning af ressourcetildelinger<br />
Sådan får du vist ressourcetildelingerne for dig selv, en bruger, gruppe eller beholder, der er valgt i<br />
kontrollen Administrer:<br />
1 Klik på Ressourcetildelinger i handlingsgruppen i Arbejdskontrolpanel.<br />
Listen over ressourcer åbnes. Hvis du ikke er i administreret tilstand, er de viste<br />
ressourcetildelinger dem, som du er modtageren for. Hvis du er i administreret tilstand, er de<br />
viste ressourcetildelinger dem, som den valgte bruger, gruppe eller beholder er modtageren for.<br />
For grupper og beholdere er de angivne ressourcer de ressourcer, som er indirekte tildelt den<br />
valgte gruppe eller beholder via rolletildelinger. Listen over ressourcetildelinger for en gruppe<br />
eller beholder indeholder ikke ressourcer, der er direkte tildelt en bruger i den valgte gruppe<br />
eller beholder.<br />
142 <strong>Brugerprogram</strong>: <strong>Brugervejledning</strong>
BEMRK : Ressourcer kan kun tildeles en bruger direkte. Men en rolle, som indeholder en<br />
ressource, kan tildeles en gruppe eller beholder, og i dette tilfælde bliver ressourcen indirekte<br />
tildelt alle brugere i gruppen eller beholderen. Listen Ressourcetildelinger i kontrolpanelet viser<br />
direkte tildelinger for brugere samt indirekte tildelinger for grupper og beholdere.<br />
Filtrering af listen med ressourcetildelinger<br />
1 Klik på knappen Vis filter øverst til højre i visningen Ressourcetildelinger.<br />
2 Angiv en filterstreng for startanmodningsbeskrivelsen, ressourcenavnet, beskrivelsen eller<br />
parametre, der er knyttet til ressourcetildelingen.<br />
3 Klik på Filtrer for at anvende valgkriterierne.<br />
4 Klik på Ryd for at fjerne det aktuelle filter.<br />
Indstilling af det maksimale antal rækker på en side<br />
1 Klik på rullelisten Rækker, og vælg det antal rækker, der skal vises på hver side:<br />
Administration af dit arbejde 143
Rulning i listen over ressourcetildelinger<br />
1 Hvis du vil rulle til en anden side på listen over ressourcetildelinger, skal du klikke på knappen<br />
Næste, Forrige, Første eller Sidste nederst på listen:<br />
Sortering af listen og ressourcetildelinger<br />
Sådan sorteres listen over ressourcetildelinger:<br />
1 Klik på overskriften for den kolonne, der skal sorteres på.<br />
Den pyramideformede sorteringsindikator viser, hvilken kolonne der er den nye primære<br />
sorteringskolonne. Når sorteringen er stigende, vises sorteringsindikatoren i normal position<br />
med spidsen opad.<br />
Når sorteringen er faldende, vises indikatoren med spidsen nedad.<br />
Startsorteringskolonnen fastlægges af RBPM‐konfigurationsadministratoren.<br />
Hvis du tilsidesætter startsorteringskolonnen, føjes din sorteringskolonne til listen over obligatoriske<br />
kolonner. Obligatoriske kolonner er angivet med en stjerne (*).<br />
Når du ændrer sorteringsrækkefølgen for listen over ressourcetildelinger, gemmes indstillingen i<br />
identitetsboksen sammen med dine andre brugerindstillinger.<br />
10.2.2 Anmodning om en ressourcetildeling<br />
Sådan foretages en anmodning om en ressourcetildeling:<br />
1 Klik på knappen Tildel øverst i afsnittet Ressourcetildelinger på siden.<br />
BEMRK : Du skal have navigationstilladelsen Tildel ressource for at få vist knappen Tildel.<br />
Arbejdskontrolpanel åbner dialogboksen Tildel ressource, hvor du kan angive, hvilken ressource<br />
der skal anmodes om:<br />
144 <strong>Brugerprogram</strong>: <strong>Brugervejledning</strong>
2 Indtast tekst, som beskriver tildelingen, i feltet Beskrivelse af startanmodning.<br />
3 Klik på Objektvælger for at søge efter en ressource, der skal tildeles.<br />
4 Indtast en søgestreng i Objektvælger, og klik på Søg.<br />
5 Vælg den ønskede ressource.<br />
Dialogboksen Tilføj ressource viser nu den valgte ressource samt andre felter, der er defineret i<br />
formularen til ressourceanmodninger:<br />
6 Hvis ressourcen kræver en rettighedsparameterværdi, skal du bruge Objektvælger til at vælge<br />
den værdi, der skal bruges til denne ressourcetildeling som vist herunder:<br />
Marker den ønskede parameter, og klik på Tilføj.<br />
Administration af dit arbejde 145
7 Hvis der er yderligere brugerdefinerede felter i formularen, skal de også udfyldes.<br />
8 Klik på Send for at foretage ressourceanmodningen.<br />
10.2.3 Opdatering af listen over ressourcetildelinger<br />
Sådan opdateres listen over ressourcetildelinger:<br />
1 Klik på Opdater.<br />
10.2.4 Fjernelse af en ressourcetildeling<br />
Sådan fjernes en ressourcetildeling:<br />
1 Marker en tidligere defineret ressourcetildeling, og klik på Fjern:<br />
BEMRK : Du skal have navigationstilladelsen Fjern ressource for at få vist knappen Fjern.<br />
10.2.5 Tilpasning af visningen af listen over ressourcetildelinger<br />
I afsnittet Ressourcetildelinger i kontrolpanelet kan du vælge og fravælge kolonner samt ændre<br />
rækkefølge på kolonner i opgavelistevisningen. Kolonnevalg og ‐rækkefølge styres af indstillinger i<br />
dialogboksen Tilpas visning af ressourcetildeling. Når du ændrer kolonnelisten eller ændrer<br />
rækkefølge på kolonnerne, gemmes dine tilpasninger i identitetsboksen sammen med dine andre<br />
brugerindstillinger.<br />
Sådan tilpasses visningen af kolonner:<br />
1 Klik på Tilpas i afsnittet Ressourcetildelinger i kontrolpanelet:<br />
146 <strong>Brugerprogram</strong>: <strong>Brugervejledning</strong>
<strong>Brugerprogram</strong>met viser den liste over kolonner, der i øjeblikket er valgt til visningen, og en<br />
liste over yderligere kolonner, der kan vælges.<br />
2 Hvis du vil medtage en ekstra kolonne i visningen, skal du markere kolonnen på listen<br />
Tilgængelige kolonner og trække den til listen Valgte kolonner.<br />
Hvis du vil markere flere kolonner på listen, skal du holde Ctrl nede og markere kolonnerne<br />
enkeltvis. Hvis du vil markere en række kolonner, der vises samlet på listen, skal du holde Skift<br />
nede og markere kolonnerne.<br />
Du kan omarrangere kolonnerne i visningen ved at flytte dem op eller ned på listen Valgte<br />
kolonner.<br />
3 Hvis du vil fjerne en kolonne fra visningen, skal du markere kolonnen på listen Valgte kolonner<br />
og trække den til listen Tilgængelige kolonner.<br />
Kolonnen Ressourcenavn er en obligatorisk kolonne og kan ikke fjernes fra opgavelistevisningen.<br />
4 Klik på Gem ændringer for at gemme ændringerne.<br />
10.2.6 Udskrivning af listen over ressourcetildelinger<br />
I afsnittet Ressourcetildelinger i kontrolpanelet kan du udskrive listen over ressourcetildelinger, der er<br />
vist på siden. Hvad du ser på skærmen, er stort set identisk med det, som du ser, når en liste over<br />
ressourcetildelinger udskrives, bortset fra at udskriften kun indeholder teksten på skærmen. Billeder<br />
i kolonnen Tildelt til eller Status vises ikke på udskriften.<br />
Hvis du vil udskrive ressourcetildelinger, skal du have navigationstilladelsen Udskriv<br />
ressourcetildelinger i navigationsområdet i Arbejdskontrolpanel.<br />
Sådan udskrives listen over ressourcetildelinger:<br />
1 Klik på Udskriftsvisning i afsnittet Ressourcetildelinger i kontrolpanelet:<br />
<strong>Brugerprogram</strong>met åbner en version af listen over ressourcetildelinger, der kan udskrives, i et<br />
separat vindue:<br />
Administration af dit arbejde 147
2 Marker teksten i tekstboksen øverst i udskriftsvisningen:<br />
Skriv en titel, eller føj noter til tekstboksen:<br />
3 Klik på Udskriv:<br />
148 <strong>Brugerprogram</strong>: <strong>Brugervejledning</strong>
Du kan udskrive direkte til en printer eller til en PDF‐fil.<br />
Her er en PDF‐eksempelfil af udskriften:<br />
Alle rækker vist på skærmen udskrives, medmindre det viste antal rækker når den grænse, der<br />
er defineret i indstillingen Maksimumantal resultater, som returneres fra en forespørgsel, som angives<br />
af en konfigurationsadministrator under fanen Administration. Hvis du når denne grænse, bør<br />
du kunne se en bekræftelsesdialogboks, hvor du kan angive, om du vil fortsætte. Klik på OK,<br />
hvis du vil medtage alle rækkerne på skærmen på udskriften. Denne meddelelse vises kun én<br />
gang for hver brugersession.<br />
Administration af dit arbejde 149
10.3 Arbejde med roller<br />
Med handlingen Rolletildelinger kan du se dine rolletildelinger og endvidere oprette anmodninger om<br />
yderligere rolletildelinger.<br />
Rolleadministratoren og rollelederen har mulighed for at se rolletildelinger for andre brugere som<br />
beskrevet herunder:<br />
Når der ikke er valgt noget i kontrollen Administrer, indeholder rolletildelingslisten den aktuelle<br />
brugers tildelinger. Disse rolletildelinger omfatter dem, som vedkommende enten er modtager<br />
eller adressat for, samt roller, for hvilke modtageren eller adressaten er en gruppe, beholder eller<br />
rolle, som den aktuelle bruger tilhører. Brugeren kan gøre alt med sine egne rolletildelinger,<br />
eftersom der ikke kræves nogen rettigheder for at arbejde med ens egne roller.<br />
Når en bruger er valgt i kontrollen Administrer, indeholder listen direkte og indirekte<br />
rolletildelinger, der har den valgte bruger som modtager. Før der vælges en bruger, skal<br />
teamlederen vælge et team.<br />
Når en gruppe er valgt, indeholder listen roller, der er direkte tildelt den valgte gruppe. Listen<br />
over rolletildelinger indeholder ikke roller, der er tildelt en bruger i den valgte gruppe eller<br />
beholder. Den indeholder heller ikke roller, der er relateret til de roller, som er direkte tildelt<br />
gruppen.<br />
Når en rolle er valgt, viser afsnittet Rolletildelinger en meddelelse med oplysninger om, at<br />
rolletildelinger ikke vises. Hvis du vil se rollerelationerne for en bestemt rolle, skal du se under<br />
fanen Roller.<br />
Når en beholder er valgt, indeholder listen roller, der er direkte tildelt den valgte beholder.<br />
Listen over rolletildelinger indeholder ikke roller, der er tildelt en bruger i den valgte beholder.<br />
Den indeholder heller ikke roller, der er relateret til de roller, som er direkte tildelt beholderen.<br />
En teamleder for rolledomænet har mulighed for at administrere rolletildelinger for<br />
teammedlemmerne. Før der vælges et teammedlem, skal teamlederen vælge et team.<br />
Rollerelationer vises ikke i afsnittet Rolletildelinger. Hvis du vil se rollerelationerne for en bestemt<br />
rolle, skal du se under fanen Rollerelationer, som er tilgængelig fra handlingen Rollekatalog under<br />
fanen Roller.<br />
Fuldmægtigtilstand Handlingen Rolletildelinger er ikke tilgængelig i fuldmægtigtilstand.<br />
10.3.1 Visning af rolletildelinger<br />
Sådan får du vist rolletildelingerne for dig selv, en bruger, gruppe eller beholder, der er valgt i<br />
kontrollen Administrer:<br />
1 Klik på Rolletildelinger i handlingsgruppen i Arbejdskontrolpanel.<br />
Listen over roller åbnes. Hvis du ikke er i administreret tilstand, er de viste rolletildelinger dem,<br />
som du er modtageren for.<br />
150 <strong>Brugerprogram</strong>: <strong>Brugervejledning</strong>
Hvis du er i administreret tilstand, er de viste rolletildelinger dem, som den valgte bruger,<br />
gruppe eller beholder er modtageren for.<br />
En rolle kan tildeles en gruppe eller beholder, og i dette tilfælde bliver rollen indirekte tildelt alle<br />
brugere i gruppen eller beholderen. Listen Rolletildelinger i kontrolpanelet viser direkte<br />
tildelinger for brugere samt indirekte tildelinger for grupper og beholdere. Hvis en bruger<br />
derudover er direkte tildelt en overordnet rolle, indeholder listen denne tildeling samt<br />
tildelinger til underordnede roller, der er relateret til denne overordnede rolle. Hvis en rolle på<br />
niveau 30 (overordnet) f.eks. får en rollerelation føjet til en rolle på niveau 20 (underordnet), og<br />
en bruger direkte tildeles den overordnede rolle, viser dialogboksen Rolletildelinger begge<br />
tildelinger (overordnet og underordnet). Hvis du ser på den underordnede rolle i Rollekatalog,<br />
kan du se relationen mellem rollerne under fanen Rollerelationer, men ikke under fanen<br />
Rolletildelinger.<br />
Filtrering af listen over rolletildelinger<br />
1 Klik på knappen Definer filter øverst til højre i visningen Rolletildelinger.<br />
2 Angiv en filterstreng for startanmodningsbeskrivelsen eller for rollenavnet, eller begræns<br />
søgningen ved at vælge en type tildeling (Bruger, Gruppe, Beholder eller Rolle) og et sæt<br />
identiteter, der har den valgte tildelingstype. Du kan også begrænse søgningen ved at vælge en<br />
kildetype for rolletildelingen (Bruger tildelt til rolle, Gruppe tildelt til rolle, Beholder tildelt til rolle<br />
eller Rolle knyttet til rolle).<br />
BEMRK : Når Gruppe vælges som den type tildeling, der skal bruges til filtrering, vises et CN i<br />
filtertitlen, mens resultaterne viser et andet relateret felt.<br />
3 Klik på Filtrer for at anvende valgkriterierne.<br />
4 Klik på Ryd for at fjerne det aktuelle filter.<br />
Administration af dit arbejde 151
Indstilling af det maksimale antal rækker på en side<br />
1 Klik på rullelisten Rækker, og vælg det antal rækker, der skal vises på hver side:<br />
Rulning i listen over rolletildelinger<br />
1 Hvis du vil rulle til en anden side på listen over rolletildelinger, skal du klikke på knappen<br />
Næste, Forrige, Første eller Sidste nederst på listen.<br />
Sortering af listen over rolletildelinger<br />
Sådan sorteres listen over rolletildelinger:<br />
1 Klik på overskriften for den kolonne, der skal sorteres på.<br />
Den pyramideformede sorteringsindikator viser, hvilken kolonne der er den nye primære<br />
sorteringskolonne. Når sorteringen er stigende, vises sorteringsindikatoren i normal position<br />
med spidsen opad.<br />
Når sorteringen er faldende, vises indikatoren med spidsen nedad.<br />
Startsorteringskolonnen fastlægges af RBPM‐konfigurationsadministratoren.<br />
Hvis du tilsidesætter startsorteringskolonnen, føjes din sorteringskolonne til listen over obligatoriske<br />
kolonner. Obligatoriske kolonner er angivet med en stjerne (*).<br />
Når du ændrer sorteringsrækkefølgen for listen over rolletildelinger, gemmes indstillingen i<br />
identitetsboksen sammen med dine andre brugerindstillinger.<br />
10.3.2 Anmodning om en rolle<br />
Sådan foretages en anmodning om en rolletildeling:<br />
1 Klik på knappen Tildel øverst i afsnittet Rolletildelinger på siden.<br />
BEMRK : Du skal have navigationstilladelsen Tildel rolle for at få vist knappen Tildel.<br />
Arbejdskontrolpanel åbner dialogboksen Tildel rolle, hvor du kan angive, hvilken rolle der skal<br />
anmodes om:<br />
152 <strong>Brugerprogram</strong>: <strong>Brugervejledning</strong>
2 Udfyld felterne i dialogboksen Tilføj rolletildeling:<br />
2a Indtast tekst, der beskriver årsagen til anmodningen, i feltet Beskrivelse af startanmodning.<br />
2b Indtast en søgestreng i Objektvælger, og klik på Søg. Vælg den rolle, du vil tildele.<br />
Klik på Objektvælger for at søge efter en rolle, der skal tildeles.<br />
2c Angiv startdatoen for rolletildelingen i feltet Ikrafttrædelsesdato.<br />
2d Angiv udløbsdatoen for rolletildelingen i feltet Udløbsdato.<br />
3 Klik på Tildel for at sende anmodningen.<br />
10.3.3 Opdatering af listen over rolletildelinger<br />
Sådan opdateres listen over rolletildelinger:<br />
1 Klik på Opdater.<br />
10.3.4 Fjernelse af en rolletildeling<br />
Sådan fjernes en rolletildeling:<br />
1 Marker en tidligere defineret rolletildeling, og klik på Fjern:<br />
BEMRK : Du skal have navigationstilladelsen Fjern roller for at få vist knappen Fjern.<br />
Administration af dit arbejde 153
10.3.5 Tilpasning af visningen af listen over rolletildelinger<br />
I afsnittet Rolletildelinger i kontrolpanelet kan du vælge og fravælge kolonner samt ændre rækkefølge<br />
på kolonner i opgavelistevisningen. Kolonnevalg og ‐rækkefølge styres af indstillinger i<br />
dialogboksen Tilpas visning af rolletildelinger. Når du ændrer kolonnelisten eller ændrer rækkefølge<br />
på kolonnerne, gemmes dine tilpasninger i identitetsboksen sammen med dine andre<br />
brugerindstillinger.<br />
Sådan tilpasses visningen af kolonner:<br />
1 Klik på Tilpas i afsnittet Rolletildelinger i kontrolpanelet:<br />
<strong>Brugerprogram</strong>met viser den liste over kolonner, der i øjeblikket er valgt til visningen, og en<br />
liste over yderligere kolonner, der kan vælges.<br />
2 Hvis du vil medtage en ekstra kolonne i visningen, skal du markere kolonnen på listen<br />
Tilgængelige kolonner og trække den til listen Valgte kolonner.<br />
Hvis du vil markere flere kolonner på listen, skal du holde Ctrl nede og markere kolonnerne<br />
enkeltvis. Hvis du vil markere en række kolonner, der vises samlet på listen, skal du holde Skift<br />
nede og markere kolonnerne.<br />
Du kan omarrangere kolonnerne i visningen ved at flytte dem op eller ned på listen Valgte<br />
kolonner.<br />
3 Hvis du vil fjerne en kolonne fra visningen, skal du markere kolonnen på listen Valgte kolonner<br />
og trække den til listen Tilgængelige kolonner.<br />
Kolonnen Rolle er en obligatorisk kolonne og kan ikke fjernes fra opgavelistevisningen.<br />
4 Klik på Gem ændringer for at gemme ændringerne.<br />
154 <strong>Brugerprogram</strong>: <strong>Brugervejledning</strong>
10.3.6 Udskrivning af listen over rolletildelinger<br />
I afsnittet Rolletildelinger i kontrolpanelet kan du udskrive listen over rolletildelinger, der er vist på<br />
siden. Hvad du ser på skærmen, er stort set identisk med det, som du ser, når en liste over<br />
rolletildelinger udskrives, bortset fra at udskriften kun indeholder teksten på skærmen. Billeder i<br />
kolonnen Tildelt til eller Status vises ikke på udskriften.<br />
Hvis du vil udskrive rolletildelinger, skal du have navigationstilladelsen Udskriv rolletildelinger i<br />
navigationsområdet i Arbejdskontrolpanel.<br />
Sådan udskrives listen over rolletildelinger:<br />
1 Klik på Udskriftsvisning i afsnittet Rolletildelinger i kontrolpanelet:<br />
<strong>Brugerprogram</strong>met åbner en version af rolletildelingslisten, der kan udskrives, i et separat<br />
vindue:<br />
2 Marker teksten i tekstboksen øverst i udskriftsvisningen:<br />
Skriv en titel, eller føj noter til tekstboksen:<br />
Administration af dit arbejde 155
3 Klik på Udskriv:<br />
Du kan udskrive direkte til en printer eller til en PDF‐fil.<br />
Her er en PDF‐eksempelfil af udskriften:<br />
156 <strong>Brugerprogram</strong>: <strong>Brugervejledning</strong>
Alle rækker vist på skærmen udskrives, medmindre det viste antal rækker når den grænse, der<br />
er defineret i indstillingen Maksimumantal resultater, som returneres fra en forespørgsel, som angives<br />
af en konfigurationsadministrator under fanen Administration. Hvis du når denne grænse, bør<br />
du kunne se en bekræftelsesdialogboks, hvor du kan angive, om du vil fortsætte. Klik på OK,<br />
hvis du vil medtage alle rækkerne på skærmen på udskriften. Denne meddelelse vises kun én<br />
gang for hver brugersession.<br />
10.4 Visning af anmodningsstatus<br />
Med handlingen Anmodningsstatus kan du se status for de anmodninger, du har foretaget. Du kan<br />
bruge det til at få vist hver anmodnings aktuelle tilstand. Du har derudover mulighed for at trække<br />
en igangværende anmodning tilbage, hvis du har skiftet mening og ikke har brug for at få<br />
anmodningen fuldført.<br />
Handlingen Anmodningsstatus indeholder procesanmodninger (klargøring), rolleanmodninger og<br />
ressourceanmodninger på én samlet liste. Listen indeholder kolonnen Type, så du kan se typen for<br />
hver anmodning. Anmodningerne vises på en enkelt liste, men listen kan sorteres eller filtreres efter<br />
anmodningstype. Du kan trække anmodninger tilbage, som stadig er i en tilstand, så de kan trækkes<br />
tilbage, fra listen Anmodningsstatus.<br />
Administration af dit arbejde 157
Domæneadministratoren og domænelederen har mulighed for at se anmodninger for andre brugere<br />
som beskrevet herunder:<br />
Når der ikke er valgt noget i kontrollen Administrer, indeholder anmodningslisten den aktuelle<br />
brugers anmodninger. Disse anmodninger omfatter dem, som vedkommende enten er modtager<br />
eller adressat for, samt anmodninger, for hvilke modtageren eller adressaten er en gruppe,<br />
beholder eller rolle, som den aktuelle bruger tilhører.<br />
Når en bruger er valgt i kontrollen Administrer, indeholder listen anmodninger, der har den<br />
valgte bruger som modtager.<br />
Når en gruppe er valgt, indeholder listen anmodninger, der har den valgte gruppe som<br />
modtager.<br />
Når en rolle er valgt, indeholder listen anmodninger, der har den valgte rolle som modtager.<br />
Når en beholder er valgt, indeholder listen anmodninger, der har den valgte beholder som<br />
modtager.<br />
Når en domæneadministrator eller domæneleder er i administrationstilstand, indeholder listen<br />
Anmodningsstatus kun anmodninger knyttet til det domæne, der er angivet for administrator‐ eller<br />
ledertildelingen.<br />
En teamleder har mulighed for at få vist anmodninger for teammedlemmer. Før der vælges et<br />
teammedlem, skal teamlederen vælge et team.<br />
Når en teamleder er i administrationstilstand, indeholder listen Anmodningsstatus kun anmodninger<br />
knyttet til det domæne, der er angivet for den valgte teamkonfiguration.<br />
Fuldmægtigtilstand Handlingen Anmodningsstatus er ikke tilgængelig i fuldmægtigtilstand.<br />
10.4.1 Visning af anmodningslisten<br />
Sådan får du vist de foretagne anmodninger:<br />
1 Klik på Anmodningsstatus i handlingsgruppen i Arbejdskontrolpanel.<br />
Listen over anmodninger åbnes. Hvis du ikke er i administreret tilstand, er de viste<br />
anmodninger dem, som du er modtageren eller anmoderen for. Hvis du er i administreret<br />
tilstand, er de viste anmodninger dem, som den valgte bruger, gruppe eller beholder er<br />
modtageren eller anmoderen for.<br />
Listen indeholder aktive anmodninger samt anmodninger, der allerede er godkendt eller afvist.<br />
Administratoren kan styre, hvor længe workflowresultater opbevares. Workflowsystemet<br />
opbevarer som standard workflowresultater i 120 dage.<br />
158 <strong>Brugerprogram</strong>: <strong>Brugervejledning</strong>
BEMRK : Hvis du tildeler en ressource til en bruger, som har flere værdier fra en rettighed, vises<br />
der kun én post under fanen Anmodningsstatus. Den viste værdi er den første valgte værdi. Der<br />
vises flere poster under fanen Tildelinger, og brugeren vises så mange gange, som der var valgte<br />
værdier.<br />
Hvis du vil have vist anmodningstypen, skal du medtage kolonnen Type på listen over kolonner<br />
til visningen. Når kolonnen Type er medtaget, viser brugerprogrammet et ikon, som angiver, om<br />
anmodningen var en procesanmodning (klargøring), rolleanmodning eller<br />
ressourceanmodning.<br />
Kolonnerne på listen Anmodningsstatus er beskrevet herunder:<br />
Kolonnen Element, der er anmodet om indeholder navnet på den rolle, ressource eller proces,<br />
der er angivet for anmodningen.<br />
Kolonnen Anmoder identificerer den bruger, som har foretaget anmodningen.<br />
Kolonnen Modtager identificerer den bruger, gruppe eller beholder, som skal modtage det<br />
element, der er anmodet om, hvis anmodningen godkendes. I tilfælde af rollerelationer<br />
viser kolonnen Modtager navnet på den rolle, der er relateret til rollen navngivet i kolonnen<br />
Element, der er anmodet om.<br />
Kolonnen Status viser en detaljeret status for anmodningen samt et ikon, der angiver<br />
statusoversigten. Statusoversigten viser anmodningens generelle status og kan vælges i<br />
menuen Filtrer for at begrænse resultaterne ved søgning efter anmodninger med en<br />
bestemt status:<br />
Ikon for<br />
statusoversigt<br />
Detaljeret status Beskrivelse<br />
Ny anmodning Angiver, at dette er en ny anmodning,<br />
som i øjeblikket behandles.<br />
En anmodning med denne status kan<br />
trækkes tilbage.<br />
Start på FO-godkendelse - venter Angiver, at driveren til rolletjenesten<br />
forsøger at genstarte en proces til<br />
godkendelse af funktionsopdelinger for<br />
anmodningen efter tilstanden FO -<br />
godkendelsesstart - afbrudt.<br />
En anmodning med denne status kan<br />
trækkes tilbage.<br />
Administration af dit arbejde 159
Ikon for<br />
statusoversigt<br />
160 <strong>Brugerprogram</strong>: <strong>Brugervejledning</strong><br />
Detaljeret status Beskrivelse<br />
FO - godkendelsesstart - afbrudt Angiver, at driveren til rolletjenesten<br />
ikke kan starte en proces til<br />
godkendelse af funktionsopdelinger, og<br />
at processen er midlertidigt afbrudt.<br />
Når driveren til rolletjenesten prøver at<br />
starte et workflow og ikke kan (f.eks. når<br />
brugerprogrammet er nede eller ikke<br />
kan nås), sættes anmodningen i en<br />
tilstand, hvor den venter på et nyt forsøg<br />
i op til et minut, inden den sættes i en<br />
tilstand til et nyt forsøg (tilstanden Start<br />
på FO-godkendelse - venter), som<br />
aktiverer driveren til at prøve på at<br />
starte workflowet igen. Disse tilstande<br />
forhindrer, at anmodninger, som ikke er<br />
afhængige af workflows, placeres bag<br />
anmodninger, der er blokeret af et<br />
workflow, som ikke kan startes.<br />
Hvis en anmodning viser denne status i<br />
en længere periode, skal du sørge for,<br />
at brugerprogrammet kører. Hvis det<br />
kører, skal du kontrollere, at<br />
forbindelsesparametrene angivet i<br />
driveren til rolletjenesten er korrekte.<br />
En anmodning med denne status kan<br />
trækkes tilbage.<br />
Godkendelsesstart - venter Angiver, at driveren til rolletjenesten<br />
forsøger at genstarte en<br />
godkendelsesproces for anmodningen<br />
efter tilstanden Godkendelsesstart -<br />
afbrudt.<br />
En anmodning med denne status kan<br />
trækkes tilbage.
Ikon for<br />
statusoversigt<br />
Detaljeret status Beskrivelse<br />
Godkendelsesstart - afbrudt Angiver, at en godkendelsesproces er<br />
startet for anmodningen, men at<br />
processen er midlertidigt afbrudt.<br />
FO-undtagelse - godkendelse<br />
venter<br />
Når driveren til rolletjenesten prøver at<br />
starte et workflow og ikke kan (f.eks. når<br />
brugerprogrammet er nede eller ikke<br />
kan nås), sættes anmodningen i en<br />
tilstand, hvor den venter på et nyt forsøg<br />
i op til et minut, inden den sættes i en<br />
tilstand til et nyt forsøg (tilstanden<br />
Godkendelsesstart - venter), som<br />
aktiverer driveren til at prøve på at<br />
starte workflowet igen. Disse tilstande<br />
forhindrer, at anmodninger, som ikke er<br />
afhængige af workflows, placeres bag<br />
anmodninger, der er blokeret af et<br />
workflow, som ikke kan startes.<br />
Hvis en anmodning viser denne status i<br />
en længere periode, skal du sørge for,<br />
at brugerprogrammet kører. Hvis det<br />
kører, skal du kontrollere, at<br />
forbindelsesparametrene angivet i<br />
driveren til rolletjenesten er korrekte.<br />
En anmodning med denne status kan<br />
trækkes tilbage.<br />
Angiver, at en proces til godkendelse af<br />
funktionsopdelinger er startet og venter<br />
på en eller flere godkendelser.<br />
En anmodning med denne status kan<br />
trækkes tilbage.<br />
Venter på godkendelse Angiver, at en godkendelsesproces er<br />
startet for anmodningen og venter på en<br />
eller flere godkendelser.<br />
En anmodning med denne status kan<br />
trækkes tilbage.<br />
FO-undtagelse - godkendt Angiver, at en undtagelse til<br />
funktionsopdelinger er godkendt for<br />
denne anmodning.<br />
En anmodning med denne status kan<br />
trækkes tilbage.<br />
Godkendt Angiver, at anmodningen er blevet<br />
godkendt.<br />
En anmodning med denne status kan<br />
trækkes tilbage.<br />
Administration af dit arbejde 161
Ikon for<br />
statusoversigt<br />
162 <strong>Brugerprogram</strong>: <strong>Brugervejledning</strong><br />
Detaljeret status Beskrivelse<br />
Klargøring Angiver, at anmodningen er blevet<br />
godkendt (hvis godkendelser var<br />
påkrævet), og at aktiveringstiden for<br />
tildelingen er nået. Driveren til<br />
rolletjenesten er ved at give tildelingen.<br />
Du har ikke tilladelse til at trække en<br />
anmodning med denne status tilbage.<br />
Ventende aktivering Angiver, at anmodningen er blevet<br />
godkendt, men aktiveringstiden for<br />
tildelingen endnu ikke er nået. Ventende<br />
aktivering har ikke en oversigtskategori<br />
eller et ikon for statusoversigt. Det<br />
betyder, at du ikke kan filtrere listen<br />
over anmodninger efter statussen<br />
Ventende aktivering.<br />
En anmodning med denne status kan<br />
trækkes tilbage.<br />
FO-undtagelse - afvist Angiver, at en undtagelse til<br />
funktionsopdelinger er afvist for denne<br />
anmodning.<br />
Du har ikke tilladelse til at trække en<br />
anmodning med denne status tilbage.<br />
Afvist Angiver, at anmodningen er blevet<br />
afvist.<br />
Du har ikke tilladelse til at trække en<br />
anmodning med denne status tilbage.<br />
Klargjort Angiver, at anmodningen er blevet<br />
godkendt (hvis godkendelser var<br />
påkrævet), og at tildelingen er givet.<br />
Du har ikke tilladelse til at trække en<br />
anmodning med denne status tilbage.<br />
Oprydning Angiver, at anmodningen er blevet<br />
behandlet, og at driveren til<br />
rolletjenesten er ved at fjerne de interne<br />
objekter, der blev oprettet til<br />
anmodningen.<br />
Du har ikke tilladelse til at trække en<br />
anmodning med denne status tilbage.<br />
Annullerer Angiver, at driveren til rolletjenesten er<br />
ved at annullere anmodningen på grund<br />
af en brugerhandling.<br />
Du har ikke tilladelse til at trække en<br />
anmodning med denne status tilbage.
Ikon for<br />
statusoversigt<br />
Detaljeret status Beskrivelse<br />
BEMRK : Hvis systemuret på den server, hvor driveren til rolletjenesten ligger, ikke er<br />
synkroniseret med systemuret på serveren, hvor brugerprogrammet kører, kan<br />
anmodningsstatus se anderledes ud på listerne Anmodningsstatus og Rolletildelinger. Hvis<br />
du f.eks. anmoder om en rolletildeling, som ikke kræver godkendelse, kan status muligvis<br />
være Klargjort i afsnittet Anmodningsstatus, men status i afsnittet Rolletildelinger viser<br />
Ventende aktivering. Hvis du venter i ca. et minut, kan status i afsnittet Rolletildelinger<br />
blive ændret til Klargjort. Hvis du vil sikre, at status vises korrekt i brugerprogrammet, skal<br />
du kontrollere systemurene for at sikre, at de er synkroniseret korrekt.<br />
Kolonnen Anmodningsdato viser datoen, da anmodningen blev foretaget.<br />
10.4.2 Visning af oversigten for en anmodning<br />
Sådan vises oversigtsoplysningerne for en anmodning:<br />
Annulleret Angiver, at anmodningen er blevet<br />
annulleret af en brugerhandling.<br />
Du har ikke tilladelse til at trække en<br />
anmodning med denne status tilbage.<br />
Klargøringsfejl Angiver, at der er opstået en fejl under<br />
klargøring (tildeling) eller annullering af<br />
klargøring (tilbagekaldelse) af<br />
tildelingen.<br />
Den nøjagtige fejlmeddelelse til en<br />
klargøringsfejl skrives til sporings- eller<br />
overvågningsloggen, hvis en af dem er<br />
aktiv. Hvis der opstår en klargøringsfejl,<br />
skal du kontrollere sporings- eller<br />
overvågningsloggen for at finde ud af,<br />
om fejlmeddelelsen angiver et alvorligt<br />
problem, som skal afhjælpes.<br />
Du har ikke tilladelse til at trække en<br />
anmodning med denne status tilbage.<br />
1 Lad musemarkøren hvile over anmodningsnavnet i kolonnen Element, der er anmodet om.<br />
Administration af dit arbejde 163
10.4.3 Filtrering af anmodningslisten<br />
Du kan anvende et filter på anmodningslisten for at begrænse antallet af returnerede rækker. Ved at<br />
filtrere anmodningslisten kan du nemmere finde det, du søger efter, og endvidere forbedre ydelsen.<br />
Sådan defineres et filter for anmodningslisten:<br />
1 Klik på knappen Definer filter.<br />
Dialogboksen Filtrer åbnes og viser flere felter, du kan bruge til at angive, hvordan dataene skal<br />
filtreres:<br />
2 Hvis du vil begrænse søgningen til anmodninger med et navn, der svarer til en bestemt streng,<br />
skal du skrive de første tegn i strengen i feltet Element, der er anmodet om.<br />
3 Hvis du vil begrænse søgningen til en bestemt anmodningstype, skal du vælge typen på<br />
rullelisten Type.<br />
4 Hvis du vil begrænse søgningen til anmodninger med en bestemt status, skal du vælge<br />
statussen på rullelisten Status.<br />
De tilgængelige statuskategorier varierer, afhængigt af hvilken type der er valgt på rullelisten<br />
Type.<br />
5 Hvis du vil begrænse søgningen til anmodninger med et bestemt bekræftelsesnummer, skal du<br />
indtaste idʹet i feltet Bekræftelsesnummer.<br />
Bekræftelsesnummeret er et internt id, som korrelerer et sæt rolletildelinger, der blev anmodet<br />
om på det samme tidspunkt. Her er nogle situationer, hvor et sæt rolletildelinger deler et<br />
bekræftelsesnummer:<br />
En enkelt anmodning tildeler en enkelt bruger flere roller.<br />
En enkelt anmodning tildeler flere brugere en enkelt rolle. Det kan forekomme, når en<br />
anmoder tildeler en gruppe eller beholder en rolle.<br />
Når et sæt rolletildelinger deler et bekræftelsesnummer, kan en bruger trække hver tildeling<br />
tilbage enkeltvis. Hver rolletildeling kan derudover godkendes eller afvises separat.<br />
6 Klik på Filtrer for at udføre en ny forespørgsel om anmodninger med de valgkriterier, du har<br />
angivet i dialogboksen Filtrer.<br />
Når du definerer et filter for anmodningslisten, gemmes filterdefinitionen i identitetsboksen<br />
sammen med dine andre brugerindstillinger.<br />
164 <strong>Brugerprogram</strong>: <strong>Brugervejledning</strong>
BEMRK : De gemte indstillinger anvendes altid på den bruger, der i øjeblikket er logget på<br />
brugerprogrammet, uanset om der er valgt en anden bruger i kontrollen Administrer.<br />
Sådan får du vist, hvilke filtreringspunkter der tidligere er defineret:<br />
1 Se på boksene til venstre for ikonet Definer filter.<br />
Når der ikke er defineret nogen filtre, viser ikonet Definer filter to tomme ringe, som vist<br />
herunder:<br />
Når der er defineret et eller flere filtreringspunkter, vises hvert filtreringspunkt i en separat<br />
boks, som vist herunder:<br />
Sådan fjernes et filtreringspunkt, der tidligere er angivet i dialogboksen Filtrer:<br />
1 Klik på ikonet Ryd dette filter (der ligner et X) ud for det filtreringspunkt, der skal fjernes:<br />
Sådan fjernes alle tidligere definerede filtre, og sådan opdateres søgeresultaterne til at medtage alle<br />
anmodninger.<br />
1 Klik på knappen Definer filtre for at åbne dialogboksen Filtrer.<br />
2 Klik på knappen Nulstil.<br />
Dialogboksen Filtrer lukkes, og anmodningslisten opdateres til at medtage alle anmodninger.<br />
10.4.4 Tilpasning af kolonnerne med anmodningsstatus<br />
I afsnittet Anmodningsstatus på siden Arbejdskontrolpanel kan du vælge og fravælge kolonner samt<br />
ændre rækkefølge på kolonner i anmodningslistevisningen. Tilpasninger, som du foretager af<br />
visningen, gemmes til senere brug.<br />
Sådan tilpasses visningen af kolonner på listen over anmodningsstatus:<br />
1 Klik på knappen Tilpas i afsnittet Anmodningsstatus på siden Arbejdskontrolpanel.<br />
Administration af dit arbejde 165
<strong>Brugerprogram</strong>met viser den liste over kolonner, der i øjeblikket er valgt til visningen, og en<br />
liste over yderligere kolonner, der kan vælges.<br />
2 Hvis du vil medtage en ekstra kolonne i visningen, skal du markere kolonnen på listen<br />
Tilgængelige kolonner og trække den til listen Valgte kolonner.<br />
Hvis du vil markere flere kolonner på listen, skal du holde Ctrl nede og markere kolonnerne<br />
enkeltvis. Hvis du vil markere en række kolonner, der vises samlet på listen, skal du holde Skift<br />
nede og markere kolonnerne.<br />
Du kan omarrangere kolonnerne i visningen ved at flytte dem op eller ned på listen Valgte<br />
kolonner.<br />
3 Hvis du vil fjerne en kolonne fra visningen, skal du markere kolonnen på listen Valgte kolonner<br />
og trække den til listen Tilgængelige kolonner.<br />
Kolonnerne Element, der er anmodet om og Anmodningsdato er obligatoriske kolonner og kan ikke<br />
fjernes fra anmodningslistevisningen.<br />
4 Klik på OK for at gemme ændringerne.<br />
10.4.5 Kontrol af det viste antal elementer på en side<br />
Sådan angives det antal elementer, der skal vises på hver side:<br />
1 Vælg et tal på rullelisten Rækker.<br />
Når du ændrer indstillingen Rækker, gemmes den i identitetsboksen sammen med dine andre<br />
brugerindstillinger.<br />
166 <strong>Brugerprogram</strong>: <strong>Brugervejledning</strong>
10.4.6 Kontrol af visningen af oplysninger om anmodningsstatus<br />
På siden Arbejdskontrolpanel kan du angive, hvordan oplysningerne skal vises for en anmodning,<br />
som du klikker på i afsnittet Anmodningsstatus på siden. Du kan få vist opgaveoplysningerne på<br />
listen eller i en separat dialogboks. Denne funktionsmåde styres af en indstilling i dialogboksen<br />
Tilpas visning af anmodningsstatus.<br />
Når du ændrer denne indstilling, gemmes den i identitetsboksen sammen med dine andre<br />
brugerindstillinger.<br />
Sådan kontrolleres visningen af opgaveoplysninger:<br />
1 Klik på knappen Tilpas i afsnittet Anmodningsstatus på siden Arbejdskontrolpanel.<br />
<strong>Brugerprogram</strong>met åbner dialogboksen Tilpas visning af anmodningsstatus, hvor du kan tilpasse<br />
anmodningslistevisningen. Det viste sæt kontroller kan variere, afhængigt af hvilke indstillinger<br />
administratoren har angivet, at brugeren kan tilsidesætte.<br />
2 Hvis du vil have vist oplysningerne i opgavelistevisningen, skal du vælge På linje med liste på<br />
rullelisten Åbn detaljer for anmodningsstatus. Vælg I meddelelsesvindue for at få vist oplysningerne i<br />
en separat dialogboks.<br />
3 Klik på Gem ændringer for at gemme ændringerne.<br />
Administration af dit arbejde 167
10.4.7 Sortering af anmodningslisten<br />
Sådan sorteres anmodningslisten:<br />
1 Klik på overskriften for den kolonne, der skal sorteres på.<br />
Den pyramideformede sorteringsindikator viser, hvilken kolonne der er den nye primære<br />
sorteringskolonne. Når sorteringen er stigende, vises sorteringsindikatoren i normal position<br />
med spidsen opad. Når sorteringen er faldende, vises indikatoren med spidsen nedad.<br />
Du kan sortere listen på flere kolonner ved at klikke på overskriften til hver sorteringskolonne.<br />
Standardsorteringen er i faldende rækkefølge efter anmodningsdato, hvilket får de nyeste<br />
anmodninger til at blive vist først. Hvis du sorterer listen på en anden kolonne end<br />
Anmodningsdato, bruges kolonnen Anmodningsdato som den sekundære sorteringskolonne.<br />
Når du ændrer sorteringsrækkefølgen for anmodningslisten, gemmes indstillingen i identitetsboksen<br />
sammen med dine andre brugerindstillinger.<br />
10.4.8 Opdatering af anmodningslisten<br />
Sådan opdateres anmodningslisten:<br />
1 Klik på knappen Opdater.<br />
Anmodningslisten opdateres og afspejler den aktuelle tilstand for anmodningslisten for den<br />
aktuelle bruger. Knappen Opdater fjerner ikke nogen filtre, der er anvendt på anmodningslisten.<br />
Når du opdaterer anmodningslisten, bruges definerede filtre til at opdatere listen, og filtrene er i<br />
kraft, indtil de nulstilles.<br />
10.4.9 Visning af kommentarerne til en anmodning<br />
1 Klik på ikonet Kommentarer på anmodningslisten for at få vist kommentarteksten til en<br />
anmodning.<br />
BEMRK : Hvis du vil se kommentarerne til en anmodning, skal du medtage kolonnen Kommentarer<br />
på listen over valgte kolonner. Oplysninger om at føje kolonner til opgavelisten findes i Afsnit 10.4.4,<br />
“Tilpasning af kolonnerne med anmodningsstatus,” på side 165.<br />
10.4.10 Visning af oplysningerne for en anmodning<br />
Sådan vises oplysningerne for en anmodning:<br />
1 Klik på anmodningsnavnet i kolonnen Element, der er anmodet om.<br />
168 <strong>Brugerprogram</strong>: <strong>Brugervejledning</strong>
<strong>Brugerprogram</strong>met viser oplysningerne for anmodningen.<br />
10.4.11 Tilbagetrækning af en anmodning<br />
I afsnittet Anmodningsstatus på siden Arbejdskontrolpanel har du mulighed for at trække en<br />
igangværende anmodning tilbage, hvis du har skiftet mening og ikke har brug for at få anmodningen<br />
fuldført.<br />
En slutbruger kan trække en vilkårlig anmodning tilbage, som brugeren er initiativtageren til, så<br />
længe anmodningen stadig har en tilstand, så den kan trækkes tilbage. En domæneadministrator kan<br />
trække en vilkårlig anmodning tilbage i det domæne, som administratoren har rettigheder til. En<br />
domæneleder skal have den fornødne sikkerhedstilladelse til at trække anmodninger tilbage. Du skal<br />
specifikt have tilladelse til at tilbagekalde tildelinger, som udtrykkeligt giver dig mulighed for også at<br />
trække en anmodning tilbage.<br />
Sådan trækkes en anmodning tilbage:<br />
1 Klik på Træk tilbage i vinduet Anmodningsoplysning.<br />
Administration af dit arbejde 169
Knappen Træk tilbage aktiveres kun, når processen knyttet til anmodningen stadig kører.<br />
170 <strong>Brugerprogram</strong>: <strong>Brugervejledning</strong>
11<br />
11Administration af arbejde for brugere,<br />
grupper, beholdere, roller og teams<br />
I dette afsnit beskrives det, hvordan du bruger kontrollen Administrer til at administrere arbejde for<br />
andre brugere samt for grupper, beholdere, roller og teams. Emnerne omfatter:<br />
Afsnit 11.1, “Valg af bruger, gruppe, beholder, rolle eller team,” på side 171<br />
Afsnit 11.2, “Skift til en anden administreret enhed,” på side 174<br />
Afsnit 11.3, “Minimering af den skærmplads, der anvendes af afsnittet Brugerprofil,” på<br />
side 174<br />
Afsnit 11.4, “Afslutning af administrationstilstand,” på side 176<br />
11.1 Valg af bruger, gruppe, beholder, rolle eller team<br />
Når en domæneadministrator eller domæneleder logger på brugerprogrammet, indeholder<br />
Arbejdskontrolpanel kontrollen Administrer, som er en global opslagskontrol. Med kontrollen<br />
Administrer kan den aktuelle bruger vælge en bestemt bruger, gruppe, beholder, rolle eller<br />
teammedlem og bruge arbejdskontrolpanelets grænseflade til at administrere arbejde for den valgte<br />
enhedstype. Når brugeren har valgt en enhed, vedrører dataene og adgangstilladelserne i<br />
arbejdskontrolpanelet den valgte enhed og ikke den bruger, der er logget på i øjeblikket. Men når<br />
brugeren er i administrationstilstand, gælder menuerne Indstillinger og Foretag en procesanmodning<br />
stadig for den bruger, der er logget på, og ikke den valgte enhed i kontrollen Administrer.<br />
Sådan vælges en bruger, gruppe, beholder, rolle eller et teammedlem:<br />
1 Klik på Administrer øverst til venstre i arbejdskontrolpanelet.<br />
Administration af arbejde for brugere, grupper, beholdere, roller og teams 171
Pop op‐vinduet Administrer åbnes:<br />
2 Vælg enhedstypen i kontrollen Administrer:<br />
3 Brug objektvælgeren til at vælge en bestemt bruger, gruppe, beholder, rolle eller team:<br />
Når du vælger en bruger, gruppe, beholder, rolle eller et team, sætter arbejdskontrolpanelet dig<br />
i administrationstilstand og opdaterer afsnittet Brugerprofil til venstre på skærmen.<br />
Brugerprofilens visning opdateres som følger:<br />
Når en bruger er valgt, vises den valgte brugers foto, navn, titel, e‐mail‐adresse og<br />
telefonnummer.<br />
172 <strong>Brugerprogram</strong>: <strong>Brugervejledning</strong>
Når du vælger en bruger, viser afsnittet Brugerprofil og afsnittene Opgavenotifikationer,<br />
Ressourcetildelinger, Rolletildelinger og Anmodningsstatus dette ikon:<br />
Ikonet angiver, at data‐ og adgangstilladelserne til disse afsnit i arbejdskontrolpanelet<br />
angår den valgte bruger i stedet for den bruger, der i øjeblikket er logget på.<br />
Når en gruppe, beholder eller rolle er valgt, vises gruppens, beholderens eller rollens DN,<br />
viste navn og beskrivelse (hvis tilgængelig).<br />
Når du vælger en beholder, viser afsnittet Brugerprofil og afsnittene Opgavenotifikationer,<br />
Ressourcetildelinger, Rolletildelinger og Anmodningsstatus dette ikon:<br />
Når du vælger en gruppe, viser afsnittet Brugerprofil og afsnittene Opgavenotifikationer,<br />
Ressourcetildelinger, Rolletildelinger og Anmodningsstatus dette ikon:<br />
Når du vælger en rolle, viser afsnittet Brugerprofil og afsnittene Opgavenotifikationer,<br />
Ressourcetildelinger, Rolletildelinger og Anmodningsstatus dette ikon:<br />
Administration af arbejde for brugere, grupper, beholdere, roller og teams 173
Disse ikoner angiver, at data‐ og adgangstilladelserne til disse afsnit i arbejdskontrolpanelet<br />
angår den valgte bruger i stedet for den bruger, der i øjeblikket er logget på.<br />
Når et team er valgt, vises rullelisten med teams, hvor du kan vælge et team. Derudover<br />
vises en rulleliste, hvor du kan vælge et teammedlem.<br />
Når du vælger et teammedlem, viser afsnittet Brugerprofil og afsnittene<br />
Opgavenotifikationer, Ressourcetildelinger, Rolletildelinger og Anmodningsstatus dette<br />
ikon:<br />
11.2 Skift til en anden administreret enhed<br />
Sådan skiftes der til en anden administreret enhed:<br />
1 Klik på knappen Administrer bruger, gruppe, rolle, beholder eller team i afsnittet Brugerprofil.<br />
11.3 Minimering af den skærmplads, der anvendes af afsnittet<br />
Brugerprofil<br />
Sådan minimeres den skærmplads, der anvendes af afsnittet Brugerprofil:<br />
1 Klik på knappen Bredt layout i afsnittet Brugerprofil.<br />
174 <strong>Brugerprogram</strong>: <strong>Brugervejledning</strong>
Afsnittet Brugerprofil skjuler oplysningerne om den valgte enhed for at give dig mere plads til<br />
at arbejde med afsnittene Opgavenotifikationer, Ressourcetildelinger, Rolletildelinger og<br />
Anmodningsstatus på siden.<br />
Du gendanner brugerprofilafsnittets normale størrelse, så enhedsoplysningerne er synlige, ved<br />
at klikke på knappen Standardlayout.<br />
Administration af arbejde for brugere, grupper, beholdere, roller og teams 175
11.4 Afslutning af administrationstilstand<br />
Sådan afsluttes administrationstilstand, og sådan nulstilles arbejdskontrolpanelet til at vise data‐ og<br />
adgangstilladelser for den bruger, der er logget på i øjeblikket:<br />
1 Brug en af følgende metoder:<br />
Klik på X i afsnittet Brugerprofil:<br />
Klik på knappen Afslut administrationstilstand i dialogboksen Administrer.<br />
Fuldmægtigtilstand Kontrollen Administrer er ikke tilgængelig i fuldmægtigtilstand, selvom en<br />
bruger er fuldmægtig for en bruger, der er domæneadministrator eller domæneleder. Når en bruger<br />
er i fuldmægtigtilstand, viser navigationsadgangstilladelserne til menupunkter i<br />
arbejdskontrolpanelet fuldmagtsbrugerens tilladelser og ikke tilladelserne for den bruger, der er<br />
logget på.<br />
176 <strong>Brugerprogram</strong>: <strong>Brugervejledning</strong>
12<br />
12Kontrol af dine indstillinger<br />
Dette afsnit indeholder oplysninger om, hvordan du bruger menuen Indstillinger i<br />
arbejdskontrolpanelet. Emnerne omfatter:<br />
Afsnit 12.1, “Om menuen Indstillinger,” på side 177<br />
Afsnit 12.2, “Funktion som fuldmægtig,” på side 181<br />
Afsnit 12.3, “Angivelse af din tilgængelighed,” på side 183<br />
Afsnit 12.4, “Visning og redigering af dine fuldmagtstildelinger,” på side 189<br />
Afsnit 12.5, “Visning og redigering af dine stedfortrædertildelinger,” på side 191<br />
Afsnit 12.6, “Visning og redigering af dine gruppefuldmagtstildelinger,” på side 194<br />
Afsnit 12.7, “Visning og redigering af dine tildelinger af teamstedfortrædere,” på side 198<br />
Afsnit 12.8, “Angivelse af dit teams tilgængelighed,” på side 203<br />
Afsnit 12.9, “Foretagelse af en teamprocesanmodning,” på side 206<br />
12.1 Om menuen Indstillinger<br />
Med handlingerne under Indstillinger har du mulighed for at fungere som fuldmægtig for en anden<br />
bruger. Du kan derudover få vist dine fuldmagts‐ og stedfortrædertildelinger. Hvis du er<br />
klargøringsadministrator, eller klargøringsleder eller teamleder for klargøringsdomænet, har du<br />
muligvis også tilladelse til at definere fuldmagts‐ og stedfortrædertildelinger samt indstillinger for<br />
teamets tilgængelighed.<br />
12.1.1 Om fuldmægtige og stedfortrædere<br />
En stedfortræder er en bruger, som er autoriseret til at udføre arbejde for en anden bruger. En<br />
stedfortrædertildeling angår en bestemt type anmodning.<br />
En fuldmægtig er en bruger, der er autoriseret til at udføre noget eller alt arbejde (og endvidere<br />
definere klargøringsindstillinger) for en eller flere brugere, grupper eller beholdere. I modsætning til<br />
stedfortrædertildelinger er fuldmagtstildelinger uafhængige af procesanmodninger og gælder derfor<br />
alle handlinger, der har med arbejde og indstillinger at gøre.<br />
Fuldmagts‐ og stedfortrædertildelinger har tidsperioder: Både fuldmagts‐ og<br />
stedfortrædertildelinger er knyttet til tidsperioder. Tidsperioden for en fuldmagts‐ eller<br />
stedfortrædertildeling kan være så kort eller lang, der er behov for. Tidsperioden kan også være uden<br />
udløbsdato.<br />
Kontrol af dine indstillinger 177
Fuldmægtiges og stedfortræderes handlinger logføres: Hvis logføring er aktiveret, logføres de<br />
handlinger, som en fuldmægtig eller stedfortræder udfører, sammen med andre brugeres handlinger.<br />
Når en handling udføres af en fuldmægtig eller stedfortræder, angiver logmeddelelsen tydeligt, at<br />
handlingen blev udført af en fuldmægtig eller stedfortræder for en anden bruger. Hver gang en ny<br />
fuldmagts‐ eller stedfortrædertildeling defineres, logføres denne hændelse derudover også.<br />
Stedfortrædertildelinger, når en rolle er godkenderen: <strong>Brugerprogram</strong>met udfører ikke<br />
stedfortræderbehandling, når en workflowgodkender er en rolle. Enhver bruger i en rolle kan udføre<br />
godkendelser, der er tildelt rollen, og delegering er derfor ikke nødvendig.<br />
Fuldmagtstildelinger, når en rolle er godkenderen: Når du foretager fuldmagtstildelinger, udfører<br />
brugerprogrammet ikke nogen kontroller af de roller, som brugeren allerede har. Det er muligt, at<br />
brugeren allerede er tildelt alle de samme roller som den person, vedkommende fungerer som<br />
fuldmægtig for. Det er også muligt, at der foreligger konflikter mellem rollerne for den person,<br />
vedkommende skal fungere som fuldmægtig for.<br />
12.1.2 Eksempler på brugsscenarier<br />
I dette afsnit beskrives to forretningsscenarier, hvor fuldmægtige og stedfortrædere kunne bruges:<br />
“Brugsscenario for fuldmægtig” på side 178<br />
“Brugsscenario for stedfortræder” på side 178<br />
Brugsscenario for fuldmægtig<br />
Antag, at du er leder, som er ansvarlig for at godkende (eller afvise) et stort antal workflowopgaver<br />
på daglig basis. Du er derudover også ansvarlig for at redigere klargøringsindstillinger for et stort<br />
antal brugere i organisationen. I denne situation kan det være en god ide at tildele en fuldmægtig, så<br />
noget af dit arbejde kan udføres af et pålideligt medlem af dit team.<br />
Brugsscenario for stedfortræder<br />
Antag, at du er leder, som er ansvarlig for at godkende eller afvise anmodninger om ti forskellige<br />
typer klargjorte ressourcer. Alle ti anmodningstyper kræver regelmæssig opmærksomhed, men du<br />
vil hellere have, at en anden person i organisationen tager sig af seks af dem. I dette tilfælde kunne<br />
du definere en stedfortræder til disse seks procesanmodningstyper. Du kunne om nødvendigt<br />
begrænse denne stedfortræderrelation til en periode på timer, dage eller uger. Du kunne også<br />
undlade at angive en udløbsdato for stedfortræderrelationen og dermed fastlægge denne relation<br />
som et mere permanent arrangement.<br />
12.1.3 Brugeradgang til menuen Indstillinger<br />
Menuen Indstillinger i arbejdskontrolpanelet viser følgende muligheder for alle brugere, som logger<br />
på brugerprogrammet:<br />
178 <strong>Brugerprogram</strong>: <strong>Brugervejledning</strong>
Tabel 12-1 Punkter i menuen Indstillinger, der er tilgængelige for alle godkendte brugere<br />
Punkt i menuen Indstillinger Beskrivelse<br />
Rediger fuldmægtigtilstand Giver dig mulighed for at fungere som fuldmægtig for<br />
en anden bruger.<br />
Se Afsnit 12.2, “Funktion som fuldmægtig,” på<br />
side 181 for at få yderligere oplysninger.<br />
Rediger tilgængelighed Giver dig mulighed for at få vist eller redigere de<br />
anmodninger, du er tilgængelig til at handle på, og<br />
hvilke anmodninger dine tildelte stedfortrædere kan<br />
handle på. Du skal have tilladelsen Konfigurer<br />
tilgængelighed for at redigere tilgængelighed.<br />
Når en klargøringsadministrator, klargøringsleder eller teamleder logger på brugerprogrammet,<br />
viser menuen Indstillinger følgende yderligere menupunkter:<br />
Tabel 12-2 Punkter i menuen Indstillinger, der er tilgængelige for administratorer og teamledere<br />
Se Afsnit 12.3, “Angivelse af din tilgængelighed,” på<br />
side 183 for at få yderligere oplysninger.<br />
Fuldmagtstildelinger Giver dig mulighed for at få vist eller redigere dine<br />
fuldmagtstildelinger. Du skal have tilladelsen<br />
Konfigurer fuldmægtig for at redigere<br />
fuldmagtstildelinger.<br />
Se Afsnit 12.4, “Visning og redigering af dine<br />
fuldmagtstildelinger,” på side 189 for at få yderligere<br />
oplysninger.<br />
Stedfortrædertildelinger Giver dig mulighed for at få vist eller redigere dine<br />
stedfortrædertildelinger. Du skal have tilladelsen<br />
Konfigurer stedfortræder for at redigere<br />
stedfortrædertildelinger.<br />
Punkt i menuen Indstillinger Beskrivelse<br />
Se Afsnit 12.5, “Visning og redigering af dine<br />
stedfortrædertildelinger,” på side 191 for at få<br />
yderligere oplysninger.<br />
Teamindstillinger>Teamtilgængelighed Kan bruges til at angive, hvilke anmodninger dine<br />
teammedlemmer er tilgængelige til at handle på, og<br />
hvilke anmodninger teammedlemmets stedfortrædere<br />
kan handle på.<br />
Tilladelsen Konfigurer tilgængelighed skal være<br />
aktiveret i teamkonfigurationen. Når denne tilladelse er<br />
deaktiveret, er denne handling ikke tilladt.<br />
Se Afsnit 12.8, “Angivelse af dit teams<br />
tilgængelighed,” på side 203 for at få yderligere<br />
oplysninger.<br />
Kontrol af dine indstillinger 179
Punkt i menuen Indstillinger Beskrivelse<br />
Teamindstillinger>Gruppefuldmagtstildelinger Kan bruges til at angive fuldmagtstildelinger til<br />
medlemmer af dit team.<br />
Funktionsmåden for punkterne i menuen Teamindstillinger varierer afhængigt af, om den aktuelle<br />
bruger er administrator eller teamleder, og om hvilke tilladelser der er tildelt som beskrevet<br />
herunder:<br />
Tabel 12-3 Brugeradgang til punkter i menuen Teamindstillinger<br />
180 <strong>Brugerprogram</strong>: <strong>Brugervejledning</strong><br />
Tilladelsen Konfigurer fuldmægtig skal være aktiveret i<br />
teamkonfigurationen. Når denne tilladelse er<br />
deaktiveret, er denne handling ikke tilladt.<br />
Se Afsnit 12.6, “Visning og redigering af dine<br />
gruppefuldmagtstildelinger,” på side 194 for at få<br />
yderligere oplysninger.<br />
Teamindstillinger>Tildelinger af teamstedfortrædere Kan bruges til at angive stedfortrædertildelinger til<br />
medlemmer af dit team.<br />
Tilladelsen Konfigurer stedfortræder skal være<br />
aktiveret i teamkonfigurationen. Hvis<br />
teamrettighederne giver ledere tilladelse til at gøre et<br />
teammedlem til stedfortræder for andre<br />
teammedlemmers klargøringsanmodninger, er denne<br />
handling tilladt for disse anmodninger. Når denne<br />
tilladelse er deaktiveret i teamkonfigurationen, er<br />
denne handling ikke tilladt.<br />
Se Afsnit 12.7, “Visning og redigering af dine<br />
tildelinger af teamstedfortrædere,” på side 198 for at få<br />
yderligere oplysninger.<br />
Teamindstillinger>Foretag teamprocesanmodninger Kan bruges til at foretage en procesanmodning for et<br />
medlem af dit team.<br />
Bruger Muligheder<br />
Klargøringsadministrator (eller administrator af<br />
sikkerhedsdomæne)<br />
Tilladelsen Start PRD skal være aktiveret i<br />
teamkonfigurationen. Når denne tilladelse er<br />
deaktiveret i teamkonfigurationen, er denne handling<br />
ikke tilladt.<br />
Se Afsnit 12.9, “Foretagelse af en<br />
teamprocesanmodning,” på side 206 for at få<br />
yderligere oplysninger.<br />
Kan vælge en bruger uden at skulle vælge et team.<br />
Har alle tilladelser knyttet til klargøringsdomænet og<br />
kan derfor se menupunkterne<br />
Gruppefuldmagtstildelinger, Tildelinger af<br />
teamstedfortrædere og Teamtilgængelighed.<br />
Kan få adgang til knappen Ny på siderne<br />
Gruppefuldmagtstildelinger, Tildelinger af<br />
teamstedfortrædere og Teamtilgængelighed.
Bruger Muligheder<br />
Klargøringsadministrator Kan vælge en bruger uden at skulle vælge et team.<br />
12.2 Funktion som fuldmægtig<br />
Skal tildeles sikkerhedsrettigheder for at se<br />
menupunkterne Gruppefuldmagtstildelinger,<br />
Tildelinger af teamstedfortrædere og<br />
Teamtilgængelighed.<br />
Kan få adgang til knappen Ny på siderne<br />
Gruppefuldmagtstildelinger, Tildelinger af<br />
teamstedfortrædere og Teamtilgængelighed, hvis de<br />
fornødne sikkerhedsrettigheder er tildelt.<br />
På brugergrænsefladen Tildelinger af<br />
teamstedfortrædere kan klargøringslederen kun vælge<br />
klargøringsanmodninger, som vedkommende har ret til<br />
at tildele. Når klargøringslederen sender en<br />
anmodning om en stedfortrædertildeling, gennemføres<br />
kun tildelinger, som vedkommende har tilladelse til at<br />
foretage.<br />
Teamleder Skal vælge et team, inden der vælges en bruger.<br />
Skal tildeles sikkerhedsrettigheder for at se<br />
menupunkterne Gruppefuldmagtstildelinger,<br />
Tildelinger af teamstedfortrædere og<br />
Teamtilgængelighed.<br />
Kan få adgang til knappen Ny på siderne<br />
Gruppefuldmagtstildelinger, Tildelinger af<br />
teamstedfortrædere og Teamtilgængelighed, hvis de<br />
fornødne sikkerhedsrettigheder er tildelt.<br />
Med handlingen Angiv fuldmægtigtilstand kan du fungere som fuldmægtig for en anden bruger.<br />
1 Klik på Angiv fuldmægtigtilstand i handlingsgruppen under Indstillinger i brugerprofilafsnittet i<br />
arbejdskontrolpanelet.<br />
Hvis du er autoriseret til at fungere som fuldmægtig for mindst én anden bruger, åbner<br />
brugerprogrammet en liste over brugere.<br />
Kontrol af dine indstillinger 181
Hvis du ikke er autoriseret til at fungere som fuldmægtig for andre brugere, vises denne<br />
meddelelse:<br />
2 Vælg den bruger, som du vil fungere som fuldmægtig for, og klik på Fortsæt.<br />
Hvis du er angivet som fuldmægtig for en gruppe eller beholder, skal du vælge gruppen eller<br />
beholderen, før du kan vælge brugeren. <strong>Brugerprogram</strong>met indeholder en rulleliste, som du kan<br />
vælge gruppen eller beholderen på.<br />
<strong>Brugerprogram</strong>met opdaterer visningen og returnerer dig til handlingen Opgaver, som er<br />
standardhandlingen, når du logger på. Opgavelisterne viser opgaver, der er tildelt den bruger,<br />
du fungerer som fuldmægtig for. Der vises en meddelelse over gruppen Arbejde (samt på<br />
titellinjen) med angivelse af, at du nu fungerer som fuldmægtig for en anden bruger.<br />
Dermed kan du udføre de samme handlinger som den bruger, du fungerer som fuldmægtig for.<br />
Listen over tilgængelige handlinger ændres afhængigt af din godkendelse og godkendelsen for<br />
den bruger, du fungerer som fuldmægtig for.<br />
182 <strong>Brugerprogram</strong>: <strong>Brugervejledning</strong>
12.3 Angivelse af din tilgængelighed<br />
Med handlingen Rediger tilgængelighed kan du angive, hvilke procesanmodninger med en<br />
stedfortrædertildeling du ikke kan arbejde på i en bestemt tidsperiode. I den tidsperiode, hvor du<br />
ikke er er tilgængelig for en bestemt anmodning, kan den bruger, der er delegeret til at handle på<br />
anmodningen, arbejde på den.<br />
Hvis du foretrækker ikke at angive din tilgængelighed for hver procesanmodningsdefinition<br />
enkeltvis, kan du bruge handlingen Rediger tilgængelighed til at fastsætte globale indstillinger<br />
angående delegering.<br />
TIP : Før du bruger handlingen Rediger tilgængelighed, skal du have mindst én stedfortrædertildeling<br />
at arbejde på. Du skal have en klargøringsadministrator (eller klargøringsleder eller teamleder) til at<br />
oprette stedfortrædertildelinger for dig.<br />
Afsnit 12.3.1, “Angivelse af din tilgængelighedsstatus,” på side 183<br />
Afsnit 12.3.2, “Oprettelse eller redigering af en tilgængelighedsindstilling,” på side 185<br />
Afsnit 12.3.3, “Sletning af en tilgængelighedsindstilling,” på side 188<br />
12.3.1 Angivelse af din tilgængelighedsstatus<br />
1 Klik på Rediger tilgængelighed i handlingsgruppen under Indstillinger.<br />
<strong>Brugerprogram</strong>met åbner siden Rediger tilgængelighed. Hvis du ikke har nogen eksisterende<br />
tilgængelighedsindstillinger, er den viste liste tom:<br />
Hvis der ikke er tildelt nogen stedfortrædere til dig, viser brugerprogrammet en meddelelse om,<br />
at du ikke kan ændre din status på siden Rediger tilgængelighed.<br />
Hvis du har en eller flere tilgængelighedsindstillinger, indeholder den viste liste disse<br />
indstillinger:<br />
Kontrol af dine indstillinger 183
2 Du kan få vist oplysninger om en bestemt proces, der er knyttet til en tilgængelighedstildeling,<br />
ved at klikke på processens navn.<br />
Der åbnes derefter et pop op‐vindue, som indeholder oplysninger om stedfortrædertildelingen:<br />
Disse oplysninger er især praktiske i situationer, hvor det samme procesnavn vises mere end én<br />
gang på listen med tilgængelighedsindstillinger.<br />
184 <strong>Brugerprogram</strong>: <strong>Brugervejledning</strong>
3 Angiv din status ved at vælge en af følgende indstillinger på rullelisten Skift status:<br />
Status Beskrivelse<br />
Tilgængelig for ALLE anmodninger Dette er standardstatus. Den angiver, at du er globalt tilgængelig.<br />
Når denne status er gældende, uddelegeres anmodninger tildelt dig<br />
ikke, selvom du har tildelte stedfortrædere.<br />
IKKE tilgængelig for NOGEN<br />
anmodninger<br />
IKKE tilgængelig for angivne<br />
anmodninger<br />
Statussen Tilgængelig for ALLE anmodninger tilsidesætter andre<br />
indstillinger. Hvis du ændrer status til en af de andre indstillinger og<br />
derefter ændrer den tilbage til Tilgængelig for ALLE anmodninger,<br />
fjernes tidligere definerede indstillinger for Selektivt tilgængelig.<br />
Angiver, at du globalt ikke er tilgængelig for nogen<br />
anmodningsdefinitioner, der i øjeblikket er i systemet.<br />
Hvis du vælger statussen IKKE tilgængelig for NOGEN<br />
anmodninger, angiver det, at du ikke er tilgængelig for hver<br />
eksisterende stedfortrædertildeling, og ændrer den aktuelle status til<br />
IKKE tilgængelig for angivne anmodninger. Tildelinger træder i kraft<br />
med det samme, indtil stedfortrædertildelingen udløber. Denne<br />
indstilling påvirker ikke tilgængeligheden for nye tildelinger, der<br />
oprettes efter dette tidspunkt.<br />
Angiver, at du ikke er tilgængelig for visse<br />
procesanmodningsdefinitioner. I den tidsperiode, hvor du ikke er er<br />
tilgængelig for en bestemt anmodning, kan den bruger, der er<br />
delegeret til at handle på anmodningen, arbejde på den.<br />
Med indstillingen IKKE tilgængelig for angivne anmodninger føres<br />
du til siden Rediger tilgængelighed. Det er den samme handling som<br />
at klikke på knappen Ny.<br />
12.3.2 Oprettelse eller redigering af en tilgængelighedsindstilling<br />
1 Klik på Ny (eller vælg IKKE tilgængelig for angivne anmodninger på rullelisten Skift status) for at<br />
oprette en ny tilgængelighedsindstilling.<br />
2 Klik på Rediger ud for en indstilling, der skal ændres, for at redigere en eksisterende indstilling:<br />
<strong>Brugerprogram</strong>met viser et sæt kontroller, som du kan bruge til at angive den tidsperiode, du<br />
ikke er tilgængelig i, og vælge de anmodninger, som denne indstilling skal anvendes på.<br />
Den viste liste med procesanmodninger indeholder kun dem, som har en stedfortrædertildeling.<br />
Kontrol af dine indstillinger 185
3 Angiv den tidsperiode, som du ikke er tilgængelig i:<br />
3a Angiv, hvornår tidsperioden begynder, ved at indtaste startdatoen og klokkeslættet i<br />
boksen Ikke tilgængelig fra eller ved at klikke på kalenderknappen og vælge datoen og<br />
klokkeslættet.<br />
3b Angiv, hvornår tidsperioden slutter, ved at klikke på en af følgende:<br />
186 <strong>Brugerprogram</strong>: <strong>Brugervejledning</strong>
Knap Beskrivelse<br />
Varighed Kan bruges til at angive tidsperioden i uger, dage eller timer.<br />
Slutdato Kan bruges til at angive slutdatoen og klokkeslættet. Du kan skrive<br />
slutdatoen og klokkeslættet eller klikke på kalenderknappen og vælge<br />
datoen og klokkeslættet i kalenderen.<br />
Intet udløb Angiver, at denne indstilling for utilgængelighed ikke udløber.<br />
Den angivne slutdato skal ligge inden for den tidsperiode, der er tilladt af<br />
stedfortrædertildelingen. Hvis stedfortrædertildelingen f.eks. udløber 31. oktober 2009, kan<br />
du ikke angive udløbsdatoen 15. november 2009 for tilgængelighedsindstillingen. Hvis du<br />
angiver udløbsdatoen 15. november 2009, justeres den automatisk, når den sendes, med<br />
udløb 31. oktober 2009.<br />
4 Angiv, om du vil sende e‐mail‐notifikationer til andre brugere, ved at udfylde disse felter:<br />
Felt Beskrivelse<br />
Giv andre brugere besked om disse ændringer Angiver, om du vil sende en e-mail-meddelelse for<br />
at give en eller flere brugere besked om denne<br />
tilgængelighedstildeling.<br />
Modtager Angiver, hvilke brugere der skal modtage e-mailnotifikationer:<br />
Selektiv: Giver dig mulighed for at sende e-mailnotifikationer<br />
til brugere, som du vælger.<br />
5 Marker en eller flere procesanmodninger på listen Typer af anmodninger, og klik på Tilføj.<br />
På denne side vælger du de typer anmodninger, der ikke skal accepteres i det tidsrum, du ikke<br />
er tilgængelig. Det medfører, at disse anmodninger uddelegeres til andre brugere.<br />
Hver procesanmodning, som du tilføjer, medtages på listen Afvist for den angivne periode.<br />
Kontrol af dine indstillinger 187
6 Hvis du vil angive, at denne tilgængelighedsindstilling gælder for alle anmodningstyper, skal<br />
du klikke på Alle anmodningstyper i stedet for at vælge anmodningstyperne enkeltvis.<br />
Afkrydsningsfeltet Alle anmodningstyper er kun tilgængeligt, når anmodningstypen for<br />
stedfortrædertildelingen er indstillet til Alle.<br />
7 Klik på Fjern for at fjerne en anmodning fra listen.<br />
8 Klik på Send for at gemme ændringerne.<br />
12.3.3 Sletning af en tilgængelighedsindstilling<br />
Sådan slettes en eksisterende tilgængelighedsindstilling:<br />
1 Klik på Fjern ud for indstillingen:<br />
188 <strong>Brugerprogram</strong>: <strong>Brugervejledning</strong>
12.4 Visning og redigering af dine fuldmagtstildelinger<br />
Med handlingen Fuldmagtstildelinger kan du få vist dine fuldmagtstildelinger. Hvis du er<br />
klargøringsadministrator, klargøringsleder eller teamleder, kan du også bruge denne handling til at<br />
redigere dine fuldmagtstildelinger.<br />
Kun klargøringsadministratorer, klargøringsledere og teamledere kan tildele fuldmægtige som<br />
beskrevet herunder:<br />
Klargøringsadministratoren og klargøringslederen har mulighed for at definere<br />
fuldmagtstildelinger for enhver bruger i organisationen.<br />
En teamleder har måske mulighed for at definere fuldmagtsindstillinger for brugere i<br />
vedkommendes team, afhængigt af hvordan teamet blev defineret. De fuldmægtige skal også<br />
være i teamet. En teamleder skal bruge handlingen Gruppefuldmagtstildelinger for at definere en<br />
fuldmægtig.<br />
Hvis en teamleder har brug for at vælge en fuldmægtig, som ikke findes i teamet, skal lederen<br />
anmode om, at klargøringsadministratoren eller klargøringslederen definerer fuldmagtsrelationen.<br />
12.4.1 Visning af dine fuldmagtsindstillinger<br />
1 Klik på Fuldmagtstildelinger i handlingsgruppen under Indstillinger.<br />
<strong>Brugerprogram</strong>met viser de aktuelle indstillinger. De viste fuldmagtstildelinger er dem, der<br />
angiver dig som fuldmægtig for en anden, samt dem, der angiver en anden som fuldmægtig for<br />
dig.<br />
Hvis du ikke er klargøringsadministrator, klargøringsleder eller teamleder, får du vist en<br />
skrivebeskyttet visning af fuldmagtstildelingerne.<br />
Hvis du har administrative rettigheder, får du knapper til at oprette og redigere<br />
fuldmagtstildelinger.<br />
2 Klik på Opdater for at opdatere listen.<br />
12.4.2 Oprettelse eller redigering af fuldmagtstildelinger<br />
1 Klik på Ny for at oprette en ny fuldmagtstildeling.<br />
2 Klik på Rediger ud for en eksisterende fuldmagtstildeling for at redigere den:<br />
Kontrol af dine indstillinger 189
Hvis du er administrator af klargøringsprogrammet, viser brugerprogrammet følgende<br />
grænseflade, hvor du kan definere fuldmagtstildelinger:<br />
3 Hvis du er klargøringsadministrator, kan du vælge en eller flere brugere, grupper og beholdere,<br />
som du vil definere en fuldmægtig for.<br />
Brug Objektvælger eller værktøjet Vis historik til at vælge en bruger, gruppe eller beholder.<br />
4 Hvis du er teamleder, kan du vælge en eller flere brugere, som du vil definere en fuldmægtig<br />
for.<br />
5 Angiv en bruger, der skal være fuldmægtig, i feltet Tildelt fuldmægtig.<br />
6 Angiv, hvornår tidsperioden slutter, ved at klikke på en af følgende:<br />
Knap Beskrivelse<br />
Intet udløb Angiver, at denne fuldmagtstildeling ikke udløber.<br />
Angiv udløb Kan bruges til at angive slutdatoen og klokkeslættet. Du kan skrive<br />
slutdatoen og klokkeslættet eller klikke på kalenderknappen og vælge<br />
datoen og klokkeslættet i kalenderen.<br />
7 Klik på Send for at gemme ændringerne.<br />
12.4.3 Sletning af fuldmagtstildelinger<br />
Sådan slettes en eksisterende fuldmagtstildeling:<br />
1 Klik på Fjern ud for tildelingen:<br />
190 <strong>Brugerprogram</strong>: <strong>Brugervejledning</strong>
BEMRK : <strong>Brugerprogram</strong>met logger dig ikke af fuldmægtigtilstand lige efter, at du har ændret<br />
tilladelser for en fuldmagtstildeling. Det giver dig mulighed for at ændre en værdi, hvis du har<br />
lavet en fejl. Hvis du sletter en fuldmagtstildeling, mens du er i fuldmægtigtilstand, kan du<br />
derfor stadig redigere fuldmagtstildelingen og endvidere arbejde på fuldmagtsbrugerens<br />
opgaver, selv efter at fuldmagtstildelingen er fjernet.<br />
12.5 Visning og redigering af dine stedfortrædertildelinger<br />
Med handlingen Stedfortrædertildelinger kan du få vist dine stedfortrædertildelinger. Hvis du er<br />
klargøringsadministrator, klargøringsleder eller teamleder, kan du også bruge denne handling til at<br />
redigere stedfortrædertildelinger.<br />
Kun klargøringsadministratorer, klargøringsledere og teamledere kan tildele stedfortrædere som<br />
beskrevet herunder:<br />
Klargøringsadministratoren og klargøringslederen har mulighed for at definere<br />
stedfortrædertildelinger for enhver bruger i organisationen.<br />
En teamleder har måske mulighed for at definere stedfortræderindstillinger for brugere i<br />
vedkommendes team, afhængigt af hvordan teamets rettigheder blev defineret. Stedfortræderne<br />
skal også være i teamet. En teamleder skal bruge handlingen Tildelinger af teamstedfortrædere for<br />
at definere en stedfortræder.<br />
Hvis en teamleder har brug for at definere en stedfortræderrelation for brugere, som ikke er inden for<br />
dennes godkendelsesomfang, skal vedkommende anmode om, at klargøringsadministratoren<br />
definerer stedfortræderrelationen.<br />
TIP : Før du bruger handlingen Rediger tilgængelighed, skal du have mindst én stedfortrædertildeling<br />
at arbejde på.<br />
12.5.1 Visning af dine stedfortræderindstillinger<br />
1 Klik på Stedfortrædertildelinger i handlingsgruppen under Indstillinger.<br />
<strong>Brugerprogram</strong>met viser de aktuelle indstillinger.<br />
Hvis du ikke er klargøringsadministrator, klargøringsleder eller teamleder, får du vist en<br />
skrivebeskyttet visning af stedfortrædertildelingerne.<br />
Hvis du har administrative rettigheder, får du knapper til at oprette og redigere<br />
stedfortrædertildelinger.<br />
Kontrol af dine indstillinger 191
2 Klik på Opdater for at opdatere listen.<br />
12.5.2 Oprettelse eller redigering af stedfortrædertildelinger<br />
1 Klik på Rediger ud for en eksisterende stedfortrædertildeling for at redigere den:<br />
Eller klik på Ny for at oprette en ny stedfortrædertildeling.<br />
Hvis du er administrator af klargøringsprogrammet, viser brugerprogrammet følgende<br />
grænseflade, hvor du kan definere stedfortrædertildelinger:<br />
2 Vælg en eller flere brugere, grupper og beholdere, som du vil definere en stedfortræder for.<br />
Brug Objektvælger eller værktøjet Vis historik til at vælge en bruger, gruppe eller beholder.<br />
3 Klik på Tildel stedfortræder. Angiv den bruger, som er stedfortræderen, i feltet Stedfortræder tildelt.<br />
Du kan også klikke på Tildel efter relation og derefter vælge en relation i feltet<br />
Stedfortræderrelation.<br />
4 Angiv, hvornår tidsperioden slutter, ved at klikke på en af følgende:<br />
192 <strong>Brugerprogram</strong>: <strong>Brugervejledning</strong>
Knap Beskrivelse<br />
Intet udløb Angiver, at denne stedfortrædertildeling ikke udløber.<br />
Angiv udløb Kan bruges til at angive slutdatoen og klokkeslættet. Du kan skrive<br />
slutdatoen og klokkeslættet eller klikke på kalenderknappen og vælge<br />
datoen og klokkeslættet i kalenderen.<br />
5 Vælg kategorien med procesanmodninger i feltet Typer af anmodninger. Vælg Alle for at medtage<br />
anmodninger fra alle tilgængelige kategorier.<br />
6 Vælg en eller flere anmodninger, som du vil uddelegere, på listen Tilgængelige anmodninger i<br />
valgt kategori, og klik derefter på Tilføj.<br />
Hver procesanmodning, som du tilføjer, medtages på listen Valgte anmodninger.<br />
Kontrol af dine indstillinger 193
Hvis du tilføjer flere anmodninger, behandles hver anmodning som et enkeltstående objekt, der<br />
kan redigeres separat.<br />
7 Klik på Fjern for at fjerne en anmodning fra listen.<br />
8 Klik på Send for at gemme ændringerne.<br />
<strong>Brugerprogram</strong>met viser en bekræftelsesmeddelelse, som angiver, om stedfortrædertildelingen<br />
blev sendt korrekt:<br />
12.5.3 Sletning af en stedfortrædertildeling<br />
Sådan slettes en eksisterende stedfortrædertildeling:<br />
1 Klik på Fjern ud for tildelingen:<br />
12.6 Visning og redigering af dine gruppefuldmagtstildelinger<br />
Med handlingen Gruppefuldmagtstildelinger kan du administrere fuldmagtstildelingen for dine<br />
teammedlemmer. Reglerne for definition af fuldmægtige er:<br />
Hvis du er teamleder, har du muligvis tilladelse til at definere fuldmægtige for medlemmerne af<br />
dit team. Teamlederen skal have tilladelsen Konfigurer fuldmægtig i teamdefinitionen for at<br />
definere fuldmægtige.<br />
Klargøringsadministratoren har mulighed for at angive fuldmægtige for enhver bruger, gruppe<br />
eller beholder i organisationen.<br />
Klargøringslederen kan have mulighed for at angive fuldmægtige for enhver bruger, gruppe<br />
eller beholder i organisationen. Klargøringslederen skal have tilladelsen Konfigurer fuldmægtig<br />
for at definere fuldmægtige.<br />
Sådan tildeles en fuldmægtig for et teammedlem:<br />
1 Klik på Gruppefuldmagtstildelinger i handlingsgruppen under Indstillinger>Teamindstillinger.<br />
194 <strong>Brugerprogram</strong>: <strong>Brugervejledning</strong>
2 Klik på Vælg et team for at vælge et team, du er blevet angivet som teamleder for.<br />
Hvis du er klargøringsadministrator eller klargøringsleder, ser du ikke boksen Vælg et team.<br />
Listen over teams omfatter teams, som teamlederen har tilladelse til at angive fuldmægtige for,<br />
samt teams, hvor muligheden for at angive fuldmægtige er blevet deaktiveret. Hvis en bestemt<br />
teamdefinition ikke tillader teamledere at angive fuldmægtige, kan lederen fortsat få vist<br />
fuldmagtsindstillinger, der er defineret for teammedlemmerne af administratoren eller en leder<br />
af et andet team, som disse brugere tilhører. Teamlederen kan derimod ikke redigere disse<br />
indstillinger, få vist oplysninger om disse indstillinger eller oprette nye fuldmagtstildelinger.<br />
3 Klik på Fortsæt.<br />
4 Skriv mindst fire tegn i brugerens fornavn i boksen Teammedlem for at vælge brugeren.<br />
Du kan også bruge ikonet Objektvælger ud for boksen Teammedlem til at vælge et<br />
teammedlem. Klik i dette tilfælde på ikonet for at åbne vinduet Objektopslag. Angiv<br />
søgekriterier for teammedlemmet, klik på Søg, og vælg teammedlemmet.<br />
5 Klik på Fortsæt.<br />
Hvis der er nogen fuldmagtstildelinger for det valgte teammedlem, vises de. Du kan sortere<br />
fuldmagtstildelingerne ved at klikke på feltet Tildelt fuldmægtig.<br />
6 Klik på Ny.<br />
Knappen Ny er kun aktiveret for de teams, hvor teamledere har tilladelse til at angive<br />
fuldmægtige for teammedlemmer.<br />
7 Udfyld felterne som følger:<br />
Kontrol af dine indstillinger 195
Felt Beskrivelse<br />
Bruger Vælg det teammedlem, som du vil tildele en fuldmægtig for. Du kan vælge<br />
flere brugere.<br />
Tildelt fuldmægtig Vælg det teammedlem, der skal fungere som fuldmægtig.<br />
Giv andre brugere besked<br />
om disse ændringer<br />
8 Klik på Send for at gemme dine valg.<br />
Hvis tildelingen gennemføres, vises en meddelelse som denne:<br />
Submission was successful<br />
Changes will be reflected upon the assigned's next login.<br />
9 Klik på Tilbage til gruppefuldmagtstildelinger for at oprette en ny eller redigere en eksisterende<br />
fuldmagtstildeling.<br />
Sådan ændres eksisterende fuldmagtstildelinger:<br />
1 Klik på Gruppefuldmagtstildelinger i handlingsgruppen under Indstillinger>Teamindstillinger.<br />
2 Klik på Vælg et team for at vælge et team, du er blevet angivet som teamleder for.<br />
Hvis du er klargøringsadministrator eller klargøringsleder, ser du ikke boksen Vælg et team.<br />
Listen over teams omfatter teams, som teamlederen har tilladelse til at angive fuldmægtige for,<br />
samt teams, hvor muligheden for at angive fuldmægtige er blevet deaktiveret. Hvis en bestemt<br />
teamdefinition ikke tillader teamledere at angive fuldmægtige, kan lederen fortsat få vist<br />
fuldmagtsindstillinger, der er defineret for teammedlemmerne af administratoren eller en leder<br />
af et andet team, som disse brugere tilhører. Teamlederen kan derimod ikke redigere disse<br />
indstillinger, få vist oplysninger om disse indstillinger eller oprette nye fuldmagtstildelinger.<br />
3 Klik på Fortsæt.<br />
4 Skriv mindst fire tegn i brugerens fornavn i boksen Teammedlem for at vælge brugeren.<br />
196 <strong>Brugerprogram</strong>: <strong>Brugervejledning</strong><br />
Angiver, om du vil sende en e-mail-meddelelse for at give en eller flere<br />
brugere besked om denne fuldmagtstildeling.<br />
Modtager Angiver, hvilke brugere der skal modtage e-mail-notifikationer:<br />
Alle: Angiver, at den bruger, der er tildelt som fuldmægtig, samt det eller<br />
de teammedlemmer, som den fuldmægtige er tildelt for, modtager e-mailnotifikationer.<br />
Tildel fra: Angiver, at kun det eller de teammedlemmer, som den<br />
fuldmægtige er tildelt for, modtager en e-mail-notifikation.<br />
Tildel til: Angiver, at kun det teammedlem, der skal fungere som<br />
fuldmægtig, modtager en e-mail-notifikation.<br />
Selektiv: Giver dig mulighed for at sende e-mail-notifikationer til brugere,<br />
som du vælger, herunder brugere, som ikke er medlem af teamet.<br />
Udløb Intet udløb: Vælg Intet udløb, hvis fuldmagtstildelingen skal være<br />
gældende, indtil den fjernes eller ændres.<br />
Angiv udløb: Vælg Angiv udløb for at definere en Slutdato. Klik på<br />
kalenderen, og vælg den dato og det klokkeslæt, fuldmagtstildelingen<br />
udløber.
Du kan også bruge ikonet Objektvælger ud for boksen Teammedlem til at vælge et<br />
teammedlem. Klik i dette tilfælde på ikonet for at åbne vinduet Objektopslag. Angiv<br />
søgekriterier for teammedlemmet, klik på Søg, og vælg teammedlemmet.<br />
5 Klik på Fortsæt.<br />
Hvis der er nogen fuldmagtstildelinger for det valgte teammedlem, vises de.<br />
6 Hvis du vil ændre en fuldmagtstildeling, skal du klikke på redigeringsknappen ud for den<br />
tildeling, der skal ændres.<br />
Hvis teamdefinitionen ikke tillader teamledere at angive fuldmægtige, er redigeringsknappen<br />
deaktiveret.<br />
7 Udfyld felterne som følger:<br />
Felt Beskrivelse<br />
Bruger Vælg det teammedlem, som du vil tildele en fuldmægtig for. Du kan vælge<br />
flere brugere.<br />
Tildelt fuldmægtig Vælg det teammedlem, der skal fungere som fuldmægtig.<br />
Giv andre brugere besked<br />
om disse ændringer<br />
8 Klik på Send for at gemme dine valg.<br />
Hvis ændringen blev gennemført, vises en meddelelse som denne:<br />
Submission was successful<br />
Changes will be reflected upon the assigned's next login.<br />
Sådan slettes fuldmagtstildelinger:<br />
1 Klik på Gruppefuldmagtstildelinger i handlingsgruppen under Indstillinger>Teamindstillinger.<br />
2 Klik på Slet for at fjerne en fuldmægtigindstilling.<br />
Angiver, om du vil sende en e-mail-meddelelse for at give en eller flere<br />
brugere besked om denne fuldmagtstildeling.<br />
Modtager Angiver, hvilke brugere der skal modtage e-mail-notifikationer:<br />
Alle: Angiver, at den bruger, der er tildelt som fuldmægtig, samt det<br />
teammedlem, som den fuldmægtige er blevet tildelt for, modtager e-mailnotifikationer.<br />
Tildel fra: Angiver, at kun det eller de teammedlemmer, som den<br />
fuldmægtige er tildelt for, modtager en e-mail-notifikation.<br />
Tildel til: Angiver, at kun det teammedlem, der skal fungere som<br />
fuldmægtig, modtager en e-mail-notifikation.<br />
Selektiv: Giver dig mulighed for at sende e-mail-notifikationer til brugere,<br />
som du vælger, herunder brugere, som ikke er medlem af teamet.<br />
Udløb Intet udløb: Vælg Intet udløb, hvis fuldmagtstildelingen skal være<br />
gældende, indtil den fjernes eller ændres.<br />
Angiv udløb: Vælg Angiv udløb for at definere en Slutdato. Klik på<br />
kalenderen, og vælg den dato og det klokkeslæt, fuldmagtstildelingen<br />
udløber.<br />
Kontrol af dine indstillinger 197
Du bliver bedt om at bekræfte sletningen. Når sletningen er afsluttet, vises en bekræftelse som<br />
denne:<br />
Submission was successful.Changes will be reflected upon the assigned's next<br />
login.<br />
BEMRK : Som alternativ kan du også slette en fuldmagtstildeling under processen med redigering af<br />
fuldmagtstildelingen.<br />
12.7 Visning og redigering af dine tildelinger af<br />
teamstedfortrædere<br />
Med handlingen Tildelinger af teamstedfortrædere kan du administrere stedfortrædertildelingerne for<br />
teammedlemmer. Reglerne for definition af stedfortrædere er som følger:<br />
Du har tilladelse til at definere stedfortrædere for de medlemmer af et team, du er angivet som<br />
teamleder for, så længe teamdefinitionen giver dig denne tilladelse. Teamlederen skal have<br />
tilladelsen Konfigurer stedfortræder for at konfigurere tildelinger af teamstedfortrædere.<br />
Klargøringsadministratoren har mulighed for at definere stedfortrædertildelinger for enhver<br />
bruger, gruppe eller beholder i organisationen.<br />
Klargøringslederen har måske mulighed for at angive stedfortrædere for enhver bruger, gruppe<br />
eller beholder i organisationen. Klargøringslederen skal have tilladelsen Konfigurer<br />
stedfortræder for at definere stedfortrædere.<br />
Sådan defineres en stedfortrædertildeling:<br />
1 Klik på Tildelinger af teamstedfortrædere i handlingsgruppen under Indstillinger>Teamindstillinger.<br />
2 Klik på Vælg et team for at vælge et team, du er blevet angivet som teamleder for.<br />
Hvis du er klargøringsadministrator eller klargøringsleder, ser du ikke boksen Vælg et team.<br />
Listen over teams indeholder teams, som teamledere har tilladelse til at definere stedfortrædere<br />
for (angivet i teamanmodningsrettighederne), samt teams, hvor muligheden for at angive<br />
stedfortrædere er blevet deaktiveret. Hvis teamanmodningsrettighederne ikke tillader<br />
teamledere at definere stedfortrædere, kan lederen fortsat få vist stedfortræderindstillinger, der<br />
er defineret for teammedlemmerne af administratoren eller en leder af et andet team, som disse<br />
brugere tilhører. Teamlederen kan derimod ikke redigere eller slette disse indstillinger, få vist<br />
oplysninger om disse indstillinger eller oprette nye stedfortrædertildelinger.<br />
Hvis du er administrator af klargøringsprogrammet, ser du ikke boksen Vælg et team.<br />
198 <strong>Brugerprogram</strong>: <strong>Brugervejledning</strong>
3 Klik på Fortsæt.<br />
4 Skriv mindst fire tegn i brugerens fornavn i boksen Teammedlem for at vælge brugeren.<br />
Du kan også bruge ikonet Objektvælger ud for boksen Teammedlem til at vælge et<br />
teammedlem. Klik i dette tilfælde på ikonet for at åbne vinduet Objektopslag. Angiv<br />
søgekriterier for teammedlemmet, klik på Søg, og vælg teammedlemmet.<br />
5 Vælg et teammedlem på listen, og klik på Fortsæt.<br />
Eksisterende tildelinger for teammedlemmet vises.<br />
6 Klik på Ny.<br />
Knappen Ny er kun aktiveret for de teams, for hvilke teamledere har tilladelse til at angive<br />
stedfortrædere for teammedlemmer.<br />
7 Udfyld felterne som følger:<br />
Felt Beskrivelse<br />
Bruger Vælg en eller flere brugere, hvis arbejde du vil uddelegere.<br />
Tildelingstype Tildel den bruger, som kan udføre det uddelegerede arbejde, ved at<br />
vælge en af følgende:<br />
Tildel stedfortræder: Vælg en bruger på listen.<br />
Giv andre brugere besked om disse<br />
ændringer<br />
Tildel efter relation: Vælg stedfortræderrelationen på<br />
rullelisten.<br />
Angiver, om du vil sende en e-mail-meddelelse for at give en eller<br />
flere brugere besked om denne stedfortrædertildeling.<br />
Modtager Angiver, hvilke brugere der skal modtage e-mail-notifikationer:<br />
Alle: Angiver, at den bruger, der er tildelt som stedfortræder, samt<br />
det teammedlem, som stedfortræderen er blevet tildelt for,<br />
modtager e-mail-notifikationer.<br />
Tildel fra: Angiver, at kun det eller de teammedlemmer, som<br />
stedfortræderen er tildelt for, modtager en e-mail-notifikation.<br />
Tildel til: Angiver, at kun det teammedlem, der skal fungere som<br />
stedfortræder, modtager en e-mail-notifikation.<br />
Selektiv: Giver dig mulighed for at sende e-mail-notifikationer til<br />
brugere, som du vælger, herunder brugere, som ikke er medlem af<br />
teamet.<br />
Kontrol af dine indstillinger 199
Felt Beskrivelse<br />
Udløb Intet udløb: Vælg Intet udløb, hvis uddelegeringen skal være<br />
gældende, indtil den fjernes eller ændres. Det gør praktisk talt<br />
uddelegeringen permanent.<br />
Typer af anmodninger Vælg en kategori på listen.<br />
Tilgængelige anmodninger i valgt<br />
kategori<br />
8 Klik på Send for at gemme dine tildelinger.<br />
Hvis lagringen gennemføres, vises en meddelelse som denne:<br />
Submission was successful<br />
Please note that any previous availability settings for users referenced in<br />
processed delegatee assignment will not be updated automatically. Please check<br />
and refresh any existing availability settings for the corresponding users in<br />
order to activate these changes.<br />
Sådan ændres stedfortrædertildelinger:<br />
1 Klik på Tildelinger af teamstedfortrædere i handlingsgruppen under Teamindstillinger.<br />
2 Klik på Vælg et team for at vælge et team, du er blevet angivet som teamleder for.<br />
Listen over teams indeholder teams, som teamledere har tilladelse til at definere stedfortrædere<br />
for (angivet i teamanmodningsrettighederne), samt teams, hvor muligheden for at angive<br />
stedfortrædere er blevet deaktiveret. Hvis teamanmodningsrettighederne ikke tillader<br />
teamledere at definere stedfortrædere, kan lederen fortsat få vist stedfortræderindstillinger, der<br />
er defineret for teammedlemmerne af administratoren eller en leder af et andet team, som disse<br />
brugere tilhører. Teamlederen kan derimod ikke redigere eller slette disse indstillinger, få vist<br />
oplysninger om disse indstillinger eller oprette nye stedfortrædertildelinger.<br />
Hvis du er administrator af klargøringsprogrammet, ser du ikke boksen Vælg et team.<br />
3 Klik på Fortsæt.<br />
4 Skriv mindst fire tegn i brugerens fornavn i boksen Teammedlem for at vælge brugeren.<br />
Du kan også bruge ikonet Objektvælger ud for boksen Teammedlem til at vælge et<br />
teammedlem. Klik i dette tilfælde på ikonet for at åbne vinduet Objektopslag. Angiv<br />
søgekriterier for teammedlemmet, klik på Søg, og vælg teammedlemmet.<br />
Hvis der er nogen stedfortrædertildelinger for det valgte teammedlem, vises de.<br />
5 Vælg et teammedlem på listen, og klik på Fortsæt.<br />
Eksisterende tildelinger for teammedlemmet vises.<br />
6 Hvis du vil redigere en stedfortrædertildeling, skal du klikke på redigeringsknappen i den<br />
samme række som den tildeling, der skal ændres.<br />
200 <strong>Brugerprogram</strong>: <strong>Brugervejledning</strong><br />
Angiv udløb: Vælg Angiv udløb for at definere en Slutdato. Klik på<br />
kalenderen, og vælg den dato og det klokkeslæt,<br />
stedfortrædertildelingen udløber.<br />
Listen Tilgængelige anmodninger > i valgt kategori udfyldes.<br />
Vælg en eller flere procesanmodninger på denne liste, og klik på<br />
Tilføj.<br />
Valgte anmodninger Denne liste indeholder de procesanmodningstyper, som er blevet<br />
uddelegeret. Hvis du vil fjerne en anmodningstype, skal du markere<br />
den på listen og klikke på Fjern.
Hvis teamanmodningsrettighederne ikke tillader teamledere at definere stedfortrædere, er<br />
redigeringsknappen deaktiveret.<br />
7 Udfyld felterne som følger:<br />
Kontrol af dine indstillinger 201
Felt Beskrivelse<br />
Bruger Vælg en eller flere brugere, hvis arbejde du vil uddelegere.<br />
Tildelingstype Tildel den bruger, som kan udføre det uddelegerede arbejde, ved at<br />
vælge en af følgende:<br />
Tildel stedfortræder: Vælg en bruger på listen.<br />
Giv andre brugere besked om disse<br />
ændringer<br />
202 <strong>Brugerprogram</strong>: <strong>Brugervejledning</strong><br />
Tildel efter relation: Vælg stedfortræderrelationen på<br />
rullelisten.<br />
Angiver, om du vil sende en e-mail-meddelelse for at give en eller<br />
flere brugere besked om denne stedfortrædertildeling.<br />
Modtager Angiver, hvilke brugere der skal modtage e-mail-notifikationer:<br />
Alle: Angiver, at den bruger, der er tildelt som stedfortræder, samt<br />
det teammedlem, som stedfortræderen er blevet tildelt for,<br />
modtager e-mail-notifikationer.<br />
Tildel fra: Angiver, at kun det teammedlem, som stedfortræderen<br />
er tildelt for, modtager en e-mail-notifikation.<br />
Tildel til: Angiver, at kun det teammedlem, der skal fungere som<br />
stedfortræder, modtager en e-mail-notifikation.<br />
Selektiv: Giver dig mulighed for at sende e-mail-notifikationer til<br />
brugere, som du vælger, herunder brugere, som ikke er medlem af<br />
teamet.<br />
Udløb Intet udløb: Vælg Intet udløb, hvis uddelegeringen skal være<br />
gældende, indtil den fjernes eller ændres. Det gør praktisk talt<br />
uddelegeringen permanent.<br />
Typer af anmodninger Vælg en kategori på listen.<br />
Angiv udløb: Vælg Angiv udløb for at definere en Slutdato. Klik på<br />
kalenderen, og vælg den dato og det klokkeslæt,<br />
stedfortrædertildelingen udløber.<br />
Listen Tilgængelige anmodninger > i valgt kategori udfyldes.<br />
Hvis du vil angive, at denne stedfortrædertildeling gælder alle<br />
kategorier, skal du indstille anmodningstypen for<br />
stedfortrædertildelingen til Alle.<br />
BEMRK : Indstillingen Alle er kun tilgængelig, hvis<br />
klargøringsadministratoren har aktiveret indstillingen Tillad alle<br />
anmodninger for programmet.
Felt Beskrivelse<br />
Tilgængelige anmodninger i valgt<br />
kategori<br />
8 Klik på Send for at gemme dine valg.<br />
Sådan slettes en stedfortrædertildeling:<br />
1 Klik på Tildelinger af teamstedfortrædere i handlingsgruppen under Indstillinger>Teamindstillinger<br />
for at få vist tildelinger, der er uddelegeret til dette teammedlem, samt tildelinger, der er<br />
delegeret væk fra dette teammedlem.<br />
2 Hvis du vil fjerne en stedfortrædertildeling, skal du klikke på sletteknappen i den samme række<br />
som den tildeling, der skal slettes.<br />
Du bliver bedt om at bekræfte sletningen. Når sletningen er afsluttet, vises en<br />
bekræftelsesmeddelelse.<br />
12.8 Angivelse af dit teams tilgængelighed<br />
Vælg en eller flere procesanmodninger på denne liste, og klik på<br />
Tilføj.<br />
Listen over klargøringsanmodninger indeholder kun de<br />
anmodninger, som er inden for teamets domæne. Hvis<br />
teamanmodningsrettighederne ikke tillader teamledere at definere<br />
stedfortrædere, medtages klargøringsanmodninger knyttet til<br />
teamet ikke på listen.<br />
Valgte anmodninger Denne liste indeholder de procesanmodningstyper, som er blevet<br />
uddelegeret. Hvis du vil fjerne en anmodningstype, skal du markere<br />
den på listen og klikke på Fjern.<br />
Med handlingen Teamtilgængelighed kan du angive de procesanmodninger, som teammedlemmerne<br />
ikke er tilgængelige til at arbejde på. I den tidsperiode, hvor du eller dine teammedlemmer ikke er<br />
tilgængelige, videresendes denne type procesanmodninger til stedfortræderens kø.<br />
Du kan angive tilgængelighed for hver procesanmodning enkeltvis eller globalt. Du kan kun angive<br />
tilgængelighed for brugere, som allerede har tildelte stedfortrædere.<br />
1 Klik på Teamtilgængelighed i handlingsgruppen under Indstillinger>Teamindstillinger.<br />
2 Klik på Vælg et team for at vælge et team, du er blevet angivet som teamleder for.<br />
Hvis du er klargøringsadministrator eller klargøringsleder, ser du ikke boksen Vælg et team.<br />
Kontrol af dine indstillinger 203
Listen over teams indeholder teams, som teamledere har tilladelse til at definere tilgængelighed<br />
for (angivet i teamdefinitionen), samt teams, hvor muligheden for at definere tilgængelighed er<br />
blevet deaktiveret. Hvis teamdefinitionen ikke tillader teamledere at definere tilgængelighed,<br />
kan lederen fortsat få vist tilgængelighedsindstillinger, der er defineret for teammedlemmerne<br />
af administratoren eller en leder af et andet team, som disse brugere tilhører. Teamlederen kan<br />
derimod ikke redigere eller slette disse indstillinger, få vist oplysninger om disse indstillinger<br />
eller oprette nye tilgængelighedstildelinger.<br />
3 Klik på Fortsæt.<br />
4 Skriv mindst fire tegn i brugerens fornavn i boksen Teammedlem for at vælge brugeren.<br />
Du kan også bruge ikonet Objektvælger ud for boksen Teammedlem til at vælge et<br />
teammedlem. Klik i dette tilfælde på ikonet for at åbne vinduet Objektopslag. Angiv<br />
søgekriterier for teammedlemmet, klik på Søg, og vælg teammedlemmet.<br />
Hvis der er nogen tilgængelighedsindstillinger for det valgte teammedlem, vises de.<br />
5 Du kan få vist oplysninger om en bestemt ressource, der er knyttet til en<br />
tilgængelighedstildeling, ved at klikke på ressourcens navn:<br />
Der åbnes derefter et pop op‐vindue, som indeholder oplysninger om stedfortrædertildelingen:<br />
Disse oplysninger er især praktiske i situationer, hvor det samme ressourcenavn vises mere end<br />
én gang på listen over tilgængelighedsindstillinger.<br />
6 Klik på Ny.<br />
Knappen Ny er kun aktiveret for de teams, for hvilke teamledere har tilladelse til at definere<br />
tilgængelighedsindstillinger for teammedlemmer.<br />
7 Angiv status ved at vælge en af indstillingerne på rullelisten Skift status:<br />
204 <strong>Brugerprogram</strong>: <strong>Brugervejledning</strong>
Status Beskrivelse<br />
Tilgængelig for ALLE anmodninger Dette er standardstatus. Den angiver, at teammedlemmet er globalt<br />
tilgængeligt. Når denne status er gældende, uddelegeres<br />
anmodninger tildelt teammedlemmet ikke, selvom der er tildelt<br />
stedfortrædere.<br />
IKKE tilgængelig for NOGEN<br />
anmodninger<br />
IKKE tilgængelig for angivne<br />
anmodninger<br />
BEMRK : Hvis du ændrer status og derefter ændrer den til<br />
Tilgængelig for ALLE anmodninger igen, fjernes tidligere<br />
definerede indstillinger for Selektivt tilgængelig.<br />
8 Angiv den tidsperiode, teammedlemmet ikke er tilgængeligt i:<br />
Angiver, at teammedlemmet ikke er tilgængeligt for nogen<br />
procesanmodninger, der i øjeblikket er i systemet. (Dette kaldes<br />
også globalt utilgængelig).<br />
Hvis denne status vælges, angiver det, at teammedlemmet ikke er<br />
tilgængeligt for hver eksisterende stedfortrædertildeling, og det<br />
ændrer den aktuelle status til IKKE tilgængelig for angivne<br />
anmodninger.<br />
Tildelinger træder i kraft med det samme og er gældende, indtil<br />
stedfortrædertildelingen udløber.<br />
BEMRK : Denne indstilling påvirker ikke tilgængeligheden for nye<br />
tildelinger, der oprettes efter dette tidspunkt.<br />
Når du vælger denne indstilling, bliver du bedt om at angive<br />
teammedlemmets tilgængelighed. (Det er det samme som at klikke<br />
på knappen Ny). Du bliver bedt om at angive:<br />
De anmodningstyper, som teammedlemmet ikke er<br />
tilgængeligt for.<br />
Den tidsperiode, teammedlemmet ikke er tilgængeligt i.<br />
I den tidsperiode, teammedlemmet ikke er tilgængeligt for en<br />
bestemt anmodning, kan den bruger, der er delegeret til at handle<br />
på anmodningen, arbejde på den.<br />
8a Angiv, hvornår tidsperioden begynder, ved at indtaste startdatoen og klokkeslættet i<br />
boksen Ikke tilgængelig fra eller ved at klikke på kalenderen og vælge datoen og<br />
klokkeslættet.<br />
Kontrol af dine indstillinger 205
8b Angiv, hvornår tidsperioden slutter, ved at klikke på en af følgende:<br />
9 Angiv, om du vil sende e‐mail‐notifikationer til andre brugere, ved at udfylde disse felter:<br />
10 Vælg en eller flere anmodninger på listen Typer af anmodninger, og klik derefter på Tilføj.<br />
På denne side vælger du de anmodningstyper, som teammedlemmet ikke accepterer i den<br />
periode, vedkommende ikke er tilgængelig. Det medfører, at disse anmodninger uddelegeres til<br />
andre brugere.<br />
Hver anmodning, som du tilføjer, medtages på listen Afvist for den angivne periode.<br />
Hvis du tilføjer flere anmodninger for denne tidsperiode, behandles hver anmodning som et<br />
enkeltstående objekt, der kan redigeres separat.<br />
11 Hvis du vil angive, at denne tilgængelighedsindstilling gælder for alle anmodningstyper, skal<br />
du klikke på Alle anmodningstyper i stedet for at vælge anmodningstyperne enkeltvis.<br />
Afkrydsningsfeltet Alle anmodningstyper er kun tilgængeligt, når anmodningstypen for<br />
stedfortrædertildelingen er indstillet til Alle.<br />
12 Klik på Fjern for at fjerne en anmodning fra listen.<br />
13 Klik på Send for at gemme ændringerne.<br />
12.9 Foretagelse af en teamprocesanmodning<br />
Med handlingen Foretag teamprocesanmodninger kan du foretage procesanmodninger for<br />
teammedlemmer.<br />
1 Klik på Foretag teamprocesanmodninger i handlingsgruppen under Indstillinger>Teamindstillinger.<br />
206 <strong>Brugerprogram</strong>: <strong>Brugervejledning</strong><br />
Knap Beskrivelse<br />
Intet udløb Angiver, at denne indstilling for utilgængelighed ikke udløber.<br />
Angiv varighed Kan bruges til at angive tidsperioden i uger, dage eller timer.<br />
Angiv slutdato Kan bruges til at angive slutdatoen og klokkeslættet. Du kan skrive<br />
slutdatoen og klokkeslættet eller klikke på kalenderen og vælge<br />
datoen og klokkeslættet i kalenderen.<br />
Felt Beskrivelse<br />
Giv andre brugere besked om disse ændringer Angiver, om du vil sende en e-mail-meddelelse for<br />
at give en eller flere brugere besked om denne<br />
tilgængelighedstildeling.<br />
Modtager Angiver, hvilke brugere der skal modtage e-mailnotifikationer:<br />
Selektiv: Giver dig mulighed for at sende e-mailnotifikationer<br />
til brugere, som du vælger, herunder<br />
brugere, som ikke er medlem af teamet.
Siden Foretag teamprocesanmodninger åbnes.<br />
2 Klik på Vælg et team for at vælge et team, du er blevet angivet som teamleder for. Klik derefter på<br />
Fortsæt.<br />
Programmet åbner en side, hvor du kan vælge en kategori.<br />
3 Vælg anmodningens kategori på rullelisten Typer af anmodninger. Vælg Alle for at medtage<br />
anmodninger fra alle tilgængelige kategorier.<br />
4 Klik på Fortsæt.<br />
Siden Foretag teamprocesanmodninger indeholder en liste over processer, du kan anmode om.<br />
Listen indeholder kun de processer, som teamledere har tilladelse til at starte anmodninger for.<br />
5 Klik på et ressourcenavn for at vælge det.<br />
6 Klik på et modtagernavnfor at vælge det. Det valgte teammedlem er modtageren for<br />
anmodningen.<br />
Afhængigt af hvordan teamet blev defineret, kan du muligvis se ikonet Objektvælger ved<br />
siden af boksen Modtager i stedet for en liste over teammedlemmer. Klik i dette tilfælde på ikonet<br />
for at åbne vinduet Objektopslag. Angiv søgekriterier for teammedlemmet, klik på Søg, og vælg<br />
teammedlemmet.<br />
Ikonet Historik vises også, hvis du er klargøringsadministrator. Ellers er dette ikon ikke<br />
tilgængeligt.<br />
Hvis flowstrategien for workflowet er defineret til at understøtte flere modtagere, giver<br />
programmet dig mulighed for at vælge en gruppe, beholder eller et team som modtageren.<br />
Afhængigt af hvordan workflowet er konfigureret, kan brugerprogrammet muligvis starte et<br />
separat workflow for hver modtager (så anmodningen kan godkendes eller afvises uafhængigt<br />
for hver modtager) eller påbegynde et enkelt flow, som indeholder flere klargøringstrin, ét for<br />
hver modtager. I sidstnævnte tilfælde gælder godkendelsen eller afvisningen af anmodningen<br />
alle modtagere.<br />
7 Klik på Fortsæt.<br />
8 Siden Foretag teamprocesanmodninger indeholder anmodningsformularen. Udfyld felterne i<br />
anmodningsformularen. I følgende eksempel er det eneste obligatoriske felt Årsag til anmodning.<br />
Felterne på formularen varierer i henhold til den proces, der er anmodet om.<br />
Hvis administratoren har konfigureret dit system til digitale signaturer, og processen, du har<br />
anmodet om, kræver en digital signatur, vises ikonet Digital signatur obligatorisk øverst til højre<br />
på siden.<br />
Kontrol af dine indstillinger 207
I Internet Explorer vises der derudover en meddelelse, som angiver, at du skal trykke på<br />
mellemrumstasten eller tasten Enter for at aktivere appletten til digital signatur:<br />
9 Hvis du foretager en anmodning, som kræver en digital signatur, skal du udføre disse trin:<br />
9a Hvis du bruger et chipkort, skal du sætte det i chipkortlæseren.<br />
9b Tryk i Internet Explorer på mellemrumstasten eller tasten Enter for at aktivere appletten.<br />
I browseren vises der muligvis en sikkerhedsadvarsel på dette tidspunkt.<br />
9c Klik på Kør for at fortsætte.<br />
9d Udfyld felterne i startanmodningsformularen. Felterne i formularen varierer, afhængigt af<br />
hvilken ressource du har anmodet om.<br />
9e Klik på afkrydsningsfeltet ud for bekræftelsesmeddelelsen for den digitale signatur for at<br />
angive, at du er klar til at signere.<br />
Bekræftelsesmeddelelsen for den digitale signatur varierer, alt efter hvordan<br />
klargøringsressourcen blev konfigureret af administratoren.<br />
Der vises et pop op‐vindue, hvor du kan vælge et certifikat. I pop op‐vinduet vises de<br />
certifikater, der er importeret til browseren, samt certifikater, der er importeret til<br />
chipkortet (hvis et sådant er tilsluttet).<br />
9f Vælg det certifikat, du vil bruge, og klik på Vælg.<br />
9g Hvis du vælger et certifikat, der er importeret til browseren, skal du skrive adgangskoden<br />
til certifikatet i feltet Adgangskode på anmodningsformularen.<br />
9h Hvis du vælger et certifikat, der er importeret til chipkortet, skal du skrive PIN‐koden til<br />
chipkortet og klikke på OK.<br />
Du behøver ikke skrive adgangskoden til certifikatet, hvis du bruger et chipkort, da<br />
adgangskoden allerede er blevet sendt til kortet.<br />
208 <strong>Brugerprogram</strong>: <strong>Brugervejledning</strong><br />
Hvis administratoren har aktiveret muligheden for at se brugeraftalen, er knappen Eksempel<br />
aktiveret.
9i Klik på Eksempel for at se brugeraftalen.<br />
Hvis typen af den digitale signatur er indstillet til Formular, vises der et PDF‐dokument.<br />
Hvis typen af den digitale signatur er indstillet til data, vises der et XML‐dokument.<br />
10 Klik på Send.<br />
Et workflow startes for brugeren.<br />
Siden Foretag teamprocesanmodninger viser en statusmeddelelse med angivelse om, hvorvidt<br />
anmodningen blev sendt.<br />
Hvis anmodningen kræver tilladelse fra en eller flere personer i en organisation, starter<br />
anmodningen et eller flere workflows med henblik på at indhente disse godkendelser.<br />
Kontrol af dine indstillinger 209
210 <strong>Brugerprogram</strong>: <strong>Brugervejledning</strong>
13<br />
13Foretagelse af en procesanmodning<br />
Dette afsnit indeholder oplysninger om at foretage procesanmodninger. Emnerne omfatter:<br />
Afsnit 13.1, “Om procesanmodninger,” på side 211<br />
Afsnit 13.2, “Foretagelse af en procesanmodning,” på side 212<br />
Afsnit 13.3, “ʺDeep linkingʺ til en anmodning,” på side 215<br />
13.1 Om procesanmodninger<br />
Med menuen Foretag en procesanmodning kan du starte en procesanmodning (kaldes også for en<br />
klargøringsanmodning). Med menuen Foretag en procesanmodning kan du ikke foretage attestations‐,<br />
ressource‐ eller rolleanmodninger. Grænsefladen til at sende disse anmodninger afhænger som<br />
beskrevet herunder af den type anmodning, du vil foretage:<br />
Hvis du vil foretage en attestationsanmodning, skal du bruge handlingerne<br />
Attestationsanmodninger under fanen Overholdelse.<br />
Hvis du vil foretage en ressourceanmodning, skal du bruge afsnittet Ressourcetildelinger under<br />
fanen Arbejdskontrolpanel eller Ressourcekatalog under fanen Roller og ressourcer.<br />
Hvis du vil foretage en rolleanmodning, skal du bruge afsnittet Rolletildelinger under fanen<br />
Arbejdskontrolpanel eller Rollekatalog under fanen Roller og ressourcer.<br />
Listen over procesanmodninger, der er vist i menuen Foretag en procesanmodning, afhænger af den<br />
bruger, der i øjeblikket er logget på brugerprogrammet:<br />
Hvis du er klargøringsadministrator (domæneadministrator for klargøringsdomænet), kan du<br />
vælge en vilkår procesanmodning.<br />
Hvis du er klargøringsleder (domæneleder for klargøringsdomænet), ser du kun de<br />
anmodninger, som du har fået de fornødne tilladelser til.<br />
Hvis du er teamleder, ser du kun de anmodninger, som du har fået de fornødne tilladelser til.<br />
Inden du vælger en procesanmodning, skal du vælge en kategori. Listen over kategorier indeholder<br />
alle kategorier.<br />
BEMRK : Listen indeholder som standard kategorierne Attestationer og Roller. Disse kategorier<br />
giver dig ikke mulighed for at starte standardanmodninger om attestations‐ eller rolletildelinger.<br />
Disse kategorier er i stedet medtaget, så administratoren kan angive brugerdefinerede<br />
procesanmodninger, som udfører særlige attestations‐ eller rollebaserede funktioner.<br />
Når du starter anmodningen, åbner brugerprogrammet startanmodningsformularen. Med denne<br />
formular kan du angive alle de oplysninger, der er nødvendige for anmodningen.<br />
Foretagelse af en procesanmodning 211
Når en procesanmodning sendes, starter anmodningen et workflow. Dette workflow koordinerer de<br />
godkendelser, der er nødvendige for at fuldføre anmodningen. Nogle procesanmodninger kræver<br />
godkendelse fra én person, mens andre igen kræver godkendelse fra flere personer. I nogle tilfælde<br />
kan en anmodning fuldføres uden godkendelser.<br />
13.2 Foretagelse af en procesanmodning<br />
Sådan foretages en procesanmodning:<br />
1 Klik på Foretag en procesanmodning i brugerprofilafsnittet i arbejdskontrolpanelet.<br />
Siden Foretag en procesanmodning åbnes.<br />
2 Vælg anmodningens kategori på rullelisten Kategori af procesanmodning. Vælg Alle for at medtage<br />
anmodninger fra alle tilgængelige kategorier.<br />
3 Klik på Fortsæt.<br />
Siden Foretag en procesanmodning viser en liste over procesanmodninger, der er tilgængelige<br />
for den aktuelle bruger.<br />
<strong>Brugerprogram</strong>met gennemtvinger sikkerhedsbegrænsninger for at sikre, at du kun ser de<br />
anmodningstyper, som du har adgangsrettigheder til.<br />
4 Vælg den ønskede proces ved at klikke på procesnavnet.<br />
Siden Foretag en procesanmodning indeholder startanmodningsformularen.<br />
Hvis administratoren har konfigureret dit system til digitale signaturer, og processen, du har<br />
anmodet om, kræver en digital signatur, vises ikonet Digital signatur obligatorisk øverst til højre<br />
på siden. Derudover vises der en meddelelse i Internet Explorer, som angiver, at du skal trykke<br />
på mellemrumstasten eller tasten Enter for at aktivere appletten til digital signatur.<br />
5 Hvis du foretager en anmodning, som kræver en digital signatur, skal du udføre disse trin:<br />
5a Hvis du bruger et chipkort, skal du sætte det i chipkortlæseren.<br />
5b Tryk i Internet Explorer på mellemrumstasten eller tasten Enter for at aktivere appletten.<br />
I browseren vises der muligvis en sikkerhedsadvarsel på dette tidspunkt.<br />
5c Klik på Kør for at fortsætte.<br />
5d Udfyld felterne i startanmodningsformularen. Felterne i formularen varierer, afhængigt af<br />
hvilken ressource du har anmodet om.<br />
5e Klik på afkrydsningsfeltet ud for bekræftelsesmeddelelsen for den digitale signatur for at<br />
angive, at du er klar til at signere.<br />
Bekræftelsesmeddelelsen for den digitale signatur varierer, alt efter hvordan<br />
klargøringsressourcen blev konfigureret af administratoren.<br />
212 <strong>Brugerprogram</strong>: <strong>Brugervejledning</strong><br />
Der vises et pop op‐vindue, hvor du kan vælge et certifikat. I pop op‐vinduet vises de<br />
certifikater, der er importeret til browseren, samt certifikater, der er importeret til<br />
chipkortet (hvis et sådant er tilsluttet).
5f Vælg det certifikat, du vil bruge, og klik på Vælg.<br />
5g Hvis du vælger et certifikat, der er importeret til browseren, skal du skrive adgangskoden<br />
til certifikatet i feltet Adgangskode på anmodningsformularen.<br />
5h Hvis du vælger et certifikat, der er importeret til chipkortet, skal du skrive PIN‐koden til<br />
chipkortet og klikke på OK.<br />
Du behøver ikke skrive adgangskoden til certifikatet, hvis du bruger et chipkort, da<br />
adgangskoden allerede er blevet sendt til kortet.<br />
Hvis administratoren har aktiveret muligheden for at se brugeraftalen, er knappen Eksempel<br />
aktiveret.<br />
5i Klik på Eksempel for at se brugeraftalen.<br />
Hvis typen af den digitale signatur er indstillet til Formular, vises der et PDF‐dokument.<br />
Foretagelse af en procesanmodning 213
214 <strong>Brugerprogram</strong>: <strong>Brugervejledning</strong>
Hvis typen af den digitale signatur er indstillet til data, vises der et XML‐dokument.<br />
6 Hvis den anmodning, du foretager, ikke kræver en digital signatur, skal du blot udfylde felterne<br />
på startanmodningsformularen. Felterne på formularen varierer afhængigt af, hvilken ressource<br />
du har anmodet om.<br />
7 Klik på Send.<br />
Siden Foretag en procesanmodning viser en statusmeddelelse med angivelse om, hvorvidt<br />
anmodningen blev sendt korrekt.<br />
13.3 "Deep linking" til en anmodning<br />
<strong>Brugerprogram</strong>met giver mulighed for at indsætte et direkte link til en bestemt procesanmodning<br />
(kaldes også for en klargøringsanmodning) for den aktuelle bruger. Med denne funktion kan en leder<br />
sende en bestemt procesanmodnings‐URL til en medarbejder, så denne medarbejder kan anmode om<br />
Foretagelse af en procesanmodning 215
processen hurtigt uden at skulle gå via brugerprogrammets grænseflade. Når du linker direkte til en<br />
procesanmodning, åbnes anmodningsformularen på selve siden sammen med overskriften til<br />
brugerprogrammet:<br />
Når en anmodning er foretaget, vises den på listen over anmodninger, som anmoderen ser i<br />
Arbejdskontrolpanel under Anmodningsstatus. Godkenderen ser derudover opgaven i<br />
Arbejdskontrolpanel under Opgavenotifikationer.<br />
URL‐adressen, der bruges til at linke direkte til en procesanmodning har denne form:<br />
http:///IDMProv/makeRequestDetail.do?requestId=&requestType=<br />
skal angive et DN for en definition af klargøringsanmodning eller et entydigt id for en<br />
rolle eller ressource. skal være PROV.<br />
Her er et eksempel, der viser den URL‐adresse, man kunne bruge til at linke direkte til en definition<br />
af klargøringsanmodning:<br />
http://testserver:8080/IDMProv/<br />
makeRequestDetail.do?requestId=cn=EmailChange,cn=RequestDefs,cn=AppConfig,cn=Picas<br />
soDriver,cn=TestDrivers,o=novell&requestType=PROV<br />
216 <strong>Brugerprogram</strong>: <strong>Brugervejledning</strong>
14<br />
14Start af identitetsrapporteringsværktøjet<br />
Dette afsnit indeholder instruktioner i at starte identitetsrapporteringsværktøjet fra<br />
brugerprogrammet. Emnerne omfatter:<br />
Afsnit 14.1, “Om identitetsrapporteringsværktøjet,” på side 217<br />
Afsnit 14.2, “Adgang til rapporteringsværktøjet,” på side 217<br />
14.1 Om identitetsrapporteringsværktøjet<br />
Med identitetsrapporteringsværktøjet kan du generere rapporter, som indeholder oplysninger om<br />
forskellige aspekter af Identity Manager‐konfigurationen, herunder oplysninger indsamlet fra en<br />
eller flere identitetsbokse eller administrerede systemer. Rapporteringsværktøjet indeholder et sæt<br />
forudangivne rapportdefinitioner, der kan bruges til at generere rapporter. Det giver derudover<br />
mulighed for at importere brugerdefinerede rapporter, der er defineret i et tredjepartsværktøj.<br />
Du kan få direkte adgang til rapporteringsværktøjet eller starte det fra Arbejdskontrolpanel i<br />
brugerprogrammet. Hvis du vil kunne starte det fra Arbejdskontrolpanel, skal<br />
konfigurationsadministratoren angive URLʹen til rapporteringsværktøjet under fanen Administration.<br />
Konfigurationsadministratoren skal angive URLʹen i feltet URL til Novell Identity Manager‐<br />
rapporteringsværktøj på siden Visningsindstillinger for klargøringsbrugergrænseflade. Du skal derudover<br />
have navigationstilladelsen Adgang til rapporteringsværktøj. Rapportadministratoren får som standard<br />
tildelt denne tilladelse.<br />
14.2 Adgang til rapporteringsværktøjet<br />
Sådan får du adgang til identitetsrapporteringsværktøjet fra brugerprogrammet:<br />
1 Log på brugerprogrammet som rapportadministrator.<br />
2 Klik på Adgang til rapporteringsværktøj i brugerprofilafsnittet i Arbejdskontrolpanel:<br />
Start af identitetsrapporteringsværktøjet 217
Når du klikker på denne knap, åbnes logonvinduet til rapporteringsværktøjet i et nyt vindue:<br />
Funktionsmåde med Single Sign‐on (SSO) Når Single Sign‐on (SSO) er aktiveret for det<br />
rollebaserede klargøringsmodul, ser du ikke logonsiden. Du logges i stedet på<br />
rapporteringsværktøjet automatisk.<br />
3 Hvis SSO ikke er aktiveret, skal du logge på som rapportadministrator eller en anden bruger<br />
med navigationstilladelsen Adgang til rapporteringsværktøj.<br />
Rapporteringsværktøjet åbner siden Oversigt:<br />
218 <strong>Brugerprogram</strong>: <strong>Brugervejledning</strong>
IV<br />
IVBrug af fanen Roller og ressourcer<br />
I disse afsnit beskrives det, hvordan du bruger fanen Roller og ressourcer i Identity Manager‐<br />
brugerprogrammet.<br />
Kapitel 15, “Introduktion til Roller og ressourcer,” på side 221<br />
Kapitel 16, “Administration af roller i brugerprogrammet,” på side 235<br />
Kapitel 17, “Administration af ressourcer i brugerprogrammet,” på side 253<br />
Kapitel 18, “Håndtering af funktionsopdelinger i brugerprogrammet,” på side 275<br />
Kapitel 19, “Oprettelse og visning af rapporter,” på side 279<br />
Kapitel 20, “Konfiguration af rolle‐ og ressourceindstillinger,” på side 289<br />
Brug af fanen Roller og ressourcer 219
220 <strong>Brugerprogram</strong>: <strong>Brugervejledning</strong>
15<br />
15Introduktion til Roller og ressourcer<br />
Dette kapitel indeholder en oversigt over fanen Roller og ressourcer. Emnerne omfatter:<br />
Afsnit 15.1, “Om fanen Roller og ressourcer,” på side 221<br />
Afsnit 15.2, “Adgang til fanen Roller og ressourcer,” på side 229<br />
Afsnit 15.3, “Udforskning af fanens funktioner,” på side 230<br />
Afsnit 15.4, “Rolle‐ og ressourcehandlinger, der kan udføres,” på side 231<br />
Afsnit 15.5, “Om ikonerne under fanen Roller og ressourcer,” på side 232<br />
15.1 Om fanen Roller og ressourcer<br />
Formålet med fanen Roller og ressourcer er at give dig en brugervenlig måde at udføre rollebaserede<br />
klargøringshandlinger på. Med disse handlinger kan du administrere rolledefinitioner og<br />
rolletildelinger i organisationen samt ressourcedefinitioner og ressourcetildelinger. Rolletildelinger<br />
kan knyttes til ressourcer i en virksomhed, f.eks. brugerkonti, computere og databaser. Ressourcer<br />
kan også tildeles brugere direkte. Du kan f.eks. bruge fanen Roller og ressourcer til at:<br />
Oprette rolle‐ og ressourceanmodninger for dig selv eller andre i organisationen<br />
Oprette roller og rollerelationer i rollehierarkiet<br />
Oprette begrænsninger i funktionsopdelinger (FO) for at administrere potentielle konflikter<br />
mellem rolletildelinger<br />
Se på rapporter med oplysninger om rollekatalogets aktuelle tilstand og de roller, der i<br />
øjeblikket er tildelt brugere, grupper og beholdere<br />
Når en rolle‐ eller ressourceanmodningstildeling kræver tilladelse fra en eller flere personer i en<br />
organisation, starter anmodningen et workflow. Dette workflow koordinerer de godkendelser, der er<br />
nødvendige for at fuldføre anmodningen. Nogle tildelingsanmodninger kræver godkendelse fra én<br />
person, mens andre igen kræver godkendelse fra flere personer. I nogle tilfælde kan en anmodning<br />
fuldføres uden godkendelser.<br />
BEMRK : Rollegodkendelser udløses kun for eksplicitte rolle til bruger‐tildelinger.<br />
Når en anmodning om rolletildeling medfører en potentiel konflikt i funktionsopdelinger, har<br />
initiativtageren mulighed for at tilsidesætte begrænsningen i funktionsopdelinger og angive en<br />
berettigelse for at gøre en undtagelse til begrænsningen. I nogle tilfælde kan en konflikt i<br />
funktionsopdelinger medføre, at der startes et workflow. Workflowet koordinerer de godkendelser,<br />
der er nødvendige for at lade undtagelsen til funktionsopdelingerne træde i kraft.<br />
Introduktion til Roller og ressourcer 221
Workflowdesigneren og systemadministratoren er ansvarlige for at konfigurere indholdet under<br />
fanen Roller og ressourcer for dig og andre i organisationen. Sammensætningen af kontroller i et<br />
workflow samt formularernes udseende kan variere afhængigt af, hvordan<br />
godkendelsesdefinitionen for workflowet blev defineret i Designer til Identity Manager. Hvad du<br />
kan se og gøre, bestemmes derudover typisk af dine jobkrav og dit tilladelsesniveau.<br />
BEMRK : Fanen Roller og ressourcer er kun tilgængelig i Identity Manager 4.0.2 Advanced Edition.<br />
Standard Edition understøtter ikke denne funktion.<br />
15.1.1 Om roller<br />
Dette afsnit indeholder en oversigt over de termer og koncepter, der bruges under fanen Roller og<br />
ressourcer:<br />
“Roller og rolletildelinger” på side 222<br />
“Rollekatalog og rollehierarki” på side 223<br />
“Funktionsopdelinger” på side 225<br />
“Rollerapportering og ‐overvågning” på side 225<br />
“Rollesikkerhed” på side 226<br />
“Driver til rolle‐ og ressourcetjeneste” på side 227<br />
Roller og rolletildelinger<br />
En rolle definerer et sæt tilladelser, der er relateret til et eller flere målsystemer eller ‐programmer.<br />
Med fanen Roller og ressourcer kan brugere anmode om rolletildelinger, som er tilknytninger mellem en<br />
rolle og en bruger, gruppe eller beholder. Med fanen Roller og ressourcer kan du også definere<br />
rollerelationer, som fastlægger tilknytninger mellem roller i rollehierarkiet.<br />
En bruger kan tildeles roller direkte, og i dette tilfælde giver disse direkte tildelinger en bruger<br />
udtrykkelig adgang til de tilladelser, der er knyttet til rollen. Du kan også definere indirekte tildelinger,<br />
som giver brugere mulighed for at få roller via medlemskab af en gruppe, beholder eller relateret<br />
rolle i rollehierarkiet.<br />
BEMRK : Rollegodkendelser udløses kun for eksplicitte rolle til bruger‐tildelinger.<br />
Når du anmoder om en rolletildeling, har du mulighed for at definere en ikrafttrædelsesdato for<br />
rolletildelingen, som angiver den dato og det klokkeslæt, tildelingen træder i kraft. Hvis du ikke<br />
angiver noget her, betyder det, at tildelingen er øjeblikkelig.<br />
Du kan også definere en udløbsdato for rolletildelingen, som angiver den dato og det klokkeslæt,<br />
tildelingen automatisk fjernes.<br />
Når en bruger anmoder om en rolletildeling, administrerer rolle‐ og ressourceundersystemet<br />
rolleanmodningens levetid. Hvis du vil have vist, hvilke handlinger der er udført på anmodningen af<br />
brugere eller selve undersystemet, kan du kontrollere status for anmodningen under fanen<br />
Anmodningsstatus i Rollekatalog.<br />
222 <strong>Brugerprogram</strong>: <strong>Brugervejledning</strong>
Rollekatalog og rollehierarki<br />
Før brugere kan begynde at tildele roller, skal disse roller være defineret i rollekataloget. Rollekataloget<br />
er lageret til alle rolledefinitioner og støttedata, der skal bruges af rolle‐ og ressourceundersystemet.<br />
Med henblik på at konfigurere rollekataloget definerer en rollemoduladministrator (eller rolleleder)<br />
rollerne og rollehierarkiet.<br />
Rollehierarkiet fastlægger relationer mellem roller i kataloget. Ved at definere rollerelationer kan du<br />
forenkle opgaven med at tildele tilladelser via rolletildelinger. I stedet for at tildele 50 separate<br />
medicinske roller, hver gang en læge begynder i organisationen, kan du f.eks. definere en lægerolle<br />
og angive en rollerelation mellem lægerollen og hver af de medicinske roller. Ved at tildele brugere<br />
lægerollen kan du give disse brugere de tilladelser, som er defineret for hver af de relaterede<br />
medicinske roller.<br />
Rollehierarkiet understøtter tre niveauer. Roller, der er defineret på det højeste niveau (kaldet<br />
forretningsroller), definerer handlinger, som har forretningsmæssig betydning i organisationen.<br />
Roller på mellemniveau (kaldet it‐roller) understøtter teknologifunktioner. Roller, der er defineret på<br />
det laveste niveau i hierarkiet (kaldet tilladelsesroller), definerer rettigheder på lavere niveau.<br />
Følgende eksempel viser et rollehierarki med tre niveauer for en medicinsk organisation. Hierarkiets<br />
højeste niveau findes til venstre og det laveste til højre:<br />
Introduktion til Roller og ressourcer 223
Figur 15-1 Eksempel på rollehierarki<br />
En rolle på et højere niveau indeholder automatisk rettigheder fra de roller på et lavere niveau, som<br />
den indeholder. En forretningsrolle indeholder f.eks. automatisk rettigheder fra de it‐roller, den<br />
indeholder. På samme måde indeholder en it‐rolle automatisk rettigheder fra de tilladelsesroller, den<br />
indeholder.<br />
Rollerelationer er ikke tilladt mellem sideordnede roller i hierarkiet. Roller på lavere niveau kan<br />
derudover ikke indeholde roller på højere niveau.<br />
Når du definerer en rolle, kan du evt. angive en eller flere ejere til denne rolle. En rolleejer er en<br />
bruger, der er angivet som ejer af rolledefinitionen. Når du genererer rapporter i forhold til<br />
rollekataloget, kan du filtrere disse rapporter med udgangspunkt i rolleejeren. Rolleejeren har ikke<br />
automatisk godkendelse til at administrere ændringer af en rolledefinition. I nogle tilfælde skal<br />
ejeren anmode en rolleadministrator om at udføre administrationshandlinger på rollen.<br />
Når du definerer en rolle, kan du evt. knytte rollen til en eller flere kategorier. Med en rollekategori<br />
kan du kategorisere roller med det formål at organisere rollesystemet. Når en rolle er blevet knyttet<br />
til en kategori, kan du bruge denne kategori som et filter, når du gennemser rollekataloget.<br />
224 <strong>Brugerprogram</strong>: <strong>Brugervejledning</strong>
Hvis en rolletildelingsanmodning kræver godkendelse, angiver rolledefinitionen oplysninger om<br />
den workflowproces, der er anvendt til at koordinere godkendelser, samt listen over godkendere.<br />
Godkenderne er de personer, som kan godkende eller afvise en anmodning om rolletildeling.<br />
Funktionsopdelinger<br />
En nøglefunktion i rolle‐ og ressourceundersystemet er muligheden for at definere begrænsninger i<br />
funktionsopdelinger (FO). En begrænsning i funktionsopdelinger (FO) er en regel, som definerer to<br />
roller, der anses for at være i konflikt med hinanden. Sikkerhedsmedarbejderne opretter<br />
begrænsningerne i funktionsopdelinger for en organisation. Ved at definere FO‐begrænsninger kan<br />
disse medarbejdere forhindre brugere i at blive tildelt roller, der er i konflikt, eller opretholde et<br />
overvågningsspor for at holde styr på situationer, hvor overtrædelser er blevet tilladt. I en<br />
begrænsning i funktionsopdelinger skal konfliktrollerne være på samme niveau i rollehierarkiet.<br />
Nogle begrænsninger i funktionsopdelinger kan tilsidesættes uden godkendelse, hvorimod andre<br />
kræver godkendelse. Konflikter, som er tilladt uden godkendelse, kaldes for overtrædelser af<br />
funktionsopdelinger. Konflikter, der er godkendt, kaldes for godkendte undtagelser til funktionsopdelinger.<br />
Rolle‐ og ressourceundersystemet kræver ikke godkendelser for FO‐overtrædelser, der er et resultat<br />
af indirekte tildelinger, f.eks. medlemskab af en gruppe eller beholder, eller rollerelationer.<br />
Hvis en konflikt i funktionsopdelinger kræver godkendelse, angiver begrænsningsdefinitionen<br />
oplysninger om den workflowproces, der er anvendt til at koordinere godkendelser, samt listen over<br />
godkendere. Godkenderne er de personer, som kan godkende eller afvise en FO‐undtagelse. En<br />
standardliste defineres som en del af rolle‐ og ressourceundersystemets konfiguration. Denne liste<br />
kan dog tilsidesættes i definitionen af en FO‐begrænsning.<br />
Rollerapportering og -overvågning<br />
Rolle‐ og ressourceundersystemet indeholder en avanceret rapporteringsfunktion som hjælp til<br />
kontrollanter ved analyse af rollekataloget samt den aktuelle tilstand for rolletildelinger og FO‐<br />
begrænsninger, ‐overtrædelser og ‐undtagelser. Med rollerapporteringsfunktionen kan<br />
rollekontrollanter og rollemoduladministratorer få vist følgende typer rapporter i PDF‐format:<br />
Rapport over rollelister<br />
Rapport over rolleoplysninger<br />
Rapport over rolletildelinger<br />
Rapport over FO‐begrænsninger<br />
Rapport over FO‐overtrædelser og ‐undtagelser<br />
Rapport over brugerroller<br />
Rapport over brugerrettigheder<br />
Ud over at levere oplysninger via rapporteringsfunktionen kan rolle‐ og ressourceundersystemet<br />
konfigureres til at logføre hændelser til Novell‐ eller OpenXDAS‐overvågningsklienter.<br />
Introduktion til Roller og ressourcer 225
Rollesikkerhed<br />
Rolle‐ og ressourceundersystemet bruger et sæt systemroller til at sikre adgangen til funktioner<br />
under fanen Roller og ressourcer. Hver menuhandling under fanen Roller og ressourcer er knyttet til en<br />
eller flere af systemrollerne. Hvis en bruger ikke er medlem af en af de roller, der er knyttet til en<br />
handling, vises det tilsvarende menupunkt ikke under fanen Roller og ressourcer.<br />
Systemrollerne er administrative roller, som automatisk defineres af systemet på<br />
installationstidspunktet med henblik på uddelegeret administration. De omfatter følgende:<br />
Rolleadministrator<br />
Rolleleder<br />
Systemrollerne beskrives mere detaljeret nedenfor:<br />
Tabel 15-1 Systemroller<br />
Rolle Beskrivelse<br />
Rolleadministrator En systemrolle, der giver medlemmer mulighed for at oprette, fjerne eller<br />
ændre alle roller og tildele eller tilbagekalde rolletildelinger for en vilkårlig<br />
bruger, gruppe eller beholder. Med denne rolle kan medlemmer også køre<br />
en vilkårlig rapport for en vilkårlig bruger. En person i denne rolle kan udføre<br />
følgende funktioner i brugerprogrammet i ubegrænset omfang:<br />
226 <strong>Brugerprogram</strong>: <strong>Brugervejledning</strong><br />
Oprette, fjerne og ændre roller.<br />
Ændre rollerelationer for roller.<br />
Anmode om tildeling af brugere, grupper eller beholdere til roller.<br />
Oprette, fjerne og ændre FO-begrænsninger.<br />
Gennemse rollekataloget<br />
Konfigurere rolle- og ressourceundersystemet.<br />
Få vist status for alle anmodninger.<br />
Trække anmodninger om rolletildelinger tilbage.<br />
Køre samtlige rapporter.
Rolle Beskrivelse<br />
Rolleleder En systemrolle, som giver medlemmer mulighed for at ændre roller og<br />
rollerelationer og tildele eller tilbagekalde tildelinger for brugere. En person i<br />
denne rolle kan udføre følgende funktioner i brugerprogrammet og er<br />
begrænset i omfang af gennemsynsrettigheder til rolleobjekterne:<br />
Godkendt bruger<br />
Ud over at støtte systemrollerne giver rolle‐ og ressourceundersystemet også adgang for godkendte<br />
brugere. En godkendt bruger er en bruger, der er logget på brugerprogrammet, og som ikke har<br />
nogen særlige rettigheder via medlemskab af en systemrolle. En typisk godkendt bruger kan udføre<br />
følgende funktioner:<br />
Få vist alle roller, der er tildelt brugeren.<br />
Anmode om tildeling (kun for sig selv) til roller, som vedkommende har gennemsynsrettigheder<br />
til.<br />
Få vist anmodningsstatus for de anmodninger, som vedkommende enten er anmoder eller<br />
modtager for.<br />
Trække anmodninger om rolletildelinger tilbage for de anmodninger, som vedkommende både<br />
er anmoder og modtager for.<br />
Driver til rolle- og ressourcetjeneste<br />
Oprette nye roller og ændre eksisterende roller, som brugeren har<br />
gennemsynsrettigheder til.<br />
Ændre rollerelationer for roller, som brugeren har<br />
gennemsynsrettigheder til.<br />
Anmode om tildeling af brugere, grupper eller beholdere til roller, som<br />
brugeren har gennemsynsrettigheder til.<br />
Gennemse rollekataloget (begrænset i omfang af<br />
gennemsynsrettigheder).<br />
Gennemse anmodninger om rolletildelinger for brugere, grupper og<br />
beholdere (begrænset i omfang af gennemsynsrettigheder til rolle-,<br />
bruger-, gruppe- og beholderobjekter).<br />
Trække anmodninger om rolletildelinger tilbage for brugere, grupper<br />
og beholdere (begrænset i omfang af gennemsynsrettigheder til rolle-,<br />
bruger-, gruppe- og beholderobjekter).<br />
Rolle‐ og ressourceundersystemet bruger driveren til rolle‐ og ressourcetjenesten til at administrere<br />
back‐end‐behandling af roller. Driveren administrerer f.eks. alle rolletildelinger, starter workflows<br />
for anmodninger om rolletildelinger og FO‐konflikter, der kræver godkendelse, og vedligeholder<br />
indirekte rolletildelinger i henhold til gruppe‐ og beholdermedlemskab samt medlemskab af<br />
relaterede roller. Driveren tildeler og tilbagekalder endvidere rettigheder for brugere baseret på<br />
deres rollemedlemskaber og udfører oprydningsprocedurer for anmodninger, der er fuldført.<br />
Hvad sker der, når rettigheder ændres for en ressource? Hvis du ændrer rettigheden for en<br />
eksisterende ressource, tildeler driveren ikke den nye rettighed for brugere, som i øjeblikket er tildelt<br />
ressourcen. Hvis den nye rettighed skal tildeles, skal du fjerne og tildele ressourcen igen til de<br />
brugere, som har behov for rettigheden.<br />
Introduktion til Roller og ressourcer 227
Oplysninger om driveren til rolle‐ og ressourcetjenesten findes i Identity Manager User Application:<br />
Administration Guide (http://www.netiq.com/documentation/idm402/index.html).<br />
15.1.2 Om ressourcer<br />
Dette afsnit indeholder en oversigt over termer og koncepter, der bruges i brugerprogrammet i<br />
forbindelse med ressourcestyring.<br />
Om ressourcebaseret klargøring<br />
Formålet med ressourcefunktionaliteten i brugerprogrammet er at give dig en brugervenlig måde at<br />
udføre ressourcebaserede klargøringshandlinger på. Med disse handlinger kan du administrere<br />
ressourcedefinitioner og ressourcetildelinger i organisationen. Ressourcetildelinger kan knyttes til<br />
brugere eller roller i en virksomhed. Du kan f.eks. bruge ressourcer til at:<br />
Foretage ressourceanmodninger for dig selv eller andre i organisationen<br />
Oprette ressourcer og knytte dem til rettigheder<br />
Når en anmodning om ressourcetildeling kræver tilladelse fra en eller flere personer i en<br />
organisation, starter anmodningen et workflow. Dette workflow koordinerer de godkendelser, der er<br />
nødvendige for at fuldføre anmodningen. Nogle anmodninger om ressourcetildeling kræver<br />
godkendelse fra én person, mens andre igen kræver godkendelse fra flere personer. I nogle tilfælde<br />
kan en anmodning fuldføres uden godkendelser.<br />
Følgende forretningsregler styrer ressourcers funktionsmåde i brugerprogrammet:<br />
Ressourcer kan kun tildeles en bruger. Det udelukker ikke, at en ressource tildeles brugere i en<br />
beholder eller gruppe baseret på implicit rolletildeling. Men rolletildelingen vil kun blive<br />
knyttet til en bruger.<br />
Ressourcer kan tildeles på følgende måder:<br />
Direkte af en bruger via brugergrænseflademekanismer<br />
Via en klargøringsanmodning<br />
Via en anmodning om rolletildeling<br />
Via en Rest‐ eller SOAP‐grænseflade<br />
Den samme ressource kan tildeles en bruger flere gange (hvis denne mulighed er aktiveret i<br />
ressourcedefinitionen).<br />
En ressourcedefinition kan højst have én rettighed bundet til den.<br />
En ressourcedefinition kan have en eller flere identiske rettighedsreferencer bundet til den.<br />
Denne funktionalitet understøtter rettigheder, hvor rettighedsparametrene repræsenterer konti<br />
eller tilladelser på det tilsluttede system, der kan klargøres.<br />
Parametre for rettigheder og beslutningssupport kan angives på designtidspunktet (statisk) eller<br />
på anmodningstidspunktet (dynamisk).<br />
Workflowdesigneren og systemadministratoren er ansvarlige for at konfigurere brugerprogrammet<br />
for dig og andre i organisationen. Sammensætningen af kontroller i et ressourcebaseret workflow<br />
samt formularernes udseende kan variere afhængigt af, hvordan godkendelsesdefinitionen for<br />
workflowet blev defineret i Designer til Identity Manager. Hvad du kan se og gøre, bestemmes<br />
derudover typisk af dine jobkrav og dit tilladelsesniveau.<br />
228 <strong>Brugerprogram</strong>: <strong>Brugervejledning</strong>
Ressourcer<br />
En ressource er en vilkårlig digital enhed som f.eks. en brugerkonto, computer eller database, som en<br />
forretningsbruger har behov for at kunne få adgang til. <strong>Brugerprogram</strong>met gør det nemt for<br />
slutbrugere at anmode om de ressourcer, de skal bruge. Det indeholder derudover værktøjer, som<br />
administratorer kan bruge til at definere ressourcer.<br />
Hver ressource knyttes til en rettighed. En ressourcedefinition kan højst have én rettighed bundet til<br />
den. En ressourcedefinition kan være bundet til den samme rettighed mere end én gang, med<br />
forskellige rettighedsparametre for hver ressource.<br />
Ressourceanmodninger<br />
Ressourcer kan kun tildeles brugere. De kan ikke tildeles grupper eller beholdere. Hvis en rolle er<br />
tildelt en gruppe eller beholder, kan brugerne i gruppen eller beholderen dog automatisk få tildelt<br />
adgang til de ressourcer, der er knyttet til rollen.<br />
Ressourceanmodninger kan kræve godkendelser. Godkendelsesprocessen for en ressource kan<br />
håndteres af en definition af klargøringsanmodning eller af et eksternt system ved at indstille<br />
statuskoden på ressourceanmodningen.<br />
Hvis en anmodning om ressourcetildeling startes af en rolletildeling, er det muligt, at ressourcen ikke<br />
tildeles, selvom rollen er klargjort. Den mest sandsynlige årsag til dette vil være, at de nødvendige<br />
godkendelser ikke blev givet.<br />
En ressourceanmodning kan tildele en bruger en ressource eller tilbagekalde en ressource fra en<br />
bruger.<br />
Driver til rolle- og ressourcetjeneste<br />
<strong>Brugerprogram</strong>met anvender driveren til rolle‐ og ressourcetjenesten til at administrere back‐end‐<br />
behandling af ressourcer. Den administrerer f.eks. alle ressourceanmodninger, starter workflows for<br />
ressourceanmodninger og starter klargøringsprocessen for ressourceanmodninger.<br />
15.2 Adgang til fanen Roller og ressourcer<br />
Sådan får du adgang til fanen Roller og ressourcer:<br />
1 Klik på Roller og ressourcer i brugerprogrammet.<br />
Fanen Roller og ressourcer indeholder som standard siden Rollekatalog.<br />
Introduktion til Roller og ressourcer 229
Hvis du går til en anden fane i brugergrænsefladen, men derefter gerne vil tilbage, skal du blot<br />
klikke på fanen Roller og ressourcer for at åbne den igen.<br />
15.3 Udforskning af fanens funktioner<br />
I dette afsnit beskrives standardfunktionerne under fanen Roller og ressourcer. (Din fane kan se<br />
anderledes ud på grund af tilpasninger, der er foretaget for organisationen. Kontakt<br />
systemadministratoren eller workflowdesigneren).<br />
Venstre side af fanen Roller og ressourcer indeholder en menu med handlinger, du kan udføre.<br />
Handlinger er anført efter kategori (Roller og ressourcer, Rapporter og Konfiguration):<br />
Nogle af menuerne under fanen Roller og ressourcer er muligvis ikke tilgængelige, hvis du ikke har<br />
fået tildelt navigationsadgang.<br />
Når du klikker på en handling, vises en tilsvarende side til højre. Siden indeholder typisk et vindue<br />
med oplysninger om den pågældende handling. Der kan f.eks. blive vist en liste eller formular, hvor<br />
du kan indtaste data eller foretage et valg som vist herunder:<br />
230 <strong>Brugerprogram</strong>: <strong>Brugervejledning</strong>
Figur 15-2 Side vist for en handling<br />
15.4 Rolle- og ressourcehandlinger, der kan udføres<br />
Her er en oversigt over de handlinger, der som standard er tilgængelige under fanen Roller og<br />
ressourcer:<br />
Tabel 15-2 Rolle‐ og ressourcehandlinger<br />
Kategori Handling Beskrivelse<br />
Roller og<br />
ressourcer<br />
Rollekatalog Giver mulighed for at oprette, ændre og slette roller. Giver<br />
endvidere mulighed for at definere rollerelationer, knytte<br />
ressourcer til roller og tildele roller til brugere, grupper og<br />
beholdere.<br />
Se Kapitel 16, “Administration af roller i brugerprogrammet,” på<br />
side 235 for at få yderligere oplysninger.<br />
Ressourcekatalog Giver mulighed for at oprette, ændre og slette ressourcer. Giver<br />
endvidere mulighed for at tildele brugere ressourcer.<br />
Se Kapitel 17, “Administration af ressourcer i<br />
brugerprogrammet,” på side 253 for at få yderligere oplysninger.<br />
FO-katalog Giver mulighed for at definere begrænsninger i<br />
funktionsopdelinger (FO). En FO-begrænsning repræsenterer en<br />
regel, som gensidigt udelukker to roller. Hvis en bruger er i én<br />
rolle, kan vedkommende ikke være i den anden rolle, medmindre<br />
en undtagelse er tilladt for denne begrænsning. Du kan definere,<br />
om undtagelser til begrænsningen altid er tilladt eller kun er tilladt<br />
via et godkendelsesflow.<br />
Se “Håndtering af funktionsopdelinger i brugerprogrammet” på<br />
side 275 for at få yderligere oplysninger.<br />
Introduktion til Roller og ressourcer 231
Kategori Handling Beskrivelse<br />
Rollerapporterin<br />
g<br />
15.5 Om ikonerne under fanen Roller og ressourcer<br />
Når du bruger fanen Roller og ressourcer, kan du se ikoner mange steder, som formidler vigtige<br />
oplysninger. Du ser følgende ikoner:<br />
Figur 15-3 Ikoner under fanen Roller og ressourcer<br />
Tabellen herunder indeholder detaljerede beskrivelser af de ikoner, der bruges under fanen Roller og<br />
ressourcer:<br />
232 <strong>Brugerprogram</strong>: <strong>Brugervejledning</strong><br />
Rollerapporter Giver dig mulighed for at oprette og få vist rapporter, som<br />
beskriver rollers og rolletildelingers aktuelle tilstand.<br />
Se Afsnit 19.2, “Rollerapporter,” på side 279 for at få yderligere<br />
oplysninger.<br />
FO-rapporter Giver dig mulighed for at oprette og få vist rapporter, som<br />
beskriver den aktuelle tilstand for begrænsninger i, overtrædelse<br />
af og godkendte undtagelser til funktionsopdelinger.<br />
Se Afsnit 19.3, “FO-rapporter,” på side 283 for at få yderligere<br />
oplysninger.<br />
Brugerrapporter Giver dig mulighed for at oprette og få vist rapporter, som<br />
beskriver den aktuelle tilstand for rollemedlemskaber og<br />
rettigheder for brugere.<br />
Konfiguration Konfigurer rolle- og<br />
ressourceindstillinger<br />
Se Afsnit 19.4, “Brugerrapporter,” på side 285 for at få yderligere<br />
oplysninger.<br />
Kan bruges til at angive administrative indstillinger for rolle- og<br />
ressourceundersystemet.<br />
Se “Konfiguration af rolle- og ressourceindstillinger” på side 289<br />
for at få yderligere oplysninger.
Tabel 15-3 Ikoner under fanen Roller og ressourcer<br />
Ikon Beskrivelse<br />
Kører: behandler Angiver, at en rolleanmodning stadig er i gang.<br />
Vises på siden Anmodningsstatus.<br />
Ventende godkendelse Angiver, at en rolleanmodning venter på godkendelse, enten for en<br />
undtagelse til funktionsopdelinger eller for selve rolletildelingen.<br />
Vises på siden Anmodningsstatus.<br />
Godkendt Angiver, at en rolleanmodning er blevet godkendt. Hvis der blev<br />
registreret en undtagelse til funktionsopdelinger, kan denne status<br />
også bruges til at angive, at undtagelsen blev godkendt.<br />
Vises på siden Anmodningsstatus.<br />
Gennemført: klargjort Angiver, at en rolleanmodning er blevet godkendt, og at rollen er<br />
blevet tildelt modtageren (bruger, grupper eller beholder).<br />
Vises på siden Anmodningsstatus.<br />
Afvist Angiver, at en rolleanmodning er blevet afvist. Hvis der blev<br />
registreret en undtagelse til funktionsopdelinger, kan denne status<br />
også bruges til at angive, at undtagelsen blev afvist.<br />
Vises på siden Anmodningsstatus.<br />
Afsluttet Angiver, at en rolleanmodning blev afsluttet inden fuldførelse, enten<br />
fordi brugeren annullerede anmodningen, eller fordi der opstod en fejl<br />
under behandlingen.<br />
Vises på siden Anmodningsstatus.<br />
Rolle Angiver, at et objekt er en rolle.<br />
Vises på siden Anmodningsstatus.<br />
Relation på højere niveau Angiver, at en rolle har en relation på højere niveau i forhold til den<br />
valgte rolle, hvilket betyder, at den indeholder denne rolle.<br />
Vises på siden Rollerelationer.<br />
Relation på lavt niveau Angiver, at en rolle har en relation på lavere niveau i forhold til den<br />
valgte rolle, hvilket betyder, at den er indeholdt i denne rolle.<br />
Vises på siden Rollerelationer.<br />
Bruger Angiver, at et objekt er en bruger.<br />
Vises på siden Rolletildelinger.<br />
Gruppe Angiver, at et objekt er en gruppe.<br />
Vises på siden Rolletildelinger.<br />
Beholder Angiver, at et objekt er en beholder.<br />
Vises på siden Rolletildelinger.<br />
Direkte tildeling Angiver, at en rolle blev direkte tildelt den valgte bruger, gruppe eller<br />
beholder.<br />
Vises på siden Rolletildelinger.<br />
Introduktion til Roller og ressourcer 233
Ikon Beskrivelse<br />
Ventende aktivering Angiver, at en rolleanmodning har afsluttet sin behandling og er blevet<br />
godkendt, men har en aktiveringsdato, der ligger i fremtiden.<br />
234 <strong>Brugerprogram</strong>: <strong>Brugervejledning</strong><br />
Vises på siden Anmodningsstatus.
16<br />
16Administration af roller i<br />
brugerprogrammet<br />
I dette afsnit beskrives rollestyringsfunktionerne i brugerprogrammet. Emnerne omfatter:<br />
Afsnit 16.1, “Gennemsyn af rollekataloget,” på side 235<br />
16.1 Gennemsyn af rollekataloget<br />
Med handlingenRollekatalog under fanen Roller og ressourcer på Identity Manager‐<br />
brugergrænsefladen kan du få vist roller, som tidligere er blevet defineret i kataloget. Du kan også<br />
bruge den til at oprette nye roller og ændre, slette og tildele eksisterende roller.<br />
Afsnit 16.1.1, “Visning af roller,” på side 235<br />
Afsnit 16.1.2, “Oprettelse af nye roller,” på side 237<br />
Afsnit 16.1.3, “Redigering af en eksisterende rolle,” på side 246<br />
Afsnit 16.1.4, “Sletning af roller,” på side 247<br />
Afsnit 16.1.5, “Tildeling af roller,” på side 248<br />
Afsnit 16.1.6, “Opdatering af rollelisten,” på side 250<br />
Afsnit 16.1.7, “Tilpasning af rollelistevisningen,” på side 250<br />
16.1.1 Visning af roller<br />
1 Klik på Rollekatalog på listen over handlinger for Roller og ressourcer.<br />
<strong>Brugerprogram</strong>met åbner en liste over roller, der i øjeblikket er defineret i kataloget.<br />
Administration af roller i brugerprogrammet 235
Filtrering af rollelisten<br />
1 Klik på knappen Vis filter øverst til højre i visningen Rollekatalog.<br />
2 Angiv en filterstreng for rollenavnet eller ‐beskrivelsen, eller vælg et eller flere rolleniveauer<br />
eller kategorier i dialogboksen Filtrer.<br />
3 Klik på Filtrer for at anvende valgkriterierne.<br />
4 Klik på Nulstil for at fjerne det aktuelle filter.<br />
Indstilling af det maksimale antal roller på en side<br />
1 Klik på rullelisten Rækker, og vælg det antal rækker, der skal vises på hver side:<br />
Rulning i rollelisten<br />
1 Hvis du vil rulle til en anden side på rollelisten, skal du klikke på knappen Næste, Forrige,<br />
Første eller Sidste nederst på listen:<br />
236 <strong>Brugerprogram</strong>: <strong>Brugervejledning</strong>
Sortering af rollelisten<br />
Sådan sorteres rollelisten:<br />
1 Klik på overskriften for den kolonne, der skal sorteres på.<br />
Den pyramideformede sorteringsindikator viser, hvilken kolonne der er den nye<br />
sorteringskolonne. Når sorteringen er stigende, vises sorteringsindikatoren i normal position<br />
med spidsen opad.<br />
Når sorteringen er faldende, vises indikatoren med spidsen nedad.<br />
Startsorteringskolonnen fastlægges af administratoren.<br />
Hvis du tilsidesætter startsorteringskolonnen, føjes din sorteringskolonne til listen over obligatoriske<br />
kolonner. Obligatoriske kolonner er angivet med en stjerne (*).<br />
Når du ændrer sorteringsrækkefølgen for opgavelisten, gemmes indstillingen i identitetsboksen<br />
sammen med dine andre brugerindstillinger.<br />
16.1.2 Oprettelse af nye roller<br />
1 Klik på knappen Ny øverst i visningen Rollekatalog:<br />
<strong>Brugerprogram</strong>met åbner dialogboksen Ny rolle:<br />
Administration af roller i brugerprogrammet 237
2 Angiv oplysninger for rolledefinitionen som beskrevet herunder:<br />
Tabel 16-1 Rolleoplysninger<br />
Felt Beskrivelse<br />
Vist navn Den tekst, der bruges, når rollenavnet vises i brugerprogrammet. Du kan ikke<br />
medtage følgende tegn i Vist navn, når du opretter en rolle:<br />
3 Klik på Gem for at gemme rolledefinitionen.<br />
238 <strong>Brugerprogram</strong>: <strong>Brugervejledning</strong><br />
< > , ; \ " + # = / | & *<br />
Du kan oversætte dette navn til alle de sprog, der understøttes i<br />
brugerprogrammet. Yderligere oplysninger finder du i Tabel 1-1, “Almindelige<br />
knapper,” på side 24.<br />
Beskrivelse Den tekst, der bruges, når rollebeskrivelsen vises i brugerprogrammet. Som<br />
med Vist navn kan du også oversætte det til alle de sprog, der understøttes i<br />
brugerprogrammet. Yderligere oplysninger finder du i Tabel 1-1, “Almindelige<br />
knapper,” på side 24.<br />
Rolleniveau (Skrivebeskyttet ved ændring af en rolle). Vælg et rolleniveau på rullelisten.<br />
Rolleniveauer defineres med rollekonfigurationseditoren til Designer til Identity<br />
Manager.<br />
Rolleunderbeholder (Skrivebeskyttet ved ændring af en rolle). Placeringen til rolleobjekter i driveren.<br />
Rollebeholdere ligger under rolleniveauer. <strong>Brugerprogram</strong>met viser kun de<br />
rollebeholdere, som ligger under det valgte rolleniveau. Du kan oprette en rolle<br />
enten direkte i et rolleniveau eller i en beholder i rolleniveauet. Det er valgfrit at<br />
angive rollebeholderen.<br />
Kategorier Kan bruges til at kategorisere roller med henblik på organisering af roller.<br />
Kategorier bruges til filtrering af lister over roller. Der kan vælges flere<br />
kategorier.<br />
Ejere Brugere, der er angivet som ejere af rolledefinitionen. Når du genererer<br />
rapporter i forhold til rollekataloget, kan du filtrere rapporterne med<br />
udgangspunkt i rolleejeren. Rolleejeren har ikke automatisk godkendelse til at<br />
administrere ændringer af en rolledefinition.
<strong>Brugerprogram</strong>met åbner flere faner nederst i vinduet, hvor rolledefinitionen kan gøres færdig.<br />
Definition af rollerelationerne<br />
Med fanen Rollerelationer kan du definere, hvordan roller er indbyrdes forbundet i et hierarki med<br />
roller på højere og lavere niveauer. Med dette hierarki kan du gruppere tilladelser eller ressourcer,<br />
der findes i roller på lavere niveauer, i en rolle på et højere niveau, som gør det nemmere at tildele<br />
tilladelser. De tilladte relationer er:<br />
Roller på øverste niveau (forretningsroller) kan indeholde roller på lavere niveauer. De kan ikke<br />
være indeholdt i andre roller. Hvis du vælger en rolle på øverste niveau, kan du på siden<br />
Rollerelationer kun tilføje en rollerelation på lavere niveau (underordnet).<br />
Roller på mellemniveau (it‐roller) kan indeholde roller på lavere niveau, og de kan være<br />
indeholdt i roller på højere niveau. På siden Rollerelationer kan du tilføje enten en rolle på lavere<br />
niveau (underordnet) eller en rolle på højere niveau (overordnet).<br />
Roller på nederste niveau (tilladelsesroller) kan være indeholdt i roller på højere niveau, men<br />
kan ikke indeholde andre roller på nederste niveau. På siden Rollerelationer kan du kun tilføje<br />
en rolle på højere niveau.<br />
Sådan defineres en rollerelation:<br />
1 Klik på fanen Rollerelationer.<br />
Administration af roller i brugerprogrammet 239
2 Klik på Tilføj.<br />
Dialogboksen Tilføj rollerelation åbnes.<br />
3 Indtast tekst, der beskriver relationen, i feltet Beskrivelse af startanmodning.<br />
4 Angiv den type relation, der skal defineres, ved at vælge typen på rullelisten Rollerelation.<br />
Hvis den nye rolle er en it‐rolle, kan du med rullelisten Rollerelation definere relationen som<br />
Underordnet eller Overordnet. Hvis den nye rolle er en forretningsrolle, viser rullelisten<br />
Rollerelation skrivebeskyttet tekst, som angiver, at denne relation er underordnet, eftersom kun<br />
roller på lavere niveauer kan relateres til en forretningsrolle. Hvis den nye rolle er en<br />
tilladelsesrolle, viser rullelisten Rollerelation skrivebeskyttet tekst, som angiver, at denne relation<br />
er overordnet, eftersom kun roller på højere niveauer kan relateres til en tilladelsesrolle.<br />
Listen over tilgængelige roller filtreres i henhold til den valgte type.<br />
5 Brug objektvælgeren til højre for feltet Valgte roller til at vælge den eller de roller, der skal knyttes<br />
til den nye rolle.<br />
6 Klik på Tilføj.<br />
240 <strong>Brugerprogram</strong>: <strong>Brugervejledning</strong>
Tilknytning af ressourcer til rollen<br />
Sådan knyttes en ressource til en rolle:<br />
1 Klik på fanen Ressourcer.<br />
2 Klik på Tilføj.<br />
<strong>Brugerprogram</strong>met åbner dialogboksen Tilføj ressourcetilknytning.<br />
3 Brug objektvælgeren til at vælge den ønskede ressource, og indtast tekst, der beskriver årsagen<br />
til tilknytningen.<br />
Guiden viser en side, som indeholder oplysninger om den valgte ressource, f.eks. navnet på<br />
ressourcekategorier, ejer, rettighed og rettighedsværdier.<br />
Administration af roller i brugerprogrammet 241
For rettigheder, der tager statiske parameterværdier, som angiver yderligere attributter eller<br />
detaljerede oplysninger for rettigheden, viser guiden de statiske værdier ud for navnet<br />
Rettighedsværdier. For rettigheder, der tager dynamiske parametre, viser guiden<br />
ressourceanmodningsformularen, som indeholder felter til de dynamiske parametre, samt felter<br />
til støtte for beslutninger, der er defineret for formularen.<br />
242 <strong>Brugerprogram</strong>: <strong>Brugervejledning</strong>
4 Skriv tekst i feltet Tilknytningsbeskrivelse, der beskriver årsagen til, at ressourcen er knyttet til<br />
rollen.<br />
5 Klik på Tilføj for at knytte ressourcen til rollen.<br />
Listen Ressourcetilknytninger viser den ressource, du har føjet til rolledefinitionen:<br />
Hvad sker der med eksisterende rolletildelinger? Når du føjer en ny ressourcetilknytning til en<br />
rolle, der allerede har tildelte identiteter, starter systemet en ny anmodning for at tildele alle<br />
identiteterne ressourcen.<br />
BEMRK : I RBPM‐versioner, der er tidligere end Public Patch 401C, ville du se forskellige<br />
resultater, hvis en ressource med parametre blev tildelt en bruger via en rolletilknytning i stedet<br />
for direkte tildeling til brugeren. Dette var tilfældet i følgende situationer:<br />
En ressource, der har en rettighedsparameter, samt en feltparameter, som er defineret under<br />
fanen Anmodningsformular, er knyttet til en rolle. Hvis en bruger blev tildelt rollen direkte,<br />
via gruppemedlemskab eller ved at være i en beholder, ville den pågældende bruger også<br />
blive tildelt ressourcen. Men ressourcetildelingen vil kun have værdien for<br />
rettighedsparameteren.<br />
Dette problem er afhjulpet i Public Patch 401c og i version 4.0.2. Men hvis dine tildelinger<br />
blev oprettet i en tidligere version (370, 400 eller før Public 401C), og alle<br />
ressourceparametrene skal vises, skal du tilbagekalde brugeren fra rollen og derefter tildele<br />
brugeren igen.<br />
En ressource, hvor to eller flere felter er defineret under fanen Anmodningsformular, er kun<br />
knyttet til en rolle. Hvis en bruger blev tildelt rollen direkte, via gruppemedlemskab eller<br />
ved at være i en beholder, vil denne bruger være tildelt ressourcen det samme antal gange<br />
som antallet af feltparametre. Brugeren vil med andre ord have én ressourcetildeling for<br />
hver feltparameter. Hvis ressourcen blev tildelt direkte, vil brugeren kun have én tildeling<br />
med alle de viste parametre.<br />
Dette problem er afhjulpet i Public Patch 401C og i version 4.0.2. Men hvis dine<br />
ressourcetilknytninger blev oprettet i en tidligere version (370, 400 eller før Public Patch<br />
401C), kan du stadig se denne funktionsmåde. Du skal slette ressourcetilknytningen og<br />
oprette den igen for at kunne udnytte programrettelsen.<br />
Administration af roller i brugerprogrammet 243
Sådan slettes en ressourcetilknytning for en rolle:<br />
1 Vælg ressourcetilknytningen på listen Ressourcetilknytninger.<br />
2 Klik på Fjern.<br />
Hvad sker der med eksisterende rolletildelinger? Når du fjerner en ressourcetilknytning fra en<br />
rolle, der allerede har tildelte identiteter, starter systemet en ny anmodning for at tilbagekalde<br />
ressourcen fra alle identiteterne.<br />
Definition af godkendelsesprocessen for en rolle<br />
Sådan defineres godkendelsesprocessen for en rolle:<br />
1 Klik på fanen Godkendelse.<br />
2 Angiv oplysninger for godkendelsesprocessen som beskrevet herunder:<br />
Tabel 16-2 Godkendelsesoplysninger<br />
Felt Beskrivelse<br />
Godkendelse krævet Marker dette afkrydsningsfelt, hvis rollen kræver godkendelse, når der<br />
anmodes om den, og når godkendelsesprocessen skal udføre<br />
standarddefinitionen til godkendelse af rolletildelingen.<br />
244 <strong>Brugerprogram</strong>: <strong>Brugervejledning</strong><br />
Fjern markeringen i dette afkrydsningsfelt, hvis rollen ikke kræver<br />
godkendelse, når der anmodes om den.<br />
BEMRK : Rollegodkendelser udløses kun for eksplicitte rolle til brugertildelinger.<br />
Brugerdefineret godkendelse Marker denne alternativknap, hvis du vil benytte en brugerdefineret<br />
godkendelsesdefinition (definition af klargøringsanmodning). Brug<br />
Objektvælger til at vælge godkendelsesdefinitionen.<br />
Standardgodkendelse Marker denne alternativknap, hvis rollen bruger den standarddefinition til<br />
godkendelse af rolletildeling, der er angivet i konfigurationen af rolle- og<br />
ressourceundersystemet. Navnet på godkendelsesdefinitionen vises som<br />
skrivebeskyttet i Definition af godkendelse af rolletildeling herunder.<br />
Du skal vælge godkendelsestypen (Seriel eller Quorum) samt de gyldige<br />
godkendere.<br />
Godkendelsestype Vælg Seriel, hvis rollen skal godkendes af alle brugerne på listen<br />
Godkendere. Godkenderne behandles sekventielt i den rækkefølge, de<br />
vises i på listen.<br />
Vælg Quorum, hvis rollen skal godkendes af en procentdel af brugerne<br />
på listen Godkendere. Godkendelsen er færdig, når den angivne<br />
procentdel af brugere er nået.<br />
Hvis du f.eks. vil have en af fire brugere på listen til at godkende<br />
betingelsen, skal du angive Quorum og en procentdel på 25. Du kan<br />
også angive 100 %, hvis alle fire godkendere skal godkende sammen.<br />
Værdien skal være et heltal mellem 1 og 100.<br />
TIP : Felterne Seriel og Quorum har tekst, som beskriver deres<br />
funktionsmåde, når der peges på dem.
Felt Beskrivelse<br />
Godkendere Vælg Bruger, hvis rollegodkendelsesopgaven skal tildeles en eller flere<br />
brugere. Vælg Gruppe, hvis rollegodkendelsesopgaven skal tildeles en<br />
gruppe. Vælg Beholder, hvis rollegodkendelsesopgaven skal tildeles en<br />
beholder. Vælg Rolle, hvis rollegodkendelsesopgaven skal tildeles en<br />
rolle.<br />
Tilbagekaldelse af<br />
godkendelse kræves (samme<br />
som tildeling af konfiguration)<br />
Foretagelse af rolletildelinger<br />
Oplysninger om at foretage rolletildelinger findes i Afsnit 16.1.5, “Tildeling af roller,” på side 248.<br />
Kontrol af status for anmodninger<br />
Med handlingen Anmodningsstatus kan du se status for dine anmodninger om rolletildelinger,<br />
herunder anmodninger, du har foretaget direkte, samt rolletildelingsanmodninger for grupper eller<br />
beholdere, som du tilhører. Du kan bruge det til at få vist hver anmodnings aktuelle tilstand. Du har<br />
derudover mulighed for tilbagetrække en anmodning, som endnu ikke er gennemført eller afsluttet,<br />
hvis du skifter mening og ikke har brug for at få anmodningen fuldført.<br />
Handlingen Anmodningsstatus viser alle anmodninger om rolletildelinger, herunder tildelinger, som<br />
kører, afventer godkendelse, er godkendt, gennemført, afvist eller afsluttet.<br />
Sådan får du vist status for anmodninger om rolletildelinger:<br />
1 Klik på fanen Anmodningsstatus.<br />
Brug Objektvælger til at finde en bestemt bruger, gruppe, beholder eller<br />
rolle. Oplysninger om at ændre rækkefølgen af godkendere på listen eller<br />
fjerne en godkender findes i Afsnit 1.4.4, “Almindelige brugerhandlinger,”<br />
på side 23.<br />
Markér dette afkrydsningsfelt, hvis rollen skal godkendes, når den<br />
tilbagekaldes.<br />
Godkendelsesprocessen, der anvendes til anmodninger om<br />
rolletilbagekaldelse, samt listen over godkendere er den samme som for<br />
anmodninger om rolletildeling. Hvis du har angivet, at<br />
godkendelsesprocessen skal udføre definitionen af godkendelse af<br />
standardrolletildeling, anvendes denne proces. Du kan alternativt angive<br />
en brugerdefineret godkendelsesproces til både anmodninger om<br />
rolletildeling og anmodninger om rolletilbagekaldelse. I en<br />
brugerdefineret klargøringsanmodning kan du identificere, om<br />
handlingen er en tildeling eller tilbagekaldelse og tilpasse<br />
godkendelsesprocessen i overensstemmelse hermed.<br />
Fjern markeringen i dette afkrydsningsfelt, hvis rollen ikke kræver<br />
godkendelse, når den tilbagekaldes.<br />
Administration af roller i brugerprogrammet 245
Anmodningshandling viser, om handlingen var en tildeling eller tilbagekaldelse. Hvis der<br />
krævedes en godkendelse, og godkendelsesprocessen ikke er afsluttet, vises status som Ventende<br />
godkendelse.<br />
2 Klik på statussen for at få vist en anmodnings detaljerede statusoplysninger.<br />
Vinduet Tildelingsoplysninger åbnes:<br />
Oplysninger om betydningen af statusværdierne findes i Afsnit 10.4, “Visning af<br />
anmodningsstatus,” på side 157.<br />
3 Marker en anmodning, og klik på Træk tilbage for at trække anmodningen tilbage.<br />
Du skal have tilladelse til at trække en anmodning tilbage.<br />
Hvis anmodningen er gennemført eller afsluttet, vises der en fejlmeddelelse, hvis du forsøger at<br />
trække anmodningen tilbage.<br />
16.1.3 Redigering af en eksisterende rolle<br />
1 Marker en tidligere defineret rolle, og klik på Rediger.<br />
246 <strong>Brugerprogram</strong>: <strong>Brugervejledning</strong>
2 Foretag dine ændringer af rolleindstillingerne, og klik på Gem.<br />
Rettigheder knyttet til eksisterende roller Roller, der er defineret i tidligere versioner af det<br />
rollebaserede klargøringsmodul, kan have tilknyttede rettigheder. Hvis en rolle har en tilknyttet<br />
rettighed, viser brugergrænsefladen fanen Rettigheder, hvor du kan se rettighedstilknytningen og evt.<br />
fjerne den. Rettighedstilknytninger for roller fungerer fortsat i denne version, men Novell anbefaler<br />
nu, at du knytter rettigheder til ressourcer i stedet for til roller.<br />
16.1.4 Sletning af roller<br />
1 Marker en tidligere defineret rolle, og klik på Slet.<br />
Når du instruerer brugerprogrammet i at slette en rolle, indstilles rollestatus først til Sletning<br />
venter. Rolle‐ og ressourcetjenestedriveren noterer derefter statusændringen og udfører følgende<br />
trin:<br />
Fjerner ressourcetildelingerne for rollen<br />
Sletter selve rollen<br />
Rolle‐ og ressourcetjenestedriveren optimerer denne proces. Processen kan dog tage noget tid,<br />
afhængigt af antallet af brugere tildelt rollen, fordi rolle‐ og ressourcedriveren skal sikre, at den<br />
ikke fjerner en ressource fra en bruger, hvis vedkommende på anden vis har denne ressource.<br />
Hvis rollen forbliver i tilstanden Sletning venter i uforholdsmæssig lang tid, skal du<br />
dobbelttjekke driveren for at sikre, at den er aktiv og kørende.<br />
Når en rolle har status som Sletning venter, kan du ikke redigere, slette eller tildele rollen.<br />
BEMRK : For version 4.0.2 er der føjet en ny attribut med navnet nrfStatus til objektet nrfRole<br />
for at administrere rollestatussen. Denne attribut har to tilstande: Oprettet og Sletning venter.<br />
Hvad sker der med eksisterende rolletildelinger? Hvis du sletter en rolle med en tilknyttet<br />
ressource og en eller flere tilknyttede identiteter, fjerner systemet ressourcetildelingen fra hver<br />
identitet med den tilknyttede ressource.<br />
Administration af roller i brugerprogrammet 247
BEMRK : Hvis du sletter en rolle, som har en ressource tilknyttet (eller fjerner en bruger fra<br />
rollen), fjerner systemet ressourcetildelinger for brugere i den pågældende rolle, også selvom de<br />
pågældende ressourcer først blev tildelt direkte. Årsagen til dette er, at systemet formoder, at<br />
den seneste autoriserede kilde til en ressourcetildeling er administratoren for den pågældende<br />
ressource, som illustreret i følgende scenarie:<br />
1.En ressource oprettes og knyttes til en rettighed.<br />
2.En bruger knyttes til den ressource, som er oprettet ovenfor.<br />
3.Der oprettes en rolle, som er knyttet til den ressource, som er oprettet i trin 1 ovenfor.<br />
4.Den samme bruger knyttes derefter til den rolle, der er oprettet ovenfor.<br />
5.Brugeren fjernes fra rollen.<br />
I dette tilfælde fjernes brugeren fra ressource, selvom ressourcen er tildelt direkte. Som<br />
udgangspunkt betragtes ressourcetildelingen som den autoriserede kilde. Men når brugeren<br />
knyttes til en rolle, som er associeret med den samme ressource, bliver rollen den autoriserede<br />
kilde.<br />
Sletning af roller i FO‐begrænsninger Når en konfliktrolle i en FO‐begrænsning slettes, vises<br />
FO‐begrænsningen med ordet Ugyldig i firkantet parentes efter navnet, f.eks. Læge farmaceut FO<br />
[Ugyldig], på listen FO‐katalog.<br />
WARNING: En rolleleder, som har fået tildelt tilladelsen Slet rolle til systemrollerne (eller den<br />
beholder, som indeholder disse roller), kan slette systemroller. Systemrollerne bør ikke slettes. Hvis<br />
en systemrolle slettes, fungerer brugerprogrammet ikke korrekt.<br />
16.1.5 Tildeling af roller<br />
Du kan tildele en rolle på en af to måder:<br />
Fra Rollekatalog<br />
Fra dialogboksen Rediger rolle<br />
Begge disse metoder er beskrevet herunder.<br />
Tildeling af en rolle fra kataloget<br />
1 Marker en tidligere defineret rolle i Rollekatalog, og klik på Tildel.<br />
<strong>Brugerprogram</strong>met åbner dialogboksen Tildel rolle:<br />
248 <strong>Brugerprogram</strong>: <strong>Brugervejledning</strong>
2 Udfyld felterne i dialogboksen Tilføj rolletildeling:<br />
2a Indtast tekst, der beskriver årsagen til anmodningen, i feltet Beskrivelse af startanmodning.<br />
2b Vælg Bruger, Gruppe eller Beholder i feltet Tildelingstype for at angive, hvilken type<br />
identiteter rollen skal tildeles.<br />
2c Indtast en søgestreng i Objektvælger, og klik på Søg. Vælg de brugere, grupper eller<br />
beholdere, du vil tildele.<br />
Tildeling af en rolle til flere identiteter Du kan vælge en eller flere brugere (eller grupper<br />
eller beholdere) til rolletildelingen. Hvis du vælger flere identiteter, modtager alle de valgte<br />
identiteter de samme rolletildelingsværdier.<br />
2d Angiv startdatoen for rolletildelingen i feltet Ikrafttrædelsesdato.<br />
Du kan indtaste en dato i formatet mm/dd/åååå tt:mm:ss a (hvor a angiver AM eller PM).<br />
Du kan også klikke på kalenderikonet og vælge datoen i pop op‐vinduet med kalenderen:<br />
2e Angiv udløbsdatoen for rolletildelingen i feltet Udløbsdato.<br />
BEMRK : Udløbsdatoen gælder kun for brugertildelinger. For grupper og beholdere er<br />
feltet Udløbsdato ikke tilgængeligt.<br />
Klik på Angiv udløb for at angive et udløb. Du kan indtaste en dato i formatet mm/dd/åååå<br />
tt:mm:ss a (hvor a angiver AM eller PM). Du kan også klikke på kalenderikonet og vælge<br />
datoen i pop op‐vinduet med kalenderen.<br />
Udløbsdatoen er som standard indstillet til Intet udløb, hvilket angiver, at denne<br />
rolletildeling er gældende uendeligt.<br />
3 Klik på Send.<br />
Administration af roller i brugerprogrammet 249
Tildeling af en rolle fra dialogboksen Rediger rolle<br />
1 Marker en rolle i Rollekatalog, og klik på Rediger for at åbne dialogboksen Rediger rolle.<br />
2 Klik på fanen Tildelinger.<br />
Under fanen Tildelinger vises en liste over tildelinger, der er givet til den valgte rolle.<br />
3 Klik på Tildel for at tilføje en ny tildeling.<br />
<strong>Brugerprogram</strong>met åbner dialogboksen Tildel rolle:<br />
Oplysninger om at arbejde med anmodningsformularen for rolletildelinger findes i “Tildeling af<br />
en rolle fra kataloget” på side 248.<br />
16.1.6 Opdatering af rollelisten<br />
1 Klik på Opdater.<br />
BEMRK : Hvis du opretter en rolletildeling og derefter fjerner den, vises der en meddelelse om, at<br />
tildelingen er blevet fjernet, men tildelingen kan stadig blive vist. Hvis du opdaterer siden, vil du<br />
kunne se, at tildelingen er blevet fjernet.<br />
16.1.7 Tilpasning af rollelistevisningen<br />
Med Rollekatalog kan du vælge og fravælge kolonner samt ændre rækkefølge på kolonner i<br />
opgavelistevisningen. Denne funktionsmåde styres af en indstilling i dialogboksen Tilpas visning af<br />
rollekatalog. Når du ændrer kolonnelisten eller ændrer rækkefølge på kolonnerne, gemmes dine<br />
tilpasninger i identitetsboksen sammen med dine andre brugerindstillinger.<br />
Sådan tilpasses visningen af kolonner:<br />
1 Klik på Tilpas i Rollekatalog:<br />
<strong>Brugerprogram</strong>met viser den liste over kolonner, der i øjeblikket er valgt til visningen, og en<br />
liste over yderligere kolonner, der kan vælges.<br />
250 <strong>Brugerprogram</strong>: <strong>Brugervejledning</strong>
2 Hvis du vil medtage en ekstra kolonne i visningen, skal du markere kolonnen på listen<br />
Tilgængelige kolonner og trække den til listen Valgte kolonner.<br />
Hvis du vil markere flere kolonner på listen, skal du holde Ctrl nede og markere kolonnerne<br />
enkeltvis. Hvis du vil markere en række kolonner, der vises samlet på listen, skal du holde Skift<br />
nede og markere kolonnerne.<br />
Du kan omarrangere kolonnerne i visningen ved at flytte dem op eller ned på listen Valgte<br />
kolonner.<br />
3 Hvis du vil fjerne en kolonne fra visningen, skal du markere kolonnen på listen Valgte kolonner<br />
og trække den til listen Tilgængelige kolonner.<br />
Kolonnen Rollenavn er en obligatorisk kolonne og kan ikke fjernes fra rollelistevisningen.<br />
4 Klik på Gem for at gemme ændringerne.<br />
Administration af roller i brugerprogrammet 251
252 <strong>Brugerprogram</strong>: <strong>Brugervejledning</strong>
17<br />
17Administration af ressourcer i<br />
brugerprogrammet<br />
I dette afsnit beskrives funktionerne til ressourcestyring i brugerprogrammet. Emnerne omfatter:<br />
Afsnit 17.1, “Gennemsyn af ressourcekataloget,” på side 253<br />
17.1 Gennemsyn af ressourcekataloget<br />
Med handlingenRessourcekatalog under fanen Roller og ressourcer på Identity Manager‐<br />
brugergrænsefladen kan du få vist ressourcer, som tidligere er blevet defineret i kataloget. Du kan<br />
også bruge den til at oprette nye ressourcer og ændre, slette og tildele eksisterende ressourcer.<br />
Afsnit 17.1.1, “Visning af ressourcer,” på side 253<br />
Afsnit 17.1.2, “Oprettelse af nye ressourcer,” på side 255<br />
Afsnit 17.1.3, “Redigering af en eksisterende ressource,” på side 269<br />
Afsnit 17.1.4, “Sletning af ressourcer,” på side 270<br />
Afsnit 17.1.5, “Tildeling af ressourcer,” på side 270<br />
Afsnit 17.1.6, “Opdatering af ressourcelisten,” på side 272<br />
Afsnit 17.1.7, “Tilpasning af visningen af ressourcelisten,” på side 272<br />
17.1.1 Visning af ressourcer<br />
1 Klik på Ressourcekatalog på listen over handlinger for Roller og ressourcer.<br />
<strong>Brugerprogram</strong>met åbner en liste over ressourcer, der i øjeblikket er defineret i kataloget.<br />
Administration af ressourcer i brugerprogrammet 253
Filtrering af ressourcelisten<br />
1 Klik på knappen Vis filter øverst til højre i visningen Ressourcekatalog.<br />
2 Angiv en filterstreng for ressourcenavnet eller ‐beskrivelsen i dialogboksen Filtrer, eller vælg en<br />
eller flere kategorier, som du vil have vist ressourcer for. Klik på Filtrer:<br />
3 Klik på Ryd for at fjerne det aktuelle filter.<br />
Indstilling af det maksimale antal ressourcer på en side<br />
1 Klik på rullelisten Rækker, og vælg det antal rækker, der skal vises på hver side:<br />
Rulning i ressourcelisten<br />
1 Hvis du vil rulle til en anden side på ressourcelisten, skal du klikke på knappen Næste, Forrige,<br />
Første eller Sidste nederst på listen.<br />
Sortering af ressourcelisten<br />
Sådan sorteres ressourcelisten:<br />
1 Klik på overskriften for den kolonne, der skal sorteres på.<br />
Den pyramideformede sorteringsindikator viser, hvilken kolonne der er den nye<br />
sorteringskolonne. Når sorteringen er stigende, vises sorteringsindikatoren i normal position<br />
med spidsen opad.<br />
Når sorteringen er faldende, vises indikatoren med spidsen nedad.<br />
Startsorteringskolonnen fastlægges af administratoren.<br />
254 <strong>Brugerprogram</strong>: <strong>Brugervejledning</strong>
Hvis du tilsidesætter startsorteringskolonnen, føjes din sorteringskolonne til listen over obligatoriske<br />
kolonner. Obligatoriske kolonner er angivet med en stjerne (*).<br />
Når du ændrer sorteringsrækkefølgen for opgavelisten, gemmes indstillingen i identitetsboksen<br />
sammen med dine andre brugerindstillinger.<br />
17.1.2 Oprettelse af nye ressourcer<br />
1 Klik på knappen Ny øverst i visningen Ressourcekatalog:<br />
<strong>Brugerprogram</strong>met åbner dialogboksen Ny ressource:<br />
2 Angiv oplysninger om ressourcedefinitionen som beskrevet herunder:<br />
Administration af ressourcer i brugerprogrammet 255
Felt Beskrivelse<br />
Vist navn Den tekst, der bruges, når ressourcenavnet vises i<br />
brugerprogrammet. Du kan ikke medtage følgende<br />
tegn i Vist navn, når du opretter en ressource:<br />
3 Klik på Gem for at gemme rolledefinitionen.<br />
<strong>Brugerprogram</strong>met åbner flere faner nederst i vinduet, hvor ressourcedefinitionen kan gøres<br />
færdig.<br />
Definition af rettigheden til en ressourcetildeling<br />
1 Klik på fanen Rettighed.<br />
2 Klik på Gennemse rettigheder for at vælge rettigheden:<br />
256 <strong>Brugerprogram</strong>: <strong>Brugervejledning</strong><br />
< > , ; \ " + # = / | & *<br />
Du kan oversætte dette navn til alle de sprog, der<br />
understøttes i brugerprogrammet. Yderligere<br />
oplysninger finder du i Tabel 1-1, “Almindelige<br />
knapper,” på side 24.<br />
Beskrivelse Den tekst, der bruges, når rollebeskrivelsen vises i<br />
brugerprogrammet. Som med Vist navn kan du<br />
også oversætte det til alle de sprog, der<br />
understøttes i brugerprogrammet. Yderligere<br />
oplysninger finder du i Tabel 1-1, “Almindelige<br />
knapper,” på side 24.<br />
Kategorier Kan bruges til at kategorisere ressourcer med<br />
henblik på organisering af ressourcer. Kategorier<br />
bruges til filtrering af lister over ressourcer. Der kan<br />
vælges flere kategorier.<br />
Ejere Brugere, der er angivet som ejere af<br />
ressourcedefinitionen. Ressourceejeren har ikke<br />
automatisk godkendelsen til at administrere<br />
ændringer af en ressourcedefinition.
<strong>Brugerprogram</strong>met åbner en liste i trævisning over tilgængelige rettigheder:<br />
Listen viser alle drivere og rettigheder, der blev fundet i brugerprogrammets driversæt.<br />
BEMRK : Hvis du ikke har konfigureret DirXML‐Resource korrekt, når du åbner siden<br />
Gennemse rettigheder for at vælge en rettighed, vises en meddelelse med angivelse af, at du ikke<br />
har konfigureret dine rettigheder til ressourcetilknytning.<br />
3 Vælg den ønskede rettighed, og klik på OK.<br />
Fanen Rettighed indeholder oplysninger om værdier, som kan være obligatoriske for<br />
rettigheden:<br />
Administration af ressourcer i brugerprogrammet 257
4 Angiv oplysningerne for rettighedsbindingen. Oplysningerne varierer afhængigt af den type<br />
rettighed, du knytter til ressourcen:<br />
Rettighedstype Beskrivelse<br />
Rettighed uden værdi Rettigheden accepterer ingen parameterværdier.<br />
En ressource kan f.eks. være bundet til en rettighed<br />
med navnet Sundhedsydelser, som ganske enkelt<br />
gør modtageren berettiget til sundhedsydelser.<br />
Denne type rettighed har en fast funktionsmåde og<br />
kræver dermed ikke yderligere oplysninger fra<br />
anmoderen.<br />
258 <strong>Brugerprogram</strong>: <strong>Brugervejledning</strong><br />
Når du binder til en rettighed uden værdi, kræves<br />
der ikke yderligere konfiguration.
Rettighedstype Beskrivelse<br />
Rettighed med værdi i fri form Den rettighed, der kræver, at en parameterværdi<br />
angives som en streng i fri form på<br />
anmodningstidspunktet. En ressource kan f.eks.<br />
være bundet til en rettighed med navnet<br />
Beklædning, som giver anmoderen mulighed for at<br />
angive en værdi, som repræsenterer sin<br />
favoritfarve.<br />
Binding til en rettighed med en værdi i fri form<br />
Du kan tildele en værdi på designtidspunktet, når du<br />
definerer ressourcen, eller tillade brugere at tildele<br />
en værdi på anmodningstidspunktet.<br />
Yderligere oplysninger finder du i “Binding til en<br />
rettighed med en værdi i fri form” på side 259.<br />
Rettighed med enkelt værdi Den rettighed, som kræver en enkelt<br />
parameterværdi. En ressource kan f.eks. være<br />
bundet til en rettighed med navnet<br />
Parkeringstilladelse, som giver anmoderen<br />
mulighed for at vælge en parkeringsplads. De<br />
tilladte værdier findes på en rettighedsliste, som kan<br />
indeholde en statisk liste over værdier defineret af<br />
en administrator eller en dynamisk liste over<br />
værdier genereret fra en LDAP-forespørgsel.<br />
Du kan tildele en værdi på designtidspunktet, når du<br />
definerer ressourcen, eller tillade brugere at tildele<br />
en værdi på anmodningstidspunktet.<br />
Yderligere oplysninger finder du i “Binding til en<br />
rettighed med enkelt værdi” på side 261.<br />
Rettighed med flere værdier Den rettighed, som accepterer en eller flere<br />
parameterværdier. En ressource kan f.eks. være<br />
bundet til en rettighed med navnet Adgangskort til<br />
bygning, som giver anmoderen mulighed for at<br />
vælge en eller flere bygninger. De tilladte værdier<br />
findes på en rettighedsliste, som kan indeholde en<br />
statisk liste over værdier defineret af en<br />
administrator eller en dynamisk liste over værdier<br />
genereret fra en LDAP-forespørgsel.<br />
Du kan tildele en værdi på designtidspunktet, når du<br />
definerer ressourcen, eller tillade brugere at tildele<br />
en værdi på anmodningstidspunktet.<br />
Yderligere oplysninger finder du i “Binding til en<br />
rettighed med flere værdier” på side 261.<br />
1 Vælg Tildel rettighedsværdi(er) nu for at tildele en statisk værdi på designtidspunktet.<br />
Skriv en værdi i fri form for ressourcen:<br />
Administration af ressourcer i brugerprogrammet 259
2 Vælg Tillad bruger at tildele rettighedsværdi(er) på tidspunktet for ressourceanmodning for at tildele en<br />
dynamisk værdi på anmodningstidspunktet.<br />
2a Angiv den titel, som brugeren ser ved anmodning om ressourcen:<br />
260 <strong>Brugerprogram</strong>: <strong>Brugervejledning</strong>
2b Klik på knappen Tilføj sprogvisningsværdi for at lokalisere titlen, og angiv den<br />
fremmedsproglige tekst til titlen:<br />
Binding til en rettighed med enkelt værdi<br />
1 Vælg Tildel rettighedsværdi(er) nu for at tildele en statisk værdi på designtidspunktet.<br />
Vælg en enkelt værdi på listen med standardrettigheder:<br />
2 Vælg Tillad bruger at tildele rettighedsværdi(er) på tidspunktet for ressourceanmodning for at tildele en<br />
dynamisk værdi på anmodningstidspunktet.<br />
2a Angiv den titel, som brugeren ser ved anmodning om ressourcen.<br />
2b Klik på knappen Tilføj sprogvisningsværdi for at lokalisere titlen, og angiv den<br />
fremmedsproglige tekst til titlen.<br />
2c Vælg den liste, du vil bruge til at vise de tilladte værdier, på rullelisten Vis værdier fra<br />
rettighedsliste.<br />
For en administratordefineret rettighed eller forespørgselsrettighed leveres de tilladte værdier af en<br />
liste, som er defineret i rettigheden. Værdierne indlæses først i kodefunktionsdatabasetabeller, så du<br />
kan angive brugervenlige titler og lokaliserede strenge. Når disse tabeller er indlæst, kan de bruges<br />
til at oprette yderligere rettighedslister.<br />
<strong>Brugerprogram</strong>met opretter som standard en rettighedsliste, som indeholder alle rækker på listen.<br />
Du kan oprette flere rettighedslister, hvis du kun vil vise valgte rækker.<br />
Binding til en rettighed med flere værdier<br />
1 Vælg Tildel rettighedsværdi(er) nu for at tildele en statisk værdi på designtidspunktet.<br />
Brug objektvælgeren til at vælge rettighedsværdierne:<br />
Administration af ressourcer i brugerprogrammet 261
2 Vælg en eller flere værdier på listen over standardrettigheder:<br />
3 Vælg Tillad bruger at tildele rettighedsværdi(er) på tidspunktet for ressourceanmodning for at tildele en<br />
dynamisk værdi på anmodningstidspunktet.<br />
3a Angiv den titel, som brugeren ser ved anmodning om ressourcen:<br />
3b Klik på knappen Tilføj sprogvisningsværdi for at lokalisere titlen, og angiv den<br />
fremmedsproglige tekst til titlen:<br />
3c Vælg den liste, du vil bruge til at vise de tilladte værdier, på rullelisten Vis værdier fra<br />
rettighedsliste.<br />
3d Angiv, om brugeren kan vælge flere værdier ved at markere afkrydsningsfeltet Tillad<br />
brugere at anmode om flere tildelinger ved at vælge mere end én værdi.<br />
262 <strong>Brugerprogram</strong>: <strong>Brugervejledning</strong>
Eftersom rettighedsdefinitionen giver mulighed for flere tildelinger, kan du angive, om<br />
ressourcen også skal tillade flere tildelinger.<br />
Definition af anmodningsformularen<br />
Anmodningsformularen for en ressource indeholder to forskellige typer felter:<br />
Felter til rettighedsparametre, der er knyttet til rettighedsparametre, som brugeren kan angive<br />
værdier for på anmodningstidspunktet.<br />
Felter til støtte for beslutninger, der giver anmoderen mulighed for at angive yderligere<br />
oplysninger, som kan hjælpe godkenderen med at træffe en beslutning om at godkende eller<br />
afvise anmodningen.<br />
Fanen Anmodningsformular indeholder begge typer felter og en brugergrænseflade til at oprette og<br />
redigere felter til støtte for beslutninger.<br />
Ud over felterne under fanen Anmodningsformular indeholder anmodningsformularen altid følgende<br />
obligatoriske felter:<br />
Bruger<br />
Årsag<br />
Alle felterne på anmodningsformularen vises på godkendelsesformularen som skrivebeskyttede<br />
værdier.<br />
Sådan defineres anmodningsformularen:<br />
1 Klik på fanen Anmodningsformular.<br />
Administration af ressourcer i brugerprogrammet 263
Fanen Anmodningsformular indeholder en liste over felter, som svarer til rettighedsparametre,<br />
der skal angives værdier for på anmodningstidspunktet. Egenskaberne for felter til<br />
rettighedsparametre konfigureres under fanen Handling. Du kan ikke ændre funktionsmåden<br />
for felter, der er knyttet til rettighedsparametre.<br />
2 Sådan tilføjes et felt til støttedata for beslutning:<br />
2a Klik på plustegnet (+) for at tilføje et nyt felt:<br />
2b Fanen Anmodningsformular føjer et nyt felt (med standardtitlen Feltetiket 1) til listen over<br />
felter og åbner panelet Egenskaber, hvor du kan definere feltets egenskaber:<br />
264 <strong>Brugerprogram</strong>: <strong>Brugervejledning</strong>
2c Klik på Nu for at tildele værdien for beslutningsstøtte med det samme.<br />
Angiv et vist navn til feltet samt datatypen og værdien. Følgende datatyper understøttes:<br />
Datatype Beskrivelse<br />
Boolesk En logisk datatype med en af to mulige værdier:<br />
sand eller falsk.<br />
Heltal En sekvens af naturlige tal.<br />
Liste Et sæt forudbestemte værdier, som en værdi<br />
vælges fra.<br />
Streng En sekvens af værdier, der repræsenterer tekst.<br />
Klik på Skjul for at skjule værdien på anmodningsformularen. Et felt, der er skjult på<br />
anmodningsformularen, kan stadig ses på godkendelsesformularen.<br />
Administration af ressourcer i brugerprogrammet 265
2d Klik på På tidspunkt for ressourceanmodning for at tillade brugeren at tildele værdien på<br />
anmodningstidspunktet.<br />
266 <strong>Brugerprogram</strong>: <strong>Brugervejledning</strong><br />
Angiv et vist navn til feltet, og om værdien skal være en bestemt datatype eller stamme fra<br />
en liste.<br />
Definition af indstillinger for godkendelsesflow<br />
Sådan defineres godkendelsesprocessen:<br />
1 Klik på fanen Godkendelse.<br />
2 Angiv, om godkendelsesprocessen for ressourcen kan tilsidesættes af godkendelsesprocessen<br />
for en rolle ved at markere eller fjerne markeringen i afkrydsningsfeltet Tillad<br />
rollegodkendelsesproces at tilsidesætte ressourcegodkendelsesproces.<br />
Hvis afkrydsningsfeltet Tillad rollegodkendelsesproces at tilsidesætte ressourcegodkendelsesproces er<br />
markeret, vil rollegodkendelsesprocessen altid tilsidesætte ressourcegodkendelsesprocessen,<br />
når ressourcen er knyttet til en rolle. Når den tilknyttede rolle er godkendt, klargøres ressourcen<br />
automatisk uden behov for godkendelse.
3 Definer godkendelsesprocessen for en tildelingshandling som følger:<br />
3a Åbn afsnittet Tildel godkendelse under fanen Godkendelse.<br />
3b Angiv godkendelsesoplysningerne som beskrevet herunder:<br />
Felt Beskrivelse<br />
Obligatorisk Marker dette afkrydsningsfelt, hvis ressourcen<br />
kræver godkendelse, når der anmodes om den.<br />
Fjern markeringen i dette afkrydsningsfelt, hvis<br />
ressourcen ikke kræver godkendelse, når der<br />
anmodes om den.<br />
Brugerdefineret godkendelse Når du vælger Brugerdefineret godkendelse, skal<br />
du vælge en brugerdefineret definition til<br />
godkendelse af ressourcetildeling. Dette er<br />
navnet på den definition af<br />
klargøringsanmodningen, som afvikles ved<br />
anmodning om ressourcen.<br />
Standardgodkendelse Når du vælger Standardgodkendelse, bruger<br />
ressourcen den standarddefinition til<br />
godkendelse af ressourcetildeling, der er angivet<br />
i ressourceundersystemets<br />
konfigurationsindstillinger.<br />
Godkendelsestype Vælg Seriel, hvis rollen skal godkendes af alle<br />
brugerne på listen Godkendere. Godkenderne<br />
behandles sekventielt i den rækkefølge, de vises<br />
i på listen.<br />
Vælg Quorum, hvis rollen skal godkendes af en<br />
procentdel af brugerne på listen Godkendere.<br />
Godkendelsen er færdig, når den angivne<br />
procentdel af brugere er nået.<br />
Hvis du f.eks. vil have en af fire brugere på listen<br />
til at godkende betingelsen, skal du angive<br />
Quorum og en procentdel på 25. Du kan også<br />
angive 100 %, hvis alle fire godkendere skal<br />
godkende sammen. Værdien skal være et heltal<br />
mellem 1 og 100.<br />
TIP : Knappen Oplysninger viser tekst, der<br />
forklarer godkendelsestyperne.<br />
Godkendere Vælg Bruger, hvis rollegodkendelsesopgaven<br />
skal tildeles en eller flere brugere. Vælg Gruppe,<br />
hvis rollegodkendelsesopgaven skal tildeles en<br />
gruppe. Vælg Rolle, hvis<br />
rollegodkendelsesopgaven skal tildeles en rolle.<br />
Brug knapperne Objektvælger eller Historik til at<br />
finde en bestemt bruger, gruppe eller rolle.<br />
Oplysninger om at ændre rækkefølgen af<br />
godkendere på listen eller fjerne en godkender<br />
findes i Afsnit 1.4.4, “Almindelige<br />
brugerhandlinger,” på side 23.<br />
Administration af ressourcer i brugerprogrammet 267
4 Definer godkendelsesoplysningerne for en tilbagekaldelseshandling som følger:<br />
4a Åbn afsnittet Tilbagekald godkendelse under fanen Godkendelse.<br />
4b Angiv godkendelsesoplysningerne som beskrevet herunder:<br />
268 <strong>Brugerprogram</strong>: <strong>Brugervejledning</strong><br />
Felt Beskrivelse<br />
Obligatorisk Marker dette afkrydsningsfelt, hvis ressourcen<br />
kræver godkendelse, når der anmodes om den.<br />
Se feltbeskrivelserne til tildelingshandlingen, som er vist i Trin 3b på side 267, i forbindelse<br />
med alle andre godkendelsesoplysninger.<br />
Tildeling af en ressource<br />
Se “Tildeling af en ressource fra dialogboksen Rediger ressource” på side 271 for at få yderligere<br />
oplysninger.<br />
Kontrol af status for anmodninger<br />
Med handlingen Anmodningsstatus kan du få vist status for dine anmodninger om<br />
ressourcetildelinger, herunder anmodninger, du har foretage direkte, samt ressourcer tildelt via<br />
roller. Du kan bruge det til at få vist hver anmodnings aktuelle tilstand. Du har derudover mulighed<br />
for tilbagetrække en anmodning, som endnu ikke er gennemført eller afsluttet, hvis du skifter<br />
mening og ikke har brug for at få anmodningen fuldført.<br />
Handlingen Anmodningsstatus viser alle anmodninger om ressourcetildelinger, herunder tildelinger,<br />
som kører, afventer godkendelse, er godkendt, gennemført, afvist eller afsluttet.<br />
1 Klik på fanen Anmodningsstatus.<br />
Fjern markeringen i dette afkrydsningsfelt, hvis<br />
ressourcen ikke kræver godkendelse, når der<br />
anmodes om den.<br />
Samme som tildeling af konfiguration Marker dette afkrydsningsfelt for at kopiere de<br />
indstillinger, som du brugte til<br />
tildelingskonfigurationen, til indstillingerne for<br />
tilbagekaldelseshandlingen.<br />
For hvert felt på anmodningsformularen indeholder visningen Anmodningsstatus en separat<br />
kolonne på listen. Kolonnen Parking Garage føjes f.eks. til anmodningslisten for at vise<br />
rettighedsværdier, der er angivet for ressourcetildelingen:
2 Klik på statussen for at få vist en anmodnings detaljerede statusoplysninger:<br />
Vinduet Tildelingsoplysninger åbnes:<br />
Oplysninger om betydningen af statusværdierne findes i Afsnit 10.4, “Visning af<br />
anmodningsstatus,” på side 157.<br />
3 Marker en anmodning, og klik på Træk tilbage for at trække anmodningen tilbage.<br />
Hvis anmodningen er gennemført eller afsluttet, vises der en fejlmeddelelse, hvis du forsøger at<br />
trække anmodningen tilbage.<br />
17.1.3 Redigering af en eksisterende ressource<br />
1 Marker en tidligere defineret ressource, og klik på Rediger.<br />
2 Foretag dine ændringer af ressourceindstillingerne, og klik på Gem.<br />
Administration af ressourcer i brugerprogrammet 269
17.1.4 Sletning af ressourcer<br />
1 Marker en tidligere defineret ressource, og klik på Slet.<br />
Hvad sker der med eksisterende ressourcetildelinger? Når du sletter en ressource, som<br />
allerede har en eller flere tilknyttede identiteter, fjerner systemet ressourcen fra disse identiteter.<br />
Hvis ressourcen er knyttet til en rolle, fjerner systemet også alle rolletilknytninger, som vedrører<br />
den slettede ressource.<br />
17.1.5 Tildeling af ressourcer<br />
Du kan tildele en ressource på en af to måder:<br />
Fra Ressourcekatalog<br />
Fra dialogboksen Rediger ressource<br />
Begge disse metoder er beskrevet herunder.<br />
Tildeling af en ressource fra kataloget<br />
1 Marker en tidligere defineret ressource i Ressourcekatalog, og klik på Tildel.<br />
<strong>Brugerprogram</strong>met åbner ressourceanmodningsformularen:<br />
Felterne Beskrivelse af startanmodning og Bruger er obligatoriske felter, som findes på alle<br />
ressourceanmodningsformularer. Du kan bruge objektvælgeren til at vælge brugerne til<br />
ressourcetildelingen.<br />
Tildeling af en ressource til flere brugere Du kan vælge en eller flere brugere til<br />
ressourcetildelingen. Hvis du vælger flere brugere, modtager alle brugerne de samme<br />
parameterværdier for ressourcetildelingen.<br />
270 <strong>Brugerprogram</strong>: <strong>Brugervejledning</strong>
Anmodningsformularen kan indeholde yderligere felter med henblik på at acceptere værdier for<br />
dynamiske parameterværdier eller værdier til støtte for beslutninger som vist herunder:<br />
I eksemplet vist herover bruges feltet Byggetilladelse til at acceptere en<br />
rettighedsparameterværdi, hvorimod felterne Firmanavn og Brug for parkering? er felter til støtte<br />
for beslutning. Disse felter udgør ikke en del af rettighedsdefinitionen. Disse er i stedet blevet<br />
føjet til ressourcedefinitionen.<br />
2 Udfyld felterne i anmodningsformularen.<br />
3 Klik på Send.<br />
Tildeling af en ressource fra dialogboksen Rediger ressource<br />
1 Marker en ressource i Ressourcekatalog, og klik på Rediger for at åbne dialogboksen Rediger<br />
ressource.<br />
2 Klik på fanen Tildelinger.<br />
Fanen Tildelinger åbner en liste over tildelinger, der er givet til den valgte ressource.<br />
3 Klik på Tildel for at tilføje en ny tildeling.<br />
<strong>Brugerprogram</strong>met åbner ressourceanmodningsformularen:<br />
Administration af ressourcer i brugerprogrammet 271
Oplysninger om at arbejde med anmodningsformularen findes i “Tildeling af en ressource fra<br />
kataloget” på side 270.<br />
17.1.6 Opdatering af ressourcelisten<br />
1 Klik på Opdater.<br />
BEMRK : Hvis du opretter en ressourcetildeling og derefter fjerner den, vises der en meddelelse om,<br />
at tildelingen er blevet fjernet, men tildelingen kan stadig blive vist. Hvis du opdaterer siden, vil du<br />
kunne se, at tildelingen er blevet fjernet.<br />
17.1.7 Tilpasning af visningen af ressourcelisten<br />
Med Ressourcekatalog kan du vælge og fravælge kolonner samt ændre rækkefølge på kolonner i<br />
opgavelistevisningen. Kolonnevalg og ‐rækkefølge styres af indstillinger i dialogboksen Tilpas visning<br />
af ressourcekatalog . Når du ændrer kolonnelisten eller ændrer rækkefølge på kolonnerne, gemmes<br />
dine tilpasninger i identitetsboksen sammen med dine andre brugerindstillinger.<br />
Sådan tilpasses visningen af kolonner:<br />
1 Klik på Tilpas i Ressourcekatalog:<br />
272 <strong>Brugerprogram</strong>: <strong>Brugervejledning</strong>
<strong>Brugerprogram</strong>met viser den liste over kolonner, der i øjeblikket er valgt til visningen, og en<br />
liste over yderligere kolonner, der kan vælges.<br />
2 Hvis du vil medtage en ekstra kolonne i visningen, skal du markere kolonnen på listen<br />
Tilgængelige kolonner og trække den til listen Valgte kolonner.<br />
Hvis du vil markere flere kolonner på listen, skal du holde Ctrl nede og markere kolonnerne<br />
enkeltvis. Hvis du vil markere en række kolonner, der vises samlet på listen, skal du holde Skift<br />
nede og markere kolonnerne.<br />
Du kan omarrangere kolonnerne i visningen ved at flytte dem op eller ned på listen Valgte<br />
kolonner.<br />
3 Hvis du vil fjerne en kolonne fra visningen, skal du markere kolonnen på listen Valgte kolonner<br />
og trække den til listen Tilgængelige kolonner.<br />
Kolonnen Ressourcenavn er en obligatorisk kolonne og kan ikke fjernes fra opgavelistevisningen.<br />
4 Klik på Gem for at gemme ændringerne.<br />
Administration af ressourcer i brugerprogrammet 273
274 <strong>Brugerprogram</strong>: <strong>Brugervejledning</strong>
18<br />
18Håndtering af funktionsopdelinger i<br />
brugerprogrammet<br />
I dette afsnit beskrives brugerprogrammets håndteringsfunktioner til funktionsopdelinger (FO).<br />
Emnerne omfatter:<br />
Afsnit 18.1, “Gennemsyn af FO‐kataloget,” på side 275<br />
18.1 Gennemsyn af FO-kataloget<br />
Med handlingen FO‐katalog under fanen Roller og ressourcer på Identity Manager‐brugergrænsefladen<br />
kan du:<br />
Definere en begrænsning i (eller regel for) funktionsopdelinger.<br />
Definere, hvordan anmodninger om undtagelser til begrænsningen skal behandles.<br />
En FO‐begrænsning repræsenterer en regel, der gensidigt udelukker to roller på samme niveau. Hvis<br />
en bruger er i én rolle, kan vedkommende ikke være i den anden rolle, medmindre en undtagelse er<br />
tilladt for denne begrænsning. Du kan definere, om undtagelser til begrænsningen altid er tilladt<br />
eller kun er tilladt via et godkendelsesflow.<br />
Afsnit 18.1.1, “Visning af begrænsninger i funktionsopdelinger,” på side 275<br />
Afsnit 18.1.2, “Oprettelse af nye begrænsninger i funktionsopdelinger,” på side 277<br />
Afsnit 18.1.3, “Redigering af en eksisterende begrænsning i funktionsopdelinger,” på side 278<br />
Afsnit 18.1.4, “Sletning af begrænsninger i funktionsopdelinger,” på side 278<br />
Afsnit 18.1.5, “Opdatering af listen over begrænsninger i funktionsopdelinger,” på side 278<br />
18.1.1 Visning af begrænsninger i funktionsopdelinger<br />
1 Klik på FO‐katalog på listen over handlinger for Roller og ressourcer.<br />
<strong>Brugerprogram</strong>met åbner en liste over begrænsninger i funktionsopdelinger, der i øjeblikket er<br />
defineret i kataloget.<br />
Filtrering af listen over funktionsopdelinger<br />
1 Klik på knappen Vis filter øverst til højre i visningen Begrænsninger i funktionsopdelinger.<br />
Håndtering af funktionsopdelinger i brugerprogrammet 275
2 Angiv en filterstreng for begrænsningens navn eller beskrivelse i dialogboksen Filtrer.<br />
3 Klik på Filtrer for at anvende valgkriterierne.<br />
4 Klik på Nulstil for at fjerne det aktuelle filter.<br />
Indstilling af det maksimale antal rækker på en side<br />
1 Klik på rullelisten Rækker, og vælg det antal rækker, der skal vises på hver side:<br />
Rulning i listen over funktionsopdelinger<br />
1 Hvis du vil rulle til en anden side på begrænsningslisten, skal du klikke på knappen Næste,<br />
Forrige, Første eller Sidste nederst på listen.<br />
Sortering af listen over funktionsopdelinger<br />
Sådan sorteres begrænsningslisten:<br />
1 Klik på overskriften for den kolonne, der skal sorteres på.<br />
Den pyramideformede sorteringsindikator viser, hvilken kolonne der er den nye<br />
sorteringskolonne. Når sorteringen er stigende, vises sorteringsindikatoren i normal position<br />
med spidsen opad.<br />
Når sorteringen er faldende, vises indikatoren med spidsen nedad.<br />
Startsorteringskolonnen fastlægges af administratoren.<br />
Hvis du tilsidesætter startsorteringskolonnen, føjes din sorteringskolonne til listen over obligatoriske<br />
kolonner. Obligatoriske kolonner er angivet med en stjerne (*).<br />
Når du ændrer sorteringsrækkefølgen for begrænsningslisten, gemmes indstillingen i<br />
identitetsboksen sammen med dine andre brugerindstillinger.<br />
276 <strong>Brugerprogram</strong>: <strong>Brugervejledning</strong>
18.1.2 Oprettelse af nye begrænsninger i funktionsopdelinger<br />
1 Klik på knappen Ny øverst i visningen Begrænsninger i funktionsopdelinger:<br />
<strong>Brugerprogram</strong>met åbner dialogboksen Ny begrænsning i funktionsopdelinger:<br />
2 Giv begrænsningen et navn i feltet FO‐begrænsningsnavn, og indtast en beskrivelse i feltet<br />
Beskrivelse af FO‐begrænsning.<br />
3 Vælg konfliktrollerne i de to felter til konfliktroller. Rækkefølgen af de valgte roller er ikke<br />
vigtig.<br />
4 Definer godkendelsesoplysninger som beskrevet under “Definition af indstillinger for<br />
godkendelsesflow” på side 277.<br />
Definition af indstillinger for godkendelsesflow<br />
1 Åbn afsnittet Godkendelse på siden.<br />
2 Angiv godkendelsesoplysningerne som beskrevet herunder:<br />
Felt Beskrivelse<br />
Obligatorisk Marker dette felt, hvis FO-begrænsningen kræver<br />
godkendelse til undtagelser.<br />
Fjern markeringen i dette felt, hvis FObegrænsningen<br />
ikke kræver godkendelse til<br />
undtagelser.<br />
Håndtering af funktionsopdelinger i brugerprogrammet 277
Felt Beskrivelse<br />
Brug standardgodkendere Vælg Ja, hvis du vil bruge den standardliste over<br />
godkendere, der er defineret i FOgodkendelsesdefinitionen.<br />
Hvis du vælger Ja,<br />
åbnes den liste over godkendere, der er angivet i<br />
godkendelsesdefinitionen. Du kan ikke redigere<br />
denne liste.<br />
18.1.3 Redigering af en eksisterende begrænsning i funktionsopdelinger<br />
1 Marker en tidligere defineret rolle, og klik på Rediger.<br />
2 Foretag dine ændringer af rolleindstillingerne, og klik på Gem.<br />
18.1.4 Sletning af begrænsninger i funktionsopdelinger<br />
1 Marker en tidligere defineret rolle, og klik på Slet.<br />
18.1.5 Opdatering af listen over begrænsninger i funktionsopdelinger<br />
1 Klik på Opdater.<br />
278 <strong>Brugerprogram</strong>: <strong>Brugervejledning</strong><br />
Vælg Nej, hvis du vil angive en anden liste som en<br />
del af FO-begrænsningens definition. Hvis du<br />
vælger Nej, skal du bruge kontrollen Godkendere til<br />
at angive de brugere, som skal være ansvarlige for<br />
at godkende FO-undtagelser.<br />
Standardgodkendere Viser en skrivebeskyttet liste over godkendere, der<br />
er angivet på siden Konfigurer rolle- og<br />
ressourceindstillinger.<br />
Godkendere Kan bruges til at angive en liste over godkendere<br />
som en del af begrænsningens definition.<br />
Vælg Bruger, hvis godkendelsesopgaven skal<br />
tildeles en eller flere brugere. Vælg Gruppe, hvis<br />
godkendelsesopgaven skal tildeles en gruppe.<br />
Vælg Beholder, hvis godkendelsesopgaven skal<br />
tildeles en eller flere beholdere. Vælg Rolle, hvis<br />
godkendelsesopgaven skal tildeles en rolle.<br />
Brug knappen Objektvælger til at finde en bestemt<br />
bruger, gruppe eller rolle. Oplysninger om at ændre<br />
rækkefølgen af godkendere på listen eller fjerne en<br />
godkender findes i Afsnit 1.4.4, “Almindelige<br />
brugerhandlinger,” på side 23.
19<br />
19Oprettelse og visning af rapporter<br />
I dette afsnit beskrives de rapporter, du kan oprette og få vist under fanen Roller og ressourcer. Hver<br />
rapport er en skrivebeskyttet PDF‐visning af data om rollekatalogets aktuelle tilstand på det<br />
tidspunkt, rapporten genereres. En enkelt rapport afspejler ikke ændringer i data over en<br />
tidsperiode. Brug overvågningslogfilerne til at spore rolleoplysninger med henblik på overholdelse.<br />
VIGTIGT : De rapporter, du kan oprette og få vist fra fanen Roller og ressourcer, er forældede og<br />
understøttes ikke i fremtidige versioner. Novell anbefaler nu, at du bruger<br />
identitetsrapporteringsværktøjet til at oprette rapporter.<br />
Emner i dette afsnit omfatter:<br />
Afsnit 19.1, “Om rollerapporteringshandlingerne,” på side 279<br />
Afsnit 19.2, “Rollerapporter,” på side 279<br />
Afsnit 19.3, “FO‐rapporter,” på side 283<br />
Afsnit 19.4, “Brugerrapporter,” på side 285<br />
19.1 Om rollerapporteringshandlingerne<br />
Med fanen Roller og ressourcer kan du oprette og få vist rapporter med oplysninger om rollers aktuelle<br />
tilstand. Disse rapporter kan være en hjælp til at overvåge, tilføje, ændre og slette roller eller<br />
funktionsopdelinger.<br />
Du skal være rolleadministrator eller rollekontrollant for at oprette og få vist rollerapporterne.<br />
<strong>Brugerprogram</strong>mets administrator har som standard rolleadministratorrettigheder.<br />
19.2 Rollerapporter<br />
Der er to tilgængelige rollerapporter:<br />
Rapport over rollelister<br />
Rapport over rolletildelinger<br />
19.2.1 Rapporten over rollelister<br />
Rapporten over rollelister viser:<br />
Alle roller, grupperet efter rolleniveau<br />
Hver rolles forretningsnavn<br />
Oprettelse og visning af rapporter 279
Beholderen og beskrivelsen til hver rolle<br />
Evt. quorumprocentdele, indeholdte roller, indeholdende roller, grupper og beholdere, som<br />
rollen er indirekte tildelt, og rettigheder, som er bundet til hver rolle<br />
Sådan oprettes og vises rapporten over rollelister:<br />
1 Åbn brugerprogrammet, og vælg Rapporter > Rollerapporter.<br />
2 Vælg Rapport over rollelister på rullelisten Vælg en rapport, og klik på Vælg. Siden Rollerapporter<br />
beder dig om at vælge de parametre, der skal medtages i rapporten.<br />
3 Vælg Vis alle administrative oplysninger for hver rolle for at se følgende oplysninger, hvis det er<br />
relevant, og de er tilgængelige:<br />
Quorumprocentdel<br />
Indeholdte roller<br />
Indeholdende roller<br />
Grupper, som denne rolle er indirekte tildelt<br />
Beholdere, som denne rolle er indirekte tildelt<br />
Rettigheder, som er bundet til rollen<br />
4 Vælg, om alle roller eller roller, der ejes af den valgte ejer, skal vises. Når du vælger Vælg<br />
rolleejere, aktiveres boksen til valg af ejere. Brug dette ikon til at foretage dit valg:<br />
Åbn dialogboksen til valg af objekt.<br />
280 <strong>Brugerprogram</strong>: <strong>Brugervejledning</strong><br />
Hvis du vil vælge en bruger, skal du vælge for- eller efternavn og skrive et eller flere tegn i<br />
navnet for at hente en valgliste. Vælg på listen.<br />
Hvis du vil vælge en gruppe af brugere, skal du vælge på listen Beskrivelse til grupper eller<br />
skrive tegn i boksen Beskrivelse for at vælge en kortere liste over grupper. Vælg på listen.<br />
Hvis du vil vælge en beholder med brugere, skal du klikke på en beholder i mappetræet.
5 Vælg, om roller skal vises på alle sikkerhedsniveauer, eller vælg et eller flere niveauer, der skal<br />
vises. Klik på et niveau på rullelisten for at vælge det. Hold Skift eller Ctrl nede, når du klikker<br />
på flere niveauer, for at vælge mere end ét niveau.<br />
6 Vælg, om roller i alle kategorier skal vises, eller vælg en eller flere kategorier, der skal vises. Klik<br />
på en kategori på rullelisten for at vælge den. Hold Skift eller Ctrl nede, mens du klikker på flere<br />
kategorier, for at vælge mere end én kategori.<br />
7 Klik på Kør rapport for at oprette og få vist en PDF‐rapport, der ligner eksemplet på Figur 19‐1.<br />
Figur 19-1 Eksempel på rapport over rollelister<br />
8 Vælg Filer > Gem en kopi i vinduet Adobe Reader for at gemme rapporten. Angiv en mappe, hvor<br />
filen skal gemmes, og giv rapporten til filnavn.<br />
19.2.2 Rapporten over rolletildelinger<br />
Rapporten over rolletildelinger viser:<br />
Roller grupperet efter rolleniveau<br />
Hver rolles forretningsnavn, beholder, kategori og beskrivelse<br />
Brugere tildelt rollen og navne på personer, som godkendte tildelingerne<br />
Sådan oprettes og vises rapporten over rolletildelinger:<br />
1 Åbn brugerprogrammet, og vælg Rapporter > Rollerapporter.<br />
2 Vælg Rapport over rolletildelinger på rullelisten Vælg en rapport, og klik på Vælg. Siden<br />
Rollerapporter beder dig om at vælge de parametre, der skal medtages i rapporten.<br />
Oprettelse og visning af rapporter 281
3 Vælg at vise alle rolletildelinger eller tildelinger for valgte roller. Hvis du benytter Vælg roller,<br />
aktiveres valgboksen og viser de valgikoner, der er beskrevet i Trin 4 på side 280.<br />
4 Vælg at vise roller, der ejes af alle rolleejere eller af en valgt rolleejer. Hvis du benytter Vælg en<br />
rolleejer, aktiveres valgboksen og viser de valgikoner, der er beskrevet i Trin 4 på side 280.<br />
5 Vælg at vise roller for alle rolleniveauer eller et eller flere rolleniveauer. Klik på et niveau på<br />
rullelisten for at vælge det. Hold Skift eller Ctrl nede, mens du klikker på flere niveauer, for at<br />
vælge mere end ét niveau.<br />
6 Vælg at vise roller for alle rollekategorier eller en eller flere rollekategorier. Klik på en kategori<br />
på rullelisten for at vælge den. Hold Skift eller Ctrl nede, mens du klikker på flere kategorier, for<br />
at vælge mere end én kategori.<br />
7 Klik på Vis kun roller, der har tildelinger for at filtrere rapporten til kun at medtage de roller, der er<br />
blevet tildelt.<br />
8 Hvis du vælger at vise tildelinger for alle roller i stedet for blot én rolle, skal du vælge at<br />
gruppere roller efter enten navn eller kategori under Sorteringsrækkefølge og gruppering.<br />
9 Klik på Kør rapport for at oprette og få vist en PDF‐rapport, der ligner eksemplet på Figur 19‐2.<br />
282 <strong>Brugerprogram</strong>: <strong>Brugervejledning</strong>
Figur 19-2 Eksempel på rapport over rolletildelinger<br />
10 Vælg Filer > Gem en kopi i vinduet Adobe Reader for at gemme rapporten. Angiv en mappe, hvor<br />
filen skal gemmes, og giv rapporten til filnavn.<br />
19.3 FO-rapporter<br />
To rapporter beskriver funktionsopdelingers tilstand:<br />
Rapport over FO‐begrænsninger<br />
Rapport over FO‐overtrædelser og ‐undtagelser<br />
19.3.1 Rapport over FO-begrænsninger<br />
Rapporten over FO‐begrænsninger viser:<br />
I øjeblikket definerede begrænsninger i funktionsopdelinger efter navn<br />
Beskrivelsen af funktionsopdelingerne<br />
Listen over konfliktroller<br />
Listen over personer med tilladelse til at godkende en undtagelse til en overtrædelse af<br />
funktionsopdelinger<br />
Sådan oprettes og vises rapporten over FO‐begrænsninger:<br />
1 Åbn brugerprogrammet, og vælg Rapporter > FO‐rapporter.<br />
2 Vælg Rapport over FO‐begrænsninger på rullelisten Vælg en rapport, og klik på Vælg. Siden<br />
Rollerapporter beder dig om at vælge de parametre, der skal medtages i rapporten.<br />
Oprettelse og visning af rapporter 283
3 Vælg at angive alle FO‐begrænsninger, eller vælg én FO‐begrænsning. Hvis du benytter Vælg en<br />
FO‐begrænsning, aktiveres valgboksen. Se beskrivelsen af ikoner i valgboksen under Trin 4 på<br />
side 280.<br />
4 Vælg at angive alle roller, eller vælg en rolle. Hvis du benytter Vælg en rolle, aktiveres<br />
valgboksen. Se beskrivelsen af ikoner i valgboksen under Trin 4 på side 280.<br />
5 Klik på Kør rapport for at oprette og få vist en PDF‐rapport, der ligner den på Figur 19‐3.<br />
Figur 19-3 Eksempel på rapport over FO‐begrænsninger<br />
6 Vælg Filer > Gem en kopi i vinduet Adobe Reader for at gemme rapporten. Angiv en mappe, hvor<br />
filen skal gemmes, og giv rapporten til filnavn.<br />
19.3.2 Rapport over FO-overtrædelser og -undtagelser<br />
Rapporten over FO‐overtrædelser og ‐undtagelser viser:<br />
Navnet på hver begrænsning i funktionsopdelinger, dens beskrivelse og konfliktrollerne<br />
Brugere, der overtræder begrænsningen, herunder både godkendte undtagelser og ikke‐<br />
godkendte overtrædelser. Brugere kan overtræde begrænsningen ved at være medlem af en<br />
gruppe eller beholder, som tildeler dem en konfliktrolle.<br />
Godkendte undtagelser. Det er overtrædelser, der er blevet godkendt som undtagelser til<br />
funktionsopdelingerne.<br />
Navnene på de personer, som godkendte eller afviste undtagelserne, samt datoen og<br />
klokkeslættet for godkendelsen eller afvisningen.<br />
284 <strong>Brugerprogram</strong>: <strong>Brugervejledning</strong>
Sådan oprettes og vises rapporten over FO‐overtrædelser og ‐undtagelser:<br />
1 Åbn brugerprogrammet, og vælg Rapporter > FO‐rapporter.<br />
2 Vælg Rapport over FO‐overtrædelser og ‐undtagelser på rullelisten Vælg en rapport, og klik på Vælg.<br />
Siden Rollerapporter beder dig om at vælge de parametre, der skal medtages i rapporten.<br />
3 Vælg Alle FO‐begrænsninger for at vise udestående overtrædelser og undtagelser på tværs af alle<br />
FO‐begrænsninger. Eller benyt Vælg en FO‐begrænsning for at fokusere rapporten på<br />
overtrædelser af en enkelt FO‐begrænsning.<br />
4 Klik på Kør rapport for at oprette og få vist en PDF‐rapport, der ligner eksemplet herunder.<br />
5 Vælg Filer > Gem en kopi i vinduet Adobe Reader for at gemme rapporten. Angiv en mappe, hvor<br />
filen skal gemmes, og giv rapporten til filnavn.<br />
19.4 Brugerrapporter<br />
Der er to tilgængelige brugerrapporter:<br />
Rapport over brugerroller<br />
Rapport over brugerrettigheder<br />
19.4.1 Rapport over brugerroller<br />
Rapporten over brugerroller viser:<br />
Valgte brugere, grupper med brugere eller beholdere med brugere<br />
De roller, som hver bruger har et medlemskab af<br />
Oprettelse og visning af rapporter 285
Den dato, medlemskabet af rollen trådte eller træder i kraft<br />
Rollemedlemskabets udløbsdato<br />
Evt. kilden til medlemskabet af rollen<br />
Sådan oprettes og vises en rapport over brugerroller:<br />
1 Åbn brugerprogrammet, og vælg Rapporter > Brugerrapporter.<br />
2 Vælg Rapport over brugerroller på rullelisten Vælg en rapport, og klik på Vælg.<br />
3 Vælg enten en bruger, gruppe eller beholder, som du vil have vist roller for, i ruden Bruger. Se<br />
beskrivelsen af funktioner i valgboksen under Trin 4 på side 280.<br />
4 Vælg en eller flere typer oplysninger, der skal rapporteres, i ruden Rapportoplysninger:<br />
Oplysninger Betydning<br />
Vis kun direkte tildelte roller. Rapporten over brugerroller viser de roller, der er direkte<br />
tildelt den valgte bruger, om nogen. Rapporten viser ikke<br />
roller, der er arvet fra medlemskab af en gruppe eller<br />
beholder.<br />
Medtag godkendelsesoplysninger til roller, der<br />
er tildelt direkte.<br />
5 Vælg at sortere brugere efter fornavn eller efternavn i ruden Sorteringsrækkefølge og gruppering.<br />
6 Vælg at sortere hver brugers roller efter niveau eller navn i ruden Sorteringsrækkefølge og<br />
gruppering.<br />
7 Klik på Kør rapport for at oprette og få vist en rapport, der ligner eksemplet herunder.<br />
286 <strong>Brugerprogram</strong>: <strong>Brugervejledning</strong><br />
Rapporten over brugerroller viser, hvem der godkendte<br />
hver direkte tildelt rolle for hver bruger.<br />
Vis kun brugere, som er tildelt roller. Rapporten over brugerroller viser valgte brugere med<br />
tildelte roller. Rapporten viser ikke brugere, som ikke har<br />
direkte eller indirekte tildelte roller.
8 Vælg Filer > Gem en kopi i vinduet Adobe Reader for at gemme rapporten. Angiv en mappe, hvor<br />
filen skal gemmes, og giv rapporten til filnavn.<br />
19.4.2 Rapport over brugerrettigheder<br />
Rapporten over brugerrettigheder viser:<br />
Alle rettigheder efter deres entydige navne<br />
Brugere, som har hver rettighed<br />
Den dato, brugerens rettighed træder i kraft<br />
Den dato, brugerens rettighed udløber<br />
Den rolle, som brugeren har, og som tildeler rettigheden<br />
Sådan oprettes og vises en rapport over brugerrettigheder:<br />
1 Åbn brugerprogrammet, og vælg Rapporter > Brugerrapporter.<br />
2 Vælg Rapport over brugerrettigheder på rullelisten Vælg en rapport, og klik på Vælg.<br />
Oprettelse og visning af rapporter 287
3 Vælg brugertypen: en individuel bruger, gruppe eller beholder i ruden Brugervalg. Beskrivelser<br />
af valgikonerne findes under Trin 4 på side 280.<br />
4 Vælg en af følgende i ruden Sorteringsrækkefølge og gruppering:<br />
Vis rettighedsoplysninger for hver enkelt bruger<br />
Viser brugeroplysninger for hver rettighed<br />
5 Vælg Kør rapport for at få vist en PDF‐rapport, der ligner eksemplerne på Figur 19‐4 og Figur 19‐<br />
5.<br />
Figur 19-4 Eksempel på rapport over brugerrettigheder: rettighedsoplysninger for hver enkelt bruger<br />
Figur 19-5 Eksempel på rapport over brugerrettigheder: brugeroplysninger for hver enkelt rettighed<br />
6 Vælg Filer > Gem en kopi i vinduet Adobe Reader for at gemme rapporten. Angiv en mappe, hvor<br />
filen skal gemmes, og giv rapporten til filnavn.<br />
288 <strong>Brugerprogram</strong>: <strong>Brugervejledning</strong>
20<br />
20Konfiguration af rolle- og<br />
ressourceindstillinger<br />
I dette afsnit beskrives brugergrænsefladen til konfiguration af rolle‐ og ressourceindstillinger. Det<br />
indeholder følgende emner:<br />
Afsnit 20.1, “Om handlingen Konfigurer rolle‐ og ressourceindstillinger,” på side 289<br />
Afsnit 20.2, “Konfiguration af rolleindstillingerne,” på side 290<br />
Afsnit 20.3, “Konfiguration af ressourceindstillingerne,” på side 290<br />
Afsnit 20.4, “Konfiguration af indstillinger for rettighedsforespørgsel,” på side 291<br />
Afsnit 20.5, “Konfiguration af indstillingerne for funktionsopdelinger,” på side 291<br />
Afsnit 20.6, “Konfiguration af rapportindstillingerne,” på side 292<br />
20.1 Om handlingen Konfigurer rolle- og ressourceindstillinger<br />
Med handlingen Konfigurer rolle‐ og ressourceindstillinger kan du definere den grundlæggende<br />
konfiguration af rolle‐ og ressourcesystemet. Siden indeholder følgende afsnit:<br />
Rolleindstillinger<br />
Ressourceindstillinger<br />
Indstillinger for rettighedsforespørgsel<br />
Indstillinger for funktionsopdelinger (FO)<br />
Rapportindstillinger<br />
Hvis du vil ændre Konfigurer rolle‐ og ressourceindstillinger i redigeringstilstand, skal du have begge<br />
følgende tildelinger:<br />
Rolleadministrator (eller rolleleder med tilladelsen Konfigurer rolleindstillinger)<br />
Ressourceadministrator (eller ressourceleder med tilladelsen Konfigurer ressourceindstillinger)<br />
Hvis du vil have vist indstillinger på siden Konfigurer rolle‐ og ressourceindstillinger i skrivebeskyttet<br />
tilstand, skal du blot have én af tilladelserne angivet herover.<br />
Når du er i redigeringstilstand, kan kun nogle af indstillingerne på siden Konfigurer rolle‐ og<br />
ressourceindstillinger redigeres. Nogle af indstillingerne viser skrivebeskyttede værdier, som angives<br />
på installationstidspunktet og ikke kan ændres.<br />
Konfiguration af rolle- og ressourceindstillinger 289
20.2 Konfiguration af rolleindstillingerne<br />
Sådan konfigureres rolleindstillingerne:<br />
1 Klik på Konfigurer rolle‐ og ressourceindstillinger i handlingsgruppen under Konfiguration.<br />
2 Rul til afsnittet Rolleindstillinger på siden.<br />
Følgende indstillinger er skrivebeskyttede indstillinger, som fastsættes på<br />
installationstidspunktet:<br />
Rollebeholder<br />
Rolleanmodningsbeholder<br />
Standarddefinition af rollegodkendelse<br />
3 Angiv (i sekunder) en Respitperiode for rolletildeling.<br />
Denne værdi angiver tidsrummet, i sekunder, før en rolletildeling fjernes fra Rollekatalog (0 som<br />
standard). En respitperiode på nul betyder, at når en person fjernes fra en rolletildeling, sker<br />
fjernelsen øjeblikkeligt, og at den efterfølgende tilbagekaldelse af rettigheder startes med det<br />
samme. Du kan bruge respitperioden til at forsinke fjernelsen af en konto, der efterfølgende<br />
skulle tilføjes igen (f.eks. hvis en person blev fjernet mellem beholdere). En rettighed kan<br />
deaktivere en konto (dette er standarden) snarere end at fjerne den.<br />
BEMRK : Respitperiode for rolletildeling er en ældre indstilling, der kun har indflydelse på rolle til<br />
rettighed‐tildelinger. Den har ikke indflydelse på rolle til ressource til rettighed‐tilknytninger.<br />
Den har ingen indflydelse på roller, der er oprettet eller tildelt med den nye ressourcemodel i<br />
denne version.<br />
4 Definer det viste navn til rolleniveauerne. Hvert niveau har et særskilt vist navn, som kan<br />
oversættes til flere sprog. Du kan angive fremmedsproglige strenge ved at klikke på Tilføj<br />
sprogvisningsværdi.<br />
5 Klik på Gem for at gøre indstillingerne permanente.<br />
20.3 Konfiguration af ressourceindstillingerne<br />
Sådan får du vist ressourceindstillingerne:<br />
1 Klik på Konfigurer rolle‐ og ressourceindstillinger i handlingsgruppen under Konfiguration.<br />
2 Rul til afsnittet Ressourceindstillinger på siden.<br />
290 <strong>Brugerprogram</strong>: <strong>Brugervejledning</strong>
Disse indstillinger styrer funktionsmåden for ressourcestyringskomponenter i<br />
brugerprogrammet. Alle ressourceindstillingerne er skrivebeskyttede.<br />
20.4 Konfiguration af indstillinger for rettighedsforespørgsel<br />
Sådan konfigureres indstillingerne for rettighedsforespørgsel:<br />
1 Klik på Konfigurer rolle‐ og ressourceindstillinger i handlingsgruppen under Konfiguration.<br />
2 Rul til afsnittet Indstillinger for rettighedsforespørgsel på siden.<br />
Disse indstillinger styrer funktionsmåden for rettighedsforespørgsler, der foretages af<br />
brugerprogrammet. Du kan definere et timeoutinterval og en opdateringshastighed for<br />
rettighedsforespørgsler. Du kan derudover se, om rettighedsværdierne er blevet opdateret, og<br />
om nødvendigt begynde en manuel opdatering.<br />
20.5 Konfiguration af indstillingerne for funktionsopdelinger<br />
Sådan konfigureres indstillingerne for funktionsopdelinger (FO):<br />
1 Klik på Konfigurer rolle‐ og ressourceindstillinger i handlingsgruppen under Konfiguration.<br />
2 Rul til afsnittet Indstillinger for funktionsopdelinger (FO) på siden.<br />
Indstillingen FO‐beholder er en skrivebeskyttet indstilling, der fastsættes på<br />
installationstidspunktet.<br />
FO‐beholder<br />
Standarddefinition af FO‐godkendelse<br />
Konfiguration af rolle- og ressourceindstillinger 291
3 Vælg den definition af klargøringsanmodning, som du vil bruge til at håndtere FO‐<br />
godkendelser, i feltet Definition af FO‐godkendelse.<br />
4 Vælg Seriel eller Quorum som Standardgodkendelsestype for FO.<br />
Felt Beskrivelse<br />
Seriel Vælg Seriel, hvis rollen skal godkendes af alle brugerne på listen Godkendere.<br />
Godkenderne behandles sekventielt i den rækkefølge, de vises i på listen.<br />
Quorum Vælg Quorum, hvis rollen skal godkendes af en procentdel af brugerne på listen<br />
Godkendere. Godkendelsen er færdig, når den angivne procentdel af brugere er<br />
nået.<br />
5 Rediger Standardgodkendere af FO.<br />
6 Klik på Gem for at gøre indstillingerne permanente.<br />
20.6 Konfiguration af rapportindstillingerne<br />
Værdien Rapportbeholder er en skrivebeskyttet indstilling, der fastsættes på installationstidspunktet.<br />
292 <strong>Brugerprogram</strong>: <strong>Brugervejledning</strong><br />
Hvis du f.eks. vil have en af fire brugere på listen til at godkende betingelsen, skal du<br />
angive Quorum og en procentdel på 25. Du kan også angive 100 %, hvis alle fire<br />
godkendere skal godkende sammen. Værdien skal være et heltal mellem 1 og 100.<br />
Felt Beskrivelse<br />
Standardgodkendere af FO Vælg Bruger, hvis rollegodkendelsesopgaven skal tildeles en eller flere<br />
brugere. Vælg Gruppe, hvis rollegodkendelsesopgaven skal tildeles en<br />
gruppe. Kun ét medlem af gruppen skal godkende. Vælg Rolle, hvis<br />
rollegodkendelsesopgaven skal tildeles en rolle. Ligesom grupper skal kun<br />
ét medlem af rollen godkende.<br />
Brug knapperne Objektvælger eller Historik til at finde en bestemt bruger,<br />
gruppe eller rolle. Oplysninger om at ændre rækkefølgen af godkendere på<br />
listen eller fjerne en godkender findes i Afsnit 1.4.4, “Almindelige<br />
brugerhandlinger,” på side 23
V<br />
VBrug af fanen Overholdelse<br />
I disse afsnit beskrives det, hvordan du bruger fanen Overholdelse i Identity Manager‐<br />
brugerprogrammet:<br />
Kapitel 21, “Introduktion til fanen Overholdelse,” på side 295<br />
Kapitel 22, “Foretagelse af attestationsanmodninger,” på side 309<br />
Brug af fanen Overholdelse 293
294 <strong>Brugerprogram</strong>: <strong>Brugervejledning</strong>
21<br />
21Introduktion til fanen Overholdelse<br />
Dette afsnit indeholder en oversigt over fanen Overholdelse. Emnerne omfatter:<br />
Afsnit 21.1, “Om fanen Overholdelse,” på side 295<br />
Afsnit 21.2, “Adgang til fanen,” på side 298<br />
Afsnit 21.3, “Udforskning af fanens funktioner,” på side 299<br />
Afsnit 21.4, “Overholdelseshandlinger, der kan udføres,” på side 300<br />
Afsnit 21.5, “Om forklaringen til attestationsanmodninger,” på side 300<br />
Afsnit 21.6, “Almindelige overholdelseshandlinger,” på side 302<br />
Mere generelle oplysninger om adgang til og arbejde med Identity Manager‐brugerprogrammet<br />
finder du i Kapitel 1, “Introduktion,” på side 13.<br />
21.1 Om fanen Overholdelse<br />
Med fanen Overholdelse kan der udføres overholdelsesbaserede handlinger på en brugervenlig måde.<br />
Du kan bruge fanen Overholdelse til at starte attestationsprocesser og kontrollere status for disse<br />
processer. Du kan bruge fanen Overholdelse til at:<br />
Starte en attestationsproces, så brugere kan bekræfte, at deres brugerprofiler indeholder<br />
nøjagtige oplysninger<br />
Starte en attestationsproces for at bekræfte overtrædelser af og godkendte undtagelser til et sæt<br />
begrænsninger i funktionsopdelinger (FO)<br />
Starte en attestationsproces for at bekræfte tildelingerne for et sæt roller<br />
Starte en attestationsproces for at bekræfte tildelingerne for et sæt brugere<br />
Få vist status for dine attestationsanmodninger med henblik på at analysere resultaterne for<br />
hver proces<br />
BEMRK : Fanen Overholdelse er kun tilgængelig i Identity Manager 4.0.2 Advanced Edition. Standard<br />
Edition understøtter ikke denne funktion.<br />
Overholdelse og fuldmægtigtilstand<br />
Fuldmægtigtilstand fungerer kun under fanen Arbejdskontrolpanel og understøttes ikke under fanen<br />
Overholdelse. Hvis du aktiverer fuldmægtigtilstand under fanen Arbejdskontrolpanel og derefter skifter<br />
til fanen Overholdelse, deaktiveres fuldmægtigtilstand for begge faner.<br />
Introduktion til fanen Overholdelse 295
21.1.1 Om overholdelse og attestation<br />
Overholdelse er den proces, der skal sikre, at en organisation overholder relevante erhvervsretlige love<br />
og forskrifter. Et af de vigtigste elementer i overholdelse er attestation. Attestation giver en<br />
organisation en metode til at bekræfte, at personalet til fulde forstår organisationens politikker og<br />
bestræber sig på at overholde disse politikker. Ved at anmode om, at medarbejdere eller<br />
administratorer regelmæssigt attesterer nøjagtigheden af data, sikrer ledelsen, at<br />
personaleoplysninger som f.eks. brugerprofiler, rolletildelinger og godkendte undtagelser til<br />
funktionsopdelinger (FO) er opdaterede og overholder kravene.<br />
Attestationsanmodninger og -processer<br />
Med henblik på at give personer i en organisation mulighed for at bekræfte nøjagtigheden af<br />
virksomhedsdata foretager en bruger en attestationsanmodning. Denne anmodning starter så en eller<br />
flere workflowprocesser. Workflowprocesserne giver den attestationsansvarlige mulighed for at attestere,<br />
at dataene er korrekte. En separat workflowproces startes for hver enkelt attestationsansvarlig. En<br />
attestationsansvarlig tildeles en workflowopgave på listen Opgavenotifikationer under fanen<br />
Arbejdskontrolpanel. Med henblik på at gennemføre workflowprocessen åbner den<br />
attestationsansvarlige opgaven, gennemgår dataene og attesterer, at de er korrekte eller forkerte.<br />
Det rollebaserede klargøringsmodul understøtter fire typer attestation:<br />
Brugerprofil<br />
FO‐overtrædelser<br />
Rolletildeling<br />
Brugertildeling<br />
I tilfælde af en attestationsproces for en brugerprofil skal hver bruger være attestationsansvarlig for<br />
sin egen profil. Ingen anden person kan være den attestationsansvarlige. I tilfælde af attestation for<br />
FO‐overtrædelser, rolletildelinger og brugertildelinger kan den attestationsansvarlige være en<br />
vilkårlig bruger, gruppe eller rolle. Attestationsanmodningens initiativtager angiver, om alle<br />
medlemmer eller kun ét medlem skal attestere for en gruppe eller rolle. I tilfælde af en<br />
brugerattestationsproces skal alle medlemmer attestere for en valgt gruppe eller rolle.<br />
For at forenkle processen med at foretage attestationsanmodninger installerer det rollebaserede<br />
klargøringsmodul et sæt standardanmodningsdefinitioner, én for hver attestationstype:<br />
Brugerprofil ‐ standard<br />
FO‐overtrædelse ‐ standard<br />
Rolletildeling ‐ standard<br />
Brugertildeling ‐ standard<br />
Du kan bruge disse anmodningsdefinitioner som udgangspunkt for dine egne anmodninger. Når du<br />
har angivet oplysninger for en ny anmodning, kan du gemme dem til senere brug.<br />
296 <strong>Brugerprogram</strong>: <strong>Brugervejledning</strong>
Attestationsformularer<br />
Hvert workflow har en tilknyttet attestationsformular. Den attestationsansvarlige skal gennemgå<br />
formularen og udfylde den for at bekræfte dataenes nøjagtighed. Formularen er normalt defineret af<br />
overholdelsesadministratoren.<br />
Hver attestationsformular indeholder et obligatorisk attestationsspørgsmål sammen med et sæt<br />
valgfrie undersøgelsesspørgsmål. Attestationsspørgsmålet er et spørgsmål med ja eller nej som svar,<br />
som attesterer eller afviser de generelle data. Undersøgelsesspørgsmål kan konfigureres til at<br />
indsamle yderligere data eller stille kvalificerende spørgsmål.<br />
Attestationsformularen til brugerprofiler indeholder endvidere et sæt brugerattributter med værdier,<br />
som den attestationsansvarlige skal gennemgå. Attestationsformularen til en proces for FO‐<br />
overtrædelse, rolletildeling eller brugertildeling indeholder en attestationsrapport.<br />
Attestationsrapporter<br />
Attestationsrapporten til en proces for FO‐overtrædelse, rolletildeling eller brugertildeling<br />
indeholder detaljerede oplysninger, som den attestationsansvarlige forventes at gennemgå.<br />
Rapporten genereres, når attestationsprocessen startes for at sikre, at alle brugere gennemgår de<br />
samme oplysninger. Rapporten kan genereres på flere sprog, afhængigt af de indstillinger for<br />
rapportsprog, der er angivet for attestationsprocessen.<br />
Status for attestationsanmodning<br />
Når en attestationsanmodning er startet, kan den nemt spores i hele dens levetid. I<br />
brugerprogrammet er det nemt at se på status for anmodningen som helhed samt den detaljerede<br />
status for hver enkelt workflowproces, der er knyttet til anmodningen. Status for en anmodning på<br />
højt niveau giver brugeren mulighed for at se, om anmodningen kører, er gennemført, initialiserer<br />
eller er fejlbehæftet. Den detaljerede status giver oplysninger om antallet af workflowprocesser og<br />
status for hvert workflow. Den viser derudover attestationsresultaterne, som angiver, hvor mange svar<br />
på attestationsspørgsmålet der var henholdsvis bekræftende og negative. Attestationsresultaterne<br />
viser også, hvilke attestationsansvarlige der ikke har handlet på deres tildelte workflowopgaver.<br />
Overholdelsessikkerhed<br />
Under fanen Overholdelse anerkendes én administratorrolle med navnet<br />
Overholdelsesadministrator. En overholdelsesadministrator angives på installationstidspunktet.<br />
Efter installationen kan yderligere brugere tildeles rollen som overholdelsesadministrator. Hvis du<br />
vil foretage yderligere tildelinger, skal du bruge siden RBPM Klargøring og sikkerhed ><br />
Administratortildelinger i brugerprogrammet.<br />
Rollen Overholdelsesadministrator er beskrevet detaljeret herunder:<br />
Introduktion til fanen Overholdelse 297
Tabel 21-1 Systemrolle for overholdelsesfunktioner<br />
Rolle Beskrivelse<br />
Overholdelsesadministrator En administrator, som har adgang til alle funktioner i<br />
overholdelsesdomænet. Overholdelsesadministratoren kan udføre alle<br />
mulige handlinger for alle objekter i overholdelsesdomænet.<br />
Fanen Overholdelse tillader ikke adgang for godkendte brugere, som ikke er medlem af rollen som<br />
overholdelsesadministrator angivet herover.<br />
21.2 Adgang til fanen<br />
Sådan fås der adgang til fanen Overholdelse:<br />
1 Klik på Overholdelse i brugerprogrammet.<br />
Fanen Overholdelse åbner som standard siden Anmod om proces til attestation af brugerprofiler.<br />
Hvis du går til en anden fane i brugergrænsefladen, men derefter gerne vil tilbage, skal du blot<br />
klikke på fanen Overholdelse for at åbne den igen.<br />
298 <strong>Brugerprogram</strong>: <strong>Brugervejledning</strong><br />
Disse handlinger omfatter muligheden for at:<br />
Anmode om processer til attestation af brugerprofiler.<br />
Anmode om processer til attestation af FO-overtrædelser.<br />
Anmode om processer til attestation af rolletildelinger.<br />
Anmode om processer til attestation af brugertildelinger.<br />
Få vist status for alle attestationsanmodninger, der er sendt.<br />
BEMRK : Enhver bruger kan defineres som attestationsansvarlig for en<br />
attestationsproces. En attestationsansvarlig behøver ikke tilhøre rollen som<br />
overholdelsesadministrator.
21.3 Udforskning af fanens funktioner<br />
I dette afsnit beskrives standardfunktionerne under fanen Overholdelse. (Din fane kan se anderledes<br />
ud på grund af tilpasninger, der er foretaget for organisationen. Kontakt systemadministratoren).<br />
Venstre side af fanen Overholdelse indeholder en menu med handlinger, du kan udføre. Handlingerne<br />
er angivet i kategorien Attestationsanmodninger:<br />
Figur 21-1 Menu til fanen Overholdelse<br />
Handlingerne under Attestationsanmodninger vises kun, hvis du er overholdelsesadministrator.<br />
Når du klikker på en handling, vises en tilsvarende side til højre. Siden indeholder typisk et vindue<br />
med oplysninger om den pågældende handling. Der kan f.eks. blive vist en liste eller formular, hvor<br />
du kan indtaste data eller foretage et valg som vist herunder:<br />
Figur 21-2 Side vist for en handling<br />
De fleste sider, du arbejder med under fanen Overholdelse, indeholder en knap øverst til højre, som du<br />
kan bruge til at vise forklaringen Overholdelse:<br />
Oplysninger om forklaringen til Overholdelse findes i Afsnit 21.5, “Om forklaringen til<br />
attestationsanmodninger,” på side 300.<br />
Introduktion til fanen Overholdelse 299
21.4 Overholdelseshandlinger, der kan udføres<br />
Her er en oversigt over de handlinger, der som standard er tilgængelige under fanen Overholdelse:<br />
Tabel 21-2 Overholdelseshandlinger<br />
Kategori Handling Beskrivelse<br />
Attestationsanm<br />
odninger<br />
21.5 Om forklaringen til attestationsanmodninger<br />
De fleste sider, du arbejder med under fanen Overholdelse, indeholder en knap øverst til højre, som du<br />
kan bruge til at vise forklaringen Overholdelse. Klik på knappen Forklaring, der er vist på Figur 21‐3 på<br />
side 300, for at få vist forklaringen:<br />
Figur 21-3 Knappen Forklaring<br />
Anmod om proces til<br />
attestation af<br />
brugerprofiler<br />
Anmodning om<br />
attestationsproces til<br />
overtrædelse af<br />
funktionsopdeling<br />
Anmod om proces til<br />
attestation af<br />
rolletildelinger<br />
Anmod om proces til<br />
attestation af<br />
brugertildeling<br />
Forklaringen indeholder en kort beskrivelse af de ikoner, der bruges under fanen Overholdelse.<br />
Figuren herunder viser forklaringen.<br />
300 <strong>Brugerprogram</strong>: <strong>Brugervejledning</strong><br />
Vis status for<br />
attestationsanmodninger<br />
Sender en anmodning om en attestationsproces med henblik på<br />
at bekræfte brugerprofiloplysninger.<br />
Se Afsnit 22.2, “Anmodning om processer til attestation af<br />
brugerprofiler,” på side 309 for at få yderligere oplysninger.<br />
Sender en anmodning om en attestationsproces med henblik på<br />
at bekræfte overtrædelserne og undtagelserne for et sæt FObegrænsninger.<br />
Se Afsnit 22.3, “Anmodning om processer til attestation af FOovertrædelser.,”<br />
på side 311 for at få yderligere oplysninger.<br />
Sender en anmodning om en attestationsproces med henblik på<br />
at bekræfte tildelinger for valgte roller.<br />
Se Afsnit 22.4, “Anmodning om processer til attestation af<br />
rolletildelinger,” på side 313 for at få yderligere oplysninger.<br />
Sender en anmodning om en attestationsproces med henblik på<br />
at bekræfte tildelinger for valgte brugere.<br />
Se Afsnit 22.5, “Anmodning om proces til attestation af<br />
brugertildelinger,” på side 315 for at få yderligere oplysninger.<br />
Giver mulighed for at se status for dine attestationsanmodninger.<br />
Du kan derudover få vist den detaljerede status for hvert<br />
workflow, der er startet for en anmodning, og evt. trække et<br />
workflow tilbage.<br />
Se Afsnit 22.6, “Kontrol af status for dine<br />
attestationsanmodninger,” på side 317 for at få yderligere<br />
oplysninger.
Figur 21-4 Forklaring til overholdelse<br />
Tabellen herunder indeholder detaljerede beskrivelser af ikonerne i forklaringen:<br />
Tabel 21-3 Beskrivelse af ikoner<br />
Ikon Beskrivelse<br />
Initialiserer Angiver, at en attestationsanmodning er startet.<br />
Vises på siden Vis status for attestationsanmodninger. Vær<br />
opmærksom på, at du ikke kan få vist oplysningerne om en<br />
initialiseringsanmodning på siden Vis status for<br />
attestationsanmodninger.<br />
Kører Angiver, at en attestationsanmodning stadig er i gang.<br />
Vises på siden Vis status for attestationsanmodninger.<br />
Gennemført Angiver, at behandlingen af en attestationsanmodning er gennemført.<br />
Vises på siden Vis status for attestationsanmodninger.<br />
Fejl Angiver, at der opstod en fejl under behandlingen.<br />
Vises på siden Vis status for attestationsanmodninger.<br />
Ja Angiver, at en attestationsansvarlig bekræftede, at oplysningerne for<br />
en attestationsproces er korrekte.<br />
Vises på siden Vis status for attestationsanmodninger.<br />
Nej Angiver, at en attestationsansvarlig har gjort oplysningerne for en<br />
attestationsproces ugyldige.<br />
Vises på siden Vis status for attestationsanmodninger.<br />
Afsluttet Angiver, at et workflow for en attestationsanmodning blev afsluttet<br />
inden gennemførelse, fordi brugeren trak workflowet tilbage, eller<br />
fordi der opstod en fejl under behandlingen.<br />
Vises på siden Vis status for attestationsanmodninger.<br />
Introduktion til fanen Overholdelse 301
21.6 Almindelige overholdelseshandlinger<br />
Fanen Overholdelse indeholder en ensartet brugergrænseflade med almindelige værktøjer til at få<br />
adgang til og vise data. I dette afsnit beskrives flere af de almindelige brugergrænsefladeelementer,<br />
og det indeholder instruktioner til:<br />
Afsnit 21.6.1, “Angivelse af navnet på og beskrivelsen af en anmodning,” på side 302<br />
Afsnit 21.6.2, “Definition af de attestationsansvarlige,” på side 302<br />
Afsnit 21.6.3, “Angivelse af tidsfristen,” på side 303<br />
Afsnit 21.6.4, “Definition af attestationsformularen,” på side 304<br />
Afsnit 21.6.5, “Afsendelse af en attestationsanmodning,” på side 305<br />
Afsnit 21.6.6, “Lagring af anmodningsoplysninger,” på side 306<br />
Afsnit 21.6.7, “Brug af en gemt anmodning,” på side 307<br />
21.6.1 Angivelse af navnet på og beskrivelsen af en anmodning<br />
Du skal angive et navn og en beskrivelse for alle typer attestationsanmodninger. Fanen Overholdelse<br />
har en ensartet grænseflade til at gøre dette.<br />
Sådan defineres navnet og anmodningsbeskrivelsen:<br />
1 Vælg den handling, der skal udføres, under Attestationsanmodninger i navigationsmenuen til<br />
venstre under fanen Overholdelse.<br />
2 Skriv et navn i feltet Vis etiket.<br />
Navnet vises på listen Opgaver, listen over gemte anmodninger og andre visningslister som<br />
navnet på attestationsprocessen.<br />
Klik på knappen Tilføj sprog for at angive lokaliseret tekst til navnet. Indtast derefter den<br />
lokaliserede tekst til højre for målsproget, og klik på OK.<br />
3 Indtast en beskrivelse i feltet Anmodningsbeskrivelse.<br />
Når du gennemgår anmodningsstatus på siden Vis status for attestationsanmodninger, vises<br />
anmodningsbeskrivelsen i oplysningerne til anmodningen.<br />
Klik på knappen Tilføj sprog for at angive lokaliseret tekst til beskrivelsen. Indtast derefter den<br />
lokaliserede tekst til højre for målsproget, og klik på OK.<br />
21.6.2 Definition af de attestationsansvarlige<br />
Handlingerne Anmodning om attestationsproces til overtrædelse af funktionsopdeling, Anmod om proces til<br />
attestation af rolletildelinger og Anmod om attestationsproces til brugertildeling har en ensartet<br />
grænseflade til definition af attestationsansvarlige.<br />
Sådan defineres de attestationsansvarlige for en proces til attestation af funktionsopdelinger,<br />
rolletildelinger eller brugertildelinger:<br />
1 Vælg den handling, der skal udføres, under Attestationsanmodninger i navigationsmenuen til<br />
venstre under fanen Overholdelse.<br />
2 Angiv i feltet Attestationsansvarlige, hvilke brugere, grupper og roller der skal være<br />
attestationsansvarlige for attestationsprocessen:<br />
2a Vælg Bruger på rullelisten for at føje en eller flere brugere til listen.<br />
302 <strong>Brugerprogram</strong>: <strong>Brugervejledning</strong>
Brug Objektvælger til at vælge brugerne. I Objektvælger kan du medtage flere brugere ved at<br />
markere afkrydsningsfeltet for hvert element og klikke på Vælg.<br />
Oplysninger om at bruge Objektvælger findes i Afsnit 1.4.4, “Almindelige<br />
brugerhandlinger,” på side 23.<br />
2b Vælg Gruppe på rullelisten for at føje en eller flere grupper til listen.<br />
Brug Objektvælger til at vælge grupperne. I Objektvælger kan du medtage flere brugere ved at<br />
markere afkrydsningsfeltet for hvert element og klikke på Vælg.<br />
2c Vælg Rolle på rullelisten for at føje en eller flere roller til listen.<br />
Brug Objektvælger til at vælge rollerne. I Objektvælger kan du medtage flere roller ved at<br />
markere afkrydsningsfeltet for hvert element og klikke på Vælg.<br />
2d Hvis du vil slette et element, skal du markere det og klikke på knappen Slet. Du kan<br />
markere flere elementer, inden du klikker på knappen Slet.<br />
2e Angiv for attestationsansvarlige for gruppe(r) og rolle(r), om alle medlemmer skal attestere<br />
dataene eller kun ét medlem af hver gruppe og rolle, ved at vælge en af følgende knapper:<br />
Hvert eneste medlem af gruppen/grupperne og rollen/rollerne skal attestere i forhold til dataene.<br />
Et enkelt medlem fra hver gruppe og rolle, der er valgt, skal attestere dataene.<br />
Hvad angår en proces til attestation af brugerprofiler skal alle medlemmer af den valgte<br />
gruppe eller rolle attestere.<br />
21.6.3 Angivelse af tidsfristen<br />
Hver attestationsproces har en tilknyttet tidsfrist. Tidsfristen angiver, hvor længe processen skal<br />
køre.<br />
Tidsfristen skal starte en attestationsproces, men det kræves ikke for en gemt anmodning.<br />
Sådan angives tidsfristen for en attestationsproces:<br />
1 Vælg den handling, der skal udføres, under Attestationsanmodninger i navigationsmenuen til<br />
venstre under fanen Overholdelse.<br />
2 Angiv i feltet Tidsfrist, hvor længe attestationsprocessen skal fortsætte med at køre. Hvis du vil<br />
angive varigheden for processen i uger, dage eller timer, skal du skrive et tal i feltet Varighed og<br />
vælge Uger, Dage eller Timer som måleenheden. Hvis du foretrækker at definere en udløbsdato,<br />
skal du vælge Angiv slutdato og bruge kalenderkontrollen til at vælge datoen og klokkeslættet.<br />
Vælg Intet udløb, hvis processen skal køre uendeligt.<br />
Den værdi, der angives i feltet Tidsfrist, lagres ikke sammen med oplysningerne om en gemt<br />
anmodning.<br />
Introduktion til fanen Overholdelse 303
21.6.4 Definition af attestationsformularen<br />
Du skal definere en attestationsformular for alle attestationstyper. Fanen Overholdelse har en ensartet<br />
grænseflade til at gøre dette.<br />
Sådan defineres formularen til en attestationsproces:<br />
1 Vælg den handling, der skal udføres, under Attestationsanmodninger i navigationsmenuen til<br />
venstre under fanen Overholdelse.<br />
2 Definer oplysningerne for attestationsformularen som følger:<br />
2a Klik på knappen Rediger.<br />
2b Skriv attestationsspørgsmålet i feltet Attestationsspørgsmål.<br />
304 <strong>Brugerprogram</strong>: <strong>Brugervejledning</strong><br />
Attestationsspørgsmålet er et obligatorisk spørgsmål for enhver attestationsproces. Dette<br />
spørgsmål giver den attestationsansvarlige mulighed for at attestere dataene eller gøre dem<br />
ugyldige. Spørgsmålet skal have et simpelt ja eller nej som svar. Du skal definere et<br />
attestationsspørgsmål, når en attestationsproces startes, og hver attestationsansvarlig skal<br />
besvare dette spørgsmål for at fuldføre svaret.<br />
Klik på knappen Tilføj sprog for at angive lokaliseret tekst til attestationsspørgsmålet.<br />
Indtast derefter den lokaliserede tekst til højre for målsproget, og klik på OK.<br />
2c I forbindelse med en proces til attestation af brugerprofiler skal du angive, hvilke<br />
brugerattributter der skal bekræftes. Vælg hver attribut, der skal medtages, i feltet<br />
Brugerattributter.<br />
Listen over attributter, der kan vælges mellem, indeholder alle attributter markeret som<br />
synlige i DAL (Directory Abstraction Layer), med undtagelse af binære eller beregnede<br />
attributter.<br />
2d I feltet Undersøgelsesspørgsmål kan du evt. medtage et eller flere spørgsmål, som en<br />
attestationsansvarlig kan besvare under afviklingen af en attestationsproces. En<br />
attestationsproces skal ikke nødvendigvis indeholde undersøgelsesspørgsmål. Men hvis de<br />
medtages, kan de evt. besvares af den attestationsansvarlige.
Følg denne fremgangsmåde for at definere og organisere listen over<br />
undersøgelsesspørgsmål:<br />
2d1 Klik på knappen Tilføj element for at tilføje et undersøgelsesspørgsmål.<br />
Indtast den lokaliserede tekst til spørgsmålet til højre for målsproget, og klik på OK.<br />
2d2 Et spørgsmål flyttes op på listen ved at markere spørgsmålet og klikke på knappen Flyt<br />
op.<br />
2d3 Et spørgsmål flyttes ned på listen ved at markere spørgsmålet og klikke på knappen<br />
Flyt ned.<br />
2d4 Hvis du vil slette et spørgsmål, skal du markere det og klikke på knappen Slet.<br />
2d5 Den lokaliserede tekst til et eksisterende spørgsmål redigeres ved at markere<br />
spørgsmålet og klikke på knappen Tilføj sprog. Indtast derefter den lokaliserede tekst til<br />
højre for målsproget, og klik på OK.<br />
2e Når du er færdig med at foretage ændringer af formularen, skal du klikke på knappen Vis.<br />
Du kan skifte frem og tilbage mellem skrivebeskyttede og redigerbare visninger ved at klikke på<br />
knappen Vis eller Rediger.<br />
21.6.5 Afsendelse af en attestationsanmodning<br />
Når du har defineret oplysningerne for en attestationsanmodning, skal du sende anmodningen for at<br />
starte processen. Når du sender en anmodning, viser brugerprogrammet et bekræftelsesnummer til<br />
anmodningen. Dette nummer kaldes også for et korrelations‐id, eftersom det korrelerer et sæt<br />
workflows, der er knyttet til en enkelt anmodning.<br />
Følgende felter er obligatoriske for at starte en anmodning:<br />
Tabel 21-4 Obligatoriske felter for at starte en anmodning<br />
Attestationstype Obligatoriske felter<br />
Brugerprofil Vis etiket, Anmodningsbeskrivelse, Brugere, Tidsfrist,<br />
Attestationsspørgsmål<br />
FO-overtrædelse Vis etiket, Anmodningsbeskrivelse, FObegrænsninger,<br />
Attestationsansvarlige, Tidsfrist,<br />
Landestandard for rapport, Attestationsspørgsmål<br />
Rolletildeling Vis etiket, Anmodningsbeskrivelse, Bekræft tildelinger<br />
for, Attestationsansvarlige, Tidsfrist, Landestandard for<br />
rapport, Attestationsspørgsmål<br />
Brugertildeling Vis etiket, Anmodningsbeskrivelse, Bekræft roller<br />
tildelt til, Attestationsansvarlige, Tidsfrist,<br />
Landestandard for rapport, Attestationsspørgsmål<br />
Introduktion til fanen Overholdelse 305
Sådan sendes en attestationsanmodning:<br />
1 Vælg den handling, der skal udføres, under Attestationsanmodninger i navigationsmenuen til<br />
venstre under fanen Overholdelse.<br />
2 Klik på Send for at starte attestationsprocessen.<br />
Bekræftelsesnummeret til anmodningen vises øverst på siden. Noter dette nummer, så du nemt<br />
kan spore status for anmodningen på siden Vis status for attestationsanmodninger. Hvis du ikke<br />
noterer dette nummer, kan du altid spore anmodningen ved at bruge navnet.<br />
21.6.6 Lagring af anmodningsoplysninger<br />
Når du definerer oplysningerne for en attestationsanmodning, har du mulighed for at gemme disse<br />
oplysninger til senere brug. Det kan f.eks. være en god ide at gemme de parameter‐ og<br />
formularværdier, som du angiver, så du kan bruge dem igen i en senere anmodning.<br />
Når du klikker på Brug en gemt anmodning, vises det navn, som du angiver, på listen over gemte<br />
anmodninger sammen med navnet.<br />
Følgende felter er obligatoriske til en gemt anmodning:<br />
Tabel 21-5 Obligatoriske felter til en gemt anmodning<br />
Attestationstype Obligatoriske felter<br />
Brugerprofil Vis etiket, Anmodningsbeskrivelse,<br />
Attestationsspørgsmål<br />
FO-overtrædelse Vis etiket, Anmodningsbeskrivelse, FObegrænsninger,<br />
Landestandard for rapport,<br />
Attestationsspørgsmål<br />
Rolletildeling Vis etiket, Anmodningsbeskrivelse, Roller,<br />
Landestandard for rapport, Attestationsspørgsmål<br />
Brugertildeling Vis etiket, Anmodningsbeskrivelse, Landestandard for<br />
rapport, Attestationsspørgsmål<br />
Sådan gemmes anmodningsoplysninger:<br />
1 Vælg den handling, der skal udføres, under Attestationsanmodninger i navigationsmenuen til<br />
venstre under fanen Overholdelse.<br />
2 Klik på Gem anmodningsoplysninger.<br />
Skriv det navn, du vil bruge til at identificere den gemte procesanmodning, og klik på OK.<br />
Følgende tegn er ikke tilladt i navnet til en gemt anmodning: < > , ; \ " + # = / | & *<br />
306 <strong>Brugerprogram</strong>: <strong>Brugervejledning</strong>
Mellemrum i begyndelsen eller slutningen af navnet fjernes automatisk.<br />
Hvis procesanmodningen allerede findes, beder brugerprogrammet dig om at overskrive den<br />
eksisterende definition.<br />
21.6.7 Brug af en gemt anmodning<br />
Når du foretager en attestationsanmodning, har du mulighed for at bruge oplysninger fra en<br />
tidligere gemt anmodning som udgangspunkt for den nye anmodning. De gemte anmodninger, der<br />
kan vælges, varierer afhængigt af den type attestationsproces, som du anmoder om. Hvis du f.eks.<br />
foretager en anmodning om attestation af brugerprofiler (som vist herunder), ser du kun de gemte<br />
anmodninger, der gælder for processer til attestation af brugerprofiler.<br />
Sådan bruges en gemt anmodning:<br />
1 Vælg den handling, der skal udføres, under Attestationsanmodninger i navigationsmenuen til<br />
venstre under fanen Overholdelse.<br />
2 Klik på Brug en gemt anmodning.<br />
<strong>Brugerprogram</strong>met åbner et vindue, hvor du kan vælge den gemte anmodning.<br />
2a Klik på det viste navn eller anmodningsnavnet for at vælge en anmodning.<br />
Anmodningsnavnet er det almindelige navn (CN) på den gemte anmodningsdefinition.<br />
2b Marker afkrydsningsfeltet til venstre for det viste navn, og klik på Fjern for at fjerne en gemt<br />
anmodning. Du kan fjerne flere gemte anmodninger med et enkelt klik.<br />
Du kan ikke fjerne nogen af de standardanmodningsdefinitioner, som installeres sammen<br />
med produktet. Standardanmodningsdefinitionerne har derfor ikke et afkrydsningsfelt.<br />
Når du klikker på knappen Fjern, åbnes et bekræftelsesvindue, inden den gemte<br />
anmodning fjernes.<br />
Introduktion til fanen Overholdelse 307
308 <strong>Brugerprogram</strong>: <strong>Brugervejledning</strong>
22<br />
22Foretagelse af attestationsanmodninger<br />
Dette afsnit indeholder instruktioner i at foretage attestationsanmodninger. Emnerne omfatter:<br />
Afsnit 22.1, “Om handlingerne til attestationsanmodninger,” på side 309<br />
Afsnit 22.2, “Anmodning om processer til attestation af brugerprofiler,” på side 309<br />
Afsnit 22.3, “Anmodning om processer til attestation af FO‐overtrædelser.,” på side 311<br />
Afsnit 22.4, “Anmodning om processer til attestation af rolletildelinger,” på side 313<br />
Afsnit 22.5, “Anmodning om proces til attestation af brugertildelinger,” på side 315<br />
Afsnit 22.6, “Kontrol af status for dine attestationsanmodninger,” på side 317<br />
22.1 Om handlingerne til attestationsanmodninger<br />
Fanen Overholdelse i Identity Manager‐brugerprogrammet indeholder en gruppe handlinger med<br />
navnet Attestationsanmodninger. Med handlingerne for Attestationsanmodninger kan du foretage<br />
attestationsprocesanmodninger og kontrollere status for anmodninger, som du har foretaget.<br />
22.2 Anmodning om processer til attestation af brugerprofiler<br />
Med handlingen Anmod om proces til attestation af brugerprofiler kan du starte en attestationsproces<br />
med henblik på at bekræfte en eller flere brugerprofiler. Den giver endvidere mulighed for at gemme<br />
de oplysninger, der er knyttet til en attestationsanmodning (f.eks. parameter‐ og formularværdier),<br />
som en forudfyldt formular til senere anmodninger.<br />
Sådan startes en proces til attestation af brugerprofiler:<br />
1 Klik på Anmod om proces til attestation af brugerprofiler på listen over handlinger for<br />
Attestationsanmodninger.<br />
<strong>Brugerprogram</strong>met åbner en side, hvor du kan angive oplysninger om attestationsprocessen.<br />
Foretagelse af attestationsanmodninger 309
2 Hvis du vil bruge oplysningerne fra en tidligere gemt anmodning som udgangspunkt for denne<br />
anmodning, skal du klikke på Brug en gemt anmodning. Yderligere oplysninger finder du i<br />
Afsnit 21.6.7, “Brug af en gemt anmodning,” på side 307.<br />
3 Angiv navnet på og beskrivelsen til anmodningen. Yderligere oplysninger finder du i<br />
Afsnit 21.6.1, “Angivelse af navnet på og beskrivelsen af en anmodning,” på side 302.<br />
4 Vælg de brugere, hvis profiler skal bekræftes, i boksen Brugere:<br />
4a Vælg Bruger på rullelisten for at medtage en eller flere brugere udtrykkeligt.<br />
310 <strong>Brugerprogram</strong>: <strong>Brugervejledning</strong><br />
Brug Objektvælger til at vælge brugerne. I Objektvælger kan du medtage flere brugere ved at<br />
markere afkrydsningsfeltet for hvert element og klikke på Vælg.<br />
Oplysninger om at bruge Objektvælger findes i Afsnit 1.4.4, “Almindelige<br />
brugerhandlinger,” på side 23.<br />
4b Vælg Gruppe på rullelisten for at medtage en eller flere grupper.<br />
Brug Objektvælger til at vælge grupperne. I Objektvælger kan du medtage flere grupper ved<br />
at markere afkrydsningsfeltet for hvert element og klikke på Vælg.<br />
4c Vælg Rolle på rullelisten for at medtage en eller flere roller.<br />
Brug Objektvælger til at vælge rollerne. I Objektvælger kan du medtage flere roller ved at<br />
markere afkrydsningsfeltet for hvert element og klikke på Vælg.<br />
4d Klik på Beholder på rullelisten for at medtage brugerne i en beholder.<br />
Brug Objektvælger til at navigere til den ønskede beholder, og klik derefter på beholderen<br />
for at vælge den.<br />
Hvis rapporten over brugertildelinger skal indeholde alle brugere i de valgte<br />
underbeholdere, skal du markere afkrydsningsfeltet Medtag alle brugere af underbeholdere<br />
nederst på listen over valgte elementer. Afkrydsningsfeltet Medtag alle brugere af
underbeholdere vises kun, når Beholder er valgt på rullelisten. Men du kan ændre<br />
indstillingen Medtag alle brugere af underbeholdere uden at skulle fjerne og tilføje nogen af<br />
dine tidligere valgte beholdere.<br />
Du skal vælge mindst én bruger, gruppe, rolle eller beholder for at starte en<br />
attestationsproces. Det er dog ikke nødvendigt at vælge en bruger, gruppe, rolle eller<br />
beholder for at gemme en anmodning.<br />
5 Vær opmærksom på, at teksten i feltet Attestationsansvarlige er skrivebeskyttet. I en proces til<br />
attestation af brugerprofiler er de attestationsansvarlige de brugere, som er valgt i feltet Brugere,<br />
sammen med alle medlemmerne af grupper, roller og beholdere, som du har tilføjet i feltet<br />
Brugere. Det skyldes, at hver bruger skal være attestationsansvarlig for sin egen profil. Ingen<br />
anden bruger kan være den attestationsansvarlige.<br />
6 Angiv tidsfristen for attestationsprocessen. Yderligere oplysninger finder du i Afsnit 21.6.3,<br />
“Angivelse af tidsfristen,” på side 303.<br />
7 Definer oplysningerne for attestationsformularen. Yderligere oplysninger finder du i<br />
Afsnit 21.6.4, “Definition af attestationsformularen,” på side 304.<br />
8 Send anmodningen. Yderligere oplysninger finder du i Afsnit 21.6.5, “Afsendelse af en<br />
attestationsanmodning,” på side 305.<br />
9 Klik evt. på Gem anmodningsoplysninger for at gemme de oplysninger, der er knyttet til en<br />
anmodning om attestationsprocesser (f.eks. parameter‐ og formularværdier), til senere brug.<br />
Yderligere oplysninger finder du i Afsnit 21.6.6, “Lagring af anmodningsoplysninger,” på<br />
side 306.<br />
22.3 Anmodning om processer til attestation af FOovertrædelser.<br />
Med handlingen Anmodning om attestationsproces til overtrædelse af funktionsopdeling kan du starte en<br />
attestationsproces med henblik på at bekræfte overtrædelserne og undtagelserne for en eller flere FO‐<br />
begrænsninger. Den giver endvidere mulighed for at gemme de oplysninger, der er knyttet til en<br />
attestationsanmodning (f.eks. parameter‐ og formularværdier), som en forudfyldt formular til senere<br />
anmodninger.<br />
Når du starter en proces til attestation af funktionsopdelinger, genererer brugerprogrammet et sæt<br />
lokaliserede rapporter, som de attestationsansvarlige skal gennemgå.<br />
De attestationsansvarlige behøver ikke rettigheder til de valgte begrænsninger for at gennemgå<br />
rapporterne. Hvis en attestationsansvarlig, der er valgt til en proces til attestation af<br />
funktionsopdelinger, ikke har rettigheder til at få vist en FO‐begrænsning, tillader<br />
brugerprogrammet stadig den attestationsansvarlige at få vist rapporten med overtrædelserne af og<br />
undtagelserne til begrænsningen.<br />
Sådan startes en proces til attestation af FO‐overtrædelser:<br />
1 Klik på Anmodning om attestationsproces til overtrædelse af funktionsopdeling på listen over<br />
handlinger for Attestationsanmodninger.<br />
<strong>Brugerprogram</strong>met åbner en side, hvor du kan angive oplysninger om attestationsprocessen.<br />
Foretagelse af attestationsanmodninger 311
2 Hvis du vil bruge oplysningerne fra en tidligere gemt anmodning som udgangspunkt for denne<br />
anmodning, skal du klikke på Brug en gemt anmodning. Yderligere oplysninger finder du i<br />
Afsnit 21.6.7, “Brug af en gemt anmodning,” på side 307.<br />
3 Angiv navnet på og beskrivelsen til anmodningen. Yderligere oplysninger finder du i<br />
Afsnit 21.6.1, “Angivelse af navnet på og beskrivelsen af en anmodning,” på side 302.<br />
4 Vælg de FO‐begrænsninger, hvis overtrædelser og undtagelser skal bekræftes, som følger:<br />
4a Vælg knappen Alle FO‐begrænsninger for at medtage alle eksisterende begrænsninger.<br />
4b Brug knappen Vælg FO‐begrænsninger for at vælge begrænsningerne enkeltvis.<br />
Brug Objektvælger til at vælge hver enkelt begrænsning. I Objektvælger kan du medtage flere<br />
begrænsninger ved at markere afkrydsningsfeltet for hvert element og klikke på Vælg.<br />
Oplysninger om at bruge værktøjerne Objektvælger og Vis historik findes i Afsnit 1.4.4,<br />
“Almindelige brugerhandlinger,” på side 23.<br />
Du skal vælge mindst én FO‐begrænsning for at starte en attestationsproces. Du behøver<br />
dog ikke at vælge en FO‐begrænsning for at gemme en anmodning.<br />
5 Angiv i feltet Attestationsansvarlige, hvilke brugere, grupper og roller der skal være<br />
attestationsansvarlige for attestationsprocessen. Se Afsnit 21.6.2, “Definition af de<br />
attestationsansvarlige,” på side 302 for at få yderligere oplysninger.<br />
Du skal vælge mindst én bruger, gruppe eller rolle som en attestationsansvarlig for at starte en<br />
attestationsproces. Du behøver dog ikke at vælge en attestationsansvarlig for at gemme en<br />
anmodning.<br />
6 Angiv tidsfristen for attestationsprocessen. Yderligere oplysninger finder du i Afsnit 21.6.3,<br />
“Angivelse af tidsfristen,” på side 303.<br />
7 Klik på knappen Tilføj sprog i feltet Rapportsprog for at angive, hvilke sprog der skal bruges til de<br />
rapporter, der genereres for attestationsprocessen. Vælg landestandarden på rullelisten<br />
Standardland. Vælg derefter de sprog, der skal medtages, og klik på OK.<br />
Når du starter en proces til attestation af funktionsopdelinger, genererer brugerprogrammet et<br />
sæt lokaliserede rapporter, som de attestationsansvarlige skal gennemgå. Disse rapporter<br />
indeholder de samme data på et eller flere sprog. De genereres på det tidspunkt, anmodningen<br />
sendes, for at sikre, at alle de attestationsansvarlige gennemgår det samme sæt data. Du kan<br />
312 <strong>Brugerprogram</strong>: <strong>Brugervejledning</strong>
angive det sæt rapportsprog, der skal genereres og lagres for attestationsprocessen. Når en<br />
attestationsansvarlig vælger en attestationsopgave til gennemsyn, viser systemet den<br />
lokaliserede rapport, som svarer til den attestationsansvarliges foretrukne landestandard (eller<br />
browserlandestandard, hvis brugeren ikke har en foretrukken landestandard). Hvis der ikke<br />
findes nogen rapport for denne landestandard, viser brugerprogrammet den rapport, som<br />
benytter standardlandet.<br />
8 Definer oplysningerne for attestationsformularen. Yderligere oplysninger finder du i<br />
Afsnit 21.6.4, “Definition af attestationsformularen,” på side 304.<br />
9 Send anmodningen. Yderligere oplysninger finder du i Afsnit 21.6.5, “Afsendelse af en<br />
attestationsanmodning,” på side 305.<br />
10 Klik evt. på Gem anmodningsoplysninger for at gemme de oplysninger, der er knyttet til en<br />
anmodning om attestationsprocesser (f.eks. parameter‐ og formularværdier), til senere brug.<br />
Yderligere oplysninger finder du i Afsnit 21.6.6, “Lagring af anmodningsoplysninger,” på<br />
side 306.<br />
22.4 Anmodning om processer til attestation af rolletildelinger<br />
Med handlingen Anmod om proces til attestation af rolletildelinger kan du starte en attestationsproces<br />
med henblik på at bekræfte nøjagtigheden af tildelinger for valgte roller. Den giver endvidere<br />
mulighed for at gemme de oplysninger, der er knyttet til en attestationsanmodning (f.eks. parameter‐<br />
og formularværdier), som en forudfyldt formular til senere anmodninger.<br />
Når du starter en proces til attestation af rolletildelinger, genererer brugerprogrammet et sæt<br />
lokaliserede rapporter, som de attestationsansvarlige skal gennemgå.<br />
De attestationsansvarlige behøver ikke rettigheder til de valgte roller for at gennemgå rapporterne.<br />
Hvis en attestationsansvarlig, der er valgt til en proces til attestation af rolletildelinger, ikke har<br />
rettigheder til at få vist en bestemt rolle, tillader brugerprogrammet stadig den attestationsansvarlige<br />
at få vist rapporten med rolletildelingerne.<br />
I den rapport, der genereres for en proces til attestation af rolletildelinger, vises de brugere, som er<br />
knyttet til de valgte roller. Kun roller med tildelinger medtages i rapporten.<br />
Sådan startes en proces til attestation af rolletildelinger:<br />
1 Klik på Anmod om proces til attestation af rolletildelinger på listen over handlinger for<br />
Attestationsanmodninger.<br />
<strong>Brugerprogram</strong>met åbner en side, hvor du kan angive oplysninger om attestationsprocessen.<br />
Foretagelse af attestationsanmodninger 313
2 Hvis du vil bruge oplysningerne fra en tidligere gemt anmodning som udgangspunkt for denne<br />
anmodning, skal du klikke på Brug en gemt anmodning. Yderligere oplysninger finder du i<br />
Afsnit 21.6.7, “Brug af en gemt anmodning,” på side 307.<br />
3 Angiv navnet på og beskrivelsen til anmodningen. Yderligere oplysninger finder du i<br />
Afsnit 21.6.1, “Angivelse af navnet på og beskrivelsen af en anmodning,” på side 302.<br />
4 Vælg de roller, hvis tildelinger skal bekræftes, i boksen Bekræft tildelinger for som følger:<br />
4a Vælg knappen Alle roller for at medtage alle eksisterende roller.<br />
4b Brug knappen Vælg roller for at vælge rollerne enkeltvis.<br />
Brug værktøjet Objektvælger eller Vis historik til at vælge hver enkelt rolle. I Objektvælger kan<br />
du medtage flere roller ved at markere afkrydsningsfeltet for hvert element og klikke på<br />
Vælg.<br />
Oplysninger om at bruge værktøjerne Objektvælger og Vis historik findes i Afsnit 1.4.4,<br />
“Almindelige brugerhandlinger,” på side 23.<br />
Du skal vælge mindst én rolle for at starte en attestationsproces. Du behøver dog ikke at<br />
vælge en rolle for at gemme en anmodning.<br />
5 Angiv i feltet Attestationsansvarlige, hvilke brugere, grupper og roller der skal være<br />
attestationsansvarlige for attestationsprocessen. Se Afsnit 21.6.2, “Definition af de<br />
attestationsansvarlige,” på side 302 for at få yderligere oplysninger.<br />
Du skal vælge mindst én bruger, gruppe eller rolle som en attestationsansvarlig for at starte en<br />
attestationsproces. Du behøver dog ikke at vælge en attestationsansvarlig for at gemme en<br />
anmodning.<br />
6 Angiv tidsfristen for attestationsprocessen. Yderligere oplysninger finder du i Afsnit 21.6.3,<br />
“Angivelse af tidsfristen,” på side 303.<br />
7 Klik på knappen Tilføj sprog i feltet Rapportsprog for at angive, hvilke sprog der skal bruges til de<br />
rapporter, som genereres for attestationsprocessen. Vælg landestandarden på rullelisten<br />
Standardland. Vælg derefter de sprog, der skal medtages, og klik på OK.<br />
314 <strong>Brugerprogram</strong>: <strong>Brugervejledning</strong>
Når du starter en proces til attestation af rolletildelinger, genererer brugerprogrammet et sæt<br />
lokaliserede rapporter, som de attestationsansvarlige skal gennemgå. Disse rapporter<br />
indeholder de samme data på et eller flere sprog. De genereres på det tidspunkt, anmodningen<br />
sendes, for at sikre, at alle de attestationsansvarlige gennemgår det samme sæt data. Du kan<br />
angive det sæt rapportsprog, der skal genereres og lagres for attestationsprocessen. Når en<br />
attestationsansvarlig vælger en attestationsopgave til gennemsyn, viser systemet den<br />
lokaliserede rapport, som svarer til den attestationsansvarliges foretrukne landestandard (eller<br />
browserlandestandard, hvis brugeren ikke har en foretrukken landestandard). Hvis der ikke<br />
findes nogen rapport for denne landestandard, viser brugerprogrammet den rapport, som<br />
benytter standardlandet.<br />
8 Definer oplysningerne for attestationsformularen. Yderligere oplysninger finder du i<br />
Afsnit 21.6.4, “Definition af attestationsformularen,” på side 304.<br />
9 Send anmodningen. Yderligere oplysninger finder du i Afsnit 21.6.5, “Afsendelse af en<br />
attestationsanmodning,” på side 305.<br />
10 Klik evt. på Gem anmodningsoplysninger for at gemme de oplysninger, der er knyttet til en<br />
anmodning om attestationsprocesser (f.eks. parameter‐ og formularværdier), til senere brug.<br />
Yderligere oplysninger finder du i Afsnit 21.6.6, “Lagring af anmodningsoplysninger,” på<br />
side 306.<br />
22.5 Anmodning om proces til attestation af brugertildelinger<br />
Med handlingen Anmod om attestationsproces til brugertildeling kan du starte en attestationsproces med<br />
henblik på at bekræfte nøjagtigheden i rolletildelinger for valgte brugere. Den giver endvidere<br />
mulighed for at gemme de oplysninger, der er knyttet til en attestationsanmodning (f.eks. parameter‐<br />
og formularværdier), som en forudfyldt formular til senere anmodninger.<br />
Når du starter en proces til attestation af brugertildelinger, genererer brugerprogrammet et sæt<br />
lokaliserede rapporter, som de attestationsansvarlige skal gennemgå.<br />
De attestationsansvarlige behøver ikke at have rettigheder til de roller, der er knyttet til de valgte<br />
brugere, for at gennemgå rapporterne. Hvis en attestationsansvarlig, der er valgt til en proces til<br />
attestation af brugertildelinger, ikke har rettigheder til at få vist en bestemt rolle, tillader<br />
brugerprogrammet stadig den attestationsansvarlige at få vist rapporten med brugertildelingerne.<br />
Rapporten viser rolletildelingerne for de valgte brugere. Hvis du vælger en beholder, gruppe eller<br />
rolle, viser rapporten rolletildelingerne for brugere i den valgte beholder, gruppe eller rolle.<br />
Sådan startes en proces til attestation af rolletildelinger:<br />
1 Klik på Anmod om attestationsproces til brugertildeling på listen over handlinger for<br />
Attestationsanmodninger.<br />
<strong>Brugerprogram</strong>met åbner en side, hvor du kan angive oplysninger om attestationsprocessen.<br />
Foretagelse af attestationsanmodninger 315
2 Hvis du vil bruge oplysningerne fra en tidligere gemt anmodning som udgangspunkt for denne<br />
anmodning, skal du klikke på Brug en gemt anmodning. Yderligere oplysninger finder du i<br />
Afsnit 21.6.7, “Brug af en gemt anmodning,” på side 307.<br />
3 Angiv navnet på og beskrivelsen til anmodningen. Yderligere oplysninger finder du i<br />
Afsnit 21.6.1, “Angivelse af navnet på og beskrivelsen af en anmodning,” på side 302.<br />
4 Vælg de brugere, hvis tildelinger skal bekræftes, i boksen Bekræft roller tildelt til:<br />
4a Vælg Bruger på rullelisten for at medtage en eller flere brugere udtrykkeligt.<br />
316 <strong>Brugerprogram</strong>: <strong>Brugervejledning</strong><br />
Brug Objektvælger til at vælge brugerne. I Objektvælger kan du medtage flere brugere ved at<br />
markere afkrydsningsfeltet for hvert element og klikke på Vælg.<br />
Oplysninger om at bruge Objektvælger findes i Afsnit 1.4.4, “Almindelige<br />
brugerhandlinger,” på side 23.<br />
4b Vælg Gruppe på rullelisten for at medtage en eller flere grupper.<br />
Brug Objektvælger til at vælge grupperne. I Objektvælger kan du medtage flere brugere ved at<br />
markere afkrydsningsfeltet for hvert element og klikke på Vælg.<br />
4c Vælg Rolle på rullelisten for at medtage en eller flere roller.<br />
Brug Objektvælger til at vælge rollerne. I Objektvælger kan du medtage flere roller ved at<br />
markere afkrydsningsfeltet for hvert element og klikke på Vælg.<br />
4d Klik på Beholder på rullelisten for at medtage brugerne i en beholder.<br />
Brug Objektvælger til at navigere til den ønskede beholder, og klik derefter på beholderen<br />
for at vælge den.<br />
Hvis rapporten over brugertildelinger skal indeholde alle brugere i de valgte<br />
underbeholdere, skal du markere afkrydsningsfeltet Medtag alle brugere af underbeholdere<br />
nederst på listen over valgte elementer. Afkrydsningsfeltet Medtag alle brugere af
underbeholdere vises kun, når Beholder er valgt på rullelisten. Men du kan ændre<br />
indstillingen Medtag alle brugere af underbeholdere uden at skulle fjerne og tilføje nogen af<br />
dine tidligere valgte beholdere.<br />
Du skal vælge mindst én bruger, gruppe, rolle eller beholder for at starte en<br />
attestationsproces. Det er dog ikke nødvendigt at vælge en bruger, gruppe, rolle eller<br />
beholder for at gemme en anmodning.<br />
5 Angiv i feltet Attestationsansvarlige, hvilke brugere, grupper og roller der skal være<br />
attestationsansvarlige for attestationsprocessen. Se Afsnit 21.6.2, “Definition af de<br />
attestationsansvarlige,” på side 302 for at få yderligere oplysninger.<br />
Du skal vælge mindst én bruger, gruppe eller rolle som en attestationsansvarlig for at starte en<br />
attestationsproces. Du behøver dog ikke at vælge en attestationsansvarlig for at gemme en<br />
anmodning.<br />
6 Angiv tidsfristen for attestationsprocessen. Yderligere oplysninger finder du i Afsnit 21.6.3,<br />
“Angivelse af tidsfristen,” på side 303.<br />
7 Klik på knappen Tilføj sprog i feltet Rapportsprog for at angive, hvilke sprog der skal bruges til de<br />
rapporter, som genereres for attestationsprocessen. Vælg landestandarden på rullelisten<br />
Standardland. Vælg derefter de sprog, der skal medtages, og klik på OK.<br />
Når du starter en proces til attestation af brugertildelinger, genererer brugerprogrammet et sæt<br />
lokaliserede rapporter, som de attestationsansvarlige skal gennemgå. Disse rapporter<br />
indeholder de samme data på et eller flere sprog. De genereres på det tidspunkt, anmodningen<br />
sendes, for at sikre, at alle de attestationsansvarlige gennemgår det samme sæt data. Du kan<br />
angive det sæt rapportsprog, der skal genereres og lagres for attestationsprocessen. Når en<br />
attestationsansvarlig vælger en attestationsopgave til gennemsyn, viser systemet den<br />
lokaliserede rapport, som svarer til den attestationsansvarliges foretrukne landestandard (eller<br />
browserlandestandard, hvis brugeren ikke har en foretrukken landestandard). Hvis der ikke<br />
findes nogen rapport for denne landestandard, viser brugerprogrammet den rapport, som<br />
benytter standardlandet.<br />
8 Definer oplysningerne for attestationsformularen. Yderligere oplysninger finder du i<br />
Afsnit 21.6.4, “Definition af attestationsformularen,” på side 304.<br />
9 Send anmodningen. Yderligere oplysninger finder du i Afsnit 21.6.5, “Afsendelse af en<br />
attestationsanmodning,” på side 305.<br />
10 Klik evt. på Gem anmodningsoplysninger for at gemme de oplysninger, der er knyttet til en<br />
anmodning om attestationsprocesser (f.eks. parameter‐ og formularværdier), til senere brug.<br />
Yderligere oplysninger finder du i Afsnit 21.6.6, “Lagring af anmodningsoplysninger,” på<br />
side 306.<br />
22.6 Kontrol af status for dine attestationsanmodninger<br />
Med handlingen Vis status for attestationsanmodninger kan du se status for dine<br />
attestationsanmodninger. Du kan derudover få vist den detaljerede status for hvert workflow, der er<br />
startet for en anmodning, og evt. trække en eller flere igangværende processer tilbage.<br />
Handlingen Vis status for attestationsanmodninger viser alle attestationsanmodninger, herunder<br />
anmodninger, der initialiseres, kører, er gennemført eller fejlbehæftede.<br />
<strong>Brugerprogram</strong>met lægger ikke begrænsninger på, hvad overholdelsesadministratoren kan se på<br />
siden Vis status for attestationsanmodninger. Denne rolle giver adgang til statusoplysninger om alle<br />
attestationsanmodninger.<br />
Foretagelse af attestationsanmodninger 317
Sådan vises dine attestationsanmodninger:<br />
1 Klik på Vis status for attestationsanmodninger på listen over handlinger for<br />
Attestationsanmodninger.<br />
<strong>Brugerprogram</strong>met viser den aktuelle status for alle attestationsanmodninger.<br />
Kolonnerne på listen over attestationsanmodninger er beskrevet herunder:<br />
Kolonnen Vis etiket indeholder navnet på den attestationsproces, der er angivet for<br />
anmodningen. Du kan se de detaljerede statusoplysninger for anmodningen ved at klikke<br />
på processens viste navn.<br />
Kolonnen Anmodet af identificerer den bruger, som har foretaget anmodningen.<br />
Kolonnen Attestationstype angiver, hvilken type attestationsproces dette er. Typen<br />
bestemmer, hvilken slags oplysninger processen er beregnet til at certificere, som følger:<br />
318 <strong>Brugerprogram</strong>: <strong>Brugervejledning</strong><br />
Attestationstype Beskrivelse<br />
Brugerprofil Angiver, at denne proces er beregnet til at sikre<br />
nøjagtigheden af oplysninger om brugerprofiler.<br />
Med henblik på at starte denne type proces skal<br />
en overholdelsesadministrator bruge handlingen<br />
Anmod om proces til attestation af brugerprofiler.<br />
FO-overtrædelse Angiver, at denne proces er beregnet til at sikre<br />
nøjagtigheden i overtrædelser af og undtagelser<br />
til funktionsopdelinger. Med henblik på at starte<br />
denne type proces skal en<br />
overholdelsesadministrator bruge handlingen<br />
Anmodning om attestationsproces til<br />
overtrædelse af funktionsopdeling.<br />
Rolletildeling Angiver, at denne proces er beregnet til at sikre,<br />
at brugere har den korrekte adgang til<br />
ressourcer, oplysninger eller systemer, ved at<br />
bekræfte, at hver enkelt valgt rolle har de<br />
korrekte brugertildelinger. Med henblik på at<br />
starte denne type proces skal<br />
overholdelsesadministratoren bruge handlingen<br />
Anmod om proces til attestation af rolletildelinger.
Attestationstype Beskrivelse<br />
Brugertildeling Angiver, at denne proces er beregnet til at sikre,<br />
at brugere har den korrekte adgang til<br />
ressourcer, oplysninger eller systemer, ved at<br />
bekræfte, at hver enkelt valgt bruger har de<br />
korrekte rolletildelinger. Med henblik på at starte<br />
denne type proces skal<br />
overholdelsesadministratoren bruge handlingen<br />
Anmod om attestationsproces til brugertildeling.<br />
Kolonnen Status viser status for anmodningen og et ikon, som er en visuel indikator for<br />
statussen. Du kan vælge status på rullelisten Status og klikke på Filtrer for at begrænse<br />
resultaterne, når der søges efter anmodninger med en bestemt status:<br />
Status Beskrivelse<br />
Initialiserer Angiver, at dette er en ny anmodning, som lige er blevet startet.<br />
Kører Angiver, at anmodningen stadig er i gang.<br />
Gennemført Angiver, at alle attestationsansvarlige har svaret (eller de<br />
enkelte processer er blevet trukket tilbage af en<br />
overholdelsesadministrator), og at behandlingen af<br />
anmodningen er færdig.<br />
Fejl Angiver, at der opstod en fejl under behandlingen.<br />
Kolonnen Anmodningsdato viser datoen, da anmodningen blev foretaget.<br />
Kolonnen Tidsfrist viser den dato, hvor alle de processer, der er knyttet til denne<br />
anmodning, skal være gennemført. Hvis kolonnen er tom, har anmodningen ingen tidsfrist.<br />
2 Du kan filtrere listen over anmodninger som følger:<br />
Den nøjagtige fejlmeddelelse til fejlen skrives til sporings- eller<br />
overvågningsloggen, hvis en af dem er aktiv. Hvis der opstår en<br />
fejl, skal du kontrollere sporings- eller overvågningsloggen for at<br />
finde ud af, om fejlmeddelelsen angiver et alvorligt problem, som<br />
skal afhjælpes.<br />
2a Hvis du kun vil have vist de anmodninger, som begynder med en bestemt tegnstreng, kan<br />
du i “Filtrering af data” på side 26 finde oplysninger om, hvad du skal skrive i boksen Vis<br />
etiket.<br />
2b Hvis du kun vil have vist anmodninger af en bestemt type, skal du vælge typen på<br />
rullelisten Attestationstype.<br />
2c Hvis du vil have vist rolleanmodninger med en bestemt status, skal du vælge statussen på<br />
rullelisten Status.<br />
Foretagelse af attestationsanmodninger 319
2d Klik på Filtrer for at anvende de filterkriterier, du har angivet for visningen.<br />
2e Klik på Nulstil for at rydde de angivne filterkriterier.<br />
3 Hvis du vil søge på det bekræftelsesnummer, der blev genereret, da anmodningen blev sendt,<br />
skal du skrive nummeret i feltet Bekræftelsesnummer og klikke på Søg.<br />
Feltet Bekræftelsesnummer understøtter den maksimale mulige længde på et<br />
bekræftelsesnummer, som er 255 tegn.<br />
4 Hvis du vil indstille det maksimale antal anmodninger, der vises på hver side, skal du vælge et<br />
tal på rullelisten Maks. antal rækker pr. side.<br />
5 Hvis du vil sortere listen over anmodninger, skal du klikke på overskriften til den kolonne, der<br />
indeholder de data, som skal sorteres.<br />
6 Hvis du vil have vist oplysninger om en bestemt anmodning, skal du klikke på navnet i<br />
kolonnen Vis etiket og rulle ned, indtil du kan se gruppeboksen Anmodningsoplysninger.<br />
BEMRK : Hvis status er Initialiserer, kan du ikke klikke på Vis etiket, fordi du ikke kan få vist<br />
oplysningerne om en anmodning, der initialiseres.<br />
320 <strong>Brugerprogram</strong>: <strong>Brugervejledning</strong><br />
Status Beskrivelse<br />
Alle Indeholder alle anmodninger.<br />
Initialiserer Indeholder anmodninger, som lige er blevet<br />
startet.<br />
Kører Indeholder anmodninger, der er blevet startet og i<br />
øjeblikket behandles.<br />
Gennemført Indeholder anmodninger, som alle<br />
attestationsansvarlige har svaret på (eller de<br />
enkelte processer er blevet trukket tilbage af en<br />
overholdelsesadministrator), og behandlingen er<br />
gennemført.<br />
Fejl Indeholder anmodninger, som har medført fejl.
Kolonnen Attestationsansvarlig i gruppeboksen Anmodningsoplysninger viser et ikon ud for hver<br />
attestationsansvarlig, som angiver, om den attestationsansvarlige er en bruger, gruppe eller<br />
rolle. Ud over at vise oplysninger, der allerede findes i oversigten, indeholder gruppeboksen<br />
Anmodningsoplysninger statusoplysninger for alle processer, der er relateret til anmodningen.<br />
Afsnittet Antal relaterede processer angiver det samlede antal processer samt antallet af<br />
kørende, gennemførte og afsluttede processer.<br />
Afsnittet Attestationsresultater indeholder data om, hvordan de attestationsansvarlige<br />
svarede:<br />
Data Beskrivelse<br />
'Ja'-svar Angiver det samlede antal attestationsansvarlige,<br />
som gav et bekræftende svar på<br />
attestationsspørgsmålet.<br />
BEMRK : Standardteksten til et bekræftende svar<br />
er Ja. Denne tekst kan dog redigeres. Hvis<br />
teksten redigeres, ændres feltnavnet i<br />
overensstemmelse hermed.<br />
'Nej'-svar Angiver det samlede antal attestationsansvarlige,<br />
som gav et negativt svar på<br />
attestationsspørgsmålet.<br />
BEMRK : Standardteksten til et negativt svar er<br />
Nej. Denne tekst kan dog redigeres. Hvis teksten<br />
redigeres, ændres feltnavnet i<br />
overensstemmelse hermed.<br />
Ingen handling foretaget Angiver det samlede antal attestationsansvarlige,<br />
som endnu ikke har svaret på<br />
attestationsprocessen. Det samlede antal for<br />
Ingen handling foretaget omfatter også<br />
attestationsansvarlige, som aldrig svarede, og<br />
hvor processen blev afsluttet på grund af timeout<br />
eller blev trukket tilbage af en<br />
overholdelsesadministrator.<br />
6a Klik på Vis oplysninger for attestationsformular for at få vist oplysninger for en bestemt<br />
attestationsformular.<br />
Foretagelse af attestationsanmodninger 321
322 <strong>Brugerprogram</strong>: <strong>Brugervejledning</strong><br />
Formularoplysningerne for en attestationsproces viser den type oplysninger, som de<br />
attestationsansvarlige forventes at gennemgå. Formularoplysningerne varierer afhængigt<br />
af, om attestationstypen er Brugerprofil, FO‐overtrædelser eller Rolletildeling.<br />
Klik på Oplysninger til attestationsformular øverst i gruppeboksen med formularoplysninger<br />
for at skjule oplysningerne.<br />
Oplysninger om de formularoplysninger, som attestationsansvarlige skal gennemgå, når de<br />
reserverer en workflowopgave, findes i Afsnit 10.1.4, “Reservation af en opgave,” på<br />
side 130.<br />
6b Du kan filtrere listen over processer som følger:<br />
6b1 Hvis du kun vil have vist processerne med et bestemt resultat, skal du vælge resultatet<br />
på rullelisten Attestationsresultat.
Resultat Beskrivelse<br />
Alle Indeholder alle processer.<br />
Ja Indeholder kun de processer, som den<br />
attestationsansvarlige svarede bekræftende<br />
på.<br />
Nej Indeholder kun de processer, som den<br />
attestationsansvarlige svarede negativt på.<br />
Ukendt Indeholder kun de processer, der ikke blev<br />
foretaget nogen handling på. Filteret Ukendt<br />
indeholder endvidere alle processer, som en<br />
attestationsansvarlig aldrig svarede på, og<br />
hvor processen blev afsluttet på grund af<br />
timeout eller blev trukket tilbage af en<br />
overholdelsesadministrator.<br />
6b2 Hvis du vil have vist processerne med en bestemt status, skal du vælge statussen på<br />
rullelisten Processtatus.<br />
Status Beskrivelse<br />
Alle Indeholder alle processer.<br />
Kører Indeholder processer, der er blevet startet og i<br />
øjeblikket behandles.<br />
Afsluttet Indeholder processer, der er trukket tilbage<br />
eller afsluttet.<br />
Gennemført Indeholder processer, som den<br />
attestationsansvarlige har svaret på, eller hvor<br />
processen blev afsluttet på grund af timeout.<br />
6b3 Klik på Filtrer for at anvende de filterkriterier, du har angivet for visningen.<br />
6b4 Klik på Nulstil for at rydde de angivne filterkriterier.<br />
6c Hvis du vil indstille det maksimale antal processer, der vises på hver side, skal du vælge et<br />
tal på rullelisten Maks. antal rækker pr. side.<br />
6d Se på kolonnen Processtatus for den attestationsansvarlige for at kontrollere status for en<br />
bestemt attestationsansvarlig.<br />
Feltet Processtatus viser status for processen sammen med statusikonet. Ikonet giver et<br />
hurtigt overblik over status. I tabellen herunder beskrives statuskoderne:<br />
Foretagelse af attestationsanmodninger 323
6e Vælg de attestationsansvarlige, og klik på Træk de valgte processer tilbage for at trække en<br />
eller flere processer tilbage. Klik på Alle, hvis du vil trække alle processer tilbage. Klik på<br />
Ingen for at rydde valget.<br />
Afkrydsningsfeltet Træk de valgte processer tilbage er deaktiveret, hvis processen er<br />
gennemført eller afsluttet. Knappen Træk de valgte processer tilbage vises ikke, hvis den<br />
overordnede status er Gennemført eller Fejl.<br />
324 <strong>Brugerprogram</strong>: <strong>Brugervejledning</strong><br />
Status Beskrivelse<br />
Kører Processen er blevet startet og behandles i<br />
øjeblikket.<br />
Afsluttet Processen er blevet trukket tilbage på siden Vis<br />
status for attestationsanmodninger eller afsluttet i<br />
iManager.<br />
Gennemført Alle attestationsansvarlige har svaret, og<br />
behandlingen er gennemført for hver<br />
workflowproces, der er tildelt en<br />
attestationsansvarlig.<br />
Statussen Gennemført omfatter processer, som<br />
den attestationsansvarlige har svaret på, samt<br />
processer, der blev afsluttet på grund af timeout.