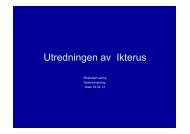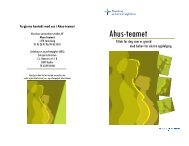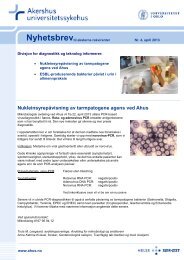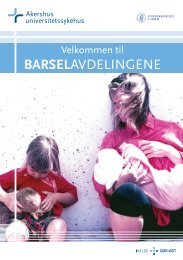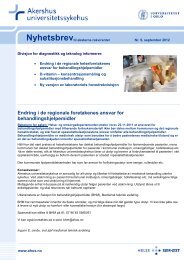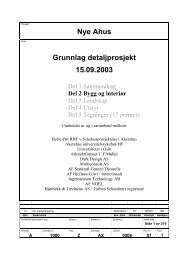Reference Manager 12 - Veiledning
Reference Manager 12 - Veiledning
Reference Manager 12 - Veiledning
Create successful ePaper yourself
Turn your PDF publications into a flip-book with our unique Google optimized e-Paper software.
<strong>Reference</strong> <strong>Manager</strong> <strong>12</strong><br />
Oktober 2010
HVA ER REFERENCE MANAGER? .......................................................................... 5<br />
Et personlig artikkelarkiv ....................................................................................................... 5<br />
Publiseringsverktøy................................................................................................................ 5<br />
Generell informasjon .................................................................................................. 6<br />
Hvordan skaffe programmet................................................................................................... 6<br />
Support ................................................................................................................................... 6<br />
Nytt i <strong>Reference</strong> <strong>Manager</strong> <strong>12</strong> ................................................................................................. 6<br />
Konvertering fra <strong>Reference</strong> <strong>Manager</strong> 11 til <strong>12</strong> ...................................................................... 6<br />
KOMME I GANG ........................................................................................................ 7<br />
Åpne eksisterende database.................................................................................................... 9<br />
EN STOR BASE ELLER FLERE MINDRE BASER? ................................................ 10<br />
Standard Innstillinger 1 (General)........................................................................................ 11<br />
Standard Innstillinger 2 (General)........................................................................................ 11<br />
Standard Innstillinger 3 (Retrieval)...................................................................................... <strong>12</strong><br />
Standard Innstillinger 4 (Import).......................................................................................... <strong>12</strong><br />
Standard Innstillinger 5 (<strong>Reference</strong> Edit)............................................................................. 13<br />
IMPORTERE EKSISTERENDE TERMLISTER OVER NAVN PÅ TIDSSKRIFTER<br />
FRA REFMAN .......................................................................................................... 14<br />
Tidsskrifter – fullt navn og standard forkortet ..................................................................... 14<br />
Tidsskrifter som ikke finnes i listen ..................................................................................... 15<br />
IMPORT AV REFERANSER .................................................................................... 16<br />
OvidSP-basene (Medline, Embase, PsycInfo, AMED, BNI, Ovid Nursing):...................... 16<br />
Import fra PubMed til RefMan............................................................................................. 17<br />
ISI Web of Science............................................................................................................... 18<br />
Alternativt:............................................................................................................................ 19<br />
Cochrane Library.................................................................................................................. 19<br />
Cinahl ................................................................................................................................... 20<br />
BIBSYS Ask......................................................................................................................... 21<br />
Overføre referanse fra elektronisk tidsskrift ........................................................................ 23<br />
Manuell inntasting av referanser .......................................................................................... 23<br />
Laste inn referanser ved søk fra <strong>Reference</strong> <strong>Manager</strong> ........................................................... 24<br />
Kopiere søkeresultat inn i din RefMan-base ........................................................................ 25<br />
Kopiere innhold fra en database til en annen ....................................................................... 25<br />
Slette referanser fra basen .................................................................................................... 26<br />
3
Lenking til lokalt lagrede fulltekstartikler ................................................................... 27<br />
Lage lenke til fulltekst dokument fra RefMan-basen........................................................... 28<br />
Søk i egen RefMan-base.......................................................................................... 29<br />
Søke i egen RefMan-base 1.................................................................................................. 29<br />
Søke i egen RefMan-base 2.................................................................................................. 30<br />
Søke i egen RefMan-base 3.................................................................................................. 30<br />
Sette opp faste søk................................................................................................................ 31<br />
MANUSKRIPTBEHANDLING................................................................................... 32<br />
Definisjoner og forkortelser: ................................................................................................ 32<br />
Cite While You Write - CWYW ...................................................................................... 32<br />
Output Style – OS (se også s. 34)..................................................................................... 32<br />
<strong>Reference</strong> <strong>Manager</strong> – RM ................................................................................................ 32<br />
Verktøylinjen i Word............................................................................................................ 32<br />
Sette inn referanser i løpende tekst....................................................................................... 33<br />
Insert Citation:.................................................................................................................. 33<br />
Slik lages en litteraturliste tilpasset et tidsskrift vha Output Style....................................... 34<br />
Generate bibliography:..................................................................................................... 34<br />
Hva gjør jeg om jeg ikke finner Output Style til tidsskriftet jeg skal publisere i?............... 34<br />
Forskjellige arbeidsmåter i Word......................................................................................... 35<br />
Uformatert tekst: .............................................................................................................. 35<br />
Formatert tekst: ................................................................................................................ 35<br />
Fjerne feltkoder før publisering............................................................................................ 35<br />
De resterende funksjonene ................................................................................................... 36<br />
4
HVA ER REFERENCE MANAGER?<br />
Et personlig artikkelarkiv<br />
Publiseringsverktøy<br />
Verktøy for gjenfinning og lagring av<br />
interessante referanser.<br />
Muliggjør nedlasting av referanser fra<br />
litteratursøk (Medline, Embase, andre<br />
OVID-baser, Bibsys Ask, ISI Web of<br />
Science, PubMed, elektroniske tidsskrifter<br />
med mer).<br />
Samhandler med tekstbehandlingsprogram<br />
(Microsoft Word) og forenkler arbeidet med<br />
siteringer og referanselister i manuskripter.<br />
Brukermanual til <strong>Reference</strong> <strong>Manager</strong> ligger gratis tilgjengelig<br />
her: http://www.refman.com/support/rmsupport.asp<br />
5
Generell informasjon<br />
Hvordan skaffe programmet<br />
Medisinsk fag- og forskningsbibliotek (MFFB) har kjøpt inn nettverkslisens på<br />
<strong>Reference</strong> <strong>Manager</strong> <strong>12</strong> og programmet kan fås på din maskin ved henvendelse til<br />
Kontaktsenteret på telefon 62000 eller e-post it-kontaktsenter@ahus.no. Dette gjelder<br />
også for installasjon på bærbare Ahus-maskiner.<br />
Vår lisens inneholder også mulighet for installasjon på privat datamaskin til<br />
hjemmebruk. Vi har installasjonsdisker i biblioteket og disse kan lånes for installasjon<br />
på egen maskin.<br />
Support<br />
Biblioteket er systemeier og er ansvarlige for support og opplæring i bruk av<br />
programvaren. Vi setter opp veiledninger individuelt og i grupper på forespørsel ved<br />
henvendelse til biblioteket@ahus.no, telefon 68550. Hjelp kan også bestilles via vårt<br />
skjema Bestill en bibliotekar på våre Intranettsider eller ved å ringe. Vi tar i mot små og<br />
store problemer og forsøker å løse disse for deg etter beste evne.<br />
Nytt i <strong>Reference</strong> <strong>Manager</strong> <strong>12</strong><br />
Følgende nyheter er å finne i <strong>Reference</strong> <strong>Manager</strong> <strong>12</strong><br />
• Flere sorteringsmuligheter ved utarbeidelse av bibliografi<br />
• Bedre mulighet for lenking til fulltekstartikler lagret på eget (hjemme)område<br />
• Flere referansetyper<br />
• Enklere duplikatsjekk i databasen<br />
• Den engelske stavekontrollen kan sjekke hele basen på en gang<br />
Konvertering fra <strong>Reference</strong> <strong>Manager</strong> 11 til <strong>12</strong><br />
Dersom du har arbeidet med en database i <strong>Reference</strong> <strong>Manager</strong> 11 må denne<br />
konverteres for bruk i versjon <strong>12</strong>. Konverteringen vil skje automatisk første gang<br />
basen åpnes i <strong>Reference</strong> <strong>Manager</strong> <strong>12</strong> og vi anbefaler at du lager en sikkerhetskopi<br />
av databasen din før den åpnes i versjon <strong>12</strong> første gang.<br />
6
KOMME I GANG<br />
Åpne programmet ved å gå på Start-menyen -> Administrative applikasjoner -><br />
<strong>Reference</strong> <strong>Manager</strong> <strong>12</strong> Network<br />
Opprette en ny database<br />
1. File<br />
2. New database<br />
Unngå særnorske tegn.<br />
Vær nøye hvor du lagrer<br />
databasen din, best er å<br />
lagre på nettverk hvor<br />
det blir tatt ofte backup<br />
som ditt hjemmeområde<br />
og ikke på C:\<br />
3. Gi databasen et<br />
navn<br />
Alle databaser består av 2<br />
filer: RMD-datafil og RMXindeksfil.<br />
Begge filene må ligge i<br />
samme mappe for at<br />
databasen skal være<br />
tilgjengelig. Pass på hvis du<br />
flytter basen at du har med<br />
begge filer.<br />
4. Ordne innstillinger<br />
ved å klikke på<br />
Advanced<br />
7
Her kan du endre<br />
sorteringsinnstillinger og<br />
kopiere inn liste med<br />
tidsskriftsforkortelser. Det<br />
siste er veldig viktig og må<br />
gjøres hver gang det lages<br />
en ny base.<br />
5. Velg Medical i<br />
nedtrekksmenyen<br />
Copy From<br />
6. Skriv gjerne også inn<br />
ditt navn i Database<br />
Author og<br />
beskrivelse av basen<br />
i Database Subject<br />
7. Klikk OK<br />
8. Klikk New<br />
En ny dialogboks åpnes og<br />
tidsskriftforkortelsene<br />
kopieres inn i din database.<br />
Dette kan ta noe tid men<br />
ikke gjør noe før denne er<br />
ferdig.<br />
8
Når prosessen er ferdig får<br />
du opp dette bildet og<br />
databasen er nesten klar til<br />
bruk, men først skal vi se litt<br />
på innstillinger.<br />
Åpne eksisterende database<br />
Finn igjen plassen i<br />
filstrukturen hvor du har<br />
lagret databasen din.<br />
Dobbelklikk på filnavnet<br />
eller merk filen og klikk på<br />
Open.<br />
9
EN STOR BASE ELLER FLERE MINDRE BASER?<br />
Det anbefales å ha en stor database, der hver referanse får hvert sitt løpenummer.<br />
Hvis man skal bygge opp et arkiv av papirkopier kan hver artikkel få samme nummer<br />
som i basen. Dette for å lette arkiveringen. Da kan man bruke RefMan-basen for å<br />
finne fram til papirkopien.<br />
Et annet argument er at om man bruker flere mindre baser kan flere referanser få<br />
samme løpenummer og dette kan skape forvirring når man siden skal benytte<br />
referansene i et dokument. Er man i ferd med å få en stor og uoversiktlig base kan<br />
man legge inn egne emneord i User def.<br />
Programmet gir mulighet til å<br />
legge inn egne opplysninger i 5<br />
felt for lettere gjenfinning. Det er<br />
også mulig å legge flere ord i<br />
hvert User Def-felt og alle disse<br />
vil være søkbare (se s. 28)<br />
Det er også mulig å lagre faste<br />
søk for å gjøre det lettere å finne<br />
frem til flere referanser som hører<br />
til samme prosjekt.<br />
10
Standard Innstillinger 1 (General)<br />
Når man oppretter en base i RefMan for<br />
første gang, kan en del faste verdier<br />
defineres i basen.<br />
1. Tools<br />
2. Options<br />
3. General<br />
Her kan du spesifisere hvordan<br />
informasjonen ønskes vist i<br />
programmet. Velg skrifttype (font) du<br />
ønsker å se på din skjerm. (Dette valget<br />
har ingenting å gjøre med hvordan et<br />
ferdig manuskript vil se ut).<br />
Standard Innstillinger 2 (General)<br />
Neste skritt blir å velge bibliografisk format<br />
(output style), for eksempel Vancouver<br />
Standard som er vanlig i biomedisinske<br />
tidsskrifter (dette valget har ingenting å gjøre<br />
med hvordan et ferdig manuskript vil se ut).<br />
Klikk på og velg Vancouver.os<br />
Bibliografisk format kan endres når<br />
som helst senere når man arbeider<br />
med manuskripter.<br />
Får du ikke opp listen over output styles?<br />
Prøv å finne listen via denne filbanen:<br />
My Computer - Applikasjoner i intern sone<br />
(O:) - <strong>Reference</strong> <strong>Manager</strong> <strong>12</strong> Network<br />
\Styles\<br />
11
Standard Innstillinger 3 (Retrieval)<br />
Alle felter i referansen blir søkbare når<br />
Complete velges.<br />
Default Sort lar deg velge hvordan resultatet<br />
av et søk skal sorteres. Her kan det sorteres<br />
på de forskjellige feltene, forfatter, tittel osv.<br />
Standard Innstillinger 4 (Import)<br />
Hak av for Confirm import of each<br />
reference<br />
Etter hver import legges alle referanser i en<br />
egen ”innboks” i tillegg til at de lagres i<br />
basen. For at denne innboksen skal slettes<br />
mellom hver import, må du velge Clear<br />
existing Imported tab<br />
Duplicate <strong>Reference</strong>s: Velg hvorvidt<br />
dubletter skal avvises eller legges i egen<br />
database. Vi anbefaler å velge Do not<br />
import<br />
<strong>12</strong>
Standard Innstillinger 5 (<strong>Reference</strong> Edit)<br />
Check for duplicate references - sjekke<br />
dubletter ved import i basen<br />
Scan Titles, Notes, and Abstract for<br />
Keywords - hvis man krysser av for dette<br />
kan det fort skape unødvendig “støy” når<br />
basen blir av en viss størrelse. Ta vekk<br />
denne haken dersom den er aktiv.<br />
Hver referanse i basen skal ha en unik ID<br />
som programmet kan sette automatisk. Velg<br />
mellom numerisk eller første forfatter +<br />
publikasjonsår. Numerisk anbefales<br />
Standardinnstillingene er nå ferdig definert.<br />
Klikk OK for å fortsette<br />
13
IMPORTERE EKSISTERENDE TERMLISTER OVER<br />
NAVN PÅ TIDSSKRIFTER FRA REFMAN<br />
Det anbefales å gjøre dette i det du lager en ny database (se s. 7-9). Dersom du<br />
hoppet over dette punktet tidligere viser vi nå hvordan det skal gjøres. Vi anbefaler å<br />
importere listen Medical, men dersom du henter referanser fra andre emneområder<br />
som f.eks humaniora (Humanities), biovitenskap (BioScience) etc. kan du importere<br />
disse listene nå.<br />
Tidsskrifter – fullt navn og standard forkortet<br />
I programmet følger det med elleve<br />
lister over tidsskriftnavn og<br />
forkortelser. Kopier<br />
tidsskriftnavnene med respektive<br />
forkortelser inn i nyopprettet base<br />
før den tas i bruk. Det vil spare mye<br />
arbeid, og RefMan sørger for å<br />
velge riktig variant av<br />
tidsskriftnavnet når litteraturliste<br />
skal genereres<br />
1. Tools<br />
2. Term <strong>Manager</strong><br />
3. Activate<br />
4. Periodicals<br />
5. Tools<br />
6. Term <strong>Manager</strong><br />
7. Copy Periodicals<br />
NB! Velg databasen du ønsker å<br />
kopiere tidsskriftlisten til før du<br />
velger hvilken liste med forkortelser<br />
du ønsker.<br />
Velg f.eks Bioscience og trykk OK.<br />
Hele tidsskriftlisten pakker seg ut<br />
med fullt navn og forkortelse.<br />
NB! Om du kopierer inn flere lister<br />
kan det være at du får spørsmål om<br />
tittelen finnes fra før. Velg i disse<br />
tilfellene Skip.<br />
14
Tidsskrifter som ikke finnes i listen<br />
Listene over tidsskriftnavn med forkortelser er ikke komplett, og noen ganger er det<br />
nødvendig å legge inn nye innførsler manuelt. Dersom tidsskriftet krever forkortet<br />
tittel i referanselisten, vil ikke referanselistene formateres på riktig måte hvis det er<br />
manglende informasjon om fullstendig og forkortet tittel. Vi anbefaler derfor å se nøye<br />
gjennom referanselisten før du sender inn ditt manuskript.<br />
Riktig tidsskriftnavn og forkortelse finnes i PubMed Journals<br />
http://www.ncbi.nlm.nih.gov/journals?itool=sidebar<br />
Tidsskrifter som ikke finnes i<br />
listen kan tastes inn manuelt.<br />
Sjekk at fanekortet<br />
Periodicals er valgt.<br />
1. Tools<br />
2. Term <strong>Manager</strong><br />
3. Activate<br />
4. Add term<br />
15
IMPORT AV REFERANSER<br />
OvidSP-basene (Medline, Embase, PsycINFO, AMED, BNI, Ovid<br />
Nursing):<br />
Åpne en av de ovennevnte OVID-basene og RefMan.<br />
Foreta et søk. Merk hvilke referanser som skal importeres og velg Export over<br />
trefflisten. Da dukker denne dialogboksen opp:<br />
1. Export To: Velg<br />
<strong>Reference</strong> <strong>Manager</strong><br />
2. Select Fields to<br />
Display: Velg<br />
Complete <strong>Reference</strong><br />
3. Klikk på Export<br />
Citation(s)<br />
4. I dialogboksen som<br />
kommer opp, velg<br />
Åpne/Open. Velg<br />
hvilken database du vil<br />
legge referansene i.<br />
Om basen din ikke<br />
dukker direkte opp må<br />
du finne den igjen i ditt<br />
eget filarkiv.<br />
Referansene er nå importert.<br />
De importerte referansene<br />
vises i eget importvindu, samt<br />
i basen du valgte.<br />
Alternativt, hvis direkte eksport ikke fungerer: Lagre referanser til fil.<br />
Gjenta trinn 1 – 3 men velg Export to .txt i stedet for <strong>Reference</strong> <strong>Manager</strong>.<br />
Lagre filen på et sted du finner tilbake til. Gå til RefMan og følg denne anvisningen:<br />
1. File<br />
2. Import Text File<br />
3. Velg base som det skal<br />
importeres til<br />
4. Filter:<br />
Ovid(Online)Ovid.cap<br />
5. Text File: Let fram filen<br />
som ble lagret i Ovidsøket<br />
6. Import<br />
16
Import fra PubMed til RefMan<br />
Import fra PubMed krever mellomlagring:<br />
1. Foreta et søk i PubMed og merk<br />
av artikler du ønsker<br />
2. I nedtrekksmenyen Send to, velg<br />
File (NB! Hvis Pop-up blocker er<br />
aktivert må du aktivt tillate<br />
nedlasting av filen. Pop-up<br />
blockeren vises under<br />
adressefeltet i nettleseren).<br />
3. Velg MEDLINE format<br />
4. Klikk på Create File. Lagre filen<br />
med et gjenkjennelig navn og<br />
endelsen .txt på en gjenfinnbar<br />
plass<br />
Gå til <strong>Reference</strong> <strong>Manager</strong> og følg denne anvisningen:<br />
7. File<br />
8. Import Text File<br />
9. Velg base som det skal<br />
importeres til<br />
10. Filter: PubMed.cap<br />
11. Text File: Let fram filen<br />
som ble lagret i<br />
PubMed-søket<br />
<strong>12</strong>. Import<br />
17
ISI Web of Science<br />
Referanser fra ISI WoS kan overføres direkte til en RefManbase uten mellomlagring.<br />
Det er to alternative måter å foreta direkte eksport på:<br />
1. Foreta et søk i<br />
basen<br />
2. Velg ut hvilke<br />
referanser som<br />
skal overføres<br />
3. Trykk på knappen<br />
Add to Marked<br />
List over trefflista<br />
(NB! Husk å gjøre<br />
dette på alle sider<br />
du blar deg inn på,<br />
hvis ikke kan du<br />
risikere at valgene<br />
forsvinner)<br />
4. Gå til toppen av<br />
siden og klikk på<br />
Marked List<br />
5. Fyll ut<br />
informasjonen du<br />
ønsker å ha med i<br />
importen din.<br />
Abstract og<br />
Keywords<br />
anbefales<br />
6. La valget for Field<br />
Tagged stå. Velg<br />
Save to EndNote,<br />
RefMan, ProCite<br />
18
7. Følgende<br />
informasjonsside<br />
dukker opp.<br />
Dersom<br />
dialogboksen i<br />
neste rad ikke<br />
dukker opp kan du<br />
trykke Export<br />
8. Velg hvilken base<br />
du ønsker å<br />
importere til og<br />
klikk Open<br />
Alternativt:<br />
1. Gå til Output<br />
Records nederst på<br />
siden og velg hvilke<br />
referanser som skal<br />
overføres<br />
2. Velg informasjonen<br />
du ønsker å ha med i<br />
importen din. Hak av<br />
på Full Record for å<br />
ta med emneordene!<br />
3. Klikk på Save to<br />
EndNote, RefMan,<br />
ProCite<br />
4. Følg anvisningene<br />
og velg hvilken base<br />
du ønsker å<br />
importere til<br />
Cochrane Library<br />
RefMan mestrer ikke import fra Cochrane-basene på en god måte. Cochranes<br />
systematiske oversikter er søkbare i PubMed - importér referansene derfra (se<br />
framgangsmåte på s. 17).<br />
19
Cinahl<br />
1. Foreta et søk i basen<br />
2. Velg ut hvilke<br />
referanser som skal<br />
overføres<br />
3. Klikk på Add to<br />
Folder<br />
4. Når alle referansene<br />
er valgt ut klikker du<br />
på Folder View<br />
5. I Folder List velger<br />
du Select All<br />
6. Klikk på Export<br />
7. Klikk på Save<br />
8. Velg Direct Export to<br />
EndNote, ProCite,<br />
CITAVI, or<br />
<strong>Reference</strong> <strong>Manager</strong><br />
9. Velg hvilken base du<br />
ønsker å importere til<br />
og klikk Open<br />
20
BIBSYS Ask<br />
Direkte eksport fra<br />
BIBSYS Ask:<br />
Ask - Treffliste<br />
1. Foreta et søk i<br />
BIBSYS Ask<br />
2. Merk av de<br />
ønskede<br />
dokumentene<br />
3. Hvis du skal ha<br />
med flere<br />
referanser må de<br />
legges i samlekurv<br />
4. Klikk på<br />
Samlekurv<br />
Ask - Samlekurv<br />
5. I feltet Send til<br />
velg Ref.<strong>Manager</strong><br />
6. Klikk OK og velg<br />
hvilken base du<br />
ønsker å importere<br />
til. Vær obs på at<br />
denne metoden<br />
kan gi feil i<br />
tegnsettet i<br />
referansene, som<br />
må rettes manuelt i<br />
RefMan<br />
21
Eksport av enkeltvise<br />
referanser fra Bibsys Ask<br />
med mellomlagring:<br />
1. Velg<br />
visningsformat RIS<br />
2. Gå til Fil > Lagre<br />
som… i<br />
nettleseren og<br />
lagre referansen<br />
din på et<br />
gjenfinnbart sted<br />
som en .txt-fil.<br />
3. Velg Vesteuropeisk<br />
(Windows) i feltet<br />
for Encoding, for<br />
at særnorske tegn<br />
skal bli forstått<br />
Gå til <strong>Reference</strong> <strong>Manager</strong><br />
og følg denne<br />
anvisningen:<br />
4. File<br />
5. Import Text File<br />
6. Velg base som det<br />
skal importeres til.<br />
7. Filter: Ris.cap<br />
8. Text File: Let fram<br />
filen som ble lagret<br />
i BIBSYS Asksøket<br />
9. Import<br />
22
Overføre referanse fra elektronisk tidsskrift<br />
Søk opp en artikkel i fulltekst fra en<br />
leverandør.<br />
Søk opp abstract/summary og finn en knapp<br />
som utfører nedlasting av referanse, for<br />
eksempel: Export Citation eller Download to<br />
citation manager<br />
NB! Denne fremgangsmåten er forskjellig fra<br />
en leverandør til en annen.<br />
Vær klar over at du ikke får med like mange<br />
opplysninger som fra databaser, for eksempel<br />
emneord.<br />
Er det spørsmål om importfilter er det RIS<br />
som brukes.<br />
Manuell inntasting av referanser<br />
Manuell inntasting av referanser bør<br />
alltid være siste utvei. Det er<br />
tidsbesparende og mye enklere å<br />
importere dataene fra bibliografisk<br />
database – men ikke alt finnes<br />
elektronisk tilgjengelig.<br />
1. <strong>Reference</strong>s<br />
2. New<br />
Velg først RefType dvs. artikkel,<br />
bokkapittel osv. Følg det<br />
selvinstruerende<br />
inntastingskjemaet. Gå fra felt til<br />
felt med Tab<br />
NB! Skriv inn tittel uten<br />
avsluttende punktum (RefMan<br />
ordner tegnsettingen)<br />
Skriv ”arkivkortet” ferdig, og lagre<br />
posten ved å klikke på diskett<br />
knappen (lagre). Hvis flere<br />
referanser skal legges inn<br />
manuelt samtidig:<br />
1. File<br />
2. Save/Save and new<br />
Lukk lagringsmodus ved å trykke<br />
× - og referansen vises i kortform<br />
over en linje.<br />
23
Laste inn referanser ved søk fra <strong>Reference</strong> <strong>Manager</strong><br />
I <strong>Reference</strong> <strong>Manager</strong> finnes det mulighet for å hente inn referanser ved søk direkte<br />
fra applikasjonen. Det er bl.a mulig å søke i PubMed, ISI Web of Science og BIBSYS<br />
Ask direkte fra <strong>Reference</strong> <strong>Manager</strong>. Dette er en framgangsmåte vi anbefaler KUN i<br />
de tilfeller du vet hva du er ute etter og bør ikke erstatte et vanlig litteratursøk.<br />
Denne typen søk er spesielt egnet dersom du har en trykt artikkelkopi eller bok som<br />
du ønsker å enkelt innlemme i din database.<br />
Søket gjennomføres på følgende måte:<br />
1. Gå til<br />
<strong>Reference</strong>s<br />
2. Velg Search<br />
<strong>Reference</strong>s<br />
3. Hak av for<br />
Internet<br />
Search<br />
4. Her kan du<br />
velge<br />
PubMed, ISI<br />
Web of<br />
Science eller<br />
Z39.50 sites<br />
(bl.a BIBSYS<br />
Ask)<br />
5. Klikk på<br />
Kikkerten for<br />
søk<br />
6. Denne boksen<br />
som viser<br />
antall treff i<br />
PubMed<br />
dukker opp.<br />
Klikk OK<br />
7. En ny fane<br />
som heter<br />
Search 4 er nå<br />
synlig nederst<br />
i <strong>Reference</strong><br />
<strong>Manager</strong><br />
24
Kopiere søkeresultat inn i din RefMan-base<br />
8. Merk av de referansene<br />
du ønsker å kopiere fra<br />
Search 4<br />
9. Velg <strong>Reference</strong>s fra<br />
menyen<br />
10. Klikk på Copy Between<br />
Databases<br />
11. Velg Source <strong>Reference</strong><br />
List=Search4<br />
<strong>12</strong>. Velg Destination<br />
Database=Din<br />
RefMan-base<br />
13. Velg Marked<br />
<strong>Reference</strong>s eller<br />
Highlighted <strong>Reference</strong>s<br />
ettersom hva du har<br />
gjort<br />
14. Klikk Copy<br />
Kopiere innhold fra en database til en annen<br />
1. Åpne databasen du skal kopiere til<br />
2. Åpne databasen du skal kopiere fra<br />
3. Velg <strong>Reference</strong>s fra menyen<br />
4. Klikk på Copy Between Databases<br />
5. Velg Source <strong>Reference</strong> List=Din<br />
RefMan-base<br />
6. Velg Destination Database=Din<br />
RefMan-base<br />
7. Velg Marked <strong>Reference</strong>s/<br />
Highlighted <strong>Reference</strong>s/ All<br />
<strong>Reference</strong>(s) ettersom hva du har<br />
gjort.<br />
8. Klikk Copy<br />
25
Slette referanser fra basen<br />
Merk referansene som<br />
skal slettes ved å hake av<br />
i boksen til venstre for<br />
referansen, eller velg flere<br />
referanser ved å holde<br />
inne Shift. Trykk deretter<br />
1. <strong>Reference</strong>s<br />
2. Delete<br />
3. Marked<br />
reference(s) /<br />
Highlighted<br />
reference(s)<br />
26
Lenking til lokalt lagrede fulltekstartikler<br />
En ny og nyttig funksjon i versjon <strong>12</strong> er muligheten for å lage lenker som<br />
tilgjengeliggjør dine lagrede fulltekstartikler i en forhåndsvalgt mappe, uavhengig av<br />
om du sletter originalen av artikkelen. I prinsippet betyr dette at artikkelen vil være<br />
tilgjengelig fra RefMan selv om du sletter eller flytter originaldokumentet. NB: Vær<br />
forsiktig hvis du må flytte din RefMan-base med vedleggsmappe – se s. 28. Vi skal<br />
nå vise hvordan du lagrer en fulltekstartikkel og lager en relativ lenke til en<br />
forhåndsvalgt mappe i <strong>Reference</strong> <strong>Manager</strong>.<br />
Følg denne oppskriften før du begynner å legge inn fulltekstdokumenter i<br />
referansene:<br />
1. Tools<br />
2. Options<br />
3. Velg arkfanen Attachments<br />
4. Hak av for Copy new file…<br />
5. Klikk på de tre prikkene til<br />
høyre for filstien og velg hvor<br />
du ønsker å lagre dine<br />
(lenkede) artikler.<br />
6. Velg mappen hvor du har<br />
lagret din RefMan-base<br />
7. Klikk OK<br />
På den plassen du valgte vil det bli<br />
opprettet en ny mappe med samme<br />
navn som din database. Her legges<br />
det kopier av alle filer du lenker til i<br />
din database. Dette betyr at du kan<br />
hente originalfilen fra f.eks en<br />
minnepinne, mens kopien av filen<br />
legges inn i en ny mappe under<br />
D:\Refman\kursbase.<br />
27
Lage lenke til fulltekst dokument fra RefMan-basen<br />
Søk opp artikkelen f. eks via Bibsys<br />
Tyr (http://tyr.bibsys.no).<br />
Klikk på hyperlenken til leverandøren<br />
for å komme til tidsskriftet. Finn fram<br />
artikkelen du ønsker og kopier pdffilen<br />
1. Marker referansen i RefMan<br />
2. Gå på <strong>Reference</strong>s > File<br />
Attachments > Attach file<br />
3. Hent fram artikkelen det skal<br />
lenkes til i dialogboksen og<br />
klikk Attach<br />
4. I referansen legger det seg et<br />
pdf-ikon med lenke til fulltekst<br />
5. Husk å lagre referansen<br />
På denne måten får du rask tilgang til<br />
dokumentet i fulltekst fra basen din<br />
(krever tilgang til tidsskriftet).<br />
NB: Hvis du flytter din RefMan-base, brytes dessverre lenkene mellom<br />
vedleggsmappen og vedleggsfilene. Dette på grunn av en mangel ved selve<br />
programmet. En løsning kan være å flytte vedleggsmappen til eksakt samme plass<br />
på en annen maskin. Dette betyr at dersom vedleggsmappen legges på f.eks<br />
C:\MineDokumenter\RefMan\RefMan vedlegg, så må den samme mappen legges<br />
med akkurat samme bane på den nye maskinen. Derfor anbefales å lage en mappe<br />
på lokaldisk C: i roten som heter f.eks ”RefMan vedlegg”. Når du senere ønsker å<br />
flytte databasen til en ny maskin kan du legge databasen hvor du måtte ønske, mens<br />
vedleggsmappen må legges på samme sted, altså i roten til lokaldisk C (noe som er<br />
det samme for stort sett alle maskiner).<br />
28
Søk i egen RefMan-base<br />
Slik ser verktøylinjen for søk i RefMan ut:<br />
Velg database<br />
Start søking Logiske operat.<br />
Lagrete søkestrategier Nullstill<br />
Tidligere søkeord Sett inn/Stryk parameter<br />
Browse<br />
Søke i egen RefMan-base 1<br />
Alle felt som inneholder data er<br />
søkbare. Hent søkeskjemaet ved å<br />
klikke på kikkert-knappen eller velg:<br />
1. <strong>Reference</strong>s<br />
2. Search <strong>Reference</strong>s<br />
Fyll ut. Kopier eksisterende<br />
Authors og Keywords der det er<br />
mulig.<br />
Forfatter- og emneordslistene er<br />
stedsspesifikke og kommer<br />
automatisk opp når man begynner<br />
å taste i feltene. Dobbelklikk på<br />
søkeordet som ønskes, og det<br />
legges inn i det valgte feltet.<br />
29
Søke i egen RefMan-base 2<br />
Det er raskere å søke på<br />
Keywords enn på ord i tittel.<br />
Trunkering: Ordstammen etterfulgt<br />
av * gir ordstammen pluss alle<br />
varianter. Eks. nurs* gir treff på<br />
nurses, nursing osv.<br />
Når søkekriteriene er satt, settes<br />
søkeprosessen i gang ved å trykke<br />
F<strong>12</strong> eller kikkert-knappen.<br />
Resultatet angis i antall treff til<br />
høyre på hver søkelinje. Klikk på<br />
disse for å se resultatet.<br />
Søke i egen RefMan-base 3<br />
For å komme ut av søke-modus og<br />
tilbake til hele basen, klikk på<br />
aktuelt fanekort nederst i skjermen,<br />
eller høyre museklikk i trefflisten:<br />
1.Close retrieved reference list.<br />
30
Sette opp faste søk<br />
Dersom et søk gjentas regelmessig,<br />
kan søket lagres slik at man slipper å<br />
taste det inn fra gang til gang. Lagre<br />
strategi ved å gjøre følgende:<br />
1. Strategy files<br />
2. Save<br />
3. Gi et søkenavn<br />
4. Klikk OK<br />
Lagrede søk kjøres med<br />
Strategy files -> Load<br />
31
MANUSKRIPTBEHANDLING<br />
Definisjoner og forkortelser:<br />
Cite While You Write - CWYW<br />
- <strong>Reference</strong> <strong>Manager</strong> kan brukes sammen Word i<br />
artikkelskriving/manuskriptbehandling. Det er enkelt å sette inn siteringer fra<br />
referanser i din egen database og lage referanseliste basert på disse.<br />
Output Style – OS (se også s. 34)<br />
- OS er formatet et gitt tidsskrift vil at du skal sette opp din referanseliste.<br />
- Det ligger en mengde predefinerte OS inne i <strong>Reference</strong> <strong>Manager</strong> som gjør det<br />
enkelt å lage en referanseliste for et enkelt tidsskrift og dets standarder iflg.<br />
”Instructions to authors”. Dersom du ikke finner OS til den tittelen du skal<br />
publisere i kan du kontakte Medisinsk fag- og forskningsbibliotek på e-post:<br />
biblioteket@ahus.no eller sjekke ut våre hjemmesider.<br />
<strong>Reference</strong> <strong>Manager</strong> – RM<br />
Verktøylinjen i Word<br />
Åpne Word og aktiver CWYW-verktøylinjen med Vis : Verktøylinjer : <strong>Reference</strong><br />
<strong>Manager</strong> <strong>12</strong><br />
32
Sette inn referanser i løpende tekst<br />
For at dette skal fungere må basen din i <strong>Reference</strong> <strong>Manager</strong> og Word være åpnet<br />
samtidig. Det er to måter å sette inn siteringer i en tekst. Nedenfor har vi illustrert<br />
disse to måtene.<br />
Fig. 1<br />
Insert Citation:<br />
Vha denne funksjonen kan du søke<br />
opp referanse fra din base direkte<br />
fra Word. Søk i fritekst på<br />
forfatternavn, tittelord, emneord<br />
eller annet. Velg flere referanser<br />
ved å holde inne Shift+Museklikk<br />
Insert Marked <strong>Reference</strong>s:<br />
1. Gå tilbake til din egen base<br />
ved å trykke Go To<br />
<strong>Reference</strong> <strong>Manager</strong>.<br />
2. Velg 1 eller flere referanser<br />
du vil lime inn ved å hake av.<br />
3. Gå tilbake til Word og velg<br />
hvor i teksten du vil plassere<br />
siteringene. Klikk deretter<br />
Insert Marked <strong>Reference</strong>s<br />
4. Gjenta disse stegene for<br />
hver gang du vil sette inn en<br />
sitering<br />
5. NB! For hver gang du setter<br />
inn nye referanser er det<br />
viktig at du velger Edit:<br />
Clear All Marks i <strong>Reference</strong><br />
<strong>Manager</strong>.<br />
33
Slik lages en litteraturliste tilpasset et tidsskrift vha Output Style<br />
Fig. 2<br />
Generate bibliography:<br />
Etter at du har satt inn ønskede siteringer<br />
skal det lages en litteraturliste og det<br />
gjøres på denne måten.<br />
1. Velg riktig Output style*<br />
2. NB! Når du har valgt en Output<br />
style er det viktig at du ikke gjør<br />
forandringer på denne skjermen.<br />
Forandringer som gjøres her<br />
overstyrer Output style og kan<br />
være nyttig dersom et Output<br />
style har byttet format ift den<br />
predefinerte standarden.<br />
*Får du ikke opp listen over Output Styles?<br />
Prøv å finne listen via denne filbanen:<br />
My Computer - Applikasjoner i intern sone (O:) - <strong>Reference</strong> <strong>Manager</strong> <strong>12</strong> Network<br />
\Styles\<br />
Når man arbeider med et dokument, har man gjerne behov for å sitere (henvise til)<br />
referanser i løpende tekst. Man sparer mye tid ved å ta RefMan aktivt i bruk når man<br />
begynner å arbeide med et manuskript. Det gjelder ikke minst ved generering av<br />
litteraturliste når manuskriptet klargjøres for publikasjon.<br />
Mens man jobber med et manuskript anbefales Uformatert sitering (Revert to<br />
original text, se s. 35). Når man så endrer manuskriptet til Formatert (Generert<br />
litteraturliste, se s. 35), endrer manuskriptet utseende og litteraturliste genereres.<br />
Utseende på siteringen og litteraturlisten vil være avhengig av hvilken Output style<br />
som er valgt.<br />
Hva gjør jeg om jeg ikke finner Output Style til tidsskriftet jeg skal<br />
publisere i?<br />
Om du ikke finner Output style til tidsskriftet du skal publisere i kan du kontakte<br />
biblioteket@ahus.no for hjelp. Se også våre hjemmesider for mer informasjon. Vi kan<br />
hjelpe deg med å finne den ønskede stilen eller lage en ny stil basert på informasjon i<br />
tidsskriftets ”Instructions to authors”.<br />
34
Forskjellige arbeidsmåter i Word<br />
Fig. 3<br />
Uformatert tekst:<br />
Vi anbefaler at det<br />
jobbes på denne måten<br />
med uthevet tekst<br />
(gjøres manuelt –<br />
Revert to original text)<br />
når du arbeider i Word.<br />
Uformatert tekst er<br />
oversiktlig og det er<br />
mulig å se<br />
førsteforfatter og årstall,<br />
som gjør det lett å<br />
sjekke om rett<br />
referanse er på rett<br />
sted.<br />
Formatert tekst:<br />
Her har vi generert en<br />
bibliografi vha<br />
Generate<br />
Bibliography. Det er<br />
fullt mulig å jobbe på<br />
denne måten når man<br />
arbeider med et<br />
manuskript. Listen vil<br />
oppdatere seg<br />
automatisk dersom<br />
Instant Formatting er<br />
valgt under CWYW<br />
Preferences.<br />
Fjerne feltkoder før publisering<br />
Feltkodene gjør at RefMan og tekstbehandleren kan samhandle, slik at det lages<br />
riktig litteraturliste ut i fra henvisningene som er satt inn i dokumentet. Hvis et<br />
manuskript skal sendes i elektronisk versjon til publisering må feltkoder fjernes. De<br />
fleste utgivere krever at de får tilsendt et rent dokument uten feltkoder.<br />
For å gjøre dette brukes Remove field codes på verktøylinjen. Da lages<br />
automatisk en kopi av manuskriptet ditt uten feltkoder og dette manuskriptet kan<br />
sendes til publisering. Det originale manuskriptet er det viktig å TA VARE PÅ i tilfelle<br />
du får behov for å endre manuskriptet ditt. Dette er viktig om du får manuskriptet i<br />
retur fra utgiver med pålegg om forandringer eller om du skal lage en ny litteraturliste<br />
i en annen Output style. Vær oppmerksom på at endringene må gjøres i det originale<br />
manuskriptet med feltkoder og at det ikke er mulig å reformatere et manuskript hvor<br />
feltkodene er fjernet.<br />
35
De resterende funksjonene<br />
Insert Citation:<br />
Se Fig. 1.<br />
Sett inn referanse uten å forlate Word<br />
(RM må være åpen). Bruk Search for og<br />
søk på forfatternavn, tittel, keywords,<br />
utgivelsesår, ID og sett referansen direkte<br />
inn i manuskriptet.<br />
Insert Marked <strong>Reference</strong>s:<br />
Se Fig. 1.<br />
Kryss av ønskede referanser i RM og lim<br />
inn i manuskriptet med denne knappen.<br />
Bruk Edit : Clear all marks I RM hver<br />
gang nye referanser skal inn.<br />
Instant formatting:<br />
Oppdaterer bibliografien etter hvert som<br />
du setter inn nye siteringer. Denne er<br />
automatisk aktivert og referanseliste<br />
genereres etter valgt OS.<br />
Generate Bibliography:<br />
Se Fig. 2.<br />
Edit Citation(s):<br />
1. Bruk denne ved sletting av<br />
referanser. Merk referanse du vil<br />
ha bort, deretter Remove : OK.<br />
2. Denne kan også brukes til å<br />
redigere referanser i en tekst ift<br />
standard format, f.eks skjule årstall<br />
eller forfatter fordi det fremgår i<br />
teksten (gjelder kun varianter som<br />
bygger på Harvard-standarden,<br />
forfatter+år i løpende tekst)<br />
Export Traveling Library:<br />
Brukes for å lage en liste over benyttede<br />
referanser i arbeidsdokumentet.<br />
Remove Field Codes:<br />
Når manuskriptet er dobbel- og<br />
trippelsjekket og er klar til<br />
innsending/deling med kollega er det<br />
viktig å fjerne CWYW-feltkoder fra<br />
dokumentet. Velg Remove Field Codes<br />
for å opprette kopi av<br />
dokumentet uten feltkoder.<br />
Revert to Original Text:<br />
Se Fig. 3<br />
Bytt mellom å jobbe i kladdemodus og<br />
listemodus. Denne funksjonen setter<br />
formaterte siteringer tilbake til uformaterte<br />
siteringer, fjerner litteraturlisten og<br />
deaktiverer Instant Formatting<br />
Edit Database <strong>Reference</strong>(s):<br />
Rett opp en referansefeil i din egen base<br />
direkte fra Word. Merk referansen og gjør<br />
de ønskede forandringer.<br />
Insert Note:<br />
Benyttes for å sette inn noter. Dette gir<br />
kun mening hvis man benytter en stil som<br />
nummererer siteringer/noter og<br />
litteraturlisten.<br />
CWYW Preferences:<br />
Endrer egenskaper i CWYW-modus. Her<br />
kan man aktivere/deaktivere forskjellige<br />
innstillinger, bl.a Instant Formatting,<br />
lage snarveier til ofte brukte funksjoner<br />
med mer.<br />
36