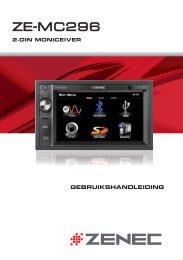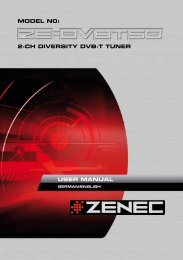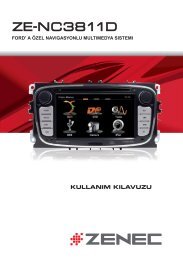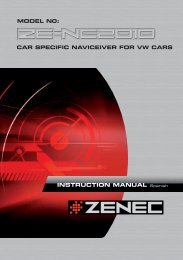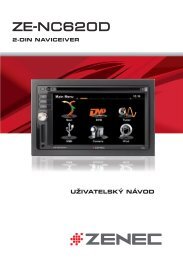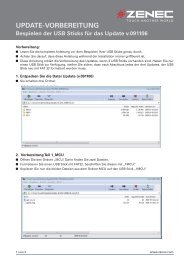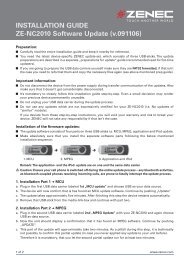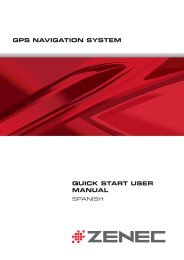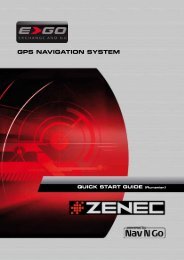GPS NAVIGATION SYSTEM MODEL NO: - Zenec
GPS NAVIGATION SYSTEM MODEL NO: - Zenec
GPS NAVIGATION SYSTEM MODEL NO: - Zenec
Create successful ePaper yourself
Turn your PDF publications into a flip-book with our unique Google optimized e-Paper software.
<strong>MODEL</strong> <strong>NO</strong>:<br />
<strong>GPS</strong> <strong>NAVIGATION</strong> <strong>SYSTEM</strong><br />
<strong>NAVIGATION</strong> SOFTWARE MANUAL<br />
(Danish)
Copyright<br />
Produktet og oplysninger heri kan ændres til enhver tid uden varsel.<br />
Denne brugervejledning må hverken helt eller delvist kopieres eller videregives under nogen form,<br />
hverken elektronisk eller mekanisk, herunder også fotokopiering eller anden form for kopiering, uden<br />
udtrykkelig og skriftlig tilladelse fra ZENEC.<br />
© 2009 - ZENEC<br />
Data Source © 2006 Tele Atlas N.V.<br />
Østrig: © BEV, GZ 1368/2003<br />
Danmark: © DAV<br />
Frankrig: © IGN France<br />
Storbritannien: Ordnance Survey data efter tilladelse fra Her Majesty’s Stationery Office © Crown<br />
Copyright<br />
Italien: © Geonext/DeAgostini<br />
Nordirland: © Ordnance Survey, Nordirland<br />
Norge: © Norsk kortlægningsmyndighed, Administration af offentlige veje / Kortløsninger<br />
Schweiz: © Swisstopo<br />
Holland:<br />
Topografische ondergrond<br />
Copyright © dienst voor het kadaster en de openbare registers, Apeldorn<br />
Alle rettigheder forbeholdt.<br />
2
Tak fordi du har valgt ZENEC Navigation Software som dit dør-til-dør bilnavigationsanlæg. Læs først<br />
Hurtigstartvejledningen, og du kan begynde at bruge ZENEC Navigation Software med det samme.<br />
Dette dokument er den detaljerede beskrivelse af softwaren. Det er let at finde ud af ZENEC<br />
Navigation Software, når du tager den i brug. Vi anbefaler dog stadig, at du læser denne vejledning for<br />
at få en god forståelse af skærmbillederne og funktionerne i ZENEC Navigation Software.<br />
3
4<br />
Indholdsfortegnelse<br />
1 Advarsler og sikkerhedsoplysninger...............................................................................7<br />
2 Kom godt i gang med ZENEC Navigation Software.....................................................8<br />
2.1 Knapper og andre kontroller på skærmbillederne..................................................................10<br />
2.1.1 Sådan betjener du tastaturerne....................................................................................................... 11<br />
2.2 Sådan bruges kortet ................................................................................................................11<br />
2.2.1 Detaljer om et sted på kortet.......................................................................................................... 12<br />
2.2.2 Anvendelse af kortet...................................................................................................................... 12<br />
2.2.3 Information om vejbane og Vejskilte ............................................................................................ 14<br />
2.2.4 Motorvejsindstilling ...................................................................................................................... 15<br />
2.2.5 Statusinformation og skjulte betjeningsknapper på kortet............................................................. 15<br />
2.2.6 Sådan bruger du Markøren (det valgte kortpunkt)......................................................................... 18<br />
2.3 ZENEC Navigation Software koncepter .................................................................................19<br />
2.3.1 Smart zoom ................................................................................................................................... 19<br />
2.3.2 Positionsmarkører.......................................................................................................................... 19<br />
2.3.2.1 Aktuel <strong>GPS</strong>-position og Lås på vej..........................................................................................................19<br />
2.3.2.2 Tilbage til normal navigation..................................................................................................................20<br />
2.3.2.3 Valgt kortpunkt (Markør) ........................................................................................................................20<br />
2.3.2.4 Oprindelig position i markørmenuen ......................................................................................................20<br />
2.3.3 Dag og nat farvetemaer ................................................................................................................. 21<br />
2.3.4 Farvetema til tunneller................................................................................................................... 21<br />
2.3.5 Ruteberegning og genberegning.................................................................................................... 21<br />
2.3.6 Rejseplan ....................................................................................................................................... 22<br />
2.3.7 Undgå ............................................................................................................................................ 23<br />
2.3.8 Rutegennemgang........................................................................................................................... 23<br />
2.3.9 POI (interessepunkt)...................................................................................................................... 23<br />
2.3.10 Trafikovervågningskameraer....................................................................................................... 24<br />
2.3.10.1 Kameratyper..........................................................................................................................................25<br />
2.3.10.2 Kamera retning .....................................................................................................................................26<br />
2.3.11 Advarsel ved fartgrænse.............................................................................................................. 26<br />
2.3.12 TMC (Traffic Message Channel) ................................................................................................ 26<br />
3 Sådan navigerer du med ZENEC Navigation Software .............................................28<br />
3.1 Vælg destination på en rute ....................................................................................................28<br />
3.1.1 Anvendelse af markøren som destination...................................................................................... 28<br />
3.1.2 Indtastning af en adresse eller del af en adresse ............................................................................ 29<br />
3.1.2.1 Indtastning af en adresse (Europa) .........................................................................................................29<br />
3.1.2.2 Indtastning af adresse, hvis husnumre starter forfra...............................................................................30<br />
3.1.2.3 Indtastning af adresse med ukendt distrikt/område .................................................................................31<br />
3.1.2.4 Anvendelse af et vejkryds som destination...............................................................................................32<br />
3.1.2.5 Anvendelse af centrum som destination...................................................................................................33<br />
3.1.2.6 Indtastning af adresse med postnummer .................................................................................................34
3.1.2.7 Tips til hurtig indtastning af en adresse ..................................................................................................35<br />
3.1.3 Anvendelse af favoritter som destination ...................................................................................... 35<br />
3.1.4 Anvendelse af POI'er som destination........................................................................................... 35<br />
3.1.5 Anvendelse af poster i historik listen som destination .................................................................. 37<br />
3.1.6 Fastlæggelse af destination ved indtastning af punktets koordinater............................................. 37<br />
3.2 Planlægning af en multipunkt rute (indsæt et via-punkt)........................................................37<br />
3.3 Planlægning af en multipunkt rute (indsæt en ny destination) ...............................................38<br />
3.4 Redigering af ruten .................................................................................................................39<br />
3.5 Se en simulering af ruten ........................................................................................................39<br />
3.6 Sådan sætter du den aktive rute på pause...............................................................................40<br />
3.7 Sletning af næste via-punkt fra ruten ......................................................................................40<br />
3.8 Sådan sletter du den aktive rute..............................................................................................40<br />
3.9 Sådan gemmer du en rute .......................................................................................................41<br />
3.10 Sådan indlæser du en gemt rute............................................................................................41<br />
4 Opslagsbog ......................................................................................................................42<br />
4.1 Kortskærmen...........................................................................................................................42<br />
4.1.1 Ikoner på kortet ............................................................................................................................. 45<br />
4.1.1.1 Indikator for <strong>GPS</strong>-positionens kvalitet ....................................................................................................45<br />
4.1.1.2 Statusindikator bjælke .............................................................................................................................46<br />
4.1.1.3 Næste to rutebegivenheder (felter til Visning af sving)............................................................................46<br />
4.1.2 Elementer på kortet ....................................................................................................................... 47<br />
4.1.2.1 Gader og veje ..........................................................................................................................................47<br />
4.1.2.2 3D elementer ...........................................................................................................................................47<br />
4.1.2.3 Elementer i den aktive rute......................................................................................................................48<br />
4.1.3 Markørmenu .................................................................................................................................. 49<br />
4.1.4 Positionsmenu ............................................................................................................................... 51<br />
4.1.5 Ruteinformation skærmen ............................................................................................................. 51<br />
4.1.6 Rejseinformation skærmen............................................................................................................ 52<br />
4.1.6.1 Turcomputer skærmen.............................................................................................................................54<br />
4.1.7 Genvejsmenu................................................................................................................................. 54<br />
4.1.8 <strong>GPS</strong>-data skærm............................................................................................................................ 55<br />
4.2 Find menu ...............................................................................................................................56<br />
4.3 Rutemenu ................................................................................................................................57<br />
4.4 Tilpas menuen .........................................................................................................................57<br />
4.4.1 Tilpas Gemte ruter......................................................................................................................... 58<br />
4.4.2 Tilpas Historik............................................................................................................................... 58<br />
4.4.3 Tilpas POI'er.................................................................................................................................. 59<br />
4.4.4 Tilpas Favoritter ............................................................................................................................ 60<br />
4.4.5 Tilpas brugerdata........................................................................................................................... 60<br />
4.5 Menuen indstillinger ...............................................................................................................61<br />
4.5.1 Indstilling af kortskærmen............................................................................................................. 62<br />
5
6<br />
4.5.2 Navigationsindstillinger ................................................................................................................ 63<br />
4.5.3 Ruteplanlægningsmuligheder........................................................................................................ 64<br />
4.5.4 Regionale indstillinger .................................................................................................................. 66<br />
4.5.5 Menuindstillinger .......................................................................................................................... 67<br />
4.5.6 TMC Indstillinger.......................................................................................................................... 67<br />
4.5.7 Indstillinger for advarsler .............................................................................................................. 68<br />
5 Ordliste ............................................................................................................................69<br />
6 Slutbrugerlicensaftale ....................................................................................................71
1 Advarsler og sikkerhedsoplysninger<br />
ZENEC Navigation Software er et navigationssystem, der hjælper dig med at finde vej til din valgte<br />
destination ved hjælp af den indbyggede <strong>GPS</strong>-modtager. ZENEC Navigation Software transmitterer<br />
ikke din <strong>GPS</strong> position. Du kan ikke spores af andre.<br />
Det er vigtigt, at du kun ser på displayet, når det er sikkert at gøre det. Hvis du er føreren af køretøjet,<br />
anbefaler vi, at du betjener ZENEC Navigation Software, før du starter din rejse. Planlæg din rute før<br />
afgang, og kør ind til siden, hvis du skal ændre ruteindstillingerne.<br />
Du skal altid være opmærksom på skiltning og vejforhold. Hvis du afviger fra den rute, som ZENEC<br />
Navigation Software har anbefalet, ændrer ZENEC Navigation Software instruktionerne derefter.<br />
For yderligere information se venligst Slutbrugerlicensaftalen (side 71).<br />
7
2 Kom godt i gang med ZENEC Navigation Software<br />
ZENEC Navigation Software er optimeret til brug i bilen. Systemet betjenes let ved at trykke på<br />
skærmknapperne og kortet med fingerspidsen.<br />
ZENEC Navigation Software kan planlægge ruter på alle de installerede kort, uden at du behøver at<br />
skifte kort eller skifte til et oversigtskort med ringe deltaljeringsgrad for at navigere mellem kortudsnit<br />
eller mellem lande.<br />
8<br />
Handling Vejledning<br />
Betjening med pen Du behøver ikke en pen for at bruge ZENEC Navigation Software. Du kan<br />
trykke på knapperne og kortet med fingerspidserne.<br />
Dobbelttryk på<br />
skærmen<br />
Tryk og hold på<br />
skærmen<br />
Du behøver ikke bruge dobbelttryk for at aktivere en handling. Alle knapper<br />
og funktioner aktiveres med ét enkelt tryk.<br />
Tryk og hold bruges ikke til at aktivere de generelle navigationsfunktioner. Du<br />
kan trykke og holde følgende knapper for at aktivere ekstrafunktionerne:<br />
• Tryk og hold på kortskærmen: du får mulighed for at indstille<br />
minimum og maksimum zoom niveau i smart zoom.<br />
• Tryk og hold en af knapperne på<br />
kortskærmen: du får mulighed for at sætte eller nulstille knappens<br />
zoom værdi (2D kort).<br />
• Tryk og hold en af knapperne på<br />
kortskærmen: du får mulighed for at sætte eller nulstille knappens<br />
værdier for zoom og hæld (3D kort).<br />
• Tryk og hold i lister og på menuskærmbilleder:<br />
Navigationsmenuen vises.<br />
• Tryk og hold en af knapperne , , , , , og<br />
på kortskærmen: du kan dreje, hælde eller skalere kortet<br />
trinløst.<br />
• Tryk og hold på tastaturskærmbilleder: sletter flere<br />
karakterer hurtigt.<br />
• Tryk og hold eller i lange lister: du kan blade gennem<br />
siderne.<br />
• Tryk og hold knapperne i Genvejsmenuen for at åbne skærmbilleder<br />
vedrørende knappens funktion i Tilpas menuen eller menuen<br />
Indstillinger.
Bevægelser (træk &<br />
slip)<br />
Bevægelser bruges ikke til at aktivere de generelle navigationsfunktioner.<br />
Du skal kun bruge træk og slip på skærmen i følgende tilfælde:<br />
• For at flytte håndtaget på en skyder.<br />
• For at flytte kortet: tryk på kortet og træk det i den ønskede retning.<br />
• Genvej til at åbne kortskærmen: bevæg fingeren fra nederste højre<br />
hjørne til nederste venstre hjørne på et af skærmbillederne.<br />
• Direkte genvej til at åbne navigationsmenuen: bevæg fingeren fra<br />
øverste venstre hjørne til nederste venstre hjørne på et af<br />
skærmbillederne.<br />
Når du bruger ZENEC Navigation Software første gang<br />
Når ZENEC Navigation Software startes første gang, skal du vælge følgende:<br />
1. Vælg skriftsprog til applikationens brugergrænseflade. Sproget kan efterfølgende ændres under<br />
Indstillinger (side 66).<br />
2. Vælg sprog og stemme til stemmevejledningen. Sproget kan efterfølgende ændres under<br />
Indstillinger (side 66).<br />
3. Læs meddelelsen og klik Accepter for at fortsætte.<br />
Nu vises Navigationsmenuen, og du kan begynde at anvende ZENEC Navigation Software.<br />
Du vil oftest anvende ZENEC Navigation Software ved at vælge en destination, og starte<br />
navigationen. Du vælger destination på følgende måde:<br />
• Bruge det valgte punkt på kortet (markøren) (side 28).<br />
• Indtaste en komplet adresse eller en del af den, som for eksempel et gadenavn uden<br />
husnummer eller navnene på to gader i et vejkryds (side 29).<br />
• Indtaste en adresse med postnummer (side 34). Så behøver du ikke at vælge stednavn og<br />
søgning på gadenavn bliver også hurtigere.<br />
• Bruge koordinater (side 37)<br />
• Bruge et gemt kortpunkt:<br />
• en favorit (side 35)<br />
• et POI (side 35)<br />
• historik over tidligere valgte destinationer og via-punkter (side 37)<br />
9
2.1 Knapper og andre kontroller på skærmbillederne<br />
ZENEC Navigation Software betjenes normalt ved at trykke på knapperne på berøringsskærmen.<br />
Du skal kun bekræfte valg eller ændringer i ZENEC Navigation Software, hvis applikationen skal<br />
genstartes, eller der skal foretages en større omkonfigurering, eller i situationer hvor du risikerer at<br />
miste brugerdata eller indstillinger. I alle andre tilfælde registrerer ZENEC Navigation Software dit valg<br />
og anvender de nye indstillinger uden bekræftelsestrin, når du aktiverer betjeningsknapperne.<br />
Type Eksempel Beskrivelse Anvendelse<br />
Knap<br />
Ikon<br />
Liste<br />
Skyder<br />
Kontakt<br />
Virtuelt<br />
tastatur<br />
10<br />
Tryk på knappen for at aktivere<br />
en funktion, for at åbne et nyt<br />
skærmbillede, eller for at indstille<br />
en parameter.<br />
Viser <strong>GPS</strong>-positionens kvalitet.<br />
Tryk én gang.<br />
Nogle ikoner fungerer også<br />
som knap. Tryk én gang.<br />
Når der er flere valgmuligheder, Blad<br />
vises de på en liste.<br />
i siderne med<br />
knapperne og ,<br />
og tryk på den ønskede<br />
værdi.<br />
Hvis en funktion har flere<br />
forskellige unavngivne værdier,<br />
vil ZENEC Navigation Software<br />
vise en indikator på en skala,<br />
hvor værdien vises og kan<br />
indstilles.<br />
Hvis der kun er to<br />
valgmuligheder, vises et flueben,<br />
når funktionen er aktiveret.<br />
Alfabetiske og alfanumeriske<br />
tastaturer til indtastning af tal og<br />
tekst.<br />
• Træk i håndtaget for<br />
at flytte skyderen til<br />
den nye position.<br />
• Tryk på skyderen, der<br />
hvor du ønsker at<br />
håndtaget skal vises,<br />
og det springer til det<br />
ønskede sted.<br />
Tryk på knappen for at slå<br />
funktionen til og fra.<br />
Alle knapperne er<br />
berøringsknapper.
2.1.1 Sådan betjener du tastaturerne<br />
Du behøver kun at indtaste bogstaver og tal i ZENEC Navigation Software, når det er absolut<br />
nødvendigt. Du kan taste med fingrene på fuldskærmstastaturet, og du kan skifte mellem de<br />
forskellige tastaturer, f.eks. ABC, QWERTY eller numerisk.<br />
Handling Beskrivelse<br />
Skift til en anden tastaturtype, f.eks.<br />
fra et engelsk QWERTY tastatur til et<br />
græsk tastatur.<br />
Rettelse af det, du har indtastet på<br />
tastaturet.<br />
Indsætning af mellemrum, f.eks.<br />
mellem fornavn og efternavn eller i<br />
gadenavne bestående af flere ord. tryk .<br />
Indsætning af symboler.<br />
Afslutning af indtastning.<br />
2.2 Sådan bruges kortet<br />
Tryk , og vælg tastatur i listen over mulige<br />
tastaturtyper.<br />
ZENEC Navigation Software husker det sidst valgte tastatur, og<br />
tilbyder det samme næste gang, du skal indtaste data.<br />
Fjern det/de uønskede tegn: tryk .<br />
Tryk og hold knappen, hvis du ønsker at slette hele<br />
tekststrengen.<br />
Tryk for at skifte til et tastatur med specialtegn.<br />
tryk .<br />
Kortskærmen er den vigtigste og mest brugte skærm i ZENEC Navigation Software. Du åbner den fra<br />
navigationsmenuen ved at trykke .<br />
Læs mere om kortskærmen på side 42.<br />
11
2.2.1 Detaljer om et sted på kortet<br />
12<br />
• Hvis du ønsker mere information om din aktuelle position under navigation:<br />
1. Se linien nederst på kortet. Den viser information om den aktuelle gade og husnummer.<br />
2. Hvis du vil se flere detaljer, kan du trykke på for at åbne positionsmenuen.<br />
3. tryk . Du får opgivet adressen, koordinater og en liste over POI'er i<br />
nærheden.<br />
• Du kan se detaljer om et kortpunkt ved at vælge punktet på kortet:<br />
1. Tryk et sted på kortet for at få vist kortets betjeningsknapper.<br />
2. Tryk på det ønskede punkt på kortet. Nu vises markøren ( ) ved punktet. Punktets<br />
adresse vises nu nederst på kortet.<br />
3. Hvis du vil se flere detaljer, kan du trykke på for at åbne markørmenuen.<br />
4. tryk . Du får opgivet adressen, koordinater og en liste over POI'er i<br />
nærheden.<br />
• Det er endnu lettere at vælge det ønskede punkt i find menuen. Markørmenuen åbnes<br />
automatisk. Du skal kun trykke på knappen.<br />
2.2.2 Anvendelse af kortet<br />
Positionsmarkører på kortet:<br />
• Aktuel <strong>GPS</strong>-position: (side 19)<br />
• Valgt kortpunkt (Markør): (side 20)<br />
Med følgende betjeningsknapper kan du ændre kortvisningen efter dit konkrete behov. De fleste af<br />
betjeningsknapperne vises kun, hvis du trykker på kortet, og de forsvinder igen, hvis du er inaktiv<br />
nogle sekunder.<br />
Handling Knap(per) Beskrivelse<br />
Flyt kortet<br />
med træk &<br />
slip<br />
Ingen knapper<br />
Du kan flytte kortet i alle retninger: tryk og hold på kortet og flyt<br />
fingeren i den retning, som du ønsker at flytte kortet.<br />
Hvis din <strong>GPS</strong>-position er tilgængelig, og du flytter kortet, vises<br />
knappen . Tryk på knappen for at vende tilbage til <strong>GPS</strong>positionen.
Åbne/lukke<br />
kortets<br />
betjeningskn<br />
apper<br />
Zoom ind og<br />
ud<br />
Hæld op og<br />
ned<br />
Drej til<br />
venstre og<br />
højre ,<br />
Mulige<br />
visninger<br />
,<br />
,<br />
, ,<br />
Tryk på knappen for at vise eller skjule følgende<br />
betjeningsknapper på kortet:<br />
• Zoom ind og ud<br />
• Drej til venstre og højre (kun 3D-kort)<br />
• Hæld op og ned (kun 3D-kort)<br />
• Knapper til forudindstilling af zoom (kun 2D-kort)<br />
• Knapper til forudindstilling af zoom og hæld (kun 3Dkort)<br />
• Knap til Tilbage til <strong>GPS</strong>-position<br />
• Knap til Smart zoom<br />
Du kan ændre størrelsen på det kortudsnit, som vises på<br />
skærmen.<br />
ZENEC Navigation Software bruger højkvalitets vektorkort,<br />
som gør det muligt at se kortet i forskellige zoomniveauer, altid<br />
med optimeret indhold. Gadenavne og anden tekst vises altid<br />
med samme skrifttype og størrelse og aldrig på hovedet, og du<br />
ser kun de gader og kortelementer, der skal bruges til at finde<br />
rundt på kortet.<br />
Skalering af kortet har forskellige begrænsninger i 2D og 3D<br />
kortvisning.<br />
Ændrer kortets lodrette synsvinkel i 3D funktion.<br />
Ændring af kortets vandrette synsvinkel i 3D funktion.<br />
Når <strong>GPS</strong>-positionen er tilgængelig, drejer ZENEC Navigation<br />
Software altid kortet, så din kørselsretning er opad, (rute-op<br />
retning). Knapperne bruges til at forlade rute-op visning.<br />
Hvis din <strong>GPS</strong>-position er tilgængelig, og du drejer kortet, vises<br />
knappen . Tryk på denne knap for at genaktivere<br />
automatisk drejning af kortet.<br />
Du kan vælge mellem følgende kortperspektiver i ZENEC<br />
Navigation Software:<br />
• almindelig flad visning set ovenfra (2D)<br />
• flad visning set ovenfra (2D), hvor din køreretning altid<br />
er opad på kortet<br />
• perspektivisk visning (3D)<br />
Ikonet viser altid den funktion, som knappen skifter til: Hvis 3D<br />
visning er aktiv, kan du se knappen , og trykker du på<br />
den, skifter kortet til 2D visning.<br />
13
Smart zoom<br />
Tilbage til<br />
normal<br />
navigation<br />
(tilbage til<br />
<strong>GPS</strong>positionen<br />
med<br />
automatisk<br />
drejning af<br />
kort)<br />
Knapper til<br />
forudindstillin<br />
g af zoom<br />
Knapper til<br />
forudindstillin<br />
g af zoom og<br />
hæld<br />
Kortskalering<br />
14<br />
ZENEC Navigation Software kan automatisk dreje, skalere og<br />
hælde kortet, så du opnår den optimale visning:<br />
• Når du nærmer dig et sving, zoomer ZENEC Navigation<br />
Software ind og hæver synsvinklen, så du lettere kan<br />
genkende din manøvre ved næste kryds.<br />
• Hvis der er et stykke vej, til du skal dreje igen, zoomer<br />
ZENEC Navigation Software ud og sænker synsvinklen,<br />
så du kan se vejen foran dig.<br />
Tryk på knappen én gang for aktivere Smart Zoom.<br />
Tryk&hold knappen for at definere zoom grænser for Smart<br />
Zoom.<br />
Tryk på den for at flytte kortet tilbage til den aktuelle <strong>GPS</strong>position.<br />
Hvis kortet er blevet drejet i 3D funktion, bliver<br />
automatisk kortrotation også genaktiveret.<br />
Tryk på en af knapperne til forudindstilling for at sætte zoom<br />
niveauet til en foruddefineret værdi. Smart zoom er deaktiveret.<br />
Knapperne vises i 2D funktion.<br />
Tryk&hold en af knapperne for at sætte værdien til det aktuelle<br />
zoom niveau, eller for at nulstille til den oprindelige værdi.<br />
Tryk på en af knapperne til forudindstilling for at sætte værdien<br />
for hældning og zoom til faste foruddefinerede værdier. Smart<br />
zoom er deaktiveret. Knapperne vises i 3D funktion.<br />
Tryk&hold en af knapperne for at sætte værdien til den aktuelle<br />
værdi for hældning og zoom, eller for at nulstille til den<br />
oprindelige værdi.<br />
ZENEC Navigation Software viser kortets skaleringsgrad i 2D<br />
visning.<br />
2.2.3 Information om vejbane og Vejskilte<br />
Når man navigerer på veje med flere vejbaner, er det vigtigt at tage den rigtige bane for at følge den<br />
anbefalede rute. Hvis kortdata indeholder information om vejbane, viser ZENEC Navigation Software<br />
vejbanerne og deres retning med små pile enten nederst eller øverst på kortet (pilenes position kan<br />
ændres under indstillinger for Kortskærm). Pilene i gul angiver de baner, som du skal tage.<br />
Hvis der er yderligere information, er pilene erstattet med vejskilte. Skiltene vises altid øverst på kortet.<br />
Skiltenes farve og udformning er ligesom de rigtige vejskilte, som er placeret over vejen eller ved<br />
vejsiden. De viser mulige destinationer og nummeret på den vej, som vejbanen fører til.<br />
Alle skilte er ens, når man kører uden navigation (uden en anbefalet rute). Når man navigerer med en<br />
aktiv rute, vises det skilt i klare farver, som leder til den/de vejbane(r), man skal vælge. Alle andre<br />
skilte er mørke.
2.2.4 Motorvejsindstilling<br />
Når du navigerer på motorvej, kan det være vigtigt at vide, hvilke faciliteter der er til rådighed på de<br />
næste afkørsler. Navigationssoftwaren åbner et panel med oplysningerne. Nummeret og afstanden til<br />
afkørslen vises ved ikonet for følgende faciliteter, hvis de forefindes:<br />
• Overnatning<br />
• Parkering<br />
• Tankstation<br />
• Restaurant<br />
-<br />
Funktionen kan deaktiveres under ruteplanlægningsmuligheder (side 64).<br />
2.2.5 Statusinformation og skjulte betjeningsknapper på kortet<br />
Følgende oplysninger vises i det runde felt Visning af sving i øverste venstre hjørne. Det der vises, når<br />
du trykker på feltet, afhænger af den aktuelle information.<br />
Ikon Information Beskrivelse Handling<br />
,<br />
Der er ingen aktiv<br />
rute<br />
Der er ingen gyldig<br />
<strong>GPS</strong>-position.<br />
Hvis ikonet er et<br />
statisk billede, skal<br />
ruten beregnes.<br />
Ikonet vises i feltet Visning af<br />
sving, når du ikke navigerer<br />
på en rute.<br />
Hvis du har en aktiv rute,<br />
men ingen gyldig <strong>GPS</strong>position,<br />
vises himlen over<br />
dig med satellitterne angivet<br />
som farvede prikker. Nogle<br />
af prikkerne skal blive grøn,<br />
før du kan navigere igen.<br />
<strong>GPS</strong>-position er tilgængelig,<br />
og du har en aktiv rute, du<br />
afviger fra ruten, men<br />
automatisk genberegning af<br />
ruteafvigelse er slået fra.<br />
Tryk på feltet for at åbne Find.<br />
Tryk på feltet for at åbne<br />
skærmen Ruteinformation.<br />
Tryk på feltet for at få ZENEC<br />
Navigation Software til at<br />
genberegne den anbefalede<br />
rute.<br />
15
16<br />
,<br />
Hvis ikonet er<br />
animeret, er<br />
ruteberegning i<br />
gang.<br />
Næste<br />
rutebegivenhed<br />
(næste manøvre)<br />
ZENEC Navigation Software<br />
beregner eller genberegner<br />
ruten.<br />
<strong>GPS</strong>-position er tilgængelig,<br />
du har en aktiv rute, og du<br />
navigerer på den anbefalede<br />
rute. I feltet vises oplysning<br />
om type og afstand til næste<br />
rutebegivenhed.<br />
Der sker ikke noget, hvis du<br />
trykker på feltet.<br />
Tryk på feltet for at åbne<br />
skærmen Ruteinformation.<br />
Feltet herunder vises ved siden af det runde felt beskrevet ovenfor. Det der vises, når du trykker på<br />
feltet, afhænger af den aktuelle information.<br />
Ikon Information Beskrivelse Handling<br />
,<br />
Der er ingen gyldig<br />
<strong>GPS</strong>-position.<br />
Symbolet vises, når der ikke<br />
er en gyldig <strong>GPS</strong>-position.<br />
Trafikbegrænsninger Når <strong>GPS</strong>-positionen er<br />
tilgængelig, og der ikke<br />
navigeres på en rute, vises<br />
eventuelle<br />
trafikbegrænsninger for det<br />
kommende vejkryds her.<br />
Anden fremtidige<br />
rutebegivenhed<br />
(manøvren efter<br />
næste manøvre)<br />
Standser en<br />
igangværende<br />
simulering<br />
Status for<br />
Rutegenberegning<br />
Når <strong>GPS</strong>-positionen er<br />
tilgængelig, og du har en<br />
aktiv rute, viser feltet den<br />
rutebegivenhed som følger<br />
efter næste rutebegivenhed i<br />
det øverste af felterne.<br />
Ikonet vises under<br />
simulering af en rute.<br />
Under rutegenberegning<br />
viser feltet en status for<br />
genberegningen mellem 0%<br />
og 100%.<br />
Indikatorer - lyde lydløs/med lyd på<br />
- TMC status<br />
Tryk på feltet for at åbne<br />
skærmen <strong>GPS</strong>-data og<br />
kontrollere signalstatus eller<br />
indstillinger for forbindelsen.<br />
Der sker ikke noget, hvis du<br />
trykker på feltet.<br />
Tryk på feltet for at åbne<br />
skærmen Rejseplan med svingfor-sving<br />
vejledning.<br />
Tryk på feltet for at standse<br />
simuleringen.<br />
Der sker ikke noget, hvis du<br />
trykker på feltet.<br />
Der sker ikke noget, hvis du<br />
trykker på feltet.
Følgende symboler vises i indikatorbjælken:<br />
Ikon Beskrivelse<br />
Lyden i ZENEC Navigation Software er sat på lydløs.<br />
Lyde i ZENEC Navigation Software er aktiveret.<br />
Ingen TMC modtager er tilsluttet eller TMC er slukket.<br />
En TMC modtager er tilsluttet og en radiostation med TMC udsendelse modtages.<br />
Der er nye ulæste TMC hændelser.<br />
Der køres udenom en del af ruten på baggrund af TMC hændelser.<br />
En del af ruten er nævnt i TMC hændelserne, men det er ikke muligt at køre udenom<br />
(for eksempel hvis destinationen ligger på en gade med trafikkø).<br />
Følgende oplysninger vises i de tre datafelter på kortskærmen. Tryk på feltet for at åbne skærmen<br />
rejseinformationer, hvor du kan vælge, hvilke værdier der skal vises i de tre felter.<br />
Hvis der ikke er en aktiv rute, viser felterne følgende oplysninger:<br />
Ikon Type Flere oplysninger<br />
Kompas<br />
Viser din kørselsretning, både når kortet drejes automatisk<br />
(3D), og når kortet altid vender med nord opad (2D).<br />
Oplysning om<br />
hastighed<br />
Tidsoplysninger<br />
Du kan få vist følgende oplysninger om hastighed:<br />
• Aktuel hastighed<br />
• Fartgrænse på den aktuelle vej<br />
Du kan få vist følgende oplysninger om tid:<br />
• Aktuel <strong>GPS</strong>-tid<br />
• Resterende køretid til destinationen<br />
• Resterende køretid til næste via-punkt<br />
• Forventet ankomsttid til destinationen<br />
• Forventet ankomsttid til næste via-punkt<br />
Afstandsoplysninger Du kan få vist følgende oplysninger om afstand:<br />
• Resterende afstand til destinationen<br />
• Resterende afstand til næste via-punkt<br />
• Aktuel højde<br />
17
Næste felt er Kvalitetsindikator for <strong>GPS</strong> position. Tryk på feltet for at åbne Genvejsmenuen (side 54).<br />
18<br />
Ikon Status for Flere oplysninger<br />
<strong>GPS</strong>-positionens<br />
kvalitet<br />
Jo flere oplyste bjælker, jo højere er <strong>GPS</strong>-positionens<br />
præcision.<br />
2.2.6 Sådan bruger du Markøren (det valgte kortpunkt)<br />
Placer først Markøren på det ønskede kortpunkt på en af følgende måder:<br />
• Brug Find menuen til at vælge et sted. Kortet vises nu med det valgte punkt (Markøren) i<br />
midten, og Markørmenuen vises med de tilgængelige valgmuligheder.<br />
• Tryk på skærmen og tryk igen for at placere Markøren på det ønskede sted. Tryk på for<br />
at åbne Markørmenuen.<br />
Du kan udføre følgende handlinger:<br />
Knap Handling<br />
Vil i en aktiv rute bruge markøren som startpunkt ved at erstatte den aktuelle <strong>GPS</strong><br />
position.<br />
Vil i en aktiv rute bruge markøren som destination ved at erstatte den tidligere<br />
destination.<br />
Vil i en aktiv rute bruge markøren som et via-punkt (en mellemdestination) før<br />
destinationen.<br />
Vil i en aktiv rute bruge markøren som destination og samtidig beholde den<br />
tidligere destination som via-punkt.<br />
Viser de forskellige ruter beregnet med de tilgængelige ruteberegningsmetoder.<br />
Vælg den rute, der passer dig bedst.<br />
Gemmer markøren som et POI.<br />
Gemmer markøren som en favorit.<br />
Gemmer markøren som et trafikovervågningskamera.<br />
Sætter en nål i kortet ved markørens placering.<br />
Åbner et skærmbillede med navn, adresse og oplysninger om koordinater for<br />
markørens placering, samt en liste over POI'er i nærheden.
2.3 ZENEC Navigation Software koncepter<br />
2.3.1 Smart zoom<br />
Smart Zoom kan meget mere end almindelig automatisk zoom:<br />
• Når du følger en rute beregnet af ZENEC Navigation Software: Når du kommer til et sving,<br />
zoomer applikationen ind og hæver synsvinklen, så du lettere kan se din manøvre ved næste<br />
forbindelsespunkt. Hvis det næste sving er langt væk, zoomer applikationen ud og sænker<br />
synsvinklen helt ned, så du kan se vejen foran dig.<br />
• Når du kører uden en aktiv rute i ZENEC Navigation Software: Smart Zoom zoomer ind,<br />
når du kører langsomt, og zoomer ud, når du kører med høj hastighed.<br />
Aktivering af Smart Zoom<br />
Tryk på kortet, så kortets betjeningsknapper vises, og tryk på for at aktivere Smart Zoom.<br />
Indstilling af Smart Zoom<br />
Tryk på kortet, så kortets betjeningsknapper vises, og tryk og hold for at åbne vinduet med<br />
Smart Zoom indstillinger. Juster eventuelt zoom grænserne for Smart Zoom.<br />
2.3.2 Positionsmarkører<br />
2.3.2.1 Aktuel <strong>GPS</strong>-position og Lås på vej<br />
Når din <strong>GPS</strong>-position er tilgængelig, viser ZENEC Navigation Software din aktuelle position med<br />
ikonet på kortet.<br />
ikonet placeres langs med den nærmeste vej for at udligne <strong>GPS</strong>-positionsfejl. Ikonet peger i en<br />
af vejens kørselsretninger.<br />
Hvis du ønsker at anvende den aktuelle <strong>GPS</strong>-position, skal du trykke på . Positionsmenuen<br />
vises, og du kan gemme <strong>GPS</strong>-positionen som et af følgende:<br />
• en favorit<br />
• et POI<br />
• et markeret kortpunkt - en nål<br />
19
20<br />
2.3.2.2 Tilbage til normal navigation<br />
Hvis din <strong>GPS</strong>-position er tilgængelig, og du flytter kortet, ( ikonet bevæger sig eller er ikke<br />
synligt), eller du har drejet kortet i 3D visning, vises knappen . Tryk på den for at flytte kortet<br />
tilbage til <strong>GPS</strong>-positionen og genaktivere Rute-op kortretning (automatisk drejning af kortet).<br />
Bemærk! Selvom du flytter kortet under kørsel, vil ZENEC Navigation Software fortsætte<br />
navigationen, hvis der er en aktiv rute: den afspiller stemmevejledningen og viser<br />
ikonerne for visning af sving ifølge din aktuelle <strong>GPS</strong>-position.<br />
2.3.2.3 Valgt kortpunkt (Markør)<br />
Hvis du vælger et sted i Find menuen, eller du trykker på kortet, når kortets betjeningsknapper er<br />
aktive, vises Markøren ved det valgte punkt på kortet. ZENEC Navigation Software viser markøren<br />
som en lysende rød prik ( ) for at gøre den synlig på alle zoomniveauer, også hvis den er i<br />
baggrunden på en 3D-kortvisning.<br />
Tryk på , når markøren er placeret. Markørmenuen vises, og du kan bruge markøren som et af<br />
følgende:<br />
• startpunkt på en rute<br />
• via-punkt på en rute<br />
• destination på en rute<br />
Du kan også søge efter POI'er i nærheden af markøren.<br />
Du kan gemme markørens position som:<br />
• en favorit<br />
• et POI<br />
• et markeret kortpunkt - en nål<br />
2.3.2.4 Oprindelig position i markørmenuen<br />
Når markørmenuen er åben, viser et specielt ikon ( ) markørens position, da menuen blev åbnet.<br />
Du kan flytte og zoome på kortet, og du kan flytte markøren til et andet sted på kortet. Så vises<br />
markøren som normalt ( ), og knapperne i markørmenuen aktiverer handlinger for det nye<br />
kortpunkt.<br />
Tryk for at vende tilbage markørens oprindelige position. Nu vender kortet tilbage til den<br />
position, hvor markørmenuen blev åbnet, og ikonet vises igen.
2.3.3 Dag og nat farvetemaer<br />
ZENEC Navigation Software anvender forskellige farvetemaer om dagen og om natten.<br />
• Farvetemaet til dag ligner almindelige vejkort.<br />
• Farvetemaet til nat viser større genstande i mørke farver for at holde skærmens lysstyrke på et<br />
lavt niveau.<br />
ZENEC Navigation Software har flere farvetemaer til dag og nat. Den kan også skifte automatisk<br />
mellem farvetemaerne til dag og nat på basis af den aktuelle tid og <strong>GPS</strong>-position få minutter før<br />
solopgang, når det lysner på himlen, og få minutter efter solnedgang, før det bliver mørkt.<br />
2.3.4 Farvetema til tunneller<br />
Kortets farver skifter, når du kører ind i en tunnel. Bygningerne forsvinder og store kortelementer (som<br />
vandoverflader eller skove) samt de tomme områder mellem vejene bliver sorte.<br />
Kun gader og veje beholder deres oprindelige farver fra det aktive dag eller nat farvetema.<br />
De oprindelige farver vender tilbage, når du forlader tunnellen.<br />
2.3.5 Ruteberegning og genberegning<br />
ZENEC Navigation Software beregner ruten ud fra dine præferencer:<br />
• Ruteberegningsmetode:<br />
• Hurtig<br />
• Kort<br />
• Økonomisk<br />
• Let<br />
• Vejtyper<br />
• Uasfalterede veje<br />
• Tilladelse krævet<br />
• Motorveje<br />
• Betalingsvej<br />
• Vignetpligt<br />
• Færger<br />
• Planlæg over landegrænser<br />
ZENEC Navigation Software genberegner automatisk din rute, hvis du afviger fra den foreslåede<br />
rejseplan.<br />
Afhængigt af type TMC hændelse vil ZENEC Navigation Software også genberegne ruten, hvis en<br />
TMC hændelse har indflydelse på en del af den anbefalede rute.<br />
Læs mere om ruteplanlægningsmuligheder på side 64.<br />
21
2.3.6 Rejseplan<br />
Rejseplanen er en liste over rutebegivenhederne, altså kørselsvejledningen.<br />
Når du er på kortskærmen, kan du få vist rejseplanen på en af følgende måder:<br />
22<br />
• Tryk på feltet mellem felterne Visning af sving og Rejsedata, hvor symbolet for manøvren efter<br />
næste manøvre vises (for eksempel ).<br />
• Tryk på følgende knapper: , , .<br />
Du har følgende valgmuligheder på skærmen Rejseplan:<br />
Knap Beskrivelse<br />
Et vilkårligt listepunkt Åbner kortet med den valgte manøvre i midten.<br />
,<br />
Når kortet er åbent med en manøvre markeret i midten:<br />
,<br />
Ændrer Rejseplanens detaljeringsgrad. Der er følgende<br />
detaljeringsniveauer:<br />
• Detaljerede instruktioner: alle vejkryds er angivet<br />
• Rejseplan: kun større vejkryds (de vejkryds, som annonceres af<br />
stemmevejledningen) er angivet<br />
• Liste over veje: en liste over de veje, der benyttes under<br />
navigation af ruten<br />
Du kan blade i siderne for at se flere listepunkter.<br />
Knap Beskrivelse<br />
Zoomer ind på kortet.<br />
Zoomer ud på kortet.<br />
Flytter kortet for at vise forrige eller næste manøvre.<br />
Åbner et skærmbillede, hvor du kan angive, at du ønsker at undgå en<br />
del af ruten startende fra den valgte manøvre.
2.3.7 Undgå<br />
Du har mulighed for at lave en hurtig omkørsel under navigation med funktionen undgå. Den åbnes i<br />
rutemenuen.<br />
Du har følgende valgmuligheder:<br />
• Tryk på en af knapperne til angivelse af distance, hvis du ønsker at køre forbi en del af ruten<br />
efter næste vejkryds.<br />
• : Hvis du har anvendt funktionen tidligere, skal du trykke på denne knap for at<br />
fjerne restriktioner på kortet.<br />
2.3.8 Rutegennemgang<br />
Med en simulering gennemkører du ruten ifølge kørselsvejledningen (side 39).<br />
Du kan f.eks. bruge den til at se, hvilken bro ZENEC Navigation Software har planlagt at bruge på<br />
ruten; og hvis du ikke ønsker at tage den bro, kan du angive, at du vil undgå den.<br />
En rutegennemgang startes fra rutemenuen ved at trykke på .<br />
2.3.9 POI (interessepunkt)<br />
Et interessepunkt (POI) er et kortpunkt, som kan være nyttigt eller interessant. ZENEC Navigation<br />
Software leveres med tusinder af POI'er, og du har mulighed for at oprette dine egne POI'er i<br />
applikationen.<br />
POI'er vises på kortet med specielle ikoner. POI ikoner er forholdsvis store, så du let kan genkende<br />
symbolet. Ikonerne er også halvgennemsigtige, så de ikke dækker gader og vejkryds.<br />
POI'er grupperes i forskellige kategorier og underkategorier. Ikonerne for de POI'er, som leveres med<br />
kortet, viser et symbol for POI kategorien. Hvis du gemmer egne POI'er, kan du vælge ikon<br />
uafhængigt af den POI kategori, som du har gemt det i.<br />
Sådan gemmes POI’er<br />
For at gemme et POI placeres markøren ( ) på det ønskede kortpunkt, og der trykkes på<br />
følgende knapper: , , .<br />
Sådan tilpasses POI'er<br />
Du kan vælge, hvilke POI grupper der skal være vist hhv. skjult på kortet, og fra hvilket zoom niveau<br />
POI ikoner skal vises. Samme sted kan du tilpasse dine gemte POI'er. Et gemt POI kan omdøbes,<br />
flyttes til en anden POI-gruppe, tildeles et nyt ikon, og telefonnummer og yderligere oplysninger kan<br />
tilføjes. Tryk på følgende knapper: , , .<br />
23
2.3.10 Trafikovervågningskameraer<br />
Placeringen af et trafikovervågningskamera er en speciel type POI. Du kan ikke søge på dem, som du<br />
kan på andre POI'er, og der kan opsættes en særlig advarsel, som kun gælder kameraer.<br />
Leveres ZENEC In-Car Navigation Device med en indbygget database over<br />
trafikovervågningskameraer?<br />
Kan trafikovervågningskameraernes placering indlæses i en tekstfil?<br />
Kan man gemme markøren som placering af et trafikovervågningskamera? Ja<br />
Gem Trafikovervågningskameraer<br />
For at gemme placeringen af et trafikovervågningskamera placeres markøren ( ) på det ønskede<br />
kortpunkt, og der trykkes på følgende knapper: , , .<br />
24<br />
Bemærk! Knappen vises ikke, når <strong>GPS</strong>-positionen ikke er tilgængelig, eller hvis du er i et land,<br />
hvor det er forbudt at anvende advarsel om Trafikovervågningskamera. Det er altid dit<br />
eget ansvar at kontrollere, om det er lovligt at bruge funktionen, der hvor du opholder<br />
dig, også når knappen er synlig.<br />
Kameraadvarsel<br />
Advarsel for trafikovervågningskamera aktiveres under indstillinger for advarsler. Tryk på følgende<br />
knapper: , , , .<br />
Når du nærmer dig et trafikovervågningskamera, og alarmfunktionen er aktiveret, sker følgende:<br />
• Visuel advarsel: Kameratypen og afstand til kameraet vises i det andet felt til visning af sving.<br />
(for eksempel ).<br />
• Lydsignal: Hvis der ikke er angivet en fartgrænse for kameraet, eller din hastighed ligger under<br />
fartgrænsen, bliver du advaret om kameraet med enkelte bip-lyde.<br />
• Hvis du overskrider den fartgrænse, der er angivet for kameraet, sker følgende:<br />
• Visuel advarsel: Et symbol med fartgrænsen vises i hjørnet af kortet (for eksempel<br />
)<br />
• Lydsignal: der afspilles en speciel advarselslyd.<br />
Ja<br />
Ja
2.3.10.1 Kameratyper<br />
Der findes forskellige typer trafikovervågningskameraer.<br />
Ikon Type Beskrivelse<br />
Fast Nogle trafikovervågningskameraer står i vejsiden, peger i én retning,<br />
og måler trafikken i en eller begge retninger. De måler din aktuelle<br />
hastighed. For den type trafikovervågningskamera kan du specificere<br />
den kontrollerede trafikretning og fartgrænse. ZENEC Navigation<br />
Software advarer dig, når du nærmer dig et af<br />
trafikovervågningskameraerne i den kontrollerede trafikretning. Hvis<br />
din hastighed overstiger fartgrænsen i nærheden af<br />
trafikovervågningskameraet, afspiller ZENEC Navigation Software en<br />
speciel advarselslyd.<br />
Mobilt Nogle trafikovervågningskameraer betjenes fra køretøjer. De er ikke<br />
altid i funktion, og de kontrollerer ikke en forudindstillet fartgrænse.<br />
Advarslen ligner den, som gives for faste fartovervågningskameraer,<br />
men da der ikke er tale om en fartgrænse, bliver du kun advaret om,<br />
at du nærmer dig kameraet.<br />
Indbygget<br />
Områdekontrol<br />
Rødt lys<br />
Nogle trafikovervågningskameraer er indbygget i lyskurve. Disse<br />
virker som faste fartovervågningskameraer, men de er svære at få<br />
øje på. Advarslen om afstand og hastighed er den samme som for<br />
faste trafikovervågningskameraer.<br />
Disse trafikovervågningskameraer virker parvist, og måler ikke din<br />
aktuelle hastighed, men din gennemsnitshastighed mellem de to<br />
trafikovervågningskameraer. Begge kameraer identificerer din bil, og<br />
optager det nøjagtige tidspunkt, du passerer dem. Forskellen mellem<br />
de to tidspunkter bruges til at beregne din gennemsnitshastighed.<br />
ZENEC Navigation Software advarer dig, når du nærmer dig et af<br />
disse trafikovervågningskameraer, og advarslen fortsætter, når du<br />
kører forbi, og din gennemsnitshastighed måles, indtil du når det<br />
andet kamera af samme type. Hvis din gennemsnitshastighed<br />
overstiger fartgrænsen mellem de to trafikovervågningskameraer, får<br />
du samme advarselslyd som for de andre kameratyper.<br />
Skulle det mod forventning forekomme, at ZENEC Navigation<br />
Software ikke kan registrere tidspunktet, du passerer det andet<br />
trafikovervågningskamera (f.eks. hvis det er anbragt for enden af en<br />
tunnel, hvor <strong>GPS</strong>-positionen endnu ikke er tilgængelig), vil advarslen<br />
fortsætte. Tryk på kamerasymbolet, der vises på skærmen, for at<br />
stoppe advarslen.<br />
Tryk igen for at få vist den anden rutebegivenhed med mulighed for at<br />
åbne Rejseplanen.<br />
Kameraerne overvåger, om du overholder lysreguleringen. Advarslen<br />
ligner den, som gives for faste trafikovervågningskameraer, men da<br />
der ikke er tale om en fartgrænse, bliver du kun advaret om, at du<br />
nærmer dig kameraet.<br />
25
26<br />
2.3.10.2 Kamera retning<br />
Et trafikovervågningskamera kan måle hastigheden i én trafikretning, begge retninger eller flere<br />
forskellige retninger i et vejkryds, hvis de er monteret på en roterende base. Der gælder det samme<br />
som for trafikovervågningskameraer i lyskryds. ZENEC Navigation Software advarer dig kun, hvis du<br />
kører i en trafikretning, der bliver eller kan blive overvåget. Den overvågede retning vises med<br />
følgende symboler:<br />
Ikon Beskrivelse<br />
Kameraet måler hastigheden i din kørselsretning.<br />
Kameraet måler hastigheden i den modsatte kørselsretning.<br />
Kameraet måler hastigheden i begge retninger.<br />
Kameraet kan måle hastigheden i alle kørselsretninger.<br />
2.3.11 Advarsel ved fartgrænse<br />
Kortene kan indeholde oplysninger om fartgrænser på givne vejstykker. Oplysningerne er muligvis<br />
ikke tilgængelige i dit område (spørg din forhandler) eller er måske ikke fuldstændig korrekte for alle<br />
veje på kortet.<br />
Du kan konfigurere ZENEC Navigation Software til at advare dig, hvis du overstiger den aktuelle<br />
fartgrænse. Tryk på følgende knapper: , , , .<br />
Hvis du overskrider fartgrænsen, sker følgende:<br />
• Visuel advarsel: Et symbol med fartgrænsen vises i hjørnet af kortet (for eksempel ).<br />
• Lydsignal: En stemmebesked afspilles med den valgte stemmevejledningsprofil.<br />
2.3.12 TMC (Traffic Message Channel)<br />
ZENEC Navigation Software kan give dig endnu bedre ruter, når Traffic Message Channel (TMC)<br />
information er tilgængelig. TMC er en særlig applikation fra FM Radio Data System (RDS), som bliver<br />
brugt til at informere om trafik- og vejrsituationen i realtid.<br />
TMC funktionen er default aktiveret i ZENEC Navigation Software.<br />
Bemærk! TMC er ikke en global service. Muligvis er den ikke tilgængelig i dit land eller din region.<br />
Spørg din lokale forhandler om yderligere oplysninger om dækning.<br />
Din enhed har den TMC modtager som kræves, for at du kan modtage TMC data.<br />
Hvis der sendes offentlige TMC data i dit område, tager ZENEC Navigation Software automatisk højde<br />
for de TMC data, der modtages. Du skal ikke foretage opsætninger i programmet. Modtageren søger<br />
automatisk på FM radiostationer efter TMC data, og dekodet information vil blive brugt til<br />
ruteplanlægningen med det samme. Så snart ZENEC Navigation Software modtager trafikinformation,
som påvirker din rute, advarer programmet dig, om at ruten genberegnes, og navigation fortsættes<br />
med en ny rute, som er optimal, når de opdaterede trafikinformationer tages i betragtning.<br />
Hvis du har brug for det, kan du ændre TMC indstillingerne eller vælge en specifik radiostation, du<br />
ønsker at modtage data fra. Tryk på følgende knapper: , , .<br />
27
3 Sådan navigerer du med ZENEC Navigation Software<br />
Du kan angive din rute i ZENEC Navigation Software på flere måder:<br />
28<br />
• hvis du har brug for en simpel rute (en rute kun med en destination uden via-punkter), kan du<br />
vælge destination og begynde at navigere med det samme<br />
• du kan planlægge en multipunkt rute<br />
• du kan også planlægge en rute uafhængigt af din aktuelle <strong>GPS</strong>-position eller helt uden <strong>GPS</strong>modtagelse<br />
3.1 Vælg destination på en rute<br />
ZENEC Navigation Software gør det muligt at vælge destination og via-punkter (mellemdestinationer)<br />
på flere måder:<br />
• Bruge det valgte punkt på kortet (markøren) (side 28).<br />
• Indtaste en komplet adresse eller en del af den, som for eksempel et gadenavn uden<br />
husnummer eller navnene på to gader i et vejkryds (side 29).<br />
• Indtaste en adresse med postnummer (side 34). Så behøver du ikke at vælge stednavn og<br />
søgning på gadenavn bliver også hurtigere.<br />
• Bruge koordinater (side 37)<br />
• Bruge et gemt kortpunkt:<br />
• en favorit (side 35)<br />
• et POI (side 35)<br />
• historik over tidligere valgte destinationer og via-punkter (side 37)<br />
Tip! Hvis du skal bruge en rute igen senere, skal du gemme den, før du starter<br />
navigationen. Tryk på følgende knapper: , , .<br />
3.1.1 Anvendelse af markøren som destination<br />
1. Find din destination på kortet: flyt og skaler kortet efter behov (side 12).<br />
2. Tryk på det sted, du ønsker at vælge som destination. Nu vises markøren ( ) ved punktet.<br />
3. Tryk på for at åbne markørmenuen.<br />
4. Nu vises kortet med det valgte punkt i midten. Tryk i Markørmenuen. Ruten<br />
beregnes automatisk, og du kan påbegynde navigationen.<br />
Tip! Hvis du ved, at du vil få brug for en destination igen senere, skal du i Markørmenuen<br />
gemme den som et POI eller tilføje den til listen over dine favoritter først.<br />
Markørmenuen vises automatisk igen med det samme punkt. Nu kan du bruge den<br />
som et rutepunkt.
3.1.2 Indtastning af en adresse eller del af en adresse<br />
Hvis du kender en del af adressen, er det den hurtigste måde at vælge en destination til din rute.<br />
På samme skærmbillede kan du finde en adresse ved at indtaste:<br />
• den nøjagtige adresse inklusive husnummer<br />
• vælge midten af et sted<br />
• et vejkryds<br />
• vælge midtpunktet på en gade<br />
• et af ovenstående, hvor søgningen starter med angivelse af postnummer (side 34)<br />
3.1.2.1 Indtastning af en adresse (Europa)<br />
Der er fire linier på skærmbilledet:<br />
Fremgangsmåden forklares med udgangspunkt i navigationsmenuen.<br />
1. Tryk på følgende knapper: , .<br />
2. Som standard foreslår ZENEC Navigation Software det land og det sted, hvor du befinder dig.<br />
Hvis det er nødvendigt, trykkes på knappen med navnet på landet, og der vælges et andet land<br />
på listen.<br />
3. Du kan eventuelt ændre stedet:<br />
• Tryk på knappen for at vælge et sted på listen over nyligt anvendte steder.<br />
• Indtastning af et nyt sted:<br />
1. Tryk på knappen med navnet på stedet. Hvis du har ændret land/stat, skal du<br />
trykke .<br />
2. Begynd at indtaste navn på stedet på tastaturet.<br />
3. Se listen over søgeresultater:<br />
• Når du har indtastet nogle få karakterer, vises en liste med de tilsvarende<br />
navne.<br />
• Tryk<br />
automatisk.<br />
for at åbne listen over resultater, før den vises<br />
4. Vælg stedet på listen.<br />
4. Indtast gadenavnet:<br />
1. tryk .<br />
2. Begynd at indtaste gadenavn på tastaturet.<br />
29
30<br />
3. Se listen over resultater:<br />
• Når du har indtastet nogle få karakterer, vises en liste med de tilsvarende navne.<br />
• Tryk for at åbne listen over resultater, før den vises automatisk.<br />
4. Vælg gaden på listen.<br />
5. Indtast husnummer:<br />
1. tryk .<br />
2. Indtast husnummer på tastaturet.<br />
3. Tryk på for at afslutte indtastning af adresse.<br />
6. Nu vises kortet med det valgte punkt i midten. Tryk i Markørmenuen. Ruten<br />
beregnes automatisk, og du kan påbegynde navigationen.<br />
3.1.2.2 Indtastning af adresse, hvis husnumre starter forfra<br />
På lange veje, kan det forekomme, at husnumrene starter forfra. På den måde kan samme<br />
husnummer optræde to eller flere gange på samme vej. Hvis det er tilfældet, skal du, efter at have<br />
angivet husnummer, vælge den rigtige adresse ud fra oplysning om område/distrikt.<br />
Fremgangsmåden forklares med udgangspunkt i navigationsmenuen.<br />
1. Tryk på følgende knapper: , .<br />
2. Som standard foreslår ZENEC Navigation Software det land/den stat eller det sted, hvor du<br />
befinder dig. Tryk på knappen med navnet på landet/staten og foretag et nyt valg efter behov.<br />
3. Du kan eventuelt ændre stedet:<br />
• Tryk på knappen for at vælge et sted på listen over nyligt anvendte steder.<br />
• Indtastning af et nyt sted:<br />
1. Tryk på knappen med navnet på stedet. Hvis du har ændret land/stat, skal du<br />
trykke .<br />
2. Begynd at indtaste navn på stedet på tastaturet.<br />
3. Se listen over søgeresultater:<br />
• Når du har indtastet nogle få karakterer, vises en liste med de tilsvarende<br />
navne.<br />
• Tryk<br />
automatisk.<br />
for at åbne listen over resultater, før den vises<br />
4. Vælg stedet på listen.<br />
4. Indtast gadenavnet:<br />
1. tryk .
2. Begynd at indtaste gadenavn på tastaturet.<br />
3. Se listen over resultater:<br />
• Når du har indtastet nogle få karakterer, vises en liste med de tilsvarende navne.<br />
• Tryk for at åbne listen over resultater, før den vises automatisk.<br />
4. Vælg gaden på listen.<br />
5. Indtast husnummer:<br />
1. tryk .<br />
2. Indtast husnummer på tastaturet.<br />
3. Tryk på for at afslutte indtastning af adresse.<br />
6. En liste over matchende adresser vises. Tryk på den ønskede adresse.<br />
7. Nu vises kortet med det valgte punkt i midten. Tryk i Markørmenuen. Ruten<br />
beregnes automatisk, og du kan påbegynde navigationen.<br />
3.1.2.3 Indtastning af adresse med ukendt distrikt/område<br />
Lange veje kan gå igennem flere distrikter eller områder. Måske ved du ikke, hvor et bestemt<br />
husnummer ligger. I det tilfælde kan du følge instruktionen herunder:<br />
Fremgangsmåden forklares med udgangspunkt i navigationsmenuen.<br />
1. Tryk på følgende knapper: , .<br />
2. Som standard foreslår ZENEC Navigation Software det land/den stat eller det sted, hvor du<br />
befinder dig. Tryk på knappen med navnet på landet/staten og foretag et nyt valg efter behov.<br />
3. Du kan eventuelt ændre stedet:<br />
• Tryk på knappen for at vælge et sted på listen over nyligt anvendte steder.<br />
• Indtastning af et nyt sted:<br />
1. Tryk på knappen med navnet på stedet. Hvis du har ændret land/stat, skal du<br />
trykke .<br />
2. Begynd at indtaste navn på stedet på tastaturet.<br />
3. Se listen over søgeresultater:<br />
• Når du har indtastet nogle få karakterer, vises en liste med de tilsvarende<br />
navne.<br />
• Tryk<br />
automatisk.<br />
for at åbne listen over resultater, før den vises<br />
1. Vælg stedet på listen.<br />
31
32<br />
4. Indtast gadenavnet:<br />
1. tryk .<br />
2. Begynd at indtaste gadenavn på tastaturet.<br />
3. Se listen over resultater:<br />
• Når du har indtastet nogle få karakterer, vises en liste med de tilsvarende navne.<br />
• Tryk for at åbne listen over resultater, før den vises automatisk.<br />
4. I stedet for at vælge en af gaderne trykkes .<br />
5. Indtast husnummer:<br />
1. tryk .<br />
2. Indtast husnummer på tastaturet.<br />
3. Tryk på for at afslutte indtastning af adresse.<br />
6. En liste over matchende adresser vises. Tryk på den ønskede adresse.<br />
7. Nu vises kortet med det valgte punkt i midten. Tryk i Markørmenuen. Ruten<br />
beregnes automatisk, og du kan påbegynde navigationen.<br />
3.1.2.4 Anvendelse af et vejkryds som destination<br />
Fremgangsmåden forklares med udgangspunkt i navigationsmenuen.<br />
1. Tryk på følgende knapper: , .<br />
2. Som standard foreslår ZENEC Navigation Software det land/den stat eller det sted, hvor du<br />
befinder dig. Tryk på knappen med navnet på landet/staten og foretag et nyt valg efter behov.<br />
3. Du kan eventuelt ændre stedet:<br />
• Tryk på knappen for at vælge et sted på listen over nyligt anvendte steder.<br />
• Indtastning af et nyt sted:<br />
1. Tryk på knappen med navnet på stedet. Hvis du har ændret land/stat, skal du<br />
trykke .<br />
2. Begynd at indtaste navn på stedet på tastaturet.<br />
3. Se listen over søgeresultater:<br />
• Når du har indtastet nogle få karakterer, vises en liste med de tilsvarende<br />
navne.<br />
• Tryk for at åbne listen over resultater, før den vises<br />
automatisk.
4. Indtast gadenavnet:<br />
4. Vælg stedet på listen.<br />
1. tryk .<br />
2. Begynd at indtaste gadenavn på tastaturet.<br />
3. Se listen over resultater:<br />
• Når du har indtastet nogle få karakterer, vises en liste med de tilsvarende navne.<br />
• Tryk for at åbne listen over resultater, før den vises automatisk.<br />
4. Vælg gaden på listen.<br />
5. Tryk på knappen.<br />
• Hvis der kun er få tværgader, vises de på en liste med det samme.<br />
• Hvis gaden er lang, vises et tastatur. Begynd at indtaste gadenavn på tværgaden på<br />
tastaturet. Hvis tilsvarende gader kan vises på skærmen, vises listen automatisk, mens<br />
du taster.<br />
6. Tryk på den ønskede tværgade i listen.<br />
7. Nu vises kortet med det valgte punkt i midten. Tryk i Markørmenuen. Ruten<br />
beregnes automatisk, og du kan påbegynde navigationen.<br />
3.1.2.5 Anvendelse af centrum som destination<br />
Betegnelsen Centrum er ikke det geometriske centrum i en by, men et punkt som kortproducenten har<br />
valgt. I mindre byer er det oftest det vigtigste vejkryds, og i større byer er det et vigtigt vejkryds.<br />
Fremgangsmåden forklares med udgangspunkt i navigationsmenuen.<br />
1. Tryk på følgende knapper: , .<br />
2. Som standard foreslår ZENEC Navigation Software det land/den stat eller det sted, hvor du<br />
befinder dig. Tryk på knappen med navnet på landet/staten og foretag et nyt valg efter behov.<br />
3. Du kan eventuelt ændre stedet:<br />
• Tryk på knappen for at vælge et sted på listen over nyligt anvendte steder.<br />
• Indtastning af et nyt sted:<br />
1. Tryk på knappen med navnet på stedet. Hvis du har ændret land/stat, skal du<br />
trykke .<br />
2. Begynd at indtaste navn på stedet på tastaturet.<br />
3. Se listen over søgeresultater:<br />
• Når du har indtastet nogle få karakterer, vises en liste med de tilsvarende<br />
navne.<br />
33
34<br />
• Tryk for at åbne listen over resultater, før den vises<br />
automatisk.<br />
4. Vælg stedet på listen.<br />
4. Tryk på knappen.<br />
5. Nu vises kortet med det valgte punkt i midten. Tryk i Markørmenuen. Ruten<br />
beregnes automatisk, og du kan påbegynde navigationen.<br />
3.1.2.6 Indtastning af adresse med postnummer<br />
Alle ovennævnte muligheder for adressesøgning kan anvendes med indtastning af postnummer i<br />
stedet for navn på sted. Herunder vises et eksempel på en fuld adresse:<br />
Fremgangsmåden forklares med udgangspunkt i navigationsmenuen.<br />
1. Tryk på følgende knapper: , .<br />
2. Som standard foreslår ZENEC Navigation Software det land/den stat eller det sted, hvor du<br />
befinder dig. Tryk på knappen med navnet på landet/staten og foretag et nyt valg efter behov.<br />
3. Tryk på knappen med navnet på stedet, og indtast postnummer:<br />
1. Begynd at indtaste postnummeret på tastaturet.<br />
2. Se listen over resultater:<br />
• Når du har indtastet nogle få cifre, vises en liste med de tilsvarende resultater.<br />
• Tryk for at åbne listen over resultater, før den vises automatisk.<br />
3. Vælg stedet på listen.<br />
4. Indtast gadenavnet:<br />
1. tryk .<br />
2. Begynd at indtaste gadenavn på tastaturet.<br />
3. Se listen over resultater:<br />
• Når du har indtastet nogle få karakterer, vises en liste med de tilsvarende navne.<br />
• Tryk for at åbne listen over resultater, før den vises automatisk.<br />
4. Vælg gaden på listen.<br />
5. Indtast husnummer:<br />
1. tryk .<br />
2. Indtast husnummer på tastaturet.<br />
3. Tryk på for at afslutte indtastning af adresse.
6. Nu vises kortet med det valgte punkt i midten. Tryk i Markørmenuen. Ruten<br />
beregnes automatisk, og du kan påbegynde navigationen.<br />
3.1.2.7 Tips til hurtig indtastning af en adresse<br />
• Når du indtaster navn på et sted eller en gade, viser ZENEC Navigation Software kun de<br />
karakterer, som forekommer i mulige søgeresultater. De andre karakterer er grå.<br />
• Når du indtaster navn på et sted eller en vej, kan du trykke på knappen efter<br />
nogle få bogstaver, og ZENEC Navigation Software viser en liste over emner, som indeholder<br />
de indtastede karakterer.<br />
• Du kan finde et vejkryds hurtigt:<br />
• Start med at søge efter den gade, som har det mindst almindelige navn, så skal du<br />
bruge færre bogstaver for at finde den.<br />
• Søg efter den korteste gade først. På den måde er det hurtigere at finde den næste.<br />
• Du kan søge efter både type og navn på gaden. Hvis samme ord forekommer i flere navne,<br />
f.eks. i navne på gader, veje og avenuer, kan du få resultaterne hurtigere, hvis du indtaster<br />
første bogstav i gadetypen: Hvis du f.eks. søger efter Pi A, vil du få resultatet Pine Avenue,<br />
men alle Pine Streets og Pickwick Roads vil blive sprunget over.<br />
• Du kan også søge efter postnummer. Det er nyttigt, når et gadenavn er almindeligt, og findes i<br />
flere områder i samme by.<br />
3.1.3 Anvendelse af favoritter som destination<br />
Du kan vælge et kortpunkt, som du allerede har gemt som favorit, som din destination.<br />
Fremgangsmåden forklares med udgangspunkt i navigationsmenuen.<br />
1. Tryk på følgende knapper: , .<br />
2. Tryk på den favorit, du ønsker at vælge som destination.<br />
3. Nu vises kortet med det valgte punkt i midten. Tryk i Markørmenuen. Ruten<br />
beregnes automatisk, og du kan påbegynde navigationen.<br />
3.1.4 Anvendelse af POI'er som destination<br />
Du kan vælge din destination blandt de POI’er, som leveres med ZENEC Navigation Software, eller<br />
blandt dem, du tidligere har oprettet.<br />
Fremgangsmåden forklares med udgangspunkt i navigationsmenuen.<br />
1. Tryk på følgende knapper: , .<br />
2. Vælg det sted, hvor du vil søge efter POI'er i nærheden.<br />
• : Der søges efter POI'er omkring en given adresse.<br />
35
36<br />
• : Nu vises kortet med markøren i midten. Flyt eventuelt markøren og tryk<br />
. Der søges efter POI'er omkring det angivne sted.<br />
• : Der søges efter POI'er omkring den aktuelle <strong>GPS</strong>-position.<br />
• : Der søges efter POI'er omkring den aktive rutes destination.<br />
• : Der søges efter POI'er ikke ud fra et kortpunkt, men efter længden på<br />
afvigelsen fra den aktive rute. Det kan være nyttigt, hvis du ønsker at finde den mindst<br />
mulige omvej til et givet stop undervejs. Det kan være til en benzinstation eller en<br />
restaurant.<br />
3. Du kan indsnævre søgningen på følgende måder:<br />
• Vælg den ønskede POI gruppe (f.eks. Overnatning), og derefter eventuelt POI<br />
undergruppe (f.eks. Hotel eller Motel).<br />
• Hvis du vil finde et POI efter navn, kan du trykke og bruge tastaturet til at<br />
indtaste en del af navnet.<br />
• For at få en liste over alle POI'er i en POI gruppe trykkes .<br />
4. [valgfrit] Når listen over søgeresultater vises, kan du sortere listen:<br />
• : sorterer listen alfabetisk (muligt når du søger rundt om et enkelt<br />
kortpunkt)<br />
• : sorterer listen efter afstanden i fugleflugt fra din aktuelle position (muligt<br />
når du søger rundt om et enkelt kortpunkt)<br />
• : sorterer listen efter den afstand du skal køre på ruten fra din aktuelle<br />
position (muligt når du søger langs med den aktive rute)<br />
• : sorterer listen efter længden af den krævede omvej (muligt når du søger<br />
langs med den aktive rute)<br />
5. Tryk på den ønskede POI i listen.<br />
6. Nu vises kortet med det valgte punkt i midten. Tryk i Markørmenuen. Ruten<br />
beregnes automatisk, og du kan påbegynde navigationen.
3.1.5 Anvendelse af poster i historik listen som destination<br />
De destinationer, som du tidligere har anvendt, findes under historik.<br />
Fremgangsmåden forklares med udgangspunkt i navigationsmenuen.<br />
1. Tryk på følgende knapper: , .<br />
2. Brug eventuelt til at se tidligere destinationer.<br />
3. Tryk på det ønskede punkt.<br />
4. Nu vises kortet med det valgte punkt i midten. Tryk i Markørmenuen. Ruten<br />
beregnes automatisk, og du kan påbegynde navigationen.<br />
3.1.6 Fastlæggelse af destination ved indtastning af punktets koordinater<br />
Fremgangsmåden forklares med udgangspunkt i navigationsmenuen.<br />
1. Tryk på følgende knapper: , .<br />
2. [valgfrit] Tryk for at ændre visningsformat for koordinater.<br />
3. Tryk på breddegrad eller længdegrad for at ændre koordinater.<br />
4. Indtast koordinaternes værdier i WGS84 format på tastaturet: breddegrad (N eller S) og<br />
længdegrad (Ø eller V).<br />
5. tryk .<br />
6. Nu vises kortet med det valgte punkt i midten. Tryk i Markørmenuen. Ruten<br />
beregnes automatisk, og du kan påbegynde navigationen.<br />
3.2 Planlægning af en multipunkt rute (indsæt et via-punkt)<br />
Multipunkt ruter er en udvidelse af en simpel rute, så du skal have en aktiv rute først. En måde at<br />
udvide ruten på er at beholde destinationen og tilføje via-punkter (mellemdestinationer).<br />
1. Vælg et yderligere punkt, som beskrevet i tidligere afsnit. Det kommer til at optræde som en<br />
yderligere destination på din rute.<br />
2. Nu vises kortet med det valgte punkt i midten, og markørmenuen åbnes automatisk.<br />
3. Tryk på for at tilføje punktet som en det som en mellemdestination før rutens<br />
endelige destination.<br />
37
38<br />
4. [valgfrit] Gentag ovennævnte trin så mange gange som ønsket, for at tilføje flere punkter til<br />
ruten.<br />
Hvis du indsætter et via-punkt på en rute, som allerede er en multipunktrute, kommer du automatisk til<br />
skærmen Rediger rute, hvor du kan fastlægge position for det ekstra rutepunkt. Når skærmen åbnes,<br />
er det nye via-punkt indsat som det sidste via-punkt før den endelige destination. Det nye punkt er det<br />
valgte punkt på listen.<br />
Du har følgende valgmuligheder:<br />
Knap Handling<br />
Det valgte punkt flytter op i listen (et via-punkt tidligere på ruten). Tryk på knappen<br />
flere gange, og punktet bliver startpunkt på ruten.<br />
Det valgte punkt flytter ned i listen (et via-punkt senere på ruten). Tryk på knappen<br />
flere gange, og punktet bliver endelig destination på ruten.<br />
Ruten vendes om. Startpunktet bliver destination, destinationen bliver startpunkt, og<br />
alle via-punkter vises i omvendt rækkefølge i forhold til tidligere.<br />
Ruten optimeres. Startpunkt og destination bliver på samme position, men<br />
rækkefølgen af via-punkterne ændres, så ruten bliver så kort som muligt.<br />
Det valgte punkt fjernes fra ruten. Ruten forbliver som den var, før det nye punkt<br />
blev tilføjet.<br />
Hver gang du tilføjer et nyt punkt, genberegnes ruten automatisk, og du kan påbegynde navigation<br />
med det samme.<br />
3.3 Planlægning af en multipunkt rute (indsæt en ny destination)<br />
Multipunkt ruter er en udvidelse af en simpel rute, så du skal have en aktiv rute først. En af de måder,<br />
du kan udvide ruten på, er ved at tilføje en ny destination. Den tidligere destination bliver rutens sidste<br />
via-punkt.<br />
1. Vælg et yderligere punkt, som beskrevet i tidligere afsnit. Det kommer til at optræde som en<br />
yderligere destination på din rute.<br />
2. Nu vises kortet med det valgte punkt i midten, og markørmenuen åbnes automatisk.<br />
3. Tryk på for at åbne den fulde markørmenu med yderligere funktioner.<br />
4. Tryk på for at tilføje punktet som en ny endelig destination, og anvende den<br />
forrige destination som sidste mellemdestination på ruten.<br />
5. [valgfrit] Gentag ovennævnte trin så mange gange som ønsket, for at tilføje flere punkter til<br />
ruten.<br />
Hver gang du tilføjer et nyt punkt, genberegnes ruten automatisk, og du kan påbegynde navigation<br />
med det samme.
3.4 Redigering af ruten<br />
Tryk på følgende knapper: , , .<br />
Listen over rutepunkter vises med startpunktet som første punkt på listen og den endelige destination<br />
som det sidste. Hvis ruten indeholder flere via-punkter, kan du være nødt til at blade mellem flere<br />
sider.<br />
Tryk på et af rutepunkterne på listen. Du har følgende valgmuligheder:<br />
Knap Handling<br />
Det valgte punkt flytter op i listen (et via-punkt tidligere på ruten). Tryk på knappen<br />
flere gange, og punktet bliver startpunkt på ruten.<br />
Det valgte punkt flytter ned i listen (et via-punkt senere på ruten). Tryk på knappen<br />
flere gange, og punktet bliver endelig destination på ruten.<br />
Ruten vendes om. Startpunktet bliver destination, destinationen bliver startpunkt, og<br />
alle via-punkter vises i omvendt rækkefølge i forhold til tidligere.<br />
Ruten optimeres. Startpunkt og destination bliver på samme position, men<br />
rækkefølgen af via-punkterne ændres, så ruten bliver så kort som muligt.<br />
Det valgte punkt fjernes fra ruten.<br />
Når du forlader skærmbilledet, genberegnes ruten automatisk, og du kan starte navigation med det<br />
samme.<br />
3.5 Se en simulering af ruten<br />
Fremgangsmåden forklares med udgangspunkt i kortskærmen.<br />
1. Tryk på følgende knapper: , .<br />
2. Rutemenuen vises.<br />
3. Tryk for at køre en simulering ved normal hastighed og med stemmevejledning.<br />
4. Simuleringen kan afbrydes når som helst ved at trykke på knappen.<br />
39
3.6 Sådan sætter du den aktive rute på pause<br />
Du behøver ikke at sætte den aktive rute på pause: når du begynder at køre igen, starter ZENEC<br />
Navigation Software stemmevejledningen igen fra din position.<br />
3.7 Sletning af næste via-punkt fra ruten<br />
Den letteste måde at slette det næste rutepunkt (næste via-punkt) er ved at åbne skærmen<br />
ruteinformation ved at trykke på feltet Visning af sving ( ) på kortskærmen, og derefter trykke på<br />
40<br />
.<br />
Der er også en anden mulighed: Tryk på følgende knapper: , , ,<br />
.<br />
3.8 Sådan sletter du den aktive rute<br />
Den letteste måde at slette den aktive rute er ved at åbne skærmen ruteinformation ved at trykke på<br />
feltet Visning af sving ( ) på kortskærmen, og derefter trykke på .<br />
Der er også en anden mulighed: Tryk på følgende knapper: , , .<br />
Bemærk! Hvis den aktive rute indeholder via-punkter, kan man ikke slette ruten direkte fra<br />
skærmbilledet ruteinformation. Tryk flere gange, indtil alle via-punkter<br />
er væk, og knappen vises. Tryk på den for at annullere hele ruten.
3.9 Sådan gemmer du en rute<br />
Fremgangsmåden forklares med udgangspunkt i kortskærmen.<br />
1. Tryk på følgende knapper: , , .<br />
2. Indtast et navn på den gemte rute og tryk derefter på .<br />
Når du gemmer en rute, gemmer ZENEC Navigation Software ikke kun rutepunkterne men hele<br />
rejseplanen:<br />
• Den gemte rute kan være blevet ændret på grund af TMC informationer. Når du senere<br />
genanvender ruten, vises den sådan som den blev gemt. Hvis du genberegner ruten, anvendes<br />
de aktuelle TMC informationer i den nye rute.<br />
• Hvis du har opdateret kortet, siden du gemte ruten første gang, registrerer ZENEC Navigation<br />
Software ændringen og genberegner kørselsvejledningen ifølge de nyeste tilgængelige<br />
kortinformationer.<br />
• ZENEC Navigation Software sletter de via-punkter fra ruten, som du allerede er kørt forbi under<br />
navigationen, og vejstykkerne mellem punkterne. Hvis du ønsker at gemme ruten, og du ønsker<br />
at undgå dette, skal du gemme ruten, før du påbegynder navigationen.<br />
3.10 Sådan indlæser du en gemt rute<br />
Fremgangsmåden forklares med udgangspunkt i kortskærmen.<br />
1. Tryk på følgende knapper: , , .<br />
2. Tryk på den rute, du ønsker at navigere efter.<br />
3. Ofte vil den gemte rutes startpunkt ikke være din aktuelle <strong>GPS</strong>-position, og du bliver bedt om at<br />
bekræfte, om du vil standse navigationen fra den aktuelle <strong>GPS</strong>-position og anvende<br />
startpunktet på den indlæste rute.<br />
• Vælger du denne mulighed, deaktiveres den automatiske genberegning af ruteafvigelse.<br />
• Vælger du at beholde den aktuelle <strong>GPS</strong>-position som startpunkt, genberegnes ruten<br />
med startpunkt i din aktuelle position.<br />
4. Kortet vises, og du kan påbegynde navigationen.<br />
41
4 Opslagsbog<br />
På de følgende sider finder du en beskrivelse af de forskellige menuskærmbilleder i ZENEC<br />
Navigation Software.<br />
Navigationsmenuen:<br />
ZENEC Navigation Software starter med at vise navigationsmenuen. Herfra kan du gå til følgende<br />
skærmbilleder:<br />
42<br />
Skærm Knap Beskrivelse<br />
Kort<br />
Find<br />
Rute<br />
Tilpas<br />
Indstillinger<br />
4.1 Kortskærmen<br />
Kortskærmen.<br />
Her kan du vælge en destination (f.eks. fra en adresse eller et POI)<br />
eller anvende søgefunktionen i ZENEC Navigation Software til andre<br />
formål (hvis du for eksempel ønsker at finde telefonnummeret til et<br />
POI).<br />
Her kan du tilpasse den aktive rute (information om ruten, ændring eller<br />
hel eller delvis sletning) eller planlægge en rute uden <strong>GPS</strong>-modtagelse.<br />
Her kan du tilpasse brugerdata som f.eks. et gemt punkt (POI, favorit,<br />
nål eller historik post) og gemte ruter.<br />
Her kan du tilpasse ZENEC Navigation Software, f.eks. kortvisning<br />
under navigation, opsætning af sprog eller advarsler.<br />
ZENEC Navigation Software er hovedsageligt beregnet til landnavigation. Derfor ligner kort i ZENEC<br />
Navigation Software vejviserkort. ZENEC Navigation Software kan dog meget mere end almindelige<br />
vejviserkort; du kan tilpasse kortets udseende og indhold.<br />
Den vigtigste og mest anvendte skærm i ZENEC Navigation Software er kortskærmen.<br />
Under navigation viser skærmen ruteinformation og rutedata (venstre skærmbillede), og hvis du<br />
trykker på kortet, vises en række yderligere betjeningsknapper i nogle sekunder (højre skærmbillede).<br />
De fleste dele af skærmen fungerer som knapper.<br />
Symbol Navn Handling<br />
Visning af sving, dvs. den næste<br />
rutebegivenhed<br />
Åbner skærmen Ruteinformation
Anden fremtidige rutebegivenhed Åbner rejseplanen<br />
Rutedata Åbner skærmen rejseinformation<br />
<strong>GPS</strong>-positionens kvalitet<br />
Øverste linje Næste gade n/a<br />
Nederste linje Aktuel gade og husnumre på<br />
venstre og højre side<br />
, ,<br />
Åbner Genvejsmenuen<br />
n/a<br />
Mulige kortvisninger Skifter mellem 2D og 3D kortvisning:<br />
Menu<br />
Gentag stemmevejledning<br />
Positionsmenuen (vises når du<br />
navigerer på en rute)<br />
Markørmenuen (vises når der ikke<br />
er en <strong>GPS</strong>-position eller markøren<br />
ikke er på den aktuelle <strong>GPS</strong>position)<br />
Åbne/lukke kortets<br />
betjeningsknapper<br />
• 2D Nord-op<br />
• 2D drejet<br />
• 3D drejet<br />
Åbner Navigationsmenuen<br />
Gentager den seneste<br />
stemmevejledningsinstruks med<br />
opdateret afstandsinformation.<br />
Åbner Positionsmenuen<br />
Åbner Markørmenuen<br />
Tryk på knappen for at vise eller skjule<br />
følgende betjeningsknapper på kortet:<br />
• Zoom ind og ud<br />
• Drej til venstre og højre (kun<br />
3D-kort)<br />
• Hæld op og ned (kun 3D-kort)<br />
• Knapper til forudindstilling af<br />
zoom (kun 2D-kort)<br />
• Knapper til forudindstilling af<br />
zoom og hæld (kun 3D-kort)<br />
• Knap til Tilbage til <strong>GPS</strong>-position<br />
• Knap til Smart zoom<br />
43
44<br />
,<br />
,<br />
,<br />
Drej venstre, drej højre Drejer 3D kortet til venstre/højre<br />
Hæld op, hæld ned Hælder 3D kortet<br />
Zoom ind, zoom ud Skalerer kortet<br />
Tilbage til <strong>GPS</strong>-position (vises når<br />
<strong>GPS</strong>-position er tilgængelig, og du<br />
flytter kortet)<br />
Aktiver Smart Zoom (erstatter<br />
forrige knap, hvis ingen <strong>GPS</strong>position<br />
er tilgængelig eller kortet<br />
ikke er blevet flyttet)<br />
Tryk på den for at flytte kortet tilbage til<br />
den aktuelle <strong>GPS</strong>-position. Hvis kortet<br />
er blevet drejet i 3D funktion, bliver<br />
automatisk kortrotation også<br />
genaktiveret.<br />
Tryk på knappen én gang for aktivere<br />
Smart Zoom.<br />
Tryk&hold knappen for at definere<br />
zoom grænser for Smart Zoom.<br />
Knapper til forudindstilling af zoom<br />
Tryk på en af knapperne til<br />
forudindstilling for at sætte zoom<br />
niveauet til en foruddefineret værdi.<br />
Smart zoom er deaktiveret. Knapperne<br />
vises i 2D funktion.<br />
Tryk&hold en af knapperne for at<br />
sætte værdien til det aktuelle zoom<br />
niveau, eller for at nulstille til den<br />
oprindelige værdi.<br />
Knapper til forudindstilling af<br />
hældning<br />
Aktuel <strong>GPS</strong>-position (på nærmeste<br />
vej)<br />
Tryk på en af knapperne til<br />
forudindstilling for at sætte værdien for<br />
hældning og zoom til faste<br />
foruddefinerede værdier. Smart zoom<br />
er deaktiveret. Knapperne vises i 3D<br />
funktion.<br />
Tryk&hold en af knapperne for at<br />
sætte værdien til den aktuelle værdi<br />
for hældning og zoom, eller for at<br />
nulstille til den oprindelige værdi.<br />
n/a<br />
Markør (det valgte kortpunkt) n/a<br />
Information om vejbane<br />
n/a
Oplysning om vejskilt<br />
Orange linje Aktiv rute n/a<br />
n/a<br />
Kortskala (kun 2D kort) n/a<br />
4.1.1 Ikoner på kortet<br />
Der vises forskellige statusikoner på kortet. De fleste fungerer også som knap. De giver følgende<br />
information:<br />
• <strong>GPS</strong>-positionens kvalitet<br />
• Status på lydindstilling (lydløs eller med lyd)<br />
• TMC status for modtagelse og behandling<br />
4.1.1.1 Indikator for <strong>GPS</strong>-positionens kvalitet<br />
Feltet angiver status på flere funktioner, og fungerer samtidig som knap, der åbner Genvejsmenuen.<br />
<strong>GPS</strong> modtagekvalitet viser positionsinformationens aktuelle præcision.<br />
Ikon Beskrivelse<br />
ZENEC Navigation Software har ingen forbindelse til <strong>GPS</strong>-modtager: <strong>GPS</strong>navigation<br />
er ikke mulig.<br />
Enheder med indbygget <strong>GPS</strong>-modtager er permanent tilsluttet. På den type<br />
enheder vises ikonet ikke under normale forhold.<br />
ZENEC Navigation Software har forbindelse til <strong>GPS</strong>-modtageren, men signalet er<br />
for svagt, og modtageren kan ikke fastslå <strong>GPS</strong>-positionen.<br />
<strong>GPS</strong>-navigation er ikke mulig.<br />
Kun signal fra få satellitter modtages. Positionsinformation er tilgængelig, men<br />
højdeforskelle (højde) kan ikke beregnes.<br />
<strong>GPS</strong>-navigation er mulig, men positionsfejlen kan være betydelig.<br />
Højdeinformation er tilgængelig, positionen er en 3D angivelse.<br />
<strong>GPS</strong>-navigation er mulig.<br />
45
46<br />
4.1.1.2 Statusindikator bjælke<br />
Det er en multi-statusindikator. Den viser følgende statusinformation i én streng:<br />
Ikon Beskrivelse<br />
Lyden i ZENEC Navigation Software er sat på lydløs.<br />
Lyde i ZENEC Navigation Software er aktiveret.<br />
Ingen TMC modtager er tilsluttet eller TMC er slukket.<br />
En TMC modtager er tilsluttet og en radiostation med TMC udsendelse modtages.<br />
Der er nye ulæste TMC hændelser.<br />
Der køres udenom en del af ruten på baggrund af TMC hændelser.<br />
En del af ruten er nævnt i TMC hændelserne, men det er ikke muligt at køre udenom<br />
(for eksempel hvis destinationen ligger på en gade med trafikkø).<br />
4.1.1.3 Næste to rutebegivenheder (felter til Visning af sving)<br />
To felter på kortskærmen er reserveret til at vise de næste to manøvrer (rutebegivenheder på<br />
rejseplanen). Både begivenhedens type (sving, rundkørsel, motorvejsafkørsel, etc.) og afstand fra den<br />
aktuelle <strong>GPS</strong>-position vises.<br />
De fleste af ikonerne er intuitive, og kendes i forvejen fra vejskilte. I tabellen kan du se nogle af de<br />
oftest forekommende rutebegivenheder. Der bruges samme symboler i begge felter:<br />
,<br />
,<br />
,<br />
,<br />
,<br />
,<br />
,<br />
Ikon Beskrivelse<br />
Drej til venstre.<br />
Drej til højre.<br />
Vend om.<br />
Hold til højre.<br />
Drej skarpt til venstre.<br />
Hold til venstre.<br />
Fortsæt ligeud i vejkrydset.
,<br />
,<br />
,<br />
,<br />
,<br />
,<br />
,<br />
Kør ind i rundkørsel. Nummeret på den vej, du skal tage ud af rundkørslen, vises i<br />
cirklen, men kun for næste sving.<br />
Kør ind på motorvejen.<br />
Kør fra motorvejen.<br />
Kør om bord på færge.<br />
Forlad færge.<br />
Snart ved næste via-punkt.<br />
Snart ved destinationen.<br />
I nogle tilfælde, når rutebegivenhederne ikke er vigtige, viser felterne andre nyttige oplysninger. Dem<br />
kan du læse om på side 15.<br />
4.1.2 Elementer på kortet<br />
4.1.2.1 Gader og veje<br />
ZENEC Navigation Software viser gader på samme måde som et vejviserkort. Farve og bredde<br />
angiver vejens størrelse, så du let kan skelne en motorvej fra en mindre vej.<br />
Tip! Hvis du foretrækker ikke at se gadenavne under navigation, kan du slå dem fra (side<br />
62).<br />
4.1.2.2 3D elementer<br />
For at aktivere eller deaktivere 3D visualisering på kortet skal du trykke på følgende knapper: ,<br />
, , .<br />
ZENEC Navigation Software understøtter følgende typer 3D elementer:<br />
Type Beskrivelse<br />
3D landemærker Landemærker er 3D eller perspektivtegning af berømte eller kendte kortelementer.<br />
3D landemærker er kun tilgængelige i udvalgte byer og lande.<br />
Højde model Bakker og bjerge vises i baggrunden på 3D kortvisning, og vises med farver på 2D<br />
kort.<br />
47
Vejoverføringer Komplekse vejkryds eller enkelte overføringer (såsom overkørsler eller tunneller)<br />
48<br />
vises i 3D.<br />
3D bygninger 3D byer har data til komplet 3D-fremstilling af bygninger i en by, som gengiver<br />
bygningernes nøjagtige størrelse og placering på kortet. Bygningsdata til 3D byer<br />
begrænses til centrum i større byer i USA og Europa.<br />
3D terræn Kortdata til 3D terræn viser ændringer i terrænet såsom stigning og fald i<br />
landskabet under kortvisning, og bruges til at vise ruten i 3D under navigation.<br />
4.1.2.3 Elementer i den aktive rute<br />
ZENEC Navigation Software viser ruten sådan:<br />
Symbol Navn Beskrivelse<br />
Aktuel <strong>GPS</strong>-position<br />
Markør (det valgte kortpunkt)<br />
Din aktuelle position, som den vises på kortet. Det er<br />
ikke den nøjagtige <strong>GPS</strong>-position. Pilen vises på den<br />
nærmeste vej.<br />
Et kortpunkt du har valgt i Find menuen eller et<br />
kortpunkt, du har valgt ved at trykke på kortet.<br />
Startpunkt Det første punkt på ruten.<br />
Rutens startpunkt er den aktuelle <strong>GPS</strong>-position, hvis<br />
den er tilgængelig. Hvis der ikke er en gyldig <strong>GPS</strong>position,<br />
bruger ZENEC Navigation Software den sidst<br />
kendte <strong>GPS</strong>-position som startpunkt.<br />
Efter indlæsning af en gemt rute spørger ZENEC<br />
Navigation Software dig, om du ønsker at anvende din<br />
<strong>GPS</strong>-position eller det første punkt på den gemte rute<br />
som startpunkt.<br />
Du kan også ændre startpunkt i markørmenuen.<br />
Vælger du den fremgangsmåde, skal automatisk<br />
genberegning af ruteafvigelse deaktiveres, for at du<br />
kan beholde det valgte punkt som startpunkt.<br />
Hvis automatisk genberegning af ruteafvigelse er<br />
deaktiveret i en af ovennævnte situationer, og du<br />
Via-punkt<br />
trykker på ikonet i feltet Visning af sving,<br />
aktiverer du en genberegning af ruten fra den aktuelle<br />
<strong>GPS</strong>-position, og samtidig genaktiveres automatisk<br />
genberegning af ruteafvigelse.<br />
Et via-punkt er en mellemdestination. Du kan angive et<br />
ubegrænset antal via-punkter.<br />
Destination (slutpunkt) Det sidste punkt på ruten, den endelige destination.<br />
Rutefarve Ruten er altid fremhævet med en farve på kortet, både<br />
i dag og nat farvetema. Rutens aktive del vises altid i<br />
en klarere nuance end de inaktive (kommende) dele.
Rutens aktive del<br />
Den del af ruten som du kører på.<br />
Hvis du ikke har tilføjet via-punkter (kun en<br />
destination), er hele ruten den aktive del. Hvis ruten<br />
indeholder via-punkter, er den aktive del den del af<br />
ruten, som går fra din aktuelle position og frem til<br />
næste rutepunkt (det næste via-punkt eller<br />
destinationen, hvis du har passeret alle via-punkter).<br />
Rutens inaktive dele De dele af ruten, som ligger forude. En rutedel bliver<br />
aktiv, når du når frem til via-punktet ved rutedelens<br />
begyndelse.<br />
Gader og veje som udelades<br />
ved navigation<br />
Du kan vælge, hvorvidt du ønsker at anvende eller<br />
undgå bestemte vejtyper (side 64). Hvis ZENEC<br />
Navigation Software ikke kan undgå den pågældende<br />
vejtype, medtages de i ruten, og vises i en anden farve<br />
end rutens farve.<br />
4.1.3 Markørmenu<br />
Når du vælger et kortpunkt i Find menuen, vises kortet og markørmenuen med mulige handlinger for<br />
det valgte punkt.<br />
Alternativt kan du få knapperne vist ved at trykke på kortet. Tryk igen for at placere markøren, som er<br />
en lysende rød prik. Tryk på for at åbne Markørmenuen med en række valgmuligheder.<br />
For at kunne vise et udsnit af kortet sammen med Markørmenuen indeholder den i første omgang kun<br />
få knapper. Tryk for at se alle valgmuligheder.<br />
Knap Beskrivelse<br />
Lukker Markørmenuen og vender tilbage til forrige skærm.<br />
Zoomer ud på kortet.<br />
Zoomer ind på kortet.<br />
Selvom Markørmenuen er åben, kan du stadig flytte og skalere kortet, og<br />
trykke et sted på kortet for at placere markøren i et nyt kortpunkt, men hvis<br />
du bruger denne knap springer markøren tilbage til det kortpunkt, hvor den<br />
var placeret, da du åbnede Markørmenuen.<br />
Vises ved markørens placering, hvis den er på samme kortpunkt, som da<br />
Markørmenuen blev åbnet.<br />
Vises ved markørens placering, hvis den er blevet flyttet, siden<br />
Markørmenuen blev åbnet.<br />
Åbner et nyt skærmbillede med adresse og oplysninger om koordinater for<br />
markørens placering, samt en liste over POI'er i nærheden.<br />
Åbner Markørmenuen i fuld skærm med alle valgmuligheder vist.<br />
49
50<br />
En ny rute beregnes med markøren som destination. Den foregående rute<br />
slettes.<br />
Hvis markøren er placeret på eller i nærheden af destinationen, har<br />
knappen modsat virkning af den forrige. Den aktuelle destination slettes fra<br />
ruten. Det sidste via-punkt sættes som destination. Hvis der ingen viapunkter<br />
findes, slettes ruten.<br />
Markøren tilføjes til den aktive rute som et rutepunkt undervejs, altså et<br />
punkt, som skal nås før destinationen. Hvis ruten allerede har et via-punkt,<br />
vises skærmen Rediger rute, hvor du kan tilføje eventuelle nye via-punkter<br />
til ruten.<br />
Hvis markøren er placeret på eller i nærheden af et af via-punkterne, har<br />
knappen modsat virkning af den forrige og sletter det valgte via-punkt fra<br />
ruten. Ruten genberegnes uden det slettede punkt.<br />
Markørens placering tilføjes som afslutning på ruten som ny destination.<br />
Den forrige destination indsættes som rutens sidste via-punkt.<br />
Knappen minder om knappen, men den åbner et nyt<br />
skærmbillede, hvor ruten kan beregnes med alle de mulige<br />
ruteberegningsmetoder (hurtig, kort, økonomisk og let). Gennemse<br />
resultaterne og vælg en rute til navigation.<br />
Markøren bliver rutens startpunkt. Det betyder, at ruten ikke starter fra den<br />
aktuelle <strong>GPS</strong>-position, og derfor skal automatisk genberegning af<br />
ruteafvigelse deaktiveres, så du beholder det valgte kortpunkt som<br />
startpunkt.<br />
Hvis markøren er placeret på eller i nærheden af det valgte startpunkt, har<br />
knappen den modsatte virkning af den forrige og sletter det aktuelle<br />
startpunkt fra ruten. Den aktuelle <strong>GPS</strong>-position anvendes igen som<br />
startpunkt, og automatisk genberegning af ruteafvigelse genaktiveres.<br />
Markørens position gemmes som et bruger POI. Vælg POI gruppe og<br />
navngiv dit POI, vælg ikon og indtast telefonnummer og eventuelle andre<br />
oplysninger.<br />
Kortpunkter kan markeres med Nåle. I modsætning til et POI, er en Nål<br />
ikke gemt med navn og oplysninger, kun med en farveangivelse, så du kan<br />
skelne den fra andre nåle på kortet.<br />
Hvis markøren er placeret på eller i nærheden af en nål, erstatter denne<br />
knap den forrige og sletter nålen, hvor markøren er placeret.<br />
Markørens placering gemmes som kortpunkt for et<br />
trafikovervågningskamera (fartovervågningskamera eller trafiklyskamera).<br />
Et nyt skærmbillede åbnes, hvor du kan angive kameratype, retning på den<br />
overvågede trafik, og eventuel kontrolleret fartgrænse.<br />
Hvis markøren er placeret på eller i nærheden af et<br />
trafikovervågningskamera, erstatter denne knap den forrige og åbner et nyt<br />
skærmbillede, hvor du kan redigere oplysninger for kameraet.<br />
Markørens placering tilføjes til listen over dine ofte besøgte destinationer,<br />
også kaldet favoritter. Du kan navngive en favorit.
4.1.4 Positionsmenu<br />
Når du følger den anbefalede rute på kortet (markøren er den aktuelle <strong>GPS</strong>-position), erstatter<br />
Positionsmenuen Markørmenuen. Den indeholder ikke knapper til ændring af den aktuelle rute, da<br />
<strong>GPS</strong>-positionen ikke betragtes som et rutepunkt.<br />
Tryk for at åbne Positionsmenuen.<br />
4.1.5 Ruteinformation skærmen<br />
Skærmen Ruteinformation har alle de data og nogle af de funktioner, du har brug for under navigation.<br />
Skærmbilledet kan åbnes på to måder:<br />
• Direkte fra kortskærmen ved at trykke på feltet Visning af sving ( ).<br />
• I Navigationsmenuen trykkes på følgende knapper: , .<br />
I den øverste del af skærmbilledet ser du information om den aktuelle rute. Felterne på skærmbilledet<br />
opdateres løbende, så længe du har skærmbilledet åbent.<br />
Når du åbner skærmen, indeholder alle felter oplysninger om, hvordan du når frem til din endelige<br />
destination. Tryk på et af felterne for at se data vedrørende via-punkter startende fra det første frem til<br />
den endelige destination.<br />
Du har følgende data og funktioner på skærmen:<br />
Navn Beskrivelse Funktion<br />
Rutelinje Den øverste del af skærmbilledet viser din planlagte<br />
rute som en horisontal linje. Punktet længst til<br />
venstre er rutens start, punktet længst til højre er<br />
den endelige destination, og via-punkterne vises<br />
som flag langs linjen, fordelt efter afstand.<br />
Forventet<br />
ankomst<br />
Viser forventet ankomsttid til rutens endelige<br />
destination baseret på de tilgængelige oplysninger<br />
om rutens resterende segmenter. Beregningen kan<br />
ikke tage højde for kødannelser og eventuelle andre<br />
forsinkelser.<br />
Afstand tilbage Viser den afstand, du skal køre på ruten, før du når<br />
frem til den endelige destination.<br />
Tid tilbage Viser den tid, det tager at nå frem til rutens endelige<br />
destination baseret på de tilgængelige oplysninger<br />
om rutens resterende segmenter. Beregningen kan<br />
ikke tage højde for kødannelser og eventuelle andre<br />
forsinkelser.<br />
Tryk på feltet for at ændre<br />
indholdet i alle datafelter til<br />
information om via-punkter.<br />
Tryk på feltet for at ændre<br />
indholdet i alle datafelter til<br />
information om via-punkter.<br />
Tryk på feltet for at ændre<br />
indholdet i alle datafelter til<br />
information om via-punkter.<br />
Tryk på feltet for at ændre<br />
indholdet i alle datafelter til<br />
information om via-punkter.<br />
51
Metode Feltet viser, hvordan ruten blev beregnet. Det<br />
gengiver Ruteberegningsmetoden: Hurtig, Kort, Let<br />
eller Økonomisk.<br />
Advarselsikoner I de kvadratiske felter vises grafiske symboler, hvis<br />
der er advarsler for den planlagte rute. Ved<br />
advarsler viser ikonerne altid information om hele<br />
ruten, også selvom datafelterne kun viser værdier<br />
fra din aktuelle position til et via-punkt.<br />
52<br />
Tryk på feltet for at ændre<br />
indholdet i alle datafelter til<br />
information om via-punkter.<br />
Tryk på et af ikonerne for at få<br />
vist en forklaring.<br />
Åbner skærmen<br />
Ruteplanlægningsmuligheder<br />
under menuen Indstillinger.<br />
Vises kun, hvis der er mindst ét via-punkt. Sletter næste via-punkt fra<br />
ruten.<br />
Vises kun, hvis der ingen via-punkter er på ruten. Sletter den aktive rute.<br />
4.1.6 Rejseinformation skærmen<br />
Skærmen rejseinformation indeholder både rute og de rejsedata, du har brug for undervejs. Den kan<br />
åbnes direkte fra kortskærmen ved at trykke på feltet Rutedata ( ).<br />
Felterne på skærmbilledet opdateres løbende, så længe du har skærmbilledet åbent.<br />
Når du åbner skærmen, indeholder alle rutedata felter oplysninger om, hvordan du når frem til din<br />
endelige destination. Tryk og felterne vedrørende din rute viser data for det næste viapunkt.<br />
Tryk på knappen flere gange for at skifte mellem de to valgmuligheder.<br />
Du har følgende data og funktioner på skærmen:<br />
Navn Beskrivelse<br />
Angiver om rutedatafelterne viser data for den<br />
endelige destination (ternet flag) eller for næste<br />
Funktion<br />
eller via-punkt (gult flag).<br />
Feltet ved siden af<br />
flaget<br />
Viser navn eller nummer på den aktuelle gade<br />
eller vej.<br />
Visning af sving Viser type og afstand til næste rutebegivenhed.<br />
Kompas Viser den aktuelle retning. Tryk på feltet for at få det vist<br />
på kortskærmen i et af<br />
Rutedata felterne.
Speedometer Viser den aktuelle hastighed både grafisk og<br />
med talangivelse.<br />
Resterende afstand Viser den afstand, du skal køre på ruten, før du<br />
når frem til den endelige destination.<br />
Resterende tid Viser den tid, det tager at nå frem til rutens<br />
endelige destination baseret på de tilgængelige<br />
oplysninger om rutens resterende segmenter.<br />
Beregningen kan ikke tage højde for<br />
kødannelser og eventuelle andre forsinkelser.<br />
Ankomsttid Viser den forventede ankomsttid til rutens<br />
endelige destination baseret på de tilgængelige<br />
oplysninger om rutens resterende segmenter.<br />
Beregningen kan ikke tage højde for<br />
kødannelser og eventuelle andre forsinkelser.<br />
<strong>GPS</strong> tid Viser den aktuelle tid med tidszonekorrigering.<br />
Den nøjagtige tid modtages fra <strong>GPS</strong> satelliter,<br />
information om tidszone modtages fra kortet<br />
eller kan indstilles manuelt under Regionale<br />
indstillinger.<br />
Højde<br />
Fartgrænse<br />
Viser højden, hvis den modtages fra <strong>GPS</strong>modtageren.<br />
Viser fartgrænsen på den aktuelle vej, hvis<br />
kortet har oplysninger herom.<br />
Hvis du trykker på den forrige knap, erstattes<br />
den af denne knap.<br />
Tryk på feltet for at få det vist<br />
på kortskærmen i et af<br />
Rutedata felterne.<br />
Tryk på feltet for at få det vist<br />
på kortskærmen i et af<br />
Rutedata felterne.<br />
Tryk på feltet for at få det vist<br />
på kortskærmen i et af<br />
Rutedata felterne.<br />
Tryk på feltet for at få det vist<br />
på kortskærmen i et af<br />
Rutedata felterne.<br />
Tryk på feltet for at få det vist<br />
på kortskærmen i et af<br />
Rutedata felterne.<br />
Tryk på feltet for at få det vist<br />
på kortskærmen i et af<br />
Rutedata felterne.<br />
Tryk på feltet for at få det vist<br />
på kortskærmen i et af<br />
Rutedata felterne.<br />
Åbner en ny skærm med tre<br />
Turcomputere, der kan<br />
nulstilles.<br />
Tryk på knappen for at ændre<br />
indholdet i rutedatafelterne og<br />
få vist information om det<br />
næste via-punkt.<br />
Tryk på knappen og<br />
Rutedatafelterne viser<br />
information om den endelige<br />
destination igen.<br />
De fleste af felterne på skærmen har et symbol ved siden af. Symbolet angiver, om feltet ved siden<br />
af vises på kortet som Rutadata. Det viser også dataenes placering:<br />
Symbol Beskrivelse<br />
Værdien vises ikke på kortskærmen.<br />
Værdien vises på kortskærmen i Rutedata området. Det er den øverste værdi.<br />
53
54<br />
4.1.6.1 Turcomputer skærmen<br />
Værdien vises på kortskærmen i Rutedata området. Det er værdien i midten.<br />
Værdien vises på kortskærmen i Rutedata området. Det er den nederste værdi.<br />
Turcomputer skærmen viser opsamlede rutedata. Du åbner den fra skærmen Rejseinformation ved at<br />
trykke .<br />
Felterne på skærmbilledet opdateres løbende, så længe du har skærmbilledet åbent.<br />
Du kan skifte mellem ruterne, sætte på pause og starte igen, eller nulstille data.<br />
Du har følgende funktioner på skærmen:<br />
Navn Beskrivelse<br />
Sætter den aktuelt viste rute på pause. Værdierne på skærmen ændres ikke.<br />
,<br />
Knappen erstatter den tidligere, hvis den er aktiveret. Tryk på den for at fortsætte<br />
med at opsamle rutedata.<br />
Nulstiller alle tællere for den rute, der aktuelt vises. Registrering af rutedata<br />
genstartes først, når ZENEC Navigation Software modtager en position fra <strong>GPS</strong>.<br />
Gennemgår alle ruter.<br />
4.1.7 Genvejsmenu<br />
Genvejsmenuen viser de betjeningsknapper, som ofte bruges under navigation. Du åbner den direkte<br />
fra kortskærmen ved at trykke .<br />
Når du trykker på en af knapperne i Genvejsmenuen, vises kortskærmen igen med det samme.<br />
Kontakt-knapperne er slået til, hvis indikatoren lyser.<br />
Navn Hovedfunktion (enkelt tryk) Funktion (tryk og hold)<br />
Hvis du kun skal regulere lydstyrken, skal du bruge<br />
denne knap for at vende tilbage til kortskærmen.<br />
Sætter alle lyde i ZENEC Navigation Software på<br />
lydløs.<br />
Åbner Navigationsmenuen.<br />
Åbner Lydindstillinger.
4.1.8 <strong>GPS</strong>-data skærm<br />
Skifter manuelt mellem dag og nat farvetemaer.<br />
Automatisk skift mellem de to farvetemaer<br />
deaktiveres ikke. Der skiftes farvetema igen ved<br />
næste planlagte tidspunkt.<br />
3D bygninger kan vises på kortet. Med knappen<br />
undertrykker du funktionen midlertidigt.<br />
Åbner skærmen <strong>GPS</strong>-data med satellitdata fra<br />
<strong>GPS</strong>-modtageren.<br />
Hvis en TMC modtager er tilsluttet til ZENEC<br />
Navigation Software, åbner knappen en liste over<br />
TMC beskeder og giver dig adgang til TMC<br />
indstillinger og skærmen, hvor radiostationer<br />
indstilles.<br />
Åbner indstillinger for<br />
Farveprofil.<br />
Åbner 3D indstillinger.<br />
Ingen handling.<br />
Ingen handling.<br />
Tryk på følgende knapper: , efterfulgt af for at åbne <strong>GPS</strong>-data<br />
skærmen og for at se status for <strong>GPS</strong>-modtagelse.<br />
Ikon Farve Navn Beskrivelse<br />
Grøn Indikator for <strong>GPS</strong>- ZENEC Navigation Software har forbindelse til<br />
positionens <strong>GPS</strong>-modtageren og oplysninger om <strong>GPS</strong>-<br />
kvalitet<br />
position er tilgængelige til brug for 3D<br />
navigation: ZENEC Navigation Software kan<br />
beregne både din horisontale og din vertikale<br />
<strong>GPS</strong>-position.<br />
Gul ZENEC Navigation Software har forbindelse til<br />
<strong>GPS</strong>-modtageren og oplysninger om <strong>GPS</strong>position<br />
er tilgængelige til brug for 2D<br />
navigation: kun den horisontale position<br />
beregnes, ZENEC Navigation Software kan ikke<br />
beregne din vertikale <strong>GPS</strong>-position.<br />
Grå ZENEC Navigation Software har forbindelse til<br />
<strong>GPS</strong>-modtageren, men der er ingen oplysninger<br />
om <strong>GPS</strong>-position.<br />
Rød<br />
ZENEC Navigation Software har ingen<br />
forbindelse til <strong>GPS</strong>-modtager.<br />
Da enheden har indbygget <strong>GPS</strong>-modtager, får<br />
du ikke denne status under normale forhold.<br />
55
56<br />
Grøn,<br />
blinkende<br />
Gul,<br />
blinkende<br />
Rød,<br />
blinkende<br />
Indikator for <strong>GPS</strong>forbindelsens<br />
kvalitet<br />
ZENEC Navigation Software har forbindelse til<br />
<strong>GPS</strong>-modtager.<br />
ZENEC Navigation Software har ikke<br />
forbindelse til <strong>GPS</strong>-modtager, men forsøger<br />
fortsat at oprette forbindelse.<br />
ZENEC Navigation Software har ikke<br />
forbindelse til <strong>GPS</strong>-modtager, og forsøger ikke<br />
at oprette forbindelse.<br />
Udsnit af himmel Den virtuelle himmel viser den synlige del af<br />
himlen over dig med din position i midten.<br />
Satellitterne vises på deres aktuelle positioner.<br />
<strong>GPS</strong>'en modtager data fra både de grønne og<br />
de gule satellitter. Signaler fra de gule satellitter<br />
er kun til modtagelse, mens de grønne bruges<br />
af <strong>GPS</strong>’en til at beregne din aktuelle position.<br />
n/a<br />
n/a<br />
4.2 Find menu<br />
Koordinater Din aktuelle <strong>GPS</strong>-position i WGS84 format.<br />
Statusbjælke for satellitterne Mørke bjælker repræsenterer de gule satellitter,<br />
og oplyste bjælker markerer de grønne<br />
satellitter. Jo flere satellitter din <strong>GPS</strong> sporer (de<br />
grønne), jo bedre vil den beregnede position<br />
være.<br />
Vælg en destination til din rute. Tryk på følgende knapper: , .<br />
Knap Beskrivelse Reference<br />
Hvis du kender en del af adressen, er det den hurtigste måde at<br />
finde kortpunktet.<br />
Du kan vælge din destination ud fra tusindvis af POI’er som leveres<br />
med ZENEC Navigation Software, eller blandt dem, du tidligere har<br />
oprettet.<br />
De destinationer, som du tidligere har gemt i ZENEC Navigation<br />
Software, findes i historiklisten.<br />
side 29<br />
side 35<br />
side 37<br />
Du kan vælge din destination ved at indtaste koordinaterne. side 37<br />
Du kan vælge et kortpunkt, som du allerede har gemt som favorit,<br />
som din destination.<br />
side 35
4.3 Rutemenu<br />
Gem, indlæs og rediger dine ruter. Tryk på følgende knapper: , .<br />
Knap Beskrivelse Reference<br />
4.4 Tilpas menuen<br />
Åbner en skærm med nyttige rutedata. side 51<br />
Skærmbilledet viser hurtige omkørselsmuligheder under navigation.<br />
Du kan gennemse den kørselsvejledning, som ZENEC Navigation<br />
Software følger under navigationen. Du kan udelade manøvrer eller<br />
gader for at tilpasse ruten til dine præferencer.<br />
Du kan ændre ruten ved at fjerne rutepunkter og ændre<br />
rækkefølgen.<br />
Sletter den aktive rute med alle rutepunkter (startpunkt, via-punkter<br />
og destination). Hvis du senere finder ud af, at du vil bruge den<br />
samme rute igen, skal den planlægges igen.<br />
side 23<br />
side 22<br />
side 39<br />
side 40<br />
Du kan gemme den aktive rute til senere brug. side 41<br />
Du kan indlæse en tidligere gemt rute til brug for navigation. side 41<br />
Du kan køre en gennemgang af ruten ved normal hastighed.<br />
Åbner skærmen ruteindstillinger med betjeningsknapper, hvor du<br />
kan ændre vejtyper, som anvendes til ruteberegning, eller selve<br />
ruteberegningsmetoden.<br />
side 64<br />
Her kan du tilpasse det indhold, som ZENEC Navigation Software gemmer. Tryk på følgende knapper:<br />
, .<br />
Knap Beskrivelse Reference<br />
Sådan omdøber eller sletter du gemte ruter side 58<br />
Sådan sletter du poster i historik listen side 58<br />
Sådan omdøber og sletter du favoritter side 60<br />
57
4.4.1 Tilpas Gemte ruter<br />
58<br />
Sådan opretter, opdaterer og sletter du POI'er<br />
Sådan opretter, opdaterer og sletter du POI grupper<br />
Sådan ændrer du indstillinger for POI visning<br />
side 59<br />
Du kan tilpasse tidligere gemte ruter. Tryk på følgende knapper: , ,<br />
.<br />
Knap Beskrivelse<br />
Knap med navn på den<br />
gemte rute<br />
Åbner den valgte rute, og du kan redigere den.<br />
,<br />
4.4.2 Tilpas Historik<br />
Sletter den valgte rute.<br />
Rydder listen over gemte ruter.<br />
Du kan blade i siderne for at se flere listepunkter.<br />
Du kan tilpasse listen over kortpunkter, du har anvendt for nylig. Tryk på følgende knapper: ,<br />
,<br />
, .<br />
Knap Beskrivelse<br />
Sletter det valgte punkt under historik.<br />
Sletter hele historiklisten.<br />
Du kan blade i siderne for at se flere listepunkter.
4.4.3 Tilpas POI'er<br />
Du kan tilpasse dine POI'er og definere indstillinger for POI visning både for dine egne POI'er og de,<br />
som fulgte med ved levering. Tryk på følgende knapper: , , .<br />
Knap / Ikon Beskrivelse<br />
Knap med navn på Åbner en liste over undergrupper til den markerede POI gruppe. Den nye liste<br />
POI gruppen fungerer på samme måde som den aktuelle.<br />
Knap med navn og<br />
adresse på en POI<br />
post<br />
,<br />
Med en POI gruppe åben til redigering:<br />
Åbner det valgte POI, og du kan redigere det. Kun POI'er, du selv har oprettet,<br />
vises på listen.<br />
Åbner den valgte POI gruppe, og du kan redigere den.<br />
Tryk for at sortere listen, så den kun indeholder de POI'er, du har gemt.<br />
Tryk for at se alle POI'er på listen.<br />
Opretter en ny POI gruppe på det aktuelle gruppeniveau.<br />
Du kan blade i siderne for at se flere listepunkter.<br />
POI gruppen vises ikke på kortet.<br />
POI gruppen med alle undergrupper vises på kortet.<br />
POI gruppen med nogle undergrupper vises på kortet.<br />
POI gruppen indeholder POI'er, som du har gemt.<br />
Knap Beskrivelse<br />
Poster i POI gruppen vises ikke på kortet.<br />
,<br />
, ...<br />
Knap med ikon for<br />
POI gruppen<br />
Afstandsknappen bestemmer det zoom niveau, hvor poster i POI gruppen skal<br />
vises på kortet.<br />
Undergrupper til den redigerede POI gruppe nedarver POI gruppens<br />
visningsindstillinger.<br />
Tryk på knappen for at vælge et nyt ikon til POI gruppen.<br />
Sletter den valgte POI gruppe. Du kan kun slette de POI grupper, som du selv<br />
har oprettet.<br />
59
Med en POI post åben til redigering:<br />
Knap Beskrivelse<br />
Knap med navn på POI'et Tryk på knappen for at omdøbe POI'et.<br />
Knap med ikon for POI'et Tryk på knappen for at vælge et nyt ikon til POI'et.<br />
Tryk for at indtaste et telefonnummer til POI'et.<br />
4.4.4 Tilpas Favoritter<br />
60<br />
Tryk for at indtaste yderligere oplysninger om POI'et.<br />
Tryk på knappen for at slette det valgte POI.<br />
Tryk for at flytte POI'et til en anden POI gruppe eller undergruppe.<br />
Du kan tilpasse listen over dine favoritter. Tryk på følgende knapper: , ,<br />
.<br />
Knap Beskrivelse<br />
Knap med navn på favoritten Åbner den valgte favorit, og du kan redigere den.<br />
,<br />
Sletter det valgte punkt i listen over favoritter.<br />
Rydder listen over favoritter.<br />
Du kan blade i siderne for at se flere listepunkter.<br />
4.4.5 Tilpas brugerdata<br />
Her kan du tilpasse gemte brugerdata (nåle, POI'er, favoritter og historikposter), samt de indstillinger,<br />
du har foretaget i programmet. Tryk på følgende knapper: , , .<br />
Knap Beskrivelse<br />
Fjern nåle Kortpunkter kan markeres med Nåle ved hjælp af knappen<br />
i Markørmenuen. Tryk på knappen for at fjerne alle<br />
dine nåle fra kortet.
Backup brugerdata<br />
Gendan brugerdata<br />
Alle brugerdata og de aktuelle indstillinger gemmes på det indsatte<br />
hukommelseskort. Der er til enhver tid kun én backup-fil. Hvis du<br />
foretager backup igen senere, overskrives den forrige backup med de<br />
nye oplysninger.<br />
Alle brugerdata og indstillinger overskrives med oplysninger fra<br />
backup-filen. Data og indstillinger oprettet efter seneste backup går<br />
tabt.<br />
Slet brugerdata Alle brugerdata slettes, og fabriksindstillinger gendannes.<br />
Nulstil alle indstillinger Alle indstillinger sættes til standard fabriksindstillinger uden sletning af<br />
brugerdata.<br />
4.5 Menuen indstillinger<br />
Du kan konfigurere programindstillingerne og ændre funktionerne i ZENEC Navigation Software. Tryk<br />
på følgende knapper: , .<br />
Indstillingsmenuen har to sider med undermenuer. Tryk for at blade frem i valgmulighederne.<br />
Knap Beskrivelse Reference<br />
Du kan justere udseende og indhold på kortskærmen. side 62<br />
Du kan indstille, hvordan ZENEC Navigation Software skal<br />
fungere under navigation.<br />
side 63<br />
Indstillingerne her afgør, hvordan ruterne beregnes. side 64<br />
Her kan du indstille applikationen til dit lokale sprog, måleenheder,<br />
tid og dato og format hertil, og endelig kan du vælge den<br />
stemmevejledningsprofil, du foretrækker.<br />
Du kan ændre menuskærmenes udseende og funktionsmåde.<br />
side 66<br />
side 67<br />
Du kan opsætte forbindelse til TMC modtageren. Hvis TMC<br />
side 67<br />
modtageren er aktiv, kan du vælge, hvilken radiostation du ønsker<br />
at modtage.<br />
Funktionen er kun tilgængelig, hvis din hardware understøtter<br />
TMC.<br />
61
62<br />
Du kan aktivere hastighedsadvarsel.<br />
Skærmbilledet har ingen navigationsfunktion. Det indeholder<br />
oplysninger om navigationssystemets kort og licenser.<br />
4.5.1 Indstilling af kortskærmen<br />
side 68<br />
Du kan justere udseende og indhold på kortskærmen. Tryk på følgende knapper: ,<br />
3D indstillinger<br />
Farveprofiler<br />
, .<br />
Knap Beskrivelse<br />
Højdeangivelse på 2D kort<br />
Vis gadenavne<br />
Information om vejbane<br />
Anvend 3D indstillinger til at bestemme, hvilke af de aktuelle 3D<br />
objekter, der vises på kortet, og justere graden af synlige 3D detaljer.<br />
Der er følgende valgmuligheder:<br />
• Landemærker: Landemærker er 3D eller perspektivtegning af<br />
berømte eller kendte kortelementer. 3D landemærker er kun<br />
tilgængelige i udvalgte byer og lande.<br />
• Vejoverføringer: Komplekse vejkryds eller enkelte overføringer<br />
(såsom overkørsler eller tunneller) vises i 3D.<br />
• Afstand til visning af bygninger: 3D byer har data til komplet 3Dfremstilling<br />
af bygninger i en by, som gengiver bygningernes<br />
nøjagtige størrelse og placering på kortet. Bygningsdata til 3D<br />
byer begrænses til centrum i større byer i USA og Europa.<br />
• Terrændetaljer Niveau: Kortdata til 3D terræn viser ændringer i<br />
terrænet såsom stigning og fald i landskabet under kortvisning,<br />
og bruges til at vise ruten i 3D under navigation.<br />
ZENEC Navigation Software kan vise kortet og menuerne i forskellige<br />
farver om dagen og om natten. Vælg farveprofil til de to alternativer og<br />
vælg automatisk eller manuelt skift mellem dag og nat farveprofil.<br />
2D kort kan også vise 3D oplysninger. Når kortet vises fladt set<br />
ovenfra, angives højden med farve eller skygge.<br />
Gadenavne og POI ikoner kan virke forstyrrende på kortet under<br />
navigation. Brug knappen til at undertrykke de nævnte kortelementer,<br />
når ZENEC Navigation Software følger din position på kortet. Hvis du<br />
flytter kortet, vises både gadenavne og POI ikoner igen med det<br />
samme.<br />
Nogle kort indeholder information om vejbane, så du kan placere dig<br />
rigtigt i næste vejkryds. Indstillingen fortæller ZENEC Navigation<br />
Software, om oplysningerne skal vises øverst eller nederst på kortet.
4.5.2 Navigationsindstillinger<br />
Du kan indstille, hvordan ZENEC Navigation Software skal fungere under navigation. Tryk på følgende<br />
knapper: , , .<br />
Knap Beskrivelse<br />
Hold position på vej<br />
Med funktionen kan føreren altid korrigere fejl i <strong>GPS</strong>-positionen ved at<br />
afstemme bilens position med vejnettet.<br />
Ved at slå funktionen fra deaktiverer du også fejlfiltrering for <strong>GPS</strong>position.<br />
Positionen på kortet kan blive påvirket af positionsfejl og<br />
udsving.<br />
Genberegning ved<br />
ruteafvigelse<br />
Genopret lås-til-position<br />
Automatisk oversigt<br />
Med funktionen bestemmer du, om ZENEC Navigation Software<br />
automatisk skal genberegne ruten, når du afviger fra den. Hvis<br />
funktionen er deaktiveret, skal du aktivere rutegenberegning manuelt.<br />
Ellers vil navigationen standse, indtil du vender tilbage til den<br />
oprindeligt anbefalede rute.<br />
Hvis du vælger et andet punkt end den aktuelle <strong>GPS</strong>-position som<br />
startpunkt på den aktive rute, deaktiveres funktionen automatisk.<br />
Hvis du ved en fejl har flyttet eller drejet kortet under navigation, flytter<br />
funktionen kortet tilbage til din aktuelle <strong>GPS</strong>-position, og genaktiverer<br />
automatisk kortrotation, når du har været inaktiv i et angivet tidsrum.<br />
Kortet skifter til oversigt, hvis næste rutebegivenhed er langt væk.<br />
Oversigt svarer til at zoome ud i 2D visning, så du kan se området<br />
omkring dig. Følgende betjeningsknapper kan anvendes i automatisk<br />
oversigt:<br />
• Afstand til sving i oversigt: Kortet skifter til oversigt, hvis næste<br />
rutebegivenhed er længere væk end den angivne afstand.<br />
• Standard zoomniveau: Oversigt vises med det angivne zoom<br />
niveau. Du kan skalere kortet i Oversigt, men næste gang<br />
Oversigt vises, anvendes det angivne zoom niveau igen.<br />
63
4.5.3 Ruteplanlægningsmuligheder<br />
Indstillingerne her afgør, hvordan ruterne beregnes. Tryk på følgende knapper: , ,<br />
64<br />
.<br />
Knap Beskrivelse<br />
Vejtyper anvendt til<br />
ruteplanlægning<br />
For at tilpasse ruten efter dine behov kan du også bestemme, hvilke<br />
vejtyper der skal medtages eller eventuelt udelades fra ruten, hvis det er<br />
muligt.<br />
At udelade en vejtype er en præference. Udeladelser slår ikke altid<br />
igennem. Hvis din destination kun kan nås via udeladte vejtyper, bliver de<br />
anvendt, men kun i nødvendigt omfang. I givet fald får du vist et<br />
advarselsikon på skærmen Ruteinformation, og den del af ruten, der ikke<br />
passer til dine præferencer, vil blive vist med en anden farve på kortet.<br />
Ruteberegningsmetode Du kan vælge mellem forskellige rutetyper. Ruteplanlægningsmetoden kan<br />
også vælges, når du opretter ruten: når du har valgt destination, skal du<br />
Motorvejsindstilling<br />
Brug trafikmeldinger<br />
(kun tilgængelig, hvis din<br />
hardware understøtter<br />
TMC)<br />
Genberegn for at undgå<br />
trafik (kun tilgængelig,<br />
hvis din hardware<br />
understøtter TMC)<br />
Vejtyper Anvendt til Ruteplanlægning:<br />
trykke i Markørmenuen.<br />
Du kan slå motorvejsindstilling til og fra. Se detaljer på side 15.<br />
Når TMC beskeder modtages, fortæller indstillingen ZENEC Navigation<br />
Software, om oplysningerne skal bruges ved ruteplanlægning.<br />
Indstillingen bestemmer, hvordan ZENEC Navigation Software skal<br />
anvende modtaget TMC information ved genberegning af rute:<br />
• Automatisk: Når det er nødvendigt at genberegne ruten ud fra de<br />
modtagne TMC hændelser, genberegner ZENEC Navigation<br />
Software ruten automatisk.<br />
• Manuel: Når det er nødvendigt at genberegne ruten ud fra de<br />
modtagne TMC hændelser, spørger ZENEC Navigation Software dig,<br />
og du kan vælge, om du vil genberegne ruten.<br />
• Deaktiveret: TMC hændelser tages kun i betragtning i tilfælde af<br />
genberegning ved ruteafvigelse.<br />
Type Beskrivelse<br />
Motorveje Du kan have brug for at undgå motorveje, hvis du kører i et langsomt køretøj eller<br />
trækker et andet køretøj.<br />
Uasfalterede<br />
veje<br />
ZENEC Navigation Software udelader uasfalterede veje som standard. Uasfalterede<br />
veje er ofte i dårlig stand, og du kan typisk ikke nå fartgrænsen på dem.
Vignetpligt ZENEC Navigation Software medtager som standard betalingsveje (afgiftspligtige<br />
veje hvor der opkræves brugerbetaling pr. gang) i ruterne. Hvis du deaktiverer<br />
betalingsveje planlægger ZENEC Navigation Software den bedste betalingsfri rute.<br />
Betalingsveje<br />
Tilladelse<br />
krævet<br />
Færger<br />
Planlægning på<br />
tværs af<br />
grænser<br />
Ruteberegningsmetoder:<br />
Veje med vignetpligt er afgiftspligtige veje, hvor man køber en vignet for at kunne<br />
bruge vejen over en længere periode. De kan vælges til og fra uafhængigt af<br />
betalingsveje.<br />
Nogle steder kræves der særlig tilladelse fra ejerne for at benytte specielle veje eller<br />
områder. ZENEC Navigation Software udelader som standard disse veje ved<br />
ruteberegningen.<br />
ZENEC Navigation Software medtager som standard færger i ruteplanlægning.<br />
Kortene indeholder dog ikke altid oplysninger om midlertidige færgers<br />
tilgængelighed. Der skal i nogle tilfælde betales billet til færgerne.<br />
I nogle tilfælde kan en rute beregnet ifølge dine øvrige navigations- og<br />
rutepræferencer føre gennem et andet land. Hvis du altid ønsker at blive i samme<br />
land, skal du deaktivere funktionen.<br />
Indstilling Beskrivelse<br />
Hurtig<br />
Kort<br />
Økonomisk<br />
Let<br />
Du får den hurtigst mulige rute, forudsat at du kører med en fart svarende til eller<br />
næsten til fartgrænsen på alle rutens veje. Foretrækkes som regel til hurtige og<br />
normale biler.<br />
Du får den rute af alle mulige ruter, som har den korteste totale afstand mellem<br />
rutepunkterne. Foretrækkes som regel af langsomme køretøjer.<br />
Kombinerer fordelene ved hurtig og kort: ZENEC Navigation Software beregner<br />
ruten som om den skulle beregne den hurtigste rute, men medtager andre veje for at<br />
spare benzin.<br />
Giver en rute med færre sving. Med denne valgmulighed kan du få ZENEC<br />
Navigation Software til f.eks. at tage motorvejen i stedet for flere mindre gader og<br />
veje.<br />
65
4.5.4 Regionale indstillinger<br />
Her kan du indstille applikationen til dit lokale sprog, måleenheder, tid og dato og format hertil, og<br />
endelig kan du vælge den stemmevejledningsprofil, du foretrækker. Tryk på følgende knapper: ,<br />
, .<br />
Knap Beskrivelse<br />
Programsprog Her kan du se det valgte skriftsprog i brugergrænsefladen i ZENEC<br />
Navigation Software. Tryk på knappen for at vælge fra listen over<br />
mulige sprog. Applikationen genstartes, hvis du ændrer indstillingen.<br />
Du bliver bedt om at bekræfte.<br />
Stemmeprofil<br />
Enheder<br />
66<br />
Knappen viser den nuværende stemmevejledningsprofil. Tryk på<br />
knappen for at vælge en ny profil i listen over mulige sprog og<br />
stemmer. Tryk på en af dem for at høre en stemmeprøve. Tryk på OK,<br />
når du har valgt det nye stemmesprog.<br />
Du kan indstille afstandsenheder, som programmet skal bruge.<br />
ZENEC Navigation Software kan måske ikke anvende alle de nævnte<br />
enheder i nogle af stemmevejledningssprogene. Hvis du vælger en<br />
måleenhed, som ikke understøttes af det valgte<br />
stemmevejledningssprog, vises en advarselsbesked.<br />
Indstil format for dato og tid Her kan du indstille dato- og tidsformat. Du kan vælge mellem<br />
forskellige internationale formater.<br />
Indstilling af tid og tidszone Du kommer til indstilling af tid og tidszone. ZENEC Navigation<br />
Software hjælper dig ved at korrigere enhedens tidspunktet til den altid<br />
korrekte <strong>GPS</strong>-tid. Du kan også bede ZENEC Navigation Software om<br />
automatisk at anvende <strong>GPS</strong> positionens tidszone.<br />
Indstilling af tid og tidszone:<br />
Knap Beskrivelse<br />
Automatisk tidskorrigering til<br />
<strong>GPS</strong><br />
Anvendes til at synkronisere uret på enheden til den nøjagtige tid, der<br />
leveres af <strong>GPS</strong>-modtageren.<br />
Anvend automatisk tidszone Anvendes til at synkronisere tidszone på enhedens ur til den tidszone,<br />
der svarer til din aktuelle <strong>GPS</strong>-position. Funktionen er meget nyttig,<br />
hvis du rejser internationalt.<br />
Indstil tidszone Her kan du indstille tidszone manuelt, hvis du ikke ønsker at<br />
synkronisere tidszone automatisk. På den måde kan du anvende<br />
automatisk tidskorrigering og bruge en anden tidszone for at få det<br />
rigtige tidspunkt.<br />
Sammenlign <strong>GPS</strong> tid og<br />
enhedens tidspunkt<br />
Aktuel tid fra <strong>GPS</strong>-modtageren og enhedens ur vises. Bemærk, at<br />
<strong>GPS</strong> uret kun vises, når der modtages <strong>GPS</strong> signal. Du kan kontrollere,<br />
om der er brug for at stille uret.
4.5.5 Menuindstillinger<br />
Du kan ændre menuskærmenes udseende og funktionsmåde. Tryk på følgende knapper: ,<br />
Baggrund<br />
, .<br />
Knap Beskrivelse<br />
Her vælger du baggrundsbillede til menuen.<br />
Gennemsigtighed for cockpit Du kan finindstille gennemsigtigheden i venstre del af kortskærmen.<br />
Resultatet kan du se i eksemplet under skyderen.<br />
4.5.6 TMC Indstillinger<br />
Du kan opsætte forbindelse til TMC modtageren. Hvis TMC modtageren er aktiv, kan du vælge,<br />
hvilken radiostation du ønsker at modtage. Tryk på følgende knapper: , ,<br />
.<br />
Hvis der ikke er en TMC modtager tilsluttet til ZENEC Navigation Software, har du følgende<br />
valgmuligheder:<br />
Ingen TMC hardware!<br />
Protokol<br />
Port<br />
Knap Beskrivelse<br />
Første linje på skærmen viser status for tilslutning til <strong>GPS</strong> modtager.<br />
Tilslutning til TMC modtager sker automatisk i ZENEC Navigation<br />
Software, så normalt behøver du ikke denne indstillingsskærm.<br />
Det er den kommunikationsprotokol, der anvendes mellem TMC<br />
modtageren og applikationen.<br />
Det er kommunikationsporten, der anvendes mellem TMC modtageren<br />
og applikationen.<br />
Baud rate Det er kommunikationshastigheden mellem TMC modtageren og<br />
applikationen.<br />
Autodetekt Når du trykker på knappen, kan ZENEC Navigation Software finde og<br />
etablere forbindelse til TMC modtageren.<br />
Hvis der allerede er tilsluttet en TMC modtager er skærmens indhold anderledes:<br />
Knap Beskrivelse<br />
Anvend autotuner Hvis Auto-tuner er aktiveret, søger tuneren i ZENEC Navigation<br />
Software gennem FM CCIR radiobåndet og leder efter et TMC signal.<br />
Den første station med TMC data anvendes automatisk. Hvis der ikke<br />
er TMC signal, fortsætter tuneren søgningen. Deaktiver Autotuner,<br />
hvis du vil vælge radiostation manuelt.<br />
67
68<br />
,<br />
Udelad denne station<br />
Når Autotuner er deaktiveret, kan du bruge knapperne til at søge<br />
manuelt efter den ønskede radiostation.<br />
Tryk på knappen, hvis du ønsker at tilføje den FM radiostation, som<br />
aktuelt modtages, til en liste over udeladte stationer, og bede ZENEC<br />
Navigation Software om at søge efter en anden station i stedet.<br />
Vis udeladte stationer Knappen viser listen over tidligere udeladte radiostationer. Du kan<br />
genaktivere en eller alle udeladte stationer.<br />
4.5.7 Indstillinger for advarsler<br />
Du kan aktivere hastighedsadvarsel. Tryk på følgende knapper: , ,<br />
.<br />
Knap Beskrivelse<br />
Advar ved fartgrænse<br />
Kort kan indeholde information om fartgrænser på vejstrækninger. ZENEC<br />
Navigation Software kan advare dig, hvis du overstiger den aktuelle<br />
fartgrænse. Denne information er muligvis ikke til rådighed i dit område<br />
(spørg din forhandler) eller er måske ikke fuldstændig korrekt for alle veje<br />
på kortet. Her indstiller du, om du vil modtage advarsler eller ej. Du kan<br />
angive en relativ fartgrænse, som applikationen skal bruge ved advarsler<br />
(100% svarer til den faktiske fartgrænse):<br />
• I bymæssig bebyggelse: i byer og bymæssig bebyggelse<br />
• Andre steder: alle andre steder<br />
Der findes to typer advarsler. De kan aktiveres og deaktiveres uafhængigt<br />
af hinanden:<br />
• Lydsignal: En stemmebesked afspilles med den valgte<br />
stemmevejledningsprofil.<br />
• Visuel advarsel: Et symbol med fartgrænsen vises i hjørnet af kortet<br />
(for eksempel ).
5 Ordliste<br />
2D/3D <strong>GPS</strong>-modtagelse<br />
<strong>GPS</strong> modtageren bruger satellitsignaler til at beregne sin (din) position, og den skal bruge signaler fra<br />
mindst fire satellitter for at fastsætte en tredimensionel position med højdeangivelse. Satellitterne<br />
bevæger sig, og visse genstande kan blokere for signalerne, og derfor modtager din <strong>GPS</strong> enhed<br />
muligvis ikke fire signaler hele tiden. Hvis tre satellitter er tilgængelige, kan modtageren stadig<br />
beregne den horisontale <strong>GPS</strong> position, men den vil ikke være helt præcis, og <strong>GPS</strong> udstyret vil ikke<br />
beregne en højdeangivelse. Kun modtagelse i 2D er mulig.<br />
Aktiv rute<br />
Den rute du navigerer på. Du kan gemme og indlæse ruter i ZENEC Navigation Software, men kun én<br />
rute kan være aktiv ad gangen, og den er altid aktiv, indtil du sletter den, når til din destination eller<br />
lukker ZENEC Navigation Software ned. Se også under Rute.<br />
Centrum<br />
Betegnelsen Centrum er ikke det geometriske centrum i en by, men et punkt som kortproducenten har<br />
valgt. I mindre byer er det oftest det vigtigste vejkryds, og i større byer er det et vigtigt vejkryds.<br />
<strong>GPS</strong> præcision<br />
Forskellen mellem din faktiske position og positionen fra <strong>GPS</strong>-udstyret påvirkes af flere forskellige<br />
faktorer. For eksempel kan signalforsinkelse i ionosfæren eller reflekterende genstande i nærheden af<br />
<strong>GPS</strong> enheden have forskellig og svingende effekt på, hvor nøjagtigt <strong>GPS</strong> enheden kan beregne din<br />
position.<br />
Kort<br />
ZENEC Navigation Software arbejder med digitale kort, som ikke blot er en digitaliseret version af de<br />
traditionelle vejviserkort. Ligesom vejviserkortene viser de digitale kort gader og veje i 2D og<br />
højdeangivelser vises med farver. I 3D visning kan man også se højdeforskelle som f.eks. bjerge og<br />
dale og vejoverføringer, og i udvalgte byer vises også 3D landemærker og 3D bygninger.<br />
Digitale kort kan bruges interaktivt: du kan zoome ind og ud (øge eller formindske skaleringen), du kan<br />
hælde dem op og ned og dreje dem til venstre og højre. I <strong>GPS</strong> understøttet navigation giver de digitale<br />
kort mulighed for ruteplanlægning.<br />
Nord-op kortretning<br />
I Nord-op visning, drejes kortet så toppen af kortet altid peger mod nord. Sådan vises kortet i 2D<br />
kortvisning og i funktionen Oversigt. Se også: Rute-op kortretning<br />
69
Oversigtsfunktion<br />
Du kan bede ZENEC Navigation Software om automatisk at skifte til Oversigt, hvis næste<br />
rutebegivenhed er langt væk. I Oversigt vises kortet i 2D, men skaleret ned til et foruddefineret zoom<br />
niveau. Når du nærmer dig den næste rutebegivenhed, vender den tidligere 2D eller 3D kortvisning<br />
automatisk tilbage.<br />
Rute<br />
En serie af destinationer, der skal nås en efter en. En simpel rute indeholder et startpunkt og kun én<br />
destination. Multipunkt ruter kan indeholde et eller flere via-punkter (mellemdestinationer). Det sidste<br />
rutepunkt er den endelige destination, og ruten inddeles i forskellige dele (fra en destination til en<br />
anden).<br />
Tema<br />
ZENEC Navigation Software leveres med forskellige farvetemaer til visning af kortet om dagen og om<br />
natten. Temaerne er et grafisk kortlayout, som kan have forskellige farver på gader, bygninger og<br />
vandoverflader i 2D og 3D visning, og de viser skygger og nuancer forskelligt i 3D visning.<br />
Der er altid valgt et farvetema til dag og et til nat. ZENEC Navigation Software anvender dem, når den<br />
skifter fra dag til nat og tilbage.<br />
Rute-op kortretning<br />
I Rute-op visning, drejes kortet, så toppen af kortet altid peger i den aktuelle kørselsretning. Det er<br />
standard kortregning i 3D kortvisning. Se også: Nord-op kortretning.<br />
70
6 Slutbrugerlicensaftale<br />
1 Aftaleparter<br />
1.1 Aftaleparterne til nærværende Aftale er på den ene side:<br />
NNG Kft. (23 Bérc utca, H-1016 Budapest, Ungarn; ungarsk registreringsnummer: 01-09-891838) som<br />
licensgiver<br />
og<br />
den retmæssige bruger (som defineret i Afsnit 2) af aftalens genstand ifølge Afsnit 4, herefter kaldet<br />
bruger, som den anden part, (herefter under et benævnt Parterne).<br />
2 Aftaleindgåelse<br />
2.1 Parterne godkender hermed, at nærværende aftale indgås ved Parternes implicitte handlinger,<br />
uden Parternes underskrift.<br />
2.2 Brugeren anerkender, efter retmæssig erhvervelse af software produktet, som udgør nærværende<br />
aftales genstand (Afsnit 4), at enhver form for anvendelse, installation på en computer eller anden<br />
hardware, installation af sådan hardware i et køretøj, aktivering af "Accept" knappen, som vises i<br />
softwaren under installationsproceduren eller under anvendelse, (herefter kaldet brugshandlinger),<br />
betragtes som implicitte handlinger, der medfører indgåelse af Aftalen mellem Bruger og Licensgiver.<br />
2.3 Nærværende Aftale berettiger under ingen omstændigheder personer, som på uretmæssig vis<br />
erhverver, anvender, installerer på en computer, installerer i et køretøj, eller på nogen anden måde<br />
anvender software produktet.<br />
2.4 Den mellem Parterne indgåede slutbrugerlicensaftale indgås på vilkår fremsat i nærværende<br />
Aftale.<br />
2.5 Tidspunktet for indgåelse af nærværende Aftale er det tidspunkt, hvor den første brugshandling<br />
foretages (ibrugtagning).<br />
3 Gældende lov<br />
3.1 For forhold, som ikke er omhandlet i nærværende Aftale, reguleres aftalen af gældende lov i<br />
Republikken Ungarn, med særlig henvisning til Lov nr. 4 af 1959 om civilret (Civil Code - CC) og Lov<br />
nr. 76 af 1999 om ophavsret (Copyrights - CA).<br />
3.2 Nærværende Aftale er udarbejdet på dansk og ungarsk. I tilfælde af tvist er det den ungarske<br />
udgave, der vil blive gjort gældende.<br />
4 Aftalens genstand<br />
4.1 Nærværende aftales genstand er Licensgivers software produkt til navigation, (herefter kaldet<br />
software produkt).<br />
4.2 Software produktet omfatter det egentlige computerprogram, komplet dokumentation hertil og den<br />
tilhørende kort database.<br />
4.3 Enhver form for visning, lagring, kodning, herunder også printet, elektronisk eller grafisk visning,<br />
lagring, kildekode eller objektkode af det omhandlede software produkt, eller enhver anden endnu ikke<br />
defineret visning, lagring eller kodning eller anden del heraf vil blive betragtet som en del af software<br />
produktet.<br />
4.4 Alle fejlretninger, tilføjelser, opdateringer, som anvendes af Brugeren som beskrevet i Afsnit 2 efter<br />
indgåelse af nærværende Aftale vil også blive betragtet som en del af software produktet.<br />
5 Ophavsretshaver<br />
5.1 Licensgiver er - med mindre andet er bestemt i aftalen eller ved lov - ene ejer af alle materielle<br />
ophavsrettigheder knyttet til software produktet.<br />
5.2 Ophavsretten omfatter software produktet i sin helhed samt dele heraf.<br />
5.3 Indehaver(e) af ophavsret til den kort database, som udgør en del af software produktet, er<br />
person(er) eller virksomhed(er), som angivet i Bilag til nærværende Aftale eller under "Om/Kort"<br />
menupunktet i computerprogrammet (herefter kaldet Databaseejer). Licensgiver erklærer hermed, at<br />
Licensgiver har erhvervet fornøden ret til brug og gengivelse fra de pågældende Databaseejere for at<br />
kunne anvende kort databasen, samt videregive til yderligere anvendelse, som beskrevet i<br />
nærværende Aftale.<br />
71
5.4 I forbindelse med indgåelse og udøvelse af nærværende Aftale repræsenteres Databaseejer af<br />
Licensgiver over for Bruger.<br />
5.5 Ved indgåelsen af nærværende Aftale skal Licensgiver oppebære alle rettigheder knyttet til<br />
software produktet, med undtagelse af de Brugeren tildelte rettigheder under gældende lov eller ifølge<br />
Aftalen.<br />
6 Brugers rettigheder<br />
6.1 Brugeren har ret til at installere software produktet på én hardware enhed (PC, håndholdt, bærbar<br />
computer, navigationsenhed) ad gangen, samt til at køre og anvende én kopi heraf.<br />
6.2 Brugeren har ret til at lave én sikkerhedskopi af software produktet. Dog betragtes den oprindeligt<br />
leverede udgave af softwaren som sikkerhedskopi, hvis software produktet kan tages i anvendelse<br />
efter installation uden yderligere brug af originaludgaven. I alle andre tilfælde har Brugeren<br />
udelukkende ret til at anvende sikkerhedskopien, hvis den oprindeligt leverede udgave af software<br />
produktet uden tvivl er blevet uanvendelig i forbindelse med tilsigtet og lovlig anvendelse, hvilket skal<br />
gyldigt dokumenteres.<br />
7 Restriktioner i forbindelse med anvendelse<br />
7.1 Bruger har ikke ret til<br />
7.1.1 at mangfoldiggøre software produktet (lave en kopi);<br />
7.1.2 at lease, udleje, udlåne, distribuere eller videregive det til tredjemand med eller uden formål;<br />
7.1.3 at oversætte software produktet (inklusive oversættelse (kompilering) til andre<br />
programmeringssprog);<br />
7.1.4 at dekompilere software produktet;<br />
7.1.5 at modificere, udvide, omdanne software produktet (delvist eller i sin helhed), opdeling,<br />
integration med andre produkter, installation i andre produkter, anvendelse i andre produkter, selv ikke<br />
med det formål at anvende det sammen med andre produkter;<br />
7.1.6 at erhverve information fra kort databasen indeholdt i software produktet, at dekompilere kort<br />
databasen, at anvende, kopiere, modificere, udvide, omdanne kort databasen i sin helhed eller delvist,<br />
at gruppere data lagret heri, til installation i andre produkter, til anvendelse i andre produkter selv ikke<br />
med det formål at anvende databasen sammen med andre produkter, undtaget i forbindelse med<br />
anvendelse af computer programmet.<br />
8 Ikke omfattet af garanti, ansvarsbegrænsning<br />
8.1 Licensgiver skal hermed underrette Brugeren om, at selvom software produktet er produceret med<br />
størst mulig omhu, under hensyntagen til software produktets hovedindhold samt de tekniske<br />
begrænsninger for anvendelse, garanterer Licensgiver ikke for, at software produktet er helt fejlfrit, og<br />
Licensgiver er ikke bundet af kontraktmæssige forpligtelser, hvorunder software produktet erhvervet af<br />
Brugeren er garanteret fejlfrit.<br />
8.2 Licensgiver yder ikke garanti for, at software produktet er anvendeligt til alle formål defineret enten<br />
af Licensgiver eller af Brugeren, ligesom der ikke ydes garanti for, at software produktet kan fungere<br />
sammen med alle andre systemer, enheder eller produkter (f.eks. software eller hardware).<br />
8.3 Licensgiver påtager sig ikke ansvar for skader opstået som følge af en fejl i software produktet<br />
(herunder fejl i computerprogrammet, dokumentationen eller kort databasen).<br />
8.4 Licensgiver påtager sig ikke ansvar for skader opstået som følge af, at software produktet ikke er<br />
anvendeligt til et bestemt formål, eller for fejl eller mangel på samspil med andre systemer, enheder<br />
eller produkter (f.eks. software eller hardware).<br />
8.5 Licensgiver lægger også den største vægt på at henlede Brugerens opmærksomhed på, at ved<br />
anvendelse af software produktet under alle former for transport, er det udelukkende Brugerens<br />
ansvar at overholde alle trafikregler (f.eks. overholdelse af obligatoriske og/eller rimelige og fornødne<br />
sikkerhedsforanstaltninger, behørig og forventet forsigtighed og agtpågivenhed i situationen samt<br />
særlig forsigtighed og agtpågivenhed i forbindelse med anvendelse af software produktet). Licensgiver<br />
påtager sig ikke ansvar for skade opstået i forbindelse med anvendelse af software produktet under<br />
transport.<br />
8.6 Ved indgåelse af nærværende Aftale skal Brugeren særligt anerkende informationen fremsat i<br />
Afsnit 8 herover.<br />
72
9 Sanktioner<br />
9.1 Licensgiver skal hermed underrette Brugeren om, at ifølge CA's regler, har Licensgiver, i tilfælde<br />
hvor Licensgiver konstaterer, at Licensgivers rettigheder er blevet krænket, ret til:<br />
9.1.1 at indberette en sådan krænkelse til stadfæstelse af domstolene;<br />
9.1.2 at kræve krænkelsen bragt til ophør samt beordre krænkeren til at ophøre samt;<br />
9.1.3 at kræve at krænkeren skal svare en passende kompensation (selv ved offentliggørelse, for<br />
krænkerens regning);<br />
9.1.4 at kræve udbetalt en given gevinst opnået som følge af krænkelsen;<br />
9.1.5 at kræve den krænkende handling bragt til ophør, genetablering af forholdene som de var før<br />
krænkelsen for krænkerens regning, samt kræve tilintetgørelsen af redskaber og materialer anvendt i<br />
forbindelse med krænkelsen samt af alle genstande, der er tilvejebragt som følge af krænkelsen;<br />
9.1.6 at kræve erstatning.<br />
9.2 Licensgiver skal også hermed informere Brugeren om, at krænkelse af ophavsret og dertil<br />
knyttede rettigheder er forbudt ifølge den ungarske straffelovs Lov nr. IV af 1978, hvorunder der kan<br />
idømmes straf på to års fængsel i basale sager og op til otte års fængsel i særligt alvorlige sager.<br />
9.3 Begge parter godkender hermed, at enhver tvist opstået som følge af nærværende Aftale<br />
udelukkende kan indbringes - afhængigt af tvistens genstand og værdi - for Retten i Budapest og<br />
omegn (Pesti Központi Kerületi Bíróság) eller Retten i Budapest (Fővárosi Bíróság).<br />
73
<strong>MODEL</strong> <strong>NO</strong>:<br />
ZE-DVBT10<br />
1 CH DVB-T TUNER<br />
ZENEC · By ACR AG · Bohrturmweg 1 · Bad Zurzach · Switzerland