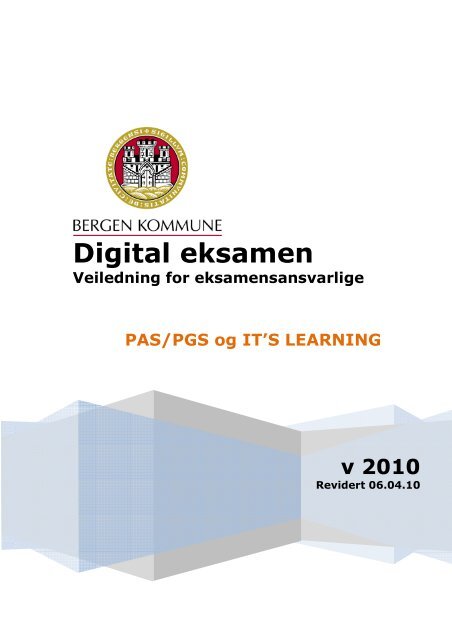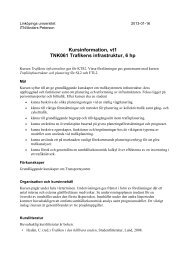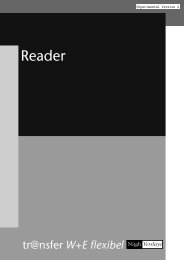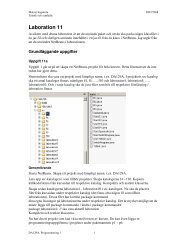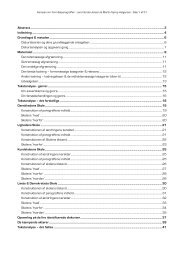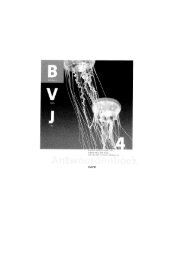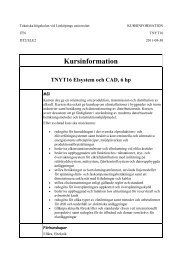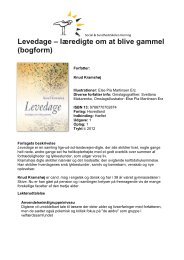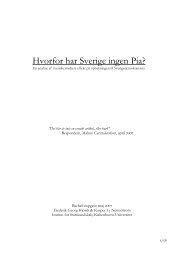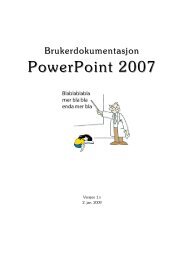Digital eksamen - itslearning
Digital eksamen - itslearning
Digital eksamen - itslearning
Create successful ePaper yourself
Turn your PDF publications into a flip-book with our unique Google optimized e-Paper software.
<strong>Digital</strong> <strong>eksamen</strong><br />
Veiledning for <strong>eksamen</strong>sansvarlige<br />
PAS/PGS og IT’S LEARNING<br />
v 2010<br />
Revidert 06.04.10
Om veiledningen<br />
Denne veiledningen for <strong>eksamen</strong>sansvarlig beskriver først og fremst hvilke oppgaver som<br />
skal gjøres i It's learning. I år gjennomfører elevene <strong>eksamen</strong> i PGS. Her finnes det en<br />
egen manual som man finner her:<br />
http://www.udir.no/upload/Eksamen/Brukervleiledning_Eksamensansvarlig_BM_IKT_base<br />
rt%20<strong>eksamen</strong>_060509.pdf<br />
It's learning's <strong>eksamen</strong>srom er tilgjengelig for at elevene skal kunne nå sine<br />
utvalgsmapper og private filer. Her logger elevene seg på med vanlig brukernavn og<br />
passord til It's learning. (Ingen PIN-kode som har blitt brukt tidligere)<br />
Veiledningen har som utgangspunkt at <strong>eksamen</strong> skal gjennomføres heldigitalt.<br />
Denne veiledningen er utarbeidet for å bistå skolene og <strong>eksamen</strong>sansvarlig med<br />
gjennomføring av heldigital <strong>eksamen</strong>. Skolen har fremdeles det fulle og hele ansvar for at<br />
<strong>eksamen</strong> gjennomføres etter gjeldende retningslinjer.<br />
Denne veiledningen er organisert i fem kapitler:<br />
1. Forberede digital <strong>eksamen</strong>savvikling<br />
2. Kontrollere digitalt <strong>eksamen</strong>srom i PAS/PGS og i It's learning<br />
3. På <strong>eksamen</strong>sdagen<br />
4. Hjelp<br />
5. VIGO-koder<br />
6. Brukerveiledning for <strong>eksamen</strong>srommet It's learning<br />
Hvert kapittel inneholder en skjematisk oversikt over hvilke oppgaver som skal gjøres og<br />
beskrivelse av hvordan oppgaven skal gjennomføres i det aktuelle dataverktøy.<br />
Brukerveiledning for <strong>eksamen</strong>sansvarlig Revidert 03.03.08<br />
2
1. Forberede digital <strong>eksamen</strong>savvikling<br />
Elevene må sørge for å ha sine digitale hjelpemidler tilgjengelig<br />
I prinsippet kan elevene bruke alle digitale hjelpemidler de måtte ønske under <strong>eksamen</strong>,<br />
unntatt lenker til internett, oversettelsesprogrammer og verktøy for å kommunisere med<br />
andre. Før <strong>eksamen</strong> må den enkelte elev flytte hjelpemidlene slik at de er tilgjengelige i<br />
<strong>eksamen</strong>srommet.<br />
• Eleven kan kopiere filer til minnepinne eller lignende og ha med på <strong>eksamen</strong>sdagen.<br />
• Eleven kan kopiere filer til ’Mine private filer’ i it’s learning. Dette området vil eleven ha<br />
tilgang til under <strong>eksamen</strong>. Eleven kan også lage mapper for å ordne filene på en<br />
oversiktlig måte.<br />
• Elevens utvalgsmapper i alle fag vil være tilgjengelig under <strong>eksamen</strong>. Dersom eleven<br />
har stoff i en arbeidsmappe som skal være tilgjengelig under <strong>eksamen</strong>, bør eleven<br />
overføre det til en utvalgsmappe før <strong>eksamen</strong>. Lenker til internett vil ikke fungere<br />
under <strong>eksamen</strong>. Da bør eleven heller kopiere nettsiden lenken peker til og lime den inn<br />
i et dokument som lagres i utvalgmappen.<br />
Sjekkliste for <strong>eksamen</strong>sansvarlig og IKT-ansvarlig<br />
1.1 Extens Dato/status<br />
a. Kontrollere at skolens administrative<br />
system har <strong>eksamen</strong>sfunksjonalitet<br />
Eksamensansvarlig<br />
b. Kontroller at alle som skal benytte<br />
<strong>eksamen</strong>sfunksjonalitet har fått opplæring Eksamensansvarlig<br />
1.2 Overføringer mellom Extens og it’s learning Dato/status<br />
a. Sjekke før <strong>eksamen</strong> at gruppene er på<br />
plass i ITSL med korrekte elever.<br />
Eksamens/IKT-ansvarlig<br />
1.3 PAS Dato/status<br />
a. Kontrollere at elever er overført med<br />
fødselsnummer i korrekte <strong>eksamen</strong>sfag<br />
b. Kontrollere at dere har lagt korrekte<br />
gruppeansvarlige på de enkelte<br />
<strong>eksamen</strong>sgruppene i PAS<br />
c. Sørge for at <strong>eksamen</strong>sansvarlig på skolen<br />
har korrekt tilgang som<br />
"Skoleadministrator" i PAS<br />
Eksamensansvarlig<br />
Eksamensansvarlig<br />
Eksamensansvarlig<br />
1.4 Skolens rutiner Dato/status<br />
a. Oppbevare brukernavn og passord til PGS<br />
på sikkert sted til <strong>eksamen</strong>sdagen. Disse<br />
listene kan skrives ut i god tid før <strong>eksamen</strong>.<br />
Eksamensansvarlig<br />
Brukerveiledning for <strong>eksamen</strong>sansvarlig Revidert 03.03.08<br />
3
2. Kontrollere digitalt <strong>eksamen</strong>srom i it’s learning og<br />
PAS<br />
Eksamenspartier opprettes automatisk på grunnlag av data i Extens.<br />
Dagen før <strong>eksamen</strong> må du åpne <strong>eksamen</strong>srommet og sjekke innholdet i It's learning.<br />
Gruppene i PAS er tilgjengelige fra man la dem inn i februar.<br />
Sjekkliste:<br />
2.1 Kontroll PAS Dato/status<br />
a. Sjekk at alle elevene ligger i sine<br />
<strong>eksamen</strong>sgrupper i PAS<br />
b. Sjekk at alle gruppene ligger som de skal i<br />
PAS<br />
c. Generer og skriv ut brukernavn og passord<br />
i god tid før <strong>eksamen</strong><br />
d. Legg inn ønsket prøveansvarlig på de ulike<br />
gruppene<br />
Eksamensansvarlig<br />
Eksamensansvarlig<br />
Eksamensansvarlig<br />
Eksamensansvarlig<br />
2.2 Kontroll digitalt <strong>eksamen</strong>srom It's learning Dato/status<br />
a. Kontrollere at elever er knyttet til riktig<br />
<strong>eksamen</strong>sparti i it’s learning<br />
b. Kontrollere at digitale læringsbøker er<br />
tilgjengelig i elevens digitale <strong>eksamen</strong>srom<br />
c. Kryss av for ”Utvalgsmappe” som tillatt<br />
hjelpemiddel dersom<br />
<strong>eksamen</strong>skandidatene skal ha tilgang til<br />
sin digitale læringsbok.<br />
Eksamensansvarlig<br />
Eksamensansvarlig/<br />
faglærer<br />
Eksamensansvarlig<br />
Brukerveiledning for <strong>eksamen</strong>sansvarlig Revidert 03.03.08<br />
4
2.1 Slik får <strong>eksamen</strong>sansvarlig tilgang til å administrere <strong>eksamen</strong>spartier i<br />
PAS<br />
Vanlig PAS-adresse: pas.udir.no. Her må man logge seg på som skoleadministrator på<br />
samme måte som ved nasjonale prøver.<br />
Velg korrekt prøvetype og prøveperiode<br />
Klikk deretter på Påmelding/materiell i menyen til venstre.<br />
Klikk "Se alle"<br />
Velg ønsket fag (klikk på):<br />
Da får du en oversikt over dine grupper, som du kan åpne etter behov ved å klikke på<br />
dem<br />
Legg inn ønsket prøveansvarlig på hver gruppe i god tid før <strong>eksamen</strong>:<br />
Brukerveiledning for <strong>eksamen</strong>sansvarlig Revidert 03.03.08<br />
5
Disse prøveansvarlige kan da logge seg på pgsa.udir.no (PGS) på <strong>eksamen</strong>sdagen og<br />
følge statusen og administrere prøvegjennomføringen for gruppen. (Les mer i Udirs<br />
manual for <strong>eksamen</strong>sansvarlige)<br />
http://www.udir.no/upload/Eksamen/Brukervleiledning_Eksamensansvarlig_BM_IKT_base<br />
rt%20<strong>eksamen</strong>_060509.pdf<br />
I god tid før <strong>eksamen</strong> kan skolene skrive ut brukernavn og passord som elevene får utdelt<br />
på <strong>eksamen</strong>sdagen:<br />
- Se at alle elevene er markert med hake, og trykk først :<br />
- Generer<br />
- Deretter Skriv ut<br />
Da kommer det ut et ark til hver elev med brukernavn og passord.<br />
Dette kan i prinsippet gjøres flere ganger, og det er siste versjon som vil fungere.<br />
På <strong>eksamen</strong>sdagen noterer dere dagspassord. Dette finner dere på toppen av hvert fag:<br />
Dette får elevene når de skal starte <strong>eksamen</strong>.<br />
2.2 Slik får <strong>eksamen</strong>sansvarlig tilgang til å administrere <strong>eksamen</strong>spartier i<br />
ITSL<br />
Vanlig it’s learning adresse: bergen.<strong>itslearning</strong>.com<br />
MEN: Eksamensansvarlige har særskilt brukernavn og passord som <strong>eksamen</strong>sansvarlig.<br />
Dette kan man få oppgitt fra Inge Strømmen. Det samme gjelder for PAS. For PAS er det<br />
det den samme administratorpåloggingen som ved Nasjonale Prøver og andre prøver i<br />
PAS. Det er også denne påloggingen <strong>eksamen</strong>sansvarlige og/eller prøveansvarlige bruker i<br />
pålogging til PGS.<br />
Oversikt over<br />
<strong>eksamen</strong>spartier<br />
Følgende skjermbilde kommer<br />
frem etter pålogging:<br />
Velg så Eksamener under<br />
Administrasjon. I neste<br />
skjermbilde gis det oversikt<br />
over de <strong>eksamen</strong>er som er<br />
Brukerveiledning for <strong>eksamen</strong>sansvarlig Revidert 03.03.08<br />
6
opprettet, dersom skolen gjennomfører en heldigital <strong>eksamen</strong>.<br />
NB! Listen med <strong>eksamen</strong>spartier gjelder for hele ”siten”. Det betyr at listen viser alle<br />
<strong>eksamen</strong>spartier for alle skolene som skal ha digital <strong>eksamen</strong> i Bergen kommune.<br />
Eksamenspartiene er merket med VIGO/skole-nummer for at den enkelte skole skal<br />
identifisere egne <strong>eksamen</strong>spartier. Aktuelle VIGO/skole-nummer ligger vedlagt bakerst i<br />
denne veiledning.<br />
Du skal kun åpne <strong>eksamen</strong>spartier ved egen skole.<br />
3. På <strong>eksamen</strong>sdagen i PAS/PGS<br />
På <strong>eksamen</strong>sdagen må <strong>eksamen</strong>sansvarlig skrive ned dagspassordet. Dette trenger<br />
elevene når de skal logge seg inn.<br />
Når elevene starter sin <strong>eksamen</strong>, kan prøveansvarlig selv logge seg på PGS for å følge<br />
statusen til sine elever. Da brukes vanlig PAS-pålogging i PGS.<br />
All funksjonalitet man da har ser beskrevet i UDIRS- brukerveiledning for<br />
<strong>eksamen</strong>sansvarlige:<br />
http://www.udir.no/upload/Eksamen/Brukervleiledning_Eksamensansvarlig_BM_IKT_base<br />
rt%20<strong>eksamen</strong>_060509.pdf<br />
På <strong>eksamen</strong>sdagen noterer dere dagspassord. Dette finner dere på toppen av hvert fag:<br />
Brukerveiledning for <strong>eksamen</strong>sansvarlig Revidert 03.03.08<br />
7
Dette får elevene når de skal starte <strong>eksamen</strong>.<br />
NB. Dagspassordet er altså ikke<br />
Viktig: Se til at elevene, når de har levert, få sin kvittering. Noter ned<br />
kvitteringsnummeret og sjekk i PGS som prøveansvarlig at eleven har fått status<br />
levert:<br />
Delvis levert betyr at eleven ikke har fått sin kvittering for endelig levering, og statusen er<br />
en fin måte å holde oversikt over gruppens framdrift.<br />
Man kan også levere inn oppgaven for elever i dette vinduet dersom eleven ikke selv<br />
klarer dette. Dette kan gjøres fram til kl. 24 på <strong>eksamen</strong>sdagen.<br />
Dersom en elev går uten gyldig grunn (f.eks sykdom), og ikke har besvart, skal<br />
<strong>eksamen</strong>sansvarlig levere inn et tomt dokument for eleven i PGS.<br />
Dersom en elev blir syk under <strong>eksamen</strong>, kan <strong>eksamen</strong>sansvarlig sette status = syk på<br />
eleven.<br />
Vi anbefaler på det sterkeste at <strong>eksamen</strong>sansvarlig, som er gruppeansvarlig I<br />
PGS, ser åpner besvarelsen sammen med eleven og får bekreftet at det er riktig<br />
fil som er levert inn.<br />
4. Hjelp<br />
Henvendelser i forbindelse med gjennomføringen av digital <strong>eksamen</strong> kan rettes til<br />
følgende:<br />
Brukerveiledning for <strong>eksamen</strong>sansvarlig Revidert 03.03.08<br />
8
Kontaktinfo<br />
Ring 9999 (helpdesk)<br />
Si det gjelder <strong>eksamen</strong>, og beredskapsteamet vil motta din telefon. Her er<br />
representant for IKT-drift, BBS og It's learning.<br />
Brukerveiledning for <strong>eksamen</strong>sansvarlig Revidert 03.03.08<br />
9
5. Vedlegg: VIGO-nummer<br />
Dette er med her fordi partiene som ligger i It's learning har den aktuelle skoles<br />
kode i navnet.<br />
Navn på skole Vigo/skole-kode<br />
Alrekstad skole 12530<br />
Blokkhaugen skole 12500<br />
Breimyra skole 12501<br />
Eidsvåg skole 12502<br />
Garnes ungdomsskule 12503<br />
Gimle skole 12504<br />
Godvik skole 12505<br />
Holen skole 12507<br />
Hop ungdomsskole 12605<br />
Kirkevoll skole 12508<br />
Kjøkkelvik skole 12509<br />
Kyrkjekrinsen skole 12023<br />
Lynghaug skole 12512<br />
Marikollen skole 12513<br />
Nattland skole 12514<br />
Ny Krohnborg skole 12516<br />
Olsvik skole 12518<br />
Ortun skole 12071<br />
Rothaugen skole 12520<br />
Rå skole 12521<br />
Sandgotna skole 12074<br />
Skranevatnet skole 12532<br />
Slåtthaug skole 12523<br />
Storetveit skole 12005<br />
Tveiterås skole 12527<br />
Ytre Arna skule 12528<br />
Ytrebygda skole 12529<br />
Åstveit skole 12531
6. Bruksansvisning for å lage <strong>eksamen</strong>sgrupper i It's<br />
learning.<br />
Herfra og ned finner du en bruksanvisning for å lage <strong>eksamen</strong>sgrupper i It's learning<br />
Mye av den er lite relevant i årets gjennomføring, ettersom oppgavene og<br />
innlevering skjer i sin helthet i PGS. Men vi tar med hele beskrivelsen av<br />
<strong>eksamen</strong>sadministrasjons i ITSL som info. Vi bruker It's learning i år for at<br />
elevene skal kunne få tilgang til sine digitale ressuser.<br />
I øvre del av dette bildet finner du fire faner: Eksamener, Sjekkliste, Standardinnstillinger<br />
og Generelle innstillinger.<br />
Det viktige i år er at elevene har tilgang på de dagene de har <strong>eksamen</strong>, og at de får<br />
tilgang til sine digitale ressurser, dvs. utvalgsmappene og private filer.<br />
Standardinnstillinger<br />
Disse defineres sentralt av Bergen kommune og skal ikke redigeres av<br />
<strong>eksamen</strong>sansvarlige.<br />
Generelle innstillinger<br />
Disse defineres sentralt av Bergen kommune og skal ikke redigeres av<br />
<strong>eksamen</strong>sansvarlige.
Legge til <strong>eksamen</strong><br />
NB! Den normale situasjon er at <strong>eksamen</strong> opprettes via integrasjon/synkronisering med<br />
andre systemer. Det er imidlertid en fordel om <strong>eksamen</strong>sansvarlig vet hvordan en<br />
<strong>eksamen</strong> opprettes manuelt dersom det skulle bli nødvendig med justeringer. For at<br />
kandidat skal bli knyttet opp mot en <strong>eksamen</strong> må kandidaten være opprettet som bruker i<br />
it’s learning med fødselsnummer som synkroniseringsnøkkel. I det etterfølgende vises<br />
hvordan et <strong>eksamen</strong>sparti opprettes manuelt.<br />
Klikk på arkfanen Eksamener og deretter på linken Legg til <strong>eksamen</strong>. Skjermbildet på<br />
neste side vil vises. I dette skjermbildet registreres generell informasjon om <strong>eksamen</strong>.<br />
Husk å trykke på knappen Lagre.
Forklaring til feltene<br />
Tittel Navnet på <strong>eksamen</strong>en som vises i <strong>eksamen</strong>soversikten. Standard for<br />
<strong>eksamen</strong>snavn skal være skolekode + <strong>eksamen</strong>skode + beskrivelse.<br />
Start Dato og klokkeslett når <strong>eksamen</strong> starter.<br />
NB! Disse feltene for<br />
dato og klokkeslett<br />
skal være lik tidspunkt<br />
for <strong>eksamen</strong>sstart.
Avslutt Dato og klokkeslett når <strong>eksamen</strong> slutter. Buffertiden vil styre hvor lang<br />
tid det vil være mulig å levere etter dette tidspunktet.<br />
Vis fra Dato og klokkeslett eleven skal kunne se at <strong>eksamen</strong>en venter.<br />
Oppgavetekst Tekstfelt der oppgaveteksten kan skrives inn.<br />
Oppgavefiler Mulighet for å laste opp fil(er) som skal inngå i en <strong>eksamen</strong>. Dette kan<br />
også være selve <strong>eksamen</strong>steksten. Klikk på Last opp fil og finn filen<br />
ved å lete i lokale disker. Klikk så Last opp fil i pop-up vinduet. Filen vil<br />
legge seg i feltet Oppgavefiler.<br />
Innstillinger Anonym - kryss av dersom eleven skal identifiseres ved hjelp av<br />
kandidatnummer, ikke navn.<br />
Bruk sjekkliste Kryss av dersom eleven skal gå gjennom sjekklisten før levering av<br />
<strong>eksamen</strong>.<br />
Bruk PIN-kode Dersom dette feltet er krysset av, må eleven taste inn en PIN-kode for<br />
å få tilgang til <strong>eksamen</strong>. PIN-koden settes av det studentadministrative<br />
systemet og leveres til hver kandidat i det <strong>eksamen</strong> starter. Dersom<br />
<strong>eksamen</strong> gjennomføres uten integrasjon mot administrativt system,<br />
må PIN-koden genereres på de kandidatene som skal ha <strong>eksamen</strong>. I<br />
år skal vi ikke bruke PIN-koder i It's learning.<br />
Tillatte Private filer - kryss av dersom eleven skal ha tilgang til hjelpemidler<br />
hjelpemidler lastet opp på området ’Mine private filer’.<br />
Utvalgsmappe - kryss av dersom eleven skal ha tilgang til hjelpemidler<br />
lastet opp på området ’Utvalgsmappe(r)’ i it’s learning.<br />
Utvalgsmappene Ved digital <strong>eksamen</strong> i Bergen kommune i 2009 skal ikke<br />
blir låst fra utvalgsmappene låses for redigering før <strong>eksamen</strong>. Imidlertid inneholder<br />
<strong>eksamen</strong>smodulen i it’s learning en låsemekanisme av hensyn til<br />
organisasjoner der dette skal skje. Ved å sette dato og klokkeslett<br />
nøyaktig lik dato og klokkeslett for <strong>eksamen</strong>sstart, forblir<br />
utvlagsmappene åpne for redigering til <strong>eksamen</strong> starter.<br />
Vurdering Velg hvilken karakterskala sensor skal bruke på <strong>eksamen</strong>. Sensor skal<br />
ikke sette karakter i it’s learning, men dersom det står at ingen<br />
karakterskala skal benyttes, kan dette være forvirrende for elevene.<br />
Dette feltet er å regne som informasjon til elevene.<br />
Midlertidige Da sensor ikke skal vurdere i it’s learning, spiller det ingen rolle<br />
vurderinger hva som står i dette feltet.<br />
Bekreftelse av Da besvarelsene ikke skal vurderes i it’s learning, spiller det ingen<br />
sluttvurdering rolle om dette feltet er krysset av eller ikke.<br />
Besvarelsestype Her skal det stå: Filer og fri tekst. Da kan kandidaten laste opp en fil<br />
med <strong>eksamen</strong>sbesvarelsen og skrive en kommentar i tekstfeltet.
Eksamens- Her legges eventuelle kommentarer og informasjon til kandidater og<br />
kommentar sensorer som skal vises med den enkelte <strong>eksamen</strong>. Teksten vil være<br />
synlig for <strong>eksamen</strong>skandidatene fra tidspunktet oppgitt i Vis fra.<br />
Trykk på knappen merket Lagre.<br />
Knytte til kandidater til en <strong>eksamen</strong><br />
NB! Det normale er at informasjon om <strong>eksamen</strong>skandidater og sensorer automatisk<br />
overføres fra andre systemer. Det er imidlertid en fordel om <strong>eksamen</strong>sansvarlig vet<br />
hvordan de skal legges inn manuelt dersom det skulle bli nødvendig. Tilsvarende<br />
endringer må i så fall også gjøres i det administrative systemet. For at kandidat skal bli<br />
knyttet opp mot en <strong>eksamen</strong> må kandidaten være opprettet som bruker i it’s learning med<br />
fødselsnummer som synkroniseringsnøkkel.<br />
Klikk på arkfanen Kandidater for å starte registrering av hvilke elever som skal ha<br />
<strong>eksamen</strong>.<br />
Klikk på linken Legg til kandidat for å hente frem kandidatene. Feilregistreringer slettes<br />
ved å markere aktuelle kandidater til venstre og deretter klikke Fjern kandidat.<br />
NB! Dersom kandidater som er lagt til via integrasjon skal fjernes, må dette gjøres i det<br />
systemet som leverer data til <strong>eksamen</strong>smodulen.
Kandidatnummer<br />
NB! Denne rutinen gjelder bare manuelt opprettede partier. For <strong>eksamen</strong>spartier som er<br />
opprettet ved integrasjon mot andre systemer, genereres kandidatnummer der.<br />
For å generere Kandidatnummer til kandidatene, markeres de kandidatene dette skal<br />
gjøres på til venstre. Klikk deretter på Generer kandidatnumre. Kandidatnummeret vil<br />
da vises til høyre for hvert av kandidatenes sitt navn.<br />
Vi bruker ikke kandidatnummer og PIN-kode på <strong>eksamen</strong> 2009<br />
PIN-kode<br />
NB! Denne rutinen gjelder bare manuelt opprettede partier. For <strong>eksamen</strong>spartier som er<br />
opprettet ved integrasjon mot andre systemer, genereres PIN-koder der.<br />
For å generere PIN-kode til kandidatene, markeres de kandidatene dette skal gjøres på<br />
til venstre. Klikk deretter på Generer PIN-koder. PIN-kodene vil da vises til høyre for<br />
hvert av kandidatenes navn.<br />
Vi bruker ikke PIN-kode på <strong>eksamen</strong> 2009
Når dette er gjort, ser skjermbildet slik ut:<br />
Ekstra tid og kommentarer<br />
Dette er informasjon som normalt skal komme automatisk fra systemet som overfører<br />
data til <strong>eksamen</strong>smodulen. Hvis det blir nødvendig å tildele ekstra tid i it’s learning eller<br />
skrive kommentarer i tilknytning til en kandidat, gjøres dette ved å klikke direkte på<br />
kandidatens navn.
I dette bilde kan en:<br />
• Endre kandidatnummer<br />
• Endre PIN-kode<br />
• Gi ekstra tid (i minutter)<br />
• Legge inn eventuelle kommentarer<br />
Når redigeringer er gjort, klikk Lagre.<br />
Skrive ut<br />
Normalt skal PIN-koder genereres i systemet som leverer data til <strong>eksamen</strong>smodulen. Men<br />
dersom det blir behov for å skrive ut liste med kandidatnummer, PIN-koder og ekstra tid<br />
fra it’s learning, gjøres det slik: Velg Skriv ut. Listen over kandidater med tilhørende<br />
informasjon vil da åpnes i et nytt vindu og en kan skrive denne ut. Listen skrives ut før<br />
gjennomføring av <strong>eksamen</strong>.
Legge til sensorer<br />
NB! Sensor skal hente <strong>eksamen</strong>sbesvarelsene i <strong>eksamen</strong>smodulen i it’s learning.<br />
Sensorer skal normalt overføres fra systemet som leverer data til <strong>eksamen</strong>smodulen. Det<br />
er imidlertid en fordel om <strong>eksamen</strong>sansvarlig vet hvordan de skal legges inn manuelt<br />
dersom det skulle bli nødvendig. Tilsvarende endringer må i så fall også gjøres i systemet<br />
som leverer data til <strong>eksamen</strong>smodulen. For at sensor skal bli knyttet opp mot en<br />
<strong>eksamen</strong>, må sensor være opprettet som bruker i it’s learning med fødselsnummer som<br />
synkroniseringsnøkkel.<br />
Klikk på arkfanen Sensorer for å legge til sensorer til en <strong>eksamen</strong>. Følgende skjermbilde<br />
kommer frem.<br />
Sensorer legges til ved å klikke på Legg til sensor, og deretter søke frem riktig sensorer.<br />
Sensorer slettes ved å markere til venstre og deretter klikke Fjern sensor.<br />
Når dette er gjort klikker en Gå tilbake til <strong>eksamen</strong>er.<br />
NB! Dersom sensor ikke har brukerkonto i it’s learning i Bergen kommune, må det ordnes<br />
før han eller hun kan legges til <strong>eksamen</strong>spartiet som sensor.
Redigere en <strong>eksamen</strong><br />
I oversikten som vises ved å klikke på Tilbake til <strong>eksamen</strong>sdetaljer vil alle detaljer som<br />
er lagt inn i <strong>eksamen</strong> en nå har opprettet, stå. Dersom en ønsker å redigere på noen av<br />
disse, bruker en linken Rediger <strong>eksamen</strong> øverst til høyre.<br />
Beskrivelse av de ulike feltene finner du i beskrivelsen av manuell opprettelse av<br />
<strong>eksamen</strong>spartier.
Oversikt over status på <strong>eksamen</strong>spartier<br />
Eksamensansvarlig kan til enhver tid følge status på de ulike <strong>eksamen</strong>er. Klikk på<br />
<strong>eksamen</strong>ens navn i <strong>eksamen</strong>soversikten.
Følgende skjermbilde kommer da frem. Her har man mulighet til å Redigere <strong>eksamen</strong>,<br />
Slette <strong>eksamen</strong>, Slette <strong>eksamen</strong> og Skrive ut.<br />
Eksamensansvarlig har her også mulighet til å se status for de ulike <strong>eksamen</strong>sbesvarelser.<br />
Dette kan være informasjon om når de ulike kandidatene har levert sin<br />
<strong>eksamen</strong>soppgave, karakter, etc.
Manuell levering<br />
Eksamensansvarlig kan også registrere en besvarelse manuelt hvis det for eksempel har<br />
vært tekniske problemer for en elev å laste opp sin <strong>eksamen</strong>sbesvarelse.<br />
Eksamensansvarlig har alle rettigheter, så dette grensesnittet gir også mulighet for å<br />
sensurere og sette karakterer, - dersom det skulle bli nødvendig.<br />
Eksamensansvarlig kan levere oppgaven for eleven ved å trykke på lenken Lever en<br />
besvarelse manuelt til høyre for kandidatens nummer og navn.<br />
Følgende skjermbilde blir da tilgjengelig. Trykk på lenken Last opp fil.<br />
Trykk så på knappen merket Lever en besvarelse. Eksamensansvarlig kommer da<br />
tilbake til oversiktsbilde for den aktuelle <strong>eksamen</strong>.
Ta sikkerhetskopi av <strong>eksamen</strong>sbesvarelser<br />
Etter at besvarelsene er levert, trykker <strong>eksamen</strong>sansvarlig på arkfanen Eksporter i<br />
oversikten over en enkelt <strong>eksamen</strong> for å ta sikkerhetskopi av besvarelsene. Deretter trykk<br />
på lenken Start ny eksport.<br />
Besvarelsene pakkes i en zippet mappe (.zip) der hver kandidats besvarelse siden kan<br />
hentes fram igjen, dersom det skulle bli behov for det.<br />
Avslutte digital <strong>eksamen</strong><br />
Eksamensansvarlig er ansvarlig for at det leveres inn en avviksrapport. Her skal det<br />
registreres hvilke kandidater som ikke leverte inn <strong>eksamen</strong>sbesvarelse og årsaken til<br />
dette.