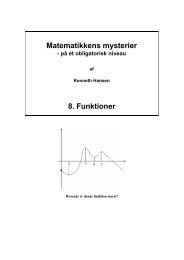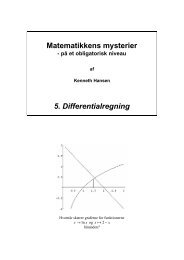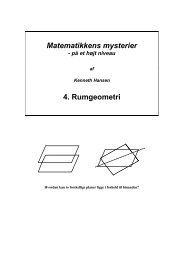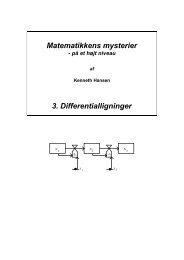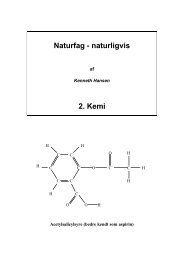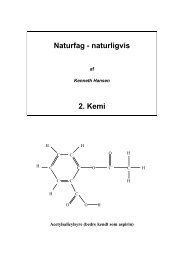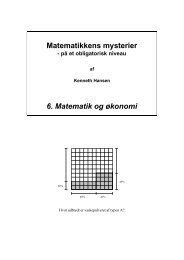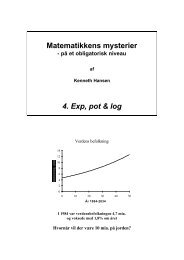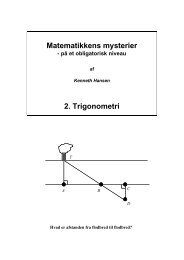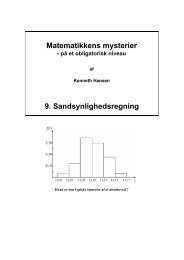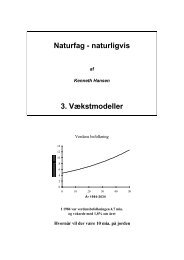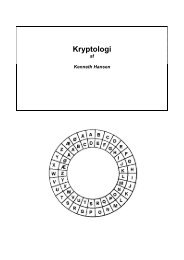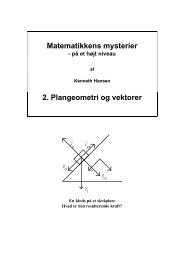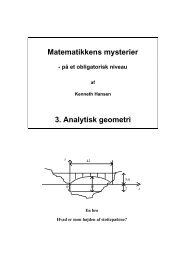Manual til KeHaTools - KennethHansen.net
Manual til KeHaTools - KennethHansen.net
Manual til KeHaTools - KennethHansen.net
Create successful ePaper yourself
Turn your PDF publications into a flip-book with our unique Google optimized e-Paper software.
Installaon af Analysis Toolpak og <strong>KeHaTools</strong><br />
Installaon af Analysis Toolpak<br />
Denne er nødvendig for at kunne lave optællinger, variansanalyse (kap. 12) og regressionsanalyser<br />
(kap. 15 pg 16).<br />
Analysis Toolpak er en del af Office, og er måske allerede installeret. Det kan undersøges ved at vælge<br />
fanebladet Data og se, om der er et menupunkt DataAnalyse.<br />
Bemærk, at Analysis Toolpak ikke understøes på Office 2011 l Mac. Årsagen herl skal man snakke<br />
med Microso om, men se evt.<br />
hp://answers.microso.com/en‐us/mac/forum/macoffice2011‐macexcel/what‐happened‐to‐the‐<br />
data‐analysis‐toolpak‐or/740ff33a‐6ed9‐4553‐bc09‐5cef06ce5f23<br />
Analysis Toolpak installeres som følger:
Installaon af <strong>KeHaTools</strong><br />
Dee kan gøres på flere måder.<br />
Det leeste er at køre installaonsprogrammet. Dee virker desværre ikke på Mac<br />
Man kan placere <strong>KeHaTools</strong>.xlsm på skrivebordet og starte Excel via denne fil. Det er det<br />
leeste, og fungerer også på Mac, men man har ikke adgang l <strong>KeHaTools</strong> fra eksisterende<br />
filer.<br />
Alternavt kan man gemme <strong>KeHaTools</strong>.xlam et passende sted på sin computer, oest:<br />
Excel 2003: C:\Programmer\Microso Office\Office11\XLSTART eller<br />
C:\Programmer (x86)\Microso Office\Office11\XLSTART<br />
Excel2007: C:\Programmer\Microso Office\Office12\XLSTART eller<br />
C:\Programmer (x86)\Microso Office\Office12\XLSTART<br />
Excel 2010: C:\Programmer\Microso Office\Office14\XLSTART eller<br />
C:\Programmer (x86)\Microso Office\Office14\XLSTART<br />
Denne sidste metode fungerer desværre ikke på Mac.<br />
<strong>KeHaTools</strong> understøer ikke Microso Office 2008.
Deskripv stask I<br />
Alle data l eksemplerne l kapitel 1 ligger i Excel‐filen Kapitel_1.xlsx.<br />
Eksempel 1.1<br />
På fanebladet Eksempel 1.1 i filen Kapitel_1.xlsx ligger de 2000 observaoner i A‐søjlen. Yderligere oplys‐<br />
ninger om de 2000 biler ligger i de eerfølgende søjler.<br />
Den leeste måde at optælle antallet af biler indenfor de forskellige bilmærker er at anvende en pivoa‐<br />
bel:
Træk nu feltet Mærke ned i Kolonnenavne, og træk det ligeledes ned i værdier
Eksempel 1.2<br />
Observaonerne fra tabel 1.1 skal optælles. Det kan gøres ved hjælp af en pivoabel som i eksempel 1.1,<br />
men man kan også bruge Excels histogram‐funkon.<br />
Indtast observaonerne, og lav en ekstra tabel med tallene 0,1, 2, …, 10
I <strong>KeHaTools</strong> kan frekvenserne beregnes, og pindediagrammet tegnes, som følger. Først skal data dog<br />
indtastes, således at de observerede værdier står i en kolonne, og hyppighederne ved siden af i en an‐<br />
den kolonne. Dee er allerede gjort i Excel’s histogram‐funkon.<br />
Værdien ’Mere’ skal ikke med!
Eksempel 1.4<br />
Gennemsniet kan beregnes på mindst to måder.<br />
<strong>KeHaTools</strong> leverede gennemsniet i eksempel 1.2: (sammen med variansen og standardafvigelsen)<br />
Har man adgang l de oprindelige data, så kan Excel‐funkonen gennemsnit anvendes:<br />
Standardafvigelsen kan lsvarende findes vha. funkonen stdafvs<br />
Variansen findes vha. funkonen varianss
Eksempel 1.6<br />
De aktuelle akekurserr er indtastet—se l ven‐<br />
stre.<br />
Først og fremmest skal de månedlige aast bereg‐<br />
nes.<br />
I cellen C4 indtastes formlen<br />
=(B4‐B3)/B3<br />
Denne formel kopieres ned l cellerne C4:C15, og<br />
kopieres ligeledes l E4:E15.<br />
Celleblokkene C4:C15 og E4:E15 formaeres som<br />
procenal med to decimaler.
De gennemsnitlige aast, varianserne og spredningerne kan nu findes ved at indtaste følgende:<br />
I celle A17: Middelværdi<br />
I celle C17: =MIDDEL(C4:C15)<br />
I celle E17: =MIDDEL(E4:E15)<br />
I celle A18: Varians<br />
I celle C18: =VARIANSS(C4:C15)<br />
I celle E18: =VARIANSS(E4:E15)<br />
I celle A19: Spredning<br />
I celle C19: =STDAFVS(C4:C15)<br />
I celle E19: =STDAFVS(E4:E15)<br />
Cellerne C19 og E19 bør formaeres som procent med to decimaler.
Eksempel 1.8 og 1.10<br />
Først og fremmest skal data grupperes og optælles. Dee gøres leest vha. Histogram‐værktøjet i Analy‐<br />
sis Toolpak.<br />
Første skridt er at have data stående i en blok. Dernæst skal de ønskede intervalgrænser indtastes i en<br />
søjle:<br />
Hereer startes Analysis Toolpak ved at gå ind på fanebladet Data og vælge DataAnalyse. I dialogboksen<br />
vælges Histopgram. Den fremkomne dialogboks udfyldes:
Ovenstående betyder, at der er 0 observaoner under 10,10, der er 6 observaoner mellem 10,10 og 10,20, osv.<br />
Histogrammet på figur 1.4 kan laves i <strong>KeHaTools</strong> ud fra resultatet af ovenstående optælling.<br />
Intervalgrænserne er som i Excels optæl‐<br />
ling, men da man oe har nedadl eller<br />
opadl ubegrænsede intervaller, og Excel<br />
ikke kan hpåndtere disse, så skal man der‐<br />
udover angive nogle ekstra minimums– og<br />
maksimumsgrænser.<br />
Hyppighederne er resultatet af Excels op‐<br />
tælling.
<strong>KeHaTools</strong> leverer nu histogrammet, gennemsnit, spredninger etc og andet godt.<br />
Denne procedure fungerer også, hvis intervallerne ikke er lige brede:
Eksempel 1.11 og 1.14<br />
Spredningsdiagrammet laves leest direkte i Excel: Vælg fanen Indsæt og Punktdiagram. Væld den før‐<br />
ste slags. Der fremkommer et hvidt område (somme der vælger Excel data for é, og er disse ikke kor‐<br />
rekte, så må de slees):<br />
Højreklik på det hvide område, vælg Vælg data,<br />
og klik Tilføj nederst l venstre:<br />
Vælg erfaringerne som x‐værdier og salgstallene<br />
som y‐værdier. Klik OK. to gange
Resultatet er oe ikke særligt pænt, og en vis formaering kan nok komme på tale. For at få resultatet<br />
som i figur 1.6 skal man gøre følgende:<br />
Klik på Serie1 yderst l højre, og tast delete‐knappen på tastaturet.<br />
Klik på en af de grimme, vandree streger, og tast delete‐knappen på tastaturet.<br />
Klik på en af rhomberne (datapunkterne) og højreklik og vælg Formater dataserie.<br />
I Indsllinger for mærke vælges ringen og punktstørrelse 5.<br />
I Mærkefyld vælges Ingen udfyldning.<br />
I Markeringsstregfarve vælges Streg og farven sort.<br />
Klik Luk.<br />
Disse indsllinger kan der naturligvis ændres på i det uendelige eer smag og behag, men generelt er<br />
det en god ide at have så enkle og minimalisske grafer som muligt, og lade data tale for sig selv.<br />
Korrelaonen mellem de to størrelser kan beregnes vha. formlen<br />
=KORRELATION(B2:B13;C2:C13)
Kapitel 2<br />
Eksempel 2.1<br />
Se 1.2<br />
Eksempel 2.2<br />
Se 1.5<br />
Eksempel 2.5 og 2.6<br />
Medianerne og kvarlerne kan beregnes ved at indtaste data, og anvende funkonerne<br />
=MEDIAN( ) for medianen<br />
= KVARTIL ;1) for 1. kvarl<br />
=KVARTIL( ;3) for 3. kvarl<br />
Skævhed og kurtosis af et observaonssæt kan beregned ved brug af funkonerne<br />
=SKÆVHED( ) for skævheden<br />
=TOPSTEJL( ) for kurtosis
Kapitel 4<br />
Generelt kan alle kombinatoriske størrelser i kapitel 4 beregnes vha. Excel‐funkonerne<br />
=FAKULTET(n) beregner n!<br />
=KOMBIN(n; r) beregner nCr<br />
=PERMUT(n; r) beregner nPr<br />
Eksempel 4.5<br />
Resultatet kan beregnes i Excel som =FAKULTET(4)<br />
Eksempel 4.7<br />
Antal pokerhænder beregnes i Excel som =KOMBIN(52;5)<br />
Antal hænder med fuldt hus beregnes som =13 * 12 * KOMBIN(4;3) * KOMBIN(4;2)<br />
Eksempel 4.8<br />
Antal whisthænder i alt beregnes som =KOMBIN(55;13)<br />
Antal hænder med 7 spar beregnes som =KOMBIN(13;7) * KOMBIN(42;6)<br />
Eksempel 4.9<br />
Det samlede antal rækker: =KOMBIN(36;7)<br />
7 vindertal: =KOMBIN(7;7)<br />
6 vindertal + 1 llægstal: =KOMBIN(7;1)<br />
6 vindertal: =KOMBIN(7;6) * KOMBIN(28;1)<br />
5 vindertal: =KOMBIN(7;5) * KOMBIN(29;2)<br />
4 vindertal: =KOMBIN(7;4) * KOMBIN(29;3)<br />
Eksempel 4.11<br />
Antal permutaoner: =PERMUT(20;11)<br />
Antal kombinaoner: =KOMBIN(20;11)
Kapitel 5<br />
Eksempel 5.4<br />
Dernæst anvendes <strong>KeHaTools</strong>:<br />
Fordelingsfunkonen kan beregnes i <strong>KeHaTools</strong> på følgende måde. Først og frem‐<br />
mest skal tæthedsfunkonen fra tabel 5.1 indtastes i Excel, men som søjler.<br />
I outpuet leveres både tæthedsfunkonen, fordelingsfunkonen (de<br />
kumulerede sandsynligheder), middelværdien, variansen og stan‐<br />
dardafvigelsen.<br />
Bemærk, at <strong>KeHaTools</strong> også llader, at man starter med de kumule‐<br />
rede sandsynligheder.
Kapitel 6<br />
Generelt indeholder Excel en lang række indbyggede funkoner l at beregne punkt– og kumulerede<br />
sandsynligheder i de angiven fordelinger. Alternavt kan man anvende <strong>KeHaTools</strong> som vist nedenfor.<br />
Eksempel 6.1 og 6.5<br />
Excel indeholder indbyggede funkoner l at beregne sandsynligheder i forskellige givne fordelinger:<br />
=HYPGEO.FORDELING( x; n; S; N, falsk) beregner P(X=x) i hyp(N,S,n)‐fordelingen<br />
=HYPGEO.FORDELING( x; n; S; N, sand) beregner P(X≤x) i hyp(N,S,n)‐fordelingen<br />
Sandsynligheden P(X=3) kan således beregnes som =HYPGEO(3;5;10;25;falsk).<br />
Anvender man i stedet <strong>KeHaTools</strong>:<br />
I denne sidste metode får man ligeledes bereg<strong>net</strong> mid‐<br />
delværdien, variansen og spredningen.
Eksempel 6.6
Eksempel 6.11 og 6.13<br />
I Excel kan man direkte beregne sandsynligheder i binomialfordelingen ved:<br />
=BINOMIAL.FORDELING(x; n; p; falsk) beregner P(X=x) i bin(n,p)‐fordelingen<br />
=BINOMIAL.FORDELING(x; n; p; falsk) beregner P(X≤x) i bin(n,p)‐fordelingen.<br />
Sandsynlighederne i eksempel 6.13 kan således beregnes som:<br />
P(X=0) =BINOMIALFORDELING(0; 100; 0,01; falsk)<br />
P(X=1) =BINOMIALFORDELING(1; 100; 0,01; falsk)<br />
P(X≥1) =1—BINOMIALFORDELING(0; 100; 0,01; falsk)<br />
<strong>KeHaTools</strong> kan naturligvis også anvendes:<br />
P(X=0)<br />
P(X=1)<br />
P(X≥1)
Eksempel 6.15<br />
Beregningerne i dee eksempel laves ganske som i eksempel 6.13.<br />
Eksempel 6.22<br />
Excel kan direkte beregne sandsynligheder i Poisson‐fordelingen.<br />
Således kan de tre sandsynligheder i eksemplet bestemmes ved:<br />
P(X=1) = POISSON(1; 0,1; falsk)<br />
P(Y=60) = POISSON(60; 6; falsk)<br />
P(Y >10) = 1—POISSON(9;6; sand) ( = 1—P(Y ≤ 9) )<br />
Felterne startværdi og slutværdi indikerer, hvor stor en tabel over sandsynligheder, <strong>KeHaTools</strong> skal gene‐<br />
rere – husk, at Poisson‐fordelingen ikke er begrænset opadl.<br />
I de fleste lfælde – som her – kan man nøjes med standardværdierne 0 og 20.
For den stokasske varioabel Y’s vedkommende bør man sæe slutværdien l en værdi over 60.<br />
Outpuet bliver<br />
og<br />
(P(Y > 10) = P(Y≥11) )
Kapitel 7<br />
Generelt indeholder Excel en lang række indbyggede funkoner l at beregne sandsynligheder i normal‐<br />
fordelingen og den andre konnuerte fordelinger, som omtales i kapitlet.<br />
=STANDARDNORMFORDELING(z) beregner (z)<br />
=STANDARDNORMINV(x) beregner (x)<br />
Hvis X~n(, så beregnes P(X≤x) ved =NORMFORDELING(x, , sand)<br />
Eksempel 7.6<br />
Sandsynlighederne beregnes direkte i Excel som henholdsvis<br />
P(X ≤ 0,5) =STANDARDNORMFORDELING(0,5)<br />
P(X ≥ 0,5) =1 ‐ STANDARDNORMFORDELING(0,5)<br />
P(X ≤ 0,329) =STANDARDNORMFORDELING(0,329)<br />
P(X ≤ ‐1,73) =STANDARDNORMFORDELING(0,042)<br />
P(X ≤ ‐3,39) =STANDARDNORMFORDELING(0,000)<br />
I <strong>KeHaTools</strong> kan man gøre følgende:<br />
P(X ≤ 0,5)<br />
P(X ≥ 0,5)
Eksempel 7.8<br />
Den første sandsynlighedes beregnes som:<br />
Eksempel 7.9 og 7.10<br />
Den anden sandsynlighed beregnes lsvarende.<br />
Denne opgave løses leest ved at bruge Excels facilitet ”What‐if analyse”.<br />
Start med at beregne den ønskede sandsynlighed vha. keHaTools. Da middelværdien er ukendt, indtaster<br />
man bare en eller anden værdi – den kan man justere senere:
Vælg nu fanebladet Data, menuen What‐if Analyse og punktet Målsøgning.<br />
I dialogboksen vælges cellen C3 (hvori middelværdien er), som cenne der skal ændres, og cennel B9 (med<br />
den ønskede sandsynlighed) som målcelle. Til værdi skal være 0,05. Klik OK.<br />
Eer lidt regnerier finder Excel løsningen og skriver denne i celle C3:<br />
Eksempel 7.10 laves lsvarende.<br />
Eksempel 7.17<br />
De to sandsynligheder beregnes som vist nedenfor:
Eksempel 7.19<br />
Tallene indtastes i Excel – gerne i en søjle eller et rektangulært område:<br />
Resultatet: (hvor grafen kan kopieres ind i et Word‐dokument eller lignende).
Kapitel 8<br />
Eksempel 8.7<br />
Ved at ændre på tallet 95% i cellen C6 kan man opnå de andre konfidensintervaller uden at skulle starte<br />
<strong>KeHaTools</strong> igen.
Eksempel 8.7<br />
Eksempel 8.11
Eksempel 8.11
Eksempel 8.15
Eksempel 8.17
Eksempel 8.18<br />
Ved at ree tallet i celle C3 l 50%, fås en større skprøvestørrelse:
Eksempel 8.22<br />
For at få populaonstotalen indtastes formlerne:<br />
D4: = C4 * $C$&<br />
D10: kopieres fra D4<br />
D11: kopieres fra D4<br />
(Dee er ikke de samme tal som i bogen,<br />
men det skyldes afrundingsfejl i bogens<br />
beregning, og er endvidere uden praksk<br />
betydning)
Eksempel 8.25<br />
Ændres værdien i celle C4 fra 50% l<br />
7%, fås en mindre skprøvestørrelse.
Eksempel 8.27
Eksempel 8.15
Eksempel 8.33
Eksempel 8.15
Eksempel 8.37
Kapitel 9<br />
Eksempel 9.5
Eksempel 9.6
Kapitel 10<br />
Eksempel 10.3
Eksempel 10.5
Eksempel 10.8
Eksempel 10.10
Eksempel 10.12
Eksempel 10.14
Eksempel 10.16
Eksempel 10.17 og 10.20
Eksempel 10.22
Eksempel 10.26
Eksempel 10.27
Eksempel 10.5
Eksempel 10.5
Kapitel 11<br />
Eksempel 11.3
Kapitel 12<br />
Eksempel 12.3<br />
Indtast tallene fra tabel 12.1, således at alle<br />
tal fra samme skprøve står i samme søjle.<br />
Det er en god ide med overskrier (her ’1’, ’2’,<br />
’3’ og ’4’)<br />
I Excel, klik på fanebladet Data og vælg Data‐<br />
analyse.
Eksempel 12.7—ANOVA
Eksempel 12.7—Bartle’s test
Eksempel 12.7—Tukey‐Kramer
Kapitel 13<br />
Eksempel 13.1<br />
Indtast kategorinavnene, de forventede andele og de ob‐<br />
serverede antal i søjler.
Eksempel 13.3
Eksempel 13.3
Eksempel 13.6
Eksempel 13.8<br />
Her er p esmeret l 7,98% og ikke som i<br />
bogen l 8,02%. Denne forskel skyldes, at<br />
<strong>KeHaTools</strong> esmerer ud fra inddata, og i<br />
disse er kategorierne 3, 4, 5, 6 slået sam‐<br />
men l 3.<br />
Forskellen er i øvrigt uden betydning.
Eksempel 13.9<br />
Her esmeres middelværdien og sprednin‐<br />
gen ud fra de grupperede data. Det giver<br />
lidt andre værdier end i bogen, og dermed<br />
en lidt anden p‐værdi.
Eksempel 13.10 og 13.12<br />
Det er en god ide at tage ekeerne i A‐søjlen<br />
og 1‐rækken med.<br />
Summerne i E‐søjlen og 4‐rækken skal IKKE med.
Eksempel 13.14
Eksempel 13.10 og 13.12
Kapitel 14Eksem‐<br />
pel 14.6
Eksempel 14.9
Eksempel 14.12
Eksempel 14.9
Eksempel 14.9
Kapitel 15<br />
Eksempel 15.6<br />
Data omregnes l mill kr (l<br />
højre)<br />
Klik på fanebladet Data,<br />
vælg Dataanalyse, og vælg<br />
Regression
Eksempel 15.15
Eksempel 15.20
Eksempel 15.23
Kapitel 16<br />
Eksempel 16.2
Eksempel 16.8