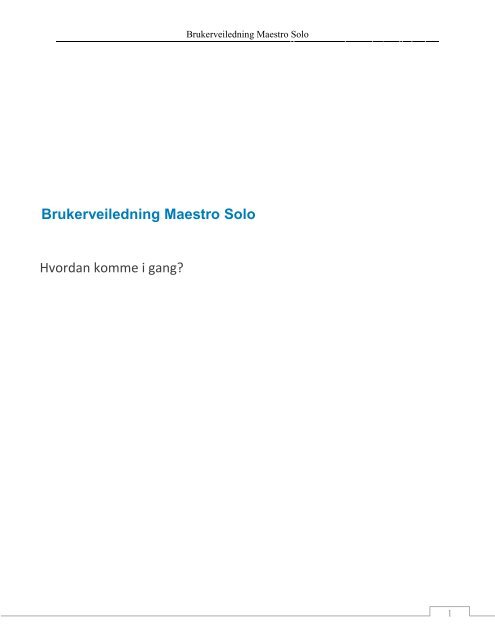Brukerveiledning - Maestro
Brukerveiledning - Maestro
Brukerveiledning - Maestro
Create successful ePaper yourself
Turn your PDF publications into a flip-book with our unique Google optimized e-Paper software.
<strong>Brukerveiledning</strong> <strong>Maestro</strong> Solo<br />
Hvordan komme i gang?<br />
<strong>Brukerveiledning</strong> <strong>Maestro</strong> Solo<br />
Programvare for profesjonelle brukere<br />
1
<strong>Brukerveiledning</strong> <strong>Maestro</strong> Solo<br />
INSTALLASJON AV PROGRAMMET<br />
Vi forutsetter at du har fått installert programmet første gang.<br />
HVORDAN HENTE INN SENERE OPPDATERINGER<br />
Dette kan gjøres på flere måter:<br />
- Via Hjelp menyen inne i et datasett:<br />
Åpne et <strong>Maestro</strong> datasett. Gå til Hjelpmenyen. Velg Se etter programoppdateringer.<br />
Systemet vil da gå ut på internett og se om den finner en nyere versjon, for så og laste ned og<br />
installere den. Når du åpner programmet neste gang vil den nyeste versjonen være installert.<br />
- Via vår hjemmeside:<br />
Gå til www.maestro.no. Her kan du logge det på med brukernavn og passord. Deretter velger<br />
du å Laste ned programvare som du søker.<br />
2
<strong>Brukerveiledning</strong> <strong>Maestro</strong> Solo<br />
Det er mulig å trykke på Glemt passord, men det forutsetter at din e-post adresse er registeret hos<br />
oss som kontaktperson. Bruker navn og passord blir automatisk sendt deg på din e-post adresse.<br />
3
ÅPNINGSBILDET<br />
<strong>Brukerveiledning</strong> <strong>Maestro</strong> Solo<br />
Det første som møter deg etter oppstart av programmet er åpningsbildet. De forskjellige<br />
menyvalgene aktiveres enten ved å bruke menyvalgene øverst, eller klikke med høyre musetast.<br />
Alle forklaringene nedenfor er knyttet til menyvalgene på menylinjen.<br />
De ikonene som er til venstre for datasettnavnet, forteller hvilken tilstand datasettet er i. Det<br />
øverste datasettet her er et vanlig datasett som er åpnet i denne versjonen. Det neste datasettet er<br />
komprimert.<br />
4
Ikoner til venstre i åpningsbilde<br />
Innstillinger:<br />
<strong>Brukerveiledning</strong> <strong>Maestro</strong> Solo<br />
I dette bilde legger du inn grunnlagsopplysninger til strukturen for datasett og kataloger osv.<br />
Generelt:<br />
Det anbefales at du bruker ”Automatisk datasettpakking” under Generelt.<br />
Skriver:<br />
Her kan du velge skriver og eventuelt andre forhold knyttet til skriver du ønsker å bruke.<br />
5
Kataloger:<br />
<strong>Brukerveiledning</strong> <strong>Maestro</strong> Solo<br />
I dette skjermbilde vil du kunne stille inn til hvilke kataloger du ønsker og arbeide i. Den første<br />
linjen med Programkatalog være fast fra programmet og denne innstillingen ble gitt første gang<br />
du laster inn programmet. Dette gir det informasjon om hvor programmet kjøres fra. De øvrige<br />
linjene er frie og du kan stille inn til hvilket som helst katalog. Merk deg at du kan stille inn til<br />
mange forskjellige kataloger under Flere kataloger. Disse kommer opp som forslag du velger<br />
ikonet i åpningsbilde.<br />
Den siste linjen med Malkatalog er den katalogen du for eksempel vil bruke i forbindelse med og<br />
lagre eller hente fra egen malsamling som noter osv.<br />
Gå til hovedmappe:<br />
Når du legger musepila over felt som er blått eller et ikon så vil det fremkomme et kort ”hint”<br />
med informasjon om hva dette er eller hvor verdiene hentes fra. Om du gjør dette på<br />
nedenstående ikon så vil du få hintet: ”Gå til hovedmappe”<br />
For å åpne datasettkatalogen trykker du på dette ikonet. Programmet vil nå hente alle datasett som<br />
er lagret på Datasett katalogen og dette gjøres under Innstillinger.<br />
Dette forutsetter at du har definert flere katalog innstillinger i Katalog valgene under<br />
Innstillinger.<br />
6
Deponikatalog:<br />
<strong>Brukerveiledning</strong> <strong>Maestro</strong> Solo<br />
Brukes bare når man kjører reserver og deponerfunksjonen. Under ”Generelt” i innstillinger<br />
merker du av at du skal bruke deponi funksjonen og i tillegg stiller inn til hvilke katalog du vil<br />
bruke som deponikatalog.<br />
Tilbakekopiering av sikkerhetskopi:<br />
Tilbakekopieringsfunksjonen gjør at du kan legge tilbake sikkerhetskopien. Funksjonen fungerer<br />
slik at når du trykker på valget for tilbakekopiering søker programmet på den stasjonen/katalogen<br />
du har definert til sikkerhetskopiering under Innstillinger og foreslår alle datasett som ligger der.<br />
Du må velge datasett og trykke OK (husk å sette inn diskett i stasjon A, hvis sikkerhetskopien<br />
ligger på en diskett). Sannsynligvis vil du få melding om at datasettet finnes fra før og du må nå<br />
bestemme deg for om du ønsker å skrive over eller ikke. Når et datasett er overskrevet kan man<br />
IKKE reversere dette.<br />
Klientutskrift: Her kan man få en utskrift over alle klientene som ligger på datasettkatalogen.<br />
Utskriften viser datasettnavn, klientnavn, hvilken versjon datasettet sist har vært innlest i og år.<br />
Denne utskriften er spesielt nyttig å bruke når man skal legge inn nye versjoner (se hvilken<br />
versjon datasettene er lest inn i) og når man skal se hvilket år datasettene er i.<br />
7
<strong>Brukerveiledning</strong> <strong>Maestro</strong> Solo<br />
Datasett<br />
Et datasett består av mange forskjellige filer og i tillegg har det en underkatalog med datasettes<br />
navn med endelse mpx. I denne katalogen ligger det også filer. Summen av alle filer og<br />
underkatalog knyttet til klienten er hva vi kaller et ”Datasett”<br />
Nytt datasett:<br />
Velg Nytt datasett og legg inn ønsket navn på datasettet. ”Navn” er et alfanummerisk felt og har<br />
kan du for eksempel bruke kunde nummer eller hva du ønsker og trykk Enter og datasettet vil<br />
være registrert.<br />
Åpne datasett:<br />
Datasettet åpnes ved å markere datasettet, og velge åpne i menyvalget. Datasettet kan også åpnes<br />
ved å dobbeltklikke på det eller ved å markere det og trykke Enter.<br />
Endre navn:<br />
I noen tilfeller kan det være ønskelig å endre navn på datasettet, og da bruker du dette<br />
menyvalget. Datasettets navnefelt blir da åpent slik at du kan skrive inn det nye navnet.<br />
Datasettnavn må ikke forveksles med klientnavn.<br />
8
<strong>Brukerveiledning</strong> <strong>Maestro</strong> Solo<br />
Dupliser:<br />
Dersom du ønsker å opprette et datasett som en kopi av et annet, brukes denne funksjonen.<br />
Marker først det datasettet du ønsker å lage en kopi av og høyreklikk eventuelt og velg funksjon.<br />
Eller maker datasettet og gå til Datasett og velg Dubliser.<br />
Send på e-post (virker bare med Microsoft Outlook):<br />
Ønsker en å sende et datasett på e-post, markerer du ønsket datasett ved og høyreklikke og velger<br />
Send på e-post. Du vil få spørsmål om du ønsker å legge ved merkede datasett og dette svarer du<br />
Ja på, og du vil da få opp en ny e-post. Datasettet er nå vedlagt som en zip fil.<br />
Fyll inn mottaker, emne og eventuelt en forklaring på hva det gjelder. E-post som sendes til<br />
<strong>Maestro</strong> Soft og som ikke inneholder noen forklaring vil bli returnert til avsender.<br />
Komprimer:<br />
Datasettet komprimeres til en fil som får navnet datasettnavnet.zip. Bruker du komprimer, så tar<br />
datasettet mindre plass i og med at det blir pakket sammen til en fil. Det anbefales å gjøre dette<br />
når et datasett skal flyttes og når du er ferdig med årsoppgjøret.<br />
Lag sikkerhetskopi:<br />
Denne funksjonen brukes når man vil ta en sikkerhetskopi. Sikkerhetskopien blir lagret på diskett,<br />
hvis ikke annet er angitt under Oppsett – Innstillinger, Datakatalog. Merk ønsket datasett, velg<br />
lag sikkerhetskopi og du vil få en sikkerhetskopi på ønsket plassering.<br />
Årsskifte:<br />
Før du starter med årsskifte så skal du alltid ta kopi av den katalogen som datasettene befinner<br />
seg. Brukerne står fritt til å velge hvilke katalog en ønsker å kjøre fra, men som regel om ikke<br />
annet er valgt så er det Datasett katalogen som det kjøres fra. Om du ikke vet hvor datasett<br />
katalogen er så finner du den ved å gå til Innstillinger og til Kataloger<br />
9
<strong>Brukerveiledning</strong> <strong>Maestro</strong> Solo<br />
Denne funksjonen gjennomfører årsskifte på alle de merkede datasettene. Ønsker du å kjøre<br />
årsskifte på flere enn et datasett, gjøres dette ved å holde Ctrl-tasten nede samtidig med at du<br />
markerer ønskede datasett.<br />
Det finnes ingen reverserings funksjon, så husk å ta sikkerhetskopi av denne katalogen før du<br />
kjører årsskifte.<br />
Slette:<br />
Dersom du ikke ønsker å ha et datasett lenger kan du markere det og trykke slett. Det er ingen<br />
angrefunksjon når du først har svart ja til å slette datasettet, så vær sikker før du svarer ja. Ta<br />
gjerne en sikkerhetskopi før du sletter.<br />
”Lim inn” annet datasett<br />
Om du har mottatt et datasett i e-post eller på annen måte, så kan du markere og holde fast<br />
vedlegget(datasettet) med venstre museknapp, fra der du har datasettet og føre musepila ned til<br />
bunnen av skjermen din og bort til <strong>Maestro</strong> Årsoppgjør programmet er og slipp datasettet i<br />
programmets åpningsbilde.<br />
Rediger:<br />
10
Oppsett<br />
<strong>Brukerveiledning</strong> <strong>Maestro</strong> Solo<br />
Her finner du også Offentlige satser som er felles for alle datasett. Her er alle satser og<br />
beregningsgrunnlag som blir benyttet i programmet.<br />
11
Innstillinger<br />
- Generelt<br />
<strong>Brukerveiledning</strong> <strong>Maestro</strong> Solo<br />
Her kan du hake av for Begrense til et bilde, så vil programmet automatisk lukke det bildet du er<br />
i når du åpner et nytt bilde. Er du for eksempel i næringsoppgaven og åpner selvangivelsen, så vil<br />
programmet automatisk lukke bildet med næringsoppgaven.<br />
Du kan også krysse av for at datasettene skal pakkes Automatisk ved lukking, de vil da ta mindre<br />
plass. Trykker du på lisensknappen får du opp en oversikt over hvor mange lisenser du har.<br />
- Skriver<br />
Her defineres skriveren som brukes i programmet. Her velger du også om du vil ha<br />
forhåndsvisningen rett til skjerm og ikke til skriver mm.<br />
12
- Datakatalog<br />
<strong>Brukerveiledning</strong> <strong>Maestro</strong> Solo<br />
Datasettkatalogen er den katalogen hvor alle datasettene ligger og defineres under installasjonen<br />
(datasettkatalogen kan endres i dette bildet). Alle datasett ligger i datakatalogen, og du kan ha<br />
flere datakataloger.<br />
Linjen hvor det står Programkatalog viser hvor programmet kjøres fra.<br />
Sikkerhetskopieringsfunksjonen stilles inn nederst i dette bildet. Når du installerer programmet,<br />
vil den automatisk ligge med sikkerhetskopiering til stasjon A.<br />
Hjelp<br />
Hjelp: Her kan du få hjelp og tips om hvordan åpningsbildet fungerer.<br />
Brukerinformasjon: Her ligger lisensopplysningene om deg som bruker.<br />
Versjonsnotat: Her ligger en oversikt som viser hvilke endringer som er gjort fra forrige versjon<br />
og til den versjonen som du nå kjører.<br />
Supportforespørsel på e-post: Dersom du har noen spørsmål eller kommentarer så send det<br />
gjerne videre til <strong>Maestro</strong>. Dersom det er et datasett du har problemer med så send en<br />
13
<strong>Brukerveiledning</strong> <strong>Maestro</strong> Solo<br />
supportforespørsel på e-post. Ønsker du å legge ved merkede datasett, så svarer du ja til at<br />
datasettet skal legges ved som vedlegg. <strong>Maestro</strong>s e-postadresse kommer opp automatisk. Diverse<br />
opplysninger om din maskin vil komme opp i e-posten, slik at det vil bli lettere for de som mottar<br />
e-posten å løse problemet.<br />
Spørsmål og svar på internett: Ved å trykke her kommer du rett ut på hjemmesiden vår hvor vi<br />
har besvart de mest spurte spørsmålene gjennom forrige årsoppgjør. For å komme til denne<br />
muligheten må du logge deg på med brukernavn og passord.<br />
Om <strong>Maestro</strong>: Her finnes opplysninger om <strong>Maestro</strong> Soft as. Her står internett adresse,<br />
telefonnummer osv. Her står også hvilke program versjon du kjører. I tillegg finner du dit lisens<br />
nummer som er det samme som kundenummer.<br />
14
FIRMA OG EIERE<br />
<strong>Brukerveiledning</strong> <strong>Maestro</strong> Solo<br />
Her registreres alle faste opplysninger om firmaet ditt.<br />
Klientopplysninger<br />
Opplysninger om klienten legges inn i Klientopplysningene. Menyen Klientopplysninger er<br />
oppdelt i fire arkfaner som er nærmere beskrevet nedenfor.<br />
Hent fra nett gjør det mulig å hente klientopplysninger fra<br />
Brønnøysundregistrene. For å kunne benytte denne funksjonen, må man legge inn<br />
organisasjonsnummer før man trykker på knappen.<br />
Utskrift<br />
får du ved å trykke på knappen for utskrift eller bruke F10.<br />
15
Klientinformasjon<br />
<strong>Brukerveiledning</strong> <strong>Maestro</strong> Solo<br />
Under Selskapstype velger du om det er et aksjeselskap eller et personlig selskap. Selskapstypen<br />
du velger, vil avgjøre hva slags ligningsskjemaer du får tilgang til. Velger du aksjeselskap, så vil<br />
du ikke få tilgang til SA1 (selvangivelse 1) under Registrering – Selvangivelse.<br />
I Bransjenummer/bransje kan du fylle inn bransjenummer til Statistisk Sentralbyrå.<br />
Dobbeltklikker du i feltet, har du mulighet for å søke deg fram til riktig bransjenummer.<br />
Stiftelsesdato brukes for å beregne om selskapet er nystiftet eller ikke.<br />
16
Regnskap og skatt<br />
<strong>Brukerveiledning</strong> <strong>Maestro</strong> Solo<br />
Antall årsverk utført av ansatte er årsverk utført av ansatte og skal inn på næringsoppgaven.<br />
Regnskapsperiode kommer ut på utskrifter og danner grunnlaget for flere beregninger.<br />
I tillegg krysser du av for om selskapet er Børsnotert, og om det er avsluttet, om det er et<br />
Nokusselskap og om det er et Rederi osv.<br />
17
<strong>Brukerveiledning</strong> <strong>Maestro</strong> Solo<br />
Enkeltpersonforetak:<br />
For enkelpersonforetak så er det svært viktig at Innehaver blir registrert slik at personinntekten<br />
blir korrekt behandlet. Dette berører også side 1 på selvangivelsen slik at klientnavnet/selskapets<br />
navn kommer på næringsoppgaven og innehavers navn kommer på side 1 i selvangivelsen.<br />
Hvilke type næringsoppgave du vil benytte krysser du av for her. Hvilke næringsoppgaver du har<br />
tilgang til, avgjøres under valget av selskapstype. Avkrysningen her påvirker hva som skal være<br />
tilgjengelig av referanser i kontoplanen og hvilke menypunkter som aktiveres under menyene. De<br />
næringsoppgavene som er (merket med grått) er ikke tilgjengelige for den selskapstypen du har<br />
valgt.<br />
Personer<br />
Her tilknytter du bestemte roller til personene registrert i personregisteret.<br />
For å opprette en person, trykk på knappen for å Opprette ny person (F5) og fyll ut feltene. I personregisteret fyller du inn alle<br />
personene/selskapene som har tilknytning til selskapet. Disse vil du siden benytte i for eksempel kontaktpersoner, aksjonærregisteret og<br />
forskjellige ligningsskjemaer.<br />
Husk at det legges inn gyldig kommune og skattekommune. For utenlandske selskap og aksjonærer så skal feltene for Fødselsnummer og<br />
Organisasjonsnummer være blanke.<br />
Du har mulighet for å legge inn merknader knyttet til hver enkelt person under arkfanen Merknader.<br />
18
<strong>Brukerveiledning</strong> <strong>Maestro</strong> Solo<br />
- Kontaktpersoner<br />
Feltet for daglig leder, regnskapsfører og revisor skal fylles ut, da dette er opplysninger som skal være med på næringsoppgaven. For å koble en<br />
person til ønsket valg i venstre kolonne, merk ønsket valg i venstre kolonne, trykk på knappen Velg person og merk ønsket person og trykk OK.<br />
Hvis ønsket person ikke står der, trykk på knappen Opprett ny og du vil komme inn i personregisteret. Trykk Opprett ny (F5), fyll inn det du<br />
ønsker og lukk skjermbildet. Merk ønsket person og trykk OK og vedkommende vil nå ligge som den kontaktpersonen du stod på.<br />
I Næringsoppgaven, side 4, skal feltet for Henvendelse rettes til fylles ut, og personen du skal ha inn her, kobler du til under Hovedkontaktperson.<br />
Husk at Hovedkontaktperson må være koblet til en person i personregisteret med gyldig personnummer om du skal sende regnskapene til<br />
Brønnøysund registrene elektronisk.<br />
- Underskrifter<br />
I denne arkfanen kan du registrere navn på styremedlemmer for å få underskriftene satt inn i balansen. Dette bil bli opprettet automatisk i<br />
balanse rapporten.<br />
- Dato<br />
settes inn under Faste opplysninger – Rapportgenerator – Balanserapport.<br />
Her går du inn på rediger linjer. Finner frem til den linjen hvor dats skal være.<br />
Kontoplan<br />
Kontoplanen er grunnpilaren i <strong>Maestro</strong>, så her er det viktig å gjøre en god jobb. Overføring av<br />
tallverdier til ligningsskjemaer og andre rapporter er i stor grad basert på koblingene som er gjort<br />
i kontoplanen. Kontoplanens registreringsbilde er bygd opp som en tabell hvor hver linje<br />
representerer en konto. Koblingene kan gjøres direkte i den linjevise kontoplanen eller du kan ta<br />
et oppslag på kontokortene (all informasjon på hver enkelt konto er opplyst på ett kort). Dette<br />
gjøres ved å plassere markøren i tekstfeltet på kontoen, og klikke på knappen for registrering eller<br />
dobbeltklikke i tekstfeltet til den aktuelle kontoen. Mens den linjevise kontoplanen bare viser<br />
kontobetegnelser og referanser, viser kontokortet også saldoer for de siste fem år og de to siste års<br />
budsjett.<br />
I det følgende presenteres kontoplanens oppbygning, importfunksjonene, samt en beskrivelse av<br />
standardfunksjonene.<br />
Oppbyggingen av kontoplanen<br />
En kontoplan er en samlet oversikt over alle regnskapskonti som skal benyttes i datasettet, og det<br />
er i dette bildet man oppretter og sletter konti, setter referanser til resultat og balanserapporter,<br />
næringsoppgaver, skjema for midlertidige forskjeller, selvangivelsen og revisjonsområdene.<br />
Klientens kontoplan kan legges inn på følgende måter:<br />
1. Opprette egen kontoplan fra grunnen.<br />
2. Importere kontoplaner<br />
Importere <strong>Maestro</strong> standard kontoplan<br />
Importere kontoplanen fra andre datasett i <strong>Maestro</strong> Årsoppgjør-datasett<br />
Importere tekstvil eller ASCII-import<br />
Frie importer som <strong>Maestro</strong> standardimport og Spesialimport<br />
19
<strong>Brukerveiledning</strong> <strong>Maestro</strong> Solo<br />
Kontoplanen er bygd opp med følgende felter:<br />
Konto<br />
Kontonumrene kan bestå av 20 tegn, og kan innholde både bokstaver, tegn og tall.<br />
Kontobetegnelse<br />
Kontobetegnelse er ett fritt tekstfelt. Her registrerer du navnet på kontoen.<br />
20
<strong>Brukerveiledning</strong> <strong>Maestro</strong> Solo<br />
FT = Fortegn<br />
I tredje kolonne står betegnelsen FT. Dette feltet brukes når du vil benytte alternative referanser.<br />
Dette kan illustreres med konto Kassekreditt.<br />
Ved positiv saldo klassifiseres dette som bankinnskudd, mens ved negativ saldo klassifiseres<br />
posten under kassekreditt. I kontoplanen vil referansen til regnskapet være kassekreditt mens<br />
alternativ referanse er bankinnskudd. Normalt fortegn vil i dette tilfellet være - siden<br />
hovedreferansen medfører at det er negativt beløp på kassekreditten. I motsatt fall vil normalt<br />
fortegn settes til +.<br />
Merk!<br />
Feltet for normalt fortegn skal ikke være utfylt dersom det ikke er satt opp alternativ referanse på<br />
kontoen.<br />
Resultatlinjer og balanselinjer<br />
Den første referansekolonnen skal referere til resultat- og balanserapportene i <strong>Maestro</strong>. Hvert tall<br />
referer til en linje i en av de to rapportene. Dersom du tar oppslag på feltet (f.eks. dobbeltklikker i<br />
feltet) vil du få opp et alternativ hvor du kan velge mellom resultat eller balanse. Linjene som<br />
kommer opp når riktig rapport er valgt, tilsvarer de linjene som ligger i eksempelvis<br />
resultatrapporten (Faste opplysninger – Rapportgenerator - Resultatregnskap). Dette innebærer<br />
at dersom du har laget egne linjer eller gjort endringer inne på rapportoppsettet, vil disse<br />
endringene komme opp ved oppslag. Korrekt kobling gjøres ved å merke linjen og trykke OK<br />
knappen. Rapportlinjenummeret kan også registreres direkte i feltet.<br />
NO (kol 1), NO (kol 2), RF 1217 og RF 1052<br />
Her settes koblingene/referansene til næringsoppgave og midlertidig forskjeller.<br />
Hvilke koblinger som ligger inne kommer an på hvilken næringsoppgave som er valgt under<br />
Faste opplysninger – Klientopplysninger, arkfanen skattemessige forhold.<br />
21
<strong>Brukerveiledning</strong> <strong>Maestro</strong> Solo<br />
SA = Selvangivelse 2<br />
For hver konto som skal kobles til formuessiden må det angis en referanse til den respektive<br />
linjen i selvangivelsen. Dette gjøres ved å dobbeltklikke i feltet på den respektive konto og legg<br />
inn riktig referanse til selvangivelsen. Enkelte eiendelskonti skal ikke ha kobling fra kontoplanen<br />
da de blir direkte overført fra andre felter fra skattemessig verdivurdering. Dette gjelder<br />
eiendelspostene varelager, driftsmidler og aksjer.<br />
22
<strong>Brukerveiledning</strong> <strong>Maestro</strong> Solo<br />
Import av kontoplan<br />
Kontokortet inneholder de samme opplysninger som fremkommer under den linjevise<br />
kontoplanen. Dette bildet er imidlertid utvidet. Når du angir referanse ved kobling av konti mot<br />
resultat/balanse, næringsoppgave, selvangivelse eller revisjonsområde kommer navnet på valgt<br />
linje opp ved siden av nummeret.<br />
Du kan registrere saldo på hver enkelt konto ved å bruke kontokortene, men dette er lite effektivt<br />
og vi vil ikke anbefale det. Det vil være mye mer effektivt å legge saldobalansen inn under<br />
Registrering – Saldobalanse.<br />
Importer<br />
I <strong>Maestro</strong> har vi bygd opp en stor fleksibilitet når det gjelder importer fra andre datasett,<br />
regnskapssystemer, årsoppgjørssystemer og andre. Ønsker du å importere kontoplan, velger du<br />
knappen for import, og du vil få et bilde med oversikt over alle import mulighetene du har i<br />
programmet. Velg ønsket alternativ og Ok.<br />
I neste må du angi gjeldende plassering på den filen du ønsker å importere. Ved noen av<br />
importene spør den om du vil sette referanser på nye konti.<br />
Ved opprettelse av ny klient/datasett er kontoplanen tom. Den enkleste måten å opprette en ny<br />
kontoplan på er å importere <strong>Maestro</strong> standard kontoplan. Standard kontoplan er ferdig definert<br />
med referanser. For de som ønsker å ta utgangspunkt i kontoplanen som er lagt inn i andre<br />
datasett, velger du alternativet Annet <strong>Maestro</strong> datasett. Du vil også ha mulighet for å importere<br />
saldobalanse som ligger i Excel og få satt referanser samtidig (referanser settes ut fra NS4102).<br />
23
<strong>Brukerveiledning</strong> <strong>Maestro</strong> Solo<br />
<strong>Maestro</strong> Standard kontoplan<br />
For å importere standard kontoplan, velger du <strong>Maestro</strong> standard kontoplan i skjermbildet for<br />
import.<br />
Velg den kontoplanen som ønskes importert og klikk på knappen Start import for å importere<br />
den (eventuelt dobbeltklikk på ønsket kontoplan). Det er lagt inn en standard kontoplan for AS,<br />
Standard, en for personlig, StdPERS og en standard for næringsoppgave 1, Std_NO1.<br />
Importere kontoplan fra annet datasett<br />
På samme måte som man importerer standard kontoplan kan man importere en kontoplan fra et<br />
annet datasett (klient) i <strong>Maestro</strong>. For å importere fra et annet datasett, gjøre du følgende:<br />
1. Trykk på knappen for Import<br />
2. Under Standard importer kan du så velge Annet <strong>Maestro</strong> datasett<br />
3. Velg hvilken import du ønsker og trykk OK<br />
4. Velg datasettet/filen du skal importere fra (navn på filene er (datasettnavn).mas) og klikk<br />
på Åpne<br />
F.eks.: Dersom brukeren har en kontoplan i et annet <strong>Maestro</strong> datasett og datakatalogen ligger på<br />
området C:\Mas\Data, skriver du under Filnavn: C:\Mas\Data\*.mas, klikker Åpne og du får en<br />
oversikt over alle datasettene på dette området. Velg deretter det datasettet du skal importere<br />
kontoplanen fra, og klikk Åpne.<br />
Tekstfilimporter<br />
Under tekstfilimporter har du mulighet for å importere saldobalanser du har eksportert fra diverse<br />
regnskapssystemer. Gjør følgende:<br />
Trykk på knappen for Import<br />
Velg tekstfilimport og trykk OK<br />
Velg regnskapssystem i venstre kolonne og trykk på knappen for Start import<br />
Finn filen du skal importere og velg denne (åpne eller dobbeltklikk på filen)<br />
24
<strong>Brukerveiledning</strong> <strong>Maestro</strong> Solo<br />
I skjermbildet for importresultat klikker du på OK<br />
I skjermbildet for referanser haker du av for om du skal sette referanser eller ikke og<br />
klikker Ok<br />
Når du har gjort dette så vil du ha fått lest inn kontoplanen med referanser og saldo.<br />
Excel-import<br />
Denne importen er basert på Excel. Importen er basert på at <strong>Maestro</strong> skal lese inn Excel-<br />
/tekstfiler som er eksportert fra regnskapssystemer eller andre årsoppgjørssystemer. Importen<br />
gjøres på følgende måte:<br />
Trykk på Import knappen<br />
Velg Excel import og klikk på Ok<br />
I skjermbildet for Referanser haker du av for om du ønsker å sette referanser eller ikke.<br />
Etter at du har valgt klikker du Ok.<br />
I skjermbildet for fri ASCII-import velger du hvilke kolonner du ønsker å importere<br />
(forslaget vi kommer med er kontonummer, kontobetegnelse og årets saldo). Ønsker du<br />
f.eks. å ha med fjorårssaldo, dobbeltklikk på årstallet for fjoråret, 200X. Denne listen må<br />
ha samme rekkefølge og samme antall kolonner som det du har i det Excel arket du<br />
ønsker å importere.<br />
Trykk knappen Start Excel-import. Du vil nå starte opp Excel og du vil få mulighet for å<br />
velge den filen du ønsker å importere. Velg filen og trykk fullfør. Hvis ønskelig, så har du<br />
nå mulighet for å redigere filen du skal importere.<br />
Sjekk at antall kolonner er likt med antall kolonner du satt opp tidligere i dialogen.<br />
Sjekk at desimaltegnet er det samme i Excel, som du har valgt i denne dialogen.<br />
Når du er ferdig med å rediger data i Excel, trykk knappen Hent data fra Excel i denne<br />
dialogen. <strong>Maestro</strong> vil nå importere kolonnene fra Excel.<br />
25
<strong>Brukerveiledning</strong> <strong>Maestro</strong> Solo<br />
Standardfunksjoner i kontoplanen<br />
Opprette ny konto(F5) og Slette konto(F6)<br />
Ny konto opprettes ved å klikke på knappen Opprette ny konto.<br />
Slette konto ved å klikke på knappen Slett konto. I kontoplanen kan du fritt foreta endringer i den<br />
eksisterende konto-planen som følger et datasett.<br />
Om du høyreklikker med musa i innenfor område til kontoplan så får du tilgang til følgende:<br />
Endre kontonummer (Skift +F5)<br />
Klikk på knappen Endre konto nr. Kommandoen gir anledning til å gi en konto nytt<br />
kontonummer med global virkning for hele det datasettet du befinner deg i. Du vil få frem et popup<br />
bilde hvor du legger inn det gamle kontonummeret og det nye kontonummeret.<br />
26
<strong>Brukerveiledning</strong> <strong>Maestro</strong> Solo<br />
Søke etter konto (F4)<br />
For å søke etter en konto, klikk på knappen Søk etter konto. I popup bilde taster du inn ønsket<br />
kontonummer og trykker OK. Hvis du ikke har et konkret kontonummer, så kan du for eksempel<br />
legge inn 3 siffer og klikke finn nærmeste konto.<br />
Utskrift av kontoplan<br />
Utskrift av kontoplanen får du ved å klikke på knappen Utskrifter. Her finner du flere<br />
alternativer.<br />
Andre funksjoner<br />
For å gjøre opprettelse av nye konti noe enklere, inneholder <strong>Maestro</strong> tre spesielle funksjoner for<br />
overføring av referanser fra andre eksisterende kontoer. Her kommer en beskrivelse på disse tre<br />
funksjonene.<br />
Nullstilling saldo<br />
For å nullstille saldo, klikker du på knappen Nullstill saldi. Det må angis hvilket år som skal<br />
nullstilles. Eventuelt kan du velge å nullstille alle tallene. For å unngå "uhell" er det lagt inn en<br />
angremulighet med spørsmål om du virkelig vil nullstille saldo.<br />
Slette nullkonti<br />
Kommandoen fjerner alle konti hvor det ikke er registrert tall i noen av de 5 siste årene.<br />
Slette hele kontoplanen<br />
Denne kommandoen sletter hele kontoplanen. Når denne kommandoen velges, må du bekrefte<br />
om du virkelig ønsker å slette hele kontoplanen. Her vil du få to kontrollspørsmål på at du<br />
virkelig ønsker å slette. Svar du ok på disse spørsmålene er det ingen muligheter for å angre.<br />
27
REGISTRERING<br />
Saldobalanse<br />
<strong>Brukerveiledning</strong> <strong>Maestro</strong> Solo<br />
Registreringsbildet for saldobalansen har syv kolonner. De to første kolonnene er kontonummer<br />
og kontonavn. Deretter følger kolonner for Fortegn, Foreløpig, Korreksjon, Endelig samt<br />
fjorårstallene..<br />
Kolonnen Foreløpig består av saldoer som registreres manuelt fra en saldobalanse eller ved<br />
import.<br />
Tallene legges direkte inn i kolonnen Foreløpig<br />
Import av saldobalanse<br />
De samme importmulighetene som ligger under kontoplanen ligger også her.<br />
Opprette ny konto<br />
Ønsker du å opprette ny konto, klikk på Opprette (F5). Tast inn kontonummer du ønsker å<br />
opprette, klikk OK.<br />
Slett konto<br />
Konto slettes ved å klikke Slett konto (F6). Har du registrert noe på kontoen under<br />
tilleggsposteringer eller de siste fem årene, vil du ikke få slettet kontoen.<br />
Søk etter konto<br />
Søk etter konto gjør du ved å klikke Søk etter konto (F4). Her kan du enten registrere hele<br />
kontonummeret og klikke OK eller registrere 3 siffer og klikke Finn nærmeste konto.<br />
28
<strong>Brukerveiledning</strong> <strong>Maestro</strong> Solo<br />
Papirutskrift<br />
I <strong>Maestro</strong> har du følgende utskriftsmuligheter av saldobalansen (F10):<br />
De kolonnene som du ønsker å skrive ut, skal ligge under feltet Skriv ut. Merk ønsket kolonne og<br />
flytt de mellom de forskjellige feltene ved hjelp av pilene mot venstre og høyre. Rekkefølgen av<br />
kolonnen på utskriften sorterer du ved hjelp av opp og ned pilene til venstre i bilde.<br />
Tilleggsposteringer<br />
Tilleggsposteringer gjør du under Registrering – Tilleggsposteringer.<br />
Klikk på knappen Sett inn (F5) og registrerer tilleggsposteringen. Hvis du er usikker på hvilken<br />
konto du skal føre det på, kan du dobbeltklikke i feltet for debet eller kredit.<br />
Slett postering gjør du ved å klikke på knappen Slett linje (F6).<br />
Legg merke til at effekten av tilleggspostering er vist nederst i bilde slik at du ser Endelig saldo<br />
på konto etter at tilleggspostering er hensyntatt.<br />
Merk!<br />
Posteringen av beløp i beløpsfeltet skal skje uten bruk av fortegn, og det er en begrensning på<br />
3.000 posteringer.<br />
29
<strong>Brukerveiledning</strong> <strong>Maestro</strong> Solo<br />
REGNSKAPSMESSIGE VERDIVURDERINGER<br />
Fordringer<br />
Menyvalget Fordringer gir deg mulighet til å foreta bedriftsøkonomisk vurdering av<br />
kundefordringene, med en eventuell endring av delkredereavsetningen (avsetning til tap på<br />
fordringer).<br />
I dette skjermbildet er det kun Avsetning tap på fordringer pr 31.12 og kontonummer som skal<br />
registreres.<br />
Årets avsetning registreres i feltet til venstre og til høyre i skjermbildet legger du inn<br />
kontonumrene for Avsetning tap på fordringer (balanse), Avsetning tap på fordringer (resultat),<br />
Konstaterte tap på fordringer (resultat) og Inngått på tidligere avskr. fordringer (resultat). Oppslag<br />
gjøres ved å klikke på knappen Oppslag (Shift + F1) eller ved å dobbeltklikke i feltet. I neste<br />
bilde søker du deg fram til riktig konto og klikker OK.<br />
Når opplysningene ovenfor er lagt inn vil posteringene på nedre halvdel av skjermbildet skje<br />
automatisk på grunnlag av de oppgitte konti. Posteringen foretas når du klikker på knappen<br />
Oppdater (F1) eller hvis du lukker skjermbildet. <strong>Maestro</strong> finner selv ut om det er en økning eller<br />
nedgang i avsetningen.<br />
30
Varer<br />
<strong>Brukerveiledning</strong> <strong>Maestro</strong> Solo<br />
Menyvalget Varer gjelder den bedriftsøkonomiske verdivurderingen av varelageret. For at<br />
korrekte tall skal hentes inn fra kontoplanen, må det på hver varetype legges inn kontonummer<br />
for beholdning og beholdningsendring.<br />
I dette skjermbildet skal du registrere full tilvirkningskost og ukurans for hver enkelt varesort.<br />
Det skal også legges inn konto for beholdning, ukurans og beholdningsendring.<br />
Oppslag i kontoplanen kan gjøres ved å stå i feltet for konto og klikke Oppslag (Shift + F1) eller<br />
dobbeltklikke i feltet. I neste bilde søker du deg fram til riktig konto og klikker OK.<br />
Når du har gjort dette, vil programmet lage en automatpostering.<br />
For å oppdatere skjermbildet, klikker du på knappen Oppdater (F1).<br />
Utskrift får du ved å klikke på knappen Utskrift (F10).<br />
Merk!<br />
Dersom du har benyttet bokførte verdier i saldobalansen, skal du ikke benytte deg av denne<br />
menyen.<br />
31
EIERE<br />
Aksjekapital<br />
Du finner dette under menyvalget Eiere<br />
Her velger du aksjeklasser<br />
<strong>Brukerveiledning</strong> <strong>Maestro</strong> Solo<br />
Her fyller du ut alle opplysningene vedr. Selskapets aksjekapital.<br />
Menyen for valget innenfor hver aksjeklasse viser til venstre. Her finner du blant annet Utbytte,<br />
Aksjekapitalendringer og Kjøp og salg.<br />
For å få frem alle aksjeklasser så står du på venstre side av skjermbilde og høyreklikker og velger<br />
fra menyen ”Vis bare aktive aksjeklasser”. Om du gjentar denne funksjonen så vises bare aktive<br />
aksjeklasser.<br />
32
<strong>Brukerveiledning</strong> <strong>Maestro</strong> Solo<br />
Utbytte<br />
Husk at utbetalt utbytte med beløp og dato må registreres manuelt. Avsatt utbytte 01.01.200X<br />
hentes fra foregående år. Om det ikke står noe beløp så legges dette inn manuelt.<br />
Aksjekapitalendringer<br />
Her fyller du ut opplysningene vedrørende type justeringstilfeller som fusjon, fisjon osv. Du<br />
marker du først Aksjekapitalendringer. Flytt markøren over til høyere og høyreklikk. Her<br />
velger du Opprettes ny aksjekapitalendring.<br />
Husk at ny kapitalendring krever forskjellig tidspunkt angivelse.<br />
Du kommer så inn en veiviser meny:<br />
33
<strong>Brukerveiledning</strong> <strong>Maestro</strong> Solo<br />
Her velger du fra en meny for type endringer.<br />
Blant nyhetene er Nyem./stiftelse overgangsregel E og Sammenslåing av aksjeklasser.<br />
- Innbetalt aksjekapital<br />
I tillegg at det fylles ut en linje for inneværende år for ”Innbetalt aksjekapital<br />
Kjøp og salg<br />
Her registrerer du alle transaksjoner som har skjedd. På høyre side har du anledning til å ta med<br />
kostpris, justering og salgskostnader/kjøpskostnader, overpris osv.<br />
34
Aksjonærregister<br />
<strong>Brukerveiledning</strong> <strong>Maestro</strong> Solo<br />
Her er det også mulig og velge Import og du har et aksjonærregister fra annet system. Følg<br />
veiviseren for funksjonen og merk at kolonnenavn må tekst om systemet kan kjenne igjen.<br />
Importfunksjonen vil automatisk legge disse aksjonærene inn i personregisteret. Skattekommune<br />
skapes automatisk med bakgrunn i postnummeret i adressen om dette er forskjellig så endrer du<br />
dette i personregisteret.<br />
35
SKATTEMESSIGE AVSKRIVNINGER<br />
<strong>Brukerveiledning</strong> <strong>Maestro</strong> Solo<br />
Under menypunktet Registrering finner du Saldoskjema.<br />
RF-1084 Saldoskjemaer<br />
I saldoskjemaene (Næringsinntekt - Skattemessige avskrivninger - RF-1084 Saldoskjemaer)<br />
skal du legge inn opplysninger om de skattemessige avskrivningene på anleggsmidlene i<br />
selskapet. Driftsmidlene vil bli plassert fortløpende på saldoutskriften fra 1 og utover (1 til 3 på<br />
skjema 1 osv.).<br />
Saldogruppen endres ved å plassere markøren i nedtrekks menyen i post 101 for så å velge ønsket<br />
gruppe. I post 100 skal du krysse av om driftsmiddelet gjelder sameie som ikke går inn under<br />
selskapsskatteloven Kap 6. Du kan her velge om det skal gå på felles konto eller som skattyters<br />
andel av felles konto. Dersom man ikke haker av noe (som er default), vil det ikke bli krysset av<br />
på skjemaet.<br />
Dersom saldoskjemaet skal kobles mot RF-1219 Gevinst- og tapskonto må en velge hvilken<br />
gevinst- og tapskonto saldoskjemaet skal kobles mot i post 109. RF-1219 skal opprettes med et<br />
skjema for hvert næringsområde og for hver skattekommune. For å opprette flere skjemaer, gå<br />
inn på registreringsbildet for RF-1219 Gevinst- og tapskonto (Næringsinntekt - Skattemessige<br />
avskrivninger – RF 1219 Gevinst- og tapskonto).<br />
36
<strong>Brukerveiledning</strong> <strong>Maestro</strong> Solo<br />
Post 102 fylles ut automatisk med fjorårets sluttsaldo (post 109). Dersom man ikke har benyttet<br />
<strong>Maestro</strong> tidligere, eller ikke har brukt saldoskjemaene tidligere, må man manuelt legge inn<br />
saldoen på driftsmiddelet i post 102. Negativ saldo må legges inn med negativt fortegn.<br />
Post 103 er et inputfelt og man må derfor legge inn den beregnede nedskrevne verdien på det/de<br />
driftsmidlene som er utskilt siden i fjor. Denne verdien vil redusere saldogrunnlaget.<br />
Post 104a og 104b henter automatisk nyanskaffelser/påkostninger til kostpris fra Tilgang til<br />
kostpris i anleggskartoteket hvis det er registrert noe der. Beløpet kan justeres.<br />
I post 110 har <strong>Maestro</strong> en valgfunksjon, hvor brukeren avgjør om han vil ha automatisk<br />
(maksimal) beregning av avskrivninger, manuell prosentsats eller manuelt beløp. Dersom input<br />
av prosent eller beløp velges, vil det relevante feltet åpnes for input.<br />
Spesielt om utrangering med 0<br />
Hvis et driftsmiddel utrangeres med kr 0,-som salgsverdi vil ikke automatikken i overføring til<br />
gevinst- og tapskonto slå inn. Det må da settes opp en krone i post 106 i saldoskjemaet.<br />
RF-1084 Skattemessige lineære avskrivninger<br />
Bildet for Skattemessige lineære avskrivninger (Registrering - Skattemessige avskrivninger –<br />
RF 1084 Skattemessige lineære avskrivninger) benyttes for å legge inn verdier og beregne de<br />
skattemessige lineære avskrivningene som fremkommer på den nedre del av saldoskjemaene.<br />
37
<strong>Brukerveiledning</strong> <strong>Maestro</strong> Solo<br />
I dette skjemaet slipper du å fylle ut noe, bortsett fra når du bruker programmet for første gang.<br />
Da må du fylle ut akkumulert kostpris 01.01.<br />
Merk!<br />
Hvis du ikke benytter anleggsregisteret må du fylle ut årets påkostninger i justeringsfeltet.<br />
RF-1219 Gevinst- og tapskonto<br />
Dette skjemaet krever manuell input av verdier, med unntak av noen felter, hvor verdiene<br />
overføres automatisk fra saldoskjemaet. I post 15 er det mulighet for å overstyre den automatiske<br />
satsen, ved å legge inn prosentsats eller beløp manuelt. Det opprettes ett skjema for hver<br />
kommune.<br />
38
<strong>Brukerveiledning</strong> <strong>Maestro</strong> Solo<br />
RF-1217 Spesifikasjon av forskjeller<br />
De midlertidige forskjellene hentes i de fleste tilfeller automatisk inn i skjemaet på grunnlag av<br />
de referansene som er satt i kontoplanen og fra andre steder i programmet. Enkelte poster må<br />
imidlertid fylles ut manuelt. For regnskapsmessige og skattemessige verdier som hentes<br />
automatisk, vil det være muligheter for å justere, ved å benytte seg av feltet Justering.<br />
Ved beregning av utsatt skatt, vil programmet ta utgangspunkt i linje 170 og 181. Linje 181 er<br />
negative midlertidige forskjeller fra post 180 som kan utlignes mot positive midlertidige<br />
forskjeller i post 170.<br />
39
Næringsoppgaver<br />
<strong>Brukerveiledning</strong> <strong>Maestro</strong> Solo<br />
For å registrere opplysninger i Næringsoppgave 2 (RF-1167) gå til fanen Næring og lønn –<br />
Næringsoppgave.<br />
Side 1<br />
Varelager<br />
Skattemessig vurdering av varelager, hentes fra Registrering – Verdivurdering – Varer for årets<br />
tall. Ved kjøring av årsskifte så vil årets tall legges over i kolonnen for fjorårstall. Hvis det er et<br />
nytt datasett, så må skattemessig verdi for fjorårstallene fylles ut manuelt. De regnskapsmessige<br />
verdiene hentes fra saldobalansen, og det er derfor viktig at referansene til varekontiene fra<br />
kontoplanen er satt korrekt (Faste opplysninger - Kontoplan).<br />
Husk at regnskapsmessig ukurans ikke vil komme til fradrag ved den skattemessige vurderingen<br />
av varelageret. Eventuelle forskjeller mellom skattemessig vurdering og regnskapsmessig<br />
vurdering vil komme til uttrykk ved beregning av midlertidige forskjeller.<br />
40
<strong>Brukerveiledning</strong> <strong>Maestro</strong> Solo<br />
Innkjøpte varer for videresalg<br />
Opplysningene for innkjøpte varer for videresalg hentes automatisk fra kontoplanen (referanse på<br />
konto). Dersom tallene som fremkommer på disse linjene ikke stemmer, kan du gå inn på<br />
kontoplanen (Faste opplysninger – Kontoplan) og endre/sette referanser til korrekte linjer (se<br />
evt. koblingsutskrifter) eller du kan benytte deg av justeringsfeltene.<br />
Kundefordringer<br />
Under skattemessig verdi på kundefordringer må post 0420 fylles ut manuelt.<br />
Gjeldende faktortall er 4. Kundefordringer til pålydende hentes automatisk fra post 0410, men du<br />
kan selv overstyre dette ved å legge inn en justeringsverdi i justeringsfeltet over (med positivt<br />
eller negativt fortegn). For at kundefordringene automatisk skal overføres til post 0410 må det<br />
være en referanse til post 0410 i kontoplanen (Faste opplysninger – Kontoplan) på konto for<br />
kundefordringer.<br />
Merk!<br />
Det skal ikke være referanse til post 0410 i hovedbokskonto for bedriftsøkonomisk<br />
delkredereavsetning.<br />
I stedet for nedskriving etter formelen som er angitt over åpner skatteloven for at det i ny<br />
virksomhet kan nedskrive kundefordringer med 2 prosent i etableringsåret og i de to påfølgende<br />
år. Denne avkrysningen gjør du i skjermbildet her. Da vil formelen i post 0420 bli låst og korrekt<br />
tall blir beregnet. Feltet for skattemessig nedskrivning for fjoråret må fylles inn manuelt i<br />
skjemaet.<br />
Tallene i post 0440 blir hentet fra kontoplanen (de konti med henvisning til post 0440) og<br />
omfatter kontiene for andre fordringer, herunder fordringer på konsernselskap, ansatte,<br />
aksjonærer og lignende. Fordringene skal vurderes til pålydende. Det er også her mulighet for å<br />
justere tallet.<br />
41
<strong>Brukerveiledning</strong> <strong>Maestro</strong> Solo<br />
Årets anskaffelser og salg av driftsmidler<br />
I postene 0510 – 0580 hentes tallene fra RF-1084 Saldoskjema. For flere opplysninger om hva og<br />
til hvilken verdi som skal fylles inn i feltene, se Rettledningen til RF-1167.<br />
Side 2 og 3<br />
Tallene som kommer inn på disse sidene kommer via referansene som er lagt inn i kontoplanen<br />
(Faste opplysninger – Kontoplan).<br />
Side 4<br />
Ønsker du å se fjorårstallene, hak av for dette øverst på siden. I postene 0650 Andre ikke<br />
fradragsberettigede kostnader, 0760 Annen inntekt og 0810 Andre inntekter kan du spesifisere<br />
her. Dette gjør du ved å gå inn i spesifikasjonsboksen. Du kan også sette koblingene direkte i<br />
kontoplanen (Faste opplysninger – Kontoplan) på de kontiene det gjelder og få inn riktige tall.<br />
Eller du kan kombinere kobling i kontoplanen og bruk av spesifikasjonsboksen.<br />
Postene 0815 må fylles ut manuelt.<br />
Utskrift får du ved å klikke på knappen for Utskrift (F10). Oppdatering får du ved å klikke på<br />
knappen Oppdater (F1).<br />
42
RF-1028 Selvangivelse 2<br />
<strong>Brukerveiledning</strong> <strong>Maestro</strong> Solo<br />
Selvangivelse 2 (SA2) finner du under Skatt –Selvangivelse RF-1028<br />
I SA2 er det nødvendig å legge inn enkelte verdier i egne felter, selv om de fleste postene fylles<br />
ut automatisk ut fra input i andre deler av programmet. Legg merke til at det for mange av de<br />
automatisk overførte verdiene er mulighet for å justere programmets forslag ved å fylle ut i feltet<br />
for Justering.<br />
43
<strong>Brukerveiledning</strong> <strong>Maestro</strong> Solo<br />
Nedenfor beskrives noen av de mest aktuelle postene for input i selvangivelsen.<br />
Side 1<br />
Opplysningene på side 1 er nesten ferdig utfylt ettersom de fleste dataene hentes fra<br />
Klientopplysningene (Faste opplysninger – Klientopplysninger).<br />
I feltet for adresse er det postadressen som blir satt opp som adresse, men denne kan overstyres til<br />
kontoradresse.<br />
Har selskapet flyttet i løpet av året, så må tidligere kommune og flyttedato fylles ut.<br />
Side 2<br />
Ønsker du å se fjorårstallen kan du hake av for dette øverst på siden og fjorårstallene vil vises i en<br />
egen kolonne ytterst til høyre.<br />
Postene 208 og 211 må fylles ut manuelt. Det samme gjelder posten anvendelse av ubenyttet<br />
fremførbart skattefradrag.<br />
Akkumulerte underskudd til fremføring må føres her. Ved anvendelse av tidligere fremførbart<br />
underskudd, foretar <strong>Maestro</strong> automatisk overføring til selvangivelsens side 2 og vil selv ta hensyn<br />
til anvendelse av fremførbart underskudd ved skatteberegning. Rest underskudd til fremføring<br />
blir videre overført til neste års selvangivelse.<br />
Side 3<br />
Ønsker du å se fjorårstallen kan du hake av for dette øverst på siden og fjorårstallene vil vises i en<br />
egen kolonne ytterst til høyre.<br />
Her beregnes en eventuell korreksjonsinntekt. Feltene for korreksjonsinntekt skal bare fylles ut<br />
når:<br />
1. det er avsatt til utbytte i selskapets årsoppgjør, eller<br />
2. det gis konsernbidrag som overstiger årets alminnelige inntekt, eller<br />
3. det i løpet av inntektsåret er utdelt utbytte, jfr. § 3-2, som overstiger fjorårets avsetning til<br />
utbytte, eller det er utdelt mer enn aksjens forholdsmessige del av innbetalt aksjekapital<br />
ved nedsettelse av aksjekapitalen med innløsning av enkeltaksje.<br />
44
<strong>Brukerveiledning</strong> <strong>Maestro</strong> Solo<br />
For ubenyttet fremførbar utbyttegodtgjørelse må brukeren selv registrere den del av tidligere<br />
fremførbart godtgjørelse som skal anvendes. Rest utbyttegodtgjørelse fremføres til anvendelse<br />
senere år.<br />
Side 4<br />
Ønsker du å se fjorårstallen kan du hake av for dette øverst på siden og fjorårstallene vil vises i en<br />
egen kolonne ytterst til høyre.<br />
Post 401 må fylles ut manuelt og fylles ut i spesifikasjonsboksen som ligger på linjen til posten.<br />
Post 412 må fylles ut manuelt.<br />
Post 485 Samlet antall aksjer. Har selskapet egne aksjer, skal disse trekkes ut her. Dette gjør du<br />
ved å opprette selskapet som aksjonær i aksjonærregisteret. Ved opprettelse av aksjonær i<br />
aksjonærregisteret, vil du få en liste med navn fra Personregisteret og klientens navn vil bestandig<br />
ligge nederst i denne listen.<br />
Har du ikke koblet alle kontiene som skal inn i postene 412 og 440 i kontoplanen (Faste<br />
opplysninger – Kontoplan), kan du åpne spesifikasjonsboksen og legge inn tekst og beløp her.<br />
45
Offentlig regnskap<br />
<strong>Brukerveiledning</strong> <strong>Maestro</strong> Solo<br />
I denne programdelen utarbeides alle nødvendig rapporter tilhørende et årsregnskap:<br />
Ved markering av funksjon på venstre side vil du kunne utarbeide ønsket dokument.<br />
Forside<br />
Dette må du utarbeide manuelt.<br />
Styrets Årsberetning<br />
Her kan du velge fra mal menyen en standard meny:<br />
46
Regnskap<br />
<strong>Brukerveiledning</strong> <strong>Maestro</strong> Solo<br />
I dette skjermbilde fylles ut nødvendige informasjoner som brukes til den elektroniske<br />
forsendelsen til Altinn<br />
Resultat og Balanse<br />
I dette skjermbilde vises hvordan linjene i rapportene er koblet til den elektroniske rapporten som<br />
skal sendes til Altinn. Linjene på høyre side viser hvilke linjer som ikke er koblet.<br />
47
Noter<br />
Her legger du inn tilhørende noter.<br />
<strong>Brukerveiledning</strong> <strong>Maestro</strong> Solo<br />
Øvrige dokumenter<br />
I dette bilde vil du kunne legge eksterne dokumenter som noter, styreberetning og<br />
revisjonsberetninger med mer. Velger du og ”Koblet mot” kan du angi hva disse filene er i<br />
forhold til om de skal ligge som standard dokumenter i programmet. Her er fungerer ”Dra og<br />
slipp funksjonen i område for ”Øvrige dokumenter”<br />
48
Aksjonærregister<br />
<strong>Brukerveiledning</strong> <strong>Maestro</strong> Solo<br />
Her legger du inn alle aksjonærene i selskapet. Ny aksjonær opprettes ved å klikke på knappen<br />
for Opprett ny aksjonær (F5).<br />
Når du skal opprette ny aksjonær, vil du få en liste med navn over alle som er registrert i<br />
Personregisteret. Velg den personen/selskapet du skal ha og klikk OK. Hvis personen/selskapet<br />
ikke ligger i listen, trykk på knappen for Opprette ny aksjonær og du vil komme inn i<br />
Personregisteret og registrer inn opplysningene du har. Lukk bilde og du vil komme tilbake til<br />
listen med navn, velg den du skal ha og trykk OK.<br />
Til venstre i skjermbildet i Aksjonærregisteret vil du ha en liste over alle aksjonærene i selskapet.<br />
Den aksjonæren du er inne på vil være markert.<br />
Til høyre har du de forskjellige arkfanene Navn, adresse mm., Aksjer, Ytelser selskap/eier.<br />
- Navn, adresse mm<br />
Her ser du aksjonærens navn, adresse mm som er registrert (hentes fra Personregisteret).<br />
Anskaffelsestidspunktet på aksjene skal fylles inn i kjøp og salg boksen.<br />
49
<strong>Brukerveiledning</strong> <strong>Maestro</strong> Solo<br />
50
<strong>Brukerveiledning</strong> <strong>Maestro</strong> Solo<br />
- Aksjer<br />
Her legger du inn antall aksjer som hver enkelt aksjonær eier pr 01.01.<br />
- Ytelser selskap/eier<br />
Her legger du inn lånebeløp pr. 31.12 mellom selskap og eier. Velger du ”hent beløp fra” og<br />
”kontoplan”, så vil du ha mulighet til å få inn tall fra saldobalansen automatisk.<br />
51
Øvrig næring<br />
<strong>Brukerveiledning</strong> <strong>Maestro</strong> Solo<br />
Her får du tilgang til diverse ligningspapirer som du kan fylle ut manuelt. Hvis du trenger<br />
veiledning for utfylling av disse, se hjelpefilen og rettledningen til hvert enkelt skjema.<br />
52
<strong>Brukerveiledning</strong> <strong>Maestro</strong> Solo<br />
SKATTEBEREGNING FOR AKSJESELSKAPER<br />
Skatteberegning<br />
Skatteberegningen finner du under Næringsinntekt – Skatteberegning.<br />
Skatteberegningen er delt inn i tre arkfaner, Betalbar skatt, Utsatt skatt og Korreksjonsskatt.<br />
Betalbar skatt<br />
For betalbar skatt regnes forslagsverdien ut på grunnlag av verdier fra selvangivelsen.<br />
Grunnlag alminnelig inntekt – hentes fra selvangivelsen post 260.<br />
Grunnlag formueskatt – hentes fra selvangivelsen post 450.<br />
Grunnlag godtgjørelse – hentes fra selvangivelsen post 208.<br />
Skattesats - hentes fra offentlige satser (Innstillinger - Offentlige satser).<br />
Fremførbar godtgjørelse – hentes fra selvangivelsen post 385 + inntektsskatt + formueskatt +<br />
kildeskatt aksjer.<br />
Trukket kildeskatt – hentes fra verdipapirregisteret; sum kildeskatt.<br />
53
Utsatt skatt<br />
<strong>Brukerveiledning</strong> <strong>Maestro</strong> Solo<br />
Systemet beregner utsatt skatt pr 01.01 og pr 31.12 ut fra de verdiene som beregnes i skjema for<br />
midlertidige forskjeller. Kontiene du ønsker å postere på, legges inn i feltene på toppen av bildet.<br />
Beregningen på forslagsverdiene kan avrundes ved å hake av i ønsket avrundingsboks (ingen, 1,<br />
10, 100 eller 1000). Dersom man går fra utsatt skattefordel til utsatt skatteforpliktelse, eller<br />
motsatt, vil systemet flytte verdiene mellom de to oppgitte balansekontiene.<br />
Sum positive forskjeller – hentes fra RF-1217 midlertidige forskjeller post 170<br />
Sum negative forskjeller – hentes fra RF-1217 midlertidige forskjeller post 180<br />
Andel negative utlignet – hentes fra RF-1217 midlertidige forskjeller post 181<br />
54
Korreksjonsskatt<br />
<strong>Brukerveiledning</strong> <strong>Maestro</strong> Solo<br />
Hvis det foretas disponeringer som utløser korreksjonskatt vil <strong>Maestro</strong> Årsoppgjør beregne en<br />
forslagsverdi her.<br />
Grunnlag korreksjonsskatt – hentes fra selvangivelsen post 350<br />
Skattesats – hentes fra offentlige satser (Innstillinger – Offentlige satser)<br />
55
<strong>Brukerveiledning</strong> <strong>Maestro</strong> Solo<br />
SKATTER, OVERFØRINGER OG DISPONERINGER<br />
Denne menyen ligger under Regnskapsavslutning – Skatter, Overføringer og Disponeringer.<br />
Her foretar du avsluttende disponeringer i forbindelse med årsoppgjøret. Her avsettes<br />
konsernbidrag, betalbar skatt, utsatt skatt, korreksjonsskatt og utbytte. Videre foretas diverse<br />
overføringer og disponering/dekning av årsoverskudd/-underskudd.<br />
Skatter<br />
Ved å trykke på knappene for Oppdater forslagsverdier, vil du komme inn i skatteberegningen og<br />
her vil du se grunnlagene for beregningen. Ønsker du å benytte de automatiske forslagsverdiene,<br />
gjør du dette ved å krysse av i avhakingsboksen, og beløpsfeltet blir automatisk utfylt. På de<br />
linjene som ikke har avkryssingsbokser for automatiske beregninger, må du legge inn de verdiene<br />
du ønsker å bruke. Kontiene der du ønsker å postere beløpene, legges inn i kolonnene debet og<br />
kredit. Dobbeltklikk i feltet henter kontoplanen.<br />
56
<strong>Brukerveiledning</strong> <strong>Maestro</strong> Solo<br />
Nederst i skjermbildet er noen viktige størrelser tilgjengelig hele tiden.<br />
I kontonummerkolonnene kan en som vanlig slå opp i kontoplanen ved å klikke på knappen for<br />
oppslag eller ved å dobbeltklikke i feltet.<br />
En må merke seg at forslagsverdiene vil endre seg hvis grunnlagene endrer seg - også hvis en har<br />
valgt et av forslagene. Verdiene som beregnes er nøyaktige beregninger.<br />
Bokføring<br />
Under arkfanen Bokføring gjør du årets disponeringer.<br />
Ønsker du å bruke de automatiske beregnede verdiene gjør du dette ved å krysse av i avhukings<br />
boksene. Husk å legge inn kontiene som det skal posteres på.<br />
I linjene 21 – 24 kan du hake av for å disponere årsoverskuddet /-underskuddet. Legg inn de<br />
kontiene du ønsker å bokføre på i feltene for debet og kredit. Resultatkontiene skal ha EGENK<br />
som referanse i kontoplanen. Ønsker du ikke å benytte <strong>Maestro</strong> sine forslag, så fjerner du hakene<br />
på linjene.<br />
57
<strong>Brukerveiledning</strong> <strong>Maestro</strong> Solo<br />
Linje 15<br />
Her vil programmet disponere årsoverskuddet som skal til annen egenkapital.<br />
Linje 16<br />
Her vil programmet disponere årsunderskuddet som blir dekket opp av annen egenkapital.<br />
Linje 17<br />
Her vil programmet disponere årsunderskuddet som ikke vil bli dekket opp av annen egenkapital.<br />
Linje 18<br />
Her vil programmet først dekke opp tidligere udekket tap ved disponering av årsoverskuddet.<br />
Etter å ha dekket opp tidligere udekket tap, så vil resten av årsoverskuddet gå til annen<br />
egenkapital.<br />
Andre disponeringer<br />
Her kan du foreta disponeringer som ikke passer inn under de to foregående arkene.<br />
Disponering av overskudd<br />
I rammen i bunnen av bildet vil årsoverskuddet fremgå. Det kan ofte være hensiktsmessig å starte<br />
overskuddsdisponeringen med utbytteavsetning. Etter hvert som en foretar avsetninger vil<br />
Disponert og Udisponert endres slik at en har kontroll med posteringene.<br />
Dekning av underskudd<br />
I rammen i bunnen av bildet går årets underskudd inn slik det er før dekning foretas (negativt<br />
fortegn på beløpet i feltet Udisponert). Underskudd skal først dekkes av fri egenkapital, eventuelt<br />
overføres til udekket tap. Oppslag kan også her benyttes til å finne riktige kontonumre. Etter at<br />
underskuddet er postert på rett sted, skal udisponert være lik 0.<br />
Konsernbidrag<br />
Tallene hentes fra RF 1206. Derfor må grunnlaget og beregning tastet inn i RF skjema før<br />
disponeringen sluttføres.<br />
58
<strong>Brukerveiledning</strong> <strong>Maestro</strong> Solo<br />
NOTER (RTF)<br />
Når du går på menyvalget Regnskapsavslutning, Offentlig regnskap og Noter (RTF) kommer du<br />
inn i følgende bilde:<br />
Trykk på Start-knappen.<br />
Første gang du går inn i menyvalget er bildet tomt og inneholder ingen noter.<br />
Her kan du velge sette inn egne felt, eller å hente fra ferdige maler.<br />
59
Notekoblinger<br />
<strong>Brukerveiledning</strong> <strong>Maestro</strong> Solo<br />
Her setter man inn rapportlinjene som noten skal kobles mot.<br />
Hvordan lage topp- og bunntekst<br />
Oppe på venstre hjørne trykker du på knappen som heter Topptekst.<br />
Så skriver du inn det du vil ha som topptekst på høyre side. Denne toppteksten vil så brukes på<br />
alle note sidene når de skrives ut.<br />
Skal du sette inn en bunntekst også så velg bunntekst opp til venstre og skriv inn det du vil ha<br />
som bunntekst.<br />
60
<strong>Brukerveiledning</strong> <strong>Maestro</strong> Solo<br />
Forside<br />
For å sette inn en forside trykker du på knappen nede til høyre og velger Forside.<br />
Så kan du lage din egen forside ved å skrive inn tekst og endre layouten som du vil.<br />
61
Altinn<br />
<strong>Brukerveiledning</strong> <strong>Maestro</strong> Solo<br />
En forutsetning er at du er tilkoblet Internett.<br />
Når du skal oversende dokumenter elektronisk så skjer dette gjennom Internett og frem til<br />
portalen i Altinn.<br />
I vårt program finner du denne menyen ved å først gå på Utskrifter og Elektronisk innlevering<br />
(Altinn)<br />
Er du første gangs bruker så er det viktig at du på forhånd har registrert at du skal bruke <strong>Maestro</strong><br />
som fagsystem. På hjemmesiden i Altinn registrerer du at du skal bruke <strong>Maestro</strong> som fagsystem<br />
og her får også Fagsystem ID og Passord. Dette skal du bruke når du skal sende dokumenter til<br />
Altinn portalen.<br />
I vårt registreringsbilde (nederst til høyere) finner du en direkte link til Altinn som gir det fyldig<br />
informasjon om hvordan Altinn skal brukes.<br />
Du trykker på Ny forsendelse og du får opp nedenstående bilde. Følg veiviseren og har du behov<br />
for å legge til vedlegg så er det selvfølgelig mulig. Altinn kan ta i mot nesten alle typer formater.<br />
62
<strong>Brukerveiledning</strong> <strong>Maestro</strong> Solo<br />
Når du har krysset av for hvilke skjemaer du vil sende inn, så starter en intern generering hvor<br />
systemet kontrolleren en del vesentlig forhold som må være registrert før selve forsendelsen går<br />
over til Altinn. Feilmeldinger kommer i egen boks på skjermen.<br />
Hent status fra Altinn<br />
Når genereringen av forsendelsen er klar og uten feil så går forsendelsen inn i Altinn portalen.<br />
Her starter en ny kontrollfunksjon. I forsendelsen så vil du få informasjon om status: Midlertidig<br />
OK, be om ny status. Trykk deretter på knappen for Hent status<br />
Eventuelle feilmeldinger vises i klartekst i boksen som heter Analyser kvittering.<br />
Feilmeldingene er henvist til hvert enkelt skjema og er markert med et rødt kryss.<br />
63
<strong>Brukerveiledning</strong> <strong>Maestro</strong> Solo<br />
Som det fremkommer i dette bilde, så står det ikke noe feilmelding i boksen Analyser kvittering<br />
Informasjon om feilmeldinger kommer først når du trykker på pluss tegnet foran forsendelsen<br />
64