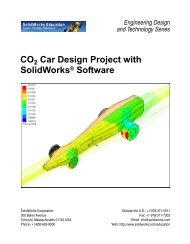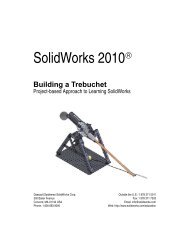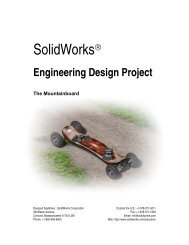SolidWorks Enterprise PDM ?? ???
SolidWorks Enterprise PDM ?? ???
SolidWorks Enterprise PDM ?? ???
Create successful ePaper yourself
Turn your PDF publications into a flip-book with our unique Google optimized e-Paper software.
<strong>SolidWorks</strong> <strong>Enterprise</strong> <strong>PDM</strong> 설치<br />
안내서
목차<br />
법적 고지..........................................................................................................................vi<br />
1 <strong>SolidWorks</strong> <strong>Enterprise</strong> <strong>PDM</strong> 설치 안내서.......................................................................7<br />
2 설치 개요........................................................................................................................8<br />
필요한 설치 구성 요소..............................................................................................................................8<br />
설치 구성 요소 선택 사항.........................................................................................................................9<br />
<strong>Enterprise</strong> <strong>PDM</strong> Deployment Scenarios..................................................................................................9<br />
시스템 요구사항.....................................................................................................................................11<br />
설치 요약................................................................................................................................................11<br />
설치 지원................................................................................................................................................12<br />
3 SQL Server 설치 및 구성하기......................................................................................13<br />
SQL Server 2008 설치하기....................................................................................................................13<br />
SQL Server 2008 설치 전에 해야할 작업.........................................................................................13<br />
SQL Server 2008 설치 수행하기......................................................................................................14<br />
SQL Server 2008 설치 후에 해야할 작업.........................................................................................18<br />
SQL Server 2008가 올바르게 설치되었는지 확인하기.....................................................................18<br />
SQL Server 2008로 업그레이드 하기....................................................................................................18<br />
SQL Server 2008 업그레이드 후에 해야할 작업..............................................................................18<br />
SQL Server 2008로 업그레이드 수행하기........................................................................................19<br />
SQL Server 2008 업그레이드 후에 해야할 작업..............................................................................21<br />
SQL Server 2005 설치하기....................................................................................................................22<br />
SQL Server 2005 설치 전에 해야할 작업.........................................................................................22<br />
SQL Server 2005 설치 수행하기......................................................................................................22<br />
SQL Server 2005 설치 후에 해야할 작업.........................................................................................25<br />
SQL Server 2005가 올바르게 설치되었는지 확인하기.....................................................................25<br />
SQL Server 2005로 업그레이드 하기....................................................................................................25<br />
SQL Server 2005 업그레이드 전에 해야할 작업..............................................................................26<br />
SQL Server 2005로 업그레이드 수행하기........................................................................................26<br />
SQL Server 2005 업그레이드 후에 해야할 작업..............................................................................28<br />
SQL Server 2005 서비스 팩 설치하기...................................................................................................29<br />
현재 설치된 SQL Server 2005의 버전 확인하기..............................................................................29<br />
SQL Server 2005 서비스 팩 가져오기..............................................................................................29<br />
SQL Server 2005 서비스 팩 설치 준비하기......................................................................................30<br />
SQL Server 2005 서비스 팩 설치하기..............................................................................................30<br />
ii
SQL Server 문제 해결............................................................................................................................31<br />
클라이언트가 파일 볼트에서 작업할 수 없는 경우...........................................................................31<br />
볼트나 볼트 보기 생성 시 <strong>Enterprise</strong> <strong>PDM</strong> 관리 도구 충돌..............................................................32<br />
<strong>Enterprise</strong> <strong>PDM</strong> 관리 기능 실패.......................................................................................................32<br />
<strong>Enterprise</strong> <strong>PDM</strong>이 서버에 연결되지 않는 경우.................................................................................32<br />
SQL Server SQL-DMO 구성 요소 분산하기..........................................................................................33<br />
SQL Server SQL-DMO 구성 요소 수동으로 설치하기......................................................................33<br />
SQL Server SQL-DMO 구성 요소의 자동 설치 스크립트하기..........................................................34<br />
<strong>Enterprise</strong> <strong>PDM</strong>에서 사용되는 SQL Server 로그인 계정 변경하기........................................................34<br />
새 SQL 로그인 계정 만들기..............................................................................................................35<br />
<strong>Enterprise</strong> <strong>PDM</strong> 보관과 함께 새 SQL 로그인 사용하기....................................................................35<br />
SQL 사용자 db_owner에게 기존의 <strong>Enterprise</strong> <strong>PDM</strong> 파일 볼트 데이터베이스 액세스 권한 부여<br />
하기.............................................................................................................................................35<br />
SQL 권한 부족..................................................................................................................................36<br />
4 <strong>SolidWorks</strong> <strong>Enterprise</strong> <strong>PDM</strong> 설치하기.........................................................................37<br />
<strong>Enterprise</strong> <strong>PDM</strong> 설치 초기화하기..........................................................................................................37<br />
<strong>SolidWorks</strong> <strong>Enterprise</strong> <strong>PDM</strong> 데이터베이스 서버 설치하기....................................................................39<br />
데이터베이스 서버 설치 전에 해야할 작업.......................................................................................39<br />
데이터베이스 서버 설치 수행하기....................................................................................................39<br />
<strong>SolidWorks</strong> <strong>Enterprise</strong> <strong>PDM</strong> 보관 서버 설치하기..................................................................................40<br />
보관 서버 설치 전에 해야할 작업......................................................................................................41<br />
보관 서버 설치 수행하기...................................................................................................................41<br />
클라이언트/서버 통신을 위해 포트 열기...........................................................................................46<br />
Windows XP SP2 및 Windows Vista에서 보관 서버 실행하기.........................................................47<br />
WAN 환경에 보관 서버 추가하기.....................................................................................................48<br />
<strong>SolidWorks</strong> <strong>Enterprise</strong> <strong>PDM</strong> 웹 서버 설치하기......................................................................................49<br />
<strong>SolidWorks</strong> <strong>Enterprise</strong> <strong>PDM</strong> 클라이언트 설치하기................................................................................49<br />
클라이언트 설치 전에 해야할 작업...................................................................................................49<br />
설치 마법사를 사용하여 클라이언트 설치하기.................................................................................50<br />
설치 장애 문제 해결 로그 사용하기..................................................................................................51<br />
<strong>Enterprise</strong> <strong>PDM</strong> 클라이언트 관리 이미지 생성하기..........................................................................52<br />
Using Windows Active Directory를 사용하여 클라이언트 배포하기.................................................53<br />
SQL Server SQL-DMO 클라이언트 구성요소 배포하기...................................................................55<br />
<strong>Enterprise</strong> <strong>PDM</strong>을 배포할 때 로깅 사용하기....................................................................................56<br />
<strong>Enterprise</strong> <strong>PDM</strong> 자동 설치 스크립트하기.........................................................................................56<br />
5 파일 볼트 보기 작성 및 분산하기.................................................................................58<br />
파일 볼트 작성하기................................................................................................................................58<br />
보기 설정 마법사를 사용하여 파일 볼트 보기 작성하기.........................................................................58<br />
Windows 방화벽과 함께 브로드캐스트를 사용하도록 설정하기.......................................................60<br />
여러 사용자 프로필이 있는 공유 파일 볼트 사용하기.......................................................................61<br />
터미널 서버에서 <strong>Enterprise</strong> <strong>PDM</strong> 사용하기.....................................................................................62<br />
목차<br />
iii
파일 볼트 보기 설정 파일 작성하기..................................................................................................62<br />
파일 볼트 보기 설정 스크립팅하기...................................................................................................63<br />
Microsoft Windows Active Directory를 사용하여 <strong>Enterprise</strong> <strong>PDM</strong> 파일 볼트 보기 분산하기.................64<br />
<strong>Enterprise</strong> <strong>PDM</strong> 볼트 ID 찾기...........................................................................................................65<br />
분산된 파일 볼트 보기 받기..............................................................................................................65<br />
WAN 환경에서 파일 볼트 보기 분산하기...............................................................................................66<br />
<strong>Enterprise</strong> <strong>PDM</strong> 클라이언트에 표시된 보관 서버를 수동으로 구성하기...........................................66<br />
<strong>SolidWorks</strong> <strong>Enterprise</strong> <strong>PDM</strong> 설정 그룹 정책 수동으로 지정하기.....................................................66<br />
<strong>SolidWorks</strong> <strong>Enterprise</strong> <strong>PDM</strong> 설정 정책 옵션....................................................................................67<br />
6 콘텐트 검색 구성..........................................................................................................70<br />
콘텐트 검색 개요....................................................................................................................................70<br />
컴퓨터 구성 권장 사항............................................................................................................................70<br />
SQL Server 시스템에 인덱싱 서비스 구성하기......................................................................................71<br />
Microsoft 인덱싱 서비스 설치 확인하기............................................................................................71<br />
Microsoft 인덱싱 서비스 모니터 및 튜닝하기...................................................................................71<br />
<strong>Enterprise</strong> <strong>PDM</strong> 파일 볼트 보관 인덱싱 하기...................................................................................71<br />
SQL Server가 아닌 시스템에 인덱싱 서비스 구성하기..........................................................................72<br />
인덱스 서버 이름으로 파일 볼트 데이터베이스 업데이트하기.........................................................72<br />
데이터베이스 서버 로그인 계정 변경하기........................................................................................73<br />
SQL Server 로그인 계정 변경하기...................................................................................................73<br />
인덱스 서버 필터 추가하기....................................................................................................................74<br />
압축된 보관 (gzip) 필터....................................................................................................................74<br />
Microsoft 인덱스 필터.......................................................................................................................75<br />
파일 볼트 인덱스 카탈로그 관리하기.....................................................................................................75<br />
파일 볼트 인덱스 제거하기....................................................................................................................75<br />
7 파일 볼트 백업 및 복원하기..........................................................................................77<br />
파일 볼트 데이터베이스 백업하기.........................................................................................................77<br />
<strong>Enterprise</strong> <strong>PDM</strong> 마스터 데이터베이스 백업하기....................................................................................78<br />
보관 서버 설정 백업하기........................................................................................................................78<br />
보관 파일 백업하기................................................................................................................................78<br />
유지 관리 계획을 사용하여 데이터베이스 백업 일정 만들기.................................................................79<br />
SQL Server 에이전트 시작하기........................................................................................................79<br />
데이터베이스 백업의 유지 관리 계획 설정하기................................................................................79<br />
파일 볼트 복원하기................................................................................................................................82<br />
SQL Server 파일 볼트 데이터베이스 복원하기................................................................................82<br />
ConisioMasterDb 복원 확인하기......................................................................................................83<br />
보관 서버와 파일 볼트 보관 복원하기..............................................................................................83<br />
8 <strong>Enterprise</strong> <strong>PDM</strong> 업그레이드하기..................................................................................84<br />
<strong>Enterprise</strong> <strong>PDM</strong> 업그레이드 정보..........................................................................................................84<br />
Conisio 6.2보다 이전 버전에서 업그레이드 하기.............................................................................84<br />
목차<br />
iv
<strong>Enterprise</strong> <strong>PDM</strong> 웹 서버 업그레이드하기.........................................................................................84<br />
클라이언트 사용권............................................................................................................................84<br />
Visual Basic 6 애드인.......................................................................................................................84<br />
업그레이드 전에 해야할 작업...........................................................................................................85<br />
현재 버전 확인하기...........................................................................................................................85<br />
적용된 업데이트 버전 확인하기........................................................................................................86<br />
Visual Basic 6 애드인 제거하기........................................................................................................86<br />
보관 서버 업그레이드하기.....................................................................................................................86<br />
데이터베이스 서버 업그레이드하기.......................................................................................................87<br />
파일 볼트 업그레이드하기.....................................................................................................................88<br />
파일 볼트 데이터베이스 업그레이드하기.........................................................................................88<br />
파일 볼트 보관 업그레이드하기........................................................................................................91<br />
<strong>Enterprise</strong> <strong>PDM</strong>의 Toolbox 업그레이드하기..........................................................................................95<br />
9 <strong>SolidWorks</strong> 파일 업그레이드하기.................................................................................96<br />
필수 업그레이드 유틸리티 소프트웨어..................................................................................................97<br />
업그레이드 준비 작업.............................................................................................................................97<br />
업그레이드 유틸리티 실행하기..............................................................................................................97<br />
중단된 업그레이드 완료하기..................................................................................................................98<br />
업그레이드 이후.....................................................................................................................................98<br />
업그레이드 로그의 파일 이름 형식...................................................................................................98<br />
10 추가 설정..................................................................................................................100<br />
SQL 트랜잭션 로그 크기 관리하기......................................................................................................100<br />
단순 복구 모델로 변경하기.............................................................................................................100<br />
트랜잭션 로그 축소하기..................................................................................................................100<br />
IP 주소만을 사용하여 <strong>Enterprise</strong> <strong>PDM</strong> 통신 설정하기.........................................................................101<br />
IP 주소를 사용하여 보관 서버 통신 업데이트하기..........................................................................101<br />
IP 주소를 사용하여 SQL Server 통신 업데이트하기......................................................................101<br />
IP 주소를 사용하여 <strong>Enterprise</strong> <strong>PDM</strong> 클라이언트 통신 업데이트하기.............................................102<br />
IP 주소 통신 확인하기....................................................................................................................102<br />
다른 시스템으로 서버 구성 요소 이동하기...........................................................................................102<br />
새 서버로 파일 복사하기.................................................................................................................102<br />
이동한 SQL 파일 볼트 데이터베이스 설정하기..............................................................................103<br />
이동한 보관 서버 설정하기.............................................................................................................104<br />
클라이언트 레지스트리 키 업데이트하기.......................................................................................104<br />
서버 이동 확인하기.........................................................................................................................105<br />
목차<br />
v
법적 고지<br />
© 1995-2010, Dassault Systèmes <strong>SolidWorks</strong> Corporation, a Dassault Systèmes S.A. company,<br />
300 Baker Avenue, Concord, Mass. 01742 USA. All Rights Reserved.<br />
본 문서에서 언급한 정보 및 소프트웨어는 통보 없이 변경될 수 있으며 이는 Dassault Systèmes<br />
<strong>SolidWorks</strong> Corporation(DS <strong>SolidWorks</strong>)의 책임이 아닙니다.<br />
DS <strong>SolidWorks</strong>사의 서면 허가 없이는 목적에 상관 없이 전자적, 기계적 등 어떠한 형태나 방법으로도<br />
본 문서의 내용을 재생하거나 전송할 수 없습니다.<br />
본 문서에서 언급한 소프트웨어는 허가하에 제공되며 허가 조건하에서만 사용 및 복사가 가능합니다. DS<br />
<strong>SolidWorks</strong>의 소프트웨어 및 문서에 나타난 모든 보증 사항은 DS <strong>SolidWorks</strong>의 사용권 계약 및 가입<br />
서비스 협약에 기재된 것이며 본 문서나 내용물에 기재되지 않거나 암시된 내용은 본 보증 사항의 변형 및<br />
수정 내용으로 간주하십시오.<br />
<strong>SolidWorks</strong>, <strong>PDM</strong>Works, eDrawings, eDrawings 로고는 DS <strong>SolidWorks</strong>의 등록 상표이며<br />
FeatureManager는 DS <strong>SolidWorks</strong>의 합작 등록 상표입니다.<br />
<strong>SolidWorks</strong> <strong>Enterprise</strong> <strong>PDM</strong> 및 <strong>SolidWorks</strong> 2010은(는) DS <strong>SolidWorks</strong>의 제품명입니다.<br />
기타 브랜드 또는 제품 이름은 각 보유 회사의 상표 또는 등록 상표입니다.<br />
Outside In ® Viewer Technology, © Copyright 1992-2010, Oracle.<br />
© Copyright 1995-2010, Oracle. All rights reserved.<br />
이 소프트웨어의 일부분 © 1996-2010 Microsoft Corporation. All rights reserved.<br />
상용 컴퓨터 소프트웨어 - 소유권<br />
미합중국 정부 제한 권한 정부의 사용, 복제, 공개는 FAR 52.227-19(상용 컴퓨터 소프트웨어 - 제한 권<br />
한), DFARS 227.7202(상용 컴퓨터 소프트웨어 및 상용 컴퓨터 소프트웨어 문서), 본 사용권 협약에 명<br />
시된 각 해당 규정에 의해 제한됩니다.<br />
계약자/제조업체:<br />
Dassault Systèmes <strong>SolidWorks</strong> Corporation, 300 Baker Avenue, Concord, Massachusetts 01742<br />
USA<br />
vi
1<br />
<strong>SolidWorks</strong> <strong>Enterprise</strong> <strong>PDM</strong> 설치 안<br />
내서<br />
설치 개요 페이지 8<br />
SQL Server 설치 및 구성하기 페이<br />
지 13<br />
<strong>SolidWorks</strong> <strong>Enterprise</strong> <strong>PDM</strong> 설치<br />
하기 페이지 37<br />
파일 볼트 보기 작성 및 분산하기 페<br />
이지 58<br />
콘텐트 검색 구성 페이지 70<br />
<strong>Enterprise</strong> <strong>PDM</strong> 업그레이드하기 페<br />
이지 84<br />
파일 볼트 백업 및 복원하기 페이지<br />
77<br />
추가 설정 페이지 100<br />
필수 및 선택 설치 구성 요소, 배포 시나리오 및 설치 요약<br />
SQL Server 2008 및 SQL Server 2005 설치 및 업그레이드, SQL<br />
Server 2005 서비스 팩 설치 SQL Server SQL-DMO 구성 요소<br />
분산 및 SQL Server 로그인 계정 변경 포함<br />
<strong>Enterprise</strong> <strong>PDM</strong> 데이터베이스, 보관, 웹 서버 및 <strong>Enterprise</strong> <strong>PDM</strong><br />
클라이언트의 설치 관리 이미지 작성 및 배포와 자동 설치 스크립트<br />
하는 방법이 포함된 클라이언트 설치<br />
보기 설정 마법사를 사용하여 파일 볼트 보기 생성하기 공유 보기,<br />
파일 볼트 보기 설정 스크립트하기, 파일 볼트 보기 분산하기가 포<br />
함됩니다.<br />
<strong>Enterprise</strong> <strong>PDM</strong> 인덱스 서비스의 구성 파일 볼트 보관 인덱스, 인<br />
덱스 서버 이름 업데이트, 로그인 계정 변경, 인덱스 서버 필터 추<br />
가 등이 포함됩니다.<br />
데이터베이스, 보관 및 웹 서버, 파일 볼트 데이터베이스 및 보관,<br />
<strong>Enterprise</strong> <strong>PDM</strong> 클라이언트의 업그레이드<br />
보관 서버 설정과 함께 파일 볼트 데이터베이스 및 <strong>Enterprise</strong> <strong>PDM</strong><br />
마스터 데이터베이스 백업하기 데이터베이스 백업 일정 만들기 및<br />
파일 볼트 복원하기가 포함됩니다.<br />
SQL 트랜잭션 로그 크기 관리하기, IP 주소만을 사용하여<br />
<strong>Enterprise</strong> <strong>PDM</strong> 통신 설정하기, 서버 구성 요소를 다른 시스템으<br />
로 이동하기<br />
7
이 장에서는 다음 내용이 설명됩니다:<br />
• 필요한 설치 구성 요소<br />
• 설치 구성 요소 선택 사항<br />
• <strong>Enterprise</strong> <strong>PDM</strong> Deployment Scenarios<br />
• 시스템 요구사항<br />
• 설치 요약<br />
• 설치 지원<br />
필요한 설치 구성 요소<br />
2<br />
설치 개요<br />
<strong>Enterprise</strong> <strong>PDM</strong>을 사용하려면 다음의 구성 요소가 반드시 설치 및 구성되어 있어야 합니다.<br />
8
Microsoft SQL Server<br />
<strong>Enterprise</strong> <strong>PDM</strong> 데이터베이스 서버<br />
<strong>Enterprise</strong> <strong>PDM</strong> 보관 서버<br />
<strong>Enterprise</strong> <strong>PDM</strong> 클라이언트<br />
설치 구성 요소 선택 사항<br />
다음의 설치 구성 요소는 선택 사항입니다.<br />
<strong>Enterprise</strong> <strong>PDM</strong> 웹 서버<br />
<strong>Enterprise</strong> <strong>PDM</strong> 인덱스 서버<br />
<strong>Enterprise</strong> <strong>PDM</strong> 파일 볼트 데이터베이스는 반드시<br />
Microsoft SQL Server 2008 (SP0 또는 상위 버전) 또는<br />
Microsoft SQL Server 2005 (SP02 또는 상위 버전)에서<br />
호스팅되어야 합니다.<br />
SQL Server 소프트웨어는 <strong>SolidWorks</strong> <strong>Enterprise</strong> <strong>PDM</strong><br />
DVD에 포함되어 있지 않으므로 별도로 설치해야 합니다.<br />
데이터베이스 서버는 알림 메시지, 로컬 보기 새로 고침, 복<br />
제 예약 업데이트 및 인덱스 서버 변경과 같은 업데이트 작<br />
업을 위해 정기적으로 <strong>Enterprise</strong> <strong>PDM</strong> 데이터베이스를 폴<br />
링합니다. 또한 데이터 불러오기 및 내보내기 규칙을 관리<br />
합니다.<br />
보관 서버는 <strong>Enterprise</strong> <strong>PDM</strong> 파일 볼트에 저장된 물리적<br />
파일을 호스팅하며, 사용자와 사용자 인증을 관리합니다.<br />
<strong>Enterprise</strong> <strong>PDM</strong> 파일 볼트에 액세스하는 각각의 컴퓨터에<br />
는 반드시 다음 클라이언트가 설치되어 있어야 합니다.<br />
<strong>Enterprise</strong><br />
<strong>PDM</strong><br />
<strong>Enterprise</strong><br />
<strong>PDM</strong><br />
Contributor<br />
<strong>Enterprise</strong><br />
<strong>PDM</strong> Viewer<br />
<strong>Enterprise</strong> <strong>PDM</strong> Deployment Scenarios<br />
설치 개요<br />
Su <strong>SolidWorks</strong>와 같은 CAD 형식을 미<br />
리보기 하거나 관리할 수 있도록 모든 파<br />
일 유형을 지원합니다. CAD 애드인은<br />
CAD 응용 프로그램 내에서 사용자가<br />
<strong>Enterprise</strong> <strong>PDM</strong>에 액세스할 수 있도록<br />
허용합니다.<br />
CAD 파일을 포함한 모든 파일 유형 작업<br />
을 지원합니다. 그러나 CAD 애드인의 경<br />
우 이 클라이언트 유형에서 지원되지 않<br />
습니다.<br />
파일 볼트에 읽기 전용 액세스만 허용합<br />
니다. 따라서 사용자는 파일을 추가하거<br />
나 수정(체크아웃, 체크인, 업데이트) 또<br />
는 CAD 애드인을 사용할 수 없습니다.<br />
웹 서버는 인터넷 및 인트라넷을 통해 파일 볼트로의 액세스를<br />
제공합니다.<br />
<strong>Enterprise</strong> <strong>PDM</strong> 인덱스 서버는 <strong>Enterprise</strong> <strong>PDM</strong> 파일 볼트에<br />
저장된 수많은 파일 유형에서 완전한 콘텐트 검색을 제공합니다.<br />
<strong>Enterprise</strong> <strong>PDM</strong> 구성 요소의 배포는 <strong>Enterprise</strong> <strong>PDM</strong>이 사용될 조직의 크기와 유형에 따라 달라<br />
집니다.<br />
9
중규모 오피스 네트워크<br />
Microsoft SQL Server가 실행되는 서버는 보관 서버와 데이터베이스 서버를 호스트합니다.<br />
<strong>Enterprise</strong> <strong>PDM</strong> 클라이언트와 함께 설치된 Windows 워크스테이션은 서버에 연결됩니다.<br />
대규모 오피스 네트워크<br />
SQL Server가 실행되는 한 개의 서버는 파일 볼트 데이터베이스와 데이터베이스 서버를 호스트합<br />
니다. 또 다른 서버가 보관 서버를 호스트합니다. <strong>Enterprise</strong> <strong>PDM</strong> 클라이언트와 함께 설치된 워크<br />
스테이션은 서버에 첨부됩니다. 웹 서버는 <strong>Enterprise</strong> <strong>PDM</strong> 웹 클라이언트를 사용한 인터넷 액세스<br />
를 허용합니다.<br />
WAN 연결 오피스<br />
설치 개요<br />
SQL Server가 실행 중인 주요 서버는 중앙 데이터베이스 서버를 호스트합니다. 두 번째 서버는 보<br />
관 서버를 호스트합니다. 각각의 WAN 오피스는 복제된 파일 볼트 보관과 함께 로컬 보관 서버를 호<br />
스팅하는 서버를 가지고 있습니다.<br />
<strong>Enterprise</strong> <strong>PDM</strong> 클라이언트와 함께 설치된 워크스테이션은 그들의 로컬 보관 서버와 중앙 데이터<br />
베이스 서버에 연결됩니다.<br />
10
시스템 요구사항<br />
<strong>Enterprise</strong> <strong>PDM</strong> 시스템 요구 사항은 <strong>SolidWorks</strong> 웹 사이트에서 확인할 수 있습니다.<br />
http://www.solidworks.com/sw/support/pdmsystemrequirements.html.<br />
설치 요약<br />
구성 요소는 순서에 상관없이 설치할 수 있지만, LAN 설치 시 권장되는 설치 순서는 다음과 같습니<br />
다.<br />
<strong>Enterprise</strong> <strong>PDM</strong> 구성 요소 설치하기:<br />
1. 기존의 SQL Server가 실행되고 있는 경우가 아니라면, <strong>Enterprise</strong> <strong>PDM</strong> 파일 볼트 데이터베<br />
이스를 호스팅하는 시스템에 SQL Server를 설치합니다.<br />
자세한 내용은 SQL Server 설치 및 구성하기 페이지 13를 참고하십시오.<br />
2. SQL Server가 실행 중인 시스템에 데이터베이스 서버 구성 요소를 설치합니다.<br />
자세한 내용은 <strong>SolidWorks</strong> <strong>Enterprise</strong> <strong>PDM</strong> 데이터베이스 서버 설치하기 페이지 39를 참고하<br />
십시오.<br />
3. SQL Server가 실행 중인 시스템 또는 개별 시스템에 보관 서버를 설치합니다.<br />
자세한 내용은 <strong>SolidWorks</strong> <strong>Enterprise</strong> <strong>PDM</strong> 보관 서버 설치하기 페이지 40를 참고하십시오.<br />
4. 파일 볼트에서 작업 할 모든 워크스테이션에 <strong>Enterprise</strong> <strong>PDM</strong> 클라이언트를 설치합니다.<br />
설치 개요<br />
11
자세한 내용은 <strong>SolidWorks</strong> <strong>Enterprise</strong> <strong>PDM</strong> 클라이언트 설치하기 페이지 49를 참고하십시오.<br />
5. <strong>Enterprise</strong> <strong>PDM</strong> 관리 도구를 사용하여 <strong>Enterprise</strong> <strong>PDM</strong> 클라이언트가 설치될 시스템에 새 파<br />
일 볼트를 만듭니다.<br />
자세한 내용은 파일 볼트 작성하기 페이지 58를 참고하십시오.<br />
6. 콘텐트 검색 지원을 위해 <strong>Enterprise</strong> <strong>PDM</strong> 인덱스 서버를 설치합니다.(선택 사항)<br />
자세한 내용은 콘텐트 검색 구성 페이지 70를 참고하십시오.<br />
7. 나머지 클라이언트를 보관 서버에 연결하고 보기 설정 마법사를 사용하여 로컬 파일 볼트 보기<br />
를 생성합니다.<br />
설치 지원<br />
자세한 내용은 보기 설정 마법사를 사용하여 파일 볼트 보기 작성하기 페이지 58를 참고하십시<br />
오.<br />
<strong>SolidWorks</strong> 제품에 관한 기본 기술 지원은 리셀러에게 문의합니다.<br />
리셀러 문의처에 관한 도움말:<br />
설치 개요<br />
• http://www.solidworks.com/sw/support/customer-software-support.htm를 참조하십시<br />
오.<br />
• 미국과 캐나다 거주자를 위한 전화 번호:1-800-693-9000<br />
• 그 외의 지역: 1 978-371-5011<br />
• 이메일 연락처: customercenter@solidworks.com<br />
12
3<br />
SQL Server 설치 및 구성하기<br />
SQL Server 2008을 사용하여 파일 볼트 데이터베이스를 호스팅 할 것을 권장합니다.<br />
이미 필요한 SQL Server가 설치되어 있는 경우, <strong>SolidWorks</strong> <strong>Enterprise</strong> <strong>PDM</strong> 설치하기 페이지 37을<br />
계속합니다.<br />
설치된 SQL Server 버전이 확실하지 않은 경우, Microsoft 기술 자료 문서 321185를 참조하여 설치 버<br />
전을 확인합니다.<br />
http://support.microsoft.com/default.aspx/kb/321185/en-us<br />
Microsoft SQL Server 2008 DVD는 <strong>SolidWorks</strong> <strong>Enterprise</strong> <strong>PDM</strong> 미디어 킷에 포함되어 있습니<br />
다. 다운로드한 킷에서부터 설치하는 경우, Microsoft SQL Server 소프트웨어는 다운로드에 포함<br />
되어있지 않으므로 별도로 이를 가지고 있어야 합니다.<br />
이 장에서는 다음 내용이 설명됩니다:<br />
• SQL Server 2008 설치하기<br />
• SQL Server 2008로 업그레이드 하기<br />
• SQL Server 2005 설치하기<br />
• SQL Server 2005로 업그레이드 하기<br />
• SQL Server 2005 서비스 팩 설치하기<br />
• SQL Server 문제 해결<br />
• SQL Server SQL-DMO 구성 요소 분산하기<br />
• <strong>Enterprise</strong> <strong>PDM</strong>에서 사용되는 SQL Server 로그인 계정 변경하기<br />
SQL Server 2008 설치하기<br />
SQL Server 2008 설치 관리자는 Windows Vista 또는 상위 버전에서 실행하는 방법이 포함된 도<br />
움말을 제공하고 있습니다. SQL Server 2008 온라인 설명서는 하드웨어 및 소프트웨어 요구 사항<br />
및 자세한 설치 지침을 제공합니다.<br />
자세한 정보는 http://msdn.microsoft.com/en-us/library/ms130214.aspx를 참고하십시오.<br />
SQL Server 2008 설치 전에 해야할 작업<br />
로컬 설치의 경우 관리자 권한으로 Setup을 실행해야 합니다. SQL Server 2008을 원격 공유로부<br />
터 설치하려면, 원격 공유에 읽기 및 실행 권한이 있는 도메인 계정을 사용해야 합니다.<br />
<strong>Enterprise</strong> <strong>PDM</strong>이 시스템에 설치되어 있는 경우, SQL Server 2005 설치를 시작하기 전에 프로그<br />
램 추가/제거를 사용하여 Microsoft SQL Server 2005 Backward Compatibility 패키지를<br />
제거합니다.<br />
13
Microsoft .Net framework 버전 3.5 SP01과 Windows Installer 4.5가 필요합니다. 위 사항이<br />
설치되어 있지 않은 경우, SQL Server 2008 설치 시작 전에 설치 마법사가 이들을 설치합니다. 이<br />
설치 작업 이후 컴퓨터를 다시 시작해야 할 수 있습니다.<br />
SQL Server 2008 설치 수행하기<br />
1. Windows 탐색기를 포함한 Windows 응용 프로그램을 닫습니다.<br />
SQL Server 설치 및 구성하기<br />
2. SQL Server 2008 설치 미디어를 삽입합니다. 루트 폴더에서 setup.exe를 더블 클릭하고 별<br />
도의 지시 사항이 없는 경우 기본 선택 항목을 사용합니다.<br />
14
화면<br />
SQL Server 설치 센터/계획<br />
SQL Server 설치 센터/설치<br />
설치 지원 규칙<br />
제품 키<br />
사용 약관<br />
설치 지원 파일<br />
설치 지원 규칙<br />
기능 선택<br />
동작<br />
왼쪽 창에서 설치를 클릭합니다.<br />
새 SQL Server 독립 실행형 설치 또는 기존 설치에 기능 추<br />
가를 클릭합니다.<br />
설치 관리자가 SQL Server 지원 파일 설치를 방해할 수 있는<br />
문제를 검사합니다.<br />
• 아무 문제도 보고되지 않은 경우 확인을 클릭합니다.<br />
• 문제가 보고된 경우:<br />
1. 자세한 정보 표시를 클릭하여 실패한 구성 요소의 목록이<br />
나 경고 메시지를 표시합니다.<br />
2. 취소를 클릭하여 설치를 중지하고 문제를 해결합니다.<br />
1. 제품 키 입력을 선택하고 라이센스 키를 입력합니다.<br />
2. 다음을 클릭합니다.<br />
1. 사용권 계약을 읽고 계약서에 동의하십시오.<br />
2. 다음을 클릭합니다.<br />
설치를 클릭하십시오.<br />
설치 관리자가 추가 검사를 수행합니다.<br />
• 아무 문제도 보고되지 않은 경우 다음을 클릭합니다.<br />
• 문제가 보고된 경우:<br />
1. 자세한 정보 표시를 클릭하여 실패한 구성 요소의 목록이<br />
나 경고 메시지를 표시합니다.<br />
2. 취소를 클릭하여 설치를 중지하고 문제를 해결합니다.<br />
1. 인스턴스 기능 아래에서 데이터베이스 엔진 서비스를 선택<br />
합니다.<br />
2. 공유 기능 아래에서 다음을 선택합니다:<br />
• 클라이언트 도구 연결<br />
• Integration Services<br />
• 클라이언트 도구 Backward Compatibility<br />
• SQL Server 온라인 설명서<br />
• 관리 도구 - 기본<br />
• 관리 도구 - 전체<br />
3. 다음을 클릭합니다.<br />
SQL Server 설치 및 구성하기<br />
15
화면<br />
인스턴스 구성<br />
필요한 디스크 공간<br />
서비스 구성/서비스 계정 탭<br />
서비스 구성/데이터 정렬 탭<br />
동작<br />
이 설치가 새 설치인 경우:<br />
1. 기본 인스턴스를 선택합니다.<br />
2. 다음을 클릭합니다.<br />
SQL Server가 시스템에 이미 설치되어 있고 업그레이드를 원<br />
하지 않는 경우:<br />
1. 명명된 인스턴스를 선택합니다.<br />
2. 이 설치를 위한 고유 인스턴스 이름을 입력합니다.<br />
computername\instancename.<br />
3. 다음을 클릭합니다.<br />
필요한 디스크 공간이 충분한 경우 다음을 클릭합니다.<br />
필요한 디스크 공간이 충분하지 않은 경우:<br />
1. 필요한 디스크 공간을 메모합니다.<br />
2. 취소를 클릭합니다.<br />
3. 필요한 디스크 공간을 추가합니다.<br />
4. 설치를 다시 실행합니다.<br />
SQL Server 에이전트 및 SQL Server 데이터베이스 엔진:<br />
• 계정 이름: NT AUTHORITY\SYSTEM<br />
• 시작 유형: Automatic<br />
SQL Server Integration Services 10.0:<br />
• 계정 이름: NT AUTHORITY\SYSTEM<br />
• 시작 유형: Automatic<br />
SQL Server Browser:<br />
• 계정 이름: NT AUTHORITY\LOCAL SERVICE<br />
• 시작 유형: Automatic<br />
1. 데이터베이스 엔진으로 사용자 지정을 클릭합니다.<br />
2. 대화 상자에서 Windows 데이터 정렬 지정자 및 정렬 순<br />
서와 사용자 지역/국가에 일치하는 데이터 정렬을 선택합니<br />
다. 다른 선택 사항은 그대로 유지합니다.<br />
이진 설정을 사용하는 서버에서 <strong>Enterprise</strong> <strong>PDM</strong>을<br />
사용할 수 없습니다.<br />
3. 다음을 클릭합니다.<br />
SQL Server 설치 및 구성하기<br />
16
화면<br />
데이터베이스 엔진 구성/계정<br />
프로비전 캡<br />
데이터 디렉터리 또는<br />
Filestream 탭의 설정을<br />
변경하지 않도록 합니다.<br />
데이터베이스 엔진 구성/데이<br />
터 디렉터리 탭<br />
오류 및 사용 보고<br />
설치 규칙<br />
설치 준비 완료<br />
설치 진행<br />
동작<br />
1. 혼합 모드 (SQL Server 인증 및 Windows 인증)를 선<br />
택합니다. <strong>Enterprise</strong> <strong>PDM</strong>은 SQL Server 인증을 사용하<br />
여 데이터베이스와 통신합니다.<br />
2. 시스템 관리자 계정 (sa)에 강력한 암호를 입력합니다. 암<br />
호를 빈 공간으로 두지 않습니다. 암호 규칙을 보려면 도움<br />
말을 클릭합니다.<br />
암호를 재입력하고 확인합니다.<br />
<strong>Enterprise</strong> <strong>PDM</strong> 파일 볼트 데이터베이스를 설치할<br />
때 사용한 암호를 기억합니다.<br />
3. Specify SQL Server 관리자 지정 아래에서 추가를 클릭<br />
합니다.<br />
4. 사용자, 컴퓨터 또는 그룹 선택 대화 상자에서, 시스템의 로<br />
컬 관리자 이름 도는 관리자 그룹의 이름을 입력합니다.<br />
5. 다음을 클릭합니다.<br />
(선택 사항) <strong>Enterprise</strong> <strong>PDM</strong>에 의해 생성되는 데이터베이스<br />
가 저장되는 기본 폴더를 변경하려면, 사용자 데이터베이스 디<br />
렉터리와 사용자 데이터베이스 로그 디렉터리의 위치를 변경합<br />
니다.<br />
다음을 클릭합니다.<br />
설치 관리자가 SQL Server 2008 설치를 방해할 수 있는 문제<br />
를 검사합니다.<br />
• 아무 문제도 보고되지 않은 경우 다음을 클릭합니다.<br />
• 문제가 보고된 경우:<br />
1. 자세한 정보 표시를 클릭하여 실패한 구성 요소의 목록이<br />
나 경고 메시지를 표시합니다.<br />
2. 취소를 클릭하여 설치를 중지하고 문제를 해결합니다.<br />
설치를 클릭하십시오.<br />
설치 시간이 길어질 수 있습니다.<br />
SQL Server 설치 및 구성하기<br />
SQL Server Backwards-Compatibility 파일과 관련한 오류<br />
메시지가 표시되는 경우, 설치를 취소하십시오. 프로그램 추<br />
가/제거를 사용하여 Microsoft SQL Server 2005 Backward<br />
Compatibility 패키지를 제거합니다. 그 다음 SQL Server<br />
2008 설치를 다시 시작합니다.<br />
프로세스 막대가 설치 프로세스 완료로 표시되면 다음을 클릭<br />
합니다.<br />
17
화면<br />
완료<br />
동작<br />
닫기를 클릭합니다.<br />
SQL Server 2008 설치 후에 해야할 작업<br />
컴퓨터를 다시 시작하라는 메시지가 표시되면 확인을 클릭합니<br />
다. 시스템이 자동으로 다시 시작되지 않는 경우 컴퓨터를 수<br />
동으로 다시 시작합니다.<br />
네트워크에서 보안 SQL 통신 및 인증서 서버를 사용하면, SSL 암호를 사용할 수 있습니다.<br />
자세한 내용은 다음 Microsoft 문서를 참조합니다.<br />
• http://support.microsoft.com/kb/316818/en-us<br />
• http://support.microsoft.com/kb/318605/en-us<br />
SQL Server 2008가 올바르게 설치되었는지 확인하기<br />
1. Windows 시작 메뉴에서, 모든 프로그램 > Microsoft SQL Server 2008 > 구성 도구 ><br />
SQL Server 구성 관리자를 클릭합니다.<br />
2. SQL Server 2008 서비스를 클릭하고 SQL Server (MSSQLSERVER)가 실행하고 있는<br />
지 확인합니다.<br />
3. 실행하지 않는 경우, SQL Server (MSSQLSERVER)를 오른쪽 클릭하고 시작을 선택하여<br />
서비스를 시작합니다.<br />
SQL Server 2008로 업그레이드 하기<br />
기존의 SQL Server 2000 또는 SQL 2005를 SQL Server 2008로 업그레이트하려면 다음 지시<br />
사항을 따르십시오.<br />
자세한 설명은 SQL Server 2008 온라인 설명서를 참고하십시오.<br />
http://msdn.microsoft.com/en-us/library/bb677622.aspx<br />
설치된 SQL Server 버전이 확실하지 않은 경우, Microsoft 기술 자료 문서 321185를 참조하여 설<br />
치 버전을 확인합니다.<br />
http://support.microsoft.com/default.aspx/kb/321185/en-us<br />
서버가 업그레이드될 때, 모든 파일 볼트 데이터베이스가 자동으로 SQL Server 2008 형식으로 업<br />
그레이드됩니다.<br />
SQL Server 2008 업그레이드 후에 해야할 작업<br />
• 업그레이드를 확인합니다.<br />
자세한 내용은 SQL Server 2008가 올바르게 설치되었는지 확인하기 페이지 18를 참고하십시<br />
오.<br />
• SQL Server 2005 SQL-DMO 드라이버를 모든 클라이언트 (<strong>Enterprise</strong> <strong>PDM</strong>, <strong>Enterprise</strong> <strong>PDM</strong><br />
Contributor, 및 <strong>Enterprise</strong> <strong>PDM</strong> Viewer)에 분산 또는 설치합니다.<br />
자세한 내용은 SQL Server SQL-DMO 구성 요소 분산하기 페이지 33를 참고하십시오.<br />
• 문제를 해결합니다.<br />
SQL Server 설치 및 구성하기<br />
18
자세한 내용은 SQL Server 문제 해결 페이지 31를 참고하십시오.<br />
SQL Server 2008로 업그레이드 수행하기<br />
1. Windows 탐색기를 포함한 Windows 응용 프로그램을 닫습니다.<br />
2. SQL Server 2008 설치 미디어를 삽입하고, 루트 폴더에서 setup.exe를 더블 클릭합니다.<br />
별도의 지시 사항이 없는 경우 기본 선택 항목을 사용합니다.<br />
SQL Server 설치 및 구성하기<br />
19
화면<br />
SQL Server 설치 센터/계획 페이지<br />
SQL Server 설치 센터/설치 페이지<br />
설치 지원 규칙<br />
제품 키<br />
사용 약관<br />
설치 지원 파일<br />
설치 지원 규칙<br />
인스턴스 선택<br />
기능 선택<br />
인스턴스 구성<br />
동작<br />
왼쪽 창에서 설치를 클릭합니다.<br />
SQL Server 2000 또는 SQL Server 2005에서 업<br />
그레이드를 클릭합니다.<br />
설치 관리자가 SQL Server 지원 파일 설치를 방해할 수<br />
있는 문제를 검사합니다.<br />
• 아무 문제도 보고되지 않은 경우 확인을 클릭합니다.<br />
• 문제가 보고된 경우:<br />
1. 자세한 정보 표시를 클릭하여 실패한 구성 요소의<br />
목록이나 경고 메시지를 표시합니다.<br />
2. 취소를 클릭하여 설치를 중지하고 문제를 해결합니<br />
다.<br />
1. 제품 키 입력을 선택하고 라이센스 키를 입력합니다.<br />
2. 다음을 클릭합니다.<br />
1. 사용권 계약을 읽고 계약서에 동의하십시오.<br />
2. 다음을 클릭합니다.<br />
설치를 클릭하십시오.<br />
설치 관리자가 추가 검사를 수행합니다.<br />
• 아무 문제도 보고되지 않은 경우 다음을 클릭합니다.<br />
• 문제가 보고된 경우:<br />
1. 자세한 정보 표시를 클릭하여 실패한 구성 요소의<br />
목록이나 경고 메시지를 표시합니다.<br />
2. 취소를 클릭하여 설치를 중지하고 문제를 해결합니<br />
다.<br />
업그레이드할 SQL Server 인스턴스를 선택합니다.<br />
MSSQLSERVER가 기본값으로 설정됩니다.<br />
업그레이드될 SQL 기능의 목록이 표시됩니다.<br />
다음을 클릭합니다.<br />
업그레이드될 명명된 인스턴스 목록이 표시됩니다.<br />
다음을 클릭합니다.<br />
SQL Server 설치 및 구성하기<br />
20
화면<br />
필요한 디스크 공간<br />
서버 구성<br />
전체 텍스트 업그레이드<br />
오류 및 사용 보고<br />
업그레이드 규칙<br />
업그레이드 준비<br />
업그레이드 진행률<br />
완료<br />
SQL Server 설치 센터<br />
동작<br />
필요한 디스크 공간이 충분한 경우 다음을 클릭합니다.<br />
필요한 디스크 공간이 충분하지 않은 경우:<br />
1. 필요한 디스크 공간을 메모합니다.<br />
2. 취소를 클릭합니다.<br />
3. 필요한 디스크 공간을 추가합니다.<br />
4. 설치를 다시 실행합니다.<br />
다음을 클릭합니다.<br />
가져오기를 선택하고 다음을 클릭합니다.<br />
다음을 클릭합니다.<br />
설치 관리자가 SQL Server 2008의 업그레이드를 방해<br />
할 수 있는 문제를 검사합니다.<br />
• 아무 문제도 보고되지 않은 경우 다음을 클릭합니다.<br />
• 문제가 보고된 경우:<br />
1. 자세한 정보 표시를 클릭하여 실패한 구성 요소의<br />
목록이나 경고 메시지를 표시합니다.<br />
2. 취소를 클릭하여 설치를 중지하고 문제를 해결합니<br />
다.<br />
업그레이드를 클릭합니다.<br />
모든 구성 요소의 업그레이드가 완료되면 다음을 클릭합<br />
니다.<br />
닫기를 클릭합니다.<br />
SQL Server 2008 업그레이드 후에 해야할 작업<br />
• 업그레이드를 확인합니다.<br />
오른쪽 상단 코너의 X를 클릭하여 대화 상자를 닫습니다.<br />
자세한 내용은 SQL Server 2008가 올바르게 설치되었는지 확인하기 페이지 18를 참고하십시<br />
오.<br />
• SQL Server 2005 SQL-DMO 드라이버를 모든 클라이언트 (<strong>Enterprise</strong> <strong>PDM</strong>, <strong>Enterprise</strong> <strong>PDM</strong><br />
Contributor, 및 <strong>Enterprise</strong> <strong>PDM</strong> Viewer)에 분산 또는 설치합니다.<br />
자세한 내용은 SQL Server SQL-DMO 구성 요소 분산하기 페이지 33를 참고하십시오.<br />
• 문제를 해결합니다.<br />
자세한 내용은 SQL Server 문제 해결 페이지 31를 참고하십시오.<br />
SQL Server 설치 및 구성하기<br />
21
SQL Server 2005 설치하기<br />
설치 관리자에 도움말이 제공됩니다. 자세한 설치 방법은 SQL Server 온라인 설명서를 참조하십시<br />
오.<br />
http://www.microsoft.com/downloads/details.aspx?familyid=BE6A2C5D-00DF-4220-B133-29C1E0B6585F&displaylang=en<br />
SQL Server 2005 설치 전에 해야할 작업<br />
<strong>Enterprise</strong> <strong>PDM</strong>이 시스템에 설치되어 있는 경우, SQL Server 2005 설치를 시작하기 전에 프로그<br />
램 추가/제거를 사용하여 Microsoft SQL Server 2005 Backward Compatibility 패키지를<br />
제거합니다.<br />
SQL Server 2005 설치 수행하기<br />
1. Windows 탐색기를 포함한 Windows 응용 프로그램을 닫습니다.<br />
SQL Server 설치 및 구성하기<br />
2. SQL Server 2005 CD를 삽입하고 별도의 지시 사항이 없는 경우 기본 선택 항목을 사용합니<br />
다.<br />
22
화면<br />
시작<br />
최종 사용자 사용권 계약<br />
필수 구성 요소 설치하기<br />
Microsoft SQL Server 설치 마법사<br />
시작<br />
시스템 구성 검사<br />
등록 정보<br />
설치할 구성 요소<br />
인스턴스 이름<br />
동작<br />
설치 아래에서 서버 구성 요소, 도구, 온라인 설명서, 샘<br />
플 선택합니다.<br />
1. 사용권 계약을 읽고 계약서에 동의하십시오.<br />
2. 다음을 클릭합니다.<br />
• 필수 구성 요소가 목록에 표시되면 설치를 클릭합니<br />
다.<br />
• 필수 구성 요소가 없는 경우 다음을 클릭합니다.<br />
다음을 클릭합니다.<br />
설치 마법사가 시스템을 검사하여 필수 구성 요소를 확<br />
인합니다.<br />
경고 메시지를 확인하고 수정합니다.<br />
경고 메시지가 없는 경우 다음을 클릭합니다.<br />
사용자의 이름과 회사 정보를 입력하고 다음을 클릭합<br />
니다.<br />
1. 다음을 선택:<br />
• SQL Server 데이터베이스 서비스<br />
• 워크스테이션 구성 요소, 온라인 설명서 및 개발<br />
도구<br />
고급을 클릭하여 개발 도구를 제거하거나<br />
C:\Program Files\Microsoft SQL<br />
Server이외의 위치에 설치 위치를 지정하는<br />
등의 사용자 지정 옵션을 사용할 수 있습니다.<br />
2. 다음을 클릭합니다.<br />
이 설치가 새 설치인 경우 기본 인스턴스를 선택하고 다<br />
음을 클릭합니다.<br />
SQL Server가 시스템에 이미 설치되어 있고 업그레이<br />
드를 원하지 않는 경우:<br />
1. 명명된 인스턴스를 선택합니다.<br />
2. 이 설치를 위한 고유 인스턴스 이름을 입력합니다.<br />
computername\instancename.<br />
3. 다음을 클릭합니다.<br />
SQL Server 설치 및 구성하기<br />
23
화면<br />
서비스 계정<br />
인증 모드<br />
데이터 정렬 설정<br />
오류 및 사용 보고 설정<br />
설치 준비 완료<br />
동작<br />
1. 기본 제공 시스템 계정 사용, 로컬 시스템을 선택합<br />
니다.<br />
2. 설치 완료 후 서비스 시작 아래에서 SQL Server<br />
에이전트와 SQL Browser를 선택합니다.<br />
SQL Server가 기본으로 선택됩니다.<br />
3. 다음을 클릭합니다.<br />
1. 혼합 모드 (Windows 인증 및 SQL Server 인증)<br />
를 선택합니다.<br />
<strong>Enterprise</strong> <strong>PDM</strong>은 SQL Server 인증을 사용하여<br />
데이터베이스와 통신합니다.<br />
2. 시스템 관리자 계정 (sa)에 강력한 암호를 입력합니<br />
다. 암호를 빈 공간으로 두지 않습니다. 암호 규칙을<br />
보려면 도움말을 클릭합니다.<br />
<strong>Enterprise</strong> <strong>PDM</strong> 파일 볼트 데이터베이스를<br />
설치할 때 사용한 암호를 기억합니다.<br />
3. 다음을 클릭합니다.<br />
1. 서비스의 데이터 정렬 설정: SQL 아래에서, 데이터<br />
정렬 지정자 및 정렬 순서와 사용자 지역/국가에 일<br />
치하는 데이터정렬을 선택합니다.<br />
다른 선택 사항은 그대로 유지합니다.<br />
이진 설정을 사용하는 서버에서 <strong>Enterprise</strong><br />
<strong>PDM</strong>을 사용할 수 없습니다.<br />
2. 다음을 클릭합니다.<br />
다음을 클릭합니다.<br />
설치를 클릭하십시오.<br />
SQL Server 설치 및 구성하기<br />
24
화면<br />
설치 진행률<br />
Microsoft SQL Server 2005 설치<br />
완료<br />
동작<br />
SQL Server 2005 설치 후에 해야할 작업<br />
모든 구성 요소의 설치가 완료되면 다음을 클릭합니다.<br />
SQL Server Backwards-Compatibility 파일과<br />
관련한 오류 메시지가 표시되는 경우:<br />
1. 설치를 취소합니다.<br />
2. 프로그램 추가/제거를 사용하여 Microsoft<br />
SQL Server 2005 Backward Compatibility<br />
패키지를 제거합니다.<br />
3. SQL Server 2005 설치를 다시 시작합니다.<br />
마침을 클릭합니다.<br />
SQL 2005 Service Pack 2 (SP2) 또는 상위 버전을 적용합니다. 자세한 내용은 SQL Server 2005<br />
서비스 팩 설치하기 페이지 29를 참고하십시오.<br />
네트워크에서 보안 SQL 통신 및 인증서 서버를 사용하면, SSL 암호를 사용할 수 있습니다.<br />
자세한 내용은 다음 Microsoft 문서를 참조합니다.<br />
• http://support.microsoft.com/kb/316818/en-us<br />
• http://support.microsoft.com/kb/318605/en-us<br />
SQL Server 2005가 올바르게 설치되었는지 확인하기<br />
1. Windows 시작 메뉴에서, 모든 프로그램 > Microsoft SQL Server 2005 > 구성 도구 ><br />
SQL Server 구성 관리자를 클릭합니다.<br />
2. SQL Server 2005 서비스를 클릭하고 SQL Server (MSSQLSERVER)가 실행하고 있는<br />
지 확인합니다.<br />
3. 실행하지 않는 경우, SQL Server (MSSQLSERVER)를 오른쪽 클릭하고 시작을 선택하여<br />
서비스를 시작합니다.<br />
SQL Server 2005로 업그레이드 하기<br />
기존의 SQL Server 7 또는 SQL Server 2000을 SQL Server 2005로 업그레이드하려면 다음 지<br />
시사항을 따르십시오.<br />
자세한 설명은 SQL Server 온라인 설명서를 참고하십시오.<br />
http://www.microsoft.com/downloads/details.aspx?familyid=BE6A2C5D-00DF-4220-B133-29C1E0B6585F&displaylang=en<br />
설치된 SQL Server 버전이 확실하지 않은 경우, Microsoft 기술 자료 문서 321185를 참조하여 설<br />
치 버전을 확인합니다.<br />
http://support.microsoft.com/default.aspx/kb/321185/en-us<br />
SQL Server 설치 및 구성하기<br />
25
서버가 업그레이드될 때, 모든 파일 볼트 데이터베이스가 자동으로 SQL Server 2005 형식으로 업<br />
그레이드됩니다.<br />
SQL Server 2005 업그레이드 전에 해야할 작업<br />
SQL Server 2005로 업그레이드 하기 전에 이 구성 단계를 수행합니다.<br />
• 기존에 있는 모든 SQL 데이터베이스의 전체 SQL 백업을 만듭니다.<br />
SQL Server 2005 또는 SQL Server 2008로 업그레이드한 경우 데이터베이스를 다운그레이드<br />
할 수 없으며, SQL 2005 및 SQL 2008 데이터베이스 백업을 이전 SQL Server 버전 (예: SQL<br />
Server 2000)에 복원할 수 없습니다. 그러나 SQL/MSDE 2000 데이터베이스 백업의 경우 SQL<br />
Server 2005로 직접 복원할 수 있습니다.<br />
• 올바른 버전의 SQL Server로 업그레이드하고 있는지 확인합니다.<br />
SQL Server 2005는 SQL Server 2000 또는 7과 병렬하여 실행할 수 있지만, 인스턴스를 만들<br />
지 않고 업그레이드할 것을 권장합니다.<br />
• 시스템에 <strong>Enterprise</strong> <strong>PDM</strong>이 이미 설치되어 있는 경우, 프로그램 추가/제거를 사용하여 Microsoft<br />
SQL Server 2005 Backward Compatibility 패키지를 제거합니다.<br />
• 업그레이드하려는 인스턴스에 관리자 권한을 가진 SQL 계정의 사용자 이름과 비밀번호를 얻습니<br />
다.<br />
SQL Server 2005로 업그레이드 수행하기<br />
다음 단계를 따라 SQL Server 2005로 업그레이드 합니다.<br />
1. Windows 탐색기를 포함한 Windows 응용 프로그램을 닫습니다.<br />
SQL Server 설치 및 구성하기<br />
2. SQL Server 2005 CD를 삽입하고 별도의 지시 사항이 없는 경우 기본 선택 항목을 사용합니<br />
다.<br />
26
화면<br />
시작<br />
최종 사용자 사용권 계약<br />
필수 구성 요소 설치하기<br />
Microsoft SQL Server 설치 마법사 시<br />
작<br />
시스템 구성 검사<br />
등록 정보<br />
설치할 구성 요소<br />
동작<br />
설치 아래에서 서버 구성 요소, 도구, 온라인 설명서,<br />
샘플을 클릭합니다.<br />
1. 사용권 계약을 읽고 계약서에 동의하십시오.<br />
2. 다음을 클릭합니다.<br />
필수 구성 요소가 목록에 표시되면 설치를 클릭합니<br />
다.<br />
필요한 필수 구성 요소가 없는 경우 다음을 클릭합니<br />
다.<br />
다음을 클릭합니다.<br />
설치 마법사가 시스템을 검사하여 필수 구성 요소를<br />
확인합니다.<br />
계속하기 전에 경고 메시지를 확인하고 수정합니다.<br />
경고 메시지가 없는 경우 다음을 클릭합니다.<br />
사용자의 이름과 회사 정보를 입력하고 다음을 클릭합<br />
니다.<br />
1. 다음을 선택:<br />
• SQL Server 데이터베이스 서비스<br />
• 워크스테이션 구성 요소, 온라인 설명서 및 개발<br />
도구<br />
고급을 클릭하여 개발 도구를 제거하거나<br />
C:\Program Files\Microsoft SQL<br />
Server이외의 위치에 설치 위치를 지정하는<br />
등의 사용자 지정 옵션을 사용할 수 있습니<br />
다.<br />
2. 다음을 클릭합니다.<br />
SQL Server 설치 및 구성하기<br />
27
화면<br />
인스턴스 이름<br />
기존 구성 요소<br />
로그인 정보 업그레이드<br />
서비스 계정<br />
오류 및 사용 보고 설정<br />
설치 준비 완료<br />
설치 진행률<br />
Microsoft SQL Server 2005 설치 완<br />
료<br />
동작<br />
1. 업그레이드할 인스턴스를 선택합니다. (보통 기본<br />
인스턴스)<br />
명명된 인스턴스를 업그레이드하려면, 기존의 인스<br />
턴스를 선택합니다. 새 인스턴스 이름을 입력하는<br />
경우, SQL Server 2005가 이전 서버와 함께 설치<br />
되고 설치가 대체되거나 업그레이드 되지 않습니<br />
다. 인스턴스 업그레이드에 관한 자세한 정보는<br />
SQL Server 온라인 서비스를 참조하십시오.<br />
설치된 인스턴스를 클릭하여 시스템에서 업<br />
그레이드될 수 있는 기존 인스턴스의 목록을<br />
확인합니다. 설치 인스턴스 대화 상자에서,<br />
업그레이드할 인스턴스를 선택하고 확인을<br />
클릭합니다.<br />
2. 다음을 클릭합니다.<br />
업그레이드할 수 있는 모든 SQL 구성 요소를 선택하<br />
고 다음을 클릭합니다.<br />
1. SQL Server 인증 모드를 선택합니다.<br />
2. 업그레이드 하려는 인스턴스에 관리 권한이 있는<br />
SQL 계정의 사용자 이름과 암호를 입력합니다 (보<br />
통 sa 사용자 계정).<br />
3. 다음을 클릭합니다.<br />
1. 기본 제공 시스템 계정 사용, 로컬 시스템을 선택합<br />
니다.<br />
2. 설치 완료 후 서비스 시작 아래에서 SQL Browser<br />
를 선택합니다.<br />
3. 다음을 클릭합니다.<br />
다음을 클릭합니다.<br />
설치를 클릭하십시오.<br />
모든 구성 요소의 설치가 완료되면 다음을 클릭합니<br />
다.<br />
마침을 클릭합니다.<br />
SQL Server 2005 업그레이드 후에 해야할 작업<br />
SQL Server 2005를 업그레이드한 후, 추가 유효성 검사 및 구성 단계가 필요합니다.<br />
SQL Server 설치 및 구성하기<br />
28
이 작업 중 일부 문제 해결 방법은 SQL Server 2008을 위한 해결 방법이므로 SQL Server<br />
2005에서도 동일합니다.<br />
• 업그레이드를 확인합니다.<br />
자세한 내용은 SQL Server 2005가 올바르게 설치되었는지 확인하기 페이지 25를 참고하십시<br />
오.<br />
• SQL 2005 Service Pack 2 (SP2) 또는 상위 버전을 적용합니다.<br />
자세한 내용은 SQL Server 2005 서비스 팩 설치하기 페이지 29를 참고하십시오.<br />
• SQL Server 2005 SQL-DMO 드라이버를 모든 클라이언트 (<strong>Enterprise</strong> <strong>PDM</strong>, <strong>Enterprise</strong> <strong>PDM</strong><br />
Contributor, 및 <strong>Enterprise</strong> <strong>PDM</strong> Viewer)에 분산 또는 설치합니다.<br />
자세한 내용은 SQL Server SQL-DMO 구성 요소 분산하기 페이지 33를 참고하십시오.<br />
• 문제를 해결합니다.<br />
자세한 내용은 SQL Server 문제 해결 페이지 31를 참고하십시오.<br />
SQL Server 2005 서비스 팩 설치하기<br />
<strong>Enterprise</strong> <strong>PDM</strong>은 파일 볼트 데이터베이스를 호스팅하는 SQL Server 2005 인스턴스에 적어도<br />
서비스 팩 2 (SP2)의 설치를 요구합니다.<br />
다음 지시 사항에 따라, 최신 SQL Server 2005 서비스 팩을 적용합니다.<br />
자세한 정보는 다운로드 사이트에서 서비스 팩 설치 설명서를 참고하십시오.<br />
현재 설치된 SQL Server 2005의 버전 확인하기<br />
SQL Server Management Studio를 사용하여 설치하고자 하는 SQL Server 2005의 버전을 확인<br />
할 수 있습니다.<br />
1. Windows 시작 메뉴에서, 모든 프로그램 > Microsoft SQL Server 2005 > SQL Server<br />
Management Studio를 클릭합니다.<br />
2. 관리자로 시스템에 로그인합니다.<br />
3. 서버를 오른쪽 클릭하고 속성을 선택합니다.<br />
4. 왼쪽 창에서 일반을 클릭합니다.<br />
5. 오른쪽 창에서, 버전 번호를 찾은 후 이 테이블을 사용하여 서비스 팩을 확인합니다.<br />
9.00.1399.06<br />
9.00.2047.00<br />
9.00.3042.00<br />
SQL Server 2005<br />
SQL Server 2005 버시스 팩 1 (SP1)<br />
SQL Server 2005 서비스 팩 2 (SP2)<br />
6. 서비스 팩 2가 설치되어 있지 않은 경우, 이를 다운로드하고 설치합니다.<br />
SQL Server 2005 서비스 팩 가져오기<br />
다음 단계에 따라 Microsoft에서 SQL Server 2005 서비스 팩을 다운로드 합니다.<br />
1. http://support.microsoft.com/kb/913089/로 갑니다.<br />
SQL Server 설치 및 구성하기<br />
2. 구하는 방법 아래에서 SQL Server 2005 서비스 팩2를 구하는 방법을 클릭합니다.<br />
29
3. 서버 플랫폼 (32비트 또는 64 비트 버전)을 위한 적절한 패키지와 사용 중인 SQL Server 2005<br />
의 언어를 선택합니다. “x86” 패키지가 32 비트 버전 용 입니다.<br />
4. 서비스 팩 파일을 SQL Server로 다운로드 합니다.<br />
SQL Server 2005 서비스 팩 설치 준비하기<br />
SQL Server 2005 서비스 팩을 설치하기 전에 다음 단계를 수행합니다.<br />
1. 기존에 있는 모든 SQL 사용자 데이터베이스의 전체 SQL 백업을 만듭니다. (예: 파일 볼트 데<br />
이터베이스)<br />
2. Windows 시작 메뉴에서 제어판 > 관리 도구를 클릭합니다.<br />
3. 관리 도구 대화 상자에서 서비스를 클릭합니다.<br />
4. 서비스 대화 상자에서, 업그레이드 할 SQL Server 인스턴스에 연결된 모든 응용 프로그램과<br />
서비스를 중단합니다.<br />
이러한 명령들로는 다음과 같은 것이 있습니다.<br />
• SQL Server Management Studio<br />
• <strong>Enterprise</strong> <strong>PDM</strong> 데이터베이스 서버<br />
• <strong>Enterprise</strong> <strong>PDM</strong> 보관 서버<br />
다음의 SQL 서비스는 중단하지 마십시오.<br />
• SQL Server (MSSQLSERVER)<br />
• SQL Server 에이전트 (MSSQLSERVER)<br />
SQL Server 2005 서비스 팩 설치하기<br />
SQL Server 2005 서비스 팩을 설치하려면 다음 단계를 따라 하십시오.<br />
1. 자동 압축 풀림 서비스 패키지 파일을 실행합니다.<br />
SQL Server 설치 및 구성하기<br />
30
화면<br />
시작<br />
사용 약관<br />
기능 선택<br />
인증<br />
오류 및 사용 보고 설정<br />
실행 중인 프로세스<br />
설치 준비 완료<br />
설치 진행률<br />
Microsoft SQL Server 2005 SP2<br />
설치 완료하기<br />
추가 정보<br />
동작<br />
다음을 클릭합니다.<br />
사용권 계약을 읽고 동의한 후 다음을 클릭합니다.<br />
선택된 모든 기능을 확인하고 다음을 클릭합니다.<br />
모든 인스턴스에 선택 적용을 선택하고 다음을 클릭합니<br />
다.<br />
보고 옵션을 선택하고 다음을 클릭합니다.<br />
실행 중인 프로세스를 종료하고 다음을 클릭합니다.<br />
설치를 클릭하십시오.<br />
모든 구성 요소의 설치가 완료되면 다음을 클릭합니다.<br />
다음을 클릭합니다.<br />
• Windows Vista 또는 상위 버전을 실행하고 있지 않은<br />
경우, SP2 설치가 완료된 후 Windows Vista의 제<br />
공도구 시작 선택을 해제하고 마침을 클릭하여 설치<br />
마법사를 닫습니다.<br />
• Windows Vista 또는 상위 버전을 실행하고 있는 경우<br />
Vista에서 SQL Server 사용자 제공 대화 상자의 사용<br />
가능한 권한 아래에서, 필요한 관리자 사용 권한을 선<br />
택하고 부여할 권한 목록으로 이들을 옮깁니다.<br />
2. 재부팅이 필요하지 않은 경우, SQL Server 서비스를 다시 시작해야 할 수도 있습니다.<br />
a) Windows 시작 메뉴에서, 모든 프로그램 > Microsoft SQL Server 2005 > 구성 도구<br />
> SQL Server 구성 관리자를 클릭합니다.<br />
b) SQL Server 2005 서비스를 선택합니다.<br />
c) SQL Server (MSSQLSERVER)가 실행 중이지 않으면, 이를 오른쪽 클릭하고 시작을 클<br />
릭합니다.<br />
3. 데이터베이스 서버나 보관 서버와 같이 서비스 팩을 적용하기 전에 중지했던 다른 서비스를 시<br />
작합니다.<br />
SQL Server 문제 해결<br />
클라이언트가 파일 볼트에서 작업할 수 없는 경우<br />
원인<br />
해결 방법<br />
SQL Server 계정 잠금 해제하기<br />
SQL 암호가 만료되었거나 계정이 잠겨 있습니다.<br />
SQL Server 설치 및 구성하기<br />
Windows 인증을 사용하여 로그인하여 계정의 잠금을 해제합니다.<br />
1. Windows 시작 메뉴에서, 모든 프로그램 > Microsoft SQL Server 2008 > SQL Server<br />
Management Studio를 클릭합니다.<br />
31
2. 서버에 연결 대화 상자에서:<br />
a) 인증에서 Windows 인증을 선택합니다.<br />
b) 연결을 클릭합니다.<br />
3. 왼쪽 창에서 보안을 확장하고 로그인을 선택합니다.<br />
4. 보관 서버에서 사용이 정의된 SQL 로그인을 오른쪽 클릭하고 (보통 sa 계정) 속성을 선택합니<br />
다.<br />
5. 로그인 속성 대화 상자의 왼쪽 창에서 상태를 클릭합니다.<br />
6. SQL Server 인증의 Status 아래에서 로그인이 잠겨 있음을 해제합니다.<br />
7. SQL Server Management Studio를 종료합니다.<br />
볼트나 볼트 보기 생성 시 <strong>Enterprise</strong> <strong>PDM</strong> 관리 도구 충돌<br />
이에 대한 문제 해결 방법은 다음에도 적용됩니다.<br />
• 파일 볼트에 로그인 시 SQL-DMO가 누락된 것으로 보고될 때<br />
• 로컬 볼트 보기로 로그인할 수 없을 때<br />
원인<br />
해결 방법<br />
SQL Server 2005 SQL-DMO 드라이버가 설치되지 않았거나 업데이트되지 않았<br />
습니다.<br />
모든 클라이언트 (<strong>Enterprise</strong> <strong>PDM</strong> for <strong>SolidWorks</strong>, <strong>Enterprise</strong> <strong>PDM</strong><br />
Contributor, and <strong>Enterprise</strong> <strong>PDM</strong> Viewer)에있는 SQL Server 2005 SQL-DMO<br />
드라이버를 업데이트합니다.<br />
자세한 내용은 SQL Server SQL-DMO 구성 요소 분산하기 페이지 33를 참고하<br />
십시오.<br />
<strong>Enterprise</strong> <strong>PDM</strong> 관리 기능 실패<br />
원인<br />
해결 방법<br />
SQL server 원격 액세스 옵션 활성화하기<br />
원격 연결이 허용되지 않습니다.<br />
SQL Server 원격 액세스 옵션을 활성화합니다.<br />
1. Windows 시작 메뉴에서, 모든 프로그램 > Microsoft SQL Server 2008 > SQL Server<br />
Management Studio를 클릭합니다.<br />
2. 관리자로 시스템에 로그인합니다.<br />
3. 서버를 오른쪽 클릭하고 속성을 선택합니다.<br />
4. 서버 속성 대화 상자에서 연결을 클릭합니다.<br />
5. 오른쪽 창의 원격 서버 연결 아래에서 이 서버에 대한 원격 연결 허용 옵션이 선택되었는지 확<br />
인한 후 확인을 클릭합니다.<br />
6. SQL Server Management Studio를 종료합니다.<br />
<strong>Enterprise</strong> <strong>PDM</strong>이 서버에 연결되지 않는 경우<br />
원인<br />
해결 방법<br />
SQL Server 설치 및 구성하기<br />
TCP/IP가 활성화되지 않았거나 TCP 포트가 올바르지 않습니다.<br />
클라이언트 연결을 위한 TCP/IP 프로토콜을 활성화하고 TCP 포트 1433이<br />
열려 있는지 확인합니다.<br />
32
SQl Server TCP/IP 프로토콜 활성화하기:<br />
1. Windows 시작 메뉴에서, 모든 프로그램 > Microsoft SQL Server 2008 > 구성 도구 ><br />
SQL Server 구성 관리자를 클릭합니다.<br />
2. 관리자로 시스템에 로그인합니다.<br />
3. 왼쪽 창에서 SQL Server 2008 네트워크 구성을 확장하고 Protocols for MSSQLSERVER<br />
를 클릭합니다.<br />
4. 오른쪽 창에서 TCP/IP가 활성화되어 있는지 확인합니다.<br />
5. TCP/IP를 오른쪽 클릭하고 속성을 선택합니다.<br />
6. IP 주소 탭에서 TCP가 포트 1433을 사용하고 있는지 확인합니다.<br />
7. SQL Server 구성 관리자를 종료합니다.<br />
SQL Server SQL-DMO 구성 요소 분산하기<br />
<strong>Enterprise</strong> <strong>PDM</strong> 설치 프로그램을 사용하여 클라이언트가 설치된 경우, SQL Server 2005 및 SQL<br />
Server 2008과 통신이 요구되는 SQLDMO가 자동으로 설치됩니다. Microsoft XML Core Services<br />
(MSXML) 6.0 및 .Net Framework 3.0 또한 함께 설치됩니다.<br />
관리 설치 이미지로부터 클라이언트를 설치하는 경우, 드라이버, MSXML 6.0, 및 .Net Framework<br />
3.0을 분산하거나 직접 설치해야 합니다.<br />
MSXML 및 .Net Framework 분산에 관한 자세한 정보는 다음을 참고하십시오.<br />
http://msdn.microsoft.com/en-us/library/cc160717.aspx<br />
다음의 구성 요소를 분산할 수 있습니다.<br />
• Active Directory 사용<br />
Using Windows Active Directory를 사용하여 클라이언트 배포하기 페이지 53에서 설명된 방<br />
법을 따라 합니다.<br />
SQLServer2005_BC.msi를 모든 시스템의 UNC 경로로 액세스가 가능한, 패키지가 배포될 네<br />
트워크 공유로 복사합니다. 그 다음 .msi 파일 (UNC 경로와 함께)을 소프트웨어 설치 패키지에<br />
포함시킵니다.<br />
• 수동 설치<br />
자세한 내용은 SQL Server SQL-DMO 클라이언트 구성요소 배포하기 페이지 55를 참고하십시<br />
오.<br />
• 자동 설치 스크립트하기<br />
자세한 내용은 SQL-DMO 2005 구성 요소의 자동 설치 스크립트하기 페이지 34를 참고하십시<br />
오.<br />
SQL Server SQL-DMO 구성 요소 수동으로 설치하기<br />
SQL Server 설치 및 구성하기<br />
다음은 32 비트 운영 체제에 SQL-DMO 구성 요소를 수동으로 설치하는 방법을 설명합니다. 64 비<br />
트 운영 체제의 경우, Windows Installer와 SQL-DMO 구성 요소는 \setup64\ 폴더에 위치합니<br />
다.<br />
1. <strong>SolidWorks</strong> <strong>Enterprise</strong> <strong>PDM</strong> DVD의 디렉터리<br />
\Setup\ISSetupPrerequisites\{6BDA23CF-2B09-49F6-A0FA-37C3ED3B9B93}\<br />
WindowsInstaller-KB893803-v2-x86.exe에 있는 Windows Installer 3.1을 설치합니다.<br />
33
Windows Installer 3.1은 보통 Windows 업데이트를 사용하여 자동으로 설치됩니다. 클<br />
라이언트에 자동 Windows 업데이트가 적용된 경우, 다시 설치할 필요가 없습니다.<br />
2. <strong>SolidWorks</strong> <strong>Enterprise</strong> <strong>PDM</strong> DVD 디렉터리<br />
\Setup\ISSetupPrerequisites\{2A2B0450-D83A-4779-B083-FC7E50A1BB86}\SQLServer2005_BC.msi<br />
에 있는 SQL Server 2005 SQL-DMO 구성 요소를 설치합니다.<br />
SQL Server SQL-DMO 구성 요소의 자동 설치 스크립트하기<br />
Windows Installer 3.1과 SQL Server SQL-DMO 구성 요소 모두 자동으로 설치할 수 있습니다.<br />
위 구성 요소의 자동 설치 옵션에 대한 자세한 정보는 http://support.microsoft.com을 참고하십<br />
시오.<br />
Windows Installer 3.1의 자동 설치 스크립트 하기<br />
SQL-DMO 2005 구성 요소 설치 패키지에는 Windows Installer 3.1이 필요합니다. 이 installer<br />
가 설치되어 있지 않을 경우, 스크립트 설치에서 이를 먼저 포함해야 합니다.<br />
Windows Installer 3.1 재배포 가능 패키지 (WindowsInstaller-KB893803-v2-x86.exe)는<br />
<strong>SolidWorks</strong> <strong>Enterprise</strong> <strong>PDM</strong> DVD 디렉터리<br />
\Setup\ISSetupPrerequisites\{6BDA23CF-2B09-49F6-A0FA-37C3ED3B9B93}에 위치합<br />
니다.<br />
1. DOS 창을 엽니다.<br />
2. 다음 명령을 실행합니다.<br />
WindowsInstaller-KB893803-v2-x86.exe /passive /norestart<br />
SQL-DMO 2005 구성 요소의 자동 설치 스크립트하기<br />
SQL-DMO 2005 재배포 패키지 (SQLServer2005_BC.msi)는 <strong>SolidWorks</strong> <strong>Enterprise</strong> <strong>PDM</strong> DVD<br />
디렉터리 \Setup\ISSetupPrerequisites\{2A2B0450-D83A-4779-B083-FC7E50A1BB86}<br />
에 위치하고 있습니다.<br />
1. Windows Installer 3.1의 자동 설치 스크립트 하기 페이지 34에 설명된 대로 Windows Installer<br />
3.1을 설치 했는지 확인합니다.<br />
2. DOS 창을 엽니다.<br />
3. 다음 명령을 실행합니다.<br />
SQL Server 설치 및 구성하기<br />
Msiexec /I SQLServer2005_BC.msi /qb ALLUSERS=1 ADDLOCAL=SQLDMO<br />
<strong>Enterprise</strong> <strong>PDM</strong>에서 사용되는 SQL Server 로그인 계정 변경하기<br />
보관 및/또는 데이터베이스 서버 서비스는 데이터베이스에 적어도 db_owner 권한을 가진 SQL 로<br />
그인을 사용하여 이들이 관리하는 모든 <strong>Enterprise</strong> <strong>PDM</strong> 데이터베이스에 연결될 수 있어야 합니다.<br />
보통 SQL Server가 설치된 경우, SQL Server의 모든 데이터베이스에 모든 권한을 가진 시스템 관<br />
리자 로그인 (sa)가 만들어집니다.<br />
이 시스템 관리자를 사용하거나, <strong>Enterprise</strong> <strong>PDM</strong> 데이터베이스에 db_owner 권한을 가진 새 사용<br />
자를 생성합니다.<br />
db_owner SQL 로그인을 사용하여 새 파일 볼트 데이터베이스를 생성하려면, 이 SQL 로그인을 먼<br />
저 생성합니다.<br />
34
새 데이터베이스 서버를 설치하는 경우, 설치 작업 동안 이 정보를 물어오게 됩니다.<br />
새 SQL 로그인 계정 만들기<br />
1. 새 <strong>Enterprise</strong> <strong>PDM</strong> 데이터베이스를 호스트하는 SQL Server의 Windows 시작 메뉴에서, 모<br />
든 프로그램 > Microsoft SQL Server 2005 > SQL Server Management Studio를<br />
클릭합니다.<br />
2. 관리자로 시스템에 로그인합니다.<br />
3. 왼쪽 창에서 보안을 확장합니다.<br />
4. 로그인을 오른쪽 클릭하고 새 로그인을 선택합니다.<br />
5. 로그인 - 신규 대화 상자에서 일반을 선택합니다:<br />
a) 새 SQL 사용자의 로그인 이름을 입력합니다.<br />
b) SQL Server 인증을 선택하고 암호를 입력합니다.<br />
c) 암호 정책 강제 적용 선택을 해제합니다.<br />
d) 확인을 클릭합니다.<br />
6. Management studio를 종료합니다.<br />
이 로그인에는 <strong>Enterprise</strong> <strong>PDM</strong>에서 사용되는데 추가 권한이 필요하지 않습니다.<br />
<strong>Enterprise</strong> <strong>PDM</strong> 보관과 함께 새 SQL 로그인 사용하기<br />
1. <strong>Enterprise</strong> <strong>PDM</strong> 보관 서버가 실행되는 시스템에서, Windows 시작 메뉴의 모든 프로그램 ><br />
<strong>SolidWorks</strong> <strong>Enterprise</strong> <strong>PDM</strong> > 보관 서버 구성을 클릭합니다.<br />
2. <strong>SolidWorks</strong> <strong>Enterprise</strong> <strong>PDM</strong> 보관 서버 대화 상자에서 도구 > 기본 설정을 선택합니다.<br />
3. 설정 대화 상자에서 SQL 로그인에서 변경을 클릭합니다.<br />
4. Change SQL 사용자 로그인 변경 대화 상자에서, 새 SQL 사용자의 사용자 로그인과 암호를 입<br />
력합니다.<br />
이제부터, 이 사용자는 새로 만들어진 파일 볼트 데이터베이스에 db_owner 권한을 가집<br />
니다.<br />
5. <strong>Enterprise</strong> <strong>PDM</strong> 보관 서버가 실행되는 시스템에서, Windows 시작 메뉴의 모든 프로그램 ><br />
<strong>SolidWorks</strong> <strong>Enterprise</strong> <strong>PDM</strong> > 데이터베이스 서버 구성을 클릭합니다.<br />
6. <strong>SolidWorks</strong> <strong>Enterprise</strong> <strong>PDM</strong> 데이터베이스 서버 대화 상자에서, 새 SQL 사용자의 로그인과<br />
암호를 입력하고 확인을 클릭합니다.<br />
7. <strong>SolidWorks</strong> <strong>Enterprise</strong> <strong>PDM</strong> 데이터베이스 서버 서비스를 다시 시작합니다.<br />
SQL 사용자 db_owner에게 기존의 <strong>Enterprise</strong> <strong>PDM</strong> 파일 볼트 데이터베이스<br />
액세스 권한 부여하기<br />
1. 새 <strong>Enterprise</strong> <strong>PDM</strong> 데이터베이스를 호스트하는 SQL Server의 Windows 시작 메뉴에서, 모<br />
든 프로그램 > Microsoft SQL Server 2005 > SQL Server Management Studio를<br />
클릭합니다.<br />
2. 관리자로 시스템에 로그인합니다.<br />
SQL Server 설치 및 구성하기<br />
35
3. 왼쪽 창에서 보안을 확장하고 로그인을 클릭합니다.<br />
4. SQL 사용자를 오른쪽 클릭하고 속성을 선택합니다.<br />
5. 로그인 속성 대화 상자에서:<br />
a) 왼쪽 창에서 사용자 매핑을 선택합니다.<br />
b) 오른쪽 창의 이 로그인으로 매핑된 사용자 아래에서, 모든 <strong>Enterprise</strong> <strong>PDM</strong> 데이터베이스<br />
(파일 데이터베이스와 ConisioMasterDb)를 위한 매핑을 선택합니다.<br />
c) 각각의 데이터베이스의 데이터베이스 역할 멤버 자격 아래에서 db_owner를 선택합니다.<br />
d) 확인을 클릭합니다.<br />
6. 서버를 오른쪽 클릭하고 새 쿼리를 선택합니다.<br />
7. 오른쪽 창에서, 새 db_owner 사용자에 다음의 쿼리 문을 입력하고 실행을 클릭합니다.<br />
GRANT VIEW SERVER STATE TO [SQL_USER_NAME]<br />
8. Microsoft SQL Server Management Studio를 종료합니다.<br />
9. <strong>Enterprise</strong> <strong>PDM</strong> 보관 서버가 실행되는 시스템에서, Windows 시작 메뉴의 모든 프로그램 ><br />
<strong>SolidWorks</strong> <strong>Enterprise</strong> <strong>PDM</strong> > 보관 서버 구성을 클릭합니다.<br />
10. <strong>SolidWorks</strong> <strong>Enterprise</strong> <strong>PDM</strong> 보관 서버 대화 상자에서 도구 > 기본 설정을 선택합니다.<br />
11. 설정 대화 상자에서 SQL 로그인에서 변경을 클릭합니다.<br />
12. SQL 사용자 로그인 변경 대화 상자에서, 새 SQL 사용자의 사용자 로그인과 암호를 입력하고<br />
확인을 클릭합니다.<br />
13. <strong>Enterprise</strong> <strong>PDM</strong> 보관 서버가 실행되는 시스템에서, Windows 시작 메뉴의 모든 프로그램 ><br />
<strong>SolidWorks</strong> <strong>Enterprise</strong> <strong>PDM</strong> > 데이터베이스 서버 구성을 클릭합니다.<br />
14. <strong>SolidWorks</strong> <strong>Enterprise</strong> <strong>PDM</strong> 데이터베이스 서버 대화 상자에서, 새 SQL 사용자의 로그인과<br />
암호를 입력하고 확인을 클릭합니다.<br />
15. <strong>SolidWorks</strong> <strong>Enterprise</strong> <strong>PDM</strong> 데이터베이스 서버 서비스를 다시 시작합니다.<br />
SQL 권한 부족<br />
SQL 사용자에 충분한 SQL 권한을 부여하지 않는 경우, 파일 볼트 보기에 로그인할 수 없습니다.<br />
SQL 사용자가 적어도 db_owner 권한을 가지고 있지 않은 경우 경고 메시지가 표시됩니다.<br />
• ConisioMasterDb 데이터베이스<br />
예:<br />
“서버 servername에 있는 filevault 데이터베이스에 로그인할 수 없습니다".<br />
• 파일 볼트 데이터베이스<br />
예:<br />
데이터베이스 안의 항목에 액세스할 수 없습니다.<br />
SQL Server 설치 및 구성하기<br />
36
4<br />
<strong>SolidWorks</strong> <strong>Enterprise</strong> <strong>PDM</strong> 설치하<br />
기<br />
각각의 구성 요소를 개별적으로 설치하거나 여러 구성요소를 선택하여 한 번의 작업으로 설치할 수 있습<br />
니다.<br />
예를 들어 데이터베이스 서버와 보관 서버를 동일한 컴퓨터에 설치하려면, 서버 설치 화면에서 두 옵션 모<br />
두를 선택합니다.<br />
여러 구성 요소를 설치하는 경우, 해당 구성 요소가 적용된 화면이 표시됩니다. 간단히 하기 위해, 이 단<br />
원에서는 구성 요소의 개별 설치 방법을 설명합니다.<br />
이 장에서는 다음 내용이 설명됩니다:<br />
• <strong>Enterprise</strong> <strong>PDM</strong> 설치 초기화하기<br />
• <strong>SolidWorks</strong> <strong>Enterprise</strong> <strong>PDM</strong> 데이터베이스 서버 설치하기<br />
• <strong>SolidWorks</strong> <strong>Enterprise</strong> <strong>PDM</strong> 보관 서버 설치하기<br />
• <strong>SolidWorks</strong> <strong>Enterprise</strong> <strong>PDM</strong> 웹 서버 설치하기<br />
• <strong>SolidWorks</strong> <strong>Enterprise</strong> <strong>PDM</strong> 클라이언트 설치하기<br />
<strong>Enterprise</strong> <strong>PDM</strong> 설치 초기화하기<br />
모든 <strong>Enterprise</strong> <strong>PDM</strong> 설치를 시작하려면 동일한 초기 단계를 수행합니다.<br />
<strong>SolidWorks</strong> <strong>Enterprise</strong> <strong>PDM</strong> DVD에서 제공된 문서를 보려면 Adobe Acrobat을 설치해야<br />
합니다.<br />
<strong>Enterprise</strong> <strong>PDM</strong> 설치 초기화 방법<br />
1. <strong>SolidWorks</strong> <strong>Enterprise</strong> <strong>PDM</strong> DVD를 삽입합니다.<br />
<strong>SolidWorks</strong> <strong>Enterprise</strong> <strong>PDM</strong> 2010 설정 화면이 표시되지 않은 경우, 설치 디스크에서<br />
Autorun.exe를 찾아 더블 클릭합니다.<br />
CD에서 \setup\setup.exe를 실행하여 설치 마법사를 수동으로 시작할 수 있으나, 이<br />
경우 초기 설치 화면을 건너뛰게 됩니다.<br />
2. <strong>SolidWorks</strong> <strong>Enterprise</strong> <strong>PDM</strong> 2010 설치 화면에서, 설치 화면 언어와 설치 언어를 변경하려면<br />
언어 아이콘 위에 커서를 두고 언어를 선택합니다.<br />
3. 화면 하단에서 할 수 있는 작업:<br />
• 처음 두 링크를 클릭하여 설치 지시 요약을 봅니다.<br />
37
• 관리 안내서를 클릭하여 설치와 관리 문서를 봅니다.<br />
4. 설치를 시작하려면 설치를 클릭합니다.<br />
설치 마법사는 필요한 소프트웨어 구성 요소인 Windows Installer 3.1, SQL Server 2005<br />
SQL-DMO 드라이버, MSXML 6.0, 및 .Net Framework 3.0이 시스템에 설치되어 있는지 검<br />
사합니다.<br />
5. 필요한 구성 요소가 없는 경우, 누락된 구성 요소 목록이 표시된 대화 상자가 표시됩니다.<br />
확인을 클릭하여 구성 요소를 설치합니다.<br />
이 작업이 완료되면 설치 마법사가 계속됩니다. 다음 방법을 사용하여 설치를 초기화합니다.<br />
화면<br />
시작<br />
사용권 계약<br />
사용자 정보<br />
대상 폴더<br />
설치 유형<br />
동작<br />
다음을 클릭합니다.<br />
사용권 계약에 동의하고 다음을 클릭합니다.<br />
1. 사용자 이름 및 조직을 입력합니다.<br />
2. 기본 언어를 선택합니다.<br />
3. 다음을 클릭합니다.<br />
기본 설치 위치를 허용하려면 다음을 클릭합니다.<br />
다른 설치 위치를 지정하는 방법:<br />
1. 변경을 클릭합니다.<br />
2. 새 위치를 찾습니다.<br />
3. 확인을 클릭합니다.<br />
4. 다음을 클릭합니다.<br />
• 한 개 이상의 <strong>Enterprise</strong> <strong>PDM</strong> 서버를 설치하려면 서버 설치를 선택<br />
합니다.<br />
자세한 내용은 다음을 참고하십시오.<br />
<strong>SolidWorks</strong> <strong>Enterprise</strong> <strong>PDM</strong> 설치하기<br />
• <strong>SolidWorks</strong> <strong>Enterprise</strong> <strong>PDM</strong> 데이터베이스 서버 설치하기 페이<br />
지 39<br />
• <strong>SolidWorks</strong> <strong>Enterprise</strong> <strong>PDM</strong> 보관 서버 설치하기 페이지 40<br />
• <strong>SolidWorks</strong> <strong>Enterprise</strong> <strong>PDM</strong> 웹 서버 설치하기 페이지 49<br />
• <strong>Enterprise</strong> <strong>PDM</strong> 클라이언트를 설치하려면 클라이언트 설치를 선택<br />
합니다.<br />
자세한 내용은 <strong>SolidWorks</strong> <strong>Enterprise</strong> <strong>PDM</strong> 클라이언트 설치하기<br />
페이지 49를 참고하십시오.<br />
• 설치할 피처를 선택하려면 (압축된 보관을 인덱싱하기 위한 항목 탐<br />
색기, GZ 필터 포함) 사용자 정의를 선택합니다.<br />
38
<strong>SolidWorks</strong> <strong>Enterprise</strong> <strong>PDM</strong> 데이터베이스 서버 설치하기<br />
데이터베이스 서버는 알림메시지, 로컬 보기 새로 고침, 복제 예약 업데이트 및 인덱스 서버 변경과<br />
같은 업데이트 작업을 위해 정기적으로 <strong>Enterprise</strong> <strong>PDM</strong> 데이터베이스를 폴링합니다.<br />
다음 작업을 위해 데이터베이스 서버 설치되었습니다.<br />
자동 알림 메시지<br />
보기 업데이트<br />
카드 목록 업데이트<br />
냉장 보관 예약<br />
복제 예약<br />
인덱스 서버 관리<br />
데이터 불러오기/내보내기<br />
워크플로와 상태변경, 체크아웃, 체크인, 추가 및 마감일과 같은 기<br />
타 자동 알림 메시지<br />
파일 볼트 보기와 애드인 목록의 자동 업데이트(새로 고침)<br />
콘텐트에 SQL 쿼리를 사용하는 카드 목록의 정기적인 업데이트<br />
냉장 보관 예약에 가해진 수정 사항과 함께 보관 서버 업데이트<br />
복제 예약에 가해진 수정 사항과 함께 보관 서버 업데이트<br />
콘텐트 검색 작업을 위한 인덱싱 서비스 관리<br />
미리 지정된 간격으로 데이터 불러오기와 내보내기 규칙 실행<br />
Microsoft SQL Server가 설치된 동일한 시스템에 데이터베이스 서버를 설치할 것을 권장합니다.<br />
데이터베이스 서버를 다른 시스템에 설치할 수도 있지만, 네트워크 오버헤드가 발생할 수 있습니다.<br />
데이터베이스 서버 설치 전에 해야할 작업<br />
• 데이터베이스 서버가 TCP 포트 3030으로 관리 서버에 액세스할 권한과 TCP 포트 1433으로<br />
SQL Server에 액세스할 권한이 있는지 확인합니다.<br />
• 다음의 정보를 얻습니다.<br />
• SQL Server 이름<br />
• 읽기/쓰기 권한이 있는 SQL 사용자 계정의 이름과 비밀번호<br />
읽기 및 쓰기 액세스가 있는 사용자 이름을 알 수 없는 경우, 이 권한을 가진 SQL sa 계정을<br />
사용합니다. 이 작업을 위해 로그인을 생성할 수도 있습니다.<br />
자세한 내용은 <strong>Enterprise</strong> <strong>PDM</strong>에서 사용되는 SQL Server 로그인 계정 변경하기 페이지 34를<br />
참고하십시오.<br />
데이터베이스 서버 설치 수행하기<br />
1. 데이터베이스 서버를 설치하려는 시스템에서 로컬 관리자 권한을 가진 사용자로 로컬 또는 원<br />
격으로 로그인합니다.<br />
2. <strong>Enterprise</strong> <strong>PDM</strong> 설치 초기화하기 페이지 37에서 설명된 대로 설치를 시작합니다.<br />
3. 다음 방법을 사용하여 설치를 완료합니다.<br />
<strong>SolidWorks</strong> <strong>Enterprise</strong> <strong>PDM</strong> 설치하기<br />
39
화면<br />
설치 유형<br />
서버 설치<br />
<strong>SolidWorks</strong> <strong>Enterprise</strong> <strong>PDM</strong><br />
데이터베이스 서버 SQL 로그인<br />
프로그램 설치 준비 완료<br />
InstallShield 마법사가 완료되었<br />
습니다.<br />
동작<br />
서버 설치를 선택하고 다음을 클릭합니다.<br />
클라이언트나 서버 구성 요소 또는 추가 구성 요소<br />
설치와 같이 여러 개의 구성 요소를 동일한 시스템에<br />
설치하려면 사용자 정의를 선택합니다.<br />
데이터베이스 서버를 선택하고 다음을 클릭합니다.<br />
1. 다음 방법을 사용하여 파일 볼트 데이터베이스를 호스<br />
팅하는 SQL server의 이름을 지정합니다.<br />
• SQL server의 이름을 입력합니다.<br />
• 찾아보기를 클릭하여 네트워크에서 사용 가능한 SQL<br />
server 항목 목록을 선택하고 확인을 클릭합니다.<br />
SQL server가 데이터베이스를 설치하려는 동일<br />
한 시스템에 설치되어 있는 경우 (로컬)을 선택<br />
또는 입력합니다.<br />
2. 로그인 이름 필드에, SQL server(파일 볼트 데이터베<br />
이스와 ConisioMasterDb.)에서 호스팅하는 모든<br />
<strong>Enterprise</strong> <strong>PDM</strong> 데이터베이스에 읽기와 쓰기 액세스<br />
가 있는 서버의 SQL 사용자의 이름을 입력합니다 (예:<br />
db_owner permission).<br />
3. 비밀번호 필드에 SQL 사용자 비밀번호를 입력합니다.<br />
4. 다음을 클릭합니다.<br />
로그인 정보가 확인되었습니다. 정보가 올바르지 않은 경<br />
우 경고 메시지가 표시됩니다.<br />
설치를 클릭하십시오.<br />
마침을 클릭합니다.<br />
<strong>SolidWorks</strong> <strong>Enterprise</strong> <strong>PDM</strong> 보관 서버 설치하기<br />
<strong>SolidWorks</strong> <strong>Enterprise</strong> <strong>PDM</strong> 설치하기<br />
보관 서버는 <strong>Enterprise</strong> <strong>PDM</strong> 파일 볼트에 저장된 물리적 파일(도면, 문서등)을 호스팅하며<br />
<strong>Enterprise</strong> <strong>PDM</strong>의 사용자와 인증을 관리합니다.<br />
<strong>Enterprise</strong> <strong>PDM</strong>을 사용하는 모든 클라이언트는 반드시 한 개 이상의 파일 볼트 보관을 호스팅하는<br />
한 개 이상의 보관 서버에 연결되어 있어야 합니다.<br />
보관 서버는 보관 서버가 설치된 컴퓨터의 시스템 계정에서, 클라이언트와 파일 볼트 보관 사이에서<br />
파일을 보내고 받는 작업을 하는 서비스로 실행됩니다. 비밀번호와 사용자 로그인 정보도 저장됩니<br />
다. 한 개 이상의 파일 볼트 보관을 호스팅하는 컴퓨터 당 한 개의 보관 서버 설치만이 요구됩니다.<br />
40
복제 환경에서, 여러개의 보관 서버는 같은 파일 볼트 보관의 복제된 사본을 호스팅하기 위해 설정<br />
됩니다. 자세한 정보는<strong>SolidWorks</strong> <strong>Enterprise</strong> <strong>PDM</strong> DVD의 \Support\Guides\ 디렉터리에 위<br />
치한 <strong>SolidWorks</strong> <strong>Enterprise</strong> <strong>PDM</strong> Replication Guide를 참고하십시오.<br />
보관 서버에 첨부할 때의 문제를 방지하려면, 서버 이름은 반드시 15자 이하여야 합니다.<br />
보관 서버 설치 전에 해야할 작업<br />
사용자, 계정 및 권한을 설정하려면 보관 서버의 설치가 완전해야 합니다.<br />
루트 폴더 액세스<br />
SQL 사용자 계정<br />
사용자와 그룹 계정<br />
보관 서버 설치 수행하기<br />
시스템 계정은 반드시 보관 서버 루트 폴더로 지정될 폴더 아래에 폴더<br />
와 파일을 작성할 수 있는 모든 권한을 가지고 있어야 합니다. 루트 폴더<br />
는 보관 서버 서비스가 파일 읽기와 쓰기를 모두 허용하는 네트워크에<br />
위치할 수 있습니다.<br />
서비스 속성에서 보관 서버 서비스 로그인 계정을 시스템 계정이<br />
아닌 다른 사용자로 변경할 수 있습니다.<br />
<strong>Enterprise</strong> <strong>PDM</strong> 파일 볼트 데이터베이스와 통신하는 SQL 사용자는<br />
SQL Server에 있는 아무 볼트 데이터베이스에 적어도 db_owner 권한<br />
을 가지고 있어야 합니다.<br />
SQL Server가 설치될 때 만들어지는 sa 계정을 사용할 수 있습니다.<br />
SQL 로그인에 관한 자세한 정보는 <strong>Enterprise</strong> <strong>PDM</strong>에서 사용되는 SQL<br />
Server 로그인 계정 변경하기 페이지 34을 참고하십시오.<br />
사용자와 그룹 액세스 권한을 설치 작업 동안 보관 서버에 지정하려면,<br />
시작하기 전에 사용자와 그룹을 먼저 만듭니다.<br />
<strong>Enterprise</strong> <strong>PDM</strong>에 도메인 사용자를 사용하려면, 도메인 컨트롤러<br />
에 도메인 그룹을 생성하고 <strong>SolidWorks</strong> <strong>Enterprise</strong> <strong>PDM</strong>에 로그인<br />
할 도메인 사용자를 추가합니다.<br />
• 설치 작업 동안, 사용자나 그룹 찾기 대화 상자를 사용하여 도메<br />
인 그룹을 추가합니다. 사용자가 <strong>Enterprise</strong> <strong>PDM</strong> 관리 도구에<br />
나타납니다.<br />
• 설치가 끝나면, 보관 서버 구성 도구를 실행하여 사용자나 그룹<br />
배정을 추가 또는 변경할 수 있습니다.<br />
1. 데이터베이스 서버를 설치하려는 시스템에서 로컬 관리자 권한을 가진 사용자로 로컬 또는 원<br />
격으로 로그인합니다.<br />
2. <strong>Enterprise</strong> <strong>PDM</strong> 설치 초기화하기 페이지 37에서 설명된 대로 설치를 시작합니다.<br />
3. 다음 방법을 사용하여 설치를 완료합니다.<br />
<strong>SolidWorks</strong> <strong>Enterprise</strong> <strong>PDM</strong> 설치하기<br />
41
화면<br />
설치 유형<br />
서버 설치<br />
프로그램 설치 준비 완료<br />
동작<br />
서버 설치를 선택합니다.<br />
보관 서버를 선택하고 다음을 클릭합니다.<br />
설치를 클릭하십시오.<br />
<strong>SolidWorks</strong> <strong>Enterprise</strong> <strong>PDM</strong> 설치하기<br />
사용자의 보안 네트워크 액세스가 “Guests only”로<br />
설정되어 “Classic"으로 변경되어 한다는 메시지가 표<br />
시되는 경우 예를 눌러 변경 사항에 동의합니다.<br />
설치가 완료되면 보관 서버 구성 마법사가 나타납니다.<br />
42
보관 서버 구성 마법사<br />
시작<br />
루트 폴더<br />
다음을 클릭합니다.<br />
1. 다음 중 하나를 수행합니다.<br />
• 보관 서버 루트 폴더의 기본 위치를 그대로 적용합니다.<br />
• 다음 방법 중 하나를 사용하여 위치를 변경합니다.<br />
• 찾아보기를 눌러 폴더를 찾습니다.<br />
• 경로를 입력합니다.<br />
사용자가 지정한 폴더가 존재하지 않는 경우 폴더 생성 여<br />
부를 물어옵니다.<br />
루트 폴더 경로가 클라이언트에서 보기 설정 마법사로 부터 파일 볼<br />
트를 설치 또는 첨부할 때 사용되는 보관이라는 이름으로 지정됩니<br />
다.<br />
루트 폴더와 그 하위 폴더 (예: 파일 볼트 보관)를 일일 파일<br />
백업 작업에 포함시킵니다.<br />
2. 다음을 클릭합니다.<br />
Admin 비밀번호 1. Admin 사용자의 비밀번호를 입력하고 확인합니다.<br />
SQL 사용자 로그인<br />
과 비밀번호<br />
Admin 사용자 계정은 파일 볼트에 모든 관리자 권한을 가집니다.<br />
Admin은 사용자 생성, 워크플로 설정, 파일 삭제 등의 작업을 할 수<br />
있으며 새로 만들어진 파일 볼트에 있는 단 하나의 사용자 입니다.<br />
보관 서버 구성 도구를 사용하여 언제든지 비밀번호를 변경할 수 있습<br />
니다.<br />
2. 다음을 클릭합니다.<br />
1. SQL Server에서 호스팅하는 파일 볼트 데이터베이스와 통신하는 SQL<br />
사용자를 위한 로그인 정보를 입력합니다.<br />
SQL Server 시스템 관리자 계정인 sa를 사용할 수 있습니다.<br />
SQL 사용자에 SQL Server 권한이 제한되어 있는 경우, 이 사용자에<br />
게 db_owner 권한이 지정되어 새로 만들어진 어느 파일 볼트에나 액<br />
세스할 수 있게 됩니다.<br />
2. 다음을 클릭합니다.<br />
<strong>SolidWorks</strong> <strong>Enterprise</strong> <strong>PDM</strong> 설치하기<br />
43
보관 서버 구성 마법사<br />
보안<br />
이 보관 서버에 액세스를 허용하는 Windows 시용자 계정을 정의하려면,<br />
사용 가능한 사용자 및 그룹 아래에서 계정을 선택하고 관리 권한이나 첨<br />
부 권한을 가르키는 화살표를 클릭합니다.<br />
사용 가능한<br />
사용자 및 그<br />
룹<br />
관리 권한<br />
권한 첨부<br />
기본 설정으로 시스템에있는 모든 로컬 사용자와 그룹 목<br />
록이 나열됩니다.<br />
목록에 도메인 계정 추가하기:<br />
<strong>SolidWorks</strong> <strong>Enterprise</strong> <strong>PDM</strong> 설치하기<br />
1. 사용자 또는 그룹 찾기를 클릭합니다.<br />
2. 사용자 또는 그룹 찾기 대화 상자에서 추가 사용자 또<br />
는 그룹 계정을 검색합니다. 도메인 그룹을 추가하려<br />
면, 예를 들어 domain\groupname 을 입력하고 확<br />
인을 클릭합니다.<br />
이 보관 서버에서 새 파일 볼트를 만들거나 기존에 있는<br />
파일 볼트를 삭제, 첨부, 및 업그레이드 작업을 할 수 있도<br />
록 충분한 권한을 정의합니다.<br />
파일 볼트를 만들 때, 이 부분에 추가되는 계정의 사용자<br />
이름과 비밀번호를 입력합니다.<br />
이 보관 서버에서 관리되는 기본의 파일 볼트에 첨부 작업<br />
을 할 수 있도록 충분한 권한을 정의합니다.<br />
파일 볼트를 만들거나 파일 볼트에 연결할 때, 이 부분에<br />
추가되는 계정의 사용자 이름과 비밀번호를 입력합니다.<br />
44
보관 서버 구성 마법사<br />
로그인 유형<br />
이 보관 서버에 의해 관리되는 새 파일 볼트를 만들 때, 기본으로 사용할<br />
인증 방법을 다음 중 하나에서 선택합니다.<br />
<strong>Enterprise</strong><br />
<strong>PDM</strong> 로그인<br />
Windows<br />
로그인<br />
LDAP 로그<br />
인<br />
서버 이름<br />
포트<br />
컨텍스트<br />
사용자 컨텍스트<br />
사용자이름<br />
비밀번호<br />
<strong>Enterprise</strong> <strong>PDM</strong> 사용자 이름과 비밀번호는 보관 서버에<br />
저장됩니다. <strong>Enterprise</strong> <strong>PDM</strong> 클라이언트에서 <strong>Enterprise</strong><br />
<strong>PDM</strong> 관리 도구를 사용하여 이를 추가 또는 제거할 수 있<br />
습니다.<br />
Windows 사용자 (Active Directory) 로그인에 파일 볼트<br />
로그인을 동기화합니다. 표준 Windows 계정 관리를 사용<br />
하여 비밀번호와 사용자 이름을 정의합니다.<br />
Windows 로그인 설정 대화 상자의 사용 가능한 사용자 및<br />
그룹 아래에서 계정을 선택하고 오른쪽 화살표를 클릭하여<br />
이를 추가한 사용자 및 그룹에 추가합니다.<br />
목록에 도메인 계정 추가하기:<br />
1. 사용자 또는 그룹 찾기를 클릭합니다.<br />
2. 사용자 또는 그룹 찾기 대화 상자에서 추가 사용자 또는<br />
그룹 계정을 검색합니다. 도메인 그룹을 추가하려면, 예<br />
를 들어 domain\groupname 을 입력하고 확인을<br />
클릭합니다.<br />
LDAP 메서드 (예: Novell servers)를 사용하여 서버에서<br />
사용자 계정을 검색합니다. <strong>Enterprise</strong> <strong>PDM</strong> 관리 도구를<br />
사용하여 사용자를 파일 볼트에 추가할 대 사용 가능한 사<br />
용자가 표시됩니다. 비밀번호와 사용자 이름은 사용자 계<br />
정을 관리하는 LDAP 서버에 정의됩니다.<br />
LDAP를 사용하여 통신 설정 정의하기:<br />
<strong>SolidWorks</strong> <strong>Enterprise</strong> <strong>PDM</strong> 설치하기<br />
LDAP 서버의 이름과 IP 주소를 입력합니다.<br />
서버에서 LDAP에 사용되는 포트를 입력합니다. 기본<br />
포트가 389 입니다.<br />
<strong>Enterprise</strong> <strong>PDM</strong> 사용자 관리자에서 목록에 나열될 컨<br />
텍스트를 적어도 한 개 추가합니다.<br />
컨텍스트 이름은 반드시 고유한 이름으로 입력해야 합<br />
니다. 예: O-company, OU=department, O=company<br />
또는 CN=Users, DC=company, DC=com.<br />
LDAP 서버에 연결되는 보관 서버에 의해 사용되는 사<br />
용자 로그인의 컨텍스트를 입력합니다.<br />
사용자 컨텍스트에 선택된 사용자 이름을 입력합니다.<br />
LDAP 서버에 연결된 보관 서버가 이 사용자를 사용합<br />
니다.<br />
선택한 사용자의 비밀번호를 입력합니다.<br />
45
보관 서버 구성 마법사<br />
완료<br />
마침을 클릭합니다.<br />
클라이언트/서버 통신을 위해 포트 열기<br />
Windows XP SP2, Windows Server 2008, Windows 7, 및 Vista에는 기본으로 제공되는 방화<br />
벽이 활성화되어 있습니다.(기본값) 이 방화벽은 TCP/IP 인터페이스를 통한 연결이 필요한 응용 프<br />
로그램으로의 네트워크 액세스를 제한합니다.<br />
보관 서버는 TCP 포트 3030을 사용하여 클라이언트와 통신합니다. <strong>Enterprise</strong> <strong>PDM</strong> 설치가 올바<br />
르게 이루어지려면 이 포트가 방화벽에서 완전히 열려있어야 합니다. 이 포트가 열려있지 않으면,<br />
보관 서버를 사용할 수 없습니다.<br />
클라이언트와 통신하려면, SQL Server TCP포트 1433 이 방화벽에서 열려있어야 합니다. Windows<br />
XP SP2에서 실행 중인 SQL Server에 문제가 있는 경우, 이 방법을 사용하여 1433 포트의 포트 예<br />
외를 정의할 수 있습니다.<br />
Windows XP에서 포트 열기<br />
Windows XP SP2에서 보안 센터의 방화벽 옵션을 사용하여 <strong>Enterprise</strong> <strong>PDM</strong> 통신을 위해 필요한<br />
포트를 여는 예외 항목을 만들 수 있습니다.<br />
Windows XP의 포트 열기:<br />
1. Windows 시작 메뉴에서 제어판 > 보안 센터를 클릭합니다.<br />
2. Windows 보안 센터 대화 상자의 보안 설정 관리 대상 아래에서 Windows 방화벽을 선택합니<br />
다.<br />
3. Windows 방화벽 대화 상자의 예외 탭에서, 포트 추가를 클릭합니다.<br />
4. 포트 추가 대화 상자에서:<br />
a) 이름으로 예외 항목 이름을 입력합니다.<br />
b) 포트 번호로 3030을 지정합니다.<br />
c) TCP를 선택합니다.<br />
d) 범위 변경을 클릭합니다.<br />
5. 범위 변경 대화 상자에서 내 네트워크(서브넷)만을 선택하여 네트워크 전용 컴퓨터로만 액세스<br />
를 제한합니다. 확인을 두 번 클릭합니다.<br />
6. C3-5 단계를 반복하여 포트 3030의 또 다은 예외 항목을 만듭니다. 이때, UDP를 프로토콜로<br />
선택합니다.<br />
7. Windows 방화벽 대화 상자에서 새 포트 예외 두 개를 모두 선택하여 활성화합니다.<br />
8. 확인을 클릭합니다.<br />
Windows Server 2008, Windows Vista, 및 Windows 7에서 포트 열기<br />
Windows Server 2008, Windows Vista, 및 Windows 7에서, Windows 방화벽 고급 보안을 사<br />
용하여 클라이언트와 통신에 필요한 포트를 엽니다.<br />
인바운드 및 아웃바운드 <strong>Enterprise</strong> <strong>PDM</strong> 트래픽을 위한 TCP와 UPD 포트 3030 및 1433을 활성<br />
화할 수 있는 포트 규칙을 만듭니다.<br />
포트 열기:<br />
1. Windows 시작 메뉴에서 제어판을 클릭합니다.<br />
<strong>SolidWorks</strong> <strong>Enterprise</strong> <strong>PDM</strong> 설치하기<br />
46
2. 컴퓨터 설정 변경 페이지에서 시스템 및 보안을 클릭합니다.<br />
3. 오른쪽 창에서 Windows 방화벽을 클릭합니다.<br />
4. 왼쪽 창에서 고급 설정을 클릭합니다.<br />
5. 오른쪽 창의 방화벽 규칙 보기 및 만들기 아래에서 인바운드 규칙을 클릭합니다.<br />
6. 오른쪽 창의 동작, 인바운드 규칙 아래에서 새 규칙을 클릭합니다.<br />
7. 규칙 종류 화면의 새 인바운드 규칙 마법사 오른쪽 창에서 포트를 선택하고 다음을 클릭합니다.<br />
8. 프로토콜 및 포트 화면의 오른쪽 창에서:<br />
a) TCP를 선택합니다.<br />
b) 특정 로컬 포트를 선택하고 3030을 입력합니다.<br />
c) 다음을 클릭합니다.<br />
9. 작업 화면의 오른쪽 창에서 연결 허용을 선택하고 다음을 클릭합니다.<br />
10. 프로필 화면에서 공용의 선택을 해제하고 다음을 클릭합니다..<br />
11. 이름 화면에서 이름으로 예외 이름을 입력하고 – 예: Enable TCP port 3030 for inbound<br />
<strong>Enterprise</strong> <strong>PDM</strong> traffic 마침을 클릭합니다.<br />
마법사가 닫히고 인바운드 규칙에 규칙이 추가됩니다. 이 옵션은 기본적으로 사용되게 설정되<br />
어 있습니다.<br />
12. 6-11 단계를 반복하여 UDP 포트 3030, 인바운드 TCP 및 UDP 규칙 포트 1433을 위한 인바<br />
운드 규칙을 만듭니다.<br />
13. 왼쪽 창에서 아웃바운드 규칙을 클릭합니다.<br />
14. 6-11 단계를 네 번 더 반복하여 TCP 및 UDP 포트 3030과 1433의 아웃바운드 규칙을 만듭니<br />
다.<br />
15. 파일 > 종료을 클릭하여 고급 보안이 설정된 Windows 방화벽 창을 닫습니다.<br />
16. 제어판을 닫습니다.<br />
Windows XP SP2 및 Windows Vista에서 보관 서버 실행하기<br />
Windows XP SP2 및 Vista에는 기본으로 제공되는 방화벽이 활성화되어 있습니다.(기본값) 이 방<br />
화벽은 TCP/IP 인터페이스를 통한 연결이 필요한 응용 프로그램으로의 네트워크 액세스를 제한합<br />
니다.<br />
보관 서버는 TCP 포트 3030을 사용하여 클라이언트와 통신합니다. <strong>Enterprise</strong> <strong>PDM</strong> 설치가 올바<br />
르게 이루어지려면 Windows XP SP2 방화벽에서 이 포트가 완전히 열려있어야 합니다. 이 포트가<br />
열려있지 않으면, 보관 서버를 사용할 수 없습니다.<br />
클라이언트와 통신하려면, SQL Server TCP포트 1433 이 방화벽에서 열려있어야 합니다. Windows<br />
XP SP2에서 실행 중인 SQL Server에 문제가 있는 경우, 이 방법을 사용하여 1433 포트의 포트 예<br />
외를 정의할 수 있습니다.<br />
다음은 Windows XP SP2에서의 방화벽 설정 방법을 설명합니다. Vista에서의 설정 방법과 유사합<br />
니다.<br />
보관 서버의 방화벽 설정하기:<br />
1. Windows 시작 메뉴에서 제어판 > 보안 센터를 클릭합니다.<br />
2. Windows 보안 센터 대화 상자의 보안 설정 관리 대상 아래에서 Windows 방화벽을 선택합니<br />
다.<br />
3. Windows 방화벽 대화 상자의 예외 탭에서 포트 추가를 클릭합니다.<br />
4. 포트 추가 대화 상자에서:<br />
<strong>SolidWorks</strong> <strong>Enterprise</strong> <strong>PDM</strong> 설치하기<br />
47
a) 이름으로 예외 항목 이름을 입력합니다.<br />
b) 포트 번호로 3030을 지정합니다.<br />
c) TCP를 선택합니다.<br />
d) 범위 변경을 클릭합니다.<br />
5. 범위 변경 대화 상자에서 내 네트워크(서브넷)만을 선택하여 네트워크 전용 컴퓨터로만 액세스<br />
를 제한합니다. 확인을 두 번 클릭합니다.<br />
6. 3-5 단계를 반복하여 포트 3030의 또 다은 예외 항목을 만듭니다. 이때, UDP를 프로토콜로<br />
선택합니다.<br />
7. Windows 방화벽 대화 상자에서 새 포트 예외 두 개를 모두 선택하여 활성화합니다.<br />
8. 확인을 클릭합니다.<br />
WAN 환경에 보관 서버 추가하기<br />
<strong>SolidWorks</strong> <strong>Enterprise</strong> <strong>PDM</strong> 클라이언트는 보통 서버 시스템 이름을 사용하여 Archive Server와<br />
SQL server와 통신하도록 설정됩니다. 이러한 시스템 이름으로 IP 주소를 확인할 수 있습니다.<br />
만약 이 이름 조회가 실패하거나 너무 느린 경우, 다름과 같은 문제가 발생할 수 있습니다.<br />
• 클라이언트가 서버를 전혀 찾을 수 없습니다. 이는 서브넷이나 WAN 구성 사용에서 흔히 발생되<br />
는 문제입니다.<br />
• 로그인, 찾아보기 또는 파일 추가 작업과 같은 <strong>Enterprise</strong> <strong>PDM</strong> 기능이 전체적으로 느려집니다.<br />
• 서버간의 복제가 실패합니다.<br />
서버 이름으로 IP 주소 확인하기<br />
최상의 성능을 얻으려면, DNS 서버 구성이 올바르고 효과적인 이름으로 확인되도록 설정 되었는지<br />
확인합니다.<br />
1. 시작 > 실행 > CMD를 클릭하여 명령 프롬프트를 엽니다.<br />
2. Ping server_name 을 입력합니다.<br />
이름으로 서버에 도달할 수 있는 경우, 서버 IP주소가 나타납니다. 예:<br />
PING SRV-DEV-15 Reply from 192.168.1.71: bytes=32 time
기본 위치:<br />
C:\Windows\System32\Drivers\Etc\<br />
2. 파일을 문서 편집기에서 엽니다.(예: 메모장)<br />
3. 서버 이름 다음에서 줄 바꿈을 하고 서버 IP와 서버 이름을 차례로 입력합니다.<br />
예:<br />
192.168.1.71 SRV-DEV-15<br />
4. <strong>Enterprise</strong> <strong>PDM</strong>에서 사용하는 추가 서버가 있는 경우 단계 3를 반복합니다.<br />
5. 호스트 파일을 저장하고 닫습니다.<br />
<strong>SolidWorks</strong> <strong>Enterprise</strong> <strong>PDM</strong> 웹 서버 설치하기<br />
<strong>SolidWorks</strong> <strong>Enterprise</strong> <strong>PDM</strong> 웹 서버를 사용하면, 사용자는 어느 시스템에서나 인터넷 또는 인트<br />
라넷의 Windows Internet Explorer를 사용하여 한 개 이상의 파일 볼트에 라이브 액세스 권한을<br />
가질 수 있습니다.<br />
웹 서버와 클라이언트 설치 방법을 배우려면, <strong>SolidWorks</strong> <strong>Enterprise</strong> <strong>PDM</strong> DVD의<br />
\Support\Guides\ 디렉터리에 위치한 <strong>SolidWorks</strong> <strong>Enterprise</strong> <strong>PDM</strong> Web Server Guide를 참<br />
고하십시오.<br />
<strong>SolidWorks</strong> <strong>Enterprise</strong> <strong>PDM</strong> 클라이언트 설치하기<br />
<strong>Enterprise</strong> <strong>PDM</strong> 파일 볼트와 함께 시스템을 사용하려면, 시스템에 반드시 <strong>Enterprise</strong> <strong>PDM</strong> 클라<br />
이언트가 설치되어 있어야 합니다.<br />
다음 유형의 <strong>Enterprise</strong> <strong>PDM</strong> 클라이언트를 사용할 수 있습니다.<br />
<strong>SolidWorks</strong> <strong>Enterprise</strong><br />
<strong>PDM</strong> Editor<br />
<strong>SolidWorks</strong> <strong>Enterprise</strong><br />
<strong>PDM</strong> Contributor<br />
<strong>SolidWorks</strong> <strong>Enterprise</strong><br />
<strong>PDM</strong> Viewer<br />
다음 방법으로 클라이언트를 설치할 수 있습니다.<br />
<strong>SolidWorks</strong>, AutoCAD, Inventor, SolidEdge, 및<br />
Pro/ENGINEER와 같은 여러 가지 CAD 형식을 미리보기 하거나<br />
관리할 수 있도록 모든 파일 유형을 지원합니다. CAD 파일을 작<br />
업하는 어느 시스템에서나 사용될 수 있습니다.<br />
CAD 파일을 포함한 모든 파일 유형 작업을 지원합니다. 그러나<br />
CAD 애드인의 경우 이 클라이언트 유형에서 지원되지 않습니다.<br />
파일 볼트에 읽기 전용 액세스만 허용합니다. 따라서 사용자는 파<br />
일을 추가하거나 수정(체크아웃, 체크인, 업데이트)할 수 없습니<br />
다. CAD 애드인의 경우 이 클라이언트 유형에서 지원되지 않습니<br />
다.<br />
• <strong>SolidWorks</strong> <strong>Enterprise</strong> <strong>PDM</strong> DVD에서 설치 마법사를 사용합니다. 자세한 내용은 설치 마법사<br />
를 사용하여 클라이언트 설치하기 페이지 50를 참고하십시오.<br />
• 여러 개의 시트를 설치하기 위해 관리 배포 이미지를 작성합니다. 자세한 내용은 <strong>Enterprise</strong> <strong>PDM</strong><br />
클라이언트 관리 이미지 생성하기 페이지 52를 참고하십시오.<br />
클라이언트 설치 전에 해야할 작업<br />
• 사용권 계약에서 허용되는 클라이언트 유형을 찾습니다.<br />
<strong>SolidWorks</strong> <strong>Enterprise</strong> <strong>PDM</strong> 설치하기<br />
49
<strong>Enterprise</strong> <strong>PDM</strong>의 부동(floating) 사용권은 잘못된 클라이언트 유형이 설치될 경우 파일 볼트로<br />
의 로그인을 허용하지 않습니다.<br />
• <strong>Enterprise</strong> <strong>PDM</strong> Editor Client를 설치하는 경우, CAD 애드인을 설치할 수 있습니다.<br />
애드인은 체크 아웃, 체크인, 내려받기와 같은 버전 관리 기능을 CAD 소프트웨어의 메뉴와 도구<br />
모음에서 사용할 수 있도록 해줍니다. 애드인은 선택 사항이며 Windows 탐색기 인터페이스 또<br />
는 파일 열기/저장 대화 상자를 사용하여 <strong>Enterprise</strong> <strong>PDM</strong>에 의해 관리될 파일 형식에는 영향을<br />
주지 않습니다.<br />
다음의 제품별 필수 구성 요소가 적용됩니다.<br />
<strong>SolidWorks</strong><br />
Autodesk<br />
Inventor<br />
Autodesk<br />
AutoCAD<br />
Solid Edge<br />
Pro/ENGINEER<br />
<strong>SolidWorks</strong>를 설치하지 않고 <strong>SolidWorks</strong> 파일을 관리할 수 있습니다. 미<br />
리 보기를 위해 eDrawings 뷰어를 설치할 것을 권장합니다. EDrawings는<br />
보통 클라이언트와 함께 자동으로 설치됩니다.<br />
Inventor 파일을 관리하려면 (추가, 체크아웃, 체크인, 미리보기 등),<br />
Autodesk Inventor 응용 프로그램이나 Inventor Design Assistant 소프<br />
트웨어가 설치되어 있어야 합니다. Inventor 파일을 미리보기 하려면,<br />
Inventor View가 설치되어 있어야 합니다.<br />
DWG/DXF 파일을 관리하기 위해 AutoCAD가 반드시 설치되어야 할 필요<br />
는 없습니다. DWG 파일을 미리보기 하려면 eDrawings 또는 DWG<br />
TrueView 응용 프로그램이, DWF 파일을 미리보기 하려면 DWF viewer<br />
의 설치가 권장됩니다.<br />
<strong>Enterprise</strong> <strong>PDM</strong>에서 Solid Edge 파일을 관리하고 미리보기 하려면, Solid<br />
Edge 응용 프로그램의 정식 버전 설치가 요구됩니다.<br />
<strong>Enterprise</strong> <strong>PDM</strong>에서 Pro/ENGINEER 파일을 관리하고 미리보기 하려면,<br />
Pro/ENGINEER 응용 프로그램의 정식 버전 설치가 요구됩니다.<br />
자세한 정보는 Customer Portal에 로그인하여 기술 자료(Knowledge Base) 솔루션 S-029120을<br />
참고하십시오.<br />
이와 같은 요구 사항은 <strong>SolidWorks</strong> <strong>Enterprise</strong> <strong>PDM</strong> 미디어 또는 관리 이미지로부터 수행되는 설<br />
치 작업에 적용됩니다.<br />
설치 마법사를 사용하여 클라이언트 설치하기<br />
1. 로컬 관리자 권한이 있는 사용자로 클라이언트 컴퓨터에 로그인 합니다.<br />
2. <strong>Enterprise</strong> <strong>PDM</strong> 설치 초기화하기 페이지 37에서 설명된 대로 설치를 시작합니다.<br />
3. 다음 방법을 사용하여 설치를 완료합니다.<br />
<strong>SolidWorks</strong> <strong>Enterprise</strong> <strong>PDM</strong> 설치하기<br />
50
화면<br />
설치 유형<br />
제품 유형 선택<br />
애드인 선택<br />
프로그램 설치 준비 완료<br />
InstallShield 마법사가 완료되었습니<br />
다.<br />
설치 장애 문제 해결 로그 사용하기<br />
동작<br />
항목 탐색기 없이 클라이언트를 설치하려면 클라이언트<br />
설치를 선택하고 다음을 클릭합니다.<br />
설치에 항목 탐색기 포함하기:<br />
1. 사용자 정의를 선택합니다.<br />
2. 사용자 정의 설치 화면의 클라이언트 아래에서 항목<br />
탐색기를 클릭하고 프로그램을 로컬 하드 드라이브에<br />
설치를 선택합니다.<br />
3. 다음을 클릭합니다.<br />
1. 사용자의 사용권에 따라 설치할 클라이언트 유형을<br />
선택합니다.<br />
• <strong>SolidWorks</strong> <strong>Enterprise</strong> <strong>PDM</strong> Editor<br />
• <strong>SolidWorks</strong> <strong>Enterprise</strong> <strong>PDM</strong> Contributor<br />
• <strong>SolidWorks</strong> <strong>Enterprise</strong> <strong>PDM</strong> Viewer<br />
2. 다음을 클릭합니다.<br />
1. 제품 유형이 <strong>SolidWorks</strong> <strong>Enterprise</strong> <strong>PDM</strong><br />
Editor인 경우, 설치할 CAD 소프트웨어 애드인을<br />
선택할 수 있습니다.<br />
2. 다음을 클릭합니다.<br />
설치를 클릭하십시오.<br />
마침을 클릭합니다.<br />
설치 실패 시 문제 해결을 위해 설치 로그가 유용합니다.<br />
1. 명령 프롬프트를 엽니다.<br />
2. 디렉터리를 <strong>SolidWorks</strong> <strong>Enterprise</strong> <strong>PDM</strong> DVD의 적절한 설치 폴더로 변경합니다.<br />
• 32 비트 시스템: 설정<br />
• 64 비트 시스템: Setup64<br />
3. 로그된 설치를 시작하려면 적절한 명령을 입력합니다.<br />
• 32 비트 시스템:<br />
MSIEXEC /i <strong>Enterprise</strong><strong>PDM</strong>.msi /L*v C:\LOGFILE.TXT<br />
• 64 비트 시스템:<br />
MSIEXEC /i <strong>Enterprise</strong><strong>PDM</strong>.msi /L*v C:\LOGFILE.TXT<br />
<strong>SolidWorks</strong> <strong>Enterprise</strong> <strong>PDM</strong> 설치하기<br />
51
설치 정보를 포함한 설치 로그가 생성됩니다.<br />
<strong>Enterprise</strong> <strong>PDM</strong> 클라이언트 관리 이미지 생성하기<br />
관리자 설치 이미지로 여러 클라이언트 컴퓨터에 있는 클라이언트의 설치를 제어하고 업그레이드할<br />
수 있습니다.<br />
클라이언트 사용권 유형 또는 운영 체제 (64 비트 또는 32 비트)에 따라 개별 이미지를 생성하고 배<br />
포해야 합니다.<br />
설치 마법사는 설치 패키지 (<strong>Enterprise</strong><strong>PDM</strong>.msi 및 필요한 파일)를 생성하고, Microsoft Active<br />
Directory나 다른 배포 방법을 사용하여 배포할 수 있습니다.<br />
관리 이미지 작성하기<br />
1. Windows 시작 메뉴에서 시작을 클릭합니다.<br />
2. <strong>SolidWorks</strong> <strong>Enterprise</strong> <strong>PDM</strong> DVD에서 setup.exe의 위치를 찾거나 입력하고 명령 스위치<br />
/a를 추가합니다.<br />
예:<br />
운영 체제<br />
32비트<br />
64비트<br />
3. 확인을 클릭합니다.<br />
명령<br />
E:\Setup\setup.exe /a<br />
E:\Setup64\setup.exe /a<br />
4. 이 방법을 사용하여 관리 이미지를 생성합니다.<br />
<strong>SolidWorks</strong> <strong>Enterprise</strong> <strong>PDM</strong> 설치하기<br />
52
화면<br />
설치 언어 선택<br />
시작<br />
사용권 계약<br />
기본 언어 선택<br />
항목 지원<br />
제품 유형 선택<br />
애드인 선택<br />
네트워크 위치<br />
프로그램 설치 준비 완료<br />
InstallShield 마법사가 완료되었습<br />
니다.<br />
동작<br />
설치 마법사의 언어를 선택하고 확인을 클릭합니다.<br />
다음을 클릭합니다.<br />
사용권 계약을 읽고 동의한 후 다음을 클릭합니다.<br />
클라이언트의 언어를 선택하고 다음을 클릭합니다.<br />
• 클라이언트에 관리 이미지로부터 항목 탐색기에 설치<br />
하도록 액세스 권한을 부여하려면 항목 탐색기를 선<br />
택하고 다음을 클릭합니다.<br />
• 항목 탐색기에 액세스 권한을 금지하려면 다음을 클<br />
릭합니다.<br />
1. 사용권에 따라 관리 이미지를 생성할 클라이언트의<br />
유형 선택<br />
• <strong>Enterprise</strong> <strong>PDM</strong> Editor<br />
• <strong>Enterprise</strong> <strong>PDM</strong> Contributor<br />
• <strong>Enterprise</strong> <strong>PDM</strong> Viewer<br />
2. 다음을 클릭합니다.<br />
1. (선택 사항) 제품 유형이 <strong>Enterprise</strong> <strong>PDM</strong> Editor인<br />
경우 설치할 CAD 소프트웨어 애드인을 선택합니다.<br />
2. 다음을 클릭합니다.<br />
<strong>Enterprise</strong> <strong>PDM</strong> 클라이언트 관리 이미지가 생성될 위<br />
치를 입력합니다.<br />
이 이미지를 배포하려면, 모든 클라이언트 시스템<br />
에서 사용할 수 있는 네트워크 리소스에 배치합니<br />
다.<br />
설치를 클릭하십시오.<br />
마침을 클릭합니다.<br />
<strong>SolidWorks</strong> <strong>Enterprise</strong> <strong>PDM</strong> 설치하기<br />
Using Windows Active Directory를 사용하여 클라이언트 배포하기<br />
Windows Active Directory의 그룹 정책 기능을 사용함으로써, 조직 전체에 걸쳐 <strong>Enterprise</strong> <strong>PDM</strong><br />
클라이언트를 중앙 관리 방식으로 배포, 설치 및 관리할 수 있습니다. 업그레이드, 패치, 중앙 위치<br />
에서 클라이언트 제거 등과 같은 일반적인 유지 관리 작업을 개별 워크스테이션에 가지 않고도 수행<br />
할 수 있습니다.<br />
관리 이미지와 동일한 방법으로 클라이언트를 분산하는 경우, SQL Server SQL-DMO 구성 요소 또<br />
한 모든 클라이언트에 배포해야 합니다.<br />
53
<strong>Enterprise</strong> <strong>PDM</strong> 클라이언트만이 이 방법을 사용하여 배포될 수 있습니다. 표준 설치 방법을<br />
사용하여 보관 서버와 데이터베이스 서버를 설치합니다.<br />
Active Directory 배포 시 고려할 사항:<br />
• <strong>Enterprise</strong> <strong>PDM</strong>이 컴퓨터 수준에 설치되었으므로, 사용자가 로그인하기 전까지 할당된 모든 시<br />
스템에서 배포 패키지를 사용할 수 있어야 합니다. (예: 충분한 액세스 권한과 함께 공유)<br />
• 영어 외의 언어를 사용하여 운영 체제에 <strong>Enterprise</strong> <strong>PDM</strong>을 배포하는 경우, 배포 고급 패키지 설<br />
정에 있는 패키지 배포 시 언어 무시 옵션을 활성화합니다.<br />
• 배포가 완료되면, 클라이언트에 파일 볼트 보기를 추가할 수 있습니다.<br />
• 정책 사용<br />
자세한 내용은 Microsoft Windows Active Directory를 사용하여 <strong>Enterprise</strong> <strong>PDM</strong> 파일 볼<br />
트 보기 분산하기 페이지 64를 참고하십시오.<br />
• 스크립팅된 보기 설치 사용<br />
자세한 내용은 파일 볼트 보기 설정 스크립팅하기 페이지 63를 참고하십시오.<br />
Windows 2003 Server Active Directory를 사용하여 클라이언트 관리 이미지 배포하는 방법<br />
1. 관리 이미지 (<strong>Enterprise</strong><strong>PDM</strong>.msi)를 <strong>Enterprise</strong> <strong>PDM</strong>이 배포될 모든 시스템과 UNC 경로에<br />
서 액세스할 수 있는 네트워크 위치에 생성합니다.<br />
자세한 내용은 <strong>Enterprise</strong> <strong>PDM</strong> 클라이언트 관리 이미지 생성하기 페이지 52를 참고하십시오.<br />
2. Windows의 시작 메뉴에서, 모든 프로그램 > 관리 도구 > Active Directory 사용자 및 컴퓨<br />
터를 클릭합니다.<br />
3. 보안 그룹을 생성하거나 기존의 보안 그룹을 사용합니다.<br />
보안 그룹 생성하는 방법<br />
a) 사용자를 오른쪽 클릭하고 새 > 그룹을 선택합니다.<br />
b) 새 개체 - 그룹 대화 상자에서 그룹 이름을 입력합니다.<br />
c) 그룹 유형 아래에서 보안을 선택하고 확인을 클릭합니다.<br />
4. <strong>Enterprise</strong> <strong>PDM</strong>이 배포될 위치에 컴퓨터를 추가합니다.<br />
보안 그룹에 도메인 컴퓨터 추가하는 방법<br />
a) 보안 그룹을 오른쪽 클릭하고 속성을 선택합니다.<br />
b) 멤버 탭에서 추가를 클릭하고 컴퓨터를 추가합니다.<br />
5. 상위 도메인 컨테이너 (대상 컴퓨터를 포함하고 있는 아무 상위 조직 단위 (OU))를 오른쪽 클<br />
릭하고 속성을 선택합니다.<br />
6. 새 정책 개체 생성하기:<br />
a) 컨테이너 속성 대화 상자의 그룹 정책 탭에서 새로만들기를 클릭합니다.<br />
b) 정책 개체의 이름을 지정하고 확인을 클릭합니다.<br />
7. 새 정책을 선택하고 속성을 선택합니다.<br />
<strong>SolidWorks</strong> <strong>Enterprise</strong> <strong>PDM</strong> 설치하기<br />
8. 정책 개체 속성 대화 상자의 보안 탭에서 추가를 클릭하여 컴퓨터(3단계에서 작성)를 포함하고<br />
있는 보안 그룹을 추가합니다.<br />
9. 보안 그룹을 선택합니다. 그룹에 정책을 할당하려면, 권한 아래의 그룹 정책 적용 권한에서 허<br />
용을 클릭합니다.<br />
54
다른 도메인 그룹에 정책을 설정하지 않으려면, 각 그룹을 먼저 선택하고 그룹 정책 적용의 허<br />
용 확인란 선택을 지웁니다.<br />
10. 확인을 클릭합니다.<br />
11. 새 그룹 정책 개체를 다시 선택한 후 편집을 클릭합니다.<br />
12. 그룹 정책 개체 편집기에서 컴퓨터 구성 > 소프트웨어 설정 > 소프트웨어 설치를 찾습니다.<br />
13. 마우스를 오른쪽 클릭하고 새 > 패키지를 선택합니다.<br />
14. <strong>Enterprise</strong> <strong>PDM</strong> 클라이언트 관리 이미지를 생성한 위치에서 <strong>Enterprise</strong><strong>PDM</strong>.msi 파일을 찾<br />
습니다.<br />
You 올바른 UNC 경로를 사용하려면 네트워크 환경에서 위치를 찾아야 합니다. 매핑된<br />
드라이브를 사용하지 않도록 합니다.<br />
15. 열기를 클릭합니다.<br />
16. 소프트웨어 배포 대화 상자에서 지정됨을 클릭하고 확인을 클릭합니다.<br />
클라이언트 이미지의 배포 작업이 완료되었으며, 시스템을 다시 시작하면 컴퓨터의 보안 그룹에 설<br />
치됩니다.<br />
SQL Server SQL-DMO 클라이언트 구성요소 배포하기<br />
관리 이미지로 클라이언트를 설치하는 경우 SQL-DMO 클라이언트 구성 요소인 Microsoft XML<br />
Core Services (MSXML) 6.0, 및 .Net Framework 3.0을 모든 클라이언트에 분산하거나 직접 설<br />
치해야 합니다.<br />
MSXML 및 .Net Framework 분산에 관한 자세한 정보는<br />
http://msdn.microsoft.com/en-us/library/cc160717.aspx를 참고하십시오.<br />
Active Directory를 사용하여 SQL-DMO 구성 요소를 배포하려면, <strong>Enterprise</strong> <strong>PDM</strong> 관리 클라이언<br />
트 이미지를 배포하는 방법과 동일한 방법을 사용합니다. 즉, SQLServer2005_BC.msi를 모든 시<br />
스템의 UNC 경로로 액세스가 가능한 패키지가 배포될 네트워크 공유로 복사합니다. 그 다음 .msi<br />
파일 (UNC 경로와 함께)을 소프트웨어 설치 패키지에 포함시킵니다.<br />
SQL Server SQL-DMO 클라이언트 구성요소 수동으로 배포하는 방법<br />
<strong>SolidWorks</strong> <strong>Enterprise</strong> <strong>PDM</strong> 설치하기<br />
1. <strong>SolidWorks</strong> <strong>Enterprise</strong> <strong>PDM</strong> DVD의 다음 디렉터리에 위치한 Windows Installer 3.1을 설<br />
치합니다.<br />
\Setup\ISSetupPrerequisites\{6BDA23CF-2B09-49F6-A0FA-37C3ED3B9B93}<br />
\WindowsInstaller-KB893803-v2-x86.exe<br />
Windows Installer 3.1은 보통 Windows 업데이트를 사용하여 자동으로 설치됩니다. 클<br />
라이언트에 자동 Windows 업데이트가 적용된 경우, 다시 설치할 필요가 없습니다.<br />
2. <strong>SolidWorks</strong> <strong>Enterprise</strong> <strong>PDM</strong> DVD의 다음 디렉터리에 위치한 SQL Server 2005 SQL-DMO<br />
구성 요소를 설치합니다.<br />
\Setup\ISSetupPrerequisites\{2A2B0450-D83A-4779-B083-FC7E50A1BB86}<br />
\SQLServer2005_BC.msi<br />
55
<strong>Enterprise</strong> <strong>PDM</strong>을 배포할 때 로깅 사용하기<br />
Windows Active Directory를 사용하여 <strong>Enterprise</strong> <strong>PDM</strong> 클라이언트 관리 이미지를 배포할 때 발<br />
생하는 설치 문제를 해결하려면, 설치 절차 로깅을 사용합니다. 이 방법은 그룹 정책을 통해 할 수<br />
있습니다.<br />
1. Active Directory 서버에서, 배포 패키지가 할당되어 있는 위치에서 OU를 찾습니다.<br />
2. OU를 오른쪽 클릭하고 속성을 선택합니다.<br />
3. 속성 대화 상자의 그룹 정책에서, 새로 만들기를 클릭하여 새 그룹 정책 개체를 추가합니다. 정<br />
책의 이름을 지정하고 (예: Logging) 확인을 클릭합니다.<br />
4. 새 정책을 선택하고 (또는 기존 배포 정책) 편집을 클릭합니다.<br />
5. 그룹 정책 개체 편집기에서 컴퓨터 구성 > 관리 템플릿 > Windows 구성 요소 > Windows<br />
Installer를 확장합니다.<br />
6. 오른쪽 창에서 로깅 설정을 더블 클릭합니다.<br />
7. 정책 개체 속성 대화 상자에서:<br />
a) 정책을 활성화합니다.<br />
b) 로깅 텍스트 상자에서 전체 로깅 인수를 입력합니다.<br />
iwearucmpvo<br />
c) 확인을 클릭합니다.<br />
8. 그룹 정책 탭에서, 새 그룹 정책 개체를 생성하려는 경우 목록의 상위에 새 정책이 표시되어 있<br />
는지 확인합니다.<br />
<strong>Enterprise</strong> <strong>PDM</strong>을 배포할 때, .msi 설치 로그가 Windows 시스템 폴더 아래 Temp 폴더에 생성됩<br />
니다.<br />
<strong>Enterprise</strong> <strong>PDM</strong> 자동 설치 스크립트하기<br />
관리 이미지로부터 클라이언트 설치를 스크립트할 수 있습니다. (예: .bat 파일로부터 설치 실행하<br />
기)<br />
관리 이미지를 사용하여 클라이언트를 설치할 때, SQL 2005 Server SQL-DMO 구성 요소를 반드<br />
시 설치해야 합니다. 자세한 내용은 SQL-DMO 2005 구성 요소의 자동 설치 스크립트하기 페이지<br />
34를 참고하십시오.<br />
자동 설치 스크립트하기:<br />
1. 아래의 명령에 사용되는 <strong>Enterprise</strong><strong>PDM</strong>.msi 설치 패키지를 생성하기 위해, 설치하려는 클라<br />
이언트 유형을 위한 관리 이미지를 생성합니다.<br />
자세한 내용은 <strong>Enterprise</strong> <strong>PDM</strong> 클라이언트 관리 이미지 생성하기 페이지 52를 참고하십시오.<br />
2. 자동 설치를 시작하는 다음 명령 중 하나와 함께 설치 스크립트를 업데이트 합니다.<br />
• 진행률이 표시되는 자동 설치<br />
Msiexec /i <strong>Enterprise</strong><strong>PDM</strong>.msi /qb<br />
• 진행률이 표시되지 않는 자동 설치<br />
Msiexec /i <strong>Enterprise</strong><strong>PDM</strong>.msi /qn<br />
<strong>SolidWorks</strong> <strong>Enterprise</strong> <strong>PDM</strong> 설치하기<br />
56
• 진행률 표시와 함께 자동으로 다시 부팅 (필요한 경우)되는 자동 설치<br />
Msiexec /i <strong>Enterprise</strong><strong>PDM</strong>.msi /qb-<br />
• 다시 부팅하지 않고 자동 설치<br />
Msiexec /i <strong>Enterprise</strong><strong>PDM</strong>.msi /qb REBOOTYESNO=NO REBOOT=REALLYSUPPRESS<br />
이 옵션으로 이전 설치를 업그레이드한 경우, 설치 마지막에 반드시 다시 부팅하여 사<br />
용 중인 대체 파일을 다시 로드합니다.<br />
• 진행률이 표시되며 자동 eDrawings 설치를 하지 않는 자동 설치<br />
Msiexec /i <strong>Enterprise</strong><strong>PDM</strong>.msi /qb REMOVE=eDrawings<br />
자동 설치 스위치<br />
스위치<br />
/qn<br />
/qb<br />
/qr<br />
/qf<br />
/qn+<br />
/qb+<br />
/qb-<br />
REMOVE=[string]<br />
REMOVE=eDrawings 스위치를 누락하는 경우, 관리 이미지에서 설치 할 때 eDrawings<br />
viewer가 자동으로 포함됩니다.<br />
설명<br />
UI 없음<br />
기본 UI<br />
설치 마지막 단계에 모달 대화 상자가 표시되는 간단한 UI<br />
설치 마지막 단계에 모달 대화 상자가 표시되는 전체 UI<br />
설치 마지막 단계에 모달 대화 상자가 표시되며 UI 없음<br />
설치 마지막 단계에 모달 대화 상자가 표시되는 기본 UI<br />
모달 대화 상자가 표시되지 않는 기본 UI<br />
설치 작업에서 피처 제외<br />
<strong>SolidWorks</strong> <strong>Enterprise</strong> <strong>PDM</strong> 설치하기<br />
57
5<br />
파일 볼트 보기 작성 및 분산하기<br />
파일을 볼트에 추가하려면, 모든 중간 파일 수정이 수행되는 작업 폴더인 로컬 파일 볼트에 파일을 놓습니<br />
다.<br />
파일 볼트 보기는 다음에 직접 연결되어 있습니다.<br />
• 파일 볼트 보관에서 물리적인 파일을 저장하는 보관 서버<br />
• 파일 볼트에서 파일과 작업에 대한 정보를 저장하는 파일 볼트 데이터베이스<br />
파일 볼트에 저장된 파일과 정보는 충분한 권한을 가진 사용자로 로그인하여 <strong>Enterprise</strong> <strong>PDM</strong> 클라이언<br />
트를 설치한 시스템에서만 액세스할 수 있습니다.<br />
이 장에서는 다음 내용이 설명됩니다:<br />
• 파일 볼트 작성하기<br />
• 보기 설정 마법사를 사용하여 파일 볼트 보기 작성하기<br />
• Microsoft Windows Active Directory를 사용하여 <strong>Enterprise</strong> <strong>PDM</strong> 파일 볼트 보기 분산하기<br />
• WAN 환경에서 파일 볼트 보기 분산하기<br />
파일 볼트 작성하기<br />
<strong>Enterprise</strong> <strong>PDM</strong> 관리 도구를 사용하여 보관 서버에 파일 볼트를 작성합니다.<br />
<strong>SolidWorks</strong> <strong>Enterprise</strong> <strong>PDM</strong> DVD의 \Support\Guides\lang 디렉터리에 위치한 <strong>SolidWorks</strong><br />
<strong>Enterprise</strong> <strong>PDM</strong> 관리 안내서에서 새 파일 볼트 작성하기 부분을 참고하십시오.<br />
보기 설정 마법사를 사용하여 파일 볼트 보기 작성하기<br />
파일을 관리하는 사용자는 각 클라이언트에 작성된 로컬 파일 볼트 보기(작업 폴더)를 통해 파일 볼<br />
트에 연결되어 있어야 합니다.<br />
파일 볼트 보기를 설정하려면, <strong>Enterprise</strong> <strong>PDM</strong> 클라이언트가 반드시 설치되어 있어야 합니다.<br />
또한 <strong>Enterprise</strong> <strong>PDM</strong> 관리 도구를 사용하여 로컬 파일 볼트 보기를 작성할 수 있습니다. 자<br />
세한 정보는 <strong>SolidWorks</strong> <strong>Enterprise</strong> <strong>PDM</strong> Administration Guide(관리 안내서)의 로컬 파일<br />
볼트 보기 작성하기 부분을 참고하십시오.<br />
보기 설정 마법사를 사용하여 파일 볼트 보기 작성하는 방법:<br />
1. Windows의 시작 메뉴에서 모든 프로그램 > <strong>SolidWorks</strong> <strong>Enterprise</strong> <strong>PDM</strong> > 보기 설정을<br />
클릭합니다.<br />
2. 다음 방법을 사용하여 파일 볼트 보기를 작성합니다.<br />
58
화면<br />
시작<br />
보관 서버를 선택합<br />
니다.<br />
볼트를 선택합니다.<br />
위치 선택<br />
동작<br />
다음을 클릭합니다.<br />
네트워크에서 사용 가능한 보관 서버의 목록이 나열됩니다.<br />
1. 첨부하고자 하는 보관 서버가 목록에 있는 경우 선택합니다.<br />
2. 원하는 보관 서버가 목록에 없는 경우:<br />
a. 추가를 클릭합니다.<br />
b. 직접 서버 추가 대화 상자에서, 시스템 이름을 입력하고 확인을 클<br />
릭합니다.<br />
계정에 충분한 액세스 권한이 없는 경우 로그인 대화 상자가 표시<br />
됩니다. 보관 서버의 파일 볼트에 첨부 권한을 가진 사용자 계정으<br />
로 로그인합니다.<br />
c. 새 보관 서버를 선택합니다.<br />
3. 파일 볼트가 있는 다른 보관 서버에 연결하려면 해당 서버를 선택합니<br />
다.<br />
4. 다음을 클릭합니다.<br />
선택된 보관 서버의 모든 파일 볼트의 목록이 나열됩니다.<br />
1. 로컬 파일 볼트 보기를 작성할 볼트를 선택합니다.<br />
2. 다음을 클릭합니다.<br />
1. 파일 볼트 보기가 작성될 위치를 선택합니다.<br />
볼트 보기는 어느 위치에나 배치할 수 있지만, 시스템의 모든 프로필<br />
에 액세스할 수 있는 공유 보기의 경우 볼트 보기를 로컬 하드 드라이<br />
브의 루트에 작성하여 쉽게 액세스가 용이하도록 합니다.<br />
2. 작성할 보기의 유형을 선택합니다.<br />
사용자만<br />
현재 시스템에 로그인되어있는 Windows 프로필만이<br />
로컬 뷰에 액세스할 수 있습니다. 여러 사용자가 동일한<br />
시스템을 사용하고 있는 경우(예: 터미널 서버 또는<br />
Citrix 환경), 이 옵션을 사용합니다. 현재 로그인된 프<br />
로필이 액세스할 수 있는 사용자 폴더에 로컬 파일 볼트<br />
를 배치합니다.<br />
자세한 내용은 터미널 서버에서 <strong>Enterprise</strong> <strong>PDM</strong> 사용<br />
하기 페이지 62를 참고하십시오.<br />
이 컴퓨터 이 시스템의 모든 Windows 프로필이 로컬 뷰에 액세스<br />
의 모든 사 할 수 있습니다.(기본 설정) 이 옵션은 로컬 시스템 레지<br />
용자 스트리 업데이트가 요구되므로 반드시 현재 로그인된 사<br />
용자가 로컬 관리 권한을 가져야만 사용할 수 있습니다.<br />
3. 다음을 클릭합니다.<br />
파일 볼트 보기 작성 및 분산하기<br />
자세한 내용은 여러 사용자 프로필이 있는 공유 파일 볼<br />
트 사용하기 페이지 61를 참고하십시오.<br />
59
화면<br />
작업 검토<br />
완료<br />
동작<br />
마침을 클릭합니다.<br />
닫힘을 클릭합니다.<br />
Windows 방화벽과 함께 브로드캐스트를 사용하도록 설정하기<br />
Windows 방화벽이 활성화되어 있는 Windows XP SP2 워크스테이션에 <strong>Enterprise</strong> <strong>PDM</strong>를 실행<br />
하고 있는 경우, 보기 설정을 사용하여 파일 볼트 보기를 작성할 때 브로드캐스트를 사용하여 보관<br />
서버 목록을 표시합니다.<br />
이는 <strong>Enterprise</strong> <strong>PDM</strong>이 브로드캐스트 방법을 사용하여 네트워크에 있는 모든 사용 가능한 보관 서<br />
버의 목록을 가져오기 때문입니다. 이 브로드캐스트는 클라이언트의 동적 포트에서 서버 시스템의<br />
기본 포트인 3030으로 보내집니다. Windows 방화벽의 기본 설정은 서버에서 동적 클라이언트 포<br />
트까지 브로드캐스트 결과를 3초간만 반환하는 것을 허용합니다. 그 이후에는, 브로드캐스트 회신<br />
이 방화벽에 의해 중단됩니다.<br />
Windows 방화벽이 활성화되어 있는 클라이언트에서 보관 서버의 브로드캐스트를 올바르게 작동하<br />
게 하려면, 방화벽을 통해 브로드캐스트를 요청하는 응용 프로그램을 반드시 허용해야 합니다.<br />
<strong>Enterprise</strong> <strong>PDM</strong>의 경우 이에 해당하는 것은 보기 설정 마법사 (ViewSetup.exe)와 <strong>Enterprise</strong><br />
<strong>PDM</strong> 관리 도구 (ConisioAdmin.exe)입니다.<br />
Microsoft 기술 자료 문서에서 여기에 관한 자세한 정보가 설명되어 있습니다.<br />
http://support.microsoft.com/?kbid=885345<br />
Windows XP SP2에서 브로드캐스트 사용하기<br />
Windows 방화벽이 활성화 되어있는 Windows XP SP2 워크스테이션에서 <strong>Enterprise</strong> <strong>PDM</strong>을 실<br />
행하고 있는 경우, 브로드캐스트를 사용하려면 브로드캐스트를 요청하는 응용 프로그램을 방화벽<br />
예외 목록에 추가해야 합니다.<br />
1. Windows 시작 메뉴에서 제어판 > 보안 센터를 클릭합니다.<br />
2. Windows 보안 센터 대화 상자의 보안 설정 관리 대상 아래에서 Windows 방화벽을 선택합니<br />
다.<br />
3. Windows 방화벽 대화 상자의 예외 탭에서 프로그램 추가를 클릭합니다.<br />
4. 찾아보기를 클릭하여 ViewSetup.exe (기본 위치: \Program Files\<strong>SolidWorks</strong><br />
<strong>Enterprise</strong> <strong>PDM</strong>\)를 찾은 후 열기를 클릭합니다.<br />
5. 4 단계를 반복하여 프로그램 목록의 관리에 표시되는 ConisioAdmin.exe를 추가합니다.<br />
6. 확인을 클릭하여 Windows 방화벽 대화 상자를 닫습니다.<br />
7. Windows 보안 센터를 닫습니다.<br />
Windows Server 2008, Windows 7, 및 Vista에서 브로드캐스트 사용하기<br />
Windows Server 2008, Windows 7, 또는 Windows Vista에서 <strong>Enterprise</strong> <strong>PDM</strong>을 실행하고 있<br />
는 경우, 브로드캐스트를 사용하려면 허용 프로그램 목록에 응용 프로그램을 추가해야 합니다.<br />
1. Windows 시작 메뉴에서 제어판을 클릭합니다.<br />
2. 컴퓨터 설정 변경 페이지에서 시스템 및 보안을 클릭합니다.<br />
파일 볼트 보기 작성 및 분산하기<br />
3. 오른쪽 창의 Windows 방화벽 아래에서, Windows 방화벽을 통해 프로그램 허용을 클릭합<br />
니다.<br />
60
4. 프로그램이 Windows 방화벽을 통해 통신하도록 허용 화면에서, 허용 프로그램 목록 아래의 다<br />
른 프로그램 허용을 클릭합니다.<br />
5. In the 프로그램 추가 대화 상자에서 찾아보기를 클릭하여ViewSetup.exe (기본 위치:<br />
\Program Files\<strong>SolidWorks</strong> <strong>Enterprise</strong> <strong>PDM</strong>\)를 찾은 후 열기를 클릭합니다.<br />
6. 추가를 클릭합니다.<br />
대화 상자가 닫히고 프로그램이 허용되는 프로그램 및 기능 목록에 추가됩니다.<br />
7. 4-6단계를 반복하여 관리 목록을 표시하는 ConisioAdmin.exe를 추가합니다.<br />
8. 확인을 클릭하고 프로그램이 Windows 방화벽을 통해 통신하도록 허용 화면을 닫습니다.<br />
9. 제어판을 닫습니다.<br />
여러 사용자 프로필이 있는 공유 파일 볼트 사용하기<br />
로컬 관리 Windows 권한을 가진 사용자에 의해 공유 파일 볼트 보기가 작성됩니다. 로컬 관리자 그<br />
룹은 공유 파일 보기의 모든 파일에 모든 권한을 가지도록 기본 설정이 되어 있습니다.<br />
대부분의 시스템에서 로컬 사용자 또는 고급 사용자 그룹은 Windows에서 제한된 파일 권한을 가집<br />
니다. 로컬 관리 권한을 가진 사용자가 공유 볼트 보기에 파일을 임시 저장하는 경우, 사용자 또는<br />
고급 사용자 권한을 가진 다른 Windows 사용자 프로필이 파일에 완전히 접근할 수 있는 권한을 충<br />
분히 가지지 않거나 파일을 체크아웃 하지 않고 읽기 전용 상태를 변경할 수 없게 될 수 있습니다.<br />
사용자 또는 고급 사용자 프로필로 공유 파일 볼트 보기를 사용하고자 하는 경우, 이 그룹의 폴더 액<br />
세스 권한을 정의해야 합니다.<br />
속성 대화 상자를 사용하여 공유 보기의 액세스 권한 변경하기<br />
1. 로컬 관리 권한을 가진 사용자로 시스템에 로그인 합니다.<br />
2. Windows 탐색기에서 파일 볼트 보기 폴더를 찾아 선택합니다.<br />
3. 파일 볼트 보기 폴더를 오른쪽 클릭하고 속성을 선택합니다.<br />
4. 파일 볼트 보기 속성 대화 상자에서 보안 탭을 클릭합니다.<br />
5. 그룹 사용자 이름 아래에서, Windows 프로필 그룹을 선택하여 공유 파일 볼트를 사용하고, 이<br />
그룹이 선택된 모든 액세스 권한 (예: 모든 권한)을 가지고 있는지 확인합니다.<br />
6. 확인을 클릭합니다.<br />
명령 프롬프트를 사용하여 공유 보기의 액세스 권한 변경하기<br />
1. 로컬 관리 권한을 가진 사용자로 시스템에 로그인 합니다.<br />
2. 명령 프롬프트를 열고 파일 볼트 보기 (보통 C:\)를 포함하는 모체 폴더를 엽니다.<br />
3. cacls 명령을 사용하여 사용자와 고급 사용자 그룹에 충분한 액세스 제어를 할당합니다.<br />
CACLS “vault_view_name” /E /G “group_or_username”:F<br />
예를 들어, 로컬 사용자 그룹에 충분한 액세스 제어를 허용하려면 다음을 입력합니다.<br />
CACLS “c:\E<strong>PDM</strong> File Vault” /E /G “users”:F<br />
cacls 명령에 관한 자세한 정보는 다음을 참고하십시오.<br />
http://support.microsoft.com/kb/162786/EN-US/<br />
파일 볼트 보기 작성 및 분산하기<br />
61
터미널 서버에서 <strong>Enterprise</strong> <strong>PDM</strong> 사용하기<br />
<strong>Enterprise</strong> <strong>PDM</strong> 클라이언트는 Microsoft Terminal Server나 Citrix와 같은 터미널 환경에도 설치<br />
할 수 있습니다.<br />
다음과 같은 스탠드얼론(독립 실행 형) 클라이언트 설치와의 차이점을 유의하도록 합니다.<br />
• 클라이언트 소프트웨어는 모든 터미널 프로필이 동일한 코어 시스템과 프로그램 파일을 사용하므<br />
로 터미널 서버에 한 번만 설치할 수 있습니다. 같은 터미널 시스템에 다른 클라이언트 사용권 유<br />
형을 결합할 수 없습니다.<br />
• 터미널 클라이언트에 로컬 파일 볼트 보기를 작성할 때, 반드시 Windows 프로필로 로그인해야<br />
보기에 액세스할 수 있습니다. 첨부 형식을 사용자만을 사용하거나 모든 사람이 사용할 수 없음<br />
옵션을 사용하여 보기를 비공개로 할 수 있습니다.<br />
관리자가 여러 개의 터미널 클라이언트 프로필을 더욱 용이하게 보려면, <strong>Enterprise</strong> <strong>PDM</strong><br />
정책을 사용하거나 관리 보기 설정 파일을 작성합니다.<br />
보기가 작성된 Windows 프로필만이 파일 볼트 보기에 로그인할 수 있습니다. 그 이유는<br />
현재 프로필에만 사용 가능한 레지스트리의 현재 사용자 부분에 보기 정보가 저장되기 때문<br />
입니다.<br />
• 모든 프로파일의 동일한 위치로 비공개 보기의 루트 경로를 지정하려면 터미널 사용자의 홈(home)<br />
폴더에 보기를 배치합니다. 예를 들어, 환경 변수 %HOMEDRIVE%%HOMEPATH%를 사용합니다. 대<br />
부분 사용자의 환경 변수는 동일한 경로를 가집니다.<br />
• 터미널 환경에서 터미널 서버의 모든 사용자가 액세스할 수 있는 공유 보기를 작성하지 않도록 합<br />
니다. 공유 보기를 사용하고 있는 경우, 모든 터미널 사용자가 동일한 로컬 캐시에서 작업하게 되<br />
므로 서로의 파일 변경 사항을 덮어쓸 수도 있게 됩니다.<br />
파일 볼트 보기 설정 파일 작성하기<br />
보기 설정 파일 (.cvs)을 작성한 경우, 보기 설정 마법사를 사용하지 않고 .cvs 파일만을 실행하여<br />
클라이언트를 파일 볼트에 첨부할 수 있습니다.<br />
또한 .cvs 파일은 파일 볼트 보기 설정 스크립팅하기 페이지 63에서 설명된 것과 같이 트리거를 사<br />
용하여 자동으로 시작할 수 있습니다.<br />
기존의 모든 <strong>Enterprise</strong> <strong>PDM</strong> 클라이언트에서 .cvs 파일을 작성할 수 있습니다.<br />
.cvs 파일 작성하는 방법<br />
1. 트리거 /a를 사용하여 보기 설정을 시작 합니다.<br />
예를 들어, Windows 시작 메뉴에서 실행을 클릭하고 다음 명령어를 입력합니다.<br />
“C:\Program Files\<strong>SolidWorks</strong> <strong>Enterprise</strong> <strong>PDM</strong>\ViewSetup.exe” /a<br />
2. 로컬 보기를 작성하는 것과 동일하게 보기 설정 마법사 단계를 따라 합니다.<br />
보기 설정 마법사를 사용하여 파일 볼트 보기 작성하기 페이지 58를 참조하십시오. 보기의 수를<br />
자유롭게 선택할 수 있습니다.<br />
작업 검토 화면에서 파일에 저장 작업을 사용할 수 있습니다.<br />
3. 마침을 클릭하고 보기 설정 파일의 위치와 파일 이름을 지정합니다.<br />
4. 닫기를 클릭합니다.<br />
파일 볼트 보기 작성 및 분산하기<br />
62
파일 볼트 보기 설정 파일 사용하기<br />
보기 설정 마법사를 사용하지 않고 .cvs 파일을 실행하여 클라이언트를 파일 볼트에 첨부할 수 있습<br />
니다.<br />
또한 .cvs 파일은 파일 볼트 보기 설정 스크립팅하기 페이지 63에서 설명된 것과 같이 트리거<br />
를 사용하여 자동으로 시작할 수 있습니다.<br />
보기 설정 파일 사용하는 방법<br />
1. .cvs 파일을 파일 볼트에 첨부하고자 하는 클라이언트에 복사합니다.<br />
2. .cvs 파일을 더블 클릭합니다.<br />
보기 설정 마법사가 로컬 보기가 작성될 볼트 목록이 표시된 마침 화면에서 열립니다.<br />
3. 마침을 클릭합니다.<br />
파일 볼트 보기 설정 스크립팅하기<br />
보기 설정 마법사는 보기 설치를 자동화하는 다음 트리거와 함께 ViewSetup.exe 명령어를 사용하<br />
여 시작할 수 있습니다. 이 방법은 로그인 스크립트 또는 유사한 분산 방법을 사용하여 파일 볼트 보<br />
기를 분산하려고 할 때 유용합니다.<br />
옵션 또는 인수<br />
/a<br />
path_to_.cvs_file<br />
/q<br />
/s {VaultID}<br />
예제<br />
동작<br />
보기 설정 파일을 작성합니다.<br />
• .cvs 파일로부터 볼트 보기 자동으로 작성하기:<br />
ViewSetup.exe <strong>PDM</strong>WEVault.cvs /q<br />
보기 설정 파일을 열고 파일 정보를 사용하여 첨부할 수 있도록<br />
합니다.<br />
마법사 없이 첨부를 자동으로 수행합니다. /s 전환 또는 .cvs<br />
파일과 함께만 사용할 수 있습니다.<br />
<strong>Enterprise</strong> <strong>PDM</strong> 관리 도구의 볼트 속성을 선택하는 방법으로<br />
볼트 ID를 찾을 수 있습니다.<br />
볼트를 호스팅하는 보관 서버가 한 개 이상인 경우 WAN 환경에<br />
서 파일 볼트 보기 분산하기 페이지 66을 참고하십시오.<br />
• ID에 의해 제공된 두 개의 파일 볼트와 함께 .cvs 파일 작성하기:<br />
파일 볼트 보기 작성 및 분산하기<br />
ViewSetup.exe /s<br />
{A8E07E93-F594-42c9-A01B-F613DBA53CB5}{699C4EC3-60FC-452f-940E-8786A7AAF1B2}<br />
/a<br />
63
Microsoft Windows Active Directory를 사용하여 <strong>Enterprise</strong> <strong>PDM</strong> 파<br />
일 볼트 보기 분산하기<br />
Microsoft Windows Active Directory에 <strong>Enterprise</strong> <strong>PDM</strong> 사용자 정책을 사용함으로써 중앙 관리<br />
방식으로 파일 볼트 보기를 클라이언트 워크스테이션에 배포할 수 있습니다.<br />
Active Directory를 구성하기 전에, 다음 <strong>Enterprise</strong> <strong>PDM</strong> 볼트 ID 찾기 페이지 65에 설명된 방법<br />
과 같이 분산하고자 하는 볼트 보기의 고유 볼트 ID를 찾습니다.<br />
대부분의 정책 대화 상자에는 정책에 관한 설명 텍스트가 포함된 설명 탭이 있습니다.<br />
Windows Server Active Directory를 사용하여 볼트 보기 분산하는 방법<br />
1. Windows의 시작 메뉴에서, 모든 프로그램 관리 도구 Active Directory 사용자 및 컴퓨터를<br />
클릭합니다.<br />
2. 보안 그룹 (또는 기존 그룹 사용)을 생성합니다.<br />
3. 보안 그룹을 오른쪽 클릭하고 속성을 선택합니다.<br />
4. 보안 그룹 속성 대화 상자의 멤버 탭에서, <strong>Enterprise</strong> <strong>PDM</strong> 파일 볼트 보기를 배포할 사용자를<br />
추가합니다.<br />
5. 상위 도메인 컨테이너 (대상 사용자를 포함하고 있는 아무 상위 조직 단위 (OU))를 오른쪽 클<br />
릭하고 속성을 선택합니다.<br />
6. 도메인 속성 대화 상자의 그룹 정책에서 신규를 클릭하여 새 정책 개체를 만듭니다.<br />
7. 새 개체를 선택하고 속성을 선택합니다.<br />
8. 개체 속성 대화 상자의 보안 탭에서:<br />
a) 사용자를 포함하고 있는 그룹을 목록에 추가하고 선택합니다.<br />
b) 권한 아래의 허용 열에서 그룹 정책 적용을 선택하여 정책을 그룹에 지정합니다.<br />
다른 도메인 그룹에 정책 설정을 원하지 않는 경우, 해당 그룹의 권한이 꺼져 있는지<br />
확인합니다.<br />
c) 확인을 클릭합니다.<br />
9. 도메인 속성 대화 상자에서, 새 개체를 다시 선택한 후 편집을 클릭합니다.<br />
10. 그룹 정책 개체 편집기에서:<br />
a) 사용자 구성 > 관리 템플릿을 찾습니다.<br />
b) 마우스를 오른쪽 클릭하고 템플릿 추가/제거를 선택합니다.<br />
11. 정책 템플릿 대화 상자에서 <strong>Enterprise</strong> <strong>PDM</strong> 정책 템플릿을 추가하고,<br />
\Support\Policies\<strong>PDM</strong>Works <strong>Enterprise</strong>.ADM 아래에서 <strong>SolidWorks</strong> <strong>Enterprise</strong> <strong>PDM</strong><br />
DVD를 찾습니다.<br />
12. 로드가 완료되면 닫기를 클릭합니다.<br />
새 <strong>SolidWorks</strong> <strong>Enterprise</strong> <strong>PDM</strong> 설정 옵션이 관리 템플릿 아래에 나타납니다.<br />
13. 보기 설정 폴더를 찾은 후 자동 보기 설정을 더블 클릭합니다.<br />
14. 자동 보기 설정 속성 대화 상자에서:<br />
a) 사용중을 선택합니다.<br />
b) 표시를 클릭하여 설치할 보기를 표시합니다.<br />
c) 콘텐트 표시 대화 상자에서 추가를 클릭하여 파일 볼트 보기를 추가합니다.<br />
파일 볼트 보기 작성 및 분산하기<br />
64
d) 항목 추가 대화 상자에서, 분산할 파일 보기의 이름을 지정합니다. (파일 볼트의 이름과 같은<br />
이름 권장)<br />
e) 항목 값 필드에 볼트 ID를 추가합니다.<br />
f) 확인을 세 번 클릭합니다.<br />
볼트를 호스팅하는 보관 서버가 한 개 이상인 경우 WAN 환경에서 파일 볼트 보기 분산하<br />
기 페이지 66을 참고하십시오.<br />
15. 사용자가 로그인 할 때 새 파일 보기가 표시되게 하려면, <strong>Enterprise</strong> <strong>PDM</strong>이 반드시 실행 중이<br />
어야 합니다. 이 단계를 자동화하려면 로그인 관리자 폴더를 찾아 로그인에서 <strong>Enterprise</strong> <strong>PDM</strong><br />
로그인 관리자 시작 정책을 활성화 합니다.<br />
16. 정책 편집기를 닫습니다.<br />
<strong>Enterprise</strong> <strong>PDM</strong> 볼트 ID 찾기<br />
1. 클라이언트 컴퓨터의 Windows 시작 메뉴에서 모든 프로그램 > <strong>SolidWorks</strong> <strong>Enterprise</strong><br />
<strong>PDM</strong> > 관리를 클릭합니다.<br />
2. 볼트 보기를 오른쪽 클릭하고 속성을 클릭합니다.<br />
3. 파일 볼트 속성 대화 상자에서 볼트 ID를 복사하여 파일에 붙일 수 있습니다.<br />
볼트 데이터베이스인 SystemInfo 테이블에서 볼트 ID를 찾을 수 있습니다.<br />
분산된 파일 볼트 보기 받기<br />
파일 볼트 보기를 분산할 때, 사용자는 자동 알림 메시지를 받게 됩니다.<br />
• 분산 그룹에 있는 사용자가 로그인 하면, 다음과 같이 새 볼트 보기가 사용 가능함을 알리는 풍선<br />
팁이 표시됩니다.<br />
사용자의 시스템 관리자가 사용자가 첨부할 새 볼트를 지정했습니다. 첨부하려면 여기를<br />
클릭합니다.<br />
보기 설정 마법사의 선택한 위치 화면에 표시된 메시지 상자를 클릭하면, 사용자가 보기가 배치되<br />
어야 할 위치를 선택할 수 있습니다.<br />
메시지 상자가 사라지기 전에 메시지 상자를 클릭하지 않은 경우, 시스템 트레이의 <strong>Enterprise</strong><br />
<strong>PDM</strong> 아이콘을 클릭하면 분산된 보기를 사용할 수 있는 첨부 옵션이 표시됩니다.<br />
• 자동 보기 설정 정책에 자동 보기 설정 옵션이 선택되어 있는 경우, 사용자는 다음과 같은 메시지<br />
를 볼 수 있습니다.<br />
사용자의 시스템 관리자가 새 볼트에 사용자를 첨부했습니다. 여기를 클릭해서 찾아봅니다.<br />
메시지 상자를 클릭하면 Windows 탐색기에서 볼트 보기가 열립니다.<br />
파일 볼트 보기 작성 및 분산하기<br />
자동 보기 설정 정책이 잘 작동하려면, 정책을 사용하는 도메인 사용자 프로필이 보관 서버 구성<br />
도구의 보안에서 첨부 권한 (또는 관리 권한) 목록 중 하나여야 합니다. 그렇지 않은 경우, 첨부<br />
옵션을 사용하여 수동으로 보기를 작성해야 합니다.<br />
65
WAN 환경에서 파일 볼트 보기 분산하기<br />
보관 서버는 네트워크 상에서 클라이언트에 연결될 때 브로드캐스트 인터페이스 (포트 3030)를 사<br />
용합니다.(기본값) 따라서 보기를 작성할 때 보기 설정 마법사나 관리 도구가 자동으로 보관 서버<br />
목록을 표시합니다.<br />
스트립트나 Active Directory 정책이 파일 볼트 보기를 분산하고, 클라이언트는 클라이언트에 알려<br />
온 첫 번째 보관 서버를 사용합니다. 여러 개의 서버가 있는 복제 환경과 같은 특정 상황의 경우 이<br />
서버가 올바르지 않을 수도 있습니다.<br />
WAN이나 제한 네트워크 상에서 스크립팅된 보기나 정책을 사용하는 데 문제가 있는 경우,<br />
<strong>SolidWorks</strong> <strong>Enterprise</strong> <strong>PDM</strong> 설정 정책을 사용하여 적당한 서버를 직접 추가합니다.<br />
<strong>Enterprise</strong> <strong>PDM</strong> 클라이언트에 표시된 보관 서버를 수동으로 구성하기<br />
1. Windows 시작 메뉴에서 모든 프로그램 > <strong>SolidWorks</strong> <strong>Enterprise</strong> <strong>PDM</strong> > 관리를 클릭합<br />
니다.<br />
2. 로컬 성정 아래에서 그룹 정책을 클릭합니다.<br />
3. 그룹 정책 대화 상자에서 사용자 구성 > 관리 템플릿 > <strong>SolidWorks</strong> <strong>Enterprise</strong> <strong>PDM</strong> 설정<br />
을 클릭합니다.<br />
4. <strong>SolidWorks</strong> <strong>Enterprise</strong> <strong>PDM</strong> 정책의 일반 브로드캐스트 사용 안 함:<br />
a) 오른쪽 창에서 브로드캐스트 사용 안 함을 더블 클릭합니다.<br />
b) 브로드캐스트 사용 안 함 속성 대화 상자에서 사용 안 함을 선택하고 확인을 클릭합니다.<br />
5. 클라이언트가 연결될 보관 서버 추가:<br />
a) 보기 설정을 클릭합니다.<br />
b) 서버 페이지 선택 구성을 더블 클릭합니다.<br />
c) 서버 페이지 선택 구성 속성 대화 상자에서 사용을 선택합니다.<br />
d) 표시를 클릭하여 기본 서버를 표시합니다.<br />
e) 콘텐트 표시 대화 상자에서 추가를 클릭하여 서버를 추가합니다.<br />
f) 항목 추가 대화 상자에서 보관 서버의 이름과 포트 (보통 3030)를 입력합니다.<br />
g) 확인을 클릭하여 각 대화 상자를 닫습니다.<br />
파일 볼트 보기가 분산되면, 클라이언트는 강제로 특정 보관 서버를 사용하도록 설정됩니다.<br />
<strong>SolidWorks</strong> <strong>Enterprise</strong> <strong>PDM</strong> 설정 그룹 정책 수동으로 지정하기<br />
Windows Active Directory 정책 옵션을 사용하여 <strong>Enterprise</strong> <strong>PDM</strong> 설정을 분산할 수 있습니다.<br />
그룹 정책을 분산하는데 Active Directory를 사용하지 않는 경우, <strong>SolidWorks</strong> <strong>Enterprise</strong> <strong>PDM</strong><br />
설정 정책을 사용하여 수동으로 로컬 그룹 정책을 클라이언트에 추가할 수 있습니다.<br />
Active Directory를 사용하여 <strong>Enterprise</strong> <strong>PDM</strong> 설정을 분산하는 방법에 관한 더욱 자세한 정보는<br />
Microsoft Windows Active Directory를 사용하여 <strong>Enterprise</strong> <strong>PDM</strong> 파일 볼트 보기 분산하기 페<br />
이지 64을 참고하십시오.<br />
정책 수동으로 추가하는 방법<br />
1. Windows 시작 메뉴에서 모든 프로그램 > <strong>SolidWorks</strong> <strong>Enterprise</strong> <strong>PDM</strong> > 관리를 클릭합<br />
니다.<br />
2. 로컬 설정을 선택합니다.<br />
3. 그룹 정책을 오른쪽 클릭하고 열기를 클릭합니다.<br />
파일 볼트 보기 작성 및 분산하기<br />
66
4. 그룹 정책 대화 상자에서 사용자 구성을 선택합니다.<br />
5. 관리 템플릿을 오른쪽 클릭하고 템플릿 추가/제거를 선택합니다.<br />
6. 템플릿 추가/제거 대화 상자에서 추가를 클릭합니다.<br />
7. 정책 템플릿 대화 상자에서 \Support\Policies 아래의 <strong>SolidWorks</strong> <strong>Enterprise</strong> <strong>PDM</strong> DVD<br />
에서 <strong>PDM</strong>Works <strong>Enterprise</strong>.ADM 정책 템플릿을 찾은 후 열기를 클릭합니다.<br />
8. 닫기를 클릭합니다.<br />
<strong>SolidWorks</strong> <strong>Enterprise</strong> <strong>PDM</strong> 설정 정책 옵션이 관리 템플릿에 나타납니다.<br />
<strong>SolidWorks</strong> <strong>Enterprise</strong> <strong>PDM</strong> 설정 정책 옵션<br />
정책<br />
설정<br />
브로드캐스트 포트 구성<br />
브로드캐스트 사용 안 함<br />
자동 새로 고침 사용 안 함<br />
로그인 관리자 설정<br />
대체 서버 사용<br />
Windows 로그인에서<br />
<strong>Enterprise</strong> <strong>PDM</strong> 로그인 관<br />
리자를 시작합니다.<br />
대체 서버 추가<br />
설명<br />
파일 볼트 보기 작성 및 분산하기<br />
브로드캐스트에 사용되는 포트를 기본 설정 포트인 포트 3030으로<br />
설정합니다. 이 포트는 서버 포트와 일치해야 합니다. 이를 변경해서<br />
는 안됩니다.<br />
사용자가 브로드캐스트를 사용하여 로컬 서브넷에 있는 보관 서버를<br />
찾지 못하도록 합니다. 수동으로 추가된 서버만 사용할 수 있습니다.<br />
특정 보관 서버를 사용하려면 이 정책을 사용하도록 합니다.<br />
자세한 내용은 Microsoft Windows Active Directory를 사용하여<br />
<strong>Enterprise</strong> <strong>PDM</strong> 파일 볼트 보기 분산하기 페이지 64를 참고하십시<br />
오.<br />
보통 다른 <strong>Enterprise</strong> <strong>PDM</strong> 클라이언트가 뷰에서 파일을 수정한 경<br />
우(예: 파일 이름 바꾸기, 파일 체크 아웃), 브로드캐스트가 탐색기<br />
파일 보기를 업데이트(새로 고침) 합니다.<br />
이 옵션을 사용하여 뷰가 자동으로 업데이트되지 않도록 합니다. F5<br />
를 눌러 뷰의 폴더 목록을 수동으로 새로 고침 합니다.<br />
파일 볼트가 복제된 경우, 이 정책을 사용하면 사용자가 연결할 수<br />
있는 복제 볼트를 호스팅하는 보관 서버의 로그인 대화 상자에 목록<br />
을 작성할 수 있습니다.<br />
노트북에서 작업하거나, 복제 볼트를 호스팅하는 두 위치 모두에서<br />
작업하는 경우 이 정책을 사용합니다. 브로드캐스트된 서버만이 목<br />
록에 나열됩니다. 대체 서버 추가 정책에 서버를 포함시켜야 합니다.<br />
자동 보기 설정 정책과 함께 볼트 보기를 분산할 때 이 정책을 설정<br />
합니다. 그러면 로그인에서 <strong>Enterprise</strong> <strong>PDM</strong> 로그인 관리자가 시작<br />
되고 파일 보기가 추가됩니다.<br />
대체 서버 목록에는 복제 볼트를 호스팅하고 있는 사용 가능한 브로<br />
드캐스트 서버가 포함되어 있습니다. 브로드캐스트에 서버 목록이<br />
표시되지 않는 경우, 이 정책을 사용하여 수동으로 추가시켜야 합니<br />
다. 값 이름으로 서버 이름을 추가하고, 값으로 서버 포트를 추가합<br />
니다.<br />
67
정책<br />
보기 설정<br />
서버 추가 사용 안함<br />
첨부 페이지 선택<br />
서버 페이지 선택<br />
자동 보기 설정<br />
설명<br />
사용자가 보기 설정 마법사의 볼트 소스 목록에 서버를 수동으로 추<br />
가하는 것을 허용하지 않습니다. 이 정책을 브로드캐스트 사용 안함<br />
과 서버 페이지 선택과 함께 사용하여 클라이언트를 특정 서버 세트<br />
로 제한할 수 있습니다.<br />
보기 설정 마법사의 선택한 위치 화면을 제어합니다. 뷰가 자동으로<br />
추가될 때 정의되어야 합니다.<br />
위치<br />
유형<br />
파일 볼트 보기 작성 및 분산하기<br />
기본 파일 볼트 첨부 위치를 설정합니다. 이는 터미널 서<br />
비스 환경에서 파일 볼트 보기를 특정 디렉터리(주로 사<br />
용자의 홈 드라이브)에 작성되도록 할 때 사용됩니다.<br />
기본 파일 볼트 첨부 유형을 설정합니다. 제한된 Windows<br />
사용자는 보통 컴퓨터 당 파일 볼트 보기를 추가할 권한<br />
이 없습니다.<br />
보기 설정 마법사의 보관 서버 선택 화면을 제어합니다. 마법사에서<br />
기본 보관 서버 이름을 선택할 서버 목록에 추가합니다. 보관 서버<br />
이름과 포트 (3030) 값을 입력합니다.<br />
이를 브로드캐스트 사용 안 함과 서버 추가 사용 안 함과 함께 사용<br />
하여 클라이언트가 특정 서버 세트를 사용하도록 합니다. 또한, 브로<br />
드캐스트가 보관 서버를 보기 설정 마법사의 목록에 표시되지 않게<br />
하려면 이 정책을 사용합니다. (예: WAN)<br />
이 정책을 사용하여 클라이언트 컴퓨터에 파일 볼트 보기를 분산시<br />
킬 수 있습니다. 전송될 파일 볼트 보기에 볼트 이름과 볼트 ID를 추<br />
가합니다.<br />
자동 보기 설정을 사용할 때, 파일 보기는 사용자의 조작 없이 추가<br />
되어야 합니다. 이 옵션을 사용할 때, 파일 보기가 올바른 위치에 작<br />
성되었는지 확인하고 첨부 페이지 선택 정책을 정의합니다. 클라이<br />
언트 컴퓨터가 다른 서브넷에 있고 브로드캐스트를 받을 수 없는 경<br />
우, 반드시 서버 페이지 선택 정책을 정의해야 합니다.<br />
68
정책<br />
워크플로 편집기 설정<br />
워크플로 배경 사용 안 함<br />
탐색기 설정<br />
축소판 그림 구성<br />
도면 확장자<br />
루트에서 트리 복사 제거<br />
파일 내려받기 구성<br />
SQL<br />
대량 작업 구성<br />
설명<br />
파일 볼트 보기 작성 및 분산하기<br />
<strong>Enterprise</strong> <strong>PDM</strong> 관리 도구에서 워크플로 작업기 배경을 흰색으로<br />
설정합니다.<br />
보관 서버에 작성된 축소판 그림의 크기와 색 농도를 정의합니다.<br />
BOM 뷰에서의 도면과 같이 동작하는 또 다른 확장자의 추가를 허용<br />
합니다. SLDDRW와 IDW 파일은 도면으로 간주되도록 기본으로 설<br />
정되어 있습니다.<br />
BOM 보기 옵션인 선택 포함을 해제하면, 도면 파일은 상위 수준의<br />
노드로 간주되지 않으며, 따라서 도면과 어셈블리 모두 제외됩니다.<br />
트리 복사 항목을 볼트 루트의 바로가기 메뉴에서 제거합니다.<br />
클라이언트에서 파일을 내려받을 때 스레드 옵션을 구성합니다. 1에<br />
서 20 사이의 값을 사용합니다. 기본 값은 5 입니다.<br />
SQL server와 통신 할 때 대량 작업을 사용할 때를 구성합니다.<br />
대량 작업을 사용하지 않을 때, 문(statement)은 텍스트에 의해 빌<br />
드되고 가능하면 실행 문(statement)에 연결됩니다.<br />
<strong>SolidWorks</strong>의 지원에 의해 요청된 경우에만 사용할 수 있습니<br />
다.<br />
69
6<br />
콘텐트 검색 구성<br />
예를 들어 단어 "제품"을 포함하는 모든 문서를 검색하거나, 특정 작성자가 작성한 모든 Microsoft Office<br />
문서를 검색할 수 있습니다.<br />
이 장에서는 다음 내용이 설명됩니다:<br />
• 콘텐트 검색 개요<br />
• 컴퓨터 구성 권장 사항<br />
• SQL Server 시스템에 인덱싱 서비스 구성하기<br />
• SQL Server가 아닌 시스템에 인덱싱 서비스 구성하기<br />
• 인덱스 서버 필터 추가하기<br />
• 파일 볼트 인덱스 카탈로그 관리하기<br />
• 파일 볼트 인덱스 제거하기<br />
콘텐트 검색 개요<br />
<strong>SolidWorks</strong> <strong>Enterprise</strong> <strong>PDM</strong> 콘텐트 검색은 Microsoft 인덱싱 서비스를 사용하여 각각 인덱싱된<br />
파일 볼트의 카탈로그를 작성합니다. 카탈로그는 인덱스 정보를 포함하고 있고 파일 볼트 보관 폴더<br />
에 있는 모든 문서의 모든 버전의 속성을 저장합니다.<br />
인덱싱 서비스는 정기적으로 파일 볼트 보관 폴더를 스캔하고 필터 구성 요소를 사용하여 콘텐트를<br />
추출합니다. Microsoft 인덱싱 서비스는 Microsoft Office 파일, HTML 파일, MIME 메시지, 및 일<br />
반 텍스트 파일을 위한 필터를 제공합니다. 콘텐트 검색을 위한 다른 형식, 예를 들어 PDF 파일과<br />
같은 문서 필터를 설치할 수 있습니다.<br />
인덱싱 작업으로 카탈로그와함께, 인덱싱된 문서 세트내의 단어와 위치를 저장하는 마스터 인덱스<br />
가 작성됩니다. <strong>Enterprise</strong> <strong>PDM</strong> 콘텐트 검색은 마스터 인덱스를 사용하여 단어 조합의 카탈로그를<br />
쿼리하고, 단어 목록과 쉐도우 인덱스를 사용하여 콘텐트 검색을 실행합니다.<br />
컴퓨터 구성 권장 사항<br />
파일 볼트 데이터베이스를 호스팅하는 SQL Server에 파일 볼트의 <strong>Enterprise</strong> <strong>PDM</strong> 인덱스 서버를<br />
설정합니다. 다른 시스템에 인덱싱 서비스 카탈로그를 호스팅하는 경우 콘텐트 검색 성능을 저하시<br />
킬 수 있습니다.<br />
인덱싱 서비스의 최소 하드웨어 구성은 <strong>Enterprise</strong> <strong>PDM</strong> 데이터베이스 서버와 동일합니다. 그러나,<br />
인덱싱과 검색 도구의 성능은 인덱스할 문서의 수와 크기 및 인덱싱 서버에 사용 가능한 리소스에<br />
따라 달라질 수 있습니다.<br />
다음 테이블은 인덱싱 서비스에 필요한 메모리 구성의 권장 사항을 나타냅니다.<br />
70
인덱스할 문서의 수<br />
100,000 미만<br />
100,000 - 250,000<br />
250,000 - 500,000<br />
500,000 이상<br />
최소 메모리 (Mb)<br />
64<br />
64<br />
64<br />
128<br />
권장 메모리 (Mb)<br />
64<br />
64 - 128<br />
128 - 256<br />
256 이상<br />
파일 볼트에 있는 문서의 수 (버전)가 너무 많은 경우, 메모리 부족으로 성능에 심각한 영향을 줄 수<br />
있습니다. 인덱싱 서비스가 실행 중일 때 성능이 저하되는 경우:<br />
• Windows 인덱싱 서비스 도움말에 따라 성능을 조정합니다..<br />
• 메모리를 더 추가하고 속성 캐시 맵핑 전용 메모리를 증가시킵니다.<br />
• 더 빠른 CPU를 사용하면 인덱싱 성능과 쿼리 처리 속도가 개선됩니다.<br />
인덱스할 문서의 전체 크기는 인덱싱 서비스 데이터 저장에 필요한 디스크 공간에 영향을 줍니다.<br />
NTFS 파일 시스템에서, 카탈로그에 필요한 디스크 공간은 인덱스할 텍스트 양의 약 15%입니다.<br />
SQL Server 시스템에 인덱싱 서비스 구성하기<br />
SQL Server에 <strong>Enterprise</strong> <strong>PDM</strong> 인덱스 서비스를 구성하려면, Microsoft 인덱싱 서비스의 설치를<br />
확인하고, 인덱싱 서비스를 모니터 및 튜닝한 후 <strong>Enterprise</strong> <strong>PDM</strong> 파일 볼트 보관을 인덱싱합니다.<br />
Microsoft 인덱싱 서비스 설치 확인하기<br />
1. 인덱스할 파일 볼트를 호스팅하는 SQL Server에서 제어판 > 프로그램 추가/제거를 엽니다.<br />
2. 프로그램 추가/제거 대화 상자의 왼쪽에서 Windows 구성 요소 추가/제거를 클릭합니다.<br />
3. Windows 구성 요소 마법사에서 인덱싱 서비스가 사용 가능(선택한 상태)한 상태인지 확인합<br />
니다. 선택되어 있지 않은 경우, 이를 선택하고 설치합니다.<br />
Microsoft 인덱싱 서비스 모니터 및 튜닝하기<br />
1. 내 컴퓨터를 오른쪽 클릭하고 관리를 선택합니다.<br />
2. 컴퓨터 관리 대화 상자에서 서비스 및 응용 프로그램 > 인덱싱 서비스를 확장합니다.<br />
<strong>Enterprise</strong> <strong>PDM</strong> 파일 볼트 보관 인덱싱 하기<br />
다음은 파일 볼트 데이터베이스를 호스팅하는 SQL Server에 인덱스 서버와 데이터베이스 서버가<br />
설치된 경우 인덱스 서버를 설정하는 방법을 설명합니다.<br />
개별 시스템에 인덱스 서버를 설치하는 방법은 SQL Server가 아닌 시스템에 인덱싱 서비스<br />
구성하기 페이지 72을 참고합니다.<br />
파일 볼트 보관을 인덱싱하기 전 선행 작업<br />
콘텐트 검색 구성<br />
• 데이터베이스 서버가 설치되고 구성되었는지 먼저 확인합니다.<br />
• 인덱싱 설정 업데이트 가능 권한이 있는 <strong>Enterprise</strong> <strong>PDM</strong> 사용자의 사용자 이름과 비밀번호를 얻<br />
습니다.<br />
• 인덱스 서버가 보관 서버가 아닌 시스템에 위치한 경우 다음 중 하나를 얻습니다.<br />
• 보관 폴더와 UNC 공유의 모든 (읽기 및 쓰기) 권한이 있는 사용자의 도메인 로그인 정보<br />
71
• 인덱스 서버의 로컬 Windows 사용자 로그인 정보<br />
SQL Server 시스템에 인덱스 서버 설정하는 방법<br />
1. 클라이언트의 Windows 시작 메뉴에서, 모든 프로그램 > <strong>SolidWorks</strong> <strong>Enterprise</strong> <strong>PDM</strong> ><br />
관리를 클릭합니다.<br />
2. 인덱싱할 파일 볼트에 인덱싱 설정 업데이트 가능 권한이 있는 <strong>Enterprise</strong> <strong>PDM</strong> 사용자로 로그<br />
인합니다.<br />
3. 왼쪽 창의 파일 볼트 아래에서, 인덱싱을 오른쪽 클릭하고 열기를 선택합니다.<br />
4. 대화 상자가 나타나면, 관리 권한이 있는 사용자로 보관 서버에 로그인합니다.<br />
5. 인덱싱 설정 대화 상자에서, 이 파일 볼트에서 콘텐트 검색을 가능하도록 하려면 파일 보관 인<br />
덱스를 선택합니다.<br />
6. 보관 위치 아래에서 보관 경로를 더블 클릭합니다.<br />
7. 파일 볼트 보관 폴더 경로 편집 대화 상자의 두 번째 필드에서, 시스템이 인덱싱 서비스를 실행<br />
할 때 보이는 보관 경로를 지정합니다. 찾아보기 버튼을 사용하여 보관 폴더의 위치를 찾을 수<br />
있습니다.<br />
• 인덱스 서버 (보통 SQL Server)가 보관 서버와 같은 시스템에 위치한 경우, 첫 번째 필드에<br />
서 표시된 경로를 복사하여 두 번째 필드에 붙여넣기 합니다.<br />
• 인덱스 서버가 보관 서버가 아닌 다른 시스템에 위치한 경우 보관 폴더에 UNC 경로를 제공<br />
합니다.<br />
다음 중 하나를 입력합니다.<br />
• UNC 공유에 모든 권한이 있는 도메인 관리자와 같은 사용자의 도메인 로그인<br />
• 인덱스 서버의 로컬 Windows 사용자의 사용자 이름 및 비밀번호<br />
8. 확인을 클릭하고 인덱싱 설정 대화 상자를 닫습니다.<br />
Conisio_vaultID라는 이름을 가진 파일 볼트의 새 인덱싱 서비스 카탈로그가 인덱스 서버에<br />
작성됩니다. 지원되는 파일 형식이 포함된 모든 파일 볼트 보관은 인덱싱 서비스가 실행될 때,<br />
즉시 또는 약간 지연되어 인덱싱됩니다.<br />
9. 이를 확인하려면 내 컴퓨터를 오른쪽 클릭하고 관리를 선택합니다.<br />
10. 컴퓨터 관리 대화 상자에서, 서비스 및 응용 프로그램 > 인덱싱 서비스를 확장하고 Conisio 카<br />
탈로그가 작성됐는지 확인합니다.<br />
SQL Server가 아닌 시스템에 인덱싱 서비스 구성하기<br />
인덱싱 서비스를 설정하려면, <strong>Enterprise</strong> <strong>PDM</strong> 데이터베이스 서버와 Microsoft SQL Server는 반<br />
드시 인덱스 서버로 사용되는 시스템과의 통신이 가능해야 합니다.<br />
SQL Server가 아닌 시스템을 인덱스 서버로 사용하려면, 파일 볼트의 인덱싱을 설정하기 전이 다<br />
음 단계를 수행합니다.<br />
서비스 계정과 파일 볼트 데이터베이스의 설정이 완료된 후, 인덱싱 서비스를 추가하고 <strong>Enterprise</strong><br />
<strong>PDM</strong> 파일 볼트 보관 인덱싱 하기 페이지 71에 설명된 방법처럼 파일 볼트 보관을 인덱싱합니다.<br />
인덱스 서버 이름으로 파일 볼트 데이터베이스 업데이트하기<br />
1. Windows 시작 메뉴에서, 모든 프로그램 > Microsoft SQL Server 2005 > SQL Server<br />
Management Studio를 클릭합니다.<br />
2. 왼쪽 창에서 데이터베이스 > file_vault_database > 테이블을 확장합니다.<br />
콘텐트 검색 구성<br />
72
3. SystemInfo 테이블을 오른쪽 클릭하고 (dbo.SystemInfo) 테이블 열기를 선택합니다.<br />
4. 오른쪽 창에서 IndexServer 열을 인덱스 서버 시스템 이름으로 업데이트합니다.<br />
올바른 인덱스 서버 이름으로 SystemInfo 테이블을 업데이트하지 않는 경우, SQL<br />
server에서 Microsoft 인덱싱 서비스가 인덱스 서버로 사용됩니다.<br />
5. 변경 사항을 저장하고 Management Studio를 종료합니다.<br />
데이터베이스 서버 로그인 계정 변경하기<br />
데이터베이스와 보관 서비스 및 인덱스 서버 서비스가 각기 다른 시스템에서 실행 중인 경우, 시스<br />
템 계정이 아닌 서비스 계정을 사용하여 서로 통신할 수 있어야 합니다.<br />
데이터베이스 서버 로그인 계정을 변경하기 전에, Windows 사용자의 로그인 정보와 데이터베이스<br />
서버 및 인덱스 서버의 로컬 관리자 권한을 얻어야 합니다.<br />
사용자는 두 시스템 모두에서 반드시 동일한 이름, 비밀번호 및 로컬 계정 권한을 가져야 합니다.<br />
데이터 서버의 로그인 계정 변경하는 방법<br />
1. Windows 시작 메뉴에서 제어판 > 관리 도구 > 서비스를 클릭합니다.<br />
2. <strong>SolidWorks</strong> <strong>Enterprise</strong> <strong>PDM</strong> 데이터베이스 서버를 오른쪽 클릭하고 속성을 클릭합니다.<br />
3. <strong>SolidWorks</strong> <strong>Enterprise</strong> <strong>PDM</strong> 데이터베이스 서버 속성 대화 상자의 로그온 탭에서, 로그온 아<br />
래의 이 계정을 선택합니다.<br />
4. Windows 사용자 계정을 데이터베이스 서버와 인덱스 서버가 실행되는 두 시스템의 로컬 관리<br />
자 권한 및 도메인 관리자와 같이 지정하고 확인을 클릭합니다.<br />
5. <strong>SolidWorks</strong> <strong>Enterprise</strong> <strong>PDM</strong> 데이터베이스 서버 서비스를 중지하고 다시 시작합니다.<br />
데이터베이스 서버가 인덱스 서버와 통신하지 못하는 경우, 파일 볼트 보관의 인덱싱을<br />
작성하거나 제거할 수 없습니다. 다음 오류 메시지가 나타날 수 있습니다.<br />
액세스가 거부되었습니다. <strong>SolidWorks</strong> <strong>Enterprise</strong> <strong>PDM</strong> 데이터베이스 서버가<br />
servername에 접속하지 못했습니다.<br />
SQL Server 로그인 계정 변경하기<br />
SQL Server 서비스와 인덱스 서버 서비스가 각기 다른 시스템에서 실행 중이며 같은 도메인이 아<br />
닌 경우, 시스템 계정이 아닌 서비스 계정을 사용하여 서로 통신할 수 있어야 합니다. 동일한 도메인<br />
인 경우 이 과정은 필요하지 않습니다.<br />
SQL 서버 로그인 계정을 변경하기 전에, Windows 사용자의 로그인 정보와 SQL Server 및 인덱스<br />
서버의 로컬 관리자 권한을 얻어야 합니다.<br />
사용자는 두 시스템 모두에서 반드시 동일한 이름, 비밀번호 및 로컬 계정 권한을 가져야 합니다.<br />
Microsoft SQL Server 로그인 계정 변경하는 방법<br />
1. Windows 시작 메뉴에서 제어판 > 관리 도구 > 서비스를 클릭합니다.<br />
콘텐트 검색 구성<br />
2. 아래로 스크롤하여 SQL Server (MSSQLSERVER)를 오른쪽 클릭하고 속성을 선택합니다.<br />
3. SQL Server (MSSQLSERVER) 속성 대화 상자의 로그온 탭에서 로그온 아래의 이 계정을 선<br />
택합니다.<br />
73
4. Windows 사용자 계정을Microsoft SQL Server와 인덱스 서버가 실행되는 두 시스템의 로컬<br />
관리자 권한 및 도메인 관리자와 같이 지정하고 확인을 클릭합니다.<br />
5. MSSQL Service를 중지하고 다시 시작합니다.<br />
SQL server가 인덱스 서버와 통신하지 못하는 경우, <strong>Enterprise</strong> <strong>PDM</strong>에서의 콘텐트 검<br />
색 실행이 실패할 수 있으며 다음의 오류 메시지가 나타날 수 있습니다.<br />
데이터베이스 서버를 액세스 할 때 통신 링크 실패가 발생했습니다. 데이터베이스<br />
서비스가 다시 시작되었거나 네트워크가 다운되었을 수 있습니다. 작업을 다시 시도<br />
하고 문제가 계속되면 시스템 관리자에게 문의합니다. “vaultname”<br />
인덱스 서버 필터 추가하기<br />
Microsoft Indexing Service는 기본값으로 다음 파일 형식의 콘텐츠 인덱싱을 지원합니다. Microsoft<br />
Office 파일, HTML 파일, MIME 메시지, 일반 텍스트 파일 인덱스 서버에 인덱스 필터를 설치하면,<br />
다른 파일 형식의 콘텐츠 검색도 지원됩니다.<br />
압축된 보관 (gzip) 필터<br />
압축된 보관을 인덱싱하거나 <strong>Enterprise</strong> <strong>PDM</strong> GZ 필터를 추가하려면, GZ 필터를 수동으로 설치하<br />
거나 <strong>Enterprise</strong> <strong>PDM</strong> 설치 마법사를 사용하여 설치합니다.<br />
파일 볼트 보관에 있는 이전 버전이 압축되어 있는 경우, 파일의 압축되지 않은 가장 최신의<br />
버전만이 인덱싱됩니다.<br />
<strong>Enterprise</strong> <strong>PDM</strong> 설치 마법사를 사용하여 GZ 필터 설치하기<br />
1. 관리자 권한으로 인덱스 검색이 구성되어 있는 시스템으로 로그인합니다.<br />
2. <strong>SolidWorks</strong> <strong>Enterprise</strong> <strong>PDM</strong> DVD를 삽입합니다.<br />
3. \setup\setup.exe를 더블 클릭합니다.<br />
4. 프로그램 유지 보수 화면에서 수정을 선택하고 다음을 클릭합니다.<br />
5. 사용자 정의 설치 화면에서 GZ 필터를 지정합니다.<br />
GZ 필터 수동으로 설치하기<br />
1. <strong>SolidWorks</strong> <strong>Enterprise</strong> <strong>PDM</strong> DVD에서 파일 \Support\Filters\GZFilter.dll를 인덱스<br />
서버의 로컬 폴더에 복사합니다.<br />
2. DOS 창을 열고 필터 위치로 디렉터리를 변경합니다.<br />
3. 이 명령어를 사용하여 파일을 등록합니다.<br />
regsvr32 GZFilter.dll<br />
콘텐트 검색 구성<br />
인텍스 카탈로그 다시 스캔하기<br />
인덱싱 서비스가 이미 압축되지 않은 보관 폴더를 인덱스한 경우, 전체 인덱스 카탈로그의 스캔 작<br />
업을 다시 시작하여 콘텐트를 새로 고침합니다. 이 작업은 인덱스 서버에 있는 카탈로그 디렉터리<br />
아래의 인덱싱 노드에서 할 수 있습니다.<br />
74
1. 내 컴퓨터를 오른쪽 클릭하고 관리를 선택합니다.<br />
2. 컴퓨터 관리 대화 상자에서 서비스 및 응용 프로그램 > 인덱싱 서비스, Conisio_vaultID를<br />
확장합니다.<br />
3. 디렉터리를 클릭합니다.<br />
4. In오른쪽 창에서 디렉터리를 오른쪽 클릭하고 모든 작업 > 다시 스캔 (전체)을 선택합니다.<br />
Microsoft 인덱스 필터<br />
Microsoft에서 인덱스 필터 (iFilters)를 추가로 다운로드 하여 PDF, DWF, MSG, StarOffice, ZIP,<br />
RAR과 같은 다른 파일 형식의 콘텐트 검색 지원을 추가할 수 있습니다.<br />
필요한 필터를 http://gallery.live.com/results.aspx?tag=IFilter&bt=15에서 찾아보십시오.<br />
각 필터의 설치 지시를 따릅니다.<br />
전체 인덱스 카탈로그의 스캔 작업을 다시 시작하여 새 파일 형식을 지원하는 콘텐트를 새로 고침합<br />
니다. 자세한 내용은 인텍스 카탈로그 다시 스캔하기 페이지 74를 참고하십시오.<br />
파일 볼트 인덱스 카탈로그 관리하기<br />
Microsoft 인덱싱 서비스의 기능을 구성하는 방법은 여러 가지가 있습니다.<br />
자세한 내용은 Windows 도움말의 인덱스 서버 노드 부분이나 http://support.microsoft.com를<br />
참고하십시오.<br />
1. 내 컴퓨터를 오른쪽 클릭하고 관리를 선택합니다.<br />
2. 컴퓨터 관리 대화 상자에서 서비스 및 응용 프로그램을 확장합니다.<br />
3. 파일 볼트 인덱스의 상태를 확인하려면 인덱싱 서비스를 선택합니다.<br />
오른쪽 창에는 파일 볼트 보관 인덱스의 상태가 표시됩니다. (예: 대기 중인 인덱싱 해야할 파<br />
일의 수)<br />
4. 인덱싱 서비스를 중지하고 다시 시작하려면, 인덱싱 서비스를 오른쪽 클릭하고 서비스를 중지<br />
또는 시작합니다.<br />
5. 보관 폴더를 스캔하는 빈도를 조정하려면 인덱싱 서비스를 오른쪽 클릭하고 모든 작업 > 성능<br />
조정을 선택합니다.<br />
6. 기본 설정 옵션을 설정하고 확인을 클릭합니다.<br />
파일 볼트 인덱스 제거하기<br />
파일 볼트 인덱스를 제거하는 경우, 텍스트 카탈로그만이 제거되며 물리적 파일 보관은 이 작업에<br />
영향을 받지 않습니다.<br />
파일 볼트 인덱스를 제거하기 전에, 다음 권한을 가진 사용자 로그인 정보를 얻습니다.<br />
• 보관 서버의 관리 권한<br />
• 인덱스 설정을 업데이트할 수 있는 <strong>Enterprise</strong> <strong>PDM</strong> 권한<br />
파일 볼트 보관의 인덱스 제거하는 방법<br />
1. 클라이언트의 Windows 시작 메뉴에서, 모든 프로그램 > <strong>SolidWorks</strong> <strong>Enterprise</strong> <strong>PDM</strong> ><br />
관리를 클릭합니다.<br />
2. 인덱스를 제거하려는 파일 볼트로 로그인합니다.<br />
3. 인덱싱을 오른쪽 클릭하고 열기를 선택합니다.<br />
콘텐트 검색 구성<br />
75
4. 대화 상자가 나타나면, 보관 서버에 관리 권한이 있는 사용자로 보관 서버에 로그인합니다.<br />
5. 파일 보관 인덱스를 지우고 확인을 클릭합니다.<br />
콘텐트 검색 구성<br />
76
7<br />
파일 볼트 백업 및 복원하기<br />
SQL 유지 관리 마법사를 사용하여 계획적인 백업 일정을 만들 수 있습니다.<br />
체크아웃된 파일의 최신 업데이트와 클라이언트 워크스테이션에서 수정된 사항은 클라이언트의 로컬 파<br />
일 볼트 보기(캐쉬)에 저장되므로, 볼트 백업 작업에 포함되지 않습니다. 파일에 있는 모든 최신 정보를<br />
백업에 포함시키려면 파일이 체크인되어 있는지 확인합니다.<br />
이 장에서는 다음 내용이 설명됩니다:<br />
• 파일 볼트 데이터베이스 백업하기<br />
• <strong>Enterprise</strong> <strong>PDM</strong> 마스터 데이터베이스 백업하기<br />
• 보관 서버 설정 백업하기<br />
• 보관 파일 백업하기<br />
• 유지 관리 계획을 사용하여 데이터베이스 백업 일정 만들기<br />
• 파일 볼트 복원하기<br />
파일 볼트 데이터베이스 백업하기<br />
Veritas Backup Exec와 같은 프로페셔널 백업 소프트웨어를 SQL 에이전트와 함께 사용하여 SQL<br />
Server에서 호스팅하는 파일 볼트 데이터베이스를 백업합니다. SQL Server에 포함되어 있는 SQL<br />
관리 도구를 사용하여 백업을 수행할 수도 있습니다.<br />
1. Windows 시작 메뉴에서, 모든 프로그램 Microsoft SQL Server 2008 SQL Server<br />
Management Studio를 클릭합니다.<br />
2. Microsoft SQL Server Management Studio에서 데이터베이스 폴더를 확장합니다.<br />
3. 백업할 데이터베이스를 오른쪽 클릭하고 작업 > 백업을 선택합니다.<br />
4. 원본 아래의 백업 데이터베이스 대화 상자에서:<br />
a) 백업 유형으로 전체를 선택합니다.<br />
b) 백업 구성 요소로 데이터베이스를 선택합니다.<br />
5. 대상 아래에서 추가를 클릭합니다.<br />
6. 백업 대상 선택 대화 상자에서, 백업 데이터베이스의 대상 경로와 파일 이름을 입력하고 확인을<br />
클릭합니다.<br />
7. 확인을 클릭하여 백업을 시작합니다.<br />
8. 백업이 완료되면 확인을 클릭합니다.<br />
9. 추가할 파일 볼트 데이터베이스가 있으면 백업 과정을 반복합니다.<br />
10. Management Studio를 종료합니다.<br />
77
<strong>Enterprise</strong> <strong>PDM</strong> 마스터 데이터베이스 백업하기<br />
파일 볼트 데이터베이스와 함께, ConisioMasterDb로 불리는 <strong>Enterprise</strong> <strong>PDM</strong> 마스터 데이터베<br />
이스도 백업해야 합니다.<br />
이 데이터베이스를 백업하려면 파일 볼트 데이터베이스 백업에 사용한 동일한 지시사항을 따릅니다.<br />
자세한 내용은 파일 볼트 데이터베이스 백업하기 페이지 77를 참고하십시오.<br />
보관 서버 설정 백업하기<br />
보관 서버에는 비밀번호와 로그인 유형과 같은 파일 볼트 설정이 포함되어 있습니다. 또한, 보관 서<br />
버는 <strong>Enterprise</strong> <strong>PDM</strong> 볼트 보관 파일의 물리적 위치입니다. 보관 서버 설정 백업에는 보관 파일의<br />
백업이 포함되지 않습니다.<br />
보관 서버 설정을 백업한 이후, 일반 파일의 백업 작업에 백업 파일을 포함시키도록 합니다.<br />
보관 서버 설정 백업하기<br />
1. 보관 서버에서, Windows 시작 메뉴, 모든 프로그램 > <strong>SolidWorks</strong> <strong>Enterprise</strong> <strong>PDM</strong> > 보<br />
관 서버 구성을 클릭합니다.<br />
2. 도구 > 백업 설정을 선택합니다.<br />
3. 백업 설정 대화 상자에서:<br />
a) 모든 볼트 포함을 선택합니다. (기본 설정)<br />
이 방법 외에도, 선택한 볼트 포함을 선택하고 설정을 백업할 파일 볼트를 지정할 수 있습니<br />
다.<br />
b) 백업 위치를 지정하거나 선택합니다.<br />
기본 위치는 보관 루트 폴더 입니다.<br />
c) 자동 백업 일정을 만들려면 예약을 클릭하고 예약 일정을 지정합니다.<br />
d) 백업 파일의 비밀번호를 입력하고 확인합니다.<br />
설정 복원 시 이 비밀번호가 필요합니다.<br />
e) 다음 중 한 가지 방법을 사용합니다.<br />
• 백업 작업을 바로 시작하려면 백업 시작을 클릭합니다. 백업을 확인하는 메시지가 표시되<br />
면 확인을 클릭합니다.<br />
• 백업 작업을 예약 시간에 맞추어 실행하려면 확인을 클릭합니다.<br />
백업 파일은 지정된 위치에 저장되면 Backup.dat로 표시됩니다.<br />
보관 파일 백업하기<br />
파일 볼트 보관에는 파일 볼트에 저장된 물리적 파일이 포함되어 있습니다. 볼트에 추가된 파일은<br />
보관 서버에서 지정한 보관 폴더에 저장됩니다.<br />
1. 파일 볼트와 동일한 이름의 보관 폴더를 찾습니다.<br />
파일 볼트 백업 및 복원하기<br />
이 폴더는 보관 서버의 지정 루트 폴더 경로 아래 저장됩니다. 자세한 내용은 <strong>SolidWorks</strong><br />
<strong>Enterprise</strong> <strong>PDM</strong> 보관 서버 설치하기 페이지 40를 참고하십시오.<br />
78
파일 볼트 보관이 저장되는 위치가 확실하지 않은 경우 레지스트리 키<br />
HKEY_LOCAL_MACHINE\SOFTWARE\<strong>SolidWorks</strong>\Applications\<strong>PDM</strong>Works<br />
<strong>Enterprise</strong>\ArchiveServer\Vaults\vaultname\ArchiveTable를 확인합니다.<br />
2. Backup Exec과 같은 백업 응용 프로그램을 사용하여 이 폴더와 내용을 백업합니다.<br />
유지 관리 계획을 사용하여 데이터베이스 백업 일정 만들기<br />
파일 볼트 SQL 데이터베이스의 반복적인 자동 백업 작업을 설정하려면, SQL Server Management<br />
Studio의 유지 관리 계획을 사용합니다.<br />
유지 관리 계획을 사용하여 일상적인 파일 백업이 포함된 데이터베이스의 백업을 만들 수 있습니다.<br />
데이터베이스 백업 일정을 만들기 전에 선행 되야 하는 작업<br />
• SSIS (통합 서비스)는 반드시 SQL Server에 설치되어야 합니다. 통합 서비스는 보통 SQL Server<br />
설치 마법사의 워크스테이션 구성 요소 단계에 포함됩니다.<br />
자세한 내용은 다음 파일을 참고합니다:<br />
http://support.microsoft.com/kb/913967<br />
• SQL Server 에이전트 반드시 실행 중이어야 합니다.<br />
설정이나 유지 관리 계획 작업에 어려움이 있는 경우, SQL Server 2005 SP2 또는 상위 버전을 설<br />
치합니다.<br />
SQL Server 에이전트 시작하기<br />
SQL Server 에이전트가 실행되지 않는 경우, '에이전트 XPs’ 구성 요소가 사용자 컴퓨터의 보안 구<br />
성에 의해 꺼져 있음을 알리는 메시지를 확인할 수 있습니다.<br />
1. Windows 시작 메뉴에서, 모든 프로그램 > Microsoft SQL Server 2008 > 구성 도구 ><br />
SQL Server 구성 관리자를 클릭합니다.<br />
2. 왼쪽 창에서 SQL Server 서비스를 선택합니다.<br />
3. SQL Server 에이전트의 상태가 중지됨인 경우, 오른쪽 클릭한 후 시작을 선택합니다.<br />
에이전트의 시작 모드가 자동으로 설정되어 있는지 확인합니다. 자동으로 설정되어있지<br />
않은 경우, 에이전트를 오른쪽 클릭하고 속성을 선택한 후 서비스 탭에서 시작 모드를 설<br />
정합니다.<br />
4. SQL Server 구성 관리자를 종료합니다.<br />
데이터베이스 백업의 유지 관리 계획 설정하기<br />
백업 유지 관리 계획을 가장 간단하게 설정하는 방법은 SQL 유지 관리 마법사를 사용하는 것 입니<br />
다.<br />
백업유지 관리 계획이 실행될 때, 파일 볼트 데이터베이스는 백업되고 사용자가 지정한 폴더에 저장<br />
됩니다. 매일의 백업 작업에 백업 폴더를 포함시킵니다.<br />
백업 유지 관리 계획을 설정하는 방법<br />
1. Windows 시작 메뉴에서, 모든 프로그램 > Microsoft SQL Server 2008 > SQL Server<br />
Management Studio를 클릭합니다.<br />
2. 왼쪽 창의 SQL Server 아래에서 관리를 확장합니다.<br />
파일 볼트 백업 및 복원하기<br />
79
3. 유지 관리 계획을 오른쪽 클릭하고 유지 관리 계획 마법사를 선택합니다.<br />
파일 볼트 백업 및 복원하기<br />
80
화면<br />
SQL Server 유지 관리 계획 마법<br />
사<br />
계획 속성을 선택합니다.<br />
유지 관리 작업을 선택합니다.<br />
유지 관리 작업 순서를 선택합니<br />
다.<br />
동작<br />
다음을 클릭합니다.<br />
1. 유지 관리 계획의 이름과 설명을 입력합니다.<br />
2. 변경을 클릭하여 일정을 설정합니다.<br />
작업 일정 속성 대화 상자에서, 일정의 이름을 지정하고<br />
데이터베이스 백업을 위한 반복 실행 시간을 선택합니<br />
다. 시작 시간을 매일 매일의 파일 백업 작업의 시작 시<br />
간과 가깝도록 설정합니다. 하드 드라이브에 데이터베이<br />
스를 백업하는 작업은 보통 몇 분안에 완료됩니다.<br />
3. 확인을 클릭합니다.<br />
4. 다음을 클릭합니다.<br />
1. 데이터베이스 백업 (전체)을 선택합니다.<br />
일일 백업 작업을 사용하고 있는 경우 데이터베이<br />
스 백업 (차등)를 선택할 수도 있습니다. 적어도<br />
매주 한 번 전체 백업 세트를 작성해야 합니다.<br />
2. 다음을 클릭합니다.<br />
1. 백업 작업이 나열되었는지 확인합니다.<br />
2. 다음을 클릭합니다.<br />
파일 볼트 백업 및 복원하기<br />
81
화면<br />
데이터베이스 백업 (전체) 작업 정<br />
의<br />
보고서 옵션을 선택합니다.<br />
마법사를 종료합니다.<br />
유지 관리 계획 마법사 진행률<br />
파일 볼트 복원하기<br />
동작<br />
1. 데이터베이스 목록을 확장합니다.<br />
2. 모든 사용자 데이터베이스를 선택합니다.<br />
이는 모든 <strong>Enterprise</strong> <strong>PDM</strong> 데이터베이스를 선택하게<br />
되며 <strong>Enterprise</strong> <strong>PDM</strong>에 필요하지 않은 SQL 시스템 데<br />
이터베이스는 제외됩니다.<br />
개별 데이터베이스를 선택하려면 이 데이터베이스<br />
를 선택하고 데이터베이스를 선택합니다. 파일 볼<br />
트 데이터베이스와 ConisioMasterDb 데이터베<br />
이스를 선택했는지 확인합니다.<br />
3. 확인을 클릭합니다.<br />
4. 백업 세트 만료 기한을 선택하고 기존의 백업 세트 파일<br />
을 보존할 기간을 정의합니다.<br />
5. 디스크에 백업을 선택합니다.<br />
6. 모든 데이터베이스에 대한 백업 파일 만들기를 선택합니<br />
다.<br />
7. 폴더에 SQL Server의 로컬 경로로 백업 파일이 작성될<br />
기존의 폴더 위치를 입력합니다.<br />
8. 다음을 클릭합니다.<br />
1. 백업 작업 보고서로 텍스트 파일에 보고서 쓰기 또는 전<br />
자 메일 보고서를 선택하고 저장되거나 보내질 위치를<br />
지정합니다.<br />
2. 다음을 클릭합니다.<br />
마침을 클릭합니다.<br />
모든 작업이 완료되면 닫기를 클릭합니다.<br />
파일 볼트를 복원하려면, 최신 파일 볼트 데이터베이스의 백업, ConisioMasterDb 데이터베이스,<br />
보관 서버 구성 설정, 파일 볼트 보관 파일이 필요합니다.<br />
SQL Server 파일 볼트 데이터베이스 복원하기<br />
1. SQL Server를 설치합니다.<br />
a) SQL 로그인 유형을 혼합 모드에 설정합니다.<br />
b) 관리 도구 설치를 선택합니다.<br />
자세한 내용은 SQL Server 설치 및 구성하기 페이지 13를 참고하십시오.<br />
2. 가장 최신의 SQL 서비스 팩을 적용합니다.<br />
3. SQL 데이터베이스 백업 파일을 SQL Server의 임시 폴더에 복원합니다.<br />
파일 볼트 백업 및 복원하기<br />
82
4. Windows 시작 메뉴에서, 모든 프로그램 > Microsoft SQL Server 2008 > SQL Server<br />
Management Studio를 클릭합니다.<br />
5. 왼쪽 창에서 데이터베이스를 오른쪽 클릭하고 데이터베이스 복원을 선택합니다.<br />
6. 데이터베이스 복원 대화 상자에서 데이터베이스 필드에 백업 시의 파일 볼트 데이터베이스의<br />
정확한 이름을 입력합니다.<br />
7. 복원에 사용할 원본 아래에서 장치를 선택하고 찾아보기 버튼을 클릭합니다<br />
8. 백업 지정 대화 상자에서 추가를 클릭합니다.<br />
9. 백업 파일 찾기 대화 상자에서, 데이터베이스 백업 파일을 선택하고 확인을 두 번 눌러 데이터<br />
베이스 복원 대화 상자로 되돌아옵니다.<br />
10. 복원에 사용할 백업 세트 선택 아래에서 복원할 데이터베이스를 위해 복원을 클릭합니다.<br />
11. 왼쪽 창에서 옵션을 선택합니다.<br />
12. 오른쪽 창에서 데이터베이스 파일의 경로가 올바른지 확인합니다.<br />
SQL은 데이터베이스를 백업한 시점에서 사용된 경로를 기본으로 설정합니다.<br />
13. 확인을 클릭하여 복원을 시작합니다.<br />
14. ConisioMasterDb 데이터베이스를 포함한 추가 파일 볼트 데이터베이스 복원을 위해 같은<br />
과정을 반복합니다.<br />
ConisioMasterDb 복원 확인하기<br />
ConisioMasterDb 데이터베이스를 복원한 이후, FileVaults 테이블의 VaultName과<br />
DatabaseName 열에 있는 정보가 올바른지 확인합니다. 항목이 누락된 경우, 알림 메시지를 처<br />
리할 수 없습니다.<br />
1. Windows 시작 메뉴에서, 모든 프로그램 Microsoft SQL Server 2008 SQL Server<br />
Management Studio를 클릭합니다.<br />
2. 데이터베이스 > ConisioMasterDb > 테이블 > dbo.FileVaults를 확장합니다.<br />
3. 열을 클릭하고 VaultName과 DatabaseName을 확인합니다.<br />
보관 서버와 파일 볼트 보관 복원하기<br />
이 방법을 사용하여 보관 서버 설정을 이전 설정으로 복원합니다. 이 때, 모든 로그인 설정과 사용자<br />
정보와 함께 복원됩니다.<br />
1. 새 보관 서버에서, 백업 (폴더 0-F)으로부터 물리적 볼트 보관을 동일한 위치에 백업 이전의 상<br />
태로 복원합니다.<br />
2. 보관 서버를 설치합니다.<br />
원래 설치에 사용했던 설정을 사용합니다. 원래 설정을 모를 경우 기본 옵션을 그대로 사용합니<br />
다. 원래 설정에서 정의한 것과 같이 루트 폴더를 정의합니다.<br />
3. 보관 서버 구성 설정 백업 파일 Backup.dat을 보관 루트 폴더에 복원합니다.<br />
4. Windows 시작 메뉴에서, 모든 프로그램 > <strong>SolidWorks</strong> <strong>Enterprise</strong> <strong>PDM</strong> > 보관 서버 구<br />
성을 클릭합니다.<br />
5. 도구 > 백업 설정을 선택합니다.<br />
6. 백업 설정 대화 상자에서 백업 불러오기를 클릭합니다.<br />
7. 보관 서버 설정 백업 파일 Backup.dat을 찾아서 열기를 클릭합니다.<br />
8. 비밀번호 입력 대화 상자에 백업 파일의 비밀번호를 입력합니다.<br />
9. 설정이 복원되면 확인을 클릭합니다.<br />
파일 볼트 백업 및 복원하기<br />
83
8<br />
<strong>Enterprise</strong> <strong>PDM</strong> 업그레이드하기<br />
이전 버전의 Conisio, <strong>PDM</strong>Works <strong>Enterprise</strong>, 또는 <strong>SolidWorks</strong> <strong>Enterprise</strong> <strong>PDM</strong> 버전 또는 서비스 팩<br />
에서 업그레이드하는 경우 다음 설명을 따릅니다.<br />
현재 설치된 버전을 확인하려면 현재 버전 확인하기 페이지 85을 참조하십시오.<br />
이 장에서는 다음 내용이 설명됩니다:<br />
• <strong>Enterprise</strong> <strong>PDM</strong> 업그레이드 정보<br />
• 보관 서버 업그레이드하기<br />
• 데이터베이스 서버 업그레이드하기<br />
• 파일 볼트 업그레이드하기<br />
• <strong>Enterprise</strong> <strong>PDM</strong>의 Toolbox 업그레이드하기<br />
<strong>Enterprise</strong> <strong>PDM</strong> 업그레이드 정보<br />
Conisio 6.2보다 이전 버전에서 업그레이드 하기<br />
<strong>Enterprise</strong> <strong>PDM</strong> 업그레이드 마법사에 의해 지원되는 초기 Conisio 버전은 Conisio 6.2 입니다.<br />
Conisio 6.1 또는 이전 버전을 실행 중이며 <strong>SolidWorks</strong> <strong>Enterprise</strong> <strong>PDM</strong>으로 업그레이드하려는<br />
경우, 먼저 파일 볼트 데이터베이스와 보관을 Conisio 6.2 또는 차후 형식으로 업그레이드 합니다.<br />
해당 버전에 포함된 설명을 따르십시오.<br />
자세한 내용은 현재 버전 확인하기 페이지 85를 참고하십시오.<br />
<strong>Enterprise</strong> <strong>PDM</strong> 웹 서버 업그레이드하기<br />
<strong>Enterprise</strong> <strong>PDM</strong> 웹 서버를 Conisio 버전 5.3 또는 이전 <strong>Enterprise</strong> <strong>PDM</strong> 웹 서버에서 업그레이드<br />
하려면, 프로그램 추가/제거를 사용하여 이전 웹 서버를 제거하고 <strong>SolidWorks</strong> <strong>Enterprise</strong> <strong>PDM</strong><br />
웹 서버 안내서의 설치 단계를 따라 합니다. 최신 버전의 경우, 일반 업그레이드 단계를 따릅니다.<br />
클라이언트 사용권<br />
새 주요 버전으로 데이터베이스를 업그레이드하면 사용권 수가 사용자 수 0으로 재설정됩니다. 업<br />
그레이드 작업 이후에, 여러 사용자 로그인을 위해 반드시 유효한 사용권을 설치해야 합니다.<br />
<strong>Enterprise</strong> <strong>PDM</strong> 2009 SP1에서 <strong>Enterprise</strong> <strong>PDM</strong> 2009 SP2로의 업그레이드처럼 이전 서비스 팩<br />
에서 업그레이드하는 경우, 기존의 사용권 코드는 여전히 유효합니다.<br />
Visual Basic 6 애드인<br />
Visual Basic 6는 <strong>SolidWorks</strong> <strong>Enterprise</strong> <strong>PDM</strong> 2009 또는 차후 버전에서 지원되지 않습니다. 모<br />
든 애드인은 다중 스레드로 쓰여져야 합니다 (예: Visual Studio .Net 환경 사용).<br />
84
업그레이드 전에 해야할 작업<br />
<strong>Enterprise</strong> <strong>PDM</strong>을 업그레이드하기 전에 다음 작업을 수행합니다.<br />
• <strong>SolidWorks</strong> customer center(고객 센터)나 리셀러에게 문의하여 새 사용권 코드를 요청합니<br />
다.<br />
• 모든 파일을 체크인합니다.<br />
• 백업:<br />
• SQL Server 파일 볼트 데이터베이스<br />
자세한 내용은 유지 관리 계획을 사용하여 데이터베이스 백업 일정 만들기 페이지 79를 참고<br />
하십시오.<br />
• 파일 볼트 보관 완료<br />
자세한 내용은 보관 파일 백업하기 페이지 78를 참고하십시오.<br />
• 보관 서버 설정<br />
자세한 내용은 보관 서버 설정 백업하기 페이지 78를 참고하십시오.<br />
• 이전 파일 볼트에 작업 중인 사용자가 없는지 확인합니다. 모든 클라이언트에서, 파일 볼트를 사<br />
용하여 시작된 모든 도구를 닫고 작업 표시줄 오른쪽의 <strong>Enterprise</strong> <strong>PDM</strong> icon 을 클릭한 후 로<br />
그오프 및 종료를 선택합니다.<br />
• 파일 볼트에서 Visual Basic 6로 컴파일된 애드인을 제거합니다.<br />
자세한 내용은 Visual Basic 6 애드인 제거하기 페이지 86를 참고하십시오.<br />
현재 버전 확인하기<br />
현재 사용 중인 Conisio 또는 <strong>Enterprise</strong> <strong>PDM</strong> 소프트웨어 및 파일 볼트 데이터베이스의 버전을 확<br />
인할 수 있습니다.<br />
1. Windows 제어판을 엽니다.<br />
2. 프로그램 추가/제거를 더블 클릭합니다.<br />
3. 목록에서 Conisio 또는 <strong>SolidWorks</strong> <strong>Enterprise</strong> <strong>PDM</strong>을 찾습니다.<br />
4. 지원 정보를 보려면 여기를 클릭하십시오 링크를 클릭합니다.<br />
지원 정보 대화 상자에 게시자, 버전, 연락처가 표시되고 지원 정보와 제품 업데이트 링크가 제공됩<br />
니다.<br />
버전 번호는 다음 설치된 버전에 해당합니다:<br />
<strong>Enterprise</strong> <strong>PDM</strong> 업그레이드하기<br />
85
게시자 버전 번호<br />
6.02.0042<br />
6.03.0095<br />
6.04.0022<br />
6.05.0016<br />
7.00.0027 - 7.05.0074<br />
7.07.0032 - 7.09.0042<br />
8.00.0090 - 8.04.0185<br />
9.00.0723 - 9.05.1225<br />
10.00.0523 -<br />
적용된 업데이트 버전 확인하기<br />
설치된 제품 버전<br />
Conisio 6.2<br />
Conisio 6.3<br />
Conisio 6.4<br />
<strong>PDM</strong>Works <strong>Enterprise</strong> 2006<br />
<strong>PDM</strong>Works <strong>Enterprise</strong> 2007 32비트 버전<br />
<strong>PDM</strong>Works <strong>Enterprise</strong> 2007 64비트 버전<br />
<strong>PDM</strong>Works <strong>Enterprise</strong> 2008<br />
<strong>SolidWorks</strong> <strong>Enterprise</strong> <strong>PDM</strong> 2009<br />
<strong>SolidWorks</strong> <strong>Enterprise</strong> <strong>PDM</strong> 2010<br />
1. Windows 시작 메뉴에서 모든 프로그램 > <strong>SolidWorks</strong> <strong>Enterprise</strong> <strong>PDM</strong> > 관리를 클릭합<br />
니다.<br />
2. 왼쪽 창에서 파일 볼트 이름을 오른쪽 클릭하고 속성을 선택합니다.<br />
3. 파일 볼트 속성 대화 상자에서 설치된 업데이트 목록을 선택합니다.<br />
이 목록에는 업데이트된 제품, 버전 및 업데이트 날짜가 표시됩니다.<br />
Visual Basic 6 애드인 제거하기<br />
업그레이드된 파일 볼트에 Visual Basic 6로 생성된 애드인이 포함되어 있는 경우, 클라이언트가 업<br />
그레이드 파일 볼트 보기를 찾아보기 할 때 오류 메시지가 표시됩니다.<br />
Visual Basic 6로 컴파일된 애드인 제거하기:<br />
1. Windows 시작 메뉴에서 모든 프로그램 > <strong>SolidWorks</strong> <strong>Enterprise</strong> <strong>PDM</strong> > 관리를 클릭합<br />
니다.<br />
2. 왼쪽 창에서 파일 볼트를 선택하고 Admin으로 로그인합니다.<br />
3. 애드인을 확장합니다.<br />
4. Visual Basic 6를 사용하여 생성된 애드인을 오른쪽 클릭하고 제거를 클릭합니다.<br />
보관 서버 업그레이드하기<br />
보관 서버와 데이터베이스 서버 소프트웨어 모두가 같은 시스템에 설치되어 있는 경우, 두 구성 요<br />
소를 한 번에 업그레이드 또는 설치할 수 있습니다.<br />
보관 서버의 이전 설치에 있는 모든 설정이 그대로 유지됩니다.<br />
1. 보관 서버를 설치하려는 시스템에 로컬 관리자 권한을 가진 사용자로 로컬 또는 원격으로 로그<br />
인합니다.<br />
2. <strong>SolidWorks</strong> <strong>Enterprise</strong> <strong>PDM</strong> DVD를 삽입합니다.<br />
<strong>Enterprise</strong> <strong>PDM</strong> 업그레이드하기<br />
CD에서 \setup\setup.exe를 실행하여 설치 마법사를 수동으로 시작할 수 있으나, 이<br />
경우 초기 화면을 건너뛰게 됩니다. \Upgrade\Upgrade.exe 파일을 사용하여 보관 서<br />
86
버를 업데이트하지 않도록 합니다. 이 파일은 데이터베이스 업그레이드 작업을 수행할 때<br />
사용되어야 합니다.<br />
3. <strong>SolidWorks</strong> <strong>Enterprise</strong> <strong>PDM</strong> 설치 화면에서 업그레이드를 클릭합니다.<br />
이전 버전의 <strong>Enterprise</strong> <strong>PDM</strong> 소프트웨어가 발견되었으며 이를 업그레이드 할 것이라는 경고<br />
메시지가 표시됩니다.<br />
4. 확인을 클릭합니다.<br />
5. 각 화면에서 다음을 클릭하여 설치 마법사의 단계를 계속 따라 합니다.<br />
6. 설치 유형 화면에서 서버 설치를 선택하고 다음을 클릭합니다.<br />
동일한 시스템에 여러 개의 <strong>Enterprise</strong> <strong>PDM</strong> 구성 요소를 업그레이드하는 경우 사용자 정<br />
의를 선택합니다..<br />
7. 서버 설치 화면에서 보관 서버가 선택되어 있는지 확인하고 다음을 클릭합니다.<br />
데이터베이스 서버가 동일한 시스템에 설치되어 있는 경우, 이를 선택할 수 있습니다.<br />
8. 업그레이드가 완료되면 마침을 클릭합니다.<br />
데이터베이스 서버 업그레이드하기<br />
보관 서버를 업그레이드하는 동안 데이터베이스 서버를 업그레이드한 경우 파일 볼트 데이터베이스<br />
업그레이드하기 페이지 88로 건너뜁니다.<br />
데이터베이스 서버를 업그레이드하기 전에 다음을 얻습니다.<br />
• 로컬 관리자 권한이 있는 사용자의 로그인 정보<br />
• SQL Server 이름<br />
• SQL Server에서 호스팅하는 모든 <strong>Enterprise</strong> <strong>PDM</strong> 데이터베이스에 읽기/쓰기 권한이 있는 SQL<br />
사용자 계정의 이름 및 암호<br />
읽기 및 쓰기 액세스가 있는 사용자 이름을 알 수 없는 경우, 이 권한을 가진 SQL sa 계정<br />
을 사용합니다. 이 작업을 위해 로그인을 생성할 수도 있습니다. 자세한 내용은 <strong>Enterprise</strong><br />
<strong>PDM</strong>에서 사용되는 SQL Server 로그인 계정 변경하기 페이지 34를 참고하십시오.<br />
데이터베이스 서버 업그레이드하기:<br />
1. 볼트 데이터베이스를 호스팅하고 있는 SQL Server에 로컬 또는 원격으로 로그인합니다.<br />
2. <strong>SolidWorks</strong> <strong>Enterprise</strong> <strong>PDM</strong> DVD를 삽입합니다.<br />
3. <strong>SolidWorks</strong> <strong>Enterprise</strong> <strong>PDM</strong> 설치 화면에서 업그레이드를 클릭합니다.<br />
이전 버전의 <strong>Enterprise</strong> <strong>PDM</strong> 서버 소프트웨어가 발견되었으며 업그레이드 될 것이라는 메시<br />
지가 표시됩니다.<br />
4. 확인을 클릭합니다.<br />
5. 각 화면에서 다음을 클릭하여 설치 마법사의 단계를 계속 따라 합니다.<br />
<strong>Enterprise</strong> <strong>PDM</strong> 업그레이드하기<br />
87
화면<br />
설치 유형<br />
서버 설치<br />
<strong>SolidWorks</strong> <strong>Enterprise</strong> <strong>PDM</strong> 데이터<br />
베이스 서버 SQL 로그인<br />
프로그램 설치 준비 완료<br />
InstallShield 마법사가 완료되었습니<br />
다.<br />
파일 볼트 업그레이드하기<br />
동작<br />
서버 설치를 선택하고 다음을 클릭합니다.<br />
동일한 시스템에 여러 <strong>Enterprise</strong> <strong>PDM</strong> 구성 요<br />
소를 업그레이드하려면 사용자 정의를 선택합니<br />
다.<br />
데이터베이스 서버를 선택하고 다음을 클릭합니다.<br />
1. 다음 중 한 가지 방법을 사용합니다.<br />
• 파일 볼트 데이터베이스를 호스트하는 SQL<br />
Server의 이름을 입력합니다.<br />
• 찾아보기를 클릭하여 네트워크에서 사용 가능한<br />
SQL server와 인스턴스의 목록을 표시합니다.<br />
적절한 이름을 선택하고 확인을 클릭합니다.<br />
2. 로그인 이름 필드에, SQL server(파일 볼트 데이<br />
터베이스와 ConisioMasterDb.)에서 호스팅하<br />
는 모든 <strong>Enterprise</strong> <strong>PDM</strong> 데이터베이스에 읽기와<br />
쓰기 액세스가 있는 서버의 SQL 사용자의 이름을<br />
입력합니다 (예: db_owner 권한).<br />
정보가 확실하지 않은 경우 sa로그인을 사용합니<br />
다.<br />
3. 암호 필드에 SQL 사용자 암호를 입력합니다.<br />
4. 다음을 클릭합니다.<br />
로그인 정보가 확인되었습니다. 정보가 올바르지 않은<br />
경우 경고 메시지가 표시됩니다.<br />
설치를 클릭하십시오.<br />
마침을 클릭합니다.<br />
파일 볼트를 업그레이드하려면, 파일 볼트 데이터베이스를 먼저 업그레이드한 후 파일 볼트 보관을<br />
업그레이드합니다.<br />
파일 볼트 데이터베이스 업그레이드하기<br />
보관 서버, 데이터베이스 서버 또는 <strong>Enterprise</strong> <strong>PDM</strong> 클라이언트가 실행 중인 시스템에서 <strong>Enterprise</strong><br />
<strong>PDM</strong> 데이터베이스 업그레이드 마법사를 실행할 수 있습니다. 이 때, 시스템에 설치된 모든 <strong>Enterprise</strong><br />
<strong>PDM</strong> 소프트웨어는 반드시 업그레이드 마법사의 버전과 일치해야 합니다. 클라이언트 또는 서버 시<br />
스템에 있는 업그레이드 마법사가 이전 버전의 소프트웨어를 사용하고 있는 경우 이를 실행할 수 없<br />
습니다. 데이터베이스 크기와 버전에 따라 데이터베이스 업그레이드 시간이 길어질 수 있습니다.<br />
파일 볼트 데이터베이스 업그레이드 전에 해야 할 작업:<br />
<strong>Enterprise</strong> <strong>PDM</strong> 업그레이드하기<br />
88
• 업그레이드하고자 하는 <strong>Enterprise</strong> <strong>PDM</strong> 버전의 사용권 코드를 얻습니다.<br />
• 볼트에 작업 중인 사용자가 없는지 확인합니다.<br />
• 파일 볼트 데이터베이스를 백업합니다.<br />
자세한 내용은 파일 볼트 데이터베이스 백업하기 페이지 77를 참고하십시오.<br />
• 보관 서버 소프트웨어를 설치 또는 업그레이드합니다.<br />
자세한 내용은 보관 서버 업그레이드하기 페이지 86를 참고하십시오.<br />
• 데이터베이스 서버 소프트웨어를 설치 또는 업그레이드합니다.<br />
자세한 내용은 데이터베이스 서버 업그레이드하기 페이지 87를 참고하십시오.<br />
데이터베이스 업그레이드가 완료되기 전까지 이전 클라이언트를 제거하지 마십시오.<br />
파일 볼트 데이터베이스 업그레이드 하기:<br />
1. <strong>SolidWorks</strong> <strong>Enterprise</strong> <strong>PDM</strong> DVD를 삽입합니다.<br />
2. <strong>SolidWorks</strong> <strong>Enterprise</strong> <strong>PDM</strong> 설치 화면에서 <strong>SolidWorks</strong> <strong>Enterprise</strong> <strong>PDM</strong> 이전 버전으로<br />
부터 업그레이드하기를 선택합니다.<br />
업그레이드 요약 단계가 표시됩니다.<br />
3. 업그레이드 단계 4가 완료되면 데이터베이스 업그레이드를 클릭하여 데이터베이스 업그레이드<br />
마법사를 시작합니다.<br />
참고: 설치 CD의 업그레이드 폴더에 있는 Upgrade.exe를 실행하여 업그레이드 마법사<br />
를 수동으로 시작할 수도 있습니다.<br />
4. 데이터베이스와 파일 볼트 업그레이드 마법사는 관리자에 의해서만 실행될 수 있음을 알리는<br />
경고 메시지 상자가 표시되면 예를 클릭합니다.<br />
5. <strong>Enterprise</strong> <strong>PDM</strong> 데이터베이스 업그레이드 마법사 단계를 완료합니다.<br />
<strong>Enterprise</strong> <strong>PDM</strong> 업그레이드하기<br />
89
화면<br />
1 단계<br />
2 단계<br />
3 단계<br />
4 단계<br />
5 단계<br />
동작<br />
업그레이드 필수 조건을 모두 수행했는지 확인하고 다음을 클릭합니다.<br />
1. 서버 목록에서 업그레이드 하고자 하는 파일 볼트 데이터베이스를<br />
호스팅하는 SQL Server를 선택합니다.<br />
서버가 목록에 표시되지 않는 경우, SQL 시스템의 이름을 입력할 수<br />
있습니다.<br />
2. 다음을 클릭합니다.<br />
3. 로그인 대화 상자에서, sa와 같이 sysadmin 권한을 가진 SQL 사용<br />
자의 이름과 암호를 입력하고 로그인을 클릭합니다.<br />
업그레이드할 파일 볼트 데이터베이스를 선택하고 다음을 클릭합니다.<br />
다음을 클릭하여 업그레이드 프로세스를 시작합니다.<br />
업그레이드가 완료되기 전까지 업그레이드 마법사를 닫거나 SQL<br />
Server를 끄지 마십시오.<br />
파일 볼트 데이터베이스 업그레이드가 완료되면, 업그레이드 결과가 로<br />
그에 표시됩니다.<br />
업그레이드 로그의 사본을 보관하려면, 결과를 선택하여 복사한 후 텍<br />
스트 파일에 붙여 넣습니다.<br />
마침을 클릭합니다.<br />
<strong>Enterprise</strong> <strong>PDM</strong> 업그레이드하기<br />
6. 데이터베이스의 업그레이드가 완료되면 Microsoft SQL Server를 다시 시작해야 합니다.<br />
그렇지 않을 경우, 서버를 다시 시작하기 전까지 성능 저하를 경험할 수 있습니다.<br />
파일 볼트 데이터베이스 업그레이드한 후에 해야할 작업<br />
<strong>SolidWorks</strong> <strong>Enterprise</strong> <strong>PDM</strong> 2009 SP02 또는 상위 버전에는 항목을 생성하고 관리할 수 있는 기<br />
능이 포함되어 있습니다. 이 버전을 설치한 후 이전 설치에서 볼트 데이터베이스를 업그레이드한 경<br />
우, 업그레이드된 데이터베이스에 기본 항목 카드, 항목 BOM, 항목 번호를 생성하는 데 사용되는<br />
제품 번호는 포함되지 않습니다.<br />
이 볼트에서 항목을 작업하려면, <strong>Enterprise</strong> <strong>PDM</strong> 관리 도구를 사용하여 다음 카드와 제품 번호를<br />
불러옵니다.<br />
• all(Item Card)_gb.crd<br />
• all(Item Search Property)_gb.crd<br />
• all(Item Search Simple)_gb.crd<br />
• all(Item Search)_gb.crd<br />
• all_Item Setup_languagecode.cex, 이때 languagecode는 사용자 언어의 코드<br />
1. Windows 시작 메뉴에서 모든 프로그램 > <strong>SolidWorks</strong> <strong>Enterprise</strong> <strong>PDM</strong> > 관리를 클릭합<br />
니다.<br />
90
2. 카드를 오른쪽 클릭하고 열기를 클릭합니다.<br />
3. 카드 편집기에서, 파일 > 불러오기를 클릭합니다.<br />
4. 열기 대화 상자의 찾는 위치에서, 설치_디렉터리\Default Cards를 찾습니다.<br />
5. 카드 목록에서 all(item Card)_gb.crd를 선택하고 열기를 클릭합니다.<br />
6. 파일 > 저장을 클릭하여 카드를 볼트에 저장합니다.<br />
7. 3단계에서 6단계를 반복하여 나머지 항목 데이터 카드를 불러옵니다.<br />
BOM<br />
1. 업그레이드된 볼트를 오른쪽 클릭하고 불러오기를 선택합니다.<br />
2. 열기 대화 상자의 찾는 위치에서, 설치_디렉터리\Default Data를 찾습니다.<br />
3. 파일 목록에서 all_Item Setup_language.cex를 선택하고 열기를 클릭합니다.<br />
4. 확인 메시지가 표시되면 확인을 클릭합니다.<br />
파일 볼트 보관 업그레이드하기<br />
파일 볼트 데이터베이스를 업그레이드한 이후, 클라이언트 설치에서만 사용할 수 있는 <strong>Enterprise</strong><br />
<strong>PDM</strong> 관리 도구를 사용하여 파일 볼트 보관을 업그레이드할 수 있습니다.<br />
파일 볼트 보관의 업그레이드에 필요한 작업:<br />
• 파일 볼트 보관을 업그레이드하고자 하는 컴퓨터에 초기 <strong>Enterprise</strong> <strong>PDM</strong> 클라이언트를 업그레<br />
이드 또는 설치합니다.<br />
파일 볼트 보관을 먼저 업데이트한 후에 다른 클라이언트를 업그레이드 합니다.<br />
• 초기 클라이언트 컴퓨터의 <strong>Enterprise</strong> <strong>PDM</strong> 관리 도구를 사용하여 파일 볼트 보관을 업그레이드<br />
합니다.<br />
• 나머지 <strong>Enterprise</strong> <strong>PDM</strong> 클라이언트를 업그레이드 합니다.<br />
볼트 보관 업그레이드 단계는 파일의 수와 보관의 크기에 따라 몇 시간이 걸릴 수도 있습니다. 업그<br />
레이드 작업 동안, 사용자는 파일 볼트에서 작업할 수 없습니다.<br />
파일 볼트 보관 업그레이드 이전에 해야 할 작업:<br />
• 파일 볼트 보관 전체를 백업합니다. (자세한 정보는 파일 볼트 백업 및 복원하기 페이지 77을 참<br />
고하십시오.)<br />
• <strong>Enterprise</strong> <strong>PDM</strong>에 로그인한 사용자가 없는지 확인합니다.<br />
• 다음의 로그인 자격 증명을 얻습니다.<br />
• 보관 서버에 관리 권한이 있는 Windows 사용자 계정<br />
• 파일 볼트 관리 권한이 있는 <strong>Enterprise</strong> <strong>PDM</strong> 계정<br />
초기 <strong>Enterprise</strong> <strong>PDM</strong> 클라이언트 업그레이드하기<br />
1. 로컬 관리 권한이 있는 사용자로 클라이언트 워크스테이션에 로그인합니다.<br />
2. <strong>SolidWorks</strong> <strong>Enterprise</strong> <strong>PDM</strong> DVD를 삽입합니다.<br />
3. <strong>SolidWorks</strong> <strong>Enterprise</strong> <strong>PDM</strong> 설치 화면에서:<br />
<strong>Enterprise</strong> <strong>PDM</strong> 업그레이드하기<br />
• 이전 버전의 <strong>Enterprise</strong> <strong>PDM</strong> 클라이언트가 설치되어 있는 경우 업그레이드를 클릭합니다.<br />
91
현재 클라이언트 소프트웨어가 업그레이드될 것이라는 메시지가 표시되면 확인을 클릭합니<br />
다.<br />
• <strong>Enterprise</strong> <strong>PDM</strong> 클라이언트가 설치되어 있지 않은 경우 설치를 클릭합니다.<br />
4. 각 화면에서 다음을 클릭하여 설치 마법사의 단계를 계속 따라 합니다.<br />
5. 설치 유형 화면에서 다음 중 하나를 선택합니다.<br />
• 항목 탐색기 없이 클라이언트를 업그레이드 또는 설치하려면 클라이언트 설치를 선택하고<br />
다음을 클릭합니다.<br />
• 항목 탐색기 포함시키기:<br />
1. 사용자 정의를 선택합니다.<br />
2. 사용자 정의 설치 화면의 클라이언트 아래에서 항목 탐색기를 클릭하고 프로그램을 로컬<br />
하드 드라이브에 설치를 선택합니다.<br />
3. 다음을 클릭합니다.<br />
동일한 시스템에 여러 개의 <strong>Enterprise</strong> <strong>PDM</strong> 구성 요소를 업그레이드하는 경우 사용자 정<br />
의를 선택합니다..<br />
6. 새 클라이언트를 설치할 때와 마찬가지로 설치 마법사를 따라 합니다.<br />
자세한 내용은 설치 마법사를 사용하여 클라이언트 설치하기 페이지 50를 참고하십시오.<br />
제품 유형 선택 화면에서, 사용자의 사용권 유형에 적합한 제품을 선택합니다.<br />
파일 볼트 보관 업그레이드하기<br />
1. Windows 시작 메뉴에서 모든 프로그램 > <strong>SolidWorks</strong> <strong>Enterprise</strong> <strong>PDM</strong> > 관리를 클릭합<br />
니다.<br />
2. 업그레이드된 파일 볼트를 호스팅하는 보관 서버가 왼쪽 창에 표시되지 않는 경우:<br />
a) 파일 > 서버 추가를 선택합니다.<br />
b) 서버 추가 대화 상자에서, 보관 서버의 이름을 선택 또는 입력하고 포트를 지정한 후 확인을<br />
클릭합니다.<br />
c) 보관 서버에 관리 권한이 있는 Windows 사용자 계정을 사용하여 보관 서버에 로그인합니<br />
다.<br />
3. 왼쪽 창에서 보관 서버를 확장합니다. 업그레이드가 필요한 파일 볼트 보관의 경우 빨간색 아이<br />
콘 이 있는 보관 서버 아래에 표시됩니다.<br />
• 이 아이콘이 표시되지 않는 경우, 보관 서버 이름을 오른쪽 클릭하고 새로 고침을 선택하여<br />
파일 보기를 새로 고침합니다.<br />
• 새로 고침 후에도 아이콘이 표시되지 않으면, 파일 볼트 보관은 최신 버전이며 업그레이드가<br />
필요하지 않습니다.<br />
4. 보관 이름을 오른쪽 클릭하고 업그레이드를 클릭합니다.<br />
If 로그인이 요구되는 경우, 파일 볼트 관리 권한이 있는 <strong>Enterprise</strong> <strong>PDM</strong>의 사용자 이름과 비<br />
밀번호를 입력합니다 (보통 Admin).<br />
다음과 같은 두 개의 메시지가 표시됩니다.<br />
<strong>Enterprise</strong> <strong>PDM</strong> 업그레이드하기<br />
92
• 업그레이드 시간이 오래 걸릴 수 있으며 사용자가 로그인해서는 안됩니다.<br />
• 보관 서버의 백업이 존재해야 합니다.<br />
이 필수 조건을 모두 만족한 경우 두 메시지 모두에 예를 클릭합니다.<br />
보관을 업그레이드하는 동안, 작업 모니터 창에 진행 막대가 표시됩니다. “완료!" 메시지가 표<br />
시되기 전까지 프로세스를 중단하지 마십시오.<br />
여러 개의 파일 볼트 보관을 업데이트해야 하는 경우, 해당 구성 요소의 업그레이드를 시<br />
작할 수 있습니다. 이들은 작업 모니터에 추가됩니다.<br />
업그레이드 작업이 완료되면, 로그 표시를 클릭하여 업그레이드 결과의 로그를 확인할 수 있습<br />
니다.<br />
5. 작업 모니터를 닫습니다.<br />
6. 업그레이드가 성공적으로 완료되었는지 확인하려면, 파일 볼트 보기에 로그인하여 파일 가져오<br />
기를 시도합니다.<br />
다른 서버에 복제된 파일 볼트 보관을 업그레이드하려면, 추가 구성 단계가 필요합니다.<br />
복제된 파일 볼트를 호스팅하는 보관 서버를 업그레이드하는 경우:<br />
• 복제된 볼트를 호스팅하는 모든 서버에 있는 보관 서버 소프트웨어를 업그레이드 해야 합니다. 선<br />
택된 보관은 업그레이드 되며, 소프트웨어 업그레이드가 완료된 후 복제 서버를 위한 보관 업그레<br />
이드를 개별적으로 시작해야 합니다.<br />
• 보관 서버 소프트웨어가 모든 복제 보관 서버에서 업그레이드되어 있고 관리 트리에 표시된 경우,<br />
모든 서버에 있는 복제된 파일 볼트 보관은 동시에 업그레이드됩니다.<br />
• 볼트가 복제되어있고 복제된 보관 서버가 관리 트리에 표시되지 않은 경우, 복제 서버에 연결할<br />
위치가 대화 상자에 표시됩니다. 연결을 선택하지 않은 경우, 선택된 보관 서버만이 업그레이드되<br />
며 복제 서버의 보관 업그레이드는 개별적으로 수행해야 합니다.<br />
나머지 클라이언트 업그레이드하기<br />
파일 볼트 데이터베이스와 보관이 업그레이드되면, 나머지 클라이언트를 <strong>Enterprise</strong> <strong>PDM</strong>에 업그<br />
레이드할 수 있습니다.<br />
첫 클라이언트를 업그레이드하는 방식과 동일한 방법을 사용합니다. 자세한 내용은 초기 <strong>Enterprise</strong><br />
<strong>PDM</strong> 클라이언트 업그레이드하기 페이지 91를 참고하십시오.<br />
<strong>Enterprise</strong> <strong>PDM</strong> 클라이언트를 업데이트한 후에 후처리 구성 단계 작업을 완료합니다.<br />
업그레이드 이후:<br />
• 새 사용권 키를 입력하여 여러 사용자의 로그인을 허용합니다.<br />
• 전체 검색과 사용자 검색 카드를 업데이트합니다.(선택 사항) (2006 또는 이전 버전에서 업그레<br />
이드 하는 경우, 이 작업을 수행합니다.)<br />
카드를 업그레이드하면, 카드의 모든 변경 사항이 삭제됩니다.<br />
• 애드인 업데이트:<br />
<strong>Enterprise</strong> <strong>PDM</strong> 업그레이드하기<br />
<strong>SolidWorks</strong> <strong>Enterprise</strong> <strong>PDM</strong> 2009 및 차후 버전의 애드인은 반드시 다중 스레드여야 합니다.<br />
93
• <strong>PDM</strong>Works <strong>Enterprise</strong> 2007 Dispatch 모듈은 단일 스레드 입니다. <strong>SolidWorks</strong> <strong>Enterprise</strong><br />
<strong>PDM</strong> DVD에서 멀티 스레드로 컴파일되는 Dispatch 모듈을 사용하여 Dispatch 애드인을 업<br />
데이트합니다.<br />
• 업그레이드된 파일 볼트에 Visual Basic 6에 생성된 애드인이 포함되어 있는 경우, 애드인이<br />
멀티 스레드가 아님을 알리는 오류 메시지가 표시됩니다.<br />
Visual Basic 6 애드인을 제거하고, 대신 멀티 스레드로 빌드된 애드인으로 대체합니다.<br />
클라이언트에서 이 작업을 수행할 때, 자동으로 다른 클라이언트에 분산됩니다.<br />
1. Windows 시작 메뉴에서 모든 프로그램 > <strong>SolidWorks</strong> <strong>Enterprise</strong> <strong>PDM</strong> > 관리를 클릭합<br />
니다.<br />
2. 왼쪽 창에서 파일 볼트를 찾아 Admin으로 로그인 합니다.<br />
3. 파일 볼트 아래에서 사용권을 더블 클릭합니다.<br />
4. 사용권 키 설정 대화 상자의 사용권 키 아래에서 새 사용권 키를 입력 또는 복사하여 붙이고 확<br />
인을 클릭합니다.<br />
1. <strong>Enterprise</strong> <strong>PDM</strong> 관리 도구의 파일 볼트 아래에서, 카드를 오른쪽 클릭하고 카드 편집기 열기<br />
를 클릭합니다.<br />
2. 카드 편집기에서, 파일 > 불러오기를 선택합니다.<br />
3. 전체 검색 카드 all(Search Complete)_gb.crd를 찾아서 엽니다.<br />
이 카드의 위치: …\Program Files\<strong>SolidWorks</strong> <strong>Enterprise</strong> <strong>PDM</strong>\Default Cards (기<br />
본 설정)<br />
카드는 언어별로 존재합니다. 사용자 환경에 알맞은 카드를 선택하십시오.<br />
4. 카드 편집기 대화 상자의 카드 속성 아래에서, 검색 카드를 사용할 사용자 또는 그룹을 지정합<br />
니다.<br />
5. 검색 카드를 저장하려면 파일 > 저장을 선택합니다. 필요한 경우 새 이름을 지정하거나 기존 카<br />
드를 덮어씁니다.<br />
6. 검색 사용자 카드 All(Search Users)_gb.crd에 4단계-7단계를 반복합니다.<br />
1. <strong>Enterprise</strong> <strong>PDM</strong> 관리 도고의 파일 볼트 아래에서 애드인을 확장합니다.<br />
2. Dispatch 애드인 업데이트 하기:<br />
a) Dispatch를 오른쪽 클릭하고 제거를 클릭합니다.<br />
b) 예를 클릭하여 애드인 제거를 원하고 있음을 확인합니다.<br />
c) 애드인을 오른쪽 클릭하고 새 애드인을 클릭합니다.<br />
d) <strong>SolidWorks</strong> <strong>Enterprise</strong> <strong>PDM</strong> DVD의 \Support\Dispatch\에서 적당한 Dispatch 애드<br />
인을 찾습니다.<br />
64 비트 운영 체제인 경우, Dispatch.dll과 Dispatch64.dll 모두를 선택합니다.<br />
e) 열기를 클릭합니다.<br />
<strong>Enterprise</strong> <strong>PDM</strong> 업그레이드하기<br />
94
3. 속성 대화 상자에서 확인을 클릭합니다.<br />
4. 다른 다중 스레드가 아닌 애드인의 경우, 2-3단계를 반복합니다.<br />
업데이트된 애드인은 다른 클라이언트에 로그인 시 자동으로 분산됩니다.<br />
<strong>Enterprise</strong> <strong>PDM</strong>의 Toolbox 업그레이드하기<br />
<strong>SolidWorks</strong> Toolbox와 <strong>Enterprise</strong> <strong>PDM</strong>을 통합한 경우, <strong>SolidWorks</strong> 소프트웨어를 업그레이드할<br />
때 파트가 추가되면 Toolbox가 업그레이드 됩니다.<br />
<strong>SolidWorks</strong> 설치 관리자를 실행하여 업그레이드를 시작하기 전에, Toolbox 폴더를 준비해야 합니<br />
다.<br />
• 업그레이드를 수행하려는 첫 번째 컴퓨터에서, Toolbox 데이터베이스를 체크아웃 하여 <strong>SolidWorks</strong><br />
설치 관리자가 덮어쓰기 할 수 있도록 해야 합니다. 최근 버전 내려 받기를 사용하여 Toolbox 파<br />
트를 로컬 캐시에 다운로드하여, 설치 관리자가 해당 파트가 업데이트 또는 추가되어야 하는지 여<br />
부를 확인하도록 합니다.<br />
• 다음 컴퓨터의 경우, <strong>SolidWorks</strong> 설치 관리자를 실행하기 전에 <strong>Enterprise</strong> <strong>PDM</strong>으로부터 Toolbox<br />
파일의 최신 버전을 내려 받습니다.<br />
첫 번째 <strong>Enterprise</strong> <strong>PDM</strong> 컴퓨터 업그레이드하기:<br />
1. Windows 탐색기에서, <strong>Enterprise</strong> <strong>PDM</strong> 볼트에 있는 Toolbox 폴더를 찾습니다.<br />
<strong>Enterprise</strong> <strong>PDM</strong> 업그레이드하기<br />
2. Right-click the Toolbox 폴더를 오른쪽 클릭하고 최근 버전 내려 받기를 클릭합니다.<br />
3. vault_name\Toolbox_folder_name\lang\your_language 에서 Toolbox 데이터베이스<br />
SWBrowser.mdb를 체크아웃 합니다.<br />
4. <strong>SolidWorks</strong> 설치 관리자를 실행하여 <strong>SolidWorks</strong> 소프트웨어 (<strong>SolidWorks</strong> Toolbox 포함)를<br />
업그레이드합니다.<br />
5. Windows 탐색기에서 Toolbox 폴더를 체크인하여 새 파일 또는 변경된 파일을 볼트에 추가합<br />
니다.<br />
다음 컴퓨터의 경우, <strong>SolidWorks</strong> <strong>Enterprise</strong> <strong>PDM</strong>을 업그레이드를 초기화하기 전에 최근 버전 내<br />
려 받기를 사용하여 볼트 Toolbox 폴더를 다운로드 합니다.<br />
<strong>SolidWorks</strong> 설치 관리자는 설치 작업 실행 시 Toolbox 파일이 최근 버전인지를 확인합니다.<br />
95
9<br />
<strong>SolidWorks</strong> 파일 업그레이드하기<br />
업그레이드 도구는 <strong>Enterprise</strong> <strong>PDM</strong> 볼트에 저장된 <strong>SolidWorks</strong> 파일을 자동으로 체크아웃, 업그레이드<br />
및 체크인 합니다. 파일 참조, 수정본 태그 및 워크플로 상태는 그대로 유지됩니다.<br />
업그레이드 되는 파일 형식은 .sldprt, .slddrw 및 .sldasm 입니다. <strong>SolidWorks</strong> 템플릿과 블록 파일은<br />
수동으로 업그레이드해야 합니다.<br />
각 업그레이드 도구가 실행 중인 여러 워크스테이션에서 동시에 업그레이드 작업을 수행할 수 있어 업그<br />
레이드 시간이 줄어듭니다. 업그레이드 도구가 실행 중인 첫 번째 워크스테이션이 마스터 워크스테이션<br />
역할을 하고 여기서 업그레이를 계획합니다. 이 계획은 업그레이드 프로세스에 참여하는 각각의 워크스테<br />
이션에 해당하는 작업 지침 파일로 이루어져 있습니다.<br />
작업 지침 파일에는 <strong>SolidWorks</strong> 파일의 종속 관계를 반영하는 트리 형식이 포함되어 있습니다. 마스터<br />
및 슬레이브 워크스테이션 모두 첫 번째 프로세스가 완료되고 난 후 추가 작업 지침 파일을 실행할 수 있<br />
습니다. 파트와 하위 어셈블리의 경우 다른 어셈블리에서 공유할 수 있지만, 각각의 파일은 단 한 번만 업<br />
그레이드됩니다.<br />
어셈블리가 최신 버전이 아닌 파트를 참조하고 있는 경우 유틸리티는 해당 어셈블리를 업그레이드<br />
하지 않습니다. 업그레이드할 수 없는 항목의 로그 파일이 생성되어 직접 해당 항목을 업그레이드할<br />
수 있습니다. 여러 개의 어셈블리가 동일한 파트를 참조하고 있는 경우, 어셈블리와 파트 모드 동시<br />
에 업그레이드됩니다. 그렇지 않을 경우, 업그레이드 되지 않은 일부 어셈블리가 업그레이드 된 파<br />
트를 참조하는 경우가 발생할 수 있습니다.<br />
96
이 장에서는 다음 내용이 설명됩니다:<br />
• 필수 업그레이드 유틸리티 소프트웨어<br />
• 업그레이드 준비 작업<br />
• 업그레이드 유틸리티 실행하기<br />
• 중단된 업그레이드 완료하기<br />
• 업그레이드 이후<br />
필수 업그레이드 유틸리티 소프트웨어<br />
사용자가 업그레이드하려는 <strong>SolidWorks</strong>의 버전에 해당하는 업그레이드 소프트웨어의 버전을 사용<br />
합니다.<br />
<strong>SolidWorks</strong> 버전<br />
<strong>SolidWorks</strong> 2008<br />
<strong>SolidWorks</strong> 2009<br />
<strong>SolidWorks</strong> 2010<br />
업그레이드 준비 작업<br />
<strong>Enterprise</strong> <strong>PDM</strong> 버전<br />
<strong>PDM</strong>Works <strong>Enterprise</strong> 2008<br />
<strong>SolidWorks</strong> <strong>Enterprise</strong> <strong>PDM</strong> 2009<br />
<strong>SolidWorks</strong> <strong>Enterprise</strong> <strong>PDM</strong> 2009<br />
<strong>SolidWorks</strong> <strong>Enterprise</strong> <strong>PDM</strong> 2010<br />
업그레이드 유틸리티<br />
2008 설치 디스크<br />
2009 설치 디스크<br />
2009 설치 디스크<br />
2010 설치 디스크<br />
업그레이드 프로세스를 시작하기 전에 업그레이드할 워크스테이션의 준비 작업이 필요합니다.<br />
다음을 포함한 전체 볼트 백업 수행하기:<br />
• 파일 볼트 데이터베이스<br />
• 보관 파일<br />
파일 볼트의 백업과 복원에 대한 자세한 정보는 <strong>SolidWorks</strong> <strong>Enterprise</strong> <strong>PDM</strong> 설치 안내서를 참고<br />
하십시오.<br />
업그레이드 프로세스에 사용되는 마스터 및 슬레이브 워크스테이션에서:<br />
1. 동일한 <strong>Enterprise</strong> <strong>PDM</strong> 클라이언트 또는 수정본 버전을 설치합니다.<br />
2. 업그레이드할 파일 볼트의 로컬 보기를 작성합니다.<br />
3. 모든 파일을 볼트에 체크인 합니다.<br />
4. <strong>SolidWorks</strong>를 닫습니다.<br />
마스터 워크스테이션에서:<br />
1. 업그레이드 작업에 사용되는 클라이언트에 볼트에 있는 전체 파일에 대한 읽기/쓰기 권한을 부여<br />
합니다.<br />
2. 작업 지침 파일을 위한 폴더를 생성하고 이를 업그레이드에 사용되는 모든 클라이언트와 공유하<br />
고 모든 권한(읽기/쓰기)을 부여합니다.<br />
업그레이드 유틸리티 실행하기<br />
업그레이드 유틸리티 실행하기:<br />
<strong>SolidWorks</strong> 파일 업그레이드하기<br />
97
1. Windows 시작 메뉴에서 모든 프로그램 > <strong>SolidWorks</strong> <strong>Enterprise</strong> <strong>PDM</strong> > 파일 버전 업<br />
그레이드를 클릭합니다.<br />
2. 시작 화면에서 다음 중 한가지를 실행합니다.<br />
• 업그레이드를 설정하려면 새 업그레이드 프로세스 시작 (마스터 워크스테이션)을 클릭합니<br />
다.<br />
• 업그레이드 작업을 위해 생성된 작업 지침 파일을 실행하려면 업그레이드 프로세스에 참여<br />
(슬레이브 워크스테이션)를 클릭합니다.<br />
• 예기치 않게 종료된 업그레이드를 다시 시도하려면 중단된 업그레이드 프로세스 다시 시작<br />
(마스터 및 슬레이브 워크스테이션)을 클릭합니다.<br />
3. 업그레이드 마법사의 지시사항을 따라 합니다.<br />
중단된 업그레이드 완료하기<br />
네트워크 연결이 끊기거나 전원이 나간 경우 업그레이드 작업이 예기치 않게 종료될 수 있습니다.<br />
중단된 업그레이드 완료하기:<br />
1. 오류 메시지의 재시도를 클릭합니다.<br />
2. 변환 작업이 성공적으로 완료되지 못했음을 알리는 메시지에서 확인을 클릭합니다.<br />
3. 종료를 클릭합니다.<br />
4. 중단의 원인을 찾아 문제를 해결합니다.<br />
예를 들어 네트워크를 복원하거나 컴퓨터를 다시 시작합니다.<br />
5. 업그레이드 유틸리티를 다시 실행합니다.<br />
6. 시작 화면에서 중단된 업그레이드 프로세스 다시 시작 (마스터 및 슬레이브 워크스테이션)을<br />
선택합니다.<br />
7. 중단된 마이그레이션 계속 화면에서 다음을 클릭합니다.<br />
8. 작업 지침 파일 요약 화면에서 다음을 클릭합니다.<br />
9. 파일 업그레이드 준비 화면에서 마침을 클릭합니다.<br />
업그레이드 이후<br />
업그레이드가 완료되면:<br />
• 업그레이드 로그 파일을 확인합니다.<br />
• 유틸리티 도구가 자동으로 업그레이드하지 못한 파일을 직접 업그레이드합니다.<br />
• 또한 최근 버전 내려 받기를 사용하여 다른 워크스테이션으로 변환된 파일의 로컬 사본을 만들 수<br />
있습니다.<br />
업그레이드 로그의 파일 이름 형식<br />
업그레이드 로그에 있는 파일 이름은 다음과 같은 형식을 가집니다.<br />
• 업그레이드 된 파일의 경우<br />
Upgrade Utility Batch.log<br />
여기에서:<br />
• 는 고유한 영숫자 조합의 스트링입니다.<br />
<strong>SolidWorks</strong> 파일 업그레이드하기<br />
98
• 은 로그가 생성된 배치 파일의 수 입니다.<br />
예: Upgrade Utility 471F2FDS Batch 4.log<br />
• 업그레이드 되지 않는 파일<br />
Upgrade Utility Batch .logExcluded.log<br />
예: Upgrade Utility 471F2FDS Batch 4.logExcluded.log<br />
<strong>SolidWorks</strong> 파일 업그레이드하기<br />
99
이 장에서는 다음 내용이 설명됩니다:<br />
• SQL 트랜잭션 로그 크기 관리하기<br />
• IP 주소만을 사용하여 <strong>Enterprise</strong> <strong>PDM</strong> 통신 설정하기<br />
• 다른 시스템으로 서버 구성 요소 이동하기<br />
SQL 트랜잭션 로그 크기 관리하기<br />
10<br />
추가 설정<br />
각 SQL 데이터베이스에는 한 개의 데이터베이스 파일 (.mdf)과, 적어도 한 개의 트랜잭션 로그 파<br />
일 (.ldf)이 포함되어 있습니다. 데이터베이스 파일은 데이터베이스에 추가된 물리 데이터를 저장<br />
하고, 트랜잭션 로그는 데이터베이스 변경 사항을 저장합니다. SQL Server는 트랜잭션 로그를 사<br />
용하여 특히 복구 작업 시 데이터베이스 무결성을 유지합니다.<br />
SQL 데이터베이스의 복구 방법은 전체 복구 모델로 기본 설정 되어있으며, 이는 데이터베이스의 모<br />
든 변경 사항이 로그되는 것을 의미합니다. 대용량 트랜잭션 로그는 디스크 공간이 부족할 때까지<br />
그 크기가 증가할 수 있으나, SQL Server의 성능을 저하시킬 수 있습니다.<br />
전체 복구 모델은 정확한 지정 시간 시점으로의 복구가 가능하지만, 사용자가 야간 데이터베이스 백<br />
업에 의존하면서 트랜잭션 로그 크기를 증가시키지 않으며 SQL 성능을 저하시키지 않도록하려면,<br />
단순 복구 모델을 사용해야 합니다.<br />
대용량 트랜잭션 로그의 크기를 줄이려면, 단순 복구 모델로 변경한 이후 트랜잭션 로그를 축소합니<br />
다.<br />
복구 모델 변경에 대한 자세한 정보는 SQL Server 온라인 설명서를 참조하시고, 다음 Microsoft<br />
기술 자료 문서를 참고하십시오:<br />
http://support.microsoft.com/?kbid=873235<br />
단순 복구 모델로 변경하기<br />
1. Windows 시작 메뉴에서, 모든 프로그램 > Microsoft SQL Server 2008 > SQL Server<br />
Management Studio를 클릭합니다.<br />
2. 왼쪽 창에서 데이터베이스 폴더를 확장한 후, 데이터베이스 이름을 오른쪽 클릭하고 속성을 선<br />
택합니다.<br />
3. 왼쪽 창의 데이터베이스 속성 대화 상자에서 옵션을 선택합니다.<br />
4. 복구 모델 목록에서 단순 모델을 선택하고 확인을 클릭합니다.<br />
트랜잭션 로그 축소하기<br />
1. 데이터베이스 이름을 오른쪽 클릭하고 작업 > 축소 > 파일을 선택합니다.<br />
2. 파일 축소 대화 상자의 파일 유형 목록에서 로그를 선택합니다.<br />
100
3. 확인을 클릭합니다.<br />
IP 주소만을 사용하여 <strong>Enterprise</strong> <strong>PDM</strong> 통신 설정하기<br />
<strong>Enterprise</strong> <strong>PDM</strong> 환경 설정 시, 클라이언트는 시스템 이름을 사용하여 서버와 통신하도록 기본값이<br />
설정되어 있습니다. DNS 조회가 불안정하거나 네트워크 설정에 충분하지 않은 경우, IP 번호만으<br />
로 <strong>Enterprise</strong> <strong>PDM</strong>을 설정하여 통신할 수 있습니다.<br />
이 설정에 필요한 작업:<br />
1. 보관 서버 업데이트<br />
2. SQL Server 업데이트<br />
3. <strong>Enterprise</strong> <strong>PDM</strong> 클라이언트 업데이트<br />
보관 서버에 연결될 때 직접 레지스트리를 업데이트 하는 대신, 보관 서버 IP 주소를 사용하여<br />
파일 볼트 보기를 제거하거나 다시 첨부할 수 있습니다.<br />
IP 주소를 사용하여 보관 서버 통신 업데이트하기<br />
1. 보관 서버가 실행되는 시스템에서, Windows 시작 메뉴에서 실행 > regedit을 입력하여 레지<br />
스트리를 엽니다.<br />
2. 보관 서버의 키를 찾습니다.<br />
HKEY_LOCAL_MACHINE\SOFTWARE\<strong>SolidWorks</strong>\Application\<strong>PDM</strong>Works<br />
<strong>Enterprise</strong>\ArchiveServer<br />
3. 오른쪽 창에서 마우스를 오른쪽 클릭한 후, New > String value를 선택하고 스트링 값의 이<br />
름을 ServerName로 지정합니다.<br />
4. ServerName을 더블 클릭합니다.<br />
5. 스트링 편집 대화 상자에서, 값 데이터 필드에 보관 서버의 IP 주소를 입력하고 확인을 클릭합<br />
니다.<br />
6. 파일 볼트의 키를 찾습니다.<br />
HKEY_LOCAL_MACHINE\SOFTWARE\<strong>SolidWorks</strong>\Applications\<strong>PDM</strong>Works<br />
<strong>Enterprise</strong>\ArchiveServer\Vaults\vaultname<br />
7. 서버를 더블 클릭하고 값 데이터 필드에 볼트 데이터베이스를 호스팅하는 SQL Server의 IP 주<br />
소를 업데이트하고 확인을 클릭합니다.<br />
8. 보관 서버 서비스를 다시 시작합니다.<br />
IP 주소를 사용하여 SQL Server 통신 업데이트하기<br />
1. Windows 시작 메뉴에서, 모든 프로그램 > Microsoft SQL Server 2008 > SQL Server<br />
Management Studio를 클릭합니다.<br />
2. 왼쪽 창에서 데이터베이스, 볼트 데이터베이스, 테이블을 확장합니다.<br />
3. dbo.ArchiveServers를 오른쪽 클릭하고 테이블 열기를 선택합니다.<br />
4. ArchiveServerName 아래에서, 항목을 볼트를 호스팅하는 보관 서버의 IP 주소로 변경합니<br />
다.<br />
5. dbo.SystemInfo를 오른쪽 클릭하고 테이블 열기를 선택합니다.<br />
추가 설정<br />
6. ArchiveServerName 아래에서, 항목을 볼트를 호스팅하는 보관 서버의 IP 주소로 변경합니<br />
다.<br />
101
7. Exit the Microsoft SQL Management Studio를 종료합니다.<br />
IP 주소를 사용하여 <strong>Enterprise</strong> <strong>PDM</strong> 클라이언트 통신 업데이트하기<br />
1. 작업 표시줄 오른쪽의 <strong>Enterprise</strong> <strong>PDM</strong> 아이콘 을 클릭하여 <strong>Enterprise</strong> <strong>PDM</strong>을 종료하고<br />
종료를 선택합니다. 관리 도구가 실행되고 있지 않은지 확인합니다.<br />
2. 보관 서버가 실행되는 시스템에서, Windows 시작 메뉴에서 실행 > regedit을 입력하여 레지<br />
스트리를 엽니다.<br />
3. 파일 볼트 보기의 키를 찾습니다.<br />
HKEY_LOCAL_MACHINE\SOFTWARE\<strong>SolidWorks</strong>\Applications\<strong>PDM</strong>Works<br />
<strong>Enterprise</strong>\Databases\vaultname<br />
4. 볼트 데이터베이스를 호스팅하는 SQL Server의 IP 주소와 함께 DbServer 값을 업데이트합<br />
니다.<br />
5. 볼트 보관을 호스팅하는 보관 서버의 IP 주소와 함께 ServerLoc 값을 업데이트합니다.<br />
6. 관리 도구가 클라이언트에서 사용된 경우 다음 키를 삭제합니다.<br />
HKEY_CURRENT_USER\Software\<strong>SolidWorks</strong>\Application\<strong>PDM</strong>Works<br />
<strong>Enterprise</strong>\ConisioAdmin<br />
관리 도구가 시작되면 키가 다시 만들어집니다.<br />
IP 주소 통신 확인하기<br />
1. 모든 서버와 클라이언트가 업데이트 되었으면 다음 작업이 가능한지 확인합니다.<br />
• 파일 볼트에 로그인합니다.<br />
• 새 파일을 추가합니다.<br />
• 기존 파일을 가져옵니다.<br />
2. 볼트가 복제된 경우, 복제 설정 대화 상자에서 IP 주소를 사용하고 있는지 확인합니다.<br />
3. 새 주소로 연결하는데 문제가 있는 경우 다음을 확인합니다.<br />
• 클라이언트와 보관 서버 로그에서 오류를 확인합니다.<br />
• 클라이언트에서 제공 IP 주소를 사용하여 서버로 ping을 수행할 수 있는지 확인합니다.<br />
다른 시스템으로 서버 구성 요소 이동하기<br />
<strong>Enterprise</strong> <strong>PDM</strong> 서버 구성 요소를 다른 시스템으로 이동하거나, 업데이트 해야 할 데이터베이스나<br />
레지스트리 항목 확인을 위해 서버 시스템 이름을 변경하는 경우 이 방법을 사용합니다.<br />
다음은 데이터베이스와 보관 서버 모두를 이동하는 방법에 대해 설명합니다. 한 가지만 이동하고자<br />
하는 경우, 해당 설명을 참고하십시오.<br />
시작하기 전에 <strong>Enterprise</strong> <strong>PDM</strong>이 사용 중이 아닌지 확인하십시오.<br />
새 서버로 파일 복사하기<br />
1. 이전 SQL Server에서 파일 볼트 데이터베이스와 ConisioMasterDb를 백업합니다.<br />
자세한 내용은 파일 볼트 데이터베이스 백업하기 페이지 77를 참고하십시오.<br />
추가 설정<br />
102
2. 백업 파일을 새 서버로 복사합니다.<br />
3. Windows 시작 메뉴에서, 모든 프로그램 > <strong>SolidWorks</strong> <strong>Enterprise</strong> <strong>PDM</strong> > 보관 서버 구<br />
성을 클릭합니다.<br />
4. 보관 서버 설정의 백업 만드는 방법<br />
a) 도구 > 백업 설정을 선택합니다.<br />
자세한 내용은 보관 서버 설정 백업하기 페이지 78를 참고하십시오.<br />
b) 비밀 번호를 지우거나 설정한 후 백업 시작을 클릭합니다.<br />
c) 백업 파일 (backup.dat)을 새 서버로 복사합니다.<br />
5. 이전 서버에서 파일 볼트 보관 폴더 전체를 새 서버로 복사하고, 이 때 동일한 경로를 유지하도<br />
록 합니다.<br />
보관 폴더의 위치가 확실하지 않은 경우, 다음 레지스트리 키를 확인합니다.<br />
HKEY_LOCAL_MACHINE\SOFTWARE\<strong>SolidWorks</strong>\Application\<strong>PDM</strong>Works<br />
<strong>Enterprise</strong>\ArchiveServer\Vaults\vaultname\ArchiveTable<br />
이동한 SQL 파일 볼트 데이터베이스 설정하기<br />
1. 새 서버에 SQL Server 소프트웨어를 설치합니다.<br />
자세한 내용은 SQL Server 2008 설치하기 페이지 13를 참고하십시오.<br />
2. 이전 서버와 동일한 데이터 정렬 설정하는 방법<br />
a) Windows 시작 메뉴에서, 모든 프로그램 > Microsoft SQL Server 2008 > SQL Server<br />
Management Studio를 클릭합니다.<br />
b) 서버를 오른쪽 클릭하고 속성을 선택합니다.<br />
c) 오른쪽 창의 서버 속성 대화 상자에서 이전 서버의 서버 데이터 정렬 설정을 확인합니다.<br />
d) SQL을 설치하는 동안 사용자 지정을 선택하고 동일한 데이터 정렬을 선택합니다.<br />
3. 백업된 데이터베이스를 복원하고 원래 이름을 그대로 유지합니다.<br />
이전 SQL Server 서비스를 중단하거나 이전 데이터베이스를 오프라인 상태로 전환하여<br />
활성화된 볼트 데이터베이스에 두 개의 서버가 존재하지 않도록 합니다.<br />
4. 복원된 파일 볼트 데이터베이스에서, 테이블 ArchiveServers와 SystemInfo에 새 보관 서<br />
버 이름을 업데이트합니다.<br />
복제 환경에서 ArchiveServers 테이블에는 각각의 복제된 서버가 포함됩니다. 이동한<br />
서버 항목만 업데이트 되었는지 다시 확인합니다. VaultName 항목을 변경하지 않습니<br />
다.<br />
5. 이동한 파일 볼트 데이터베이스의 인덱싱을 허용하려면 연결된 서버 항목을 만듭니다.<br />
a) Microsoft SQL Management Studio에서, 이동한 파일 볼트 데이터베이스를 오른쪽 클릭<br />
하고 새 쿼리를 선택합니다.<br />
b) 다음 명령어를 쿼리 창에 입력하고 실행 (F5)을 눌러 쿼리를 실행합니다.<br />
Exec Sys_IndexServerLink 1<br />
추가 설정<br />
103
이전 서버에 이미 인덱싱이 설정되어 있는 경우, 새 서버에서 관리 도구의 인덱싱 노드<br />
를 사용하여 인덱스 카탈로그를 제거하고 다시 만듭니다.<br />
이동한 보관 서버 설정하기<br />
1. 보관 서버를 새 서버에 설치합니다. 이전 설정에서 사용된 기본 설정을 기억하는 경우 그 설정<br />
을 사용합니다.<br />
자세한 내용은 <strong>SolidWorks</strong> <strong>Enterprise</strong> <strong>PDM</strong> 보관 서버 설치하기 페이지 40를 참고하십시오.<br />
2. Windows 시작 메뉴에서, 모든 프로그램 > <strong>SolidWorks</strong> <strong>Enterprise</strong> <strong>PDM</strong> > 보관 서버 구<br />
성을 클릭합니다.<br />
3. 도구 > 백업 설정을 선택합니다.<br />
4. 백업 설정 대화 상자에서 백업 불러오기를 클릭합니다.<br />
이전 보관 서버의 설정 불러오기에 성공했습니다.<br />
5. 새 보관 서버의 Windows 시작 메뉴에서, 실행 > regedit을 입력하여 레지스트리를 엽니다.<br />
6. 다음 키를 업데이트하고 확인하십시오. 이는 이전 서버의 설정과 다를 수 있습니다:<br />
• HKEY_LOCAL_MACHINE\SOFTWARE\<strong>SolidWorks</strong>\Application\<strong>PDM</strong>Works<br />
<strong>Enterprise</strong>\ArchiveServer\Computers\local\Archives<br />
기본 값이 파일 볼트 보관이 저장되는 올바른 루트 폴더 (=모체/부모)로 지정되었는지 확인<br />
합니다.(예: 파일 볼트 보관 폴더가 복사된 경로) 예를 들어 다음과 같이 입력합니다.<br />
C:\Program Files\<strong>SolidWorks</strong> <strong>Enterprise</strong> <strong>PDM</strong>\Data<br />
• HKEY_LOCAL_MACHINE\SOFTWARE\<strong>SolidWorks</strong>\Application\<strong>PDM</strong>Works<br />
<strong>Enterprise</strong>\ArchiveServer\Vaults\vaultname<br />
서버 값이 새 SQL Server 이름으로 업데이트되었는지 SQLDbName이 복구된 파일 볼트<br />
데이터베이스 이름과 일치하는지 확인합니다. DbName 항목을 변경하지 않도록 합니다.<br />
• HKEY_LOCAL_MACHINE\<strong>SolidWorks</strong>\Application\<strong>PDM</strong>Works<br />
<strong>Enterprise</strong>\ArchiveServer\Vaults\vaultname\ArchiveTable<br />
모든 경로가 파일 볼트 보관 위치, 즉 이전 서버로부터 파일을 복사하는 위치인지 확인합니<br />
다.<br />
7. 이전 보관 서버의 실행을 중단합니다.<br />
가능하면 이전 서버의 네트워크 연결을 끊어 모든 클라이언트가 업데이트 될 때까지 사용할 수<br />
없도록 하거나, 또는 보관 서버와 SQL Server 서비스를 중단합니다.<br />
클라이언트 레지스트리 키 업데이트하기<br />
1. 각 클라이언트에서 다음 레지스트리 키를 업데이트합니다.<br />
HKEY_LOCAL_MACHINE\SOFTWARE\<strong>SolidWorks</strong>\Application\<strong>PDM</strong>Works<br />
<strong>Enterprise</strong>\Databases\vaultname<br />
새 서버 이름으로 DbServer (데이터베이스 서버)와 ServerLoc (보관 서버)를 업데이트합니<br />
다.<br />
2. 각 클라이언트에서 다음 레지스트리 키를 삭제합니다.<br />
추가 설정<br />
104
HKEY_CURRENT_USER\Software\<strong>SolidWorks</strong>\Application\<strong>PDM</strong>Works<br />
<strong>Enterprise</strong>\ConisioAdmin<br />
서버 이동 확인하기<br />
1. Admin 사용자로 로그인하고 파일 볼트 목록을 확인합니다.<br />
추가 설정<br />
2. 텍스트 파일을 추가하거나 체크인 또는 삭제하는 방법으로 보관 서버가 완전히 작동하는지 확<br />
인합니다.<br />
로그인 할 수 없거나, 새 파일을 추가, 체크아웃, 또는 수정할 수 없는 경우, 다른 시스템으로 서버<br />
구성 요소 이동하기 페이지 102을 확인합니다.<br />
105