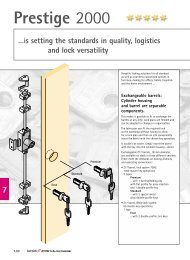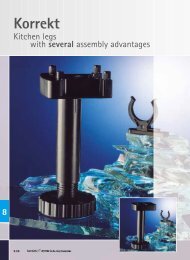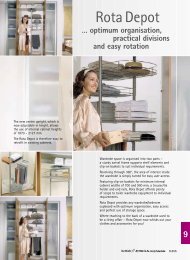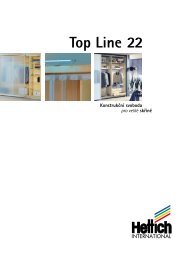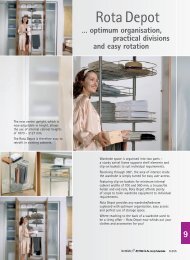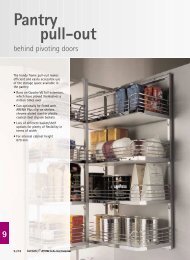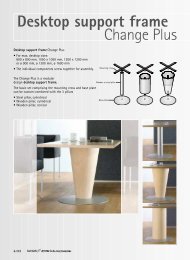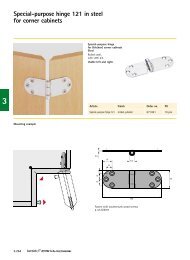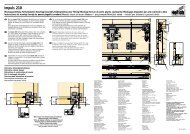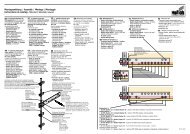Selection Professional - Hettich
Selection Professional - Hettich
Selection Professional - Hettich
You also want an ePaper? Increase the reach of your titles
YUMPU automatically turns print PDFs into web optimized ePapers that Google loves.
<strong>Selection</strong><br />
<strong>Professional</strong><br />
Handbuch<br />
Manual<br />
Manuel<br />
Handboek
Impressum<br />
Für dieses Handbuch behalten<br />
wir uns alle Rechte aus dem<br />
Urheberrecht vor. Ohne unsere<br />
schriftliche Genehmigung ist es<br />
nicht gestattet, das Handbuch<br />
oder Teile daraus in irgendeiner<br />
Form zu vervielfältigen.<br />
Für Schäden die durch das<br />
Programm <strong>Selection</strong> <strong>Professional</strong><br />
oder darauf enthaltenen<br />
Programmen oder Dateien<br />
entstehen, kann keine Haftung<br />
übernommen werden.<br />
Alle Rechte sind geschützt.<br />
Jegliche Vervielfältigung, ganz<br />
oder teilweise, ist verboten.<br />
<strong>Hettich</strong> FurnTech GmbH & Co. KG<br />
Gerhard-Lüking-Straße 10<br />
D-32602 Vlotho<br />
www.hettich.com<br />
Oktober 2005, Printed in Germany<br />
Legal notice<br />
We reserve all rights from the<br />
copyright for this manual.<br />
The manual must not be duplicated<br />
in any form, either in whole or<br />
in part, without our written permission.<br />
No liability can be accepted for<br />
damage caused by the <strong>Selection</strong><br />
<strong>Professional</strong> programme or by the<br />
programmes or files it contains.<br />
All rights are protected.<br />
Any form of duplication, in whole<br />
or in part, is prohibited.<br />
<strong>Hettich</strong> FurnTech GmbH & Co. KG<br />
Gerhard-Lüking-Straße 10<br />
D-32602 Vlotho<br />
www.hettich.com<br />
October 2005, Printed in Germany<br />
Note de l'éditeur<br />
Tous les droits d'auteur sont réservés<br />
pour ce manuel.<br />
Toute reproduction partielle ou<br />
totale de ce manuel sous quelque<br />
forme que ce soit faite sans notre<br />
autorisation écrite est illicite.<br />
Nous ne répondons pas de tous<br />
dommages pouvant être causés<br />
par le programme <strong>Selection</strong><br />
<strong>Professional</strong> ou par les programmes<br />
ou fichiers inhérents à ce<br />
logiciel. Tous droits réservés. Toute<br />
reproduction, intégrale ou partielle,<br />
est illicite.<br />
<strong>Hettich</strong> FurnTech GmbH & Co. KG<br />
Gerhard-Lüking-Straße 10<br />
D-32602 Vlotho<br />
www.hettich.com<br />
Octobre 2005, Printed in Germany<br />
Impressum<br />
Voor dit handboek behouden wij<br />
ons alle auteursrechten voor.<br />
Zonder onze schriftelijke toestemming<br />
is het verboden dit handboek<br />
of delen daarvan in welke vorm<br />
dan ook te vermenigvuldigen.<br />
Voor schade ontstaan door het<br />
programma <strong>Selection</strong> <strong>Professional</strong><br />
of daarin vervatte programma’s of<br />
gegevens kan geen aansprakelijkheid<br />
worden aanvaard. Alle rechten<br />
zijn beschermd. Elke reproductie,<br />
volledig of gedeeltelijk, is verboden.<br />
<strong>Hettich</strong> FurnTech GmbH & Co. KG<br />
Gerhard-Lüking-Straße 10<br />
D-32602 Vlotho<br />
www.hettich.com<br />
Oktober 2005, Printed in Germany
Inhoudsopgave<br />
Handboek <strong>Selection</strong> <strong>Professional</strong><br />
Inleiding .....................................................................................................................................................................123<br />
1 Systeemvereisten.............................................................................................................................................123<br />
2 Hulp ......................................................................................................................................................................124<br />
3 Installatie<br />
3.1 Vroegere <strong>Selection</strong> versies.....................................................................................................................125<br />
3.2 Installatie<br />
3.2.1 Voorbereiding van de installatie ...............................................................................................125<br />
3.2.2 Installatie opstarten......................................................................................................................126<br />
3.3 Opnieuw starten en installatie beëindigen.......................................................................................128<br />
4 Activering...........................................................................................................................................................129<br />
5 <strong>Selection</strong> <strong>Professional</strong> basisopbouw<br />
5.1 <strong>Selection</strong> <strong>Professional</strong> starten ..............................................................................................................130<br />
5.2 Opbouw van het beeldscherm..............................................................................................................130<br />
5.3 Eerste stappen...........................................................................................................................................130<br />
5.4 Projectbeheer.............................................................................................................................................130<br />
6 Catalogus<br />
6.1 Catalogus opstarten ................................................................................................................................131<br />
6.2 Basisfuncties..............................................................................................................................................131<br />
6.3 Productlijst .................................................................................................................................................133<br />
6.4 Filter .............................................................................................................................................................134<br />
6.5 Productdetails............................................................................................................................................134<br />
6.6 Toebehoren .................................................................................................................................................135<br />
6.7 Merklijst ......................................................................................................................................................135<br />
6.8 Zoeken .........................................................................................................................................................136<br />
6.9 Bestellijst en bestelling<br />
6.9.1 Producten in de bestellijst overnemen....................................................................................136<br />
6.9.2 Bestellijst..........................................................................................................................................136<br />
6.9.3 Adressen selecteren ......................................................................................................................137<br />
6.9.4 Samenvatting van het adres, selectie van het bestelprocédé..........................................138<br />
121<br />
NL
NL<br />
Handboek <strong>Selection</strong> <strong>Professional</strong><br />
7 Designer<br />
7.1 Eerste stappen...........................................................................................................................................140<br />
7.2 De Designer starten, grondbeginselen<br />
7.2.1 Programmacomponenten ............................................................................................................140<br />
7.2.2 Opbouw van het beeldscherm ...................................................................................................140<br />
7.3 Voorbeeldconstructie kast<br />
7.3.1 Kastvoorbeeld met video .............................................................................................................142<br />
7.3.2 Start en constructiekeuze ...........................................................................................................143<br />
7.3.3 Kastindeling.....................................................................................................................................144<br />
7.3.4 Artikellijst/Selectie uit de catalogus........................................................................................146<br />
7.4 3D aanzicht/kant-en-klare constructie<br />
7.4.1 Basisopbouw van het oppervlak................................................................................................149<br />
7.4.2 AutoCAD afbeelding......................................................................................................................151<br />
7.5 Zones en onderdelen<br />
7.5.1 Voorbeeld selectie van zones .....................................................................................................152<br />
7.5.2 Onderdelen wijzigen, wissen, uitlichten .................................................................................154<br />
7.6 Frontplaten en onderdelen indelen.....................................................................................................155<br />
8 Laden, opslaan, kastbibliotheek................................................................................................................156<br />
9 AutoCad en ruimteplanning .......................................................................................................................157<br />
10 <strong>Selection</strong> <strong>Professional</strong> beheer<br />
10.1 Het beheer opstarten ..............................................................................................................................157<br />
10.2 Componenten de-/installeren...............................................................................................................157<br />
10.3 DWG, PDF en beeldpaden ......................................................................................................................158<br />
11 <strong>Selection</strong> <strong>Professional</strong> update....................................................................................................................158<br />
12 Deïnstalleren<br />
12.1 Het Windows-systeembeheer opstarten<br />
12.1.1 Windows 2000 en Windows XP (klassieke aanzicht).......................................................159<br />
12.1.2 Windows XP (Standaardaanzicht)..........................................................................................159<br />
12.2 De deïnstallatie van <strong>Selection</strong> <strong>Professional</strong> opstarten..................................................................159<br />
12.3 Na de deïnstallatie...................................................................................................................................160<br />
122
Inleiding<br />
Met <strong>Selection</strong> <strong>Professional</strong> meubels plannen, presenteren en produceren.<br />
Handboek <strong>Selection</strong> <strong>Professional</strong><br />
Een snelle en precieze meubelplanning met aansluitende klantenpresentatie en uitvoering van de<br />
opdracht hoort tegenwoordig bij de dagelijkse dingen van de schrijnwerker en binnenhuisinrichter.<br />
<strong>Selection</strong> <strong>Professional</strong> van de firma <strong>Hettich</strong> FurnTech steunt u doorgaans op alle gebieden.<br />
Het programma levert de nodige gegevens om het verkoopsgesprek, de klantenpresentatie en de<br />
productie van het meubel succesvol uit te voeren.<br />
<strong>Selection</strong> <strong>Professional</strong> werd gemeenschappelijk ontwikkeld door de firma’s<br />
<strong>Hettich</strong> FurnTech GmbH & Co. KG en imos AG.<br />
Op basis van het bekende CAD-systeem AutoCAD van de firma Autodesk werd<br />
een sterk pakket voor de computergesteunde meubelconstructie gecreëerd.<br />
1 Systeemvereisten<br />
PC met Pentium® > 1000 Mhz<br />
Bedrijfssysteem Windows® XP (> SP1) / 2000 (> SP2)<br />
RAM intern geheugen 256 MB, beter 512 MB<br />
SVGA grafische kaart > 64 MB, geschikt voor Open GL<br />
Beeldschermresolutie 1024 x 768<br />
Schijfcapaciteit 1,5 GB gedeeltelijke installatie<br />
2,0 GB complete installatie (CD2 inbegrepen)<br />
Drive CD-ROM<br />
Microsoft Internet Explorer ® > 5.5<br />
PDF Acrobat Reader > 5.0<br />
123<br />
NL
NL<br />
Handboek <strong>Selection</strong> <strong>Professional</strong><br />
2 Hulp<br />
<strong>Selection</strong> <strong>Professional</strong> stelt u een omvangrijk hulpsysteem ter beschikking:<br />
1. Handboek (installatie, eerste stappen)<br />
2. PDF-documenten, gedetailleerde hulp als aanvulling op dit handboek vindt u op de<br />
CD 2 in het bestand „Help“ onder de overeenkomstige taal.<br />
3. Online hulp in het programma<br />
Via wordt op elke plaats in het programma de algemene programmahulp opgeroepen.<br />
In de assistent vindt u verdere informatie en steeds ook een link „Help“.<br />
Bovendien kan u in het programmamenu onder „Help“ verdere informatie oproepen.<br />
4. Internet<br />
Onder www.selection-professional.com vindt u actuele informatie, nieuwigheden, Tips & Tricks<br />
en snelle antwoorden op dikwijls gestelde vragen (FAQs) i.v.m. <strong>Selection</strong> <strong>Professional</strong>.<br />
U wordt bovendien over actuele updates geïnformeerd. Ook de handboeken en verdere<br />
PDF-gegevens worden hier standvastig geactualiseerd. Voor de vereiste programma’s<br />
Internet Explorer of Adobe Acrobat vindt u actuele download links.<br />
5. Infoline<br />
<strong>Hettich</strong> biedt verder nog een Infoline aan waar<br />
u graag met alle onopgeloste vragen terecht kan.<br />
124<br />
Nederland<br />
Telefon: (+31) 5 4529 - 5858<br />
Fax: (+31) 5 4529 - 5757<br />
E-mail: selection_nl@hettich.com<br />
België<br />
Telefon: (+32) 2 527 - 5512<br />
Fax: (+32) 2 527 - 5513<br />
E-mail: selection_be@hettich.com<br />
Internet: www.selection-professional.com
3 Installatie<br />
3.1 Vroegere <strong>Selection</strong> versies<br />
Handboek <strong>Selection</strong> <strong>Professional</strong><br />
Indien een vroegere <strong>Selection</strong> versie op uw computer staat raden wij u aan deze vooraf te<br />
verwijderen. Let erop dat de constructies van de vroegere <strong>Selection</strong> versies in de nieuwe <strong>Selection</strong><br />
<strong>Professional</strong> versie niet meer kunnen worden gebruikt.<br />
Daarom raden wij aan de vroegere versie van de computer te verwijderen.<br />
Selecteer daarvoor Start/Instellingen/Besturing van het systeem/Software.<br />
Daarna kan u het bestand <strong>Selection</strong> 1.3 verwijderen.<br />
De deïnstallatie van de actuele <strong>Selection</strong> <strong>Professional</strong> versie staat beschreven in het hoofdstuk 12.<br />
3.2 Installatie<br />
3.2.1 Voorbereiding van de installatie<br />
Vooraleer u kan beginnen te werken met <strong>Selection</strong> <strong>Professional</strong> moet u het programma op<br />
uw computer installeren. Voor de installatie zijn over het algemeen administrator-rechten<br />
noodzakelijk.<br />
Let er wel op dat registers en bestanden na de installatie niet meer van naam mogen worden<br />
veranderd of mogen worden verschoven omdat <strong>Selection</strong> <strong>Professional</strong> dan niet meer ordelijk kan<br />
werken.<br />
Tijdens de installatie moeten alle andere toepassingen zijn afgesloten. Dit geldt vooral voor<br />
virusscanners, software-firewalls enz. Verdere hulp voor de deactivering en nodige aanpassingen<br />
voor programma’s vindt u in het Internet onder www.selection-professional.com.<br />
3.2.2 Installatie opstarten<br />
De <strong>Selection</strong> <strong>Professional</strong> versie wordt met twee CD’s geleverd:<br />
• op CD 1 bevinden zich de programmabestanden<br />
• op CD 2 bevinden zich de Bitmaps, DWG’s en multimedia-bestanden<br />
125<br />
NL
NL<br />
Handboek <strong>Selection</strong> <strong>Professional</strong><br />
1. CD inlegen<br />
Plaats de eerste CD-ROM in de CD-ROM-drive. Indien Setup niet automatisch start selecteert<br />
u in het startmenu Uitvoeren en voert daar D:\setup in („D“ staat voor de CD-ROM-drive. Indien<br />
zich uw CD-ROM-drive onder een andere letter verbergt, verandert u deze overeenkomstig).<br />
De installatie start automatisch. Volg de installatie-aanwijzingen op het scherm en ga door<br />
door telkens op „Verder“ te klikken.<br />
2. Licentieovereenkomsten en keuze van de taal<br />
In het venster licentieovereenkomst „Ik ga akkoord met de voorwaarden<br />
van deze licentieovereenkomst“ selecteren en dan op „Verder“ klikken.<br />
In de volgende dialoog wordt de taal voor <strong>Selection</strong> <strong>Professional</strong> geselecteerd.<br />
Selecteer de overeenkomstige taal en klik op „Verder“.<br />
3. Opslagplaats en selectie van de componenten<br />
In de volgende dialoog heeft u de mogelijkheid een opslagplaats voor het programma aan te<br />
geven. U kan hiertoe het gestelde of een eigen pad selecteren. Om de opslagplaats te wijzigen<br />
klikt u op „Wijzigen...“ en selecteert de gewenste opslagplaats. De selectie wordt door „OK“<br />
bevestigd.<br />
126
Om door te gaan klikt u op „Verder“.<br />
Handboek <strong>Selection</strong> <strong>Professional</strong><br />
In de volgende dialoog worden de componenten die eveneens moeten worden geïnstalleerd<br />
geselecteerd. Zijn alle vinkjes geplaatst worden de gegevens van CD 2 eveneens geïnstalleerd.<br />
Deze CD heeft u nadien niet meer nodig voor het uitvoeren van het programma.<br />
Verdere informatie i.v.m. een gedeeltelijke installatie of verschillende opslagplaatsen b.v. in een<br />
serveromgeving vindt u op de CD 2 in het PDF-document „Installatie“.<br />
Klik op „Verder“ om in het volgende venster te raken.<br />
De volgende dialoog geeft een overzicht over de componenten die<br />
ter installatie werden voorbereid. Om door te gaan klikt u op „Verder“.<br />
4. Begin van de installatie en opnieuw opstarten<br />
Het programma wordt nu geïnstalleerd. Dit kan een paar minuten duren.<br />
Gebruik gedurende deze tijd geen andere programma’s op uw computer.<br />
Na een tijdje wordt u verzocht de CD 2 in te leggen. Wanneer de automatische Windows<br />
herkenning is ingeschakeld kan het Windows-scherm verschijnen. Sluit dit m.b.v. de knop<br />
„Afbreken“.<br />
Vervolgens worden de opslagplaatsen voor de DWG-, Bitmap- en PDF-bestanden opgevraagd.<br />
Het aangeboden bestand is <strong>Selection</strong>/DATA. Wij raden u aan dit over te nemen.<br />
Zodra de mededeling „InstallShield Wizard afgesloten“ verschijnt klikt u op „Voltooien“.<br />
Na een bevestiging dat alle programma’s zijn afgesloten wordt automatisch opnieuw opgestart.<br />
127<br />
NL
NL<br />
Handboek <strong>Selection</strong> <strong>Professional</strong><br />
3.3 Opnieuw starten en installatie beëindigen<br />
Na het opstarten worden verdere programmafuncties ingericht. Wanneer u verschillende<br />
gebruikers op de computer heeft geïnstalleerd moet u zich bij de eerste start opnieuw als<br />
administrator aanmelden. Het programma configureert zelfstandig alle belangrijke componenten.<br />
Wacht ook hier een ogenblikje tot de mededeling verschijnt „Configuratie succesvol afgesloten“.<br />
Klik dan op „Voltooien“. Het programma werd geïnstalleerd. Wanneer de computer later met<br />
eigen Windows-gebruikers werkt, moet <strong>Selection</strong> <strong>Professional</strong> één keer met administrator-rechten<br />
worden opgestart. Het is voldoende één keer de catalogus en de designer op te starten. Dan<br />
worden alle instellingen op de juiste manier opgeslagen.<br />
128
4 Activering<br />
Handboek <strong>Selection</strong> <strong>Professional</strong><br />
<strong>Selection</strong> <strong>Professional</strong> moet voor het volledig gebruik worden geactiveerd. Daartoe moet een<br />
activeringscode worden aangevraagd. Daarvoor heeft u na de installatie 30 dagen tijd.<br />
De activeringscode is geldig voor de computer waarop ook de installatie werd uitgevoerd.<br />
De activering wordt opgevraagd wanneer u de designer de eerste keer opstart.<br />
Stappen voor de activering:<br />
1. Activering aanvragen<br />
Klik op de knop „Activering aanvragen“<br />
2. Activering online / fax<br />
U kan de activering online uitvoeren<br />
(snelste en eenvoudigste variante) of<br />
per fax activeren.<br />
Wanneer u een activering online wil uitvoeren<br />
kiest u „JA“. Voor een faxregistratie „Nee“.<br />
3. Activeringscode<br />
Na een succesvolle activering (online of per fax) stuurt firma <strong>Hettich</strong> FurnTech u een<br />
activeringscode terug. Let er wel op dat dit slechts geschiedt wanneer u bij ons als koper<br />
van de versie is geregistreerd.<br />
De toegestuurde activeringscode moet in het veld „Activeringscode“ worden ingevoerd.<br />
Vervolgens „Nu activeren“ selecteren en de versie is geactiveerd.<br />
129<br />
NL
NL<br />
Handboek <strong>Selection</strong> <strong>Professional</strong><br />
5 <strong>Selection</strong> <strong>Professional</strong> basisopbouw<br />
5.1 <strong>Selection</strong> <strong>Professional</strong> starten<br />
Het programma kan worden opgestart via het Desktop icon of via het programma<br />
Start/Programma’s/<strong>Selection</strong>/<strong>Selection</strong> <strong>Professional</strong>.<br />
Na de start gaat het <strong>Selection</strong> <strong>Professional</strong> portaal open.<br />
<strong>Selection</strong> <strong>Professional</strong> is in verschillende deelbereiken onderverdeeld:<br />
130<br />
Projectbeheer<br />
Designer (constructieprogramma)<br />
Catalogus (elektronische catalogus)<br />
Deze kunnen worden opgestart vanuit het hoofdportaal of via de assistent.<br />
5.2 Opbouw van het beeldscherm<br />
De meeste functies van <strong>Selection</strong> <strong>Professional</strong> kunnen via de assistent worden bestuurd.<br />
De assistent is het linkerdeel van het <strong>Selection</strong> <strong>Professional</strong> programmavenster. U kan hierbij<br />
ofwel de tekstfuncties (onderstreepte woorden) of de beeldknoppen gebruiken. Aanvullend bij de<br />
assistent kunnen de hoofdfuncties van <strong>Selection</strong> <strong>Professional</strong> via de tegels aan de bovenste rand<br />
van het beeldscherm worden bestuurd. Hier kan u het Projectbeheer, de Designer, de Catalogus,<br />
de partnersites evenals de onlinehulp opstarten.<br />
5.3 Eerste stappen<br />
Indien u voor het eerst met <strong>Selection</strong> <strong>Professional</strong> werkt, raden wij u aan zich een overzicht<br />
over de functies te verschaffen in het bereik „Eerste stappen“ onderaan in de assistent.<br />
Aan de hand van filmen worden de basisbegrippen en programma-aflopen verklaart. Start eerst<br />
het bereik „Projectbeheer en Catalogus“.<br />
5.4 Projectbeheer<br />
M.b.v. <strong>Selection</strong> <strong>Professional</strong> maken we het makkelijker uw projecten te beheren. U kan de<br />
overeenkomstige opdrachten indelen naar klanten of projecten en zo heeft u te allen tijde de<br />
gegevens en opdrachten voor het respectieve project bij de hand. De volgende mogelijkheden<br />
staan ter beschikking:<br />
• Projecten aanleggen of bewerken<br />
• Project selecteren<br />
• Project bewerken<br />
• Project wissen<br />
• Prijzen inlezen<br />
• Bestel-, lever- en faxadressen aanleggen<br />
Details i.v.m. het aanleggen en bewerken van projecten vindt u in het PDF<br />
„PDF_Projectbeheer“ op de CD 2.
6 Catalogus<br />
6.1 Catalogus opstarten<br />
Handboek <strong>Selection</strong> <strong>Professional</strong><br />
In het portaal kan de Catalogus worden opgestart via de knop „Catalogus opstarten“.<br />
Een nieuw venster gaat open.<br />
6.2 Basisfuncties<br />
Het venster is onderverdeeld in verschillende bereiken.<br />
� Artikelnummers zoeken<br />
Hier kan direct een artikelnummer (zonder eerste nul) worden aangegeven.<br />
Na „Zoeken“ te hebben geselecteerd wordt het overeenkomstige product getoond.<br />
� Productstructuur<br />
De bediening functioneert in principe zoals de Windows-bestandsmanager/Explorer.<br />
Door een klik op een „+“-teken wordt het overeenkomstige bestand geopend. Door een klik<br />
op een „-“-teken opnieuw gesloten. Zo kan binnen de verschillende productniveaus worden<br />
gesprongen. De productniveaus 2-10 leunen aan bij de papieren catalogus „Techniek en<br />
Toepassing“. Het rode ruitje toont waar u zich in het menu bevindt.<br />
131<br />
NL
NL<br />
Handboek <strong>Selection</strong> <strong>Professional</strong><br />
� Productoverzicht<br />
In het productoverzicht ziet u de in de productstructuur vermelde groepen grafisch afgebeeld.<br />
U kan zich ook direct m.b.v. de beelden in de catalogus bewegen.<br />
Daarvoor klikt u gewoonweg op het overeenkomstige beeld. Parallel gaat het overeenkomstige<br />
bestand in de productstructuur open.<br />
Indien er geen lagere productgroepen meer zijn raakt u door op het productgroepenbeeld te<br />
klikken direct op de productlijst.<br />
Met een klik op het informatiesymbool � kan u zich in een extra venster additionele<br />
informatie over de overeenkomstige productgroep laten tonen. Zo heeft u twee mogelijkheden<br />
om zich in de productcatalogus te bewegen. Ten eerste via de productstructuur links in het<br />
beeld en ten tweede rechts via het productoverzicht.<br />
� Bovenste navigatiebalk<br />
Terug = Hier keert men terug naar het vorige beeldscherm.<br />
132<br />
Home = Hier wordt de startpagina met het productoverzicht opgeroepen.<br />
Filter = M.b.v. de filter kan de getoonde productgroep worden begrensd.<br />
Details vindt u in het hoofdstuk „6.4 Filter".<br />
Hulp = De online hulp oproepen.<br />
� Bovenste kaartruiter<br />
Catalogus = Hier wordt de startpagina met het productoverzicht opgeroepen.<br />
Hier raakt men van elke willekeurige plaats terug in het hoofdmenu.<br />
Zoeken = Hier kan het zoeken naar een begrip of naar trefwoorden opgeroepen.<br />
Merklijst = In de merklijst kunnen lievelingsproducten worden opgeslagen die<br />
vaak opnieuw worden gebruikt.<br />
Bestellijst = Hier worden de bestelde producten verzameld.<br />
Hulp = De online hulp oproepen.<br />
De functies Zoeken, Merklijst en Bestellijst worden in de volgende hoofdstukken<br />
nauwkeuriger gedefinieerd.
6.3 Productlijst<br />
Handboek <strong>Selection</strong> <strong>Professional</strong><br />
U raakt in de productlijst door links in de boomstructuur of in de tegelnavigatie op een<br />
productgroep te klikken die zelf geen verdere productgroepen onder zich heeft. Ze beeldt een<br />
lijst af van alle productuen die tot een productgroep horen.<br />
In de productlijst worden alle belangrijke kenmerken van het beslag afgebeeld.<br />
Met een klik op het loepsymbool of alternatief met een klik op het mini-productbeeld<br />
raakt u in de overeenkomstige productdetails waar u gedetailleerde informatie over een<br />
bepaald product vindt.<br />
Met een klik op het symbool van het winkelwagentje kan u dit product direct in de bestellijst<br />
opslaan om het later te bestellen. Hierbij gaat een nieuw venster open dat u verzoekt de gewenste<br />
bestelhoeveelheid in te voeren. Dit kan u later indien nodig op de bestellijst nog wijzigen.<br />
Attentie: Verbindingen met toebehoren zijn pas zichtbaar bij de gedetailleerde informatie<br />
van een product.<br />
133<br />
NL
NL<br />
Handboek <strong>Selection</strong> <strong>Professional</strong><br />
6.4 Filter<br />
Op het niveau van de productgroepen heeft u de mogelijkheid via de filter uitrustingsversies<br />
binnen een groep te filteren. Hierbij kan u ook verschillende kenmerken vermelden, bijvoorbeeld<br />
bij grepen: boorafstand, materiaal en oppervlak. Via „Filter opstarten" krijgt u de lijst met de<br />
resultaten.<br />
6.5 Productdetails<br />
Na de selectie van het productbeeld in de productlijst raakt u in de productdetails.<br />
Deze pagina beschikt over alle informatie i.v.m. het gewenste product.<br />
134
Handboek <strong>Selection</strong> <strong>Professional</strong><br />
Bovenste navigatie<br />
Met een klik op „Toebehoren“ kan u een productlijst laten tonen met producten die voor het<br />
geselecteerde product beschikbaar zijn.<br />
Via de functie „Set“ kan u producten laten tonen die bij de levering van het overeenkomstige<br />
product horen.<br />
Dit bestand is slechts beschikbaar wanneer ook setproducten beschikbaar zijn.<br />
Productbeeld en beschrijvingstekst<br />
Aan de linkerkant vindt u het productbeeld terug. Onder het productbeeld staat een korte<br />
beschrijving van het product. U kan deze informatie ook voor offertes of voor uw eigen<br />
documentatie gebruiken. Daartoe kan u de tekst direct met de muis kopiëren en via de<br />
rechtermuistoets kopiëren. Het beeld kan eveneens via de functie van de rechtermuistoets<br />
worden gekopieerd.<br />
Producteigenschappen<br />
Aan de rechterkant bevinden zich de producteigenschappen. U kan voor bepaalde producten<br />
additionele beelden (b.v. potbeeld, boorbeeld) en PDF-files b.v. met maattekeningen enz. laten<br />
tonen. Dit kan variëren naar gelang van het product.<br />
6.6 Toebehoren<br />
Onder „Toebehoren“ vindt u optionele toebehoorproducten voor een van tevoren geselecteerd<br />
product. U raakt in de productlijst van het toebehoren met een klik op „Toebehoren“ bij de<br />
productdetails.<br />
De afbeelding van het toebehoren evenals de functies zijn vergelijkbaar met de productlijst.<br />
6.7 Merklijst<br />
Met de functie Merklijst heeft u de mogelijkheid voor toekomstige bestellingen producten<br />
op te slaan. Neem regelmatig gebruikte producten op in de merklijst.<br />
Een product wordt in de merklijst opgenomen via de functie „in merklijst“.<br />
De inhoud van de merklijst kan u bekijken via de kaartruiter „Merklijst“.<br />
Van hier uit kunnen ook direct producten worden opgenomen via de aangifte van het<br />
bestelnummer. Via de functie „in bestellijst“ wordt een product uit de merklijst in de bestellijst<br />
overgenomen.<br />
U kan vanuit de merklijst bestellingen uitvoeren.<br />
Daartoe markeert u het (de) gewenste product(en) in de merklijst en klikt op „in bestellijst“.<br />
Van hier uit kan u het product via „in bestellijst“ in de bestellijst opslaan.<br />
Bovendien kan u het product via „in merklijst“ in de merklijst opslaan voor toekomstige<br />
bestellingen.<br />
De bestellijst informeert u over uw „prijs“.<br />
135<br />
NL
NL<br />
Handboek <strong>Selection</strong> <strong>Professional</strong><br />
6.8 Zoeken<br />
Achter de kaartruiter „Zoeken“ gaat een zoekmachine schuil waarmee u naar producten kan<br />
zoeken. Voer hiertoe het zoekbegrip of alternatief het artikelnummer in en klik op „Start zoeken“.<br />
Het zoeken houdt geen rekening met het gebruik van hoofdletters.<br />
De zoekresultaten worden in een lijst opgesomd. Zoals gewoonlijk raakt u via het loepsymbool of<br />
het beeld in de productdetails.<br />
Indien u met het „vrije“ zoeken geen succes heeft kan u ook nog de trefwoordenlijst gebruiken<br />
om de gewenste producten te vinden.<br />
6.9 Bovenste kaartruiter<br />
6.9.1 Producten in de bestellijst overnemen<br />
Uitgezochte producten kunnen eenvoudig en snel worden besteld via <strong>Selection</strong> <strong>Professional</strong>.<br />
In de productlijst kan via de goederenmand direct een bestelling worden gegenereerd. In de<br />
productdetails kan via de functie „in bestellijst“ een product worden overgenomen. Het product<br />
kan worden toegedeeld bij een project. Zo kunnen ook producten die in samenhang staan met<br />
een project later worden besteld.<br />
6.9.2 Bestellijst<br />
De bestellijst slaat de tot nog toe geselecteerde producten op projectniveau op.<br />
Via de kaartruiter „bestellijst“ kan de actuele bestellijst worden opgeroepen.<br />
136
Handboek <strong>Selection</strong> <strong>Professional</strong><br />
U kan het project dat u wil bestellen onder „Actueel project“ selecteren en de bestelhoeveelheden<br />
wijzigen. Producten kunnen ook achteraf via de „X“ worden gewist.<br />
Met een klik op „Wijzigingen opslaan“ neemt u de gewijzigde bestelhoeveelheid over.<br />
U moet deze wijzigingen principieel opslaan om effectief te worden.<br />
In de kolom „Deelproject“ wordt „Catalogus“ vermeld wanneer de producten uit de catalogus<br />
werden geselecteerd. Wanneer de bestelling uit het constructieprogramma Designer komt wordt<br />
hier de filenaam van de overeenkomstige kast vermeld.<br />
De bestellijst beschikt over de additionele functionaliteit producten direct via het artikelnummer<br />
in de bestellijst over te nemen. Bepaalde producten kan u direct via het artikelnummer onder<br />
„Product toevoegen“ in combinatie met de bestelhoeveelheid in de bestellijst plaatsen.<br />
Wanneer u verschillende producten wil invoeren gebruikt u „Productlijst toevoegen“. Een nieuw<br />
venster gaat open waarin u tot 10 producten kan invoeren. Hiertoe is wederom het invoeren van<br />
het artikelnummer en de bestelhoeveelheid per product noodzakelijk.<br />
Via „Verder“ raakt u in het besteloverzicht met de prijs. Wanneer u geen prijs (of als prijs 0,00 e)<br />
ziet richt u zich tot uw vakhandelaar om een prijsbestand in het Datanorm-formaat te bestellen.<br />
Let er wel op: verzendings-, porto- en kosten voor kleine hoeveelheden die eventueel ontstaan zijn<br />
niet begrepen in de volledige prijs.<br />
U kan prijzen in het projectbeheer inlezen. Verdere informatie in het digitale handboek op de<br />
CD2: „Projectbeheer_Catalogus”.<br />
Indien u producten uit verschillende projecten wil bestellen gaat u via „terug“ terug naar de<br />
bestellijst. Selecteer het project en geef dit met „verder“ door aan de bestelling.<br />
6.9.3 Adressen selecteren<br />
Via „Verder“ raakt u in het selectiemenu voor adressen. De knop „Overnemen“ dient voor de<br />
selectie. De adressen kunnen in het projectbeheer worden onderhouden.<br />
137<br />
NL
NL<br />
Handboek <strong>Selection</strong> <strong>Professional</strong><br />
6.9.4 Samenvatting van het adres, selectie van het bestelprocédé<br />
Selecteer „Verder“ om het besteladres te laten tonen. Hier kunnen indien nodig nog<br />
adreswijzigingen worden uitgevoerd. De bestelling kan op verschillende manieren worden<br />
uitgevoerd:<br />
Bestelling per mail (online)<br />
Wanneer u over een E-mail-programma (b.v. Outlook, Lotus Notes ...) op uw computer beschikt<br />
en dit is ingericht kan een automatische bestelling worden uitgevoerd.<br />
Open het overeenkomstige E-mail-programma en breng een Internetverbinding tot stand.<br />
Vervolgens selecteert u „Bestelling per mail inleiden (online)“.<br />
138
Handboek <strong>Selection</strong> <strong>Professional</strong><br />
Faxbestelling/tekstbestand opmaken (ASCII formaat)<br />
Wanneer de optie „Bestelling per fax/ASCII-tekstbestand inleiden“ werd geselecteerd kan<br />
tussen een PDF en een ASCII-tekstbestand worden geselecteerd.<br />
Bij de keuze „PDF“ wordt een document opgemaakt dat kan worden uitgeprint.<br />
Dit kan per fax aan de vakhandelaar worden gestuurd.<br />
Wordt de optie „ASCII-tekstbestand“ geselecteerd, wordt een tekstbestand opgemaakt.<br />
Dit kan u gebruiken voor de verdere bewerking in Excel, economische goederenstelsels enz.<br />
Alternatief kan het bestand ook als aanhangsel bij een E-mail worden gevoegd.<br />
Na de selectie van de overeenkomstige optie start u het proces via „PDF/bestand opmaken“.<br />
139<br />
NL
NL<br />
Handboek <strong>Selection</strong> <strong>Professional</strong><br />
7 Designer<br />
7.1 Eerste stappen<br />
Indien u voor het eerst met de Designer van <strong>Selection</strong> <strong>Professional</strong> werkt, raden wij u aan zich<br />
een overzicht over de functies te verschaffen in het bereik „Eerste stappen“ in de assistent in het<br />
startportaal.<br />
Aan de hand van filmen worden de basisbegrippen en programma-aflopen verklaart. Start eerst<br />
het bereik „Plannen met <strong>Selection</strong> <strong>Professional</strong>“.<br />
7.2 De Designer starten, grondbeginselen<br />
7.2.1 Programmacomponenten<br />
Na de start van de Designer vanuit het startportaal gaan in de onderste<br />
Windowsbeeldbalk (Taskbalk) drie nieuwe programma’s open:<br />
• <strong>Selection</strong> <strong>Professional</strong>, dat is het hoofdprogramma van de Designer<br />
• <strong>Selection</strong> CAD, dat is het AutoCAD programma<br />
• Render, programma noodzakelijk voor de kleurweergave van AutoCAD<br />
7.2.2 Opbouw van het beeldscherm<br />
Het Designer beeldscherm is onderverdeeld in verschillende bereiken die zich herhalen<br />
in alle constructiestappen.<br />
140
� Voortgangsbalk<br />
De Designer is onderverdeeld in 5 bereiken die één voor één worden doorlopen.<br />
Startbeeldscherm<br />
Constructiekeuze<br />
Kastindeling<br />
Artikellijst/Selectie uit de catalogus<br />
3D aanzicht<br />
Handboek <strong>Selection</strong> <strong>Professional</strong><br />
Het actieve bereik wordt door een rode streep onder het respectieve beeld aangegeven.<br />
� Assistent<br />
De assistenten leiden door het programma en tonen de mogelijke functies.<br />
Verder worden hier nuttige tips voor de toepassing gegeven.<br />
Via „Help“ kunnen verdere informaties worden opgeroepen.<br />
� Kastvooraanzicht<br />
In het startbeeldscherm wordt steeds de laatste geconstrueerde en opgeslagen kast getoond.<br />
Daarbij is de afbeelding slechts een aanzicht. Let er op dat de kast daardoor niet automatisch<br />
is geladen.<br />
� Bereikswisseling<br />
Om van het ene bereik in een volgend te wisselen kan de „voorwaarts-knop” worden gebruikt.<br />
Via de „terug-knop” wisselt men opnieuw naar het vorige aanzicht. Zo kan men te allen tijde in<br />
het programma naar voor of terug wisselen. Dat is b.v. heel nuttig wanneer een verandering<br />
moet worden uitgevoerd.<br />
� Bestand en projectinformatie<br />
Projekt: Hier is de projectnaam vermeld waarbij<br />
de kastconstructie werd ingedeeld.<br />
Profiel: Opgave van de actuele profielnaam.<br />
Naam: Naam van de kast wanneer deze werd opgeslagen.<br />
De precieze functies worden later nog nader gedefinieerd.<br />
141<br />
NL
NL<br />
Handboek <strong>Selection</strong> <strong>Professional</strong><br />
� Menubalk<br />
142<br />
Bestand<br />
Nieuw: Brengt een nieuwe constructie tot stand.<br />
Openen: Opent een reeds geconstrueerde kast.<br />
Opslaan: Slaat een actueel geconstrueerde kast op. De functie is pas dan beschikbaar<br />
wanneer het bereik kastindeling werd bereikt.<br />
Wissen: Hier kunnen opgeslagen kasten opnieuw worden gewist.<br />
Import: Daardoor kunnen kasten ter beschikking worden gesteld van andere gebruikers van<br />
<strong>Selection</strong> <strong>Professional</strong> of kan een kast op een externe informatiedrager (diskette,<br />
opslagstick ...) worden opgeslagen.<br />
Export: Leest kastconstructies van andere gebruikers van <strong>Selection</strong> <strong>Professional</strong> in of laadt<br />
van een externe informatiedrager.<br />
Beenden: Beëindigt de Designer en sluit automatisch de programma’s <strong>Selection</strong> CAD en<br />
Renderer af.<br />
Profielen<br />
Het gebeurt dikwijls dat men voor bepaalde meubelconstructies bepaalde instellingen moet<br />
uitvoeren. Zo kunnen b.v. voor keukenonderkasten over het algemeen plaatdiktes van 16 mm<br />
worden ingezet of steeds rugwanden met groeven worden gebruikt. Alle instellingen (b.v. de<br />
kasthoogte, -breedte, dikte van de bodem, terugsprongmaten enz.) die in de constructiekeuze<br />
kunnen worden gewijzigd kunnen onder individuele profielen worden opgeslagen.<br />
Laden: Laadt een beschikbaar profiel<br />
Opslaan: Slaat een profiel op. Alle wijzigingen in de volledige constructiekeuze van<br />
de standaardkast tot de speciale constructies worden opgeslagen.<br />
Wissen: Wist een beschikbaar profiel<br />
Hulp<br />
Roept de actuele hulp op.<br />
7.3 Voorbeeldconstructie kast<br />
7.3.1 Kastvoorbeeld met video<br />
In het bereik „Eerste stappen“ in de assistent van<br />
het startportaal wordt onder „Plannen met <strong>Selection</strong><br />
<strong>Professional</strong>“ een kastconstructie getoond.<br />
De constructie en de nodige stappen worden in dit<br />
hoofdstuk uitgebreid beschreven. Indien u het video<br />
nog niet heeft bekeken, raden wij u aan dit eerst te<br />
doen.
7.3.2 Start en constructiekeuze<br />
Nadat de Designer via het startportaal werd opgestart verschijnt de „Assistent constructie“.<br />
Via de knop „Nieuwe constructie“ raken wij in de constructiekeuze. In de constructiekeuze<br />
worden de basistypes van de gewenste meubelconstructie opgeroepen.<br />
Door op een „+“-teken te klikken wordt het bestand geopend en met „-„ opnieuw gesloten.<br />
Voor de voorbeeldconstructie wordt een „Standaardkast/kastbouwwijze/voorliggend“ geselecteerd.<br />
Vervolgens wordt door de selectie van „Kastmaten“ het overeenkomstige dialoogveld rechts<br />
onderaan geopend.<br />
De hoogte wordt op 820 (alle maten zijn steeds mm, de maateenheid hoeft echter niet<br />
te worden ingevoerd), de breedte op 900 gewijzigd.<br />
Ingevoerde waardes hoeven niet te worden opgeslagen nog door de enter-toets te worden<br />
bevestigd. M.b.v. de muis kan tussen de verschillende invoervelden worden gewisseld.<br />
Daarna de knop „Onderste bodem“ selecteren en in het veld „Hoogteversprong“ de waarde „120“<br />
invoeren. Daardoor wordt de onderste bodem 120 mm naar boven geplaatst en de zijwanden lopen<br />
door.<br />
Met de voorwaarts-knop raakt men in het venster kastindeling.<br />
Handboek <strong>Selection</strong> <strong>Professional</strong><br />
143<br />
NL
NL<br />
Handboek <strong>Selection</strong> <strong>Professional</strong><br />
7.3.3 Kastindeling<br />
De kast wordt in de voor- en in de zijaanzicht getoond. In de assistent worden alle<br />
onderdelen getoond die in de kast kunnen worden ingebouwd.<br />
Middelste wand invoegen<br />
Voor het constructievoorbeeld voegen we via de functie „Middelste wand invoegen“ de middelste<br />
wand in. Rechts onderaan gaat een nieuw dialoogvenster open.<br />
In het veld „Indeling“ wordt de positie van de middelste wand bepaald. Met de opgave<br />
„600mm:1“ wordt de positie op 600 mm van links vastgelegd. Daarbij verwijzen de 600 mm naar<br />
de binnemaat van de kast. Bij de indeling is het verplicht dat de mm eveneens worden ingevoerd.<br />
De indeling is het enige veld waarin de maateenheid „mm“ eveneens moet worden ingevoerd.<br />
De „1“ staat voor een verhoudingsgetal en geeft de rest van de beschikbare plaats aan. Details<br />
i.v.m. het gebruik van de indeling vindt u ook in het hoofdstuk „7.5 Zones en onderdelen“.<br />
Via het groene vinkje wordt de invoer bevestigd en de middelste wand ingebouwd.<br />
144
Handboek <strong>Selection</strong> <strong>Professional</strong><br />
Zones plaatsen<br />
Vervolgens wordt een inlegplank ingevoegd. Opdat het systeem weet<br />
aan welke kant de inlegplank moet worden geplaatst moet een<br />
zogenaamde „Zone“ worden geactiveerd. Dat gebeurt door een muisklik<br />
in het overeenkomstige kastbereik. Wij willen in het linkerbereik/-zone<br />
een inlegplank hebben en klikken één keer met de muis in deze zone.<br />
Ze wordt groen gemarkeerd.<br />
Details i.v.m. het thema Zones en onderdelen zijn vermeld in het<br />
hoofdstuk „Zones en onderdelen“.<br />
Inlegplanken inbouwen<br />
In de assistent wordt de functie „Inlegplanken invoegen“ geselecteerd.<br />
Rechts onderaan gaat een nieuw dialoogvenster open. Drie<br />
inlegplanken moeten gelijkmatig over de zone worden verdeeld.<br />
Daartoe wordt bij het aantal het getal „3“ ingevoerd of uit het menu<br />
geselecteerd. Dit stemt overeen met een indeling van „1:1:1:1“.<br />
Vervolgens wordt de invoer opnieuw m.b.v. het groene vinkje bevestigd.<br />
Deuren inbouwen<br />
Vervolgens worden de deuren ingebouwd. Ook daarvoor wordt opnieuw<br />
de linkerzone m.b.v. de muis geactiveerd zodat deze groen wordt. In de<br />
assistent wordt „Deuren inbouwen“ geselecteerd. Het dialoogvenster<br />
gaat open. Het deurtype „Standaarddeur“ wordt geselecteerd. Om<br />
verdere details i.v.m. dit deurtype te verkrijgen klikt u op het „+“-teken.<br />
Twee verdere velden „Indeling“ en „Scharnier“ gaan open. In het punt<br />
„Indeling“ wordt in het veld „Constructietype“ de „Dubbele deur“<br />
geselecteerd. De invoer kan m.b.v. de pijl rechts naast het veld worden<br />
geselecteerd. Vervolgens worden de gegevens m.b.v. het groene vinkje<br />
bevestigd.<br />
Schuiflade inbouwen<br />
Nu wordt de rechter- nog vrije zone m.b.v. een muisklik geactiveerd.<br />
Deze wordt groen. In de assistent selecteert u „Schuiflades inbouwen“.<br />
Het overeenkomstige dialoogveld gaat open.<br />
Verschillende schuifladetypes kunnen worden geselecteerd. In ons<br />
voorbeeld selecteren we een „Lade uit eigen productie“. Deze lade moet<br />
met een „Quadro-geleider“ worden uitgerust. Daarom wordt ook dit<br />
punt geselecteerd. Via het „+“-teken wordt „Indeling“ geselecteerd. Het<br />
„Aantal schuiflades“ wordt met drie gekozen. De frontplaten worden<br />
daarbij gelijkmatig over de hoogte verdeeld. De gegevens worden m.b.v.<br />
het groene vinkje bevestigd.<br />
145<br />
NL
NL<br />
Handboek <strong>Selection</strong> <strong>Professional</strong><br />
Grepen inbouwen<br />
Om grepen te kunnen inbouwen moet van de Zonemodus (groen) op de Onderdeelmodus (rood)<br />
worden omgeschakeld.<br />
Dit gebeurt via het symbool Zone-/onderdeelmodus.<br />
Na de omschakeling verandert het kleine vooraanzicht van groen naar rood.<br />
Vervolgens worden de frontplaten van de deur met de muis geselecteerd en verschijnen dan in het<br />
rood. Nu wordt in de assistent de functie „Grepen en knoppen selecteren“ geselecteerd. Een nieuw<br />
dialoogveld gaat open. In het programma bevindt zich het complete ProDecor productgamma.<br />
Om hier reeds van tevoren een selectie te maken kiezen we een „Boorafstand“ van „128“ en als<br />
„Materialen“ „Edelstaal“. Het „Invoegpunt“ wordt met „boven tegenover de aanslag“ bepaald.<br />
Alle gegevens worden opnieuw met het groene vinkje bevestigd.<br />
Nu wordt de frontplaat van de schuiflade m.b.v. de muis geselecteerd. Ook deze kleurt rood.<br />
Daarna wordt opnieuw de optie „Grepen en knoppen selecteren“ geselecteerd. Het dialoogveld<br />
gaat open. De boorafstand en de materialen kunnen worden overgenomen.<br />
Het „Invoegpunt“ wordt op „gecentreerd“ afgesteld. Ook deze gegevens worden m.b.v. het groene<br />
vinkje bevestigd.<br />
De kant-en-klare kast wordt in het zij- en vooraanzicht getoond.<br />
De kastconstructie is afgesloten en het bereik kastindeling wordt via de<br />
„Voorwaarts-knop“ verlaten.<br />
7.3.4 Artikellijst/Selectie uit de catalogus<br />
146
Handboek <strong>Selection</strong> <strong>Professional</strong><br />
In het volgende venster worden rechts bovenaan alle noodzakelijke beslaggroepen voor de kast<br />
getoond in de „Artikellijst“ �.<br />
Er bestaan twee mogelijkheden om deze beslaggroepen bepaalde beslagen toe te wijzen:<br />
1) Keuze uit de favorieten<br />
2) Keuze uit de <strong>Hettich</strong> catalogus<br />
Om een beslag uit de favorieten te selecteren wordt eerst in de artikellijst een beslaggroep<br />
geselecteerd �. Daarna verschijnen onderaan de mogelijke <strong>Hettich</strong>-beslagen voor deze keuze �.<br />
Bij het potscharnier wordt b.v. het Intermat 9943 TH FIX aangeboden. Door de favoriet onderaan in<br />
de keuzemogelijkheden te selecteren wordt het overeenkomstige beslag bovenaan de beslagroep<br />
toegewezen �.<br />
Wanneer een beslag uit de complete <strong>Hettich</strong> catalogus moet worden gekozen wordt niet de<br />
favoriet maar wel de optie „Selectie uit de catalogus gebruiken“ gekozen �.<br />
De overeenkomstige beslaggroep wordt dan individueel geselecteerd uit de catalogus.<br />
Voor ons voorbeeld wordt de volgende selectie uitgevoerd:<br />
Pos. 1 Potscharnier > Favoriet > Intermat 9943 TH Fix<br />
Pos. 2 Potscharnier > Favoriet > Intermat 9943 TH Fix<br />
Pos. 3 Grepen en knoppen > Selectie uit de catalogus gebruiken<br />
Pos. 8 Quadro geleider > Favoriet > Quadro V6/550<br />
Pos. 11 Verbinding voor legplanken > Favoriet > Legplankdragers voor houten planken<br />
Na de selectie van alle posities wordt op de „Voorwaarts knop“ geklikt. Het programma opent<br />
de elektronische <strong>Hettich</strong> catalogus en zoekt voor de beslaggroep „Greep“ geschikte producten.<br />
In de catalogus worden nu alle grepen getoond die met de tevoren gedefinieerde eigenschappen<br />
(materiaal + boorafstand) overeenstemmen.<br />
Voor de lijst staan drie<br />
symbolen:<br />
Selectie van toebehoren<br />
CAD overgave<br />
Detailinfo<br />
147<br />
NL
NL<br />
Handboek <strong>Selection</strong> <strong>Professional</strong><br />
Selectie van toebehoren<br />
Het beschikbare toebehoren voor het hoofdproduct wordt geselecteerd door op het toebehorensymbool<br />
te klikken. Alle mogelijke soorten toebehoren worden in een lijst van toebehoren getoond.<br />
Wanneer een onderdeel een constructief noodzakelijk product is wordt een rood uitroepteken voor<br />
de overeenkomstige groep geplaatst. Verder vraagt het programma automatisch opnieuw wanneer<br />
een noodzakelijk toebehorenproduct niet werd geselecteerd.<br />
CAD overgave<br />
Wil men in de productlijst een product voor de constructie selecteren dan wordt het<br />
„CAD symbool” geselecteerd. Het overeenkomstig product wordt in de artikellijst overgenomen.<br />
Detailinfo<br />
Wanneer verdere informatie i.v.m. het product wordt gewenst, kan via de knop „Detailinfo“ verdere<br />
informatie worden opgeroepen. Vanuit het gedetailleerde overzicht kan het toebehoren eveneens<br />
worden opgeroepen of het product aan de Designer worden doorgegeven.<br />
In ons voorbeeld selecteren we een willekeurige greep en klikken op de overgaveknop van de<br />
Designer.<br />
Het programma neemt automatisch de greep in de artikelselectielijst over. Bij een volgende<br />
constructie hoeft de greep niet nog een keer te worden geselecteerd, maar kan direct uit de<br />
favorieten worden geselecteerd.<br />
De artikellijst verwisselt haar kleur van zwart naar groen. De artikelkeuze is daarmee afgesloten.<br />
Via de voorwaartspijl wordt de artikelkeuze verlaten.<br />
148
7.4 3D aanzicht/kant-en-klare constructie<br />
7.4.1 Basisopbouw van het oppervlak<br />
De kant-en-klare kast wordt in 3D getoond.<br />
Met de kast kunnen nu verschillende acties worden uitgevoerd.<br />
Handboek <strong>Selection</strong> <strong>Professional</strong><br />
In de volgende punten worden de functies van de verschillende bereiken nader verklaard.<br />
� Assistent<br />
Nieuwe constructie<br />
Start een nieuwe constructie. Het is mogelijk de actieve op te slaan.<br />
Openen<br />
Opent een bestaande constructie. Het is mogelijk de actieve op te slaan.<br />
Opslaan<br />
Slaat de actieve constructie op. Een beschikbaar register kan worden<br />
geselecteerd of een nieuw opgemaakt.<br />
149<br />
NL
NL<br />
Handboek <strong>Selection</strong> <strong>Professional</strong><br />
150<br />
Wijzigingsfuncties<br />
De in <strong>Selection</strong> <strong>Professional</strong> geconstrueerde kast kan achteraf nog worden gewijzigd.<br />
Daarvoor kunnen de functies<br />
• afmetingen wijzigen (b.v. hoogte, plaatdikte…)<br />
• indeling wijzigen (b.v. legplanken toevoegen, deuren wijzigen...)<br />
• beslagen wijzigen (b.v. greepselectie wijzigen, ander scharniertype selecteren...) worden gebruikt.<br />
Detailinfo i.v.m. de wijzigingsmogelijkheden vindt u in het hoofdstuk „Wijzigingsmogelijkheden<br />
van constructies“.<br />
Hesse module<br />
Via de Hesse module kan de kast met verschillende oppervlakken worden getoond.<br />
Details i.v.m. de Hesse module vindt u in het hoofdstuk „Oppervlakken ontwerpen“.<br />
CAD/ruimteplanning<br />
Via deze knop wordt het AutoCAD gedeelte opgeroepen. Dit heeft men b.v. voor de individuele<br />
dimensionering van de constructie nodig of om de ruimteplanning op te starten. Alle details<br />
i.v.m. de AutoCAD functies worden in een verder hoofdstuk behandeld.<br />
Designer afsluiten<br />
Sluit de Designer evenals de programmadelen AutoCAD en de AutoCAD Renderer af. Alternatief<br />
kan het programma worden afgesloten via het menupunt „Bestand/Afsluiten”. Het programma<br />
moet steeds via de Designer worden afgesloten en niet via andere delen zoals b.v. het AutoCAD<br />
gedeelte.<br />
Hulp<br />
Roept de actuele hulp voor de assistent op.<br />
� Overzichtsbeeld<br />
Het overzichtsbeeld toont de kast in 3D.<br />
In het venster kunnen bepaalde muisacties worden gebruikt.<br />
Linkermuistoets Kast draaienDaartoe wordt de linkermuistoets gedrukt<br />
gehouden en in de gewenste draairichting gedraaid.<br />
Rechtermuistoets Kast vergroten/verkleinen Rechtermuistoets gedrukt houden en<br />
naar boven of onder bewegen. Naar boven wordt verkleind, naar<br />
onder vergroot.<br />
Linker- +<br />
rechtermuistoets Kast verschuiven Rechter- + linkermuistoets tegelijkertijd gedrukt<br />
houden en in de gewenste richting verschuiven.<br />
� Actieknoppen<br />
De functies van de muis kunnen ook permanent uitsluitend op de linkermuistoets worden gelegd.<br />
Daarvoor selecteert men één van de drie symbolen.<br />
Linkermuistoets kast verkleinen/vergroten<br />
Linkermuistoets kast draaien<br />
Linkermuistoets kast verschuiven
Handboek <strong>Selection</strong> <strong>Professional</strong><br />
Om de functie opnieuw uit te schakelen moet de overeenkomstige keuze gewoonweg opnieuw<br />
worden geselecteerd, zo is ze opnieuw gedeactiveerd.<br />
Vooraanzicht<br />
Zijaanzicht<br />
Bovenaanzicht<br />
Standaard plaatsen (nuttig wanneer alles werd versteld)<br />
Verborgen kastafbeelding<br />
Halftransparente kastafbeelding<br />
Draadroostermodel<br />
� Uitgave<br />
Via de kaartruiter „Uitgave“ bereikt men de uitgavemogelijkheden van <strong>Selection</strong> <strong>Professional</strong>.<br />
Houtstuklijst<br />
De houtstuklijst bevat alle nodige onderdelen voor de kast.<br />
<strong>Hettich</strong> bestellijst<br />
In de <strong>Hettich</strong> bestellijst worden alle beslagen getoond die voor de kast worden benodigd<br />
en via de favorieten of de selectie uit de catalogus werden geselecteerd.<br />
Docmentmanager<br />
De documentmanager geeft een samenvattende uitgave van alle productietechnisch relevante<br />
informatie uit. Dit omvat de houtstuklijsten, de beslaglijsten en de onderdelen met maten.<br />
Hesse bestellijst<br />
In deze lijst worden de noodzakelijke lakhoeveelheden berekend en uitgegeven.<br />
7.4.2 AutoCAD afbeelding<br />
Via de functie CAD/ruimteplanning in de assistent kan worden overgeschakeld in de AutoCAD<br />
module. De kast wordt in een 3D perspectief, in de draadmodus afgebeeld. De belangrijkste functie<br />
in het AutoCAD bereik is de dimensionering van de onderdelen. De linkerbuitenkant van de kast<br />
moet automatisch met maten worden voorzien. Daartoe schakelt u over in het bovenaanzicht via<br />
het symbool .<br />
Dit wordt m.b.v. het symbool (links) „Componentendimensionering“ opgeroepen.<br />
Vervolgens wordt de cursor een vierkant.<br />
Nu wordt met de vierkantige cursor de buitenkant geselecteerd.<br />
Het is belangrijk precies de lijn van de buitenkant te selecteren.<br />
151<br />
NL
NL<br />
Handboek <strong>Selection</strong> <strong>Professional</strong><br />
Het onderdeel wordt automatisch met maten afgebeeld.<br />
Het kan in het 2D aanzicht worden uitgeprint of opgeslagen.<br />
Via het symbool „Componentendimensionering“ kan opnieuw een dimensionering worden uitgevoerd.<br />
Met het symbool (rechts) „Dimensionering terug“ verlaat u de dimensioneringsmodus.<br />
Via de knop „Naar de Designer overschakelen“ in de assistent wordt het AutoCAD gedeelte verlaten<br />
en bevindt u zich opnieuw in de Designer in het 3D aanzicht. In het AutoCAD gedeelte hoeft niets te<br />
worden opgeslagen, dit wordt alles gestuurd via het Designer gedeelte.<br />
Alle belangrijke details i.v.m. het thema AutoCAD vindt u op de CD 2 in het PDF-document AutoCAD“.<br />
7.5 Zones en onderdelen<br />
7.5.1 Voorbeeld selectie van zones<br />
152<br />
De selectie van zones en onderdelen hoort tot de belangrijkste<br />
functies in het bereik van de kastindeling. De kast onderaan moet<br />
in verschillende bereiken worden ingedeeld.<br />
Tot nog toe heeft hij drie middelste zijden die gelijkmatig zijn<br />
ingedeeld. In alle vier de ontstane zones moet een constructiebodem<br />
worden ingevoegd. Wanneer u verschillende zones tegelijkertijd<br />
wil activeren moet u deze één voor één selecteren. Heeft u een<br />
verkeerde zone geselecteerd zo kan u deze deactiveren door er<br />
opnieuw op te klikken.
Handboek <strong>Selection</strong> <strong>Professional</strong><br />
Wanneer alle zones zijn geactiveerd (groen) wordt een constructiebodem<br />
ingebouwd. Nu hebben de gegevens voor de constructiebodem<br />
betrekking op alle vier zones tegelijkertijd. Daarom wordt hij<br />
ook in alle vier zones gelijk ingebouwd.<br />
Door het invoegen van de constructiebodems hebben zich nieuwe<br />
zones gevormd. De kast heeft nu in het totaal acht zones. In de<br />
bovenste zones moeten vier schuiflades worden ingebouwd. Omdat<br />
alle schuiflades identiek moeten zijn kunnen deze ook tegelijkertijd<br />
worden gemarkeerd. Vervolgens worden de schuiflades uit het menu<br />
geselecteerd en automatisch in de zones ingebouwd. Let er wel op<br />
dat schuiflades alleen maar tegelijkertijd kunnen worden ingebouwd<br />
bij identiek grote zones.<br />
De inlegplanken moeten eveneens over alle vier zones onderaan<br />
worden ingevoegd. Ook daarvoor worden opnieuw alle vier zones<br />
geactiveerd en uit de assistent worden de inlegplanken geselecteerd.<br />
Inlegplanken vormen in tegenstelling tot constructiebodems geen<br />
zones.<br />
In de rechter- en linkerzone moeten deuren worden ingebouwd.<br />
Omdat hier een linker- en een rechterdeuraanslag nodig is, maakt<br />
een gelijktijdige selectie geen zin.<br />
De zones worden afzonderlijk gemarkeerd en de deuren worden<br />
ingebouwd. In het midden moet een dubbele deur worden ingebouwd.<br />
Daarvoor kunnen beide zones tegelijkertijd worden<br />
geselecteerd. Na de selectie van de deurfunctie wordt automatisch<br />
een dubbele deur ingebouwd. Wanneer verschillende zones worden<br />
geactiveerd probeert het programma automatisch een deur over alle<br />
zones heen te construeren. Zijn de zones samen breder dan 600 mm<br />
wordt automatisch een dubbele deur ingebouwd.<br />
De kast is nu kant-en-klaar met alle elementen uitgerust. Nu<br />
moeten grepen voor de frontplaten worden geselecteerd. Daarvoor<br />
moet u via de knop „Zonemodus/onderdeelmodus“ in de<br />
onderdeelmodus (rood) overschakelen.<br />
Eerst worden alle frontplaten van de schuiflades geselecteerd tot<br />
wanneer ze alle vier rood zijn. Dan wordt via de functie „Grepen/<br />
knoppen selecteren/wijzigen“ alle schuiflades een greep toegewezen.<br />
Daarna worden alle frontplaten van de deuren rood gemarkeerd<br />
en wordt hun grepen toegewezen. Het programma plaatst bij de<br />
greepinstelling „Invoegpunt - boven tegenover de aanslag“ de<br />
grepen automatisch op de juiste plaats.<br />
153<br />
NL
NL<br />
Handboek <strong>Selection</strong> <strong>Professional</strong><br />
7.5.2 Onderdelen wijzigen, wissen, uitlichten<br />
Wanneer bij de uitrusting van de kast een fout werd gemaakt of een ingevoegd onderdeel<br />
achteraf moet worden gewijzigd is dit mogelijk.<br />
Voorbeeld grepen wijzigen<br />
In ons voorbeeld moeten de grepen niet gecentreerd maar wel bovenaan in het midden worden<br />
geplaatst. Daarvoor overschakelen in de onderdeelmodus (rood) en alle frontplaten van de schuiflades<br />
selecteren. Vervolgens de rechtermuistoets drukken en de positie „Greep/knop wijzigen“<br />
selecteren. Een greepdialoog gaat open en het invoegpunt kan worden gewijzigd. Het was natuurlijk<br />
ook mogelijk andere gegevens te wijzigen.<br />
Voorbeeld deuraanslag wijzigen<br />
De rechterdeur moet een linkerdeuraanslag krijgen. Daarvoor opnieuw in de onderdeelmodus<br />
overschakelen, de deur selecteren en de rechtermuistoets drukken. In het dialoogveld de positie<br />
„Onderdeel wijzigen“ selecteren. Het deurdialoogveld gaat open en het „constructietype“ kan<br />
op „Aanslag links“ worden gewijzigd.<br />
Voorbeeld inlegplank wissen<br />
Om een onderdeel te kunnen wissen moet dit in de onderdeelmodus worden geselecteerd. De<br />
inlegplank kan echter niet direct worden geselecteerd omdat de deur ervoor ligt. Via de rechtermuistoets<br />
kan de positie „Frontplaten tonen“ worden geselecteerd. Het vinkje verwijderen en de<br />
frontplaten worden uitgelicht. Ze zijn niet gewist, alleen maar uitgelicht. Nu kan de inlegplank<br />
die moet worden gewist in de onderdeelmodus worden geselecteerd. Let er hier wel op dat inlegplanken<br />
samen worden gewist wanneer ze meermaals werden ingevoegd. Dit is bij alle elementen<br />
zo die tegelijkertijd werden ingevoegd.<br />
Samenvatting<br />
De selectie van de zones (groen) wordt gebruikt voor de selectie van de kastbereiken om<br />
vervolgens deuren, schuiflades, inlegplanken enz. in te bouwen.<br />
De selectie van de onderdelen (rood) wordt gebruikt om reeds ingevoegde onderdelen te wijzigen<br />
of te wissen. Bovendien wordt het gebruikt voor de keuze van de grepen.<br />
In de onderdeelmodus is de rechtermuistoets voorzien van verschillende functies:<br />
Selectie van de zones activeren Schakel over naar de selectie van de zones.<br />
Analoog met de knop selectie van de zones/onderdelen<br />
Onderdeel wissen Wist het met de muis geselecteerde onderdeel<br />
Onderdeel wijzigen Opent het wijzigingsdialoogveld voor het overeenkomstige<br />
onderdeel<br />
Greep/knop wijzigen Opent het dialoogveld greep/knop om de overeenkomstige<br />
wijzigingen uit te voeren<br />
Alle onderdelen activeren Activeert alle onderdelen in de kast<br />
Alle frontplaten activeren Activeert alle frontplaten in de kast<br />
Alle onderdelen deactiveren Deactiveert alle tevoren geactiveerde onderdelen in de kast<br />
Frontplaten tonen Wanneer het vinkje ontbreekt wordt geen frontplaat meer<br />
getoond.<br />
154
7.6 Frontplaten en onderdelen indelen<br />
Handboek <strong>Selection</strong> <strong>Professional</strong><br />
Een kast moet op de meest verschillende plaatsen in bereiken of verhoudingen worden ingedeeld.<br />
Zo moet b.v. de frontplaat van de schuiflade in verschillende hoogteverhoudingen worden<br />
ingedeeld, moeten de middelste wanden onder elkaar in de binnenmaat worden verdeeld, de<br />
rijboringen met betrekking tot de diepte en de hoogte worden ingedeeld en potboorgaten op<br />
de frontplaat worden gepositioneerd.<br />
Voor al deze verschillende varianten bestaat er in <strong>Selection</strong> <strong>Professional</strong> één enkele functie:<br />
de indeling. Daarmee kunnen alle noodzakelijke functies worden gerealiseerd.<br />
De indeling rekent met precieze maten of verhoudingsgetallen. Beide mogelijkheden kunnen ook<br />
worden gecombineerd.<br />
„1:1:1“ is een indeling die een bereik in twee identieke delen indeelt.<br />
„200mm:200mm:100mm“ deelt een bereik van 500mm in overeenkomstige bereiken in.<br />
„200mm:1:1“ deelt een bereik in het onderste bereik op precies 200mm en de rest<br />
gelijkmatig in twee helften in.<br />
Daarbij worden indelingen steeds van links naar rechts of van onder naar boven uitgevoerd.<br />
Vervolgens worden een paar voorbeelden voor indelingen voorgesteld. Deze kunnen voor andere<br />
toepassingsgebieden worden overgenomen voor de indeling.<br />
Indeling rijboring.<br />
De rijboring kan in de diepte via een indeling worden ingedeeld.<br />
Standaard opgegeven maat: 37mm:1:37mm<br />
De eerste rijboring begint nu bij 37 mm, de tweede bij 37 mm van achteraan.<br />
Door het vermelden van „:1:“ is de diepte van de kast niet belangrijk. Ook wanneer de diepte van<br />
de kast wordt gewijzigd blijven de maten 37 mm van vooraan en achteraan bestaan. De „:1:“ kan<br />
als variabele plaatshouder worden beschouwd.<br />
Wanneer nog een rijboring moet worden ingevoegd die precies in het midden tussen de beide<br />
andere rijboringen moet liggen wordt de volgende indeling ingevoerd: „37mm:1:1:37mm“.<br />
Indeling bovenste bodem/verbinder<br />
Bij de bovenste en onderste bodem kunnen verbinders worden geplaatst.De standaard opgegeven<br />
maat voor „Indeling verbinder“ is „37mm:1:37mm“. Daardoor zit de verbinder precies op de rijboring.<br />
Door de verandering van de indeling kunnen b.v. additionele verbinders worden ingevoegd.<br />
Indeling middelste wanden<br />
Een middelste wand verdeelt een geselecteerde kastzone via de „Indeling“ van links naar rechts.<br />
De indeling 1:1:1:1 voegt drie middelste<br />
wanden in. De binnenmaten tussen<br />
de verschillende wanden zijn identiek.<br />
De indeling 300mm:1:1:300mm voegt eveneens<br />
drie middelste wanden in.. De eerste en de<br />
laatste zone hebben een binnenbreedte van<br />
300 mm. De beide binnenste zones worden<br />
automatisch ingedeeld.<br />
155<br />
NL
NL<br />
Handboek <strong>Selection</strong> <strong>Professional</strong><br />
Indeling constructiebodems<br />
Constructiebodems worden van onder naar boven ingedeeld. Na<br />
de indeling vormen zij nieuwe zones. Het uitgangspunt voor een<br />
constructiebodem is daardoor de onderste bodem of een reeds<br />
geplaatste constructiebodem.<br />
De indeling „300mm:200mm:1” voegt constructiebodems in.<br />
De 300 mm zijn te berekenen van de bovenste kant van de onderste<br />
bodem tot de bovenste kant van de volgende bodem.<br />
Indeling schuiflades<br />
Schuiflades worden van onder naar boven ingedeeld. Daarbij heeft de indeling betrekking tot de<br />
maten van de frontplaten.<br />
1:1:1 2:1:1 300mm:200mm:1<br />
8 Laden, opslaan, kastbibliotheek<br />
In <strong>Selection</strong> <strong>Professional</strong> geconstrueerde kasten kunnen via de assistent of het programmamenu<br />
(Bestand/opslaan/laden) worden opgeslagen. Na het opslaan kunnen zu te allen tijden opnieuw<br />
worden geladen en vervolgens worden gewijzigd. De opgeslagen kasten kunnen in mappen worden<br />
gearchiveerd. Zo kan een individuele kastbibliotheek worden opgebouwd.<br />
In het bereik keuken en bureau werd reeds een omvangrijke verzameling van constructies<br />
gearchiveerd.<br />
156
9 AutoCad en ruimteplanning<br />
Handboek <strong>Selection</strong> <strong>Professional</strong><br />
In het Designer gedeelte van <strong>Selection</strong> <strong>Professional</strong> kunnen de kasten volledig worden<br />
geconstrueerd, gewijzigd en opgeslagen. Ook de automatische dimensionering met behulp<br />
van de documentenmanager kan vanuit de Designer worden opgestart.<br />
Het AutoCAD bereik wordt vooral voor de volgende opdrachten gebruikt:<br />
• Exacte 3D aanzicht en afbeelding met alle details<br />
van de beslagen en constructieve elementen<br />
• Dimensionering van afzonderlijke geselecteerde onderdelen<br />
• Aanzichtdimensionering van de kast<br />
• Export van de kast in het DWG/DXF formaat<br />
• Uitprinten/plotten van de kast<br />
De ruimteplanning is gebaseerd op het AutoCAD systeem en wordt daarom ook vanuit de AutoCAD<br />
omgeving opgeroepen.<br />
Voor beide bereiken werden speciale handboeken ontwikkeld. Ze bevinden zich op de CD2 in de<br />
documenten „PDF_AutoCAD“ en „PDF_Ruimteplanning“.<br />
10 <strong>Selection</strong> <strong>Professional</strong> beheer<br />
10.1 Het beheer opstarten<br />
Het beheer kan via het programmapunt Start/Programma’s/<strong>Selection</strong>/<strong>Selection</strong> <strong>Professional</strong> beheer<br />
worden opgestart.<br />
Na het opstarten gaat het beheermenu open.<br />
Om de verschillende punten op te roepen klikt u met de linkermuistoets eerst op de gewenste<br />
positie en nadien op de knop „Verder“.<br />
10.2 Componenten de-/installeren<br />
Na het oproepen van het menupunt „Componenten de-/installeren“ gaat het<br />
componentenkeuzemenu open.<br />
Hier kan u door een klik met de linkermuistoets selecteren welke componenten achteraf moeten<br />
worden geïnstalleerd. Geselecteerde posities krijgen een klein vinkje. De selectie wordt afgesloten<br />
met „Verder“.<br />
Nu gaat de doelpadkeuze open. Afhankelijk van de keuze verschijnt dit dialoogmasker 1 - 3 keer.<br />
Voer het gewenste doelpad direct via het toetsenbord in het invoerveld in of klik met de<br />
linkermuistoets op „Bladeren“ en selecteer het pad m.b.v. de muis. De padkeuze wordt met<br />
„Verder“ opgeslagen. Wanneer alle gegevens zijn opgeslagen start het kopieerproces automatisch.<br />
Leg hiervoor de CD2 in uw CD-ROM-drive. Wanneer u CD2 nog niet in de drive heeft gelegd<br />
gaat een mededeling open.<br />
Na het kopiëren van de bestanden gaat het beheermenu opnieuw open. Klik op „Verder“ om het<br />
beheer af te sluiten.<br />
157<br />
NL
NL<br />
Handboek <strong>Selection</strong> <strong>Professional</strong><br />
10.3 DWG, PDF en beeldpaden<br />
Na het oproepen van het menupunt „DWG, PDF en beeldpaden wijzigen“ gaat de doelpadkeuze<br />
open.<br />
Hier kan u <strong>Selection</strong> <strong>Professional</strong> achteraf meedelen waar de tekeningen (DWG’s),<br />
de PDF-documenten en de beelden (Bitmaps) zijn opgeslagen.<br />
Voer het gewenste doelpad direct via het toetsenbord in het invoerveld in of klik met<br />
de linkermuistoets op „Bladeren“ en selecteer het pad m.b.v. de muis.<br />
De padkeuze wordt met „Verder“ opgeslagen. Wanneer alle gegevens zijn opgeslagen gaat het<br />
beheermenu opnieuw open. Klik op „Verder“ om het beheer af te sluiten.<br />
11 <strong>Selection</strong> <strong>Professional</strong> update<br />
Via de update service worden actuele vernieuwingen in het programma opgenomen.<br />
Een overzicht over beschikbare updates vindt u onder www.selection-professional.com.<br />
Voor het online-update heeft u een functionerende internetverbinding en administratierechten<br />
nodig.<br />
Het online-update kan via het programmapunt Start/Programma’s/<strong>Selection</strong>/<strong>Selection</strong> <strong>Professional</strong><br />
update worden opgestart.<br />
Na het opstarten gaat het update-dialoogveld open.<br />
158<br />
Belangrijk:<br />
Verander in geen geval het punt<br />
„Download Server“ imosnet-dev.dyndns.org.<br />
Wanneer u met een Proxyserver werkt die met een<br />
paswoord is beveiligd moet u bij „Instellingen“ de<br />
toegangsgegevens inrichten. Neem daartoe contact<br />
op met uw netwerkadministrator.<br />
Klik op „Start“ om met het online-update te beginnen.<br />
Na het opstarten van het update maakt het programma een<br />
verbinding met de update-server en controleert of updates<br />
ter beschikking zijn. In het geval van mogelijke updates<br />
worden deze op uw computer geladen. De updates die worden<br />
geladen zijn kleine installatiepakketten en functioneren zoals<br />
de hoofdinstallatie. De installatieroutine geleidt u door het<br />
programma en ter afsluiting wordt een nieuwe start van het<br />
bedrijfssysteem uitgevoerd. Wanneer het update en de<br />
installatie werden afgesloten verschijnt een infomededeling.<br />
Attentie:<br />
De downloadsnelheid en -tijd kan verschillen naargelang van<br />
de internetverbinding.
12 Deïnstalleren<br />
Handboek <strong>Selection</strong> <strong>Professional</strong><br />
U kan <strong>Selection</strong> <strong>Professional</strong> via het Windows systeembeheer opnieuw van uw bedrijfssysteem<br />
verwijderen.<br />
12.1 Het Windows-systeembeheer opstarten<br />
12.1.1 Windows 2000 en Windows XP (klassieke aanzicht)<br />
Start het systeembeheer via het programmapunt<br />
Start/Instellingen/Systeembeheer.<br />
Vervolgens dubbelklikt u op het punt „Software“.<br />
12.1.2 Windows XP (Standaardaanzicht)<br />
Start het systeembeheer via het programmapunt Start/Systeembeheer.<br />
Vervolgens klikt u één keer op het punt „Software“.<br />
12.2 De deïnstallatie van <strong>Selection</strong> <strong>Professional</strong> opstarten<br />
Nadat u het punt „Software“ heeft geselecteerd gaat het Windows-Softwarebeheer open.<br />
Hier ziet u de op uw computer geïnstalleerde programma’s.<br />
159<br />
NL
NL<br />
Handboek <strong>Selection</strong> <strong>Professional</strong><br />
Kies uit de softwarelijst het punt „<strong>Selection</strong> <strong>Professional</strong>“ � m.b.v. de linkermuistoets en klik<br />
vervolgens op „Verwijderen“ �.<br />
Nu start het Setup en een veiligheidsvraag verschijnt. Klik hier op „Ja“. Vervolgens start de<br />
deïnstallatie van <strong>Selection</strong> <strong>Professional</strong>.<br />
Na een kort ogenblik wordt u gevraagd of u een beveiliging van de database wil uitvoeren.<br />
Wij raden u aan deze vraag met „Nee“ te beantwoorden.<br />
Vervolgens verschijnt de mededeling dat de beheersoperaties werden afgesloten. Om de<br />
deïnstallatie af te sluiten moet Windows opnieuw worden opgestart. Klik hiervoor op „Voltooien“.<br />
Windows wordt nu opnieuw opgestart.<br />
Na de nieuwe start is het Windows-systeembeheer hoogstwaarschijnlijk nog open. Dit kan u via<br />
het menupunt Bestand/Sluiten of m.b.v. het „X“ bovenaan rechts in het venster opnieuw sluiten.<br />
Wanneer moet u een databasebeveiliging uitvoeren?<br />
De vraag naar de databasebeveiliging moet u met „Ja“ beantwoorden wanneer:<br />
• U <strong>Selection</strong> <strong>Professional</strong> later opnieuw wil installeren en de reeds aangelegde favorieten niet<br />
mogen verloren gaan. Om deze terug te halen moet <strong>Selection</strong> in het oorspronkelijke register<br />
worden geïnstalleerd.<br />
• u voor de MSDE-instantie een eigen database heeft ingericht.<br />
12.3 Na de deïnstallatie<br />
Na de deïnstallatie worden niet alle registers en bestanden gewist. U zal op uw harde schijf nog<br />
het installatieregister van <strong>Selection</strong> met een paar onderregisters vinden. Daarin bevinden zich uw<br />
gegevens die u in <strong>Selection</strong> heeft opgeslagen.<br />
Vooraleer u dit register wist moet u op het volgende letten:<br />
• Heeft u eigen bestanden in deze registerstructuur opgeslagen?<br />
Wanneer dit het geval is moet u deze bestanden beveiligen vooraleer te wissen.<br />
• Heeft u eigen kastconstructies opgeslagen die u graag zou willen behouden?<br />
Dan beveiligt u deze bestanden vooraleer te wissen. U vindt deze bestanden in het<br />
<strong>Selection</strong>-register „user\CAD”. Een opgeslagen kastconstructie bestaat steeds uit ten<br />
minste drie bestanden: een VIS-bestand, een DWG-bestand en een FXF-bestand.<br />
Om een kastconstructie te beveiligen moeten alle drie de bestanden worden opgeslagen.<br />
• Heeft u eigen profielen opgeslagen die u later opnieuw wil gebruiken?<br />
Dan moet u deze profielen eveneens beveiligen vooraleer te wissen. U vindt de opgeslagen<br />
profielen in het <strong>Selection</strong>-register „syst\xml\SAVE_PROFILE”. Elk register dat daar is opgeborgen<br />
is een profiel. Daarom moet steeds het volledige register met de te beveiligende profielnamen<br />
worden gekopieerd.<br />
160
www.hettich.com<br />
www.selection-professional.com<br />
<strong>Hettich</strong> FurnTech GmbH & Co. KG · Postfach 1743 · D-32591 Vlotho<br />
Telefon: +49 57 33 798-0 · Fax: +49 57 33 798-202 · E-mail: info@hettich-furntech.com<br />
040 088



![[International Design Award 2007] - Hettich](https://img.yumpu.com/6312597/1/190x135/international-design-award-2007-hettich.jpg?quality=85)