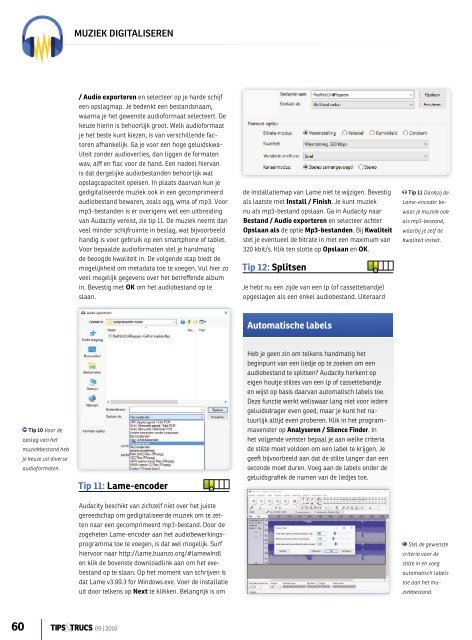Tips&Trucs 0916
MUZIEK DIGITALISEREN / Audio exporteren en selecteer op je harde schijf een opslagmap. Je bedenkt een bestandsnaam, waarna je het gewenste audioformaat selecteert. De keuze hierin is behoorlijk groot. Welk audioformaat je het beste kunt kiezen, is van verschillende factoren afhankelijk. Ga je voor een hoge geluidskwaliteit zonder audioverlies, dan liggen de formaten wav, aiff en flac voor de hand. Een nadeel hiervan is dat dergelijke audiobestanden behoorlijk wat opslagcapaciteit opeisen. In plaats daarvan kun je gedigitaliseerde muziek ook in een gecomprimeerd audiobestand bewaren, zoals ogg, wma of mp3. Voor mp3-bestanden is er overigens wel een uitbreiding van Audacity vereist, zie tip 11. De muziek neemt dan veel minder schijfruimte in beslag, wat bijvoorbeeld handig is voor gebruik op een smartphone of tablet. Voor bepaalde audioformaten stel je handmatig de beoogde kwaliteit in. De volgende stap biedt de mogelijkheid om metadata toe te voegen. Vul hier zo veel mogelijk gegevens over het betreffende album in. Bevestig met OK om het audiobestand op te slaan. de installatiemap van Lame niet te wijzigen. Bevestig als laatste met Install / Finish. Je kunt muziek nu als mp3-bestand opslaan. Ga in Audacity naar Bestand / Audio exporteren en selecteer achter Opslaan als de optie Mp3-bestanden. Bij Kwaliteit stel je eventueel de bitrate in met een maximum van 320 kbit/s. Klik ten slotte op Opslaan en OK. Tip 12: Splitsen Je hebt nu een zijde van een lp (of cassettebandje) opgeslagen als een enkel audiobestand. Uiteraard Tip 11 Dankzij de Lame-encoder bewaar je muziek ook als mp3-bestand, waarbij je zelf de kwaliteit instelt. Automatische labels Tip 10 Voor de opslag van het muziekbestand heb je keuze uit diverse audioformaten. Tip 11: Lame-encoder Heb je geen zin om telkens handmatig het beginpunt van een liedje op te zoeken om een audiobestand te splitsen? Audacity herkent op eigen houtje stiltes van een lp of cassettebandje en wijst op basis daarvan automatisch labels toe. Deze functie werkt weliswaar lang niet voor iedere geluidsdrager even goed, maar je kunt het natuurlijk altijd even proberen. Klik in het programmavenster op Analyseren / Silence Finder. In het volgende venster bepaal je aan welke criteria de stilte moet voldoen om een label te krijgen. Je geeft bijvoorbeeld aan dat de stilte langer dan een seconde moet duren. Voeg aan de labels onder de geluidsgrafiek de namen van de liedjes toe. Audacity beschikt van zichzelf niet over het juiste gereedschap om gedigitaliseerde muziek om te zetten naar een gecomprimeerd mp3-bestand. Door de zogeheten Lame-encoder aan het audiobewerkingsprogramma toe te voegen, is dat wel mogelijk. Surf hiervoor naar http://lame.buanzo.org/#lamewindl en klik de bovenste downloadlink aan om het exebestand op te slaan. Op het moment van schrijven is dat Lame v3.99.3 for Windows.exe. Voer de installatie uit door telkens op Next te klikken. Belangrijk is om Stel de gewenste criteria voor de stilte in en voeg automatisch labels toe aan het muziekbestand. 60 09 | 2016
MUZIEK DIGITALISEREN Tip 12 Markeer in de geluidsgrafiek de plek waar een nieuw liedje begint. wil je hiervan losse nummers creëren. Je regelt dat door het oorspronkelijke audiobestand te splitsen. Ga in Audacity naar Bestand / Openen en blader naar de map waar je de opname hebt opgeslagen. Bevestig daarna met Openen om het bestand te laden. Belangrijk is om het juiste beginpunt van het eerste nummer te bepalen. Gebruik hiervoor de mediaknoppen boven aan het venster. Zodra je het exacte beginpunt weet, klik je binnen de geluidsgrafiek om de verticale marker op de goede plek te zetten. Klik daarna op Sporen / Label toevoegen bij selectie. Merk op dat er onder de geluidsgrafiek een leeg label in beeld verschijnt. Klik op het witte label en typ de naam van het liedje. Plaats de verticale marker vervolgens in de geluidsgrafiek op de plek waar het tweede liedje begint. Kies daarna wederom voor Sporen / Label toevoegen bij selectie. Herhaal deze stappen voor ieder liedje. Na afloop ga je naar Bestand / Meervoudig exporteren. Selecteer met Kiezen de opslagmap en stel bij Format het gewenste audioformaat in. De overige instellingen laat je ongewijzigd, waarna je uiteindelijk kiest voor Exporteren / OK. door het muziekbestand opnieuw te bewaren. Via Bestand / Audio exporteren open je hiervoor het juiste menu. Tip 14: Audio oppoetsen Uiteraard lukt het bij een slechte opname nooit om een audiobestand te fabriceren dat spatzuiver klinkt. Wel kun je ongewenste geluiden enigszins wegwerken. Zo reduceer je bijvoorbeeld het ruisniveau van een opname van een lp. Open in Audacity het juiste audiobestand en kies voor Effecten / Ruisonderdrukking. Speel wat met de instellingen en pas met OK de wijzigingen toe. Bevalt het resultaat je niet? Met Ctrl+Z maak je iedere wijziging weer ongedaan. Neem ook de overige opties onder het menuonderdeel Effecten door om het geluid te optimaliseren. Voor sommige effecten is het eerst nodig om het juiste gedeelte in de geluidsgrafiek te selecteren. Tip 13 voor de vindbaarheid in een muziekbibliotheek is het belangrijk dat de metadatavelden volledig zijn ingevuld. Tip 14 Gebruik Audacity om opnames met veel ruis wat op te poetsen. Tip 13: Metadata bewerken Tijdens het opslaan van een muziekbestand krijg je gelegenheid om metadata (tags) toe te voegen. Deze gegevens zijn belangrijk voor de vindbaarheid binnen een mediaprogramma op de pc of mobiele muziekbibliotheek op een smartphone of tablet. Twijfel je of alle gegevens correct zijn ingevuld? Je past deze gegevens naderhand gemakkelijk aan. Open het betreffende muziekbestand en ga naar Bestand / Metadata bewerken. Vul de juiste gegevens in en sluit het venster met OK. Je bewaart de wijzigingen 09 | 2016 61
- Page 10 and 11: APK VOOR JE PC Tip 05: Videokaart T
- Page 12 and 13: APK VOOR JE PC Tip 09 Het programma
- Page 14 and 15: BEWAKINGSNETWERK DOOR: MAIKEL DIJKH
- Page 16 and 17: BEWAKINGSNETWERK Tip 05 D-Link heef
- Page 18 and 19: BEWAKINGSNETWERK Tip 09 Surveillanc
- Page 20 and 21: BEVEILIGING DOOR: EDMOND VARWIJK Ve
- Page 22 and 23: BEVEILIGING Bewaar de gegevens die
- Page 24 and 25: BEVEILIGING Tip 08 Door het verzame
- Page 26 and 27: OVER OP LINUX ! Script uitleg scrip
- Page 28 and 29: OVER OP LINUX Tip 04 Installeer in
- Page 30 and 31: OVER OP LINUX Tip 08 Op je Windows-
- Page 32 and 33: ONLINE BOEKEN DOOR: MARTIN GIJZEMIJ
- Page 34 and 35: ONLINE BOEKEN Tip 04 Een vliegreis,
- Page 36 and 37: CHECKLIST DOOR: EVI MAQUOI Checklis
- Page 38 and 39: CHECKLIST Withings Smart Kid Scale
- Page 40 and 41: CHECKLIST Kooptips Ben je enthousia
- Page 42 and 43: Welk abonnement past bij jou? past
- Page 44 and 45: FREEWARE DOOR: ROBBIN OOIJEVAAR Fre
- Page 46 and 47: FREEWARE fiepot in je systeemvak. D
- Page 48 and 49: FREEWARE Tip 10 InternetOff maakt h
- Page 50 and 51: VIDEOBANDEN DIGITALISEREN DOOR: MAI
- Page 52 and 53: VIDEOBANDEN DIGITALISEREN Tip 04 Be
- Page 54 and 55: VIDEOBANDEN DIGITALISEREN Tip 10 Aa
- Page 56 and 57: MUZIEK DIGITALISEREN DOOR: MAIKEL D
- Page 58 and 59: MUZIEK DIGITALISEREN het installati
- Page 62 and 63: GA METEEN AAN DE SLAG! Heb je een o
- Page 64 and 65: POWERPOINT-ALTERNATIEVEN DOOR: DIRK
- Page 66 and 67: POWERPOINT-ALTERNATIEVEN Tip 04 Met
- Page 68 and 69: POWERPOINT-ALTERNATIEVEN Tip 08 Ond
- Page 70 and 71: TAKENLIJSTJES DOOR: EVI MAQUOI Take
- Page 72 and 73: TAKENLIJSTJES vaker terugkomt. Bij
- Page 74 and 75: SNEL RESULTAAT IN 3 STAPPEN DOOR: R
MUZIEK DIGITALISEREN<br />
/ Audio exporteren en selecteer op je harde schijf<br />
een opslagmap. Je bedenkt een bestandsnaam,<br />
waarna je het gewenste audioformaat selecteert. De<br />
keuze hierin is behoorlijk groot. Welk audioformaat<br />
je het beste kunt kiezen, is van verschillende factoren<br />
afhankelijk. Ga je voor een hoge geluidskwaliteit<br />
zonder audioverlies, dan liggen de formaten<br />
wav, aiff en flac voor de hand. Een nadeel hiervan<br />
is dat dergelijke audiobestanden behoorlijk wat<br />
opslagcapaciteit opeisen. In plaats daarvan kun je<br />
gedigitaliseerde muziek ook in een gecomprimeerd<br />
audiobestand bewaren, zoals ogg, wma of mp3. Voor<br />
mp3-bestanden is er overigens wel een uitbreiding<br />
van Audacity vereist, zie tip 11. De muziek neemt dan<br />
veel minder schijfruimte in beslag, wat bijvoorbeeld<br />
handig is voor gebruik op een smartphone of tablet.<br />
Voor bepaalde audioformaten stel je handmatig<br />
de beoogde kwaliteit in. De volgende stap biedt de<br />
mogelijkheid om metadata toe te voegen. Vul hier zo<br />
veel mogelijk gegevens over het betreffende album<br />
in. Bevestig met OK om het audiobestand op te<br />
slaan.<br />
de installatiemap van Lame niet te wijzigen. Bevestig<br />
als laatste met Install / Finish. Je kunt muziek<br />
nu als mp3-bestand opslaan. Ga in Audacity naar<br />
Bestand / Audio exporteren en selecteer achter<br />
Opslaan als de optie Mp3-bestanden. Bij Kwaliteit<br />
stel je eventueel de bitrate in met een maximum van<br />
320 kbit/s. Klik ten slotte op Opslaan en OK.<br />
Tip 12: Splitsen<br />
Je hebt nu een zijde van een lp (of cassettebandje)<br />
opgeslagen als een enkel audiobestand. Uiteraard<br />
Tip 11 Dankzij de<br />
Lame-encoder bewaar<br />
je muziek ook<br />
als mp3-bestand,<br />
waarbij je zelf de<br />
kwaliteit instelt.<br />
Automatische labels<br />
Tip 10 Voor de<br />
opslag van het<br />
muziekbestand heb<br />
je keuze uit diverse<br />
audioformaten.<br />
Tip 11: Lame-encoder<br />
Heb je geen zin om telkens handmatig het<br />
beginpunt van een liedje op te zoeken om een<br />
audiobestand te splitsen? Audacity herkent op<br />
eigen houtje stiltes van een lp of cassettebandje<br />
en wijst op basis daarvan automatisch labels toe.<br />
Deze functie werkt weliswaar lang niet voor iedere<br />
geluidsdrager even goed, maar je kunt het natuurlijk<br />
altijd even proberen. Klik in het programmavenster<br />
op Analyseren / Silence Finder. In<br />
het volgende venster bepaal je aan welke criteria<br />
de stilte moet voldoen om een label te krijgen. Je<br />
geeft bijvoorbeeld aan dat de stilte langer dan een<br />
seconde moet duren. Voeg aan de labels onder de<br />
geluidsgrafiek de namen van de liedjes toe.<br />
Audacity beschikt van zichzelf niet over het juiste<br />
gereedschap om gedigitaliseerde muziek om te zetten<br />
naar een gecomprimeerd mp3-bestand. Door de<br />
zogeheten Lame-encoder aan het audiobewerkingsprogramma<br />
toe te voegen, is dat wel mogelijk. Surf<br />
hiervoor naar http://lame.buanzo.org/#lamewindl<br />
en klik de bovenste downloadlink aan om het exebestand<br />
op te slaan. Op het moment van schrijven is<br />
dat Lame v3.99.3 for Windows.exe. Voer de installatie<br />
uit door telkens op Next te klikken. Belangrijk is om<br />
Stel de gewenste<br />
criteria voor de<br />
stilte in en voeg<br />
automatisch labels<br />
toe aan het muziekbestand.<br />
60 09 | 2016