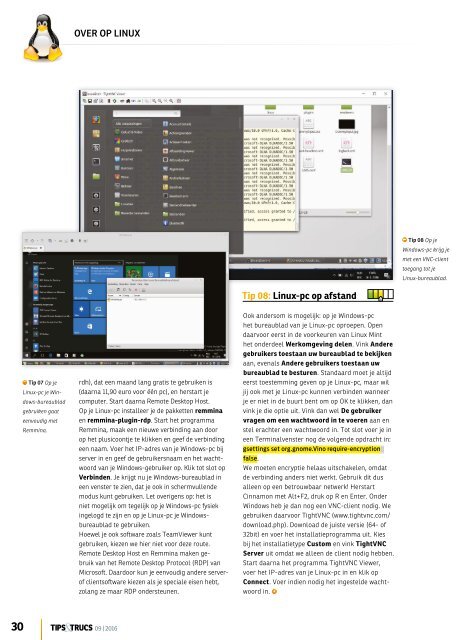Tips&Trucs 0916
You also want an ePaper? Increase the reach of your titles
YUMPU automatically turns print PDFs into web optimized ePapers that Google loves.
OVER OP LINUX<br />
Tip 08 Op je<br />
Windows-pc krijg je<br />
met een VNC-client<br />
toegang tot je<br />
Linux-bureaublad.<br />
Tip 08: Linux-pc op afstand<br />
Tip 07 Op je<br />
Linux-pc je Windows-bureaublad<br />
gebruiken gaat<br />
eenvoudig met<br />
Remmina.<br />
rdh), dat een maand lang gratis te gebruiken is<br />
(daarna 11,90 euro voor één pc), en herstart je<br />
computer. Start daarna Remote Desktop Host.<br />
Op je Linux-pc installeer je de pakketten remmina<br />
en remmina-plugin-rdp. Start het programma<br />
Remmina, maak een nieuwe verbinding aan door<br />
op het plusicoontje te klikken en geef de verbinding<br />
een naam. Voer het IP-adres van je Windows-pc bij<br />
server in en geef de gebruikersnaam en het wachtwoord<br />
van je Windows-gebruiker op. Klik tot slot op<br />
Verbinden. Je krijgt nu je Windows-bureaublad in<br />
een venster te zien, dat je ook in schermvullende<br />
modus kunt gebruiken. Let overigens op: het is<br />
niet mogelijk om tegelijk op je Windows-pc fysiek<br />
ingelogd te zijn en op je Linux-pc je Windowsbureaublad<br />
te gebruiken.<br />
Hoewel je ook software zoals TeamViewer kunt<br />
gebruiken, kiezen we hier niet voor deze route.<br />
Remote Desktop Host en Remmina maken gebruik<br />
van het Remote Desktop Protocol (RDP) van<br />
Microsoft. Daardoor kun je eenvoudig andere serverof<br />
clientsoftware kiezen als je speciale eisen hebt,<br />
zolang ze maar RDP ondersteunen.<br />
Ook andersom is mogelijk: op je Windows-pc<br />
het bureaublad van je Linux-pc oproepen. Open<br />
daarvoor eerst in de voorkeuren van Linux Mint<br />
het onderdeel Werkomgeving delen. Vink Andere<br />
gebruikers toestaan uw bureaublad te bekijken<br />
aan, evenals Andere gebruikers toestaan uw<br />
bureaublad te besturen. Standaard moet je altijd<br />
eerst toestemming geven op je Linux-pc, maar wil<br />
jij ook met je Linux-pc kunnen verbinden wanneer<br />
je er niet in de buurt bent om op OK te klikken, dan<br />
vink je die optie uit. Vink dan wel De gebruiker<br />
vragen om een wachtwoord in te voeren aan en<br />
stel erachter een wachtwoord in. Tot slot voer je in<br />
een Terminalvenster nog de volgende opdracht in:<br />
gsettings set org.gnome.Vino require-encryption<br />
false.<br />
We moeten encryptie helaas uitschakelen, omdat<br />
de verbinding anders niet werkt. Gebruik dit dus<br />
alleen op een betrouwbaar netwerk! Herstart<br />
Cinnamon met Alt+F2, druk op R en Enter. Onder<br />
Windows heb je dan nog een VNC-client nodig. We<br />
gebruiken daarvoor TightVNC (www.tightvnc.com/<br />
download.php). Download de juiste versie (64- of<br />
32bit) en voer het installatieprogramma uit. Kies<br />
bij het installatietype Custom en vink TightVNC<br />
Server uit omdat we alleen de client nodig hebben.<br />
Start daarna het programma TightVNC Viewer,<br />
voer het IP-adres van je Linux-pc in en klik op<br />
Connect. Voer indien nodig het ingestelde wachtwoord<br />
in.<br />
30<br />
09 | 2016