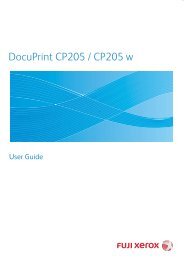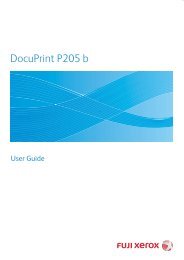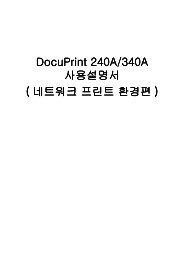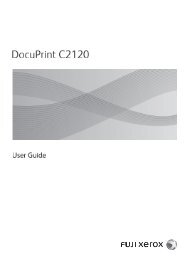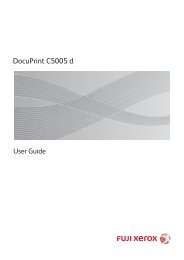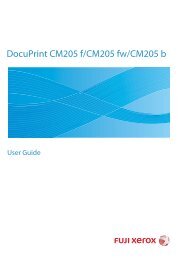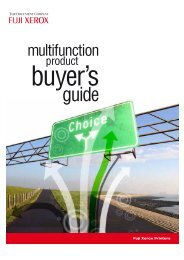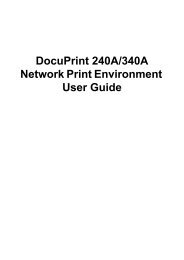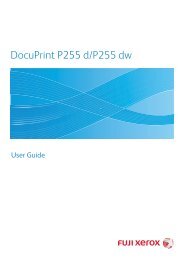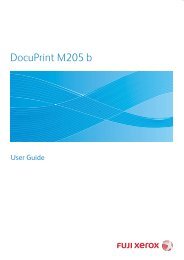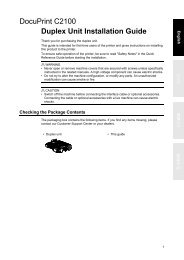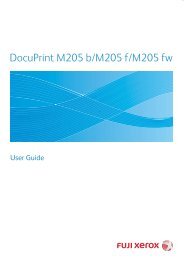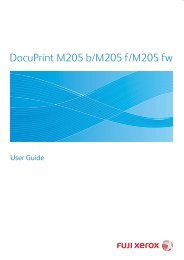You also want an ePaper? Increase the reach of your titles
YUMPU automatically turns print PDFs into web optimized ePapers that Google loves.
DocuPrint C1618사용설명서
TrueType, AppleTalk, Mac OS, Macintosh, EtherTalk는 미국 및 기타 국가에서Apple Computer, Inc.의 상표입니다.NetWare는 미국 및 기타 국가에서 Novell , Inc.의 등록 상표 또는 상표입니다.Microsoft, MS-DOS, Windows, Windows NT는 미국 및 기타 국가에서 Microsoft Corporation의 등록상표 또는 상표입니다.소프트웨어 스크린 샷(화면)의 사용에 대하여 Microsoft Corporation의 허가를 받았습니다.이 소프트웨어에는 The Independent JPEG Group에서 작성한 코드의 일부를 사용합니다.본 제품은 RSA Security Inc.의 RSA ® BSAFE Crypto-C를 통합합니다. RSA는 RSA Security Inc.의등록 상표입니다. BSAFE는 미국 및 기타 국가에서 RSA Security Inc.의 등록 상표입니다.RSA Security Inc. All rights reserved.그 밖의 모든 제품명, 회사명은 각 소속 회사의 등록 상표 또는 상표입니다.주의이 사용설명서 내용의 일부 또는 전부를 무단으로 복제.전재하는 일은 삼가하여 주십시오.이 사용설명서의 내용은 장래 사전 예고없이 변경될 수 있습니다.이 사용설명서의 내용중 명확하지 않은 점이나 오용, 파본 등이 있으면 당사로 연락하여 주십시오.이 사용설명서에 기재되어 있지 않은 방법으로 기계를 조작하지 말아 주십시오. 의외의 고장이나사고의 원인이 될 수 있습니다. 만일 고장이 발생하였을 경우 당사에서 책임을 지지 않습니다.<strong>Xerox</strong>는 등록 상표입니다. The Document Company 및 Ethernet은 관할 지역에 따라 상표입니다.CentreWare 및 DocuWorks는 상표입니다.
처음에저희 제록스의 DocuPrint C1618을 구입하여 주셔서 진심으로 감사드립니다.이 사용설명서에는 DocuPrint C1618의 조작방법 및 사용상의 주의사항을 기재하고 있습니다. 제품성능의 충분한 발휘와 효과적인 이용을 위하여 DocuPrint C1618를 사용하시기 전에 반드시 끝까지 잘 읽어 주십시오.또 다 읽으신 후에도 반드시 보관하여, 기계 사용 중 조작상 모르시는 점이나 기계에 이상이있을 경우에 다시 활용하여 주십시오.이 사용설명서는 개인용 컴퓨터, 운영체제 및 이 프린터와 호환 가능한 소프트웨어를 잘 다룰 수 있는 사용자를 대상으로 작성되었습니다. 이 항목에 대한 정보 및 운영 절차는, 사용자가 사용하고 있는 다양한 하드웨어 및 소프트웨어와 함께 제공된 문서를 참조하십시오.지폐(외국 지폐 포함), 주식 증서 등 이와 비슷한 성격의 문서들은 사용할 의도가 없더라도 진짜와 흡사한 것을 만드는 행위 자체가 범죄에 해당합니다.이 사용설명서에서 로 표기되어 있는 사항은 안전하게 사용하기 위한 주의사항입니다. 조작 전에 반드시 읽어주시고, 지시에 따라 주십시오.이 "제품"은 레이저의 국제규격인 IEC60825 (Class 1)에 적합합니다. 이는 레이저 피폭의 위험이 없음을 의미합니다. 레이저는 "제품" 내부에서 방사됩니다만, 부품 내부의 누설방지 하우징이나 커버 등에의해 내부에 차단됩니다. 따라서 고객이 사용하는 경우 레이저는 피폭하지 않습니다.국제 에너지스타 프로그램은 귀중한 지구환경을 보호하기 위하여 아래와 같은 방법을 권장하며, 에너지 절약을 목적으로 하고 있습니다. 본 기계는 이 국제 에너지스타 프로그램의 기준에 준합니다.i
이런 경우에는 아래 설명을 읽어 주십시오.ii
iii
프린터로 다음 작업을 할 수 있습니다.iv
목차◆ 처음에◆ 이런 경우에는 아래 설명을 읽어 주십시오.◆ 프린터로 다음 작업을 할 수 있습니다.◆ 목차◆ 이 책의 사용방법◆ 사용설명서에 대하여이 설명서의 구성이 책의 표기◆ 안전하게 사용하기 위하여◆ 국제 에너지스타 프로그램의 목적◆ 복사 금지 사항제1장프린터 시스템 설정1.1 색상 등록정보 조정 ....................................................................................... 21.2 프린터 구성 ................................................................................................. 51.2.1 호환 가능한 시스템 ........................................................................... 51.2.2 프린터 초기설정 절차 .......................................................................101.2.3 IP 주소 설정....................................................................................121.2.4 프로토콜 설정 .................................................................................161.2.5 설정 확인 .......................................................................................19제2장프린터 드라이버 설치2.1 프린터 설정 이후 .........................................................................................222.1.1 PCL6 프린터 드라이버 ......................................................................222.1.2 TCP/IP 다이렉트 프린트 유틸리티 사용법.............................................232.2 프린터 드라이버 설치(Windows 95/Windows 98/Windows Me) ...........................242.3 TCP/IP 다이렉트 프린트 유틸리티 구성............................................................312.3.1 TCP/IP 다이렉트 프린트 유틸리티 설치................................................312.3.2 포트 설정 .......................................................................................342.4 프린터 드라이버 설치(Windows NT 4.0/Windows 2000/Windows XP) ..................382.5 USB 포트 설정 ............................................................................................47vi
제3장기본 프린터 조작3.1 프린터 부품 이름 및 기능 .............................................................................. 543.2 전원 On/Off ............................................................................................... 573.2.1 전원 On ......................................................................................... 573.2.2 전원 Off......................................................................................... 583.3 컴퓨터로부터 인쇄 ....................................................................................... 593.4 온라인 도움말 사용법 ................................................................................... 633.5 인쇄 취소 ................................................................................................... 673.5.1 컴퓨터로부터 인쇄 취소 .................................................................... 673.5.2 조작부에서 인쇄 취소 ....................................................................... 683.6 프린터 구성에 대한 초기설정 변경 .................................................................. 693.7 봉투, OHP필름, 사용자정의 크기(세로) 용지에 인쇄........................................... 713.7.1 봉투에 인쇄 .................................................................................... 713.7.2 OHP필름에 인쇄.............................................................................. 733.7.3 사용자정의 크기(세로) 용지 인쇄........................................................ 763.8 양면 인쇄 ................................................................................................... 793.8.1 양면 인쇄 ....................................................................................... 803.8.2 특수 용지에 양면 인쇄 ...................................................................... 813.9 전자우편 인쇄 사용법 ................................................................................... 833.9.1 전자우편 인쇄를 위한 시스템 구성 ...................................................... 833.9.2 전송 가능한 파일 첨부 ...................................................................... 843.9.3 전자우편 전송 ................................................................................. 843.9.4 전자우편을 통해 문서를 보낼 경우의 주의사항 ...................................... 87제4장용지 보급 및 사용 가능한 용지 종류4.1 적합하거나 부적합한 용지 종류 ...................................................................... 904.1.1 적합한 용지 .................................................................................... 904.1.2 부적합한 용지 ................................................................................. 944.1.3 용지 보관 ....................................................................................... 954.2 용지 보급 ................................................................................................... 964.2.1 용지트레이에 용지 보급 .................................................................... 964.2.2 용지트레이에 A5 용지 보급/A5에서 다른 크기의 용지로 교체................. 1004.2.3 수동트레이에 용지 보급 .................................................................. 107vii
제5장조작부5.1 조작부 부품 이름 및 기능 ............................................................................ 1105.1.1 LED 표시램프................................................................................ 1105.1.2 디스플레이 ................................................................................... 1115.1.3 버튼 ............................................................................................ 1125.2 기본 메뉴 조작 .......................................................................................... 1135.2.1 기본 메뉴의 초기설정 및 메뉴 조작 ................................................... 1135.2.2 실수한 경우 대처 방법 .................................................................... 1155.2.3 조작 예 ........................................................................................ 1165.3 메뉴 항목의 목록 ....................................................................................... 1175.3.1 System ........................................................................................ 1175.3.2 Maintenance ................................................................................ 1205.3.3 Parallel ........................................................................................ 1225.3.4 Report/List ................................................................................... 1225.3.5 Network ....................................................................................... 1235.3.6 PDF Bridge .................................................................................. 127제6장문제 해결6.1 문제 해결 ................................................................................................. 1326.1.1 문제 목록 ..................................................................................... 1326.2 전원 꺼짐 ................................................................................................. 1346.3 프린터가 인쇄하지 않습니다 ........................................................................ 1356.3.1 표시램프가 밝아지거나, 깜박거리거나 꺼집니다 .................................. 1356.3.2 Windows에서 인쇄할 수 없습니다..................................................... 1386.4 인쇄 품질이 양호하지 않습니다 .................................................................... 1416.4.1 공백 페이지 또는 페이지가 까맣게 출력됩니다 .................................... 1416.4.2 색이 바래거나 더러운 출력, 흰색 영역(보이지 않음), 주름, 희미함. ......... 1426.4.3 적합하지 않은 인쇄 ........................................................................ 1476.5 용지가 적절히 공급되지 않습니다 ................................................................. 1486.6 기타 문제 ................................................................................................. 1506.6.1 네트워크 문제 ............................................................................... 1506.6.2 기타 문제 ..................................................................................... 1546.7 조작부에 오류 메시지가 표시됩니다. ............................................................. 1566.8 Error 표시램프가 켜지거나 깜박거립니다........................................................ 1646.8.1 Error 표시램프가 켜집니다............................................................... 1646.8.2 Error 표시램프가 깜박거립니다......................................................... 164viii
6.9 남아 있는 데이터를 프린터로 인쇄(인쇄가 중단된 경우) .................................... 1656.10 농도 센서 클리닝 ....................................................................................... 1676.11 수동트레이가 느슨한 경우 ........................................................................... 170제7장용지 걸림7.1 용지 걸림 ................................................................................................. 1747.2 수동트레이의 용지 걸림 .............................................................................. 1767.3 용지트레이의 용지 걸림 .............................................................................. 1777.4 드럼 카트리지와 퓨저 카트리지 사이의 용지 걸림 ............................................ 1797.5 용지 회전기의 용지 걸림 ............................................................................. 1827.6 2 Tray Module의 용지 걸림 ......................................................................... 183제8장일상관리8.1 토너 카트리지 교체 .................................................................................... 1868.1.1 토너 카트리지 취급 사전경고 ........................................................... 1868.1.2 토너 카트리지 교체 ........................................................................ 1878.2 드럼 카트리지 교체 .................................................................................... 1908.2.1 드럼 카트리지 취급 사전경고 ........................................................... 1908.2.2 드럼 카트리지 교체 ........................................................................ 1918.3 전사 롤 카트리지 교체 ................................................................................ 1968.3.1 전사 롤 카트리지 취급 사전경고 ....................................................... 1968.3.2 전사 롤 카트리지 교체 .................................................................... 1978.4 보고서 및 목록 인쇄 ................................................................................... 1998.4.1 프린터 초기설정 및 네트워크 설정 확인 ............................................. 2008.4.2 인쇄 기록 확인 .............................................................................. 2028.5 컴퓨터로부터 프린터 상태 확인 .................................................................... 2048.5.1 웹 브라우저를 사용해 소모품의 상태 및 남은 양 확인 ........................... 2048.5.2 바탕화면으로부터 상태 확인 ............................................................ 2088.5.3 전자우편으로 상태 확인 .................................................................. 2098.6 프린터 청소 .............................................................................................. 2108.7 프린터 이동 .............................................................................................. 2118.8 프린터 보관 .............................................................................................. 216ix
부록A 프린터 구성 및 소모품 개요 ......................................................................... 218A.1 프린터 구성 .................................................................................. 218A.2 소모품 ......................................................................................... 220B 조작부 메뉴 목록 ....................................................................................... 221C 주요 사양 ................................................................................................. 225C.1 프린터 사양 .................................................................................. 225C.2 네트워크 사양 ............................................................................... 227C.3 인쇄 가능한 영역 ........................................................................... 228D 소모품의 수명 ........................................................................................... 229E 제품 정보 얻기 .......................................................................................... 230F 주의 및 제한 ............................................................................................. 231G 용어집 ..................................................................................................... 233색인 ...........................................................................................................237x
이 책의 사용방법다음 설명서는 프린터와 함께 제공됩니다. 용도에 맞게 설명서를 참조하십시오.PDF 형식으로 제공된 설명서를 보거나 인쇄하려면 Adobe ® Acrobat ® Reader TM 가 필요합니다. 필요한 경우 프린터와 함께 제공된 Software Pack CD-ROM으로부터 AdobeAcrobat Reader를 설치할 수 있습니다.설치 설명서이 책에서는 프린터에 포함된 프린터 패키지의 항목, 프린터 및 프린터 구성 설치 절차(additional memory, network expansion card, hard disk)를 설명합니다.프린터를 설치할 때 이 설명서를 읽으십시오.사용설명서(본 설명서)이 책에서는 문제 해결 방법 뿐만 아니라 사용가능한 프린터 기능, 필요한 소프트웨어 설치 절차를 설명합니다. 조작 및 문제 해결에 대한 정보가 필요하면 이설명서를 읽으십시오.Software Pack 설치 설명서이 책에서는 DocuPrint C1618 Software Pack CD-ROM을 Windows 환경에서사용하는 방법과 Software Pack에 포함된 다양한 소프트웨어를 설치하는 방법을 설명합니다. Software Pack CD-ROM을 컴퓨터의 CD-ROM 드라이브에 넣으면 <strong>Fuji</strong> <strong>Xerox</strong> 설치 메뉴가 자동으로 나타납니다. 해당 버튼을 클릭하여 본 매뉴얼을 화면에 표시하십시오.네트워크 프린트 환경 설명서이 책에서는 다른 네트워크 설정과 다양한 네트워크 시스템에서 인쇄하는 절차를 설명합니다.네트워크 설명서는 Software Pack CD-ROM에 PDF 형식으로 제공됩니다. 이파일의 이름은 "Net.pdf"입니다.기타 설명서기타 옵션 제품을 사용하는 방법을 설명하는 설명서가 Software Pack CD-ROM에 PDF 파일로 포함됩니다. 구매한 옵션 제품에 대한 설명은 관련 설명서를 참조하십시오.xi
사용설명서에 대하여이 설명서의 구성이 설명서는 9개의 장으로 나뉩니다. 각 장에 대한 개요는 다음과 같습니다.제1장 프린터 시스템 설정프린터를 사용하는데 필요한 색상 등록 절차, 시스템 요구사양, 네트워크 설정을설명합니다.제2장 프린터 드라이버 설치컴퓨터에서 프린터(프린터 드라이버)를 사용하기 위해 필요한 소프트웨어를 설치하는 절차를 설명합니다.제3장 기본 프린터 조작프린터의 기본 기능과 이들을 사용하는 방법을 설명합니다.제4장 용지 보급 및 사용 가능한 용지 종류제5장 조작부제6장 문제 해결프린터와 호환되는 다양한 종류의 용지를 보급하는 방법을 설명합니다.제어판의 조작과 제어판에서 설정할 수 있는 기능을 설명합니다.오류 메시지가 발생했을 경우 취할 조치와 오류 메시지의 의미를 설명합니다.인쇄 동안 발생하는 일반적인 문제점과 해결책도 설명합니다. 문제의 근원이나해결할 최상의 방법을 알아 보려면 이 장을 읽으십시오.제7장 용지 걸림제8장 일상관리이 장에서는 용지가 걸렸을 때 해결하는 절차를 설명합니다.프린터에 의해 사용되는 소모품, 취급 사전경고, 교체 절차를 설명합니다.또한, 이 장에서는 정상적인 작동을 위한 클리닝 절차, 장기간 사용하지 않을 때의 보관 요구사항, 프린터를 옮기는 절차에 대해 설명합니다.xii
부록부록에서는 다음 정보를 제공합니다.●프린터 구성 및 소모품 개요● 조작부 메뉴 목록● 주요 사양● 소모품의 수명● 제품 정보 얻기●주의 및 제한● 용어집이 책의 표기1. 이 설명서에 컴퓨터란 PC, 맥킨토시, 워크스테이션과 호스트 디바이스를 의미합니다.2. 이 설명서에 사용되는 아이콘은 다음과 같습니다.조작시 주의하여야 할 중요 사항을 표시합니다.조작이나 기능에 대한 추가 정보를 표시합니다.참고할 곳을 나타내는 표시입니다." ": 장이나 단원을 표시합니다.3. 이 설명서에서는 아래의 표기를 사용합니다.[ ]: 선택사항 및 모든 종류의 버튼을 나타냅니다.예: [다음]을 클릭하십시오.xiii
안전하게사용하기 위하여본 기계의 안전한 이용을 위하여 사용하시기 전에 반드시 "안전하게 사용하기 위하여"를 끝까지 잘 읽어 주십시오.각 표시 기호는 아래와 같은 의미를 갖습니다.이 표시를 무시한 채 잘못 취급하면 사용자가 사망 또는 중상을 입을 가능성이 있다고 판단되어지는 사항이 있음을 나타냅니다.이 표시를 무시한 채 잘못 취급하면 사용자가 상해를 입을 우려가 예상되는 내용 및 물적 손해의 발생이 예상되는 사항이 있음을 나타냅니다.기호는, 제품을 취급할 때 주의해야 할 사항이 있음을 나타냅니다. 지시 내용을잘 읽으신 후 제품을 안전하게 사용하여 주십시오.기호는, 해서는 안 되는 금지사항이 있음을나타냅니다. 지시 내용을 잘 읽으신 후 금지되어 있는 행위는 절대로 행하지 말아 주십시오.기호는, 반드시 해야 할 지시사항이 있음을나타냅니다. 지시 내용을 잘 읽으신 후 반드시 실시하여 주십시오.설치 및 이동시의 주의발열로 인하여 화재나 감전의 원인이 될 수 있으므로 고온다습한 장소나 환기가 잘되지 않는 장소, 먼지가 많은 장소를 피하여 기계를 설치하여 주십시오.스토브나 히터 등의 발열 기구와 가까운 장소, 휘발성 가연물 또는 커튼 등의 타기쉬운 것과 가까운 장소에는 기계를 설치하지 말아 주십시오. 화재의 원인이 될 수있습니다.기계는, 35.3Kg의 무게에 잘 견딜 수 있는 견고하고 편평한 장소에 설치하여 주십시오. 기계가 넘어져 부상을 입을 수 있습니다.소모품과 용지트레이를 모두 장착한 상태에서 기계의 무게는 35.3Kg입니다. 기계이동시에는 반드시 2인 이상이 작업하여 주십시오.xiv
기계를 들어올릴 경우에는, 기계정면(조작부 쪽)을 마주하여 좌우 양쪽의 움푹 들어간 부분을 양손으로 단단히 잡아 주십시오. 절대로 양쪽의 움푹 들어간 부분 이외의 곳을 잡고 들어올리지 말아 주십시오.기계가 떨어져 부상을 입을 수 있습니다.기계의 좌우 양쪽 측면의 전면 덮개를 손으로 잡는 경우 기계를 떨어 뜨릴 위험이 있습니다.기계를 들어 올릴 때는 양 무릎을 충분히 구부려 허리에 무리가 가지 않도록 하여주십시오.기계 좌우 및 뒷면에는 환기구가 있습니다. 기계는 우측 벽에서 150mm, 좌측 벽에서 100mm, 그리고 뒤 벽에서 200mm 이상 띄어서 설치하여 주십시오.환기구를 막으면 내부의 열이 배출되지 않아 화재의 원인이 될 수 있습니다.또한, 기계의 조작 및 소모품의 교환, 일상점검 등 기계를 올바르게 사용하고, 기계의 성능을 최적으로 유지하기 위하여 아래 그림의 설치 공간을 확보하여 주십시오.600mm100mm200mm150mm기계를 옮길 때에는 반드시 전원 플러그를 전원 콘센트에서 뽑아 주십시오. 전원 코드가 손상되어 화재나 감전의 원인이 될 수 있습니다.xv
기계를 옮길 때에는, 아래 그림에 표시되어 있는 각도 이상 기계를 기울이지 말아주십시오.기계가 넘어져 부상을 입을 수 있습니다.옵션 2 tray module 설치후에는 캐스터에 달려 있는 미끄럼 방지용 스토퍼를 반드시 잠가 주십시오. 스토퍼를 잠그지 않으면 기계가 의외의 방향으로 움직여 부상의원인이 될 수 있습니다.● 언제나 최적의 기계상태를 유지할 수 있는 환경범위는 아래와 같습니다.온도10~32℃ 습도15~85%(결로가 없을 것)온도가 32℃일 때는 습도 65% 이하, 습도가 85%일 때는 온도 28℃ 이하에서 사용하여 주십시오.차가운 실내를 난방기구등으로 급격하게 온도를 상승시키면, 기계 내부에 물방울이 생겨 부분적으로 인쇄되지 않을 수 있습니다.● 직사광선이 닿는 장소에는 기계를 설치하지 말아 주십시오. 고장의 원인이 될 수 있습니다.● 기계를 이동할 때 토너 카트리지를 제거하십시오. 기계에서 제거한 적이 있는 토너카트리지를 재사용하지 마십시오. 느슨한 토너는 기계 내부로 토너가 새어 나와 인쇄 품질이 저하될 수 있습니다.● 기계를 에어컨이나 히터 바로 옆에 위치시키지 마십시오. 이 경우 기계 내부 온도에영향을 주어 손상을 줄 수 있습니다.xvi
전원 및 접지 접속시의 주의전원플러그는 정격전압 220V, 정격전류 15A에 단독으로 연결하여 주십시오. 또한문어발식 배선은 하지 말아 주십시오. 발열로 인한 화재 또는 감전의 우려가 있습니다. 본 기계의 정격전원은 220V, 4A입니다.전원플러그나 콘센트에 부착된 먼지는 반드시 제거하여 주십시오. 그 상태로 사용하면 습기 등으로 인해 표면에 미소전류가 흘러 발열이나 화재의 원인이 될 수 있습니다.연장코드는 정격(220V, 5A) 미만의 것은 사용하지 말아 주십시오. 발열에 의한 화재 발생의 우려가 있습니다.또한 연장 코드가 필요한 경우에는 당사의 서비스센터에 문의하여 주십시오.전원 코드를 파손시키거나 가공하지 말아 주십시오. 또 무거운 것을 올려 놓거나,잡아 당기거나, 무리하게 구부리거나 하지 말아 주십시오. 전원 코드가 손상되어 화재나 감전의 원인이 될 수 있습니다.전원플러그는 절대로 젖은 손으로 취급하지 말아 주십시오. 감전의 원인이 될 수 있습니다.아래와 같은 상황일 때는 바로 사용을 중지하고 전원스위치를 끈 후, 전원플러그를전원콘센트에서 뽑아 주십시오. 그리고 당사의 서비스센터에 연락하여 주십시오.그대로 계속 사용하면 화재발생의 우려가 있습니다.• 기계에서 연기가 나거나 기계가 이상할 정도로 뜨거워졌을 때• 기계에서 이상한 소리나 냄새가 날 때• 기계 내부로 물이 들어갔을 때xvii
올바른 접지의 형태• 650mm 이상 땅 속에 묻힌 금속 물체• 접지공사를 실시한 접지단자기계가 220V일 경우에는 따로 접지를 설치할 필요가 없습니다.전원플러그를 전원콘센트의 접지 접속부분에 연결하여 주십시오.사용하실 전원콘센트의 접지를 확인하여 주십시오. 접지되지 않을 경우 또는 접지가 설치되어 있지 않은 경우는 당사의 서비스센터에 문의하여 주십시오.다음과 같은 것에는 절대로 접지하지 말아 주십시오.• 가스관(인화나 폭발의 위험이 있습니다.)• 전화 전용 접지선 및 피뢰침(낙뢰에 의해 다량의 전기가 흐를 경우에는 위험합니다.)• 수도관이나 수도꼭지(배관 도중이 플라스틱등의 비금속으로 처리되어 있으면 접지가 무의미합니다.)전원코드가 손상되었으면(심선의 노출, 단선) 당사의 서비스센터에 교환을 의뢰하여 주십시오. 그대로 계속해서 사용하면 화재나 감전의 원인이 될 수 있습니다.기계의 전원스위치가 켜 있는 상태에서 전원플러그를 뽑거나 넣지 말아 주십시오.아크(arc)에 의한 플러그 변형으로 발화의 원인이 될 수 있습니다.전원플러그를 콘센트에서 뺄 때에는 반드시 전원플러그를 쥐고 뽑아 주십시오. 전원코드를 잡아 당기면 코드의 손상으로 화재나 감전의 원인이 될 수 있습니다.기계의 청소 및 보수, 고장처리를 실시할 경우에는 전원스위치를 끄고 반드시 전원플러그를 콘센트에서 뽑아 주십시오. 전원스위치를 끄지 않은 채 기계의 청소나 보수를 실시하면 감전의 원인이 될 수 있습니다.1개월에 한 번은 기계의 전원을 끄고 다음과 같은 점검을 하여 주십시오. 만일 이상을 발견하였을 경우에는 당사의 서비스센터에 연락하여 주십시오.• 전원플러그가 전원콘센트에 완전하게 연결되어 있습니까?• 전원플러그가 이상할 정도로 뜨겁거나, 녹이 슬었거나, 구부러져 있지는 않습니까?• 전원플러그나 전원콘센트에 미세한 먼지가 끼어 있지는 않습니까?• 전원코드에 균열 또는 마모된 흔적 등은 없습니까?연휴 등으로 장기간 기계를 사용하지 않을 때는 안전을 위해 전원스위치를 끄고 반드시 전원플러그를 콘센트에서 뽑아 주십시오. 절연불량으로 인해 감전이나 누전화재의 원인이 될 수 있습니다.xviii
인터페이스 케이블 및 옵션을 접속할 때는 반드시 전원스위치를 꺼 주십시오. 감전의 원인이 될 수 있습니다.● 수신장해에 대하여라디오의 잡음, 텔레비전 화면의 어른거림이나 비뚤어짐 등의 전파장해가 발생하고, 전파장해의 원인이 본 기계라고 생각되어질 때는 일단 기계의 전원스위치를 끄고 전파장해가 없어지는지 확인하여 주십시오.기계의 전원스위치를 껐을 때 라디오나 텔레비전의 상태가 정상으로 회복되면, 다음 방법들을 이용하여 장해를 방지하여 주십시오.• 본 기계와 라디오나 텔레비전의 위치 또는 방향을 바꾸어 본다.• 본 기계와 라디오나 텔레비전의 거리를 멀리 해 본다.• 본 기계와 라디오나 텔레비전의 전원을 다른 콘센트로 바꾸어 본다.• 수신안테나 또는 안테나 선의 배치를 바꾸어 본다.(안테나가 옥외에 있을 경우에는 전기점에 문의하여 주십시오.)• 라디오나 텔레비전의 안테나 선을 동축케이블로 바꾸어 본다.기계 사용시의 주의기계 위에 화병, 화분, 컵 등 물이 담긴 용기를 올려 놓지 말아 주십시오. 물이 흘렀을 경우 화재 또는 감전의 원인이 될 수 있습니다.기계 위에 클립이나 스테이플 등의 금속류를 놓지 말아 주십시오. 틈새를 통해 기계내부에 금속류나 인화성 물질이 들어가 쌓이면 단락하여 화재 또는 감전의 원인이될 수 있습니다.만일 이물질(금속조각, 물, 액체 등)이 기계 내부로 들어갔을 경우에는 우선 본체의전원스위치를 끄고, 전원플러그를 콘센트에서 뽑아 주십시오. 그리고 당사의 서비스센터에 연락하여 주십시오. 그대로 계속해서 사용하면 화재나 감전의 원인이 될수 있습니다.나사로 고정되어 있는 패널이나 커버 등은 본 설명서가 지시하는 곳 이외에는 절대로 열지 말아 주십시오. 내부에는 전압이 높은 부분이 있어 감전의 원인이 될 수 있습니다.기계를 개조하거나 부품을 변경하여 사용하지 말아 주십시오. 화재나 발연의 원인이 될 수 있습니다.xix
이 제품은 레이저의 국제규격인 IEC60825 (Class 1)에 적합합니다. 이는 레이저 피폭의 위험이 없음을 의미합니다.레이저는 제품 내부에서 방사됩니다만, 부품 내부의 누출방지 하우징이나 커버 등에 의해 내부에 차단됩니다. 따라서 고객이 사용하는 경우 레이저에 피폭되지 않습니다.사용설명서에 기재되어 있는 곳 이외의 커버를 떼어 낸다거나 하는 등의 조작은 하지 말아 주십시오. 레이저 피폭의 원인이 될 수 있습니다.고온주의를 요하는 라벨이 붙어 있는 곳 (정착부나 그 주변)에는 절대로 접촉하지말아 주십시오. 화상의 원인이 될 수 있습니다.또 정착부나 롤러부에 용지가 감겼을 경우에는 무리하게 빼내려 하지 말아 주십시오. 부상이나 화상의 원인이 될 수 있습니다. 즉시 전원스위치를 끄고 당사의 서비스센터에 연락하여 주십시오.기계 위에 무거운 물건을 올려 놓지 말아 주십시오. 기계가 균형을 잃고 넘어지거나무거운 물건이 떨어지면 부상을 입을 수 있습니다.기계 가까이 또는 내부에서 연소성이 강한 스프레이나 인화성 가스용제를 사용하지말아 주십시오. 인화 · 화재의 원인이 될 수 있습니다.용지걸림을 처리할 때는 기계 내부에 종이 조각이 남지 않도록 모두 제거하여 주십시오. 종이 조각이 남아 있으면 화재의 원인이 될 수 있습니다.또 종이 조각이 히터부의 보이지 않는 부분이나 롤러부에 감겨 있을 때는 무리하게 제거하려 하지 말아 주십시오. 부상 또는 화상의 원인이 될 수 있습니다. 즉시 전원스위치를 끄고 당사의 서비스센터에 연락하여 주십시오.기계의 안전 스위치에 자기성 물체를 가까이 하지 말아 주십시오. 돌발적인 기계 동작으로 인하여 부상의 원인이 될 수 있습니다.xx
● 용지걸림 또는 고장 처리를 실시할 경우에는 이 사용설명서의 해당 페이지를 잘 읽어 주십시오.● 기계를 전후 또는 좌우로 5도 이상 기울이지 말아 주십시오. 이 경우 기계에 손상을줄 수 있습니다.소모품 취급시의 주의토너 카트리지를 절대로 불 속에 넣지 말아 주십시오. 분진폭발로 인하여 화상을 입을 수 있습니다.전사 롤 카트리지를 절대로 불 속에 넣지 말아 주십시오. 분진폭발로 인하여 화상을입을 수 있습니다.xxi
드럼 카트리지를 절대로 불 속에 넣지 말아 주십시오. 분진폭발로 인하여 화상을 입을 수 있습니다.● 소모품은 사용할 때 개봉하여 주시고, 다음과 같은 장소를 피하여 보관하여 주십시오.• 고온, 다습한 장소• 화기가 있는 장소• 직사광선이 닿는 장소• 먼지가 많은 장소● 소모품을 사용할 때는 소모품 상자나 용기에 기재되어 있는 「취급시 주의」 를 잘읽으신 후 사용하여 주십시오.● 기계 사용 시 응급조치는 다음과 같습니다.• 토너가 눈에 들어간 경우 깨끗한 물로 충분히 헹구고, 필요 시 의사의 진찰을 받으십시오.• 토너가 피부에 닿은 경우, 비누와 물로 닦아내십시오. 잘 헹구십시오.• 토너를 흡입한 경우, 즉시 오염된 곳에서 나와 물로 목을 헹구십시오.• 토너를 심킨 경우, 토한 후 즉시 의사의 진찰을 받으십시오.● 폐토너 회수통이 꽉 차 기계에서 전사 롤 카트리지를 제거하는 경우, 폐토너 회수통을 비운 후 카트리지를 재사용하려 하지 마십시오. 토너가 기계 내부에 흩어져 기계를 손상시킬 수 있습니다. 토너가 풀어지면 기계 내부에 토너가 흩어져 인쇄 품질을저하시킬 수 있습니다.● 드럼 카트리지 또는 전사 롤 카트리지를 임시로 제거하는 경우 카트리지를 기울이거나 흔들지 마십시오. 토너가 풀어지면 기계 내부에 토너가 흩어져 인쇄 품질을 저하시킬 수 있습니다.xxii
국제 에너지스타 프로그램의 목적국제 에너지스타 프로그램은 귀중한 지구환경을 보호하기 위하여 아래와 같은 방법을 권장하며, 에너지 절약을 목적으로 하고 있습니다. 본 기계는 이 국제 에너지스타 프로그램의 기준에 준합니다.Power Saver Mode 1본 기계에는 전력소비량을 줄이기 위하여 자동으로 소비 전력을 절감하는 기능이 탑재되어 있습니다. 표준설정에서는 3분 이상 기계를 사용하지 않았을 경우에 자동으로 Power Saver Mode 1 (절전 모드 1) 소비전력을 절약하도록 되어있습니다. 이 설정은 1 - 120분 사이에서 임의로 조정할 수 있습니다. 조작에 대한 자세한 내용은 이 사용설명서의 "제5장 조작부" 를 참고하여 주십시오.이 프린터는 "Power Saver Mode 1" 외에, 보다 많은 전력을 절약할 수 있는 제 2 전원 모드인 "Power Saver Mode 2" 기능을 갖고 있습니다.xxiii
복사 금지 사항자신의 소유물이라고 해서 무엇이든지 복사해도 된다고는 할 수 없습니다. 법률에 의해단순히 사본을 소유하는 것 만으로도 처벌의 대상이 될 수 있으므로 주의하여 주십시오.법률로 금지되어 있는 사항❑ 지폐, 화폐, 정부가 발행하는 유가증권, 국채 증권, 지방채 증권을 복사하는 행위(견본도장이 찍혀 있는 것도 불가)는 금지되어 있습니다.❑ 정부 관계기관의 허가 없이 미사용 우표 또는 관제엽서 등을 복사하는 행위는 금지되어 있습니다.❑ 외국에서 유통되고 있는 지폐, 화폐, 증권류를 복사하는 행위는 금지되어 있습니다.❑ 정부가 발행하는 인지, 법령으로 규제되어 있는 증지류를 복사하는 행위는 금지되어있습니다.주의가 필요한 사항❑ 민간단체가 발행하는 유가증권(주식, 어음, 수표 등), 정기권, 회수권 등은 관련 사업자가 업무에 사용하기 위해 최소 필요부수를 복사하는 것 외에는 정부의 지시에 따를필요가 있습니다.❑ 정부가 발행하는 여권, 공공기관이나 민간단체가 발행하는 면허증, 허가증, 신분증명서, 통행권이나 식권등의 티켓류도 복사하지 않는 편이 좋습니다.저작권의 목적이 되는 사항❑ 개인이나 가정, 기타 이에 준하는 한정된 범위에서 사용하는 경우를 제외하고는, 저작권의 대상이 되는 서적, 음악, 회화, 판화, 지도, 도면, 영화, 사진 등의 저작물을 저자의 동의 없이 무단으로 복사하는 행위는 금지되어 있습니다.이 리스트는 포괄적이지 않으며 완전성과 정확성에 대한 책임을 지지 않습나다. 의문나는 사항은 법률 담당자에게 문의하여 주십시오.복사가 금지되어 있는 내용이 복사되지 않되록, 사용하시는 복사기 관리에 충분한 주의를 기울여 주시기 바랍니다.xxiv
제장1프린터 시스템 설정1.1 색상 등록정보 조정 ............................................................ 21.2 프린터 구성 ...................................................................... 5
1.1색상 등록정보 조정프린터 시스템 설정1프린터를 처음 설치하거나 새 위치로 이동한 경우 아래 절차에 따라 색상 등록정보를 조정하십시오.조작부 조작에 대한 자세한 정보는 "5.2 기본 메뉴 조작" 및 "부록 B 조작부 메뉴 목록" 단원을 참조하십시오.Color Registration Correction Chart 인쇄Color Registration Correction Chart를 인쇄하려면 조작부를 사용하십시오.2
3프린터 시스템 설정1.1 색상 등록정보 조정값 결정Y(Yellow), M(Magenta), C(Cyan) 패턴의 오른쪽으로 향하는 선에서, 직선 값을찾으십시오.값 입력격자의 불투명 색상을 사용하여 직선을 찾을 수도 있습니다. 불투명도가 가장 높은 색상은직선 뒤쪽의 색상들입니다.직선에 가장 근접한 값이 "0"인 경우 색상 등록정보를 조정할 필요가 없습니다. 값이 "0"이아닌 경우 "값 입력"에 설명된 절차를 따르십시오.조작부에서, Color Registration Correction Chart에서 찾은 값을 입력하여 조정을 만드십시오.1
1.1 색상 등록정보 조정14프린터 시스템 설정
1.2프린터 구성이 단원에서는 시스템 환경을 결정하는 방법과 필요한 프린터 설정을 만드는 방법을 설명합니다.1.2.1 호환 가능한 시스템프린터가 컴퓨터에 직접 연결되어 있는 경우 프린터를 로컬로 사용할 수 있습니다.네트워크에 연결되어 있는 경우 네트워크를 통해 프린터를 사용할 수 있습니다.다양한 프로토콜을 프린터가 지원하기 때문에 많은 수의 다른 네트워크 사이에서 프린터를 공유할 수 있습니다.로컬 연결병렬 또는 USB 케이블을 사용하여 프린터를 컴퓨터에 연결할 수 있습니다.프린터 시스템 설정15
1.2 프린터 구성다음 조건 중 하나라도 만족하는 경우 USB 케이블을 사용하여 프린터를 연결할수 있습니다. 그러나, 일부 USB 호환 장치의 경우 정상적으로 작동하지 않을 수있습니다.● 이미 설치된 Windows Me, Windows 98 Second Edition, Windows 2000 또는 Windows XP를 실행하는 컴퓨터.16프린터 시스템 설정TCP/IP(Windows NT 4.0/Windows 2000/Windows XP)프린터는 TCP/IP(LPD) 프로토콜을 지원하기 때문에, Windows NT 4.0,Windows 2000 또는 Windows XP를 실행하는 컴퓨터에서 프린터로 로컬 포트를 통해 직접 데이터를 전송함으로써 인쇄할 수 있습니다. 이렇게 하려면 프린터와 Windows NT 4.0, Windows 2000 또는 Windows XP 컴퓨터의 IP 주소를 설정해야 합니다.■Windows 2000/Windows XP에서 다음이 가능합니다.●●프린터는 Port 9100을 지원하기 때문에 지정된 포트에서 프린터로 데이터를전송하여 인쇄할 수 있습니다.프린터는 IPP를 지원하기 때문에 프린터의 URL을 지정하고 인터넷을 통해 데이터를 프린터에 전송하여 인쇄할 수 있습니다.
7프린터 시스템 설정1.2 프린터 구성TCP/IP(Windows 95/Windows 98/Windows Me)Windows 95, Windows 98 또는 Windows Me에서 인쇄하려면 TCP/IP 다이렉트 프린트 유틸리티를 사용십시오.TCP/IP 다이렉트 프린트 유틸리티는 컴퓨터의 인쇄 데이터를 네트워크 인쇄 서버를 경유하지 않고 직접 네트워크를 통해 프린터로 전송하는 프로그램입니다.이렇게 하려면 프린터와 Windows NT 95, Windows 98 또는 Windows Me 컴퓨터의 IP 주소를 설정해야 합니다.또한, TCP/IP 다이렉트 프린트 유틸리티 프로토콜은 LPD와 Port 9100에서 작동합니다.■IPP용 Windows Me 설정을 사용하여 다음 유형의 인쇄가 가능합니다.프린터는 IPP를 지원하기 때문에 프린터의 URL을 지정하고 인터넷을 통해 데이터를 프린터에 전송하여 인쇄할 수 있습니다.1
1.2 프린터 구성18프린터 시스템 설정SMB(Windows 네트워크)옵션 network expansion card를 설치하는 경우 프린터는 SMB(Server MessageBlock) 프로토콜을 사용할 수 있습니다. Windows 95, Windows 98, WindowsMe, Windows NT 4.0, Windows 2000 및 Windows XP를 실행하는 컴퓨터가SMB 프로토콜을 사용하는 경우 파일과 프린터를 공유할 수 있습니다. SMB 프로토콜을 사용하는 경우 서버를 사용할 필요가 없습니다. 데이터를 프린터로 직접 전송하여 인쇄가 이루어 집니다.SMB 전송 프로토콜은 NetBEUI 또는 TCP/IP일 수 있습니다. 그러나, WindowsXP는 NetBEUI를 지원하지 않습니다.(*1) Windows XP는 NetBEUI를 지원하지 않습니다.
9프린터 시스템 설정1.2 프린터 구성NetWare ®옵션 network expansion card를 설치하는 경우 프린터는 IPX/SPX 프로토콜을사용할 수 있습니다. Novell사의 NetWare 버전 3.12, 3.2, 4.1, 4.11, 4.2 또는5.0을 사용하는 네트워크 환경에서, 인쇄는 NetWare 클라이언트 컴퓨터로부터이루어 집니다.Macintosh 컴퓨터로부터 인쇄Macintosh 컴퓨터에서 인쇄하기 위해서는 옵션 PostScript3 Kit가 필요합니다.프린터가 USB 케이블로 Macintosh 컴퓨터에 연결된 경우 Adobe PostScript 드라이버를 사용하여 인쇄할 수 있습니다.뿐만 아니라, 옵션 network expansion card가 설치된 경우 EtherTalk 네트워크에 프린터를 연결할 수 있습니다. 그런 다음 네트워크에 연결된 Macintosh 컴퓨터로부터 인쇄할 수 있습니다.Macintosh 컴퓨터로부터 인쇄하는 방법에 대한 내용은 사용설명서(PostScript3Kit)를 참조하십시오.1
1.2 프린터 구성프린터 시스템 설정11.2.2 프린터 초기설정 절차이 단원에서는 프린터 초기설정 절차를 설명합니다.필요에 따라, 순서도를 참조하여 요구사항을 만족하는지 확인하십시오.*1 이들 프로토콜을 사용하려면 옵션 확장 network expansion card가 필요합니다.*2 네트워크 프린트 환경 설명서의 "Netware 환경에서의 구성"을 참조하십시오.*3 네트워크 프린트 환경 설명서의 "TCP/IP 환경에서의 구성"을 참조하십시오.*4 Windows NT 4.0, Windows 2000 및 Windows XP의 경우 프린터를 공유할 수 있습니다. 프린터를 공유하는 방법과 클라이언트 컴퓨터로부터 인쇄하는 방법에 대한 자세한 정보는 네트워크 프린트 환경 설명서의 "TCP/IP 환경에서의 구성"을 참조하십시오.10
1.2 프린터 구성네트워크 프린트 환경 설명서를 참조해야 하는 경우프린터는 다음 네트워크 기능을 제공합니다. 이들 기능에 대한 자세한 정보는 프린터와 함께 제공된 CD-ROM의 네트워크 프린트 환경 설명서를 참조하십시오.■다양한 네트워크 환경에서 프린터는 사용자에게 유연성을 제공합니다.●TCP/IP 시스템에서...프린터의 IP 주소가 DHCP 서버에 의해 관리되도록 하십시오.프린터를 WINS 서버에 등록하십시오.DHCP를 사용하는 경우 IP 주소가 때때로 변경되기 때문에 IP 주소를 가끔씩 확인해 주어야 합니다. WINS 환경에서 DHCP를 사용하기 위해서는 옵션 network expansion card가필요합니다.● SMB 시스템에서... 호스트 이름이나 워크그룹 이름을 변경하십시오.■TCP/IP 시스템에서 CentreWare Internet Services 사용이것은 프린터 상태를 표시해주고 웹 페이지로부터 다양한 설정을 할 수 있게해줍니다. 이 기능은 "CentreWare Internet Services"라고 합니다.■프린터는 TCP/IP 및 NetWare 시스템에서 사용할 SNMP 에이전트 기능을 가집니다.SNMP 기능을 활성화하여(기본값으로 활성화됨) SNMP 관리자로부터 프린터를 제어할 수 있습니다.또한, CentreWare Simple Status Notification 기능을 사용하여 컴퓨터로부터프린터의 상태를 확인할 수 있습니다.■TCP/IP 시스템에서 프린터는 전자우편을 전송하거나 수신할 수 있습니다.전자우편을 사용하여 자체 네트워크 상이나 인터넷을 통해 프린터를 제어할 수있습니다. 이 기능을 "Status Messenger"라고 합니다.11프린터 시스템 설정1
1.2 프린터 구성프린터 시스템 설정11.2.3 IP 주소 설정이 단원에서는 프린터의 조작부로부터 IP 주소, 서브넷 마스크, 게이트웨이 주소를 설정하는 절차를 설명합니다.다음 절차를 따라 주십시오.IP 주소는 시스템 전반을 통해 관리됩니다. 잘못된 IP 주소를 지정하는 경우 전체 네트워크에영향을 줄 수 있습니다. IP 주소를 설정하기 전에 시스템 관리자에게 문의하여 주십시오.조작부 조작에 대한 자세한 정보는 "5.2 기본 메뉴 조작" 단원과 "부록 B 조작부 메뉴 목록"단원을 참조하십시오.IP 주소 취득 방법을 패널에 설정하십시오.12
1.2 프린터 구성113프린터 시스템 설정
1.2 프린터 구성프린터 시스템 설정1IP 주소 설정IP 주소는 소수점으로 구분되는 4개의 숫자(10진수)로 구성됩니다. 4개의 값은 0과 255사이의 수입니다.14
1.2 프린터 구성서브넷 마스크 설정게이트웨이 주소 설정15프린터 시스템 설정1
1.2 프린터 구성프린터 시스템 설정11.2.4 프로토콜 설정프린터가 공장에서 출하되는 경우 SMTP/POP3("Status Messenger", "E-Mail Printing") 및"FTP"를 제외한 모든 프로토콜은 기본값으로 "Enabled" 상태입니다. 새 프린터를 처음으로네트워크에 연결하는 경우 이 단원에 설명된 조작을 수행할 필요가 없습니다.이것은 Printer Settings 목록을 포함합니다. "1.2.5 설정 확인" 단원으로 이동하십시오.프린터를 네트워크 프린터로 사용하고 싶은 경우 프린터에 올바른 프로토콜을설정해야 합니다.● TCP/IP(LPD)의 경우 → "LPD" 프로토콜● Port 9100의 경우 → "Port9100" 프로토콜● IPP의 경우 → "IPP" 프로토콜●●SMB(전송 프로토콜: TCP/IP)의 경우 → "SMB TCP/IP" 프로토콜SMB(전송 프로토콜: NetBEUI)의 경우 → "SMB NetBEUI" 프로토콜● NetWare의 경우 → "NetWare" 프로토콜다음 절차를 따르십시오.프린터가 전자우편을 전송하고 수신하게 하려면 동일한 방법으로 "Status Messenger" 및"E-Mail Printing" 프로토콜을 시작하십시오.옵션 network expansion card가 설치된 경우에 필요한 절차는 화면 예를 사용하여 설명되어있습니다. 옵션 network expansion card가 설치되어 있지 않은 경우 다음 프로토콜이 나타나지 않습니다.● SMB TCP/IP● SMB NetBEUI● NetWare조작부 조작에 대한 자세한 정보는 "5.2 기본 메뉴 조작" 및 "부록 B 조작부 메뉴 목록" 단원을 참조하십시오.16
1.2 프린터 구성117프린터 시스템 설정
1.2 프린터 구성프린터 시스템 설정118
1.2 프린터 구성1.2.5 설정 확인프린터 설정 내용을 확인하려면 Printer Settings 목록을 인쇄하십시오.Printer Settings 목록은 인쇄를 위해 컴퓨터를 구성할 때 필요한 정보도 포함합니다. 목록을 사용하여 프린터와 컴퓨터의 설정이 일치하는지 확인하십시오.목록 인쇄에 대한 자세한 정보는 "8.4.1 프린터 초기설정 및 네트워크 설정 확인" 단원을 참조하십시오.Printer Settings 목록의 예프린터의 초기설정을 확인할 때 다음 페이지의 견본 Printer Settings 목록을 참조하십시오.다음 페이지의 견본 Printer Settings 목록은 network expansion card가 설치된 프린터에 대한 것입니다.19프린터 시스템 설정1
1.2 프린터 구성프린터 시스템 설정1이 설정은 컴퓨터에서 만들어야 함IP 주소 확인프로토콜 포트 상태 확인20
제장2프린터 드라이버 설치2.1 프린터 설정 이후 ..............................................................222.2 프린터 드라이버 설치(Windows 95/Windows 98/Windows Me) ....242.3 TCP/IP 다이렉트 프린트 유틸리티 구성..................................................................312.4 프린터 드라이버 설치(Windows NT 4.0/Windows 2000/Windows XP) ...382.5 USB 포트 설정 .................................................................47
2.1프린터 설정 이후프린터 드라이버 설치2프린터를 설정한 후 컴퓨터를 구성하십시오.프린터를 로컬 프린터로 사용하는 경우 프린터에 연결된 컴퓨터에 프린터 드라이버를 설치하십시오. 네트워크 프린터로 사용하는 경우 네트워크에 연결된 컴퓨터에 프린터 드라이버를 설치하십시오.TCP/IP 환경에서 Windows 95/Windows 98/Windows Me로부터 프린터로 직접 인쇄하는경우 컴퓨터에 TCP/IP 다이렉트 프린트 유틸리티를 설치하십시오.2.1.1 PCL6 프린터 드라이버프린터 드라이버는 컴퓨터의 인쇄 데이터 또는 지시사항을 프린터가 해석할 수있는 데이터로 변환하는 소프트웨어입니다.다음 운영 체제(OS)에 대한 드라이버를 DocuPrint C1618에서 사용할 수 있습니다.● Windows 95● Windows 98● Windows Millennium Edition● Windows NT 4.0●●Windows 2000Windows XP프린터 드라이버는 Software Pack CD-ROM에 저장되어 있습니다. 설치하려면이 CD-ROM의 <strong>Fuji</strong> <strong>Xerox</strong> 설치 메뉴를 사용하십시오.●●●Windows NT 4.0용 프린터 드라이버는 Intel x86 버전 NT 4.0용입니다.Windows 98용 프린터 드라이버를 Windows Me에 설치할 수 있습니다.Windows 2000용 프린터 드라이버를 Windows XP에 설치할 수 있습니다.최신 프린터 드라이버 얻기업그레이드된 새 프린터 드라이버를 사용자에게 제공하며, <strong>Fuji</strong> <strong>Xerox</strong> 홈 페이지로부터 최신 버전의 프린터 드라이버를 다운로드할 수 있습니다.22
2.1 프린터 설정 이후2.1.2 TCP/IP 다이렉트 프린트 유틸리티 사용법TCP/IP 다이렉트 프린트 유틸리티는 컴퓨터에서 전송된 데이터를 서버를 경유하지 않고 네트워크의 프린터로 직접 인쇄하는 소프트웨어입니다.TCP/IP 다이렉트 프린트 유틸리티는 Software Pack CD-ROM에 있습니다.본 설명서는 TCP/IP 환경에서 Windows 95, Windows 98 또는 Windows Me로부터 인쇄할 때 TCP/IP 다이렉트 프린트 유틸리티를 사용하는 것으로 가정합니다.TCP/IP 다이렉트 프린트 유틸리티에 대한 정보는 Software Pack CD-ROM의 네트워크 프린트 환경 설명서를 참조하십시오.프린터 드라이버 설치2TCP/IP 다이렉트 프린트 유틸리티를 설치하려면 컴퓨터는 다음 요구사항을 만족해야 합니다.● 컴퓨터 이름을 ASCII 문자(1바이트 영문 대소문자/숫자/하이픈(-)/언더스코어(_))로만 설정하십시오.● TCP/IP 프로토콜이 설치된 경우TCP/IP가 설치된 경우 네트워크 프린트 환경 설명서 또는 Windows 설명서를 참조하여 프로토콜을 추가하십시오.23
프린터 드라이버 설치22.2프린터 드라이버 설치(Windows 95/Windows 98/Windows Me)이 단원에서는 Windows 95/Windows 98/Windows Me에 프린터 드라이버를 설치하는데필요한 절차를 설명합니다.여기에서는 Windows 98을 예로 설명합니다. 프린터를 네트워크 프린터로 사용하는 경우 컴퓨터의 네트워크 환경 클라이언트 설정이 완료된 것으로 가정합니다.Port 9100 또는 IPP 포트에 프린터를 드라이버를 설치하는 경우 네트워크 프린트 환경 설명서를 참조하십시오.절차프린터 드라이버 설치1 프린터를 켜십시오.2 컴퓨터를 시작하고 Windows 98을 활성화하십시오.프린터가 컴퓨터에 연결되어 있는 경우 Windows 98이 활성화될 때 새 하드웨어 검사 대화상자가 표시됩니다. 이 경우 [취소] 버튼을 클릭하여 대화상자를 닫으십시오.3 NetWare 환경의 경우 대상 파일 서버로 로그온하십시오.4 Software Pack CD-ROM을 CD-ROM 드라이버에 넣으십시오.<strong>Fuji</strong> <strong>Xerox</strong> StartUp Tool 대화상자가 자동으로 나타납니다.<strong>Fuji</strong> <strong>Xerox</strong> StartUp Tool 대화상자가 자동으로 나타나지 않으면 CD-ROM의 Install_k.exe 아이콘을 더블 클릭하십시오. 단계 6으로 진행하십시오.24
2.2 프린터 드라이버 설치(Windows 95/Windows 98/Windows Me)5 [Korean]을 클릭하십시오.<strong>Fuji</strong> <strong>Xerox</strong> 설치 메뉴가 표시됩니다.6 [프린터 드라이버 설치]를 클릭하십시오.프린터 드라이버 설치2드라이버 설치 대화상자가 표시됩니다.7 기종 선택에서 FX DocuPrint C1618 PCL6가 선택되었는지 확인한 후[프린터 드라이버 설치]를 클릭하십시오.25
2.2 프린터 드라이버 설치(Windows 95/Windows 98/Windows Me)8 다음을 지정하십시오.프린터 드라이버 설치2프린터 설정구입하여 설치한 옵션품을 확인하십시오.이 프린터를 기본 프린터로 설정DocuPrint C1618을 기본 프린터로 사용하는 경우에만 선택하십시오.프린터명필요하면 프린터의 이름을 입력하십시오.Port(출력 대상의 경우)프린터를 로컬 프린터로 사용(프린터와 컴퓨터가 병렬 또는 USB 케이블로 직접 연결된경우)하고 TCP/IP 다이렉트 프린트 유틸리티를 사용하여 인쇄하는 경우 [기타]를 선택한 후 [참고]를 클릭하십시오. SMB 또는 NetWare 환경 중 하나에서 네트워크 프린터를사용하는 경우 [네트워크]를 선택하고 [참고]를 클릭하십시오.표시된 대화상자에서 요구 환경에 일치하는 포트를 선택하십시오.26
2.2 프린터 드라이버 설치(Windows 95/Windows 98/Windows Me)■[기타][기타]를 를 선택한 경우:목록에서 [LPT1]을 선택하고 [확인]을 클릭하십시오.TCP/IP 다이렉트 프린트 유틸리티를 사용하여 인쇄하는 경우이거나 프린터가 USB 케이블을 사용하여 연결된 경우 포트를 나중에 설정하십시오. 여기에서 [LPT1:]을 선택하십시오.프린터 드라이버 설치2■[네트워크네트워크]를 선택한 경우:아래 설명된 절차에 따라 네트워크 목록에서 프린터 또는 인쇄 대기열 아이콘을 선택하십시오.SMB 환경의 경우네트워크 목록에서 프린터를 찾아 선택하십시오. 프린터는 호스트 이름 아이콘 아래에"호스트 이름-p" 이름으로 표시됩니다. 워크그룹 이름 및 호스트 이름에 대한 공장 기본값은 각각 "Workgroup" 및 "FXnnnnnn"(nnnnnn: 프린터 Ethernet 주소의 하위 6자리)입니다.프린터의 워크그룹 이름 및 호스트 이름을 모르는 경우 네트워크 관리자에게 문의하거나Printer Settings 목록을 출력하여 확인하십시오. 자세한 정보는 "8.4.1 프린터 초기설정및 네트워크 설정 확인" 단원을 참조하십시오.[확인]을 클릭하십시오.NetWare 환경의 경우네트워크 목록에서 프린터를 찾아 선택하십시오. 인쇄 대기열은 NetWare 파일 서버 아이콘 아래에 표시됩니다.인쇄 대기열 이름을 모르는 경우 네트워크 관리자에게 문의하십시오.[확인]을 클릭하십시오.27
2.2 프린터 드라이버 설치(Windows 95/Windows 98/Windows Me)프린터 드라이버 설치29 단계 8에서 출력 대상으로 지정한 포트 이름이 프린터 드라이버 설치대화상자의 Port 입력란에 표시되는지 확인하십시오. 그런 다음 [설치시작]을 클릭하십시오.프린터 드라이버의 설치가 시작됩니다.10 설치가 완료되면 다음 대화상자가 표시됩니다.[확인]을 클릭하십시오.11 드라이버 설치 대화상자에서 [종료]를 클릭하십시오.28
2.2 프린터 드라이버 설치(Windows 95/Windows 98/Windows Me)12 TCP/IP 다이렉트 프린트 유틸리티를 사용하여 인쇄하는 경우 다음 단원인 "2.3 TCP/IP 다이렉트 프린트 유틸리티 구성" 단원으로 이동하십시오.USB 케이블로 연결된 경우 "2.5 USB 포트 설정" 단원으로 이동하십시오.다른 상황에서 프린터 드라이버에 대한 설치가 완료됩니다. <strong>Fuji</strong> <strong>Xerox</strong>설치 메뉴 대화상자에서 [종료]를 클릭한 후 다음 단원인 "테스트 인쇄"단원으로 이동하십시오.프린터 드라이버 설치229
2.2 프린터 드라이버 설치(Windows 95/Windows 98/Windows Me)프린터 드라이버 설치2절차테스트 인쇄연결을 확인하려면 테스트 페이지를 인쇄하십시오.절차는 다음과 같습니다.TCP/IP 다이렉트 프린트 유틸리티를 사용하여 인쇄하는 경우 설정이 완료되지 않았기 때문에 테스트 인쇄를 수행하지 마십시오.1 [시작] 메뉴를 클릭하고 [설정]을 선택한 후 [프린터]를 선택하십시오.프린터 창이 표시됩니다.2 프린터 드라이버 설치로 인해 DocuPrint C1618 프린터 아이콘이 추가되어 있습니다. 추가된 이 프린터 아이콘을 더블 선택한 후 파일 메뉴에서 [등록 정보]를 클릭하십시오.프린터 등록 정보 대화상자가 표시됩니다.3 일반 탭에서 [시험 인쇄]를 클릭하십시오.테스트 페이지 인쇄가 올바른지 묻는 대화상자가 표시됩니다.4 인쇄 결과를 확인하고 테스트 페이지가 올바르게 인쇄된 경우 [예]를클릭하십시오.5 프린터 등록 정보 대화상자에서 [확인]을 클릭하십시오.30
2.3 TCP/IP 다이렉트 프린트유틸리티 구성이 단원에서는 TCP/IP 다이렉트 프린트 유틸리티를 사용하여 Windows 95/Windows 98/Windows Me로부터 인쇄하는 방법을 설명합니다.2.3.1 TCP/IP 다이렉트 프린트 유틸리티 설치절차컴퓨터에 TCP/IP 다이렉트 프린트 유틸리티를 설치하는데 필요한 절차는 아래에서 설명합니다. 이 절차에서는 Windows 98을 예로 설명합니다.이전 단원에서부터 절차를 계속 수행 중인 경우 컴퓨터 화면에 <strong>Fuji</strong> <strong>Xerox</strong> 설치메뉴 대화상자가 표시된 후 단계 4부터 절차를 수행하십시오.1 컴퓨터를 켜고 Windows 98을 시작하십시오.2 Software Pack CD-ROM을 CD-ROM 드라이버에 넣으십시오.<strong>Fuji</strong> <strong>Xerox</strong> StartUp Tool 대화상자가 자동으로 나타납니다.프린터 드라이버 설치2<strong>Fuji</strong> <strong>Xerox</strong> StartUp Tool 대화상자가 자동으로 나타나지 않으면 CD-ROM의 Install_k.exe 아이콘을 더블 클릭하십시오. 단계 4로 진행하십시오.3 [Korean]을 클릭하십시오.<strong>Fuji</strong> <strong>Xerox</strong> 설치 메뉴가 표시됩니다.31
2.3 TCP/IP 다이렉트 프린트 유틸리티 구성4 [TCP/IP 다이렉트 프린트 유틸리티 설치]를 클릭하십시오.프린터 드라이버 설치2TCP/IP 다이렉트 프린트 유틸리티를 설치할 때 TCP/IP를 설치할지 물으면 조작을 중지하고TCP/IP 프로토콜을 컴퓨터에 설치한 후 설치를 다시 수행하십시오.5 [Next]를 클릭하십시오.32
2.3 TCP/IP 다이렉트 프린트 유틸리티 구성6 Destination Folder 아래의 경로를 확인한 후 경로가 올바르면 [Next]를 클릭하십시오.프린터 드라이버 설치2TCP/IP 다이렉트 프린트 유틸리티 설치가 시작됩니다.7 설치가 완료되면 다음 대화상자가 표시됩니다. CD-ROM 드라이브에서 CD-ROM을 꺼내십시오. [Yes, I want to restart my computernow]를 선택한 후 [Finish]를 클릭하십시오.시스템을 재시작해야 설정이 적용됩니다.33
2.3 TCP/IP 다이렉트 프린트 유틸리티 구성2.3.2 포트 설정프린터 드라이버 설치2절차이전 단원에서 프린터 아이콘을 만든 후 프린터에 대한 TCP/IP 다이렉트 프린트유틸리티 포트를 구성하십시오. 절차는 다음과 같습니다.1 컴퓨터를 시작한 후 Windows 98을 실행하십시오. [시작] 메뉴를 클릭하고 [설정]을 선택하고 [프린터]를 선택하십시오.프린터 창이 표시됩니다.2 프린터 드라이버 설치로 인해 DocuPrint C1618 프린터 아이콘이 추가되어 있습니다. 추가된 이 프린터 아이콘을 더블 선택한 후 파일 메뉴에서 [등록 정보]를 클릭하십시오.프린터 등록 정보 대화상자가 표시됩니다.3 자세히 탭에서 [포트 추가]를 클릭하십시오.34
2.3 TCP/IP 다이렉트 프린트 유틸리티 구성4 [기타]를 선택하고 추가할 포트 유형을 선택하십시오.에서 [FX TCP/IP DPU Port]를 클릭하십시오.프린터 드라이버 설치25 [확인]을 클릭하십시오.FX TCP/IP Direct Print Utility Port Setup 대화상자가 표시됩니다.35
2.3 TCP/IP 다이렉트 프린트 유틸리티 구성6 각 항목에 대해 적절한 값을 입력하고 [OK]를 클릭하십시오.예:포트 이름의 경우 "Trans5" 및 IP 주소 "129.249.242.179"프린터 드라이버 설치2항목Port Name참고프린터를 식별할 이름을 원하는대로 입력하십시오.IP AddressProtocol복수의 TCP/IP 다이렉트 프린트 유틸리티 포트를 추가하는경우 다음과 같은 포트 이름을 사용하지 마십시오.이름은 대소문자를 구분하지 않습니다. 사용할 수 없는 포트이름의 예(현재 포트 이름이 "printer"):● 현재 포트 이름의 끝에 문자를 추가하는 경우.예: "printer1", "printer-01" 등.● 현재 포트 이름에서 일부 문자를 삭제하는 경우.예: "prin", "print" 등.프린터의 IP 주소를 입력하십시오. DNS(Domain NameSystem)가 설치된 경우 프린터 호스트 이름을 입력할 수 있습니다.데이터 전송에 사용할 프로토콜을 선택하십시오.아래의 인쇄 프로토콜 (1) 또는 (2) 중 하나를 선택하십시오.기본 선택은 (1) LPR입니다.(1) "LPR": LPR 프로토콜은 인쇄에 사용됩니다."Validate byte count" 확인란을 선택하거나 취소하여 이옵션을 사용하거나 사용하지 마십시오.기본 선택은 사용입니다(확인란 선택됨).(2) "Raw": Port9100 프로토콜은 인쇄에 사용됩니다."Port Number"의 대상에 포트 이름을 지정할 수 있습니다.Raw 프로토콜을 선택한 경우에만 이 설정이 유효합니다.기본 설정은 "9100"입니다. 수를 삭제한 경우 "9100"이 표시됩니다. 최고 5자리 수를 입력할 수 있습니다. 65536보다 큰 수를 입력하고 확인을 클릭한 경우 "9100"이 등록됩니다.프린터의 IP 주소를 모르는 경우 관리자에게 문의하거나 Printer Settings 목록을 인쇄하여확인하십시오. "8.4.1 프린터 초기설정 및 네트워크 설정 확인" 단원을 참조하십시오.36
2.3 TCP/IP 다이렉트 프린트 유틸리티 구성7 등록 정보 대화상자의 자세히 탭에서 인쇄할 포트의 단계 6에서 입력한포트 이름이 (FX TCP/IP DPU Port)와 함께 표시되는지 확인하십시오.프린터 드라이버 설치28 연결을 확인하려면 테스트 페이지를 인쇄하십시오.설정을 확인하기 위해 [적용]을 클릭한 후 일반 탭에서 [시험 인쇄]를클릭하십시오.테스트 페이지 인쇄가 올바른지 묻는 대화상자가 표시됩니다.9 인쇄 결과를 확인하고 테스트 페이지가 올바르게 인쇄된 경우 [예]를클릭하십시오.10 등록 정보 대화상자에서 [확인]을 클릭하십시오.37
2.4프린터 드라이버 설치(Windows NT 4.0/Windows 2000/Windows XP)프린터 드라이버 설치2Windows NT 4.0/Windows 2000/Windows XP에 프린터 드라이버를 설치하는데 필요한절차는 다음과 같습니다. 프린터를 네트워크 프린터로 사용 중인 경우 컴퓨터의 네트워크환경 클라이언트 설정이 완료된 것으로 가정합니다.Windows 2000/Windows XP에서 Port9100 또는 IPP 포트에 프린터 드라이버를 설치하는데 필요한 정보는 네트워크 프린트 환경 설명서를 참조하십시오.●●프린터 드라이버를 설치하기 전에 Windows NT 4.0 시스템에서 TCP/IP 프로토콜 및 Microsoft TCP/IP 인쇄를 설정해야 합니다. 자세한 정보는 Windows NT 4.0 설명서를 참조하십시오.Windows 2000에서 포트에 대한 출력 대상으로 LPR Port 또는 Standard TCP/IP Port를 선택할 수 있습니다. LPR Port를 선택한 경우 프린터 드라이버를 설치하기 전에 Windows 2000에 Unix용 인쇄 서비스를 설치해야 합니다. 자세한 정보는 Windows 2000 설명서를 참조하십시오.절차프린터 드라이버 설치1 프린터를 켜십시오.2 컴퓨터를 켜십시오.Windows NT 4.0 또는 Windows 2000/Windows XP를 활성화하고 관리자 그룹의 사용자 또는 관리자로 로그온하십시오.3 NetWare 환경의 경우 대상 파일 서버로 로그온하십시오.프린터가 컴퓨터에 연결되어 있는 경우 Windows 2000이 활성화될 때 새 하드웨어 검사 대화상자가 표시됩니다. 이 경우 [취소] 버튼을 클릭하여 대화상자를 닫으십시오.4 Software Pack CD-ROM을 CD-ROM 드라이버에 넣으십시오.<strong>Fuji</strong> <strong>Xerox</strong> StartUp Tool 대화상자가 자동으로 나타납니다.<strong>Fuji</strong> <strong>Xerox</strong> StartUp Tool 대화상자가 자동으로 나타나지 않으면 CD-ROM의 Install_k.exe 아이콘을 더블 클릭하십시오. 단계 6으로 진행하십시오.38
2.4 프린터 드라이버 설치(Windows NT 4.0/Windows 2000/Windows XP)5 [Korean]을 클릭하십시오.<strong>Fuji</strong> <strong>Xerox</strong> 설치 메뉴가 표시됩니다.6 [프린터 드라이버 설치]를 클릭하십시오.프린터 드라이버 설치2드라이버 설치 대화상자가 표시됩니다.7 기종 선택에서 FX DocuPrint C1618 PCL6가 선택되었는지 확인한 후[프린터 드라이버 설치]를 클릭하십시오.39
2.4 프린터 드라이버 설치(Windows NT 4.0/Windows 2000/Windows XP)8 프린터 드라이버 설치 대화상자에서 다음을 지정하십시오.프린터 드라이버 설치2프린터 설정구입하여 설치한 옵션품을 확인하십시오.이 프린터를 기본 프린터로 설정DocuPrint C1618을 기본 프린터로 사용하는 경우에만 선택하십시오.프린터명필요하면 프린터의 이름을 입력하십시오.Port(출력 대상의 경우)로컬 프린터에 대해 [LPT1:] 을 선택한 후 단계 9로 이동하십시오.사용할 포트가 네트워크 프린터용 포트 목록에 표시되지 않는 경우 [Port 추가]를 클릭하십시오.Port 추가 대화상자가 표시됩니다.다음 단원을 참조하여 환경에 적합한 포트를 선택하십시오.40
2.4 프린터 드라이버 설치(Windows NT 4.0/Windows 2000/Windows XP)SMB 환경의 경우[네트워크]를 선택하고 [참고]를 클릭하십시오.프린터 드라이버 설치2네트워크 목록에서 프린터를 찾아 선택하십시오. 프린터는 호스트 이름 아이콘 아래에"호스트 이름-p" 이름으로 표시됩니다. 워크그룹 이름 및 호스트 이름에 대한 공장 기본값은 각각 "Workgroup" 및 "FXnnnnnn"(nnnnnn: 프린터 Ethernet 주소의 하위 6자리)입니다.프린터의 워크그룹 이름 및 호스트 이름을 모르는 경우 네트워크 관리자에게 문의하거나Printer Settings 목록을 출력하여 확인하십시오. "8.4.1 프린터 초기설정 및 네트워크 설정 확인" 단원을 참조하십시오.[확인]을 클릭하십시오."\\호스트 이름\호스트 이름-P"가 Port 추가 대화상자의 "프린터 네트워크 경로"에 올바르게 표시되는지 확인한 후 [확인]을 클릭하십시오.프린터 드라이버 설치 대화상자가 표시되면 단계 9로 이동하십시오.NetWare 환경의 경우[네트워크]를 선택하고 [참고]를 클릭하십시오.네트워크 목록에서 인쇄 대기열을 찾아 선택하십시오. 인쇄 대기열은 NetWare 파일 서버 아이콘 아래에 표시됩니다.41
2.4 프린터 드라이버 설치(Windows NT 4.0/Windows 2000/Windows XP)프린터 드라이버 설치2인쇄 대기열 이름을 모르는 경우 네트워크 관리자에게 문의하십시오.[확인]을 클릭하십시오."\\NetWare 파일 서버 이름\인쇄 대기열 이름-P"가 Port 추가 대화상자의 "프린터 네트워크 경로"에 올바르게 표시되는지 확인한 후 [확인]을 클릭하십시오.프린터 드라이버 설치 대화상자가 표시되면 단계 9로 이동하십시오.TCP/IP 환경의 경우(Windows NT 4.0)[기타]를 선택하고 사용 가능한 프린터 Port에서 [LPR Port]를 클릭하십시오.[확인]을 클릭하십시오.LPR 호환 프린터 추가 대화상자가 표시됩니다.각 입력란에 항목을 입력하십시오.예: LPD를 제공하는 서버의 이름 또는 주소에 "129.249.242.179", 서버에 연결된프린터 또는 인쇄 대기열 이름에 "Trans5" 입력항목LPD를 제공하는 서버의 이름 또는 주소참고프린터의 IP 주소를 입력하십시오. WINS와 같은 이름 해결 서비스를 사용할 수 있는 경우 등록된 프린터 이름을입력할 수 있습니다.IP 주소가 3자리 미만의 수인 경우 수 앞에 "0"을 입력하지마십시오(예: "XXX.XXX.00X.0XX"). 이 경우 정상적으로작동하지 않습니다.서버에 연결된 프린터또는 인쇄 대기열 이름DocuPrint C1618에 대한 이름을 입력하십시오.42
2.4 프린터 드라이버 설치(Windows NT 4.0/Windows 2000/Windows XP)프린터의 IP 주소를 모르는 경우 네트워크 관리자에게 문의하거나 Printer Settings 목록을 출력하여 확인하십시오. "8.4.1 프린터 초기설정 및 네트워크 설정 확인" 단원을 참조하십시오.[확인]을 클릭하십시오. 프린터 드라이버 설치 대화상자가 표시되면 단계 9로 이동하십시오.TCP/IP 환경의 경우(Windows 2000/Windows XP)다음 예는 Windows 2000에 대한 것입니다.이 단원에서는 Standard TCP/IP Port를 선택하는 방법을 설명합니다.[기타]를 선택하고 사용 가능한 프린터 Port에서 [Standard TCP/IP Port]를 클릭하십시오.프린터 드라이버 설치2[확인]을 클릭하십시오.다음 화면이 표시됩니다. [다음]을 클릭하십시오.43
2.4 프린터 드라이버 설치(Windows NT 4.0/Windows 2000/Windows XP)각 입력란에 항목을 입력하십시오.예: IP 주소에 "129.249.242.179", 포트 이름에 "IP_129.249.242.179" 입력프린터 드라이버 설치2항목프린터 이름 또는 IP주소참고프린터의 IP 주소를 입력하십시오. WINS와 같은 이름 해결 서비스를 사용할 수 있는 경우 등록된 프린터 이름을입력할 수 있습니다.포트 이름IP 주소가 3자리 미만의 수인 경우 수 앞에 "0"을 입력하지마십시오(예: "XXX.XXX.00X.0XX"). 이 경우 정상적으로작동하지 않습니다.프린터의 이름 및 IP 주소를 입력하면 포트 이름은 자동으로 설정됩니다. 변경하려는 경우에만 포트 이름을 입력하십시오.프린터의 IP 주소를 모르는 경우 네트워크 관리자에게 문의하거나 Printer Settings 목록을 출력하여 확인하십시오. "8.4.1 프린터 초기설정 및 네트워크 설정 확인" 단원을 참조하십시오.[다음]을 클릭하십시오.화면의 내용을 확인한 후 [마침]을 클릭하십시오.프린터 드라이버 설치 대화상자가 표시되면 단계 9로 이동하십시오.9 단계 8에서 출력 대상으로 지정한 포트 이름이 프린터 드라이버 설치대화상자의 Port 목록 상자에 표시되는지 확인하십시오. 그런 다음 [설치 시작]을 클릭하십시오.설치가 시작됩니다.44
2.4 프린터 드라이버 설치(Windows NT 4.0/Windows 2000/Windows XP)10 설치가 완료되면 다음 대화상자가 표시됩니다.[확인]을 클릭하십시오.11 [종료]를 클릭하십시오.프린터 드라이버 설치212 USB 케이블로 연결된 경우 "2.5 USB 포트 설정" 단원으로 이동하십시오. 그렇지 않으면 프린터 드라이버의 설치를 완료합니다. <strong>Fuji</strong> <strong>Xerox</strong>설치 메뉴 대화상자에서 [종료]를 클릭하고 다음 단원인 "테스트 인쇄"로 이동하십시오.45
2.4 프린터 드라이버 설치(Windows NT 4.0/Windows 2000/Windows XP)프린터 드라이버 설치2절차테스트 인쇄연결을 확인하려면 테스트 페이지를 인쇄하십시오.절차는 다음과 같습니다.1 [시작] 메뉴를 클릭하고 [설정]을 선택한 후 [프린터]를 선택하십시오.프린터 창이 표시됩니다.2 프린터 드라이버 설치로 인해 DocuPrint C1618 프린터 아이콘이 추가되어 있습니다. 추가된 이 프린터 아이콘을 더블 선택한 후 파일 메뉴에서 [등록 정보]를 클릭하십시오.프린터 등록 정보 대화상자가 표시됩니다.3 일반 탭에서 [테스트 쪽 인쇄](Windows NT 4.0) 또는 [테스트 페이지인쇄](Windows 2000/Windows XP)를 클릭하십시오.테스트 페이지 인쇄가 올바른지 묻는 대화상자가 표시됩니다.4 인쇄 결과를 확인하고 테스트 페이지가 올바르게 인쇄된 경우[예](Windows NT 4.0) 또는 [확인](Windows 2000/Windows XP)을클릭하십시오.5 프린터 등록 정보 대화상자에서 [확인]을 클릭하십시오.46
2.5USB 포트 설정프린터가 USB 케이블을 통해 컴퓨터에 연결된 경우 프린터 드라이버를 설치한 후 다음 절차를 수행하십시오.절차Windows 2000 또는 Windows XP의 경우다음 예는 Windows 2000에 대한 것입니다.1 컴퓨터가 켜 있는지 확인한 후 프린터를 끄십시오.2 USB 케이블을 연결하십시오.3 프린터를 켜십시오.컴퓨터는 자동으로 새 하드웨어를 검출하고 필요한 소프트웨어를 설치합니다. USB 포트 설정도 여기에 포함됩니다.4 연결을 확인하십시오.[시작] 메뉴에서 [설정]을 가리킨 후 [프린터]를 클릭하십시오.프린터 창이 열립니다.5 프린터 드라이버 설치로 인해 DocuPrint C1618 프린터 아이콘이 추가되어 있습니다. 추가된 이 프린터 아이콘을 더블 선택한 후 파일 메뉴에서 [등록 정보]를 클릭하십시오.등록 정보 대화상자가 나타납니다.6 이제 USB 포트는 포트 탭의 다음 포트로 인쇄합니다.에 나타납니다.USB 포트를 선택한 후 [적용]을 클릭하십시오.프린터 드라이버 설치247
2.5 USB 포트 설정프린터 드라이버 설치27 일반 탭에서 [테스트 페이지 인쇄]를 클릭하십시오.인쇄가 올바르게 완료되었는지 묻는 대화상자가 나타납니다.8 인쇄 결과를 확인하고 테스트 페이지가 올바르게 인쇄된 경우 [확인]을클릭하십시오.9 프린터 등록 정보 대화상자에서 [확인]을 클릭하십시오.이제 프린터를 사용할 수 있습니다.Windows 98 또는 Windows Me의 경우다음 예는 Windows 98에 대한 것입니다.■USB Print Utility 설치절차1 USB 케이블이 연결된 경우 일시적으로 연결을 해제하십시오.2 Software Pack CD-ROM을 CD-ROM 드라이버에 넣으십시오.<strong>Fuji</strong> <strong>Xerox</strong> StartUp Tool 대화상자가 자동으로 나타납니다.3 [Korean]을 클릭하십시오.<strong>Fuji</strong> <strong>Xerox</strong> 설치 메뉴가 표시됩니다.4 [CD-ROM 참고]를 클릭하십시오.5 Usb98me 폴더를 열고 Setup.exe 아이콘을 더블 클릭하십시오.48
2.5 USB 포트 설정6 English를 선택했는지 확인한 후 [OK]를 클릭하십시오.USB Print Utility 마법사가 시작됩니다.7 [Next]를 클릭하십시오.프린터 드라이버 설치28 [Yes, I want to restart my computer now.]를 선택한 후 [Finish]를클릭하십시오.9 컴퓨터를 시작한 후 Windows 98을 실행하십시오. [시작] 메뉴를 클릭하고 [설정]을 선택하고 [프린터]를 선택하십시오.프린터 창이 표시됩니다.49
2.5 USB 포트 설정프린터 드라이버 설치210 프린터 드라이버 설치로 인해 DocuPrint C1618 프린터 아이콘이 추가되어 있습니다. 추가된 이 프린터 아이콘을 더블 선택한 후 파일 메뉴에서 [등록 정보]를 클릭하십시오.등록 정보 대화상자가 표시됩니다.11 FXUSB: (USB Printer Port)가 자세히 탭의 인쇄할 포트에 나타나는지확인하십시오.12 대화상자를 닫으려면 [확인]을 클릭하십시오.■USB 케이블 연결USB 케이블을 연결하려면 설치 설명서를 참조하십시오.절차■USB 포트 설정1 프린터를 켜십시오.컴퓨터는 자동으로 새 하드웨어를 검출하고 필요한 소프트웨어를 설치합니다.2 [시작] 메뉴에서 [설정]을 가리킨 후 [프린터]를 클릭하십시오.프린터 창이 열립니다.3 DocuPrint C1618 아이콘을 선택한 후 파일 메뉴에서 [등록 정보]를 선택하십시오.등록 정보 대화상자가 나타납니다.50
2.5 USB 포트 설정4 FXUSB_x_DocuPrint C1618: (USB Printer Port)가 자세히 탭의 인쇄할 포트에 표시됩니다. 이 포트를 선택하십시오.FXUSB_x_...에서, 0 - FF 값은 [x]로 나타낸 위치에 나타납니다. 값은환경에 따라 다릅니다.프린터 드라이버 설치25 연결을 확인하려면 테스트 페이지를 인쇄하십시오.설정을 확인하기 위해 [적용]을 클릭한 후 일반 탭에서 [시험 인쇄]를클릭하십시오.테스트 페이지 인쇄가 올바른지 묻는 대화상자가 표시됩니다.6 인쇄 결과를 확인하고 테스트 페이지가 올바르게 인쇄된 경우 [예]를클릭하십시오.7 등록 정보 대화상자에서 [확인]을 클릭하십시오.51
제장3기본 프린터 조작3.1 프린터 부품 이름 및 기능 ...................................................543.2 전원 On/Off..........................................................................................................................................573.3 컴퓨터로부터 인쇄 ............................................................ 593.4 온라인 도움말 사용법 ........................................................633.5 인쇄 취소 ........................................................................673.6 프린터 구성에 대한 초기 설정 변경 ......................................693.7 봉투, OHP필름, 사용자정의 크기(세로) 용지에 인쇄 ................713.8 양면 인쇄 ........................................................................793.9 전자우편 인쇄 사용법 ........................................................83
3.1프린터 부품 이름 및 기능프린터의 다양한 부품에 대한 이름 및 기능은 다음과 같습니다.전면 보기기본 프린터 조작3번호 이름1 용지트레이 이곳에 용지를 보급하십시오.설명2 수동트레이 수동으로 인쇄할 때만 여십시오. OHP필름 또는 봉투를 인쇄할 때이 용지트레이를 사용하십시오.3 전면 덮개 이것은 프린터의 전면 덮개입니다. 위 그림에서 색상이 추가된 부분입니다. 걸린 용지를 제거하거나 드럼 카트리지 또는 전사 롤 카트리지를 교체하려면 이곳을 여십시오.4 조작부 프린터를 제어하려면 버튼과 디스플레이를 사용하십시오.5 하향식 용지트레이 인쇄된 문서는 인쇄면이 아래로 향한 채 이곳으로 출력됩니다.6 용지 받침대 인쇄할 때 용지가 하향식 용지트레이 밖으로 떨어지지 않도록 끌어올립니다.7 배기구 내부 열을 식힙니다. 배기구가 막히지 않도록 하십시오.8 공기 흡입구 프린터에 공기를 공급하여 과열되지 않도록 합니다. 공기 흡입구가막히지 않도록 하십시오.9 전원 스위치 프린터의 전원 스위치. 프린터를 켜려면 " | "를 누르고, 프린터를끄려면 " O "를 누릅니다.10 버튼 B 전면 덮개의 위 부분을 열려면 버튼 B를 사용하십시오.11 버튼 A 전면 덮개를 전체적으로 열려면 버튼 A를 사용하십시오.12 용지 계량기 이 계량기로 용지트레이의 용지 양을 확인할 수 있습니다.54
3.1 프린터 부품 이름 및 기능후면 보기번호 이름설명13 병렬 인터페이스 커넥터 프린터를 로컬로 사용하려면 병렬 케이블을 이곳에 연결하십시오.14 USB 인터페이스 커넥터 프린터를 로컬로 사용하려면 USB 케이블을 이곳에 연결하십시오.15 Ethernet 인터페이스 커넥터프린터를 네트워크를 통해 사용하려면 Ethernet 케이블을 이곳에연결하십시오.16 전원 코드 커넥터 전원 코드를 이곳에 연결하십시오.17 배기구 내부 열을 식힙니다. 배기구가 막히지 않도록 하십시오.18 토너 카트리지 Black, Yellow, Magenta, Cyan의 토너 카트리지를 이곳에 삽입하십시오.19 위 덮개(하향식 용지트레이)20 옵션 슬롯(networkexpansion card용)21 옵션 슬롯(옵션 hard disk카드용)이것은 프린터의 위 덮개입니다. 토너 카트리지를 교체하려면 이것을 제거하십시오. 이것은 프린터의 위 덮개 및 하향식 용지트레이 역할을 합니다. 인쇄된 문서는 인쇄면이 아래로 향한 채 이곳으로 출력됩니다.위 덮개 없이 프린터를 사용하지 마십시오.network expansion card(옵션)를 이곳에 설치하십시오.hard disk(옵션)를 이곳에 설치하십시오.22 공기 흡입구 프린터에 공기를 공급하여 과열되지 않도록 합니다. 공기 흡입구가 막히지 않도록 하십시오.기본 프린터 조작355
3.1 프린터 부품 이름 및 기능내부 보기기본 프린터 조작3번호이름설명23 전사 롤 카트리지 드럼 표면에 형성된 이미지가 용지로 전사됩니다. 또한, 사용이끝난 토너를 회수합니다.24 드럼 카트리지 빛 감지 드럼, 현상액, 중앙 전사 롤러로 구성됩니다. 이미지는 최초에 전하로서 이 드럼의 표면에 생성됩니다.25 용지 배출구 덮개 이것은 용지 배출 장치입니다. 드럼 카트리지를 교체하려면 이것을 여십시오.26 용지 회전기 양면 인쇄시 전면을 인쇄한 후 용지를 뒤집습니다.27 퓨저 카트리지 열을 사용하여 토너가 용지에 접착되게 합니다.인쇄하는 동안 퓨저는 매우 뜨겁습니다. 만지지 마십시오. 퓨저 카트리지를 만지는 경우 손을 델 수 있습니다.56
3.2 전원전원 On/Off3.2.1 전원 On절차다음 절차를 따르십시오.1 프린터 오른쪽 측면의 "|"로 표시된 전원 스위치를 눌러 프린터를 켜십시오.프린터가 시작됩니다.프린터를 켜면 프린터 모터가 1-2분 동안 예열됩니다.기본 프린터 조작32 "Diagnosing..." 메시지가 조작부에 표시됩니다. 디스플레이가 "PleaseWait..."에서 "Ready to Print"로 변경될 때 Ready 표시램프의 불이 켜지는지 확인하십시오.Ready"Please Wait..."가 표시되면 프린터는 인쇄를 위해 준비 중입니다. 이 메시지가 표시되는 동안 인쇄할 수 없습니다.오류 메시지가 표시되면 "6.7 조작부에 오류 메시지가 표시됩니다." 단원을 참조한 후 지시사항에 따라 오류를 수정하십시오.57
3.2 전원 On/Off3.2.2 전원 Off절차다음 절차를 따르십시오.기본 프린터 조작31 조작부에 "Ready to Print"가 표시되는지 확인하십시오.다음 상황에 프린터를 끄지 마십시오.● "Data Wait"가 조작부에 표시되는 경우.● Ready 표시램프가 깜박거리는 경우.● Error 표시램프가 켜진 경우.2 프린터 오른쪽 측면의 " "로 표시된전원 스위치를 눌러 프린터를 끄십시오.프린터가 꺼집니다.58
3.3컴퓨터로부터 인쇄이 단원에서는 PCL6 프린터 드라이버를 사용하여 컴퓨터로부터 인쇄하는 절차를 설명합니다.새 프린터 구성을 설치하는 경우 프린터 드라이버를 재구성해야 그 프린터 구성을 사용할 수 있습니다.설정을 확인하거나 만드려면 "3.6 프린터 구성에 대한 초기 설정 변경" 단원을 참조하십시오.프로그램으로부터 인쇄대부분의 Windows 프로그램에서 인쇄 명령을 사용하여 작업을 프린터로 출력할 수 있습니다.다음은 Windows ® 98의 Microsoft ® Word 97로부터 인쇄하는 방법을 설명합니다.기본 프린터 조작3대화상자와 이들 내용에 접근하는 방법은 사용 중인 운영 체제와 프로그램에 따라 다릅니다. 자세한 정보는 사용 중인 프로그램과 함께 제공된 설명서를 참조하십시오.절차1 파일 메뉴에서 [인쇄]를 클릭하십시오.인쇄 대화상자가 나타납니다.59
3.3 컴퓨터로부터 인쇄2 이름 상자에서 이 프린터를 선택하고 [등록 정보]를 클릭하십시오.기본 프린터 조작33다양한 탭에서 필요에 따라 각 항목에 대한 설정을 하십시오.●●다양한 탭에 대한 자세한 정보는 도움말을 참조하십시오. 도움말 사용법에 대한 자세한 정보는 "3.4 온라인 도움말 사용법" 단원을 참조하십시오.사용자가 원하는대로 이미지와 색상을 조정하려면 그래픽 탭을 사용하십시오.60
3.3 컴퓨터로부터 인쇄4 설정을 마치면 등록 정보 대화상자의 [확인]을 클릭하십시오.등록 정보 대화상자가 닫힙니다.5 인쇄 대화상자의 페이지 범위에서 원하는 간격을 선택하고 [확인]을 클릭하십시오.데이터가 프린터로 전송됩니다.하향식 용지트레이에서 인쇄물을 제거하는 경우 위 덮개가 쉽게 분리되기 때문에 주의하십시오.인쇄를 취소하려면 "3.5 인쇄 취소" 단원을 참조하십시오.기본 인쇄 기능 변경기본 인쇄 기능은 인쇄 대화상자로부터 액세스하는 프린터 드라이버 대화상자에미리 설정된 기능입니다. 기본 인쇄 기능을 미리 설정해 두는 경우 인쇄할 때마다 필요한 설정을 줄일 수 있어 사용자의 시간을 절약해 줍니다.기본 인쇄 기능을 변경하려면 아래 절차를 따르십시오. 다음 예는 Windows 98에 대한 것입니다.기본 프린터 조작3대화상자와 이들 내용에 접근하는 방법은 사용 중인 운영 체제와 프로그램에 따라 다릅니다.자세한 정보는 이 절차에 설명된 주의 사항과 운영 시스템과 함께 제공된 설명서를 참조하십시오.절차1 [시작] 메뉴를 클릭하고 [설정]을 선택한 후 [프린터]를 선택하십시오.프린터 창이 표시됩니다.2 적절한 프린터를 선택하고 파일 메뉴에서 [등록 정보]를 클릭하십시오.등록 정보 대화상자가 표시됩니다.●●●Windows 95와 Windows Me의 경우 Windows 98에서와 같은 방법으로 등록 정보 대화상자를 열 수 있습니다.Windows NT 4.0의 경우 파일 메뉴에서 [문서 기본값]을 클릭한 후 표시된 대화상자에서설정을 만드십시오.Windows 2000과 Windows XP의 경우 파일 메뉴에서 [인쇄 기본 설정]을 클릭한 후 표시된 대화상자에서 설정을 만드십시오.61
3.3 컴퓨터로부터 인쇄3 다양한 탭에서 필요에 따라 각 항목에 대한 설정을 하십시오.기본 프린터 조작3다양한 탭에 대한 자세한 정보는 도움말을 참조하십시오. 도움말 사용법에 대한 자세한 정보는 "3.4 온라인 도움말 사용법" 단원을 참조하십시오.4 설정을 마치면 등록 정보 대화상자의 [확인]을 클릭하십시오.이제 프린터 드라이버의 기본 프린터 기능이 변경됩니다.62
3.4온라인 도움말 사용법PCL6 프린터 드라이버와 함께 프린터에 대한 도움말이 제공됩니다. 프린터 드라이버 항목및 설정이나 문제가 발생한 경우 다른 인쇄 방법을 알아 보려면 도움말을 참조하십시오.Wine party도움말은 다음을 포함합니다.도움말 주제는 다음과 같습니다.도움말 사용 방법도움말 사용 방법도움말 표기인쇄 방법기본 프린터 조작3프린터 드라이버최신 버전의 프린터 드라이버 구하기상표와 약어프린터 드라이버에 관한 추가 정보프린터 드라이버의 버전 확인개요DocuPrint C1618 의 특징프린터 드라이버 개요63
3.4 온라인 도움말 사용법기본 프린터 조작3각 탭에 관한 설명용지 / 출력 탭그래픽 탭워터마크 탭Font 탭초기 설정 탭프린터 구성 탭사용자 설정 탭인쇄 방법특수 용지에의 인쇄봉투에의 인쇄광택지에의 인쇄OHP 필름에의 인쇄OHP 간지를 사용해 인쇄양면 인쇄특수 용지 뒷면에의 인쇄일반 용지 뒷면에의 인쇄그래픽 조정ICC 프로파일의 지정색 온도의 설정컬러 문서 인쇄시 컬러 밸런스의 조정흑백 문서 인쇄시 명도 및 콘트라스트의 조정자주 사용하는 프린터 드라이버 설정의 저장프린터 드라이버 설정의 저장저장된 프린터 드라이버 설정을 사용한 인쇄워터마크를 사용한 인쇄워터마크의 인쇄여러 부수의 인쇄 및 분류문서를 여러 부수 인쇄분류특수 기능을 사용한 인쇄이미지 반복 기능을 사용한 인쇄한 장의 용지에 문서 여러 페이지분을 인쇄 (N-up 옵션 )포스터 기능을 사용한 인쇄팜플렛 작성 기능을 사용한 인쇄원고 크기와 다른 크기의 용지에의 인쇄비표준 크기의 용지에의 인쇄인쇄 데이터의 전송 시간 단축금칙 처리 방법 대화 상자인쇄 작업 사이에 배너의 인쇄64
3.4 온라인 도움말 사용법소모품토너 카트리지, 드럼 카트리지, 전사 롤 카트리지의 교환인쇄 문제 해결 방법인쇄가 되지 않는 경우인쇄 품질이 좋지 않은 경우용지 말림네트워크 관련 문제에러 메세지가 표시되는 경우문제가 해결되지 않는 경우용어 설명N-UpTrueType Fonts컬러 밸런스해상도컬러 모드흑백기본값 복원배너 용지프린터 Fonts비표준 크기 ( 사용자 정의 크기 1-5)색온도ICC 프로파일기본 프린터 조작365
3.4 온라인 도움말 사용법도움말 참조 방법등록 정보 대화상자를 열고 질문에 항목을 포함하는 탭을 선택하십시오.아래 예는 Windows 98에서 용지/출력 탭에 대한 것입니다.등록 정보 대화상자를 표시하는 방법에 대한 자세한 정보는 "3.3 컴퓨터로부터 인쇄" 단원을참조하십시오.기본 프린터 조작366
3.5인쇄 취소이 단원에서는 인쇄를 취소하는 방법을 설명합니다.3.5.1 컴퓨터로부터 인쇄 취소Windows에서 인쇄를 취소하려면 먼저 인쇄 작업을 컴퓨터에서 취소한 후 프린터 조작부에서 인쇄를 취소하십시오.기본 프린터 조작3절차1 [시작] 메뉴를 클릭하고 [설정]을 선택한 후 [프린터]를 선택하십시오.프린터 창이 표시됩니다.2 해당 프린터를 더블 클릭하십시오.프린터 창이 나타납니다.3 취소할 문서를 클릭하고 키보드의 Delete 키를 누르십시오."3.5.2 조작부에서 인쇄 취소"단원으로 이동하십시오.67
3.5 인쇄 취소3.5.2 조작부에서 인쇄 취소컴퓨터에서 인쇄 명령을 취소한 후 프린터로부터 인쇄 데이터를 취소하려면 이조작을 수행하십시오. 프린터가 현재 페이지의 인쇄를 마치도록 하십시오. 다음조작부 버튼을 사용하여 인쇄를 취소하십시오.기본 프린터 조작3조작부 조작에 대한 자세한 정보는 "5.2 기본 메뉴 조작" 단원을 참조하십시오.68
3.6프린터 구성에 대한 초기설정 변경초기 설정을 완료한 후 프린터에 다음 중 하나의 프린터 구성을 추가한 경우 PCL6 프린터드라이버를 재구성해야 합니다.●Hard disk● Additional memory● 2 tray module기본 프린터 조작3프린터 구성을 설치하는데 필요한 자세한 정보는 프린터 구성과 함께 제공되는 설치 설명서 또는 설명서를 참조하십시오. 다음 단원에서 프린터 구성이 이미 설치된 것으로 가정합니다.다음 절차를 따르십시오. 다음 예는 Windows 98에 대한 것입니다.절차1 [시작] 메뉴를 클릭하고 [설정]을 선택한 후 [프린터]를 선택하십시오.프린터 창이 표시됩니다.2 적절한 프린터를 클릭하고 파일 메뉴에서 [등록 정보]를 클릭하십시오.등록 정보 대화상자가 열립니다.3 [프린터 구성] 탭을 클릭하십시오.69
3.6 프린터 구성에 대한 초기 설정 변경4 프린터에 추가한 프린터 구성을 선택한 후 [확인]을 클릭하십시오.예: 2 tray module이 설치된 경우기본 프린터 조작3이 확인란을 선택하십시오.70
3.7봉투 , OHP 필름 , 사용자정의 크기( 세로 ) 용지에 인쇄특수 용지에 인쇄하는 경우 응용프로그램 소프트웨어에서 인쇄 명령을 보낼 때 PCL6 프린터 드라이버의 용지 종류 및 이미지 품질을 지정해야 합니다.봉투를 설정하는 경우 설정이 올바르지 않으면 인쇄 면의 위 아래가 바뀔 수 있으므로 주의하십시오.OHP필름이나 특수 용지에 인쇄하는 경우 인쇄 명령을 전송하기 전에 용지 유형과 이미지품질을 설정하십시오.Windows에서 특수 용지에 자주 인쇄하는 경우 사용자 설정 탭에 필요한 설정을 등록하는 것이 바람직합니다. 설정을 등록하는 경우 인쇄할 때마다 드라이버를 구성할 필요가 없기 때문에 시간을 절약할 수 있습니다. 사용자 설정 탭에 대한 자세한 정보는 도움말을 참조하십시오.3.7.1 봉투에 인쇄봉투에 인쇄하려면 수동트레이를 사용하십시오.아래에 나열된 봉투 크기는 이 프린터에 사용하기 적합한 봉투입니다. 덮개가 닫혀 있는지 확인한 후 덮개가 오른쪽을 마주 보도록 봉투를 설정하십시오.● Com-10● Monarch● C5● DL기본 프린터 조작3●●●테이프로 봉인하는 봉투는 사용하지 마십시오. 봉인 정도에따라 일부 유형의 봉인된 봉투에는 인쇄할 수 없을 수 있습니다.너비가 88.9mm보다 크거나 길이가 139.7mm보다 큰 봉투는사용하지 마십시오.저품질 봉투를 사용하는 경우 주름이 생기거나 인쇄 품질이떨어질 수 있습니다.다음은 봉투에 주소를 인쇄하는 방법의 예입니다.예:이와 같이 인쇄됨71
3.7 봉투, OHP필름, 사용자정의 크기(세로) 용지에 인쇄절차기본 프린터 조작31 사용할 크기에 맞게 용지 가이드를 표시에 맞추어 조정하십시오.2 덮개가 접혔는지 확인한 후 인쇄면은아래로 향하고 덮개는 오른쪽으로 향하도록 봉투를 보급하십시오.3 프린터에 봉투를 설정한 후 프로그램에서 인쇄를 시작하십시오.아래와 같이 "프린터 드라이버 설정(봉투용)"에 대한 항목을 설정하십시오.프린터 드라이버 설정(봉투용)■Windows 설정:탭항목용지/출력 용지크기 Com-10, Monarch, C5, DL 또는 원고와 같은 크기(원본 크기가 Com-10, Monarch, C5, DL인 경우)를 설정180도 이미지 회전용지공급양면프린트용지종류값체크표시 지움(덮개가 왼쪽 면에 설정된 경우 이 옵션을 선택하십시오.)수동트레이단면프린트봉투개별 프린터 드라이버 항목에 대한 자세한 정보는 도움말을 참조하십시오. 도움말 사용법에대한 자세한 정보는 "3.4 온라인 도움말 사용법" 단원을 참조하십시오.72
3.7 봉투, OHP필름, 사용자정의 크기(세로) 용지에 인쇄3.7.2 OHP필름에 인쇄OHP필름에 인쇄하려면 수동트레이를 사용하십시오.<strong>Fuji</strong> <strong>Xerox</strong>사의 OHP필름(XEROX FILM(테두리 없음))을 사용하는 경우 컬러OHP필름을 인쇄할 수 있습니다.권장하는 유형의 OHP필름만을 사용하십시오. 컬러 OHP필름(흰색의 테두리가 있는)와 같은다른 유형의 용지를 사용하지 마십시오.적절하지 못한 용지를 사용하는 경우 프린터에 손상을 줄 수 있습니다.흰색 테두리가 있는 OHP필름을 사용하지 마십시오.기본 프린터 조작3출력하자 마자 하향식 용지트레이에서 OHP필름을 꺼내십시오. OHP필름을 하향식 용지트레이에 방치하는 경우 정전기로 인해 서로 붙거나 용지 걸림을 유발할 수 있습니다.OHP필름을 인쇄하려면 아래 절차를 따르십시오.절차1 사용할 크기에 맞게 용지 가이드를 표시에 맞추어 조정하십시오.73
3.7 봉투, OHP필름, 사용자정의 크기(세로) 용지에 인쇄2 한번에 조금씩 OHP필름을 손으로 고르십시오.기본 프린터 조작33 OHP필름이 공급 슬롯에 가볍게 닿을때까지 수동트레이에 밀어 넣으십시오.트루 컬러 OHP필름을 사용하지 마십시오. 프린터의 용지 걸림을 유발하거나 퓨저 장치에 손상을 줄수 있습니다.4 프린터에 OHP필름을 보급한 후 프로그램에서 인쇄를 시작하십시오.아래와 같이 "프린터 드라이버 설정(OHP필름용)"에 대한 항목을 설정하십시오.74
3.7 봉투, OHP필름, 사용자정의 크기(세로) 용지에 인쇄프린터 드라이버 설정(OHP필름용)■Windows 설정:탭항목용지/출력 용지크기 A4 또는 원고와 같은 크기(원본 크기가 A4인 경우)용지공급수동트레이양면프린트단면프린트용지종류OHP필름그래픽 이미지종류 OHP필름용지 사이에 용지를 삽입한 채 OHP필름에 인쇄할 수 있습니다. 용지 사이에 용지를 설정하는 방법과 개별 프린터 드라이버 항목의 기능에 대한 자세한 정보는 도움말을 참조하십시오.도움말 사용법에 대한 자세한 정보는 "3.4 온라인 도움말 사용법" 단원을 참조하십시오.값기본 프린터 조작375
3.7 봉투, OHP필름, 사용자정의 크기(세로) 용지에 인쇄3.7.3 사용자정의 크기(세로) 용지 인쇄기본 프린터 조작3수동트레이를 사용하는 경우 사용자정의 용지 또는 세로 길이 355.6mm보다 큰용지에 인쇄할 수 있습니다.이 프린터에 사용하기 적합한 용지 크기는 다음과 같습니다.● 단면 인쇄: 너비 90-216mm: 길이 139.7-900.0mm●양면 인쇄: 너비 90-216mm: 길이 139.7-355.6mm사용자정의 크기 용지를 가로 방향으로 공급할 수 있습니다. 이 유형의 종이는 항상 세로 방향으로 공급하십시오.사용자정의 크기 용지에 인쇄하려면 용지 크기를 사용자정의 크기로 먼저 설정해야 합니다.사용자정의 크기 설정Windows에서 프로그램에서 인쇄 명령을 실행하기 전에 다음 절차를 사용하여사용자정의 크기를 설정하십시오. 다음 예는 Windows 98에 대한 것입니다.절차1 [시작] 메뉴를 클릭하고 [설정]을 선택한 후 [프린터]를 선택하십시오.프린터 창이 표시됩니다.2 적절한 프린터를 클릭하고 파일 메뉴에서 [등록 정보]를 클릭하십시오.등록 정보 대화상자가 표시됩니다.76
3.7 봉투, OHP필름, 사용자정의 크기(세로) 용지에 인쇄3 [초기설정] 탭을 클릭하십시오.기본 프린터 조작34 [사용자정의 용지크기]를 클릭하십시오.사용자정의 용지크기 대화상자가 나타납니다.5 5가지 용지 크기 중 하나를 선택하십시오.사용자정의 용지크기 대화상자 설정에 대한 자세한 정보는 도움말을 참조하십시오. 도움말사용법에 대한 자세한 정보는 "3.4 온라인 도움말 사용법" 단원을 참조하십시오.77
3.7 봉투, OHP필름, 사용자정의 크기(세로) 용지에 인쇄6 설정을 마치면 사용자정의 용지크기 대화상자에서 [확인]을 클릭하십시오.7 등록 정보 대화상자에서 [확인]을 클릭하십시오.이제 사용자정의 크기가 설정됩니다.기본 프린터 조작3절차인쇄 방법사용자정의 크기(세로) 용지에 인쇄하려면 아래 단계를 따르십시오.1 사용할 용지 너비에 맞게 용지 가이드를 조정하십시오.2 인쇄면이 아래로 향한 채 용지가 공급슬롯에 가볍게 닿을 때까지 수동트레이에 넣으십시오.3 용지를 넣은 후 프로그램에서 인쇄를시작하십시오.아래와 같이 "프린터 드라이버 설정(사용자정의(세로) 용지용)"에 대한 항목을설정하십시오.긴 용지에 인쇄하는 경우 인쇄 명령을 발행한 후 프린터에 용지를 공급하는 동안 손으로 용지를 받쳐 주십시오.프린터 드라이버 설정(사용자정의(세로) 용지용)■Windows 설정:탭항목용지/출력 용지크기 사용자정의 1에서 사용자정의 5 사이의 설정을 선택하십시오.(초기설정 탭의 사용자정의 용지 크기 대화상자에서 선택한 용지 크기)용지공급수동트레이값개별 프린터 드라이버 항목에 대한 자세한 정보는 도움말을 참조하십시오.도움말 사용법에 대한 자세한 정보는 "3.4 온라인 도움말 사용법" 단원을 참조하십시오.78
3.8양면 인쇄다음 절차 중 하나를 사용하여 프린터에서 양면 인쇄를 수행할 수 있습니다.●보통용지의 경우, PCL6 프린터 드라이버에서 양면 인쇄를 설정한 후 인쇄 명령을 실행하면 용지트레이 또는 수동트레이에서 공급하는지에 상관없이 양면 인쇄는 자동으로 수행됩니다.● 봉투 또는 중량지와 같은 특수 용지의 경우, 이 프린터를 사용하여 용지의 앞면을 인쇄하고 수동트레이에서 용지의 뒷면을 인쇄할 수 있습니다.양면 인쇄에 적합한 용지 종류에 대한 자세한 정보는 "4.1.1 적합한 용지" 단원을 참조하십시오.Windows에서 양면 인쇄를 자주 수행하는 경우 사용자 설정 탭에 필요한 설정을 등록하는 것이 바람직합니다. 설정을 등록하는 경우 인쇄할 때마다 드라이버를 구성할 필요가 없기 때문에 시간을 절약할 수 있습니다. 사용자 설정 탭에 대한 자세한 정보는 도움말을 참조하십시오.양면 인쇄의 종류양면 인쇄에는 두가지 종류가 있습니다. "좌우열기" 및 "상하열기". 두 종류의 인쇄 결과는 다음과 같습니다.기본 프린터 조작379
3.8 양면 인쇄3.8.1 양면 인쇄기본 프린터 조작3절차보통 용지의 양면에 인쇄하려면 용지를 용지트레이 또는 수동트레이에 넣으십시오.양면 인쇄에 다음 크기의 용지를 사용할 수 있습니다.● 최소 너비:149mm x 길이: 210mm . A5 크기에 해당●최대 너비:216mm (8.5inch) x 길이: 356mm(14inch). . . . Legal 14" 크기에 해당보통용지의 양면에 인쇄하려면 아래 절차를 따르십시오.봉투, 중량지 또는 광택용지와 같은 특수 용지의 양면에 인쇄하려면 "3.8.2 특수 용지에 양면 인쇄" 단원을 참조하십시오.1 용지를 용지트레이 또는 수동트레이에 세로로 넣으십시오.길이가 큰 보통용지(길이 355.6mm를 초과하는 용지)에 양면 인쇄하는 경우 수동트레이에서한번에 한장씩 인쇄하십시오.2 용지를 넣은 후 프로그램에서 인쇄를 시작하십시오.아래와 같이 "프린터 드라이버 설정(보통용지에 양면 인쇄용)"에 대한항목을 설정하십시오.프린터 드라이버 설정(보통용지에 양면 인쇄용)■Windows 설정:탭항목값용지/출력 양면프린트 좌우열기 또는 상하열기용지종류 보통용지 1 또는 보통용지 2사용자정의 크기를 사용하는 경우 용지 크기에 적합하게 다른 설정을 구성할 필요가 있습니다.이들 설정에 대한 자세한 정보는 이전 단원 또는 프린터 드라이버 도움말을 참조하십시오.도움말 사용법에 대한 자세한 정보는 "3.4 온라인 도움말 사용법" 단원을 참조하십시오.80
3.8 양면 인쇄3.8.2 특수 용지에 양면 인쇄DocuPrint C1618을 사용하여 아래 특수 용지의 앞면에 인쇄한 경우 수동트레이에서 이 용지의 뒷면을 인쇄할 수 있습니다.● 중량지● 봉투● 광택용지프린터에 손상을 줄 수 있으므로 다른 프린터에서 인쇄한 용지에 인쇄하지 마십시오.원본 방향 또는 원하는 바인딩 방향에 따라 수동트레이에 용지를 넣으십시오.기본 프린터 조작381
3.8 양면 인쇄특수 용지의 뒷면에 인쇄하는 경우 프로그램에서 인쇄 명령을 발행하기 전에PCL6 프린터 드라이버에서 아래 항목을 구성했는지 확인하십시오.기본 프린터 조작3프린터 드라이버 설정(인쇄된 용지의 양면에 인쇄하는 경우)■Windows 설정:탭항목용지/출력 용지 공급 수동트레이용지 종류사용자정의 크기를 사용하는 경우 용지 크기에 적합하게 다른 설정을 구성할 필요가 있습니다.이들 설정에 대한 자세한 정보는 이전 단원 또는 프린터 드라이버 도움말을 참조하십시오.도움말 사용법에 대한 자세한 정보는 "3.4 온라인 도움말 사용법" 단원을 참조하십시오.값xxx(뒷면)(xxx는 용지 유형을 나타냄)82
3.9전자우편 인쇄 사용법프린터가 네트워크에 연결되어 TCP/IP 통신 및 전자우편의 송신/수신 기능을 사용하도록구성된 경우 컴퓨터는 전자우편을 프린터에 보낼 수 있습니다.모든 첨부 파일(PDF 파일 또는 텍스트 파일)과 함께 프린터에 보낸 전자우편이 인쇄됩니다.이 기능을 "E-Mail Printing"이라고 합니다.Subject: InformationDate: 2002. 04. 17To:From:기본 프린터 조작33.9.1 전자우편 인쇄를 위한 시스템 구성전자우편 인쇄 기능을 사용하려면 네트워크의 서버(예: SMTP, POP3 서버)를 적절히 설정해야 합니다.전자우편 관련 설정에 대해서는 시스템 관리자에게 문의하십시오.CentreWare Internet Services를 사용하여 다음의 프린터 설정을 수행해야 합니다.포트 시작포트 설정(SMTP/POP3)항목설정 내용SMPT/POP3를 사용하여 "E-Mail Printing"을 시작합니다.이곳에서 프린터의 전자우편 주소, SMTP 서버 주소,POP3 서버 주소, POP 사용자 이름 및 POP 암호와 같은전자우편 시스템과 전자우편 인쇄 설정을 만듭니다.여기에서 인쇄용 암호도 설정합니다.●●조작부에서 포트를 시작할 수도 있습니다. 조작부에서의 포트 시작에 대한 자세한 사항은"1.2.4 프로토콜 설정 " 단원을 참조하십시오 .CentreWare Internet Services 설정에 대한 자세한 정보는 제공되는 CD-ROM 의 네트워크 프린트 환경 설명서 또는 CentreWare Internet Services 온라인 도움말을 참조하십시오 .다음 설명은 이 시스템이 이미 설정되었다고 가정합니다.83
3.9 전자우편 인쇄 사용법3.9.2 전송 가능한 파일 첨부다음 첨부 파일 형태만을 프린터로 전송할 수 있습니다.●PDF 파일● 텍스트(txt) 파일기본 프린터 조작3텍스트 파일을 인쇄할 때 "1: System"의 "Text Print" 옵션에 대해 "Yes"를 선택하십시오.기본값으로, "Text Print" 옵션은 "No"로 설정되어 있습니다.3.9.3 전자우편 전송전자우편 인쇄 기능을 사용할 때 컴퓨터에 설치된 전자우편 소프트웨어를 사용하여 프린터의 전자우편 주소를 지정합니다.다음의 특수 명령어를 전자우편의 제목 또는 내용에 반드시 포함시켜야 하며, 인쇄될 파일은 전자우편에 지정되거나 PDF 또는 텍스트 파일로 전자우편에 첨부해야 합니다.전자우편 전송에 대한 절차는 현재 사용 중인 전자우편 소프트웨어에 따라 다릅니다. 자세한정보는 전자우편 소프트웨어와 함께 제공되는 지시사항을 참고하십시오.텍스트를 전자우편 전송용 형식으로 지정하십시오. 전자우편 인쇄 기능은 HTML 포맷(HTML우편)을 지원하지 않습니다.전자우편의 내용에 명령어를 지정할 경우전자우편의 내용에 포함할 수 있는 명령어는 다음과 같습니다.내용에 명령어를 포함할 때에는 제목에 무엇이 포함되는지는 문제가 되지 않습니다. 원하는 제목을 지정하십시오.명령어매개변수설명#Password 암호 인쇄용 암호가 설정되었으면, 먼저이 명령어를 포함시키십시오. 암호가설정되어 있지 않으면 이 명령어를생략할 수 있습니다.#Print - (없음) #Print 명령어 다음 라인에서부터 텍스트 인쇄가 시작됩니다.전자우편에 첨부 파일(PDF 또는 텍트스)이 있을 경우, 첨부 파일이 인쇄됩니다.84
3.9 전자우편 인쇄 사용법< 예 >아래의 규칙에 따라 전자우편에 포함되는 명령어가 다를 수 있습니다.●대소문자는 구분하지 않습니다.● 명령어는 항상 "#" 기호로 시작하며, 암호가 설정되면 #Password 명령어는전자우편의 내용이 시작되는 부분에 항상 포함됩니다.● "#" 이외의 문자로 시작하는 라인은 무시됩니다.● 전자우편의 내용에는 라인 당 하나의 명령어가 포함되며 공백이나 탭을 이용하여 명령어와 매개변수를 구별합니다.● 같은 전자우편에서 두개 이상의 동일한 명령어를 포함하고 있을 경우, 두 번째와 그 다음에 나오는 인스턴스는 무시됩니다.아래는 Outlook Express를 이용한 명령어 설명의 예입니다. 이 예에서, 프린터의 전자우편 주소는 "printer1@fujixerox.co.jp"이며 인쇄 암호는 "prtuser"로 가정합니다.예 1:전자우편전자우편의 내용에 포함되어 있는 텍스트를 인쇄할 경우기본 프린터 조작3예 2:전자 우편에 첨부된 파일을 인쇄할 경우85
3.9 전자우편 인쇄 사용법기본 프린터 조작3● #Print 명령어 다음에 텍스트가 없을 경우 아무 것도 인쇄되지 않습니다 .● 한 번에 여러 개의 전자우편 첨부 파일 (PDF 또는 텍스트 파일 ) 을 인쇄할 수 있습니다 .● 조작부에서 "1: System"의 "Text Print" 옵션에 대해 "Yes"를 선택하십시오. 기본값으로,"Text Print" 옵션은 "No" 로 설정되어 있습니다 .전자우편의 제목에서 명령어를 지정할 경우제목에서 지정할 수 있는 명령어는 아래와 같습니다.#Print 암호#Print[암호]명령어설명프린트용 암호가 설정되었으면, 다음의 #Print에 암호를지정하여 암호 두개를 스페이스(하나)를 이용해 분리하십시오. 암호를 지정하지 않았으면, "#Print" 자체를 지정하십시오.예 : #Print#Print prtuser인쇄용 암호가 설정되었으면 #Print 다음에 오는 괄호안에 그 암호를 지정할 수 있습니다. 이 경우, #Print와여는 괄호 사이에 공백을 포함시키지 마십시오.예 : #Print[prtuser]#Print 명령어를 전자우편의 제목에 지정하면 전자우편의 전체 내용이 모든 첨부 파일(PDF 또는 텍스트 파일)과 함께 인쇄됩니다.그러나 첫번째 내용 라인이 비어 있을 경우(라인 리턴 또는 공백만을 포함하고있을 경우), 전자우편 내용은 인쇄되지 않습니다.프린터에 의해 전송된 확인 전자우편프린터는 #Print 명령어를 포함한 전자우편을 받자마자 응답으로 아래와 같은전자우편을 전송합니다.사용자는 이 응답을 통해 인쇄 명령어가 성공적으로 전송되었는지를 확인할 수있습니다.#Print 명령어가 전자우편의 제목에 지정될 경우, 그 대답의 제목은 암호가 지정되는지의여부와는 상관없이 항상 "Re:#Print"를 포함합니다.Subject: Re: test printDate: Fri, 22 Feb 2002 16:11:39 +0900 (JST)From: printer1@fujixerox.co.jpTo: service@fujixerox.co.jp[E-Mail Printing]- Command received.86
3.9 전자우편 인쇄 사용법3.9.4 전자우편을 통해 문서를 보낼 경우의 주의사항보안 관련 사전경고전자우편은 전세계의 컴퓨터와 연결되어 있는 인터넷을 통해 전송됩니다. 따라서, 제3자가 메일 내용을 변경하거나 볼 수 없도록 적절한 보안 사전경고가 필요합니다.즉, 민감한 성질의 정보를 전송할 때에는 적절한 보안을 제공하는 대처 방안을이용해야 합니다. 그리고, 원하지 않은 메일을 수신하지 않으려면 제3자에게 프린터의 전자우편 주소를 공개하지 마십시오.프린터가 전자우편을 허용할 주소 지정프린터가 지정된 주소에서만 전자우편을 수신하도록 설정할 수 있습니다. 프린터가 전자우편을 허용할 최대 두개의 전자우편 주소를 등록할 수 있습니다.기본 프린터 조작3프린터가 전자우편을 허용할 주소 설정에 대한 자세한 정보는 CD-ROM과 함께 제공되는 네트워크 프린트 환경 설명서 또는 CentreWare Internet Services 온라인 도움말을 참조하십시오.87
제장4용지보급 및 사용 가능한용지 종류4.1 적합하거나 부적합한 용지 종류 ...........................................904.2 용지 보급 ........................................................................96
4.1적합하거나 부적합한 용지종류인쇄에 적합하지 않은 용지를 사용하는 경우 용지 걸림이 발생하거나 인쇄 품질이 저하될수 있습니다. 프린터로부터 최상의 인쇄 결과를 얻으려면 아래에 나열된 용지 종류를 사용하는 것이 바람직합니다.용지 보급 및 사용 가능한 용지 종류44.1.1 적합한 용지적합한 용지 밀도고정 공급업체 용지를 사용하는 경우 아래 사양을 만족하는지 확인하십시오. 그러나 표준 일반 용지를 사용하는 것이 바람직합니다.용지트레이수동트레이 G.S.M.: 60 - 216g/m 2용지트레이 1용지트레이 2, 3 (옵션)G.S.M.: 60 - 105g/m 2규격G.S.M 또는 g/m 2 는 용지의 1평방 미터당 무게를 나타내며, 용지매수에는 영향을 받지 않습니다.표준 일반 용지이 프린터에 대한 표준 용지는 아래와 같이 정의됩니다.용지 종류보통용지 1보통용지 2<strong>Fuji</strong> <strong>Xerox</strong> P 용지(단색 인쇄용)용지 이름<strong>Fuji</strong> <strong>Xerox</strong> J 용지(컬러 및 단면 인쇄용)규격G.S.M.: 64g/m 2G.S.M.: 82g/m 290
4.1 적합하거나 부적합한 용지 종류특수 용지수동트레이로부터 다음 종류의 용지를 인쇄할 수 있습니다. 이들은 특수 용지라고 합니다.용지 종류OHP필름(XEROX FILM(테두리 없음))제품 코드V516중요트루 컬러 OHP필름을 사용하지 마십시오(흰색 테두리 있음).라벨용지(A4) V862 라벨용지가 전체 용지를 덮으면서 자르지 않은 라벨용지를 사용하십시오.봉투● Com-10● Monarch● C5● DL- 테이프로 봉인하는 봉투는 사용하지 마십시오. 봉인 정도에 따라 일부 유형의봉인된 봉투에는 인쇄할 수 없을 수 있습니다.중량지(G.S.M.: 100 - 216g/m 2 )광택용지● Mylar-film157g/m 2(A4)● NK special double-sided artpaper(양면 인쇄용)(A4)- 단단한 중량지에 인쇄하는 경우 이미지위치가 이동할 수 있습니다.V588V607광택용지에 인쇄하는 경우 용지를 한장씩 공급하십시오. 습기로 인해 용지가 서로 들러붙거나 여러 장의 용지가 동시에들어 감으로 인해 오작동이나 손상을 유발할 수 있습니다.용지 보급 및 사용 가능한 용지 종류491
4.1 적합하거나 부적합한 용지 종류용지트레이와 용지 종류/크기용지트레이에 따라 보급할 수 있는 용지 종류, 크기, 용지의 최대 수는 아래 표와같습니다. 모든 용지를 세로 방향으로 프린터에 보급하십시오.용지 보급 및 사용 가능한 용지 종류4용지트레이용지 종류수동트레이 보통용지 1(60 - 75g/m 2 )보통용지 2(76 - 99g/m 2 )봉투라벨용지OHP필름(흑백용)중량지 1(100 - 159g/m 2 )중량지 2(160 - 216g/m 2 )광택용지355.6mm보다 큰용지보급가능한용지 매수150매최대 10mm 두께의 더미1매용지 크기A5B5A48.5 x 11"(Letter)8.5 x 14"(Legal)봉투(Com-10, Monarch, C5, DL)사용자정의 용지 크기(너비: 88.9 - 215.9mm,길이: 139.7 - 900mm)●●저품질 봉투를 사용하는 경우인쇄 품질이 떨어질 수 있습니다.355.6mm보다 큰 용지에 인쇄하는 경우 프린터에 용지를공급하는 동안 손으로 용지를받쳐 주십시오.용지트레이1(500 sheets cassette(번들또는 옵션))용지트레이 2, 3(2 tray module(옵션))보통용지 1(60 - 75g/m 2 )보통용지 2(76 - 99g/m 2 )최대 500매 또는56mm 두께의 용지 더미A5 세로방향의경우 최대 350매또는 40mm 두께의 용지 더미를사용할 수 있습니다.A5B5A48.5 x 11"(Letter)8.5 x 14"(Legal)92
4.1 적합하거나 부적합한 용지 종류보급할 수 있는 용지매수는 용지 두께에 따라 다릅니다.아 그림은 위 표에서 언급한 너비 및 길이에 대한 설명입니다.양면 인쇄에 사용 가능한 용지 종류 및 크기이 프린터를 사용해 용지의 양면에 인쇄할 수 있습니다.고해상도, 컬러 이미지를 인쇄할 때 양면 인쇄용으로 <strong>Fuji</strong> <strong>Xerox</strong> JD 용지를 사용하십시오.■ 자동 양면 인쇄자동 양면 인쇄를 하려면 인쇄 명령을 실행하기 전에 프린터 등록 정보에서 "양면프린트"를 선택하십시오.양면 인쇄에 다음 크기 및 종류의 용지를 사용할 수 있습니다.용지 종류보통용지(G.S.M.: 64 - 99g/m 2 )A5B5A48.5 x 11"(Letter)8.5 x 14"(Legal)용지 크기용지 보급 및 사용 가능한 용지 종류4■ 수동트레이로 수동 양면 인쇄다음 종류의 특수 용지에 양면 인쇄를 하려면 앞면을 먼저 인쇄한 후 수동트레이에 용지를 넣어 뒷면에 인쇄하십시오.앞면이 인쇄된 용지의 뒷면에 인쇄할 때 DocuPrint C1618 프린터 이외의 다른 프린터를 사용하지 마십시오.용지 종류중량지(G.S.M.: 100 - 216g/m 2 )봉투광택용지93
4.1 적합하거나 부적합한 용지 종류4.1.2 부적합한 용지용지 보급 및 사용 가능한 용지 종류4용지 걸림이나 프린터에 손상을 줄 수 있기 때문에 다음 종류의 용지를 사용하지마십시오.● 이들 보다는 다른 OHP필름을 권장합니다. (<strong>Fuji</strong> <strong>Xerox</strong> 트루 컬러 OHP필름등)● 잉크젯 용지●너무 두껍거나 얇은 용지●다른 프린터 또는 복사기로 이미 인쇄된 면을 가지는 용지나 잉크로 이미 인쇄된 용지●접히거나 주름이 잡히거나 찢겨진용지●습기가 있거나 젖은 용지● 말려 있거나 구김이 있는 용지● 정전기가 있는 용지● 겹겹히 쌓이거나 엉겨붙은 용지● 특수 광택용지● 약품 처리된 표면을 갖는 색상 용지● 잉크로 인쇄된 용지는 온도 155℃에서 견딜 수 없습니다.● 열에 민감한 용지● 카본지● 성기거나 섬유 형태의 거친 조직을 갖는 용지● 시간이 지남에 따라 글자가 바래지는 산성용지. 중성 용지를 사용하십시오.● 거친 표면이나 클립이 부착된 봉투● 스테이플, 용지 클립 또는 리본이 부착된 용지●접착력이 강한 봉투●라벨 배경지가 보이거나 미리 잘려진 라벨용지.●●T-셔츠에 새기는 용지(열을 가해 눌러서 사용)전사 용지(냉각수 사용)94
4.1 적합하거나 부적합한 용지 종류●●●●불투명 필름디지털 코팅된 광택용지접착성 용지(투명, 무색)구멍이 뚫린 용지4.1.3 용지 보관용지를 잘못 보관하는 경우 용지 걸림, 인쇄 품질 저하 또는 프린터에 손상을 줄수 있습니다. 다음 조건에서 용지를 보관하십시오.● 온도 10 - 30°C●상대 습도 30 - 65%● 건조한 장소●패키지를 연 후 사용하지 않은 용지는 원본 패키지에 포장하여 캐비넷이나 다른 건조한 장소에 보관하십시오.● 평탄한 장소에 용지를 보관하십시오. 다른 물체로 인해 구겨지지 않도록 하고기울지 않은 장소에 보관하십시오.●구겨지거나, 접히거나 또는 말리지 않도록 용지를 보관하십시오.● 직사광선을 피해 용지를 보관하십시오.용지 보급 및 사용 가능한 용지 종류495
4.2 용지용지 보급용지를 보급하거나 교체하려면 아래 단원을 참조하십시오.용지 보급 및 사용 가능한 용지 종류4적합한 용지 종류에 대한 정보는 "4.1 적합하거나 부적합한 용지 종류" 단원을 참조하십시오.4.2.1 용지트레이에 용지 보급용지트레이에 용지를 보급하려면 아래 절차를 따르십시오.동일한 방법으로 옵션 2 tray module에 용지를 보급하십시오.A5 용지를 보급하거나 A5와 크기가 다른 용지로 교체하려면 A5 스페이서를 설치하거나 제거하십시오. A5 스페이서를 설치하거나 제거하려면 "4.2.2 용지트레이에 A5 용지 보급/A5에서 다른 크기의 용지로 교체" 단원을 참조하십시오.절차1 용지트레이가 멈출 때까지 가볍게 당기십시오.96
4.2 용지 보급2 용지트레이를 양손으로 잡고 위로 약간들어 올린 후 프린터에서 완전히 꺼냅니다.평탄한 표면에 용지트레이를 놓으십시오.3 측면 용지 가이드를 바깥쪽 위치로 최대한 이동하십시오.4 뒤쪽의 용지 가이드를 가볍게 들어 이동한 후 보급할 용지 크기에 맞게 가이드 아래에 있는 핀을 구멍( 표식이된 부분)에 넣으십시오.용지 크기에 맞게 뒤쪽 가이드를 적절한 구멍에 넣었는지 확인하십시오.용지 보급 및 사용 가능한 용지 종류4뒤쪽 용지 가이드가 약간만 이동하더라도 자동 용지 크기 검출이 불가능할 수 있습니다. 이 경우, 뒤쪽 용지 가이드를 바깥 위치로 다시 최대한 이동한후 해당 용지 크기 표식에 맞게 재정렬하십시오.97
4.2 용지 보급5 용지 더미의 네 모퉁이를 정렬하고 탭아래에 용지를 넣으십시오(인쇄면이위로).용지 보급 및 사용 가능한 용지 종류4●●●접혀지거나, 주름지거나 또는 심하게 구겨진 용지를 사용하지 마십시오.모든 용지가 탭 아래에 있는지 확인하십시오.용지트레이에 너무 많은 용지를 보급하지 마십시오.6 측면 가이드와 용지의 모서리를 정렬하십시오.●●용지 더미의 모서리에 용지 가이드를 너무 세게밀면 용지 걸림을 유발할 수 있습니다. 그러나,용지 가이드가 너무 느슨한 경우 프린터를 통해공급되어 용지가 비틀어질 수 있습니다.특히 A4 크기 용지를 설정할 때, 실수로 Letter크기에 맞추지 않도록 하십시오.7 용지트레이를 양손으로 잡고 프린터의입구에 정렬한 후 가볍게 넣으십시오.8 용지트레이를 프린터의 뒤까지 완전히밀어 넣으십시오.용지트레이에 너무 많은 힘을 가하지 마십시오. 이경우 용지트레이 또는 프린터 내부에 손상을 줄 수있습니다.98
4.2 용지 보급용지트레이에 남은 용지의 양을 알려주는 계량기가 용지트레이 옆에 있습니다. 이 계량기로 용지트레이의 용지 양을 확인할 수 있습니다.9 A4 또는 Letter 크기 용지에 인쇄하는경우 위 덮개의 받침대를 끌어 올리십시오.용지 보급 및 사용 가능한 용지 종류499
4.2 용지 보급4.2.2 용지트레이에 A5 용지 보급/A5에서 다른크기의 용지로 교체용지 보급 및 사용 가능한 용지 종류4절차A5 용지 보급용지트레이에 A5 용지를 보급하려면 아래 절차를 따르십시오.동일한 방법으로 옵션 2 tray module에 용지를 보급하십시오.1 용지트레이가 멈출 때까지 가볍게 당기십시오.2 용지트레이를 양손으로 잡고 위로 약간들어 올린 후 프린터에서 완전히 꺼냅니다.평탄한 표면에 용지트레이를 놓으십시오.3 측면 용지 가이드를 바깥쪽 위치로 최대한 이동하십시오.100
4.2 용지 보급4 뒤쪽의 용지 가이드를 가볍게 들어 이동한 후 보급할 용지 크기에 맞게 가이드 아래에 있는 핀을 구멍( 표식이된 부분)에 넣으십시오.용지 크기에 맞게 뒤쪽 가이드를 구멍에 넣었는지확인하십시오.뒤쪽 용지 가이드가 약간만 이동하더라도 자동 용지 크기 검출이 불가능할 수 있습니다. 이 경우, 뒤쪽 용지 가이드를 바깥 위치로 다시 최대한 이동한후 해당 용지 크기 표식에 맞게 재정렬하십시오.5 A5 스페이서를 잡고 앞으로 당기면서위로 가볍게 들어 올려 용지트레이에서꺼내십시오.용지 보급 및 사용 가능한 용지 종류46 A5 스페이서를 용지 가이드와 정렬한후 딸각 소리가 날 때까지 밀어 넣으십시오.7 용지 더미의 네 모퉁이를 정렬하고 탭아래에 용지를 넣으십시오(인쇄면이위로).●●●접혀지거나, 주름지거나 또는 심하게 구겨진용지를 사용하지 마십시오.모든 용지가 탭 아래에 있는지 확인하십시오.용지트레이에 너무 많은 용지를 보급하지 마십시오.101
4.2 용지 보급8 측면 가이드와 용지의 모서리를 정렬하십시오.용지 보급 및 사용 가능한 용지 종류4용지 더미의 모서리에 용지 가이드를 너무 세게 밀면 용지 걸림을 유발할 수 있습니다. 그러나, 용지가이드가 너무 느슨한 경우 프린터를 통해 공급되어 용지가 비틀어질 수 있습니다.9 용지트레이를 양손으로 잡고 프린터의입구에 정렬한 후 가볍게 넣으십시오.10 용지트레이를 프린터의 뒤까지 완전히밀어 넣으십시오.용지트레이에 너무 많은 힘을 가하지 마십시오. 이경우 용지트레이 또는 프린터 내부에 손상을 줄 수있습니다.용지트레이에 남은 용지의 양을 알려주는 계량기가 용지트레이 옆에 있습니다. 이 계량기로 용지트레이의 용지 양을 확인할 수 있습니다.102
4.2 용지 보급A5에서 다른 크기의 용지로 교체A5 스페이서를 꺼내어 다른 크기의 용지를 용지트레이에 보급하려면 아래 절차를 따르십시오.절차동일한 방법으로 옵션 2 tray module에 용지를 보급하십시오.1 용지트레이가 멈출 때까지 가볍게 당기십시오.2 용지트레이를 양손으로 잡고 위로 약간들어 올린 후 프린터에서 완전히 꺼냅니다.용지 보급 및 사용 가능한 용지 종류4평탄한 표면에 용지트레이를 놓으십시오.3 측면 가이드를 최대한 바깥쪽으로 이동한 후 용지트레이에서 용지를 꺼내십시오.103
4.2 용지 보급4 A5 스페이서를 잡고 앞으로 당기면서위로 가볍게 들어 올려 용지 가이드 옆에서 꺼내십시오.용지 보급 및 사용 가능한 용지 종류45 A5 스페이서를 용지트레이의 저장 슬롯에 넣으십시오.6 뒤쪽의 용지 가이드를 가볍게 들어 이동한 후 보급할 용지 크기에 맞게 가이드 아래에 있는 핀을 구멍( 표식이된 부분)에 넣으십시오.용지 크기에 맞게 뒤쪽 가이드를 구멍에 넣었는지확인하십시오.뒤쪽 용지 가이드가 약간만 이동하더라도 자동 용지 크기 검출이 불가능할 수 있습니다. 이 경우, 뒤쪽 용지 가이드를 바깥 위치로 다시 최대한 이동한후 해당 용지 크기 표식에 맞게 재정렬하십시오.104
4.2 용지 보급7 용지 더미의 네 모퉁이를 정렬하고 탭아래에 용지를 넣으십시오(인쇄면이 위로).●●●접혀지거나, 주름지거나 또는 심하게 구겨진 용지를 사용하지 마십시오.모든 용지가 탭 아래에 있는지 확인하십시오.용지트레이에 너무 많은 용지를 보급하지 마십시오.8 측면 가이드와 용지의 모서리를 정렬하십시오.●●용지 더미의 모서리에 용지 가이드를 너무 세게밀면 용지 걸림을 유발할 수 있습니다. 그러나,용지 가이드가 너무 느슨한 경우 프린터를 통해공급되어 용지가 비틀어질 수 있습니다.특히 A4 크기 용지를 설정할 때, 실수로 Letter크기에 맞추지 않도록 하십시오.9 용지트레이를 양손으로 잡고 프린터의입구에 정렬한 후 가볍게 넣으십시오.용지 보급 및 사용 가능한 용지 종류410 용지트레이를 프린터의 뒤까지 완전히밀어 넣으십시오.용지트레이에 너무 많은 힘을 가하지 마십시오. 이경우 용지트레이 또는 프린터 내부에 손상을 줄 수있습니다.105
4.2 용지 보급용지 보급 및 사용 가능한 용지 종류4용지트레이에 남은 용지의 양을 알려주는 계량기가 용지트레이 옆에 있습니다. 이 계량기로 용지트레이의 용지 양을 확인할 수 있습니다.11 A4 또는 Letter 크기 용지에 인쇄하는경우 위 덮개의 받침대를 끌어 올리십시오.106
4.2 용지 보급4.2.3 수동트레이에 용지 보급수동트레이에 용지를 보급하려면 아래 절차를 따르십시오.절차동시에 다른 크기의 용지를 설정할 수 있습니다. 수동트레이에 용지가 있는 경우 새 용지를추가하지 마십시오. 용지 걸림의 원인이 될 수 있습니다.1 수동트레이를 여십시오(접혀 있는 경우).수동트레이에 손상을 주지 않도록 수동트레이에무리한 힘을 가하거나 무거운 물건을 두지 마십시오.2 사용할 크기에 맞게 용지 가이드를 표식에 맞게 조정하십시오.용지 보급 및 사용 가능한 용지 종류4긴 용지에 인쇄하는 경우 수동트레이 받침대를 밖으로 당기십시오. 수동트레이 받침대가 접힌 채 긴용지에 인쇄하는 경우 용지가 수동트레이 밖으로넘치거나 용지 공급이 불가능할 수 있습니다.107
4.2 용지 보급용지 보급 및 사용 가능한 용지 종류43 OHP필름, 라벨용지 또는 봉투와 특수용지를 사용하는 경우 보급하기 전에이 용지 더미를 손으로 골라 용지 사이에 공기를 유입시키십시오.동시에 둘 이상의 용지를 공급할 때 용지 더미를 손으로 골라 줌으로써 용지 걸림을 방지할 수 있습니다.●●보통용지는 보급하기 전에 손으로 고르지 마십시오.용지가 잘못 절단되었거나 모서리가 매끄럽지 않은 경우 용지를 보급하기 전에 부적합한 용지를제외시키십시오.4 용지 더미의 네 모퉁이를 정렬하고 공급 슬롯에 가볍게 닿을 때까지 넣으십시오(인쇄면을 아래로).●●●접혀지거나, 주름지거나 또는 심하게 구겨진 용지를 사용하지 마십시오.수동트레이에 너무 많은 용지를 보급하지 마십시오.Legal 용지(355.6mm)보다 긴 용지에 인쇄하는경우 용지를 한장씩 공급하십시오. 습기로 인해용지가 서로 들러붙거나 여러 장의 용지가 동시에 들어 감으로 인해 오작동이나 손상을 유발할수 있습니다. 긴 용지를 공급하는 경우 용지 공급이 잘 되도록 손으로 용지를 받쳐 주십시오.5 긴 용지에 인쇄하는 경우 용지 가이드를 용지의 모서리에 주의깊게 정렬시켜용지 더미와 가이드 사이에 작은 틈새가 있도록 해주십시오.용지 더미의 모서리에 용지 가이드를너무 세게 밀어 넣으면 용지가 구겨지거나 용지 걸림을 유발할 수 있습니다.수동트레이와 일직선이 되도록 용지를보급하십시오.용지가 올바르게 보급되지 않은 경우 인쇄 위치가이동하여 잘못된 인쇄를 유발할 수 있습니다.108
제장5조작부5.1 조작부 부품 이름 및 기능 ................................................. 1105.2 기본 메뉴 조작 ............................................................... 1135.3 메뉴 항목의 목록 ............................................................ 117
5.1 조작부 부품 이름 및 기능조작부는 표시램프, 디스플레이, 버튼으로 구성됩니다. 이 단원에서는 조작부 부품의 이름및 기능에 대해 설명합니다.5.1.1 LED 표시램프조작부5LED 표시는 켜지거나, 깜박거리거나, 꺼짐으로써 프린터의 상태를 나타냅니다.이름설명Ready 표시램프 녹색: 인쇄 상태를 나타냅니다.켜짐: 인쇄가 가능합니다. 또한, 프린터가 인쇄 작업을 처리하는 동안 인쇄 데이터를 수신하지 않을 때 이 등이 켜집니다.깜박거림: 프린터가 인쇄 데이터를 수신하는 중입니다.꺼짐: 인쇄가 가능하지 않습니다.Error 표시램프 적색: 오류를 나타냅니다.켜짐: 용지 걸림을 나타내거나 사용자가 해결해야 하는 다른 문제가 발생했습니다.깜박거림: 사용자가 해결할 수 없는 문제가 발생했습니다. <strong>Fuji</strong><strong>Xerox</strong>나 대리점에 문의하십시오.꺼짐: 프린터가 정상적으로 작동합니다.A 표시램프B 표시램프용지 걸림을 해결하기 위해 전면 덮개를 열 때 눌러야 할 버튼을나타냅니다.켜짐: 불이 켜진 버튼을 눌러 전면 덮개를 여십시오.꺼짐: 프린터가 정상적으로 작동합니다.110
5.1 조작부 부품 이름 및 기능5.1.2 디스플레이프린터 상태(프린터 화면)와 프린터 구성을 위한 메뉴(메뉴 화면)를 표시합니다.표시된 항목은 프린터 설정 및 설치된 프린터 구성에 따라 다릅니다.인쇄 화면프린터가 데이터를 기다리거나 인쇄 중이면 이 화면이 표시됩니다. 인쇄 화면의내용은 다음과 같습니다.프린터 상태입력 포트용지트레이이름프린터 상태입력 포트용지트레이설명프린터 상태를 표시합니다.예: "Please Wait...", "Printing", "Ready to Print".프린터가 데이터를 수신하는 포트를 표시합니다.예: "Parallel", "USB", "LPD", "NetWare".사용 중인 용지트레이를 표시합니다.예: "Tray 1", "Tray 2", "Tray 3", "Bypass".조작부5메뉴 화면이 화면을 사용하여 프린터를 구성합니다.메뉴 화면은 Menu 버튼을 누를 때 나타납니다. 표시된 첫번째 화면은 다음을 포함합니다.메뉴 화면에 대한 자세한 정보는 "5.2 기본 메뉴 조작" 단원을 참조하십시오.111
5.1 조작부 부품 이름 및 기능5.1.3 버튼조작부에는 8개의 버튼이 있습니다.기능은 표시된 화면에 따라 다릅니다. 각각의 기능은 다음과 같습니다.조작부5이름인쇄 화면메뉴 화면Menu 버튼 메뉴 화면으로 전환합니다. 메뉴 화면을 닫고 인쇄 화면으로 전환합니다.버튼 - 메뉴 및 메뉴 항목을 이동할수 있도록 합니다.버튼 - 다른 메뉴 레벨로 전환하고매개변수 사이에서 커서를 이동합니다.메뉴에서 버튼을 누르면Set/Eject 버튼Cancel/Back 버튼Power saver 버튼남아 있는 인쇄 데이터를 출력으로 내보냅니다. 이 기능에 대한 자세한 정보는 "6.9남아 있는 데이터를 프린터로인쇄(인쇄가 중단된 경우)".인쇄를 취소합니다. 이 기능에 대한 자세한 정보는 "3.5인쇄 취소" 단원을 참조하십시오.절전 모드 2에서 프린터를 해제합니다.한 레벨 아래로 메뉴를 이동합니다. 버튼을 누르면 한레벨 위로 이동합니다.메뉴 및 메뉴 항목을 선택합니다. 메뉴를 선택하면 메뉴를 한 레벨 아래로 이동합니다. 매개변수가 표시되면 이를 설정하십시오.표시된 메뉴를 한 레벨 위로이동합니다.-112
5.2기본 메뉴 조작이 단원에서는 메뉴 화면을 사용하여 절전 모드, 작업 시간 제한, 네트워크 설정, 프린터 초기설정을 설정하는 방법에 대해 설명합니다.5.2.1 기본 메뉴의 초기설정 및 메뉴 조작메뉴 화면은 다음 메인 메뉴를 포함합니다.개별 메뉴 화면에 대한 자세한 정보는 "5.3 메뉴 항목의 목록" 단원을 참조하십시오.메뉴내용1: System 절전 모드, 작업 로그 설정, 기본 프린터 조작을 구성하는데사용됩니다.2: Maintenance NV 메모리를 재설정하거나 보통용지 품질 설정을 조정하는데 사용됩니다. 특정 메뉴의 접근을 제한하기 위해 보안 설정을 만들 수도 있습니다.3: Parallel 병렬 인터페이스를 구성하는데 사용됩니다.4: Report/List Printer Settings, Panel Settings, PCL6 Fonts List, JobHistory Report를 인쇄하는데 사용됩니다.5: Network 네트워크 설정을 만드는데 사용됩니다.6: PDF Bridge PDF 다이렉트 인쇄 기능에 대한 설정각 메뉴는 여러 레벨을 갖는다는데 주의하십시오. 다른 레벨을 선택하고 항목을설정하여 프린터를 구성하십시오.조작부5113
5.2 기본 메뉴 조작메뉴 레벨의 예 및 기본 조작프린터를 구성하려면 아래에 설명된 버튼을 눌러 개별 메뉴를 표시하고 변경하십시오.일반 조작 절차에 대한 자세한 정보는 "5.2.3 조작 예" 단원을 참조하십시오.조작부5Cancel/Back 또는 버튼을 누르면 이전 메뉴 또는 항목으로 돌아갑니다. Set/Eject 버튼으로 매개변수를 설정하는 경우("*"가 설정 매개변수 옆에 나타남), Cancel/Back 또는 버튼을 눌러 이전 레벨로 돌아갈 수 없습니다.일부 메뉴는 3개의 레벨만을 가집니다. (이들은 항목을 포함하지 않습니다.)114
5.2 기본 메뉴 조작프린터 재설정(기본값으로)5.2.2 실수한 경우 대처 방법조작부를 사용할 때 실수로 버튼을 잘못 누른 경우 아래의 해당 조작을 수행하십시오.조작부5Set/Eject 버튼을 잘못 눌렀으나 이전 화면으로 돌아가고 싶습니다.실수로Cancel/Back 또는버튼을 누르십시오.버튼을 눌렀으나 이전 화면으로 돌아가고 싶습니다.버튼을 누르십시오.실수로 인해 이전 화면을 표시할 수 없습니다.Menu 버튼을 눌러 설정을 다시 하십시오.실수로 Set/Eject 버튼을 눌러 잘못된 매개변수를 설정하였습니다.매개변수를 설정할 때 "*"가 매개변수 옆에 표시됩니다."*" 가 매개변수 옆에 표시될 때 Cancel/Back 또는 버튼을 누르면 이전 화면으로 돌아갈 수 없습니다. 특정 설정을 다시 하십시오.115
5.2 기본 메뉴 조작5.2.3 조작 예조작을 도해하기 위해 이 단원에서는 "1:System" 메뉴에서 "Job Time-Out"을"60 sec."로 설정하는데 필요한 절차를 설명합니다.조작부5116
5.3메뉴 항목의 목록이 단원에서는 각 메인 메뉴의 수정 가능한 다양한 항목을 설명합니다.인쇄할 때 컴퓨터에서 메뉴 화면의 일부 항목을 설정할 수 있습니다. 컴퓨터와 프린터의 설정이 다른 경우 컴퓨터 설정이 우선합니다.기본값은 프린터의 공장 출하시 설정을 나타냅니다.5.3.1 System절전 모드, 작업 로그 설정, 기본 프린터 조작을 구성하는데 사용됩니다.Power Save Timer절전 모드는 프린터가 사용되지 않을 때 전기적 소모를 줄이는 기능입니다. 절전모드는 두가지 모드를 가집니다. 절전 모드 1은 프린터의 특정 부품에 대한 전력소모를 부분적으로 줄입니다. 절전 모드 2는 프린터의 특정 부품의 전원을 완전히차단하여 전력 소모를 더욱 더 줄입니다.프린터가 절전 모드 1이면 "Ready/Standby"가 디스플레이에 표시됩니다. 프린터가 이 상태인 경우, 데이터를 수신하여 인쇄를 시작하는데 평상시보다 약간의시간이 더 소요됩니다.프린터가 절전 모드 2인 경우 Power saver 버튼이 켜집니다. 이 상태에서 프린터가 데이터를 수신한 경우 절전 모드 1보다 인쇄를 시작하는데 더 많은 시간이소요됩니다.다음은 프린터가 각각의 절전 모드로 전환하는데 소요되는 가능한 지연시간의예를 보여줍니다.예: "Power Save Timer Mode 1"은 30분으로 설정됩니다. "Power SaveTimer Mode 2"는 60분으로 설정됩니다.조작부5"Power Saver Mode"를 "Disabled"로 설정하면 프린터는 해당 절전 모드로 전환되지 않습니다.117
5.3 메뉴 항목의 목록아래 표는 프린터가 절전 모드로부터 해제될 때의 상황을 설명합니다. 기본값으로 "PowerSaver Mode 2"는 "Disabled"입니다. 프린터는 사용자가 특별히 설정하지 않은 한 절전 모드2로 전환되지 않습니다.옵션 network expansion card가 설치된 경우 절전 모드 2로 전환되지 않습니다.절전 모드 1에서 해제합니다.절전 모드 1에서 해제합니다.(옵션network expansion card가 설치되지 않은 경우)● 인쇄 데이터를 수신하는 경우.● 조작부에서 Power saver 버튼을 누르는 경우.● "4: Report/List"를 사용해 보고서나● 네트워크를 통해 인쇄 데이터를 수신하는 경우.목록을 인쇄하는 경우.● 네트워크를 통해 프린터에 액세스하는 경우.● 메뉴 화면이 멈추는 경우 ● 네트워크 유틸리티를 통해 프린터에 액세스하는 경우.● CentreWare Internet Services를 사용하여 프린터를 검색하는 경우.● CentreWare Simple Status Notification을 사용하여 프린터에 액세스하는 경우.● 네트워크를 통해 컴퓨터가 프린터에 액세스하는 경우.조작부5●●Mode 1(기본값: 3 minutes)1 - 120분 사이의 시간을 설정하십시오. 프린터는 이곳에 설정한 시간 동안 사용하지 않으면 자동으로 절전 모드 1로 전환됩니다.Mode 2(기본값: 5 minutes)5 - 120분 사이의 시간을 설정하십시오. 프린터는 이곳에 설정한 시간 동안 절전 모드 1인상태로 있는 경우 자동으로 절전 모드 2로 전환됩니다.옵션 network expansion card가 설치된 경우 "Mode 2"는 표시되지 않습니다.Power Saver프린터가 절전 모드로 전환할지를 결정하려면 각각의 모드에 대해 이것을 설정하십시오.프린터는 "Disabled" 상태일 때 절전 모드로 전환하지 않습니다.●●Mode 1(기본값: Enabled)Mode 2(기본값: Disabled)옵션 network expansion card가 설치된 경우 "Mode 2"는 표시되지 않습니다.118
5.3 메뉴 항목의 목록Error Alarm프린터에 오류가 발생할 때 경보음이 발생할지를 설정합니다.● No"No"는 프린터에 오류가 발생할 때 경보음이 발생하지 않습니다.● Yes(기본값)"Yes"는 프린터에 오류가 발생할 때 경보음이 발생합니다.경보의 볼륨은 조정할 수 없습니다.Job Time-Out설정된 특정 시간보다 오래 소요되는 경우 작업 시간 제한 기능은 프린터의 인쇄데이터 처리를 멈추게 합니다.작업 시간초과가 발생하면 프린터는 시간초과 전까지 수신한 데이터만을 인쇄합니다.Windows에서 인쇄할 때 작업 시간 제한 설정이 프린터 드라이버 설정과 다른 경우 프린터드라이버 설정이 우선합니다. 기본값으로 프린터 드라이버는 선택안함으로 설정되어 있습니다. 또한, PDF 파일을 인쇄하기 위해 직접 인쇄 기능을 사용하는 경우 작업 시간 제한 처리는발생하지 않습니다.● 5 - 300 seconds(기본값: 300 seconds)5 - 300초 사이의 작업 시간 제한 값을 설정하십시오.● Off조작부5작업 시간 제한 기능을 사용하지 않습니다.Auto Log Print로그를 자동으로 인쇄하는데 사용됩니다.인쇄하는 동안에는 이 항목을 설정할 수 없습니다."4:Report/List" 메뉴를 사용하여 로그를 인쇄할 수도 있습니다.●No (기본값)프린터는 자동으로 로그를 인쇄하지 않습니다.● Yes프린터는 22개의 인쇄 작업 이후 로그를 자동으로 인쇄합니다.119
5.3 메뉴 항목의 목록ID Print특정 위치의 사용자 ID를 인쇄하는데 사용됩니다.●Off(기본값)●●●Top LeftTop RightBottom Left●Text PrintBottom Right텍스트와 같이 지원되는 PDL 데이터가 아닌 다른 데이터를 인쇄하도록 프린터를설정합니다.텍스트 데이터는 A4 용지에 인쇄됩니다. A4 용지를 세로 방향으로 용지트레이에 넣으십시오.조작부5●●Yes데이터가 텍스트로 인쇄됩니다.No(기본값)데이터가 텍스트로 인쇄되지 않습니다.5.3.2 MaintenanceNV 메모리를 재설정하거나 보통용지 품질 설정을 조정하는데 사용됩니다. 특정메뉴의 접근을 제한하기 위해 보안 설정을 만들 수도 있습니다.Init NVM메모리 카드의 비소멸성 메모리를 재설정합니다.프틴터를 끄더라도 비소멸성 메모리는 초기설정 데이터를 저장합니다.인쇄하는 동안에는 이 항목을 설정할 수 없습니다.●Yes메모리 카드의 비소멸성 메모리를 재설정합니다. NV 메모리를 재설정하면 조작부 메뉴의모든 항목을 기본값으로 복원합니다.●설정을 적용하려면 프린터를 재시작해야 합니다. 항목을 구성한 후 프린터를 재시작해야합니다.NoNV 메모리를 재설정하지 않고 메뉴로 돌아갑니다.120
5.3 메뉴 항목의 목록Security필요에 따라 메뉴로의 접근을 제한하기 위해 암호를 설정할 수 있습니다. 이렇게함으로써 실수로 항목이 변경되는 것을 방지할 수 있습니다.● Panel Lock(기본값: No)암호를 설정하려면 "Yes"를 선택하십시오.● Change Password4자리 암호를 설정하십시오.기본값으로 암호는 "0000"입니다.암호를 잊어버린 경우 "2:Maintenance"의 "Init NVM"에서 "Yes"를 선택하십시오. 암호 입력 화면이 나타나면 및 버튼을 누른 채 Set/Eject 버튼을 누르십시오. 이렇게 하면암호가 기본값으로 재설정됩니다.Paper Density용지 품질 설정을 조정하는데 사용됩니다.● Plan Paper 1(기본값: Light 60-75g/m2)보통용지 1을 "Light 60-75g/m2 " 또는 "Heavy 65-80g/m2"으로 설정합니다.● Plan Paper 2(기본값: Light 76-99g/m2)보통용지 2를 "Light 76-99g/m2" 또는 "Heavy85-105g/m2"로 설정합니다.ColorRegiCorrectColor Registration Correction Chart를 인쇄하는데 사용됩니다. 프린터를 설정하거나 이동한 후 Color Registration Correction Chart를 인쇄하여 색상 등록정보를 조정함으로써 인쇄시 색상이 올바르게 정렬되도록 하십시오.조작부5Color Registration Correction Chart는 A4 용지에 인쇄됩니다. A4 용지를 세로 방향으로 용지트레이에 넣으십시오.이 조작에 대한 자세한 정보는 "1.1 색상 등록정보 조정" 단원을 참조하십시오.121
5.3 메뉴 항목의 목록5.3.3 ParallelECP병렬 인터페이스를 구성하는데 사용됩니다.병렬 인터페이스의 ECP 통신 모드를 구성하는데 사용됩니다.●●Enabled(기본값)프린터는 ECP 모드에서 데이터를 수신합니다.Disabled프린터는 ECP 모드에서 데이터를 수신하지 않습니다.5.3.4 Report/List다양한 보고서 및 목록을 인쇄하는데 사용됩니다.조작부5보고서와 목록이 A4 용지에 인쇄됩니다. A4 용지를 세로 방향으로 용지트레이에 넣으십시오.Printer Settings이것은 설치된 하드웨어와 세부 초기설정의 목록입니다.Printer Settings에 대한 자세한 정보는 "8.4.1 프린터 초기설정 및 네트워크 설정 확인" 단원을 참조하십시오.Panel Settings이것은 조작부 메뉴에 있는 모든 설정들의 세부 목록입니다.PCL6 Fonts List이것은 사용가능한 PCL6 데이터 글꼴의 목록입니다.Job History이것은 처리된 인쇄 작업의 세부 목록입니다(최대 22). 이 목록을 사용하여 작업이 올바르게 인쇄되었는지 확인하십시오.Job History Report의 예에 대해서는 "8.4.2 인쇄 기록 확인" 단원을 참조하십시오.122
5.3 메뉴 항목의 목록5.3.5 Network네트워크 설정을 만드는데 사용됩니다. 옵션 network expansion card가 설치된경우 일부 네트워크 설정만이 표시됩니다.●●Ethernet인쇄하는 동안 이 메뉴의 항목을 설정할 수 없습니다.설정을 적용하려면 프린터를 재시작해야 합니다. 항목을 구성한 후 프린터를 재시작해야합니다.Ethernet 통신 속도 및 모드를 설정하는데 사용됩니다.● Auto(기본값)10Base-T Half, 10Base-T Full, 100Base-TX Half 또는 100Base-TX Full이 자동으로 선택됩니다.● 10Base/Half● 10Base/FullTCP/IP● 100Base/Half● 100Base/FullTCP/IP 설정을 만드려면 이것을 사용하십시오. 이 메뉴는 다음을 포함합니다.조작부5● IP Address SetupIP 주소를 얻는 방법을 선택하십시오. 매개변수는 다음과 같습니다.DHCP(기본값)IP 주소는 네트워크의 DHCP 서버로부터 얻어집니다.Panel조작부로부터 IP 주소를 설정하는데 사용됩니다.123
5.3 메뉴 항목의 목록●IP AddressIP 주소를 설정하는데 사용됩니다.aaa.bbb.ccc.ddd0과 255 사이의 수로 aaa, bbb, ccc, ddd를 설정하십시오.다음을 사용할 수 없습니다.224-255.xxx.xxx.xxx127.xxx.xxx.xxx조작부5●●● DHCP를 "IP Address Setup"에 설정한 경우 IP 주소를 설정할 수 없습니다. 설정하려면"IP Address Setup"을 "Panel"로 설정하십시오.● IP 주소는 시스템 전반을 통해 관리됩니다. 잘못된 IP 주소를 지정하는 경우 전체 네트워크에 영향을 줄 수 있습니다. IP 주소를 설정하기 전에 시스템 관리자에게 문의하십시오.Subnet Mask서브넷 마스크 주소를 설정하는데 사용됩니다.aaa.bbb.ccc.dddaaa, bbb, ccc, ddd에 대해 0,128, 192, 224, 240, 248, 252, 254 또는 255를 사용하십시오.Gateway Address게이트웨이 주소를 설정하는데 사용됩니다.aaa.bbb.ccc.ddd0과 255 사이의 수로 aaa, bbb, ccc, ddd를 설정하십시오.다음을 사용할 수 없습니다.224-255.xxx.xxx.xxx127.xxx.xxx.xxxIPX Frame TypeIPX/SPX(NetWare) 환경에서 프린터를 사용할 때 프레임 종류를 설정하십시오.옵션 network expansion card가 설치되어 있을 때 이 메뉴가 나타납니다.●Auto(기본값)프레임 종류를 자동으로 설정합니다.124
5.3 메뉴 항목의 목록● 802.3IEEE 802.3 프레임 종류를 사용하려면 이값을 설정하십시오.● 802.2IEEE 802.3/802.2 프레임 종류를 사용하려면 이값을 설정하십시오.● SNAPProtocolIEEE 802.3/802.2/SNAP 프레임 종류를 사용하려면 이값을 설정하십시오.● Ethernet-IIEthernet-II 프레임 종류를 사용하려면 이값을 설정하십시오.활성화하거나 비활성화하려면 각 항목에 대해 "Enabled" 또는 "Disabled"를 설정하십시오."*"로 표시된 아래 항목은 옵션 network expansion card가 설치되어 있을 때만 표시됩니다.● LPD(기본값: Enabled)TCP/IP를 사용하는 경우, LPD(LPR)를 사용하여 인쇄하려면 "LPD"를 "Enabled"로 설정하고, 그렇지 않고 이 기능을 사용하지 않으려면 "Disabled"로 설정하십시오.● Port9100(기본값: Enabled)TCP/IP를 사용하는 경우, Port 9100(Raw Data Socket)을 사용하여 인쇄하려면"Port9100"을 "Enabled"로 설정하고, 그렇지 않고 이 기능을 사용하지 않으려면"Disabled"로 설정하십시오.● IPP(기본값: Enabled)조작부5TCP/IP를 사용하는 경우, IPP(Internet Printing Protocol)를 사용하여 인쇄하려면 "IPP"를"Enabled"로 설정하고, 그렇지 않고 이 기능을 사용하지 않으려면 "Disabled"로 설정하십시오. Windows 2000, Windows XP 및 Windows Me에서 사용할 수 있습니다.● SMB TCP/IP(기본값: Enabled)*TCP/IP와 함께 SMB(Windows 네트워크)를 전송 프로토콜로 사용하는 경우 "SMB TCP/IP"를 "Enabled"로 설정하고, 그렇지 않고 이 기능을 사용하지 않으려면 "Disabled"로 설정하십시오.● SMB NetBEUI(기본값: Enabled)*●●NetBEUI와 함께 SMB(Windows 네트워크)를 전송 프로토콜로 사용하는 경우 "SMBNetBEUI"를 "Enabled"로 설정하고, 그렇지 않고 이 기능을 사용하지 않으려면 "Disabled"로 설정하십시오.NetWare(기본값: Enabled)*NetWare 시스템에서 인쇄하려면 "NetWare"를 "Enabled"로 그렇지 않고 이 기능을 사용하지 않으려면 "Disabled"로 설정하십시오.FTP(기본값: Disabled)TCP/IP를 사용하는 경우, FTP(File Transfer Protocol)를 사용하여 인쇄하려면 "FTP"를"Enabled"로 설정하고, 그렇지 않고 이 기능을 사용하지 않으려면 "Disabled"로 설정하십시오.125
5.3 메뉴 항목의 목록조작부5●●●●●IP FilterSNMP UDP/IP(기본값: Enabled)TCP/IP를 사용하는 경우, SNMP Agent 기능을 사용하려면 "SNMP UDP/IP"를 "Enabled"로 설정하고, 그렇지 않고 이 기능을 사용하지 않으려면 "Disabled"로 설정하십시오.SNMP IPX(기본값: Enabled)*NetWare 환경에서 SNMP Agent 기능을 사용하려면 "SNMP IPX"를 "Enabled"로 설정하고,그렇지 않고 사용하지 않으려면 "Disabled"로 설정하십시오.Status Messenger(기본값: Disabled)TCP/IP를 사용하는 경우, SMPT/POP3 서버를 통해 프린터의 전자우편 관리 기능을 사용하려면 "Status Messanger"를 "Enabled"로 설정하고, 그렇지 않고 이 기능을 사용하지 않으려면 "Disabled"로 설정하십시오.E-Mail Printing(기본값: Disabled)TCP/IP 시스템의 SMTP/POP 서버를 통해 전자우편 인쇄를 사용하려면 "Enabled"로 설정하고, 그렇지 않으려면 "Disabled"를 선택하십시오.Internet Services(기본값: Enabled)CentreWare Internet Services를 사용하려면 "Enabled"로 설정하고, 사용하지 않으려면"Disabled"로 설정하십시오.특정 위치로부터의 데이터 수신을 차단하는데 사용됩니다.특정 IP 주소를 차단하려면 IP 주소를 "Filter X Address"(X는 1과 5 사이의 수)에입력하고 "Filter X Mask"에 0과 255 사이의 서브넷 마스크를 입력하십시오. 주소를 설정하려면 "Filter X Mode"에서 "Off"(기본값), "Reject" 또는 "Accept"를선택하십시오.최대 5개의 주소를 필터할 수 있습니다. "Filter 1"이 다른 필터에 비해 우선순위를 가집니다. 그러므로, 여러 주소에 대해 필터를 설정하는 경우 "Filter 1"에서"Filter 5"까지 오름차순으로 주소를 지정하십시오.●●CentreWare Internet Services와 네트워크 유틸리티를 사용하여 IP 필터 설정을 수행할수도 있습니다. 이들 설정의 예에 대한 자세한 정보는 제공된 CD-ROM의 네트워크 프린트 환경 설명서를 참조하십시오.CentreWare Internet Services에 대한 자세한 정보는 "8.5 컴퓨터로부터 프린터 상태 확인" 단원을 참조하십시오.● Filter 1● Filter 2● Filter 3● Filter 4● Filter 5126
5.3 메뉴 항목의 목록Init NVM네트워크 카드의 비소멸성 메모리를 초기화합니다.프틴터를 끄더라도 비소멸성 메모리는 초기설정 데이터를 저장합니다.인쇄하는 동안에는 이 항목을 설정할 수 없습니다.● Yes메모리 카드의 비소멸성 메모리를 초기화합니다. NV 메모리를 초기화하면 "5:Network" 메뉴의 항목을 기본값으로 복원합니다.설정을 적용하려면 프린터를 재시작해야 합니다. 항목을 구성한 후 프린터를 재시작해야합니다.● NoNV 메모리를 초기화하지 않고 메뉴로 돌아갑니다.5.3.6 PDF BridgePDF 다이렉트 인쇄 기능에 대한 설정을 만드는데 사용됩니다. PDF 다이렉트 인쇄 기능은 PDF 파일을 인쇄할 때 프린터 드라이버를 통하지 않고 프린터로 직접전송합니다."Contents Bridge" 유틸리티를 사용하지 않은 채 PDF 파일을 인쇄할 때 이 설정은 사용가능합니다.조작부5영문 PDF 문서만 지원합니다.Duplex Print양면 인쇄에 대한 설정.● No Duplex(기본값)양면 인쇄하지 않음● Bind Long Edge용지를 세로 방향으로 바인딩할 때 올바른 방향으로 읽히도록 양면으로 인쇄합니다.● Bind Short Edge용지를 가로 방향으로 바인딩할 때 올바른 방향으로 읽히도록 양면으로 인쇄합니다.No. of Sets1과 999 사이의 인쇄 사본 수를 설정합니다. (기본값: 1)127
5.3 메뉴 항목의 목록Collate각 그룹을 분류하여 문서의 여러 사본을 인쇄할지를 설정합니다(1,2,3...1,2,3...).●●No(기본값)YesSkip Blank Pages공백 페이지를 인쇄할지 여부를 설정합니다.●●Off(기본값)OnPasswordPDF 파일에 암호가 설정되어 있는 경우 이 암호를 미리 지정합니다. PDF 파일을 인쇄할 때 암호가 서로 일치하는 경우에만 인쇄가 가능합니다.암호 입력 화면은 다음 계층을 가집니다. 입력할 문자에 따라 계층을 따라 이동하면서 설정하십시오.조작부5■설정 흐름암호의 첫 문자에 해당하는 계층으로버튼을 사용하여 이동하십시오.버튼을 사용하여 입력할 문자를 표시한 후 Set/Eject 버튼을 누르십시오. 선택한문자는 아래 행에 표시되며 한 문자는 고정됩니다.단계 1과 2를 반복하여 전체 암호를 입력하십시오.버튼을 사용하여 "END" 화면으로 이동한 후 Set/Eject 버튼을 누르십시오. 입력한 암호는 "****************"와 같이 표시되며 고정됩니다.128
5.3 메뉴 항목의 목록Print Mode출력할 용지 크기와 인쇄 방법을 설정하십시오.● Fix Size(기본값)A4 용지에 페이지가 인쇄됩니다. 인쇄할 PDF 파일이 A4 크기가 아닌 경우 용지의 크기에맞게 자동으로 축소 또는 확대됩니다.● Auto인쇄할 PDF 파일의 크기에 따라 A4 또는 Letter 크기를 자동으로 결정한 후 파일을 인쇄합니다. 그러나, Letter 크기 용지가 용지트레이에 없는 경우 A4 크기 용지에 인쇄합니다.● Catalog인쇄할 PDF 파일의 페이지 구성에 따라 인쇄 결과가 카달로그화될 수 있도록 페이지를 재구성한 후 파일을 인쇄합니다. 그러나 페이지의 구성으로 인해 카달로그 인쇄가 불가능할수 있습니다. 이 경우 Auto로 인쇄됩니다.Catalog에서 A4 크기 용지에 양면 인쇄합니다. 이 경우 "Duplex Print"와 "Skip BlankPages" 설정은 사용할 수 없습니다.Quality이미지 품질의 종류를 설정합니다.●●Fast Mode(기본값)더욱 빠르게 인쇄합니다.Quality Mode인쇄 속도는 감소되지만 이미지 품질은 향상됩니다.조작부5Output Color문서를 컬러 또는 흑백으로 인쇄할지 여부를 설정합니다.● Auto(기본값)문서 내용은 한 페이지씩 자동으로 확인됩니다. 컬러 인쇄는 흑백 이외의 색상이 사용되는경우에 사용되는 반면, 흑백 인쇄는 흑백 이외의 다른 색상이 사용되지 않은 경우에 사용됩니다.● Black/White문서를 흑백으로 인쇄합니다.129
제장6문제해결6.1 문제 해결 ...................................................................... 1326.2 전원 꺼짐 ...................................................................... 1346.3 프린터가 인쇄하지 않습니다 ............................................. 1356.4 인쇄 품질이 양호하지 않습니다 ......................................... 1416.5 용지가 적절히 공급되지 않습니다 ...................................... 1486.6 기타 문제 ...................................................................... 1506.7 조작부에 오류 메시지가 표시됩니다 ................................... 1566.8 Error 표시램프가 켜지거나 깜박거립니다.............................1646.9 남아 있는 데이터를 프린터로 인쇄(인쇄가 중단된 경우) ......... 1656.10 농도 센서 클리닝 ............................................................ 1676.11 수동트레이가 느슨한 경우 ................................................ 170
6.1문제 해결프린터에 문제가 발생하는 경우 아래 범주를 참조하여 문제의 원인을 결정하고 필요한 조치를 수행하여 해결하십시오.해당 절차에 따라 문제를 해결하십시오. 문제가 발생했을 때 문제를 수정할 수 없다고 생각되는 경우에도 이 장을 참조하십시오. 사용자는 여러 종류의 잠재적 문제를 해결할 수 있습니다.6.1.1 문제 목록문제 해결6132전원 꺼짐●전원 꺼짐 .....................................134●프린터가 자주 꺼집니다 ..................134표시램프가 밝아지거나, 깜박거리거나 꺼집니다●Error 표시램프가 켜집니다 ..............135●Error 표시램프가 깜박거립니다 ........135●Ready 표시램프가 꺼졌습니다 .........135●인쇄하려고 할 때 Ready 표시램프가 깜박거리지 않거나 켜져 있습니다 ...........135●Ready 표시램프가 켜지거나 깜박거리지만용지가 출력되지 않습니다 ...............137Windows에서 인쇄할 수 없습니다●프린터가 인쇄하지 않습니다 ............138●TCP/IP로 인쇄할 수 없습니다 ..........139●TCP/IP 다이렉트 프린트 유틸리티로 인쇄할 수 없습니다 ..............................139●SMB 환경에서 인쇄할 수 없습니다....139●NetWare 환경에서 인쇄할 수 없습니다..................................................140●오류 메시지가 컴퓨터 화면에 표시됩니다..................................................140공백 페이지 또는 페이지가 까맣게 출력됩니다●아무것도 인쇄되지 않습니다 ............141●출력 용지가 까맣습니다 ..................141색이 바래거나 더러운 출력, 흰색 영역 (보이지 않음), 주름, 희미함●색이 바랜 채 인쇄됩니다 .................142●얼룩 점이 인쇄됩니다 .....................142●수직 검정색 선 ..............................143●반복되는 얼룩 ...............................143●●●●●●●●●●●잉크를 문지르면 번집니다...............143검정색 하프톤 인쇄 주위에 머리카락 모양의 표식이 나타납니다.....................143문자 및 선이 이중으로 인쇄됩니다....144짙은 검정색 인쇄 주변에 그림자가 나타납니다............................................144짙은 검정색 인쇄 주변에 흰색 점이 나타납니다............................................144부분적인 공백...............................144얼룩 인쇄.....................................145희미한 인쇄..................................145수직 공백.....................................145주름진 용지..................................146기울어진 인쇄/잘못된 위치에 인쇄....146적합하지 않은 인쇄●적합하지 않은 OHP필름 .................147●적합하지 않은 봉투........................147●적합하지 않은 인쇄........................147용지가 적절히 공급되지 않습니다●용지가 공급되지 않음/용지 걸림/여러 용지가 한번에 공급됨/용지가 똑바로 공급되지않습니다......................................148네트워크 문제●프린터를 켜면 IP 주소가 변경됩니다 .150●CentreWare Internet Services에 연결할수 없습니다..................................150●CentreWare Internet Services가 적절히작동하지 않습니다.........................151●전자우편을 사용해 상태를 확인할 수 없으며 전자우편 인쇄를 사용할 수 없습니다..................................................151●전자우편 본문이나 파일 첨부를 인쇄할 수없습니다......................................152
6.1 문제 해결●●전자우편의 PDF 첨부 파일을 인쇄할 수 없습니다.........................................152전자우편으로 오류가 통지되지 않습니다..................................................153기타 문제●컬러로 인쇄할 수 없습니다 ..............154●용지가 지정된 용지트레이에서 공급되지않습니다......................................154●인쇄가 느립니다............................154●프린터에서 소음이 발생합니다 .........154●프린터에 물방울이 있습니다............. 154●프린터가 절전 모드 2로 전환되지 않습니다...............................................155이 범주에 포함되지 않은 문제가 발생했거나설명된 절차에 따라 문제를 해결할 수 없는 경우, 프린터를 끄고 전원 코드를 AC 콘센트에서 뽑은 후 <strong>Fuji</strong> <strong>Xerox</strong>나 대리점에 문의하십시오.기계를 개조하거나 부품을 변경하여 사용하지 말아 주십시오. 화재나 발연의 원인이 될 수 있습니다.기계의 청소 및 보수, 고장처리를 실시할 경우에는 전원스위치를 끄고 반드시 전원플러그를 콘센트에서 뽑아 주십시오. 전원스위치를 끄지 않은 채 기계의 청소나 보수를 실시하면 감전의 원인이 될 수있습니다.문제 해결6133
6.2전원 꺼짐증상가능한 원인조치전원 꺼짐 전원이 꺼졌습니까? 전원 스위치의 "I"를 눌러 프린터를 켜십시오.프린터가 자주 꺼집니다전원 코드가 느슨하거나 연결되어 있지 않습니까?프린터가 정격 전압 220-240V 콘센트에 올바르게 연결되어 있습니까?프린터에 결함이 있습니다.전원 코드가 느슨하거나 연결되어 있지 않습니까?"3.2.1 전원 On"프린터를 끄고 전원 코드를 올바르게 연결하십시오. 프린터를 다시 켜십시오.정격전압 최소 15A의 220-240V AC 콘센트에 프린터를 연결하십시오. 기타 다른 장비를 이 콘센트에 연결하지 마십시오.컴퓨터 뒷면의 보조 전원 콘센트에 프린터를 연결하지 마십시오.프린터를 즉시 끄고 콘센트에서 전원 코드를 뽑은 후 <strong>Fuji</strong> <strong>Xerox</strong>나 대리점에 문의하십시오.프린터를 끄고 전원 코드를 올바르게 연결하십시오. 프린터를 다시 켜십시오.문제 해결6134
6.3프린터가 인쇄하지 않습니다6.3.1 표시램프가 밝아지거나, 깜박거리거나꺼집니다증상가능한 원인조치Error 표시램프가켜집니다조작부 디스플레이에 오류 메시지가표시됩니까?메시지를 확인하고 이에 따라 오류를 해결하십시오."6.7 조작부에 오류 메시지가 표시됩니다"Error 표시램프가깜박거립니다사용자가 해결할 수 없는 문제가 발생했습니다.디스플레이의 오류 코드를 확인하고 프린터를 즉시 끕니다. 그런 다음 콘센트에서 전원 코드를 뽑은 후 <strong>Fuji</strong> <strong>Xerox</strong>나 대리점에 문의하십시오.Ready 표시램프가꺼졌습니다조작부 디스플레이가 메뉴 화면에 있습니까?조작부의 Menu 버튼을 눌러 인쇄 화면으로 이동하십시오."5.1.3 버튼"인쇄하려고 할 때Ready 표시램프가깜박거리지 않거나켜져 있습니다병렬, USB 또는 Ethernet 인터페이스케이블이 느슨하거나 연결되어 있지않습니까?옵션 network expansion card가 느슨하거나 연결되어 있지 않습니까?프린터를 끄고 인터페이스 케이블을 확인하십시오. 필요하면 다시 연결하십시오.설치 설명서프린터를 끄고 network expansion card를 프린터에 다시 설치하십시오.문제 해결6설치 설명서135
6.3 프린터가 인쇄하지 않습니다증상(이전 페이지에서계속)인쇄하려고 할 때Ready 표시램프가깜박거리지 않거나켜져 있습니다가능한 원인병렬, USB 또는 Ethernet 인터페이스케이블이 프린터 요구 사양을 만족합니까?컴퓨터가 올바르게 구성되어 있습니까?조치프린터에 권장되는 병렬 인터페이스 케이블만을 사용하십시오.10Base-T 및 100Base-TX Ethernet 인터페이스 케이블은 프린터와 호환됩니다. 네트워크 연결에 적합한 트위스트페어 케이블을 사용하십시오. 카테고리 5100Base-TX가 필요합니다.컴퓨터의 다음 설정을 확인하고 올바르지 않은 경우 재구성하십시오.● 사용자 운영 체제에 적합한 프린터 드라이버를 설치했는지 확인하십시오.● 포트가 프린터 드라이버에 적절하게설정되어 있는지 확인하십시오.프린터 IP 주소가 올바릅니까? (TCP/IP를 사용하는 경우)"제2장 프린터 드라이버 설치"시스템 관리자에게 문의하여 올바른 IP주소를 알아 보십시오. Printer Settings목록을 사용하여 IP 주소를 확인하십시오.문제 해결6프린터가 네트워크를 통해 사용할 수있도록 올바르게 구성되어 있습니까?(네트워크 상에서 사용하는 경우)●●"8.4.1 프린터 초기설정 및 네트워크설정 확인""1.2.3 IP 주소 설정"Printer Settings 목록을 인쇄하여 네트워크 설정을 확인하십시오.해당 설정을 수정하십시오.네트워크에 문제가 있습니다 (네트워크 상에서 사용하는 경우).전원이 꺼졌습니까?●●●"8.4.1 프린터 초기설정 및 네트워크설정 확인""1.2 프린터 구성"네트워크 프린트 환경 설명서프린터가 켜져 있는지 확인하고 컴퓨터에서 인쇄 명령을 한번 더 실행하십시오.문제가 지속되면 시스템 관리자에게 문의하십시오.전원 스위치의 "I"를 눌러 프린터를 켜십시오."3.2.1 전원 On"136
6.3 프린터가 인쇄하지 않습니다증상Ready 표시램프가켜지거나 깜박거리지만 용지가 출력되지 않습니다가능한 원인프린터에 데이터가 남아 있을 수 있습니다.조치인쇄를 취소하거나 남아 있는 데이터를강제로 인쇄하십시오.●●"3.5.2 조작부에서 인쇄 취소""6.9 남아 있는 데이터를 프린터로 인쇄(인쇄가 중단된 경우)"문제 해결6137
6.3 프린터가 인쇄하지 않습니다6.3.2 Windows에서 인쇄할 수 없습니다증상프린터가 인쇄하지않습니다가능한 원인"일시 중지됨"이 프린터 창에 나타납니까?전원이 꺼졌습니까?조치오류로 인해 인쇄가 중지하는 경우 프린터는 종종 인쇄 일지 중지 상태로 전환됩니다. 아래 절차에 따라 프린터를 인쇄일시 중지 상태에서 해제하십시오.1) 시작 메뉴에서 설정을 마우스로 가리킨 후 프린터를 클릭하십시오.2) 해당 프린터를 더블 클릭하십시오.3) 프린터 창에서 프린터 메뉴를 클릭하십시오.4) 프린터 메뉴에서 인쇄 일시 중지가 선택되어 있으면 이것을 클릭하여 해제하십시오.전원 스위치의 "I"를 눌러 프린터를 켜십시오.문제 해결6병렬, USB 또는 Ethernet 인터페이스케이블이 느슨하거나 연결되어 있지않습니까?옵션 network expansion card가 느슨하거나 연결되어 있지 않습니까?"3.2.1 전원 On"프린터를 끄고 인터페이스 케이블을 확인하십시오. 필요하면 다시 연결하십시오.설치 설명서프린터를 끄고 network expansion card를 프린터에 다시 설치하십시오.설치 설명서138
6.3 프린터가 인쇄하지 않습니다증상가능한 원인조치TCP/IP로 인쇄할수 없습니다프린터 IP 주소가 올바르게 설정되어있습니까? (TCP/IP를 사용하는 경우)IP 주소는 다를 수 있습니다. 올바른 설정에 대해서는 시스템 관리자에게 문의하십시오.Printer Settings 목록을 사용하여 IP 주소를 확인하십시오.●"8.4.1 프린터 초기설정 및 네트워크설정 확인"●"1.2.3 IP 주소 설정"IP Filter가 설정되어 있습니까?시스템 관리자에게 문의하여 IP Filter가설정되어 있는지 확인하십시오.TCP/IP 다이렉트프린트 유틸리티로인쇄할 수 없습니다인쇄 데이터가 프린터로 올바르게 보낼 수 있도록 인쇄 아이콘의 등록 정보대화상자의 자세히 탭의 스풀 옵션이선택해제되어 있습니까? (Windows95)자세히 탭의 인쇄 작업 스풀 옵션을 사용가능하게 하십시오.SMB 환경에서 인쇄할 수 없습니다(network expansioncard가 설치된 경우)프린터 창의 상태 열에 프린터 오류가표시됩니까?컴퓨터에 서버의 공간이 충분하지 않다는 메시지가 표시됩니까?TCP/IP 다이렉트 프린트 유틸리티를 사용하여 인쇄할 수 없는 경우 네트워크 프린트 환경 설명서를 참조하여 설명된 절차를 따르십시오.네트워크 프린트 환경 설명서이 메시지는 여러개의 동시 인쇄 요청이있거나 사용자가 요청을 만들 때 다른 프로토콜을 사용하여 보낸 데이터를 프린터가 인쇄할 때 나타납니다.인쇄 작업을 보내기 전에 프린터 창을 열고 대기열이 비어 있는지 확인하십시오.문제 해결6139
6.3 프린터가 인쇄하지 않습니다증상가능한 원인조치(이전 페이지에서계속)SMB 환경에서 인쇄할 수 없습니다(networkexpansion card가설치된 경우)컴퓨터 화면에 쓰기 오류 메시지가 표시됩니까?이 메시지는 Windows 네트워크 상에서허용되는 최대 연결 수를 초과했을 때 표시됩니다.인쇄 작업을 보내기 전에 프린터 창을 열고 대기열이 비어 있는지 확인하십시오.NetWare 환경에서인쇄할 수 없습니다(networkexpansion card가설치된 경우)허브나 다른 네트워크 환경 장비가 자동 프레임 종류 설정을 지원합니까?네트워크 장비의 프린터 연결 포트의 데이터 링크 표시램프가 켜져 있는지 확인하십시오.표시램프가 꺼진 경우 NetWare 파일 서버에 의해 사용되는 것과 같이 조작부에동일한 프레임 종류를 설정하십시오."5.3 메뉴 항목의 목록"NetWare 파일 서버나 프린터 서버가실행 중입니까? (원격 프린터 모드에서)NetWare 파일 서버 또는 인쇄 서버를 시작하십시오. (원격 프린터 모드에서)문제 해결6오류 메시지가 컴퓨터 화면에 표시됩니다NetWare 파일 서버가 NetWare 환경에 적합하게 구성되어 있습니까?프린터 오류가 발생했습니다.네트워크 유틸리티를 사용하여 네트워크구성을 확인하십시오.네트워크 프린트 환경 설명서메시지를 확인하고 이에 따라 오류를 해결하십시오.140
6.4인쇄 품질이 양호하지 않습니다6.4.1 공백 페이지 또는 페이지가 까맣게 출력됩니다증상아무것도 인쇄되지않습니다가능한 원인둘 이상의 용지가 동시에 공급됩니다.드럼 카트리지가 오래되었거나 손상되었습니다.조치용지트레이에서 용지 더미를 꺼내 손으로 고른 후 다시 넣으십시오.드럼 카트리지를 교체하십시오.전원 공급기에 결함이 있습니다."8.2.2 드럼 카트리지 교체"<strong>Fuji</strong> <strong>Xerox</strong>나 대리점에 문의하십시오.출력 용지가 까맣습니다드럼 카트리지가 오래되었거나 손상되었습니다.드럼 카트리지를 교체하십시오.전원 공급기에 결함이 있습니다."8.2.2 드럼 카트리지 교체"<strong>Fuji</strong> <strong>Xerox</strong>나 대리점에 문의하십시오.문제 해결6141
6.4 인쇄 품질이 양호하지 않습니다6.4.2 색이 바래거나 더러운 출력, 흰색 영역(보이지 않음), 주름, 희미함증상가능한 원인조치색이 바랜 채 인쇄됩니다용지가 적합합니까?이 프린터에 사용하기에 적합한 크기와유형의 용지로 교체하십시오.사용 중인 용지 종류에 맞게 프린터 드라이버를 설정하십시오."4.1 적합하거나 부적합한 용지 종류"용지에 습기가 있습니까?용지를 교체하십시오."4.2 용지 보급"드럼 카트리지가 오래되었거나 손상되었습니다.드럼 카트리지를 교체하십시오."8.2.2 드럼 카트리지 교체"문제 해결6얼룩 점이 인쇄됩니다프린터 드라이버에 절약 모드가 선택되어 있습니까?전원 공급기에 결함이 있습니다.용지가 적합합니까? 구겨진 용지를 사용 중입니까?그래픽 탭에서(Windows에서) 프린터 드라이버 설정을 변경하십시오.도움말<strong>Fuji</strong> <strong>Xerox</strong>나 대리점에 문의하십시오.이 프린터에 사용하기에 적합한 크기와유형의 용지로 교체하십시오.사용 중인 용지 종류에 맞게 프린터 드라이버를 설정하십시오."4.1 적합하거나 부적합한 용지 종류"드럼 카트리지가 오래되었거나 손상되었습니다.드럼 카트리지를 교체하십시오."8.2.2 드럼 카트리지 교체"142
6.4 인쇄 품질이 양호하지 않습니다증상수직 검정색 선가능한 원인드럼 카트리지 또는 전사 롤 카트리지가 오래되었거나 손상되었습니다.조치드럼 카트리지와 전사 롤 카트리지를 확인한 후 필요하면 이들을 교체하십시오.●●"8.2.2 드럼 카트리지 교체""8.3.2 전사 롤 카트리지 교체"반복되는 얼룩 용지 경로에 먼지. 여러장의 공백 용지 인쇄.드럼 카트리지 또는 전사 롤 카트리지가 오래되었거나 손상되었습니다.드럼 카트리지와 전사 롤 카트리지를 확인한 후 필요하면 이들을 교체하십시오.●●"8.2.2 드럼 카트리지 교체""8.3.2 전사 롤 카트리지 교체"잉크를 문지르면 번집니다용지에 습기가 있습니까?용지가 적합합니까?용지를 교체하십시오."4.2 용지 보급"이 프린터에 사용하기에 적합한 크기와유형의 용지로 교체하십시오.사용 중인 용지 종류에 맞게 프린터 드라이버를 설정하십시오.문제 해결6"4.1 적합하거나 부적합한 용지 종류"검정색 하프톤 인쇄주위에 머리카락 모양의 표식이 나타납니다용지가 오랫동안 떨어지지 않습니다(특히 건조한 환경에서).용지를 교체하십시오."4.2 용지 보급"143
6.4 인쇄 품질이 양호하지 않습니다증상가능한 원인조치문자 및 선이 이중으로 인쇄됩니다고온, 다습, 저온 또는 저습한 환경에서 인쇄 중입니까?실내 온도에서 사용하십시오. 겨울 아침과 같은 경우 실내 온도를 높인 후 인쇄하십시오.짙은 검정색 인쇄주변에 그림자가 나타납니다용지가 적합합니까?이 프린터에 사용하기에 적합한 크기와유형의 용지로 교체하십시오.사용 중인 용지 종류에 맞게 프린터 드라이버를 설정하십시오."4.1 적합하거나 부적합한 용지 종류"전사 롤 카트리지가 오래되었거나 손상되었습니다.전사 롤 카트리지를 교체하십시오."8.3.2 전사 롤 카트리지 교체"문제 해결6짙은 검정색 인쇄주변에 흰색 점이나타납니다용지가 적합합니까?용지가 접혀지거나 구겨져 있습니까?이 프린터에 사용하기에 적합한 크기와유형의 용지로 교체하십시오.사용 중인 용지 종류에 맞게 프린터 드라이버를 설정하십시오."4.1 적합하거나 부적합한 용지 종류"드럼 카트리지가 오래되었거나 손상되었습니다.드럼 카트리지를 교체하십시오."8.2.2 드럼 카트리지 교체"용지에 습기가 있습니까?너무 건조합니까?실내 온도에서 사용하십시오.패키지를 개봉한 후 즉시 용지를 사용하십시오.부분적인 공백색상 등록정보가 올바르게 조정되었습니까?색상 등록정보를 조정하십시오."1.1 색상 등록정보 조정"144
6.4 인쇄 품질이 양호하지 않습니다증상얼룩 인쇄희미한 인쇄가능한 원인용지에 습기가 있습니까?너무 건조합니까?용지가 적합합니까?조치실내 온도에서 사용하십시오.패키지를 개봉한 후 즉시 용지를 사용하십시오.이 프린터에 사용하기에 적합한 크기와유형의 용지로 교체하십시오.사용 중인 용지 종류에 맞게 프린터 드라이버를 설정하십시오.전사 롤 카트리지가 프린터에 올바르게 설치되어 있습니까?"4.1 적합하거나 부적합한 용지 종류"전사 롤 카트리지가 올바르게 설치되어있는지 확인하십시오."8.3.2 전사 롤 카트리지 교체"수직 공백드럼 카트리지가 프린터에 올바르게설치되어 있습니까?드럼 카트리지가 올바르게 설치되어 있는지 확인하십시오.드럼 카트리지 또는 전사 롤 카트리지가 오래되었거나 손상되었습니다."8.2.2 드럼 카트리지 교체"드럼 카트리지와 전사 롤 카트리지를 확인한 후 필요하면 이들을 교체하십시오.●●"8.2.2 드럼 카트리지 교체""8.3.2 전사 롤 카트리지 교체"문제 해결6145
6.4 인쇄 품질이 양호하지 않습니다증상가능한 원인조치주름진 용지 용지에 습기가 있습니까? 용지를 교체하십시오."4.2 용지 보급"용지가 적합합니까?구겨진 용지를 사용 중입니까?이 프린터에 사용하기에 적합한 크기와유형의 용지로 교체하십시오.사용 중인 용지 종류에 맞게 프린터 드라이버를 설정하십시오."4.1 적합하거나 부적합한 용지 종류"용지트레이가 프린터에 올바르게 삽입되어 있습니까?용지트레이를 프린터의 뒤까지 완전히밀어 넣으십시오.프린터에 다른 이물질이나 용지가 걸려 있습니까?프린터를 끄고 걸려 있는 용지나 이물질을 제거하십시오. 장애물을 제거할 수 없는 경우 프린터를 끄고 <strong>Fuji</strong> <strong>Xerox</strong>나 대리점에 문의하십시오. 프린터를 분해하려고 하지 마십시오.전사 롤 카트리지가 프린터에 올바르게 설치되어 있습니까?전사 롤 카트리지가 올바르게 설치되어있는지 확인하십시오.문제 해결6기울어진 인쇄/잘못된 위치에 인쇄용지트레이의 용지 가이드가 올바르게 설정되어 있습니까?"8.3.2 전사 롤 카트리지 교체"용지트레이에서 측면과 뒷쪽 가이드를올바른 위치로 설정하십시오.●"4.2.1 용지트레이에 용지 보급"●"4.2.2 용지트레이에 A5 용지 보급/A5에서 다른 크기의 용지로 교체"수동트레이의 용지 가이드가 올바른표식에 설정되어 있습니까?수동트레이의 용지 가이드를 올바른 표식에 설정하십시오."4.2.3 수동트레이에 용지 보급"A5 용지를 용지트레이에 보급할 때A5 스페이서를 올바르게 설치했습니까?A5 스페이서를 용지트레이의 뒷쪽 가이드 옆에 올바르게 설치하십시오."4.2.2 용지트레이에 A5 용지 보급/A5에서 다른 크기의 용지로 교체"146
6.4 인쇄 품질이 양호하지 않습니다6.4.3 적합하지 않은 인쇄증상적합하지 않은OHP필름가능한 원인OHP필름이 적합합니까?OHP필름이 수동트레이에 적절히 보급되어 있습니까?조치아래에 설명된 바처럼 이 프린터에 사용하기에 적합한 OHP필름을 사용하십시오.● OHP필름, 제품 코드: V516(XEROXFILM(테두리 없음).트루 컬러 OHP필름을 사용하지 마십시오.OHP필름이 수동트레이에 적절히 보급되어 있는지 확인하십시오.프린터 드라이버가 OHP필름을 인쇄하도록 구성되어 있습니까?"3.7.2 OHP필름에 인쇄"용지/출력 탭(Windows에서)의 OHP필름에 대한 프린터 드라이버를 설정하십시오."3.7.2 OHP필름에 인쇄"적합하지 않은 봉투 봉투가 적합합니까? Com-10, Monarch, C5, DL 봉투를 사용하십시오. 프린터 사용에 권장되는 봉투를 사용하십시오.봉투가 수동트레이에 적절히 보급되어 있습니까?"4.1 적합하거나 부적합한 용지 종류"봉투가 수동트레이에 적절히 보급되어 있는지 확인하십시오.문제 해결6프린터 드라이버가 봉투를 인쇄하도록 구성되어 있습니까?"3.7.1 봉투에 인쇄"용지/출력 탭(Windows에서)의 봉투에 대한 프린터 드라이버를 설정하십시오.적합하지 않은 인쇄프린터 드라이버에서 절약 모드나 저해상도 옵션이 선택되어 있습니까?"3.7.1 봉투에 인쇄"그래픽 탭에서 프린터 드라이버 설정을 변경하십시오(Windows에서).도움말147
6.5용지가 적절히 공급되지않습니다증상용지가 공급되지 않음/용지 걸림/여러용지가 한번에 공급됨/용지가 똑바로공급되지 않습니다가능한 원인용지가 적절히 보급되어 있습니까?특수 용지를 사용하는 경우 용지가 수동트레이에 적절히 보급되어 있는지확인하십시오?조치용지가 적절히 보급되어 있는지 확인하십시오.OHP필름, 라벨용지 또는 봉투와 특수 용지를 사용하는 경우 보급하기 전에 이 용지 더미를 손으로 골라 용지 사이에 공기를 유입시키십시오.용지에 습기가 있습니까?"4.2 용지 보급"용지를 교체하십시오.용지가 적합합니까?"4.2 용지 보급"이 프린터에 사용하기에 적합한 크기와유형의 용지로 교체하십시오.문제 해결6용지트레이가 프린터에 올바르게 삽입되어 있습니까?프린터에 용지가 걸려 있습니까?프린터가 수평을 이룹니까?"4.1 적합하거나 부적합한 용지 종류"용지트레이를 프린터의 뒤까지 완전히밀어 넣으십시오.걸린 용지를 제거하십시오.롤러에 붙어있는 접착 테이프나 접착제가 원인일 수 있습니다. 프린터 내부를종종 확인하여 이물질을 완전히 제거하십시오."제7장 용지 걸림"프린터를 평탄하고 고정된 표면에 위치시키십시오.프린터 드라이버 용지 공급 방법이 올바르게 설정되어 있습니까?"안전하게 사용하기 위하여"프린터 드라이버 용지 공급 방법이 올바르게 설정되어 있는지 확인하십시오.또한 옵션 2 tray module이 있는 경우 이모듈을 용지트레이 2 또는 3으로 사용하도록 프린터를 재구성하십시오.도움말148
6.5 용지가 적절히 공급되지 않습니다증상(이전 페이지에서계속)용지가 공급되지 않음/용지 걸림/여러용지가 한번에 공급됨/용지가 똑바로공급되지 않습니다가능한 원인용지트레이의 용지 가이드가 올바르게 설정되어 있습니까?수동트레이의 용지 가이드가 올바른표식에 설정되어 있습니까?조치용지트레이에서 측면과 뒷쪽 가이드를올바른 위치로 설정하십시오.●●"4.2.1 용지트레이에 용지 보급""4.2.2 용지트레이에 A5 용지 보급/A5에서 다른 크기의 용지로 교체"수동트레이의 용지 가이드를 올바른 표식에 설정하십시오.A5 용지를 용지트레이에 보급할 때A5 스페이서를 올바르게 설치했습니까?"4.2.3 수동트레이에 용지 보급"A5 스페이서를 용지트레이의 뒷쪽 가이드 옆에 올바르게 설치하십시오."4.2.2 용지트레이에 A5 용지 보급/A5에서 다른 크기의 용지로 교체"문제 해결6149
6.6기타 문제6.6.1 네트워크 문제증상프린터를 켜면 IP주소가 변경됩니다가능한 원인프린터가 DHCP 서버를 통해 IP 주소를 얻도록 설정되어 있습니까?조치조작부에서 "5:Network"를 선택하고 "IPAddress Setup", "Panel"을 차례로 선택하여 프린터에 대해 고정 IP 주소를 설정하십시오.CentreWareInternet Services에 연결할 수 없습니다전원이 꺼졌습니까?Ethernet 케이블이 느슨하거나 연결되어 있지 않습니까?●●"5.3 메뉴 항목의 목록""1.2.3 IP 주소 설정".전원 스위치의 "I"를 눌러 프린터를 켜십시오."3.2.1 전원 On"프린터를 끄고 Ethernet 케이블을 확인하십시오. 필요하면 다시 연결하십시오.문제 해결6프린터의 인터넷 주소가 올바릅니까?프린터의 IP 주소가 올바릅니까?설치 설명서프린터의 인터넷 주소가 올바른지 확인하십시오. 문제가 지속되면 IP 주소를 사용하여 프린터에 대신 연결하십시오.IP 주소는 다를 수 있습니다. 올바른 설정에 대해서는 시스템 관리자에게 문의하십시오.Printer Settings 목록을 사용하여 IP 주소를 확인하십시오.●●"8.4.1 프린터 초기설정 및 네트워크설정 확인""1.2.3 IP 주소 설정"150
6.6 기타 문제증상가능한 원인조치(이전 페이지에서계속)CentreWareInternet Services에 연결할 수 없습니다프록시 서버를 사용 중입니까?특정 프록시 서버는 프린터로 접근하는것을 차단할 수 있습니다.프록시 서버를 사용하지 않도록 웹 브라우저를 설정하거나 프록시 서버를 통하지 않도록 액세스할 주소를 설정하십시오.네트워크 프린트 환경 설명서포트 번호가 올바릅니까?기본 포트 번호는 "80"입니다. 올바른 포트 번호를 지정하십시오.CentreWareInternet Services가 적절히 작동하지않습니다−CentreWare Internet Services가 적절히작동하지 않으면 네트워크 프린트 환경설명서를 참조하여 설명된 절차를 따르십시오.네트워크 프린트 환경 설명서전자우편을 사용해상태를 확인할 수없으며 전자우편 인쇄를 사용할 수 없습니다"Status Messenger" 또는 "E-MailPrinting"이 실행 중입니까?POP/SMTP 서버의 IP 주소를 적절히입력했습니까?POP 사용자 이름과 암호를 올바르게입력했습니까?조작부나 CentreWare Internet Services를 사용하여 "Status Messenger"나 "E-Mail Printing" 프로토콜을 시작하십시오.CentreWare Internet Services를 사용하여 올바른 값을 입력하십시오.네트워크 프린트 환경 설명서CentreWare Internet Services를 사용하여 올바른 값을 입력하십시오.문제 해결6네트워크 프린트 환경 설명서APOP 설정이 올바릅니까?시스템 관리자에게 문의하여 POP 서버가 APOP를 지원하는지 확인하십시오.사용자의 전자우편 주소로 전자우편을 수신할 수 있습니까?전자우편을 수신할 수 있는 주소에 사용자의 전자우편 주소가 포함되어 있는지확인하십시오.네트워크 프린트 환경 설명서151
6.6 기타 문제증상(이전 페이지에서계속)전자우편을 사용해상태를 확인할 수없으며 전자우편 인쇄를 사용할 수 없습니다전자우편 본문이나파일 첨부를 인쇄할수 없습니다전자우편의 PDF 첨부 파일을 인쇄할수 없습니다가능한 원인전자우편에 명령이 올바르게 설명되었습니까?"#Password" 명령을 전자우편의 앞에 포함시켰습니까?암호를 올바르게 지정했습니까?POP/SMTP 서버가 적절히 작동됩니까?조작부에서 "1:System"의 "Text Print"옵션이 "Yes"로 설정되어 있습니까?첨부 파일의 Content-type 설정이text/xxx 또는 message/xxx로 설정되어 있습니까?조치명령을 올바르게 입력하십시오.암호를 설정한 경우 "#Password" 명령은 전자우편의 앞에 포함시켜야 합니다.올바른 암호를 입력하십시오.시스템 관리자에게 문의하십시오.조작부에서 적절한 설정을 하십시오."3.9 전자우편 인쇄 사용법 "전자우편 소프트웨어의 설정을 변경하여PDF 파일이 text/xxx 또는 message/xxx와는 다른 Content-type 설정을 사용하여 전송되도록 하십시오(예: application/pdf). Content-Type은전송된 전자우편의 원문을 표시하여 알아 볼 수 있습니다. 자세한 정보는 전자우편 소프트웨어와 함께 제공된 사용설명서를 참조하십시오.문제 해결6152
6.6 기타 문제증상전자우편으로 오류가 통지되지 않습니다가능한 원인"Status Messenger"가 실행 중입니까?POP/SMTP 서버의 IP 주소를 적절히입력했습니까?조치조작부나 CentreWare Internet Services를 사용하여 "Status Messenger" 프로토콜을 시작하십시오.CentreWare Internet Services를 사용하여 올바른 값을 입력하십시오.POP 계정과 암호를 올바르게 입력했습니까?네트워크 프린트 환경 설명서CentreWare Internet Services를 사용하여 올바른 값을 입력하십시오.APOP 설정이 올바릅니까?통지 항목이 보내지도록 올바르게 설정되어 있습니까?네트워크 프린트 환경 설명서시스템 관리자에게 문의하여 POP 서버가 APOP를 지원하는지 확인하십시오.CentreWare Internet Services를 사용하여 전자우편으로 통지할 항목을 선택하십시오.대상 주소를 올바르게 입력했습니까?POP/SMTP 서버가 적절히 작동됩니까?네트워크 프린트 환경 설명서CentreWare Internet Services를 사용하여 올바른 대상 주소를 지정하십시오.네트워크 프린트 환경 설명서시스템 관리자에게 문의하십시오.문제 해결6153
6.6 기타 문제6.6.2 기타 문제증상가능한 원인조치컬러로 인쇄할 수없습니다프린터 드라이버의 컬러 모드가 흑백으로 설정되어 있습니까?용지/출력 또는 그래픽 탭에서 프린터드라이버 설정을 변경하십시오(Windows).도움말용지가 지정된 용지트레이에서 공급되지 않습니다응용프로그램 설정이 프린터 드라이버 설정보다 우선합니까?응용프로그램의 용지트레이를 프린터 드라이버에 설정된 용지트레이로 설정하십시오.인쇄가 느립니다프린터 드라이버 컬러 모드가 흑백으로 인쇄할 때에도 컬러로 설정되어 있습니까?용지/출력 또는 그래픽 탭에서 프린터 드라이버 설정을 변경하십시오(Windows).도움말문제 해결6프린터에서 소음이발생합니다Power Save Mode Timer가 너무 짧습니까?프린터가 수평을 이룹니까?프린터가 절전 모드에 있을 때 인쇄 요청을 수신하는 경우, 인쇄를 시작하기 위해서는 보통 때보다 많은 시간이 소요됩니다. 조작부에서 Power Save ModeTimer를 보다 길게 설정하십시오."5.3 메뉴 항목의 목록"프린터를 평탄하고 고정된 표면에 위치시키십시오.프린터에 물방울이있습니다용지트레이가 프린터에 올바르게 삽입되어 있습니까?프린터에 다른 이물질이나 용지가 걸려 있습니까?"안전하게 사용하기 위하여"용지트레이를 프린터의 뒤까지 완전히밀어 넣으십시오.프린터를 끄고 걸려 있는 용지나 이물질을 제거하십시오. 장애물을 제거할 수 없는 경우프린터를 끄고 <strong>Fuji</strong> <strong>Xerox</strong>나 대리점에 문의하십시오. 프린터를 분해하려고 하지 마십시오.- 조작부에서 Power Save Mode Timer를한시간 이상으로 설정한 후 프린터를 켜두십시오.프린터를 몇시간 방치해 물방울이 분산되도록 한 후 프린터를 정상적으로 사용할 수 있습니다."5.3 메뉴 항목의 목록"154
6.6 기타 문제증상프린터가 절전 모드2로 전환되지 않습니다.(옵션 networkexpansion card가설치되어 있지 않은경우)가능한 원인절전 모드 2로 전환하는 기능이 조작부에서 "Disabled"로 선택되어 있습니까?컴퓨터를 시작할 때 CentreWareSimple Status Notification이 시작하도록 설정되어 있습니까?조치조작부에서 절전 모드 2를 "Enabled"로설정하십시오.CentreWare Simple Status Notification이 프린터에 접근하는 시간이 절전 모드로 전환하는 시간보다 길게 설정하십시오.문제 해결6155
6.7 조작부에 오류 메시지가 표시됩니다이 단원에서는 오류 메시지가 표시될 때 수행할 사항 뿐만 아니라 이들 메시지의 의미를 설명합니다.오류 메시지는 인쇄시 사용자에게 사전경고를 알려주고 이 문제를 해결하기 위해 취할 조치를 알려주는 경고입니다.오류 메시지가 표시되면 아래 표에서 해당 메시지를 찾아 설명된 절차에 따르십시오.문제 해결6디스플레이에 표시하기에 메시지가 너무 긴 경우 3초마다 화면이 변경되어 메시지를 나누어 표시해 줍니다.메시지***-*** PleaseReboot PrinterTransp. ErrorOpen Cover A의미 및 조치프린터가 정상적으로 작동하지 않습니다.조치:프린터를 끄고 다시 켜십시오. 이 조치를 취한 후 동일한메시지가 다시 나타나면 오류 코드를 기록하십시오. 그런다음 프린터를 끄고 <strong>Fuji</strong> <strong>Xerox</strong>나 대리점에 문의하십시오.컴퓨터에서 OHP필름을 용지 종류로 지정하지 않았거나, 프린터의용지가 OHP필름이 아니거나, 의도와는 달리 OHP필름이 공급되었습니다.조치:버튼 A를 누르고 전면 덮개를 연 후 걸린 용지를 제거하십시오. 그런 다음 컴퓨터에서 지정한 용지 종류를 보급하십시오. 보급한 용지가 올바르면서 이 메시지가 나타나는 경우 컴퓨터에서 용지의 용지트레이를 지정한 후 다시 인쇄하십시오."제7장 용지 걸림"PDFPermissionErrPlease Press Set흰색의 테두리가 있는 OHP필름을 사용하지 마십시오. 자세한 정보는 "4.1 적합하거나 부적합한 용지 종류" 단원을참조하고 권장되는 종류의 OHP필름을 보급하십시오.PDF 파일이 인쇄용으로 허용되어 있지 않습니다.조치:Set/Eject 버튼을 누르고 인쇄를 취소하십시오."**"는 영숫자를 나타냅니다.156
6.7 조작부에 오류 메시지가 표시됩니다메시지PDF ErrorPlease Press SetPDF Wrong PasswordPlease Press Set의미 및 조치PDF 파일을 인쇄하기 위해 직접 인쇄 기능을 사용할 때 오류가 발생했습니다.조치:Set/Eject 버튼을 누르고 인쇄를 취소하십시오.PDF 파일 암호와 프린터에 설정된 암호가 일치하지 않습니다.조치:Set/Eject 버튼을 누르고 인쇄를 취소하십시오.조작부에 올바른 암호를 재설정한 후 다시 인쇄하십시오.LZW UnacceptablePlease Press SetReplace YellowToner (Y)"5.3.6 PDF Bridge"PDF 파일이 LZW를 사용하여 압축된 객체를 포함합니다. ContentsBridge Enhancement Kit(옵션)가 설치되어 있지 않으면 인쇄할 수없습니다.조치:Set/Eject 버튼을 누르고 인쇄를 취소하십시오.Yellow 토너 카트리지가 비어 있습니다.조치:Yellow 토너 카트리지를 교체하십시오.Reinsert YellowToner (Y)Need MaintenanceCTD Sensor"8.1.2 토너 카트리지 교체"프린터에 삽입된 Yellow 토너 카트리지가 없거나 카트리지가 잘못설정되어 있습니다.조치:Yellow 토너 카트리지의 양쪽 끝에 있는 손잡이를 손으로잡은 후 아래로 밀어 손잡이가 앞으로 회전하도록 하여 카트리지를 설치하십시오."8.1.2 토너 카트리지 교체"농도 센서를 확인할 시기입니다.조치:전사 롤 카트리지를 제거하고 농도 센서가 청결한지 확인하십시오.문제 해결6Please CleanCTD Sensor"6.10 농도 센서 클리닝"농도 센서가 더럽습니다.조치:전사 롤 카트리지를 제거하고 농도 센서를 클리닝하십시오.Regi. JamOpen Cover A"6.10 농도 센서 클리닝"프린터에 용지가 걸려 있습니다.조치:버튼 A를 누르고 전면 덮개를 연 후 걸린 용지를 제거하십시오. 용지트레이에 걸려 있는 용지가 없도록 하십시오."제7장 용지 걸림"157
6.7 조작부에 오류 메시지가 표시됩니다메시지Fuser JamOpen Cover A & B의미 및 조치프린터에 용지가 걸려 있습니다.조치:버튼 A 또는 B를 누르고 전면 덮개를 연 후 걸린 용지를 제거하십시오. 용지트레이에 걸려 있는 용지가 없도록 하십시오.Duplex JamOpen Cover B"7.4 드럼 카트리지와 퓨저 카트리지 사이의 용지 걸림"양면 인쇄에 사용되는 용지 회전기에 용지가 걸려 있습니다.조치:버튼 B를 누르고 전면 덮개를 연 후 걸린 용지를 제거하십시오.Feed JamCheck Tray"7.5 용지 회전기의 용지 걸림"수동트레이, 용지트레이 또는 옵션 2 tray module에 용지가 걸려 있습니다(설치된 경우).조치:용지트레이를 당긴 후 걸린 용지를 제거하십시오.문제 해결6Drum CartridgeID ErrorReplace CyanToner (C)"7.2 수동트레이의 용지 걸림""7.3 용지트레이의 용지 걸림""7.6 2 Tray Module의 용지 걸림"드럼 카트리지에 결함이 있습니다.조치:드럼 카트리지를 교체하십시오."8.2.2 드럼 카트리지 교체"Cyan 토너 카트리지가 비어 있습니다.조치:Cyan 토너 카트리지를 교체하십시오.Reinsert CyanToner (C)"8.1.2 토너 카트리지 교체"프린터에 삽입된 Cyan 토너 카트리지가 없거나 카트리지가 잘못 설정되어 있습니다.조치:Cyan 토너 카트리지의 양쪽 끝에 있는 손잡이를 손으로 잡은 후 아래로 밀어 손잡이가 앞으로 회전하도록 하여 카트리지를 설치하십시오."8.1.2 토너 카트리지 교체"158
6.7 조작부에 오류 메시지가 표시됩니다메시지Sys Data DeletedPress Set의미 및 조치NV 메모리에 설정된 모든 시스템 설정이 삭제되었습니다.조치:Set/Eject 버튼을 눌러 NV 메모리를 초기화하십시오.NV 메모리를 재설정할 때 프린터 설정이 삭제될 수 있습니다. Printer Settings 목록과 Panel Settings 목록을 인쇄하여 설정을 확인하십시오.No Paper inAll Trays"8.4.1 프린터 초기설정 및 네트워크 설정 확인""5.3 메뉴 항목의 목록"용지트레이에 용지가 없습니다.조치:용지를 용지트레이에 보급하십시오.Push inAll TraysDisk FullPlease Press SetLoad xxxxin Bypass Tray"4.2.1 용지트레이에 용지 보급"용지트레이 중 하나가 잘못 삽입되어 있습니다.조치:모든 용지트레이를 프린터의 뒤까지 완전히 밀어 넣으십시오.전자소트하는 동안 하드 디스크가 가득 차 데이터 쓰기가 멈추었습니다.조치:Set/Eject 버튼을 누르십시오.이렇게 하면 프린터로부터 인쇄 작업이 삭제됩니다. 다음방법 중 하나를 사용하여 인쇄하십시오.● 한번에 인쇄하는 페이지 수를 줄이십시오.● 프린터 드라이버 및 하드 디스크 설정을 비활성화하십시오."3.6 프린터 구성에 대한 초기설정 변경"용지 크기 xxxx가 수동트레이에 보급되지 않았거나 컴퓨터에 지정된크기와 다른 용지가 보급되었습니다.조치:xxxx 용지를 수동트레이에 보급하십시오. 컴퓨터 설정이올바른 경우 인쇄를 취소하십시오. 올바른 용지를 지정한후 다시 인쇄하십시오.문제 해결6"4.2.3 수동트레이에 용지 보급""3.5.2 조작부에서 인쇄 취소""xxx"는 용지 크기 또는 용지 방향을 나타냅니다.159
6.7 조작부에 오류 메시지가 표시됩니다Check Paperin Bypass Tray메시지의미 및 조치용지가 수동트레이에 잘못 보급되었거나 컴퓨터에 지정한 것과는 다릅니다.조치:수동트레이에 용지를 올바르게 보급하십시오. 컴퓨터 설정이 올바른 경우 인쇄를 취소하십시오.컴퓨터에서 다음 설정을 확인하고 올바르지 않은 설정을재구성한 후 다시 인쇄하십시오.● 올바른 용지트레이를 지정했습니까?● 올바른 용지 크기를 지정했습니까?Replace TransferRoll Cartridge"4.2.3 수동트레이에 용지 보급" 및 "3.5.2 조작부에서 인쇄 취소"전사 롤 카트리지를 교체할 필요가 있습니다.조치:전사 롤 카트리지를 교체하십시오.Reinsert TransRoll Cartridge"8.3.2 전사 롤 카트리지 교체"전사 롤 카트리지가 프린터에 삽입되지 않았거나 카트리지가 잘못설정되어 있습니다.조치:전사 롤 카트리지를 프린터로 밀어 넣으십시오.문제 해결6Replace DrumCartridgeReinsert DrumCartridge"8.3.2 전사 롤 카트리지 교체"드럼 카트리지를 교체할 필요가 있습니다.조치:드럼 카트리지를 교체하십시오."8.2.2 드럼 카트리지 교체"드럼 카트리지가 프린터에 삽입되지 않았거나 카트리지가 잘못 설정되어 있습니다.조치:드럼 카트리지를 프린터로 밀어 넣으십시오.No Paper inTray 1"8.2.2 드럼 카트리지 교체"용지트레이 1에 용지가 없습니다.조치:용지를 용지트레이 1에 보급하십시오."4.2.1 용지트레이에 용지 보급"160
6.7 조작부에 오류 메시지가 표시됩니다Load xxxxin Tray N메시지의미 및 조치용지 크기 xxxx가 용지트레이 N에 보급되지 않았거나 컴퓨터에 지정한 것과는 다릅니다.조치:용지 xxxx를 용지트레이 N에 보급하십시오. 컴퓨터 설정이올바른 경우 인쇄를 취소하십시오.컴퓨터에서 다음 설정을 확인하고 올바르지 않은 설정을재구성한 후 다시 인쇄하십시오.● 올바른 용지트레이를 지정했습니까?● 올바른 용지 크기를 지정했습니까?Check Paperin Tray N"4.2.1 용지트레이에 용지 보급""3.5.2 조작부에서 인쇄 취소"용지가 용지트레이 N에 잘못 보급되었거나 컴퓨터에 지정한 것과는다릅니다.조치:용지트레이 N을 밖으로 당긴 후 용지를 확인하십시오. 컴퓨터 설정이 올바른 경우 인쇄를 취소하십시오.컴퓨터에서 다음 설정을 확인하고 올바르지 않은 설정을재구성한 후 다시 인쇄하십시오.● 올바른 용지트레이를 지정했습니까?● 올바른 용지 크기를 지정했습니까?Push inTray NLoad xxxxin a Tray"4.2.1 용지트레이에 용지 보급""3.5.2 조작부에서 인쇄 취소"용지트레이 N이 잘못 삽입되어 있습니다.조치:용지트레이 N을 프린터의 뒤까지 완전히 밀어 넣으십시오.컴퓨터에 지정한 용지를 용지트레이 어디에도 보급하지 않았습니다.조치:용지 xxxx를 용지트레이에 보급하십시오. 컴퓨터에 지정한크기가 올바르지 않은 경우 인쇄를 취소하십시오. 컴퓨터에 올바른 용지를 지정한 후 다시 인쇄하십시오.문제 해결6Push inthe TrayEmptyExit TrayReplace BlackToner (K)"4.2.1 용지트레이에 용지 보급""3.5.2 조작부에서 인쇄 취소"용지트레이가 모두 잘못 삽입되어 있습니다.조치:모든 용지트레이를 프린터의 뒤까지 완전히 밀어 넣으십시오.하향식 용지트레이가 가득 찼습니다.조치:하향식 용지트레이에서 용지를 꺼내십시오.Black 토너 카트리지가 비어 있습니다.조치:Black 토너 카트리지를 교체하십시오."8.1.2 토너 카트리지 교체""N"은 숫자를 나타냅니다."xxx"는 용지 크기 또는 용지 방향을 나타냅니다.161
6.7 조작부에 오류 메시지가 표시됩니다Reinsert BlackToner (K)메시지의미 및 조치프린터에 삽입된 Black 토너 카트리지가 없거나 카트리지가 잘못 설정되어 있습니다.조치:Black 토너 카트리지의 양쪽 끝에 있는 손잡이를 손으로잡은 후 아래로 밀어 손잡이가 앞으로 회전하도록 하여 카트리지를 설치하십시오.문제 해결6Operation ErrorPlease Press SetOperation DeniedWile PrintingReady to PrintOOOOO toner (O)Need ReplacementReady to PrintServCall JReady to PrintTransfer Roll CartNeed ReplacementReady to PrintDrum CartridgeNeed ReplacementCloseFront Door"8.1.2 토너 카트리지 교체"컴퓨터의 요청을 인쇄할 수 없습니다.조치:Set/Eject 버튼을 누르고 인쇄를 취소하십시오. 프린터 드라이버 설정을 확인하고 다시 인쇄하십시오.인쇄하는 동안 조작부에 잘못된 조작이 수행되었습니다.인쇄를 완료할 때까지 기다리십시오.이것은 경고 메시지입니다. OOOOO 토너 카트리지에 토너가 거의남아 있지 않습니다.새 OOOOO 토너 카트리지를 준비한 후 기존 카트리지가 모두 비게되면 교체하십시오.이것은 경고 메시지입니다.퓨저 장치를 교체할 시기입니다. 그러나, 인쇄 품질에 문제가 없는경우 교체하지 않고 계속 사용할 수 있습니다. 인쇄 품질에 문제가있는 경우 <strong>Fuji</strong> <strong>Xerox</strong>나 대리점에 문의하십시오. 또한, 퓨저 장치는약 100,000페이지를 인쇄할 때마다 교체해야 합니다.이것은 경고 메시지입니다. 전사 롤 카트리지를 교체할 시기입니다.새 전사 롤 카트리지를 준비한 후 시기가 되면 기존 것을 교체하십시오.이것은 경고 메시지입니다. 드럼 카트리지를 교체할 시기입니다.새 드럼 카트리지를 준비한 후 시기가 되면 기존 것을 교체하십시오.전면 덮개가 열려 있습니다.조치:전면 덮개가 올바르게 닫혀있는지 확인하십시오.Replace MagentaToner (M)Magenta 토너 카트리지가 비어 있습니다.조치:Magenta 토너 카트리지를 교체하십시오."8.1.2 토너 카트리지 교체"162
6.7 조작부에 오류 메시지가 표시됩니다메시지Reinsert MagentaToner (M)의미 및 조치프린터에 삽입된 Magenta 토너 카트리지가 없거나 카트리지가 잘못설정되어 있습니다.조치:Magenta 토너 카트리지의 양쪽 끝에 있는 손잡이를 손으로 잡은 후 아래로 밀어 손잡이가 앞으로 회전하도록 하여카트리지를 설치하십시오.Out of MemoryPlease Press Set"8.1.2 토너 카트리지 교체"정상적으로 기능하기에는 프린터에 사용할 수 있는 메모리가 충분하지 않습니다.조치:Set/Eject 버튼을 누르고 인쇄를 취소하십시오. Additionalmemory를 설치하고 다시 인쇄하십시오."부록 1 프린터 구성 및 소모품 개요"Additional memory를 설치할 수 없는 경우 다음과 같이 프린터 드라이버를 구성한 후 인쇄하십시오.● 양면프린트와 N-up 옵션을 끄십시오.● 그래픽 탭에서 이미지 종류에 표준을 설정하십시오(Windows). 이 경우 이미지 품질이 저하됨에 주의하십시오.도움말문제 해결6163
6.8Error 표시램프가 켜지거나깜박거립니다조작부의 적색 Error 표시램프는 프린터에 문제가 발생했음을 나타냅니다. 프린터를 사용하는 동안 이 Error 표시램프가 깜박거리는 경우 아래 단원을 참조하여 설명된 절차에 따르십시오.6.8.1 Error 표시램프가 켜집니다문제 해결6Error 표시램프가 켜진 경우 용지 걸림 또는 사용자가 직접 해결할 수 있는 다른문제가 발생했음을 나타냅니다. 조작부에 표시된 메시지에 따라 문제를 해결하십시오.오류 메시지의 의미에 대한 자세한 정보는 "6.7 조작부에 오류 메시지가 표시됩니다" 단원을참조하여 설명에 따라 오류를 해결하십시오.6.8.2 Error 표시램프가 깜박거립니다Error 표시램프가 깜박거리는 경우 사용자가 직접 해결할 수 없는 문제가 발생했음을 나타냅니다. 표시된 메시지와 오류 코드를 기록하고 프린터를 끈 후 <strong>Fuji</strong><strong>Xerox</strong>나 대리점에 문의하십시오.164
6.9남아 있는 데이터를 프린터로인쇄(인쇄가 중단된 경우)데이터의 끝이 페이지의 중간에서 멈추는 경우 프린터는 작업 시간초과가 발생할 때까지 다음 데이터를 기다리며 조작부에는 "Date Wait"가 표시됩니다.이 경우, 프린터에 시간초과가 발생하여 프린터에 저장된 데이터를 인쇄할 때까지 기다리지않기 위해서는 데이터를 강제 인쇄하는 것이 좋습니다.이 단원에서는 프린터에 남아 있는 데이터를 프린터로 강제 인쇄하는 절차를 설명합니다.작업 시간 제한의 기본값은 300초입니다. 조작부에서 5 - 300초 사이의 작업 시간 제한 값을 설정할 수있습니다. 작업 시간 제한 기능에 대한 자세한 정보는 "5.3 메뉴 항목의 목록" 단원을 참조하십시오.문제 해결6165
6.9 남아 있는 데이터를 프린터로 인쇄(인쇄가 중단된 경우)다음 절차를 따르십시오. 다음 조작부 버튼을 사용하십시오.조작부 조작에 대한 자세한 정보는 "5.2 기본 메뉴 조작" 단원을 참조하십시오.문제 해결6166
6.10농도 센서 클리닝프린터의 농도 센서가 더렵혀지면 아래 절차에 따라 클리닝하십시오.절차1 프린터 오른쪽 측면의 " "로 표시된전원 스위치를 눌러 프린터를 끄십시오.2 버튼 A를 위로 밀고(1), 전면 덮개를완전히 여십시오(2).3 전사 롤 카트리지의 양끝에 있는 오렌지색 탭을 잡고(1), 프린터 밖으로 가볍게 꺼내십시오(2).문제 해결6토너가 쏟아지지 않도록 전사 롤 카트리지를 조심스럽게 들어 올리십시오.4 깨끗하고 마른 천이나 면봉으로 농도센서 창을 가볍게 닦으십시오.단단한 물체로 농도 센서 창을 건드리지 않도록 하십시오. 창을 클리닝할 때 무리한 힘을 가하지 마십시오.167
6.10 농도 센서 클리닝5 전사 롤 카트리지를 교체하십시오. 그림과 같이 U 자 모양의 오렌지색 탭을잡으십시오.6 전사 롤 카트리지 양끝에 있는 핀을 프린터 내부의 베어링에 끼우십시오.문제 해결67 전사 롤 카트리지를 프린터에 고정시키려면 딸각 소리가 날 때까지 탭에 밀어 넣으십시오8 전면 덮개를 닫으십시오.168
6.10 농도 센서 클리닝9 프린터 오른쪽 측면의 "I"로 표시된 전원 스위치를 눌러 프린터를 켜십시오.문제 해결6169
6.11 수동트레이가 느슨한 경우수동트레이가 심한 충격을 받으면 프린터로부터 느슨해질 수 있습니다. 느슨해진 경우 증상에 따라 해당 참조로 이동하여 문제를 해결하십시오." 수동트레이 덮개를 수동트레이에 장착하십시오 .""수동트레이를 프린터에 장착하십시오."문제 해결6절차수동트레이 덮개를 수동트레이에 장착하십시오.1 수동트레이 덮개를 바깥쪽으로 구부리고 수동트레이의 돌출 부분을 덮개의구멍으로 넣으십시오.2 양쪽 모두가 느슨해 진 경우 다른 쪽에대해서도 동일한 절차를 수행하십시오.170
6.11 수동트레이가 느슨한 경우절차수동트레이를 프린터에 장착하십시오.1 수동트레이 덮개와 수동트레이를 프린터에서 꺼내십시오.2 버튼 A를 위로 밀고(1), 전면 덮개를완전히 여십시오(2).그런 다음 전면 덮개를 닫으십시오.3 그림의 부품이 아래로 매달려 있는지확인하십시오.문제 해결64 수동트레이를 수평으로 잡고 프린터의전면 내부로 삽입하십시오.수동트레이의 돌출 부분을 프린터 베어링의 앞에서 뒤으로 당기십시오.171
6.11 수동트레이가 느슨한 경우5 수동트레이를 프린터 면에 놓아 두십시오. 손으로 잡으면서 수동트레이 덮개 양쪽의 돌출 부분을 프린터의 베어링에 끼우십시오.6 수동트레이를 놓아 두십시오. 손으로잡으면서 수동트레이 덮개 양쪽의 돌출 부분을 수동트레이 덮개의 구멍에끼우십시오.문제 해결6172
제장7용지 걸림7.1 용지 걸림...........................................................................1747.2 수동트레이의 용지 걸림........................................................1767.3 용지트레이의 용지 걸림........................................................1777.4 드럼 카트리지와 퓨저 카트리지 사이의 용지 걸림 ...................... 1797.5 용지 회전기의 용지 걸림.......................................................1827.6 2 Tray Module의 용지 걸림 ................................................... 183
7.1용지 걸림용지 걸림이 발생하면 인쇄가 중지되면서 경고 메시지가 조작부에 표시되어 용지가 걸린 위치를 알려 줍니다.용지 걸림을 제거하려면 오류 메시지를 읽고 해당 단원을 참조한 후 절차에 따르십시오.용지 걸림7프린터에 용지가 걸려 있는 동안 인쇄하려고 하면 프린터에 손상을 줄 수 있습니다. 걸린 용지를 즉시 제거하십시오.●●용지 걸림이 발생하면 용지가 걸린 위치에 따라 프린터의 덮개 개방 표시램프가 켜집니다. 버튼 A 또는B를 누르고 전면 덮개를 연 후 걸린 용지를 제거하십시오.위 그림은 옵션 2 tray module이 설치된 프린터입니다.174
7.1 용지 걸림●●용지걸림을 처리할 때는 기계내부에 종이 조각이 남지 않도록 모두 제거하여 주십시오. 종이 조각이남아 있으면 화재의 원인이 될 수 있습니다. 또 종이 조각이 히터부의 보이지 않는 부분이나 롤러부에감겨 있을 때는 무리하게 제거하려 하지 말아 주십시오. 부상 또는 화상의 원인이 될 수 있습니다. 즉시 전원스위치를 끄고 당사의 서비스센터에 연락하여 주십시오.고온주의를 요하는 라벨이 붙어있는 곳(정착부나 그 주변)에는 절대로 접촉하지 말아 주십시오. 화상의 원인이 될 수 있습니다. 또 정착부나 롤러부에 용지가 감겼을 경우에는 무리하게 빼내려 하지 말아주십시오. 부상이나 화상의 원인이 될 수 있습니다. 즉시 전원스위치를 끄고 당사의 서비스센터에 연락하여 주십시오.●●용지가 걸렸을 때 프린터 밖으로 연기가 새어 나오는 경우 프린터 덮개를 열지 마십시오. 프린터를 끄고 AC 콘센트에서 전원 코드를 뽑은 후 <strong>Fuji</strong> <strong>Xerox</strong>나 대리점에 문의해 지원을 받으십시오.걸린 용지가 찢어지지 않도록 천천히 조심스럽게 제거하십시오.용지 걸림은 잘못된 프린터 설치나 부적합하거나 저품질의 용지로 인해 발생할 수 있습니다. 인쇄에 적합한 용지 종류에 대한 자세한 정보는 "4.1 적합하거나 부적합한 용지 종류" 단원을 참조하십시오.용지 걸림7175
7.2 수동트레이의 용지 걸림걸린 용지를 제거하려면 아래 절차를 따르십시오.절차1 걸린 용지를 수동트레이 밖으로 당기십시오.2 버튼 A를 위로 밀고(1), 전면 덮개를완전히 여십시오(2). 용지 조각이 프린터 내부에 남지 않도록 확인하십시오.용지 걸림73 전면 덮개를 닫으십시오.176
7.3 용지트레이의 용지 걸림옵션 2 tray module이 설치되지 않은 경우 다음 절차에 따라 용지트레이에서 걸린 용지를제거하십시오.옵션 2 tray module이 설치된 경우 맨 아래 용지트레이부터 걸린 용지를 차례로 찾으십시오. "7.6 2 Tray Module의 용지 걸림" 단원에 설명된 절차를 따르십시오.절차1 천천히 프린터에서 용지트레이를 완전히 제거하십시오.2 걸리거나 구겨진 용지를 모두 용지트레이에서 제거하십시오.3 프린터 내부에 걸린 용지가 남아 있는경우 찢어지지 않도록 조심스럽게 밖으로 당기십시오.용지 걸림74 버튼 A를 위로 밀고(1), 전면 덮개를완전히 여십시오(2). 용지 조각이 프린터내부에 남지 않도록 확인하십시오.177
7.3 용지트레이의 용지 걸림5 전면 덮개를 닫으십시오.6 용지트레이를 양손으로 잡고 프린터의입구에 정렬한 후 가볍게 넣으십시오.7 용지트레이를 프린터의 뒤까지 완전히밀어 넣으십시오.용지 걸림7용지트레이에 너무 많은 힘을 가하지 마십시오. 이경우 용지트레이 또는 프린터 내부에 손상을 줄 수있습니다.178
7.4드럼 카트리지와 퓨저 카트리지 사이의 용지 걸림이 단원에서는 드럼 카트리지 주변과 퓨저에 걸린 용지를 제거하는 절차를 설명합니다. 걸린 용지의 위치에 따라 적합한 절차를 선택하십시오.절차드럼 카트리지 주변의 용지 걸림:걸린 용지를 제거하려면 아래 절차를 따르십시오.1 버튼 A를 위로 밀고(1), 전면 덮개를완전히 여십시오(2).2 드럼 카트리지(그림 A) 주변에 용지가걸린 경우 아래의 절차를 계속 수행하십시오.퓨저 카트리지(그림 B) 주변에 용지가걸린 경우 다음 페이지의 "퓨저 카트리지 주변의 용지 걸림:" 절차를 참조하십시오.용지 걸림7179
7.4 드럼 카트리지와 퓨저 카트리지 사이의 용지 걸림3 퓨저 카트리지 레버를 열고 걸린 용지를 제거하십시오.용지가 찢긴 경우 프린터 내부에 남아있는 용지 조각을 제거하십시오.4 걸린 용지를 제거한 후 퓨저 카트리지를 닫으십시오.5 전면 덮개를 닫으십시오.퓨저 카트리지 주변의 용지 걸림:용지 걸림71 버튼 B를 누르고(1), 전면 덮개를 여십시오(2).2 퓨저 카트리지의 끝에 있는 레버를 열고 걸린 용지를 제거하십시오.용지가 찢긴 경우 프린터 내부에 남아있는 용지 조각을 제거하십시오.조작 동안, 퓨저 장치(히터)는 매우 뜨겁습니다.직접 만지는 경우 손을 델 수 있습니다. 주의하십시오.180
7.4 드럼 카트리지와 퓨저 카트리지 사이의 용지 걸림3 걸린 용지를 제거한 후 퓨저 카트리지의 끝에 있는 레버를 닫으십시오.4 전면 덮개를 닫으십시오.355.6mm보다 큰 용지가 걸림:355.6mm보다 큰 용지가 프린터에 걸린 경우 필요에 따라 용지를 자르고 해당절차에 따라 용지가 걸린 위치에서 용지를 제거하십시오. 전면 덮개가 잘 열리지않는 경우 강제로 여지 마십시오. 프린터를 즉시 끄고 <strong>Fuji</strong> <strong>Xerox</strong>나 대리점에 문의하십시오.용지 걸림7181
7.5용지 회전기의 용지 걸림걸린 용지를 제거하려면 아래 절차를 따르십시오.절차1 버튼 B를 누르고(1), 전면 덮개를 여십시오(2).2 걸린 용지를 제거하십시오.용지가 찢긴 경우 프린터 내부에 남아있는 용지 조각을 제거하십시오.용지 걸림73 전면 덮개를 닫으십시오.182
7.62 Tray Module의 용지 걸림걸린 용지를 제거하려면 아래 절차를 따르십시오.절차1 걸린 용지를 찾을 때까지 아래 용지트레이부터 각각의 용지트레이를 밖으로당기십시오.2 tray module의 용지는 프린터로 공급되면서 용지트레이의 앞을 지납니다. 이 경로를 따라 용지가 걸린 경우 맨 아래 용지트레이부터 위로 하나씩 걸린용지를 제거하십시오. 그렇지 않으면 걸린 용지가위 용지트레이를 프린터 밖으로 꺼낼 때 방해할 수있습니다.2 걸리거나 구겨진 용지를 모두 용지트레이에서 제거하십시오.3 프린터 내부에 걸린 용지가 있는 경우찢어지지 않도록 조심스럽게 밖으로 당기십시오.용지 걸림74 버튼 A를 위로 밀고(1), 전면 덮개를완전히 여십시오(2). 용지조각이 프린터 내부에 남지 않도록 확인하십시오.183
7.6 2 Tray Module의 용지 걸림5 전면 덮개를 닫으십시오.6 열려 있는 모든 용지트레이를 닫으십시오.용지 걸림7184
제장8일상일상관리8.1 토너 카트리지 교체..............................................................1868.2 드럼 카트리지 교체..............................................................1908.3 전사 롤 카트리지 교체..........................................................1968.4 보고서 및 목록 인쇄.............................................................1998.5 컴퓨터로부터 프린터 상태 확인 .............................................. 2048.6 프린터 청소........................................................................2108.7 프린터 이동........................................................................2118.8 프린터 보관........................................................................216
8.1토너 카트리지 교체프린터는 4개의 토너 카트리지를 사용합니다(Black, Yellow, Magenta, Cyan).카트리지의 토너 공급이 모두 소모되고 나면 "Replace xxxx Toner (x)" 메시지가 조작부에나타납니다(xxxx는 토너 카트리지 색상입니다). 토너 카트리지를 교체하도록 메시지가 나타나면 곧바로 토너 카트리지를 교체하십시오. 요구시 카트리지를 교체하지 않으면 프린터는 조작을 중단합니다.토너 카트리지는 소모품입니다. 소모품에 대한 자세한 정보는 "부록 A 프린터 구성 및 소모품 개요" 단원을 참조하십시오.소모품 교체 시기에 대한 자세한 정보는 "부록 D 소모품의 수명" 단원을 참조하십시오.8.1.1 토너 카트리지 취급 사전경고일상관리8토너 카트리지를 절대로 불 속에 넣지 말아 주십시오. 분진폭발로 인하여 화상을 입을 수있습니다.취급 사전경고●●●●●●토너를 클리닝하기 위해 진공 청소기를 사용하지 마십시오. 정전기가 발생하여센서에 손상을 줄 수 있습니다.프린터에서 제거한 적이 있는 토너 카트리지를 재사용하지 마십시오. 느슨한토너는 프린터 내부로 토너가 새어 나와 인쇄 품질이 저하될 수 있습니다.여분의 토너가 새어 나오지 않도록 하려면 사용 중인 토너 카트리지를 흔들거나 충격을 주지 마십시오.토너 카트리지를 차가운 장소에 따뜻한 장소로 옮기고 실내 온도로 카트리지를1시간 놓아둔 후 설치하십시오. (물방울이 없는 경우 이것은 불필요합니다.)토너는 무해하지만 손이나 옷에 토너가 묻은 경우 즉시 씻거나 세척하십시오.당사가 권장하는 토너카트리지를 사용하지 않는 경우 기계가 최적의 상태임을보장할 수 없습니다. 당사가 권장하는 토너 카트리지를 사용하여 주십시오.186
8.1 토너 카트리지 교체보관 사전경고● 직사 광선을 피하고 다음 조건에 만족하는 보관 장소를 선택하십시오.● 주변 온도 범위 0 - 35°C. 습도 범위 15 - 80% RH (물방울 없음). 뜨겁고 습기가 많은 곳을 피하십시오.● CRT 화면, 디스크 드라이브 또는 플로피 디스크와 같은 자기성 물체에 가까이두지 마십시오.● 어린이 손이 닿지 않도록 하십시오.8.1.2 토너 카트리지 교체토너 카트리지를 교체하려면 아래 절차를 따르십시오.절차1 위 덮개를 제거한 후 평탄한 면에 두십시오.일상관리8187
8.1 토너 카트리지 교체2 교체할 토너 카트리지의 끝부분에 있는레버를 잡고 위로 당기십시오.3 토너 카트리지를 밖으로 당기십시오.마루나 가구가 더렵혀지지 않도록 토너 카트리지를종이 위에 올려 놓으십시오.4 삽입 지점의 라벨과 컬러가 일치하는새 토너 카트리지를 선택한 후 포장에서 꺼내십시오.일상관리85 토너가 고르게 분포되도록 토너 카트리지를 그림과 같이 7 - 8회 정도 흔드십시오.188
8.1 토너 카트리지 교체6 토너 카트리지를 삽입 지점에 정렬한후 그림과 같이 삽입하십시오.7 토너 카트리지 양끝에 있는 레버를 잡고레버가 ( ) 위치 방향으로 회전하도록아래로 누르십시오.적절한 위치로 회전시키십시오. 딸칵소리가 들립니다.8 토너 씰을 제거하려면 위로 당기십시오.토너 씰을 위로 당기십시오. 비스듬히 씰을 당기는경우 테이프가 끊길 수 있습니다.9 위 덮개를 교체하십시오.일상관리8189
8.2드럼 카트리지 교체빛 감지 드럼, 현상제, 중앙 전사 롤러로 구성됩니다.드럼의 수명이 다하면 "Replace Drum Cartridge" 메시지가 조작부에 나타납니다. 드럼 카트리지를 교체하도록 메시지가 나타나면 곧바로 드럼 카트리지를 교체하십시오.드럼 카트리지는 소모품입니다. 소모품에 대한 자세한 정보는 "부록 A 프린터 구성 및 소모품 개요" 단원을 참조하십시오.소모품 교체 시기에 대한 자세한 정보는 "부록 D 소모품의 수명" 단원을 참조하십시오.8.2.1 드럼 카트리지 취급 사전경고드럼 카트리지를 절대로 불 속에 넣지 말아 주십시오. 분진폭발로 인하여 화상을 입을 수있습니다.일상관리8취급 사전경고●●●●●●감광성 표면(파란색 부분) 또는 중앙 전사 롤러 표면(검은색 부분)을 손으로 직접 만지지 마십시오. 감광성 또는 중앙 전사 롤러의 표면을 다른 물체로 만지거나 긁히지 않도록 하십시오. 롤러의 긁힘이나 손의 기름 및 먼지로 인해 인쇄품질이 저하될 수 있습니다.드럼 카트리지를 직사광선에 노출시키지 마십시오. 형광등에 노출시키지 마십시오. 노출된 부분으로 인해 인쇄가 더러워지거나 노출 부분에서 인쇄되지 않을 수 있습니다.드럼 카트리지를 교체하는 경우 책상이나 평탄한 표면에서 작업하여 빛 감지드럼과 중앙 전사 롤러가 긁히지 않도록 하십시오.사용 중인 드럼 카트리지를 제거하지 마십시오. 얼룩 점이 인쇄될 수 있습니다.사용 중인 드럼 카트리지를 일시적으로 제거할 때 기울이거나 흔들지 마십시오. 느슨한 토너는 프린터 내부로 토너가 새어 나와 인쇄 품질이 저하될 수 있습니다.좋은 품질로 인쇄하려면 트럼 카트리지를 수평한 상태로 취급하십시오.190
8.2 드럼 카트리지 교체●드럼 카트리지의 무게는 약 4.5Kg입니다. 조심스럽게 취급하십시오.● 당사가 권장하는 드럼 카트리지를 사용하지 않는 경우 기계가 최적의 상태임을보장할 수 없습니다. 당사가 권장하는 드럼 카트리지를 사용하여 주십시오.●드럼 카트리지를 삽입할 때 흔들거나 기울이지 마십시오.보관 사전경고● 곧바로 사용하지 않으려면 새 드럼 카트리지의 포장을 벗기지 마십시오. 드럼카트리지의 포장을 벗긴 경우 알루미늄 패키지에 넣어 보관하십시오.●직사 광선을 피하고 다음 조건에 만족하는 보관 장소를 선택하십시오.● 주변 온도 범위 0 - 35℃. 습도 범위 15 - 80% RH (물방울 없음). 뜨겁고 습기●가 많은 곳을 피하십시오.CRT 화면, 디스크 드라이브 또는 플로피 디스크와 같은 자기성 물체에 가까이두지 마십시오.● 어린이의 손이 닿지 않도록 하십시오.● 평탄한 위치에 보관하십시오.8.2.2 드럼 카트리지 교체드럼 카트리지를 교체하려면 아래 절차를 따르십시오.일상관리8191
8.2 드럼 카트리지 교체절차1 버튼 A를 위로 밀고(1), 전면 덮개를완전히 여십시오(2).2 그림에서와 같이 버튼을 누르고 용지배출구 덮개를 여십시오.3 드럼 카트리지의 위부분 손잡이를 잡고프린터 밖으로 가볍게 들어 올리십시오.일상관리8드럼 카트리지를 손잡이로 잡아 떨어지지 않도록하십시오.4 새 드럼 카트리지 상자의 위를 열고 알루미늄 패키지의 위부분을 당기십시오.포장의 측면에 있는 두 개의 홈에서 중심부를 향하여 떼어 내십시오.192
8.2 드럼 카트리지 교체5 드럼 카트리지의 위부분 손잡이를 잡고가볍게 들어 올리십시오. 평탄한 표면에 카트리지를 놓으십시오.드럼 카트리지를 손으로 들어 올리십시오. 상자에서 카트리지를 제거할 때 다른 물체에 닿지 않도록하십시오.드럼 카트리지를 삽입할 때 흔들거나 기울이지 마십시오.6 폴리스티렌 포장을 제거하고 알루미늄포장의 위부분을 왼쪽에서 오른쪽으로여십시오.7 패키지 밖으로 새 드럼 카트리지를 꺼낸 다음 두 봉인 중 긴 부분을 잡고 사용자를 향하여 수평으로 당기십시오. 잡아 당기는 테이프의 맨 끝에 원 표시가있는지 확인하십시오.다른 3곳에 대해서도 똑같이 하십시오.테이프의 맨 끝에 원 표시가 없는 드럼 카트리지는사용할 수 없습니다. 대리점에 문의하십시오.프린터를 원거리로 이동할 경우를 대비해 드럼 카트리지 폴리스티렌 포장, 알루미늄 포장, 상자를 보관해 두십시오.일상관리88 카트리지의 위부분에서 테이프를 제거하고(1), 양쪽 면의 보호 덮개를 잡은후 드럼 카트리지로부터 제거하십시오(2).193
8.2 드럼 카트리지 교체9 드럼 카트리지의 위부분 손잡이를 잡고평탄한 부분이 프린터의 뒤쪽을 향하도록 하십시오.10 카트리지의 평탄한 면이 뒤쪽을 향하도록 한 채, 드럼 카트리지의 양쪽 측면의오렌지색 롤러와 프린터의 화살표 앞쪽슬롯을 정렬한 후 카트리지를 프린터로가볍게 놓으십시오.●●롤러와 슬롯을 올바르게 정렬하지 않은 채 프린터로 카트리지를 놓는 경우 카트리지에 손상을줄 수 있습니다.보호 용지로 포장된 표면이 다른 물체와 접촉하지 않도록 하십시오.11 그림에서와 같이 카트리지의 보호 용지를 위로 수직으로 당겨 제거하십시오.일상관리8중앙 전사 롤러(검정색 부분)를 만지지 마십시오.롤러의 표면이 다른 물체로 인해 닿거나 긁히지 않도록 하십시오. 롤러의 긁힘이나 손의 기름으로 인해 인쇄 품질이 저하될 수 있습니다.12 용지 배출구 덮개를 닫으십시오.194
8.2 드럼 카트리지 교체13 전면 덮개를 닫으십시오.일상관리8195
8.3 전사 롤 카트리지 교체전사 롤 카트리지는 전사 롤러 및 폐토너 회수통으로 구성됩니다.전사 롤 카트리지의 수명이 다하면 "Replace Transfer Roll Cartridge" 메시지가 조작부에나타납니다. 전사 롤 카트리지를 교체하도록 메시지가 나타나면 곧바로 전사 롤 카트리지를교체하십시오. 요구시 카트리지를 교체하지 않으면 프린터는 조작을 중단합니다.전사 롤 카트리지는 소모품입니다. 소모품에 대한 자세한 정보는 "부록 A 프린터 구성 및 소모품 개요" 단원을 참조하십시오.소모품 교체 시기에 대한 자세한 정보는 "부록 D 소모품의 수명" 단원을 참조하십시오.8.3.1 전사 롤 카트리지 취급 사전경고전사 롤 카트리지를 절대로 불 속에 넣지 말아 주십시오. 분진폭발로 인하여 화상을 입을수 있습니다.일상관리8취급 사전경고●●●●●사용 중인 전사 롤 카트리지를 제거하지 마십시오.전사 롤 카트리지를 교체하도록 메시지가 나타나면 곧바로 전사 롤 카트리지를교체하십시오. 요구시 카트리지를 교체하지 않으면 프린터는 조작을 중단합니다.폐토너 회수통의 토너를 재사용하지 마십시오.폐토너 회수통은 가득차 있어 프린터로부터 전사 롤 카트리지를 제거한 경우,프린터 내부에 토너가 새어 나와 손상을 줄 수 있기 때문에 폐토너 회수통을 비워 카트리지를 재사용하지 마십시오. 느슨한 토너는 프린터 내부로 토너가 새어 나와 인쇄 품질이 저하될 수 있습니다.사용 중인 전사 롤 카트리지를 일시적으로 제거하지 마십시오. 느슨한 토너는프린터 내부로 토너가 새어 나와 인쇄 품질이 저하될 수 있습니다.196
8.3 전사 롤 카트리지 교체8.3.2 전사 롤 카트리지 교체전사 롤 카트리지를 교체하려면 아래 절차를 따르십시오.절차1 버튼 A를 위로 밀고(1), 전면 덮개를완전히 여십시오(2).2 전사 롤 카트리지의 양끝에 있는 오렌지색 탭을 잡고(1), 프린터 밖으로 가볍게 꺼내십시오(2).일상관리8토너가 쏟아지지 않도록 전사 롤 카트리지를 조심스럽게 들어 올리십시오.197
8.3 전사 롤 카트리지 교체3 새 전사 롤 카트리지의 포장을 벗기고그림에서와 같이 오렌지색 탭을 잡으십시오.4 전사 롤 카트리지 양끝에 있는 핀을 프린터 내부의 베어링에 끼운 후 프린터안으로 롤러를 가볍게 밀어 넣으십시오.5 전사 롤 카트리지를 프린터에 고정시키려면 딸각 소리가 날 때까지 탭에 밀어넣으십시오.일상관리86 전면 덮개를 닫으십시오.198
8.4보고서 및 목록 인쇄다음 보고서와 목록을 인쇄하려면 조작 패널을 사용하십시오.●Printer Settings프린터에 설치된 프린터 구성과 프린터의 네트워크 설정을 확인하는데 사용됩니다."8.4.1 프린터 초기설정 및 네트워크 설정 확인"●Panel Settings조작부로부터 매개변수 세트를 확인하는데 사용됩니다.●PCL6 Fonts List프린터에 로드된 글꼴을 알아내는데 사용됩니다.●Job History프린터가 수신한 최근 22개의 인쇄 작업 보고서입니다. 작업이 정상적 또는 비정상적으로 인쇄되는지확인할 때 사용하십시오."8.4.2 인쇄 기록 확인"일상관리8* PCL Fonts List로 시작되는 글꼴은 Bitstream Inc.와International Type Company의 상표입니다.199
8.4 보고서 및 목록 인쇄8.4.1 프린터 초기설정 및 네트워크 설정 확인Printer Settings 목록을 인쇄하여 프린터에 설치된 프린터 구성과 프린터의 네트워크 설정이 구성된 방법을 확인할 수 있습니다.일상관리8200
8.4 보고서 및 목록 인쇄이 단원에서는 Printer Settings 목록을 인쇄하는 방법을 설명합니다. 다음 조작부 버튼을 사용하십시오.조작부 조작에 대한 자세한 정보는 "5.2 기본 메뉴 조작" 단원을 참조하십시오.Printer Settings 목록은 A4 용지에 인쇄됩니다. A4 용지를 세로 방향으로 용지트레이에 넣으십시오.일상관리8201
8.4 보고서 및 목록 인쇄8.4.2 인쇄 기록 확인Job History Report를 인쇄하려면 조작부를 사용하십시오. 인쇄 기록은 프린터가 수신한 최근 22개 인쇄 작업의 보고서입니다. 작업이 정상적 또는 비정상적으로 인쇄되는지 확인할 때 사용하십시오."1:System" 메뉴의 "Auto Log Print"를 "Yes"로 설정한 경우 인쇄 기록은 자동으로 22개의인쇄 작업을 인쇄합니다(기본값: "No"). 자세한 정보는 "5.3 메뉴 항목의 목록" 단원을 참조하십시오.이 단원에서는 Job History Report를 인쇄하는 방법을 설명합니다.다음 조작부 버튼을 사용하십시오.일상관리8조작부 조작에 대한 자세한 정보는 "5.2 기본 메뉴 조작" 단원을 참조하십시오.Job History Report는 A4 용지에 인쇄됩니다. A4 용지를 세로 방향으로 용지트레이에 넣으십시오.202
8.4 보고서 및 목록 인쇄일상관리8203
8.5컴퓨터로부터 프린터 상태확인이 프린터는 네트워크를 통해 컴퓨터로부터 프린터의 상태를 확인할 수 있도록 해 줌으로써다양한 네트워크 도구로서 기능합니다.이 도구는 컴퓨터를 벗어나지 않은 채 프린터가 적절히 작동하는지 확인할 수 있도록 하여시간을 절약해 줍니다.이 단원에서는 다양한 도구에 대한 기본 개요를 제공합니다.8.5.1 웹 브라우저를 사용해 소모품의 상태 및남은 양 확인TCP/IP를 사용해 프린터와 통신하는 경우 웹 브라우저를 사용해 네트워크를 통해 프린터 설정 및 상태를 확인할 수 있습니다.이 기능은 "CentreWare Internet Services"라고 합니다.CentreWare Internet Services를 사용해 프린터의 용지와 소모품의 남은 양을확인할 수 있습니다.일상관리8이 단원에서는 CentreWare Internet Services를 사용하는 절차를 설명합니다.이 예에서는 Windows 98에서 실행하는 Microsoft Internet Explorer 6.0을 기준으로 설명합니다.204
8.5 컴퓨터로부터 프린터 상태 확인절차1 컴퓨터를 켜고 웹 브라우저를 시작하십시오.CentreWare Internet Services가 올바르게 작동하도록 하려면 웹 브라우저의 다음 설정을변경하십시오.CentreWare Internet Services가 적절히 연결되지 않은 경우 이 설정들을 확인하십시오.● "저장된 페이지의 새 버전 확인"에서 "페이지를 열 때마다" 또는 "Internet Explorer를 시작할 때마다"를 설정하십시오.CentreWare Internet Services에 대한 자세한 정보는 제공받은 CD-ROM의 네트워크 프린트 환경 설명서를 참조하십시오.2 웹 브라우저의 주소 표시줄에 프린터의 IP 주소 또는 인터넷 주소를 입력하십시오.프린터의 IP 주소를 모르면 Printer Settings 목록을 인쇄하여 확인하십시오. 목록 인쇄에 대한 자세한 정보는 "8.4.1 프린터 초기설정 및 네트워크 설정 확인" 단원을 참조하십시오.●●네트워크가 DNS를 사용하여 프린터 호스트 이름이 DNS를 사용해 등록되어 있는 경우 인터넷 주소로 호스트 이름과 도메인 이름을 조합하여 프린터에 접근할 수 있습니다.DNS는 인터넷에서 호스트 이름으로부터 IP 주소를 생성하는 서비스입니다. DNS가 사용중인지와 프린터의 인터넷 주소를 알아 보려면 시스템 관리자에게 문의하십시오.일부 프록시 설정을 사용하는 경우 IP 주소를 입력하더라도 CentreWare InternetServices가 나타나지 않을 수 있습니다.이 경우, 프린터와 함께 제공된 CD-ROM의 네트워크 프린트 환경 설명서를 참조하여 브라우저가 프록시 서버를 통하지 않고 직접 CentreWare Internet Services에 연결되도록설정하십시오.예 1:IP 주소가 129.249.125.206인 경우 http://129.249.125.206/를 입력하십시오.일상관리8예 2:인터넷 주소가 dpc.aaa.bbb.fujixerox.co.jp인 경우http://dpc.aaa.bbb.fujixerox.co.jp/를 입력하지 마십시오.205
8.5 컴퓨터로부터 프린터 상태 확인3 Enter 키를 누르십시오.CentreWare Internet Services 화면이 나타납니다.4 [Job and History]를 클릭하십시오.화면 오른쪽에는 각 프로토콜 뿐만 아니라 조작부에서 요청한 작업에 대한 세부 상태 정보가표시됩니다.왼쪽의 트리에서 [Completed Jobs]를 클릭하여 완료된 작업의 인쇄 기록을 보십시오.일상관리8206
8.5 컴퓨터로부터 프린터 상태 확인5 [Status] 탭을 클릭하십시오.프린터 정보가 화면의 오른쪽에 나타납니다.용지트레이, 출력트레이, 프린터 덮개, 남아 있는 소모품 및 토너, 용지 출력의 수가 이 영역에 나타납니다.6 [Fault Status]를 클릭하십시오.이벤트 정보가 화면 오른쪽에 나타납니다.이것을 사용하여 오류를 확인하십시오. 조작부 상태도 이곳에 표시됩니다.일상관리8207
8.5 컴퓨터로부터 프린터 상태 확인8.5.2 바탕화면으로부터 상태 확인이 프린터는 Windows 컴퓨터로부터 네트워크를 통해 프린터 상태를 확인할 수있도록 함으로써 "CentreWare Simple Status Notification"이라고 하는 네트워크 도구로서 기능합니다. 이 도구를 사용하는 경우 컴퓨터 바탕화면에 표시되는아이콘 모양을 확인하여 프린터의 상태를 알아 볼 수 있습니다. 이 도구를 사용하여 CentreWare Internet Services를 시작할 수도 있습니다.자세한 정보는 제공받은 CD-ROM의 네트워크 프린트 환경 설명서를 참조하십시오.일상관리8208
8.5 컴퓨터로부터 프린터 상태 확인8.5.3 전자우편으로 상태 확인프린터가 TCP/IP를 사용하는 경우 전자우편으로 프린터와 통신할 수 있습니다.● 사용자가 네트워크 설정이나 프린터 상태에 대한 정보를 요청하면 프린터는 전●자우편으로 응답을 전송합니다.프린터에 오류가 발생하는 경우 프린터는 오류 통지를 사용자에게 전자우편으로 전송합니다.이 기능은 "Status Messenger"라고 합니다.Status Messenger를 사용하는데 필요한 설정과 전자 우편을 전송하는 방법에 대한 자세한정보는 제공받은 CD-ROM의 네트워크 프린트 환경 설명서를 참조하십시오.일상관리8209
8.6프린터 청소양호한 작동 조건과 인쇄 품질을 유지하려면 프린터를 최소 한달에 한번 청소하는 것이 바랍직합니다.기계의 청소 및 보수, 고장처리를 실시할 경우에는 전원스위치를 끄고 반드시 전원플러그를 콘센트에서 뽑아 주십시오. 전원스위치를 끄지 않은 채 기계의 청소나 보수를 실시하면 감전의 원인이 될 수 있습니다.절차청소 사전 경고●●●프린터 내부로 어느것도 분사하지 마십시오. 작은 물방울이 프린터에 유입되면오작동을 유발할 수 있습니다. 중성 세제 이외의 어느 세제도 사용하지 마십시오.프린터에 기름칠을 하지 마십시오. 프린터는 기름을 필요로 하지 않습니다.프린터를 청소하기 위해 진공 청소기를 사용하지 마십시오.프린터 외부 청소1 프린터 오른쪽 측면의 " "로 표시된 전원 스위치를 눌러 프린터를 끄십시오.일상관리82 부드럽고 물기를 잘 짜낸 천으로 프린터 외부를 청소하십시오.잘 제거되지 않은 얼룩이 있으면 중성세제에 약간 적신 천을 사용하십시오.3 남아 있는 물기를 부드럽고 마른 천으로 닦아내십시오.210
8.7프린터 이동자동차나 트럭을 사용해 원거리로 프린터를 이동시키기 전에 진동으로 인한 프린터 손상을방지하려면 아래 절차를 따르십시오.●●●기계의 무게는 35.3kg입니다. 기계 이동시에는 반드시 2인 이상이 작업하여 주십시오.기계를 들어올릴 경우에는, 기계정면(조작부 쪽)을 마주하여 좌우 양쪽의 움푹 들어간 부분을 양손으로 단단히 잡아 주십시오. 절대로 양쪽의 움푹 들어간 부분 이외의 곳을 잡고 들어올리지 말아 주십시오. 기계가 떨어져 부상을 입을 수 있습니다.기계를 들어올릴 때는 양 무릎을 충분히 구부려 허리에 무리가 가지 않도록 하여 주십시오.프린터의 좌우 양쪽 측면의 전면 덮개를 손으로잡는 경우 프린터를 떨어 뜨릴 위험이 있습니다.●●●이동할 때 프린터가 왼쪽, 오른쪽, 앞쪽 또는 뒤쪽으로 10도 이상 기울지 않도록 하십시오. 프린터의 소모품이 떨어져 손상을 줄 수 있습니다.이동할 때 토너 카트리지를 제거하십시오. 느슨한 토너는 프린터 내부로 토너가 새어 나와 인쇄 품질이저하될 수 있습니다.2 tray module이 설치된 경우 프린터를 이동하기 전에 제거하십시오. 2 tray module을 제거하지 않아떨어 뜨리는 경우 손상이나 부상을 입을 수 있습니다. 2 tray module을 제거하려면 2Tray Module 설치설명서를 참조하십시오.절차1 프린터 오른쪽 측면의 " "로 표시된 전원 스위치를 눌러 프린터를 끄십시오.일상관리8211
8.7 프린터 이동2 전원 코드, 인터페이스 케이블, 기타 다른 케이블을 뽑으십시오.전원플러그는 절대로 젖은 손으로 취급하지 말아 주십시오. 감전의 원인이 될 수 있습니다.전원플러그를 콘센트에서 뺄 때에는 반드시 전원플러그를 쥐고 뽑아 주십시오. 전원코드를 잡아당기면 코드의 손상으로 화재나 감전의 원인이 될 수 있습니다.3 용지트레이가 멈출 때까지 가볍게 당기십시오.4 용지트레이를 양손으로 잡고 위로 약간들어 올린 후 프린터에서 완전히 꺼냅니다.일상관리85 용지트레이에서 용지를 꺼내어 건조하고 먼지가 없는 곳에 보관하십시오.212
8.7 프린터 이동6 그림과 같이 용지트레이에 보드지 스페이서를 삽입하십시오.7 용지트레이를 양손으로 잡고 프린터의입구에 정렬한 후 가볍게 넣으십시오.8 용지트레이를 프린터의 뒤까지 완전히밀어 넣으십시오.9 프린터 뒤쪽의 용지트레이 덮개를 제거하십시오.일상관리8213
8.7 프린터 이동10 버튼 A를 위로 밀고(1), 전면 덮개를완전히 여십시오(2).11 그림에서와 같이 버튼을 누르고 용지배출구 덮개를 여십시오.12 드럼 카트리지의 위부분 손잡이를 잡고프린터 밖으로 가볍게 들어 올리십시오.●●중앙 전사 롤러를 만지지 마십시오.드럼 카트리지를 손잡이로 잡아 떨어지지 않도록하십시오.일상관리8드럼 카트리지를 알루미늄 패키지 또는 두꺼운용지에 포장하여 직사광선이나 그밖의 강한 빛에 노출되지 않도록 하십시오.13 용지 배출구 덮개를 닫으십시오.214
8.7 프린터 이동14 전면 덮개를 닫으십시오.15 프린터의 손상을 방지하려면 이동하기전에 상자에 포장하십시오.프린터를 새 위치로 이동한 후 색상 등록정보를 재조정할 필요가 있습니다. 이 조작에 대한 자세한 정보는 "1.1 색상 등록정보 조정" 단원을 참조하십시오.일상관리8215
8.8프린터 보관프린터를 장기간 사용하지 않을 경우 아래 절차에 따르십시오.절차1 프린터 오른쪽 측면의 " "로 표시된 전원 스위치를 눌러 프린터를 끄십시오.2 전원 코드, 인터페이스 케이블, 기타 다른 케이블을 뽑으십시오.전원플러그는 절대로 젖은 손으로 취급하지 말아 주십시오. 감전의 원인이 될 수 있습니다.전원플러그를 콘센트에서 뺄 때에는 반드시 전원플러그를 쥐고 뽑아 주십시오. 전원코드를 잡아당기면 코드의 손상으로 화재나 감전의 원인이 될 수 있습니다.일상관리83 용지트레이에서 용지를 꺼내어 건조하고 먼지가 없는 곳에 보관하십시오.용지를 꺼내기 힘든 경우 프린터 밖으로 용지트레이를 당긴 후 용지를 다시 꺼내십시오.216
1부록ABCDEFG프린터 구성 및 소모품 개요 .............................................. 218조작부 메뉴 목록 ............................................................ 221주요 사양 ...................................................................... 225소모품의 수명 ................................................................ 229제품 정보 얻기 ............................................................... 230주의 및 제한 .................................................................. 231용어집 .......................................................................... 233
A프린터 구성 및 소모품 개요이 프린터에서 다음 옵션을 사용할 수 있습니다. 이들 옵션을 주문하려면 <strong>Fuji</strong> <strong>Xerox</strong>나 대리점에 문의하십시오.A.1 프린터 구성Additional Memory(128/256MB)복잡한 그래픽 레이아웃이나 많은 수의 컬러이미지 데이터를 포함하는 컬러 문서를 인쇄하려는 경우 프린터의 메모리를 확장할 필요가 있습니다.다음 종류의 Additional memory 카드가 프린터와 호환가능합니다.● 144핀 SO-DIMM설치 절차에 대한 정보는 설치 설명서를 참조하십시오.Hard Disk Kit문서의 여러 사본을 인쇄할 때 옵션 harddisk는 고속 정렬을 가능하게 합니다.설치 절차에 대한 정보는 설치 설명서를 참조하십시오.500sheets Cassette이것은 프린터와 함께 제공되는 표준 용지트레이지만 개별적으로 사용할 수도 있습니다.부록218
A 프린터 구성 및 소모품 개요2Tray Module이것을 사용하여 추가적인 2개의 용지트레이를 프린터에 부착할 수 있습니다. 모듈의각 용지트레이에 최대 500장의 용지를 넣을수 있습니다.설치하는 경우 용지트레이는 프린터의 용지트레이 2와 용지트레이 3이 됩니다.2 tray module을 설치하려면 설치 설명서를참조하거나 2Tray Module 설치 설명서를 참조하십시오.Network Expansion Card프린터가 TCP/IP를 지원하도록 만들 수 있습니다. network expansion card를 설치하는 경우 NetWare, SMB 또는 EtherTalk 네트워크에서 인쇄할 수 있습니다.설치 절차에 대한 정보는 설치 설명서를 참조하십시오. 네트워크 사용을 위해 프린터를구성하는 자세한 방법은 "1.2 프린터 구성"단원 또는 네트워크 프린트 환경 설명서를참조하십시오.Contents Bridge Enhancement Kit인터페이스 보드에 Contents Bridge Enhancement Kit를 설치하는 경우, PDF직접 인쇄 사용시 LZW 압축을 사용하는 객체로 구성된 PDF 파일을 출력할 수있습니다.PostScript3 Kit인터페이스 보드에 PostScript3 Kit를 설치하여 PostScript 프린터로서 사용할수 있습니다.자세한 설명은 사용설명서(PostScript3 Kit)를 참조하십시오.부록219
A 프린터 구성 및 소모품 개요A.2 소모품다음은 이 프린터의 전용으로 만들어진 소모품입니다. 이들은 다른 프린터와 사용할 수 없습니다.Toner Cartridges(토너 카트리지)프린터는 4개의 토너 카트리지를 사용합니다(Black, Yellow, Magenta, Cyan).설치 절차에 대한 자세한 정보는 "8.1.2 토너카트리지 교체" 단원을 참조하십시오.Drum Cartridge(드럼 카트리지)빛 감지 드럼, 현상제, 중앙 전사 롤러로 구성됩니다.설치 절차에 대한 자세한 정보는 "8.2.2 드럼카트리지 교체" 단원을 참조하십시오.Transfer Roll Cartridge(전사 롤 카트리지)전사 롤 카트리지는 전사 롤러 및 폐토너 회수통으로 구성됩니다.설치 절차에 대한 자세한 정보는 "8.3.2 전사롤 카트리지 교체" 단원을 참조하십시오.부록220
B조작부 메뉴 목록부록221
B 조작부 메뉴 목록기호르십시오.버튼을 누및를 이동하십시오.로 이동합니다.버튼을 눌러 동일한 레벨의 메뉴와 항목 사이버튼을 누르면 이전 메뉴나 항목으버튼을 누르면 다음 메뉴나 항목으로이동합니다.및 버튼을 누르면 다른 메뉴 레벨로 이동하거나매개변수 사이에서 커서 (_)를 이동합니다.메뉴에서 버튼을 누르면 한 레벨 아래로 메뉴를 이동합니다.버튼을 누르면 한 레벨 위로 이동합니다.SESet/Eject 버튼을 누르십시오.● Cancel/Back 버튼을 누르면 이전 메뉴 또는 항목으로 돌아갑니다.● 메뉴 화면에서 나가려면 Menu 버튼을 누르십시오.● "*" 또는 "_"는 기본값을 나타냅니다.● 기본값으로 재설정하려면 및 버튼을 동시에 누르십시오.다음 레벨로 이동하십시오. 매개변수를 설정하는 경우에도 이 버튼을 누르십시오. (매개변수를 설정하고 나면"*"가 옆에 표시됩니다.)부록222
B 조작부 메뉴 목록부록223
B 조작부 메뉴 목록"5:Network"6:PDF BridgeSEDuplex Print No Fix Duplex Size *Bind Long Edge AutoBind Short EdgeSENo. of SetsSE1SESECollate No *YesSESkip Blank PagesSEOff *OnSEPasswordSESEPrint Mode Fix Size *AutoSECatalogQuality Fast Mode Auto *Quality ModeSESESEOutput Color Auto *Black/WhiteSE"1:System"부록224
C주요 사양C.1 프린터 사양종류인쇄 방법해상도컬러 단조인쇄 속도(*1)1,200dpiBW/컬러600dpiBW/컬러용지 크기보통용지특수 용지(중량지, OHP필름, 라벨용지)보통용지특수 용지(중량지, OHP필름, 라벨용지)단면 인쇄양면 인쇄단면 인쇄양면 인쇄단면 인쇄양면 인쇄단면 인쇄데스크톱 프린터레이저 제로그라피1,200dots/25.4mm(1,200dpi),600dots/25.4mm(600dpi)컬러당 256(16,700,000컬러)8.0매/분5.0매/분8.0매/분-양면 인쇄 -16.0매/분10.0매/분8.0매/분A5, B5, A4, 8.5 x 11" (Letter), 8.5 x 14" (Legal), 사용자정의(너비: 90-216mm, 길이: 139.7-900.0mm)용지트레이 보통용지 1 (69-75g/m 2 ), 보통용지 2 (76-99g/m 2 )용지 종류수동트레이보통용지/중량지(60-216g/m 2 ), OHP필름(XEROXFILM, 테두리 없음), 봉투 (*) ,라벨용지, 광택용지.(*) 일부 크기의 봉투는 사용이 적합하지 않습니다.용지트레이 용량(표준 일반 용지)용지트레이수동트레이표준: (용지트레이 1) 500매 (*)옵션: 2 tray module(용지트레이 2, 3) 500매 (*) x 2(*)350 A5매100매배출 용량 하향식 용지트레이 250매(모든 용지가 프린터에 사용이 적합함).메모리 용량글꼴PDL표준: 64MB(옵션 메모리가 설치된 경우 320MB)옵션: 128/256MB(1개의 메모리 확장 슬롯이 사용가능)표준:옵션:표준:옵션:80개의 PCL 타입페이스136개의 PostScript 글꼴(PostScript 전용)PCL6 에뮬레이션PostScript3부록225
C 주요 사양프린터 드라이버가 지원하는 PCL6 운영 체제인터페이스소음 레벨전원 공급Windows ® 95, Windows ® 98, Windows ® Me,Windows NT ® 4.0(Service Pack 4 이상),Windows ® 2000, Windows ® XP(USB 연결을 위해 Windows 98 Second Edition,Windows Me, Windows 2000, Windows XP를 지원합니다. 그러나, 일부 USB 호환 장치의 경우 정상적으로 작동하지 않을 수 있습니다.)양방향 병렬(IEEE1284 호환)USB 2.0(최대 속도)Ethernet 100Base-TX/10Base-T(TCP/IP) (*)(*)network expansion card가 설치된 경우 다른 프로토콜을 사용할 수 있습니다.대기 중: 35dB (A) 이하, 작동 중(단면 인쇄): 52dB(A) 이하, 작동 중(양면 인쇄): 53dB (A) 이하.220/240V±10% (198 - 264V), 50/60Hz ±3Hz전력 소모 작동 중: 850W, 절전 모드 1: 45W,절전 모드 2: 4W 이하무게/크기크기: 439(W) x 638(D) (*) x 445(H)mm무게: 35.3kg(*)용지트레이가 장착되고 수동트레이가 접힌 경우:(*1)표의 값은 A4 및 Letter 크기의 용지를 세로 방향으로 공급했을 때 최대 속도를 나타냅니다.이 프린터는 연속 인쇄시 내부 현상 매커니즘을 클리닝하기 위해 인쇄를 멈춥니다. 프린터가 클리닝하는 동안 조작부에 "Please Wait..." 메시지가 표시됩니다.부록226
C 주요 사양C.2 네트워크 사양일반 사양지원하는 표준 Ethernet Ver 2.0 IEEE 802.3네트워크 프로토콜 TCP/IP, SMB (*1) , IPX/SPX(NetWare) (*1) ,AppleTalk(EtherTalk) (*2)인터페이스TCP/IP 사양100Base-TX, 10Base-T지원하는 운영 체제 Windows 95, Windows 98, Windows Me,Windows NT 4.0, Windows 2000, Windows XP프레임 종류Ethernet_ II(Ethernet II)인쇄 프로토콜 LPD(LPR), Port 9100(Windows 95, Windows 98,Windows Me, Windows 2000, Windows XP에서 사용가능), IPP(Windows Me, Windows 2000, Windows XP에서 사용가능)관리 프로토콜http, SNMP, SMTP/POP3SMB 사양 (*1)지원하는 운영 체제인쇄 프로토콜Windows 95, Windows 98, Windows Me,Windows NT 4.0, Windows 2000, Windows XPSMB(TCP/IP), SMB(NetBEUI)NetWare 사양 (*1)네트워크 운영 체제 NetWare 3.12/3.2/4.1/4.11/4.2/5프레임 종류Ethernet_II(Ethernet II),Ethernet_802.3(IEEE 802.3),Ethernet_802.2(IEEE 802.2),Ethernet_SNAP(IEEE 802.1 SNAP)인쇄 프로토콜인쇄 서버 모드원격 프린터 모드관리 프로토콜SNMP부록AppleTalk (EtherTalk) 사양 (*2)지원하는 운영 체제 Mac OS 8.6-9.2.2프레임 종류Ethernet_ SNAP (IEEE 802.1 SNAP)프린터 종류Laser Writer(*1)옵션 network expansion card가 필요합니다.(*2)옵션 network expansion card와 PostScript3 Kit가 필요합니다.227
C 주요 사양C.3 인쇄 가능한 영역A4, 8.5×14"(Legal), 또는 그 이하의 크기를 사용하는 경우●●"인쇄 가능한 영역"은 인쇄가 가능한 페이지의 영역을 나타냅니다."인쇄 불가 영역"은 인쇄가 가능하지 않은 페이지의 영역(가장자리)을 나타냅니다.부록228
D소모품의 수명소모품의 수명(인쇄 가능한 페이지에서)소모품Black 토너 카트리지Yellow 토너 카트리지Magenta 토너 카트리지Cyan 토너 카트리지인쇄 가능한 용지 수 (*)약 8,500페이지약 6,000페이지약 6,000페이지약 6,000페이지드럼 카트리지 약 30,000페이지전사 롤 카트리지(폐토너 회수통 포함)약 25,000페이지(*)인쇄 가능한 페이지의 수는 아래 표에서 인쇄 조건에 상응합니다. 인쇄 가능한 페이지의 실제 수는 인쇄 자료, 용지 크기, 작동 환경에 따라 다릅니다.페이지의 수는 프린터를 켜고 끌 때 발생하는 초기화 조작과 인쇄 품질을 유지하기 위한 조정에따라 다릅니다.용지 크기A4 세로 방향이미지 비율 5%단색/컬러 비율 1:1단면 인쇄 실행시 평균 인쇄매수4부록229
E제품 정보 얻기인터넷 홈페이지를 통해 다음 정보가 제공됩니다.●최신 제품 정보● 최신 소프트웨어● 권장하는 응용프로그램●응용프로그램의 제한사항URLhttp://www.fujixerox.co.kr (<strong>Fuji</strong> <strong>Xerox</strong> Korea)http://www.fujixeroxap.com (<strong>Fuji</strong> <strong>Xerox</strong> Asia Pacific)발생되는 통신 요금에 대해 당사는 책임지지 않습니다.부록230
F주의 및 제한동작음프린터에 관련한 사전경고 및 제한사항항목양면 모드에서 고밀도 이미지를갖는 문서를 인쇄할 때 용지 주름이 발생합니다.배출트레이에 중량지가 제대로정돈되지 않습니다.설명이 프린터가 책상 옆에 설치될 때 동작음이 발생합니다.프린터를 설치할 때 주변을 고려하십시오.양면 용지에 고밀도 이미지를 포함하는 문서를 인쇄하는 경우 사용하는 용지 종류에 따라 주름이 발생합니다.보다 두꺼운 용지에 인쇄하십시오(예: <strong>Fuji</strong> <strong>Xerox</strong> JD 용지 등).용지 종류에 따라 이미지를 응고시킬 때 용지가 상당히 뒤틀릴 수있습니다. 이러한 이유로 인해 배출트레이의 용지가 적절히 정돈되지 않을 수 있습니다.평방 미터당 160g/m 2 미만의 무게를 갖는 용지를 사용하십시오.프린터에 대한 참고항목문서의 화면상 모양과 출력은 동일하지 않습니다.얇은 선이 인쇄되지 않습니다,얇은 선이 다른 색상으로 인쇄됩니다.점선이 인쇄됩니다.그늘진 영역이 다른 색상으로 인쇄됩니다.패턴이 사라집니다.패턴이 다른 색상으로 인쇄됩니다.그늘진 영역이 인쇄시 손상됩니다.동일한 객체에 색 편차가 있습니다.그래픽에 지정한 색상과는 완전히 다른 색상으로 인쇄됩니다.설명일부 응용프로그램 및 문서 유형에서 캐리지 리턴과 페이지가 의도하지 않은 위치에 삽입됩니다. 화면에 나타난 것처럼 문서를 인쇄하려면 프린터 드라이버의 그래픽 탭(Windows)에서 이미지종류 중고화질을 설정하십시오.다음 방법 중 하나를 사용하여 인쇄하십시오. 이렇게 하면 올바르게인쇄될 것입니다.● 얇은 선을 두껍게 하십시오.● 보다 어두운 색상을 지정하십시오.● 가능하면 노란색 선(특별히 흰색 배경에)을 사용하지 마십시오.다른 색상의 사용을 권장합니다.● 프린터 드라이버 그래픽 탭에서 상세 설정(Windows의 경우)을사용하여 보색 색변환 확인란을 선택하십시오.인쇄할 프린터 드라이버에서 다음과 같이 설정하십시오. 이렇게 하면 올바르게 인쇄될 것입니다.● 그래픽 탭에서 이미지종류를 OHP필름으로 설정하십시오(Windows).● 그래픽 탭에서의 상세 설정을 사용하여 보색 색변환 확인란을 선택하십시오.(Windows)사용하는 응용프로그램에 따라 하나의 객체가 여러개로 나뉘면서일부 위치의 그래픽이 다른 위치의 이미지로 프린터에 전송될 수 있습니다.프린터가 각 그래픽과 이미지에 따라 해당 색상으로 변환되기 때문에 결과적으로 인해 색상 레벨의 차이가 발생할 수 있습니다.프린터 드라이버의 그래픽 탭(Windows)의 이미지종류를 초고화질로 선택할 때 이 증상이 발생합니다.그래픽 탭의 Raster에 충실을 켜기로 설정하십시오(Windows의 경우).부록231
F 주의 및 제한이미지종류를 표준과 고화질로설정함에 따라 인쇄 결과가 다릅니다.드문 드문 또는 일정한 위치에 점이 인쇄됩니다.<strong>Fuji</strong> <strong>Xerox</strong>와 다른 프린터를 비교했을 때 문자와 선이 보다 두껍습니다.표의 선과 같이 동일한 위치에 동일한 이미지를 가지는 데이터를다량으로 인쇄하는 후 사진 이미를 인쇄하는 경우, 이전 데이터의 이미지가 존재했던 곳에 이 이미지가 희미하게 인쇄될 수 있습니다.문자나 선에 잔상이 발생하는 경우(특히 저온 저습의 환경에서인쇄하는 경우).축소 인쇄를 사용하는 경우 인쇄상태가 매우 나쁩니다.Adobe Acrobat Reader 4.0/5.0, Adobe Acrobat으로부터 출력FTP로 출력항목PDF 직접 인쇄 기능을 사용하는경우설명표준을 사용하는 경우 프린터는 내부적으로 300 x 300dpi로 처리하며 600 x 600dpi로 출력합니다. 고품질을 사용하는 경우 프린터는내부적으로 600 x 600dpi로 처리하며 600 x 600dpi로 출력합니다.이러한 이유로 내부 처리는 레이아웃에 약간의 차이를 줄 수 있습니다.점이 동일한 위치에 항상 출력되지 않습니다.작업을 다시 인쇄하십시오.이 프린터로 인쇄하는 경우 전송 방법이 다른 프린터와 다르기 때문에 문자와 선이 약간 두껍게 인쇄됩니다.이런 이유로 문자에 얼룩이 있어 보이거나, 알아보기 힘들거나, 또는 흰색 문자에 얼룩이 있는 것처럼 보일 수 있습니다.드럼에 잔상이 있는 경우 이전 데이터의 이미지가 인쇄될 수도 있습니다.다른 문서를 인쇄하거나 인쇄를 일시 중지하십시오. 프린터의 사용을 잠시 멈춘 후 다시 인쇄하십시오.또한, 동일한 문서를 수백 페이지 출력하는 것도 프린터에 과부하를줄 있으므로 피해야 합니다.실내 온도에서 사용하십시오. 겨울철, 인쇄를 하기 전에 실내 온도를 따뜻하게 하십시오.문제가 지속되면 잔상 이미지가 잘 나타나지 않는 색상으로 다시 인쇄하십시오.축소 인쇄로 출력시 인쇄할 문서에 따라 문자 및 패턴에 얼룩이 인쇄될 수 있습니다.Windows에서 Adobe Acrobat Reader 또는 Acrobat으로부터 인쇄하는 경우 그래픽 탭에서 이미지종류를 고화질로 설정하는 것이 바람직합니다. 표준으로 설정하는 경우 인쇄 중인 문서에 따라 얼룩진문자와 같이 내용이 정확히 인쇄되지 않을 수 있습니다.PDF 직접 인쇄 기능을 사용하여 인쇄하는 경우에만 FTP로 출력할수 있습니다.PDF 직접 인쇄 기능을 사용하는 경우 128MB 또는 256MB 메모리를 추가할 필요가 있습니다(옵션).부록232
G용어집10Base-TIEEE802.3 호환 10Mbps 기본 대역 트위스트페어 케이블.100Base-TX종종 "Fast Ethernet"이라고 부르는10Base-T의 향상된 버전. 100Mbps의 속도로 10Mbps 속도의 10Base-T를 대폭 개선한 것입니다.CD-ROM컴퓨터에 사용될 프로그램과 이미지와 같은데이터를 포함하는 컴팩트 디스크(CD).HTTP"Hyper Text Transfer Protocol"의 약어. 인터넷에서 웹 서버로부터 데이터를 전송하는데 사용되는 프로토콜.IPP"Internet Printing Protocol"의 약어. HTTP를 사용하는 인쇄 프로토콜.IP 주소네트워크에 사용되는 TCP/IP 주소. IP 주소는 소수점으로 구분되는 숫자(10진수)로 구성됩니다.DHCP"Dynamic Host Configuration Protocol".DHCP 서버로부터 DHCP 클라이언트에 IP주소를 자동으로 할당하는데 사용되는 프로토콜.DNS"Domain Name System"의 약어. DNS는 인터넷에서 호스트 이름으로부터 IP 주소를 생성하는 서비스입니다.dpi"Dots per inch"의 약어. 1인치(25.4mm)에인쇄되는 점의 수를 기준으로 인쇄 해상도를 설명하는데 사용되는 단위.EtherTalkMacintosh "AppleTalk" 네트워크 소프트웨어와 함께 사용할 목적으로 개발된 프로토콜 중 하나.FTP"File Transfer Protocol"의 약어. TCP/IP 시스템에서 파일 및 데이터를 통신하는데 사용되는 프로토콜.G.S.M(g/m 2 )평방 미터당 용지의 무게를 그램으로 표현한 것이며 용지 수에 영향을 받지 않습니다.Legal표준 용지 크기. 14 x 8.5"(대략 356 x216mm). 미국에서 계약 및 기타 법률 문서에 많이 사용됨.Letter표준 용지 크기. 11 x 8.5"(대략 279 x216mm). 미국에서 비즈니스 문서에 많이사용됨.N-up한 면에 여러 페이지의 문서를 인쇄하는 기능. 프린터는 한 면에 2, 4, 8, 16, 32페이지를 인쇄할 수 있습니다.NetWare ®Novell사에 의해 개발된 네트워크 운영 체제.NetWare 파일 서버NetWare 시스템에 필요한 특정 서버. 서버소프트웨어는 서버에서 작동하며 클라이언트 소프트웨어는 클라이언트 컴퓨터에서 작동합니다.NV 메모리"Non-Volatile" 랜덤 액세스 메모리. 전원이꺼진 후에도 초기설정 데이터를 보관합니다.OS"Operating System"의 약어. 기본 컴퓨터조작을 제어하는 소프트웨어. 운영 체제는부록233
G 용어집응용프로그램 소프트웨어가 실행하는 토대입니다.PDF 파일"Portable Document Format" 파일의 약어.Adobe사에 의해 개발된 형식. AdobeAcrobat 소프트웨어로 온라인 문서를 만드는데 사용됩니다. PDF 파일을 읽거나 인쇄하려면 컴퓨터에 Adobe Acrobat Reader를설치해야 합니다.Port 9100Windows 2000 및 Windows XP를 사용하여 데이터를 전송하는 네트워크 통신 기능.표준 TCP/IP 포트 모니터와 함께 작동합니다.TCP/IP 다이렉트 프린트 유틸리티는 이 프린터와 함께 Windows 95, Windows 98,Windows Me에서 사용됩니다.SMB"Server Message Block"의 약어. Windows네트워크(Microsoft 네트워크)에 사용하기위해 개발된 네트워크 통신 기능. Windows95, Windows 98, Windows Me, WindowsNT 4.0, Windows 2000, Windows XP에서작동합니다.SNMP네트워크를 통해 네트워크 장비를 제어하는데 사용되는 프로토콜.SNMP Manager 소프트웨어(제어 끝에 설치됨)와 SNMP Agent 소프트웨어(제어 끝에설치됨)로 구성됩니다.에 연결할 수 있게 해주어 주변장치 연결을매우 단순하게 하는 핫 플러깅(hotplugging)을 지원합니다.WINS"Windows Internet Name Services"의 약어.컴퓨터 이름으로부터 IP 주소를 생성하는 서비스.WWW"World Wide Web"의 약어. 인터넷. 웹 사이트의 발행과 접근을 위해 제공하는 월드와이드 서비스.글꼴동일한 서체(예: 바탕체), 유형(예: 기울임꼴),두께(예: 굵게)의 문자 모음. 글꼴은 특정 서체에 대해 특정 유형과 두께로 사용할 수 있는 모든 문자로 구성됩니다.네트워크 경로네트워크 상의 특정 컴퓨터 또는 파일의 경로.네트워크 경로는 서버 이름 등을 사용하여종종 지정됩니다.네트워크 프린터본 설명서에서 "네트워크 프린터"는Ethernet 케이블을 통해 네트워크로 연결된프린터를 말합니다.도움말소프트웨어 또는 하드웨어에 대한 온라인설명.부록TCP/IPDARPANET(Defense Advanced ResearchProject Agency Network)에 의해 개발된 프로토콜. 이것은 인터넷에서 가장 일상적인프로토콜입니다. 개인용에서 대규모 컴퓨터에 이르는 시스템까지 이 프로토콜을 사용합니다.USB"Universal Serial Bus"의 약어. 컴퓨터와 주변 장치 간 데이터를 전송하는데 사용되는방법. USB는 컴퓨터가 켜진 동안에도 장비드라이브디스크로부터 읽고/읽거나 쓰는 장치. 여러종류의 디스크 드라이브가 일반적으로 사용됩니다. 플로피 디스크 드라이브, CD-ROM드라이브 및 하드 디스크 드라이브.로그온네트워크의 프린터나 하드 디스크와 같이컴퓨터 시스템의 자원에 접근하는 프로세스.반대로 접근을 닫는 것을 "로그아웃"이라고합니다.234
G 용어집로컬 프린터본 설명서에서 "로컬 프린터"는 병렬 또는USB 케이블을 통해 컴퓨터에 연결된 프린터를 나타냅니다.마법사컴퓨터에서 다른 소프트웨어를 설치하는데사용되는 프로그램.밀도용지 1m 2 의 중량.병렬 인터페이스컴퓨터에서 주변장치로 데이터를 전송할 수있는 방법 중 하나. 병렬 인터페이스는 여러데이터를 동시에 전송할 수 있도록 합니다.프린터는 폭넓게 사용되는 Centronics 병렬인터페이스와 같은 병렬 인터페이스를 통해컴퓨터에 종종 연결됩니다.브라우저컴퓨터의 웹 브라우저로부터 정보를 접근하는데 사용되는 소프트웨어.일반적으로 사용되는 브라우저로는Netscape ® Communicator와 Microsoft ®Internet Explorer가 있습니다.소프트웨어사람들이 컴퓨터에서 업무나 흥미에 맞게사용하는 소프트웨어 패키지. 현재 시장에서 판매되는 소프트웨어에는 워드프로세서,스프레드시트, 그래픽 편집 프로그램, 데이터베이스 프로그램 등 여러 종류가 있습니다.삭제컴퓨터에 설치된 프로그램을 제거.서버다른 네트워크 컴퓨터 또는 주변장치로 정보를 수집, 저장, 분산시키는 네트워크 컴퓨터.서버에서 정보를 요청하는 컴퓨터는 "클라이언트"라고 합니다.설치소프트웨어를 로드하거나 하드웨어를 사용할 수 있도록 컴퓨터나 주변장치에 맞추는데 필요한 조치. "설치"는 소프트웨어를 컴퓨터에 로드하거나, network expansioncard와 같은 하드웨어를 프린터에 맞추는프로세스를 나타냅니다.본 설명서에서 "설치"는 하드웨어 및 소프트웨어 설치 모두를 나타냅니다.소프트웨어컴퓨터 프로그램, 하드웨어를 작동하게 하는 명령. 두가지 종류의 주요 소프트웨어는시스템 소프트웨어(운영 체제)와 응용프로그램입니다.양방향 통신두 장치간 정보를 송신하고 수신하는 통신.양방향 통신을 사용하여, 컴퓨터는 프린터로 데이터를 전송하고 프린터는 다시 상태데이터를 컴퓨터로 전송할 수 있습니다.웹 페이지이 설명서에서는 웹 브라우저를 사용하여컴퓨터에 표시된 화면을 웹 페이지라고 합니다.인쇄 대기열인쇄 데이터가 인쇄를 위해 대상 프린터로전송되기 전까지 보관되는 컴퓨터의 메모리또는 대기열의 위치.인터페이스서로 다른 시스템끼리 상호작용하는 곳을나타냅니다. "인터페이스"는 종종 사용자가컴퓨터와 상호작용할 수 있도록 해주는 컴퓨터 또는 시스템 사이의 통신 연결을 설명하는데 사용됩니다. "인터페이스"는 특히 전기적 사양에서 인터페이스 본래 의미를 나타내기도 합니다.인터페이스 케이블통신하는 장비들 사이에 연결된 케이블.인터페이스 케이블은 주변장치를 네트워크에 연결하는데 사용되는 Ethernet 케이블 뿐만 아니라, 프린터와 기타 주변장치를 컴퓨부록235
G 용어집터에 연결하는데 사용되는 병렬 및 USB 케이블을 포함합니다.작업컴퓨터에 의해 단위로서 수행되는 지정된양의 프로세스. 예를 들어 컴퓨터가 인쇄를위해 파일을 처리할 때 이를 "인쇄 작업"이라고 합니다. 작업이 인쇄 또는 취소되는지에 관계없이 인쇄는 "작업"이라고 하는 단위로 관리됩니다.정렬문서의 여러 사본을 인쇄할 때 정렬 기능은문서가 출력되는대로 한부씩 정렬합니다. 예를 들어, 페이지는 1,2,3...1,2,3...순으로 인쇄됩니다.주소네트워크의 개별 노드(컴퓨터 터미널, 프린터 등)에 할당된 고유 ID. 주소는 개별 메모리 영역을 식별하는데 사용됩니다.또한, '인터페이스'는 특별히 전자 사양이라는 본래의 인터페이스를 나타내기도 합니다.클라이언트네트워크에서 "서버"라고 하는 컴퓨터는 정보를 수집하고 저장한후 요청을 수신하는대로 '클라이언트'라고 하는 컴퓨터로 이 정보를 분산시킵니다.포트데이터가 경유하는 컴퓨터와 주변장치 간연결 지점.프로토콜다른 컴퓨터와 주변장치가 서로 통신할 수있도록 해주는 규약. 하드웨어나 컴퓨터간네트워크를 통해 데이터를 전송하기 위한준비된 절차.프린터 드라이버프로그램의 작성된 데이터를 프린터가 해석할 수 있는 데이터로 변환하는 소프트웨어.플러그 앤 플레이Windows OS에서 컴퓨터에 추가되는 장치를 자동으로 구성하는 컴퓨터 시스템의 기능을 말합니다.해상도정밀도 견지에서 이미지 품질을 설명합니다.일반적으로 인치당 점의 수(dpi)로 표현됩니다. 해상도가 높을 수록 이미지는 보다 세밀해 집니다(이미지가 보다 선명해 집니다).부록클릭마우스를 이동하지 않은 채 왼쪽 마우스 버튼을 눌렀다 놓는 동작. 본 설명서에 "클릭"은 마우스 왼쪽 버튼을 누르는 것을 의미합니다. 마우스 오른쪽 버튼을 누르는 것은 "오른쪽 클릭"으로 나타냅니다.다른 일반적인 마우스 조작은 "더블 클릭"입니다. 이것은 마우스를 움직이지 않은 채 마우스 왼쪽 버튼을 연속해서 두 번 빠르게 누르는 것을 말합니다.트루 컬러컴퓨터 화면이 표시할 수 있는 색상의 최대수. 대략 16,770,000가지 색입니다.236
색인Ethernet ........................................ 123Ethernet 인터페이스 커넥터 ................ 55 버튼 ....................................... 112버튼 ....................................... 1122Tray Module ................................. 219500sheets Cassette ......................... 218AA 표시램프 ..................................... 110A5 용지 보급 ................................... 100Additional Memory .......................... 218Auto Log Print ................................ 119FFTP ............................................... 125GGateway Address ............................ 124HHard Disk kit .................................. 218BB 표시램프 ..................................... 110CCancel/Back 버튼 ........................... 112CentreWare Internet Services ............ 204CentreWare Simple Status Notification..................................................... 208Collate ........................................... 128Color Registration Correction Chart .......2ColorRegiCorrect ............................ 121Contents Bridge .............................. 127DDHCP ............................................ 123Drum Cartridge ............................... 220Duplex Print ................................... 127EIID Print .......................................... 120Init NVM ................................. 120, 127Internet Services ............................. 126IP Address ..................................... 124IP Address Setup ............................ 123IP Filter ......................................... 126IP 주소 .......................................12, 14IPP ............................................... 125IPP 프로토콜 .................................... 16IPX Frame Type .............................. 124JJob History ...................... 122, 199, 202Job Time-Out ................................ 119LLPD .............................................. 125LPD 프로토콜 ................................... 16색인ECP .............................................. 122E-Mail Printing ..........................83, 126Error Alarm ..................................... 119Error 표시램프 ...................110, 135, 164MMaintenance .................................. 120Menu 버튼 ..................................... 112237
NNetWare ........................................ 125NetWare 프로토콜 ..............................16Network ......................................... 123Network Expansion Card .................. 219No. of Sets .................................... 127OOHP필름에 인쇄 ................................73Output Color .................................. 129PSSecurity ......................................... 121Set/Eject 버튼 ................................ 112Skip Blank Pages ............................ 128SMB NetBEUI ................................. 125SMB NetBEUI 프로토콜 ...................... 16SMB TCP/IP ................................... 125SMB TCP/IP 프로토콜 ........................ 16SNMP IPX ...................................... 126SNMP UDP/IP ................................. 126Status Messenger .................... 126, 209Subnet Mask .................................. 124System .......................................... 117색인Panel Settings .........................122, 199Paper Density ................................. 121Parallel .......................................... 122Password ....................................... 128PCL6 Fonts List .......................122, 199PCL6 프린터 드라이버 ........................22PDF Bridge .................................... 127Port9100 ........................................ 125Port9100 프로토콜 .............................16Power Save Timer ........................... 117Power Saver ................................... 118Power saver 버튼 ............................ 112Print Mode ..................................... 129Printer Settings .................122, 199, 200Protocol ......................................... 125QQuality ........................................... 129RReady 표시램프 ........................110, 135Report/List ..................................... 122TTCP/IP .......................................... 123TCP/IP 다이렉트 프린트 유틸리티 ...23, 31TCP/IP 다이렉트 프린트 유틸리티 설치 .31Text Print ....................................... 120Toner Cartridges ............................. 220Transfer Roll Cartridge ..................... 220UUSB Print Utility 설치 ......................... 48USB 인터페이스 커넥터 ...................... 55USB 포트 ......................................... 50USB 포트(Windows 2000/Windows XP) 47USB 포트(Windows 98/Windows Me) ... 48ㄱ검정색 선 ....................................... 143게이트웨이 주소 ................................ 15공백 페이지 .................................... 141기울어진 인쇄 ................................. 146238
ㄴ네트워크 문제 ................................. 150ㄷ더러운 출력 .................................... 142드럼 카트리지 .....................56, 190, 220ㅁ메뉴 화면 ....................................... 111문제 목록 ....................................... 132문제 해결 ....................................... 131농도 센서 클리닝 ............................. 167ㅂ버튼 A .............................................54버튼 B .............................................54병렬 인터페이스 커넥터 ......................55봉투에 인쇄 ......................................71부분적인 공백 ................................. 144부적합한 용지 ...................................94ㅅ사용자정의 크기(세로) 용지 인쇄 ..........76색상 등록정보 조정 ..............................2색이 바랜 출력 ................................ 142서브넷 마스크 ...................................15소모품 ........................................... 220소모품의 수명 ................................. 229수동트레이 ................................54, 170수동트레이에 용지 보급 .................... 107수직 공백 ....................................... 145얼룩 인쇄 ....................................... 145오류 메시지 .................................... 156온라인 도움말 ................................... 63옵션 슬롯(network expansion card용) .. 55옵션 슬롯(옵션 hard disk 카드용) ......... 55용어집 ........................................... 233용지 ................................................ 90용지 걸림 ....................................... 174용지 계량기 ...................................... 54용지 받침대 ...................................... 54용지 배출구 덮개 ............................... 56용지 보관 ......................................... 95용지 회전기 ...................................... 56용지트레이 ....................................... 54용지트레이에 용지 보급 ...................... 96위 덮개(하향식 용지트레이) ................. 55인쇄 가능한 영역 ............................. 228인쇄 취소 ......................................... 67인쇄 화면 ....................................... 111ㅈ잘못된 위치에 인쇄 .......................... 146적합한 용지 ...................................... 90전면 덮개 ......................................... 54전사 롤 카트리지 .................56, 196, 220전원 Off ........................................... 58전원 On ........................................... 57전원 꺼짐 ....................................... 134전원 스위치 ...................................... 54전원 코드 커넥터 ............................... 55전자우편 인쇄 사용법 ......................... 83조작부 ...................................... 54, 110조작부 메뉴 목록 ............................. 221주요 사양 ....................................... 225주의 및 제한 ................................... 231색인ㅇ양면 인쇄 ................................... 79, 93얼룩 .............................................. 143ㅋ컴퓨터로부터 인쇄 ............................. 59239
ㅌ토너 카트리지 .................... 55, 186, 220ㅍ퓨저 카트리지 ...................................56프로토콜 ..........................................16프린터 구성 ...........................5, 69, 218프린터 드라이버 설치(Windows 95/Windows 98/Windows Me) .................24프린터 드라이버 설치(Windows NT 4.0/Windows 2000/Windows XP) ..............38프린터 보관 .................................... 216프린터 이동 .................................... 211프린터 청소 .................................... 210ㅎ하향식 용지트레이 .............................54호환 가능한 시스템 ............................. 5희미한 인쇄 .................................... 145흰색 점 .......................................... 144색인240
( 수입기 1)제 품 명고 객 명모 델 명 주 소제조번호 판매일자 년 월 일 보증기간제품규격 보증기간 년 월 일까지 1년귀사담당사후봉사소 주소 ) TEL)※ 본 품질보증서는 국내에서만 유효합니다 .♣ 본 제품의 수리용 부품보유기간은 제품 단종후 5 년간입니다 .1 본 제품은 철저한 품질관리와 엄격한 검사 및 시험을 거쳐서 만들어진 제품입니다 .보증기간 중 정상적으로 사용한 상태에서 이상이 발생한 경우에는 무상으로 수리하여 드립니다 .2. 본 제품에 이상발생시 구입일자로 부터 1년은 무상으로 서비스를 받을 수 있습니다 .단 , 보증기간 이내라도 사용매수가 3 만매를 초과한 경우에는 보증기간이 만료된 것으로 간주하여 유상으로서비스를 받아야 합니다 .3. 소모성 물품류의 보증기간은 1개월입니다.4. 본 제품의 피해보상규정은 재정경제부 고시 " 소비자 피해보상 규정 " 에 의거 소비자의 정당한 피해를 보상해드립니다 .5. 수리를 요할때는 보증서를 꼭 제시하여 주십시오 .6. 보증기간 중이라도 다음에 해당하는 경우는 유상으로 ( 부품비 + 수리비 등 ) 수리하여 드립니다 .1) 취급상의 고의 또는 과실 등 사용자 귀책사유로 인한 고장2) 천재지변 ( 화재 , 낙뢰 , 지진 , 풍수해 , 가스 등 ) 에 의한 고장3) 사용전원의 이상에 의한 고장 및 접속기기의 불량으로 인한 고장4) 당사 또는 당사가 지정한 기술사원 이외의 제 3 자에 의한 수리 , 개조 등으로 인한 고장5) 당사가 지정하지 않은 부품의 사용으로 인한 고장6) 적합하지 않은 원고를 사용하여 발생한 고장일 경우 ( 명함 , 습자지 , 코팅지 , 선단접착용지 등 )7) 제품내부에 이물질이 들어가 결함이 발생한 경우 ( 커피 , 우유 , 음료수 , 과다 먼지 등 과실 발생시 )8) 기계를 이동하여 재설치할 경우9) 당사가 보증하는 제품의 사용 환경 범위를 벗어난 환경에서 사용하여 기계에 이상이 발생한 경우10) 아래의 소모성 물품을 교환주기 내에 교환하지 않아서 발생한 고장일 경우7. 제품의 보증기간이 경과한 후에 발생한 고장에 대해서는 유상으로 서비스하여 드립니다 .No.소모품No.정기교환 및 소모성 부품1 Black Toner Cartridge 1 FUSER ASSY 220V2 Cyan Toner Cartridge 2 ROLL ASSY (Retard Roll)3 Magenta Toner Cartridge 3 각종 Roller 류 (Assembly 포함 )4 Yellow Toner Cartridge 4 각종 Gear 류 (Assembly 포함 )5 Drum Cartridge6 Transfer Roll Cartridge
⊙⊙⊙연락처: 한국 후지제록스 주식회사 고객상담센터주 소: 서울특별시 중구 서소문동 58-7 동화 B/D 본관 7F전 화: 서비스센터 (Welcome 센터 ): (02)779-6280고객상담센터 : (02)310-8600FAX : (02)310-8690~1클로버서비스 : 080-023-0079 ( 수신자부담 )상담내용●한국 후지제록스 ( 주 ) 제품 구입시 구입방법 , 제품가격 , 제품안내 등 의문사항이 있을 경우●한국 후지제록스 ( 주 ) 대리점이나 서비스센터에 의뢰하여도 신속히 처리가 되지 않을 경우●제품의 보증 내용대로 서비스 혜택을 받지 못하였을 경우상담방법●서신 , 내방 , 전화 상담●지방에서는 지역별 , 서비스센터에서도 상담해 드립니다 .사 업 장강북영업 사업부강북 1 팀강북 2 팀강북 3 팀강남영업 사업부강남 1 팀강남 2 팀강남 3 팀전 화02) 310-360102) 310-374002) 310-361002) 310-361802) 310-380202) 310-380902) 843-845202) 310-3804서울지역 서비스 문의사항은 Welcome 센터로 연락해 주십시오 .사 업 장전 화인천지사인천서비스센터032) 427-8814경기지사경기서비스센터안양서비스센터031) 235-0511031) 453-1473강원지사강릉사무소033) 251-3870~1033) 651-3870전남지사광주서비스센터062) 368-3501~2전북지사전주서비스센터063) 272-0551~2경남지사부산서비스센터051) 440-3388울산서비스센터 052) 272-3331서부경남지사마산서비스센터055) 297-7020경북지사053) 351-0591대구서비스센터포항사무소 054) 274-3060충청제록스 042) 476-0091( 우 :100-110) 서울특별시 중구 서소문동 58-7TEL. (02) 310-6114 FAX. (02) 310-8555http://www.fujixerox.co.kr
제록스 전국 대리점 현황● 본 사 : 서울특별시 중구 서소문동 58-7☎ 02) 310-6114● 서비스 센터: 서울특별시 중구 서소문동 58-7 동화 B/D 본관 7F(Welcome 센터 ) ☎ 02) 779-6280● 고객상담센터 : 서울특별시 중구 서소문동 58-7 동화 B/D 본관 7F☎ 02) 310-8600♣클로버서비스 080-023-0079서울지역 대리점구입전문점 전화번호 소재지제일상사 (02) 755-7101 서울특별시 중구 수하동오성 OA (02) 2235-8402 중구 신당동썬컴 OA 시스템 (02) 773-8307 중구 을지로 2 가미래씨앤피시스템 (02) 2263-9762 중구 을지로 7 가( 주 ) 미도오에이시스템 (02) 702-3939 마포구 공덕동아산리소 (02) 322-5211 마포구 서교동그린 OA (02) 322-8984 마포구 서교동 469-67서울 NIK 시스템 (02) 714-4323 마포구 성산동한독오에이 (02) 3142-5451 마포구 성산동세인상사 (02) 3273-6128 마포구 토정동진영 OA (02) 323-7771 마포구 합정동동영오에이 (02) 798-5215 용산구 한강로 2 가( 주 ) 명진오에이서비스 (02) 792-2320 용산구 한강로 3 가코리아 OA 상사 (02) 792-9400 용산구 한강로 3 가한음 OA 시스템 (02) 718-6452 용산구 한강로 3 가대성정보시스템 (02) 372-2005 서대문구 북가좌동강북오에이서비스 (02) 3142-2255 서대문구 창천동유토피아시스템 (02) 388-9199 은평구 대조동대한 OA (02) 454-4901 광진구 자양동( 주 ) 서울오에이사무기 (02) 464-1264 광진구 군자동라이카 종합 OA (02) 967-3211 동대문구 용두동ART COPY OA (02) 3291-8340 동대문구 용두동( 주 ) 동부오에이 (02) 2212-2292 동대문구 장안 2 동성동 OA (02) 2247-3456 성동구 용답동월드 OA 시스템 (02) 2208-5155 중랑구 면목동대월 OA (02) 2209-0188 중량구 면목 6 동 67-2거산 OA (02) 2209-4426 중량구 상봉동리드사무기 (02) 2238-3098 종로구 숭인동대신 OA (02) 743-7200 종로구 종로 5 가하영테크 (02) 736-4083 종로구 홍파동명성오에이 ( 주 ) (02) 911-8272 성북구 하월곡동이원종합사무기 ( 주 ) (02) 987-8800 강북구 미아 3 동성원 OA 시스템 (02) 934-5906 노원구 상계동영동 OA (02) 512-2110 강남구 논현동한성오에이랜드 (02) 548-8166 강남구 논현동한손 OA (02) 3444-4727 강남구 논현동( 주 ) 한국디지탈솔루션 (02) 558-8347 강남구 대치동알파월드리앤손 ( 주 ) (02) 3463-2119 강남구 도곡동 543강남 OA (02) 583-9245 강남구 삼성동강남테크노 (02) 501-0894 강남구 역삼동( 주 ) 문정오에이 (02) 501-5500 강남구 역삼동 798-20한독오에이 (02) 485-4613 강동구 길 1동송원테크 (02) 599-1058 서초구 방배동베스트 OA (02) 3487-0070 서초구 서초동서울종합사무기 (02) 587-7341 서초구 서초동강남서비스 (02) 3442-2221 서초구 양재동미래하이테크 (02) 575-1140 서초구 양재동범창교역 (02) 578-7900 서초구 양재동오에이서비스센터 (02) 575-1964 서초구 양재동신성 (02) 421-6257 송파구 가락동OA ZONE (02) 403-9351 송파구 문정동광운오에이서비스 (02) 414-5829 송파구 송파동드림 OA (02) 422-4555 송파구 송파동한일 OA 시스템 (02) 417-9120 송파구 잠실동오피넷 (02) 2636-2306 영등포구 당산동 2 가( 주 ) 미래오에이산업 (02) 2632-4811 영등포구 당산동 3 가삼일전자사무기 (02) 847-6277 영등포구 대림동한컴디지탈 ( 주 ) (02) 677-2114 영등포구 영등포동 1가아산양행특판영업소 (02) 679-5211 영등포구 영등포동 4 가삼원상사 (02) 672-1722 영등포구 영등포동 7 가솔빛테크 (02) 2636-5677 영등포구 당산동 2 가제로네트종합 OA (02) 2614-1300 구로구 고척동남부오에이서비스 (02) 671-7770 구로구 구로동신림 OA (02) 868-4741 관악구 신림 4 동정진사무기 (02) 666-3281 강서구 방화동구입전문점 전화번호 소재지도원 OA (02) 2606-9850 강서구 화곡 6 동유강 OA (02) 696-1324 서울특별시 강서구 화곡 6 동( 주 ) 토탈아이티 (02) 2601-1967 양천구 신월동서광 OA (02) 697-6116 양천구 신정 4 동승화종합 OA (02) 654-4686 양천구 신정동대명오에이 (02) 822-1662 동작구 상도 1 동금천오에이 (02) 806-6336 금천구 독산 2 동북부오에이시스템 (02) 997-7758 도봉구 쌍문동인천 / 경기 대리점구입전문점 전화번호 소재지( 주 ) 오에이프라자 (032) 875-1661 인천광역시 남구 주안 1동명진사무기기 (032) 552-9300 계양구 임학동오에이시스템 (032) 435-0154 남구 관교동현진 OA (032) 884-2807 남구 숭의동선진종합사무기 (032) 887-9991 남구 용현 2 동한국 OA (032) 864-8988 남구 주안동인천리소오에이 (032) 864-3211 남구 주안 5 동경덕실업 ( 주 ) (032) 421-2340 남동구 구월 3 동중앙실업 (032) 463-7055 남동구 만수 6 동삼성 OA 랜드 (032) 655-1801 부천시 소사구 송내동소명시스템 (032) 613-8001 부천시 소사구 소사본동신우정보 (032) 657-8124 부천시 소사구 송내동성림시스템 (032) 322-6016 부천시 원미구 중 3 동명진사무기 (032) 438-3802 부평구 십정동한호종합사무기 (032) 524-3031 북구 부평 4 동세진종합사무기 (032) 577-9160 서구 가좌 2 동두원 OA (032) 821-2042 연수구 동춘동OA ONE (031) 334-1402 경기도 용인시 역북동OA PARK (031) 634-0202 이천시 중리동OA 서비스 (031) 983-8610 김포군 김포읍( 주 ) 경기정보 (031) 335-1994 용인시 김량장동( 주 ) 대성씨앤씨 (031) 388-3377 안양시 만안구 안양동( 주 ) 수도종합사무기 (031) 528-2020 남양주시 진건면( 주 ) 엔오에스 (031) 772-8636 양평군 양평읍 양근리( 주 ) 이에스정보통신 (031) 446-8275 안양시 만안구 안양 6 동강북디지털 OA (031) 967-9940 고양시 덕양구경기종합 OA (031) 636-9636 이천시 중포동경안사무기 (031) 445-8003 안양시 만안구 안양 6 동그린사무기 (031) 968-5742 고양시 덕양구 화정동남부 OA 센터 (031) 705-3555 성남시 야탑동남호 OA (031) 656-5030 평택시 비전동네트워크 (031) 238-5179 수원시 팔달구 인계동뉴플러스 정보통신 ( 주 ) (031) 444-0754 안양시 안양동대표 OA (031) 480-8202 안산시 선부동동양사무기 (031) 898-2700 광명시 하안동디지털 OA 센터 (031) 237-9308 오산시 세교동명인 OA (031) 456-0045 안양시 동안구 호계동미래종합사무기 (031) 430-5282 시흥시 정왕동미르정보 (LGIBM) (031) 581-0886 가평군 가평읍반도종합사무기 (031) 922-2222 고양시 일산구 일산 4 동삼성오에이프라자 (031) 491-0300 안산시 원곡동새한사무기 (031) 246-1482 수원시서부사무기 (031) 943-2200 파주시 금촌동선흥사무기 (031) 402-2258 안산시 와동세계종합사무기 (031) 884-1599 여주군 여주읍신성 (031) 795-6412 하남시 천현동신성정보기술 ( 주 ) (031) 764-0427 경기도 광주군 광주읍 송정리아산양행경서영업소 (031) 2616-6211 광명시한성사무기기 (031) 553-9988 구리시 교문동신흥 OA (031) 565-4030 구리시 수택동안양오에이서비스 (031) 459-4595 군포시 금정동카피컴 (031) 452-0988 군포시 금정동영원 OA (031) 755-6742 성남시 분당구 야탑동카피어 OA 랜드 (031) 711-3133 성남시 분당구 정자동형제사무기 (031) 742-2822 성남시 수정구 단대동
구입전문점 전화번호 소재지칼라정보기술 (031) 234-2668 수원시 팔달구알파 OA (031) 254-0022 수원시 팔달구카피랜드 (031) 215-3390 수원시 팔달구 매탄동한국정보시스템 (031) 430-1987 시흥시 정왕동안산오에이서비스 ( 주 ) (031) 405-3970 안산시 고잔동안성종합사무기 (031) 677-6285 안성군 안성읍 봉산에덴오에이 (031) 452-0466 안양시 동안구 평촌동화진 OA (031) 456-6955 안양시 동안구 호계동아주 OA 상사 (031) 373-3533 오산시 청학동칼라토탈 OA (031) 285-2121 용인시 구성면 상하리한빛프라자 (031) 841-3377 의정부시 가능 1 동이지테크 (031) 611-0012 평택시 서정동평택 OA 서비스 (031) 658-8858 평택시 세교동오성사무기 (031) 682-1472 평택시 안중면 안중리평택사무기 (031) 651-4794 평택시 합정동제일종합사무기 (031) 535-5851 포천군 포천읍 신읍리피플투 OA (031) 206-2220 화성군 태안읍태영오에이 (031) 353-8198 화성군 향남면 평리강원지역 대리점구입전문점 전화번호 소재지OA BANK (033) 651-4445 강원도 강릉시 포남동진선사무기 (033) 645-6698 강릉시강릉사무기 (033) 648-5081 강릉시 교동영동종합사무기 (033) 532-8212 동해시 천곡동영동종합사무기 (033) 573-8245 삼척시 교동동양종합사무기 (033) 574-8000 삼척시 당저동유창종합사무기 (033) 631-2611 속초시 교동속초사무기 (033) 631-2500 속초시 동명동세영시스템 (033) 374-3371 영월군 영월읍중앙사무기 (033) 373-1497 영월군 영월읍 영흥 8 리영서사무기 (033) 732-6380 원주시 우산동북원 OA (033) 746-3870 원주시 중앙동중앙종합사무기 (033) 742-3871 원주시 학성 1동정선사무기 (033) 563-7031 정선군 정선읍 봉양 3 리신화사무기 (033) 452-3870 철원군 갈말읍 신철원리소양종합사무기 (033) 242-7660 춘천시 퇴계동춘천사무기 (033) 251-3599 춘천시 퇴계동춘천 OA (033) 244-1663 춘천시 효자 3 동우정 OA (033) 553-2885 태백시 황지동평창사무기 (033) 333-1611 평창군 평창읍 하리충청지역 대리점구입전문점 전화번호 소재지대림 OA 시스템 (042) 672-1405 대전광역시 대덕구 대화동그린 OA 시스템 (042) 624-8439 동구 가양동대영종합상사 (042) 634-5571 동구 용전동충청판매 ( 주 ) (042) 476-0091 서구미래 OA (042) 532-6531 서구 괴정동문강프라자 (042) 486-5342 서구 월평동21 세기종합상사 (042) 936-2235 유성구제일종합상사 (042) 825-6600 유성구 봉명동기덕종합상사 (042) 863-6217 유성구 어은동금강종합상사 (042) 254-3211 중구 선화동대덕테크노 OA (042) 861-6217 우성구 신성동나래종합상사 (041) 856-8788 충 남 공주시 금학동박문사 (041) 855-2447 공주시 반죽동우리 OA 시스템 (041) 751-2171 금산군 금산읍중앙 OA (041) 735-4426 논산시 부창동태진상사 (041) 354-1120 당진군 당진읍 읍내리금창 OA (041) 935-1329 보령시 대천동고려사무기 (041) 833-8989 부여군 부여읍 동남리유신상사 (041) 665-3152 서산시 읍내동제일사무기기 (041) 669-3379 서산시 읍내동협신상사 (041) 541-6622 아산시 권곡동광진종합상사 (041) 867-4062 연기군 조치원읍 죽림동예당 OA (041) 333-1912 예산군 예산읍 예산리대명오에이 (041) 577-2893 천안시 성정동대한상사 (041) 568-0857 천안시 성황동반도상사 (041) 673-2248 태안군 태안읍 남훈리조양사무기 (041) 634-5637 홍선군 홍성읍조양테크 (041) 634-3211 홍선군 홍성읍 옥암리컴퓨터라인 (043) 832-0114 충 북 괴산군 괴산읍 동부리삼보컴퓨터단양점 (043) 423-4119 단양군 단양읍보은종합사무기 (043) 543-0303 보은군 보은읍 삼산리영동 OA 랜드 (043) 744-8812 영동군 영동읍 계산리옥천사무기 (043) 731-8411 옥천군 옥천읍 금구리대영사무기 (043) 872-1974 음성군 음성읍 읍내리영재사무기 (043) 648-0443 제천시 명동대영종합전산 (043) 534-1817 진천군 진천읍 읍내리문강프라자 (043) 275-0003 청주시 상당구 내덕동OA 종합상사 (043) 252-7272 청주시 상당구 우암동한일사무기 (043) 272-9915 청주시 홍덕구OA 랜드 (043) 274-8001 청주시 흥덕구 사직동대광 OA 시스템 (043) 276-3200 청주시 홍덕구 사직동( 주 ) 청주컴퓨터 (043) 266-0586 청주시 흥덕구 운천동두성상사 (043) 842-5810 충주시 연수동신우정보시스템 (043) 264-6207 청주시 홍덕구 봉명동호남지역 대리점구입전문점 전화번호 소재지사람과사람 (062) 972-3141 광주광역시 광산구 월계동유일시스템 (062) 673-6262 남구 백운동( 주 ) 대한오에이 프라자 (062) 369-3500 남구 봉선 1 동랜드사무기 (062) 232-1950 동구 장동( 주 ) 화신오에이 (062) 266-7300 북구 두암동대산사무기 (062) 514-3300 북구 신안동( 주 ) 성우시스템 (062) 524-6114 북구 중흥동대광 OA 시스템 (062) 512-8552 북구 중흥동대신 OA 시스템 (062) 526-7799 북구 중흥동신흥 OA (062) 527-6671 북구 중흥동중앙 OA (062) 376-9966 서구 금호동가람미디어 OA (062) 511-3253 서구 매월동( 주 ) 유원정보통신 (062) 371-6377 서구 쌍촌동효성 OA (062) 374-1227 서구 쌍촌동원영시스템 (062) 350-8548 서구 화정동( 주 ) 성우시스템 (062) 524-6114 북구 중흥동고흥사무기 (061) 835-1717 전 남 고흥군 고흥읍 남계리삼보곡성프라자 (061) 362-8235 곡성군 곡성읍 읍내리세광 OA 시스템 (061) 791-6400 광양시 중동전남특판 (061) 333-7887 나주시 송월동새한사무기 (061) 283-0020 목포시 상동삼성종합사무기 (061) 722-0004 순천시 연향동진남 OA (061) 652-4749 여수시 미평동세광오에이 (061) 681-3190 여수시 선원동유정 OA (061) 691-3451 여수시 신기동삼광 OA (061) 684-3993 여수시 학동중앙전산컴퓨터시스템 (061) 472-9449 영암군 영암읍 동무리멀티프라자 (061) 554-1472 완도군 완도읍 군내리남도 OA (061) 862-7787 장흥군 장흥읍 건산리
구입전문점 전화번호 소재지신세계종합사무기 (061) 536-9935 해남군 해남읍 성내리하나컴퓨터 (061) 782-7780 전 남 구례군 구례읍 봉동리한주상사 (061) 242-4700 목포시 호남동현대 OA (061) 744-2119 순천시가나안종합사무기 (063)271-3031 전주시 완산구 서신동월드 OA (063) 445-6123 전 북 군산시 경암동중앙 OA 상사 (063) 445-3513 군산시 경장동그린 OA (063) 462-7559 군산시 지곡동남광정보통신 (063) 542-8146 김제시 요촌동워크디지털시스템 (063) 543-5030 김제시 요촌동남일 OA (063) 633-1500 남원시 죽항동부안사무기 (063) 584-8061 부안군 부안읍 동중리대명정보시스템 (063) 831-8331 익산시문화사무기 (063) 858-0777 익산시 남중동 1가삼호종합사무기상사 (063) 836-4444 익산시 마동신화사무기 (063) 858-7116 익산시 모현동 1가전라정보시스템 (063) 232-0551 전주시 덕진구 서노송동동신 OA (063) 247-1900 전주시 덕진구 우아 3 동호남사무기 (063) 254-0123 전주시 덕진구 진북동멀티 OA 시스템 (063) 223-1666 전주시 완산구우성사무기 (063) 286-8804 전주시 완산구 서신동제일종합 OA (063) 252-1070 전주시 완산구 서신동한솔정보 (063) 532-5495 정읍시 장명동은혜사무기 (063) 433-6300 진안군 진안읍 군상리영남지역 대리점구입전문점 전화번호 소재지미래종합사무기 (053) 652-0991 대구광역시 달서구 두류동창신사무기 (053) 651-6272 달서구 송현동영남 OA 시스템 (053) 614-7817 달성군 논공면 남리성경 OA 시스템 (053) 637-2280 달성군 화원읍 천내리그린 OA 시스템 (053) 956-0223 동구 신암 4 동대창 OA (053) 741-9886 동구 신암 5 동달구벌 OA (053) 742-7003 동구 신천 3 동주원테크 (053) 744-0633 동구 신천동가가사무기 (053) 744-2387 동구 효목동한빛테크시스템 (053) 421-3993 북구현대사무기 (053) 356-5368 북구 침산 2 동신라사무기 (053) 561-2176 서구 평리 3 동( 주 ) 동아 OA 시스템 (053) 558-5959 서구 평리 2 동대경사무기기 (053) 741-5337 수성구신화 OA 시스템 (053) 752-6103 수성구 만촌 1 동경진종합 OA (053) 765-2686 수성구 범어동대구 OA 시스템 (053) 751-0841 수성구 수성 4 가대경 OA 시스템 (053) 741-8588 수정구 신매동우진 OA 시스템 (053) 427-0030 중구 대봉동경동 OA (053) 813-0570 경 북 경산시 계양동세광 OA 시스템 (053) 811-9889 경산시 중방동( 주 ) 형우정보사무기 (054) 748-6005 경주시 동천동한라사무기 (054) 773-7777 경주시 용강동( 주 ) 스피드 (054) 457-0894 구미시 송정 1동가나종합사무기 (054) 475-8011 구미시 옥계동경북사무기 (054) 451-1933 구미시 형곡동금오 OA (054) 463-2054 구미시 형곡동제일사무기상사 (054) 383-2356 군위군 군위읍중앙사무기 (054) 439-1230 김천시 성내동첨단 OA 정보 (054) 555-0033 문경시 홍덕동주연테크 봉화점 (054) 673-3800 봉화군 봉화읍 포저리현대종합 OA (054) 535-3588 상주시 남성동백두종합사무기 (054) 858-9220 안동시신성사무기 (054) 852-4078 안동시 태화동OA 마트 (054) 636-8561 영주시 휴천동한국 OA (054) 634-5145 영주시 휴천 2 동중앙종합 OA 상사 (054) 331-3201 영천시 문외동영천종합 OA 서비스 (054) 331-0104 영천시 완산동제일종합사무기 (054) 654-8111 예천군 예천읍 백전리진성정보기술 (054) 782-8278 울진군 울진읍 읍내리( 주 ) 구봉정보기술 (054) 834-4503 의성군 의성읍고려사무기 (054) 275-8965 포항시 남구 대도동대성 OA 시스템 (054) 282-2755 포항시 남구 상도동경북 OA (054) 283-7883 포항시 북구 죽도 2 동해동시스템 (054) 274-1515 포항시 북구 죽도동동해사무기 (054) 272-9894 포항시 남구 해도 1 동고은종합사무기 (054) 683-1333 영양군 영양읍유니온 OA (051) 646-8822 부산광역시 남구 대연 6 동동남 OA 시스템 (051) 628-5117 남구 대연 3 동첨단 OA (051) 634-6700 남구 문현 3 동동명종합사무기 (052) 271-3331 남구 신정 3 동백양네트웍 (051) 441-1422 동구부산 DATA 시스템 ( 주 ) (051) 632-8700 동구 범일 2 동씨티 OA (051) 244-5421 동구 초량 1동구입전문점 전화번호 소재지원진비지니스 (051) 442-5611 동구 초량 3 동토지 OA 시스템 (051) 469-2551 동구 초량동혜성종합사무기 (051) 464-2234 동구 초량동삼진오에이상사 (051) 522-0806 동래구 명장 1동( 주 ) 개벽 시스템 (051) 808-3334 부산진구 연지동삼흥 OA 시스템 (051) 462-6924 부산진구 전포동중앙오에이시스템 (051) 816-4067 부산진구 전포동일신 OA 시스템 (051) 809-1230 부산진구 초읍동서부산 OA 사무기기 (051) 319-2804 사상구 괘법동붕우오에이시스템 (051) 293-5778 사하구 괴정 4 동코리아서비스 (051) 205-0645 사하구 신평 2 동선경사무기 (051) 464-2181 서구 부인동TOTAL OA 서비스 (051) 504-8883 연제구 거제 4 동제이콤 OA 시스템 (051) 867-0774 연제구 연산동KOREA C.C (051) 865-2104 연제구 연산 2 동동화 OA (051) 441-4145 중구 영주 1 동현대사무기기 ( 주 ) (052) 227-1432 울산광역시 남구대흥종합 OA (052) 260-8272 남구 달동디지털랜드 (052) 227-9067 남구 달동송민 OA 서비스 (052) 271-2410 남구 달동청강종합 OA (052) 268-3750 남구 달동화인종합사무기 (052) 257-1171 남구 달동한국 OA (052) 227-9137 남구 삼산동오피스원청아 OA (052) 261-3331 남구 선암동신우종합사무기 (052) 269-3141 남구 신정 3 동한신상사 (052) 258-3221 남구 신정 1 동동경사무기 (052) 269-7793 남구 신정 4 동가나상사 (052) 249-3647 중구 다운동뉴 OA 시스템 (052) 248-0404 중구 성안동영화사무기 (055) 632-3276 경 남 거제시 신현읍 고현리제일종합사무기 (055) 945-1820 거창군 거창읍제일사무기 (055) 336-5654 김해시 내동김해 OA 시스템 (055) 322-4040 김해시 어방동서흥 OA 시스템 (055) 241-1536 마산시 합포구 산호동경남프라자 (055) 245-0079 마산시 합포구 중앙동부경종합 OA (055) 232-6331 마산시 회원구 내서읍 중리아성사무기 (055) 835-5405 사천시 동금동대진사무기 (055) 855-0255 사천시 사천읍양산사무기 (055) 386-3773 양산시 북부동동신 OA 시스템 (055) 381-9155 양산시 북정동세종사무기 (055) 573-1472 의령군 의령읍남강사무기 (055) 757-5301 진주시 상평동경남 OA 상사 (055) 752-2682 진주시 칠암동( 주 ) 테크원 (055) 743-4700 진주시 평거동한솔종합상사 (055) 546-2988 진해시 덕산동창녕사무기 (055) 532-6462 창녕군 창령읍 교리한결사무기 (055) 288-1802 창원시 도계동태영 OA 시스템 (055) 287-4415 창원시 상남동그린오에이시스템 (055) 292-1144 창원시 소답동강 OA 시스템 (055) 266-4401 창원시 시립동동진 OA SYSTEM (055) 283-7373 창원시 신월동신일사무기 (055) 265-1933 창원시 팔용동통영사무기 (055) 644-5121 통영시 무전동하남사무기상사 (055) 882-1577 하동군 하동읍 읍내동명 시스템 (055) 582-5242 함안군 가야읍 말산리경남종합 OA 시스템 (055) 963-9997 함양군 함양읍 교산리한일상사 (055) 933-2050 합천군 합천읍 합천리제주지역 대리점구입전문점 전화번호 소재지한솔종합 (064) 763-2745 서귀포시 서흥동우리종합 OA 상사 (064) 746-4524 제주시 연동청탑사무기상사 (064) 753-8081 제주시 일도 2 동
DocuPrint C1618 사용설명서 (DE-1329E4)(고객 설문지보다 나은 내용의 사용설명서를 위하여 당사에서는 여러분의 의견을 기다리고 있습니다 .잠시 시간을 할애하시어 이 설문지를 작성 , 발송해 주시면 많은 도움이 되겠습니다 .● 이 설문지를 작성하시는 분께1. 이 사용설명서를 얼마나 자주 사용하고 계십니까 ?[ ] 매일 [ ] 매주 [ ] 매월 [ ] 별로 참고하지 않는다2. 이 사용설명서를 사용하신다면 언제입니까 ?[ ] 통상조작을 할 때 [ ] 자신이 알고 있지 않은 기능을사용할 때[ ] 문제를 해결할 때3. 이 사용설명서의 어느 부분을 자주 보십니까 ?장 / 절 / 페이지 :4. 이 사용설명서를 어디에 보관하고 계십니까 ?5. 괜찮으시다면 기입하여 주십시오 .이름 : 직업 :회사 또는 소속 단체 :주소 :● 본 사용설명서의 이용에 대하여기타 의견 :아주그렇다보통전혀그렇지않다1. 가지고 다니기 편하다 . 1 2 3 4 52. 읽기 쉽다 . 1 2 3 4 53. 장이나 절의 타이틀이 알기 쉽게 되어 있다 . 1 2 3 4 54. 필요한 정보가 예상되는 곳에 있다 . 1 2 3 4 55. 참고할 곳의 표시가 눈에 잘 띈다 . 1 2 3 4 56. 내용이 이해하기 쉽게 되어 있다 . 1 2 3 4 57. 조작순서의 설명이 알기 쉽게 되어 있다 . 1 2 3 4 58. 필요한 정보가 모두 기재되어 있다 . 1 2 3 4 59. 그림이 내용 이해에 도움을 준다 . 1 2 3 4 510.색상 사용이 효과적이다 . 1 2 3 4 5다 기록하셨으면 이 설문지를 봉투에 넣어 아래의 주소로 발송해 주시기 바랍니다 .설문에 응해 주셔서 감사합니다 .<strong>Fuji</strong> <strong>Xerox</strong> Co., Ltd.KSP R&D 2D73-2-1, Sakado, Takatsu-kuKawasaki-shi, Kanagawa-kenJAPAN 213-0012
DocuPrint C1618 사용설명서Human Interface Design DevelopmentDocument Products Company<strong>Fuji</strong> <strong>Xerox</strong> Co., Ltd. DE-1329E4 (Edition 1)Copyright© 2002 by <strong>Fuji</strong> <strong>Xerox</strong> Co., Ltd.