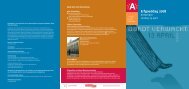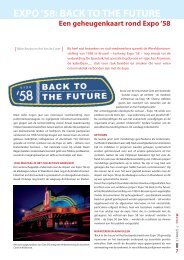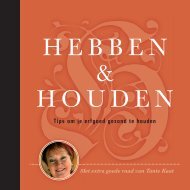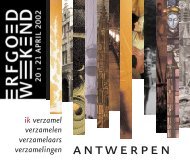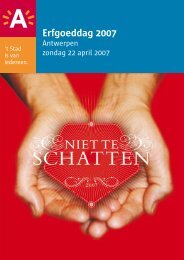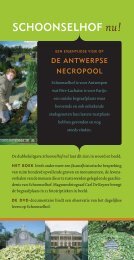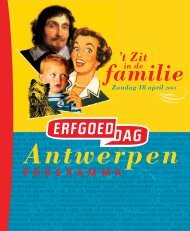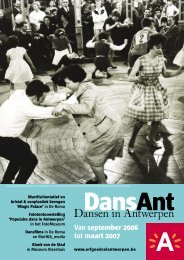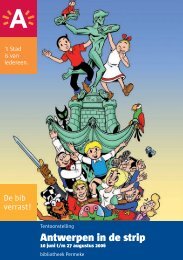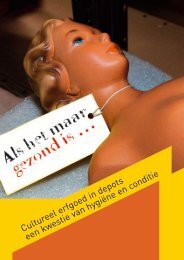DICE handleiding - Erfgoedcel Antwerpen
DICE handleiding - Erfgoedcel Antwerpen
DICE handleiding - Erfgoedcel Antwerpen
Create successful ePaper yourself
Turn your PDF publications into a flip-book with our unique Google optimized e-Paper software.
6.5 Items uit een lijst kiezen .................................................................................. 326.6 Tekst invoeren ................................................................................................ 346.7 De cursor verplaatsen..................................................................................... 346.7.1 Met de muis.............................................................................................. 346.7.2 Met het toetsenbord.................................................................................. 346.8 Contextgebonden help .................................................................................... 367 Presentatieschermen en knoppen ......................................................................377.1 Lijstscherm Objecten....................................................................................... 377.1.1 Knoppen voor het lijstscherm ................................................................... 377.2 Detailscherm Objectdetail ............................................................................... 387.2.1 Knoppen voor het detailscherm................................................................ 398 Kerngegevens.......................................................................................................408.1 Organisaties en Collecties .............................................................................. 408.2 Objecten.......................................................................................................... 438.2.1 Lijstscherm ............................................................................................... 438.2.2 Detailscherm ............................................................................................ 498.2.2.1 Tabblad Vervaardiging................................................................. 508.2.2.2 Tabblad Technische gegevens .................................................... 528.2.2.3 Tabblad Standplaats .................................................................... 548.2.2.4 Tabblad Verwerving / Waarde...................................................... 598.2.2.5 Tabblad Extra afbeeldingen ......................................................... 618.2.2.6 Tabblad Documentatie................................................................. 628.2.2.7 Tabblad Nummers / Opmerkingen ............................................... 669 Randgegevens ......................................................................................................679.1 Vervaardigers.................................................................................................. 679.2 Eigenaars........................................................................................................ 699.3 Literatuurlijst.................................................................................................... 719.4 Algemene gegevens ....................................................................................... 7310 Aan de slag met <strong>DICE</strong>.........................................................................................8210.1 Een record invoeren...................................................................................... 8210.1.1 Velden kopiëren en plakken ................................................................... 8210.1.2 Stoppen met invoeren ............................................................................ 8310.2 Een bestaande record wijzigen ..................................................................... 8310.3 Een record kopiëren...................................................................................... 8310.4 Een record verwijderen ................................................................................. 8410.5 Verbanden leggen......................................................................................... 8410.6 Bladeren........................................................................................................ 8510.7 Sorteren ........................................................................................................ 8610.8 Informatie zoeken ......................................................................................... 8610.9 Afdrukken...................................................................................................... 882
10.9.1 Printer en Eigenschappen ...................................................................... 8810.9.2 Afdrukken naar bestand ......................................................................... 8910.9.3 Afdrukbereik en Aantal ........................................................................... 9010.9.4 Afdrukvoorbeeld ..................................................................................... 9010.10 Importeren en exporteren............................................................................ 9110.10.1 Via <strong>DICE</strong>............................................................................................... 9110.10.2 Via Access............................................................................................ 9110.11 Rechten toekennen..................................................................................... 9411 Extra functies......................................................................................................9611.1 Gekoppelde velden ....................................................................................... 9612 Bijlage 1: Objecten inventariseren/registreren ................................................9712.1 Registreren en indexeren.............................................................................. 9712.2 In een lege database beginnen met inventariseren ...................................... 9812.2.1 Consistentie............................................................................................ 9812.2.2 Omvang en gedetailleerdheid................................................................. 9812.2.3 Kerngegevens ........................................................................................ 9912.2.4 Richtlijnen............................................................................................. 10012.2.5 Inventariseren in de praktijk.................................................................. 10212.2.6 Besluitvorming...................................................................................... 10212.3 Inventariseren in een gedeeltelijk gevulde database .................................. 10312.4 Datums registreren...................................................................................... 10312.4.1 Periode ................................................................................................. 10312.4.2 Precieze datums................................................................................... 10412.4.3 Omstreeks-datums ............................................................................... 10413 Bijlage 2: Objecten fotograferen en digitaliseren: richtlijnen.......................10513.1 Tips voor beginners..................................................................................... 10513.1.1 Een digitale fotocamera kopen ............................................................. 10513.1.2 Voorbereiding ....................................................................................... 10513.1.3 Aan de slag .......................................................................................... 10613.1.4 Beginnersfoutjes................................................................................... 10613.2 Beelden creëren.......................................................................................... 10713.2.1 Thumbnails, werkfoto’s, hoogwaardige foto’s en moederbestanden .... 10713.2.2 Bestandsformaat .................................................................................. 10813.2.3 Grootte ................................................................................................. 10813.2.4 Resolutie .............................................................................................. 10913.2.5 Kleurdiepte ........................................................................................... 10913.3 Digitale bestanden benoemen .................................................................... 10913.3.1 Betekenisvolle naam vs. systeemnummer ........................................... 10913.3.2 Vormvereisten ...................................................................................... 110Voorloopnullen ................................................................................................ 1103
Extensie........................................................................................................... 11013.4 Software...................................................................................................... 11113.4.1 Photoshop ............................................................................................ 11113.4.2 Microsoft Photo editor........................................................................... 11113.4.3 IrfanView .............................................................................................. 11113.4.4 Acrobat ................................................................................................. 11113.4.5 CutePDF............................................................................................... 11213.4.6 AF5....................................................................................................... 11214 Bijlage 3: Knoppen in <strong>DICE</strong> .............................................................................11314.1 Veel voorkomende knoppen ....................................................................... 11314.2 Hoofdmenu ................................................................................................. 11414.3 Formulier Organisaties................................................................................ 11514.4 Formulier Objecten...................................................................................... 11514.5 Formulier Vervaardigers.............................................................................. 11514.6 Formulier Eigenaars.................................................................................... 11614.7 Formulier Literatuurlijst................................................................................ 11614.8 Formulier Algemene gegevens ................................................................... 11614.9 Formulier Objectdetail ................................................................................. 11714.10 Formulier Objectvervaardigers.................................................................. 11714.11 Formulier Literatuurverwijzingen ............................................................... 11715 Contactinformatie.............................................................................................11816 Colofon..............................................................................................................1194
1 Inleiding1.1 Wat is <strong>DICE</strong>?De behoefte aan een eenvoudig, digitaal objectregistratieprogramma om deinventarisatie van objecten snel en vlot te laten verlopen, is groot.In heel wat openbare en semi-openbare gebouwen (zoals districtshuizen,politiekantoren en scholen), academies, culturele centra, heemkundige verenigingen,theaters, ... vinden we cultureel erfgoed. Onder cultureel erfgoed verstaan we onderandere: archiefstukken, beelden, boeken, meubels, foto’s, schilderijen, ...Erfgoedbeheerders zijn organisaties die erfgoed in hun bezit hebben en het erfgoedook daadwerkelijk beheren, zoals heemkringen, kleine musea en archieven.Erfgoedbewaarders zijn organisaties die erfgoed bezitten, maar het enkel bewarenen niet echt beheren, zoals scholen, academies, culturele centra, …).De erfgoedbeheerders en –bewaarders hebben vaak geen zicht op de omvang en deveelzijdigheid van hun collectie. Daardoor wordt cultureel erfgoed onvoldoendebeheerd en geïnventariseerd. Bovendien gebeurt de (digitale) inventarisatie nog nietop een systematische en doeltreffende manier.De <strong>Erfgoedcel</strong> <strong>Antwerpen</strong> wil met het inventarisatieprogramma <strong>DICE</strong> (DigitaleInventarisatie Cultureel Erfgoed) tegemoet komen aan een systematische endoeltreffende objectregistratie. <strong>DICE</strong> staat ten dienste van zowel Antwerpseorganisaties als andere Vlaamse (culturele) instellingen. Vooral voor organisaties dieerfgoed in huis hebben, maar slechts in beperkte mate of helemaal niet alserfgoedbeheerder of -bewaarder functioneren, kan <strong>DICE</strong> een grote hulp betekenen.<strong>DICE</strong> is een eenvoudig en gebruiksvriendelijk Microsoft Accessprogramma (vanafAccess 2002). Het programma houdt rekening met internationale standaarden voorobjectregistratie, waaronder CIDOC en een gedeelte van SPECTRUM. Bovendiensluit <strong>DICE</strong> aan op de structuur van het Adlib-registratieprogramma die gebruikt wordtin verschillende Vlaamse musea, waaronder de Antwerpse stedelijke musea.Het programma is bedoeld voor de basisregistratie van heel uiteenlopende soortencultureel erfgoed. <strong>DICE</strong> is ook geschikt om snel een registratieachterstand weg tewerken.Bij de ontwikkeling van <strong>DICE</strong> stonden de gebruiksvriendelijkheid en de basiszorgvoor het cultureel erfgoed centraal. We kunnen erfgoed namelijk niet beheren als weniet weten wat er bestaat.Met behulp van knoppen, invulvelden en lijsten kan u op een eenvoudige maniergegevens in het programma invoeren.5
• U kunt gemakkelijk bestaande Access-, Excel- en Word-inventarissenimporteren.• Nadien kunt u de gegevens opnieuw naar Excel (xls), Comma SeparatedValues (csv), eXtensible Markup Language (xml) exporteren en in Adlib of eenander inventarisatieprogramma importeren.• De fotografische registratie is een essentieel onderdeel van <strong>DICE</strong>. Foto’s vanobjecten zijn nuttig voor het beheer, onderzoek en het afsluiten van eenverzekering. Een foto is een essentieel identificatiemiddel wanneer u eendiefstal aangeeft.6
2 Voor u <strong>DICE</strong> gebruikt2.1 Een inventarisatieproject opstartenEen inventarisatieproject is bedoeld om voor alle objecten uit het project een digitalesteekkaart, ook wel record genoemd, op te stellen.Voor u vol goede moed van start gaat met het inventariseren, moet u even stilstaanbij de volgende aandachtspunten:1. Bepaal de omvang en gedetailleerdheid van uw inventarisatieproject:• Bepaal welke gegevens u precies zal invoeren.• Selecteer welke velden het meest geschikt zijn voor bepaalde soortengegevens.2. Stel inventarisatierichtlijnen op en giet die in een document:• Ga gedetailleerd te werk.• Specificeer zoveel mogelijk aspecten van uw inventarisatieproject. Voorzieeventueel ook voorbeelden.• U kunt nog bijkomende richtlijnen toevoegen aan het document wanneer erzich tijdens het invoeren van gegevens problemen voordoen.3. Definieer de minimale gegevens per record:• Som alle velden op die verplicht moeten worden ingevuld.• Specificeer wat er moet gebeuren als er niet voldoende gegevens zijn om eenverplicht veld in te vullen. Beslis of het bewuste veld in dat geval leeg blijft enof dit wordt opgetekend.4. Wees consistent en consequent in het toepassen van de richtlijnen:• Ga na of de beschikbare gegevens voldoende kwalitatief zijn om elk veld in tevullen.• Beslis of u alle beschikbare velden invult of beperk u tot een selectie vanvelden.• Beslis of er een minimum aantal gegevens moeten worden ingevuld voor uvan een voldoende geregistreerd object kunt spreken.• Ga na of u de voorwerpen tijdens het inventariseren moet manipuleren ofbaseer u op bestaande gegevens van een steekkaartsysteem.• Beslis of u bijkomende informatie over de beschikbare gegevens ingeeft. Kiesook of u gegevens van een steekkaartsysteem letterlijk overneemt of voer nogextra details in.• Beslis of onderzoek toegelaten is. Indien ja, ga na hoeveel en hoe dit wordtgedefinieerd.• Beslis of u onmiddellijk alle gegevens van een voorwerp wenst teinventariseren of begin met de belangrijkste (basis)gegevens en voeg laterbijkomende gegevens toe.7
5. Hou bij het opstellen van de richtlijnen rekening met het taalgebruik. Overweeg devolgende elementen:• hoofdletters of kleine letters• enkelvoud of meervoud• dialect• afkortingen• leestekens• namen registreren• spelling• meerduidigheid• mate van termspecificatie6. Bepaal hoe u datums wil registreren:• de periode• de precieze datum• een omstreeks-datumMeer informatie over het inventariseren van objecten vindt u in Hoofdstuk 12, Bijlage1: Objecten inventariseren/registreren p. 97.2.2 Tips voor het fotograferen van erfgoedWanneer u objecten (digitaal) fotografeert, hou dan rekening met de volgende zaken:1. Voorbereiding:• Hang of zet het object zo recht mogelijk. Gebruik eventueel een waterpas.• Verduister de ruimte.• Plaats aan beide kanten van het object, twee lampen onder een hoek van 45°ten opzichte van het object.• Zorg ervoor dat de lampen niet in het object reflecteren en dat er geenschaduw van het kader op het object valt.• Gebruik een statief.• Plaats uw fototoestel in het midden van het object zodat er geenperspectiefvervorming optreedt.2. Aan de slag:• Gebruik geen ingebouwde flits wanneer u het object fotografeert. Dit zorgtvaak voor reflectie en/of overbelichting.• Gebruik een statief of de zelfontspanner. Zo vermijdt u trillingen bij hetindrukken van de ontspanknop.• Hou het fototoestel horizontaal of verticaal, afhankelijk van het object.• Zorg ervoor dat het object zoveel mogelijk ruimte op het beeld of het scherminneemt.8
• Gebruik geen digitale zoom. Dit zorgt voor een onscherp beeld.• Vermijd flitsvlekken en lichtweerkaatsingen op foto’s.Meer informatie over het fotograferen en digitaliseren van objecten vindt u inHoofdstuk 13, Bijlage 2: Objecten fotograferen en digitaliseren: richtlijnen p. 105.9
3 <strong>DICE</strong>: verspreiding, programma, <strong>handleiding</strong> en auteursrechten3.1 Distributie van <strong>DICE</strong><strong>DICE</strong> wordt gratis ter beschikking gesteld van non-profitorganisaties, gemeenten,steden en overheidsdiensten. Per organisatie en/of gebruiker wordt tijdens desoftware-installatie een gebruiksrechtovereenkomst afgesloten waarin onder meerhet volgende wordt vermeld:• <strong>DICE</strong> is een product (concept en initiatief) van de <strong>Erfgoedcel</strong> <strong>Antwerpen</strong>.• <strong>DICE</strong> wordt door de <strong>Erfgoedcel</strong> <strong>Antwerpen</strong> ter beschikking gesteld volgens despecifieke voorwaarden in de gebruiksrechtovereenkomst vermeld.3.2 <strong>DICE</strong>: het programma<strong>DICE</strong> is een Microsoft Accessprogramma (vanaf Access 2002) waarmee u grotehoeveelheden gegevens op een gestructureerde manier kunt beheren. In <strong>DICE</strong> wordteen onderscheid gemaakt tussen de toepassing en de gegevens:I. <strong>DICE</strong> bestaat uit:1. twee databases:• Diceprogramma.mde: de Access-toepassing <strong>DICE</strong> met gebruikersinterfaceszoals menu’s en tabbladen met velden.• DiceprogrammaDB.mdb: de gegevens die in <strong>DICE</strong> worden ingevoerd.2. een helpbestand (<strong>DICE</strong>PROGRAMMA.HLP).Het <strong>DICE</strong>-programma maakt van deze drie bestanden een bruikbaar geheel.A. De toepassing bestaat uit de database Diceprogramma.mde. Hierin voert u degegevens in.B. De gegevens die u invoert worden opgeslagen in de databaseDiceprogrammaDB.mdb.Deze dubbele structuur maakt het mogelijk om regelmatig nieuwe upgrades metverbeterde functionaliteit te installeren. Hierbij worden de bestandenDiceprogramma.mde en <strong>DICE</strong>PROGRAMMA.HLP vervangen zonder dat hetprogramma de ingevoerde gegevens in het bestand DiceprogrammaDB.mdb wijzigt.3.3 <strong>DICE</strong>database: begrippenDe gegevensopbouw in <strong>DICE</strong> lijkt op die van een steekkaartregister, maar dandigitaal. In <strong>DICE</strong> wordt de volgende onderverdeling gemaakt:• records: digitale steekkaarten;• database: een verzameling records;• dataset: een deelverzameling van een database;• gegevens: in de toepassing kunt u een database of dataset (aan)vullen metgegevens;10
• formulieren en tabbladen: gegevens worden ingevoerd via en gepresenteerdmet formulieren. De formulieren zijn per onderwerp over verschillendetabbladen verdeeld, maar behoren wel tot dezelfde record;• filters: u kunt filters gebruiken om gegevens snel terug te vinden. Een filter iseen zoekopdracht binnen de veldenstructuur van <strong>DICE</strong>. U kunt filters bewarenen afdrukken.3.4 Over deze <strong>handleiding</strong>Deze <strong>handleiding</strong> beschrijft voornamelijk de functies die zich in het bestandDiceprogramma.mde bevinden. Deze toepassing vormt de basis van <strong>DICE</strong>. In deze<strong>handleiding</strong> worden de mogelijkheden van <strong>DICE</strong> met voorbeelden geïllustreerd.3.4.1 OpmaakOm een onderscheid te maken tussen beschrijvende tekst en de tekst op uwbeeldscherm, wordt in deze <strong>handleiding</strong> de volgende opmaak toegepast:• Tekst op het beeldscherm, menu’s en knoppen worden cursief weergegeven.Voorbeeld:HoofdmenuNieuw• Teksten die u zelf moet typen, herkent u aan het schrijfmachinelettertype.Voorbeeld:Deze tekst kunt u invoeren.• Een toets op het toetsenbord wordt met een smal en vet lettertypeweergegeven.Voorbeeld:EnterTabOpmerkingen, tips en waarschuwingen staan in een kader of worden voorafgegaandoor een uitroepteken (!). Ze worden ook weergegeven in een kleiner, ronder lettertype.3.4.2 SchermafbeeldingenDe schermafbeeldingen in deze <strong>handleiding</strong> kunnen afwijken van de weergave op uwscherm. De schermweergave is afhankelijk van uw schermresolutie, uw versie vanWindows en/of uw versie van Office (en dus ook Access).3.5 AuteursrechtenDeze <strong>handleiding</strong> en <strong>DICE</strong>: Copyright © 2003-2006 <strong>Erfgoedcel</strong> <strong>Antwerpen</strong>. Allerechten voorbehouden.11
<strong>DICE</strong> is een product van de <strong>Erfgoedcel</strong> <strong>Antwerpen</strong>.Deze <strong>handleiding</strong> en de bijbehorende software mogen in geen geval, geheel nochgedeeltelijk, worden gekopieerd of gereproduceerd, in welke vorm dan ook, zonderuitdrukkelijke schriftelijke toestemming van de <strong>Erfgoedcel</strong> <strong>Antwerpen</strong>.De <strong>Erfgoedcel</strong> <strong>Antwerpen</strong> kan op geen enkele manier aansprakelijk worden gesteldvoor eventuele schade en/of dataverlies voortvloeiend uit het gebruik van deze<strong>handleiding</strong> en de bijbehorende software.De informatie in dit document kan zonder enige voorafgaande melding wordengewijzigd en houdt geen verplichting in voor de <strong>Erfgoedcel</strong> <strong>Antwerpen</strong>. De<strong>Erfgoedcel</strong> <strong>Antwerpen</strong> aanvaardt geen aansprakelijkheid voor de volstrekte juistheiden volledigheid van de hierin opgenomen teksten.De software – zoals deze in dit document staat beschreven – wordt geleverd onderde voorwaarden van een gebruiksrechtovereenkomst. De bedoelde software maguitsluitend volgens de voorwaarden van deze overeenkomst worden gebruikt.Aangezien <strong>DICE</strong> voortdurend wordt verbeterd, kunnen toekomstige versiesverschillen met het product dat hierin beschreven staat. Dit document houdt geenenkele contractuele verplichting in om software te leveren en mag niet als definitieveproductbeschrijving worden beschouwd.Windows, Office en Access zijn geregistreerde handelsmerken van de MicrosoftCorporation.12
4 <strong>DICE</strong> installeren en verwijderen<strong>DICE</strong> wordt als download geleverd (www.erfgoedcelantwerpen.be/dice). Het bestandkan automatisch worden geïnstalleerd. Volg de instructies op het scherm om <strong>DICE</strong>op uw pc te installeren.Tijdens de installatie wordt ook:• Een snelkoppeling geïnstalleerd op het bureaublad. Door te dubbelklikken opde snelkoppeling kan u <strong>DICE</strong> vanop uw bureaublad starten.• Een <strong>DICE</strong>-pictogram geïnstalleerd in het Windows Start-menu, onder Alleprogramma’s.4.1 Systeemvereisten<strong>DICE</strong> draait op een computer met minimaal:• een processor van 1-GHz;• 128 MB geheugen; en• 10 MB vrije ruimte op de harde schijf of op de netwerkschijf. 10 MB vrije ruimtelaat u toe <strong>DICE</strong> te installeren met een lege database.<strong>DICE</strong> kan worden gebruikt met volgende besturingssystemen:• MS Windows 2000• MS Windows XPDe Office-pakketten waarmee <strong>DICE</strong> kan worden gebruikt:• MS Office XP (en Access 2002)• MS Office 2003 (en Access 2003)<strong>DICE</strong> werkt optimaal met:• MS Windows XP Professional en MS Office XP• MS Windows XP en MS office 2003 Professional.Ook de Home Edition van Windows en Office laten toe om met <strong>DICE</strong> te werken.Uiteraard zal het programma ook met toekomstige versies van Windows en Officeblijven werken. <strong>DICE</strong> kan ook op een netwerk met een MS Access 2002-client opeen MS Access- of SQL-Server-database worden geïnstalleerd.4.2 <strong>DICE</strong> installeren4.2.1 Via het download bestandGa als volgt te werk om <strong>DICE</strong> te installeren via het download bestand:1. Download het installatiebestand setup<strong>DICE</strong>.exe naar uw computer via onzewebsite www.erfgoedcelantwerpen.be/dice. Sla het bestand op waar u hetgemakkelijk terugvindt, bijvoorbeeld op het bureaublad of in Mijn documenten.2. Dubbelklik op het bestand setup<strong>DICE</strong>.exe. Het welkomstscherm van hetinstallatieprogramma verschijnt (zie Figuur 1).13
Figuur 1: Het welkomstscherm van het installatiebestand3. Klik op Volgende om verder te gaan of op Annuleren om af te sluiten.4. Lees de licentieovereenkomst grondig door. Klik op het keuzerondje Ik accepteerde licentieovereenkomst en klik daarna op Volgende (zie Figuur 2).Figuur 2: Accepteer de licentieovereenkomst14
5. Kies of u een snelkoppeling wil op het bureaublad en/of op de Snel startenwerkbalk. Selecteer de gewenste optie(s) door een of beide vakjes aan te vinken(zie Figuur 3). Klik daarna op Volgende.Figuur 3: Maak snelkoppelingen6. De voorbereiding van de installatie is nu gereed. Klik op Installeren om deinstallatie te voltooien of klik op Vorige om instellingen te veranderen (zie Figuur4).15
8. <strong>DICE</strong> is nu geïnstalleerd in de map <strong>DICE</strong> op de C-schijf van uw computer . Erbevindt zich ook een <strong>DICE</strong>-pictogram in het Windows Start-menu, onder Alleprogramma’s.4.2.2 Meerdere <strong>DICE</strong>-programma’s installerenU kunt meerdere <strong>DICE</strong>-programma’s op dezelfde computer installeren als uverschillende harde schijven heeft of over een netwerkschijf beschikt. Per hardeschijf of netwerkschijf kunt u slechts één <strong>DICE</strong>-programma installeren.Zorg er voor dat u <strong>DICE</strong> altijd in de hoofddirectory van de harde schijf ofnetwerkschijf installeert. Bijvoorbeeld C:\<strong>DICE</strong> of D:\<strong>DICE</strong>, ... De harde schijf ofnetwerkschijf bepaalt dus welk <strong>DICE</strong>-programma wordt opgestart.Een snelkoppeling verwijst expliciet naar de <strong>DICE</strong>-map op een bepaalde harde schijfof netwerkschijf. Klik met de rechtermuisknop op een snelkoppeling en kies in hetsnelmenu de optie Eigenschappen. Ga naar het tabblad Snelkoppeling. In hetinvoervak Beginnen in, ziet u de <strong>DICE</strong>-map waarin het programma zich bevindt.Bijvoorbeeld C:\<strong>DICE</strong> of D:\<strong>DICE</strong>, ...Tip: Installeer op uw computer slechts één <strong>DICE</strong>-programma per harde schijf. Als u metmeerdere personen in de <strong>DICE</strong>-database werkt, kunt u <strong>DICE</strong> het best op eennetwerkschijf of op een gemeenschappelijke computer installeren.4.2.3 Opnieuw installeren of een upgrade installerenOpgepast! Installeer het <strong>DICE</strong>-programma slechts één keer op een locatie. Als u<strong>DICE</strong> nogmaals op dezelfde locatie installeert, dan wordt alle informatie in dedatabase overschreven door lege bestanden. Dit geldt niet voor een upgrade. Bij eenupgrade worden enkel het programma zelf, bepaalde systeembestanden enhelpteksten vervangen. Voor een upgrade hoeft u dus niets te verwijderen. Uwgegevens blijven ongewijzigd.Waarschuwing: Maak voor de installatie van een upgrade altijd een back-up van de<strong>DICE</strong>-map. Voor meer informatie zie Hoofdstuk 4.8.1 Back-ups p. 24.4.3 <strong>DICE</strong> verwijderen1. U kunt <strong>DICE</strong> verwijderen via het Windows Start-menu. Daar kiest u onder Alleprogramma’s het <strong>DICE</strong>-pictogram en selecteert u Verwijder <strong>DICE</strong>.2. Er verschijnt een waarschuwingsvenster (zie Figuur 6). Klik Ja om <strong>DICE</strong> definitiefte verwijderen (zie Figuur 7). Klik Nee om het verwijderen van <strong>DICE</strong> te annuleren.17
Figuur 6: Verwijder <strong>DICE</strong>Figuur 7: <strong>DICE</strong> is verwijderd1. U kunt <strong>DICE</strong> ook verwijderen via het Configuratiescherm in Windows. Klik opSoftware, selecteer <strong>DICE</strong> 1.0 in de lijst en klik op Verwijderen.2. Het waarschuwingsvenster verschijnt (zie Figuur 6). Klik Ja om <strong>DICE</strong> definitief teverwijderen (zie Figuur 7) of Nee om het verwijderen van <strong>DICE</strong> te annuleren.Waarschuwing: Het verwijderen van <strong>DICE</strong> kunt u niet ongedaan maken!4.4 Pictogram en snelkoppelingAls u tijdens de installatie van <strong>DICE</strong> geen snelkoppeling op het bureaublad of op deSnel starten werkbalk hebt aangemaakt, dan kunt u dit nadien nog doen.Tip: Verander het standaard Access-pictogram door een <strong>DICE</strong>-pictogram. U vindt hetpictogramin de <strong>DICE</strong>-map. Het pictogram bestaat in drie verschillende groottes:dice_icon_S.ico (klein), dice_icon_M.ico (middelgroot) en dice_icon_L.ico (groot). Zokunt de pictogramgrootte op uw schermresolutie afstemmen.I. Ga als volgt te werk om een standaard Windows-snelkoppeling te maken:1. Ga naar het bureaublad.2. Klik met de rechtermuisknop op het bureaublad. Kies Nieuw – Snelkoppelingin het menu.18
3. De wizard Snelkoppeling maken opent. Klik op Bladeren en ga naar de locatievan het programma waarnaar de snelkoppeling moet verwijzen. Destandaardlocatie van <strong>DICE</strong> is: C:\<strong>DICE</strong>\Diceprogramma.mde (zie Figuur 8).Figuur 8: De wizard Snelkoppeling maken4. Geef een naam op voor de snelkoppeling, bijvoorbeeld <strong>DICE</strong> (zie Figuur 9).Figuur 9: Geef de snelkoppeling een naam5. Klik op Voltooien.De snelkoppeling verschijnt op het bureaublad.19
II. U kunt het standaard Access-pictogram vervangen door een <strong>DICE</strong>-pictogram. Gaals volgt te werk:1. Klik met de rechtermuisknop op de snelkoppeling en klik in het menu opEigenschappen.2. Ga naar het tabblad Snelkoppeling en klik op Ander pictogram (zie Figuur 10).3. Blader naar de map <strong>DICE</strong> op de harde schijf en kies het gewenste ICObestand(zie Figuur 11).4. Klik op OK.5. Klik nogmaals op OK.Het Access-pictogram is nu door het <strong>DICE</strong>-pictogram vervangen.Figuur 10: De eigenschappen van het pictogram20
Figuur 11: Verander het pictogramAls u ook een snelkoppeling op de Snel starten werkbalk wilt, sleep dan desnelkoppeling van het bureaublad naar de werkbalk onderaan het scherm.Tijdens de installatie wordt er ook een pictogram aan het Start-menu toegevoegd.Vanuit het pictogram in het Start-menu kunt u drie acties uitvoeren:• <strong>DICE</strong> starten• Informatie over <strong>DICE</strong> op het web bekijken• <strong>DICE</strong> verwijderenHet pictogram bij de eerste mogelijkheid is het standaard Access-pictogram. U kuntdit door het <strong>DICE</strong>-pictogram vervangen. Volg hiervoor procedure II die hierbovenbeschreven werd. Dit geldt ook voor het pictogram op de Snel starten werkbalk.4.5 De submap AfbeeldingenDe <strong>DICE</strong>-map bevat slechts één submap, namelijk Afbeeldingen. Standaard is diemap leeg. Bewaar in deze map alle afbeeldingen van objecten die u in <strong>DICE</strong> wiltregistreren. U kunt zowel afbeeldingen met een hoge resolutie (tif) als afbeeldingenmet een lage resolutie (jpg) opslaan.21
Als u de submap Afbeeldingen niet in de <strong>DICE</strong>-map vindt, dan kunt u die zelfaanmaken. Ga als volgt te werk:1. Open de <strong>DICE</strong>-map.2. Klik met de rechtermuisknop in de <strong>DICE</strong>-map en kies Nieuw – Map in het menu.3. - De map Nieuwe map verschijnt.4. Geef de map de naam Afbeeldingen. Let erop dat u de naam van de mapcorrect invoert (dus NIET in het enkelvoud).! Afbeeldingen met een hoge resolutie worden in <strong>DICE</strong> langzamer geladen. Bewaardaarom de afbeeldingen met lage resolutie in de submap Afbeeldingen. Afbeeldingenmet hoge resolutie plaatst u beter in een andere map op de harde schijf.4.6 Bestandstypen in <strong>DICE</strong>De <strong>DICE</strong>-map bevat verschillende bestandstypen. Sommige bestandstypen zijneigen aan Access, andere niet.Om een upgrade te installeren of een back-up te maken is het handig om te wetenwelk soort informatie de verschillende bestanden bevatten. Zo kunnen er geengegevens verloren gaan. Hieronder vindt u een alfabetisch gerangschikte lijst vanalle bestandstypes die in de <strong>DICE</strong>-map kunnen voorkomen.Extensie BestandssoortBMPDATEXEGIFafbeeldingsbestand(bitmap)databestand(data)uitvoerbaar bestand(executable)afbeeldingsbestand(graphicsinterchange format)ToelichtingLogo’s of andere kleine afbeeldingen worden vaakals bmp-bestand bewaard.Uninstall log bestand <strong>DICE</strong>Uninstall bestand <strong>DICE</strong>Afbeeldingen met een beperkt kleurenpallet (256kleuren) als gif-bestand opgeslagen. Dezeafbeeldingen hebben vaak ook een transparanteachtergrond.HLP helpbestand De helpteksten die voor elk veld beschikbaar zijnin <strong>DICE</strong>, worden in het hlp-bestand opgeslagen.Wijzig dit bestand bij voorkeur niet, want het wordtvervangen bij een upgrade.ICOicoon/pictogram(icon)Het <strong>DICE</strong>-pictogram voor op het bureaublad wordtals ico-bestand ter beschikking gesteld in drieverschillende groottes.22
JPEGofJPGMDBMDETIFFofTIFafbeeldingsbestand(joint photographicexperts group)databasebestandvan Microsoft Accessgecodeerddatabasebestandvan Microsoft Accessafbeeldingsbestand(tagged image file)De meeste afbeeldingen, zoals foto’s, worden ineen jpg-bestandsformaat opgeslagen.DiceprogrammaDB.mdb is een van dekernbestanden van <strong>DICE</strong>. Dit Access-bestandbevat alle databasegegevens. Bij een upgradewordt het bestand niet vervangen zodat deingevoerde gegevens bewaard blijven.Diceprogramma.mde is een van dekernbestanden van <strong>DICE</strong>. Dit Access-bestandbevat het eigenlijke programma. Wijzig ditbestand bij voorkeur niet, want bij een upgradewordt het vervangen.Afbeeldingen met een hoge resolutie kunnen ookals tif-bestanden bewaard worden.4.7 Noodzakelijke bestandenDe <strong>DICE</strong>-map moet de volgende bestanden bevatten (in alfabetische volgorde):• am.gif• antwerpen.gif• dice_banner.gif• dice_banner_S.gif• dice_icon_L.ico• dice_icon_M.ico• dice_icon_S.ico• <strong>DICE</strong>PROGRAMMA.HLP• Diceprogramma.mde• DiceprogrammaDB.mdb• egcA.gif• PinkLine.bmp• unins000.dat• unins000.exe• vlaanderen.gifDaarnaast bevat de <strong>DICE</strong>-map ook nog de submap Afbeeldingen.4.8 Een back-up maken van uw gegevensMaak regelmatig back-ups. Zo verliest u het <strong>DICE</strong>-programma en de gegevens in uw<strong>DICE</strong>-database niet wanneer er iets fout gaat met uw computer, het netwerk of desoftware.23
Dankzij deze kleine inspanning beschermt u uw gegevens en kunt u ze terughalenals het nodig zou zijn.Maak ook back-ups van uw digitale afbeeldingen. In de <strong>DICE</strong>-database wordt enkeleen verwijzing naar een afbeelding opgeslagen, niet de afbeelding zelf. Normaalgezien slaat u de afbeeldingen op in de map Afbeeldingen, zodat ze automatischworden gekopieerd wanneer u een back-up maakt van de volledige <strong>DICE</strong>-map.Verander de bestandsnaam van de digitale afbeeldingen niet, anders werken de linksnaar de afbeeldingen in <strong>DICE</strong> niet meer!4.8.1 Back-upsEen back-up is een kopie van uw gegevens, eventueel een gecomprimeerde (zip)versie. Afhankelijk van de regelmaat waarmee uw gegevens invoert of wijzigt, is hetaangeraden om eens per dag, per week of per maand een back-up te maken van uwdata. Maak zeker een back-up voor u gegevens importeert of exporteert of wanneeru een upgrade van de toepassing doorvoert.U maakt een back-up door <strong>DICE</strong>-bestanden te kopiëren naar een cd, een dvd, eenzipschijf, een tape of een andere (externe) harde schijf. Eventueel kunt u degegevens gecomprimeerd opslaan, zodat ze minder schijfruimte in beslag nemen.Tip: Om een back-up te maken van alle gegevens, kopieert u de hele <strong>DICE</strong>-map inclusiefafbeeldingen. Wenst u alleen de gegevens in de database te kopiëren, dan volstaat hetom het bestand DiceprogrammaDB.mdb te kopiëren.Opmerking: Controleer regelmatig of de back-ups die u gemaakt heeft goed zijn.Bewaar de back-ups op een andere plaats dan de originelen.U kunt een back-up als volgt testen:1. Geef de originele <strong>DICE</strong>-map op de harde schijf een andere naam (bv. <strong>DICE</strong>_OK).2. Plaats de (ongecomprimeerde) <strong>DICE</strong>-back-upmap (<strong>DICE</strong>) op dezelfde hardeschijf. Dit is standaard de C-schijf.3. Start <strong>DICE</strong> en controleer of de back-up werkt.! Verwijder na het testen de <strong>DICE</strong>-back-upmap van de harde schijf om verwarring tevoorkomen. Verander daarna de naam van de originele <strong>DICE</strong>-map op de harde schijfopnieuw in <strong>DICE</strong>.4.8.2 HerstelprocedureWanneer een bestand beschadigd is, kunt u <strong>DICE</strong> herstellen door een goede,werkende back-up van het bestand terug te plaatsen.24
Is het bestand DiceprogrammaDB.mdb beschadigd, dan verliest u de meest recentewijzigingen omdat de back-up dit bestand zal vervangen. Maak dus regelmatig eenback-up van de <strong>DICE</strong>-map.Wanneer een ander bestand beschadigd is, blijven de meest recente wijzigingen welbehouden.4.8.3 Samenvatting van de veiligheidsprocedure• Maak regelmatig een back-up en bewaar deze op een veilige plaats.• Controleer of uw back-ups echt bruikbaar zijn.• Gebruik de herstelprocedure wanneer één of meerdere bestanden werdenbeschadigd.4.9 Compatibiliteit en foutmeldingen<strong>DICE</strong> gebruikt software van derden, namelijk Microsoft Windows en Microsoft Office.Dit voorkomt dat <strong>DICE</strong> overbodig groot en complex wordt. Bovendien zijn decompatibiliteit en het gebruiksgemak meestal verzekerd doordat de Microsoftsoftwarezo wijdverspreid is.Hou daarom uw Windows-besturingssysteem altijd up-to-date via de MicrosoftService Packs en hotfixes. Wanneer uw Windows-versie en/of Office-versieverouderd is, kan dit bepaalde functies in <strong>DICE</strong> beïnvloeden.Wij verzoeken u uitdrukkelijk om eventuele foutmeldingen gedetailleerd door tegeven aan de <strong>Erfgoedcel</strong> <strong>Antwerpen</strong>. Vermeld de precieze formulering van defoutmelding en voeg bij voorkeur ook een schermafbeelding toe. Zo kunnen wij hetprobleem bij een volgende upgrade van <strong>DICE</strong> verhelpen. Zie ook Hoofdstuk 15Contactinformatie p. 118.25
5 <strong>DICE</strong> startenWanneer <strong>DICE</strong> correct geïnstalleerd is, kunt u het programma op drie manierenstarten:• Dubbelklik op de snelkoppeling op uw bureaublad.• Dubbelklik op de snelkoppeling op de Snel starten werkbalk.• Ga naar het Windows Start-menu. Selecteer Alle programma’s. Selecteerdaarna het <strong>DICE</strong>-pictogram en klik op<strong>DICE</strong>.De toepassing start en het Hoofdmenu met de verschillende knoppen en optiesverschijnt (zie Figuur 12 en Figuur 13).Figuur 12: Het Hoofdmenu onder Centraal beheer <strong>DICE</strong>26
Figuur 13: Het Hoofdmenu onder een organisatie<strong>DICE</strong> is zo opgesteld dat een overkoepelende dienst of organisatie (Organisatie 0Centraal beheer <strong>DICE</strong>) de lokaal ingevoerde gegevens van andere organisaties(Organisatie 1 t.e.m. 998) kan centraliseren.De overkoepelende organisatie kan een centrale database beheren via consolidatie.De consolidatie gebeurt in drie stappen:1. De lokale gegevens worden geëxporteerd en daarna centraal geïmporteerd.2. Eventuele dubbele informatie in de categorieën Vervaardigers, Eigenaars enLiteratuurverwijzingen worden opgelost.3. Er worden nieuwe lokale versies gemaakt van de centrale databank door hetorganisatienummer in de parametertabel aan te passen.U vindt hierover meer informatie hierover in Hoofdstuk 10.11 Rechten toekennen p.94.27
6 <strong>DICE</strong> gebruikersinterface: hoe moet u <strong>DICE</strong> gebruiken?6.1 Access-onderdelen<strong>DICE</strong> heeft een typische Windows-interface. <strong>DICE</strong> werkt net zoals andere MicrosoftAccess-programma’s omdat <strong>DICE</strong> in Access 2002 is opgebouwd In Figuur 14 vindt ude Microsoft Windows-benaming van de meest gebruikte Access-onderdelen.Kent u Access al, ga door naar Hoofdstuk 7 Presentatieschermen en knoppen p. 37.TitelbalkMenubalkWerkbalkGedimde knopSluitenMaximaliserenMinimaliserenStatusbalkFiguur 14: De schermonderdelenMet de drie knoppen in de rechterbovenhoek van het <strong>DICE</strong>-scherm kunt u hetvenster:• minimaliseren, dit wil zeggen het venster als pictogram op de taakbalk vanWindows plaatsen;• maximaliseren, dit wil zeggen het venster schermvullend maken, ofverkleinen naar het vorige formaat;• sluiten, dit wil zeggen het programma afsluiten.De statusbalk toont eventueel extra informatie.28
6.2 <strong>DICE</strong>-onderdelenHet formulier Hoofdmenu bevat een aantal knoppen. De knoppen zijn onderverdeeldin drie groepen: Kerngegevens, Randgegevens en Diversen.Via Kerngegevens kunt u Organisaties en collecties aanmaken en de bijhorendeObjecten inventariseren.Via Randgegevens kunt u bijkomende gegevens over de objecten behorentoevoegen, zoals Vervaardigers, Eigenaars, Literatuurlijst en Algemene gegevens.Op deze manier kunt u gemakkelijk informatie aan de objecten toewijzen.Via Diversen kunt u:• gegevens importeren (organisatienummer 0);• gegevens exporteren (organisatienummers 1-998);• <strong>DICE</strong> verlaten (Stop).6.3 Werken met menu’s, knoppen en het toetsenbordIn het Access-programma <strong>DICE</strong> kunt u sommige functies op verschillende manierenuitvoeren. Bijvoorbeeld: gegevens zoeken of invoeren, vensters minimaliseren ofsluiten, ...6.3.1 Menu’sDe meeste standaard Access-functies vindt u terug in de menu’s. Klik (met delinkermuisknop, tenzij anders vermeld) op de titel van een menu, bijvoorbeeldBestand. Ga met de muis naar beneden en klik op een opdracht die niet gedimd is,bijvoorbeeld Sluiten.Opmerking: Gedimde opdrachten zijn opdrachten die u in het huidige venster niet kuntuitvoeren omdat ze op dat moment niet van toepassing zijn. In andere vensters kunnendeze functies wel actief worden.Het menu is ook via het toetsenbord te bereiken. Druk hiervoor Alt-toets in, gevolgddoor de onderstreepte letter in de menutitel, bijvoorbeeld Alt+b om het menu Bestandte openen.Selecteer daarna de gewenste functie:• Druk de Alt-toets in, gevolgd door de onderstreepte letter van de gewenstefunctie of• Kies met de pijltjestoetsen een opdracht en druk op Enter.29
6.3.2 Knoppen (pictogrammen)Veelgebruikte opdrachten vindt u ook op de werkbalk terug. Laat de muisaanwijzereven boven een knop zweven en er verschijnt een toelichting voor de knop(Knopinfo). Klik op de knop om een opdracht uit te voeren.Opmerking: Knoppen kunnen een opschrift hebben of voorzien zijn van een pictogram.Een overzicht van alle <strong>DICE</strong>-(pictogram)knoppen en hun functie vindt u in Bijlage 3:Knoppen in <strong>DICE</strong> p. 113.Alle knoppen die kunnen voorkomen op de werkbalk zijn altijd aanwezig. Somsworden ze gedimd (in grijstonen) weergegeven als de geassocieerde functiemomenteel niet van toepassing is. Zo raakt u met de positie van de knoppenvertrouwd en gaat u die blindelings gebruiken.De werkbalk is onderverdeeld in subwerkbalken die gescheiden worden door eenverticaal streepje, bijvoorbeeld:Van sommige subwerkbalken ziet u alle knoppen, terwijl andere subwerkbalken(momenteel) te kort zijn om alle knoppen er op weer te geven. Daarom staat aan derechterkant van die werkbalken: klik op het pijltje om de overige knoppen op diesubwerkbalk te tonen. U kunt klikken op de knoppen waarvan de tekst ernaast nietgedimd wordt weergegeven, bijvoorbeeld:U kunt de indeling van de werkbalk aan uw eigen wensen aanpassen via het menuBeeld – Werkbalken – Aanpassen (zie Figuur 15). Merk op dat uw werkbalk er dusanders kan uitzien dan in de schermafbeeldingen van deze <strong>DICE</strong>-<strong>handleiding</strong>.30
Figuur 15: De werkbalk aanpassen6.3.3 SneltoetsenWanneer het menu Beeld is geopend, ziet u naast Eigenschappen F4 staan. Ditbetekent dat u de betreffende functie ook kunt uitvoeren door de functietoets F4 in tedrukken, zonder dat u met de muis naar de menubalk hoeft te gaan. Een aantalopdrachten kunt u ook uitvoeren met een combinatie van de Ctrl-toets en een anderetoets, bijvoorbeeld Bestand – Opslaan (= Ctrl+S). Zo wint u tijd.6.3.4 Kies uw favoriete methodeVoor het resultaat maakt het niet uit op welke manier u een opdracht start. De enepersoon werkt liever met de muis terwijl de ander het toetsenbord verkiest.In deze <strong>handleiding</strong> zal bij het bespreken van functies – omwille van bondigheid –slechts een van bovengenoemde manieren worden vermeld om een opdracht uit tevoeren, bijvoorbeeld door middel van een knop. U kunt echter gerust in plaatsdaarvan het menu of een functietoets gebruiken. (Niet aan alle opdrachten zijnfunctietoetsen of toetscombinaties toegekend.)6.4 Items aan een lijst toevoegenGa als volgt te werk om een item aan een lijst toe te voegen.1. Ga naar het Hoofdmenu.2. Open het gewenste formulier onder Randgegevens.3. Klik op de knop Toevoegen en voeg een nieuw item aan het formulier toe.31
4. Klik op de knop OK .! Voor de Algemene gegevens kunt u enkel items aan de diverse lijsten toevoegenonder Organisatie 0 Centraal beheer <strong>DICE</strong>.Tip: Voer eerst zo veel mogelijk bekende Randgegevens in voor u objecten aan uwdatabase toevoegt. U kunt dan bij het invoeren van objecten gebruik maken van delijsten met de gegevens afkomstig van de diverse formulieren onder Randgegevens.6.5 Items uit een lijst kiezenOp veel <strong>DICE</strong>-schermen kunt u kiezen uit een lijst met mogelijkheden (keuzelijst).Deze mogelijkheden zijn beschikbaar vanaf het moment dat u ze hebt ingevoerd ineen van de formulieren van de Randgegevens (zie Figuur 16):• Vervaardigers• Eigenaars• Literatuurlijst• Algemene gegevensFiguur 16: De RandgegevensVia de knoppen Vervaardigers, Eigenaars en Literatuurlijst kunt u respectievelijk alingevoerde vervaardigers, eigenaars en literatuurverwijzingen uit een lijst kiezen.Via de knop Algemene gegevens verschijnt het formulier Algemene gegevens (zieFiguur 17). Dit formulier bevat de volgende subformulieren:• Objectcategorieën• Objectnamen• Technieken• Materialen• Toestanden• Verwervingsmethoden• Munten• Reproductiesoorten• Gemeenten32
Figuur 17: Het formulier Algemene gegevensVia deze knoppen kunt u respectievelijk al ingevoerde objectcategorieën,objectnamen, technieken, materialen, toestanden, verwervingsmethoden, munten,reproductiesoorten en gemeenten uit een lijst kiezen.In een lijst, bijvoorbeeld Objectcategorieën, kunt u op drie manieren een itemselecteren:• Klik op het gewenste item.33
• Ga in de lijst omhoog en omlaag met de pijltjestoetsen (↓ en ↑). Drukvervolgens op Enter om het gewenste item te gebruiken.• Typ het item in. Zorg er dan wel voor dat het item in de lijst voorkomt, anderskrijgt u een foutmelding.Wanneer de keuzelijst langer is dan de beschikbare ruimte toelaat, dan zal de tekstzo nodig omlaag of omhoog schuiven als u die met de pijltjestoetsen selecteert. Deniet-zichtbare delen van een lijst kunt u bekijken op verschillende manieren:• Sleep de schuifbalk naast de lijst naar boven of naar beneden te slepen.• Klik op het omlaag of omhoog wijzende driehoekje onder of boven deschuifbalk.• Klik op het schuifblokje en sleep het met ingedrukte muisknop omlaag ofomhoog om de rest van de lijst te zien.Verder kunt u met de toetsen Page Up en Page Down per pagina door een lijstbladeren.6.6 Tekst invoerenAls u in <strong>DICE</strong> tekst invoert, gebeurt dat altijd op dezelfde manier. Een knipperendstreepje (de cursor of loper) geeft aan of een invoervak actief is. De tekst die u typt,wordt daar ingevoerd. De cursor geeft aan waar het volgende teken dat u invoert zalverschijnen. Tijdens het typen verschuift de cursor naar rechts. De titel van eenobject kan bijvoorbeeld zijn: Madonna met kind.6.7 De cursor verplaatsen6.7.1 Met de muisU kunt de cursor met de muis verplaatsen door de muisaanwijzer in een invoervak teplaatsen en eenmaal te klikken. U kunt zo in verschillende invoervakken tekstinvoeren.6.7.2 Met het toetsenbordU kunt ook het toetsenbord gebruiken om tekst in te voeren en te bewerken. In devolgende tabel vindt u een overzicht van toetsen en toetscombinaties.ToetsFunctie→←Verplaats de cursor naar rechts.Verplaats de cursor naar links.34
BackspaceDeleteEnterTabShift+TabCtrl+TabWis het teken links van de cursor.Wis het teken rechts van de cursor.Einde van de invoer in het veld.Ga naar het volgende veld.Ga naar het vorige veld.Ga naar het volgende tabblad.Shift+Ctrl+Tab Ga naar het vorige tabblad.HomeEndCtrl+HomeCtrl+EndGa met de cursor naar het begin van de regel.Ga naar het eerste veld in een record.Ga met de cursor naar het einde van de regel.Ga naar het laatste veld in een record.Ga met de cursor naar het begin van het veld.Ga naar het eerste veld van de eerste record.Ga met de cursor naar het einde van het veld.Ga naar het laatste veld van de laatste record.Ctrl+’ of Ctrl+” Kopieer de inhoud van hetzelfde veld uit de vorige record.Ctrl+;F5Ctrl+EnterVoer de huidige datum in.Ga naar het recordnummerveld linksonder. Typ het nummer van eenrecord in het veld en druk op Enter om naar die record te gaan.Ga naar een nieuwe regelIn de beschrijvende velden hoeft u zich niet te beperken tot één regel tekst. U kuntmeerdere regels tekst invoeren. Beschrijvende velden zijn bijvoorbeeldBijzonderheden in verschillende formulieren en Beschrijving in het formulierObjectdetail, onder het tabblad Technische gegevens.In de andere velden is de invoer wel beperkt tot één regel omdat u daar geen vrijetekst kunt invoeren.35
6.8 Contextgebonden helpFiguur 18: De <strong>DICE</strong> helpfunctieAls de statusbalk onvoldoende ondersteuning biedt, dan kunt u via F1 <strong>DICE</strong>-Helpopenen. Hiermee krijgt u extra informatie over het actieve invoervak, een optie of hetscherm.U kunt ook op de Help-knopklikken. U vindt de knop op elk formulier in derechterbovenhoek (links van de knop Sluiten ). Nadat u op de Help-knop gekliktheeft, kunt u een veld, een optie of een scherm aanklikken waarover u meerinformatie wenst.De helpteksten worden in een nieuw venster geopend (zie Figuur 18). Wanneer u opeen andere optie of een ander veld klikt, verschijnt de uitleg onmiddellijk in het Helpvenster.U sluit Help met de knop Sluitennogmaals op F1 te drukken.rechtsboven in het Help-venster of door36
7 Presentatieschermen en knoppen7.1 Lijstscherm ObjectenFiguur 19: Het lijstschermIn het lijstscherm (zie Figuur 19) ziet u de records in de vorm van een lijst, al dan nietmet miniatuurafbeeldingen.Het lijstscherm dient in de eerste plaats om records te presenteren in een recordlijst.Selecteer een record en klik op de knop Detail om de detailpresentatie van die recordte zien.7.1.1 Knoppen voor het lijstschermKnopFunctieDetailgegevens van een objectopvragen.Gedetailleerde objectsteekkaarten vande records opvragen en afdrukken.Foto’s van de objecten in de vorm vaneen fotogalerij opvragen en afdrukkenVerbanden leggen tussen objecten.De objectenlijst opvragen en afdrukken.De lijst met verzekeringswaardenopvragen en afdrukken.37
De lijst is enkel beschikbaar voor deeigen organisatie en voor Organisatie 0Centraal beheer <strong>DICE</strong>7.2 Detailscherm ObjectdetailFiguur 20: Het detailschermDe presentatie van een record bestaat uit een detailscherm met meerdere tabbladen(zie Figuur 20). Klik op een tabblad om het weer te geven of gebruik detoetscombinaties Ctrl+Tab en Ctrl+Shift+Tab om door de tabbladen te bladeren.U kunt het lettertype en de lettergrootte van de detailpresentatie naar wensaanpassen. Standaard wordt het lettertype Tahoma, grootte 8 gebruikt.Opmerking: De aanpassing van het lettertype en de lettergrootte geldt alleen voor deweergave van tekst in de detailpresentaties van records.38
7.2.1 Knoppen voor het detailschermKnopFunctieDe gedetailleerde objectsteekkaart van een recordopvragen en afdrukken.Verbanden leggen tussen objecten.Terugkeren naar het Hoofdmenu.39
8 Kerngegevens8.1 Organisaties en Collecties1. - Klik in het Hoofdmenu op de knop Organisaties encollecties.2. Het formulier Organisaties verschijnt (zie Figuur 21).3. Onder Organisatie 0 Centraal beheer <strong>DICE</strong> kunt u:• - organisaties wijzigen.• - organisaties toevoegen.• - organisaties schrappen.• - detailgegevens van een organisatie opvragen.• - collecties opvragen die tot een organisatie behoren.• - objecten opvragen die tot een organisatie behoren.• - - - - bladeren door met de muis op een ander record te klikkenof door gebruik te maken van de bladerfunctie met de knoppen Eerste, Vorige,Volgende of Laatste.• - het formulier sluiten.40
Figuur 21: Het formulier Organisaties1. - Klik in het formulier Organisaties op de knop Detail.2. Het formulier Organisatiedetail verschijnt (zie Figuur 22).3. Onder Organisatie 0 Centraal beheer <strong>DICE</strong> kunt u:• - organisatiegegevens wijzigen.• - organisatiegegevens toevoegen.• - organisatiegegevens schrappen.• - collecties behorend tot een organisatie opvragen.• - Objecten opvragen die tot een organisatiebehoren.• - het formulier sluiten.4. Bovendien kunt u de volgende gegevens met betrekking tot een organisatieinvullen:• de organisatienaam en -afkorting (Naam, Code);• de contactpersoon (Contactpersoon, Functie, Departement) van deorganisatie met bijbehorende gegevens;41
• de contactgegevens (Adres, E-mail, WWW, Telefoon, Fax) van deorganisatie;• eventuele bijzonderheden (Bijzonderheden).Figuur 22: Het formulier Organisatiedetail1. - Klik in het formulier Organisaties of in het formulierOrganisatiedetail op de knop Collecties.2. Het formulier Collecties verschijnt (zie Figuur 23).3. Hier kunt u:• - collecties wijzigen die tot een organisatie behoren.• - collecties toevoegen die tot een organisatie behoren.• - collecties schrappen die tot een organisatie behoren.• - objecten opvragen die tot eencollectie behoren.• - - - - door de collecties bladeren.• - het formulier sluiten.4. Bovendien kunt u volgende gegevens met betrekking tot een collectie invullen:• de collectienaam (Naam);• een beschrijving van de collectie (Beschrijving).42
Figuur 23: Het formulier Collecties8.2 Objecten8.2.1 Lijstscherm1. - Klik in het Hoofdmenu op de knop Objecten.2. Het formulier Objecten verschijnt (zie Figuur 24).3. Hier kunt u:• - objecten wijzigen.• - objecten toevoegen.• - objecten schrappen.• - objecten kopiëren.• - objecten zoeken (Filter aanmaken).• - een bewaarde zoekopdracht opvragen (Filter opzoeken).• - detailgegevens van een object opvragen.• - gedetailleerde objectsteekkaartenvan de records opvragen en afdrukken (zie Figuur 25).• - foto’s van de objecten in de vormvan een fotogalerij opvragen en afdrukken (zie Figuur 26).• - de objectenlijst opvragen enafdrukken (zie Figuur 27).• - de lijst met verzekeringswaardenopvragen en afdrukken. De lijst is enkel beschikbaar voor de eigen organisatieen voor Organisatie 0 Centraal beheer <strong>DICE</strong> (zie Figuur 28).• - verbanden leggen tussen objecten.43
• - - - - bladeren door met de muis op een ander record te klikkenof door gebruik te maken van de bladerfunctie met de knoppen Eerste, Vorige,Volgende of Laatste.• - het formulier sluiten.Figuur 24: Het formulier ObjectenWanneer een knop niet langer actief is, kan hij niet gebruikt worden. Bijvoorbeeld: deknop Filter wegnemen wanneer u nog geen filter hebt aangemaakt. De knop is danlichtgrijs in plaats van gekleurd weergegeven. Ook de knop Filter bewaren isnog grijs weergegeven, omdat u pas een filter kunt bewaren nadat u een filterhebt uitgevoerd.44
Figuur 25: Het rapport Objectsteekkaarten45
Figuur 26: Het rapport Fotoboek46
Figuur 27: Het rapport Lijst van objecten47
Figuur 28: Het rapport Objectverzekeringswaarde48
8.2.2 Detailscherm1. - Klik in het formulier Objecten op de knop Detail.2. Het formulier Objectdetail verschijnt (zie Figuur 29).De presentatie van een record bestaat uit het detailscherm met de volgendetabbladen: Vervaardiging, Technische gegevens, Standplaats, Verwerving / Waarde,Extra afbeeldingen, Documentatie, Nummers / Opmerkingen. Klik op één van detabbladen om het zichtbaar te maken of gebruik de toetscombinaties Ctrl+Tab enCtrl+Shift+Tab om door de tabbladen te bladeren.3. Hier kunt u:• - objecten wijzigen.• - objecten toevoegen.• - objecten schrappen.• - objecten kopiëren.Figuur 29: Het formulier Objectdetail• - de gedetailleerde objectsteekkaart van een recordopvragen en afdrukken (zie Figuur 25).• - verbanden leggen tussen objecten.49
• - terugkeren naar het Hoofdmenu.• - - - - door de detailschermen bladeren.• - het formulier sluiten.8.2.2.1 Tabblad VervaardigingFiguur 30: Het tabblad VervaardigingIn het tabblad Vervaardiging (zie Figuur 30) kunt u gegevens over de vervaardigingvan een object opnemen, zoals:• de vervaardiger (Vervaardigd door);• de plaats (Plaats);• de periode (Periode);• de datering: jaar (Datering van / tot);• de vervaardigingsdatum: dag, maand en jaar (Vervaardigingsdatum);• een afbeelding: vul de volledige bestandsnaam – dus ook de extensie – vande digitale objectfoto in (Bestandsnaam afbeelding);• de copyrightvermelding van de afbeelding (Copyright);• eventuele commentaar over de afbeelding (Commentaar).1. - Klik op de knop Detail naast het veld Vervaardigd door.2. Het formulier Objectvervaardigers verschijnt (zie Figuur 31).3. Hier kunt u één of meerdere vervaardigers van het object opgeven:• - objectvervaardigers wijzigen.50
• - objectvervaardigers toevoegen.• - objectvervaardigers schrappen.• - detailgegevens van een objectvervaardiger opvragen.• - een lijstscherm met alle vervaardigers opvragen.• - - - - door de objectvervaardigers bladeren.• - het formulier sluiten.Figuur 31: Het formulier Objectvervaardigers1. - Klik in het Formulier Objectvervaardigers op de knop Detail.2. Het formulier Objectvervaardigersdetail verschijnt (zie Figuur 32).3. Hier kunt u één of meerdere vervaardigers van het object opgeven:• - objectvervaardigersdetails wijzigen.• - objectvervaardigersdetails toevoegen.• - objectvervaardigersdetails schrappen.• - het formulier sluiten.4. Bovendien kunt u:• een vervaardiger uit de lijst kiezen (Vervaardiger).1. - Klik op OK om de vervaardiger aan het object toe te wijzen.2. - Klik op Annuleren om de vervaardiger niet aan een object toe tewijzen.Om meerdere objectvervaardigers toe te voegen, herhaalt u debovenstaande procedure. Zo krijgt u op het tabblad Vervaardiging, in het51
veld Vervaardigd door, de vermelding Verschillende vervaardigerste zien. Door op de knop Detail te klikken, kunt u de verschillendevervaardigers raadplegen.• eventuele bijzonderheden toevoegen (Bijzonderheden).Figuur 32: Het formulier Objectvervaardigersdetail1. - Klik op de knop Detail in het formulier Objectvervaardiger ofObjectvervaardigersdetail naast het veld Vervaardiger.2. Het formulier Vervaardigersdetail verschijnt (zie Hoofdstuk 9.1Vervaardigers p. 67).8.2.2.2 Tabblad Technische gegevens52
Figuur 33: Het tabblad Technische gegevensIn het tabblad Technische gegevens (zie Figuur 33) kunt u de volgende gegevensvan een object opnemen:• de techniek (Techniek): selecteer een item uit de lijst.• het materiaal (Materiaal, Tweede materiaal): selecteer een item uit de lijst.• de toestand (Huidige toestand).• de afmetingen (Afmetingen in cm: Hoogte, Breedte, Diepte): afronden op 1cijfer na de komma.• een beschrijving (Beschrijving).1. - Klik op de knop Detail naast de velden Techniek, Materiaal en Tweedemateriaal.2. Respectievelijk verschijnen het formulier Technieken en het formulier Materialen(zie Hoofdstuk 9.4 Algemene gegevens p. 73).3. Hier vindt u meer gegevens over de items in de lijst.1. - Klik op de knop Detail naast het veld Huidige toestand.2. Het formulier Toestandshistoriek verschijnt (zie Figuur 34).3. Hier kunt u de volgende gegevens over de toestand van een voorwerp ingeven:• de datum (Datum): standaard komt de datum van de dag waarop u detoestand invult in dit veld te staan. Die kunt u behouden als u de toestand vaneen object op die dag daadwerkelijk controleert en invoert in <strong>DICE</strong>. U kunt dedatum natuurlijk ook veranderen in een datum uit het verleden of in detoekomst.• de toestand (Toestand): kies een toestand uit de lijst.• het conditiedocument (Conditie document): vul een link naar een digitaalconditiedocument – zoals een conditierapport, restauratieverslag, … – op uwharde schijf in. Noteer het volledige pad, bijvoorbeeldC:\<strong>DICE</strong>\Documenten\Conditierapport.doc.• eventuele bijzonderheden (Bijzonderheden).Als u een voorwerp regelmatig (bijvoorbeeld jaarlijks) controleert en de bevindingenvan die controle in <strong>DICE</strong> opneemt, kunt u de evolutie van de toestand van dat objectdigitaal volgen.53
8.2.2.3 Tabblad StandplaatsFiguur 34: Het formulier ToestandshistoriekFiguur 35: Het tabblad Standplaats54
In het tabblad Standplaats (zie Figuur 35) kunt u de volgende gegevens van eenvoorwerp opnemen:• de vaste standplaats (Huidige vaste standplaats: Gebouw, Lokaal);• de tijdelijke standplaats (Huidige tijdelijke standplaats);• de bruiklenen (Thans in bruikleen).1. - Klik op de knop Detail naast het veld Huidige vaste standplaats: Gebouw.2. Het formulier Vaste standplaatsen verschijnt (zie Figuur 36).3. Hier kunt u de volgende gegevens over de vaste standplaats van een voorwerpingeven:• de datum (Datum): standaard komt de datum van de dag waarop u de vastestandplaats invult in dit veld te staan. Die kunt u behouden als u de vastestandplaats van een object op die dag daadwerkelijk controleert en invoert in<strong>DICE</strong>. U kunt de datum natuurlijk ook veranderen in een datum uit hetverleden of in de toekomst.• de locatie (Gebouw, Lokaal);• eventuele bijzonderheden (Bijzonderheden).Als u een voorwerp regelmatig (bijvoorbeeld jaarlijks) controleert en de bevindingenvan die controle in <strong>DICE</strong> invoert, kunt u de evolutie van de vaste standplaats van datobject digitaal volgen.Figuur 36: Het formulier Vaste standplaatsen55
1. - Klik op de knop Detail naast het veld Huidige tijdelijke standplaats.2. Het formulier Tijdelijke standplaatsen verschijnt (zie Figuur 37).3. Hier kunt u de volgende gegevens over de tijdelijke standplaats van een voorwerpingeven:• de datum (Begindatum, Einddatum): standaard komt de datum van de dagwaarop u de vaste standplaats invult in het veld Begindatum te staan. Die kuntu behouden als u de tijdelijke standplaats van een object op die dagdaadwerkelijk controleert en invoert in <strong>DICE</strong>. U kunt de datum natuurlijk ookveranderen in een datum uit het verleden of in de toekomst.• de standplaats (Standplaats);• eventuele bijzonderheden (Bijzonderheden).Als u een voorwerp regelmatig (bijvoorbeeld jaarlijks) controleert en de bevindingenvan die controle in <strong>DICE</strong> invoert, kunt u de evolutie van de tijdelijke standplaats vandat object digitaal volgen.Figuur 37: Het formulier Tijdelijke standplaatsen1. - Klik op de knop Detail naast het veld Thans in bruikleen.2. Het formulier Bruiklenen verschijnt (zie Figuur 38).3. Hier kunt u één of meerdere bruiklenen van het object opgeven:• - bruiklenen wijzigen;• - bruiklenen toevoegen;• - bruiklenen schrappen;56
• - detailgegevens van een bruikleenopvragen;• - - - - door de bruiklenen bladeren;• - het formulier sluiten.Figuur 38: Het formulier Bruiklenen1. - Klik in het Formulier Bruiklenen op de knopDetail.2. Het formulier Bruikleendetail verschijnt (zie Figuur 39). Hier kunt u een soortdigitaal bruikleendossier aanleggen waarin u gegevens over de bruikleenvermeldt. Het betreft onder meer:• de datum (Begindatum, Einddatum): standaard komt de datum van de dagwaarop u de bruikleen invult in het veld Begindatum te staan. Die kunt ubehouden als u de bruikleen van een object op die dag daadwerkelijkcontroleert en invoert in <strong>DICE</strong>. U kunt de datum natuurlijk ook veranderen ineen datum uit het verleden of in de toekomst.• de organisatie (Organisatienaam, Organisatiesoort) die een voorwerp inbruikleen neemt.• de contactpersoon (Contactpersoon, Functie, Departement) van deorganisatie met bijbehorende gegevens.• de contactgegevens (Adres, E-mail, WWW, Telefoon, Fax) van deorganisatie.• het bijbehorende bruikleendossier (Dossiernummer, Transportfirma,Verzekeringsfirma, Office Document): in het veld Office Document kunt u eenlink opnemen naar een document op uw harde schijf dat met de bruikleen te57
maken heeft. Geef de volledige padnaam op, bijvoorbeeld:C:\<strong>DICE</strong>\Documenten\Bruikleendossier.doc.• eventuele bijzonderheden (Bijzonderheden).Als u een voorwerp regelmatig (bijvoorbeeld jaarlijks) controleert en de bevindingenvan die controle in <strong>DICE</strong> invoert, kunt u de evolutie van de bruiklenen van dat objectdigitaal volgen.Figuur 39: Het formulier Bruikleendetail58
8.2.2.4 Tabblad Verwerving / WaardeFiguur 40: Het tabblad Verwerving / WaardeIn het tabblad Verwerving / Waarde (zie Figuur 40) kunt u de volgende gegevens vaneen object opnemen:• de verwerving (Verwervingsdatum, Verwervingsjaar, Verwervingsmethode,Verworven van, Aankoopprijs);• de eigenaar (Eigenaar);• het eigendomsrecht (Eigendomsrecht);• de verzekeringswaarde (Huidige verzekeringswaarde).1. - Klik op de knop Detail naast de velden Verwervingsmethode, Aankoopprijs enEigenaar.2. Respectievelijk verschijnen het formulier Verwervingsmethoden, het formulierMunten (zie Hoofdstuk 9.4 Algemene gegevens p. 73) en het formulier Eigenaars(zie Hoofdstuk 9.2 Eigenaars p. 69).3. - U kunt de aankoopprijs ook in Belgische frank ingeven endie dan omrekenen naar euro door op de knop Omrekenen naar Euro te klikken.1. - Klik op de knop Detail voor het veld Huidige Verzekeringswaarde.2. Het formulier Verzekeringen verschijnt (zie Figuur 41).3. Hier kunt u de volgende gegevens over de verzekering van een voorwerpingeven:59
• de datum (Datum): standaard komt de datum van de dag waarop u deverzekering invult in dit veld te staan. Die kunt u behouden als u deverzekering van een object op die dag daadwerkelijk controleert en invoert in<strong>DICE</strong>. U kunt de datum natuurlijk ook veranderen in een datum uit hetverleden of in de toekomst.• de verzekeringsgegevens (Verzekeringswaarde, Type verzekering,Polisnummer);• eventuele bijzonderheden (Bijzonderheden).Als u een voorwerp regelmatig (bijvoorbeeld jaarlijks) controleert en de bevindingenvan die controle in <strong>DICE</strong> invoert, kunt u de evolutie van de verzekeringstoestand vandat object digitaal volgen.Figuur 41: Het formulier Verzekeringen60
8.2.2.5 Tabblad Extra afbeeldingenFiguur 42: Het tabblad Extra afbeeldingenIn het tabblad Extra afbeeldingen (zie Figuur 42) kunt u extra afbeeldingen van eenobject toevoegen. Zo kunt u bijvoorbeeld een afbeelding van een beschadiging aaneen object in <strong>DICE</strong> opnemen. Bovendien kunt u een afbeelding van een (niet goedleesbare) handtekening opnemen om die te laten ontcijferen. Dit kan in de volgendevelden:• een afbeelding: vul de volledige bestandsnaam – dus ook de extensie – vande digitale objectfoto in (Bestandsnaam).• de copyrightvermelding van de afbeelding (Copyright);• eventuele commentaar over de afbeelding (Commentaar).Als u de volledige bestandsnaam van een extra afbeelding in het veld Bestandsnaamingeeft, verschijnt de afbeelding onder dit veld. U kunt tot drie extra afbeeldingenopnemen. Dat brengt het totale aantal afbeeldingen per record op vier (één op hettabblad Vervaardiging en drie op het tabblad Extra afbeeldingen).61
8.2.2.6 Tabblad DocumentatieFiguur 43: Het tabblad DocumentatieIn het tabblad Documentatie (zie Figuur 43) kunt u de volgende gegevens over eenobject opnemen:• reproducties (Aantal reproducties);• literatuurverwijzingen (Aantal literatuurverwijzingen).1. - Klik op de knop Detail naast het veld Aantal reproducties.2. Het formulier Reproducties verschijnt (zie Figuur 44).3. Hier kunt u:• - reproducties wijzigen;• - reproducties toevoegen;• - reproducties schrappen;• - detailgegevens van een reproductieopvragen;• - - - - door de reproducties bladeren;• - het formulier sluiten.62
Figuur 44: Het formulier Reproducties1. - Klik op de knop Detail in het formulierReproducties.2. Het formulier Reproductiedetail verschijnt (zie Figuur 45).3. Hier kunt u:• - reproductiedetails wijzigen;• - reproductiedetails toevoegen;• - reproductiedetails schrappen;• - het formulier sluiten.4. Bovendien kunt u de volgende gegevens over reproducties van een objectingeven:• de referentie van de reproductie (Referentie);• de titel van de reproductie (Titel);• de vervaardiger van de reproductie (Vervaardiger);• de datum waarop de reproductie werd gemaakt (Datum);• de reproductiegegevens (Reproductiesoort, Techniek, Inventarisnummer,Formaat);• eventuele bijzonderheden (Bijzonderheden).63
Figuur 45: Het formulier Reproductiedetail1. - Klik op de knop Detail naast het veld Aantal literatuurverwijzingen.2. Het formulier Literatuurverwijzingen (zie Figuur 46) verschijnt.3. Hier kunt u:• - literatuurverwijzingen wijzigen;• - literatuurverwijzingen toevoegen:1. Het formulier Literatuurverwijzingsdetail (zie Figuur 47) verschijnt.2. Kies een literatuurverwijzing uit de keuzelijst door op het pijltje te klikken,anders krijgt u een foutmelding.Hoe u literatuurverwijzingen kunt aanmaken, wordt later besproken (zieHoofdstuk 9.3 Literatuurlijst p. 71).• - literatuurverwijzingen schrappen;• - detailgegevens van een Literatuurverwijzing opvragen;• - literatuurverwijzingen in een lijst oproepen;• - - - - door de reproducties bladeren;• - het formulier sluiten.64
Figuur 46: Het formulier LiteratuurverwijzingenFiguur 47: Het formulier Literatuurverwijzingsdetail1. - Klik op de knop Detail in het formulier Literatuurverwijzingen.2. Het formulier Literatuurdetail verschijnt (zie Hoofdstuk 9.3 Literatuurlijst p. 71).1. - Klik op de knop Literatuurlijst in het formulierLiteratuurverwijzingen.2. Het formulier Literatuurlijst verschijnt (zie Hoofdstuk 9.3 Literatuurlijst p. 71).65
8.2.2.7 Tabblad Nummers / OpmerkingenFiguur 48: Het tabblad Nummers / OpmerkingenIn het tabblad Nummers / Opmerkingen (zie Figuur 48) kunt u bijzonderheden overeen object opnemen:• U kunt een oud inventarisnummer invullen (Oud inventarisnummer).• U kunt de aanwezigheid van een inventarisnummer op een voorwerpaanvinken (Inv.nr. op voorwerp aanwezig).• U kunt extra bijzonderheden en/of opmerkingen invoeren in het memoveld.66
9 Randgegevens9.1 Vervaardigers1. - Klik in het Hoofdmenu op de knop Vervaardigers.2. Het formulier Vervaardigers verschijnt (zie Figuur 49).3. Hier kunt u:• - vervaardigers wijzigen;• - vervaardigers toevoegen;• - vervaardigers schrappen;• - detailgegevens van een vervaardiger opvragen;• - een lijst met de objecten van een vervaardigeropvragen;• - een zoekopdracht aanmaken (Filter aanmaken);• - - - - door de vervaardigers bladeren;• - het formulier sluiten.Figuur 49: Het formulier Vervaardigers1. - Klik op de knop Detail in het formulier Vervaardigers.2. Het formulier Vervaardigersdetail verschijnt (zie Figuur 50).3. Hier kunt u:• - vervaardigersdetails wijzigen;• - vervaardigersdetails toevoegen;• - vervaardigersdetails schrappen;• - het formulier sluiten.4. De volgende detailgegevens over een vervaardiger kunnen worden ingegeven:67
• de volledige naam (Naam, Voornaam);• gegevens over de geboorte en de sterfte (Geboorteplaats en –jaar,Sterfplaats en –jaar);• de biografie (Levensbeschrijving);• eventuele bijzonderheden (Bijzonderheden).Figuur 50: Het formulier Vervaardigersdetail1. - Klik op de knop Objecten per vervaardiger in hetformulier Vervaardigers.2. Het formulier Objecten per vervaardiger verschijnt (zie Figuur 51).3. Hier krijgt u een lijst met objecten die een specifieke vervaardiger heeft gemaakt.Bovendien kunt u:• - - - - door de objecten per vervaardiger bladeren;• - het formulier sluiten.68
Figuur 51: Het formulier Objecten per vervaardiger9.2 Eigenaars1. - Klik in het Hoofdmenu op de knop Eigenaars.2. Het formulier Eigenaars verschijnt (zie Figuur 52).3. Hier kunt u:• - eigenaars wijzigen;• - eigenaars toevoegen;• - eigenaars schrappen;• - detailgegevens van een eigenaaropvragen;• - een zoekopdracht aanmaken (Filter aanmaken);• - een bewaarde zoekopdracht opzoeken (Filter opzoeken);• - - - - door de eigenaars bladeren;• - het formulier sluiten.69
Figuur 52: Het formulier Eigenaars1. - Klik op de knop Detail in het formulierEigenaars.2. Het formulier Eigenaarsdetail verschijnt (zie Figuur 53).3. Hier kunt u:• - eigenaarsdetails wijzigen;• - eigenaarsdetails toevoegen;• - eigenaarsdetails schrappen;• - het formulier sluiten.4. De volgende detailgegevens over een eigenaar kunnen worden ingegeven:• de volledige naam (Naam);• de contactgegevens (Straat, Nr, Bus, Postcode, Gemeente, Telefoon, Fax,E-mail);• eventuele bijzonderheden (Bijzonderheden).70
Figuur 53: Het formulier Eigenaarsdetail9.3 Literatuurlijst1. - Klik in het Hoofdmenu op de knop Literatuurlijst.2. Het formulier Literatuurlijst verschijnt (zie Figuur 54).3. Hier kunt u:• - literatuurverwijzingen wijzigen;• - literatuurverwijzingen toevoegen;• - literatuurverwijzingen schrappen;• - detailgegevens van een literatuurverwijzingopvragen;• - een zoekopdracht aanmaken (Filter aanmaken);• - een bewaarde zoekopdracht opzoeken (Filter opzoeken);• - - - - door de literatuurverwijzingen bladeren;• - het formulier sluiten.71
Figuur 54: Het formulier Literatuurlijst1. - Klik op de knop Detail in het formulierLiteratuurlijst.2. Het formulier Literatuurdetail verschijnt (zie Figuur 55).3. Hier kunt u:• - literatuurdetails wijzigen;• - literatuurdetails toevoegen;• - literatuurdetails schrappen;• - het formulier sluiten.4. De volgende detailgegevens over een literatuurverwijzing kunnen wordeningegeven:• Artikel: Auteur, Titel, Tijdschrifttitel, Tijdschriftjaargang, Tijdschriftnummer,Jaar, Pagina’s, ISBN, Bijzonderheden.• Boek: Auteur, Titel, Uitgever, Plaats, Jaar, Pagina’s, ISBN, Bijzonderheden.• Tijdschrift: Auteur, Tijdschrifttitel, Tijdschriftjaargang, Tijdschriftnummer, Jaar,Pagina’s, ISBN, Bijzonderheden.72
9.4 Algemene gegevensFiguur 55: Het formulier Literatuurdetail1. - Klik in het Hoofdmenu op de knop Algemene gegevens.2. Het formulier Algemene gegevens verschijnt (zie Figuur 56).73
3. Hier treft u de volgende knoppen aan:Figuur 56: Het formulier Algemene gegevens• (zie Figuur 57)• (zie Figuur 58)• (zie Figuur 59)• (zie Figuur 60)• (zie Figuur 61)• (zie Figuur 62)• (zie Figuur 63)• (zie Figuur 64)• (zie Figuur 65)Door op een van deze knoppen te klikken, verschijnt het overeenkomstige formulier.Hier kunt u onder Organisatie 0 Centraal beheer <strong>DICE</strong>:• - gegevens wijzigen;• - gegevens toevoegen;• - gegevens schrappen;• - het formulier sluiten.74
Figuur 57: Het formulier Objectcategorieën75
Figuur 58: Het formulier Objectnamen76
Figuur 59: Het formulier Technieken77
Figuur 60: Het formulier MaterialenFiguur 61: Het formulier Toestanden78
Figuur 62: Het formulier Verwervingsmethoden79
Figuur 63: Het formulier MuntenFiguur 64: Het formulier Reproductiesoorten80
Figuur 65: Het formulier Gemeenten81
10 Aan de slag met <strong>DICE</strong>Opmerking: Omdat <strong>DICE</strong> een Microsoft Access-programma is, kunt u de mogelijkhedendie in Microsoft Access voorzien zijn, gebruiken. Het is aangeraden om u in MS Access teverdiepen via boeken, cursussen, het internet, ...10.1 Een record invoerenGa als volgt te werk om een record in te voeren:1. - Klik in het Hoofdmenu op de knop Objecten.2. - Klik op de knop Toevoegen in het (nog lege) formulier Objecten.3. U krijgt het (nog lege) formulier Objectdetail te zien.4. Vul de volgende velden in of selecteer een item uit de lijst:• het inventarisnummer (Inv.nr.);• de objectcategorie (Categorie);• de objectnaam (Naam);• de titel van een voorwerp (Titel).5. - Klik op OK.De verschillende tabbladen waarop u gegevens kunt invoeren, verschijnen. Dezezijn: Vervaardiging, Technische gegevens, Standplaats, Extra afbeeldingen,Verwerving / Waarde, Documentatie, Nummers / Opmerkingen.Elk veld in een record heeft zijn eigen invulvoorwaarden:• Sommige velden zijn verplicht, andere niet.• In sommige velden kunt u meerdere regels tekst opgeven, terwijl in anderevelden een getal moet worden ingetypt.Gedetailleerde informatie en voorbeelden van invulvoorwaarden vindt u in decontextgebonden help (zie Hoofdstuk 6.8 Contextgebonden help p. 36).Theoretisch kunnen in één <strong>DICE</strong>-database een oneindig aantal records wordenopgenomen. In de praktijk kunnen er maximaal 100.000 records worden ingevoerd.10.1.1 Velden kopiëren en plakkenDe standaard Windows-functies knippen, kopiëren en plakken, kunt u gebruikenom tekst van het ene naar het andere veld te verplaatsen of te kopiëren. U kunt ditdoen binnen hetzelfde record of naar een ander record.Ga als volgt te werk:82
1. Selecteer de gewenste tekst door in het veld te klikken en de muisaanwijzer vanhet begin naar het einde van de tekst te slepen of druk op Ctrl+A om alle tekst teselecteren in het veld waarin de cursor staat.2. Kopieer (Ctrl+C) of knip (Ctrl+X) de tekst.3. Plaats de cursor in het veld waarin u de tekst wilt plakken en druk op Ctrl+V.Pas wanneer u nieuwe tekst kopieert of knipt, verdwijnt de vorige tekst van hetWindows-klembord.10.1.2 Stoppen met invoerenU kunt op drie manieren de ingevoerde gegevens opslaan:• of - Klik op OK of Sluiten, de ingevoerde gegevens worden definitiefopgeslagen.• Gebruik de toetscombinatie Ctrl+S om een record op te slaan.• Selecteer in de menubalk Records - Record opslaan.10.2 Een bestaande record wijzigenWanneer u voldoende rechten (Organisatie 0 t.e.m. 998) hebt, kunt u recordswijzigen, kopiëren en verwijderen.Ga als volgt te werk:1. Selecteer de record waarin u aanpassingen wilt doen.2. - Klik in het lijst- of detailscherm op de knop Wijzigen.3. Klik in een veld naar keuze en breng veranderingen aan.4. - Als u klaar bent met bewerken, klik dan op de knop OK zodat <strong>DICE</strong> de recordkan opslaan.5. - Klik op de knop Annuleren om de wijzigingen ongedaan te maken.10.3 Een record kopiërenGa als volgt te werk om een record te kopiëren:1. Selecteer de record die u wilt kopiëren.2. - Klik in het lijst- of detailscherm op de knop Kopiëren.3. - Klik op de knop Toevoegen om een nieuwe record aan te maken.4. - Klik op de knop Plakken om de gekopieerde record in de nieuwe record teplakken.83
5. De nieuwe record verschijnt. U kunt nu wijzigen aanbrengen in de gekopieerderecord.6. Wijzig alle unieke sleutels, zoals het inventarisnummer, ... Als u dit niet doet, krijgtu een foutmelding.7. Bewaar de record.Bij het bewaren van de gekopieerde en eventueel gewijzigde record wordt een nieuwrecordnummer aan de record toegekend.10.4 Een record verwijderenGa als volgt te werk om een record te verwijderen:1. Selecteer de record die u wilt verwijderen.2. - Klik in het lijst- of detailscherm op de knop Schrappen.<strong>DICE</strong> vraagt om een bevestiging voordat de record definitief verwijderd wordt.3. - Klik op de knop Schrappen bevestigen om de record definitief te verwijderen.Waarschuwing: Wees voorzichtig met het verwijderen van records. Deze actie kan nietongedaan gemaakt worden!10.5 Verbanden leggenGa als volgt te werk om verbanden te leggen tussen records:1. - Klik in het lijst- of detailscherm op de knop Verbanden.2. Het (nog lege) formulier Verbanden verschijnt (zie Figuur 66).3. - Klik op de knop Toevoegen.4. Het (nog lege) formulier Verbanddetail verschijnt (zie Figuur 67).Leg hier het verband tussen 2 records in de vorm van een moeder-dochterrelatie.Selecteer hiervoor de records in de lijst en geef de aard van het verband op in hetveld Verbondenheid.5. - Als u klaar bent, klik dan op de knop OK. <strong>DICE</strong> bewaart het verband tussende records.6. - Klik op de knop Annuleren om het verband ongedaan te maken.84
Figuur 66: het formulier Verbanden10.6 BladerenFiguur 67: het formulier VerbanddetailMaak gebruik van de bladerfunctie die standaard in Access aanwezig is. Klik op devolgende knoppen om door de records te bladeren:• - ga naar de eerste record;• - ga naar de vorige record;• - ga naar de volgende record;• - ga naar de laatste record.85
10.7 SorterenGa als volgt te werk om records te sorteren:1. en - Sorteer de velden Inv.nr., Titel en Beschrijving door in het lijstschermop de knoppen Oplopend sorteren of Aflopend sorteren op de Access-werkbalk teklikken.2. Zoekresultaten kunt u op een gelijkaardige manier sorteren.3. In de meeste formulieren kunt u een of meerdere velden oplopend of aflopendsorteren.4. Wanneer u zich in het detailscherm van een record bevindt, kunt u de meestevelden oplopend of aflopend sorteren. Daarna verschijnt het detailscherm van derecord die werd gesorteerd.5. Om het sorteren ongedaan te maken volstaat het om het venster te sluiten en hetopnieuw te openen.10.8 Informatie zoekenGa als volgt te werk om informatie te zoeken in <strong>DICE</strong>:1. Ga naar het formulier Objecten (het lijstscherm).2. - Klik op de knop Filter aanmaken.3. U krijgt een leeg formulier Objectdetail.4. Vul een of meerdere velden in waarop u wilt zoeken.Wanneer u de exacte termen niet meer weet, kunt u het jokerteken % gebruiken.Bijvoorbeeld:Vervaardigd door %Ruben%: alle vervaardigers met een voornaam of familienaamwaarin Ruben voorkomt.U kunt ook de tekens of = gebruiken om nauwkeuriger te zoeken. Voorbeeld:Datering van / tot >1900 /
U heeft nu verschillende opties:Figuur 68: Het resultaatschermI. - Wanneer u de zoekopdracht wilt verwijderen, klikt u op de knop Filterwegnemen. De zoekopdracht verdwijnt. U kunt nu een nieuwe zoekopdrachtstarten.II.- Wanneer u de zoekopdracht wilt bewaren, klikt u op de knop Filter bewaren.1. Het formulier Mgr_FilterSave verschijnt (zie Figuur 69). In dit formulier kunt ueen filternaam opgeven in het veld Filter Naam.Als de filter door iedereen mag worden opgeroepen, vinkt u het vakje Publiekaan. Als u dit vakje niet aanvinkt, dan kan de filter enkel door uzelfopgeroepen worden.2. - U kunt een bewaarde zoekopdracht opnieuw oproepen door op de knopFilter opzoeken te klikken.3. of - Het formulier Mgr_Filter verschijnt (zie Figuur 70). Hier kunt u defilter nog bewerken door op de knop Filter bewerken te klikken. U kunt de filterook gewoon uitvoeren door op de knop Filter uitvoeren te klikken.Figuur 69: Een zoekopdracht bewaren87
10.9 AfdrukkenFiguur 70: Een zoekopdracht opzoekenRoep een record op en ga als volgt te werk om de record af te drukken:1. - Klik op de knop Afdrukken op de menubalk van <strong>DICE</strong>.2. Kies Bestand – Afdrukken (Ctrl+P).3. Het standaard Windows-venster Afdrukken opent. In dit venster kunt u een printerselecteren en afdrukeigenschappen instellen voor u de record afdrukt (zie Figuur71).Figuur 71: Het venster Afdrukken10.9.1 Printer en Eigenschappen1. Klik op pijltje naast de keuzelijst Naam. Selecteer de gewenste printer door op denaam van de printer te klikken.88
2. Klik op de knop Eigenschappen om de eigenschappen van de geselecteerdeprinter in te stellen. De opties in het venster Eigenschappen verschillen perprinter. U kunt bijvoorbeeld instellen of de afdrukstand staand (portret) of liggend(landschap) moet zijn, of er enkel- of dubbelzijdig moet worden afgedrukt, ...10.9.2 Afdrukken naar bestandAfdrukken naar bestand betekent dat u de gegevens wilt opslaan in eenafdrukbestand.Een afdrukbestand is nuttig als u dezelfde afdruk later snel opnieuw wilt maken ofwanneer u gebruikers op andere computers dezelfde afdruk wilt laten maken.Ga als volgt te werk:1. Ga via de Windows-Startknop en klik op Configuratiescherm.2. Selecteer Printers en faxapparaten en vervolgens Printer toevoegen. Als u geenechte printer wilt toevoegen, dan kiest u een Generic / Text Only printer. Volg deaanwijzingen op het scherm. Wanneer het venster met de combobox Deze poortgebruiken verschijnt, selecteer dan in de combobox FILE: (Afdrukken naarbestand). Op het volgende scherm selecteert u Generic / Text Only . Ga verdertot de installatie voltooid is.3. Vink de optie Afdrukken naar bestand aan als u niet naar de printer wilt afdrukkenmaar wel naar een bestand.4. Klik op OK om het afdrukbestand te maken.5. Het venster Afdrukken naar bestand verschijnt.6. Typ in het invoervak Naam van het uitvoerbestand de naam voor hetafdrukbestand. Kies ook een extensie voor het bestand. De extensie .out verschiltniet van de extensie .txt, maar bestanden met de extensie .txt kunnen welautomatisch in tekstverwerkers worden geopend.7. Klik op OK om het bestand aan te maken.8. Het bestand wordt standaard in de map Mijn documenten opgeslagen.U kunt het afdrukbestand openen in bijvoorbeeld Windows Kladblok of Microsoft omer wijzigingen in aan te brengen. U kunt dan zowel de opmaak als de inhoud van hetdocument veranderen. Gebruik daarna de functie Afdrukken in uw tekstverwerker omhet afdrukbestand af te drukken.Als u het afdrukbestand niet bewerkt, maar wel vanuit een tekstverwerker naar deprinter stuurt, dan is de uitvoer hetzelfde als wanneer u het document direct vanuit<strong>DICE</strong> afgedrukt had.Afbeeldingen kunt u niet Afdrukken naar bestand, omdat er een plat tekstbestandwordt gegenereerd.89
10.9.3 Afdrukbereik en AantalHier geeft u het volgende op:1. Afdrukbereik: kies of u alles, slechts enkele pagina’s of een geselecteerde recordwil afdrukken.2. Aantal exemplaren: kies hoeveel exemplaren u wilt afdrukken.3. Sorteren: kies of de pagina’s gesorteerd moeten worden.4. Instellen: hier kunt u Marges en de Kolommen instellen.5. Klik op OK om het afdrukken te starten.Tip: Wanneer u Adobe Acrobat of een andere pdf-maker op uw computer hebt, dan kuntu afdrukken naar een virtuele printer (bv. Acrobat Distiller) om records ofobjectsteekkaarten naar pdf-documenten om te zetten. Die kunt u dan gemakkelijk delenmet anderen via mail, internet, …Als u vanuit de detailweergave van een record op de knop Afdrukken klikt, dan druktu enkel de weergegeven record af.Klikt u vanuit de lijstweergave op de knop Afdrukken, dan drukt u alle records in delijst af. De volgorde waarin de records worden afgedrukt is dezelfde volgorde als inhet lijstscherm. Als u een andere volgorde verkiest, dan moet u de records eerstsorteren (zie Hoofdstuk 10.7 Sorteren p. 86).10.9.4 Afdrukvoorbeeld1. - Klik op de knop Afdrukvoorbeeld in de <strong>DICE</strong>-menubalk om eenafdrukvoorbeeld te openen. Op het scherm ziet u hoe de afdruk er op papier zaluitzien.2. - Met de knop In-/uitzoomen kunt u in- en uitzoomen. Klik op de tekst om in tezoomen en klik nogmaals om uit te zoomen.3. - - - - Met de knoppen Eerste, Vorige, Volgende en Laatste kunt udoor de verschillende pagina’s bladeren.4. - - - Met de knoppen Eén pagina, Twee pagina’s en Meerderepagina’s kunt u de lay-out van het afdrukvoorbeeld aanpassen zodat u 1, 2 ofmeerdere pagina’s op het scherm ziet. Als u op de knop Meerdere pagina’s klikt,dan verschijnt een menu. Kies daar het aantal pagina’s dat u tegelijk op hetscherm wilt zien: het maximum is 2x3.5. - Klik op de knop Afdrukken om de afdrukopdracht naar de printer te sturen.6. - Klik op de knop Sluiten om het afdrukvoorbeeld te sluiten en terug te kerennaar het lijstscherm of detailscherm.90
10.10 Importeren en exporteren10.10.1 Via <strong>DICE</strong>U kunt data importeren en exporteren via het Hoofdmenu in <strong>DICE</strong>. Bestanden die uwilt importeren, moeten in Excel-formaat beschikbaar zijn. De knop GegevensImporteren is enkel beschikbaar bij Organisatie 0 Centraal beheer <strong>DICE</strong>.Tip: Zet bestaande Excel-inventarissen om naar de door <strong>DICE</strong> gecreëerde Excelbestanden.Exporteer een lege <strong>DICE</strong>-database door in het Hoofdmenu op de knopGegevens Exporteren te klikken. Zo krijgt u in de <strong>DICE</strong>-map verschillende lege Excelbestandenwaarin u de gegevens uit bestaande Excel-inventaris(sen) kunt plakken.Vervolgens kunt u de gegevens gemakkelijk importeren naar <strong>DICE</strong> door in Organisatie 0Centraal beheer <strong>DICE</strong> op de knop Gegevens Importeren te klikken.Vooraleer u gegevens importeert of exporteert is het aan te raden om een back-upvan de <strong>DICE</strong>-map te maken. U krijgt een waarschuwing op uw scherm te zien met devraag of u de gegevens daadwerkelijk wilt importeren of exporteren (zie Figuur 72 enFiguur 73), want bestaande gegevens worden overschreven zodat u het risico looptgegevens te verliezen.Figuur 72: De waarschuwing bij het importeren van gegevensFiguur 73: De waarschuwing bij het exporteren van gegevens10.10.2 Via AccessVia de menubalk van MS Access kunt u data importeren en exporteren. Ga hiervoorals volgt te werk:I. Importeren1. Klik op het menu Bestand in de menubalk.91
2. Kies de optie Externe gegevens ophalen - Importeren.3. Kies in het venster Importeren de locatie en het doelbestand waaruit de recordsmoeten worden geïmporteerd,.4. Klik op de knop Importeren.5. De bestanden zijn geïmporteerd.II. Exporteren1. Klik in het Hoofdmenu op de knop Objecten.2. Klik in de menubalk op het menu Bestand.3. Kies de optie Exporteren.92
4. Kies in het venster formulier Objecten exporteren naar de locatie en het formaatwaarnaar de records moeten worden geëxporteerd. Bijvoorbeeld xml-documenten(.xml) of tekstbestanden (.csv of .txt).5. Klik op de knop Alles exporteren.6. De bestanden zijn geëxporteerd.Let op:- Wanneer u naar xml exporteert, maakt het niet uit of u vanuit het lijstscherm ofvanuit het detailscherm van een record exporteert. Bij export naar xml wordenalle gegevens van alle records geëxporteerd. Van gekoppelde velden wordenenkel de (numerieke) verwijzingen naar de formulieren waaraan de veldengekoppeld zijn, overgenomen en niet de tekst zelf.- Wanneer u naar csv/txt exporteert, worden vanuit het lijstscherm enkel diebeperkte gegevens geëxporteerd. Vanuit het detailscherm worden wel allegegevens van alle records geëxporteerd. Bij gekoppelde velden wordt de93
inhoud van de velden ook geëxporteerd. Merk op dat als u naar het csvformaatexporteert, en u het resulterende bestand de extensie .csv geeft, u ditbestand in MS Excel kunt openen.10.11 Rechten toekennenWanneer u <strong>DICE</strong> op de harde schijf van een computer of een netwerk installeert, dankunt u de volgende rechten toekennen:• volledige rechten: organisatie 0 Centraal beheer <strong>DICE</strong> Wanneer slechts 1 organisatie met <strong>DICE</strong> werkt.• beperkte rechten: organisatie 1 t.e.m. 998 Wanneer meerdere organisaties met <strong>DICE</strong> werken en er eventueel eenkoepelorganisatie via organisatie 0 Centraal beheer <strong>DICE</strong> een overzicht vande verschillende organisatie wenst te behouden en dubbele informatie in delijsten van bijvoorbeeld Vervaardigers en Eigenaars wenst te ontdubbelen.• leesrechten: organisatie 999 Wanneer een organisatie enkel gegevens in <strong>DICE</strong> mag raadplegen, maargeen gegevens mag wijzigen. Gevoelige informatie zoals aankoopprijs enverzekeringswaarde is niet zichtbaars.Ga als volgt te werk om rechten toe te kennen:1. - Klik in de Access-werkbalk op de knop Databasevenster.2. In het Databasevenster (zie Figuur 74) dubbelklikt u op de tabel Parameters.3. In de tweede kolom geeft u bij Organisatienummer één van de volgendenummers in (zie Figuur 75):NummerVoor...0 Centraal beheer <strong>DICE</strong>1 t.e.m. 998 een organisatie met dat nummer (op voorwaarde dat dieorganisatie is ingevoerd)999 Algemeen gebruik <strong>DICE</strong> (alleen lezen)4. Sluit en herstart <strong>DICE</strong> om de gewijzigde rechten te laten gelden.94
Figuur 74: Het databasevenster van AccessFiguur 75: De tabel Parameters95
11 Extra functies11.1 Gekoppelde veldenEen aantal velden is aan andere tabellen gekoppeld. Dat betekent dat de gegevensvoor bepaalde velden uit een andere tabel worden gehaald. Gekoppelde veldenherkent u aan de knop Detail . U kunt hierop klikken zodat de gekoppelde tabelverschijnt. Voorbeelden van gekoppelde velden zijn onder andere Objectcategorieën,Toestanden, Technieken en Materialen.Ga als volgt te werk om gegevens in gekoppelde tabellen toe te voegen, te wijzigenof te schrappen:1. - Klik op de knop Detail naast het gekoppelde veld.2. Er wordt een nieuw formulier geopend.3. - Klik op de knop Toevoegen om gegevens toe te voegen.4. - Klik op de knop Wijzigen om gegevens te wijzigen.5. - Klik op de knop Schrappen om gegevens te schrappen.Opmerking: De knoppen Toevoegen , Wijzigen en Schrappen zijn enkelzichtbaar wanneer u onder Organisatie 0 Centraal beheer <strong>DICE</strong> werkt.De termcontrole vergemakkelijkt de invoer en voorkomt dat termen met verschillendeschrijfwijzen of met spellingsfouten worden opgeslagen.96
12 Bijlage 1: Objecten inventariseren/registrerenBron: Adlib Museum Lite gidsTot nu toe werden in deze <strong>handleiding</strong> de praktische methoden besproken waarmeeu gegevens in <strong>DICE</strong> kunt invoeren en hoe u de gegevens later kunt terugvinden.Voor u uw collectie(s) en uw objecten begint te inventariseren, moet u even stilstaanbij de manier waarop u gegevens invoert in <strong>DICE</strong>. Vertrek van de volgendekernvragen:• Welke gegevens gaat u precies invoeren?• Welke velden zijn het meest geschikt voor bepaalde soorten gegevens?Om onmiddellijk op een consequente en correcte manier te inventariseren, moet ueerst enkele belangrijke beslissingen nemen. Zo bespaart u zich achteraf heel wataanpassingswerk, aangezien het inventariseren veel tijd in beslag neemt.Elk inventarisatieproject is bedoeld om van elk object of van elke reeks objecten uithet project een digitale steekkaart of record te maken.De registratiegegevens van de objecten moet u zo invoeren dat ze nadien snel enefficiënt in de <strong>DICE</strong>-database teruggevonden kunnen worden.In deze bijlage betekent “project” een geheel van inventarisatietaken voor eenafgebakende groep van objecten. Die groep objecten kan een complete collectie zijn,maar ook een selectie van voorwerpen of zelfs uw eigen (hobby)verzameling.12.1 Registreren en indexerenDe twee belangrijkste redenen om voor elk inventarisatieproces gegevens in tevoeren in velden:• Registreren: elk aspect van een object zo nauwkeurig en gedetailleerdmogelijk in de database beschrijven.• Indexeren: objectgegevens in de database invoeren om het object later tekunnen terugvinden. Indexgegevens zijn beknopter en minder gedetailleerddan registratiegegevens. Indexen helpen de gebruiken om snel zijn weg terugte vinden in de gegevens.In <strong>DICE</strong> zijn sommige velden voor indexering aanwezig. Indexvelden zijn velden diegekoppeld zijn aan lijsten uit de Randgegevens (zie Hoofdstuk 11.1 Gekoppeldevelden p. 96). Voorbeelden zijn: Objectnaam, Vervaardiger of Materiaal. Anderevelden, waaronder ook enkele gekoppelde velden maar geen indexvelden, zijnbedoeld voor de gedetailleerde objectregistratie. Voorbeelden zijn: vrije tekstveldenzoals Beschrijving en Bijzonderheden, het gekoppelde veld Huidige toestand.97
12.2 In een lege database beginnen met inventariserenWanneer u de inventarisatie in een lege database start, moet u even stilstaan bijaandachtspunten zoals consistentie, omvang, ... Stel hierover richtlijnen op voor u volgoede moed van start gaat.12.2.1 ConsistentieDe vuistregel voor het inventariseren van collecties en objecten is: pas de door uopgestelde regels en richtlijnen consequent toe.Op die manier worden de geregistreerde gegevens consistent ingevoerd en zijn zenadien gemakkelijk terug te vinden.Als u met meerdere personen inventariseert, moeten alle personen dezelfderichtlijnen gebruiken. Zorg ervoor dat iedereen de richtlijnen consequent toepast.Anders wordt het moeilijker om de gegevens terug te vinden en moet u de gegevensnadien nog aanpassen.Giet daarom de inventarisatierichtlijnen voor het registreren en indexeren in eendocument. Werk gedetailleerd en specificeer zoveel mogelijk aspecten van uwinventarisatieproject. Voorzie eventueel voorbeelden.U kunt nadien bijkomende richtlijnen aan het document toevoegen wanneer er zichtijdens het invoeren van gegevens problemen voordoen.12.2.2 Omvang en gedetailleerdheidBepaal welke objecten u wilt beschrijven en hoe gedetailleerd u dit zal doen. Probeervoor u begint te inventariseren een antwoord te formuleren op volgende vragen:• Zijn de beschikbare gegevens voldoende kwalitatief om elk gewenst veldvolledig in te vullen?• Wilt u alle beschikbare velden invullen of beperkt u zich tot een selectieervan?• Wilt u dat er een minimum aan gegevens wordt ingevoerd voordat u van eenvoldoende geregistreerd object kunt spreken?• Dient u de voorwerpen tijdens het inventariseren te manipuleren of baseert uzich op bestaande gegevens van bijvoorbeeld een steekkaartsysteem?• Voert u bijkomende informatie over de beschikbare gegevens in? Wilt ugegevens komend van een steekkaartsysteem letterlijk overnemen of geeft unog extra details in?• Is onderzoek toegestaan? Zo ja, hoeveel en hoe wordt dit gedefinieerd?• Wilt u onmiddellijk alle gegevens van een voorwerp inventariseren of begint umet de belangrijkste (basis)gegevens en voegt u later bijkomende gegevenstoe?98
Beschouw de inventarisatie niet alleen als een intern instrument voor uzelf of uworganisatie, maar maak de digitale inventaris ook toegankelijk voor collega’s en/ofhet publiek.Denk na over wie uw doelgroep is en welke vragen u van de gebruikers kuntverwachten. Dit bepaalt gedeeltelijk wat u wel en wat u niet inventariseert.Een inventaris is bedoeld om later gegevens te kunnen terugvinden. Stel uzelfdaarom altijd de vraag: ‘Hoe zullen gebruikers dit object zoeken?’ en stem deindextermen hierop af.12.2.3 KerngegevensOm de minimale gegevens per record te definiëren bepaalt u welke velden verplichtmoeten worden ingevuld.<strong>DICE</strong> heeft standaard drie verplichte velden die u moet invullen voor een record kuntopslaan, anders verschijnt een foutmelding (zie Figuur 76). De standaard verplichtevelden in <strong>DICE</strong> zijn:• Inventarisnummer;• Objectcategorie;• Titel.Figuur 76: Foutmeldingen bij de verplichte veldenU kunt een record aanmaken waarvan alleen de verplichte velden zijn ingevuld, maardit is niet aan te raden.Het is technisch mogelijk om nog meer velden verplicht te maken. Een groot nadeelhieraan is dat u de record niet kunt opslaan wanneer gegevens van een verplichtveld niet beschikbaar zijn.99
Het zou zonde zijn dat u voorwerpen waarvan maar een beperkt aantal gegevensbeschikbaar zijn, niet kunt inventariseren omwille van de verplichte velden. U kunt indat geval een fictieve waarde ingeven in het verplichte veld. Maar dat is niet zinvol enhet kan voor verwarring zorgen.Vermeld daarom in uw inventarisatierichtlijnen welke de verplichte velden zijn.Specificeer ook wat er moet gebeuren als de gegevens om een verplicht veld in tevullen, niet beschikbaar zijn. Blijft het bewuste veld leeg en/of wordt dit opgetekend?12.2.4 RichtlijnenNadat u hebt bepaald hoe omvangrijk uw project zal zijn, hoe gedetailleerd objectenzullen worden geregistreerd en welke de verplichte velden zijn, moet u ook nogrichtlijnen qua taalgebruik opstellen. Hou rekening met de volgende elementen:1. Hoofdletters of kleine letters• In <strong>DICE</strong> zijn zoekopdrachten niet hoofdlettergevoelig. Dat betekent datgebruikers een term vinden ongeacht het gebruik van hoofdletters of kleineletters in hun zoekopdracht.• In afdrukbare rapporten toont <strong>DICE</strong> de gegevens zoals ze in de record zijningevoerd. Hier is het gebruik van hoofdletters of kleine letters dus welbelangrijk.2. Enkelvoud of meervoud• Beslis of u termen in het enkelvoud of meervoud wilt ingeven, bijvoorbeeld deobjectnaam affiche of affiches. Hanteer uw keuze overal consequent.• Wanneer u termen in het enkelvoud invoert, doe dit dan ook als een recordmeerdere objecten bevat. Gebruik geen variaties van termen en gebruik ookgeen vraagteken na een term om onzekerheid over de toeschrijving aan teduiden. Hoe meer varianten u gebruikt, bijvoorbeeld affiche, poster,affiche?, ..., hoe moeilijker het wordt om een object in de database terug tevinden.• Voor termen in het enkelvoud kunt u een uitzondering maken voor woorden3. Dialectdie alleen een meervoudsvorm hebben, bijvoorbeeld jeans.• Neem een standpunt in over het gebruik dialectwoorden. De termen in hetAlgemeen Nederlands zijn beter bekend en zullen dus vaker als zoektermenworden gebruikt dan dialectwoorden.4. Afkortingen• Soms worden de afkortingen meer gebruikt dan de volledige termen. Dat isvooral zo bij namen van bedrijven of personen waarbij delen worden afgekort,bijvoorbeeld VZW in plaats van Vereniging Zonder Winstoogmerk. Houer dus rekening mee dat gebruikers ook op afkortingen zullen zoeken.100
5. Leestekens• Vermijd het gebruik van leestekens. De zoekopdracht van een gebruiker bevatdoorgaans geen leestekens. Alleen wanneer u een naam ingeeft, gebruikt ueen komma omdat de achternaam voor de voornaam staat, bijvoorbeeld VanHove, Tuur.6. Namen registreren• Om namen te registreren kunt u verschillende richtlijnen en standaardengebruiken, bijvoorbeeld SPECTRUM voor musea, of ISAD(G) voor archieven.• In een database begint u namen best met de achternaam gevolgd door eenkomma, een spatie en daarna de voornaam of initialen. Bijvoorbeeld VanHove, Tuur. Achternamen zijn het belangrijkste deel van eenpersoonsnaam. Als u eerst de achternaam ingeeft, voorkomt u eventueleverwarring wanneer er varianten zijn op de voornaam.<strong>DICE</strong>:• indexeert namen volgens bovenvermeld principe.• vindt namen op de eerste letter(s) van de achternaam.• kan op achternamen sorteren.• Beslis wat u doet met lidwoorden aan het begin van namen. Neemt ubijvoorbeeld van de naam de <strong>Erfgoedcel</strong> <strong>Antwerpen</strong> ook het lidwoord deop? In databases neemt u beter geen lidwoorden op omdat gegevens op heteerste woord gesorteerd worden. Gebruikers zullen ook zoeken op<strong>Erfgoedcel</strong> en niet op de.• Wat doet u met identieke namen in verschillende records?• Namen moeten uniek zijn. Breng een onderscheid aan door bijvoorbeeldhet geboorte- en/of sterfjaar op te nemen in de naam: Scott, GeorgeGilbert (1811-1878) of Scott, George Gilbert (1839-1897)• Wanneer u geen onderscheid aanbrengt, kan een gebruiker de verkeerdenaam vinden zonder dat hij/zij dit beseft.• U kunt biografische gegevens ingeven om de herkenbaarheid te verhogen.Dat vraagt wel een extra inspanning van de invoerder.7. Spelling• Sommige woorden hebben meerdere alternatieve spellingsmogelijkheden,bijvoorbeeld methoden versus methodes. Kies één meervoudsvorm en pasdie overal consequent toe.• Beslis of u samengestelde woorden aaneen schrijft of met een koppelteken.Bijvoorbeeld <strong>DICE</strong>-software of <strong>DICE</strong> software.• Gebruik een woordenboek, bijvoorbeeld van Dale en blijf dezelfde brongebruiken. De spelling van woorden kan namelijk per bron verschillen.8. Meerduidigheid101
• Bepaalde woorden kunnen meerdere betekenissen hebben. Zorg vooreenduidigheid door duidelijke synoniemen te kiezen.• Termen in trefwoordenlijsten moeten uniek zijn. Breng daarom eenonderscheid aan in de te indexeren term, bijvoorbeeld door tussen haakjes determ te verduidelijken.• Wanneer u termen met verschillende betekenissen niet van elkaaronderscheidt, kunnen gebruikers verkeerde records vinden.• U kunt bij een term het veld Bijzonderheden invullen om de term teverduidelijken.9. Mate van termspecificatie• Maak voor uzelf uit hoe specifiek een objectnaam moet zijn. Is het voldoendeom tekening in te voeren of is de term architectuurtekening beter?• Het beperken van trefwoorden in gekoppelde lijsten en indexen, vereenvoudigthet onderhoud van de database en maakt ook het invoeren van recordseenvoudiger. Meer trefwoorden daarentegen verfijnen de zoekresultaten.Maar een zoekopdracht levert dan vaak veel records op. De gebruiker moethandmatig door de zoekresultaten bladeren om de gewenste record(s) tevinden.• Er bestaat geen algemene richtlijn voor termspecificatie. Termspecificatiehangt nauw samen met de aard van de collectie en de manier waarop degebruiker zoekt.12.2.5 Inventariseren in de praktijkSommige velden in een record worden geïndexeerd en die kunt u dan als zoektermgebruiken. Kies dus duidelijke en voor de hand liggende termen zodat de gebruikersnel de gewenste informatie vindt.12.2.6 BesluitvormingLeg aan het begin van een inventarisatieproject vast wie beslist:• welke termen er zullen worden gebruikt.• hoe termen kunnen worden aanvaard of gewijzigd.<strong>DICE</strong> werkt op een open manier waardoor invoerders nieuwe termen aan detrefwoordenlijsten kunnen toevoegen. Bij grote projecten stelt u best een beheerdervoor de trefwoordenlijsten aan.Wanneer u de termcontrole uitstelt tot het einde van het project omdat u danmisschien een beter overzicht heeft over de trefwoorden, dan zult u veel moetenaanpassen.102
12.3 Inventariseren in een gedeeltelijk gevulde databaseBij veel inventarisatieprojecten wordt een gedeeltelijk gevulde database aangevuldmet extra records. Zelfs wanneer u <strong>DICE</strong> voor het eerst gebruikt, kunnen er algegevens uit een andere database in <strong>DICE</strong> zijn geïmporteerd.Bovenvermelde richtlijnen voor het opstarten van een inventarisatieproject geldenook wanneer er al records in de database aanwezig zijn.Als er voor de vorige database richtlijnen opgesteld waren dan kunt u die het bestblijven hanteren. Werden er verschillende registratiemethoden door elkaar gebruikt,stel dan nieuwe richtlijnen op.Wanneer de nieuwe richtlijnen sterk verschillen van de vorige richtlijnen, beslis danof u:• de oude records behoudt zoals ze zijn.• de oude records aan de nieuwe richtlijnen aanpast.• de oude richtlijnen blijft gebruiken.<strong>DICE</strong> presenteert gegevens erg gestructureerd. De gegevens in <strong>DICE</strong> worden ookanders weergegeven dan in uw vorige database. Hierdoor kan <strong>DICE</strong> er watverwarrend uitzien nadat de gegevens uit uw vorige database werden geconverteerd.Maar u zult snel merken waar er hiaten zijn in de geconverteerde gegevens.12.4 Datums registreren12.4.1 PeriodeOp het tabblad Vervaardiging kunt u in het veld Periode een tijdsperiode ingeven. Detijdsperiode kan zijn:• een langdurige gebeurtenis, bijvoorbeeld de Tweede Wereldoorlog.• een tijdperk in de geschiedenis, bijvoorbeeld de 15 e eeuw.• een periode verbonden met de heerschappij van een bepaald volk of eenleider, bijvoorbeeld de Romeinse tijd.Het is belangrijk is dat het veld een tekstuele beschrijving toelaat.Let op: een bepaalde periode kan in verschillende streken een andere betekenishebben. De Romeinse tijd, bijvoorbeeld, is de periode waarin het Romeinse rijkoverheerste. Die periode kan echter verschillen van plaats tot plaats. En is deterugtrekking van het Romeinse leger uit een bepaalde regio ook het einde van deRomeinse tijd?103
Wanneer u periodes invoert, moet u keuzes maken. Vraag u ook af of het nodig isom de periodes te registreren. Wanneer de periode effectief geregistreerd moetworden, probeer dan een antwoord te formuleren op de volgende vragen:• Hoe bepaalt u de mate van detail?• Wat is de relatie met de datumvelden Datering van / tot enVervaardigingsdatum?• Worden de datumvelden Datering van / tot en Vervaardigingsdatum leeggelaten als u de periode ingeeft of moeten er ook in deze velden gegevensworden ingevoerd? Als dit laatste het geval is, baken dan de periodes af metjaartallen en voer die jaartallen consequent in de velden Datering van / tot in.Zo kan een gebruiker de gegevens gemakkelijker terugvinden.12.4.2 Precieze datumsEen (behoorlijk) precieze datum zoals het jaartal waarin een object werd vervaardigd,kunt u in de velden Datering van / tot ingeven. Bijvoorbeeld, Datering van: 1881 tot:1881.Wanneer de datum meerdere jaren omvat, bijvoorbeeld van 1950 tot 1955, voer ditdan als volgt in: Datering van: 1950 tot: 1955.Wanneer u de datum tot op de dag nauwkeurig weet, voer de datum dan in het veldVervaardigingsdatum in. Gebruik hiervoor het juiste formaat. U kunt de datumingeven volgens de vorm jjjj-mm-dd (“j” is een van de vier cijfers in het jaartal, “m”een van de twee in de maand, en “dd” staat voor de dag in twee cijfers). U kuntdatums dus invoeren als: 2004 of 2004-06 of 2004-06-26.12.4.3 Omstreeks-datumsWanneer u een datum niet precies weet, maar wel een idee hebt, dan kunt u ditaangeven met de termen vroeg, midden of laat.Enkele suggesties:Vroeg 19e eeuw: 1800 1832Midden 19e eeuw: 1833 1866Laat 19e eeuw: 1867 1899Dertiger jaren: 1930 1939Bedenk ook wat u doet met termen zoals circa, omstreeks, voor en na?Wanneer u een voorwerp beschrijft als gemaakt na 1800, hoe lang na 1800 bedoelt udan? Tot 50 jaar na datum, minder of meer? Dit is afhankelijk van de aard van hetobject. Pas richtlijnen voor het registreren van datums altijd consequent toe (zieHoofdstuk 12.2.1 Consistentie p. 98).104
13 Bijlage 2: Objecten fotograferen en digitaliseren: richtlijnen13.1 Tips voor beginnersMet dank aan Bart Huysmans, Michel Wuyts en Henk Vanstappen13.1.1 Een digitale fotocamera kopen• Neem de camera vast, hij moet goed in de hand liggen.• Let op het aantal pixels. Hoe groter het aantal pixels, hoe meer de foto’skunnen worden vergroot. Voor het gebruik in <strong>DICE</strong> is drie megapixelsvoldoende.• Let op de grootte van het lcd-scherm (hoe groter, hoe beter). Kijk ook of hetscherm kan kantelen. Dat is handig wanneer u liggende kunstwerkenfotografeert.• Let op de afdrukvertraging, dat is de tijd tussen het indrukken van deontspanknop en het nemen van de foto.• Controleer de opslagcapaciteit van de camera. De meegeleverdegeheugenkaart biedt soms (te) weinig opslagcapaciteit. Het aantal foto’s dat ukunt bewaren hangt af van het aantal megabytes. Een extra geheugenkaartkan tot 20% van de aankoopprijs van de camera kosten.Een goede voorbereiding is het halve werk, zo ook bij het fotograferen.13.1.2 Voorbereiding• Verduister de ruimte waar u erfgoed gaat fotografeert te verduisteren. Zovermijd u storende lichtreflecties van ramen, deuropeningen,plafondverlichting, ... op het object.• Draag donkere kleding.• Hang het schilderij of de tekening zo recht mogelijk. Gebruik een waterpas.• Stel aan elke kant van het object een lamp op zodat het kunstwerk onder eenhoek van 45° wordt belicht. Plaats de lampen voldoende opzij zodat ze niet inhet schilderij worden gereflecteerd. Let wel op de mogelijke schaduw van hetkader in het kunstwerk.• Plaats uw fototoestel op een statief ter hoogte van het midden van hetschilderij of de tekening zodat u geen perspectiefvervorming krijgt. De bestemethode om het object te fotograferen is als u het plat op de grond legt en methet statief naar beneden richt. Zo is vervorming uitgesloten.• Gebruik een wit blad als handmatige witbalans. Zo krijgt u de natuurlijkstekleuren.• Haal het kader van schilderijen en tekeningen die ingelijst zijn achter glas uitelkaar. Pas dan kunt u een goede foto van het object maken. Soms kunt u het105
kader niet uit elkaar halen of loopt u het gevaar het kunstwerk te beschadigen.Gebruik in dat geval een zwarte doek met een opening voor de lens. Hang hetdoek tussen het schilderij en uw camera. Zorg dat alleen de lens van uwtoestel erdoor komt.13.1.3 Aan de slag• Leer uw camera kennen. Leest de <strong>handleiding</strong> aandachtig, bekijk alle knoppenen probeer alle functies uit. Neem liever te veel foto’s in het begin omdat u zouw camera leert kennen. Door oefening krijgt u bijvoorbeeld een zekerevoeling met de mogelijke sluitertijden onder bepaalde lichtomstandigheden.• Kijk op uw lcd-schermpje naar de foto’s die u gemaakt hebt. Hou er welrekening mee dat dit veel energie vraagt van de batterijen. Evalueer uw beelden wis slechte foto’s. meteen Hou notities bij over uw ervaringen.• Zet de flits van het toestel uit. De meeste camera’s hebben een ingebouwdeflits. Als de camera de lichtomstandigheden als te donker beoordeelt, wordt deflits automatisch geactiveerd. Bij het fotograferen van erfgoed leidt datdoorgaans tot slechte resultaten. Bijvoorbeeld: lichtreflectie opolieverfschilderijen of werk dat ingelijst is achter glas. Ook de kans opoverbelichting is groot en uw eigen zoomlens kan voor een schaduw in hetbeeld zorgen.• Werk, indien mogelijk, met een statief of met de zelfontspanner van decamera. Zo voortkomt u trillingen, want wanneer u de ontspanknop indrukt,beweegt de camera.• Kies voor een horizontale of verticale stand. Dit hangt af van het tefotograferen object.• Maak de foto zo formaatvullend mogelijk.13.1.4 Beginnersfoutjes• Uw foto’s zijn onscherp. Vermijd bewegingsonscherpte!• Hou de camera op de juiste manier vast. Digitale camera’s zijn vaak klein endaardoor moeilijk om stabiel vast te houden. Gebruik uw statief of zoek steunbij een muur of een meubelstuk. Als u moet neerknielen voor uw foto laat dande elleboog van de arm waarmee u de camera ondersteunt op uw knie rusten.• Zorg voor een goede verlichting. Minder goede belichtingsomstandighedenzorgen voor een lange sluitertijd. Het indrukken van de sluiterknop zorgt danonvermijdelijk voor trillingsonscherpte.• Als u de belichting van het voorwerp niet kunt verbeteren, kunt u het beste eenstatief en/of de zelfontspanner gebruiken. Bij sluitertijden die langer zijn dan1/30 seconde is het niet mogelijk uit de losse hand te fotograferen. De minstebeweging van uw hand levert dan een onscherp beeld op.106
• Gebruik de digitale zoom zo weinig mogelijk. De digitale zoom haalt het beeldniet dichterbij, maar vergroot een deel van het bestaande beeld. Hoe meer uinzoomt met digitale zoom, hoe groter u de beeldpuntjes ziet. Wanneer u teveel inzoomt, ziet u duidelijk kleine vierkantjes op de foto.• Vermijd flitsvlekken en lichtweerkaatsingen op foto’s.• Let op met glanzende oppervlakken zoals spiegels, ingelijste grafiek,schilderijen met een dikke olieverflaag en gelakt hout. Glanzendeoppervlakken reflecteren bij frontaal licht en zorgen voor witte vlekken op defoto. Neem een ander standpunt in of werk met twee lampen.• Voor het fotograferen van erfgoed moet u meestal binnen foto’s maken. Werknooit met de ingebouwde flits. Probeer zo veel mogelijk foto’s rond de middagte maken. Dan staat de zon het hoogst en heeft u binnen het meeste licht.• Vermijd foto’s die u langdurig met software moet bewerken. Ga er bij hetfotograferen niet meteen van uit dat u slechte foto’s kunt verbeteren. Maakdus geen foto van een scheef hangend schilderij maar neem de tijd om hetschilderij recht te hangen.13.2 Beelden creëren13.2.1 Thumbnails, werkfoto’s, hoogwaardige foto’s en moederbestandenWerkfoto’s zijn digitaal beeldmateriaal dat met een camera of scanner werdgecreëerd. Werkfoto’s zijn in de eerste plaats bedoeld voor intern gebruik of voorpresentatie op een website. De belangrijkste vereiste is dat ze een ‘idee’ geven vanhet object. Werkfoto’s kunnen gemaakt worden met een kleine digitale camera of meteen gewone scanner.Voor drukwerk komen enkel foto’s in aanmerking die zowel qua opnamekwaliteit alsqua resolutie hoogwaardig zijn.Omwille van technische beperkingen, zoals de bandbreedte, de opslagcapaciteit vanservers, ... wordt binnen <strong>DICE</strong> meestal gebruik gemaakt van thumbnails ofminiatuurweergave.Zowel werkfoto's als hoogwaardige afbeeldingen worden in de best mogelijkeomstandigheden bewaard. Ze vormen de moederbestanden waarvan, naargelangbehoefte, kleinere kopieën worden gemaakt. Bijvoorbeeld thumbnails om in <strong>DICE</strong> tegebruiken. Voor toepassing in <strong>DICE</strong> wordt gestreefd naar zo licht mogelijke bestanden. Het originele bestand (moederbestand) wordt als back-up opgeslagen in zo hoogmogelijke kwaliteit.107
13.2.2 BestandsformaatHet bestandsformaat heeft betrekking op de codering van het bestand. Bepaaldeprogramma’s kunnen bepaalde coderingen lezen, andere niet. Het is dus belangrijkzich te beperken tot gangbare bestandsformaten. Voor digitale foto’s zijn tweebestandsformaten gebruikelijk: tiff en jpg.Tiff is een wijdverspreid format, dat algemeen aangeraden wordt als archivalischedoeleinden. Tiff-bestanden zijn niet of weinig gecomprimeerd, waardoor ze erg grootkunnen zijn. Ze zijn vooral geschikt als moederbestand (bv. voor het aanmaken vankwaliteitscans).Jpg is erg geschikt voor gebruik in een netwerkomgeving, omdat het een kleinbestandsformaat is. De grootte hangt af van de compressiefactor. Hoe meercompressie, hoe kleiner het bestand, maar hoe minder kleurnuances. Afhankelijk vande software, wordt de mate van compressie meestal uitgedrukt op een schaal van 1tot 10.Nadeel: telkens jpg's gecomprimeerd worden (dus ook als u een bestand opent,bewaart en sluit) wordt compressie toegepast, waardoor de kwaliteit opnieuw daalt.Opmerking: Gif is een formaat dat vooral geschikt is voor afbeeldingen met veel egalekleurvlakken (logo’s e.d.) maar het is niet geschikt voor foto’s.Opmerking: Png is vergelijkbaar met tiff, maar het heeft een betere compressie en hetis technisch eenvoudiger. Nadeel is dat het minder verspreid is dan tiff. Gebruik tiff enkel voor de archivering (back-up) van afbeeldingen met hogeresolutie. <strong>DICE</strong>: gebruik jpg, met compressiefactor 50% (“normaal”).13.2.3 GrootteDe afbeeldingsgrootte is het resultaat van de opnameresolutie en (bij scans) degrootte van het origineel. De grootte wordt uitgedrukt in pixels (bv. 1024 × 768 pixels,dit is de resolutie van een standaard beeldscherm).Hoe kleiner de afbeelding, hoe kleiner het bestand. Voor toepassing in <strong>DICE</strong> is eengrootte van 400 pixels voldoende. Een afbeelding van 1200 x 1600 pixels mag dusverkleind worden tot 300 x 400 pixels. <strong>DICE</strong>-thumbnails: verklein de afbeelding tot 400 pixels voor de langste zijde.108
13.2.4 Resolutie(Spatiale) resolutie heeft betrekking op de mate van detail van de opname: hoehoger de resolutie, hoe meer detail wordt opgenomen. De resolutie wordt uitgedruktin ppi (points per inch) of dpi (dots per inch).Voor scans van werkfoto’s is een resolutie van 300 dpi meestal voldoende. Voorscans van negatieven of dia’s is een hogere resolutie nodig (1200 of 2400 dpi).Opmerking: “dpi” wordt ook gebruikt om de afdrukresolutie van een afbeelding tebepalen (bv. in Photoshop). Een foto van 300 x 600 pixels waarvan de afdrukresolutie op300 dpi is bepaald, is dus 1 op 2 inches groot (ca. 2,5 x 5 cm).Opmerking: bij opnamen met een digitale camera wordt de resolutie eigenlijk bepaalddoor de afbeeldingsgrootte van de opname (het aantal pixels). Stel die altijd zo grootmogelijk in. Digitale foto-opname: een zo hoog mogelijke resolutie (camera-instellingen). Scannen: 300 dpi voor foto’s, 1200 dpi voor kleinbeeldnegatief.13.2.5 KleurdiepteKleurdiepte heeft betrekking op het aantal nuances in kleur of grijswaarde en wordtuitgedrukt in bits (de bitdiepte). De meeste scanners kunnen 24-bits aan, wat ruimvoldoende is (> 16 miljoen kleuren). Meer nuances zijn voor het menselijke oog nietzichtbaar en maken het bestand veel groter. Sommige programma’s kunnen hogerebitdieptes bovendien niet aan.Voor grijswaarden is 8-bits voldoende (geeft 256 grijswaarden). Kleurenfoto scannen: 24 bits. Zwartwit scannen: 8 bits.13.3 Digitale bestanden benoemen13.3.1 Betekenisvolle naam vs. systeemnummerVolgens de “best practices” zijn er twee manieren om bestanden te benoemen:• Een betekenisvolle naam bevat informatie over het object: zogenaamdemetadata (bv. inventarisnummer, opnamedatum, instellingscode, …). Eenbetekenisvolle naam:1. biedt extra informatie, ook zonder metadata.2. geeft een grotere kans op een uniek nummer.• Een doorlopende nummering die eventueel automatisch gegenereerd kanworden:109
1. korte naam: minder kans op fouten2. gegevens horen thuis in een database (metadata)3. automatische nummering4. “8+3 regel”“8+3 regel”: maximaal 8 tekens voor de bestandsnaam, een punt en 3 tekens om hetbestandsformaat aan te duiden. Door de naam te beperken tot 12 tekens, kan hetbestand op elk platform (Mac, Unix, Lunix, Windows, DOS, …) gebruikt worden.Langere namen worden soms afgeknot.In de context van <strong>DICE</strong> is het gebruik van het inventarisnummer als bestandsnaamechter erg handig. Er wordt wel rekening gehouden met de vormvereisten (ziehieronder). Gebruik als bestandsnaam altijd het inventarisnummer, rekening houdend met devormvereisten.13.3.2 VormvereistenVoorloopnullenOm bestanden eenvoudig te sorteren is het aangewezen om bestandnamen tevoorzien van voorloopnullen, bv. AS_123.jpg wordt omgezet naar AS1999-0123.jpg.Dit geldt ook voor inventarisnummers.ExtensieElke bestandsnaam heeft een extensie. Hierdoor weet het besturingssysteem welkbestandsformaat het document heeft en met welk programma het documentgeopend kan worden.De extensie bestaat uit een punt, gevolgd door drie (of vier) letters. Normaal gezienworden extensies automatisch toegekend bij het creëren van een bestand.Gebruik bij voorkeur een extensie met drie letters.Voorbeelden: xxxxx.jpg (voor een jpg-bestand); xxxxx.tif (voor een tiff-bestand) Een bestandsnaam eindigt altijd op een punt en drie letters, dit noemen we de extensie.Opmerking: Soms verbergt het besturingssysteem (i.c. Windows XP) de extensies.Wijzig de Windows-instellingen zodat de extensies altijd zichtbaar zijn.Ga als volgt te werk:1. Open Windows Verkenner (via Start – Alle programma’s – Bureau-accessoires).2. Menubalk: kies Extra – Mapopties.110
3. Selecteer het tabblad Weergave.4. Vink extensies voor bekende bestandstypen verbergen af.5. Klik op OK.Verboden tekensTekens zoals < > / | " zijn in Windows XP niet toegelaten in de bestandsnaam. Bij hetopslaan onder een naam die zo'n teken bevat, volgt een waarschuwing geen geldigebestandsnaam.Ook andere tekens, zoals punten en spaties kunnen best vermeden worden.Omzettingsregels:[spatie][geen teken]. [punt] - [koppelteken]/ [schuine streep] _ [underscore]voorbeeld: AS 1999.567.098.1/5 AS1999-567-098-1_5Opmerking: Er is speciale software beschikbaar om fouten in bestandsnamen tecorrigeren (bv. AF5).13.4 Software13.4.1 PhotoshopProfessioneel beeldbewerkingsprogramma.Licentie, maar er bestaan ook afgeslankte gratis versies.13.4.2 Microsoft Photo editorBeperkt fotobewerkingsprogramma.Standaard bij Windows XP.13.4.3 IrfanViewOm foto's te bewerken (vergroten, verkleinen, ander bestandsformaat, …).In batch foto’s bewerken, dit betekent dat een hele groep foto’s of gegevens in éénkeer bewerkt worden zonder menselijke tussenkomst.Freeware.13.4.4 AcrobatAcrobat ReaderOm pdf-bestanden te lezen.Freeware.111
AcrobatOm pdf-bestanden te creëren.Licentie.13.4.5 CutePDFSoftware om PDF-bestanden te creëren.Freeware.13.4.6 AF5Software om in batch bestandsnamen een nieuwe naam te geven (bv. omzetten vanpunten naar koppeltekens).Freeware.112
14 Bijlage 3: Knoppen in <strong>DICE</strong>14.1 Veel voorkomende knoppenKnop Knopinfo FunctieHelpSluitenToevoegenWijzigenSchrappenSchrappenbevestigenOKAnnulerenKopiërenPlakkenFilter aanmakenFilter uitvoerenFilter wegnemenFilter bewarenFilter opzoekenSluitenDetailFilterRaadpleeg de help-functie.Sluit de <strong>DICE</strong>-toepassing af.Voeg een nieuwe record toe.Wijzig een bestaande record.Schrap een bestaande record.Bevestig het schrappen van een bestaande record.Bevestig de ingevulde gegevens.Annuleer de ingevulde gegevens.Kopieer een record.Plak een record.Maak een zoekopdracht aan.Voer een zoekopdracht uit.Verwijder de zoekopdracht.Bewaar de zoekopdracht.Zoek een zoekopdracht.Sluit het formulier.Roep een bijkomend, gedetailleerd formulier op.Het resultaat van de zoekopdracht wordt weergegeven.Roep een bijkomend, gedetailleerd formulier op.Ga naar het formulier Collecties om collecties uit de lijsttoe te voegen, te wijzigen of te schrappen. Roep percollectie de bijbehorende objecten op via het formulierObjecten.113
Ga naar het formulier Objecten om objecten uit de lijsttoe te voegen, te wijzigen of te schrappen. Roep hetformulier Objectdetail, het rapport Lijst van objecten ofhet rapport Objectverzekeringswaarde op. U kunt ookeen filter aanmaken en een filter opzoeken (als er eenfilter werd bewaard).14.2 HoofdmenuGa naar het formulier Organisaties om organisaties toe tevoegen, te wijzigen of te schrappen (enkel bijorganisatienummer 0 Centraal beheer <strong>DICE</strong>). Roep hetformulier Organisatiedetail, Collecties, of Objecten op.Ga naar het formulier Objecten om objecten toe te voegen,te wijzigen of te schrappen. Roep een van de volgenderapporten op: Objectsteekkaarten, Fotoboek, Lijst vanobjecten, Objectverzekeringswaarde. Ook het formulierObjectdetail of het formulier Verbanden kunt u oproepen. Ukunt ook een filter aanmaken en een filter opzoeken (als ereen filter werd bewaard).Ga naar het formulier Vervaardigers om vervaardigers toe tevoegen, te wijzigen of te schrappen. Roep het formulierVervaardigersdetail, of Objecten per vervaardiger op.U kunt ook een filter aanmaken en een filter opzoeken (alser een filter werd bewaard).Ga naar het formulier Eigenaars om eigenaars toe tevoegen te wijzigen of te schrappen. Roep het formulierEigenaarsdetail op.U kunt ook een filter aanmaken en een filter opzoeken (alser een filter werd bewaard).Ga naar het formulier Literatuurlijst om literatuur uit de lijsttoe te voegen, te wijzigen of te schrappen. Roep hetformulier Literatuurdetail op.U kunt ook een filter aanmaken en een filter opzoeken (alser een filter werd bewaard).Ga naar het formulier Algemene gegevens met daarop deknoppen Objectcategorieën, Objectnamen, Technieken,Materialen, Toestanden, Verwervingsmethoden, Munten,Reproductiesoorten, Gemeenten (zie verder).114
Exporteer Excel-gegevens.Importeer Excel-gegevens (enkel bij organisatienummer 0Centraal beheer <strong>DICE</strong>).Sluit de <strong>DICE</strong>-toepassing af.14.3 Formulier Organisaties14.4 Formulier Objecten14.5 Formulier VervaardigersGa naar het formulier Organisatiedetail om organisaties toe tevoegen, te wijzigen of te schrappen.Ga naar het formulier Collecties om collecties toe te voegen, tewijzigen of te schrappen.Ga naar het formulier Objecten om objecten toe te voegen, tewijzigen of te schrappen.Ga naar het rapportObjectsteekkaarten. Dit rapport bevatafdrukbare objectsteekkaarten.Ga naar het rapport Fotoboek.Dit rapport is een afdrukbare fotogalerij.Ga naar het formulier Verbanden omverbanden tussen objecten toe tevoegen, te wijzigen of te schrappen.Roep het formulier Verbanddetail op.Ga naar het rapport Lijst van objecten.Dit rapport is een afdrukbare lijst.Ga naar het rapportObjectverzekeringswaarde.Dit rapport is een afdrukbare lijst.Ga naar het formulier Vervaardigersdetail omvervaardigers toe te voegen, te wijzigen of teschrappen.Ga naar het formulier Objecten per vervaardiger.Kies een vervaardiger en roep de bijbehorende115
objecten op.14.6 Formulier EigenaarsGa naar het formulier Eigenaarsdetail omeigenaars toe te voegen, te wijzigen of teschrappen.14.7 Formulier LiteratuurlijstGa naar het formulier Literatuurdetail omliteratuurverwijzingen toe te voegen, tewijzigen of te schrappen.14.8 Formulier Algemene gegevensIn dit formulier kunt u enkel wijzigingen aanbrengen onder organisatienummer 0Centraal beheer <strong>DICE</strong>.Ga naar het formulier Objectcategorieën omobjectcategorieën toe te voegen, te wijzigenof te schrappen.Ga naar het formulier Objectnamen omobjectnamen toe te voegen, te wijzigen of teschrappen.Ga naar het formulier Technieken omtechnieken toe te voegen, te wijzigen of teschrappen.Ga naar het formulier Materialen ommaterialen toe te voegen, te wijzigen of teschrappen.Ga naar het formulier Toestanden omtoestanden toe te voegen, te wijzigen of teschrappen.Ga naar het formulier Verwervingsmethodenom verwervingsmethoden toe te voegen, tewijzigen of te schrappen.Ga naar het formulier Munten om munten toete voegen, te wijzigen of te schrappen.Ga naar het formulier Reproductiesoorten omreproductiesoorten toe te voegen, te wijzigenof te schrappen.Ga naar het formulier Gemeenten omgemeenten toe te voegen, te wijzigen of te116
schrappen.14.9 Formulier Objectdetail14.10 Formulier ObjectvervaardigersGa naar het rapport Objectsteekkaart. Dit rapport iseen afdrukbare objectsteekkaart.Ga naar het formulier Verbanden om verbanden tussenobjecten toe te voegen, te wijzigen of te schrappen.Roep het formulier Verbanddetail op.Keer terug naar het Hoofdmenu.Reken de aankoopprijs om naar een bedrag in Euro(op het tabblad Verwerving / Waarde).Ga naar het formulier Objectvervaardigersdetail en kieseen objectvervaardiger uit de lijst.Ga naar het formulier Vervaardigers.14.11 Formulier LiteratuurverwijzingenGa naar het formulier Literatuurdetail.Ga naar het formulier Literatuurlijst.Soms zijn er van eenzelfde knop meerdere versies beschikbaar. Dat verandertechter niets aan de functie van de knop. In de bovenstaande lijst wordt slechts éénversie van elke knop weergegeven.Bijvoorbeeld:117
15 ContactinformatieWanneer u vragen of problemen hebt, neem dan contact met ons op via e-mail. Bijfoutmeldingen of problemen stuurt u bij voorkeur ook een schermafdruk van één ofmeerdere schermen door.U kunt een schermafdruk maken met de knop Print Screen (Prnt Scrn) op uwtoetsenbord. Met de toetsencombinatie Ctrl+v plakt u de schermafdruk in Word.Wij behandelen uw vraag of probleem zo snel mogelijk.Alleen bij ernstige problemen en/of fouten kunt u telefonisch contact opnemen metde <strong>Erfgoedcel</strong> <strong>Antwerpen</strong>.Telefoon: +32 (0)3 227 49 53 (elke werkdag van 9.00 tot 17.00 uur)Fax: +32 (0)3 227 49 54E-mail: 1. info@erfgoedcelantwerpen.be2. tuur.vanhove@stad.antwerpen.beWebsite 1. www.erfgoedcelantwerpen.be2. www.erfgoedcelantwerpen.be/dice118
16 Colofon<strong>DICE</strong> is een concept en initiatief van de <strong>Erfgoedcel</strong> <strong>Antwerpen</strong>.De stad <strong>Antwerpen</strong> startte het erfgoedproject <strong>DICE</strong> in het kader van eenerfgoedovereenkomst met de Vlaamse Overheid. Meer bepaald is <strong>DICE</strong> ontstaan uithet project Cultureel erfgoed in (semi-)openbare gebouwen. Voor dat project wordthet cultureel erfgoed in Antwerpse openbare en semi-openbare gebouwengeregistreerd.Het <strong>DICE</strong>-programma werd ontwikkeld door het softwarebedrijf Vanda Engineering.De ontwikkeling van <strong>DICE</strong> wordt gesteund door de Vlaamse Overheid.Realisatie• Vanda Engineering: ontwikkeling van het <strong>DICE</strong>-programma.• visionandfactory | integrated design: vormgeving van <strong>DICE</strong>-banner, -logo en -icoon.• MovE: realisatie van de helpteksten uit het Invulboek © Provincie Oost-Vlaanderen 2006.• U & I Learning: redactie van de <strong>DICE</strong>-<strong>handleiding</strong>.• De trefwoordenlijsten werden opgesteld in samenwerking met decollectieregistratie- en thesauruswerkgroep A m + MovE.Relatie met AdlibHet <strong>DICE</strong>-softwareprogramma werd aan Adlib Information Systems voorgesteld.Hierop besliste Adlib Information Systems om een beperkte, gratis versie van deAdlib-software te ontwikkelen: Adlib Museum Lite.De gratis Adlib-versie is een goede zaak voor de gebruikers van objectregistratiesoftware.<strong>DICE</strong> en Adlib Museum Lite zijn compatibel en kunnen naast elkaarbestaan.Een upgrade van Adlib Museum Lite naar een Adlib-versie met meer mogelijkhedenis niet kosteloos, omdat Adlib Information Systems een commercieel bedrijf is.<strong>DICE</strong> biedt iets meer mogelijkheden dan Adlib Museum Lite. De gebruiker kanuiteraard zelf kiezen welk objectregistratieprogramma hij gebruikt.119